Page 1
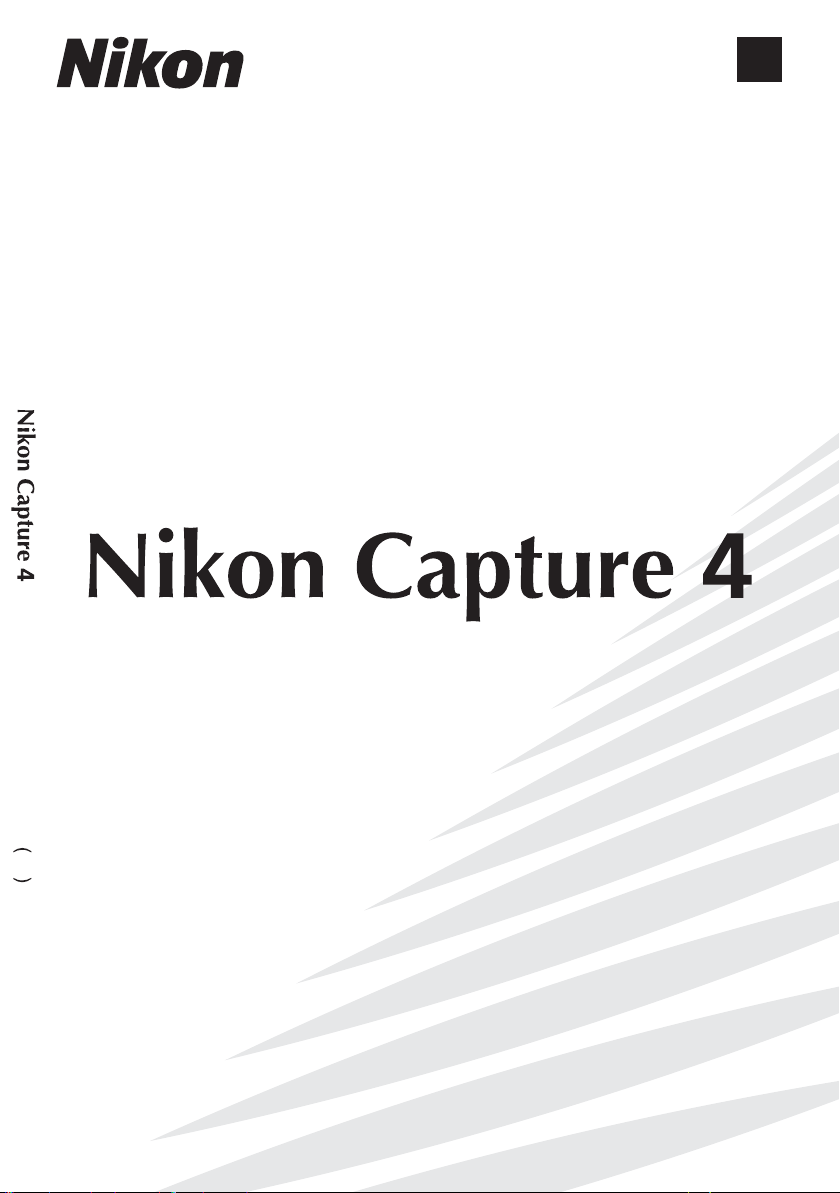
Ver. 4.3 Installationsanleitung
De
Ver. 4.3
De
Installationsanleitung
Page 2

Inhalt
Einführung: Über dieses Handbuch.................................................................................................1
Übersicht ..........................................................................................................................................2
Windows.............................................................................................................................................3
Installation von Nikon Capture 4 unter Windows .......................................................................... 4
Einfache Installation .......................................................................................................................... 7
Benutzerdefi nierte Installation .........................................................................................................14
Anschluss der Kamera an den Computer ......................................................................................21
Deinstallation: Deinstallation von Nikon Capture 4.....................................................................23
Deinstallation von Nikon Capture 4.................................................................................................23
Überprüfung der Geräteregistrierung ..........................................................................................24
D2-Serie / D100 / D70s / D70 / D50 / COOLPIX-Serie............................................................................. 25
D1-Serie.......................................................................................................................................... 38
Macintosh.........................................................................................................................................69
Installation von Nikon Capture 4 unter Macintosh ......................................................................70
Installation der Software ................................................................................................................72
Anschluss der Kamera an den Computer ......................................................................................78
Deinstallation: Deinstallation von Nikon Capture 4.....................................................................80
Deinstallation von Nikon Capture 4.................................................................................................80
Page 3

Über dieses Handbuch
Einführung
Über dieses Handbuch
Vielen Dank für Ihr Vertrauen in Nikon-Produkte. Diese Installationsanleitung beschreibt, wie Sie
Nikon Capture 4 (ver. 4.3) unter Windows oder unter Mac OS installieren, wie Sie Ihre Kamera
an den Computer anschließen und im System registrieren. Darüber hinaus wird erklärt, wie Sie
auf eine Speicherkarte zugreifen können, die in einen PC-Kartenleser oder in ein PC-Kartenfach
des Computers eingesetzt wird. Bitte lesen Sie auch das Nikon-Capture-4-Referenzhandbuch;
es enthält eine vollständige Bedienungsanleitung der Software.
Die Vorgehensweise bei der Installation von Nikon Capture 4 unterscheidet sich je nach Ka me ra mo dell und Betriebssystem des Computers. Bitte lesen Sie die Abschnitte in diesem Hand buch,
die auf Ihre Kamera und das Betriebssystem Ihres Computers zutreffen.
1
Page 4
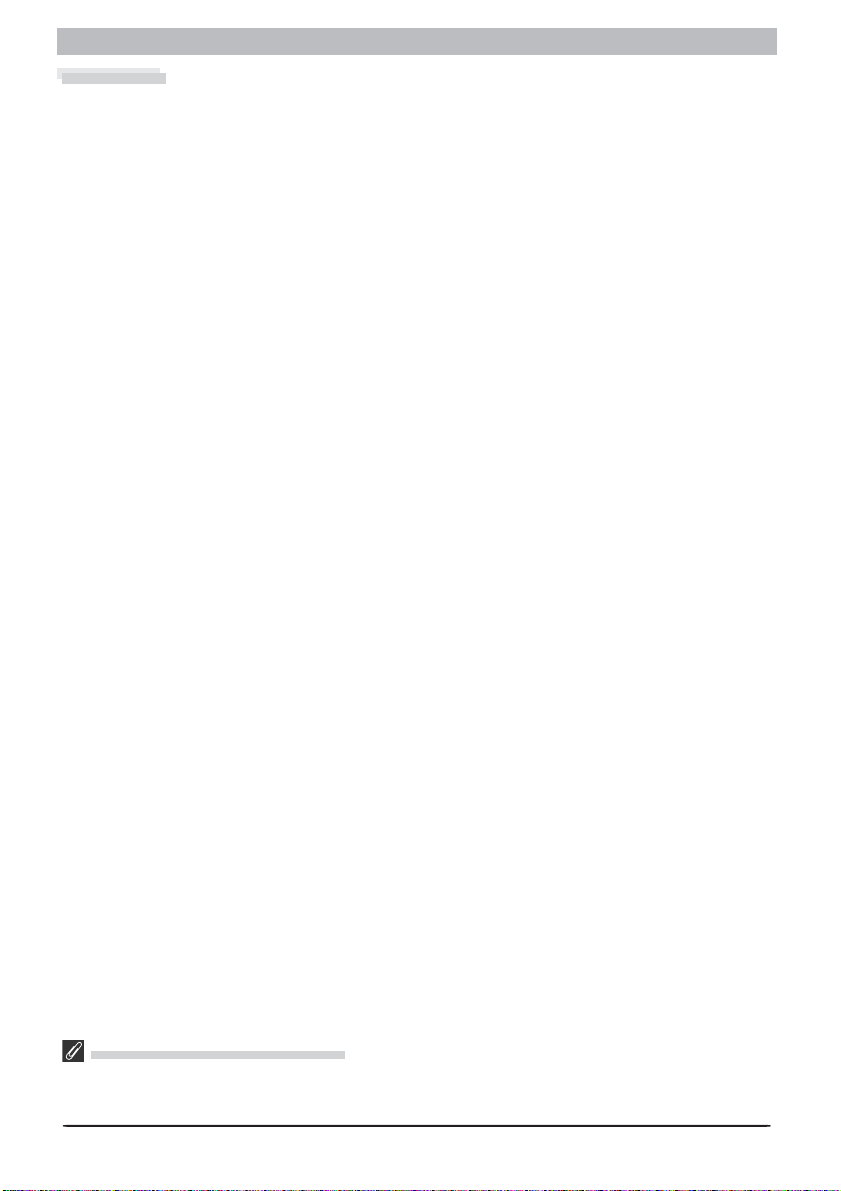
Übersicht
Übersicht
Dieses Handbuch ist in zwei Bereiche geteilt: Das erste Kapitel beschreibt die Installation unter
Windows, das zweite die Installation unter Mac OS.
Windows
Dieses Kapitel beschreibt, wie Sie Nikon Capture 4 auf einem Computer mit einem WindowsBetriebssystem installieren, wie Sie Ihre Kamera an den Computer anschließen und wie Sie Nikon
Capture 4 unter Windows starten. Darüber hinaus wird erklärt, wie Sie auf eine Spei cher kar te
zugreifen können, die in einen PC-Kartenleser oder in ein PC-Kartenfach des Computers eingesetzt wird. Bitte lesen Sie auch den Abschnitt »Geräteregistrierung« weiter unten in diesem
Kapitel; dort erfahren Sie, wie Sie überprüfen können, ob die Kamera ordnungsgemäß im
System registriert ist. Für die un ter schied li chen Kameramodelle und Betriebssystemversionen
fi nden Sie dort jeweils separate Anleitungen.
Macintosh
Dieses Kapitel erklärt, wie Sie Nikon Capture 4 auf einem Computer mit einem Mac-OS-Be triebs sy stem installieren, wie Sie Ihre Kamera an den Computer anschließen. Darüber hinaus
wird erklärt, wie Sie auf eine Speicherkarte zugreifen können, die in einen PC-Kartenleser oder
in ein PC-Kartenfach des Computers ein ge setzt ist.
Abbildungen in diesem Handbuch
Die Abbildungen in diesem Handbuch zeigen Nikon Capture 4 unter Windows XP und unter Mac OS X.
Wenn auf Ihrem Computer eine andere Betriebssystemversion installiert ist, sehen die Dialoge und Menüs
auf Ihrem Computer möglicherweise etwas anders aus.
2
Page 5
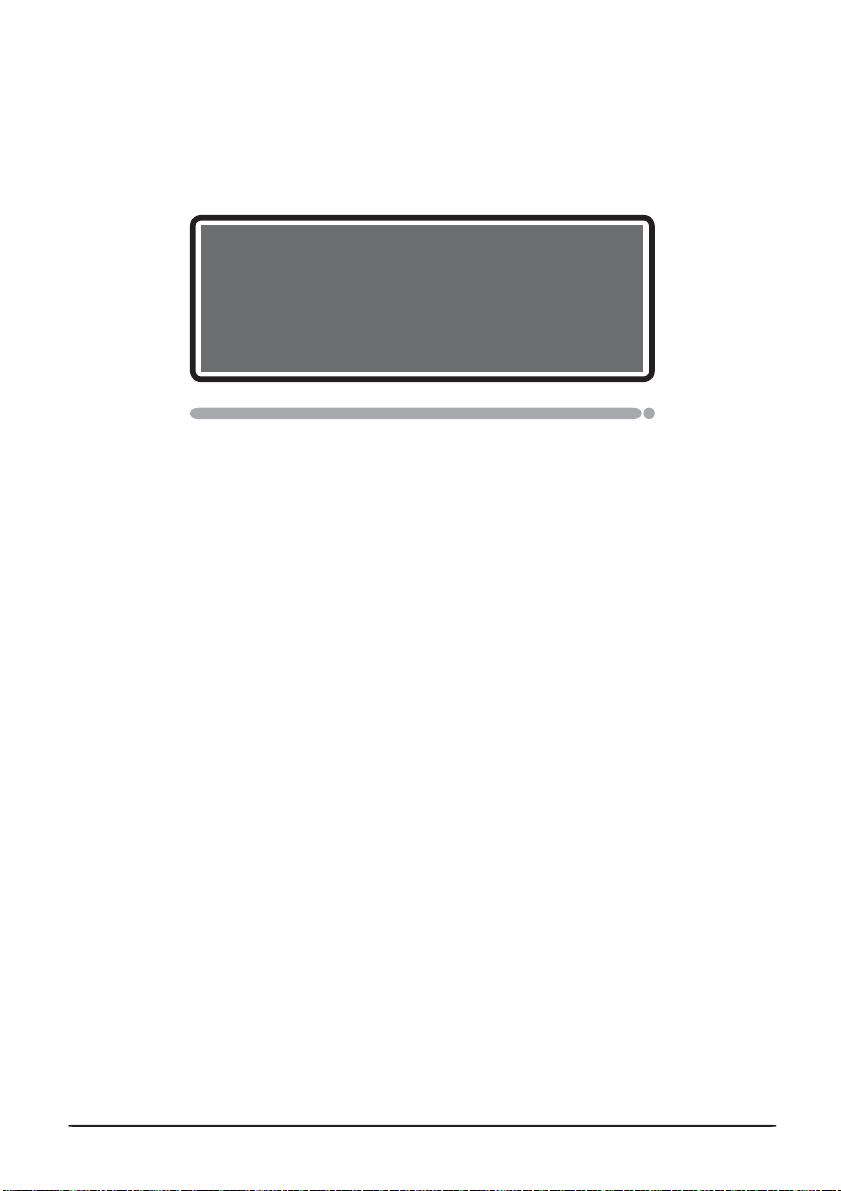
Windows
Dieses Kapitel beschreibt, wie Sie Nikon Capture 4 unter Windows installieren und deinstallieren und wie Sie Ihre Kamera
an den Computer anschließen und im System registrieren.
Darüber hinaus wird erklärt, wie Sie auf eine Speicherkarte
zugreifen können, die in einen PC-Kar ten le ser oder in ein PCKartenfach des Computers ein ge setzt ist.
3
Page 6
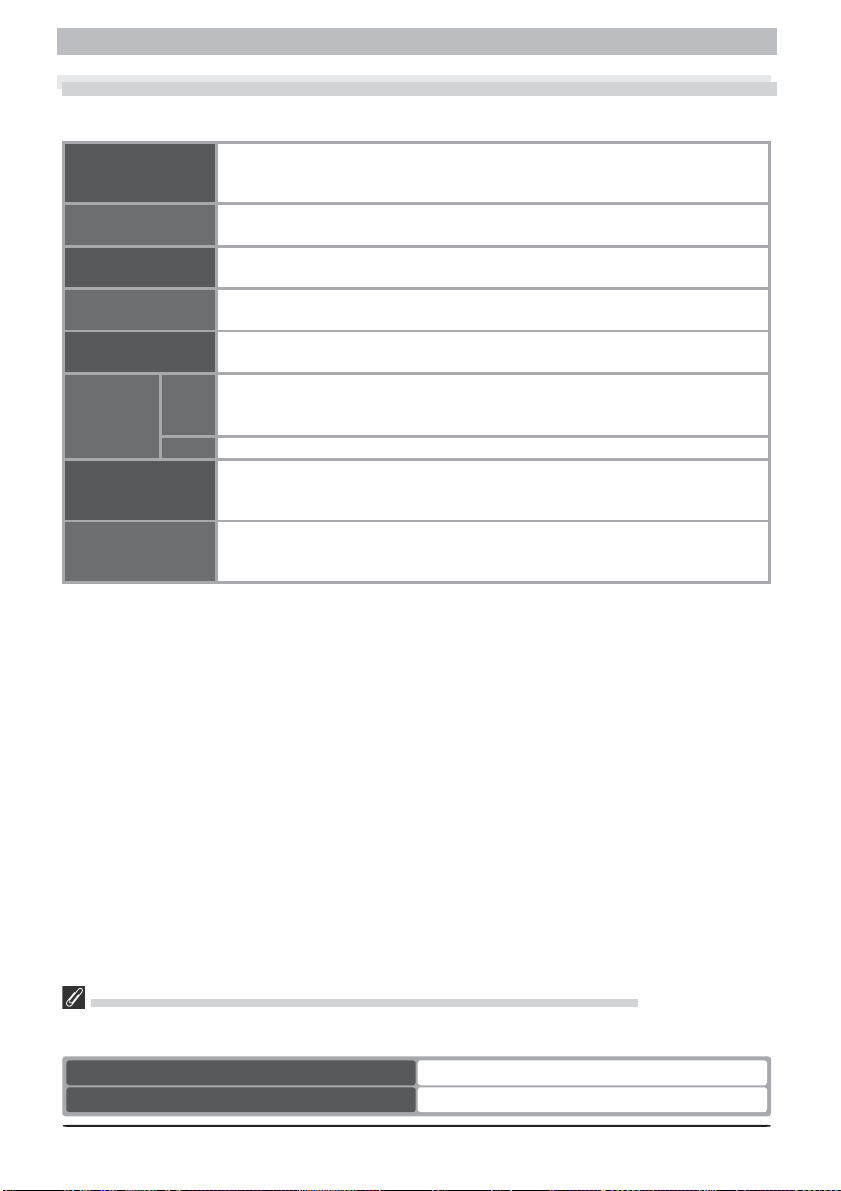
Windows
Installation von Nikon Capture 4 unter Windows
Bitte vergewissern Sie sich vor der Installation von Nikon Capture 4, dass Ihr Computer die
erforderlichen Systemvoraussetzungen erfüllt:
Betriebssystem
Prozessor/
Rech ner mo dell
Arbeitsspeicher
(RAM)
Freier
Fest plat ten spei cher
Mo ni tor aufl ö sung
Schnitt-
stel le
Unterstützte
Kameras
(Camera Control)
Sonstiges
† Wenn die Kamera an einen IEEE-1394-Hub angeschlossen wird, ist ein einwandfreier Betrieb nicht
gewährleistet.
‡ Eine Liste der getesteten und für die D1, D1
den Webseiten, die auf Seite 2 im Nikon-Capture-4-Referenzhandbuch.
** Wenn die Kamera an einen USB-Hub oder eine Tastatur angeschlossen wird, ist ein einwandfreier
Betrieb nicht gewährleistet.
Windows XP Home Edition, Windows XP Professional,
Windows 2000 Pro fes sio nal, Windows Me (Millenium Edition),
Windows 98 Zweite Ausgabe (nur vorinstallierte Ver sio nen)
300-MHz-Pentium oder besser
256 MB (768 MB oder mehr empfohlen)
200 MB für die Installation
800 × 600 Pixel bei einer Farbtiefe von 16 Bit / HighColor (24 Bit / TrueColor emp foh len)
Für den Anschluss einer D1, D1X oder D1H: Es werden nur IEEE-1394-Schnitt-
IEEE
stel len oder –Karten‡ unterstützt, die der OHCI-Schnitt stel len spe zi fi ka ti on (Open
†
1394
Host-Controller In ter face) entsprechen.
USB**Vorinstallierte USB-Schnittstelle
D1-serie, D2-serie, D100, D70s, D70, D50
• CD-ROM-Laufwerk für die Installation
• Für einige Optionen ist ein Internet-Zugang und gegebenenfalls weitere Software erforderlich
X und D1H empfohlenen Schnittstellenkarten fi nden Sie auf
Windows 2000 Professional und Windows XP Home Edition / Professional
Um Nikon Capture 4 installieren zu können, müssen Sie sich unter Windows 2000 Professional als Ad mi ni stra toren und unter Windows XP als Computeradministrator anmelden.
Windows XP Home Edition / Professional Computeradministrator
Windows 2000 Professional Administratoren
4
Page 7

Installation von Nikon Capture 4 unter Windows
Bei der Installation von Nikon Capture 4 können Sie zwischen der Option “Einfache Installation” und “Benutzerdefi nierte Installation” wählen.
Einfache Installation
Mit der einfachen Installation wird folgende Software in der angegebenen Reihenfolge installiert.
Nikon Mass Storage-Kameratreiber (nur für
Windows 98 Zweite Ausgabe)
1
Treiber für Kameras der Reihe D1
2
Benutzerdefi nierte Installation
Bei der benutzerdefi nierte Installation können Sie die gewünschten Softwarekomponenten aus der
unten aufgeführten Liste auswählen. Die ausgewählten Komponenten werden in der angegebenen
Reihenfolge installiert.
Nikon Mass Storage-Kameratreiber (nur für
Windows 98 Zweite Ausgabe)
1
Treiber für Kameras der Reihe D1
2
Nikon Capture 4
3
Nikon Capture 4
3
Bevor Sie mit der Installation beginnen
• Falls eine ältere Version von Nikon Capture auf Ihrem Computer installiert ist, müssen Sie diese vor der
Installation von Nikon Capture 4 deinstallieren.
• Nikon Capture 4.3 ist sowohl mit PictureProject kompatibel als auch mit der aktuellen Version von Nikon
View. Informationen zu den aktuellen Versionen von Nikon-Software fi nden Sie auf den auf Seite 2 des
Nikon-Capture-4-Benutzerhandbuchs aufgeführten Webseiten.
• Beenden Sie vor der Installation alle Programme einschließlich der Virenscanner-Software, die möglicherweise auf Ihrem Computer aktiviert ist.
5
Page 8

Windows
Wenn Sie die Nikon-Capture-4-Installations-CD in das CD-ROM-Laufwerk einlegen, wird automatisch ein Dialog zur Sprachauswahl geöffnet. Wählen Sie aus der Liste die gewünschte Sprache aus
und klicken Sie auf die Schaltfl äche »Next (Weiter)«. Daraufhin wird der Installationsdialog geöffnet. Der Installationsdialog ist in drei Registedreirkarten unterteilt: »Software«, »Benutzerdefi nierte
Installation« und »Kundensupport«. Wenn Sie keine Komponenten installieren möchten, schließen
Sie den Installationsdialog mit der Schaltfl äche »Beenden«.
Software
Klicken Sie auf die Schaltfl äche »Einfache In stal la ti on«, um Nikon Mass Storage-Kameratreiber
(nur für Windows 98 Zweite Ausgabe), Treiber für
Kameras der Reihe D1 und Nikon Capture 4 zu
in stal lie ren.
Benutzerdefi nierte Installation
Die Registerkarte »Benutzerdefi nierte In stal la ti on«
listet alle zur Auswahl stehenden Kom po nen ten
des Softwarepakets auf. Markieren Sie alle Kom po nen ten, die Sie installieren möchten, und klicken Sie
an schlie ßend auf »Installation«.
Kundensupport
Kundensupport
Klicken Sie auf die Schaltfl äche der Nikon-Website
Ihrer Sprachregion. (Um die technische Un ter stüt zung in Anspruch nehmen zu können, muss Ihr
Computer über einen Internetzugang verfügen.)
Info-Datei
Klicken Sie auf die Schaltfl äche »Info-Datei«, um
die Readme-Datei zu öffnen. Bitte lesen Sie diese
Datei vor der Installation aufmerksam durch.
Wenn der Installationsdialog nicht startet
Gehen Sie wie folgt vor, wenn der Installationsdialog nach dem Einlegen der Nikon-Capture-4-Installations-CD
ins CD-ROM-Laufwerk nicht automatisch startet:
1.
Unter Windows XP Home Edition und Windows XP Professional wählen Sie aus dem Startmenü den Eintrag »Ar-
beits platz«. Bei anderen Windows-Versionen doppelklicken Sie auf dem Desktop auf das Sym bol »Ar beits platz«.
2. Klicken Sie im Fenster »Arbeitsplatz« das Symbol des CD-ROM-Laufwerks, in dem die Nikon Capture 4 CD
eingelegt ist, mit der rechten Maustaste an.
3. Wählen Sie aus dem erscheinenden Kontextmenü den Befehl »AutoPlay«.
6
Page 9
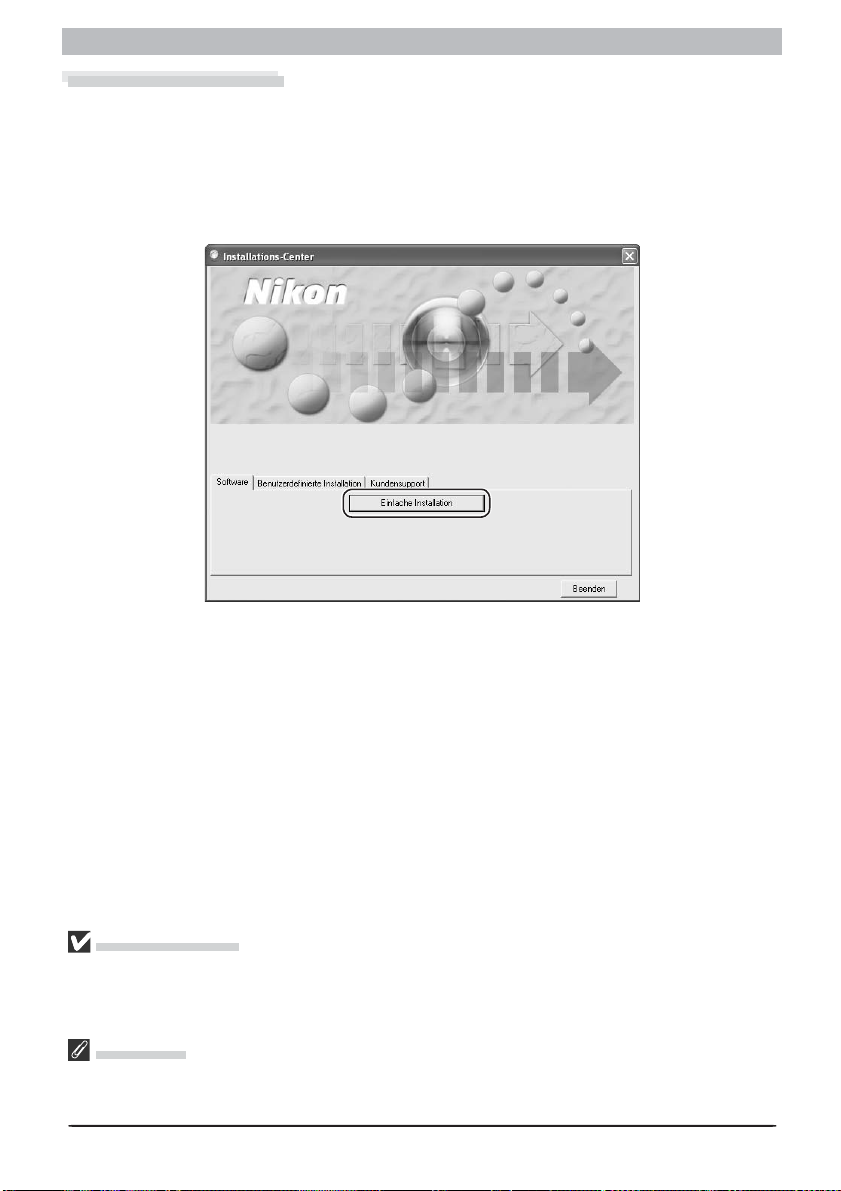
Installation von Nikon Capture 4 unter Windows
Einfache Installation
Der Standard-Installationsvorgang umfasst zwei Schritte: Die Auswahl der Option »Einfache
Installation« und die Installation der Software.
Schritt 1: Klicken Sie auf »Einfache Installation«
Mit einem Mausklick auf die Schaltfl äche »Einfache Installation«, die sich auf der Re gi ster -
kar te »Software« befi ndet, starten Sie die Installation des Nikon Mass Storage-Kameratreiber
(nur für Windows 98 Zweite Ausgabe), Treiber für Kameras der Reihe D1 und Nikon Capture 4.
Vor der Installation
Vergewissern Sie sich, dass Kamera und Computer nicht miteinander verbunden sind, wenn Sie Nikon
Capture 4 und den Gerätetreiber installieren. Wenn Sie die Kamera vor der Installation an den Computer
anschließen und der »Assistent für Gerätetreiber-Updates« startet, klicken Sie bitte auf »Abbrechen«,
um den Assistent zu schließen.
Product Key
Wenn Sie Nikon Capture 4 Editor oder Nikon Capture 4 Camera Control nach der Installation das erste
Mal starten, werden Sie zur Eingabe eines Product Keys aufgefordert. Geben Sie den Product Key von
Nikon Capture 4 exakt so wie auf der CD-Hülle angegeben ein.
7
Page 10

Windows
Schritt 2: Installation der Softwarekomponenten
2.1 — Installation der Treiber für Kameras der D1-Serie
Falls Sie eine Kamera der D1 – Reihe benutzen, installieren Sie
zuerst den Treiber ihrer Kamera. Wenn Sie ein anderes Ka me ra mo dell benutzen, klicken Sie auf »Abbrechen« und fahren
mit dem nächsten Schritt fort. Um den Treiber für Kameras
der D1 – Reihe zu installieren, klicken Sie auf »OK«.
Es wird ein Dialog angezeigt, dass die Installation des Trei bers
abgeschlossen ist. Schließen Sie den Dialog mit »OK«.
Windows 98 Zweite Ausgabe
Wenn Sie mit Windows 98 Zweite Ausgabe arbeiten, wird der Nikon
Mass Storage-Kameratreiber installiert. Es wird der rechts gezeigte
Dialog eingeblendet. Klicken Sie auf »OK«, um die In stal la ti on des
Gerätetreibers zu starten.
8
Page 11
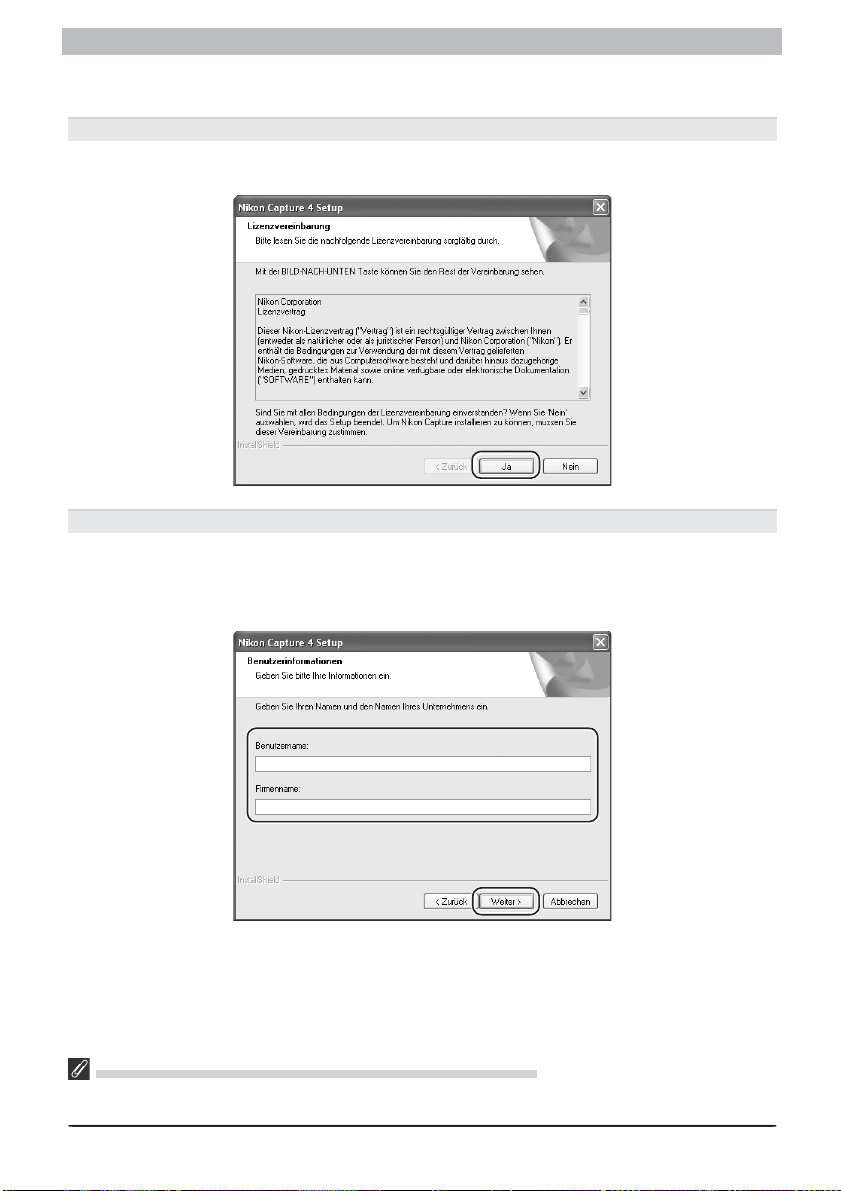
Installation von Nikon Capture 4 unter Windows
2.2 — Installation von Nikon Capture 4
Vor der Installation von Nikon Capture 4 werden die Lizenzbestimmungen angezeigt.
2.2.1 — Akzeptieren der Lizenzvereinbarung
Lesen Sie die Lizenzvereinbarung aufmerksam durch und klicken Sie auf »Ja«, um der Li zenz ver ein ba rung zuzustimmen und die Installation zu starten.
2.2.2 — Eingabe der Benutzerinformationen
Geben Sie Ihren Namen und gegebenenfalls den Namen Ihrer Firma ein und klicken Sie auf
»Weiter«. Es erscheint ein Dialog, in dem Ihre Benutzerinformationen noch einmal zur Über prü fung angezeigt werden. Wenn die eingegebenen Daten korrekt sind, klicken Sie auf »Ja«,
um mit dem nächsten Schritt fortzufahren.
Vorhandene Versionen von Nikon Capture und Nikon View
Falls eine ältere Version von Nikon Capture oder eine Version von Nikon View auf Ihrem Com pu ter installiert ist, müssen Sie diese vor der Installation von Nikon Capture 4 deinstallieren.
9
Page 12

Windows
2.2.3 — Auswählen des Zielordners
Der Ordner, in dem Nikon Capture 4 installiert wird, wird im Feld »Zielordner« angezeigt (standardmäßig im Ordner »...\Programme\Nikon\NCapture4«). Wenn Sie Nikon Capture 4 in diesem
Ordner installieren möchten, klicken Sie auf »Weiter«. Falls Sie einen anderen Ord ner auswählen möchten, klicken Sie auf »Durchsuchen…« und wählen den gewünschten Ord ner aus.
Falls der angezeigte Zielordner noch nicht existiert, klicken Sie auf »Weiter«. Es erscheint ein
entsprechender Hinweisdialog. Klicken Sie auf »Ja«, um den Ordner automatisch anzulegen.
2.2.4 — Installation
Während der Installation wird das unten abgebildete Statusfenster eingeblendet.
10
Page 13
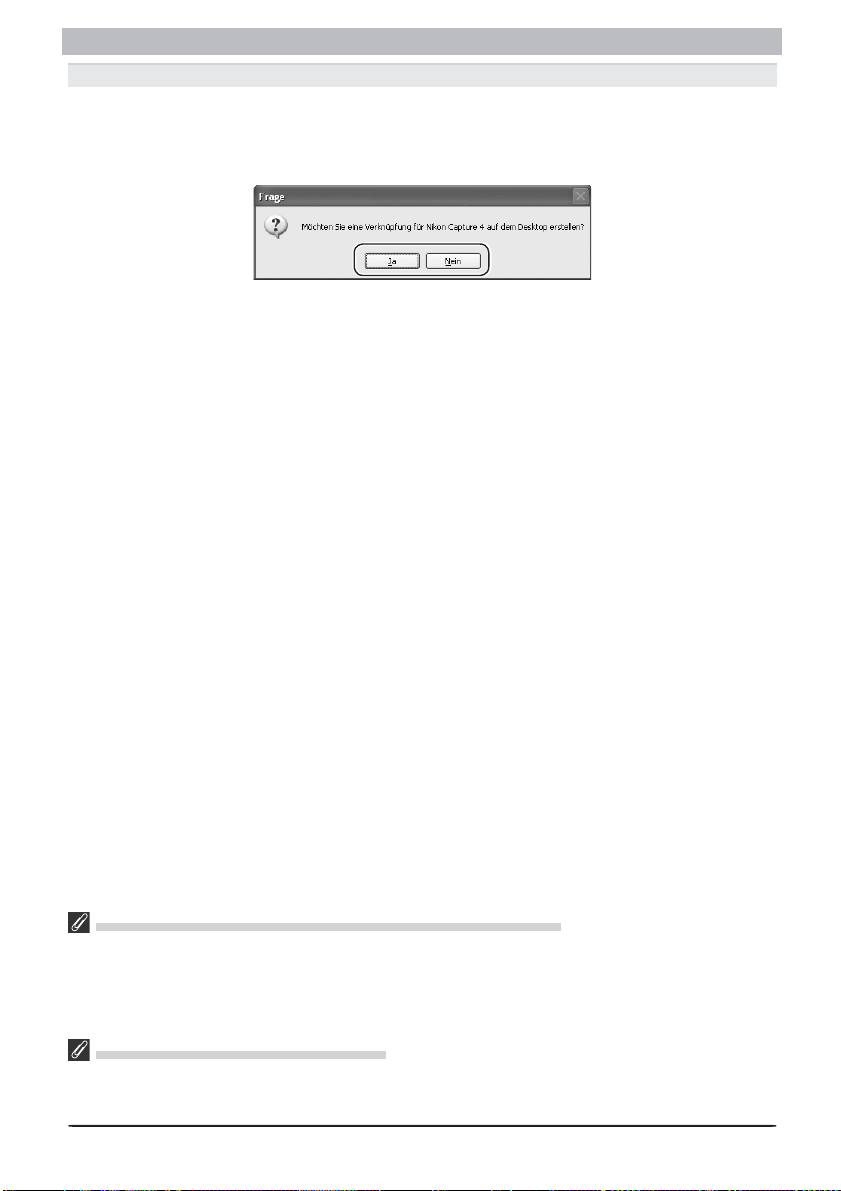
Installation von Nikon Capture 4 unter Windows
2.2.5 — Anlegen einer Verknüpfung auf dem Desktop
Nach der Installation der Programmkomponenten werden Sie gefragt, ob Sie auf dem Desktop eine Verknüpfung zur Nikon-Capture-4-Programmdatei ablegen möchten. Klicken Sie auf
»Ja«, wenn Sie das Verknüpfungssymbol anlegen möchten. Wenn Sie auf »Nein« klicken,
wird kein Verknüpfungssymbol angelegt.
Von Nikon Capture 4 verwendete Dateinamenserweiterungen
Wenn auf Ihrem Computer Nikon Scan oder eine andere Software, die dieselben Da tei na mens er wei te run gen wie Nikon Capture 4 verwendet, installiert ist, erscheint ein Dialog, in dem Sie Nikon Capture
4 mit den Erweiterungen der Einstellungsdateien für Farbbalance (*.nca), Gradationskurven (*.ncv) und
wei te rer Bildkorrekturen verknüpfen können. Um Nikon Capture 4 mit diesen Erweiterungen zu verknüpfen (dies wird empfohlen), klicken Sie auf »Ja«.
Programm zum Öffnen der Bilddateien
Wenn auf Ihrem Computer Adobe Photoshop installiert ist, erscheint ein Dialog, in dem Sie festlegen
können, ob Bilddateien standardmäßig in Photoshop geöffnet werden sollen. Klicken Sie auf »Ja«, um
Adobe Photoshop als Standardprogramm zum Öffnen von Bilddateien festzulegen.
11
Page 14
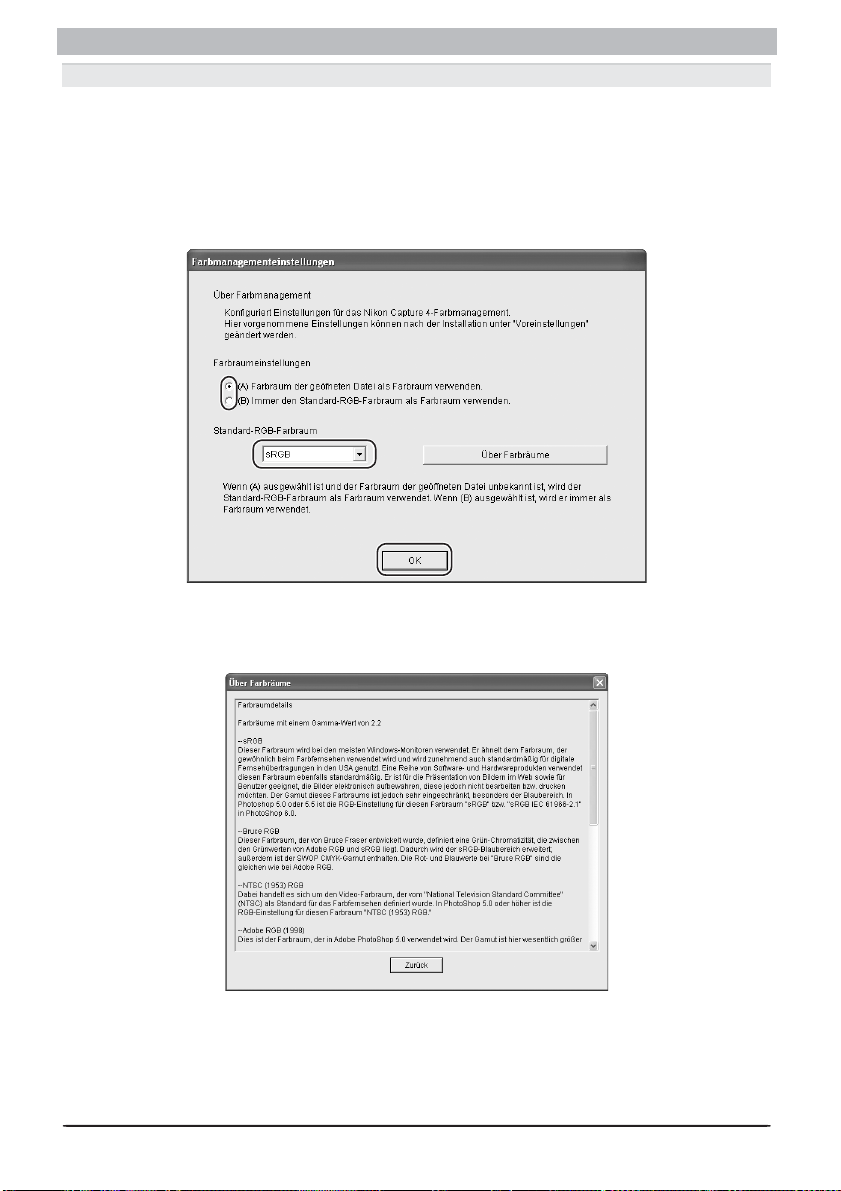
Windows
2.2.6 — Festlegen der Farbmanagement-Einstellungen
Wenn Sie ein Bild in Nikon Capture 4 im Farbraum des Profi ls bearbeiten möchten, das in
die Datei eingebettet ist, wählen Sie die Option »(A) Farbraum der geöffnen Datei als
Farbraum verwenden.«. Wenn Sie das Bild jedoch stattdessen im voreingestellten RGBArbeitsfarbraum bearbeiten möchten, wählen Sie die Option »(B) Immer den Standard-
RGB-Farbraum als Farbraum verwenden.«. Wenn Sie diese Option wählen, können Sie
den Standard-RGB-Farbraum im Einblendmenü auswählen. Klicken Sie auf »OK«, um die
Änderungen wirksam werden zu lassen und mit dem nächsten Schritt fort zu fah ren.
Die Schaltfl äche »Über Farbräume« blendet Informationen zu den unterschiedlichen Far-
braumprofi len ein. Diese Informationen können Ihnen als Hilfe bei der Auswahl eines Pro fi ls
dienen.
Das Standard-Ausgabeprofi l kann nach der Installation jederzeit im Dialog »Vor ein stel lun gen«
auf der Registerkarte »Farbmanagement« geändert werden (im Nikon Capture 4 Editor und
in Nikon Capture 4 Camera Control).
12
Page 15
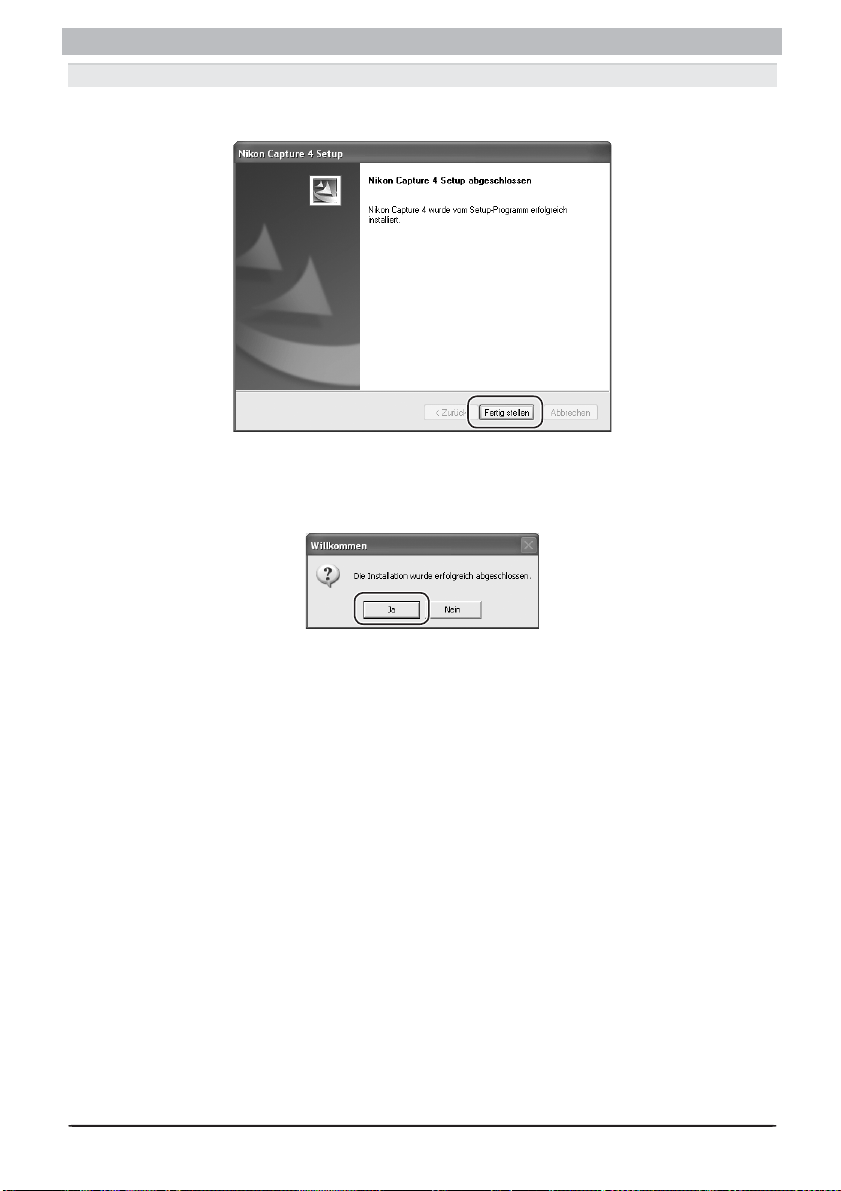
Installation von Nikon Capture 4 unter Windows
2.2.7 — Fertigstellen der Installation
Wenn Nikon Capture 4 installiert ist, erscheint der folgende Hinweisdialog. Klicken Sie auf
»Fertig stellen«, um mit dem nächsten Schritt fortzufahren.
2.3 — Neustart
Zuletzt wird der unten gezeigte Dialog eingeblendet. Klicken Sie auf »Ja«, um Ihren Com pu ter neu zu starten. Die einfache Installation ist nun abgeschlossen.
13
Page 16

Windows
Benutzerdefi nierte Installation
Der Standard-Installationsvorgang umfasst zwei Schritte: Die Auswahl der Option »Benutzerdefi nierte Installation« und die Installation der Software.
Schritt 1: Auswählen der Softwarekomponenten
Markieren Sie auf der Registerkarte »Benutzerdefi nierte Installation« alle Komponenten,
die Sie installieren möchten.
Nikon Mass Storage-Kameratreiber
Diese Option wird nur unter Windows 98 SE (Zweite Ausgabe) angezeigt. Wählen Sie diese
Option, um den Mass-Storage-Treiber (Massenspeicher) für Windows 98 SE zu installieren.
Treiber für die Kameras der Reihe D1
Markieren Sie diese Option, um Treiber für Kameras der D1-Serie zu installieren.
Nikon Capture 4
Markieren Sie diese Option, um Nikon Capture 4 zu installieren.
Vor der Installation
Vergewissern Sie sich, dass Kamera und Computer nicht miteinander verbunden sind, wenn Sie Nikon
Capture 4 und den Gerätetreiber installieren. Wenn Sie die Kamera vor der Installation an den Computer
anschließen und der »Assistent für Gerätetreiber-Updates« startet, klicken Sie bitte auf »Beenden«, um
den Assistent zu schließen.
14
Page 17
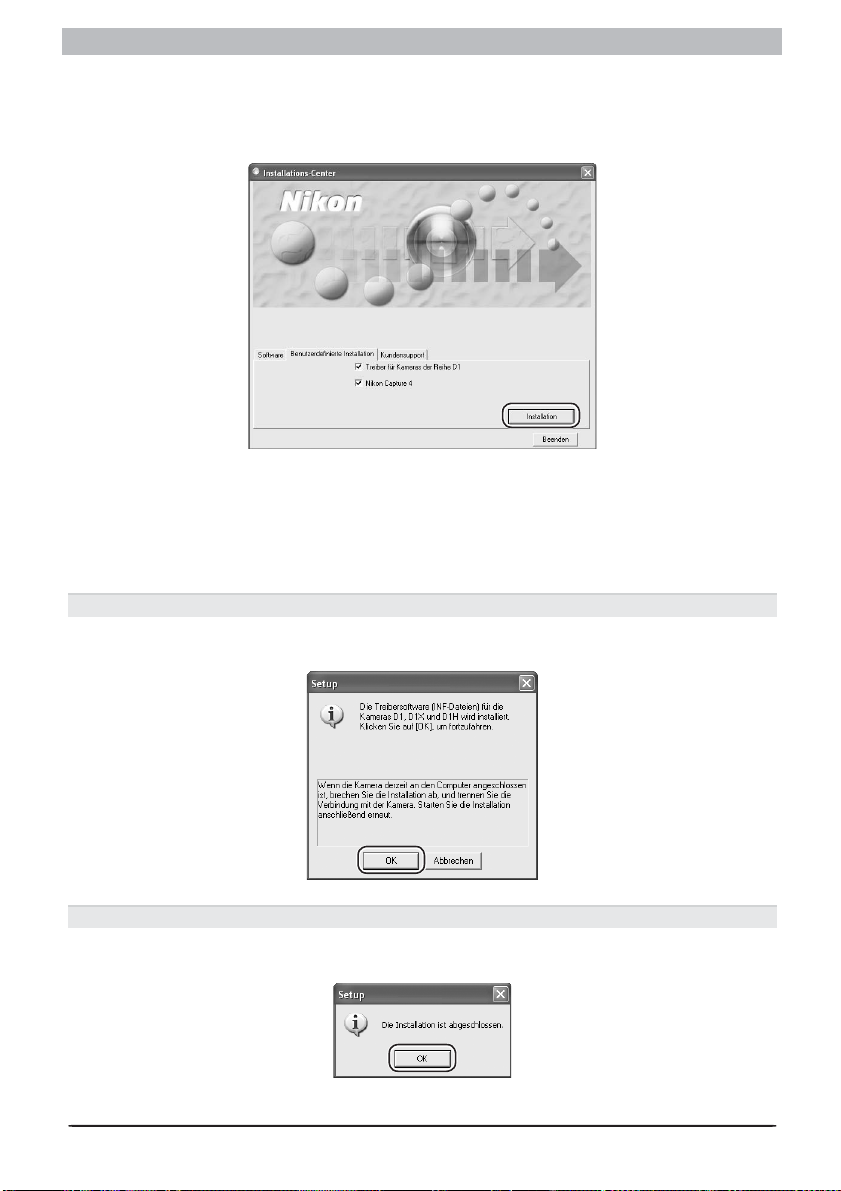
Installation von Nikon Capture 4 unter Windows
Schritt 2: Installation der Softwarekomponenten
Nachdem Sie alle Softwarekomponenten ausgewählt haben, klicken Sie auf »Installation«.
Wenn Sie mehrere Programme ausgewählt haben, werden die einzelnen Komponenten in der
an ge zeig ten Reihenfolge installiert.
2.1 — Installation der Gerätetreiber
Wenn Sie die Option »Nikon Mass Storage-Kameratreiber« (nur Windows 98 Zweite Ausgabe) oder »Treiber für Kameras der Reihe D1« gewählt haben, wird nun die Installation
der gewählten Treiber durchgeführt. Die nach fol gen den Schritte beschreiben die Installation
am Beispiel des Treibers für Kameras der D1-Serie.
2.1.1 — Installation der Gerätetreiber für die Kameras der Reihe D1
Wenn Sie die Option »Treiber für Kameras der Reihe D1« aktiviert haben, wird nun die
Installation des Treibers gestartet. Klicken Sie an schlie ßend auf »OK«.
2.1.2 — Beenden der Gerätetreiberinstallation
Nach der Installation der Gerätetreiber erscheint der folgende Hinweisdialog. Klicken Sie auf
»OK«, um mit dem nächsten Schritt fortzufahren.
15
Page 18
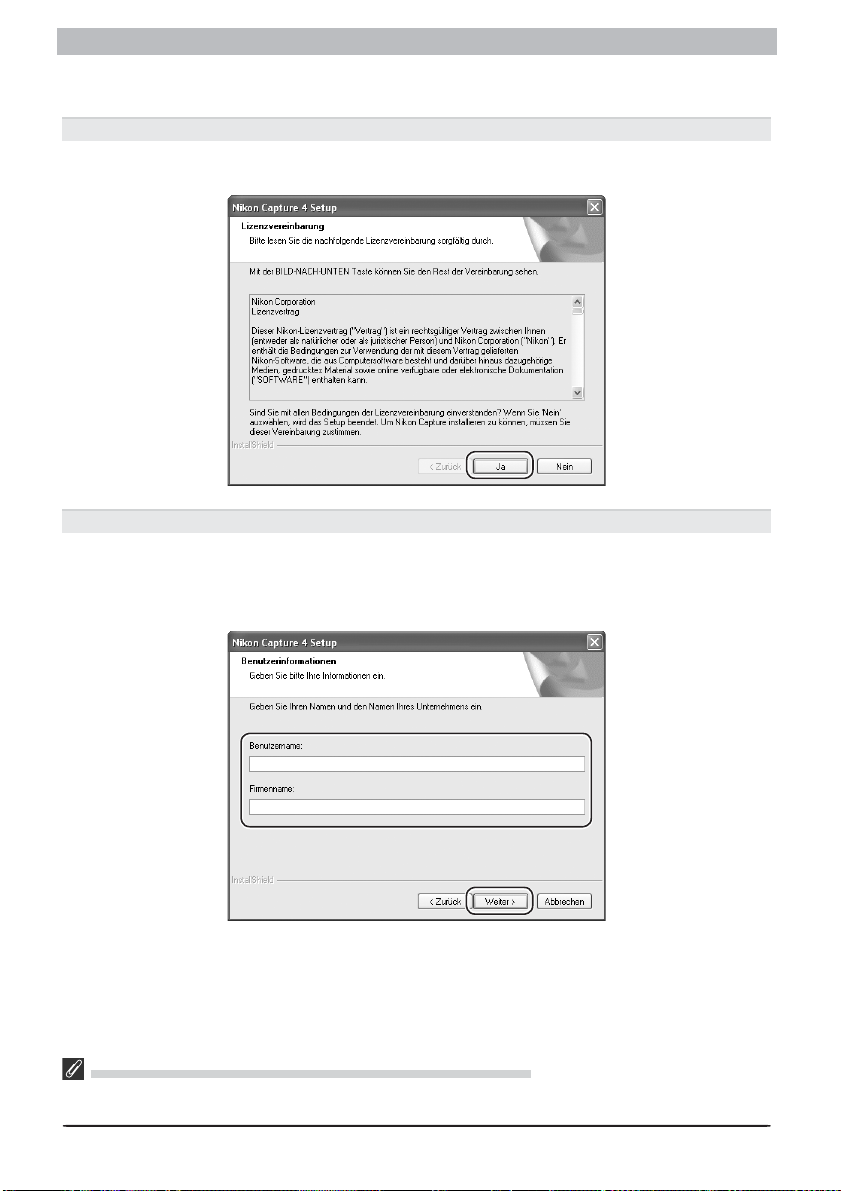
Windows
2.2 — Installation von Nikon Capture 4
Vor der Installation von Nikon Capture 4 werden die Lizenzbestimmungen angezeigt.
2.2.1 — Akzeptieren der Lizenzvereinbarung
Lesen Sie die Lizenzvereinbarung aufmerksam durch und klicken Sie auf »Ja«, um der Li zenz ver ein ba rung zuzustimmen und die Installation zu starten.
2.2.2 — Eingabe der Benutzerinformationen
Geben Sie Ihren Namen und gegebenenfalls den Namen Ihrer Firma sowie die Seriennummer
ein und klicken Sie auf »Weiter«. Es erscheint ein Dialog, in dem Ihre Benutzerinformationen
noch einmal zur Überprüfung angezeigt werden. Wenn die eingegebenen Daten korrekt sind,
klicken Sie auf »Ja«, um mit dem nächsten Schritt fortzufahren.
Vorhandene Versionen von Nikon Capture und Nikon View
Falls eine ältere Version von Nikon Capture oder eine Version von Nikon View auf Ihrem Com pu ter installiert ist, müssen Sie diese vor der Installation von Nikon Capture 4 deinstallieren.
16
Page 19

Installation von Nikon Capture 4 unter Windows
2.2.3 — Auswählen des Zielordners
Der Ordner, in dem Nikon Capture 4 installiert wird, wird im Feld »Zielordner« angezeigt (stan dard mä ßig im Ordner »...\Programme\Nikon\NCapture4«). Wenn Sie Nikon Capture 4 in die sem
Ordner installieren möchten, klicken Sie auf »Weiter«. Falls Sie einen anderen Ordner auswählen möchten, klicken Sie auf »Durchsuchen…« und wählen den gewünschten Ordner aus.
Falls der angezeigte Zielordner noch nicht existiert, klicken Sie auf »Weiter«. Es erscheint ein
entsprechender Hinweisdialog. Klicken Sie auf »Ja«, um den Ordner automatisch anzulegen.
17
Page 20
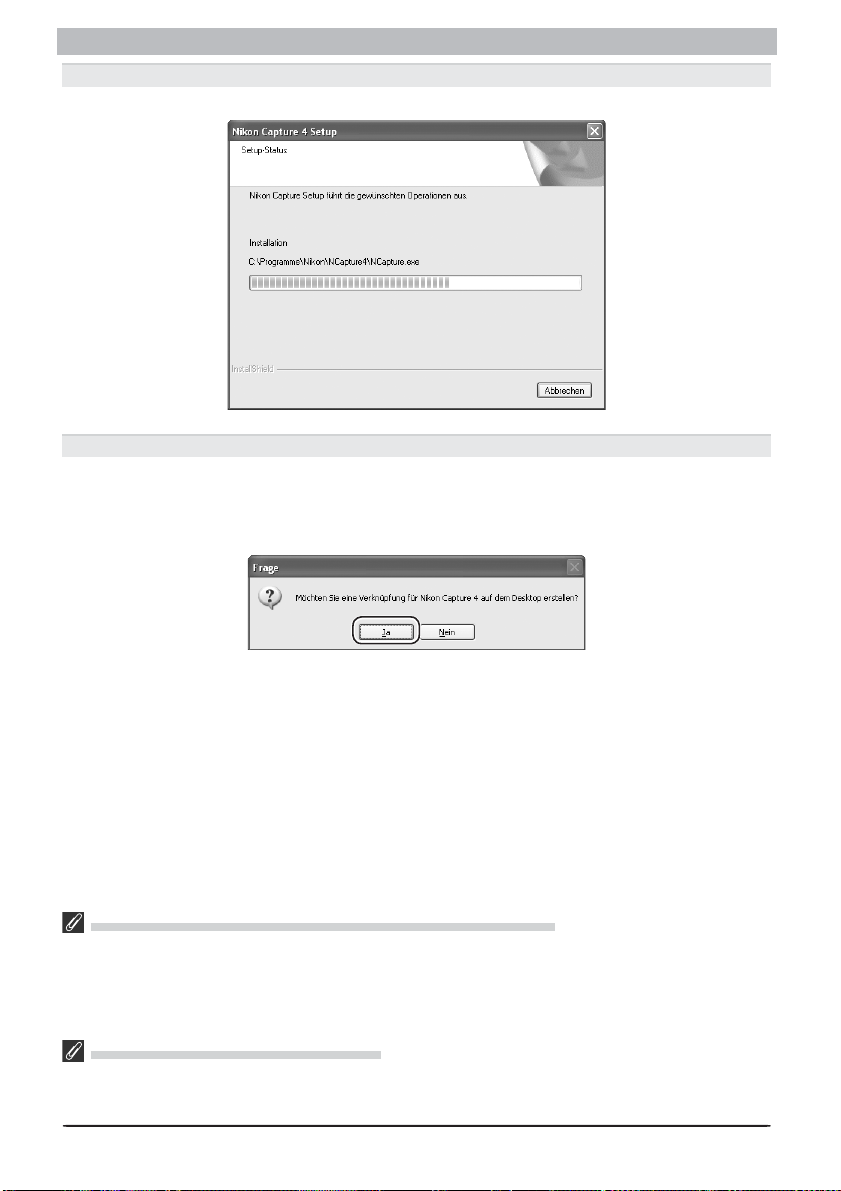
Windows
2.2.4 — Installation
Während der Installation wird das unten abgebildete Statusfenster eingeblendet.
2.2.5 — Anlegen einer Verknüpfung auf dem Desktop
Nach der Installation der Programmkomponenten werden Sie gefragt, ob Sie auf dem Desktop eine Verknüpfung zur Nikon-Capture-4-Programmdatei ablegen möchten. Klicken Sie auf
»Ja«, wenn Sie das Verknüpfungssymbol anlegen möchten. Wenn Sie auf »Nein« klicken,
wird kein Verknüpfungssymbol angelegt.
Von Nikon Capture 4 verwendete Dateinamenserweiterungen
Wenn auf Ihrem Computer Nikon Scan oder eine andere Software, die dieselben Da tei na mens er wei te run gen wie Nikon Capture 4 verwendet, installiert ist, erscheint ein Dialog, in dem Sie Nikon Capture
4 mit den Erweiterungen der Einstellungsdateien für Farbbalance (*.nca), Gradationskurven (*.ncv) und
wei te rer Bildkorrekturen verknüpfen können. Um Nikon Capture 4 mit diesen Erweiterungen zu verknüpfen (dies wird empfohlen), klicken Sie auf »Ja«.
Programm zum Öffnen der Bilddateien
Wenn auf Ihrem Computer Adobe Photoshop installiert ist, erscheint ein Dialog, in dem Sie festlegen
können, ob Bilddateien standardmäßig in Photoshop geöffnet werden sollen. Klicken Sie auf »Ja«, um
Adobe Photoshop als Standardprogramm zum Öffnen von Bilddateien festzulegen.
18
Page 21
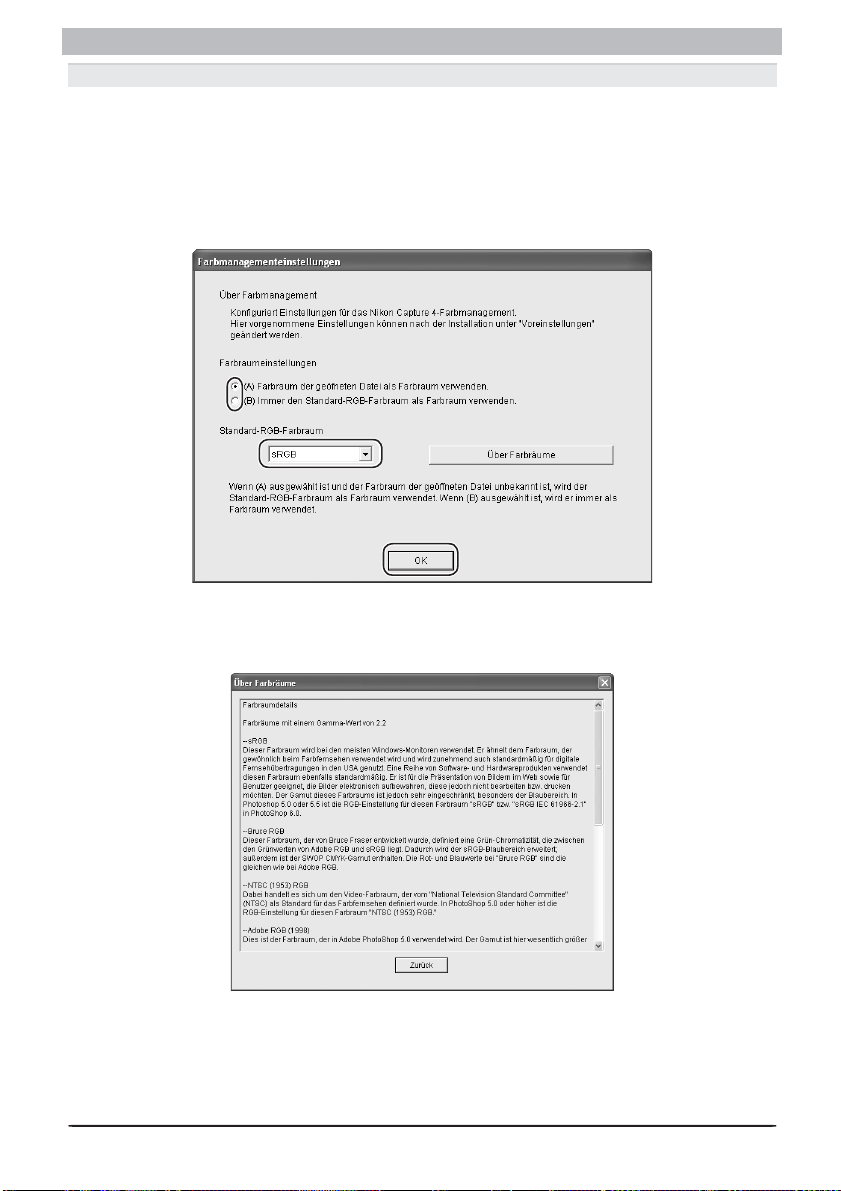
Installation von Nikon Capture 4 unter Windows
2.2.6 — Festlegen der Farbmanagement-Einstellungen
Wenn Sie ein Bild in dem Farbraum des in die Datei eingebetteten Profi ls bearbeiten möchten,
wählen Sie die Option »(A) Farbraum der geöffnen Datei als Farbraum verwenden.«.
Wenn Sie das Bild jedoch stattdessen im voreingestellten RGB-Arbeitsfarbraum bearbeiten
möchten, wählen Sie die Option »(B) Immer den Standard-RGB-Farbraum als Farbraum
verwenden.«. Wenn Sie diese Option wählen, können Sie den Stan dard-RGB-Farbraum im
Einblendmenü auswählen. Klicken Sie auf »OK«, um die Änderungen wirksam werden zu
lassen und mit dem nächsten Schritt fortzufahren.
Die Schaltfl äche »Über Farbräume« blendet Informationen zu den unterschiedlichen Far-
braumprofi len ein. Diese Informationen können Ihnen als Hilfe bei der Auswahl eines Pro fi ls
dienen.
Das Standard-Ausgabeprofi l kann nach der Installation jederzeit im Dialog »Voreinstellungen« auf der Registerkarte »Farbmanagement« geändert werden (im Nikon Capture 4 Editor
und in Nikon Capture 4 Camera Control).
19
Page 22

Windows
2.2.7 — Fertigstellen der Installation
Wenn Nikon Capture 4 installiert ist, erscheint ein entsprechender Hinweisdialog. Klicken Sie
auf »Fertig stellen«.
2.3— Beenden der Installation
Nach beendeter Installation erscheint der folgende Dialog. Klicken Sie auf »Ja«, um Ihren
Computer neu zu starten.
20
Page 23
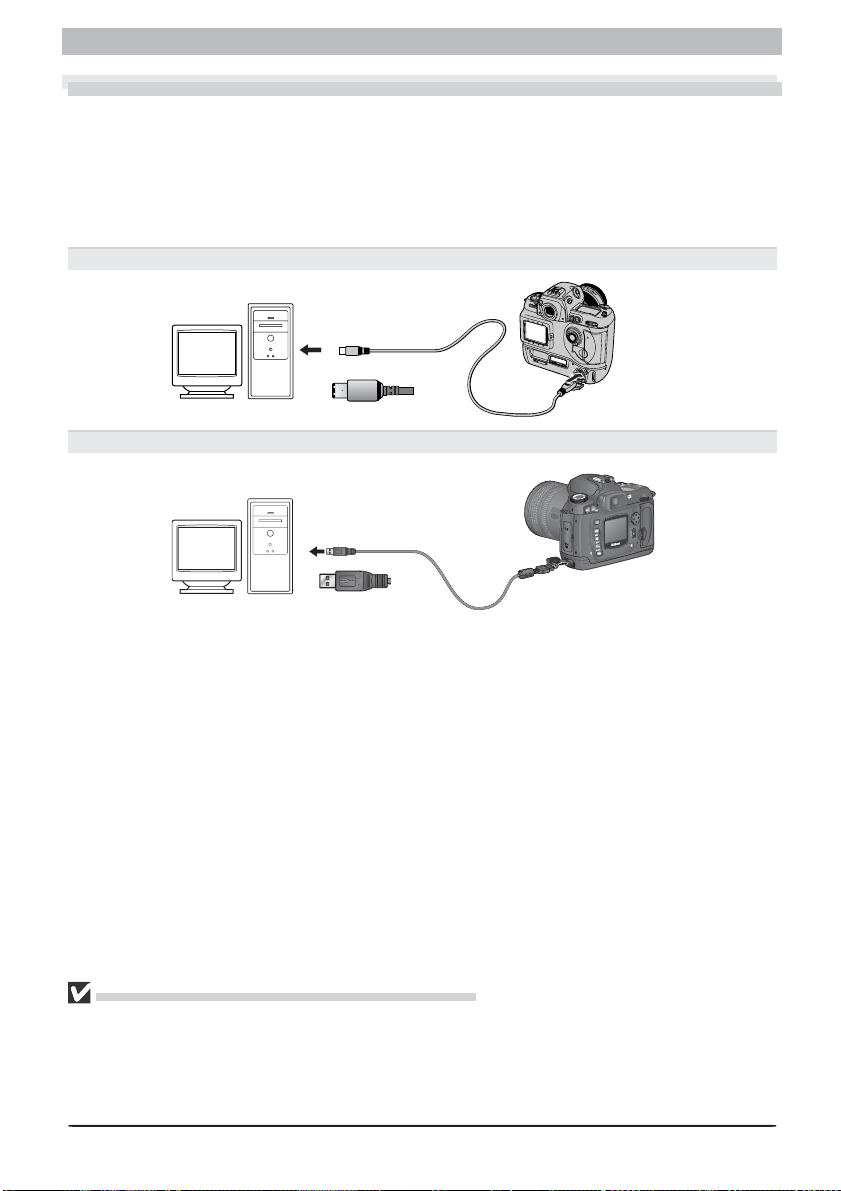
Anschluss der Kamera an den Computer
Anschluss der Kamera an den Computer
Wenn Sie mit Windows arbeiten, sollten Sie Nikon Capture 4 installieren, bevor Sie die Kamera zum ersten Mal an den Computer anschließen. Nachdem Sie Nikon Capture 4 installiert
ha ben, schalten Sie die Kamera ein und schließen sie an den Computer an oder Sie legen die
Speicherkarte in einen Kartenleser oder ein Kartenfach ein.
Nähere Informationen zu anschluss der Kamera an den Computer fi nden Sie im Handbuch
zur Kamera genannt sind.
D1-serie (IEEE 1394-Anschluss)
D2-serie / D100 / D70s / D70 / D50 (USB-Anschluss)
Verwenden Sie eine zuverlässige Spannungsquelle
Verwenden Sie eine zuverlässige Spannungsquelle Wenn Sie Daten von der Kamera zum Computer übertragen, empfi ehlt sich die Verwendung des Nikon Netzadapters (Sonderzubehör). Falls Sie Bilder zum
Computer übertragen wollen, während die Kamera mit Batterien oder Akkus betrieben wird, sollten Sie
sicherstellen, dass diese voll geladen sind. Sollte sich die Kapazität der Batterien oder Akkus während der
Übertragung von Aufnahmen erschöpfen, wird der Übertragung abgebrochen. Dies kann möglicherweise zu einem Datenverlust führen.
21
Page 24
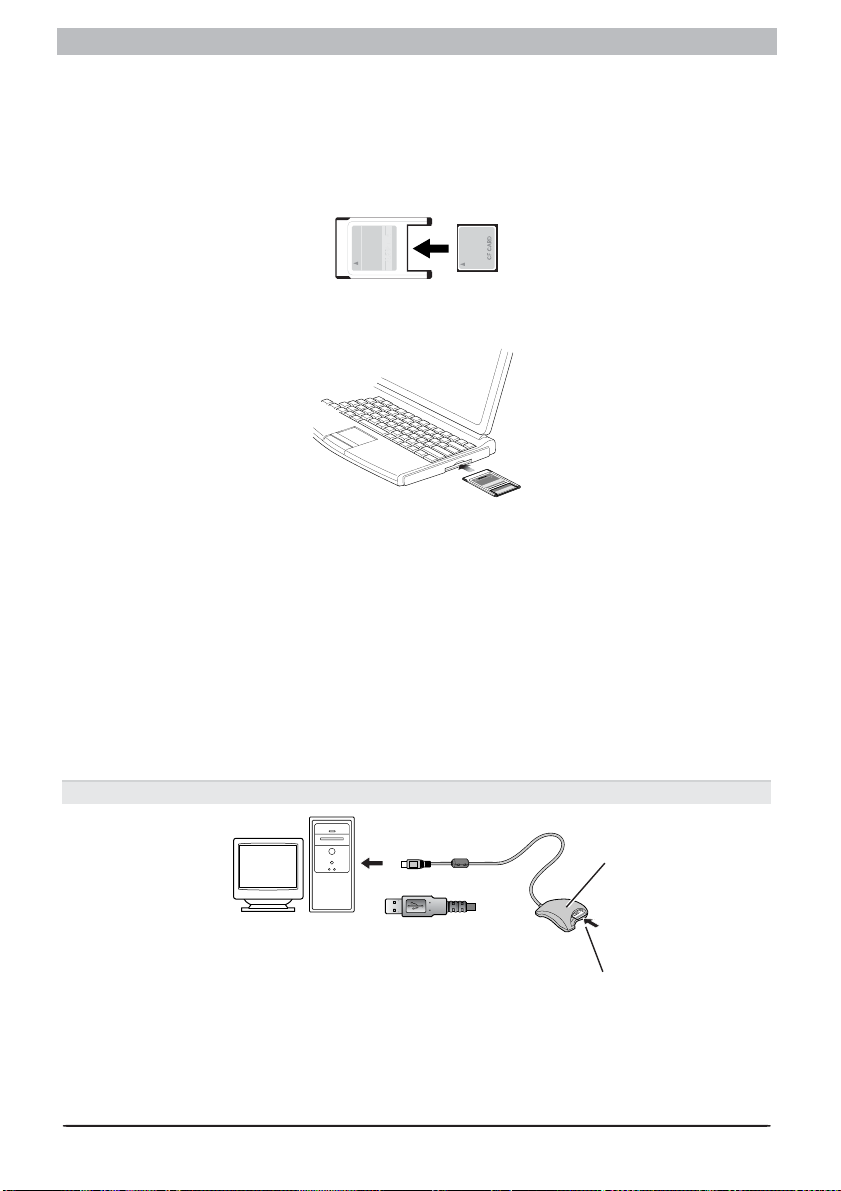
Windows
Verwenden eines PC-Kartenfachs
Mit Hilfe eines PCMCIA-Kartenadapters (ATA, Typ II; als Sonderzubehör erhältlich) können die
Bilder direkt von der Karte gelesen werden.
Einsetzen einer Speicherkarte
Nachdem Sie die Speicherkarte aus der Kamera herausgenommen haben, führen Sie wie in
der Abbildung gezeigt in den Kartenadapter ein.
Anschließend führen Sie den Adapter in das PCMCIA-ATA-Typ-II-Kartenfach Ihres Computers
ein.
1
M
T
D
d
A
r
-
a
C
C
E
h
s
a
l
F
t
c
a
p
m
R
o
C
E
T
P
M
T
A
F
d
r
C
D
a
4
C
6
A
-
h
s
C
a
l
F
E
t
c
a
p
m
o
C
Je nach Betriebssystem müssen Sie eventuell auch Treiber installieren, die Karte im System
registrieren oder die Einstellungen des Computers anpassen, damit CompactFlash™-Spei cher kar ten gelesen werden können. Einzelheiten fi nden Sie in den Dokumentationen zum
Com pu ter oder zum Betriebssystem.
Verwenden eines PC-Kartenlesers
Die Bilder auf der Speicherkarte können auch mit einem Kartenleser angesehen werden.
Einsetzen einer Speicherkarte
Nachdem Sie die Speicherkarte aus der Kamera herausgenommen haben, führen Sie wie in
der Abbildung gezeigt in den Kartenleser ein und verbinden den Kartenleser mit dem Com pu ter. Informationen über das Anschließen des Kartenlesers entnehmen Sie bitte der mit dem
Gerät gelieferten Dokumentation.
PC-Kartenleser (USB-Anschluss)
22
PC-Kartenleser
Speicherkarte
Page 25

Deinstallation
Deinstallation
Deinstallation von Nikon Capture 4
Dieser Abschnitt beschreibt, wie Sie Nikon Capture 4 unter Windows deinstallieren.
Deinstallation von Nikon Capture 4
Wählen Sie im Startmenü den Menüpunkt »Alle Pro gram me > Nikon Capture 4 >
1
Nikon Capture 4 deinstallieren« (Windows XP) bzw. »Programme > Nikon Capture
4 > Nikon Capture 4 deinstallieren« (alle an de ren Windows-Versionen). Daraufhin wird
das Deinstallationsprogramm gestartet.
Wenn die Meldung »Wollen Sie wirklich die ausgewählte Anwendung und alle dazuge-
2
hörigen Komponenten entfernen?« angezeigt wird, klicken Sie auf »OK«, um die Deinstallation von Nikon Capture 4 zu starten.
Falls eine der Komponenten von Nikon Capture 4 auch von einem anderen Programm ge nu tzt
3
wird, erscheint vor dem Entfernen eine Sicherheitsabfrage. Lesen Sie den Hinweistext im Dialog
aufmerksam durch und entscheiden Sie, ob Sie die Komponente behalten oder entfernen wollen.
Wenn die Deinstallation von Nikon Capture 4 abgeschlossen ist, wird der unten gezeigte
4
Dialog eingeblendet. Wählen Sie die Option »Ja, Computer jetzt neu starten« und
klicken Sie zum Neustarten des Computers auf »Fertig stellen«.
Windows 2000 Professional und Windows XP Home Edition / Professional
Wenn Sie Nikon Capture 4 unter diesen Betriebssystemen deinstallieren, müssen Sie sich als »Computeradministrator« (Windows XP Home Edition / Windows XP Professional) oder »Administratoren« (Windows 2000 Professional) anmelden.
Windows XP Home Edition / Professional Computeradministrator
Windows 2000 Professional Administratoren
23
Page 26

Windows
Überprüfung der Geräteregistrierung
Wenn Sie nach der Installation von Nikon Capture 4 und einem anschließenden Neustart des
Computers eine unterstützte Kamera anschließen, wird sie von Windows automatisch als
neu es Bildbearbeitungsgerät erkannt und im System registriert. Dieser Abschnitt beschreibt,
wie Sie überprüfen können, ob die Geräteregistrierung ordnungsgemäß durchgeführt wurde.
Bit te lesen Sie die Anleitung für Ihr Kameramodell und Ihre Betriebssystemversion.
Kamera Betriebssystem
Windows XP Home Edition / Professional 25
D2-Serie / D100 / D70s / D70 / D50 /
COOLPIX-Serie
D1-Serie
(Nikon D1 / Nikon D1
D1 (Treiber-Update für Anwender, die ihre
Kamera bereits mit Nikon View DX oder Nikon
Capture 2 verwenden)
X / Nikon D1H)
Windows 2000 Professional 27
Windows Millennium Edition (Me) 29
Windows 98 Zweite Ausgabe (SE) 31
Windows XP Home Edition / Professional 38
Windows 2000 Professional 42
Windows Millennium Edition (Me) 53
Windows 98 Zweite Ausgabe (SE) 60
Windows 2000 Professional 48
Windows Millennium Edition (Me) 57
Windows 98 Zweite Ausgabe (SE) 65
24
Page 27

Überprüfung der Geräteregistrierung: D2-Serie / D100 / D70s / D70 / D50 / COOLPIX-Serie
D2-Serie / D100 / D70s / D70/ D50 / COOLPIX-Serie
Windows XP Home Edition / Professional
Die folgende Anleitung beschreibt das Überprüfen der Geräteregistrierung am Beispiel der
D100 stellvertretend für alle COOLPIX-Kameras, D2-serie, D70s, D70 und D50.
Installieren Sie Nikon Capture 4 und starten Sie den Computer
anschließend neu. Schließen Sie die Kamera mit dem mitgelieferten USB-Kabel an den Computer an und schalten Sie sie ein.
Die Registrierung der Kamera erfolgt automatisch.
Falls nach der Registrierung das AutoPlay-Fenster von Windows XP geöffnet wird, klicken Sie
auf »Abbrechen«, um es zu schließen.
Mit den folgenden Schritten können Sie überprüfen, ob die Kamera ordnungsgemäß im
System registriert ist.
Schritt 1
Öffnen Sie das Startmenü und klicken Sie auf den Eintrag »Systemsteuerung«. Wählen
Sie im folgenden Fenster die Kategorie »Leistung und Wartung«. Klicken Sie im nächsten
Fenster auf das Symbol »System«, um den Dialog »Systemeigenschaften« aufzurufen. Stellen Sie die Registerkarte »Hardware« in den Vordergrund und klicken Sie auf die Schaltfl äche
»Geräte-Manager«.
Schritt 2
Prüfen Sie, ob in der Liste die Geräteklassen »Laufwerke«,
»Speichervolumes« und »USB-Controller« enthalten
sind. Blenden Sie die Gerätelisten dieser Geräteklassen ein,
indem Sie vor jedem der drei Einträge auf das Plussymbol
klicken.
Anmeldung
Um die Kamera im System registrieren zu können, müssen Sie sich als Computeradministrator anmelden.
Vor dem Anschließen der Kamera
Bitte installieren Sie Nikon Capture 4, bevor Sie die Kamera an den Computer anschließen.
25
Page 28

Windows
Schritt 3
Unter den Geräteklassen »Laufwerke«, »Speichervolumes« und »USB-Controller« sollten nun die Geräte
»Nikon Digital Camera USB Device«, »Standardvolume« und »USB-Massenspeichergerät« aufgelistet
werden. Öffnen Sie für jedes der drei Geräte seinen Eigenschaftendialog mit einem Doppelklick auf den jeweiligen
Gerätenamen.
Falls das Gerät »Nikon Digital Camera USB Device«
nicht unter der Geräteklasse »Laufwerke«, sondern unter »Andere Kom po nen ten« aufgeführt wird, löschen
Sie diesen Eintrag. Schalten Sie die Kamera einen kurzen
Moment aus und anschließend wieder ein.
Schritt 4
Stellen Sie im Eigenschaftendialog des ausgewählten Geräts die Registerkarte »Allgemein«
in den Vordergrund. Wenn unter »Gerätestatus« die Meldung »Das Gerät ist betriebsbe-
reit« angezeigt wird, ist das Gerät ordnungsgemäß registriert. Klicken Sie auf »OK«, um den
Dialog zu schließen.
Wenn Sie die Geräteregistrierung für jedes Gerät überprüft haben, können Sie den Dialog
»Systemeigenschaften« wieder schließen.
PTP
Wenn im Systemmenü der Kamera die Option »USB« auf »PTP« eingestellt ist, überprüfen Sie, ob die
Kamera in der Systemsteuerung unter »Drucker und andere Hardware > Scanner und Kameras«
aufgeführt ist.
26
Page 29

Überprüfung der Geräteregistrierung: D2-Serie / D100 / D70s / D70 / D50 / COOLPIX-Serie
Windows 2000 Professional
Die folgende Anleitung beschreibt das Über prü fen der Geräteregistrierung am Beispiel der
D100 stellvertretend für alle COOLPIX-Kameras, D2-serie, D70s, D70 und D50.
Installieren Sie Nikon Capture 4 und starten
Sie den Computer anschließend neu. Schlie ßen Sie die Kamera mit dem mitgelieferten
USB-Kabel an den Computer an und schalten Sie sie ein. Die Registrierung der Kamera
er folgt au to ma tisch.
Mit den folgenden Schritten können Sie überprüfen, ob die Kamera ordnungsgemäß im
Sy stem registriert ist.
Schritt 1
Klicken Sie auf dem Desktop das Symbol
»Ar beits platz« mit der rechten Maustaste
an und wählen Sie im Kontextmenü den
Befehl »Ei gen schaf ten«. Es erscheint der
Dialog »Sy stem ei gen schaf ten«. Stellen Sie
die Re gi ster kar te »Hardware« in den Vor der grund und klicken Sie auf die Schaltfl äche
»Geräte-Manager«, um den Gerätemanager zu öff nen.
Schritt 2
Prüfen Sie, ob in der Liste die Geräteklassen
»Datenträger«, »Speicherdatenträger«
und »USB-Controller« ent hal ten sind. Blen den Sie die Gerätelisten die ser Ge rä te klas sen
ein, indem Sie vor je dem der drei Ein trä ge auf
das Plussymbol klicken.
Anmeldung
Um die Kamera im System registrieren zu können, müssen Sie sich als Administrator anmelden.
Vor dem Anschließen der Kamera
Bitte installieren Sie Nikon Caputer 4, bevor Sie die Kamera an den Computer anschließen.
27
Page 30

Windows
Schritt 3
Unter den Geräteklassen »Datenträger«,
»S-p ei cher da ten trä ger« und »USB-Control-
ler« sollten nun die Ge rä te »Nikon Digital Camera USB Device«, »Stan dard da ten trä ger«
und »USB-Mas sen spei cher« aufgelistet wer-
den. Öff nen Sie für je des der drei Geräte seinen
Ei gen schaf ten dia log mit einem Doppelklick auf
den je wei li gen Ge rä ten amen.
Wenn unter »Andere Kom po nen ten« die
Option »Nikon Digital Camera USB Device«
aufgeführt ist, löschen Sie diesen Eintrag und
schalten Sie die Kamera aus und anschließend
wieder ein.
Schritt 4
Stellen Sie im Eigenschaftendialog des ausgewählten Geräts die Registerkarte »Allgemein«
in den Vordergrund. Wenn unter »Gerätestatus« die Meldung »Das Gerät ist be triebs -
be reit« angezeigt wird, ist das Gerät ordnungsgemäß registriert. Klicken Sie auf »OK«, um
den Dialog zu schließen.
Wenn Sie die Geräteregistrierung für jedes Gerät überprüft haben, können Sie den Dialog
»Systemeigenschaften« wieder schließen.
PTP
Wenn im Systemmenü der Kamera die Option »USB« auf »PTP« eingestellt ist, überprüfen Sie, ob die
Kamera in der Systemsteuerung unter »Scanner und Kameras« aufgeführt ist. Die Kamera ist entweder
unter ihrem Namen oder als Nikon DSLR camera.
28
Page 31

Überprüfung der Geräteregistrierung: D2-Serie / D100 / D70s / D70 / D50 / COOLPIX-Serie
Windows Millennium Edition (Me)
Die folgende Anleitung beschreibt das Überprüfen der Geräteregistrierung am Beispiel der
D100 stellvertretend für alle COOLPIX-Kameras, D2-serie, D70s, D70 und D50.
Installieren Sie Nikon Capture 4 und starten Sie den Computer anschließend neu.
Schlie ßen Sie die Kamera mit dem mitgelieferten USB-Kabel an den Computer an und
schalten Sie sie ein. Die Registrierung der
Kamera er folgt au to ma tisch.
Mit den folgenden Schritten können Sie überprüfen, ob die Kamera ordnungsgemäß im
Sy stem registriert ist.
Schritt 1
Klicken Sie auf dem Desktop das Symbol
»Ar beits platz« mit der rechten Maustaste
an und wählen Sie im Kontextmenü den
Befehl »Ei gen schaf ten«. Es erscheint der
Dialog »Ei gen schaf ten von Sy stem«. Klicken
Sie auf den Reiter »Geräte-Ma na ger«, um
den Ge rä te ma na ger nach vorn zu stel len.
Schritt 2
Prüfen Sie, ob in der Liste die Geräteklassen »Laufwerke«, »Speichergerät« und
»Uni ver sel ler serieller Bus Controller«
ent hal ten sind. Blenden Sie die Gerätelisten dieser Ge rä te klas sen ein, indem Sie vor
jedem der drei Ein trä ge auf das Plussymbol
klicken.
Vor dem Anschließen der Kamera
Bitte installieren Sie Nikon Capture 4, bevor Sie die Kamera an den Computer anschließen.
29
Page 32

Windows
Schritt 3
Unter den Geräteklassen »Laufwerke«, »Speichergerät« und »Universeller serieller Bus
Controller« sollten nun die Geräte »Nikon Digital Camera«, »USB-Datenträger« und
»USB-Massenspeichergerät« aufgelistet werden. Öffnen Sie nacheinander für jedes der
drei Ge rä te seinen Eigenschaftendialog mit einem Doppelklick auf den jeweiligen Gerätenamen (es kann immer nur ein Eigenschaftendialog gleichzeitig geöffnet sein).
Falls das Gerät »Nikon Digital Camera« nicht unter der Geräteklasse »Laufwerke«, son dern unter »Andere Komponenten« aufgeführt wird, löschen Sie diesen Eintrag. Schalten
Sie die Kamera einen kurzen Moment aus und anschließend wieder ein.
Schritt 4
Stellen Sie im Eigenschaftendialog des ausgewählten Geräts die Registerkarte »Allgemein«
in den Vordergrund. Wenn unter »Gerätestatus« die Meldung »Dieses Gerät ist be triebs -
be reit« angezeigt wird, ist das Gerät ordnungsgemäß registriert. Klicken Sie auf »OK«, um
den Dialog zu schließen.
Wenn Sie die Geräteregistrierung für jedes Gerät überprüft haben, können Sie den Dialog
»Eigenschaften von System« wieder schließen.
PTP
Wenn im Systemmenü der Kamera die Option »USB« auf »PTP« eingestellt ist, überprüfen Sie, ob die
Kamera in der Systemsteuerung unter »Scanner und Kameras« aufgeführt ist. Die Kamera ist entweder
unter ihrem Namen oder als Nikon DSLR camera.
30
Page 33

Überprüfung der Geräteregistrierung: D2-Serie / D100 / D70s / D70 / D50 / COOLPIX-Serie
Windows 98 Zweite Ausgabe (SE)
Die folgende Anleitung beschreibt das Überprüfen der Geräteregistrierung am Beispiel der
D100 stellvertretend für alle D2-serie, D70s, D70, D50 und COOLPIX-Kameras.
Installieren Sie Nikon Capture 4 (den Ge rä te trei ber) und starten Sie den Computer
an schlie ßend neu. Schließen Sie die Kamera
mit dem mit ge lie fer ten USB-Kabel an den
Com pu ter an und schalten Sie sie ein. Die
Re gi strie rung der Kamera erfolgt automatisch.
Mit den folgenden Schritten können Sie überprüfen, ob die Kamera ordnungsgemäß im
Sy stem registriert ist.
Schritt 1
Klicken Sie auf dem Desktop das Symbol
»Ar beits platz« mit der rechten Maustaste
an und wählen Sie im Kontextmenü den
Befehl »Ei gen schaf ten«. Es erscheint der
Dialog »Ei gen schaf ten von System«. Klicken
Sie auf den Reiter »Geräte-Manager«, um
den Ge rä te ma na ger nach vorn zu stellen.
Schritt 2
Prüfen Sie, ob in der Liste die Geräteklassen
»Festplattencontroller«, »Lauf wer ke«
und »Universeller serieller Bus Control-
ler« ent hal ten sind. Blenden Sie die Gerätelisten die ser Ge rä te klas sen ein, indem Sie vor
je dem der drei Einträge auf das Plus sym bol
klicken.
Vor dem Anschließen der Kamera
Bitte installieren Sie Nikon Caputer 4, bevor Sie die Kamera an den Computer anschließen.
31
Page 34

Windows
Schritt 3
Unter den Geräteklassen »Laufwerke«, »Festplattencontroller« und »Universeller se ri el ler Bus Controller« sollten nun die Geräte »Nikon Di gi tal Camera«, »Nikon Digital
Camera Controler« und »Nikon Digital Camera Mass Storage Driver« aufgelistet wer-
den. Öffnen Sie nacheinander für jedes der drei Geräte seinen Eigenschaftendialog mit einem
Dop pel klick auf den jeweiligen Gerätenamen (es kann immer nur ein Ei gen schaf ten dia log
gleichzeitig ge öff net sein).
Wenn die »NIKON D100« unter »Andere
Kom po nen ten« auf ge führt ist, müssen
Sie den Ge rä te trei ber neu installieren (siehe
»Ak tua li sie rung des Ge rä te trei bers für Ihre
COOLPIX-Ka me ra«,
33).
Wenn die drei oben erwähnten Treiber nicht im Gerätemanager aufgelistet sind und »NIKON
D100« nicht unter »Andere Kom po nen ten« aufgeführt ist, trennen Sie die Verbindung zwischen Kamera und Computer und starten Sie den Computer neu. Schließen Sie die Kamera
nach dem Neustart des Computers wieder an.
Schritt 4
Stellen Sie im Eigenschaftendialog des ausgewählten Geräts die Registerkarte »Allgemein«
in den Vordergrund. Wenn unter »Gerätestatus« die Meldung »Dieses Gerät ist be triebs -
be reit« angezeigt wird, ist das Gerät ordnungsgemäß registriert. Klicken Sie auf »OK«, um
den Dialog zu schließen.
Wenn Sie die Geräteregistrierung für jedes Gerät überprüft haben, können Sie den Dialog
»Eigenschaften von System« wieder schließen.
PTP
Wenn im Systemmenü der Kamera die Option »USB« auf »PTP« eingestellt ist, überprüfen Sie, ob die
Kamera in der Systemsteuerung unter »Scanner und Kameras« aufgeführt ist. Die Kamera ist entweder
unter ihrem Namen oder als Nikon DSLR camera.
32
Page 35

Überprüfung der Geräteregistrierung: D2-Serie / D100 / D70s / D70 / D50 / COOLPIX-Serie
Aktualisierung des Gerätetreibers für Ihre COOLPIX-Kamera (Windows 98 Zweite
Ausgabe (SE))
Wenn im Windows-Gerätemanager das Gerät »Nikon D100« unter der Ge rä te klas se »An de re Komponenten« auf ge führt wird, müssen Sie den Gerätetreiber neu installieren.
Schritt 1
Doppelklicken Sie unter der Geräteklasse
»An de re Komponenten« auf den Namen
des Geräts »Nikon D100«, um den Ei gen schaf ten dia log des Geräts zu öffnen.
Schritt 2
Stellen Sie im Eigenschaftendialog die Re gi ster kar te »Allgemein« in den Vordergrund
und klicken Sie auf die Schaltfl äche »Tr eiber
neu installieren«.
Schritt 3
Der »Assistent für Gerätetreiber-Up dates«
wird geöffnet. Klicken Sie auf »Weiter«.
33
Page 36

Windows
Schritt 4
Es wird der rechts abgebildete Dialog an ge zeigt. Wählen Sie die Option »Nach ei nem
bes se ren als dem derzeit ver wen de ten
Treiber suchen (empfohlen)« und klicken
Sie auf »Weiter«.
Schritt 5
Es wird der folgende Dialog angezeigt. Le gen
Sie die Nikon-Capture-4-Installations-CD ins
CD-ROM-Laufwerk ein. (Halten Sie beim
Ein le gen der CD die Umschalttaste ge drückt,
um zu ver hin dern, dass der Dialog »Select
Language« au to ma tisch star tet.) Wählen
Sie die Option »CD-ROM-Lauf werk« und
klicken Sie auf »Wei ter«.
Der Sprachauswahl-Dialog
Falls der Dialog »Select Language«geöffnet
wird, klic ken Sie auf »Quit (Beenden)«, um
den Dia log zu schlie ßen.
Schritt 6
Es wird der folgende Dialog angezeigt. Klic ken Sie auf »Weiter«.
Kein Treiber gefunden
Falls die Meldung »Es wurden keine pas sen den Treiber für dieses Gerät ge fun den«
an ge zeigt wird, haben Sie mög li cher wei se
die Nikon-Capture-4-Installations-CD nicht
korrekt in das CD-ROM-Laufwerk ein ge legt
oder nicht die Option »CD-ROM-Lauf werk«
gewählt. Klicken Sie auf »Zurück«, um die
Ein stel lun gen in Schritt 5 noch einmal zu
überprüfen.
34
Page 37

Überprüfung der Geräteregistrierung: D2-Serie / D100 / D70s / D70 / D50 / COOLPIX-Serie
Schritt 7
Wenn der Gerätetreiber erfolgreich ak tua li siert wurde, wird der folgende Dialog angezeigt. Klicken Sie auf »Fertig stellen«, um
die Ak tua li sie rung abzuschließen.
Schritt 8
Prüfen Sie nun im Ei gen schaf ten dia log des
Ge räts »Nikon Digital Camera Mass Storage
Driver« auf der Re gi ster kar te »All ge mein«,
ob die Kamera ord nungs ge mäß vom System
er kannt wird. Wenn unter »Ge rä te sta tus«
die Meldung »Die ses Ge rät ist be triebs -
be reit« an ge zeigt wird, ist das Gerät
ord nungs ge mäß re gi striert. Klicken Sie auf
»Schlie ßen«, um den Dialog zu schlie ßen.
Schritt 9
Der As si stent star tet nun die In stal la ti on des
Controllers für Ihre Di gi tal ka me ra. Es wird
der fol gen de Dia log angezeigt. Klicken Sie
auf »Weiter«.
35
Page 38

Windows
Schritt 10
Wählen Sie die Option »Nach dem besten
Treiber für das Gerät su chen (emp foh len)« und klic ken Sie auf »Wei ter«.
Schritt 11
Falls Sie die Nikon-Capture-4-InstallationsCD zwi schen zeit lich aus dem Laufwerk
ge nom men haben, legen Sie sie erneut ein.
Wählen Sie die Option »CD-ROM-Lauf-
werk« und klic ken Sie auf »Weiter«.
Schritt 12
Es erscheint ein Dialog mit einer Bestätigung,
dass Windows die Treiber für den Controller
ihrer Nikon-Digitalkamera gefunden hat. Klic ken Sie auf »Weiter«.
Kein Treiber gefunden
Falls die Meldung »Es wurden keine pas sen den Treiber für dieses Gerät ge fun den«
an ge zeigt wird, ha ben Sie mög li cher wei se
die Nikon-Capture-4-Installations-CD nicht
korrekt in das CD-ROM-Laufwerk ein ge legt
oder nicht die Option »CD-ROM-Lauf werk«
gewählt. Klicken Sie auf »Zurück«, um die
Ein stel lun gen in Schritt 11 noch einmal zu
überprüfen.
36
Page 39

Überprüfung der Geräteregistrierung: D2-Serie / D100 / D70s / D70 / D50 / COOLPIX-Serie
Schritt 13
Wenn der Gerätetreiber erfolgreich installiert
wurde, wird der folgende Dialog angezeigt.
Klic ken Sie auf »Fertig stellen«, um die In stal la ti on abzuschließen.
Schritt 14
Sie können den Dialog »Eigenschaften von
Sy stem« nun mit einem Mausklick auf »OK«
schlie ßen.
37
Page 40

Windows
D1-Serie
Windows XP Home Edition / Professional
Vorbereitungen
Vergewissern Sie sich, dass die OHCI-kompatible IEEE-1394-Steckkarte oder -Schnittstelle
ord nungs ge mäß in Ihrem System registriert wur de.
Öffnen Sie das Startmenü und wählen Sie
zum Öff nen der Systemsteuerung den Be fehl
»Sy stems teue rung«. Wählen Sie die Ka te -
go rie »Leistung und War tung«. Im Fenster
»Leistung und War tung« klic ken Sie auf das
Sy stems teue rungs sym bol »Sy stem«, das das
Fen ster »Sy stem ei gen schaf ten« öffnet.
Stel len Sie die Registerkarte »Hardware«
in den Vor der grund und öffnen Sie mit der
Schalt fl ä che »Ge rä te-Ma na ger« das unten
ge zeig te Fenster des Ge rä te ma na gers.
Falls der Gerätetyp »IEEE-1394-Bus-Hostcontroller« nicht im »Ge rä te-Ma na ger« aufgeführt
wird oder falls die IEEE-1394-Steckkarte unter dem Gerätetyp »Sonstige Geräte« oder »Un be kann te Ge rä te« auf ge li stet wird oder links neben dem Namen der IEEE-1394-Steckkarte
ein gelbes oder rotes Warn sym bol er scheint, müssen Sie die Treiber für die Steckkarte wie in
der mit der Karte gelieferten Do ku men ta ti on be schrie ben installieren.
Nach der Installation von Nikon Capture 4 (Gerätetreiber) und nachdem Sie Ihren Computer
rebootet haben, bitte die Kamera an den Computer mittels eines IEEE 1394 Kabels an schlie ßen und die Ka me ra einschalten. Die Kamera wird automatisch registriert.
Überprüfen Sie mit den folgenden Ar beits schrit ten, ob die Kamera ordnungsgemäß in Ihrem
Sy stem re gi striert wurde.
Schritt 1
Öffnen Sie das Startmenü und wählen Sie
zum Öff nen der Sy stems teue rung den Be fehl
»Sy stems teue rung«. Wählen Sie die Ka te -
go rie »Leistung und Wartung«. Im Fen ster
»Leistung und War tung« klic ken Sie auf das
Sy stems teue rungs sym bol »Sy stem«, das
das Fenster »Sy stem ei gen schaf ten« öff net.
Stel len Sie die Re gi ster kar te »Hard ware«
in den Vor der grund und öff nen Sie mit der
Schalt fl ä che »Ge rä te-Ma na ger« das un-
ten ge zeig te Fen ster des Ge rä te ma na gers.
Suchen Sie im Ge rä te ma na ger nach dem
Ein trag »Nikon 1394 Protocol Device« und
klic ken Sie auf das Plus-Zeichen links neben
dem Ein trag.
Der IEEE-1394-Anschluss
soll te in Ih rem Sy stem
un ter »IEEE-1394-Bus
Host-Controller« auf ge li stet werden.
Anmeldung
Um die Kamera im System registrieren zu können, müssen Sie sich als Computeradministrator an mel den.
Vor dem Anschließen der Kamera
Bitte installieren Sie Nikon Capture 4, bevor Sie die Kamera an den Computer anschließen.
38
Page 41

Wenn der Gerätetyp »Nikon 1394 Protocol
Device« nicht in der Geräteliste erscheint
oder die D1, D1
X oder D1H unter »Andere
Ge rä te« aufgeführt ist, müssen Sie den Ge rä te trei ber neu in stal lie ren (siehe »Neu in stal la ti on des Gerätetreibers«;
40).
Falls »Nikon 1394 Protocol Device« nicht im
Ge rä te ma na ger, und »NIKON D1X (D1 / D1H)«
nicht unter »An de re Ge rä te« auf ge li stet ist,
bitte die Ka me ra ab tren nen, und den Com pu ter rebooten. Danach die Ka me ra wieder
an den Rech ner an schlie ßen.
Schritt 2
Nachdem Sie bestätigt ha ben, dass »Nikon
Di gi tal Camera D1 Series« unter »Nikon
1394 Protocol Device« auf ge li stet ist, auf
den Ein trag dop pel klic ken, um das Fen ster
Properties zu öffnen.
Überprüfung der Geräteregistrierung: D1-Serie
Schritt 3
Das Dialogfeld Nikon Digital Camera D1
Series Properties wird nun angezeigt. Klicken
Sie den Allgemein-Tab an, und bestätigen
Sie, dass »Das Gerät ist betriebsbereit« unter
»Ge rä te sta tus« angezeigt wird. Klicken Sie
danach »OK« an.
Schließen Sie nun den Device Manager, und klicken Sie dann »OK« an, um das Fenster System Properties zu schließen. Die Registrierung des Geräts ist hiermit abgeschlossen.
39
Page 42

Windows
Neuinstallation des Gerätetreibers — Windows XP Home Edition / Professional
Sollte NIKON D1X (D1 / D1H) unter »Andere Garäte« angezeigt werden, müssen die Ge rä te trei ber gemäß den weiter unten aufgeführten Anweisungen erneut installiert werden.
Schritt 1
Öffnen Sie das Dialogfeld Geräte-Manager.
Doppelklicken Sie auf den Eintrag NIKON
D1X (D1 / D1H), der unter »Andere Garäte«
an ge zeigt wird; danach wir das Dialogfeld
Properties an ge zeigt.
Schritt 2
Öffnen Sie den Allgemein-Tab und klicken
Sie »Treiber erneut installieren…« an.
Schritt 3
Das Dialogfeld »Hardwareupdate-As si stent«
wird jetzt angezeigt. Halten Sie Um schalt ta ste 1 heruntergedrückt, um zu ver hin dern,
dass sich der Dialog »Select Language« au to ma tisch öffnet; fügen Sie die Nikon Capture
4 CD in Ihr CD-ROM Laufwerk ein. (Soll te
die Um schalt ta ste nicht herunter gehalten
wer den, zeigt das System nach Einfügen der
CD-ROM das Dia log feld Willkommen an.)
Wäh len Sie »Software automatisch in stal -
lie ren (empfohlen)« und klic ken Sie danach
»Wei ter« an.
40
Page 43

Schritt 4
Nach Abschluss der Installation des Treibers
wird das weiter unten abgebildete Dialogfeld
angezeigt; klicken Sie »Fertig stellen« an,
um den Wizard zu schließen.
Schritt 5
Bestätigen Sie »Das Gerät ist be triebs be reit«,
wenn diese Meldung unter »Ge rä te sta tus«
im Allgemein-Tab des Dialogfelds Nikon Digital Camera DI Series Properties an ge zeigt
wird. Klic ken Sie danach »Schlie ßen« an.
Überprüfung der Geräteregistrierung: D1-Serie
Schritt 6
Schließen Sie den Geräte-Manager, und klic ken Sie danach »OK« an, um das Fenster
Sy stem ei gen schaf ten zu schließen.
41
Page 44

Windows
Windows 2000 Professional
Vorbereitungen
Vergewissern Sie sich, dass die OHCI-kom pa ti ble IEEE-1394-Schnitt stel len kar te korrekt in
Ih rem System registriert wurde.
Klicken Sie auf dem Desktop das Symbol
»Ar beits platz« mit der rechten Maustaste an,
und wählen Sie im Kontextmenü den Punkt
»Ei gen schaf ten«. Es erscheint der Dialog
»Sy stem ei gen schaf ten«. Stellen Sie die Re gi s-
Der IEEE-1394-Anschluss
sollte in Ihrem System
un ter »IEEE-1394-Bus
Host-Controller« auf ge li stet wer den.
ter kar te »Hardware« in den Vor der grund, und
klicken Sie im Bereich »Geräte-Ma na ger«
auf die Schalt fl ä che »Geräte-Ma na ger«.
Wenn der Gerätetyp »IEEE-1394-Bus-Hostcontroller« nicht in der Liste enthalten ist oder die
Schnitt stel len kar te unter »Andere Ge rä te« oder »Sonstige Geräte« aufgeführt wird, wur de
sie vom System nicht richtig erkannt. Das sel be gilt auch, wenn neben dem Namen der Karte
ein rotes oder gelbes Warnsymbol an ge zeigt wird. Installieren Sie in diesem Fall die Karte
gemäß den Anweisungen in der In stal la ti ons an lei tung der Schnitt stel len kar te, und prüfen Sie
noch mals, ob alle Treiber kor rekt installiert sind.
Nach der Installation von Nikon Capture 4 (Gerätetreiber) und nachdem Sie Ihren Com pu ter rebootet haben, bitte die Kamera an den Computer mittels eines IEEE 1394 Kabels
an schlie ßen und die Kamera einschalten. Die Kamera wird automatisch registriert.
Bitte folgen Sie den Anleitungen weiter un ten, um zu prüfen, ob die Kamera ord nungs ge mäß
bei dem Sy stem registriert wurde.
Schritt 1
Nach der Geräteregistrierung sollten Sie
prü fen, ob die D1 bzw. D1X / D1H korrekt im
Sy stem re gi striert wurde. installiert sind und
ein wand frei funktionieren. Klicken Sie auf
dem Desktop das Symbol »Arbeitsplatz«
mit der rechten Maus ta ste an, und wählen
Sie im Kon text me nü den Punkt »Eigen-
schaften«. Es er scheint der Dia log »Sy stem ei gen schaf ten«. Stellen Sie die Re gi ster kar te
»Hardware« in den Vor der grund, und klicken
Sie im Bereich »Geräte-Ma na ger…« auf die
Schalt fl ä che »Ge rä te-Ma na ger«.
Anmeldung
Um die D1 / D1X / D1H zu registrieren, müssen Sie sich als »Administratoren« anmelden.
Vor dem Anschließen der Kamera
Bitte installieren Sie Nikon Capture 4 bevor Sie die Kamera an den Computer anschließen.
Treiber für die D1 aktualisieren
Wenn Sie die Nikon D1 bereits mit Nikon View DX oder einer älteren Version von Nikon Capture ver wen den, müssen Sie die Kameratreiber aktualisieren (siehe »Aktualisieren der Gerätetreiber für die D1«)
( 48).
42
Page 45

Schritt 2
Der Gerätemanager wird angezeigt. Suchen
Sie im Fenster des Gerätemanagers nach
dem Eintrag »Nikon 1394 Protocol Device«,
und klicken Sie auf das Pluszeichen vor dem
Ein trag (»+«).
Wenn der Gerätetyp »Nikon 1394 Protocol
Device« nicht in der Geräteliste erscheint
oder die D1, D1X oder D1H unter »Ande-
re Ge rä te« aufgeführt ist, müssen Sie den
Ge rä te trei ber neu installieren siehe »Neu in stal la ti on des Gerätetreibers« (
Falls »Nikon 1394 Protocol Device« nicht im
Geräte-Manager, und »NIKON D1X (oder
D1 / D1H)« nicht unter »Andere Geräte«
auf ge li stet ist, bitte die Kamera abtrennen,
und den Computer rebooten. Danach die
Kamera wie der an den Rechner anschließen.
Schritt 3
Nachdem Sie überprüft haben, dass unter
»Nikon 1394 Protocol Device« der Eintrag
»Nikon Digital Camera D1 Series« auf ge li stet
wird, doppelklicken Sie zum Öffnen des Ei gen schaf ten fen sters auf den Eintrag.
44).
Überprüfung der Geräteregistrierung: D1-Serie
43
Page 46

Windows
Schritt 4
Aktivieren Sie im Fenster »Ei gen schaf ten
von Nikon Digital Camera D1 Series« die
Re gi ster kar te »Allgemein«, und über prü fen
Sie, dass un ter »Gerätestatus« die Mel dung
»Das Ge rät ist be triebs be reit« an ge zeigt
wird. Klic ken Sie auf »OK«.
Klicken Sie » «, um den Geräte-Manager zu schließen. Klicken Sie auf »OK«, um den Dialog
»Eigenschaften von System« wieder zu schließen. Die Kamera ist nun vollständig re gi striert.
Neuinstallation des Gerätetreibers — Windows 2000 Professional
Falls der Gerätetyp »Nikon 1394 Protocol Device« unter »Andere Geräte« aufgelistet wird,
müssen Sie den Treiber wie unten beschrieben neu installieren.
Schritt 1
Klicken Sie auf dem Desktop das Symbol
»Ar beits platz« mit der rechten Maustaste
an, und wählen Sie im Kontextmenü den
Punkt »Ei gen schaf ten«. Es erscheint der
Dialog »Sy stem ei gen schaf ten«. Stellen
Sie die Re gi ster kar te »Hardware« in den
Vor der grund, und klicken Sie im Bereich
»Geräte-Ma na ger…« auf die Schalt fl ä che
»Geräte-Ma na ger«.
44
Page 47

Schritt 2
Im Gerätemanager doppelklicken Sie auf
den Eintrag für die »NIKON D1X (oder
D1 / D1H)«, der unter »Andere Ge rä te« oder
»Son sti ge Geräte« aufgeführt wird.
Schritt 3
Aktivieren Sie die Registerkarte »All ge mein«,
und klicken Sie auf »Treiber er neut in stal -
lie ren«.
Überprüfung der Geräteregistrierung: D1-Serie
Schritt 4
Es wird der Assistent für Gerätetreiber-Up dates angezeigt. Klicken Sie auf »Weiter«.
45
Page 48

Windows
Schritt 5
Wählen Sie die Option für die Treibersuche,
und klicken Sie auf »Weiter«.
Schritt 6
Es wird der unten abgebildete Dialog an ge zeigt. Legen Sie nun die Nikon-Capture4-CD in Ihr CD-ROM-Laufwerk ein. Um zu
ver hin dern, dass sich beim Einlegen der CD
au to ma tisch der Dialog »Select Language«
öffnet, hal ten Sie die Um schalt ta ste ge drückt. Ak ti vie ren Sie die Option »CD-ROM-
Lauf wer ke« und klicken Sie auf »Wei ter«.
Der Sprachauswahl-Dialog
Falls beim Einlegen der CD der Dialog »Select Language« geöffnet wird, schließen
Sie den Dia log, indem Sie im Dialog auf die
Schaltfl äche »Quit (Beenden)« klicken.
Schritt 7
Es wird der unten abgebildete Dialog an ge zeigt. Klicken Sie auf »Weiter«.
Kein Treiber gefunden
Falls Sie die Meldung erhalten »Windows
konn te keine geeigneten Treiber für die ses
Gerät fi nden«, haben Sie mög li cher wei se
die Nikon-Capture-4-CD nicht korrekt in
das CD-ROM-Laufwerk eingelegt oder nicht
den kor rek ten Suchpfad angegeben. Mit
»Zu rück« ge lan gen Sie wieder zum Dialog
aus Schritt 6. Über prü fen Sie hier nochmals
die Pfad an ga be.
46
Page 49

Schritt 8
Es wird der unten abgebildete Dialog an ge zeigt. Klicken Sie auf »Fertig stellen«.
Schritt 9
Prüfen Sie, dass der Vermerk »Dieses Gerät
ist be triebs be reit« für den Gerätestatus auf
der Re gi ster kar te »All ge mei nes« im Ein tel lun gen-Dia log für die Nikon Digital Camera
D1 Series an ge zeigt wird und klicken Sie auf
»Schlie ßen«.
Überprüfung der Geräteregistrierung: D1-Serie
Schritt 10
Klicken Sie » « , um den Geräte-Manager zu schließen. Klicken Sie auf »OK« um
das Fen ster für die Systemeinstellungen zu
schlie ßen.
47
Page 50

Windows
Aktualisieren der Treiber für die D1 - Windows 2000 Professional -
Falls Sie Ihre D1 bereits mit Nikon View DX oder Nikon Capture eingesetzt hatten, müssen Sie
die Ka me ra trei ber aktualisieren.
Schritt 1
Klicken Sie auf dem Desktop das Sym bol
»Ar beits platz« mit der rechten Maus ta ste
an, und wählen Sie im Kon text me nü den
Punkt »Ei gen schaf ten«. Es erscheint der
Dia log »Sy stem ei gen schaf ten«. Stellen Sie
die Re gi ster kar te »Hard ware« in den Vor der grund, und klic ken Sie im Bereich »Ge rä te-
Ma na ger…« auf die Schalt fl ä che »Ge rä teMa na ger«.
Schritt 2
Im Fenster des Gerätemanagers dop pel klic ken Sie auf den Eintrag »Nikon Digital Camera D1«, der unter dem Eintrag
»Nikon 1394 Device« aufgelistet wird.
Schritt 3
Es wird das Eigenschaftenfenster der NikonDi gi tal ka me ra D1 angezeigt. Bringen Sie die
Re gi ster kar te »Treiber« in den Vordergrund,
und klicken Sie auf »Treiber aktualisieren«.
Anmeldung
Um die D1 zu registrieren, müssen Sie sich als »Administratoren« anmelden.
48
Page 51

Schritt 4
Es wird der Assistent für Gerätetreiber-Up dates angezeigt. Klicken Sie auf »Weiter«.
Schritt 5
Es wird der unten abgebildete Dialog an ge zeigt. Wählen Sie die Option für die Trei ber su che, und klicken Sie auf »Weiter«.
Überprüfung der Geräteregistrierung: D1-Serie
Schritt 6
Es wird der unten abgebildete Dialog an ge zeigt. Legen Sie nun die Nikon-Capture4-CD in Ihr CD-ROM-Laufwerk ein. Um zu
ver hin dern, dass sich beim Einlegen der CD
au to ma tisch der Dialog »Select Language«
öffnet, hal ten Sie die Um schalt ta ste gedrückt. Ak ti vie ren Sie die Option »CD-ROM-
Lauf wer ke« und klicken Sie auf »Wei ter«.
Der Sprachauswahl-Dialog
Falls beim Einlegen der CD der Dialog »Select
Language« geöffnet wird, schlie ßen Sie den
Dia log, indem Sie im Dialog auf die Schaltfl äche »Quit (Beenden)« klicken.
49
Page 52

Windows
Schritt 7
Es wird der unten abgebildete Dialog an ge zeigt. Wählen Sie die Option »Einen der
an de ren Treiber installieren«, und klic ken Sie
auf »Wei ter«.
Schritt 8
Wählen Sie aus dem unten gezeigten Dialog
»Nikon Digital Camera D1 Series« aus, klic ken Sie auf »Weiter«.
Schritt 9
Es wird der unten abgebildete Dialog an ge zeigt. Klicken Sie auf »Fertig stellen«.
50
Page 53

Schritt 10
Prüfen Sie, dass der Vermerk »Das Gerät
ist betriebsbereit« für den Gerätestatus auf
der Re gi ster kar te »Allgemeines« im Ein tel lun gen-Dia log für die Nikon Digital Camera
D1 Series an ge zeigt wird und klicken Sie auf
»Schlie ßen«.
Schritt 11
Klicken Sie » « , um den Geräte-Manager zu schlie ßen. Klicken Sie auf »OK« um
das Fenster für die Systemeinstellungen zu
schlie ßen.
Überprüfung der Geräteregistrierung: D1-Serie
51
Page 54

Windows
Problemlösungen
• Falls im Gerätemanager kein Eintrag »IEEE-1394-Bus Host-Controller« angezeigt wird, die
Schnittstellenkarte unter »Andere Geräte« oder »Sonstige Geräte« aufgeführt wird oder
neben dem Eintrag für die IEEE-1394-Schnittstellenkarte ein rotes oder gelbes Warn sym bol
angezeigt wird…
…hat der Computer die IEEE-1394-Schnittstellenkarte nicht richtig erkannt. Einzelheiten zur Registrierung der Schnittstellenkarte in Ihrem System entnehmen Sie bitte der
Be triebs an lei tung, die Sie mit Ihrem Computer oder der IEEE-1394-Schnittstellenkarte
erhalten ha ben.
• Falls im Gerätemanager zwar der Eintrag »IEEE-1394-Bus Host-Controller« erscheint, je doch kein Eintrag für die Nikon D1 (D1X / D1H) angezeigt wird…
…prüfen Sie bitte Folgendes:
• Ist die Kamera eingeschaltet?
• Ist der Akku voll aufgeladen? Oder falls Sie die Kamera über den Netzadapter (als Son der zu be hör erhältlich) angeschlossen haben: Ist dieser richtig angeschlossen?
• Ist der Betriebsartenschalter auf »PC« gestellt?
• Ist das IEEE-1394-Anschlusskabel korrekt angeschlossen?
52
Page 55

Überprüfung der Geräteregistrierung: D1-Serie
Windows Millennium Edition (Me)
Vorbereitungen
Vergewissern Sie sich, dass die OHCI-kom pa ti ble IEEE-1394-Schnittstellenkarte korrekt in
Ih rem System registriert wurde.
Klicken Sie auf dem Desktop das Symbol
»Ar beits platz« mit der rech ten Maustaste
an, und wählen Sie im Kontextmenü den
Punkt »Ei gen schaf ten«. Es er scheint der
Der IEEE-1394-Anschluss
sollte in Ihrem System
un ter »IEEE-1394-Bus
Host-Controller« aufgelistet werden.
Dialog »Sy stem ei gen schaf ten«, klicken Sie
auf »Ge rä te-Ma na ger«.
Wenn der Gerätetyp »1394 Bus Controller« nicht in der Liste enthalten ist oder die Karte
unter »Andere Geräte« oder »Sonstige Geräte« aufgeführt wird, wurde sie vom Sy stem nicht
richtig erkannt. Dasselbe gilt auch, wenn neben dem Namen der Karte ein rotes oder gelbes
Warnsymbol angezeigt wird. Installieren Sie in diesem Fall die Karte gemäß den An wei sun gen
in der Installationsaneitung der Schnittstellenkarte, und prüfen Sie nochmals, ob alle Treiber
korrekt installiert sind.
Nach der Installation von Nikon Capture 4 (Gerätetreiber) und nachdem Sie Ihren Computer rebootet haben, bitte die Kamera an den Computer mittels eines IEEE 1394 Kabels
an schlie ßen und die Kamera einschalten. Die Kamera wird automatisch registriert.
Bitte folgen Sie den Anleitungen weiter un ten, um zu prüfen, ob die Kamera ord nungs ge mäß
bei dem System registriert wurde.
Schritt 1
Nach der Geräteregistrierung sollten Sie
prü fen, ob die D1 bzw. D1X / D1H korrekt
im Sy stem re gi striert wurde. in stal liert sind
und ein wand frei funktionieren. Klicken Sie
auf dem Desktop das Symbol »Arbeits-
platz« mit der rechten Maus ta ste an, und
wählen Sie im Kon text me nü den Punkt
»Eigenschaften«. Es erscheint der Dia log
»Sy stem ei gen schaf ten«, klicken Sie auf »Geräte-Ma na ger«.
Vor dem Anschließen der Kamera
Bitte installieren Sie Nikon Capture 4, bevor Sie die Kamera an den Computer anschließen.
Treiber für die D1 aktualisieren
Wenn Sie die Nikon D1 bereits mit Nikon View DX oder einer älteren Version von Nikon Capture ver wen den, müssen Sie die Kameratreiber aktualisieren (siehe »Aktualisieren der Gerätetreiber für die Nikon
D1«) ( 57).
53
Page 56

Windows
Schritt 2
Suchen Sie im Fenster des Gerätemanagers
nach dem Ein trag »Nikon 1394 Protocol Device« und klicken Sie auf das Plus zei chen vor
dem Ein trag (»+«).
Wenn der Gerätetyp »Nikon 1394 Protocol
Device« nicht in der Geräteliste erscheint
oder die D1, D1X oder D1H unter »An-
dere Ge rä te« aufgeführt ist, müssen Sie
den Ge räte trei ber neu in stal lie ren (sie he
»Neu in stal la ti on des Ge rä te trei bers«;
Falls »Nikon 1394 Protocol Device« nicht im Ge rä te ma na ger, und »NIKON DIX (DI / DIH)«
nicht unter »Andere Geräte« aufgelistet ist, bitte die Kamera abtrennen, und den Computer
rebooten. Da nach die Kamera wieder an den Rechner anschließen.
Schritt 3
Nachdem Sie überprüft haben, dass unter
»Nikon 1394 Protocol Device« der Eintrag
»Nikon Di gi tal Camera D1 Series« auf ge li stet
wird, dop pel klic ken Sie zum Öff nen des Ei gen schaf ten fen sters auf den Ein trag.
Schritt 4
Aktivieren Sie im Fenster »Ei gen schaf ten von
Nikon Digital Camera D1 Series« die Re gi ster kar te »Allgemein«, und über prü fen Sie, dass
un ter »Gerätestatus« die Mel dung »Dieses
Ge rät ist be triebs be reit« an ge zeigt wird. Klic ken Sie auf »OK«.
55).
Klicken Sie auf »OK«, um den Dialog »Eigenschaften von System« wieder zu schließen. Die
Kamera ist nun vollständig registriert.
54
Page 57

Überprüfung der Geräteregistrierung: D1-Serie
Neuinstallation des Gerätetreibers— Windows Millennium Edition (Me)
Wenn der Gerätetyp »Nikon 1394 Protocol Device« nicht in der Geräteliste erscheint oder die
D1, D1X oder D1H unter »Andere Geräte« aufgeführt ist, müssen Sie den Gerätetreiber wie
unten beschrieben neu installieren.
Schritt 1
Klicken Sie auf dem Desktop das Symbol
»Ar beits platz« mit der rechten Maustaste
an, und wählen Sie im Kontextmenü den
Punkt »Ei gen schaf ten«. Es erscheint der
Dialog »Ei gen schaf ten von System«. Klicken
Sie auf den Reiter »Geräte-Manager«.
Schritt 2
Im Gerätemanager doppelklicken Sie auf den
Ein trag für die NIKON D1X (oder D1 / D1H),
der un ter »Andere Komponenten« oder
»Son sti ge Ge rä te« aufgeführt wird.
Schritt 3
Es wird der Eigenschaftendialog der NIKON
D1X (oder D1 / D1H) angezeigt. Aktivieren
Sie die Re gi ster kar te »All ge mein« und klicken Sie auf »Treiber neu in stal lie ren«.
Schritt 4
Es wird der Assistent für Gerätetreiber-Up dates
angezeigt. Legen Sie nun die Nikon-Capture4-CD in Ihr CD-ROM-Laufwerk ein. Um zu
ver hin dern, dass sich beim Einlegen der CD
au to ma tisch der Dialog »Select Language«
öffnet, hal ten Sie die Umschalttaste gedrückt.
Über prü fen Sie, dass im Dialog die Option
»Au to ma tisch nach dem besten Treiber suchen (emp foh len)« aktiviert ist, und klicken
Sie auf »Wei ter«. Der Assistent aktualisiert
nun au to ma tisch alle be nö tig ten Treiber.
Der Sprachauswahl-Dialog
Falls beim Einlegen der CD der Dialog »Select Language« geöffnet wird, schließen
Sie den Dia log, indem Sie im Dialog auf die
Schaltfl äche »Quit (Beenden)« klicken.
55
Page 58

Windows
Schritt 5
Es wird der unten abgebildete Dialog an ge zeigt. Klicken Sie auf »Fertig stellen«.
Schritt 6
Prüfen Sie, dass der Vermerk »Dieses Gerät
ist be triebs be reit« für den Gerätestatus auf
der Re gi ster kar te »Allgemein« im Ein tel lun gen-Dia log für die Nikon Digital Camera
D1 Series an ge zeigt wird und klicken Sie auf
»Schlie ßen«.
Schritt 7
Klicken Sie auf »Schlie ßen« um das Fenster
für die Systemeinstellungen zu schließen.
56
Page 59

Überprüfung der Geräteregistrierung: D1-Serie
Treiber für die D1 aktualisieren - Windows Me (Millennium Edition) -
Falls Sie Ihre D1 bereits mit Nikon View DX oder Nikon Capture eingesetzt hatten, müssen Sie
die Kameratreiber aktualisieren.
Schritt 1
Klicken Sie auf dem Desktop das Symbol
»Ar beits platz« mit der rechten Maus ta ste
an, und wählen Sie im Kon text me nü den
Punkt »Ei gen schaf ten«. Es erscheint der
Dialog »Ei gen schaf ten von System«. Stellen
Sie die Re gi ster kar te »Geräte-Manager« mit
einem Maus klick in den Vordergrund.
Schritt 2
Im Fenster des Gerätemanagers dop pel klic ken Sie auf den Eintrag »Nikon-Digital
Camera D1«, der unter dem Ein trag »Nikon
1394 Device« aufgelistet wird.
Schritt 3
Es wird das Eigenschaftenfenster der NikonDi gi tal ka me ra D1 angezeigt. Bringen Sie die
Re gi ster kar te »Trei ber« in den Vor der grund,
und klicken Sie auf »Trei ber ak tua li -
sie ren«.
Schritt 4
Der Windows – Assistent für Treiberupdates
wird angezeigt. Halten Sie die UmschaltTa ste gedrückt, um zu vermeiden, dass der
Dialog »Select Language« startet. Legen Sie
die Nikon Capture 4 CD-ROM in das Laufwerk und wäh len Sie »Automatisch nach
dem besten Treiber suchen (Empfohlen)«,
klic ken Sie auf »Weiter«. Der As si stent wird
die Gerätetreiber automatisch aktualisieren.
Der Sprachauswahl-Dialog
Falls beim Einlegen der CD der Dialog »Select Language« geöffnet wird, schließen
Sie den Dia log, indem Sie im Dialog auf die
Schaltfl äche »Quit (Beenden)« klicken.
57
Page 60

Windows
Schritt 5
Es wird der unten abgebildete Dialog angezeigt. Wählen Sie den Treiber mit der Pfadangabe
»(Laufwerksbuchstabe des CD-ROM-Laufwerks):\« aus, und klicken Sie »OK«.
Schritt 6
Es wird der unten abgebildete Dialog an ge zeigt. Klicken Sie auf »Fertig stellen«.
Schritt 7
Prüfen Sie, dass der Vermerk »Dieses Ge rät
ist betriebsbereit« für den Ge rä te sta tus auf
der Re gi ster kar te »All ge mei nes« im Ein tel lun gen-Dia log für die Nikon Digital Camera
D1 Series an ge zeigt wird und klic ken Sie auf
»Schlie ßen«.
58
Page 61

Überprüfung der Geräteregistrierung: D1-Serie
Schritt 8
Klicken Sie auf »Schlie ßen« um das Fenster
für die Systemeinstellungen zu schließen.
Problemlösungen
• Falls im Gerätemanager kein Eintrag »1394 Bus Host-Controller« angezeigt wird, die
Schnitt stel len kar te unter »Andere Geräte« oder »Sonstige Geräte« aufgeführt wird oder
neben dem Eintrag für die IEEE-1394-Schnittstellenkarte ein rotes oder gelbes Warnsymbol
angezeigt wird…
…hat der Computer die IEEE-1394-Schnittstellenkarte nicht richtig erkannt. Einzelheiten zur Registrierung der Schnittstellenkarte in Ihrem System entnehmen Sie bitte der
Be triebs an lei tung, die Sie mit Ihrem Computer oder der IEEE-1394-Schnittstellenkarte
erhalten ha ben.
• Falls im Gerätemanager zwar der Eintrag »1394 Bus Host-Controller« erscheint, jedoch
kein Eintrag für die Nikon D1X (D1 / D1H) angezeigt wird…
…prüfen Sie bitte Folgendes:
• Ist die Kamera eingeschaltet?
• Ist der Akku voll aufgeladen? Oder falls Sie die Kamera über den Netzadapter (als Son der zu be hör erhältlich) angeschlossen haben: Ist dieser richtig angeschlossen?
• Ist der Betriebsartenschalter auf »PC« gestellt?
• Ist das IEEE-1394-Anschlusskabel korrekt angeschlossen?
59
Page 62

Windows
Windows 98 Zweite Ausgabe (SE)
Vorbereitungen
Vergewissern Sie sich, dass die OHCI-kompatible IEEE-1394-Schnittstellenkarte korrekt in
Ih rem System registriert wurde.
Klicken Sie auf dem Desktop das Symbol
»Ar beits platz« mit der rechten Maustaste
an, und wählen Sie im Kontextmenü den
Punkt »Ei gen schaf ten«. Es erscheint der Dialog »Ei gen schaf ten von System«. Stellen Sie
Der IEEE-1394-Anschluss
sollte in Ihrem System
un ter »IEEE-1394-Bus
Host-Controller« aufgelistet werden.
die Re gi ster kar te »Geräte-Manager« mit
einem Maus klick in den Vordergrund.
Wenn der Gerätetyp »IEEE-1394-Bus Host-Controller« nicht in der Liste enthalten ist oder die
Schnittstellenkarte unter »Andere Geräte« oder »Sonstige Geräte« aufgeführt wird, wur de
sie vom System nicht richtig erkannt. Dasselbe gilt auch, wenn neben dem Namen der Karte
ein rotes oder gelbes Warnsymbol angezeigt wird. In stal lie ren Sie in diesem Fall die Karte
gemäß den Anweisungen in der Installationsanleitung der Schnittstellenkarte, und prüfen Sie
noch mals, ob alle Treiber korrekt installiert sind.
Nach der Installation von Nikon Capture 4 (Gerätetreiber) und nachdem Sie Ihren Computer rebootet haben, bitte die Kamera an den Computer mittels eines IEEE 1394 Kabels
an schlie ßen und die Kamera einschalten. Die Kamera wird automatisch registriert.
Bitte folgen Sie den Anleitungen weiter unten, um zu prüfen, ob die Kamera ordnungsgemäß
bei dem System registriert wurde.
Schritt 1
Wenn die Geräteregistrierung abgeschlossen ist, sollten Sie prüfen, ob die D1X (oder
D1 / D1H) kor rekt im System registriert wurde. Klic ken Sie auf dem Desktop das Symbol
»Ar beits platz« mit der rechten Maustaste
an, und wählen Sie im Kon text me nü den
Punkt »Ei gen schaf ten«. Es erscheint der
Dialog »Eigenschaften von Sy stem«. Stel len
Sie die Registerkarte »Ge rä te-Ma na ger« mit
einem Mausklick in den Vor der grund.
Treiber für die D1 aktualisieren
Wenn Sie die Nikon D1 bereits mit Nikon View DX oder einer älteren Version von Nikon Capture ver wen den, müssen Sie die Kameratreiber aktualisieren (siehe »Treiber für die D1 aktualisieren«) ( 65).
Vor dem Anschließen der Kamera
Bitte installieren Sie Nikon Capture 4, bevor Sie die Kamera an den Computer anschließen.
60
Page 63

Überprüfung der Geräteregistrierung: D1-Serie
Schritt 2
Suchen Sie im Fenster des Gerätemanagers
nach dem Eintrag »Nikon 1394 Protocol Device« und klicken Sie auf das Pluszeichen vor
dem Ein trag (»+«).
Wenn der Gerätetyp »Nikon 1394 Protocol
Device« nicht in der Geräteliste erscheint
oder die D1, D1X oder D1H unter »Ande-
re Ge rä te« aufgeführt ist, müssen Sie den
Ge rä te trei ber neu installieren (siehe »Neu in stal la ti on des Gerätetreibers«,
Falls »Nikon 1394 Protocol Device« nicht im Gerätemanager, und »NIKON D1X (D1 / D1H)«
nicht unter »Andere Geräte« aufgelistet ist, bitte die Kamera abtrennen, und den Computer
rebooten. Danach die Kamera wieder an den Rechner anschließen.
Schritt 3
Nachdem Sie überprüft haben, dass unter
»Nikon 1394 Protocol Device« der Eintrag
»Nikon Digital Camera D1 Series« auf ge li stet
wird, doppelklicken Sie zum Öffnen des Ei gen schaf ten fen sters auf den Eintrag.
Schritt 4
Aktivieren Sie im Fenster »Ei gen schaf ten
von Nikon Digital Camera D1 Series« die
Re gi ster kar te »Allgemein«, und über prü fen
Sie, dass un ter »Gerätestatus« die Mel dung
»Dieses Ge rät ist betriebsbereit« an ge zeigt
wird. Klic ken Sie auf »OK«.
62).
Klicken Sie auf »OK«, um den Dialog »Eigenschaften von System« wieder zu schließen. Die
Kamera ist nun vollständig registriert.
61
Page 64

Windows
Neuinstallation des Gerätetreibers — Windows 98 Zweite Ausgabe (SE)
Falls der Gerätetyp »Nikon 1394 Protocol Device« unter »Andere Geräte« aufgelistet wird,
müssen Sie den Treiber wie unten beschrieben neu installieren.
Schritt 1
Klicken Sie auf dem Desktop das Symbol
»Ar beits platz« mit der rechten Maus ta ste
an, und wählen Sie im Kon text me nü den
Punkt »Ei gen schaf ten«. Es er scheint der
Dialog »Ei gen schaf ten von System«. Klic ken
Sie auf den Reiter »Geräte-Manager«.
Schritt 2
Im Gerätemanager dop pel klic ken Sie auf den
Eintrag für die »NIKON D1X (oder D1 / D1H)«,
der unter »Andere Kom po nen ten« oder
»Son sti ge Ge rä te« aufgeführt wird.
Schritt 3
Es wird der Ei gen schaf ten dia log der NIKON
D1X (oder D1 / D1H) an ge zeigt. Aktivieren Sie
die Re gi ster kar te »All ge mein« und klic ken
Sie auf »Trei ber neu installieren«.
Schritt 4
Es wird der Assistent für Gerätetreiber-Up dates geöffnet. Klicken Sie auf »Weiter«.
62
Page 65

Schritt 5
Es wird der unten abgebildete Dialog an ge zeigt. Wählen Sie die Option »Nach einem
bes se ren als dem derzeit verwendeten Treiber suchen (empfohlen)«, und klicken Sie auf
»Weiter«.
Schritt 6
Legen Sie nun die Nikon-Capture-4-CD in Ihr
CD-ROM-Laufwerk ein. Um zu ver hin dern,
dass sich beim Einlegen der CD au to ma tisch
der Dialog »Select Language« öffnet, halten
Sie die Um schalt ta ste gedrückt. Wählen Sie
»CD-ROM-Laufwerk«, und klicken Sie auf
»Wei ter«.
Der Sprachauswahl-Dialog
Falls beim Einlegen der CD der Dialog »Select
Language« geöffnet wird, schlie ßen Sie den
Dia log, indem Sie im Dialog auf die Schaltfl äche »Quit (Beenden)« klicken.
Überprüfung der Geräteregistrierung: D1-Serie
Schritt 7
Es erscheint ein Dialog mit einer Bestätigung,
dass Windows- Treiber für Nikon-Di gi tal ka me ras der D1-Serie gefunden hat. Klicken
Sie auf »Weiter«.
Kein Treiber gefunden
Falls Sie die Meldung erhalten »Windows
konn te keine geeigneten Treiber für die ses
Gerät fi nden«, haben Sie mög li cher wei se
die Nikon-Capture-4-CD nicht korrekt in das
CD-ROM-Laufwerk eingelegt oder nicht den
kor rek ten Suchpfad angegeben. Mit »Zu-
rück« ge lan gen Sie wieder zum Dialog aus
Schritt 6. Über prü fen Sie hier nochmals die
Pfad an ga be.
63
Page 66

Windows
Schritt 8
Es wird der unten abgebildete Dialog an ge zeigt. Klicken Sie auf »Fertig stellen«.
Schritt 9
Prüfen Sie, dass der Vermerk »Dieses Ge rät
ist betriebsbereit« für den Ge rä te sta tus auf
der Re gi ster kar te »All ge mei nes« im Ein tel lun gen-Dia log für die Nikon Digital Camera
D1 Series an ge zeigt wird und klic ken Sie auf
»Schlie ßen«.
Schritt 10
Klicken Sie auf »Schlie ßen« um das Fenster
für die Systemeinstellungen zu schließen.
64
Page 67

Überprüfung der Geräteregistrierung: D1-Serie
Treiber für die D1 aktualisieren - Windows 98SE (Zweite Ausgabe) -
Falls Sie Ihre D1 be reits mit Nikon View DX oder Nikon Capture ein ge setzt hatten, müs sen Sie
die Kameratreiber aktualisieren.
Schritt 1
Klicken Sie auf dem Desktop das Symbol
»Ar beits platz« mit der rech ten Maustaste
an, und wählen Sie im Kontextmenü den
Punkt »Ei gen schaf ten«. Es erscheint der
Dialog »Ei gen schaf ten von Sy stem«. Stellen
Sie die Re gi ster kar te »Geräte-Manager« mit
einem Maus klick in den Vor der grund.
Schritt 2
Im Fenster des Ge rä te ma na gers dop pel klic ken Sie auf den Ein trag »Nikon Digital
Camera D1«, der unter dem Eintrag »Nikon
1394 Device« aufgelistet wird.
Schritt 3
Es wird das Eigenschaftenfenster der NikonDi gi tal ka me ra D1 angezeigt. Bringen Sie die
Re gi ster kar te »Trei ber« in den Vor der grund,
und klic ken Sie auf »Tre i ber ak tua li -
sie ren…«.
Schritt 4
Es wird der Assistent für Gerätetreiber-Up dates angezeigt. Klicken Sie auf »Weiter«.
65
Page 68

Windows
Schritt 5
Es wird der unten abgebildete Dialog an ge zeigt. Wählen Sie die Option »Nach einem
bes se ren als dem derzeit verwendeten Treiber suchen (empfohlen)«, und klicken Sie
auf »Weiter«.
Schritt 6
Der unten gezeigte Dialog wird angezeigt.
Le gen Sie nun die Nikon-Capture-4-CD in Ihr
CD-ROM-Laufwerk ein. Um zu verhindern,
dass sich beim Einlegen der CD automatisch
der Dialog »Select Language« öffnet, halten
Sie die Um schalt ta ste gedrückt. Wählen Sie
»CD-ROM-Lauf werk«, und klicken Sie auf
»Weiter«.
Der Sprachauswahl-Dialog
Falls beim Einlegen der CD der Dialog »Select Language« geöffnet wird, schließen
Sie den Dia log, indem Sie im Dialog auf die
Schaltfl äche »Quit (Beenden)« klicken.
Schritt 7
Es erscheint ein Dialog mit einer Bestätigung, dass Windows-Treiber für Nikon-Di gi tal ka me ras der D1-Serie gefunden hat.
Klicken Sie auf »Weiter«.
Kein Treiber gefunden
Falls Sie die Meldung erhalten »Windows
konn te keine geeigneten Treiber für die ses
Gerät fi nden«, haben Sie mög li cher wei se
die Nikon-Capture-4-CD nicht korrekt in
das CD-ROM-Lauf werk eingelegt oder nicht
den kor rek ten Suchpfad angegeben. Mit
»Zu rück« ge lan gen Sie wieder zum Dialog
aus Schritt 6. Über prü fen Sie hier nochmals
die Pfad an ga be.
66
Page 69

Schritt 8
Es wird der unten abgebildete Dialog an ge zeigt. Klicken Sie auf »Fertig stellen«.
Neustart
Wenn eine Meldung angezeigt wird, in der
Sie aufgefordert werden, Windows neu zu
starten, klicken Sie auf »Neu starten«.
Schritt 9
Prüfen Sie, dass der Vermerk »Dieses Gerät
ist be triebs be reit« für den Gerätestatus auf
der Re gi ster kar te »Allgemeines« im Ein tel lun gen-Dia log für die Nikon Digital Camera
D1 Series an ge zeigt wird und klicken Sie auf
»Schlie ßen«.
Überprüfung der Geräteregistrierung: D1-Serie
Schritt 10
Klicken Sie auf »Schlie ßen« um das Fenster
für die Systemeinstellungen zu schließen.
67
Page 70

Windows
Problemlösungen
• Falls im Gerätemanager kein Eintrag »IEEE-1394-Bus Host-Controller IEEE 1394 Bus HostController« angezeigt wird, die Schnittstellenkarte unter »Andere Geräte« oder »Son sti ge
Geräte« aufgeführt wird oder neben dem Eintrag für die IEEE-1394-Schnitt stel len kar te ein
rotes oder gelbes Warnsymbol angezeigt wird…
…hat der Computer die IEEE-1394-Schnittstellenkarte nicht richtig erkannt. Einzelheiten
zur Registrierung der Karte in Ihrem System entnehmen Sie bitte der Betriebsanleitung, die
Sie mit Ihrem Computer oder der IEEE-1394-Schnittstellenkarte erhalten haben.
• Falls im Gerätemanager zwar der Eintrag »IEEE-1394-Bus Host-ControllerIEEE 1394 Bus
Host-Controller« erscheint, jedoch kein Eintrag für die Nikon D1 (D1X / D1H) angezeigt
wird…
…prüfen Sie bitte Folgendes:
• Ist die Kamera eingeschaltet?
• Ist der Akku voll aufgeladen? Oder falls Sie die Kamera über den Netzadapter (als Son der zu be hör erhältlich) angeschlossen haben: Ist dieser richtig angeschlossen?
• Ist der Betriebsartenschalter auf »PC« gestellt?
• Ist das IEEE-1394-Anschlusskabel korrekt angeschlossen?
68
Page 71

Macintosh
Dieses Kapitel beschreibt, wie Sie Nikon Capture 4 unter
Macintosh installieren und deinstallieren und wie Sie Ihre
Kamera an den Computer anschließen und im System registrieren.
69
Page 72

Macintosh
Installation von Nikon Capture 4 unter Macintosh
Bitte vergewissern Sie sich vor der Installation von Nikon Capture 4, dass Ihr Computer die
erforderlichen Systemvoraussetzungen erfüllt:
Betriebssystem Mac OS 9.0.4–9.2.2*, Mac OS X (Version 10.1.5 oder neuer)
Prozessor/
Rech ner mo dell
Arbeitsspeicher
(RAM)
Freier
Fest plat ten spei cher
Mo ni tor aufl ö sung
Schnitt-
stel le
Unterstützte
Kameras
(Camera Control)
Sonstiges
* Mit CarbonLib Version 1.6 oder neuer
† Wenn die Kamera an einen FireWire-Hub angeschlossen wird, ist ein einwandfreier Betrieb nicht ge-
währleistet.
** Wenn die Kamera an einen USB-Hub oder eine Tastatur angeschlossen wird, ist ein einwandfreier
Betrieb nicht gewährleistet.
†† Nur mit Firmware-Version 2.00 oder neuer.
Es werden nur Modelle mit integriertem USB-Anschluss unterstützt
• Mac OS X: 256 MB (768 MB oder mehr empfohlen)
• Mac OS 9: Speicherzuteilung von 64 MB oder mehr für Nikon Capture 4 Camera
Control, 512 MB oder mehr für NikonCapture 4 Editor
200 MB für die Installation.
800 × 600 Pixel bei einer Farbtiefe von 16 Bit / HighColor (32 Bit / TrueColor emp foh len)
Fire
Eingebaute FireWire-Schnitt stel le für den Anschluss der D1-serie.
†
Wire
•Vorinstallierte USB-Schnittstelle
**
USB
•RATOC USB-Karte REX-PCIU3U (USB 2.0; nur für die Verwendung der D2-serie
unter Mac OS X)
D2-serie, D1-serie, D100††, D70s, D70, D50
• CD-ROM-Laufwerk für die Installation
• Für einige Optionen ist ein Internet-Zugang und gegebenenfalls weitere Soft-
ware erforderlich
Bevor Sie mit der Installation beginnen
Führen Sie vor der Installation von Nikon Capture 4 folgende Schritte aus:
• Deinstallieren Sie ältere Versionen von Nikon Capture
• Nikon Capture 4.3 ist sowohl mit PictureProject kompatibel als auch mit der aktuellen Version von Nikon View. Informationen zu den aktuellen Versionen von Nikon-Software fi nden Sie auf den auf Seite
2 des Nikon-Capture-4-Benutzerhandbuchs aufgeführten Webseiten.
• Beenden Sie vor der Installation alle Programme einschließlich der Virenscanner-Software, die mög li cher wei se auf Ihrem Computer aktiviert ist.
Vor dem ersten Starten von Nikon Capture 4 Camera Control (D2-serie / D100 / D70s / D70 / D50)
Wenn eine D2-serie, eine D100, D70s, D70 oder D50 mit Nikon Capture 4 Camera Control gesteuert
werden soll, muss vor dem Anschließen der Kamera an den Computer im Systemmenü der Kamera das
USB-Protokoll »PTP« eingestellt werden.
Mac OS X
Um Nikon Capture 4 unter Mac OS X installieren zu können, müssen Sie sich »Admin« anmelden.
70
Page 73

Installation von Nikon Capture 4 unter Macintosh
Wenn Sie unter Mac OS 9 die Nikon-Capture-4-Installations-CD ins CD-ROM-Laufwerk einlegen, wird automatisch ein Dialog zur Sprachauswahl geöffnet. Wählen Sie aus der Liste die
gewünschte Sprache aus und klicken Sie auf die Schaltfl äche »Next (Weiter)«. Unter Mac OS
X müssen Sie den Dialog zur Sprachauswahl manuell öffnen. Öffnen Sie dazu im Finder die
Nikon-Capture-4-CD und doppelklicken Sie auf das Welcome-Symbol.
Wenn Sie keine Komponenten installieren möchten, schließen Sie den Installationsdialog mit
der Schaltfl äche »Beenden«.
Software
Klicken Sie auf die »Installieren«, um den Nikon
Capture 4.
Kudensupport
Benutzerdefi nierte Installation
Installieren Sie die ausgewählte Software. Aktivieren Sie das Kontrollkästchen »Nikon Capture 4«
und klicken Sie auf »Installieren«, um die ausgewählte Software zu installieren.
Kundensupport
Klicken Sie auf die Schaltfl äche der NikonWebsite Ihrer Sprachregion. (Um die technische
Un ter stüt zung in Anspruch nehmen zu können,
muss Ihr Computer über einen Internetzugang
verfügen.)
Bitte lesen-Datei anzeigen
Klicken Sie auf die Schaltfl äche »Bitte lesen«, um
die Readme-Datei zu öffnen. Bitte lesen Sie diese
Datei vor der Installation aufmerksam durch.
71
Page 74

Macintosh
Installation der Software
Für die Installation von Nikon Capture 4 aktivieren Sie die Registerkarte »Software« und klicken dort auf die Schaltfl äche »Installieren«. Alternativ können Sie auch die Registerkarte
»Benutzerdefi nierte Installation« aktivieren und die Installation dann in zwei Schritten durchführen: zuerst die gewünschte Software auswählen und dann installieren.
Schritt 1: Auswahl der Software
Wählen Sie aus der auf der Registerkarte angezeigten Liste die Softwarekomponenten aus,
die Sie installieren wollen.
Nikon Capture 4
Markieren Sie diese Option, um Nikon Capture 4 zu installieren.
Registerkarte »Software« Registerkarte
»Benutzerdefi nierte Installation«
Schritt 2: Installation der Software
Klicken Sie auf der Registerkarte »Software« auf die Schaltfl äche »Installieren«. Wenn mehr
als eine Komponente gewählt ist, erfolgt die Installation in der angegebenen Reihenfolge.
Product Key
Wenn Sie Nikon Capture 4 Editor oder Nikon Capture 4 Camera Control nach der Installation das erste
Mal starten, werden Sie zur Eingabe eines Product Keys aufgefordert. Geben Sie den Product Key von
Nikon Capture 4 exakt so wie auf der CD-Hülle angegeben ein.
72
Page 75

Installation von Nikon Capture 4 unter Macintosh
2.1 —Installation von Nikon Capture 4
Wenn Sie Nikon Capture 4 zur Installation ausgewählt haben, wird dieses Programm zuerst
installiert.
2.1.1 — Starten des Installationsprogramms
Das Installationsprogramm startet mit dem unten gezeigten Fenster.
Klicken Sie auf »Fortfahren...«, um die Installation zu beginnen.
2.1.2 — Akzeptieren der Lizenzvereinbarung
Vor der Installation werden die Lizenzbestimmungen angezeigt. Lesen Sie die Li zenz ver ein ba run gen aufmerksam durch und klicken Sie anschließend auf »Akzeptieren«, um der Lizenzvereinbarung zuzustimmen und die Installation zu starten.
Es wird ein Fenster mit dem Inhalt der Readme-Datei eingeblendet. Bitte lesen Sie die Readme-Datei aufmerksam durch, da sie wichtige Informationen enthält, die nicht mehr ins Handbuch aufgenommen werden konnten.
Wenn Sie die Readme-Datei durchgelesen haben, klicken Sie auf »Fortfahren...«.
Installation von Nikon Capture 4 unter Mac OS X
Um Nikon Capture 4 unter Mac OS X installieren zu können, müssen Sie Namen und Kennwort des Administrators eingeben.
73
Page 76

Macintosh
2.1.3 — Auswählen der einfachen Installation
Wählen Sie im Einblendmenü in der linken
oberen Ecke des Dialogs die Option »Ein-
fa che Installation«.
2.1.4 — Überprüfen des Zielordners
Auf welchem Volume und in welchem Ord ner Nikon Capture 4 installiert wird, wird im
Feld »Zielvolume« angegeben.
2.1.5 — Starten der Installation
Klicken Sie auf die Schaltfl äche »In stal lie ren«, um die Installation von Nikon
Capture 4 zu starten. Eine Statusanzeige informiert über den Fortgang der Installation.
Vorhandene Versionen von Nikon Capture
Falls eine ältere Version von Nikon Capture 4 auf Ihrem Com pu ter installiert ist, müssen Sie diese vor der
Installation von Nikon Capture 4 deinstallieren.
Anlegen einer Alias-Datei auf dem Schreibtisch (nur Mac OS 9)
Nach einem Mausklick auf die Schaltfl äche »Installieren« im In stal la ti ons dia log von Nikon Capture 4 er scheint zunächst ein Dialog zum
Anlegen von Alias-Dateien. Wenn Sie von Nikon Capture 4 Editor und
Nikon Capture 4 Remote Control au to ma tisch Alias-Dateien auf dem
Schreib tisch anlegen lassen möch ten, klic ken Sie auf »Ja«. Wenn Sie
auf »Nein« klicken, wird die In stal la ti on fortgesetzt, ohne Alias-Dateien an zu le gen.
74
Page 77

Installation von Nikon Capture 4 unter Macintosh
2.1.6— Auswählen des Zusatzmoduleordners (Mac OS 9)
Wenn Sie mehrere Kopien von Adobe Photoshop auf Ihrem Computer installiert haben, wird
ein Dialog angezeigt, in dem Sie die Programmversionen auswählen können, bei denen Sie
das NEF-Plug-in verwenden wollen. Wählen Sie die gewünschten Programmversionen aus der
Liste aus und klicken Sie auf »Fortfahren«.
2.1.7 — Eingabe der Benutzerinformationen
Geben Sie Ihren Namen und gegebenenfalls den Namen Ihrer Firma ein.
Klicken Sie auf »OK«. Es erscheint ein Dia log,
in dem Ihre Benutzerinformationen noch ein mal
zur Überprüfung angezeigt werden. Wenn die
eingegebenen Daten kor rekt sind, klicken Sie auf
»Ja«, um mit dem nächsten Schritt fort zu fah ren.
Um die ein ge ge be nen In for ma tio nen zu ändern,
klic ken Sie auf »Nein«.
2.1.8 — Festlegen der Farbmanagement-Einstellungen
Wenn Sie ein Bild in Nikon Capture 4 im Farbraum des Profi ls bearbeiten möchten, das
in die Datei eingebettet ist, wählen Sie die
Option »(A) Farbraum der geöffnen Datei
als Farbraum für Nikon Capture 4 verwenden.«. Wenn Sie das Bild jedoch stattdessen
im vor ein ge stell ten RGB-Arbeitsfarbraum
bearbeiten möchten, wählen Sie die Option
»(B) Immer den Stan dard-RGB-Farbraum
verwenden, der unten als Farbraum für
Nikon Capture 4 ein ge stellt ist.«.
Klicken
Sie auf »OK«, um die Änderungen wirksam
werden zu lassen und mit dem nächsten
Schritt fortzufahren.
Wenn Sie die Option »(B) Immer den Standard-RGB-Farbraum verwenden, der unten als
Farbraum für Nikon Capture 4 eingestellt ist.« wählen, ist die Schaltfl äche »ColorSync-
Ein stel lun gen« aktiv. Klicken Sie zum Öffnen des Dialogs »ColorSync« auf die Schaltfl äche.
Ak ti vie ren Sie unter Mac OS X die Registerkarte »Standardprofi le« bzw. unter Mac OS 9 die Registerkarte »Profi le« und wählen Sie aus der Liste »Standardprofi le für Dokumente«. Wäh len
Sie dann aus der Auswahlliste unter »RGB-Stan dard« bzw. »RGB« das Standard-RGB-Farbprofi l
aus.
Mac OS X
Mac OS 9
75
Page 78

Macintosh
Die Schaltfl äche »Farbraumdetails« blendet Informationen zu den un ter schied li chen Farbraumprofi len ein. Diese Informationen können Ihnen als Hilfe bei der Auswahl eines Pro fi ls
dienen.
Das Standard-Ausgabeprofi l kann nach der Installation jederzeit im Dialog »Voreinstellungen« auf der Registerkarte »Farbmanagement« geändert werden (im Nikon Capture 4 Editor
und in Nikon Capture 4 Camera Control).
2.1.9 —Fertigstellen der Installation
Nach der Installation von Nikon Capture 4 erscheint der folgende Hinweisdialog. Klicken Sie
auf »Beenden«, um mit dem nächsten Schritt fortzufahren.
Zum Dock hinzufügen (nur Mac OS X)
Wenn Sie Nikon Capture 4 Editor und Nikon Capture 4 Camera
Control in stal liert haben, erscheint der links gezeigte Dialog. Klicken Sie auf »Ja«, um diese Programme ins Dock aufzunehmen
bzw. auf »Nein«, um sie nicht ins Dock auf zu neh men.
76
Page 79

Installation von Nikon Capture 4 unter Macintosh
2.2 — Neustart des Computers
Klicken Sie auf »Neustart«, um Ihren Computer neu zu starten.
77
Page 80

Macintosh
Anschluss der Kamera an den Computer
Wenn Sie mit Macintosh arbeiten, sollten Sie Nikon Capture 4 installieren, bevor Sie die Ka me ra zum ersten Mal an den Computer anschließen. Nachdem Sie Nikon Capture 4 installiert
haben, schal ten Sie die Kamera ein und schließen sie an den Computer an oder Sie legen die
Spei cher kar te in einen Kartenleser oder ein Kartenfach ein.
Nähere Informationen zu anschluss der Kamera an den Computer fi nden Sie im Handbuch
zur Kamera genannt sind.
D1-serie (FireWire-Anschluss)
D2-serie / D100 / D70s / D70 / D50 (USB-Anschluss)
Verwenden Sie eine zuverlässige Spannungsquelle
Verwenden Sie eine zuverlässige Spannungsquelle Wenn Sie Daten von der Kamera zum Computer übertragen, empfi ehlt sich die Verwendung des Nikon Netzadapters (Sonderzubehör). Falls Sie Bilder zum
Computer übertragen wollen, während die Kamera mit Batterien oder Akkus betrieben wird, sollten Sie
sicherstellen, dass diese voll geladen sind. Sollte sich die Kapazität der Batterien oder Akkus während der
Übertragung von Aufnahmen erschöpfen, wird der Übertragung abgebrochen. Dies kann möglicherweise zu einem Datenverlust führen.
78
Page 81

Anschluss der Kamera an den Computer
Verwenden eines PC-Kartenfachs
Mit Hilfe eines PCMCIA-Kartenadapters (ATA, Typ II; als Sonderzubehör erhältlich) können die
Bilder direkt von der Karte gelesen werden.
Einsetzen einer Speicherkarte
Nachdem Sie die Speicherkarte aus der Kamera herausgenommen haben, führen Sie sie wie
in der Abbildung gezeigt in den Kartenadapter ein.
Anschließend führen Sie den Adapter in das PCMCIA-ATA-Typ-II-Kartenfach Ihres Computers
ein.
1
M
T
D
A
-
ard
C
C
E
sh
actFla
p
Com
M
T
F
C
ard
4
6
ADAPTER
-
h C
C
E
pactFlas
om
C
Je nach Betriebssystem müssen Sie eventuell auch Treiber installieren, die Karte im System
registrieren oder die Einstellungen des Computers anpassen, damit CompactFlash™-Spei cher kar ten gelesen werden können. Einzelheiten fi nden Sie in den Dokumentationen zum
Com pu ter oder zum Betriebssystem.
Verwenden eines Kartenlesegeräts
Die Bilder auf der Speicherkarte können auch mit einem Kartenleser angesehen werden.
Einsetzen einer Speicherkarte
Nachdem Sie die Speicherkarte aus der Kamera herausgenommen haben, führen Sie sie wie
in der Abbildung gezeigt in den Kartenleser ein und verbinden den Kartenleser mit dem Com pu ter. Informationen über das Anschließen des Kartenlesers entnehmen Sie bitte der mit dem
Gerät gelieferten Dokumentation.
Kartenlesegeräts (USB-Anschluss)
Kartenlesegeräts
Speicherkarte
79
Page 82

Macintosh
Macintosh
Deinstallation
Deinstallation von Nikon Capture 4
Dieser Anhang beschreibt, wie Sie unter Windows und auf dem Macintosh vorgehen müssen,
um Nikon Capture 4 zu deinstallieren.
Deinstallation von Nikon Capture 4
Legen Sie die CD von Nikon Capture 4 in das CD-ROM-Laufwerk ein und starten Sie das
1
Nikon Capture 4-Installationsprogramm, wie auf den Seiten 72 bis 73 unter »Installieren
von Nikon Capture 4 unter Macintosh« beschrieben.
Wählen Sie im Menü in der oberen linken Ecke des Dialogs des Nikon Capture-Installati-
2
onsprogramms die Option »Deinstallieren«.
Klicken Sie in der unteren rechten Ecke des Dialogs des Nikon Capture-Installationspro-
3
gramms auf »Deinstallieren«.
Wenn Nikon Capture 4 deinstalliert wurde, wird der unten abgebildete Dialog angezeigt.
4
Klicken Sie auf »OK«.
80
Page 83

Alle Rechte, auch die des auszugsweisen Nachdrucks (mit Ausnahme kurzer
Zitate in technischen Besprechungen), ohne schriftliche Genehmigung der
NIKON CORPORATION ausdrücklich vorbehalten.
Gedruckt in Japan
SB5E00200101(12)
6MSA9712--
 Loading...
Loading...