Page 1

ПРОГРАММНОЕ ОБЕСПЕЧЕНИЕ
Руководство пользователя
Ru
Page 2
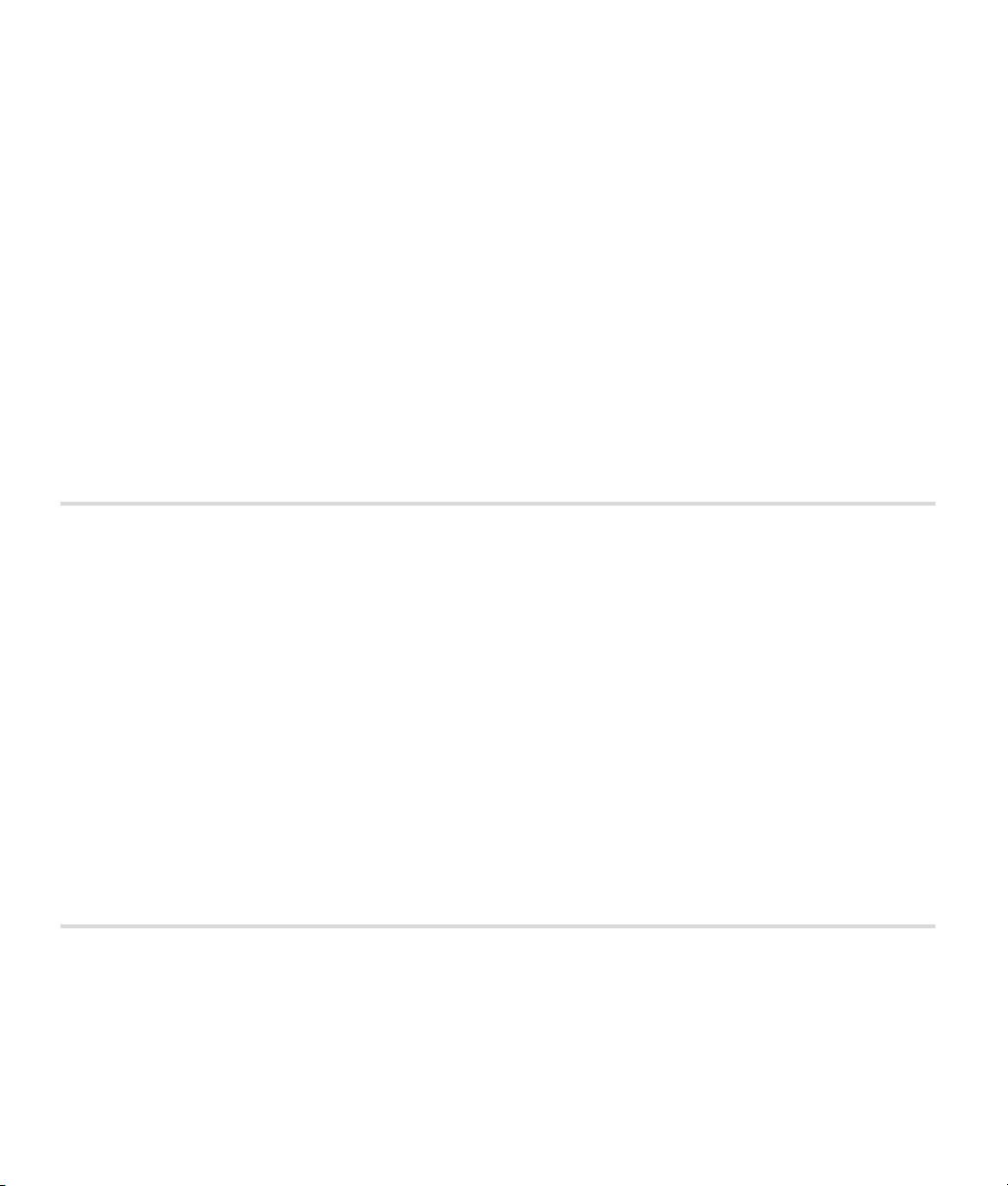
Уведомления
© Nik Software, Inc, 2008. Все права защищены. Никакую часть этого руководства нельзя воспроизводить, передавать,
переписывать, вносить в поисковые системы или переводить на какой-либо язык в любой форме, любым способом без
предварительного письменного разрешения компании Nik Software, Inc.
Компания Nikon сохраняет за собой право вносить изменения в описанные в этих руководствах технические характеристики
оборудования и программного обеспечения в любое время и без предварительного уведомления.
Ни Nik Software, Inc., ни компания Nikon не несут ответственность за какой-либо ущерб, возникший в результате использования
данного продукта.
Несмотря на все усилия добиться точности и полноты информации, изложенной в этих руководствах, мы были бы благодарны,
если бы вы присылали любые сообщения об ошибках и упущениях местным представителям компании Nikon (адреса
указываются отдельно).
Защищено патентами США. Патенты заявлены в США и/или других странах.
© NIKON CORPORATION, 2006–2008
© Nik Software, Inc, 2006–2008.
Все права защищены.
Сведения о торговых знаках
U Point является зарегистрированным торговым знаком Nik Software, Inc., Nik и логотип Nik – зарегистрированными торговыми
знаками Nik Software, Inc. Macintosh и Mac OS являются зарегистрированными торговыми знаками корпорации Apple Inc.
Microsoft и Windows являются зарегистрированными торговыми знаками корпорации Майкрософт (Microsoft Corporation).
Intel, Pentium, Xeon и Core являются торговыми знаками или зарегистрированными торговыми знаками корпорации Intel
Corporation. Adobe и Photoshop являются зарегистрированными торговыми знаками корпорации Adobe Systems, Inc.
Остальные торговые знаки, упоминаемые в данном руководстве и других документах, поставляемых с продуктами компании
Nikon, являются торговыми знаками или зарегистрированными торговыми знаками соответствующих владельцев.
Page 3
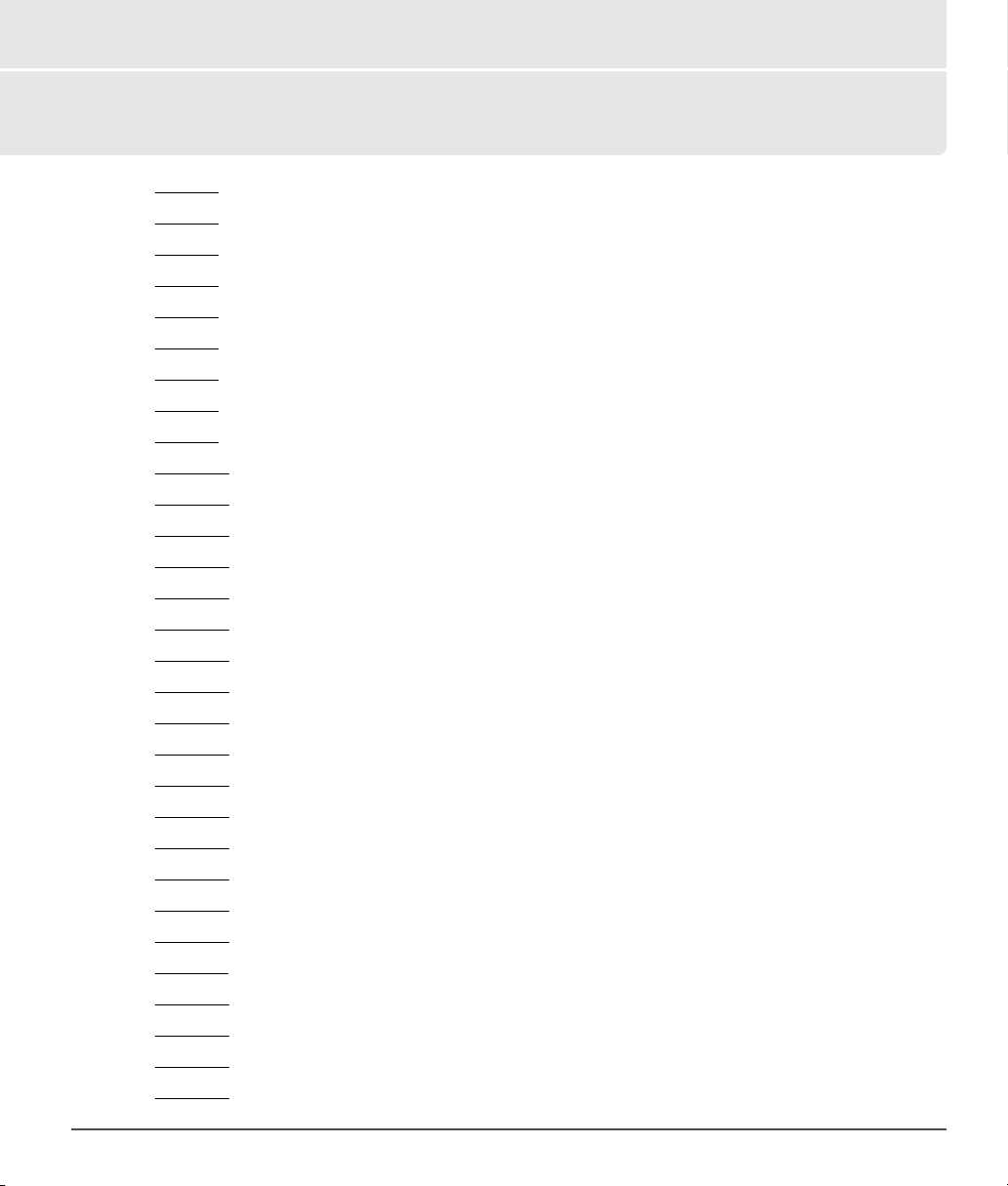
Глава 2
Обзор глав
Глава
1
2
Глава
Глава
3
Глава
4
Глава
5
Глава
6
Глава
7
Глава
8
Глава
9
Глава
10
Глава
11
Глава
12
Глава
13
Глава
14
Глава
15
Глава
16
Глава
17
Глава
18
Глава
19
Глава
20
Глава
21
Глава
22
Глава
23
Глава
24
Глава
25
Глава 26 Приложение. Комбинации клавиш
Глава
27
Глава
28
Глава
29
Глава
30
Уведомления и сведения о торговых знаках
Обзор глав
Содержание
Введение
. . . . . . . . . . . . . . . . . . . . . . . . . . . . . . . . . . . . . . . . . . . . 1
. . . . . . . . . . . . . . . . . . . . . . . . . . . . . . . . . . . . . . . . . . 3
. . . . . . . . . . . . . . . . . . . . . . . . . . . . . . . . . . . . . . . . . . . . . 9
Системные требования и установка
Начало работы
Настройки
Интерфейс
Обозреватель
Панель Folders (Папки)
Панель Metadata (Метаданные)
Activity Toolbar (Панель задач)
Панель инструментов
. . . . . . . . . . . . . . . . . . . . . . . . . . . . . . . . . . . . . . 15
. . . . . . . . . . . . . . . . . . . . . . . . . . . . . . . . . . . . . . . . . . . 37
. . . . . . . . . . . . . . . . . . . . . . . . . . . . . . . . . . . . . . . . . . . 55
. . . . . . . . . . . . . . . . . . . . . . . . . . . . . . . . . . . . . . . 67
. . . . . . . . . . . . . . . . . . . . . . . . . . . . . . . 79
. . . . . . . . . . . . . . . . . . . . . 81
. . . . . . . . . . . . . . . . . . . . . . . 87
. . . . . . . . . . . . . . . . . . . . . . . . . . . . . . . 89
Bird’s Eye (Общий вид изображения)
Список редактирования
Сведения о фото
. . . . . . . . . . . . . . . . . . . . . . . . . . . . . . . . . . . . 151
Инструмент выбора цвета
Меню File (Файл)
. . . . . . . . . . . . . . . . . . . . . . . . . . . . . . . . . . . . 159
Меню Edit (Правка)
Меню Adjust (Настройка)
Меню Filter (Фильтр)
Меню Batch (Пакет)
Меню View (Вид)
. . . . . . . . . . . . . . . . . . . . . . . . . . . . . . . . . . . . 227
Меню Window (Окно)
Меню Help (Справка)
. . . . . . . . . . . . . . . . . . . . . . . . . . . . 121
. . . . . . . . . . . . . . . . . . . . . . . . . . 155
. . . . . . . . . . . . . . . . . . . . . . . . . . . . . . . . . 169
. . . . . . . . . . . . . . . . . . . . . . . . . . . . 181
. . . . . . . . . . . . . . . . . . . . . . . . . . . . . . . . 209
. . . . . . . . . . . . . . . . . . . . . . . . . . . . . . . . . 217
. . . . . . . . . . . . . . . . . . . . . . . . . . . . . . . 237
. . . . . . . . . . . . . . . . . . . . . . . . . . . . . . . . 239
Приложение. Поставляемые цветовые профили
Приложение. Дополнительные примечания.
Индекс
Контактная информация
. . . . . . . . . . . . . . . . . . . . . . . . . . . . . . . . . . . . . . . . . . . . . . 261
. . . . . . . . . . . . . . . . . . . . . . . . . . . 265
. . . . . . . . . . . . . . . . . 11
. . . . . . . . . . . . . . . . 119
. . . . . . . . . . . . . . . . . 241
. . . 247
. . . . . . . 251
Глава 2 — Обзор глав 1
Page 4
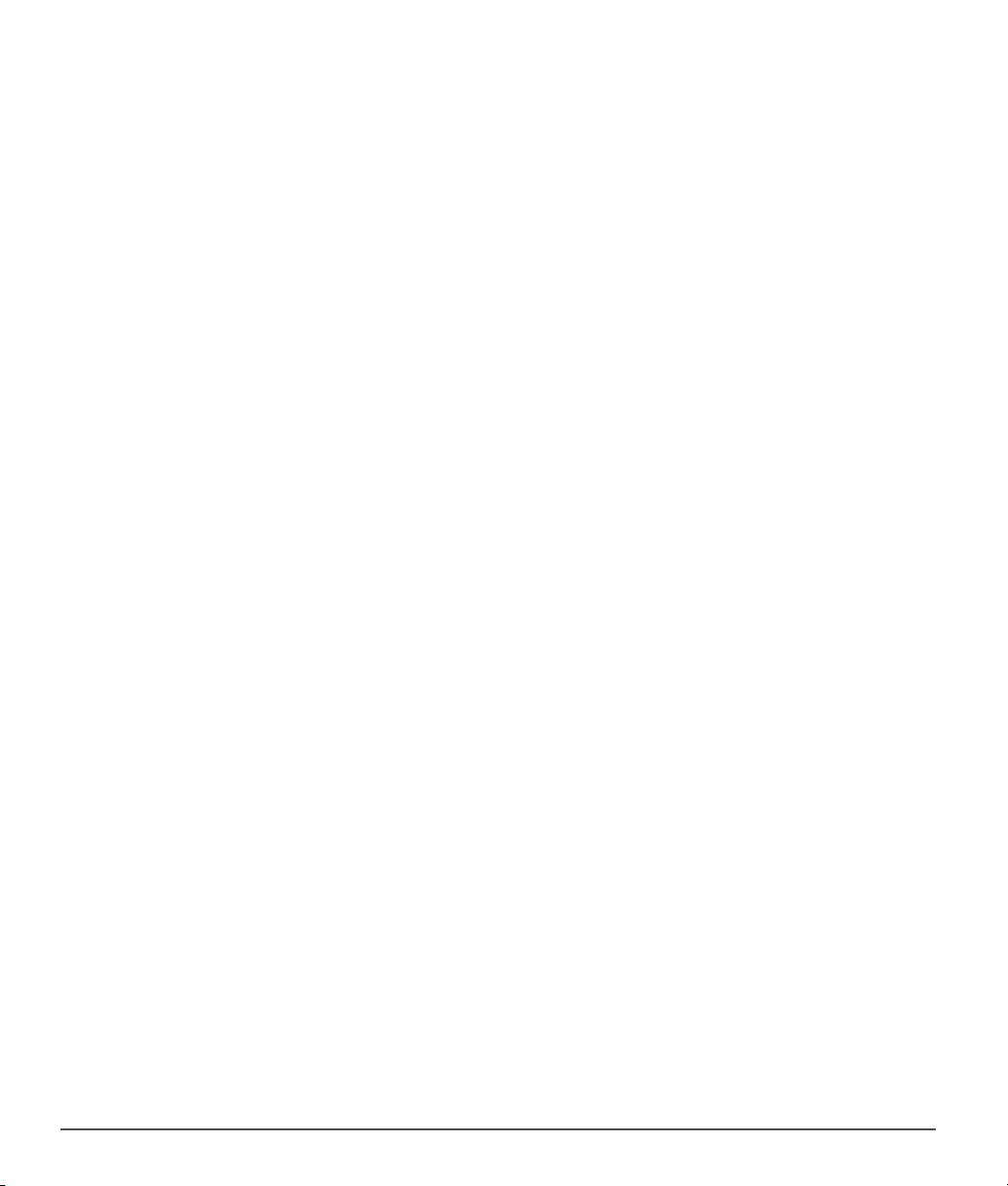
2 Глава 2 — Обзор глав
Page 5
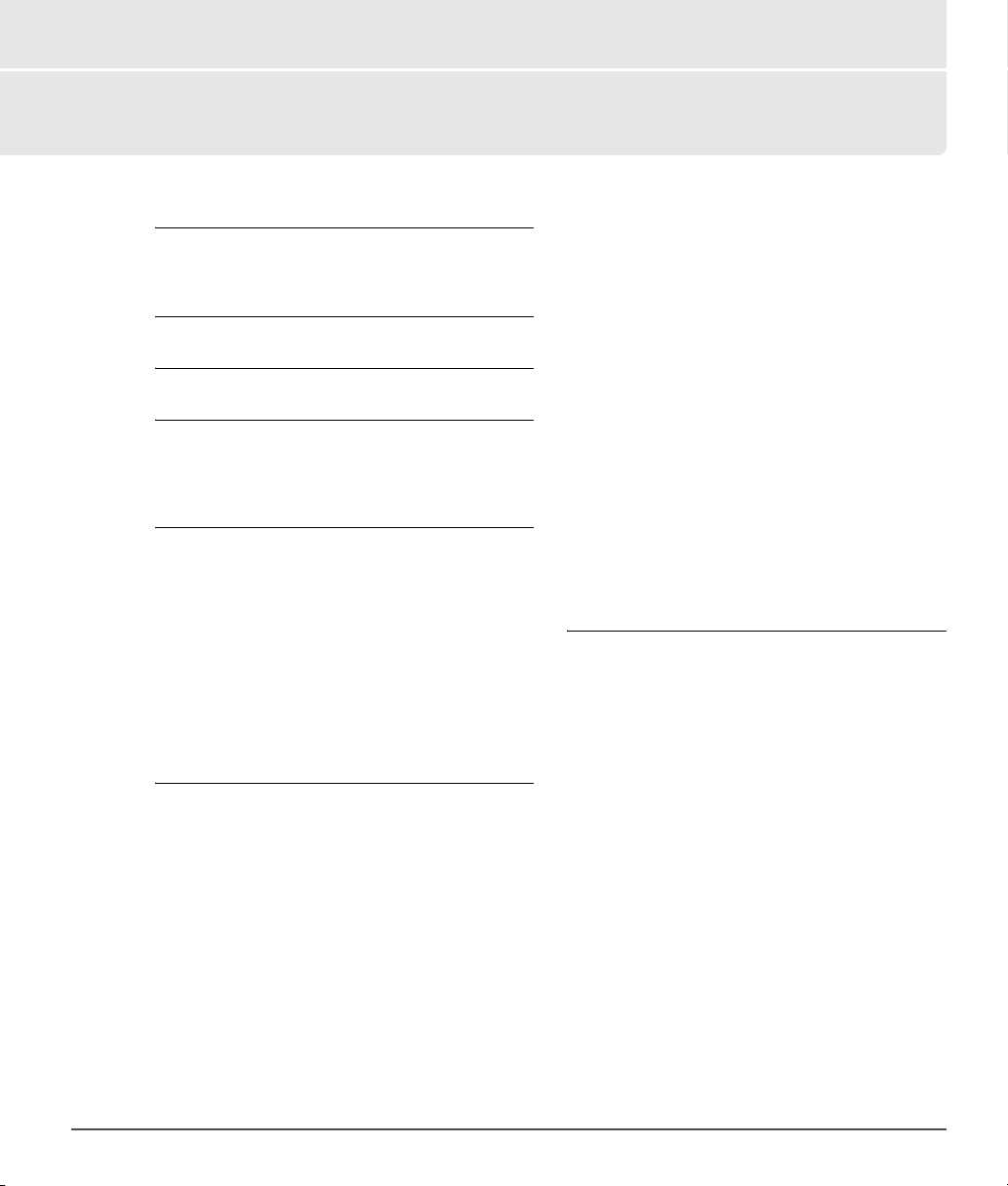
Глава 3
Содержание
Глава
1
Уведомления и сведения о торговых
знаках
Уведомления
Сведения о торговых знаках
Глава
2
Глава
3
Глава
4
Преимущества файлового формата RAW. . . . . . . . . . . . . . . . 9
Характеристики фотокамеры . . . . . . . . . . . . . . . . . . . . . . . . . .10
Технология U Point®. . . . . . . . . . . . . . . . . . . . . . . . . . . . . . . . . . . . 10
Глава
5
Системные требования . . . . . . . . . . . . . . . . . . . . . . . . . . . . . . . . 11
Установка . . . . . . . . . . . . . . . . . . . . . . . . . . . . . . . . . . . . . . . . . . . . . .12
Сведения о поддержке пользователей Nikon (США) . . .14
Глава
6
Запуск приложения Capture NX 2 . . . . . . . . . . . . . . . . . . . . . .15
Преобразование меток Capture NX версии 1. . . . . . . . . . . 15
Экран Welcome (Приветствие) . . . . . . . . . . . . . . . . . . . . . . . . . 16
Просмотр и открытие изображений . . . . . . . . . . . . . . . . . . . 17
Системные требования и установка
Windows . . . . . . . . . . . . . . . . . . . . . . . . . . . . . . . . . . . . . . . . . . . . 11
Macintosh . . . . . . . . . . . . . . . . . . . . . . . . . . . . . . . . . . . . . . . . . . . 11
Windows . . . . . . . . . . . . . . . . . . . . . . . . . . . . . . . . . . . . . . . . . . . . 12
Macintosh . . . . . . . . . . . . . . . . . . . . . . . . . . . . . . . . . . . . . . . . . . . 12
Параметры управления цветом. . . . . . . . . . . . . . . . . . . . . 13
Запуск Capture NX 2 в ознакомительном
режиме и активирование продукта. . . . . . . . . . . . . . . 13
Обновление Capture NX версии 1 . . . . . . . . . . . . . . . . . . 14
Open Recent Image (Открыть последнее
изображение) . . . . . . . . . . . . . . . . . . . . . . . . . . . . . . . . . . . . . 16
Раздел Open Recent Folder (Открыть папку
«Последние»). . . . . . . . . . . . . . . . . . . . . . . . . . . . . . . . . . . . . . 16
Флажок «Don’t Show Again» (Не показывать
при следующем запуске). . . . . . . . . . . . . . . . . . . . . . . . . . 16
Раздел Drag an image here to open it
(Переместите изображение для открытия)
(только для Macintosh) . . . . . . . . . . . . . . . . . . . . . . . . . . . . 16
Использование Browser (Обозреватель) . . . . . . . . . . . . 17
Использование Open Image (Открыть
изображение) . . . . . . . . . . . . . . . . . . . . . . . . . . . . . . . . . . . . . 17
Обзор глав
Содержание
Введение
Начало работы
Использование ViewNX . . . . . . . . . . . . . . . . . . . . . . . . . . . . . 18
Использование Nikon Transfer. . . . . . . . . . . . . . . . . . . . . . . 18
Различия форматов файлов . . . . . . . . . . . . . . . . . . . . . . . . . . . 19
NEF . . . . . . . . . . . . . . . . . . . . . . . . . . . . . . . . . . . . . . . . . . . . . . . . . . 19
TIFF . . . . . . . . . . . . . . . . . . . . . . . . . . . . . . . . . . . . . . . . . . . . . . . . . . 19
JPEG . . . . . . . . . . . . . . . . . . . . . . . . . . . . . . . . . . . . . . . . . . . . . . . . . 20
Рекомендации в отношении процесса работы . . . . . . . . 20
Печать . . . . . . . . . . . . . . . . . . . . . . . . . . . . . . . . . . . . . . . . . . . . . . . . . 22
Печать отдельного изображения . . . . . . . . . . . . . . . . . . . 22
Печать демонстрационных листов. . . . . . . . . . . . . . . . . . 26
Обработка пакета. . . . . . . . . . . . . . . . . . . . . . . . . . . . . . . . . . . . . . 28
Применение набора коррекций к папке
с изображениями . . . . . . . . . . . . . . . . . . . . . . . . . . . . . . . . . 28
Добавление данных XMP/IPTC к серии
изображений с помощью предустановленного
параметра XMP/IPTC. . . . . . . . . . . . . . . . . . . . . . . . . . . . . . . 31
Преобразование файлов формата NEF RAW
в файлы формата JPEG или TIFF . . . . . . . . . . . . . . . . . . . . . . 33
Преобразование содержащихся в папке файлов
формата NEF RAW в формат JPEG или TIFF. . . . . . . . . 33
Преобразование выбранных файлов на панели
Browser (Обозреватель) . . . . . . . . . . . . . . . . . . . . . . . . . . . 35
Глава
7
General (Общие) . . . . . . . . . . . . . . . . . . . . . . . . . . . . . . . . . . . . . . . 38
Open With Application (Открывать
в приложении) . . . . . . . . . . . . . . . . . . . . . . . . . . . . . . . . . . . . 38
Place Open With TIFF File In (Записать
TIFF-файл, открытый в…) . . . . . . . . . . . . . . . . . . . . . . . . . . 38
D1X RAW Default (Размер D1X RAW
по умолчанию) . . . . . . . . . . . . . . . . . . . . . . . . . . . . . . . . . . . . 38
Default Units (Единицы измерения
по умолчанию) . . . . . . . . . . . . . . . . . . . . . . . . . . . . . . . . . . . . 38
Default Save As (Сохранить по умолчанию как…) . . . 39
Keep all Steps Active in Edit List (Сохранять
все этапы в списке редактирования
активными) . . . . . . . . . . . . . . . . . . . . . . . . . . . . . . . . . . . . . . . . 39
Folder for Temporary Data (Папка для
временных данных) . . . . . . . . . . . . . . . . . . . . . . . . . . . . . . . 39
Color Management (Управление цветом). . . . . . . . . . . . . . . 40
Default RGB Color Space (Цветовое
пространство RGB по умолчанию) . . . . . . . . . . . . . . . . 40
Use This Instead of Embedded Profile
(Использовать вместо встроенного профиля) . . . . 40
CMYK Separation profile (Профиль цветоделения
CMYK) . . . . . . . . . . . . . . . . . . . . . . . . . . . . . . . . . . . . . . . . . . . . . 40
Printer Profile (Профиль для принтера) . . . . . . . . . . . . . . 40
Use This Profile when printing (Использовать
этот профиль при печати). . . . . . . . . . . . . . . . . . . . . . . . . 40
Настройки
Глава 3 — Содержание 3
Page 6
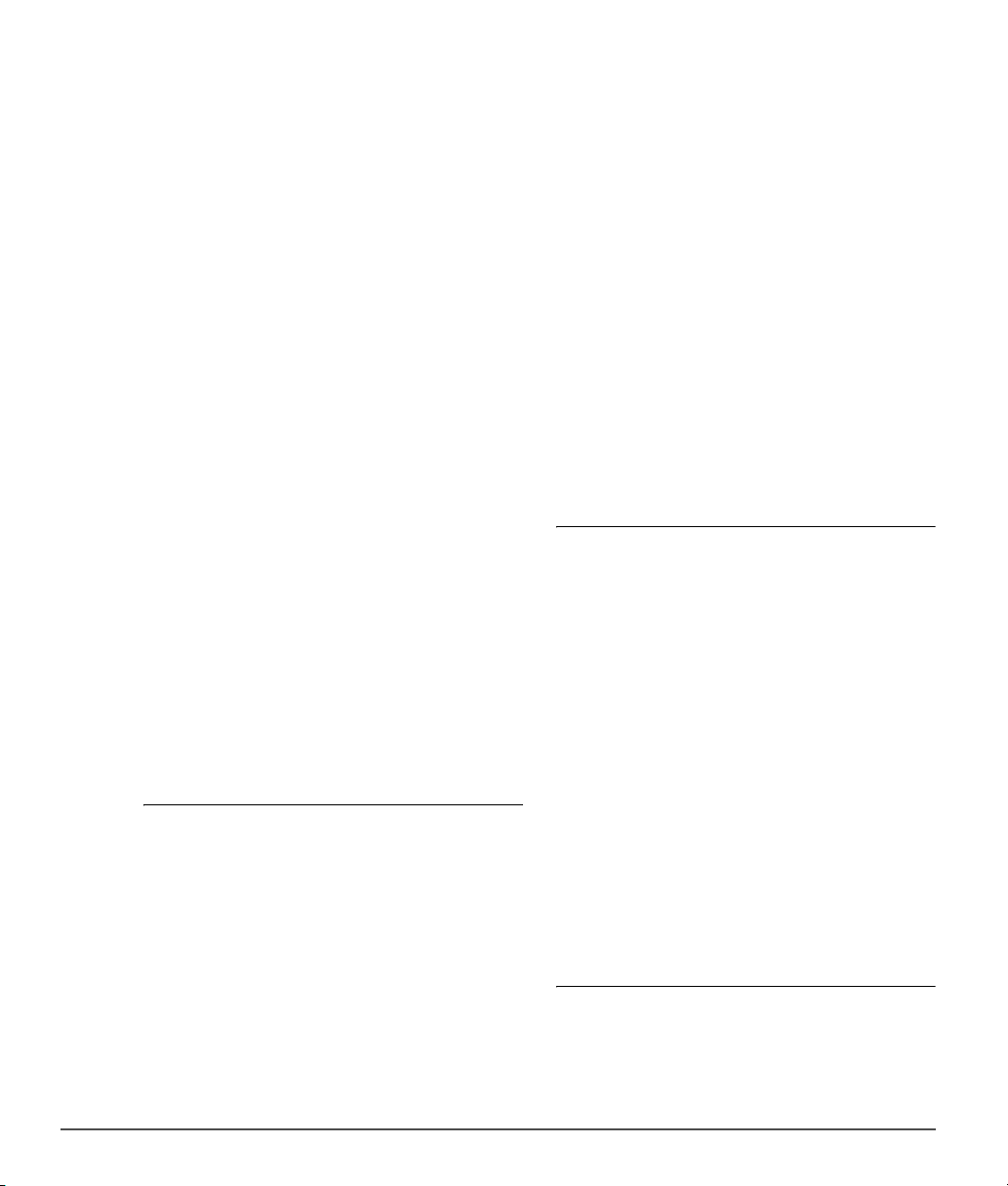
Intent (Цель). . . . . . . . . . . . . . . . . . . . . . . . . . . . . . . . . . . . . . . . . .41
Use Black Point Compensation (Использовать
коррекцию точки черного цвета). . . . . . . . . . . . . . . . . .41
Levels & Sampling (Уровни и дискретизация). . . . . . . . . . . 42
Levels & Curves (Уровни и кривые) . . . . . . . . . . . . . . . . . . .42
Dropper Sample Size (Размер образца
для пипетки) . . . . . . . . . . . . . . . . . . . . . . . . . . . . . . . . . . . . . . .43
Display (Отображение) . . . . . . . . . . . . . . . . . . . . . . . . . . . . . . . . . 44
Grid (Сетка). . . . . . . . . . . . . . . . . . . . . . . . . . . . . . . . . . . . . . . . . . .44
Selection Overlay (Наложение выделений) . . . . . . . . . . .45
Image (Изображение) . . . . . . . . . . . . . . . . . . . . . . . . . . . . . . . .45
Cache Settings (Настройки кэша) . . . . . . . . . . . . . . . . . . . . . . . 46
Browsing Cache (Кэш для просматриваемых
файлов) . . . . . . . . . . . . . . . . . . . . . . . . . . . . . . . . . . . . . . . . . . . .46
Editing Cache (Кэш для редактируемых файлов) . . . . .46
XMP/IPTC Presets (Предустановленные
параметры XMP/IPTC) . . . . . . . . . . . . . . . . . . . . . . . . . . . . . . . . 48
Available Presets (Доступные предустановленные
параметры). . . . . . . . . . . . . . . . . . . . . . . . . . . . . . . . . . . . . . . . .48
Field Editor (Редактор полей). . . . . . . . . . . . . . . . . . . . . . . . .48
New (Создать). . . . . . . . . . . . . . . . . . . . . . . . . . . . . . . . . . . . . . . .49
Duplicate (Дублировать) . . . . . . . . . . . . . . . . . . . . . . . . . . . . .49
Delete (Удалить) . . . . . . . . . . . . . . . . . . . . . . . . . . . . . . . . . . . . . .49
Import (Импорт). . . . . . . . . . . . . . . . . . . . . . . . . . . . . . . . . . . . . .49
Export (Экспорт). . . . . . . . . . . . . . . . . . . . . . . . . . . . . . . . . . . . . .49
Labels (Метки). . . . . . . . . . . . . . . . . . . . . . . . . . . . . . . . . . . . . . . . . . 50
Совместимость меток. . . . . . . . . . . . . . . . . . . . . . . . . . . . . . . .50
Доступные метки. . . . . . . . . . . . . . . . . . . . . . . . . . . . . . . . . . . . .51
Manage Settings (Управление настройками) . . . . . . . . . . . 51
Add (Добавить). . . . . . . . . . . . . . . . . . . . . . . . . . . . . . . . . . . . . . .51
Delete (Удалить) . . . . . . . . . . . . . . . . . . . . . . . . . . . . . . . . . . . . . .51
Workspaces (Рабочие пространства) . . . . . . . . . . . . . . . . . . . 52
Default Workspaces (Рабочие пространства
по умолчанию) . . . . . . . . . . . . . . . . . . . . . . . . . . . . . . . . . . . . .52
My Workspaces (Мои рабочие пространства) . . . . . . . .52
Reset Shortcuts (Сброс комбинаций клавиш) . . . . . . . .52
Add (Добавить). . . . . . . . . . . . . . . . . . . . . . . . . . . . . . . . . . . . . . .52
Delete (Удалить) . . . . . . . . . . . . . . . . . . . . . . . . . . . . . . . . . . . . . .53
Глава
8
Обзор. . . . . . . . . . . . . . . . . . . . . . . . . . . . . . . . . . . . . . . . . . . . . . . . . . 55
Editor (Редактор) . . . . . . . . . . . . . . . . . . . . . . . . . . . . . . . . . . . . .55
Menu Bar (Строка меню) . . . . . . . . . . . . . . . . . . . . . . . . . . . . .55
Browser (Обозреватель). . . . . . . . . . . . . . . . . . . . . . . . . . . . . .55
Folders (Папки) . . . . . . . . . . . . . . . . . . . . . . . . . . . . . . . . . . . . . . .56
Metadata (Метаданные) . . . . . . . . . . . . . . . . . . . . . . . . . . . . . .56
Toolbar (Панель инструментов) . . . . . . . . . . . . . . . . . . . . . .56
Bird’s Eye (Общий вид изображения) . . . . . . . . . . . . . . . . .56
Edit List (Список редактирования) . . . . . . . . . . . . . . . . . . .56
Photo Info (Сведения о фото) . . . . . . . . . . . . . . . . . . . . . . . .56
Image Window (Окно изображения) . . . . . . . . . . . . . . . . .56
Workspaces (Рабочие пространства) . . . . . . . . . . . . . . . . . . . 57
Browser (Обозреватель). . . . . . . . . . . . . . . . . . . . . . . . . . . . . .57
Metadata (Метаданные) . . . . . . . . . . . . . . . . . . . . . . . . . . . . . .58
Multi-Purpose (Несколько задач) . . . . . . . . . . . . . . . . . . . . .58
Интерфейс
Edit (Редактирование) . . . . . . . . . . . . . . . . . . . . . . . . . . . . . . . 58
Создание пользовательских рабочих
пространств. . . . . . . . . . . . . . . . . . . . . . . . . . . . . . . . . . . . . . . 58
Работа на нескольких экранах. . . . . . . . . . . . . . . . . . . . . . . . . 60
Подменю Additional screen
(Дополнительный экран). . . . . . . . . . . . . . . . . . . . . . . . . . 60
Desktop (Рабочий стол). . . . . . . . . . . . . . . . . . . . . . . . . . . . . . 61
Swap Workspaces (Замена рабочих
пространств) . . . . . . . . . . . . . . . . . . . . . . . . . . . . . . . . . . . . . . 61
Image Window (Окно изображения) . . . . . . . . . . . . . . . . . . . 62
Image Name (Имя изображения) . . . . . . . . . . . . . . . . . . . . 62
Zoom Ratio (Коэффициент масштабирования) . . . . . . 62
File Size (Размер файла). . . . . . . . . . . . . . . . . . . . . . . . . . . . . . 62
Color Profile (Профиль цвета). . . . . . . . . . . . . . . . . . . . . . . . 62
Soft Proof (Цветопроба на экране монитора) . . . . . . . 63
Функции окон и панелей . . . . . . . . . . . . . . . . . . . . . . . . . . . . . . 65
Minimizing & Maximizing Palettes (Сворачивание
и развертывание панелей) . . . . . . . . . . . . . . . . . . . . . . . . 65
Docking & Undocking Palettes (Закрепление
и открепление панелей) . . . . . . . . . . . . . . . . . . . . . . . . . . 65
Grip Edge (Край захвата). . . . . . . . . . . . . . . . . . . . . . . . . . . . . 65
Resize Control (Управление размером) . . . . . . . . . . . . . . 65
Finding Palettes (Поиск панелей) . . . . . . . . . . . . . . . . . . . . 66
Глава
9
Обзор обозревателя. . . . . . . . . . . . . . . . . . . . . . . . . . . . . . . . . . . 67
Открытие в обозревателе папок с изображениями. . . . 68
Использование панели Folders (Папки) . . . . . . . . . . . . . 68
Команда Open Folder in Browser (Открыть
папку в обозревателе) . . . . . . . . . . . . . . . . . . . . . . . . . . . . 68
Использование Nikon Transfer. . . . . . . . . . . . . . . . . . . . . . . 69
Переходы в обозревателе . . . . . . . . . . . . . . . . . . . . . . . . . . . . . 70
Инструменты фильтрации . . . . . . . . . . . . . . . . . . . . . . . . . . . . . 70
Фильтрация по меткам . . . . . . . . . . . . . . . . . . . . . . . . . . . . . . 70
Фильтрация по рейтингам . . . . . . . . . . . . . . . . . . . . . . . . . . 71
Вывод файлов определенного типа. . . . . . . . . . . . . . . . . 71
Инструменты сортировки . . . . . . . . . . . . . . . . . . . . . . . . . . . . . 72
Сортировать по . . . . . . . . . . . . . . . . . . . . . . . . . . . . . . . . . . . . . 72
Сортировать далее по . . . . . . . . . . . . . . . . . . . . . . . . . . . . . . 72
Панель меток и рейтингов. . . . . . . . . . . . . . . . . . . . . . . . . . . . . 73
Add Label (Добавить метку) . . . . . . . . . . . . . . . . . . . . . . . . . 73
Add Rating (Добавить рейтинг). . . . . . . . . . . . . . . . . . . . . . 73
Заголовок обозревателя . . . . . . . . . . . . . . . . . . . . . . . . . . . . . . 74
Средство выбора представления обозревателя . . . . . . . 74
Thumbnail Grid (Сетка миниатюр) . . . . . . . . . . . . . . . . . . . 74
Список миниатюр . . . . . . . . . . . . . . . . . . . . . . . . . . . . . . . . . . . 76
Открытие изображений из обозревателя . . . . . . . . . . . . . 78
Глава
10
Раздел Favorite Folders (Избранные папки) . . . . . . . . . . . . 80
Добавление папок в раздел Favorite Folders
(Избранные папки) . . . . . . . . . . . . . . . . . . . . . . . . . . . . . . . . 80
Удаление папки из раздела (Избранные папки). . . . . 80
Раздел Folder Structure (Структура папок) . . . . . . . . . . . . . 80
Панель Folders (Папки)
Обозреватель
4 Глава 3 — Содержание
Page 7
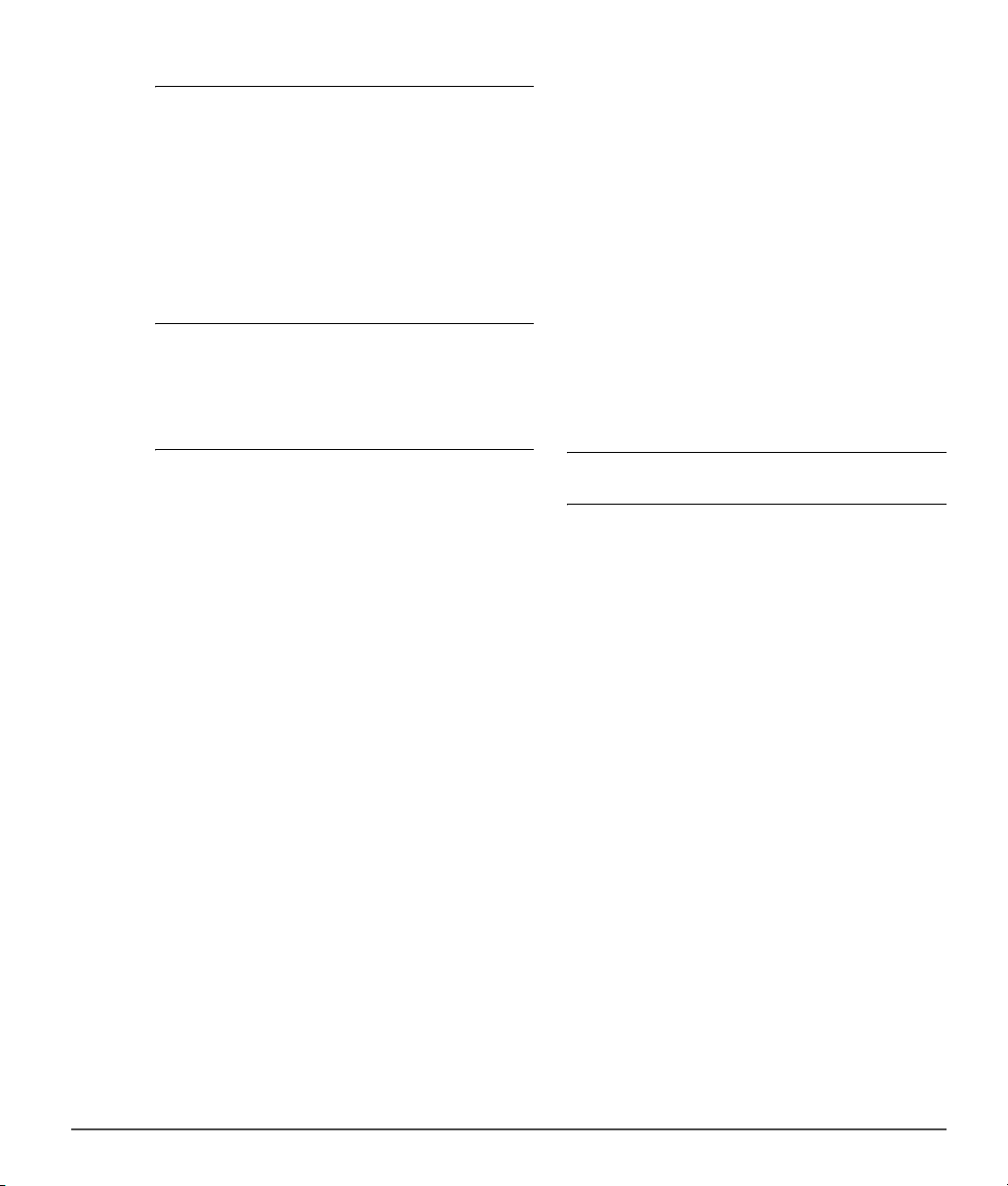
Глава
11
Область File & Camera (Файл и фотокамера). . . . . . . . . . . .81
Раздел XMP/IPTC Information (Данные XMP/IPTC) . . . . . . .82
Добавление данных об изображении. . . . . . . . . . . . . . . 82
Копирование и добавление данных IPTC . . . . . . . . . . . 83
Создание предустановленных параметров
XMP/IPTC . . . . . . . . . . . . . . . . . . . . . . . . . . . . . . . . . . . . . . . . . . 84
Загрузка предустановленных параметров
XMP/IPTC . . . . . . . . . . . . . . . . . . . . . . . . . . . . . . . . . . . . . . . . . . 86
Управление предустановленными
параметрами XMP/IPTC . . . . . . . . . . . . . . . . . . . . . . . . . . . 86
Глава
12
Workspace Selector (Переключатель
рабочих пространств). . . . . . . . . . . . . . . . . . . . . . . . . . . . . . . .87
Запуск Nikon Transfer . . . . . . . . . . . . . . . . . . . . . . . . . . . . . . . . . . .87
Печать . . . . . . . . . . . . . . . . . . . . . . . . . . . . . . . . . . . . . . . . . . . . . . . . .88
Глава
13
Панель параметров инструментов . . . . . . . . . . . . . . . . . . . . .89
Инструмент непосредственного выбора . . . . . . . . . . . . . . .89
Инструмент перемещения . . . . . . . . . . . . . . . . . . . . . . . . . . . . .90
Инструмент масштабирования. . . . . . . . . . . . . . . . . . . . . . . . .90
Инструмент вращения . . . . . . . . . . . . . . . . . . . . . . . . . . . . . . . . . 91
Инструмент выпрямления . . . . . . . . . . . . . . . . . . . . . . . . . . . . . 91
Инструмент кадрирования. . . . . . . . . . . . . . . . . . . . . . . . . . . . .93
Crop Method (Способ кадрирования). . . . . . . . . . . . . . . 94
Show Crop Assistance Grid (Показать
вспомогательную сетку кадрирования). . . . . . . . . . . 94
Черная контрольная точка. . . . . . . . . . . . . . . . . . . . . . . . . . . . . 95
Black Control Point Method (Способ применения
черной контрольной точки) . . . . . . . . . . . . . . . . . . . . . . 96
Advanced (Дополнительно) . . . . . . . . . . . . . . . . . . . . . . . . . 97
Нейтральная контрольная точка. . . . . . . . . . . . . . . . . . . . . . . 98
Способ применения нейтральной
контрольной точки . . . . . . . . . . . . . . . . . . . . . . . . . . . . . . 100
Флажок Show Selection (Показать выделение) . . . . . 100
Инструмент выбора цвета . . . . . . . . . . . . . . . . . . . . . . . . . 100
Advanced (Дополнительно) . . . . . . . . . . . . . . . . . . . . . . . . 101
Белая контрольная точка . . . . . . . . . . . . . . . . . . . . . . . . . . . . 101
Способ применения белой контрольной
точки . . . . . . . . . . . . . . . . . . . . . . . . . . . . . . . . . . . . . . . . . . . . . 102
Advanced (Дополнительно) . . . . . . . . . . . . . . . . . . . . . . . . 103
Точка управления цветом. . . . . . . . . . . . . . . . . . . . . . . . . . . . 103
Режим использования точки управления
цветом . . . . . . . . . . . . . . . . . . . . . . . . . . . . . . . . . . . . . . . . . . . 105
Флажок Show Selection (Показать выделение) . . . . . 106
Protect Details (Защита сведений) . . . . . . . . . . . . . . . . . . 106
Инструмент выбора цвета . . . . . . . . . . . . . . . . . . . . . . . . . 106
Method (Метод) . . . . . . . . . . . . . . . . . . . . . . . . . . . . . . . . . . . . 106
Точка управления устранением
эффекта «красных глаз» . . . . . . . . . . . . . . . . . . . . . . . . . . . . 107
Панель Metadata (Метаданные)
Activity Toolbar (Панель задач)
Панель инструментов
Кисть автоматического ретуширования . . . . . . . . . . . . . . 108
Size (Размер). . . . . . . . . . . . . . . . . . . . . . . . . . . . . . . . . . . . . . . . 109
Контрольная точка выделения . . . . . . . . . . . . . . . . . . . . . . . 110
Лассо и инструменты выделения . . . . . . . . . . . . . . . . . . . . . 111
Инструмент «Лассо». . . . . . . . . . . . . . . . . . . . . . . . . . . . . . . .111
Инструмент «Многоугольник» . . . . . . . . . . . . . . . . . . . . .111
Инструмент «Выделение прямоугольником». . . . . . .111
Инструмент «Выделение овалом» . . . . . . . . . . . . . . . . . . 111
Edge Softness (Сглаживание контуров). . . . . . . . . . . . . 112
Инструмент «Кисть выбора» . . . . . . . . . . . . . . . . . . . . . . . . . . 113
Brush Hardness (Жесткость кисти) . . . . . . . . . . . . . . . . . .114
Opacity (Непрозрачность). . . . . . . . . . . . . . . . . . . . . . . . . . 115
Pressure Controls (Элементы управления
нажатием) . . . . . . . . . . . . . . . . . . . . . . . . . . . . . . . . . . . . . . . .115
Инструменты выбора градиента . . . . . . . . . . . . . . . . . . . . . . 116
Линейный градиент . . . . . . . . . . . . . . . . . . . . . . . . . . . . . . . .116
Радиальный градиент . . . . . . . . . . . . . . . . . . . . . . . . . . . . . .116
Gradient Range (Диапазон значений градиента) . . . 117
Инструменты заливки / удаление . . . . . . . . . . . . . . . . . . . . .118
Глава
14
Глава
15
Введение в список редактирования . . . . . . . . . . . . . . . . . . 122
Version (Версия). . . . . . . . . . . . . . . . . . . . . . . . . . . . . . . . . . . . . . .124
Меню Batch (Пакет) . . . . . . . . . . . . . . . . . . . . . . . . . . . . . . . . . . . 125
Раздел Develop (Разработка). . . . . . . . . . . . . . . . . . . . . . . . . . 126
Раздел Adjust (Настройка) . . . . . . . . . . . . . . . . . . . . . . . . . . . .143
Работа со списком редактирования . . . . . . . . . . . . . . . . . . 148
Кнопка New Step (Создать этап). . . . . . . . . . . . . . . . . . . . . . . 150
Bird’s Eye (Общий вид изображения)
Список редактирования
Треугольники отображения/скрытия . . . . . . . . . . . . . . 123
Флажок применения . . . . . . . . . . . . . . . . . . . . . . . . . . . . . . .123
Кнопка сброса. . . . . . . . . . . . . . . . . . . . . . . . . . . . . . . . . . . . . .123
Кнопка удаления . . . . . . . . . . . . . . . . . . . . . . . . . . . . . . . . . . . 123
Original (Исходная) . . . . . . . . . . . . . . . . . . . . . . . . . . . . . . . . .124
Last Saved (Сохраненная последней). . . . . . . . . . . . . . . 124
Current (Текущая). . . . . . . . . . . . . . . . . . . . . . . . . . . . . . . . . . .124
New Version… (Новая версия…) . . . . . . . . . . . . . . . . . . .124
Edit Versions (Редактирование версий). . . . . . . . . . . . .124
Camera Settings (Настройка камеры) . . . . . . . . . . . . . . 127
Quick Fix (Быстрая настройка). . . . . . . . . . . . . . . . . . . . . .137
Camera & Lens Corrections (Коррекции
камеры и объектива) . . . . . . . . . . . . . . . . . . . . . . . . . . . . . 139
Сведения о выделении. . . . . . . . . . . . . . . . . . . . . . . . . . . . . 143
Выпадающее меню Adjust & Filter
(Настройка и фильтрация). . . . . . . . . . . . . . . . . . . . . . . . 145
Значок связывания . . . . . . . . . . . . . . . . . . . . . . . . . . . . . . . . . 145
Элементы управления коррекциями. . . . . . . . . . . . . . . 145
Смеситель непрозрачности. . . . . . . . . . . . . . . . . . . . . . . .146
Удаление этапов и коррекций . . . . . . . . . . . . . . . . . . . . .148
Копирование и вставка этапов и коррекций. . . . . . . 148
Связывание коррекций . . . . . . . . . . . . . . . . . . . . . . . . . . . . 149
Перестановка коррекций . . . . . . . . . . . . . . . . . . . . . . . . . . 149
Глава 3 — Содержание 5
Page 8
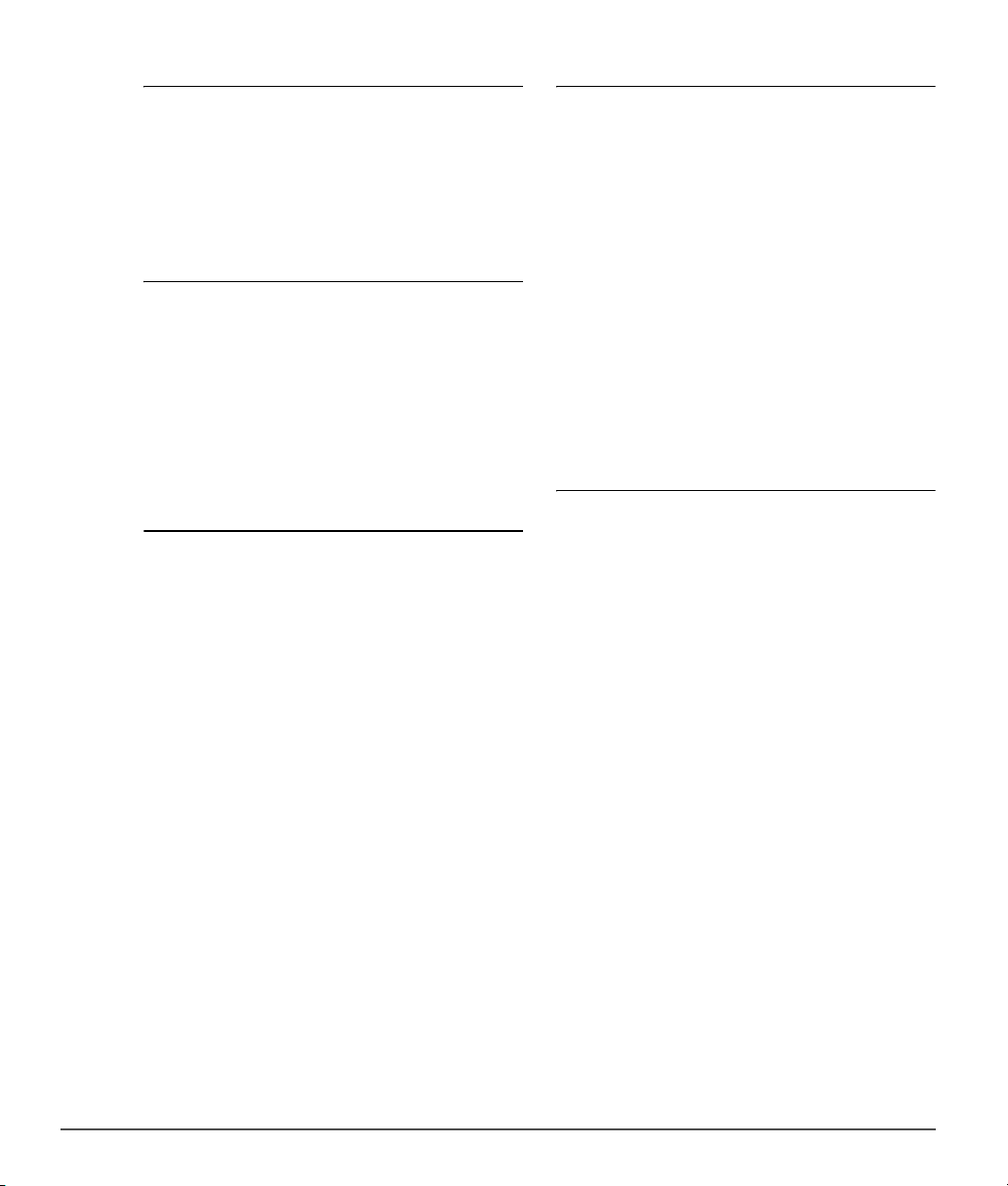
Глава
16
Сведения о фото
Глава
19
Меню Edit (Правка)
Histogram (Гистограмма). . . . . . . . . . . . . . . . . . . . . . . . . . . . . . 151
Каналы . . . . . . . . . . . . . . . . . . . . . . . . . . . . . . . . . . . . . . . . . . . . . 152
Double Threshold (Двойной порог) . . . . . . . . . . . . . . . . 152
Clear (Очистить) . . . . . . . . . . . . . . . . . . . . . . . . . . . . . . . . . . . . 153
Watch Points (Точки просмотра). . . . . . . . . . . . . . . . . . . . . . .153
Кнопка установки точки просмотра . . . . . . . . . . . . . . . 154
Color Model (Цветовая модель) . . . . . . . . . . . . . . . . . . . . 154
Sample Size (Размер образца) . . . . . . . . . . . . . . . . . . . . . . 154
Глава
17
Цветовой круг . . . . . . . . . . . . . . . . . . . . . . . . . . . . . . . . . . . . . 156
Цветовой треугольник. . . . . . . . . . . . . . . . . . . . . . . . . . . . . 156
Поля выбора значений RGB-составляющих. . . . . . . . 156
Поля ввода значений HSB-составляющих. . . . . . . . . . 156
Поля выбора значений LAB . . . . . . . . . . . . . . . . . . . . . . . . 156
Последний выбранный и предыдущие
выбранные . . . . . . . . . . . . . . . . . . . . . . . . . . . . . . . . . . . . . . . 157
Цветовая пипетка . . . . . . . . . . . . . . . . . . . . . . . . . . . . . . . . . . 157
Значок треугольника отобразить/скрыть
образцы. . . . . . . . . . . . . . . . . . . . . . . . . . . . . . . . . . . . . . . . . . 157
Область «Образцы» . . . . . . . . . . . . . . . . . . . . . . . . . . . . . . . . 157
Глава
18
Open Image… (Открыть изображение…) . . . . . . . . . . . . . 159
Open With… (Открыть с помощью...) . . . . . . . . . . . . . . . . . .159
Open Folder in Browser… (Открыть папку
с помощью обозревателя…) . . . . . . . . . . . . . . . . . . . . . . . .160
Open Recent (Открыть последние) . . . . . . . . . . . . . . . . . . . .160
Launch Nikon Transfer… (Запустить
Nikon Transfer…) . . . . . . . . . . . . . . . . . . . . . . . . . . . . . . . . . . . . 160
Launch Camera Control Pro… (Запустить
Camera Control Pro…) . . . . . . . . . . . . . . . . . . . . . . . . . . . . . . . 160
Save (Сохранить). . . . . . . . . . . . . . . . . . . . . . . . . . . . . . . . . . . . . . 160
JPEG . . . . . . . . . . . . . . . . . . . . . . . . . . . . . . . . . . . . . . . . . . . . . . . . 160
Save As… (Сохранить как…) . . . . . . . . . . . . . . . . . . . . . . . . . .161
NEF . . . . . . . . . . . . . . . . . . . . . . . . . . . . . . . . . . . . . . . . . . . . . . . . . 161
TIFF. . . . . . . . . . . . . . . . . . . . . . . . . . . . . . . . . . . . . . . . . . . . . . . . . 161
JPEG . . . . . . . . . . . . . . . . . . . . . . . . . . . . . . . . . . . . . . . . . . . . . . . . 162
Revert (Возврат). . . . . . . . . . . . . . . . . . . . . . . . . . . . . . . . . . . . . . .163
Protect File (Защитить файл). . . . . . . . . . . . . . . . . . . . . . . . . . . 163
Close (Закрыть) . . . . . . . . . . . . . . . . . . . . . . . . . . . . . . . . . . . . . . .163
Page Setup… (Настройка страницы) . . . . . . . . . . . . . . . . . . 163
Print… (Печать…). . . . . . . . . . . . . . . . . . . . . . . . . . . . . . . . . . . . .164
Кнопки: Page Display (Отобразить страницу),
Page Forward (Следующая страница)
и Page Back (Предыдущая страница) . . . . . . . . . . . . . 164
Copies (Копии) . . . . . . . . . . . . . . . . . . . . . . . . . . . . . . . . . . . . . 164
Page Setup (Настройка страницы) . . . . . . . . . . . . . . . . . 164
Metadata (Метаданные) . . . . . . . . . . . . . . . . . . . . . . . . . . . . 165
Вкладка Page Layout (Макет страницы) . . . . . . . . . . . . 166
Вкладка Color Management
(Управление цветом). . . . . . . . . . . . . . . . . . . . . . . . . . . . . 167
Print to File (Печать в файл). . . . . . . . . . . . . . . . . . . . . . . . . 168
Exit (Выход) . . . . . . . . . . . . . . . . . . . . . . . . . . . . . . . . . . . . . . . . . . .168
Инструмент выбора цвета
Меню File (Файл)
Undo (Отменить). . . . . . . . . . . . . . . . . . . . . . . . . . . . . . . . . . . . . . 169
Redo (Вернуть). . . . . . . . . . . . . . . . . . . . . . . . . . . . . . . . . . . . . . . . 169
Cut (Вырезать) . . . . . . . . . . . . . . . . . . . . . . . . . . . . . . . . . . . . . . . . 170
Copy (Копировать). . . . . . . . . . . . . . . . . . . . . . . . . . . . . . . . . . . . 170
Paste (Добавить) . . . . . . . . . . . . . . . . . . . . . . . . . . . . . . . . . . . . . . 170
Duplicate (Дублировать) . . . . . . . . . . . . . . . . . . . . . . . . . . . . . . 171
Delete (Удалить) . . . . . . . . . . . . . . . . . . . . . . . . . . . . . . . . . . . . . . 171
Rename (Переименовать). . . . . . . . . . . . . . . . . . . . . . . . . . . . . 171
Select All (Выбрать все) . . . . . . . . . . . . . . . . . . . . . . . . . . . . . . . 172
Deselect All (Отменить выделение) . . . . . . . . . . . . . . . . . . . 172
Flip (Зеркально отразить). . . . . . . . . . . . . . . . . . . . . . . . . . . . . 173
Rotate (Повернуть) . . . . . . . . . . . . . . . . . . . . . . . . . . . . . . . . . . . 173
90 Degrees CW (90 градусов по часовой) . . . . . . . . . . 174
90 Degrees CCW (90 градусов против часовой) . . . . 174
Straighten (Выпрямление) . . . . . . . . . . . . . . . . . . . . . . . . . . 174
Size / Resolution (Размер / Разрешение). . . . . . . . . . . . . . . 176
Resample Image (Интерполировать) . . . . . . . . . . . . . . . 176
Don’t Resample Image (Не интерполировать) . . . . . . 176
Fit Photo (Оптимальный масштаб) . . . . . . . . . . . . . . . . . . . . 177
Глава
20
Light > Levels & Curves (Освещение > Уровни
и кривые) . . . . . . . . . . . . . . . . . . . . . . . . . . . . . . . . . . . . . . . . . . . 181
Channel Selector (Переключатель каналов) . . . . . . . . 183
Curve Editor (Редактор кривых). . . . . . . . . . . . . . . . . . . . .183
Black and White Output Sliders (Ползунки
вывода черного и белого). . . . . . . . . . . . . . . . . . . . . . . . 184
Black, Mid Point, and White Sliders (Ползунки
черного, средней точки и белого) . . . . . . . . . . . . . . . 184
Show Before / After Histogram (Показать
гистограмму до и после) . . . . . . . . . . . . . . . . . . . . . . . . . 185
Auto Contrast (Автоматическая
коррекция контраста). . . . . . . . . . . . . . . . . . . . . . . . . . . . 185
Set White Point (Настройка точки белого). . . . . . . . . . 185
Set Neutral Point (Настройка нейтральной
точки) . . . . . . . . . . . . . . . . . . . . . . . . . . . . . . . . . . . . . . . . . . . . 185
Set Black Point (Настройка точки черного) . . . . . . . . .186
Add Anchor Point (Добавление опорной точки). . . . 186
Reset Current Channel (Сброс текущего канала) . . . . 186
Reset All Channels (Сброс всех каналов). . . . . . . . . . . . 186
Temporary Cancel (Временная отмена) . . . . . . . . . . . . . 186
Light > Contrast / Brightness
(Освещение > Контрастность / яркость) . . . . . . . . . . . . 186
Contrast (Контрастность) . . . . . . . . . . . . . . . . . . . . . . . . . . . 186
Brightness (Яркость) . . . . . . . . . . . . . . . . . . . . . . . . . . . . . . . . 187
Light > Auto Levels (Освещение > Автоуровни) . . . . . . .187
Auto Levels Method (Метод автоматической
коррекции уровней) . . . . . . . . . . . . . . . . . . . . . . . . . . . . . 187
Correct Contrast (Корректировать
контрастность) . . . . . . . . . . . . . . . . . . . . . . . . . . . . . . . . . . .187
Correct Color Cast (Корректировать
оттенок цвета). . . . . . . . . . . . . . . . . . . . . . . . . . . . . . . . . . . . 188
Меню Adjust (Настройка)
6 Глава 3 — Содержание
Page 9
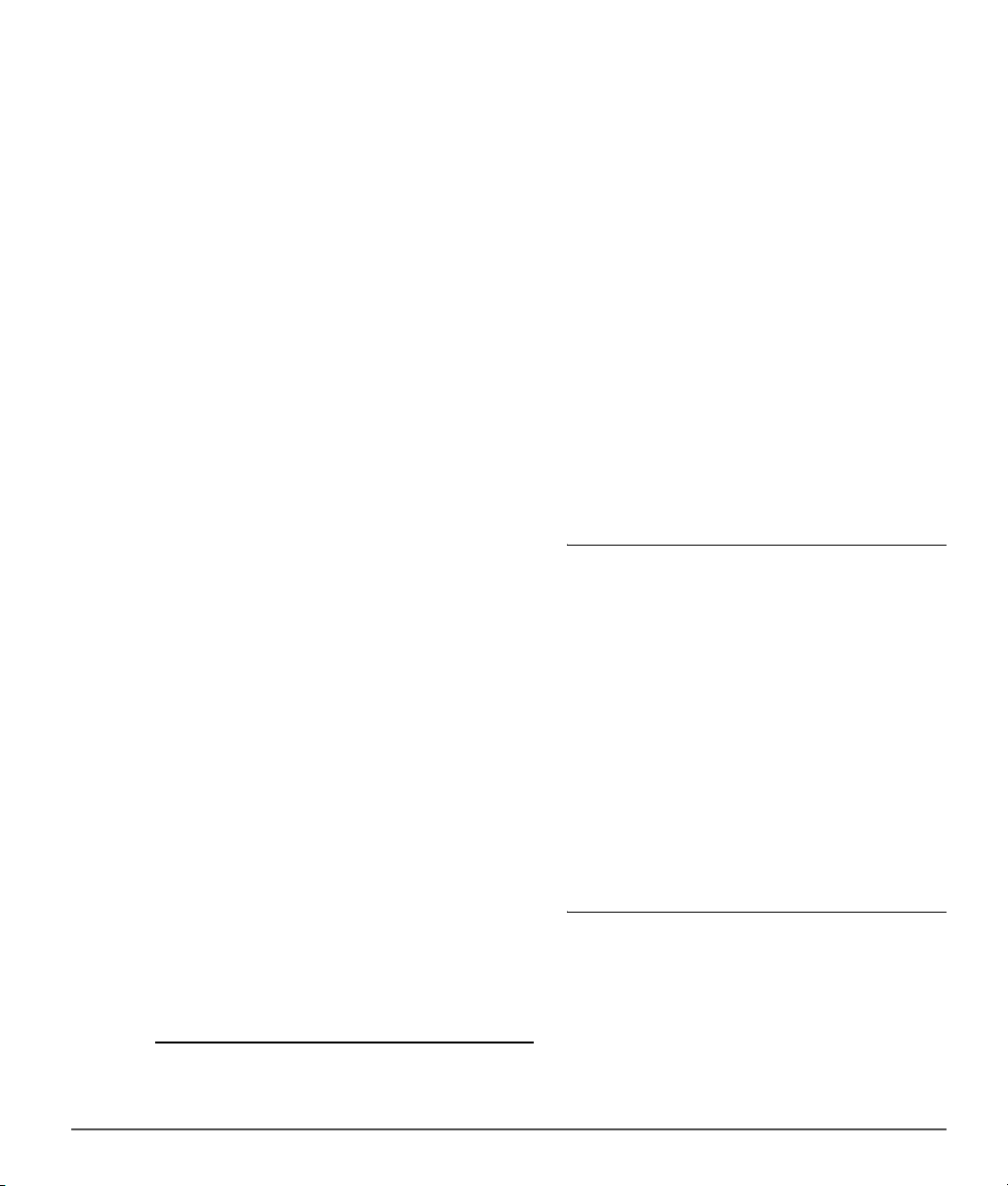
Light > D-Lighting (Освещение > D-Lighting) . . . . . . . . . 188
Метод Faster (HS) (Быстрее
(высокоскоростной)). . . . . . . . . . . . . . . . . . . . . . . . . . . . . 188
Метод Better Quality (HQ) (Качественнее
(высококачественный)) . . . . . . . . . . . . . . . . . . . . . . . . . . 188
Color > LCH (Цвет > LCH). . . . . . . . . . . . . . . . . . . . . . . . . . . . . . 189
Master Lightness (Основная яркость). . . . . . . . . . . . . . . 190
Color Lightness (Яркость цвета) . . . . . . . . . . . . . . . . . . . . 193
Chroma (Интенсивность цвета) . . . . . . . . . . . . . . . . . . . . 194
Hue (Оттенок) . . . . . . . . . . . . . . . . . . . . . . . . . . . . . . . . . . . . . . 195
Color > Color Balance (Цвет > Баланс цвета) . . . . . . . . . . 197
Brightness (Яркость) . . . . . . . . . . . . . . . . . . . . . . . . . . . . . . . . 197
Contrast (Контрастность). . . . . . . . . . . . . . . . . . . . . . . . . . . 197
Red (Красный) . . . . . . . . . . . . . . . . . . . . . . . . . . . . . . . . . . . . . . 197
Green (Зеленый). . . . . . . . . . . . . . . . . . . . . . . . . . . . . . . . . . . . 197
Blue (Синий). . . . . . . . . . . . . . . . . . . . . . . . . . . . . . . . . . . . . . . . 197
Color > Color Balance (Цвет > Баланс цвета) . . . . . . . . . . 198
Protect Skin Tones (Защита тонов кожи) . . . . . . . . . . . . 198
Level (Уровень). . . . . . . . . . . . . . . . . . . . . . . . . . . . . . . . . . . . . 198
Color > Saturation / Warmth
(Цвет > Насыщенность / теплота). . . . . . . . . . . . . . . . . . . 198
Saturation (Насыщенность). . . . . . . . . . . . . . . . . . . . . . . . . 198
Warmth (Теплота) . . . . . . . . . . . . . . . . . . . . . . . . . . . . . . . . . . 198
Focus > Gaussian Blur (Фокус > Размытие по
Гауссу) . . . . . . . . . . . . . . . . . . . . . . . . . . . . . . . . . . . . . . . . . . . . . 199
Radius (Радиус) . . . . . . . . . . . . . . . . . . . . . . . . . . . . . . . . . . . . . 199
Opacity (Непрозрачность) . . . . . . . . . . . . . . . . . . . . . . . . . 199
Focus > High Pass (Фокус > Высокий проход) . . . . . . . . . 199
Radius (Радиус) . . . . . . . . . . . . . . . . . . . . . . . . . . . . . . . . . . . . . 199
Focus > Unsharp Mask (Фокус > Маска нерезкости). . . 200
Color (Цвет). . . . . . . . . . . . . . . . . . . . . . . . . . . . . . . . . . . . . . . . . 201
Intensity (Интенсивность) . . . . . . . . . . . . . . . . . . . . . . . . . . 202
Radius (Радиус) . . . . . . . . . . . . . . . . . . . . . . . . . . . . . . . . . . . . . 202
Threshold (Порог) . . . . . . . . . . . . . . . . . . . . . . . . . . . . . . . . . . 202
Delete (Удалить) . . . . . . . . . . . . . . . . . . . . . . . . . . . . . . . . . . . . 202
Correct > Distortion Control (Коррекция > Управления
искажением) . . . . . . . . . . . . . . . . . . . . . . . . . . . . . . . . . . . . . . . 202
Correction (Коррекция). . . . . . . . . . . . . . . . . . . . . . . . . . . . . 202
Fill Color (Цвет заливки) . . . . . . . . . . . . . . . . . . . . . . . . . . . . 203
Correct > Color Aberration Control
(Коррекция > Устранение цветовых искажений) . . . 203
Red – Cyan (Красный – бирюзовый) . . . . . . . . . . . . . . . . 203
Blue – Yellow (Синий – желтый) . . . . . . . . . . . . . . . . . . . . 203
Noise Reduction (Подавление шума). . . . . . . . . . . . . . . . . . 204
Intensity (Интенсивность) . . . . . . . . . . . . . . . . . . . . . . . . . . 204
Sharpness (Резкость) . . . . . . . . . . . . . . . . . . . . . . . . . . . . . . . 205
Method (Метод) . . . . . . . . . . . . . . . . . . . . . . . . . . . . . . . . . . . . 205
Edge Noise Reduction (Подавление
шума контура). . . . . . . . . . . . . . . . . . . . . . . . . . . . . . . . . . . . 205
Color Profile (Профиль цвета). . . . . . . . . . . . . . . . . . . . . . . . . 206
Apply Profile (Применить профиль) . . . . . . . . . . . . . . . . 206
Convert to Profile (Преобразовать в профиль) . . . . . 207
Глава
21
Photo Effects (Фотоэффекты) . . . . . . . . . . . . . . . . . . . . . . . . . 209
Enhance Photo (Улучшение фото) . . . . . . . . . . . . . . . . . . 209
Black and White (Черно-белый). . . . . . . . . . . . . . . . . . . . . 210
Меню Filter (Фильтр)
Sepia (Сепия) . . . . . . . . . . . . . . . . . . . . . . . . . . . . . . . . . . . . . . .211
Tinted (Окрашивание) . . . . . . . . . . . . . . . . . . . . . . . . . . . . . .212
Add Grain / Noise (Добавить зернистость / шум). . . . . . . 213
Grain Strength (Интенсивность зернистости). . . . . . . 213
Grain Color (Цвет зерен) . . . . . . . . . . . . . . . . . . . . . . . . . . . . 213
Grain Type (Тип зернистости). . . . . . . . . . . . . . . . . . . . . . . 213
Contrast: Color Range (Контрастность: цветовой
диапазон) . . . . . . . . . . . . . . . . . . . . . . . . . . . . . . . . . . . . . . . . . . .213
Hue (Оттенок) . . . . . . . . . . . . . . . . . . . . . . . . . . . . . . . . . . . . . .213
Contrast (Контрастность) . . . . . . . . . . . . . . . . . . . . . . . . . . .213
Brightness (Яркость) . . . . . . . . . . . . . . . . . . . . . . . . . . . . . . . .214
Colorize (Окрасить) . . . . . . . . . . . . . . . . . . . . . . . . . . . . . . . . . . . 214
Color (Цвет). . . . . . . . . . . . . . . . . . . . . . . . . . . . . . . . . . . . . . . . . 214
Opacity (Непрозрачность). . . . . . . . . . . . . . . . . . . . . . . . . . 214
Blending Mode (Режим смешивания) . . . . . . . . . . . . . . .214
Black and White Conversion (Преобразование
в черно-белое) . . . . . . . . . . . . . . . . . . . . . . . . . . . . . . . . . . . . . . 214
Filter Hue (Оттенок фильтра). . . . . . . . . . . . . . . . . . . . . . . . 215
Color Filter Strength (Интенсивность
цветного фильтра). . . . . . . . . . . . . . . . . . . . . . . . . . . . . . . .215
Brightness (Яркость) . . . . . . . . . . . . . . . . . . . . . . . . . . . . . . . .215
Contrast (Контрастность) . . . . . . . . . . . . . . . . . . . . . . . . . . .216
Third-Party Plug-Ins (Плагины сторонних
производителей) . . . . . . . . . . . . . . . . . . . . . . . . . . . . . . . . . . .216
Глава
22
Run Batch Process (Начать процесс пакетной
обработки). . . . . . . . . . . . . . . . . . . . . . . . . . . . . . . . . . . . . . . . . . 217
Batch Process (Обработка пакета) . . . . . . . . . . . . . . . . . . 217
Watched Folder (Папка просмотра). . . . . . . . . . . . . . . . . 219
Диалоговое окно File Naming (Создание
имени файла). . . . . . . . . . . . . . . . . . . . . . . . . . . . . . . . . . . . .221
Processing Queue (Очередь на обработку) . . . . . . . . . 222
Copy Adjustments (Копировать настройки) . . . . . . . . . . . 224
Paste Adjustments (Добавить настройки). . . . . . . . . . . . . . 224
Save Adjustments (Сохранить настройки) . . . . . . . . . . . . . 225
Load Adjustments (Загрузить настройки). . . . . . . . . . . . . . 225
Copy IPTC Info (Копировать данные IPTC) . . . . . . . . . . . . .226
Paste IPTC Info (Вставить данные IPTC) . . . . . . . . . . . . . . . .226
Save XMP/IPTC Presets (Сохранить
предустановленные параметры XMP/IPTC) . . . . . . . . .226
Load XMP/IPTC Preset (Загрузить
предустановленный параметр XMP/IPTC) . . . . . . . . . . .226
Глава
23
Selection Display (Отображение выделения) . . . . . . . . . .227
Hide Selection (Скрыть выделение). . . . . . . . . . . . . . . . . 227
Show Overlay (Показать наложение) . . . . . . . . . . . . . . .228
Show Mask (Показать маску). . . . . . . . . . . . . . . . . . . . . . . . 228
Show All Control Points (Показать все
контрольные точки) . . . . . . . . . . . . . . . . . . . . . . . . . . . . . . . . 228
Show Active Selection (Показать активное
выделение) . . . . . . . . . . . . . . . . . . . . . . . . . . . . . . . . . . . . . . . . . 228
Show Watch Points (Показать точки просмотра). . . . . . .228
Show Grid (Показать сетку). . . . . . . . . . . . . . . . . . . . . . . . . . . .229
Меню Batch (Пакет)
Меню View (Вид)
Глава 3 — Содержание 7
Page 10
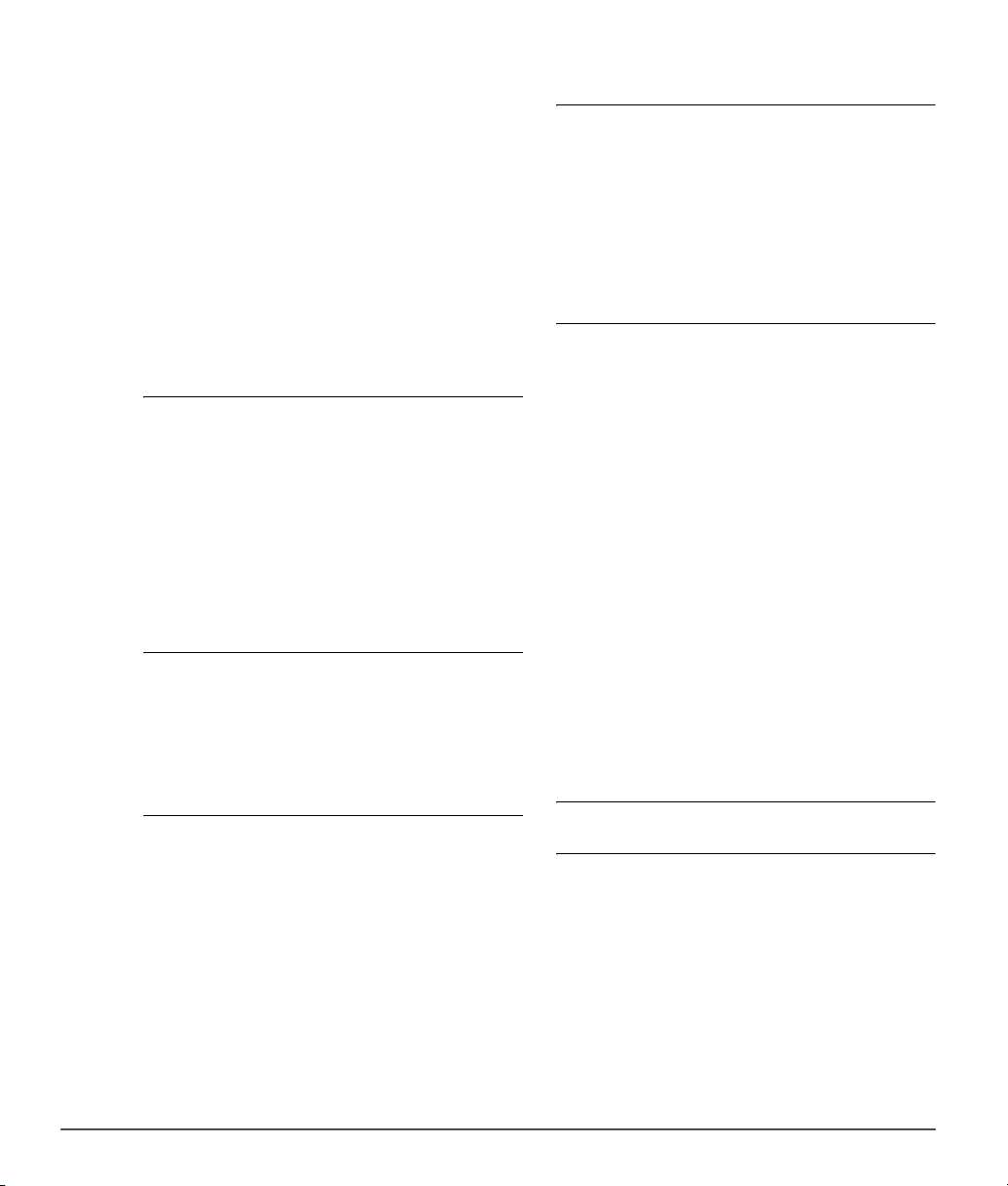
Show Focus Point (Показать точку фокусировки) . . . . . .229
Show Lost Highlights (Показать утерянные
засветки). . . . . . . . . . . . . . . . . . . . . . . . . . . . . . . . . . . . . . . . . . . .229
Show Lost Shadows (Показать утерянные тени) . . . . . . .230
View at 100% (Вид при 100%). . . . . . . . . . . . . . . . . . . . . . . . . . 231
Fit to Screen (Во весь экран) . . . . . . . . . . . . . . . . . . . . . . . . . . .231
Zoom In (Увеличить) . . . . . . . . . . . . . . . . . . . . . . . . . . . . . . . . . .231
Zoom Out (Уменьшить). . . . . . . . . . . . . . . . . . . . . . . . . . . . . . . .232
Full Screen (Полноэкранный режим) . . . . . . . . . . . . . . . . . . 232
Presentation (Презентация) . . . . . . . . . . . . . . . . . . . . . . . . . . .232
Hide Palettes (Скрыть панели) . . . . . . . . . . . . . . . . . . . . . . . . .233
Сравнение изображений . . . . . . . . . . . . . . . . . . . . . . . . . . . . .234
Compare in Browser (Сравнить
в обозревателе) . . . . . . . . . . . . . . . . . . . . . . . . . . . . . . . . . . 234
Compare in Editor (Сравнить в редакторе) . . . . . . . . . 235
Compare with Original (Сравнить с исходным) . . . . . 236
Глава
24
Workspace (Рабочее пространство) . . . . . . . . . . . . . . . . . . .237
Reset Workspace (Сброс рабочего пространства) . . . . .237
Browser (Обозреватель). . . . . . . . . . . . . . . . . . . . . . . . . . . . . . .237
Folders (Папки). . . . . . . . . . . . . . . . . . . . . . . . . . . . . . . . . . . . . . . . 237
Metadata (Метаданные) . . . . . . . . . . . . . . . . . . . . . . . . . . . . . . . 237
Toolbar (Панель инструментов) . . . . . . . . . . . . . . . . . . . . . . .238
Bird’s Eye (Общий вид изображения) . . . . . . . . . . . . . . . . . .238
Edit List (Список редактирования) . . . . . . . . . . . . . . . . . . . .238
Photo Info (Сведения о фото). . . . . . . . . . . . . . . . . . . . . . . . . .238
Cascade (Каскадом) . . . . . . . . . . . . . . . . . . . . . . . . . . . . . . . . . . .238
Tile (Мозаика) . . . . . . . . . . . . . . . . . . . . . . . . . . . . . . . . . . . . . . . . .238
Глава
25
Contents (Содержание) . . . . . . . . . . . . . . . . . . . . . . . . . . . . . . .239
Technical Support (Техническая поддержка) . . . . . . . . . .239
Show Welcome Screen (Показать экран
приветствия). . . . . . . . . . . . . . . . . . . . . . . . . . . . . . . . . . . . . . . .240
Update Capture NX 2 (Обновить Capture NX 2). . . . . . . . .240
About Capture NX 2 (О программе Capture NX 2) . . . . . .240
Глава
26
Приложение. Комбинации клавиш
Меню Wind ow (Окно)
Меню Help (Справка)
Глава
27
Приложение. Поставляемые
цветовые профили
Стандартные профили RGB, поставляемые
с Capture NX 2. . . . . . . . . . . . . . . . . . . . . . . . . . . . . . . . . . . . . . . 247
Профили со значением гамма, равным 1,8. . . . . . . . . 247
Профили со значением гамма, равным 2,2. . . . . . . . . 247
Технические данные профилей RGB,
поставляемые с Capture NX 2 . . . . . . . . . . . . . . . . . . . . . . . 249
Capture NX 2 и цветовые профили
Adobe Photoshop. . . . . . . . . . . . . . . . . . . . . . . . . . . . . . . . . 250
Глава
28
Приложение. Дополнительные
примечания.
Общие сведения. . . . . . . . . . . . . . . . . . . . . . . . . . . . . . . . . . . . . . 251
Nikon Message Center Agent (Агент центра
сообщений Nikon) . . . . . . . . . . . . . . . . . . . . . . . . . . . . . . . . . . 251
Установка . . . . . . . . . . . . . . . . . . . . . . . . . . . . . . . . . . . . . . . . . . . . 251
Camera Adjustments (Настройки фотокамеры). . . . . . . . 252
White Balance (Баланс белого) . . . . . . . . . . . . . . . . . . . . . . . . 252
Color Mode (Цветовой режим) . . . . . . . . . . . . . . . . . . . . . . . . 253
Exposure Compensation (Поправка экспозиции) . . . . . . 253
Image Dust Off (Удаление пыли) . . . . . . . . . . . . . . . . . . . . . . 254
Vignette Control (Контроль виньетирования) . . . . . . . . . 255
Opening Images (Открытие изображений) . . . . . . . . . . . . 255
Saving Images (Сохранение изображений) . . . . . . . . . . . 256
Печать . . . . . . . . . . . . . . . . . . . . . . . . . . . . . . . . . . . . . . . . . . . . . . . . 256
Size / Resolution (Размер / разрешение). . . . . . . . . . . . . . . 257
Настройки системы управления
цветом (Windows). . . . . . . . . . . . . . . . . . . . . . . . . . . . . . . . . . . 257
Настройки параметров управления
цветом (Windows). . . . . . . . . . . . . . . . . . . . . . . . . . . . . . . . . . . 257
Levels & Curves (Уровни и кривые) . . . . . . . . . . . . . . . . . . . . 258
D-Lighting . . . . . . . . . . . . . . . . . . . . . . . . . . . . . . . . . . . . . . . . . . . . 259
Маска нерезкости . . . . . . . . . . . . . . . . . . . . . . . . . . . . . . . . . . . . 259
Устранение цветовых искажений. . . . . . . . . . . . . . . . . . . . . 259
Обработка пакета . . . . . . . . . . . . . . . . . . . . . . . . . . . . . . . . . . . . 259
Глава
29
Индекс
Обозреватель. . . . . . . . . . . . . . . . . . . . . . . . . . . . . . . . . . . . . . . . . 241
Панель инструментов. . . . . . . . . . . . . . . . . . . . . . . . . . . . . . . . .242
Photo Info (Сведения о фото). . . . . . . . . . . . . . . . . . . . . . . . . .242
Меню File (Файл) . . . . . . . . . . . . . . . . . . . . . . . . . . . . . . . . . . . . . .243
Меню Edit (Правка) . . . . . . . . . . . . . . . . . . . . . . . . . . . . . . . . . . .243
Меню Adjust (Настройка) . . . . . . . . . . . . . . . . . . . . . . . . . . . . . 244
Меню Filter (Фильтр) . . . . . . . . . . . . . . . . . . . . . . . . . . . . . . . . . .244
Меню Batch (Пакет) . . . . . . . . . . . . . . . . . . . . . . . . . . . . . . . . . . .244
View (Вид). . . . . . . . . . . . . . . . . . . . . . . . . . . . . . . . . . . . . . . . . . . . .244
Меню Window (Окно) . . . . . . . . . . . . . . . . . . . . . . . . . . . . . . . . . 245
Help (Справка) . . . . . . . . . . . . . . . . . . . . . . . . . . . . . . . . . . . . . . . . 245
Комбинация клавиш Apple. . . . . . . . . . . . . . . . . . . . . . . . . . . .245
8 Глава 3 — Содержание
Глава
30
Непрерывное обучение . . . . . . . . . . . . . . . . . . . . . . . . . . . . . . 265
Контактная информация
Page 11
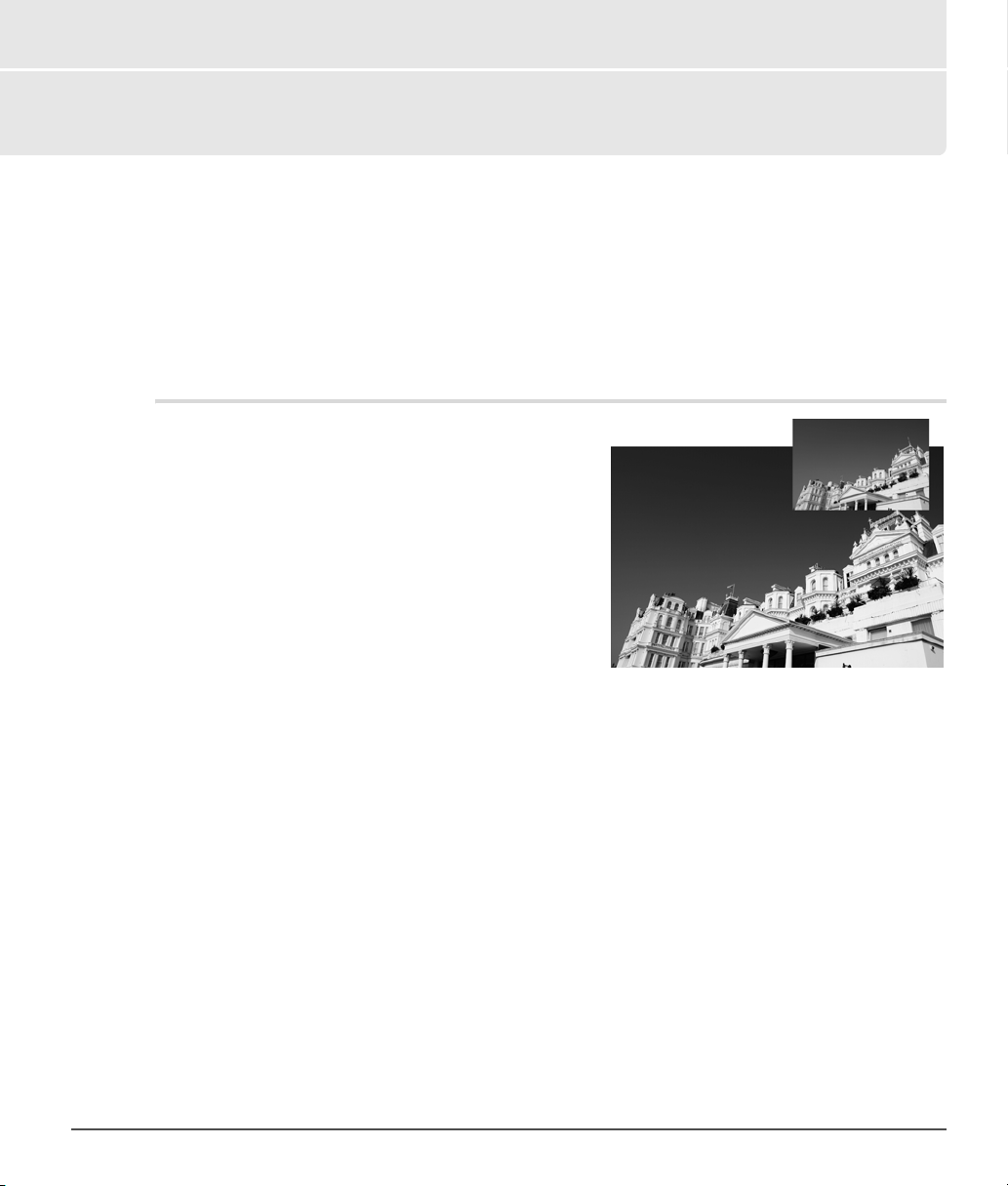
Глава 4
Введение
В программном обеспечении Capture NX 2 реализовано множество новых функций, что делает его еще более
полным и мощным средством обработки фотоснимков. Интерфейс и инструменты Capture NX 2 – это новый,
интуитивный подход к искусству и технике редактирования изображений, который позволяет экономить время
и силы. Capture NX 2 представляет собой последнюю версию в длинной линейке качественных инструментов
компании Nikon, предназначенных для повышения эффективности работы фотографа. Capture NX 2 предоставляет
лучший инструментарий, обеспечивающий соответствующий уровень качества и продуктивности, ожидаемый от
приложения для редактирования фотоснимков.
Преимущества файлового формата RAW
Единственный в своем роде, графический редактор
Capture NX 2 позволяет добиваться наивысшего качества
при обработке файлов NEF (Nikon Electronic Format) RAW,
а также предоставляет мощные средства коррекции любых
изображений.
Съемка в формате RAW обеспечивает ряд преимуществ по
сравнению со съемкой и сохранением обработанных файлов,
например, в формате JPEG и TIFF. Записи формата RAW
содержат важную архивную информацию об условиях съемки.
В программе Capture NX 2 эти сведения могут использоваться
для внесения уникальных изменений с целью повышения
качества снимков. Ниже перечислены некоторые настройки
фотокамеры и RAW, доступные в разделе Develop (Разработка)
панели Edit List (Список редактирования):
• Color mode (Цветовой режим) или Picture control (Контроль изображения) (в зависимости от модели
фотокамеры)
• White balance (Баланс белого)
• Tone compensation (Коррекция яркости)
• Saturation (Насыщенность)
• Sharpening (Повышение резкости)
• Exposure compensation (Поправка экспозиции)
• Hue adjustment (Регулировка оттенка)
• Color moiré reduction (Уменьшение цветного муара)
• Image Dust Off (Удаление пыли)
• Auto color aberration (Автоматический контроль хроматической аберрации)
• Active D-Lighting (Активная функция D-Lighting) (в зависимости от модели фотокамеры)
Глава 4 — Введение | Преимущества файлового формата RAW 9
Page 12
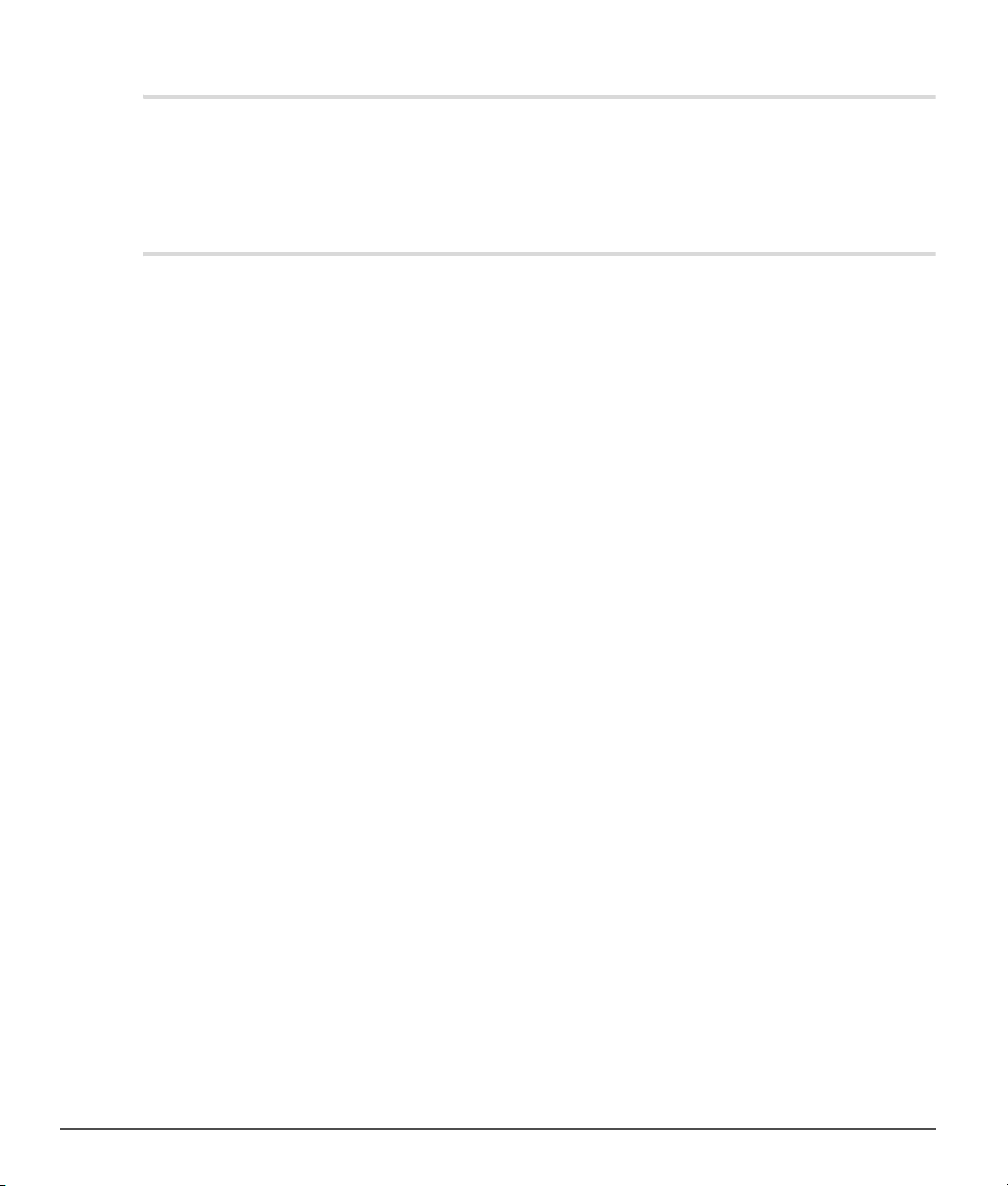
Характеристики фотокамеры
Программа Capture NX 2 поддерживает файловые форматы JPEG и TIFF и предоставляет уникальные средства,
которые полностью поддерживают цифровые фотокамеры Nikon, что позволяет изменять настройки многих
установленных параметров. Открыв файл NEF RAW в программе Capture NX 2, на панели Metadata (Метаданные)
можно найти сведения о камере, условиях съемки и экспозиции.
Технология U Point®
Главная особенность Capture NX 2 – технология U Point. Элементы управления U Point позволяют непосредственно
корректировать участки фотоснимка или задавать участки, к которым коррекция должна применяться выборочно –
все это без долгой процедуры создания выделения, как в других приложениях.
Технология U Point признана одной из новаторских на сегодняшнем рынке, и в версии Capture NX 2 она
используется в большем количестве функций. Эта технология позволяет осуществлять точное и непосредственное
управление множеством инструментов Capture NX 2, обеспечивая разнообразные и, одновременно, простые
средства обработки фотоснимков. Технология U Point позволяет использовать в Capture NX 2 ряд контрольных
точек: точка управления цветом, черная, нейтральная и белая контрольные точки, точки управления устранением
эффекта красных глаз и новая контрольная точка выделения. С помощью данных контрольных точек можно
выполнять коррекцию цвета и яркости, исправлять недостатки и выборочно применять коррекцию к любому
фотоснимку. Данные действия применяются непосредственно к изображению, а результат такого применения
можно увидеть сразу.
Использование в Capture NX 2 контрольных точек на основе технологии U Point позволяет избежать множества
сложных операций, выполняемых в строгой последовательности для обработки снимков.
Принцип работы контрольных точек основан на идентификации объектов по ряду критериев. При установке
первой контрольной точки на объекте технология U Point идентифицирует уникальные элементы этого объекта,
включая его местоположение, цвет, насыщенность и текстуру. Идентификация этих элементов позволяет,
в зависимости от положения ползунка Size (Размер), определять границы объекта и воздействовать только
на него, а также на другие объекты с аналогичными элементами. Установка контрольных точек на изображении –
это дополнительные возможности управления различными его объектами. Использование дополнительных
контрольных точек обеспечивает применение тех или иных настроек только к текущему объекту, тогда как
установка контрольной точки на объекте с настройками по умолчанию позволяет избежать влияния на него
других контрольных точек. Уникальная функция смешивания дает возможность распределять влияние
контрольных точек на изображение таким образом, чтобы создавать естественные и профессионально
оформленные фотографии.
Инструменты, созданные на основе технологии U Point, позволяют корректировать изображения быстро,
профессионально и сохранять при этом превосходное качество снимков. Результаты будут достойны восхищения.
10 Глава 4 — Введение | Характеристики фотокамеры
Page 13
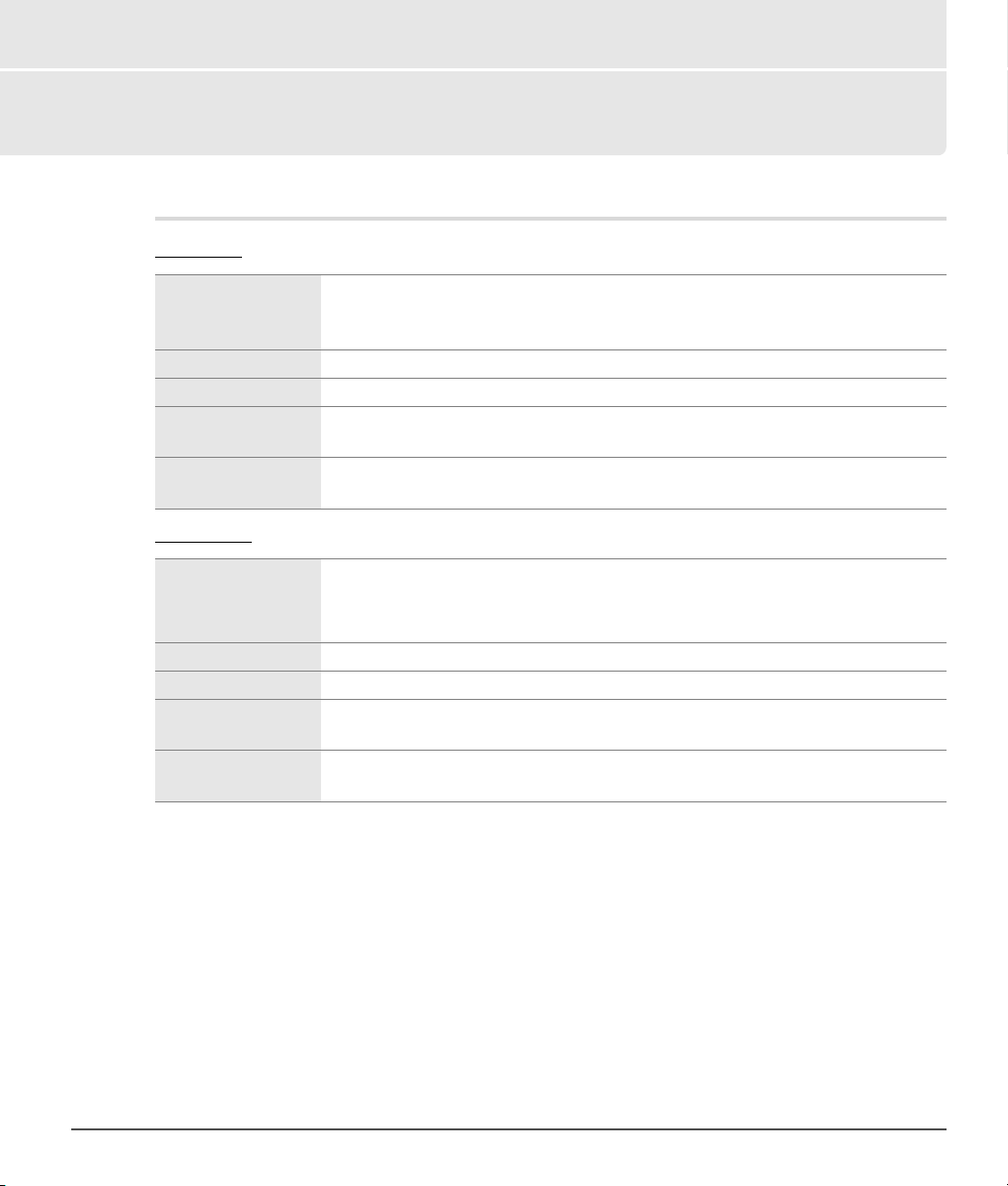
Глава 5
Системные требования и установка
Системные требования
Windows
Предварительно установленные версии 32-разрядной ОС Windows Vista Home Basic/
ОС
Процессор
Оперативная память
Место на жестком
диске
Разрешение экрана
Macintosh
ОС
Процессор
Оперативная память
Место на жестком
диске
Разрешение экрана
Home Premium/Business/Enterprise/Ultimate (с пакетом обновлений 1) или Windows XP
Home Edition/Professional (с пакетом обновлений 2)
Pentium 4 или лучше
Не менее 768 Мбайт (рекомендуется 1 Гбайт или больше)
Для установки необходимо хотя бы 200 Мбайт
1024 × 768 пикселей (рекомендуется 1280 × 1024 и выше) при 16-битном цвете
(рекомендуется 32-битный)
Mac OS X (версии 10.4.11 или 10.5.1)
A Об ратите внимание. Приложение Capture NX 2 несовместимо с дисковыми форматами,
чувствительными к регистру, в том числе форматами с протоколированием.
PowerPC G4, PowerPC G5, Intel Core Duo, Intel Core 2 Duo, Intel Xeon или лучше
Не менее 768 Мбайт (рекомендуется 1 Гбайт или больше)
Для установки необходимо хотя бы 200 Мбайт
1024 × 768 пикселей (рекомендуется 1280 × 1024 и выше) при 16-битном цвете
(рекомендуется 32-битный)
Новейшие сведения о данном приложении см. на следующих сайтах:
для пользователей из США: http://www.nikonusa.com
для пользователей из Европы и Африки: http://www.europe-nikon.com/support
для пользователей из Азии, Океании и со Среднего Востока: http://www.nikon-asia.com
Глава 5 — Системные требования и установка | Системные требования 11
Page 14
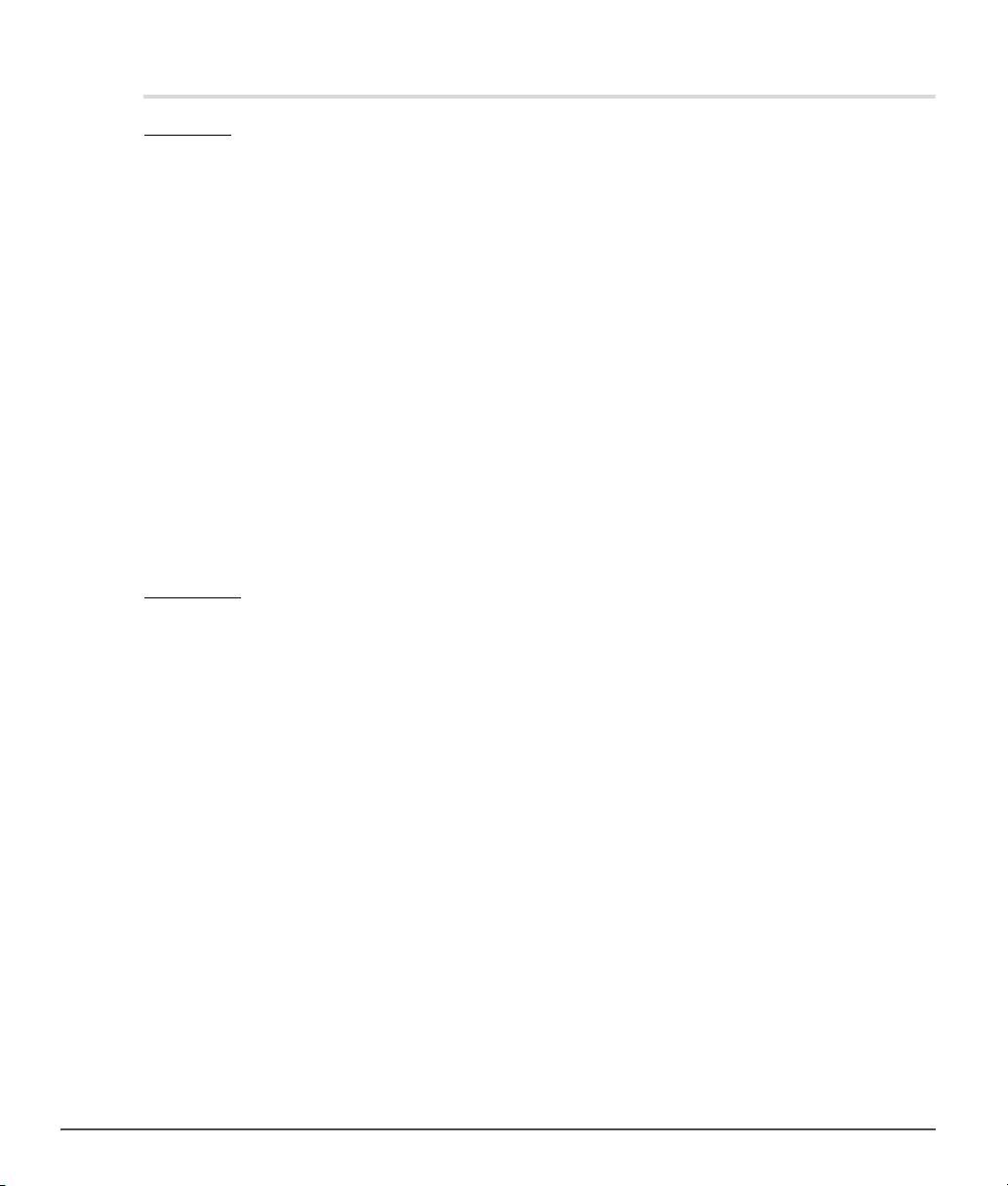
Установка
Windows
Для установки Capture NX 2 в операционной системе Windows выполните следующие действия.
Поместите установочный компакт-диск Capture NX 2 в проигрыватель компакт- или DVD-дисков
1
компьютера. Откройте компакт-диск с помощью значка Мой компьютер на рабочем столе, затем
дважды щелкните значок установки в открывшемся окне для запуска мастера установки.
Если программа Capture NX 2 была загружена из Интернета, найдите файл установки на компьютере
и дважды щелкните его для запуска мастера установки. (В некоторых странах и регионах серийные
номера можно приобрести только через Интернет).
Программа Capture NX 2 проверит наличие на компьютере Microsoft .NET Framework. Если эта платформа
2
не установлена, мастер установки Capture NX 2 предпримет попытку загрузки и установки необходимой
версии .NET Framework.
Следуя подсказкам мастера, укажите расположение для установки Capture NX 2.
3
После установки программного обеспечения выполните действия по управлению цветом, описанные
4
в разделе «Параметры управления цветом» этой главы.
В последнем окне укажите типы файлов, используемые в Capture NX 2. Файлы этих типов можно будет
5
открывать в Capture NX 2 непосредственно из Проводника Windows.
Macintosh
Для установки Capture NX 2 в операционной системе Macintosh выполните следующие действия.
Поместите установочный компакт-диск Capture NX 2 в проигрыватель компакт- или DVD-дисков
1
компьютера. Дважды щелкните значок компакт-диска, затем в открывшемся окне дважды щелкните
значок установки для запуска мастера установки.
Если программа Capture NX 2 была загружена из Интернета, найдите файл установки на компьютере
и дважды щелкните его для запуска мастера установки. (В некоторых странах и регионах серийные
номера можно приобрести только через Интернет).
Следуя подсказкам мастера, укажите расположение для установки Capture NX 2.
2
После установки программного обеспечения выполните действия по управлению цветом, описанные
3
в разделе «Параметры управления цветом» этой главы.
Завершите процесс установки.
4
12 Глава 5 — Системные требования и установка | Установка
Page 15
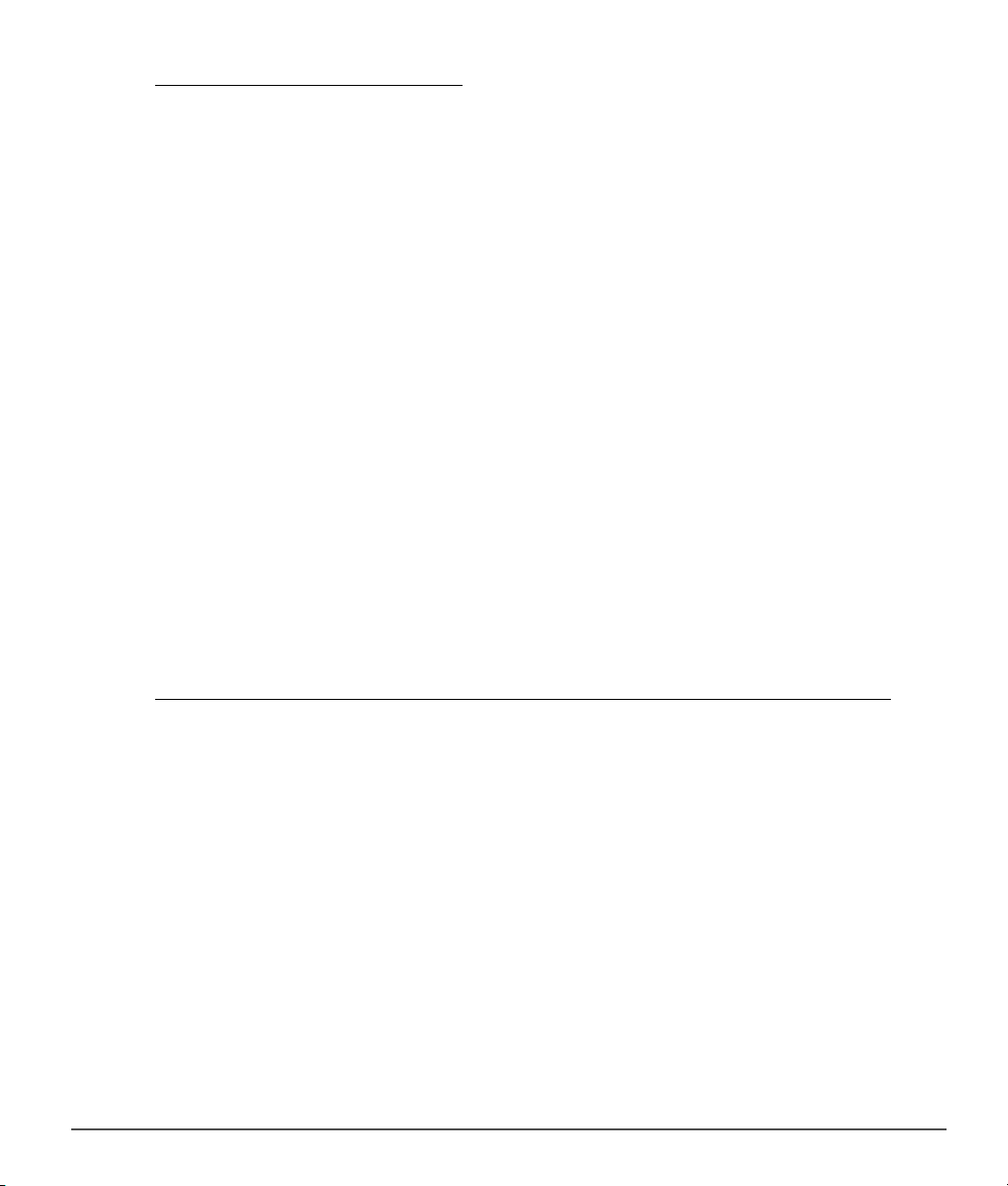
Параметры управления цветом
После установки на компьютере необходимых файлов будет предложено выбрать вариант установки параметров
управления цветом. Настройки управления цветом, доступные в мастере установки, позволяют определить
функции Capture NX 2 по умолчанию и могут быть изменены в диалоговом окне Preferences (Настройки).
Чтобы задать способ управления цветом изображений, открытых в Capture NX 2, выполните следующие действия.
Выберите один из двух способов определения рабочего цветового пространства при открытии файла
1
вCaptureNX2.
Use the color space of the file to be opened as the working color space (Использовать цветовое
пространство открываемого файла в качестве рабочего)
Если выбран этот параметр, программа Capture NX 2 использует профиль, внедренный в файл
изображения, как рабочее цветовое пространство.
Если Capture NX 2 не удается определить такой профиль, в качестве рабочего будет использовано
цветовое пространство RGB, определенное как рабочее пространство по умолчанию.
Always use the default RGB color space as the working color space (Всегда использовать цветовое
пространство RGB как рабочее пространство по умолчанию)
Если выбран этот параметр, программа Capture NX 2 автоматически преобразует изображение из
внедренного в него цветового профиля в профиль, выделенный в раскрывающемся меню Default RGB
Color Space (Цветовое пространство RGB по умолчанию).
Выберите цветовое пространство, которое должно использоваться как рабочее цветовое пространство
2
по умолчанию.
Откройте раскрывающееся меню Default RGB Color Space (Цветовое пространство RGB по умолчанию)
и выделите нужное цветовое пространство, которое будет использоваться, если Capture NX 2 не сможет
определить внедренный профиль или если выбран параметр Always use the default RGB color space as
the working color space (Всегда использовать цветовое пространство RGB как рабочее пространство
по умолчанию).
Завершите процесс установки Capture NX 2.
Запуск Capture NX 2 в ознакомительном режиме и активирование продукта
При первом после установки запуске Capture NX 2 отображается заставка приложения. В окне заставки
Capture NX 2 можно выбрать следующие варианты: использование приложения в ознакомительном режиме
без ограничения функциональности от 2 до 60 дней или ввод ключа продукта.
Для запуска Capture NX 2 в ознакомительном режиме нажмите кнопку Continue Trial (Продолжить в
ознакомительном режиме) в окне заставки. Кнопка Continue Trial (Продолжить в ознакомительном режиме)
будет доступной в данном окне в течение 60 дней использования ознакомительного режима. По истечении
60-дневного периода можно будет нажать только кнопки Purchase Product Key (Приобрести ключ продукта),
Enter Product Key (Ввести ключ продукта) и Exit (Выход).
Чтобы активировать Capture NX 2, щелкните кнопку Enter Product Key (Ввести ключ продукта) и введите свое
имя, название компании (необязательно) и ключ продукта. Ввести ключ продукта для активации Capture NX 2
можно в любое время.
В случае приобретения Capture NX 2 в специализированном магазине или у поставщика, ключ продукта может
быть указан на упаковке диска. Если приобретенная копия Capture NX 2 была загружена через Интернет, ключ
продукта может быть указан в сообщении электронной почты, высылаемом для подтверждения покупки. Не
теряйте этот ключ. Он потребуется при установке или обновлении версии данного программного обеспечения
и в случае утери не может быть восстановлен. (В некоторых странах и регионах серийные номера можно
приобрести только через Интернет).
Глава 5 — Системные требования и установка | Установка 13
Page 16
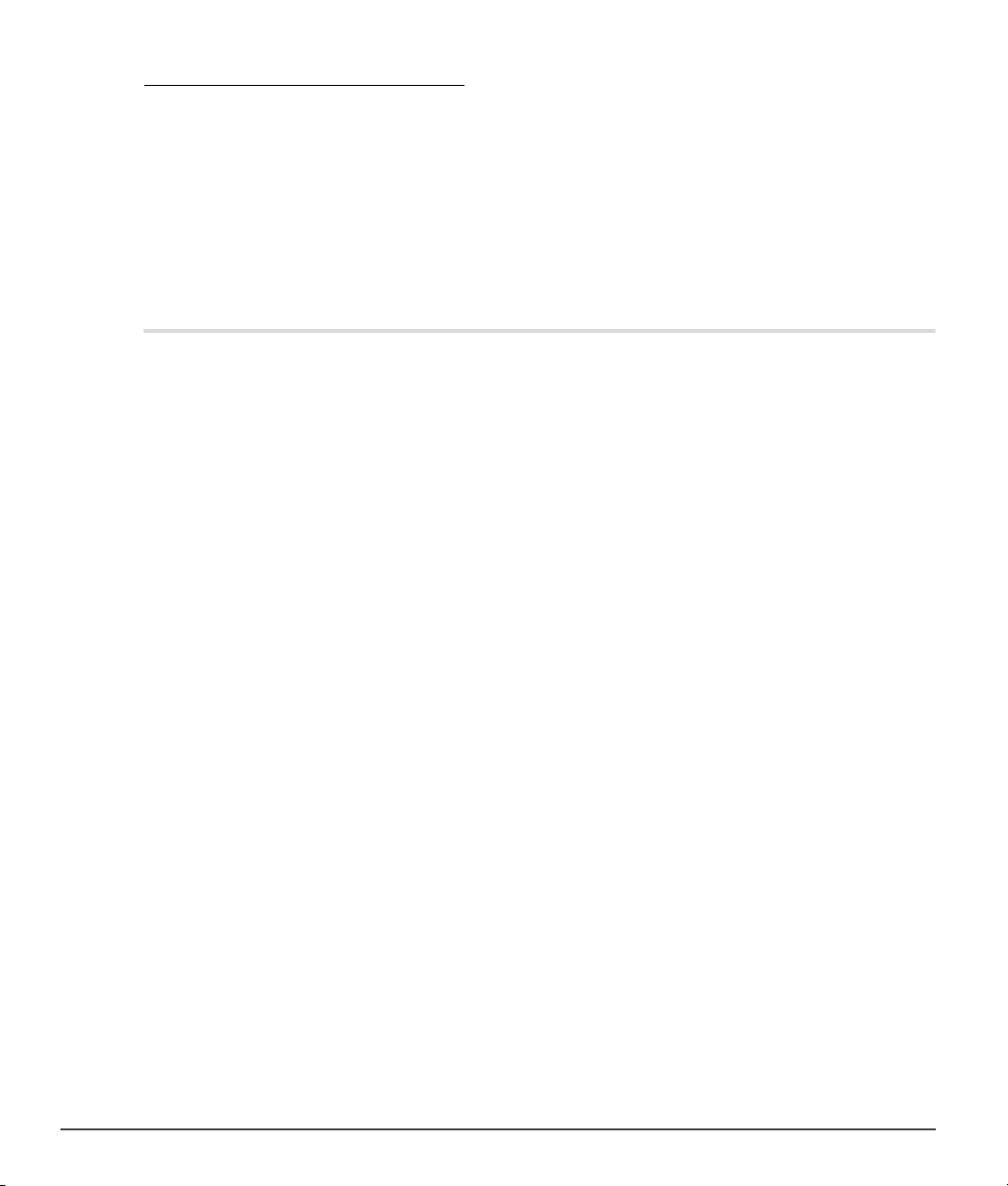
Обновление Capture NX версии 1
При обновлении Capture NX версии 1 следуйте инструкциям, приведенным в начале этой главы. Capture NX
версии 1 и Capture NX 2 могут быть установлены на компьютере одновременно.
Для активации новой версии после обновления потребуется ввести ключ продукта Capture NX версии 1.
Введите свое имя, название компании (необязательно) и ключ продукта Capture NX 2. Вам будет предложено
ввести ключ продукта Capture NX версии 1.
После ввода ключей продуктов Capture NX 2 и Capture NX версии 1 копия программы Capture NX 2 будет
активирована и приложение откроется.
Сведения о поддержке пользователей Nikon (США)
Спасибо, что выбрали Nikon. Мы рады представить наше семейство программных продуктов для обработки
цифровых изображений.
Мы уверены, что приобретенный вами продукт Nikon превзойдет любые ожидания в отношении качества,
надежности и современности дизайна.
Обращайтесь к нам с любыми вопросами и предложениями. Мы ценим ваши отзывы и хотим быть уверенными
в вашей полной удовлетворенности покупкой. Для обеспечения наилучшего обслуживания зарегистрируйте,
пожалуйста, приобретенный продукт на сайте www.prodreg.com/nikon.
Если у вас возникли вопросы или предложения относительно продуктов Nikon Digital Imaging, обращайтесь
в Nikon Digital Imaging Hotline:
1-800-NIKON-UX (1-800-645-6689)
Техническая поддержка: круглосуточно, без выходных
Другие службы: с понедельника по пятницу, с 10.00 до 22.00 по восточному поясному времени.
Техническая поддержка продуктов Nikon Digital Imaging предоставляется бесплатно. Поддержка, предоставляемая
для решения проблем, связанных с компьютерами, осуществляется бесплатно в течение шести или двенадцати
месяцев (в зависимости от продукта) со дня первого обращения в службу поддержки Nikon. Более подробные
сведения можно получить в нашем авторизованном сервисном центре. Посетите также веб-сайт службы
технической поддержки www.nikontechusa.com, на котором можно найти ответы на часто задаваемые вопросы,
обновления программного обеспечения, руководства, форумы. Сведения о других впечатляющих продуктах
Nikon см. на сайте www.nikonusa.com.
Техническая поддержка и услуги по ремонту предоставляются только для пользователей в США, странах
Карибского бассейна, Южной и Центральной Америки. Пользователям, которые находятся в данной зоне
обслуживания, но не могут дозвониться по бесплатному номеру, следует обратиться по телефону 1-631-547-4311.
Программное обеспечение и иные продукты не могут поставляться за пределы указанной зоны обслуживания.
Благодарим за выбор продукта Nikon Digital Imaging.
14 Глава 5 — Системные требования и установка | Сведения о поддержке пользователей Nikon (США)
Page 17
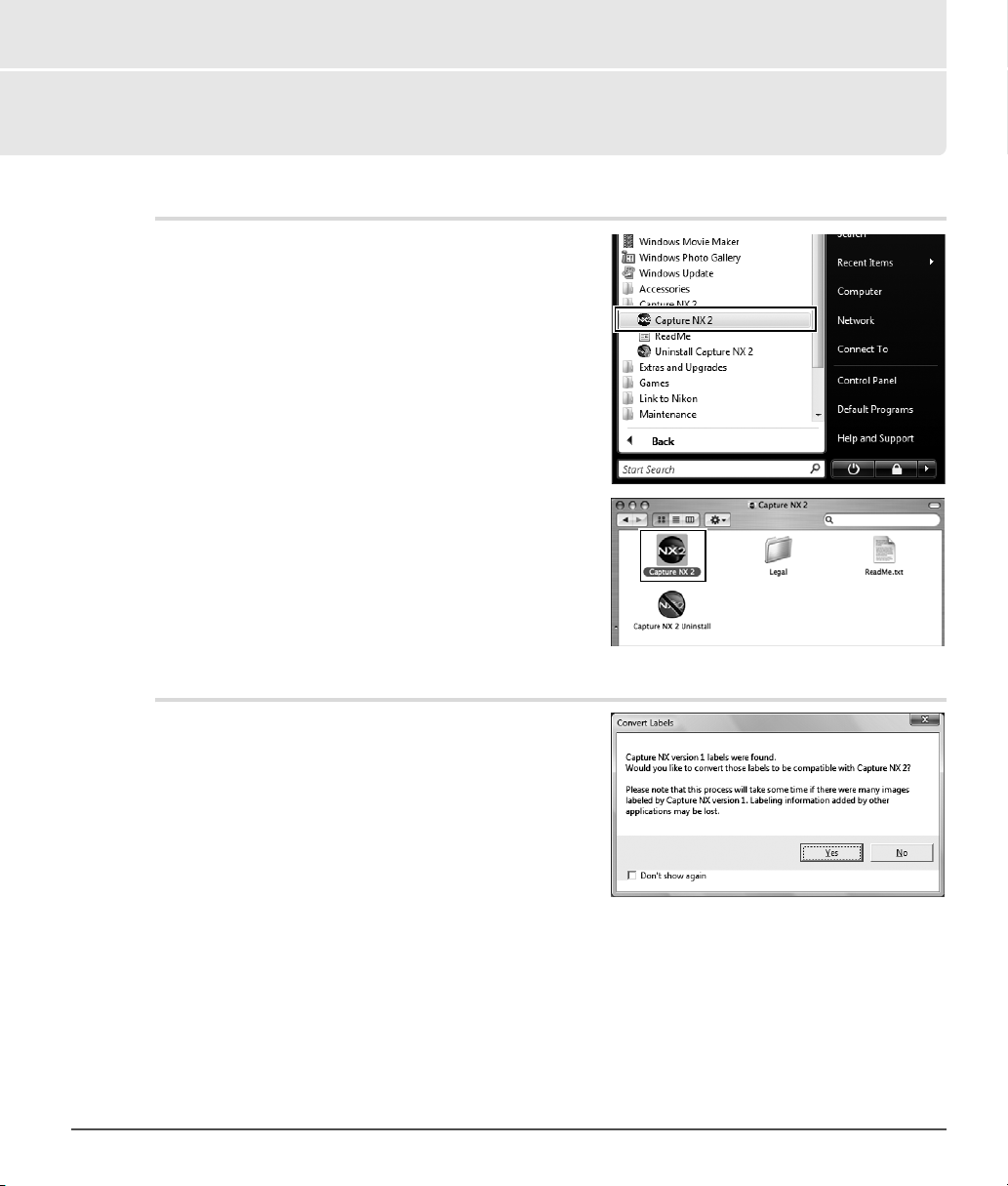
Глава 6
Начало работы
Запуск приложения Capture NX 2
В операционной системе Windows работу с приложением
Capture NX 2 можно начать, перейдя в меню «Пуск» и выбрав
пункт «Все программы». Далее необходимо выделить пункт
меню Capture NX 2 и щелкнуть Capture NX 2.
В операционной системе Macintosh дважды щелкните значок
«Macintosh HD» на рабочем столе и перейдите к папке
«Applications» Дважды щелкните папку Capture NX 2, а затем
значок приложения Capture NX 2.
Преобразование меток Capture NX версии 1
Если для изображений на компьютере были созданы метки с
использованием программы Capture NX версии 1, приложение
Capture NX 2 предоставляет возможность их преобразования
в соответствующие системам Capture NX 2 и ViewNX. После
запуска, программой Capture NX 2 будет выполнена проверка
на наличие любых сохраненных в системе меток, созданных
с помощью Capture NX версии 1. При обнаружении меток
Capture NX версии 1 откроется диалоговое окно Conver t
Labels (Преобразовать метки).
Чтобы начать преобразование меток Capture NX версии 1 в метки, совместимые с Capture NX 2 и ViewNX, щелкните
Ye s (Да). При выборе данного параметра метки не будут удалены из системы, а изображения с метками Capture NX
версии 1 по-прежнему будут доступны для Capture NX версии 1.
A Об ратите внимание . При наличии нескольких изображений с метками Capture NX версии 1, процесс их преобразования
может занять некоторое время.
Чтобы избежать преобразования меток с помощью Capture NX 2, необходимо щелкнуть No (Нет). Если при
следующем запуске Capture NX 2 не требуется отображение диалогового окна Convert Labels (Преобразовать
метки), установите флажок Don’t Show Again (Не показывать при следующем запуске).
Глава 6 — Начало работы | Запуск приложения Capture NX 2 15
Page 18
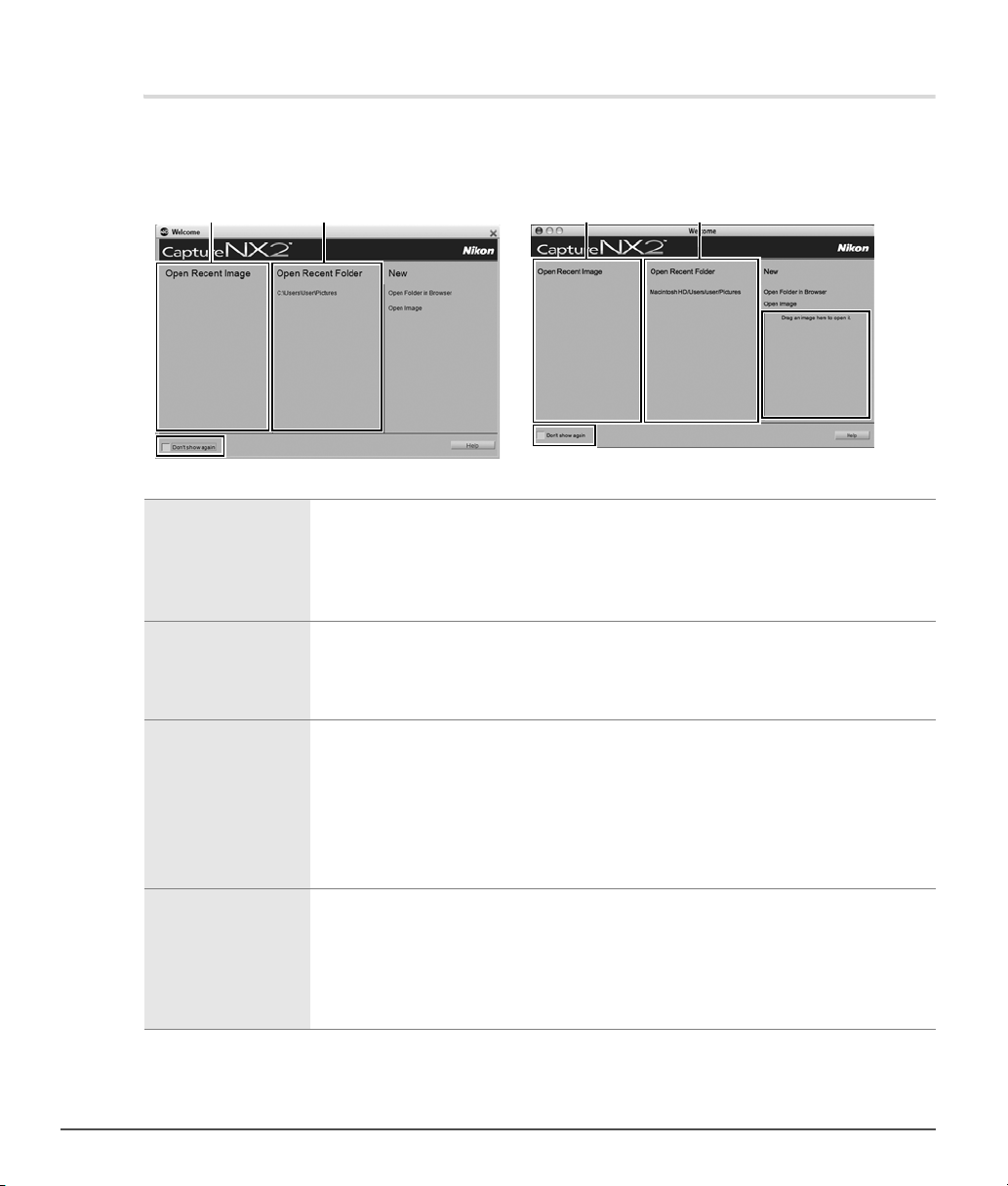
Экран Welcome (Приветствие)
После запуска в программе Capture NX 2 отобразится экран Welcome (Приветствие), на котором будет
отображаться список недавно использовавшихся файлов и папок.
Windows Macintosh
q w
q w
r
e
q
Open Recent Image
(Открыть
последнее
изображение)
w
Раздел Open
Recent Folder
(Открыть папку
«Последние»)
e
Флажок «Don’t
Show Again»
(Не показывать
при следующем
запуске)
r
Раздел Drag an
image here to open
it (Переместите
изображение для
открытия) (только
для Macintosh)
e
Раздел Open Recent Image (Открыть последнее изображение) содержит список
недавно открывавшихся в Capture NX 2 изображений. Последнее из отредактированных
изображений будет расположено вначале списка, а все другие будут перечислены
в хронологическом порядке. Чтобы открыть изображение в Capture NX 2, щелкните
его название.
Раздел Open Recent Folder (Открыть папку «Последние») содержит список недавно
открывавшихся папок на панели Browser (Обозреватель), последняя открывавшаяся
папка будет указана в его начале. Чтобы открыть папку на панели
щелкните ее название.
Флажок Don’t show again (Не показывать при следующем запуске) препятствует
отображению экрана «Welcome» при запуске Capture NX 2. Установите данный флажок,
если отображение экрана «Welcome» при запуске Capture NX 2 не требуется. Чтобы
снова разрешить отображение экрана «Welcome», перйдите в меню Help (Справка)
и выберите в нем элемент Show Welcome Screen (Показывать экран приветствия).
Затем флажок Don’t show again (Не показывать при следующем запуске) можно снять.
Теперь экран «Welcome» будет отображаться при каждом запуске Capture NX 2.
Раздел Drag an image here to open it (Переместите изображение для открытия)
доступен только в версии программы для Macintosh. Он позволяет открывать
изображение в данном разделе помощью его перемещения из Macintosh Finder.
В операционной системе Windows можно перетащить изображение из проводника
Windows в окно Capture NX 2, чтобы открыть его в Capture NX 2.
Browser
(Обозреватель),
16 Глава 6 — Начало работы | Экран Welcome (Приветствие)
Page 19
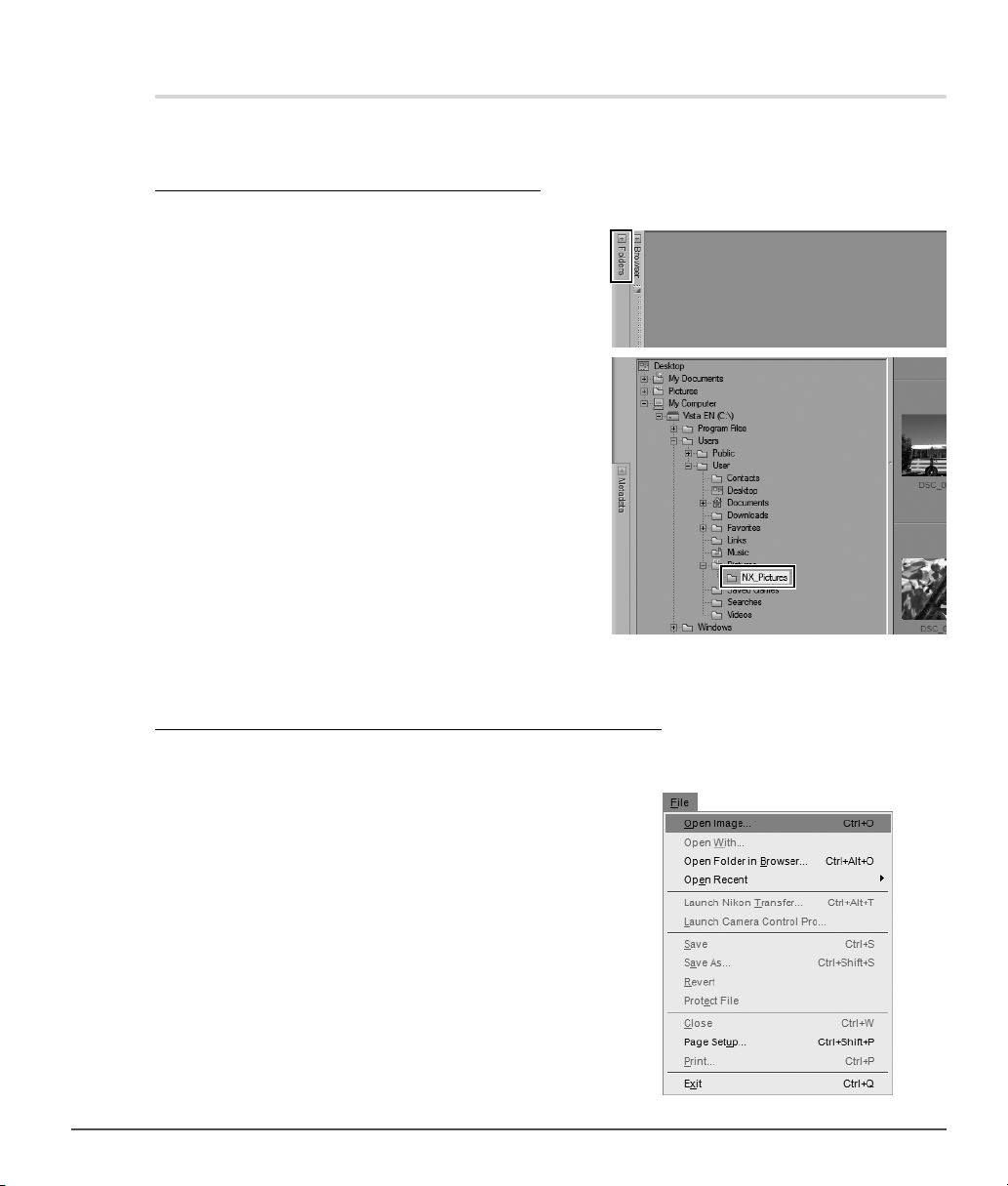
Просмотр и открытие изображений
Capture NX 2 предоставляет несколько способов поиска и открытия изображений с целью их последующей
обработки.
Использование Browser (Обозреватель)
Чтобы открыть изображение с помощью обозревателя, выполните следующие действия.
Откройте панель Folders (Папки), в результате
1
автоматически будет открыта панель Browser
(Обозреватель). Щелкните папку на панели
Folders (Папки), необходимую для отображения
в окне обозревателя.
Выберите необходимое для просмотра изображение и дважды щелкните его.
2
Использование Open Image (Открыть изображение)
Чтобы открыть изображение с помощью функции Open Image… (Открыть изображение), выполните следующие
действия.
Перейдите в меню File (Файл) и выберите элемент
1
Open Image… (Открыть изображение…).
Глава 6 — Начало работы | Просмотр и открытие изображений 17
Page 20
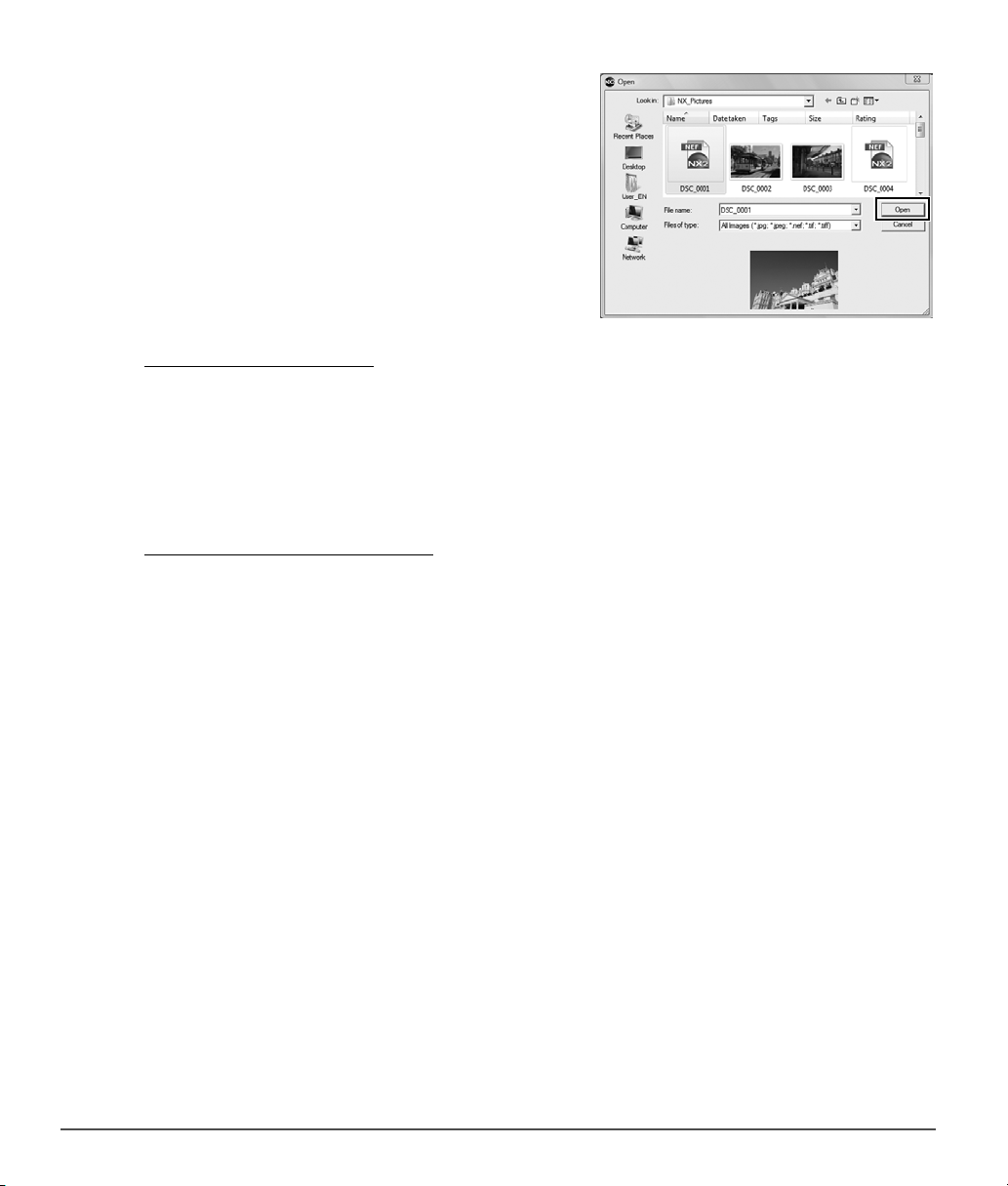
В появившем ся диалоговом окне в ыберите изображение ,
2
которое необходимо открыть, и нажмите кнопку Open
(Открыть).
Использование ViewNX
Чтобы открыть изображение в приложении ViewNX, выполните следующие действия.
Выберите одно или несколько изображений, необходимые для последующего открытия в Capture NX 2.
1
В интерфейсе ViewNX нажмите кнопку Open with Capture NX (Открыть с помощью Capture NX).
2
Использование Nikon Transfer
Чтобы открыть папку с изображениями, переданными на компьютер с помощью приложения Nikon Transfer,
выполните следующие действия.
В приложении Nikon Transfer перейдите на закладку Preferences (Настройки)
1
В открывшемся меню выберите элемент Open destination folder with other application after transfer
2
(По завершении передачи открыть выбранную папку в другом приложении).
Выберите вариант Browse… (Просмотр…).
3
В открывшемся окне Select program (Выбор программы) выберите вариант Capture NX 2 и нажмите
4
кнопку OK.
По завершении передачи папка, указанная в главной папке назначения, отобразится в обозревателе Capture NX 2.
Затем двойным щелчком в окне обозревателя можно открыть одно или несколько изображений.
18 Глава 6 — Начало работы | Просмотр и открытие изображений
Page 21
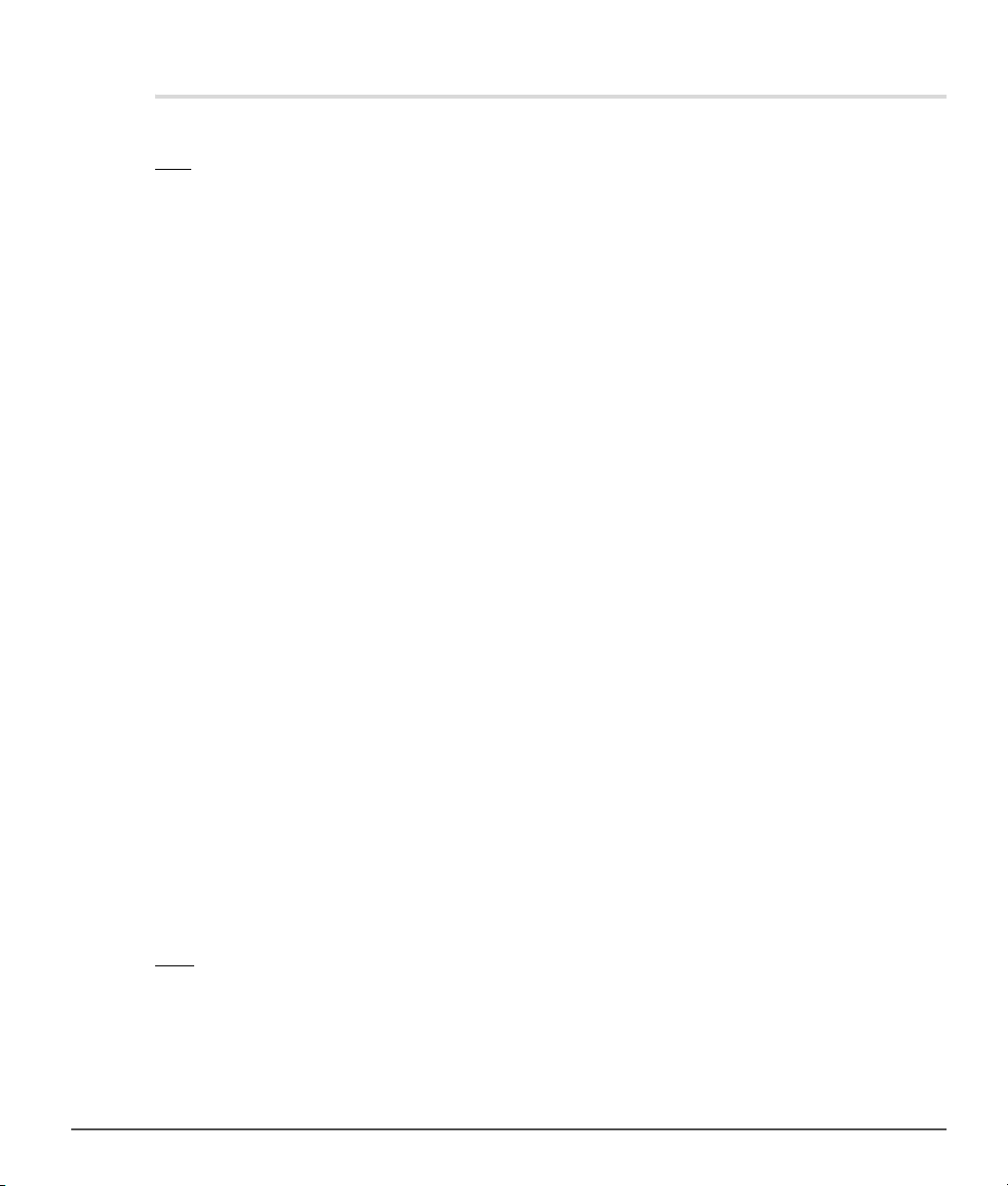
Различия форматов файлов
Capture NX 2 поддерживает три различных формата файлов: NEF, TIFF и JPEG.
NEF
Формат NEF (Nikon Electronic Format) был разработан для архивирования изображений. Формат NEF позволяет
сохранять с исходным изображением все содержимое панели Edit List (Список редактирования). Все изменения
изображения сохрняются в файле отдельно, что позволяет осуществлять процесс редактирования без изменения
исходного изображения. Формат NEF позволяет сохранять изображения в файлах относительно небольших
размеров без потери качества. В программе Capture NX 2 изображения формата NEF сохраняют размер,
приблизительно аналогичный исходному, независимо от наличия в них коррекций.
A Об ратите внимание. Размер файлов формата NEF может немного увеличиться после сохранения в Capture NX 2 из-за
добавления параметра предварительного просмотра в формате JPEG с высокими качеством и разрешением. Благодаря
наличию возможности предварительного просмотра в формате JPEG отображение изображений при их открытии
с помощью других приложений будет точным. Увеличение размера файла происходит только при первом сохранении
в программе Capture NX 2. Последующие сохранения могут вызывать небольшие изменения размера файла в связи
с особенностями процедуры JPEG-сжатия, используемой при добавлении предварительного просмотра JPEG, или из-за
изменения размера изображения при предварительном просмотре JPEG с помощью инструментов Crop (Кадрировать)
или Size / Resolution (Размер / разрешение).
Существуют два различных типа файлов формата NEF: файлы NEF RAW и преобразованные NEF-файлы. Файлы формата
NEF RAW создаются фотокамерой с помощью парметра формата файла RAW. Преобразованные NEF-файлы – это файлы,
которые изначально имели формат TIFF или JPEG, но были сохранены как файлы формата NEF с помощью приложения
Capture NX 2 или более ранней версии приложения Nikon Capture.
Файлы NEF RAW и преобразованные NEF-файлы являются оптимальными, т. к. позволяют сохранять результаты коррекции
отдельно от исходного изображения.
A Об ратите внимание . Только файлы NEF RAW поддерживают изменения настроек, выполненных в с помощью фотокамеры,
а также другие виды коррекции формата RAW.
Поддержка файлов NEF RAW
Файлы NEF RAW создаются всеми цифровыми зеркальными фотокамерами Nikon, а также некоторыми
фотокамерами COOLPIX. Capture NX 2 поддерживает файы формата NEF RAW для всей линейки цифровых
фотокамер Nikon с возможностью создания файлов NEF RAW.
Последние сведения о поддерживаемых цифровых фотокамерах см. на веб-сайте компании Nikon вашего региона.
Для пользователей из США: http://www.nikonusa.com
Для пользователей из Европы и Африки: http://www.europe-nikon.com/support
Для пользователей из Азии, Океании и Среднего Востока: http://www.nikon-asia.com
TIFF
Формат TIFF обычно используется в качестве стандартного для воспроизведения изображений с высоким
качеством. Сохранение изображения в формате TIFF приведет к созданию файла изображения в его
окончательном варианте состояния, аналогичном отображаемому в Capture NX 2 с полным сохранением
его качества. После закрытия изображения, сохраненного в формате TIFF, редактирование ранее внесенных
изменений с помощью функции Edit List (Список редактирования) будет невозможным.
Глава 6 — Начало работы | Различ ия форматов файлов 19
Page 22
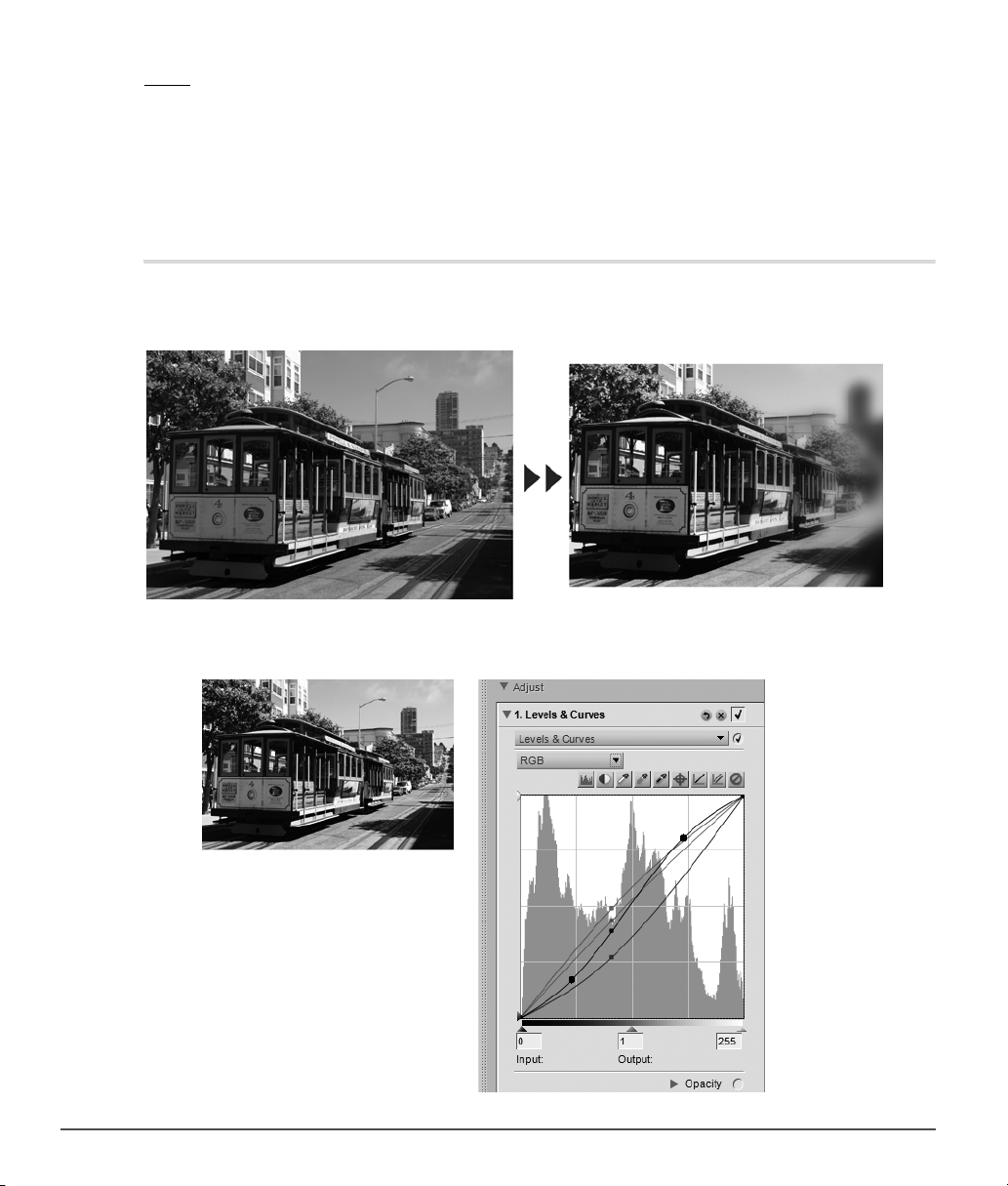
JPEG
Формат JPEG относится к числу наиболее распространенных форматов графических файлов. Этот формат
позволяет сохранять большее число изображений при заданном объеме дискового пространства, по сравнению
с другими форматами файлов. Для получения таких файлов небольшого размера используется технология сжатия,
которая негативно влияет на качество изображения без возможности возврата к исходному. В связи с этим сжатие
формата JPEG рекомендуется использовать только при необходимости уменьшения размера файла.
Рекомендации в отношении процесса работы
Несмотря на отсутствие единого оптимального процесса работы для каждого из изображений, существует набор
общих рекомендаций. При редактировании изображений с помощью Capture NX рекомендуется следующий
порядок действий.
Начните с характеристик, которые влияют на изображение в целом, например удаления цифровых
1
шумов, исправления оттенков цвета и устранения проблем тональности (например, проблемы яркости
и контрастности).
20 Глава 6 — Начало работы | Рекомендации в отношении процесса работы
Page 23
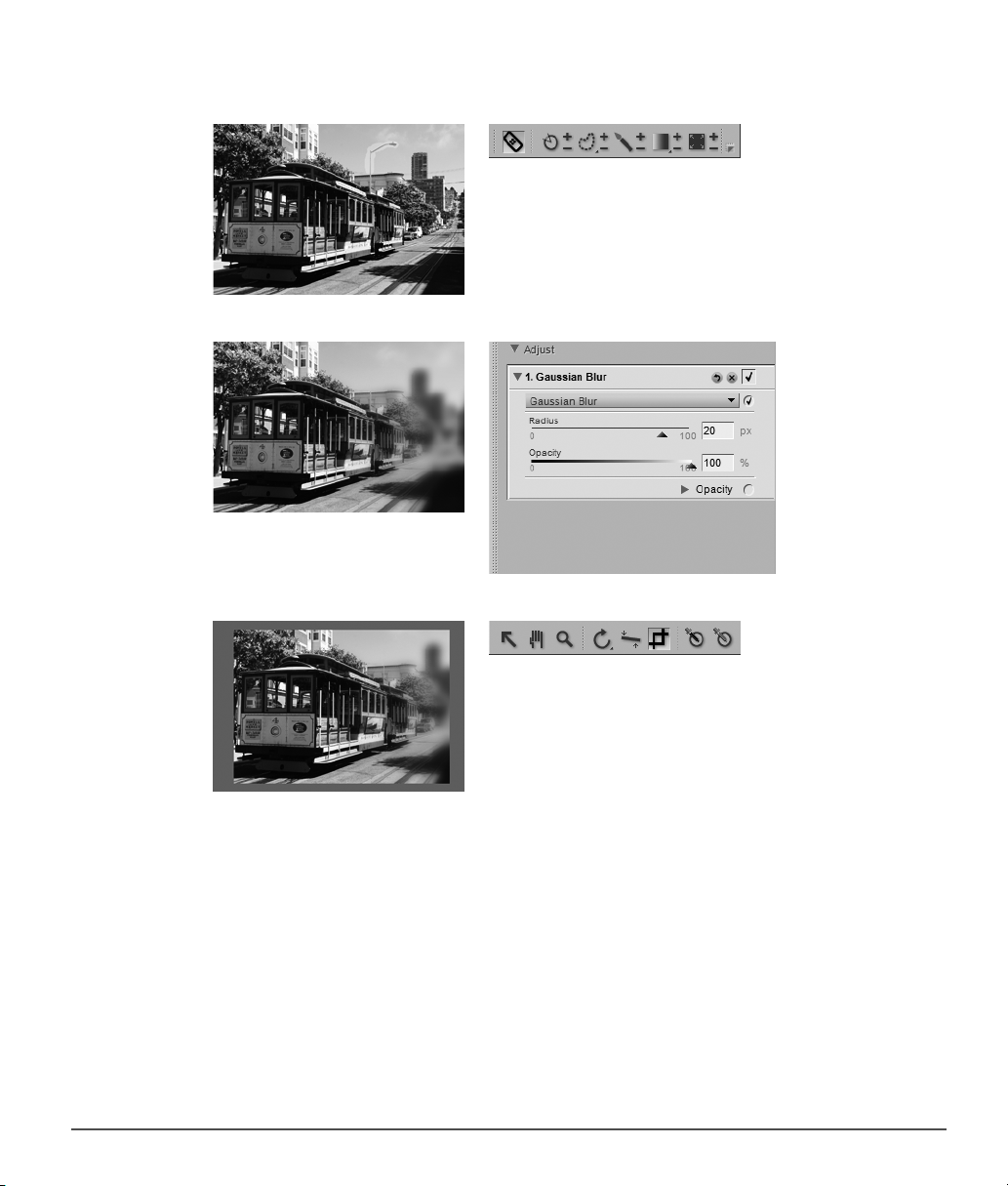
Далее измените элементы, влияющие на отдельные области изображения, например дефекты
2
и незначительные отвлекающие моменты.
Затем примените эффекты, которые придадут изображению стиль и настроение.
3
И наконец, подготовьте изображение для вывода, настроив размер и резкость.
4
Следование этим простым рекомендациям может помочь повысить качество изображений и позволит применять
более структурированный подход к работе по улучшению качества изображений.
Глава 6 — Начало работы | Рекомендации в отношении процесса работы 21
Page 24
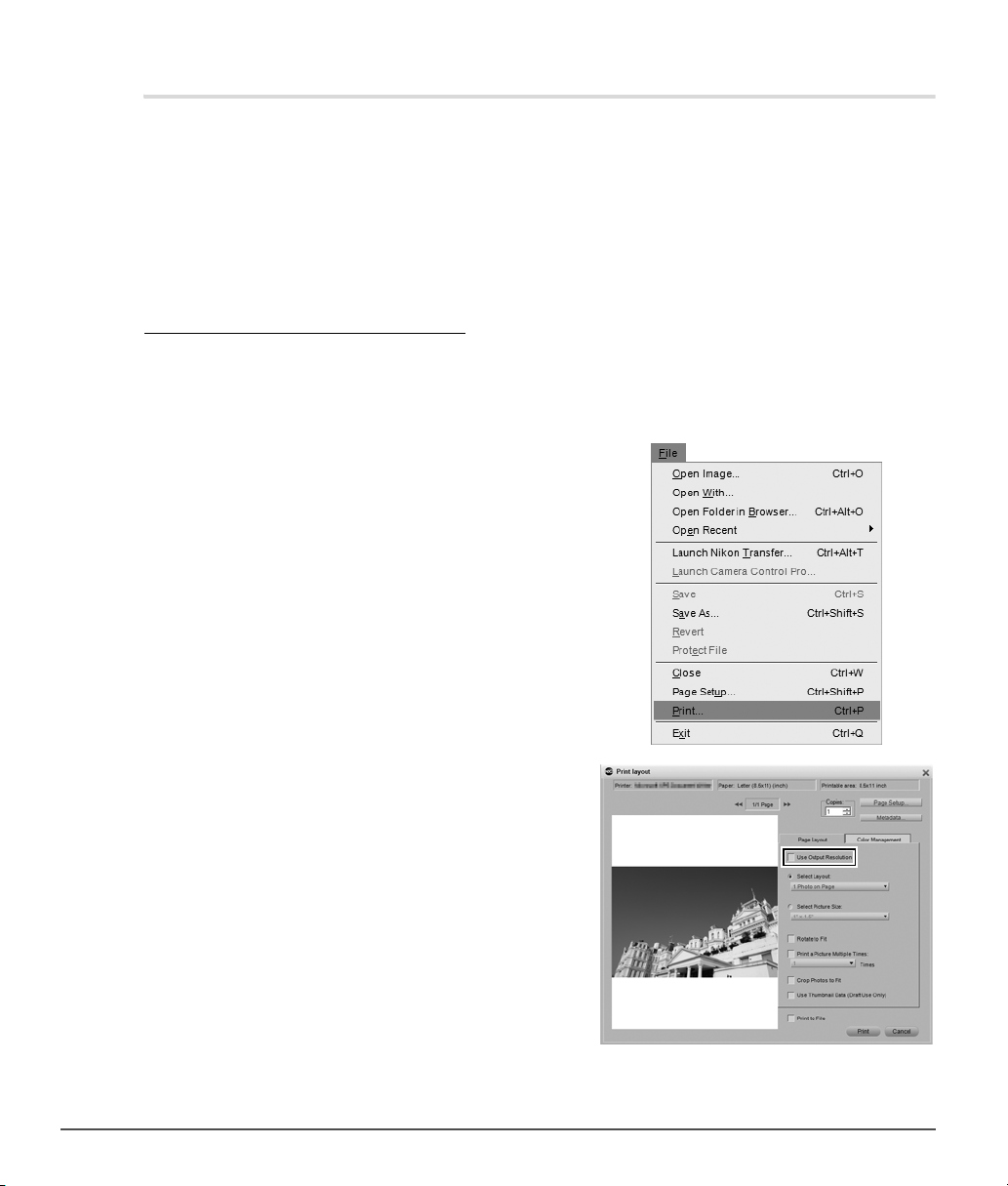
Печать
Программа Capture NX 2 предоставляет полный набор параметров печати. Удобная и мощная функция печати
позволяет создавать высококачественные и полноцветные изображения при печати. Для печати текущего
изображения в любой момент необходимо выбрать пункт Print… (Печать…) в меню File (Файл) или выбрать
несколько изображений на панели Browser (Обозреватель) для создания пакета печати. Пакеты печати
представляют собой наборы изображений, печатаемых одновременно, при этом на одной странице может
быть расположено несколько изображений. Пакеты для печати позволяют оптимально использовать принтер
и бумагу, позволяя создавать обзорные листы для просмотра и выбора изображений, руководствуясь их
качеством на бумаге, а не на экране компьютера.
Печать отдельного изображения
Приложение Capture NX 2 предоставляет широкий набор параметров для печати отдельного изображения.
Печать изображения в размер текущей страницы
Для печати изображения в размер текущей страницы, выполните следующие действия.
Откройте в меню Fi le (Файл) и выберите пункт Print…
1
(Печать…).
Убедитесь, что флажок Use Output Resolution
2
(Использовать разрешение вывода) снят.
22 Глава 6 — Начало работы | Печать
Page 25
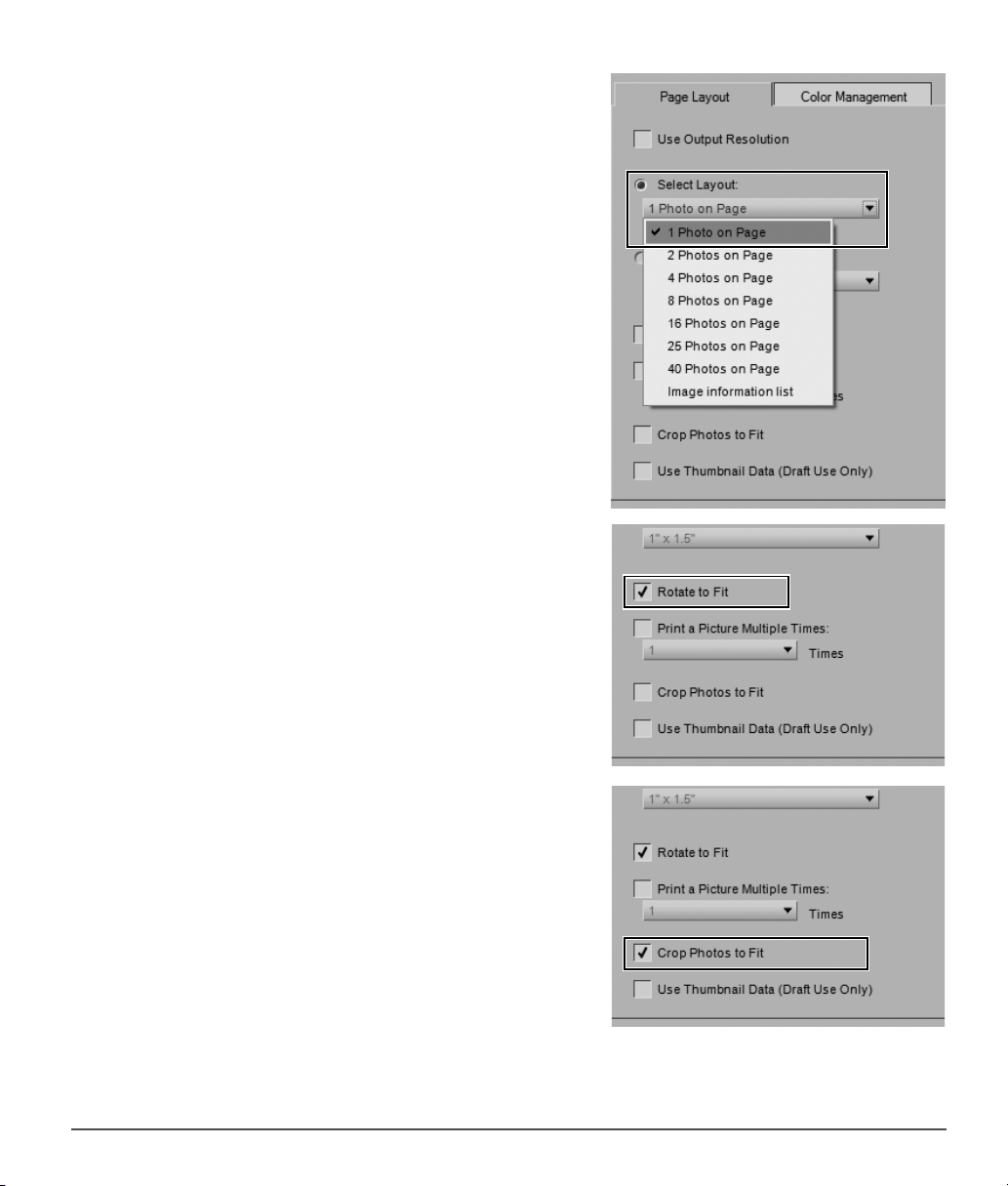
Щелкните параметр
3
ивыберите вариант
Если ориентация изображения отличается от таковой
4
страницы (например, при печати изображения с
альбомной ориентацией), установите флажок для
параметра Rotate to Fit (Подогнать по ориентации листа).
Select Layout
1 Photo on Page
(Выбрать макет)
(1 фото на страниц е).
При необходимости, установите параметр Crop Photos
5
to Fit (Кадрировать изображения) для использования
всей площади печати страницы. Если соотношение
сторон изображения отличается от такового страницы,
некоторые области изображения могут быть изменены
кадрированием.
Глава 6 — Начало работы | Печать 23
Page 26
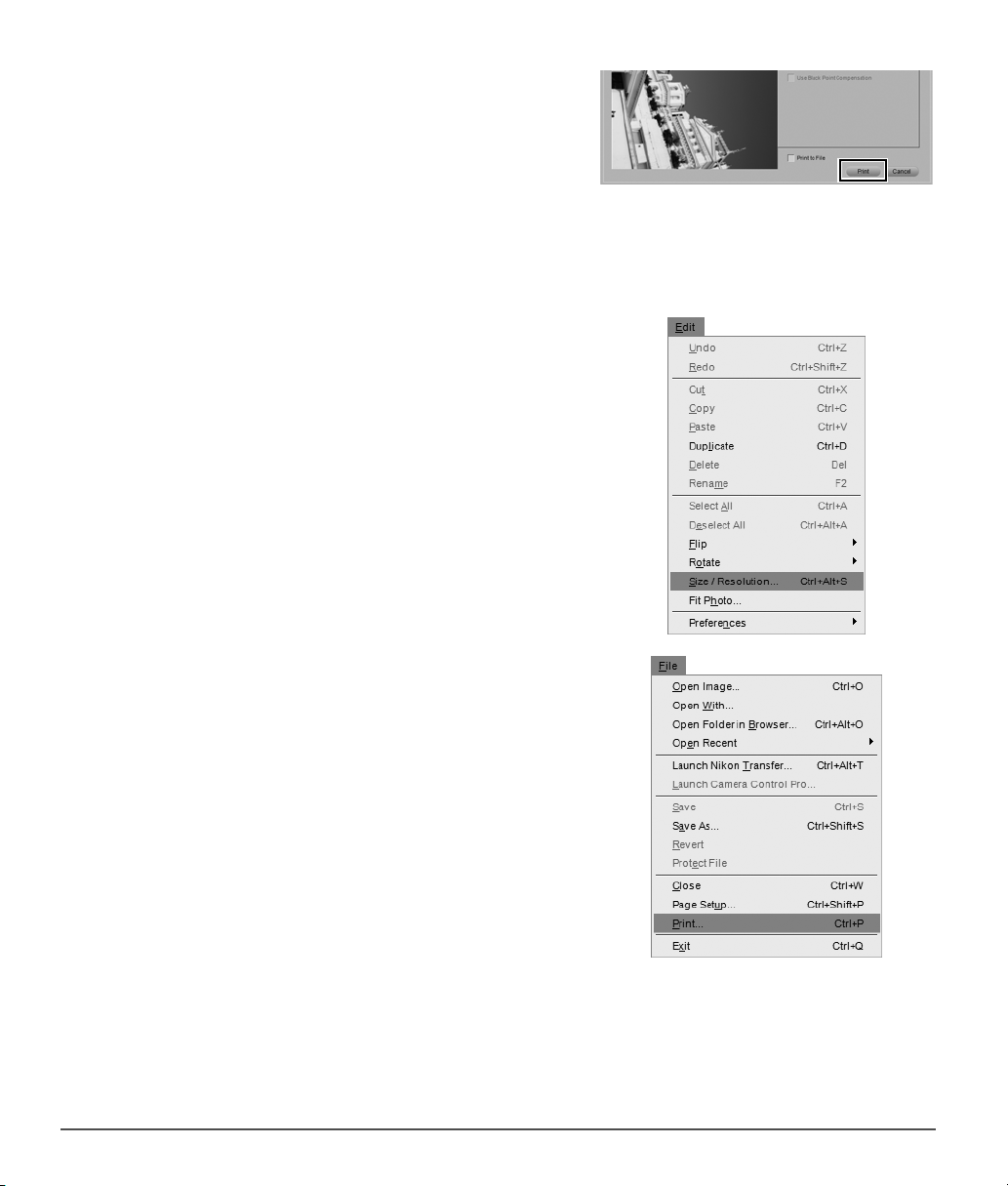
Проверьте правильность настроек на вкладке Color
6
Management (Управление цветом), а затем щелкните
Print (Печать).
Печать изображений с использованием настроек диалогового окна Size / Resolution
(Размер / разрешение).
Чтобы напечатать изображение с использованием настроек размера и разрешения инструмента
Size / Resolution (Размер / разрешение), выполните следующие действия.
Убедитесь в том, что установлены необходимые
1
параметры размера и разрешения, для этого перейдите
в меню Edit (Редактировать) и выберите в нем пункт
Size / Resolution… (Размер / разрешение). При
необходимости, измените эти настройки и нажмите
кнопку OK.
Откройте в меню Fi le (Файл) и выберите пункт Print…
2
(Печать…).
24 Глава 6 — Начало работы | Печать
Page 27
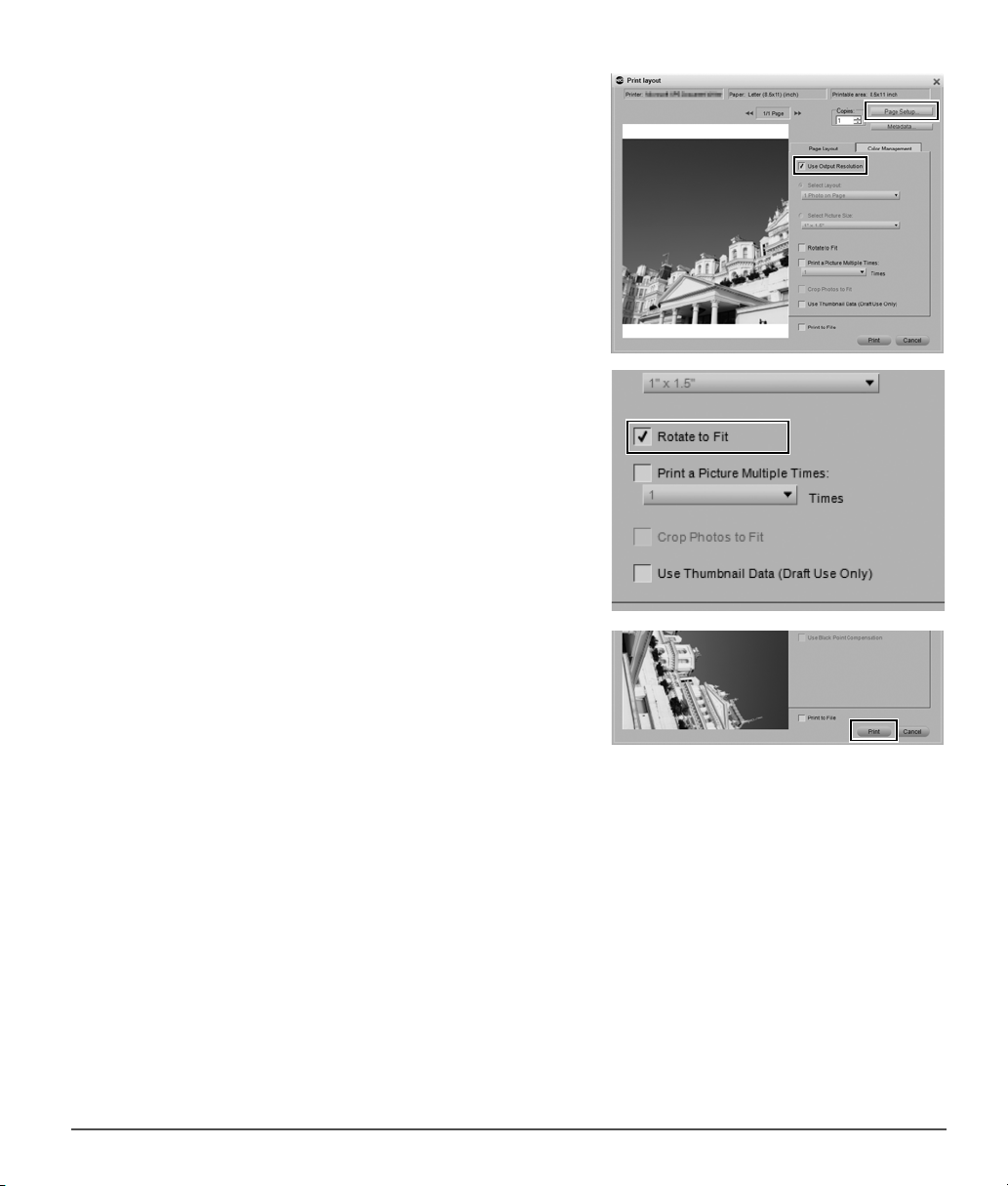
Установите флажок для параметра Use Output
3
Resolution (Использовать разрешение вывода). Если
размеры изображения превышают размеры страницы,
нажмите кнопку Page Setup (Настройка страницы) и
выберите размер бумаги, соответствующий таковому
изображения.
Если ориентация изображения отличается от таковой
4
страницы (например, при печати изображения с
альбомной ориентацией), установите флажок для
параметра Rotate to Fit (Подогнать по ориентации
листа).
Проверьте правильность настроек на вкладке Color
5
Management (Управление цветом), а затем щелкните
Print (Печать).
Глава 6 — Начало работы | Печать 25
Page 28
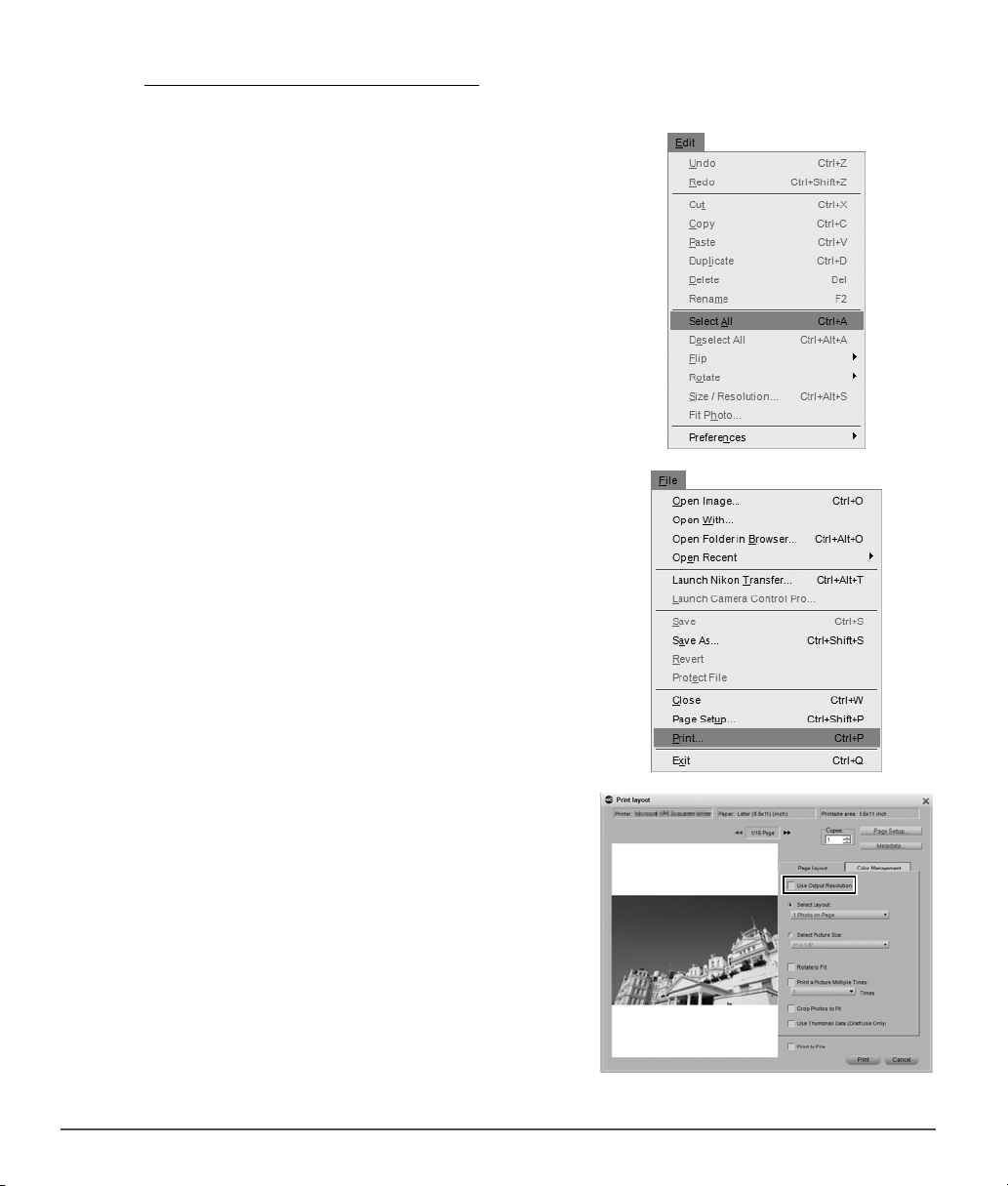
Печать демонстрационных листов
Для печати демонстрационного листа с несколькими изображениями выполните следующие действия.
Откройте панель Browser (Обозреватель) и выберите
1
необходимые для печати изображения. Для выбора
нескольких файлов нажмите и удерживайте клавишу
SHIFT на первом и последнем изображениях серии или
клавишу CTRL (Windows) или COMMAND (Macintosh)
с одновременным отдельным нажатием каждого из
необходимых для печати файлов. Для одновременного
выбра всех изображений текущей папки необходимо
перейти в меню Edit (Редактировать) и выбрать элемент
Select All (Выбрать все), или использовать комбинацю
клавиш: CTRL + A (Windows) или COMMAND + A
(Macintosh).
Откройте в меню Fi le (Файл) и выберите пункт Print…
2
(Печать…).
Убедитесь, что параметр Use Output Resolution
3
(Использовать разрешение вывода) не выбран.
26 Глава 6 — Начало работы | Печать
Page 29
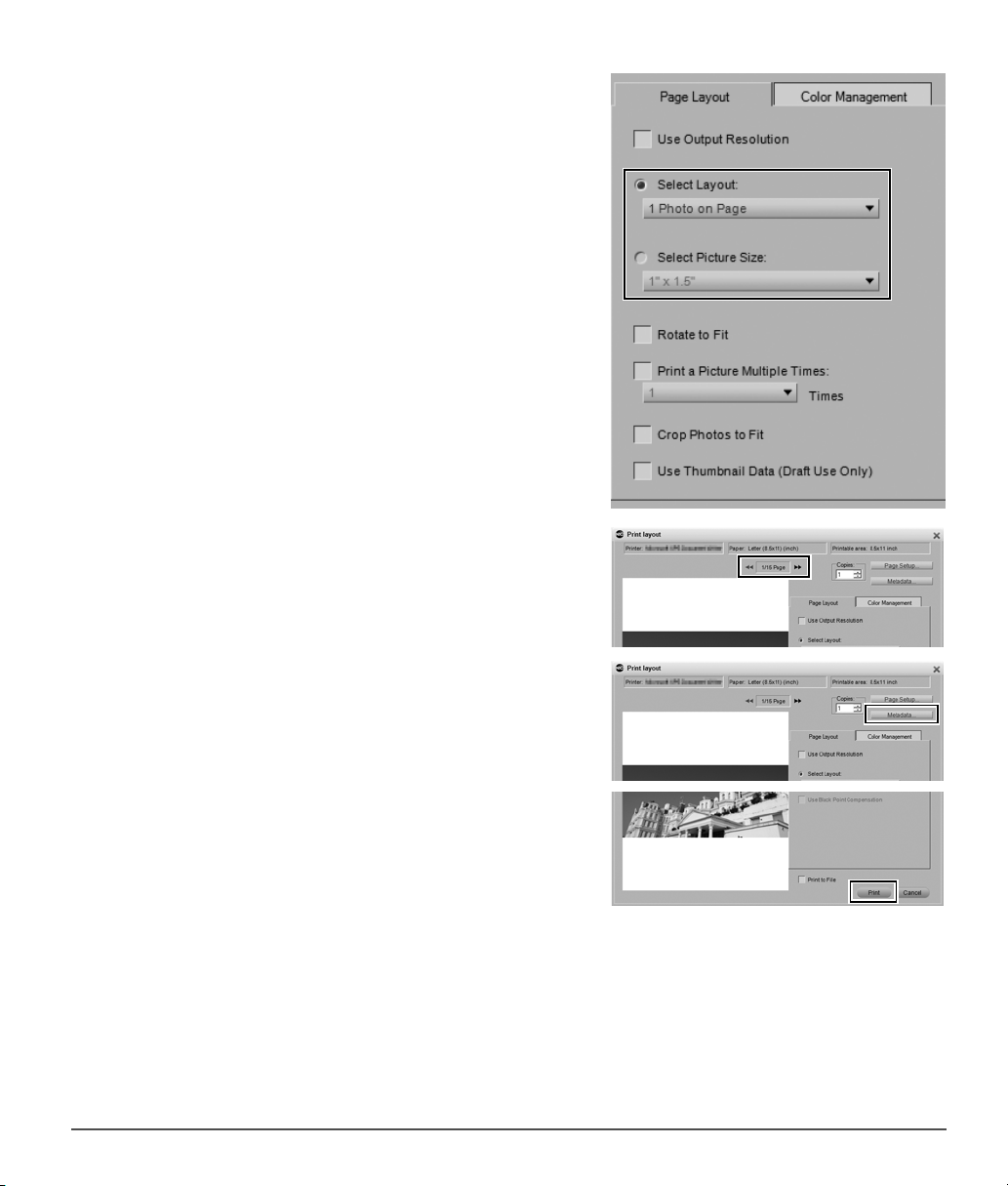
Выберите параметр Select Layout (Выбрать макет)
4
и в раскрывающемся меню укажите необходимое
число изображений для размещения на одной
странице. Аналогично, с помощью параметра
Select Picture Size (Выбор размера изображения)
можно выбрать размер каждого из изображений.
Приложение Capture NX 2 автоматически разместит
миниатюры доступных изображений на одной или
нескольких страницах.
Нажимайте кнопки перехода на предыдущую и
5
следующую страницы для просмотра полученных
страниц.
Чтобы добавить сведения о каждом из изображений
6
(например, имя файла, данные съемки или дату
создания изображения), щелкните кнопку
Metadata… (Метаданные…).
Проверьте правильность настроек на вкладке Color
7
Management (Управление цветом), а затем щелкните
Print (Печать).
Для получения дополнительной информации о различных параметрах, доступных в окне Print layout
(Макет страницы) см «Print… (Печать…)».. Главу 18, «Меню File (Файл)».
Глава 6 — Начало работы | Печать 27
Page 30
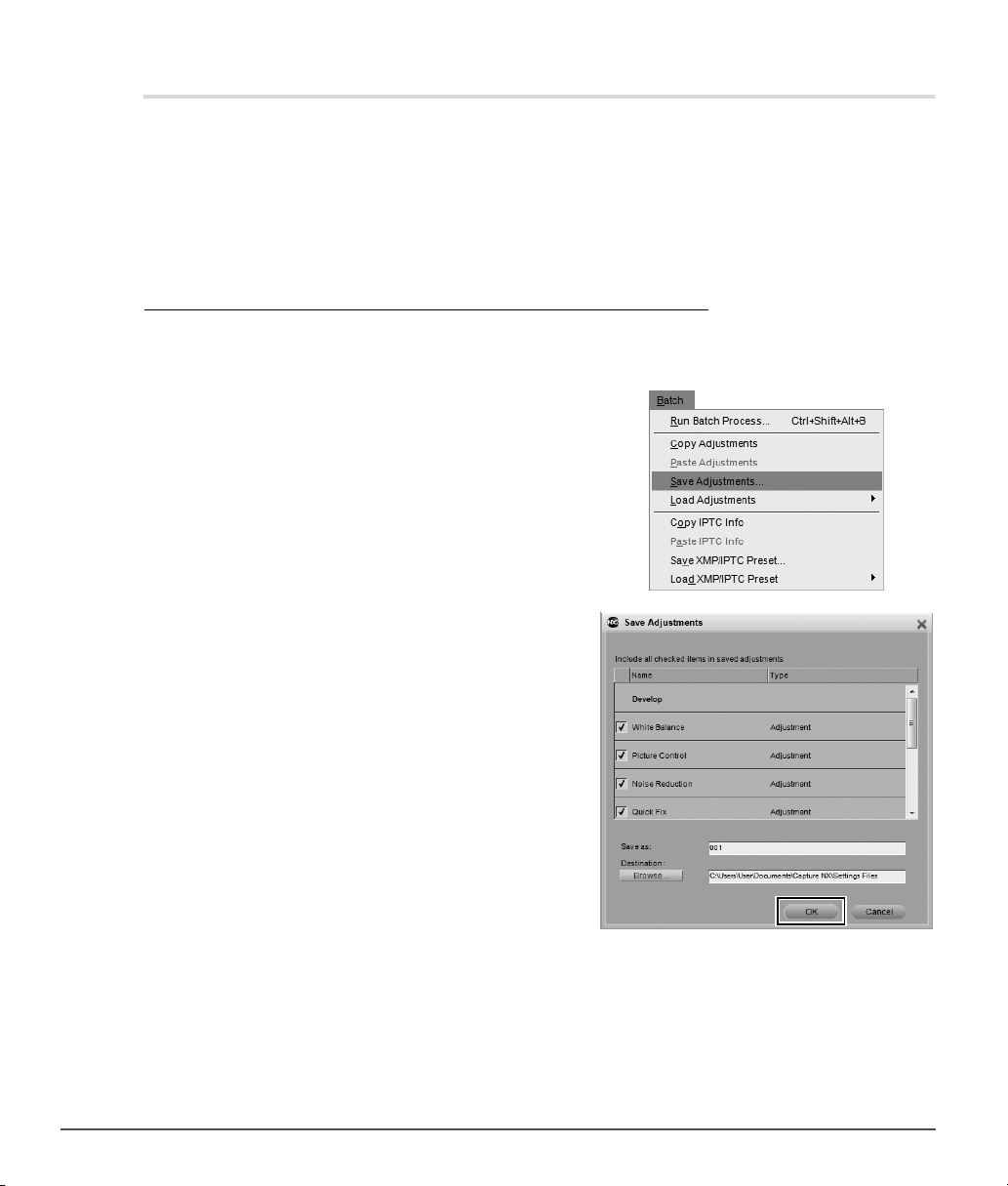
Обработка пакета
Пакетная обработка является автоматическим применением одного или нескольких коррекций к серии
изображений. Как правило, фотограф использует процесс пакетной обработки для применения определенного
набора настроек к нескольким изображениям одновременно. Приложение Capture NX 2 предлагает более
широкий набор методов пакетной обработки по сравнению с предшествующей версией. Можно выбрать папку
с изображениями и набор коррекций, которые необходимо к ним применить, добавить предустановленный
параметр XMP/IPTC для серии изображений, перейти в режим пакетной обработки редактирования в реальном
режиме или установить просматриваемую папку.
Применение набора коррекций к папке с изображениями
Откорректируйте одно из изображений серии, к которой необходимо применить пакетную обработку.
1
Перейдите в меню Batch (Пакет) и выберите элемент
2
Save Adjustments… (Сохранить настройки). При этом
откроется диалоговое окно Save Adjustments (Сохранить
настройки) для создания файла настроек.
Установите флажки для всех коррекций, которые
3
необходимо применить при выполнении пакетной
обработки, и создайте имя файла параметров.
Нажмите кнопку OK.
28 Глава 6 — Начало работы | Обработка пакета
Page 31

Перейдите в меню Batch (Пакет) и выберите пункт
4
Run Batch Process... (Начать процесс пакетной
обработки…). Откроется диалоговое окно
Batch Process (Обработка пакета).
Нажмите кнопку Browse… (Просмотр…) в разделе
5
Source (Источник) и выберите папку с изображениями,
необходимую для пакетной обработки.
Установите флажок Apply Settings (Применить
6
настройки), предварительно убедившись, что
выбран парметр Use Settings File (Использовать
файл настроек), а затем нажмите кнопку Browse…
(Просмотр…). Выберите файл настроек, созданный
на этапе 3, и нажмите кнопку OK.
Глава 6 — Начало работы | Обработка пакета 29
Page 32

Установите флажок Rename (Переименовать), если
7
необходимо изменить имена обработанных файлов.
Нажмие кнопку Edit… (Редактировать…), чтобы
открыть диалоговое окно File Naming (Создание имени
файла) и выбрать формат имени для обработанных
изображений.
Для выбора формата обработ анных файлов используйте
8
меню Select File Format (Выбрать формат файла)
В разделе Destination (Назначение) выберите папку для
9
размещения обработанных изображений и нажмите
кнопку OK.
При этом откроется окно Processing Queue (Очередь на
обработку) и будет запущен процесс пакетной обработки.
Чтобы приостановить этот процесс, необходимо нажать
кнопку Pause (Пауза) в окне Processing Queue (Очередь
на обработку). Чтобы предотвратить обработку какого-либо
из изображений, выделите его в очереди, а затем нажмите
кнопку Clear from list (Исключить из списка), расположенную
ниже. Для отмены процесса пакетной обработки нажмите
кнопку и закройте окно Processing Queue (Очередь
на обработку).
30 Глава 6 — Начало работы | Обработка пакета
Page 33

Добавление данных XMP/IPTC к серии изображений с помощью предустановленного параметра XMP/IPTC.
Откройте изображение с помощью Capture NX 2,
1
перейдите на панель Metadata (Метаданные)
и добавьте необходимые данные XMP/IPTC к
изображению.
Перейдите в меню Batch (Пакет) и выберите пункт Save
2
XMP/IPTC Preset… (Сохранить предустановленный
параметр XMP/IPT…). В открывшемся диалоговом окне
установите флажки для каждого из полей XMP/IPTC,
которые необходимо применить к дополнительным
изображениям, добавьте имя предустановленного
параметра XMP/IPTC, а затем нажмите кнопку OK.
Глава 6 — Начало работы | Обработка пакета 31
Page 34

Откройте панель Browser (Обозреватель) и выберите
3
изображения, которым необходимо добавить данные
XMP/IPTC. Чтобы выбрать все изображения текущей
папки, перейдите в меню Edit (Редактировать)
и выберите пункт Select All (Выбрать все).
Перейдите в меню Batch (Пакет), откройте подменю
4
Load XMP/IPTC Preset (Загрузить предустановленный
параметр XMP/IPTC), а затем выберите предустановку
XMP/IPTC, сохраненную на этапе 2.
Данные XMP/IPTC, добавленные в предустановленный параметр XMP/IPTC, будут применены ко всем выделенным
изображениям.
32 Глава 6 — Начало работы | Обработка пакета
Page 35

Преобразование файлов формата NEF RAW в файлы формата JPEG или TIFF
Приложение Capture NX 2 может быстро и легко преобразовать файлы NEF RAW, создаваемые цифровой
фотокамерой Nikon, в файлы формата JPEG или TIFF, которые можно открывать и использовать в других
приложениях. Для преобразования файлов формата NEF RAW в файлы формата JPEG или TIFF выполните
следующие действия.
Преобразование содержащихся в папке файлов формата NEF RAW в формат JPEG или TIFF
Перейдите в меню Batch (Пакет) и выберите пункт
1
Run Batch Process… ) (Начать процесс пакетной
обработки…).
В разделе Source (Источник) щелкните на кнопке
2
Browse… (Просмотр…), чтобы выбрать папку, файлы
которой необходимо преобразовать из формата NEF
в формат JPEG или TIFF.
Затем убедитесь в том, что флажок Apply settings
3
(Применить настройки) не установлен.
Установите флажок Rename (Переименовать),
4
если необходимо изменить имена файлов после
их преобразования из формата NEF в формат
JPEG или TIFF.
Глава 6 — Начало работы | Преобразование файлов формата NEF RAW в файлы формата JPEG или TIFF 33
Page 36

В раскрывающемся меню Select File Format (Выбрать
5
формат файла) выберите итоговый формат для
преобразования файлов изображений: TIFF или JPEG.
Нажмите значок треугольника отображения/скрытия
6
Advanced (Дополнительно), чтобы получить
возможность настройки параметров для выбранного
формата файла.
В области Destination (Назначение) выберите место
7
размещения новых файлов формата JPEG или TIFF.
Выберите параметр Select folder (Выбрать папку) для
их сохранения в новой папке или параметр Use source
folder (Использовать исходную папку) для размещения
их папке исходных файлы формата NEF.
Нажмите кнопку OK, чтобы добавить файлы в Processing
8
Queue (Очередь на обработку) и нач ать преобразование
файлов.
Состояние процесса преобразования можно проверить в окне
Processing Queue (Очередь на обработку), его также можно
приостановить, щелкнув значок треугольника отображения/
скрытия Details (Подробности) в окне Processing Queue
(Очередь на обработку), а затем нажав кнопку Pause (Пауза).
Для отмены данного процесса и закрытия окна Processing
Queue. (Очередь на обработку) нажмите кнопку .
34 Глава 6 — Начало работы | Преобразование файлов формата NEF RAW в файлы формата JPEG или TIFF
Page 37

Преобразование выбранных файлов на панели Browser (Обозреватель)
Откройте панель Browser (Обозреватель) и выберите
1
файлы формата NEF RAW, необходимые для
преобразования в формат JPEG или TIFF. Для выбора
нескольких файлов нажмите и удерживайте клавишу
SHIFT на первом и последнем изображениях серии или
клавишу CTRL (Windows) или COMMAND (Macintosh)
с одновременным отдельным нажатием каждого из
необходимых для добавления файлов.
Перейдите в меню File (Файл) и выберите элемент
2
Save As… (Сохранить как…). Аналогично, с помощью
комбинации клавиш CTRL + SHIFT + S (Windows) или
COMMAND + SHIFT + S (Macintosh).
В разделе Destination (Поместить в ) выберите или
3
опцию Select folder (Выбрать папку) для выбора новой
папки, в которую будут помещены преобразованные
файлы, или Use source folder (Использовать исходную
папку) для размещения файлов с изображениями в той
же папке, что и исходные NEF-файлы.
Глава 6 — Начало работы | Преобразование файлов формата NEF RAW в файлы формата JPEG или TIFF 35
Page 38

В разделе File name (Имя файла) выберите формат
4
файла, в который будут преобразованы изображения:
TIFF или JPEG.
Раздел Advanced (Дополнительно) предоставляет
5
набор параметров для выбранного формата файла.
Щелкните Start (Пуск), чтобы начать преобразование файлов.
36 Глава 6 — Начало работы | Преобразование файлов формата NEF RAW в файлы формата JPEG или TIFF
Page 39

Глава 7
Настройки
С помощью настроек можно изменять поведение Capture NX 2 по умолчанию. Для доступа к настройкам следует
воспользоваться меню Edit (Правка) в Windows или меню Capture NX 2 в Macintosh. Настройки подразделяются
на девять категорий:
• General (Общие)
• Color Management (Управление цветом)
• Levels & Sampling (Уровни и дискретизация)
• Display (Отображение)
• Cache Settings (Настройки кэша)
• XMP/IPTC Presets (Предустановленные параметры XMP/IPTC)
• Labels (Метки)
• Manage Settings (Управление настройками)
• Workspaces (Рабочие пространства)
Комбинация клавиш
CTRL + K (Windows)
COMMAND + K (Macintosh)
Непредвиденное поведение Capture NX 2 может повредить настройки. Эта проблема легко решается
восстановлением настроек по умолчанию. Для восстановления настроек по умолчанию нажмите кнопку
Reset (Сброс) в диалоговом окне Preferences (Настройки).
Глава 7 —Настройки 37
Page 40

General (Общие)
Open With Application (Открывать в приложении)
С помощью данного параметра можно указать приложение, в котором должен открываться файл при выборе
команды Open With… (Открыть в…) меню File (Файл).
Place Open With TIFF File In (Записать TIFF-файл, открытый в…)
Параметр Place Open With TIFF file in (Записать TIFF-файл, открытый в...) определяет место размещения файлов
TIFF, созданных при выполнении команды Open With… (Открыть в…) меню File (Файл).
Установите флажок Same as File (Там же) для записи файла TIFF, созданного с помощью команды Open With…
(Открыть в...) в ту же папку, в которой находится исходный файл.
D1X RAW Default (Размер D1X RAW по умолчанию)
Этот параметр определяет размер по умолчанию изображений NEF RAW, снятых камерой D1X. Этот параметр
применяет уникальный алгоритм изменения размеров изображений, сделанных камерой D1X, для преобразования
их в формат, эквивалентный 10-мегапиксельному.
Default Units (Единицы измерения по умолчанию)
Можно выбрать дюймы или миллиметры.
38 Глава 7 — Настройки | General (Общие)
Page 41

Default Save As (Сохранить по умолчанию как…)
Этот параметр устанавливает тип файла по умолчанию в диалоговом окне Save As… (Сохранить как…). Он может
принимать следующие значения:
• Same as original file (Как исходный файл)
Параметр Same as original file (Как исходный файл) задает тип файла по умолчанию в диалоговом окне
Save As (Сохранить как) равным типу файла сохраняемого изображения.
• Previous file format (Предыдущий файловый формат)
Параметр Previous file format (Предыдущий файловый формат) задает тип файла по умолчанию в диалоговом
окне Save As (Сохранить как) равным типу файла предыдущего сохраненного изображения.
•NEF
•TIFF
•JPEG
Keep all Steps Active in Edit List (Сохранять все этапы в списке редактирования активными)
Этот параметр определяет способ обработки этапов на панели Edit List (Список редактирования). Если этот
флажок снят, редактирование этапа на панели Edit List (Список редактирования) приводит к временному
выключению всех последующих этапов. Если он установлен, последующие этапы не выключаются, что позволяет
просматривать воздействие внесенных изменений с учетом всех этапов.
Обратите внимание, что установка этого параметра приводит к дополнительной нагрузке на процессор,
поскольку все изменения будут обрабатываться в режиме реального времени. Активация этого параметра
рекомендуется только на компьютерах с мощными процессорами.
Folder for Temporary Data (Папка для временных данных)
С помощью этого параметра можно указать расположение для хранения временных данных. По возможности
эта папка должна быть на диске, отличном от первичного системного диска.
Глава 7 — Настройки | General (Общие) 39
Page 42

Color Management (Управление цветом)
Default RGB Color Space (Цветовое пространство RGB по умолчанию)
Этот параметр определяет пространство RGB по умолчанию, используемое для обработки изображений.
Use This Instead of Embedded Profile (Использовать вместо встроенного профиля)
Если этот флажок установлен, программа Capture NX 2 автоматически преобразует изображение из внедренного
профиля в профиль, заданный параметром Default RGB Color Space (Цветовое пространство RGB по умолчанию).
Этот параметр устанавливается автоматически, если при установке был выбран параметр Always use the default
RGB color space as the working color space (Всегда использовать рабочее цветовое пространство RGB как
пространство по умолчанию).
CMYK Separation profile (Профиль цветоделения CMYK)
Эта настройка позволяет установить профиль цветоделения, используемый по умолчанию для сохранения файлов
CMYK TIFF.
Printer Profile (Профиль для принтера)
С помощью этой настройки можно задать профиль по умолчанию для принтера и функции Soft Proof.
Use This Profile when printing (Использовать этот профиль при печати)
Установите этот флажок для автоматической смены цветового профиля в разделе управления цветом диалогового
окна печати на профиль, заданный параметром Printer Profile (Профиль для принтера).
40 Глава 7 — Настройки | Color Management (Управление цветом)
Page 43

Intent (Цель)
С помощью этой настройки можно задать цель цветопередачи для различных функций управления цветом
в Capture NX 2. Цель цветопередачи определяет соответствие между цветами изображения и цветами,
используемыми при его печати, согласно профилю для принтера.
A Об ратите внимание. Оптимальный выбор цели цветопередачи зависит от используемых принтера и бумаги, а также
от программного обеспечения, с помощью которого были созданы профили для принтера. Опробуйте различные
цели цветопередачи для определения наиболее подходящей.
Существуют четыре следующих варианта:
Perceptual (Восприятие)
Эта цель цветопередачи сохраняет соотношения цветов таким образом, чтобы изображение выглядело
естественным для человека. Сохраняются только соотношения цветов, но не сами цвета.
Saturation (Насыщенность)
Эта цель цветопередачи обеспечивает высокую насыщенность цветов, при этом цвета могут быть переданы
неточно.
Relative Colorimetric (Относительная колориметрия)
Если используется эта цель, все цвета, не соответствующие гамме цветов целевого профиля, заменяются
ближайшими возможными цветами. Этот профиль точно воспроизводит все цвета, входящие в диапазон цветов,
воспроизводимых принтером. При выборе данного варианта сохраняется максимально возможное количество
естественных цветов, и часто именно этот параметр обеспечивает наилучший результат печати фотоснимков.
Absolute Colorimetric (Абсолютная колориметрия)
Эта цель цветопередачи очень похожа на относительную колориметрическую, однако при ее использовании
белая точка изображения сопоставляется с белой точкой целевого профиля. Рекомендуется применять
абсолютную колориметрическую цель цветопередачи только для печати на специфических устройствах
печати, отличных от вашего обычного принтера, поскольку в данном случае будет предприниматься попытка
воспроизвести результаты выходного устройства, в том числе влияния цвета бумаги.
Use Black Point Compensation (Использовать коррекцию точки черного цвета)
Установите этот флажок, чтобы задать использование компенсации точки черного как состояния по умолчанию
для различных вариантов управления цветом в Capture NX 2. Компенсация точки черного обеспечивает
соответствие точек черного цвета изображения и принтера, благодаря чему используется весь диапазон
цветов принтера. Если отпечаток содержит серые тени или детали переданы неточно, попробуйте отключить
этот параметр. Рекомендуется всегда использовать этот параметр, кроме случаев возникновения проблем
с определенными принтером и сочетанием профилей.
Глава 7 — Настройки | Color Management (Управление цветом) 41
Page 44

Levels & Sampling (Уровни и дискретизация)
Levels & Curves (Уровни и кривые)
Параметры раздела Levels & Curves (Уровни и кривые) позволяют задать значения по умолчанию для элементов
управления на этапе Levels & Curves (Уровни и кривые).
Set Black Point (Настройка точки черного)
Этот параметр можно использовать для указания точке черного цвета, отличного от 0, 0, 0, установленного
по умолчанию, на этапе Levels & Curves (Уровни и кривые).
Set Neutral Point (Настройка нейтральной точки)
Этот параметр можно использовать для указания нейтральной точке на этапе Levels & Curves (Уровни и кривые)
цвета, отличного от 128, 128, 128, установленного по умолчанию.
Set White Point (Настройка точки белого)
Этот параметр можно использовать для определения точке белого на этапе Levels & Curves (Уровни и кривые)
цвета, отличного от 255, 255, 255, установленного по умолчанию.
Black Auto-Contrast Clip (Обрезание темных тонов при автоматической корректировке
контраста)
Данный параметр определяет процентное значение наиболее темных пикселей, исключаемых в результате
установки параметра Auto-Contrast (Автоматическая коррекция контраста) на этапе Levels & Curves (Уровни
икривые).
White Auto-Contrast Clip (Обрезание светлых тонов при автоматической корректировке
контраста)
Данный параметр определяет процентное значение наиболее светлых пикселей, исключаемых в результате
установки параметра Auto-Contrast (Автоматическая коррекция контраста) на этапе Levels & Curves (Уровни
икривые).
42 Глава 7 — Настройки | Levels & Sampling (Уровни и дискретизация)
Page 45

Dropper Sample Size (Размер образца для пипетки)
С помощью этого параметра можно задать размер образца для пипетки, используемой в элементах Color Picker
(Инструмент выбора цвета), Levels & Curves (Уровни и кривые) и Watch Point (Точка просмотра) Capture NX 2.
Если выбрать вариант Point Sample (Точка), образец для пипетки будет равняться одному пикселю. Параметры
3x 3 Average (Среднее значение для образца 3 x 3) и 5 x 5 Average (Среднее значение для образца 5 x 5) задают
среднее значение цвета пикселей образца. Использование образца большого размера приводит к снижению
точности, но также уменьшает шум; применение образца небольшого размера создает обратный эффект.
Глава 7 — Настройки | Levels & Sampling (Уровни и дискретизация) 43
Page 46

Display (Отображение)
Grid (Сетка)
Параметры раздела Grid (Сетка) определяют элементы, которые выводятся на экран при выборе параметра
Show Grid (Показать сетку) в меню View (Вид).
Grid Color (Цвет сетки)
Щелкните цветной прямоугольник, чтобы открыть инструмент выбора цвета, и выберите цвет для линий сетки,
покрывающей изображение, если установлен параметр Show Grid (Показать сетку).
Gridline Every (Расстояние между линиями сетки)
С помощью этого параметра можно задать расстояние между линиями сетки и единицу измерения этого
расстояния, если установлен параметр Show Grid (Показать сетку).
Subdivisions per Line (Количество делений линии)
С помощью этого параметра можно установить количество делений или линий более мелкой сетки, которые
отображаются между линиями основной сетки, которые определяются настройкой Gridline Every (Расстояние
между линиями сетки).
44 Глава 7 — Настройки | Display (Отображение)
Page 47

Selection Overlay (Наложение выделений)
С помощью параметров раздела Selection Overlay (Наложение выделений) можно управлять отображением
наложения на экране, если выбран параметр Selection Display > Show Overlay (Отображение выделения >
Показать наложение) в меню View (Вид). Параметры, установленные в этом разделе, определяют способ
наложения на изображение выделений данного этапа.
Color (Цвет)
Щелкните цветной прямоугольник, чтобы открыть инструмент выбора цвета, и выберите цвет наложения
для выделения данного этапе.
Opacity (Непрозрачность)
С помощью этого параметра можно определить степень прозрачности наложения, размещенного поверх
изображения. При значении 100 % не отображаются детали изображения, по мере уменьшения значения
видимость исходного изображения повышается.
Image (Изображение)
Auto-Hide On-Image Elements (Автоматически скрывать элементы, наложенные
на изображение)
Если этот параметр установлен, накладываемые на изображение элементы исчезают, когда курсор мыши
перемещается за пределы окна изображения. Активные выделения, контрольные точки (не выделенные),
точки просмотра и сетка автоматически скрываются, если курсор мыши перемещается за пределы окна
изображения, что позволяет просмотреть изображение без помех. Если навести курсор мыши на окно
изображения, все элементы появятся снова. Если этот параметр не выбран, наложенные на изображение
элементы всегда отображаются.
Глава 7 — Настройки | Display (Отображение) 45
Page 48

Cache Settings (Настройки кэша)
Программа Capture NX 2 применяет две системы кэширования: для просматриваемых и редактируемых файлов.
Обе системы ускоряют работу Capture NX 2 благодаря сохранению на жестком диске обработанных данных,
которые затем можно использовать во избежание повторной обработки файлов.
Кэш для просматриваемых файлов используется для миниатюр, создаваемых и отображаемых на панели Browser
(Обозреватель), а кэш для редактируемых файлов – для сохранения файлов NEF во время редактирования.
Browsing Cache (Кэш для просматриваемых файлов)
Чтобы ускорить отображение миниатюр на панели Browser (Обозреватель), в Capture NX 2 используется кэш
миниатюр. Этот кэш создается после первой обработки изображения и существенно ускоряет последующий
просмотр содержимого соответствующей папки. Можно узнать объем дискового пространства, занимаемого
кэшем для просматриваемых файлов, и с помощью кнопки Clear Cache (Очистить кэш) освободить данное
пространство. Очистка кэша не приводит к утере данных изображения, однако миниатюры после этого
придется создавать заново. Для этого потребуется определенное время.
Editing Cache (Кэш для редактируемых файлов)
Параметры раздела Editing Cache позволяют ускорить процесс открытия в Capture NX 2 ранее открывавшихся
изображений NEF (как NEF RAW, так и преобразованных файлов NEF). С помощью различных параметров
Capture NX 2 можно управлять способом кэширования изображений NEF и объемом дискового пространства,
выделяемого для файлов кэша.
Если установлен параметр Editing Cache (Кэш для редактируемых файлов), при сохранении файла NEF
автоматически создается файл кэша в папке, заданной параметром Cache Location (Расположение кэша).
Этот файл содержит сведения, с помощью которых программа Capture NX 2 в будущем сможет открывать
файл NEF значительно быстрее.
46 Глава 7 — Настройки | Cache Settin gs (Настройки кэша)
Page 49

По умолчанию Capture NX 2 выделяет под кэш до 2 гигабайт дискового пространства. После заполнения данных
2 гигабайт программа Capture NX 2 заменяет наиболее старые кэш-файлы на новые. Использование такой схемы
позволяет быстрее открывать файлы, которые были обработаны последними. Следует заметить, что кэш-файлы не
содержат каких-либо уникальных данных, поэтому замена кэш-файла не приводит к утере данных или ухудшению
качества изображения. В этом случае файл будет открываться медленнее из-за необходимости дополнительной
обработки.
Можно изменить настройки кэша, задав другие условия создания файлов кэша, другое расположение и объем
дискового пространства, выделяемого для кэша.
После добавления файла в кэш для редактируемых файлов рядом с изображением в окне изображения и на
панели Browser (Обозреватель) появится значок молнии. Этот значок означает, что в настоящее время файл
находится в кэше.
Use Image Cache (Использовать кэш изображения)
Если установлен этот флажок, программа Capture NX 2 использует файлы кэша для ускоренного открытия
файлов NEF.
Cache files saved within the Editor (Файлы кэша, сохраненные в редакторе)
Если установлен этот флажок, программа Capture NX 2 кэширует файлы при сохранении изображения
с использованием команды Save (Сохранить) или Save As… (Сохранить как…) меню File (Файл).
Cache Files created in a Batch Process (Файлы кэша, созданные в процессе обработки пакета)
Если установлен этот флажок, программа Capture NX 2 кэширует файлы при сохранении изображений
в файловом формате NEF в процессе обработки пакета. Это условие касается как процессов обработки
пакетов, так и просматриваемых папок.
Clear Cache (Очистить кэш)
Нажав эту кнопку, можно удалить все файлы кэша для редактируемых файлов, созданные в приложении
Capture NX 2.
Cache Location (Расположение кэша)
Нажмите кнопку Browse (Просмотр), чтобы выбрать новое место расположения файлов кэша.
Limit Cache Size (Ограничить объем кэша)
В случае установки данного флажка будет ограничен объем дискового пространства, выделяемого Capture NX 2
для файлов кэша.
Доступный объем дискового пространства, выделяемый под кэш для редактируемых файлов, устанавливается
ползунком. Рядом с ползунком располагаются поля, в которых выводятся текущий объем кэша для редактируемых
файлов и примерное количество изображений, которые он может вместить.
Глава 7 — Настройки | Cache Settings (Настройки кэша) 47
Page 50

XMP/IPTC Presets (Предустановленные параметры XMP/IPTC)
С помощью предустановленных параметров XMP/IPTC можно создавать различные наборы XMP/IPTC-данных,
применяемых к либо к определенному изображению, либо к группе изображений.
Available Presets (Доступные предустановленные параметры)
Перечень предустановленных параметров, созданных или сохраненных в Capture NX 2, выводится в окне
Available Presets (Доступные предустановленные параметры). Щелкнув любой из доступных предустановленных
параметров, можно просмотреть ее содержимое в редакторе полей; нажав кнопку Duplicate (Дублировать),
можно создать дубликат выделенного предустановленного параметра, а с помощью кнопки Delete (Удалить) –
удалить. Для создания нового предустановленного параметра необходимо сохранить существующую,
воспользовавшись командой Save XMP/IPTC Preset (Сохранить предустановленный параметр XMP/IPTC)
меню Batch (Пакет), либо нажать кнопку New (Создать) в окне Available Presets (Доступные предустановленные
параметры).
Field Editor (Редактор полей)
В редакторе полей отображаются все доступные поля и содержимое для предустановленных параметров
XMP/IPTC. Введите значения, которые будут автоматически присваиваться с помощью предустановленного
параметра XMP/IPTC. После ввода значения устанавливается флажок соответствующего поля и раздела.
При применении предустановленного параметра XMP/IPTC к изображению или группе изображений
используются только значения полей, отмеченных флажками.
Чтобы предотвратить изменение поля с помощью предустановленного параметра XMP/IPTC, снимите
соответствующий флажок.
Для очистки поля в изображении или группе изображений удалите его содержимое в редакторе изображений
и установите флажок. Установка флажка возле пустого поля означает, что в случае применения к изображению
данного предустановленного параметра XMP/IPTC соответствующее поле изображения будет пустым. Этот прием
удобен, когда необходимо очистить один или несколько полей XMP/IPTC в изображении или группе изображений.
48 Глава 7 — Настройки | XMP/IPTC Presets (Предустановленные параметры XMP/IPTC)
Page 51

New (Создать)
Назначение кнопки New (Создать) – создание нового, пустого предустановленного параметра XMP/IPTC.
После нажатия этой кнопки открывается диалоговое окно для ввода имени предустановленного параметра
XMP/IPTC. Это имя будет присвоено новой команде, которая появится в подменю Load XMP/IPTC Preset
(Загрузить предустановленный параметр XMP/IPTC) меню Batch (Пакет).
После создания предустановленного параметра XMP/IPTC введите его значения в редакторе полей.
Duplicate (Дублировать)
С помощью этой кнопки дублируется содержимое предустановленного параметра XMP/IPTC, выделенного
в списке Available Presets (Доступные предустановленные параметры), после чего открывается окно для ввода
имени нового предустановленного параметра XMP/IPTC.
Delete (Удалить)
Нажатием кнопки Delete (Удалить) удаляется предустановленный параметр XMP/IPTC, выделенный в списке
Available Presets (Доступные предустановленные параметры).
Import (Импорт)
Нажатием кнопки Import (Импорт) запускается процедура импортирования предустановленного параметра
XMP/IPTC из файла, хранящегося на диске компьютера. Отобразится запрос на ввод расположения и имени файла
предустановленного параметра XMP/IPTC, который необходимо загрузить. Имена файлов предустановленных
параметров XMP/IPTC имеют расширение .XMP.
Export (Экспорт)
Нажатием кнопки
в виде файла с расширением .XMP. Отобразится запрос на ввод расположения и имени файла предустановленного
параметра XMP/IPTC, который необходимо сохранить.
Export
(Экспорт) запускается процедура создания предустановленного параметра XMP/IPTC
Глава 7 — Настройки | XMP/IPTC Presets (Предустановленные параметры XMP/IPTC) 49
Page 52

Labels (Метки)
Совместимость меток
В случае использования другого программного обеспечения
управления цифровыми средствами для маркирования и
сортировки изображений воспользуйтесь раскрывающимся
меню Совместимости меток. Программа Capture NX 2
поддерживает ряд приложений управления цифровыми
средствами. Если выбрать соответствующий параметр
раскрывающегося меню, программа Capture NX 2 сможет
прочитать сведения о метках и оценках, созданные этим
приложением.
Каждый параметр определяет максимальное и стандартное количество доступных меток, а также цвет и имя
каждой метки.
Если выбрать параметр Default Settings (Настройки по умолчанию), будут показаны все девять меток, однако
можно ограничить количество отображаемых меток.
Параметр Custom (Пользовательские) позволяет определять не только число доступных меток, но и имя
каждой из них.
Например, если использовать для определения сохраняемых изображений только одну метку, следует
воспользоваться параметром Custom (Пользовательские), выделить одну метку и присвоить ей
соответствующее имя.
Если необходимо создать несколько меток для изображений различных типов, можно воспользоваться
параметром Custom (Пользовательские) для определения необходимого количества меток и присвоения
им имен.
A Обра тите внимание. Изменение имен меток может отрицательно сказаться на совместимости с другими приложениями,
в том числе с ViewNX.
50 Глава 7 — Настройки | Labels (Метки)
Page 53

Доступные метки
Максимальное число доступных меток зависит от выделенного параметра в раскрывающемся меню Совместимости
меток. Количество выводимых меток задается с помощью соответствующего переключателя.
Manage Settings (Управление настройками)
В разделе Manage Settings (Управление настройками) можно определить настройки, доступные через подменю
Load Adjustments (Загрузить настройки) меню Batch (Пакет). Воспользуйтесь этим диалоговым окном для
определения файлов настроек, которые будут указаны в подменю Load Adjustments (Загрузить настройки),
а также для добавления и удаления доступных файлов настроек.
Для получения дополнительной информации о создании файлов настроек см. раздел «Save Adjustments
(Сохранить настройки)» главы 22, «Меню Batch (Пакет)».
Add (Добавить)
Кнопка Add (Добавить) используется для открытия окна просмотра файлов, в котором можно найти файл
настройки, хранящийся на диске компьютера. Если воспользоваться командой Add (Добавить), выделенный
файл настройки будет автоматически скопирован в папку Settings (Настройки) Capture NX 2 и внесен в список
доступных файлов настроек как на закладке Manage Settings (Управление настройками), так и в подменю Load
Adjustments (Загрузить настройки) меню Batch (Пакет).
Delete (Удалить)
Нажатием кнопки Delete (Удалить) удаляется выделенная настройка из списка на закладке Manage Settings
(Управление настройками) и из папки Settings (Настройки) Capture NX 2.
Глава 7 — Настройки | Manage Settings (Управление настройками) 51
Page 54

Workspaces (Рабочие пространства)
В разделе Workspaces (Рабочие пространства) можно вносить изменения в рабочие пространства, предоставляемые
Capture NX 2.
По умолчанию Capture NX 2 предоставляет четыре различных рабочих пространства. На этой закладке можно
создавать новые рабочие пространства или удалять существующие, а также присваивать комбинации клавиш.
Default Workspaces (Рабочие пространства по умолчанию)
Рабочие пространства, перечисленные в разделе Default Workspaces (Рабочие пространства по умолчанию),
являются рабочими пространствами, предоставляемыми Capture NX 2, и доступны всегда.
Чтобы изменить комбинацию клавиш, присвоенную определенному рабочему пространству, щелкните
раскрывающееся меню рядом с именем этого рабочего пространства и выберите новую комбинацию клавиш.
Если выбрать комбинацию клавиш, уже назначенную другому рабочему пространству, комбинация клавиш
этого пространства будет автоматически помечена как None (Отсутствует).
My Workspaces (Мои рабочие пространства)
Любое новое рабочее пространство вносится в список My Workspaces (Мои рабочие пространства). Чтобы изменить
комбинацию клавиш, присвоенную определенному рабочему пространству, щелкните раскрывающееся меню рядом
с именем этого рабочего пространства и выберите новую комбинацию клавиш. Если выбрать комбинацию клавиш,
уже назначенную другому рабочему пространству, комбинация клавиш этого пространства будет автоматически
помечена как
None
(Отсутствует).
Reset Shortcuts (Сброс комбинаций клавиш)
Нажав кнопку Reset Shortcuts (Сброс комбинаций клавиш), можно возвратить установленные по умолчанию
комбинации клавиш для рабочих пространств по умолчанию.
Add (Добавить)
Нажатие кнопки
состояния панелей и экрана. Открывается диалоговое окно для ввода имени создаваемого рабочего пространства.
52 Глава 7 — Настройки | Workspaces (Рабочие пространства)
Add
(Добавить) приводит к созданию нового рабочего пространства в зависимости от текущего
Page 55

Delete (Удалить)
Нажатием кнопки Delete (Удалить) удаляется рабочее пространство, выделенное в списке My Workspaces
(Мои рабочие пространства). Обратите внимание, что рабочие пространства по умолчанию не удаляются.
Глава 7 — Настройки | Workspaces (Рабочие пространства) 53
Page 56

54 Глава 7 — Настройки
Page 57

Глава 8
Интерфейс
Интерфейс фотокамеры Capture NX 2 предназначен для доступа ко всем важным инструментам, которые
используются при создании цифровой фотографии высокого качества. В данном разделе содержится краткий обзор
каждого из основных элементов, которые составляют интерфейс фотокамеры Capture NX 2, а также сведения о новых
рабочих пространствах, работе с несколькими экранами, использовании окна изображения, а также палитрах и меню.
Обзор
q
w
y
u
r
i
t
q
Editor (Реда ктор)
w
Menu Bar
(Строка меню)
e
Browser
(Обозреватель)
e
Главное окно Capture NX 2 – Editor (Редактор) – окно, которое открывается при
редактировании изображений. Окно редактора позволяет открывать и закрывать
изображения, а также предоставляет доступ к каждой из набора панелей управления.
С помощью строки меню можно получить доступ ко всем функциям и инструментам
коррекции изображений фотокамеры Capture NX 2. Сведения о функциях каждого
из меню см. в главах 18–25.
Обозреватель фотокамеры Capture NX 2 позволяет просматривать, сортировать,
упорядочивать и вращать изображения, а также применять пакетную обработку
к нескольким изображениям одновременно. Изображения можно открыть
с помощью обозревателя в редакторе для получения дополнительных
возможностей управления изображением. Для получения дополнительной
информации см. главу 9 «Обозреватель».
!0
Глава 8 — Интерфейс | Обзор 55
o
Page 58

r
Fold ers (П апки)
t
Metadata
(Метаданные)
y
Toolbar (Панель
инструментов)
u
Bird’s Eye (Общий
вид изображения)
i
Edit List (С писок
редактирования)
o
Photo Info
(Сведения о фото)
!0
Image Window
(Окно изображения)
С помощью панели папок удобно просматривать содержимое всей папки в окне
обозревателя. Для получения дополнительной информации см. главу 10 «Панель
Folders (Папки)».
На панели Metadata (Метаданные) отображаются сведения об изображении,
автоматически предоставляемые фотокамерой, а также данные XMP/IPTC
изображения. Данная панель позволяет просматривать сведения фотокамеры,
объектива, вспышки и выдержки, относящиеся к определенному выбранному
изображению, а также просматривать и добавлять данные XMP/IPTC к одному
или нескольким изображениям. Для получения дополнительной информации
см. главу 11 «Панель Metadata (Метаданные)».
Панель инструментов предоставляет доступ к набору различных инструментов,
доступных в Capture NX 2. С их помощью можно выполнять редактирование, изменять
масштаб изображений, а также выборочно применять коррекции. Для получения
дополнительной информации см. главу 13 «Панель инструментов».
Окно Bird’s Eye (Общий вид изображения) отображает часть изображения в окне
активного изображения, предоставляя возможность перемещения по нему при
изменении масштаба.
Для получения дополнительной информации см. главу 14 «Bird’s Eye (Общий вид
изображения)».
Панель
Edit List
коррекции изображения фотокамеры Capture NX 2. При любом изменении
изображения на панели
соответствующая запись. Любая запись списка может быть удалена, изменена
или скопирована.
На панели Edit List (Список редактирования) записи автоматически упорядочиваются
в хронологическом порядке, что позволяет в любое время включить или выключить
один или несколько этапов для просмотра примененного к изображению эффекта.
Этапы и инструменты панели инструментов доступны для выборочного применения.
На одном этапе можно выполнить несколько операций коррекций, связав их, а также
создавать пакетные процессы с использованием содержания нескольких этапов.
Этапы также можно создавать вручную с помощью кнопки New Step (Создать этап).
Для получения дополнительной информации см. главу 15 «Список редактирования».
Панель Photo Info (Сведения о фото) объединяет функции Histogram (Гистограмма)
и Watch Points (Точки слежения). В разделе Histogram (Гистограмма) отображается
гистограмма, которая воссоздает статистический макет изображения. Раздел Watch
Points (Точки слежения) позволяет отслеживать влияние изменений на значения
цветов изображения. Для получения дополнительной информации см. главу 16
«Сведения о фото».
В данных окнах отображаются изображения, хранящиеся в фотокамере Capture NX 2,
а также соответствующие им важные сведения и инструменты управления. Для
получения дополнительной информации см. раздел «Image Window (Окно
изображения)» в данной главе.
(Список редактирования) – главный список функций и инструментов
Edit List
(Список редактирования) будет отображаться
56 Глава 8 — Интерфейс | Обзор
Page 59

Workspaces (Рабочие пространства)
Подменю Workspaces (Рабочие пространства) – это новая функция фотокамеры Capture NX 2, с помощью которой
можно быстро менять задачи, отображая для каждой из них только необходимые панели и окна. Фотокамера
Capture NX 2 поставляется с четырьмя различными рабочими пространствами по умолчанию с возможностью
создания пользовательских рабочих областей. При выборе определенной рабочей области все панели и окна
будут упорядочены в соответствии с сохраненными для нее настройками, в т. ч. расположением, состоянием
панели (развернута или свернута), а также другими настройками, влияющими на содержимое панели или окна.
Настройки рабочих областей по умолчанию были созданы на основе инструментов, применяемых при
выполнении обычных задач. Однако можно создавать пользовательские рабочие области в соответствии
с потребностями отдельного рабочего процесса.
Чтобы изменить рабочие области, откройте меню Window (Окно), выберите подменю Workspaces (Рабочие
пространства), а затем выберите рабочую область, в которую необходимо перейти. Кроме этого, можно
использовать переключатель рабочих областей, расположенный на панели задач, или воспользоваться
соответствующей комбинацией клавиш.
Browser (Обозреватель)
Для просмотра и сортировки изображений используйте рабочую область обозревателя. При работе в данной
рабочей области на экране откроется окно обозревателя и появится панель Folders (Папки). Все другие панели
при этом будут закрыты.
С помощью панели папок в данной рабочей области можно выбрать необходимую для работы папку, а затем
оценить и пометить хранящиеся в ней изображения с помощью инструментов создания меток и фильтрации.
Затем изображения можно отсортировать для поиска только необходимых изображений в редакторе фотокамеры
Capture NX 2.
Если рабочая область обозревателя используется на одном экране, при открытии в обозревателе одного или
нескольких изображений автоматически будет открыта рабочая область редактирования.
Комбинация клавиш
ALT + 1 (Windows)
OPTION + 1 (Macintosh)
Глава 8 — Интерфейс | Workspaces (Рабочие пространства) 57
Page 60

Metadata (Метаданные)
Рабочая область метаданных предназначена для оптимизации просмотра и добавления метаданных
к изображениям. В данной рабочей области отображаются только панели Browser (Обозреватель)
и Metadata (Метаданные).
На панели Metadata (Метаданные) отображаются сведения о фотокамере и выдержке, а также данные XMP/IPTC.
В окне обозревателя можно выбирать одно или несколько изображений, которые следует просмотреть или
к которым необходимо добавить данные XMP/IPTC.
Если рабочая область метаданных используется на одном экране, при открытии в обозревателе одного или
нескольких изображений автоматически отобразится рабочая область редактирования.
Комбинация клавиш
ALT + 2 (Windows)
OPTION + 2 (Macintosh)
Multi-Purpose (Несколько задач)
Для работы в рабочей области нескольких задач оптимально использовать монитор с высоким разрешением.
Данная рабочая область предназначена для одновременного просмотра и редактирования изображений.
При выборе данной рабочей области панель Browser (Обозреватель) будет свернута, а на экране отобразятся
панели Bird’s Eye (Общий вид изображения), Edit List (Список редактирования) и Photo Info (Сведения о фото).
Обрабатываемые изображения будут попеременно отображаться на панелях Browser (Обозреватель) и Edit List
(Список редактирования).
При открытии изображений в обозревателе с использованием рабочей области нескольких задач рабочая
область редактирования не будет открываться, что позволит работать непосредственно в рабочей области
нескольких задач.
Комбинация клавиш
ALT + 3 (Windows)
OPTION + 3 (Macintosh)
Edit (Редактирование)
Рабочая область редактирования, как правило, используется при редактировании изображений. В ней
отображаются только панели Toolbar (Панель инструментов), Bird’s Eye (Общий вид изображения), Edit List
(Список изменений) и Photo Info (Сведения о фото) и открытые в редакторе изображения, что позволяет
обеспечить максимальный объем пространства, доступного для редактирования изображений.
Создание пользовательских рабочих пространств
Фотокамера Capture NX 2 предоставляет возможность создания пользовательских рабочих областей, с помощью
которых можно сохранять расположение и состояние всех панелей и окон для использования при последующей
работе. Это позволяет сэкономить время и обеспечивает оптимальное расположение панелей и окон для
рабочего процесса.
В пользовательских рабочих областях сохраняется текущее состояние всех активных экранов, что позволяет
создавать единую рабочую область, управляющую расположением и состоянием панелей на нескольких экранах.
58 Глава 8 — Интерфейс | Workspaces (Рабочие пространства)
Комбинация клавиш
ALT + 4 (Windows)
OPTION + 4 (Macintosh)
Page 61

Чтобы создать пользовательскую рабочую область, выполните следующие действия.
Расположите панели и окна в соответствии с вашими потребностями.
1
Перейдите в меню Window (Окно), выберите подменю
2
Workspaces (Рабочие пространства), а затем выберите
пункт Save Workspace (Сохранить рабочее
пространство). Вместо этого можно перейти
в переключатель областей и выбрать Save Workspace
(Сохранить рабочее пространство).
Введите имя новой рабочей области и нажмите кнопку OK.
3
Затем новой рабочей области можно назначить комбинацию клавиш, выполнив следующие действия.
Перейдите в меню Edit (Правка) (Windows) или
1
меню Capture NX 2 (Macintosh), выберите подменю
Preferences (Настройки), а затем выберите пункт
Workspaces (Рабочие пространства). Кроме того, можно
воспользоваться переключателем областей и выбрать
пункт Manage Workspace (Управление рабочими
пространства).
Глава 8 — Интерфейс | Workspaces (Рабочие пространства) 59
Page 62

На вкладке Workspaces (Рабочие пространства)
2
диалогового окна Preferences (Настройки) щелкните
раскрывающееся меню рядом с названием созданной
рабочей области, а затем назначьте необходимую
комбинацию клавиш. При выборе комбинации клавиш,
которая уже используется для другой рабочей области,
для последней автоматически будет выбрано значение
None (Отсутствует).
Чтобы получить доступ к пользовательским рабочим областям, перейдите в меню Window (Окно), выберите
подменю My Workspaces (Мои рабочие пространства), а затем выберите необходимую рабочую область. Можно
также выбрать My Workspaces (Мои рабочие пространства) с помощью переключателя областей.
Работа на нескольких экранах
Фотокамера Capture NX 2 обладает улучшенным набором функций, упрощающим работу на нескольких экранах.
Панели и окна можно располагать на любом экране. Более того, рабочие области можно настроить отдельно на
каждом из подключенных экранов. Пользовательские рабочие области также можно создавать с использованием
режима нескольких экранов, что позволяет быстро и удобно переходить между режимами одного и нескольких
экранов.
Во время работы в режиме нескольких экранов фотокамера Capture NX определяет, какой из них является
основным, а какой дополнительным, в зависимости от используемой ОС.
Для ОС Windows основным является экран, в котором расположено окно приложения. Окно приложения можно
переместить, нажав кнопку Restore (Восстановить), переместив его на другой экран, а затем нажать кнопку
Maximize (Развернуть). Оставшийся экран будет дополнительным.
Для ОС Macintosh основным является экран, в котором расположены элементы Menu Bar (Строка меню) и кнопка
Dock (Закрепить). Экран, на котором данные элементы не отображается, будет являться дополнительным.
Подменю Additional screen (Дополнительный экран)
Фотокамера Capture NX 2 непрерывно проверяет наличие дополнительных экранов. При обнаружении
дополнительного экрана новое подменю с именем Additional Screen (Дополнительный экран) будет
добавлено в подменю Works paces (Рабочие пространства), расположенное в меню Window (Окно),
атакжеменюWorkspaces selector (Переключатель рабочих пространств).
Управление основным экраном по-прежнему будет осуществляться с помощью подменю Workspac es
(Рабочие области). Подменю Additional Screen (Дополнительный экран) будет управлять рабочей областью
дополнительного экрана.
Для использования рабочих областей по умолчанию с конфигурацией нескольких экранов выполните следующие
действия.
Перейдите в меню Window (Окно), выберите подменю Workspaces (Рабочие пространства), а затем
1
выберите рабочую область, которая будет использоваться на основном экране.
Вернитесь в меню Window (Окно), выберите подменю Wor kspa ces (Рабочие пространства), откройте
2
подменю Additional Screen (Дополнительный экран) и укажите рабочую область, которая будет
использоваться на дополнительном экране.
60 Глава 8 — Интерфейс | Работа на нескольких экранах
Page 63

A Об ратите внимание. С помощью данной процедуры можно применять только рабочие области по умолчанию.
Пользовательские рабочие области всегда доступны для применения на любом экране.
A Об ратите внимание. Совместное использование некоторых рабочих областей невозможно. В приведенной ниже
таблице указаны доступные комбинации.
Additional screen
(Дополнительный экран)
Edit (Редактирование)
Multi-Purpose (Несколько задач)
Primary Scree n
(Основной
экран)
Browser
(Обозреватель)
Metadata
(Метаданные)
Multi-Purpose
(Несколько задач)
Edit
(Редактирование)
Desktop (Рабочий стол)
✔ ———✔
✔ ———✔
✔ ————
✔✔✔——
Metadata (Метаданные)
Browser (Обозреватель)
Desktop (Рабочий стол)
Рабочая область рабочего стола, расположенная только в подменю Additional Screen (Дополнительный экран),
скрывает все панели на дополнительном экране, обеспечивая возможность просмотра рабочего стола
операционной системы или других запущенных приложений.
Swap Workspaces (Замена рабочих пространств)
Параметр
(Дополнительный экран) и позволяет выполнять обмен содержимым экранов. С помощью данной функции
можно заменить содержимое основного экрана на содержимое дополнительного и наоборот.
Swap Workspaces
(Замена рабочих пространств) доступен в подменю
Additional Screen
Глава 8 — Интерфейс | Работа на нескольких экранах 61
Page 64

Image Window (Окно изображения)
В окнах изображений показаны изображения и сведения, с помощью которых можно выполнить их коррекцию.
Окна изображений отображаются до тех пор, пока фотокамера Capture NX 2 не перейдет в режим полного экрана
или презентации.
Комбинация клавиш
Переключение между открытыми окнами
изображений:
CTRL + TAB
q w e
r t
В каждом окне изображения отображаются соответствующие сведения о нем.
q
Image Name
(Имя изображения)
w
Zoom Ratio
(Коэффициент
масштабирования)
e
File Size (Размер файла)
r
Color Profile
(Профиль цвета)
Это имя файла, присвоенное текущему изображению.
Коэффициент масштабирования – это текущий коэффициент масштабирования
изображения. Значение 100 % означает, что изображение отображается
полностью; еслизначение меньше 100 %, показана только его часть. Коэффициент
масштабирования больше 100 % позволяет просматривать увеличенное
изображение деталей. Изменение масштаба можно выполнять с помощью
инструмента масштабирования, панели Bird’s Eye (Общий вид изображения)
или элементов управления масштабом, расположенных в меню Window (Окно).
Указывает размер в мегабайтах текущего обрабатываемого изображения.
В области цветового профиля указывается текущий примененный к изображению
профиль. Цветовой профиль можно изменить с помощью параметра Color Profile
(Профиль цвета), расположенного в меню Adjust (Настройка). Для получения
дополнительной информации о параметре Color Profile (Профиль цвета) см.
раздел «Color Profile (Профиль цвета)» в главе 20 «Меню Adjust (Настройка)».
62 Глава 8 — Интерфейс | Image Window (Окно изображения)
Page 65

t Soft Proof (Цветопроба на экране монитора)
Функция цветопробы на экране монитора предоставляет
возможность предварительного просмотра эффекта
применения профиля к изображению, демонстрируя
приблизительный ожидаемый результат при печати
изображения с помощью принтера. Данная функция
также предоставляет элементы управления для возможности
предварительного просмотра с применением различных
профилей. Она также позволяет настраивать различные
параметры для их использования в системе управления
цветом.
Чтобы включить функцию цветопробы, выполните следующие действия.
В окне изображения щелкните раскрывающееся меню
1
рядом с областью состояния цветопробы на экране
монитора.
В появившемся окне Soft Proof (Цветопроба на экране
2
монитора) выберите параметр Soft Proof On (Включить
цветопробу)
Затем выберите соответствующие параметры
3
состояния Target Profile (Целевой профиль), Intent
(Цель) и Use Black Point Compensation (Использовать
коррекцию точки черного), а затем нажмите кнопку OK.
Функцию цветопробы можно отключить, повторно выполнив этап 1 и выбрав параметр Soft Proof Off (Выключить
цветопробу) в окне Soft Proof (Цветопроба на экране монитора).
Глава 8 — Интерфейс | Image W indow (Окно изображения) 63
Page 66

Функция цветопробы позволяет использовать следующие параметры.
Target Profile (Целевой профиль)
Выберите цветовой профиль из списка для просмотра результата его применения в системе управления цветом,
а также для возможности предварительного просмотра результатов применения к изображению различных
параметров управления цветом.
Intent (Цель)
Выберите одну из четырех различных целей цветопередачи. Параметр цели цветопередачи управляет
преобразованием цветов изображения в цвета, доступные при печати с помощью принтера (как указано
профилем принтера).
A
Обратите внимание
обеспечения, применяемых при создании профилей принтера, можно достичь оптимальных результатов для различных
целей цветопередачи. В процессе работы можно пробовать применять различные цели цветопередачи для поиска
оптимального параметра.
Фотокамера Capture NX 2 предоставляет набор следующих целей цветопередачи.
❏ Perceptual (Восприятие)
Данным параметром поддерживаются все взаимоотношения цветов, благодаря чему напечатанное
изображение выглядит естественным для человеческого восприятия. При этом значения фактических
цветов будут изменены, т. к. параметр поддерживает взаимоотношения между ними.
❏ Saturation (Насыщенность)
С помощью данного параметра можно достичь максимальной насыщенности цветов, но их соответствие
цветам на фотографии не будет соблюдено.
❏ Relative Colorimetric (Относительная колориметрия)
При использовании данного параметра сопоставляются все цвета, не входящие в гамму целевого профиля,
в соответствии с ближайшим цветом восприятия. Данный профиль обеспечивает точность отображения всех
цветов диапазона, поддерживаемого принтером. Этот параметр позволяет сохранить максимальное
количество естественных цветов и, как правило, является оптимальным для печати фотографий.
❏ Absolute Colorimetric (Абсолютная колориметрия)
Данный параметр похож на параметр относительной колориметрии, за исключением того, что белая точка
изображения сопоставляется с белой точкой профиля назначения. Параметр абсолютной колориметрии
рекомендуется использовать только при необходимости проверки результата печати изображений с
помощью определенного устройства, отличного от вашего принтера, т. к. данный параметр цветопередачи
предпримет попытку воспроизвести предполагаемый результат печати изображения на данном устройстве,
в т. ч. с учетом эффекта использования бумаги различного цвета.
. Благодаря использованию различных сочетаний принтера и бумаги, а также типов программного
Use Black Point Compensation (Использовать коррекцию точки черного цвета)
Установите флажок для применения коррекции точки черного цвета. При этом черные точки изображения
будут соотноситься с черными точками принтера, позволяя использовать весь диапазон цветов принтера. Если
отпечатки нечеткие или содержат серые тени, выключите данный параметр. Рекомендуется всегда использовать
данный параметр в случае отсутствия проблем при выборе определенного сочетания цветов печати и профиля.
64 Глава 8 — Интерфейс | Image Window (Окно изображения)
Комбинация клавиш
Включение и выключение функции Soft
Proof (Цветопроба на экране монитора)
CTRL + Y (Windows)
COMMAND + Y (Macintosh)
Page 67

Функции окон и панелей
Каждая из панелей фотокамеры Capture NX 2 предоставляет набор различных элементов управления данной
панели.
q
w
e
r
q
Minimizing &
Maximizing Palettes
(Сворачивание
и развертывание
панелей)
w
Docking & Undocking
Palettes (Закрепление
иоткрепление
панелей)
e
Grip Edge (Край захвата)
r
Resize Control
(Управление
размером)
С помощью кнопки Minimize / Maximize (Свернуть / развернуть) можно отобразить
или скрыть панель. В некоторых случаях панель нельзя свернуть до завершения
выполняемой с ее помощью операции.
Также для переключения развернутого и свернутого режимов можно щелкнуть
строку заголовка панели.
С помощью кнопки закрепления можно закрепить или открепить панель. Если
панель не закреплена, ее можно свободно перемещать на экране и располагать
в любом месте. Это особенно удобно, если необходимо разместить панель на
дополнительном экране при работе с использованием двух экранов. После
нажатия кнопки закрепления на открепленной панели ее будет зафиксировано
в расположении по умолчанию.
Расположение незакрепленных панелей записывается при создании
пользовательской рабочей области, что позволяет расположить панели
в соответствии с потребностями, а также вернуть их в любой момент
в исходное расположение.
Щелкните и перетащите край захвата, чтобы изменить расположение панели.
Нажмите кнопку закрепления, чтобы вернуть панель в ее исходное расположение
по умолчанию.
Элемент управления размером расположен в нижнем углу панели, размеры
которой можно изменять, и позволяет увеличить или уменьшить ее размер.
Просто щелкните элемент управления размером и перемещайте его, чтобы
изменить размер панели. Для некоторых панелей установлены ограничения
размеров.
Глава 8 — Интерфейс | Функции окон и панелей 65
Page 68

Finding Palettes (Поиск панелей)
Открепление панелей в некоторых случаях затрудняет поиск панели. Все панели и окна можно найти с помощью
меню Window (Окно). Список наиболее часто используемых панелей и окон приведен в меню Window (Окно),
а менее часто используемые открепленные панели и окна перечислены в разделе Undocked Palettes
(Открепленные панели), расположенном в меню Window (Окно).
Щелкните панель или окно, которое необходимо найти, и данный элемент отобразится на экране поверх других
панелей и окон.
66 Глава 8 — Интерфейс | Функции окон и панелей
Page 69

Глава 9
Обозреватель
Обзор обозревателя
Версия обозревателя в Capture NX 2 существенно обновлена и предоставляет еще больше средств просмотра
и сортировки изображений. Теперь на панели Browser (Обозреватель) представлены усовершенствованные
средства установки меток и рейтингов, новые функции фильтрации и сортировки. Улучшена также совместимость
с другими организационными приложениями. Кроме того, метки, применяемые в Capture NX 2, соответствуют
стандарту XMP. В зависимости от приложения и настроек Capture NX 2, применение стандарта XMP может
обеспечить видимость в Capture NX 2 меток стандарта XMP, созданных другими приложениями. Например,
поскольку стандарт XMP применяется также в ViewNX и Nikon Transfer, все три приложения могут использовать
одни и те же метки и рейтинги.
Панель Browser (Обозреватель) открывается нажатием кнопки развертывания строки заголовка обозревателя
или выбором рабочего пространства Browser (Обозреватель) в подменю Work space s (Рабочие пространства)
меню Window (Окно).
Глава 9 — Обозреватель | Обзор обозревателя 67
Page 70

Открытие в обозревателе папок с изображениями
Возможны несколько вариантов вывода в обозревателе папки с изображениями. По умолчанию в обозревателе
открывается папка «Мои рисунки» (Windows) или «Рисунки» (Macintosh). Чтобы открыть в обозревателе папку
с изображениями, дважды щелкните значок этой папки в обозревателе или воспользуйтесь панелью Folder s
(Папки), командой Open Folder in Browser (Открыть папку в обозревателе) меню File (Файл) или пакетом
Nikon Transfer.
Использование панели Folders (Папки)
Чтобы выбрать папку для вывода на панели Folders (Папки), необходимо выполнить следующие действия.
Нажмите кнопку развертывания панели Folde rs (Папки),
1
чтобы вывести иерархию папок на диске компьютера.
Пройдите к папке, которую необходимо вывести в обозревателе, и щелкните эту папку.
2
Команда Open Folder in Browser (Открыть папку в обозревателе)
Также, можно открыть папку в обозревателе, воспользовавшись командой Open Folder in Browser
(Открыть папку в обозревателе) меню File (Файл). Для этого выполните следующие действия.
Войдите в меню File (Файл) и выберите команду Open
1
Folder in Browser (Открыть папку в обозревателе).
В открывшемся диалоговом окне перейдите к нужной папке и щелкните ее.
2
68 Глава 9 — Обозреватель | Открытие в обозревателе папок с изображениями
Page 71

Нажатием кнопки OK откройте папку в обозревателе.
3
Использование Nikon Transfer
Для открытия изображений, перенесенных на компьютер, можно воспользоваться Nikon Transfer. Чтобы открыть
папку в обозревателе по завершении операции переноса, необходимо выполнить следующие действия.
В Nikon Transfer пройдите на закладку «Preferences» (Настройки).
1
Щелкните раскрывающееся меню и выберите команду Open destination folder with other application
2
after transfer (По завершении переноса открыть выбранную папку).
Выберите Browse… (Просмотр).
3
В открывшемся окне «Select Program» (Выбор программы) выделите Capture NX 2 и нажмите кнопку OK.
4
По завершении следующего переноса, папка, указанная как первичная папка назначения, будет выведена
в обозревателе Capture NX 2. После этого можно открыть одно или несколько изображений двойными
щелчками на каждом в списке обозревателя.
Глава 9 — Обозреватель | Открытие в обозревателе папок с изображениями 69
Page 72

Переходы в обозревателе
В левом верхнем углу панели Browser (Обозреватель) расположены три кнопки для выбора папки, открываемой
в обозревателе.
q w e
Нажмите кнопку «Предыдущая папка», чтобы перейти к предыдущей папке,
q
Предыдущая
папка
w
Следующая папка
e
Переход на один
уровень вверх
открывавшейся в обозревателе. Чтобы просмотреть журнал папки, удерживайте
кнопку нажатой, чтобы перейти в нее, нажмите и отпустите. Эта кнопка недоступна
в случае просмотра первой папки в сеансе.
Щелкните кнопку «Следующая папка», чтобы перейти к папке, просматривавшейся
перед нажатием кнопки «Предыдущая папка». Эта кнопка остается недоступной, пока
кнопка «Предыдущая папка» не нажата ходя бы однажды.
Нажмите эту кнопку для перехода в папку, в которой располагается папка, выведенная
в настоящее время в обозревателе.
Инструменты фильтрации
В Capture NX 2 реализованы новые средства фильтрации, позволяющие выводить только необходимые
изображения, в зависимости от меток, рейтингов и типов файлов.
q w e
q Фильтрация по меткам
Фильтрация по меткам позволяет выводить необходимые для отображения в обозревателе изображения в
зависимости от ранее примененных меток (с помощью Capture NX 2 или любого другого совместимого с данной
программой приложения). Режим совместимости Capture NX 2 устанавливается параметром Label Compatibility
(Совместимость меток) на вкладке «Labels» (Метки) диалогового окна «Preferences» (Настройки).
Чтобы воспользоваться инструментом фильтрации по меткам, необходимо выполнить следующие действия.
Щелкните одну из меток, чтобы открыть только те изображения, которые ею помечены. Аналогично
1
открываются изображения, помеченные другими метками.
После открытия нескольких изображений, помеченных разными метками, можно скрыть некоторые
2
из них, помеченные определенной меткой, щелкнув эту метку и тем самым убрав фильтрацию по ней.
70 Глава 9 — Обозреватель | Переходы в обозревателе
Page 73

Чтобы вернуть на экран все изображения, щелкните метку рядом с инструментом фильтрации по меткам.
3
Комбинация клавиш
Отображение только изображений
с определенной меткой (возможно
множество комбинаций клавиш):
SHIFT + номер метки (от 0 до 9)
w Фильтрация по рейтингам
Фильтрация по рейтингам позволяет выводить изображения в обозревателе Capture NX 2 или иного
совместимого приложения в зависимости от заранее установленных рейтингов.
Чтобы воспользоваться инструментом фильтрации по рейтингам, необходимо выполнить следующие действия.
Чтобы вывести только изображения с определенным рейтингом, щелкните значок соответствующего
1
рейтинга.
Чтобы вывести изображения, рейтинги которых принадлежат определенному интервалу значений,
2
выделите этот интервал перетаскиванием на инструменте фильтрации по рейтингам. Например, чтобы
вывести все изображения, помеченные двумя, тремя и четырьмя звездочками, щелкните двузвездочный
значок, перетащите курсор мыши на значок с четырьмя звездочками и отпустите кнопку мыши.
Чтобы вернуть на экран все изображения, щелкните метку рядом с инструментом фильтрации
3
по рейтингам.
Комбинация клавиш
Открытие только изображений
с определенным рейтингом:
CTRL + SHIFT + номер рейтинга
(от 1 до 5 и 0) (Windows)
CONTROL + SHIFT + номер рейтинга
(от 1 до 5 и 0) (Macintosh)
e Вывод файлов определенного типа
Инструмент фильтрации по типам файлов позволяет выводить на экран только изображения, хранящиеся
в файлах определенного типа. Щелкните раскрывающееся меню и выберите нужный вариант. Возможные
варианты:
NEF + JPEG | TIFF
NEF | JPEG | TIFF
NEF only (Только NEF)
JPEG only (Только JPEG)
TIFF only (Только TIFF)
Выбор NEF + JPEG | TIFF задает вывод всех изображений из определенной папки,
но из каждой пары NEF + JPEG выводится только изображение NEF.
Выбор NEF + JPEG | TIFF задает вывод всех изображений из текущей папки, в том
числе JPEG из каждой пары NEF + JPEG.
Выбор NEF only (Только NEF) задает вывод только файлов NEF из текущей папки.
Выбор JPEG only (Только JPEG) задает вывод только файлов JPEG из текущей папки.
Выбор TIFF only (Только TIFF) задает вывод только файлов TIFF из текущей папки.
Глава 9 — Обозреватель | Инструменты фильтрации 71
Page 74

Инструменты сортировки
Инструменты сортировки позволяют задавать порядок, в котором изображения выводятся в текущей папке.
Сортировать по
В разделе Sort (Сортировать) определяется первичный метод
сортировки для текущей папки. После выбора первичного метода
сортировки укажите вариант по возрастанию или убыванию,
пометив параметр Ascending (По возрастанию) или Descending
(По убыванию).
Сортировать далее по
В разделе Then Sort By (Сортировать далее по) определяется
вторичный метод сортировки для текущей папки. Это удобно
при наличии множества групп изображений после выполнения
команды Sort (Сортировать).
72 Глава 9 — Обозреватель | Инструменты сортировки
Page 75

Панель меток и рейтингов
Панель меток и рейтингов располагается внизу панели обозревателя и предназначена для обозначения
изображений метками и присвоения им рейтингов.
Add Label (Добавить метку)
В разделе добавления меток панели меток и рейтингов показаны доступные метки, как определено параметром
Label Compatibility (Совместимость меток) на закладке «Labels» (Метки) диалогового окна «Preferences»
(Настройки). Чтобы установить метку на изображение или группу изображений, необходимо выполнить
следующие действия.
Выделите в обозревателе одно или несколько изображений.
1
Щелкните нужную метку.
2
Комбинация клавиш
номер метки (клавиши от 0 до 9)
Add Rating (Добавить рейтинг)
В разделе добавления рейтингов панели меток и рейтингов можно установить рейтинг для одного или
нескольких изображений. Чтобы установить рейтинг для изображения или группы изображений, необходимо
выполнить следующие действия.
Выделите в обозревателе одно или несколько изображений.
1
Щелкните нужный рейтинг.
2
Комбинация клавиш
CTRL + номер рейтинга
(клавиши от 1 до 5) (Windows)
COMMAND + номер рейтинга
(клавиши от 1 до 5) (Macintosh)
Глава 9 — Обозреватель | Панель меток и рейтингов 73
Page 76

Заголовок обозревателя
В верхней части обозревателя располагается его заголовок. В этом разделе представлены сведения о текущей
папке и здесь же можно задать размер выводимых в папке миниатюр.
В левой части заголовка обозревателя указано число изображений в текущей папке и число выделенных
изображений.
В правой части – ползунок установки размера миниатюр, выводимых в обозревателе. Слева и справа от ползунка
установки размера миниатюр располагаются кнопки увеличения и уменьшения этого размера. При нажатии на
одну из кнопок размер миниатюры будет постепенно увеличиваться или уменьшаться.
Средство выбора представления обозревателя
Правая крайняя кнопка в верхней части обозревателя – средство выбора представления обозревателя.
Это раскрывающееся меню для выбора одного из двух видов обозревателя в Capture NX 2: сетки миниатюр
или списка миниатюр.
Thumbnail Grid (Сетка миниатюр)
Это вид обозревателя по умолчанию. Изображения выводятся в форме сетки. Изменение размеров обозревателя
влечет пересортировку изображений.
Если установлен вид сетки миниатюр, возможна установка семи их размеров (ползунком установки размера).
Сведения о миниатюрах
❏ Значок метки
Щелчком на значке метки выводится метка, которой помечено изображение. Чтобы изменить метку, щелкните
ее и выберите в выпадающем меню новую либо щелкните нужную метку на панели меток и рейтингов.
74 Глава 9 — Обозреватель | Заголовок обозревателя
Page 77

❏ Имя
Имя файла изображения, вместе с расширением, выводится под миниатюрой. Чтобы переименовать текущий
файл, щелкните его имя, чтобы выделить, затем еще раз, чтобы ввести новое имя. Изменить таким образом
расширение имени файла невозможно. Чтобы изменить расширение имени файла, воспользуйтесь командой
Save As… (Сохранить как…) меню File (Файл).
Для переименования более одного файла выделите их в обозревателе, щелкните правой кнопкой (Windows)
или щелкните при нажатой клавише CONTROL (Macintosh), затем в открывшемся контекстном меню выберите
Rename (Переименовать). Откроется диалоговое окно «File Naming» (Создание имени файла), где можно
изменить имена более чем одного файла. Для получения дополнительной информации о диалоговом окне
«File Naming (Создание имени файла)» см. раздел «Диалоговое окно File Naming (Создание имени файла)»
главы 22, «Меню Batch (Пакет)».
❏ Значок правки
Этот значок выводится на изображении NEF, если изображение отредактировано и сохранено в графическом
редакторе Capture NX 2 или ViewNX.
❏ Значок рейтинга
Значок рейтинга показывает рейтинг, присвоенный изображению. Чтобы присвоить изображению рейтинг,
щелкните значок соответствующего рейтинга под миниатюрой или на панели рейтингов и меток.
❏ Значок данных XMP/IPTC
Значок данных XMP/IPTC выводится только при наличии этих данных в изображении. Данные XMP/IPTC
вносятся в изображение фотокамерой, другим графическим редактором либо на панели Metadata
(Метаданные) Capture NX 2.
❏ Значок звуковой заметки
Значок звуковой заметки выводится только при наличии в изображении присоединенной звуковой заметки.
❏ Значок высокоскоростного кадрирования
Этот значок выводится на изображениях, снятых с использованием высокоскоростного кадрирования.
❏ Значок пары NEF + JPEG
Значок пары NEF + JPEG выводится на изображениях, снятых фотокамерой с установленным параметром
качества изображения «NEF + JPEG».
❏ Значок защиты
Изображения, на которых установлен значок защиты, можно редактировать в Capture NX 2 только после
разблокирования. Изображения могут быть заблокированы кнопкой защиты фотокамеры либо изменением
параметра Protect File (Защитить файл) в меню File (Файл) Capture NX 2.
Для снятия значка защиты войдите в меню File (Файл) и выберите команду Protect File (Защитить файл).
Если в обозревателе установлен вид сетки миниатюр, сведения о каждом изображении выводятся под его
миниатюрой.
Глава 9 — Обозреватель | Средство выбора представления обозревателя 75
Page 78

Список миниатюр
В списке миниатюр сведения о каждом изображении разбиты по столбцам с возможностью сортировки
по любому из них.
Если установлен вид списка миниатюр, возможна установка трех их размеров (ползунком установки размера).
Список миниатюр состоит из следующих столбцов:
❏ Label (Метка)
В столбце Label (Метка) выводятся метки изображений.
❏ Name (Имя)
В столбце Name выводятся имена изображений. Чтобы переименовать текущий файл, щелкните его имя,
чтобы выделить, затем еще раз, чтобы ввести новое имя.
Для переименования более одного файла выделите их в обозревателе, щелкните правой кнопкой (Windows)
или щелкните при нажатой клавише CONTROL (Macintosh), затем в открывшемся контекстном меню выберите
Rename (Переименовать). Откроется диалоговое окно «File Naming» (Имена файлов), где можно изменить
имена более чем одного файла. Для получения дополнительной информации о диалоговом окне «File
Naming» см. раздел «Диалоговое окно File Naming (Создание имени файла)» главы 22, «Меню Batch (Пакет)».
❏ Rating (Рейтинг)
В столбце Rating выводятся рейтинги изображений. Чтобы присвоить изображению рейтинг, щелкните
значок соответствующего рейтинга под миниатюрой или на панели рейтингов и меток.
❏ Status (Состояние)
Если изображение NEF отредактировано и сохранено в графическом редакторе Capture NX 2 или ViewNX,
встолбце Status выводится значок правки. Если файл содержит версии, их число выводится в этом столбце.
Для получения дополнительной информации о версиях см. раздел Версия главы 15, «Список редактирования».
❏ Date Shot (Дата съемки)
В столбце Date Shot выводится дата создания изображения.
❏ Date Modified (Дата изменения)
В столбце Date Modified выводится дата последнего изменения изображения.
❏ Size (Размер)
В столбце Size выводится объем файла, в Кбайт или Мбайт.
❏ Type (Тип)
В столбце Typ e выводится тип файла изображения.
76 Глава 9 — Обозреватель | Средство выбора представления обозревателя
Page 79

❏ Extras (Дополнительно)
В столбце Extras выводятся дополнительные сведения об изображении. Изображения не сортируются
по этому столбцу.
Значок данных XMP/IPTC
Значок звук овой заметки
Значок выс окоскорос тного
кадрирования
Значок пары NEF + JPEG
Значок защиты
Значок данных XMP/IPTC выводится при наличии этих данных в изображении.
Значок звуковой заметки выводится при наличии в изображении
присоединенной звуковой заметки.
Этот значок выводится на изображениях, снятых с использованием
высокоскоростного кадрирования.
Значок пары NEF + JPEG выводится на изображениях, снятых фотокамерой
с установленным параметром качества изображения «NEF + JPEG».
Изображения, на которых установлен значок защиты, можно редактировать
в Capture NX 2 только после разблокирования. Изображения могут быть
заблокированы кнопкой защиты фотокамеры либо изменением параметра
Protect File (Защитить файл) в меню File (Файл) Capture NX 2.
Для снятия значка защиты войдите в меню File и выберите команду Protect
File (Защитить файл).
Глава 9 — Обозреватель | Средство выбора представления обозревателя 77
Page 80

Открытие изображений из обозревателя
Изображения, выведенные в обозревателе, можно открывать в редакторе двойным щелчком на нужном
изображении либо выделением нескольких изображений и выбором команды Open Image (Открыть
изображение) меню File (Файл). Также выделенные изображения открываются нажатием клавиши ENTER.
Если приложение Capture NX 2 открыто в одноэкранном режиме, открытие изображения автоматически
приводит к свертыванию обозревателя. Чтобы этого не происходило, переместите обозреватель на другой
экран (отстыковав и переместив вручную либо воспользовавшись параметром дополнительного экранного
рабочего пространства) или воспользуйтесь многоэкранным рабочим пространством.
78 Глава 9 — Обозреватель | Открытие изображений из обозревателя
Page 81

Глава 10
Панель Folders (Папки)
На панели Folders (Папки) отображаются расположенные на жестком диске папки аналогично тому, как они
представлены в операционной системе. Панель Folders (Папки) в Capture NX 2 теперь содержит два раздела:
Раздел Favorite Folders (Избранные папки) и область Folder Structure (Структура папок).
Глава 10 — Панель Folders (Папки) 79
Page 82

Раздел Favorite Folders (Избранные папки)
Раздел Favorite Folders (Избранные папки) обеспечивает
возможность быстрого доступа к наиболее часто
используемым папкам и позволяет удобно добавлять
или удалять папки из данной области.
Добавление папок в раздел Favorite Folders (Избранные папки)
Чтобы добавить папки в раздел Favorite Folders (Избранные
папки), просто переместите в него папку из раздела Folder
Structure (Структура папок).
Удаление папки из раздела (Избранные папки)
Чтобы удалить папку из раздела Favorite Folders (Избранные
папки), щелкните ее имя правой кнопкой мыши (Windows) или
нажмите кнопку CONTROL (Macintosh) и выберите в открывшемся
контекстном меню пункт Delete (Удалить).
A
Обратите внимание
ее содержимого с жесткого диска. С компьютера будет удалена только соответствующая для нее ссылка.
Нажмите и, удерживая, переместите полосу разделения между разделами Favorite Folders (Избранные папки)
и Folder Structure (Структура папок) для настройки пространства каждого.
. Удаление папки из числа избранных не означает одновременное удаление ее или
Раздел Folder Structure (Структура папок)
В разделе Folder Structure (Структура папок) отображается
иерархическая структура папок, расположенных на
компьютере. Используйте данный раздел для выбора
определенной папки и отображения ее содержимого
в обозревателе. Дважды щелкните имя папки, чтобы
открытия обозревателя и отображения ее содержимого.
80 Глава 10 — Панель Folders (Папки) | Раздел Favorite Folders (Избранные папки)
Page 83

Глава 11
Панель Metadata (Метаданные)
Панель Metadata (Метаданные) содержит информацию о текущем изображении, а также предоставляет доступ
к данным IPTC этого изображения. С помощью данной панели можно предварительно просматривать изображения,
сделанных фотокамерой, а также для добавлять данные XMP/IPTC к одному или нескольким изображениям.
Область File & Camera (Файл и фотокамера)
Раздел File & Camera Information (Данные о файле
и фотокамере) содержит данные о фотокамере,
времени и дате съемки, экспозиции, а также о
настройках фотокамеры, которые были применены
к текущему изображению.
При выборе нескольких изображений будут отображаться
общие данные всех изображений, отличные данные будут
отмечены символом «–».
Щелкните значок треугольника отображения/скрытия,
расположенный рядом с названием раздела, чтобы
развернуть или свернуть его.
Нажмите и, удерживая, переместите полосу разделения
между разделами File & Camera Information (Данные о файле
и фотокамере) и XMP/IPTC Information (Данные XMP/IPTC)
для настройки пространства каждого.
Глава 11 — Панель Metadata (Метаданные) | Область File & Camera (Файл и фотокамера) 81
Page 84

Раздел XMP/IPTC Information (Данные XMP/IPTC)
Раздел XMP/IPTC Information (Данные XMP/IPTC) содержит
стандартный набор текстовых полей, которые можно
использовать для указания авторских прав и требования
по использованию изображений. Содержимое раздела XMP/
IPTC Information (Данные XMP/IPTC) было изначально
предназначено для удобства и ясности данных, необходимых
при обмене изображений для различных публикаций.
Данные поля позволяют добавлять к изображениям важную
информацию посредством ввода таких данных, как Creator,
(Автор) Headline (Название), Keywords (Ключевые слова),
Categories (Категории) и Origin (Источник). Для получения
дополнительной информации о IPTC и правилах его
использования см. веб-сайт по адресу:
http://www.iptc.org.
Добавление данных об изображении
Содержимое различных полей IPTC можно просматривать и изменять с помощью функции обозревателя
иредактора.
Чтобы добавить данные IPTC к одному или нескольким изображениям, необходимо выполнить
следующие действия.
Открыть панель Metadata (Метаданные) и развернуть
1
раздел IPTC Information (Данные IPTC).
Выбрать в Обозревателе одно или несколько
2
изображений. Аналогично, можно добавить
данные IPTC к текущему изображению, открыв
его с помощью редактора.
Данные IPTC необходимо вводить во все необходимые поля. Заполнение всех полей не является
3
обязательным.
82 Глава 11 — Панель Metadata (Метаданные) | Раздел XMP/IPTC Information (Данные XMP/IPTC)
Page 85

Нажмите кнопку Apply (Применить).
4
При выборе нескольких изображений будут отображаться общие данные всех изображений, отличные данные
будут отмечены символом «–». Отличающиеся данные изображений можно сделать идентичными, заменив символ
«–» необходимым текстом. Избежать наличия отличающихся данных также можно просто удалив символ «–».
В случае, если было совершено ошибочное действие и необходимо вернуться к исходному содержимому IPTC,
перед нажатием кнопки Apply (Применить) следует нажать кнопку Reset (Сброс). Обратите внимание, что после
нажатия кнопки Apply (Применить) восстановить содержимое раздела XMP/IPTC Information (Данные XMP/IPTC)
будет уже невозможно.
Копирование и добавление данных IPTC
Содержимое раздела XMP/IPTC Information (Данные XMP/IPTC) может быть скопировано из одного изображения
и добавлено для одного или нескольких других изображений. Чтобы скопировать и добавить данные IPTC,
необходимо выполнить следующие действия.
Выберите изображение в обозревателе. Аналогично,
1
можно скопировать данные ITPC текущего открытого
в редакторе изображения.
A Обратите внимание. Данные IPTC могут быть
скопированы только из одного изображения.
Перейдите в меню Batch (Пакет) и выберите элемент
2
Copy IPTC Info(Копировать данные IPTC). Аналогично,
можно щелкнуть меню пакетной обработки,
расположенное левее панели создания меток
и оценивания, и выбрать пункт Copy IPTC Info
(Копировать данные IPTC).
Глава 11 — Панель Metadata (Метаданные) | Раздел XMP/IPTC Information (Данные XMP/IPTC) 83
Page 86

Выберите одно или несколько изображений
3
в обозревателе или в редакторе.
Перейдите в меню Batch (Пакет) и выберите элемент
4
Paste IPTC Info (Добавить данные IPTC). Аналогично,
можно щелкнуть меню пакетной обработки,
расположенное левее панели создания меток
и оценивания, и выбрать пункт Paste IPTC Info
(Добавить данные IPTC).
A Об ратите внимание. Данные IPTC могут быть
скопированы для нескольких изображений, при этом
их текущие данные IPTC будут заменены копируемыми.
Создание предустановленных параметров XMP/IPTC
Предустановленные параметры XMP/IPTC позволяют создавать набор часто используемых данных XMP/IPTC,
которые затем можно наиболее оптимально применять к одному или нескольким изображениям. C помощью
Capture NX 2 можно создать несколько предустановленных параметров XMP/IPT и впоследствии применять их
для решения различных задач с использованием XMP/IPTC.
Чтобы создать предустановленный параметр XMP/IPTC, выполните следующие действия.
Выберите изображение в обозревателе. Аналогично,
1
можно создать предустановленный параметр ITPC
с помощью текущего открытого в редакторе
изображения.
A Об ратите внимание. Предустановленный параметр XMP/
IPTC можно создать только с помощью одного
изображения.
84 Глава 11 — Панель Metadata (Метаданные) | Раздел XMP/IPTC Information (Данные XMP/IPTC)
Page 87

Перейдите в меню Batch (Пакет) и выберите пункт
2
Save XMP/IPTC Preset (Сохранить предустановленный
параметр XMP/IPT). Аналогично, можно щелкнуть
меню пакетной обработки, расположенное левее
панели создания меток и оценивания, и выбрать пункт
Save XMP/IPTC Preset (Сохранить предустановленный
параметр XMP/IPT).
В открывшемся диалоговом окне Save XMP/IPTC Preset
3
(Сохранить предустановленный параметр XMP/IPTC)
необходимо ввести имя нового предустановленного
параметра XMP/IPTC. Данное имя будет отображаться
вподменю Load XMP/IPTC Preset (Загрузить
предустановленный параметр XMP/IPTC).
Далее необходимо проверить поля, которые будут созданы в предустановленный параметр XMP/IPTC.
4
Поля, справа от которых установлены флажки, будут добавлены в предустановленный параметр.
Поля, содержащие данные, проверяются автоматически, пустые поля автоматически не проверяются.
При необходимости, можно изменить текст в любом из полей, а также установить или снять
5
флажки в дополнительных полях, которые соответственно необходимо ввести или удалить
из предустановленного параметра. В случае установки флажка в пустом поле при загрузке
предустановленного параметра XMP/IPTC любой соответствующий ему текст будет удален.
Глава 11 — Панель Metadata (Метаданные) | Раздел XMP/IPTC Information (Данные XMP/IPTC) 85
Page 88

Нажмите кнопку OK.
6
Загрузка предустановленных параметров XMP/IPTC
После создания одного или нескольких предустановленных параметров XMP/IPTC с помощью параметра Save
XMP/IPTC Preset Сохранить предустановленный параметр XMP/IPT) можно их можно загрузить для одного или
нескольких изображений. Чтобы воспользоваться предустановленным параметром XMP/IPTC и загрузить данные
XMP/IPTC для одного или нескольких изображений, необходимо выполнить следующие действия.
Выбрать в обозревателе одно или несколько
1
изображений. Аналогично, можно добавить данные
IPTC к изображению, открытому с помощью редактора.
Перейдите в меню Batch (Пакет), выберите подменю
2
Load XMP/IPTC Preset (Загрузить предустановленный
параметр XMP/IPTC) и выберите в нем необходимый
для применения к изображениям. Аналогично, можно
выбрать предустановленный параметр XMP/IPTC
вподменю Load XMP/IPTC Preset (Загрузить
предустановленный параметр XMP/IPTC) в меню
пакетной обработки, левее панели создания меток
и оценивания.
Управление предустановленными параметрами XMP/IPTC
Управление предустановленными параметрами XMP/IPTC осуществляется с помощью диалогового окна
Preferences (Настройки). Для добавления, удаления, изменения, импорта и экспорта предустановленных
параметров XMP/IPTC необходимо использовать вкладку XMP/IPTC Presets (Предустановленные параметры
XMP/IPTC) диалогового окна Preferences (Настройки).
Для получения дополнительной информации о предустановленных параметрах XMP/IPTC см. «XMP/IPTC Presets
(Предустановленные параметры XMP/IPTC)» в Главе 7, «Настройки.»
86 Глава 11 — Панель Metadata (Метаданные) | Раздел XMP/IPTC Information (Данные XMP/IPTC)
Page 89

Глава 12
Activity Toolbar (Панель задач)
Панель задач обеспечивает доступ к трем наиболее часто используемым функциям Capture NX 2: рабочие
пространства импорт изображений и печать изображений.
Workspace Selector (Переключатель рабочих пространств)
С помощью переключателя рабочих пространств можно получить доступ к различным рабочим областям
приложения Capture NX 2. Для получения дополнительной информации о рабочих областях см. Главу 8,
«Интерфейс».
Запуск Nikon Transfer
При нажатии кнопки Nikon Transfer откроется отдельное окно приложения Nikon Transfer. Программа
Nikon Transfer используется для передачи изображений с подключенной фотокамеры или с карточки памяти,
при этом можно автоматически добавлять данные XMP/IPTC, создавать резервные копии изображений, а также
автоматически открывать обозреватель Capture NX 2 для просмотра переданных изображений.
Глава 12 — Activity Toolbar (Панель задач) | Workspace Selector (Переключатель рабочих пространств) 87
Page 90

Печать
Нажмите кнопку печати, чтобы открыть диалоговое окно Print Layout (Макет страницы) в Capture NX 2 иначать
печать изображений. Для получения дополнительной информации о диалоговом окне Print Layout (Макет
страницы) в Capture NX 2 см. раздел Print (Печать) в Главе 18, «Меню File (Файл)».
88 Глава 12 — Activity Toolbar (Панель задач) | Печать
Page 91

Глава 13
Панель инструментов
Панель параметров инструментов
Панель параметров инструментов находится непосредственно под панелью инструментов и обеспечивает
возможность управления отдельными инструментами. На данной панели отображаются дополнительные
элементы управления следующих инструментов: инструмента кадрирования, кисти автоматического
ретуширования, инструментов выделения и лассо, кисти выбора, выбора градиента и инструментов
заливки / удаления.
Инструмент непосредственного выбора
С помощью инструмента непосредственного выбора можно выбирать различные объекты в программе Capture NX 2.
• Для выбора сразу нескольких объектов следует при их выделении удерживать нажатой клавишу CTRL (Windows)
или COMMAND (Macintosh).
• Чтобы выбрать ряд объектов, необходимо щелкнуть первый объект выбранного диапазона и, удерживая нажатой
клавишу SHIFT, щелкнуть последний объект выбранного диапазона.
• Контрольные точки в окне изображения и миниатюры в обозревателе можно выбрать, щелкнув и нарисовав
прямоугольник вокруг точек контроля или миниатюр, которые необходимо выбрать.
Могут быть выбраны объекты следующих типов:
• контрольные точки
• изображения в обозревателе
• этапы на панели Edit List (Список редактирования)
A Об ратите внимание. Одновременно можно выбирать только объекты одного типа.
Клавиша A
Глава 13 — Панель инструментов | Панель параметров инструментов 89
Комбинация клавиш
Page 92

Инструмент перемещения
Инструмент перемещения позволяет перемещаться по изображению. Этот инструмент следует выбирать при
просмотре изображения, которое не помещается в окне. Для перемещения содержимого окна щелкните его
и перетащите.
Для отображения всего изображения в доступном пространстве редактора дважды щелкните этот инструмент.
Комбинация клавиш
Клавиша H
Временный переход к использованию инструмента
перемещения, когда активен другой инструмент:
Клавиша ПРОБЕЛ
Инструмент масштабирования
Инструмент масштабирования используется для увеличения и уменьшения масштаба изображения. Выберите этот
инструмент и щелкните изображение для увеличения. Чтобы уменьшить изображение, удерживая нажатой клавишу
ALT (Windows) или OPTION (Macintosh), щелкните изображение.
Дважды щелкните инструмент масштабирования, чтобы установить значение масштаба 100 %.
Комбинация клавиш
Клавиша Z
Увеличение изображения, когда активен другой
инструмент:
CTRL + ПРОБЕЛ (Windows)
COMMAND + ПРОБЕЛ (Macintosh)
Уменьшение изображения, когда активен другой
инструмент:
CTRL + ALT + ПРОБЕЛ (Windows)
COMMAND + OPTION + ПРОБЕЛ (Macintosh)
90 Глава 13 — Панель инструментов | Инструмент перемещения
Page 93

Инструмент вращения
Инструмент вращения используется для поворота изображений
на 90° по часовой или против часовой стрелки. Нажмите эту
кнопку, чтобы повернуть изображение на 90° в показанном
направлении. Удерживайте нажатой клавишу ALT (Windows)
или OPTION (Macintosh) и нажмите эту кнопку для поворота
изображения на 90° в другом направлении. Для выбора
направления поворота нажмите и удерживайте кнопку
мыши на этом значке.
Чтобы одновременно повернуть несколько изображений,
необходимо выбрать их в обозревателе, а затем нажать эту
кнопку.
При повороте изображения в редакторе на панели Edit List (Список редактирования) будет добавлен этап, который
в дальнейшем можно отменить. Вращение можно отменить после сохранения или закрытия изображения в формате
файла NEF. Вращение изображения в обозревателе не изменяет самого изображения, при этом этап поворота не
будет добавлен на панели Edit List (Список редактирования).
Комбинация клавиш
Поворот изображения на 90° по часовой стрелке:
CTRL + R (Windows)
COMMAND + R (Macintosh)
Поворот изображения на 90° против часовой
стрелки:
CTRL + SHIFT + R (Windows)
COMMAND + SHIFT + R (Macintosh)
Инструмент выпрямления
Нажав кнопку Straighten (Выпрямление), можно добавить этап
выпрямления на панели Edit List (Список редактирования).
За счет применения этапа Straighten (Выпрямление) можно
последовательно поворачивать изображение по часовой или
против часовой стрелки или найти в изображении линию,
которая должна быть горизонтальной или вертикальной,
и дать возможность инструменту выпрямления автоматически
выровнять изображение.
Глава 13 — Панель инструментов | Инструмент вращения 91
Page 94

Чтобы выпрямить изображение с помощью инструмента выпрямления, необходимо выполнить следующие
действия.
Когда в окне редактора открыто изображение, на панели инструментов щелкните инструмент
1
выпрямления.
Определите горизонтальную или вертикальную
2
линию изображения и щелкните в ее начальной точке.
Удерживая нажатой кнопку мыши, проведите курсор
вдоль линии, а достигнув конечной точки, отпустите
кнопку мыши. После этого инструмент выпрямления
определит направление поворота и его степень,
необходимые для того, чтобы указанная линия
изображения стала горизонтальной или вертикальной.
Если во время создания линии была допущена ошибка, необходимо щелкнуть линию и настроить одну из
3
двух опорных точек на любом из ее концов. Также можно повторно провести линию, щелкнув и переместив
ее в окне изображения.
По умолчанию Capture NX 2 автоматически выполнит
4
кадрирование изображения на основе аналогичного
соотношения сторон с целью скрытия всех его областей,
в которых отсутствует информация. Данные области
образуются при повороте изображения и представлены
в виде чистых белых пикселей. Чтобы избежать
автоматического кадрирования изображения
программой Capture NX 2, установите флажок
Include areas without image data (Включать области,
не содержащие данных изображения) напротив этапа
Straighten (Выпрямление) на панели Edit List (Список
редактирования).
92 Глава 13 — Панель инструментов | Инструмент выпрямления
Page 95

После завершения создания необходимого эффекта
5
выпрямления можно продолжить редактирование
изображения с помощью других инструментов
Capture NX 2 или же сохранить его. Теперь
к изображению применен эффект выпрямления. Чтобы
отменить эффект выпрямления, необходимо нажать
кнопку Delete (Удалить), расположенную в нижней
части этапа Straighten (Выпрямление) на па нели Edit List
(Список редактирования), или щелкнуть этап Straighten
(Выпрямление) и затем нажать клавишу DELETE на
клавиатуре.
Инструмент кадрирования
С помощью инструмента кадрирования можно удалять области
на краях изображения или изменять соотношение его сторон.
Чтобы кадрировать изображение, выполните следующие
действия.
Щелкните инструмент кадрирования на панели инструментов.
1
В области параметров инструмента на панели
2
инструментов определите походящий способ
кадрирования.
Чтобы сделать выбор, необходимо щелкнуть мышью и провести курсор по изображению в активном
3
окне изображения. Область, находящаяся за пределами выбранной, будет покрыта маской, позволяющей
сосредоточиться на результатах выбора.
Щелкните какой-нибудь край или угол выделенного фрагмента, чтобы изменить его размер или форму.
4
Глава 13 — Панель инструментов | Инструмент кадрирования 93
Page 96

Дважды щелкните выбранный фрагмент или нажмите
5
клавишу ENTER, чтобы применить кадрирование.
Информацию, находящуюся за пределами кадра, буде
скрыто, а на панель Edit List (Список редактирования)
будет добавлен новый этап Crop (Кадрирование). Если
изображение сохранено в формате NEF, можно удалить
этап Crop (Кадрирование), чтобы вновь отобразить
скрытую информацию. Если изображение сохранено
в формате JPEG или TIFF, скрытая информация
изображения будет удалена.
A Об ратите внимание. Если для кадрирования не была
нажата клавиша ENTER или дважды щелкнуто изобра жение,
кадрирование будет отменено.
Инструмент кадрирования имеет следующие параметры:
Crop Method (Способ кадрирования)
Можно выбрать один из трех различных способов кадрирования.
❏ Free Crop (Свободное кадрирование)
При использовании этого способа можно свободно рисовать прямоугольник кадрирования.
❏ Fixed Aspect Ratio (С фиксированным соотношением сторон)
Выберите одно из предопределенных соотношений сторон или выберите пункт Custom (Пользовательские),
чтобы ввести необходимое значение. При таком методе кадрирования применение инструмента кадрирования
ограничено и нарисованный прямоугольник должен соответствовать данному соотношению сторон.
Show Crop Assistance Grid (Показать вспомогательную сетку кадрирования)
Выберите вариант Show Crop Assistance Grid (Показать
вспомогательную сетку кадрирования) для отображения
сетки, состоящей из девяти одинаковых прямоугольников,
наложенных на часть изображения, ограниченную
прямоугольником кадрирования. Вспомогательная сетка
кадрирования помогает кадрировать изображение нужным
образом. Используя «правило трех частей», вспомогательная
сетка кадрирования помогает кадрировать изображение так,
чтобы его наиболее важные точки располагались недалеко от
точек пересечения линий сетки. Она также позволяет обратить
внимание на естественные горизонтальные или вертикальные
линии на изображении, такие как ярусы больших зданий, которые
смотрятся лучше на фотографии, если находятся возле одной
из четырех линий.
Можно также временно наложить сетку на изображение, для этого в режиме кадрирования необходимо удерживать
нажатой клавишу ALT (Windows) или OPTION (Macintosh).
94 Глава 13 — Панель инструментов | Инструмент кадрирования
Комбинация клавиш
Клавиша C
Page 97

Черная контрольная точка
Черная контрольная точка позволяет помещать точку непосредственно на изображение, благодаря чему целевой
цвет становится черным, а также нейтрализуются темные тона изображения. Черные контрольные точки обычно
располагаются там, где должна быть самая темная точка изображения, и применяются для задания одного из крайних
значений динамического диапазона изображения. Параметр
(Гистограмма) на панели Photo Info (Сведения о фото) предназначен специально для того, чтобы можно было
легко отыскать самые темные и самые светлые участки изображения.
Исходное изображение Готовое изображение
Чтобы добавить черную контрольную точку, выполните следующие действия.
Щелкните значок черной контрольной точки на панели инструментов. Курсор будет иметь вид перекрестия.
Double Threshold
(Двойной порог) в разделе Histogram
1
Укажите объект, который должен быть самым темным
2
на изображении, и щелкните его, чтобы установить
контрольную точку. На панель Edit List (Список
редактирования) будет добавлен этап B / W / N Control
Point
(Черная, белая или нейтральная контрольная точка)
и подэтап Black Control Point (Черная контрольная точка).
Данную точку можно переместить, щелкнув ее
и перетащив в другое место. Обратите внимание,
что для каждого этапа B / W / N Control Point (Черная,
белая или нейтральная контрольная точка) можно
использовать только одну черную точку.
Глава 13 — Панель инструментов | Черная контрольная точка 95
Page 98

Настройка эффекта черной контрольной точки
3
осуществляется или щелчком и перетаскиванием
ползунка яркости, или путем ввода значения
непосредственно в текстовом поле подэтапа
контрольной точки черного этапа B / W / N Control
Point (Черная, белая или нейтральная контрольная
точка) на панели Edit List (Список редактирования).
После добавления на изображение данной точки становятся доступными следующие параметры этапа B / W / N
Control Point (Черная, белая или нейтральная контрольная точка) на панели Edit List (Список редактирования):
Black Control Point Method (Способ применения черной контрольной точки)
Используйте раскрывающееся меню способа применения
черной контрольной точки для переключения между
управлением только яркостью точки и установкой отдельных
значений для красного, зеленого и синего.
Способ, основанный на изменении яркости
При использовании способа Luminosity (Яркость) черной
контрольной точки всегда изменяется цвет, который был
выбран в качестве целевого, путем установки нейтрального
черного цвета. В большинстве случаев это наиболее
эффективный способ, поскольку многие калиброванные
принтеры работают лучше, если изображение содержит
элементы нейтрального черного цвета. При использовании
этого способа в распоряжение пользователя предоставляется
только ползунок изменения яркости точки и только настройка
Luminosity (Яркость) в подэтапе черной контрольной точки
на панели Edit List (Список редактирования).
Способ RGB
Способ RGB черной контрольной точки позволяет отдельно устанавливать значения для красного, зеленого
и синего цветов самого темного участка изображения. Этот способ полезен в случае, если для принтера не
требуется нейтральный черный цвет. При использовании этого режима доступны отдельные ползунки для
черной контрольной точки и поля ввода значений красного, зеленого и синего цветов на соответствующем
подэтапе на панели Edit List (Список редактирования).
96 Глава 13 — Панель инструментов | Черная контрольная точка
Page 99

Advanced (Дополнительно)
Щелкните значок треугольника отображения/скрытия
(Дополнительно), чтобы отобразить дополнительные элементы
управления для черной точки. Будет отображен набор значений
для выбранной точки, что позволит ввести новое значение для
регулировки этапа эффекта контрольной точки.
Advanced
Глава 13 — Панель инструментов | Черная контрольная точка 97
Page 100

Нейтральная контрольная точка
Нейтральные контрольные точки позволяют корректировать оттенки цветов на фотографии путем установки
нейтрального целевого цвета. По умолчанию нейтральная контрольная точка будет изменять значения составляющих
целевого цвета так, чтобы значения для красного, зеленого и синего цвета были равны. Уравнивание значений
красной, зеленой и синей цветовых составляющих для определенного цвета превращает его в нейтральный, т.е.
не имеющий специфического оттенка или тона. Нейтральные контрольные точки полезны, если само изображение
содержит нейтральную базовую точку, например участок серого цвета. Выбор объекта, цвет которого принимается
за нейтральный, дает возможность программе Capture NX 2 вычислять разницу между цветом этого объекта
и цветом, который в данный момент характерен для этого объекта. Использование нейтральной контрольной
точки позволит устранить разницу в цвете для целевого объекта и для изображения в целом. Данное изменение
цветовой гаммы воздействует на изображение в целом.
Одной из уникальных особенностей этих точек Capture NX 2 является возможность установить на одно и то же
изображение несколько точек. Благодаря этому можно идентифицировать различные объекты и нейтрализовать
несколько оттенков одного изображения. В случае использования нескольких нейтральных контрольных точек
каждая из них будет связана с другими точками на одном и том же этапе B / W / N Control Point (Черная, белая
или нейтральная контрольная точка) панели Edit List (Список редактирования) для воздействия на изображение
в целом, коррекции различных объектов и удаления многих оттенков.
Исходное изображение Готовое изображение
98 Глава 13 — Панель инструментов | Нейтральная контрольная точка
 Loading...
Loading...