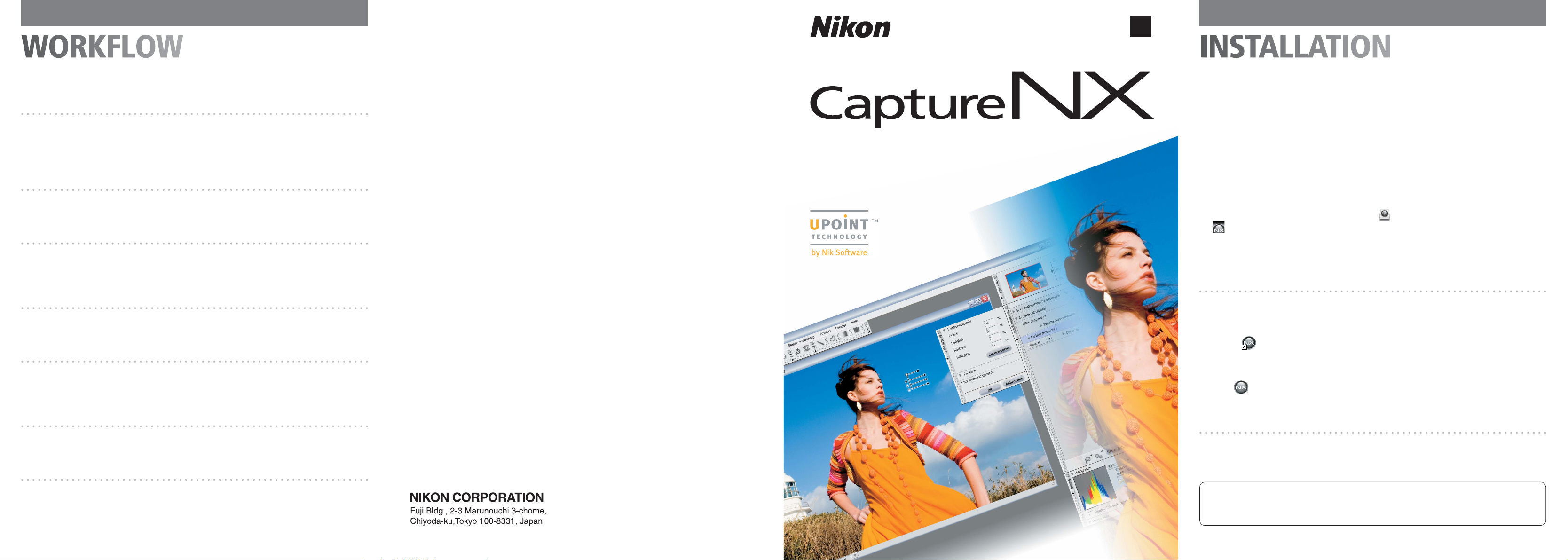
De
INSTALLATIONWORKFLOW
Schritt 1
Wählen Sie Bilder mithilfe der fortschrittlichen Browserwerkzeuge aus, oder vergleichen Sie mehrere Bilder und wählen Sie das für die Weiterverarbeitung am besten geeignete.
Schritt 2
Capture NX bietet eine unvergleichliche Auswahl von Werkzeugen für das Arbeiten mit NEF-Bilddateien. Mit der Palette »Kameraeinstellungen« können die Einstellungen die bei der Aufnahme aktiv waren,
nachträglich angepasst werden. Für eine präzise Bildoptimierung stehen fein anpassbare Einstellungen
zur Verfügung.
Schritt 3
Die neuen Schwarz-, Weiß- und Neutralkontrollpunkte sind ideal für eine intuitive Anpassung des Dynamikumfangs und der Farben geeignet und führen schnell zu natürlich wirkenden Resultaten.
Schritt 4
Die fortschrittlichen Werkzeuge in Capture NX bieten zahlreiche Möglichkeiten zum Aufhellen der Schatten, zur Erhöhung des Kontrastes, zum Verbessern von Sättigung und Wärme, zur Steuerung der Farbbalance und vieles mehr.
Schritt 5
Passen Sie Farbe und Helligkeit selektiv mit den neuen Farbkontrollpunkten an, ohne umständliche Maskierungen oder Auswahlen. Capture NX ermöglicht die unmittelbare visuelle Kontrolle des Ergebnisses.
Schritt 6
Über 25 Anpassungen können mit einer großen Auswahl von Auswahlwerkzeugen wie dem Lasso, dem
Auswahlpinsel, dem Markierungsrechteck oder – kreis sowie dem Verlaufswerkzeug kombiniert und auf
diese Weise gezielt auf bestimmte Bildpartien angewandt werden.
Bilder sichten und organisieren
RAW-Anpassungen vornehmen
Korrektur der Farbtöne
Anwenden globaler Anpassungen
Feinabstimmung von Farbe und Helligkeit
Anwenden selektiver Anpassungen
Immer auf dem neuesten Stand
Im Rahmen der kundenfreundlichen Informationspolitik bietet Nikon im Internet aktuelle Produktunter-
stützung an. Sie können die jeweils aktuellen Informationen unter folgenden Webadressen abrufen:
Für Benutzer in den U.S.A.:
http://www.nikonusa.com/
Für Benutzer in Asien und Ozeanien:
http://www.nikon-asia.com/
Auf diesen Webseiten erhalten Sie aktuelle Produktinformationen, Tipps und Antworten auf häufi g gestell-
te Fragen (FAQ) sowie allgemeine Informationen zu Fotografi e und digitaler Bildverarbeitung. Diese Webs-
eiten werden regelmäßig aktualisiert. Ergänzende Informationen erhalten Sie bei der Nikon-Vertretung in
Ihrer Nähe. Eine Liste mit den Adressen der Nikon-Vertretungen fi nden Sie unter folgender Web-Adresse:
http://nikonimaging.com/
Für Benutzer in Europa und Afrika:
http://www.europe-nikon.com/support
Schnellstart
Installation von Capture NX
Windows
Legen Sie die Capture-NX-Installations-CD in das CD- oder DVD-Laufwerk Ihres Computers ein. Falls der
Installationsassistent daraufhin nicht automatisch gestartet wird, doppelklicken Sie bitte auf das Sym-
bol für die Installations-CD im Arbeitsplatz. Hinweis: Falls Microsoft .NET Framework (Version 1.1 oder
neuer) nicht installiert ist, wenn Capture NX gestartet wird, lädt Capture NX automatisch die aktuelle
Version von Microsoft .NET Framework herunter, vorausgesetzt es besteht eine Verbindung zum Inter-
net. Nach Abschluss der Installation ist ein Neustart des Computers erforderlich.
Mac OS
Legen Sie die Capture-NX-Installations-CD in das CD- oder DVD-Laufwerk Ihres Computers ein. Dop-
pelklicken Sie auf das Symbol der Installations-CD (
), um den Installationsassistenten zu starten.
(
Wählen Sie im Dialog »Sprache auswählen« die Sprache aus, in der Sie Capture NX installieren möchten
und klicken Sie auf »OK«. Der Installationsassistent wird daraufhin angezeigt. Folgen Sie den Anweisun-
gen auf dem Bildschirm um die Software zu installieren.
) und anschließend auf das Capture-NX-Symbol
Starten von Capture NX
Nach erfolgter Installation kann Capture NX wie unten beschrieben gestartet werden.
Windows
Doppelklicken Sie auf das Capture-NX-Symbol auf dem Desktop (falls verfügbar), oder klicken Sie auf
Start, und wählen Sie »Capture NX > Capture NX« aus der Programmliste.
Mac OS
Klicken Sie auf das Capture-NX-Symbol im Dock Ihres Computer (falls verfügbar) oder doppelklicken
Sie auf das Capture-NX-Symbol im Ordner »Programme: Nikon Software: Capture NX«.
Schritt 7
Verwenden Sie das Beschnittwerkzeug und die Option »Größe/Aufl ösung«, um den Ausschnitt und die
gewünschte Bildgröße festzulegen.
Schritt 8
Optimieren Sie mit »Unscharf Maskieren« den Schärfeeindruck und nutzen Sie den überarbeiteten Druckdialog mit Farbmanagementoptionen, um perfekte Druckergebnisse zu erzielen.
Anpassung von Größe und Ausschnitt
Scharfzeichnen und Drucken
SB6E02(12)
6MS51712--
Eingabe des Produktschlüssels
Geben Sie Ihren Namen und den Produktschlüssel (Entsperrcode) ein, wenn ein entsprechender Dialog angezeigt wird.
Sie fi nden den Produktschlüssel auf der Hülle der CD-ROM. Bewahren Sie den Schlüssel an einem
sicheren Ort auf und verlieren Sie ihn nicht. Er wird bei der Installation oder einem Softwareupdate
benötigt und kann bei Verlust nicht ersetzt werden.
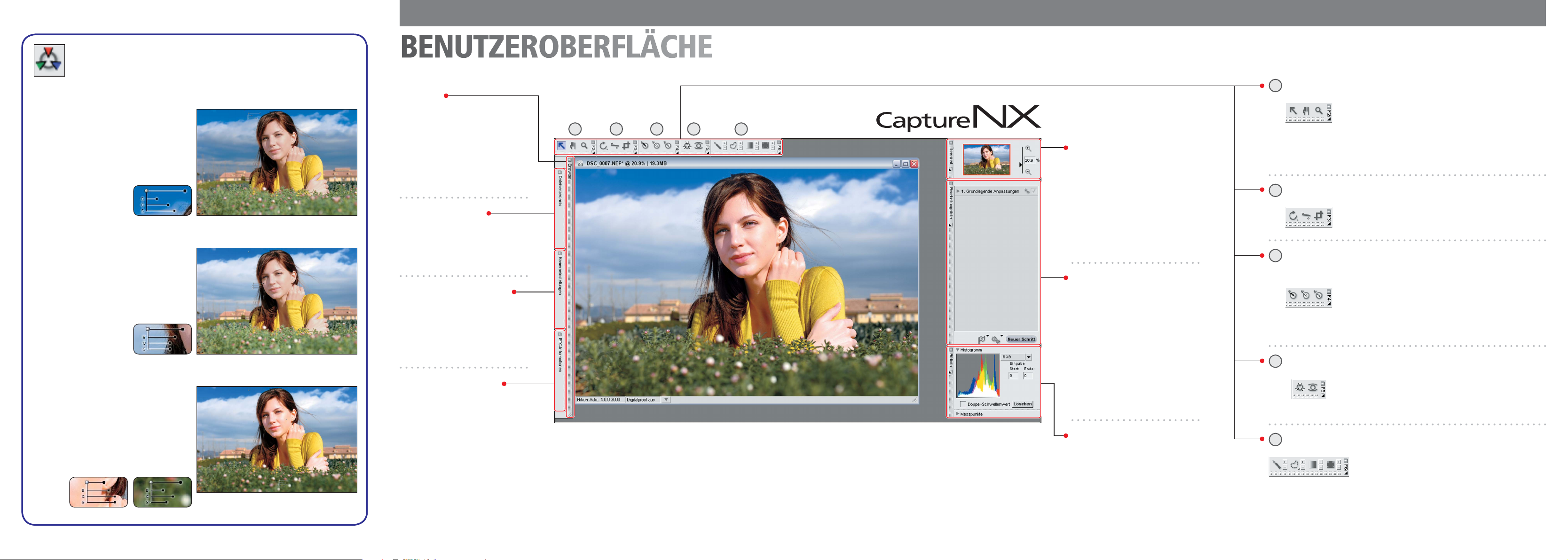
Farbkontrollpunkte
BENUTZEROBERFLÄCHE
in drei Schritten
Schritt 1. Ein Farbkontrollpunkt wurde auf
dem Himmel platziert um diese Bildpartie
abzudunkeln und um dort die Sättigung zu
erhöhen. Der erste Kontrollpunkt wirkt sich
im Wesentlichen auf das Blau des Himmels
aus, einige der Wolken sind jedoch auch
betroffen.
Schritt 2. Nun wird ein zusätzlicher Kontrollpunkt auf die Wolken gesetzt, um diese zu identifi zieren. Auf diese Weise wirkt
sich der zweite Kontrollpunkt nur auf die
Wolken aus und schränkt gleichzeitig den
Einfl ussbereich des ersten Kontrollpunkts
so ein, dass dieser nur noch das Himmelsblau betrifft.
Schritt 3.
trollpunkte für die Hauttöne und das Grün
der Pfl anzen Im Vordergrund gesetzt. Der
Kontrollpunkt im Gesicht des Models wird
eingesetzt, um das Gesicht strahlender erscheinen zu lassen. Mit dem letzten Kontrollpunkt wird das Blattgrün im Vordergrund
abgedunkelt, wodurch der Blick des Betrachtes stärker auf das Model gelenkt wird.
Zuletzt werden zwei weitere Kon-
Browser
Die Browseransicht dient zum Aus-
wählen, Umbenennen, Sortieren, Or-
ganisieren, Vergleichen, Labeln und
Optimieren von Bildern. Eine Stapel-
verarbeitung für das einfache Bearbei-
ten mehrerer Bilder ist möglich.
Dateiverzeichnis
Mithilfe des Dateiverzeichnisses kön-
nen Sie Bildern in beliebigen Ordner
auf Ihrer Festplatte auffi nden.
Kameraeinstellungen
Diese Palette dient zum Einblenden
von Informationen über das aktuelle
Bild und zur nachträglichen Änderung
der Kameraeinstellungen.
IPTC-Informationen
Diese Palette ermöglicht das Hinzufü-
gen von Stichwörtern und anderen In-
formationen zum Bild.
A B DC E
Übersicht
Die Übersicht zeigt eine verkleinerte
Ansicht des aktuellen Bildes, in der bei
ggf. der im Bildfenster sichtbare Aus-
schnitt durch eine Markierung ange-
zeigt wird. Mit dieser Palette können
Sie gezielt und schnell zu einem ande-
ren Bildausschnitt wechseln.
Bearbeitungsliste
Die Bearbeitungsliste ist der zentrale
Punkt für die Bildbearbeitung in Capture
NX. In der Bearbeitungsliste werden alle
Bearbeitungsschritte zu einem Bild in
chronologischer Folge gespeichert. Mit der
Bearbeitungsliste ist es möglich, einzelne
Bearbeitungsschritte unabhängig von ih-
rer Position in der Abfolge nachträglich zu
verändern oder rückgängig zu machen.
Bildinfo
In der Palette »Bildinfo« werden wichti-
ge Informationen über das aktuelle Bild
angezeigt und in Echtzeit aktualisiert. Die
Palette enthält neben anderen wichtigen
Informationen zum Bild das Histogramm
und Zugriff auf Farbmesspunkte.
A
Symbolleiste »Ansichtswerkzeuge«
Diese Symbolleiste enthält das Direktauswahlwerkzeug für
das Setzen und Verschieben von Kontrollpunkten, das Ver-
schiebewerkzeug zum Verschieben des Bildausschnitts und
das Zoomwerkzeug für das Vergrößern und Verkleinern
der Bildansicht.
B
Symbolleiste »Bearbeiten«
Hier fi nden Sie Werkzeuge zum Drehen, Ausrichten und
Beschneiden Ihrer Bilder.
C
Symbolleiste »Schwarz-, Weiß- und Neutralkon-
trollpunkte«
Diese Symbolleiste bietet Zugriff auf Schwarz-, Weiß- und
Neutralkontrollpunkte, die Ihnen eine neue Methode für
die Korrektur des Farbtonbereichs und der Farbe Ihrer Bil-
der zur Verfügung stellen.
D
Symbolleiste »U-Point-Werkzeuge«
In dieser Symbolleiste können Sie auf Rote-Augen- und
Farbkontrollpunkte zugreifen, mit deren Hilfe Sie schnell
Farben und Details in Ihrem Bild anpassen können.
E
Symbolleiste »Auswahlwerkzeuge«
Diese Symbolleiste umfasst verschiedene Auswahlwerk-
zeuge, die zum selektiven Anwenden der in Capture NX
verfügbaren Anpassungen verwendet werden können.
Nähere Informationen entnehmen Sie bitte dem Benutzerhandbuch.
 Loading...
Loading...