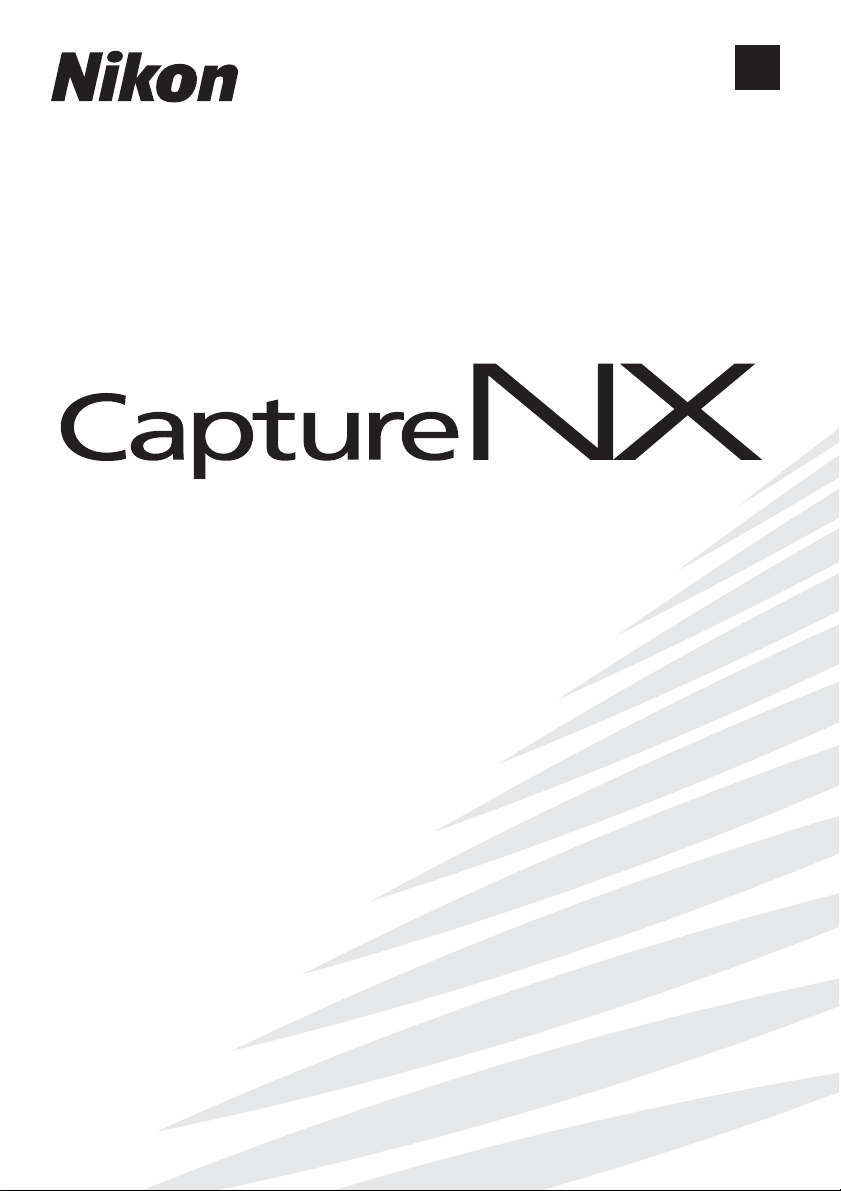
%S
-ANUALDEL5SUARIO
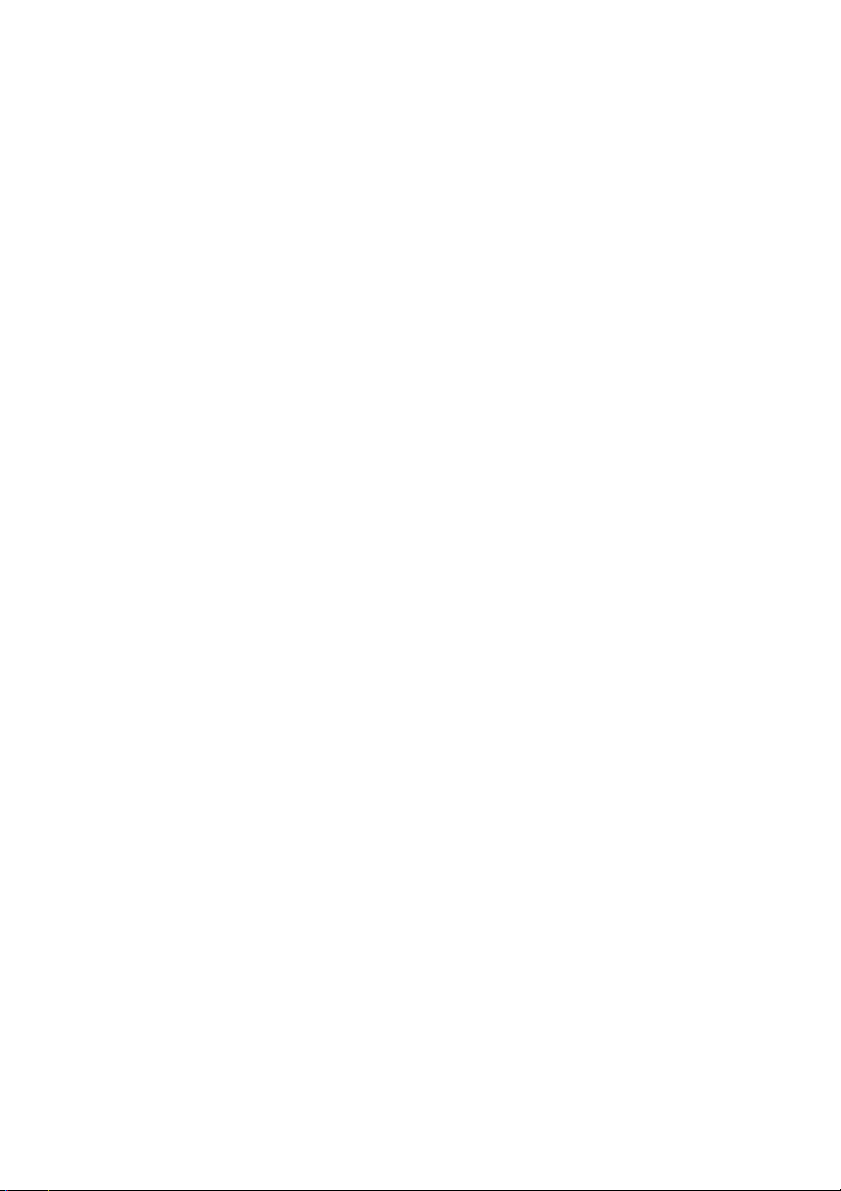
Avisos
© 2006 Nik Software, Inc. Todos los derechos reservados. Ninguna parte de
este manual podrá ser reproducida, transmitida, transcrita, almacenada en un
sistema de recuperación ni traducida a cualquier idioma, de cualquier forma o por
cualquier medio, sin el consentimiento previo de Nik Software, Inc. expresado por
escrito.
Nik se reserva el derecho de modificar las especificaciones de hardware y de
software descritas en estos manuales en cualquier momento y sin previo aviso.
Ni Nik Software, Inc. ni Nikon serán responsables de ningún daño ocasionado por
el uso de este producto.
© 2006 NIKON CORPORATION
© 2006 Nik Software, Inc.
All rights reserved.
Información sobre marcas comerciales
U Point es una marca comercial de Nik Software, Inc. Macintosh y Mac OS son
marcas comerciales de Apple Computer, Inc. Microsoft y Windows son marcas
registradas de Microsoft Corporation. Pentium y Celeron son marcas comerciales
de Intel Corporation. Adobe y Photoshop son marcas comerciales registradas de
Adobe Systems Inc. Todos los demás nombres de marcas mencionados en este
manual o en la documentación suministrada con el producto de Nikon son marcas
comerciales o registradas de sus respectivos titulares.
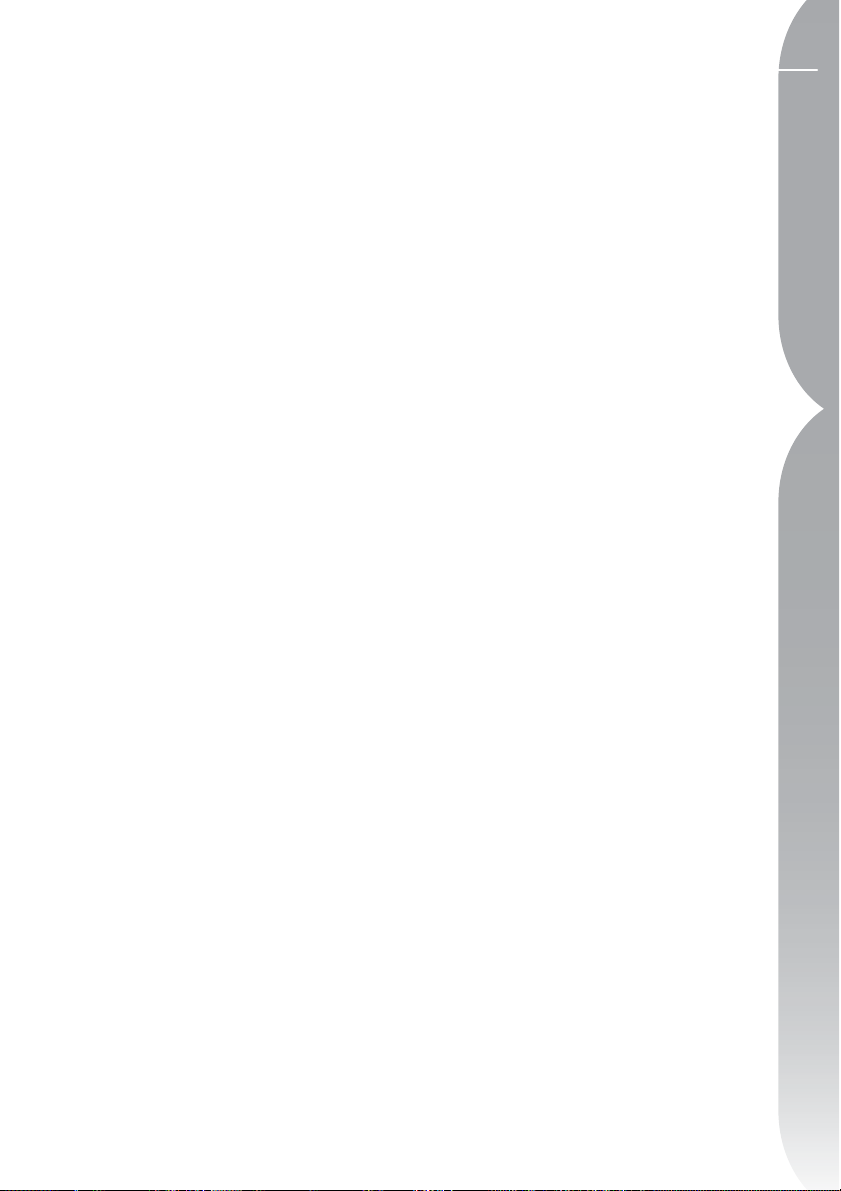
Contenido
i
Contenido
Introducción ................................................. 1
Benefi cios del formato de archivo RAW ........... 2
Relación de la cámara ........................................3
Requisitos del sistema e instalación ... 5
Requisitos del sistema ........................................5
Instalación ...........................................................5
Tecnología U Point™ ................................9
Interfaz de Capture NX .......................... 13
Aspectos básicos ...................................... 17
Abrir Capture NX ..............................................17
Pantalla de bienvenida ....................................18
Examinar y abrir imágenes ..............................19
Funciones de las ventanas dentro de
Capture NX .......................................................20
Salir de Capture NX .......................................... 20
Diferencias entre formatos de archivo ...........21
Cómo imprimir .................................................23
Procesamiento por lote ....................................23
El Explorador ............................................. 29
Menú Carpeta ..................................................31
Menú Etiqueta .................................................32
Menú Clasifi car ................................................ 33
Menú Procesar por lotes .................................34
Directorio de archivos ............................ 37
Configuración de la cámara ................. 39
IPTC ............................................................... 41
Lista de ediciones ....................................43
Paso de ajustes de base ....................................44
Ajustes de la cámara .........................................45
Ajustes RAW ....................................................50
Ajustes del objetivo ..........................................52
Ajustes de luz y color ........................................ 54
Ajustes de detalles ............................................ 57
Pasos de mejora ................................................59
Triángulo Mostrar / Ocultar ...............................60
Casilla de verifi cación Aplicar paso ....................60
Casilla de verifi cación Aplicar mejora ................60
Icono de enlace ................................................60
Menú desplegable Ajustar y Filtro .....................61
Mezclador de opacidad ....................................61
Área de notifi cación de selección ...................... 64
Control Calar ....................................................64
Menú Marcadores ...........................................65
Marcadores generados automáticamente .........65
Marcadores generados manualmente ...............65
Menú Lote .......................................................66
Botón Paso nuevo ............................................66
Uso de las mejoras ............................................66
Edición pasos y mejoras ....................................66
Eliminar pasos y mejoras ................................... 67
Copiar y pegar pasos y mejoras ........................67
Enlazar mejoras ................................................68
Intercambiar mejoras ........................................69
Barra de herramientas, F2 –
Herramientas de Ver
Herramienta Selección directa .......................71
Herramienta Mano ..........................................71
Herramienta Zoom .......................................... 72
............................... 71
Barra de herramientas F3 –Edición .... 75
Girar .................................................................75
Enderezar .........................................................75
Recortar ...........................................................77
Barra de herramientas F4 - Puntos de
control negro, blanco y neutro
........... 81
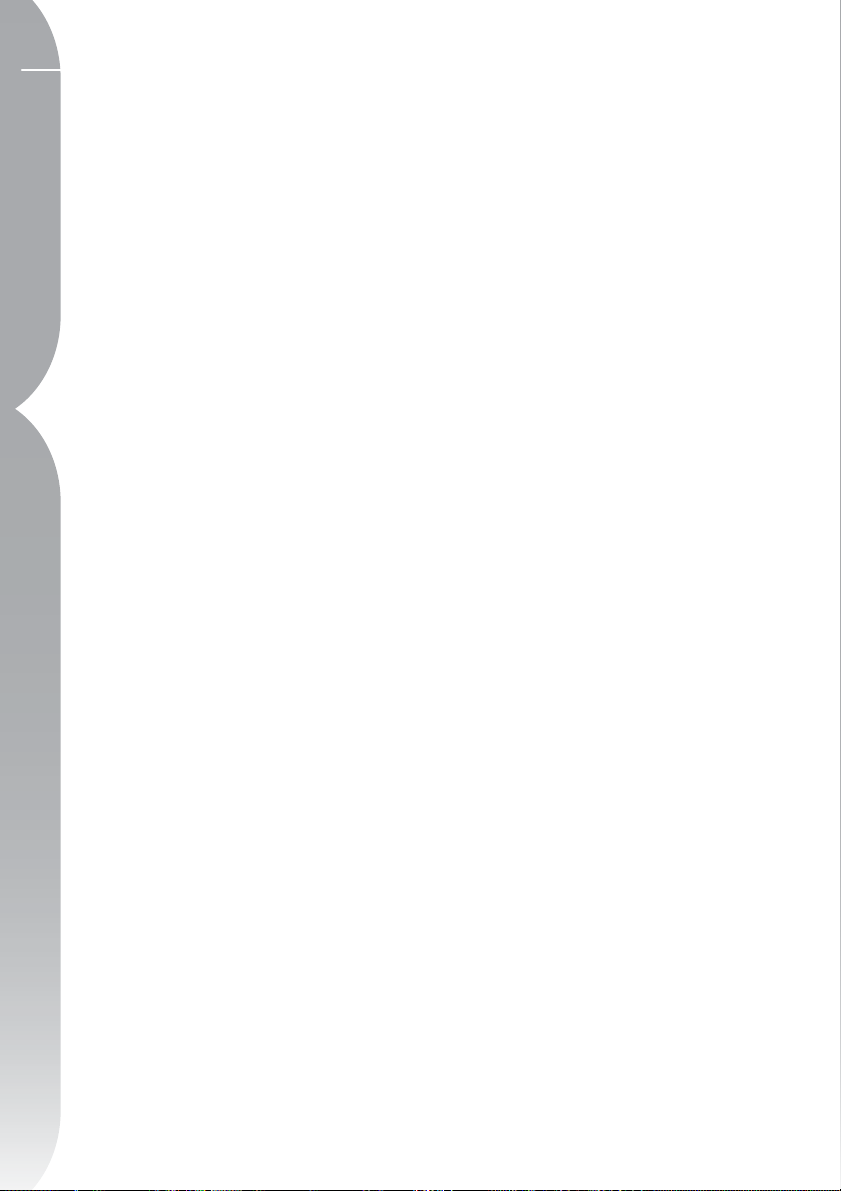
ii
Punto de control negro ...................................81
Punto de control blanco ..................................82
Punto de control neutro ..................................82
Barra de herramientas F5 -
Contenido
Herramientas basadas en la
tecnología U Point
Punto de control de color ............................... 85
Punto de control de ojos rojos .......................86
Barra de herramientas F6 –
Herramientas de selección
Pincel de selección ...........................................89
Opciones de lazo y de marco ..........................92
Herramienta Degradado de selección ...........93
Herramientas Rellenar / Eliminar ...................94
Ojo de pájaro ............................................ 97
Información de la fotografía ............... 99
Histograma .......................................................99
Puntos de observación ...................................101
Ventana Imagen ..................................... 105
Selector de colores ................................ 109
Menu Archivo .......................................... 113
Abrir imagen... ...............................................113
Abrir con... ......................................................113
Abrir carpeta en el explorador ...................... 113
Abrir reciente .................................................114
Guardar ........................................................... 114
Guardar como... ..............................................115
Volver .............................................................. 116
Cerrar ..............................................................116
Ajustes página ................................................116
Imprimir... .......................................................117
Salir .................................................................122
Menú Edición .......................................... 125
Deshacer .........................................................125
Rehacer ...........................................................125
Cortar ..............................................................125
Copiar ..............................................................125
Pegar ...............................................................126
Duplicar ...........................................................126
................................... 85
...................89
Eliminar ........................................................... 126
Seleccionar todo ............................................. 126
Voltear ............................................................127
Girar ................................................................127
Tamaño/Resolución ........................................127
Cambiar el tamaño de salida (PPP) ..................127
Cambiar el tamaño del archivo
(Tamaño de la imagen) ...................................128
Ajustar fotografía ..........................................128
Preferencias ....................................................128
General ..........................................................129
Gestión de color .............................................130
Niveles y Cuadrícula ........................................131
Caché .............................................................133
Menú Ajustar .......................................... 137
Luz ................................................................... 137
Niveles y curvas ..............................................137
Contraste/Brillo ...............................................141
Niveles automáticos ........................................ 142
D-Lighting ......................................................143
Color ...............................................................145
LCH ................................................................145
Equilibrio de color ...........................................150
Mejora del color .............................................151
Saturación/Calidez ..........................................151
Enfoque ..........................................................152
Desenfoque gaussiano ....................................152
Paso alto ........................................................152
Máscara de enfoque ....................................... 153
Corrección ....................................................... 154
Control de aberración cromática .....................154
Control de distorsión ......................................155
Mezclador de opacidad .................................155
Reducción de ruido ........................................156
Corrección automática de ojos rojos .............156
Perfi l de color .................................................157
Aplicar perfi l ................................................... 157
Convertir en perfi l ..........................................158
Menú Punto de control ........................ 161
Puntos de control de color... ..........................161
Punto de control negro... ..............................163
Punto de control blanco... ...............................165
Punto de control neutro... .............................167
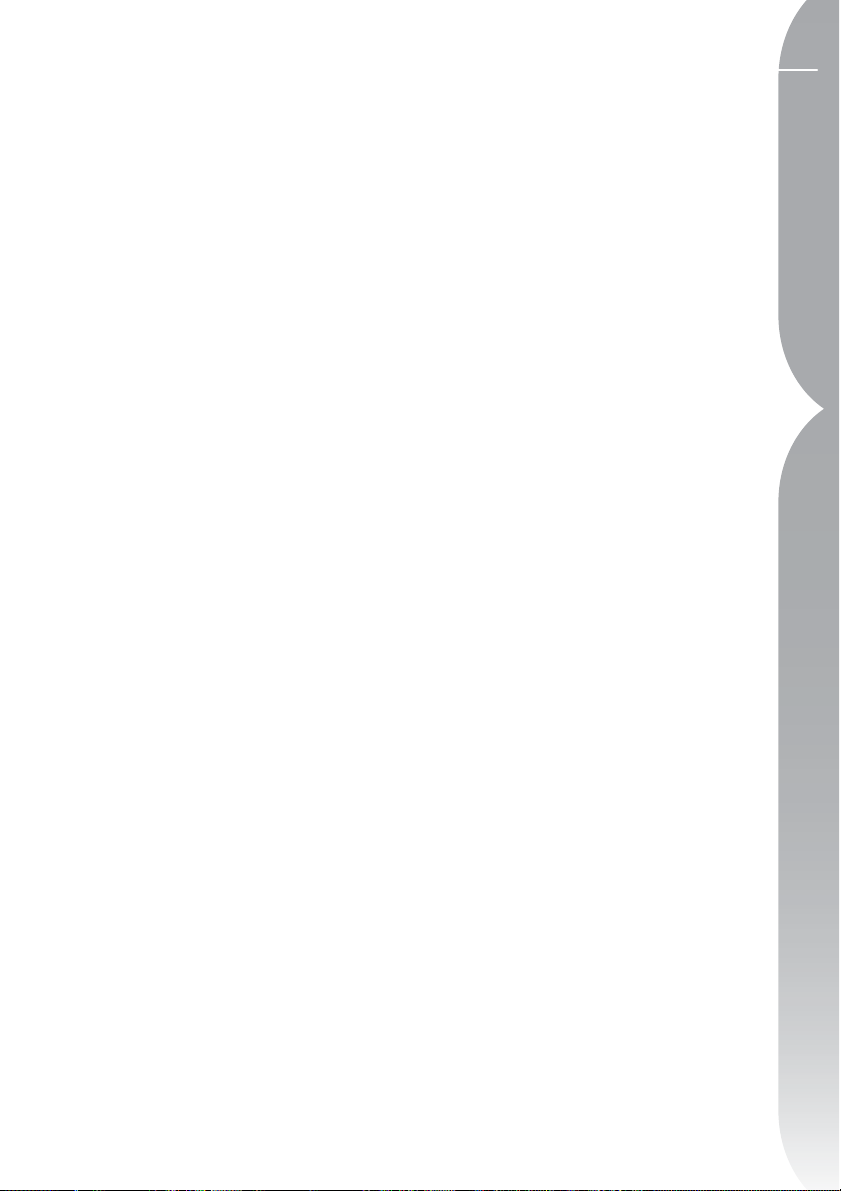
Punto de controlde ojos rojos ....................... 171
Menú Filtro .............................................. 173
Efectos de fotografía... ..................................173
Agregar granulado / ruido... .........................177
Contraste: gama de colores... ........................177
Colorear... .......................................................178
Conversión a blanco y negro... ......................178
Menú Lote ................................................ 181
Ejecutar proceso por lotes ............................. 181
Copiar la confi guración .................................181
Pegar la confi guración ................................... 181
Guardar la confi guración ...............................182
Cargar la confi guración ................................. 183
Alerta de Lotes ...............................................183
Cola de procesamiento ................................... 184
Cuadro de diálogo Nombre de archivo ............186
Opciones de lotes ...........................................187
Gestionar archivos de confi guración ............... 187
Proceso por lotes ............................................188
Carpeta vigilada .............................................190
Menú Ver .................................................. 195
Mostrar todos los puntos de control .............195
Mostrar selección ...........................................195
Mostrar cuadrícula ......................................... 196
Mostrar altas luces perdidas ..........................196
Mostrar sombras perdidas ............................. 197
Mostrar zona de enfoque .............................. 197
Ver al 100 % ...................................................198
Ajustar a la pantalla ....................................... 198
Acercar ............................................................198
Alejar ...............................................................198
Pantalla completa ..........................................198
Ocultar paletas ...............................................199
Comparar ........................................................199
Comparar en el explorador .............................199
Comparar en el editor ....................................200
Comparar con el original ................................ 200
Menú Ventana ........................................ 203
Cascada ...........................................................203
Mosaico ........................................................... 203
Restablecer ubicación de paleta ....................204
Ojo de pájaro ..................................................204
Explorador ......................................................204
Confi guración de la cámara ..........................204
Selector de colores .........................................204
Lista de ediciones ...........................................204
Directorio de archivos ....................................204
Información IPTC ............................................204
Información de la fotografía ......................... 204
Barra de herramientas ...................................204
Menú Ayuda ............................................ 207
Contenido .......................................................207
Asistencia técnica ...........................................207
Pantalla de bienvenida ..................................207
Acerca de Capture NX .................................... 208
Apéndice: Métodos abreviados ........ 211
Apéndice: Perfiles de color
proporcionados
...................................... 214
Apéndice: Avisos y notas
adicionales
............................................... 217
Índice .......................................................... 227
iii
Contenido
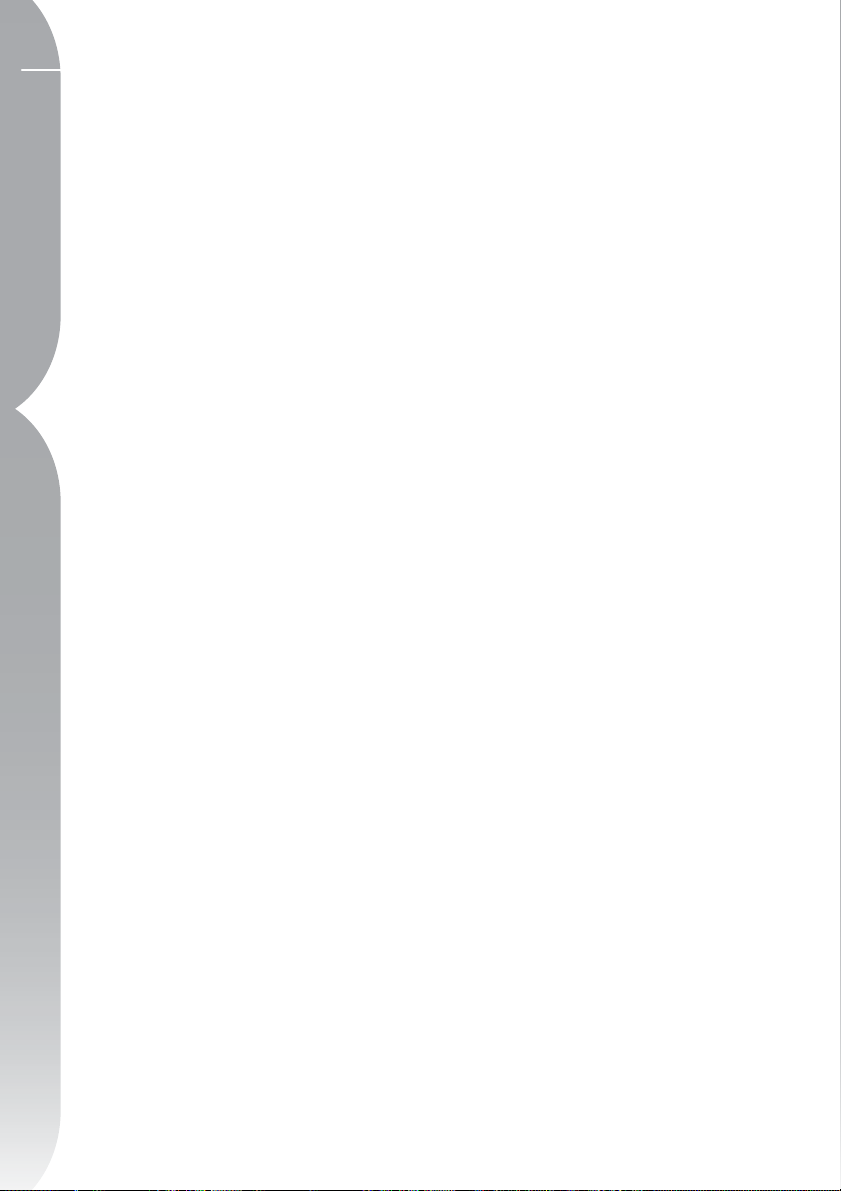
iv
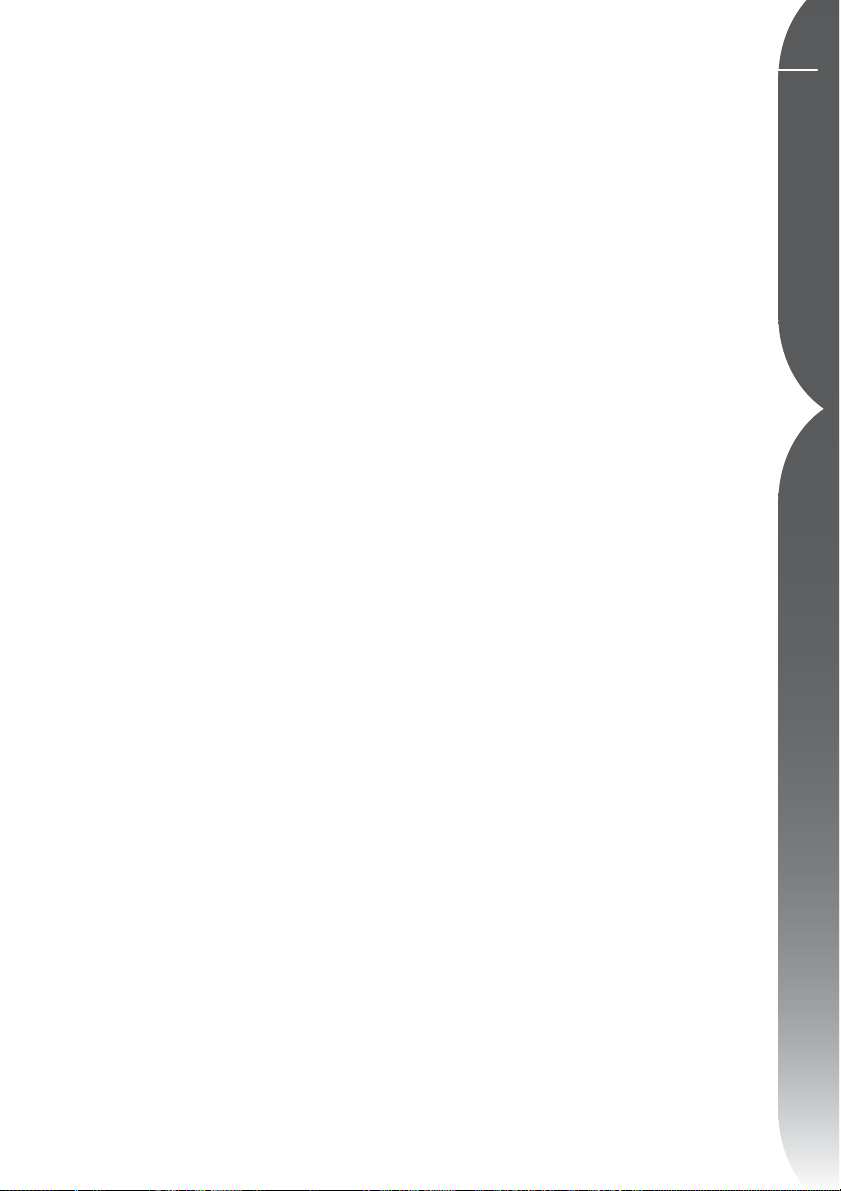
Introducción
Capture NX™ es una potente aplicación de edición y procesamiento de fotografías, diseñada específicamente para expertos en fotografía digital. Cuenta con una
interfaz de usuario simple y fácil de usar para mejorar las imágenes, y sus funciones exclusivas, basadas en la tecnología de edición de fotos U Point™ proporcio-
nan un flujo de trabajo no destructivo, que lleva a una resolución acertada de la
edición.
1
Capitulo 1 Introducción
La tecnología U Point patentada de
Capture NX brinda al usuario una
cantidad de herramientas únicas,
entre las que se destacan el punto de
control, que permite ajustar el tono
y el color de una imagen. Los puntos
de control posibilitan el trabajo
directo sobre la imagen, sin necesidad
de selecciones ni capas, y permiten
aplicar las mejoras de forma global
o selectiva, que podrá ir refinando
hasta lograr un efecto natural. Con
los puntos de control, las mejoras
aplican y quitan fácil y rápidamente
sin comprometer la integridad de
la imagen. Cuando esté listo para
guardar y archivar las imágenes,
Capture NX le permitirá guardarlas
en el formato de archivo NEF que
guarda los archivos sin degradar las
imágenes. Los puntos de control son
un concepto de edición exclusivo que
brinda al usuario una clase de control
completamente diferente sobre las
mejoras de tono y color introducidas
en una imagen. El punto de control se
coloca directamente en la imagen y el
usuario define su valor. Cada punto
se
,
de control individual opera conjuntamente con el siguiente y el efecto en
la imagen aumenta progresivamente
a medida que se aplican más puntos
de control. Seleccione un punto de
control para ajustar el color o controlar los puntos blancos, negros y
neutros. Como las mejoras que introduce se mantienen separadas de los
datos de la imagen original, independientemente del formato de archivo
original, Capture NX le permite crear
y cambiar mejoras repetidamente sin
degradar la calidad de la imagen.
Cuando se guarda la imagen como
un archivo NEF, Capture NX protege
tanto los datos originales como las
mejoras. Con el formato NEF podrá
siempre abrir la imagen y las mejoras,
y cerrarla en cualquier momento, sin
que se vean degradados los datos
originales.
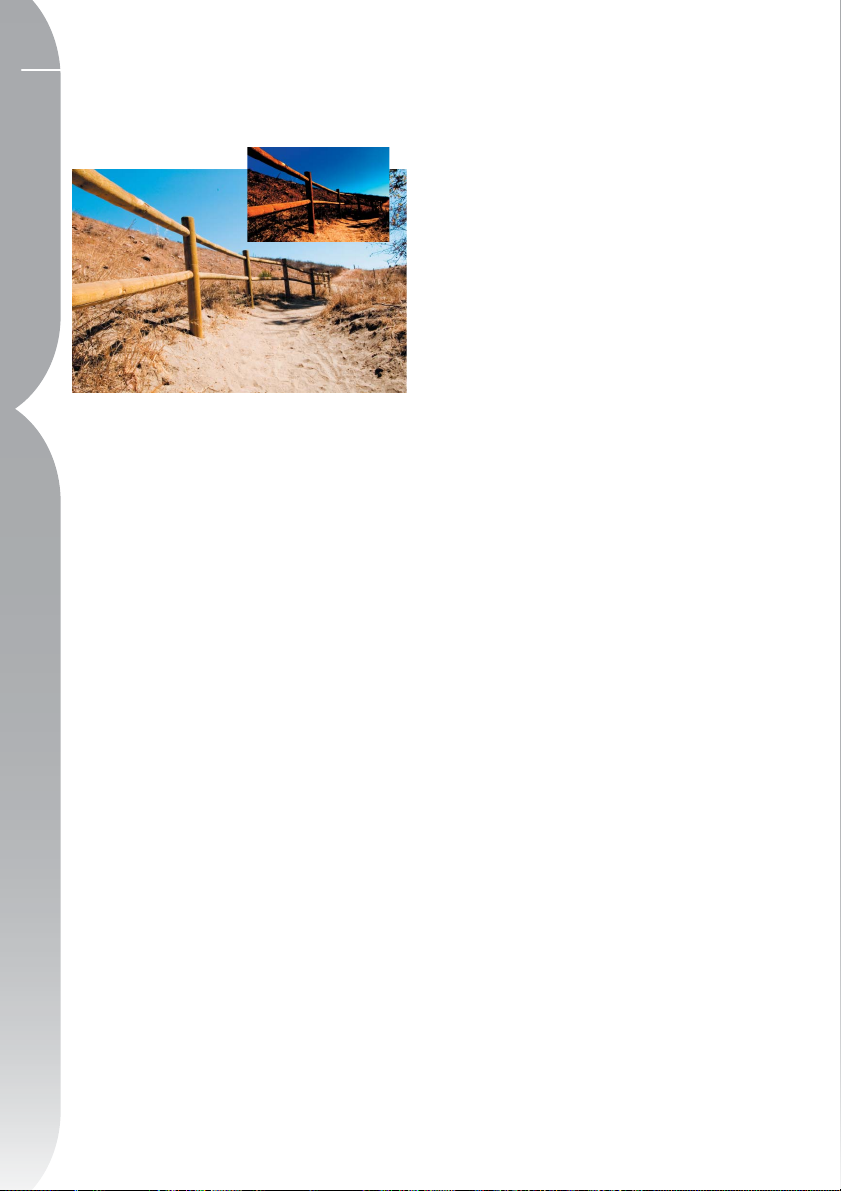
2
Beneficios del formato de archivo RAW
Capitulo 1 Introducción
Tomar imágenes RAW tiene varias
ventajas distintivas respecto de tomar y
guardar archivos procesados. El formato
RAW registra información importante
de archivo acerca de las condiciones en
que se capturó la imagen. La aplicación
Capture NX puede utilizar esa información para hacer ajustes exclusivos con el
objeto de mejorar la imagen. A continuación se indican algunos de los ajustes de
configuración de la cámara y de RAW que
pueden aplicarse dentro de Capture NX:
• Control de viñeta (página 52)
Capture NX ofrece soporte total a
imágenes RAW NEF de Nikon y puede
utilizarse con cualquier archivo JPEG y
TIFF (basado en RVA o LAB).
Podrá comenzar a mejorar archivos
JPEG y TIFF de inmediato seleccionando
una de las mejoras de los menús.
• Modo de color (página 45)
• Balance de blancos (página 46)
• Compensación tonal (página 48)
• Saturación (página 49)
• Nitidez (página 49)
• Compensación de la exposición
(Capture NX) (página 50)
• Ajuste de tono (página 50)
• Reducción de color Moiré (página 51)
• Eliminación de polvo (página 51)
• Aberración cromática automática
(página 52)
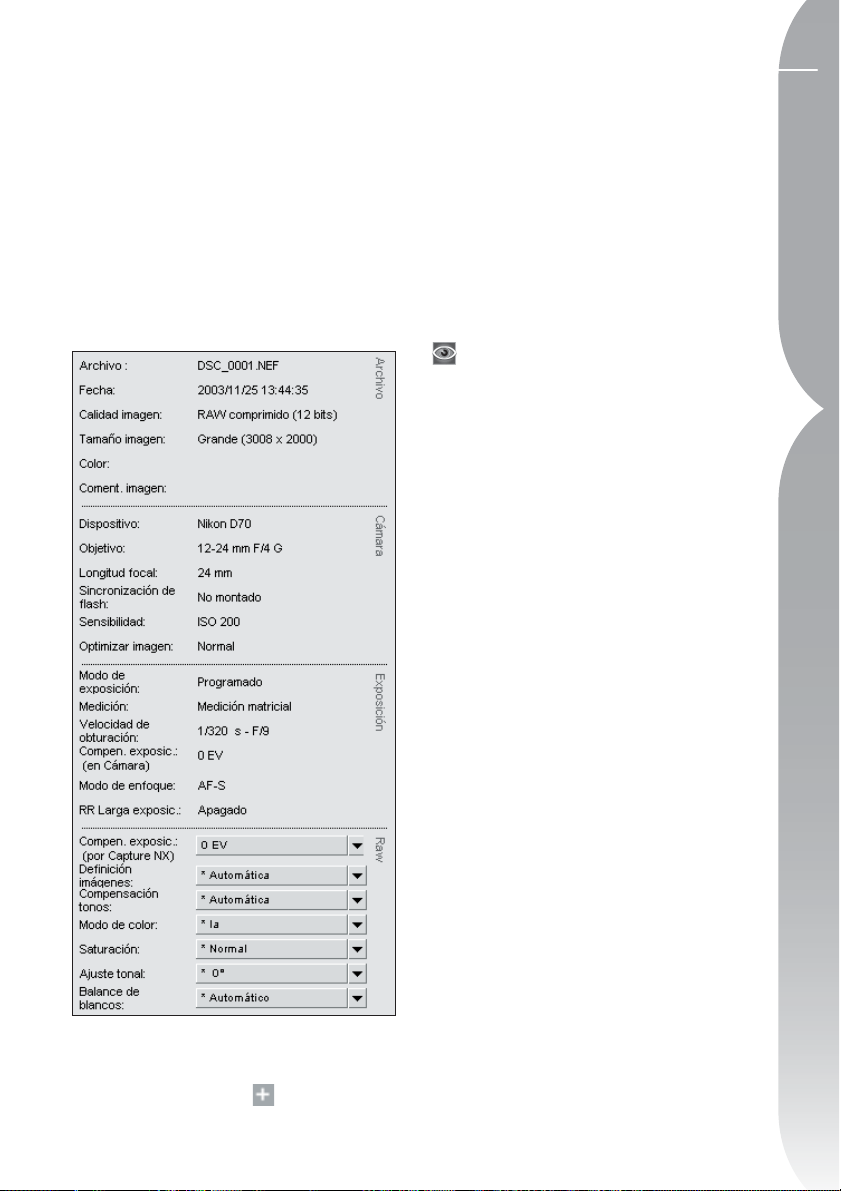
Relación de la cámara
Capture NX está diseñado para admitir
todas las funciones de la cámara Nikon
y permitirle modificar muchos de los
ajustes aplicados a la imagen en la
cámara. Después de abrir un archivo
RAW NEF en Capture NX podrá ver la
información de disparo, de cámara y
de exposición del archivo dentro de la
paleta Configuración de la cámara.
dentro de dicha paleta. Las configuraciones que pueden editarse cuentan
con un menú desplegable que le
permite acceder a los diversos controles de las mismas. Dentro de la paleta
Configuración de la cámara podrá
acceder a numerosos ajustes exclusivos
de los archivos RAW NEF. Esos ajustes
se encuentran en la sección RAW de la
paleta Configuración de la cámara.
Si desea más información sobre
los diversos controles de la paleta
Configuración de la cámara, consulte la
página 39.
3
Capitulo 1
Introducción
Para que aparezca el contenido de la
paleta Configuración de la cámara,
haga clic en el botón
situado
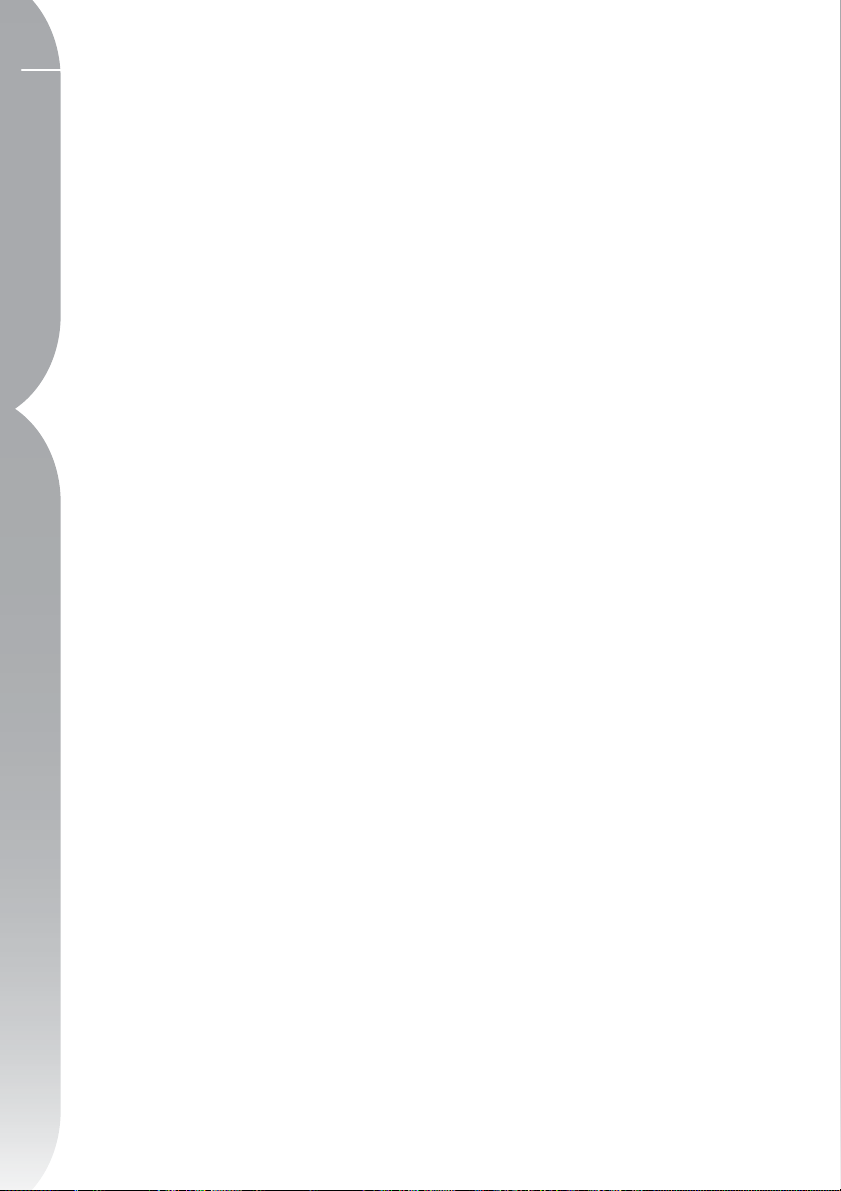
4
Capitulo 2
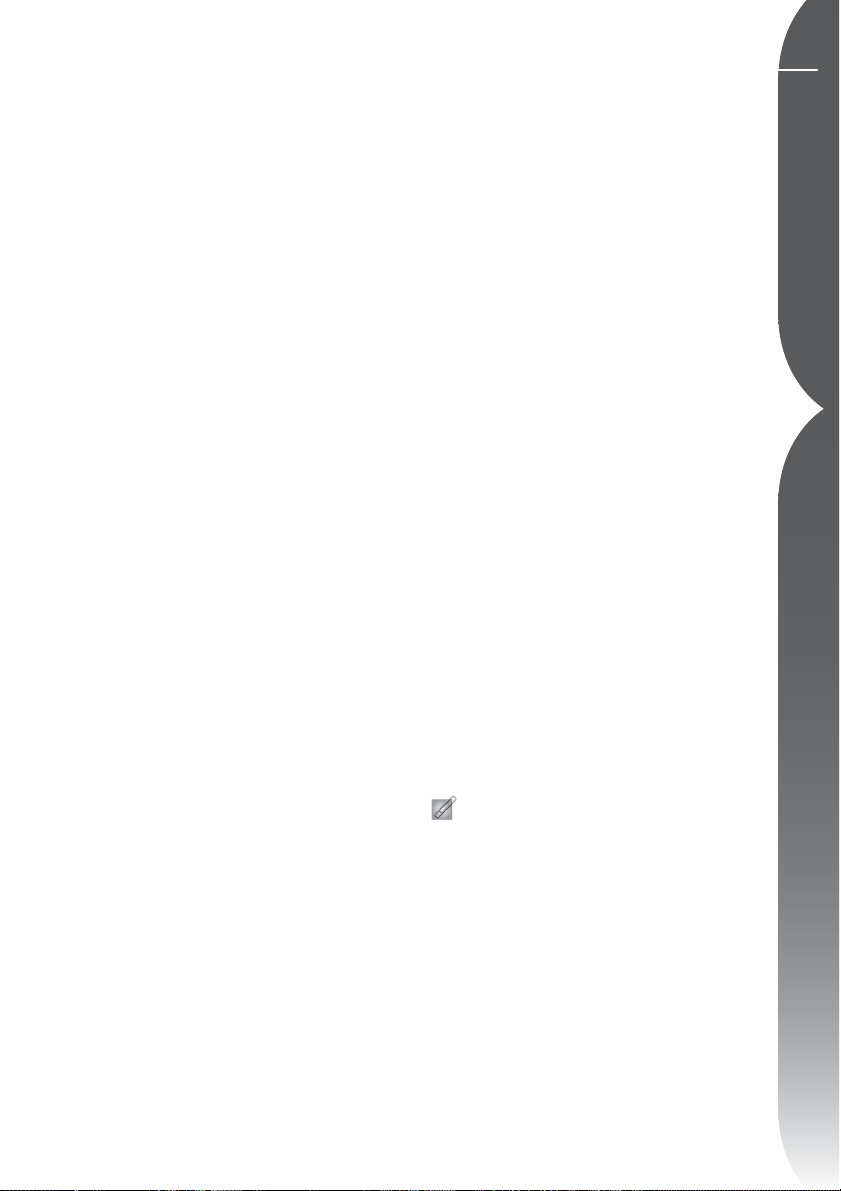
5
a
o
W
X
essiona
ocesador:
S
)
o
esolución de
tor
stalación e
dad de
escritorio
).
stente.
T
-
está
stalado en su
ada la
stalación.
Requisitos del sistema e instalación
Requisitos del sistem
Sistema operativ
indows XP Home Edition, Windows
P Professional, Windows 2000
rof
ac OS X (versión 10.3.9 o superior)
Pr
INDOW
ntel Pentium III 1GHz o superior (se
ecomienda Pentium 4 2GHz o superior)
MACINTOSH
4, G5
56 MB como mínimo (se recomienda
GB
l
R
00 × 600 píxeles (se recomienda
024 × 768 o superior) con color de 16
its (High Color/miles de colores), se
ecomienda con color de 24 bits (True
olor/millones de colores).
nstalación
ara instalar Capture NX, coloque
l CD de in
D o DVD del ordenador. Abra el CD
iante el icono Mi PC del
Windows) o haciendo doble clic en el
cono del CD que también aparece en el
scritorio (Mac OS
aga doble clic en el icono Instalar que
parece en la ventana que se abre al
mienzo del asi
l moni
n la uni
Capitulo 2 Requisitos del sistema e instalación
Espacio en disco dur
00 MB necesarios para la instalación
enga en cuenta
ecutan Windows, se instalará automá
icamente Microsoft .NET Framework
rsión 1.1 no si no
quipo. Tendrá que reiniciar el equipo
na vez termin
na vez que el asistente haya instalado
os archivos en el equipo, le ofrecerá
pciones para elegir sus preferencias de
estión de color. Los ajustes de gestión
e color del Asistente de instalación
e permiten establecer las funciones
n equipos que
in
in
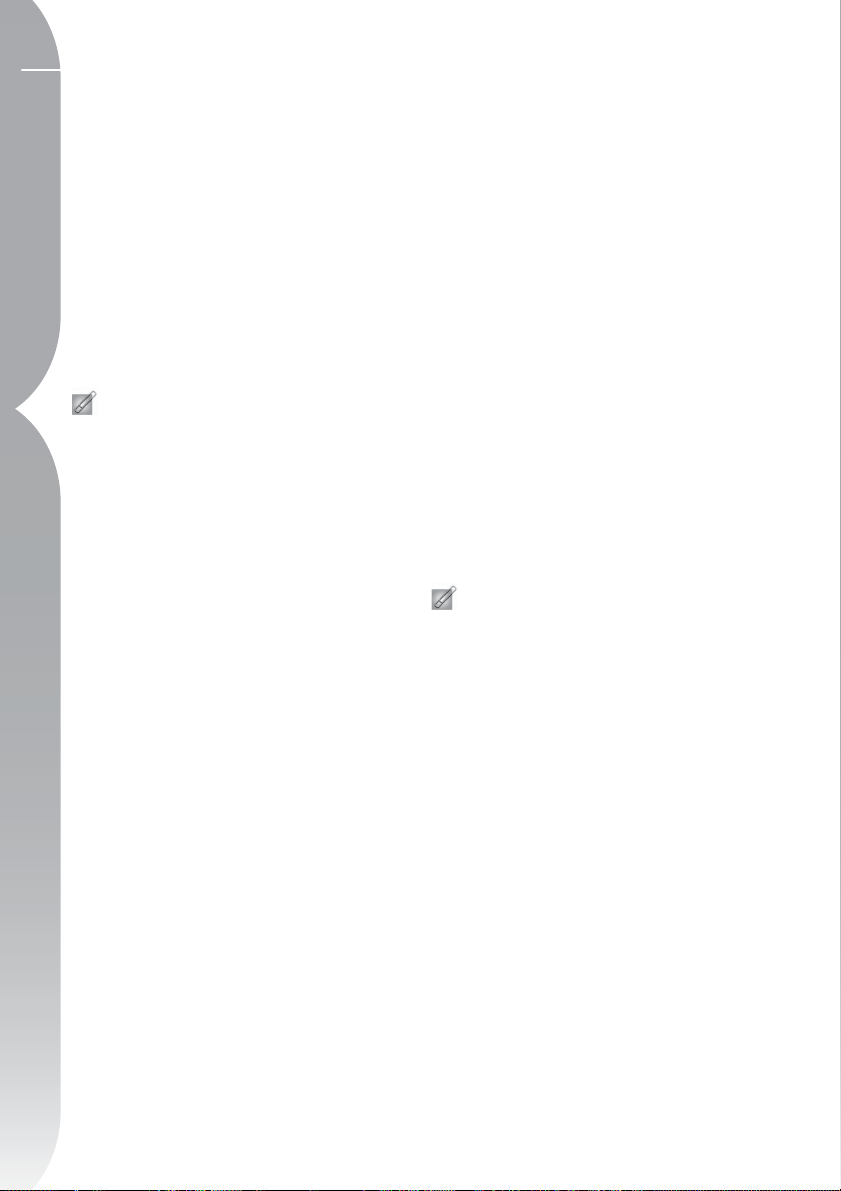
6
predeterminadas de Capture NX que
pueden ser modificadas poste riormente
desde las Preferencias.
Capitulo 2 Requisitos del sistema e instalación
Tiene dos opciones para definir el
espacio de color de trabajo:
Usar el espacio de color del archivo
que se abrirá como espacio de color de
trabajo
Esta opción hace que Capture NX use
siempre el perfil incrustado en la imagen
abierta como espacio de color de trabajo.
Tenga en cuenta: si Capture NX no
puede determinar el perfil incrustado en
la imagen, se utilizará el perfil identificado como espacio de color RVA predeterminado como espacio de trabajo para
esa imagen.
Usar siempre el espacio de color RVA
predeterminado como espacio de color
de trabajo
Esto activa la opción Usar éste en lugar
del perfil incrustado
de color de las Preferencias de Capture
NX. Esta opción hace que Capture NX
convierta automáticamente la imagen del
perfil incrustado al perfil definido en el
espacio RVA predeterminado.
en la sección Gestión
de color de la imagen no se puede
determinar cuando está seleccionada
la opción Usar el espacio de color del
archivo que se abrirá como espacio de
color de trabajo.
Una vez seleccionadas las opciones de
administración de color para utilizar
con su programa Capture NX, puede
completar el proceso de instalación.
Si se pide que proporcione una clave
de producto cuando inicie Capture
NX, introduzca su nombre y clave de
producto.
La clave del producto se puede encontrar en el estuche del CD-ROM.
pierda la clave, la necesitará para insta-
No
lar o actualizar el software y, en caso de
pérdida, no se podrá reemplazar.
Tenga en cuenta: Nikon no puede
garantizar el funcionamiento del Capture
NX cuando se utilice otro software de
Nikon al mismo tiempo.
También se le brinda la posibilidad de
seleccionar el perfil para usar como
espacio RVA predeterminado:
Espacio RVA predeterminado
Use esta opción para definir el espacio
RVA utilizado para las imágenes. Este
perfil se usa cuando la opción
siempre el espacio de color RVA predeterminado como espacio de color de
trabajo
está seleccionada o si el espacio
Usar
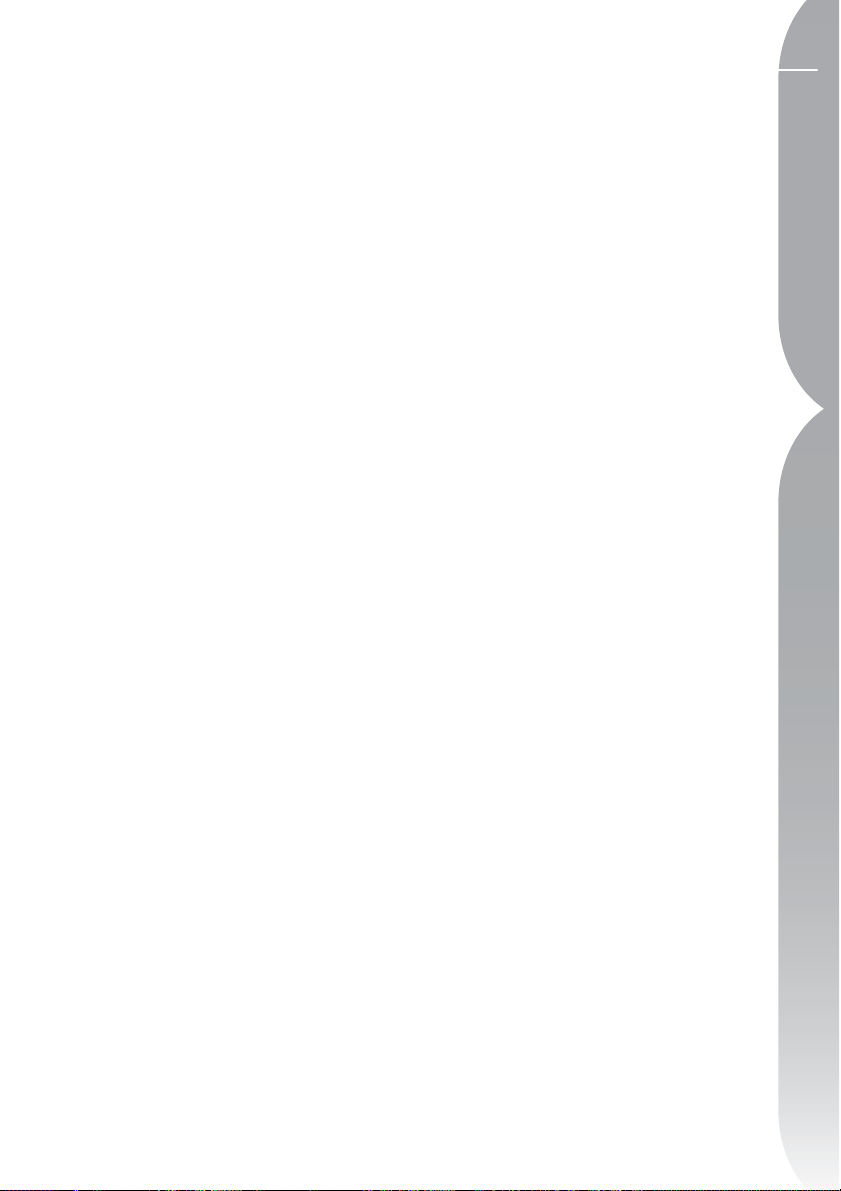
7
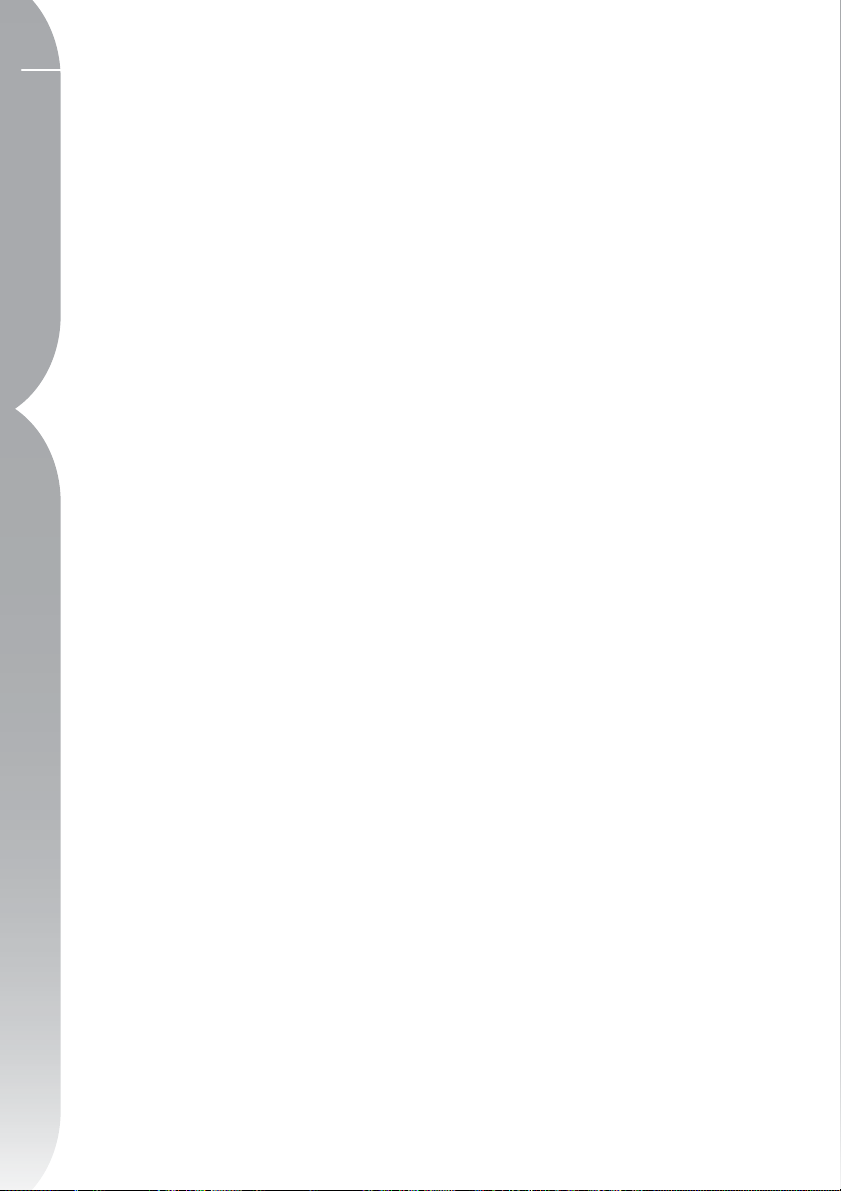
8
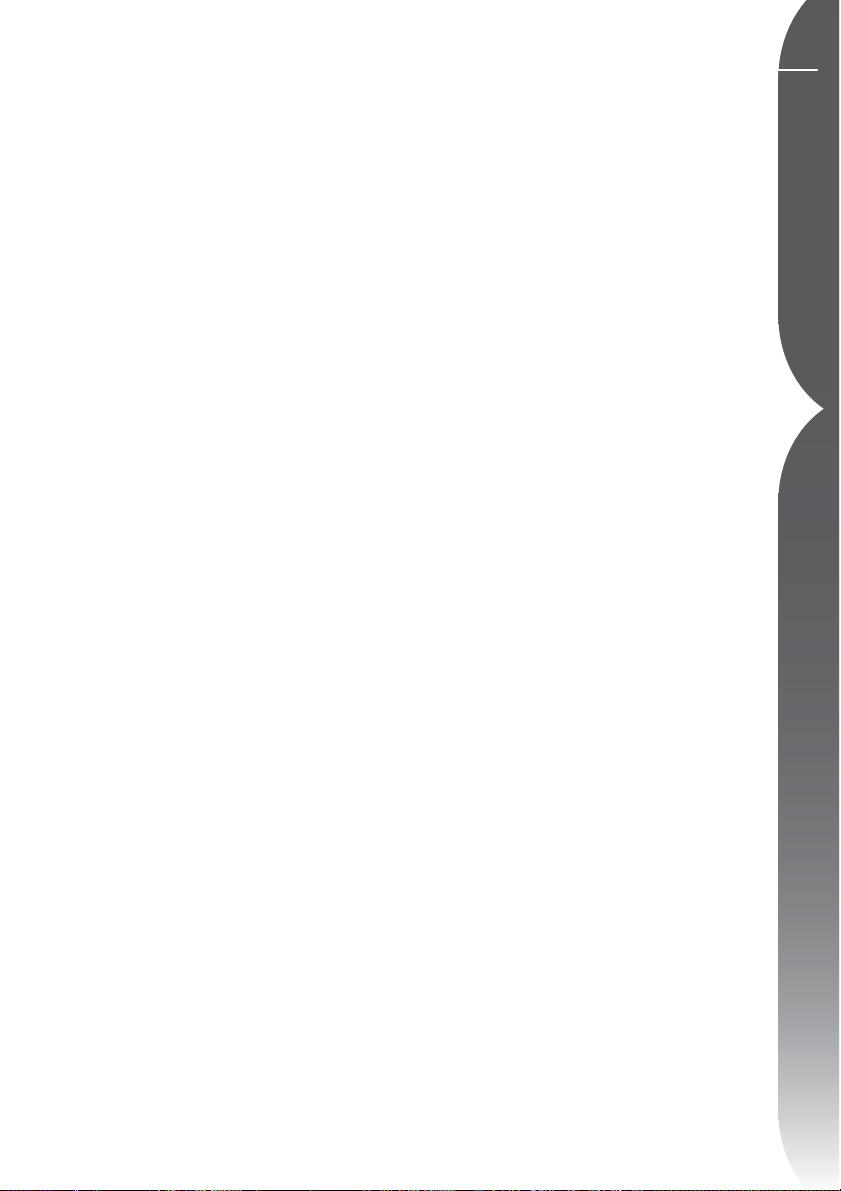
9
Tecnología U Point
Una característica clave de la aplicación Capture NX de Nikon es la tecnología
U Point. Los controles activados por la tecnología U Point le permiten modificar
secciones de una foto directamente, sin tener que pasar por el largo y trabajoso
proceso de crear la máscara que requieren otras aplicaciones de software.
La tecnología U Point activa la serie de
puntos de control de Capture NX: El
punto de control de color, los puntos de
control negro/blanco/neutro y el punto
de control de ojos rojos. Estos puntos
de control permiten crear mejoras de
color y de tono directamente en la
imagen, sin tener que efectuar selecciones previamente. Además se pueden ver
los efectos de un punto de control de
inmediato.
Los puntos de control activados por
la tecnología U Point permiten trabajar con las imágenes sin necesidad
de realizar una complicada serie de
operaciones en un orden particular.
Cada punto de control trabaja conjuntamente con los demás del mismo
tipo. Con cada punto de control que
aplique a la imagen aumentará el
efecto sobre objetos específicos de la
misma. Cuantos más puntos de control
de color aplique, mayor control tendrá
sobre el color de la imagen. Los puntos
de control adicionales aseguran que
los ajustes se apliquen sólo al objeto
actual y colocar un punto de control en
un objeto con ajustes predeterminados
impide que otros puntos de control lo
afecten.
™
En tanto que los puntos de control
negro, blanco y neutro fueron diseñados para controlar toda la imagen
globalmente, el punto de control de
reducción de ojos rojos y el punto de
control de color controlan localmente
los elementos.
Los puntos de control de color operan
identificando un objeto en base a
ciertos criterios. Cuando usted coloca
el primer punto de control de color,
la tecnología U Point identifica los
elementos exclusivos del objeto donde
el punto se ha colocado, incluso su
posición, color, saturación y textura.
Identificando esos elementos, el punto
de control de color puede determinar
los límites del objeto a fin de afectar
únicamente a ese objeto y a los objetos
que tengan elementos similares. Gracias
a una función exclusiva de mezclado,
los efectos del punto de control de
color se aplican a toda la imagen y
logran un resultado natural y homogéneo. En la página siguiente, hallará una
serie de pasos que muestran la imagen
original, el efecto del punto de control
y la selección del mismo.
Capitulo 3 Tecnología U Point
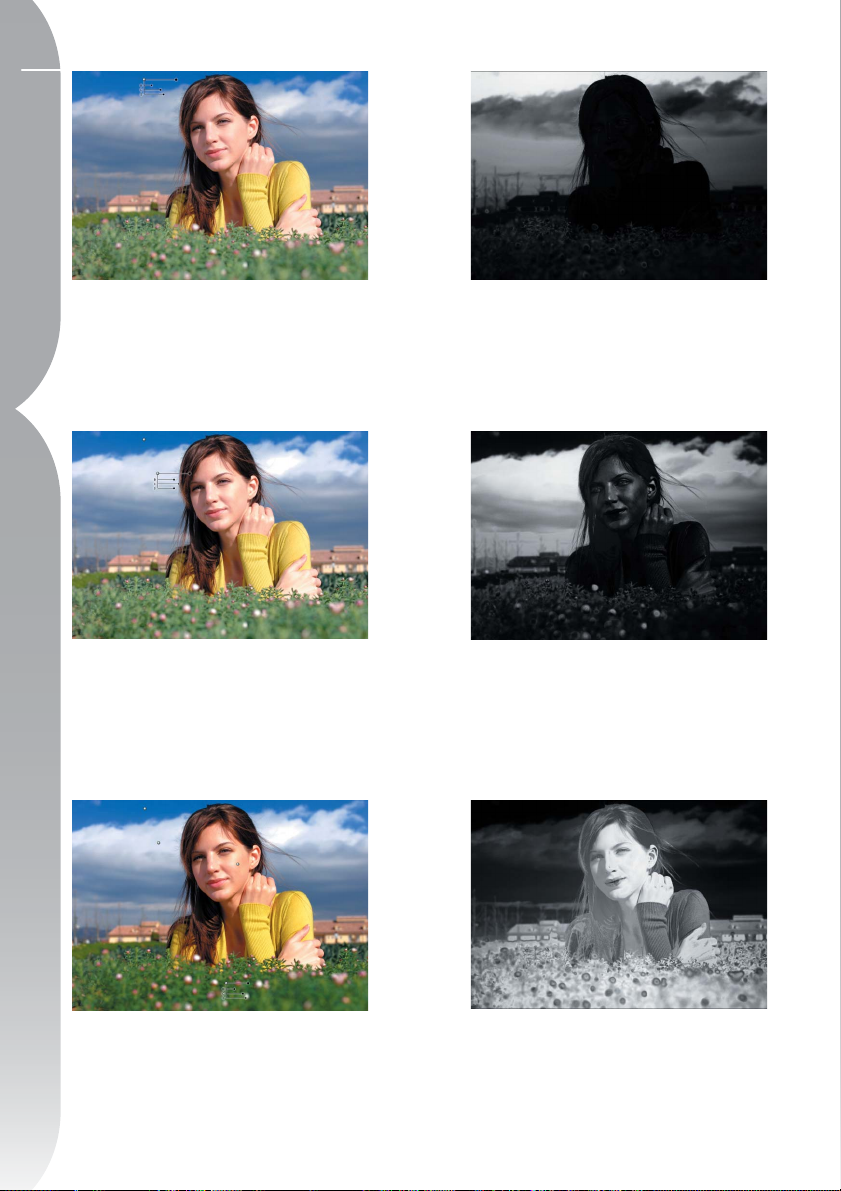
10
Capitulo 3 Tecnología U Point
Paso 1. Se coloca un punto de control de color
sobre el cielo para oscurecer o saturar. Aunque este
punto de control afecta en su mayor medida al cielo,
también se verán afectadas las nubes.
Paso 2. A continuación, se coloca un punto de
control para identificar las nubes de la imagen.
Este nuevo punto de control afecta sólo a los
tonos de las nubes y no a los del cielo, y evita
que el primer punto de control afecte a las
nubes.
Paso 1. Selección
Paso 2. Selección
Paso 3. Por último, se añaden puntos de control a
los tonos de la piel y al follaje. Añadiendo un punto
de control al rostro de la modelo, logramos un mayor
brillo en la piel. Colocando un punto de control en
el follaje, oscurecemos las hojas y resaltaremos más
a la modelo.
Paso 3. Selección
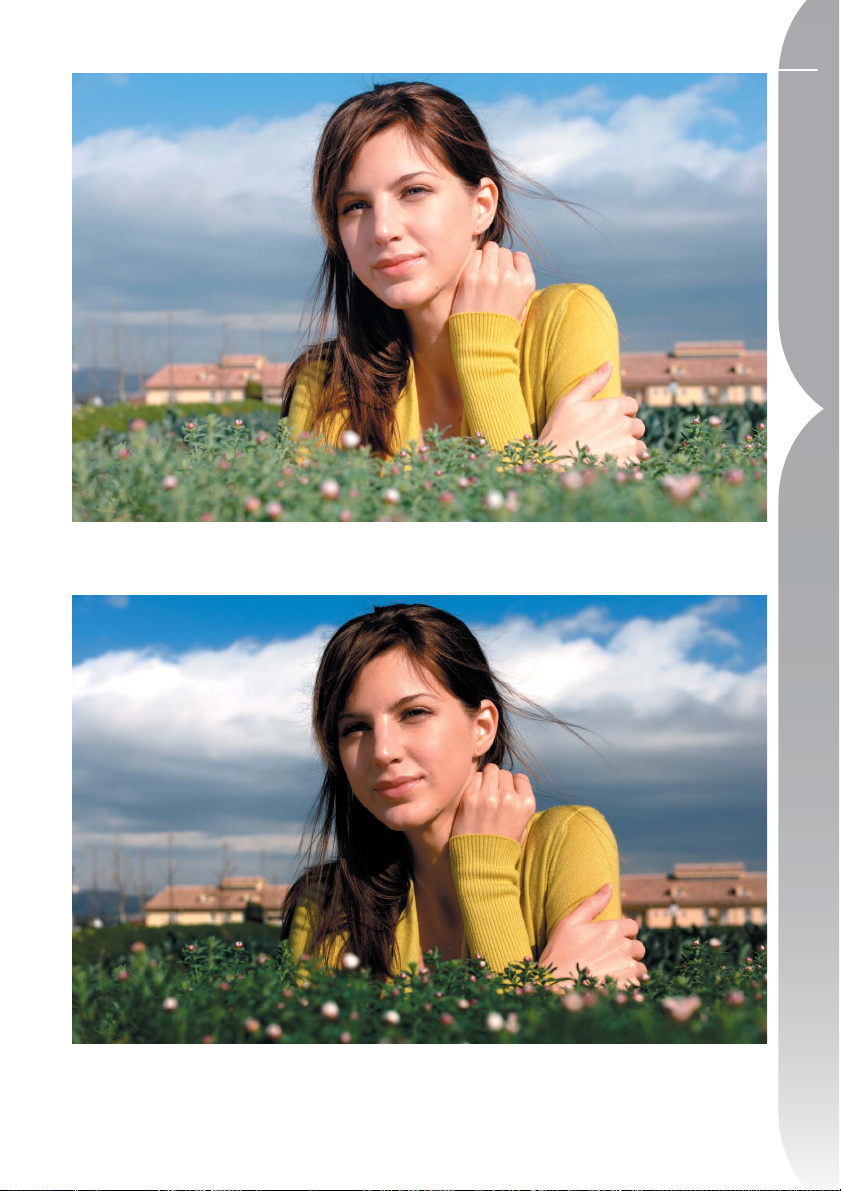
Antes
11
Capitulo 3 Tecnología U Point
Después
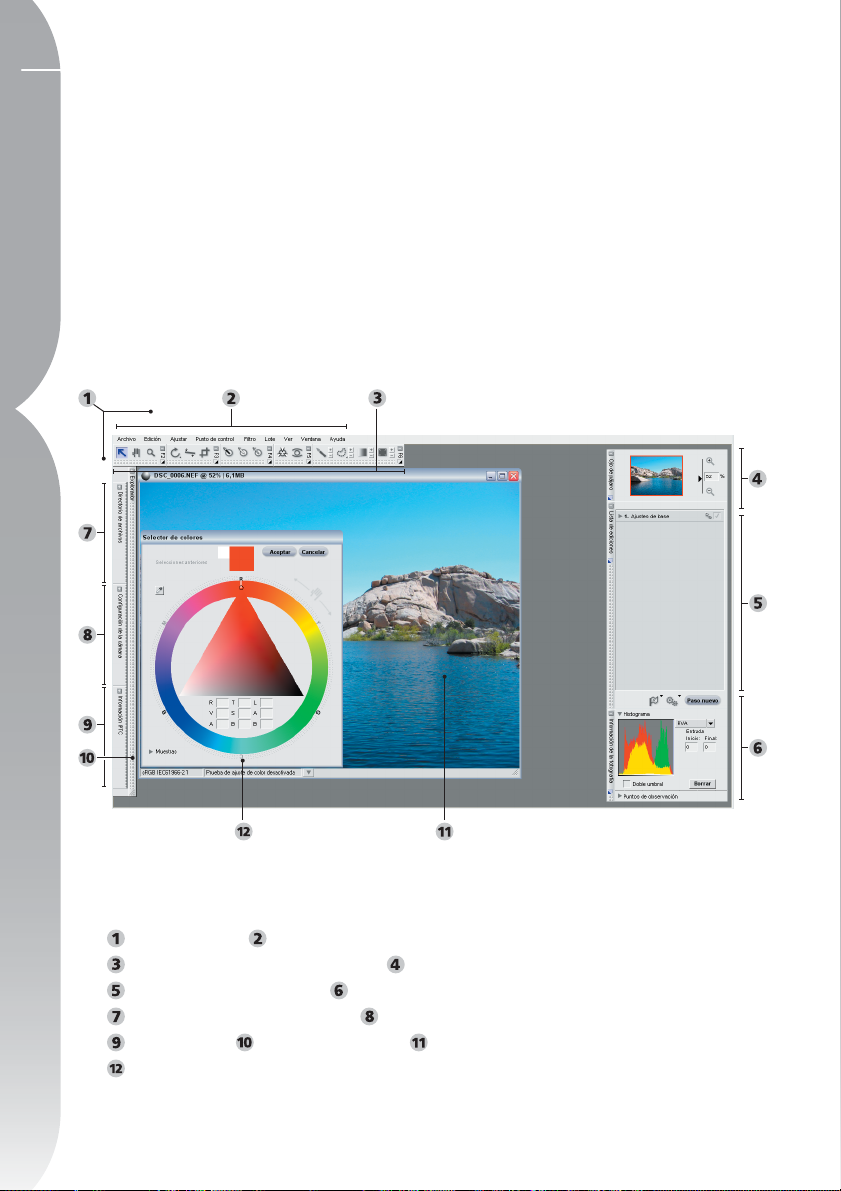
12
Interfaz de Capture NX
Editor ( pág. 13 ) Barra de menús ( págs. 111-208 )
Barra de herramientas ( págs. 71-94 ) Ojo de pájaro ( pág. 97 )
Lista de ediciones ( pág. 43 ) Información de la fotografía ( pág. 99 )
Directorio de archivos ( pág. 37 ) Configuración de la cámara ( pág. 39 )
IPTC ( pág. 41 ) Explorador ( pág. 29 ) Ventana imagen ( pág. 105 )
Selector de colores ( pág. 109)

Interfaz de Capture NX
La interfaz de Capture NX está diseñada para poner a su disposición todas las
herramientas importantes con las que puede mejorar sus fotografías digitales. Esta
sección contiene una breve reseña de cada uno de los elementos principales que
conforman la interfaz de Capture NX.
13
Capitulo 4 Interfaz de Capture NX
Editor
La ventana principal de Capture NX, el Editor,
es la que se ve cuando edita las imágenes
fuera del Explorador. Dentro del Editor
puede abrir y cerrar las imágenes, y también
acceder a las diferentes paletas de control.
Barra de menús
La barra de menús brinda acceso a casi todas
las características y mejoras disponibles en
Capture NX.
28, si desea información sobre las funciones
que contiene cada menú.
Consulte los capítulos 20 a
Barra de herramientas
La barra de herramientas consta de cinco
barras de herramientas más pequeñas;
cada una de ellas contiene herramientas
que ofrecen controles similares. Puede
usar esas herramientas para realizar
ediciones diversas, desde ajustar el nivel
de zoom hasta rotar la imagen y aplicar las
mejoras selectivamente.
páginas 71 a 94, si desea más información
sobre las diversas barras de herramientas.
Consulte las
Ojo de pájaro
La paleta Ojo de pájaro muestra una
porción de la imagen visible en la ventana
activa, o bien, la posición del área que
aparece en el modo Clasificador del
Explorador. La porción de la imagen del
Explorador visible en la ventana activa se
indica mediante un contorno rojo dentro
de la paleta Ojo de pájaro.
obtener más información sobre la paleta
Ojo de pájaro, consulte la página 97.
Para
Lista de ediciones
La Lista de ediciones es una lista de control
maestra de las características y mejoras de
Capture NX. Cualquier efecto que modifique la imagen aparecerá como una entrada
de la lista de ediciones. Cada entrada de la
lista se puede eliminar, modificar o duplicar.
La lista de ediciones organiza automáticamente cada entrada por pasos. De este
modo, le brinda la posibilidad de activar o
desactivar, en cualquier momento, uno o
más pasos para controlar el efecto de ese
paso en la imagen. Puede aplicar selectivamente los pasos con las herramientas
selectivas que aparecen en la barra de herramientas, aplicar múltiples mejoras en un solo
paso enlazándolas y crear procesos por lote
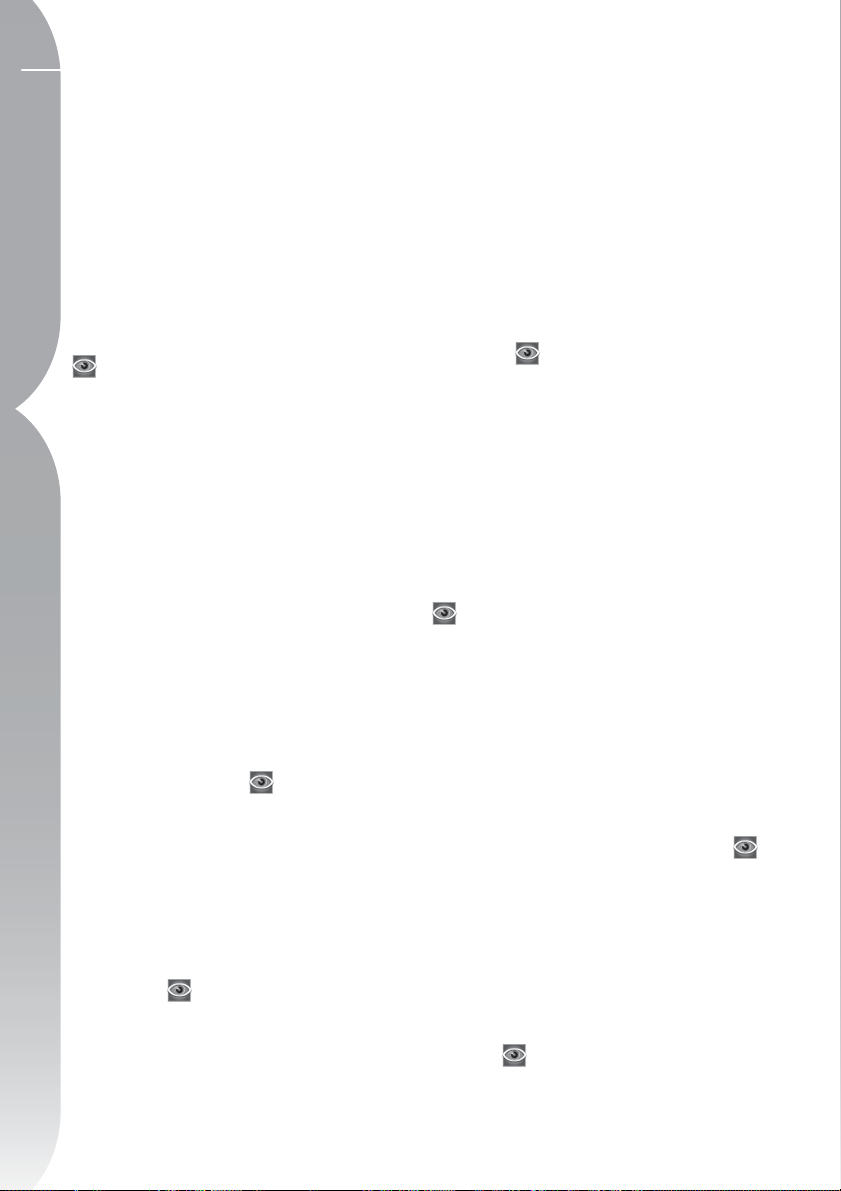
14
sobre la base del contenido de los pasos.
Ta mbién podrá crear manualmente nuevos
pasos, utilizando el botón Paso nuevo.
Capitulo 4 Interfaz de Capture NX
La lista de ediciones también contiene un
paso especial llamado Paso de ajustes de
base. El paso de ajustes de base contiene
todas las mejoras que son exclusivas de
las imágenes RAW, como así también
las mejoras que pueden utilizarse para
preparar las imágenes.
Para obtener más información sobre
la lista de ediciones y la totalidad de sus
usos y funciones, consulte la página 43.
Información de la fotografía
La paleta Información de la fotografía
muestra la información que quiere que
aparezca junto a la imagen para ayudarlo
a determinar los ajustes óptimos que
desea emplear en cada mejora. Esta paleta
contiene además un histograma en vivo, es
decir, una representación gráfica interactiva
que refleja la composición estadística de la
imagen. Asimismo, usando los puntos de
observación, podrá monitorear los efectos
de los cambios que introduce en los valores
de color de la imagen.
página 99, para obtener más información
sobre la paleta Información de la foto.
Diríjase a la
Directorio de archivos
El Directorio de archivos ofrece una
paleta de fácil acceso que muestra el
contenido de toda una carpeta en el
Explorador.
para obtener más información sobre la
paleta Directorio de archivos.
Diríjase a la página 37,
Configuración de la cámara
Al abrir la paleta Configuración de la
cámara podrá ver todos los datos correspondientes a la imagen actual que la
cámara ha generado, desde información
sobre la cámara que creó la imagen
hasta información sobre la exposición.
Asimismo, esta paleta le permite editar
una cantidad de ajustes establecidos en
la cámara para los archivos de imagen
RAW NEF.
completa de la paleta Configuración de la
cámara, consulte la página 39.
Si desea una descripción
IPTC
La paleta IPTC brinda un lugar donde
usted puede ver, agregar o modificar información de las imágenes, por
ejemplo, leyendas, palabras clave,
categorías e información de copyright.
Consulte la página 41 para obtener
más información sobre la paleta IPTC.
Explorador
El Explorador de Capture NX permite examinar, clasificar y organizar las imágenes, así
como girar, o aplicar procesos por lotes a
varias imágenes simultáneamente. Para
un mayor control, las imágenes pueden
abrirse desde el Explorador en el Editor.
Consulte la página 29, para obtener más
información sobre el Explorador.
Ventana Imagen
La ventana Imagen muestra una imagen
en Capture NX, junto con información
importante y los controles para dicha
imagen.
obtener información sobre las características y funciones de la ventana Imagen.
Consulte la página 105, para
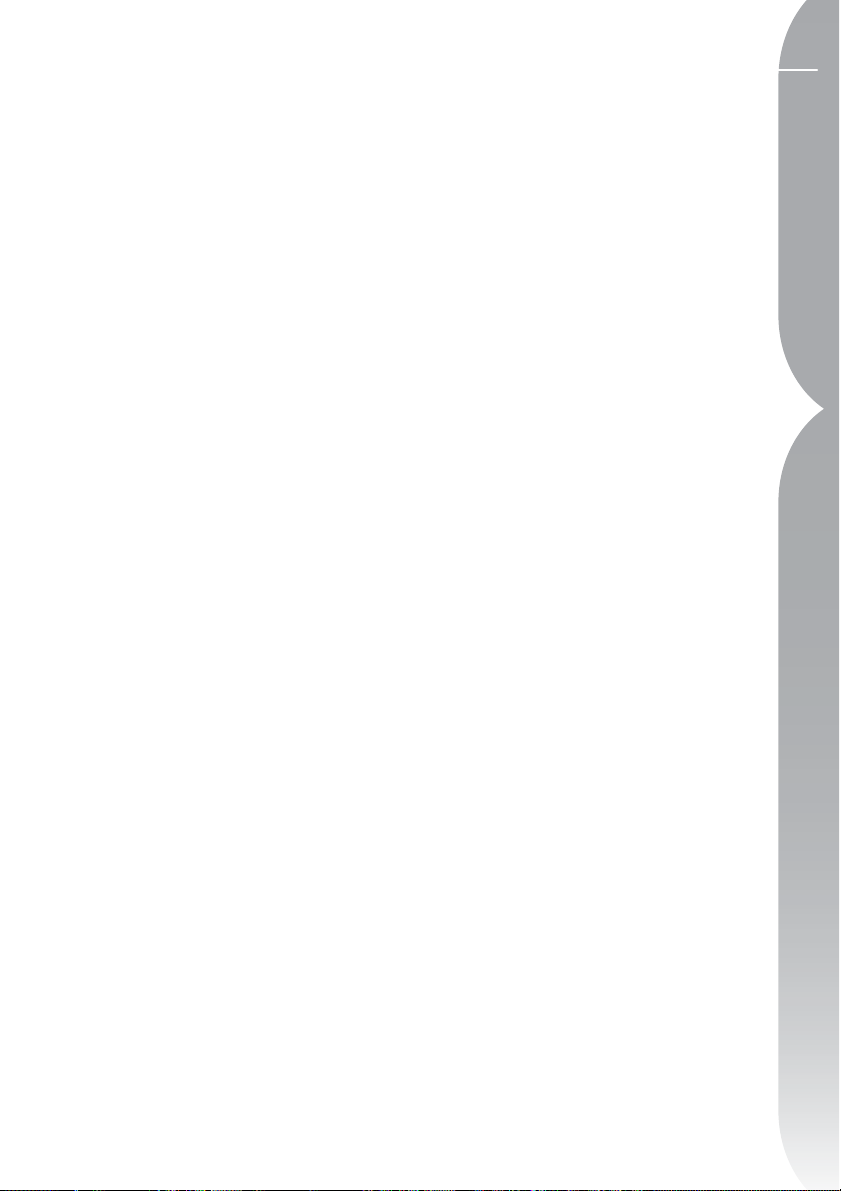
15
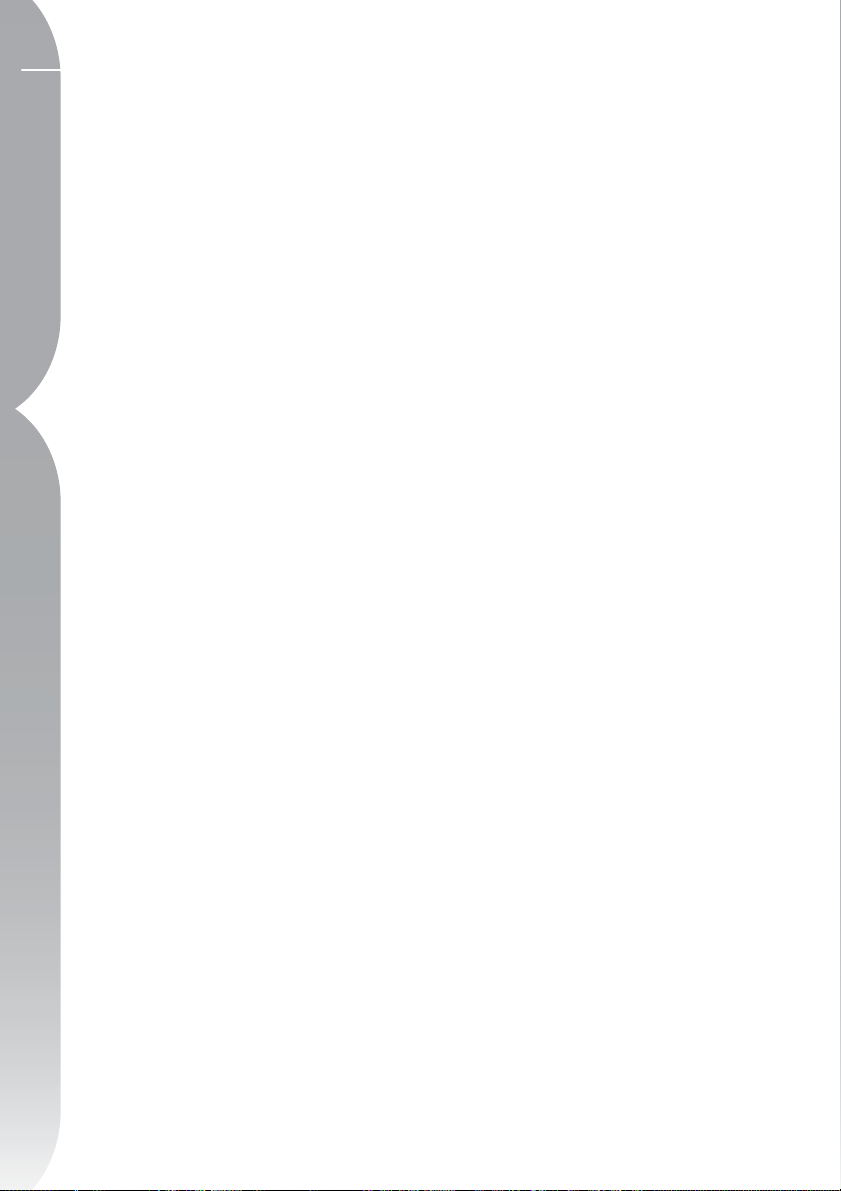
16
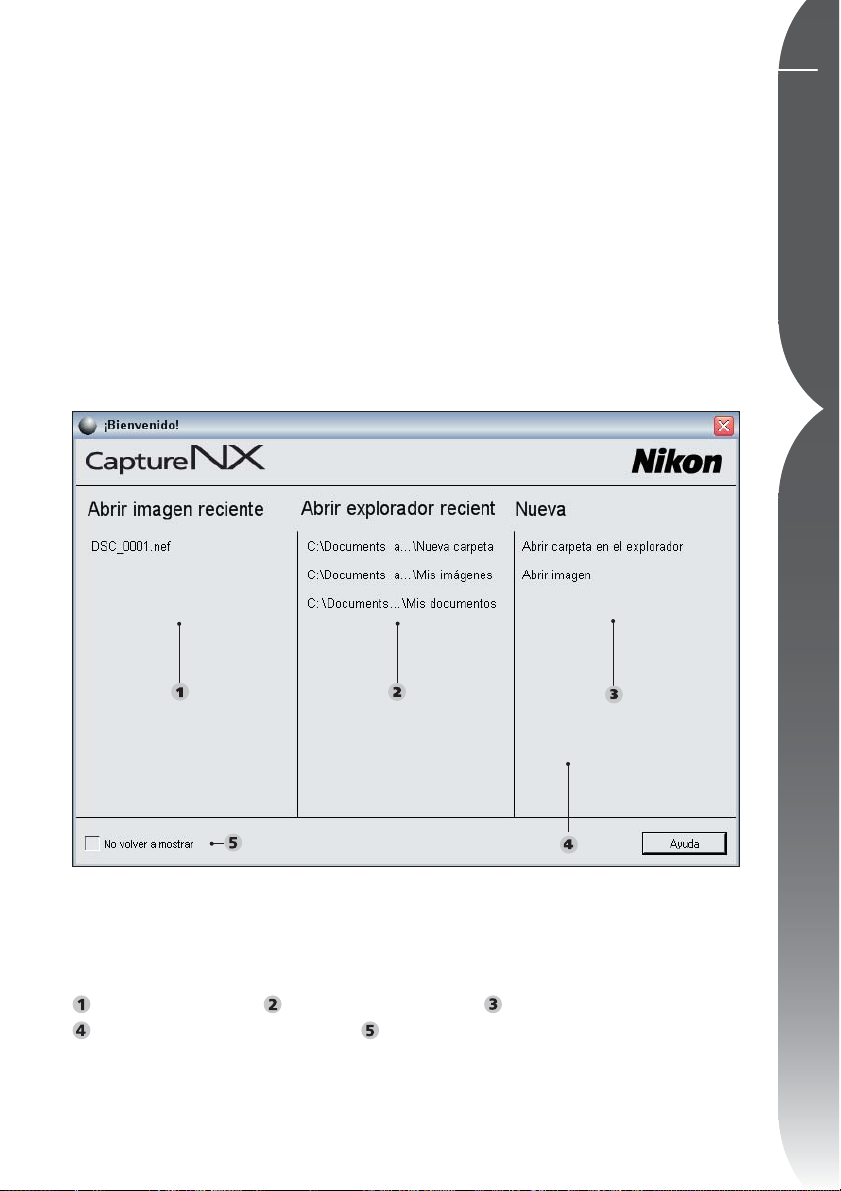
Aspectos básicos
Abrir Capture NX
Capture NX puede abrirse seleccionando Capture NX en el menú Inicio de Windows o
haciendo doble clic en el icono de la aplicación en la carpeta Aplicaciones de Mac OS.
17
Capitulo 5 Aspectos básicos
Pantalla de bienvenida
Abrir imagen reciente Abrir Explorador reciente Nueva
Arrastrar una imagen aquí (sólo Mac) No Volver a Mostrar
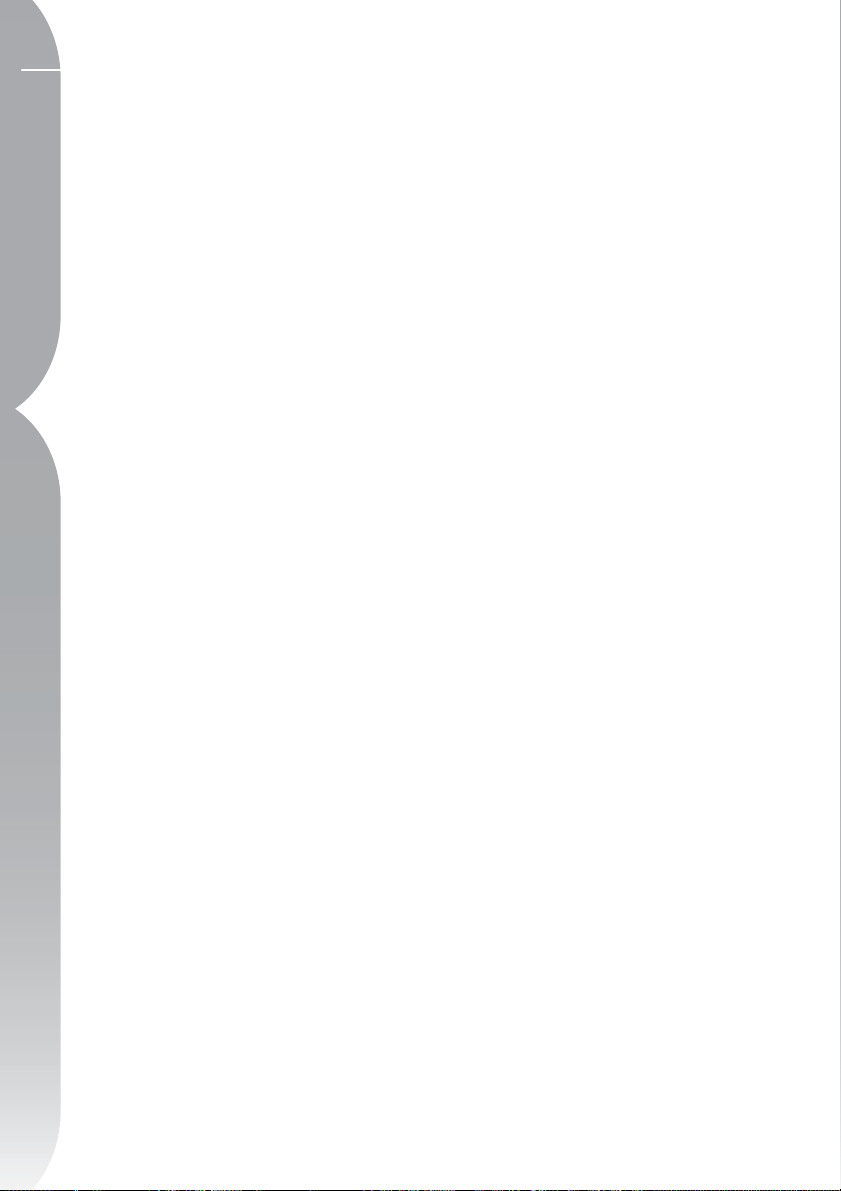
18
Windows:
Haga clic en el botón Inicio ubicado al pie
de la pantalla y seleccione Todos los progra-
Capitulo 5 Aspectos básicos
mas (Windows XP) o Programas (todas las
demás versiones de Windows). Diríjase a
la carpeta Nikon Capture NX y seleccione
Capture NX para iniciar la aplicación.
Mac:
Haga doble clic en el icono Macintosh
HD del escritorio y diríjase a la carpeta
Aplicaciones. Haga doble clic en la carpeta
Nikon Capture NX y, a continuación, doble
clic en el icono de la aplicación Capture NX
para iniciarla. Como alternativa, si ha seleccionado agregar Capture NX a su dock,
simplemente haga clic en el icono Capture
NX del dock para iniciar la aplicación.
Pantalla de bienvenida
Al iniciarse, la aplicación Capture NX
muestra la pantalla de bienvenida que
enumera los últimos archivos y carpetas a
los que usted accedió y le brinda la opción
de abrir una imagen o una carpeta en el
Explorador.
Abrir imagen reciente
Esta sección contiene una lista de las
imágenes más recientes abiertas con
Capture NX. La última foto editada se halla
al inicio de la lista y sigue la enumeración
en orden cronológico de las imágenes ya
editadas. Haga doble clic en cualquiera de
las imágenes para abrirla de inmediato en
el Editor.
Abrir Explorador reciente
Esta sección contiene una lista de las
carpetas vistas más recientemente con el
Explorador, y la más reciente encabeza la
lista. Las demás carpetas recientemente
examinadas se muestran debajo de esa
carpeta en orden cronológico. Haga doble
clic en una de las carpetas mostradas para
abrirla de inmediato en el Explorador.
Nueva
Esta sección le permite navegar en busca
de una imagen o carpeta para abrirla con
Capture NX. Haga clic en el botón Abrir
imagen para que aparezca la ventana
Abrir imagen. Haga clic en el botón Abrir
carpeta dentro del Explorador para que
aparezca una ventana que le permitirá
navegar en busca de una carpeta para
verla dentro del Explorador de Capture NX.
Sección Arrastrar una imagen aquí
La versión para Mac OS de Capture
NX contiene un área vacía dentro
de la pantalla de bienvenida, con la
leyenda “Arrastrar una imagen aquí
para abrirla”. Al arrastrar una imagen
a ese espacio desde el Finder de Mac
OS, se abre esa imagen de inmediato en
Capture NX. En Windows, para abrir una
imagen podrá arrastrarla hasta cualquier
parte de la ventana de Capture NX.
No Volver a Mostrar
Seleccione esta casilla de verificación
para impedir que vuelva a aparecer la
pantalla de bienvenida al iniciar Capture
NX. Podrá navegar hasta el menú Ayuda
en cualquier momento, abrir la pantalla
de bienvenida y anular la selección de la
casilla de verificación para que aparezca
la pantalla de bienvenida cada vez que
se inicie Capture NX.
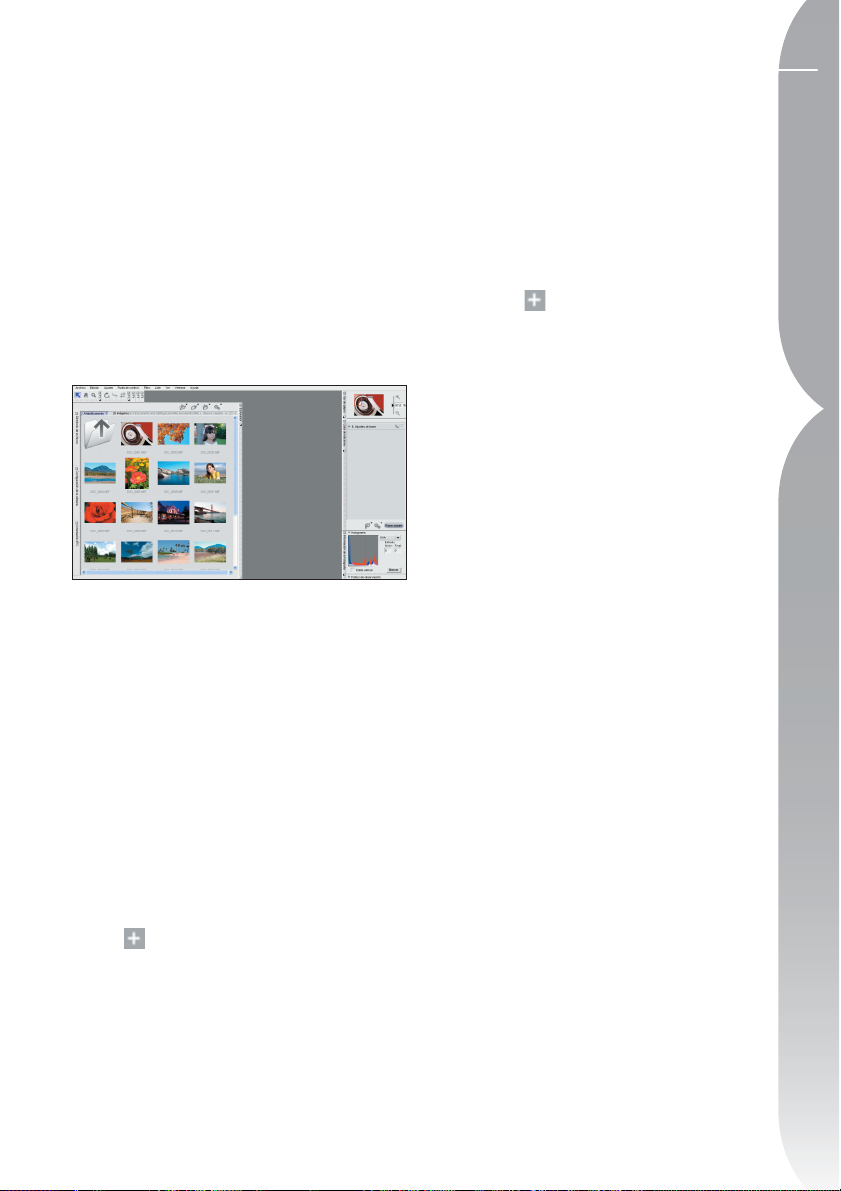
Examinar y abrir imágenes
Capture NX proporciona varios modos de
localizar y abrir imágenes con el objeto
de mejorarlas: puede usar el Explorador
de Capture NX, puede navegar a través
del disco duro para encontrar un archivo
mediante el comando Abrir imagen o
usar PictureProject para enviar una o más
imágenes directamente a Capture NX con
el objeto de mejorarlas.
Uso del Explorador
Capture NX contiene un explorador
perfeccionado que le brinda funciones
avanzadas de etiquetado, clasificación y
edición. Puede usar el Explorador para
girar, o aplicar procesos por lote directamente sobre una o más miniaturas, o
bien puede visualizar varias imágenes y
seleccionar la mejor entre las miniaturas
para abrirla directamente con el Editor
de Capture NX.
Para ver el explorador, haga clic en el
botón
del marco del Explorador. De modo
predeterminado, el Explorador muestra
el contenido de la carpeta Mis imágenes
(Windows) o la carpeta Imágenes (Mac
OS).
situado en la parte superior
haciendo doble clic en cualquiera de
las carpetas que aparecen dentro del
Explorador. Una vez que haya encontrado
la imagen que quiera editar, haga doble clic
en ella.
Si quisiera navegar hasta una ventana
que no sea Mis imágenes (Windows) o
la carpeta Imágenes (Mac OS), haga clic
en el botón
de Directorio de archivos. Esto hará que
la paleta Directorio de archivos se torne
visible. Dentro de la paleta Directorio de
archivos hallará la lista completa que le
permitirá navegar hasta cualquier carpeta
del disco duro.
situado dentro del marco
Uso de Abrir imagen
Seleccionando Abrir imagen en el menú
Archivo, podrá navegar hasta cualquier
carpeta del disco duro y abrir una sola
foto. De forma predeterminada, Capture
NX muestra la carpeta Mis imágenes
(Windows) o la carpeta Imágenes (Mac OS).
Uso de PictureProject
PictureProject (Versión 1.6.4 y superior)
admite la apertura de una o más
imágenes directamente en Capture NX.
Comience por resaltar una o más imágenes
dentro de la vista actual de PictureProject
y haga clic en el botón Edición en Capture
NX. Esto hará que todas las imágenes que
haya resaltado se abran dentro del Editor.
19
Capitulo 5 Aspectos básicos
Podrá navegar dentro de esta carpeta
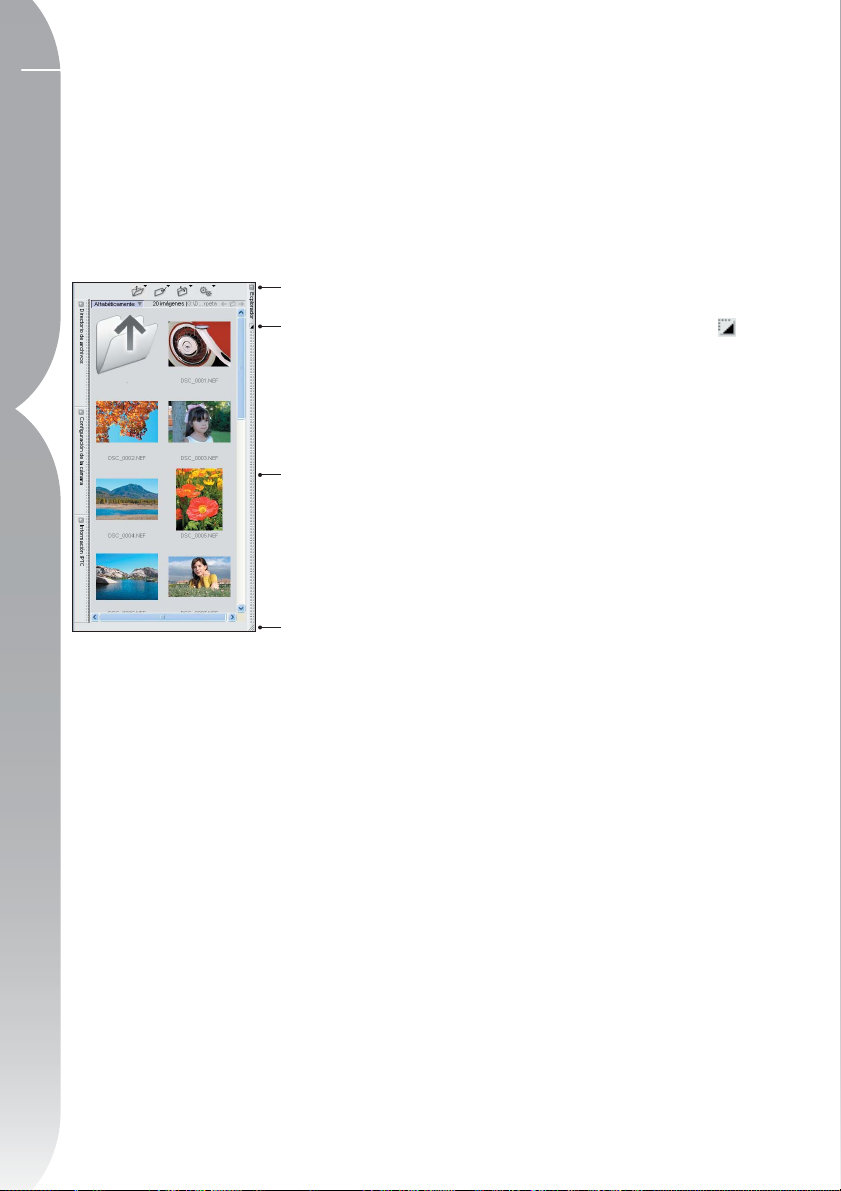
20
Funciones de las ventanas dentro de Capture NX
Capitulo 5 Aspectos básicos
Cada ventana de Capture NX cuenta con
una cantidad de controles diferentes.
Botón Minimizar / Maximizar
Botón Minimizar /
Maximizar
Botón de anclaje
Borde de agarre
Control de
redimensionamiento
Este botón amplía o contrae una
ventana. En ciertos casos, la ventana no
puede contraerse hasta que se complete
la operación que se realiza en ella.
Borde de agarre
Este borde ofrece un área para asir la
ventana y cambiar su posición. Si la
ventana está anclada, hacer clic en ella y
arrastrarla asiendo este borde eliminará
automáticamente su anclaje y permitirá
cambiarla de posición a cualquier lugar
de la pantalla. Para volver a anclar
la ventana en su ubicación normal,
simplemente haga clic en el botón
.
Control de
redimensionamiento
Esta parte de la ventana le permite
redimensionarla según sus necesidades.
Simplemente haga clic aquí y arrastre para
cambiar el tamaño de la ventana. Algunas
ventanas tienen un tamaño máximo y
mínimo, lo cual impide agrandarlas o
reducirlas más allá de ciertas dimensiones.
Salir de Capture NX
Para cerrar la ventana de Capture NX y salir
de la aplicación, seleccione Salir en el menú
Archivo (Windows) o Salir en el menú de
Capture NX (Mac OS).
Botón de anclaje
Este botón sólo se ve cuando la ventana
está ampliada. Con él puede eliminar el
anclaje de la ventana y dejar que la misma
flote libremente por el escritorio. Esto
puede resultar práctico cuando usted utiliza
dos monitores y desea colocar la ventana
en el segundo monitor, o bien si quiere
acercar a la imagen una de las barras de
herramientas. Si hace clic nuevamente en
este botón, la ventana volverá a anclarse en
su ubicación predeterminada.
Si quedan imágenes abiertas y sin
guardar, un mensaje de advertencia le
solicitará que las guarde. Si actualmente
hay alguna imagen a la espera de un
procesamiento por lote, un mensaje le
recordará que hay imágenes sin procesar
en la cola de procesamiento.
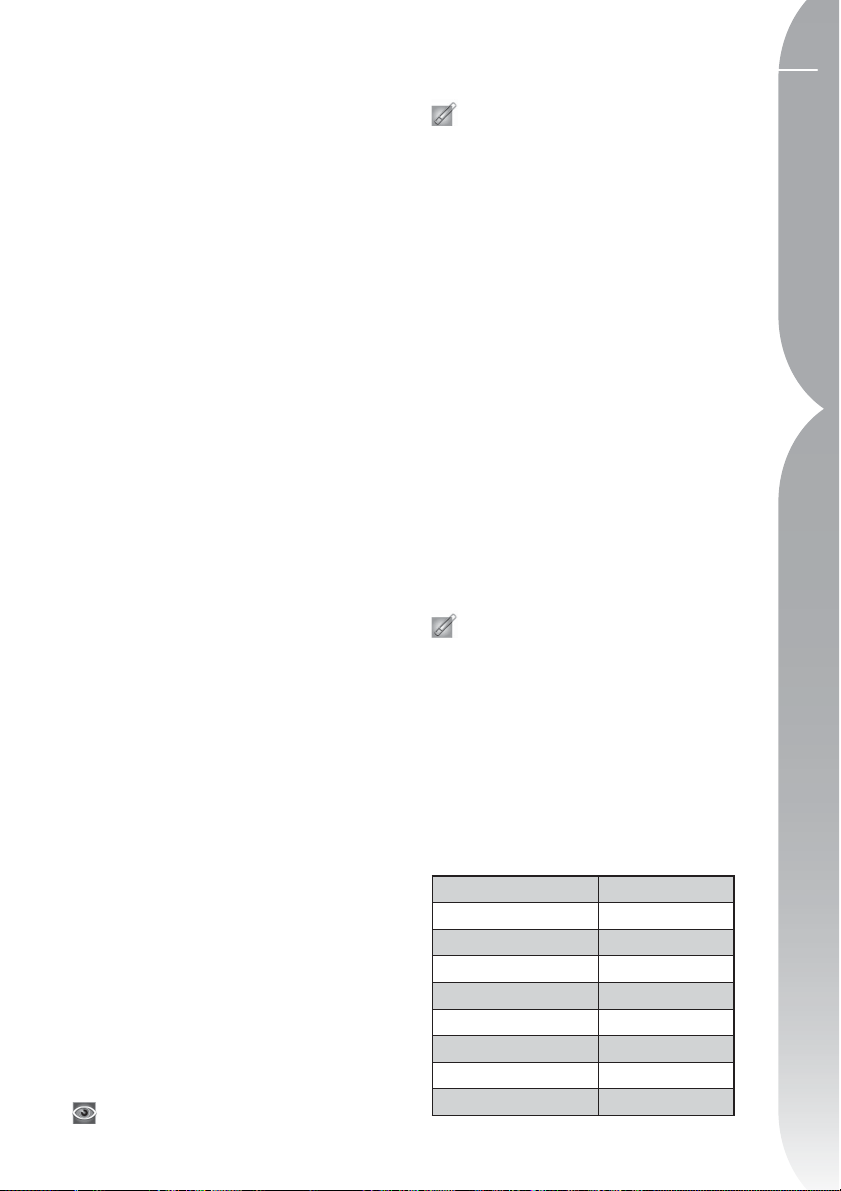
Diferencias entre formatos de archivo
Capture NX admite tres formatos de
archivo que pueden utilizarse para guardar
cualquier archivo de imagen editada: los
formatos NEF, TIFF y JPEG.
NEF
El formato de imagen electrónica de Nikon o
NEF fue diseñado para actuar como archivo
comprimido de imágenes. El formato de
archivo NEF guarda el contenido completo
de la lista de ediciones junto con toda la
información de la imagen original, y todos
los cambios introducidos en la imagen se
almacenan por separado dentro del archivo.
Todos los cambios introducidos en la imagen
se almacenan por separado dentro del
archivo. El formato NEF mantiene el alto
nivel de calidad del archivo original sin
ninguna pérdida de calidad de la imagen,
conservando al mismo tiempo un tamaño
relativamente pequeño. Las imágenes con
formato NEF quedan casi del mismo tamaño
que el archivo de imagen original, independientemente de la cantidad de mejoras que
se hayan introducido en la misma.
Capture NX utiliza un nuevo sistema de
memoria caché con los archivos NEF que
acelera la apertura de imágenes NEF editadas
previamente en Capture NX. Este sistema
crea un archivo de caché siempre que se
guarda una imagen NEF que Capture NX
puede usar la próxima vez que se abra la
imagen. Mediante este sistema, Capture NX
puede utilizar datos del archivo de caché
para reducir la cantidad de datos que deben
procesarse, incrementando notablemente la
velocidad de apertura de las imágenes NEF.
Consulte la página 133 para hallar infor-
mación sobre el sistema de caché.
Tenga en cuenta: las versio-
nes anteriores de Nikon Capture y
PictureProject no pueden mostrar las
mejoras que son exclusivas de Capture
NX en archivos NEF. Si desea compartir los
archivos NEF con alguien que no posee una
copia de Capture NX, se recomienda que
guarde una copia de la imagen en formato
TIFF o JPEG, a fin de asegurar que estén
disponibles todas las mejoras introducidas.
Los archivos NEF son generados por las
cámaras Nikon Digital SLR, así como
también las COOLPIX. Algunas de las
cámaras Digital SLR le ofrecen la capacidad de crear un archivo de imagen NEF
no comprimido. Si lo desea, esos archivos
NEF no comprimidos se pueden comprimir posteriormente en Capture NX, para
ahorrar espacio adicional en el disco duro.
Tenga en cuenta: los archivos NEF
comprimidos no se pueden guardar en
Capture NX como archivos de imagen NEF
sin comprimir.
SOPORTE PARA ARCHIVOS RAW
Capture NX brinda soporte de tipo RAW
para toda la línea de cámaras digitales
Nikon que generan archivos NEF RAW. Las
cámaras admitidas incluyen:
COOLPIX 5000 D1
COOLPIX 5400 D1X
COOLPIX 5700 D1H
COOLPIX 8400 D2X
COOLPIX 8700 D2X
COOLPIX 8800 D2H
D50 D2HS
D70S D70
D200 D100
S
21
Capitulo 5 Aspectos básicos
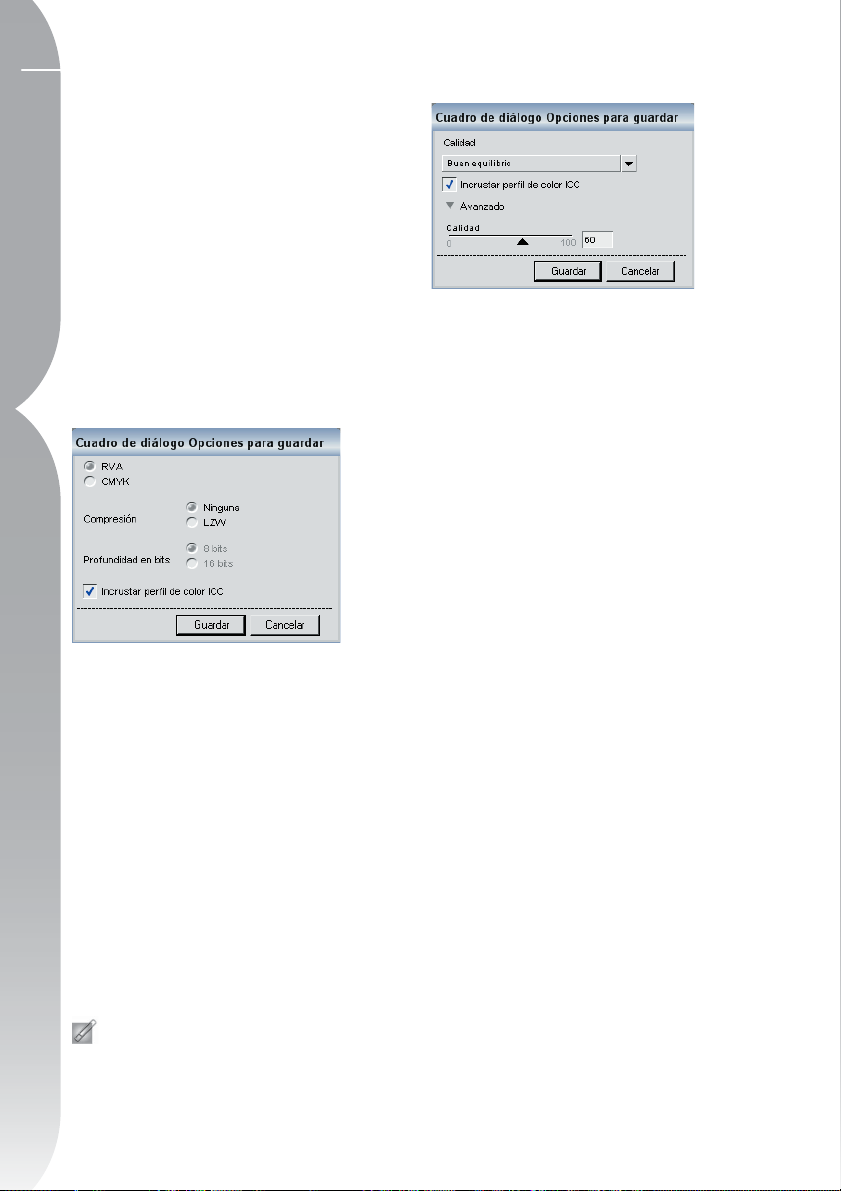
22
TIFF
El formato de archivo TIFF se usa
habitualmente como una norma para
Capitulo 5 Aspectos básicos
la reproducción de imágenes de alta
calidad. Guardar la imagen en este
formato da como resultado un archivo
RVA que contiene el estado final de la
imagen tal como se ve en el monitor,
con toda su calidad. Una vez guardada
la imagen en formato TIFF y cerrada, no
podrá acceder al contenido de la lista de
ediciones para efectuar ningún ajuste en
las mejoras que se aplicaron a la imagen.
El formato TIFF le brinda la opción de
comprimir la imagen usando una compresión sin pérdida, como así también la
posibilidad de guardar el archivo como una
imagen de 16 bits o de 8 bits. La opción
de guardar la imagen como archivo de 16
bits sólo se ofrece si la imagen original era
un archivo RAW o de 16 bits. Cambiar la
imagen de 16 bits a 8 bits hará el archivo
más pequeño, pero también reducirá su
nivel de calidad. Se recomienda que cree
una copia de 8 bits de la imagen para
situaciones en las que sólo sean compatibles archivos de 8 bits.
JPEG
Uno de los formatos de archivo más
ampliamente utilizados, el JPEG, le permite
guardar una mayor cantidad de imágenes en la misma cantidad de espacio en
el disco duro que los demás formatos de
archivo. Para crear este archivo de tamaño
tan pequeño, se utiliza una forma de
compresión que afecta irreversiblemente
a la calidad de la imagen. Debido a ello,
se recomienda que sólo use el formato de
archivo JPEG para imágenes que se distribuyen electrónicamente o en los casos
en que se necesite un archivo de imagen
pequeño.
Tenga en cuenta: los archivos TIFF con
datos CMYK sólo pueden guardarse con 8
bits por canal de información de color.
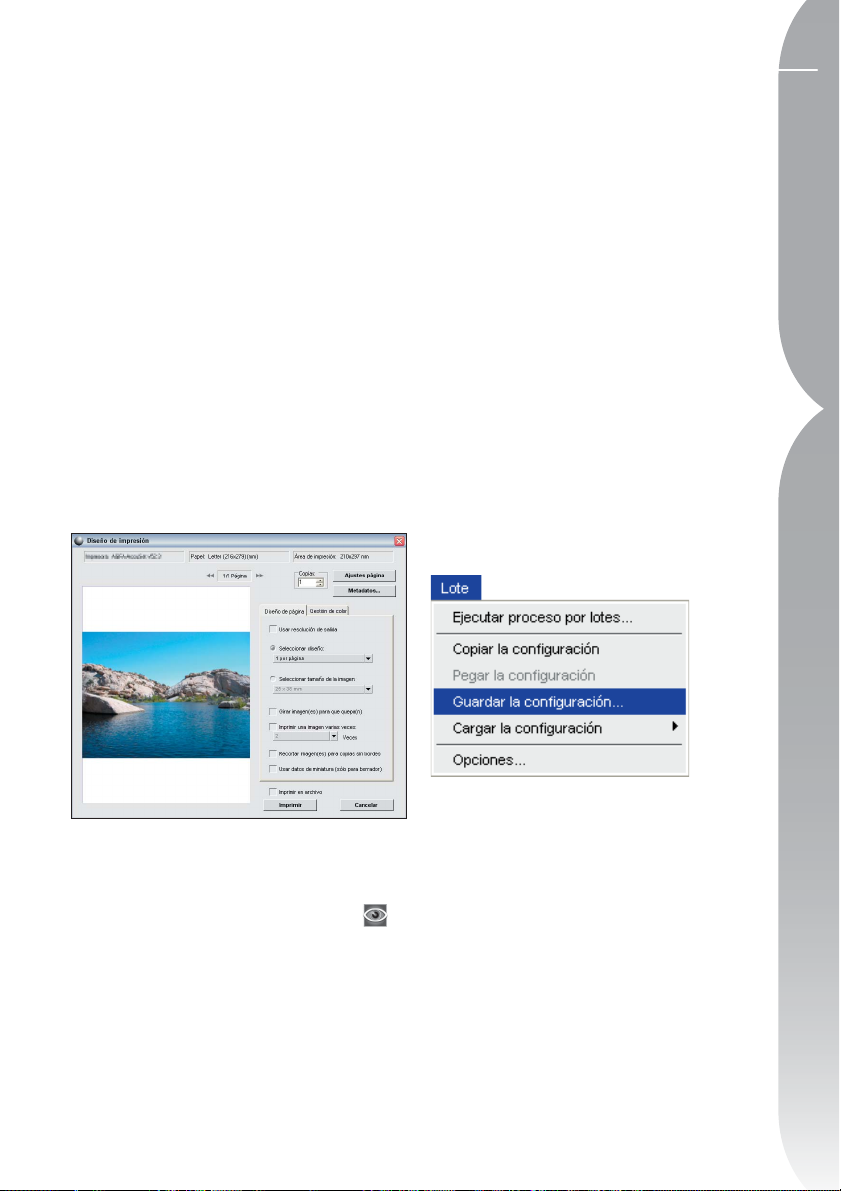
Cómo imprimir
Imprimir es muy fácil en Capture NX. En
cualquier momento, puede seleccionar
Imprimir en el menú Archivo para imprimir
la imagen actual, o bien seleccionar varias
imágenes en el Explorador para crear un
paquete de impresión. Los paquetes de
impresión son básicamente una colección
de imágenes que se imprimen al mismo
tiempo, apareciendo a menudo más de
una imagen en la misma página. La opción
Imprimir paquete aprovecha al máximo
tanto la impresora como el papel y permite
la creación de hojas de contactos que usted
podrá revisar para seleccionar las imágenes
sobre la base de la vista impresa, en lugar
de verlas sólo en el monitor.
Procesamiento por lote
El procesamiento por lote es la aplicación automática de una o más mejoras a
una serie de imágenes. Típicamente un
fotógrafo usará un Lote para aplicar una
serie predefinida de ajustes a varias imágenes a la vez. Capture NX admite diversos
métodos de procesamiento por lote. Puede
ejecutar un Lote tradicional seleccionando
una carpeta de imágenes y un archivo de
configuración para aplicar a dichas imágenes, puede copiar y pegar las mejoras de
una imagen en otra o bien, puede seleccionar varias imágenes y aplicarles un archivo
de configuración o pegar ciertas mejoras
directamente en ellas.
Crear un archivo de
configuración
23
Capitulo 5 Aspectos básicos
Una vez que haya seleccionado Imprimir en
el menú Archivo, podrá establecer cómo
gestionar el color de las impresiones o si
desea o no un paquete de impresión.
Para obtener una descripción completa de
los diversos ajustes del cuadro de diálogo
Imprimir de Capture NX, consulte la
página 117.
Los archivos de configuración constan de
una serie de instrucciones que Capture
NX utilizará en el futuro para mejorar una
o más imágenes. Se crean identificando
las mejoras que se desean guardar de
la imagen actual. Después, al aplicar el
archivo de configuración a una imagen o
grupo de imágenes, Capture NX aplicará
las mismas mejoras con los mismos ajustes
a esas imágenes, tal como si usted las
hubiera aplicado a cada imagen individualmente. A menudo, los archivos de
configuración se usan para aplicar una serie
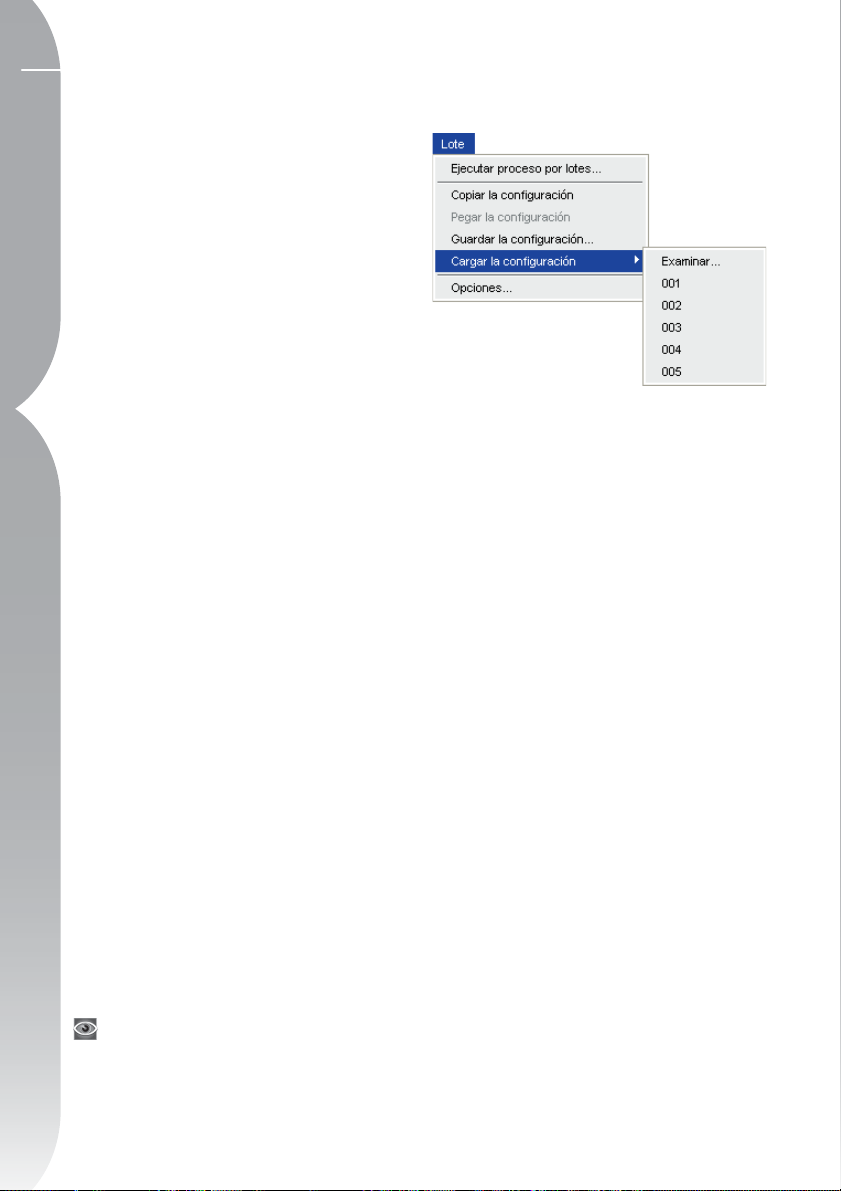
24
exclusiva de mejoras que pueden funcionar
en una amplia variedad de imágenes, por
ejemplo aplicar una conversión de negro a
Capitulo 5 Aspectos básicos
blanco que se debe usar como base de una
mejora adicional o agregar a la imagen un
cálido tono sepia.
Para crear un archivo de configuración,
abra una imagen mediante el comando
Abrir imagen o haciendo doble clic en una
imagen del Explorador.
Aplique a la imagen las mejoras y los
ajustes que sean necesarios. Una vez
completados los ajustes a la imagen, podrá
comenzar a crear el archivo de configuración.
Diríjase al menú Lote y seleccione
Guardar la configuración. Esto abrirá el
cuadro de diálogo Guardar la configuración, que incluye una representación de
la lista de ediciones de la imagen actual,
completada con la configuración de la
imagen. Simplemente anule la marca
de selección de los diferentes pasos de
esta imagen que desea guardar en el
archivo de configuración. Una vez que
haya seleccionado todas las mejoras
y los pasos que quiere aplicar a más
imágenes, escriba un nombre para el
archivo de configuración. Si bien se
recomienda que deje el archivo de configuración en la ubicación de la carpeta
predeterminada, pues así será fácil
encontrarlo cuando quiera aplicar un
Lote, tiene también la opción de seleccionar otra ubicación para guardarlo.
Para obtener más información sobre
el comando Guardar la configuración,
consulte la página 182.
Aplicar un Lote con un
archivo de configuración
Una vez creado el archivo de configuración,
podrá empezar a aplicar las mejoras del
mismo a cualquier imagen, en el Editor o
el Explorador o incluso, en una carpeta del
ordenador.
Para aplicar un proceso de lote en el
Editor o el Explorador, diríjase a la sección
Cargar la configuración del menú Lote y
encuentre el archivo de configuración que
quiere aplicar. Al seleccionar el archivo de
configuración, aplicará la configuración a
la imagen actual del Editor o a los archivos
seleccionados del Explorador.
Si aplica un archivo de configuración a
varias imágenes en el Explorador, sus
miniaturas se actualizarán de inmediato y
aparecerá un pequeño icono junto a cada
imagen seleccionada, indicando que debe
ser procesada. Aparecerá la ventana Cola
de procesamiento, donde podrá comenzar
el Lote. Haga clic en el botón Iniciar para
comenzar a procesar las imágenes con los
ajustes predeterminados. De forma predeterminada, el Lote guardará las imágenes
en formato NEF, con el mismo nombre y en
la misma carpeta que la imagen original.
 Loading...
Loading...