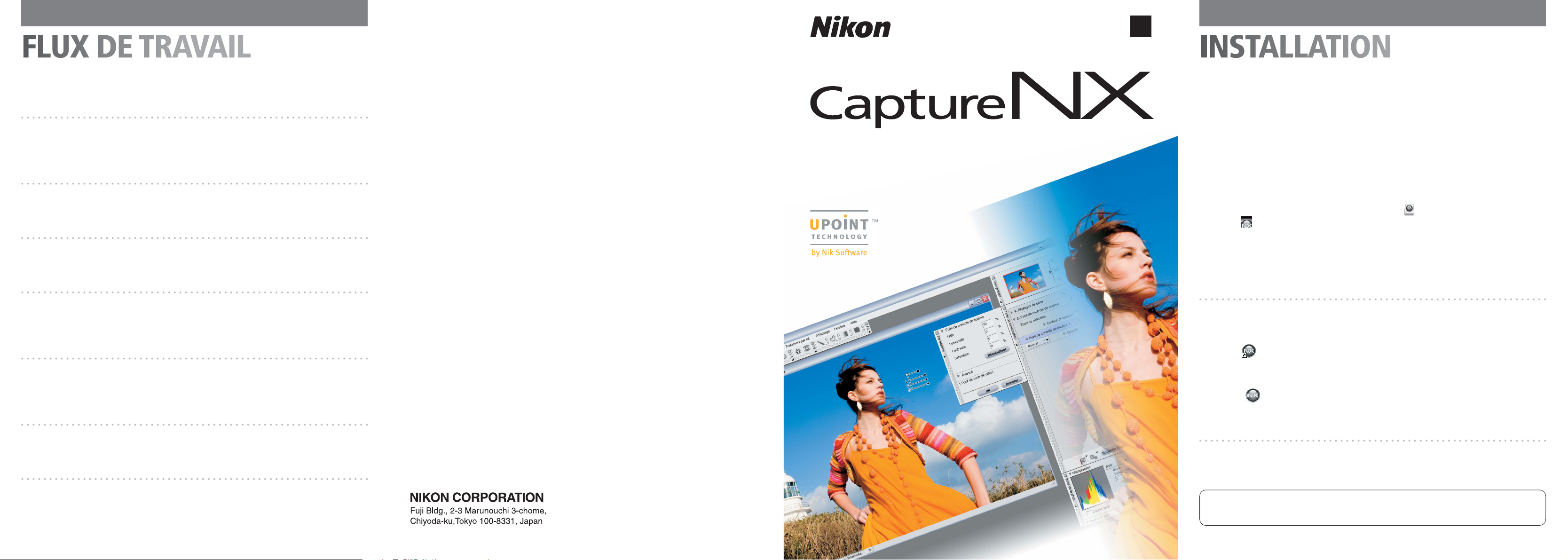
Fr
INSTALLATIONFLUX DE TRAVAIL
Étape 1
Sélectionnez vos images à l’aide des outils évolués du navigateur ou comparez-en plusieurs afi n de choisir
celle que vous souhaitez améliorer.
Étape 2
Capture NX offre une sélection inégalée d’outils destinés aux fi chiers NEF. La palette Paramètres de l’appareil photo permet de modifi er certains paramètres de l’appareil photo après la prise de vue. En outre, il
est possible de contrôler avec précision certains paramètres.
Étape 3
Les nouveaux outils appelés Points de contrôle noir, blanc et neutre, permettent de défi nir la dynamique
de l’image et de corriger les couleurs de manière naturelle et intuitive.
Étape 4
Utilisez les outils évolués de Capture NX pour éclaircir les ombres, ajouter du contraste, améliorer la saturation et la chaleur des couleurs, contrôler l’équilibre colorimétrique et bien plus encore.
Étape 5
Utilisez les nouveaux Points de contrôle de couleur pour ajuster la couleur et l’éclairage de manière sélective, sans recourir à des procédures compliquées ni à des sélections manuelles laborieuses. Avec Capture
NX, la retouche des images repose essentiellement sur le visuel !
Étape 6
Capture NX propose plus de 25 améliorations que vous pouvez appliquer de manière sélective à vos images, à l’aide de divers outils de sélection parmi lesquels le Pinceau, les Outils de type lasso et le Dégradé
de sélection.
Étape 7
Modifi ez la taille et la résolution de l’image à l’aide de la fonctionnalité Taille / Résolution puis, à l’aide de
l’outil de recadrage, recadrez l’image pour obtenir le rapport hauteur / largeur souhaité.
Parcourir et classer les images
Modifier les réglages RAW
Corriger les tons et les dominantes couleur
Apporter des améliorations globales
Ajuster avec précision la couleur et la lumière
Appliquer des améliorations sélectives
Redimensionner et recadrer les images
Formation permanente
Conformément à l’engagement de Nikon de proposer une assistance produit et une formation en continu,
des informations sans cesse remises à jour sont disponibles en ligne sur les sites suivants :
Pour les utilisateurs aux États-Unis :
http://www.nikonusa.com/
Pour les utilisateurs en Asie, en Océanie et au Moyen-Orient :
http://www.nikon-asia.com/
Rendez-vous sur ces sites pour lire les dernières actualités de nos produits, des conseils, la foire aux questions
(FAQ) et des avis généraux concernant la photographie et l’imagerie numérique. Vous trouverez d’autres
informations auprès du représentant Nikon de votre localité. Voir l’URL ci-dessous pour les coordonnées :
http://nikonimaging.com/
Pour les utilisateurs en Europe et en Afrique :
http://www.europe-nikon.com/support
Guide de démarrage rapide
Installer Capture NX
Windows
Insérez le CD d’installation de Capture NX dans le lecteur de CD-ROM ou de DVD. Dans le cas où le pro-
gramme d’installation ne démarre pas automatiquement, allez dans Poste de Travail et double-cliquez
sur l’icône correspondant au CD d’installation de Capture NX. Remarque : la version 1.1 de Microsoft
.NET Framework sera installée automatiquement sur votre ordinateur si elle ne l’est pas déjà. Vous
devez redémarrer l’ordinateur une fois l’installation terminée.
Macintosh
Insérez le CD d’installation de Capture NX dans un lecteur de CD-ROM ou de DVD. Double-cliquez sur
l’icône correspondant au CD d’installation de Capture NX (
ture NX (
Si la boîte de dialogue « Select Region » s’affi che, sélectionnez une région et cliquez sur OK. Une boîte de
dialogue permettant de sélectionner la langue apparaît ; sélectionnez la langue de votre choix et cliquez
sur OK pour affi cher l’assistant d’installation. Suivez les instructions indiquées à l’écran pour effectuer
l’installation.
) pour lancer le programme d’installation.
) puis double-cliquez sur l’icône de Cap-
Lancer Capture NX
Une fois l’installation terminée, vous pouvez lancer Capture NX de la manière décrite ci-dessous.
Windows
Double-cliquez sur l’icône de Capture NX située sur le bureau (si disponible) ou cliquez sur Démarrer
et sélectionnez Capture NX > Capture NX dans la liste des programmes.
Macintosh
Cliquez sur l’icône de Capture NX dans le Dock (si disponible) ou double-cliquez sur l’icône de Capture
NX dans le dossier « Applications : Nikon Software : Capture NX ».
Saisir la clé de produit (« Product Key »)
Saisissez votre nom et la clé de produit si vous êtes invité à le faire.
Étape 8
Utilisez le Masque fl ou pour accentuer les détails, puis imprimez l’image via la boîte de dialogue actualisée
« Imprimer » pour contrôler les paramètres de gestion des couleurs.
Accentuer la netteté et imprimer les images
Imprimé au Japon
SB6E02(13)
6MS51613--
Le Product Key (Clé de produit) fi gure sur le boîtier du CD-ROM. Ne le perdez pas ! Vous en aurez
besoin pour installer ou mettre à niveau ce logiciel et il ne peut pas être remplacé en cas de perte.
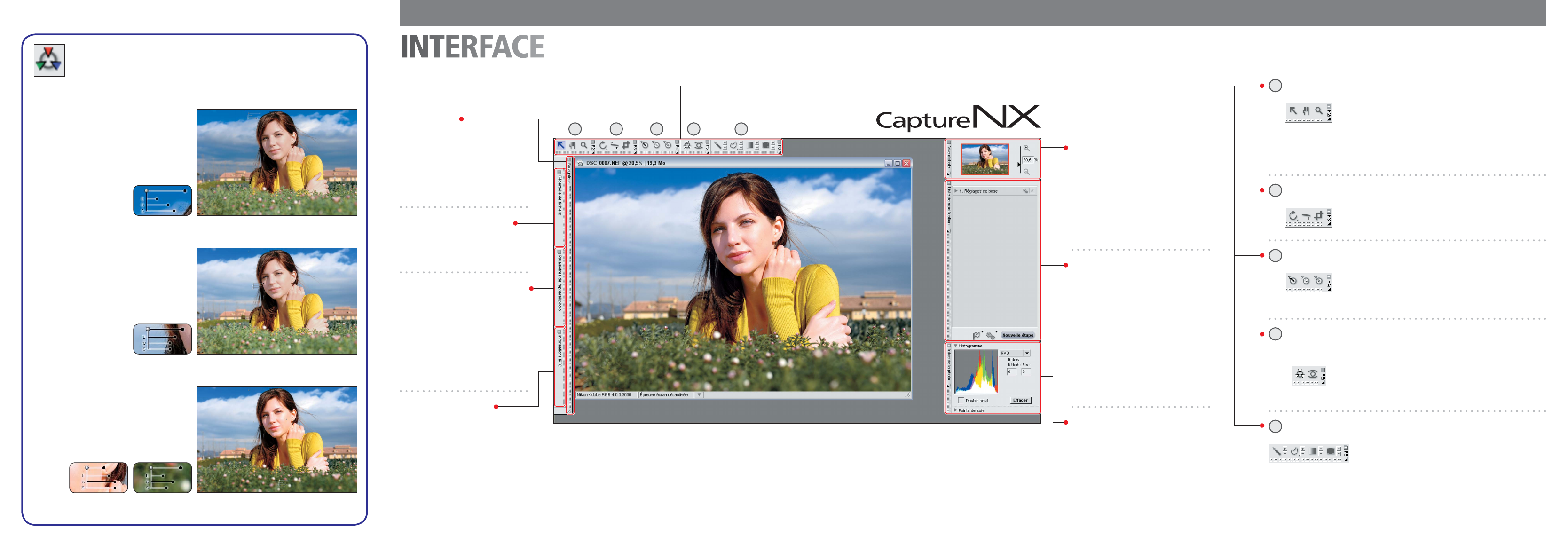
Points de contrôle de couleur
INTERFACE
1 - 2 - 3
Étape 1. Un premier Point de contrôle de
couleur est placé sur le ciel. Ce Point de contrôle est défi ni de façon à assombrir le ciel
et à augmenter sa saturation. Ce Point de
contrôle modifi e principalement le ciel mais
altère également les nuages.
Étape 2. Un deuxième Point de contrôle de
couleur est placé pour identifi er les nuages.
Ce Point de contrôle ne modifi e que les
nuages, sans toucher au ciel, et empêche
le premier Point de contrôle d’altérer les
nuages.
Étape 3. Enfi n, d’autres Points de contrôle
de couleur sont placés sur les tons chair et les
feuilles. Le Point placé sur le visage du sujet
est défi ni de façon à réchauffer les tons chair
et à ajouter de la luminosité. Le Point placé
sur les feuilles est destiné à assombrir cellesci pour faire ressortir le visage du sujet.
Navigateur
Sélectionnez, renommez, triez, classez,
comparez, marquez et retouchez des
images. Il est possible de modifi er rapi-
dement et facilement plusieurs images
à la fois grâce au traitement par lot.
Répertoire de fichiers
Accédez à vos images dans tous les dos-
siers de votre disque dur.
Paramètres de l’appareil
photo
Consultez les informations relatives à
l’image en cours ou modifi ez certains
paramètres de l’appareil photo afi n de
voir le rendu de votre image avec diffé-
rents réglages.
Informations IPTC
Ajoutez des mots-clés et d’autres infor-
mations aux images.
A B DC E
Vue globale
La palette Vue globale affi che l’image en-
tière sous forme de vignette et indique la
zone qui apparaît dans l’éditeur. Utilisez
cette palette pour localiser votre position
dans l’image et naviguer rapidement vers
d’autres emplacements.
Liste de modification
La liste de modifi cation est l’emplacement
principal de toutes les commandes de Cap-
ture NX. Les modifi cations apportées à
l’image sont répertoriées par ordre chro-
nologique et peuvent être ajustées ou
supprimées à votre guise. La liste de mo-
difi cation est un aspect fondamental de
l’édition non destructive qui caractérise
Capture NX.
Infos de la photo
Consultez instantanément des indications
concernant l’image et mises à jour en
temps réel, parmi lesquelles l’histogram-
me et les points de suivi de couleur.
A
Barre d’outils d’affichage
Utilisez l’outil de sélection directe pour positionner et mo-
difi er les points de contrôle. Utilisez l’outil de déplacement
pour vous déplacer à l’intérieur d’une image ou effectuer
un mouvement panoramique. Utilisez l’outil de zoom pour
effectuer des zooms avant et arrière.
B
Barre d’outils d’édition
Faites pivoter, redressez et recadrez les images.
C
Barre d’outils des points de contrôle noir, blanc et neutre
Placez directement sur l’image des points de contrôle régla-
bles, pour modifi er rapidement et précisément la dynami-
que de l’image et pour supprimer les dominantes couleur.
D
Barre d’outils des points de contrôle de couleur et
des yeux rouges
Améliorez vos images de manière locale en recourant à la
technologie U Point proposée par Capture NX, puissante
et unique.
E
Barre d’outils de sélection
Cette barre d’outils comporte des outils de sélection per-
mettant d’appliquer de manière sélective tout type d’amé-
lioration disponible dans Capture NX.
Consultez le Manuel de l’utilisateur pour obtenir des informations supplémentaires.
 Loading...
Loading...