
Ver. 4.3
Fr
Manuel de l'utilisateur
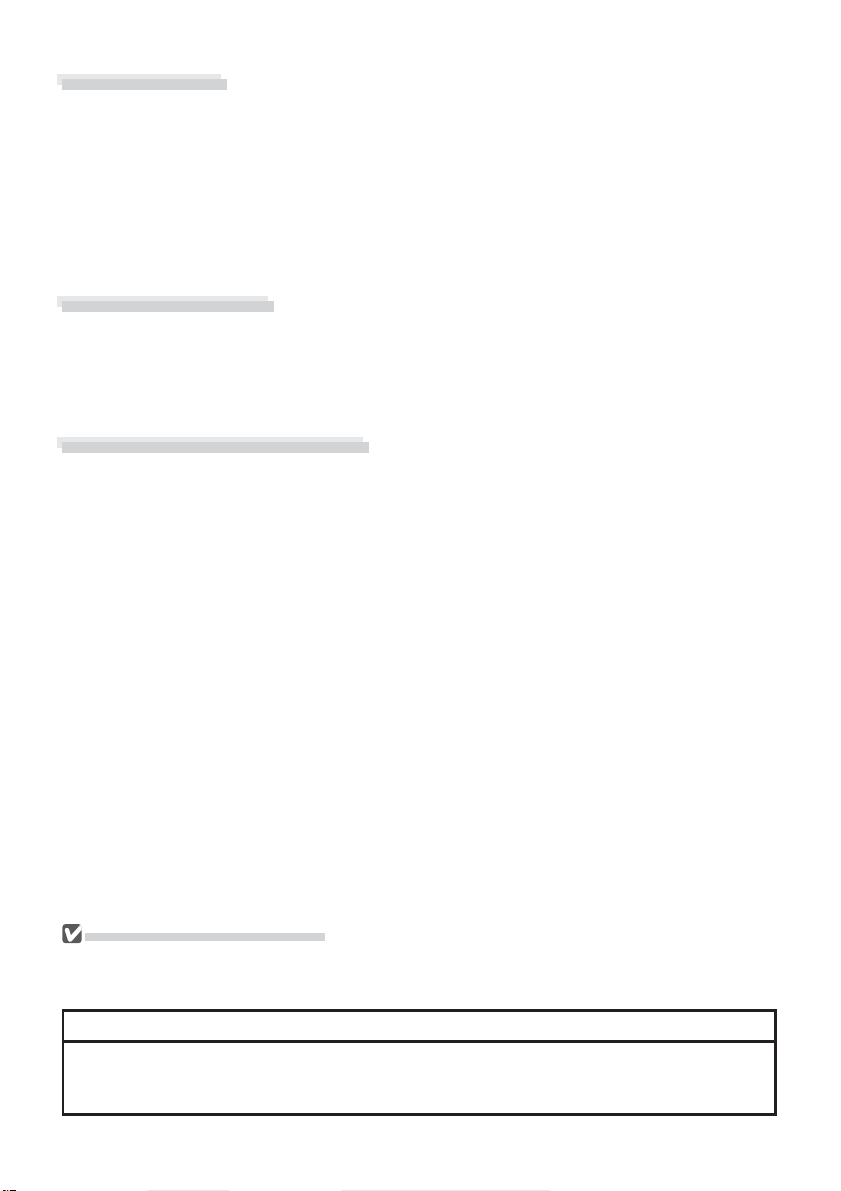
Avertissements
• Les manuels fournis avec ce produit ne peuvent
être reproduits, transmis, transcrits, stockés dans
un serveur ou traduits en une langue quelconque, en tout ou en partie, et quels qu’en soient
les moyens, sans accord écrit préalable de Nikon.
• Nikon se réserve le droit de modifi er à tout
mo ment les caractéristiques du matériel et du
logiciel décrites dans ces manuels.
• Nikon ne peut être tenu responsable des dom mag es provenant de l’utilisation de cet appareil
photo.
• Nous avons apporté la plus grande attention à la
rédaction de ces manuels pour qu’ils soient précis
et complets. Si, cependant, vous remarquez des
erreurs ou des omissions, nous vous serions reconnaissants de les signaler à votre représentant
Nikon.
Contenu du produit
Avant d’utiliser ce produit, vérifi ez qu’il contient bien tous les éléments indiqués ci -dessous. Si vous
remarquez la moindre omission ou un produit endommagé, contactez votre revendeur ou repré sentant
Nikon.
• CD d’installation de Nikon Capture 4
• Guide d’installation de Nikon Capture 4
• Manuel d’utilisation de Nikon Capture 4 (ce ma-
nuel)
Informations sur les marques
Macintosh et Mac OS sont des marques déposées d’Apple Computer, Inc. Microsoft et Windows sont
des marques déposées de Microsoft Corporation. Pentium est une marque déposée d’Intel Corporation.
Adobe et Photoshop sont des marques commerciales d’Adobe Systems Inc. Tous les autres noms commerciaux cités dans ce manuel ou dans toute autre documentation fournie avec votre équipement Nikon
sont des marques commerciales ou des marques déposées de leur détenteur respectif.
Faites une copie de sauvegarde
Avant de traiter les photos prises lors de grandes occasions, faites-en une copie de sauvegarde. Nikon
ne pourra être tenu responsable de dommages ou de pertes de profi ts dus à un dysfonctionnement du
produit.
Attention!
Ne lisez pas le CD - ROM d’installation fourni avec ce produit dans un lecteur audio ou tout
autre dispositif non prévu pour recevoir des CD -ROM. Vous risquez, sinon, d’endommager les
enceintes ou de provoquer une perte d’audition.
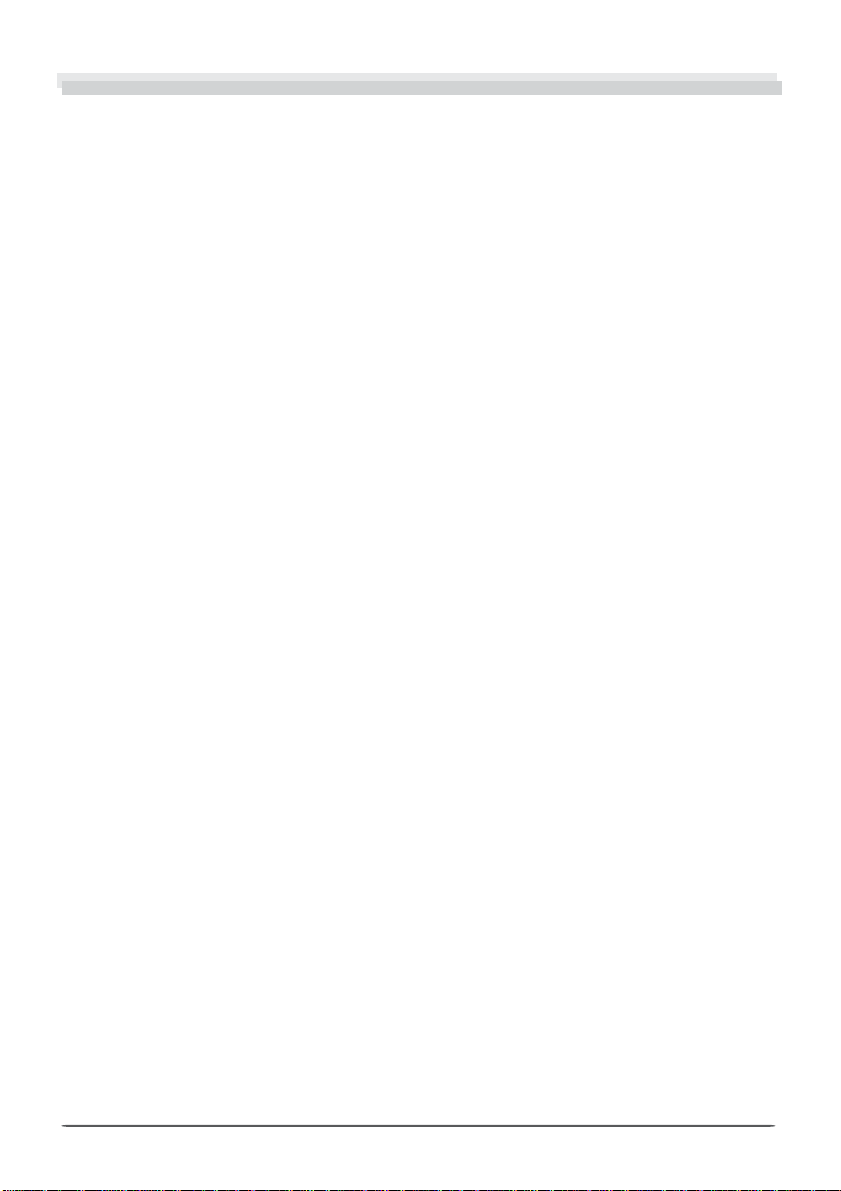
Table des matières
Avant de commencer : Introduction................................................................................................. 1
Présentation : À propos de ce manuel ............................................................................................2
Fonctions principales : Fonctions disponibles dans Nikon Capture 4 ............................................3
Nikon Capture 4 Editor .....................................................................................................................3
Nikon Capture 4 Camera Control...................................................................................................... 3
Confi guration requise: Ce dont vous avez besoin pour exécuter Nikon Capture 4 .....................5
Installation ........................................................................................................................................ 5
Modifi cation de l’image : Nikon Capture 4 Editor...........................................................................7
La fenêtre Nikon Capture Editor : Familiarisation avec Nikon Capture 4 Editor..........................8
Démarrage de Nikon Capture 4 Editor.............................................................................................10
Quitter Nikon Capture 4 Editor........................................................................................................12
Ouverture des fi chiers image........................................................................................................... 13
Effectuer un zoom ..........................................................................................................................18
La palette Vue d’ensemble .............................................................................................................. 19
Rotation et inversion des images ..................................................................................................... 20
Sélectionner un recadrage............................................................................................................... 22
La palette Informations ...................................................................................................................23
La palette Histogramme ................................................................................................................. 26
Palette Signets ................................................................................................................................27
Affi cher la zone de mise au point.................................................................................................... 28
Contrôle de l’aberration chromatique..............................................................................................28
Paramètres de l’image : Améliorations de l’image.......................................................................29
Balance des blancs .......................................................................................................................... 33
Format RAW avancé........................................................................................................................39
Image Dust Off ...............................................................................................................................42
Contrôle du vignetage ....................................................................................................................46
Courbes..........................................................................................................................................48
L’éditeur LST ...................................................................................................................................57
Amplifi cateur de saturation............................................................................................................. 63
Effets photos...................................................................................................................................64
Équilibre colorimétrique ..................................................................................................................66
Masque fl ou ...................................................................................................................................68
Réduction du bruit .......................................................................................................................... 71
D-Lighting....................................................................................................................................... 73
Correction des yeux rouges.............................................................................................................75
Objectif Fisheye (Conversion des images fi sheye issues des objectifs DX 10,5mm
Fisheye en images rectangulaires).................................................................................................... 77
Taille et résolution de sortie ............................................................................................................. 79
Sauvegarde et chargement des paramètres de Paramètres de l’image..............................................82
Enregistrement des images..............................................................................................................83
Impression de photographies ..........................................................................................................88
Traitement par lot ...........................................................................................................................92
Préférences de Nikon Capture 4 Editor : Réglage fi n de Nikon Capture 4 Editor ......................97
L’onglet Général.............................................................................................................................. 98
L’onglet Performances ................................................................................................................... 100
L’onglet Fichiers temporaires .........................................................................................................101
L’onglet Couleur avancée ..............................................................................................................102
L’onglet Quadrillage ......................................................................................................................103
L’onglet Gestion des couleurs (Windows) ......................................................................................104
L’onglet Gestion des couleurs (Macintosh) ..................................................................................... 105
i
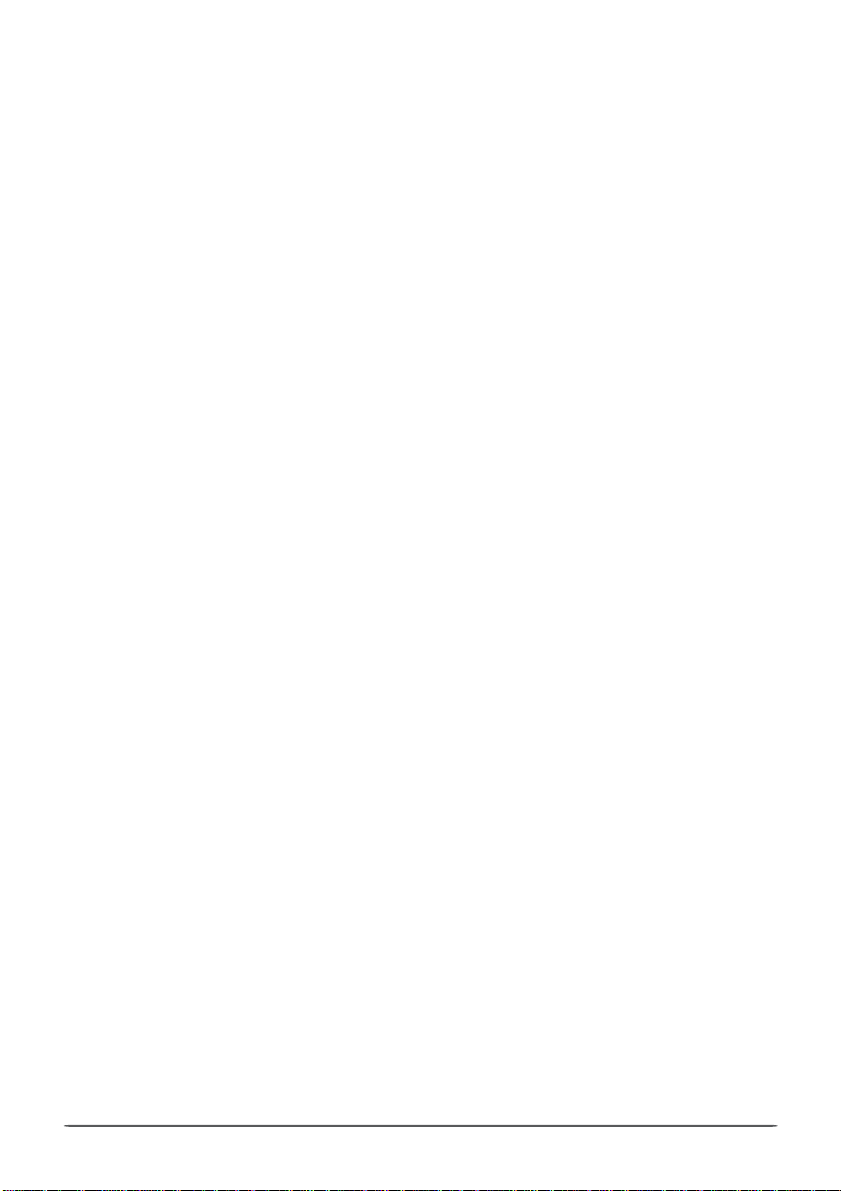
Commande à distance de l’appareil : Nikon Capture 4 Camera Control....................................107
La fenêtre Nikon Capture Camera Control : Familiarisation avec
Nikon Capture 4 Camera Control ................................................................................................108
Lancement de la fenêtre de Nikon Capture Camera Control.......................................................... 110
Quittez la fenêtre de Nikon Capture Camera Control ....................................................................111
Capture de photographies sur le disque dur..................................................................................112
Traitement des images au fur et à mesure de leur capture .............................................................116
Photographie par intervallomètre .................................................................................................. 120
La fenêtre de Nikon Capture Camera Control................................................................................123
Réglages personnalisés.................................................................................................................. 135
Préférences de Nikon Capture 4 Camera Control : Réglage précis de Nikon Capture 4 Camera
Control...........................................................................................................................................137
L’onglet Général............................................................................................................................ 137
L’onglet Fichiers temporaires .........................................................................................................138
L’onglet Gestion des couleurs ........................................................................................................ 138
Notes techniques : Annexes.......................................................................................................... 139
Annexe A: Profi ls colorimétriques compatibles ..........................................................................140
1. Profi ls RVB standard compatibles avec Nikon Capture 4.............................................................140
2. Caractéristiques techniques des profi ls RVB compatibles avec Nikon Capture 4 .........................142
Annexe B : Correspondance des couleurs dans Adobe Photoshop
(Version 7.0 ou ultérieure) ...........................................................................................................143
Etape 1—Choisir un profi l de moniteur ......................................................................................... 143
Etape 2—Ajustement des paramères dans Adobe Photoshop........................................................144
Annexe C : Le plug-in Nikon NEF ................................................................................................. 145
Annexe D : Dépannage ................................................................................................................147
Annexe E : Glossaire .....................................................................................................................149
Index .............................................................................................................................................. 155
ii
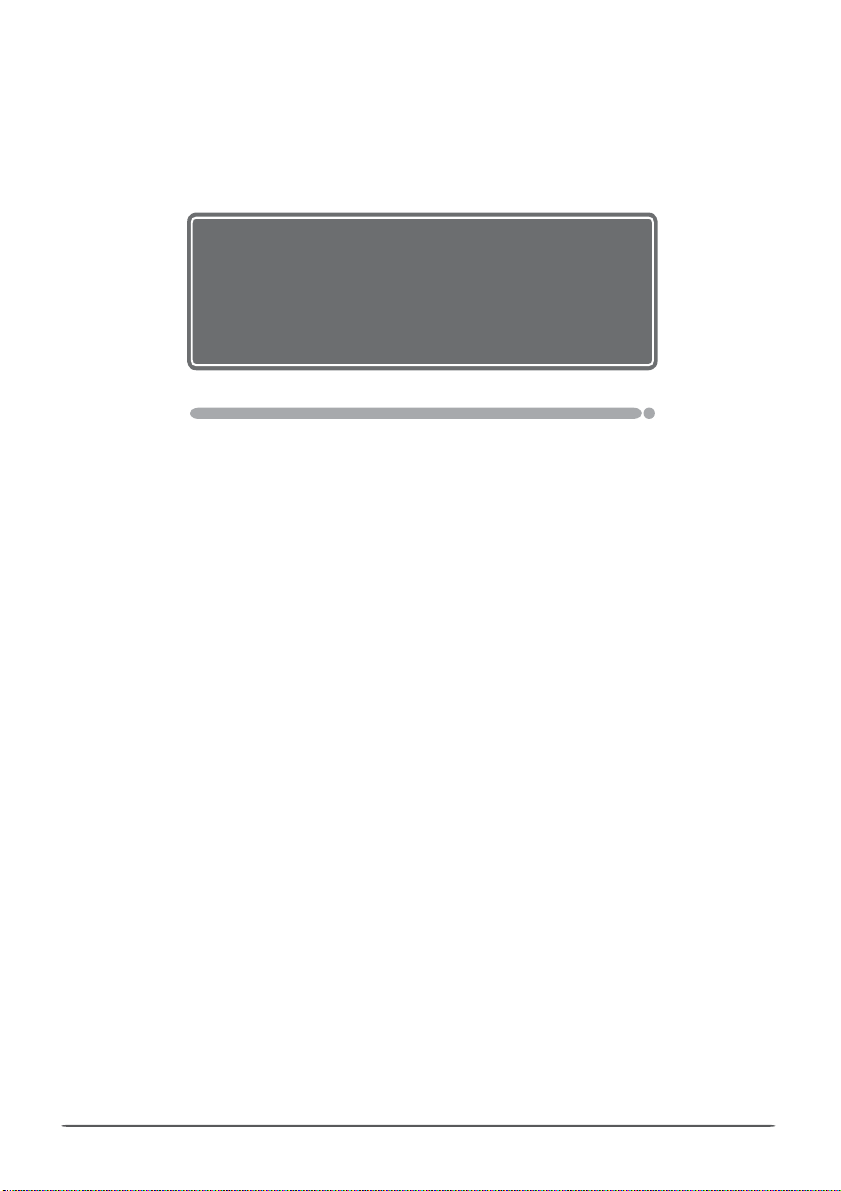
Introduction
Avant de commencer
Lisez ce chapitre avant d’installer et d’utiliser Nikon Capture 4.
Présentation
Lisez cette partie pour savoir comment ce manuel est com po sé et pour avoir une explication des symboles et des con ven tions utilisés.
Fonctions principales
Consultez ce chapitre afi n d’avoir une vue d’ensemble des
options disponibles dans Nikon Capture 4.
Confi guration requise
Avant d’installer Nikon Capture 4, assurez-vous que votre
or di na teur répond bien à la confi guration requise indiquée
dans cette partie.
1
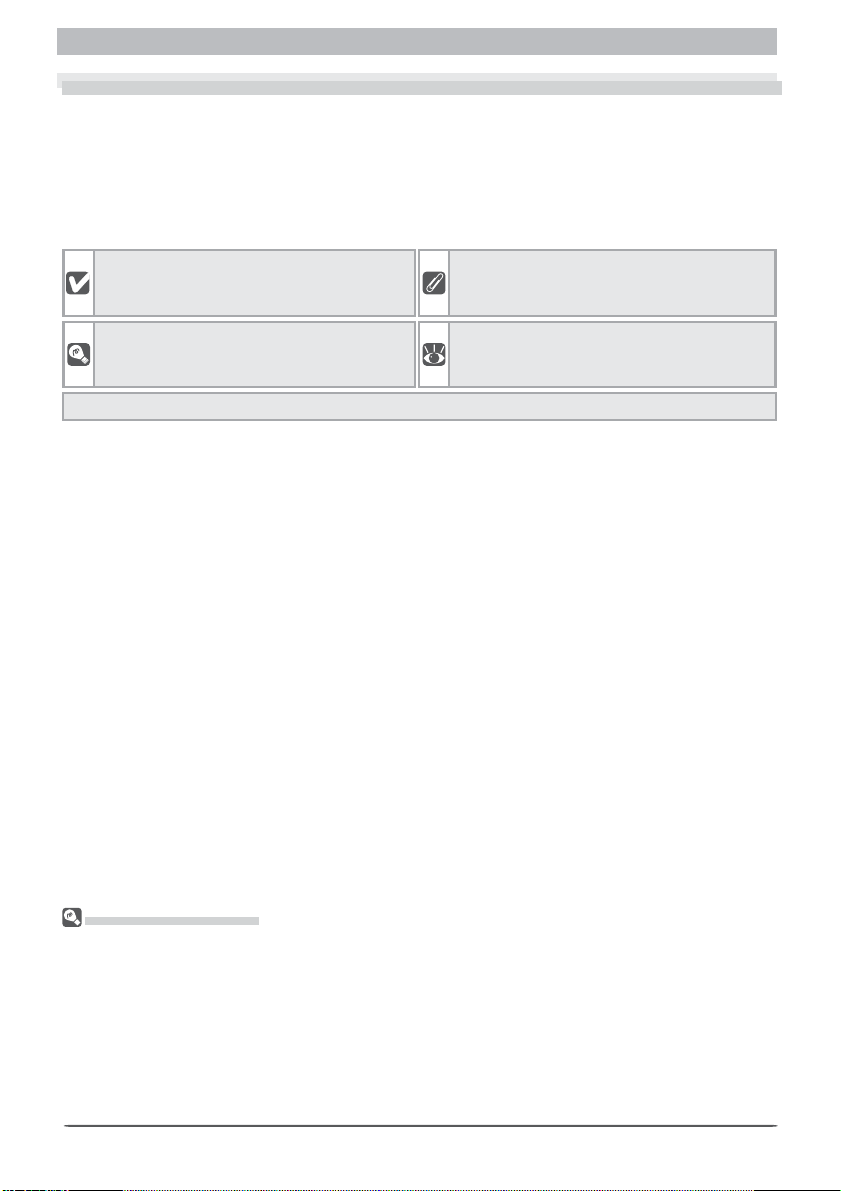
Présentation
Présentation
À propos de ce manuel
Ce manuel a pour but de vous aider à tirer profi t des nombreuses fonctionnalités offertes par
Nikon Capture 4 (ver. 4.3). Veillez à lire ce manuel attentivement et à le garder à portée de
main lorsque vous utilisez Nikon Capture 4.
Symboles et conventions utilisés dans ce manuel
Les symboles et conventions suivants sont utilisés dans ce manuel :
Cette icône indique les informations à lire avant
d’utiliser votre logiciel pour éviter d’en dom ma ger votre appareil photo numérique Nikon.
Cette icône indique les notes à lire avant d’utiliser le logiciel.
Les mots en gras dans le texte signalent les noms des boutons et les commandes de menu.
Cette icône signale des informations sup plé men tai res et astuces qui peuvent s’avérer
uti les lors de l’utilisation de votre logiciel.
Cette icône indique qu’il est possible d’obtenir
ailleurs dans le manuel des informations sup plé men tai res.
Connaissances préalables
Nous avons considéré dans ce manuel que vous étiez déjà familiarisé avec les opérations cou ran tes des systèmes d’exploitation Macintosh et Windows. Si vous avez le moindre doute sur
la signifi cation des termes utilisés ici, consultez la documentation fournie avec votre système
d’exploitation.
Illustrations
Ce manuel est destiné à la fois aux versions Macintosh et Windows du Nikon Capture 4. La
majorité des illustrations proviennent de la version Windows, mais sauf indication contraire,
les opérations décrites s’appliquent tout aussi bien aux deux systèmes d’exploitation. Selon
votre système d’exploitation, certains intitulés de dialogue et de menu peuvent, cependant,
légèrement différer.
Fichier LisezMoi
Prenez soin de lire le fi chier LisezMoi du CD d’installation de Nikon Capture 4 car il contient
des informations importantes qui ne se trouvent peut- être pas dans ce manuel.
Apprentissage continu
Dans le cadre de sa politique « d’apprentissage en continu » et de conseil concernant ses produits, Nikon
a mis à votre disposition des sources d’information actuelles en ligne, sur les sites suivants:
•Pour nos clients aux U.S.A. : http://www.nikonusa.com/
•Pour nos clients en Europe : http://www.europe-nikon.com/support
•Pour nos clients en Asie, en Océanie, au Moyen-Orient, et en Afrique:http://www.nikon-asia.com/
Visitez régulièrement ces sites pour vous tenir informé des dernières informations produit, des petits
trucs, des réponses aux forums de questions et des conseils d’ordre général sur la photographie numé rique et la photographie argentique. Des informations supplémentaires sont aussi disponibles auprès de
votre représentant Nikon. Allez à l’URL ci - dessous pour savoir où vous adressez:
http:/ /nikonimaging.com/
2
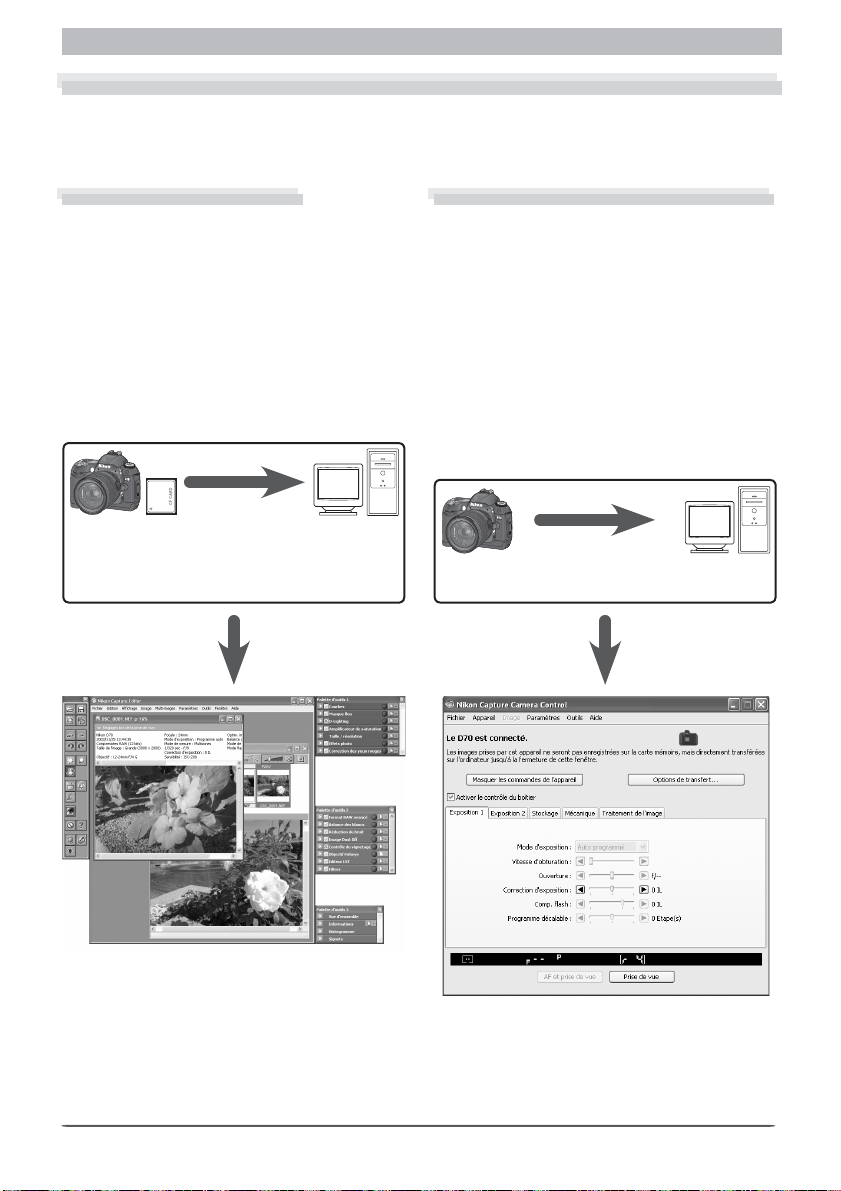
Fonctions disponibles dans Nikon Capture 4
Fonctions principales
Fonctions disponibles dans Nikon Capture 4
Nikon Capture 4 est destiné exclusivement aux appareils photo numériques Nikon. Il comporte
deux fonctions principales : Nikon Capture 4 Editor et Nikon Capture 4 Camera Control.
Nikon Capture 4 Editor
L’é d it e ur de Nikon Capture 4 sert à améliorer les photos prises à l’aide d’un appareil
photo numérique de marque Nikon après
leur transfert sur un ordinateur par le biais
de PictureProject ou de Nikon View. Prenant
en charge le traitement par lot, il peut être
utilisé pour ajuster les images RAW selon des
modes qui ne sont pas acceptés par d’autres
logiciels.
Photos stoc-
kées sur la
carte mémoire
de l’appareil
Transf ert sur l’ordi-
nateur à l’aide de
PictureProject ou de
Nikon View
Nikon Capture 4 Camera Control
Lorsque qu’un série D2 ou D1, un D100, un
D70s, un D70 ou un D50 est raccordé à un ordinateur exécutant Nikon Capture 4 Camera
Control, il est possible d’enregistrer directement les photos sur le disque dur de l’ordinateur au fur et à mesure qu’elles sont prises.
Les commandes de la fenêtre Nikon Capture
4 Camera Control permettent de déclencher,
de modifi er les réglages de l’appareil photo
ou d’utiliser l’intervallomètre (prise de vue à
intervalles réguliers) même avec les modèles
qui n’intègrent pas cette fonction.
Connexion de l’appareil photo et de l’or-
dinateur
Nikon Capture 4 Editor
Nikon Capture 4 Camera Control
3
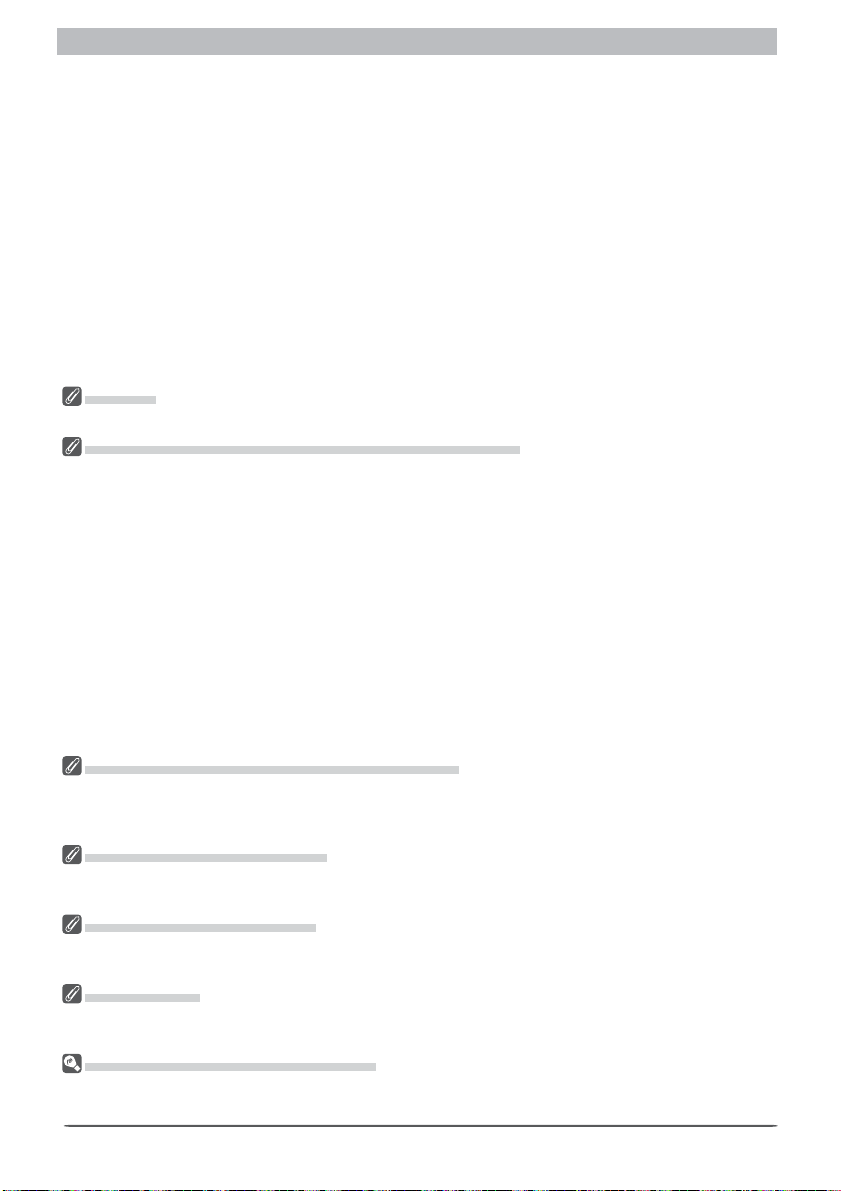
Fonctions principales
Mise à jour automatique
Nikon Capture 4 est doté d’une fonction de mise à jour automatique nommée Nikon Message Center. Nikon Message Center vérifi e la présence de mises à jour de divers produits
numériques Nikon, dont les logiciels Nikon. Avec les paramètres par défaut, Nikon Message
Center recherche automatiquement la présence de mises à jour si l’ordinateur est connecté à
Internet lors du démarrage de Nikon Capture 4. Si une mise à jour est disponible, la fenêtre
Nikon Message Center s’affi che. Cliquez sur Messages disponibles afi n d’affi cher les mises
à jour disponibles pour vos produits numériques et logiciels Nikon, puis cliquez sur Installer
pour télécharger et installer les mises à jour désirées. Pour personnaliser votre liste de produits
numériques Nikon ou pour affi cher la liste des logiciels installés pris en charge sous Nikon
Message Center, cliquez sur Mes produits.
Mac OS 9
Nikon Message Center n’est pas disponible sous Mac OS 9.
Avis destiné aux utilisateurs en Europe et aux États-Unis
Pour activer Nikon Message Center, les utilisateurs en Europe et aux États- Unis doivent ouvrir un compte
dans leur centre de support technique régional. Lors du premier démarrage d’un programme doté de
la fonction de mise à jour automatique de Nikon Message Center, un accord de licence s’affi che. Après
lecture de l’accord, cliquez sur Accepter pour accepter ces termes et affi cher une boîte de dialogue
d’activation de compte.
• Si vous avez déjà un compte dans votre centre de support technique Nikon régional, entrez le nom
d’utilisateur, le mot de passe et l’adresse électronique que vous avez utilisés pour vous enregistrer. Une
fois que vous avez vérifi é que l’ordinateur est connecté à Internet, cliquez sur Activer Nikon Message
Center. Une boîte de dialogue vous permettant de vous inscrire (Option entrée) pour la réception de
messages Nikon ou d’annuler cette inscription (Option sortie) s’affi che.
• Si vous n’avez pas de compte ou si vous avez oublié votre mot de passe, vérifi ez que l’ordinateur est
connecté à Internet et cliquez sur Support Technique European. Après obtention des informations
de compte requises, entrez les détails dans la boîte de dialogue d’activation de compte et cliquez sur
Activer Nikon Message Center. Une boîte de dialogue vous permettant de vous inscrire (Option entrée)
pour la réception de messages Nikon ou d’annuler cette inscription (Option sortie) s’affi che.
LBoîte de dialogue Option entrée / Option sortie
Lors du premier démarrage de Nikon Message Center, une boîte de dialogue vous permettant de vous
inscrire à la réception de messages Nikon ou d’annuler cette inscription s’affi che. Sélectionnez les options
désirées et cliquez sur OK pour affi cher la fenêtre Nikon Message Center.
Téléchargement de mises à jour
Une connexion Internet est requise pour télécharger des mises à jour. Les frais facturés par l’opérateur
téléphonique ou le fournisseur de services Internet incombent à l’utilisateur.
Connexions par numérotation
Si vous utilisez une connexion par numérotation, sachez que la connexion ne s’arrête pas automatique ment à la fi n du téléchargement. N’oubliez pas de mettre fi n manuellement à cette connexion.
Confi dentialité
Les informations fournies par l’utilisateur dans le cadre de ce service ne seront pas communiquées à des
tiers sans l’autorisation de l’utilisateur.
Vérifi cation manuelle des mises à jour
Pour vérifi er manuellement la présence de mises à jour, sélectionnez Rechercher les mises à jour…
dans le menu Aide.
4
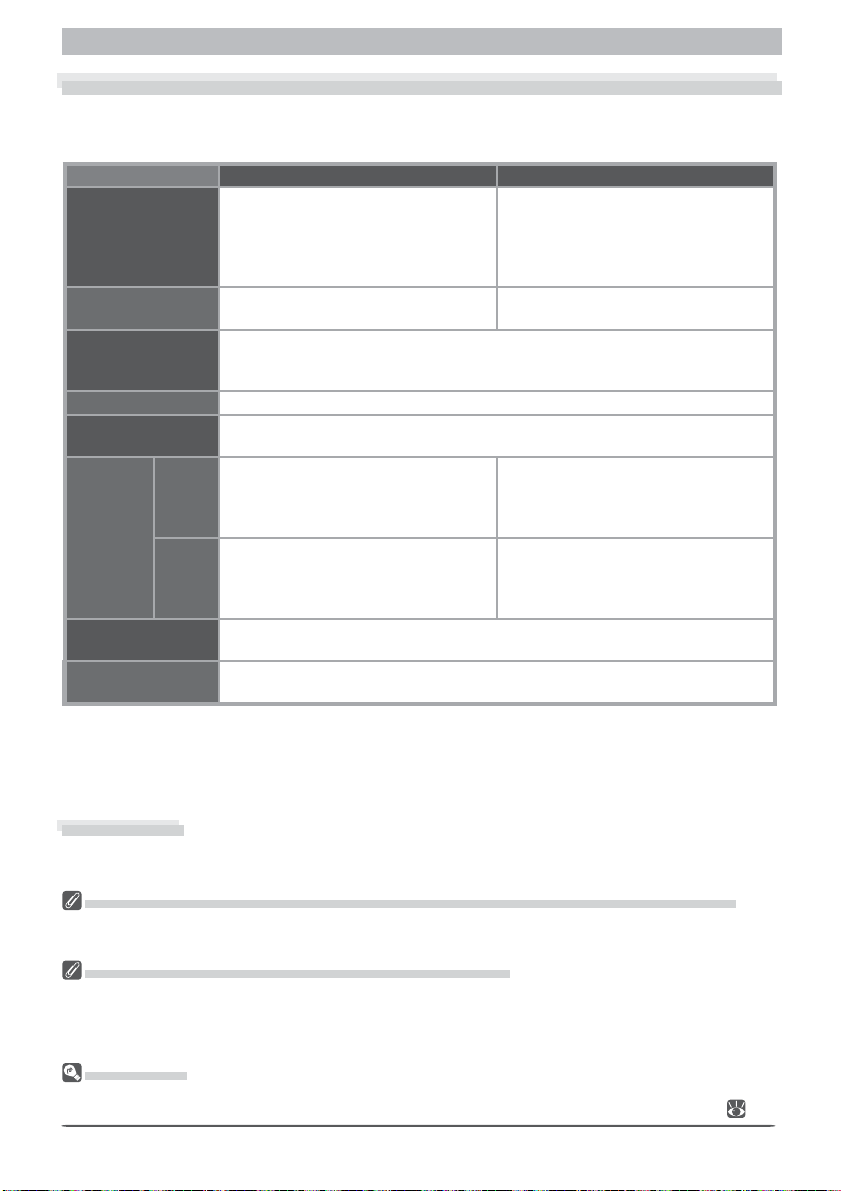
Ce dont vous avez besoin pour exécuter Nikon Capture 4
Confi guration requise
Ce dont vous avez besoin pour exécuter Nikon Capture 4
Avant d’installer Nikon Capture 4, assurez-vous que votre système d’exploitation répond bien
à la confi guration requise suivante:
Windows Macintosh
Versions pré-installées de Windows
Système
d’exploitation
Processeur/Modèle
Mémoire vive
Espace disque dur 200 Mo requis pour l’installation
Résolution vidéo
In ter face
Appareils photos accep-
* Avec la version CarbonLib 1.6 ou ultérieure.
† Connectez l’appareil photo directement à l’ordinateur. L’appareil photo pourrait présenter des dysfonctionne-
ments lors d’une connexion par l’intermédiaire d’un hub, d’un câble d’extension ou d’un clavier.
‡ Reportez-vous aux sites Web répertoriés à la page 2 pour obtenir les toutes dernières informations sur les
cartes dont l’utilisation a été testée et approuvée.
†
tés (Camera Control)
Autres
XP Édition familiale / Professionnel,
Win dows 2000 Professionnel, Windows
Mil len ni um Edition (Me), Windows 98
Deuxième Edi tion (SE)
Équivalant au Pentium 300 MHz ou plus
puissant
•Windows, Mac OS X : 256 Mo (768 Mo ou plus recommandés)
•Mac OS 9 : allocation de mémoire de 64 Mo ou plus pour Nikon Capture 4
Camera Control et 512 Mo ou plus pour Nikon Capture 4 Editor
800 × 600 pixels ou plus avec couleur sur 16 bits (mille couleurs), et sur 24 bits
(mil lions de couleurs) conseillés.
Une carte d’interface IEEE 1394
IEEE
forme à la norme OHCI est nécessaire
1394
pour la connexion aux appareils photo
de la serie D1.
USB Interface USB intégré
série D1, série D2, D100, D70s, D70 et D50
• Lecteur de CD - Roms requis pour l’installation
• Connexion Internet requise pour certaines options
Installation
Pour de plus amples informations sur l’installation de Nikon Capture 4, consultez le Guide
d’installation de Nikon Capture 4.
Windows XP Édition familiale/Professionnel, Windows 2000 Professionnel, Mac OS X
Au cours de l’installation, de l’utilisation ou de la désinstallation de Nikon Capture 4 sur les systèmes
d’exploitation ci-dessus, connectez-vous à l’ordinateur en tant qu’administrateur.
Camera Control pour appareils photo D100 (Macintosh)
Avant d’utiliser la fonction Camera Control de Nikon Capture 4 avec un appareil photo numérique D100,
les utilisateurs du Macintosh doivent mettre à niveau le fi rmware (microprogramme) de l’appareil photo
avec la version 2.00 ou ultérieure. Contactez un représentant Nikon agréé pour obtenir des informations
sur les mises à niveau du fi rmware.
Plug-Ins tiers
Nikon Capture 4 prend en charge les plug-ins tiers nik Color Efex Pro 2.0 pour Nikon Capture 4 qui ajoute une
palette de fi ltres à la Palette d’Outils 2. Des informations complémentaires sont disponibles en ligne ( 2).
Mac OS 9.0.4 – 9.2.2*, Mac OS X (version
10.1.5 ou ultérieure)
Port USB ou FireWire intégré requis
‡
con-
Interface intégrée IEEE 1394 (FireWire)
nécessaire pour la connexion aux appareils photo de la serie D1.
•
Interface USB intégré
•
Carte Interface USB RATOC REXPCIU3U (USB 2.0. A utiliser uniquement
avec un serie D2 sous Mac OS X)
5
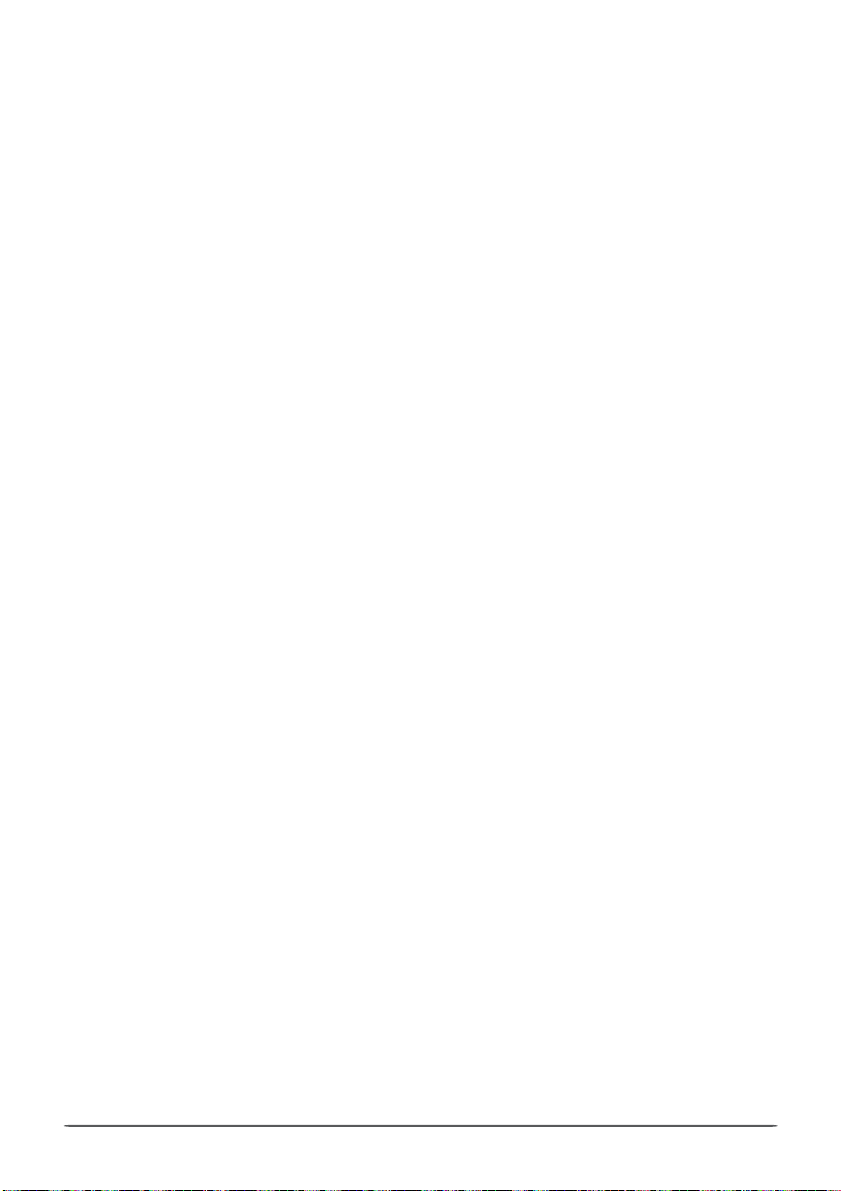
6
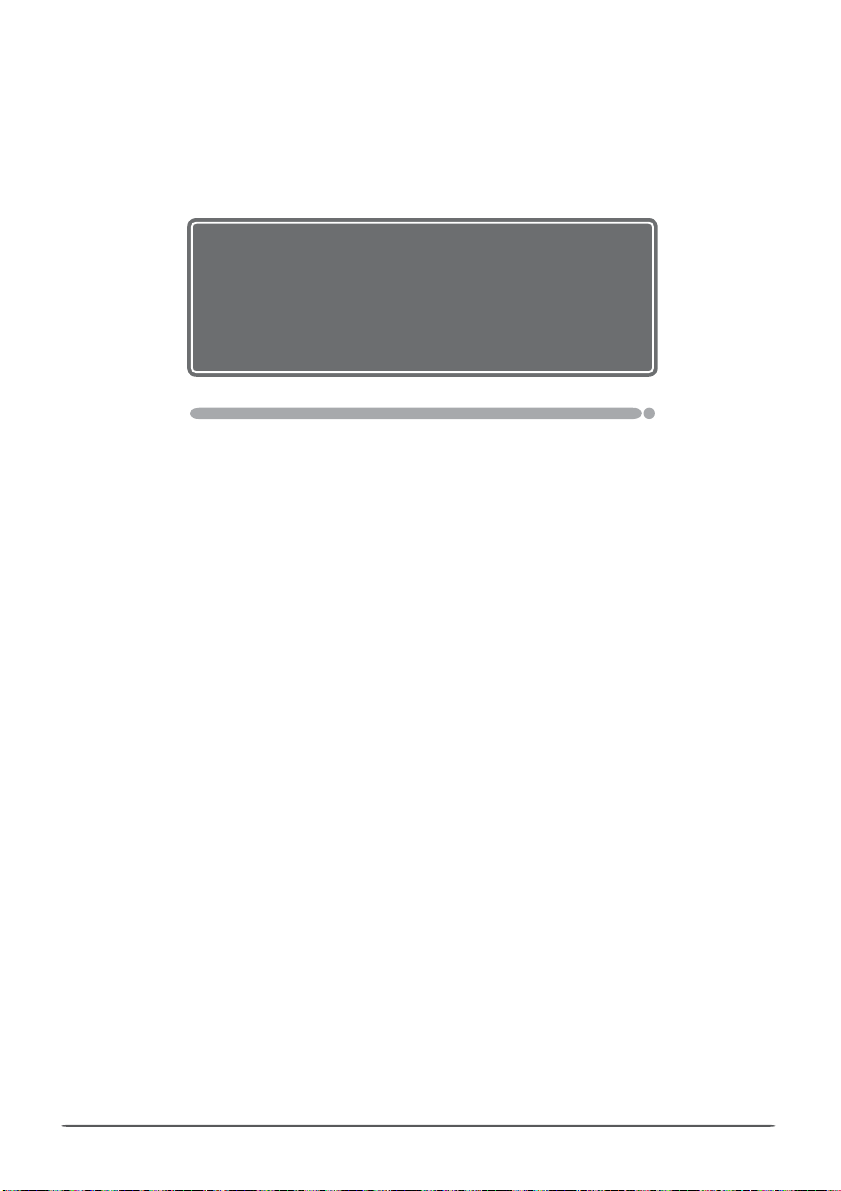
Nikon Capture 4 Editor
Modifi cation de l’image
Le composant Nikon Capture 4 Editor (éditeur) offre une variété d’outils d’optimisation des images, notamment les outils
Courbes, Editeur LST, Amplifi cateur de saturation, Effets photo,
Masque fl ou, Réduction du bruit, D-Lighting, Correction des
yeux rouges et Objectif Fisheye. Avec les images RAW (NEF),
ce composant permet de modifi er la balance des blancs et la
correction des tons, de réduire les effets de la poussière sur
le capteur d’image de l’appareil photo, notamment l’effet de
moiré (Image Dust Off), et de corriger les aberrations chromatiques et le léger assombrissement des marges d’une image
(vignetage) spécifi que à l’angle de champ d’un objectif donné.
Lorsque des images RAW sont enregistrées au format NEF, les
réglages d’amélioration de l’image sont enregistrés séparément
des données de l’image d’origine, ce qui vous permet de les régler à plusieurs reprises, sans risques de dégradation de l’image
d’origine. Nikon Capture 4 Editor dispose également d’une option de traitement par lot pour l’automatisation des processus
sur plusieurs photos.
Ce chapitre décrit les opérations pouvant être effectuées
à l’aide de Nikon Capture 4 Editor. Il comporte les parties
sui van tes :
La fenêtre Éditeur
Lisez ce chapitre pour un aperçu général des commandes de
la fenêtre de Nikon Capture 4 Editor.
Paramètres de l’image
Lisez ce chapitre pour obtenir des informations sur les pos si bi li tés de modifi cation de photographies offertes par Nikon
Capture 4 Editor.
Préférences de Nikon Capture 4 Editor
Consultez ce chapitre pour obtenir des explications sur les paramètres de réglage dans la fenêtre de Nikon Capture 4 Editor.
7
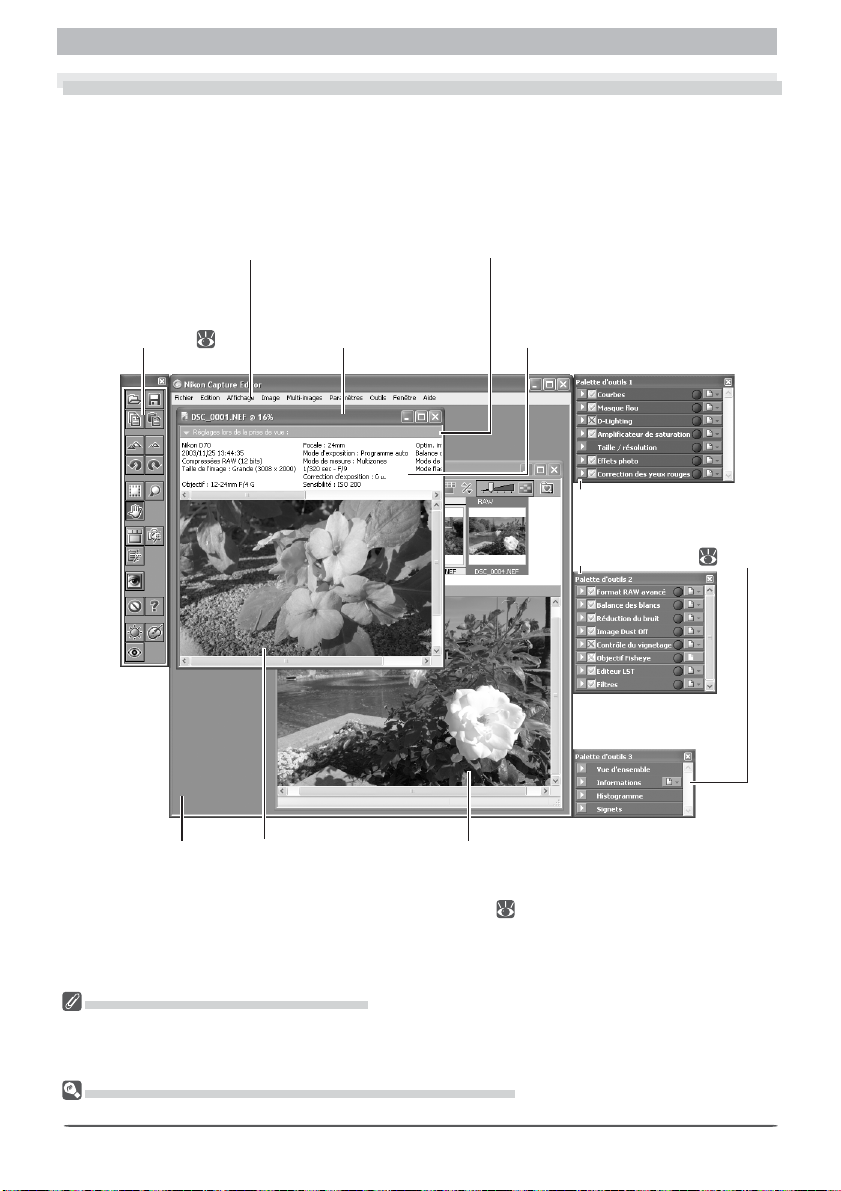
La fenêtre Nikon Capture Editor
La fenêtre Nikon Capture Editor
Familiarisation avec Nikon Capture 4 Editor
Les principaux composants de la fenêtre de Nikon Capture 4 Editor sont décrits ci-dessous.
Fenêtre de la pho to gra phie
Affi che les pho to gra phies ouver tes à l’aide de la
com man de Ouvrir dans le menu Fi chier ou cap-
Barre de menu
Contient les menus de
Nikon Capture 4 Editor.
Palette d’outils ra pi des
Contient les boutons
d’outils pour Nikon
Capture 4 Editor (
9).
Barre de titre
Indique le nom du fi chier de
la pho to gra phie affi chée et
le rap port de zoom actuel.
tu rées à l’aide de Nikon Capture 4 Camera Control.
Un nom bre quel con que de fe nê tres de pho to gra phies peut être ouvert en même temps.
Zone de données de prise de vue
Donne des in for ma tions sur l’ima ge af fi chée.
Palettes d’outils
Ces palettes sont utilisées
pour les modifi cations de
pho to gra phies (
29).
Fenêtre Application
( Windows uniquement)
La barre de menus et d’outils rapides
Même si de nombreuses opérations peuvent être effectuées à la fois à l’aide des commandes de menu et
des boutons de la palette d’outils rapides, les explications de ce manuel portent surtout sur les opérations
effectuées à l’aide des touches d’outils.
Masquer les palettes d’outils et la palette d’accès rapide
Appuyez sur l’onglet pour masquer ou affi cher la palette d’outils et la palette d’accès rapide.
Zone de la photographie
Indique la photographie
en cours d’édition.
Explorateur d’images
Affi che les images du dossier sé lectionné sous forme de vignettes (
15) .
8
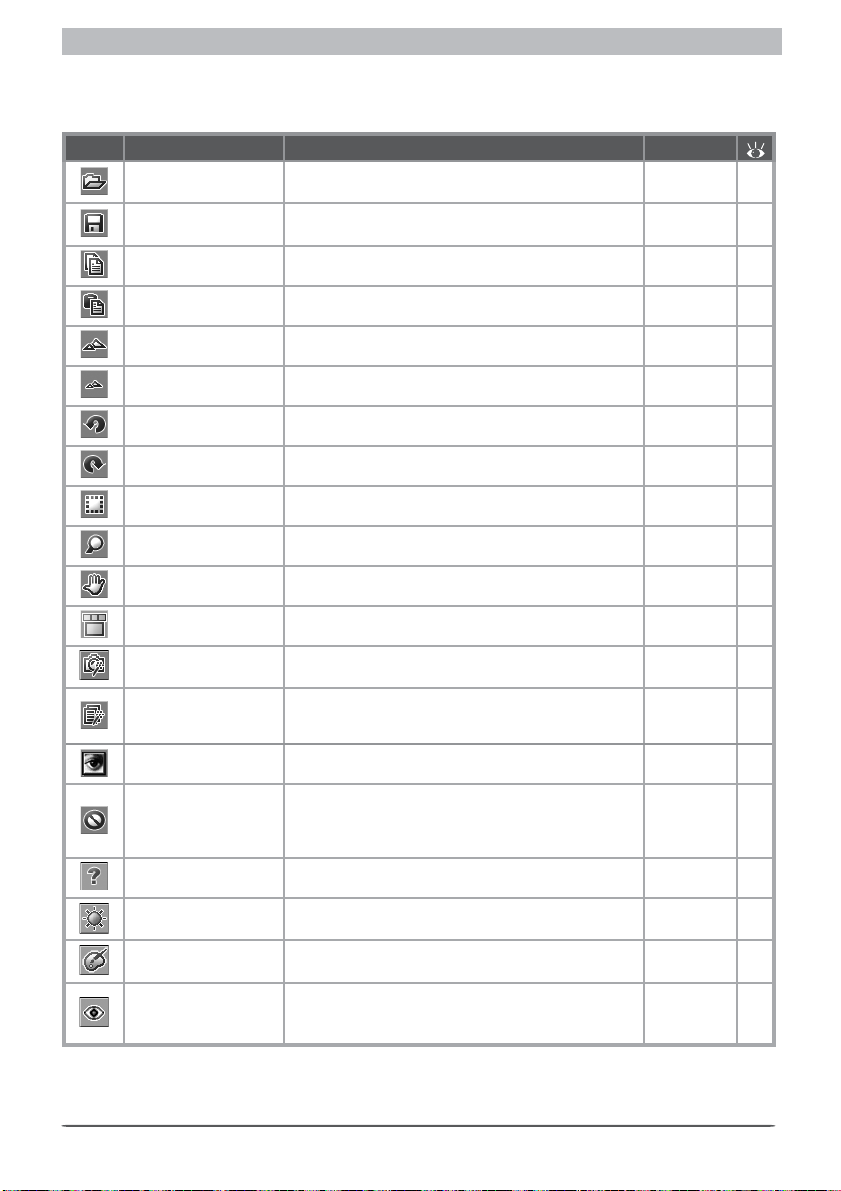
Familiarisation avec Nikon Capture 4 Editor
Outils rapides
La palette d’outils rapides contient des boutons qui effectuent les opérations couramment ef fec tuées par les commandes usuelles.
Bouton Nom FonctionRaccourci*
Ouvrir
Enregistrer
Copier les pa ra -
mè tres de l’image
Coller
Agrandissement
Réduction
Tourner de 90 °
degrés vers la gauche
Tourner de 90 °
degrés vers la droite
Curseur de recadrage
Curseur de zoom
Curseur de
dé pla ce ment
Ouvrir la fenêtre
Multi-images
Affi cher Nikon
Capture Camera Control
Lot de fi chiers
Ouvrir avec
Photoshop
Affi cher les données
de l’image originale
Aide
(Windows uni que ment)
Luminosité auto
Amplifi cateur des
couleurs auto
Correction
automatique des
yeux rouges
* Les raccourcis clavier pour Windows sont affi chés en premier, ceux pour Macintosh en second.
Cliquez sur ce bouton pour ouvrir un fi chier image
en vue de le modifi er.
Enregistre la photographie de la fenêtre active.
Copie les réglages de modifi cation de la photographie
dans le presse-papier.
Colle le contenu du presse - papier dans la fenêtre ac ti ve.
Agrandit la photographie de la fenêtre active.
Réduit la photographie de la fenêtre active.
Fait tourner la fenêtre active de quatre- vingt-dix de grés dans le sens inverse des aiguilles d’une montre.
Fait tourner la fenêtre active de quatre- vingt-dix de grés dans le sens des aiguilles d’une montre.
S’utilise pour sélectionner une zone de la pho to gra phie
de la fenêtre active.
S’utilise pour agrandir et rétrécir la photographie de la
fe nê tre ac ti ve.
S’utilise pour faire défi ler la photographie de la fe nê tre
active.
Ouvre l’explorateur d’images dans lequel vous pouvez
visualiser les images du dossier sélectionné.
Ouvre Nikon Capture 4 Camera Control.
Ouvre le dialogue de traitement par lot, dans lequel vous
pouvez sé lec tion ner le dossier contenaant les pho to gra phies que vous désirez traiter auto ma ti que ment.
Ouvre la photographie de la fenêtre active dans Photoshop.
Cache les effets des réglages de modifi cations de la
photographie. Il est impossible d’utiliser ce bouton
avec des images brutes (format RAW) issues d’appareils
photo de la gamme COOLPIX.
Affi che le menu des options d’aide.
Exécute la même fonction que le bouton
Automatique de la palette Effets photo.
Exécute la même fonction que le bouton Automatique
de la palette Amplifi cateur de saturation.
Effectue une correction des yeux rouges sur l’image
dans la fenêtre active.
Ctrl + 0 /
Cmd + 0
Ctrl + S /
Cmd + S
—
Ctrl + V /
Cmd + V
Ctrl + + /
Cmd + +
Ctrl + – /
Cmd + –
Ctrl + S hift + R /
Shift + Cmd + R
Ctrl + R /
Cmd + R
C / C
Z / Z
H / H
Ctrl + T /
Cmd + T
—
—
—
—
F1/ —
—
—
—
13
83
82
—
—
—
20
20
22
18
18
15
107
92
—
—
—
64
63
75
9
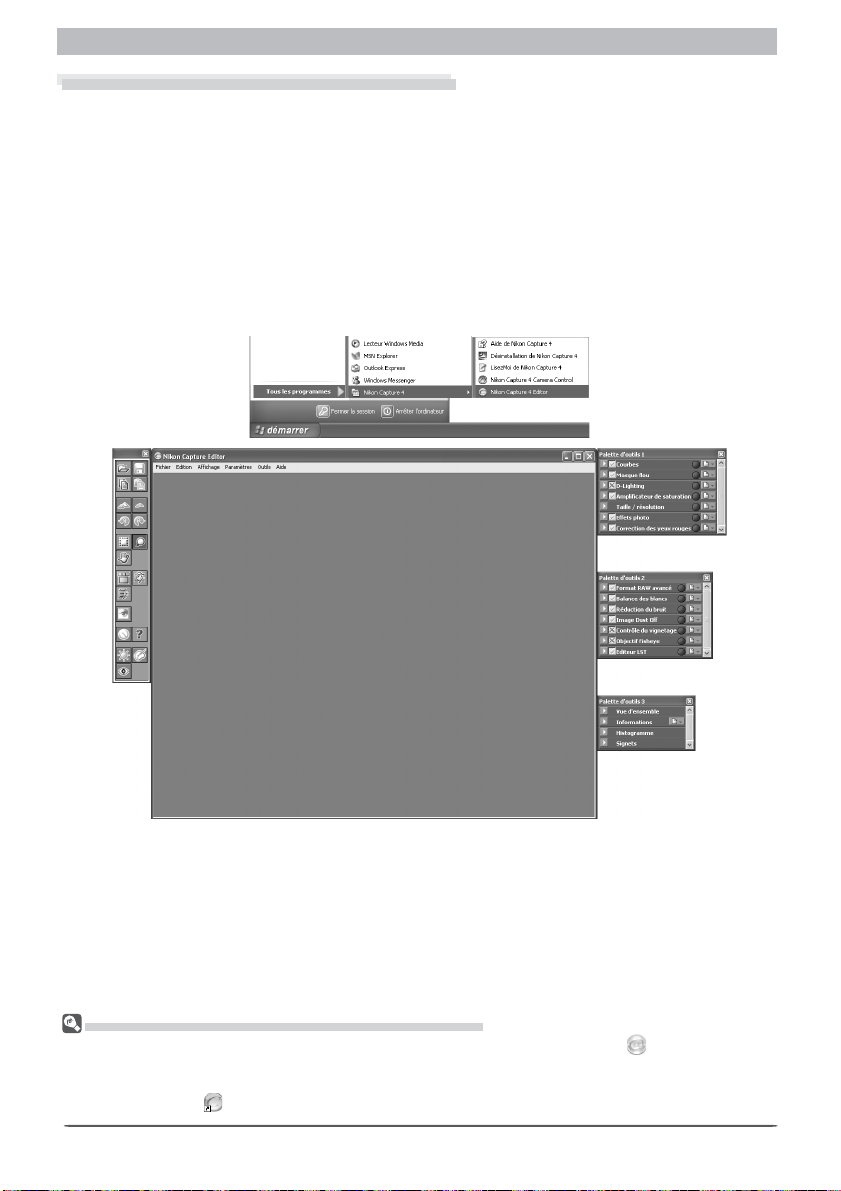
La fenêtre Nikon Capture Editor
Démarrage de Nikon Capture 4 Editor
Il est possible de démarrer Nikon Capture 4 Editor dans le menu démarrer (Windows) ou en
double- cliquant sur l’icône d’application (Macintosh).
Windows
Mettez l’ordinateur sous tension.
Mettez l’ordinateur sous tension et attendez le démarrage du système d’exploitation.
1
Démarrez Nikon Capture 4 Editor
Dans le menu démarrer, sélectionnez Tous les pro gram mes > Nikon Capture 4 > Nikon
2
Capture 4 Editor (Windows XP Edition familial e / Windows XP Pro fes sion nel) ou Pro-
grammes > Nikon Capture 4 > Nikon Capture 4 Editor (autres versions Windows).
Autres modes de démarrage de l’éditeur (Windows)
Il est possible de démarrer Nikon Capture 4 Editor en double- cliquant sur l’icône (
4 dans le dossier où Nikon Capture 4 a été installé. Si un raccourci à Nikon Capture 4 a été créé sur le
bureau pendant l’installation, il est également possible de démarrer l’éditeur en double-cliquant sur
l’icône de raccourci ( ) sur le bureau.
10
) de Nikon Capture
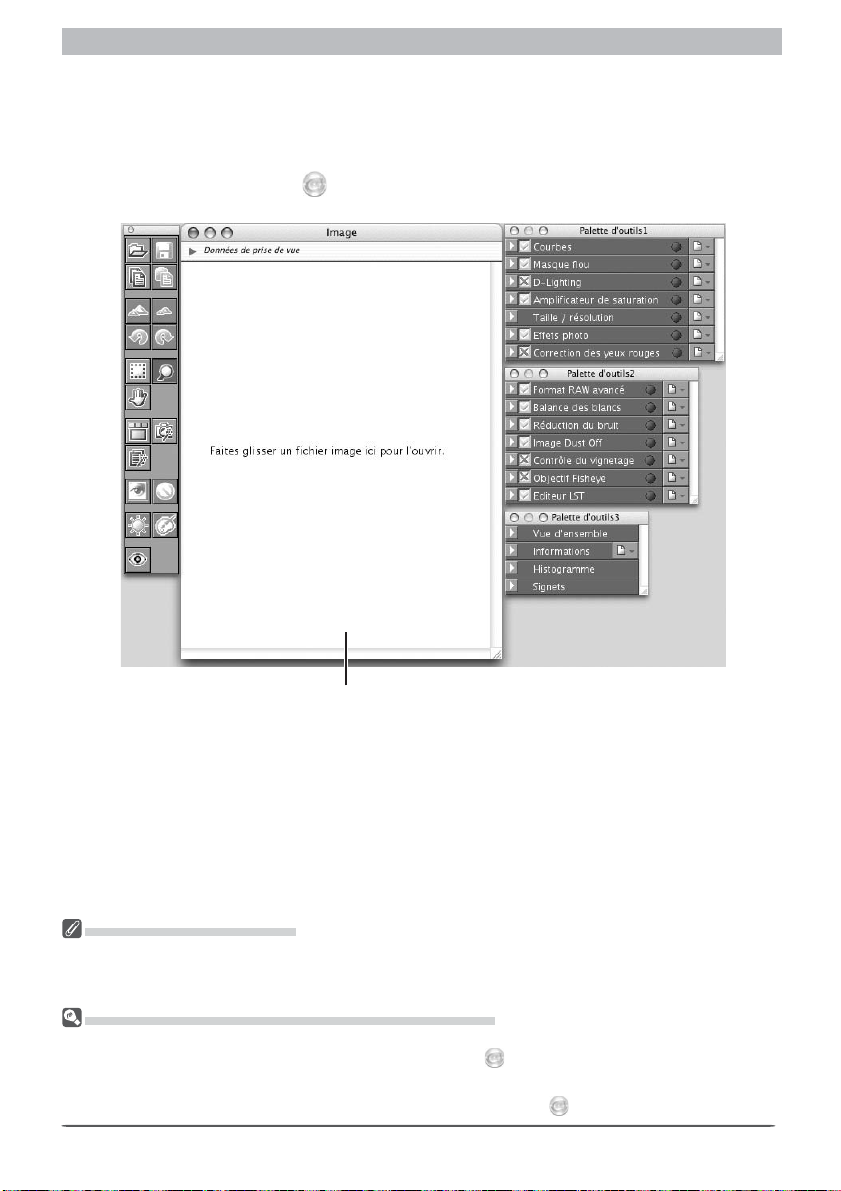
Familiarisation avec Nikon Capture 4 Editor
Macintosh
Mettez l’ordinateur sous tension.
1
Mettez l’ordinateur sous tension et attendez le démarrage du système d’exploitation.
Démarrez Nikon Capture 4 Editor
2
Double- cliquez sur l’icône de Nikon Capture 4 Editor dans le dossier où vous avez
installé Nikon Capture 4.
Aucune photographie ne s’affi che dans
la fenêtre de photographie
Numéro de série de produit
Si l’on vous demande de saisir un numéro de série lors du démarrage de Nikon Capture 4 Editor ou
de Nikon Capture 4 Camera Control, saisissez le numéro de série indiqué sur la boîte du CD de Nikon
Capture 4.
Autres méthodes de démarrage de l’éditeur (Mac OS)
Mac OS 9 : Si un al ias a été créé pour Nikon Capture 4 sur le bureau pendant l’installation, il est également
possible de démarrer d’éditeur en double- cliquant sur l’alias (
Mac OS X : Si Nikon Capture 4 a été enregistré dans le Dock au cours de l’installation, il est également
possible de démarrer l’éditeur en cliquant sur l’icône Nikon Capture 4 (
).
) dans le Dock.
11
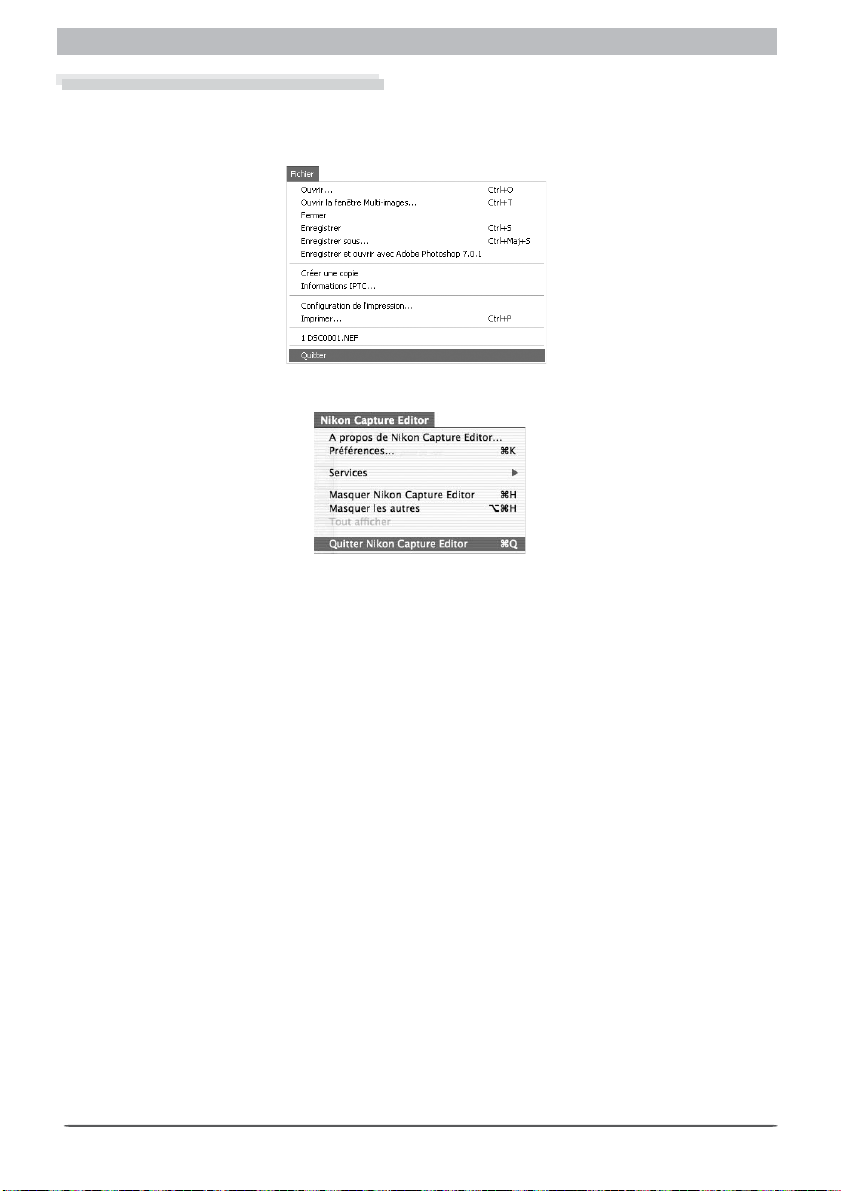
La fenêtre Nikon Capture Editor
Quitter Nikon Capture 4 Editor
Pour fermer la fenêtre de Nikon Capture 4 et quitter le programme, ouvrez le menu Fichier
et choisissez Quitter (Windows ou Mac OS 9). Dans Mac OS X, sélectionnez l’option Quit ter
Nikon Cap tu re Editor dans le menu d’application.
Windows
Mac OS X
12
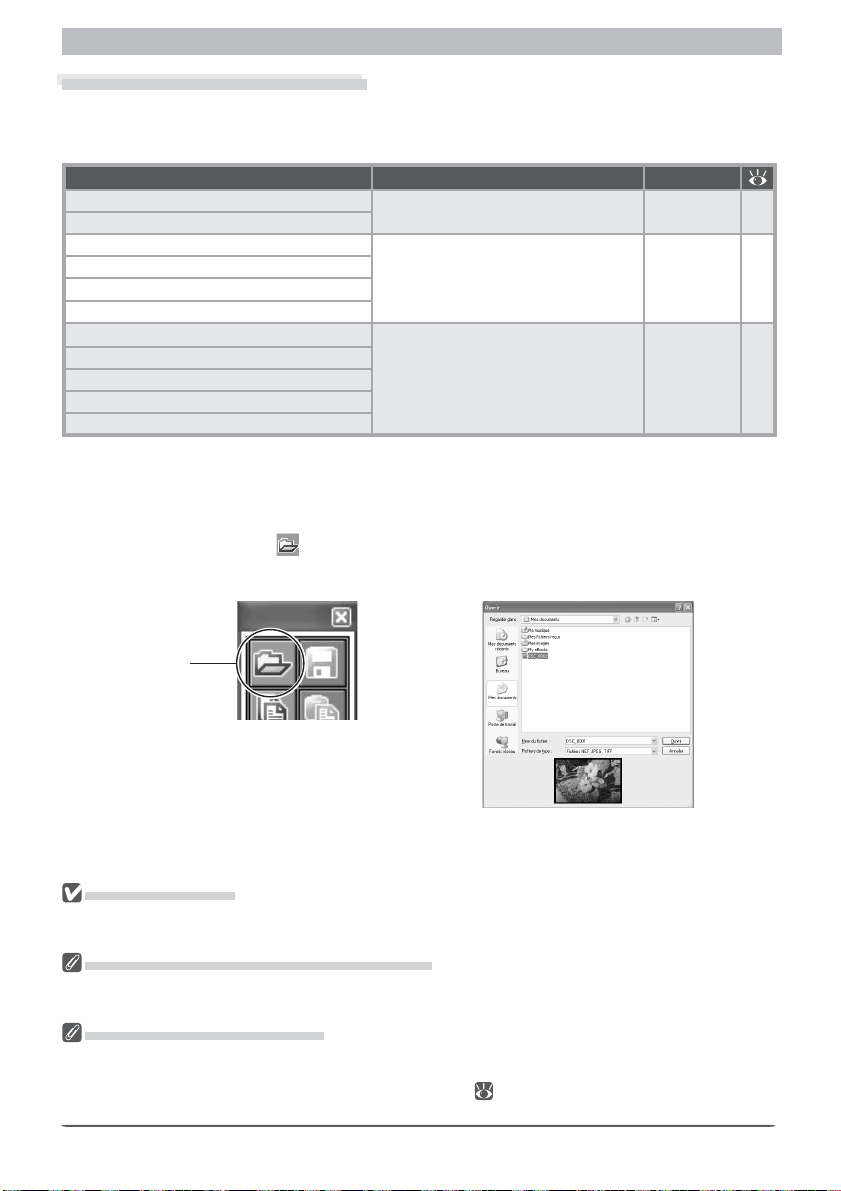
Familiarisation avec Nikon Capture 4 Editor
Ouverture des fi chiers image
L’Editeur d e N ik o n Capture 4 peut être utilisé pour ouvrir les images créées à l’aide d’appareils photos numériques de marque Nikon ainsi que des images enregistrées auparavant avec
Nikon Capture.
Image originale / Im age sau vegardé e Forma t Ex ten sions
RAW
Image sauvegardée au format NEF
RVB-TIFF
YCbCr TIFF
16- bit TIFF (RVB)
8-bit TIFF (RVB)
EXTRA
FINE
NORMAL
BASIC
JPEG
(Nikon Electronic Format)
Les fi chiers de photographies dans les formats suivants peuvent être ouverts en utilisant la
commande Ouvrir… ou en les faisant glisser-déposer.
Utilisation de la commande Ouvrir…
Cliquez sur le bouton ou sélectionnez Ouvrir… dans le menu Fichier
La boîte de dialogue Ouvrir de votre plate-forme s’ouvrira.
1
NEF
TIFF (RVB) .TIF 83
JPEG .JPG 83
.NEF 83
Bouton Ouvrir
Affi chage de l’aperçu de l’image sélectionnée
Images TIFF (CMJN)
Il est impossible de réouvrir dans Nikon Capture 4 Editor, les images sauvegardées au format TIFF
(CMJN).
Fichiers NEF (Nikon Capture 3 ou précédente)
Les fi chiers NEF créés avec Nikon Capture 4 ne peuvent être ouverts dans des versions précédentes de
Nikon Capture.
Images RAW créées avec le D1X
La taille par défaut des images RAW créées avec le D1x lorsqu’elles sont ouvertes avec Nikon Capture
4 Editor peut être choisie en utilisant Par défaut, un fi chier RAW D1X sera de l’onglet général de la
boîte de dialogue de Préférences de Nikon Capture 4 Editor (
(3.008 × 1.960 pixels) et dix millions de pixels (4.016 × 2.616).
98). Choisissez entre six millions de pixels
13
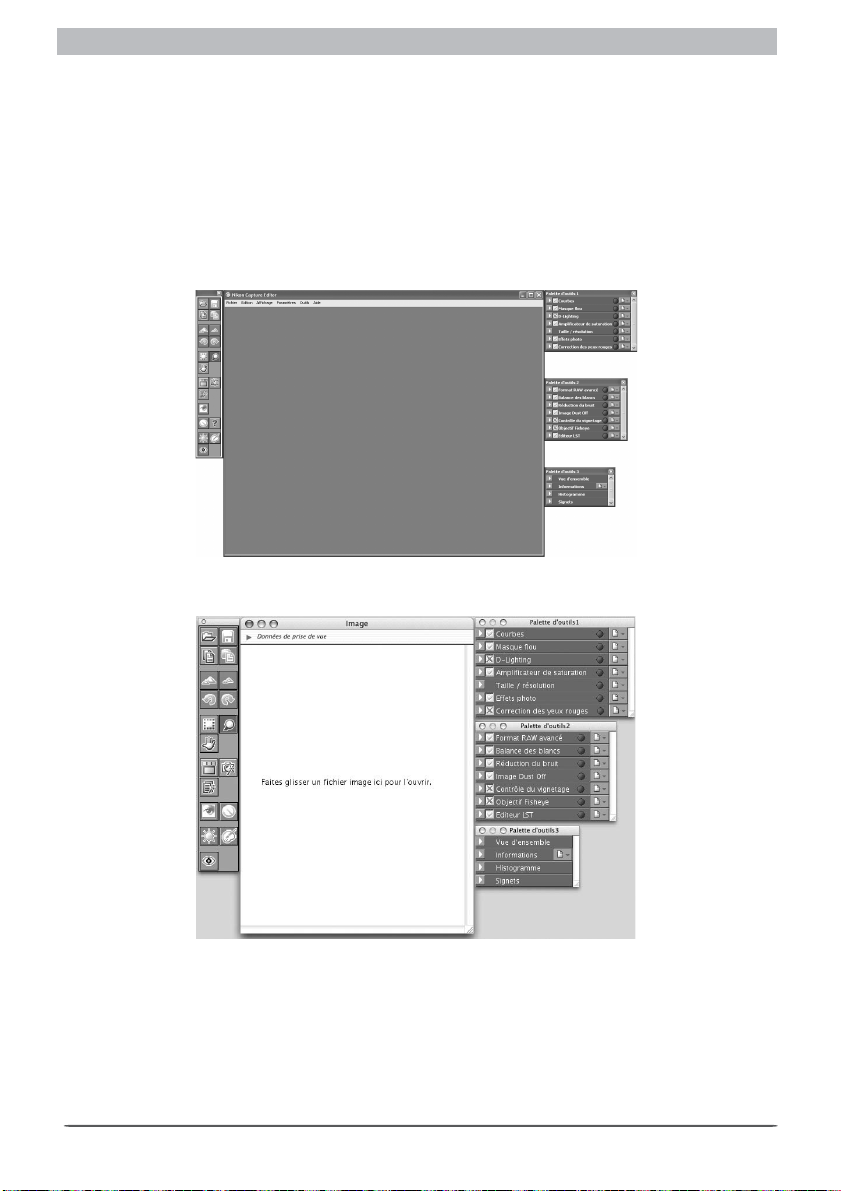
La fenêtre Nikon Capture Editor
Localisez le fi chier image
2
Naviguez jusqu’au disque (volume) et au dossier contenant le fi chier souhaité.
Cliquez sur Ouvrir
3
Double-cliquez sur le fi chier ou sélectionnez-le depuis la liste des fi chiers présentée puis
cliquez sur le bouton Ouvrir. Le fi chier sélectionné sera ouvert dans la fenêtre de photo-
graphie de Nikon Capture 4 Editor.
Comment glisser-déposer des images
Les images peuvent également être ouvertes en les faisant glisser dans la fenêtre d’application
(Windows) ou la fenêtre d’image (Macintosh).
Win dows
14
Macintosh
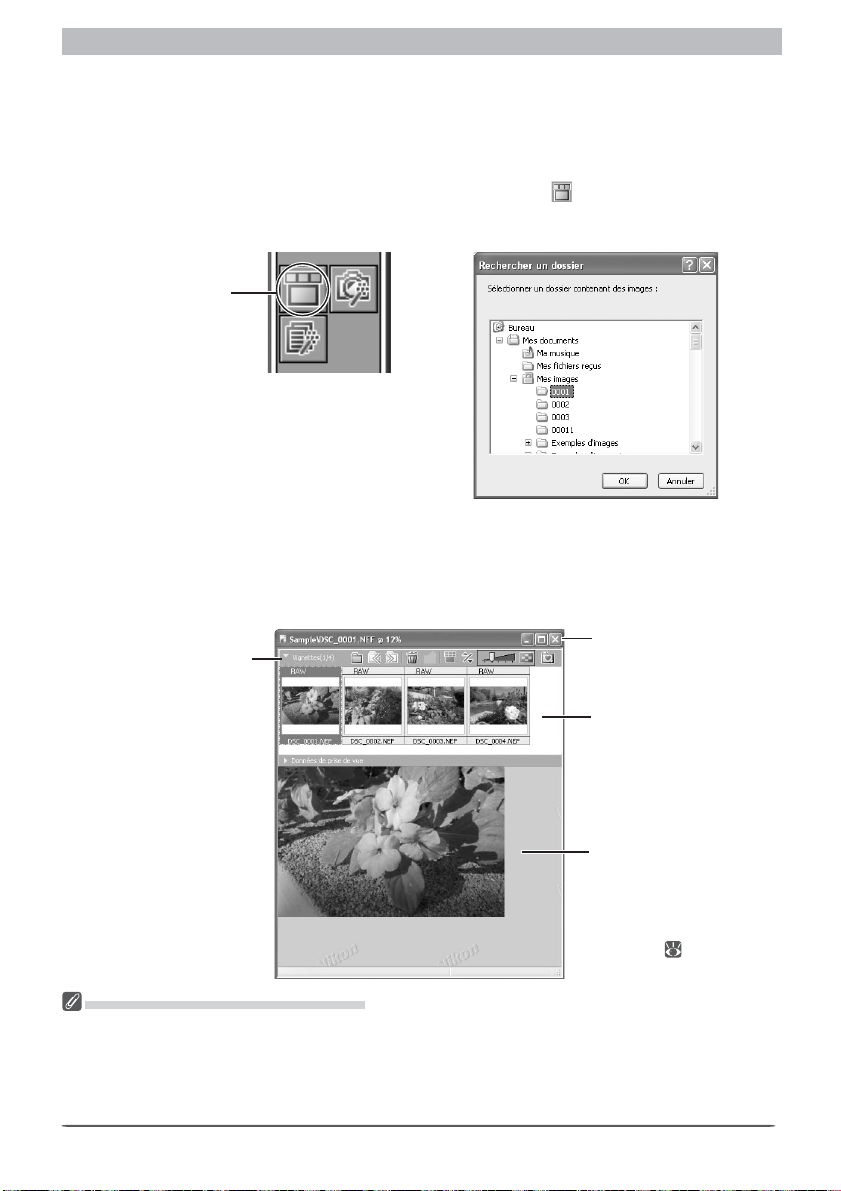
Familiarisation avec Nikon Capture 4 Editor
L’explorateur d’images
L’e xp lo ra te ur d’images affi che les images du dossier sélectionné sous forme de vignettes.
Cette fenêtre permet de visualiser l’ensemble des vignettes tout en travaillant sur une image
en particulier. Il est aussi possible de sélectionner plusieurs images pour les modifi er, les enregistrer ou les imprimer.
Cliquez sur le bouton Ouvrir la fenêtre Multi-images ( ) ou sélectionnez Ouvrir
la fenêtre Multi-images… dans le menu Fichier
1
La boîte de dialogue de sélection des dossiers s’ouvrira.
Bouton Ouvrir la
fenêtre Multi-images
Sélectionnez un dossier
2
Sélectionnez le dossier dans lequel se trouvent les images que vous souhaitez visualiser
ou éditer.
Cliquez sur OK.
3
L’e x plorateur d ’ i m ag es s’ouvre et affi che les vignettes.
Explorateur d’images
Cliquez ici pour masquer ou affi cher la
zone des vignettes.
Ouvre les images du
dossier sélectionné.
Zone des vignettes
Affi che les images du
dossier sélectionné sous
forme de vignettes.
Zone de l’image
Affi che les images à modifi er. Il est possible de
les modifi er de la même
manière dans la fenêtre
d’image ( 29).
Utilisation de l’explorateur d’images
La fenêtre multi-image peut être utilisée pour affi cher plusieurs images sans les ouvrir dans des fenêtres
d’images séparées, ce qui permet de réduire la quantité de mémoire requise. Elle ne sert en revanche pas
à défi ler à travers les images. Il est possible d’ouvrir un seul explorateur d’images à la fois. Avant d’ouvrir
un dossier dans l’explorateur d’images, assurez-vous qu’aucune image du dossier sélectionné n’est
ouverte dans des fenêtres d’images. Si vous essayez d’ouvrir l’une des images de la liste des vignettes
dans une fenêtre d’image, elle sera ouverte dans la zone d’image de l’explorateur d’images.
15

La fenêtre Nikon Capture Editor
Sélectionnez une vignette
4
L’image s é lec t i onnée apparaîtra dans la zone d’image.
Les boutons Menu de l’explorateur d’images
Les noms et les fonctions des boutons Menu de l’explorateur d’images sont répertoriés cidessous :
Lorsque la zone des vignettes est fermée
Bouton
Nom Fonction
Dossier précédent
Revenez au dossier précédent.
Dossier suivant
Image précédente
Image suivante
Modifi cation des images dans l’explorateur d’images
Dans la zone d’image de l’explorateur d’images, les images peuvent être modifi ées de la même manière
que dans la fenêtre d’image (
sous forme de vignettes comportant un astérisque (*). Un astérisque apparaît également en regard
des images ayant été automatiquement modifi ées par l’option Activer le contrôle de l’aberration
chromatique dans l’onglet « Performances » de la boîte de dialogue « Options » (« Préférences ») (
100 ).
Icôn
e
Les images auxquelles des modifi cations ont été apportées sont signalées par une icône . Cette icône
disparaît lorsque l’image est affi chée dans la zone d’image ou enregistrée selon les nouveaux paramètres.
Sélection de plusieurs images
Si vous souhaitez imprimer plusieurs images ou les enregistrer sous un autre nom, cliquez sur les vignettes
correspondantes tout en maintenant enfoncée la touche Ctrl (Windows) ou commande (Macintosh), ou uti lisez les options Sélectionner toutes les images ou Sélectionner toutes les images non enregistrées
disponibles dans le menu Multi-images. Aucune image n’apparaîtra dans la zone d’image.
Lorsque les images sont enregistrées sous d’autres noms
Lorsque les images sont modifi ées puis Enregistrer sous… d’autres noms dansl’explorateur d’images, elles sont
séparées des images d’origine. Les images d’origine resteront affi chées dans la zone d’image. Si vous souhaitez
conserver les images d’origine, faites attention de ne pas les écraser par les images modifi ées. Pour en savoir plus
sur l’enregistrement des fi chiers, reportez-vous à la rubrique Enregistrement des fi chiers d’images ( 84).
29). Les images modifi ées seront affi chées dans la zone des vignettes
Ouvrez le dossier suivant.
Affi chez l’image précédente dans la zone d’image.
Affi chez l’image suivante dans la zone d’image.
16
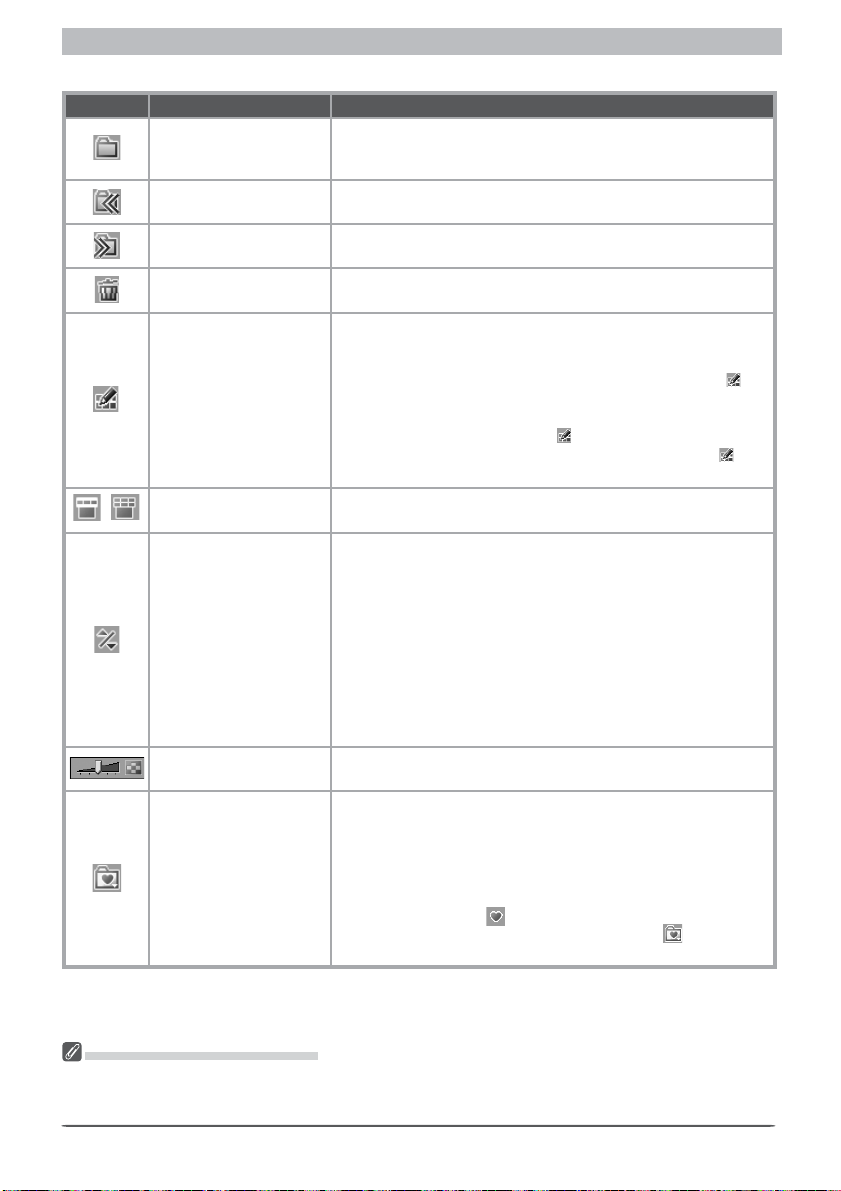
Lorsque la zone des vignettes est ouverte
Bouton
Nom Fonction
Sélectionner un
dossier
Ouvre la boîte de dialogue de sélection des dossiers afi n de
choisir le dossier comportant les fi chiers d’images que vous
souhaitez ouvrir dans l’explorateur d’images.
Familiarisation avec Nikon Capture 4 Editor
Dossier précédent
Dossier suivant
Supprimer les images
sélectionnées
Appliquer les
paramètres en cours
Modifi er l’affi chage de
/
la liste des vignettes
Trier par
Taille des vignettes
Dossier Favoris
Revient au dossier précédent.
Ouvre le dossier suivant.
Supprime les images sélectionnées dans la zone des vignettes.
Appliquez les paramètres de l’image sélectionnée à d’autres
images. Après avoir sélectionné une image source, sélectionnez les images cibles avec la touche Maj ou avec la touche Ctrl
(Windows) ou Commande (Macintosh), puis cliquez sur . Les
paramètres de la première image seront appliqués aux images
restantes.Pour modifi er plusieurs images en même temps, sélectionnez les images et cliquez sur
aux paramètres des palettes d’outils après sélection de
pliquent à toutes les images sélectionnées.
Présente en alternance les affi chages de vignettes sur une ligne
et sur plusieurs lignes.
Un menu proposant des options de tri s’affi chera. Choisissez Clé
de tri afi n de trier les images selon leur Nom de fi chier, Par
date de prise de vue, Par date de modifi cation, Par typende
fi cher + nom de fi cher, Par type de fi chier et date de prise
de vue, Par type de fi chier et date de modifi cation (si vous
sélectionnez Par type de fi chier et date de prise de vue ou
Par type de fi chier et date de modifi cation, les images se-
ront triées par type de fi chier dans l’ordre NEF, JPEG et TIFF ; les
images de même type seront classées par date d’enregistrement
ou date de modifi cation). Choisissez Ordre de tri pour classer
les images dans l’ordre croissant ou décroissant.
Permet d’ajuster la taille d’affi chage des vignettes (5 tailles
disponibles).
Pour ajouter le dossier en cours à votre liste de favoris, cliquez
sur ce bouton, sélectionnez Ajouter des favoris dans le menu
qui apparaît et entrez un nom pour le dossier (ce nom apparaîtra uniquement dans votre liste de favoris ; le nom réel du
dossier ne change pas et continue de s’affi cher dans la boîte de
dialogue « Organiser les favoris »). Pour accéder à vos favoris,
cliquez sur le bouton dans la barre d’outils. Pour organiser,
renommer ou supprimer des favoris, cliquez sur et sélectionnez Organiser les favoris.
. Les modifi cations apportées
s’ap-
Le menu Explorateur d’images
Même si de nombreuses opérations peuvent être effectuées aussi bien à l’aide des boutons de l’explorateur d’images que des options du menu Multi-images, la plupart des explications de ce manuel font
référence aux opérations effectuées à l’aide des boutons de l’explorateur d’images.
17

La fenêtre Nikon Capture Editor
Effectuer un zoom
Pour effectuer un zoom avant ou arrière
sur les images, cliquez sur le bouton .
Le pointeur se transforme en loupe au
centre de laquelle fi gure un « + ». Placez
le curseur de zoom sur l’image et cliquez
sur la souris pour agrandir l’image d’un
ni veau. Enfoncez la touche Alt (Windows)
ou option (Macintosh) et cliquez sur la
souris pour au con trai re élargir le cadrage
d’un niveau. Que ce soit en zoom avant
ou en zoom arrière, le centre de la zone
affi chée est déterminé par la position du
curseur de zoom. En zoom avant, le signe
« + » s’affi che dans la loupe et en zoom
arrière, le signe « – ». Le facteur de zoom
actuel s’affi che dans la barre des titres.
Déplacer l’image
Si avec le facteur de zoom actuel, l’image
n’est pas visible dans son intégralité, il est
possible d’utiliser le curseur de déplacement (curseur « main ») pour visualiser les
autres zones de l’image. Pour activer ce
curseur, cliquez sur le bouton
la palette d’outils. Le pointeur se transforme en ; pour faire défi ler l’image, faites
glisser la souris dans la direction de votre
choix. Vous pouvez faire également défi ler
l’image à l’aide des barres de défi lement.
situé dans
Facteur de grossisement
Double-cliquer sur les boutons et
Pour affi cher l’image avec un facteur de zoom 1 : 1, double-cliquez sur le bouton . Pour ajuster l’image
à la fenêtre (Windows) ou l’affi cher dans son intégralité (Macintosh), double-cliquez sur le bouton .
Les curseurs de déplacement, de zoom et de recadrage
Les curseurs de déplacement, de zoom et de recadrage ne peuvent pas être utilisés simultanément.
18
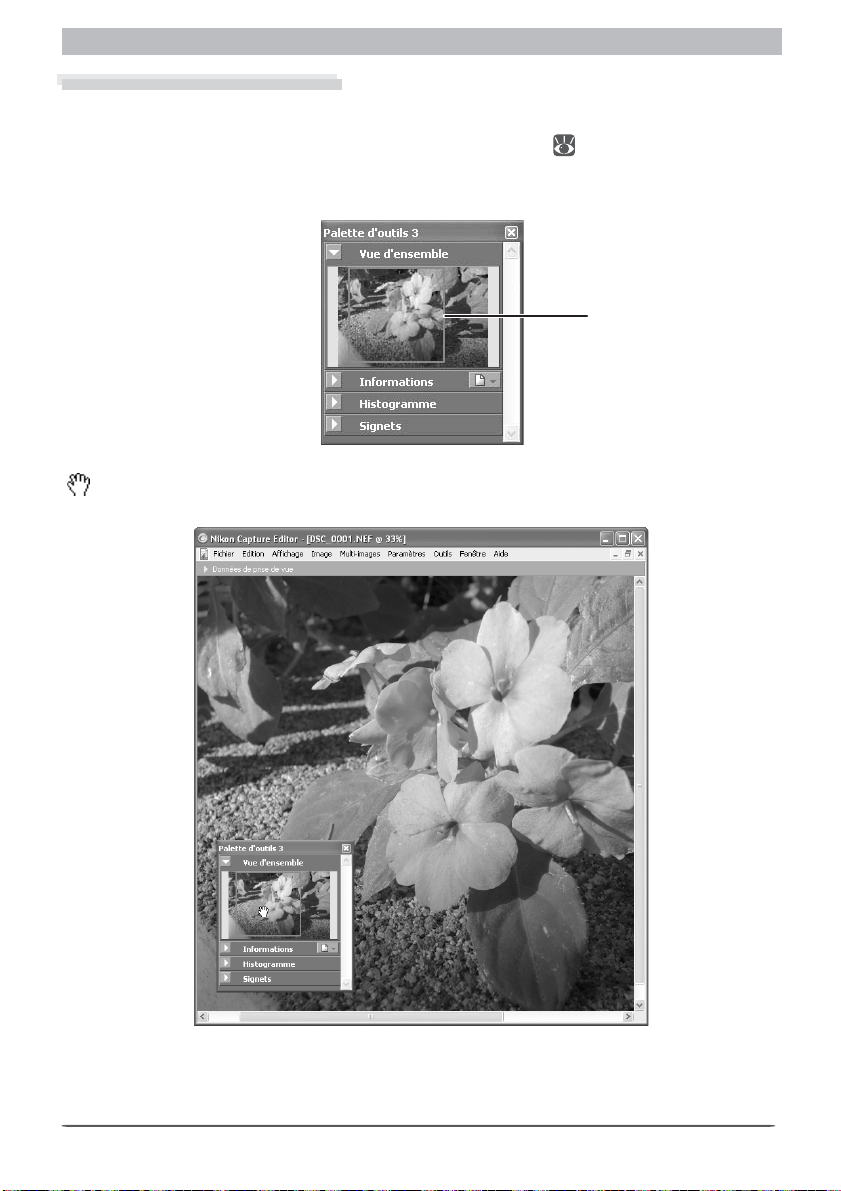
Familiarisation avec Nikon Capture 4 Editor
La palette Vue d’ensemble
La palette « Vue d’ensemble » indique la position de la portion de l’image qui est visible dans
la fenêtre image active. Pour masquer ou affi cher la palette Vue d’ensemble, cliquez sur le
triangle dans la barre de titre de la palette « Vue d’ensemble » ( 29). Par défaut, la palette
« Vue d’ensemble » se trouve dans la palette d’outils 3.
La partie actuellement affi chée dans la fenêtre d’image active est délimitée en rouge.
Carré rouge délimitant
la zone agrandie
Lorsque le pointeur de la souris est déplacé sur la zone rouge délimitée, il se transforme en
). Faites glisser le carré rouge sur la zone que vous souhaitez voir. La zone sélectionnée
(
apparaîtra alors dans la fenêtre d’image active.
19
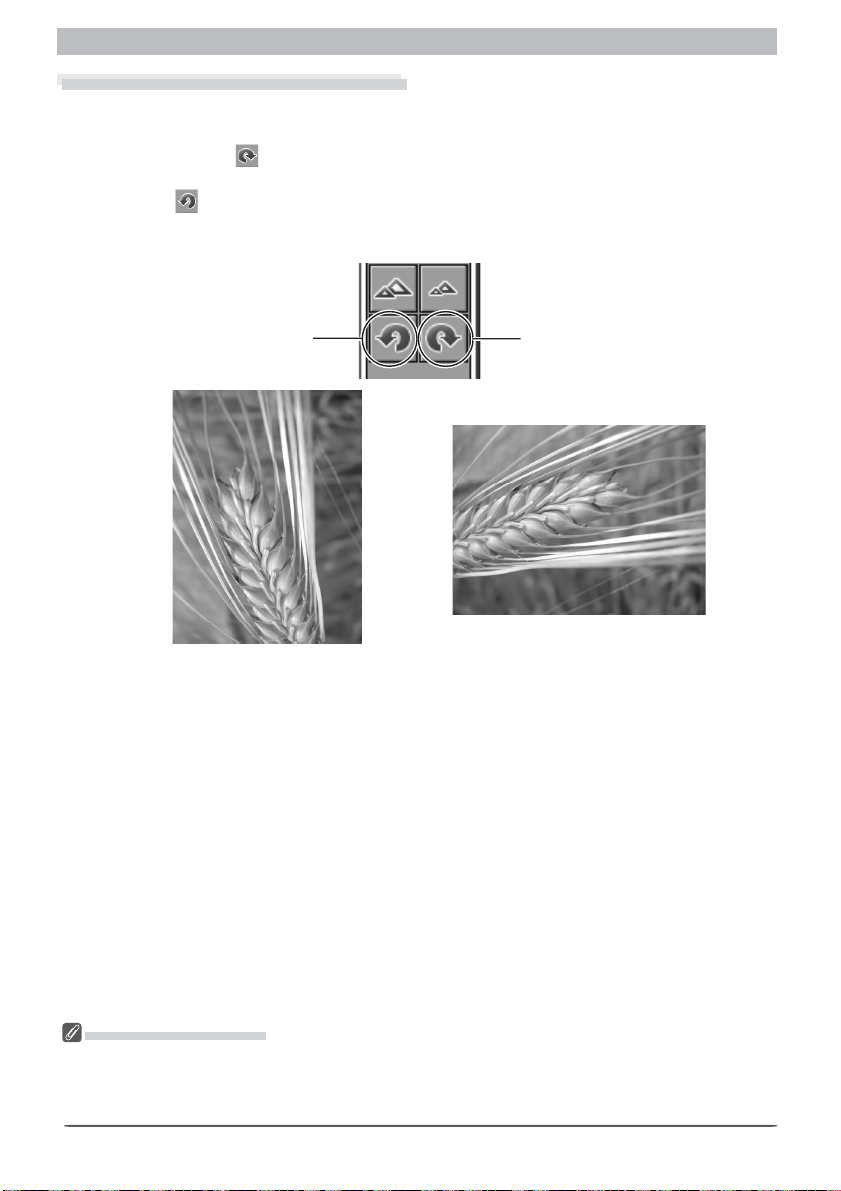
La fenêtre Nikon Capture Editor
Rotation et inversion des images
L’imag e dans la fenêtre active peut être tournée ou inversée comme décrit ci-dessous.
Rotation des images
Cliquez sur le bouton ou sélectionnez 90 ° vers la droite dans le sous-menu Ro ta tion
pour tourner l’image dans la fenêtre active de quatre-vingt-dix degrés vers la droite. Cliquez
sur le bouton
tourner l’image dans la fenêtre active de quatre-vingt-dix degrés vers la gauche. Pour tourner
l’image de 180 degrés, sélectionnez 18 0 ° dans le sous-menu Rotation.
ou sélectionnez 90 ° vers la gauche dans le sous-menu Ro ta tion pour
Bouton « Tourner de 90° degrés
vers la gauche »
Image avant rotation
Bouton « Tourner d e 90° degrés
vers la droite »
Image tournée de 90
degrés vers la droite
Inversion d’images
Utilisez les commandes du sous-menu Basculer pour retourner l’image horizontalement ou
verticalement.
Rotation d’images JPEG
Les fi chiers d’images, destinés à être retournés, doivent être, au préalable, ouverts par Nikon Capture 4
Editor. L’image doit également être enregistrée sur le disque afi n que les modifi cations prennent effet.
Si l’image est au format JPEG, elle sera comprimée lors de l’enregistrement, ce qui entraînera par consé quent, une perte de sa qualité.
20
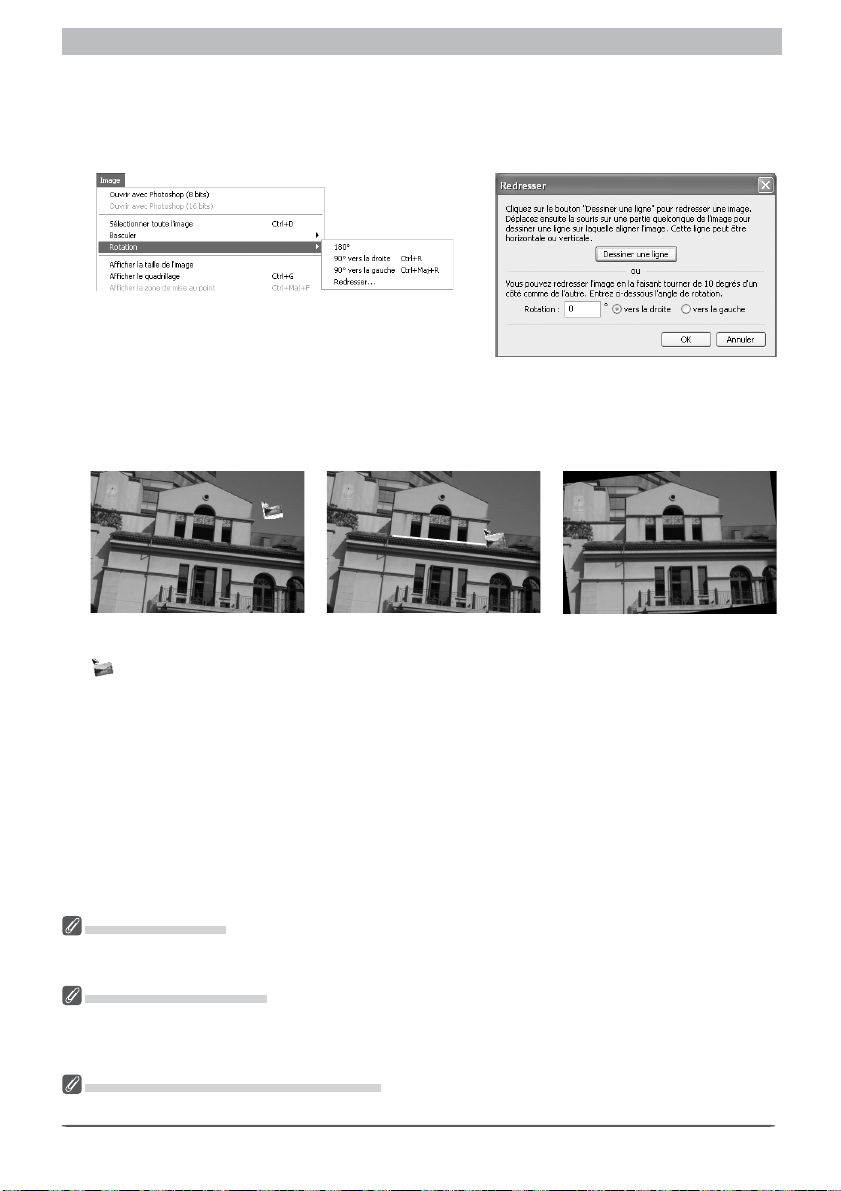
Familiarisation avec Nikon Capture 4 Editor
Redressement des images
Pour redresser l’image dans la fenêtre d’image active :
Sélectionnez Redresser… dans le sous -menu Rotation
1
La boîte de dialogue Redresser s’affi che.
Redressez l’image
2
Redressez l’image à l’aide du bouton Dessiner une ligne ou en entrant la rotation désirée
dans la zone de texte Rotation.
Le bouton Dessiner une ligne
Cliquez sur Dessiner une
ligne. Le curseur devient
.
La zone de texte Rotation
Choisissez vers la droite (sens des aiguilles d’une montre) ou vers la gauche (sens contraire
des aiguilles d’une montre) et entrez le degré de rotation dans la zone de texte. L’image
peut pivoter d’un angle maximal de 10 degrés.
Cliquez sur OK
Choisissez une ligne de
l’image devant être horizontale ou verticale et
faites glisser le curseur
parallèlement à la ligne de
référence choisie.
L’i m a g e p i v o t e d’un angle
maximal de 10° pour rendre
la ligne de référence horizontale ou verticale. Le degré de rotation s’affi che dans
la zone de texte Rotation.
3
Dessiner une ligne
Si un message s’affi che indiquant que la ligne de référence est trop courte, choisissez une ligne de réfé rence plus longue.
Redressement d’images
Le redressement ne modifi e pas les dimensions de l’image. Toutes les parties de l’image qui n’entrent
pas dans ses dimensions d’origine sont coupées, tandis que les zones qui ont été ajoutées à l’image sont
remplies de noir.
Restauration de l’image non redressée
Pour restaurer l’image non redressée, entrez une valeur de 0 dans la zone de texte Rotation.
21
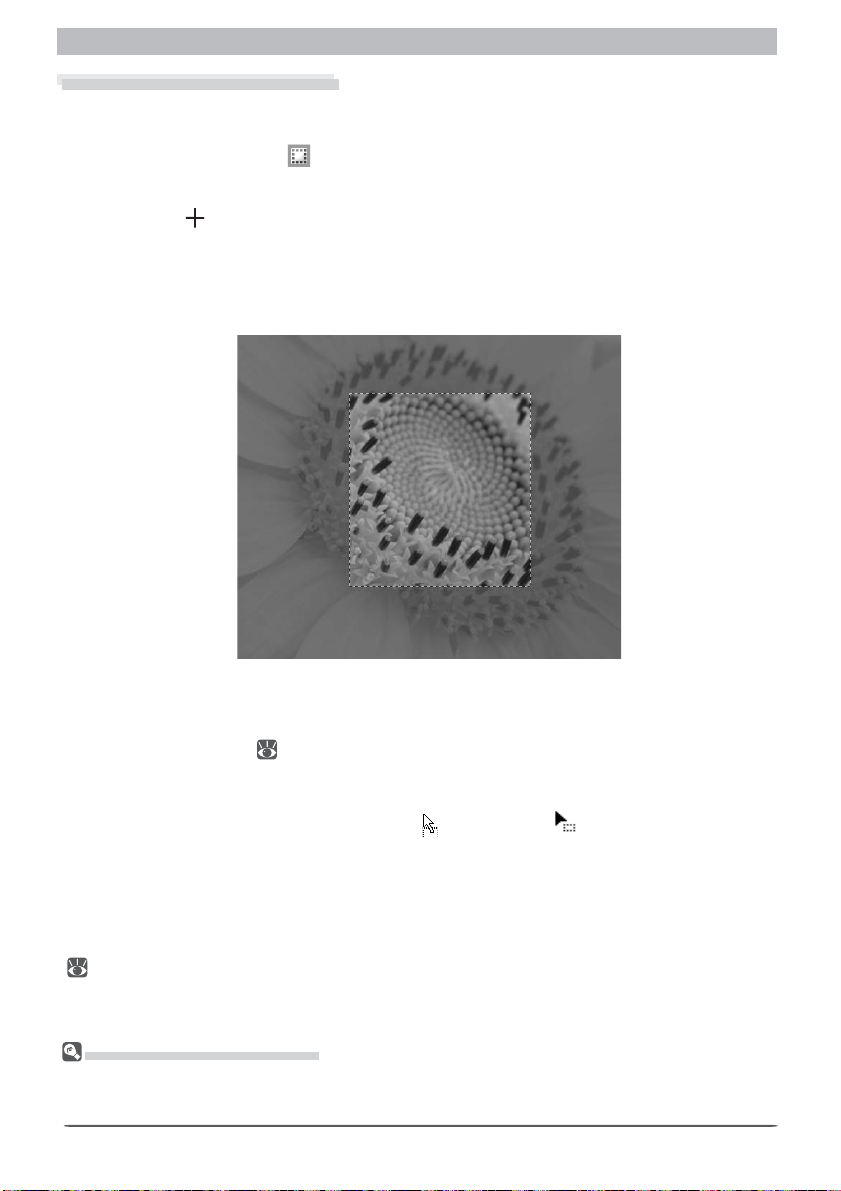
La fenêtre Nikon Capture Editor
Sélectionner un recadrage
Avec l’outil de recadrage, vous pouvez sélectionner une partie de l’image pour l’enregistrer
dans un autre fi chier. Si aucune sélection n’est faite, toute l’image sera sauvegardée.
Cliquez sur le bouton ou sélectionnez Curseur de recadrage dans le menu
Affi chage
1
Lorsque la souris est placée sur la zone d’image de la fenêtre active, le curseur se transformera en (
Effectuer une sélection
2
Faites glisser la souris sur l’image dans la fenêtre active pour effectuer une sélection. La
zone située à l’extérieur de la sélection sera masquée pour indiquer qu’un recadrage va
être effectué.
).
Pour annuler la sélection actuelle
Pour annuler le recadrage actuel, double-cliquez n’importe où sur la fenêtre d’image. La
sélection peut ne pas être annulée si Conserver la taille de sortie est sélectionné dans la
fenêtre Taille / résolution ( 79).
Déplacement de la sélection
Pour déplacer la sélection sur une partie différente de la photographie, déplacez le curseur sur
la sélection. Le curseur se changera en curseur (Windows) ou (Macintosh). Faites glisser
la sélection pour la déplacer sur sa nouvelle position.
Changement de la taille de la sélection
Pour changer la taille de la sélection actuelle, déplacez le curseur sur les bords de la sélection.
Le curseur prendra la forme d’une double-fl èche. Faites glisser les bords de la sélection pour
régler sa taille.La taille de l’image recadrée peut être ajustée dans la palette Taille / résolution
( 79).
Pour sauvegarder le recadrage
À moins que l’image ne soit sauvegardée en NEF, seule la partie recadrée de l’image sera enregistrée.
Toutes l es par ties hors de l’image recadrée seront supprimées. Si vous utilisez le format NEF, l’image sera
sauvegardée dans sa totalité avec les indications de po si tion et de dimen sions du recadrage actuel.
22
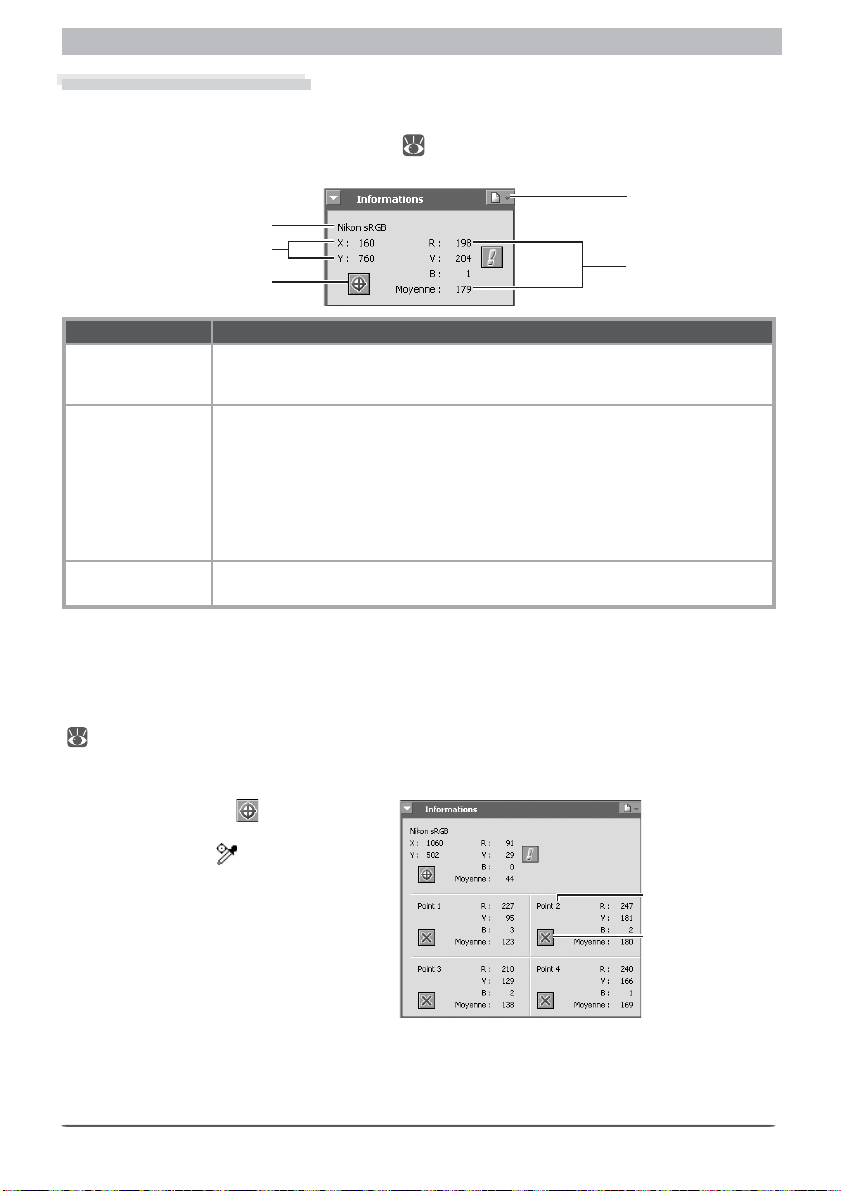
Familiarisation avec Nikon Capture 4 Editor
La palette Informations
La palette d’informations indique la position et la couleur du pixel sous le curseur de la souris.
Afi n d’affi cher ou de masquer la palette d’informations, cliquez sur le triangle situé dans la
barre de titre de la palette d’informations (
trouve dans la palette d’outils 3.
Espace de couleur
Coordonnées x et y
Bouton point de contrôle
Information Description
Espace de cou leur
R, V, B(Moy enne)
Co or don nées x et y
L’e s p a ce de couleurs pour la photographie dans la fenêtre de photographie active
est affi chée en haut de la palette d’information. Cette information est in cluse
dans le fi chier lorsque la photographie est enregistrée.
Les valeurs de chacun des éléments rouge, vert et bleu du pixel situé sous le
curseur et la moyenne des trois, pondérée selon les propriétés de la perception humaine des couleurs (la moyenne pondérée est calculée selon la formule
(rouge × 0,299) + (ve rt × 0,587) + bleu × 0,114)) . Selon l’espace colo rimétrique, la
moyenne peut ne pas refl éter la luminance réelle du pixel situé sous le curseur,
mais elle peut servir de guide approximatif. Les valeurs R, V, B et la moyenne des
trois sont comprises entre 0 et 255 avec des valeurs pour les images seize et douze
bits mises à l’échelle pour correspondre à cette plage.
La position du curseur dans la fenêtre d’image, mesu rée en pixels à partir du point
supérieur gauche de l’image.
29). Par défaut, la palette d’informations se
Bouton Paramètres
Rouge, Vert, Bleu,
Moyenne
Contrôler les Point de contrôle
La palette Informations peut servir à suivre en continu les valeurs rouge, vert, bleu et moyenne
(R, V, B, Moyenne) pour un à quatre pixels sél ec tionnés (« point s de contrôle ou échantillons »).
La taille des points de contrôle ou échantillons peut être défi nie à l’aide de l’option Taille de
l’exemple de la pipette de l’onglet Couleur avancée de la boîte de dialogue Préférences
102), accessible en cliquant sur le bouton Paramètres de la palette Informations et en
(
sélectionnant Couleur avancée….
Sélectionner les Point de contrôle
Cliquez sur le bouton pour sélectionner un pix el à contrôler. Le curseur se
transforme alors en . Déplacez la souris
sur le pixel souhaité puis cliquez. Le pixel
sélectionné s’ajoute à la liste des échan-
Numéro du point
tillons dans la palette Information.
Bouton
Supprimer
23
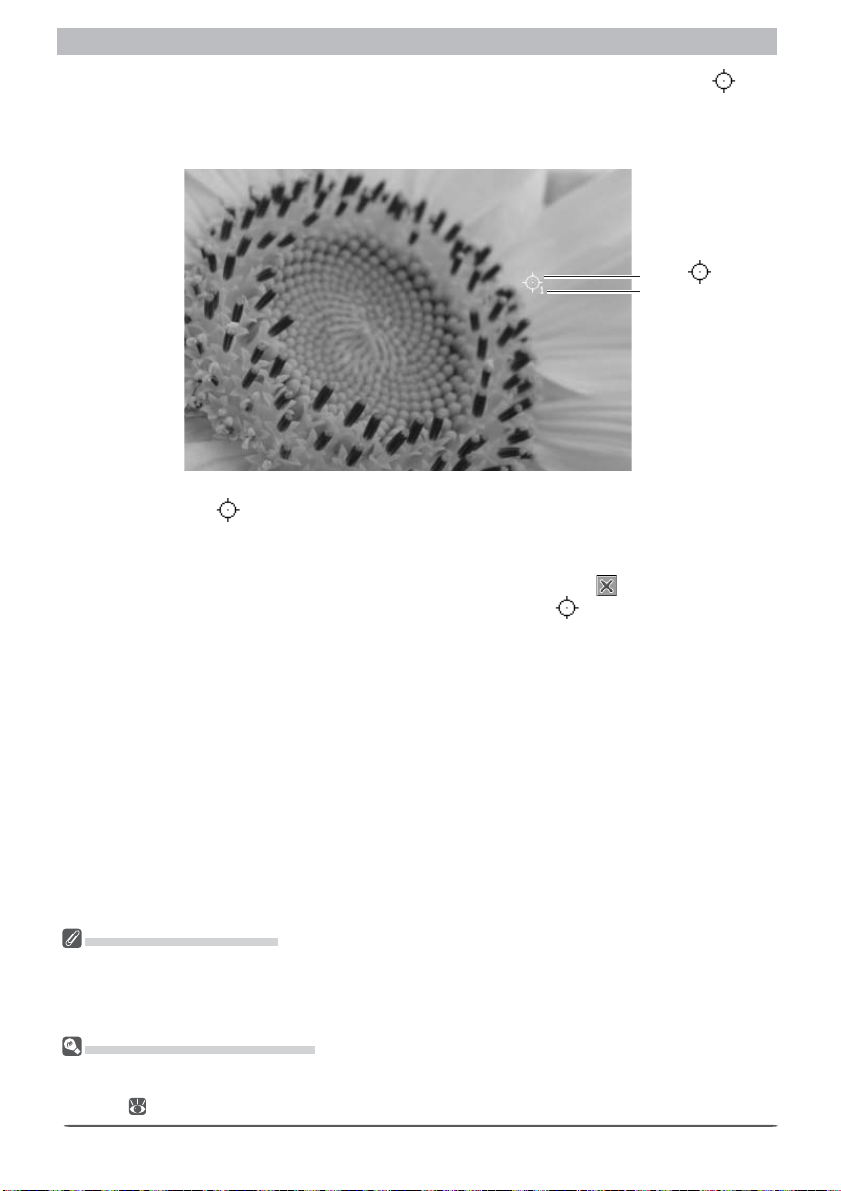
La fenêtre Nikon Capture Editor
Les pixels en cours de contrôle dans la pal ette Information sont signalés par l’icône
dans
la fenêtre de l’image. Chaque point est identifi é par un numéro correspondant au numéro du
point qui apparaît dans la palette In for ma tion. Vous pouvez contrôler jusqu’à quatre pixels
simultanément.
Icône
Numéro du point
Déplacer un Point de contrôle
Faites glisser l’icône dans la fenêtre de la photo pour déplacer le point sélectionné vers un
nouveau pixel.
Supprimer un Point de contrôle
Pour effacer un point de la liste des échantillons, cliquez sur le bouton à côté de la liste correspondante dans la palette Information ou faites glisser l’icône à l’extérieur de la fenêtre
de la photo. Les autres points sont numérotés à nouveau suite à l’effacement.
RVB et valeurs moyennes
Un bouton d’avertissement apparaîtra dans la palette d’informations lorsque les valeurs de zoom sont
inférieures à 100%. Le fait de cliquer sur ce bouton affi chera une boîte de dialogue indiquant que les va leurs RVB précises et les valeurs moyennes (accurate RGB and average values) ne peuvent être obtenues
compte-tenu de la valeur de zoom actuelle; cliquez sur Oui pour visualiser l’image en taille réelle.
Préférences : Couleur avancée
Cliquer sur l’icône située à l’extrémité droite de la barre d’outils de la palette Information fait affi cher
un menu, à partir duquel vous pouvez accéder à l’onglet Couleur Avancée de la boîte de dialogue Pré férences ( 102).
24
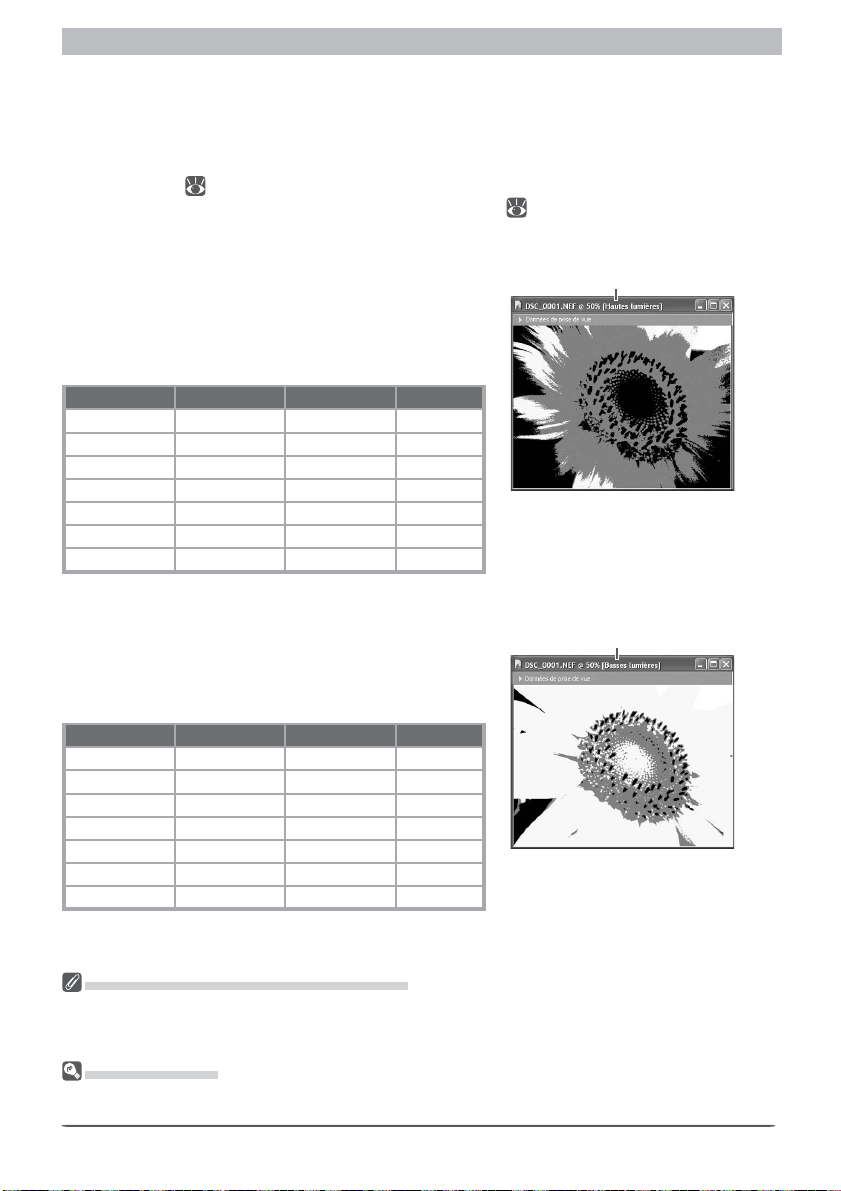
Familiarisation avec Nikon Capture 4 Editor
Lumières hautes et lumières basses
Certaines zones de l’image dans lesquelles les détails des extrémités hautes et basses (high
end low ends) de la gamme des tons n’apparaissent pas (Lumières hautes et lumières basses ),
peuvent être identifi ées en localisant les pixels avec la valeur maximale ou minimale pour une
ou plusieurs couleurs. Vous pouvez vous servir de cette information si vous utilisez l’équilibre
colorimétrique (
66) ou réglez le point blanc ou le point noir afi n de restituer la quantité
optimale de détails sans pour autant réduire le contraste ( 51).
Affi cher les hautes lumières
Lorsque l’option Affi cher les hautes lumières est
sélectionnée dans le menu Image, les hautes lumières
« Hautes lumières » affi chées dans la
barre de titre de la fenêtre d’image
qui n’apparaissent pas (c’est-à-dire les pixels d’une valeur de 255 pour un ou plusieurs canaux) sont affi chées
en couleur (voir le tableau ci-dessous). Les autres pixels
sont indiqués en noir.
RVBAffi chée en
Apparentes Apparentes Apparentes Blanc
Apparentes Apparentes
Apparentes
Non Apparentes
Apparentes
Non Apparentes
Non Apparentes Non Apparentes
Non Apparentes
Apparentes Apparentes Cyan
Non Apparentes Non Apparentes
Apparentes
Non Apparentes
Apparentes Magenta
Non Apparentes
Apparentes Bleu
Jaune
Rouge
Vert
Affi cher les basses lumières
Lorsque Affi cher les basses lumières est sélectionné
dans le menu Image, les basses lumières (celles avec des
« Basses lumières » est affi ché dans
la barre de titre de la fenêtre image
pixels d’une valeur de 0 pour une ou plusieurs couleurs)
sont affi chées en couleur (voir le tableau ci-dessous).
Les autres pixels sont indiqués en blanc.
RVBAffi chée en
Apparentes Apparentes Apparentes Noir
Apparentes Apparentes
Apparentes
Non Apparentes
Apparentes
Non Apparentes
Non Apparentes Non Apparentes
Non Apparentes
Apparentes Apparentes Rouge
Non Apparentes Non Apparentes
Apparentes
Non Apparentes
Apparentes Vert
Non Apparentes
Apparentes Jaune
Magenta
Bleu
Cyan
Hautes et basses lumières non apparentes
Avant de sauvegarder des images sous un format autre que NEF, ajustez les réglages afi n de restituer les hautes ou les basses lumières dans des zones étendues de l’image. Une fois qu’une image sera sauvegardée sous
un format autre que NEF, il sera impossible de récupérer les informations perdues au cours de l’édition.
Raccourcis clavier
Appuyez sur L pour visualiser ou masquer les hautes lumières et sur S pour visualiser ou masquer les
basses lumières.
25
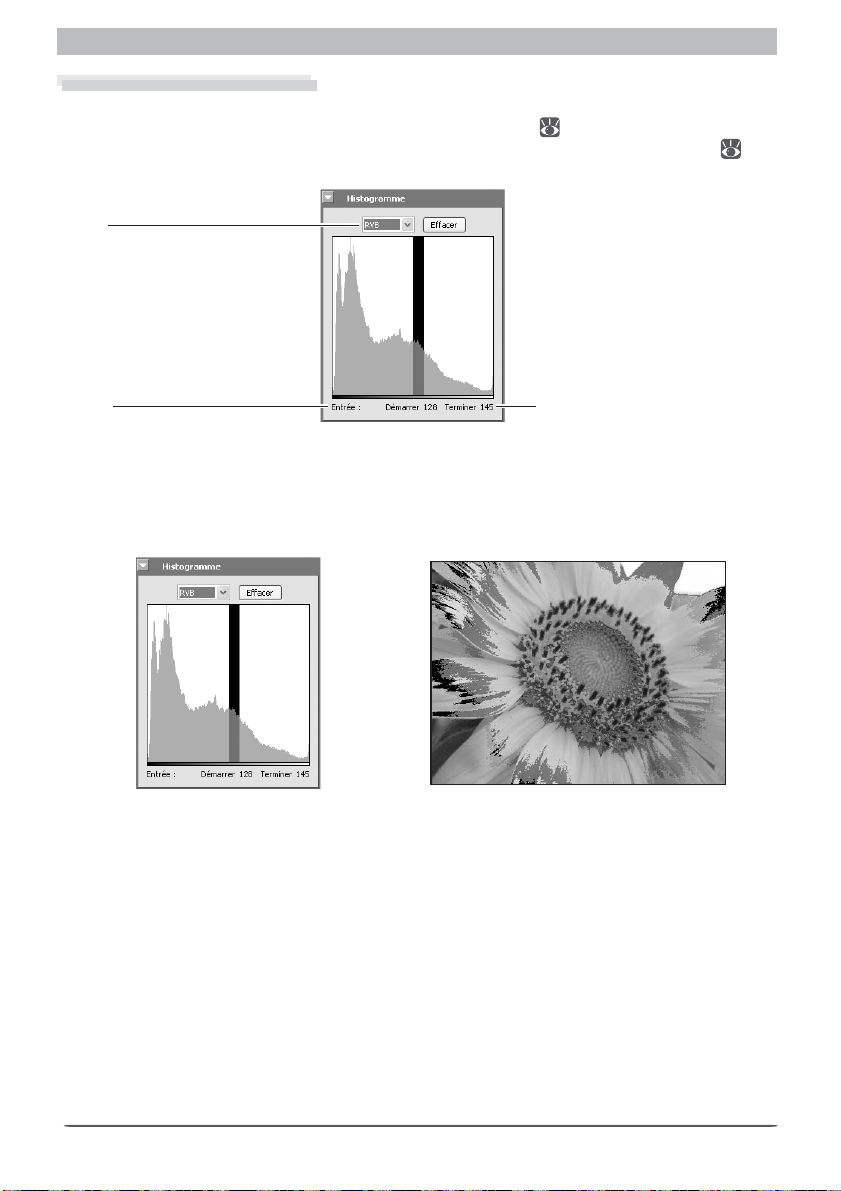
La fenêtre Nikon Capture Editor
La palette Histogramme
La palette Histogramme indique la répartition des niveaux de l’image dans la fenêtre active
ou, si un recadrage est sélectionné, pour le recadrage actuel ( 22). Pour affi cher la palette
Histogramme, cliquez sur le triangle dans la barre de titre de la palette Histogramme ( 29).
Par défaut, la palette Histogramme est dans la palette d’outils 3.
Canal
Affi che l’histogramme pour
toute l’image ou pour les canaux sélectionnés.
Entrée
Niveau (luminosité) du point
situé sous le curseur.
Démarrer / Terminer
La gamme de valeurs sélectionnées dans l’affi chage de
l’histogramme.
Pour sélectionner une zone de l’histogramme, faites glisser la souris sur l’histogramme. Les
pixels dont les valeurs se situent dans la plage sélectionnée clignotent dans la fenêtre d’image.
Cliquez sur Effacer pour annuler la sélection actuelle.
26

Familiarisation avec Nikon Capture 4 Editor
La palette Signets
Les modifi cations apportées aux images peuvent être enregistrées à l’aide de la palette «
Signets ». Pour affi cher la palette Signets, cliquez sur le triangle dans la barre de titre de la
palette Signets ( 29). Par défaut, la palette Signets se trouve dans la palette d’outils 3. Pour
ajouter un signet :
Cliquez sur Ajouter
1
Après la modifi cation d’une image, ouvrez la palette Signets et cliquez sur Ajouter.
Entrez un nom de marqueur
2
Entrez un nom de signet et cliquez sur OK. Le nouveau signet est ajouté à la palette Signets.
La sélection du signet dans la palette Signets remet l’image à l’état où elle était lors de la
création du marqueur. Des signets prédéfi nis sont disponibles pour restaurer les images à
leur état d’origine ou actuel ou à l’état où elles étaient lors du dernier enregistrement.
Pour supprimer un signet, sélectionnez-le dans la palette Signets et cliquez sur Supprimer.
Signets
Les signets des images NEF sont enregistrés avec l’image et rappelés chaque fois que l’image est ouverte
dans Nikon Capture 4 Editor. Les signets des images JPEG et TIFF sont perdus lorsque la fenêtre de
l’image est fermée.
27

La fenêtre Nikon Capture Editor
Affi cher la zone de mise au point
Pour affi cher la zone de mise au point utilisée lorsque
la photo se trouvant dans la fenêtre active a été prise,
sélectionnez Affi cher la zone de mise au point dans
le menu Image.
La zone de mise au point est indiquée par des collimateurs de mise
au point rouges.
Contrôle de l’aberration chromatique
Pour réduire l’aberration chromatique latérale (franges
ou halos de couleur) dans les images RAW prises avec
les appareils photo refl ex numériques Nikon, sélectionnez Contrôle de l’aberration chromatique dans le
menu Image. Cette option n’est pas disponible avec des
surimpressions ou des images créées par superposition
(D2X seulement).
Affi cher la zone de mise au point
Le collimateur AF ne s’affi chera pas si l’image a été créée à l’aide d’un appareil de la série COOLPIX, d’un
objectif sans microprocesseur ou en utilisant la mise au point manuelle.
Aberration chromatique latérale
L’i n d i c e d e réfrac t i o n de l’objectif varie légèrement en fonction de la longueur d’onde (couleur) de la
lumière. Cela entraîne des variations d’agrandissement de l’image près des bords de celle-ci, produisant
un phénomène qualifi é d’aberration chromatique latérale (ou transversale).
28

Améliorations de l’image
Paramètres de l’image
Améliorations de l’image
Avant de pouvoir affi cher à l’écran ou imprimer les images capturées par l’appareil photo,
il est normalement nécessaire de régler leur taille et leur résolution en fonction de la tâche
fi nale. Les autres réglages, comme la balance des blancs, le contraste, la netteté, la luminosité
globale, la luminosité, la saturation et la teinte des couleurs, les effets photo, la technologie
Image Dust Off, D- Lighting, Correction des yeux rouges, les paramètres d’objectifs Fisheye,
les paramètres de couleur automatique pour les portraits ou les paysages, peuvent également
nécessiter des ajustements. Ces ajustements sont effectués à l’aide des palettes d’outils.
Utilisation des palettes d’outils
Pour affi cher les palettes d’outils par défaut, sélectionnez Affi cher Palette d’outils 1, Affi -
cher Palette d’outils 2, Affi cher Palette d’outils 3 ou Affi cher Palette Équilibre colori-
métrique dans le menu Affi chage.
Affi chage du contenu d’une palette d’outils
Pour affi cher ou cacher les contenus d’une palette d’outils, cliquez sur le triangle à gauche du
titre de la palette.
Indicateur de modifi cation
Cet indicateur devient vert
si les paramètres de la palette ont été modifi és pour
l’image de la fenêtre active.
Bouton appliquer
Les modifi cations apportées aux paramètres ne prennent effet que lorsque le bouton Appliquer de la palette est coché
palettes du vignetage, des fonctions
D-Lighting et des objectifs fi sheye,
le bouton Appliquer est coché par
défaut). Si le bouton appliquer est
coché , les effets des paramètres
dans la palette ne seront pas visibles
dans la fenêtre d’image.
(à l’exception des
Bouton Menu des paramètres
Cliquez sur ce bouton pour
affi cher le sous-menu paramètres dans lequel les
paramètres de la palette
peuvent être sauvegardés,
transférés ou réinitialisés.
Changer l’ordre des palettes
Pour changer l’ordre des palettes dans la fenêtre
des palettes d’outils, cliquez sur la barre de titre
Barre de titre
de la palette d’outils et faites-la glisser dans sa
nouvelle position.
La palette Taill e / résoluti on
La palette Taille / résolution ne possède pas de bouton appliquer. Les modifi cations apportées aux paramètres dans la palette Taille / résolution sont toujours visibles dans la fenêtre active.
Plug-Ins tiers
Nikon Capture 4 prend en charge les plug-ins tiers nik Color Efex Pro 2.0 pour Nikon Capture 4 qui ajoute une
palette de fi ltres à la Palette d’Outils 2. Des informations complémentaires sont disponibles en ligne ( 2).
29

Paramètres de l’image
Ouvrir une palette d’outils dans une fenêtre séparée
Les palettes d’outils peuvent être ouvertes
dans une fenêtre séparée en cliquant sur le titre de la palette et en la faisant glisser à l’exté rieur de la fenêtre extérieure de façon à créer
une nouvelle fenêtre de palette d’outils contenant uniquement la palette sélectionnée.
Des outils peuvent être ajoutés à la nouvelle
fenêtre en faisant glisser des palettes supplémentaires dans la fenêtre. La nouvelle fenêtre sera ajoutée dans le menu Affi chage
de la fenêtre Nikon Capture Editor. Si vous
fermez la nouvelle fenêtre en cliquant sur la
boîte de fermeture de la fenêtre, vous pourrez l’ouvrir de nouveau en sélectionnant la
palette désirée depuis le menu Affi chage.
L’i ndic ateur de modifi cation
L’indic at eur de modifi cation devient vert si
les paramètres de la palette ont été réglés
depuis la création de l’image dans la fenêtre
active, images (NEF) ou dernière image sauvegardée (autres images), ce qui permet de
voir rapidement quelle palette a été utilisée.
Recherche d’outils
Pour affi cher la liste complète des outils
disponibles dans Nikon Capture 4 Editor, sélectionnez Rechercher Outil dans le menu
Affi chage. Pour ouvrir un outil de la liste,
sélectionnez son nom et cliquez sur Accé-
der à l’outil. Cliquez sur Nom pour trier
les outils dans l’ordre alphabétique ou sur
Emplacement pour trier les outils selon la
fenêtre de palette d’outils où ils se trouvent.
Un point vert en regard du nom de l’outil
indique qu’il a été modifi é par rapport aux
paramètres d’origine.
Indicateur
L’i ndicateur de-
vient vert lorsque
les paramètres sont
modifi és
« Annuler » et « Rétablir »
Les options Annuler et Rétablir du menu Edition servent à annuler et rétablir les effets de la dernière
opération. Le nombre d’opérations successives pouvant être annulées est limité par la quantité de mé moire disponible. Les opérations ne peuvent pas être annulées après la fermeture de la fenêtre active ou
la sortie de Nikon Capture.
Réinitialisation des palettes d’outils
Pour restaurer les valeurs par défaut des palettes d’outils, sélectionnez l’option Réinitialiser la position
des outils dans le menu Affi chage.
30

Améliorations de l’image
Les paramètres qui peuvent être réglés dépendent des paramètres de qualité d’image qui
étaient en vigueur lors de l’enregistrement de la photo. Les photographies prises au format
RAW peuvent être traitées pour régler la balance des blancs, réduire les effets de la poussière,
effectuer le contrôle du vignetage ou encore modifi er la correction d’exposition, la netteté de
l’image, la correction des tons, le mode de couleur et le réglage des teintes, selon les paramètres valides au moment de la prise de la photographie. Toutes les images peuvent être traitées
à l’aide des outils des palettes Courbes, Equilibre colorimétrique, Editeur LST, Amplifi cateur
de saturation, Effets photo, Masque fl ou, Réduction du bruit, D - Lighting, Correction des yeux
rouges et Taille/Résolution. Les images prises avec un objectif Nikkor Fisheye AF DX 10,5 mm
f2.8G peuvent également être traitées pour réduire la distorsion.
Qualité
d’image
RAW
RAW
RVB-TIFF
YCbCr-TIFF
JPEG
(EXTRA
FINE
NORMAL
BASIC)
Ajuster la balance des blancs.
Choisir de nouveaux paramètres pour la cor rec tion d’exposition, l’accen-
tuation, la com pen sa tion de tons, le mode couleur, la teinte et saturation.
Réduit les effets de la poussière sur le fi ltre passe-bas protégeant
le capteur de l’appareil photo.
Rectifi e l’assombrissement des bords de l’image dû à certaines
caractéristiques de l’objectif de l’appareil pho to.
Ajuster les tons, l’équilibre colorimétrique et le contraste. Il existe
deux outils différents pour ef fec tuer ces opérations : la fenêtre Courbes qui offre un contrôle précis de la tonalité et la fenêtre Equilibre
colorimétrique qui propose des commandes plus simples.
Ajuste la luminosité (luminosité globale), la luminosité des couleurs, la saturation (chromie ou vivacité des couleurs) et la teinte.
Ajuste automatiquement la saturation en fonction de tous les
éléments de l’image.
Convertit les images en noir et blan c, sépia ou aut res teintes, ou ajus te
la luminosité des canaux cyan/rouge, magenta/vert ou jaune/bleu.
Si l’image manque de défi nition, vous pouvez accentuer ses contours en utilisant les com man des de la fenêtre Masque fl ou. Le
mas que fl ou ne peut être appliqué qu’en étape fi na le, une fois
tous les autres réglages effectués.
Réduit le bruit présent sur les images prises avec des appareils
photo numériques.Nikon Capture prend en charge la réduction
du bruit des couleurs, la réduction du bruit dans les angles, et la
réduction de l’effet de moiré (images RAW uniquement).
Augmente les détails dans les basses et hautes lumières. D-Lighting 73
Corrige les « yeux rouges » dans les portraits.
Traite l es images prises avec un objectif Nikkor fi sheye AF DX 10,5 mm
f2.8G afi n de réduire la distorsion sur les bords de la photo, provoquant
ainsi l’impression qu’elles ont été prises avec un objectif grand-angle.
Ajuster la taille et la résolution de l’image pour sa sortie sur un
dispositif spécifi que.
Opération Palette
Balance des blancs
Format RAW
avancés
Image Dust Off 42
Contrôle du
vignetage
Courbes 48
Equilibre
colorimétrique
Editeur LST 57
Amplifi cateur de
saturation
Effets photos 64
Masque fl ou 68
Réduction du
bruit
Correction des
yeux rouges
Objectif Fisheye 77
Taille / ré solution 79
33
39
46
66
63
71
75
Utilisation de la courbe des tons et de l’éditeur LST
La courbe des tons permet de contrôler les tons via l’ensemble des trois canaux RVB ou via chacun des canaux Rouge, Vert ou Bleu. Le cas échéant, la courbe des tons indique l’emplacement des valeurs de sortie
trop élevées. L’éditeur LST est idéal pour ajuster les couleurs, en particulier lorsque l’éditeur des tons ne
produit pas les résultats escomptés. Même si l’éditeur LST peut contrôler la luminosité, la saturation et la
teinte, les réglages risquent de provoquer des valeurs de sortie trop élevées sur les canaux RVB.
31

Paramètres de l’image
Pour modifi er les images, ayez recours aux outils suivants.
Images RAW
Pour modifi er les photos prises avec un appareil photo numérique, utilisez les palettes
Format Raw avancé et Balance des blancs.
Il est possible d’utiliser ensuite l’éditeur LST pour ajuster la luminosité, la saturation et la
teinte, ou de recourir à l’outil Courbes pour effectuer un réglage précis des tons dans les
canaux rouges, verts, bleus et RVB.
Images TIFF et JPEG
L’é d it e ur LST permet d’ajuster les couleurs.
La courbe des tons permet d’ajuster les
tons.
32
Utilisez l’outil Equilibre colorimétrique,
Amplifi cateur de saturation ou Effets
photo pour apporter de rapides réglages
visuels aux couleurs.

Améliorations de l’image
Balance des blancs
Les outils de la palette balance des blancs permettent de régler la balance des blancs des images RAW. Non seulement vous pouvez corriger la balance des blancs si le réglage choisi avec
l’appareil photo n’a pas produit l’effet escompté mais vous pouvez également délibérément la
modifi er pour obtenir une nuance plus chaude ou plus froide. Les utilisateurs du série D2 en
D70s, D70 et D50 peuvent copier les paramètres de la balance des blancs vers l’appareil ou la
carte mémoire ( 36). La balance des blancs s’ajuste en spécifi ant la température de couleurs
souhaitée ou en ajustant l’image par rapport à un point gris.
Spécifi er une température des couleurs
Affi che la palette de la balance
1
Sélectionnez la palette d’outils contenant la palette de la Balance des blancs dans le menu
Affi chage (l’emplacement par défaut de la palette de la Balance des blancs est la palette
d’outils 2) et cliquez sur le triangle en haut à gauche de la palette.
Bouton Appliquer
Bouton Paramètres
Menu con tex tuel
Taquet de défi lement
Si le bouton Appliquer est désactivé ( ), activez-le ( )
2
Lorsque le bouton Appliquer est désactivé, l’image dans la fenêtre d’image active affi che
les paramètres de la balance des blancs en vigueur au moment de la prise de vue.
Sélectionnez Régler la température de couleurs
3
Sélectionnez Régler la température de couleurs dans le menu déroulant en haut de
la palette.
Balance des blancs
La balance des blancs ne peut s’effectuer que sur des images RAW. Si l’image dans la fenêtre active est
au format JPEG ou TIFF, le bouton Appliquer dans la palette Balance des blancs sera grisé et inutilisable.
« Mired »
Tout changement de température de la couleur produit une grande différence de couleur à des faibles
températures, plus qu’à des hautes températures. À une tem pé ra tu re par exemple de 6.000 K, un chan ge ment de 1.000 K ne produit qua si ment pas de changement de couleur, alors qu’un changement de la
même quantité à 3.000 K produit une grande dif fé ren ce de couleur. Mired, calculée en multipliant l’inverse de la température de la couleur par 106,
est une mesure de tem pé ra tu re de couleur
qui tient compte d’une telle variation. Elle est
donc l’unité utilisée dans les fi ltres de com pen sa tion de tem pé ra tu re de la cou leur.
Changement de la temp. de la couleur
4.000 K – 3.000 K = 1.000 K
7.0 00 K – 6.00 0 K = 1.000 K
Températu re
de la couleur
Mired
83 mired
24 mir ed
33

Paramètres de l’image
Ajustez la balance des blancs à l’aide des options proposées dans la palette Ba -
4
lan ce des blancs
Balance des blancs sur l’appareil : Montre le réglage de balance des blancs utilisé au mo-
ment de la prise de vue, ainsi que l’im por tan ce de la précision du réglage effectué.
Nouvelle balance des blancs : Vous pouvez choisir le réglage de balance des blancs à
appliquer l’image capturée parmi les options indiquées dans le tableau suivant. Lorsque
l’option Lumière naturelle, Flu o res cent stan dard ou Fluorescent lumière naturelle
est sélectionnée, la bal ance des blancs peut être ajustée plus pré cisé ment en choisissant
une option du sous-menu.
Nouvelle balance
des blancs Sous-menu
Utiliser le point
gris
Valeur
enregistrée
Calculer automa-
tiquement
Incandescent —3.000 K A utiliser en cas de lumière incandescente.
Lumière
naturelle
Fluorescent
Standard
Fluorescent
lumiére
naturelle
* Non disponible avec les images RAW prises avec les appareils photo COOLPIX. Peut ne pas produire
les résultats souhaités avec toutes les images ; si nécessaire, utilisez un autre réglage de balance des
blancs, ajustez la balance des blancs à l’aide du réglage précis ou réglez le point gris (
*
Flash — 5.400 K A utiliser avec les fl ashes Nikon.
——
——
——
Lumière du
jour
Nuageux 6.000 K A utiliser en cas de ciels couverts.
Ombragé 8.00 0 K A utiliser dans l’ombre, les jours ensoleillés.
Blanc chaud
(3000K)
3700K 3.700 K
Blanc froid
(4100K)
5000K 5.000 K
Lumière na tu-
rel le (6500K)
Tem pé ra tu re
de couleur Notes
La valeur pour la balance des blancs choisie dans
la boî te de dialogue de sélec tion du point gris
est uti li sée (
La valeur choisie au moment de la prise de vue
est utilisée.
Nikon Capture 4 Editor règle auto ma ti que ment
la balance des blancs en fonc tion de celle de
l’image originale.
5.200 K A utiliser en cas de lumière directe du soleil.
3.000 K
Convient aux éclairages fl uorescents, y com pris
4.100 K
6.500 K
les éclairages colorés. Le type d’am pou le peut
être choisi dans un sous-menu com pre nant cinq
options.
35).
35).
Réglage précis : La température de couleurs peut être ajustée plus précisément à l’aide
de ce curseur de réglage. Cette option n’est pas disponible lorsque Utiliser le point
gris ou Valeur en re gis trée a été sélectionnée pour Nouvelle balance des blancs. La
température de cou leurs peut être ajustée dans une plage de ±50 mired. A noter que la
température de couleurs ne peut pas dépasser 9.090 K, et que le réglage de Flash peut
être ajusté plus précisément dans une plage de 4.255 K à 7.407 K.
Les appareils photos COOLPIX
La boîte de dialogue illustrée ci- contre peut s’affi cher au terme du réglage
de la balance des blancs des images RAW prises avec des appareils photo
de la gamme COOLPIX. Cliquez sur Mettre à jour l’affi chage pour vi-
sualiser les effets des nouveaux réglages de la balance des blancs.
34
COOLPIX 8800

Améliorations de l’image
Echantillonner l’image pour le point gris
Sélectionnez Régler le point gris
1
Sélectionnez Régler le point gris dans le menu déroulant en haut de la palette Balance
des blancs.
Si le bouton Appliquer est désactivé ( ), activez-le ( )
2
Bouton Appliquer
Menu dé rou lant
Bouton
Réinitialiser
Curseurs de
réglage
Choisissez un point de référence pour la balance des blancs dans l’image
3
La balance des blancs peut être défi nie à l’aide d’un seul pixel ou de la moyenne des valeurs de tous les pixels d’une zone sélectionnée.
Utilisation d’un seul points pour défi nir la balance des blancs
Après avoir sélectionné Utiliser un seul point, cliquez sur Démarrer. Le curseur pren dra
la forme d’une pipette ( ) dès qu’il sera déplacé sur l’image de la fenêtre active. Cliquez
sur un point que vous voudriez voir apparaître comme un gris neutre dans l’image fi nale.
La nouvelle valeur pour la balance des blancs se répercutera sur l’image dans la fenêtre
active.
Utilisation de la moyenne des points de la zone échantillonnée pour défi nir la balance des blancs
Après avoir sélectionné Exemple, cliquez sur Démarrer. Le curseur prendra la forme
d’une pipette (
curseur pour échantillonner la zone de votre choix. La moyenne des points de cette zone
sera utilisée pour déterminer la balance des blancs. La nouvelle valeur de balance des
blancs se répercutera sur l’image dans la fenêtre active.
) dès qu’il sera déplacé sur l’image de la fenêtre active. Faites glisser le
Valeurs par
gain
Dimensions de l’échantillon
Les dimensions de la zone échantillonnée avec la pipette peuvent être défi nies avec l’option Taill e de
l’exemple de la pipette dans l’onglet Couleurs avancées de la boîte de dialogue Préférences.
35

Paramètres de l’image
Le gain des canaux rouge et bleu sera
ajusté en fonction des points pris en
exemple, ce qui modifi era l’inclinaison
des courbes de tons rouge et bleu et la
position des curseurs de réglage rouge
et bleu.
Il est également possible d’ajuster la balance des blancs en déplaçant les curseurs de ré glage du rouge et du bleu ou en entrant une valeur de 0,1 à 10 dans les boîtes de texte
à leur droite.
Réinitialiser : Cliquez sur ce bouton pour réinitialiser les courbes de rouge et de bleu sur
la valeur par défaut (1,0).
Curseur de réglage Rouge / Curseur de réglage Bleu : Vous pouvez ajuster le gain en déplaçant ces curseurs de réglage ou en entrant une valeur de 0,1 à 10 dans les boîtes de
texte à leur droite.
Copie de la balance des blancs sur l’appareil photo (appareils de série D2, D70s, D70
et D50 seulement)
Si la photo affi chée dans la fenêtre active est une image RAW issue du série D2, D70s, D70
ou D50, la nouvelle valeur de balance des blancs peut être copiée directement dans l’un des
réglages personnalisés de balance des blancs de l’appareil photo ou enregistrée sur la carte
mémoire de l’appareil. Avant de copier une valeur vers l’appareil photo, assurez-vous que l’appareil est connecté et sous tension. Avant de copier une valeur vers la carte mémoire, retirez la
carte de l’appareil photo et insérez-la dans un lecteur de carte mémoire ou PCMCIA.
Sélectionnez Enregistrez les paramètres sur l’appareil photo… dans le menu des
1
paramètres de la balance des blancs
La boîte de dialogue à droite sera affi chée. Saisissez un commentaire conte nant au maximum trente -six caractères
(série D2 uniquement) et cliquez sur OK.
série D2
D70
Choisir une valeur pour le gain
Des valeurs de gain très élevées ou très basses peuvent entraîner une perte de qualité de l’image.
Copie de la balance des blancs sur l’appareil photo (appareils photo série D2, D70s, D70 et D50 seulement)
Nikon Capture 4 Editor prend en charge une plus large gamme de valeurs de gain que celles prises en
charge par les appareils photo série D2, D70s, D70 ou D50. Lorsque les réglages de balance des blancs
sont copiés dans l’appareil photo, les valeurs qui dépassent la plage de ces appareils photo sont automatiquement ajustées aux valeurs prises en charge par l’appareil photo. Choisissez des valeurs comprises
entre 0,1 et 2 lors de l’utilisation de l’option Enregistrer les paramètres sur l’appareil photo.
Gain
La valeur de gain du rouge et du bleu choisie dans la palette Balance de blancs. sont des multiples de la
valeur défi nie pour le gain au moment de la prise de vue.
36

Choisissez une option
La boîte de dialogue à droite sera affi chée.
2
Cliquez sur Enregistrer sur l’appareil
photo, Enregistrer sur la carte mé moire, ou Annuler.
Enregistrer sur l’appareil photo : Cette
option permet de copier le réglage de la
balance des blancs de la palette Balance
des blancs sur l’appareil photo. Lorsqu’un
appareil photo de la série D2 est connecté,
la boîte de dialogue illustrée à droite
s’affi che à l’écran. Choisissez un réglage
prédéfi ni dans le menu contextuel et cliquez sur OK. La nouvelle valeur du réglage
prédéfi ni sélectionnée peut être vérifi ée à
partir de l’appareil photo ou la commande
de l’appareil photo de Nikon Capture 4.
Enregistrer sur la carte mémoire : La
boîte de dialogue à droite sera affi chée.
Choisissez le lecteur contenant la carte mé moire de l’appareil photo à partir du menu
déroulant et cliquez sur OK afi n de copier la
nouvelle valeur de la balance des blancs vers
la carte mémoire de l’appareil. Une boîte
de dialogue indiquant le nom du nouveau
fi chier apparaîtra ; cliquez sur OK pour fermer la boîte de dialogue.
Annuler :
Permet de sortir sans copier la
balance des blancs vers l’appareil photo ou
vers la carte mémoire.
Améliorations de l’image
Menu des réglages personnalisés de
balance des blancs
Commentaire existant pour le préréglage
sélectionné
série D2
D70s/D70 / D50
« Enregistrer sur l’appareil photo »
Avant de raccorder l’appareil photo à l’ordinateur, réglez l’option USB du menu setup (confi guration) de
l’appareil sur PTP.
« Enregistrer sur la carte mémoire »
Nikon Capture 4 enregistre la nouvelle valeur de balance des blancs dans le dossier doté du plus grand
numéro de dossier. Si ce dossier contient déjà 999 images, l’appareil photo risque de ne pas reconnaître
le fi chier dans lequel la nouvelle valeur de balance des blancs est enregistrée.
Lire la balance de blancs à partir de la carte mémoire
Pour de plus amples renseignements sur la lecture des valeurs de la balance des blancs à partir de la carte
mémoire, consultez le Guide de la Photographie numérique fourni avec votre appareil photo.
Commentaires (série D2 uniquement)
En plus des lettres et des chiffres, les commentaires peuvent contenir des citations, des apostrophes, des
espaces et tous les caractères suivants : « , » «. » « ! » « ? » « # » « $ » « % » « & » « ( » « ) » « [ » « ] »
« { » « } » « * » « + » « - » « / » « : » « ; » « < » « = » « > » « _ » et « @ ».
37

Paramètres de l’image
Le menu Réglage de la balance des blancs
Cliquez sur l’icône
dans la palette
de la Balance des blancs pour affi cher
le menu de Réglage de la balance des
blancs.
Option Description
Copier vers le
Presse- papiers
Charger…
Enregistrer…
Rétablir la valeur
en re gis trée
Enregistrer les
paramètres sur
l’appareil photo…
Fichiers récents
Couleur
avancées…
Copie les réglages actuels de la balance des blancs sur le pres se-pa pier.
Sélectionnez cette option pour rétablir la balance des blancs sur les ré gla ges enregistrés à l’aide de l’option En re gis trer… Une boî te de dia lo gue vous permettant
de vous ren dre sur le lecteur (vo lu me) et ré per toi re con te nant le fi chier de ré gla ges
souhaité s’af fi che à l’écran (seuls les fi chiers com por tant l’ex ten sion « .nwb »
ap pa rais sent.) Les ré gla ges de la palette de la Ba lan ce des Blancs rem pla ce ront
im mé dia te ment les ré gla ges en re gis trés.
Sélectionnez cette option pour enregistrer les réglages de ba lan ce des blancs
pour un fi chier nommé. Ces réglages peu vent être rap pe lés ul té rieu re ment à
l’aide de l’option Char ger…. Choi sir l’op tion En re gis trer…. affi che une boî te
de dia lo gue vous per met tant de choisir un em pla ce ment et un nom de fi chier
pour les ré gla ges de la balance des blancs en cours (ces ré gla ges sont en re gis trés
avec l’ex ten sion « .nwb »).
Sélectionner cette option rétablit la valeur de la balance des blancs en vigueur au
moment où la photo a été prise.
Si l’image dans la fenêtre active a été prise avec un appareil photo série D2, D70s,
D70 ou D50, sélectionnez cette option pour copier la balance des blancs en tant
que réglage prédéfi ni de balance des blancs ou pour l’enregistrer sur la carte
mémoire de l’appareil photo (
Les fi chiers récents de paramètres de la balance des blancs (jusqu’à quatre) sont
listés à la fi n du menu des paramètres. Le fait de sélectionner un fi chier dans la
liste règle les commandes de la palette de la balance des blancs dans les para mètres sauvegardés.
Ouvrez la boîte de dialogue Préférences de Nikon Capture 4 Editor sur l’onglet
Couleur avancée (
point gris (« exemple de points gris ») ( 35).
102), où vous pouvez ajuster la taille de l’échantillon du
36).
Le menu Paramètres
Le menu Réglages de la balance des blancs peut être également af fi ché en sélectionnant Balance des
blancs dans le menu Pa ra mè tres.
38

Améliorations de l’image
Format RAW avancé
Les options de la palette Format RAW avancé permettent de modifi er les réglages de cor rec tion d’exposition, d’accentuation de l’image, de compensation de tons, de mode de couleur
et de teinte utilisés au moment de la prise de vue.
Affi chez la palette Format RAW avancé
Sélectionnez la palette d’outils contenant la palette Format RAW avancé dans le menu Af-
1
fi chage (l’emplacement par défaut de la palette format RAW avancé est la palette d’outils
2) et cliquez sur le triangle situé en haut à gauche de la palette.
Si le bouton Appliquer est désactivé ( ), activez-le ( )
2
Choisissez les réglages Format RAW avancé souhaités
3
Correction d’exposition : Choisissez une valeur entre –2 et +2EV avec le curseur de réglage
ou entrez une valeur dans la boîte de texte à sa droite.
Le bouton d’avertissement
Un bouton d’avertissement apparaît si l’image dans la fenêtre active est affi chée avec une valeur de
zoom trop faible pour permettre aux effets des paramètres format RAW avancé d’être affi chés. Cliquez
sur ce bouton pour affi cher l’avertissement.
Format RAW avancé
Le menu Format RAW avancé ne peut être utilisé qu’avec des images RAW. Si l’image dans la fenêtre
active est au format JPEG ou TIFF, le bouton Appliquer dans la palette Format RAW avancé sera grisé et
inutilisable.
Les appareils photos de la série COOLPIX
Les options Compensation des tons > Personnalisée et Moyen fai-
ble et Moyen élevée de Netteté image et Compensation des tons
ne sont pas disponibles pour les images RAW prises avec des appareils
photo de la gamme COOLPIX. Une boîte de dialogue illustrée ci-contre
peut s’affi cher au terme du réglage de la correction de l’exposition, de
la netteté et de la compensation des tons. Cliquez sur Mettre à jour
l’affi chage pour visualiser les effets des nouveaux réglages.
COOLPIX 8800
39

Paramètres de l’image
Netteté Image : Réglez la netteté des contours de l’image selon la scène ou vos préféren-
ces personnelles. Choisissez parmi Non modifi ée, Aucun, Faible, Moyen faible, Normale, Moyen élevée ou Elevée. Si la photo a été prise avec un D1, Normale équivaut
à Désactivée.
Compensation des tons : Ajuste le contraste de l’image. Choisissez parmi Non modifi ée,
Contr. faible, Moyen faible, Normale, Moyen élevée, Contr. élévee ou Personnalisée. Comme le D1 ne conservera pas les courbes personnalisées dans le fi chier image,
les réglages Personnalisée et Non modifi ée, correspondent à Normale si les photos ont
été prises avec le D1. Avec les série D2, D1
X, D1H, D100, D70s, D70 et D50, sélectionner
Personnalisée restitue la courbe de tons utilisée pour la prise de vue.
Mode couleur : Choisissez un mode de couleur pour un contrôle précis de la chromie, de
la luminosité et de la gamme couleur, de la même manière que vous choisiriez différents
types de fi lms couleurs pour différentes types de scènes. Choisissez parmi Non modifi ée,
Mode I, Mode II, Mode III, Mode Ia ou Mode IIIa. Pour les images prises avec le D1,
Non modifi é correspond au D1 Mode (NTSC). La sélection du mode couleur est seule-
ment disponible pour les images RAW prises avec le série D2, le série D1, le D100, le D70s,
le D70 ou le D50.
Saturation : Règle la vivacité des couleurs sans incidence sur la teinte. Choisissez Non
modifi ée, Moyenne, Normale ou Elevée.
Réglage des teintes : Ce réglage simule le réglage d’ajustement de teinte sur l’appareil
photo en modifi ant la teinte sans toucher à la luminosité ni au chroma. La teinte de l’image
peut être réglée sur une plage de –9 ° à +9 °, une teinte de 0 ° représentant les valeurs de
teinte telles qu’elles ont été enregistrées par l’appareil (sur les appareils de la D1
–9 ° est équivalent à un réglage de teinte sur l’appareil photo de 0, 0 ° à un réglage de 3,
et 9 ° à un réglage de 6). Pour utiliser la valeur sélectionnée pour l’ajustement de teinte au
moment de la prise de vue, décochez Réglage des teintes.
X, D1H,
Menus netteté, compensation des tons et couleur
Pour les images prises avec la série D2, la série D1, le D100, le D70s, le D70 ou le D50, les paramètres de
netteté, de compensation de tons et de mode de couleur qui étaient valides au moment de la prise vue
sont indiqués avec une astérisque (aucune astérisque ne sera affi chée si «Auto» était sélectionné pour
la netteté et la compensation des tons).
Mode couleur
Si Utiliser à la place d’un profi l incorporé lors de l’ouverture des fi chiers est sélectionné pour
Espace colorimétrique RVB par défaut dans l’onglet « Gestion des couleurs » de la boîte de dialogue
« Options » (« Préférences ») ( 104, 105), le profi l couleur RVB par défaut sera utilisé comme espace
colorimétrique de travail pour toutes les images, quel que soit le mode sélectionné. Si Utiliser à la
place d’un profi l incorporé lors de l’ouverture des fi chiers n’est pas sélectionné, Adobe RVB sera
automatiquement choisi comme espace colorimétrique de travail par défaut pour les images prises en
Mode II. L’espace colorimétrique de travail pour les images prises en Mode I, Ia, III et IIIa sera l’espace colorimétrique sélectionné avec l’appareil photo (D2X seulement) ou sRVB (tous les autres appareils photo).
L’e s p a ce colorimétrique de travail pour les images NTSC (D1 seulement) sera NTSC. Les modes I et Ia,
qui sont adaptés à l’espace colorimétrique sRVB, conviennent aux portraits imprimés ou utilisés « tels
quels » avec peu ou pas de modifi cations. Le mode II est adapté à l’espace colorimétrique Adobe RVB.
Cet espace colorimétrique est capable d’exprimer une plus grande gamme de couleurs que sRVB, ce qui
en fait l’option de prédilection dans le cadre d’un traitement et d’une retouche d’image importants. Les
modes III et IIIa, qui sont adaptés à l’espace colorimétrique sRVB, conviennent aux photos de nature ou
de paysage qui seront imprimées ou utilisées « telles quelles » avec peu ou pas de modifi cations.
40

Le menu Format RAW avancé
Cliquer sur le bouton
dans la palette RAW avancé affi che le menu de Format RAW
avancé.
Option Description
Copier vers le
Presse- papiers
Charger…
Enregistrer…
Rétablir les
valeurs neutres
Fichiers récents
Copie les réglages courants de la balance des blancs sur le pres se-pa pier.
Sélectionnez cette option pour récupérer des pa ra mè tres RAW avancé préa la ble ment sauvegardés avec l’option En re gis trer… Une boî te de dia lo gue s’af fi -
che ra dans la quel le vous irez re cher cher le lec teur (vo lu me) et ré per toi re ou dossier dans le quel se trouve le fi chier de pa ra mè tres sou hai té (seuls les fi chiers avec
l’ex ten sion « .nar » ap pa raî tront). Les pa ra mè tres de la pa let te RAW avancé seront
im mé dia te ment rem pla cés par les ré gla ges sau ve gar dés.
Sélectionnez cette option pour sauvegarder dans un fi chier les pa ra mè tres RAW
avancé actuels. Ces paramètres pour ront être en sui te rap pe lés à l’aide de l’option
Charger…. Lors que vous choi sis sez l’op tion En re gis trer…, vous sé lec tion nez une
des ti na tion et un nom pour le fi chier dans lequel seront sau ve gar dés ces pa ra mè tres (les pa ra mè tres RAW avancé sont sau ve gar dés avec l’ex ten sion « .nar »).
La sélection de cette option restitue les paramètres utilisés au mo ment de la prise
de vue.
Les fi chiers récents de paramètres RAW avancés (jusqu’à quatre) sont listés à la fi n
du menu paramètres. Sélectionner un fi chier dans la liste règle les commandes de
la palette RAW avancé dans les paramètres sauvegardés.
Améliorations de l’image
Le menu Paramètres
Il est possible également d’affi cher le menu Format RAW avancé en sélectionnant l’option For mat RAW
avancé du menu Pa ra mè tres.
41

Paramètres de l’image
Image Dust Off
La fonction Image Dust Off établit une comparaison entre les photographies RAW et une image
de référence créée avec le même appareil, afi n de réduire les effets de la poussière éventuellement présente sur le fi ltre passe-bas protégeant le capteur d’images de l’appareil photo.
Avant Image Dust Off Après Image Dust Off
Image Dust Off
La fonction Image Dust Off n’a qu’une infl uence relative sur les zones monotones de l’image.
Affi chage de la palette Image Dust Off
1
Sélectionnez la palette d’outils contenant la palette de la fonction Image Dust Off dans
le menu Affi chage (l’emplacement par défaut de la palette Image Dust Off est la palette
d’outils 2) et cliquez sut le triangle en haut à gauche de la palette.
Bouton Appliquer
Bouton Paramètres
Cliquez sur le bouton appliquer ( )
2
Cliquez sur le bouton appliquer ( ) pour activer la fonction Image Dust Off.
Cliquez sur Modifi er…
3
Cliquez sur Modifi er… pour sélectionner une image de référence pour la fonction Image
Dust Off. Cette fonction sera exécutée lorsque l’image sera sélectionnée. La date de créa tion du fi chier sélectionné sera affi chée comme suit « Image de référence Dust Off prise à »
dans la palette d’outils Image Dust Off.
Image Dust Off
La fonction Image Dust Off ne peut être exécutée que sur des images RAW. Si l’image dans la fenêtre
active est au format JPEG ou TIFF, le bouton Appliquer de la palette Image Dust Off sera grisé et inactif.
Appareils photo compatibles avec la fonction Image Dust- Off
Les appareils photos suivants prennent en charge la fonction Image Dust Off : D1
fi rmware 1.10 ou ultérieure), série D2, D100, D70s, D70 et D50. La fonction Image Dust Off n’est pas
prise en charge par les appareils photo COOLPIX et D1 ou avec des versions précédentes du fi rmware de
l’appareil photo pour le D1X et D1H.
Images de Référence
La position et la quantité de poussière sur le fi ltre passe -bas peuvent changer. Si vous le pouvez, prenez
des images de référence régulièrement et utilisez une image de référence prise dans un délai d’une journée par rapport à la photographie sélectionnée.
X / D1H (version du
42

Améliorations de l’image
Images prises avec le série D2, D70s, D70 ou D50
Si l’image actuelle a été créée avec le série D2,
D70s, D70 ou D50, Nikon Capture 4 Editor recherchera les fi chiers de références créés avec l’option
Image Dust Off de l’appareil (extension «.ndf »).
Si un fi chier de référence est rencontré dans le
même dossier que l’image actuelle, un message
sera affi ché. Cliquez sur Oui pour utiliser ce fi chier
comme référence.
Si le dossier contient plus d’un fi chier de référence,
cliquez sur Oui fera apparaître la boîte de dialogue indiquée à droite.
Si l’utilisateur clique sur Non ou que le dossier
actuel ne contient aucune image créée avec
l’option Image Dust Off, une boîte de dialogue
de sélection de fi chier sera affi chée. Sélectionnez
un dossier contenant des données de référence
Image Dust Off.
Images prises avec d’autres appareils photo
Si l’image dans la fenêtre active n’a pas été créée avec le série D2, D70s, D70 ou D50, une
boîte de dialogue de sélection de dossier apparaîtra. Sélectionnez le dossier contenant la
photo de référence Image Dust Off souhaitée et cliquez sur OK.
Le message présenté à droite s’affi che. Cliquez sur
Oui pour rechercher un fi chier de référence adéquat. Si plusieurs fi chiers sont trouvés, une boîte
de dialogue permettant de sélectionner le fi chier
apparaît (voir ci-dessus). Sélectionnez un fi chier
de référence pour la fonction Image Dust Off.
Cliquer sur Non fera apparaître une liste comprenant toutes les photos de référence de la fonction
Dust Off. Sélectionnez le fi chier qui sera utilisé
comme référence pour traiter l’image actuelle.
Poussière excessive
Si une importante couche de poussière est détectée sur l’image actuelle, Nikon Capture 4 Editor affi chera une phrase d’avertissement indiquant que les résultats de la fonction Image Dust Off ne peuvent
être garantis. Cliquez sur Oui pour continuer.
Aucune image appropriée trouvée
Si aucun des fi chiers de référence Image Dust Off trouvé n’est approprié pour être utilisé avec l’image de
la fenêtre active, Nikon Capture 4 Editor affi chera un message à cet effet et proposera d’utiliser l’image
de référence la plus pertinente. Le fait de cliquer sur Oui affi che une liste des images de référence les
plus pertinentes; sélectionnez un fi chier de référence pour traiter les images dans la fenêtre active afi n
de réduire les effets de la poussière.
43

Paramètres de l’image
Créer des photos de références pour la fonction Dust Off
Pour créer une photo de référence pour la fonction Dust Off pour les appareils photos de la
série D2, D70s, D70 ou D50 :
Sélectionnez un objectif avec microprocesseur
1
Fixez un objectif à microprocesseur sur l’appareil photo. Nous vous conseillons d’utiliser un
objectif doté d’une focale d’au moins 50mm. Si vous optez pour un zoom, réglez- le sur la
position téléobjectif maximale.
Ajustez les paramètres de l’appareil photo
2
Choisissez les paramètres suivants dans l’ordre présenté ci-dessous :
1 Sensibilité (équivalence ISO) : choisissez le plus petit paramètre.
2 Qualité de l’image : choisissez NEF (RAW).
3 Mode d’exposition : choisissez Auto à priorité ouverture (A).
4 Ouverture : choisissez l’ouverture minimale (plus grande valeur f / ).
5 Mise au point : choisissez la mise au point manuelle et faites un réglage sur l’infi ni.
Prenez une photographie
3
Lorsque l’objectif se situe à environ 10 cm d’un objet blanc et monotone (par exemple
un mur), cadrez l’objet dans le viseur et prenez la photo. La photo de référence pour la
fonction Dust Off sera enregistrée au format NEF (RAW).
Transférez la photographie sur l’ordinateur
4
Création des photos de référence Dust Off (appareils de la série D1 et D100)
Les D1X / D1H (version du microprogramme 1.10 ou ultérieure) et le D100, tout comme les appareils de la
série D2, le D70s, le D70 et le D50, permettent de cråéer des photos de référence Dust Off (« Photo corr
poussière »). Il est impossible de créer des photos de référence Dust Off avec le D1 ou avec un D1X ou
D1
H dotés d’une version de fi rmware antérieure. Les photos de référence prises avec les D100, D1X ou
H possèdent l’extension « .nef » ; ne modifi ez pas cette extension.
D1
Vibration de l’appareil
Le léger fl ou provoqué par les vibrations de l’appareil photo n’affectera pas les photos de référence Dust
Off.
44

Menu paramètres de la fonction Image Dust Off
Le fait de cliquer sur le bouton dans la palette Image
Dust Off affi chera le menu paramètres de la fonction Image
Dust Off.
Option Description
Copier vers le
Presse- papiers
Charger…
Enregister…
Rétablir les valeurs
neutres
Fichiers récents
Copie les paramètres actuels de la fonction Image Dust Off vers le presse-papiers.
Sélectionnez cette option pour charger les paramètres Image Dust Off sauvegardés préalablement avec l’option Enregister… (voir ci-dessous). Une boîte
de dialogue s’affi chera dans laquelle vous irez rechercher le lecteur (volume) ou
r pertoire contenant le fi chier de paramètres désiré (seuls les fi chiers avec l’extension « .ndr » seront affi chés). Les paramètres de la palette Image Dust Off seront
immédiatement remplacés par les paramètres sauvegardés.
Sélectionnez cette option afi n de sauvegarder les paramètres Image Dust Off
dans un fi chier nommé. Ces paramètres pourront être renommés par la suite en
utilisant l’option Charger…. Le fait de choisir Enregister… affi chera une boîte
de dialogue dans laquelle vous pourrez choisir une destination et un nom de
fi chier pour les paramètres actuels de la fonction Image Dust Off. Les paramètres
Image Dust Off sont sauvegardés avec l’extension « .ndr ».
Efface le nom du fi chier de référence actuel de la fonction Image Dust Off dans
la palette Image Dust Off.
Les fi chiers de paramètres récents de la fonction Image Dust Off (jusqu’à quatre)
sont listés à la fi n du menu paramètres. Le fait de sélectionner un fi chier dans
la liste règle les commandes de la palette Image Dust Off dans les paramètres
sauvegardés.
Améliorations de l’image
Réutilisation des paramètres Image Dust Off
Avant de coller ou de charger les paramètres Image Dust Off dans la palette Image Dust Off pour une
autre image, assurez-vous que l’image a été créée avec le même appareil que celui utilisé pour enregistrer le fi chier de référence Image Dust Off. Si le fi chier de référence a été créé avec un appareil photo
différent, un avertissement sera affi ché.
Le menu paramètres
Le menu paramètres Image Dust Off peut aussi être affi ché en sélectionnant Image Dust Off dans le
menu Paramètres.
45

Paramètres de l’image
Contrôle du vignetage
La palette Contrôle du vignetage permet de rectifi er l’assombrissement des bords de l’ima ge,
phénomène associé aux objectifs des appareils photo.L’outil Contrôle du vignetage est par ti cu liè re ment effi cace avec des images prises à ouverture maximale.Si l’image de la fenêtre active est
une image brute (format RAW) prise avec un objectif qui permet de transmettre des in for ma tions
de distance (comme un objectif de type D ou G), fi xé sur un appareil permettant d’en re gis trer
ces informations, Nikon Capture 4 utilisera ces dernières, enregistrées avec l’ima ge, afi n de sé lec tion ner automatiquement une valeur optimale pour le contrôle du vignetage. Si les in for ma tions
données par l’objectif ne sont pas disponibles, le contrôle du vignetage se basera sur les ca rac té ris ti ques par défaut de l’objectif. Pour connaître les associations d’ap pa reils pho to et d’objectifs
qui permettent d’enregistrer les informations de distance, consultez le tableau ci-dessous.
Appareil photo Objectif de type G ou D Autres objectifs
Série D2, D100, D70s, D70, D50 Enregistrées Non enregistrées
D1X / D1H (version 1.10 ou ultérieure du microprogramme) Enregistrées Non enregistrées
D1X / D1H (version 1.01 ou antérieure du microprogramme) Non enregistrées Non enregistrées
D1 Non enregistrées Non enregistrées
Pour utiliser le contrôle du vignetage :
Affi cher la palette Contrôle du vignetage
1
Sélectionnez la palette d’outils contenant la palette Contrôle du vignetage dans le menu
Affi chage (l’emplacement par défaut de la palette Contrôle du vignetage est la palette
d’outils 2) et cliquez sur le triangle en haut à gauche de la palette.
Bouton Ap pli quer
Menu paramètres
Cliquez sur le bouton appliquer ( )
2
Cliquez sur le bouton appliquer ( ) pour activer le contrôle du vignetage.
Ajuster l’intensité
Le contrôle du vignetage peut être effectué manuellement en faisant glisser le curseur de
3
défi lement Intensité ou en entrant une valeur dans la zone de texte située à droite. Choi sis sez une valeur comprise entre –100 et +200 en fonction de l’assombrissement des bords
de l’image produit par l’objectif utilisé. La valeur par défaut est 80 ; si vous sé lec tion nez 0,
aucun contrôle du vignetage ne sera effectué.
Contrôle du vignetage
Les commandes de la palette Contrôle du vignetage sont uniquement disponibles si l’image dans la
fenêtre active est d’une photographie RAW (NEF) prise avec un appareil photo série D2, série D1, D100,
D70s, D70 ou D50. S’il s’agit d’une image JPEG ou TIFF, le bouton Appliquer de la palette Contrôle du
vignetage s’affi che en grisé et est inactif. Le contrôle du vignetage ne permet pas de corriger le vignetage
créé par des objectifs PC Nikkor ou par la photographie au fl ash.
Si les informations de distance ne sont pas disponibles
La fonction Contrôle du vignetage pour les photographies prises avec des objectifs ou des appareils qui
ne prennent pas en charge l’information de distance est basée sur les caractéristiques par défaut de
l’objectif. Il faut veiller à éviter la surcorrection.
Neutral.set
Avec les paramètres par défaut (enregistrés dans le fi chier « Neutral.set »), le bouton Appliquer est dé sac ti vé ( ) et l’Intensité est réglée sur 80.
46

Menu des paramètres de Contrôle du vignetage
Cliquez sur l’icône
de la palette Contrôle du
vignetage pour affi cher le menu des paramètres
de Contrôle du vignetage.
Option Description
Copier vers le
Presse- papiers
Charger…
Enregistrer…
Rétablir les valeurs
par défaut
Fichiers récents
Copie les paramètres de Contrôle du vignetage en cours vers le Presse-papiers.
Sélectionnez cette option pour récupérer des paramètres sauvegardés avec
l’option Enregistrer… Une boîte de dia lo gue s’affi chera dans laquelle vous irez
rechercher le lecteur (volume) et répertoire ou dossier dans lequel se trouve le
fi chier de paramètres souhaité (seuls les fi chiers avec l’ex ten sion « .nvc » apparaîtront). Les paramètres de la palette Contrôle du vignetage seront immédiatement remplacés par les réglages sauvegardés.
Sélectionnez cette option pour sauvegarder dans un fi chier les paramètres de
Contrôle du vignetage en cours. Ces pa ra mè tres pourront être ensuite réutilisés
à l’aide de l’option Charger… Lorsque vous choisissez l’option Enregistrer…,
vous sélectionnez une destination et un nom pour le fi chier dans lequel seront
sauvegardés ces paramètres. Les pa ra mè tres de Contrôle du vignetage sont sauvegardés avec l’ex ten sion « .nvc ».
Restitue les paramètres par défaut. Le bouton Intensité est désactivé (
l’Intensité est réglée sur 80.
Les fi chiers de paramètres récents du contrôle du vignetage (jusqu’à quatre) sont
listés à la fi n du menu paramètres. Le fait de sélectionner un fi chier dans la liste
règle les commandes de la palette de contrôle du vignetage dans les paramètres
sauvegardés.
Améliorations de l’image
) et
Le menu Pa ra mè tres
Vous pouvez également affi cher le menu Contrôle du vignetage en sé lec tion nant Contrôle du vignetage dans le menu Paramètres.
47

Paramètres de l’image
Courbes
Bien que votre appareil numérique Nikon reproduise précisément les courbes s’il a été réglé
correctement, il est normalement nécessaire d’ajuster le contraste, les niveaux de ton (lu mi no si té) et l’équilibre colorimétrique pour pouvoir exploiter au mieux la plage de tonalité, ainsi
que la gamme des couleurs offertes par votre périphérique de sortie : imprimante ou écran.
Nikon Capture offre deux outils pour effectuer ces tâches : la palette Equilibre colorimétrique
(voir « Équilibre colorimétrique » plus loin dans ce cha pi tre) et la palette Courbes. Des deux,
la palette Courbes offre le contrôle le plus précis. La palette Equilibre colorimétrique sert lorsque, par exemple, vous souhaitez ajuster la luminosité ou l’équilibre co lo ri mé tri que de tous les
pixels de l’image. La palette Courbes, en revanche, permet d’ajus ter des parties spé ci fi ques de
la plage de tonalité, permettant ainsi d’améliorer l’image tout en con ser vant ses détails.
Courbes — un a perçu
Pour affi cher la palette Courbes, sélectionnez la palette d’outils contenant la palette Courbes dans le menu Affi chage (l’emplacement par défaut de la palette Courbes est la palette
d’outils 1) et cliquez sur le triangle en haut à gauche de la palette. Pour activer les outils dans
la palette Courbes, cochez le bouton Appliquer (
).
Bouton Appliquer
Ecran de mo di fi ca tion
des courbes
Canal actif
Bouton Histogramme
Bouton Contraste
automatique
Bouton valeur du blanc
Bouton valeur moyenne
Bouton valeur du noir
Bouton Tone Curve Point
Redéfi nir la courbe ac ti ve
en linéaire
Redéfi nir toutes les
courbes en linéaire
L’o util principal d’édition des courbes dans la fenêtre Courbes est l’écran de modifi cation des
courbes qui montre sous forme de courbe la relation entre l’entrée (les tons dans l’image d’ori gi ne) et la sortie (les tons sur le résultat fi nal). Les différentes courbes contrôlent la relation entre
l’entrée et la sortie pour l’ensemble de l’image (courbe maître) et pour chacune des com po san tes chromatiques rouge, verte et bleu, ou « canaux ». La courbe par défaut dans cha que cas
est linéaire, ce qui signifi e que les tons seront sortis exactement comme ils ont été entrés.
Ouverture des fi chiers NEF enregistrés sous Nikon Capture 3.5x ou version antérieure
Sous Nikon Capture 4, les modifi cations apportées à l’équilibre colorimétrique entrent en vigueur avant
celles apportées aux courbes. Dans les versions précédentes de Nikon Capture, les modifi cations apportées aux courbes entrent en vigueur avant celles apportées à l’équilibre colorimétrique. Par conséquent,
les paramètres risquent de changer lorsque vous ouvrez dans Nikon Capture 4, des images enregistrées
sous Nikon Capture 3.5x ou version antérieure.
Préférences > Couleur ava ncée
Il est possible d’ajuster le contraste automatique, les basses et les hautes lumières dans l’onglet Couleur
avancée de la boîte de dialogue Préférences.
48

Améliorations de l’image
L’e n t r ée est tracée sur l’axe horizontal, avec les ombres (les zones sombres de l’image) à gau che et les hautes lumières (les zones lumineuses de l’image) à droite et les tons moyens entre
les deux. L’ex tré mi té gauche de l’axe montre la valeur minimale possible pour le canal sé lec tion né (zéro ou pas de couleur), l’extrémité droite donne, quant à elle, la valeur maxi ma le.
Dans le cas de la courbe maître, la valeur minimale représente les zones de l’image d’entrée
qui représentent un vrai noir; la valeur maxi ma le celles qui représentent un vrai blanc. La sortie
est tracée le long de l’axe ver tical avec la valeur de sortie minimale possible (l à encore, zéro ou
pas de couleur) en bas et la maximale en haut.
Ombres
Hautes
lumières
Valeur de lumination
pour le point situé sous
le curseur
Affi chage entrée / sor tie
Lorsque vous déplacez le curseur sur l’image ou sur l’écran de modifi cation de la courbe, les
valeurs d’entrée et de sortie du point situé sous le curseur apparaissent dans l’affi chage d’entrée / sortie. La valeur d’en trée re pré sen te le niveau du pixel dans l’image d’origine, la valeur
de sortie le niveau du pixel après modifi cation de la courbe.
Ecran de modifi cation des courbes
Bien que les valeurs d’entrée et de sortie dans la palette Courbes s’étendent de zéro à 255 (avec une
précision sur huit bits, familière aux utilisateurs de logiciels de retouche d’image), les résultats des chan ge ments sur les courbes sont calculés avec une précision sur seize bits. Ceci permet à des données RAW
sur douze bits d’être modifi ées sans perte de la qualité de sortie.
49

Paramètres de l’image
Affi chage de l’histogramme
La première étape dans l’ajustement des niveaux de tons et de l’équilibre colorimétrique dans
la palette Courbes est d’affi cher l’histogramme en arrière-plan de l’écran de modifi cation
des courbes. L’his to gram me vous indique les tons présents dans l’image d’origine et leur
im por tan ce, informations dont vous aurez besoin pour défi nir le point noir et le point blanc,
ainsi que pour modifi er les courbes. L’histogramme apparaît sous la forme d’un graphique
en bar res. L’axe horizontal donne le niveau des tons, avec les ombres à gauche et les hautes
lumières à droite. L’axe vertical donne le nombre de pixels pour chaque niveau de ton trouvé
dans l’image, mis à l’échelle pour pouvoir entrer dans l’écran de modifi cation des courbes.
Bouton Histogramme
En affectant aux tons les plus sombres de l’image une valeur de sortie de zéro, et aux tons les
plus lumineux une valeur de sortie de 255, les noirs apparaîtront comme des vrais noirs et les
blancs comme des vrais blancs, permettant ainsi d’exploiter le plus effi cacement possible la
plage dynamique du périphérique de sortie.
Pour affi cher la répartition des tons dans l’image de sortie fi nale après avoir modifi é les cour bes,
cliquez sur le bouton Histogramme
et maintenez-le enfoncé.
Sélection du canal
Vous pouvez modifi er les tons pour toutes les
couleurs dans l’image à l’aide de la courbe maître
ou sélectionner la courbe du rouge, du vert ou
du bleu à l’aide du menu canal. L’his to gram me
montre les niveaux de tons uniquement pour le
canal sélectionné. Lorsque la courbe maître est
sélectionnée, le bouton d’auto contraste et les outils de pipette point blanc et pipette point
noir, s’appliquent si mul ta né ment à toutes les courbes rouge, verte et bleue (la courbe maître
reste intacte). Lorsque l’une des courbes rouge, verte et bleue est sélectionnée, ces commandes ne peuvent être utilisées que sur la courbe sélectionnée.
Histogramme (Images RAW / TIFF 16 bits uniquement)
Afi n de réduire les temps nécessaires à l’affi chage lorsque de nombreuses données images sont traitées,
Nikon Capture 4 peut affi cher un histogramme contenant des lignes verticales.
Raccourcis clavier pour la sélection du canal
Il est possible d’utiliser les raccourcis clavier suivants pour sélectionner le canal souhaité :
• Ctrl ~ (Windows) / ~ (Macintosh) • Ctrl 1 (Windows) / 1 (Macintosh)
Canal maître (RVB) Canal rouge (RVB)
• Ctrl 2 (Windows) /
Canal vert (RVB) Canal bleu (RVB)
50
50
2 (Macintosh) • Ctrl 3 (Windows) / 3 (Macintosh)

Améliorations de l’image
Défi nir la valeur du blanc et la valeur du noir
Les extrémités de la courbe sont référencées comme la « valeur du blanc », ou point blanc,
et la « valeur du noir », ou point noir. La valeur du noir pour un canal donné représente l’ombre la plus sombre (valeur minimale) pour cette couleur, la valeur du blanc, l’ombre la plus
lumineuse (valeur maximale). Par défaut, les valeurs d’entrée et de sortie pour la valeur du
noir sont zéro. L’ombre la plus sombre dans l’image d’entrée peut cependant être supérieure
à zéro. Dans ce cas, une partie de la courbe est consacrée à représenter des tons qui ne se
trouvent pas actuellement sur l’image. En augmentant la valeur d’entrée pour la valeur du
noir jusqu’à ce qu’elle corresponde à la zone la plus sombre de l’image, vous ac cen tuez l’inclinaison de la courbe, en améliorant le contraste général, sans pour autant causer une perte
proportionnelle des détails dans les ombres. De même, si l’image d’origine ne contient pas
réellement de zones d’ombre correspondant à la valeur maximale, la valeur du blanc pourra
être diminuée pour correspondre à l’ombre la plus lumineuse dans l’image.
Il existe deux moyens pour sélectionner la valeur du blanc et la valeur du noir pour l’image
fi nale : choisir les niveaux d’entrée des valeurs du blanc et du noir ou sélectionner les niveaux
de sortie.
Niveaux d’entrée des valeurs du blanc et du noir
Vous pouvez défi nir les niveaux d’entrée des valeurs du blanc et du noir avec l’une des trois
méthodes suivantes :
• réglage automatique du contraste
• curseurs de réglage de point blanc et point noir
• utilisation des pipettes du blanc et du noir
Copier vers le Presse-papiers
Avec le réglage automatique du contraste, Nikon Capture sélectionne automatiquement les
blancs et les noirs qui éliminent un certain pourcentage des pixels les plus basses lumières et
les plus lumineux de l’image, accentuant les courbes pour obtenir un meilleur contraste (le
pourcentage exact des pixels exclus peut être spécifi é dans la boîte de dialogue Préférences ;
102). Par défaut, 0,5% des pixels les plus lumineux et les plus basses lumières sont exclus,
ce qui produit une courbe qui utilise de manière optimale la plage des tons de sortie tout en
préservant les détails dans les zones de hautes et basses lumières.
Pour effectuer une opération de contraste automatique, cliquez sur le bouton Contraste
auto ma ti que
seront modifi ées simultanément, et la courbe maître apparaîtra dans la palette Courbes (la
courbe maître n’est pas elle-même touchée par cette opération). En cliquant la souris tout
en main te nant enfoncée la touche Ctrl (Windows) ou option (Macintosh), vous ajusterez uni que ment le contraste du canal actuellement sé lec tion né dans le menu canal.
. Les valeurs du blanc et du noir pour chacun des canaux rouge, vert et bleu
51

Paramètres de l’image
Curseurs de réglage de point blanc et point noir
Les curseurs de réglage de point blanc et de
point noir peuvent être utilisés pour faire cor res pon dre les points noir et blanc à l’histogramme
affi ché dans l’écran de modifi cation des cour bes.
Si ces curseurs de réglage permettent de modifi er les courbes des différents canaux, ils offrent
de meilleurs résultats avec la courbe maître.
Pour éditer le blanc ou le noir, cliquez une fois
sur le curseur de réglage correspondant afi n
de l’activer, puis tirez-le à gauche ou à droite
(il est également possible d’entrer une valeur
dans la boîte de texte en dessous du curseur de
réglage). Aligner le curseur de réglage du noir
avec la plus faible valeur d’entrée affi chée dans
Curseur de ré gla ge
de point noir
Curseur de réglage
de point blanc
l’histogramme règle la valeur de sortie du noir pour le canal sélectionné sur le pixel le plus
sombre de l’image, ce qui accentuera la courbe et ren for ce ra le contraste, sans pour autant
sacrifi er le détail dans les ombres. De même, aligner le curseur de réglage du blanc avec la
valeur d’entrée la plus élevée dans l’histogramme défi nira la valeur de sortie du blanc pour
le canal sélectionné sur le pixel le plus lumineux de l’image, ce qui accentuera la courbe et
renforcera le contraste, sans perte de détail notable dans les hautes lumières. Tous les changements s’appliquent instantanément sur l’image active.
Réglage de l’image pour la valeur du noir et la valeur du blanc
Les valeurs du noir et du blanc peuvent être défi nies en réglant directement l’image, ce qui
vous permet de choisir les pixels qui seront utilisés pour déterminer les valeurs de sortie maxi ma le (valeur du blanc) ou minimale (valeur du noir). Ceci permet de sélectionner la valeur du
noir en la faisant correspondre à un pixel dans la partie la plus sombre de l’image contenant
des détails que vous souhaitez préserver, en éliminant les détails des zones plus sombres qui
ne sont pas importantes pour le résultat fi nal. De même, vous pouvez faire correspondre la
valeur du blanc à un pixel de la zone la plus lumineuse de l’image, contenant des détails importants pour l’image fi nale. Si ce réglage direct peut être utilisé avec n’importe quel canal, il
offre toute son effi cacité lorsqu’il est utilisé sur la courbe maître. Lorsque la courbe maître est
sé lec tion née, le réglage déterminera simultanément les valeurs du noir et du blanc pour les
courbes rouge, vert et bleu; la courbe maître n’étant elle-même pas touchée.
Pour régler la valeur du blanc, cliquez sur le bouton de valeur du blanc
. Lorsque vous
déplacez le curseur sur l’image active, il se transforme en pipette. Déplacez-le sur l’image pour
trouver le pixel que vous souhaitez utiliser comme valeur du blanc, en gardant toujours un œil
sur l’affi chage du niveau du pixel dans la fenêtre Information pour repérer les pixels présentant de hautes valeurs. Lors que le curseur se trouve sur le pixel souhaité, cliquez sur le bouton
de la souris. La valeur d’entrée pour le pixel sélectionné sera utilisée comme valeur d’entrée
pour le blanc. Le curseur reprendra sa forme d’origine et l’image sera auto ma ti que ment modifi ée avec la nouvelle valeur du blanc.
Pour régler la valeur du noir, cliquez sur le bouton de valeur du noir
et déplacez la pipette
sur l’image jusqu’à ce que vous ayez trouvé le pixel que vous souhaitez utiliser pour établir la
valeur d’en trée minimale puis, cliquez sur le bouton de la souris pour le sélectionner.
52

Améliorations de l’image
Niveaux de sortie de la valeur du blanc et de la valeur du noir
Une fois le niveau d’entrée déterminé pour la valeur du noir et la valeur du blanc, les niveaux
de sortie peuvent être modifi és pour refl éter la teinte réelle des pixels les plus sombres et les
plus lu mi neux dans l’image. Si, par exemple, la teinte la plus sombre dans l’image représente
un vrai noir, le niveau de sortie pour la valeur du noir pourra rester sur zéro. Si, cependant, la
teinte la plus sombre dans l’image est une couleur plus claire, le niveau de sortie pour la valeur
du noir pourra être aug men té pour obtenir une coloration plus naturelle.
Les niveaux de sortie de la valeur du blanc et de la valeur du noir sont dé ter mi nés en utilisant
les curseurs de réglage de sortie de la valeur du blanc et de la valeur du noir à gauche de
l’écran de mo di fi ca tion des courbes.
Curseur de réglage
de sor tie de la
valeur du blanc
Curseur de réglage
de sor tie de la
valeur du noir
Pour défi nir le niveau de sortie, cliquez une fois sur le curseur de réglage pour l’activer, puis
tirez-le vers le haut ou vers le bas (il est également possible d’entrer une valeur dans la boîte
de texte à gauche du curseur de réglage) jusqu’au niveau de sortie souhaité. Les effets des
mo di fi ca tions sont im mé dia te ment visibles sur l’image active.
Défi nition du point blanc et du point noir pour le canal actuel
Par défaut, l’échantillonnage défi nit le point blanc ou le point noir pour tous les canaux et affi che le
canal RVB. Pour défi nir le point blanc ou le point noir pour le canal actuel uniquement, échantillonnez
l’image en appuyant sur Ctrl (Windows) ou sur Option (Macintosh). Le point médian ne peut pas être
échantillonné pour un canal unique ; quel que soit le canal actuellement sélectionné, l’échantillonnage
de l’image pour le point médian défi nit toujours le point médian pour tous les canaux et affi che le canal
RVB.
53

Paramètres de l’image
Sélection de la valeur moyenne
Le point situé à égale distance des valeurs d’entrée maximale et minimale est appelé la
« va leur moyen ne » et représente une teinte neutre, correspondant à un niveau de sortie de
128. La valeur moyenne est contrôlée par le curseur de réglage de valeur moyenne en bas de
l’écran de modifi cation des courbes. Déplacer le curseur de réglage vers la gauche augmente
la lu mi no si té des tons moyens sans « délaver » les hautes lumières. Le déplacer vers la droite
assombrit les tons moyens sans effacer les détails dans les ombres.
La valeur moyenne peut être défi nie avec le curseur de réglage de valeur moyenne ou en
échan tillon nant directement l’image avec la pipette de valeur moyenne.
Le curseur de réglage de valeur moyenne
Le curseur de réglage de valeur moyenne se trouve en bas
de l’écran de modifi cation des courbes.
Après avoir cliqué une fois sur le curseur de réglage pour
l’activer, déplacez-le vers la gauche pour augmenter la luminosité des tons moyens dans le canal sélectionné ou vers
la droite pour la diminuer. Sinon, vous pouvez entrer une
valeur gamma directement dans la boîte de texte sous le
curseur de réglage. Les effets des modifi cations sont immédiatement visibles sur l’ima ge active.
Curseur de ré gla ge de
valeur moyenne
Etalonner l’image pour la valeur moyenne
Il est également possible de défi nir la valeur moyenne par étalonnage direct. Quel que soit le
canal actuellement sélectionné dans le menu canal, l’étalonnage défi nit simultanément la valeur moyenne pour chacun des canaux rouge, vert et bleu, tout en laissant la valeur moyen ne
de la courbe maître inchangée.
Pour régler la valeur moyenne, cliquez sur le bouton de valeur moyenne
. Lorsque vous
déplacez le curseur sur l’image active, il se transforme en pipette. Déplacez-le sur l’image pour
trouver le pixel que vous souhaitez utiliser pour défi nir la valeur moyenne, en gardant toujours
un œil sur l’indication du niveau du pixel dans la fenêtre information afi n de repérer les pixels
avec une valeur d’entrée neutre (cherchez les pixels que vous pensez être un gris neutre dans
l’image fi nale). Une fois le curseur sur le pixel souhaité, cliquez sur le bouton de la souris. La
valeur d’entrée pour le pixel sélectionné sera utilisée comme valeur de référence pour la valeur
moyenne. Le curseur reprendra sa forme d’origine et l’image sera automatiquement modifi ée
pour refl éter la nouvelle valeur moyenne.
Gamma
Gamma (également écrit « γ ») est une caractéristique fondamentale des systèmes vidéo qui dé ter mi ne
l’in ten si té du signal de sortie par rapport à l’entrée. Pour calculer la valeur de gamma, la valeur un est
attribuée à l’intensité d’entrée maximale possible et la valeur zéro à l’intensité minimale possible (pas
d’en trée). La sortie est calculée en élevant l’entrée à une puissance qui est l’inverse de la valeur gamma
(sortie = entrée
de réglage de valeur moyenne vers la gauche, aug men tant ainsi les valeurs de sortie des tons moyens
et éclaircissant l’image, tout en ne touchant pas aux valeurs maxi ma le et minimale. Abaisser la valeur
gamma a le même effet que de déplacer le curseur de réglage de valeur moyenne vers la droite, diminuant ainsi les valeurs de sortie des tons moyens et assombrissant l’image. La valeur gamma par défaut
est 1, ce qui produit une courbe linéaire dans laquelle les valeurs d’entrée et de sortie sont identiques. La
valeur Gam ma peut prendre n’importe quelle valeur entre 0,05 et 6,00.
( 1 / γ )
). En pratique, augmenter la valeur gamma a le même effet que de déplacer le curseur
54

Améliorations de l’image
Modifi er directement les courbes
Il est possible d’ajuster précisément la luminosité et le contraste dans des zones spécifi ques
de la gamme des tons en ajoutant des points supplémentaires aux courbes de chaque canal.
Vous pouvez ajuster ces points à votre guise en les tirant sur de nouvelles positions, ce qui
vous fera modifi er la forme de la courbe. Accentuer la pente dans une certaine partie de la
courbe améliore le contraste dans cette partie de gamme des tons. Modifi er la courbe pour
que les niveaux d’entrée d’une certaine partie de la gamme des tons concordent avec des niveaux de sortie supérieurs éclaircira les tons dans la partie de la gamme concernée; de même,
changer la courbe pour faire concorder des niveaux d’entrée à des niveaux de sortie inférieurs
as som bri ra les tons dans la partie concernée.
Ajouter de nouveaux points à la courbe
Placez le curseur sur l’écran de modifi cation des courbes et cliquez une fois dessus pour passer
en mode de modifi cation des courbes. Placez le curseur à la position où vous souhaitez ajouter un nouveau point, puis cliquez dessus. Un nouveau point est ajouté à cette position et la
courbe est automatiquement ajustée de façon à passer par ce point. Un point correspondant
à un emplacement sélectionné dans l’image active peut être ajouté en cliquant sur le bouton
, puis en cliquant dans la zone désirée de la fenêtre de l’image. La position du point peut
être ajustée en faisant glisser celui-ci dans l’écran de modifi cation des courbes. L’image dans
la fenêtre active est automatiquement ajustée en fonction des modifi cations de la courbe.
Retirer des points de la courbe
Il est possible de retirer des points de la courbe en les tirant en dehors de la fenêtre de la
courbe.
Remettre la courbe active en linéaire
La courbe linéaire par défaut pour le canal actuellement sélectionné peut être restaurée en
cliquant sur le bouton dans la palette Courbes.
Remettre toutes les courbes en linéaire
Pour remettre toutes les courbes en linéaire, cliquez sur le bouton . Toutes les courbes seront réinitialisées et le canal maître RVB sera affi ché dans la fenêtre des courbes.
55

Paramètres de l’image
Le sous-menu Paramètres des Courbes
Sélectionner l’icône dans la palette Courbes fait apparaître le sous-menu Paramètres des Courbes.
Option Description
Copier vers le
Presse- papiers
Charger…
Enregistrer…
Rétablir les valeurs
neutres
Couleur
avancées…
Fichiers récents
Copie tous les réglages de Courbes vers le presse -papiers.
Sélectionnez cette option pour rappeler des paramètres pré cé dem ment sau ve gar dés avec l’option Enregistrer… (voir ci-des sous). Une boîte de dia lo gue
s’af fi che ra dans laquelle vous irez rechercher le lec teur (vo lu me) et ré per toi re ou
dos sier dans le quel se trouve le fi chier de paramètres sou hai té (seuls les fi chiers
avec l’ex ten sion « .ncv » apparaîtront). Les pa ra mè tres dans la palette Courbes
se ront im mé dia te ment rem pla cés par les paramètres sau ve gar dés.
Sélectionnez cette option pour sauvegarder dans un fi chier les cour bes pour tous
les canaux. Ces paramètres pourront être en sui te rap pe lés à l’aide de l’option
Charger…. Lors que vous choi sis sez l’op tion En re gis trer…, vous sé lec tion ne rez
une des ti na tion et un nom pour le fi chier dans lequel vous sau ve gar de rez les
cour bes ac tuel les (les cour bes sont sauvegardées avec l’ex ten sion « .ncv »).
Cette option remet toutes les courbes en linéaire.
Dans la boîte de dialogue Options de Nikon Capture 4, ouvrez l’onglet Couleur
avancée ; vous pouvez y régler le contraste automatique, les basses lumières et
les hautes lumières ( 102).
Les fi chiers de paramètres récents des courbes (jusqu’à quatre) sont listés à la
fi n du menu paramètres. Le fait de sélectionner un fi chier dans la liste règle les
commandes de la palettes courbes dans les paramètres sauvegardés.
Le menu Paramètres
Le sous-menu Paramètres des Courbes peut également être af fi ché en sé lec tion nant Courbes à partir
du menu Paramètres.
56

Améliorations de l’image
L’éditeur LST
L’ Éd it eu r LST modélise la Luminosité (luminosité globale), la Saturation (chromie ou vivacité
des couleurs) et la Teinte. Un canal indépendant « Luminosité des couleurs » est disponible
pour ajuster la luminosité des couleurs sélectionnées. Pour utiliser l’Éditeur LST :
Affi chez la palette Editeur LST
Sélectionnez la palette d’outils dans la-
1
quelle fi gure la palette Editeur LST à partir
du menu Affi chage (par défaut elle se
trouve dans la palette d’outils 2) puis cliquez sur le triangle situé en haut à gauche
de la palette.
Vérifi ez que la case Appliquer est
2
cochée
Sélectionnez un canal
Sélectionnez le canal désiré dans le menu
3
des canaux.
Réglez les paramètres
4
Réglez les paramètres du canal sélectionné
de la manière décrite dans les pages suivantes.
Bouton Appliquer Bouton Paramètres
Affi cher les
données
de l’image
originale
Menu de la
palette
Point
courbe
Redéfi nir
le canal
actuel
Redéfi nir tous les canaux
Raccourcis clavier pour la sélection de l’éditeur LST
Il est également possible de sélectionner le composant en utilisant l’un des raccourcis suivants :
•Ctrl Maj ~ (Windows)/
•Ctrl Maj 1 (Windows)/
•Ctrl Maj 2 (Windows) /
•Ctrl Maj 3 (Windows) / option 3 (Macintosh) : Teinte
Affi chage des valeurs d’entrée et de sortie (intensité) et le bouton Point courbe
Lorsque le curseur est placé sur une image ou sur la fenêtre d’édition de l’Éditeur LST, les niveaux d’entrée et de sortie du pixel situé sous le curseur sont indiqués sur la courbe et dans les affi chages d’entrée
et de sortie du canal sélectionné. Si vous cliquez sur le bouton Point courbe lorsque le curseur se trouve
sur une image dans la fenêtre active, vous ajoutez dans la courbe active un point correspondant à la zone
située sous le curseur.
« Affi cher les données de l’image d’origine », « Redéfi nir le canal actuel » et « Redéfi nir tous les canaux »
Pour masquer les effets des modifi cations apportées à la courbe active, cliquez sur le bouton Affi cher
les données de l’image originale et maintenez-le enfoncé. Cliquez sur le bouton Redéfi nir le canal actuel
pour rendre à la courbe active sa forme linéaire. Cliquez sur le bouton Redéfi nir tous les canaux pour
rendre à toutes les courbes de l’Éditeur LST leur forme linéaire.
Commandes avancées
Le pourcentage pour les valeurs de contraste, ombres et hautes lumières peut être sélectionné dans la
catégorie Couleur avancée de la boîte de dialogue des préférences.
option ~ (Macintosh) : canal de luminosité globale
option 1 (Macintosh) : canal de luminosité des couleurs
option 2 (Macintosh) : Saturation
57

Paramètres de l’image
Le canal Luminosité globale
En modifi ant la luminosité, vous affectez plus l’intensité de la lumière que les couleurs. Cependant, modifi er la luminosité a le même effet que modifi er la courbe maître de la palette
« Courbes ».
Bouton Affi chage de
l’histogramme
Curseur de valeur de
sortie du point blanc
Curseur de valeur de
sortie du point noir
Bouton Contraste
automatique
Courbe de la luminosité
Histogramme
Curseur de la valeur
d’entrée du point noir
Curseur du
point médian
Curseur de la valeur
d’entrée du point blanc
Courbe de la luminosité : Représentation graphique permettant d’établir une correspondance
entre la luminosité de l’image d’origine (entrée) et la luminosité de l’image après modifi cation
(sortie). Toute portion spécifi que de la courbe peut être éditée comme décrit dans « Courbes »
48); raidir la courbe permet d’accroître la différence entre les parties claires et sombres de
(
l’image et d’augmenter ainsi le contraste.
Histogramme : Montre la répartition des pixels de différentes luminosités (entrée). L’axe horizontal indique la luminosité (entre 0 et 255) et l’axe vertical le nombre de pixels.
Curseurs des valeurs de sortie : Choisit les valeurs de sortie maximale (point blanc) et minimale (point noir).
Curseurs des valeurs d’entrée : Choisit les valeurs d’entrée maximale (point blanc) et minimale
(point noir).
Curseur du point médian : Réglez le point médian (valeur gamma). Le déplacement du point
médian modifi e la luminosité des tons moyens tout en préservant les détails dans les basses
et hautes lumières.
Bouton Affi chage de l’histogramme : Cliquez afi n d’affi cher la répartition de la luminosité
pour l’image fi nale. Cliquez une deuxième fois pour affi cher la répartition de la luminosité
d’entrée.
Bouton Contraste automatique : Réglez les valeurs d’entrée maximale et minimale afi n d’exclure des valeurs pour 0,5 % des pixels les plus sombres et les plus lumineux. Le pourcentage
de pixels exclus peut être modifi é dans l’onglet Corrections automatiques de la boîte de dialogue Préférences.
58

Améliorations de l’image
Le canal Luminosité des couleurs
Le canal Luminosité des couleurs contrôle la luminosité des couleurs sans incidence sur la
chromie ou la teinte. Il peut être utilisé, par exemple, pour éclaircir le bleu d’un ciel sombre.
Courbe de luminosité des
couleurs (L’axe vertical de la
courbe des valeurs chromati-
Curseur de largeur
Affi chage d’entrée
ques correspond à la luminosité et l’axe horizontal à la
chromie)
Intensité
Courbe de luminosité des couleurs : Établit une correspondance entre la luminosité des couleurs de l’image d’origine (entrée) et celle des couleurs après édition (sortie). Le déplacement
d’un point vers le haut sur la courbe augmente la luminosité des couleurs de la partie concernée de la gamme de couleurs, tandis qu’un déplacement vers le bas assombrit les couleurs
concernées.
Curseur de largeur : Ajuste la largeur de la courbe qui passe par le point sélectionné, augmentant ou diminuant la gamme de couleurs concernées par le changement.
Intensité : Degré d’augmentation ou de diminution de la luminosité des couleurs sous le point
sélectionné dans l’image de sortie.
59

Paramètres de l’image
Le composant Saturation
L’é d it e ur de saturation permet d’ajuster l’éclat des couleurs.
Courbe de saturation
Curseur de sortie
Curseur de largeur
Exclure la zone grisée
Valeur d’entrée de la teinte Intensité
Courbe de saturation : Représentation graphique permettant d’établir une correspondance
entre la saturation de l’image d’origine (entrée) et la saturation de l’image après l’édition (sortie). Déplacer un point vers le haut rend les couleurs plus vives (dans la portion affectée de la
gamme des couleurs), alors que déplacer un point vers le bas « atténue » les différences entre
les couleurs, les rendant plus grises.
Curseur de largeur : Règle la largeur de la couleur de votre choix en modifi ant la largeur de
la courbe.
Exclure la zone grisée : Les couleurs neutres (gris) peuvent présenter une saturation excessive
en cas d’augmentation de la chromie. Activez cette option pour augmenter la chromie sans
affecter les gris. Cette option est sans effet lorsque la chromie est abaissée en deçà de la
valeur de l’image d’origine.
Curseur de sortie : En déplaçant le curseur, vous modifi ez la saturation globale de l’image.
Intensité : L’intensité de la valeur d’entrée de la teinte s’affi che.
60

Améliorations de l’image
Le composant Teinte
L’é d it e ur des teintes permet de transformer les couleurs sélectionnées de l’image d’origine
(entrée) en une gamme de couleurs spécifi que sur l’image fi nale (sortie). Par exemple, on
peut attribuer à tous les rouges de l’image d’origine une dominante orange ou même les
transformer en bleu ou vert.
Courbe des teintes
Curseur de sortie
Curseur de largeur
Valeur
d’entrée de
la teinte
Valeur de
sortie de
la teinte
Bouton d’échelle
Courbe des teintes : Représentation graphique permettant d’établir une correspondance
entre les teintes de l’image d’origine (entrée) et les teintes de l’image après l’édition (sortie).
Sélectionnez un point de la courbe correspondant à la couleur d’entrée souhaitée et faites-le
glisser vers le haut ou vers le bas jusqu’à atteindre la couleur de sortie souhaitée.
Curseur de largeur : Règle la largeur de la couleur de votre choix en modifi ant la largeur de
la courbe.
Curseur de sortie : En déplaçant le curseur, vous modifi ez la teinte globale de l’image.
Bouton d’échelle : Cliquez pour modifi er l’échelle verticale de 60 ° jusqu’à 120 ° à 180 ° et dans
le sens inverse (les degrés de cette échelle font référence à la roue chromatique de 360 °). Accroître cette échelle affi che davantage de teintes, alors que la réduire augmente la précision.
61

Paramètres de l’image
Menu des paramètres de l’éditeur LST
Cliquez sur le triangle situé en haut à droite de la palette Editeur LST pour affi cher le menu des paramètres de
l’éditeur LST.
Option Description
Copier vers le
Presse- papiers
Charger…
Enregistrer…
Rétablir les valeurs
neutres
Couleur
avancées…
Fichiers récents
Copie les paramètres actuels de l’éditeur LST dans le presse-papiers.
Sélectionnez cette option pour charger les paramètres précédemment sauve gardés avec l’option Enregistrer… (voir ci-dessous). Une boîte de dialogue
s’affi chera dans laquelle vous irez chercher le lecteur (volume) et répertoire où se
trouve le fi chier de paramètres souhaité (seuls les fi chiers possédant l’extension
« .nlv » s’affi cheront). Les paramètres de l’éditeur LST seront immédiatement
remplacés par les paramètres sauvegardés.
Sélectionnez cette option pour sauvegarder dans un fi chier les paramètres de
tous les canaux. Ces paramètres pourront être ensuite rappelés à l’aide de l’option Charger…. Lorsque vous choisissez Enregistrer…, une boîte de dialogue
apparaît ; sélectionnez dans celle-ci une destination et choisissez un nom de
fi chier pour les paramètres actuels de l’éditeur LST. Les paramètres de l’éditeur
LST sont enregistrés avec l’extension « .nlv ».
Redonne aux paramètres actuels de l’éditeur LST leur valeur par défaut.
Dans la boîte de dialogue Options de Nikon Capture 4, ouvrez l’onglet Couleur
avancée ; vous pouvez y régler le contraste automatique, les basses lumières et
les hautes lumières ( 102).
Les fi chiers récents de paramètres l’éditeur LST (jusqu’à quatre) sont répertoriés
à la fi n du menu des paramètres. En sélectionnant un fi chier à partir de cette
liste, vous attribuez aux commandes de la palette l’éditeur LST les paramètres
enregistrés.
Le menu Paramètres
Le menu des paramètres de l’éditeur LST peut également être affi ché en sélectionnant Editeur LST dans
le menu Paramètres.
62

Améliorations de l’image
Amplifi cateur de saturation
La palette Amplifi cateur de saturation permet d’ajuster automatiquement la valeur de saturation
optimisée pour les portraits ou les paysages.
Affi chez la palette Amplifi cateur de saturation
1
A partir du menu Affi chage, sélectionnez la palet-
te d’outils comportant l’Amplifi cateur de saturation
(l’emplacement par défaut de la palette Amplifi cateur de saturation est la palette d’outils 1) et cliquez
sur le triangle situé en haut à gauche de la palette.
Vérifi ez que le bouton Appliquer est co -
ché
2
Spécifi ez les paramètres de l’amplifi cateur de saturation
3
Type de cliché :
souhaitez ajuster la saturation. Avec l’option Portrait, la saturation est ajustée sur l’ensemble de
l’image mais le teint du sujet n’est pas modifi é. Avec l’option Paysage, la saturation de toutes
les couleurs de l’image est ajustée.
Niveau : Sélectionnez la valeur de saturation (entre 0 et 100) en faisant glisser le curseur.
Automatique : Si vous cliquez sur le bouton Automatique, la valeur optimale de saturation
est utilisée automatiquement pour le cliché.
Le menu des paramètres de l’Amplifi cateur de saturation
Cliquer sur le triangle
la palette Amplifi cateur de saturation permet d’affi cher le menu des paramètres de l’amplifi cateur de
saturation.
Sélectionnez Portrait ou Paysage en fonction du cliché pour lequel vous
situé en haut à droite de
Bouton
Appliquer
Bouton Paramètres
Option Description
Copier vers le
Presse- papiers
Charger…
Enregistrer…
Rétablir les va-
leurs neutres
Fichiers récents
Le menu Paramètres
Le menu des paramètres de l’amplifi cateur de saturation peut également être affi ché en sélectionnant
Amplifi cateur de saturation dans le menu Paramètres.
Copie les paramètres actuels de l’amplifi cateur de saturation dans le presse -papiers.
Sélectionnez cette option pour charger les paramètres précédemment sauvegardés
avec l’option Enregistrer… (voir ci-dessous). Une boîte de dialogue s’affi chera dans
laquelle vous irez chercher le lecteur (volume) et répertoire où se trouve le fi chier de
paramètres souhaité (seuls les fi chiers possédant l’extension « .ncb » s’affi cheront).
Les paramètres de la palette Amplifi cateur de saturation seront immédiatement remplacés par les paramètres sauvegardés.
Sélectionnez cette option pour sauvegarder dans un fi chier les paramètres de tous
les canaux. Ces paramètres pourront être ensuite rappelés à l’aide de l’option Char-
ger…. Lorsque vous choisissez Enregistrer…, une boîte de dialogue apparaît ;
sélectionnez dans celle-ci une destination et choisissez un nom de fi chier pour les
paramètres actuels de l’amplifi cateur de saturation. Les paramètres de l’amplifi cateur
de saturation sont enregistrés avec l’extension « .ncb ».
Redonne aux paramètres actuels de l’amplifi cateur de saturation leurs valeurs par
défaut.
Cette option permet d’affi cher la liste des quatre fi chiers de paramètres de l’amplifi cateur de saturation les plus récents. Les fi chiers sont classés du plus récent au plus
vieux. En cliquant sur l’un de ces fi chiers, vous attribuez à l’image sélectionnée les
paramètres correspondants.
63

Paramètres de l’image
Effets photo
La palette Effets photo permet de convertir des images en noir et blanc, en sépia ou en une
autre teinte monochrome, ou à ajuster la luminosité des canaux cyan/rouge, magenta/vert
et jaune/bleu.
Affi chez la palette Effets photo
Sélectionnez la palette d’outils con-
1
tenant la palette Effets photo dans
le menu Affi chage (elle se trouve
par défaut dans la palette d’outils 1)
et cliquez sur le triangle dans le coin
supérieur gauche de la palette.
Si le bouton Appliquer est désac-
tivé (
2
Ajustez les réglages
3
Effet : Choisissez Noir et blanc pour convertir en noir et blanc l’image dans la fenêtre
active, Sépia pour convertir l’image en sépia, ou Teinte pour convertir l’image en une
autre teinte monochrome en faisant glisser les curseurs de réglage. Sélectionnez Désac-
tivé pour régler la luminosité et le contraste des canaux cyan / rouge, magenta / vert et
jaune / bleu de l’image d’origine à l’aide des curseurs d’équilibrage.
Curseur de luminosité / contraste : Faites glisser le curseur vers la droite pour augmenter
globalement la luminosité et le contraste ; faites-le glisser vers la gauche pour réduire la
luminosité et le contraste ; ou entrez une valeur comprise entre –100 et +100 directement
dans la zone de texte située à droite du curseur.
Améliorer le contraste : Sélectionnez cette option pour faire ressortir les détails des ombres.
Automatique : Cliquez sur ce bouton pour optimiser la luminosité et le contraste sans
incidence sur l’équilibre colorimétrique. Améliorer le contraste est automatiquement
sélectionné.
Curseurs de réglage : Utilisez ces curseurs pour ajuster la luminosité des canaux cyan/
rouge, magenta/vert et jaune/bleu, ou saisissez une valeur comprise entre –100 et +100
directement dans les zones de texte à leur droite. Si l’image est convertie en noir et blanc
ou en sépia, seule la luminosité des ombres initialement présentes dans les canaux sélectionnés est concernée. Si l’option Teinte est sélectionnée, les curseurs de réglage contrô lent le choix de la teinte monochrome.
), activez-le ( )
Bouton Appliquer
Curseurs de réglage
Bouton Paramètres
Menu Effets
Luminosité / C ontraste
Améliorer le contraste
Bouton Automatique
Cyan / rouge
Magenta / vert
Jaune / b leu
64

Le sous-menu paramètres Effets photo
Sélectionner l’icône
dans la palette Effets photo
fait apparaître le sous-menu Paramètres Effets photo.
Option Description
Copier sur le
presse-papier
Charger…
Enregistrer…
Rétablir les
valeurs neutres
Fichiers récents
Copie les paramètres Effets photo actifs dans le presse -papiers.
Sélectionnez cette option pour charger des paramètres précédemment enregistrés à l’aide de l’option Enregistrer… (voir ci-dessous). Une boîte de dialogue
s’affi che dans laquelle vous pouvez naviguer jusqu’au lecteur (volume) et au
répertoire contenant le fi chier de paramètres désiré (seuls les fi chiers portant
l’extension « .npe » s’affi chent). Les paramètres enregistrés sont immédiatement
rétablis dans la palette Effets photo.
Sélectionnez cette option pour enregistrer les paramètres Effets photo dans un
fi chier nommé. Ces paramètres peuvent ensuite être rappelés à l’aide de l’option
Charger…. L’option Enregistrer… affi che une boîte de dialogue dans laquelle
vous pouvez choisir une destination et un nom de fi chier pour les paramètres Effets photo en cours. Les paramètres Effets photo sont enregistrés dans un fi chier
portant l’extension « .npe ».
Rétablit les valeurs par défaut des paramètres.
Les récents fi chiers de paramètres d’Effets photo (jusqu’à quatre) fi gurent en bas
du menu des paramètres. La sélection d’un fi chier dans la liste applique dans la
palette Effets photo les paramètres enregistrés.
Améliorations de l’image
Le menu Paramètres
Le sous-menu Paramèters Effets photo peut également être affi ché en sélectionnant Effets photo à
partir du menu Paramètres.
65

Paramètres de l’image
Équilibre colorimétrique
La palette Equilibre colorimétrique offre des commandes simples pour ajuster la luminosité, le
contraste et l’équilibre des couleurs pour toute l’image. Cependant, contrairement à la palette
courbe, la palette équilibre colorimétrique ne vous permet pas d’effectuer des changements
qui agissent uniquement sur une partie de la gamme des tons. Après avoir effectuer des
modifi cations générales à l’équilibre colorimétrique dans la palette équilibre colorimétrique,
vérifi ez l’histogramme dans la palette Courbes et apportez les ajustements nécessaires.
Ajustement de la luminosité, du contraste et de l’équilibre colorimétrique
Affi chez la palette Équilibre colorimétrique
1
Sélectionnez la palette d’outils contenant
la palette Equilibre colorimétrique dans le
menu Affi chage (l’emplacement par dé-
faut de la palette Equilibre colorimétrique)
et cliquez sur le triangle dans le coin supérieur gauche de la palette.
Si le bouton Appliquer est désactivé
2
), activez-le ( )
(
Réglez la luminosité, le contrôle et l’équilibre colorimétrique
3
Réglez la luminosité, le contrôle et l’équilibre colorimétrique en utilisant les options de la
palette Équilibre colorimétrique.
Ajustement de la luminosité générale
Le curseur de réglage de la luminosité ajuste la luminosité pour toute l’image. Tirez-le
dans le sens + pour éclaircir touts les couleurs de l’image et faire ainsi apparaître l’image
plus blanche dans son ensemble. Tirez-le dans le sens – pour assombrir toutes les couleurs
de l’image et faire apparaître l’image plus sombre dans son ensemble et moins distincte.
Contrairement au réglage de valeur moyenne dans la palette Courbes, ce réglage s’applique uniformément sur les basses et hautes lumières, produisant une image faiblement
contrastée et plate. Il est possible d’entrer directement dans la boîte de texte à droite du
curseur de réglage de la luminosité une valeur entre –100 et +100.
Ajustement du contraste de l’image
Tirer le curseur de réglage dans le sens + accentue la différence entre les hautes et basses
lumières et augmente ainsi le contraste. Tirer le curseur de réglage dans le sens– diminue
la différence entre les zones de lumineuses et basses lumières de l’image et réduit ainsi le
contraste. Il est possible d’entrer directement dans la boîte de texte à droite du curseur de
réglage une valeur comprise entre –100 et +100.
Equilibre colorimétrique
Tandis que le curseur de réglage de luminosité ajuste la luminosité de l’ensemble de l’image, les trois commandes d’équilibre colorimétrique vous permettent de régler séparément
la luminosité pour chacune des couleurs. Par exemple, tirer le curseur de réglage du rouge
dans le sens + éclaircit les zones rouges de l’image, pour tirer davantage l’image dans son
ensemble vers le rouge. Au contraire, le tirer dans le sens – atténue les éléments rouges de
l’image, faisant ressortir les autres couleurs. Vous pouvez également entrer directement
des valeurs pour chaque couleur entre –100 et +100 dans la boîte de texte à droite du
curseur de réglage.
Luminosité
Contraste
Bouton Ap pli quer
Rouge
Vert
Bleu
66

Le sous-menu paramètres d’Equilibre Colorimétrique
Sélectionner l’icône
dans la palette Equilibre Colorimétrique fait apparaître le sous-menu Paramètres d’Equilibre colorimétrique.
Option Description
Copier vers le
Presse- papiers
Charger…
Enregistrer…
Rétablir les
valeurs neutres
Fichiers récents
Copie tous les réglages de Equilibre Colorimétrique vers le presse -papiers.
Sélectionnez cette option pour rappeler les paramètres de luminosité, contraste,
et d’équilibrage colorimétrique pré cé dem ment sauvegardés avec l’option Enre-
gistrer… (voir ci- dessous). Une boîte de dialogue s’affi chera dans laquelle vous
irez rechercher le lecteur (volume) et répertoire ou dossier dans lequel se trouve
le fi chier de paramètres souhaité (seuls les fi chiers avec l’extension « .nca »
apparaîtront). Les paramètres dans la palette Equilibre Colorimétrique seront
immédiatement remplacés par les paramètres sauvegardés.
Sélectionnez cette option pour sauvegarder dans un fi chier les paramètres de
luminosité, contraste, et d’équilibrage colorimétrique. Ces paramètres pourront
être ensuite rap pe lés à l’aide de l’option Charger…. Lorsque vous choisissez
l’option Enregistrer…, vous sélectionnerez une destination et un nom pour le
fi chier dans lequel vous sauvegarderez les valeurs actuelles des réglages Equilibre
Colorimétrique (les réglages Equilibre Colorimétrique sont sauvegardés avec
l’ex ten sion « .nca »).
Cette option remet toutes les valeurs de luminosité, con tras te, et d’équilibrage
colorimétrique à zéro.
Les fi chiers récents de paramètres équilibre colorimétrique (jusqu’à quatre) sont
listés à la fi n du menu paramètres. Le fait de sélectionner un fi chier dans la liste
règle les commandes de la palette équilibre colorimétrique dans les paramètres
sauvegardés.
Améliorations de l’image
Affi chage de la palette Equilibre colorimétrique
La palette d’outils par défaut de la palette Equilibre colorimétrique n’est pas affi chée lors du premier
démarrage de Nikon Capture 4 Editor. Pour affi cher la palette Equilibre colorimétrique, sélectionnez
Affi cher Palette Équilibre colorimétrique dans le menu Affi chage.
Ouverture des fi chiers NEF sauvegardés dans Nikon Capture 3.5x ou version antérieure
Dans Nikon Capture 4, les modifi cations apportées à l’équilibre colorimétrique s’appliquent avant celles
apportées aux courbes. Dans les versions antérieures de Nikon Capture, les modifi cations apportées aux
courbes s’appliquaient avant celles apportées à l’équilibre colorimétrique ; par conséquent, les paramè tres peuvent changer lorsque les images sauvegardées dans Nikon Capture 3.5x ou version antérieure
sont ouvertes dans Nikon Capture 4.
Nikon Capture 3.5x ou précédente
La valeur +50 dans Nikon Capture 3.5 ou version antérieure correspond à la valeur +100 dans Nikon
Capture 4.
Le menu Paramètres
Le sous-menu Paramèters d’Equilibre colorimétrique peut également être affi ché en sélectionnant
Equilibre colorimétrique à partir du menu Pa ra mè tres.
67

Paramètres de l’image
Masque fl ou
Avec le masque fl ou, vous pouvez augmenter la netteté des photographies en accentuant
les contours. Le masque fl ou fonctionne en augmentant le contraste des contours de l’image
sans toucher aux autres zones. L’importance de l’accentuation est déterminée par trois facteurs : l’intensité, la largeur du halo et le seuil.
Création de masques fl ou
Affi chez la palette Masque fl ou
1
Sélectionnez la palette d’outils contenant la palette du Masque fl ou dans le menu Affi chage (l’emplacement par défaut de la palette Masque fl ou est la palette d’outils 1) et
cliquez sur le triangle en haut à gauche de la palette.
Bouton Appliquer
Liste des masques fl ous
Couleur
Si le bouton Appliquer est désactivé ( ), activez-le ( )
2
Bouton Supprimer
Flèches vers le
haut / bas
Bouton Aver tis se ment
Le bouton Avertissement
Le bouton Avertissement apparaît si l’image active est affi chée avec un facteur de zoom trop faible pour
voir les effets du Masque fl ou. Cliquez sur le bouton pour visualiser l’avertissement.
68

Améliorations de l’image
Créez un masque fl ou
3
Le masque fl ou peut être appliqué à toutes les couleurs ou uniquement à une com bi nai son
rouge, vert et bleu. Sélectionnez la combinaison de couleurs dans le menu déroulant des
couleurs. Le Masque fl ou que vous créez ne sera appliqué qu’aux contours des cou leurs
sélectionnées.
Sélectionnez les valeurs pour l’intensité, la largeur du halo et le seuil
4
Intensité : L’importance du contraste des contours sera augmentée. Cependant, une trop
forte in ten si té dégradera plutôt votre image au lieu de la rendre plus nette.
Halo : La taille des zones touchées. Plus le halo est large, plus larges apparaîtront les contours dans l’image corrigée. Une valeur trop importante de halo produira un « halo » le
long des contours de l’image.
Seuil : Ce paramètre défi nit la limite à partir de laquelle l’accentuation sera appliquée. Si le
seuil est zéro, elle sera appliquée à tous les pixels de l’image. En augmentant le seuil, vous
intensifi ez le contraste qu’il doit y avoir entre les pixels avant que le masque fl ou ne soit
appliqué, résultat, seuls les contours au contraste plus net seront touchés.
Créer des masques supplémentaires
5
Les commandes dans la palette Masque fl ou vous permettent de sélectionner plusieurs
combinaisons de couleurs avec des accentuations d’intensité différente. A chaque fois
qu’un nouveau masque est créé, il vient s’ajouter à la fi n de la liste Masque fl ou. Les
masques s’appliquent dans leur ordre d’apparition sur la liste. Pour modifi er l’ordre d’ap pli ca tion des masques, sélectionnez un masque sur la liste et cliquez sur les fl èches vers le
haut ou vers le bas pour le faire monter ou descendre. Pour supprimer un masque fl ou de
la liste, sélectionnez-le et cliquez sur le bouton Supprimer.
Masque fl ou
Le masque fl ou accentue les contours sans toucher à l’équilibre colorimétrique et en ne jouant que sur la
luminosité. L’effet est identique à celui obtenu avec le masque fl ou avec le canal Luminosité sélectionné
dans le modèle couleur Adobe Photoshop Lab. Si le masque fl ou est appliqué à un seul canal comme le
rouge, les valeurs pour Lab (chrominance) servent à déterminer les points de rouge dans l’image et le
masque fl ou ne sera appliqué qu’au canal Luminosité de ces points. Une intensité d’environ 20 % dans
Nikon Capture 4 est équivalent à environ 100 % dans Adobe Photoshop.
Aucune accentuation ne sera effectuée si l’Intensité est zéro. Il faut au moins une valeur de 1 %.
69

Paramètres de l’image
Le sous-menu Paramètres de Masque fl ou
Sélectionner l’icône dans la palette Masque fl ou fait
apparaître le sous-menu Paramètres de Masque fl ou.
Option Description
Copier vers le
Presse- papiers
Charger…
Enregistrer…
Rétablir les valeurs
neutres
Fichiers récents
Copie tous les réglages de Masque fl ou vers le presse-pa piers.
Sélectionnez cette option pour rappeler les paramètres de Mas que fl ou précé demment sauvegardés avec l’option Enregister… (voir ci-dessous). Une boîte
de dialogue s’affi chera dans laquelle vous irez rechercher le lecteur (volume) et
répertoire ou dossier dans lequel se trouve le fi chier de paramètres souhaité
(seuls les fi chiers avec l’ex ten sion « .num » apparaîtront). Les paramètres dans
la palette Mas que fl ou seront immédiatement remplacés par les paramètres
sau ve gar dés.
Sélectionnez cette option pour sauvegarder dans un fi chier les paramètres
Masque fl ou. Ces paramètres pourront être en sui te rappelés à l’aide de l’option
Charger…. Lorsque vous choisissez l’option Enregistrer…, vous sélectionnerez
une des ti na tion et un nom pour le fi chier dans lequel vous sau ve gar de rez les
valeurs actuelles des réglages Masque fl ou (les pa ra mè tres Masque fl ou sont
sauvegardés avec l’extension « .num »).
Cette option efface tous les paramètres Masque fl ou af fi chés dans la palette
Masque fl ou.
Les fi chiers récents de paramètres Masque fl ou (jusqu’à quatre) sont listés à la
fi n du menu paramètres. Le fait de sélectionner un fi chier dans la liste règle les
commandes de la palette Masque fl ou dans les paramètres sauvegardés.
Le menu Paramètres
Le sous-menu paramètres de Masque fl ou peut également être af fi ché en sélectionnant Masque fl ou
à partir du menu Paramètres.
70

Améliorations de l’image
Réduction du bruit
Cette palette peut être utilisée de façon à réduire les effets de bruit typiques qui apparaissent
sur les photographies prises avec des appareils photo numériques.
Réduction du bruit
Affi chez la palette Réduction du bruit
Sélectionnez la palette d’outils conte-
1
nant la palette Réduction du bruit dans
le menu Affi chage (l’emplacement par
défaut de la palette Réduction du bruit
est la palette 2) et cliquez sur le triangle
en haut à gauche de la palette.
Si le bouton Appliquer est désactivé
(
2
), activez-le ( )
Ajustement de la réduction du bruit
3
Intensité : Pour réduire le bruit (effet de « marbrure » se produisant principalement dans
les photographies prises à de très hautes sensibilités), faites glisser le curseur pour sélectionner une valeur comprise entre 0 (pas de réduction de bruit) et 100 (réduction de bruit
maximale).
Netteté : Des niveaux élevés de réduction du bruit peuvent aboutir à une perte de dé fi nition. Pour augmenter la netteté, faites glisser le curseur pour sélectionner une valeur
comprise entre 0 (pas de renforcement de la netteté) et 10 (netteté maximale).
Mode : Choisissez Plus rapide pour un traitement plus rapide, Qualité supérieure pour
une plus grande précision.
Réduction du bruit dans les anles : Cochez cette option afi n de réduire les interférences
des bords de la photographie pour rendre les contours plus nets.
Réduction de l’effet de moiré (images RAW uniquement) : Cette option permet d’atténuer
l’effet de moiré, motif répétitif de formes ondulées, visible sur les images. Vous avez le
choix entre Désactivée, Faible, Normale ou Elevée. Il est nécessaire de spécifi er la
réduction du bruit car le niveau sélectionné a des répercussions sur l’image dans son
ensemble.
Le bouton d’avertissement
Vérifi ez les résultats sur l’image de la fenêtre active et ajustez les paramètres en fonction
4
des résultats.
Bouton Appliquer
Bouton
Paramètres
71

Paramètres de l’image
Le sous-menu Paramètres de Réduction du bruit
Sélectionner l’icône
dans la palette Réduction du
bruit fait apparaître le sous-menu Paramètres de Réduction du bruit.
Option Description
Copier vers le
Presse- papiers
Charger…
Enregistrer…
Rétablir les valeurs
neutres
Fichiers récents
Copie tous les réglages de Réduction du bruit vers le presse -pa piers.
Sélectionnez cette option pour rappeler les paramètres de Réduction du bruit
précédemment sauvegardés avec l’op tion Enregistrer… (voir ci-dessous).
Une boîte de dialogue s’af fi che ra dans laquelle vous irez rechercher le lecteur
(volume) et répertoire ou dossier dans lequel se trouve le fi chier de pa ra mè tres
souhaité (seuls les fi chiers avec l’extension « .nnr » ap pa raî tront). Les paramètres dans la palette Réduction du bruit se ront im mé dia te ment remplacés par les
paramètres sau ve gar dés.
Sélectionnez cette option pour sauvegarder dans un fi chier les paramètres Ré duction du bruit. Ces paramètres pour ront être ensuite rappelés à l’aide de l’option Charger….Lorsque vous choisissez l’option Enregistrer… vous sélection -
nerez une destination et un nom pour le fi chier dans lequel vous sauvegarderez
les valeurs actuelles des réglages Réduction du bruit (les paramètres Réduction
du bruit sont sauvegardés avec l’extension « .nnr »).
En sélectionnant cette option, vous restituez la valeur des paramètres de Réduction du bruit à leur valeur par défaut.
Les fi chiers récents de paramètres Réduction du bruit (jusqu’à quatre) sont listés
à la fi n du menu paramètres. Le fait de sélectionner un fi chier dans la liste règle
les commandes de la palette Réduction du bruit les paramètres sauvegardés.
Le Menu Paramètres
Le sous-menu Paramètres de Réduction du bruit peut également être affi ché en sélectionnant Réduction du bruit à partir du menu Pa ra mè tres.
72

Améliorations de l’image
D-Lighting
D-Lighting révèle des détails dans les basses et hautes lumières, corrigeant la sous- exposition
des sujets en contre-jour ou les zones ombrées des images, et la surexposition des zones
fortement éclairées.
Affi chez la palette D-Lighting
Sélectionnez la palette d’outils contenant la
1
palette D-Lighting dans le menu Affi chage
(la palette D-Lighting se trouve par défaut
dans la palette d’outils 1), puis cliquez sur le
triangle dans le coin supérieur gauche de la
palette.
Activez le bouton Appliquer ( )
Activez le bouton Appliquer (
2
D-Lighting.
Ajustez les réglages
3
Méthode
Choisissez Plus rapide (HS) pour un traitement à haute vitesse, Qualité supérieure
(HQ) pour un contrôle séparé des basses et des hautes lumières.
Plus rapide (HS)
Les options suivantes sont disponibles lorsque Plus rapide (HS) est sélectionné :
• Paramétres : Faites glisser le curseur vers la droite pour améliorer les détails dans les
basses lumières et pour révéler les hautes lumières lorsque le sujet est beaucoup plus
lumineux que l’arrière-plan ou le contraire. Une valeur de réglage comprise entre 0 et
100 peut également être saisie directement dans la zone de texte (la valeur par défaut
est 25).
• Amplifi cateur de saturation : Faites glisser le curseur vers la droite pour augmenter la
saturation des couleurs, ou saisissez une valeur comprise entre 0 et 100 directement
dans la zone de texte à sa droite.
Qualité supérieure (HQ)
Le choix de Qualité supérieure (HQ) en-
traîne l’affi chage des options apparaissant
à droite.
• Paramétres basses lumiéres : Faites glis-
ser le curseur vers la droite pour restituer
les détails dans les basses lumières, ou
saisissez une valeur comprise entre 1 et
100 directement dans la zone de texte à
sa droite (la valeur par défaut est 50).
• Paramétres hautes lumiéres : Faites glisser le curseur pour révéler les hautes lumières
là où le sujet est beaucoup plus lumineux que l’arrière -plan ou l’arrière-plan beaucoup
plus lumineux que le sujet. Une valeur de réglage comprise entre 1 et 100 peut égale ment être saisie directement dans la zone de texte (la valeur par défaut est 1).
• Amplifi cateur de saturation : Faites glisser le curseur vers la droite pour augmenter la
saturation des couleurs, ou saisissez une valeur comprise entre 0 et 100 directement
dans la zone de texte à sa droite.
) pour activer
Bouton Appliquer Bouton Paramètres
73

Paramètres de l’image
Menu des paramètres D-Lighting
Cliquez sur le bouton dans la palette DLighting fait apparaître le menu des paramètres
D-Lighting.
Option Description
Copier sur le
presse-papier
Charger…
Enregistrer…
Rétablir les valeurs
par défault
Fichiers récents
Copie les paramètres D-Lighting actifs dans le presse-papiers.
Sélectionnez cette option pour charger des paramètres D - Lighting précédemment enregistrés à l’aide de l’option Enregistrer… (voir ci-dessous). Une boîte
de dialogue s’affi che dans laquelle vous pouvez naviguer jusqu’au lecteur (vo lume) et répertoire contenant le fi chier de paramètres désiré (seuls les fi chiers
portant l’extension « .ndl » s’affi chent). Les paramètres enregistrés sont immédiatement rétablis dans la palette D-Lighting.
Sélectionnez cette option pour enregistrer les paramètres D-Lighting dans un
fi chier nommé. Ces paramètres peuvent ensuite être rappelés à l’aide de l’option
Charger…. Le commande Enregistrer… affi che une boîte de dialogue dans
laquelle vous pouvez choisir une destination et un nom de fi chier pour les paramètres D - Lighting en cours. Les paramètres D- Lighting sont enregistrés avec
l’extension « .ndl ».
Rétablit les valeurs par défaut des paramètres D - Lighting.
Les récents fi chiers de paramètres D-Lighting (jusqu’à quatre) fi gurent en bas
du menu des paramètres. La sélection d’un fi chier dans la liste applique dans la
palette D-Lighting les paramètres enregistrés.
Digital DEE
D-Lighting remplace l’outil Digital DEE disponible dans les versions antérieures de Nikon Capture 4. No tez que les paramètres Digital DEE sont ignorés lorsque des fi chiers de paramètres communs créés avec
des versions antérieures de Nikon Capture 4 sont chargés dans Nikon Capture 4 version 4.2 ou ultérieure,
alors que les paramètres Digital DEE enregistrés avec des images NEF dans des versions antérieures de
Nikon Capture 4 sont perdus lorsque ces images sont ouvertes dans Nikon Capture 4 version 4.2 ou
ultérieure. Les fi chiers de paramètres Digital DEE (extension « .ndd ») ne peuvent pas être chargés dans
Nikon Capture 4 version 4.2 ou ultérieure.
Menu paramètres
Le menu paramètres D-Lighting peut également être affi ché en sélectionnant D-Lighting dans le menu
Paramètres.
74

Améliorations de l’image
Correction des yeux rouges
Pour corriger l’effet yeux rouges dans les portraits :
Affi chez la palette de correction des yeux rouges
1
Sélectionnez la palette d’outils contenant la
palette de correction des yeux rouges dans le
menu Affi chage (l’emplacement par défaut est
la palette d’outils 1) et cliquez sur le triangle situé
en haut à gauche de la palette.
Activez le bouton Appliquer ( )
2
Activez le bouton Appliquer (
correction des yeux rouges.
Choisissez une méthode de correction des yeux rouges.
3
Désactivé
Aucune correction des yeux rouges n’est effectuée.
Automatique
Nikon Capture détecte automatiquement les yeux rouges et les corrige. Cette option est
automatiquement sélectionnée si des yeux rouges ont déjà été corrigés à l’aide du bouton
Correction des yeux rouges dans la palette d’accès rapide.
Clic sur les yeux
Si la correction automatique des yeux rouges ne parvient pas à produire les résultats désirés, les yeux rouges peuvent être corrigés manuellement en sélectionnant cette option est
en cliquant sur Lancer. Le curseur devient
fenêtre active jusqu’à ce qu’il commence à clignoter en rouge. Si la zone sous le curseur
est l’œil rouge concerné, cliquez pour corriger cet effet dans la zone correspondante.
Cliquez sur Arrêter une fois que toutes les zones concernées ont été corrigées (des corrections supplémentaires peuvent être effectuées en cliquant sur Reprendre ou Lancer
et en recommençant le processus décrit ci-dessus).
Réinitialiser
Annule toutes les modifi cations effectuées à l’aide de la correction automatique et manuelle des yeux rouges.
) pour activer la
Bouton Appliquer
; positionnez le curseur sur l’image dans la
Bouton Paramètres
Boîtes de dialogue de confi rmation
Si Clic sur les yeux est sélectionné après que la correction des yeux rouges a été effectuée, la boîte de dialogue présentée à droite s’affi che. Cliquez sur Oui pour
conserver les modifi cations apportées avec la correction
automatique des yeux rouges, sur Non pour annuler les
modifi cations avant d’apporter des corrections manuelles.
Si l’image dans la fenêtre active est affi chée à moins de
100 %, la boîte de dialogue présentée à droite apparaît
lorsque Clic sur les yeux est sélectionné. Cliquez sur Oui
pour affi cher l’image à sa taille normale (recommandé).
75

Paramètres de l’image
Menu des paramètres Correction des yeux rouges
Cliquez sur le bouton
dans la palette Correction des yeux rouges fait apparaître le menu
des paramètres Correction des yeux rouges.
Option Description
Copier sur le
presse-papier
Rétablir les valeurs
par défault
Si Automatique est sélectionné, cette option peut être utilisée pour copier ce
paramètre dans le Presse-papiers et appliquer la correction automatique des
yeux rouges à d’autres images.
Rétablit les valeurs par défaut des paramètres Correction des yeux rouges.
Menu paramètres
Le menu paramètres Correction des yeux rouges peut également être affi ché en sélectionnant Correction des yeux rouges dans le menu Paramètres.
76

Améliorations de l’image
Objectif Fisheye (Conversion des images fi sheye issues des objectifs
DX 10,5mm Fisheye en images rectangulaires)
Les outils de la palette Objectif Fisheye modifi ent les images prises avec un objectif Nikkor
fi sheye AF DX 10,5 mm f2.8G afi n qu’elles soient semblables aux images prises avec un objectif grand-angle normal. Cette option n’est pas disponible avec d’autres objectifs.
Affi chage de la palette Objectif Fisheye
1
Sélectionnez la palette d’outils contenant la palette Objectif Fisheye dans le menu Affi chage (l’emplacement par défaut de la palette Objectif Fisheye est la palette d’outils 2) et
cliquez sur le triangle en haut à gauche de la palette.
Bouton Appliquer
Menu Couleur de
remplissage
Activez le bouton appliquer ( )
Cliquez sur le bouton Appliquer (
2
tre active sera recadrée verticalement en son centre après avoir été traitée pour compenser la distorsion fi sheye, et la case à cocher Inclure les zones pour lesquelles il n’y a
pas de donnée image sera activée.
) pour activer l’Objectif Fisheye. L’image dans la fenê-
Bouton Paramètres
Case à cocher Inclure
les zones pour lesquelles il n’y a pas
de donnée image
Ajustez les paramètres
Cochez Inclure les zones pour lesquelles il n’y a pas de donnée image pour recadrer
3
l’image dans la zone active autour d’une zone horizontale au centre de l’image, défi nie
afi n de corriger la distorsion des objectifs Fisheye. Les zones où il n’y a pas de donnée
image sont ensuite remplies avec la couleur sélectionnée dans le menu Couleur de rem-
plissage.
Inclure les zones pour
lesquelles il n’y a pas de
Image créée avec un ob jectif compatible fi sheye
Bouton appliquer actif
(correction verticale)
donnée image sélectionné
(correction horizontale)
Zones sans donnée image,
remplies de blanc, gris clair,
gris foncé, noir, rouge, vert,
bleu, cyan, magenta ou de
jaune
77

Paramètres de l’image
Menu des paramètres de l’Objectif Fisheye
Cliquez sur le bouton dans la palette Objectif Fisheye fait apparaître le menu des paramètres
de l’objectif Fisheye.
Option Description
Copier vers le
Presse- papiers
Charger…
Enregister…
Rétablir les valeurs
par défault
Fichiers récents
Copiez les paramètres actuels de l’objectif Fisheye vers le presse-papiers.
Sélectionnez cette option pour charger les paramètres de l’objectif Fisheye sauvegardés au préalable à l’aide de l’option
boîte de dialogue apparaîtra dans laquelle vous rechercherez le lecteur (volume)
et le répertoire contenant le fi chier de paramètres désirés (seuls les fi chiers avec
l’extension « .nfe » seront affi chés). Les paramètres de la palette Objectif fi sheye
seront immédiatement remplacés par les paramètres sauvegardés.
Sélectionnez cette option pour sauvegarder les paramètres de l’objectif Fisheye
dans un fi chier nommé. Ces paramètres pourront par la suite être renommés en
utilisant l’option Charger…. Le fait de choisir
dialogue dans laquelle vous pouvez choisir une destination et un nom de fi chier
pour les paramètres actuels de la palette Objectif fi sheye. Les paramètres Objectif fi sheye sont sauvegardés avec l’extension « .nfe ».
Réinitialisez les valeurs par défaut des paramètres de la palette objectif Fisheye.
Les fi chiers de paramètres objectif fi sheye (jusqu’à quatre) sont listés à la fi n du
menu paramètres. Sélectionner un fi chier dans la liste règle les commandes de la
palette Objectif fi sheye dans les paramètres sauvegardés.
Enregistrer
Enregistrer
… (voir ci-dessous). Une
… affi che une boîte de
Menu paramètres
Le menu paramètres Objectif fi sheye peut également être affi ché en sélectionnant Objectif fi sheye
dans le menu Paramètres.
78

Améliorations de l’image
Taille et résolution de sortie
La palette Taille / Résolution vous permet de spécifi er les dimensions fi nales (« de sortie ») de la
partie de l’image qui sera sauvegardée à l’aide de la commande Enregistrer ou Enregistrer
sous… dans le menu Fichier. Le choix du réglage dépend de l’utilisation fi nale de cette image
et de votre espace disque disponible. A titre d’exemple :
Si l’image doit être utilisée pour l’impression ou la PAO…
…la taille et la résolution dépendront de la résolution de sortie du dispositif de sortie et des
dimensions physiques de l’image une fois imprimée, mesurées en centimètres ou en points
plutôt qu’en pixels.
Si vous avez l’intention d’utiliser l’image sur une page web…
…spécifi ez la dimension de sortie en pixels, en réduisant sa taille de fi chier au minimum pour
permettre des téléchargements rapides. La résolution dans ce cas n’est pas la première prio ri té.
Ajuster la taille et la résolution
Affi chez la palette Taille / Ré solution
Sélectionnez la palette d’outils contenant la palette
1
Taille / Résolution dans le menu Affi chage (l’empla-
cement par défaut de la palette Taille / Résolution est
la palette d’outils 1) et cliquez sur le triangle en haut
à gauche de la palette.
Modifi ez les options comme expliqué ci-dessous
2
Conserver le recadrage : Lorsque Conserver le recadrage a été sélectionné, vous pou-
vez utiliser la souris pour défi nir à votre guise la taille et la position du recadrage. Si vous
changez la hauteur ou la largeur dans la palette Taille / Résolution, l’autre dimension sera
automatiquement mo di fi ée pour garder le même rapport hauteur / largeur, et l’échelle sera
ajustée en fonction des nouvelles dimensions (l’échelle ne pourra pas dépasser 200 %).
Si l’image ne peut pas être sortie à la résolution actuelle avec les nouvelles dimensions,
la résolution sera auto ma ti que ment modifi ée pour la valeur appropriée. Cette option est
utile lorsque vous souhaitez spécifi er la hauteur et la largeur après avoir sélectionné un
recadrage.
Taille des images RAW (D1X uniquement)
Le D1x est conçu pour enregistrer des images avec 3.008 × 1.960 pixels (six millions de pixels). La qualité
de l’image ne sera pas nécessairement améliorée lorsque les images RAW sont sorties à une taille de
4.016 × 2.616 pixels (dix millions de pixels, équivalent aux dimensions du capteur DTC).
Images NEF
Lorsqu’une image est sauvegardée au format NEF, l’i m age ent i è r e sera s a u vegardée ainsi que des informations sur la résolution, la taille et les dimensions du recadrage actuel.
79

Paramètres de l’image
Conserver la taille de sortie : Conserver la taille de sortie verrouille les dimensions et la
taille du fi chier de sortie actuellement sélectionnées, en défi nissant le rapport d’aspect du
recadrage actuel en fonction des dimensions entrées dans la fenêtre Taille / Résolution. Ce
rapport hauteur / largeur restera identique lorsque vous ajusterez le recadrage dans la fenêtre active et l’échelle sera ajustée en fonction de la nouvelle taille du recadrage (l’échelle
ne pourra pas dépasser 200 %). Si l’image ne peut pas être sortie à la résolution actuelle
en utilisant les nouvelles dimensions, la résolution sera automatiquement réglée sur la
valeur appropriée. Cette option est utile lorsque vous souhaitez spécifi er les dimensions et
la taille de fi chier de sortie avant d’avoir sélectionné un recadrage.
Largeur / Hau teur : Il est possible d’entrer les
dimensions de sortie du recadrage actuel
dans ces boîtes de texte. Les unités utilisées
pour décrire les di men sions de sortie peuvent
être choisies depuis le menu à droite des boîtes de texte.
à : La boîte de texte « à » vous permet d’en-
trer la résolution de sortie. Cette boîte de
texte n’est pas active si l’unité choisie pour
la taille de sortie est « pixels » quand la réso lution est fi xée à 300 ppp. La valeur choisie
avec les autres réglages doit correspondre à la
résolution du périphérique de sortie sur lequel
sera imprimée l’image fi nale. L’uni té pour la
résolution se sélectionne dans le menu résolution qui vous donne le choix entre pixels par
pouce (ppp) ou pixels par centimètre (ppcm).
La résolution est par défaut 300 ppp.
Vérifi ez la taille fi nale
3
Pour affi cher la taille fi nale de l’image en
pixels, sélectionnez Affi cher la taille de
l’image dans le menu Image. La boîte de
dialogue Taille de l’image indique la taille
de l’image d’origine (entrée) en pixels ; si la
taille de sortie a changé, la boîte de dialogue
indique également la taille fi nale (sortie) de
l’image en pixels.
Echelle / Taille de fi chier
L’é c h e ll e (t aille de sortie donnée en pourcentage par rapport à la taille d’entrée, au maximum 200 %)
s’affi che en bas de la palette Taille / Résolution, conjointement avec la taille du fi chier non compressé de
l’image qui serait créée avec les paramètres actuels. La taille du fi chier dépend du modèle de couleur
(RVB ou CMJN) et, dans le cas d’images RVB, de la profondeur en bits par pixel utilisée pour la sauve garde de l’image. Les tailles de fi chier non compressé séparé sont indiquées pour CMJN, RVB 8 bits et
RVB 16 bits.
80

Le menu Paramètres de Taille / Résolutio n
Sélectionner l’icône
dans la palette Taille / Résolution fait apparaître le menu Paramètres
de Taille / Résolutio n.
Option Description
Copier vers le
Presse- papiers
Charger…
Enregistrer…
Rétablir D1X (6 PM)
Réinitialiser à 100 %
Fichiers récents
Copie tous les réglages de Taille / Résolution vers le presse-pa piers.
Sélectionnez cette option pour rappeler les paramètres de Taille / Résolution
précédemment sauvegardés avec l’option Enregistrer… (voir ci-dessous).
Une boîte de dialogue s’af fi che ra dans laquelle vous irez rechercher le lecteur
(volume) et répertoire ou dossier dans lequel se trouve le fi chier de pa ra mè tres
souhaité (seuls les fi chiers avec l’extension « .nsr » ap pa raî tront). Les paramètres dans la palette Taille / Résolution se ront im mé dia te ment remplacés par les
paramètres sau ve gar dés.
Sélectionnez cette option pour sauvegarder dans un fi chier les paramètres
Taille / Résolution. Ces paramètres pourront être ensuite rappelés à l’aide de
l’option Charger…. Lors que vous choisissez l’option Enregistrer…, vous
sé lec tion ne rez une destination et un nom pour le fi chier dans lequel vous sauvegarderez les valeurs actuelles des réglages Taille / Résolution (les paramètres
Taille / Ré solution sont sau ve gar dés avec l’extension « .nsr »).
Ajuste la taille des images RAW créées avec le D1X à 74,9 % puis les affi che en
3.008 × 1.960 pixels (six millions de pixels). Sélectionnez Réinitialiser à 100%
pour restaurer l’image au format 4.016 × 2.616 pixels. Cette option est unique ment disponible avec des images RAW prises avec le D1X.
Augmente la taille de la sélection de façon à inclure l’en sem ble de l’image. La
résolution sera réinitialisée à sa valeur par défaut de 300 ppi (118,11 ppcm).
Les fi chiers paramètres récents Taille / Résolution (jusqu’à quatre) sont listés à la
fi n du menu paramètres. Sélectionner un fi chier dans la liste règle les commandes de la palette Taille / Résolution dans les paramètres sauvegardés.
Améliorations de l’image
Menu Paramètres
Le sous-menu Paramètres deTaille / Résolution peut également être af fi ché en sélectionnant Taille / Ré solution à partir du menu Paramètres.
81

Paramètres de l’image
Sauvegarde et chargement des paramètres de Paramètres de l’image
Les paramètres de Paramètres de
l’image de toutes les palettes (y compris l’état du bouton Ap pli quer pour
chaque palette) peuvent être copiés
dans le presse-papier dans un fi chier
de pa ra mè tres combinés. Lorsque les
paramètres combinés sont collés ou chargés dans Nikon Capture 4 Editor, ils seront appliqués
à toutes les palettes en même temps. Ces opérations s’effectuent à l’aide des commandes
dans le menu Paramètres > Paramètres de l’image, qui dispose éga le ment d’une option
pour réinitialiser toutes les palettes d’outils à leur valeur au moment de la prise de vue.
Option Description
Copier vers le
Presse- papiers
Charger…
Enregistrer les
paramétres
sélectionnés…
Enregistrer tous
les paramétres…
Rétablir les valeurs
uti li sa teur par
défaut
Rétablir les valeurs
neutres pour tous
les paramétres
Fichiers récents
Tous les paramètres de Paramètres de l’image dans la fe nê tre active sont copiés
dans le presse-papier. Vous pouvez les coller dans la palette d’outils d’une autre
fenêtre en sé lec tion nant Coller depuis le menu Edition lorsque la fenêtre est
active.
Sélectionnez cette option pour restituer des paramètres préa la ble ment sauvegardés avec l’option Enregistrer… (Voir ci-dessous). Une boîte de dialogue s’af-
fi chera dans laquelle vous irez rechercher le lecteur (volume) et répertoire dans
lequel se trouve le fi chier de paramètres souhaité (seuls les fi chiers avec l’ex ten sion « .set » s’affi cheront). Les paramètres des palettes d’outils de Nikon Capture
4 Editor seront immédiatement remplacés par les paramètres sauvegardés.
Lorsque vous sélectionnez Enregistrer les paramètres sélectionnés…, la boîte de dialogue de copie des paramètres de l’image s’affi che. Cochez les paramètres que vous souhaitez enregistrer et cliquez sur Copier pour affi cher une boîte
de dialogue permettant de choisir une destination et un nom de fi chier pour
les paramètres sélectionnés. Ceux- ci sont enregistrés avec l’extension « .set »
et peuvent être rappelés ultérieurement à l’aide de l’option Charger…. Si ce
fi chier est ensuite sélectionné dans le cadre d’un traitement par lot, les images
seront traitées selon les paramètres du fi chier (
Sélectionnez cette option pour sauvegarder dans un fi chier les paramètres de
l’image. Ces paramètres pourront être rap pe lés ensuite à l’aide de l’option Char-
ger…. L’option En re gis trer… sélectionnée, vous choisirez une destination et un
nom pour le fi chier dans lequel seront sauvegardés les pa ra mè tres de l’appareil
actuel (dans la version Windows de Nikon Capture 4, ces paramètres sont sauve gardés avec l’ex ten sion « .set »).Les images seront éventuellement traitées plus
tard selon les paramètres dans les fi chier si ce fi chier peut être sélectionné. (
92, 116).
Sélectionnez cette option pour rétablir les réglages par dé faut sélectionnés pour
Paramétres de l’image des valeurs utilisateur par défault dans l’onglet
Général de lla boîte de dialogue Préférences de Nikon Capture 4 Editor ( 98).
Avec le fi chier de paramètres par défaut (« Neutral.set »), la taille des images
RAW prises avec le D1
Rétablit toutes les palettes d’outils sur les paramètres contenus dans le fi chier des
paramètres par défaut (« Neutral.set »). Les paramètres de réglage de l’image de
PictureProject sont également rétablis sur leurs valeurs par défaut.
Les fi chiers de paramètres récents de réglage de l’image (jusqu’à quatre) sont
listés à la fi n du menu de paramètres. Sélectionner un fi chier dans cette liste
permet de restaurer les paramètres sauvegardés.
X sera ajustée à 100 % (4.016 × 2.616 pixels).
92, 116).
82

Améliorations de l’image
Enregistrement des images
Nikon Capture offre différents formats de fi chiers. Les images affi chées par le Nikon Capture
peuvent être sauvegardées dans une grande variété de formats de fi chiers en fonction de vos
besoins. Vous trouverez dans les pages suivantes des conseils pour bien choisir le format de
fi chier adapté à vos besoins.
Choisir un type de fi chier
Nikon Capture 4 peut enregistrer les images sous les formats de fi chier suivants :
Type de fi chier Compression Extensions
NEF (Nikon Electronic Format) Disponible .NEF
TIFF 16 bits (RVB)
TIFF (CMJN) Non compressé
JPEG
Toutes l es images sont compressées ;
Nikon Electronic Format (NEF)
Toutes les images y compris celles prises avec une qualité d’image RAW peuvent être enregistrées au format Nikon Electronic Format (NEF). Il est possible d’ouvrir les images NEF créées
dans Nikon Capture 4 uniquement avec Nikon Capture 4 ou Adobe Photoshop 6.0 ou version
ultérieure à l’aide du fi ltre Nikon NEF fourni avec ce produit. Les images enregistrées avec une
qualité d’image NEF non compressé (RAW) peuvent être compressées lorsqu’elles sont enregistrées en format NEF (les images RAW compressées sont sauvegardées automatiquement au
format NEF compressé et ne peuvent pas être enregistrées au format NEF non compressé).
Les images sauvegardées au format NEF conservent toute leur qualité d’origine; les modifi cations
apportées aux paramètres ne sont pas appliquées aux données d’image d’origine mais sont enregistrées à part dans le même fi chier. Les images NEF peuvent être ouvertes dans Nikon Capture
et sauvegardées ensuite sous un autre format compatible avec d’autres applications. Les modifi cations n’étant appliquées aux données d’image d’origine que lorsque l’image est sauvegardée
dans un autre format, la perte de qualité d’image que peut provoquer la modifi cation de l’image
est minimisée. Sauvegardez vos images en format NEF dès que vous n’êtes pas sûr de leur utilisation fi nale ou lorsque vous souhaitez les traiter par la suite de différentes manières.
TIFF
Utilisez le format TIFF pour enregistrer des images destinées à des impressions de grande qualité ou à la publication. Les images peuvent être compressées à l’aide de LZW, un algorithme
de compression « sans perte » qui préserve la qualité de l’image tout en réduisant la taille de
fi chier de la plupart des images (les résultats varient selon le type de sujet et il faut en outre
noter que la compression LZW augmente parfois la taille du fi chier). Le format TIFF conserve
également le profi l ICC et les informations de légende. Ce format est accepté par une grande
diversité d’applications sur diverses plates-formes.
JPEG
Ce type de fi chier est parfait pour les images qui devront être sorties à faible résolution ou
diffusées sous forme électronique. La compression permet d’enregistrer une plus grande
quantité d’images pour un même espace disponible sur le disque dur tout en conservant le
profi l ICC et les informations de légende. Cependant, vous devez savoir que la compression
JPEG provoque une perte d’informations image qui ne peuvent être récupérées par la suite.
Sauvegardez vos fi chiers avec une compression la plus faible possible; si cela est nécessaire,
vous pouvez toujours les sauvegarder de nouveau avec une compression plus faible.
Disponible (LZW)
le volume peut être sélectionné.
.TI FTIFF 8 bits (RVB)
.JPG
83

Paramètres de l’image
Options de sauvegarde pour les fi chiers image
Nikon Capture propose deux options pour la sauvegarde des images : Enregistrer et En-
re gis trer sous…. L’option Enregistrer s’utilise pour sauvegarder des images ouvertes au
même em pla ce ment que l’original, sans changement de nom de fi chier ni de format. La commande Enregistrer sous… permet de sauvegarder un fi chier en choisissant un nom, un emplacement de sauvegarde ou un format différent. Lorsque l’explorateur d’images est ouvert,
seules les images sélectionnées dans la zone des vignettes peuvent être enregistrées.
Utilisation de la commande « Enregistrer »
Afi n de sauvegarder les modifi cations apportées à une image sans créer un nouveau
1
fi chier, cliquez sur le bouton ou sélectionnez Enegistrer dans le menu Fichier
Le fi chier existant sera écrasé. Si l’image est au format
JPEG, une boîte de dialogue sera affi chée dans laquelle vous pourrez sélectionner le taux de compression dans « Compression maximale », « Bon taux de
Compression », « Bon équilibre », « Bonne qualité »,
et « Excellente qualité ».
La boîte de dialogue File d’attente des enregistrements ( 87) s’affi che et le fi -
2
chier actuel est enregistré
Si l’option Utiliser la fenêtre de progression des enregistrements n’est pas sélectionnée
dans l’onglet Performances de la boîte de dialogue Préférences ( 100), les fi chiers seront enregistrés immédiatement et la fi le d’attente des enregistrements n’apparaîtra pas. La fi le d’attente
des enregistrements n’est pas disponible sous Windows 98 SE, Windows Me, ou Mac OS 9.
Utilisation de la commande « Enregistrer sous… »
Sélectionnez Enregistrer sous… dans le menu Fichier
1
La boîte de dialogue Enregistrer de votre plate-forme
s’ouvri ra.
Bouton
Enregistrer
Bouton Enregistrer
Images enregistrées dans Nikon Capture 4
Les images enregistrées dans Nikon Capture 4 ne peuvent pas être visualisées sur un appareil photo.
Le bouton Enregistrer
Un clic sur le bouton enregistre toutes les modifi cations effectuées sur le fi chier actuel, ce qui écrasera l’image précédente. La boîte de dialogue Enregistrer sous n’est pas affi chée.
84

Améliorations de l’image
Choisissez un emplacement
Naviguez jusqu’au disque (volume) et dossier souhaité.
2
Choisissez un format de fi chier
Choisissez un type de fi chier (format de fi chier) dans le menu déroulant. Pour en savoir
3
plus,reportez-vous à « Choisir un type de fi chier » (
Ajustez les paramètres de compression
Le type de compression disponible dépend du type de fi chier sélectionné à l’étape 3 :
4
• NEF : Des images qui n’ont pas encore été compressées peuvent être enregistrées à
l’aide d’un algorithme de compression presque sans perte, en sélectionnant Utiliser la
compression (appareils de la série D2, D100 et série D1 uniquement). Cette case à cocher est automatiquement activée lorsqu’une image RAW compressée est enregistrée;
les images RAW compressées ne peuvent pas être enregistrées dans un format non
compressé.
• TIFF : Sélectionnez Utiliser la compression pour compresser des images en utilisant
l’algorithme LZW.
• JPEG : L’option Utiliser la compression est automatiquement sélectionnée lorsque les
images sont enregistrées au format JPEG.
sion sont « Compression maximale », « Bon taux de compression », « Bon équilibre »,
« Bonne qualité » et « Excellente qualité ».
Entrez un nom de fi chier
Le nom de fi chier par défaut apparaît dans la boîte de texte Nom du fi chier. Il est alors
5
possible d’entrer un nouveau nom.
Cliquez sur Enregistrer
Si l’option Utiliser la fenêtre de progression des enregistrements est sélectionnée
6
dans l’onglet Performances de la boîte de dialogue Préférences (
paraîtra. Il sera possible de consulter la progression de l’enregistrement tout en effectuant
d’autres tâches. Si cette option n’est pas sélectionnée, les fi chiers seront enregistrés immédiatement et la boîte de dialogue n’apparaîtra pas.
n’est pas disponible sous Windows 98 SE, Windows Me, ou Mac OS 9.
Les options possibles pour le taux de compres-
83).
100 ) , une fenêtre ap-
La fi le d’attente des enregistrements
Restrictions en matière de dénomination des fi chiers
Windows : Dans un environnement n’acceptant pas les longs noms de fi chiers, le nom de fi chier doit
comporter au maximum 8 caractères. Il est aussi impossible d’utiliser l’espace et les caractères suivants :
« \\ » « / » « : » « . » « ; » « * » « ? » « « « « < » « > » et « | ».
Si les noms des fi chiers longs sont acceptés, ils ne peuvent pas contenir de guillemets ou les caractères
suivants : « \\ » « / » « : » « . » « ; » « * » « ? » « < » « > » et « | ».
Macintosh : Les noms de fi chiers Macintosh peuvent comporter au maximum trente et un caractères. Il
est impossible d’utiliser le deux-points ( : ).
NEF
Les fi chiers NEF crées avec Nikon Capture 4 ne peuvent pas être ouverts dans les versions précédentes
de Nikon Capture. Cependant, Nikon Capture 4 peut être utilisé pour ouvrir des images NEF créées avec
des versions précédentes de Nikon Capture.
JPEG
La qualité de l’image se dégradera si la même image est enregistrée plusieurs fois au format JPEG. En
revanche, sauvegarder une image au format NEF n’a pas de répercussion sur la qualité d’image.
Messages d’erreur
Si un nom de fi chier incorrect ou une autre erreur est identifi é dans la boîte de dialogue d’enregistrement, un message s’affi chera. Corrigez l’erreur en suivant les indications données par le message.
85

Paramètres de l’image
Options de sauvegarde
En plus des réglages donnés dans les
Profondeur en bits
pages précédentes, les options suivantes sont également disponibles dans la
boîte de dialogue Enregistrer sous.
Incorporer le profi l
de couleur ICC
Ouvrir avec
Profondeur en bits : Profondeur en bits (mesure, exprimée en bits, du nombre d’informations
chromatiques par canal pour chaque pixel de l’image) selon laquelle l’image sera enregistrée.
La profondeur en bits ne peut être sélectionnée que si le type de fi chier est TIFF (RVB) et que
l’image d’origine a une profondeur supérieure à huit bits.
Incorporer le profi l de couleur ICC : Sélectionnez cette option pour incorporer un profi l ICC
lors de l’enregistrement de l’image. Cette option est le réglage par défaut des images qui ont
déjà un profi l ICC incorporé, et de celles qui n’ont pas été éditées précédemment. Elle n’est
pas disponible avec les fi chiers NEF.
Ouvrir avec :
Si Ouvrir avec a été sélectionné dans l’onglet Fichier, la boîte de dialogue Pré -
férences, le nom de l’application sélectionnée (par ex. Adobe Photoshop 7.0) apparaîtra. Cette
option n’est pas proposée si le format de fi chier choisi est NEF. Si cette case est cochée, l’image
s’ouvrira automatiquement dans l’application sélectionnée une fois enregistrée sur le dis que.
Noms de fi chiers… : Le bouton Noms de fi chier… apparaît lorsque vous enregistrez plusieurs
images à l’aide de l’explorateur d’images. En cliquant sur ce bouton, vous verrez apparaître une
boîte de dialogue permettant de spécifi er la méthode de dénomination des fi chiers (
L’expl ora teur d’images
Si l’image affi chée dans l’explorateur d’images est enregistrée sous un autre nom à l’aide de l’option
Enregistrer sous…, l’image d’origine restera affi chée dans la zone d’image de l’explorateur.
L’i m a g e s é l e ction née dans la liste des
vignettes s’affi che
dans la zone d’image. Si l’image est
éditée, l’astérisque
(« * ») apparaît dans
la barre des titres.
Si l’image est enregistrée dans le dossier sélectionné sous
un nouveau nom,
l’image modifi ée
fi gure dans la liste
des vignettes mais
l’image d’origine
reste affi chée dans
la zone d’image.
113 ).
Lorsque les changements apportés aux originaux ont
été enregistrés à l’aide de l’option Enregistrer, la boîte
de dialogue à droite s’affi che lorsque vous quittez l’éditeur de Nikon Capture 4 ou que vous fermez la fenêtre
multi- image. Cliquez sur Oui ou Oui pour tout pour
enregistrer les changements sous les noms de fi chiers
originaux.
86

Améliorations de l’image
La boîte de Fenêtre de progression des enregistrements (sauf Windows 98 SE /
Windows Me / Mac OS 9)
Si l’option Utiliser la fenêtre de progression des enregistrements est sélectionnée
dans l’onglet Performances de la boîte de dialogue Options (Préférences ;
100), la boîte
de dialogue File d’attente des enregistrements
s’affi chera.(La fi le d’attente des enregistrements n’est pas disponible sous Windows 98
SE, Windows Me, ou Mac OS 9). La boîte de
dialogue Enregistrements en attente affi che
l’avancement de l’opération de sauvegarde.
Elle permet d’interrompre momentanément, de reprendre ou de quitter la tâche en cours.
Lorsque vous utilisez la boîte de dialogue File d’attente des enregistrements, vous pouvez
effectuer d’autres opérations comme l’ouverture d’autres fi chiers.
Fermer une fois terminé
Si la case est cochée (
), la boîte de dialogue File d’attente des enregistrements se fermera
automatiquement une fois l’opération terminée.
Affi cher les chemins d’accès aux fi chiers
Si la case est cochée (
), les noms de fi chier seront répertoriés avec leur chemin d’accès (emplacement pour la sauvegarde des fi chiers) dans l’onglet File d’attente des enregistrements
et l’onglet Affi cher les chemins d’accès aux fi chiers. Si la case n’est pas cochée (
), seuls les
noms de fi chier sont répertoriés.
Enregistrements
Les noms de fi chier et l’état de l’enregistrement sont indiqués.
Journal de progression
Les tâches effectuées (par exemple, effectuées correctement ou en cours d’annulation) sont
répertoriées.
Permet d’interrompre momentanément, de reprendre ou d’annuler des opérations.
Rouvrir (lorsque l’onglet Journal de progression est affi ché)
Lorsqu’un nom de fi chier répertorié dans l’onglet Journal de progression est sélectionné, cliquez pour rouvrir le fi chier dans la fenêtre d’image.
Affi cher uniquement les erreurs et les avertissements (lorsque l’onglet Journal de
progression est affi ché)
Si la case est cochée ( ), seuls les avertissements et les erreurs de l’opération de sauvegarde
s’affi cheront. Si la case n’est pas cochée (
), des informations relatives aux avertissements et
aux erreurs des enregistrements en attente s’affi cheront.
Annuler la sélection (lorsque l’onglet Journal de progression est affi ché)
Annule toutes les listes de l’onglet Journal de progression.
La fi le d’attente des enregistrements
Il est impossible d’effectuer les opérations suivantes lorsqu’un enregistrement est en cours :
• Ouvrir la boîte de dialogue « Préférences ».
•Quitter Nikon Capture 4 Editor.
Mémoire requise
L’u tilisation de la fenêtre de progression des enregistrements sur les ordinateurs équipés de moins de 512 Mo de
mémoire vive (RAM) peut entraîner une augmentation du temps nécessaire à l’enregistrement des images.
87

Paramètres de l’image
Impression de photographies
Il est possible d’imprimer les images directement à partir de Nikon Capture 4 Editor pour tester
les effets de l’amélioration des images.
Ouvrez la photographie
1
Assurez-vous d’ouvrir le fi chier de la photographie avec Nikon Capture 4 Editor.
Sélectionnez Imprimer… dans le menu Fichier
2
La boîte de dialogue Mise en page s’affi chera.
Imprimez l’image
3
Ajustez les paramètres comme décrit ci-dessous et cliquez sur Imprimer pour imprimer
l’image. Cliquez sur Annuler pour quitter sans imprimer.
Imprimante / Papier / Zone imprimab le
Ces zones de texte affi chent les paramètres de l’imprimante en cours. Pour modifi er ces
der niers, cliquez sur le bouton Confi guration de l’impression… (voir ci-dessous).
Imprimante Affi che le nom de l’imprimante actuellement sélectionnée.
Papier Affi che le format de papier actuellement sélectionné.
Zone imprimable Affi che la zone imprimable pour le format de papier sélectionné.
Aperçu avant impression
Cochez cette case pour avoir un aperçu de l’image telle qu’elle sera imprimée par l’imprimante sélectionnée. Cliquez sur le bouton de la page suivante pour faire défi ler les pages
sélectionnées.
Copies (Windows uniquement)
Spécifi ez le nombre de copies à imprimer. Vous pouvez entrer n’importe quel nombre de 1 à
100.
Avec un Macintosh, vous pourrez spécifi er le nombre de copies à imprimer dans la boîte
de dialogue qui apparaîtra une fois que vous aurez cliqué sur Imprimer. Une boîte de
dialogue de confi rmation s’affi che ; cliquez sur Oui pour poursuivre avec l’impression et
spécifi er le nom bre de copies.
88

Améliorations de l’image
Confi guration de l’impression…
Cliquez sur cette option pour faire apparaître la boîte
de dialogue Confi guration de l’im pri man te dans
laquelle vous pourrez modifi er les paramè tres d’imprimante et de papier. Si vous utilisez un Macintosh,
une boîte de dialogue Confi guration de l’imprimante
différente ap pa raî tra avec chaque imprimante utilisée. Les changements apportés sont immé diatement
vi si bles dans les champs « Imprimante », « Papier » et
« Zone imprimable » indiqués ci-dessus.
Paramètres Informations…
Pour choisir les infos à inclure dans chaque impression,
cliquez sur l’option Paramètres informations…. La
boîte de dialogue « Impression pour affi cher la boîte
de dialogue des informations » s’affi che à l’écran ;
Ajustez les paramètres suivants et cliquez sur OK
pour retourner sur la boîte de dialogue « Mise en
page ».
Impression des informations : Cochez la case près
du niveau d’informations que vous souhaitez inclure
avec vos impressions. Choisissez parmi les :
• Basic : nom du fi chier et date et l’heure de l’enre-
gistrement
•
Informations additionelles : modèle de l’appareil
photo, vitesse d’obturation, ouverture (f / -nombre),
taille de l’image, mode d’exposition, et balance des
blancs
• Détail des informations : mode de mesure, correction de l’exposition, longueur fo-
cale, mode de mise au point automatique, et sensibilité (équivalence ISO)
Pour modifi er la police de caractères utilisée pour imprimer les infos de prise de vue, cliquez sur Modifi er….
Impression de la date de prise de vue : Sélectionnez l’option Date uniquement pour
imprimer la date de l’enregistrement sur l’image, ou l’option Date et heure pour imprimer la date et l’heure de l’enregistrement. Pour choisir la police de caractère utilisée pour
imprimer la date ou la date et heure, cliquez sur Modifi er….
Utiliser la résolution de sortie
Cochez cette option pour imprimer l’image avec sa résolution et sa taille d’origine. Dans
Nikon Capture 4, ce sont les paramètres qui apparaissent dans la palette Taille / Résolution de
Nikon Capture 4 Editor (
l’im pres sion, l’image ne rentre pas dans la zone d’impression (voir ci-dessus) avec le format
de papier et les réglages de l’imprimante sélectionnés, un avertissement s’affi che : l’image va
être recadrée pour pouvoir rentrer dans la zone d’impression. Choisissez un format de papier
plus grand ou réduisez la taille de l’image à l’aide de la palette Taille / Résolution.
L’o pt io n Utiliser la résolution de sortie de sortie n’est pas disponible lorsque plusieurs
images sont sélectionnées.
79). Si, lorsque vous cliquez sur le bouton Imprimer pour lancer
89

Paramètres de l’image
Mise en page
Choisissez Sélectionner une mise en page et Sélectionner une taille d’image et
ajustez les options comme décrit ci- dessous.
Sélectionner une mise en page : Sélectionnez cette option pour choisir sur la liste suivante le nombre d’images à imprimer par page.
Orientation du papier
Option
1 par page 1 centrée 1 centrée
2 par page 2 images l’une au-dessus de l’autre 2 images côte à côte
2
× 2 par page 2 rangées × 2 colonnes 2 rangées × 2 colonnes
2
× 4 par page 4 rangées × 2 colonnes 2 rangées × 4 colonnes
4
× 4 par page 4 rangées × 4 colonnes 4 rangées × 4 colonnes
5
× 5 par page 5 rangées × 5 colonnes 5 rangées × 5 colonnes
5
× 8 par page 8 rangées × 5 colonnes 5 rangées × 8 colonnes
Liste des infos
d’image
Imprime la page consistant seulement des infos suivantes : nom du fi chier, marque
et modèle de l’appareil photo, programme d’exposition, date et heure de création,
vitesse d’obturation, ouverture, et balance des blancs.
Portrait Paysage
La taille des images est automatiquement ajustée selon la disposition. Faire pivoter
l’images pour ajuster pour faire pivoter les images afi n de les imprimer à la taille maxi-
male qui cadrera sur la taille du papier sélectionné.
Sélectionner une taille d’image : Sélectionner
cette option vous permet également de faire pivoter
l’image pour ajuster la marge d’imprimer la même
image plusieurs fois.
Faire pivoter l’image pour ajuster : Cochez cette case pour faire pivoter automatiquement chaque image afi n de réduire au minimum l’espace perdu entre chaque cadre
d’image.
Imprimer une image en plusieurs exemplaires : Pour imprimer une image en plusieurs
exemplaires, cochez cette case et choisissez sur le menu déroulant un nombre entre 2 et
10. Si toute la page est sélectionnée, plusieurs images sortent sur une seule page à la taille
spécifi ée par les options de sélection de la mise en page ou de la taille de l’image.
Sans marges (Windows) / Eliminer le bord blanc (Macintosh) : Cochez cette case pour
que la taille d’image corresponde exactement au cadre rouge, sans espace blanc. Si le
format du cadre et de l’image sont différents, il se peut qu’une partie de l’image ne soit
pas imprimée.
90

Améliorations de l’image
Utiliser les données des vignettes
Cochez cette case pour imprimer des vignettes. La vitesse d’impression peut être augmentée, mais au détriment de la qualité d’impression.
Type d’imprimante
Vous avez le choix entre Imprimante à jet d’encre ou Autre type d’imprimante.
Imprimante à jet d’encre : Cette option est conseillée si vous imprimez avec des im-
primantes couleur laser ou à jet d’encre. Les images sélectionnées seront imprimées en
qualité et vitesse élevées avec la résolution la plus élevée compatible avec l’imprimante (si
l’imprimante est compatible avec des résolutions supérieures à 360 dpi, les images seront
imprimées à 360 dpi).
Autre type d’imprimante : Sélectionnez cette option si vous imprimez en couleur avec
des dispositifs qui utilisent un procédé photographique ou de sublimation thermique. Les
images sélectionnées seront imprimées avec la résolution la plus élevée compatible avec
l’imprimante. La vitesse d’im pres sion sera moins rapide si vous sélectionnez cette option
et utilisez une imprimante à jet d’encre.
Impression normale / Enregistrer [Print image] au fi chier
Vous pouvez imprimer les images à partir de l’imprimante ou enregistrer la page comme fi chier
image.
Impression normale : Sort les images sélectionnées sur une imprimante.
Enregistrer [Print image] su fi chier (Windows) / Enregistrer les fi chiers d’ima ges
(Macintosh) : Sauvegarde la ou les images sélectionnées sous forme de fi chier JPEG avec
la mise en page spécifi ée sous Mise en page. La boîte de dialogue Enregistrer les images
ap pa raî tra. Sélectionnez l’emplacement où vous souhaitez sauvegarder les images. Pendant l’en re gis tre ment, la Qualité d’image peut être réglée sur Maximum, Supérieure,
Moyenne ou Faible.
Réglage de l’imprimante
Veuillez noter que votre imprimante doit être bien connectée et que les pilotes de l’imprimante doivent
être correctement installés.
Impression avec gestion de la couleur
Le profi l de l’imprimante peut être sélectionné dans l’onglet Gestion des couleurs de la boîte de dialogue
Options de Nikon Capture 4 Editor ( 104, 105) ou de Nikon Capture 4 Camera Control. Notez que les
changements apportés aux paramètres de gestion des couleurs dans PictureProject et dans Nikon View
s’appliquent également à Nikon Capture 4.
« Utiliser la résolution de sortie »
Pour imprimer des images avec les taille et résolution sélectionnées dans la palette Taille / Résolution de
Nikon Capture 4 Editor, sélectionnez Utiliser la résolution de sortie.
91

Paramètres de l’image
Traitement par lot
Nikon Capture 4 offre la possibilité de traitement par lot de vos images. Vous pouvez ainsi
automatiser le traitement de vos images, leur capture, l’application de paramètres de modifi cation prédéfi nis, ainsi que leur sauvegarde sur le disque dur. Cette fonction est particulièrement effi cace lorsque la série de photos à traiter a été prise sous des conditions identiques.
Les images sont traitées dans l’ordre de leur prise de vue.
Pour le traitement par lot, nous vous conseillons d’ouvrir une des images à traiter dans Nikon Capture
4 et de modifi er les paramètres d’ajustement de l’image afi n de produire l’effet escompté.
Sauvegardez ensuite ces paramètres dans un fi chier commun de paramètres en utilisant l’option Enregistrer les paramétres sélectionnés… ou Enregistrer tous les paramétres…
dans le menu Paramètres > Paramètres de l’image (
la boîte de dialogue Lot de fi chiers, vous pourrez appliquer ces paramètres à toutes les images
traitées. Pour les prises de vue en studio où se reproduisent facilement les mêmes conditions
de prise de vue, vous pouvez créer différents fi chiers de paramètres répondant aux conditions
fréquemment rencontrées, et utiliser ces paramètres pour automatiser les opérations répétitives de modifi cation d’image.
82). En sélectionnant ce fi chier dans
Cliquez sur le bouton ou sélectionnez Trait-
ment par lot depuis le menu Outils
Choisissez le dossier contenant les images devant être traitées par lot
Choissiez le mode de traitement des images
Choisissez la méthode d’attribution de nom et le
for mat de fi chier pour les images traitées
Cliquez sur Démarrer pour démarrer le trai te ment
Cliquez sur Traitement par lot terminé lors que le traitement est terminé
Avant d’utiliser le traitement par lot
Le traitement par lot sert à effectuer sur tous les fi chiers du dossier sélectionné les opérations spécifi ées
dans la section Modifi cations apportées aux images de la boîte de dialogue Lot de fi chiers. Pour être
sûr d’obtenir le résultat souhaité, nous vous conseillons de faire un test sur une image avant de lancer le
traitement par lot. Le traitement par lot ne vous permettra pas d’ajuster les paramètres séparément pour
chaque image; vous devrez dans ce cas ouvrir les images une par une, dans l’ordre de leur prise de vue
et effectuer manuellement les paramètres à chaque fois.
93
192
93
94
95
96
96
Ouverture de la boîte de dialogue lot de
fi chiers
Ouverture du dialogue de l’opération lot
de fi chiers
Fermeture du dialogue de l’opération lot
de fi chiers
92

Améliorations de l’image
Ce chapitre vous explique comment utiliser le traitement par lot avec des fi chiers qui ont déjà
été enregistrés sur le disque dur de votre ordinateur. Pour de plus amples explications sur le
traitement des images capturées directement par l’appareil photo, référez-vous au chapitre
« Nikon Capture 4 Camera Control » (
La boîte de dialogue Lot de fi chiers apparaîtra
1
Sélectionnez Traitment par lot… dans le menu Outils ou cliquez sur le bouton
Choisissez le dossier contenant les images à traiter
2
Dans la section Source, choisissez le dossier contenant les images à traiter. Le dossier
suivant est présent dans la boîte de texte. Pour choisir un nouveau dossier, cliquez sur le
bouton Parcourir…, puis déplacez-vous jusqu’à l’emplacement désiré.
Inclure les sous- dossiers : Cochez cette case pour traiter toutes les images dans n’importe
quel sous- dossier se trouvant dans le dossier spécifi é. Les dossiers ayant le même nom
seront crées dans le dossier de destination.
Vérifi er régulièrement la présence de nouveaux fi chiers dans ce dossier :Lorsque cette
option est cochée, Nikon Capture 4 vérifi e la présence de nouvelles images dans le dossier
une fois toutes les dix secondes. Cette option n’est pas disponible lorsque l’option Inclure
les sous-dossiers est cochée ou lorsque l’option Utiliser la fenêtre de progression
des enregistrements est sélectionnée dans l’onglet Performances de la boîte de dialo-
gue Options.
Supprimer les fi chiers de ce dossier une fois traités : Cochez cette option afi n d’effacer les
images du dossier sélectionné après la fi n du traitement. Une boîte de dialogue d’avertissement apparaîtra avant le début du traitement par lot. Cette option n’est pas disponible
lorsque Utiliser le nom du fi chier source est sélectionné dans la section Destination ou
lorsque Utiliser la fenêtre de progression des enregistrements dans l’onglet Performances de la boîte de dialogue Préférences.
Sélection des dossiers pour le traitement par lot
Pour une effi cacité optimale, créez deux dossiers qui seront utilisés pour le traitement par lot : l’un destiné aux images d’origine, l’autre aux images traitées.
116 ) .
.
Section Source
Choisissez un dossier source
(
93).
Section Paramétres de l’image
Choisissez les opérations qui
seront effectuées sur chaque
image (
Section Destination
Choisissez un dossier de destination ( 95).
Section Progression des enregistrements
Choisissez un nom pour le
processus par lots affi ché dans
la fenêtre de progression des
enregistrements.
94).
93

Paramètres de l’image
Spécifi ez la méthode de traitement des images
Dans la section Paramètres de l’image, spécifi ez les opérations à effectuer sur chaque image.
3
Appliauer les paramètres en cours : Sélectionnez cette option pour traiter les images dans
le dossier sélectionné en utilisant les paramètres actuels dans Nikon Capture 4 Editor.
Pour changer des paramètres avant de commencer le traitement par lot, cliquez sur Modi-
fi er les paramètres…. Une boîte de dialogue
propose alors d’ouvrir une image pour simplifi er le processus d’ajustement des paramètres.
Cliquez sur Non pour ajuster les paramètres sans ouvrir d’image.
Pour ouvrir la première image du dossier
source, cliquez sur Charger la première
image. Pour sélectionner une autre image
du dossier source, cliquez sur Choisir une
image…. La boîte de dialogue présentée à
droite s’affi che ; sélectionnez une image et
cliquez sur OK.
Une boîte de dialogue sera affi chée; modifi ez
les paramètres à votre guise puis cliquez sur Re-
prendre le traitement par lot afi n de revenir
à la boîte de dialogue du traitement par lot.
Appliquer les paramètres de : Sélectionnez cette option pour traiter les images du dossier sélectionné à l’aide des paramètres communs créés avec l’option Enregistrer les
paramétres sélectionnés ou Enregistrer tous les paramétres dans le menu Paramè-
tres > Paramètres de l’image de l’Editeur de Nikon Capture 4 ( 82 ; nous vous faisons
remarquer que lorsque l’option Calculer automatiquement est sélectionnée pour la ba -
lance des blancs dans le fi chier Paramètres, la valeur d’enregistrement sera utilisée lors du
traitement des images). Lorsque cette option est sélectionnée, un fi chier de paramètres
commun peut être sélectionné en cliquant sur le bouton Parcourir… à sa droite.
Appliquer les paramètres fi gurant déjà dans les fi chiers : Cochez cette option pour ap-
pliquer les réglages enregistrés auparavant dans un fi chier NEF. Si cet élément n’est pas
choisi, les réglages enregistrés seront remplacés par les ré gla ges choisis dans la section
Paramètres de l’image.
Appliquer les paramètres fi gurant déjà dans les fi chiers : Sélectionnez Toujour s activée
pour appliquer la luminosité et le contraste automatiques, ou Seulement lorsque les
paramètres associés sont neutres pour ne régler le contraste et la luminosité que
lorsqu’ils n’ont pas déjà été réglés manuellement en utilisant Effets photo, Courbes de
tonalité ou Equilibre colorimétrique.
Amplifi cateur de saturation automatique : Sélectionnez Portraits - Toujours acti vé
ou Paysages - Toujours activé pour appliquer les effets du bouton Automatique de la
palette Amplifi cateur de saturation, ou Portrait - Seulement lorsque les paramètres
associés sont neutres ou Paysage - Seuleme nt lorsque les paramè tres as sociés
sont neutres pour appliquer cet effet uniquement si les paramètres Amplifi cateur de
saturation n’ont pas déjà été réglés manuellement.
Orientation
Les images traitées à l’aide de l’option traitement par lot sont enregistrées dans leur sens initial. Lorsque
vous sélectionnez l’option Appliquer les paramètres en cours existants, les images sont pivotées ou in -
ver sées, et ce que ces deux options aient été appliquées ou non à l’image dans la fenêtre d’image active.
94

Améliorations de l’image
Choisissez une destination pour les images traitées
Dans la section Destination, choisissez les options de sauvegarde pour les images traitées.
4
Utiliser le dossier source : Lorsque cette option est sélectionnée, les images traitées seront
sauvegardées dans le même dossier que les images d’origine.
Utiliser le nom du fi chier source : Lorsque cette option est sélectionnée, les images traitées
seront sauvegardées sous le même nom et au même endroit que les images d’origine avec,
cependant, un changement d’extension si le format de fi chier choisi est différent de celui d’origine. Un avertissement s’affi chera si le nom du fi chier existe déjà. Cette option ne peut pas être
sélectionnée en même temps que Supprimer les fi chiers de ce dossier une fois traités.
Enregistrer dans : Cette boîte de texte indique le dossier dans lequel les images seront
sauvegardées après traitement. Pour choisir un nouveau dossier, cliquez sur le bouton
Parcourir… à droite de la boîte de texte et naviguez jusqu’à l’emplacement de souhaité.
Cette option n’est pas disponible si Utiliser le dossier source a été sélectionné. Un dos-
sier avec le même nom sera créé dans le dossier de destination.
Nom de fi chier suivant : Cette zone de texte indique un exemple des noms de fi chiers
pouvant être utilisés lors de l’enregistrement des images après traitement. Cliquez sur
Modifi er... pour modifi er les règles d’appellation de fi chiers (
113 ).
Format d’enregistrement : Choisissez le format de fi chier qui sera utilisé pour sauvegarder les images traitées. Les formats suivants sont disponibles : Type de fi chier source,
NEF (Nikon Electronic Format), Format TIFF (RVB), TIFF (CMJN) et Format JPEG.
Lorsque l’option NEF ou TIFF est sélectionnée, le taux de compression peut être choisi
dans un menu déroulant. Lorsque JPEG est sélectionné, le taux de compression peut être
choisi parmi « Compression maximale », « Bon taux de compression », « Bon équilibre »,
« Bonne qualité » et « Excellente qualité ». Pour plus d’informations sur les options disponibles, voir « Formats de fi chier » (
83).
Profondeur en bits : Choisissez le niveau de quantifi cation (le nombre de bits de codifi cation de couleur par canal pour chaque pixel de l’image) appliqué sur les fi chiers qui seront
enregistrés. La profondeur en bits ne peut être sélectionnée que si le type de fi chier est
TIFF (RVB) et que l’image d’origine a une profondeur supérieure à huit bits.
Incorporer le profi l de couleur ICC : Sélectionnez cette option pour incorporer un profi l
ICC dans chaque image.
Restrictions en matière de dénomination des fi chiers
Windows : Dans un environnement n’acceptant pas les longs noms de fi chiers, le nom de fi chier doit
comporter au maximum 8 caractères. Il est aussi impossible d’utiliser l’espace et les caractères suivants :
« \\ » « / » « : » « . » « ; » « * » « ? » « < » « > » et « | ».
Si les noms des fi chiers longs sont acceptés, ils ne peuvent pas contenir de guillemets ou les caractères
suivants : « \\ » « / » « : » « . » « ; » « * » « ? » « < » « > » et « | ».
Macintosh : Les noms de fi chiers Macintosh peuvent comporter au maximum trente et un caractères. Il
est impossible d’utiliser le deux-points ( : ).
Taille / R ésolution
Lorsque Conserver le recadrage est sélectionné, toutes les images peuvent être recadrées avant d’être
enregistrées. Sinon, elles sont enregistrées à la taille sélectionnée. Si le rapport hauteur : largeur de l’original est supérieur à celui des dimensions de sortie sélectionnées, le bord droit de l’image est rogné ; si
ce rapport est inférieur, c’est le dessous de l’image qui est rogné.
Paramètres de modifi cation d’image existants
Lorsque l’option Appliquer les paramètres fi gurant déjà dans les fi chiers n’est pas cochée, les mo-
difi cations des paramètres sauvegardés avec les fi chiers au format NEF seront ignorées et les pa ra mè tres
du fi chier sélectionné seront appliqués. Si vous avez traité séparément une série d’images NEF et si vous
souhaitez toutes les sauvegarder en format TIFF 16 bits, vous pouvez désactiver cette option et utiliser le
traitement par lot pour sauvegarder toutes les images dans un seul dossier en format TIFF seize bits.
95

Paramètres de l’image
Commencez le traitement
5
Cliquez sur Démarrer pour appliquer les paramètres sélectionnés et commencer le traitement. Une boîte de dialogue d’avancement s’affi che alors. (A l’exception de Windows 98
SE, Windows Me ou Mac OS 9, la fi le d’attente des enregistrements s’affi chera si Utiliser
la fenêtre de progression des enregistrements est sélectionnée dans l’onglet Performances de la boîte de dialogue Préférences ;
Arrêter le traitement par lot
Cliquez sur ce bouton pour arrêter le traitement par lot avant que toutes les images ne
soient traitées.
N’affi cher que les avertissements et les erreurs
Cochez cette option pour n’affi cher que les avertissements et les erreurs dans la zone d’état.
Affi cher les chemins d’accés aux fi chers
Sélectionnez cette option pour montrer les chemins d’accès de la source et de la destination. Les chemins d’accès ne sont pas affi chés si N’affi cher que les avertissements et
les erreurs est coché.
Fermez la boîte de dialogue de traitement par lot
6
Une fois le traitement du lot de fi chiers terminé, le bouton Arrêter le traitement par
lot se transformera en Traitement par lot terminé. Cliquez sur Traitement par lot
ter mi né pour quitter la boîte de dialogue de traitement par lot.
100 ).
Bouton de reduction
Zone d’état
Zone d’état
Si une erreur se produit pendant le traitement, une description apparaîtra dans la zone d’état de la boîte
de dialogue de traitement par lot.
Messages d’erreur
Si un nom de fi chier incorrect ou une autre erreur est identifi é dans la boîte de dialogue de traitement
par lot, un message s’affi chera. Revenez à la boîte de dialogue de traitement par lot, et corrigez l’erreur
en suivant les indications données dans le message.
Le bouton de réduction (Windows)
Cliquer sur le bouton de réduction dans la boîte de dialogue Traitement par lot réduit Nikon Capture 4 Editor.
96
 Loading...
Loading...