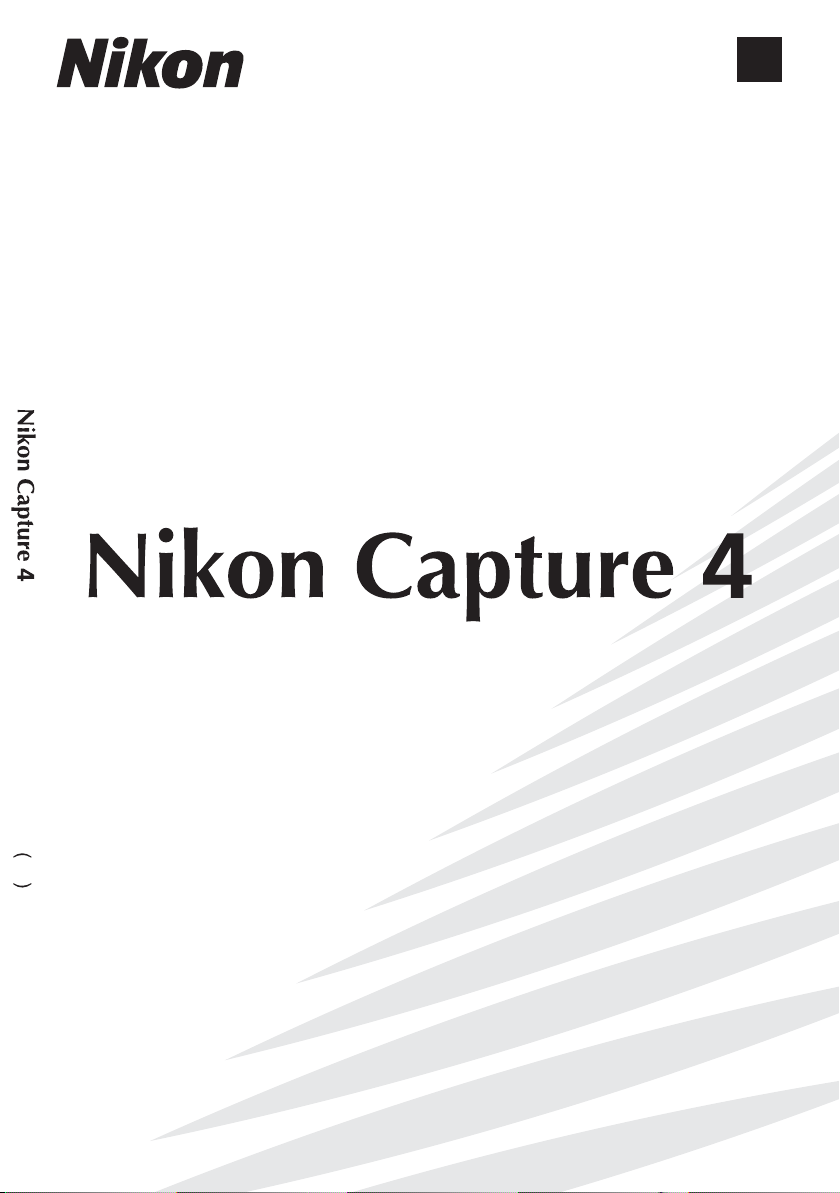
Ver. 4.3 Guide d'installation
Fr
Ver. 4.3
Fr
Guide d'installation
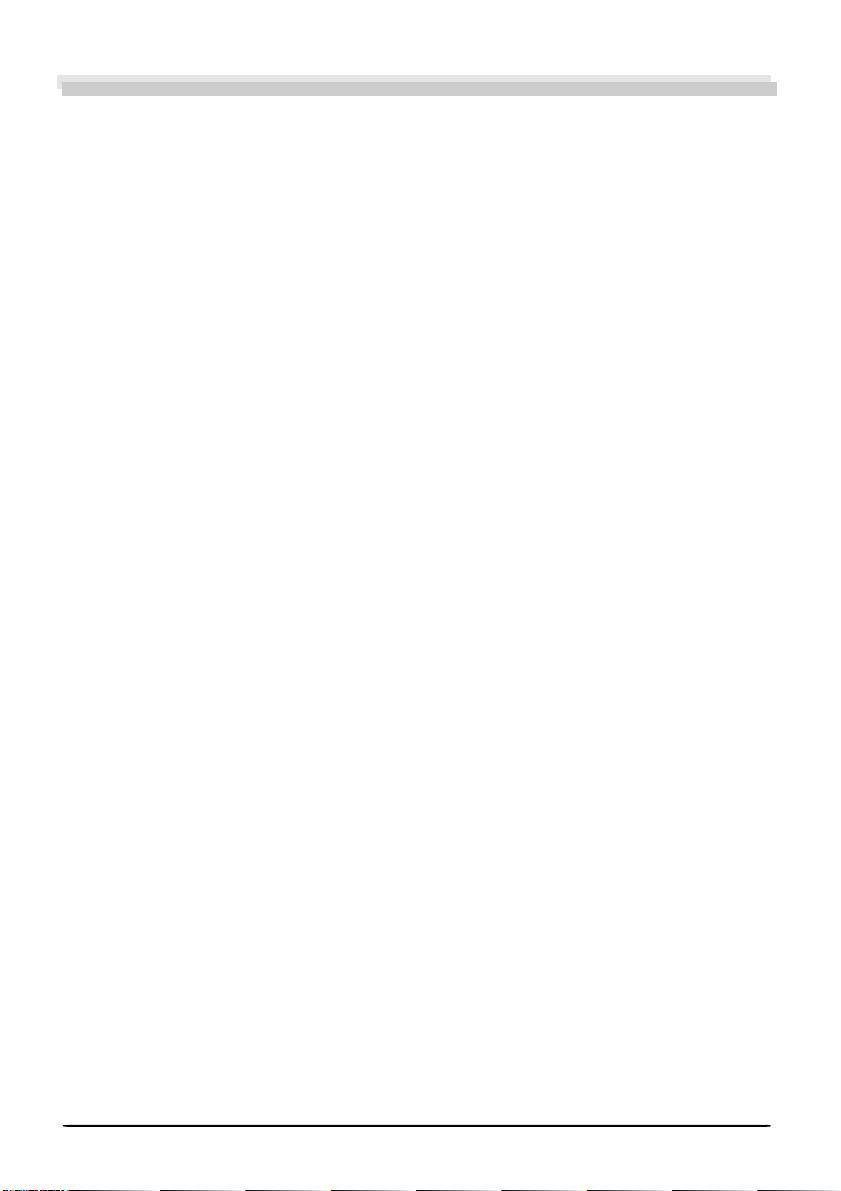
Table des matières
Introduction : À propos de ce manuel.............................................................................................1
Présentation...................................................................................................................................... 2
Windows.............................................................................................................................................3
Installation de Nikon Capture 4 sous Windows - Présentation......................................................4
Assistant d’Installation.......................................................................................................................7
Installation personnalisée ................................................................................................................14
Connexion à un ordinateur............................................................................................................21
Désinstallation : Désinstallation de Nikon Capture 4 ................................................................... 23
Désinstallation de Nikon Capture 4 .................................................................................................23
Enregistrement des périphériques.................................................................................................24
Série D2 / D100 / D70s / D70 / D50 / Série COOLPIX ............................................................................. 25
Série D1..........................................................................................................................................38
Macintosh.........................................................................................................................................69
Installation de Nikon Capture 4 sur Macintosh - Présentation .................................................... 70
Installation des logiciels...................................................................................................................72
Connexion à un ordinateur. ...........................................................................................................78
Désinstallation : Désinstallation de Nikon Capture 4 ................................................................... 80
Désinstallation de Nikon Capture 4 .................................................................................................80
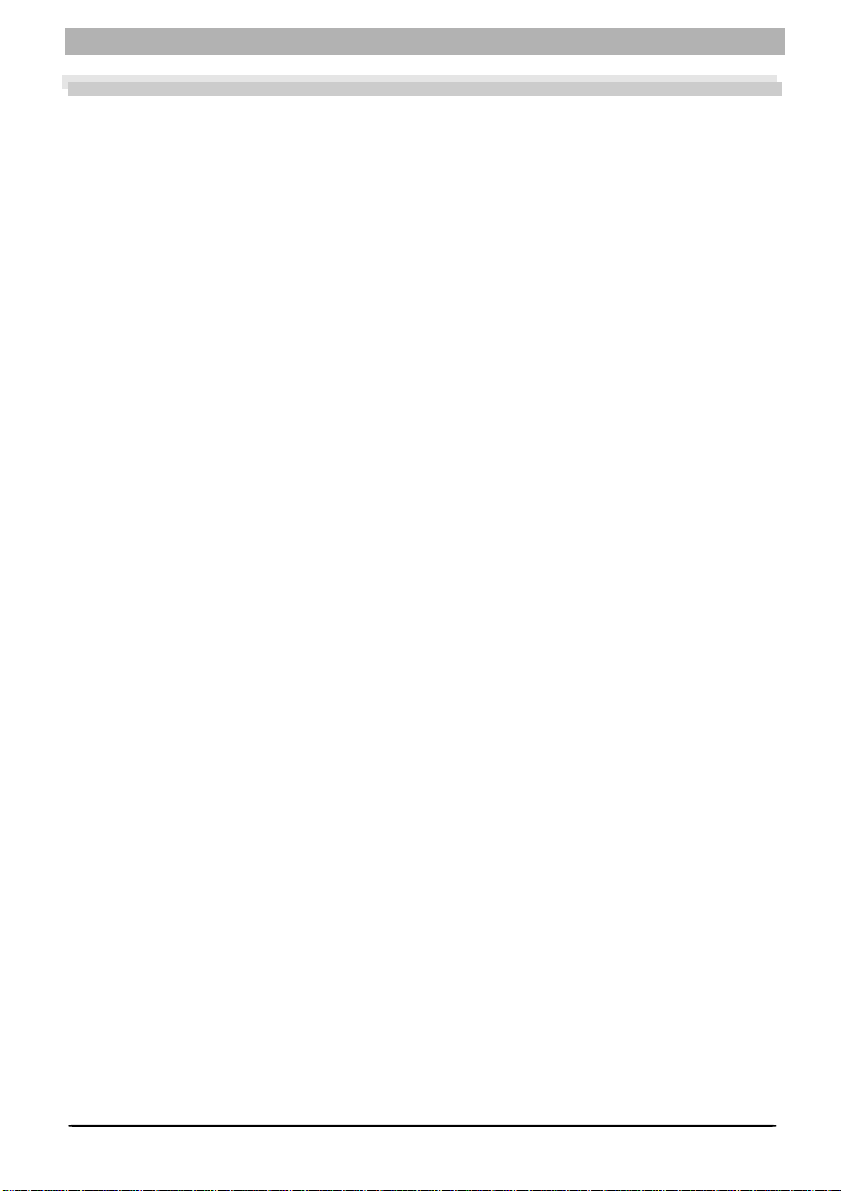
À propos de ce manuel
Introduction
À propos de ce manuel
Nous vous remercions d’avoir fait l’acquisition du logiciel de Nikon Capture 4 (ver. 4.3). Ce
guide vous explique comment installer et désinstaller Nikon Capture 4 sur ou de votre ordinateur exé cu tant les systèmes d’exploitation Windows ou Macintosh, et comment connecter
votre appareil photo à votre ordinateur. Il vous indique également comment insérer une carte
mémoire dans le lecteur de carte PCMIA ou le lecteur de carte, et enregistrer l’ap pa reil photo
sur le système d’exploitation. Avant de prendre connaissance de ce guide, consultez le manuel d’utilisation de Nikon Capture 4.
La procédure d’installation de Nikon Capture 4 varie selon le modèle d’appareil photo et du
système d’exploitation que vous utilisez. Veillez à lire les parties de ce guide qui concernent le
modèle de votre appareil photo et le système d’exploitation de votre ordinateur.
1
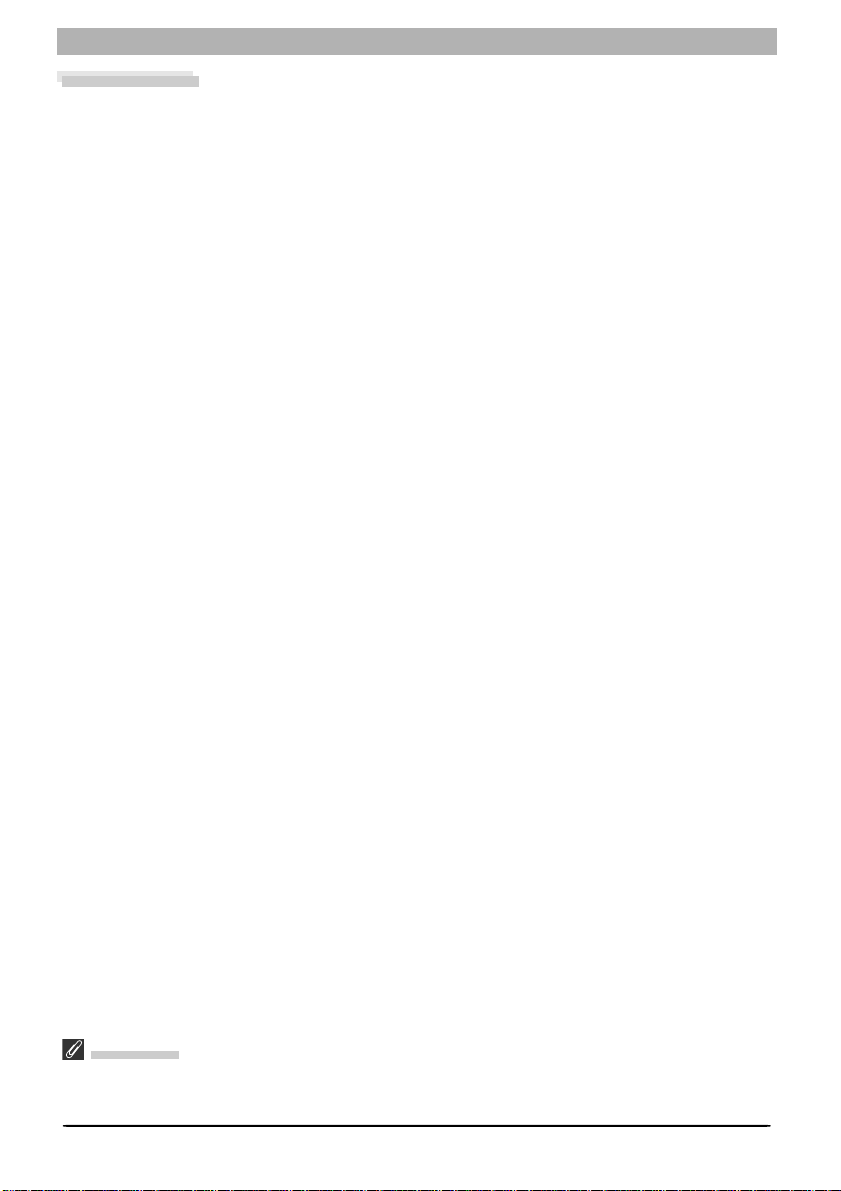
Introduction
Présentation
Ce guide est constitué de deux parties principales, destinées respectivement aux ordinateurs
exécutant les systèmes d’exploitation Windows et Macintosh.
Windows
Cette partie explique comment installer et désinstaller Nikon Capture de votre ordinateur
fonc tion nant sous Windows et connecter votre appareil photo à votre ordinateur. Elle explique également comment insérer la carte mémoire dans un lecteur de carte PCMIA ou lecteur
de carte. Veuillez noter que lorsque vous con nec tez votre appareil photo à un ordinateur
fonctionnant sous Windows après avoir installé Nikon Capture 4, l’ordinateur identifi e automatiquement l’appareil photo comme un nouveau périphérique et initie la procédure d’enregistrement de ce dernier. Pour savoir si l’appareil photo a bien été enregistré sous le système
d’exploitation, consultez la partie intitulée “ En re gis tre ment des périphériques” de ce manuel,
qui vous explique comment vérifi er l’en re gis tre ment du périphérique avec les différents modèles d’appareil photo et versions de Windows.
Macintosh
Cette partie explique comment installer et désinstaller Nikon Capture 4 sur votre ordinateur
Macintosh, connecter votre appareil photo à votre ordinateur, insérer une carte mémoire dans
un lecteur de carte ou lecteur de carte PCMIA.
Illustrations
Les illustrations de ce manuel sont issues de Windows XP et de Mac OS X. Selon le système d’exploitation
utilisé, les boîtes de dialogue et de menus affi chés sur votre ordinateur peuvent différer légèrement de
ceux illustrés dans le présent manuel.
2

Windows
Cette partie explique comment installer et désinstaller Nikon
Capture 4 sur votre ordinateur Windows, connecter votre
appareil photo à votre ordinateur, insérer une carte mémoire
dans un lecteur de carte ou lecteur de carte PCMIA et enregistrer l’appareil photo sous le système d’exploitation.
3
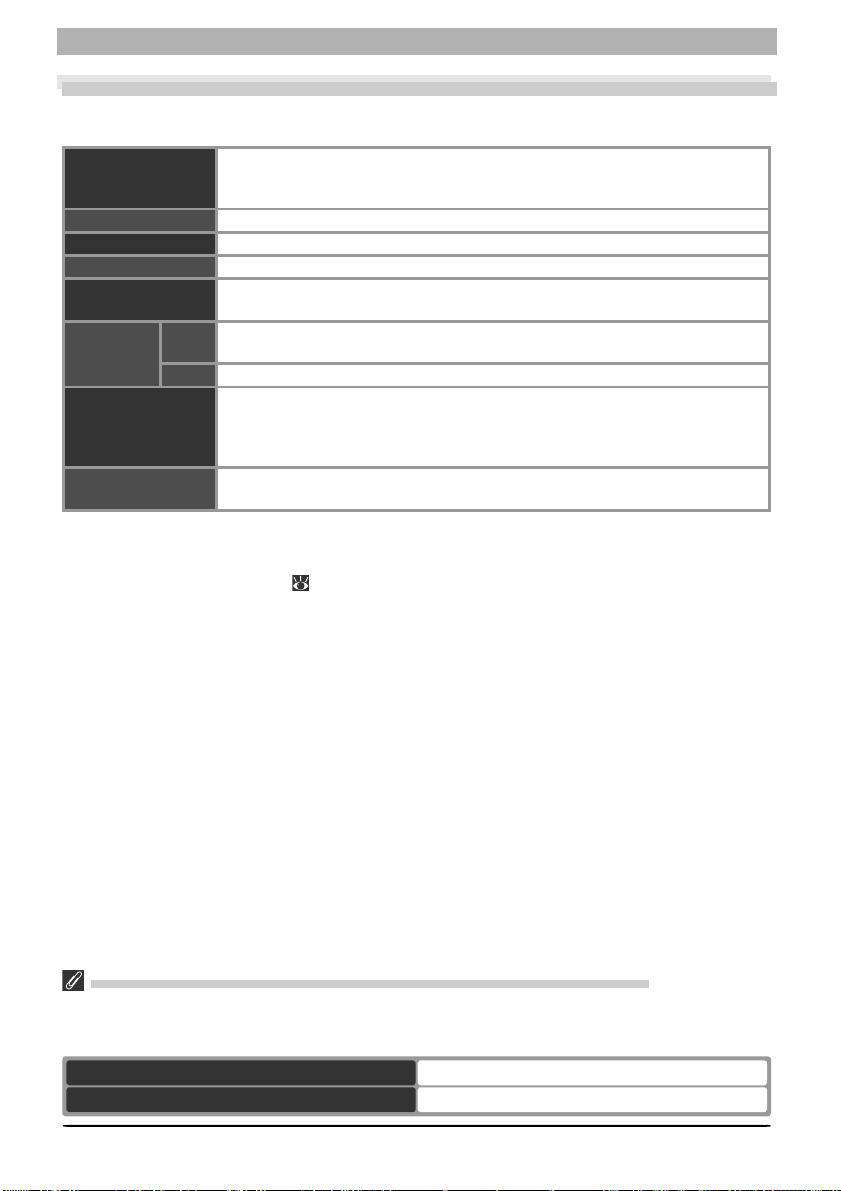
Windows
Installation de Nikon Capture 4 sous Windows - Présentation
Avant d’installer Nikon Capture 4, vérifi ez que votre ordinateur remplit bien les conditions
suivantes :
Systéme
D’exploitation
CPU Équivalant au Pentium 300 MHz ou plus puissant
Mémoire vive 256 Mo (768 Mo ou plus recommandés)
Espace disque dur
Résolution vidéo
Interface
Appareils photos
acceptés
(Commande de
l’appareil photo)
Autres
† Il se peut que l’appareil photo ne fonctionne pas comme prévu lorsqu’il est connecté à un hub IEEE
1394.
‡ Une liste de cartes ont été testées et homologués pour usage avec les appareils numériques D1, D1
et D1H est disponible en ligne ( 2) du Manuel d’utilisation de Nikon Capture 4.
** Il se peut que l’appareil photo ne fonctionne pas comme prévu lorsqu’il est connecté à un hub USB ou
à un clavier.
Versions pré-installées de Windows XP Édition familiale, Windows XP Professionnel,
Windows 2000 Professionnel, Windows Millennum Edition (Me),
Windows 98 Deuxième Edition (SE)
200 Mo requis pour l’installation
800 × 600 pixels ou plus avec couleur de 16 bits (mille couleurs), et de 24 bits
(millions de couleurs) conseillés.
IEEE
Une carte d’interface IEEE 1394‡ conforme à la norme OHCI est nécessaire pour
†
1394
la connexion aux appareils photos numériques D1, D1X et D1H
USB**Interface USB intégré
Série D2, Série D1, D100, D70s, D70, D50
• Lecteur de CD-Roms requis pour l’installation.
• Connexion Internet requise pour certaines options.
X
Windows 2000 Professionnel / Windows XP Édition familiale / Professionnel
Vous devez ouvrir une session en tant qu’administrateur pour pouvoir installer Nikon Capture 4 sous
Windows 2000 Professionnel ou en tant qu’administrateur système si vous êtes sous Windows XP Édition
familiale / Professionnel.
Windows XP Edition familiale / Professionnel Administrateur de l’ordinateur
Windows 2000 Professionnel Administrateurs
4
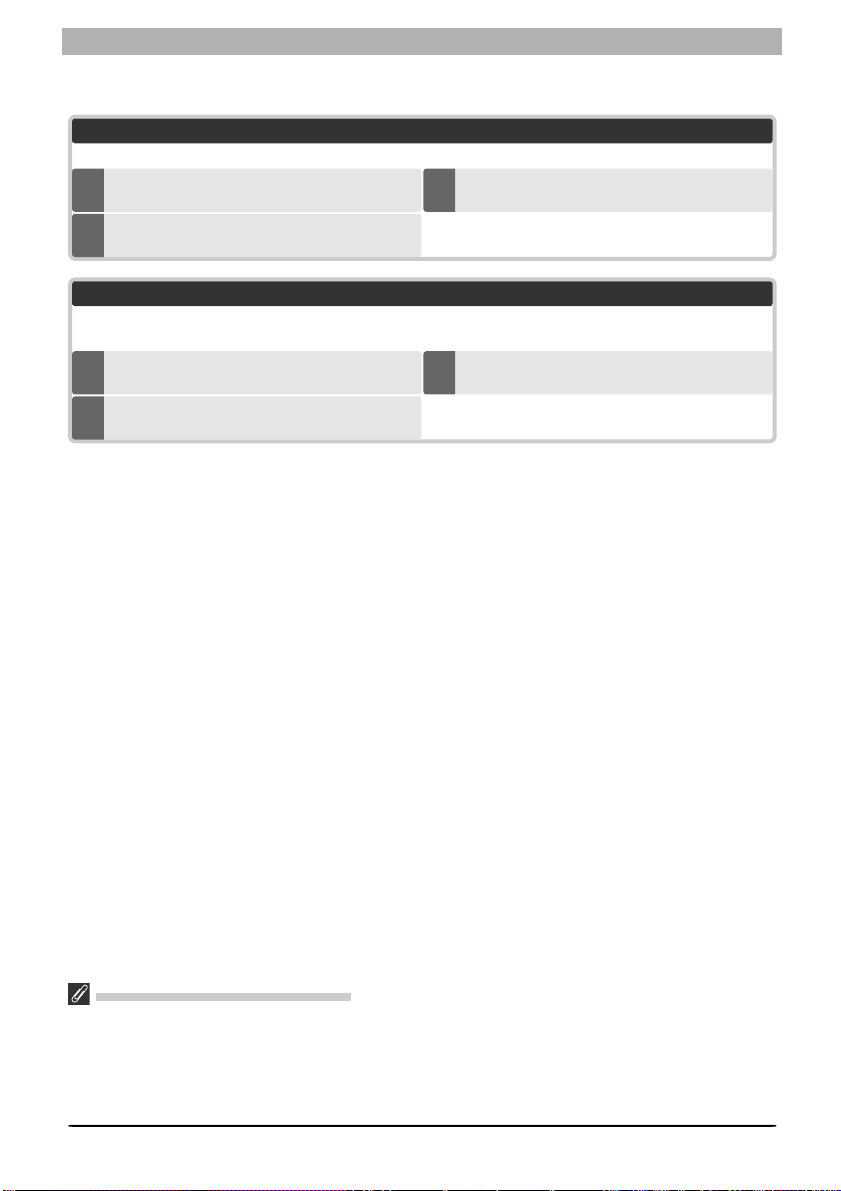
Installation de Nikon Capture 4 sous Windows - Présentation
Losque vous installez Nikon Capture 4, vous pouvez choisir entre les options “ Assistant d’installation” et “ Installation Personnalisée ”.
Assistant d’installation
Assistant d’installation installe les logiciels suivants dans l’ordre indiqué ci-dessous.
Pilotes d’appareil Photo Nikon Mass Storage
(Windows 98 Deuxième Edition (SE) uniquement)
1
Pilotes pour les appareils de la série D1
2
Installation personnalisée
Installation personnalisée vous permet de sélectionner et d’installer les logiciels souhaités parmi ceux
de la liste suivante. Les logiciels sélectionnés seront installés dans l’ordre d’affi chage.
Pilotes d’appareil Photo Nikon Mass Storage
(Windows 98 Deuxième Edition (SE) uniquement)
1
Pilotes pour les appareils de la série D1
2
Nikon Capture 4
3
Nikon Capture 4
3
Avant de commencer l’installation
• Si une ancienne version de Nikon Capture est installée sur votre ordinateur, vous devrez la désinstaller
avant d’installer Nikon Capture 4.
• Nikon Capture 4 version 4.3 peut être utilisé avec PictureProject ou la toute dernière version de Nikon
View. Pour obtenir des informations sur les derniers logiciels développés par Nikon, visitez les sites Web
répertoriés sur la page 2 du Manuel d’utilisation de Nikon Capture 4.
• Quittez toutes les autres applications, y compris les logiciels antivirus qui pourraient être ouverts.
5
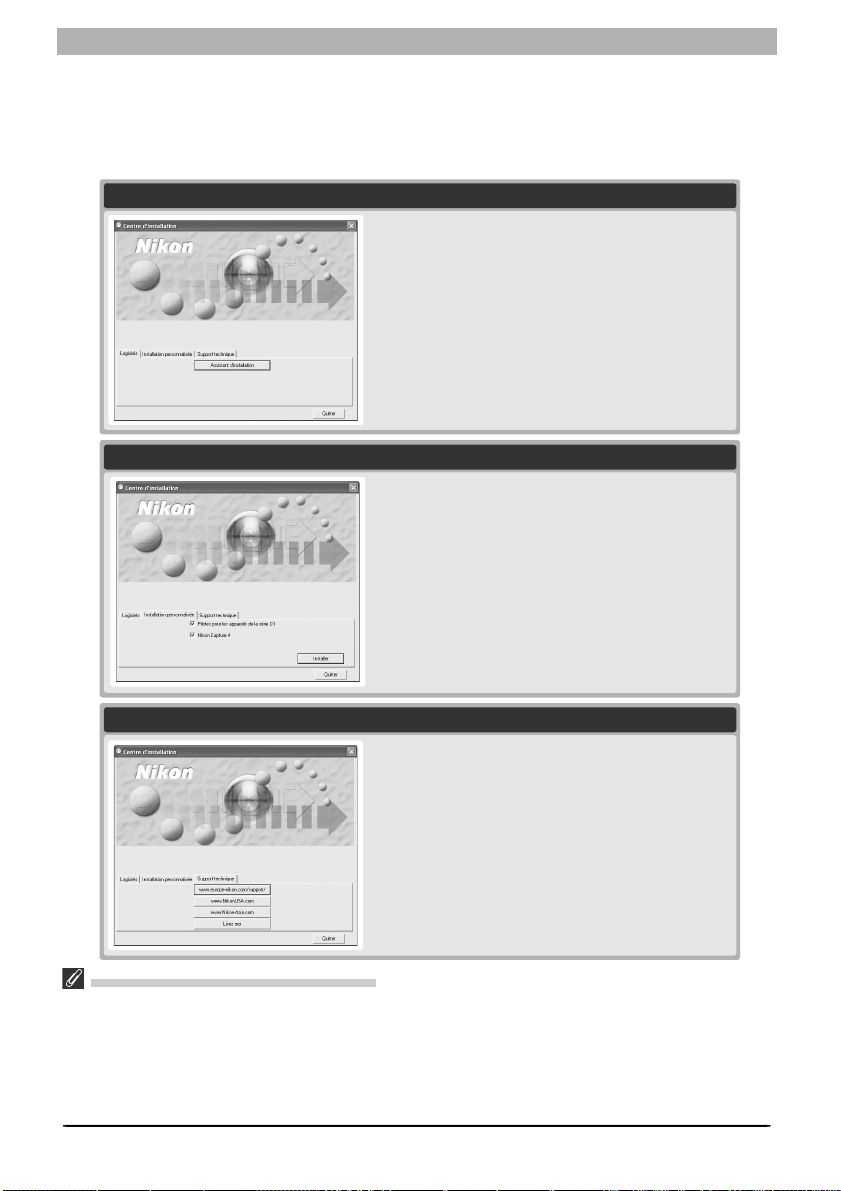
Windows
Lorsque le CD-ROM Nikon Capture 4 sera inséré dans le lecteur de CD-ROM, la boîte de dialogue
Sélectionner une langue s’ouvrira automatiquement. Choisissez une langue à partir de la liste et
cliquez sur Next (Suivant) pour affi cher la fenêtre Bienvenue. Cette fenêtre contient trois onglets :
l’onglet Logiciels, l’onglet Installation personnalisée et l’onglet Support technique. Cliquez sur
le bouton Quitter pour interrompre l’installation et fermer la fenêtre Bienvenue.
Logiciels
Cliquez sur Assisitant d’installation pour
installer les pilotes pour appareils numériques
(Windows 98 Deuxième Edition (SE) uniquement), les pilotes pour appareils de la série D1,
Nikon Capture 4.
Installation personnalisée
L’onglet Installation personnalisée vous permet
de sélectionner les logiciels à installer. Cochez
la case des programmes que vous souhaitez
utiliser puis, cliquez sur Installer.
Support technique
Support technique
Cliquez sur le bouton de votre zone géographique pour accéder au site d’assistance technique Nikon de votre région (votre ordinateur
doit pouvoir se connecter sur Internet).
Lisez moi
Cliquez sur Lisez moi pour ouvrir le fi chier
Lisez-Moi. Prenez le temps de le lire avant de
commencer l’installation.
Si la fenêtre Bienvenue n’apparaît pas
Si la fenêtre “ Select Language ” n’apparaît pas lorsque le CD-ROM est inséré dans le lecteur :
1. Sous Windows XP Edition Familiale et Windows XP Professionnel, sélectionnez Poste de travail dans
le menu Démarrer. Pour les autres versions de Windows, double-cliquez sur l’icône Poste de travail
sur le bureau.
2. Dans la fenêtre Poste de travail, utilisez le bouton droit de la souris pour cliquer sur l’icône du lecteur
de CD-ROM contenant le CD Nikon Capture 4.
3. Sélectionnez Lecture auto dans le menu qui apparaît.
6
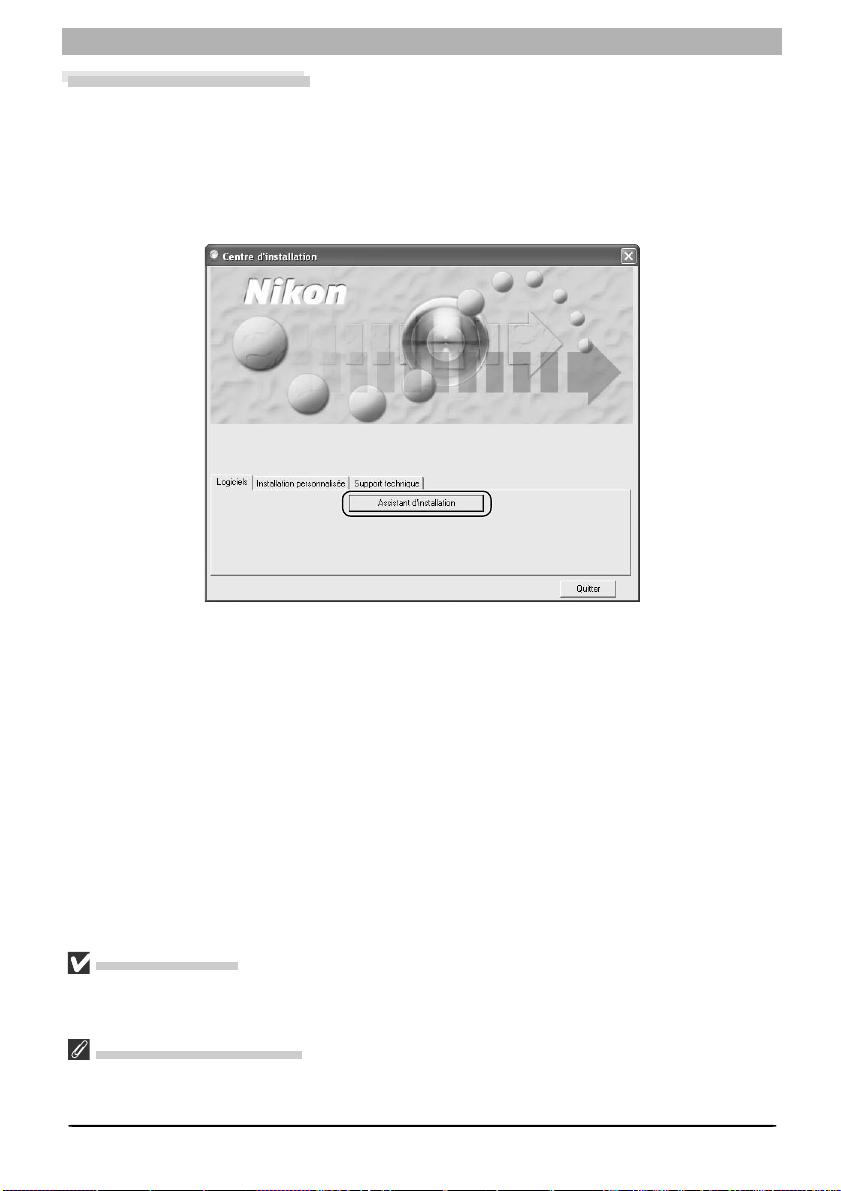
Installation de Nikon Capture 4 sous Windows - Présentation
Assistant d’installation
La procédure d'installation standard implique deux étapes : choisir l'option Assistant d'installation et installer le logiciel.
Étape 1 : Sélectionnez Assistant d’installation
Cliquez sur Assistant d’installation dans l’onglet Logiciels pour lancer l’installation des Pilotes d’appareil Photo Nikon Mass Storage (Windows 98 Deuxième Edition (SE) uniquement),
pilotes pour appareils de la série D1, Nikon Capture 4.
Avant l’installation
Avant d’installer Nikon Capture 4 et le pilote de périphérique, vérifi ez que l’appareil photo n’est pas
connecté à l’ordinateur. Si l’Assistant de périphérique s’ouvre lorsque vous connectez un appareil photo,
cliquez sur Annuler pour quitter l’assistant.
Numéro de série de produit
Si l’on vous demande de saisir un numéro de série lors du démarrage de Nikon Capture 4 Editor ou
de Nikon Capture 4 Camera Control, saisissez le numéro de série indiqué sur la boîte du CD de Nikon
Capture 4.
7
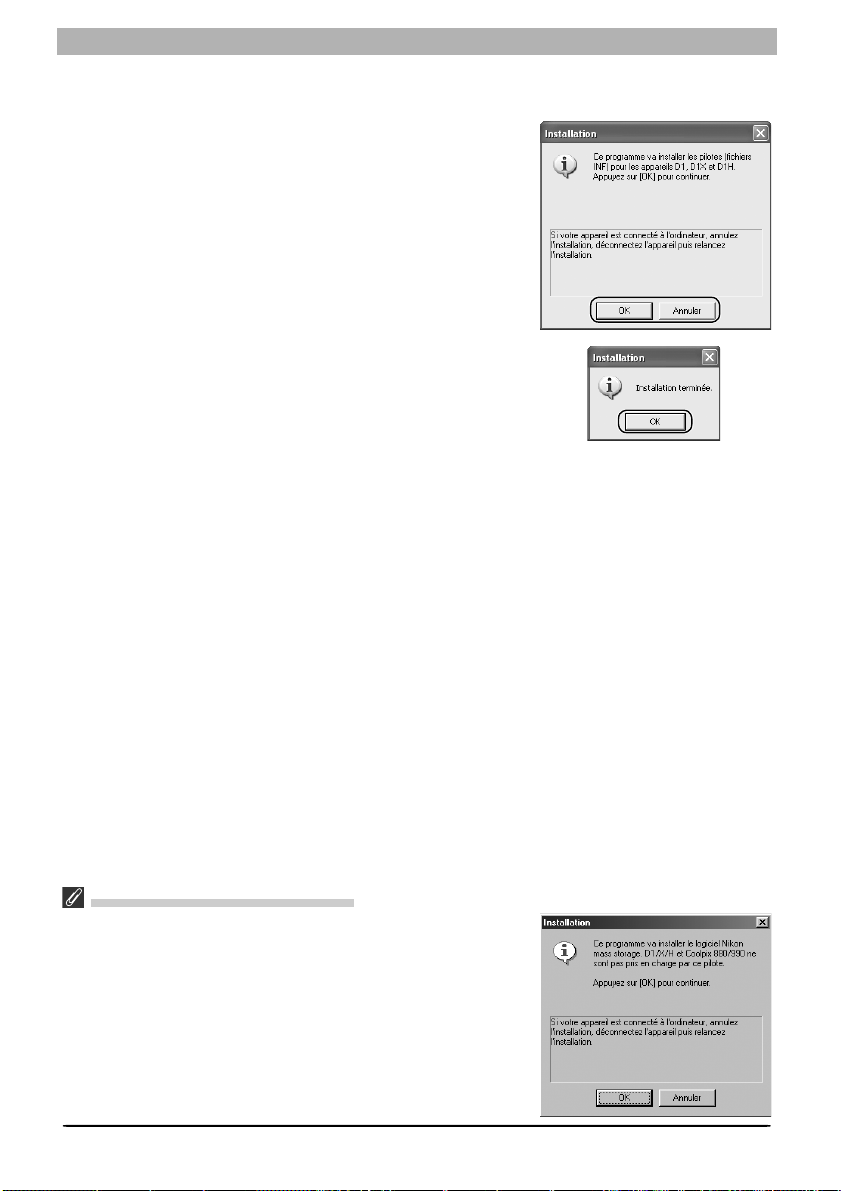
Windows
Étape 2 : Installez les logiciels
2.1 — Installez les pilotes de série D1
Si vous utilisez un appareil photo de la série D1, veuillez tout
d’abord installer le pilote de votre appareil photo. Si vous utilisez un autre appareil photo, cliquez sur Annuler et passez
à l’étape suivante. Pour installer le pilote d’un appareil de la
série D1, cliquer sur OK.
Une boîte de dialogue s’affi chera pour vous informer que
l’installation est terminée. Cliquez sur OK.
Windows 98 Deuxième Edition (SE)
Si vous utilisez Windows 98 Deuxième Edition (SE), les Pilotes d’appareil Photo Nikon Mass Storage seront installés si vous avez sélectionné
l’option. La boîte de dialogue de droite s’affi chera. Cliquez sur OK
pour continuer.
8
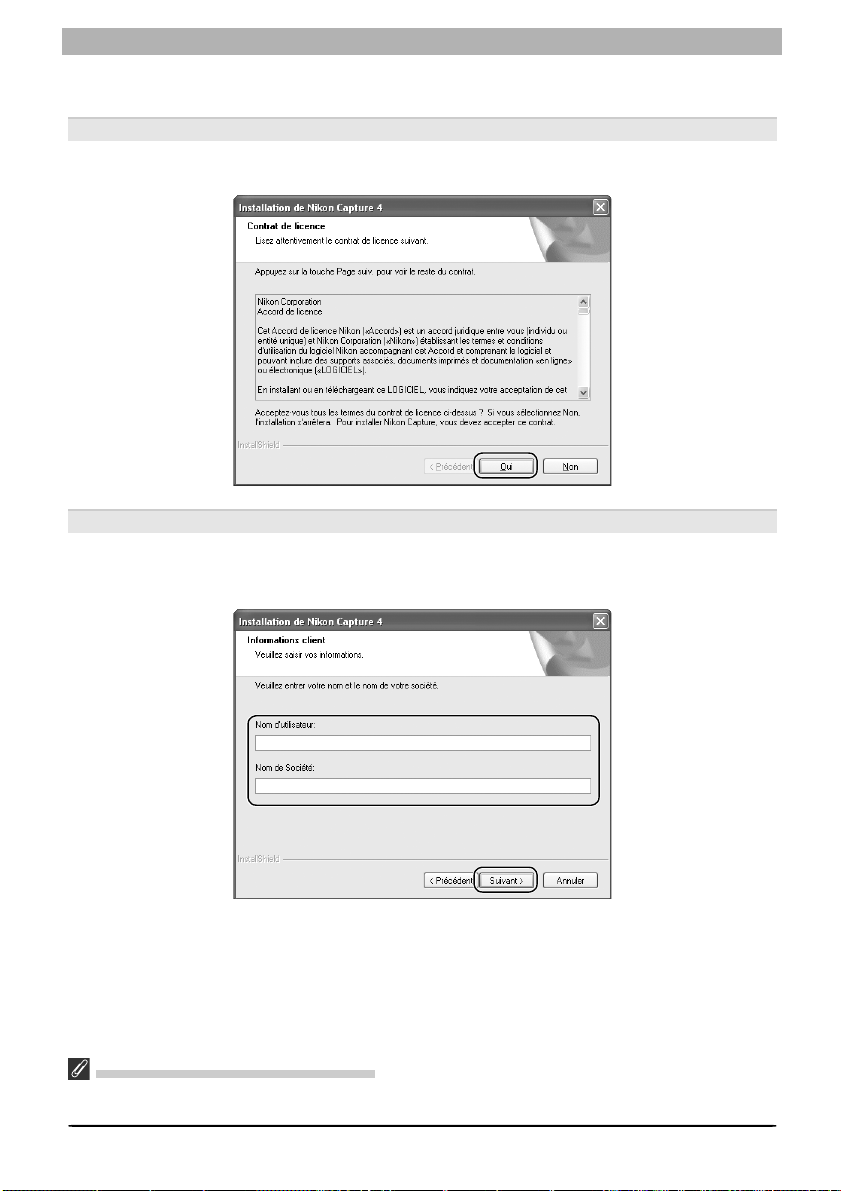
Installation de Nikon Capture 4 sous Windows - Présentation
2.2 — Installation de Nikon Capture 4
L’installation de Nikon Capture 4 commence à l’acceptation de l’accord de licence.
2.2.1 — Acceptation de l’accord de licence
Après avoir pris connaissance et compris les termes de cet accord, cliquez sur Oui pour poursuivre l’installation.
2.2.2 — Personnaliser votre copie de Nikon Capture 4
Saisissez le nom de votre société (le cas échéant) pour activer le bouton Suivant. Cliquer sur
Suivant affi che une boîte de dialogue de confi rmation ; si les informations saisies sont cor-
rectes, cliquez sur Oui pour passer à l’étape suivante.
Versions existantes de Nikon Capture
Si une ancienne version de Nikon Capture ou Nikon View est installée sur votre ordinateur, vous devrez la
désinstaller avant d’installer Nikon Capture 4.
9
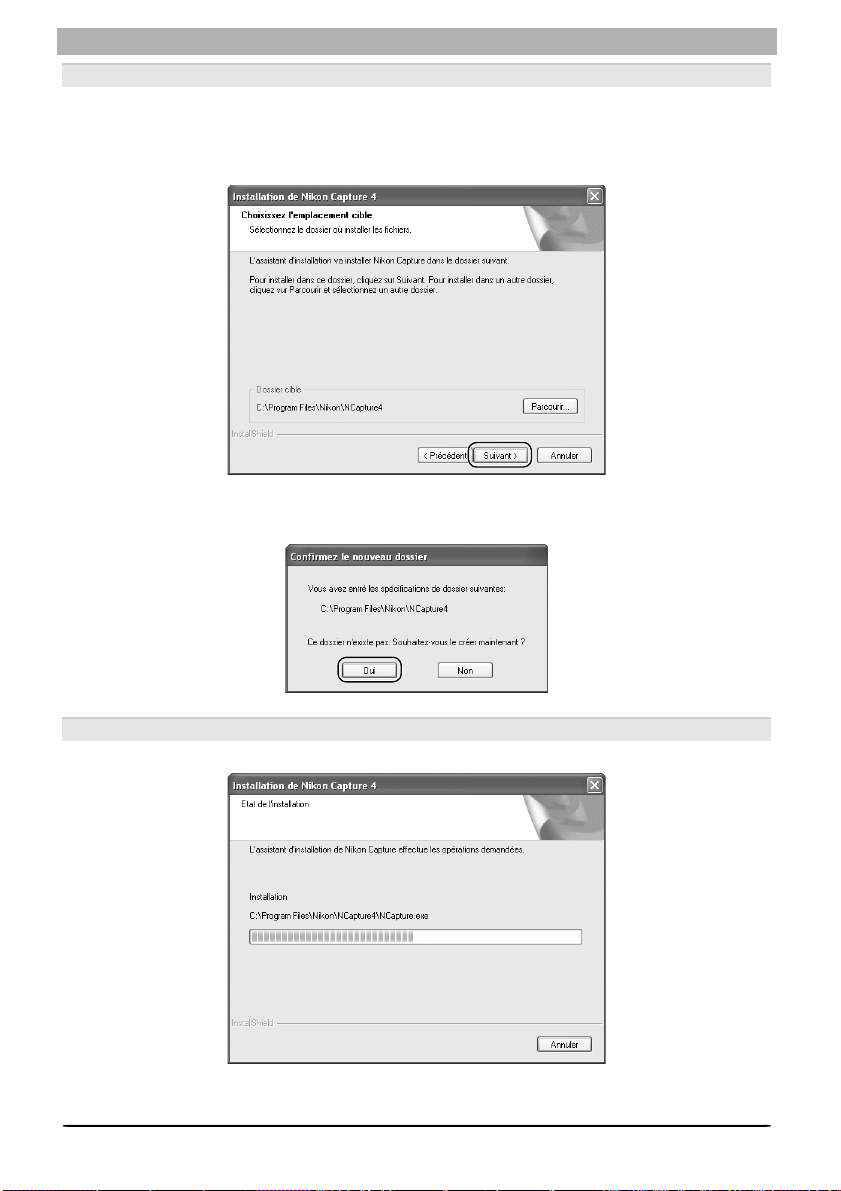
Windows
2.2.3 — Choisissez un emplacement
Le dossier sur lequel Nikon Capture 4 sera installé est indiqué dans la zone Dossier cible
(l’emplacement par défaut est.... \ Fichiers Programme \ Nikon \ NCapture4). Pour installer
Nikon Capture sur ce dossier, cliquez sur Suivant. Pour sélectionner un nouveau dossier,
cliquez sur le bouton Parcourir... et allez sur l’emplacement souhaité.
Quand le dossier choisi n’existe pas déjà, cliquer sur Suivant affi che la boîte de dialogue illus-
trée ci-dessous. Cliquez sur Oui pour créer un dossier dans l’emplacement indiqué.
2.2.4 — Démarrez l’installation
Lorsque l’installation est en cours, la boîte de dialogue ci-dessous s’affi che à l’écran.
10
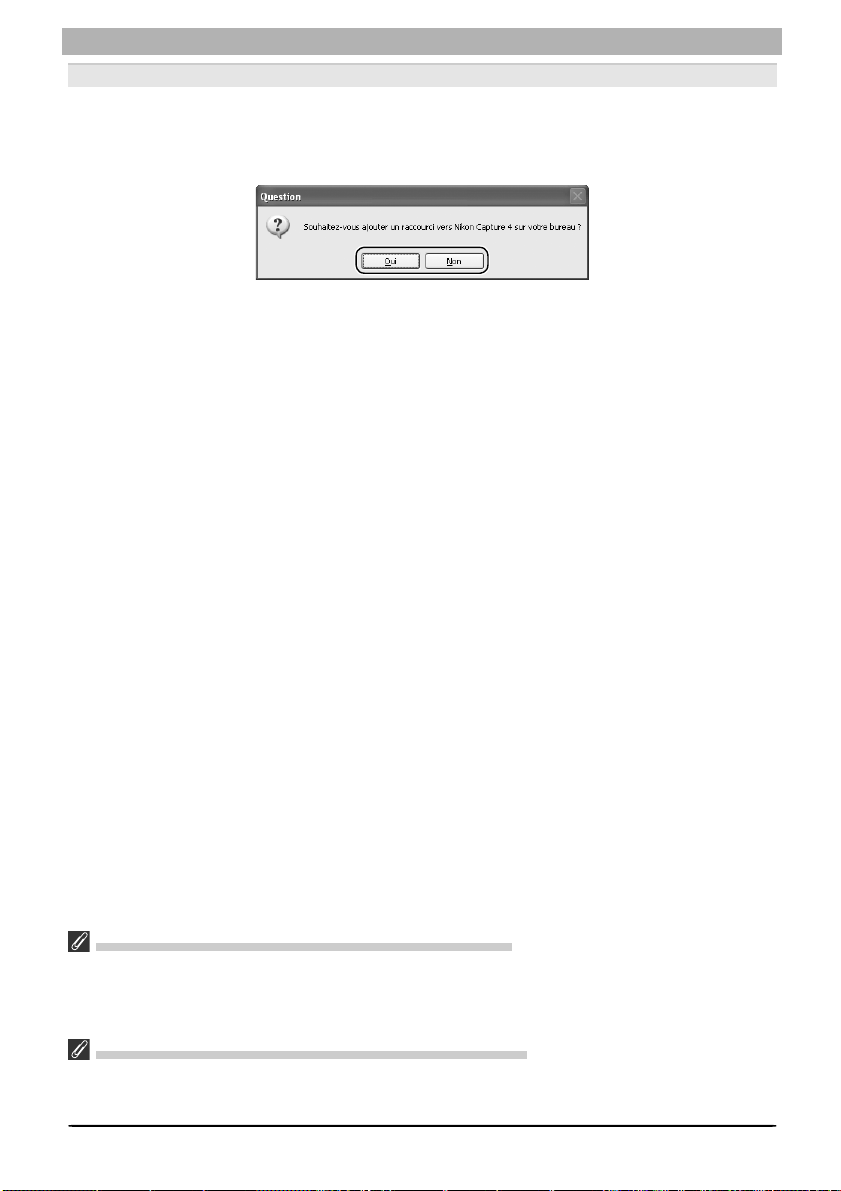
Installation de Nikon Capture 4 sous Windows - Présentation
2.2.5 — Créez un raccourci sur le bureau
Lorsque l’indicateur d’avancement atteint 100 %, la boîte de dialogue illustrée ci-dessous
apparaît. Cliquez sur Oui pour créer un raccourci, ce qui vous permet de lancer directement
Nikon Capture 4 à partir d’une icône sur le bureau. Si vous ne souhaitez pas créer un raccourci, cliquez sur Non.
Associer des extensions de fi chier avec Nikon Capture 4
Si Nikon Scan ou un autre logiciel utilisant les mêmes extensions de fi chier que Nikon Capture est installé,
une boîte de dialogue s’affi che à l’écran pour vous demander si vous souhaitez associer Nikon Capture 4
avec les extensions des fi chiers de réglages de la balance des couleurs (*.nca), des courbes de teintes
(*.ncv), et d’autres réglages de l’image. Cliquez sur Oui (conseillé).
Choix d’une application d’ouverture des fi chiers d’images
Lorsque Adobe Photoshop est installé sur votre système d’exploitation, la boîte de dialogue vous invitant
à choisir une application vous permettant d’ouvrir des fi chiers d’images s’affi che à l’écran. Cliquez sur
Oui pour sélectionner Photoshop en tant qu’application qui vous servira à ouvrir les fi chiers d’images.
11
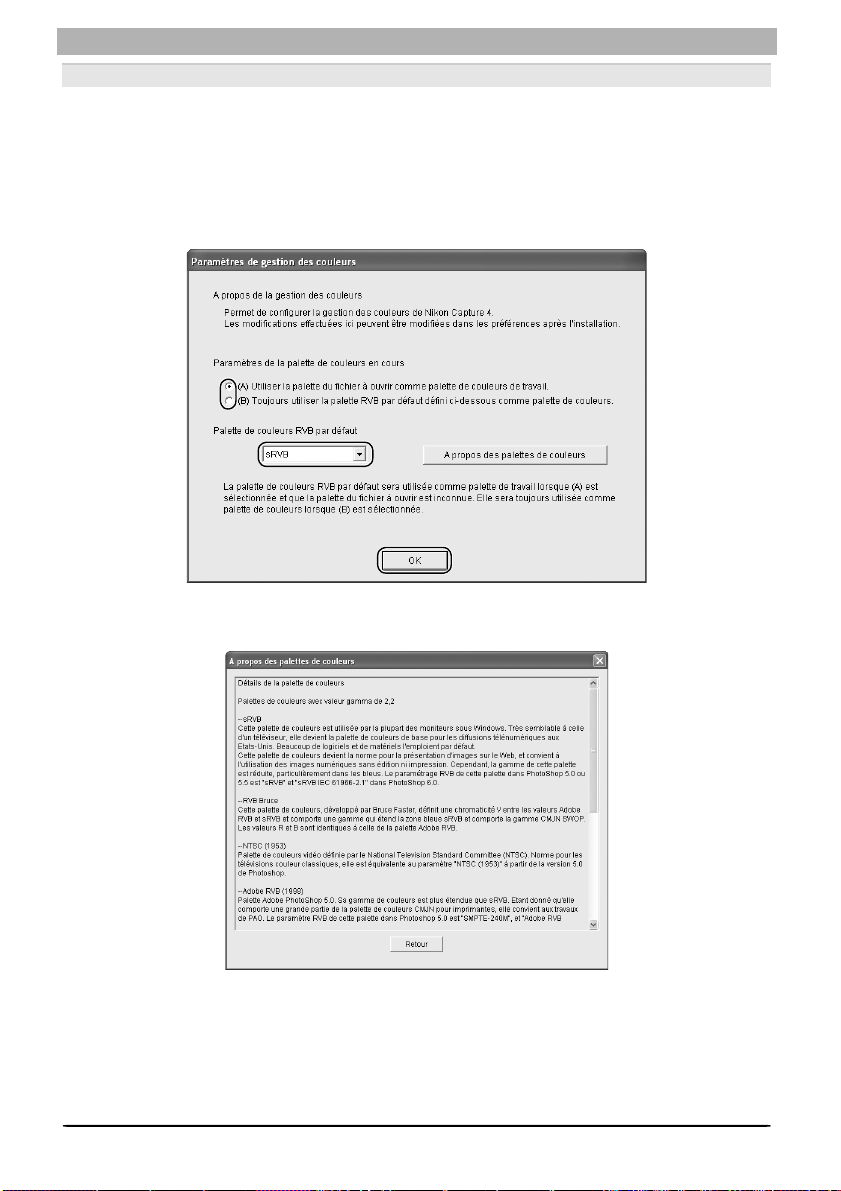
Windows
2.2.6 — Choisissez les réglages de gestion de la couleur par défaut
Pour utiliser le profi l d’espace de couleur intégré dans les images ouvertes dans Nikon
Capture 4, choisissez (A) Utiliser la palette du fi chier à ouvrir comme palatte de cou-
leurs de travail. Pour choisir un profi l d’espace de couleur RVB par défaut pour l’espace de
couleur correct de Nikon Capture 4, sélectionnez (B) Toujours utiliser la palette RVB par
défaut défi ni ci-dessous comme palette de couleurs. Lorsque cette option est sélectionnée, vous pouvez choisir le profi l d’espace de couleur par défaut dans le menu déroulant.
Cliquez OK pour mettre les changements en vigueur et passer à l’étape suivante.
Cliquer sur A propos des palettes de couleurs affi che une description des profi ls différents
d’espace de couleurs.
Le profi l d’espace de couleur de sortie par défaut peut être modifi é à tout moment après l’installation du logiciel, dans l’onglet Gestion de la couleur de l’éditeur de Nikon Capture 4 ou la
boîte de dialogue de préférences de la Commande de l’appareil photo de Nikon Capture 4.
12
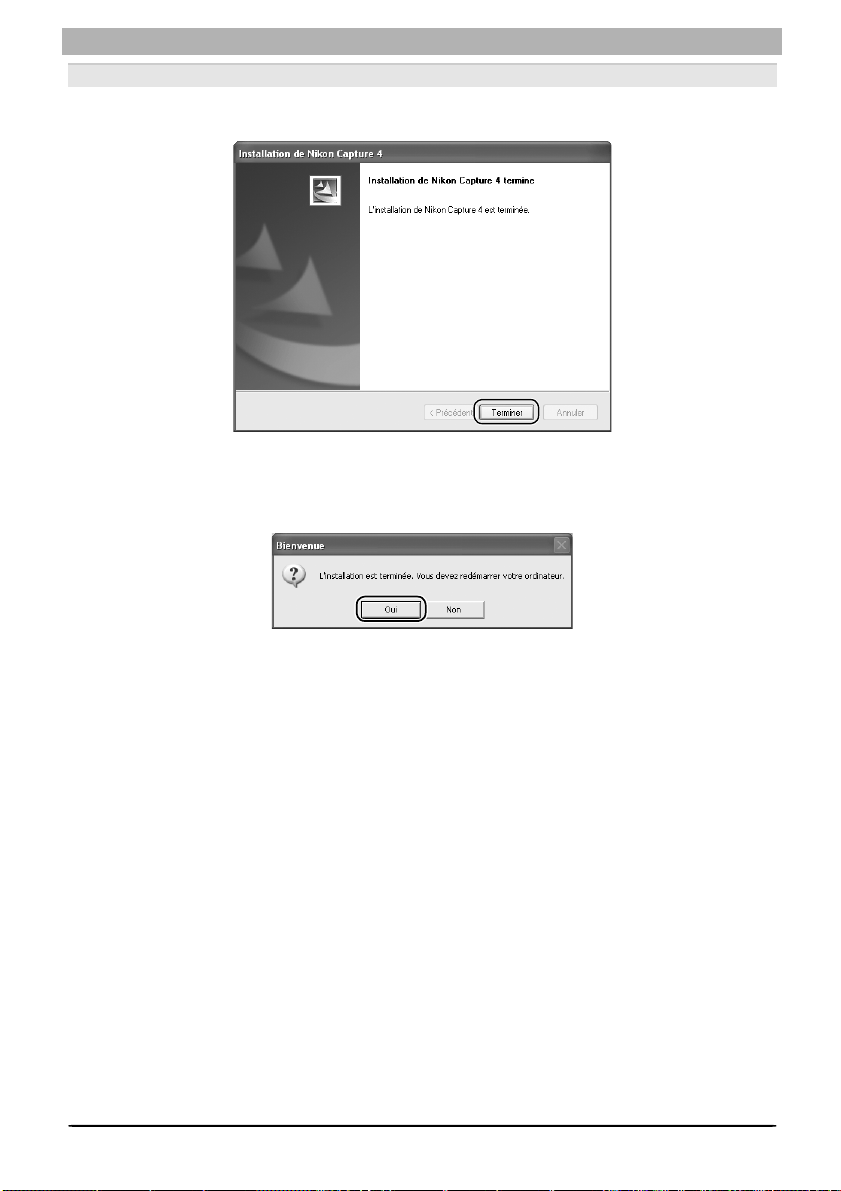
Installation de Nikon Capture 4 sous Windows - Présentation
2.2.7 — Complétez l’installation de Nikon Capture 4
La boîte de dialogue illustrée ci-dessous s’affi che à l’écran lorsque l’installation de Nikon
Capture est terminée, Cliquez sur Terminer pour passer à l’étape suivante.
2.3 — Redémarrez votre ordinateur
La boîte de dialogue apparaîtra. Sélectionnez Oui pour redémarrer votre ordinateur.
La procédure d’Assistant d’installation est maintenant terminée.
13
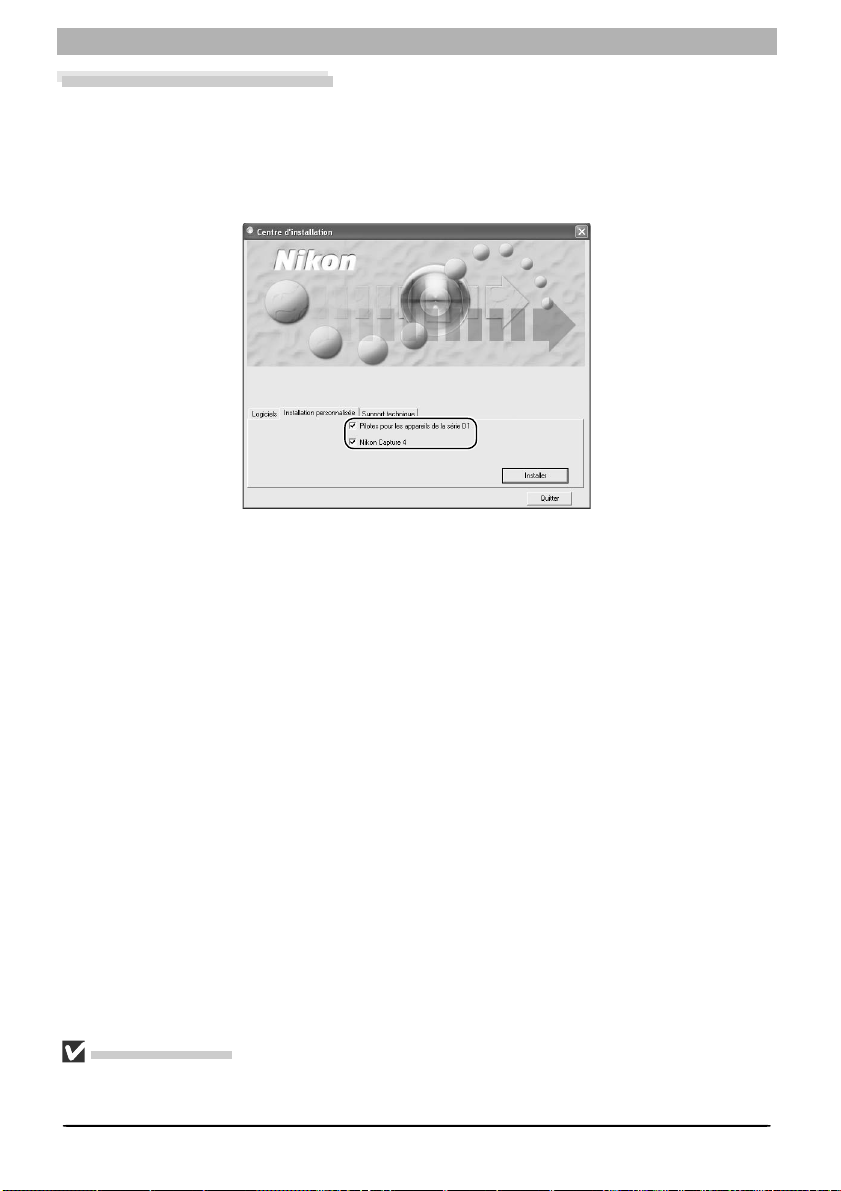
Windows
Installation personnalisée
La procédure d'installation standard implique deux étapes : choisir l'option Installation personnalisée et installer le logiciel.
Étape 1 : Sélectionnez les logiciels à installer
Sélectionnez les programmes que vous souhaitez installer sur la liste de l’onglet Installation
personnalisée.
Pilotes d’appareil Photo Nikon Mass Storage
Cette case à cocher ne s’affi che que sous Windows 98 Deuxième Edition (SE). Cochez cette
case pur installer le pilote de Stockage de Masse pour Windows 98 Deuxième Edition (SE).
Pilotes pour les appareils de la série D1
Cochez cette case pour installer les pilotes des appareils de la série D1.
Nikon Capture 4
Cochez cette case pour installer Nikon Capture 4.
Avant l’installation
Avant d’installer Nikon Capture 4 et le pilote de périphérique, vérifi ez que l’appareil photo n’est pas
con nec té à l’ordinateur. Si l’Assistant de périphérique s’ouvre lorsque vous connectez un appareil photo,
cliquez sur Annuler pour quitter l’assistant.
14
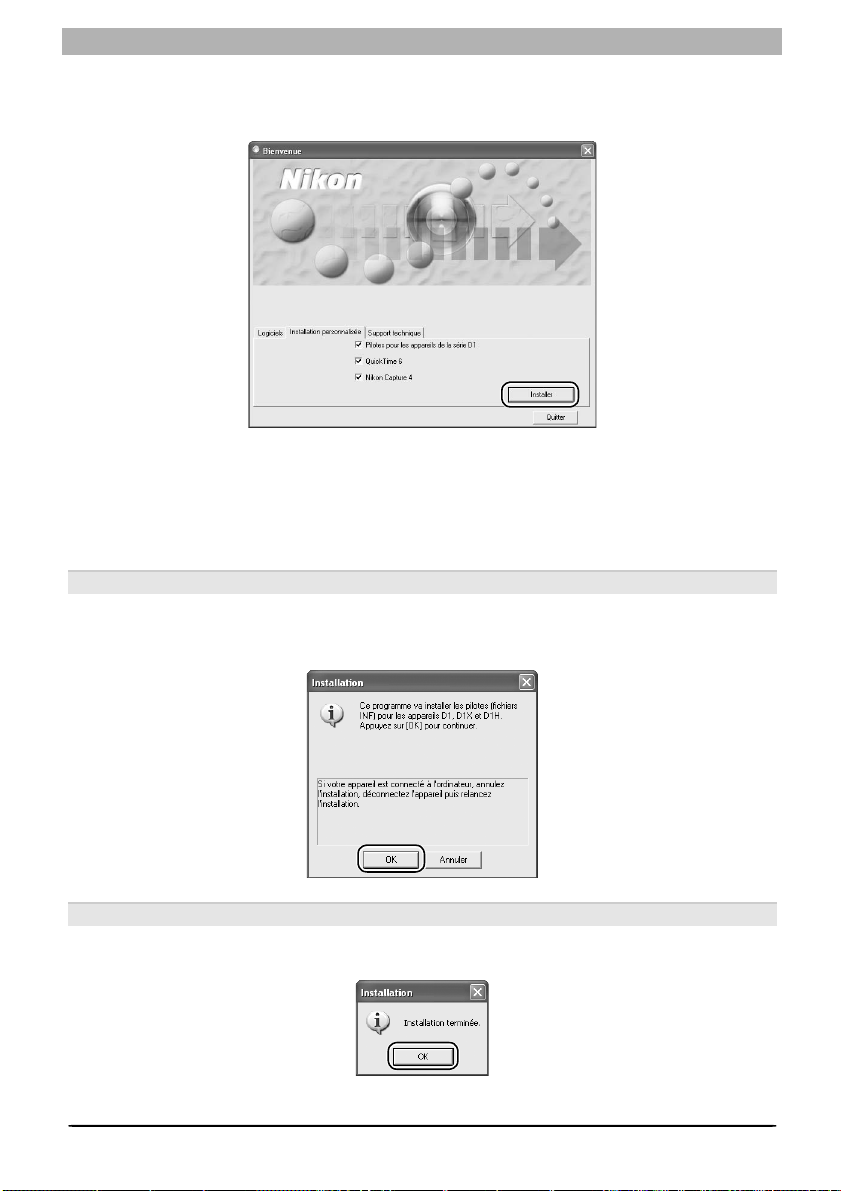
Installation de Nikon Capture 4 sous Windows - Présentation
Étape 2 : Installez les logiciels sélectionnés
Après avoir sélectionné les programmes que vous souhaitez installer, cliquez sur Installer. Si
vous avez choisi plusieurs programmes, ils seront installés selon l’ordre d’affi chage.
2.1 — Installez les pilotes
Lorsque vous sélectionnez Pilotes d’appareil Photo Nikon Mass Storage (Windows 98
Deuxième Edition (SE) uniquement), ou Pilotes pour les appareils de la série D1, l’installation com men ce avec les pilotes sélectionnés. L’ex pli ca tion suivante prend comme exemple le
lec teur des ap pa reils de la série D1.
2.1.1 — La boîte de dialogue Confi guration
Si vous avez sélectionné Pilotes pour les appareils de la série D1, l’installation des pilotes
commencera. La boîte de dialogue suivante s’affi chera, cliquez sur OK pour lancer l’ins tal la tion.
2.1.2 — Terminez l’installation du pilote
Lorsque l’installation est terminée, la boîte de dialogue illustrée ci-dessous s’affi che à l’écran.
Cliquez sur OK pour passer à l’étape suivante.
15
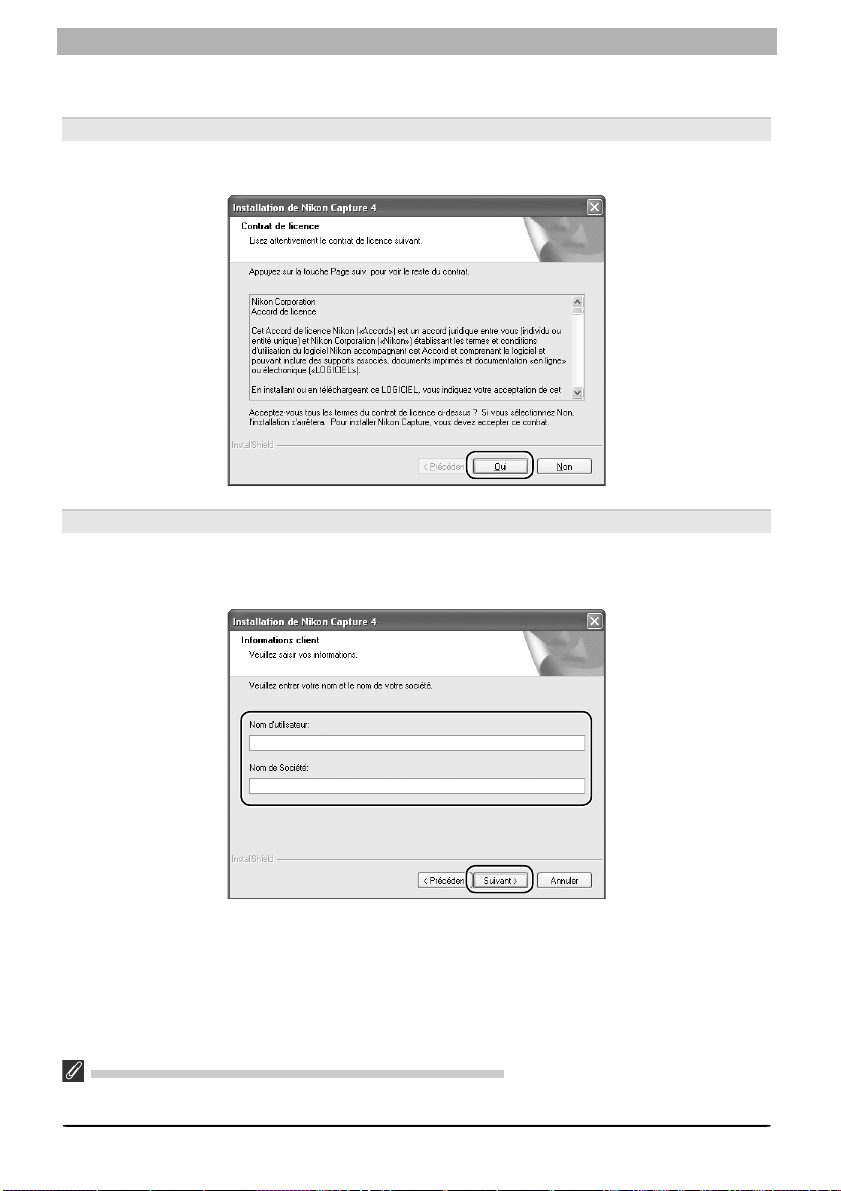
Windows
2.2 — Installation de Nikon Capture 4
L’installation de Nikon Capture 4 commence à l’acceptation de l’accord de licence.
2.2.1 — Acceptation de l’accord de licence
Après avoir pris connaissance et compris les termes de cet accord, cliquez sur Oui pour pour sui vre l’installation.
2.2.2 — Personnaliser votre copie de Nikon Capture 4
Saisissez le nom de votre société (le cas échéant) pour activer le bouton Suivant. Cliquer sur
Suivant affi che une boîte de dialogue de confi rmation ; si les informations saisies sont cor-
rec tes, cliquez sur Oui pour passer à l’étape suivante.
Versions existantes de Nikon View et de Nikon Capture
Si une ancienne version de Nikon Capture ou Nikon View est installée sur votre ordinateur, vous devrez la
désinstaller avant d’installer Nikon Capture 4.
16

Installation de Nikon Capture 4 sous Windows - Présentation
2.2.3 — Choisissez un emplacement
Le dossier sur lequel Nikon Capture 4 sera installé est indiqué dans la zone Dossier cible
(l’emplacement par défaut est... \ Program Files \ Nikon \ NCapture4). Pour ins tal ler Nikon Capture sur ce dossier, cliquez sur Suivant. Pour sélectionner un nouveau dossier, cli quez sur le
bouton Parcourir... et allez sur l’emplacement souhaité.
Quand le dossier choisi n’existe pas déjà, cliquer sur Suivant affi che la boîte de dialogue
il lus trée ci-dessous. Cliquez sur Oui pour créer un dossier dans l’emplacement indiqué.
17
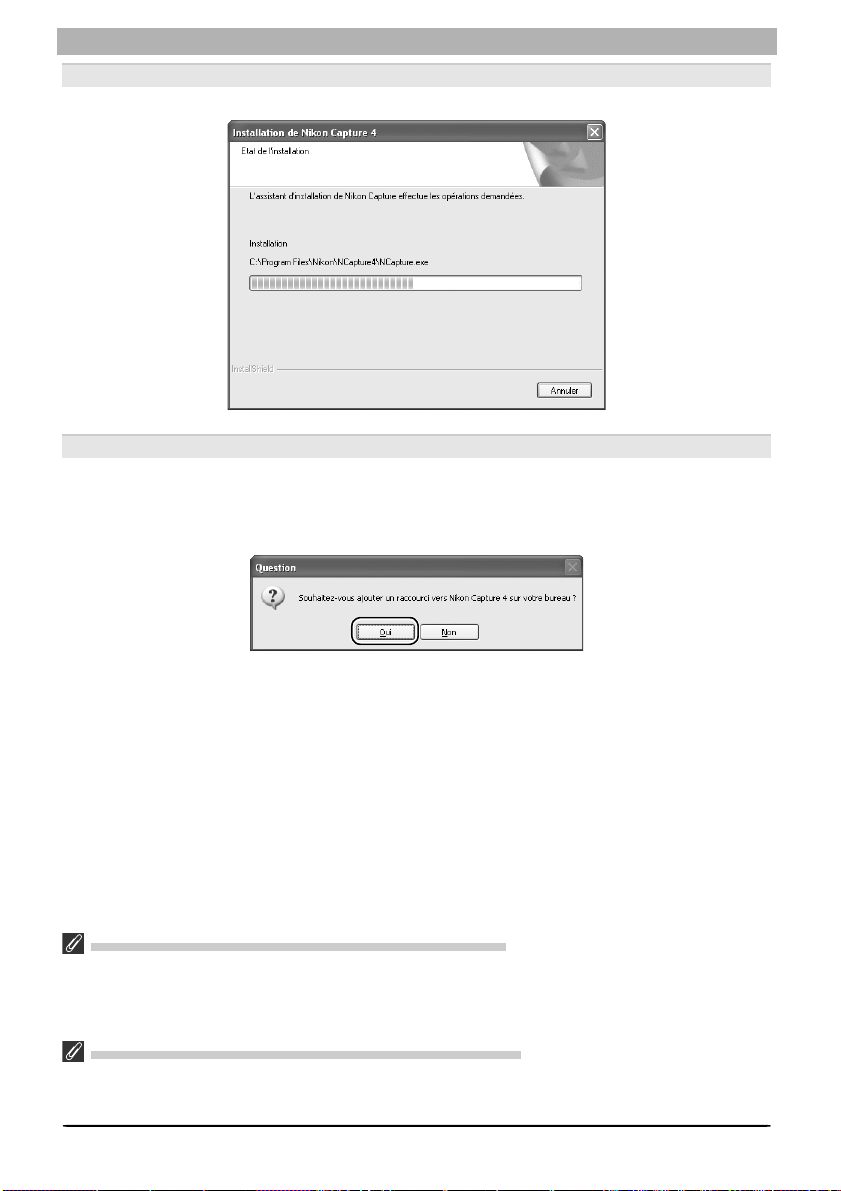
Windows
2.2.4 — Démarrez l’installation
Lorsque l’installation est en cours, la boîte de dialogue ci-dessous s’affi che à l’écran.
2.2.5 — Créez un raccourci sur le bureau
Lorsque l’indicateur d’avancement atteint 100 %, la boîte de dialogue illustrée ci-dessous
apparaît. Cliquez sur Oui pour créer un raccourci, ce qui vous permet de lancer directement
Nikon Capture 4 à partir d’une icône sur le bureau. Si vous ne souhaitez pas créer un raccourci, cliquez sur Non.
Associer des extensions de fi chier avec Nikon Capture 4
Si Nikon Scan ou un autre logiciel utilisant les mêmes extensions de fi chier que Nikon Capture est installé,
une boîte de dialogue s’affi che à l’écran pour vous demander si vous souhaitez associer Nikon Capture 4
avec les extensions des fi chiers de réglages de la balance des couleurs (*.nca), des courbes de teintes
(*.ncv), et d’autres réglages de l’image. Cliquez sur Oui (conseillé).
Choix d’une application d’ouverture des fi chiers d’images
Lorsque Adobe Photoshop est installé sur votre système d’exploitation, la boîte de dialogue illustrée cidessous s’affi che à l’écran. Cliquez sur Oui pour sélectionner Photoshop en tant qu’application qui vous
servira à ouvrir les fi chiers d’images.
18
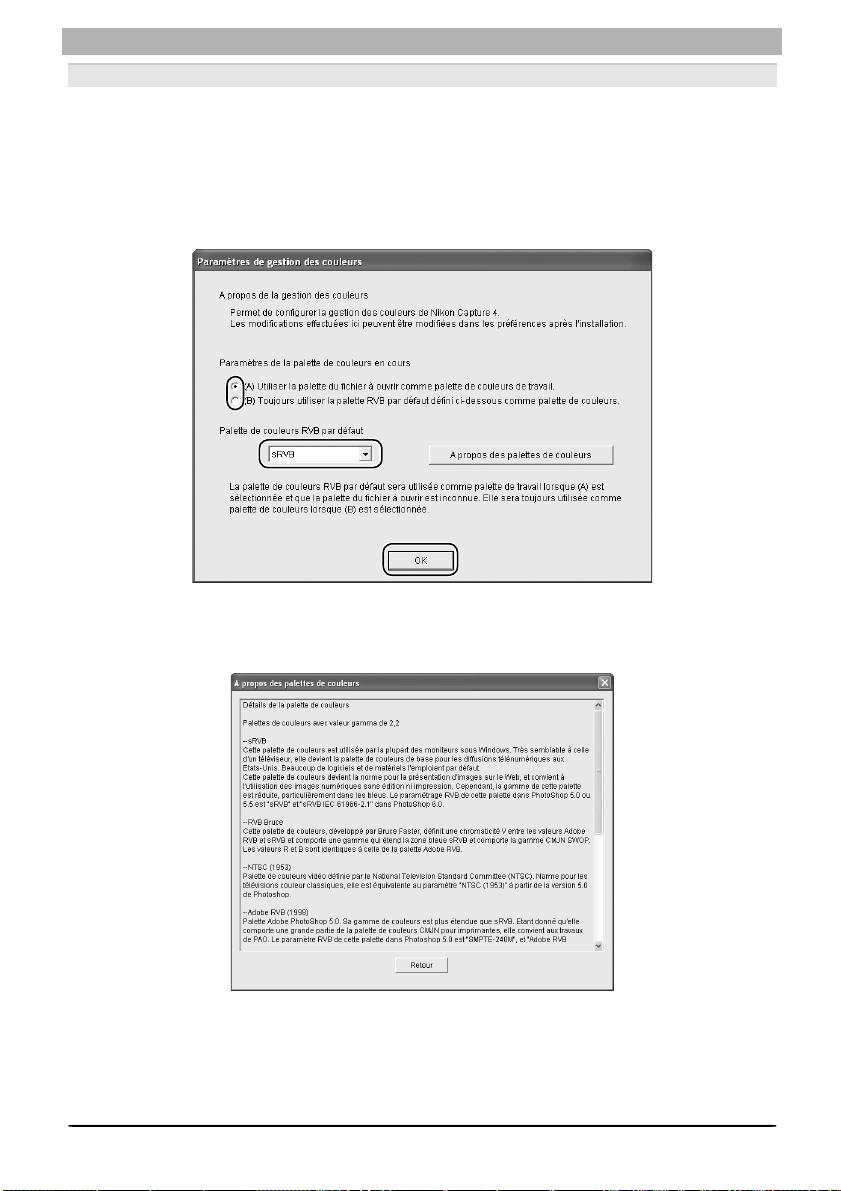
Installation de Nikon Capture 4 sous Windows - Présentation
2.2.6 — Choisissez les réglages de gestion de la couleur par défaut
Pour utiliser le profi l d’espace de couleur intégré dans les images ouvertes dans Nikon Capture
4, choisissez (A) Utiliser la palette du fi chier à ouvrir comme palatte de couleurs de
travail. Pour choisir un profi l d’espace de couleur RVB par défaut pour l’espace de cou leur
correct de Nikon Capture 4, sélectionnez (B) Toujours utiliser la palette RVB par défaut
défi ni ci-dessous comme palette de couleurs. Lors que cette op tion est sé lec tion née, vous
pou vez choisir le profi l d’es pa ce de couleur par défaut dans le menu déroulant. Cliquez sur
OK pour mettre les chan ge ments en vigueur et passer à l’étape sui van te.
Cliquer sur À propos des palettes de couleurs affi che une description des profi ls différents
d’es pa ce de couleurs. Utilisez cette explication pour vous aider à choisir un profi l d’espace de
couleur.
Le profi l d’espace de couleur de sortie par défaut peut être modifi é à tout moment après l’installation du logiciel, dans l’onglet Gestion de Nikon Capture 4 Editor ou la boîte de dia lo gue
de préférences de Nikon Capture 4 Camera Control.
19
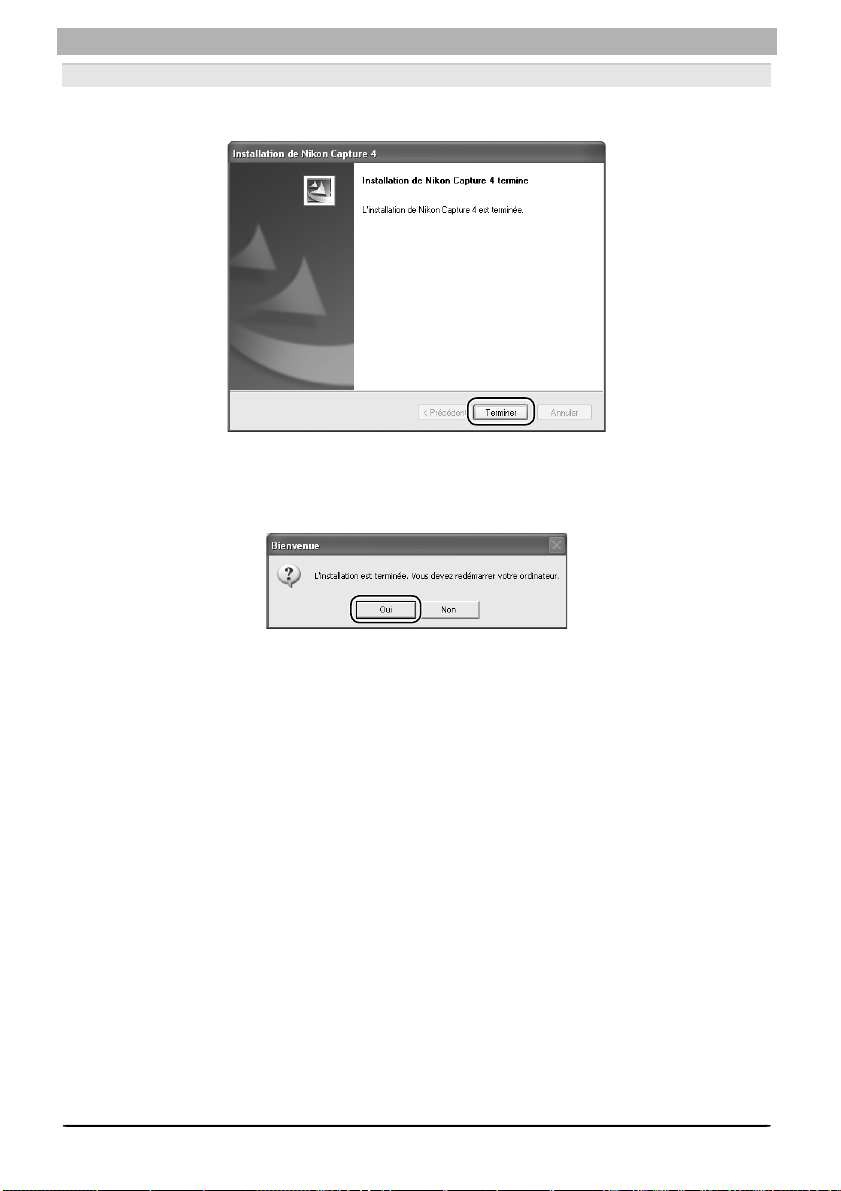
Windows
2.2.7 — Terminez l’installation
Une boîte de dialogue apparaîtra pour vous signaler que l’installation de Nikon Capture 4 est
main te nant terminée. Cliquez sur Terminer.
2.3 — Terminez l’installation
La boîte de dialogue illustrée ci-dessous apparaît lorsque l’installation est terminée. Cliquez
sur Oui pour redémarrer votre ordinateur.
20
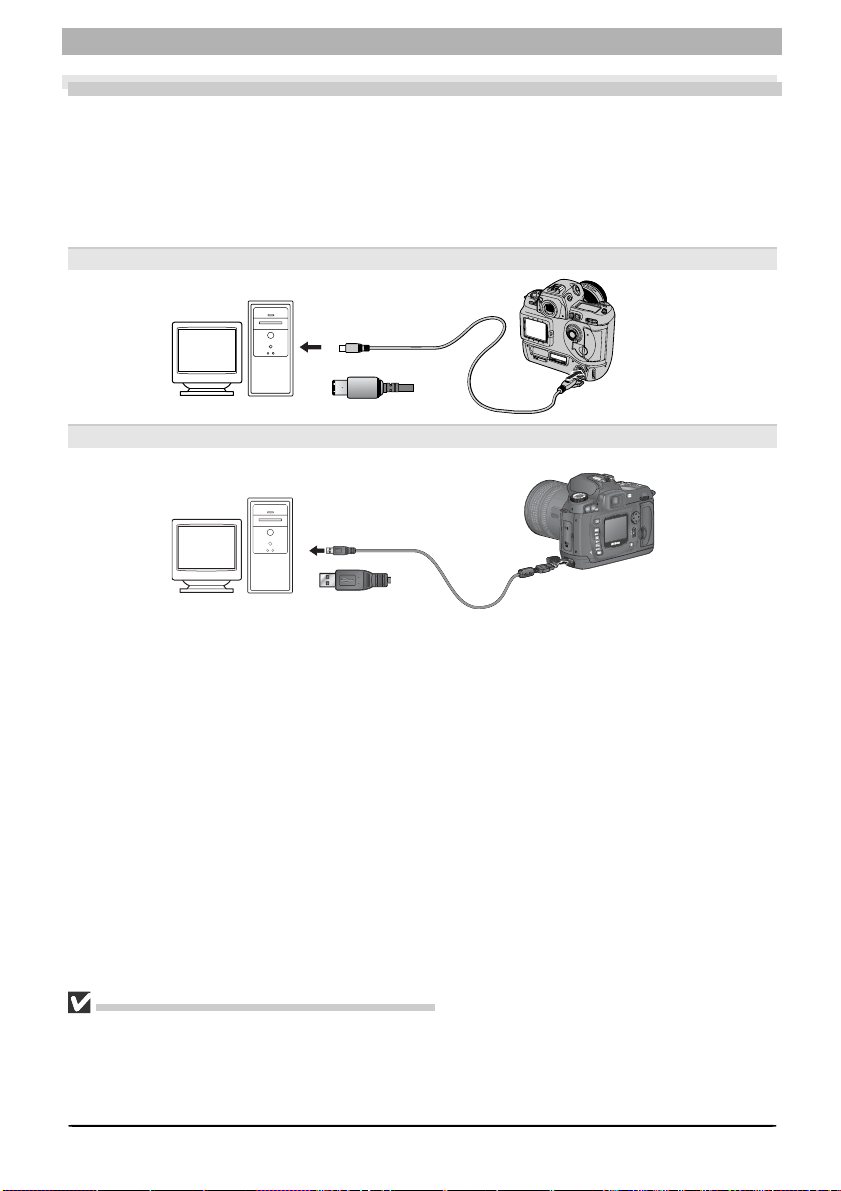
Connexion à un ordinateur
Connexion à un ordinateur
Si vous utilisez un ordinateur tournant sous Windows, vérifi ez que vous avez bien installé
Nikon Capture 4 avant de connecter pour la première fois votre appareil photo à l’ordinateur.
Une fois Nikon Capture 4 installé, mettez l’appareil photo sous tension et connectez-le à l’ordinateur ou insérez la carte mémoire dans le lecteur de carte ou le logement pour carte.
Pour en savoir plus sur la connexion de votre appareil photo à l’ordinateur, consultez le Guide
de la Photographie Numérique fourni avec votre appareil photo.
Série D1 (Interface IEEE1394)
Série D2 / D100 / D70s / D70 / D50 (Interface USB)
Utilisation d’une source d’alimentation fi able
Pendant le transfert des données de l’appareil photo à l’ordinateur, utilisez l’adaptateur secteur dédié de
Nikon (disponibles séparément). Si vous décidez de transférer les images sur l’ordinateur en alimentant
l’appareil photo par batterie, vérifi ez que la batterie est complètement chargée. En cas de doute, rechargezla avant de commencer le transfert. Si la batterie se décharge complètement avant la fi n du transfert,
le transfert sera interrompu et les données risquent d’être perdues.
21
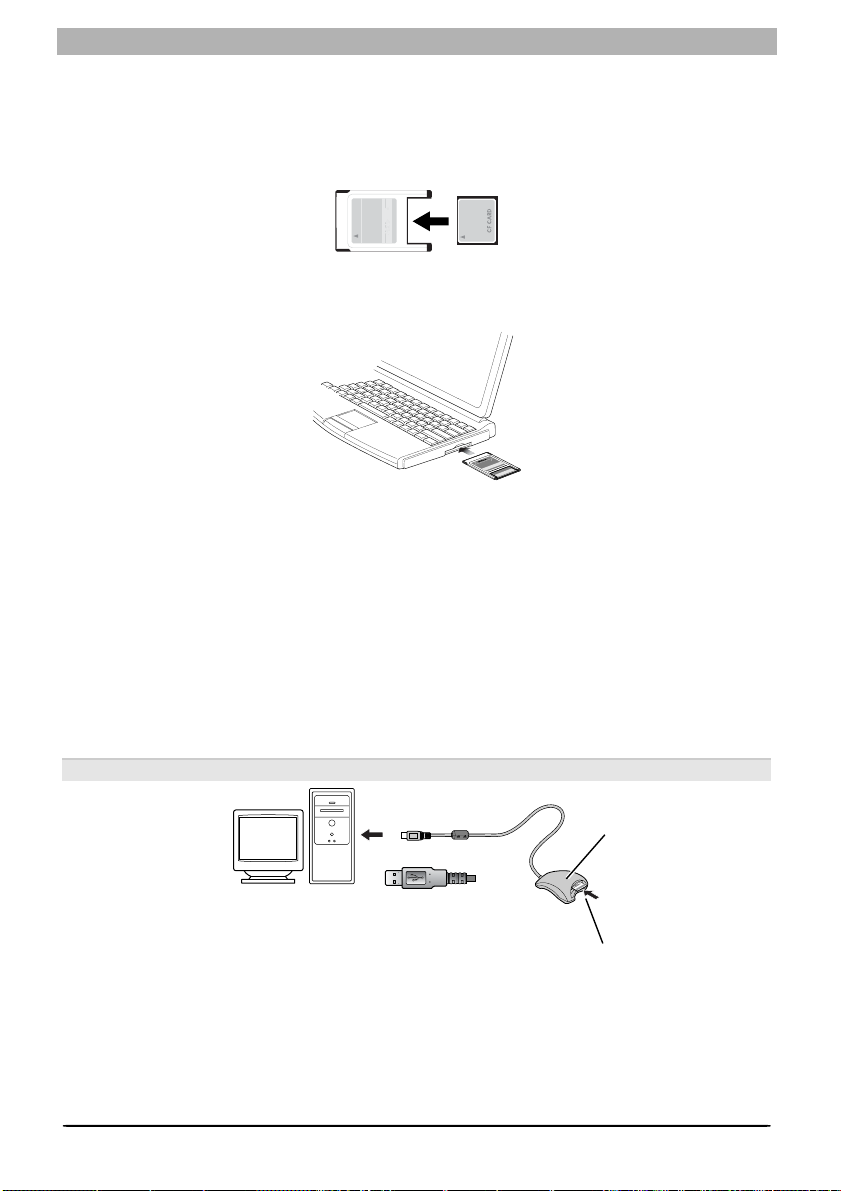
Windows
Utilisation d’un logement pour carte
Une fois insérée dans le logement pour carte, la carte mémoire fonctionne comme une carte
PCMCIA ATA de type II, ce qui vous permet de lire les images depuis la carte.
Insertion d’une carte mémoire
Retirez la carte mémoire de l’appareil photo et insérez-la dans l’adaptateur.
Insérez l’adaptateur dans le logement pour carte PCMCIA ATA de type II de votre ordinateur.
Pour en savoir plus sur l’insertion de l’adaptateur, consultez la documentation fournie avec
votre ordinateur.
1
M
T
D
d
A
r
-
a
C
C
E
h
s
a
l
F
t
c
a
p
m
R
o
C
E
T
P
M
T
A
F
d
r
C
D
a
4
C
6
A
-
h
s
C
a
l
F
E
t
c
a
p
m
o
C
Selon l’environnement d’exploitation de votre ordinateur, vous aurez besoin d’installer des
pilotes, d’enregistrer l’adaptateur pour carte ou d’ajuster les paramètres du système d’ex ploi ta tion lorsqu’une carte mémoire est insérée dans le logement pour carte. Pour en savoir plus,
consultez le manuel d’utilisation de votre système d’exploitation.
Utilisation d’un lecteur de carte
Vous pouvez voir les images que contient la carte mémoire en vous servant d’un lecteur de
carte.
Insertion d’une carte mémoire
Après avoir retiré la carte mémoire de l’appareil photo, insérez-la dans le lecteur de carte et
connectez le lecteur à l’ordinateur. Consultez la documentation fournie avec votre lecteur de
carte pour obtenir de plus amples informations sur sa connexion à un ordinateur.
Lecteur de carte (interface USB)
22
Lecteur de carte
Carte mémoire
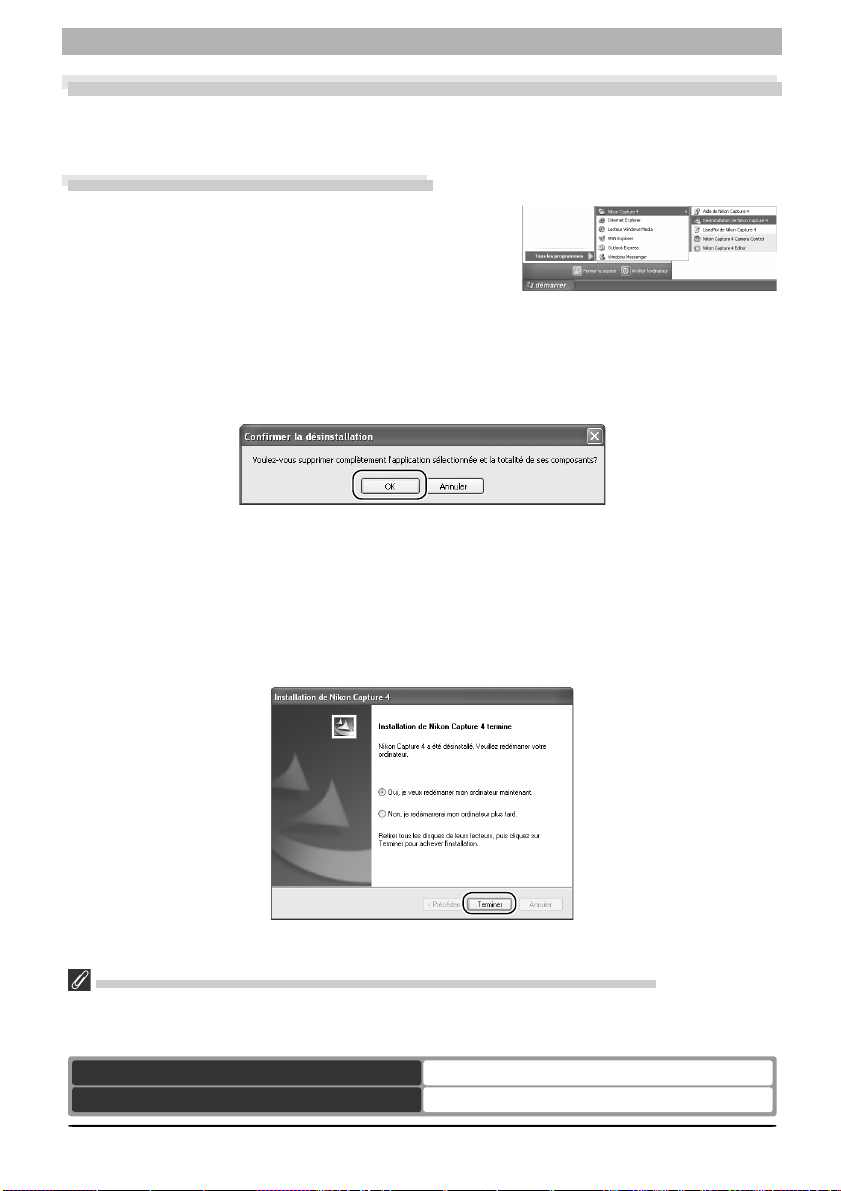
Désinstallation
Désinstallation
Désinstallation de Nikon Capture 4
Cette partie vous explique comment désinstaller les versions Windows de Nikon Capture 4.
Désinstallation de Nikon Capture 4
Dans le menu Démarrer, sélectionnez Tous les Pro-
1
gram mes > Nikon Capture 4 > Désinstaller Nikon
Capture 4 (Windows XP) ou Programmes > Nikon
Capture 4 > Désinstaller Nikon Capture 4 (autres
ver sions de Windows). Le programme de désinstallation est lancé.
Le programme de désinstallation affi che le message “ Voulez-vous enlever complètement
2
l’application sélectionnée et tous ses composants ? ” Cliquez sur OK pour désinstaller
Nikon Capture 4.
Lorsqu’un des composants utilisés par Nikon Capture 4 est en lecture seule ou est utilisé
3
par d’autres programmes, une boîte de dialogue de confi rmation apparaît à l’écran. Sui vez ses instructions pour enlever les composants ou les laisser intacts.
La boîte de dialogue illustrée ci-dessous s’affi che lorsque le programme de désinstallation
4
a fi ni d’enlever Nikon Capture 4 du système d’exploitation. Assurez-vous que l’option
Oui, je veux redémarrer mon ordinateur maintenant est sélectionnée et cliquez sur
Ter mi ner pour redémarrer votre ordinateur.
Windows 2000 Professionnel / Windows XP Édition familiale / Professionnel
Vous devez ouvrir une session en tant qu’administrateur pour pouvoir désinstaller Nikon Capture 4 sous
Windows 2000 Professionnel ou en tant qu’ad mi nis tra teur système si vous êtes sous Windows XP Édition
familiale / Professionnel.
Windows XP Edition familiale / Professionnel Administrateur de l’ordinateur
Windows 2000 Professionnel Administrateurs
23

Windows
Enregistrement des périphériques
Lorsque vous connectez un appareil photo à un ordinateur exécutant Windows après avoir
installé Nikon Capture 4 et redémarré l’ordinateur, Windows identifi e automatiquement l’ap pa reil photo comme un nouveau périphérique et enregistre ce dernier dans le système. Cette
partie explique comment s’assurer que l’appareil photo est enregistré correctement. Lisez la
partie qui concerne votre appareil photo et le système d’exploitation.
Appareil photo Système d’exploitation
Série D2 / D100 / D70s / D70 / D50 /
Série COOLPIX
Série D1
(Nikon D1 / Nikon D1
D1 (mise à jour du pilote pour les utilisateurs de
D1 qui manipulent les logiciels Nikon View DX
ou Nikon Capture 2 existant)
X / Nikon D1H)
Windows XP Édition familiale / Professionnel
Windows 2000 Professionnel 27
Windows Millennium Edition (Me) 29
Windows 98 Deuxième Edition (SE) 31
Windows XP Édition familiale / Professionnel
Windows 2000 Professionnel 42
Windows Millennium Edition (Me) 53
Windows 98 Deuxième Edition (SE) 60
Windows 2000 Professionnel 48
Windows Millennium Edition (Me) 57
Windows 98 Deuxième Edition (SE) 65
25
38
24

Enregistrement des périphériques : Série D2 / D100 / D70s / D70 / D50 / Série COOLPIX
Série D2 / D100 / D70s / D70 / D50 / Série COOLPIX
Windows XP Édition familiale / Professionnel
Les explications suivantes prennent pour exemple le D100.
Après avoir installé Nikon Capture 4 et redémarrer votre ordinateur, connectez votre appareil photo à l’ordinateur via un
câble USB et mettez votre appareil photo sous tension. Ce
dernier est alors enregistré automatiquement.
Lorsque la boîte de dialogue Disque amovible s’affi che après l’enregistrement, cliquez sur le
bouton Annuler et fermer la boîte de dialogue.
Suivez les instructions ci-dessous pour vérifi er si votre appareil photo a été enregistré correctement sous le système d’exploitation.
Étape 1
Sélectionnez Panneau de confi guration dans le menu Démarrer. Dans la fenêtre Pan-
neau de confi guration, cliquez sur l’icône Performance et Entretien pour ouvrir la fenêtre
du même nom. Cliquez sur l’icône Système dans la fenêtre Performance et Entretien pour
ouvrir la fenêtre du même nom. Sélectionnez l’onglet Matériel et cliquez sur le bouton du
Gestionnaire de périphériques.
Étape 2
Le Gestionnaire de périphériques s’affi che à l’écran. Vérifi ez
que Lecteurs de disque, Volumes de stockage, ainsi que
Contrôleurs de bus USB fi gurent bien dans le Gestionnaire
de périphériques. Cliquez ensuite sur le signe plus (+) près de
chaque type de périphérique.
Connexion
Il vous faut vous connecter en tant qu’Administrateur pour enregistrer votre appareil photo.
Avant de connecter l’appareil photo à l’ordinateur
Prenez soin d’installer Nikon Capture 4 avant de connecter votre appareil à l’ordinateur.
25

Windows
Étape 3
Vérifi ez que Périphérique de stockage de masse
USB, Nikon Digital Camera USB Device, Volume
générique, fi gurent respectivement sous Contrôleurs de bus USB, Lecteurs de disque, et Volumes
de stockage. Double-cliquez sur chaque liste pour
affi cher la fenêtre des propriétés inhérentes.
Lorsque Nikon Digital Camera USB Device fi gure
sous Autres périphériques, effacez l’option Nikon
Digital Camera USB Device et mettez votre appareil
photo hors tension puis de nouveau sous tension.
Étape 4
Les propriétés du périphérique sélectionné s’affi chent à l’écran. Cliquez sur l’onglet Général
et assurez-vous que le message indiquant “ Ce périphérique fonctionne correctement ”
apparaît sous État du périphérique. Cliquez sur OK.
L’enregistrement de votre appareil est maintenant terminé. Cliquez sur OK pour fermer la boîte
de dialogue Propriétés système.
PTP
Si l'option USB dans le menu Confi guration de l'appareil photo est réglée sur PTP, vérifi ez que l'appareil
photo est répertorié dans le Panneau de confi guration sous Imprimantes et autres périphériques >
Scanneurs et appareils photo.
26

Enregistrement des périphériques : Série D2 / D100 / D70s / D70 / D50 / Série COOLPIX
Windows 2000 Professionnel
Les explications suivantes prennent pour exemple le D100.
Après avoir installé Nikon Capture 4 et redémarré
votre ordinateur, connectez votre ap pa reil photo
à l’ordinateur via un câble USB et mettez votre
appareil photo sous tension. Ce dernier est alors
enregistré auto ma ti que ment.
Suivez les instructions ci-dessous pour vérifi er si votre appareil photo a été enregistré cor rec te ment sous le système d’exploitation.
Étape 1
Cliquez avec le bouton droit de votre souris sur
l’icône Pos te de Travail de votre or di na teur.
Sélectionnez l’option Pro prié tés dans le menu
qui s’affi che à l’écran. La boîte de dia lo gue
Pro prié tés système s’ouvre alors. Cliquez sur le
bouton Gestionnaire de pé riphériques… dans
la zone Gestionnaire de périphériques.
Étape 2
Le Gestionnaire de périphériques s’affi che à
l’écran. Vérifi ez que Contrôleur de bus USB,
Lec teurs de disque, ainsi que Volumes de
stoc ka ge fi gu rent bien dans le Gestionnaire de
pé ri phé ri ques. Cliquez ensuite sur le signe plus
(+) près de chaque type de périphérique.
Connexion
Il vous faut vous connecter en tant qu’Administrateurs pour enregistrer votre appareil photo.
Avant de connecter l’appareil photo à l’ordinateur
Prenez soin d’installer Nikon Capture 4 avant de connecter votre appareil à l’ordinateur.
27

Windows
Étape 3
Vérifi ez que le Périphérique de stockage de
masse USB, le Nikon Digital Camera USB
Device, le Volume générique fi gurent res-
pec ti ve ment sous Contrôleurs de bus USB,
Lec teurs de disque, et Volumes de stoc ka ge. Double-cliquez sur chaque liste pour
affi cher la fenêtre des propriétés inhérentes.
Si NIKON D100 USB Device est indiqué sous
Autres périphériques, supprimez cette entrée, puis mettez l'appareil hors tension et de
nouveau sous tension.
Étape 4
Les propriétés du périphérique sélectionné s’affi chent à l’écran. Cliquez sur l’onglet Général
et assurez-vous que le message indiquant “ Ce périphérique fonctionne correctement ”
apparaît sous État du périphérique. Cliquez sur OK.
L’enregistrement de votre appareil est maintenant terminé. Cliquez sur OK pour fermer la boîte
de dialogue Propriétés système.
PTP
Si l'option USB dans le menu Confi guration de l'appareil photo est réglée sur PTP, vérifi ez que l'appareil
photo est répertorié sous Scanneurs et appareils photo. L'appareil photo peut être répertorié par nom
ou en tant Nikon DSLR camera.
28

Enregistrement des périphériques : Série D2 / D100 / D70s / D70 / D50 / Série COOLPIX
Windows Millennium Edi tion (Me)
Les explications suivantes prennent pour exemple le D100.
Après avoir installé le logiciel Nikon Capture 4
et redémarré votre ordinateur, connectez vo tre
appareil photo à l’ordinateur via un câble USB
et mettez votre appareil photo sous ten sion.
Ce dernier est alors enregistré auto ma ti que ment.
Suivez les instructions ci-dessous pour vérifi er si votre appareil photo a été enregistré cor rec te ment sous le système d’exploitation.
Étape 1
Cliquez avec le bouton droit de votre souris sur
l’icône Poste de Travail de votre or di na teur.
Sélectionnez l’option Propriétés dans le menu
qui s’affi che à l’écran. La boîte de dia lo gue
Pro prié tés Système s’ouvre alors. Cli quez sur
l’on glet Gestionnaire de pé ri phé ri ques.
Étape 2
Vérifi ez que Contrôleurs de bus USB, Lec teurs de disque, ainsi que Périphérique de
stoc ka ge fi gurent bien dans l’onglet Ges-
tion nai re de périphériques. Cliquez en sui te
sur le signe plus (+) près de chaque type de
pé ri phé ri que.
Avant de connecter l’appareil photo à l’ordinateur
Prenez soin d’installer Nikon Capture 4 avant de connecter votre appareil à l’ordinateur.
29

Windows
Étape 3
Vérifi ez que Nikon Digital Camera, Disque USB, Périphérique de stockage de masse
USB fi gurent respectivement sous Lecteurs de disque, Périphérique de stockage, et Con trô leurs de bus USB. Double-cliquez sur chaque liste pour affi cher la fenêtre des propriétés
inhérentes.
Lorsque Nikon Digital Camera fi gure sous Autres périphériques, effacez l’option Nikon
Digital Camera et mettez votre appareil photo hors tension puis de nouveau sous tension.
Étape 4
Les propriétés du périphérique sélectionné s’affi chent à l’écran. Cliquez sur l’onglet Général
et assurez-vous que le message indiquant “ Ce périphérique fonctionne correctement ”
apparaît sous État du périphérique. Cliquez sur OK.
L’enregistrement de votre appareil est maintenant terminé. Cliquez sur OK pour fermer la boîte
de dialogue Propriétés Système.
PTP
Si l'option USB dans le menu Confi guration de l'appareil photo est réglée sur PTP, vérifi ez que l'appareil
photo est répertorié sous Scanneurs et appareils photo. L'appareil photo peut être répertorié par nom
ou en tant Nikon DSLR camera.
30

Enregistrement des périphériques : Série D2 / D100 / D70s / D70 / D50 / Série COOLPIX
Windows 98 Deuxième Edition (SE)
Les explications suivantes prennent pour exemple le D100.
Après avoir installé Nikon Capture 4 (lecteur de
pé ri phé ri que) et redémarré votre or di na teur,
con nec tez votre appareil photo à l’or di na teur
via un câble USB et mettez votre ap pa reil
pho to sous tension. Ce dernier est alors en re gis tré automatiquement.
Suivez les instructions ci-dessous pour vérifi er si votre appareil photo a été enregistré cor rec te ment sous le système d’exploitation.
Étape 1
Cliquez avec le bouton droit de votre souris sur
l’icône Poste de Travail de votre or di na teur.
Sélectionnez l’option Propriétés dans le menu
qui s’affi che à l’écran. La boîte de dia lo gue
Propriétés Système s’ouvre alors. Cli quez sur
l’onglet Gestionnaire de pé ri phé ri ques.
Étape 2
Vérifi ez que Contrôleurs de bus USB, Con trô leurs de disque dur, ainsi que Lecteurs
de dis que, fi gurent bien dans l’onglet Ges-
tion nai re de périphériques. Cliquez ensuite
sur le signe plus (+) près de chaque type de
pé ri phé ri que.
Avant de connecter l’appareil photo à l’ordinateur
Prenez soin d’installer Nikon Capture 4 (lecteur de périphérique) avant de connecter votre appareil à
l’ordinateur.
31

Windows
Étape 3
Vérifi ez que Nikon Digital Camera, Nikon Digital Camera Controler, Nikon Digital Camera Mass Storage Driver fi gurent respectivement sous Lecteurs de disque, Contrôleurs
de disque dur et Contrôleurs de bus USB. Double-cliquez sur chaque liste pour affi cher la
fenêtre de Propriétés inhérentes.
Si l’option NIKON D100 fi gure sous Autres
pé ri phé ri ques, réinstallez le pilote de pé ri phé ri que comme indiqué dans “ Réinstallation
du lecteur de périphérique ” ( 33).
Si les trois pilotes ci-dessus ne sont pas répertoriés dans le Gestionnaire de périphériques et
si NIKON D100 n'est pas indiqué sous Autres périphériques, déconnectez l'appareil photo
et redémarrez l'ordinateur. Une fois que l'ordinateur a redémarré, reconnectez l'appareil photo
à l'ordinateur.
Étape 4
Les propriétés du périphérique sélectionné s’affi chent à l’écran. Cliquez sur l’onglet Général
et assurez-vous que le message indiquant “ Ce périphérique fonctionne correctement ”
apparaît sous État du périphérique. Cliquez sur OK.
L’enregistrement de votre appareil est maintenant terminé. Cliquez sur OK pour fermer la boîte
de dialogue Propriétés Système.
PTP
Si l'option USB dans le menu Confi guration de l'appareil photo est réglée sur PTP, vérifi ez que l'appareil
photo est répertorié sous Scanneurs et appareils photo. L'appareil photo peut être répertorié par nom
ou en tant Nikon DSLR camera.
32

Enregistrement des périphériques : Série D2 / D100 / D70s / D70 / D50 / Série COOLPIX
Réinstallation du lecteur de périphérique - Windows 98 Deuxième Edition (SE) -
Lorsque NIKON D100 fi gure sous Autres périphériques, il vous faut réins tal ler le lecteur de
périphérique.
Étape 1
Double-cliquez sur la liste de NIKON D100 qui
apparaît sous Autres pé ri phé ri ques.
Étape 2
La boîte de dialogue Propriétés NIKON Di gi tal
Camera D100 s’affiche à l’écran. Ouvrez
l’onglet Général et cliquez sur l’option
Réins tal ler.
Étape 3
Lorsque la fenêtre Assistant Mise à jour de
pilote de périphérique apparaît, cliquez sur
le bouton Suivant.
33
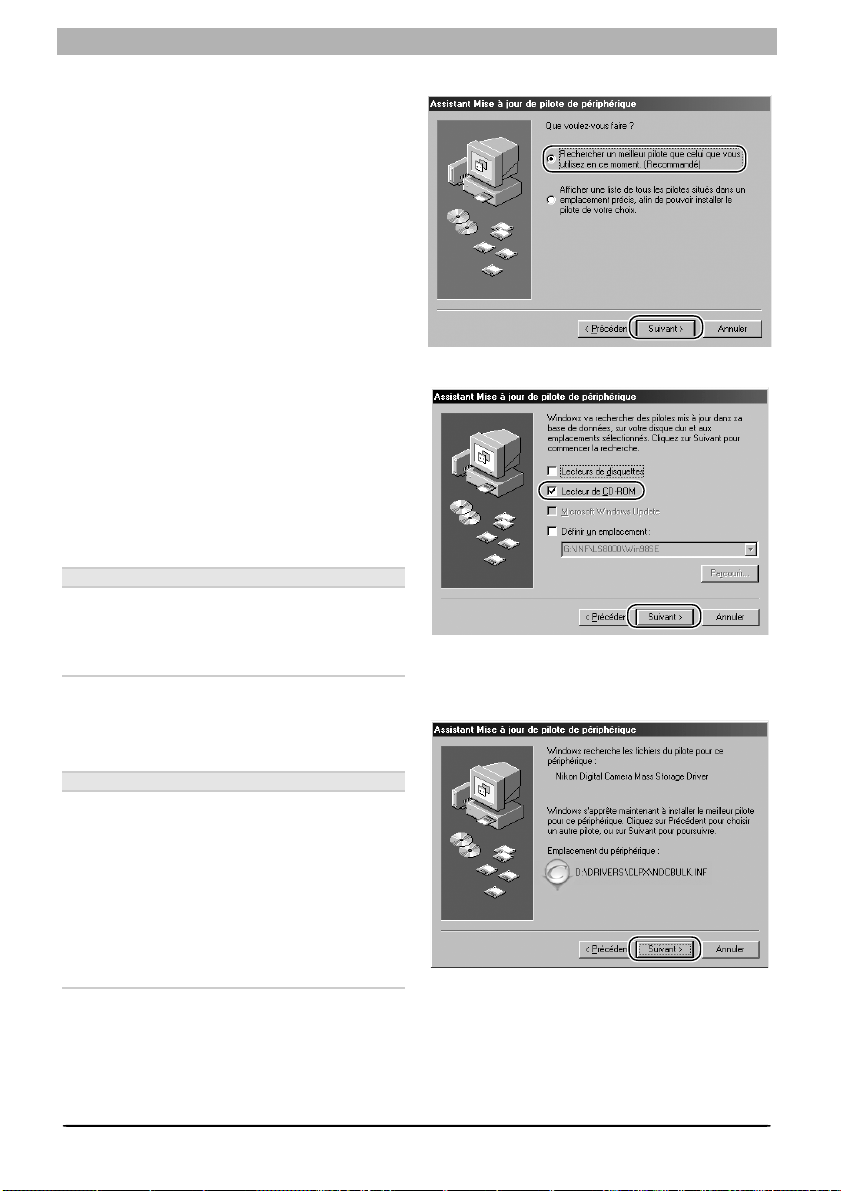
Windows
Étape 4
La boîte de dialogue ci-contre apparaît à
l’écran. Sélectionnez l’option Rechercher un
meilleur pilote que celui que vous utilisez
en ce moment et cli quez sur Suivant.
Étape 5
La boîte de dialogue illustrée á droite ap pa raît
à l’écran. Insérez le CD de Nikon Capture 4
dans le lecteur de CD-ROM. (Vous pou vez
empêcher la boîte de dialogue de “ Select
Language ” de s’ouvrir automatiquement en
main te nant la touche Majuscule enfoncée tout
en insérant le CD-ROM). Cochez la case Lec-
teur de CD-ROM et cliquez sur Sui vant.
La boîte de dialogue Select Language
Quand la boîte de dialogue de “ Select Language ” apparaît lors de l’insertion du CDROM, fer mez la boîte de dialogue en cliquant
sur le bouton Quit (
Quitter
).
Étape 6
Lorsque la boîte de dialogue illustrée ci-des sous s’affi che à l’écran, cliquez sur Suivant.
Pilote introuvable
Quand le message indiquant “ Windows n’a
pas pu trouver un lecteur adapté à votre périphérique ” apparaît à l’écran, il se peut que
le CD de Nikon Capture 4 n’ait pas été inséré
correctement ou que la case adéquate n’ait
pas été cochée. Cliquez sur Précédent pour
revenir sur la boîte de dia lo gue illustrée dans
l’Étape 5, et assurez-vous que les pa ra mè tres
donnés sont exacts.
34

Enregistrement des périphériques : Série D2 / D100 / D70s / D70 / D50 / Série COOLPIX
Étape 7
Lorsqu’une boîte de dialogue indiquant que le
lecteur a été mis à jour avec succès, cliquez sur
Terminer pour fermer la boîte de dia lo gue.
Étape 8
Cliquez sur l’onglet Général des Propriétés
Nikon Digital Camera Mass Storage Dri ver,
et vérifi ez que le message indiquant “ Ce
périphérique fonc tion ne correctement ”
apparaît bien sous État du périphérique.
Cliquez sur Fermer.
Étape 9
L’Assistant démarre l’installation du Nikon Di gi tal Camera Controller avec la boîte de dia lo gue illustrée à droite. Cliquez sur Sui vant.
35

Windows
Étape 10
Sélectionnez l’option Rechercher le meilleur
pilote pour votre périphérique et cliquez
sur Suivant.
Étape 11
Assurez-vous que le CD de Nikon Capture 4
est bien inséré dans le lecteur de CD-ROM.
Co chez la case Lecteur de CD-ROM et cli quez
sur Suivant.
Étape 12
Quand une boîte de dialogue indiquant que
Windows a trouvé les lecteurs du Contrôleur
de l’appareil numérique Nikon apparaît à l’écran,
cliquez sur Suivant.
Pilote introuvable
Quand le message indiquant “ Windows n’a
pas pu trouver un lecteur adapté à votre périphérique ” apparaît à l’écran, il se peut que
le CD de Nikon Capture 4 n’ait pas été inséré
correctement ou que la case adéquate n’ait pas
été cochée. Cliquez sur Précédent pour revenir
sur la boîte de dia lo gue illustrée dans l’Étape
11, et assurez-vous que les pa ra mè tres donnés
sont exacts.
36

Enregistrement des périphériques : Série D2 / D100 / D70s / D70 / D50 / Série COOLPIX
Étape 13
Lorsqu’une boîte de dialogue indiquant que le
lecteur a été mis à jour avec succès, cliquez sur
Terminer pour fermer la boîte de dia lo gue.
Étape 14
Cliquez sur OK pour fermer la boîte de dia lo gue
Propriétés du système.
37

Windows
Série D1
Windows XP Édition familiale / Professionnel
Avant de commencer
Assurez-vous que votre carte interface IEEE 1394
conforme à la norme OHCI est bien en re gis trée
sur le système d’exploitation de vo tre ordinateur.
Sélectionnez Panneau de con fi gu ra tion dans
le menu Démarrer pour ouvrir le pan neau de
confi guration. Cliquez sur l’icone Per for man ce
et Entretien dans la fenêtre Pan neau de con fi gu ra tion pour ouvrir la fenêtre Performance et
Entretien. Cliquez sur l’icôn du Système dans la
fe nê tre Performance et Entretien pour ouvrir la
fenêtre Propriétés du système. Sélectionnez l’on glet Matériel et cli quez sur le bouton Gestionnaire
de périphériques pour ouvrir la fenêtre Gestionnaire de périphériques il lus trée ci-dessous.
Lorsque “ Contrôleurs d’hôtes de bus IEEE 1394 ” ne fi gure pas dans le Gestionnaire de Pé ri phé ri ques, ou lorsque votre carte d’interface IEEE 1394 est répertoriée comme périphérique in con nu
ou divers ou est précédée d’une icône d’avertissement rouge ou jaune, suivez les ins truc tions
du manuel fourni avec la carte afi n de vous assurer que les pilotes sont bien installés.
Après avoir installé Nikon Capture 4 (pilote de périphérique) et redémarré votre ordinateur,
con nec tez-y votre appareil photo à l’aide d’un cable IEEE 1394 et mettez l’appareil photo sous
ten sion. Celui-ci s’enregistre automatiquement.
Suivez les instructions ci-dessous pour vérifi er si l’appareil photo a bien été enregistré sur le
sys tè me.
Étape 1
Sélectionnez Panneau de confi guration dans
le menu Démarrer pour ouvrir le pan neau de
con fi gu ra tion. Cliquez sur l’icône Per for -
man ce et En tre tien dans la fenêtre Panneau
de confi guration pour ouvrir la fe nê tre Per for man ce et Entretien. Cliquez sur Système dans
la fenêtre Per for man ce et En tre tien pour ouvrir
la fenêtre Pro prié tés du sys tè me. Sé lec tion nez
l’onglet Matériel et cli quez sur le bouton Ges-
tionnaire de pé ri phé ri ques pour ouvrir la
fenêtre Gestionnaire de pé ri phé ri ques il lus trée
ci-dessous. Confi rmez que le “ Nikon 1394
Protocol Device ” est bien répertorié dans le
Gestionnaire de pé ri phé ri ques, puis cliquez sur
le signe “ + ” situé à sa gauche.
Le contrôleur de bus
IEEE 1394 doit apparaître sous l’option
“ Contrôleurs hôte de
bus IEEE 1394 ”.
Connexion
Il vous faut vous connecter en tant qu’Administrateur pour enregistrer votre appareil photo.
Avant de connecter l’appareil photo à l’ordinateur
Prenez soin d’installer Nikon Capture 4 avant de connecter votre appareil à l’ordinateur.
38

Lorsque l’option “ Périphérique de Protocole
Nikon 1394 ” apparaît ou lorsque “ Nikon
Di gi tal Camera D1X (D1 / D1H) Series ” fi gure
sous Autres périphériques, réinstallez le
pilote de pé ri phé ri que comme indiqué dans
“ Que faire lors que l’assistant du matérial n’est
pas af fi ché ” (
Lorsque “ Nikon 1394 Protocol Device ”
ne fi gu re pas dans le Gestionnaire de Pé ri phé ri ques et “ NIKON D1X (D1 / D1H) ” sous
Autres périphériques, déconnectez l’appareil pho to, et redémarrez votre ordinateur.
Dès que ce dernier a redémarré, reconnectez
l’appareil photo à l’ordinateur.
Étape 2
Après avoir confi rmé que “ Nikon Digital Camera D1 Series ” fi gure sous “ Nikon 1394
Protocol Device ”, ouble-cliquez sur l’entrée
pour ouvrir la fenêtre Propriétés.
40).
Enregistrement des périphériques : Série D1
Étape 3
La boîte de dialogue Propriétés de l’appareil
photo numérique Nikon séries DI apparaît.
Cliquez sur l’onglet Général et confi rmez que
la phrase “ Ce périphérique fonctionne cor rec te ment ” apparaît sous Etat du pé ri phé ri que.
Cliquez sur OK.
Fermez le Gestionnaire de périphériques, puis cliquez sur OK pour fermer la fenêtre Propriétés
système. L’enregistrement du périphérique est terminé.
39

Windows
Que faire lorsque l’assistant du matériel n’est pas affi ché - Windows XP (Édition
familiale / Professionnel) -
Si NIKON D1X (D1 / D1H) apparaît sous Autres périphériques, réinstallez les pilotes de pé ri phé ri que en procédant comme suit.
Étape 1
Ouvrez la boîte de dialogue Gestionnaire de
périphériques. Double-cliquez sur l’entrée
cor res pon dant au NIKON D1X (D1 / D1H) qui
fi gu re sous Autres périphériques ; la boîte de
dialogue Propriétés apparaît.
Étape 2
Ouvrez l’onglet Général et cliquez sur Réins tal ler le pilote….
Étape 3
La boîte de dialogue “ Assistant de mise à jour
du matériel ” apparaît. Tout en maintenant la
touche Majuscule enfoncée pour empêcher
la boîte de dialogue “ Select Language ” de
s’ouvrir automatiquement, insérez le CD de
Nikon Capture 4 dans le lecteur de CD-ROM.
Si vous ne maintenez pas la touche Majuscule
en fon cée, la boîte de dialogue Bienvenue apparaît à l’insertion du CD-ROM. Sélectionnez
“
Ins tal ler le logiciel automatiquement
et cliquez sur
Suivant
.
”
40

Étape 4
Une fois l’installation du pilote terminée, la
boîte de dialogue illustrée á droite apparaît ;
cliquez sur Terminer pour fermer l’assistant.
Étape 5
Confi rmez que la phrase “ Ce périphérique
fonctionne correctement ” apparaît sous
“ Etat du périphérique ” dans l’onglet Général
de la boîte de dialogue Propriétés de l’appareil
pho to numérique Nikon séries D1. Cliquez sur
Fermer.
Enregistrement des périphériques : Série D1
Étape 6
Fermez le Gestionnaire de périphériques,
puis cliquez sur OK pour fermer la fenêtre
Pro priétés système.
41

Windows
Windows 2000 Professionnel
Avant de commencer
Assurez-vous que la carte d’interface IEEE 1394 conforme à la norme OHCI a été enregistrée
correctement sous votre système d’exploitation.
Cliquez sur l’icône Poste de Travail sur le
bureau à l’aide du bouton droit de la souris et
sélectionnez
Propriétés
dans le menu qui
s’af fi che pour affi cher la boîte de dialogue
Pro prié tés du système. Ouvrez l’onglet Matériel et cliquez sur le bouton
pé ri phé ri ques...
dans l’onglet Gestionnaire
Gestionnaire de
Le contrôleur de bus de
la carte IEEE 1394 doit
ap pa raî tre sous l’op tion
“ Con trô leurs hôte de
bus IEEE 1394 ”.
de pé ri phé ri ques.
Lorsque “ Contrôleurs hôte de bus IEEE 1394” ne fi gure pas dans l’onglet Gestionnaire de
pé ri phé ri ques, ou lorsque votre carte d’interface IEEE 1394 apparaît en tant que périphérique
in con nu ou divers ou qu’elle est précédée d’icô nes d’avertissement rouge ou jaune, suivez les
ins truc tions du manuel fourni avec la carte pour vous assurer que les pilotes sont installés
cor rec te ment.
Après avoir installé Nikon Capture 4 (pilote de périphérique) et redémarré l’ordinateur, con nec tez l’appareil photo à l’ordinateur à l’aide d’un câble IEEE 1394 et mettez l’appareil sous
tension. Celui-ci s’enregistre automatiquement.
Suivez les instructions ci-dessous pour vérifi er si l’appareil photo a bien été enregistré sur le
système.
Étape 1
Une fois l’enregistrement terminé, vérifi ez que
le D1 (D1X / D1H) a été correctement en re gis tré sous le système d’exploitation. Cliquez
sur l’icône Poste de Travail sur le bureau à
l’aide du bouton droit de la souris et sélectionnez Propriétés dans le menu qui s’affi che
pour affi cher la boîte de dialogue Propriétés
du sys tè me. Ouvrez l’onglet Matériel et cliquez
sur le bouton
ques...
dans l’onglet Gestionnaire de périphé-
Gestionnaire de périphéri-
riques.
Début de session
Vous devez commencer la session en tant “ qu’Ad mi nis tra teur ” pour pro cé der à l’en re gis tre ment des
D1 / D1X / D1H.
Avant de connecter l’appareil photo à l’or di na teur
Prenez soin d’installer Nikon Capture 4 (lecteur de périphérique) avant de connecter votre appareil à
l’or di na teur.
Mise à jour des pilotes du D1
Lorsque vous utilisez déjà le D1 avec Nikon View DX ou Nikon Capture, il vous faut mettre à jour les pilotes
de l’appareil photo comme décrit ci-dessous dans “ Mise à jour des pilotes du D1 ” ( 48).
42

Enregistrement des périphériques : Série D1
Étape 2
La page du Gestionnaire de périphériques
s’af fi che. Après vous être assuré que l’option
“ Nikon 1394 Protocol Device ” fi gure dans
l’on glet Gestionnaire de périphériques, cli quez
sur le signe “
Lorsque l’option “ Périphérique de Protocole Nikon 1394 ” apparaît ou lorsque
“ NIKON D1X (D1 / D1H) ” figure sous
Autres pé ri phé ri ques, réinstallez le pilote
de pé ri phé ri que com me indiqué dans “ Que
faire lorsque l’assistant du matériel n’est pas
affi ché ” (
Lorsque “ Nikon 1394 Protocol Device ” ne fi gu re pas dans le Gestionnaire de Pé ri phé ri ques
et “ NIKON D1X (D1 / D1H) ” sous Autres pé-
riphériques, déconnectez l’appareil pho to,
et redémarrez votre ordinateur. Dès que ce
dernier a redémarré, reconnectez l’appareil pho to à l’ordinateur.
Étape 3
Après vous être assuré que l’option “ Nikon Digital Camera D1 Series ” apparaît sous “ Nikon
1394 Protocol Device ”, double-cli quez sur la
ligne afi n d’ouvrir la fenêtre de pro prié tés.
+
” à sa gauche.
44).
43
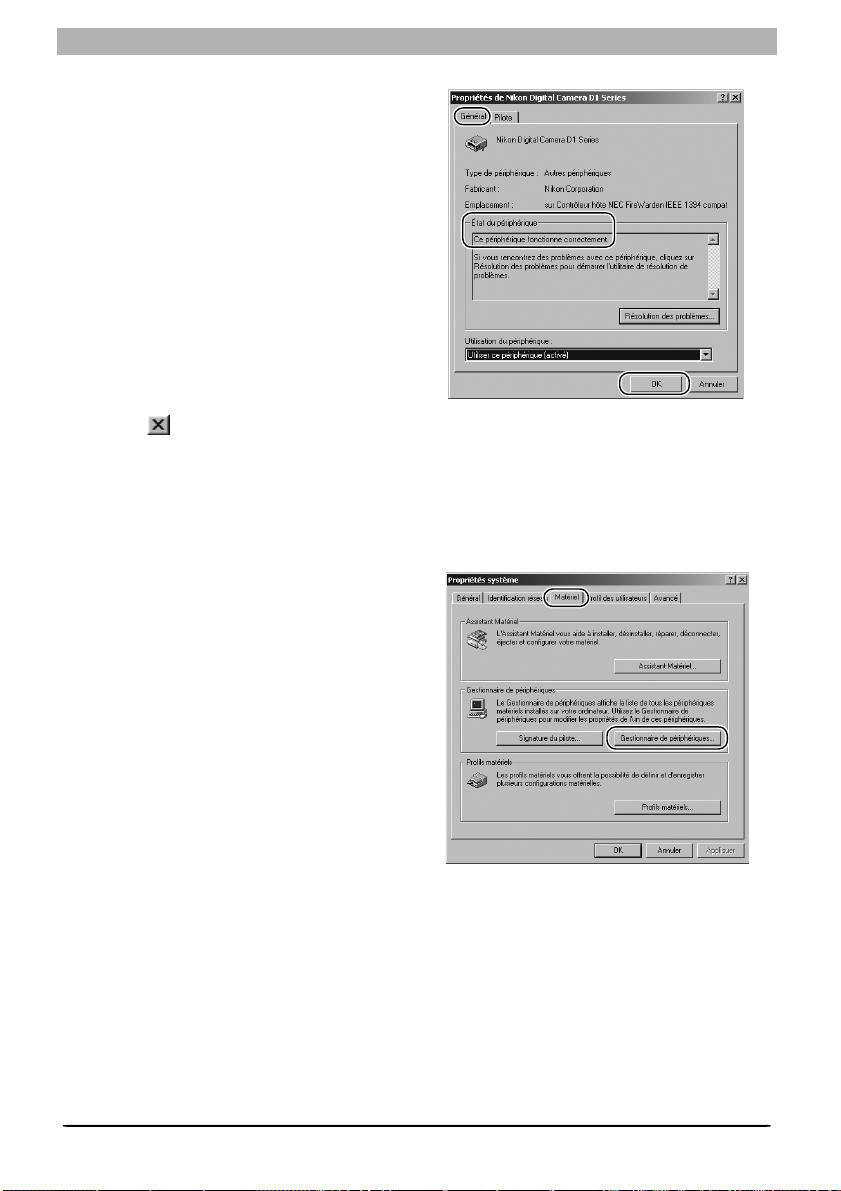
Windows
Étape 4
La boîte de dialogue de Propriétés de la série
D
1 d’appareils numériques Nikon s’affi che. Cliquez sur l’onglet Général et assurez-vous que
“ Ce périphérique fonctionne cor rec te ment ”
apparaît bien sous “ Etat du pé ri phé ri que ”.
Cliquez sur OK.
Cliquez sur pour fermer la Gestionnaire de périphériques. Cliquez sur OK pour fermer la boîte
de dialogue Propriétés système. L’enregistrement de votre appareil est maintenant ter mi né.
Que faire lorsque l’assistant du matériel n’est pas affi ché - Windows 2000 Professionnel -
Si l’option “ Périphérique de Protocole Nikon 1394 ” fi gure sous “ Autres périphériques ”,
réinstallez le pilote de périphérique comme indiqué ci-dessous.
Étape 1
Cliquez sur l’icône Poste de Travail sur le
bu reau à l’aide du bouton droit de la souris
et sé lec tion nez Propriétés dans le menu qui
ap pa raît pour affi cher la boîte de dia lo gue
Pro prié tés du sys tè me. Ouvrez l’onglet Ma té riel et cliquez sur le bouton
pé ri phé ri ques…
de périphériques.
dans la sec tion Ges tion nai re
Ges tion nai re de
44

Étape 2
La page Gestionnaire de périphériques s’af fi che. Double-cliquez sur la ligne de NIKON
D1 (D1X / D1H) qui apparaît sous “ Autres
pé ri phé ri ques ” ou “ Périphériques divers ”.
Étape 3
Ouvrez l’onglet Général et cliquez sur l’op tion
Résolution des problèmes….
Enregistrement des périphériques : Série D1
Étape 4
L’assistant de mise à jour du pilote de pé ri phé ri que Windows s’affi che. Cli quez sur
Sui vant.
45

Windows
Étape 5
Sélectionnez l’option de recherche et cli quez
sur Suivant.
Étape 6
La boîte de dialogue illustrée á droite s’af fi che.
Tout en maintenant la touche ma jus cu le en fon cée, afin d’empêcher que de dialogue
“ Select Language ” ne s’ouvre auto ma ti que ment, in sé rez le CD de Nikon Capture
4 dans le lec teur de CD-ROM. Sé lec tion nez
l’option
Sui vant
La boîte de dialogue Select Language
Si la boîte de dialogue “ Select Language ”
ap pa raît lorsque vous insérez le CD-ROM,
re fer mez-la en cliquant sur le bouton Quit
(Quitter).
Lec teurs de CD-ROM
.
et cli quez sur
Étape 7
Lorsque la boîte de dialogue illustrée ci-des sous s’affi che, cliquez sur Suivant.
Pilote introuvable
Lorsque le message “ Windows n’a pas
dé tec té de pilote adapté à ce périphérique
” s’affi che, il se peut que le CD de Nikon
Capture 4 n’ait pas été in sé ré cor rec te ment
dans le lec teur de CD-ROM ou que l’emplacement de re cher che cor rect n’ait pas été bien
spé ci fi é. Cli quez sur
sur la boî te de dia lo gue in di quée dans l’éta pe
6, où vous pouvez vé ri fi er si l’em pla ce ment
cor rect a été spé ci fi é.
Pré cé dent
pour re ve nir
46

Étape 8
Lorsque la boîte de dialogue s’affi che, cli quez
sur Terminer.
Étape 9
Vérifi ez que “
cor rec te ment
pé ri phé ri que
boî te de dialogue Pro prié tés du Nikon Di gi tal
Camera D1 Series. Cliquez sur OK.
Ce périphérique fonc tion ne
” apparaît bien sous “
” dans l’onglet Général de la
Etat du
Enregistrement des périphériques : Série D1
Étape 10
Cliquez sur pour fermer la Ges tion nai re de
périphériques. Cliquez sur OK pour fer mer la
fenêtre Propriétés système.
47

Windows
Mise à jour des pilotes du D1 - Windows 2000 Professionnel -
Si vous utilisez déjà le D1 avec les logiciels Nikon View DX ou Nikon Capture, il vous faut mettre
à jour les pilotes de l’appareil photo.
Étape 1
Cliquez sur l’icône Poste de Travail sur le
bu reau à l’aide du bouton droit de la souris
et sélectionnez Propriétés dans le menu qui
ap pa raît pour affi cher la boîte de dia lo gue Pro prié tés du Sys tè me. Ouvrez l’onglet Ma té riel
et cliquez sur le bouton Ges tion nai re de
pé ri phé ri ques… dans l’onglet Ges tion nai re
de périphériques.
Étape 2
La page Gestionnaire de périphériques s’af fi che. Sous la ligne “ Nikon 1394 Device ”,
dou ble-cliquez “ Nikon Digital Camera D1 ”.
Étape 3
Lorsque la boîte de dialogue Propriétés de
l’ap pa reil numérique D1 Nikon s’affiche,
ouvrez l’onglet des Pilotes et cliquez sur
Mettre à jour le pilote….
Début de session
Vous devez commencer la session en tant “ qu’Administrateur ” pour pro cé der à l’ins tal la tion des D1.
48

Étape 4
L’assistant de mise à jour du pilote de pé ri phé ri que Windows s’affi che. Cli quez sur
Sui vant.
Étape 5
La boîte de dialogue illustrée à droite s’af fi che.
Sé lec tion nez l’option de recherche et cli quez
sur Suivant.
Enregistrement des périphériques : Série D1
Étape 6
La boîte de dialogue illustrée à droite s’af fi che.
Tout en maintenant la touche ma jus cu le enfoncée, afi n d’empêcher que de dialogue “ Select
Language ” ne s’ouvre auto ma ti que ment, in sé rez le CD de Nikon Capture 4 dans le lec teur
de CD-ROM. Sélectionnez l’option Lec teurs
CD-ROM et cliquez sur Sui vant.
La boîte de dialogue Select Language
Si la boîte de dialogue “ Select Language ”
apparaît lorsque vous insérez le CD-ROM,
re fer mez-la en cliquant sur le bouton Quit
(Quitter).
49

Windows
Étape 7
Lorsque la boîte de dialogue illustrée à droite
s’af fi che. Sélectionnez l’op tion Ins tal ler un des
autres pilotes et cliquez sur Sui vant.
Étape 8
Sélectionnez l’appareil numérique D1 Nikon
et cliquez sur Suivant.
Étape 9
Lorsque la boîte de dialogue s’affi che, cli quez
sur Terminer.
50

Étape 10
Vérifi ez que “
cor rec te ment
pé ri phé ri que
boîte de dialogue Pro prié tés du Nikon Di gi tal
Camera D1 Series. Cliquez sur Fer mer.
Étape 11
Cliquez sur pour fermer la Ges tion nai re de
périphériques. Cliquez sur OK pour fer mer la
fe nê tre Propriétés Système.
Ce périphérique fonctionne
” apparaît bien sous “
” dans l’onglet Général de la
Etat du
Enregistrement des périphériques : Série D1
51

Windows
Détection de pannes
• Lorsque “ Con trô leur de bus 1394 ” n’est pas af fi ché dans le Ges tion nai re de pé ri phé ri ques,
lorsque la carte IEEE 1394 fi gure parmi “ Périphériques inconnus ” ou “ Périphériques di vers ”,
ou le listage de la carte IEEE 1394 est précédé d’une icô ne rouge ou jaune…
… l’ordinateur ne reconnaît pas la carte IEEE 1394. Consultez la documentation fournie
avec votre ordinateur ou carte IEEE 1394 pour de plus amples explications concernant
l’installation de la carte sous le système d’exploitation.
• Lorsque “ Contrôleur de bus 1394 ” est affi ché dans le Gestionnaire de pé ri phé ri ques, mais
que le listage de l’appareil numérique D1X (D1 / D1H) n’apparaît pas…
…Vérifi ez les points suivants :
• l’appareil photo est-il bien allumé ?
• L’accumulateur est-il chargé com plè te ment ? Si vous utilisez un adap ta teur secteur (ven du
séparément), si ce der nier est-il con nec té cor rec te ment ?
• Le sélecteur de mode est-il positionné sur “ PC ” ?
• Le câble IEEE 1394 est-il connecté correctement ?
52

Enregistrement des périphériques : Série D1
Windows Millennium Edi tion (Me)
Avant de commencer
Assurez-vous que la carte d’interface IEEE 1394 conforme à la norme OHCI a été correctement
installée sous votre système d’exploitation.
Cliquez sur l’icône Poste de Travail sur le
bureau à l’aide du bouton droit de la souris
et sélectionnez Propriétés dans le menu qui
s’af fi che. Lorsque la boîte de dialogue Proprié-
Le contrôleur de bus de la
carte IEEE 1394 doit ap pa raî tre sous l’option “ Con trô leurs de bus 1394 ”.
tés du Système apparaît à l’écran, cliquez sur
l’on glet Gestionnaire de périphériques.
Lorsque “ Contrôleur de bus 1394 ” ne fi gure pas dans l’onglet Gestionnaire de périphériques,
ou lorsque votre carte d’interface IEEE 1394 apparaît en tant que périphérique inconnu ou divers
ou qu’elle est précédée d’icônes d’avertissement rouge ou jaune, suivez les instructions du
manuel fournies avec la carte pour vous assurer que les pilotes sont installés correctement.
Après avoir installé Nikon Capture 4 (pilote de périphérique) et redémarré votre ordinateur,
con nec tez-y votre appareil photo à l’aide d’un cable IEEE 1394 et mettez l’appareil photo sous
tension. Celui-ci s’enregistre automatiquement.
Suivez les instructions ci-dessous pour vérifi er si l’appareil photo a bien été enregistré sur le
système.
Étape 1
Une fois l’enregistrement terminé, vérifi ez que
le D1X (D1 / D1H) a été correctement installé
sous le système d’exploitation. Cliquez sur
l’icô ne Poste de Travail sur le bureau à l’aide
du bouton droit de la souris et sélectionnez
Propriétés dans le menu qui s’affi che. Lors que la boîte de dialogue Propriétés du Sys tè me apparaît à l’écran, cliquez sur l’onglet
Gestionnaire de périphériques.
Avant de connecter l’appareil photo à l’ordinateur
Prenez soin d’installer Nikon Capture 4 (lecteur de périphérique) avant de connecter votre appareil à
l’ordinateur.
Mise à jour des pilotes du D1
Lorsque vous utilisez déjà le D1 avec Nikon View DX ou Nikon Capture, il vous faut mettre à jour les pilotes
de l’appareil photo comme décrit dans “ Mise à jour des pilotes du D1 ”( 57).
53

Windows
Étape 2
La page du Gestionnaire de périphériques
s’af fi che. Après vous être assuré que l’option
“ Nikon 1394 Protocol Device ” fi gure dans
l’on glet Ges tion nai re de pé ri phé ri ques, cli quez
sur le signe “
Lorsque l’option “ Périphérique de Protocole
Nikon 1394” apparaît ou lorsque “ NIKON
D1X (D1 / D1H) ” fi gure sous Autres pé ri -
phé ri ques, réinstallez le pilote de périphérique com me indiqué dans “ Que faire lorsque
l’as sis tant du matériel n’est pas affi ché ” (
55).
Lorsque “ Nikon 1394 Protocol Device ” ne fi gure pas dans le Gestionnaire de Périphériques
et “ NIKON D1X (D1 / D1H) ” sous Autres pé ri phé ri ques, déconnectez l’appareil photo, et
redémarrez votre or di na teur. Dès que ce dernier a redémarré, reconnectez l’appareil photo à
l’ordinateur.
Étape 3
Après vous être assuré que l’option “ Nikon Digital Camera D1 Series ” ap pa raît sous “ Nikon
1394 Protocol Device ”, double-cli quez sur le
listage pour ouvrir la fe nê tre de pro prié tés.
Étape 4
La boîte de dialogue Propriétés de la série
D1 des appareils numériques Nikon s’affi che.
Cli quez sur l’onglet Général et assurez-vous
que le mes sa ge “ Ce périphérique fonctionne
cor rec te ment ” apparaît sous “ Etat du pé ri phé ri que ”. Cliquez sur OK.
+
” à sa gauche.
Cliquez sur OK pour fermer la boîte de dialogue Propriétés Système. L’en re gis tre ment de votre
appareil est maintenant terminé.
54

Enregistrement des périphériques : Série D1
Que faire lorsque l’assistant du matériel n’est pas affi ché - Windows Millennium
Edition (Me) -
Lorsque l’option “ Périphérique de Protocole Nikon 1394 ” fi gure sous Autres pé ri phé ri ques,
réinstallez le pilote de périphérique comme indiqué ci-dessous.
Étape 1
Cliquez sur l’icône Poste de Travail sur le
bu reau à l’aide du bouton droit de la souris et
sélectionnez Propriétés dans le menu qui s’af fi che. Lors que la boîte de dia lo gue Pro prié tés
du système s’affiche, cli quez sur l’onglet
Ges tion nai re de périphériques
Étape 2
La page Gestionnaire de pé ri phé ri ques s’af fi che. Double-cliquez sur la li gne
(D1 / D1H)
phé ri ques
Étape 3
La boîte de dialogue de Pro prié tés NIKON D1X
(D1 / D1H) s’affi che. Ouvrez l’on glet Général et
cliquez sur l’option Réins tal ler.
qui apparaît sous “
” ou “ Périphériques divers ”.
.
NIKON D1X
Autres pé ri -
Étape 4
L’assistant de mise à jour du pilote de pé ri phé ri que Windows s’affi che. Tout en main te nant
enfoncé la touche majuscule, afi n d’em pê cher
que de dialogue “ Select Language ” ne s’ouvre
automatiquement, insérez le CD Nikon Capture
4 dans le lecteur de CD-ROM. Assurez-vous que
l’option “ Rechercher automat. un meilleur pi lo te (recommandé) ” est cochée et cliquez sur
Suivant. L’as sis tant met alors à jour auto ma ti que ment les pilotes de pé ri phé ri ques.
La boîte de dialogue Select Language
Lorsque la boîte de dialogue “ Select Language ”
apparaît lorsque vous insérez le CD-ROM,
re fer mez-la en cliquant sur le bouton Quit
(Quitter).
55

Windows
Étape 5
La boîte de dialogue illustrée ci-dessous s’af fi che ; cliquez sur Te rminer.
Étape 6
Vérifi ez que “ Ce périphérique fonctionne
cor rec te ment ” apparaît bien sous “ Etat du
pé ri phé ri que ” dans l’onglet Général de la
boîte de dialogue Pro prié tés du Nikon Di gi tal
Camera D1 Series. Cliquez sur
Fer mer
.
Étape 7
Cliquez sur
Pro prié tés Système.
Fer mer
56
pour fermer la fenêtre

Enregistrement des périphériques : Série D1
Mise à jour des pilotes du D1 - Windows Millennium Edition (Me) -
Si vous utilisez déjà le D1 avec les logiciels Nikon View DX ou Nikon Capture, il vous faut mettre
à jour les pilotes de l’appareil photo.
Étape 1
Cliquez sur l’icône
bu reau à l’aide du bouton droit de la souris et
sélectionnez
pa raît. Lors que la boîte de dialogue Pro prié tés
du Système s’affi che, cli quez sur le bou ton
Gestionnaire de périphériques.
Étape 2
La page Gestionnaire de périphériques s’af fi che. Sous le listage “
dou ble-cliquez “
Étape 3
Lorsque la boîte de dialogue Propriétés de l’ap pa reil numérique D1 Nikon s’affi che, ouvrez
l’onglet des Pilotes et cliquez sur Mettre le
Pi lo te à jour….
Poste de Travail
Propriétés
dans le menu qui ap-
Nikon 1394 Device
Nikon Digital Camera D1
sur le
”,
”.
Étape 4
L’assistant de mise à jour du pilote Windows
apparaîtra. Maintenez en fon cé la touche Shift
(Maj) pour empêcher la boîte de dialogue
“ Select Language ” de s’ouvrir automatiquement, in sé rez le CD Nikon Capture 4 dans le
lecteur de CD-ROM, sélectionnez Rechercher
automat. un meilleur pilote (Re com man dé) et
cli quez sur
ma ti que ment à jour les pilotes.
La boîte de dialogue Select Language
Si la boîte de dialogue “ Select Language ”
ap pa raît lorsque vous in sé rez le CD-ROM,
re fer mez-la en cliquant sur le bouton Quit
(
Quitter
).
Suivant
. L’as sis tant mettra auto-
57

Windows
Étape 5
La boîte de dialogue illustrée ci-dessous s’affi che. Sélectionnez le pilote se trouvant à “ (la
lettre du lecteur de CD-ROM):\ ” et cliquez sur OK.
Étape 6
Lorsque la boîte de dialogue affi chée ci-des sous s’affi che, cliquez sur Ter mi ner.
Étape 7
Vérifi ez que “ Ce périphérique fonctionne
cor rec te ment ” apparaît bien sous “ Etat du
pé ri phé ri que ” dans l’onglet Général de la
boîte de dialogue Pro prié tés du Nikon Di gi tal
Camera D1 Series. Cli quez sur
Fer mer
.
58

Enregistrement des périphériques : Série D1
Étape 8
Cliquez sur
Pro prié tés Système.
Détection de pannes
• Lorsque “ Contrôleur du bus 1394 ” n’est pas affi ché dans le Ges tion nai re de pé ri phé ri ques,
lorsque la carte IEEE 1394 fi gure par mi “ Périphériques inconnus ” ou “ Périphériques divers ”,
ou le listage de la car te IEEE 1394 est précédé d’une icône rouge ou jaune…
… l’ordinateur ne reconnaît pas la carte IEEE 1394. Consultez la do cu men ta tion four nie avec
votre ordinateur ou carte IEEE 1394 pour de plus amples explications con cer nant ins tal la tion
de la car te sous le système d’exploitation.
• Lorsque “ Contrôleur du bus 1394 ” est affi ché dans le Ges tion nai re de pé ri phé ri ques, mais
que le listage de l’appareil nu mé ri que D1X (D1 / D1H) n’ap pa raît pas…
…. Vérifi ez les points suivants :
• l’appareil photo est-il allumé ?
• L’accumulateur est-il chargé complètement ? Si vous utilisez un adap ta teur secteur (ven du
• Le sélecteur de mode est-il positionné sur “ PC ” ?
• Le câble IEEE 1394 est-il connecté correctement ?
Fer mer
pour fermer la fenêtre
séparément), est-il connecté cor rec te ment ?
59

Windows
Windows 98 Deuxième Edition (SE)
Avant de commencer
Assurez-vous que la carte d’interface IEEE 1394 conforme à la norme OHCI a été enregistrée
correctement sous votre système d’ex ploi ta tion.
Cliquez sur l’icône
Poste de Travail
sur le
bu reau à l’aide du bouton droit de la souris et
sélectionnez
Propriétés
dans le menu qui s’af fi che. Lorsque la boîte de dialogue Propriétés
Système apparaît à l’écran, cliquez sur l’on glet
Le contrôleur de bus
de la carte IEEE 1394
doit ap pa raî tre sous
l’option “ Con trô leur
de bus 1394 ”.
Gestionnaire de périphériques.
Lorsque “ Contrôleur de bus 1394 ” ne fi gure pas dans l’onglet Gestionnaire de périphériques,
ou lorsque votre carte d’interface IEEE 1394 apparaît en tant que périphérique inconnu ou
divers ou qu’elle est précédée d’icônes d’aver tis se ment rouge ou jaune, suivez les instructions
du manuel fourni avec la carte pour vous assurer que les pilotes sont installés correctement.
Après avoir installé Nikon Capture 4 (pilote de périphérique) et redémarré votre ordinateur,
con nec tez-y votre appareil photo à l’aide d’un cable IEEE 1394 et mettez l’appareil photo sous
tension. Celui-ci s’enregistre automatiquement.
Suivez les instructions ci-dessous pour vérifi er si l’appareil photo a bien été enregistré sur le
système.
Étape 1
Une fois l’enregistrement terminé, vérifi ez que
le D1 (D1X / D1H) a été correctement installé
sous le système d’exploitation. Cliquez sur
l’icô ne
Poste de Travail
sur le bureau à l’aide
du bouton droit de la souris et sélectionnez
Propriétés
dans le menu qui s’affi che. Lors que la boîte de dialogue Propriétés du Sys tè me apparaît à l’écran, cliquez sur l’onglet
Ges tion nai re de périphériques
.
Mise à jour des pilotes du D1
Lorsque vous utilisez déjà le D1 avec Nikon View DX ou Nikon Capture, il vous faut mettre à jour les pilotes
de l’appareil photo comme décrit ci-dessous dans “ Mise à jour des pilotes du D1 ”(
Avant de connecter l’appareil photo à l’ordinateur
Prenez soin d’installer Nikon Capture 4 (lecteur de périphérique) avant de connecter votre appareil à
l’ordinateur.
65).
60

Enregistrement des périphériques : Série D1
Étape 2
La page du Gestionnaire de périphériques
s’af fi che. Après vous être assuré que l’option
“ Nikon 1394 Protocol Device ” fi gure dans
l’on glet Gestionnaire de périphériques, cli quez
sur le signe “
Lorsque l’option “ Périphérique de Protocole
Nikon 1394 ” apparaît ou lorsque “ NIKON
D1X (D1 / D1H) ” fi gure sous Autres pé ri -
phé ri ques, réinstallez le pilote de périphérique com me indiqué dans “ Que faire lorsque
l’as sis tant du ma té riel n’est pas affi ché ” (
62).
Lorsque “ Nikon 1394 Protocol Device ” ne fi gu re pas dans le Gestionnaire de Périphériques
et “ NIKON D1X(D1 / D1H) ” sous Autres pé ri phé ri ques, déconnectez l’appareil photo, et
redémarrez votre ordinateur. Dès que ce dernier a redémarré, reconnectez l’appareil photo à
l’ordinateur.
Étape 3
Après vous être assuré que l’option “ Nikon
Di gi tal Camera D1 Series ” apparaît sous
“ Nikon 1394 Protocol Device ”, double-cli quez sur cette ligne pour ouvrir la fenêtre de
pro prié tés.
Étape 4
La boîte de dialogue de Propriétés Nikon Di gi tal Camera D1 Series d’ap pa reils nu mé ri ques
Nikon s’af fi che. Cli quez sur l’on glet Gé né ral
et assurez-vous que “ Ce pé ri phé ri que fonc tion ne correctement ” ap pa raît sous “ Etat du
périphérique ”. Cli quez sur OK.
+
” à sa gauche.
Cliquez sur OK pour fermer la boîte de dia lo gue Propriétés Système. L’enregistrement de votre
appareil est maintenant terminé.
61

Windows
Que faire lorsque l’assistant du matériel n’est pas affi ché - Windows 98 Deuxième Edition (SE) -
Si l’option “ Périphérique de Protocole Nikon 1394 ” fi gure sous “ Autres périphériques ”,
réinstallez le pilote de périphérique comme indiqué ci-dessous.
Étape 1
Cliquez sur l’icône
bu reau à l’aide du bouton droit de la souris
et sélectionnez
s’af fi che. Lorsque la boîte de dialogue Propriétés système s’affi che, cliquez sur l’onglet
Ges tion nai re de périphériques
Étape 2
La page Gestionnaire de périphériques s’af fi che. Double-cliquez sur la ligne de NIKON
D1X (D1 / D1H) qui apparaît sous “Autres
pé ri phé ri ques ” ou “ Périphériques divers ”.
Étape 3
La boîte de dialogue de Propriétés NIKON D1X
(D1 / D1H) s’affi che. Ouvrez l’onglet Général et
cliquez sur l’option Réinstaller.
Poste de Travail
Propriétés
dans le menu qui
sur le
.
Étape 4
L’assistant de mise à jour du pilote de pé ri phé ri que Windows s’affiche. Cliquez sur
Sui vant.
62

Étape 5
La boîte de dialogue illustrée à droite s’af fi che.
Sélectionnez “ Rechercher un meilleur pi lo te
que celui que vous utilisez en ce mo ment ” et
cli quez sur Suivant.
Étape 6
La boîte de dialogue illustrée à droite s’af fi che.
To ut en maintenant enfoncé la touche ma jus cu le, afi n d’empêcher quede dialogue “ Select Language ” de s’ouvrir automatiquement,
in sé rez le CD de Capture 4 dans le Lecteur de
CD-ROM. Sélectionnez l’option
CD-ROM
La boîte de dialogue Select Language
Si la boîte de dialogue “ Select Language ”
apparaît lorsque vous insérez le CD-ROM,
refermez-la en cliquant sur le bouton Quit
(Quitter).
Étape 7
Une boîte de dialogue s’affi che indiquant que
Windows a détecté les pilotes du “ de la série
D1 des appareils numériques Nikon ”. Cliquez
sur Suivant.
Pilote introuvable
Lorsque le message “ Windows n’a pas dé tec té
de pilote adapté à ce périphérique ” s’affi che,
il se peut que le CD de Nikon Capture 4 n’ait
pas été inséré correctement dans le lecteur de
CD-ROM ou que l’emplacement de re cher che
cor rect n’ait pas été bien spécifi é. Cliquez sur
Précédent pour revenir sur la boîte de dia lo gue
indiquée dans l’étape 6, où vous pouvez vérifi er
si l’emplacement correct a été spé ci fi é.
et cliquez sur
Suivant
Lecteur de
.
Enregistrement des périphériques : Série D1
63

Windows
Étape 8
La boîte de dialogue illustrée ci-dessous. Cli quez sur Terminer.
Étape 9
Vérifi ez que “
cor rec te ment
pé ri phé ri que
boîte de dialogue Propriétés du Nikon Digital
Camera D1 Series. Cliquez sur
Ce périphérique fonctionne
” apparaît bien sous “
” dans l’onglet Général de la
Fermer
Etat du
.
Étape 10
Cliquez sur
Pro prié tés Système.
Fermer
64
pour fermer la fenêtre

Enregistrement des périphériques : Série D1
Mise à jour des pilotes du D1 - Windows 98 Deuxième Edition (SE) -
Si vous utilisez déjà le D1 avec les logiciels Nikon View DX ou Nikon Capture, il vous faut mettre
à jour les pilotes de l’appareil photo.
Étape 1
Cliquez sur l’icône
bu reau à l’aide du bouton droit de la souris et
sélectionnez
pa raît. Lorsque la boîte de dialogue Pro prié tés
du Système s’affi che, cliquez sur le bou ton
Gestionnaire de périphériques.
Étape 2
La page Gestionnaire de périphériques s’af fi che. Sous la ligne “ Nikon 1394 Device ”,
dou ble-cliquez “ Nikon Digital Camera D1 ”.
Étape 3
Lorsque la boîte de dialogue Propriétés de l’ap pa reil numérique D1 Nikon s’affi che, ouvrez
l’onglet des Pilotes et cliquez sur Mettre le
pilote à jour….
Poste de Travail
Propriétés
sur le
dans le menu qui ap-
Étape 4
L’assistant de mise à jour du pilote du pé ri phé ri que Windows s’affi che. Cliquez sur
Sui vant.
65

Windows
Étape 5
La boîte de dialogue illustrée ci-dessous s’af fi che. Sélectionnez Rechercher un meilleur pi lo te que celui que vous utilisez en ce mo ment
et cliquez sur Suivant.
Étape 6
La boîte de dialogue illustrée ci-dessous s’af fi che. Tout en maintenant enfoncé la touche
majuscule, afi n d’empêcher que de dialogue
“ Select Language ” ne s’ouvre automatiquement, in sé rez le CD de Nikon Capture 4 dans
le Lec teur de CD-ROM. Sélectionnez l’option
Lec teur de CD-ROM
La boîte de dialogue Select Language
Si la boîte de dialogue “ Select Language ”
apparaît lorsque vous insérez le CD-ROM,
refermez-la en cliquant sur le bouton Quit
(Quitter).
et cliquez sur
Suivant
.
Étape 7
Une boîte de dialogue s’affi che indiquant que
Windows a détecté les pilotes de la “ Série
D1 d’appareils numériques Nikon ”. Cliquez
sur Suivant.
Pilote introuvable
Lorsque le message “ Windows n’a pas dé tec té
de pilote adapté à ce périphérique ” s’affi che,
il se peut que le CD de Nikon Capture 4 n’ait
pas été inséré correctement dans le lecteur de
CD-ROM ou que l’emplacement de re cher che
cor rect n’ait pas été bien spécifi é. Cliquez
sur Précédent pour revenir sur la boîte de
dia lo gue indiquée dans l’étape 6, où vous
pouvez vérifi er si l’emplacement correct a été
spé ci fi é.
66

Étape 8
Lorsque la boîte de dialogue illustrée ci -des sous s’affi che, cliquez sur Terminer.
Redémarrer
Si un message s'affi che vous invitant à redémarrer Windows, cliquez sur
Étape 9
Vérifi ez que “
cor rec te ment
pé ri phé ri que
boîte de dialogue Propriétés du Nikon Digital
Camera D1 Series. Cliquez sur
Ce périphérique fonctionne
” apparaît bien sous “
” dans l’onglet Général de la
Redémarrer
Etat du
Fermer
.
.
Enregistrement des périphériques : Série D1
Étape 10
Cliquez sur
Pro prié tés Système.
Fermer
pour fermer la fenêtre
67

Windows
Détection de pannes
• Lorsque “ Contrôleur bus 1394 ” n’est pas affi ché dans le Gestionnaire de périphériques, lorsque la carte IEEE 1394 fi gure parmi “ Périphériques inconnus ” ou “ Périphériques divers ”,
ou le listage de la carte IEEE 1394 est précédé d’une icône rouge ou jaune…
… l’ordinateur ne reconnaît pas la carte IEEE 1394. Consultez la documentation fournie
avec votre ordinateur ou carte IEEE 1394 pour de plus amples explications concernant
l’enregistrement de la carte sous le système d’exploitation.
• Lorsque “ Contrôleur de bus 1394 ” est affi ché dans le Gestionnaire de périphériques, mais
que le listage de l’appareils numérique D1X (D1 / D1H) n’apparaît pas…
…. Vérifi ez les points suivants :
• L’appareil photo est-il allumé ?
• L’accumulateur est-il chargé complètement ? Si vous utilisez un adaptateur secteur (vendu
séparément), est-il connecté correctement ?
• Le sélecteur de mode est-il positionné sur “ PC ” ?
• Le câble IEEE 1394 est-il connecté correctement ?
68

Macintosh
Cette partie explique comment installer et désinstaller Nikon
Capture 4 sur votre ordinateur Macintosh, connecter votre
appareil photo à votre ordinateur, insérer une carte mémoire
dans un lecteur de carte ou lecteur de carte PCMIA.
69

Macintosh
Installation de Nikon Capture 4 sur Macintosh - Présentation
Avant d’installer Nikon Capture 4, vérifi ez que votre ordinateur remplit bien les conditions
sui van tes :
Système
d’ex ploi ta tion
Modèle Se necesita un modelo con puerto FireWire o USB integrado
Mémoire vive
Espace disque dur 200 Mo requis pour l’installation
Résolution vidéo
Interface
Appareils photos
acceptés
(Commande de
l’appareil photo)
Autres
* Avec la version CarbonLib 1.6 ou ultérieure.
† Il se peut que l’appareil photo ne fonctionne pas comme prévu lorsqu’il est connecté à un hub Fi-
rewire.
** Il se peut que l’appareil photo ne fonctionne pas comme prévu lorsqu’il est connecté à un hub USB ou
à un clavier.
†† Firmware d’appareil version 2.00 ou ultérieure.
Mac OS 9.0.4–9.2.2*, Mac OS X (version 10.1.5 ou ultérieure)
• Mac OS X : 256 Mo (768 Mo ou plus recommandés)
• Mac OS 9 : attribution de mémoire de 64 Mo ou plus à Nikon Capture 4 Camera
Control, 512 Mo ou plus à Nikon Capture 4 Editor
800 × 600 pixels ou plus avec couleur de 16 bits (mille couleurs), et de 24 bits
(millions de couleurs) conseillés.
Interface intégré Firewire et câble Firewire nécessaire pour la con nexion aux ap-
Fire
†
pareils photos numériques D1, D1X et D1H.
Wire
• Interface USB intégré
**
USB
• Carte Interface USB RATOC REX-PCIU3U (USB 2.0. A utiliser uniquement avec
un Série D2 sous Mac OS X)
Série D2, Série D1, D100††, D70s, D70, D50
• Lecteur de CD-Roms requis pour l’installation.
• Connexion Internet requise pour certaines options.
Avant de commencer l’installation
Avant d’installer Nikon Capture 4 :
• Désinstallez toute version antérieure de Nikon Capture.
• Nikon Capture 4 version 4.3 peut être utilisé avec PictureProject ou la toute dernière version de Nikon
View. Pour obtenir des informations sur les derniers logiciels développés par Nikon, visitez les sites Web
répertoriés sur la page 2 du Manuel d’utilisation de Nikon Capture 4.
• Quittez toutes les autres applications, y compris les logiciels antivirus qui pourraient être ouverts.
Avant d’ouvrir Nikon Capture 4 Camera Control (Série D2 / D100 / D70s / D70 / D50 uniquement)
Si vous utilisez un appareil numérique série D2, D100, D70s, D70 ou D50, réglez l’option USB du menu
setup de l’appareil photo sur PTP avant d’ouvrir Nikon Capture 4 Camera Control.
Mac OS X
Vous devez ouvrir une session en tant qu’administrateur pour pouvoir installer Nikon Capture 4 sous Mac OS X.
70

Installation de Nikon Capture 4 sur Macintosh - Présentation
Lorsque le CD Nikon Capture 4 sera inséré dans le lecteur de CD-ROM d’un ordinateur équipé
de Mac OS 9, la boîte de dialogue Choisir une langue s’ouvrira automatiquement. Choisissez
une langue à partir de la liste et cliquez sur Next (Suivant) pour affi cher la fenêtre Install Center. Pour affi cher la fenêtre Choisir une langue dans Mac OSX, ouvrez le CD Nikon Capture 4
et double-cliquez sur l’icône Welcome.
Cliquez sur le bouton Quitter pour interrompre l’installation et fermer la fenêtre Install Center.
Logiciels
Cliquez sur Installer pour débuter la procédure
d’installation de Nikon Capture 4.
Support technique
Installation personnaliseé
Installez le logiciel sélectionné. Cochez Nikon
Capture 4, et cliquez sur Installer pour Installer
le logiciel sélectionné.
Support technique
Cliquez sur le bouton de votre zone géographique
pour accéder au site d’assistance technique Nikon
de votre région (votre ordinateur doit pouvoir se
connecter sur Internet).
Lisez-moi
Cliquez sur Lisez-moi pour ouvrir le fi chier Li sez-Moi. Pre nez le temps de le lire at ten ti ve ment
avant de com men cer l’installation.
71

Macintosh
Installation des logiciels
L’installation du logiciel dans l’onglet Logiciel consiste de deux étapes : la sélection et l’ins tal la tion du logiciel.
Etape 1 : Sélectionnez les logiciels que vous souhaitez utiliser
Sélectionnez les programmes que vous sou hai tez installer sur la liste de l’onglet Lo gi ciels.
Cliquez sur Installer.
Nikon Capture 4
Cochez cette case pour installer Nikon Capture 4.
Logiciels Installation personnaliseé
Etape 2 : Installation du logiciel
Cliquez sur Installer pour entamer l’installation du logiciel sélectionné dans l’onglet Logiciel.
Lorsqu’on choisit plus d’une option, le logiciel s’installe dans l’ordre ci-dessous.
Numéro de série de produit
Si l’on vous demande de saisir un numéro de série lors du démarrage de Nikon Capture 4 Editor ou
de Nikon Capture 4 Camera Control, saisissez le numéro de série indiqué sur la boîte du CD de Nikon
Capture 4.
72

Installation de Nikon Capture 4 sur Macintosh - Présentation
2.1 — Installation de Nikon Capture 4
Lorsque vous choisissez d’installer Nikon Capture 4, celui-ci est installé en premier.
2.1.1 — Démarrez l’utilitaire d’installation
L’installation de Nikon Capture 4 s’ouvre sur la boîte de dialogue illustrée ci-dessous.
Cliquez sur Continuer... pour démarrer l’utilitaire d’installation.
2.1.2 — Acceptation de l’accord de licence
L’accord de licence s’affi che à l’écran. Après en avoir pris connaissance et compris les termes
de cet accord, cliquez sur Accepter pour poursuivre l’installation.
Le fi chier Lisez-moi s’affi che à l’écran. Prenez quelques minutes pour le lire, car il peut contenir des informations qui n’ont pu être intégrées au manuel.
Après avoir regardé le fi chier Lisez-moi, cliquez sur Continuer….
Installation de Nikon Capture 4 sous Mac OS X
Le mot de passe de l’administrateur est nécessaire lors de l’ins tal la tion de
Nikon Capture 4 sous Mac OS X.
73

Macintosh
2.1.3 — Choisir l’option Installation Standard
Choisissez l’option Installation Standerd
dans le menu déroulant dans le coin gauche
de la boîte de dialogue de l’utilitaire d’installation de Nikon Capture.
2.1.4 — Confi rmer l’emplacement de l’ins tal la tion
Le disque et le dossier sur lesquels Nikon
Capture 4 sera installé fi gure dans “ Dest. de
l’ instsllation ”.
2.1.5 — Démarrer l’utilitaire d’installation
Cliquez sur Installer dans la boîte de dia lo gue de l’utilitaire d’installation pour entamer l’ins tal la tion de Nikon Capture 4. Une
barre d’avan ce ment s’affi che au cours de
l’ins tal la tion.
Versions existantes de Nikon Capture
Si une ancienne version de Nikon Capture est installée sur votre ordinateur, vous devrez la désinstaller
avant d’installer Nikon Capture 4.
Créer des alias (Mac OS 9 uniquement)
Après avoir cliqué sur l’option Installer dans la boîte de dialogue de
l’uti li tai re d’installation de Nikon Capture, une boîte de dia lo gue vous
de man dant de créer des alias pour l’éditeur de Nikon Capture 4 et
la Com man de de l’appareil photo de Nikon Capture 4 sur le bureau,
s’affi che à l’écran. cliquez sur Qui pour les créer, ou sur Non pour
quitter la boîte de dialogue sans créer d’alias.
74

Installation de Nikon Capture 4 sur Macintosh - Présentation
2.1.6 —Sélection d’un dossier de plug-ins (Mac OS 9)
Lors de l’installation de Photoshop, une boîte de dialogue de sélection s’affi che à l’écran.
Choisissez un emplacement pour le plug-in NEF NIKON parmi les copies répertoriées de Photoshop et cliquez sur Continuer.
2.1.7 — Personnaliser votre copie de Nikon Capture 4
Saisissez votre nom et celui de votre société
(le cas échéant) pour personnaliser votre co pie de Nikon Capture 4.
Cliquer sur OK fait apparaître une boîte de
dia lo gue de confi rmation. Si les informations
que vous avez saisies sont correctes, cliquez
sur Oui pour passer à l’étape suivante. Pour
les mo di fi er, cli quez sur Non.
2.1.8 — Choisissez les réglages de gestion de la couleur par défaut
Pour utiliser le profi l d’espace de couleur
intégré dans les images ouvertes dans Nikon
Capture 4, choisissez (A) Utiliser la palette
du fi chier à ouvrir comme palette de
couleurs de travail dans Nikon Capture
4. Pour choisir un profi l d’espace de couleur
RVB par dé faut pour l’es pa ce de couleur
correct de Nikon Capture 4, sélectionnez
(B) Toujours utiliser la palette RVB par
défaut défi ni ci-dessous comme palette
de couleurs dans Nikon Capture 4. Cli-
quez sur OK pour mettre les mo di fi ca tions
en vigueur et passer à l’étape sui van te.
Lorsque (B) Toujours utiliser la palette RVB par défaut défi ni ci-dessous comme pa-
lette de couleurs dans Nikon Capture 4. est sélectionnée, le bouton Réglages Paramètres
ColorSync est ac ti vé. Cli quez sur ce bouton pour affi cher la boîte de dialogue ColorSync.
Après avoir cliqué sur l’onglet Profi ls de documents (Mac OS X) ou l’onglet Profi ls et sélectionné Profi ls par défaut des do cu ments (Mac OS 9), choisissez l’espace de couleur RVB
par défaut dans le menu dé rou lant RVB par défaut.
Mac OS 9Mac OS X
75

Macintosh
Cliquer sur Détails de la palette de couleurs affi che une description des différents profi ls
d’es pa ce de cou leur. Servez-vous de cette explication pour choisir un profi l.
Il est possible de modifi er le profi l d’espace de couleur de sortie par défaut à tout moment après
l’installation du logiciel dans l’onglet Gestion de la couleur de l’éditeur de Nikon Capture 4 ou la
boîte de dialogue de préférences du Commande de l’appareil photo de Nikon Capture 4.
2.1.9 — Terminer l’installation de Nikon Capture 4
La boîte de dialogue illustrée ci-dessous s’affi che une fois l’installation de Nikon Capture 4
terminée. Cliquez sur Quitter pour passer à l’étape suivante.
Ajouter au Dock (Mac OS X uniquement)
Lorsque vous installerez Nikon Capture 4 sous Mac OS X, la boî te
de dia lo gue de gau che ap pa raî tra pour vous de man der si vous
sou hai tez ajouter Nikon Capture 4 au Dock. Cliquez sur Qui pour
en re gis trer Nikon Capture 4. L’icô ne Nikon Capture 4 ap pa raî tra
alors dans le Dock ou sur Non pour quitter la boîte dia lo gue sans
ajouter ces logiciels au Dock.
76

Installation de Nikon Capture 4 sur Macintosh - Présentation
2.2 — Redémarrer l’ordinateur
Cliquez sur Redémarrer pour redémarrer l’installation.
77

Macintosh
Connexion à un ordinateur
Si vous utilisez un ordinateur tournant sous Macintosh, vérifi ez que vous avez bien installé
Nikon Capture 4 avant de connecter pour la première fois votre appareil photo à l’ordinateur.
Une fois Nikon Capture 4 installé, mettez l’appareil photo sous tension et connectez-le à l’ordinateur ou insérez la carte mémoire dans le lecteur de carte ou le logement pour carte.
Pour en savoir plus sur la connexion de votre appareil photo à l’ordinateur, consultez le Guide
de le Photographie Numérique fourni avec votre appareil photo.
Série D1 (Interface Firewire)
Série D2 / D100 / D70s / D70 / D50 (Interface USB)
Utilisation d’une source d’alimentation fi able
Pendant le transfert des données de l’appareil photo à l’ordinateur, utilisez l’adaptateur secteur dédié de
Nikon (disponibles séparément). Si vous décidez de transférer les images sur l’ordinateur en alimentant
l’appareil photo par batterie, vérifi ez que la batterie est complètement chargée. En cas de doute, rechargezla avant de commencer le transfert. Si la batterie se décharge complètement avant la fi n du transfert,
le transfert sera interrompu et les données risquent d’être perdues.
78

Connexion á un ordinateur
Utilisation d’un logement pour carte
Une fois insérée dans le logement pour carte, la carte mémoire fonctionne comme une carte
PCMCIA ATA de type II, ce qui vous permet de lire les images depuis la carte.
Insertion d’une carte mémoire
Retirez la carte mémoire de l’appareil photo et insérez-la dans l’adaptateur.
Insérez l’adaptateur dans le logement pour carte PCMCIA ATA de type II de votre ordinateur.
Pour en savoir plus sur l’insertion de l’adaptateur, consultez la documentation fournie avec
votre ordinateur.
1
M
T
D
d
A
r
-
a
C
C
E
h
s
a
l
F
t
c
a
p
m
R
o
C
E
T
P
M
T
A
F
d
r
C
D
a
4
C
6
A
-
h
s
C
a
l
F
E
t
c
a
p
m
o
C
Selon l’environnement d’exploitation de votre ordinateur, vous aurez besoin d’installer des
pilotes, d’enregistrer l’adaptateur pour carte ou d’ajuster les paramètres du système d’ex ploi ta tion lorsqu’une carte mémoire est insérée dans le logement pour carte. Pour en savoir plus,
consultez le manuel d’utilisation de votre système d’exploitation.
Utilisation d’un lecteur de carte
Vous pouvez voir les images que contient la carte mémoire en vous servant d’un lecteur de
carte.
Insertion d’une carte mémoire
Après avoir retiré la carte mémoire de l’appareil photo, insérez-la dans le lecteur de carte et
connectez le lecteur à l’ordinateur. Consultez la documentation fournie avec votre lecteur de
carte pour obtenir de plus amples informations sur sa connexion à un ordinateur.
Lecteur de carte (interface USB)
Lecteur de carte
Carte mémoire
79

Macintosh
Macintosh
Désinstallation
Désinstallation de Nikon Capture 4
Cette partie vous explique comment désinstaller les versions Macintosh de Nikon Capture 4.
Désinstallation de Nikon Capture 4
Insérez le CD Nikon Capture 4 dans un lecteur de CD-ROM et démarrez le programme
1
d'installation de Nikon Capture 4 de la manière décrite aux pages 72-73 de « Installation
de Nikon Capture 4 sur Macintosh - Présentation ».
Sélectionnez Désinstaller dans le menu situé en haut à gauche de la boîte de dialogue
2
Nikon Capture Installer.
Cliquez sur le bouton Désinstaller situé en bas à droite de la boîte de dialogue Nikon
3
Capture Installer.
Une fois que Nikon Capture 4 a été retiré du système, la boîte de dialogue présentée ci-
4
dessous s'affi che. Cliquez sur OK.
80

Aucune reproduction, totale ou partielle et quelle qu'en soit la forme (à
l'exception de brèves citations dans des articles) ne pourra être faite sans
l'autorisation écrite de NIKON CORPORATION.
Imprimé au Japon
SB5E00200101(13)
6MSA9713--
 Loading...
Loading...