Page 1
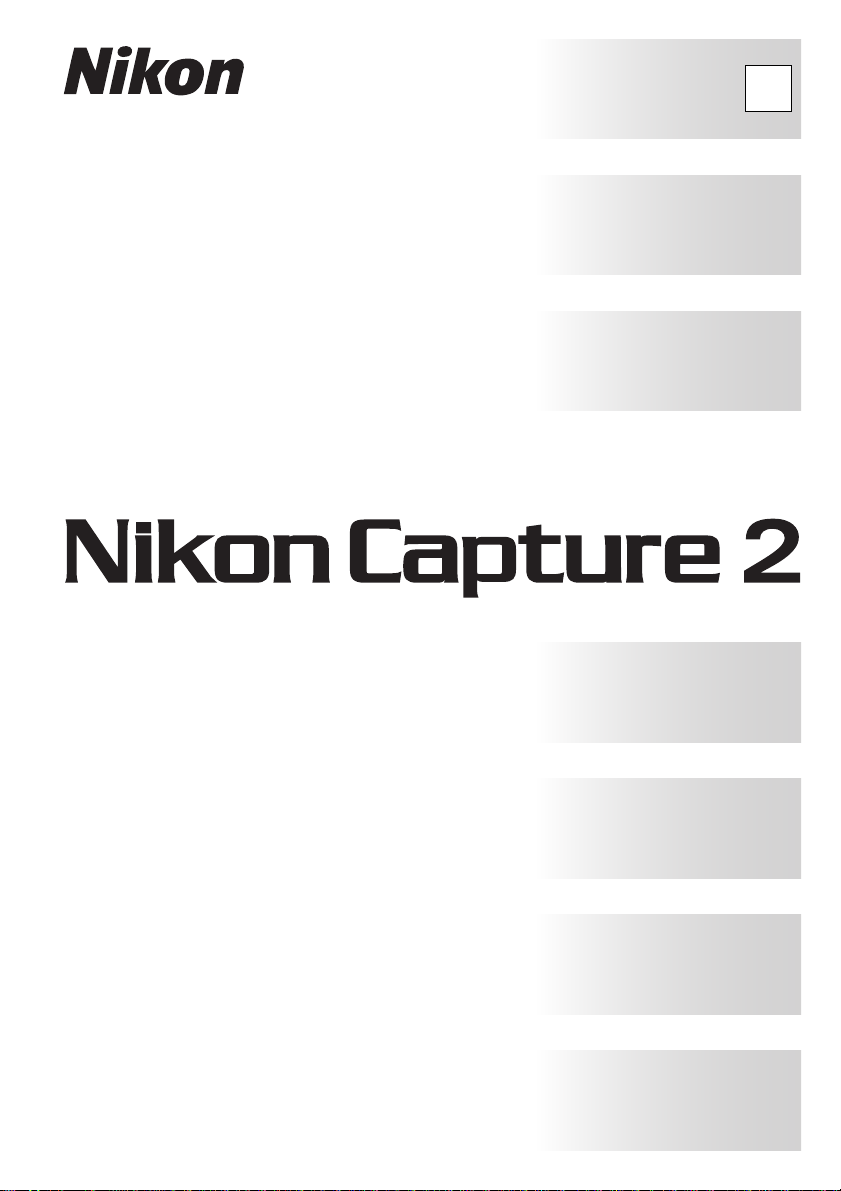
Fr
Manuel de I’utilisateur
Page 2
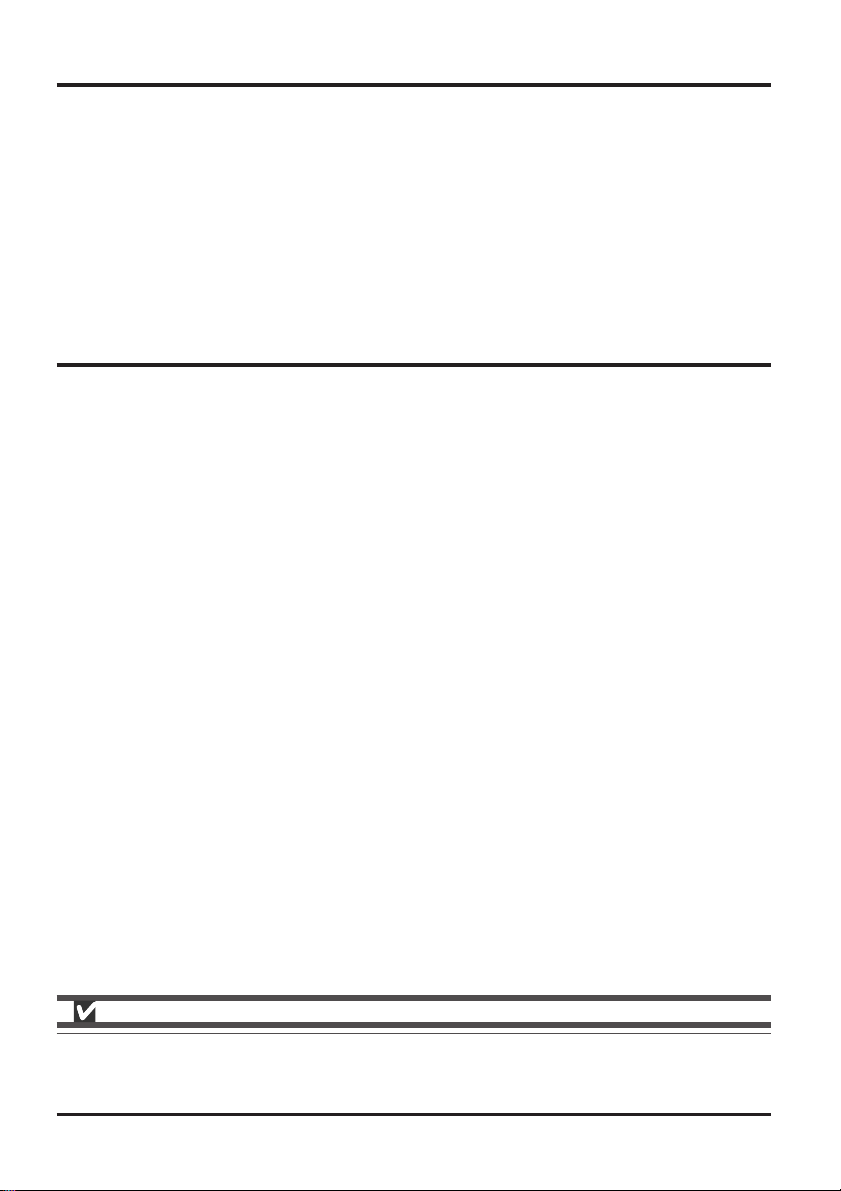
Avertissements
• Les manuels fournis avec ce produit ne peuvent être reproduits, transmis, transcrits, stockés dans un
serveur ou traduits en une langue quelconque, en tout ou en par tie, et quels qu'en soient les
moyens, sans accord écrit préalable de Nikon.
• Nikon se réserve le droit de modifier à tout moment les caractéristiques du matériel et du logiciel
décrites dans ces manuels.
• Nikon ne peut être tenu responsable des dommages provenant de l'utilisation de cet appareil
photo.
• Nous avons apporté la plus grande attention à la rédaction de ces manuels pour qu’ils soient précis
et complets. Si, cependant, vous remarquez des erreurs ou des omissions, nous vous serions reconnaissants de les signaler à votre représentant Nikon.
Informations sur les marques
Adobe et Acrobat sont des marques déposées et Photoshop une marque commerciale d'Adobe
Systems Inc. Apple, le logo Apple, Macintosh et FireWire sont des marques déposées d'Apple Computer,
Inc. Finder et Power Macintosh sont des marques d'Apple Computer, Inc. CompactFlash est une marque de SanDisk Corporation. i486 et Pentium sont des marques d'Intel Corporation. IBM et IBM PC/AT
sont des marques déposées d'International Business Machines Corporation. Internet est une marque
de Digital Equipment Corporation. Netscape et Netscape Navigator sont des marques déposées de
Netscape Communications Corporation. Windows et MS-Windows sont des marques de Microsoft
corporation. Internet Explorer est un produit de Microsoft corporation. Toutes les autres marques et
tous les noms de produits mentionnés dans ce manuel sont les marques commerciales ou les marques
déposées de leur détenteur respectif.
Attention!
Ne lisez pas le CD-ROM d'installation fourni avec ce produit dans un lecteur audio ou tout autre
dispositif non prévu pour recevoir des CD-ROM. Vous risquez, sinon, d'endommager les enceintes
ou de provoquer une perte d'audition.
Page 3
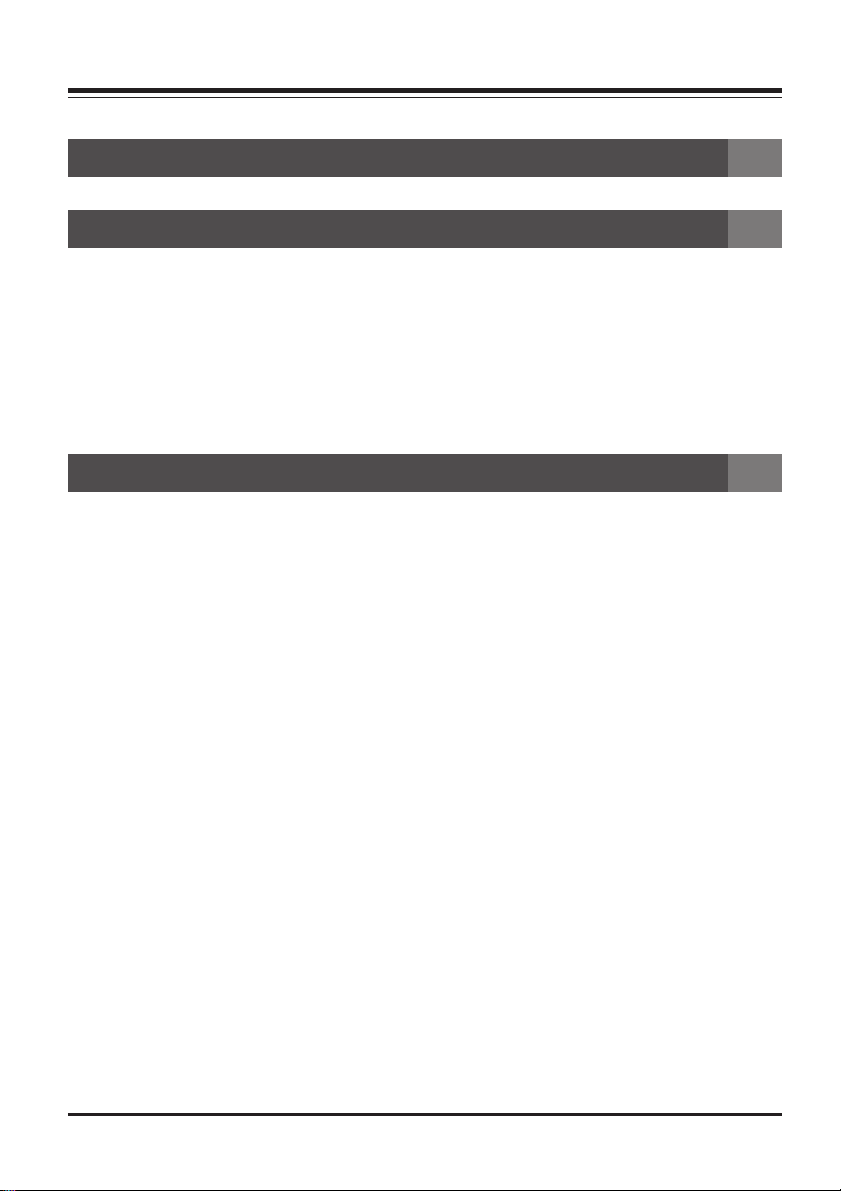
Table des matières
Aperçu général..................................................................................................................... 1
Bienvenue dans Nikon Capture ! 3
Principales fonctions ....................................................................................................................................4
Installation de Nikon Capture 2 5
Installation de Nikon Capture 2 — Windows .......................................................................................6
Configuration système requise ....................................................................................................................................... 6
Installation ...................................................................................................................................................................................7
Enregistrement de périphérique ................................................................................................................................ 16
Désinstaller .............................................................................................................................................................................51
Installation de Nikon Capture 2 — Macintosh ...................................................................................53
Configuration système requise .................................................................................................................................... 53
Installation ................................................................................................................................................................................ 54
Désinstaller .............................................................................................................................................................................62
Cours 63
Préparation ..................................................................................................................................................64
Windows..................................................................................................................................................................................64
Macintosh ................................................................................................................................................................................65
Ouverture des fichiers image ..................................................................................................................66
Travailler avec les fenêtres d'image ........................................................................................................ 67
Affichage des informations sur la photo ................................................................................................................68
Zoom ............................................................................................................................................................ 70
Utilisation de l'outil Zoom ............................................................................................................................................. 70
Utilisation des commandes Zoom ............................................................................................................................ 71
Déplacement des images ..........................................................................................................................72
Utilisation du curseur de déplacement .................................................................................................................. 72
La fenêtre Vue d'ensemble ............................................................................................................................................73
Rotation et inversion des images............................................................................................................ 74
Rotation des images ..........................................................................................................................................................74
Inversion des images .........................................................................................................................................................74
La fenêtre Information ..............................................................................................................................75
Sélectionner un recadrage........................................................................................................................ 76
Annulation du recadrage sélectionné ...................................................................................................................... 77
Déplacement du recadrage........................................................................................................................................... 77
Modification des dimensions du recadrage .......................................................................................................... 77
Taille et résolution de sortie ...................................................................................................................78
i
Page 4
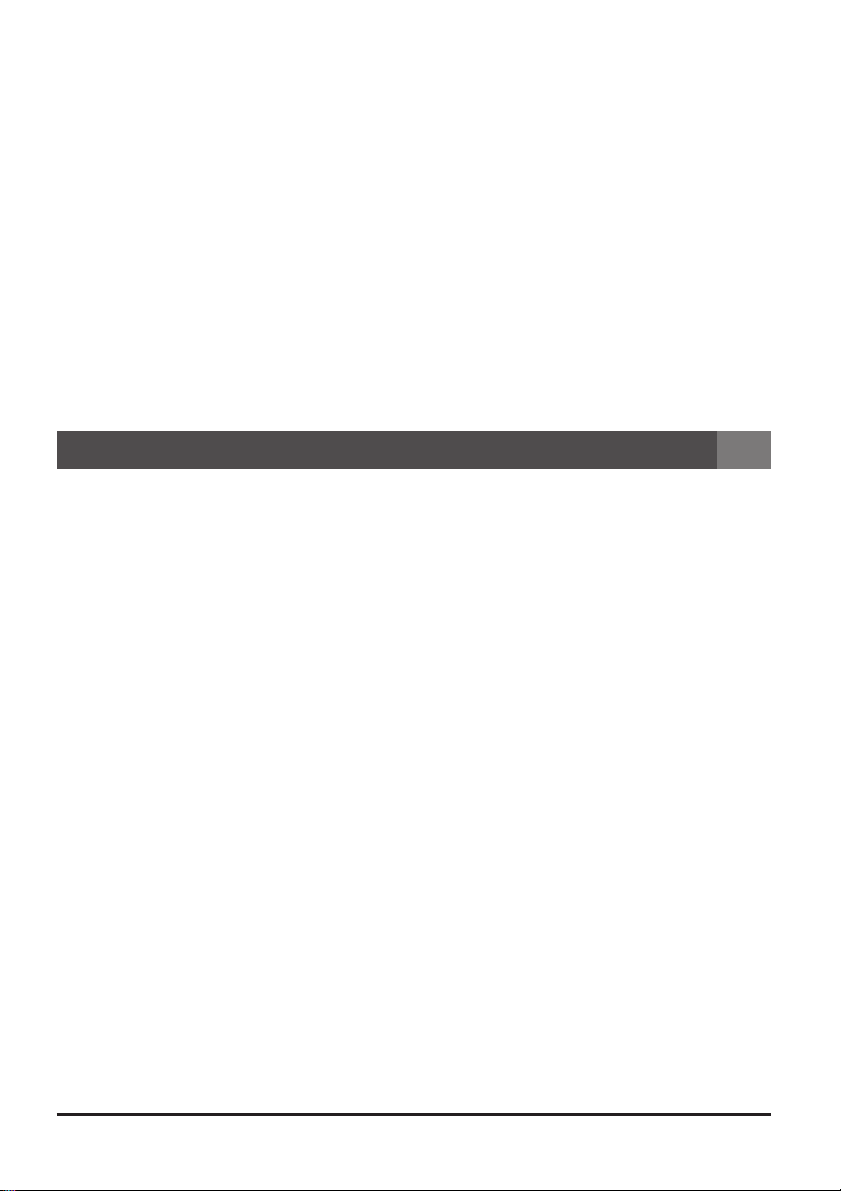
Modification de l'image ............................................................................................................................. 79
Images RAW..........................................................................................................................................................................79
Tonalité, équilibre colorimétrique et contraste ..................................................................................................79
Masque flou ............................................................................................................................................................................79
Opérations de base pour la modification d'image .......................................................................................... 80
La fenêtre Balance des blancs ......................................................................................................................................81
La fenêtre Raw avancé ..................................................................................................................................................... 82
La fenêtre Courbes ............................................................................................................................................................ 83
La fenêtre Équilibre colorimétrique .......................................................................................................................... 84
La fenêtre Masque flou ....................................................................................................................................................85
Enregistrement des images....................................................................................................................... 86
Format de fichier et qualité d'image ........................................................................................................................86
Options de sauvegarde pour les fichiers image ................................................................................................. 87
Utilisation des commandes "Enregistrer" et "Enregistrer sous…" ...........................................................89
Quitter Nikon Capture 2 ......................................................................................................................... 92
Windows..................................................................................................................................................................................92
Macintosh ................................................................................................................................................................................92
Modification de l'image 93
Panneau de contrôle des paramètres de l'image ................................................................................ 95
Affichage du panneau de contrôle des paramètres de l'image ................................................................95
Enregistrement et chargement des paramètres à partir du panneau
de contrôle des paramètres de l'image ................................................................................................................. 96
Balance des blancs ...................................................................................................................................... 98
Spécifier une température de couleurs ..................................................................................................................98
Echantillonner l'image pour le point gris ............................................................................................................ 100
Le menu Paramètres de Balance des blancs ....................................................................................................102
Raw avancé................................................................................................................................................ 104
Le menu Paramètres Raw avancé ..........................................................................................................................106
Courbes ..................................................................................................................................................... 107
Courbes — un aperçu .................................................................................................................................................. 108
Affichage de l'histogramme ........................................................................................................................................ 110
Sélection du canal ............................................................................................................................................................110
Définir la valeur du blanc et la valeur du noir.................................................................................................. 111
Sélection de la valeur moyenne............................................................................................................................... 115
Modifier directement les courbes........................................................................................................................... 116
Le menu Courbes de Paramètres ..........................................................................................................................117
Équilibre colorimétrique ........................................................................................................................ 119
Ajustement de la luminosité, du contraste et de l'équilibre colorimétrique ................................. 119
Le menu Équilibre colorimétrique dans Paramètres ................................................................................... 121
Masque flou............................................................................................................................................... 123
Création de masques flou ........................................................................................................................................... 123
Le menu Masque flou dans Paramètres .............................................................................................................. 125
Taille et résolution de sortie ................................................................................................................ 127
Ajuster la taille et la résolution ................................................................................................................................. 127
Le menu Taille/Résolution ............................................................................................................................................ 129
ii
Page 5
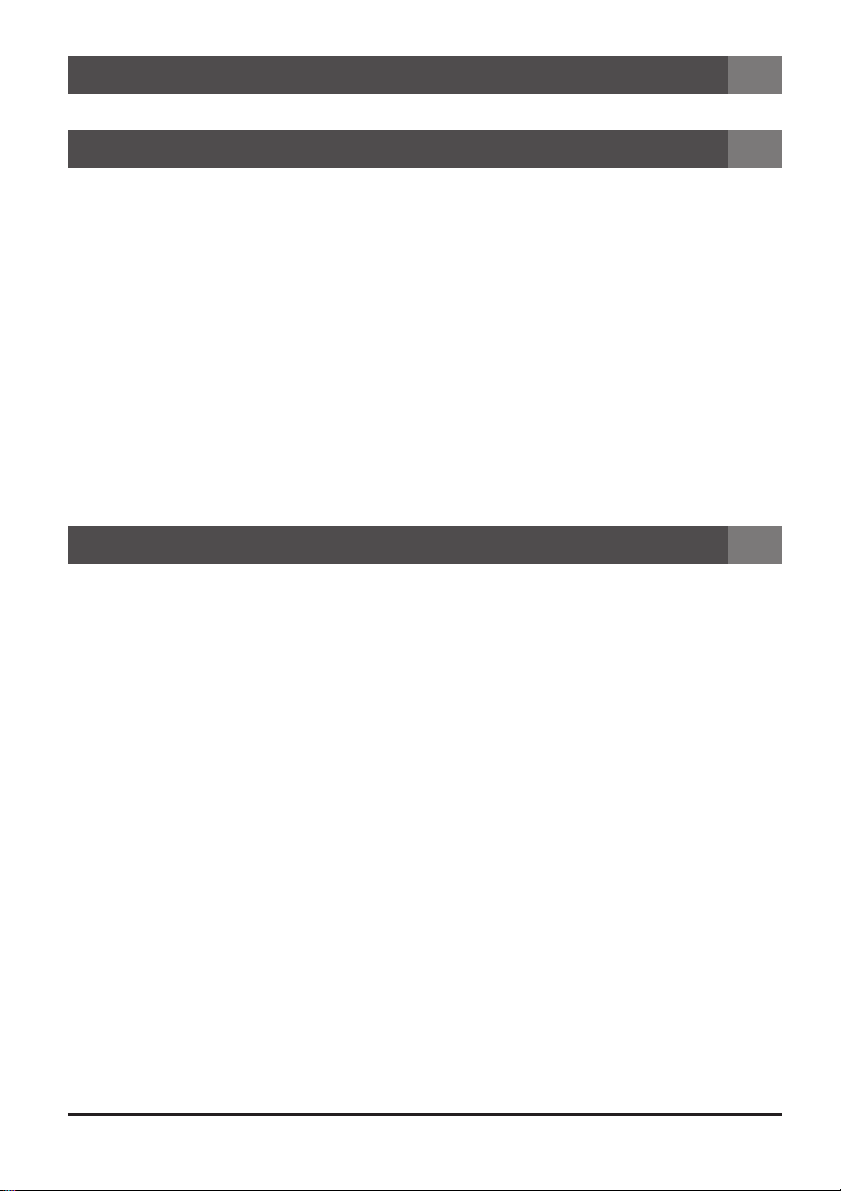
Traitement par lot 131
Traitement par lot ................................................................................................................................... 132
Capturer des photographies 139
Capturer les photos au fur et à mesure de la prise de vues......................................................... 140
Préparer l'appareil photo............................................................................................................................................. 141
Prise de vues avec l'appareil photo .......................................................................................................................142
Prise de vues à distance à l'aide de Nikon Capture 2..................................................................... 144
Travailler avec la fenêtre Image de l'appareil ..................................................................................... 145
La fenêtre Image de l'appareil................................................................................................................................... 145
Affichage des vignettes ........................................................................................................................... 148
Affichage des données de prise de vue .............................................................................................. 149
Sélectionner les vignettes ...................................................................................................................... 150
Sélectionner plusieurs vignettes .......................................................................................................... 151
Créer une copie d'une image ............................................................................................................... 152
Modification des photographies capturées ........................................................................................ 153
Sauvegarder les images capturées ....................................................................................................... 154
Sauvegarder plusieurs images capturées ............................................................................................ 155
Supprimer des vignettes ........................................................................................................................ 157
Traitement des images au fur et à mesure de leur capture ........................................................... 158
Contrôle de l'appareil photo 163
La fenêtre Contrôle de l'appareil photo ............................................................................................ 164
L'onglet Exposition 1 .....................................................................................................................................................166
L'onglet Exposition 2 .....................................................................................................................................................168
Stockage ................................................................................................................................................................................172
Mécanique ............................................................................................................................................................................173
Sauvegarde et chargement des paramètres de contrôle de l'appareil photo .............................. 175
Intervallomètre ........................................................................................................................................ 176
Réglages personnalisés ........................................................................................................................... 178
L'onglet Page 1 .................................................................................................................................................................. 180
L'onglet Page 2 .................................................................................................................................................................. 183
L'onglet Page 3 .................................................................................................................................................................. 187
iii
Page 6
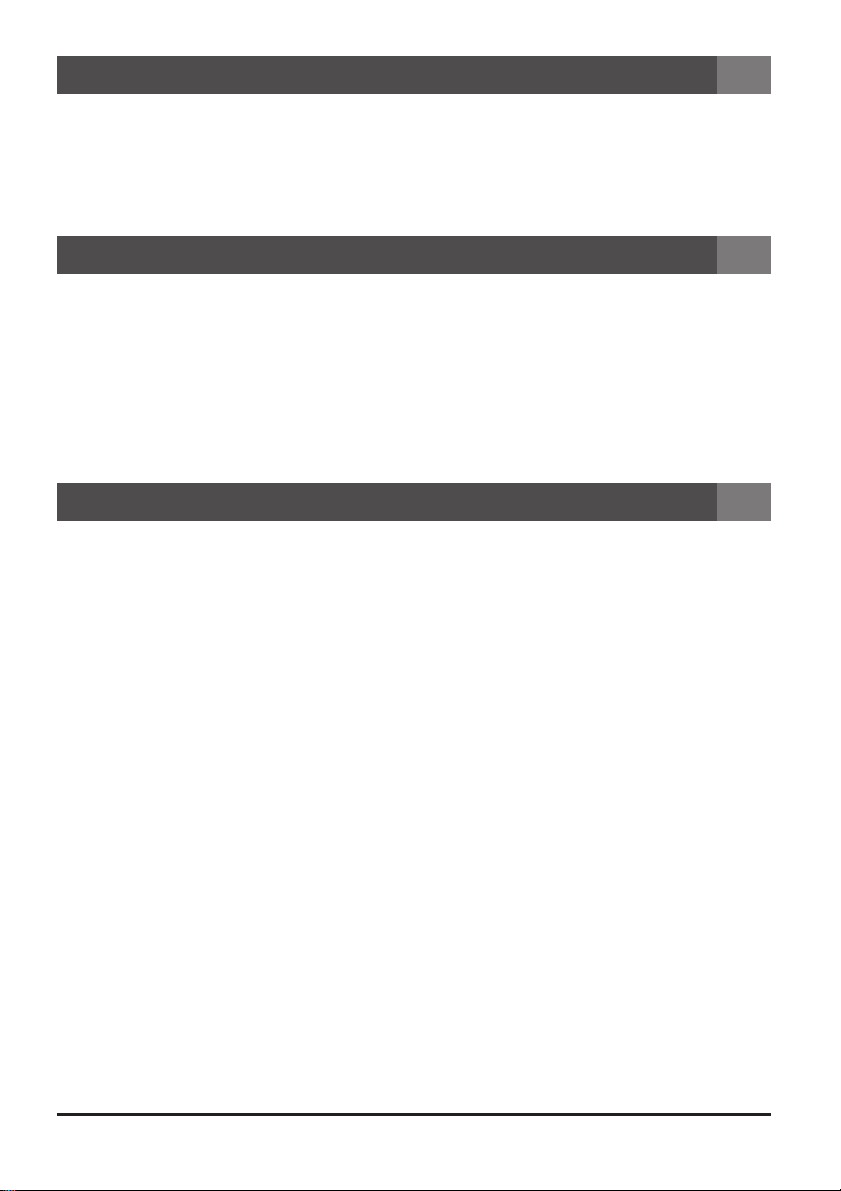
Préférences 193
L'onglet Général ...............................................................................................................................................................195
L'onglet Fichiers ................................................................................................................................................................ 197
L'onglet Vignettes ............................................................................................................................................................. 198
L'onglet Couleur avancée............................................................................................................................................199
L'onglet Grille ..................................................................................................................................................................... 200
L'onglet CMS ...................................................................................................................................................................... 201
Références 203
Le menu Fichier................................................................................................................................................................. 204
Le menu Edition................................................................................................................................................................ 205
Le menu Affichage ........................................................................................................................................................... 206
Le menu Image ..................................................................................................................................................................208
Le menu Appareil............................................................................................................................................................. 210
Le menu Paramètres ......................................................................................................................................................212
Le menu Fenêtre .............................................................................................................................................................. 214
Le menu Aide..................................................................................................................................................................... 215
La barre d'outils (Windows) et la palette d'outils (Macintosh) ............................................................216
Annexes 219
Annexe A : Profils couleurs compatibles ............................................................................................ 220
1. Profils RVB standards compatibles avec Nikon Capture 2.................................................................. 220
2. Caractéristiques techniques des profils RVB compatibles avec Nikon Capture 2 ................. 222
Annexe B :
Correspondance des couleurs dans Adobe Photoshop (Version 5.0.2 ou ultérieure) ........... 223
Choisir un profil de moniteur ...................................................................................................................................224
Ajustement des paramètres dans Adobe Photoshop................................................................................. 230
Annexe C : Traitement des images déjà prises .................................................................................. 239
Copier les images de la carte mémoire sur le disque ................................................................................240
Annexe D : Dépannage .......................................................................................................................... 246
Nikon Capture 2 ne s'ouvre pas............................................................................................................................. 246
Nikon Capture 2 ne reconnaît pas l'appareil photo .................................................................................... 246
Les images capturées sont trop lumineuses, trop sombres, délavées ou floues .......................... 247
Annexe E : Glossaire ............................................................................................................................... 248
Index................................................................................................................................. 253
iv
Page 7
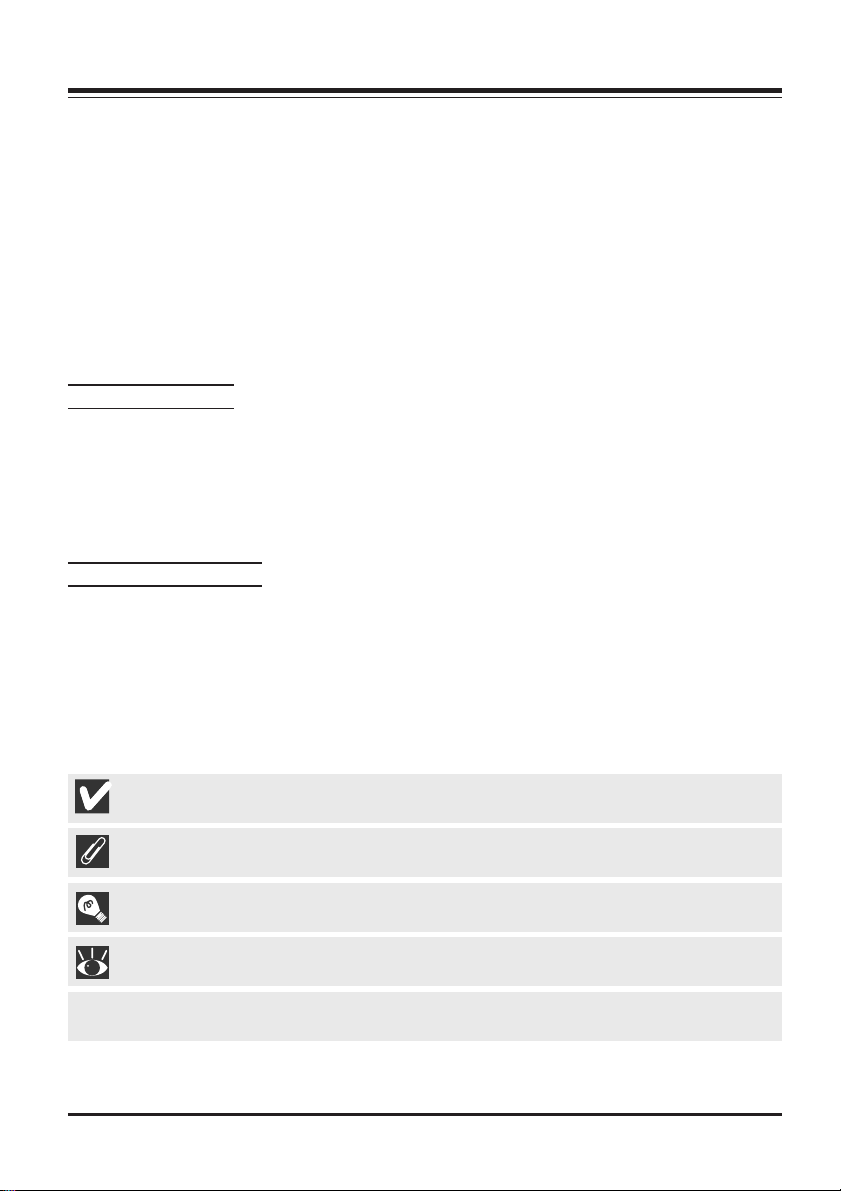
Aperçu général
Avant de commencer
Bienvenue dans le logiciel Nikon Capture pour les reflex numériques D1, D1X et D1H (appelés dans ce
manuel votre reflex numérique ou votre appareil photo). Nikon Capture vous permet de visualiser et
d'éditer des images prises avec votre reflex numérique Nikon, y compris des images prises en format
RAW. En connectant votre appareil photo à un ordinateur par son interface IEEE 1394, vous pouvez
télécharger des photographies en même temps que vous les prenez.
Nikon Capture ne permet pas de télécharger sur ordinateur des images déjà sauvegardées sur la carte
mémoire de l'appareil photo. Pour un tel résultat, vous devez utiliser Nikon View 4 ou insérer la carte
mémoire dans un lecteur de carte ou un logement pour PC Card.
Lisez attentivement ce manuel avant d'utiliser votre équipement et gardez-le dans un endroit où tous
ceux qui auront à se servir du logiciel pourront le consulter.
Contenu du produit
Avant d'utiliser ce produit, vérifiez qu'il contient bien tous les éléments indiqués ci-dessous. Si vous
remarquez la moindre omission ou un produit endommagé, contactez votre revendeur ou représentant Nikon.
• CD d'installation de Nikon Capture 2
• Manuel d'utilisation de Nikon Capture 2 (ce manuel)
• Carte d'enregistrement utilisateur
A propos de ce manuel
Ce manuel explique l'installation et l'utilisation de Nikon Capture 2.
Connaissances préalables
Nous avons considéré dans ce manuel que vous étiez déjà familiarisé avec les opérations courantes des
systèmes d'exploitation Macintosh et Windows. Si vous avez le moindre doute sur la signification des
termes utilisés ici, consultez la documentation fournie avec votre système d'exploitation.
Symboles et conventions utilisés dans ce manuel
Les symboles et conventions suivants sont utilisés dans ce manuel :
Cette icône indique les informations à lire avant d'utiliser votre logiciel pour éviter d'endommager votre appareil photo numérique Nikon.
Cette icône indique les notes à lire avant d'utiliser le logiciel.
Cette icône signale des informations supplémentaires et astuces qui peuvent s'avérer utiles lors de
l'utilisation de votre logiciel.
Cette icône indique qu'il est possible d'obtenir ailleurs dans le manuel des informations supplémentaires.
Les mots en gras dans le texte signalent les noms des boutons et les commandes de menu.
1
Page 8
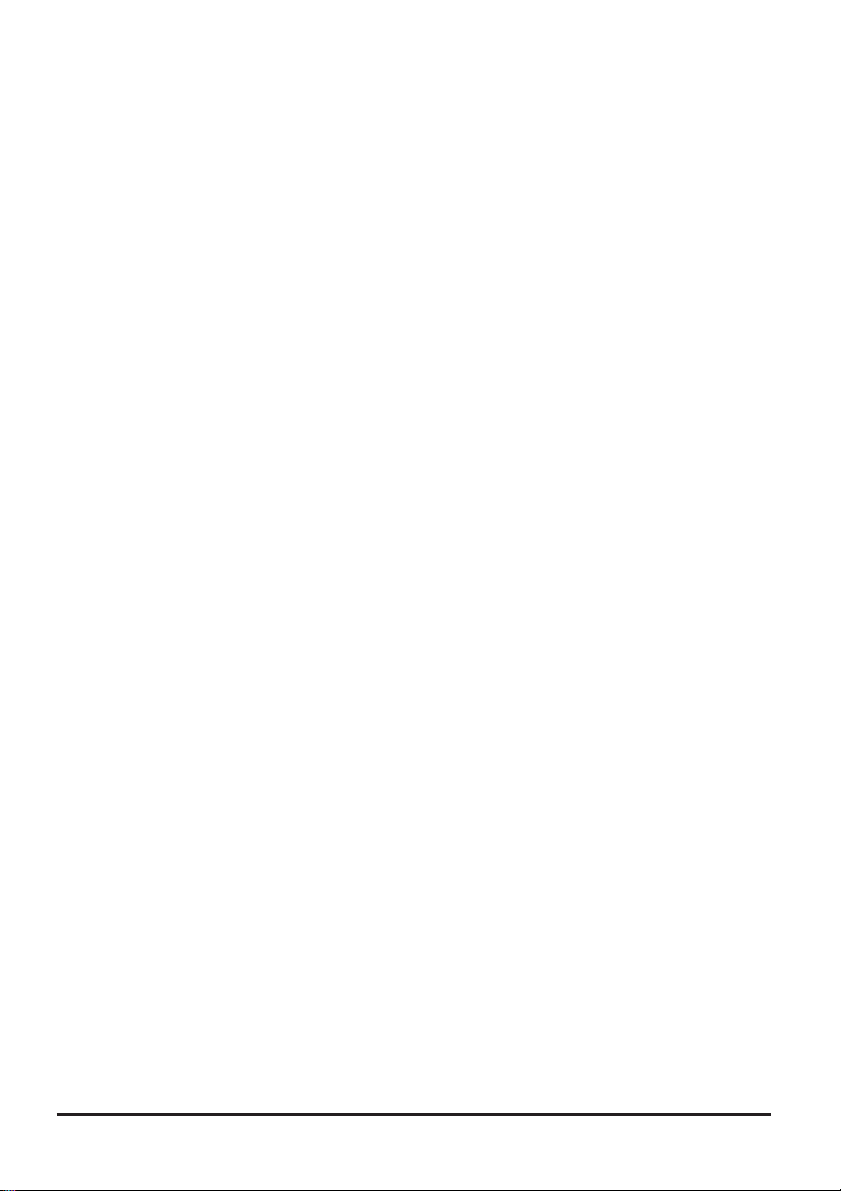
Illustrations
Ce manuel est destiné à la fois aux versions Macintosh et Windows. La majorité des illustrations proviennent de la version Windows, mais sauf indication contraire, les opérations décrites s'appliquent tout
aussi bien aux deux systèmes d'exploitation. Selon votre système d'exploitation, certains intitulés de
dialogue et de menu peuvent, cependant, légèrement différer. Pour tout renseignement concernant les
opérations propres à votre système d'exploitation, consultez la documentation fournie avec celui-ci.
Fichier LisezMoi
Prenez soin de lire le fichier LisezMoi du CD d'installation de Nikon Capture car il contient des informations importantes qui ne se trouvent peut-être pas dans ce manuel.
2
Page 9
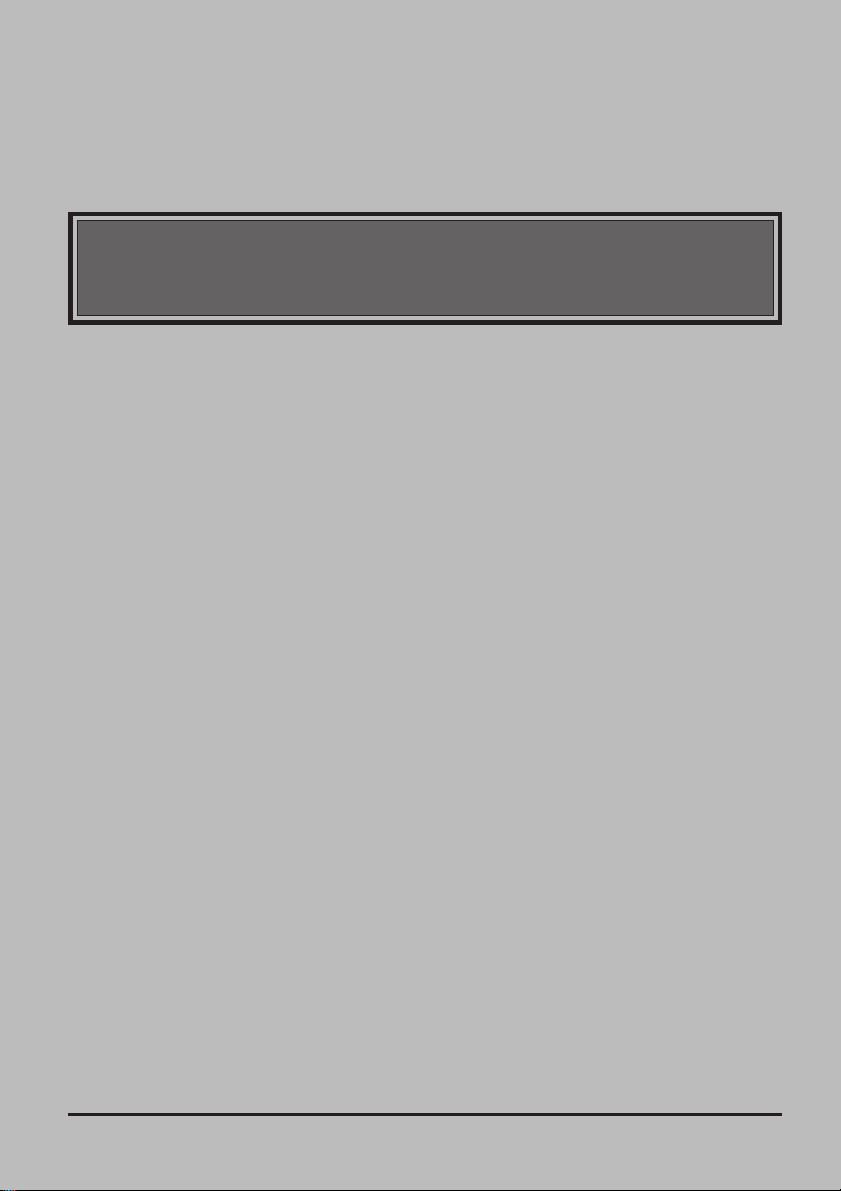
Bienvenue dans Nikon Capture !
Avec Nikon Capture 2, vous pouvez visualiser et modifier les images prises avec votre reflex numérique Nikon D1, D1X et D1H, y compris les images en format RAW. Avec l'un ou l'autre de ces
appareils photo connecté à un ordinateur par son interface IEEE 1394, vous pouvez télécharger sur
l'ordinateur vos photographies en même temps que vous les prenez, les modifier et les sauvegarder
sur votre disque dur. Nikon Capture 2 vous donne aussi la possibilité de contrôler votre appareil
photo et sa capacité à manipuler les données RAW 12 bits particulièrement polyvalentes vous
permet d'exploiter au maximum tout le potentiel de votre appareil photo Nikon.
3
Page 10
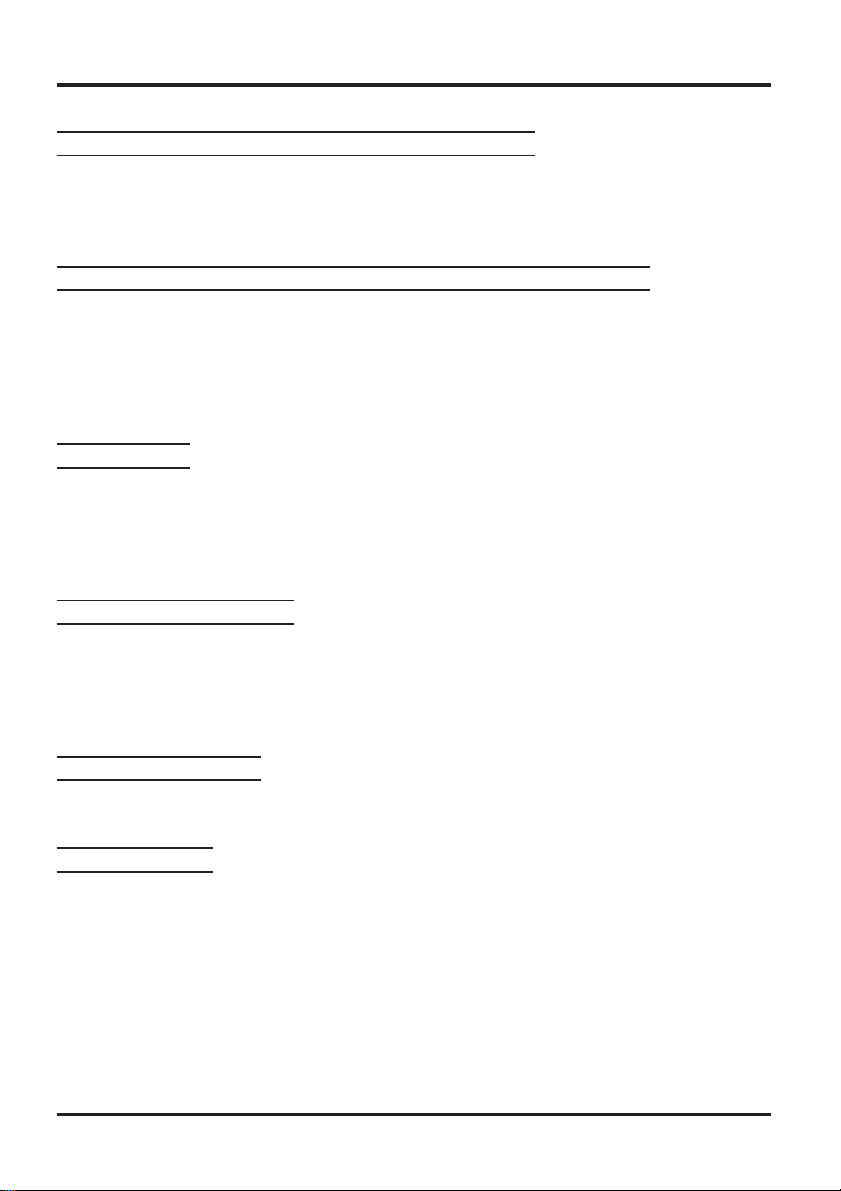
Principales fonctions
Nikon Capture 2 vous offrent les principaux avantages suivants.
Modification de l'image et acceptation des données RAW
Nikon Capture 2 vous permet d'ouvrir des photographies prises avec votre appareil photo et d'en
ajuster la luminosité et le contraste, l'équilibre colorimétrique et la netteté. Il permet également d'ajuster les paramètres de balance des blancs, de courbe tonale et de couleur des images RAW, des fonctions uniques à Nikon Capture 2.
Format de fichier pouvant être choisi en fonction de l'application finale
Avec Nikon Capture 2, vous pouvez sauvegarder les images sous un format de fichier adapté à la tâche
finale. Les images RAW, TIFF et JPEG peuvent être sauvegardées avec le format d'image unique à Nikon :
le format NEF (Nikon Electronic Image Format). Le format NEF enregistre toutes les modifications apportées à l'image indépendamment des données d'origine afin que celles-ci restent intactes et de permettre
ainsi à l'image d'être sauvegardée sous d'autres formats. Les images peuvent être également sauvegardées
sous d'autres formats compatibles avec d'autres applications de retouche d'image.
Capture directe
Lorsque l'appareil photo est connecté à un ordinateur via son interface IEEE 1394, les photographies
peuvent être sauvegardées directement sur le disque dur au fur et à mesure de la prise de vues. Les
photos capturées par l'appareil photo peuvent s'afficher sur l'écran de l'ordinateur, faisant ainsi de
Nikon Capture un outil précieux en studio. L'interface ultra-rapide IEEE 1394 permet de charger rapidement des images de haute qualité même en grande quantité.
Contrôle de l'appareil photo
Nikon Capture 2 vous permet lorsque votre appareil photo est connecté à votre ordinateur, de photographier tout en réglant votre appareil photo depuis l'ordinateur. Il autorise également la prise de vues
par intervalle, fonction normalement impossible avec l'appareil seul. Les images prises avec Nikon Capture 2 sont sauvegardées directement sur le disque dur de l'ordinateur et non sur la carte mémoire de
l'appareil photo.
Sauvegarde des réglages
Les réglages de contrôle de l'appareil et de modifications des images peuvent être sauvegardés et
rappelés à votre guise.
Traitement par lot
Le traitement par lot permet aux images sauvegardées sur le disque dur de l'ordinateur ou capturées
directement à partir de l'appareil par une interface IEEE 1394 d'être traitées automatiquement selon
des paramètres préalablement choisis.
4
Page 11
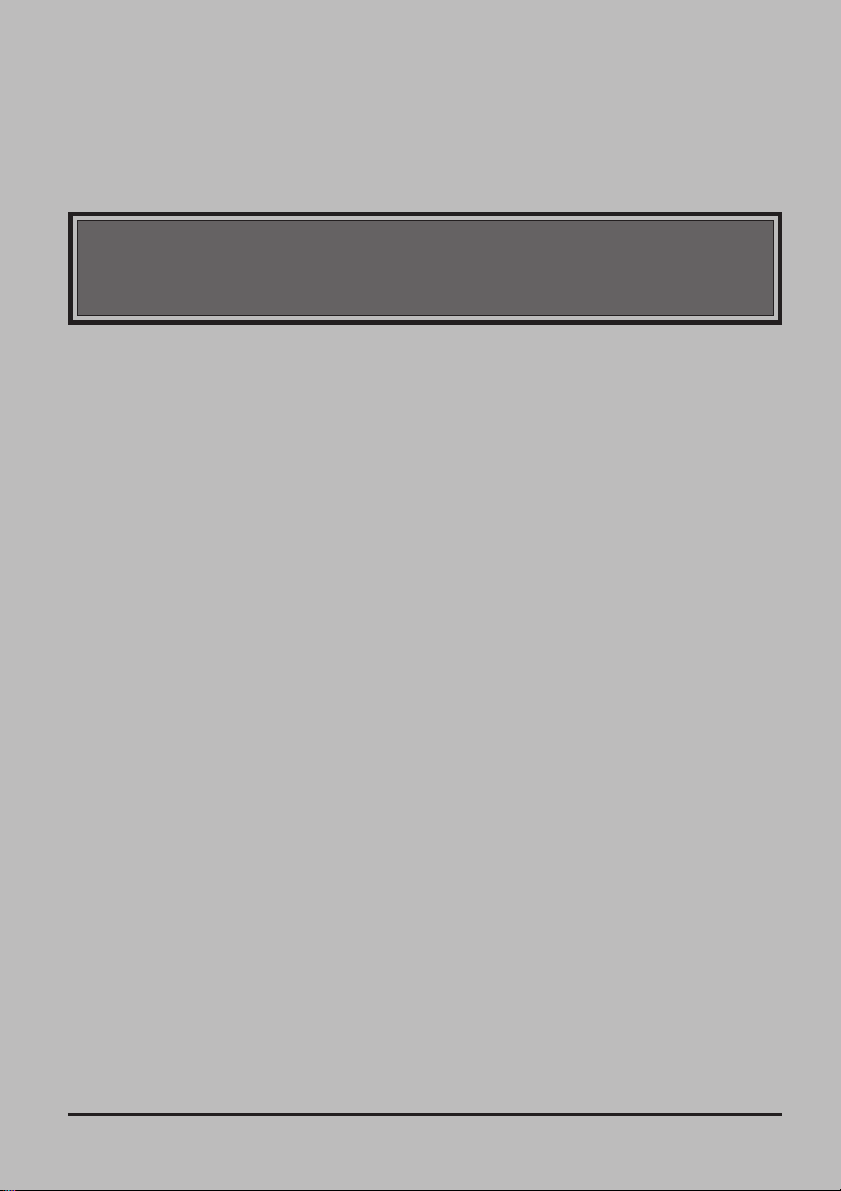
Installation de Nikon Capture 2
Ce chapitre décrit les procédures d'installation de Nikon Capture 2, d'enregistrement de votre
appareil photo par le système (uniquement Windows) et de désinstallation de Nikon Capture 2.
5
Page 12
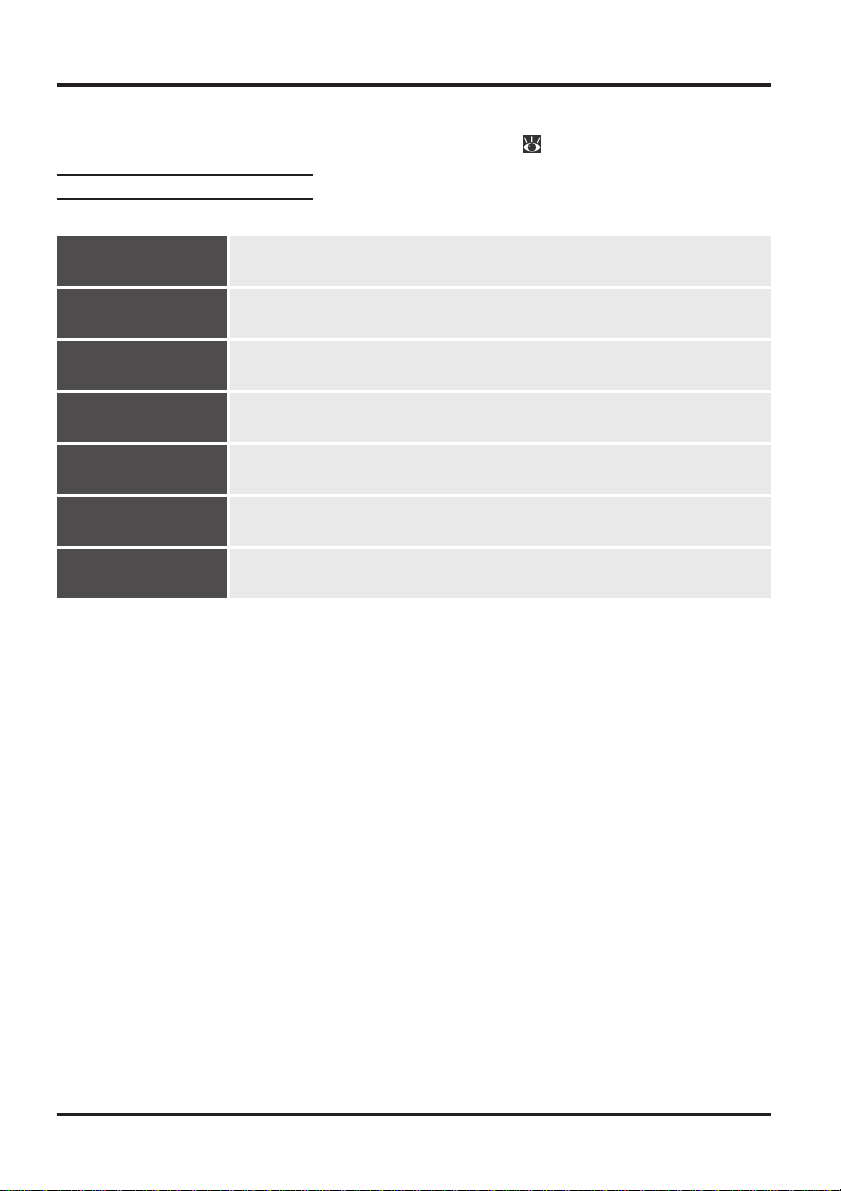
Installation de Nikon Capture 2—Windows
Ce chapitre décrit la procédure d'installation de Nikon Capture 2 sur un ordinateur tournant sous
Windows 98 Second Edition (SE) ou sous une version ultérieure. Les utilisateurs de Macintosh doivent
passer au chapitre "Installation de Nikon Capture 2—Macintosh" ( p. 53).
Configuration système requise
Avant d'installer Nikon Capture 2, assurez-vous que votre système remplit bien les conditions suivantes :
UCT
Système
d'exploitation
Mémoire vive
Espace libre sur
disque dur
Résolution vidéo
Lecteur de
CD-ROM
Interface
Processeur Pentium II ou Celeron ou supérieur (des processeurs plus rapides
sont recommandés pour le traitement d'image)
Versions pré-installées de Windows 98 Second Edition (SE), Windows Me,
Windows 2000 Professionnel ou ultérieur
Un minimum de 64 Mo disponible pour Nikon Capture 2 (128 Mo ou plus
recommandé)
Pour pouvoir fonctionner normalement, Nikon Capture 2 nécessite au moins
40Mo d'espace libre sur le disque dur (200 Mo recommandé)
*
*
VGA (640 × 480 pixels) ou mieux, couleur sur 16 bits ou plus
Nécessaire pour l'installation
Carte interface IEEE 1394 compatible OHCI (Open Host-Controller Interface) pour la connexion de l'ordinateur à l'appareil photo†, câble IEEE 1394
* Plus la quantité d'images capturées est importante et plus vous aurez besoin d'espace sur votre
disque. Pour connaître la mémoire nécessaire pour ouvrir Nikon Capture 2 en même temps que
d'autres logiciels, consultez la documentation du logiciel en question.
† L'appareil photo peut ne pas fonctionner correctement s'il est connecté par un hub IEEE 1394.
Pour en savoir plus sur les cartes testées et agréées, visitez notre site d'assistance technique.
6
Page 13
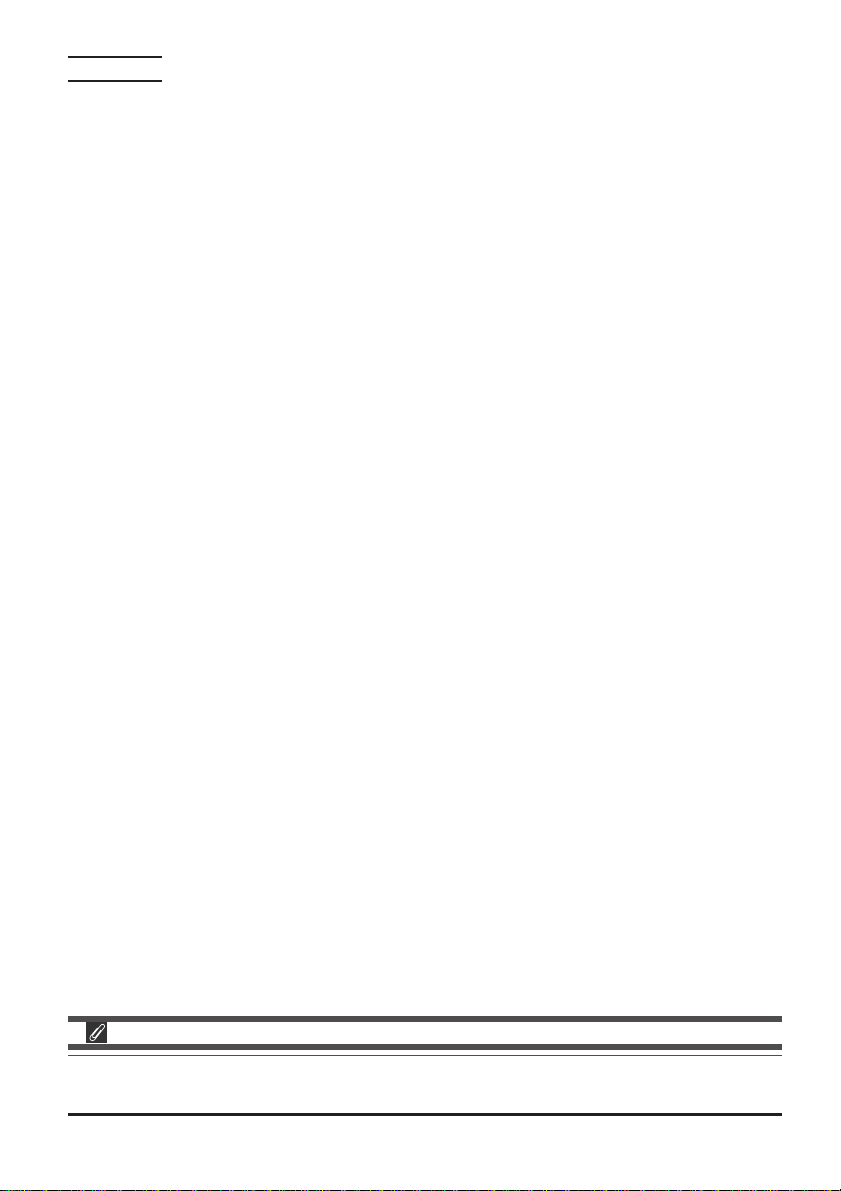
Installation
Cette partie décrit comment installer la version Windows de Nikon Capture 2. Avant de commencer
l'installation :
• Vérifiez l'espace disponible sur votre disque dur
• Quittez toutes les autres applications, y compris les logiciels antivirus qui pourraient être ouver ts.
• Vérifiez que l'appareil n'est PAS actuellement connecté à l'ordinateur.
• Désinstallez Nikon View DX (s'il est installé) et toute version antérieure de Nikon Capture
Vous voici maintenant prêt à commencer l'installation.
Mettez l'ordinateur sous tension.
1
Mettez l'ordinateur sous tension et attendez le démarrage de Windows.
Insérez le CD Nikon Capture 2 dans le lecteur de CD-ROM.
2
Windows 2000
Pour pouvoir installer Nikon Capture 2 sous Windows 2000, vous devez ouvrir une session en tant
qu'administrateur.
7
Page 14
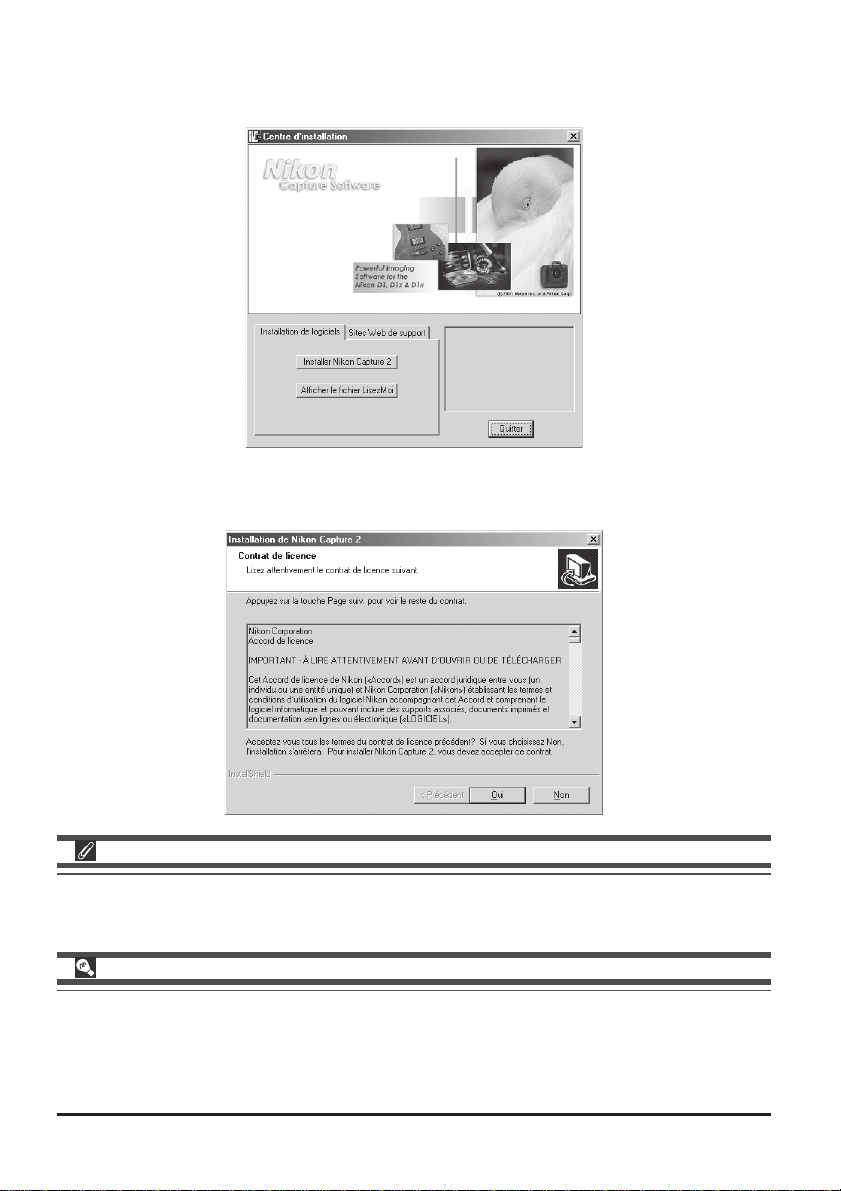
Cliquez sur Nikon Capture 2.
3
Lorsque le CD Nikon Capture 2 est inséré dans le lecteur de CD-ROM, la fenêtre de bienvenue de
Nikon Capture 2 s'ouvre automatiquement. Cliquez sur Installer Nikon Capture 2.
Lisez l'accord de licence.
4
L'accord de licence apparaîtra. Si vous en acceptez les termes, cliquez sur Oui pour passer à l'étape
suivante.
Fichier LisezMoi
Avant d'installer Nikon Capture 2, prenez le temps de lire le fichier LisezMoi qui peut contenir des
informations importantes ne se trouvant pas dans ce manuel.
Si la boîte de dialogue Bienvenue n'apparaît pas
Si la boîte de dialogue Bienvenue n'apparaît pas lorsque le CD est inséré dans le lecteur :
1. Double-cliquez sur l'icône Poste de travail
2. Dans la fenêtre Poste de travail, cliquez sur l'icône du lecteur CD-ROM avec le bouton droit de
la souris
3. Sélectionnez Exécution automatique dans le menu qui apparaît.
8
Page 15
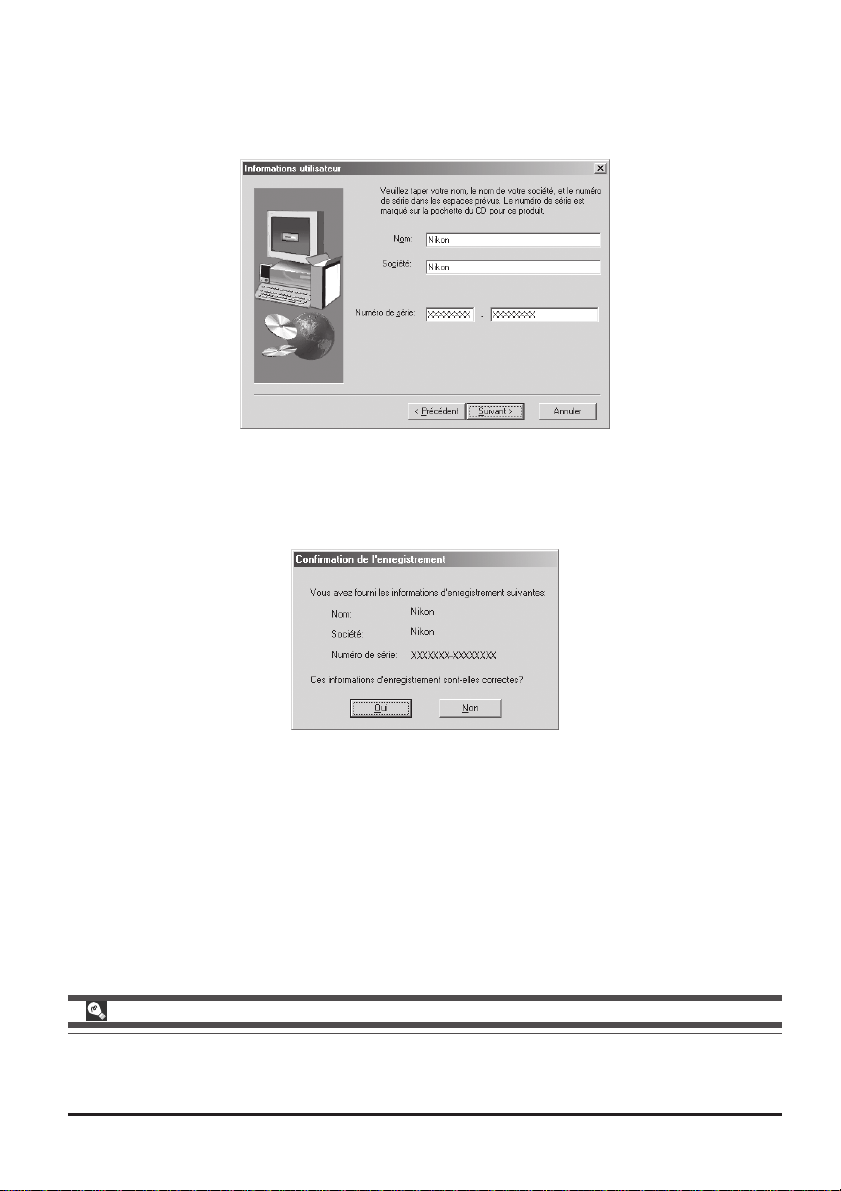
Entrez les informations utilisateur afin de personnaliser votre copie de Nikon Capture 2.
5
La boîte de dialogue Information de l'utilisateur apparaîtra. Après avoir entré votre nom, lieu de
travail et le numéro de série de votre logiciel Nikon Capture 2, cliquez sur Suivant pour passer à
l'étape suivante.
Vérifiez l'exactitude des informations.
6
Si les informations apparaissant dans la boîte de dialogue Confirmation d'enregistrement sont exactes, cliquez sur Oui pour passer à l'étape 7.
Numéro de série
Le numéro de série se trouve sur l'enveloppe de votre CD. Il sera impossible de cliquer sur le
bouton Suivant de la boîte de dialogue Information de l'utilisateur tant que le numéro de série
n'aura pas été correctement entré.
9
Page 16
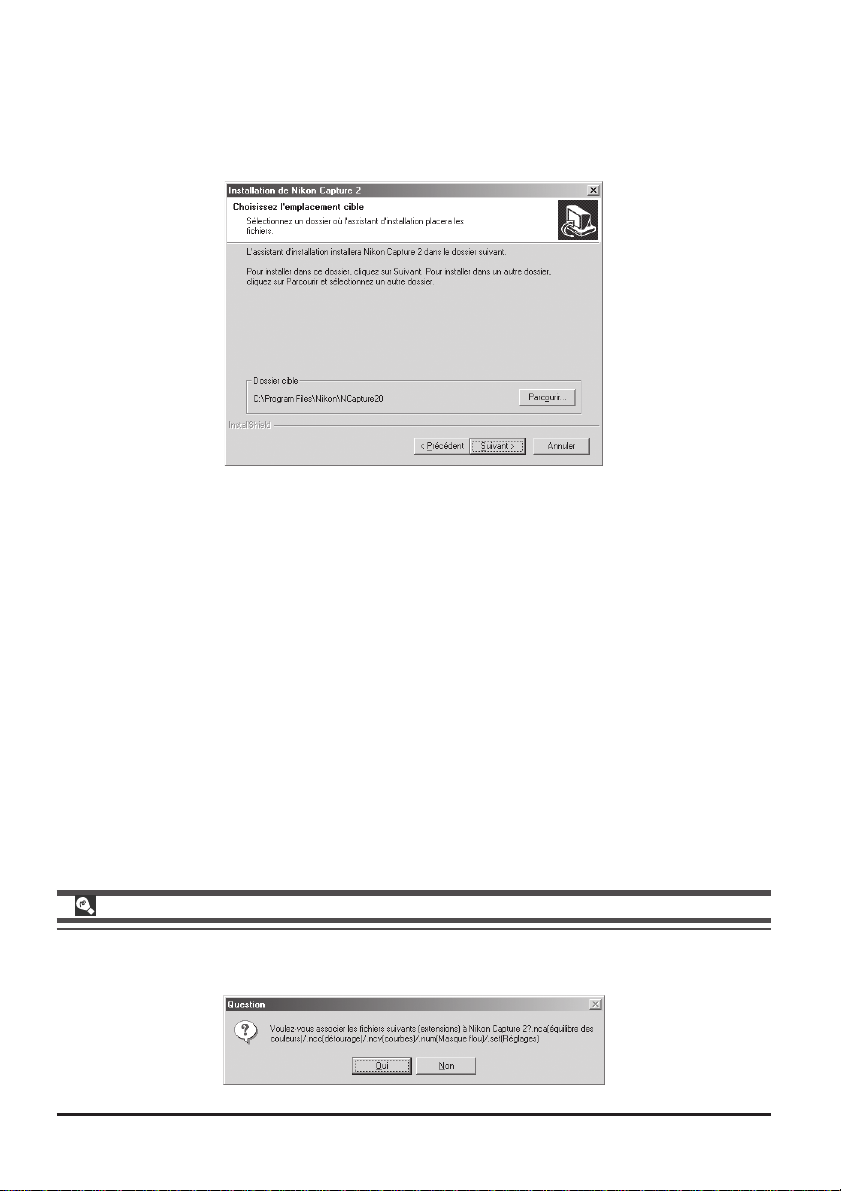
Choisissez une destination pour Nikon Capture 2.
7
Dans la boîte de dialogue Choisissez une destination, choisissez le dossier dans lequel vous voulez
installer Nikon Capture 2. Si le dossier de destination par défaut affiché vous convient, cliquez sur
Suivant. Si vous souhaitez en choisir un autre, cliquez sur Parcourir… et naviguez jusqu'à celui
de votre choix.
Une fois tous les fichiers programme installés sur le disque dur, la boîte de dialogue Sélectionner une
application apparaîtra.
Nikon Scan 3
Si Nikon Scan 3 est installé, il vous sera demandé si vous souhaitez associer certaines des extensions
utilisées dans Nikon Scan 3 à Nikon Capture 2. Cliquez sur Oui.
10
Page 17
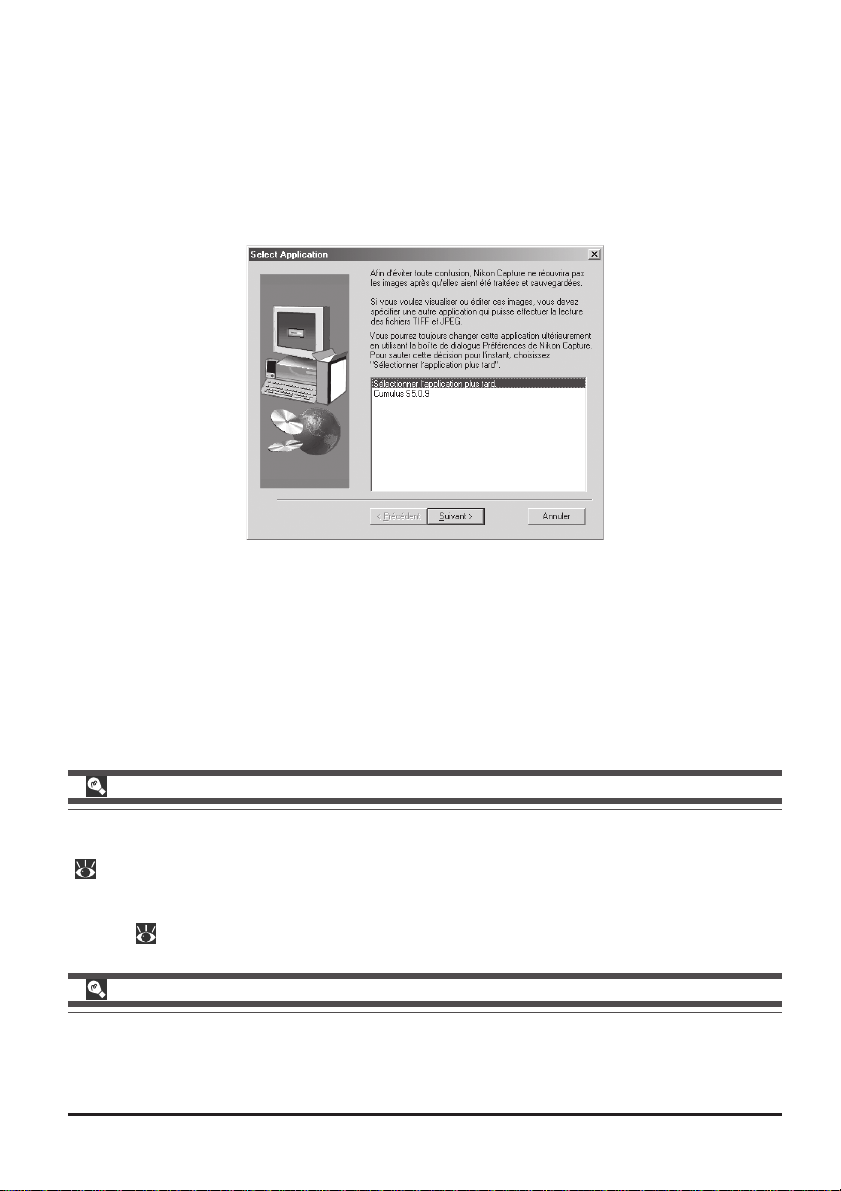
Choisissez l'application qui sera utilisée pour ouvrir les fichiers Nikon Capture 2 sauvegardés en
8
format JPEG, TIFF ou BMP.
Une fois qu'une image capturée a été sauvegardée sous un autre format que NEF, il n'est plus
possible de l'ouvrir avec Nikon Capture 2. Une fois la destination choisie et les fichiers programme
copiés sur le disque dur, une boîte de dialogue vous demandera de sélectionner l'application à
utiliser pour ouvrir les images sauvegardées dans Nikon Capture 2 sous d'autres formats. Si vous
préférez choisir cette application ultérieurement, choisissez Sélectionner l'application plus
tard. Après avoir fait votre choix, cliquez sur Suivant pour passer à l'étape suivante.
Choisir une application pour visualiser les fichiers JPEG, TIFF et BMP
Si vous choisissez Sélectionner l'application plus tard, vous pourrez sélectionner l'application à
utiliser pour ouvrir ces types de fichiers dans l'onglet Fichiers de la boîte de dialogue Préférences
(
p. 197) une fois l'installation terminée. L'application sélectionnée s'ouvrira lorsque :
• Vous essayez d'ouvrir un fichier sauvegardé au format JPEG, TIFF ou BMP
• Vous avez coché Ouvrir dans une application externe dans la boîte de dialogue Enregistrer
sous ( p. 91)
Images NEF et TIFF-Lab
Les fichiers sauvegardés au format NEF ou au format TIFF-Lab de l'appareil photo ne peuvent être
ouverts que dans Nikon View 4 ou Nikon Capture 2 (Si vous avez installé les plug-ins Nikon NEF et
Nikon YCC fournis avec Nikon View 4, vous pouvez également ouvrir les images NEF et TIFF-Lab
dans Adobe Photoshop version 5.0 ou ultérieure, à l'exception de Photoshop LE).
11
Page 18
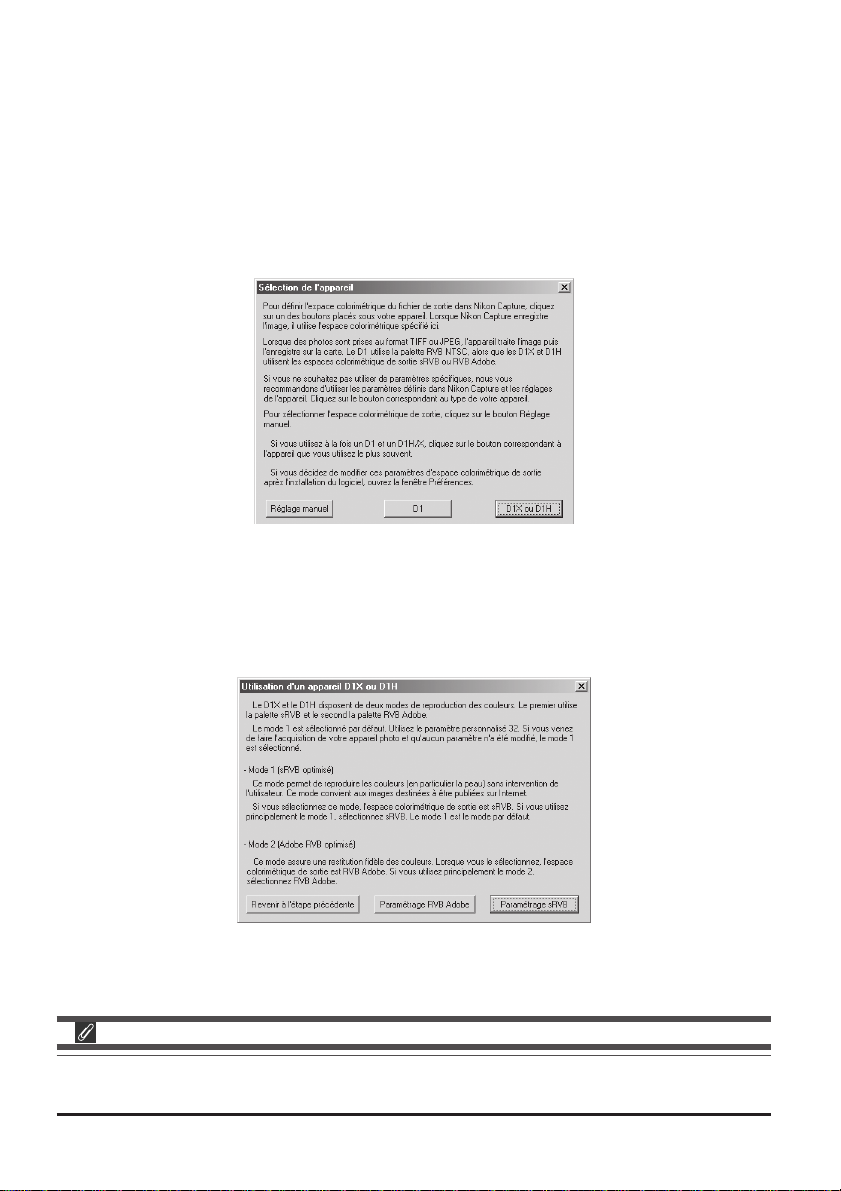
Sélectionnez le profil d'espace de couleur initial.
9
Nikon Capture 2 utilise des profils d'espace de couleur pour garantir une reproduction uniforme
des couleurs. Dans le cadre de l'installation, vous pouvez choisir le profil d'espace de couleur qui
sera utilisé à la première ouverture de Nikon Capture 2. Un nouveau profil peut être choisi ensuite
à tout instant dans la boîte de dialogue Préférences de Nikon Capture 2.
Une fois que vous aurez sélectionné l'application qui servira à ouvrir les fichiers Nikon Capture 2 au
format JPEG, TIFF ou BMP, la boîte de dialogue ci-dessous apparaîtra. Pour choisir un profil correspondant au mode couleur de l'appareil photo, cliquez sur D1X ou D1H ou D1. Pour choisir
parmi la liste des profils acceptés par Nikon Capture 2, cliquez sur Réglage manuel.
D1
Cliquer sur D1 établit le profil d'espace de couleur sur NTSC (1953).
D1X ou D1H
Cliquer sur D1X ou D1H affiche la fenêtre de dialogue suivante dans laquelle vous pouvez choisir
le profil d'espace de couleur initial entre "Paramétrage RVB Adobe" et "Paramétrage sRVB".
Avant de choisir un profil d'espace de couleur
Avant de choisir un profil d'espace de couleur, assurez-vous que votre écran est correctement
calibré.
12
Page 19
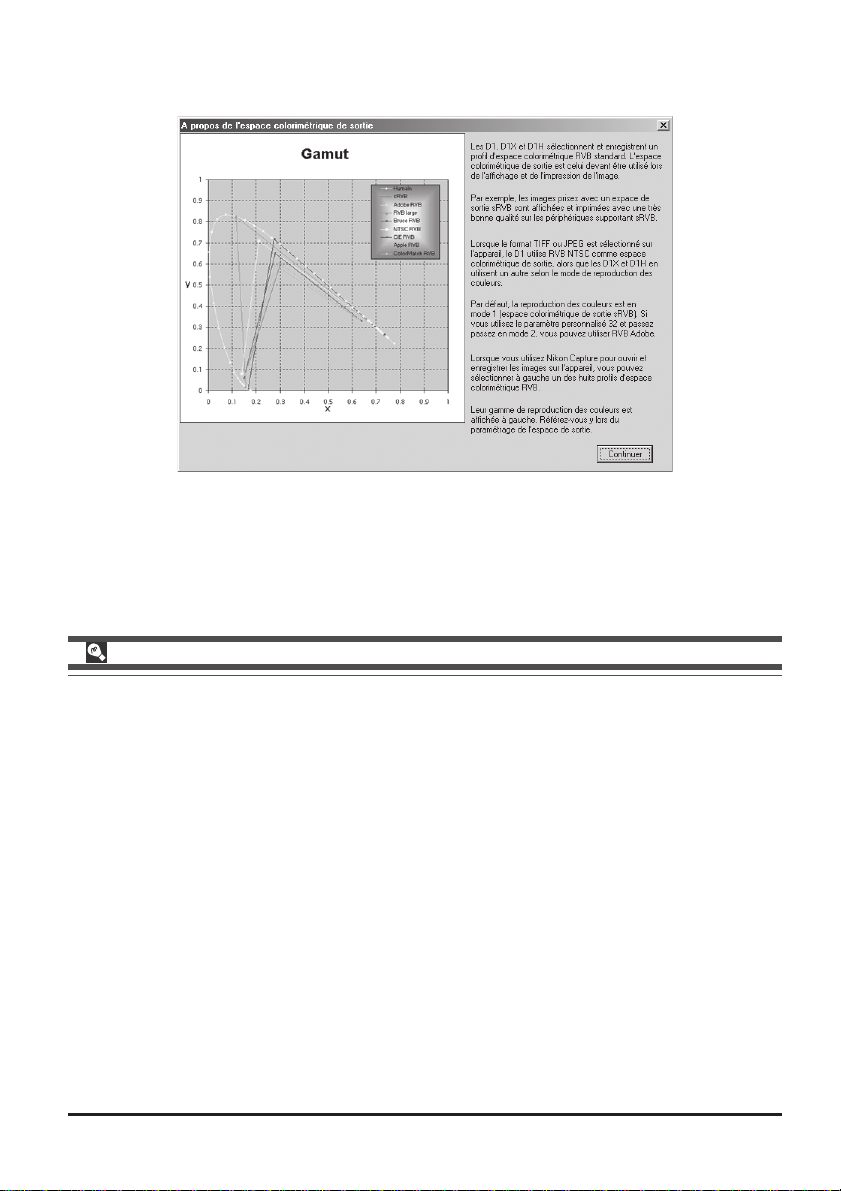
Réglage manuel
Cliquer sur Réglage manuel fait apparaître la boîte de dialogue suivante. Cliquez sur Continuer.
Choisir un profil d'espace de couleur
Au moment de choisir un profil d'espace de couleur, vous devez tenir compte de deux facteurs : la
valeur de gamma de votre poste de travail et les couleurs imprimables ou gamme des couleurs
nécessaire pour la tâche à accomplir.
La Gamma est une caractéristique fondamentale des systèmes d'image, permettant d'ajuster la lumi-
nosité des images numérisées afin qu'elles s'affichent correctement sur votre écran. Les six premiers
profils de la liste des profils ont une valeur de gamma de 2,2 qui est le standard de facto pour
Windows. Les deux derniers ont une valeur de gamma de 1,8 qui est la valeur par défaut pour
Macintosh. Sélectionnez le profil approprié au poste de travail sur lequel s'affichera l'image.
L'autre critère à prendre en compte est les couleurs imprimables ou gamme des couleurs nécessaire
pour la tâche à accomplir. Si vous n'avez pas l'intention d'effectuer des réglages précis des couleurs,
un profil avec une gamme de couleurs étroite conviendra. Il est à noter, cependant, qu'une gamme de
couleurs étroite peut entraîner une trop forte saturation des couleurs. Si vous avez l'intention
d'ajuster précisément les couleurs, le contraste et la luminosité avec un outil d'édition comme la
fenêtre Courbes, choisissez un profil présentant une large gamme de couleurs. Cependant, si les
images ne sont pas modifiées par la suite, un tel profil peut donner des images "plates" manquant de
contraste.
Les profils de chacun des deux groupes sont classés selon la taille de leur gamme de couleur. Ceux qui
sont avec une gamme étroite apparaissent au-dessus et ceux qui sont avec une gamme large en bas.
13
Page 20
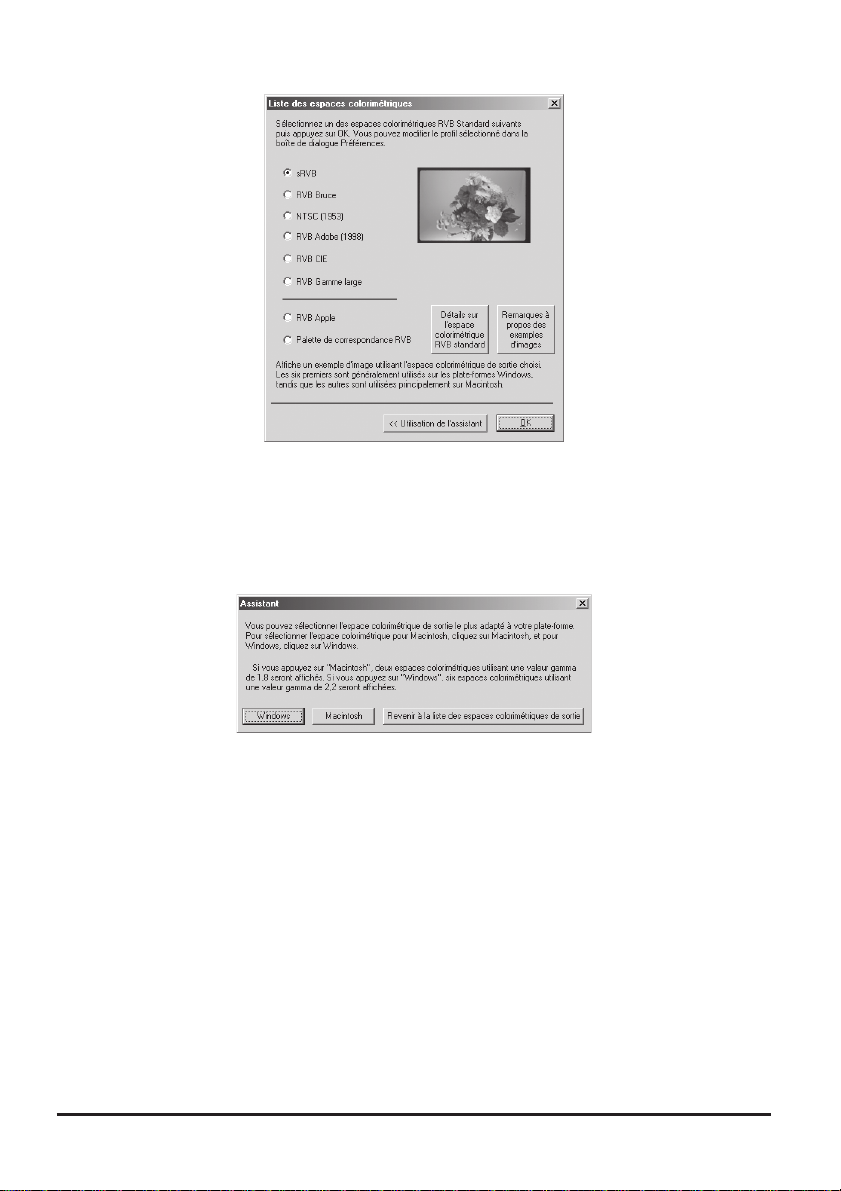
Une liste de profils d'espace de couleur s'affichera.
Choisissez le profil à utiliser comme profil d'espace de couleur initial. Les effets produits par les
différents paramètres de gamme de couleurs et de gamma des profils sont visibles sur l'image à
droite de la liste. Sélectionnez un profil et cliquez sur OK ou cliquez sur Utilisation de l'assis-
tant pour choisir un profil d'espace de couleur à l'aide de l'assistant.
Cliquer sur Utilisation de l'assistant affiche la boîte de dialogue ci-dessous :
Cliquez sur Windows pour afficher l'assistant Windows, sur Macintosh pour afficher un assistant
pour ordinateurs Macintosh. Choisissez le profil d'espace de couleur en suivant les instructions à
l'écran.
14
Page 21
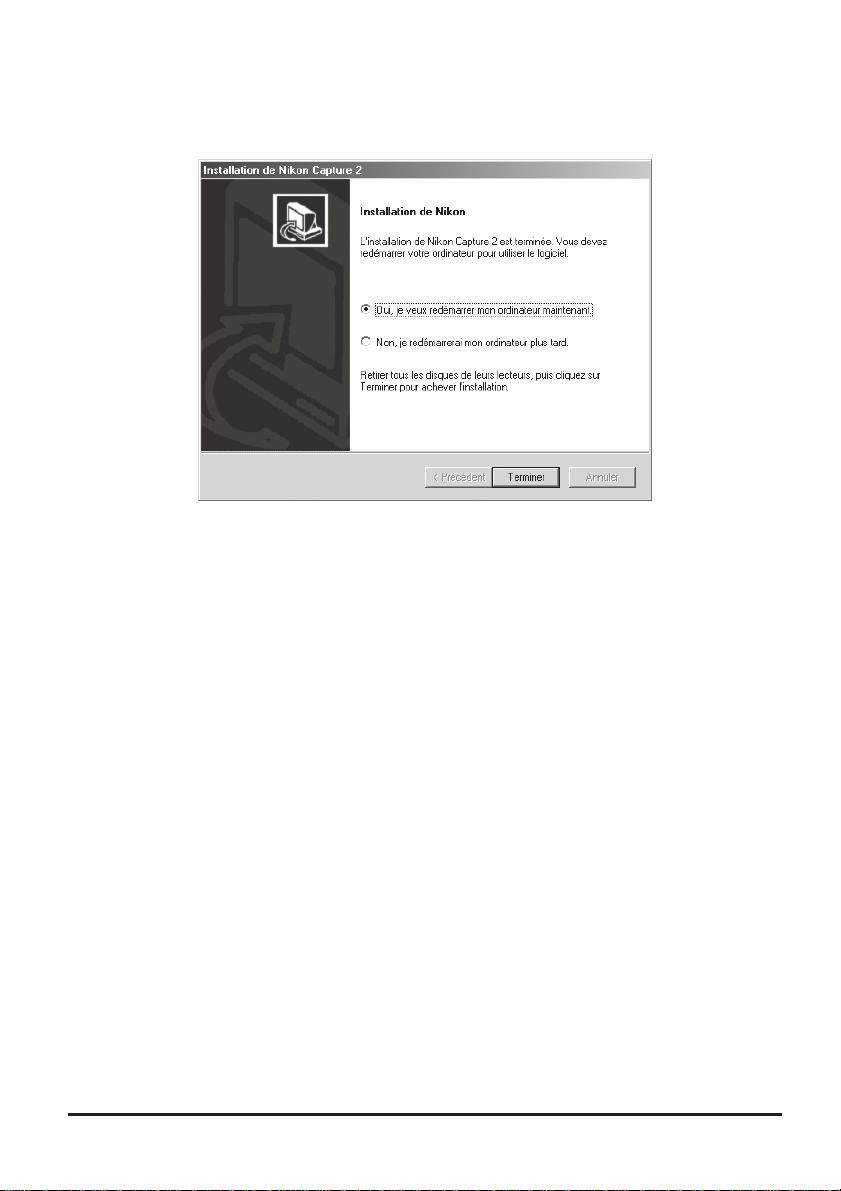
Redémarrez votre ordinateur.
10
Une fois l'installation terminée, la boîte de dialogue suivante s'affichera. L'ordinateur doit être redémarré
pour pouvoir utiliser Nikon Capture 2. Pour redémarrer l'ordinateur immédiatement, sélectionnez
Oui, je veux redémarrer mon ordinateur maintenant puis, cliquez sur Terminer.
15
Page 22
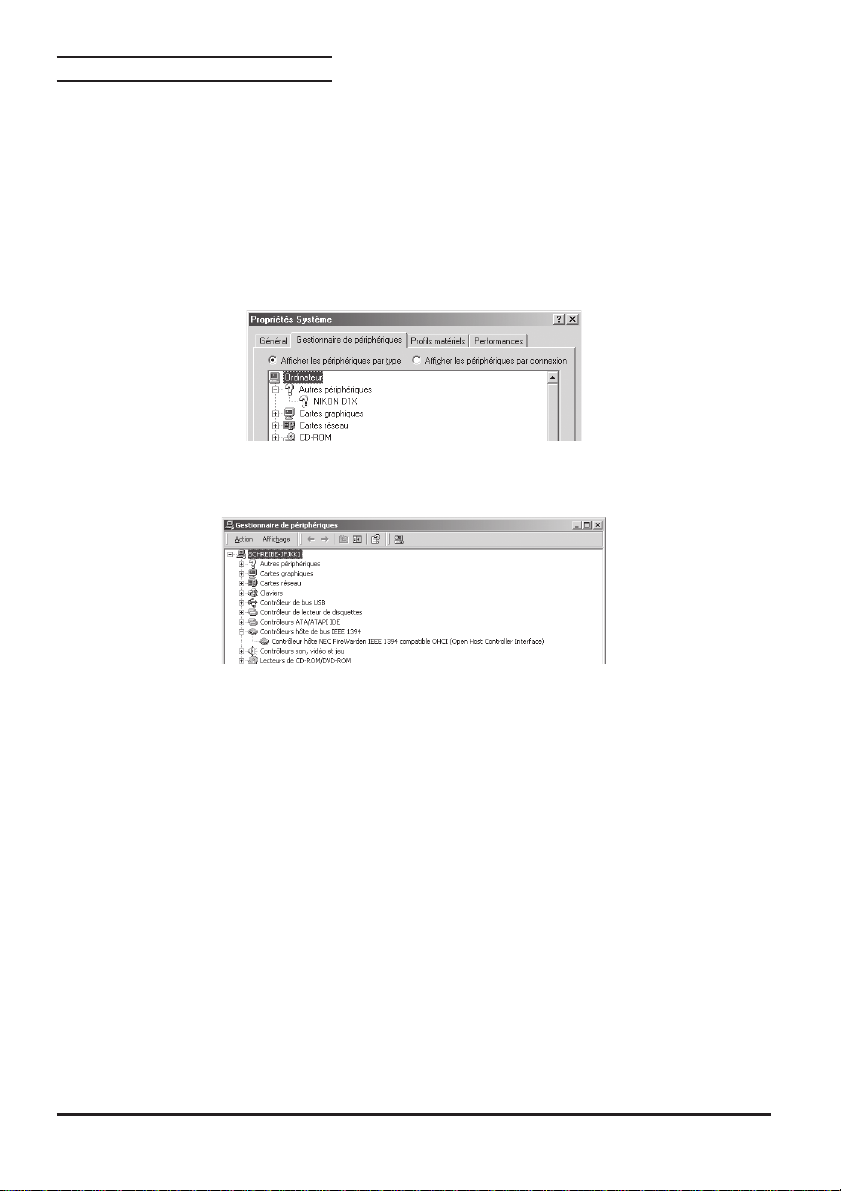
Enregistrement de périphérique
Avant de pouvoir utiliser votre D1, D1
X ou D1H avec Nikon Capture 2, vous devez faire enregistrer
l'appareil photo par le système. Si votre appareil photo a déjà été enregistré avec Nikon View 4 ou si
vous n'avez pas l'intention de connecter votre appareil photo à l'ordinateur, vous n'avez pas besoin de
le faire maintenant.
Avant d'enregistrer votre appareil photo, vérifiez que l'interface IEEE 1394 compatible OHCI est correctement enregistrée par le système. Cliquez sur l'icône Poste de travail sur le bureau avec le bouton
droit de la souris et sélectionnez Propriétés dans le menu qui s'affiche. La boîte de dialogue Propriétés du système apparaîtra. Si vous utilisez Windows Millennium Edition (Me) ou Windows 98 Second
Edition (SE), cliquez sur l'onglet Gestionnaire de périphériques.
Si vous utilisez Windows 2000, cliquez sur l'onglet Matériel puis, cliquez sur le bouton Gestionnaire
de périphériques… dans la section Gestionnaire de périphériques.
Si la carte est correctement enregistrée par le système, elle se trouvera sur la liste sous "Contrôleur de
bus 1394". Si la rubrique "Contrôleur de bus 1394" n'apparaît pas, suivez les instructions données dans
la documentation fournie avec la carte pour vous assurer que les pilotes sont correctement installés.
16
Page 23
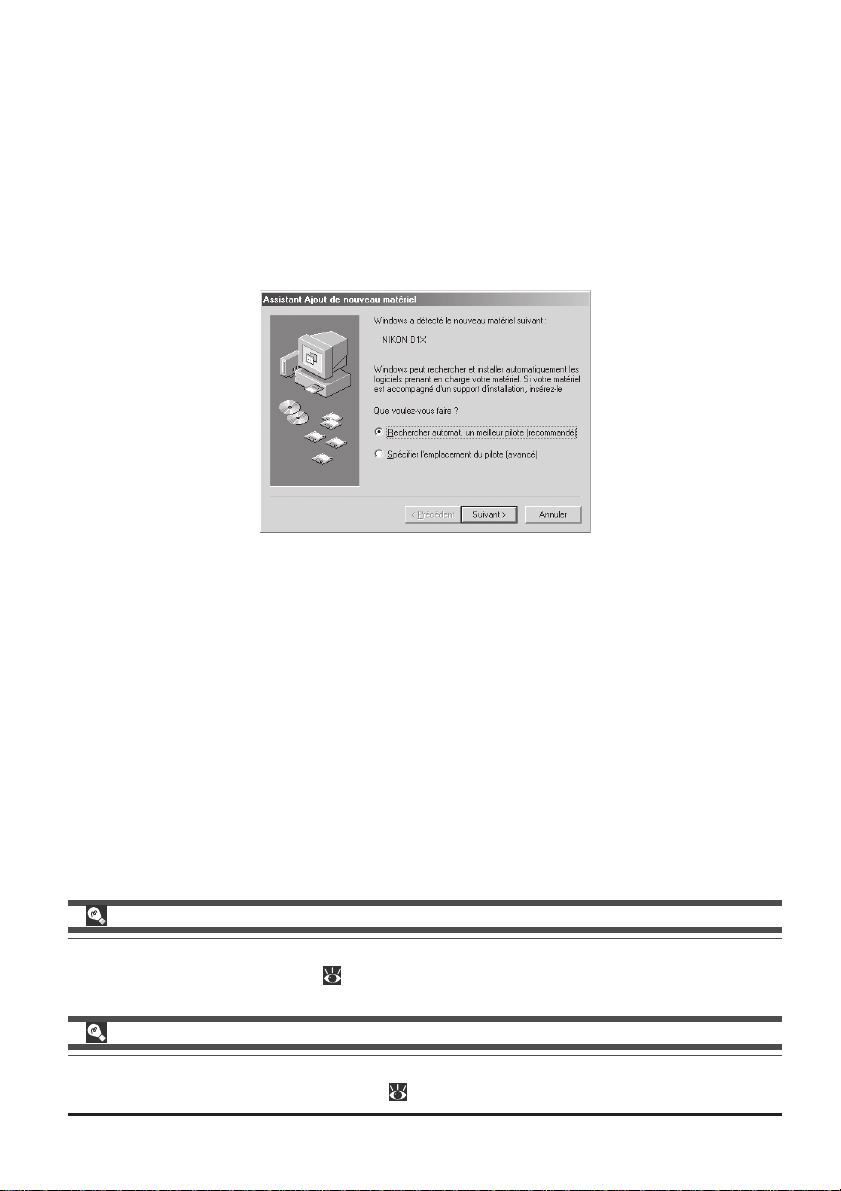
Enregistrement de l'appareil sous Windows Millennium Edition (Me)
Installez Nikon Capture 2 et redémarrez votre ordinateur. Une fois que Windows a redémarré,
1
mettez l'appareil photo sous tension, assurez-vous que son sélecteur de mode est en position PC
puis, connectez-le à l'ordinateur en utilisant un câble IEEE 1394.
La boîte de dialogue pour l'assistant de matériel Windows s'affichera. Tout en maintenant la touche
2
Majuscule enfoncée pour empêcher l'ouverture automatique de la boîte de dialogue Bienvenue,
insérez le CD Nikon Capture 2 dans le lecteur de CD et cliquez sur Suivant après avoir vérifié
que Rechercher automat. un meilleur pilote (recommandé) s'affiche bien dans l'assistant
matériel. L'assistant se chargera d'installer automatiquement les pilotes nécessaires.
Si la boîte de dialogue Bienvenue apparaît lorsque le CD est inséré dans le lecteur, fermez-la en
cliquant sur Quitter.
Si l'assistant matériel n'apparaît pas
Si l'assistant matériel n'apparaît pas lorsque l'appareil photo est connecté, passez à "Que faire si
l'assistant matériel n'apparaît pas" (
Si Nikon View DX ou une version précédente de Nikon Capture est déjà installée
Si vous utilisez déjà votre D1 avec des versions existantes de Nikon View DX ou Nikon Capture,
passez à "Mise à jour des pilotes pour D1" ( p. 23).
p. 20).
17
Page 24
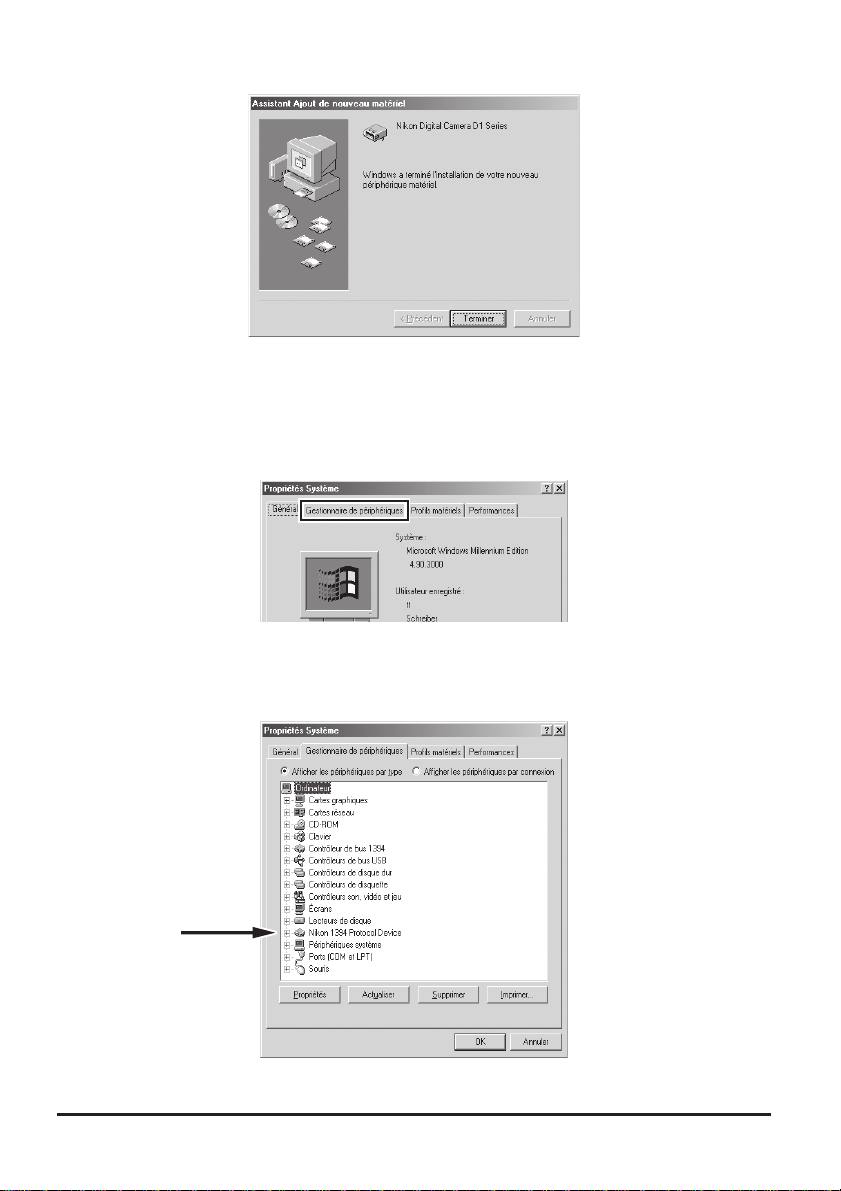
La boîte de dialogue ci-dessous apparaîtra; cliquez sur Terminer.
3
Une fois l'enregistrement terminé, vérifiez que l'appareil a été correctement enregistré par le sys-
4
tème. Cliquez sur l'icône Poste de travail sur le bureau avec le bouton droit de la souris et sélectionnez Propriétés dans le menu qui apparaît. La boîte de dialogue Propriétés du système apparaîtra;
cliquez sur l'onglet Gestionnaire de périphériques.
La liste du Gestionnaire de périphériques apparaîtra. Après avoir contrôlé que "Nikon 1394 Protocol
5
Device" se trouve bien sur cette liste, cliquez sur le signe "+" à sa gauche.
18
Page 25
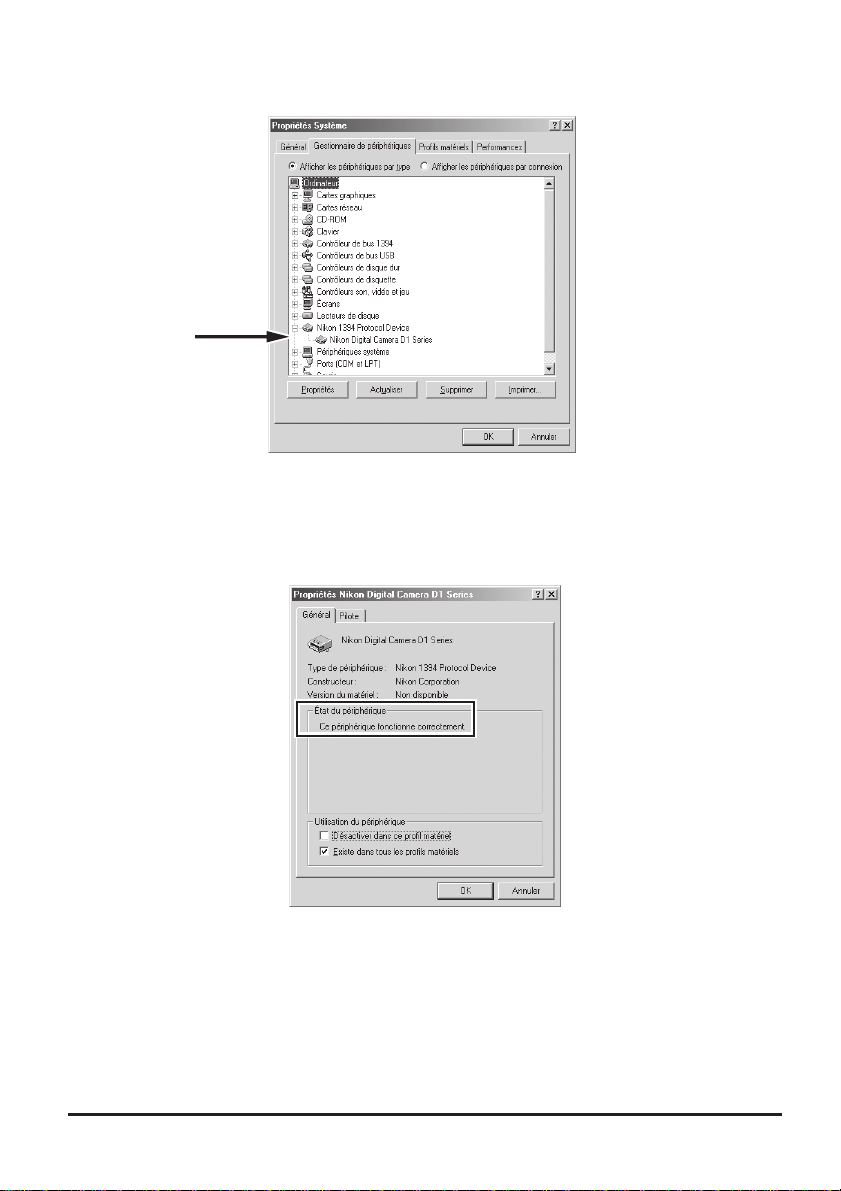
Après avoir contrôlé que "Nikon Digital Camera D1 Series" se trouve bien sur la liste sous "Nikon
6
1394 Protocol Device", double-cliquez sur la rubrique pour ouvrir la fenêtre Propriétés.
La boîte de dialogue Propriétés de l'appareil numérique Nikon de la série D1 apparaîtra. Cliquez
7
sur l'onglet Général et vérifiez que "Ce périphérique fonctionne correctement" apparaît bien sous
"Etat du périphérique".
L'enregistrement de votre appareil photo numérique Nikon est maintenant terminé.
19
Page 26
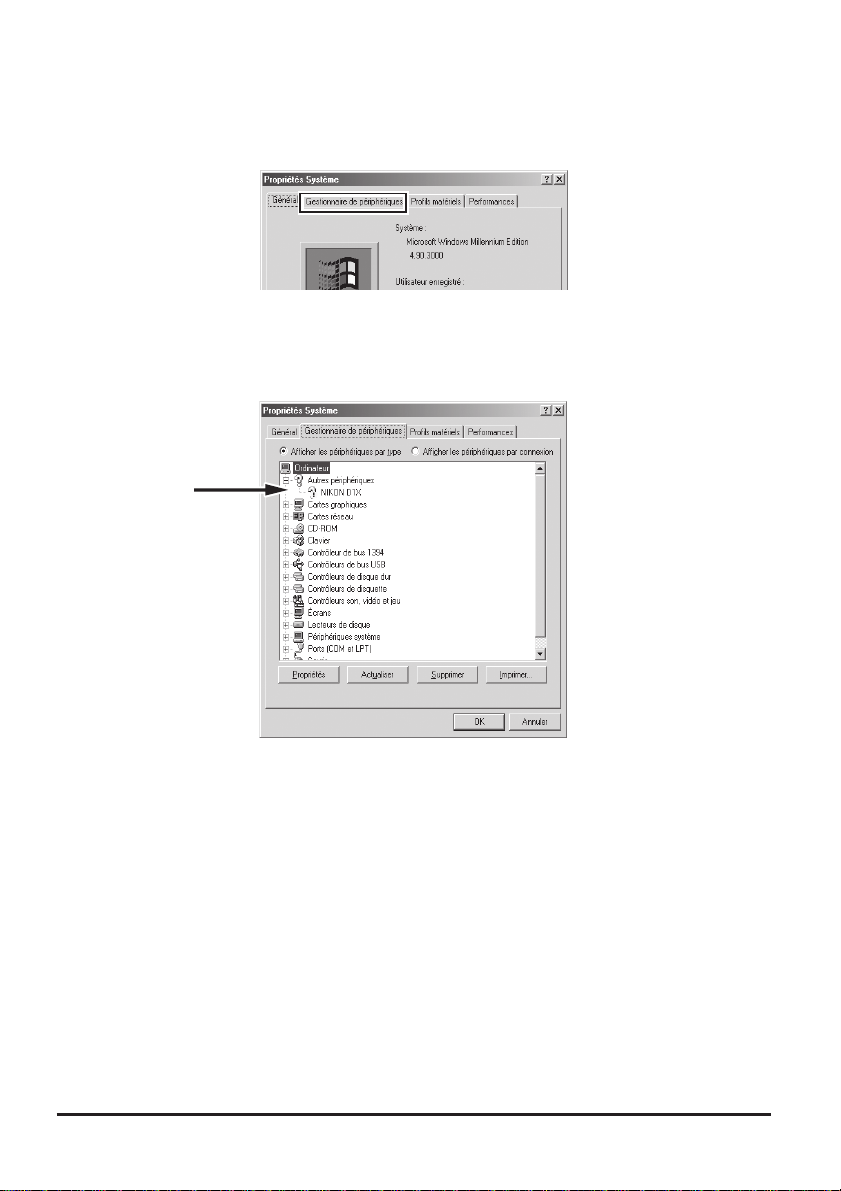
Que faire si l'assistant matériel n'apparaît pas
Cliquez sur l'icône Poste de travail sur le bureau avec le bouton droit de la souris et sélectionnez
1
Propriétés dans le menu qui apparaît. La boîte de dialogue Propriétés du système apparaîtra ;
cliquez sur l'onglet Gestionnaire de périphériques.
La liste du Gestionnaire des périphériques apparaîtra. Double-cliquez sur la rubrique de votre
2
appareil apparaissant sous "Dispositifs inconnus" ou "Autres périphériques".
20
Page 27
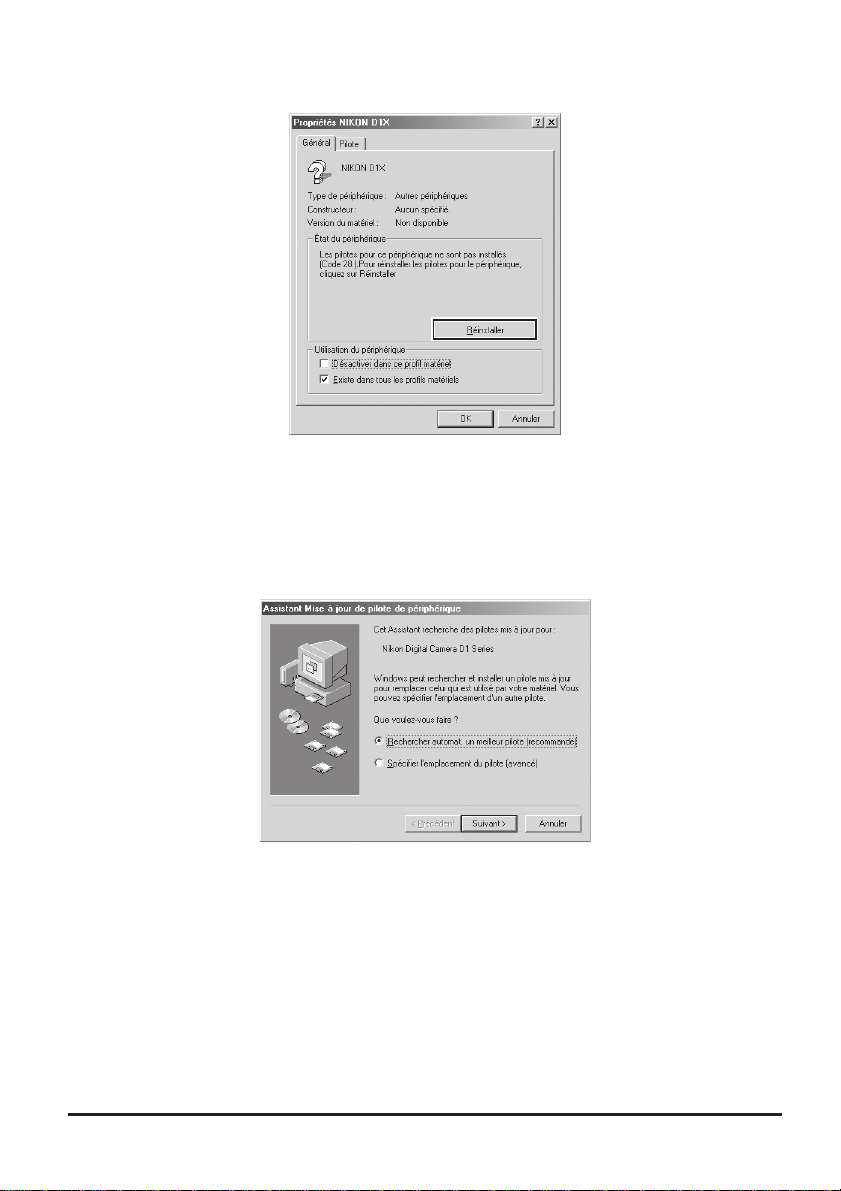
La boîte de dialogue Propriétés de l'appareil numérique apparaîtra. Ouvrez l'onglet Général et
3
cliquez sur Réinstaller.
L'assistant Windows de mise à jour des pilotes apparaîtra. Tout en maintenant la touche Majuscule
4
enfoncée pour empêcher l'ouverture automatique de la boîte de dialogue Bienvenue, insérez le
CD Nikon Capture 2 dans le lecteur de CD. Après avoir vérifié que Rechercher automat. un
meilleur pilote (recommandé) est bien sélectionné, cliquez sur Suivant. L'assistant se char-
gera automatiquement de la mise à jour des pilotes.
Si la boîte de dialogue Bienvenue apparaît lorsque le CD est inséré dans le lecteur, fermez-la en
cliquant sur Quitter.
21
Page 28
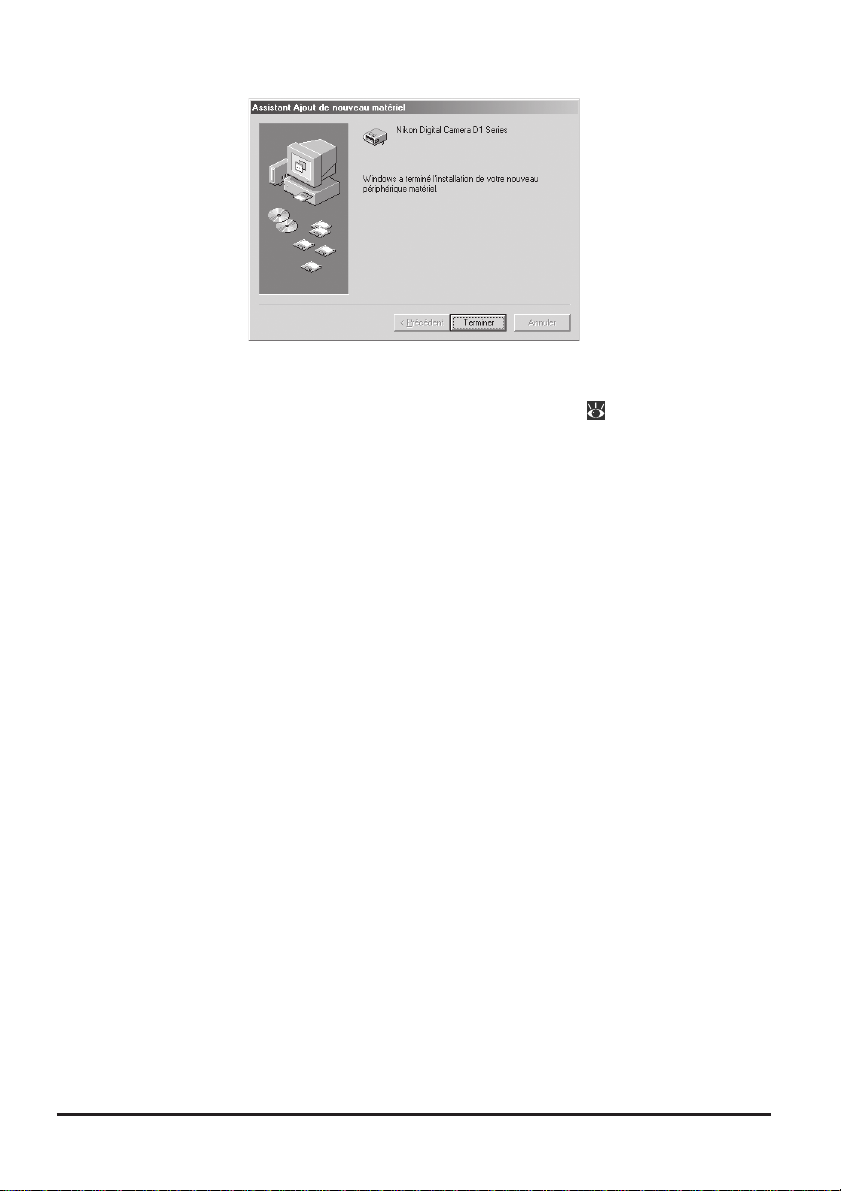
La boîte de dialogue suivante apparaîtra; cliquez sur Terminer.
5
Vérifiez que l'appareil photo a bien été enregistré avec le système comme décrit en 4 à 7 de
6
"Enregistrement de l'appareil sous Windows Millennium Edition (Me)" ( p. 18 à 19).
22
Page 29
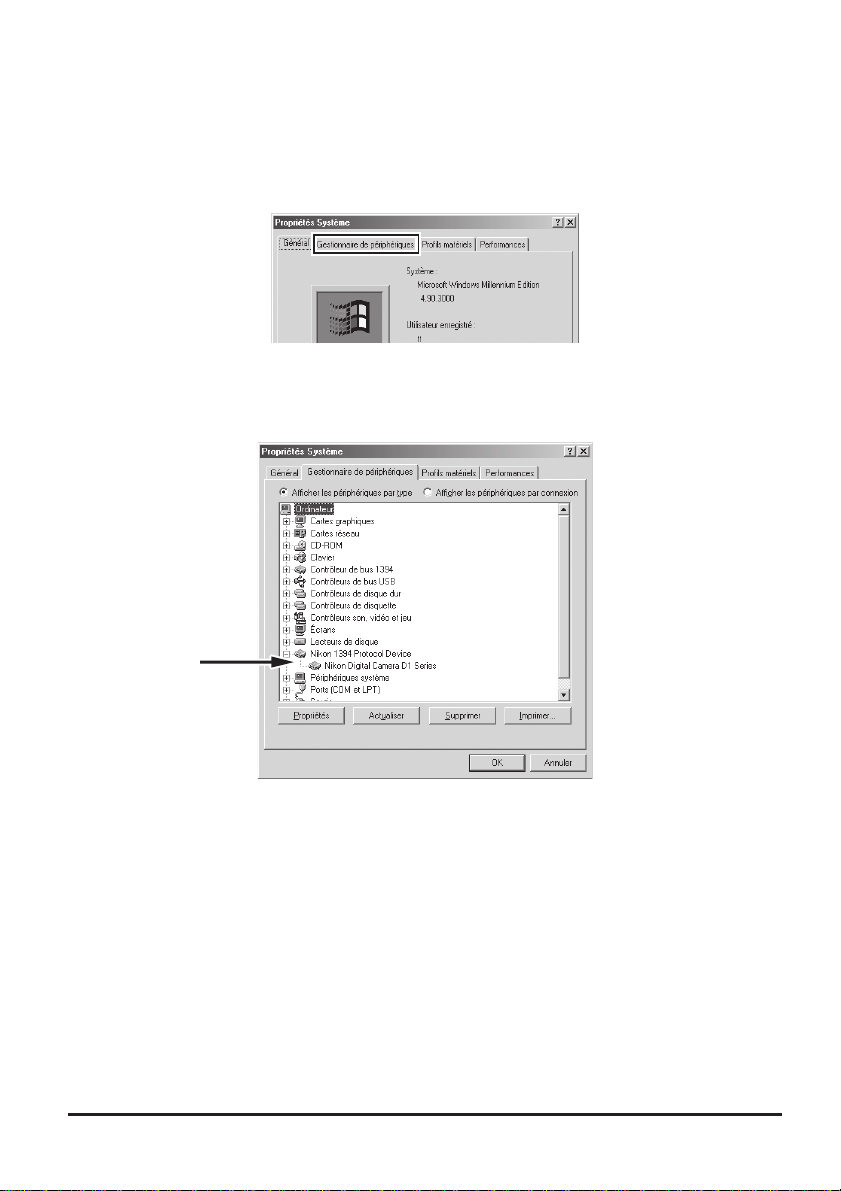
Mise à jour des pilotes pour D1
Si vous utilisez déjà votre D1 avec Nikon View DX ou une version antérieure de Nikon Capture, vous
devrez mettre à jour les pilotes de l'appareil.
Cliquez sur l'icône Poste de travail sur le bureau avec le bouton droit de la souris et sélectionnez
1
Propriétés dans le menu qui apparaît. La boîte de dialogue Propriétés du système apparaîtra ;
cliquez sur l'onglet Gestionnaire de périphériques.
La liste du Gestionnaire des périphériques apparaîtra. Double-cliquez sur "Nikon Digital Camera
2
D1 Series" sous la rubrique "Nikon 1394 Protocol Device".
23
Page 30
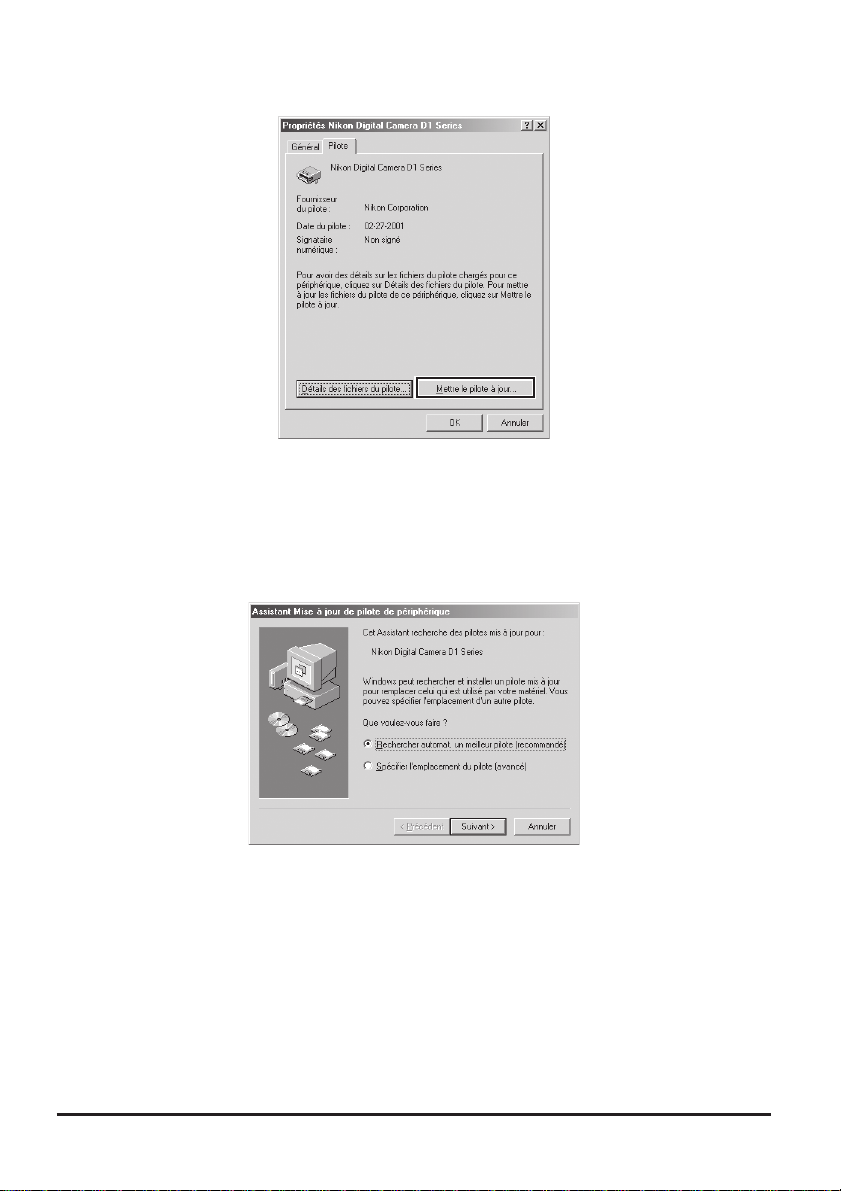
La boîte de dialogue Propriétés de l'appareil numérique Nikon D1 apparaîtra. Ouvrez l'onglet
3
Pilote et cliquez sur Mettre le pilote à jour….
L'assistant Windows de mise à jour des pilotes apparaîtra. Tout en maintenant la touche Majuscule
4
enfoncée pour empêcher l'ouverture automatique de la boîte de dialogue Bienvenue, insérez le
CD Nikon Capture 2 dans le lecteur de CD. Après avoir vérifié que Rechercher automat. un
meilleur pilote (recommandé) est bien sélectionné, cliquez sur Suivant. L'assistant se char-
gera automatiquement de la mise à jour des pilotes.
Si la boîte de dialogue Bienvenue apparaît lorsque le CD est inséré, fermez-la en cliquant sur
Quitter.
24
Page 31

La boîte de dialogue suivante apparaîtra. Sélectionnez le fichier "\INF\NIKONDX.INF" sur le lecteur
5
de CD-ROM et cliquez sur OK.
La boîte de dialogue suivante apparaîtra; cliquez sur Terminer.
6
Vérifiez que l'appareil photo a bien été enregistré par le système comme décrit dans les étapes 4 à
7
7 de "Enregistrement de l'appareil sous Windows Millennium Edition (Me)" ( p. 18 à 19).
25
Page 32

Enregistrement de l'appareil sous Windows 98 Second Edition (SE)
Installez Nikon Capture 2 et redémarrez votre ordinateur. Une fois Windows redémarré, mettez
1
l'appareil photo sous tension, assurez-vous que son sélecteur de mode est en position PC puis,
connectez votre appareil photo à l'ordinateur à l'aide d'un câble IEEE 1394.
La boîte de dialogue d'ouverture de l'assistant de matériel Windows s'affichera. Cliquez sur Suivant.
2
Sélectionnez l'option de recherche et cliquez sur Suivant.
3
Si l'assistant matériel n'apparaît pas
Si l'assistant matériel n'apparaît pas lorsque l'appareil photo est connecté, passez à "Que faire si
l'assistant matériel n'apparaît pas" (
Si Nikon View DX ou des versions précédentes de Nikon Capture sont déjà installés
Si vous utilisez déjà votre D1 avec des versions existantes de Nikon View DX ou Nikon Capture,
passez à "Mise à jour des pilotes pour D1" ( p. 35).
26
p. 31).
Page 33

Tout en maintenant la touche Majuscule enfoncée pour empêcher l'ouverture automatique de la
4
boîte de dialogue Bienvenue, insérez le CD Nikon Capture 2 dans le lecteur de CD. Sélectionnez
Définir un emplacement et cliquez sur Parcourir….
Si la boîte de dialogue Bienvenue apparaît lorsque le CD est inséré, fermez-la en cliquant sur
Quitter.
La boîte de dialogue suivante apparaîtra. Naviguez jusqu'au dossier Inf sur le CD Nikon Capture 2
5
(Ncapture2) et cliquez sur OK.
Vérifiez que "(la lettre du lecteur de CD-ROM):\Inf" est affiché dans la boîte de texte sous Définir
6
un emplacement et cliquez sur Suivant.
27
Page 34

Une boîte de dialogue s'affichera indiquant que Windows a trouvé les pilotes pour "Nikon Digital
7
Camera D1 Series". Cliquez sur Suivant.
Si le message "Windows a été incapable de trouver un pilote approprié pour ce périphérique"
apparaît, celui-ci peut signaler que le CD Nikon Capture 2 n'a pas été correctement inséré dans le
lecteur de CD-ROM ou que le lieu de recherche n'a pas été correctement spécifié. Cliquez sur
Précédent pour revenir à la boîte de dialogue indiqué en 6 dans laquelle vous vérifierez que vous
avez bien spécifié l'emplacement.
La boîte de dialogue suivante apparaîtra. Cliquez sur Terminer.
8
Une fois l'enregistrement terminé, vérifiez que l'appareil a été correctement enregistré par le sys-
9
tème. Cliquez sur l'icône Poste de travail sur le bureau avec le bouton droit de la souris et sélectionnez Propriétés dans le menu qui apparaît. La boîte de dialogue Propriétés du système apparaîtra;
cliquez sur l'onglet Gestionnaire de périphériques.
28
Page 35

La liste Gestionnaire des périphériques apparaîtra. Après avoir contrôlé que "Nikon 1394 Protocol
10
Device" se trouve bien sur cette liste, cliquez sur le signe "+" à sa gauche.
Après avoir contrôlé que "Nikon Digital Camera D1 Series" se trouve bien sur la liste sous "Nikon
11
1394 Protocol Device", double-cliquez sur la r ubrique pour ouvrir la fenêtre Propriétés.
29
Page 36

La boîte de dialogue Propriétés de l'appareil numérique Nikon de la série D1 apparaîtra. Cliquez
12
sur l'onglet Général et vérifiez que "Ce périphérique fonctionne correctement" apparaît bien sous
"Etat du périphérique".
L'enregistrement de votre appareil photo numérique Nikon est maintenant terminé.
30
Page 37

Que faire si l'assistant matériel n'apparaît pas
Cliquez sur l'icône Poste de travail sur le bureau avec le bouton droit de la souris et sélectionnez
1
Propriétés dans le menu qui apparaît. Une fois la boîte de dialogue Propriétés du système affichée, cliquez sur l'onglet Gestionnaire de périphériques.
La liste Gestionnaire de périphériques apparaîtra. Double-cliquez sur la rubrique de votre appareil
2
apparaissant sous "Dispositifs inconnus" ou "Autres périphériques".
La boîte de dialogue de propriétés de l'appareil apparaîtra. Ouvrez l'onglet Général et cliquez sur
3
Réinstaller.
31
Page 38

L'assistant Windows de mise à jour des pilotes apparaîtra. Cliquez sur Suivant.
4
La boîte de dialogue suivante apparaîtra. Sélectionnez Rechercher un meilleur pilote que
5
celui que vous utilisez en ce moment. [Recommandé] et cliquez sur Suivant.
La boîte de dialogue suivante apparaîtra. Tout en maintenant la touche Majuscule enfoncée pour
6
empêcher l'ouverture automatique de la boîte de dialogue Bienvenue, insérez le CD Nikon Capture
2 dans le lecteur de CD. Sélectionnez Définir un emplacement et cliquez sur Parcourir….
Si la boîte de dialogue Bienvenue apparaît lorsque le CD est inséré dans le lecteur, fermez-la en
cliquant sur Quitter.
32
Page 39

La boîte de dialogue suivante apparaîtra. Naviguez jusqu'au dossier Inf sur le CD Nikon Capture 2
7
(Ncapture2) et cliquez sur OK.
Vérifiez que "( lettre correspondant au lecteur de CD-ROM):\Inf" est affiché dans la boîte de texte
8
sous Définir un emplacement et cliquez sur Suivant.
33
Page 40

Une boîte de dialogue s'affichera vous indiquant que Windows a trouvé les pilotes pour "Nikon
9
Digital Camera D1 Series". Cliquez sur Suivant.
Si le message "Windows a été incapable de trouver un pilote approprié pour ce périphérique"
apparaît, cela veut dire soit que le CD Nikon Capture 2 n'a pas été correctement inséré dans le
lecteur de CD-ROM soit que l'emplacement spécifié pour la recherche n'est pas correct. Cliquez
sur Précédent pour revenir à la boîte de dialogue indiqué en 8 dans laquelle vous vérifierez que
l'emplacement a bien été correctement spécifié.
La boîte de dialogue suivante apparaîtra. Cliquez sur Terminer.
10
Vérifiez que l'appareil photo a bien été enregistré par le système comme décrit dans les étapes 9 à
11
12 de "Enregistrement de l'appareil sous Windows Second Edition (SE)" ( p. 28 à 30).
34
Page 41

Mise à jour des pilotes pour D1
Si vous utilisez déjà votre D1 avec Nikon View DX ou une version antérieure de Nikon Capture, vous
devrez mettre à jour les pilotes de l'appareil photo.
Cliquez sur l'icône Poste de travail sur le bureau avec le bouton droit de la souris et sélectionnez
1
Propriétés dans le menu qui apparaît. Une fois la boîte de dialogue Propriétés du système affi-
chée, cliquez sur l'onglet Gestionnaire de périphériques.
La liste de Gestionnaire de périphériques apparaîtra. Double-cliquez sur "Nikon Digital Camera
2
D1" sous la rubrique "Nikon 1394 Device".
35
Page 42

La boîte de dialogue Propriétés de l'appareil numérique Nikon D1 apparaîtra. Ouvrez l'onglet
3
Pilote et cliquez sur Mettre le pilote à jour….
L'assistant Windows de mise à jour des pilotes apparaîtra. Cliquez sur Suivant.
4
La boîte de dialogue suivante apparaîtra. Sélectionnez Rechercher un meilleur pilote que
5
celui que vous utilisez en ce moment [Recommandé] et cliquez sur Suivant.
36
Page 43

La boîte de dialogue suivante apparaîtra. Tout en maintenant la touche Majuscule enfoncée pour
6
empêcher l'ouverture automatique de la boîte de dialogue de Bienvenue, insérez le CD Nikon Capture 2 dans le lecteur de CD. Sélectionnez Définir un emplacement et cliquez sur Parcourir….
Si la boîte de dialogue Bienvenue apparaît lorsque le CD est inséré, fermez-la en cliquant sur
Quitter.
La boîte de dialogue suivante apparaîtra. Naviguez jusqu'au dossier Inf sur le CD Nikon Capture 2
7
(Ncapture2) et cliquez sur OK.
Vérifiez que "(lettre correspondant au lecteur de CD-ROM):\Inf" est affiché dans la boîte de texte
8
sous Définir un emplacement et cliquez sur Suivant.
37
Page 44

Une boîte de dialogue s'affichera vous indiquant que Windows a trouvé les pilotes pour "Nikon
9
Digital Camera D1 Series". Cliquez sur Suivant.
Si le message "Windows a été incapable de trouver un pilote approprié pour ce périphérique"
apparaît, cela veut dire soit que le CD Nikon Capture 2 n'a pas été correctement inséré dans le
lecteur de CD-ROM soit que l'emplacement spécifié pour la recherche n'est pas exact. Cliquez sur
Précédent pour revenir à la boîte de dialogue indiqué en 8 dans laquelle vous vérifierez que
l'emplacement a bien été correctement spécifié.
La boîte de dialogue suivante apparaîtra. Cliquez sur Terminer. Si un message vous demande de
10
redémarrer Windows, cliquez sur Redémarrer.
Vérifiez que l'appareil photo a bien été enregistré par le système comme décrit dans les étapes 9 à
11
12 de "Enregistrement de l'appareil sous Windows Second Edition (SE)" ( p. 28 à 30).
38
Page 45

Enregistrement de l'appareil sous Windows 2000
Installez Nikon Capture 2 et redémarrez votre ordinateur. Une fois Windows redémarré, mettez
1
l'appareil photo sous tension, assurez-vous que son sélecteur de mode est en position PC puis,
connectez-le à l'ordinateur à l'aide d'un câble IEEE 1394.
La boîte de dialogue d'ouverture de l'assistant de matériel Windows apparaîtra. Cliquez sur Suivant.
2
Sélectionnez l'option de recherche et cliquez sur Suivant.
3
Si l'assistant matériel n'apparaît pas
Si l'assistant matériel n'apparaît pas lorsque l'appareil photo est connecté, passez à "Que faire si
l'assistant matériel n'apparaît pas" ( p. 43).
Si Nikon View DX ou une version antérieure de Nikon Capture est déjà installé
Si vous utilisez déjà votre D1 avec des versions existantes de Nikon View DX ou Nikon Capture,
passez à "Mise à jour des pilotes pour D1" (
Compte administrateur
Pour pouvoir enregistrer l'appareil photo sous Windows 2000, vous devez ouvrir une session en
tant qu'administrateur.
p. 47).
39
Page 46

Tout en maintenant la touche Majuscule enfoncée pour empêcher l'ouverture automatique de la
4
boîte de dialogue Bienvenue, insérez le CD Nikon Capture 2 dans le lecteur de CD. Sélectionnez
Lecteurs de CD-ROM et cliquez sur Suivant.
Si la boîte de dialogue Bienvenue apparaît lorsque le CD est inséré, fermez-la en cliquant sur
Quitter.
La boîte de dialogue suivante apparaîtra. Cliquez sur Suivant.
5
Si le message "Windows a été incapable de trouver un pilote approprié pour ce périphérique"
apparaît, cela veut dire soit que le CD Nikon Capture 2 n'a pas été correctement inséré dans le
lecteur de CD-ROM soit que l'emplacement pour la recherche n'a pas été correctement spécifié.
Cliquez sur Précédent pour revenir à la boîte de dialogue indiqué en 4 dans laquelle vous vérifierez que l'emplacement spécifié est exact.
40
Page 47

La boîte de dialogue suivante apparaîtra. Cliquez sur Terminer.
6
Une fois l'enregistrement terminé, vérifiez que l'appareil a été correctement enregistré par le sys-
7
tème. Cliquez sur l'icône Poste de travail sur le bureau avec le bouton droit de la souris et sélectionnez Propriétés dans le menu qui apparaît pour afficher la boîte de dialogue Propriétés du Système. Ouvrez l'onglet Matériel et cliquez sur Gestionnaire de périphériques… dans la section
Gestionnaire de périphériques.
Le Gestionnaire de périphériques apparaîtra. Après avoir contrôlé que "Nikon 1394 Protocol Device"
8
se trouve bien sur le gestionnaire de périphériques, cliquez sur le signe "+" à sa gauche.
41
Page 48

Après avoir contrôlé que "Nikon Digital Camera D1 Series" se trouve bien sur la liste sous "Nikon
9
1394 Protocol Device", double-cliquez sur la r ubrique pour ouvrir la fenêtre Propriétés.
La boîte de dialogue Propriétés de l'appareil numérique Nikon de la série D1 apparaîtra. Cliquez
10
sur l'onglet Général et vérifiez que "Ce périphérique fonctionne correctement" apparaît bien sous
"Etat du périphérique".
L'enregistrement de votre appareil photo numérique Nikon est maintenant terminé.
42
Page 49

Que faire si l'assistant matériel n'apparaît pas
Cliquez sur l'icône Poste de travail sur le bureau avec le bouton droit de la souris et sélectionnez
1
Propriétés dans le menu qui apparaît pour afficher la boîte de dialogue Propriétés du Système.
Ouvrez l'onglet Matériel et cliquez sur Gestionnaire de périphériques… dans la section Gestionnaire de périphériques.
Le Gestionnaire de périphériques apparaîtra. Double-cliquez sur la rubrique de votre appareil
2
apparaissant sous "Dispositifs inconnus" ou "Autres périphériques".
43
Page 50

Ouvrez l'onglet Général et cliquez sur Résolution des problèmes….
3
L'assistant Windows de mise à jour des pilotes apparaîtra. Cliquez sur Suivant.
4
Sélectionnez l'option de recherche et cliquez sur Suivant.
5
44
Page 51

La boîte de dialogue suivante apparaîtra. Tout en maintenant enfoncée la touche Majuscule pour
6
empêcher l'ouverture automatique de la boîte de dialogue de Bienvenue, insérez le CD Nikon
Capture 2 dans le lecteur de CD. Sélectionnez Lecteurs de CD-ROM et cliquez sur Suivant.
Si la boîte de dialogue Bienvenue apparaît lorsque le CD est inséré dans le lecteur, fermez-la en
cliquant sur Quitter.
La boîte de dialogue suivante apparaîtra. Cliquez sur Suivant.
7
Si le message "Windows a été incapable de trouver un pilote approprié pour ce dispositif" apparaît,
cela peut signifier soit que le CD Nikon Capture 2 n'a pas été correctement inséré dans le lecteur
de CD-ROM soit que l'emplacement pour la recherche n'est pas correctement spécifié. Cliquez sur
Précédent pour revenir à la boîte de dialogue indiqué en 6 dans laquelle vous vérifierez que
l'emplacement a bien été correctement spécifié.
45
Page 52

La boîte de dialogue suivante apparaîtra. Cliquez sur Terminer.
8
Vérifiez que l'appareil photo a bien été enregistré par le système comme décrit dans les étapes 7 à
9
10 de "Enregistrement de l'appareil sous Windows 2000" ( p. 41 à 42).
46
Page 53

Mise à jour des pilotes pour D1
Si vous utilisez déjà votre D1 avec Nikon View DX ou une version antérieure de Nikon Capture, vous
devrez mettre à jour les pilotes de l'appareil photo.
Cliquez sur l'icône Poste de travail sur le bureau avec le bouton droit de la souris et sélectionnez
1
Propriétés dans le menu qui apparaît pour afficher la boîte de dialogue Propriétés du Système.
Ouvrez l'onglet Matériel et cliquez sur Gestionnaire de périphériques… dans la section Gestionnaire de périphériques.
Le Gestionnaire de périphériques apparaîtra. Double-cliquez sur "Nikon Digital Camera D1" sous la
2
rubrique "Nikon 1394 Device".
Compte administrateur
Pour pouvoir enregistrer l'appareil photo sous Windows 2000, vous devez ouvrir une session en
tant qu'administrateur.
47
Page 54

La boîte de dialogue Propriétés de l'appareil numérique Nikon D1 apparaîtra. Ouvrez l'onglet
3
Pilote et cliquez sur Mettre à jour le pilote….
L'assistant Windows de mise à jour des pilotes apparaîtra. Cliquez sur Suivant.
4
La boîte de dialogue suivante apparaîtra. Sélectionnez l'option de recherche et cliquez sur Suivant.
5
48
Page 55

La boîte de dialogue suivante apparaîtra. Tout en maintenant la touche Majuscule enfoncée pour
6
empêcher l'ouverture automatique de la boîte de dialogue Bienvenue, insérez le CD Nikon Capture 2 dans le lecteur de CD. Sélectionnez Lecteurs de CD-ROM et cliquez sur Suivant.
Si la boîte de dialogue Bienvenue apparaît lorsque le CD est inséré, fermez-la en cliquant sur
Quitter.
La boîte de dialogue suivante apparaîtra. Sélectionnez Installer un des autres pilotes et cliquez
7
sur Suivant.
49
Page 56

Sélectionnez Appareil numérique D1 (Nikon Digital Camera D1 Series) dans la boîte de dialogue
8
ci-dessous et cliquez sur Suivant.
La boîte de dialogue suivante apparaîtra. Cliquez sur Terminer.
9
Vérifiez que l'appareil photo a bien été enregistré par le système comme décrit dans les étapes 7 à
10
10 de "Enregistrement de l'appareil sous Windows 2000" ( p. 41 à 42).
50
Page 57

Désinstaller
Cette partie explique comment désinstaller la version Windows de Nikon Capture 2.
Lancez le programme de désinstallation.
1
Depuis le menu Démarrage, sélectionnez Programmes > Nikon Capture 2 >Aide de
Nikon Capture 2.
Le programme de désinstallation s'ouvrira.
Confirmez l'effacement des fichiers.
2
Lorsque le message "Voulez-vous supprimer complètement l'application sélectionnée et la totalité
de ses composants?", cliquez sur OK pour lancer la désinstallation de Nikon Capture 2.
Compte administrateur
Pour pouvoir désinstaller l'appareil photo de Windows 2000, vous devez ouvrir une session en tant
qu'administrateur.
51
Page 58

Décidez d'effacer ou non les fichiers partagés ou en lecture seulement.
3
Si des composants utilisés par Nikon Capture 2 sont en lecture uniquement ou sont utilisés par un
autre programme, une boîte de dialogue de confirmation s'affichera. Suivez ses instructions pour
retirer le composant ou le laisser tel quel.
Redémarrez votre ordinateur.
4
La boîte de dialogue ci-dessous s'affichera une fois la désinstallation de Nikon Capture 2 terminée.
Confirmez Oui, je veux redémarrer mon ordinateur maintenant et cliquez sur Terminer
pour redémarrer votre ordinateur.
52
Page 59
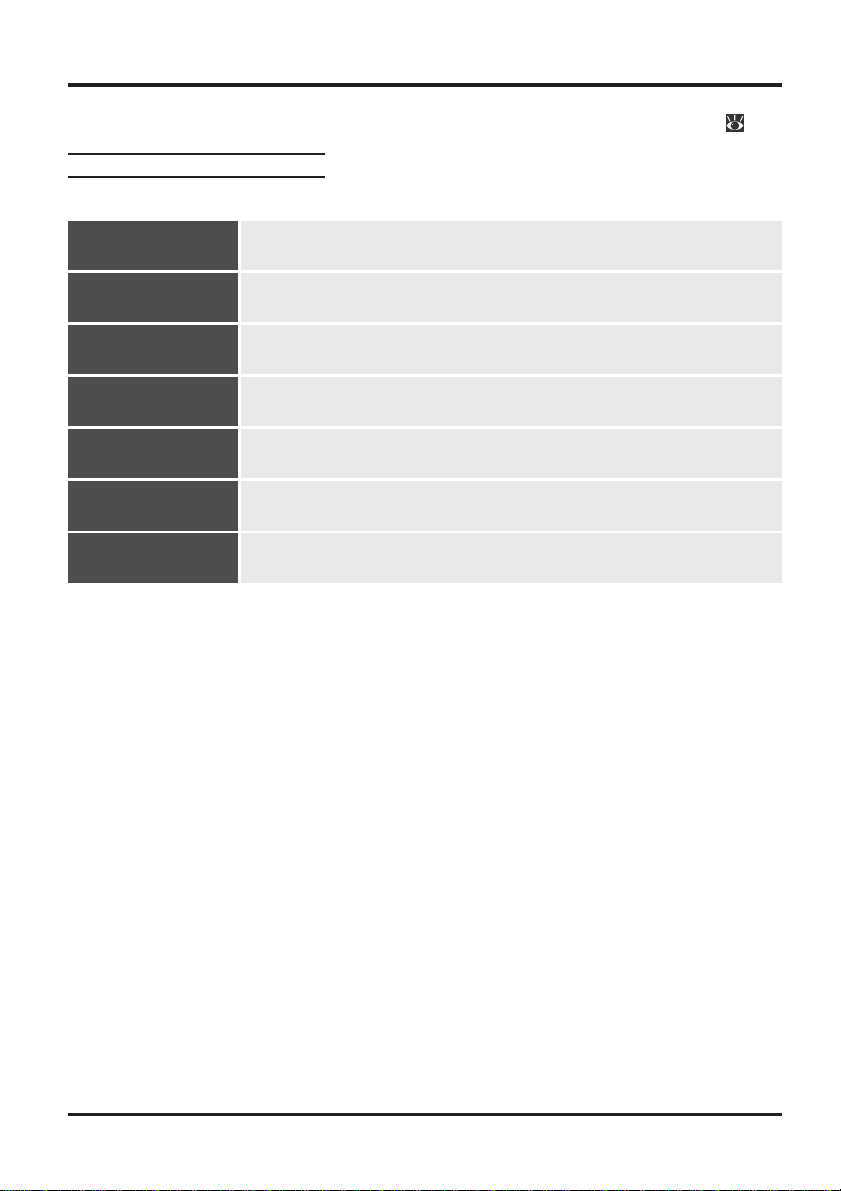
Installation de Nikon Capture 2—Macintosh
Ce chapitre décrit la procédure d'installation de Nikon Capture 2 sur un ordinateur Macintosh. Les
utilisateurs de Windows doivent se repor ter à "Installation de Nikon Capture 2—Windows" ( p. 6).
Configuration système requise
Avant d'installer Nikon Capture 2, assurez-vous que votre système remplit bien les conditions suivantes :
UCT
Système
d'exploitation
Mémoire vive
Espace libre sur
disque dur
Résolution vidéo
Lecteur de
CD-ROM
Interface
Power Macintosh G3 (Bleu et blanc) ou ultérieur
Mac OS 8.6 à 9.1
64 Mo doivent être au minimum disponible pour Nikon Capture 2 (128 Mo
ou plus recommandés)
Pour fonctionner correctement, Nikon Capture 2 nécessite au moins 40Mo
d'espace libre sur le disque dur (200 Mo recommandés)
*
†
VGA (640 × 480 pixels) ou mieux, couleur sur 16 bits ou plus
Nécessaire pour l'installation
Carte interface IEEE 1394 intégrée pour la connexion à l'appareil photo†,
câble IEEE 1394
* Plus la quantité d'images capturées est importante et plus vous aurez besoin d'espace sur votre
disque. Pour connaître la mémoire nécessaire pour ouvrir Nikon Capture 2 en même temps que
d'autres logiciels, consultez la documentation du logiciel en question.
† Nécessite FireWire 2.3.3 ou ultérieur (téléchargeable depuis le site Apple Computer). L'appareil
photo peut ne pas fonctionner correctement s'il est connecté par un hub IEEE 1394 (FireWire).
53
Page 60

Installation
Cette partie décrit comment installer la version Macintosh de Nikon Capture 2. Avant de commencer
l'installation :
• Vérifiez l'espace disponible sur votre disque dur
• Quittez toutes les autres applications, y compris les logiciels antivirus qui pourraient être ouver ts
• Vérifiez que l'appareil N'est PAS actuellement connecté à l'ordinateur
• Désinstallez Nikon View DX (s'il est installé) et toutes versions antérieures de Nikon Capture
Vous voici maintenant prêt à commencer l'installation.
Mettez l'ordinateur sous tension.
1
Mettez l'ordinateur sous tension et attendez le démarrage du système d'exploitation.
Insérez le CD Nikon Capture 2 dans le lecteur de CD-ROM.
2
La fenêtre Nikon Capture s'ouvrira automatiquement sur le bureau. Si plusieurs langues sont
disponibles pour Nikon Capture, ouvrez le dossier de la langue de votre choix.
Double-cliquez sur l'icône d'installation de Nikon Capture 2.
3
Fichier LisezMoi
Prenez le temps de lire le fichier LisezMoi qui peut contenir des informations importantes ne se trouvant pas dans ce manuel.
54
Page 61
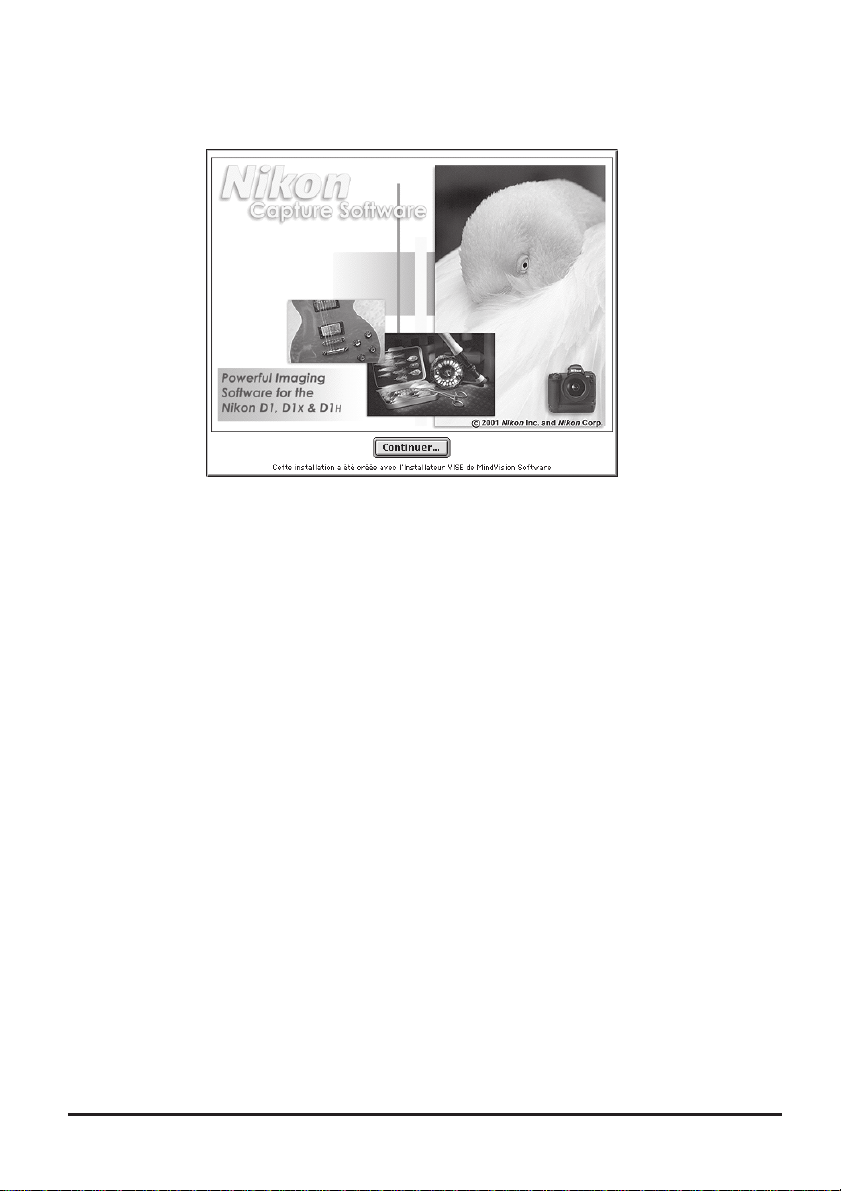
Cliquez sur Continuer….
4
Une fois que vous aurez cliqué sur l'icône de l'installateur, la boîte de dialogue suivante apparaîtra.
Cliquez sur Continuer….
Lisez l'accord de licence et le fichier LisezMoi.
5
L'accord de licence s'affichera. Si vous en acceptez les termes, cliquez sur Accepter pour visualiser
le fichier LisezMoi. Prenez le temps de lire ce fichier qui peut contenir des informations impor tantes
ne se trouvant pas dans ce manuel. Après avoir lu le fichier LisezMoi, cliquez sur Continuer…
pour faire apparaître la boîte de dialogue de l'installateur.
55
Page 62

Après avoir sélectionné le type d'installation et le dossier de destination, lancez l'installation.
6
Utilisez le menu déroulant dans la section Emplacement d'installation pour sélectionner le volume
et le dossier dans lesquels Nikon Capture 2 sera installé. Après avoir vérifié les informations dans la
zone Emplacement d'installation et contrôlé que Installation standard est bien sélectionné
dans le menu déroulant dans le coin supérieur gauche de la fenêtre de l'installateur, cliquez sur
Installer pour lancer l'installation.
Entrez les informations utilisateur afin de personnaliser votre copie de Nikon Capture 2.
7
La boîte de dialogue suivante s'affichera. Après avoir entré votre nom, lieu de travail et le numéro
de série de votre logiciel Nikon Capture 2, cliquez sur OK pour passer à l'étape suivante.
Numéro de série
Le numéro de série se trouve sur la boîte de votre CD. Il ne sera possible de cliquer sur le bouton
OK dans la boîte de dialogue Information utilisateur que lorsque le numéro de série aura été
correctement entré.
56
Page 63

Vérifiez l'exactitude des informations.
8
Si les informations sont exactes, cliquez sur Oui pour passer à l'étape 9.
Choisissez l'application qui sera utilisée pour ouvrir les fichiers Nikon Capture 2 sauvegardés en
9
format JPEG, TIFF ou PICT.
Une fois qu'une image capturée a été sauvegardée sous un autre format que NEF, il ne sera plus
possible de l'ouvrir avec Nikon Capture 2. Une fois votre copie de Nikon Capture 2 personnalisée,
une boîte de dialogue vous demandera de sélectionner l'application qui sera utilisée pour ouvrir les
images sauvegardées dans Nikon Capture 2 sous d'autres formats. Si Adobe Photoshop est installé
sur votre système, vous pouvez cliquer sur Adobe Photoshop® pour le choisir. Pour en choisir une
autre, cliquez sur Sélectionner l'application… et naviguer jusqu'au dossier contenant l'application que vous souhaitez utiliser. Il est également possible de choisir une autre application dans la
boîte de dialogue Préférences de Nikon Capture 2 après l'installation.
Choisir une application pour visualiser les fichiers JPEG, TIFF et PICT
Si vous choisissez Sélectionner l'application…, vous pouvez sélectionner l'application à utiliser
pour ouvrir ces types de fichiers dans l'onglet Fichiers de la boîte de dialogue Préférences ( p.
197) une fois l'installation terminée. L'application sélectionnée s'ouvrira lorsque :
• Vous essayez d'ouvrir un fichier sauvegardé au format JPEG, TIFF ou PICT
• Vous avez coché Ouvrir dans une application externe dans la boîte de dialogue Enregistrer
sous ( p. 91)
Images NEF et TIFF-Lab
Les fichiers sauvegardés en NEF ou au format TIFF-Lab de l'appareil photo ne peuvent être ouverts
que dans Nikon View 4 ou Nikon Capture 2 (Si vous avez installé les plug-ins Nikon NEF et Nikon
YCC fournis avec Nikon View 4, vous pouvez également ouvrir les images NEF et TIFF-Lab dans
Adobe Photoshop version 5.0 ou ultérieure, à l'exception de Photoshop LE).
57
Page 64

Sélectionnez le profil d'espace de couleur initial.
10
Nikon Capture 2 utilise des profils d'espace de couleur pour garantir une reproduction uniforme
des couleurs. Au cours de l'installation, vous pouvez choisir le profil d'espace de couleur qui sera
utilisé à la première ouverture de Nikon Capture 2. Un nouveau profil peut être choisi ensuite à
tout instant dans la boîte de dialogue Préférences de Nikon Capture 2.
Une fois sélectionnée l'application qui permettra d'ouvrir les fichiers Nikon Capture 2 enregistrés
au format JPEG, TIFF ou PICT, la boîte de dialogue ci-dessous s'affichera. Pour choisir un profil
correspondant au mode de couleur de votre appareil photo, cliquez sur D1X ou D1H ou D1.
Pour en choisir un parmi la liste des profils acceptés par Nikon Capture 2, cliquez sur Réglage
manuel.
D1
Cliquer sur D1 sélectionne le profil d'espace de couleur NTSC (1953).
D1X ou D1H
Cliquer sur D1X ou D1H affiche la fenêtre de dialogue suivante dans laquelle vous pourrez choisir
entre "Paramétrage RVB Adobe" et "Paramétrage sRVB".
Avant de choisir un profil d'espace de couleur
Avant de choisir un profil d'espace de couleur, assurez-vous que votre écran est correctement
étalonné.
58
Page 65

Réglage manuel
Cliquer sur Réglage manuel fait apparaître la boîte de dialogue suivante. Cliquez sur Continuer.
Choisir un profil d'espace de couleur
Au moment de choisir un profil d'espace de couleur, vous devez tenir compte de deux facteurs : la
valeur de gamma de votre poste de travail et les couleurs imprimables ou gamme des couleurs
nécessaire pour la tâche à accomplir.
La Gamma est une caractéristique fondamentale des systèmes d'image, permettant d'ajuster la luminosité des images numérisées afin qu'elles s'affichent correctement sur votre écran. Les six premiers
profils de la liste des profils ont une valeur de gamma de 2,2 qui est le standard de facto pour
Windows. Les deux derniers ont une valeur de gamma de 1,8 qui est la valeur par défaut pour
Macintosh. Sélectionnez le profil approprié au poste de travail sur lequel s'affichera l'image.
L'autre critère à prendre en compte est les couleurs imprimables ou gamme des couleurs nécessaire
pour la tâche à accomplir. Si vous n'avez pas l'intention d'effectuer des réglages précis des couleurs,
un profil avec une gamme de couleurs étroite conviendra. Il est à noter, cependant, qu'une gamme de
couleurs étroite peut entraîner une trop forte saturation des couleurs. Si vous avez l'intention
d'ajuster précisément les couleurs, le contraste et la luminosité avec un outil d'édition comme la
fenêtre Courbes, choisissez un profil présentant une large gamme de couleurs. Cependant, si les
images ne sont pas modifiées par la suite, un tel profil peut donner des images "plates" manquant de
contraste.
Les profils de chacun des deux groupes sont classés selon la taille de leur gamme de couleur. Ceux
qui sont avec une gamme étroite apparaissent au-dessus et ceux qui sont avec une gamme large en
bas.
59
Page 66

Une liste de profils d'espace de couleur s'affichera.
Choisissez le profil à utiliser comme profil d'espace de couleur initial. Les effets produits par les
différents paramètres de gamme de couleurs et de gamma des profils sont visibles sur l'image à
droite de la liste. Sélectionnez un profil et cliquez sur OK ou cliquez sur Utilisation de l'assis-
tant pour choisir un profil d'espace de couleur à l'aide de l'assistant.
Cliquer sur Utilisation de l'assistant affichera la boîte de dialogue suivante :
Cliquez sur Windows pour afficher l'assistant Windows, sur Macintosh pour afficher un assistant
pour ordinateurs Macintosh. Choisissez le profil d'espace de couleur en suivant les instructions à
l'écran.
60
Page 67

Redémarrez votre ordinateur.
11
Une fois l'installation terminée, la boîte de dialogue suivante s'affichera. Cliquez sur Redémarrer
pour redémarrer votre ordinateur.
61
Page 68

Désinstaller
Cette partie explique comment désinstaller la version Macintosh de Nikon Capture 2.
Lancez le programme d'installation.
1
Insérez le CD Nikon Capture 2 dans le lecteur de CD-ROM et lancez l'installateur comme décrit
dans les étapes 3 à 5 de "Installation" ( p. 54 à 55).
Sélectionnez Désinstaller.
2
Sélectionnez Désinstaller dans le menu déroulant dans le coin supérieur gauche de la fenêtre
d'installation de Nikon Capture puis, cliquez sur le bouton Désinstaller dans le coin inférieur droit
de la fenêtre.
Quittez l'installateur.
3
Une fois Nikon Capture 2 désinstallé, la boîte de dialogue suivante s'affichera. Cliquez sur OK pour
quitter l'installateur.
62
Page 69

Cours
Ce chapitre vous explique les opérations de base de Nikon Capture 2. Lisez-le lors de votre première utilisation de Nikon Capture après avoir installé le logiciel.
63
Page 70

Préparation
Windows
Mettez l'ordinateur sous tension et démarrez Windows.
1
Dans le menu Démarrage, sélectionnez Programmes > Nikon Capture 2 > Nikon Capture 2.
2
La fenêtre de Nikon Capture 2 s'ouvrira sur le bureau.
Fenêtre de Nikon Capture 2
Barre de menus
Barre d'outils
Indicateur d'espace
disponible sur le disque
Fenêtres s'affichant au démarrage
Toutes les fenêtres qui étaient ouvertes la dernière fois que vous avez quitté Nikon Capture 2,
s'ouvriront la prochaine fois que vous lancerez le programme.
64
Barre d'état (affiche les messages d'aide interactifs)
Page 71

Macintosh
Mettez l'ordinateur sous tension et attendez le démarrage du système d'exploitation.
1
Ouvrez le dossier Nikon Capture 2 dans le dossier où vous avez installé l'application et double-
2
cliquez sur l'icône Nikon Capture.
La fenêtre de Nikon Capture 2 s'ouvrira sur le bureau.
Barre de menus
Palette d'outils
Indicateur d'espace
disponible sur le disque
Pour une description détaillée des options disponibles dans la barre de menus, la barre d'outils (Windows)
et la palette d'outils (Macintosh), repor tez-vous à "Référence" ( p. 203).
Indicateur d'espace disponible sur le disque
La couleur de cet indicateur vous permet de connaître l'espace disponible sur le disque dur.
Vert : Plus de 200 Mo disponibles sur les deux volumes, celui utilisé pour le stockage temporaire et
celui pour le stockage des vignettes.
Jaune : Moins de 200 Mo restant sur l'un ou les deux volumes
Rouge :Moins de 100 Mo restant sur l'un ou les deux volumes. Choisissez un volume différent de
celui qui est indiqué dans l'onglet Fichiers de la boîte de dialogue Préférences ( p. 197) ou
libérez de l'espace en supprimant des fichiers inutiles.
65
Page 72

Ouverture des fichiers image
Ce chapitre décrit comment ouvrir des fichiers d'images qui ont été capturées et sauvegardées sur le
disque dur de l'ordinateur. Pour en savoir plus sur la capture d'images, reportez-vous à "Capturer des
photographies" ( p. 139) et "Transférer des photographies existantes sur un ordinateur" ( p. 239).
Nikon Capture 2 permet d'ouvrir des images enregistrées au format NEF (Nikon Electronic Image
H
Format) et des fichiers JPEG et TIFF non modifiés, créés avec les reflex numériques D1, D1x et D1
noter que les fichiers NEF créés avec Nikon Scan 3 ne peuvent pas être ouverts dans Nikon Capture 2).
Cliquez sur le bouton ou sélectionnez Ouvrir… dans le menu Fichier.
1
Une boîte de dialogue telle que celle montrée ci-dessous s'affichera.
Naviguez jusqu'au lecteur (volume) et dossier souhaités.
2
Double-cliquez sur le fichier souhaité.
3
L'image sélectionnée s'ouvrira dans une fenêtre d'image dans Nikon Capture 2.
(à
Ouvrir des images dans une application externe
Si vous essayez d'ouvrir un fichier modifié et sauvegardé en format TIFF ou JPEG, un message vous
informera que ce fichier ne peut pas être ouvert par Nikon Capture 2. Si vous avez coché l'option
Ouvrir l'image enregistrée dans une application externe dans l'onglet Fichiers de la boîte de
dialogue Préférences (
l'application externe. Sélectionnez Oui pour ouvrir l'application et le fichier.
Formats NEF et TIFF-Lab
• Les photographies prises avec la qualité d'image HI-RAW sont sauvegardées en format NEF qui
enregistre les données d'image sur 12 bits, transmises par le capteur de l'appareil photo. Les
photographies prises avec la qualité d'image TIFF-Lab sont sauvegardées en TIFF non compressé,
un format qui forme les couleurs en utilisant des mesures de luminance et de chrominance. Les
images de ce type ne peuvent être visualisées qu'avec Nikon View 4 ou Nikon Capture 2.
• Les fichiers NEF et TIFF-Lab peuvent être ouverts dans Adobe Photoshop 5.0 ou une version
ultérieure (à l'exception de Photoshop LE) en utilisant les filtres Nikon NEF et Nikon YCC
fournis avec Nikon View 4 (à noter que les fichiers NEF créés avec Nikon Scan 3 ne peuvent pas
être ouverts à l'aide du plug-in Nikon NEF).
66
p. 197), il vous sera demandé si vous souhaitez ouvrir le fichier dans
Page 73

Travailler avec les fenêtres d'image
Les images s'affichent dans des fenêtres d'image indépendantes ou dans la fenêtre Image de l'appareil
photo ( p. 145). Les modifications et l'enregistrement se font sur l'image de la fenêtre active.
Fenêtres d'image
Les images s'ouvrent dans des fenêtres d'image indépendantes lorsque vous faites une copie de l'image
sélectionnée dans la fenêtre Image de l'appareil photo ou lorsque vous ouvrez une image à l'aide de
l'option Ouvrir… dans le menu Fichier. Vous pouvez ouvrir en même temps autant de fenêtres
d'image que vous souhaitez.
Barre de titre
Section Données
de prise de vue
Section Aperçu
Barre de titre
La barre de titre donne les informations suivantes concernant l'image :
Nom du fichier : Si l'image a été ouverte avec la commande Ouvrir… dans le menu Fichier,
la barre de titre indiquera le nom du fichier et son chemin d'accès.
Facteur de zoom :
Il s'agit du facteur de zoom actuel indiqué en pourcentage par rappor t à la
taille d'origine. La taille d'origine pour l'affichage est déterminée en fonction
du nombre de pixels de l'image et de la résolution de l'écran mais elle ne
représente pas les dimensions physiques réelles de l'image une fois imprimée.
Indicateur "d'Image non sauvegardée" :
Les images qui n'ont pas été sauvegardées sur le disque sont indiquées par
un astérisque (“*”).
67
Page 74

Affichage des informations sur la photo
Les informations concernant l'image affichée dans la section Aperçu de la fenêtre Image peuvent être
consultées dans la section Données de prise de vue.
Faites apparaître la section Données de prise de vue.
1
Cliquez sur la flèche dans le coin supérieur gauche de la section Données de prise de vue.
La section Données de prise de vue affiche la date et l'heure d'enregistrement ainsi que différents
paramètres sélectionnés au moment de la prise de vue.
Fermez la section Données de prise de vue.
2
Pour refermer cette section, cliquez sur le triangle dans son coin supérieur gauche.
Menu avec le bouton droit (Windows)
Si vous cliquez sur la section Aperçu avec le bouton droit de la souris, vous afficherez un menu
d'options identique à celui du menu Image.
68
Page 75

Section Données de prise de vue
La section Données de prise de vue donne les informations suivantes:
Type d'appareil
Format de fichier
Focale et ouverture de l'objectif
Mode de mesure
Décalage de programme
Sensibilité (équivalence ISO)
ID appareil photo
Accentuation de l'image
Il suffit pour masquer ou afficher ces données de cliquer sur le triangle dans le coin supérieur gauche de
la section Données de prise de vue ou de sélectionner Données de prise de vue dans le menu
Affichage.
La section Aperçu
Toute modification des paramètres est immédiatement visible sur l'image affichée dans la section Aperçu
de la fenêtre active.
Date et heure d'enregistrement
Qualité d'image
Focale
Vitesse et ouverture
Indicateur d'exposition
Mode couleur
Balance des blancs
Longitude
Type d'image
Taille d'image
Mode d'exposition
Correction d'exposition
Mode de synchro flash
Teinte
Compensation de tons
Latitude
69
Page 76

Zoom
En modifiant le facteur de zoom, vous pouvez agrandir tout ou partie de l'image pour qu'elle remplisse
l'écran. Le facteur de zoom est indiqué dans la barre de titre de la fenêtre.
Utilisation de l'outil Zoom
Agrandissement d'une image
Cliquez sur l'outil ou sélectionnez Curseur de zoom dans le menu Affichage.
1
Le curseur se transformera en .
Cliquez n'importe où sur l'image pour agrandir la zone sélectionnée.
2
Le point sur lequel vous avez cliqué deviendra le centre de votre agrandissement.
Le curseur de zoom et l'outil Zoom (Uniquement pour Windows)
Dans la version Windows de Nikon Capture 2, vous pouvez agrandir une zone spécifique en faisant
glisser la souris sur cette zone lorsque le curseur de zoom est sélectionné. Pour rétablir le facteur
de zoom à 100%, double-cliquez sur l'outil Zoom dans la barre d'outils.
Zoom
Ces opérations de zoom n'ont aucun effet sur les dimensions physiques de l'image.
70
Page 77

Réduction d'une image
Cliquez l'outil ou sélectionnez Curseur de zoom dans le menu Affichage.
1
Le curseur se transformera en . Maintenez enfoncée la touche Ctrl (Windows) ou option
(Macintosh) du clavier pour modifier la forme du curseur en
Cliquez n'importe où sur l'image pour réduire la zone sélectionnée.
2
Le point sur lequel vous avez cliqué deviendra le centre de la nouvelle image.
Utilisation des commandes Zoom
Pour resserrer le cadrage sur une image
Sélectionnez Agrandissement dans le menu Affichage. L'image sera agrandie selon un facteur fixe.
Pour élargir le cadrage sur une image
Sélectionnez Réduction dans le menu Affichage. L'image sera réduite selon un facteur fixe.
(curseur de réduction).
Raccourcis clavier pour le curseur
Lorsque la touche Majuscule (Windows) ou Commande (Macintosh) est appuyée, le pointeur de la
souris se transforme en curseur d'agrandissement ( ). Pour le changer en curseur de réduction
(
), appuyez sur la touche Ctrl (Windows) ou option (Macintosh). Appuyez sur la touche Alt
(Windows) ou Majuscule (Macintosh) pour le transformer en curseur de déplacement ( ).
La fenêtre Vue d'ensemble
La fenêtre Vue d'ensemble montre la position de la partie agrandie dans la fenêtre d'image active.
Cette fenêtre est utile lorsque le taux d'agrandissement ne laisse voir qu'une partie de l'image car
elle permet de passer instantanément sur une autre partie de l'image sans avoir à réduire l'image.
Pour afficher la fenêtre Vue d'ensemble, sélectionnez Vue d'ensemble dans le menu Affichage.
Pour en savoir plus, reportez-vous à "La fenêtre Vue d'ensemble" ( p. 73).
71
Page 78

Déplacement des images
Avec les gros facteurs de zoom, seule une partie de l'image peut s'afficher dans la fenêtre de l'image.
Dans ce cas, vous devez vous servir du curseur de déplacement pour pouvoir voir les autres parties de
l'image.
Utilisation du curseur de déplacement
Cliquez sur le bouton dans la barre d'outils (Windows) ou la palette d'outils (Macintosh). Lorsque
le pointeur de la souris est déplacé sur l'image, il se transforme en . Faites glisser l'image dans la
fenêtre d'image jusqu'à l'apparition de la zone souhaitée.
72
Page 79

La fenêtre Vue d'ensemble
La fenêtre Vue d'ensemble montre la position de la zone actuellement visible dans la fenêtre d'image
active. Pour afficher ou masquer la fenêtre Vue d'ensemble, sélectionnez Vue d'ensemble dans le
menu Affichage.
La partie actuellement affichée dans la fenêtre d'image active est délimitée en rouge.
Carré rouge délimitant la zone
agrandie
Lorsque le pointeur de la souris est déplacé sur l'image, il se transforme en . Faites glisser le carré
rouge sur la zone que vous souhaitez voir. La zone sélectionnée apparaîtra alors dans la fenêtre d'image
active.
Pour changer les dimensions de la fenêtre Vue d'ensemble
Vous pouvez modifier les dimensions de cette fenêtre en tirant sur ses côtés (Windows) ou en
tirant sa poignée dans le coin inférieur droit (Macintosh).
73
Page 80

Rotation et inversion des images
L'image dans la fenêtre active peut être tournée ou inversée comme décrit ci-dessous.
Rotation des images
Cliquez sur l'outil ou sélectionnez 90 degrés vers la droite dans le sous-menu Rotation pour
tourner l'image dans la fenêtre active de 90° vers la droite. Cliquez sur l'outil ou sélectionner 90
degrés vers la gauche dans le sous-menu Rotation pour tourner l'image dans la fenêtre active de
90° vers la gauche.
Image tournée de 90
degrés vers la droite
Image avant rotation
→
Inversion des images
Utilisez les commandes du sous-menu Retourner pour retourner l'image horizontalement ou
verticalement.
74
Page 81

La fenêtre Information
La fenêtre Information donne la position et la couleur du pixel sous le pointeur de la souris.
Pour afficher ou masquer la fenêtre Information, sélectionnez Informations dans le menu Affichage.
Rouge
Coordonnées x et y
Coordonnées x et y :
La position du curseur dans la fenêtre d'image, mesurée en pixels à partir du point
supérieur gauche de l'image.
R, V, B, Moyenne :
Les valeurs pour chacune des composantes Rouge, Ver t et Bleu du pixel sous le
curseur et la moyenne des trois, pondérée selon la capacité de perception humaine des couleurs (la moyenne pondérée est calculée avec la formule suivante
(Rouge × 0,299) + (Vert × 0,587) + (Bleu × 0,114). Selon l'espace de couleur
sélectionné, la moyenne peut ne pas refléter la luminance réelle du pixel, mais peut
servir de guide approximatif pour la luminosité. Les valeurs R, V, B et la moyenne
des trois s'étendent de 0 à 255 avec des valeurs pour les images 12 bits mises à
l'échelle pour correspondre à cette plage. La valeur à gauche est la valeur d'entrée
ou la valeur de la couleur sur l'image d'origine. La valeur à droite est la valeur de
sortie ou la valeur obtenue après modification des courbes ou de l'équilibre
colorimétrique.
Vert
Bleu
Moyenne
75
Page 82

Sélectionner un recadrage
Avec l'outil de recadrage, vous pouvez sélectionner une partie de l'image pour l'enregistrer dans un
autre fichier. Si aucune sélection n'est faite, toute l'image sera sauvegardée. L'outil de recadrage peut
être utilisé dans les fenêtres d'image ou dans la section Aperçu de la fenêtre d'image.
Cliquez sur l'outil ou sélectionnez Curseur de sélection dans le menu Affichage.
1
Le pointeur de la souris se transformera en curseur de recadrage (+) lorsqu'il sera déplacé sur
l'image dans la section Aperçu de la fenêtre active.
Tirez la souris pour sélectionner la partie à recadrer.
2
Votre sélection sera indiquée pour une ligne en pointillés rouges.
Pour sauvegarder le recadrage dans un autre fichier
À moins que l'image ne soit sauvegardée en NEF, seule la partie recadrée de l'image sera enregistrée.
Si vous utilisez le format NEF, l'image sera sauvegardée dans sa totalité avec les indications de position et de dimensions du recadrage actuel.
76
Page 83

Annulation du recadrage sélectionné
Pour annuler le recadrage sélectionné et sélectionner toute l'image, cliquez en dehors de la zone
recadrée ou choisissez Sélectionner toute l'image dans le menu Image. Il est à noter que vous ne
pourrez peut-être pas sélectionner toute l'image lorsque Conserver la taille de sortie a été sélectionné dans la fenêtre Taille/Résolution.
Déplacement du recadrage
Pour déplacer le recadrage sur une autre partie de l'image, placez le pointeur sur la zone recadrée. Il se
transformera en
en la faisant glisser.
Modification des dimensions du recadrage
Pour modifier les dimensions de la zone actuellement recadrée, placez le pointeur sur les bords du
cadre. Le pointeur se changera en flèche double. Tirez les bords du cadre pour obtenir la dimension
souhaitée.
(Windows) et cursor (Macintosh). Changez la position de la zone de recadrage
77
Page 84

Taille et résolution de sortie
La fenêtre Taille/Résolution vous permet de spécifier la taille finale (de sortie) de l'image de la fenêtre
active. La taille de sortie définit quelles seront les dimensions physiques du recadrage lorsqu'il sera
affiché à l'écran ou imprimé avec la résolution spécifiée. La résolution doit correspondre à la résolution
de l'imprimante (par exemple, 300 ou 600 ppp) ou de l'écran (d'habitude 72 ou 96 ppp)
Sélectionnez Taille/résolution dans le menu Affichage.
1
La fenêtre Taille/Résolution apparaîtra.
Les changements de taille
et de résolution sont
instantanément répercutés.
Entrez une valeur pour la largeur et la hauteur et choisissez la résolution de sortie en fonction
2
du périphérique de sortie.
Les changements de taille et de résolution sont instantanément répercutés sur les valeurs d'échelle
(taille de sortie en pourcentage par rapport à l'original) et de taille de fichier.
En cas de spécification de la taille de sortie en pixels
Si pixels est sélectionné comme unité pour la taille de sortie, vous ne pourrez pas changer la
résolution.
78
Page 85

Modification de l'image
Nikon Capture 2 offre des outils de base permettant de modifier les images, comme la compensation
de tons et le masque flou. Plus la qualité d'une image capturée est élevée au moment de sa sauvegarde
et moins elle perdra en qualité lorsqu'elle sera retouchée dans une autre application comme Photoshop.
Une des fonctions les plus remarquables de Nikon Capture 2 est sa compatibilité avec le format NEF.
Ce format permet de conserver totalement intactes les données d'image d'origine, en sauvegardant les
données des modifications apportées dans Nikon Capture 2 à part dans le même fichier.
Images RAW
Les images RAW peuvent être modifiées pour retirer des colorations ou modifier la valeur de correction d'exposition ou la courbe de tons sélectionnée au moment de la prise de vue. Ces opérations
s'effectuent à l'aide des outils des fenêtres Balance des blancs et Raw avancé. La balance des blancs peut
être ajustée en spécifiant une température de couleur ou en modifiant le gain rouge et bleu pour toute
l'image. La fenêtre Raw avancé sert à modifier les options sélectionnées pour l'accentuation de l'image,
la compensation de tons et autres réglages au moment de la prise de vue.
Tonalité, équilibre colorimétrique et contraste
Les réglages de luminosité, contraste et équilibre colorimétrique s'effectuent dans la fenêtre Courbes
ou Équilibre colorimétrique. Avec les outils de la fenêtre Courbes, vous pouvez ajuster les courbes des
tons qui relient les niveaux d'entrée et de sortie et contrôler ainsi précisément la tonalité de l'image
dans son ensemble ou par canal de couleur. Ces outils sont plutôt destinés à des utilisateurs confirmés
ou à des opérations de retouche colorimétrique complexes. La fenêtre Équilibre colorimétrique ne
permet pas de modifier directement les courbes de tons mais elle offre à la place des outils faciles à
utiliser pour régler la luminosité, le contraste et l'équilibre colorimétrique de l'ensemble de l'image.
Masque flou
Si une image manque de définition et de netteté générales, vous pouvez utiliser les outils de la fenêtre
Masque flou pour accentuer ses contours.
Utilisation du masque flou
Pour vérifier à l'écran les effets du masque flou, réglez le facteur de zoom dans la fenêtre active sur
100%.
Courbes et Équilibre colorimétrique
Les modifications de Courbes et d'Équilibre colorimétrique ne peuvent pas être appliquées simultanément sur une même image. Choisissez l'outil en fonction de votre niveau d'expérience et de la
tâche à accomplir.
79
Page 86

Opérations de base pour la modification d'image
Ce chapitre décrit les opérations communes aux fenêtres Balance des blancs, Raw avancé, Courbes,
Équilibre colorimétrique et Masque flou.
Afficher les fenêtres de modification d'image
Pour masquer ou afficher toutes les fenêtres de modification actuellement sélectionnées, appuyez sur la
touche Tab.
Paramètres pour des images nouvellement capturées
Les paramètres utilisés pour la prochaine image capturée sont déterminés par l'option sélectionnée
dans Paramètres pour la prochaine image de l'appareil dans l'onglet Général de la boîte de dialogue
Préférences. Vous pouvez choisir d'utiliser les valeurs spécifiées dans le fichier des paramètres par défaut
ou celles qui ont été utilisées pour l'image précédente.
Appliquer les changements
Les paramètres des fenêtres Balance des blancs, Raw avancé, Courbes, Équilibre colorimétrique et
Masque flou ne peuvent être modifiés que si le bouton Appliquer de la fenêtre en question est coché.
Si ce bouton n'est pas coché, les effets des modifications de paramètres ne seront pas visibles et aucune
modification ne sera appliquée. Avant de modifier les paramètres de ces fenêtres, cliquez une fois sur le
bouton Appliquer pour l'activer. Il est à noter que les modifications de Courbes et d'Équilibre
colorimétrique ne peuvent pas être appliquées simultanément sur une même image.
Cliquez pour activer ou désactiver le bouton Appliquer
↔
Bouton Appliquer désactivé Bouton Appliquer activé
Masquer les modifications
Les modifications apportées à l'image active peuvent être masquées en cliquant et en maintenant
enfoncé le bouton de l'outil Montrer les données d'image d'origine ( ) idans la barre d'outils (Windows)
ou dans la palette d'outils (Macintosh). L'image d'origine ne s'affichera que lorsque ce bouton sera
maintenu enfoncé. Vous pourrez alors faire une rapide comparaison avant - après et déterminer ainsi si
vous avez obtenu avec ces modifications les effets escomptés.
Barre d'outils Windows
Palette d'outils Macintosh
80
Montrer les données
d'image d'origine
Montrer les données d'image
d'origine
Page 87

La fenêtre Balance des blancs
Pour afficher la fenêtre de balance des blancs, sélectionnez Balance des blancs dans le menu Affi-
chage. La balance des blancs pour les images RAW peut être ajustée en spécifiant une température de
couleur ou en prenant en référence un "point gris" (c.-à-d. la couleur qui apparaîtra comme un gris
neutre dans le résultat final). Pour choisir une température de couleur spécifique, choisissez Régler la
température de couleurs dans le menu déroulant en haut de la fenêtre de Balance des blancs.
Menu déroulant
Pour régler l'image à partir d'un point gris, choisissez Régler le point gris dans le menu déroulant.
Menu déroulant
Balance des blancs
Le réglage de balance des blancs ne peut s'effectuer que sur des images RAW. Le bouton Appliquer
dans la fenêtre de balance des blancs ne sera pas utilisable si l'image dans la fenêtre active est au
format JPEG ou TIFF.
81
Page 88

La fenêtre Raw avancé
Pour afficher la fenêtre Raw avancé, sélectionnez Format RAW avancé dans le menu Affichage.
Les outils de cette fenêtre permettent de modifier la correction d'exposition, l'accentuation de l'image,
la compensation de tons, le mode couleur et la teinte par rapport aux valeurs sélectionnées au moment de la prise de vue. Sélectionnez de nouveaux paramètres dans les menus déroulants ou à l'aide
des curseurs de réglage. Si le bouton Appliquer est désactivé, les valeurs sélectionnées au moment de
la prise de vue seront celles qui seront utilisées.
Raw avancé
Les options dans la fenêtre Raw avancé ne peuvent s'appliquer qu'à des images RAW. Le bouton
Appliquer ne sera pas utilisable si l'image dans la fenêtre active est au format JPEG ou TIFF.
82
Page 89

La fenêtre Courbes
Pour afficher la fenêtre Courbes, sélectionnez Courbes dans le menu Affichage.
Bouton Appliquer
Canal actuel
Histogramme de la vue modifiée
Contraste automatique
Point blanc
Point moyen
Point noir
Réinitialisation de la courbe sur Linéaire
Réinitialisation de toutes les courbes
sur Linéaire
Les courbes de tons pour le canal RVB et chacun des trois canaux rouge, vert et bleu, peuvent être
sélectionnées dans le menu déroulant en haut de la fenêtre Courbes. Les curseurs de réglage en bas et
à gauche de l'écran de modification des courbes servent à ajuster le point noir, le point moyen, et le
point blanc pour correspondre à la répartition des tons dans l'image. Les ajustements peuvent être
effectués sur des portions spécifiques de la gamme des tons en modifiant directement les courbes.
L'histogramme derrière l'écran de modification des courbes permet de comparer la distribution des
tons dans l'image d'origine à celle après modification.
Courbes et Équilibre colorimétrique
Lorsque le bouton Appliquer dans la fenêtre Courbes est coché, le bouton Appliquer de la fenêtre
Équilibre colorimétrique sera automatiquement désactivé. Les modifications de Courbes et d'Équilibre colorimétrique ne peuvent pas être faites simultanément sur une même image.
83
Page 90

La fenêtre Équilibre colorimétrique
Pour afficher la fenêtre Équilibre colorimétrique, sélectionnez Equilibre colorimétrique dans le
menu Affichage.
Bouton Appliquer
Luminosité
Contraste
Rouge
Ve rt
Bleu
Cette fenêtre permet de modifier la luminosité, le contraste et l'équilibre colorimétrique à l'aide de
curseurs de réglage ou en entrant directement les valeurs dans les boîtes de texte à leur droite.
Courbes et Équilibre colorimétrique
Lorsque le bouton Appliquer dans la fenêtre Équilibre colorimétrique est activé, le bouton Appliquer
de la fenêtre Courbes est automatiquement désactivé. Les modifications de Courbes et d'Équilibre
colorimétrique ne peuvent pas être faites simultanément sur une même image.
84
Page 91

La fenêtre Masque flou
Pour afficher la fenêtre Masque flou, sélectionnez Masque flou dans le menu Affichage.
Bouton Appliquer
Liste des masques flous
Les masques flous peuvent être appliqués sélectivement aux différents canaux de couleur.
85
Page 92

Enregistrement des images
Nikon Capture 2 offre différents formats de fichiers. Choisissez le format de fichier en fonction de
l'utilisation finale de l'image. Vous trouverez dans les pages suivantes des conseils pour bien choisir le
format de fichier adapté.
Format de fichier et qualité d'image
La relation entre le réglage de qualité d'image sur l'appareil photo et le format de fichier utilisé par
l'appareil photo est montrée dans le tableau suivant :
Réglage de qualité
d'image
RAW (non compressé)
RAW (compressé)
*
TIFF-RVB
TIFF-Lab
FINE
NORMAL
BASIC
Format de fichier de
l'appareil photo
*
NEF
(Nikon Electronic Image Format)
TIFF
JPEG (DCF†)
Compression
Non compressé
Compressé
Non compressé
Faible
Moyenne
Elevée
* La possibilité de compression avec un réglage de qualité d'image RAW dépend de l'appareil
photo. La compression n'est disponible qu'avec le D1X et le D1H; le D1 ne la permet pas.
† DCF (Design Rule for Camera File Systems); une norme de l'industrie pour les systèmes de
fichier d'appareils numériques.
Notez qu'enregistrer des images compressées JPEG dans un format non compressé comme TIFF n'améliorera pas la qualité de l'image (
p. 88).
Qualité
d'image
Supérieure
Faible
86
Page 93

Options de sauvegarde pour les fichiers image
Nikon Capture 2 propose deux options pour la sauvegarde des images: Enregistrer et Enregistrer
sous…. La commande Enregistrer peut être utilisée pour sauvegarder des images ouvertes dans
Nikon Capture 2 avec la commande Ouvrir…. Si cette commande est sélectionnée alors que l'image
n'est pas encore sauvegardée sur le disque dur de l'ordinateur, la boîte de dialogue Enregistrer sous…
apparaîtra automatiquement. La commande Enregistrer sous… permet aussi de sauvegarder un
fichier existant sous un autre nom ou dans un endroit ou format différent.
Nikon Capture 2 peut enregistrer les fichiers sous les formats suivants :
Type de fichier ExtensionCompression
NEF
(Nikon Electronic Image Format)
TIFF 16 bits (RVB)
TIFF 8 bits (RVB)
TIFF Lab
JPEG (compatible Exif) .JPGCompressé
JPEG (compatible JFIF)
BMP (uniquement Windows) .BMPNon compressé
PICT (uniquement Macintosh)
Choisir un type de fichier
Nikon Electronic Image Format (NEF)
Toutes les images, y compris celles prises avec une qualité d'image RAW, peuvent être sauvegardées en
format NEF. Les images NEF ne peuvent être ouvertes que dans Nikon View 4 ou Nikon Capture 2 ou
dans Adobe Photoshop 5.0 ou ultérieur (à l'exception de Photoshop LE) en utilisant le filtre Nikon NEF
fourni avec Nikon View 4.
Les images sauvegardées en format NEF conservent toute leur qualité d'origine; les modifications de
Balance des blancs, Raw avancé, Courbes, Équilibre colorimétrique , Masque flou et Taille/Résolution ne
sont pas appliquées aux données d'image d'origine mais sont enregistrées à part dans le même fichier.
Les images NEF peuvent être ouvertes dans Nikon Capture 2 et sauvegardées ensuite sous un autre
format compatible avec d'autres applications. Les modifications n'étant appliquées aux données d'image
d'origine que lorsque l'image est sauvegardée dans un autre format, la perte de qualité d'image que
peut provoquer la modification de l'image est minimisée. Sauvegardez vos images en format NEF dès
que vous n'êtes pas sûr de leur utilisation finale ou lorsque vous souhaitez les traiter par la suite de
différentes manières.
compressé ou non compressé
Au choix:
.NEFNon compressé
.TIFNon compressé
.TIFNon compressé
.JPGCompressé
.PIC
JPEG, TIFF, BMP et PICT
Il est impossible d'ouvrir dans Nikon Capture 2 des images enregistrées dans ces formats.
87
Page 94

TIFF
Utilisez le format TIFF si vous souhaitez une sortie ou une impression de grande qualité. Si le manque de
compression produit des fichiers plus volumineux, la qualité d'image en reste en revanche d'un niveau
supérieur. TIFF conserve également le profil ICC et les informations de légende. Ce format est accepté
par une grande diversité d'applications sur diverses plates-formes.
JPEG
Ce type de fichier est parfait pour les images qui devront être sorties à faible résolution ou diffusées
sous forme électronique. La compression permet d'enregistrer une plus grande quantité d'images pour
un même espace disponible sur le disque dur tout en conservant le profil ICC et les informations de
légende. A noter, cependant, que la compression JPEG entraîne une perte des données d'image qui ne
seront plus récupérables. Sauvegardez les fichiers avec le moins de compression possible car vous
pourrez toujours si nécessaire les sauvegarder de nouveau avec un plus fort taux de compression. EXIF
est une extension du fichier JPEG qui vous permet d'inclure les données de vignettes et les informations
sur l'image dans un fichier JPEG.
BMP
BMP, le format d'image générique utilisé sur les ordinateurs Windows, n'est disponible que dans la
version Windows de Nikon Capture 2. La plupart des utilisateurs Windows seront capables de visualiser des fichiers de ce type. Notez que le profil ICC et les informations de légende ne sont pas sauvegardés lorsque les images sont converties en BMP.
PICT
PICT, le format d'image générique utilisé sur les ordinateurs Macintosh, n'est disponible que dans la
version Macintosh de Nikon Capture 2. La plupar t des utilisateurs Macintosh seront capables de visualiser des fichiers de ce type. Contrairement au format BMP, le format PICT permet la compression ainsi
que l'inclusion du profil ICC et des informations de légende.
88
Page 95

Utilisation des commandes "Enregistrer" et "Enregistrer sous…"
L'option Enregistrer sauvegarde l'image au même endroit sans en modifier son nom de fichier
ni son format. L'option Enregistrer sous… vous laisse choisir l'endroit, le nom de fichier et le
format. Si vous essayez de sauvegarder une image dans la fenêtre Image d'appareil
p. 145) en utilisant la commande Enregistrer, la boîte de dialogue Enregistrer sous…
(
s'ouvrira automatiquement.
Cliquez sur l'outil ou sélectionnez Enregistrer dans le menu Fichier.
1
La boîte de dialogue Enregistrer de votre plate-forme s'ouvrira.
Naviguez jusqu'au dossier souhaité.
2
Choisissez un type de fichier (format de fichier) dans le menu déroulant.
3
Reportez-vous à "Choisir un type de fichier" ( p. 87) pour en savoir plus.
89
Page 96

Choisissez de compresser ou non l'image (pour PICT uniquement).
4
Si le type de fichier sélectionné est PICT (disponible uniquement en version Macintosh de Nikon
Capture 2), vous pouvez choisir de compresser l'image en sélectionnant l'option Utiliser la com-
pression.
Choisissez un taux de compression.
5
Si vous avez sélectionné un type de fichier pouvant être compressé (JPEG ou PICT), vous pouvez
sélectionner un taux de compression de "Compression maximale", "Bon taux de compression",
"Bon compromis", "Bonne qualité" et "Excellente Qualité".
Entrez un nom de fichier.
6
Le nom de fichier par défaut apparaît dans la boîte de texte Nom de fichier. Il est possible
d'entrer un nouveau nom.
Cliquez sur Enregistrer.
7
Cliquez sur Enregistrer pour sauvegarder le fichier avec le nom spécifié.
90
Page 97

Options de sauvegarde
En plus des réglages donnés dans les pages précédentes, les options suivantes sont également disponibles avec Enregistrer sous… :
Quantification
(profondeur en bits)
Ouvrir dans une
application externe
Ajouter les informations
suivantes à la légende
du fichier
Ajouter à la base
de données
Quantification :Donne la profondeur en bits (le nombre de bits d'information couleur par canal
pour chaque pixel dans l'image) avec laquelle l'image sera sauvegardée. L'option 16
bits n'est disponible que si le type de fichier sélectionné est TIFF (RVB) et que
l'image d'origine a une profondeur de couleur supérieure à huit bits.
Ouvrir dans une application externe :
Si Ouvrir l'image enregistrées dans une application externe a été sélec-
tionné dans l'onglet Fichiers de la boîte de dialogue Préférences, le nom de l'application sélectionnée (par ex. Adobe Photoshop 5.0) apparaîtra. Cette option n'est
pas proposée si le format de fichier choisi est NEF. Si cette case est cochée, l'image
s'ouvrira automatiquement dans l'application sélectionnée une fois enregistrée sur
le disque.
Ajouter à la base de données :
Si cette option est cochée, l'image sera répertoriée dans Canto Cumulus 5 en même
temps qu'elle est sauvegardée. Cette option n'est disponible que si : Canto Cumulus
5 est installé, Ajouter les images
enregistrées dans
Canto Cumulus 5 a été
sélectionné dans l'onglet Fichiers de la boîte de dialogue Préférences et un fichier de
catalogue Canto Cumulus 5 a été sélectionné. Si l'une de ces conditions n'est pas
remplie, cette option ne sera pas disponible.
Ajouter les informations suivantes à la légende du fichier :
Entrez le texte à inclure avec le fichier. Ces informations apparaissent dans la légende de fichier Adobe Photoshop. Les informations données dans cette boîte de
texte seront ajoutées à la fin des informations déjà existantes.
91
Page 98

Quitter Nikon Capture 2
Windows
Sélectionnez Quitter dans le menu Fichier.
Macintosh
Sélectionnez Quitter dans le menu Fichier.
Autres options pour quitter Nikon Capture 2 (Windows)
Pour quitter la version Windows de Nikon Capture 2, vous pouvez également :
• Cliquez sur le bouton Fermer dans le coin supérieur droit de la fenêtre Nikon Capture 2.
• Cliquez sur l'icône dans le coin supérieur gauche de la fenêtre Nikon Capture 2 avec le bouton
droit de la souris et sélectionnez Fermeture dans le menu qui apparaît.
92
Page 99

Modification de l'image
Ce chapitre décrit comment se servir de Nikon Capture 2 pour effectuer des opérations de retouche d'image sur les photographies prises avec votre appareil numérique Nikon.
93
Page 100

Avant de pouvoir afficher à l'écran ou imprimer les images capturées par l'appareil photo, il est normalement nécessaire de régler leur taille et leur résolution en fonction de la tâche finale. D'autres réglages,
comme la balance des blancs, le contraste et l'accentuation peuvent également s'avérer nécessaires. Les
paramètres à ajuster dépendent du réglage sélectionné pour la qualité d'image au moment de la prise
de vue. Il est possible pour les photographies prises en qualité d'image RAW d'ajuster la balance des
blancs ou de modifier les paramètres de correction d'exposition, d'accentuation, de compensation de
tons, de mode de couleur et de teinte qui ont été sélectionnés au moment de la prise de vue. Il est
possible pour toutes les images d'ajuster les courbes de tons, l'équilibre colorimétrique, l'accentuation
et la taille et résolution.
Qualité
d'image
Ajuster la balance des blancs.
RAW
RAW
TIFF-RVB
TIFF-Lab
FINE
NORMAL
BASIC
Lorsque les images modifiées sont sauvegardées sur le disque à l'aide de la commande Enregistrer
sous…, vous pouvez choisir le modèle de couleur (RVB ou CMJN) et la Quantification (uniquement
pour les images RVB) de l'image finale. Si l'image est enregistrée en format NEF, les données de l'image
d'origine resteront intactes, les modifications appor tées à l'image étant stockées à par t dans le même
fichier.
Choisir de nouveaux paramètres pour la correction d'exposition, l'accentuation, la compensation de tons, le mode couleur et la teinte.
Ajuster les tons, l'équilibre colorimétrique et
le contraste. Il existe deux outils différents
pour effectuer ces opérations: la fenêtre Courbes qui offre un contrôle précis de la tonalité
et la fenêtre Équilibre colorimétrique qui propose des commandes plus simples.
Si l'image manque de définition, vous pouvez
accentuer ses contours en utilisant les commandes de la fenêtre Masque flou. Le masque
flou ne peut être appliqué qu'en étape finale,
une fois tous les autres réglages effectués.
Ajuster la taille et la résolution de l'image pour
sa sortie sur un dispositif spécifique.
Opération
Fenêtre
Balance des blancs
Raw avancé
Courbes
Équilibre colorimétrique
Masque flou
Taille/Résolution
98
104
108
119
123
127
94
 Loading...
Loading...