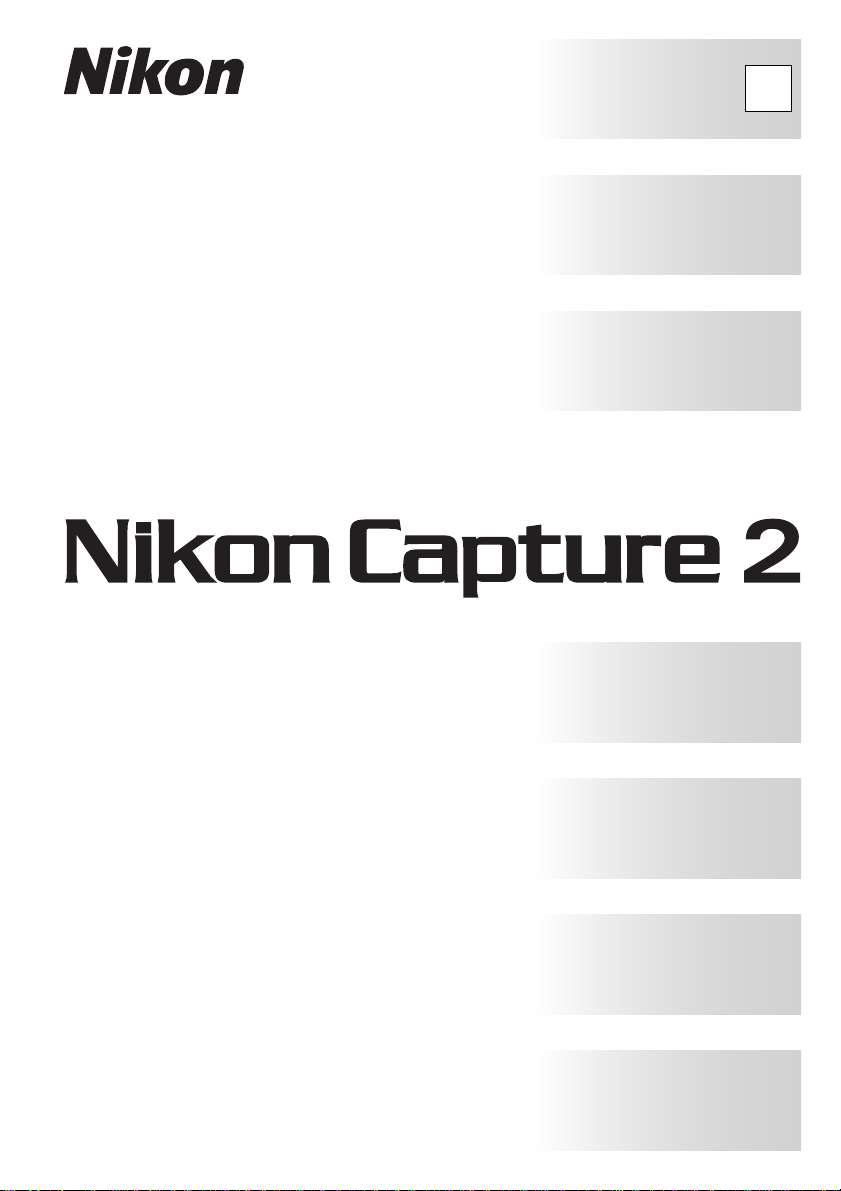
It
Manuale di Riferimento
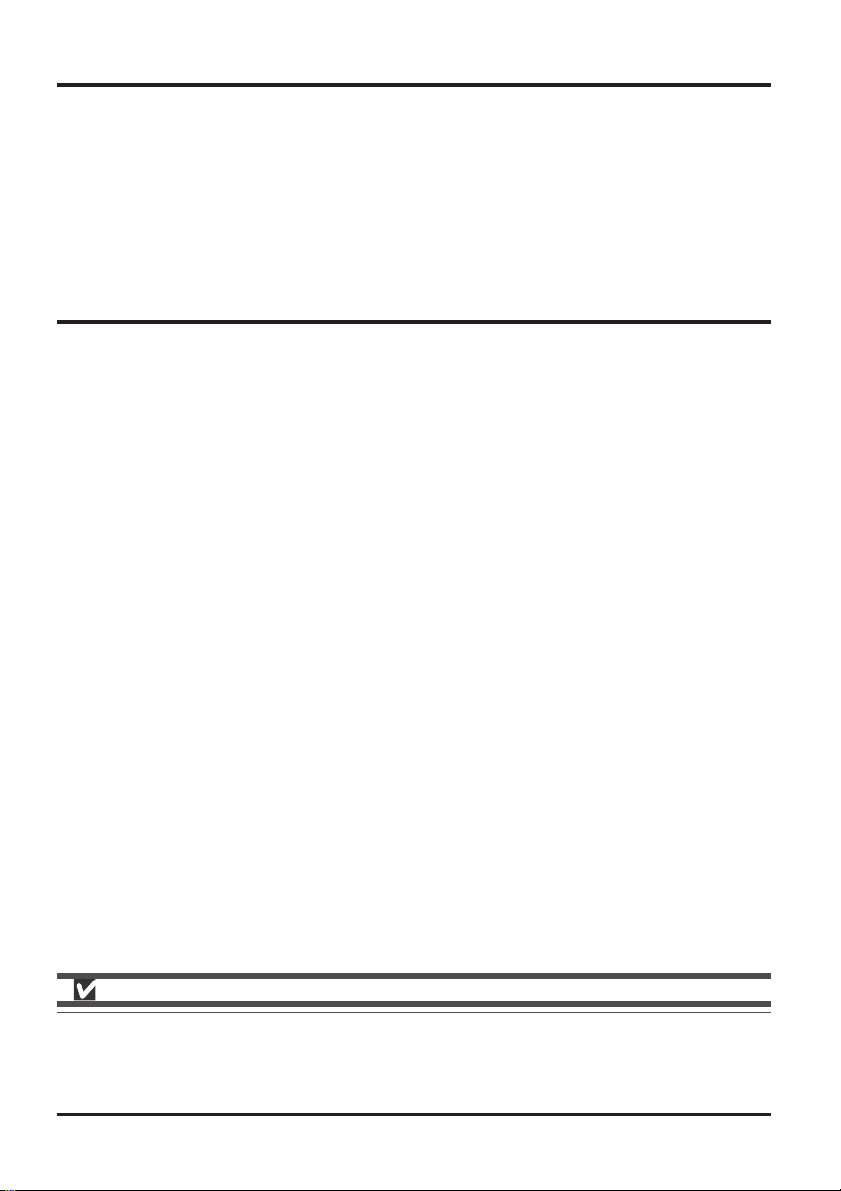
Avvisi
• Nessuna parte dei manuali inclusi con questo prodotto può essere riprodotta, trasmessa, trascritta,
memorizzata in un sistema di ricerca, o tradotta in altre lingue in qualsiasi forma e modo, senza
permesso scritto della Nikon.
• Nikon si riserva il diritto di cambiare specifiche dell'hardware e del software descritti in questi
manuali in qualsiasi momento e senza preavviso.
• Nikon non si riterrà responsabile per i danni risultanti dall'uso di questo prodotto.
• Sebbene Nikon abbia cercato di realizzare manuali accurati e completi, è apprezzata la segnalazione
di eventuali errori o imprecisioni.
Informazioni sui marchi di fabbrica
Adobe e Acrobat sono marchi registrati, e Photoshop è un marchio di fabbrica, tutti della Adobe
Systems Inc. Apple, il logo Apple, Macintosh e FireWire sono marchi registrati della Apple Computer
Inc. Finder e Power Macintosh sono marchi di fabbrica della Apple Computer Inc. CompactFlash è un
marchio di fabbrica della SanDisk Corporation. i486 e Pentium sono marchi di fabbrica della Intel
Corporation. IBM e IBM PC/AT sono marchi registrati della International Business Machines Corporation.
Internet è un marchio di fabbrica della Digital Equipment Corporation. Netscape e Netscape Navigator
sono marchi registrati della Netscape Communications Corporation. Windows e MS-Windows sono
marchi di fabbrica della Microsoft Corporation. Internet Explorer è un prodotto della Microsoft
Corporation. Tutte le altre denominazioni dei prodotti menzionati in questo manuale, corrispondono a
marchi di fabbrica o marchi registrati, di proprietà dei rispettivi detentori.
Attenzione!
Non utilizzare il CD-ROM d'installazione o di riferimento in dotazione a questo prodotto su riproduttori di CD audio, o su altri dispositivi non specificamente indicati per l'utilizzo di CD-ROM. La
mancata ottemperanza a questa indicazione potrebbe causare danni all'apparecchiatura o lesioni
all'apparato uditivo.
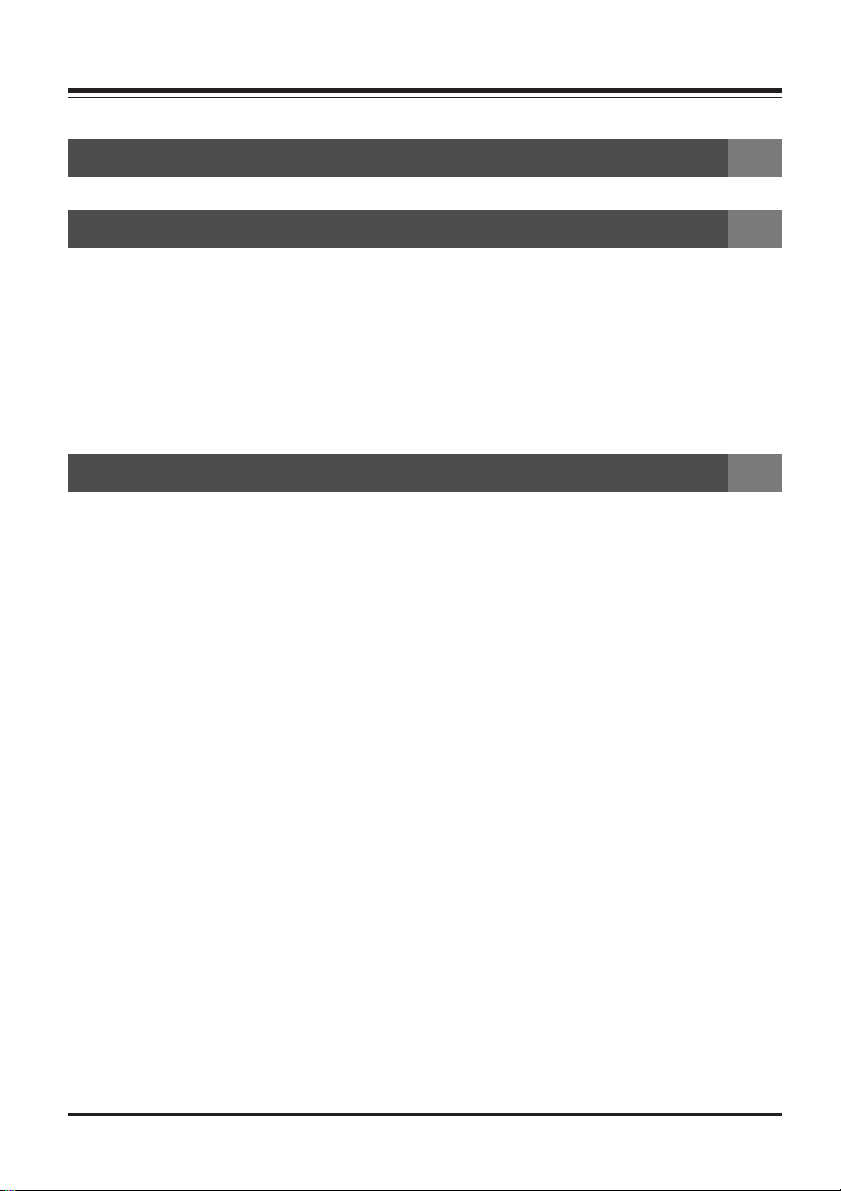
Sommario
Informazioni su Questo Manuale .......................................................................................1
Benvenuti in Nikon Capture! 3
Principali Caratteristiche ............................................................................................................................ 4
Installazione di Nikon Capture 2 5
Installazione di Nikon Capture 2—Windows........................................................................................6
Requisiti di Sistema................................................................................................................................................................6
Installazione ................................................................................................................................................................................7
Registrazione della Periferica ........................................................................................................................................16
Disinstallazione .....................................................................................................................................................................51
Installazione di Nikon Capture 2—Macintosh..................................................................................... 53
Requisiti di Sistema............................................................................................................................................................. 53
Installazione ............................................................................................................................................................................. 54
Disinstallazione .....................................................................................................................................................................62
Esercitazioni 63
Per Cominciare ........................................................................................................................................... 64
Windows.................................................................................................................................................................................. 64
Macintosh ................................................................................................................................................................................65
Apertura di File Immagine ........................................................................................................................ 66
Lavorare con le Finestre Immagine ........................................................................................................ 67
Visualizzare le Informazioni Fotografiche ............................................................................................................... 68
Zoom ............................................................................................................................................................ 70
Utilizzo dello Strumento Zoom ................................................................................................................................. 70
Utilizzo dei Comandi dello Zoom............................................................................................................................. 71
Spostamento delle Immagini ....................................................................................................................72
Utilizzo del cursore Mano .............................................................................................................................................. 72
La finestra Navigatore (Bird’s Eye) ............................................................................................................................73
Rotazione e Capovolgimento delle Immagini.......................................................................................74
Rotazione delle Immagini................................................................................................................................................ 74
Capovolgimento delle Immagini ................................................................................................................................. 74
La Finestra Informazioni ........................................................................................................................... 75
Selezione di un Ritaglio .............................................................................................................................76
Deselezionare il Ritaglio Corrente ............................................................................................................................77
Muovere il Ritaglio .............................................................................................................................................................. 77
Modificare la Dimensione del Ritaglio ..................................................................................................................... 77
Formato di Output e Risoluzione .......................................................................................................... 78
i
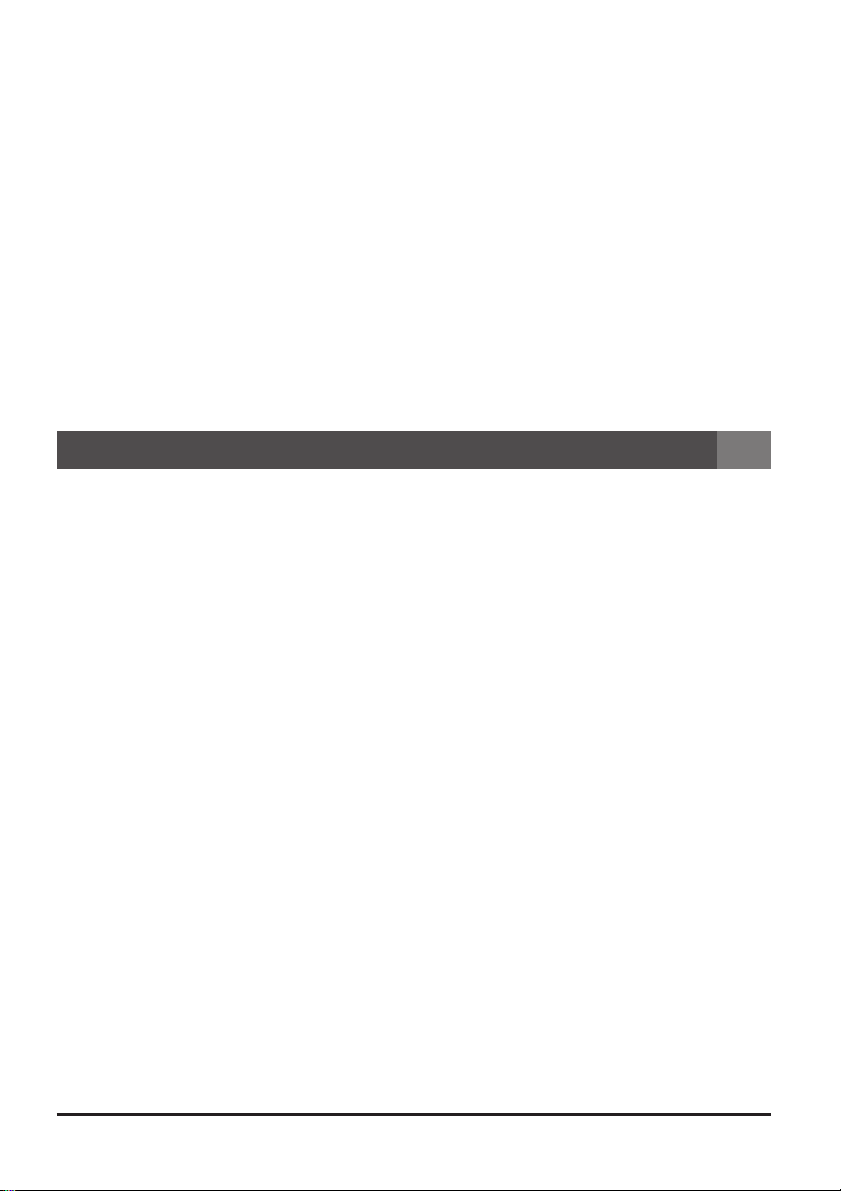
Regolazioni dell'Immagine......................................................................................................................... 79
Immagini RAW .....................................................................................................................................................................79
Tono, Bilanciamento del Colore e Contrasto ..................................................................................................... 79
Maschera di Contrasto (Unsharp Mask) ...............................................................................................................79
Operazioni Base di Regolazione dell’Immagine .................................................................................................80
La finestra Bilanciamento del Bianco ........................................................................................................................ 81
La finestra RAW Avanzato (Advanced RAW) ................................................................................................... 82
La finestra Curve (Curves) ............................................................................................................................................ 83
La finestra Bilanciamento del Colore ....................................................................................................................... 84
La finestra Maschera di Contrasto (Unsharp Mask) .......................................................................................85
Salvataggio delle Immagini ........................................................................................................................ 86
Formato dei file e qualità immagine .........................................................................................................................86
Opzioni per il Salvataggio dell Immagini ................................................................................................................ 87
Utilizzo dei comandi "Save" e "Save as…" ............................................................................................................. 89
Uscire da Nikon Capture 2 ...................................................................................................................... 92
Windows.................................................................................................................................................................................. 92
Macintosh ................................................................................................................................................................................ 92
Regolazioni dell'Immagine 93
Pannello di Controllo Regolazioni Immagine ....................................................................................... 95
Visualizzare il Pannello di Controllo .........................................................................................................................95
Salvare e Caricare le Impostazioni dal Pannello di Controllo Image Adjustment.......................... 96
Bilanciamento del Bianco .......................................................................................................................... 98
Specificare una Temperatura di Colore ..................................................................................................................98
Campionare l'Immagine per il Punto Grigio (Gray Point) ........................................................................ 100
Menu Impostazioni per il Bilanciamento ............................................................................................................. 102
RAW Avanzato (Advanced RAW) ....................................................................................................... 104
Menu impostazioni per il Raw Avanzato ............................................................................................................ 106
Curve (Curves) ........................................................................................................................................ 107
Curve—Introduzione .................................................................................................................................................... 108
Osservare l'Istogramma ...............................................................................................................................................110
Selezione del Canale ......................................................................................................................................................110
Impostazione del Punto Bianco e del Punto Nero ...................................................................................... 111
Impostazione dei Mezzi Toni ...................................................................................................................................... 115
Gestione Diretta delle Curve ................................................................................................................................... 116
Menu Impostazione Curve .........................................................................................................................................117
Bilanciamento del Colore ...................................................................................................................... 119
Regolazione di Luminosità, Contrasto e Bilanciamento del Colore .................................................... 119
Menu d'Impostazione del Bilanciamento Colore........................................................................................... 121
Maschera di Contrasto (Unsharp Mask) ............................................................................................ 123
Creazione della Maschera di Contrasto ............................................................................................................. 123
Menu Impostazione della Maschera di Contrasto ........................................................................................ 125
Formato di Output e Risoluzione ....................................................................................................... 127
Regolazione della Dimensione e della Risoluzione ....................................................................................... 127
Menu Impostazione Size/Resolution .....................................................................................................................129
ii
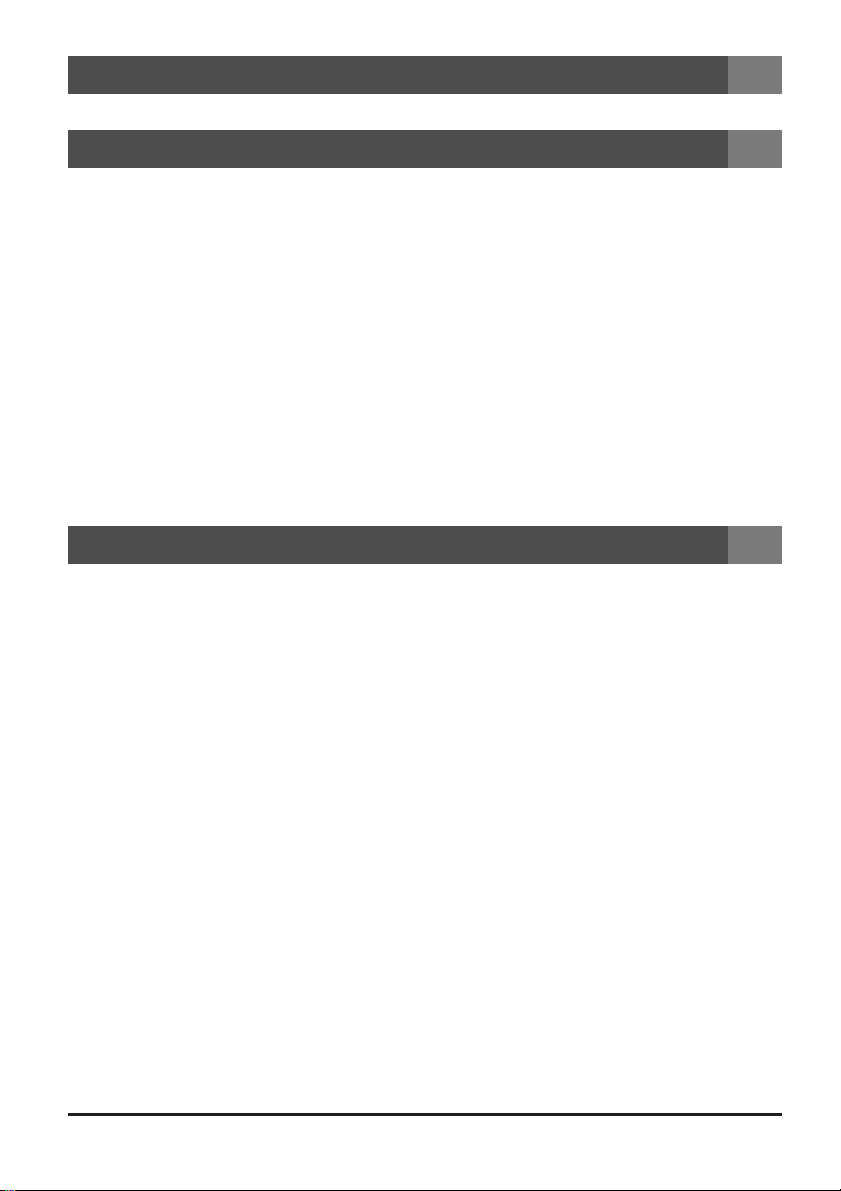
Funzione Automatizzata Batch 131
Funzione Automatizzata Batch ............................................................................................................. 132
Ripresa delle Fotografie 139
Ripresa delle Fotografie Originali ........................................................................................................ 140
Preparare la Fotocamera .............................................................................................................................................141
Ripresa delle Fotografie dalla Fotocamera ......................................................................................................... 142
Riprendere Fotografie in Remoto Utilizzando Nikon Capture 2 ................................................. 144
Lavorare con la Finestra Camera Image............................................................................................. 145
La Finestra Camera Image .......................................................................................................................................... 145
Visualizzare le Miniature (Thumbnails) ............................................................................................... 148
Visualizzare le Informazioni Fotografiche .......................................................................................... 149
Selezionare le Miniature......................................................................................................................... 150
Selezione Multipla di Miniature ............................................................................................................ 151
Creazione di una Copia dell'Immagine ............................................................................................... 152
Regolazione dell'Immagine per le Fotografie Riprese ..................................................................... 153
Salvataggio delle Immagini Riprese ...................................................................................................... 154
Salvataggio Multiplo delle Immagini Riprese ...................................................................................... 155
Eliminazione di Miniature....................................................................................................................... 157
Elaborazione delle Fotografie Originali .............................................................................................. 158
Controllo della Fotocamera 163
La Finestra Controllo della Fotocamera (Camera Control) ......................................................... 164
Etichetta Esposizione 1 .................................................................................................................................................166
Etichetta Esposizione 2 .................................................................................................................................................168
Archiviazione ...................................................................................................................................................................... 172
Meccanica .............................................................................................................................................................................173
Salvataggio e Caricamento delle Impostazioni della Fotocamera ........................................................ 175
Riprese ad Intervalli ................................................................................................................................ 176
Impostazioni Personalizzate CMS ........................................................................................................ 178
Etichetta Pagina 1 ............................................................................................................................................................. 180
Etichetta Pagina 2 ............................................................................................................................................................. 183
Etichetta Pagina 3 ............................................................................................................................................................. 187
iii
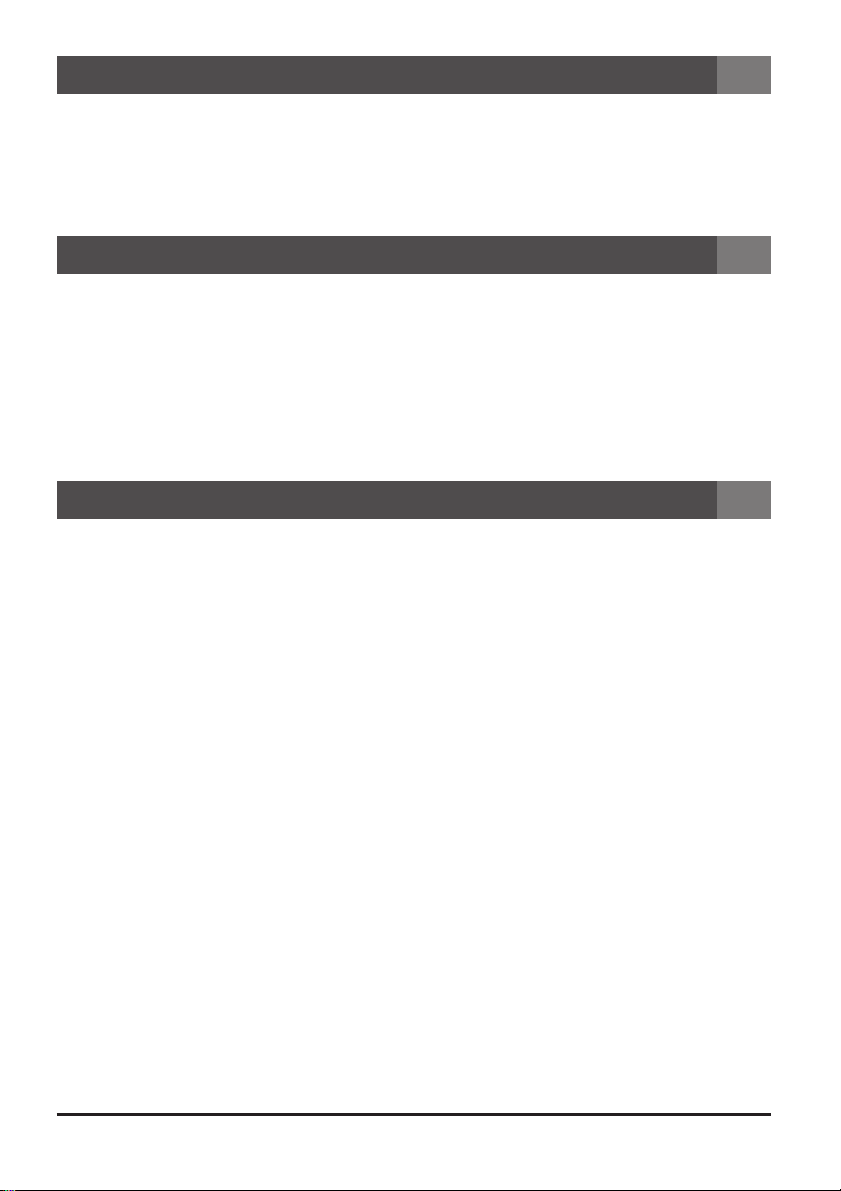
Preferenze 193
Etichetta General .............................................................................................................................................................. 195
Etichetta File Locations ................................................................................................................................................. 197
Etichetta Thumbnails (Miniature) ............................................................................................................................. 198
Etichetta Advanced Color ........................................................................................................................................... 199
Etichetta Grid Lines (Griglia) ..................................................................................................................................... 200
Etichetta CMS (Color Management System) .................................................................................................. 201
Riferimento 203
Il Menu File ........................................................................................................................................................................... 204
Il Menu Edit .......................................................................................................................................................................... 205
Il Menu View ........................................................................................................................................................................ 206
Il Menu Image ..................................................................................................................................................................... 208
Il Menu Camera ................................................................................................................................................................ 210
Il Menu Settings ................................................................................................................................................................. 212
Il Menu Window ............................................................................................................................................................... 214
Il Menu Help .......................................................................................................................................................................215
La Barra Strumenti (Windows) e la Palette Strumenti (Macintosh) .................................................. 216
Appendici 219
Appendice A: Profili Colore Supportati .............................................................................................. 220
1. Profili RGB Standard Supportati da Nikon Capture 2 .......................................................................... 220
2. Dati Tecnici per i Profili RGB Suppor tati da Nikon Capture 2 ......................................................... 222
Appendice B: Corrispondenza dei Colori in Adobe Photoshop
(versione 5.0.2 o successive) ................................................................................................................ 223
Scegliere un Profilo Monitor ...................................................................................................................................... 224
Regolazione Impostazioni in Adobe Photoshop ............................................................................................ 230
Appendice C: Trattamento delle Immagini dopo la Ripresa ........................................................... 239
Copiare Immagini dalle Memory Card al Disco .............................................................................................240
Appendice D: Risoluzione dei problemi ............................................................................................. 246
Nikon Capture 2 non si avvia ...................................................................................................................................246
Nikon Capture 2 non riconosce la fotocamera ............................................................................................. 246
Le immagini Riprese sono troppo Chiare, troppo Scure, Slavate o fuori Fuoco .........................247
Appendice E: Glossario .......................................................................................................................... 248
Indice ................................................................................................................................ 253
iv
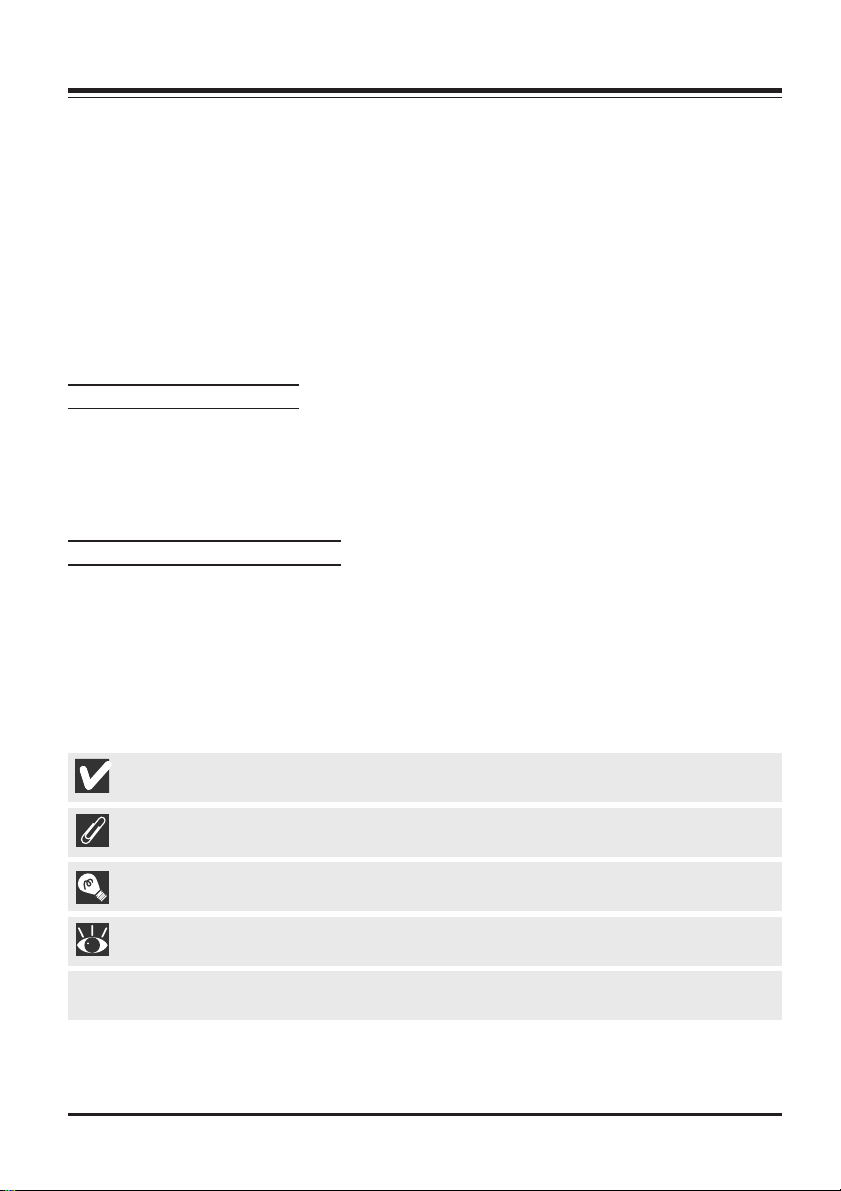
Informazioni su Questo Manuale
Prima di Iniziare
Benvenuti in Nikon Capture, il software per il controllo delle fotocamere digitali Nikon D1,D1X e D1H
(da qui in poi chiamate "fotocamera" o "fotocamera digitale Nikon"). Nikon Capture 2 rende possibile
visualizzare e gestire immagini con la fotocamera digitale Nikon, incluse immagini contenenti dati in
formato RAW. Collegando la fotocamera ad un computer tramite un'interfaccia IEEE 1394, è possibile
caricare fotografie sul computer stesso così come vengono riprese.
Nikon Capture 2 non può essere utilizzato per caricare su di un computer immagini già memorizzate
sulla memory card di una fotocamera. Per copiare immagini da una memor y card ad un computer,
utilizzate Nikon View 4, oppure inserite la memory card stessa in un lettore di card o in uno slot PC-card.
Si raccomanda di leggere questo manuale prima di utilizzare il software e di conservarlo in modo che
tutti coloro che utilizzano il software possano consultarlo.
Contenuti della Confezione
Prima di utilizzare questo prodotto, controllare che la confezione contenga gli articoli elencati sotto.
Qualora si riscontrasse materiale mancante o danneggiato, si prega di contattare il rivenditore.
• CD d'installazione di Nikon Capture 2
• Manuale d'uso di Nikon Capture 2 (ovvero questo manuale in formato elettronico)
• Scheda di registrazione utente
Informazioni su Questo Manuale
Questo manuale descrive come installare ed utilizzare Nikon Capture 2.
Conoscenze di Base
Questo manuale presuppone la familiarità con le operazioni di base dei sistemi operativi Macintosh e
Windows. Se siete in dubbio sul significato dei termini utilizzati qui, fate riferimento alla documentazione
fornita con il sistema operativo.
Simboli e Convenzioni Utilizzati in Questo Manuale
In questo manuale sono utilizzati i seguenti simboli e convenzioni:
Questa icona richiede attenzione, indica informazioni che bisogna leggere prima di utilizzare
questo software per evitare danni alla fotocamera digitale Nikon.
Questa icona indica note, informazioni che bisogna leggere prima di utilizzare il software.
Questa icona indica suggerimenti, informazioni addizionali che possono tornare utili durante l'uso
del software.
Questa icona indica la disponibilità, in altre parti del manuale, di ulteriori informazioni.
Il testo in grassetto indica i nomi dei pulsanti e i comandi dei menu.
1
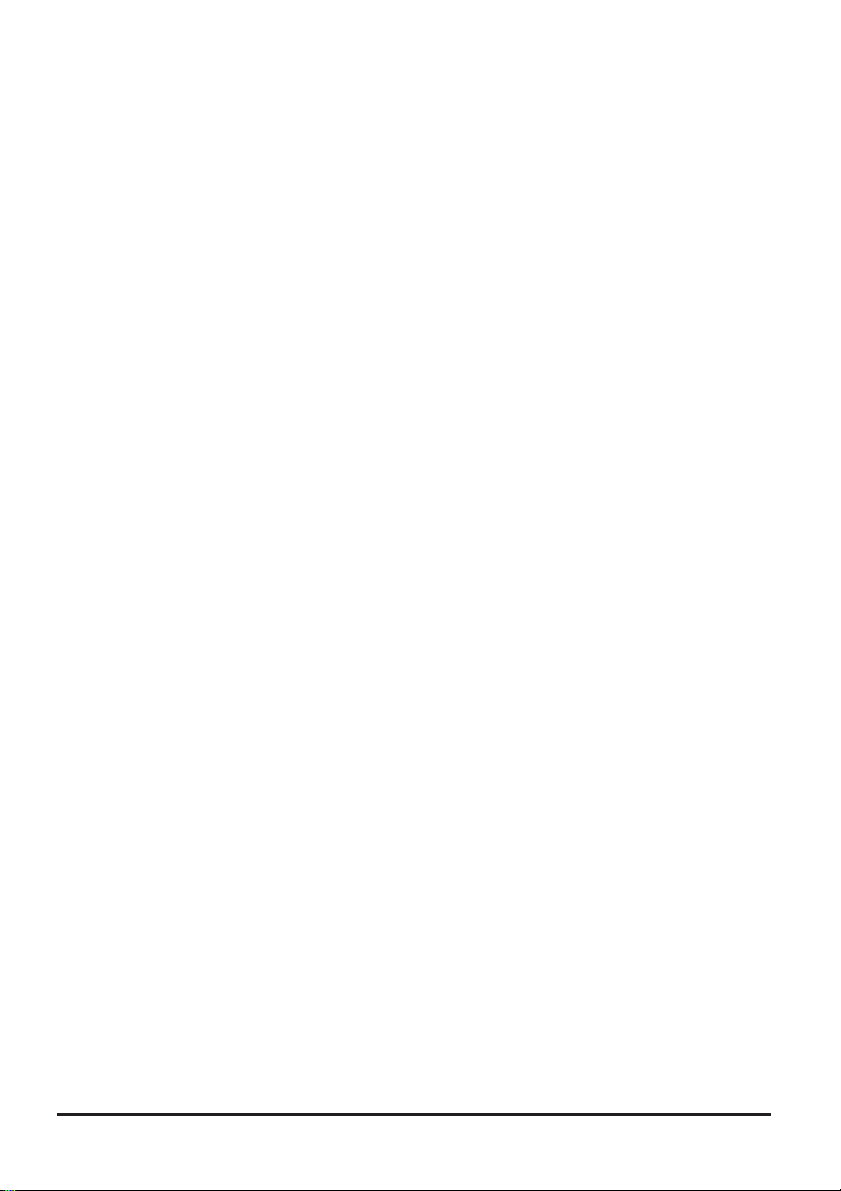
Illustrazioni
Questo manuale contiene informazioni valide sia per la versione Macintosh, sia per la versione Windows
del prodotto. La maggior par te delle illustrazioni contenute in questo manuale fanno riferimento alla
versione Windows, mentre le operazioni descritte si riferiscono ad entrambi gli ambienti di lavoro
(salvo dove diversamente specificato). Il presente manuale, tradotto in lingua italiana, fa riferimento alla
versione software inglese. In funzione del sistema operativo, alcune finestre di dialogo ed alcuni menu
potrebbero risultare leggermente diversi da quelli mostrati nell'illustrazione. Per informazioni ed operazioni specifiche su un Sistema Operativo, fate riferimento alla documentazione fornita con il sistema
stesso.
File Leggimi (ReadMe)
Leggete con attenzione il file Leggimi contenuto nel CD d'installazione di Nikon Capture, perché potrebbe contenere importanti informazioni non incluse in questo manuale.
2
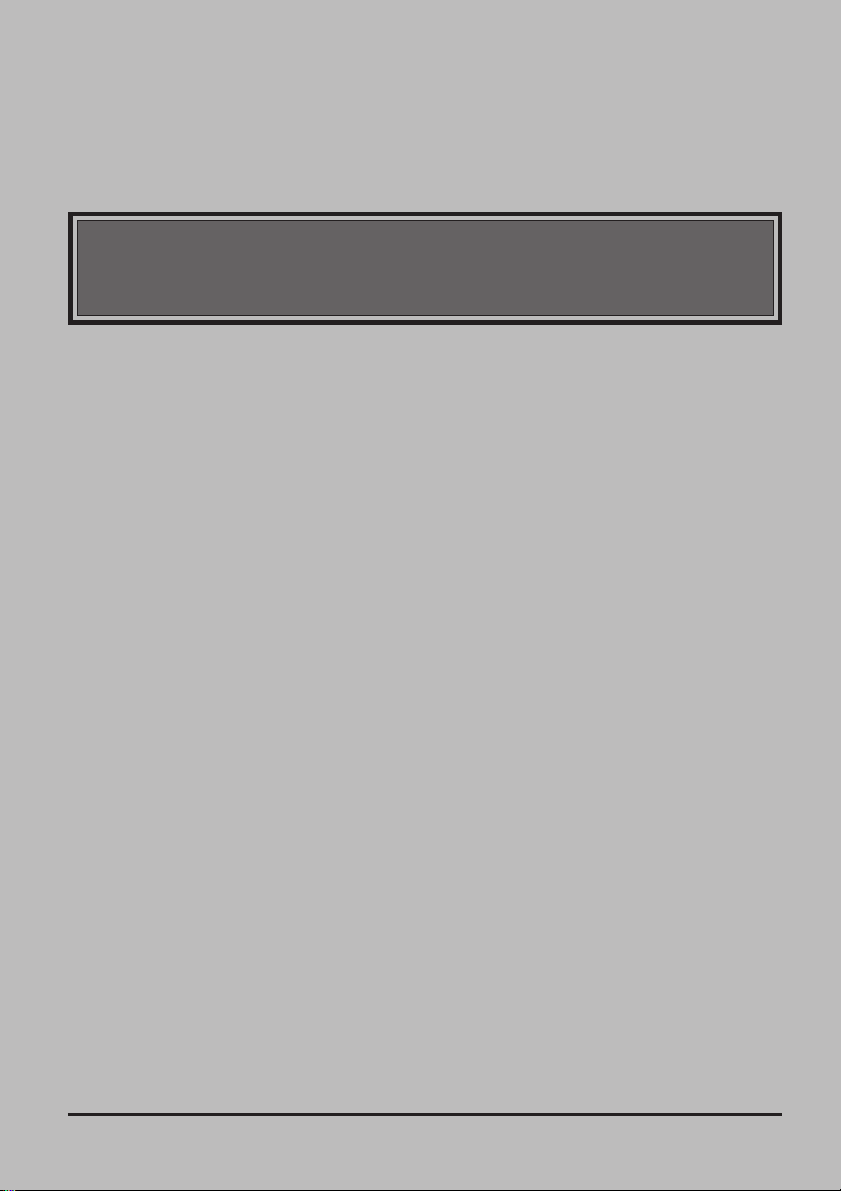
Benvenuti in Nikon Capture!
Utilizzando Nikon Capture 2, si possono visualizzare e gestire immagini riprese con le fotocamere
digitali D1, D1X e D1H, incluse le immagini riprese in formato RAW. Collegando queste fotocamere
ad un computer tramite un'interfaccia IEEE 1394, si possono caricare le fotografie nel momento
stesso in cui vengono riprese; è così possibile gestirle e salvarle sul disco. Nikon Capture 2 offre,
inoltre, la funzione di controllo della fotocamera, e la capacità di gestire i versatili dati RAW a 12 bit,
consentendo di sfruttare al meglio il potenziale della fotocamera digitale Nikon.
3
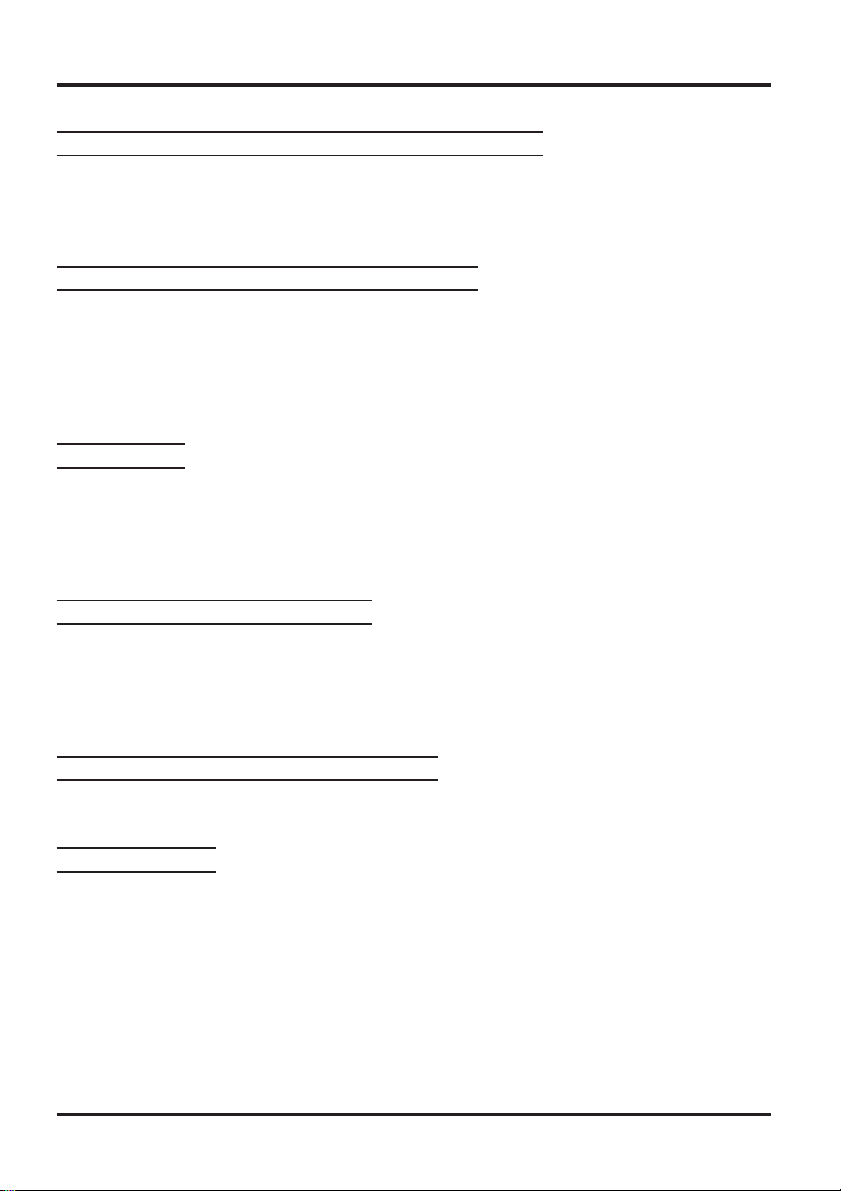
Principali Caratteristiche
Di seguito sono illustrate le principali caratteristiche di Nikon Capture 2.
Ottimizzazione dell'Immagine e Supporto per i dati RAW
Nikon Capture 2 può essere utilizzato per aprire fotografie riprese con la fotocamera e regolare luminosità, contrasto, bilanciamento del colore e definizione. Può, inoltre, supportare regolazioni di
bilanciamento del bianco, cur ve tonali, e impostazioni del colore per immagini RAW, caratteristiche
uniche di Nikon Capture 2.
Possibilità di Scelta del Formato File più Adeguato
Utilizzando Nikon Capture 2 si possono salvare le immagini nel formato che si ritiene più idoneo. Le
immagini in formato RAW, TIFF e JPEG possono essere salvate nell'esclusivo formato Nikon NEF (Nikon
Electronic Image Format). Ogni intervento sull'immagine viene memorizzato dal formato NEF separatamente dai dati originali dell'immagine stessa, salvaguardando l'integrità dei dati nei confronti di modifiche o compressioni derivanti dal salvataggio in altri formati. Le immagini possono anche essere salvate
in formati supportati da altre applicazioni.
Ripresa Diretta
Quando la fotocamera è collegata ad un computer tramite l'interfaccia IEEE 1394, le fotografie possono
essere registrate direttamente sull'hard disk del computer, direttamente al momento della ripresa. Le
foto riprese possono quindi essere viste sul monitor del computer, rendendo Nikon Capture un prezioso strumento per la fotografia in studio. L'alta velocità dell'interfaccia IEEE 1394 permette anche il
rapido caricamento di immagini di grande formato e di alta qualità.
Funzione Controllo della Fotocamera
Nikon Capture 2 include la funzione di controllo della fotocamera, che permette (a fotocamera connessa) di riprendere fotografie e regolare le impostazioni del dispositivo dal computer. Supporta inoltre
le riprese ad intervalli, opzione non disponibile se la fotocamera è utilizzata da sola. Le immagini riprese
utilizzando Nikon Capture 2 sono salvate direttamente sull'hard disk del computer, e non sulla memory
card della fotocamera.
Impostazioni precedentemente Memorizzate
Le impostazioni di controllo della fotocamera e di ottimizzazione dell'immagine, possono essere memorizzate e richiamate ogni volta che occorre.
Elaborazioni Batch
L'elaborazione di gruppi di immagini (Batch), contenute sull'hard disk del computer o scattate direttamente dalla fotocamera tramite una connessione IEEE 1394, consente di modificare automaticamente
le immagini stesse con impostazioni scelte in precedenza.
4
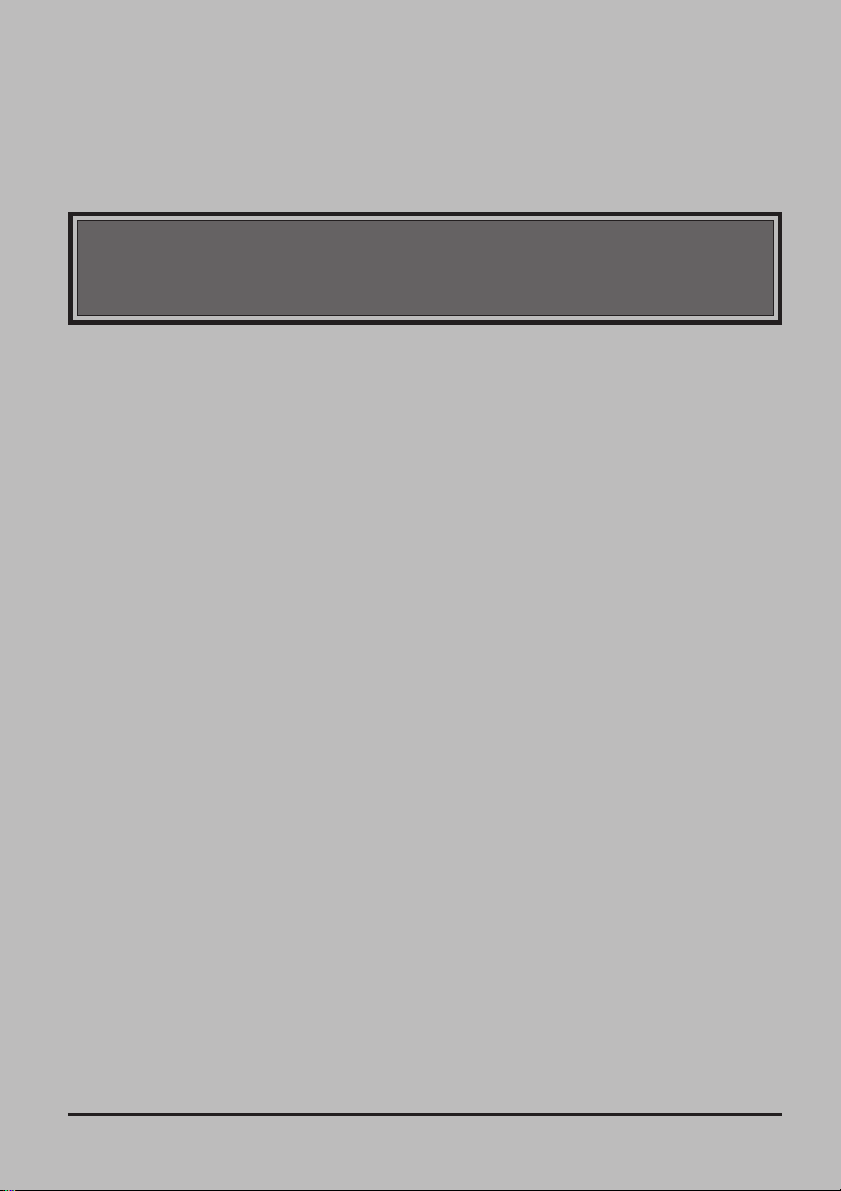
Installazione di Nikon Capture 2
Questo capitolo descrive la procedura di installazione di Nikon Capture 2, la registrazione della
fotocamera sul sistema (Solo per Windows), e la disinstallazione di Nikon Capture 2.
5
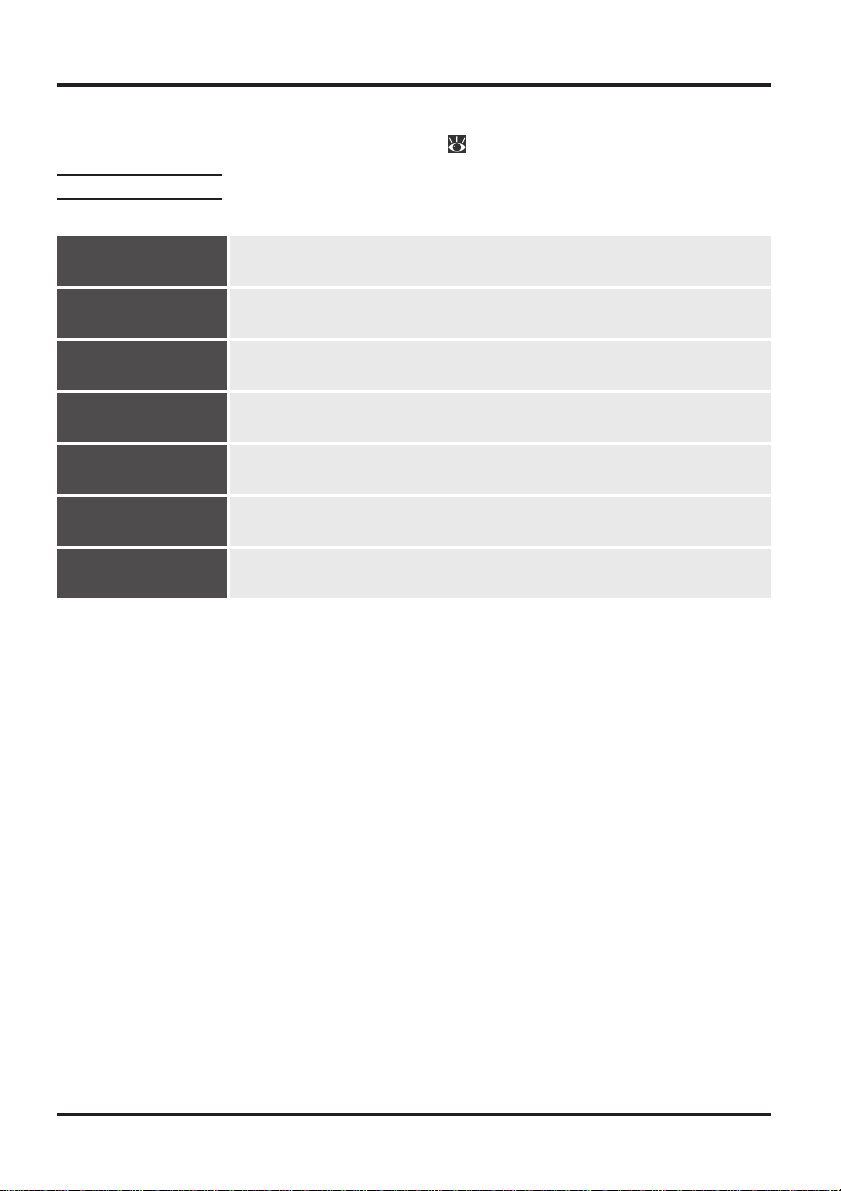
Installazione di Nikon Capture 2—Windows
Questa sezione descrive la procedura di installazione di Nikon Capture 2 su di un computer con
sistema operativo Windows 98 Second Edition (SE) o successivi. Gli utenti Macintosh possono proseguire a "Installazione di Nikon Capture 2—Macintosh" ( pag. 53).
Requisiti di Sistema
Prima di installare Nikon Capture 2 bisogna assicurarsi che il proprio sistema soddisfi i seguenti requisiti:
CPU
Sistema Operativo
RAM
Spazio su disco
Risoluzione video
Lettore CD-ROM
Interfaccia
* Più foto si riprendono, più aumentano la quantità di memoria e lo spazio su disco richiesti. Per
sapere quanta memoria è richiesta quando Nikon Capture 2 viene utilizzato insieme ad altro
software, si veda la documentazione fornita con il software in questione.
† La fotocamera potrebbe non funzionare correttamente se connessa ad un hub IEEE 1394. Per
maggiori informazioni su schede e card testate ed approvate per l'uso con la fotocamera, fare
riferimento al nostro sito web di supporto tecnico.
Pentium II, processori Celeron o superiori (sono consigliati processori veloci
per l'elaborazione delle immagini)
Versioni pre-installate di Windows 98 Second Edition (SE), Windows ME, Windows 2000 Professional o successivi
Minimo 64 MB disponibili per Nikon Capture 2 (sono consigliati almeno 128
MB)*
Mentre è in funzione, Nikon Capture 2 richiede un minimo di 40 MB di spazio
libero sull'hard disk (sono consigliati almeno 200 MB)*
VGA (640 × 480 pixel) o più elevata, colore a 16 bit o superiore
Necessario per l'installazione
Scheda d'interfaccia IEEE 1394 compatibile OHCI (Open Host-Controller
Interface) per connettere la fotocamera†, cavo IEEE 1394
6
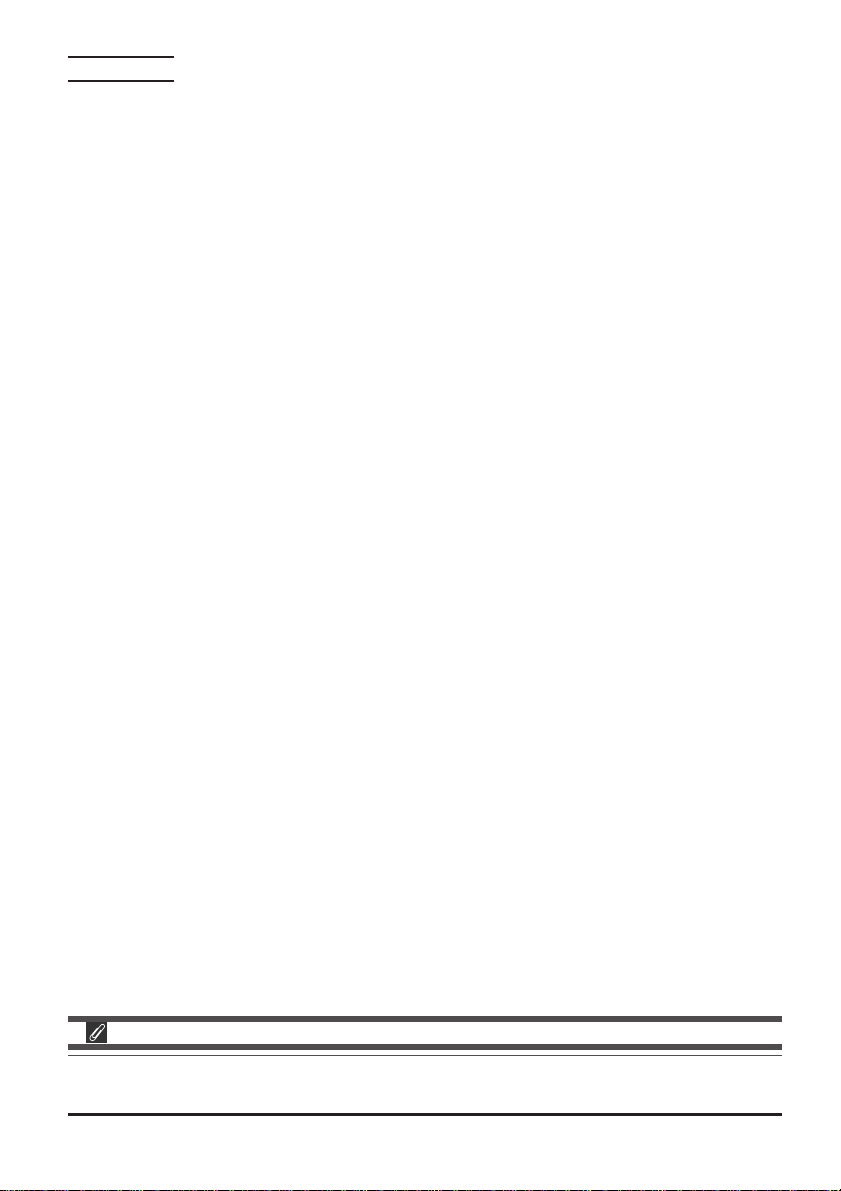
Installazione
Questa sezione descrive come installare la versione inglese per Windows di Nikon Capture 2. Prima di
cominciare l'installazione:
• Controllate che lo spazio libero su disco sia sufficiente
• Uscite da tutte le applicazioni, compresi gli eventuali software antivirus
• Accertatevi che la fotocamera NON sia collegata al computer
• Disinstallate Nikon View DX (se installato) ed eventuali versioni precedenti di Nikon Capture
Ora potete procedere all'installazione.
Accendete il computer.
1
Accendete il computer ed attendete l'avvio di Windows.
Inserite il CD Nikon Capture 2 nel lettore CD-ROM.
2
Windows 2000
Quando si installa Nikon Capture 2 su Windows 2000, effettuare il login come Amministratore del
sistema.
7
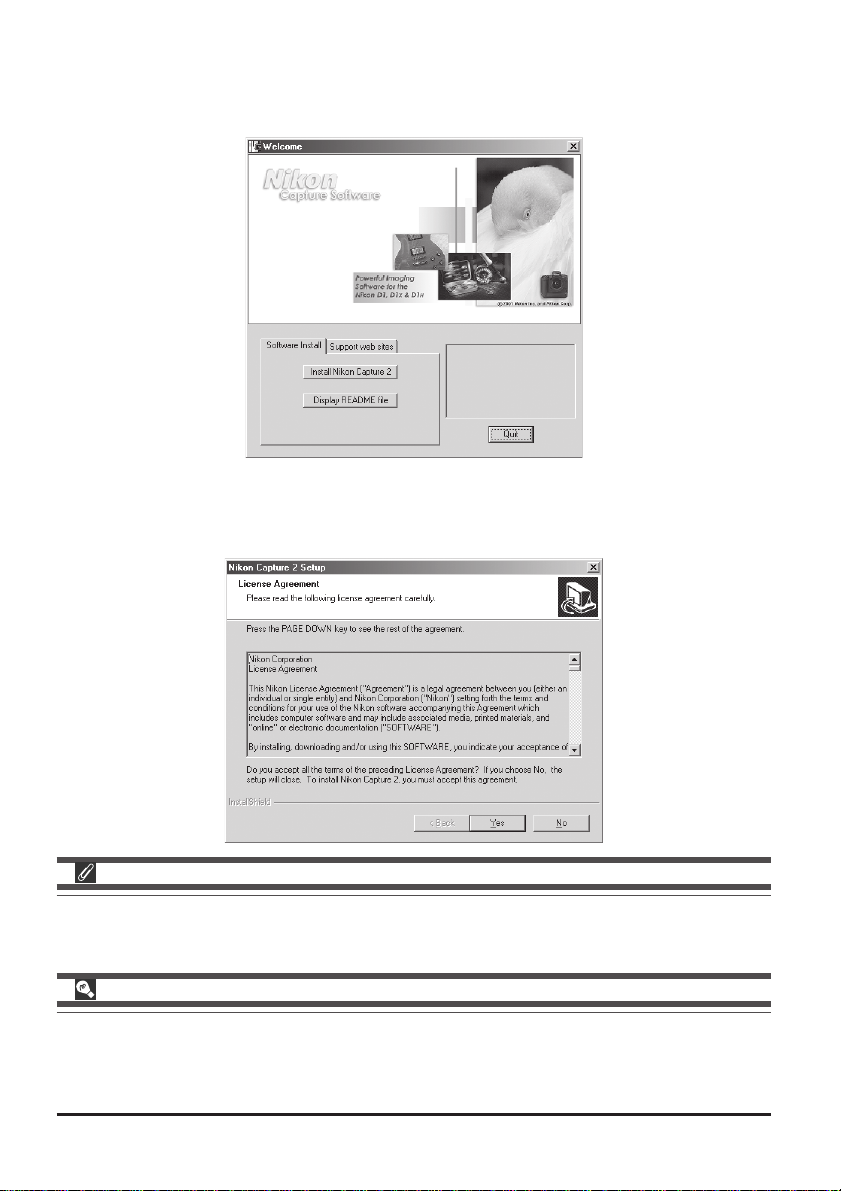
Fate click su Nikon Capture 2.
3
Una volta inserito il CD Nikon Capture 2 nel lettore CD-ROM, la finestra di benvenuto si aprirà
automaticamente. Fate click su Install Nikon Capture 2.
Leggete il contratto di licenza d'uso.
4
Apparirà il contratto di licenza d'uso. Se siete d'accordo con i termini del contratto, fate click su Ye s
per continuare al passo successivo.
Il File ReadMe
Prima d'installare Nikon Capture 2 leggete con attenzione il file ReadMe perché potrebbe contenere informazioni importanti non incluse in questo manuale.
Se la Finestra di Benvenuto non Appare
Se la finestra di benvenuto non appare quando il CD è inserito nel lettore:
1. Fate doppio click sull'icona Risorse del Computer
2. Nella finestra Risorse del Computer, cliccate sull'icona del CD-ROM con il pulsante destro del mouse
3. Dal menu che apparirà, selezionare Auto Play (Autorun)
8
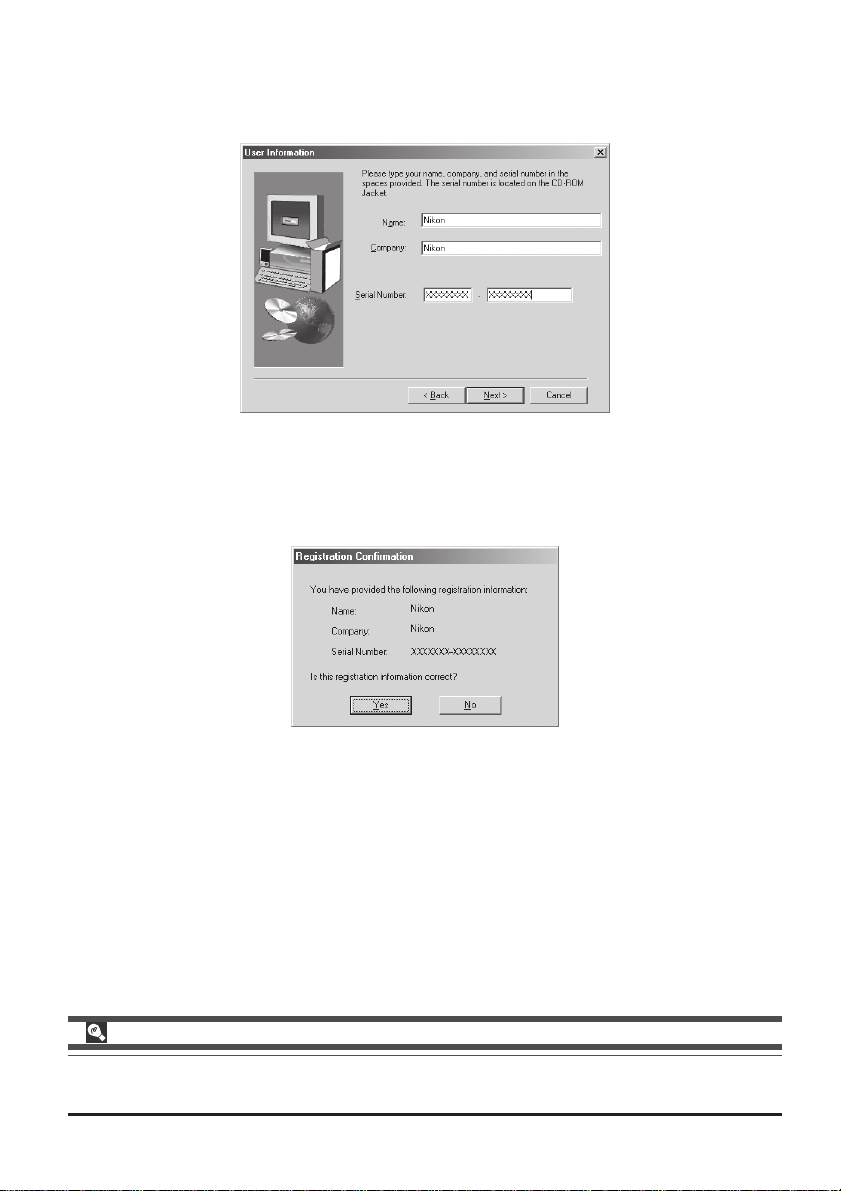
Inserite le informazioni utente per personalizzare la copia di Nikon Capture 2.
5
Apparirà la finestra di dialogo User Information. Dopo aver inserito il nome, la società e il numero
di serie della copia di Nikon Capture 2, fate click su Next e procedete al prossimo passo.
Verificate che le informazioni inserite siano corrette.
6
Se le informazioni contenute nella finestra di dialogo Registration Confirmation sono corrette, fate
click su Ye s e procedete al passo 7.
Numero di Serie
Il numero di serie (Serial Number) si trova sull'involucro del CD. Il pulsante Next nella finestra di
dialogo User Information diverrà attivo solo se il numero di serie è stato inserito correttamente.
9
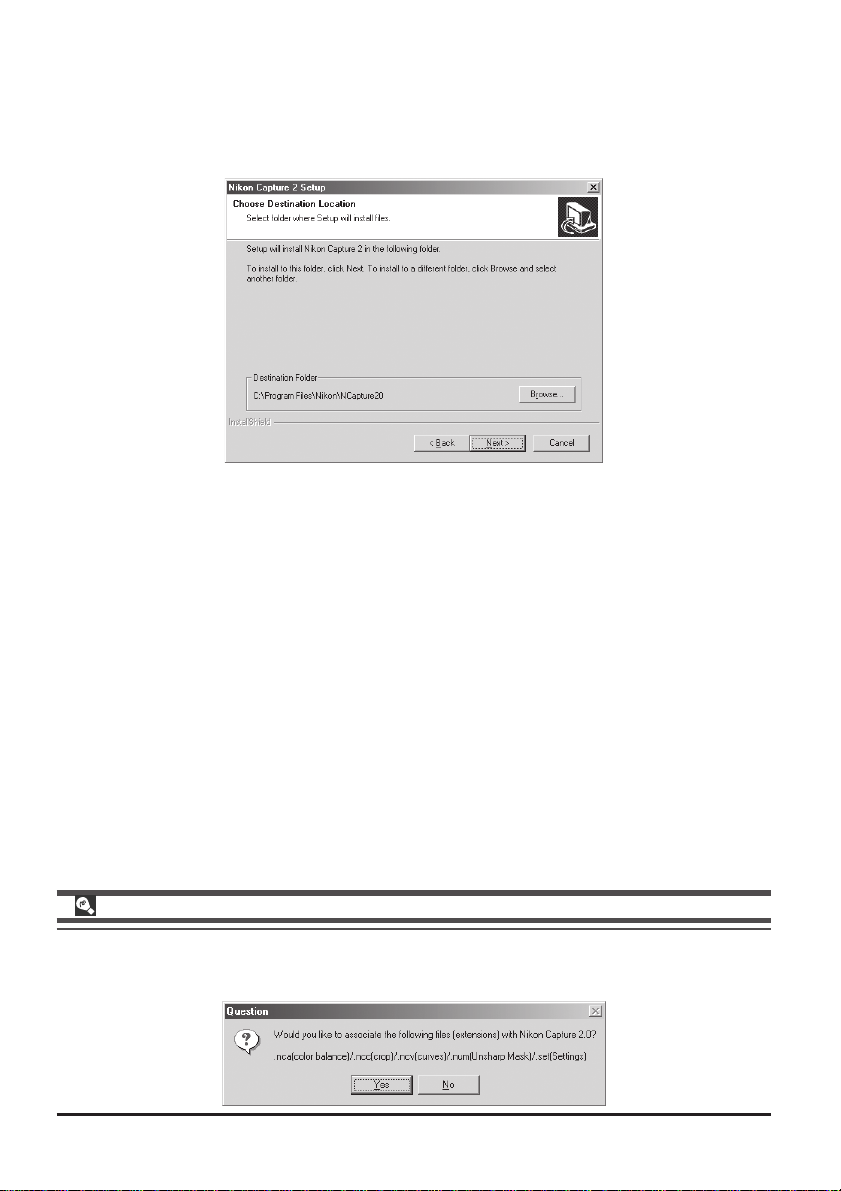
Scegliete una destinazione per Nikon Capture 2.
7
Scegliete, dalla finestra di dialogo Choose Destination Location, la cartella in cui dovrà essere installato Nikon Capture 2. Per confermare la destinazione di default, che appare nella sezione Destination
Folder, fate click su Next. Per scegliere una cartella diversa, cliccate su Browse… e selezionate la
destinazione prescelta.
Dopo che l'installer avrà copiato i file del programma sull'hard disk, apparirà la finestra di dialogo Select
Application.
Nikon Scan 3
Se Nikon Scan 3 è installato, vi verrà suggerito di scegliere se associare alcune delle estensioni
utilizzate da Nikon Scan 3 con Nikon Capture 2. Cliccate su Ye s .
10
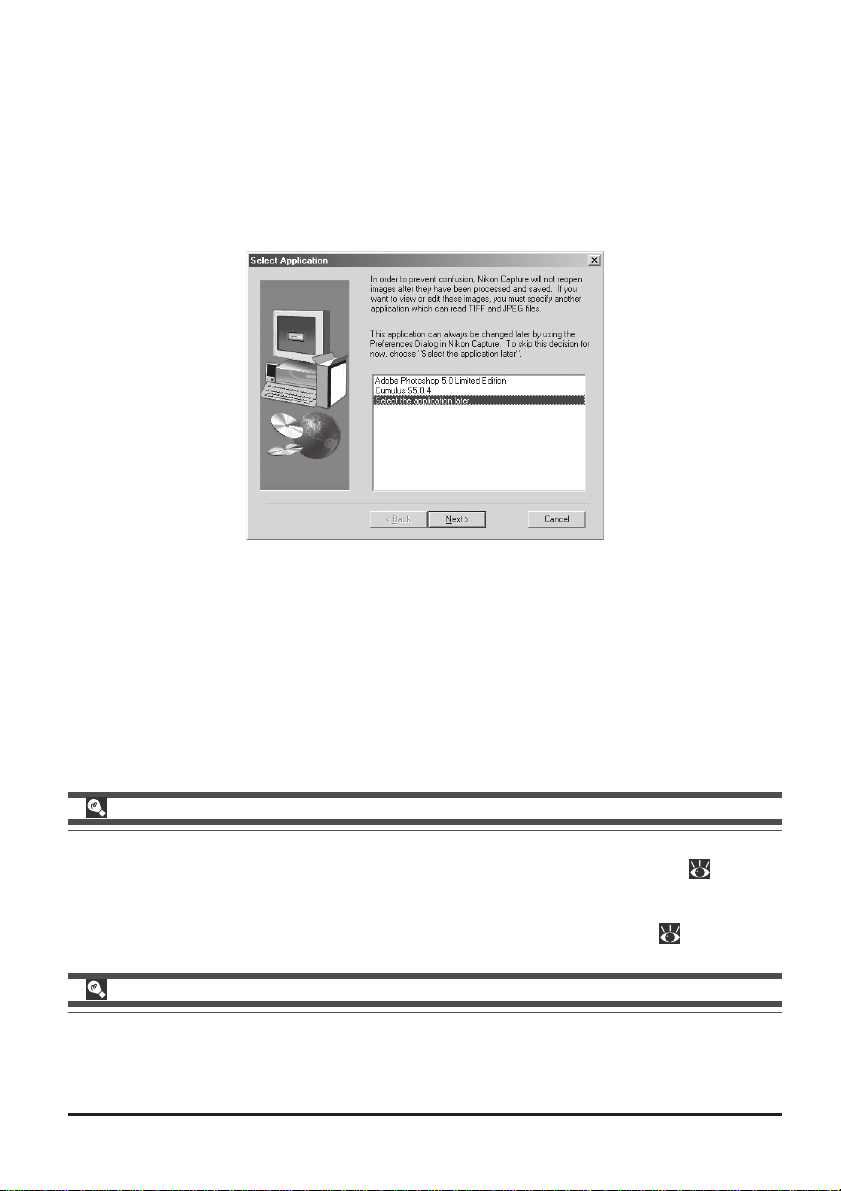
Scegliete l'applicazione da utilizzare per aprire i file di Nikon Capture 2 salvati nei formati JPEG,
8
TIFF o BMP.
Se l'immagine scattata è stata salvata in un formato diverso dal NEF, non potrà più essere aper ta
con Nikon Capture 2. Una volta scelta la destinazione, e dopo che l'installer avrà copiato i file del
programma sull'hard disk, apparirà una finestra di dialogo dove potrete selezionare l'applicazione
che verrà utilizzata per aprire le immagini salvate in altri formati da Nikon Capture 2. Per selezionare
l'applicazione in una momento successivo, scegliete Select the application later. Dopo aver
effettuato la scelta, fate click su Next per procedere al passo seguente.
Scegliere un'Applicazione per Visualizzare i File JPEG, TIFF e BMP
Se scegliete Select the application later, potrete scegliere l'applicazione da utilizzare per aprire i
file di questo tipo nell'etichetta File Locations della finestra di dialogo Preferences (
dopo il completamento dell'installazione. L'applicazione selezionata si avvierà quando:
• cercherete di aprire un file salvato in formato JPEG, TIFF o BMP
• sceglierete Open in External Application nella finestra di dialogo Save As ( pag. 91)
Immagini in Formato NEF e YCbCr-TIFF
I file salvati in formato NEF o nel formato della fotocamera YCbCr-TIFF possono essere aperti solo
con Nikon View 4 o Nikon Capture 2 (se avete installato i plug-in Nikon NEF e Nikon YCC forniti
con Nikon View 4, potete inoltre aprire le immagini NEF e YCbCr-TIFF con Adobe Photoshop
versione 5.0 o successive, escluso Photoshop LE).
pag. 197)
11
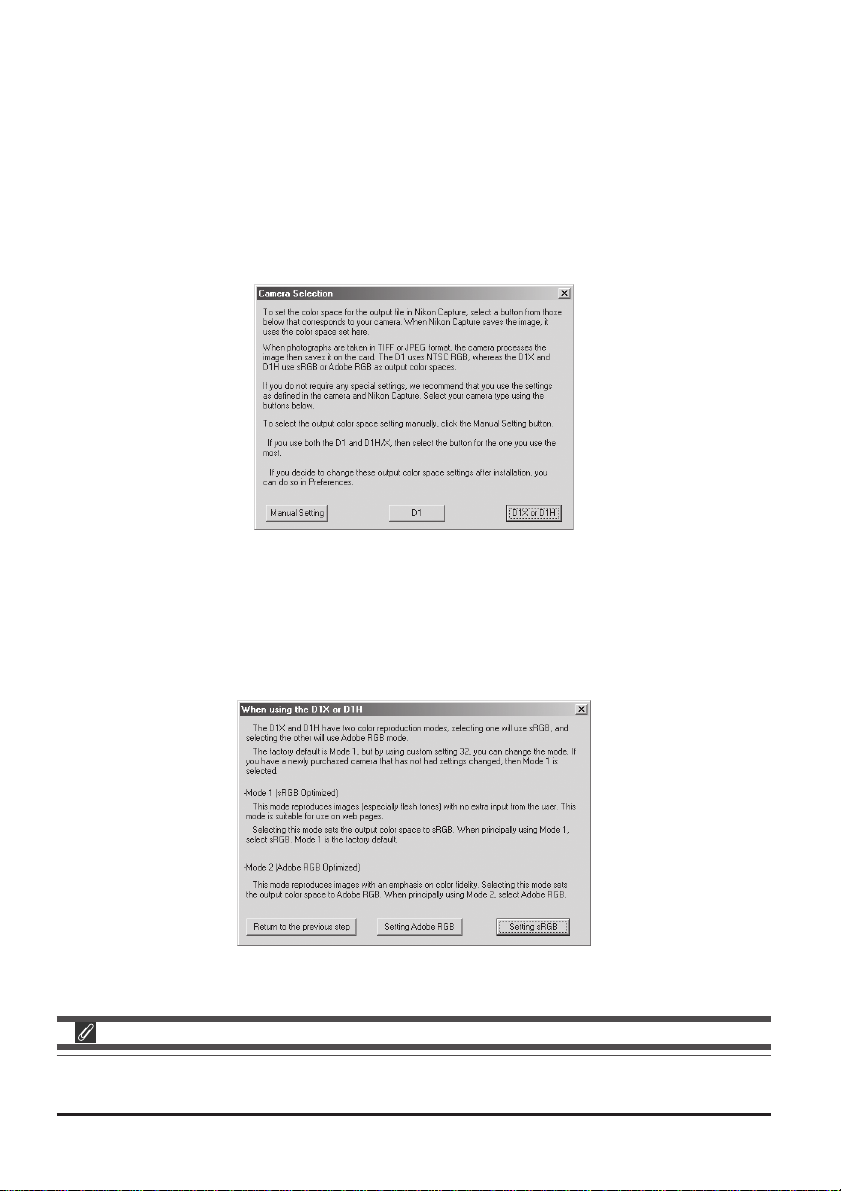
Selezionate il profilo spazio-colore iniziale.
9
Nikon Capture 2 utilizza profili spazio-colore per assicurare riproduzioni del colore coerenti. Come
parte della procedura d'installazione, potete scegliere il profilo spazio-colore di default che verrà
utilizzato al primo avvio di Nikon Capture 2. Un nuovo profilo potrà essere scelto in qualsiasi
momento dalla finestra di dialogo Preferences di Nikon Capture 2.
Dopo aver selezionato l'applicazione che verrà utilizzata per aprire con Nikon Capture 2 i file in
formato JPEG, TIFF o BMP, apparirà la finestra di dialogo illustrata sotto. Per scegliere un profilo che
corrisponda con il modo colore della fotocamera, fate click su D1 o D1X or D1H. Per scegliere
dall'elenco di profili supportati da Nikon Capture 2, fate click su Manual Setting.
D1
Fate click su D1 per impostare su NTSC (1953) il profilo spazio-colore iniziale.
X o D1H
D1
Fate click su D1X or D1H per richiamare la finestra di dialogo illustrata sotto, dove potrete
scegliere il profilo spazio-colore iniziale da "Setting Adobe RGB" e "Setting sRGB".
Prima di Scegliere un Profilo Spazio-Colore
Prima di scegliere un profilo spazio-colore, assicuratevi che il monitor sia stato correttamente impostato.
12
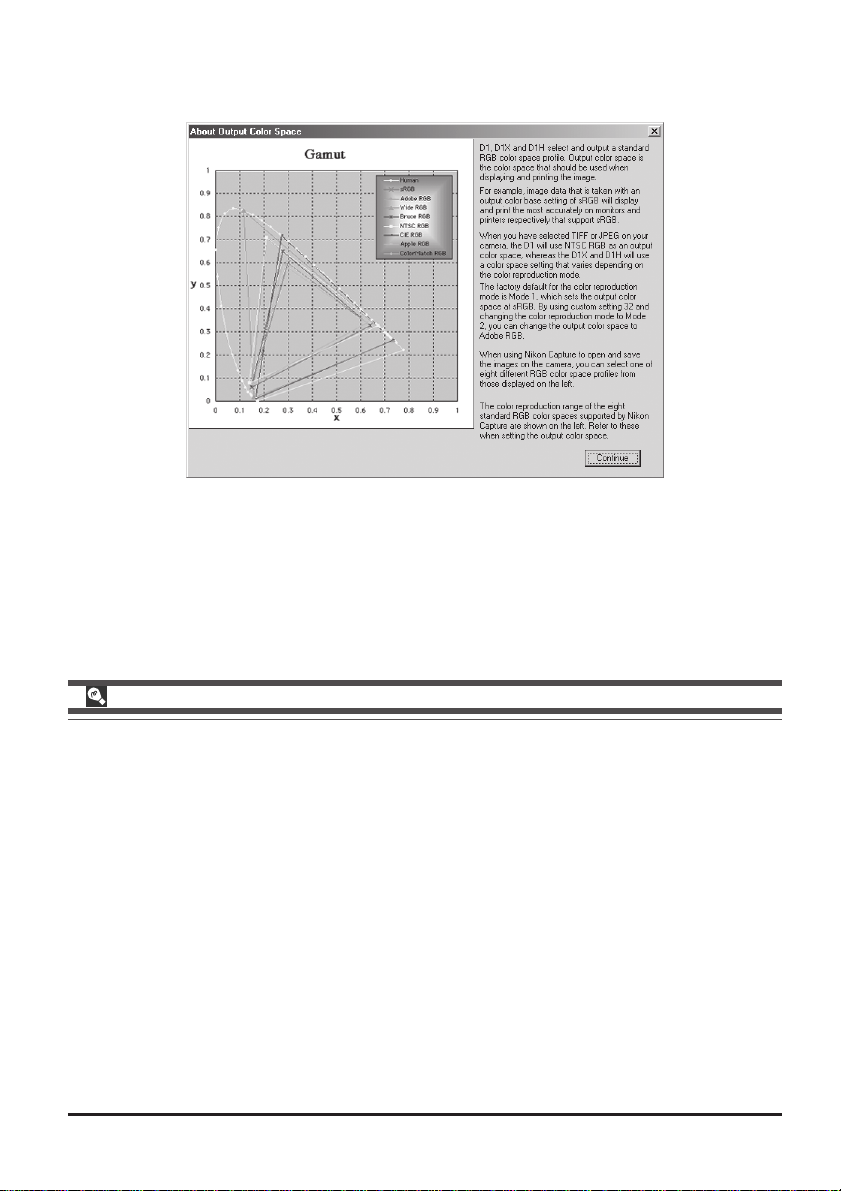
Impostazione Manuale
Facendo click su Manual Setting apparirà la seguente finestra di dialogo. Cliccate su Continue.
Scegliere un Profilo Spazio-Colore
Per scegliere un profilo spazio-colore, dovete avere a mente due cose: il valore di gamma della vostra
piattaforma e la scala (range) di colore richiesta per il lavoro che andrete a realizzare.
La gamma è una caratteristica fondamentale dei sistemi d'immagine, utilizzata per regolare la luminosità di immagini digitalizzate in modo che appaiano correttamente sul monitor. I primi sei profili
contenuti nella lista Profili hanno un valore di gamma di 2.2, che corrisponde allo standard di Windows.
Gli ultimi due hanno un valore di gamma di 1.8, valore di default per Macintosh. Selezionate un
profilo adeguato alla piattaforma sulla quale l'immagine sarà visualizzata.
L'altro fattore di cui tener conto quando selezionate un profilo è la scala, o range di colori di cui
avrete bisogno per il lavoro che intendete affrontare. Se non avete previsto di effettuare regolazioni
fini del colore, un profilo con un ristretto range di colori è la scelta più adatta. Notate, tuttavia, che
una scala ristretta può produrre colori troppo "saturi", o vivaci. Se intendete effettuare regolazioni
fini di colore, contrasto e luminosità, utilizzando uno strumento di editing come la finestra Curve,
scegliete un profilo che offra un ampio range di colori. Senza interventi di regolazione, comunque,
tale profilo può produrre immagini "piatte", a basso contrasto.
I profili in ognuno dei due gruppi sono ordinati in base alla dimensione della loro scala. I profili con
scala ristretta sono in cima alla lista, quelli con scala più ampia, al fondo.
13
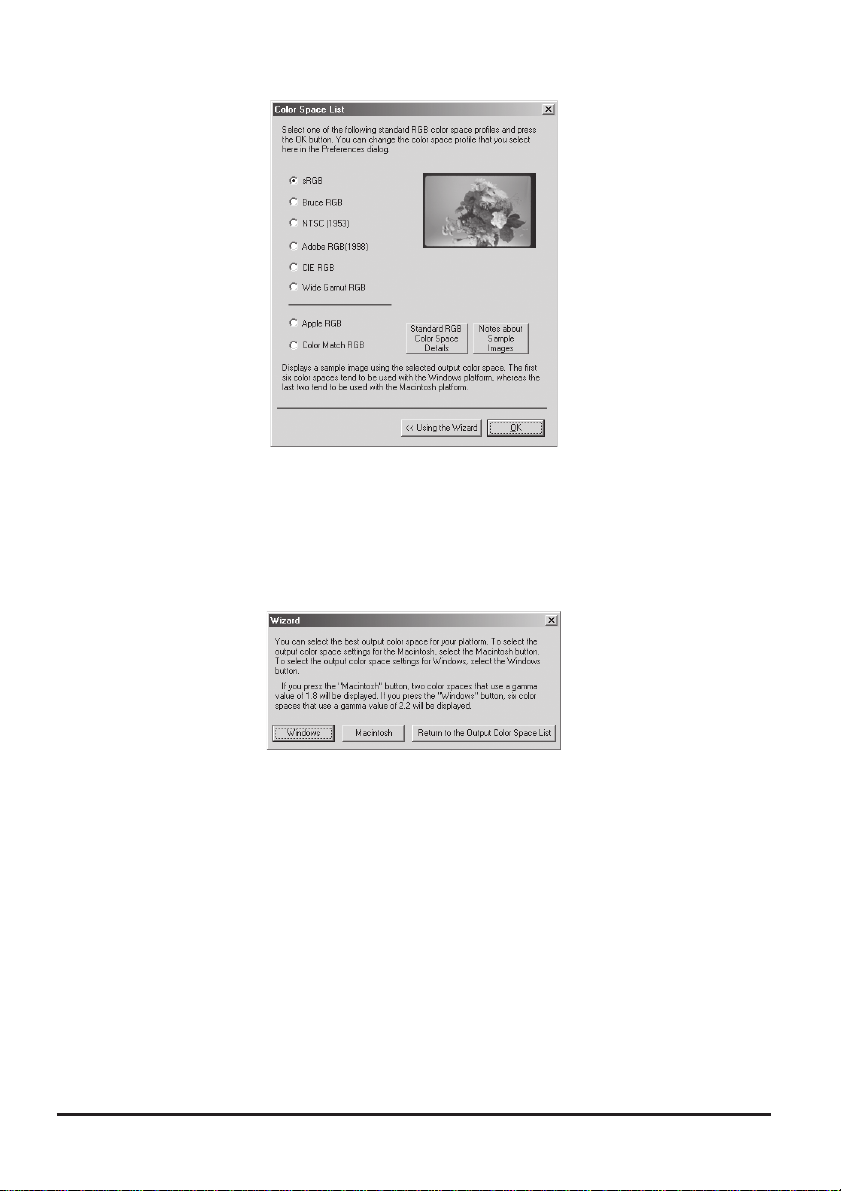
Apparirà una lista di profili spazio-colore.
Sceglietene uno da utilizzare come profilo iniziale. Gli effetti delle impostazioni di gamma e range sul
colore per ogni profilo possono essere visualizzati nell'immagine a destra della lista dei profili. Selezionate un profilo e fate click su OK, o su Using the Wizard per selezionare un profilo spazio-
colore con l'ausilio dell'assistente.
Facendo click su Using the Wizard apparirà la finestra di dialogo seguente:
Fate click su Windows per scegliere l'assistente Windows, su Macintosh per l'assistente Macintosh.
Scegliete un profilo spazio-colore seguendo le istruzioni che appariranno sullo schermo.
14
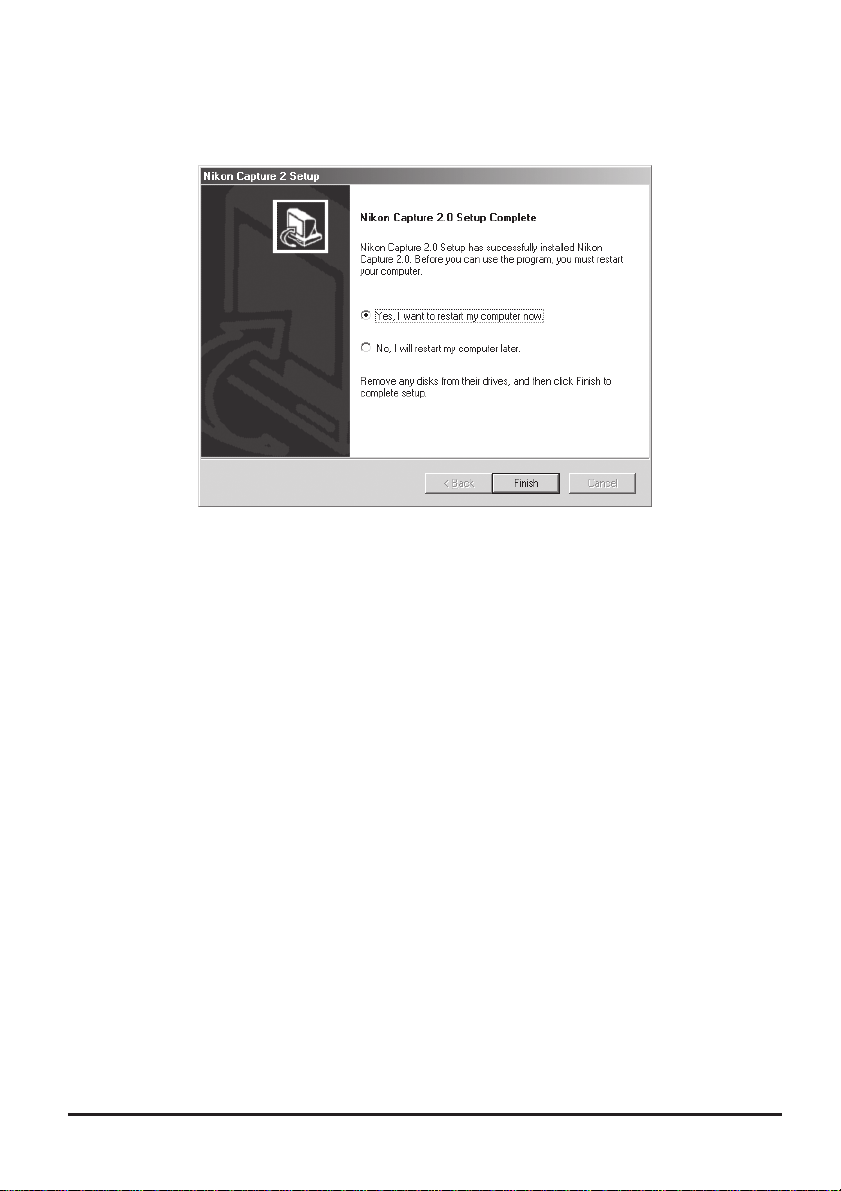
Riavviate il computer.
10
Ad installazione completata, apparirà la finestra di dialogo illustrata sotto. Il computer dovrà essere
riavviato prima di poter utilizzare Nikon Capture 2. Per riavviare immediatamente il computer,
selezionate Yes, I want to restart my computer now prima di fare click su Finish.
15
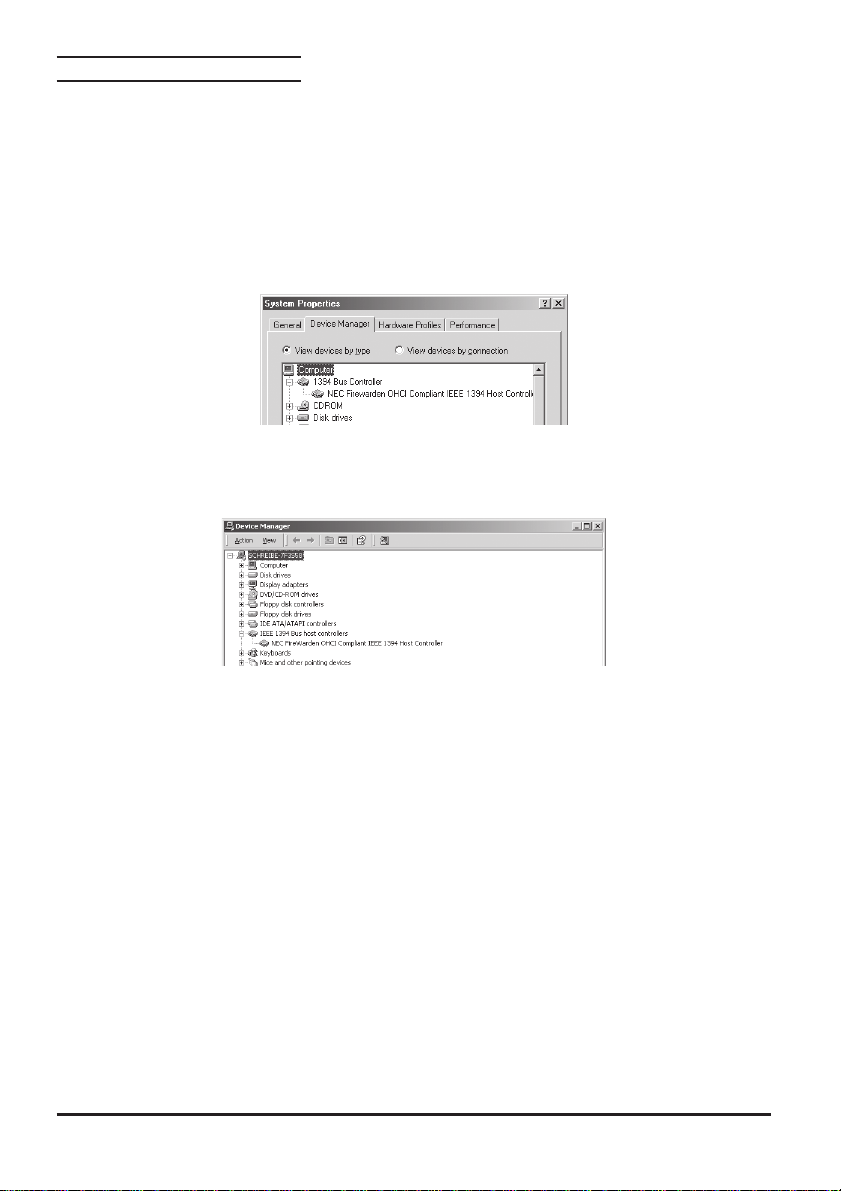
Registrazione della Periferica
Prima di poter utilizzare le fotocamere digitali D1, D1
X o D1H con Nikon Capture 2, dovete registrarle
sul sistema. Se avete già registrato il dispositivo per l'utilizzo con Nikon View 4 oppure se non intendete
collegare ora la fotocamera al computer, potrete effettuare la registrazione più tardi.
Prima di registrare la fotocamera, verificate che la scheda d'interfaccia IEEE 1394 compatibile OHCI sia
a sua volta registrata correttamente nel sistema. Fate click sull'icona Risorse del Computer sulla scrivania con il pulsante destro del mouse e selezionate Properties dal menu che appare. Verrà visualizzata
la finestra di dialogo System Properties. Se state utilizzando Windows Millennium Edition (ME) o Windows
98 Second Edition (SE), fate click sull'etichetta Gestione Periferiche.
Se state utilizzando Windows 2000, fate click sull'etichetta Hardware e poi cliccate sul pulsante Device
Manager… nella sezione omonima.
Se la scheda è correttamente configurata con il sistema, verrà catalogata come "1394 Bus Controller".
Se così non fosse, seguite le istruzioni contenute nel manuale fornito con la scheda per assicurarvi che
i driver siano correttamente installati.
16
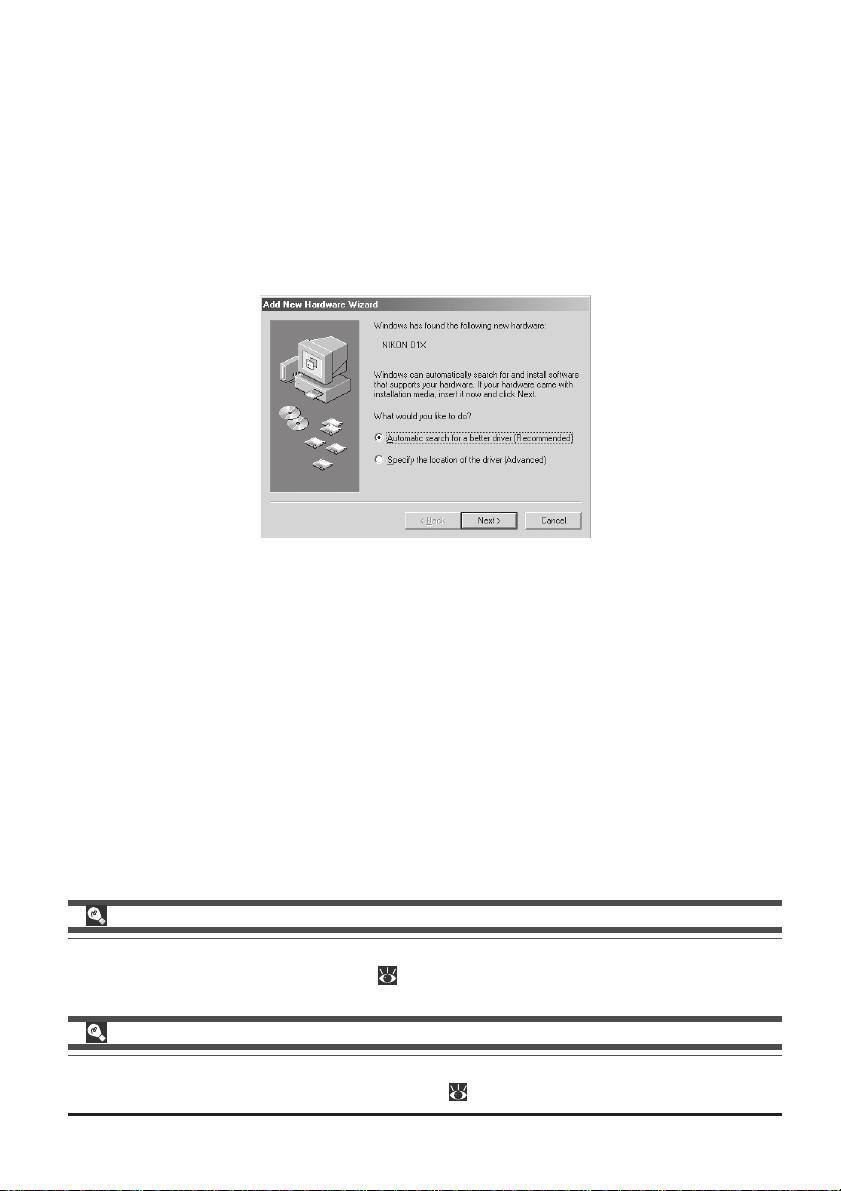
Registrazione della Fotocamera su Windows Millennium Edition (Me)
Installate Nikon Capture 2 e riavviate il computer. Una volta riavviato Windows, accendete la foto-
1
camera e assicuratevi che il selettore dei modi sia impostato su PC, poi collegate la fotocamera al
computer utilizzando un cavo IEEE 1394.
Apparirà la finestra di dialogo per l'installazione guidata di Windows. Tenete premuto il tasto delle
2
maiuscole, per evitare che la finestra di benvenuto si apra automaticamente, ed inserite il CD Nikon
Capture 2 nel lettore CD-ROM. Dopo esser vi assicurati che Automatic search for a better
driver (Recommended) sia selezionato nell'installazione guidata, fate click su Next. L'assistente
installerà automaticamente i driver necessari.
Se la finestra di benvenuto appare quando il CD è inserito nel lettore, chiudetela facendo click sul
pulsante Exit.
Se non Appare l'Installazione Guitata Nuovo Hardware
Se l'assistente non appare quando collegate la fotocamera, proseguite alla sezione "Cosa Devo Fare
se l'Assistente Hardware non è Apparso" (
Se sono Installati Nikon View DX o Versioni Precedenti di Nikon Capture
Se state già utilizzando la D1 con Nikon View DX o versioni precedenti di Nikon Capture, proseguite alla sezione "Aggiornamento dei Driver per D1" ( pag. 23).
pag. 20).
17
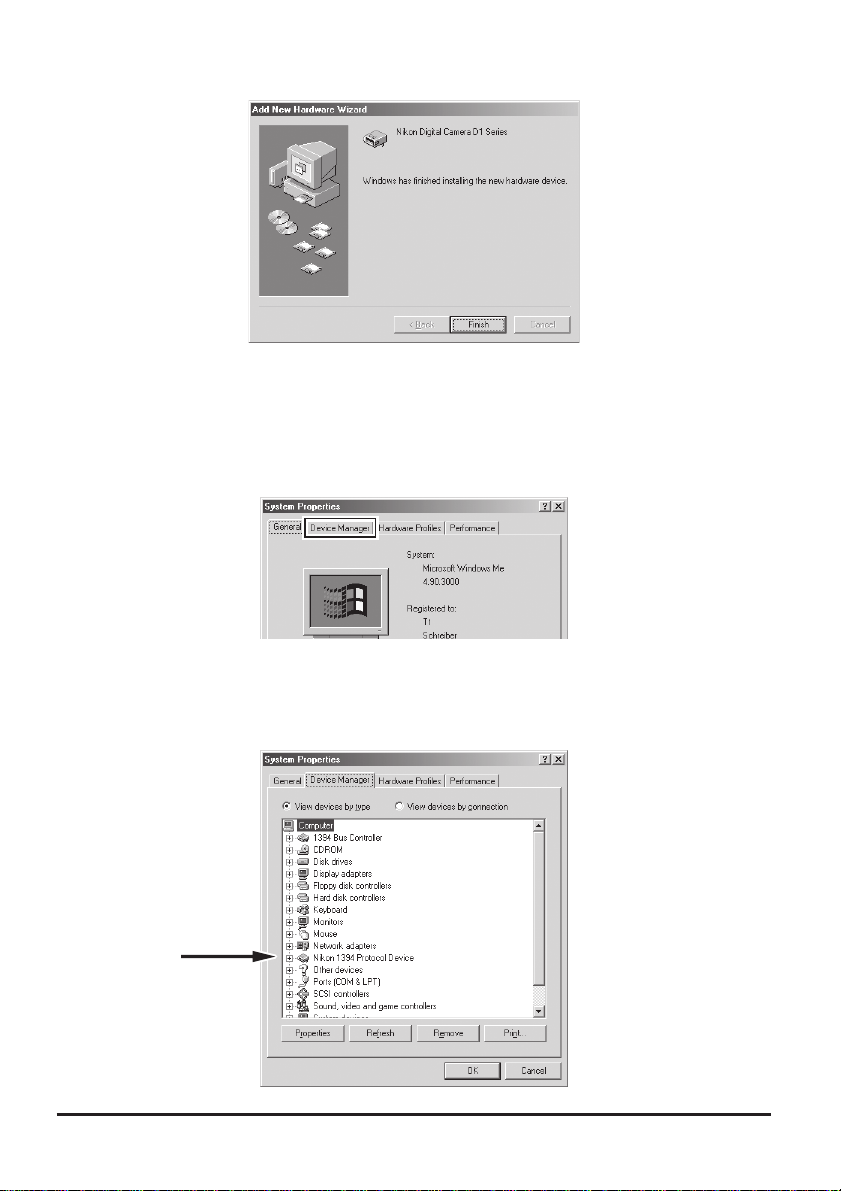
Apparirà la finestra di dialogo mostrata sotto; fate click su Finish.
3
Una volta completata la registrazione, controllate che la fotocamera sia stata registrata corretta-
4
mente col sistema. Fate click con il tasto destro del mouse sull'icona Risorse del Computer sulla
scrivania e selezionate Proprietà dal menu che appare. Nella finestra di dialogo Properties del
Sistema; fate click sull'etichetta Device Manager.
Apparirà la pagina Gestione Periferiche. Dopo aver verificato che "Nikon 1394 Protocol Device" sia
5
in elenco, fate click sul "+" alla sua sinistra.
18
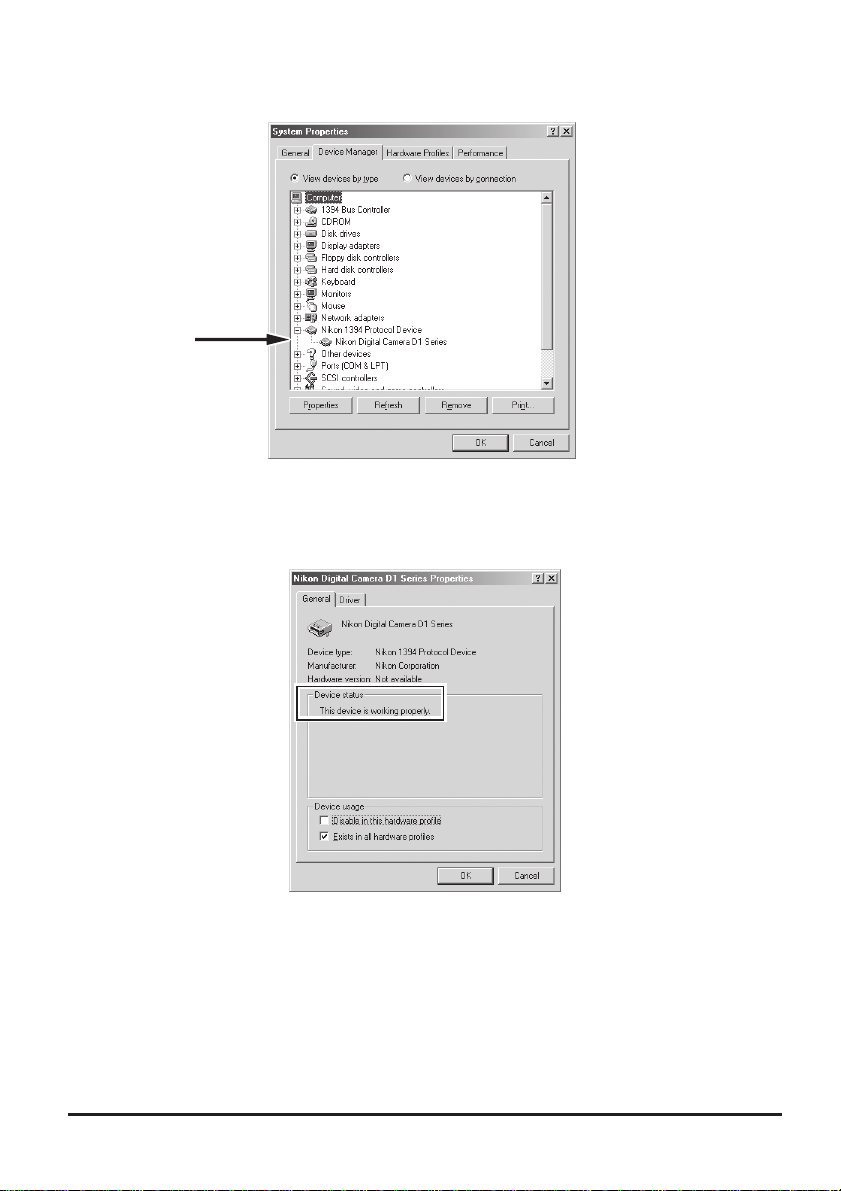
Dopo aver verificato che "Nikon Digital Camera D1 Series" sia nell'elenco, sotto "Nikon 1394
6
Protocol Device", fate doppio click per aprire la finestra Proprietà.
Apparirà la finestra Proprietà di Nikon Digital Camera D1 Series. Cliccate sull'etichetta Generale e
7
verificate che appaia la dicitura "This device is working properly." sotto "Device status".
Ora la registrazione del dispositivo per la vostra fotocamera digitale Nikon è completata.
19
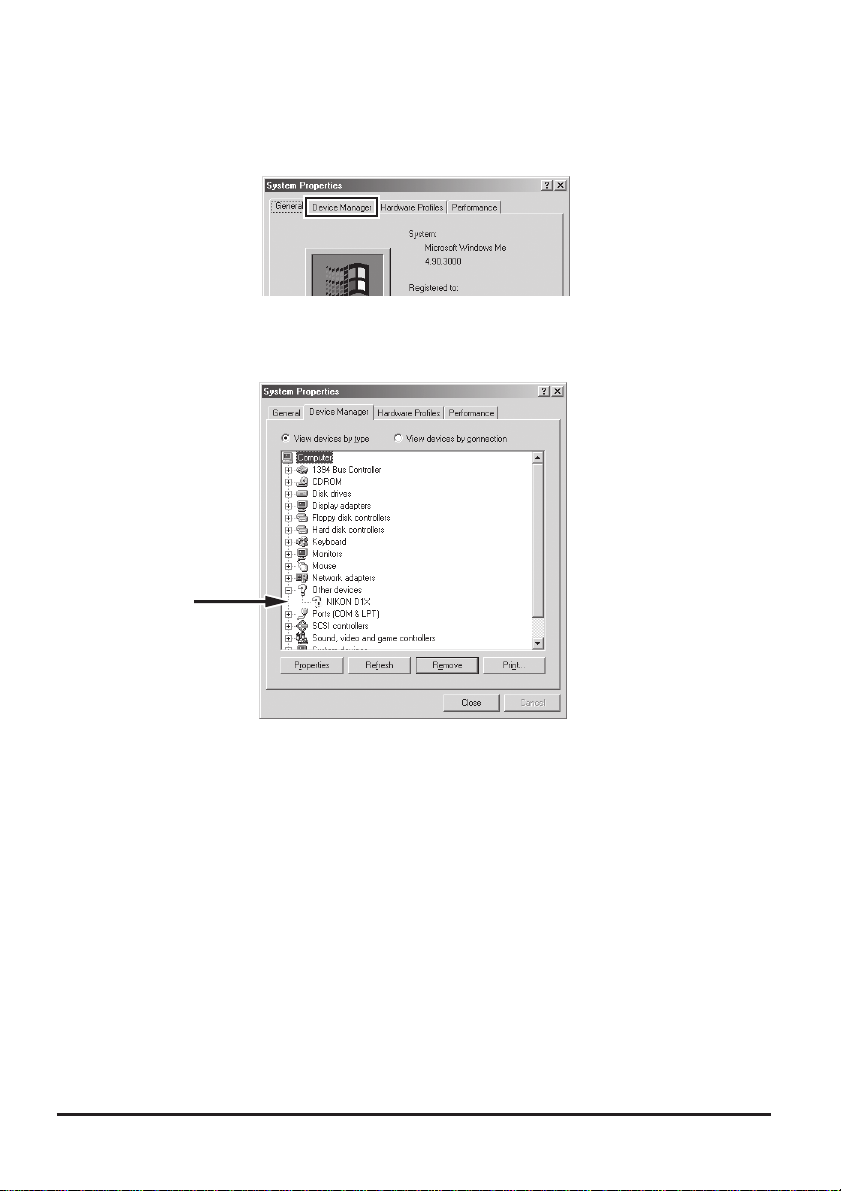
Cosa Devo Fare se l'Assistente Hardware non è Apparso
Fate click sull'icona Risorse del Computer sulla scrivania con il tasto destro del mouse e selezionate
1
Proprietà dal menu che appare. Si aprirà la finestra di dialogo Properties del Sistema; fate click
sull'etichetta Divice Manager.
Nella finestra Gestione Periferiche, la fotocamera apparirà sotto "Unknown devices" o "Other devices".
2
20
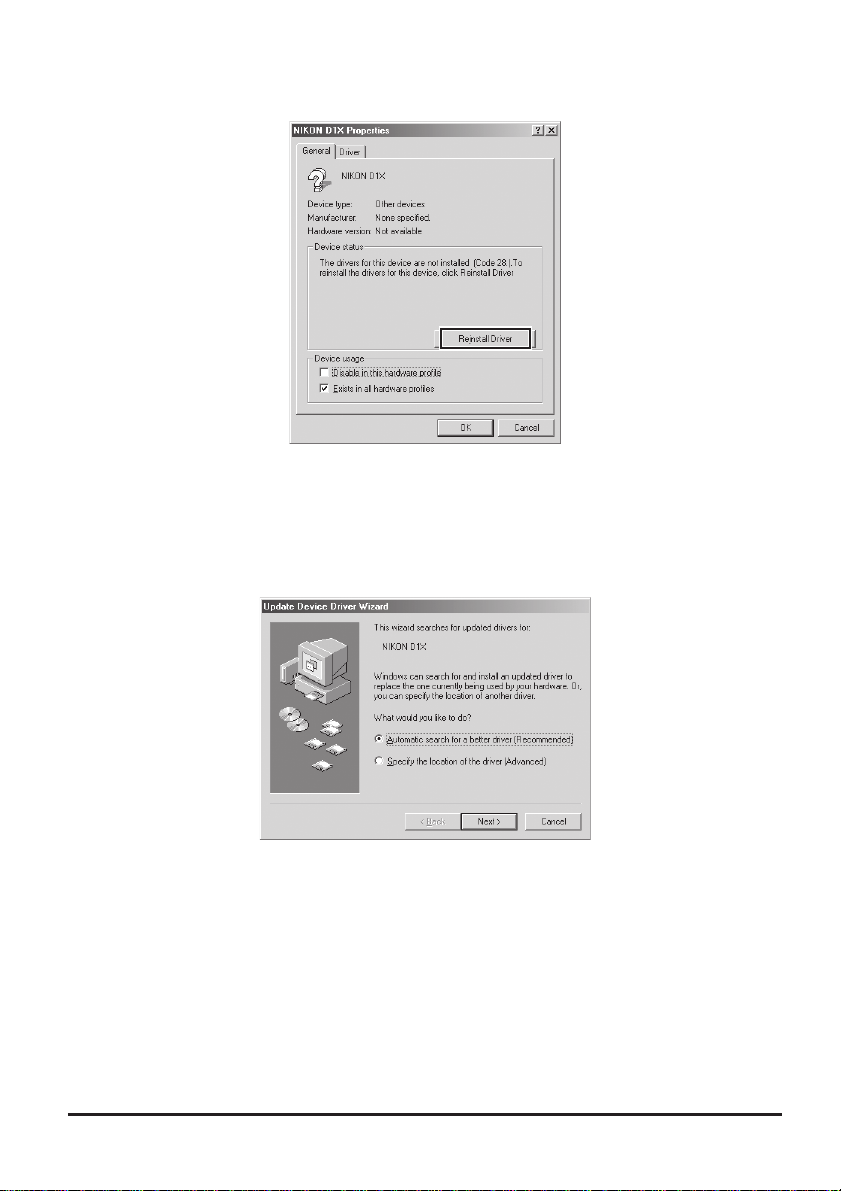
Con un doppio click, si aprirà la finestra di dialogo delle proprietà della fotocamera. Aprite la
3
linguetta Generale e fate click su Reinstall Driver.
Apparirà l'assistente Windows Aggiorna Driver. Tenendo premuto il tasto maiuscole per evitare
4
l'apertura automatica della finestra di benvenuto, inserite il CD Nikon Capture 2 nel lettore CDROM. Verificate che sia selezionato Automatic search for a better driver (Recommended)
e cliccate Next. L'assistente aggiornerà automaticamente i driver del dispositivo.
Se, mentre il CD è inserito nel lettore appare la finestra di benvenuto, chiudetela cliccando su Exit.
21
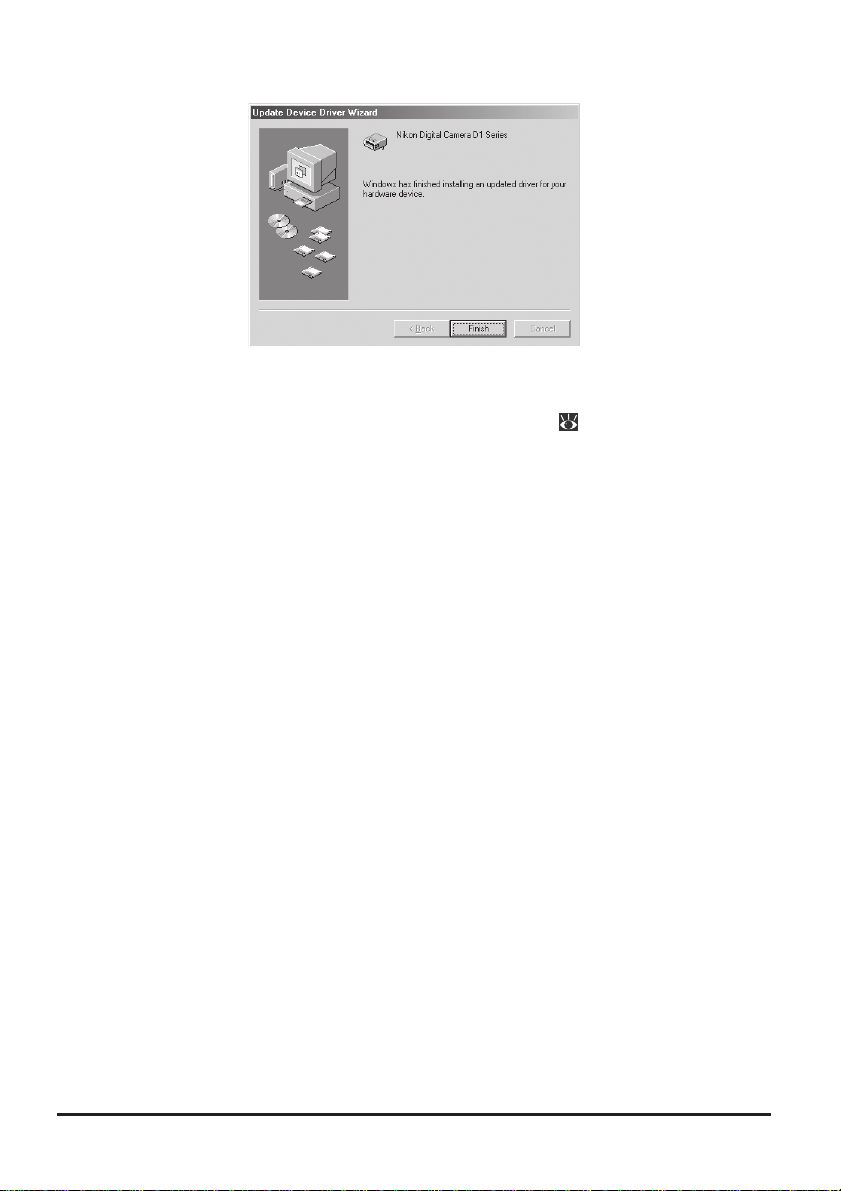
Si aprirà la finestra di dialogo mostrata sotto; Fate click su Finish.
5
Verificate che la fotocamera sia stata registrata con il sistema come descritto nei passi 4-7 di "Regi-
6
strazione della Fotocamera su Windows Millennium Edition (Me)" ( pagg. 18–19).
22
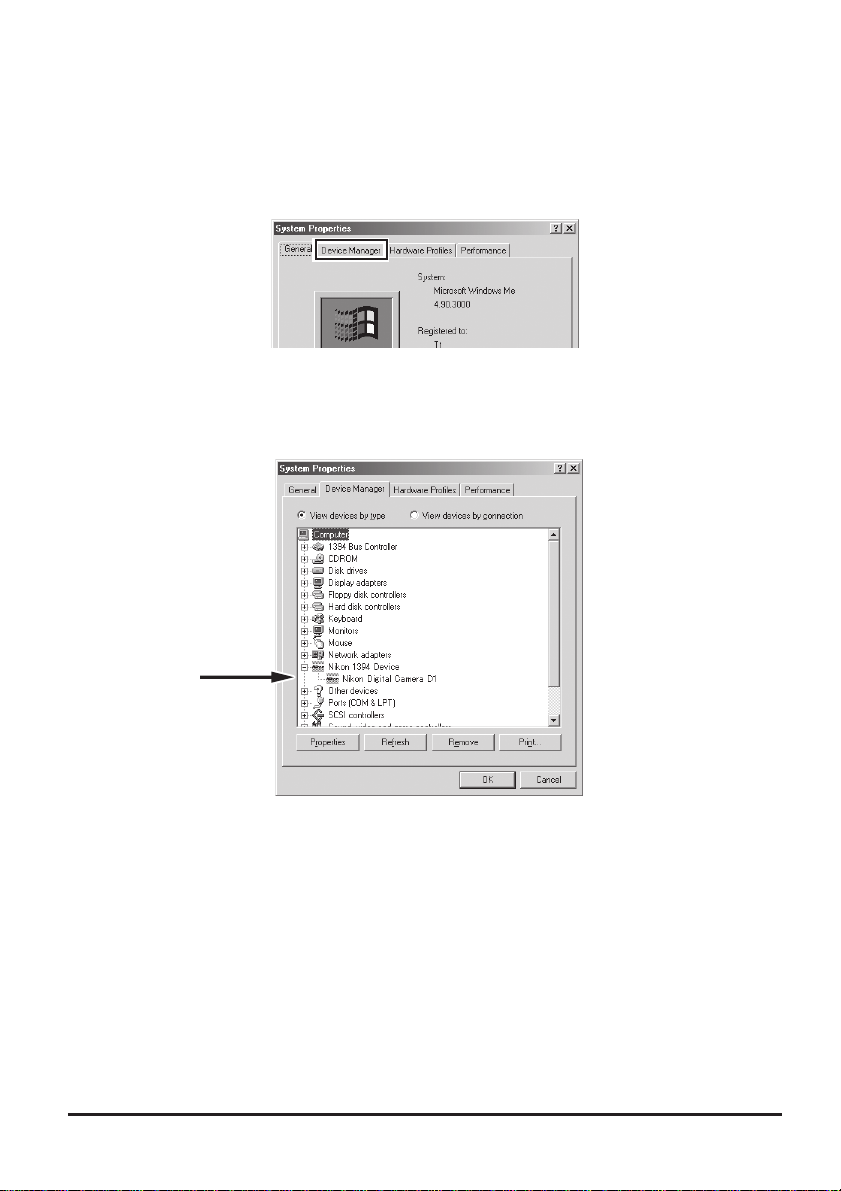
Aggiornamento dei Driver per D1
Se stavate già utilizzando la D1 con Nikon View DX o versioni precedenti di Nikon Capture, avete
bisogno di aggiornare i driver della fotocamera.
Fate click sull'icona Risorse del Computer sulla scrivania con il tasto destro del mouse e selezionate
1
Properties dal menu che appare. Si aprirà la finestra di dialogo Properties del sistema; fate click
sull'etichetta Device Manager.
In Gestione Periferiche, andate alla voce "Nikon 1394 Device" e fate doppio click su "Nikon Digital
2
Camera D1".
23
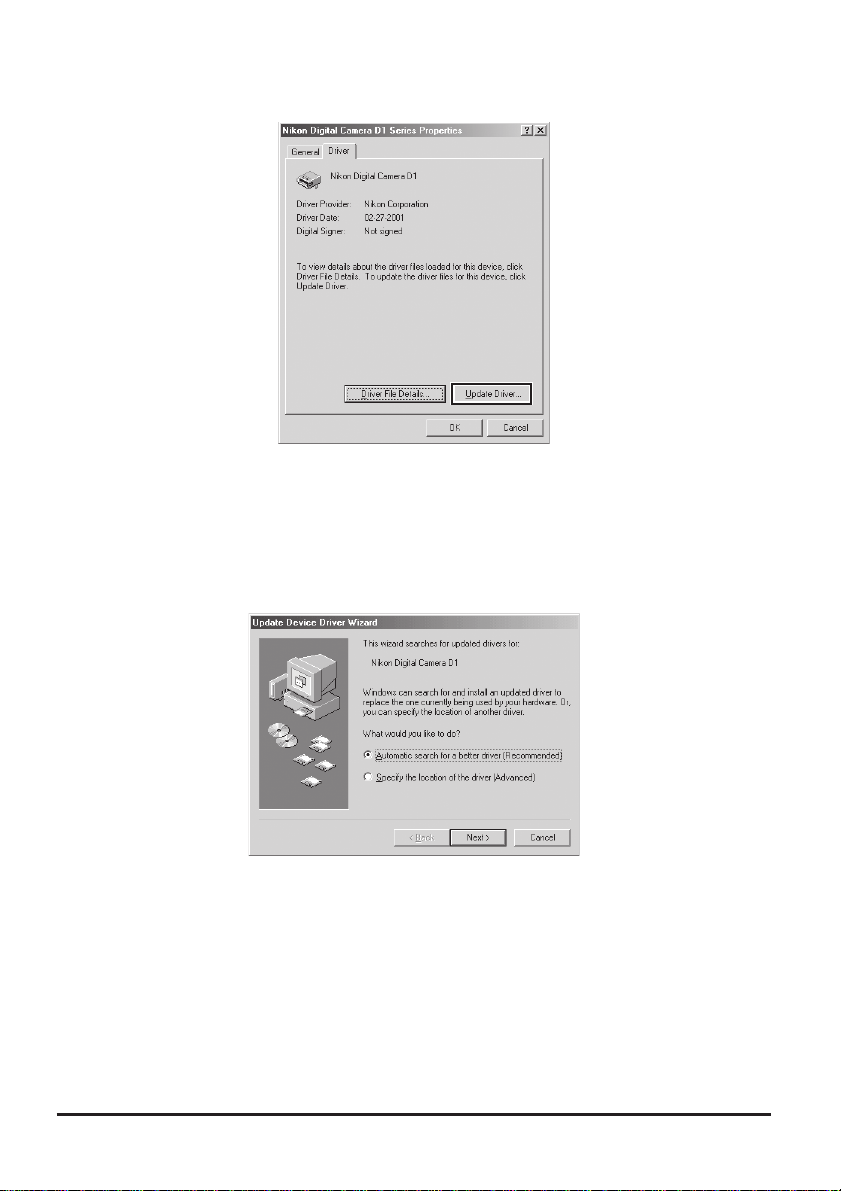
Si aprirà la finestra di dialogo Proprietà di Nikon Digital Camera D1. Aprite l'etichetta Driver e fate
3
click su Update Driver….
Si aprirà l'assistente di Windows Aggiorna Driver. Tenendopremuto il tasto maiuscole per evitare
4
l'apertura automatica della finestra di benvenuto, inserite il CD Nikon Capture 2 nel lettore CDROM. Verificate che sia selezionato Automatic search for a better driver (Recommended)
e cliccate Next. L'assistente aggiornerà automaticamente i driver del dispositivo.
Se la finestra di benvenuto si apre con il CD-ROM inserito, chiudetela facendo click sul pulsante
Exit.
24

Si aprirà la finestra di dialogo illustrata sotto. Selezionate il file "\INF\NIKONDX.INF" nell'unità CD-
5
ROM e fate click su OK.
Apparirà la finestra di dialogo seguente; fate click su Finish.
6
Verificate che la fotocamera sia stata registrata con il sistema come descritto nei passi 4-7 di "Regi-
7
strazione della Fotocamera su Windows Millennium Edition (Me)" ( pagg. 18–19).
25

Registrazione della Fotocamera con Windows 98 Second Edition (SE)
Installate Nikon Capture 2 e riavviate il computer. Una volta riavviato Windows, accendete la foto-
1
camera, assicuratevi che il selettore dei modi sia impostato su PC, poi collegate la fotocamera al
computer utilizzando un cavo IEEE 1394.
Comparirà la finestra di dialogo dell'installazione guidata hardware di Windows. Fate click su Next.
2
Selezionate l'opzione di ricerca e cliccate Next.
3
Se l'Installazione Guidata Nuovo Hardware non Appare
Se, quando la fotocamera è collegata, l'installazione guidata hardware non si avvia, proseguite a "Cosa
devo fare se l'Installazione Guidata Nuovo Hardware non è Apparsa" (
Se sono Installati Nikon View DX o Versioni Precedenti di Nikon Capture
Se state già utilizzando la D1 con Nikon View DX o con versioni precedenti di Nikon Capture,
proseguite alla sezione "Aggiornamento dei Driver per D1" ( pag. 35).
26
pag. 31).

Tenendo premuto il tasto maiuscole per evitare l'apertura automatica della finestra di benvenuto,
4
inserite il CD Nikon Capture 2 nel lettore CD-ROM. Selezionate Specify a location e fate click
su Browse….
Se la finestra di benvenuto appare quando il CD è inserito nel lettore, chiudetela cliccando sul
pulsante Exit.
Si aprirà la finestra di dialogo illustrata sotto. Andate alla car tella Inf sul CD Nikon Capture 2
5
(Ncapture2) e cliccate OK.
Verificate che appaia la dicitura "(lettera indicante il lettore CD-ROM):\Inf " nel box di testo sotto
6
Specify a location e fate click su Next.
27
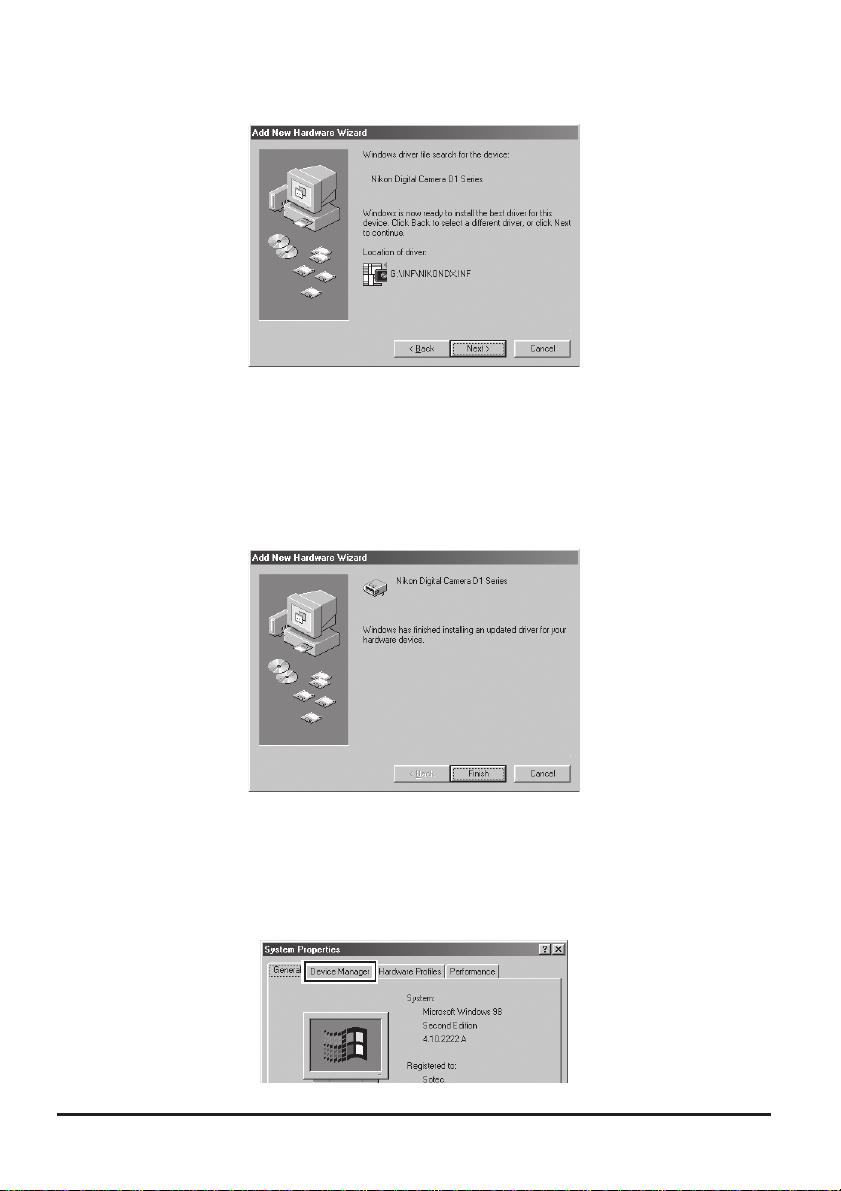
Apparirà una finestra di dialogo ad indicare che Windows ha trovato i driver per "Nikon Digital
7
Camera D1 Series"; fate click su Next.
Se dovesse apparire il messaggio "Impossibile trovare un driver per la periferica", potrebbe significare che il CD Nikon Capture 2 non è stato inserito correttamente nel lettore CD-ROM oppure che
non è stato specificato il corretto percorso di ricerca. Fate click su Back per ritornare alla finestra
di dialogo mostrata al passo 6, dove potrete verificare il corretto percorso di ricerca.
Si aprirà la finestra di dialogo illustrata qui sotto; fate click su Finish.
8
Una volta che la registrazione è completata, verificate che la fotocamera sia stata correttamente
9
registrata sul sistema. Fate click sull'icona Risorse del Computer sulla scrivania con il tasto destro del
mouse e selezionate Properties. Si aprirà la finestra di dialogo Properties del Sistema; fate click
sull'etichetta Device Manager.
28

Apparirà la pagina Gestione Periferiche. Dopo aver verificato che la dicitura "Nikon 1394 Protocol
10
Device" sia nella lista, fate click "+" alla sua sinistra.
Dopo aver verificato che "Nikon Digital Camera D1 Series" sia in elenco sotto "Nikon 1394 Protocol
11
Device", fate doppio click per aprire la finestra Proprietà.
29

Si aprirà la finestra di dialogo Proprietà di Nikon Digital D1 Series. Fate click sull'etichetta Generale
12
e verificate che appaia la dicitura "This device is working properly" sotto "Device status".
Ora la registrazione del dispositivo per la fotocamera digitale Nikon è comopletata.
30

Cosa devo fare se l'Installazione Guidata Nuovo Hardware non è Apparsa
Fate click sull'icona Risorse del Computer sulla scrivania con il tasto destro del mouse e selezionate
1
Properties. Si aprirà la finestra di dialogo Properties del Sistema; fate click sull'etichetta Device
Manager.
Nella pagina Gestione Periferiche, fate doppio click sull'icona "Unknown devices" o "Other devices",
2
nella lista per far visualizzare la fotocamera.
Si aprirà la finestra di dialogo proprietà della fotocamera. Aprite l'etichetta Generale e cliccate su
3
Reinstall Driver.
31

Apparirà l'assistente di Windows Aggiorna Driver; fate click su Next.
4
Si aprirà la finestra di dialogo illustrata sotto. Search for a better driver than the one your
5
device is using now. (Recommended) e fate click su Next.
Si aprirà la finestra di dialogo mostrata sotto. Tenendo premuto il tasto maiuscole per evitare l'aper-
6
tura automatica della finestra di benvenuto, inserite il CD Nikon Capture 2 nel lettore CD-ROM.
Selezionate Specify a location e fate click su Browse….
Se la finestra di benvenuto appare quando il CD è inserito nel lettore, chiudetela cliccando il tasto
Exit.
32
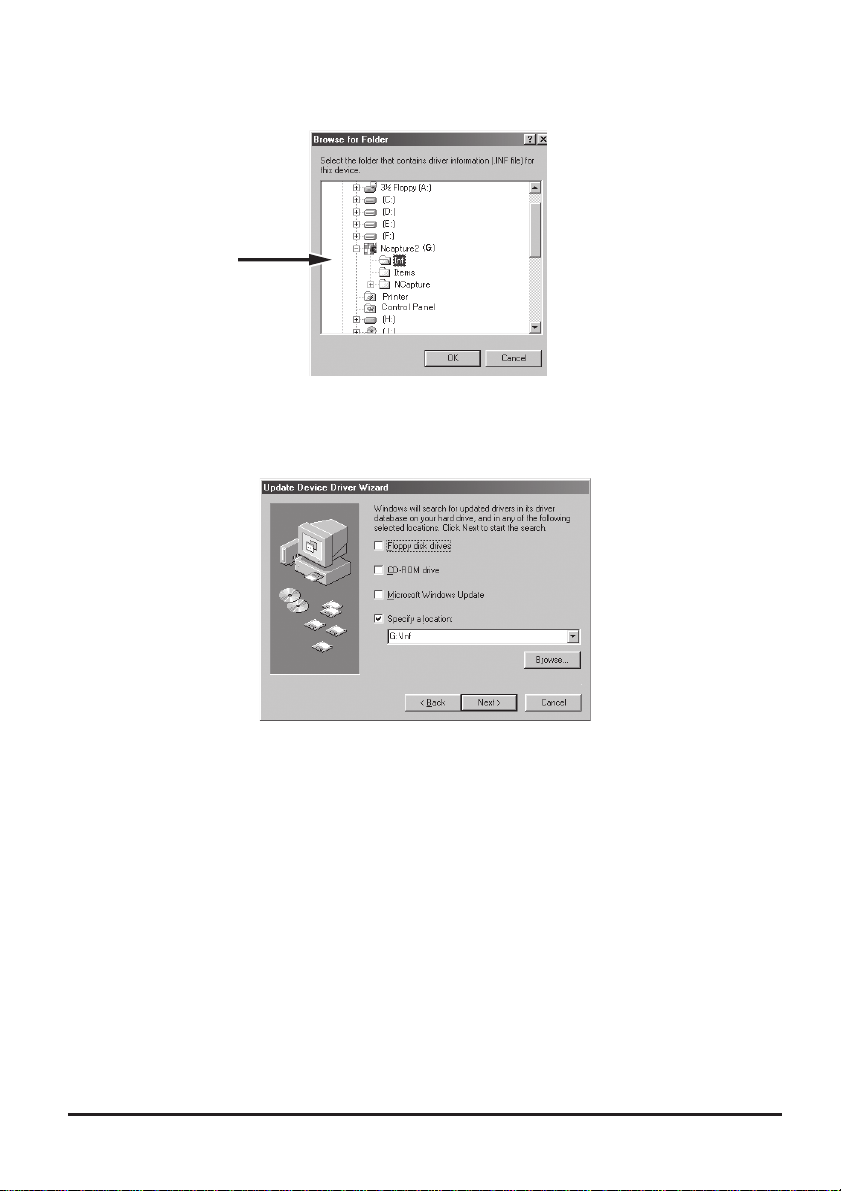
Si aprirà la finestra di dialogo mostrata sotto. Andate alla car tella Inf sul CD Nikon Capture 2
7
(Ncapture2) e fate click su OK.
Verificate che la dicitura "(lettera corrispondente al lettore CD-ROM):\Inf " appaia nel box di testo
8
sotto Specify a location e cliccate Next.
33

Si aprirà una finestra di dialogo ad indicare che Windows ha trovato i driver per "Nikon Digital
9
Camera D1 Series"; fate click su Next.
Se appare il messaggio "Impossibile trovare un driver per la periferica", ciò può significare che il CD
Nikon Capture 2 non è inserito correttamente nel lettore CD-ROM oppure che non è stato
specificato un corretto percorso di ricerca. Fate click su Back per ritornare alla finestra di dialogo
mostrata nel passo 8, dove potrete verificare che sia stata specificata la corretta locazione.
Si aprirà la finestra di dialogo mostrata sotto; fate click su Finish.
10
Verificate che la fotocamera sia stata registrata con il sistema come descritto nei passi 9-12 di
11
"Registrazione della Fotocamera con Windows Second Edition (SE)" ( pagg. 28–30).
34
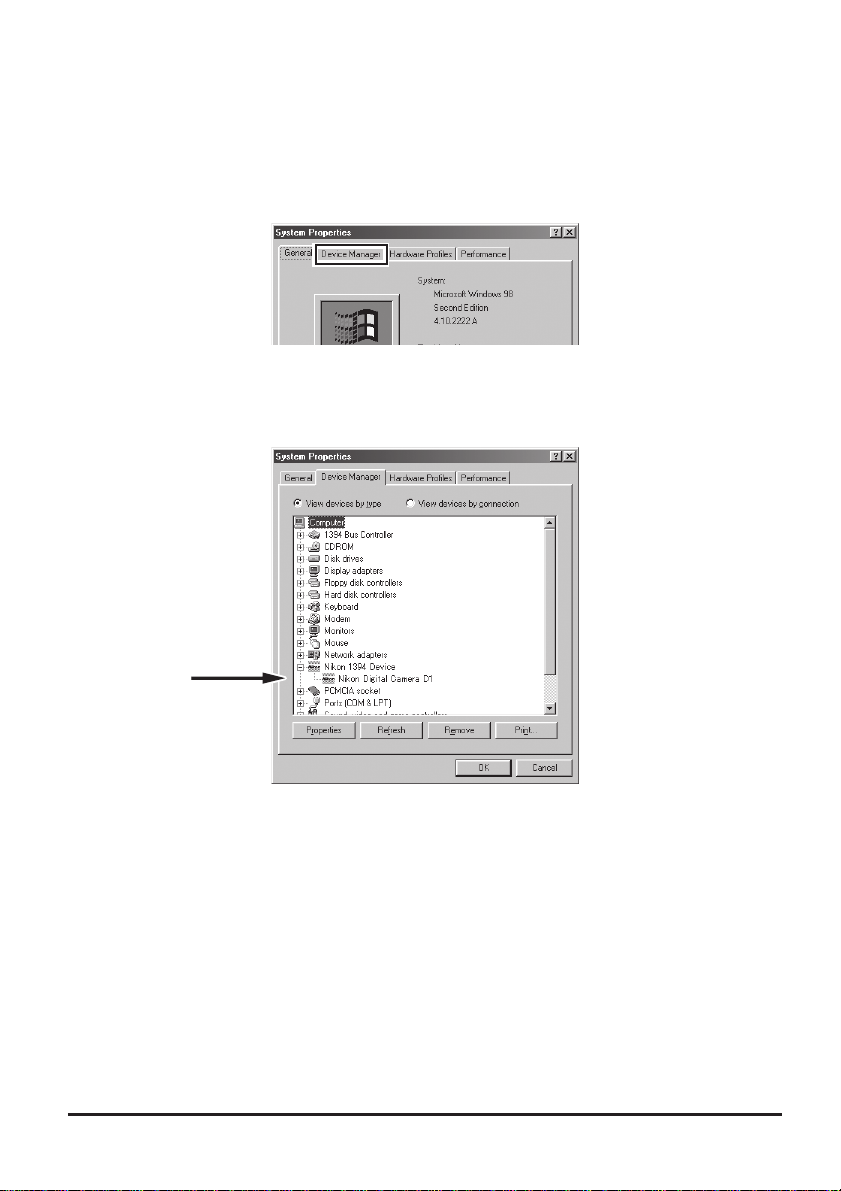
Aggiornamento dei Driver per D1
Se state già utilizzando la D1 con Nikon View DX o una versione precedente di Nikon Capture, avrete
bisogno di aggiornare i driver della fotocamera.
Fate click sull'icona Risorse del Computer sulla scrivania con il tasto destro del mouse e selezionate
1
Properties dal menu che apparirà. Si aprirà la finestra di dialogo Properties del Sistema; fate click
sull'etichetta Device Manager.
Apparirà la pagina Gestione Periferiche. All'interno di "Nikon 1394 Device", fate doppio click su
2
"Nikon Digital Camera D1".
35
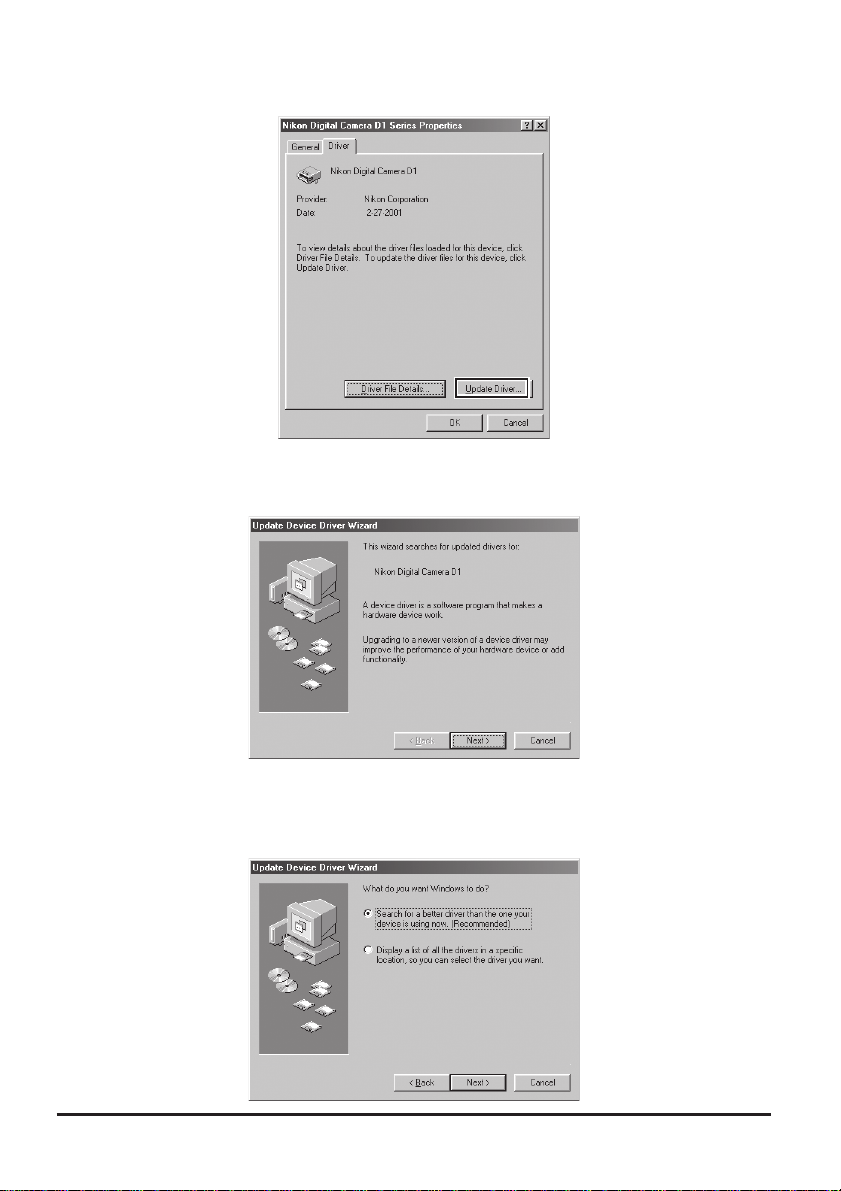
Apparirà la finestra di dialogo Nikon Digital Camera D1 Series Proper ties. Aprite la linguetta Driver
3
e fate click su Update Driver….
Apparirà l'assistente di Windows Aggiorna Driver; fate click su Next.
4
Si aprirà la finestra di dialogo illustrata sotto. Search for a better driver than the one your
5
device is using now. (Recommended), cliccate Next.
36

Apparirà la finestra di dialogo illustrata sotto. Tenendo premuto il tasto maiuscole per evitare l'aper-
6
tura automatica della finestra di benvenuto, inserite il CD Nikon Capture 2 nel lettore CD-ROM.
Selezionate Specify a location e fate click su Browse….
Se la finestra di benvenuto appare quando il CD-ROM è inserito, chiudetela cliccando sul pulsante
Exit.
Si aprirà la finestra di dialogo mostrata sotto. Andate alla car tella Inf sul CD Nikon Capture 2
7
(Ncapture2) e fate click su OK.
Verificate che la dicitura "(lettera corrispondente al lettore CD-ROM):\Inf " appaia nel box di testo
8
sotto Specify a location e fate click su Next.
37

Si aprirà una finestra di dialogo ad indicare che Windows ha trovato i driver per "Nikon Digital
9
Camera D1 Series"; fate click su Next.
Se appare il messaggio "Impossibile trovare un driver per la periferfica", ciò può significare che il CD
Nikon Capture 2 non è stato inserito correttamente nel lettore CD-ROM oppure che non è stato
specificato il corretto percorso di ricerca. Fate click su Back per ritornare alla finestra di dialogo
mostrata nel passo 8, dove potrete verificare che sia stato specificato il corretto percorso di ricerca.
Si aprirà la finestra di dialogo mostrata sotto; fate click su Finish. Se appare un messaggio che vi
10
suggerisce di riavviare Windows, fate click su Restart.
Verificate che la fotocamera sia stata registrata con il sistema come descritto nei passi 9-12 di
11
"Registrazione della Fotocamera con Windows Second Edition (SE)" ( pagg. 28–30).
38
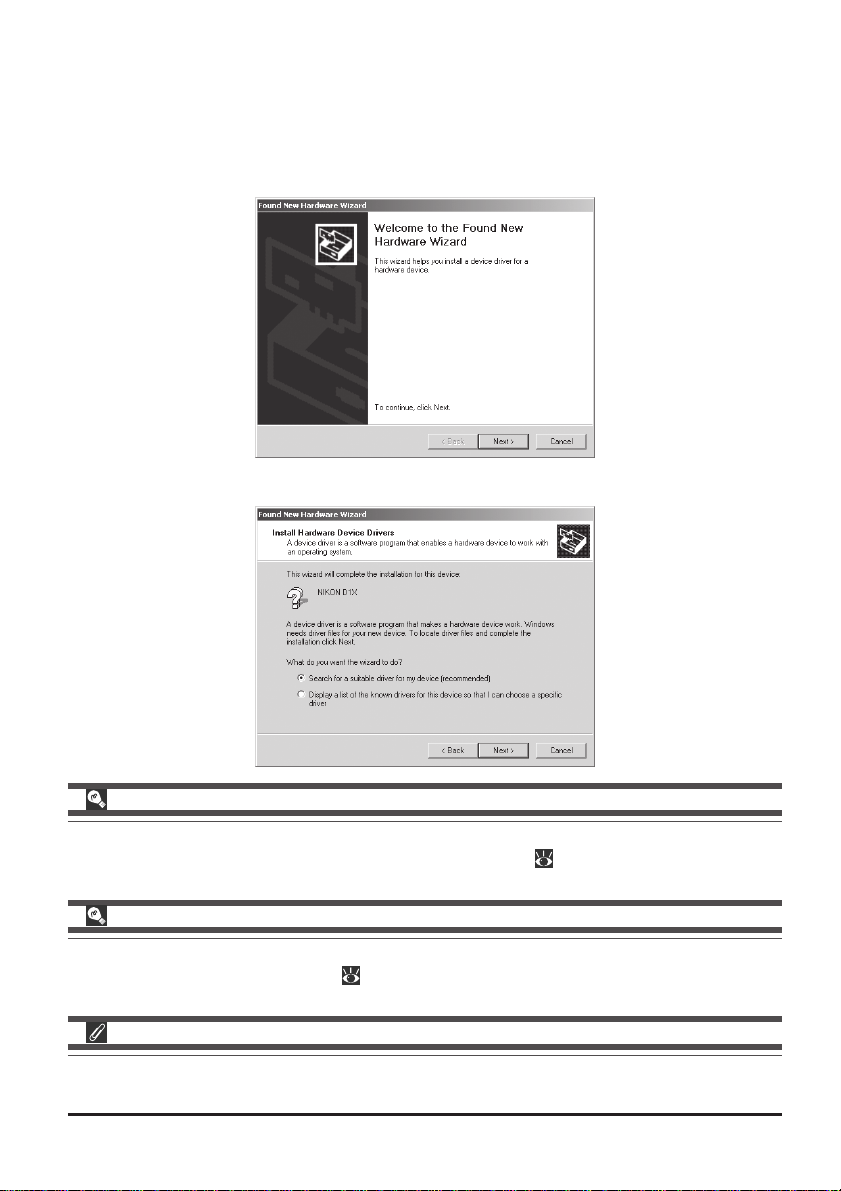
Registrazione della Fotocamera con Windows 2000
Installate Nikon Capture 2 e riavviate il computer. Una volta riavviato Windows, accendete la foto-
1
camera, assicuratevi che il selettore dei modi sia impostato su PC, poi collegate la fotocamera al
computer utilizzando un cavo IEEE 1394.
Apparirà la finestra di dialogo d'apertura dell'installazione guidata hardware di Windows; Fate click
2
su Next.
Selezionate l'opzione di ricerca e fate click su Next.
3
Se l'Installazione Guidata Nuovo Hardware non Appare
Se, quando la fotocamera è collegata, l'installazione guidata hardware non si avvia, proseguite a "Cosa
Devo Fare se l'Installazione Guidata Hardware non è Apparso" ( pag. 43).
Se sono Installati Nikon View o Versioni Precedenti di Nikon Capture
Se state già utilizzando Nikon View DX o una versione precedente di Nikon Capture, proseguite a
"Aggiornamento dei Driver per D1" (
Registrazione
Quando registrate la fotocamera con Windows 2000, effettuate il login come Amministratore del
sistema.
pag. 47).
39
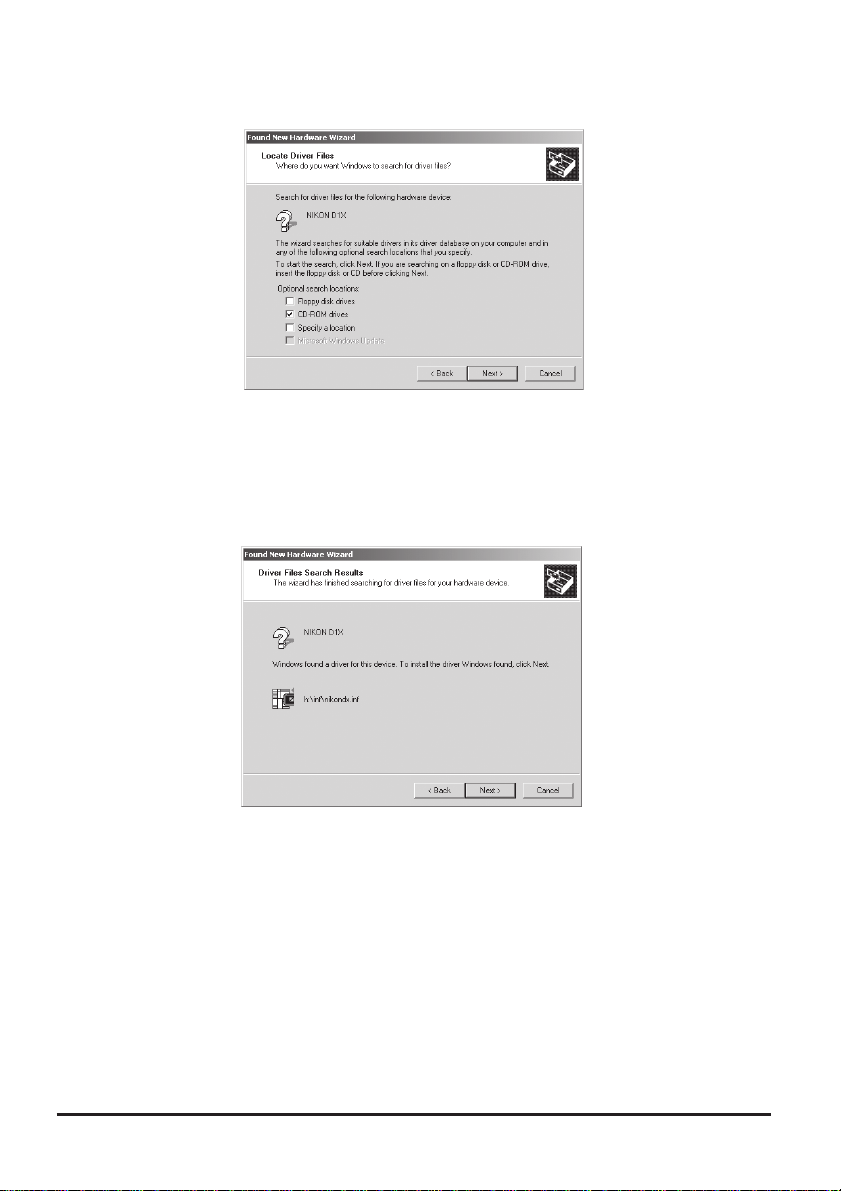
Tenendo premuto il tasto maiuscole per evitare l'apertura automatica della finestra di benvenuto,
4
inserite il CD Nikon Capture 2 nel lettore CD-ROM. Selezionate CD-ROM drives e cliccate
Next.
Se appare la finestra di benvenuto quando il CD è inserito nel lettore, chiudetela cliccando sul
pulsante Exit.
Si aprirà la finestra di dialogo illustrata qui sotto; fate click su Next.
5
Se appare il messaggio "Impossibile trovare un driver per la periferica", questo può significare che il
CD Nikon Capture 2 non è stato inserito correttamente oppure che non è stato specificato un
corretto percorso di ricerca. Fate click su Back per ritornare alla finestra di dialogo mostrata nel
passo 4, dove potrete verificare che il percorso di ricerca specificato sia corretto.
40

Dovrebbe ora apparire la finestra di dialogo mostrata sotto; fate click su Finish.
6
Una volta completata la registrazione, verificate che la fotocamera sia stata correttamente registrata
7
con il sistema. Fate click sull'icona Risorse del Computer sulla scrivania con il pulsante destro del
mouse e selezionate Properties dal menu della finestra di dialogo Properties del Sistema. Aprite
l'etichetta Hardware e fate click sul pulsante Device Manager… nell'omonima sezione.
Apparirà la finestra di dialogo Device Manager. Dopo aver verificato che nella lista sia presente
8
"Nikon 1394 Protocol Device", fate click sul "+" alla sua sinistra.
41

Dopo aver verificato che la dicitura "Nikon Digital Camera D1 Series" sia presente in elenco, sotto
9
"Nikon 1394 Protocol Device", fate doppio click per aprire la finestra Properties.
Apparirà la finestra di dialogo Nikon Digital Camera D1 Series Proper ties. Fate click sull'etichetta
10
Generale e verificate che appaia la dicitura "This device is working properly." sotto "Device status".
Ora la registrazione del dispositivo per la fotocamera digitale Nikon è completata.
42

Cosa Devo Fare se l'Installazione Guidata Nuovo Hardware non è Apparsa
Fate click sull'icona Risorse del Computer sulla scrivania con il tasto destro del mouse e selezionate
1
Properties dal menu che appare. Nella finestra Properties del Sistema, aprite l’etichetta Hardware
e fate click sul pulsante Device Manager… nell’omonima sezione.
Si aprirà la finestra di dialogo Device Manager. Fate doppio click per visualizzare la vostra fotocame-
2
ra sotto "Unknown devices" o "Other devices".
43

Aprite l’etichetta Generale e fate click su Reinstall Driver….
3
Apparirà l'assistente di Windows Aggiorna Driver; fate click su Next.
4
Selezionate l'opzione di ricerca e fate click su Next.
5
44

Si aprirà la finestra di dialogo illustrata sotto. Tenendo premuto il tasto maiuscole per evitare alla
6
finestra di benvenuto di aprirsi automaticamente, inserite il CD Nikon Capture 2 nel lettore CDROM. Selezionate CD-ROM drives e cliccate Next.
Se la finestra di benvenuto appare quando il CD è inserito nel lettore, chiudetela cliccando il
pulsante Exit.
Si aprirà la finestra di dialogo illustrata sotto; fate click su Next.
7
Se appare il messaggio "Impossibile trovare un driver per la periferica", può voler dire che il CD
Nikon Capture 2 non è stato inserito correttamente nel lettore CD-ROM, oppure che non è stato
specificato un corretto percorso di ricerca. Fate click su Back per ritornare alla finestra di dialogo
mostrata nel passo 6, dove potrete verificare il percorso di ricerca specificato sia corretto.
45

Si aprirà la finestra di dialogo mostrata sotto; fate click su Finish.
8
Verificate che la fotocamera sia stata registrata con il sistema, come descritto nei passi 7-10 di
9
"Registrazione della Fotocamera con Windows 2000" ( pagg. 41-42).
46

Aggiornamento dei Driver per D1
Se state già utilizzando la D1 con Nikon View DX o con una versione precedente di Nikon Capture,
avrete bisogno di aggiornare i driver della fotocamera.
Fate click sull'icona Risorse del Computer sulla scrivania con il tasto destro del mouse e selezionate
1
Properties dal menu che apparirà nella finestra di dialogo Properties del Sistema. Aprite l'etichetta Hardware e fate click sul pulsante Device Manager… nell'omonima sezione.
Apparirà la finestra Gestione Periferiche. Sotto la voce "Nikon 1394 Device", fate doppio click su
2
"Nikon Digital Camera D1".
Registrazione
Per registrare la fotocamera con Windows 2000, effettuate il login come Amministratore del sistema.
47

Si aprirà la finestra di dialogo Nikon Digital Camera D1 Proper ties. Aprite la linguetta Driver e fate
3
click su Update Driver….
Si aprirà l'assistente di Windows Aggiorna Driver; fate click su Next.
4
Si aprirà la finestra di dialogo illustrata sotto. Selezionate l'opzione ricerca e cliccate Next.
5
48

Apparirà la finestra di dialogo illustrata sotto. Tenendo premuto il tasto maiuscole per evitare l'aper-
6
tura automatica della finestra di benvenuto, inserite il CD Nikon Capture 2 nel lettore del CDROM. Selezionate CD-ROM drives e fate click su Next.
Se la finestra di benvenuto appare con il CD-ROM inserito, chiudetela facendo click sul pulsante
Exit.
Apparirà la finestra di dialogo mostrata sotto. Selezionate Install one of the other drivers e
7
cliccate Next.
49

Selezionate Nikon Digital Camera D1 Series dalla finestra di dialogo sotto e cliccate Next.
8
Si aprirà la finestra di dialogo illustrata sotto; fate click su Finish.
9
Verificate che la fotocamera sia stata registrata sul sistema come descritto nei passi 7-10 di "Regi-
10
strazione della Fotocamera con Windows 2000" ( pagg. 41-42).
50

Disinstallazione
Questa sezione descrive come disinstallare la versione Windows di Nikon Capture 2.
Inizio del programma di disinstallazione.
1
Dal menu Start, selezionate Programs > Nikon Capture 2 > Nikon Capture 2 Uninstall.
Si aprirà quindi il programma di disinstallazione.
Conferma della cancellazione del file.
2
Quando appare il messaggio "Do you want to completely remove the selected application and all
of its components?" ("Volete veramente rimuovere l'applicazione selezionata e tutti i suoi componenti?"), fate click su OK per avviare la procedura di disinstallazione di Nikon Capture 2.
Registrazione
Per disinstallare Nikon Capture da Windows 2000, effettuate il login come Amministratore del
sistema.
51

Decidete se cancellare i file condivisi e di sola lettura.
3
Se alcuni componenti utilizzati da Nikon Capture 2 sono del tipo a sola lettura o vengono utilizzati
anche da altri programmi, si aprirà una finestra di conferma. Seguite le istruzioni nella finestra per
rimuovere o lasciare tali componenti.
Riavviate il computer.
4
A procedura di disinstallazione completata, apparirà la finestra di dialogo illustrata sotto. Verificate
che l'opzione Yes, I want to restart my computer now sia selezionata e fate click su Finish
per riavviare il computer.
52
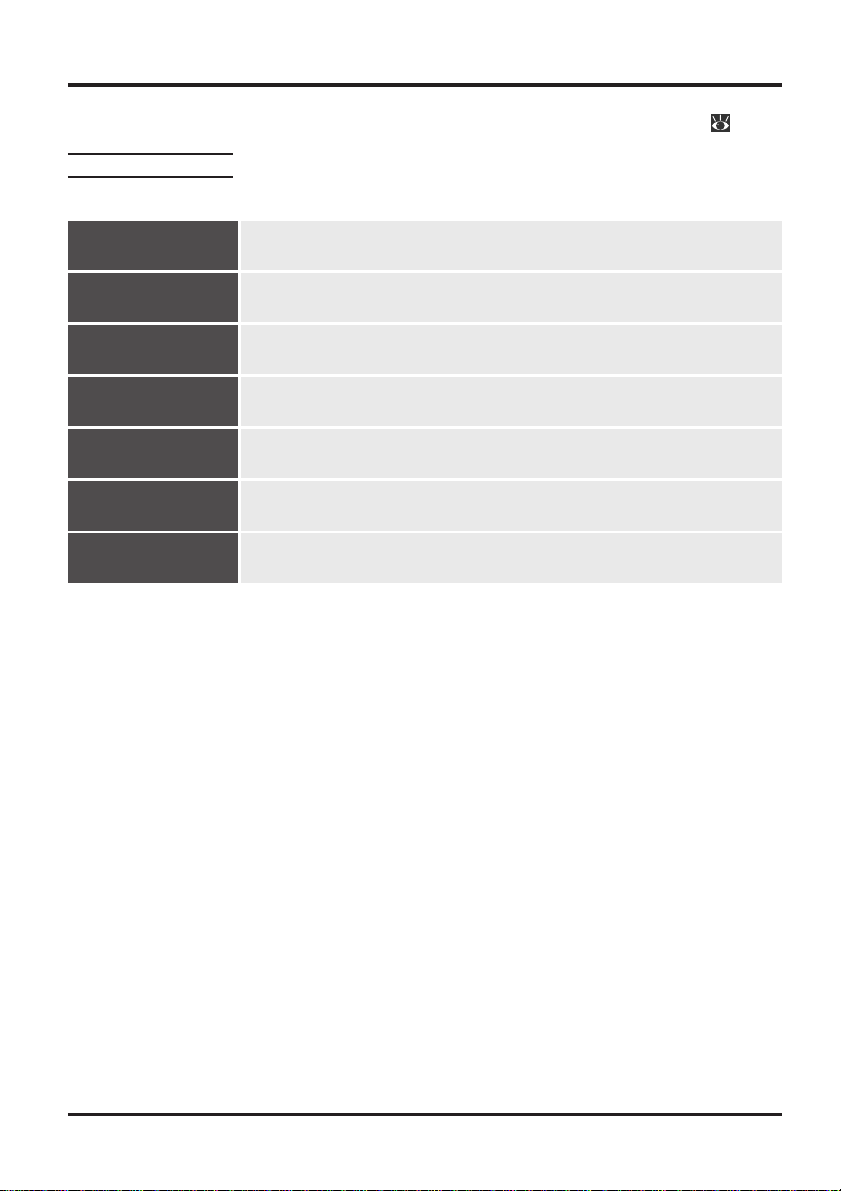
Installazione di Nikon Capture 2—Macintosh
Questa sezione descrive la procedura di installazione di Nikon Capture 2 su di un computer Macintosh.
Gli utenti Windows possono far riferimento a "Installazione di Nikon Capture 2—Windows" ( pag. 6).
Requisiti di Sistema
Prima di installare Nikon Capture 2, bisogna assicurarsi che il proprio sistema soddisfi i seguenti requisiti:
CPU
Sistema Operativo
RAM
Spazio su disco
Risoluzione video
Lettore CD-ROM
Interfaccia
Power Macintosh G3 (Blu e Bianco) o modelli successivi
MacOS versioni da 8.6 a 9.1
Minimo 64 MB disponibili per Nikon Capture 2
(sono consigliati almeno 128 MB)*
Mentre è in funzione, Nikon Capture 2 richiede un minimo di 40 MB di spazio
libero sull'hard disk (sono consigliati almeno 200 MB)
†
VGA (640 × 480 pixels) o più elevata; colore a 16 bit o superiore
Necessario per l'installazione
Scheda d'interfaccia IEEE 1394 (FireWire) integrata (built-in) per il collegamento della fotocamera†; cavo IEEE 1394
* Più foto si riprendono, più aumentano la quantità di memoria e lo spazio su disco richiesti. Per
sapere quanta memoria è richiesta quando Nikon Capture 2 viene utilizzato insieme ad altro
software, si veda la documentazione fornita con il software in questione.
† Si richiede FireWire versione 2.3.3 o successiva (aggiornamenti sono disponibili dal sito web
Apple Computer). La fotocamera potrebbe non funzionare correttamente se connessa ad un hub
IEEE 1394 (FireWire).
53

Installazione
Questa sezione descrive come installare la versione Macintosh di Nikon Capture 2. Prima di avviare
l'installazione:
• Verificate la quantità di spazio libero su disco
Uscite da tutte le applicazioni, inclusi i software anti-virus che potrebbero interferire con l'installazione
•
• Verificate che la fotocamera NON sia collegata al computer in questo momento
• Disinstallate Nikon View DX (se installato) e le eventuali versioni precedenti di Nikon Capture
installate
Ora siete pronti ad iniziare l'installazione.
Accendete il computer.
1
Accendete il computer ed attendete l'avvio del sistema operativo.
Inserite il CD Nikon Capture 2 nel lettore CD-ROM.
2
Sulla scrivania si aprirà automaticamente la finestra Nikon Capture. Se sono disponibili versioni
multilingue di Nikon Capture, aprite la cartella contenente le diverse localizzazioni e scegliete quella
desiderata (la versione italiana del software non è disponibile).
Fate doppio click sull'icona Nikon Capture 2 Installer.
3
Il File ReadMe
Leggete sempre il file ReadMe, perché potrebbe contenere importanti informazioni che non sono
state incluse in questo manuale.
54

Fate click su Continue….
4
Fate doppio click sull'icona dell'installer: apparirà la finestra di dialogo illustrata sotto. Cliccate su
Continue….
Leggete il contratto di licenza d'uso e il file ReadMe.
5
Apparirà il contratto di licenza d'uso. Se siete d'accordo con i termini del contratto, fate click su
Accept per visualizzare il file ReadMe. Soffermatevi un istante a leggere questo file: potrebbe
contenere informazioni che non sono state incluse in questo manuale. Dopo aver letto il file ReadMe,
fate click su Continue per aprire la finestra di dialogo d'installazione.
55

Dopo aver selezionato il tipo d'installazione e la cartella di destinazione, avviate l'installazione.
6
Utilizzate il menu pop-up nella sezione Install Location per selezionare il volume e la cartella in cui
verrà installato Nikon Capture 2. Dopo aver verificato le informazioni nell'area Install Location ed
aver selezionato Easy Install nel menu pop-up nell'angolo in alto a sinistra della finestra di dialogo
d'installazione, fate click su Install per avviare l'installazione.
Inserite le informazioni utente per personalizzare la copia di Nikon Capture 2.
7
Apparirà la finestra di dialogo mostrata sotto. Dopo aver inserito nome, società e numero di serie
della vostra copia di Nikon Capture 2, fate click su OK per procedere al passo successivo.
Numero di Serie
Il numero di serie (Serial Number) si trova sull'involucro del CD. Il pulsante OK nella finestra di
dialogo User Information diverrà disponibile solo se avrete inserito correttamente il numero di
serie.
56

Verificate che le informazioni utente siano corrette.
8
Se sono corrette, cliccate Ye s per procedere al passo 9.
Scegliete l'applicazione che verrà utilizzata per aprire i file di Nikon Capture 2 salvati nei formati
9
JPEG, TIFF o PICT.
Una volta che l'immagine ripresa è stata salvata in un formato diverso da NEF, non potrà più essere
aperta da Nikon Capture 2. Dopo aver personalizzato la copia di Nikon Capture 2, vi verrà chiesto
di selezionare l'applicazione da utilizzare per aprire le immagini salvate da Nikon Capture 2 in altri
formati. Se nel vostro sistema è installato Adobe Photoshop, potete selezionare Adobe Photoshop
come applicazione a ciò deputata. Per scegliere un'altra applicazione, fate click su Select
Application… e scegliete la cartella contenente l'applicazione che intendete utilizzare. Un'applicazione diversa potrà essere selezionata in qualunque momento, dopo l'installazione, mediante la
finestra di dialogo Preferences di Nikon Capture 2.
®
Scegliere un'Applicazione per Aprire i File JPEG, TIFF e PICT
Se scegliete Select Application…, potrete selezionare l'applicazione da utilizzare per aprire i file di
questo tipo dall'etichetta File Locations, nella finestra di dialogo Preferences (
l'installazione è stata completata. L'applicazione selezionata si aprirà quando:
• tenterete di aprire un file salvato in formato JPEG, TIFF o PICT
•
selezionerete l'opzione Open in External Application nella finestra di dialogo Save As ( pag. 91)
Immagini NEF e YCbCr-TIFF
I file salvati nel formato NEF e nel formato della fotocamera YCbCr-TIFF potranno essere aperti
solo con Nikon View 4 o Nikon Capture 2 (se avete installato i plug-in Nikon NEF e Nikon YCC
forniti con Nikon View 4, potrete inoltre aprire le immagini NEF e YCbCr-TIFF con Adobe Photoshop
versione 5.0 o successive, escluso Photoshop LE).
pag. 197), dopo che
57

Selezionate il profilo spazio-colore iniziale.
10
Nikon Capture 2 utilizza profili spazio-colore per garantire fedeli riproduzioni del colore. Come
parte della procedura di installazione, potrete scegliere il profilo spazio-colore di default, che verrà
utilizzato al primo avvio di Nikon Capture 2. Potrete scegliere un altro profilo in qualsiasi momento,
mediante la finestra di dialogo Preferences di Nikon Capture 2.
Una volta selezionata l'applicazione da utilizzare per aprire i file di Nikon Capture salvati nei formati
JPEG, TIFF o PICT, apparirà la finestra di dialogo illustrata sotto. Per scegliere un profilo che si accordi
con la modalità colore della fotocamera, fate click su D1X or D1H o D1. Per scegliere da una lista
i diversi profili supportati da Nikon Capture 2, fate click su Manual Setting.
D1
Facendo click su D1 imposterete il profilo spazio-colore iniziale su NTSC (1953).
X o D1H
D1
Facendo click su D1X or D1H aprirete la finestra di dialogo illustrata sotto, dove potrete scegliere
il profilo spazio-colore iniziale da "Setting Adobe RGB" e "Setting sRGB".
Prima di Scegliere un Profilo Spazio-Colore
Prima di scegliere un profilo spazio-colore, assicuratevi che il vostro monitor sia stato correttamente impostato.
58

Impostazione Manuale
Facendo click su Manual Setting apparirà la finestra di dialogo illustrata sotto. Cliccate su Continue.
Scegliere un Profilo Spazio-Colore
Per scegliere un profilo spazio-colore, dovete avere a mente due cose: il valore di gamma della vostra
piattaforma e la scala (range) di colore richiesta per il lavoro che andrete a realizzare.
La gamma è una caratteristica fondamentale dei sistemi d'immagine, utilizzata per regolare la luminosità delle immagini digitalizzate, in modo che appaiano correttamente sul monitor. I primi sei profili
contenuti nella lista hanno un valore di gamma di 2.2, che corrisponde allo standard per Windows.
Gli ultimi due hanno un valore di gamma di 1.8, valore di default per Macintosh. Selezionate un
profilo adeguato alla piattaforma sulla quale l'immagine sarà visualizzata.
L'altro fattore di cui tener conto quando selezionate un profilo è la scala, o range di colori di cui
avrete bisogno per il lavoro che intendete affrontare. Se non avete previsto di effettuare regolazioni
fini del colore, un profilo con un ristretto range di colori è la scelta più adatta. Notate, tuttavia, che
una scala ristretta può produrre colori troppo "saturi", o vivaci. Se intendete effettuare regolazioni
fini di colore, contrasto e luminosità, utilizzando uno strumento di editing come la finestra Curve,
scegliete un profilo che offra un ampio range di colori. Senza interventi di regolazione, comunque,
tale profilo può produrre immagini "piatte" o a basso contrasto.
I profili in ognuno dei due gruppi sono ordinati in base alla dimensione della loro scala. I profili con
scala ristretta sono in cima alla lista, quelli con scala più ampia, al fondo.
59
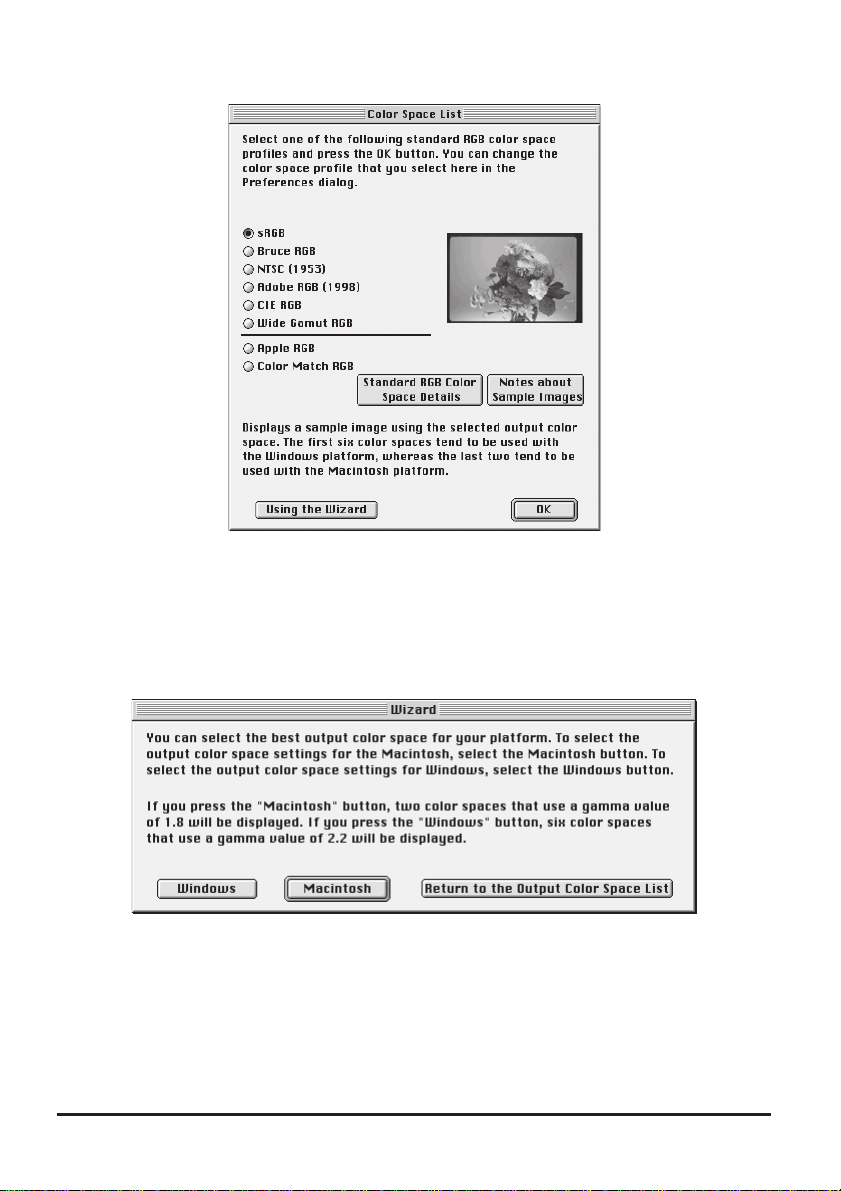
Apparirà una lista di profili spazio-colore.
Scegliete un profilo spazio-colore da utilizzare come profilo iniziale. Gli effetti delle impostazioni di
gamma e range sul colore per ogni profilo possono essere visualizzati nell'immagine a destra della
lista dei profili. Selezionate un profilo e fate click su OK, o su Using the Wizard per selezionare
un profilo spazio-colore con l'ausilio dell'assistente.
Facendo click su Using the Wizard apparirà la finestra di dialogo illustrata sotto:
Fate click su Windows per richiamare l'assistente Windows, su Macintosh per l'assistente Macintosh.
Scegliete un profilo spazio-colore seguendo le istruzioni che compariranno sullo schermo.
60

Riavviate il computer.
11
Ad installazione completata, apparirà la finestra di dialogo illustrata sotto. Fate click su Restart per
riavviare il computer.
61

Disinstallazione
Questa sezione descrive come disinstallare la versione Macintosh di Nikon Capture 2.
Avviate l'installer.
1
Inserite il CD Nikon Capture 2 nel lettore CD-ROM e avviate l'installazione come descritto nei
passi 3-5 di "Installazione" ( pagg. 54-55).
Selezionate Uninstall.
2
Selezionate Uninstall dal menu pop-up in alto nell'angolo sinistro della finestra di dialogo Nikon
Capture Installer, poi fate click sul pulsante Uninstall, in basso nell'angolo destro.
Uscite dall'installazione.
3
Una volta che Nikon Capture è stato disinstallato, apparirà la finestra di dialogo illustrata sotto. Fate
click su OK per uscire dall'installer.
62

Esercitazioni
Questo capitolo illustra le operazioni di base di Nikon Capture 2. Leggetelo quando utilizzate Nikon
Capture per la prima volta dopo l'installazione.
63

Per Cominciare
Windows
Accendete il computer e avviate Windows.
1
Dal menu Start, selezionate Programs > Nikon Capture 2 > Nikon Capture 2.
2
Sulla scrivania si aprirà la finestra Nikon Capture 2.
Finestra Nikon Capture 2
Barra dei menu
Barra degli
strumenti
Indicatore
spazio su disco
Finestre Visualizzate all'Avvio
Le finestre che vengono lasciate aperte alla chiusura di Nikon Capture 2 appariranno alla prossima
apertura del programma.
64
Barra di stato (visualizza messaggi interattivi di aiuto)

Macintosh
Accendete il computer e attendete l'avvio del sistema operativo.
1
Aprite la cartella Nikon Capture 2, che si trova nella posizione determinata all'installazione, e
2
fate doppio click sull'icona Nikon Capture.
Sulla scrivania si aprirà la finestra Nikon Capture 2.
Barra dei menu
Palette degli
strumenti
Indicatore
spazio su disco
Per una descrizione dettagliata delle opzioni disponibili nella barra dei menu, nella barra degli strumenti
(Windows), nella palette degli strumenti (Macintosh), vedere "Riferimento" ( pag. 203).
L'Indicatore Spazio su Disco
Il colore dell'indicatore spazio su disco mostra quanto spazio sull'hard-disk non utilizzato è disponibile.
Verde: Sono disponibili più di 200 MB sia sul volume utilizzato per l'archivio temporaneo che sul
volume utilizzato per memorizzare le miniature.
Giallo: Rimangono meno di 200 MB su uno o su entrambi i volumi.
Rosso: Rimangono meno di 100 MB su uno o entrambi i volumi. Scegliete un volume diverso dall'eti-
chetta File Locations nella finestra di dialogo Preferences ( pag. 197) oppure liberate
spazio eliminando i file non necessari.
65

Apertura di File Immagine
Questa sezione descrive come aprire i file immagine che sono stati caricati e salvati sull'hard disk del
computer. Per informazioni sul caricamento delle immagini, vedete "Ripresa delle Fotografie" ( pag.
139) e "Trasferimento delle Fotografie Esistenti al Computer" ( pag. 239).
Nikon Capture 2 può essere utilizzato per aprire immagini salvate in formato Nikon Electronic Image
Format (NEF) e file originali JPEG e TIFF, creati con le fotocamere digitali D1, D1
creati con Nikon Scan 3 non possono essere aperti con Nikon Capture 2).
Fate click sul pulsante o selezionate Open… dal menu File.
1
Apparirà una finestra di dialogo come quella illustrata sotto.
Spostatevi nel disco (volume) o nella cartella desiderati.
2
Fate doppio click sul file prescelto.
3
L'immagine selezionata verrà aperta in una finestra immagine in Nikon Capture 2.
X e D1H (i file NEF
Apertura d'Immagini Attraverso un'Applicazione Esterna
Quando si cerca di aprire un file che è stato elaborato e salvato in formato TIFF o JPEG, appare un
messaggio per segnalare che non è possibile aprire tale file con Nikon Capture 2. Se scegliete l'opzione Open saved image in external application dall'etichetta File Locations della finestra di
dialogo Preferences (
esterna. Selezionate Ye s per avviare l'applicazione e aprire il file.
Formati NEF e YCbCR-TIFF
• Le fotografie scattate con l'impostazione di qualità immagine HI-RAW sono memorizzate in
formato NEF, che registra dati immagine a dodici bit dal CCD della fotocamera. Le fotografie
scattate ad un'impostazione di qualità d'immagine YCbCr-TIFF sono salvate in un formato TIFF
non compresso, che descrive il colore utilizzando valori di luminanza (Y) e crominanza (Cb e Cr).
Le immagini di questo tipo possono essere visualizzate solo utilizzando Nikon View 4 o Nikon
Capture 2.
• I file NEF e YCbCr possono essere aperti con Adobe Photoshop versione 5.0 o successive (escluso Photoshop LE) utilizzando i plug-in Nikon NEF e Nikon YCC forniti con Nikon View 4 (i file
NEF creati con Nikon Scan 3 non possono essere aperti utilizzando il plug-in Nikon NEF).
66
pag. 197), vi verrà chiesto se volete aprire il file tramite un'applicazione

Lavorare con le Finestre Immagine
Le immagini appariranno in finestre immagine indipendenti o nella finestra Camera Image ( pag. 145).
Le modifiche apportate all'immagine e le operazioni di salvataggio vengono eseguite sull'immagine nella
finestra attiva.
Finestre Immagine
Le immagini verranno aper te in finestre immagine indipendenti quando viene fatta una copia dell'immagine selezionata nella finestra Camera Image oppure quando un'immagine viene aperta tramite l'opzione Open… nel menu File. Diverse finestre immagine possono essere aperte contemporaneamente.
Barra titolo
Sezione
dati di
ripresa
Sezione
anteprima
Barra del Titolo
La barra del titolo fornisce le seguenti informazioni sull'immagine:
Nome del file: se l'immagine è stata aperta utilizzando il comando Open… nel menu File, l a
barra del titolo mostrerà il nome del file ed il percorso.
Fattore zoom: la percentuale attuale dello zoom rispetto alle dimensioni effettive. La dimensione
originale visualizzabile a monitor è determinata dal numero di pixel nell'immagine e
dalla risoluzione del monitor, e non corrisponde alle dimensioni fisiche dell'immagine in stampa.
Indicatore "Immagine non salvata":
le immagini che non sono state salvate su disco sono indicate con un asterisco
("*").
67

Visualizzare le Informazioni Fotografiche
Le informazioni fotografiche per le immagini visualizzate nella sezione Anteprima della finestra Immagine possono essere lette nella sezione Dati di ripresa.
Visualizzare la sezione Dati di ripresa.
1
Fate click sulla freccia nell'angolo in alto a sinistra della sezione Shooting Data.
La sezione Dati di ripresa mostra data e ora della registrazione e i Dati di ripresa relativi al momento in cui la fotografia è stata scattata.
Chiudete la sezione Dati di ripresa.
2
Per chiudere la sezione Dati di ripresa, fate click sul triangolo posizionato nell'angolo in alto a
sinistra.
Menu Pulsante Destro (Windows)
Facendo click con il pulsante destro del mouse sulla sezione Anteprima, apparirà un menu d'opzioni
identico al menu Image.
68

La Sezione Dati di Ripresa
La sezione Dati di ripresa mostra le seguenti informazioni fotografiche per l'immagine selezionata:
Tipo di fotocamera
Formato del file
Obiettivo, Lunghezza focale e
Luminosità
Misurazione esposimetrica
Programma flessibile
Sensibilità (equivalenza ISO)
ID della fotocamera
Nitidezza dell'immagine
(Sharpening)
La sezione Dati di ripresa può essere nascosta o visualizzata facendo click sul triangolo nell'angolo in
alto a sinistra, o selezionando Shooting Data Section dal menu View.
La sezione Anteprima (Preview)
Ogni variazione alle impostazioni delle regolazioni dell'immagine, si riflette nell'immagine contenuta
nella sezione Anteprima della finestra attiva.
Data e ora di registrazione
Qualità dell'immagine
Lunghezza focale
Tempo di esposizione e diaframma
Indicatore d'esposizione
Modalità colore
Bilanciamento del bianco
Longitudine
Tipo immagine
Dimensione immagine
Modalità d'esposizione
Compensazione dell'esposizione
Modalità sincronizzazione
Flash
Tonalità del colore
Compensazione tonale
Latitudine
69
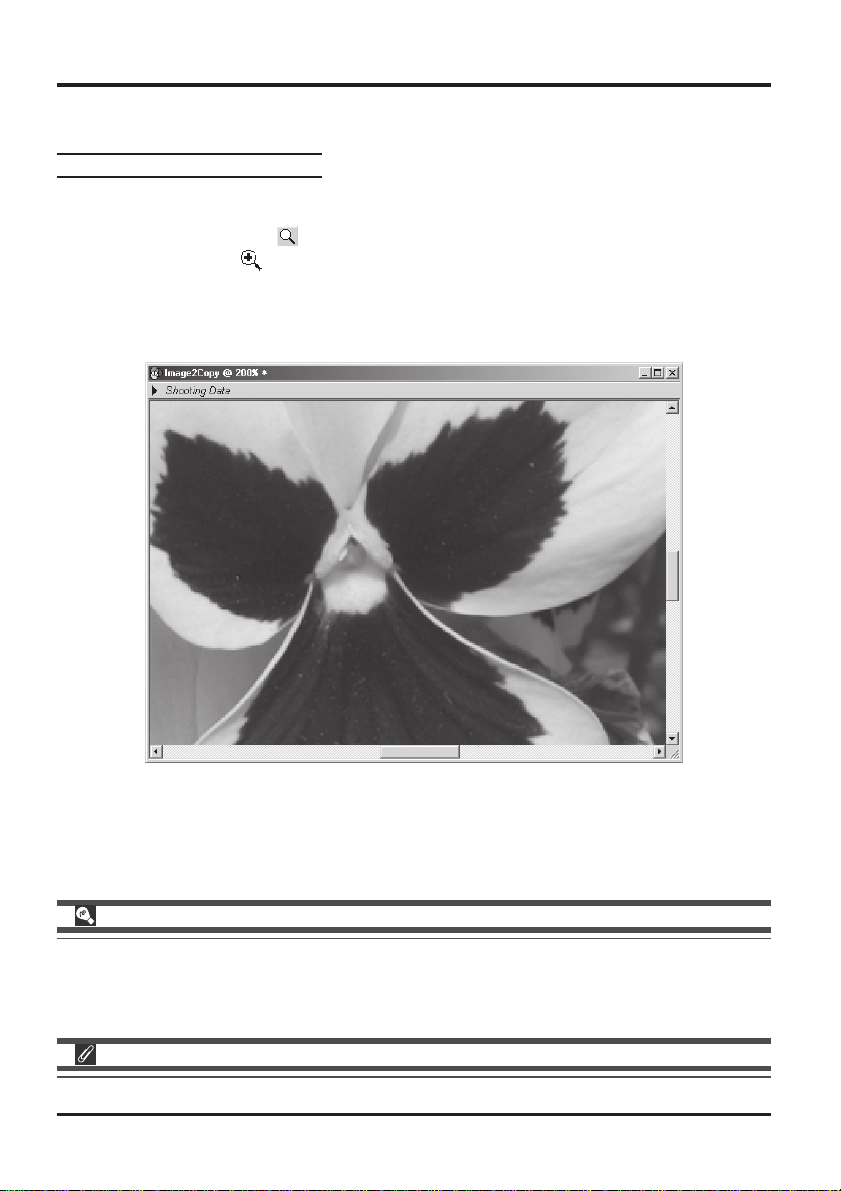
Zoom
Variando la percentuale dello zoom, potete ingrandire l'immagine in par te o nella sua totalità fino a
riempire lo schermo. La percentuale dello zoom appare nella finestra Barra del titolo.
Utilizzo dello Strumento Zoom
Zoomando avanti su un'immagine (Zoom in)
Fate click sullo strumento o selezionate Zoom Cursor dal menu View.
1
Il cursore cambierà in .
Fate click su di un punto qualsiasi dell'immagine per ottenere una vista ingrandita dell'area sele-
2
zionata.
Il punto su cui farete click sarà al centro della nuova vista allargata.
Il Cursore Zoom e lo Strumento Zoom (Solo su Windows)
Nella versione Windows di Nikon Capture 2 potete zoomare su di un'area dell'immagine trascinando il mouse sull'area stessa con il cursore zoom selezionato. Per riportare lo zoom al 100%, fate
doppio click sullo strumento zoom nella barra degli strumenti.
Zoom
L'utilizzo dello zoom non ha alcun effetto sulle dimensioni fisiche dell'immagine.
70

Zoomando indietro su un'immagine (Zoom out)
Fate click sullo strumento o selezionate Zoom Cursor dal menu View.
1
Il cursore cambierà in . Tenete premuto il tasto Ctrl (Windows) o Option (Macintosh) sulla
tastiera per cambiare la forma del cursore in
Fate click su di un punto qualsiasi dell'immagine per ottenere una vista ridotta dell'area selezionata.
2
Il punto su cui farete click sarà il centro della nuova vista.
Utilizzo dei Comandi dello Zoom
Zoomando avanti su un'immagine (Zoom in)
Selezionate Zoom In dal menu View. La vista si allargherà ad un valore fissato.
Zoomando indietro su un'immagine (Zoom out)
Selezionate Zoom Out dal menu View. La percentuale dello zoom si ridurrà ad un valore fissato.
(il cursore di zoom-out).
Il cursore Short Cut (Scorciatoia)
Mentre il tasto shift (Windows) o command (Macintosh) è premuto, il puntatore del mouse diventerà un cursore zoom-in ( ). Per trasformarlo in un cursore zoom-out ( ), premete il tasto Ctrl
(Windows) o option (Macintosh). Premete il tasto Alt (Windows) o shift (Macintosh) per modificarlo in un cursore Mano (
La finestra Navigatore (Bird's Eye)
La finestra Navigatore visualizza la posizione della porzione d'immagine visibile nella finestra immagine attiva. Ciò può essere utile se solo una porzione dell'immagine rientra nella finestra con l'attuale
percentuale dello zoom, quando la finestra Navigatore può essere utilizzata per individuare un'altra
area dell'immagine senza uscire dalla zoomata. Per visualizzare la finestra Navigatore, selezionate
Bird's Eye dal menu View. Per maggiori informazioni, vedete "La finestra Navigatore" ( pag. 73).
).
71

Spostamento delle immagini
Ad elevati fattori di ingrandimento solo alcune porzioni dell'immagine possono rientrare nella finestra
immagine. In questo caso, il cursore Mano (Grab) può essere utilizzato per visualizzare altre aree dell'immagine.
Utilizzo del cursore Mano
Fate click sul pulsante nella barra strumenti (Windows) o nella palette strumenti (Macintosh).
Quando il puntatore del mouse si muove sull'immagine, si modifica in un cursore . Fate scorrere
l'immagine all'interno della finestra immagine fino a quando non diventerà visibile l'area d'interesse.
72

La finestra Navigatore (Bird's Eye)
La finestra Navigatore visualizza la posizione della porzione dell'immagine visibile nella finestra immagine attiva. Per visualizzare o nascondere la finestra Navigatore, selezionate Bird's Eye dal menu View.
La porzione dell'immagine visibile nella finestra immagine attiva viene indicata con un bordo rosso.
Visualizzazione del
riquadro rosso
Quando il puntatore del mouse si muove sul riquadro rosso, diventa un cursore . Tr ascinate il riquadro sull'area dell'immagine che volete visualizzare. L'area selezionata verrà mostrata nella finestra immagine attiva.
Modificare le dimensioni della finestra Vista dall'alto
Le dimensioni della finestra Navigatore, possono essere regolate facendo scorrere i suoi bordi
(Windows) oppure dal cursore di ridimensionamento, in basso a destra (Macintosh).
73

Rotazione e Capovolgimento delle Immagini
Le immagini all'interno della finestra attiva possono essere ruotate o capovolte seguendo le istruzioni
descritte sotto.
Rotazione delle Immagini
Fate click sullo strumento oppure selezionate 90 degrees CW dal sottomenu Rotate per poter
ruotare di novanta gradi, in senso orario, l'immagine nella finestra attiva. Fate click sullo strumento
oppure selezionate 90 degrees CCW dal sottomenu Rotate per poter ruotare di novanta gradi, in
senso antiorario, l'immagine nella finestra attiva.
L'immagine ruotata di
L'immagine prima della
rotazione
novanta gradi in senso orario
→
Capovolgimento delle Immagini
UtilizzatE i comandi contenuti nel sottomenu Flip per capovolgere, orizzontalmente o verticalmente, le
immagini presenti nella finestra attiva.
74

La Finestra Informazioni
La Finestra Informazioni visualizza la posizione ed il colore del pixel posizionato sotto il puntatore del
mouse.
Per visualizzare o nascondere la Finestra Informazioni, selezionate Information dal menu View.
Rosso
coordinate x-y
coordinate x-y:
La posizione del cursore nella finestra immagine, misurata in pixel dall'angolo in alto
a sinistra dell'immagine.
Rosso, verde, blu, media:
Il valore di ognuno dei tre elementi (rosso, verde e blu) del pixel situato sotto il
cursore e la media dei tre, ponderata secondo le proprietà della percezione umana
del colore (il peso medio è calcolato come (Rosso × 0.299) + (Verde × 0.587) +
(Blu × 0.114)). Rapportata allo spazio-colore selezionato, la media potrebbe non
rispecchiare l'attuale luminanza del pixel sotto il cursore, ma può essere utilizzata
come guida approssimativa della luminosità. I valori di Rosso, Verde e Blu e la media
dei tre variano tra 0 e 255, con valori per le immagini a dodici bit che vengono
regolati per essere inseriti in questo range. Il numero sulla sinistra è il valore d'ingresso, o valore per il colore nell'immagine originale. Il valore sulla destra è quello
d'uscita, ovvero quella cifra che si ottiene dopo che è stata effettuata una variazione nella finestra Curve o in quella Bilanciamento del Colore.
Verd e
Blu
Media
75

Selezione di un Ritaglio
Utilizzando lo strumento ritaglio, potrete selezionare una porzione d'immagine da salvare su disco in un
file separato. Se non viene effettuata nessuna selezione, verrà salvata l'intera immagine. Lo strumento
ritaglio può essere utilizzato in finestre immagine e nella sezione Anteprima della finestra Immagine.
Fate click sullo strumento o selezionate Selection Cursor dal menu View.
1
Il puntatore del mouse diventerà il cursore ritaglio (+) quando si muoverà sopra l'immagine nella
sezione Anteprima della finestra attiva.
Trascinate il mouse per selezionare un'area di ritaglio.
2
La selezione sarà evidenziata da una linea tratteggiata.
Salvare il Ritaglio in un File Separato
A meno che l'immagine non sia stata salvata in formato NEF, verrà salvata solo la porzione d'immagine selezionata. Quando le immagini sono salvate in formato NEF, l'intera immagine verrà salvata
insieme alle informazioni sulla posizione e le dimensioni del ritaglio apportato.
76

Deselezionare il Ritaglio Corrente
Per annullare il ritaglio corrente e selezionare l'intera immagine, fate click al di fuori del ritaglio oppure
selezionate Select Entire Image dal menu Image. Tenete presente che non sarete in grado di
selezionare l'intera immagine quando l'opzione Keep my output size è stata selezionata nella fine-
stra Size/Resolution.
Muovere il Ritaglio
Per spostare il ritaglio su di una parte diversa dell'immagine, muovete il puntatore sull'area selezionata.
Il puntatore si modificherà in un
per spostarlo in una nuova posizione.
Modificare la Dimensione del Ritaglio
Per modificare la dimensione del ritaglio attuale, spostate il puntatore oltre i bordi del ritaglio. Il puntatore
cambierà in una doppia freccia. Trascinate i bordi del ritaglio per regolare la sua dimensione.
(Windows) oppure in un cursore (Macintosh). Trascinate il ritaglio
77

Formato di Output e Risoluzione
Nella finestra Size/Resolution potrete andare a specificare il formato finale ("output") dell'immagine
nella finestra attiva. Il formato d'uscita specifica le dimensioni fisiche del ritaglio attuale quando viene
visualizzato su di un monitor oppure stampato con una risoluzione specifica. La risoluzione può essere
impostata per combinarsi con quella della stampante (per esempio, 300 o 600 ppi) o del monitor (di
solito 72 o 96 ppi).
Selezionate Size/Resolution dal menu View.
1
La finestra Size/Resolution verrà visualizzata.
I cambiamenti del formato e
della risoluzione vengono
riportati istantaneamente
Inserite un valore di larghezza o lunghezza e adeguate la risoluzione al tipo di dispositivo di
2
output.
Le variazioni di formato, risoluzione e dimensione del file verranno riportati immediatamente nel
riquadro (formato d'uscita come percentuale dell'originale).
Specificare il Formato di Output in Pixel
Se viene selezionato Pixel come unità di misura per il formato d'uscita, non sarete in grado di
cambiare la risoluzione.
78

Regolazioni dell'Immagine
Nikon Capture 2 offre strumenti per le regolazioni base dell'immagine, incluse la compensazione tonale
e la maschera di contrasto. Maggiore è qualità di un'immagine ripresa e salvata su disco, minore sarà la
perdita di qualità quando la stessa verrà ritoccata con altre applicazioni come Photoshop. Una delle
caratteristiche più rilevanti di Nikon Capture 2 è la capacità di suppor to per il formato NEF, che
permette il salvataggio dei dati originali dell'immagine così com'erano al momento della ripresa. Le
informazioni su ogni modifica vengono salvate da Nikon Capture 2 separatamente, ma nello stesso file.
Immagini RAW
Le immagini RAW possono essere elaborate per rimuovere dominanti di colore, oppure valori di
compensazione dell'esposizione, o curve tonali selezionate quando la fotografia è stata ripresa. Queste
modifiche vengono attuate mediante gli strumenti contenuti nelle finestre Bilanciamento del Bianco e
RAW Avanzato. Il bilanciamento del bianco può essere regolato specificando una temperatura di colore, oppure modificando il guadagno del rosso e del blu per l'intera immagine. La finestra RAW Avanzato
è utilizzata per cambiare le opzioni selezionate per la nitidezza dell'immagine (Sharpening), compensazione tonale ed altre impostazioni selezionate al momento della ripresa.
Tono, Bilanciamento del Colore e Contrasto
Regolazioni di luminosità, contrasto e bilanciamento colore si effettuano mediante la finestra Curve o
Bilanciamento Colore. Utilizzando gli strumenti della finestra Curve potrete regolare le curve tonali, che
si disegnano tra i livelli d'ingresso e d'uscita, per un preciso controllo delle informazioni dell'intera
immagine, oppure intervenire su di un singolo canale colore. Questi strumenti sono adatti ad utenti
esperti o per lavori di elaborazione del colore complicati. La finestra Bilanciamento Colore non può
essere utilizzata per intervenire direttamente sulle curve tonali, ma offre strumenti molto pratici per
regolare luminosità, contrasto e bilanciamento del colore sull'intera immagine.
Maschera di Contrasto (Unsharp Mask)
Se un'immagine manca di definizione e nitidezza nel suo complesso, potete utilizzare gli strumenti della
finestra Maschera di Contrasto per rendere i contorni più incisivi.
Utilizzo della Maschera di Contrasto
Quando volete verificare i risultati di una maschera di contrasto sul monitor, impostate la percentuale dello zoom nella finestra attiva al 100%.
Curve e Bilanciamento del Colore
Modifiche delle curve e del bilanciamento del colore non possono essere effettuate simultaneamente in una stessa immagine. Scegliete lo strumento più indicato al vostro livello d'esperienza ed al tipo
di lavoro.
79

Operazioni Base di Regolazione dell'Immagine
Questa sezione descrive le operazioni comuni alle finestre Bilanciamento del Bianco, RAW Avanzato,
Curve, Bilanciamento del Colore e Maschera di Contrasto.
Visualizzare le Finestre di Regolazione dell'Immagine
Per nascondere o visualizzare tutte le finestre di regolazione dell'immagine attualmente aperte, premere il tasto tab.
Impostazioni da Utilizzare per le Nuove Immagini
Le impostazioni da applicare ad un'immagine appena catturata sono determinate dall'opzione selezionata nel pannello Settings for Next Camera Image nell'etichetta General, all'interno della finestra
Preferences. Potete scegliere di utilizzare i valori contenuti nel file impostazioni immagine di default o le
impostazioni applicate all'immagine precedente.
Applicazione delle Modifiche
Le impostazioni nelle finestre Bilanciamento del Bianco, RAW Avanzato, Cur ve, Bilanciamento Colore e
Maschera di Contrasto possono essere regolate e le modifiche verranno applicate solo se nella finestra
il pulsante Apply è selezionato. Se il pulsante Apply non è selezionato, gli effetti delle modifiche alle
impostazioni non saranno visibili e non potrà essere effettuata nessuna regolazione delle impostazioni.
Prima di effettuare modifiche delle impostazioni, fate click una volta sul pulsante Apply per attivarlo.
Tenete presente che le finestre Curve e Bilanciamento del Colore non possono operare contemporaneamente su di una singola immagine.
Fate click per attivare o disattivare il pulsante Apply
↔
Pulsante Apply disattivo Pulsante Apply attivo
Nascondere le Modifiche
Le modifiche all'immagine nella finestra attiva possono essere nascoste cliccando lo strumento Show
Original Image Data ( ) nella barra strumenti (Windows) o nella palette strumenti (Macintosh).
L'immagine originale verrà visualizzata solo mentre il pulsante viene tenuto premuto, consentendo
rapidi confronti tra il "prima e dopo" che vi aiuteranno a determinare se le regolazioni dell'immagine
hanno avuto l'effetto desiderato.
Barra strumenti Windows
80
Pulsante strumento
Visualizza Immagine
Originale
Palette strumenti
Macintosh
Pulsante strumento Show
Original Image Data
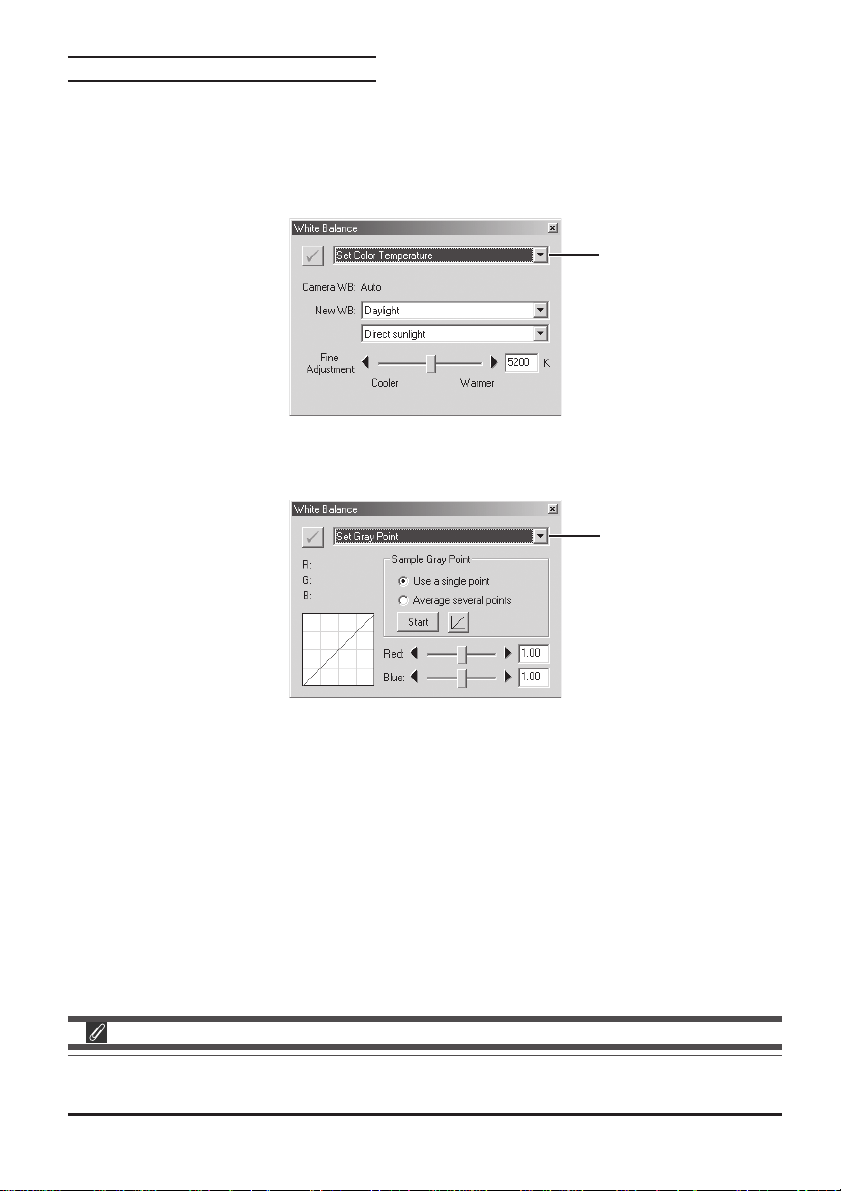
La finestra Bilanciamento del Bianco
Per visualizzare la finestra Bilanciamento del Bianco, selezionate White Balance dal menu View. Il
bilanciamento del bianco per le immagini RAW può essere regolato specificando una temperatura di
colore o campionando l'immagine per un "punto grigio" (per es., il colore che dovrà apparire come
grigio neutro nell'immagine finale). Per scegliere una temperatura di colore specifica, selezionate Set
Color Temperature dal menu pop-up in cima alla finestra Bilanciamento del Bianco.
Menu pop-up
Per campionare l'immagine per il punto grigio, selezionate Set Gray Point dal menu pop-up.
Menu pop-up
Bilanciamento del Bianco
Il bilanciamento del bianco può essere effettuato solo su immagini RAW. Il pulsante Apply nella
finestra White Balance non è disponibile se l'immagine nella finestra attiva è di tipo JPEG o TIFF.
81

La finestra RAW Avanzato (Advanced RAW)
Per visualizzare la finestra RAW Avanzato, selezionate Advanced RAW dal menu View.
Gli strumenti contenuti nella finestra Advanced RAW possono essere utilizzati per modificare la compensazione dell'esposizione, la nitidezza dell'immagine, la compensazione tonale, la modalità colore e le
regolazioni del colore dai valori effettivi al momento dello scatto fotografico. Selezionate nuove
impostazioni dai menu pop-up o utilizzando i cursori. Se il pulsante Apply è disattivato, continueranno
ad essere utilizzati i valori effettivi al momento dello scatto.
RAW Avanzato
Le opzioni presenti nella finestra RAW Avanzato si possono utilizzare solo per immagini RAW. Il
pulsante Apply nella finestra RAW Avanzato non è disponibile se l'immagine nella finestra attiva è di
tipo JPEG o TIFF.
82

La finestra Curve (Curves)
Per visualizzare la finestra Curve, selezionate Curves dal menu View.
Pulsante Applica
Canale attivo
Istogramma immagine modificata
Contrasto automatico
Punto di bianco
Punto medio
Punto di nero
Reset della curva attiva a lineare
Reset di tutte le curve a lineari
Le curve tonali per il canale master RGB e per ognuno dei canali (rosso, verde e blu) possono essere
selezionate dal menu pop-up in cima alla finestra Curve. I cursori posizionati in basso a sinistra del
display di modifica delle curve vengono utilizzati per regolare i punti di nero, medio e di bianco per
adattare la distribuzione dei toni nell'immagine. Le regolazioni possono essere fatte su specifiche porzioni del range tonale modificando direttamente le curve. L'istogramma posizionato dietro il display di
modifica delle curve può essere utilizzato per confrontare la distribuzione dei toni nell'immagine originale con quella dopo l'editing.
Curve e Bilanciamento del Colore
Quando il pulsante Apply nella finestra Curve è attivo, il pulsante Apply nella finestra Bilanciamento
del Colore si disattiverà automaticamente. Modifiche delle curve e del bilanciamento del colore non
possono essere effettuate simultaneamente in un'immagine singola.
83

La finestra Bilanciamento del Colore
Per far comparire la finestra Bilanciamento del Colore, selezionate Color Balance dal menu View.
Pulsante Applica
Luminosità
Contrasto
Rosso
Verd e
Blu
Le regolazioni di luminosità, contrasto e bilanciamento del colore possono essere effettuate utilizzando
i cursori o inserendo direttamente i valori nel relativo box di testo.
Curve e Bilanciamento del Colore
Quando il pulsante Apply nella finestra Bilanciamento del Colore è attivo, il pulsante Apply nella
finestra Curve si disattiverà automaticamente. Modifiche delle curve e del bilanciamento del colore
non possono essere effettuate simultaneamente in un'immagine singola.
84

La finestra Maschera di Contrasto (Unsharp Mask)
Per visualizzare la finestra Maschera di Contrasto, selezionate Unsharp Mask dal menu View.
Pulsante Applica
Lista Maschera
di Contrasto
Le maschere di contrasto possono essere applicate selettivamente a canali di colore differenti.
85
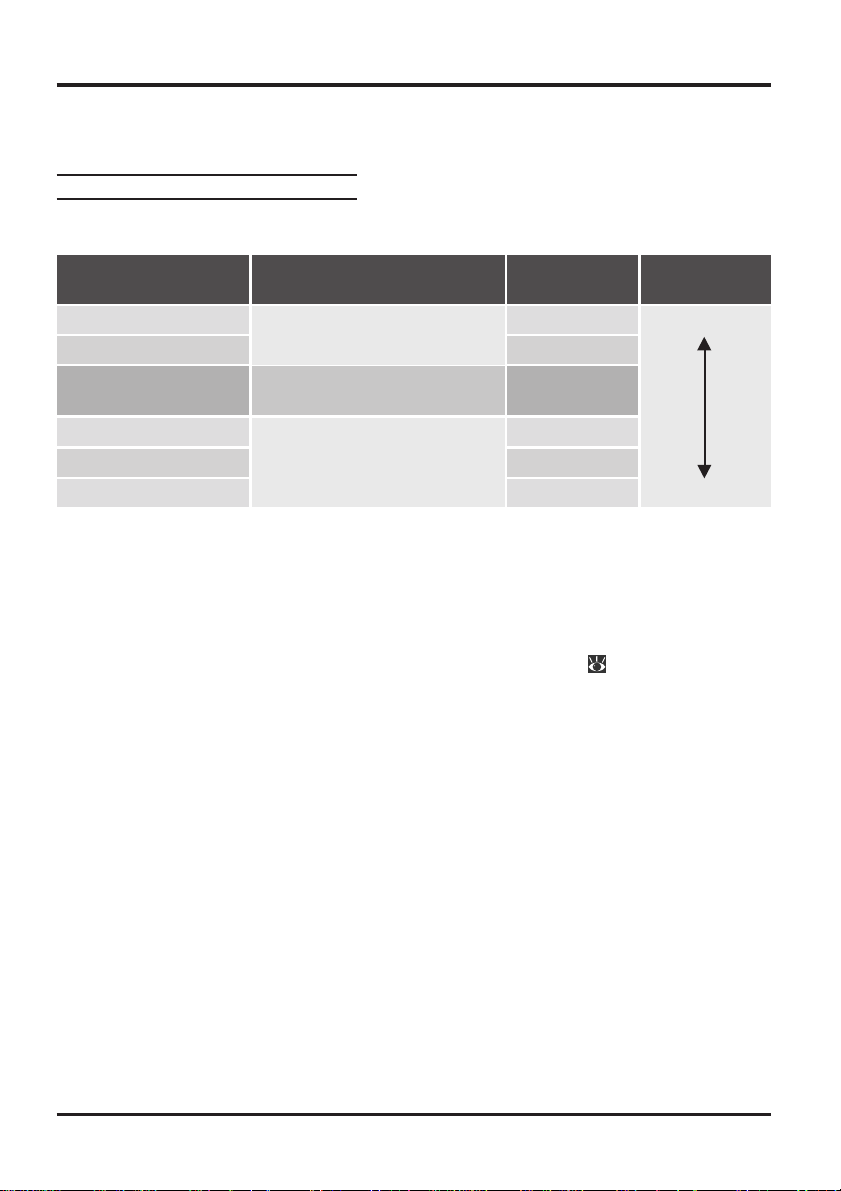
Salvataggio delle Immagini
Nikon Capture 2 supporta diversi tipi di file. Le immagini visualizzate in Nikon Capture 2 possono
essere salvate in un formato di file adeguato all'utilizzo finale. Suggerimenti sulla scelta dei formati dei file
possono essere trovati nelle pagine seguenti.
Formato dei file e qualità immagine
Nella tabella seguente vi verrà illustrata la relazione tra la qualità immagine delle fotocamere ed il
formato dei file utilizzati dalle fotocamere stesse:
Impostazione Qualità
Immagine
RAW (non compresso)
RAW (compresso)
*
RGB-TIFF
YCbCr-TIFF
FINE
NORMAL
BASIC
*
Formato File della
Fotocamera
NEF
(Nikon Electronic Image Format)
TIFF
JPEG (DCF†)
Compressione
Non compresso
Compresso
Non compresso
Basso
Medio
Alto
* La possibilità di compressione in un'impostazione qualità immagine RAW dipende dal tipo di
fotocamera. La compressione è disponibile solo con D1
X e D1H; la D1 non supporta la compres-
sione.
† DCF (Design Rule for Camera File Systems): uno standard industriale diffuso per i sistemi di file
per fotocamere digitali.
Tenete presente che il passaggio da immagini compresse in formato JPEG ad un formato non compresso, come il TIFF, non comporterà un miglioramento della qualità immagine (
pag. 88).
Qualità
Immagine
Alta
Bassa
86

Opzioni per il Salvataggio delle Immagini
Nikon Capture 2 offre due opzioni per il salvataggio d'immagini: Save e Save as…. Il comando Save
può essere utilizzato quando si salvano immagini aperte in Nikon Capture 2 utilizzando il comando
Open…. Se questo comando è selezionato quando l'immagine nella finestra attiva è già stata salvata
sull'hard disk del computer, si aprirà automaticamente la finestra di dialogo Save As. Il comando Save
as… può essere inoltre utilizzato per salvare un file esistente con un altro nome o in un formato o
destinazione differenti.
Per il salvataggio d'immagini, Nikon Capture 2 supporta i seguenti tipi di file:
Tipo di file EstensioneCompressione
NEF
(Nikon Electronic Image Format)
TIFF a 16 bit (RGB)
TIFF a 8 bit (RGB)
TIFF (CMYK)
JPEG (standard Exif) .JPGCompresso
JPEG (standard JFIF)
BMP (solo per Windows) .BMPNon compresso
PICT (solo per Macintosh)
Scelta di un Tipo di File
Nikon Electronic Image Format (NEF)
Tutte le immagini, incluse quelle riprese con un'impostazione di qualità d'immagine RAW, possono
essere salvate nel formato NEF (Nikon Electronic Image Format). Le immagini NEF possono solo
essere aperte da Nikon View 4 e Nikon Capture 2, oppure in Adobe Photoshop 5.0 o versioni successive (Photoshop LE escluse) utilizzando il plug-in Nikon NEF fornito con Nikon View 4.
Le immagini salvate nel formato NEF mantengono l'alta qualità delle fotografie originali; le regolazioni di
Bilanciamento del Bianco, Raw Avanzato, Curve, Bilanciamento del Colore, Maschera di Contrasto ed
impostazioni Formato/Risoluzione non sono applicate ai dati dell'immagine originale, ma vengono salvate separatamente nello stesso file. Le immagini NEF possono essere aperte successivamente in Nikon
Capture 2 e salvate nuovamente in un formato che può essere aperto da altre applicazioni. Siccome i
cambiamenti alle impostazioni vengono applicati solo ai dati dell'immagine originale, quando l'immagine
è salvata in un altro formato, ciò minimizza ogni perdita di qualità che potrebbe verificarsi quando
l'immagine viene modificata. Salvate le immagini in formato NEF se non siete sicuri di come verrà
utilizzata oppure se volete lavorare con l'immagine in diversi modi.
.NEFNon compresso
.TIFNon compresso
.TIFNon compresso
.JPGCompresso
.PICCompresso/Non compresso
JPEG, TIFF, BMP e PICT
Le immagini salvate in questi formati non possono essere aperte in Nikon Capture 2.
87

TIFF
Utilizzate il formato TIFF quando volete salvare immagini con un'alta qualità di uscita o per il publishing.
Sebbene la mancanza della compressione potrebbe pesare in presenza di file di grossa dimensione, la
qualità dell'immagine si manterrà ad un livello alto. Il formato TIFF preserva inoltre il profilo ICC e le
didascalie (dati di scatto ed eventuali commenti). Questo formato viene supportato da un gran numero
di applicazioni e da una varietà di piattaforme.
JPEG
Questo tipo di file è adeguato per immagini con una bassa risoluzione di uscita o da distribuire in
formato elettronico. La compressione consente a diverse immagini di essere salvate nella stessa quantità di spazio su disco, pur preser vando il profilo ICC e le didascalie. Notate, comunque, che la compressione JPEG comporta una perdita d'informazioni d'immagine che non potranno più essere recuperate.
Salvate file alla più bassa percentuale di compressione possibile; se necessario, potrete sempre salvarli
nuovamente con una maggiore compressione. EXIF è un'estensione del formato JPEG che permette di
incorporare le miniature e le informazioni sull'immagine nello stesso file JPEG.
BMP
BMP, il formato genericamente utilizzato sui computer Windows, è disponibile solo nelle versioni Windows
di Nikon Capture 2. La maggior parte degli utenti Windows sono in grado di visualizzare file di questo
tipo. Notate che i profili ICC e le informazioni didascaliche non verranno salvati quando le immagini
saranno convertite in formato BMP.
PICT
PICT, il formato genericamente utilizzato sui computer Macintosh, è disponibile solo nelle versioni
Macintosh di Nikon Capture 2. La maggior parte degli utenti Macintosh sono in grado di visualizzare file
di questo tipo. Diversamente dal formato BMP, il formato PICT supporta la compressione e consente
inclusioni di profili ICC e informazioni didascaliche.
88

Utilizzo dei comandi "Save" e "Save as…"
Le immagini possono essere salvate utilizzando Save o Save as…. L'opzione Save salva le immagini
nella stessa posizione dell'originale senza cambiare il nome o il formato del file. L'opzione Save as… vi
permette di scegliere posizione, nome e formato del file. Se tentate di salvare un'immagine nella finestra
Camera Image (
automaticamente.
Fate click sullo strumento o selezionate Save dal menu File.
1
Si aprirà la finestra di dialogo Save per la vostra piattaforma.
Andate alla cartella desiderata.
2
Scegliete un tipo di file (formato di file) dal menu di pop-up.
3
Leggete "Scelta di un Tipo di File" ( pag. 87) per avere maggiori informazioni.
pag. 145) utilizzando il comando Save, la finestra di dialogo Save As si aprirà
89
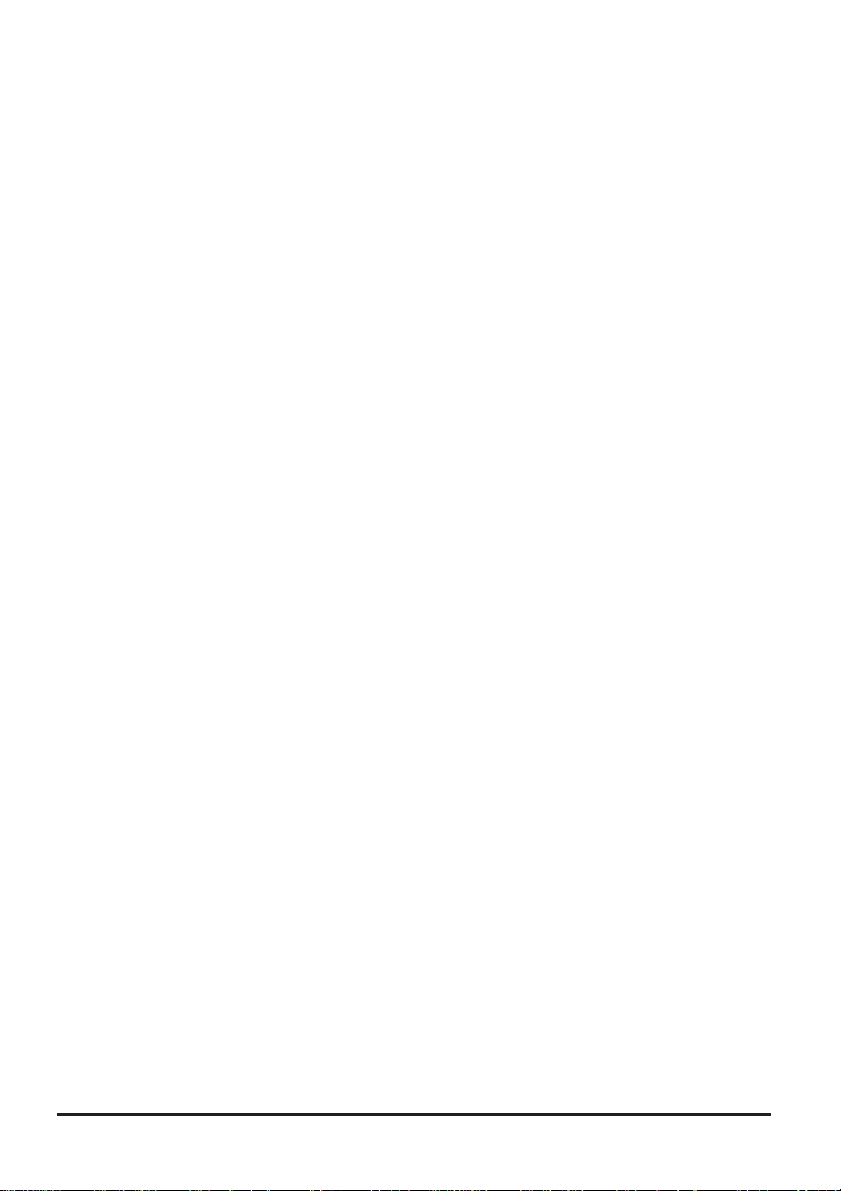
Scegliete se comprimere l'immagine (Solo per il formato PICT).
4
Se il tipo di file selezionato è PICT (disponibile solo nella versione Macintosh di Nikon Capture 2),
potrete scegliere di comprimere l'immagine selezionando l'opzione Use Compression.
Scegliete una percentuale di compressione.
5
Se avete scelto un tipo di file che supporta la compressione (JPEG o PICT), potrete selezionare una
percentuale di compressione tra "Percentuale massima di compressione" (Highest Compressio
Ratio), "Percentuale di buona compressione" (Good Compression Ratio), "Buon bilanciamento"
(Good Balance), "Buona qualità" (Good Quality) e "Qualità eccellente" (Excellent Quality).
Nominate il file.
6
Il nome di default del file apparirà nel box di testo File name. Se lo desiderate, potrete inserire un
diverso nome di file.
Fate click su Save.
7
Fate click su Save per salvare il file con il nome specificato.
90

Opzioni di salvataggio
In aggiunta alle impostazioni elencate nelle pagine precedenti, nella finestra di dialogo Save As sono
disponibili le seguenti opzioni:
Profondità di bit
(profondità colore)
Aggiungi al database
Apri con applicazione
Aggiungi la seguente alla
didascalia esistente IPTC
esterna
Profondità colore in bit:
Definisce la profondità di bit (il numero di bit di informazione colore per canale per
ogni pixel dell'immagine) alla quale l'immagine verrà salvata. L'opzione 16 bit è
disponibile solo se il tipo di file selezionato è TIFF format (RGB) e se l'immagine originale ha una profondità di bit superiore ad otto.
Apri in applicazione esterna:
Se nell'etichetta File Locations della finestra di dialogo Preferences viene selezionato Open saved Image in external application, si visualizzerà il nome dell'ap-
plicazione selezionata (per es. Adobe Photoshop 5.0). Questa opzione non può
essere selezionata se il tipo di formato di file scelto è NEF. Se la casella è selezionata, l'immagine verrà aperta automaticamente nell'applicazione esterna dopo essere
stata salvata su disco.
Aggiungi al database:
Se questa opzione è attiva, l'immagine verrà catalogata in Canto Cumulus 5 appena
viene salvata. Questa opzione è disponibile solo se: Canto Cumulus 5 è installato, se
è stato selezionato nella finestra di dialogo Preferences nell'etichetta File Locations
Add saved images to Canto Cumulus 5, e se è stato selezionato un file
database Canto Cumulus 5. Se una delle sopra citate condizioni non si è verificata,
questa opzione non sarà disponibile.
Aggiungi la seguente alla didascalia esistente IPTC:
Con questo file si può includere del testo. Questa informazione verrà visualizzata
nella didascalia di informazione del file di Adobe Photoshop. La informazione in
questo box di testo verrà aggiunta alla fine delle altre informazioni già esistenti.
91

Uscire da Nikon Capture 2
Windows
Selezionate Exit dal menu File.
Macintosh
Selezionate Quit dal menu File.
Altre Opzioni per Uscire da Nikon Capture 2 (Windows)
Per uscire dalla versione Windows di Nikon Capture 2, potete anche:
• Fare click sul pulsante in alto a destra della finestra Nikon Capture 2.
• Fare click sull'icona in alto a sinistra della finestra Nikon Capture 2 con il pulsante destro del
mouse e selezionare Close dal menu che vi apparirà.
92

Regolazioni dell'Immagine
Questo capitolo descrive come utilizzare Nikon Capture 2 per effettuare operazioni di regolazione
sulle fotografie riprese con una fotocamera digitale Nikon.
93

Prima di poter essere visualizzate stampate, le immagini riprese dalla fotocamera necessitano, di solito,
di essere modificate in una formato e in una risoluzione appropriati per il tipo d'impiego. Altre impostazioni,
come bilanciamento del bianco, contrasto e nitidezza possono richiedere fini regolazioni. Le impostazioni
che possono essere regolate dipendono dalla qualità d'immagine impostata sulla fotocamera al momento della ripresa. Le fotografie riprese ad una qualità d'immagine impostata su RAW possono essere
lavorate per regolare il bilanciamento del bianco, o per alterare e compensare l'esposizione, la nitidezza
dell'immagine, il contrasto, la modalità colore e la regolazione della tonalità cromatica, rispetto alle
impostazioni effettuate al momento della ripresa. Tutte le immagini possono essere lavorate per regolare curve tonali, bilanciamento del colore, nitidezza, formato e risoluzione.
Qualità d'immagine
RAW
RAW
RGB-TIFF
YCbCr-TIFF
Fine
Normale
Basic
Elaborazione
Regolazione bilanciamento del bianco.
Scelta di nuove impostazioni per compensazione dell'esposizione, nitidezza dell'immagine, compensazione tonale, modalità colore,
regolazione della tonalità.
Regolazione di tono, bilanciamento del colore, contrasto. Possono essere utilizzati due
strumenti distinti: la finestra Curve, che fornisce controlli precisi sulla tonalità, e la finestra Bilanciamento Colore, che fornisce controlli più semplici.
Se l'immagine manca di dettaglio, potete renderla più incisiva utilizzando i controlli nella
finestra Maschera di Contrasto. La maschera
di contrasto dovrà essere applicata solo alla
fine, dopo che tutte le altre regolazioni sono
state effettuate.
Regolazione del formato e della risoluzione
dell'immagine per l'output su un dispositivo
specifico.
Finestra
Bilanciamento del bianco
RAW avanzato
Curve
Bilanciamento del colore
Maschera di contrasto
Formato/risoluzione
98
104
108
119
123
127
Quando l'immagine lavorata viene salvata su disco utilizzando il comando Save as…, potrete scegliere
il modello di colore (RGB o CMYK) e la profondità colore (solo per immagini RGB) dell'immagine
finale. Salvando in modalità NEF, i dati di immagine originali resteranno inalterati (così come ripresi dalla
fotocamera), mentre i cambiamenti e le migliorie apportate verranno allegate separatamente all'interno dello stesso file.
94
 Loading...
Loading...