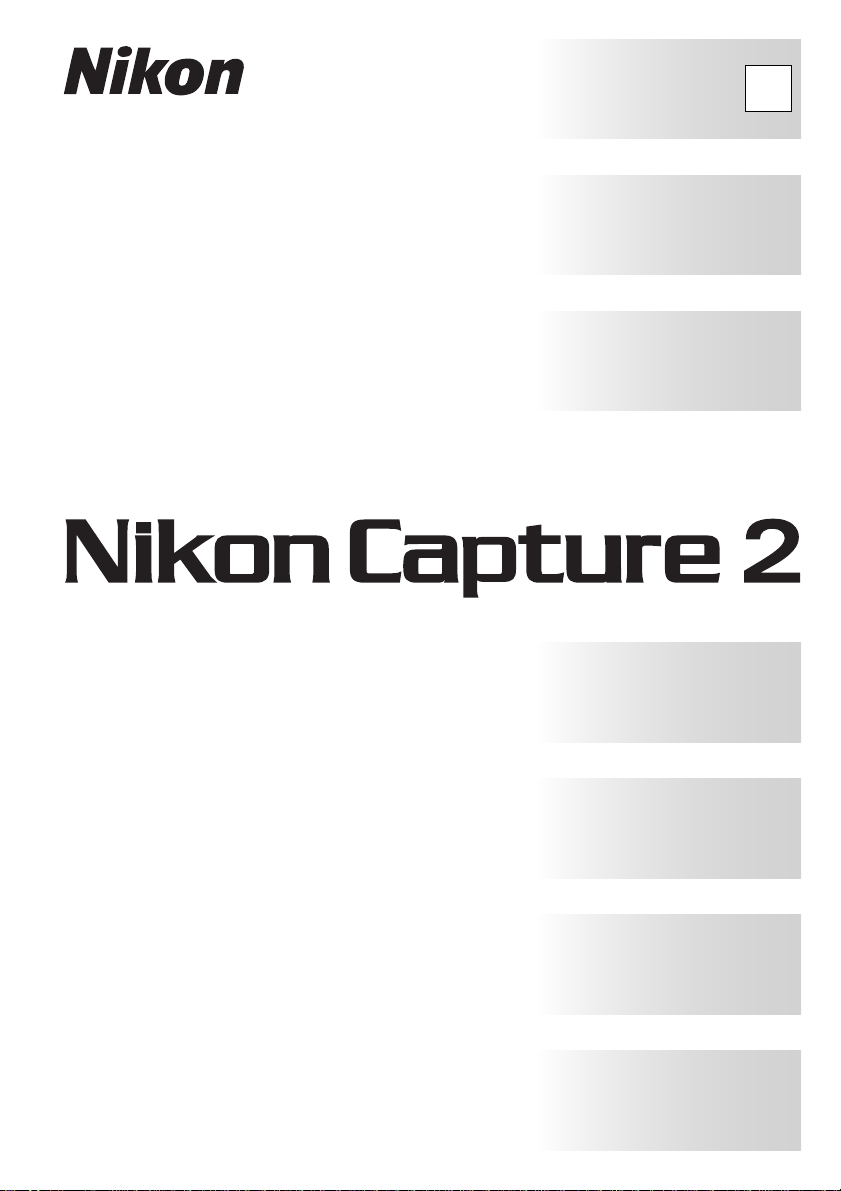
De
Benutzerhandbuch
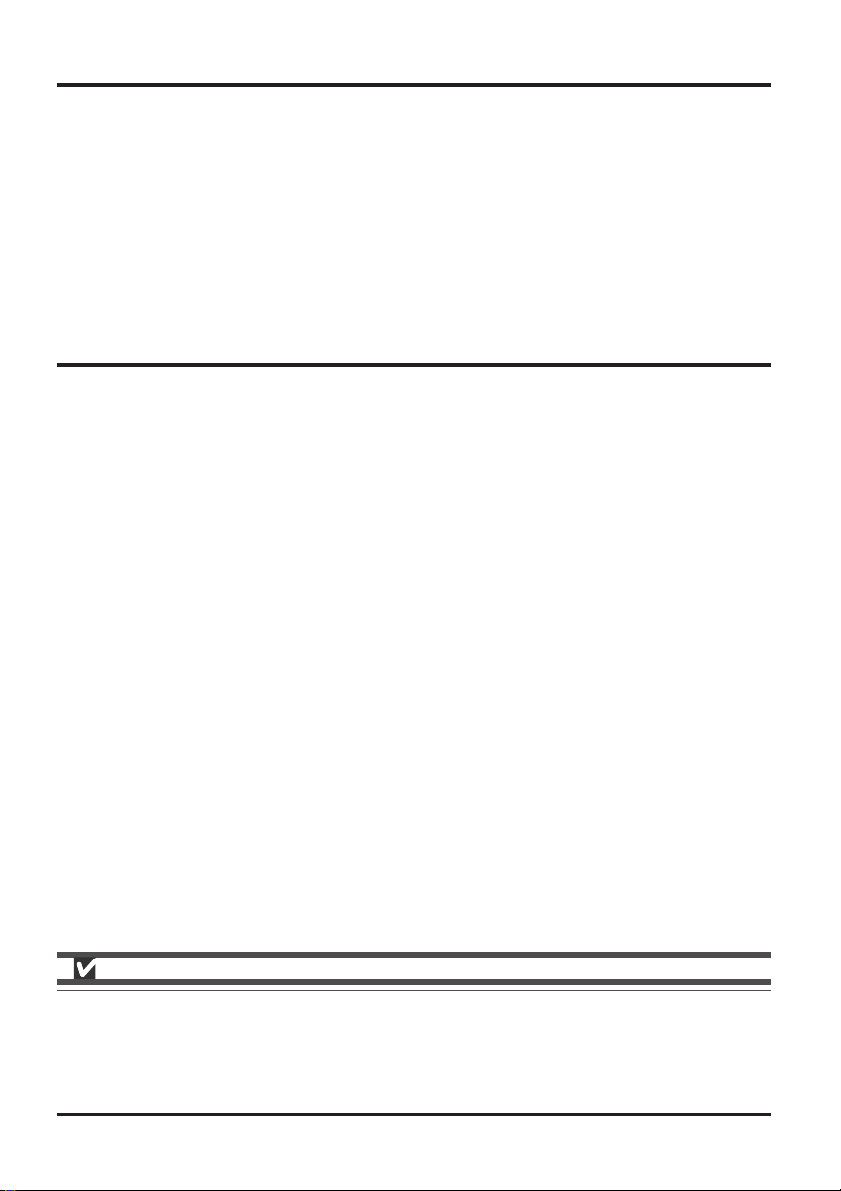
Hinweise
• Die Reproduktion der Dokumentationen, auch das auszugsweise Vervielfältigen, bedarf der ausdrücklichen Genehmigung durch Nikon. Dies gilt auch für die elektronische Erfassung und die Übersetzung in eine andere Sprache.
• Änderungen jeglicher Art in Hard- und Software sind ohne Vorankündigung vorbehalten.
• Nikon übernimmt keine Haftung für Schäden, die durch unsachgemäßen Gebrauch des Produkts
entstehen.
• Die Dokumentationen zu Ihrem Nikon-Produkt wurden mit größter Sorgfalt erstellt. Sollten Sie
jedoch Fehler in den Dokumentationen entdecken oder Verbesserungsvorschläge machen können,
wäre Nikon für einen entsprechenden Hinweis sehr dankbar (Die Adresse der Nikon-Vertretung in
Ihrer Nähe ist separat aufgeführt).
Warenzeichennachweis
Adobe und Acrobat sind eingetragene Warenzeichen und Photoshop ist ein Warenzeichen von Adobe
Systems. Inc. Apple, das Apple-Logo, Macintosh und FireWire sind eingetragene Warenzeichen von
Apple Computer Inc. Finder und Power Mac sind Warenzeichen von Apple Computer Inc. Finder und
Power Macintosh sind Warenzeichen von Apple Computer Inc. CompactFlash ist ein Warenzeichen der
SanDisk Corporation. i486 und Pentium sind Warenzeichen der Intel Corporation. IBM und IBM PC/AT
sind eingetragene Warenzeichen der International Business Machines Corporation. Internet ist ein
Warenzeichen der Digital Equipment Corporation. Netscape und Netscape Navigator sind eingetragene Warenzeichen der Netscape Communications Corporation. Windows und MS-Windows sind Warenzeichen der Microsoft Corporation. Internet Explorer ist ein Produkt der Microsoft Corporation.
Alle übrigen Warenzeichen, die in diesem Handbuch oder in den übrigen Dokumentationen zu Ihrem
Nikon-Produkt genannt werden, sind Warenzeichen oder eingetragene Warenzeichen der entsprechenden Rechtsinhaber.
Achtung!
Die Installations-CD darf nicht mit einem Audio-CD-Player (oder einem anderen Gerät, das nicht
für CD-ROMs geeignet ist) abgespielt werden, da sie keine Audio-Daten enthalten. Bei der Wiedergabe einer CD-ROM mit einem Audio-CD-Player können Störsignale auftreten, die das menschliche
Gehör nachhaltig schädigen (bis hin zum vollständigen Gehörverlust) oder die Audio-Komponenten
Ihrer Audio-Anlage beschädigen können.
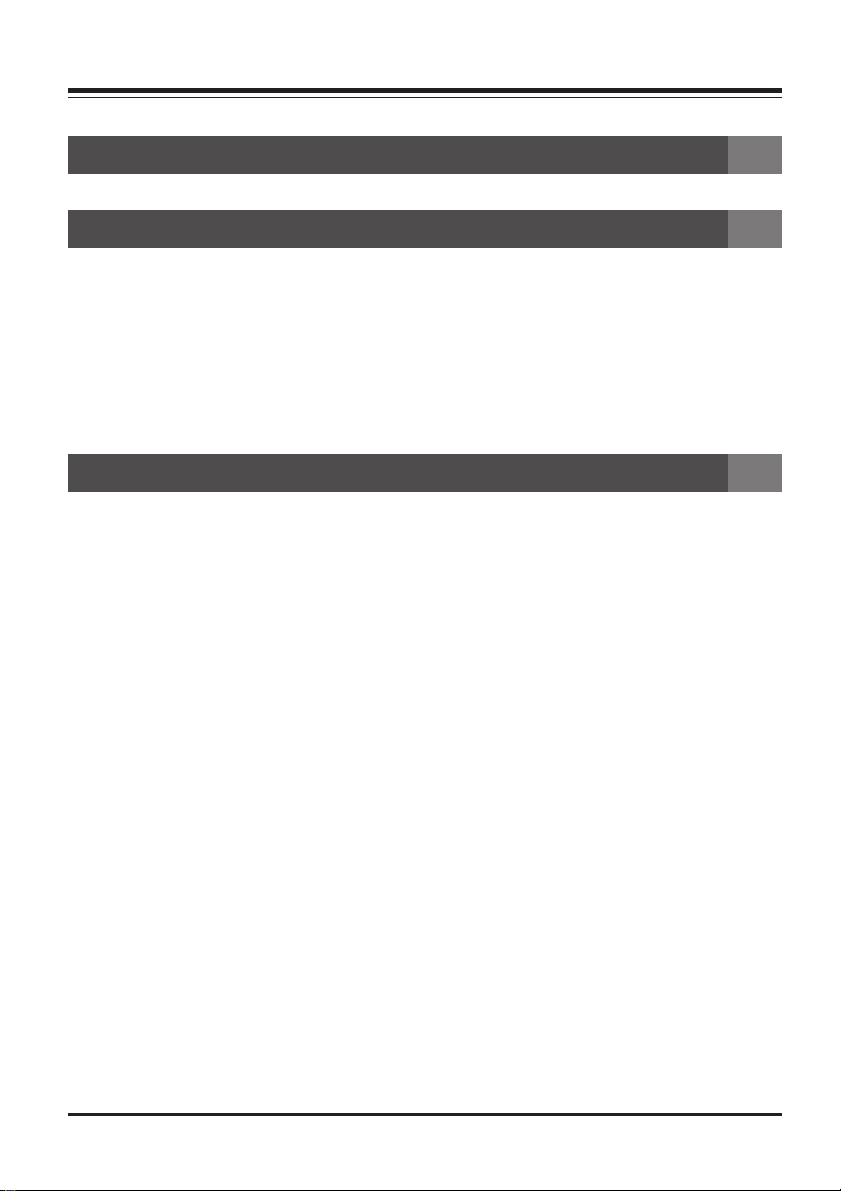
Inhalt
Einführung ............................................................................................................................ 1
Übersicht über Nikon Capture 2 3
Wesentliche Merkmale ............................................................................................................................... 4
Installation 5
Installation von Nikon Capture 2 unter Windows ............................................................................... 6
Systemvoraussetzungen......................................................................................................................................................6
Installieren der Software ....................................................................................................................................................7
Registrierung der Kamera...............................................................................................................................................16
Deinstallieren der Software........................................................................................................................................... 51
Installation von Nikon Capture 2 unter dem Mac OS ....................................................................... 53
Systemvoraussetzungen................................................................................................................................................... 53
Installieren der Software .................................................................................................................................................54
Deinstallieren der Software........................................................................................................................................... 62
Lehrgang 63
Wie Sie das Programm starten ...............................................................................................................64
Starten von Nikon Capture 2 unter Windows..................................................................................................64
Starten von Nikon Capture 2 unter dem Mac OS .........................................................................................65
Öffnen von Bilddateien ............................................................................................................................. 66
Die Bildfenster ............................................................................................................................................67
Die Bildinformationen ......................................................................................................................................................68
Ein- und Auszoomen .................................................................................................................................. 70
Zoomen mit dem Zoomwerkzeug ..........................................................................................................................70
Zoomen mit den Menübefehlen................................................................................................................................ 71
Verschieben des sichtbaren Bildausschnitts ......................................................................................... 72
Verschieben des sichtbaren Ausschnitts mit der Verschiebehand ........................................................... 72
Verschieben des sichtbaren Ausschnitts mit dem Navigator ..................................................................... 73
Drehen und Spiegeln ................................................................................................................................. 74
Drehen ...................................................................................................................................................................................... 74
Spiegeln ..................................................................................................................................................................................... 74
Die Informationenpalette .........................................................................................................................75
Freistellen eines Ausschnitts .................................................................................................................... 76
Aufheben der Auswahlbegrenzung........................................................................................................................... 77
Verschieben der Auswahlbegrenzung .....................................................................................................................77
Verändern der Ausschnittsgröße ................................................................................................................................77
Größe und Auflösung ................................................................................................................................ 78
i
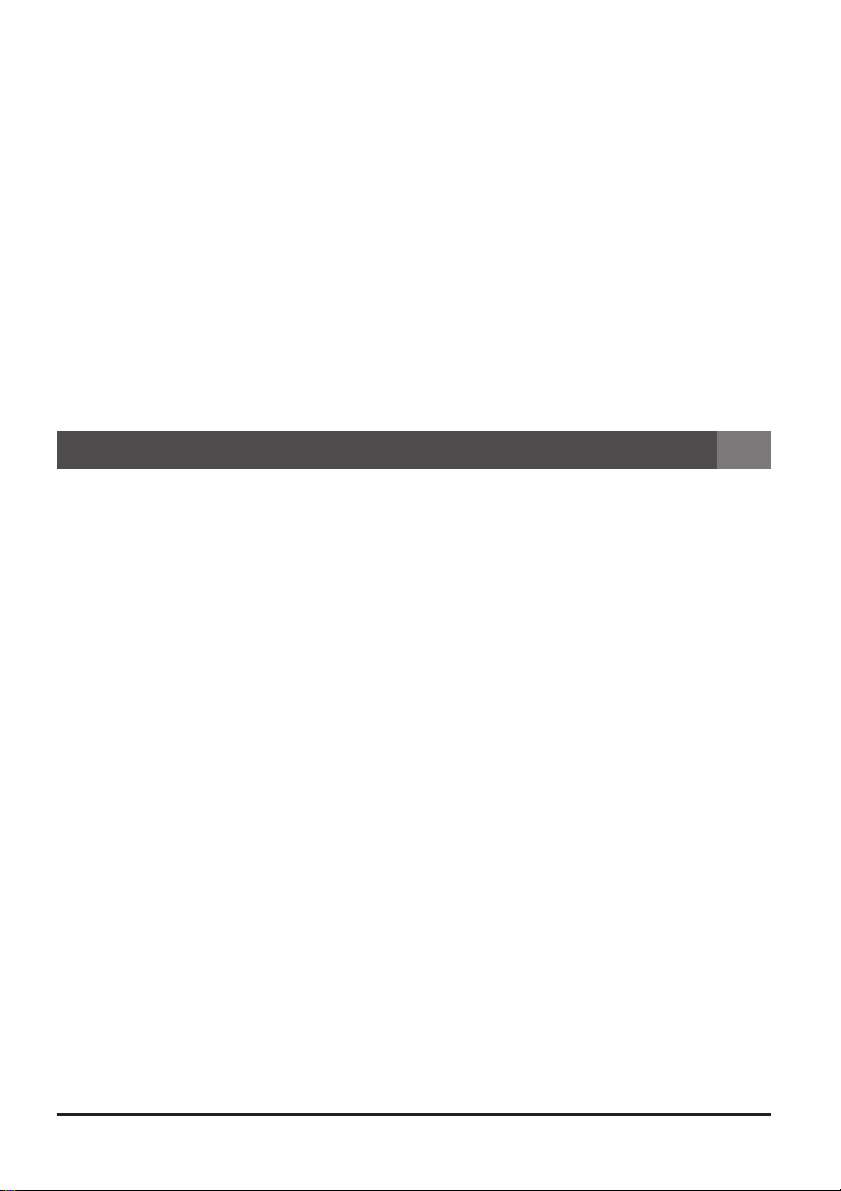
Bildkorrektur............................................................................................................................................... 79
NEF(Raw)-Dateien ............................................................................................................................................................. 79
Helligkeit, Kontrast und Farbbalance ........................................................................................................................79
Unschärfemaskierung ........................................................................................................................................................79
Grundlegende Vorgehensweise bei der Korrektur .......................................................................................... 80
Die Palette »Weißabgleich« ......................................................................................................................................... 81
Die Palette »Advanced(NEF)-Raw« ........................................................................................................................82
Die Palette »Gradationskurven« ................................................................................................................................83
Die Palette »Farbbalance« .............................................................................................................................................84
Die Palette »Unscharf maskieren« ............................................................................................................................ 85
Speichern von Bildern ...............................................................................................................................86
Bildqualität und Dateiformat ........................................................................................................................................ 86
Unterstützte Dateiformate ............................................................................................................................................87
»Speichern« und »Speichern unter« .......................................................................................................................89
Beenden von Nikon Capture 2 ............................................................................................................... 92
Windows..................................................................................................................................................................................92
Macintosh ................................................................................................................................................................................92
Professionelle Bildbearbeitung 93
Die Bildanpassungen-Kontrollpalette ..................................................................................................... 95
Einblenden der Palette »Bildanpassungen« .......................................................................................................... 95
Speichern und Laden von Bildkorrekturen .......................................................................................................... 96
Weißabgleich ............................................................................................................................................... 98
Auswählen einer Farbtemperatur ..............................................................................................................................98
Festlegen eines neutralen Grauwerts ................................................................................................................... 100
Speichern, Laden und Zurücksetzen der Weißabgleichseinstellungen............................................... 102
Advanced(NEF)-Raw .............................................................................................................................. 104
Speichern, Laden und Zurücksetzen der Primäreinstellungen ...............................................................106
Gradationskurven.................................................................................................................................... 107
Eigenschaften der Gradationskurven .................................................................................................................... 108
Analyse des Histogramms ........................................................................................................................................... 110
Auswählen eines Farbkanals....................................................................................................................................... 110
Setzen von Schwarzpunkt und Weißpunkt........................................................................................................ 111
Setzen des Mittelpunkts ...............................................................................................................................................115
Direkte Bearbeitung der Gradationskurven .....................................................................................................116
Speichern, Laden und Zurücksetzen der Gradationskurven ................................................................... 117
Farbbalance ............................................................................................................................................... 119
Einstellen von Helligkeit, Kontrast und Farbbalance .....................................................................................119
Speichern, Laden und Zurücksetzen der Farbbalanceeinstellungen .................................................... 121
Unscharf maskieren ................................................................................................................................ 123
Anlegen einer Unschärfemaskierung .................................................................................................................... 123
Speichern, Laden und Zurücksetzen der Unschärfemaskierungen ......................................................125
Bildgröße und Auflösung ........................................................................................................................ 127
Einstellen von Bildgröße und Auflösung.............................................................................................................. 127
Speichern, Laden und Zurücksetzen von Bildgröße und Auflösung.................................................... 129
ii
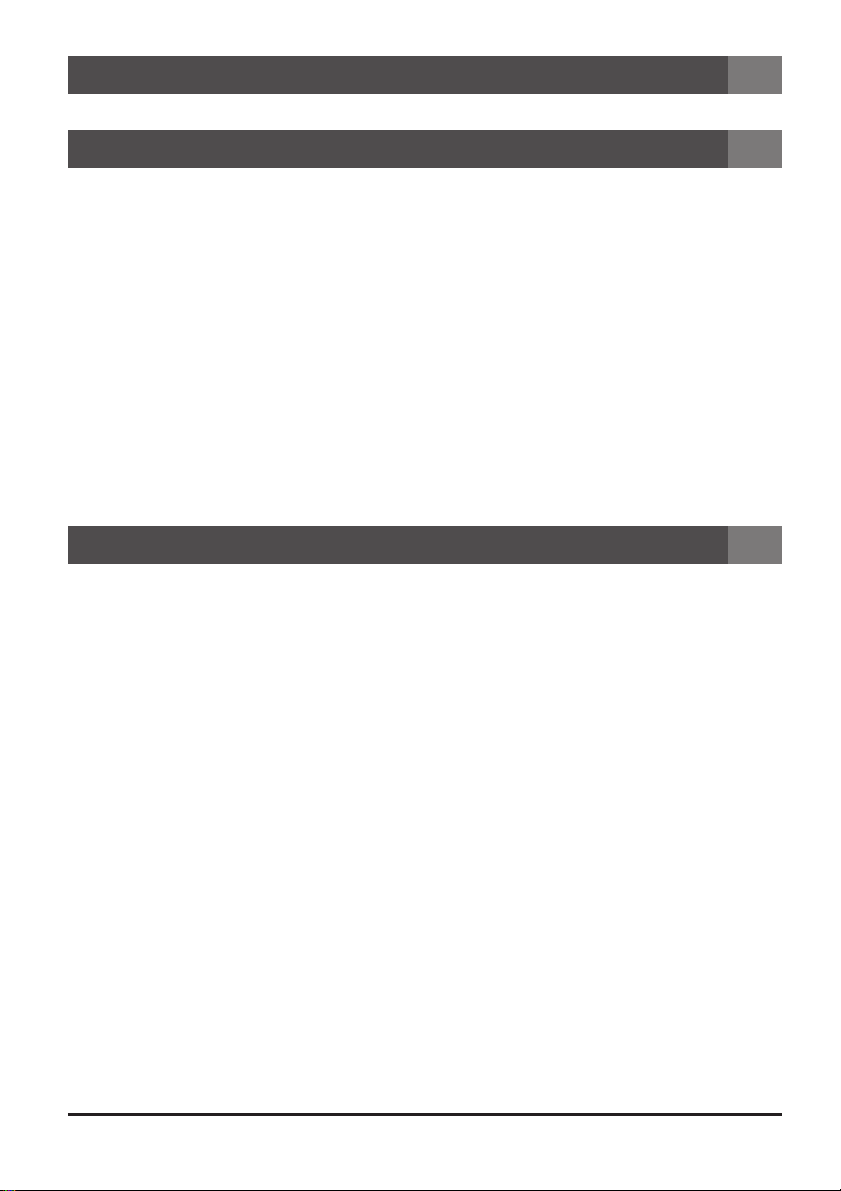
Stapelverarbeitung 131
Stapelverarbeitung................................................................................................................................... 132
Computergestützte Fotografie 139
Direkter Bildtransfer zu Nikon Capture 2 ........................................................................................ 140
Versetzen der Kamera in Betriebsbereitschaft ................................................................................................ 141
Aufnahmen ohne Fernsteuerung ............................................................................................................................142
Fernauslösen der Kamera ..................................................................................................................... 144
Das Aufnahmefenster ............................................................................................................................. 145
Aufbau des Aufnahmefensters ................................................................................................................................. 145
Der Bildindex ........................................................................................................................................... 148
Anzeigen der Bildinformationen .......................................................................................................... 149
Auswählen der Indexbilder ................................................................................................................... 150
Auswählen mehrerer Indexbilder ........................................................................................................ 151
Öffnen einer Bildkopie ........................................................................................................................... 152
Bildkorrekturen an übertragenen Aufnahmen .................................................................................. 153
Speichern übertragener Aufnahmen ................................................................................................... 154
Gleichzeitiges Speichern mehrerer Aufnahmen ............................................................................... 155
Löschen von Indexbildern ..................................................................................................................... 157
Automatische Verarbeitung übertragener Aufnahmen .................................................................... 158
Konfiguration der Kamera 163
Aufnahmeeinstellungen .......................................................................................................................... 164
Die Registerkarte »Belichtung 1« ........................................................................................................................... 166
Die Registerkarte »Belichtung 2« ........................................................................................................................... 168
Die Registerkarte »Speichern« ................................................................................................................................172
Die Registerkarte »Mechanisch« ............................................................................................................................173
Speichern und Laden der Kameraeinstellungen .............................................................................................175
Zeitrafferaufnahmen ............................................................................................................................... 176
Individualfunktionen ................................................................................................................................ 178
Die Registerkarte »Seite 1« ....................................................................................................................................... 180
Die Registerkarte »Seite 2« ....................................................................................................................................... 183
Die Registerkarte »Seite 3« ....................................................................................................................................... 187
iii
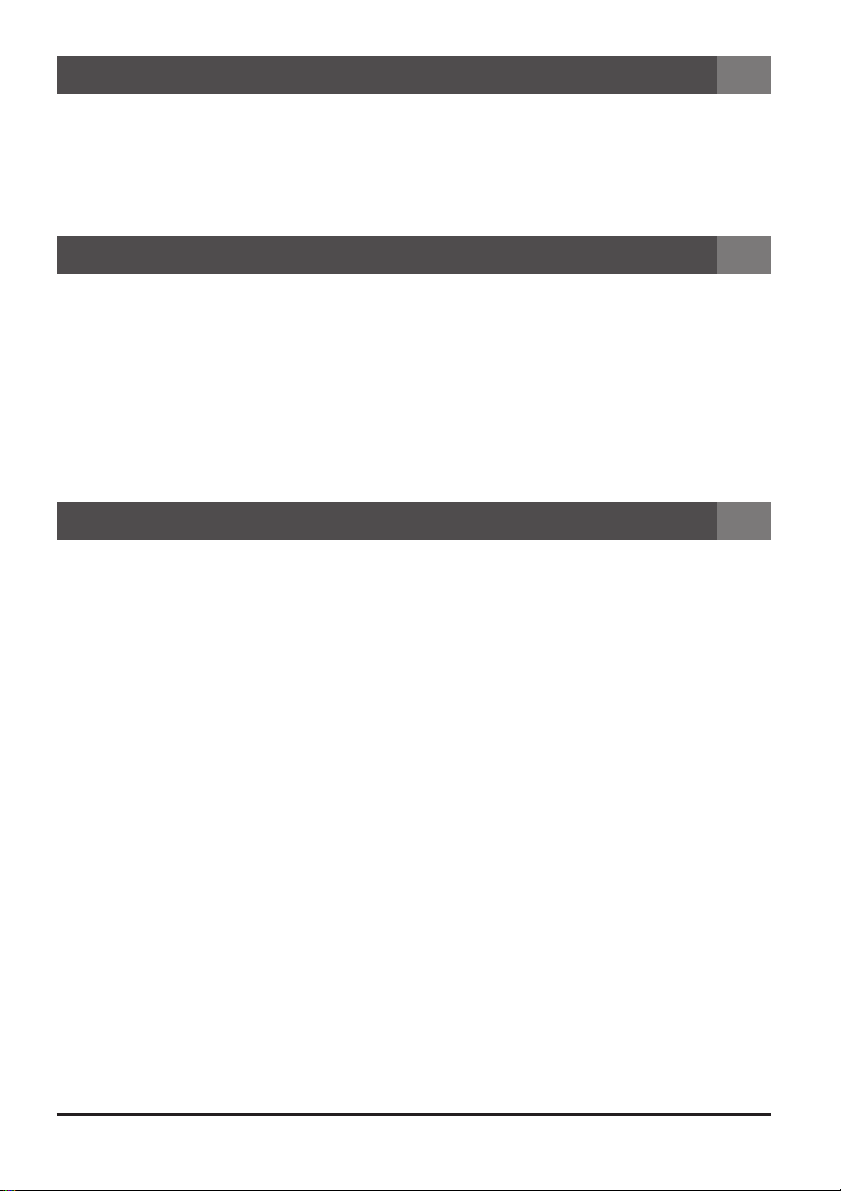
Voreinstellungen 193
Die Registerkarte »Allgemein« ................................................................................................................................ 195
Die Registerkarte »Dateiablage« ............................................................................................................................ 197
Die Registerkarte »Indexbilder« .............................................................................................................................198
Die Registerkarte »Tonwertwerkzeuge« ........................................................................................................... 199
Die Registerkarte »Rasterlinien« ............................................................................................................................ 200
Die Registerkarte »CMS« ...........................................................................................................................................201
Referenz 203
Die Menüs ................................................................................................................................................. 204
Das Menü »Datei« .......................................................................................................................................................... 204
Das Menü »Bearbeiten« ..............................................................................................................................................205
Das Menü »Ansicht«...................................................................................................................................................... 206
Das Menü »Bild« .............................................................................................................................................................. 208
Das Menü »Kamera« .....................................................................................................................................................210
Das Menü »Einstellungen« ......................................................................................................................................... 212
Das Menü »Fenster« ...................................................................................................................................................... 214
Das Menü »Hilfe« ............................................................................................................................................................ 215
Die Symbolleiste und die Werkzeugpalette ...................................................................................................... 216
Anhänge 219
Anhang A: Unterstützte Farbprofile .................................................................................................... 220
1. Unterstützte RGB-Profile ....................................................................................................................................... 220
2. Technische Daten der unterstützten RGB-Profile..................................................................................... 222
Anhang B: Farbmanagement in Adobe Photoshop (ab Version 5.0.2) .......................................... 223
Auswählen eines Monitorprofils ..............................................................................................................................224
Farbeinstellungen in Photoshop ............................................................................................................................... 230
Anhang C: Bildtransfer und Bildkorrektur ......................................................................................... 239
Übertragen der Bilddateien .......................................................................................................................................240
Anhang D: Lösungen für Probleme...................................................................................................... 246
Nikon Capture 2 startet nicht ..................................................................................................................................246
Nikon Capture 2 kann keine Verbindung zur Kamera aufbauen........................................................... 246
Die Aufnahmen wirken überbelichtet, unterbelichtet, kontrastarm oder unscharf .................... 247
Anhang E: Glossar der Fachbegriffe..................................................................................................... 248
INDEX ............................................................................................................................. 253
iv
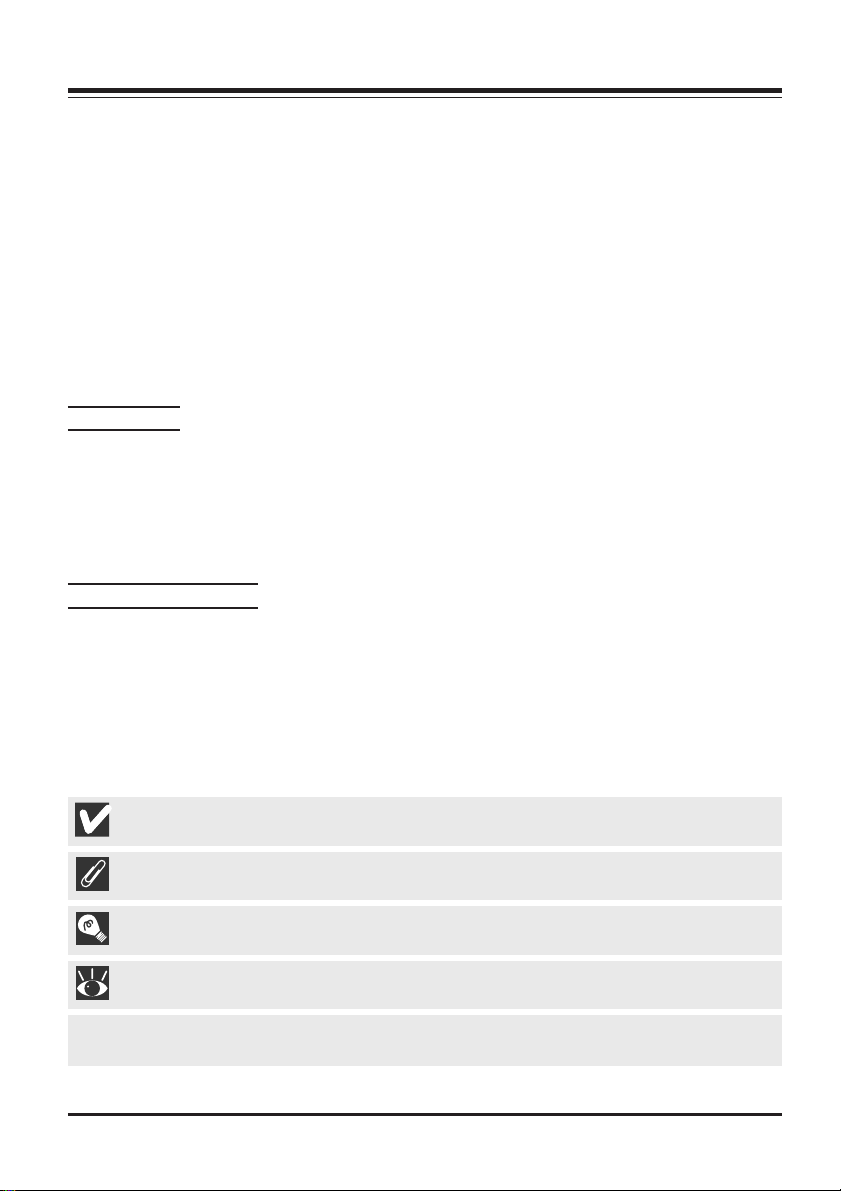
Einführung
Bevor Sie beginnen
Vielen Dank für Ihr Vertrauen in Nikon-Produkte. Nikon Capture 2 ist eine Software für die digitalen
Nikon-Spiegelreflexkameras D1, D1X und D1H. Mit Nikon Capture 2 lassen sich die mit Ihrer NikonKamera aufgenommenen Bilder anzeigen und bearbeiten. Das Programm unterstützt auch das NEF(Raw)-Format. Wenn die Kamera über die IEEE-1394-Schnittstelle mit dem Computer verbunden ist,
können Sie Ihre Aufnahmen direkt auf der Festplatte des Computers speichern.
Nikon Capture 2 unterstützt nicht den Datentransfer von einer Speicherkar te, die in die Kamera eingesetzt ist, auf die Festplatte des Computers. Bitte verwenden Sie für den Datentransfer die mitgelieferte
Software Nikon View 4, oder setzen Sie die Speicherkarte in einen CompactFlash- oder PC-Kar tenleser
ein.
Bitte lesen Sie dieses Handbuch aufmerksam durch, und halten Sie es für alle Personen griffbereit, die
mit Nikon Capture 2 arbeiten werden.
Lieferumfang
Bitte prüfen Sie den Packungsinhalt, bevor Sie dieses Nikon-Produkt verwenden. Falls irgendein Teil
fehlen oder beschädigt sein sollte, wenden Sie sich bitte an Ihren Fachhändler oder an den NikonKundendienst.
• Nikon-Capture-2-Installations-CD
• Nikon-Capture-2-Referenzhandbuch
• Registrierungskarte
Über dieses Handbuch
Dieses Handbuch beschreibt die Installation und Bedienung von Nikon Capture 2.
Vorausgesetzte Kenntnisse
Das vorliegende Handbuch setzt voraus, dass Sie mit der grundlegenden Bedienung von Windows oder
des Mac OS und der Terminologie des jeweiligen Betriebssystems vertraut sind. Falls Ihnen die hier
genannten Begriffe nicht bekannt sind, sehen Sie bitte im Handbuch zu Ihrem Betriebssystem nach.
Symbole und Konventionen in diesem Handbuch
In diesem Handbuch werden folgende Symbole und Konventionen verwendet:
Dieses Symbol kennzeichnet wichtige Sicherheitshinweise. Sie sollten die Sicherheitshinweise
vor Gebrauch der Software lesen, um Schäden an Ihrer Nikon-Digitalkamera zu vermeiden.
Dieses Symbol kennzeichnet wichtige Hinweise, die Sie vor der Benutzung der Software lesen
sollten.
Dieses Symbol kennzeichnet Tipps mit zusätzlichen nützlichen Informationen zur Verwendung
dieser Software.
Dieses Symbol verweist auf andere Stellen in diesem Handbuch mit weiterführenden Informationen.
Fett hervorgehobener Text markier t zentrale Menübefehle oder Bezeichnungen für Optionen
und Schaltflächen etc.
1
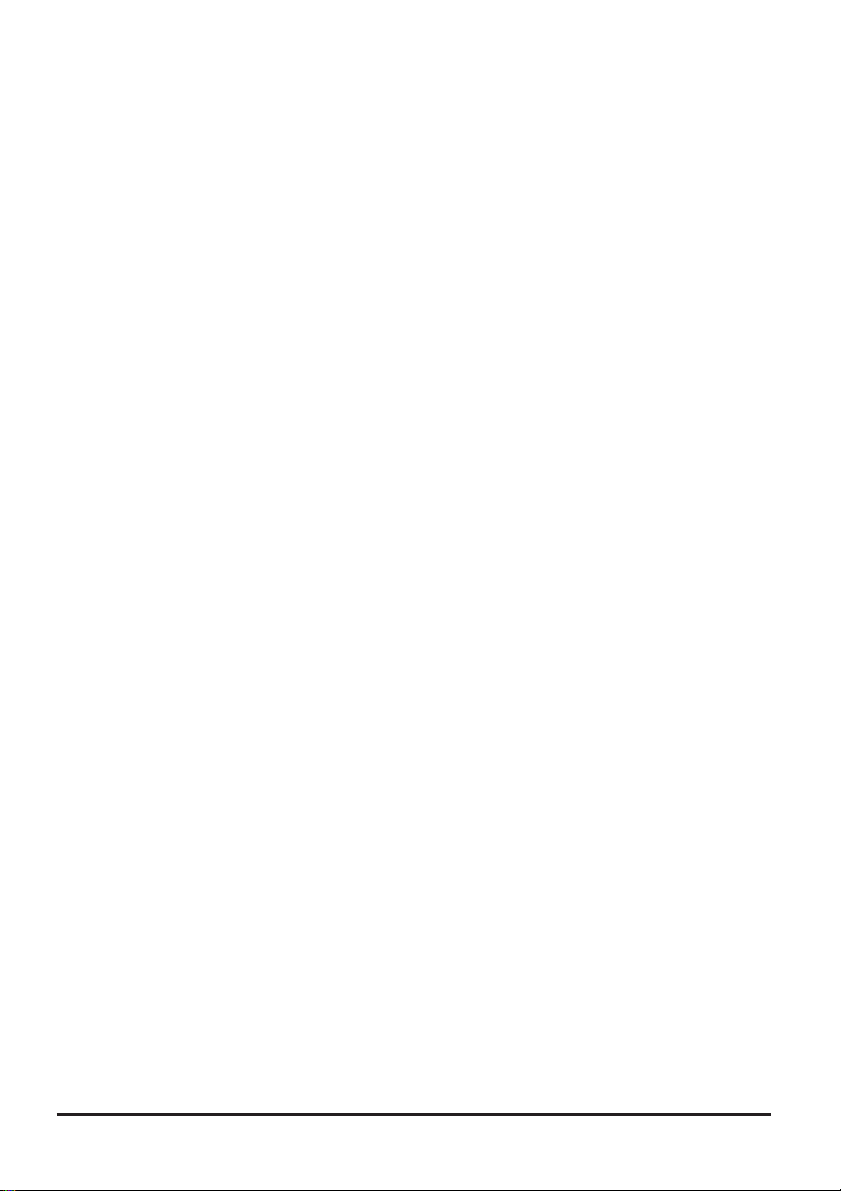
Abbildungen
Das vorliegende Handbuch bezieht sich sowohl auf die Windows- als auch auf die Macintosh-Version
von Nikon Capture 2. Obwohl die meisten Abbildungen Nikon Capture 2 unter Windows zeigen, gelten
die Erläuterungen auch für die Macintosh-Version (sofern nicht anders angegeben). Je nachdem, welches
Betriebssystem Sie verwenden, sehen einige der Dialoge und Menüs möglicherweise etwas anders aus
als in den Abbildungen gezeigt. Informationen zu Arbeitstechniken, die Ihr Betriebssystem betreffen,
entnehmen Sie bitte den Dokumentationen, die Sie mit Ihrem Betriebssystem erhalten haben.
Informationen in letzter Minute
Bitte lesen Sie auch die Infodatei auf der Nikon-Capture-Installations-CD. Diese Datei enthält wichtige
Informationen, die erst nach der Fertigstellung dieses Handbuch aufgenommen wurden.
2
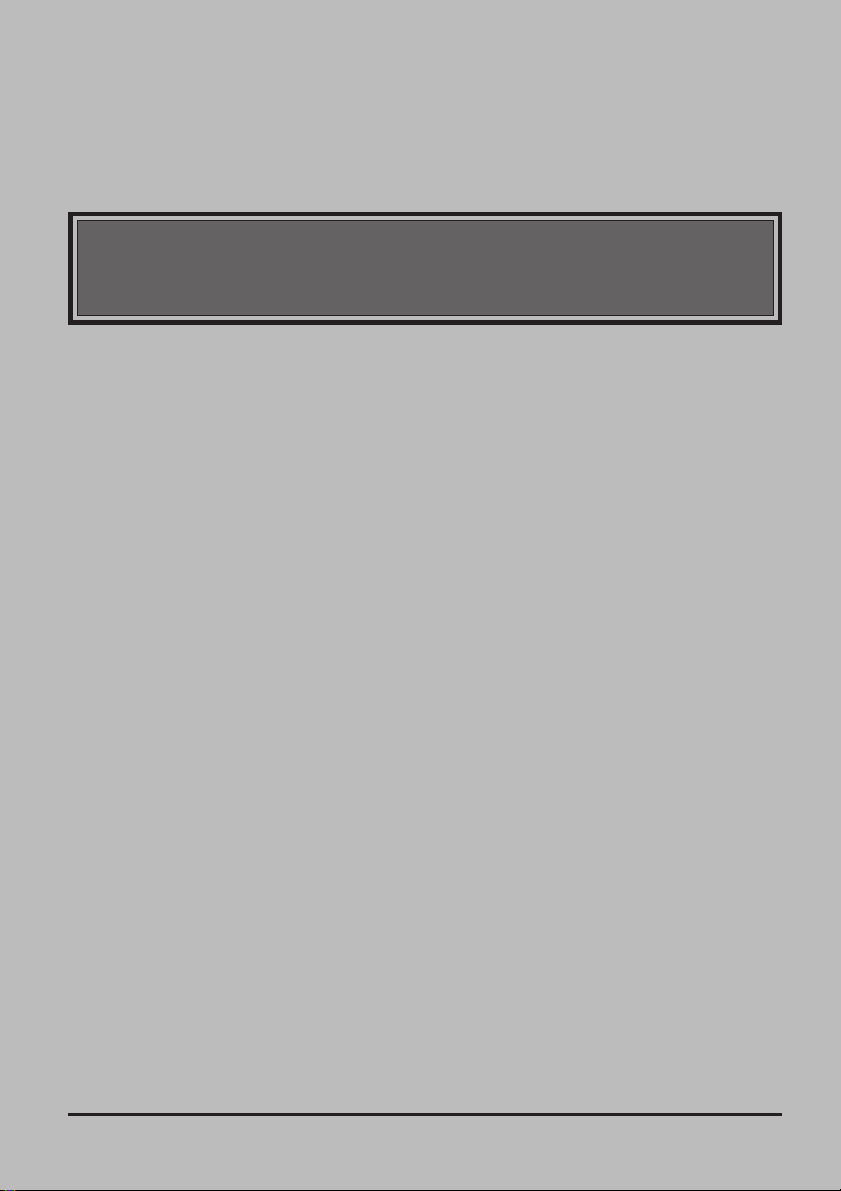
Übersicht über Nikon Capture 2
Nikon Capture 2 ist eine Software für die digitalen Nikon-Spiegelreflexkameras D1, D1X und D1H.
Das Programm dient zum Anzeigen und Bearbeiten der Aufnahmen, die mit einer der digitalen
Nikon-Spiegelreflexkameras aufgenommen wurden, und unterstützt auch das NEF-(Raw)-Format.
Wenn die Kamera über die IEEE-1394-Schnittstelle mit dem Computer verbunden ist, können Sie
Ihre Aufnahmen direkt zum Computer übertragen, nachbearbeiten und auf der Festplatte des Computers speichern. Mit Nikon Capture 2 lässt sich Ihre Kamera auch vom Computer aus steuern.
Aufgrund der Fähigkeit, 12-Bit-Rohdaten zu verarbeiten, nutzt Nikon Capture 2 das Potential Ihrer
Kamera optimal aus und ermöglicht eine hochwertige Bildkorrektur.
3
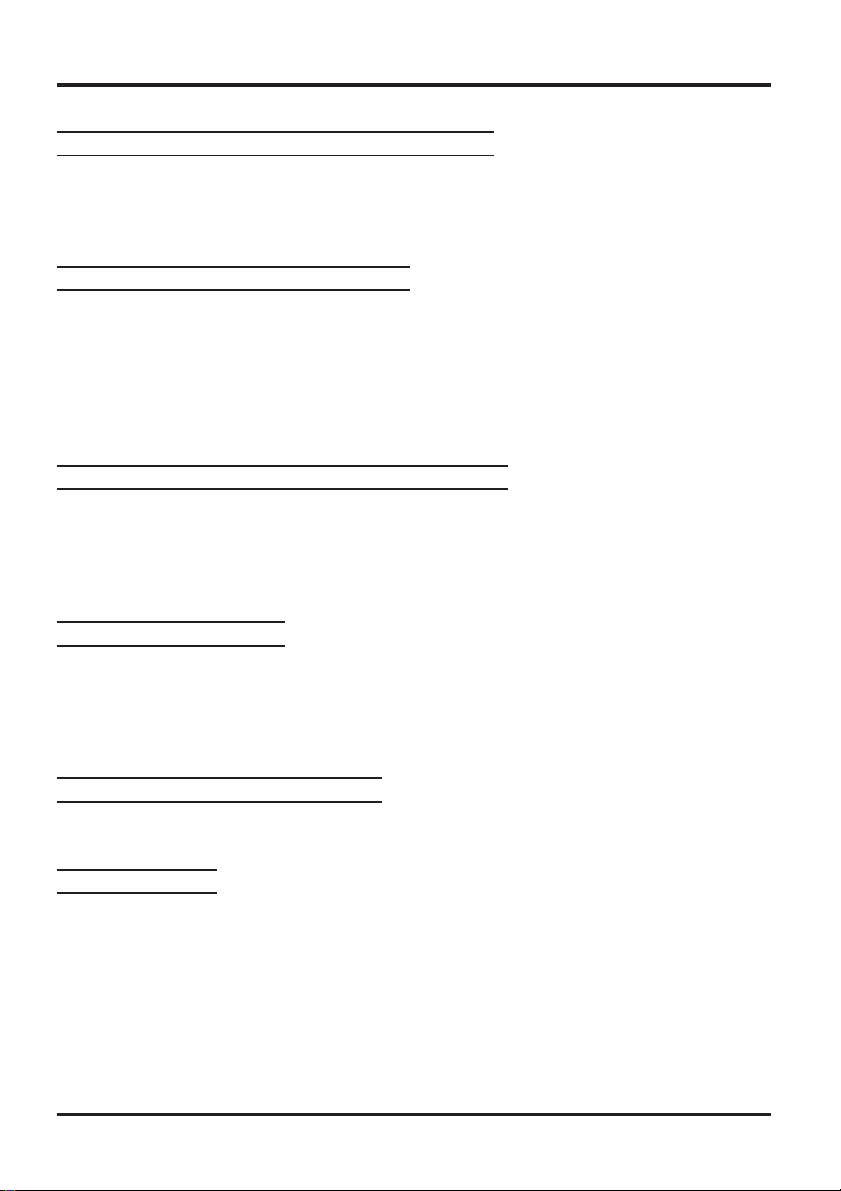
Wesentliche Merkmale
Hier eine kurze Übersicht über die Hauptfunktionen von Nikon Capture 2:
Vollständige Unterstützung des NEF-(Raw)-Formats
Mit Nikon Capture 2 lassen sich die mit Ihrer Kamera aufgenommenen Bilder optimieren. Sie können
Helligkeit und Kontrast, Farbbalance und Schärfe korrigieren. Für NEF-(Raw)-Dateien lassen sich mit
Nikon Capture 2 außerdem Weißabgleichseinstellungen vornehmen, Tonwertkurven bearbeiten und
Farbeinstellungen festlegen – einzigartige Funktionen, die kein anderes Programm bietet.
Für jede Aufgabe das richtige Dateiformat
Nikon Capture 2 unterstützt mehrere Dateiformate, so dass Sie für jeden Verwendungszweck das
richtige Format auswählen können. TIFF-, JPEG- und Raw-Dateien lassen sich mit Nikon Capture 2 im
NEF-Format speichern. Eine NEF-Datei enthält alle Bildoptimierungen als separate Einstellungen, ohne
die Ursprungsdaten zu verändern. Das hat den Vorteil, dass stets auf die unbearbeiteten Rohdaten
zurückgegriffen werden kann, wenn die Datei in einem anderen Format gespeichert werden soll. Nikon
Capture 2 bietet darüber hinaus noch weitere, von anderen Bildbearbeitungsprogrammen unterstützte
Dateiformate zur Auswahl.
Direktes Speichern von Aufnahmen auf der Festplatte
Wenn die Kamera an einen Computer angeschlossen ist, können die Aufnahmen direkt zum Computer
übertragen werden. So haben Sie die Möglichkeit, Ihre Aufnahmen sofort auf dem Monitor des Computers zu überprüfen. Dadurch wird Nikon Capture 2 zu einem unentbehrlichen Hilfsmittel in der
Studiofotografie. Aufgrund der schnellen IEEE-1394-Schnittstelle werden auch umfangreiche Datenmengen in kürzester Zeit zum Computer übertragen.
Fernsteuerung der Kamera
Mit Nikon Capture 2 lässt sich die Kamera vom Computer aus fernsteuern. Sie können die Kamera
nicht nur vom Computer aus auslösen, sondern auch viele Einstellungen vornehmen. Als Besonderheit
bietet Nikon Capture 2 auch eine Funktion für Zeitrafferaufnahmen, die von der Kamera allein nicht
unterstützt wird. Aufnahmen, die per Fernsteuerung mit Nikon Capture 2 belichtet werden, werden
direkt auf der Festplatte des Computers und nicht auf der Speicherkar te in der Kamera gespeichert.
Speichern der Programmeinstellungen
Alle Einstellungen für die Kamerasteuerung und Bildoptimierung können gespeichert und jederzeit
wieder aktiviert werden.
Stapelverarbeitung
Die Stapelverarbeitung ermöglicht die automatische Korrektur einer Vielzahl von Aufnahmen, die entweder direkt von der Kamera über die IEEE-1394-Schnittstelle übertragen oder von der Festplatte des
Computer geöffnet werden. Die für alle Aufnahmen geltenden Optimierungseinstellungen werden vor
der Stapelverarbeitung festgelegt.
4
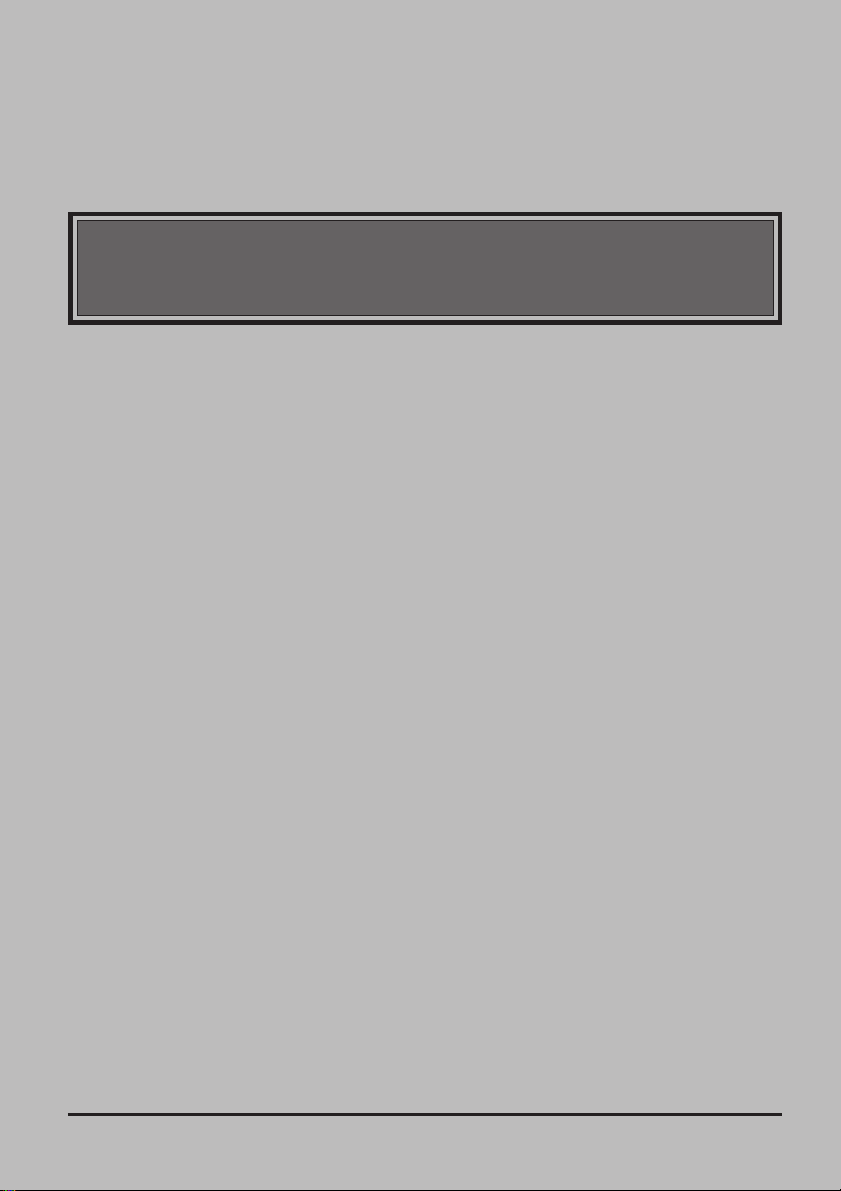
Installation
Dieses Kapitel beschreibt, wie Sie Nikon Capture 2 installieren, die Kamera im System registrieren
(nur Windows) und Nikon Capture 2 bei Bedarf wieder deinstallieren.
5
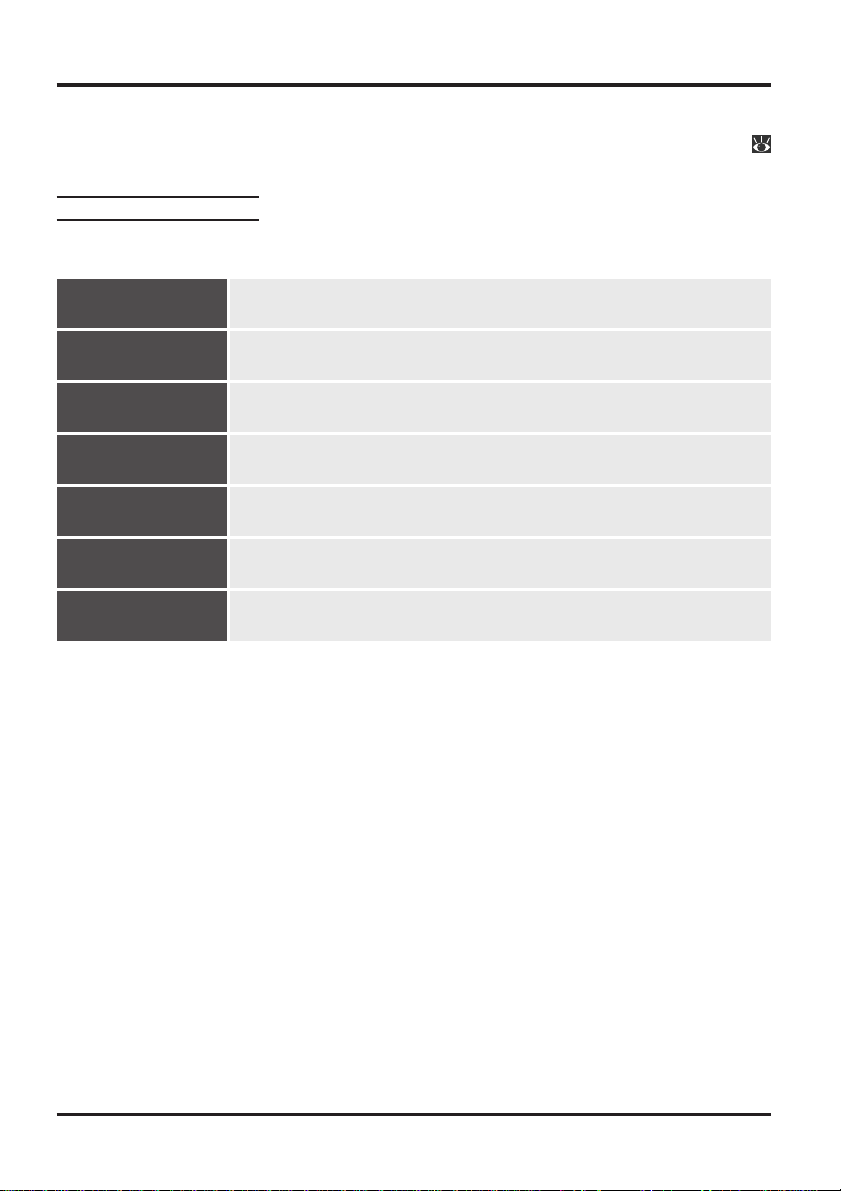
Installation von Nikon Capture 2 unter Windows
Dieser Abschnitt beschreibt die genaue Vorgehensweise bei der Installation von Nikon Capture 2 unter
Windows 98 SE (Second Edition) oder einer neueren Betriebssystemversion. Die Installation unter
dem Mac OS ist im Abschnitt »Installation von Nikon Capture 2 unter dem Mac OS« beschrieben (
53).
Systemvoraussetzungen
Bitte vergewissern Sie sich vor der Installation, dass Ihr Computer die erforderlichen Systemvoraussetzungen erfüllt:
Prozessor
Betriebssystem
Arbeitsspeicher
(RAM)
Festplattenspeicher
Celeron, Pentium II oder aktuellere Prozessorgenerationen (für Bildbearbeitung wird ein schnellerer Prozessor empfohlen)
Windows 98 SE, Windows Me oder Windows 2000 oder neuere Versionen
(nur vorinstallierte Versionen)
Mindestens 64 MB für Nikon Capture 2 (128 MB oder mehr empfohlen)
40 MB freier Festplattenspeicher für den Betrieb von Nikon Capture 2 (200
MB oder mehr empfohlen)
*
*
Videoauflösung
CD-ROM-Laufwerk
Schnittstelle
640 ×480 Pixel (VGA) oder mehr, Farbtiefe von 16 Bit oder mehr
Erforderlich für die Installation
OHCI-kompatible IEEE-1394-Schnittstelle für den Anschluss der Kamera†, IEEE1394-Verbindungskabel
* Je mehr Bilder aufgenommen werden, desto mehr Arbeits- und Festplattenspeicher wird benö-
tigt. Bitte beachten Sie, dass für weitere Software, die neben Nikon Capture 2 gestartet wird,
zusätzlicher Arbeitsspeicher erforderlich ist (siehe die Dokumentation zur betreffenden Software).
† Beim Anschluss an einen IEEE-1394-Hub kann kein einwandfreier Betrieb gewährleistet werden.
Nikon hat einige IEEE-1394-Steckkarten getestet und in die Kompatibilitätsliste aufgenommen.
Nähere Informationen zu den empfohlenen IEEE-1394-Steckkarten erhalten Sie auf den NikonWebseiten.
6
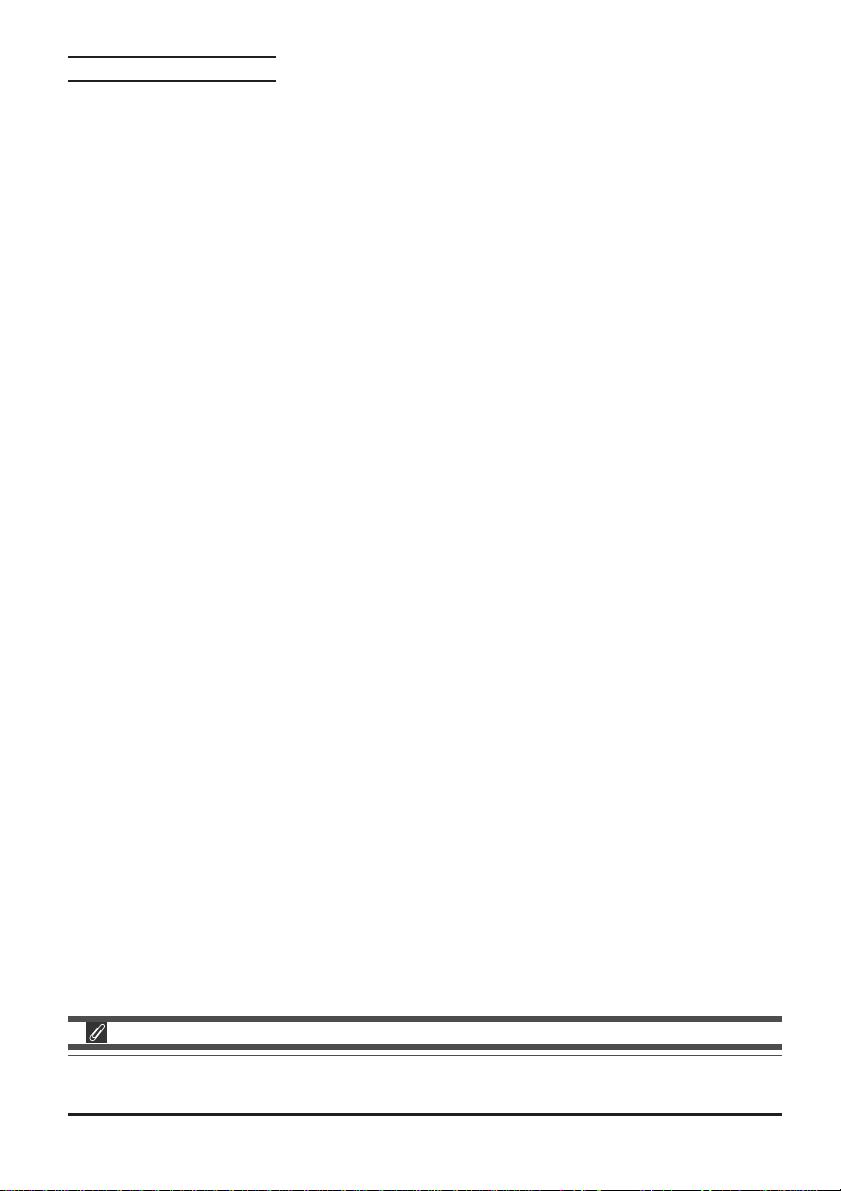
Installieren der Software
In diesem Abschnitt finden Sie eine ausführliche Anleitung zur Installation der Windows-Version von
Nikon Capture 2. Bevor Sie mit der Installation beginnen, sollen Sie folgende Punkte überprüfen:
• Stellen Sie sicher, dass auf Ihrer Festplatte ausreichend freier Speicherplatz vorhanden ist, um die
Installation durchzuführen.
• Beenden Sie vor der Installation alle Programme einschließlich der Virenscanner-Software, die möglicherweise auf Ihrem Computer aktiviert ist.
• Vergewissern Sie sich, dass die Kamera noch nicht an den Computer angeschlossen ist.
• Wenn Nikon View DX oder eine frühere Version von Nikon Capture 2 auf Ihrem Computer installiert ist, müssen Sie diese Programme zuerst deinstallieren.
Wenn Sie diese Punkte überprüft und ausgeführt haben, können Sie mit der Installation beginnen.
Schalten Sie den Computer ein.
1
Schalten Sie den Computer ein, und warten Sie, bis der Startvorgang von Windows beendet ist.
Legen Sie die Nikon-Capture-Installations-CD ins CD-ROM-Laufwerk ein.
2
Windows 2000
Um Nikon Capture 2 unter Windows 2000 installieren zu können, müssen Sie sich als Administrator
einloggen.
7
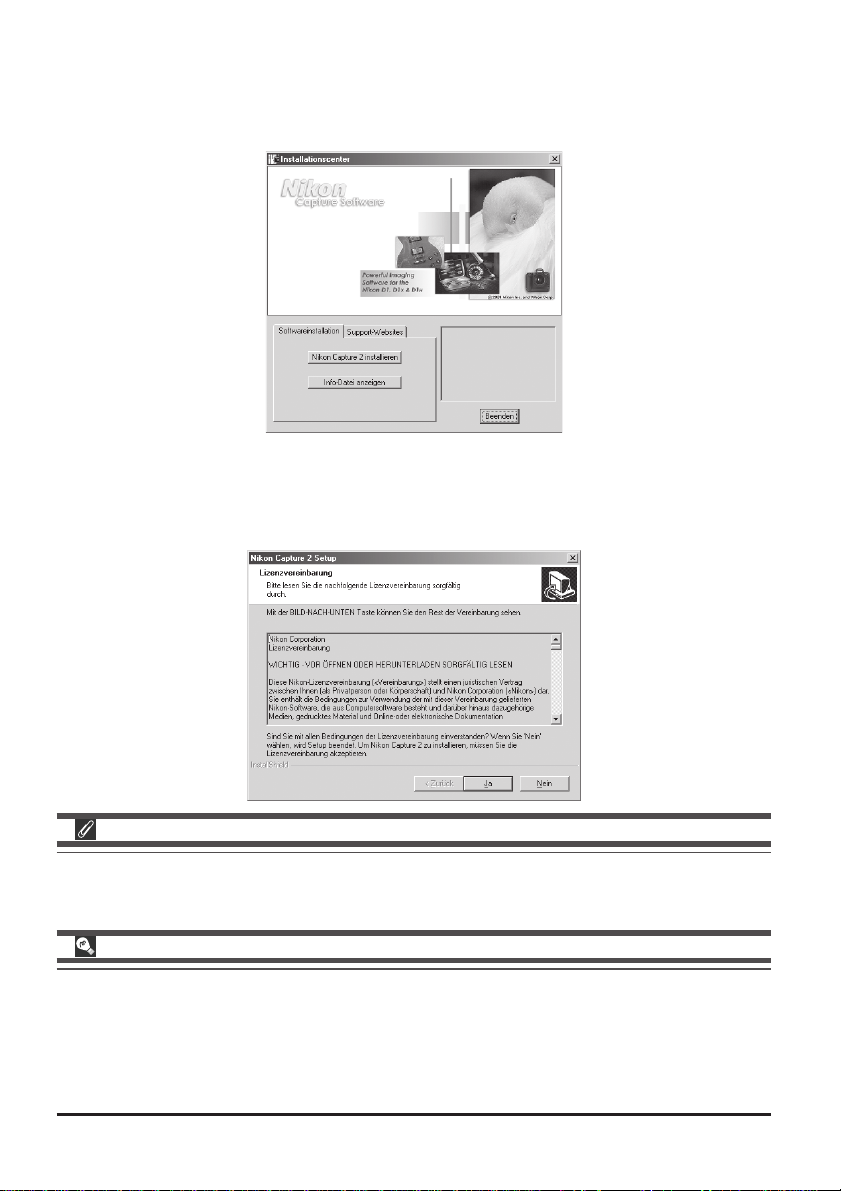
Beginnen Sie mit der Installationsroutine.
3
Wenn die Nikon-Capture-Installations-CD ins CD-ROM-Laufwerk eingelegt wurde, erscheint nach
einem kurzen Moment automatisch der Willkommensdialog. Klicken Sie auf »Nikon Capture 2
installieren«.
Lesen Sie die Lizenzvereinbarung aufmerksam durch.
4
Die Lizenzbestimmungen werden angezeigt. Wenn Sie der Lizenzvereinbarung zustimmen, klicken
Sie auf »Ja«. Sie gelangen automatisch zum nächsten Schritt.
Die Infodatei
Bitte lesen Sie auch die Infodatei auf der Nikon-Capture-Installations-CD. Diese Datei enthält wichtige Informationen, die erst nach der Fertigstellung dieses Handbuch aufgenommen wurden.
Wenn der Willkommensdialog nicht erscheint ...
Wenn nach dem Einlegen der Nikon-Capture-Installations-CD ins CD-ROM-Laufwerk nicht automatisch der Willkommensdialog erscheint, gehen Sie bitte wie folgt vor:
1. Doppelklicken Sie auf das Symbol »Arbeitsplatz«.
2. Klicken Sie im Fenster »Arbeitsplatz« das Symbol »CD-ROM-Laufwerk« mit der rechten Maustaste an.
3. Wählen Sie im erscheinenden Kontextmenü die Option »AutoPlay«.
8
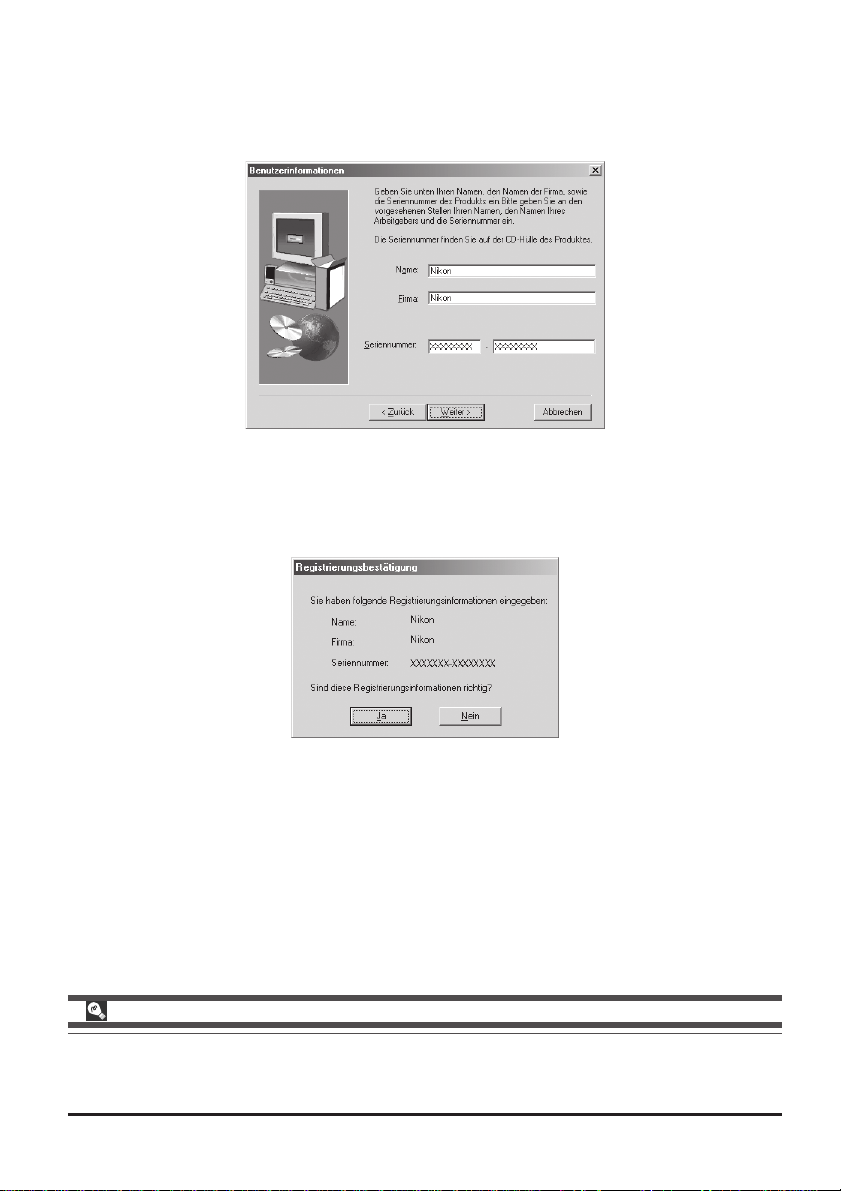
Geben Sie Ihre Benutzerdaten ein, um Ihre Programmversion zu personalisieren.
5
Es erscheint ein Dialog zur Eingabe Ihrer Benutzerdaten. Geben Sie Ihren Namen, gegebenenfalls
den Namen Ihrer Firma und die Seriennummer ein. Klicken Sie anschließend auf »Weiter«, um mit
dem nächsten Schritt fortzufahren.
Bestätigen Sie, dass die eingegebenen Informationen korrekt sind.
6
Die eingegebenen Benutzerdaten werden noch einmal angezeigt. Wenn die Angaben korrekt sind,
klicken Sie auf »Ja«, um mit dem nächsten Schritt fortzufahren.
Seriennummer
Die Seriennummer befindet sich auf der Hülle der CD-ROM. Sie können nur dann mit dem nächsten
Schritt fortfahren, wenn Sie Ihre Seriennummer korrekt eingegeben haben (ansonsten ist die Schaltfläche »Weiter« abgeblendet und nicht auswählbar).
9
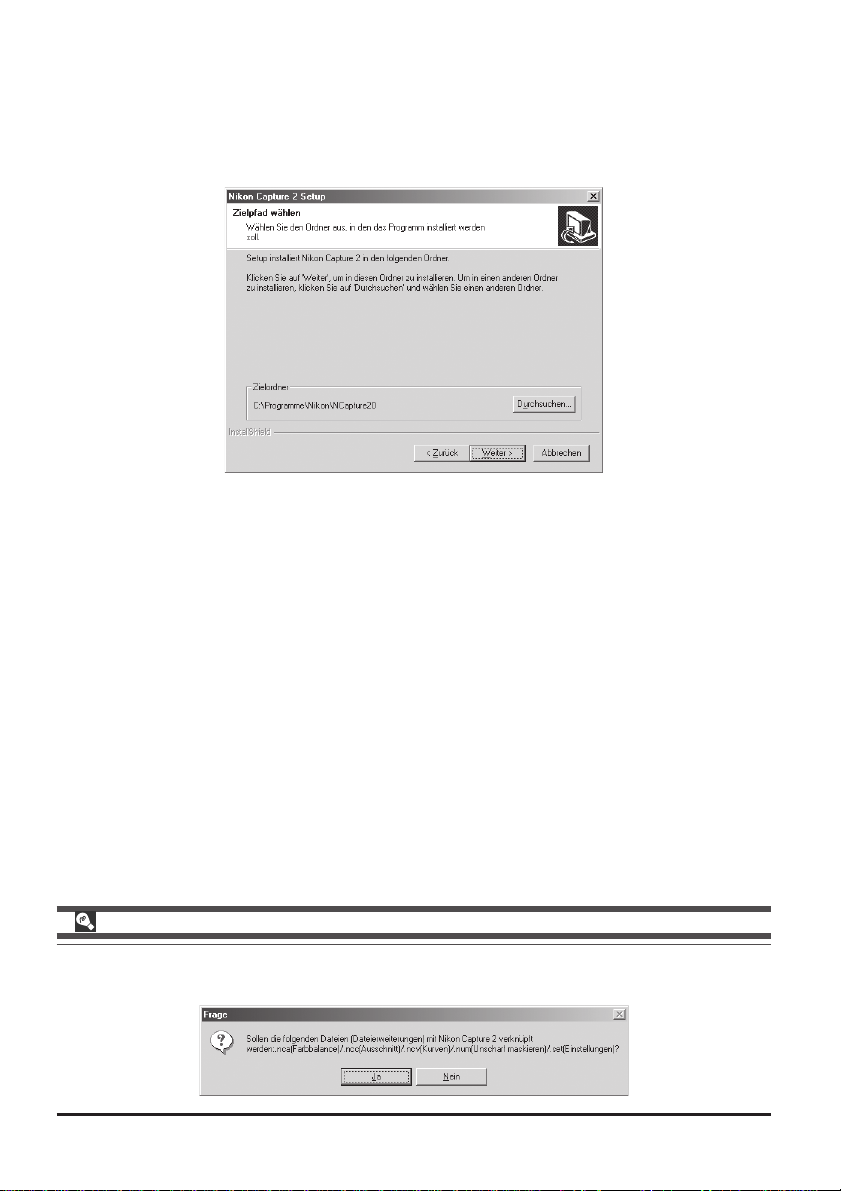
Wählen Sie den Zielordner für Nikon Capture 2.
7
Nun können Sie den Ordner vorgeben, in den Nikon Capture 2 installiert werden soll. Wenn Sie
mit dem vorgeschlagenen Installationsort einverstanden sind, klicken Sie auf »Weiter«. Um einen
anderen Ordner festzulegen, klicken Sie auf »Durchsuchen...« und navigieren zu dem gewünschten Ordner.
Wenn alle erforderlichen Dateien auf die Festplatte kopiert wurden, erscheint der im nächsten Schritt
gezeigte Dialog.
Nikon Scan 3
Wenn Nikon Scan 3 auf Ihrem Computer installiert ist, erscheint eine Abfrage, ob bestimmte
Dateinamenserweiterungen mit Nikon Capture 2 verknüpft werden sollen. Klicken Sie auf »Ja«.
10
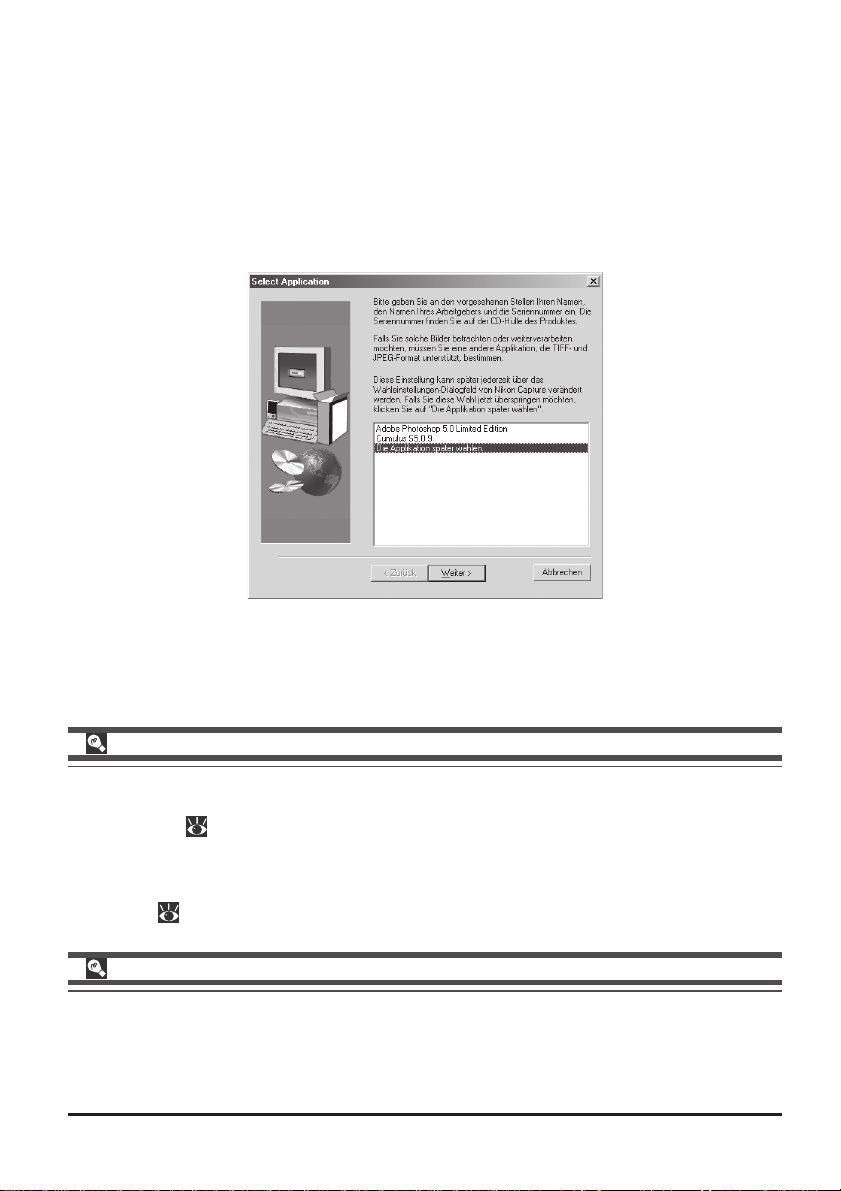
Wählen Sie das Anwendungsprogramm, das zum Öffnen von Bildern im JPEG-, TIFF- und BMP-
8
Format verwendet werden soll.
Bilder, die mit Nikon Capture 2 in einem anderen Format als NEF gespeicher t wurden, können nicht
wieder mit Nikon Capture 2 geöffnet werden. In diesem Schritt der Installation können Sie nun
festlegen, welches Anwendungsprogramm zum Öffnen der Bilder verwendet werden soll, die in einem anderen als dem NEF-Format gespeicher t wurden. Wenn Sie sich nicht sicher sind, welches der
aufgelisteten Programme geeignet ist, wählen Sie »Die Applikation später wählen.«. Wenn Sie
eine Option gewählt haben, klicken Sie auf »Weiter«, um mit dem nächsten Schritt fortzufahren.
Anwendungsprogramm für JPEG-, TIFF- und BMP-Dateien
Wenn Sie die Option »Anwendungsprogramm später festlegen« wählen, können Sie das Anwendungsprogramm nach der Installation im Dialog »Voreinstellungen« auf der Registerkarte »Dateiablage« festlegen ( 197). Das festgelegte Anwendungsprogramm wird in folgenden Fällen automatisch gestartet:
• wenn Sie eine im JPEG-, TIFF- oder BMP-Format gespeicherte Datei per Doppelklick öffnen
• wenn im Dialog »Speichern unter« die Option »Öffnen in [Anwendungsprogramm]« akti-
viert ist ( 91)
NEF- und YCbCr-TIFF-Dateien
NEF-Dateien und YCbCr-TIFF-Dateien können nur in Nikon View 4 oder in Nikon Capture 2 geöffnet werden. Wenn Sie die mit Nikon View 4 mitgelieferten Zusatzmodule Nikon NEF und Nikon
YCC installiert haben, können Sie NEF- und YCbCr-Dateien auch in Adobe Photoshop 5.0 oder
neuer öffnen (nicht jedoch in Adobe Photoshop LE).
11
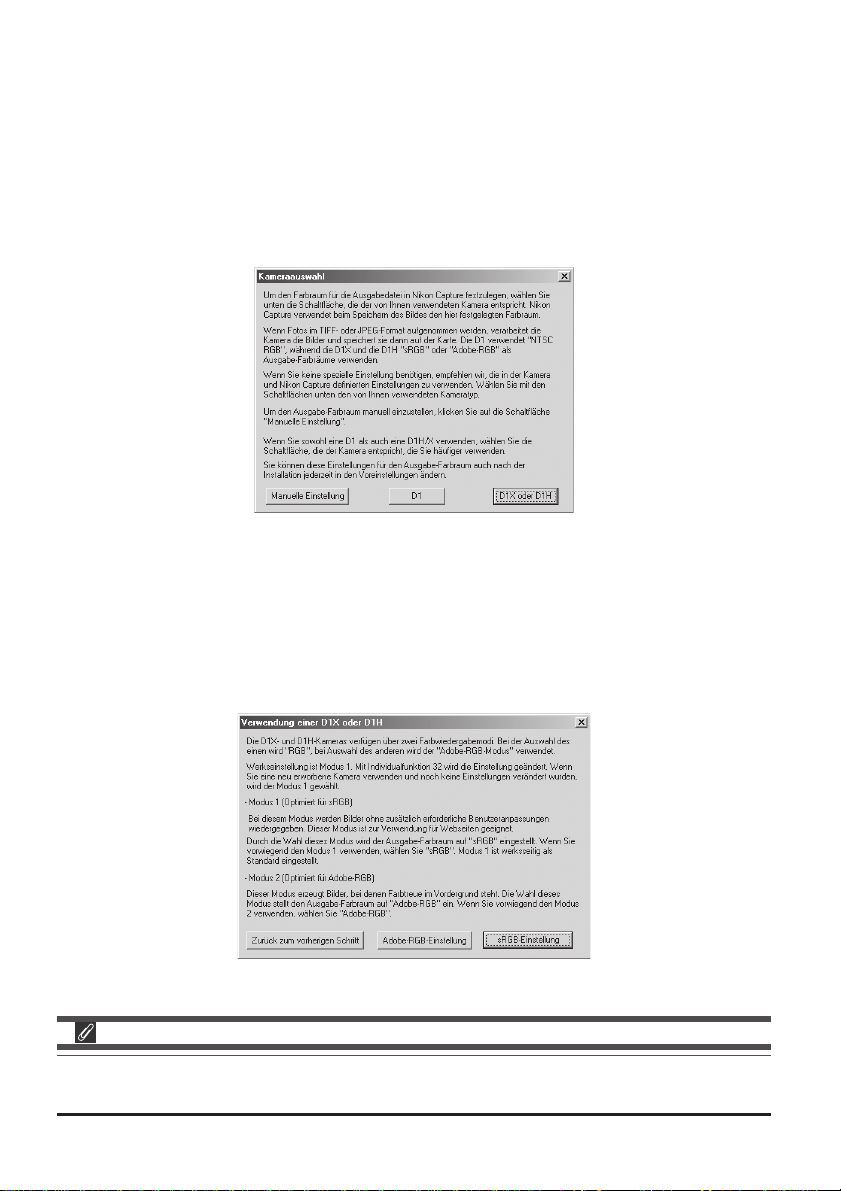
Wählen Sie ein Farbprofil.
9
Im Rahmen seines Farbmanagements verwendet Nikon Capture 2 für eine konsistente Farbwiedergabe Farbprofile. In diesem Schritt der Installation können Sie das Farbprofil für den RGB-Farbraum
vorgeben, das Nikon Capture 2 standardmäßig verwenden soll. Sie können diese Einstellung nach
der Installation jederzeit im Dialog »Voreinstellungen« ändern.
Wenn Sie im vorherigen Schritt ein Anwendungsprogramm für JPEG-, TIFF- und BMP-Dateien festgelegt haben, erscheint der folgende Dialog. Um ein Profil auszuwählen, das von der Kamera unterstützt wird, klicken Sie auf »D1« oder auf »D1X oder D1H«. Um ein Profil aus einer Liste
verfügbarer Profile auszuwählen, klicken Sie auf »Manuelle Einstellung«.
D1
Die Schaltfläche »D1« wählt das Farbprofil »NTSC (1953)« aus.
D1X oder D1H
Die Schaltfläche »D1X oder D1H« öffnet den folgenden Dialog. Hier können Sie mit den beiden
unteren rechten Schaltflächen zwischen den Profilen »Adobe RGB-Einstellung« und »sRGB-
Einstellung« wählen.
Vor dem Auswählen eines Farbprofils ...
Bevor Sie ein RGB-Profil auswählen, sollten Sie sich vergewissern, dass Ihr Monitor korrekt eingestellt ist.
12
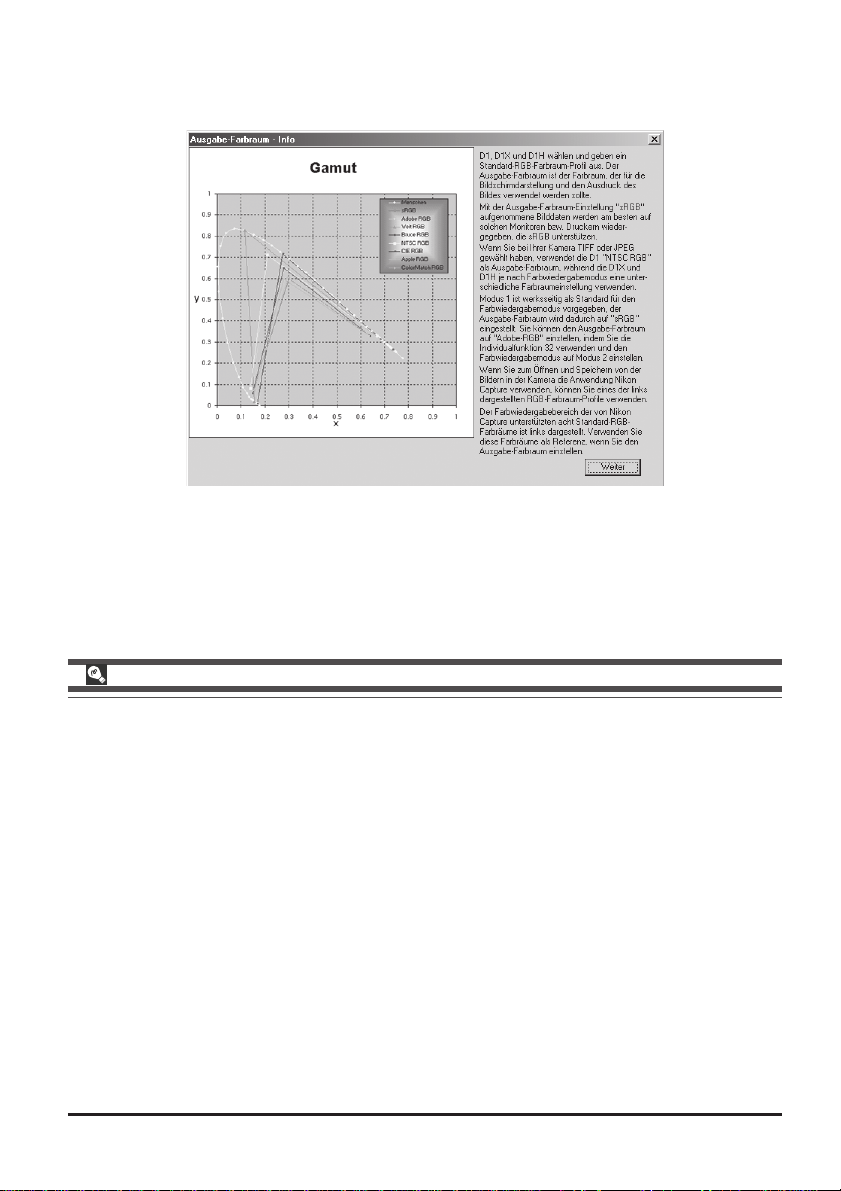
Profil auswählen
Die Schaltfläche »Manuelle Einstellung« blendet den folgenden Dialog ein. Klicken Sie auf
»Weiter«.
Auswählen eines RGB-Farbprofils
Bei der Auswahl eines RGB-Farbprofils sollten Sie zwei Dinge berücksichtigen: den Standardgammawert Ihres Betriebssystems und den für Ihre Bilder benötigten Farbumfang.
Das Gamma gehört zu den grundlegenden Faktoren, die für eine korrekte Helligkeit der Bilder bei
der Wiedergabe auf einem Bildschirm verantwortlich sind. Die ersten sechs Profile in der Liste
haben einen Gammawert von 2,2, der dem De-facto-Standard von Windows entspricht. Die letzten
beiden Profile haben einen Gammawert von 1,8 und entsprechen dem Standardwert des Mac OS.
Wählen Sie ein Profil, dessen Gammawert mit dem Gammawert Ihres Betriebssystems übereinstimmt.
Eine andere Frage ist, wie groß der Farbumfang für das Bild sein muss. Wenn Sie keine feinen
Farbkorrekturen vornehmen möchten, ist ein kleiner Farbraum allemal ausreichend. Bitte beachten
Sie jedoch, dass die Farben im Bild bei einem kleinen Farbraum stark gesättigt oder »leuchtend«
erscheinen können. Wenn Sie aber ein Fein-Tuning hinsichtlich Farbbalance, Helligkeit und Kontrast
vornehmen wollen (beispielsweise mit der Palette »Gradationskurven«), empfiehlt sich die Auswahl
eines größeren Farbraums. Ohne eine entsprechende Farbkorrektur können die Bildfarben im größeren Farbraum jedoch kontrastarm und »flau« wirken.
Die Profile in der Liste sind innerhalb jeder Gruppe nach der Größe des Farbraums sortiert. Das
erste Profile in einer Gruppe hat den kleinsten Farbraum, das letzte den größten.
13
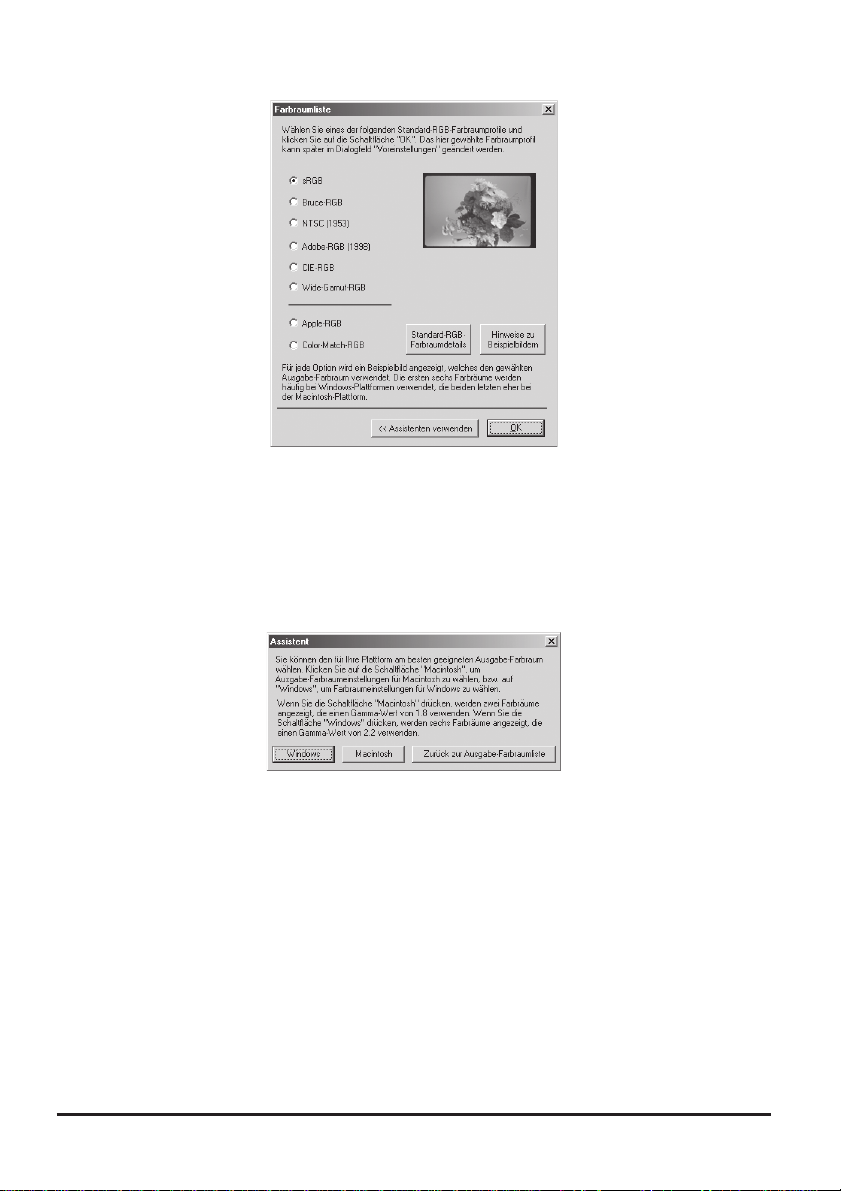
Es erscheint ein Dialog mit einer Liste von Farbprofilen.
Wählen Sie ein Profil, das als Standard-RGB-Profil verwendet werden soll. Wie sich das gewählte
Profil auf die Bildwiedergabe auswirkt, können Sie anhand des Vorschaubildes im Dialog überprüfen.
Nach dem Auswählen des richtigen Profils klicken Sie auf »OK«. Oder klicken Sie auf »Assisten-
ten verwenden«, um bei der Auswahl des Farbprofils die Hilfe des Assistenten in Anspruch zu
nehmen.
Wenn Sie auf die Schaltfläche »Assistenten verwenden« klicken, erscheint der folgende Dialog:
Klicken Sie auf die Schaltfläche »Windows« oder »Macintosh«, um den Assistenten für Ihr Betriebssystem zu starten. Folgen Sie der weiteren Anleitung auf dem Bildschirm, um das StandardRGB-Farbprofil festzulegen.
14
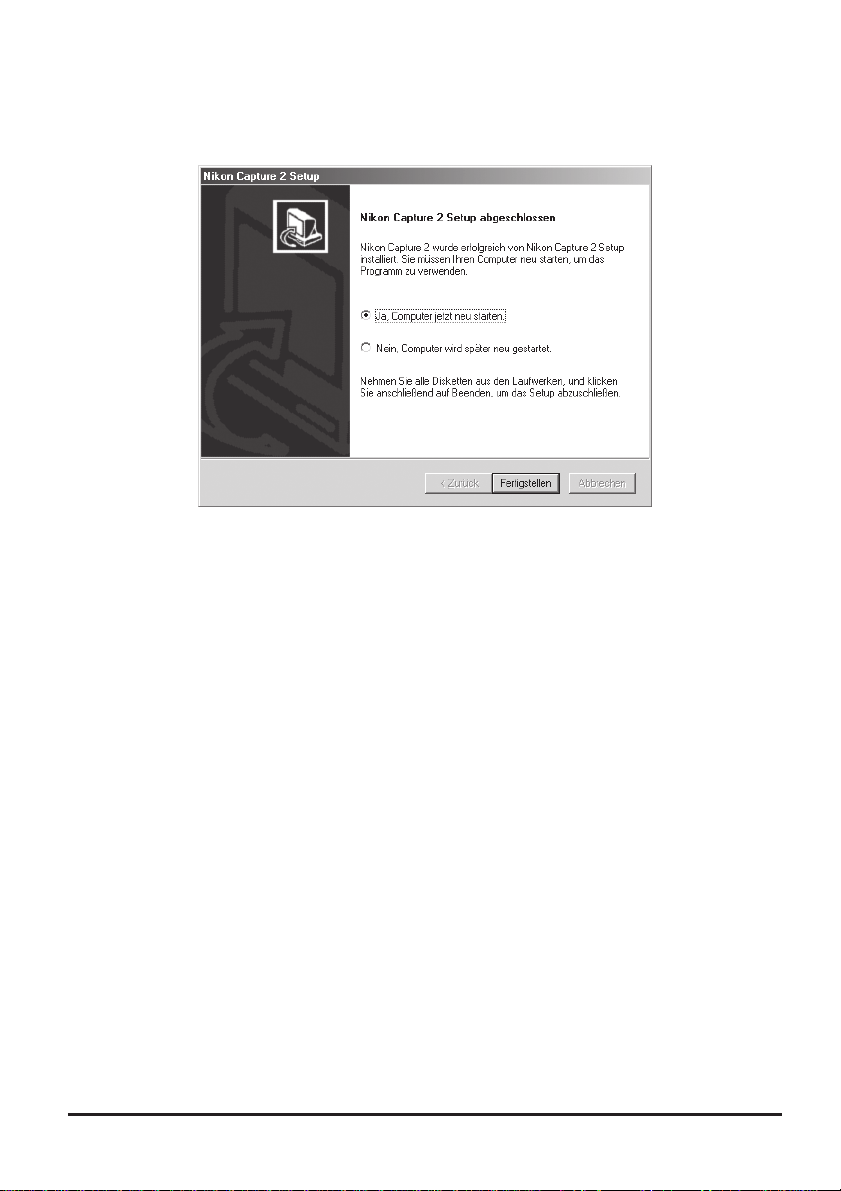
Starten Sie den Computer neu.
10
Nach abgeschlossener Installation erscheint der folgende Dialog. Damit Sie Nikon Capture 2 verwenden können, muss der Computer neu gestartet werden. Um ihn direkt neu zu starten, wählen
Sie die Option »Ja, Computer jetzt neu starten« und klicken auf »Fertigstellen«.
15
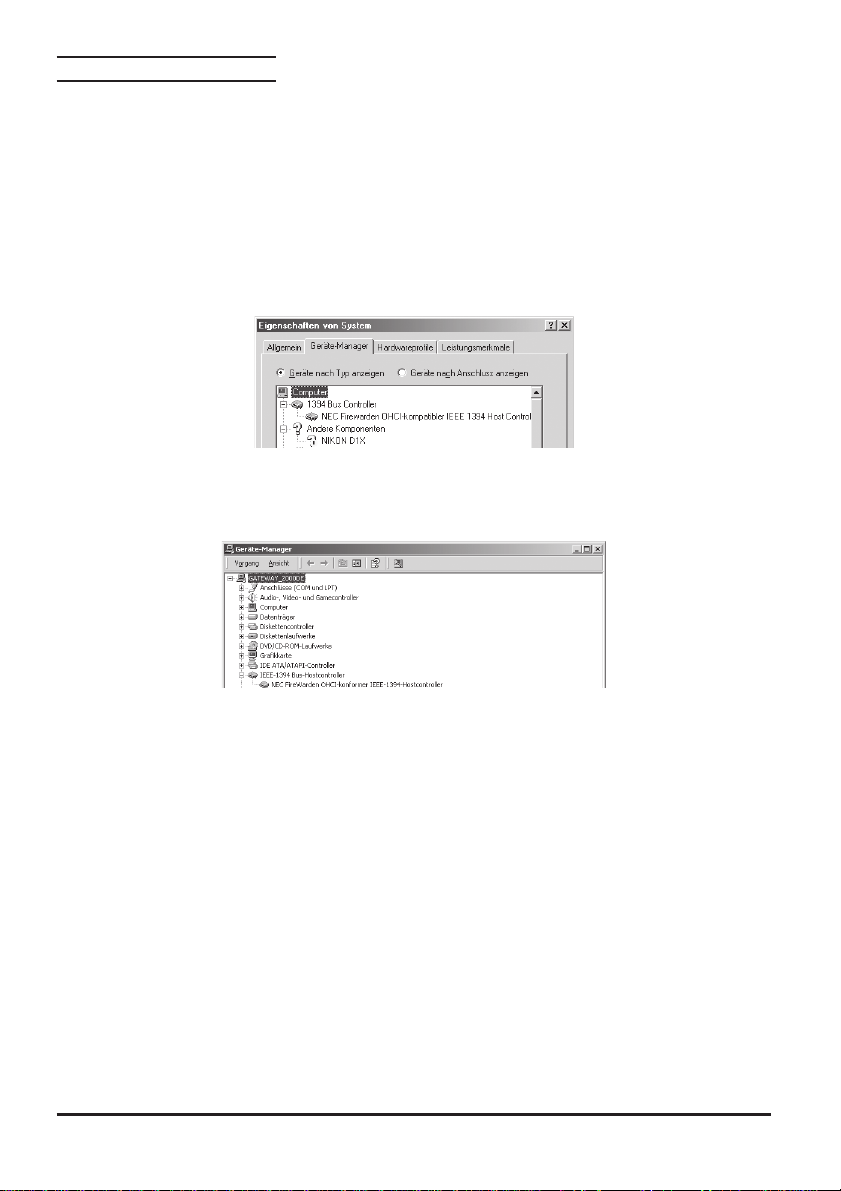
Registrierung der Kamera
Damit Nikon Capture 2 Ihre D1, D1
X oder D1H erkennt, muss die Kamera im System registriert sein.
Wenn Sie die Kamera bereits registriert haben (etwa um mit Nikon View 4 den Datentransfer durchzuführen) oder wenn Sie nicht vorhaben, die Kamera an Ihren Computer anzuschließen, brauchen Sie
sie nicht zu registrieren.
Vor der Registrierung der Kamera sollten Sie sich vergewissern, dass die OHCI-kompatible IEEE-1394Schnittstelle im System registriert ist. Klicken Sie auf dem Desktop das Symbol »Arbeitsplatz« mit der
rechten Maustaste an, und wählen Sie im erscheinenden Kontextmenü die Option »Eigenschaften«.
Es wird der Dialog »Eigenschaften von System« geöffnet. Unter Windows Me oder Windows 98 SE
müssen Sie die Registerkarte »Geräte-Manager« in den Vordergrund stellen.
Unter Windows 2000 stellen Sie die Registerkarte »Hardware« in den Vordergrund und klicken anschließend auf die Schaltfläche »Geräte-Manager«.
Wenn die IEEE-1394-Steckkarte korrekt registriert ist, wird sie unter dem Gerätetyp »IEEE-1394 BusHostcontroller« aufgeführt. Falls der Gerätetyp »IEEE-1394 Bus-Hostcontroller« nicht in der Liste aufgeführt wird, führen Sie bitte die Registrierung der IEEE-1394-Steckkar te wie in der Dokumentation zur
Steckkarte beschrieben durch.
16
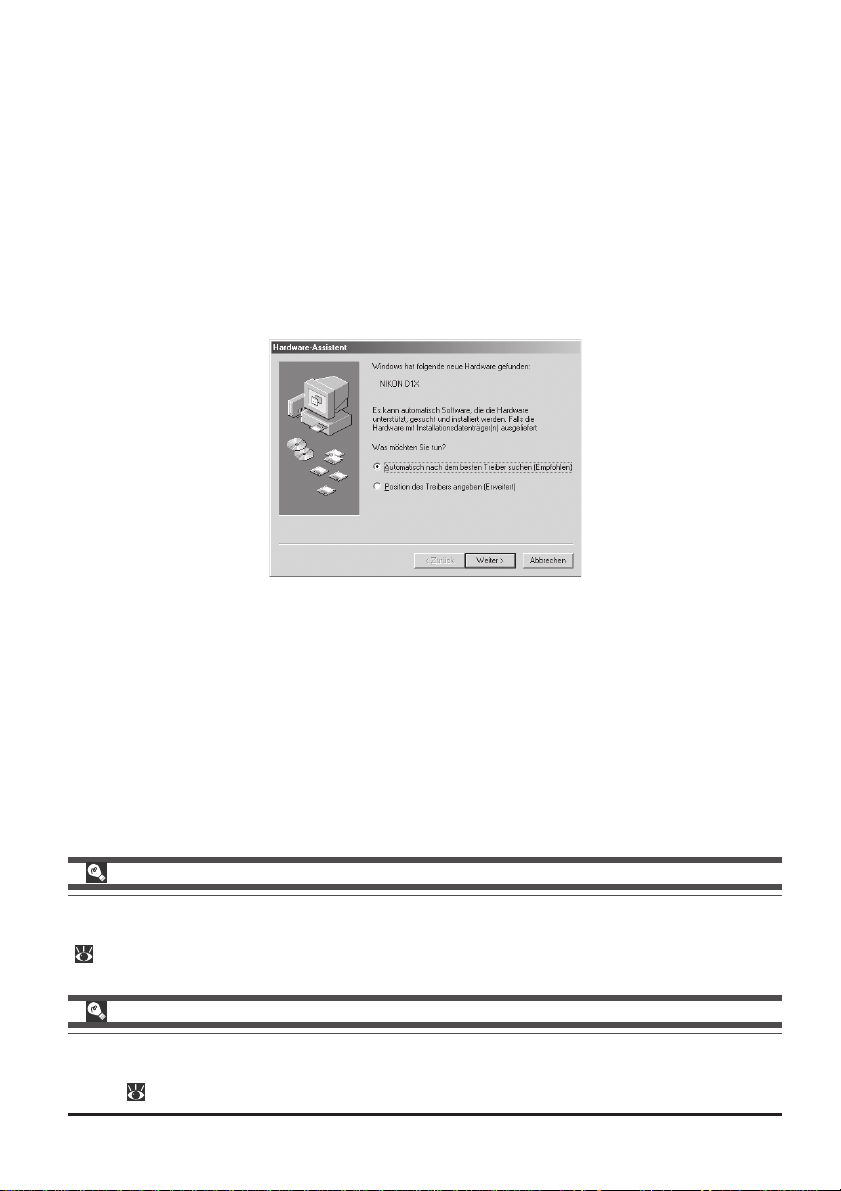
Registrieren der Kamera unter Windows Me
Installieren Sie Nikon Capture 2, und führen Sie anschließend einen Neustart des Computers
1
durch. Nachdem Windows wieder komplett gestartet ist, schalten Sie die Kamera ein und stellen
den Betriebsartenschalter auf die Betriebsart »PC«. Schließen Sie die Kamera nun mit einem IEEE1394-Kabel an den Computer an.
Der Windows-Hardware-Assistent wird gestartet. Legen Sie jetzt die Nikon-Capture-Installations-
2
CD in das CD-ROM-Laufwerk ein. Um zu verhindern, dass sich nach dem Einlegen der CD automatisch der Willkommensdialog öffnet, halten Sie die Umschalttaste gedrückt. Wählen Sie im Dialog
des Hardware-Assistenten die Option »Automatisch nach dem besten Treiber suchen
[Empfohlen]«, und klicken Sie auf »Weiter«. Der Hardware-Assistent installiert nun alle benö-
tigten Treiber.
Falls beim Einlegen der CD der Willkommensdialog geöffnet wird, schließen Sie den Dialog, indem
Sie im Dialog auf die Schaltfläche »Beenden« klicken.
Wenn der Hardware-Assistent nicht automatisch startet ...
Falls der Hardware-Assistent nach dem Anschließend der Kamera nicht automatisch gestartet wird,
fahren Sie mit »Was zu tun ist, wenn der Hardware-Assistent nicht angezeigt wird« fort
(
20).
Wenn Nikon View DX oder ältere Version von Nikon Capture installiert sind ...
Falls Sie bereits Nikon View DX oder eine ältere Version von Nikon Capture installiert haben (z.B.
für die Verwendung mit der D1), lesen Sie bitte unter »Aktualisieren der Treiber für die D1«
weiter ( 23).
17
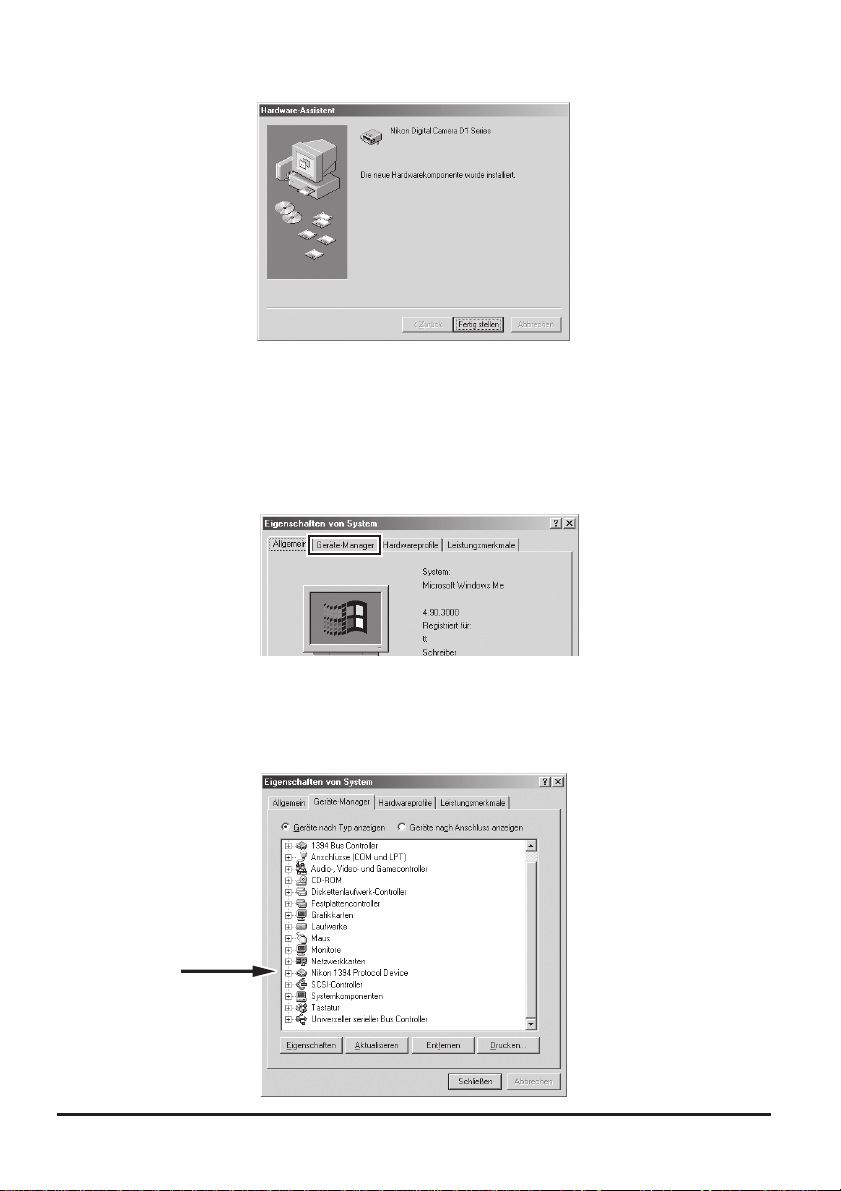
Es wird der folgende Dialog angezeigt. Klicken Sie auf »Fertig stellen«.
3
Nach der Geräteregistrierung sollten Sie prüfen, ob die Kamera korrekt im System registriert wur-
4
de. Klicken Sie auf dem Desktop das Symbol »Arbeitsplatz« mit der rechten Maustaste an, und
wählen Sie im erscheinenden Kontextmenü die Option »Eigenschaften«. Es wird der Dialog
»Eigenschaften von System« geöffnet. Stellen Sie die Registerkarte »Geräte-Manager« in den
Vordergrund.
Prüfen Sie, ob in der Liste des Gerätemanagers der Eintrag »Nikon 1394 Protocol Device« aufge-
5
führt wird, und klicken Sie auf das Pluszeichen vor dem Eintrag (»+«).
18
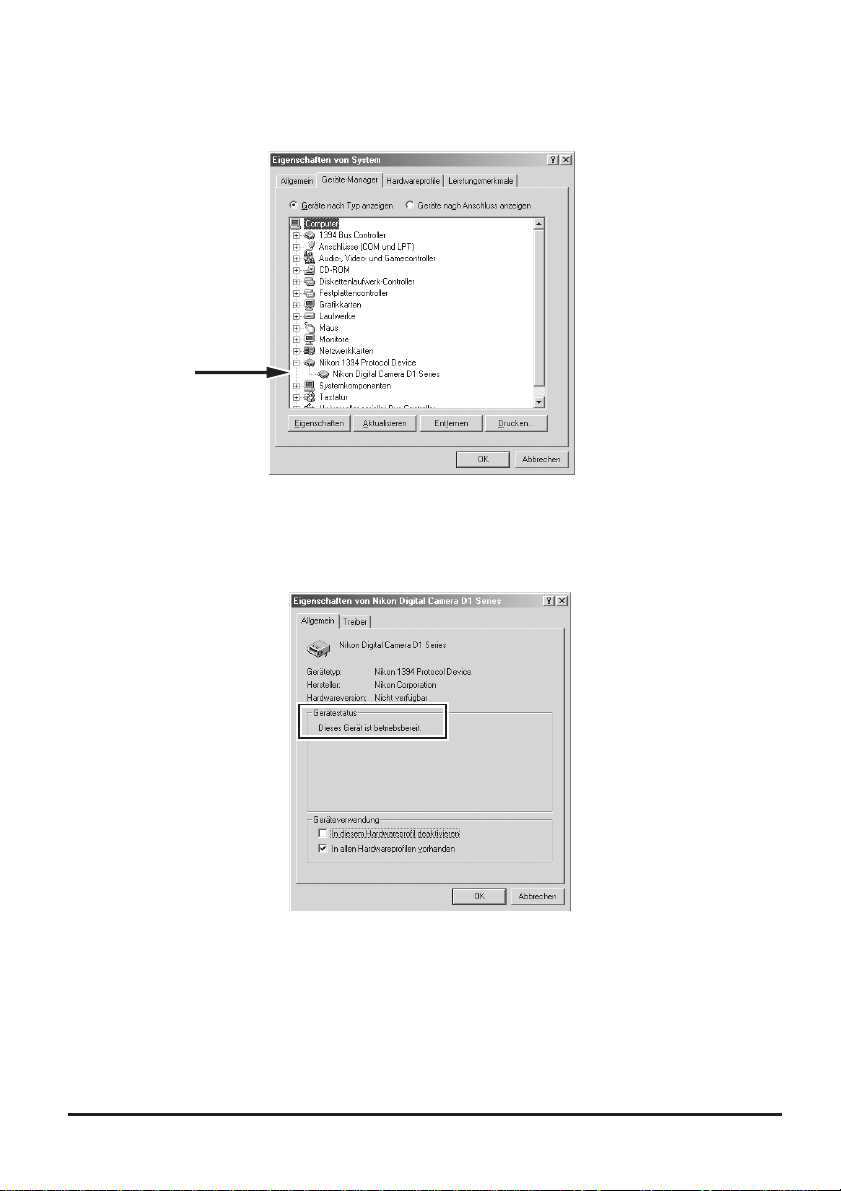
Vergewissern Sie sich, dass unter » Nikon 1394 Protocol Device « der Eintrag »Nikon Digital
6
Camera D1 Series« aufgelistet wird. Doppelklicken Sie auf diesen Eintrag, um dessen Eigenschaftendialog zu öffnen.
Aktivieren Sie im Eigenschaftendialog die Registerkarte »Allgemein«, und überprüfen Sie, ob unter
7
»Gerätestatus« die Meldung »Dieses Gerät ist betriebsbereit« angezeigt wird.
Wenn Windows die Kamera als betriebsbereit erkannt hat, ist die Registrierung abgeschlossen.
19
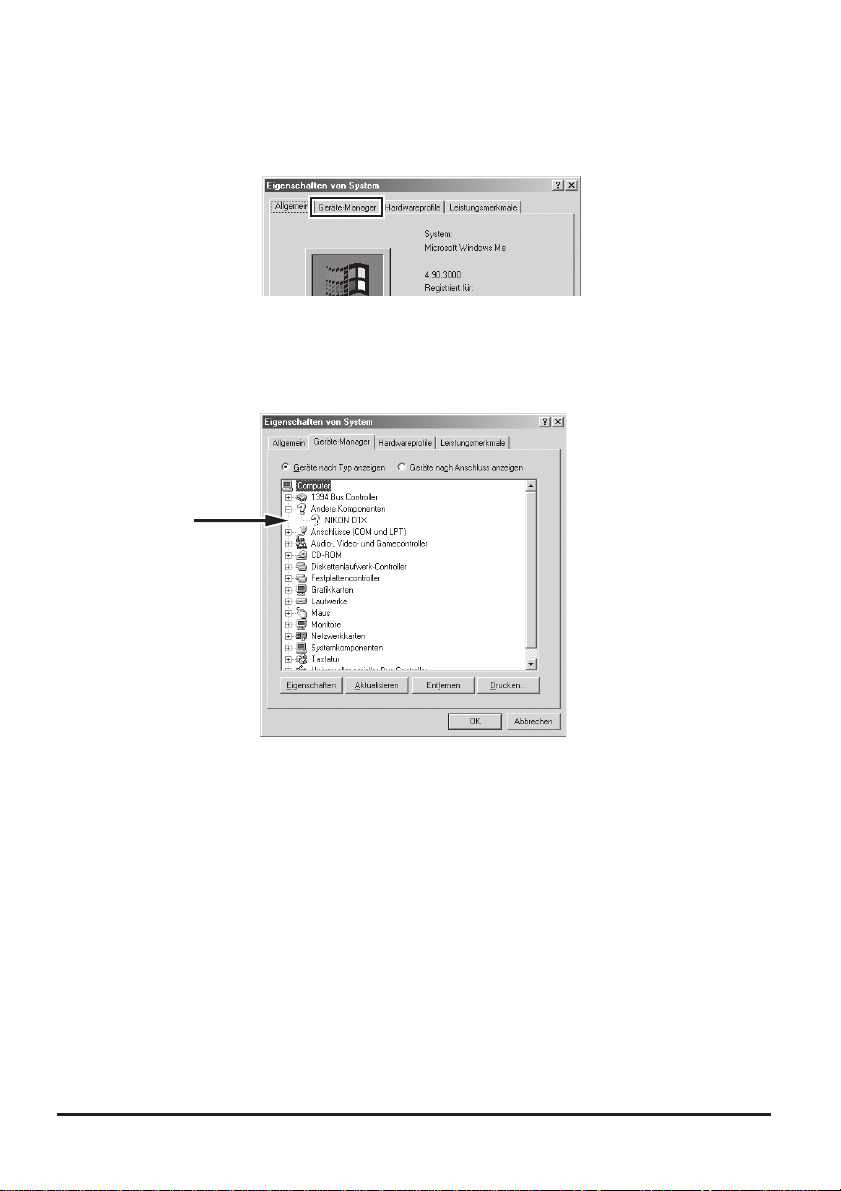
Was zu tun ist, wenn der Hardeware-Assistent nicht angezeigt wird
Klicken Sie auf dem Desktop das Symbol »Arbeitsplatz« mit der rechten Maustaste an, und wählen
1
Sie im Kontextmenü den Punkt »Eigenschaften«. Es erscheint der Dialog »Eigenschaften von
System«. Klicken Sie auf den Reiter »Geräte-Manager«.
Im Gerätemanager doppelklicken Sie auf dem Eintrag für Ihre Kamera (z.B. »Nikon D1X«), der
2
unter »Andere Komponenten« oder »Sonstige Geräte« aufgeführt wird.
20
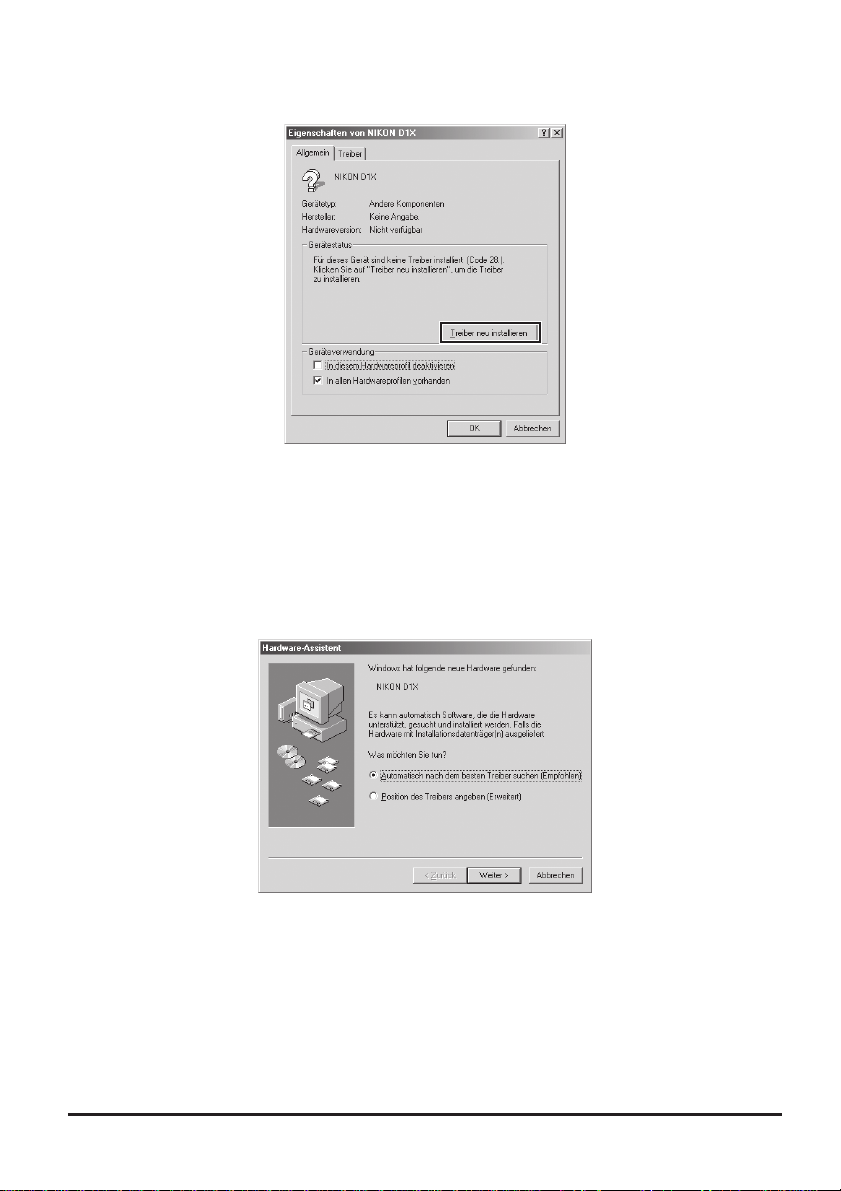
Es wird der Eigenschaftendialog für Ihre Kamera angezeigt. Aktivieren Sie die Registerkarte »Allge-
3
mein«, und klicken Sie auf »Treiber neu installieren«.
Es wird der Assistent für Gerätetreiber-Updates angezeigt. Legen Sie die Nikon-Capture-Installa-
4
tions-CD in das CD-ROM-Laufwerk ein. Um zu verhindern, dass sich beim Einlegen der CD automatisch der Willkommensdialog öffnet, halten Sie die Umschalttaste gedrückt. Wählen Sie im Dialog
des Assistenten die Option »Automatisch nach dem besten Treiber suchen [Empfoh-
len]«, und klicken Sie auf »Weiter«. Der Assistent aktualisiert nun automatisch alle benö-tigten
Treiber.
Falls beim Einlegen der CD der Willkommensdialog geöffnet wird, schließen Sie den Dialog, indem
Sie im Dialog auf die Schaltfläche »Beenden« klicken.
21
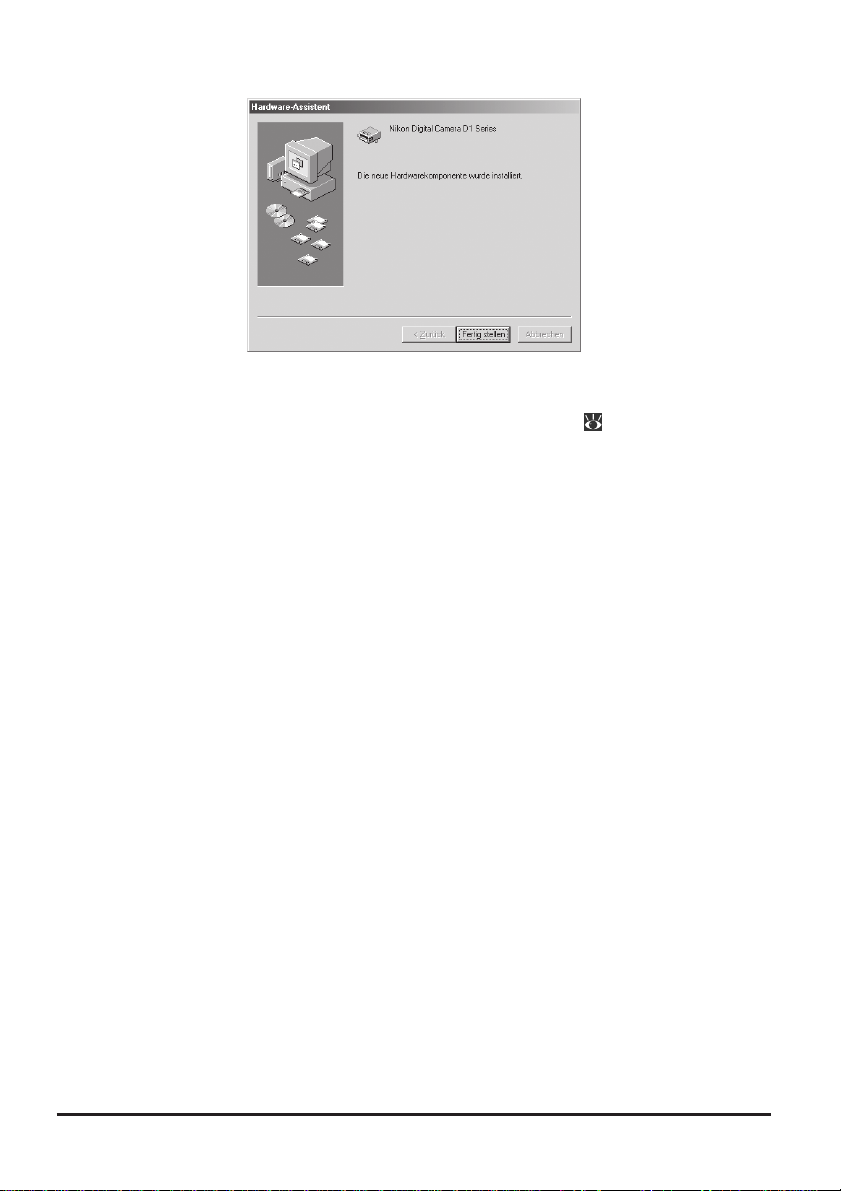
Es wird der folgende Dialog angezeigt. Klicken Sie auf »Fertig stellen«.
5
Überprüfen Sie nun nochmals wie in den Schritten 4 bis 7 unter »Registrieren der Kamera unter
6
Windows Me« beschrieben, ob die Kamera korrekt registriert wurde ( 18–19).
22
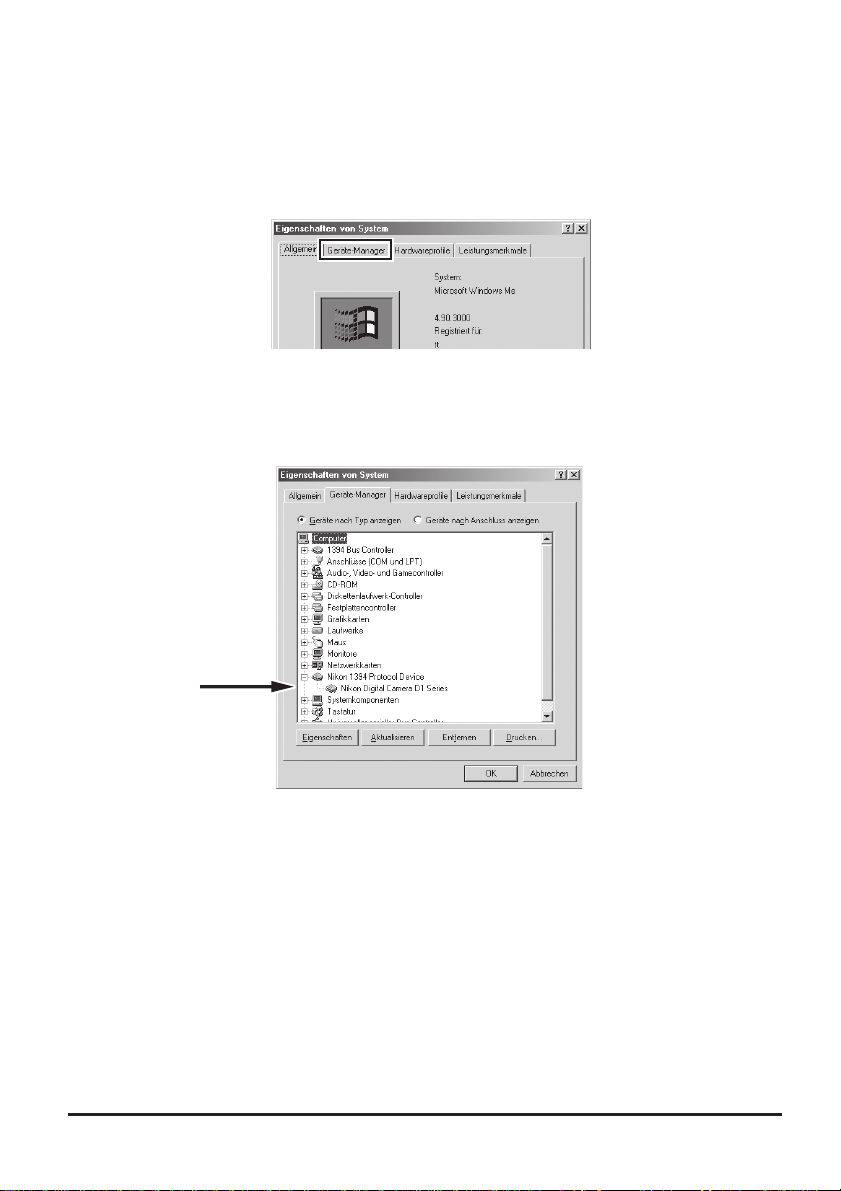
Aktualisieren der Treiber für die D1
Falls Sie bereits eine D1 mit Nikon View DX oder einer älteren Version von Nikon Capture 2 einsetzen,
müssen Sie die Kameratreiber aktualisieren.
Klicken Sie auf dem Desktop das Symbol »Arbeitsplatz« mit der rechten Maustaste an, und wählen
1
Sie im Kontextmenü den Punkt »Eigenschaften«. Es erscheint der Dialog »Eigenschaften von
System«. Stellen Sie die Registerkarte »Geräte-Manager« in den Vordergrund.
Im Fenster des Gerätemanagers doppelklicken Sie auf dem Eintrag » Nikon Digital Camera D1
2
Series «, der unter dem Eintrag »Nikon 1394 Protocol Device« aufgelistet wird.
23
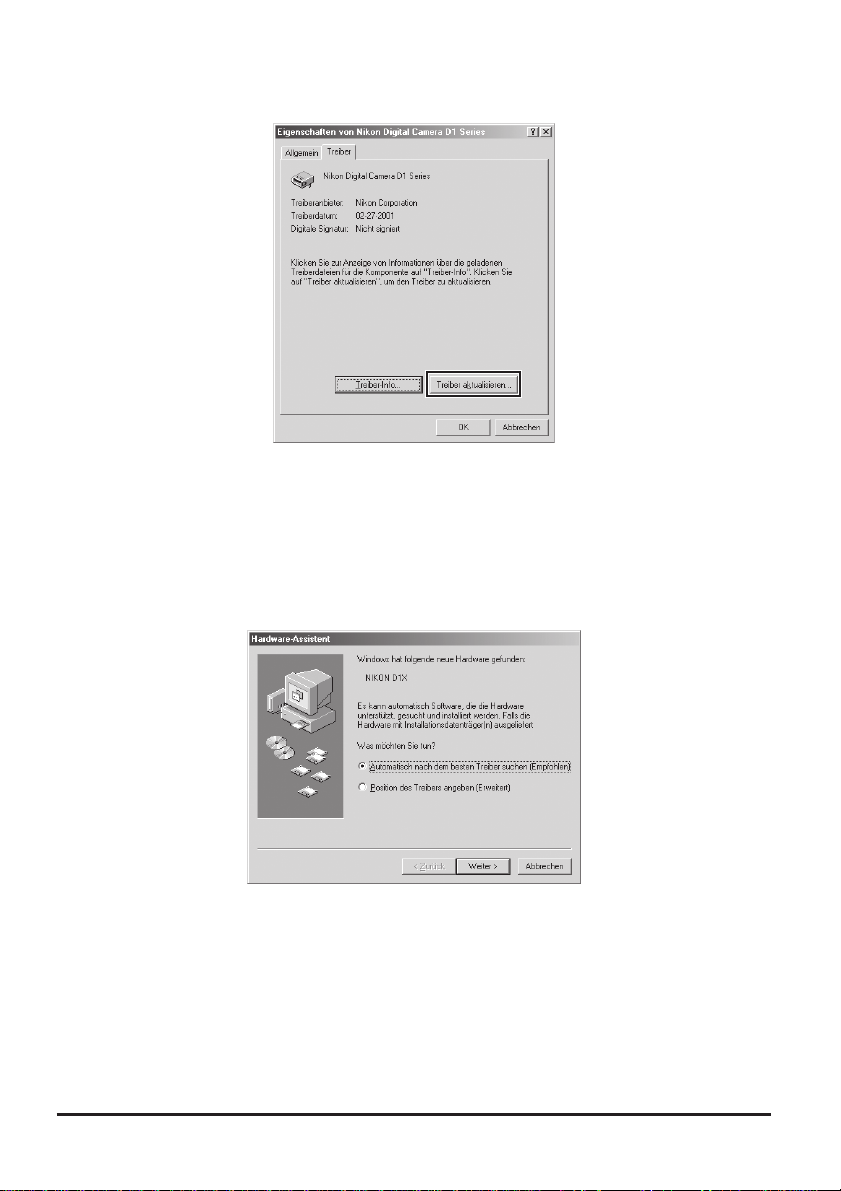
Es wird das Eigenschaftenfenster für Ihre Kamera angezeigt. Stellen Sie die Registerkarte »Treiber«
3
in den Vordergrund, und klicken Sie auf »Treiber aktualisieren...«.
Es wird der Assistent für Gerätetreiber-Updates angezeigt. Legen Sie die Nikon-Capture-Installa-
4
tions-CD in das CD-ROM-Laufwerk ein. Um zu verhindern, dass sich beim Einlegen der CD automatisch der Willkommensdialog öffnet, halten Sie die Umschalttaste gedrückt. Wählen Sie im Dialog
des Assistenten die Option »Automatisch nach dem besten Treiber suchen [Empfoh-
len]«, und klicken Sie auf »Weiter«. Der Assistent aktualisiert nun automatisch alle benö-tigten
Treiber.
Falls beim Einlegen der CD der Willkommensdialog geöffnet wird, schließen Sie den Dialog, indem
Sie im Dialog auf die Schaltfläche »Beenden« klicken.
24

Es wird der folgende Dialog angezeigt. Wählen Sie auf der CD den Treiber mit der Pfadangabe
5
»\INF\NIKONDX.INF« aus, und klicken Sie auf »OK«.
Es wird der folgende Dialog angezeigt. Klicken Sie auf »Fertig stellen«.
6
Überprüfen Sie nun nochmals wie in den Schritten 4 bis 7 unter »Registrieren der Kamera unter
7
Windows Me« beschrieben, ob die Kamera korrekt registriert wurde ( 18–19).
25
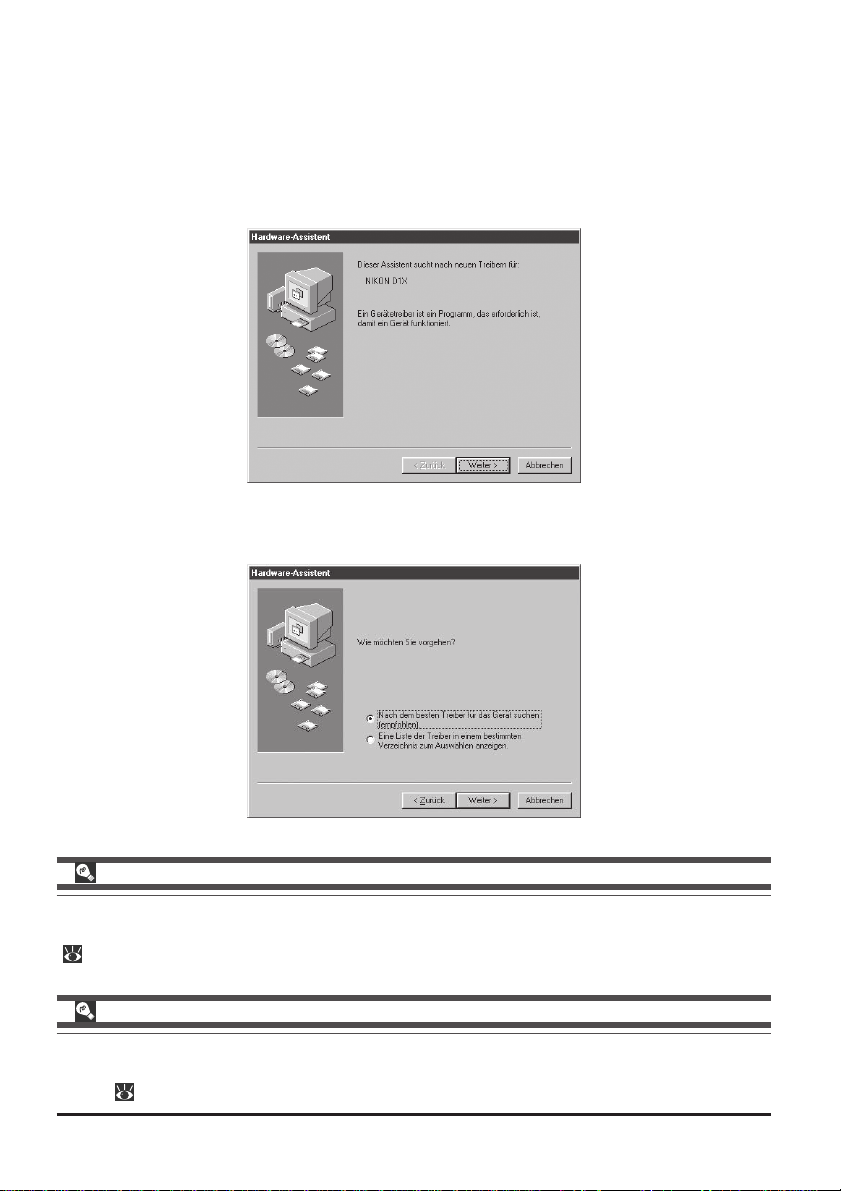
Registrieren der Kamera unter Windows 98 SE (Second Edition)
Installieren Sie Nikon Capture 2, und führen Sie anschließend einen Neustart des Computers
1
durch. Nachdem Windows wieder komplett gestartet ist, schalten Sie die Kamera ein und stellen
den Betriebsartenschalter auf die Betriebsart »PC«. Schließen Sie die Kamera nun mit einem IEEE1394-Kabel an den Computer an.
Der Windows-Hardware-Assistent wird gestartet. Klicken Sie auf »Weiter«.
2
Wählen Sie die gewünschte Option für die Treibersuche, und klicken Sie auf »Weiter«.
3
Wenn der Hardware-Assistent nicht automatisch startet ...
Falls der Hardware-Assistent nach dem Anschließend der Kamera nicht automatisch gestartet wird,
fahren Sie mit »Was zu tun ist, wenn der Hardware-Assistent nicht angezeigt wird« fort
(
31).
Wenn Nikon View DX oder ältere Version von Nikon Capture installiert sind ...
Falls Sie bereits Nikon View DX oder eine ältere Version von Nikon Capture installiert haben (z.B.
für die Verwendung mit der D1), lesen Sie bitte unter »Aktualisieren der Treiber für die D1«
weiter ( 35).
26
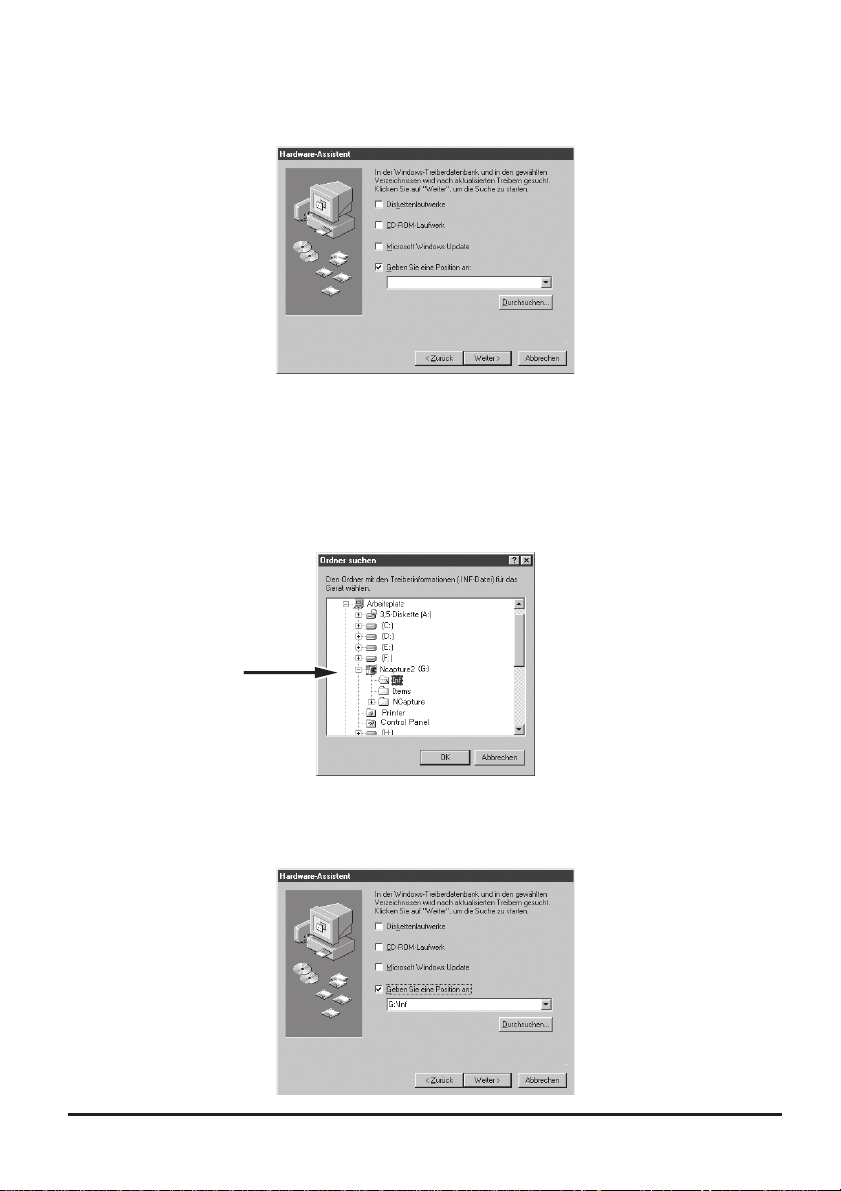
Legen Sie die Nikon-Capture-Installations-CD in das CD-ROM-Laufwerk ein. Um zu verhindern,
4
dass sich beim Einlegen der CD automatisch der Willkommensdialog öffnet, halten Sie die Umschalttaste gedrückt. Wählen Sie die Option »Geben Sie eine Position an«, und klicken Sie auf
»Durchsuchen...«.
Falls beim Einlegen der CD der Willkommensdialog geöffnet wird, schließen Sie den Dialog, indem
Sie im Dialog auf die Schaltfläche »Beenden« klicken.
Es erscheint der folgende Dialog. Wählen Sie den Ordner »Inf« auf der Nikon-Capture-Installations-
5
CD (Ncapture2) aus, und klicken Sie auf »OK«.
Prüfen Sie, ob im Eingabefeld unter »Geben Sie eine Position an« folgender Eintrag steht:
6
»(Laufwerksbuchstabe des CD-ROM-Laufwerks):\Inf«. Klicken Sie auf »Weiter«.
27
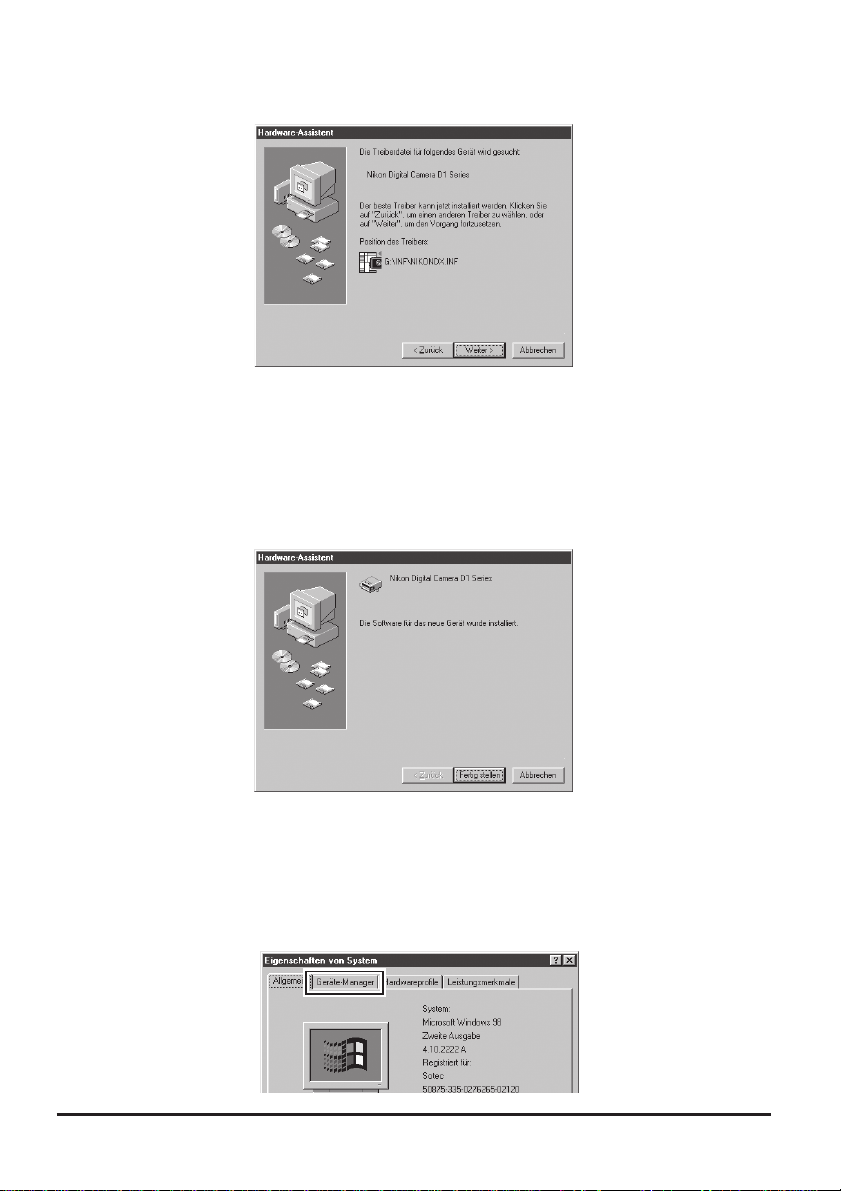
Es erscheint ein Dialog mit einer Bestätigung, dass Windows Treiber für Nikon-Digitalkameras der
7
D1-Serie gefunden hat. Klicken Sie auf »Weiter«.
Falls Sie die Meldung »Windows konnte keine geeigneten Treiber für dieses Gerät finden« erhalten,
haben Sie möglicherweise die Nikon-Capture-Installations-CD nicht korrekt in das CD-ROM-Laufwerk eingelegt oder nicht den korrekten Suchpfad angegeben. Mit »Zurück« gelangen Sie wieder
zu Schritt 6. Überprüfen Sie hier im Dialog nochmals die Pfadangabe.
Es wird der folgende Dialog angezeigt. Klicken Sie auf »Fertig stellen«.
8
Wenn die Geräteregistrierung abgeschlossen ist, sollten Sie prüfen, ob die Kamera korrekt im Sy-
9
stem registriert wurde. Klicken Sie auf dem Desktop das Symbol »Arbeitsplatz« mit der rechten
Maustaste an, und wählen Sie im Kontextmenü den Punkt »Eigenschaften«. Es erscheint der
Dialog »Eigenschaften von System«. Stellen Sie die Registerkarte »Geräte-Manager« in den
Vordergrund.
28
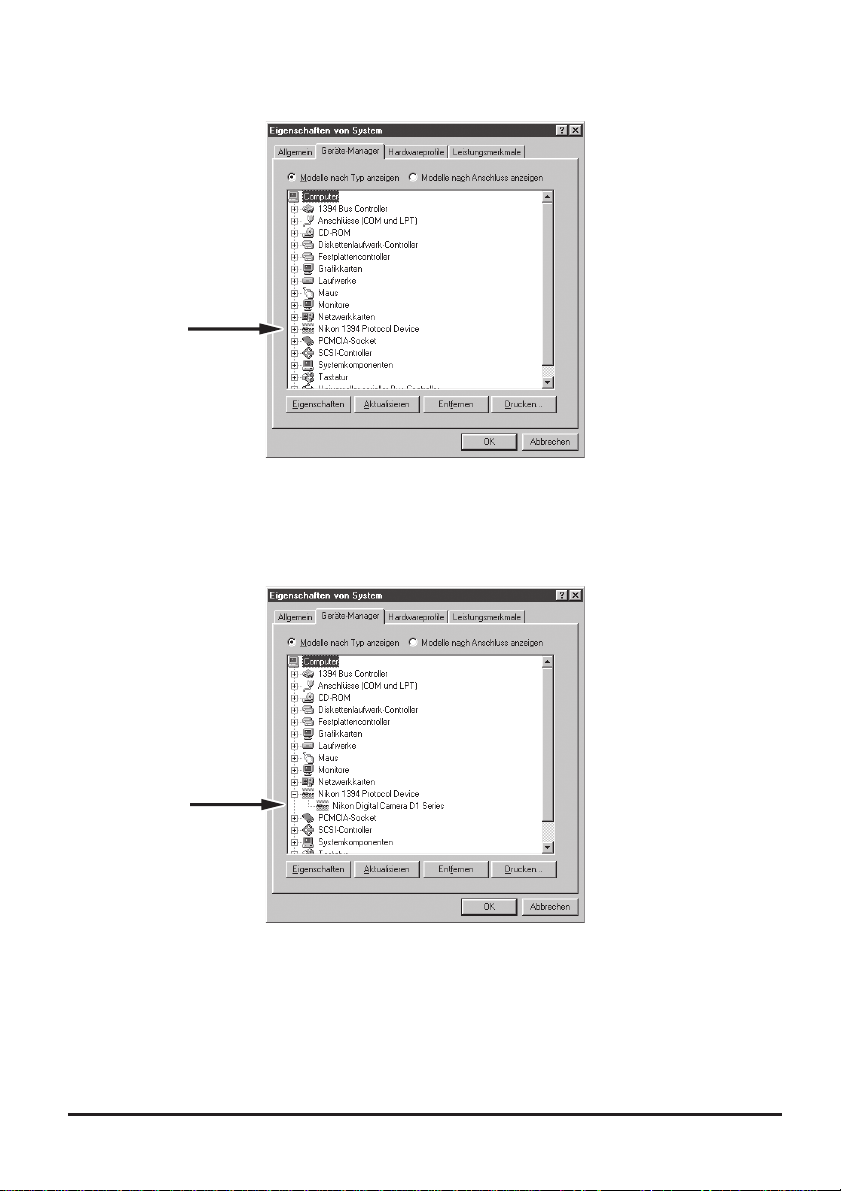
Vergewissern Sie sich, dass der Gerätemanager den Eintrag »Nikon 1394 Protocol Device« aufli-
10
stet, und klicken Sie auf das Pluszeichen vor dem Eintrag (»+«).
Überprüfen Sie, ob unter » Nikon 1394 Protocol Device « der Eintrag »Nikon Digital Camera D1
11
Series« aufgelistet wird. Doppelklicken Sie auf den Eintrag, um dessen Eigenschaftendialog zu öffnen.
29
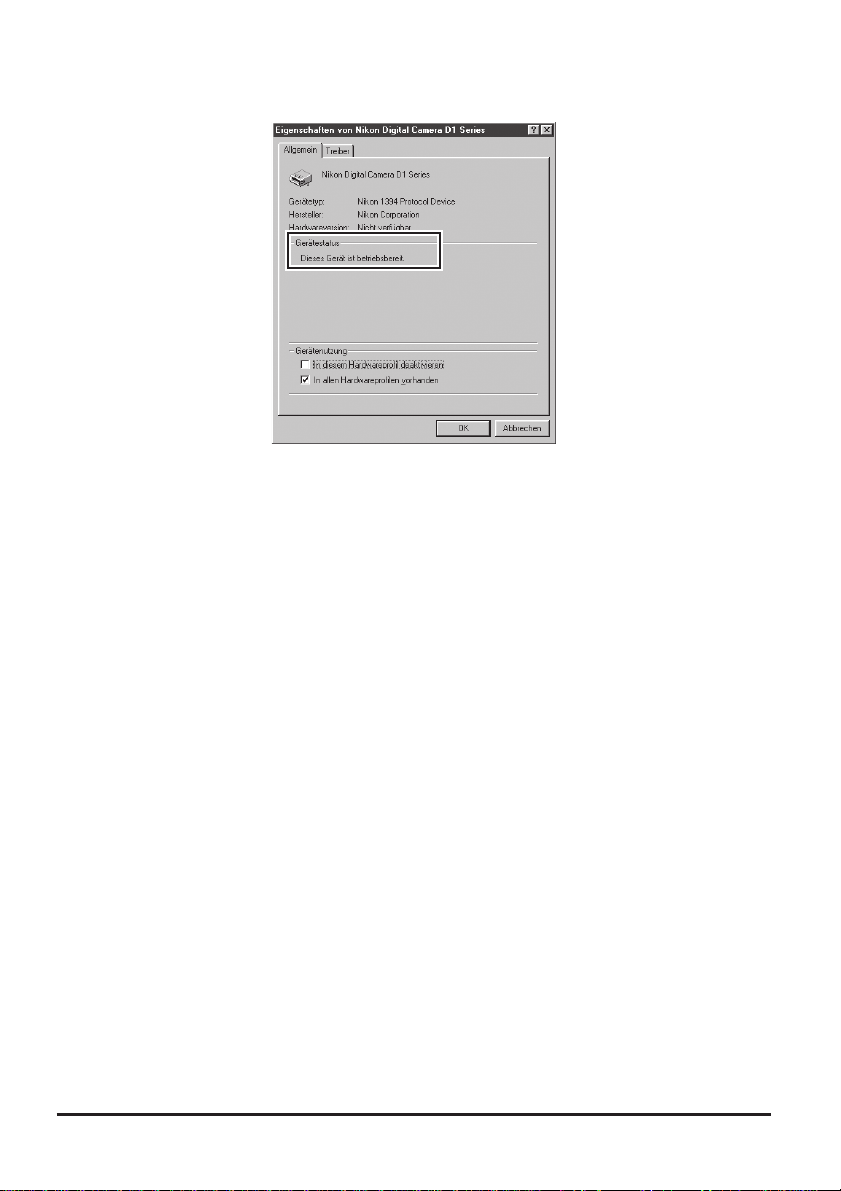
Aktivieren Sie im Eigenschaftendialog der Kamera die Registerkar te »Allgemein«, und überprüfen
12
Sie, ob unter »Gerätestatus« die Meldung »Dieses Gerät ist betriebsbereit« angezeigt wird.
Wenn Windows die Kamera als betriebsbereit erkannt hat, ist die Registrierung abgeschlossen.
30
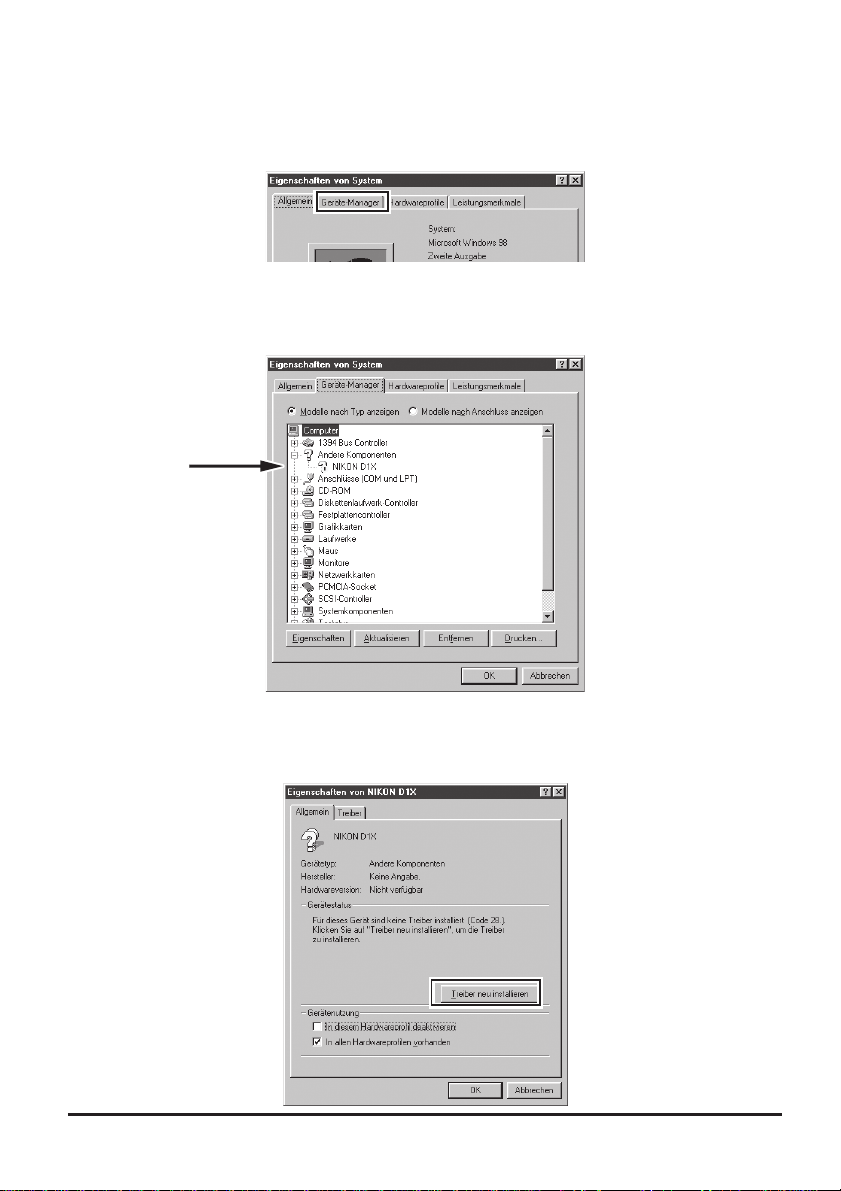
Was zu tun ist, wenn der Hardware-Assistent nicht angezeigt wird
Klicken Sie auf dem Desktop das Symbol »Arbeitsplatz« mit der rechten Maustaste an, und wählen
1
Sie im Kontextmenü den Punkt »Eigenschaften«. Es erscheint der Dialog »Eigenschaften von
System«. Klicken Sie auf den Reiter »Geräte-Manager«.
Im Gerätemanager doppelklicken Sie auf dem Eintrag für Ihre Kamera (z.B. »Nikon D1X«), der
2
unter »Andere Komponenten« oder »Sonstige Geräte« aufgeführt wird.
Es wird der Eigenschaftendialog für Ihre Kamera angezeigt. Aktivieren Sie die Registerkarte »Allge-
3
mein«, und klicken Sie auf »Treiber neu installieren«.
31

Es wird der Assistent für Gerätetreiber-Updates gestartet. Klicken Sie auf »Weiter«.
4
Es wird der folgende Dialog angezeigt. Wählen Sie die Option »Nach einem besseren als dem
5
derzeit verwendeten Treiber suchen [empfohlen]«, und klicken Sie auf »Weiter«.
Es wird der folgende Dialog angezeigt. Legen Sie die Nikon-Capture-Installations-CD in das CD-
6
ROM-Laufwerk ein. Um zu verhindern, dass sich beim Einlegen der CD automatisch der Willkommensdialog öffnet, halten Sie die Umschalttaste gedrückt. Wählen Sie »Geben Sie eine Position an«,
und klicken Sie auf »Durchsuchen...«.
Falls beim Einlegen der CD der Willkommensdialog geöffnet wird, schließen Sie den Dialog, indem
Sie im Dialog auf die Schaltfläche »Beenden« klicken.
32
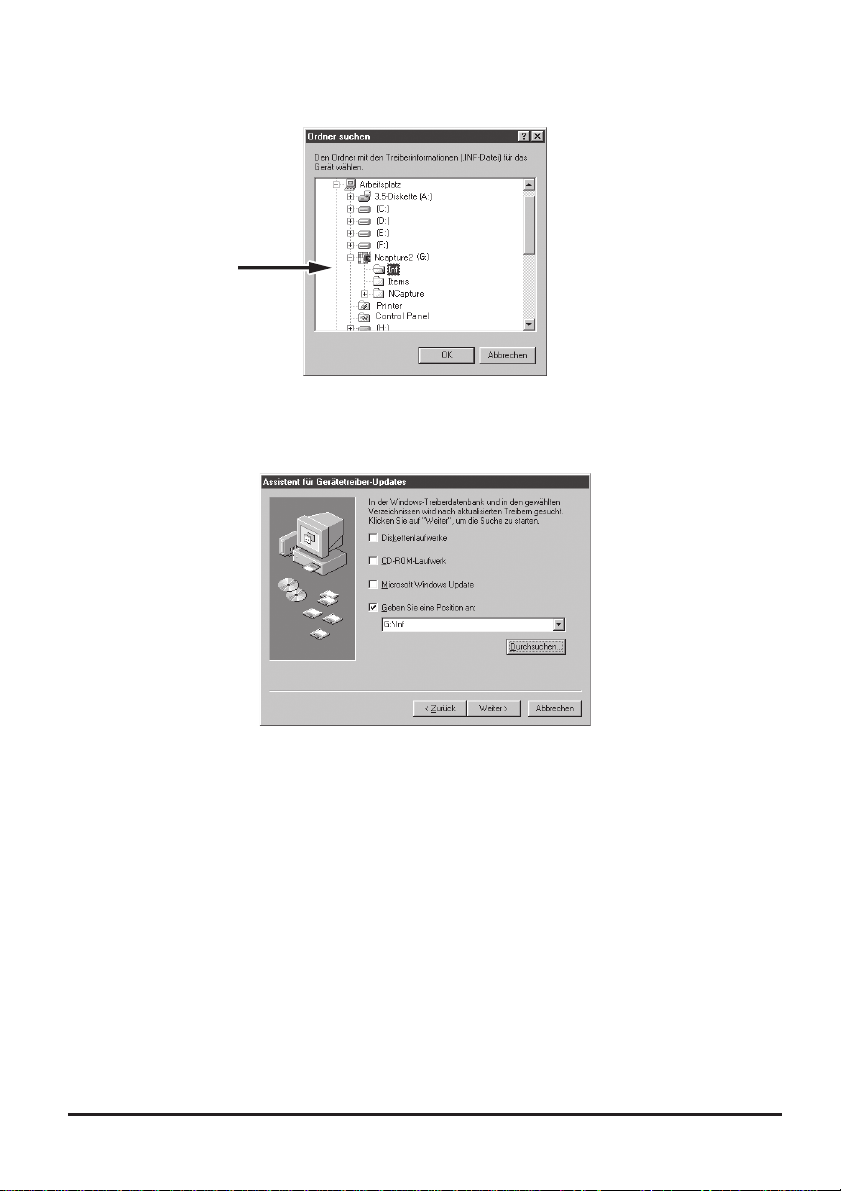
Es erscheint der folgende Dialog. Wählen Sie den Ordner »Inf« auf der Nikon-Capture-Installations-
7
CD (Ncapture2) aus, und klicken Sie auf »OK«.
Prüfen Sie, ob im Eingabefeld unter »Geben Sie eine Position an« folgender Eintrag steht:
8
»[Laufwerksbuchstabe des CD-ROM-Laufwerks]:\Inf«. Klicken Sie auf »Weiter«.
33
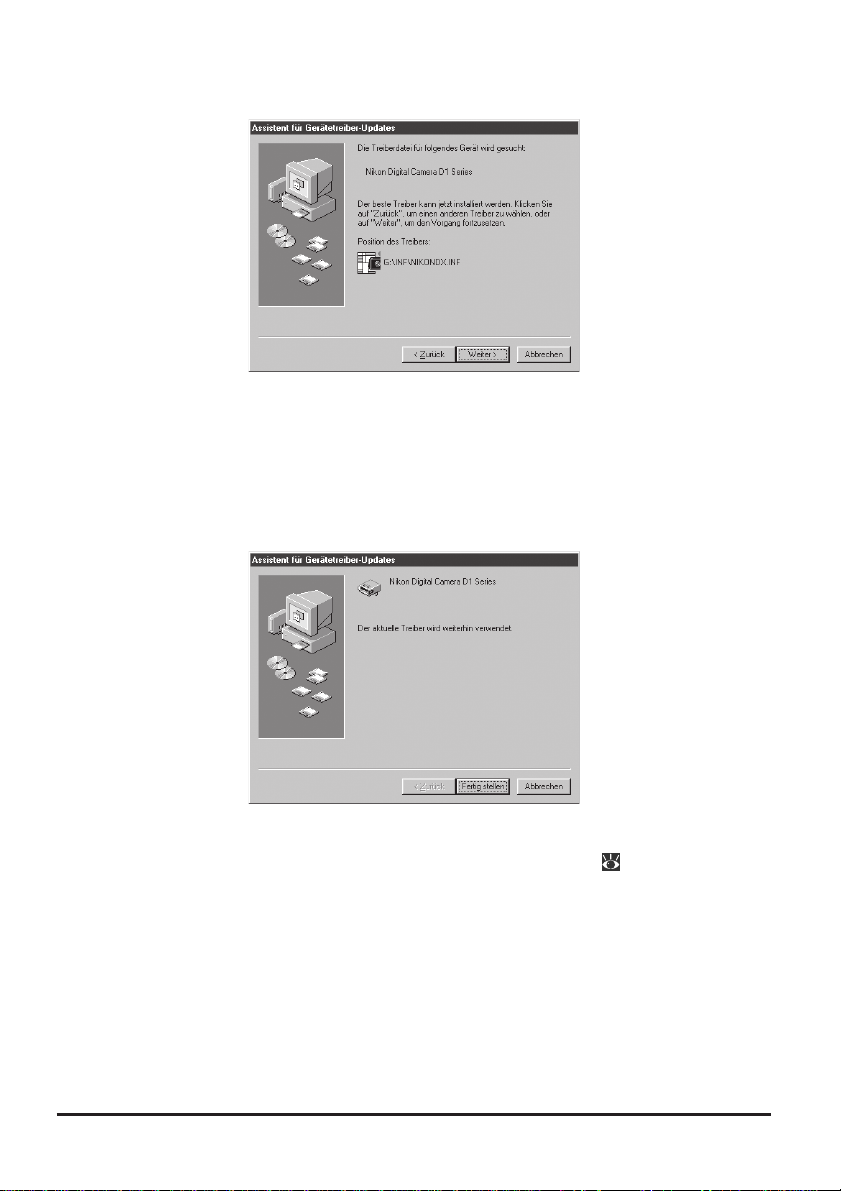
Es erscheint ein Dialog mit einer Bestätigung, dass Windows Treiber für Nikon-Digitalkameras der
9
D1-Serie gefunden hat. Klicken Sie auf »Weiter«.
Falls Sie die Meldung »Windows konnte keine geeigneten Treiber für dieses Gerät finden« erhalten,
haben Sie möglicherweise die Nikon-Capture-Installations-CD nicht korrekt in das CD-ROM-Laufwerk eingelegt oder nicht den korrekten Suchpfad angegeben. Mit »Zurück« gelangen Sie wieder
zu Schritt 8. Überprüfen Sie hier im Dialog nochmals die Pfadangabe.
Es wird der folgende Dialog angezeigt. Klicken Sie auf »Fertig stellen«.
10
Überprüfen Sie nun nochmals wie in den Schritten 9 bis 12 unter »Registrieren der Kamera unter
11
Windows 98 SE« beschrieben, ob die Kamera korrekt registriert wurde ( 28–30).
34
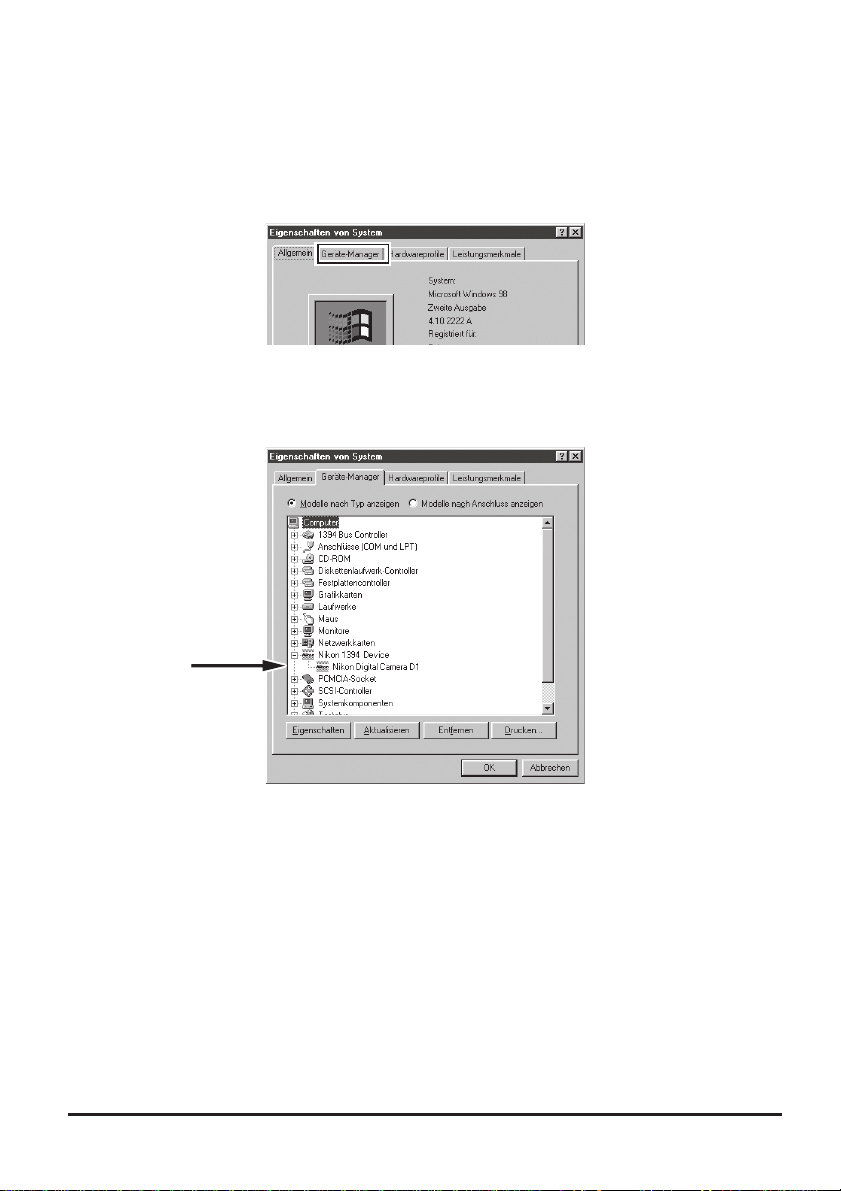
Aktualisieren der Treiber für die D1
Falls Sie bereits eine D1 mit Nikon View DX oder einer älteren Version von Nikon Capture 2 einsetzen,
müssen Sie die Kameratreiber aktualisieren.
Klicken Sie auf dem Desktop das Symbol »Arbeitsplatz« mit der rechten Maustaste an, und wählen
1
Sie im Kontextmenü den Punkt »Eigenschaften«. Es erscheint der Dialog »Eigenschaften von
System«. Stellen Sie die Registerkarte »Geräte-Manager« in den Vordergrund.
Im Fenster des Gerätemanagers doppelklicken Sie auf dem Eintrag »Nikon Digital Camera D1«,
2
der unter dem Eintrag » Nikon 1394 Device« aufgelistet wird.
35

Es wird das Eigenschaftenfenster für Ihre Kamera angezeigt. Stellen Sie die Registerkarte »Treiber«
3
in den Vordergrund, und klicken Sie auf »Treiber aktualisieren…«.
Es wird der Assistent für Gerätetreiber-Updates angezeigt. Klicken Sie auf »Weiter«.
4
Es wird der folgende Dialog angezeigt. Wählen Sie die Option »Nach einem besseren als dem
5
derzeit verwendeten Treiber suchen [empfohlen]«, und klicken Sie auf »Weiter«.
36

Es wird der folgende Dialog angezeigt. Legen Sie die Nikon-Capture-Installations-CD in das CD-
6
ROM-Laufwerk ein. Um zu verhindern, dass sich beim Einlegen der CD automatisch der Willkommensdialog öffnet, halten Sie die Umschalttaste gedrückt. Wählen Sie »Geben Sie eine Position an«,
und klicken Sie auf »Durchsuchen...«.
Falls beim Einlegen der CD der Willkommensdialog geöffnet wird, schließen Sie den Dialog, indem
Sie im Dialog auf die Schaltfläche »Beenden« klicken.
Es erscheint der folgende Dialog. Wählen Sie den Ordner »Inf« auf der Nikon-Capture-Installations-
7
CD (Ncapture2) aus, und klicken Sie auf »OK«.
Prüfen Sie, ob im Eingabefeld unter »Geben Sie eine Position an« folgender Eintrag steht:
8
»[Laufwerksbuchstabe des CD-ROM-Laufwerks]:\Inf«. Klicken Sie auf »Weiter«.
37

Es erscheint ein Dialog mit einer Bestätigung, dass Windows Treiber für Nikon-Digitalkameras der
9
D1-Serie gefunden hat. Klicken Sie auf »Weiter«.
Falls Sie die Meldung »Windows konnte keine geeigneten Treiber für dieses Gerät finden« erhalten,
haben Sie möglicherweise die Nikon-Capture-Installations-CD nicht korrekt in das CD-ROM-Laufwerk eingelegt oder nicht den korrekten Suchpfad angegeben. Mit »Zurück« gelangen Sie wieder
zu Schritt 8. Überprüfen Sie hier im Dialog nochmals die Pfadangabe.
Es wird der folgende Dialog angezeigt. Klicken Sie auf »Fertig stellen«. Wenn Sie eine Meldung
10
mit der Aufforderung zum Neustarten von Windows erhalten, klicken Sie auf »Neustart«.
Überprüfen Sie nun nochmals wie in den Schritten 9 bis 12 unter »Registrieren der Kamera unter
11
Windows 98 SE« beschrieben, ob die Kamera korrekt registriert wurde ( 28–30).
38

Registrieren der Kamera unter Windows 2000
Installieren Sie Nikon Capture 2, und führen Sie anschließend einen Neustart des Computers
1
durch. Nachdem Windows wieder komplett gestartet ist, schalten Sie die Kamera ein und stellen
den Betriebsartenschalter auf die Betriebsart »PC«. Schließen Sie die Kamera nun mit einem IEEE1394-Kabel an den Computer an.
Der Startdialog des Hardware-Assistenten erscheint auf dem Bildschirm. Klicken Sie auf »Weiter«.
2
Wählen Sie die gewünschte Option für die Treibersuche, und klicken Sie auf »Weiter«.
3
Wenn der Hardware-Assistent nicht automatisch startet ...
Falls der Hardware-Assistent nach dem Anschließend der Kamera nicht automatisch gestartet wird, fahren Sie mit »Was zu tun ist, wenn der Hardware-Assistent nicht angezeigt wird« fort ( 43).
Wenn Nikon View DX oder ältere Version von Nikon Capture installiert sind ...
Falls Sie bereits Nikon View DX oder eine ältere Version von Nikon Capture installiert haben (z.B.
für die Verwendung mit der D1), lesen Sie bitte unter »Aktualisieren der Treiber für die D1«
weiter (
Um die Kamera unter Windows 2000 registrieren zu können, müssen Sie sich als Administrator
anmelden.
47).
Anmelde-Status
39

Legen Sie die Nikon-Capture-Installations-CD in das CD-ROM-Laufwerk ein. Um zu verhindern,
4
dass sich beim Einlegen der CD automatisch der Willkommensdialog öffnet, halten Sie die Umschalttaste gedrückt. Wählen Sie die Option »CD-ROM-Laufwerke«, und klicken Sie auf »Weiter«.
Falls beim Einlegen der CD der Willkommensdialog geöffnet wird, schließen Sie den Dialog, indem
Sie im Dialog auf die Schaltfläche »Beenden« klicken.
Es erscheint der folgende Dialog. Klicken Sie auf »Weiter«.
5
Falls Sie die Meldung »Windows konnte keine geeigneten Treiber für dieses Gerät finden« erhalten,
haben Sie möglicherweise die Nikon-Capture-Installations-CD nicht korrekt in das CD-ROM-Laufwerk eingelegt oder nicht den korrekten Suchpfad angegeben. Mit »Zurück« gelangen Sie wieder
zu Schritt 4. Überprüfen Sie hier im Dialog nochmals die Pfadangabe.
40

Es wird der folgende Dialog angezeigt. Klicken Sie auf »Fertig stellen«.
6
Wenn die Geräteregistrierung abgeschlossen ist, sollten Sie prüfen, ob die Kamera korrekt im Sy-
7
stem registriert wurde. Klicken Sie auf dem Desktop das Symbol »Arbeitsplatz« mit der rechten
Maustaste an, und wählen Sie im Kontextmenü den Punkt »Eigenschaften«. Es erscheint der
Dialog »Eigenschaften von System«. Stellen Sie die Registerkarte »Hardware« in den Vordergrund,
und klicken Sie im Bereich »Geräte-Manager« auf die Schaltfläche »Geräte-Manager…«.
Vergewissern Sie sich, dass der Gerätemanager den Eintrag » Nikon 1394 Protocol Device « aufli-
8
stet, und klicken Sie auf das Pluszeichen vor dem Eintrag (»+«).
41
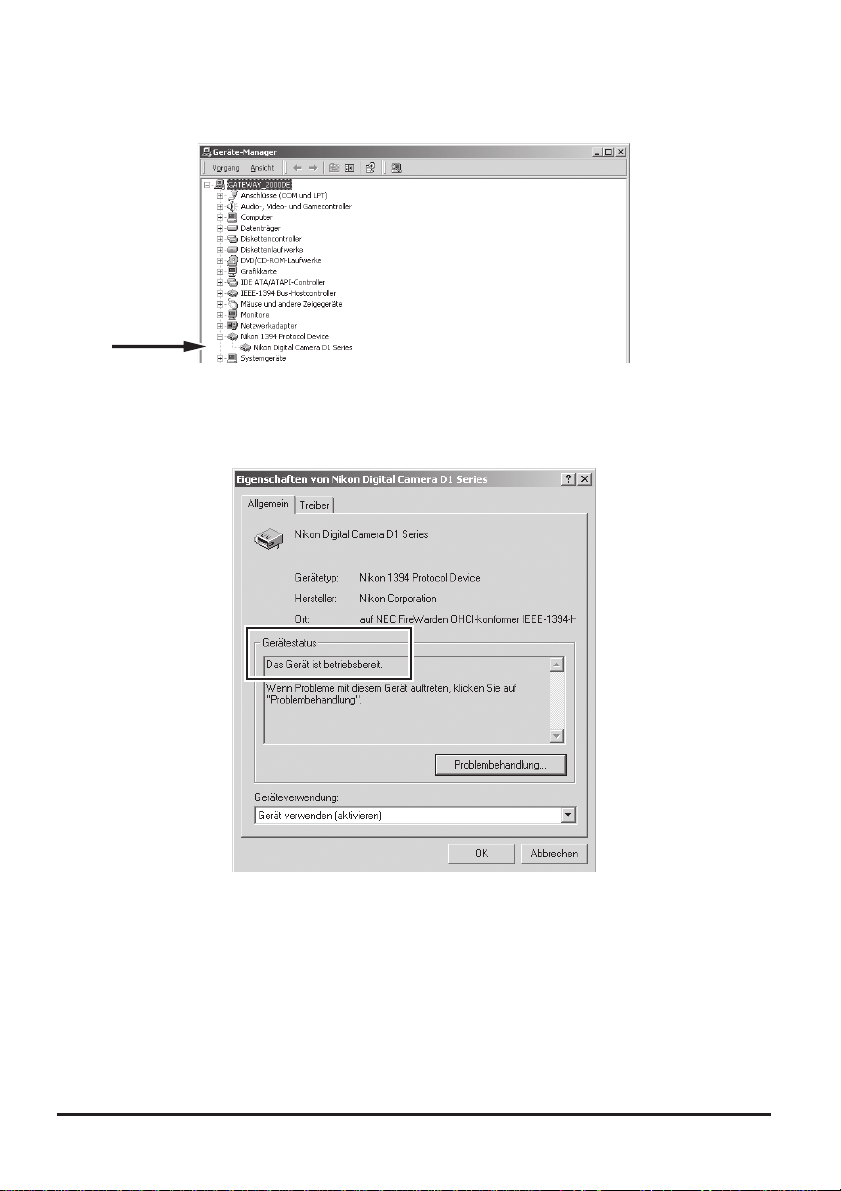
Überprüfen Sie, ob unter » Nikon 1394 Protocol Device « der Eintrag »Nikon Digital Camera D1
9
Series« aufgelistet wird. Doppelklicken Sie auf den Eintrag, um dessen Eigenschaftendialog zu öffnen.
Aktivieren Sie im Eigenschaftendialog der Kamera die Registerkar te »Allgemein«, und überprüfen
10
Sie, ob unter »Gerätestatus« die Meldung »Dieses Gerät ist betriebsbereit« angezeigt wird.
Wenn Windows die Kamera als betriebsbereit erkannt hat, ist die Registrierung abgeschlossen.
42
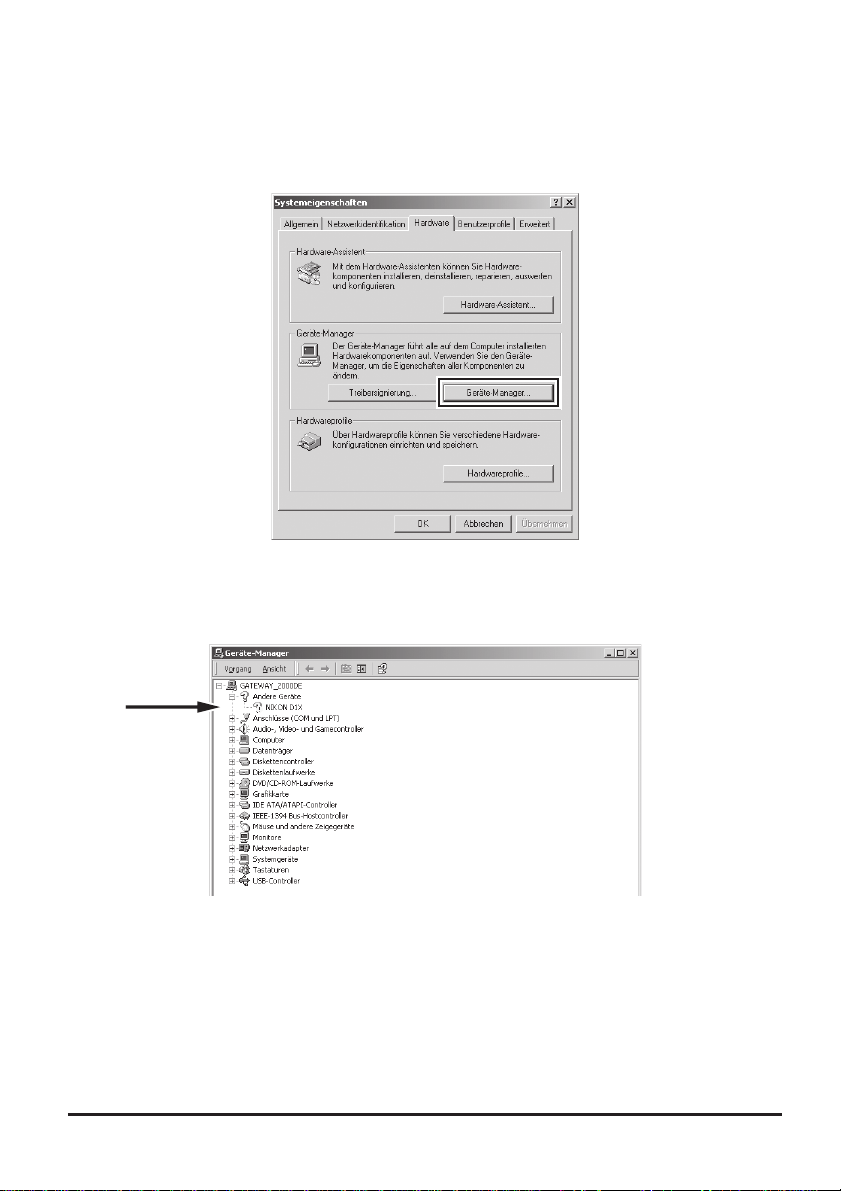
Was zu tun ist, wenn der Hardware-Assistent nicht angezeigt wird
Klicken Sie auf dem Desktop das Symbol »Arbeitsplatz« mit der rechten Maustaste an, und wählen
1
Sie im Kontextmenü den Punkt »Eigenschaften«. Es erscheint der Dialog »Eigenschaften von
System«. Stellen Sie die Registerkarte »Hardware« in den Vordergrund, und klicken Sie im Bereich
»Geräte-Manager« auf die Schaltfläche »Geräte-Manager…«.
Im Gerätemanager doppelklicken Sie auf dem Eintrag für Ihre Kamera (z.B. »Nikon D1X«), der
2
unter »Andere Geräte« oder »Sonstige Geräte« aufgeführt wird.
43
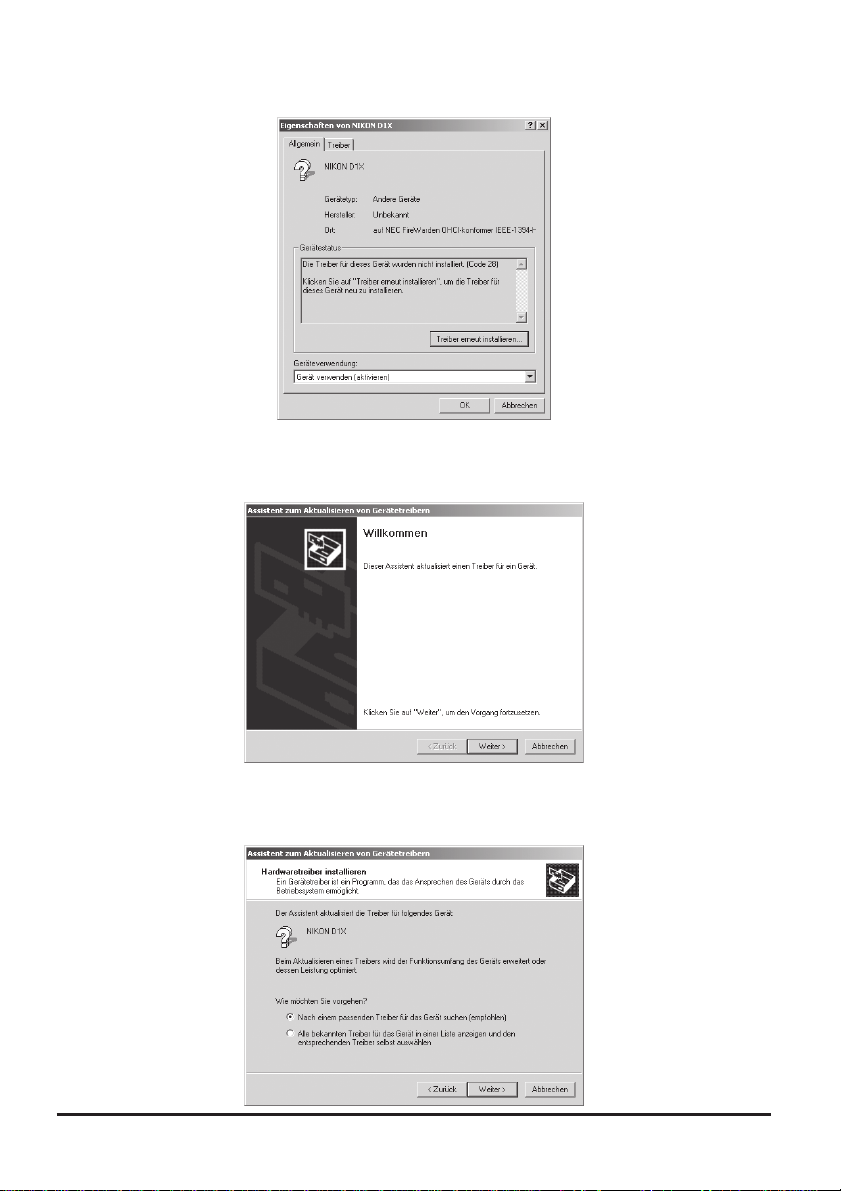
Es wird der Eigenschaftendialog für Ihre Kamera angezeigt. Aktivieren Sie die Registerkarte »Allge-
3
mein«, und klicken Sie auf »Treiber erneut installieren…«.
Es wird der Assistent für Gerätetreiber-Updates gestartet. Klicken Sie auf »Weiter«.
4
Wählen Sie die gewünschte Suchoption, und klicken Sie auf »Weiter«.
5
44
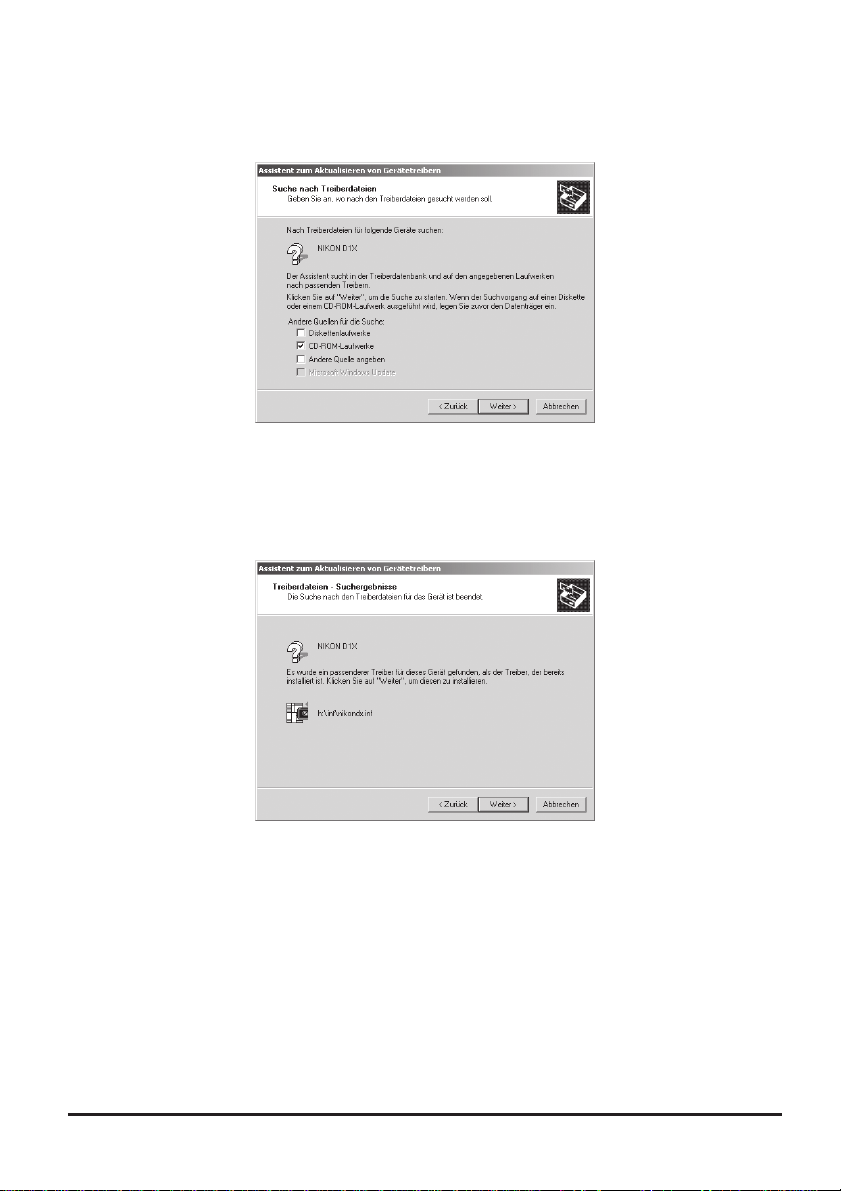
Es wird der folgende Dialog angezeigt. Legen Sie die Nikon-Capture-Installations-CD in das CD-
6
ROM-Laufwerk ein. Um zu verhindern, dass sich beim Einlegen der CD automatisch der Willkommensdialog öffnet, halten Sie die Umschalttaste gedrückt. Wählen Sie »CD-ROM-Laufwerke«, und
klicken Sie auf »Weiter«.
Falls beim Einlegen der CD der Willkommensdialog geöffnet wird, schließen Sie den Dialog, indem
Sie im Dialog auf die Schaltfläche »Beenden« klicken.
Es erscheint der folgende Dialog. Klicken Sie auf »Weiter«.
7
Falls Sie die Meldung »Windows konnte keine geeigneten Treiber für dieses Gerät finden« erhalten,
haben Sie möglicherweise die Nikon-Capture-Installations-CD nicht korrekt in das CD-ROM-Laufwerk eingelegt oder nicht den korrekten Suchpfad angegeben. Mit »Zurück« gelangen Sie wieder
zu Schritt 6. Überprüfen Sie hier im Dialog nochmals die Pfadangabe.
45
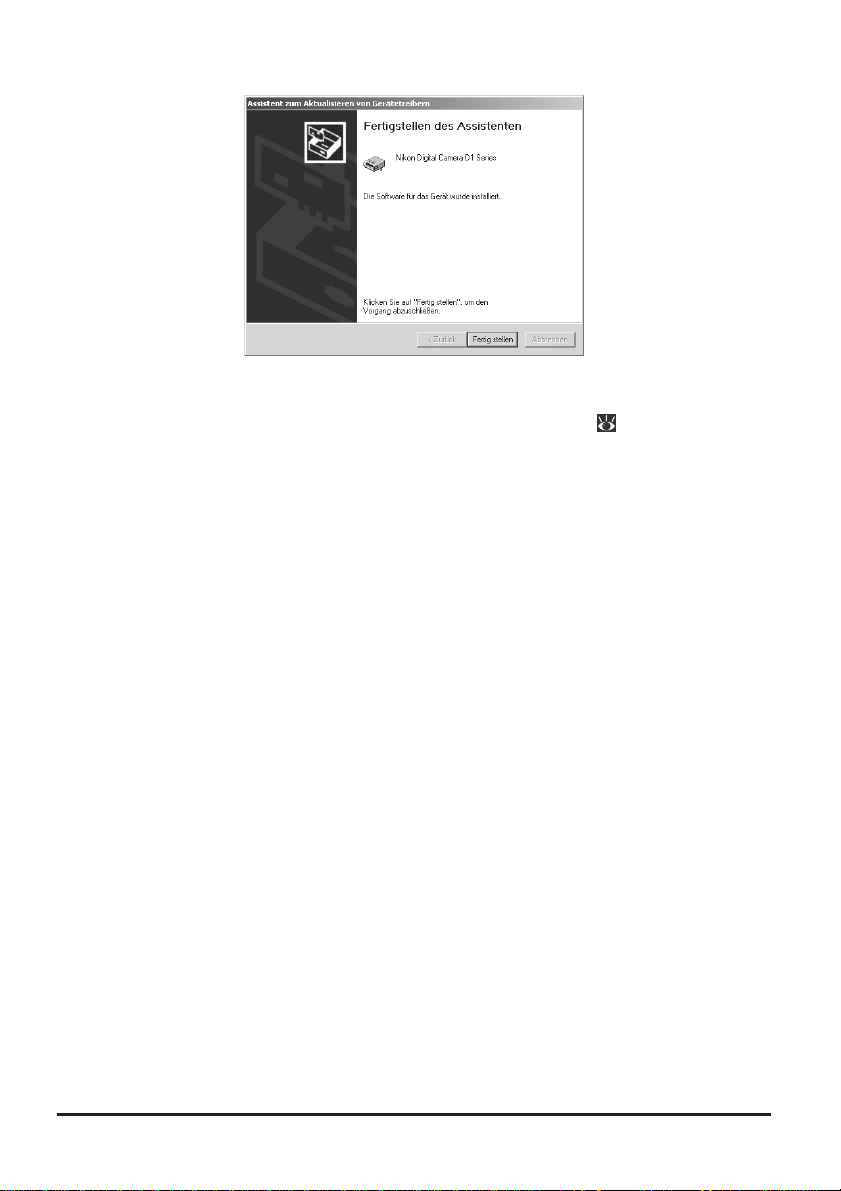
Es wird der folgende Dialog angezeigt. Klicken Sie auf »Fertig stellen«.
8
Überprüfen Sie nun nochmals wie in den Schritten 7 bis 10 unter »Registrieren der Kamera unter
9
Windows 2000« beschrieben, ob die Kamera korrekt registrier t wurde ( 41–42).
46

Aktualisieren der Treiber für die D1
Falls Sie bereits eine D1 mit Nikon View DX oder einer älteren Version von Nikon Capture einsetzen,
müssen Sie die Kameratreiber aktualisieren.
Klicken Sie auf dem Desktop das Symbol »Arbeitsplatz« mit der rechten Maustaste an, und wählen
1
Sie im Kontextmenü den Punkt »Eigenschaften«. Es erscheint der Dialog »Eigenschaften von
System«. Stellen Sie die Registerkarte »Hardware« in den Vordergrund, und klicken Sie im Bereich
»Geräte-Manager« auf die Schaltfläche »Geräte-Manager…«.
Im Fenster des Gerätemanagers doppelklicken Sie auf dem Eintrag »Nikon Digital Camera D1«,
2
der unter dem Eintrag » Nikon 1394 Device« aufgelistet wird.
Anmelde-Status
Um die Kamera unter Windows 2000 registrieren zu können, müssen Sie sich als Administrator
anmelden.
47
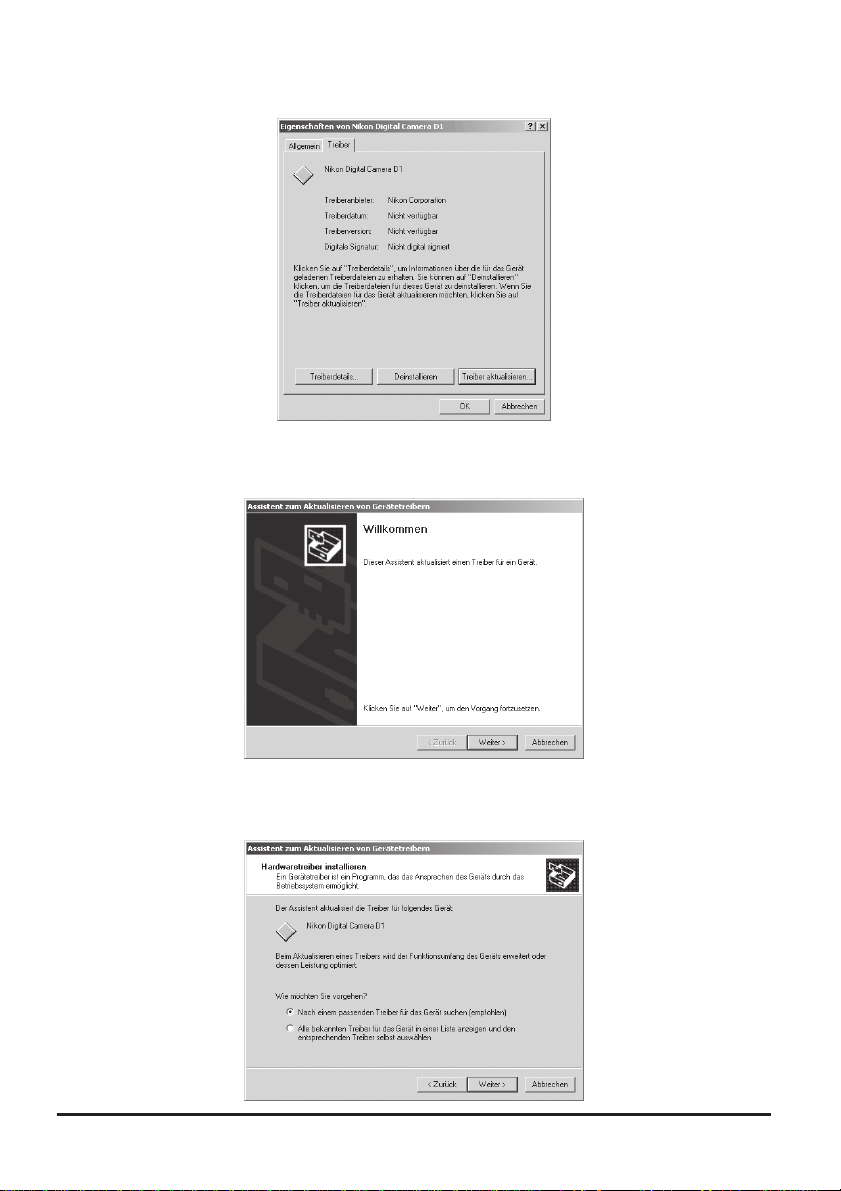
Es wird das Eigenschaftenfenster für Ihre Kamera angezeigt. Stellen Sie die Registerkarte »Treiber«
3
in den Vordergrund, und klicken Sie auf »Treiber aktualisieren...«.
Es wird der Assistent für Gerätetreiber-Updates angezeigt. Klicken Sie auf »Weiter«.
4
Es wird der folgende Dialog angezeigt. Wählen Sie die gewünschte Suchoption, und klicken Sie auf
5
»Weiter«.
48
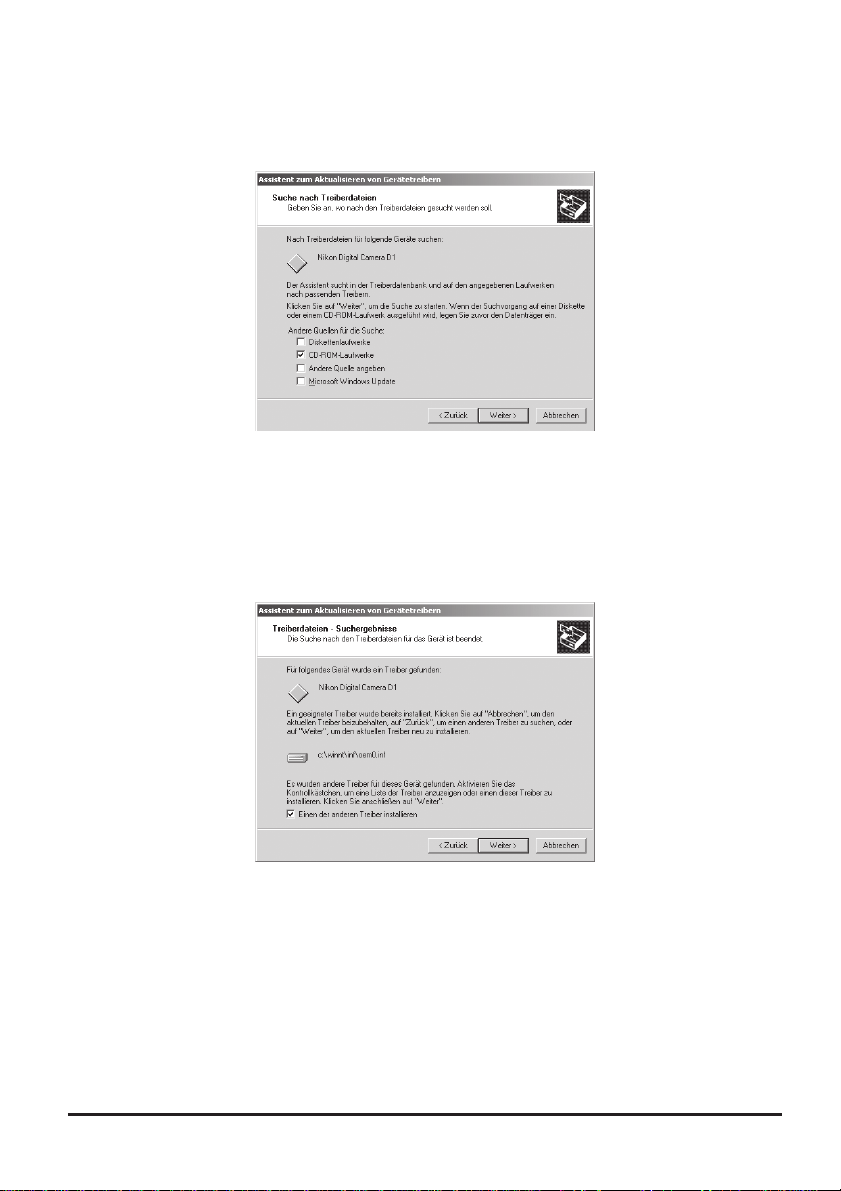
Es wird der folgende Dialog angezeigt. Legen Sie die Nikon-Capture-Installations-CD in das CD-
6
ROM-Laufwerk ein. Um zu verhindern, dass sich beim Einlegen der CD automatisch der Willkommensdialog öffnet, halten Sie die Umschalttaste gedrückt. Wählen Sie »CD-ROM-Laufwerke«, und
klicken Sie auf »Weiter«.
Falls beim Einlegen der CD der Willkommensdialog geöffnet wird, schließen Sie den Dialog, indem
Sie im Dialog auf die Schaltfläche »Beenden« klicken.
Es erscheint der folgende Dialog. Wählen Sie die Option »Einen der anderen Treiber instal-
7
lieren«, und klicken Sie auf »Weiter«.
49

Wählen Sie im folgenden Dialog den Eintrag »Nikon Digital Camera D1 Series« aus, und klicken Sie
8
auf »Weiter«.
Es wird der folgende Dialog angezeigt. Klicken Sie auf »Fertig stellen«.
9
Überprüfen Sie nun nochmals wie in den Schritten 7 bis 10 unter »Registrieren der Kamera unter
10
Windows 2000« beschrieben, ob die Kamera korrekt registrier t wurde ( 41–42).
50
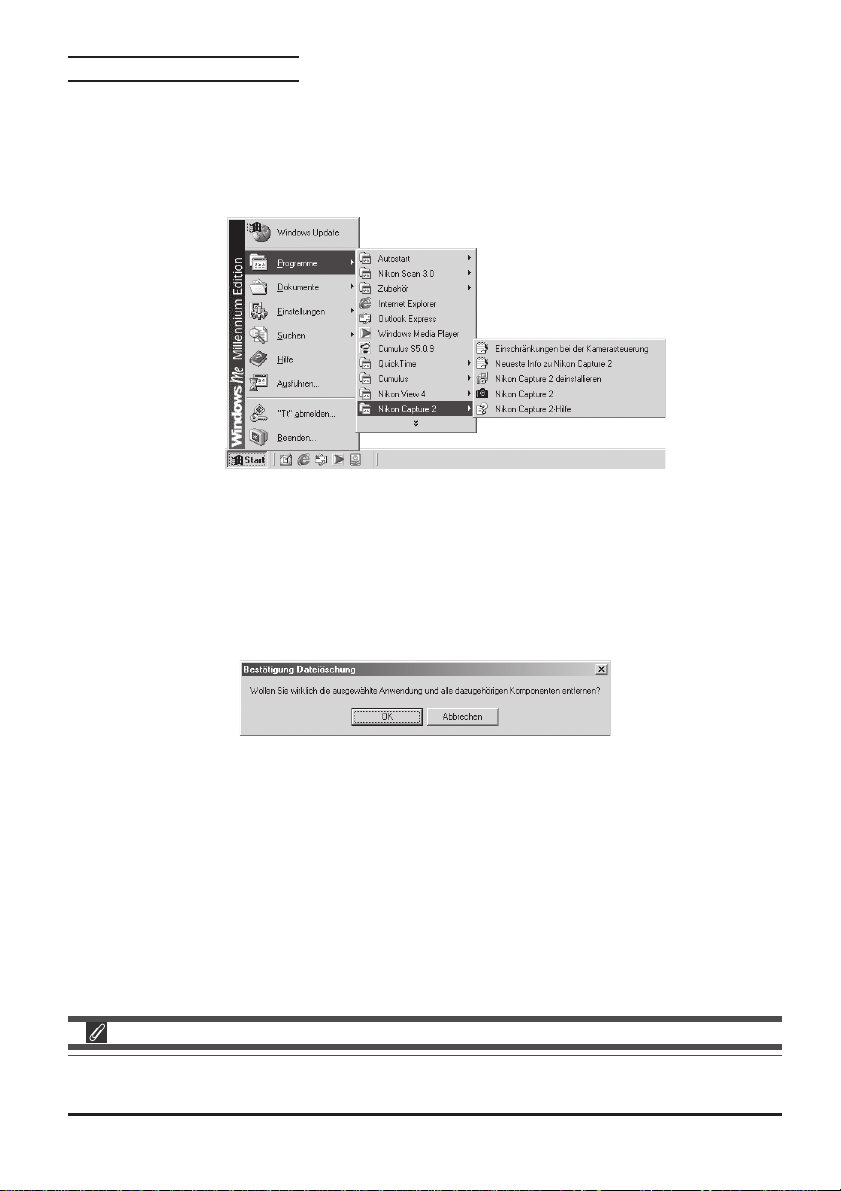
Deinstallieren der Software
Dieser Abschnitt beschreibt, wie Sie Nikon Capture 2 unter Windows deinstallieren.
Starten Sie das Deinstallationsprogramm.
1
Wählen Sie im Startmenü die Befehlskette »Programme > Nikon Capture 2 > Nikon Capture
2 deinstallieren«.
Das Deinstallationsprogramm wird gestartet.
Bestätigen Sie das Löschen der Programmdateien.
2
Wenn die Meldung »Sind Sie sicher, dass Sie die ausgewählte Anwendung einschließlich aller Komponenten entfernen wollen?« angezeigt wird, klicken Sie auf »OK«, um die Deinstallation zu starten.
Anmelde-Status
Um Nikon Capture 2 unter Windows 2000 deinstallieren zu können, müssen Sie sich als Administrator anmelden.
51

Bestätigen oder verhindern Sie das Löschen gemeinsam genutzter oder schreibgeschützter Dateien.
3
Falls eine der Komponenten von Nikon Capture 2 schreibgeschützt ist oder auch von einem anderen Programm genutzt wird, erscheint vor dem Entfernen eine Sicherheitsabfrage. Lesen Sie den
Hinweistext im Dialog aufmerksam durch, und entscheiden Sie, ob Sie die Komponente beibehalten oder entfernen wollen.
Starten Sie den Computer neu
4
Wenn die Deinstallation von Nikon Capture 2 abgeschlossen ist, wird der folgende Dialog eingeblendet. Wählen Sie »Ja, Computer jetzt neu starten«, und klicken Sie auf »Fertigstellen«,
um den Computer neu zu starten.
52

Installation von Nikon Capture 2 unter dem Mac OS
Dieser Abschnitt beschreibt die genaue Vorgehensweise bei der Installation von Nikon Capture 2 unter
dem Mac OS. Die Installation unter Windows ist im Abschnitt »Installation von Nikon Capture 2 unter
Windows« beschrieben ( 6).
Systemvoraussetzungen
Bitte vergewissern Sie sich vor der Installation, dass Ihr Computer die erforderlichen Systemvoraussetzungen erfüllt:
Prozessor
Betriebssystem
Arbeitsspeicher
(RAM)
Festplattenspeicher
Videoauflösung
CD-ROM-Laufwerk
Schnittstelle
Power Macintosh G3 (Blauweiß) oder neuer
Mac OS 8.6 bis 9.1
Mindestens 64 MB für Nikon Capture 2 (128 MB oder mehr empfohlen)
40 MB freier Festplattenspeicher für den Betrieb von Nikon Capture 2 (200
MB oder mehr empfohlen)
†
*
640 × 480 Pixel (VGA) oder mehr, Farbtiefe von 32.768 Farben oder mehr
Erforderlich für die Installation
Integrierte IEEE-1394-Schnittstelle (FireWire) für den Anschluss der Kamera†, IEEE-1394-Verbindungskabel
* Je mehr Bilder aufgenommen werden, desto mehr Arbeits- und Festplattenspeicher wird benö-
tigt. Bitte beachten Sie, dass für weitere Software, die neben Nikon Capture 2 gestartet wird,
zusätzlicher Arbeitsspeicher erforderlich ist (siehe die Dokumentation zur betreffenden Software).
† Setzt FireWire-Systemerweiterungen ab Version 2.3.3 voraus (zu beziehen über die Website von
Apple Computer). Beim Anschluss an einen IEEE-1394-Hub kann kein einwandfreier Betrieb gewährleistet werden.
53

Installieren der Software
In diesem Abschnitt finden Sie eine ausführliche Anleitung zur Installation der Macintosh-Version von
Nikon Capture 2. Bevor Sie mit der Installation beginnen, sollen Sie folgende Punkte überprüfen:
• Stellen Sie sicher, dass auf Ihrer Festplatte ausreichend freier Speicherplatz vorhanden ist, um die
Installation durchzuführen.
• Beenden Sie vor der Installation alle Programme einschließlich der Virenscanner-Software, die möglicherweise auf Ihrem Computer aktiviert ist.
• Vergewissern Sie sich, dass die Kamera noch nicht an den Computer angeschlossen ist.
• Wenn Nikon View DX oder eine frühere Version von Nikon Capture auf Ihrem Computer installiert
ist, müssen Sie diese Programme zuerst deinstallieren.
Wenn Sie diese Punkte überprüft und ausgeführt haben, können Sie mit der Installation beginnen.
Schalten Sie den Computer ein.
1
Schalten Sie den Computer ein, und warten Sie, bis der Startvorgang des Mac OS beendet ist.
Legen Sie die Nikon-Capture-Installations-CD ins CD-ROM-Laufwerk ein.
2
Das Fenster der CD wird automatisch geöffnet. Wenn auf der CD mehrere Sprachversionen von
Nikon Capture 2 angeboten werden, öffnen Sie bitte den Ordner der gewünschten Sprache mit
einem Doppelklick.
Doppelklicken Sie auf das Symbol des Installationsprogramms »Nikon Capture 2 Installer DE«.
3
Die Infodatei
Bitte lesen Sie auch die Infodatei auf der Nikon-Capture-Installations-CD. Diese Datei enthält wichtige Informationen, die erst nach der Fertigstellung dieses Handbuch aufgenommen wurden.
54

Fahren Sie mit der Installation fort.
4
Nach einem Doppelklick auf das Symbol des Installationsprogramms erscheint der folgende Dialog.
Klicken Sie auf »Fortfahren...«.
Lesen Sie die Lizenzvereinbarung und die Infodatei.
5
Die Lizenzbestimmungen werden angezeigt. Wenn Sie der Lizenzvereinbarung zustimmen, klicken
Sie auf »Akzeptieren«. Anschließend wird im Dialog der Inhalt der Infodatei angezeigt. Nehmen
Sie sich einen kurzen Moment Zeit, die Datei durchzulesen, da sie Informationen enthält, die bei
Fertigstellung dieses Handbuchs noch nicht verfügbar waren. Klicken Sie anschließend auf »Fort-
fahren…«, um den Installationsdialog einzublenden.
55

Wählen Sie die Art der Installation und den Zielordner, und starten Sie die Installation.
6
Wählen Sie im unteren Einblendmenü die Festplatte und den Ordner aus, in den Sie Nikon Capture 2 installieren möchten. Überprüfen Sie zur Sicherheit nochmals den angezeigten Pfad. Vergewissern Sie sich, dass im Einblendmenü links oben im Dialog die Option »Einfache Installation«
ausgewählt ist, und klicken Sie auf »Installieren«, um den Installationsvorgang zu starten.
Geben Sie Ihre Benutzerdaten ein, um Ihre Programmversion zu personalisieren.
7
Es erscheint ein Dialog zur Eingabe Ihrer Benutzerdaten. Geben Sie Ihren Namen, gegebenenfalls
den Namen Ihrer Firma und die Seriennummer ein. Klicken Sie anschließend auf »OK«, um mit
dem nächsten Schritt fortzufahren.
Seriennummer
Die Seriennummer befindet sich auf der Hülle der CD-ROM. Sie können nur dann mit dem nächsten
Schritt fortfahren, wenn Sie Ihre Seriennummer korrekt eingegeben haben (ansonsten ist die Schaltfläche »OK« abgeblendet und nicht auswählbar).
56

Bestätigen Sie, dass die eingegebenen Informationen korrekt sind.
8
Die eingegebenen Benutzerdaten werden noch einmal angezeigt. Wenn die Angaben korrekt sind,
klicken Sie auf »Ja«, um mit dem nächsten Schritt fortzufahren.
Wählen Sie das Anwendungsprogramm, das zum Öffnen von Bildern im JPEG-, TIFF- und PICT-
9
Format verwendet werden soll.
Bilder, die mit Nikon Capture 2 in einem anderen Format als NEF gespeichert wurden, können
nicht wieder mit Nikon Capture 2 geöffnet werden. In diesem Schritt der Installation können Sie
nun festlegen, welches Anwendungsprogramm zum Öffnen der Bilder verwendet werden soll, die in
einem anderen als dem NEF-Format gespeichert wurden. Wenn auf Ihrem Computer Adobe
Photoshop installiert ist, können Sie dieses Programm direkt als Standardapplikation festlegen, indem Sie auf »Adobe Photoshop®« klicken. Wenn Sie ein anderes Programm festlegen möchten,
klicken Sie auf »Applikation auswählen...« und navigieren zu dem Ordner mit der gewünschten Programmdatei. Sie können die Festlegung nach der Installation jederzeit im Dialog »Voreinstellungen« von Nikon Capture 2 ändern.
Anwendungsprogramm für JPEG-, TIFF- und PICT-Dateien
Sie können das festgelegte Anwendungsprogramm jederzeit im Dialog »Voreinstellungen« auf der
Registerkarte »Dateiablage« ändern( 197). Das festgelegte Anwendungsprogramm wird in folgenden Fällen automatisch gestartet:
• wenn Sie eine im JPEG-, TIFF- oder PICT-Format gespeicherte Datei per Doppelklick öffnen
• wenn im Dialog »Speichern unter« die Option »Öffnen in [Anwendungsprogramm]« akti-
viert ist ( 91)
NEF- und YCbCr-TIFF-Dateien
NEF-Dateien und YCbCr-TIFF-Dateien können nur in Nikon View 4 oder in Nikon Capture 2 geöffnet werden. Wenn Sie die mit Nikon View 4 mitgelieferten Zusatzmodule Nikon NEF und Nikon
YCC installiert haben, können Sie NEF- und YCbCr-Dateien auch in Adobe Photoshop 5.0 oder
neuer öffnen (nicht jedoch in Adobe Photoshop LE).
57
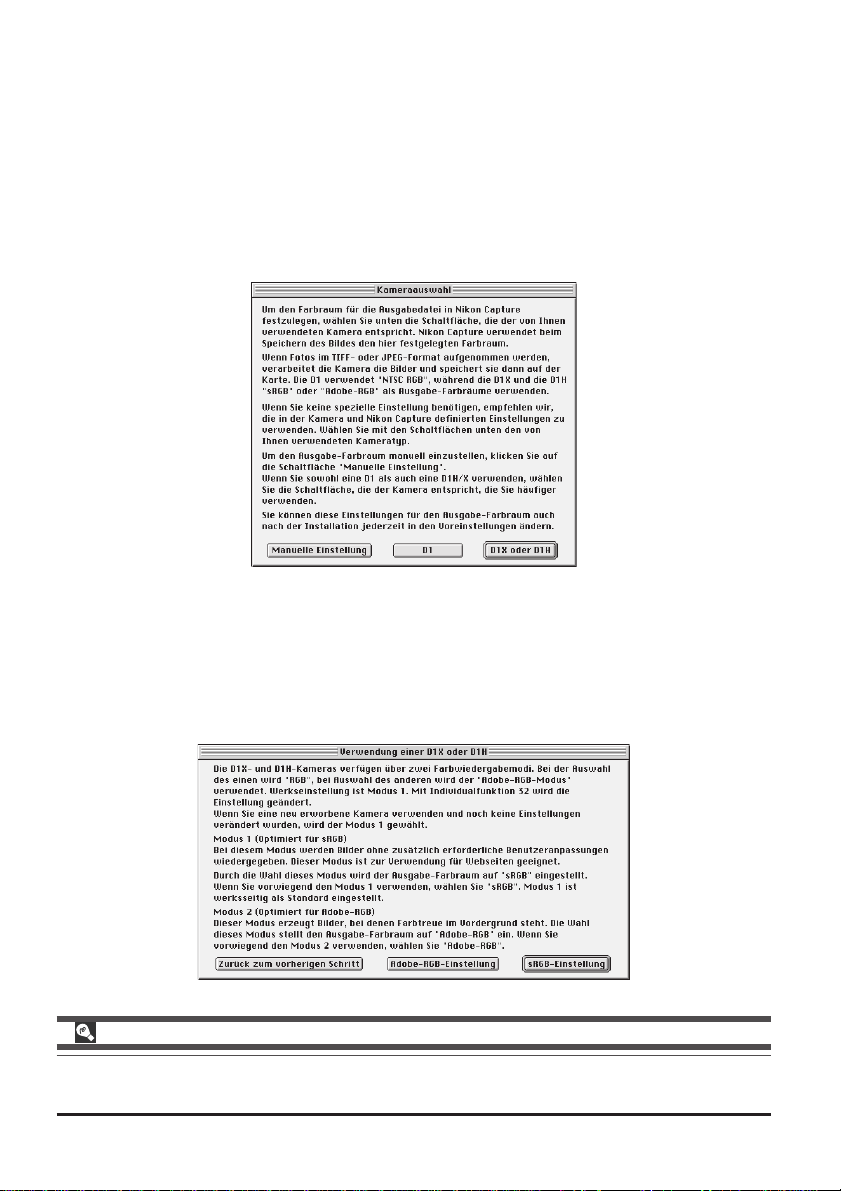
Wählen Sie ein Farbprofil.
10
Im Rahmen seines Farbmanagements verwendet Nikon Capture 2 für eine konsistente Farbwiedergabe Farbprofile. In diesem Schritt der Installation können Sie das Farbprofil für den RGB-Farbraum
vorgeben, das Nikon Capture 2 standardmäßig verwenden soll. Sie können diese Einstellung nach
der Installation jederzeit im Dialog »Voreinstellungen« ändern.
Wenn Sie im vorherigen Schritt ein Anwendungsprogramm für JPEG-, TIFF- und PICT-Dateien festgelegt haben, erscheint der folgende Dialog. Um ein Profil auszuwählen, das von der Kamera unterstützt wird, klicken Sie auf »D1« oder auf »D1X oder D1H«. Um ein Profil aus einer Liste
verfügbarer Profile auszuwählen, klicken Sie auf »Manuelle Einstellung«.
D1
Die Schaltfläche »D1« wählt das Farbprofil »NTSC (1953)« aus.
D1X oder D1H
Die Schaltfläche »D1X oder D1H« öffnet den folgenden Dialog. Hier können Sie mit den unteren rechten beiden Schaltflächen zwischen den Profilen »Adobe-RGB-Einstelung« und »sRGB-
Einstelung« wählen.
Vor dem Auswählen eines Farbprofils ...
Bevor Sie ein RGB-Profil auswählen, sollten Sie sich vergewissern, dass Ihr Monitor korrekt eingestellt ist.
58
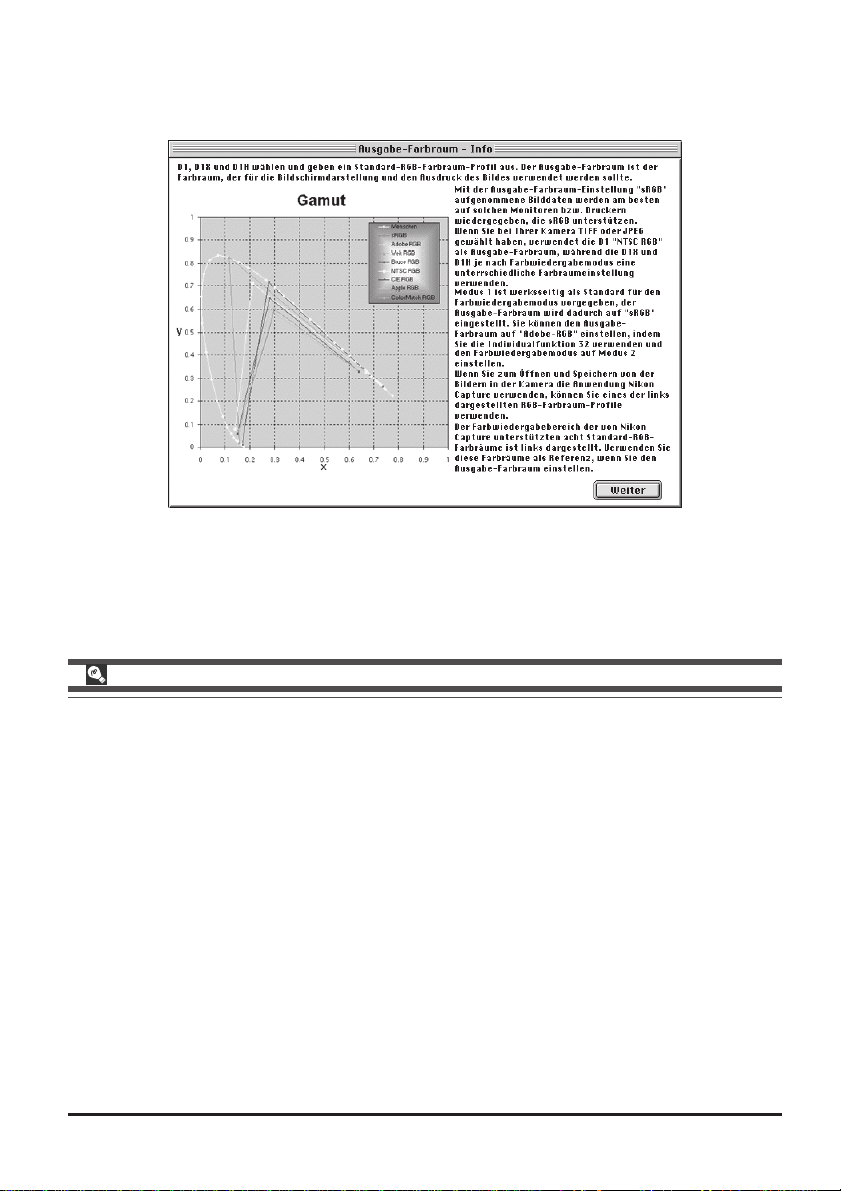
Profil auswählen
Die Schaltfläche »Manuelle Einstellung« blendet den folgenden Dialog ein. Klicken Sie auf
»Weier«.
Auswählen eines RGB-Farbprofils
Bei der Auswahl eines RGB-Farbprofils sollten Sie zwei Dinge berücksichtigen: den Standardgammawert Ihres Betriebssystems und den für Ihre Bilder benötigten Farbumfang.
Das Gamma gehört zu den grundlegenden Faktoren, die für eine korrekte Helligkeit der Bilder bei
der Wiedergabe auf einem Bildschirm verantwortlich sind. Die ersten sechs Profile in der Liste
haben einen Gammawert von 2,2, der dem De-facto-Standard von Windows entspricht. Die letzten
beiden Profile haben einen Gammawert von 1,8 und entsprechen dem Standardwert des Mac OS.
Wählen Sie ein Profil, dessen Gammawert mit dem Gammawert Ihres Betriebssystems übereinstimmt.
Eine andere Frage ist, wie groß der Farbumfang für das Bild sein muss. Wenn Sie keine feinen
Farbkorrekturen vornehmen möchten, ist ein kleiner Farbraum allemal ausreichend. Bitte beachten
Sie jedoch, dass die Farben im Bild bei einem kleinen Farbraum stark gesättigt oder »leuchtend«
erscheinen können. Wenn Sie aber ein Fein-Tuning hinsichtlich Farbbalance, Helligkeit und Kontrast
vornehmen wollen (beispielsweise mit der Palette »Gradationskurven«), empfiehlt sich die Auswahl
eines größeren Farbraums. Ohne eine entsprechende Farbkorrektur können die Bildfarben im größeren Farbraum jedoch kontrastarm und »flau« wirken.
Die Profile in der Liste sind innerhalb jeder Gruppe nach der Größe des Farbraums sortiert. Das
erste Profile in einer Gruppe hat den kleinsten Farbraum, das letzte den größten.
59
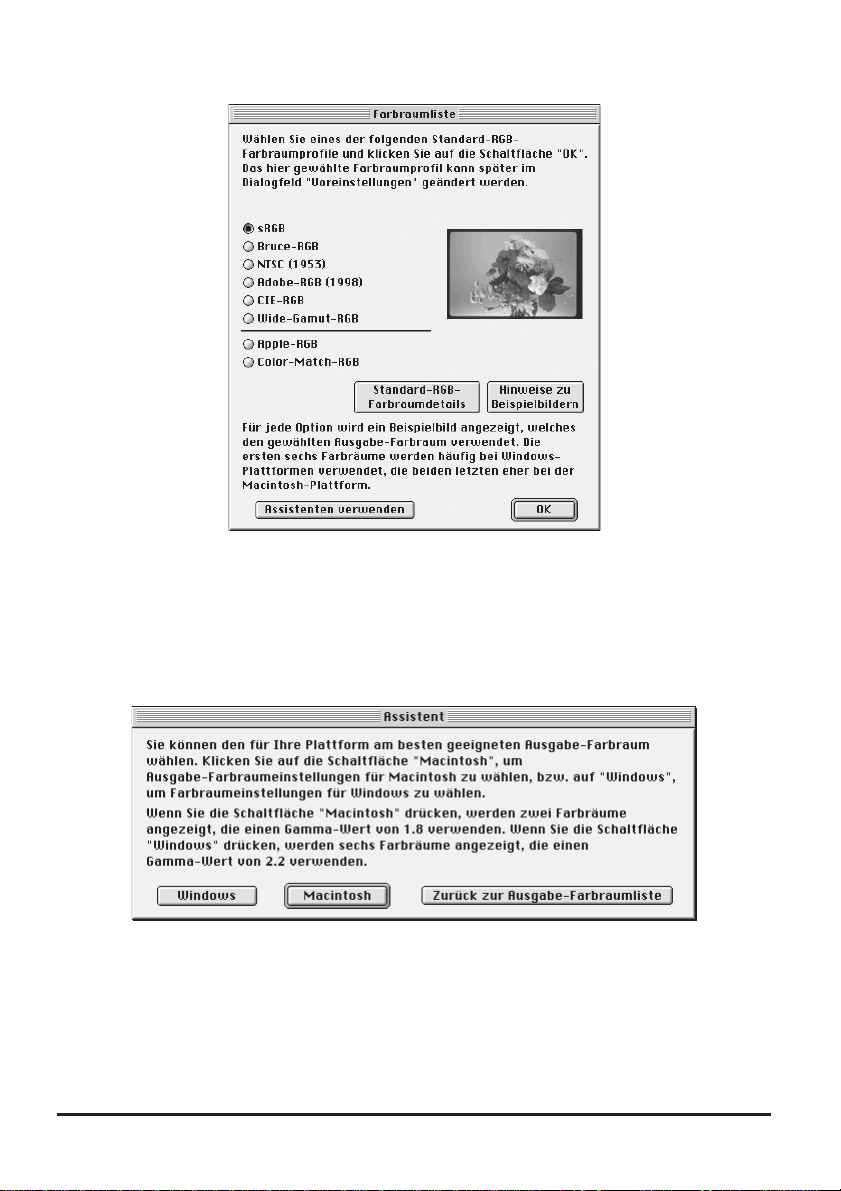
Es erscheint ein Dialog mit einer Liste von Farbprofilen.
Wählen Sie ein Profil, das als Standard-RGB-Profil verwendet werden soll. Wie sich das gewählte
Profil auf die Bildwiedergabe auswirkt, können Sie anhand des Vorschaubildes im Dialog überprüfen.
Nach dem Auswählen des richtigen Profils klicken Sie auf »OK«. Oder klicken Sie auf »Assisten-
ten verwenden«, um bei der Auswahl des Farbprofils die Hilfe des Assistenten in Anspruch zu
nehmen.
Wenn Sie auf die Schaltfläche »Assistenten verwenden« klicken, erscheint der folgende Dialog:
Klicken Sie auf die Schaltfläche »Windows« oder »Macintosh«, um den Assistenten für Ihr Betriebssystem zu starten. Folgen Sie der weiteren Anleitung auf dem Bildschirm, um das StandardRGB-Farbprofil festzulegen.
60
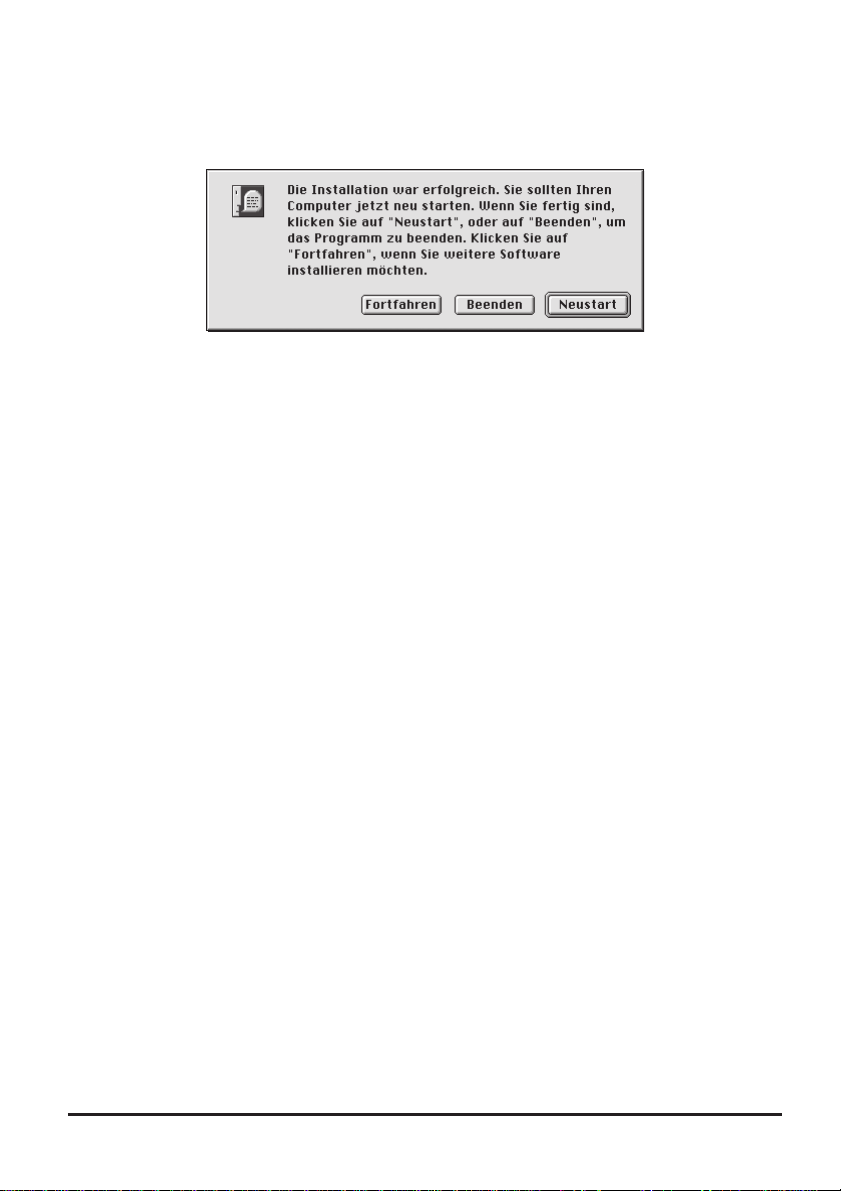
Starten Sie den Computer neu.
11
Nach abgeschlossener Installation erscheint der folgende Dialog. Damit Sie Nikon Capture 2 verwenden können, muss der Computer neu gestartet werden. Um ihn direkt neu zu starten, klicken
Sie auf die Schaltfläche »Neustart«.
61
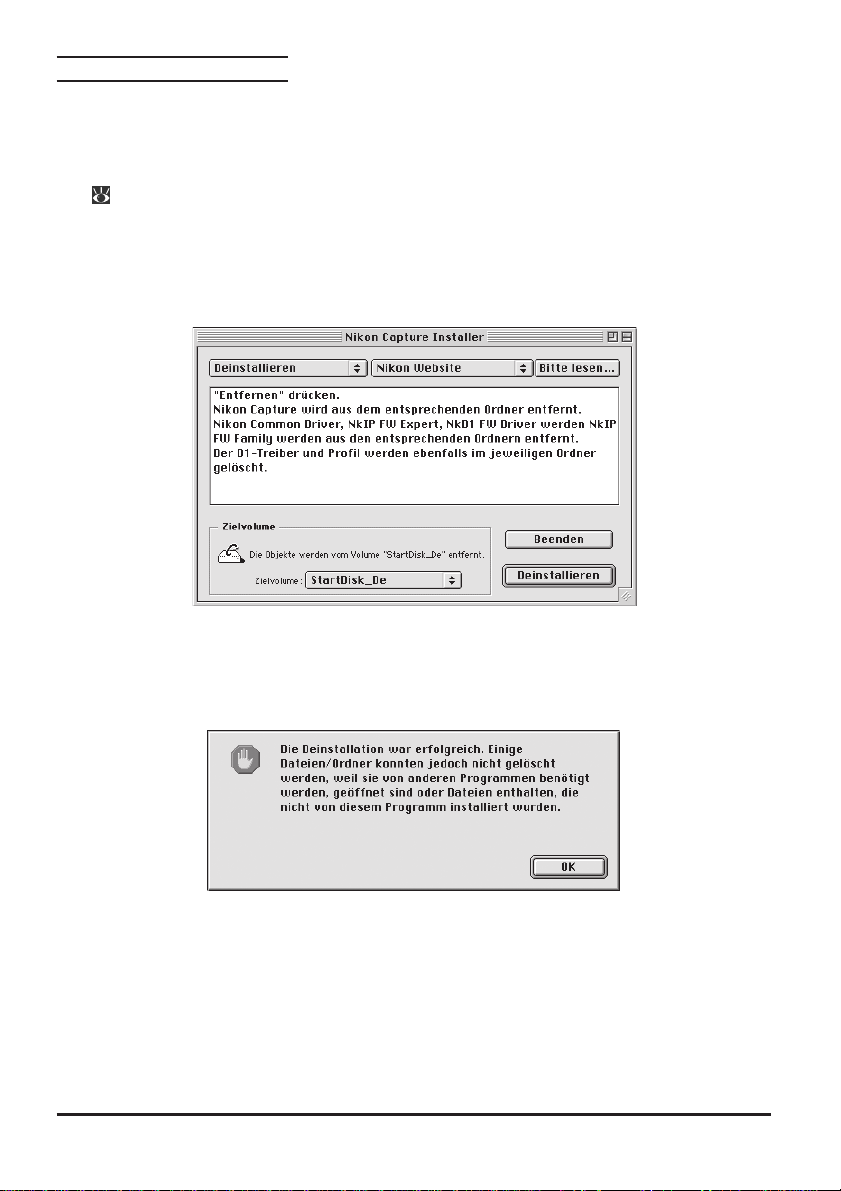
Deinstallieren der Software
Dieser Abschnitt beschreibt, wie Sie Nikon Capture 2 unter dem Mac OS deinstallieren.
Starten Sie das Installationsprogramm.
1
Legen Sie die Nikon-Capture-Installations-CD in das CD-ROM-Laufwerk ein, und starten Sie das
Installationsprogramm wie in den Schritten 3 bis 5 unter »Installieren der Software« beschrieben
( 54-55).
Wählen Sie die Deinstallation.
2
Wählen Sie im linken oberen Einblendmenü Installationsdialogs die Option »Deinstallieren«.
Klicken Sie anschließend auf die Schaltfläche »Deinstallieren« in der rechten unteren Ecke des
Dialogs.
Beenden Sie die Deinstallation.
3
Nach der Deinstallation von Nikon Capture 2 erscheint der folgende Dialog. Klicken Sie auf »OK«,
um die Deinstallation abzuschließen.
62
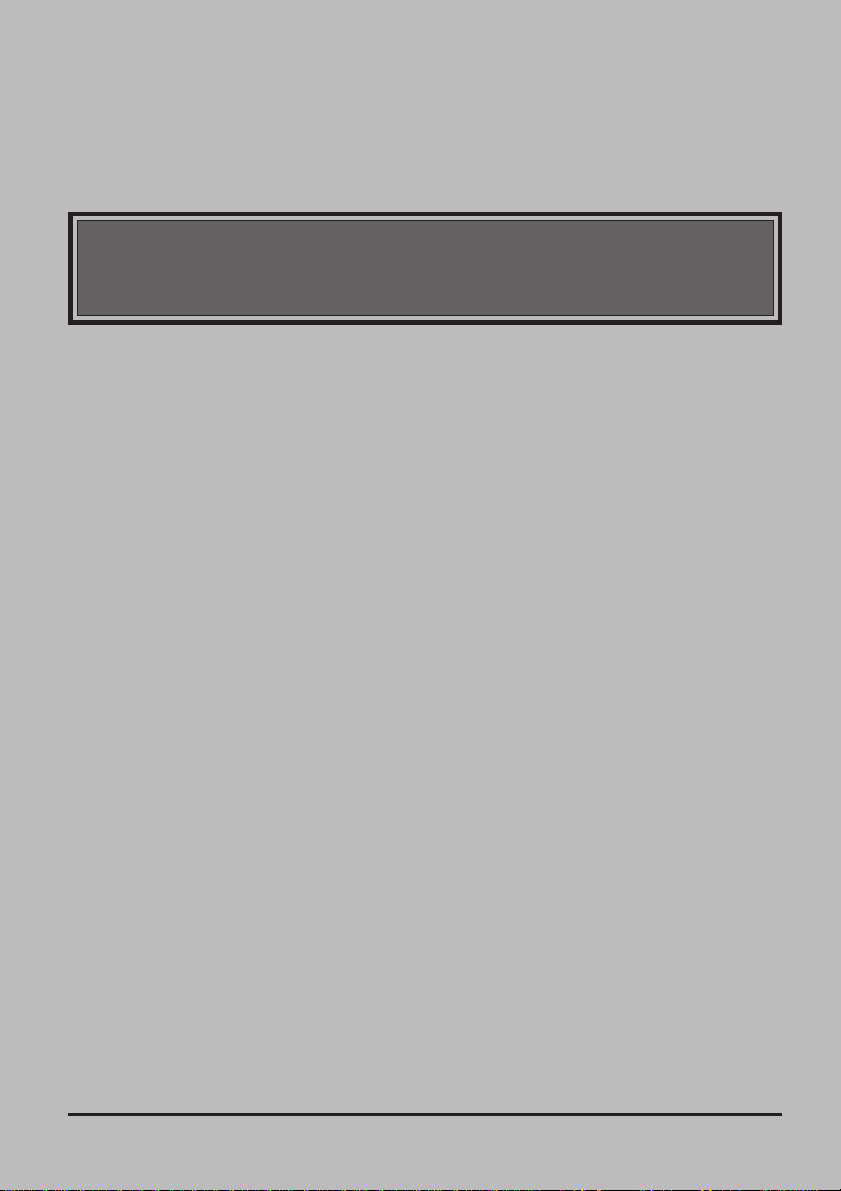
Lehrgang
Dieses Kapitel erklärt die grundlegende Bedienung von Nikon Capture 2. Bitte lesen Sie dieses
Kapitel, bevor Sie Nikon Capture 2 das erste Mal verwenden.
63
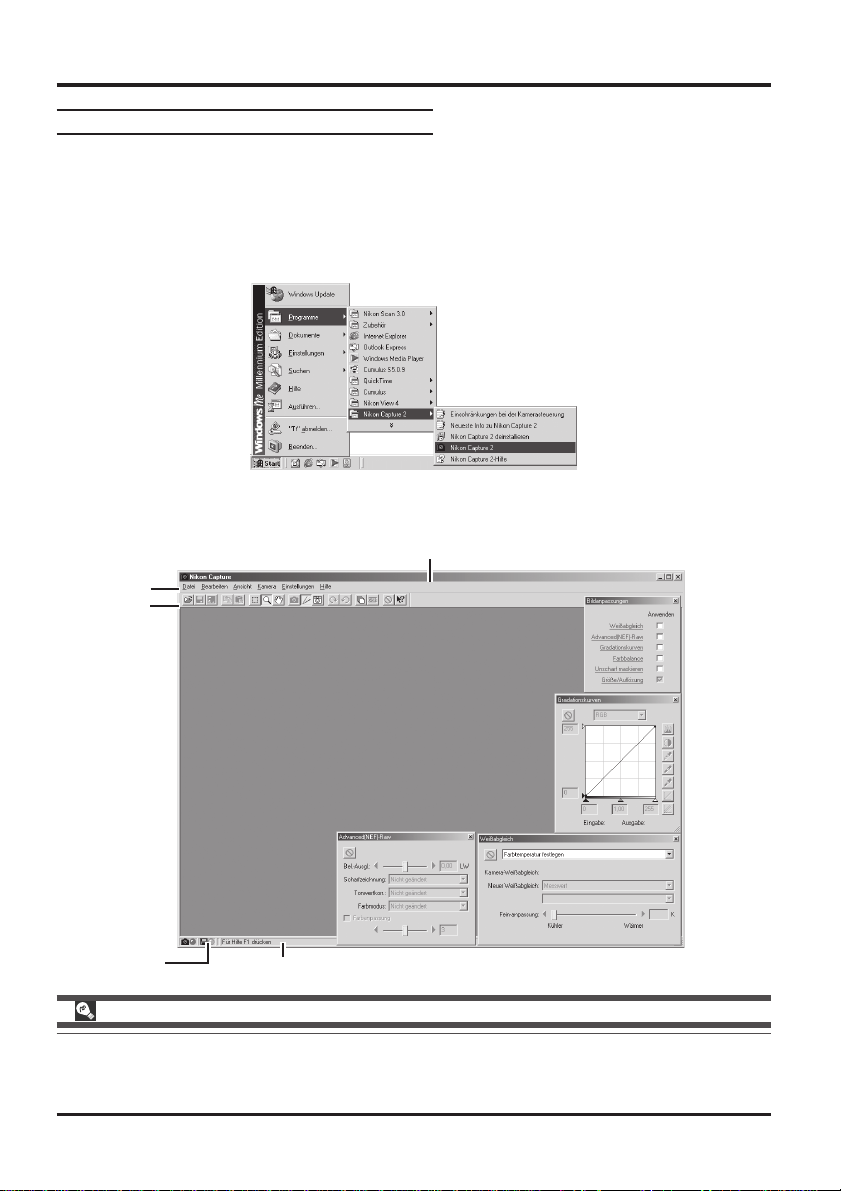
Wie Sie das Programm starten
Starten von Nikon Capture 2 unter Windows
Schalten Sie Ihren Computer ein, und starten Sie Windows. Warten Sie, bis das Betriebssystem
1
seinen Startvorgang beendet hat.
Wählen Sie Nikon Capture 2 über das Startmenü aus, indem Sie folgende Befehlskette durch-
2
laufen: »Programme > Nikon Capture 2 > Nikon Capture 2«.
Das Programmfenster von Nikon Capture 2 wird geöffnet.
Nikon-Capture-2-Programmfenster
Menüleiste
Symbolleiste
Anzeige für freie
Festplatten-
kapazität
Zuletzt geöffnete Fenster
Wenn Sie Nikon Capture 2 das nächste Mal starten, finden Sie alle Programmelemente so vor, wie
Sie sie das letzte Mal verlassen haben. Alle Fenster, die beim letzten Beenden geöffnet waren, werden
automatisch wieder eingeblendet.
64
Statusleiste (zeigt kontextabhängige Hilfetexte an)
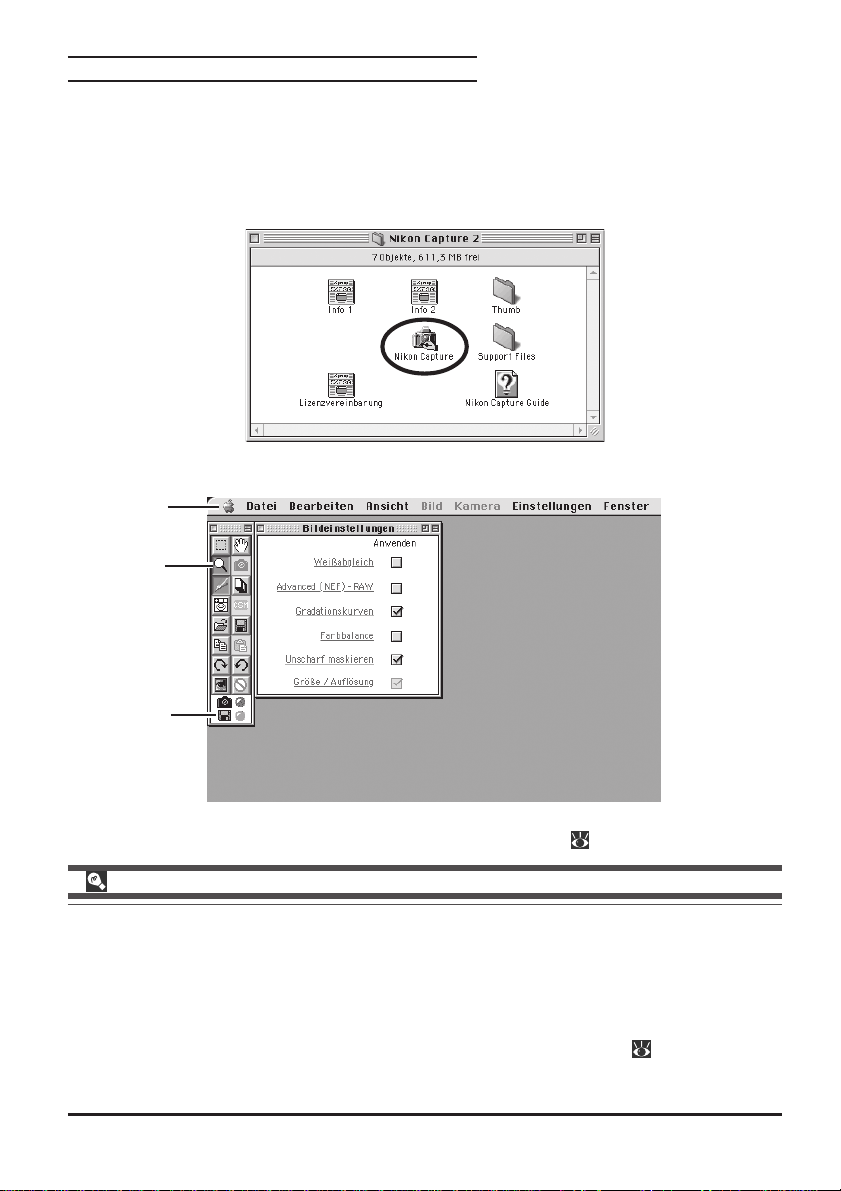
Starten von Nikon Capture 2 unter dem Mac OS
Schalten Sie Ihren Computer ein, und warten Sie, bis das Betriebssystem seinen Startvorgang
1
beendet hat.
Öffnen Sie den Ordner »Nikon Capture 2«, und doppelklicken Sie auf das Programmsymbol
2
»Nikon Capture«. (Der Ordner »Nikon Capture 2« befindet sich in dem Ordner, den Sie bei
der Installation ausgewählt haben.)
Nikon Capture 2 wird gestartet, und die Programmelemente erscheinen auf dem Schreibtisch.
Menüzeile
Werkzeug-
palette
Anzeige für
freie
Festplatten-
kapazität
Eine ausführliche Beschreibung der Funktionen in den Menüs, der Symbolleiste (Windows) oder der
Werkzeugpalette (Macintosh) finden Sie in der Referenz weiter unten ( 203).
Anzeige für freie Festplattenkapazität
An der Farbe der Kapazitätsanzeige können Sie erkennen, wie viel freier Speicher auf den Festplatten verfügbar ist, die zum Speichern der Temporärdaten und der Indexbilder festgelegt wurden.
Grün: Auf den Festplatten, auf denen die Temporärdaten und Indexbilder gespeichert werden, ste-
hen jeweils mehr als 200 MB freier Speicher zur Verfügung.
Gelb: Auf einer oder auf beiden Festplatten stehen weniger als 200 MB zur Verfügung.
Rot: Auf einer oder auf beiden Festplatten stehen weniger als 100 MB zur Verfügung. Wählen Sie
im Dialog »Voreinstellungen« auf der Registerkarte »Dateiablage« ( 197) ein anderes
Speichermedium aus, oder löschen Sie nicht mehr benötigte Dateien auf den ausgewählten
Festplatten.
65
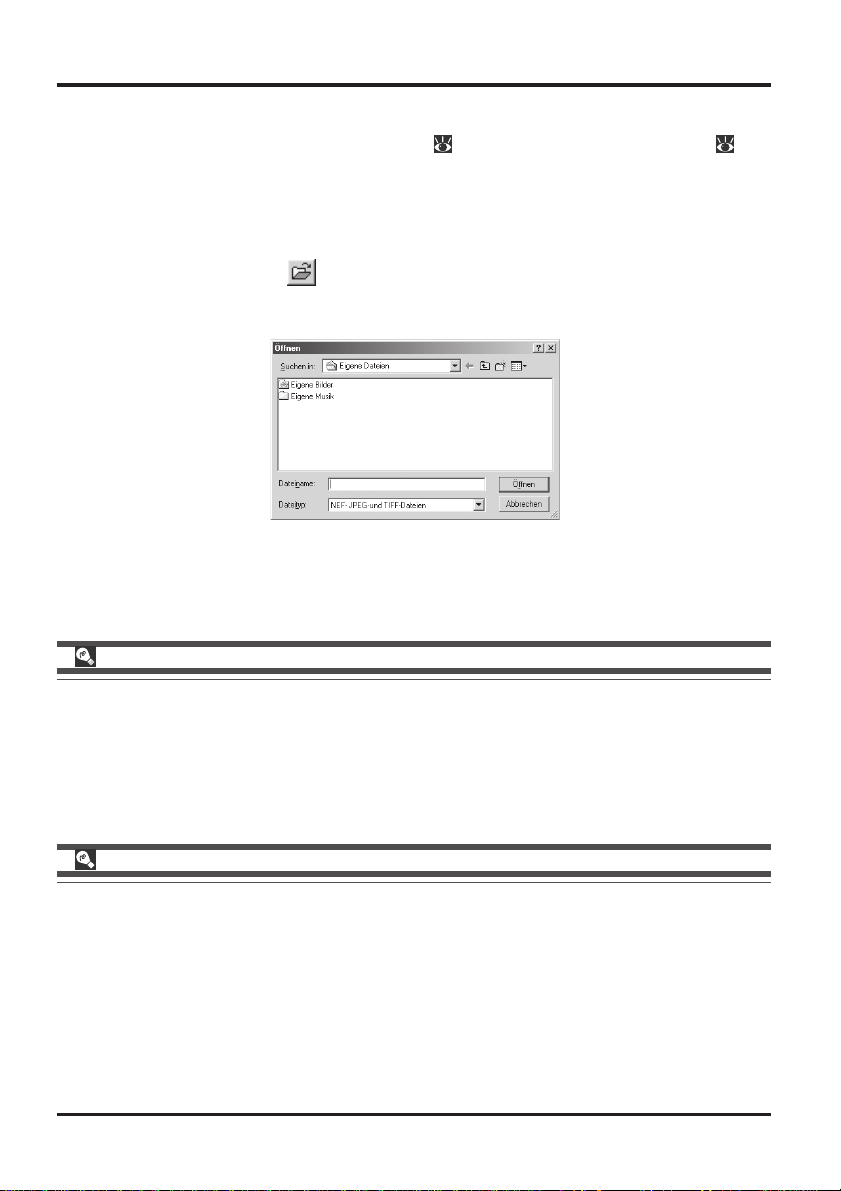
Öffnen von Bilddateien
Dieser Abschnitt beschreibt, wie Sie Aufnahmen in Nikon Capture 2 öffnen, nachdem sie auf der Festplatte
des Computers gespeichert wurden. Nähere Informationen zum Aufnehmen und Speichern von Fotos finden
Sie in den Abschnitten »Computergestützte Fotografie« (
Nikon Capture 2 unterstützt alle Dateiformate der D1, D1X und D1H. Bitte beachten Sie jedoch, dass sich JPEG- und
TIFF-Dateien, die mit der D1, D1X oder D1H gespeichert und anschließend in einem anderen Programm bearbeitet
wurden, in Nikon Capture 2 nicht mehr öffnen lassen. NEF-Dateien (Nikon Electronic Image Format), die mit Nikon
Scan 3 angelegt wurden, werden von Nikon Capture 2 nicht unterstützt und können nicht geöffnet werden.
Klicken Sie auf das Symbol in der Symbolleiste (Windows) bzw. Werkzeugpalette (Mac),
1
oder rufen Sie im Menü »Datei« den Befehl »Öffnen« auf.
Es erscheint ein Dateiauswahldialog.
Wählen Sie den Ordner auf einer der Festplatten, in dem sich das gewünschte Bild befindet.
2
Öffnen Sie die Datei mit einem Doppelklick.
3
Das Bild wird in Nikon Capture 2 innerhalb eines eigenen Bildfensters geöffnet.
139) und »Bildtransfer und Bildkorrektur« ( 239).
Öffnen von Dateien in einem Anwendungsprogramm
TIFF- und JPEG-Dateien, die bereits in einem anderen Programm bearbeitet wurden, lassen sich mit Nikon
Capture 2 nicht mehr öffnen. Bei dem Versuch, eine solche Datei in Nikon Capture 2 zu öffnen, erscheint eine
Meldung, dass die Datei nicht geöffnet werden kann. Wenn Sie jedoch auf der Registerkarte »Dateiablage« des
Dialogs »Voreinstellungen« die Option »Übergabe an Anwendungsprogramm« aktiviert haben, erscheint
anstelle der Meldung eine Abfrage, ob die Datei in einem externen Anwendungsprogramm geöffnet werden soll.
Klicken Sie auf »Ja«, um die externe Anwendung zu starten und das Bild mit diesem Programm zu öffnen.
Die Formate »NEF« und »TIFF (YCbCr)«
•
Bilder, die mit der Bildqualität »HI - RAW« aufgenommen wurden, werden im NEF-Format gespeichert und
liegen mit einer Farbtiefe von 12 Bit vor. NEF-Dateien enthalten die vom CCD-Sensor der Kamera gelieferten
»Rohdaten«, die noch in keiner Weise bearbeitet wurden. Bilder, die mit der Qualitätseinstellung »YCbCr«
aufgenommen wurden, werden in einem unkomprimierten TIFF-Format gespeichert, das die Farbzusammensetzung
gemäß dem YCbCr-Modell mit einer Helligkeits- (Y) und zwei Buntheitskomponenten (Cb und Cr) beschreibt.
NEF- und YCbCr-Dateien können nur mit Nikon View 4 oder Nikon Capture 2 geöffnet wer-den.
•
Wenn die mit Nikon View 4 mitgelieferten Zusatzmodule »Nikon NEF« und »Nikon YCbCr« installiert wurden,
lassen sich NEF- und YCbCr-Dateien auch mit Adobe Photoshop öffnen (ab Version 5.0; nicht jedoch mit Adobe
Photoshop LE). Bitte beachten Sie, dass NEF-Dateien, die von Nikon Scan 3 gespeichert wurden, von Nikon
Capture 2 nicht unterstützt werden.
66

Die Bildfenster
Bilder werden entweder in eigenen Bildfenstern oder im Vorschaubereich des Aufnahmefensters (
145) angezeigt. Operationen wie Bearbeiten und Speichern werden stets mit dem Bild im aktiven
Fenster durchgeführt.
Aufbau eines Bildfensters
Bilder, die mit dem Befehl »Öffnen« aus dem Menü »Datei« geöffnet werden, und Kopien des im
Aufnahmefenster angezeigten Bildes erscheinen in einem eigenen Bildfenster. Es können beliebig viele
Bildfenster gleichzeitig geöffnet werden.
Titelzeile
Bild-
informationen
Bild
Die Titelzeile
In der Titelzeile werden folgende Informationen zum ausgewählten Bild angezeigt:
Dateiname: Wenn das Bild mit dem Befehl »Öffnen« aus dem Menü »Datei« geöffnet wur-
de, wird in der Titelzeile der Name und Ordnerpfad der Datei angezeigt.
Darstellungsgröße:
Die Darstellungsgröße des Bildes wird als Prozentwert der Originalgröße angegeben. Die Originalgröße wird durch die Anzahl der Pixel im Bild und durch die
Auflösung des Monitors bestimmt (ein Bildpixel entspricht einem Monitorpixel);
sie bezieht sich nicht auf die Größe des Bildes im Druck.
Indikator für »nicht gespeichert«:
Wenn das Bild noch nicht auf der Festplatte gespeichert wurde, erscheint in der
Titelzeile ein Sternchen (*).
67

Die Bildinformationen
Im Infobereich des Bildfensters lassen sich die Aufnahmedaten eines Bildes einblenden.
Einblenden der Aufnahmedaten.
1
Klicken Sie auf das Dreieck am linken Ende der Leiste für die Aufnahmedaten.
Die Aufnahmedaten enthalten Datum und Uhrzeit zum Zeitpunkt der Aufnahme und die verwendeten Kameraeinstellungen.
Ausblenden der Aufnahmedaten.
2
Um die Bildinformationen wieder auszublenden, klicken Sie erneut auf das Dreieck am linken Ende
der Leiste für die Bildinformationen.
Kontextmenü (Windows)
Wenn Sie mit der rechten Maustaste in den Bereich der Bildinformationen klicken, erscheint ein
Kontextmenü, das die Befehle des Menüs »Bild« enthält.
68

Die Bildinformationen im Einzelnen
Die Bildinformationen enthalten folgende Aufnahmedaten:
Kameramodell
Dateiformat
Brennweite und Blende des
Objektivs
Belichtungsmessung
Programmverschiebung
Empfindlichkeit (entsprechend
ISO)
Kamera-ID
Scharfzeichnung
Die Bildinformationen werden mit einem Mausklick auf den Pfeil am linken Ende der Zeile »Bildinformationen« oder mit dem Befehl »Aufnahmedaten« aus dem Menü »Ansicht« ein- und ausgeblendet.
Das Bild
Alle ausgeführten Bildbearbeitungen wirken sich auf das im aktiven Fenster angezeigte Bild aus.
Datum und Uhrzeit der Aufnahme
Bildqualität
Brennweite
Verschlusszeit und Blende
Belichtungsanzeige
Farbmodus
Weißabgleich
Geografische Länge
Bildtyp
Bildgröße
Belichtungssteuerung
Belichtungskorrektur
Blitzsynchronisationsart
Farbtoneinstellung
Tonwertkorrektur
Geografische Breite
69

Ein- und Auszoomen
Durch Ändern der Darstellungsgröße können Sie das gesamte Bild oder Ausschnitte daraus vergrößert
anzeigen lassen. Die Darstellungsgröße wird in der Titelzeile des Fensters als Prozentwert angegeben.
Zoomen mit dem Zoomwerkzeug
Vergrößern der Ansicht (Einzoomen)
Wählen Sie das Zoomwerkzeug , oder rufen Sie im Menü »Ansicht« den Befehl »Zoom-
1
werkzeug« auf.
Der Mauszeiger verwandelt sich in das Symbol .
Klicken Sie an die Stelle des Bildes, die Sie vergrößert darstellen möchten.
2
Die angeklickte Bildstelle bildet den Mittelpunkt der Vergrößerung.
Zoomen unter Windows
In der Windows-Version von Nikon Capture 2 können Sie den zu vergrößernden Bereich auch mit
dem Zoomwerkzeug umgrenzen, indem Sie bei gedrückter Maustaste einen Zoomauswahlrahmen
im Bild aufziehen (Klicken und Ziehen). Mit einem Doppelklick auf das Zoomwerkzeug in der Symbolleiste kehren Sie schnell zur 100%-Ansicht zurück.
Was bedeutet »Zoom«?
Durch Zoomen können Sie eine Ausschnittvergrößerung anzeigen. Die Vergrößerung betrifft nur die
Darstellung des Bildes auf dem Bildschirm – die Anzahl der Pixel im Bild wird dadurch nicht geändert.
70

Verkleinern der Ansicht (Auszoomen)
Wählen Sie das Zoomwerkzeug , oder rufen Sie im Menü »Ansicht« den Befehl »Zoom-
1
werkzeug« auf.
Der Mauszeiger nimmt die Form des Symbols an. Halten Sie nun die Strg-Taste (Windows)
bzw. Wahltaste (Mac) der Tastatur gedrückt. Der Mauszeiger verwandelt sich in das Symbol
(Auszoomen).
Klicken Sie an die Stelle des Bildes, die Sie verkleinert darstellen möchten.
2
Die angeklickte Bildstelle bildet den Mittelpunkt der verkleinerten Ansicht.
Zoomen mit den Menübefehlen
Vergrößern der Ansicht (Einzoomen)
Wählen Sie im Menü »Ansicht« den Befehl »Einzoomen«. Die Ansicht wird um eine vorgegebene
Stufe vergrößert.
Verkleinern der Ansicht (Auszoomen)
Wählen Sie im Menü »Ansicht« den Befehl »Auszoomen«. Die Ansicht wird um eine vorgegebene
Stufe verkleinert.
Aktivierung des Zoomwerkzeugs und der Verschiebehand mit Tasten
Wenn Sie die Umschalttaste (Windows) bzw. Befehlstaste (Mac) drücken, aktivieren Sie kurzzeitig
das Zoomwerkzeug. Der Mauszeiger zeigt das Symbol für Einzoomen ( ). Um auszuzoomen ( )
drücken Sie die Strg-Taste (Windows) bzw. Wahltaste (Mac). Sie können auch kurzzeitig die Verschiebehand (
Der Navigator zeigt mit einer farbigen Markierung, welcher Ausschnitt des Bildes momentan im
aktiven Bildfenster zu sehen ist. Vor allem bei Ausschnittvergrößerungen, bei denen nicht das gesamte Bild im Bildfenster sichtbar ist, ist der Navigator ein wichtiges Hilfsmittel. Mit dem Navigator
können Sie den sichtbaren Ausschnitt verschieben, ohne die Darstellungsgröße ändern zu müssen.
Um den Navigator einzublenden, wählen Sie im Menü »Ansicht« den Menüpunkt »Navigator«.
Nähere Informationen finden Sie im Abschnitt »Verschieben des sichtbaren Ausschnitts mit dem
Navigator« ( 73).
) aktivieren, wenn Sie die Alt-Taste (Windows) bzw. Umschalttaste (Mac) drücken.
Der Navigator
71

Verschieben des sichtbaren Bildausschnitts
Je nach gewählter Darstellungsgröße wird möglicherweise nicht der gesamte Bildinhalt, sondern nur ein
Bildausschnitt im aktiven Bildfenster angezeigt. Sie können den sichtbaren Ausschnitt mit der Verschiebehand oder mit dem Navigator verschieben.
Verschieben des sichtbaren Ausschnitts mit der Verschiebehand
Wählen Sie in der Symbolleiste (Windows) bzw. Werkzeugpalette (Mac) die Verschiebehand . Über
dem Bild nimmt der Mauszeiger dann die Form der Verschiebehand an. Klicken und ziehen Sie im Bild,
um den sichtbaren Ausschnitt zu verschieben.
72

Verschieben des sichtbaren Ausschnitts mit dem Navigator
Der Navigator zeigt, welcher Teil des Bildes im sichtbaren Ausschnitt des Bildfensters zu sehen ist. Mit
dem Befehl »Navigator« aus dem Menü »Ansicht« können Sie den Navigator ein- oder ausblenden.
Die Navigatorpalette zeigt das vollständige Bild in einer Miniaturdarstellung. Der im Bildfenster sichtbare
Ausschnitt ist mit einem roten Rahmen markiert.
Rote Markierung
Wenn Sie den Mauszeiger über das rote Rechteck in der Navigatorpalette führen, verwandelt er sich in
eine Verschiebehand
. Ziehen Sie die Markierung einfach bei gedrückter Maustaste an eine andere
Stelle, um diesen Bildbereich im sichtbaren Ausschnitt des Bildfensters sehen zu können. Das Bildfenster
zeigt anschließend den neu gewählten Bildausschnitt.
Ändern der Palettengröße
Um die Größe der Navigatorpalette zu ändern, ziehen Sie an ihrem Rahmen (Windows) oder am
Größeneinstellungsfeld in der rechten unteren Ecke der Palette (Mac).
73

Drehen und Spiegeln
In diesem Abschnitt wird beschrieben, wie Sie das Bild im aktiven Fenster drehen und spiegeln können.
Drehen
Um ein Bild um 90° nach rechts zu drehen, klicken Sie auf das Symbol oder wählen im Menü »Bild«
den Menüpunkt »Drehen > 90° im Uhrzeigersinn«. Wenn Sie es um 90° nach links drehen möch-
ten, klicken Sie auf das Symbol oder wählen im Menü »Bild« den Befehl »Drehen > 90° gegen
den Uhrzeigersinn«.
Orientierung nach dem Drehen um 90˚ im
Ursprüngliche Orientierung
Uhrzeigersinn
→
Spiegeln
Mit den Befehlen im Untermenü »Spiegeln« innerhalb des Menüs »Bild« können Sie ein Bild horizontal oder vertikal spiegeln.
74
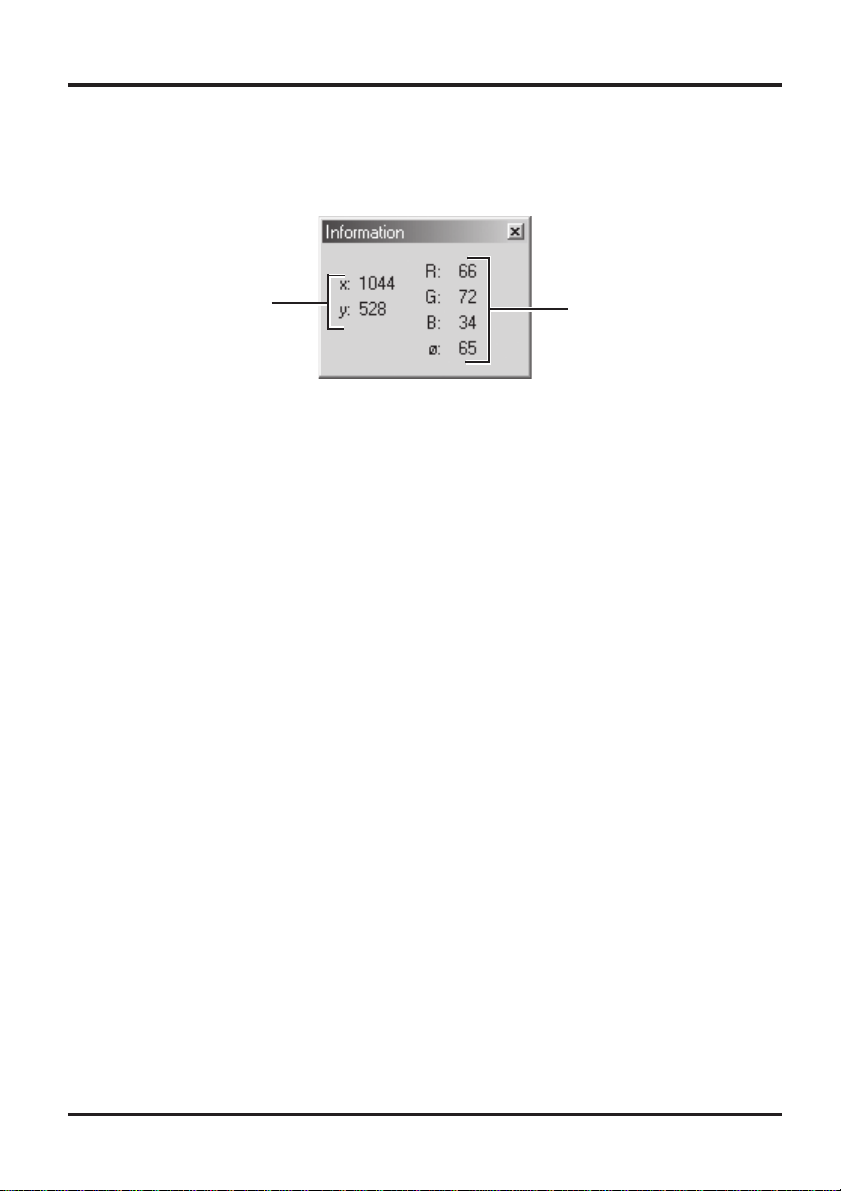
Die Informationenpalette
Die Informationenpalette gibt die Position und die Farbe des Bildpixels an, über dem sich der Mauszeiger befindet.
Mit dem Befehl »Information« aus dem Menü »Ansicht« wird die Informationenpalette ein- und
ausgeblendet.
Rot
x/y-Koordinaten
x/y-Koordinaten:
Die x/y-Koordinaten geben die Position des Mauszeigers in Pixeln an. Gemessen
wird von der linken oberen Bildecke aus.
R, G, B, ø: Hier wird die Farbzusammensetzung des Pixels angegeben, das sich unter dem
Mauszeiger befindet. R, G und B sind die Anteile der Grundfarben, ø gibt einen
gewichteten Mittelwert aus den drei RGB-Werten an. Dieser Mittelwert berücksichtigt die Besonderheiten der menschlichen Farbwahrnehmung und wird gemäß
folgender Formel gebildet: (Rot x 0,299) + (Grün x 0,587) + (Blau x 0,114). Je nach
Farbraum entspricht der Mittelwert möglicherweise nicht exakt der wahrgenommenen Helligkeit des Pixels unter dem Mauszeiger – er kann jedoch als grober
Anhaltspunkt dienen. Der Wertebereich für die Farbwerte reicht von 0 bis 255.
Bilder mit höherer Farbtiefe (z.B. 12 Bit) werden auf den kleineren Wertebereich
abgebildet. Die Zahl links vom Schrägstrich gibt den ursprünglichen Farbwert an
(vor der Bearbeitung), die Zahl rechts vom Schrägstrich den aktuellen Farbwert
(nach der Bearbeitung). Änderungen an den Farbwerten können sich beispielsweise durch Einstellungen in der Palette »Gradationskurven« oder »Farbbalance« ergeben.
Grün
Blau
Mittelwert
75
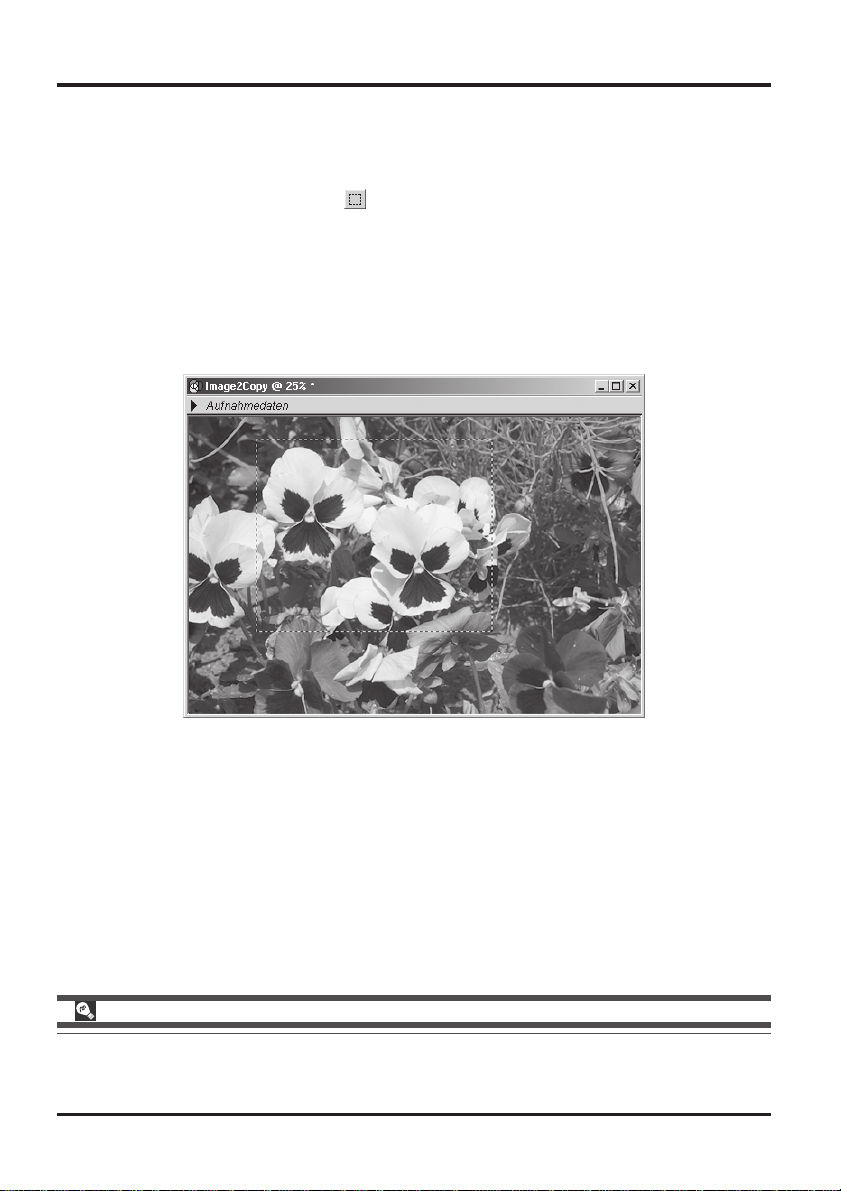
Freistellen eines Ausschnitts
Nikon Capture 2 bietet die Möglichkeit, Ausschnitte eines Bildes als separate Dateien zu speichern. Der
gewünschte Ausschnitt muss vor dem Speichern mit dem Auswahlwerkzeug markiert werden (wenn
keine Auswahl getroffen wurde, wird automatisch der gesamte Bildinhalt gespeichert). Sie können den
Bildausschnitt im Bildfenster oder im Vorschaubereich des Aufnahmefensters auswählen.
Wählen Sie das Auswahlwerkzeug , oder rufen Sie im Menü »Ansicht« den Befehl »Aus-
1
wahlwerkzeug« auf.
Der Mauszeiger nimmt über dem Bild die Form eines Kreuzes (+) an.
Ziehen Sie bei gedrückter Maustaste über dem gewünschten Bildbereich die Auswahlbegrenzung
2
auf.
Eine schwarzweiß gestrichelte Linie – die Auswahlbegrenzung – markiert den gewählten Bildausschnitt.
Speichern eines Bildausschnitts als separate Datei
Wenn eine Auswahlbegrenzung aufgezogen wurde, wird nur der umgrenzte Bereich gespeichert.
Eine Ausnahme bildet das NEF-Format: Die gespeicherte NEF-Datei enthält das komplette Bild mit
zusätzlichen Informationen über Größe und Position des ausgewählten Ausschnitts.
76
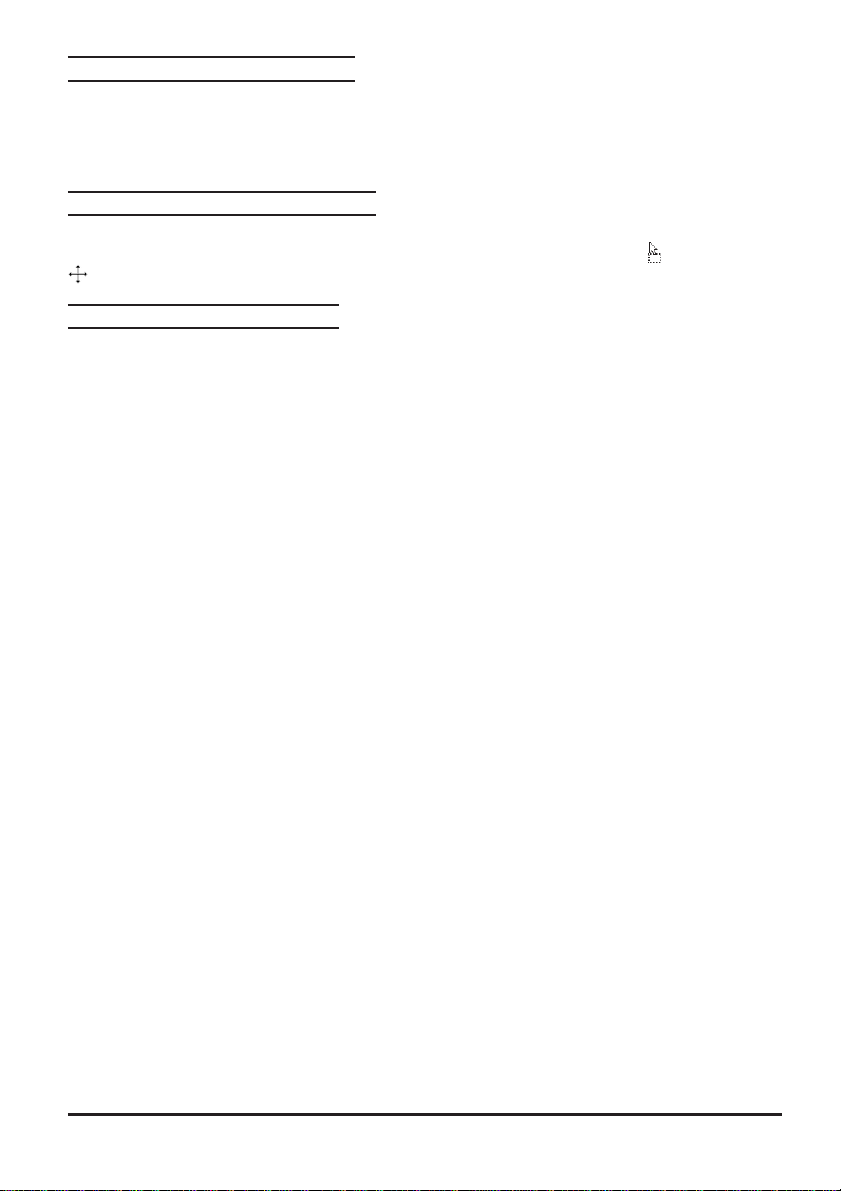
Aufheben der Auswahlbegrenzung
Um wieder das gesamte Bild auszuwählen, klicken Sie mit dem Auswahlwerkzeug an eine Stelle außerhalb des gewählten Bildausschnitts oder rufen im Menü »Bild« den Befehl »Gesamtes Bild aus-
wählen« auf. Es ist nicht möglich, das gesamte Bild auszuwählen, wenn in der Palette »Bildgröße/
Auflösung« die Option »Bildgröße erhalten« aktiviert ist.
Verschieben der Auswahlbegrenzung
Um die Auswahlbegrenzung auf einen anderen Bildbereich zu verschieben, bewegen Sie den Mauszeiger über den ausgewählten Bildbereich – der Mauszeiger nimmt dort die Form
(Mac) an. Ziehen Sie die Begrenzung bei gedrückter Maustaste an die neue Position.
Verändern der Ausschnittsgröße
Um die Größe und Proportion des Ausschnitts zu ändern, ziehen Sie bei gedrückter Maustaste an den
Seiten der Auswahlbegrenzung. Der Mauszeiger verwandelt sich über der Auswahlbegrenzung in einen
Doppelpfeil. Der Pfeil gibt die Richtung an, in die Sie die Seite der Begrenzung ziehen können.
(Windows) bzw.
77
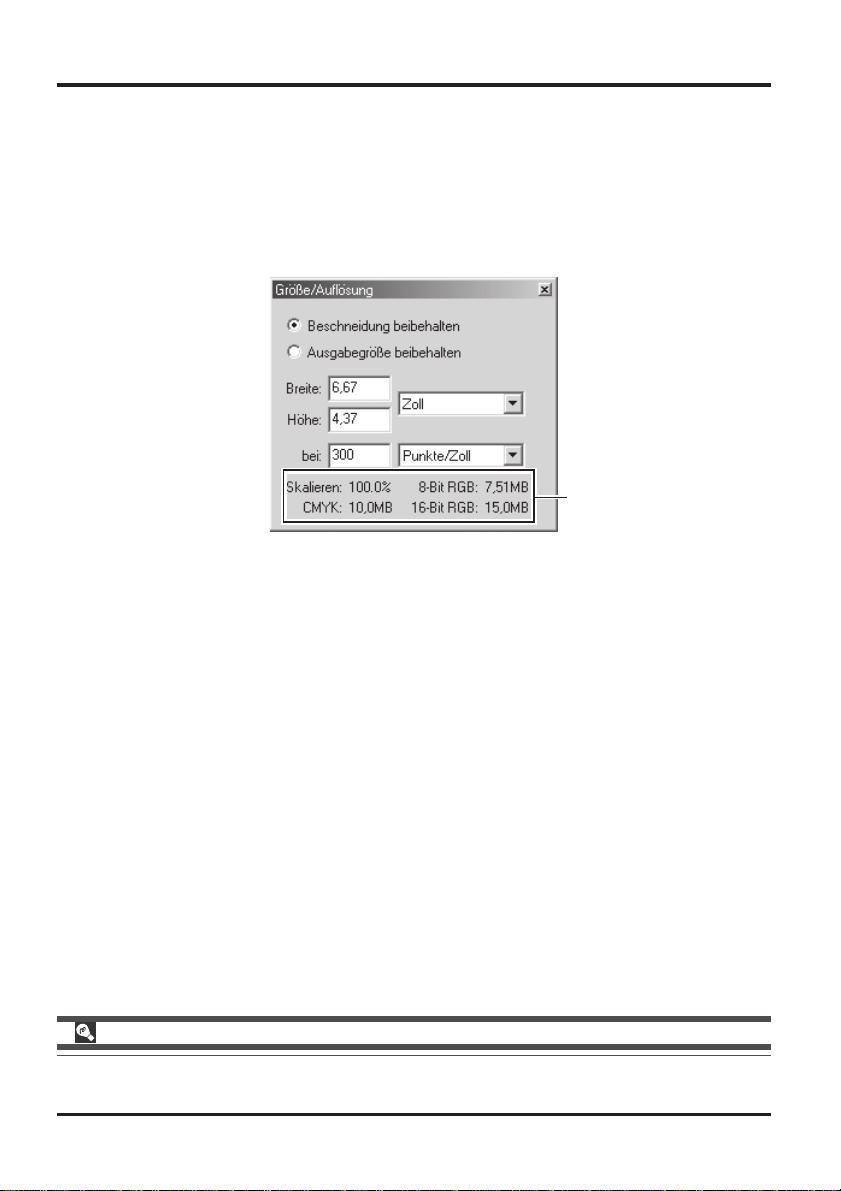
Größe und Auflösung
In der Palette »Größe/Auflösung« lässt sich die endgültige Größe (»Ausgabegröße«) für das Bild im
aktiven Fenster festlegen. Die Ausgabegröße ist die Größe, mit der aktuelle Ausschnitt (sofern eine
Auswahlbegrenzung aufgezogen wurde) auf einem Monitor angezeigt oder bei einer bestimmten Auflösung gedruckt wird. Je nach Verwendungszweck sollte die Auflösung auf die Auflösung des Druckers
(z.B. 300 oder 600 dpi) oder des Monitors (in der Regel 72 oder 96 ppi) eingestellt werden.
Wählen Sie im Menü »Ansicht« den Befehl »Größe/Auflösung«.
1
Die Palette »Größe/Auflösung« wird geöffnet.
Bei Änderungen an
Bildgröße und Auflösung
passen sich diese Werte
sofort an.
Geben Sie Werte für Höhe und Breite vor, und stimmen Sie die Auflösung auf das Ausgabegerät ab.
2
Die angezeigten Dateigrößen passen sich nach einer Änderung von Bildgröße und Auflösung sofort
an. Der in Prozent ausgedrückte Skalierungswert gibt das Verhältnis zur Originaldatei an.
Ausgabegröße in Pixel
Wenn für die Ausgabegröße die Einheit »Pixel« gewählt wurde, kann die Auflösung nicht geändert
werden.
78
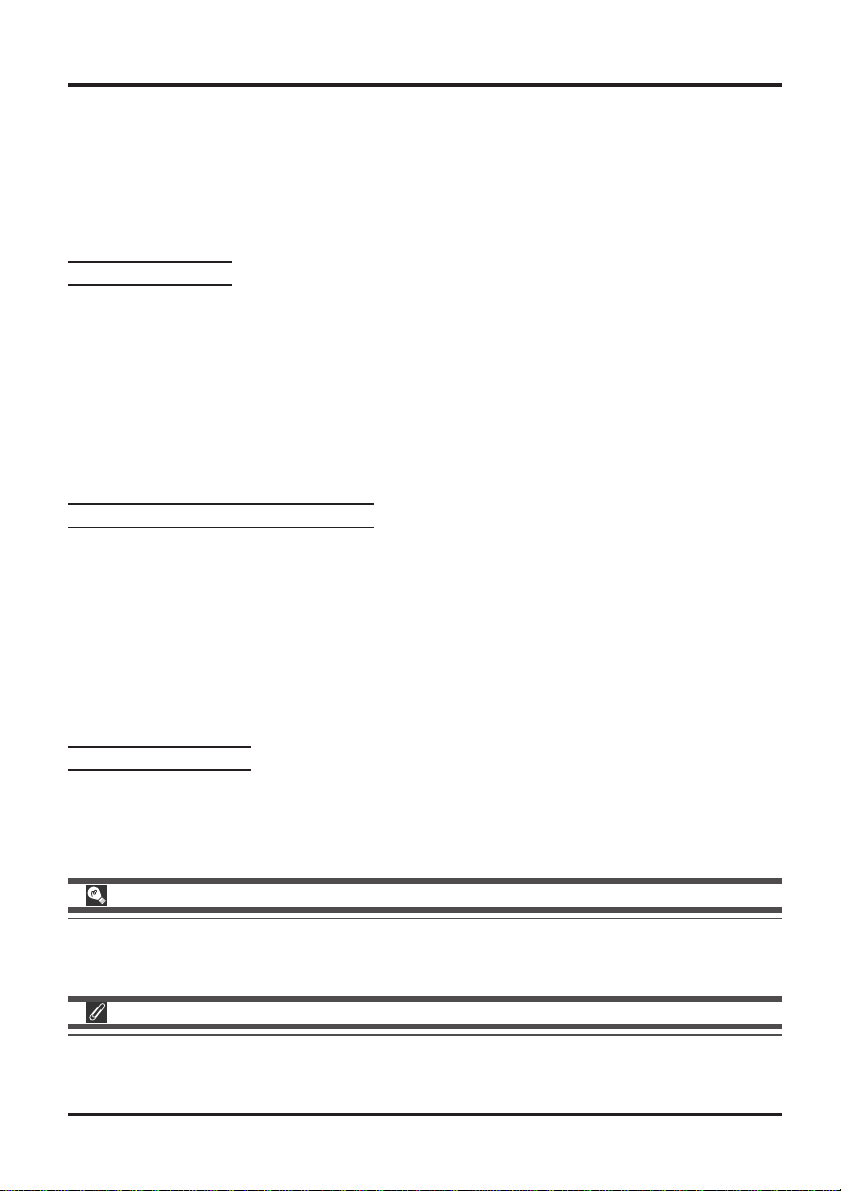
Bildkorrektur
Nikon Capture 2 verfügt über mehrere Funktionen zur Bildkorrektur wie beispielsweise eine Tonwertkorrektur oder eine Unschärfemaskierung. Ziel der Korrektur in Nikon Capture 2 ist es, Bilder mit einer
maximal möglichen Qualität auszugeben, so dass eine spätere Nachbearbeitung in Photoshop oder
einem anderen Bildbearbeitungsprogramm, die die Qualität verschlechtern würde, überflüssig wird.
Eines der herausragendsten Merkmale von Nikon Capture 2 ist die Unterstützung des NEF-Formats,
das die ursprünglich erfassten Farbinformationen unverändert speichert. Die in Nikon Capture 2 vorgenommenen Korrekturen werden als separate Einstellungen in der Datei gespeichert.
NEF (Raw)-Dateien
Bilder, die mit der Bildqualität »Hoch« und der Einstellung »NEF (Raw)« aufgenommen wurden, enthalten die unbearbeiteten Rohdaten, so wie sie vom CCD-Sensor der Kamera geliefert wurden. NEF
(Raw)-Bilder lassen sich in Nikon Capture 2 in vielfältiger Weise nachbearbeiten. Beispielsweise lassen
sich nachträglich die Einstellungen für Weißabgleich, Belichtungskorrektur und Tonwertkorrektur ändern, um Farbstiche oder die Belichtung zu korrigieren. Die Korrekturen werden in den Paletten »Weißabgleich« und »Primärkorrektur« vorgenommen. Bei der Weißabgleichskorrektur können Sie eine
Farbtemperatur auswählen oder die Bildfarben zu Rot bzw. Blau hin verschieben. In der Palette »Primärkorrektur« lassen sich einige der bei der Aufnahme maßgeblichen Einstellungen wie Scharfzeichnung
und Tonwertkorrektur nachträglich ändern.
Helligkeit, Kontrast und Farbbalance
Korrekturen an Helligkeit, Kontrast und Farbbalance werden mit den Einstellungen in den Paletten
»Gradationskurven« und »Farbbalance« vorgenommen. Mit den Werkzeugen in der Palette »Gradationskurven« lässt sich die Tonwertverteilung im Bild optimal nachjustieren – entweder allgemein für alle
Farbbereiche oder nach Farbkanälen getrennt. Die Gradationskurven sind die grafische Repräsentation
für die Zuordnung von Eingabewerten zu neuen Ausgabewerten. Die Palette »Gradationskurven«
bietet sich vor allem für komplizierte Farbkorrekturen an, setzt allerdings eine gewisse Erfahrung im
Umgang mit Gradationskurven voraus. Eine weniger komplexe Funktion zum Ändern von Helligkeit,
Kontrast und Farbbalance ist die Palette »Farbbalance«. Die Regler im Dialog sind einfacher zu bedienen, bieten aber nicht die Möglichkeit, bestimmte Tonwertbereiche stärker zu gewichten als andere.
Unschärfemaskierung
Aufnahmen mit geringfügiger Unschärfe lassen sich in der Palette »Unscharf maskieren« nachschärfen,
indem die Konturen stärker hervorgehoben werden.
Überprüfen der Unschärfemaskierung
Um die Wirkung einer Unschärfemaskierung exakt beurteilen zu können, sollten Sie für das Bild eine
Darstellungsgröße von 100% einstellen.
Gradationskurven und Farbbalance
Die Einstellungen in den Paletten »Gradationskurven« und »Farbbalance« können nicht gleichzeitig
auf ein Bild angewendet werden. Entscheiden Sie sich – je nach eigenem Erfahrungsstand und beabsichtigter Korrektur – für die eine oder die andere Funktion.
79
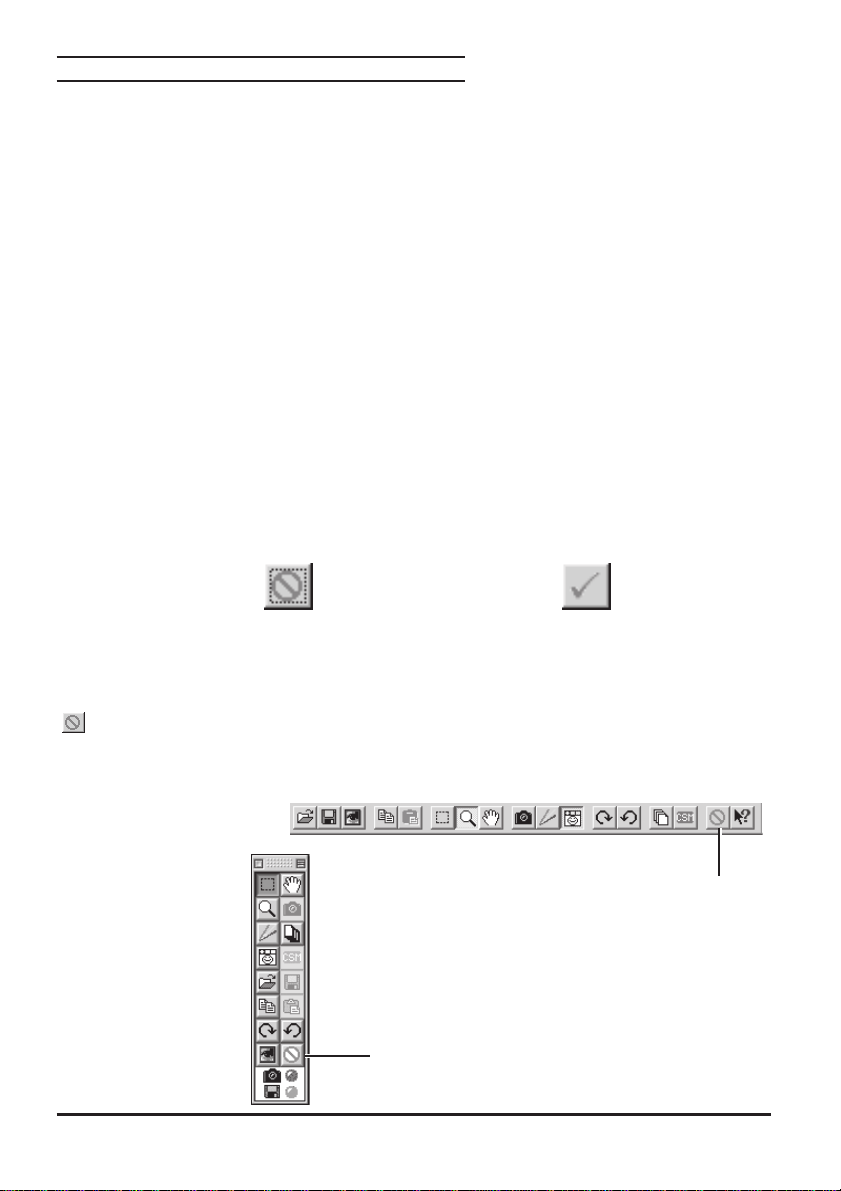
Grundlegende Vorgehensweise bei der Korrektur
Dieser Abschnitt beschreibt die grundlegende Vorgehensweise bei der Bildkorrektur mit den Paletten
»Weißabgleich«, »Primärkorrektur«, »Gradationskurven«, »Farbbalance« und »Unscharf maskieren«.
Ein- und Ausblenden der Korrekturpaletten
Um alle momentan angezeigten Korrekturpaletten auszublenden, drücken Sie die Tabulatortaste. Drükken Sie die Taste erneut, um die ausgeblendeten Paletten wieder einzublenden.
Einstellungen für neue Aufnahmen
Welche Einstellungen für neue Aufnahmen aktiviert werden, die frisch von der Kamera übertragen wurden,
hängt von der Voreinstellung »Einstellungen für nächstes Kamerabild« im Dialog »Voreinstellungen« ab
(Registerkarte »Allgemein«). Hier können Sie festlegen, ob die Standardeinstellungen aktiviert oder ob die
auf das letzte Bild angewendeten Korrekturen beibehalten werden sollen.
Anwenden der Korrekturen
Die Einstellungen in den Paletten »Weißabgleich«, »Primärkorrektur«, »Gradationskurven«, »Farbbalance«
und »Unscharf maskieren« lassen sich nur dann ändern, wenn die Schaltfläche »Anwenden« aktiviert
wurde. Ist die Schaltfläche deaktiviert, sind die Funktionen gesperrt. Die Schaltfläche »Anwenden« muss
auch aktiviert sein, damit die Einstellungen auf das Bild im aktiven Fenster angewendet werden. Bei
deaktivierter Schaltfläche wirken sich die Einstellungen nicht auf die Bildanzeige aus und werden auch
nicht mit gespeichert. Bitte beachten Sie, dass die Einstellungen in den Paletten »Gradationskurven«
und »Farbbalance« nicht gleichzeitig auf ein Bild angewendet werden können.
Klicken, um die Schaltfläche »Anwenden« zu aktivieren
oder zu deaktivieren
↔
(Einstellungen werden nicht angewendet)
Ausblenden der Korrekturen
Die an einem Bild vorgenommenen Änderungen lassen sich mit dem Symbol »Originalzustand zeigen«
( ) aus der Symbolleiste (Windows) bzw. Werkzeugpalette (Mac) vorübergehend ausblenden. Die
ursprüngliche Bildversion wird nur angezeigt, so lange die Maustaste gedrückt gehalten wird. So können
Sie schnell zwischen unbearbeiteter und bearbeiteter Version umschalten (Vorher-Nachher-Vergleich)
und überprüfen, ob die Korrekturen den gewünschten Effekt haben.
Symbolleiste (Windows)
Werkzeugpalette (Mac)
Deaktiviert
(Einstellungen werden angewendet)
Symbol »Originalzustand zeigen«
Aktiviert
Symbol »Originalzustand zeigen«
80
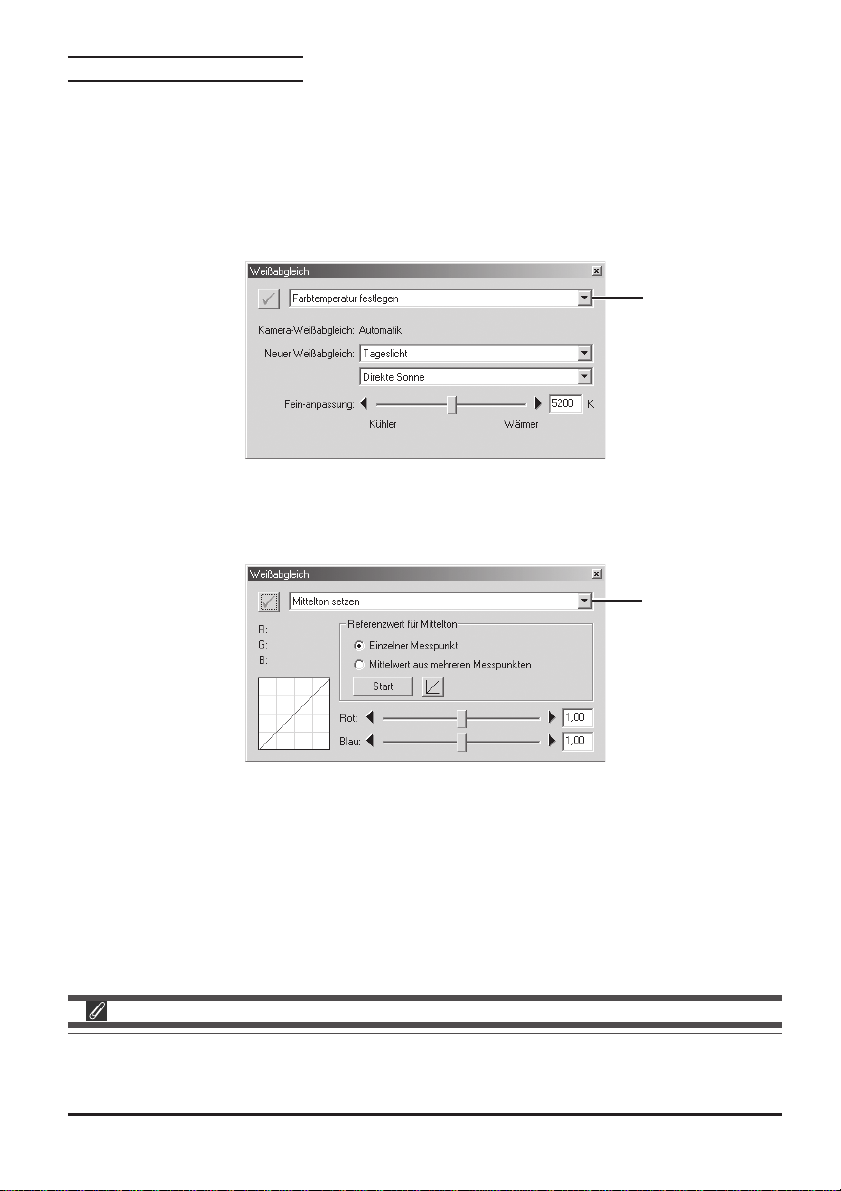
Die Palette »Weißabgleich«
Die Palette »Weißabgleich« wird mit dem Befehl »Weißabgleich« aus dem Menü »Ansicht« geöff-
net. In dieser Palette lässt sich der Weißabgleich für NEF (Raw)-Bilder nachträglich ändern. Sie können
im Dialog eine neue Farbtemperatur wählen, die der Korrektur zugrunde gelegt werden soll, oder mit
der Pipette eine bestimmte Bildstelle als neutral definieren (die Farbe dieser Bildstelle wird auf ein
neutrales, also farbstichfreies Grau geändert und alle übrigen Farben entsprechend mit korrigiert).
Wenn Sie die Farbtemperatur angeben wollen, wählen Sie im oberen Einblendmenü der Palette die
Option »Farbtemperatur festlegen«.
Einblendmenü
Um eine Stelle im Bild auf ein neutrales Grau zu setzen, wählen Sie im oberen Einblendmenü die
Option »Mittelton setzen«.
Einblendmenü
Weißabgleich
Die Weißabgleichskorrektur kann nur auf Bilder angewendet werden, die mit der Qualität »Hoch«
und der Einstellung »NEF (Raw)« aufgenommen wurden. Für TIFF- und JPEG-Dateien lässt sich die
Schaltfläche »Anwenden« in der Palette »Weißabgleich« nicht aktivieren.
81

Die Palette »Advanced(NEF)-Raw«
Die Palette »Advanced(NEF)-Raw« wird mit dem Befehl »Advanced(NEF)-Raw« aus dem Menü
»Ansicht« geöffnet.
In der Palette »Advanced(NEF)-Raw« lassen sich Einstellungen an der Kamera wie Belichtungskorrektur,
Scharfzeichnung, Tonwertkorrektur, Farbmodus und Farbtonkorrektur, die bei der Aufnahme maßgeblich waren, nachträglich ändern. Wählen Sie die neuen Einstellungen in den Einblendmenüs oder mit den
Reglern. Wenn Sie die Schaltfläche »Anwenden« deaktivieren, werden die ursprünglichen Einstellungen
der Kamera angewendet.
Advanced(NEF)-Raw
Die Primärkorrektur kann nur auf Bilder angewendet werden, die mit der Qualität »Hoch« und der
Einstellung »NEF (Raw)« aufgenommen wurden. Für TIFF- und JPEG-Dateien lässt sich die Schaltfläche »Anwenden« in der Palette »Advanced(NEF)-Raw« nicht aktivieren.
82
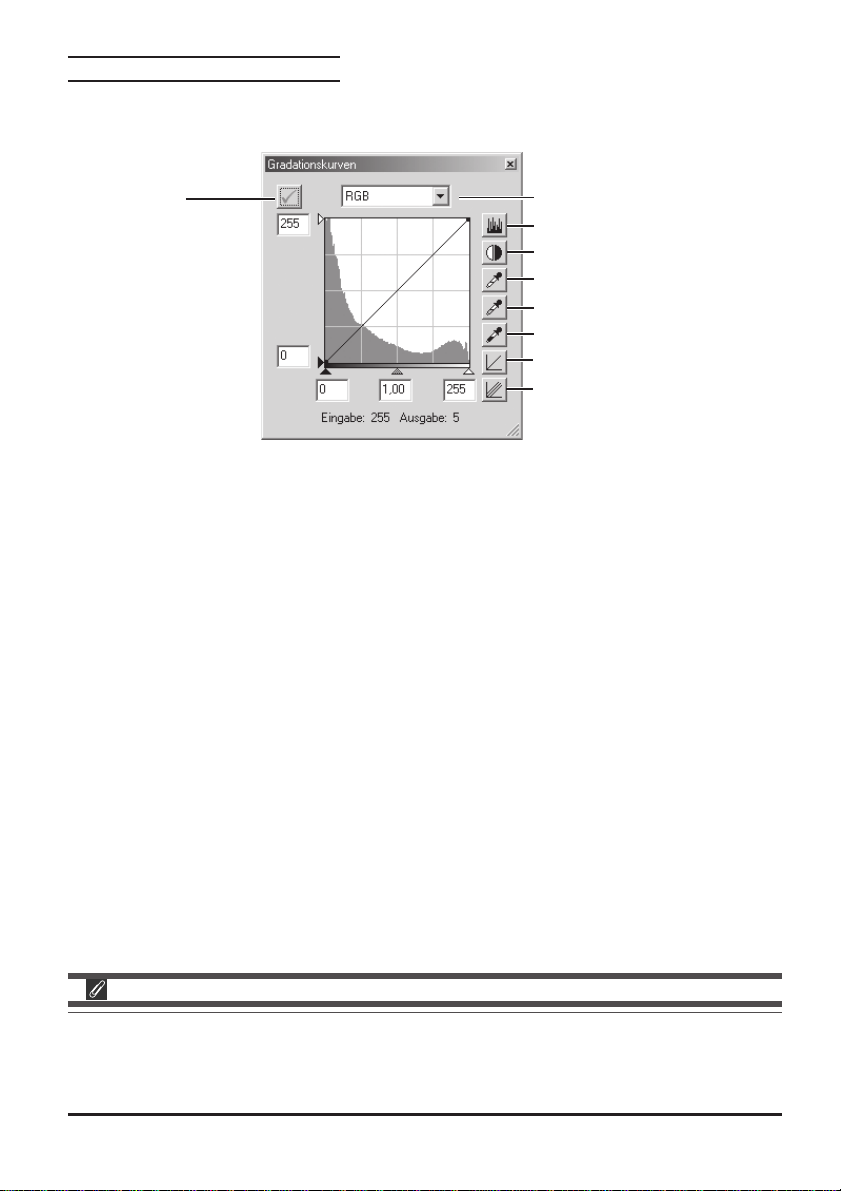
Die Palette »Gradationskurven«
Die Palette »Gradationskurven« wird mit dem Befehl »Gradationskurven« aus dem Menü »An-
sicht« geöffnet.
Anwenden
Ausgewählter Kanal
Histogramm nach Korrektur
Auto-Kontrast
Weißpunktpipette
Mittelpunktpipette
Schwarzpunktpipette
Aktuelle Kurve zurücksetzen
Alle Kurven zurücksetzen
Im oberen Einblendmenü können Sie die Gradationskurven der einzelnen Farbkanäle Rot, Grün und
Blau oder die des Gesamtkanals RGB auswählen. Mit den Reglern unterhalb und seitlich des Histogramms
– sie bestimmen die Position von Schwarzpunkt, Weißpunkt und Mittelpunkt (Gamma) – verändern Sie
die Tonwertverteilung im Bild. Durch eine direkte Bearbeitung der Gradationskurven lassen sich einzelne Tonwerte unabhängig voneinander und unterschiedlich korrigieren. Das Histogramm zeigt entweder
die ursprüngliche Tonwertverteilung des Bildes oder die neue Tonwertverteilung entsprechend der
vorgenommenen Einstellungen.
Gradationskurven und Farbbalance
Es ist nicht möglich, die Einstellungen in der Palette »Gradationskurven« und die Einstellungen in der
Palette »Farbbalance« gleichzeitig auf ein Bild anzuwenden. Wenn Sie die Schaltfläche »Anwenden«
in der Palette »Gradationskurven« aktivieren, wird sie in der Palette »Farbbalance« automatisch
deaktiviert.
83

Die Palette »Farbbalance«
Die Palette »Farbbalance« wird mit dem Befehl »Farbbalance« aus dem Menü »Ansicht« geöffnet.
Anwenden
Helligkeit
Kontrast
Rot
Grün
Blau
Helligkeit, Kontrast und Farbbalance können durch Verschieben der Regler oder durch Eingabe numerischer Werte geändert werden.
Gradationskurven und Farbbalance
Es ist nicht möglich, die Einstellungen in der Palette »Gradationskurven« und die Einstellungen in der
Palette »Farbbalance« gleichzeitig auf ein Bild anzuwenden. Wenn Sie die Schaltfläche »Anwenden«
in der Palette »Farbbalance« aktivieren, wird sie in der Palette »Gradationskurven« automatisch
deaktiviert.
84
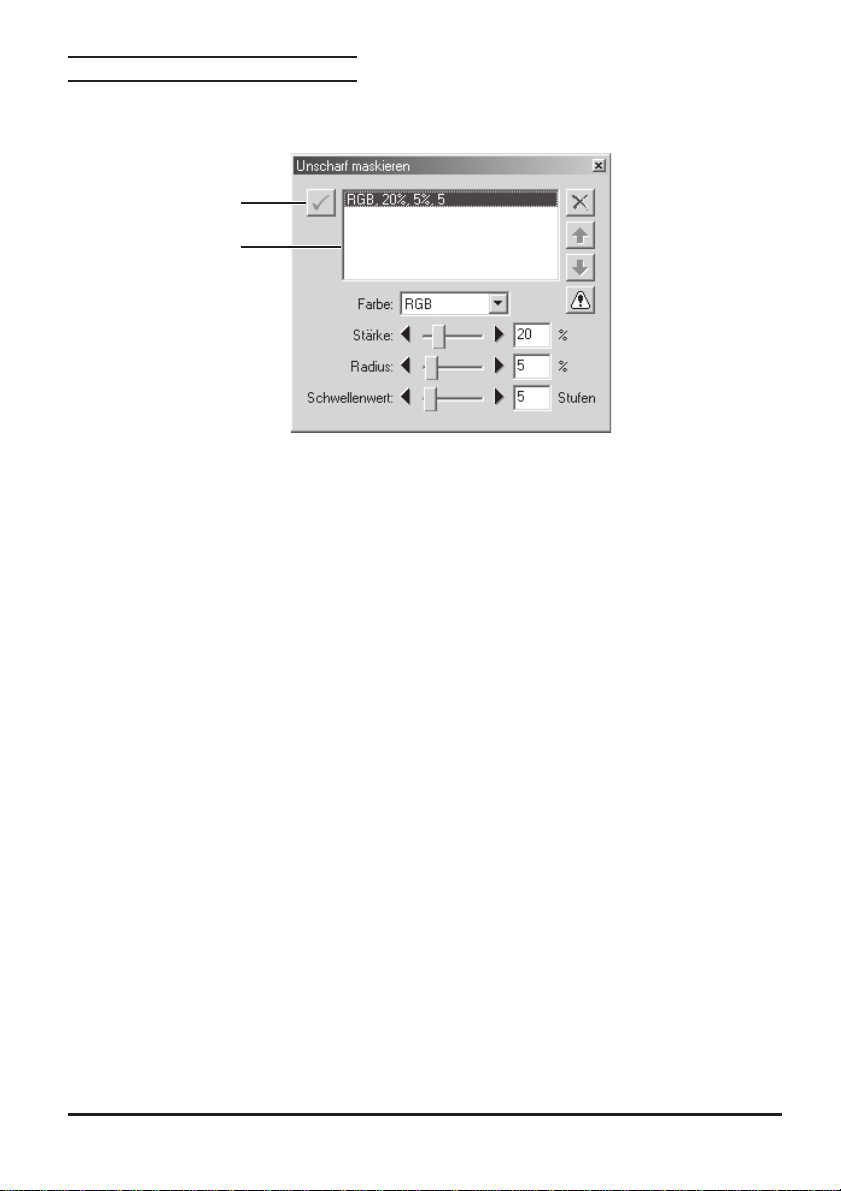
Die Palette »Unscharf maskieren«
Die Palette »Unscharf maskieren« wird mit dem Befehl »Unscharf maskieren« aus dem Menü
»Ansicht« geöffnet.
Anwenden
Liste definierter Unschärfemaskierungen
Die Unschärfemaskierung kann auf die einzelnen Farbkanäle mit unterschiedlichen Einstellungen angewendet werden.
85

Speichern von Bildern
Nikon Capture 2 unterstützt eine Vielzahl von Bildformaten. Die in Nikon Capture 2 geöffneten Bilder
können in einem für den Verwendungszweck geeigneten Format gespeichert werden. Mehr Informationen zu den Dateiformaten erhalten Sie auf den folgenden Seiten.
Bildqualität und Dateiformat
Die folgende Tabelle zeigt die Beziehung zwischen der an der Kamera eingestellten Bildqualität und dem
verwendeten Dateiformat:
Bildqualität
(Einstellung)
NEF (Raw) ,
unkomprimiert
NEF (Raw),
komprimiert
RGB (TIFF)
YCbCr (TIFF)
*
NEF
(Nikon Electronic Image Format)
*
TIFF
Fein
Normal
JPEG (DCF†)
Basis
* Das NEF-(Raw)-Format mit verlustfreier Komprimierung steht nur bei den Modellen D1
D1H alternativ zur Auswahl. Die von der D1 erzeugten NEF-Dateien sind grundsätzlich nicht
komprimiert.
† DCF (Design Rule for Camera File Systems): ein allgemein anerkannter Standard für das Datei-
system digitaler Kameras
Bitte beachten Sie: Wenn Sie eine JPEG-Datei mit Nikon Capture 2 in einem verlustfreien Format wie
TIFF speichern, wird die bei der JPEG-Komprimierung verloren gegangene Bildqualität nicht wiederhergestellt (
88).
Komprimierung BildqualitätDateiformat
verlustfrei
keine
keine
gering
mittel
hoch
hoch
niedrig
X und
86

Unterstützte Dateiformate
Nikon Capture 2 enthält im Menü »Datei« zwei Befehle zum Speichern von Dateien: »Speichern«
und »Speichern unter«. Mit »Speichern« sichern Sie den aktuellen Bearbeitungsstand eines Bildes,
das mit dem Befehl »Öffnen« geöffnet wurde, in derselben Datei. Wenn Sie den Befehl »Speichern«
bei einem Bild aufrufen, das noch nicht auf der Festplatte gespeichert wurde, erscheint automatisch der
Dialog »Speichern unter«. Mit dem Dialog »Speichern unter« können Sie das Bild unter einem
anderen Namen, an einem anderen Ort oder in einem anderen Dateiformat speichern.
Folgende Dateiformate stehen im Dialog »Speichern unter« zur Auswahl:
Dateiformat DateierweiterungKomprimierung
NEF
(Nikon Electronic Image Format)
16-Bit-TIFF (RGB)
8-Bit-TIFF (RGB)
TIFF (CMYK)
JPEG (Exif) .JPGKompressionsrate wählbar
JPEG (JFIF)
BMP (nur Windows) .BMPKeine
PICT (nur Macintosh)
Auswahl des Dateityps
Nikon Electronic Image Format (NEF)
Mit Nikon Capture 2 lassen sich alle Bilder – nicht nur die, die mit der Qualitätseinstellung »NEF (Raw)«
aufgenommen wurden – im NEF-Format speichern. NEF-Dateien lassen sich normalerweise nur in
Nikon View 4 und in Nikon Capture 2 öffnen. Falls Sie jedoch das mit Nikon View 4 mitgelieferte
Photoshop-Zusatzmodul »Nikon NEF« installiert haben, können Sie NEF-Dateien auch in Adobe
Photoshop 5.0 oder neuer öffnen (nicht mit Adobe Photoshop LE).
Das NEF-Format behält die ursprüngliche hohe Qualität der Aufnahmen bei. Alle Einstellungen in den
Paletten »Weißabgleich«, »Primärkorrektur«, »Gradationskurven«, »Farbbalance«, »Unscharf maskieren« und »Bildgröße/Auflösung« werden nicht in das Bild eingerechnet, sondern nur als Korrektureinstellungen in der Datei gespeichert. NEF-Dateien lassen sich in Nikon Capture 2 öffnen und in einem
anderen, für den weiteren Produktionsprozess benötigten Dateiformat speichern, das auch von anderen Programmen gelesen werden kann. Da die Einstellungen in den Korrekturpaletten erst beim Speichern in einem anderen als dem NEF-Format angewendet werden, basieren alle Korrekturen auf der
ursprünglichen hohen Bildqualität. Ein unnötiger Qualitätsverlust durch mehrere Zwischenschritte wird
dadurch vermieden. Sie sollten Ihre Bilder stets im NEF-Format speichern, wenn Sie sich nicht sicher
sind, auf welche Weise sie weiterverarbeitet werden sollen, oder wenn sie auf mehrere unterschiedliche
Arten weiterverarbeitet werden sollen.
mit oder ohne Komprimierung
(wählbar)
.NEFKeine
.TIFKeine
.TIFKeine
.JPGKompressionsrate wählbar
.PIC
Erneutes Öffnen von JPEG-, TIFF-, BMP- und PICT-Dateien
Bilder, die in den Formaten JPEG, TIFF, BMP oder PICT gespeichert wurden, lassen sich nicht erneut
in Nikon Capture 2 öffnen.
87

TIFF
Das TIFF-Format sollten Sie für eine qualitativ hochwertige Druckausgabe bzw. für hochwertige
Publikationszwecke verwenden. Die Dateien sind zwar unkomprimiert und daher sehr groß, es bleibt
jedoch die ursprüngliche Qualität erhalten. Das TIFF-Format speichert auch das verwendete ICC-Profil
und einen Teil der Bildinformationen. Das Dateiformat wird von den meisten Anwendungsprogrammen
und Betriebssystemen unterstützt.
JPEG
Dieses Format eignet sich für Bilder, die Sie im Web oder zu einem anderen Zweck, der eine niedrige
Auflösung erfordert, verwenden wollen. Das ICC-Profil und ein Teil der Bildinformationen werden mit in
der Datei gespeichert. Durch die Komprimierung benötigen die Dateien weniger Speicherplatz. Jedoch
ist mit der JPEG-Komprimierung ein Qualitätsverlust verbunden, der durch Dekomprimierung nicht
rückgängig gemacht werden kann. Nach Möglichkeit sollten Sie die Bilder immer mit der niedrigsten
Kompressionsrate sichern. Das Speichern mit einer höheren, verlustbehafteteren Komprimierung ist zu
einem späteren Zeitpunkt immer noch möglich. Die Exif-Variante des JPEG-Formats enthält einen
zusätzlichen Speicherbereich, der Zusatzinformationen über das Bild oder Indexdaten aufnehmen kann.
BMP
BMP ist das Standard-Windows-Dateiformat für Bilddateien, das nur in der Windows-Version von Nikon
Capture 2 zur Verfügung steht. Dieses Format lässt sich mit den meisten Windows-Programmen öffnen,
die Bilddateien unterstützen. Bitte beachten Sie, dass das ICC-Profil und die Bildinformationen beim
Speichern in diesem Format verloren gehen.
PICT
PICT ist das Standard-Dateiformat des Mac OS für Bilddateien. Dieses Format steht nur in der MacintoshVersion von Nikon Capture 2 zur Verfügung. Es lässt sich mit den meisten Mac-Programmen öffnen, die
Bilddateien unterstützen. Das PICT-Format erlaubt ein Speichern mit Komprimierung und schließt auch
das ICC-Profil und einen Teil der Bildinformationen in die Datei mit ein.
88

»Speichern« und »Speichern unter«
Bilder können mit den Befehlen »Speichern« und »Speichern unter« aus dem Menü »Datei«
gespeichert werden. Der Befehl »Speichern« speichert Korrekturen in derselben Bilddatei, ohne das
Dateiformat zu ändern. Der Befehl »Speichern unter« hingegen blendet einen Dialog ein, in dem Sie
einen neuen Namen, einen anderen Speicherort oder ein anderes Dateiformat auswählen können.
Wenn der Befehl »Speichern« bei Bildern aufgerufen wird, die im Vorschaubereich des Aufnahmefensters angezeigt werden (
Dialog »Speichern unter«.
Klicken Sie auf das Symbol , oder wählen Sie im Menü »Datei« den Befehl »Speichern«.
1
Es erscheint der Standarddialog des Betriebssystems zum Speichern von Dateien.
145) und noch nicht gespeichert wurden, erscheint automatisch der
Navigieren Sie zum gewünschten Ablageordner.
2
Wählen Sie aus dem Einblendmenü das gewünschte Dateiformat.
3
Nähere Informationen zu den angebotenen Dateiformaten finden Sie im Abschnitt »Unterstützte
Dateiformate« ( 87).
89
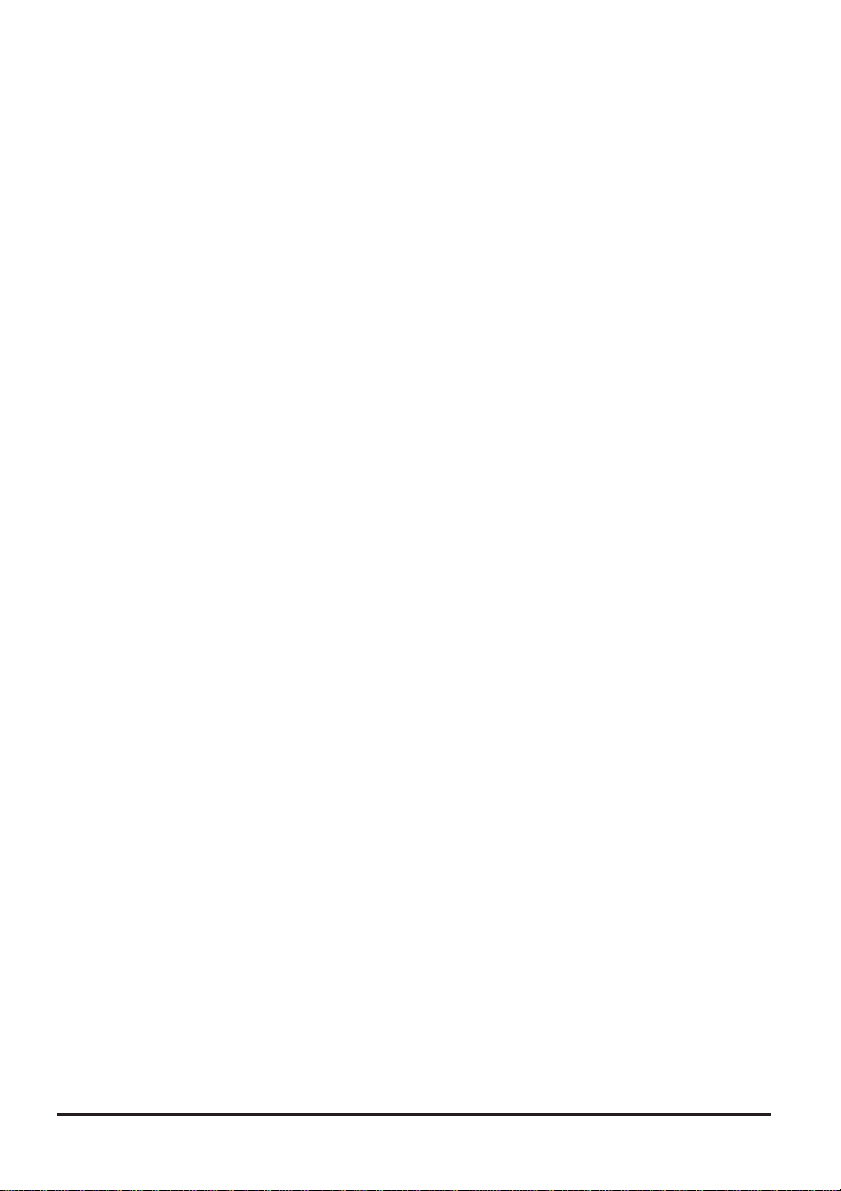
Wählen Sie, ob das Bild komprimiert werden soll (nur PICT).
4
Wenn Sie sich für das PICT-Format entschieden haben (dieses Format wird nur in der MacintoshVersion von Nikon Capture 2 angeboten), können Sie das Bild wahlweise mit oder ohne Komprimierung speichern. Um das Bild zu komprimieren, aktivieren Sie die Option »Mit Komprimie-
rung«.
Legen Sie die Kompressionsrate fest (nur JPEG und PICT).
5
Wenn Sie ein Dateiformat gewählt haben, das die JPEG-Komprimierung unterstützt (nur JPEG und
PICT), können Sie eine von fünf Kompressionsstufen wählen: »Höchste Komprimierung«, »Hohe
Komprimierung«, »Optimales Verhältnis«, »Hohe Qualität« und »Höchste Qualität«.
Geben Sie einen Dateinamen ein.
6
Im Eingabefeld für den Dateinamen erscheint der bisherige Dateiname. Wenn Sie möchten, können
Sie das Bild unter einem anderen Namen speichern. Überschreiben Sie dann den alten Namen mit
dem neuen.
Klicken Sie auf die Schaltfläche »Speichern«.
7
Klicken Sie auf die Schaltfläche »Speichern«, um die Datei unter dem angegebenen Namen zu
speichern.
90
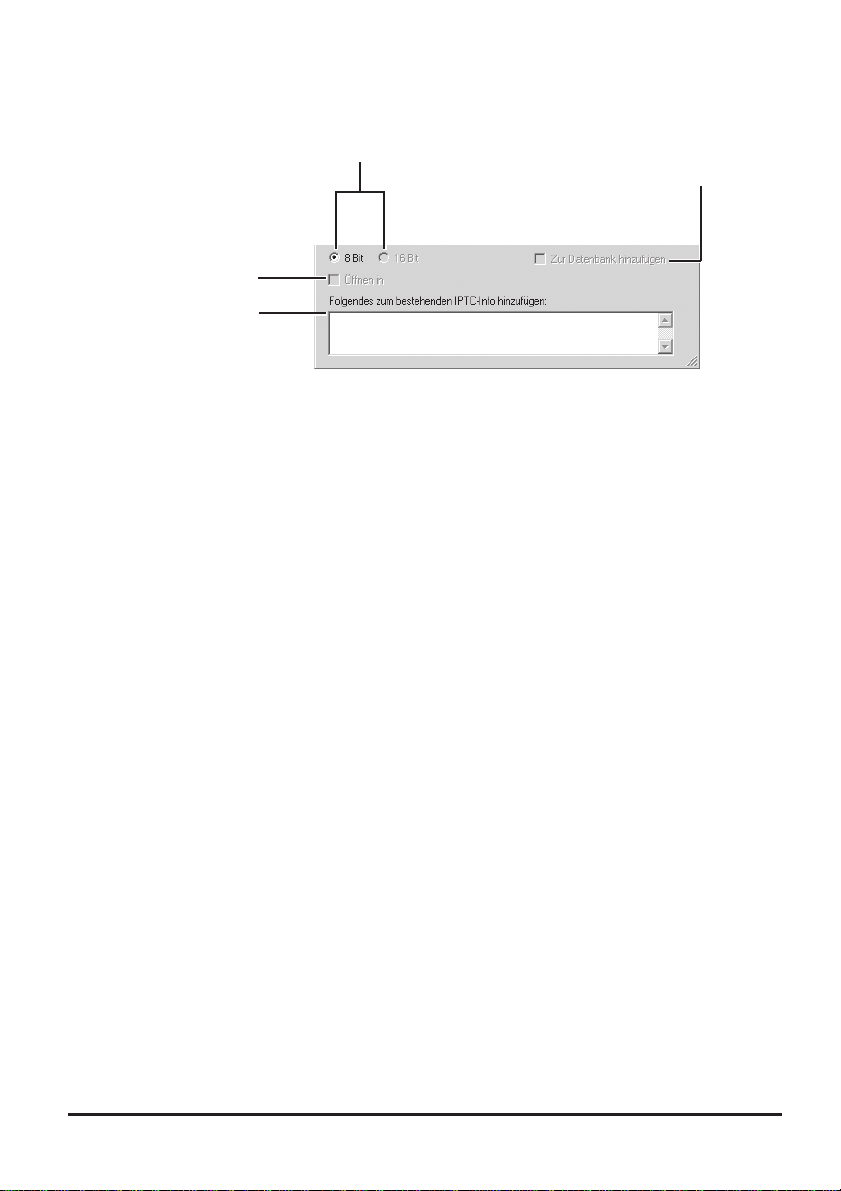
Speicheroptionen
Zusätzlich zu den oben aufgeführten Einstellungen stehen im Dialog »Speichern unter« folgende Optionen zur Auswahl:
Farbtiefe
Zur Datenbank hinzufügen
Öffnen in Anwendungs-
Folgendes zum bestehen-
den IPTC-Info hinzufügen
programm
Farbtiefe: Gibt die Farbtiefe für das Bild vor (d.h. wie viele Bit pro Pixel das Dateiformat für
die Farbinformationen bereitsstellt). Die Option »16 Bit« ist nur auswählbar, wenn
als Dateiformat RGB-TIFF gewählt ist und das Bild eine Farbtiefe von mehr als 8 Bit
besitzt.
Öffnen in Anwendungsprogramm:
Wenn im Dialog »Voreinstellungen« auf der Registerkarte »Dateiablage« die Option »Übergabe an Anwendungsprogramm« aktiviert ist, erscheint hier der Name
des ausgewählten Anwendungsprogramms (z.B. Adobe Photoshop 5.0). Für das
NEF-Format ist diese Option nicht auswählbar. Wenn die Option aktiviert ist, wird
das Bild nach dem Speichern automatisch im gewählten Anwendungsprogramm
geöffnet.
Zur Datenbank hinzufügen:
Wenn diese Option aktiviert ist, wird das Bild nach dem Speichern automatisch in
der Datenbank von Canto Cumulus 5 katalogisiert. Diese Option steht nur zur
Auswahl, wenn Cumulus 5 installiert ist, wenn im Dialog »Voreinstellungen« auf der
Registerkarte »Dateiablage« die Option »Gespeicherte Bilder zu Canto Cu-
mulus 5 übergeben« aktiviert ist und wenn eine Cumulus-5-Katalogdatei ausgewählt ist.
Folgendes zum bestehenden IPTC-Info hinzufügen
In dieses Feld können Sie Zusatzinformationen zum Bild eintragen, die in Adobe
Photoshop innerhalb der Objektbeschreibung der Dateiinformationen angezeigt
werden. Wenn die Datei bereits eine Objektbeschreibung enthält, wird der neu
eingegebene Text an den bestehenden hinten angefügt.
91

Beenden von Nikon Capture 2
Windows
Um das Programm zu beenden, wählen Sie im Menü »Datei« den Befehl »Beenden«.
Macintosh
Um das Programm zu beenden, wählen Sie im Menü »Datei« den Befehl »Beenden«.
Weitere Möglichkeiten zum Beenden des Programms (Windows)
Nikon Capture 2 lässt sich unter Windows auch auf folgende Weise beenden:
• Klicken Sie auf das Schließfeld in der rechten oberen Ecke des Programmfensters.
• Klicken Sie mit der rechten Maustaste auf das Programmsymbol von Nikon Capture 2 am linken
Ende der Titelleiste des Programmfensters, und wählen Sie aus dem erscheinenden Steuerungsmenü den Befehl »Schließen«.
92
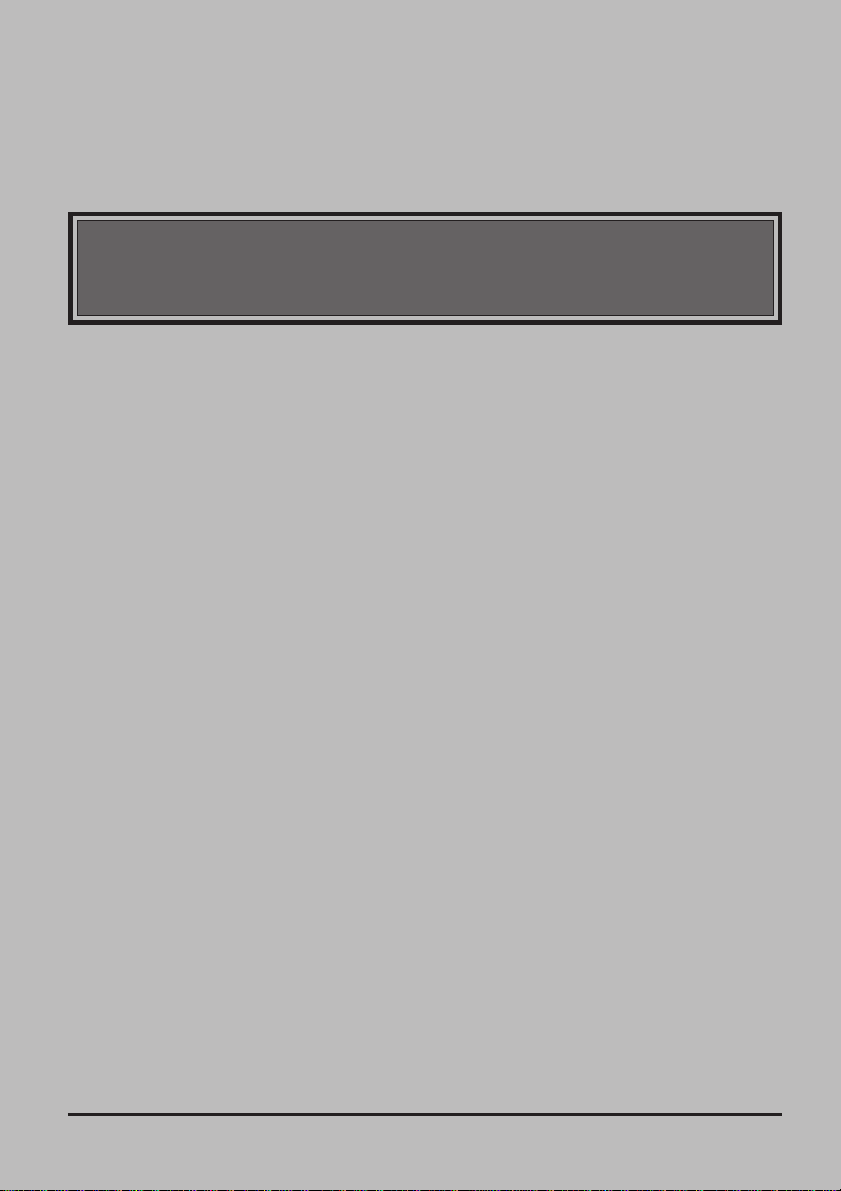
Professionelle Bildbearbeitung
Dieses Kapitel beschreibt, wie Sie mit Nikon Capture 2 Bildkorrekturen an den Aufnahmen Ihrer
Digitalkamera vornehmen.
93
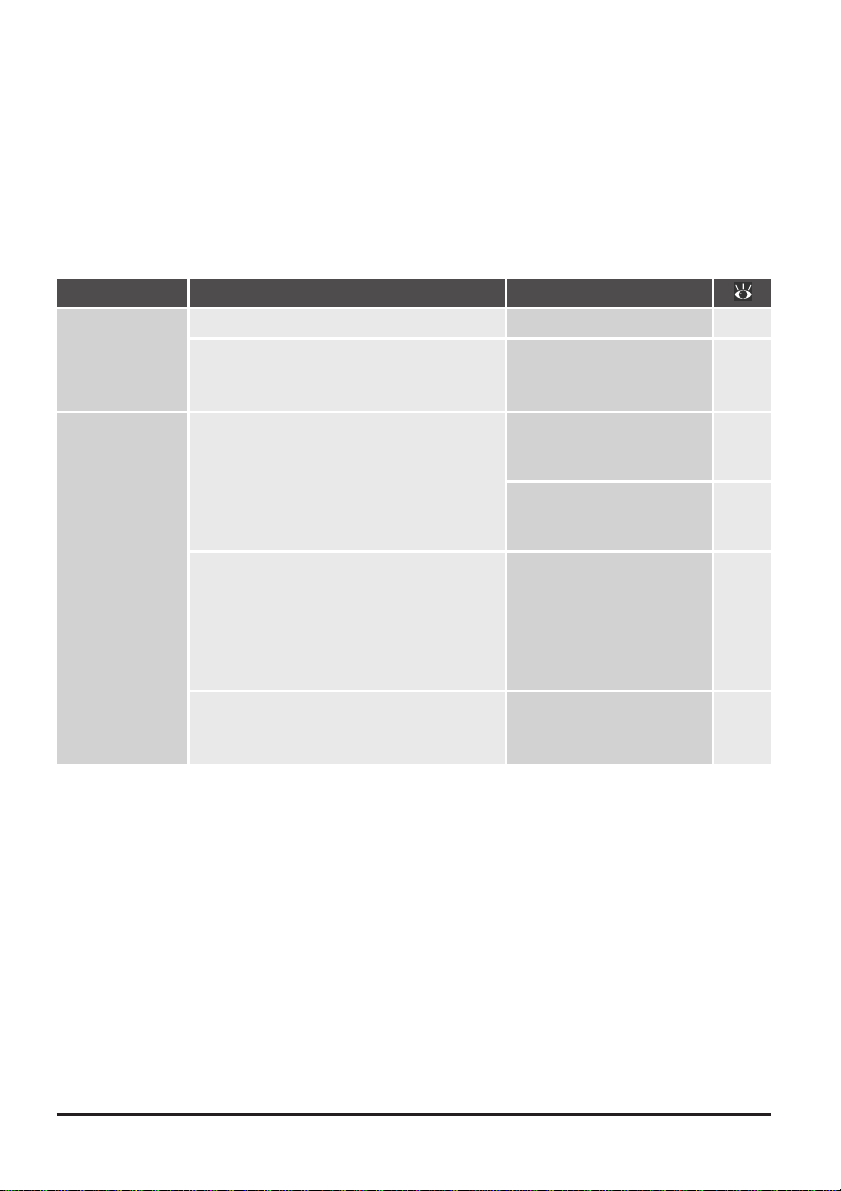
Die mit Ihrer Digitalkamera aufgenommenen Bilder müssen in der Regel hinsichtlich Größe und Auflösung an das Ausgabegerät (Monitor oder Drucker) angepasst oder für eine geplante Weiterverarbeitung optimiert werden. Außerdem kann es sinnvoll sein, andere Einstellungen wie Weißabgleich, Kontrast und Schärfe zu korrigieren. Welche nachträglichen Korrekturen vorgenommen werden können,
hängt davon ab, in welcher Qualität ein Bild aufgenommen wurde. Bei Bildern, die mit der Bildqualität
»Hoch« und der Einstellung »NEF (Raw)« aufgenommen wurden, lassen sich die an der Kamera eingestellten Werte für Weißabgleich, Belichtungskorrektur, Scharfzeichnung, Tonwertkorrektur, Farbmodus
und Farbtonkorrektur nachträglich ändern. Darüber hinaus – und das gilt auch für die übrigen Qualitätseinstellungen – lassen sich Helligkeit, Kontrast und Farbbalance sowie Schärfe, Bildgröße und Auflösung
der Aufnahmen korrigieren.
Bildqualität
NEF (Raw)
NEF (Raw)
RGB (TIFF)
YCbCr (TIFF)
Fein
Normal
Basis
Arbeitsgang
Durchführen eines Weißabgleichs.
Einstellen neuer Werte für Belichtungskorrektur, Scharfzeichnen, Tonwertkorrektur,
Farbmodus oder Farbtonkorrektur.
Korrektur von Helligkeit, Kontrast und Farbbalance. Für diese Aufgabe stehen Ihnen zwei
Funktionen zur Verfügung: die Palette »Gradationskurven« für anspruchsvolle Tonwertkorrekturen und die Palette »Farbbalance«
für einfache Korrekturen.
Wenn das Bild zu unscharf erscheint, lassen
sich mit der Palette »Unscharf maskieren«
die Kontraste an Konturen verstärken. Die
Einstellungen in dieser Palette sollten erst
vorgenommen werden, wenn alle anderen
Bildkorrekturen optimal eingestellt sind.
Anpassen von Bildgröße und Auflösung an die
Anforderungen eines bestimmten Ausgabegeräts.
Korrekturpalette
Weißabgleich
Advanced(NEF)-Raw
Gradationskurven
Farbbalance
Unscharf maskieren
Bildgröße/Auflösung
98
104
108
119
123
127
Wenn das fertig bearbeitete Bild mit dem Befehl »Speichern unter« auf der Festplatte gespeichert
wird, können Sie den Farbmodus (RGB oder CMYK) und für RGB-Dateien die Farbtiefe (8 oder 16 Bit)
auswählen. Das NEF-Format behält als einziges Format die ursprüngliche hohe Qualität der Aufnahmen
bei; alle Korrekturen werden als separate Einstellungen in der Datei gespeichert.
94
 Loading...
Loading...