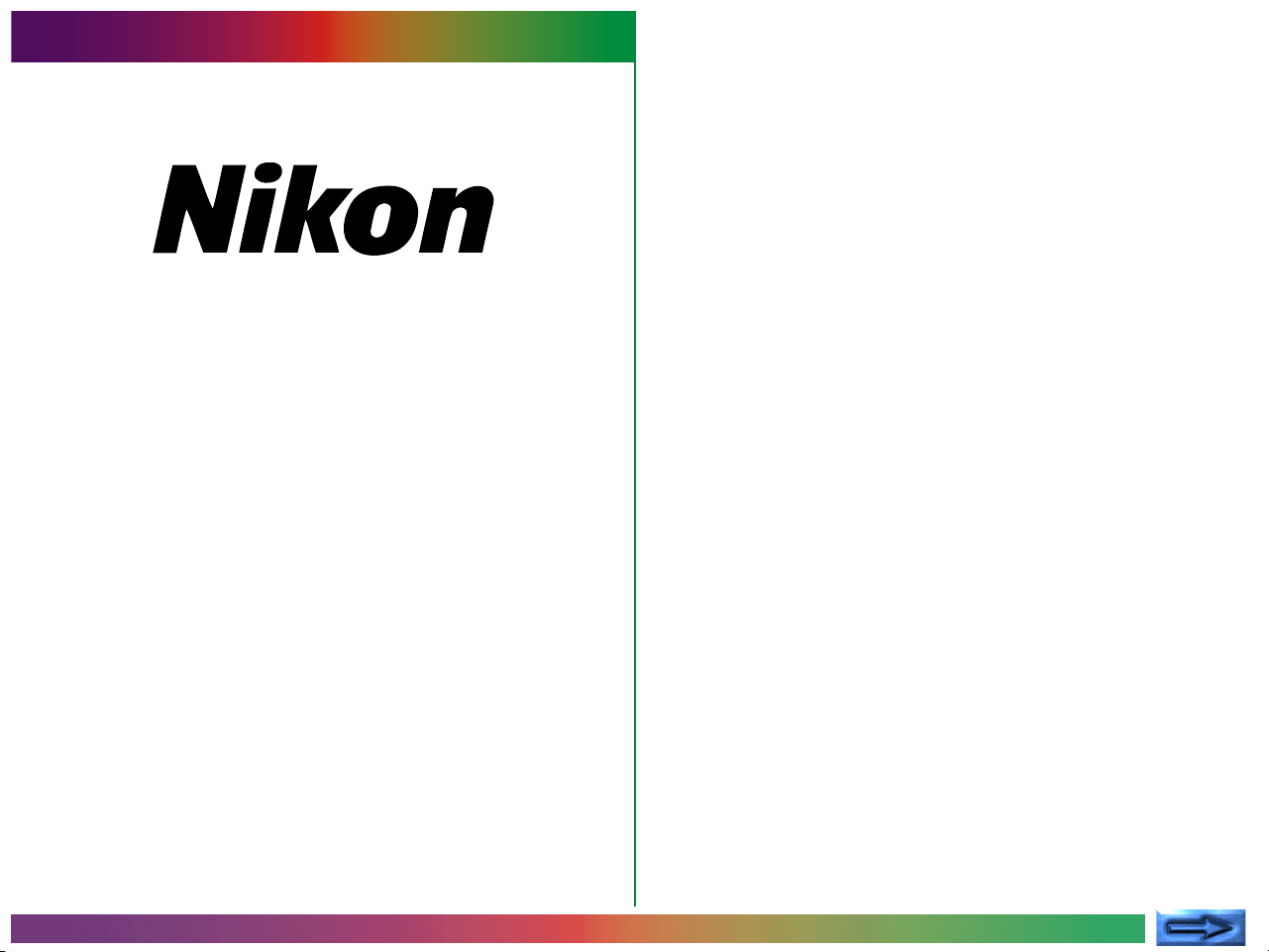
Software per il controllo
Indice
Avvisi
Informazioni sul presente manuale
Benvenuti in Nikon Capture!
Principali caratteristiche
Operazioni di base
Prima di avviare Nikon Capture
Avvio di Nikon Capture
Uscita da Nikon Capture
Utilizzo di Nikon Capture
della fotocamera Nikon D1
Nikon Capture
Manuale di riferimento
Cattura ed eliminazione delle fotografie
Cattura delle fotografie subito dopo lo scatto
Caricamento delle immagini dalla fotocamera
Bilanciamento del Bianco per Immagini RAW
Eliminazione delle immagini della fotocamera
Formattazione della scheda di memoria della fotocamera
Accesso diretto alle schede di memoria
L’Indicatore di Spazio Disco (soltanto per Windows)
- 1 -

Lavorare con le immagini
Finestre di immagine
Creazione di una copia dell’immagine
Apertura di un file di immagine
Selezione di un ritaglio
Zoom
Rotazione e capovolgimento delle immagini
La finestra Informazioni
La finestra Vista dall’alto (Bird’s Eye)
Regolazioni dell’immagine
Formato di uscita e risoluzione
Curve (Curves)
Regolazione del colore
Maschera di contrasto (Unsharp Mask)
Funzionamento della Fotocamera
Controllo della Fotocamera (Camera Control)
Riprese a intervalli (Time Lapse Photography)
Impostazioni personalizzate (Custom Settings)
Preferenze (Preferences)
La Scheda General (Generali)
La Scheda Posizioni del file (File Locations)
La Scheda Miniature (Thumbnails)
La Scheda Curve (Curve)
La Scheda Griglia (Grid Lines)
La Scheda CMS
Riferimento
Appendice A: Risoluzione dei problemi
Salvataggio delle immagini
Formati di File
Salva Immagine Originale (Save Original Image…)
Salva Immagine Finale (Save final Image…)
Salvataggio di Immagini Multiple
Salvataggio delle Immagini Direttamente su Disco
Indice
Appendice B: Glossario
- 2 -

Avvisi
Informazioni sui manuali forniti con questo prodotto
• È vietata la riproduzione anche parziale dei manuali in dotazione a
questo prodotto senza il previo consenso di Nikon.
• Le informazioni contenute nel presente manuale sono soggette a
modifiche senza preavviso.
• Sebbene Nikon abbia cercato di realizzare dei manuali senza difetto, è
apprezzata la segnalazione di eventuali errori o imprecisioni. L’indirizzo
del rappresentante Nikon di zona è fornito separatamente.
Disconoscimento di responsabilità
• Nikon non accetta alcuna responsabilità per i danni risultanti dall’uso di
questo prodotto.
Attenzione!
Non utilizzare i CD-ROM di installazione o di riferimento in dotazione a
questo prodotto su riproduttori di CD audio o su altri dispositivi non
specificamente indicati per l’utilizzo di CD-ROM. La mancata ottemperanza
a questa indicazione potrebbe causare danni all’apparecchiatura o lesioni
all’apparato uditivo.
Marchi di Fabbrica
Adobe è un marchio registrato e Photoshop un marchio di fabbrica,
entrambi di proprietà della Adobe Systems Inc.
Apple, il logo Apple, Macintosh, e FireWire sono marchi registrati dalla
Apple Computer, Inc. Finder, e Power Macintosh sono marchi di fabbrica
della Apple Computer, Inc.
CompactFlash è un marchio di fabbrica della SanDisk Corporation.
i486 e Pentium sono marchi di fabbrica della Intel Corporation.
IBM e IBM PC/AT sono marchi registrati della International Business
Machines Corporation.
Internet è un marchio di fabbrica della Digital Equipment Corporation.
Netscape e Netscape Navigator sono marchi di fabbrica registrati dalla
Netscape Communications Corporation.
Windows e MS-Windows sono marchi di fabbrica registrati dalla Microsoft
Corporation. Internet Explorer è un prodotto della Microsoft Corporation.
Tutte le altre denominazioni dei prodotti menzionati in questo manuale
corrispondono a marchi di fabbrica o a marchi registrati, di proprietà dei
rispettivi detentori.
Avvisi
- 3 -
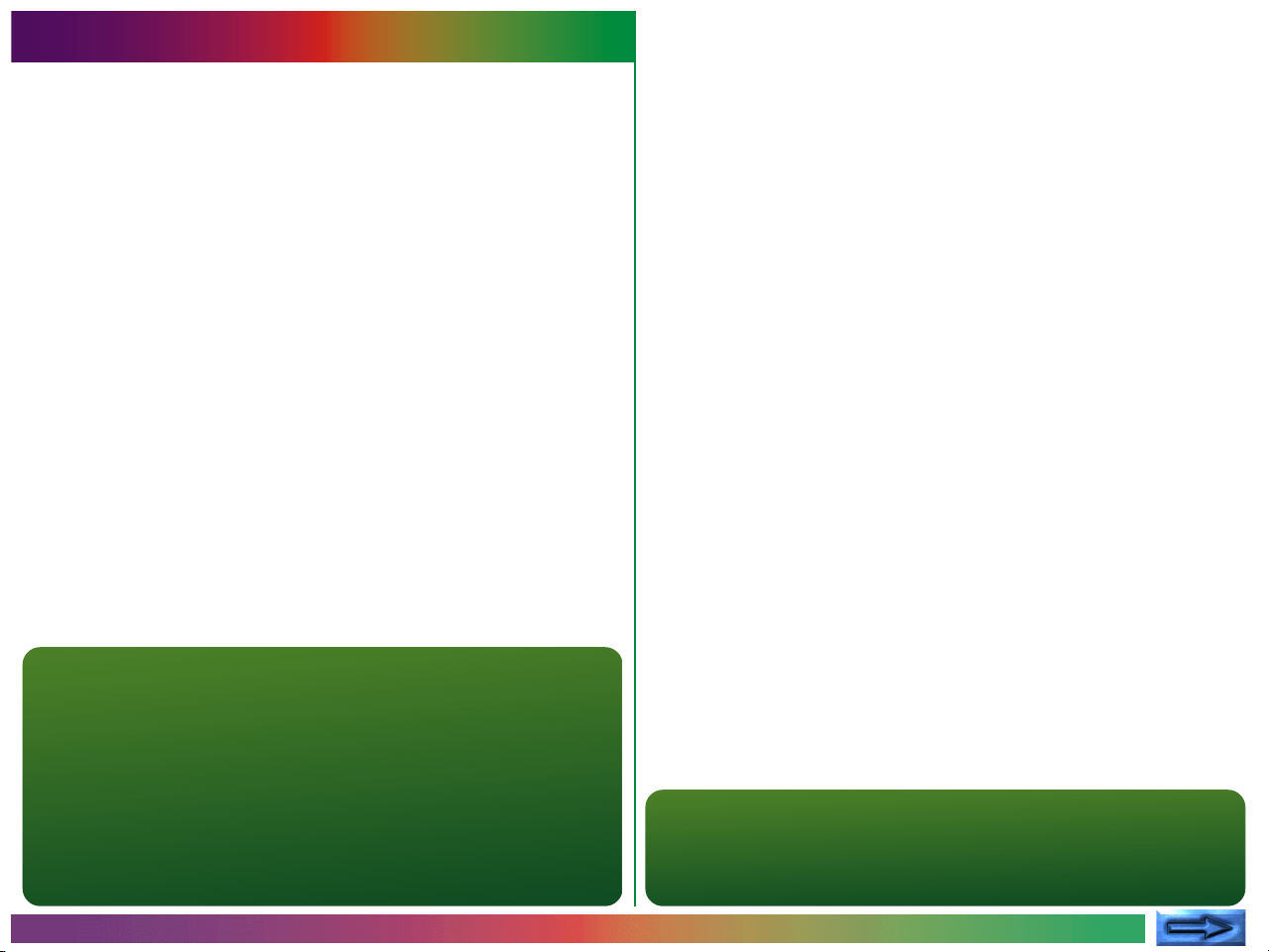
Informazioni sul presente manuale
Benvenuti in Nikon Capture, il programma software per il controllo della fotocamera digitale Nikon D1. Nikon Capture rende
possibile visionare e modificare le fotografie contenenti dati di
immagine “grezzi” (raw) acquisiti direttamente dal sensore CCD
(dispositivo ad accoppiamento di carica) della D1 impostata in
HI-RAW (vedi Manuale Istruzioni D1). Con la fotocamera
collegata ad un computer tramite cavo IEEE1394, è possibile
anche scattare immagini dal computer, e catturarle su disco. La
capacità di gestire i versatili dati RAW a 12 bit, consente di
sfruttare appieno il potenziale della D1. Per trarre il massimo da
questo programma, vi invitiamo a leggere le presenti istruzioni
con la massima attenzione.
La documentazione di accompagnamento al CD-ROM si compone di due elementi: un manuale di Avvio rapido in formato
HTML, con le istruzioni dettagliate sul processo di installazione,
e il presente manuale, con le istruzioni dettagliate sul funzionamento del programma.
Nota
A proposito delle illustrazioni utilizzate nel manuale
Questo manuale contiene informazioni valide sia per la versione Macintosh
sia per la versione Windows del prodotto. La maggior parte delle illustrazioni fa riferimento alla versione per Windows; tuttavia le operazioni
descritte si riferiscono ad entrambi gli ambienti di lavoro. In funzione del
sistema operativo utilizzato, alcune finestre di dialogo o menu potrebbero
risultare leggermente diversi da quelli mostrati nell’illustrazione. Per
ulteriori informazioni sulle operazioni specifiche del sistema operativo in
uso, consultare la relativa documentazione.
Informazioni sul presente manuale
Nota
Il presente manuale presuppone una conoscenza di base dei sistemi
operativi di Macintosh e Windows. Per ulteriori informazioni, fare riferimento alla documentazione in dotazione al sistema operativo in uso.
- 4 -

Il manuale si compone dei seguenti capitoli:
Benvenuti in Nikon Capture!
Introduce le principali caratteristiche del software.
Operazioni di base
Descrive il funzionamento e le diverse operazioni che possono
essere eseguite con Nikon Capture. Le operazioni sono introdotte nell’ordine in cui vengono abitualmente eseguite, per
consentire anche ai meno esperti di utilizzare il prodotto.
Cattura ed eliminazione delle immagini
Spiega come caricare le immagini dalla fotocamera e come
eliminare le immagini non più necessarie. Descrive inoltre come
salvare le immagini su disco subito dopo lo scatto.
Lavorare con le immagini
Introduce le principali operazioni che possono essere eseguite
sulle immagini catturate dalla fotocamera o lette dal disco.
Miglioramento dell’immagine
Descrive in maniera particolareggiata gli interventi che possono
essere eseguiti utilizzando Nikon Capture prima di salvare le
immagini nel formato finale.
Salvataggio delle immagini
Elenca le opzioni disponibili per i salvataggio delle immagini su
disco.
Funzionamento della fotocamera
Descrive come eseguire le riprese e apportare le modifiche alle
impostazioni della fotocamera utilizzando Nikon Capture.
Preferenze
Presenta le opzioni disponibili nella finestra di dialogo Preferences [Preferenze] di Nikon Capture.
Riferimento
Guida rapida alle opzioni del menu.
Appendice A: risoluzione dei problemi
Suggerisce come comportarsi di fronte ai problemi più comuni.
Appendice B: Glossario
Contiene le definizioni di alcuni dei termini tecnici utilizzati nel
presente manuale.
Nota
Leggere il file README fornito con il disco del programma di installazione
di Nikon Capture. Potrebbe contenere informazioni addizionali non ripor-
tate dal manuale.
Informazioni sul presente manuale
- 5 -
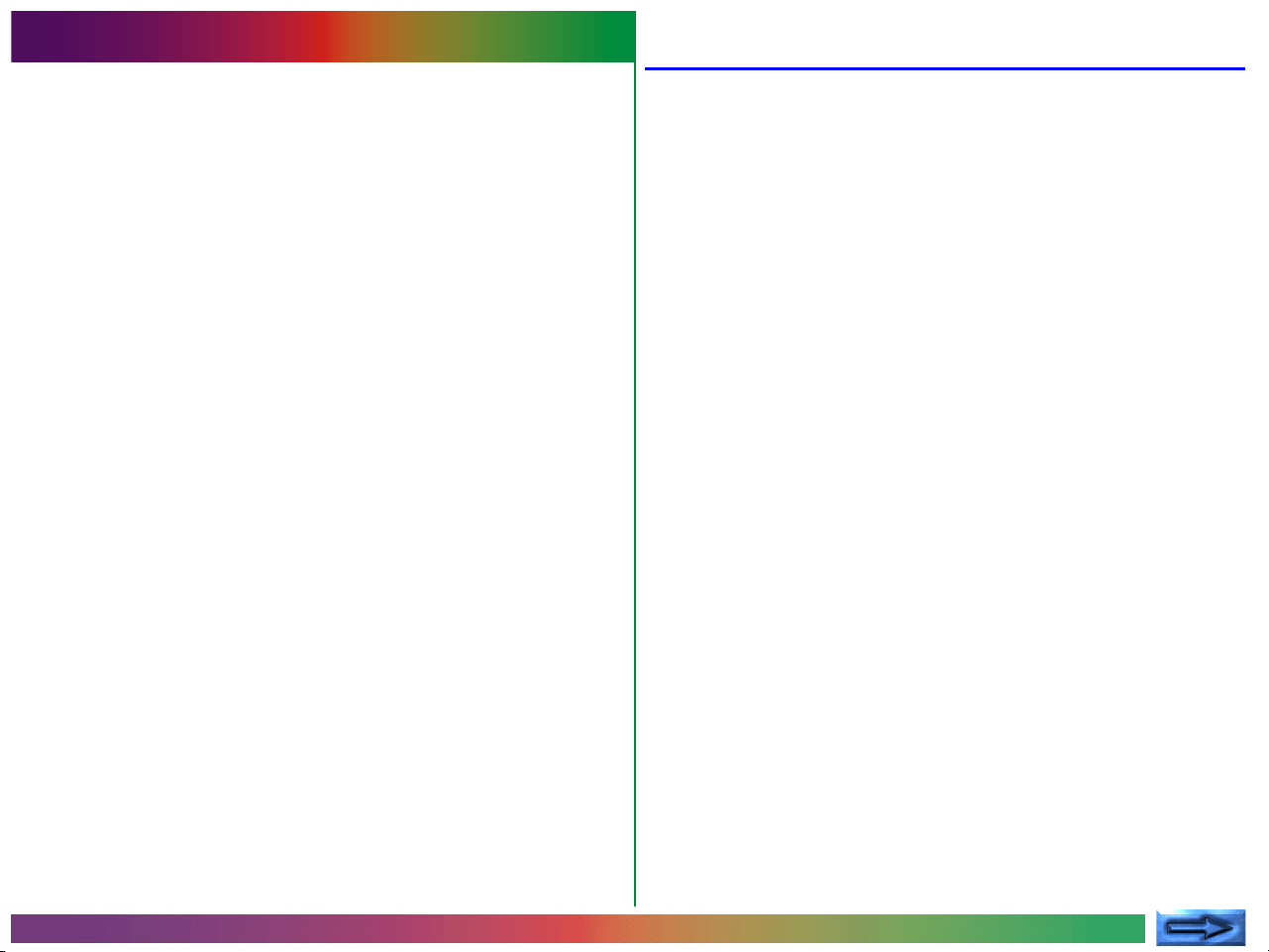
Benvenuti in Nikon Capture!
Principali caratteristiche
Nikon Capture consente di caricare le fotografie dalla fotocamera digitale Nikon D1 e di salvarle nei più comuni formati di file
di immagine. Inoltre, permette di controllare la fotocamera
direttamente dal computer e di catturare le immagini subito
dopo lo scatto. Grazie alla sua dotazione completa di strumenti
e ad un’interfaccia semplice e intuitiva, consente di sfruttare
appieno il potenziale della fotocamera.
Di seguito sono illustrate le principali caratteristiche di Nikon
Capture.
Supporto per il formato file RAW
Oltre che per le immagini JPEG e TIFF create dalla fotocamera,
Nikon Capture può essere impiegato per modificare dati di
immagine RAW dal CCD della fotocamera. I dati di immagine
RAW non possono essere aperti con nessun’altra applicazione.
Supporto per IEEE 1394
Le fotografie eseguite con la D1 possono essere caricate nel
computer e modificate o salvate in un varietà di formati di
immagine. L’interfaccia veloce IEEE 1394 consente di caricare
rapidamente anche immagini di alta qualità, generalmente molto
voluminose in termini di byte. Le fotografie caricate dalla fotocamera vengono visualizzate in anteprima come miniature, per
consentire di scegliere con facilità l’immagine desiderata.
Benvenuti in Nikon Capture: Principali Caratteristiche
- 6 -
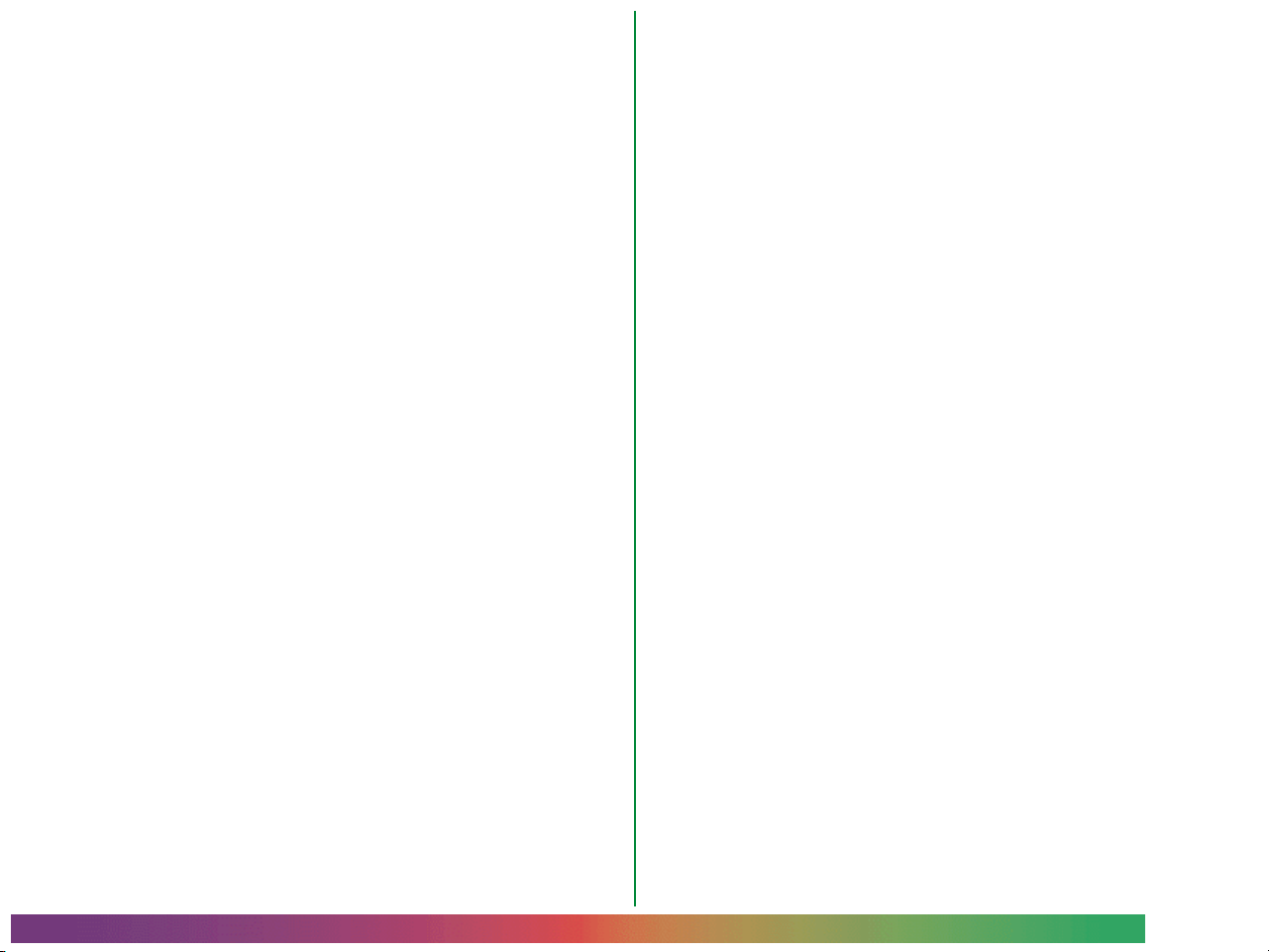
Comandi della fotocamera
Con Nikon Capture è possibile controllare a distanza la fotoca-
mera collegata al computer. Le fotografie possono essere
visualizzate sul monitor del PC subito dopo lo scatto, facendo di
Nikon Capture uno strumento insostituibile per la fotografia in
studio. La funzione di controllo della fotocamera di Nikon
Capture consente di eseguire operazioni speciali quali la ripresa
a intervalli, che non può essere eseguita con la sola fotocamera.
Le immagini scattate avvalendosi della funzione di controllo della
fotocamera vengono salvate direttamente sull’hard disk del
computer, senza esser prima immagazzinate nella scheda di
memoria della fotocamera.
Supporto per una varietà di formati di file di immagine
Con Nikon Capture è possibile scegliere il formato di file più
idoneo al compito da svolgere. Le immagini RAW non compresse a 12 bit possono essere salvate senza alcuna modifica nel
formato Nikon Electronic Image Format (NEF). Ogni miglioramento apportato dall’utente non viene applicato direttamente
all’immagine, ma salvato separatamente nello stesso file, in
modo che i dati originali rimangano intatti. Una volta salvate, le
immagini NEF possono essere modificate e salvate in un formato supportato da altre applicazioni di grafica. È così possibile
elaborare una singola immagine in più modi, senza perdere la
qualità di immagine.
Miglioramento dell’immagine
Nikon Capture dispone di strumenti per la regolazione del
bilanciamento del bianco (soltanto per le immagini RAW), della
luminosità, del contrasto, dell’equilibrio cromatico, delle curve
tonali e della definizione, grazie ai quali è possibile ottimizzare le
immagini prima di salvarle in un formato supportato da altre
applicazioni. La finestra Curves [Curve] agisce in maniera precisa
sui livelli del tono, mentre la finestra Color Adjustment [Regolazione del colore] mette a disposizione dei controlli semplici per
la regolazione della luminosità, del contrasto e del bilanciamento
del colore.
Impostazioni memorizzate
Le impostazioni di controllo della fotocamera e di miglioramento dell’immagine possono essere memorizzate e richiamate ogni
volta che occorre.
Modalità di salvataggio automatico
Usando Nikon Capture è possibile convertire le fotografie in uno
qualsiasi dei formati supportati e salvare le immagini direttamente su disco subito dopo lo scatto. Questa modalità consente di
eseguire un numero quasi illimitato di scatti, perché le fotografie
non vengono salvate sulla scheda di memoria della fotocamera.
Guida in linea
La Guida in linea interattiva fornisce istantaneamente le risposte
richieste.
Benvenuti in Nikon Capture: Principali Caratteristiche
- 7 -

Operazioni di base
Prima di avviare Nikon Capture
Questo capitolo illustra le funzioni principali di Nikon Capture.
Leggere con attenzione le indicazioni in esso contenute, per
essere certi di utilizzare al meglio la fotocamera e di sfruttare
tutti i vantaggi offerti dall’uso combinato di Nikon Capture e
della fotocamera digitale D1.
La sezione “Utilizzo di Nikon Capture” introduce e spiega le
procedure operative base per l’impiego di Nikon Capture.
Seguendole, l’utente sarà presto in grado di padroneggiare le
basi del programma. Per ulteriori informazioni sui pulsanti, sulle
funzioni e sulle impostazioni della D1, fare riferimento al Manuale utente della fotocamera.
Accendere la fotocamera.
1
Spostare il selettore di modalità della fotoca-
2
mera su “PC” (modalità PC).
La modalità PC consente la comunicazione
tra la fotocamera e il PC. La comunicazione
non sarà possibile se il selettore di modalità
non è impostato su questa posizione.
Collegare la fotocamera al computer tramite L’interfaccia
3
IEEE 1394 (per ulteriori informazioni, vedere il Manuale
utente o la documentazione in dotazione al computer.
Nota
Quando la fotocamera è collegata al computer, si raccomanda di utilizzare
l’alimentatore EH-4 AC (disponibile separatamente).
Operazioni di base: Prima di avviare Nikon Capture
Nota
Si raccomanda di collegare il cavo soltanto dopo l’accensione della
fotocamera. Dato che è richiesto un certo tempo perché venga stabilita la
connessione, è necessaria una breve pausa prima di iniziare le operazioni.
Il cavo va scollegato prima di spegnere la fotocamera.
- 8 -
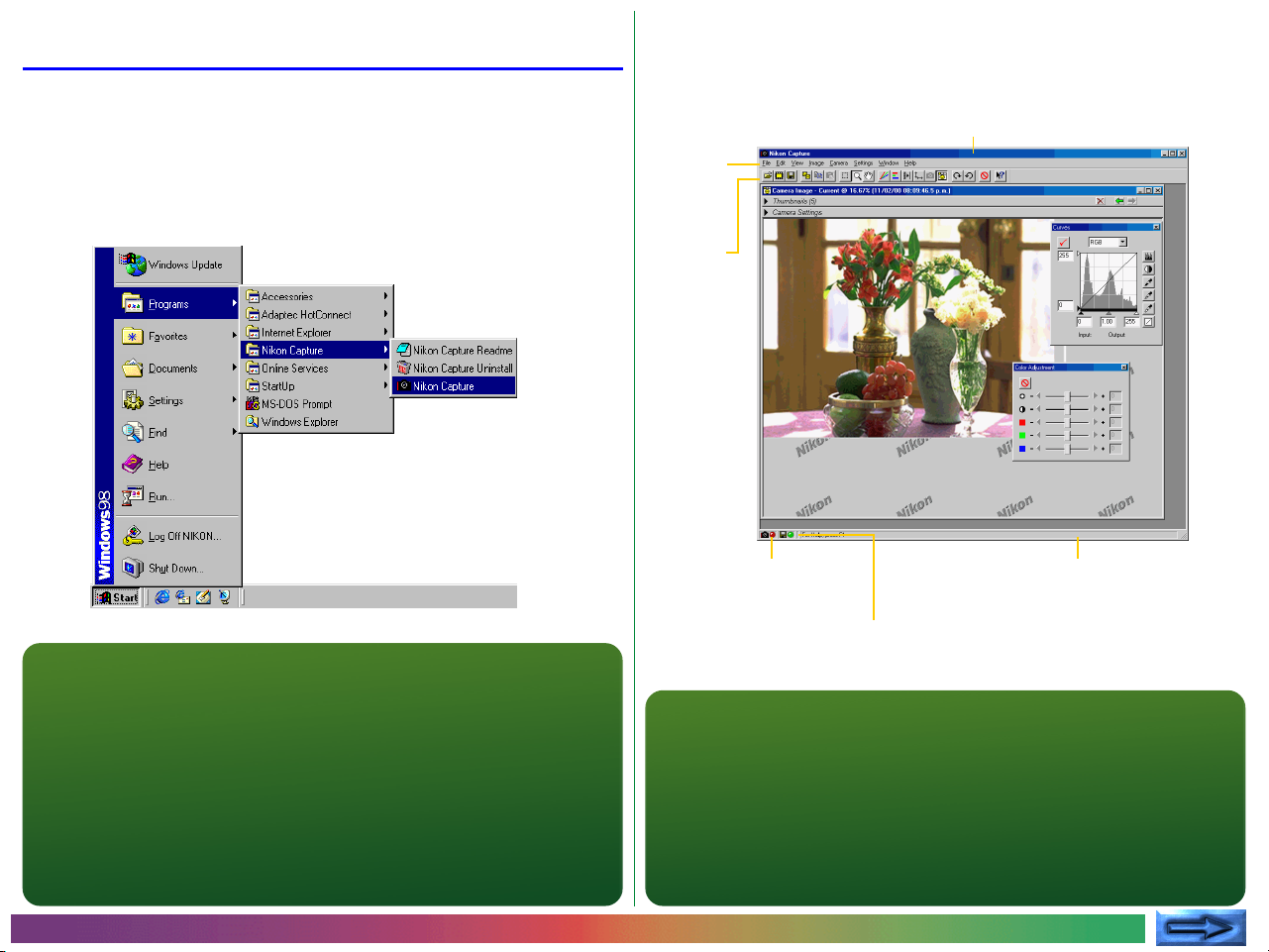
Avvio di Nikon Capture
Sulla scrivania si apre la finestra di Nikon Capture.
Windows
Accendere il computer e avviare Windows.
1
Selezionare Nikon Capture da: menu Avvio > Pro-
2
grammi > Nikon Capture
Nota
Se all’avvio di Nikon Capture la fotocamera collegata ha l’Impostazione
Personalizzata #28 (“ Salvataggio di Immagini RAW” ) regolata per l’opzione “0” (“Formato dati RAW non disponibile”), viene visualizzato un
avvertimento. Fare click su OK all’interno del dialogo per commutare la
regolazione sull’opzione “1” (“Formato dati RAW disponibile”). Sarà ora
possibile riprendere immagini con impostazione HI-RAW (formato di
elevata qualità che memorizza le immagini come dati “grezzi” a 12 bit, forniti
direttamente dal CCD della fotocamera), che potranno essere visionate e
modificate in Nikon Capture.
Finestra di
Nikon Capture
Barra dei
menu
Barra
degli
strumenti
Indicatore dello stato
di connessione
Indicatore di spazio disco (ved. “Cattura
ed eliminazione delle immagini”)
Nota
All’avvio del programma, in aggiunta alla finestra di Nikon Capture vengono
visualizzate anche tutte le finestre aperte al momento in cui si è usciti
l’ultima volta da Nikon Capture. (All’atto del primo avvio dopo l’installazione
compaiono le finestre Camera Image, Curves, Unsharp Mask e Size/
Resolution). Se l’ultima volta che si è usciti da Nikon Capture nella finestra
Camera Image erano presenti delle immagini comparirà anche questa
finestra.
Barra di stato (visualizza i
messaggi della Guida interattiva)
Operazioni di base: Avvio di Nikon Capture
- 9 -
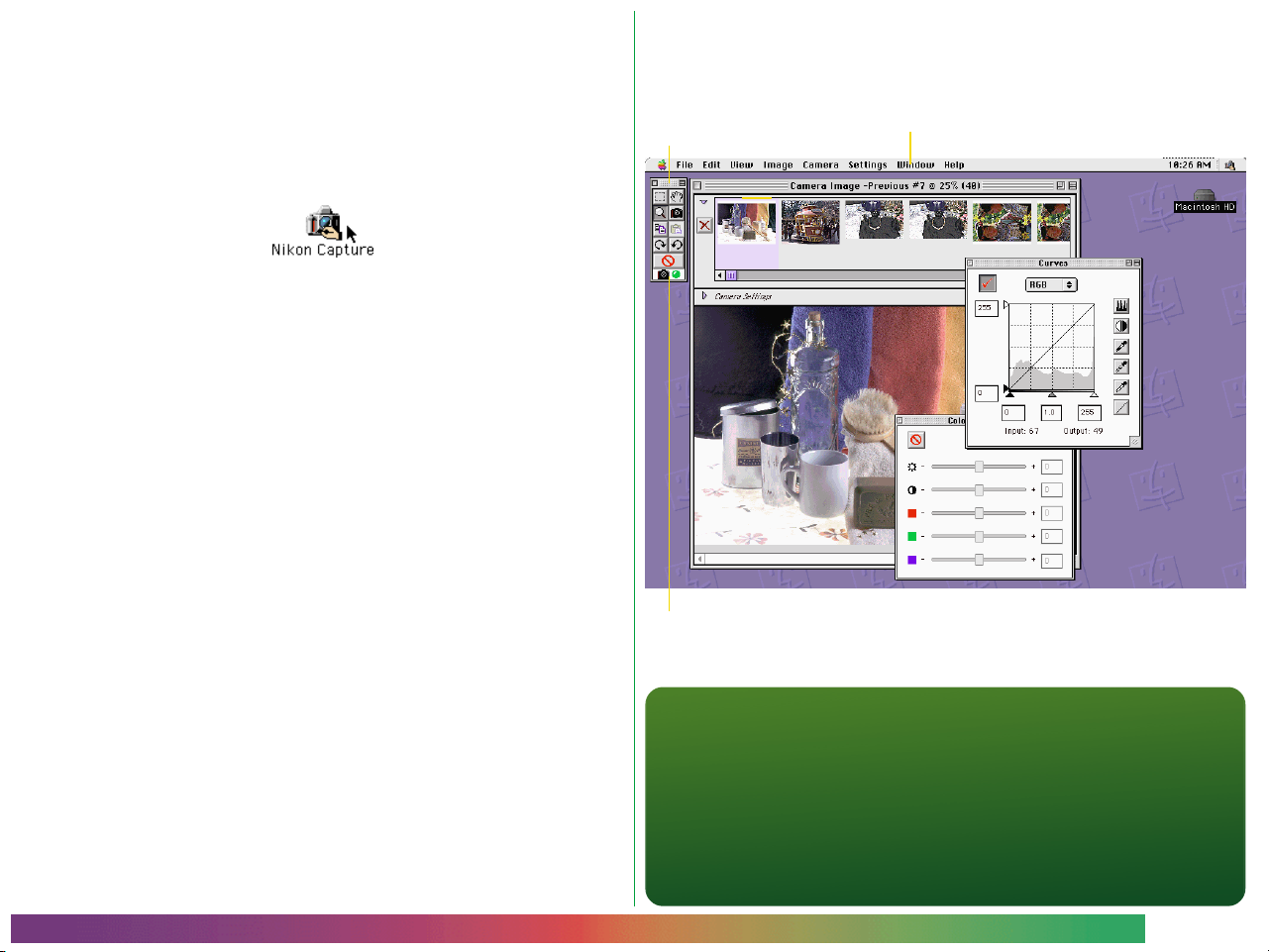
Macintosh
Avviare il computer.
1
Verranno visualizzate la barra dei menu dell’applicazione e la
casella degli strumenti.
Aprire la cartella Nikon Capture, che si trova nella cartella di
2
installazione del programma e fare doppio clic sull’icona di
Nikon Capture.
Casella degli
strumenti
Indicatore dello stato di
connessione
Barra dei menu
Operazioni di base: Avvio di Nikon Capture
Nota
All’avvio del programma, in aggiunta alla finestra di Nikon Capture vengono
visualizzate anche tutte le finestre aperte al momento in cui si è usciti
l’ultima volta da Nikon Capture. (All’atto del primo avvio dopo l’installazione
compaiono le finestre Camera Image, Curves, Unsharp Mask e Size/
Resolution). Se l’ultima volta che si è usciti da Nikon Capture nella finestra
Camera Image erano presenti delle immagini comparirà anche questa
finestra.
- 10 -
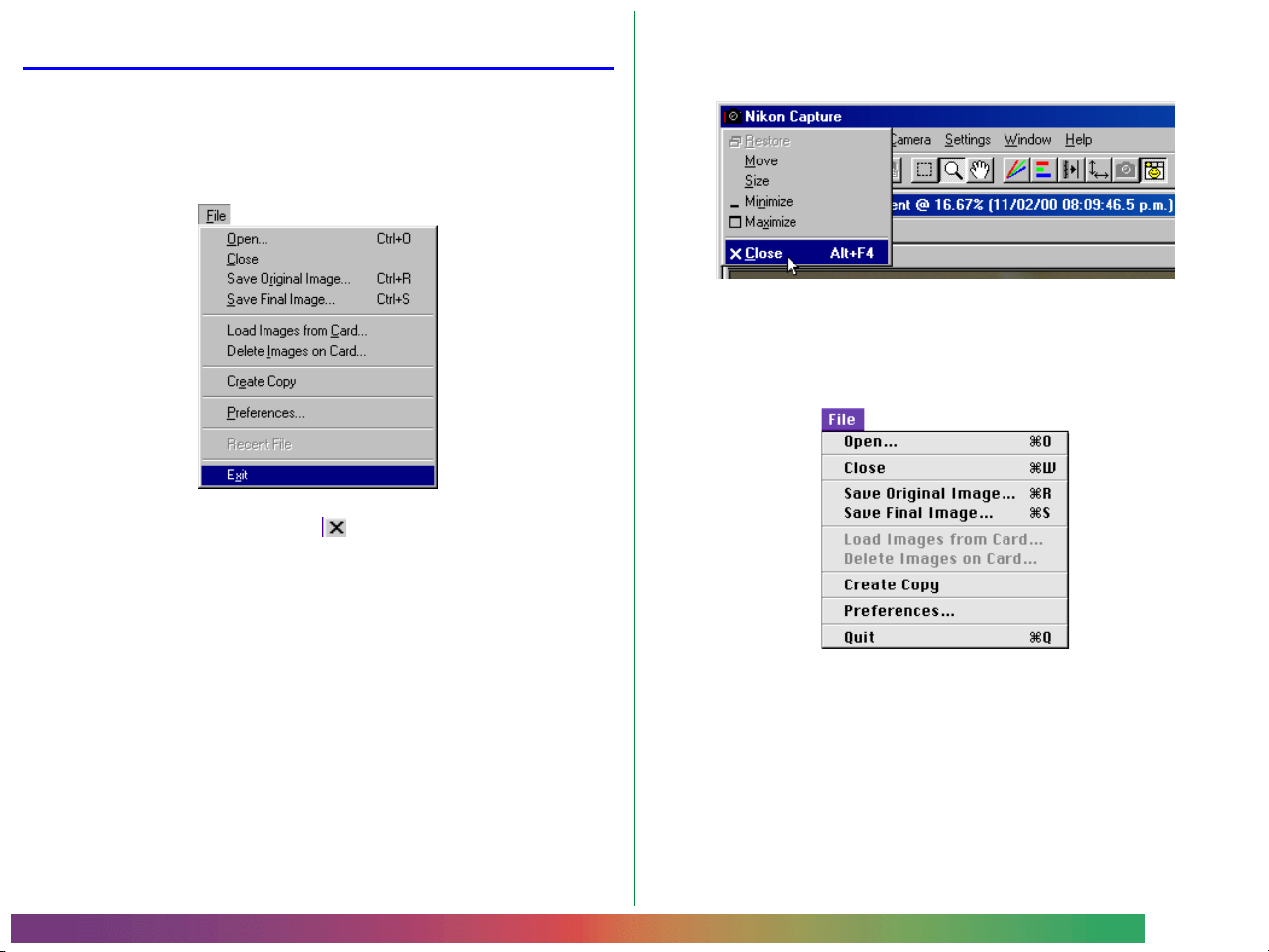
Uscita da Nikon Capture
Windows
In Windows esistono tre opzioni:
• Scegliere Quit [Esci] dal menu File
• Fare clic sul pulsante Chiudi ( ) nell’angolo superiore
destro della finestra di Nikon Capture
• Scegliere Close [Chiudi] dal menu Control [Control-
lo] nella barra del titolo della finestra di Nikon Capture
Macintosh
Su Macintosh esiste una sola opzione:
• Scegliere Quit [Esci] dal menu File [File]
Operazioni di base: Uscita da Nikon Capture
- 11 -
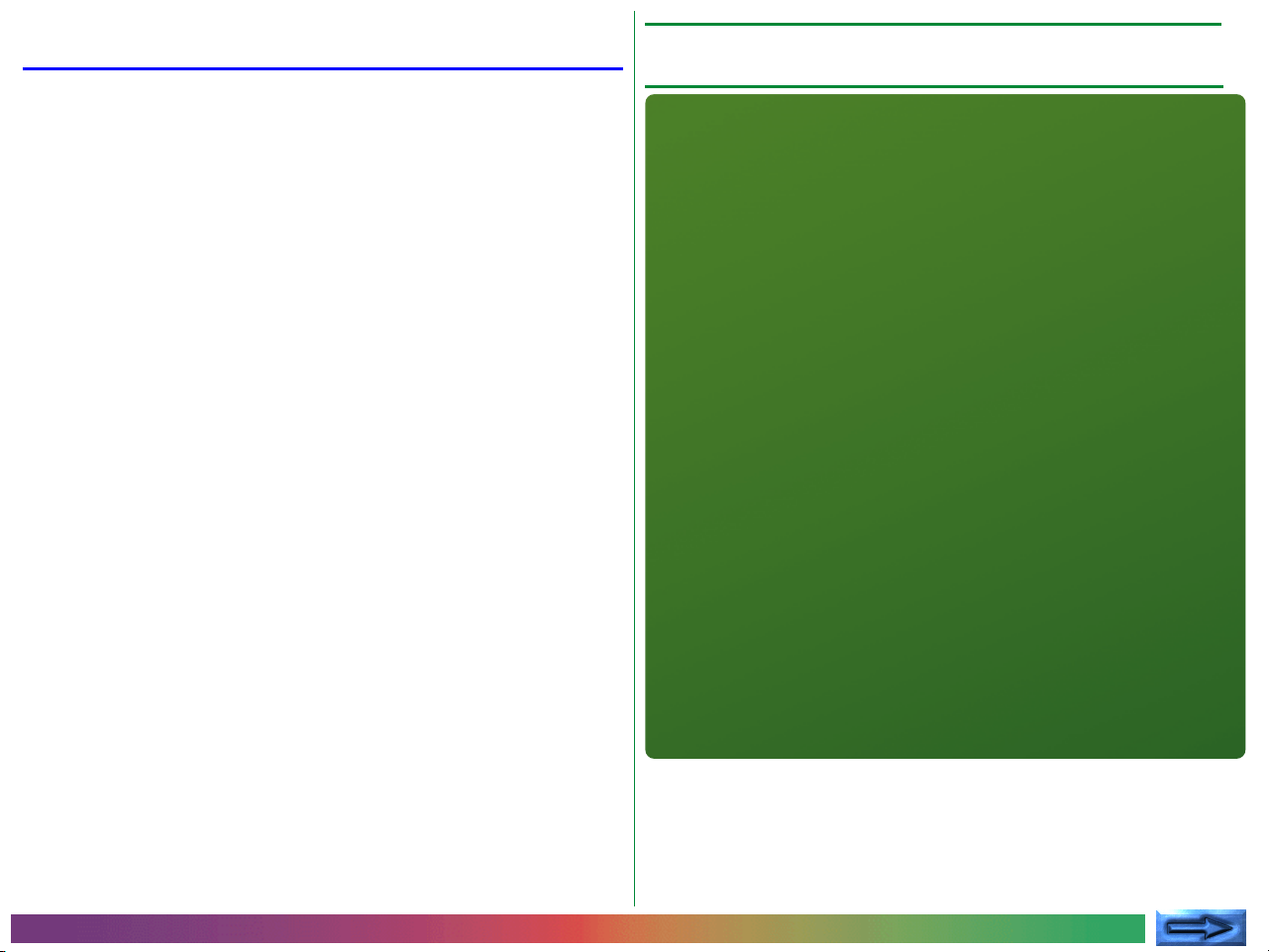
Utilizzo di Nikon Capture
Se la fotocamera è collegata al PC, le riprese in studio possono
essere effettuate con Nikon Capture e salvate su disco. È inoltre
possibile utilizzare Nikon Capture per visualizzare il contenuto
della memoria della fotocamera sul monitor del PC. Le immagini
potranno essere catturate, modificate e salvate su disco, secondo la procedura illustrata in questo capitolo. Per ulteriori informazioni sulle operazioni qui descritte, vedere “Cattura ed
eliminazione delle fotografie”.
Primo passaggio - Cattura delle immagini sul
computer
Per catturare le immagini prodotte dalla fotocamera, utilizzare
uno dei due metodi seguenti:
Cattura delle fotografie subito dopo lo scatto (fotografia in studio)
Se la fotocamera è collegata e impostata in modalità PC, è
possibile trasferire le immagini sullo disco rigido del computer,
subito dopo lo scatto, tramite l’interfaccia IEEE 1394, evitando
di salvarle sulla scheda di memoria della fotocamera. La fotocamera può essere controllata direttamente o tramite la funzione
Camera Control [Controllo della fotocamera] di Nikon Captu-
re. Analogamente, le fotografie eseguite in modalità di salvataggio automatico non verranno registrate nella scheda di memoria ma salvate direttamente sul computer nella cartella specificata dall’utente.
Caricamento delle immagini dalla fotocamera
Le immagini salvate sulla scheda di memoria della fotocamera
possono essere caricate nella finestra Camera Image [Immagine della fotocamera] di Nikon Capture tramite L’interfaccia
IEEE 1394, o lette direttamente dalla scheda utilizzando il
lettore di schede CompactFlash, o un adattatore per schede
PC e uno slot per schede PCMCIA Type II.
TEORIA
Operazioni di base: Utilizzo di Nikon Capture
- 12 -

Questa sezione descrive come eseguire le riprese e catturare le
immagini sul computer in tempo reale. Per ulteriori informazioni
vedere il capitolo successivo, “Cattura ed eliminazione delle
fotografie”.
Controllare lo stato di connessione tra fotocamera e compu-
1
PRATICA
ter. Se i due apparecchi sono collegati correttamente, l’indicatore dello stato di connessione nell’angolo in basso a
sinistra della finestra Nikon Capture (Windows) o nella
casella degli strumenti (Macintosh) è di colore verde.
Lo stato di connessione viene anche visualizzato nel display
LCD superiore della fotocamera. Se Nikon Capture viene
avviato con la fotocamera collegata, il contapose sottrattivo
si commuta a indicatore PC. Mentre è visualizzato questo
indicatore, le fotografie scattate dalla fotocamera non vengono salvate nella scheda di memoria della fotocamera, ma
registrate direttamente nel computer.
Regolare le impostazioni della fotocamera, inquadrare il
2
soggetto e mettere a fuoco (per ulteriori informazioni sulle
impostazioni della fotocamera, vedere il Manuale Istruzioni
della D1).
PRATICA
Suggerimento
L’indicatore dello stato di connessione
Il colore che assume questo indicatore segnala lo stato di connessione tra
computer e fotocamera.
Collegamento normale. La fotocamera è pronta al trasferimento dati o
i dati sono in corso di trasferimento.
Nessun collegamento in atto. La fotocamera non è collegata oppure la
connessione è difettosa. Per maggiori informazioni vedere la sezione
“Risoluzione dei problemi”.
Cliccando l’indicatore dello stato di connessione, appare un messagio che
specifica dettagliatamente le condizioni del collegamento.
Operazioni di base: Utilizzo di Nikon Capture
- 13 -

Premere a fondo il pulsante di scatto per eseguire la ripresa.
3
L’immagine verrà trasferita sul computer e visualizzata nella
finestra Camera Image [Immagine della fotocamera].
PRATICA
La finestra Controllo della fotocamera [Camera
Control]
Fare clic sul pulsante Camera Control [Controllo fotocamera]
( ) per aprire la finestra Camera Control [Controllo fotocamera], che consente di visualizzare le impostazioni correnti o
confermare le modifiche (le modifiche delle impostazioni eseguite dalla fotocamera si riflettono istantaneamente nella finestra
Camera Control [Controllo fotocamera]. La finestra Camera
Control [Controllo fotocamera] può essere inoltre utilizzata per
modificare le impostazioni ed eseguire le riprese a distanza. Le
immagini riprese quando si preme il pulsante Shoot [Scatta]
vengono catturate e visualizzate nella finestra Camera Control
[Controllo fotocamera].
PRATICA
Ogni volta che si preme il pulsante di scatto, l’immagine verrà
trasferita sul computer e visualizzata nella finestra Camera
Image [Immagine della fotocamera].
Operazioni di base: Utilizzo di Nikon Capture
Per ulteriori informazioni sulle opzioni disponibili nella finestra
Camera Control [Controllo fotocamera], vedere “Comandi
della fotocamera”.
- 14 -
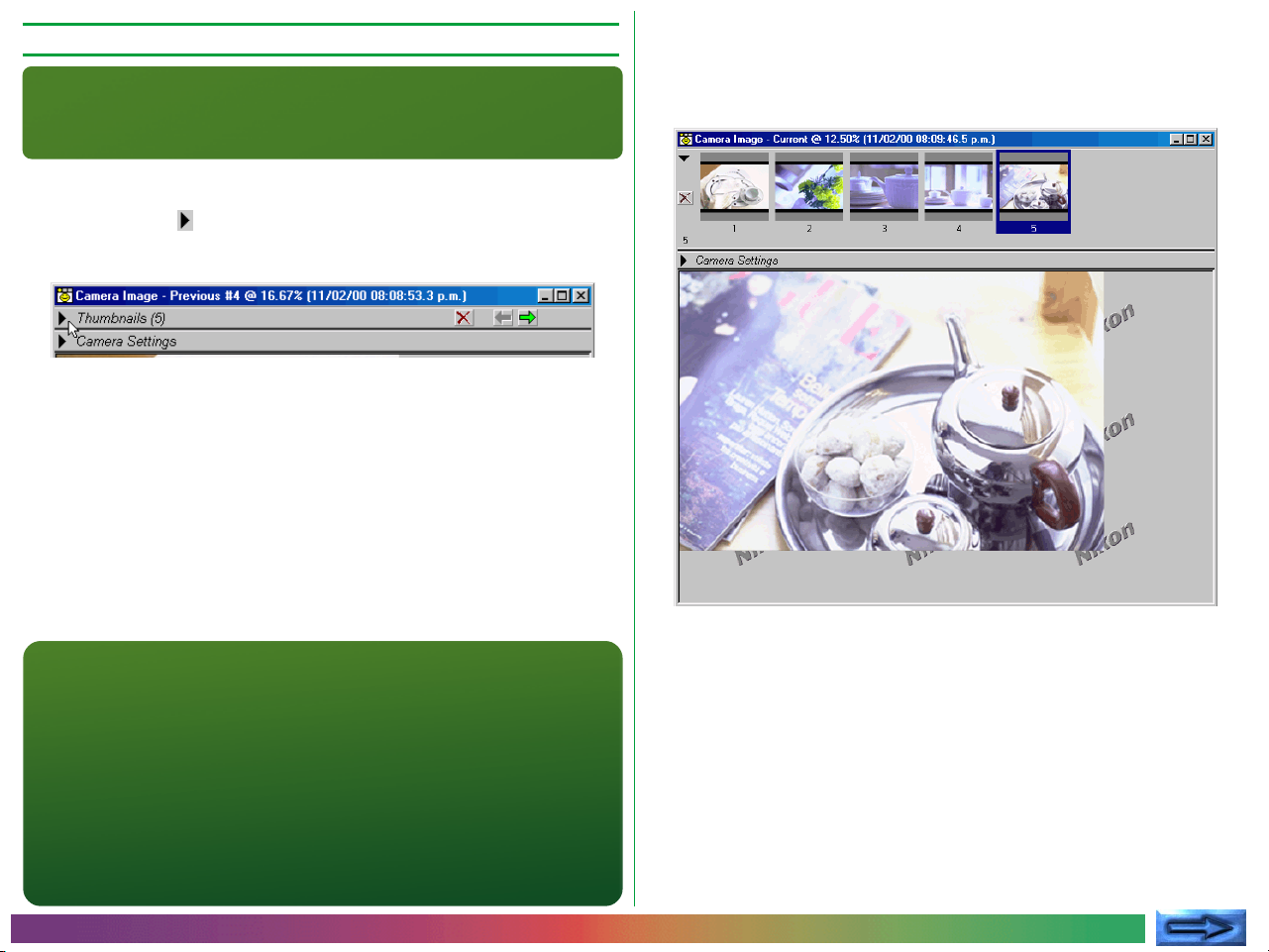
Secondo passaggio - Visualizzazione delle miniature
Le miniature (riproduzione in formato ridotto delle fotografie),
offrono una visione panoramica delle fotografie catturate con il
PC.
TEORIA
Nella finestra Camera Image [Immagine della fotocamera], fare
clic sulla freccia ( ) Thumbnails [Miniature] per aprire la
sezione Thumbnails [Miniature].
La sezione Thumbnails [Miniature], mostrerà sia le ultime immagini, sia quelle catturate in precedenza, a condizione che non
siano state eliminate.
PRATICA
Nota
Le immagini catturate sul computer vengono memorizzate, a dimensione
piena, nella cartella temporanea delle miniature. Le immagini visualizzate
nella sezione Thumbnails [Miniature] sono appunto le immagini presenti in
questa cartella. Se si elimina una miniatura, si eliminerà anche la corrispondente immagine a dimensione piena, memorizzata nella cartella temporanea. La cartella temporanea è quella specificata nella scheda File Locations
[Posizioni file] della finestra di dialogo Preferences [Preferenze] (in base
all’impostazione predefinita, la cartella “Miniature” si trova nella directory
di installazione di Nikon Capture).
Operazioni di base: Utilizzo di Nikon Capture
- 15 -

Terzo passaggio – Selezione delle miniature
Selezionare Anteprima nella sezione Thumbnails [Miniature]
per visualizzare, modificare o salvare le fotografie.
TEORIA
Fare clic sulla miniatura dell’immagine desiderata. La miniatura
selezionata verrà evidenziata con una cornice colorata e l’immagine verrà visualizzata nella sezione Preview [Anteprima].
Selezione di più miniature
È inoltre possibile selezionare più immagini nella sezione Thumbnails [Miniature].
Windows
Premere e mantenere premuto il tasto Ctrl e fare clic, una alla
volta, sulle immagini desiderate. Se le immagini sono consecutive, fare clic sulla prima e sull’ultima immagine, mantenendo
premuto il tasto MAIUSC.
Macintosh
Tenere premuto il tasto COMMAND ( ) mentre si fa click
sulle immagini desiderate, una alla volta. Oppure, se le immagini
sono consecutive, fare clic sulla prima e sull’ultima immagine,
mantenendo premuto il tasto Shift.
Per selezionare tutte le immagini
Scegliere Select All Thumbnails [Seleziona tutte le
miniature] dal menu Image [Immagine].
PRATICA
Sezione Preview
[Anteprima]
Operazioni di base: Utilizzo di Nikon Capture
Nota
Sebbene selezionare più miniature, o tutte le miniature, risulti comodo per
il salvataggio o l’eliminazione delle immagini, quando ne è selezionata più di
una nessuna immagine viene visualizzata nella Sezione Anteprima della
finestra Camera Image. Per modificare un’immagine, selezionare solo
l’immagine desiderata nella sezione Thumbnails [Miniature].
- 16 -

Quarto passaggio - Visualizzazione delle informazioni sulla fotografia
Se la fotografia è visualizzata sul monitor del PC, è possibile
vedere le impostazioni utilizzate al momento della ripresa.
TEORIA
Fare clic sulla freccia Camera Settings [Impostazioni
1
della fotocamera] ( ) che si trova sotto la sezione Thumbnails [Miniature], per visualizzare le impostazioni della
fotocamera.
La sezione Camera Settings [Impostazioni della fotocamera]
riporterà la data di registrazione e le impostazioni utilizzate
per la ripresa dell’immagine selezionata.
Operazioni di base: Utilizzo di Nikon Capture
Per chiudere la sezione, fare clic una seconda volta sulla
2
freccia Camera Settings [Impostazioni della fotocamera] (▼).
- 17 -
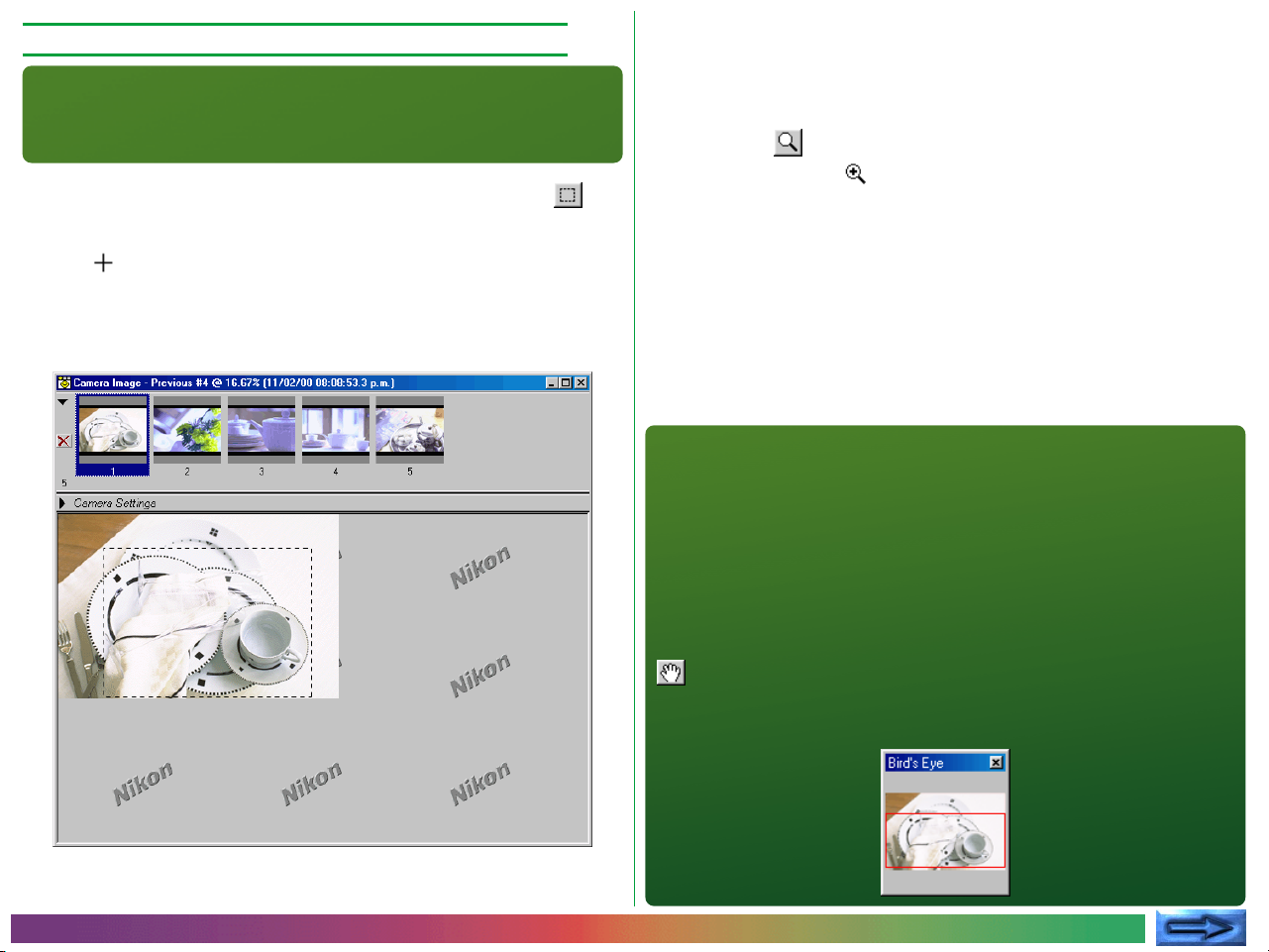
Quinto passaggio – Ritaglio delle immagini
Utilizzare lo strumento Crop [Ritaglio], per selezionare la
porzione dell’immagine che si desidera salvare in un formato
TEORIA
supportato da altri programmi.
Fare clic sul pulsante dello strumento Crop [Ritaglio] ( ). Il
1
puntatore del mouse si trasformerà in un cursore di selezione ( ).
Trascinare il cursore diagonalmente sull’immagine per sele-
2
zionare il riquadro rettangolare.
Selezionata la porzione di immagine desiderata, è possibile
ingrandirla.
Fare clic sul pulsante dello strumento Zoom Cursor [Curso-
3
re zoom] ( ). Il puntatore del mouse si trasformerà in un
cursore di zoom ( ).
4 Fare clic con il cursore di zoom al centro dell’area da ingran-
dire.
Suggerimento
Se il formato dell’immagine visualizzata è maggiore di quello consentito
dalla sezione Anteprima [Preview], è possibile richiamare una copia più
piccola dell’immagine, da usare come guida. Questa funzione è chiamata
“Vista dall’alto”. Selezionare Bird’s Eye [Vista dall’alto] dal menu View
[Visualizza] per aprire la finestra Bird’s Eye [Vista dall’alto].
Nella finestra Bird’s Eye [Vista dall’alto], l’area inquadrata nella sezione
Preview [Anteprima] appare racchiusa da una cornice rossa. Per variare la
porzione di immagine visualizzata, utilizzare lo strumento Grab [Trascina]
( ) nella sezione Preview [Anteprima], oppure trascinare la cornice
rossa nella finestra Bird’s Eye [Vista dall’alto] su una nuova posizione
(vedere “Lavorare con le immagini: la finestra Vista dall’alto (Bird’s Eye)).
Operazioni di base: Utilizzo di Nikon Capture
La porzione di immagine
visibile nella finestra attiva
è indicata da una cornice
rossa.
- 18 -
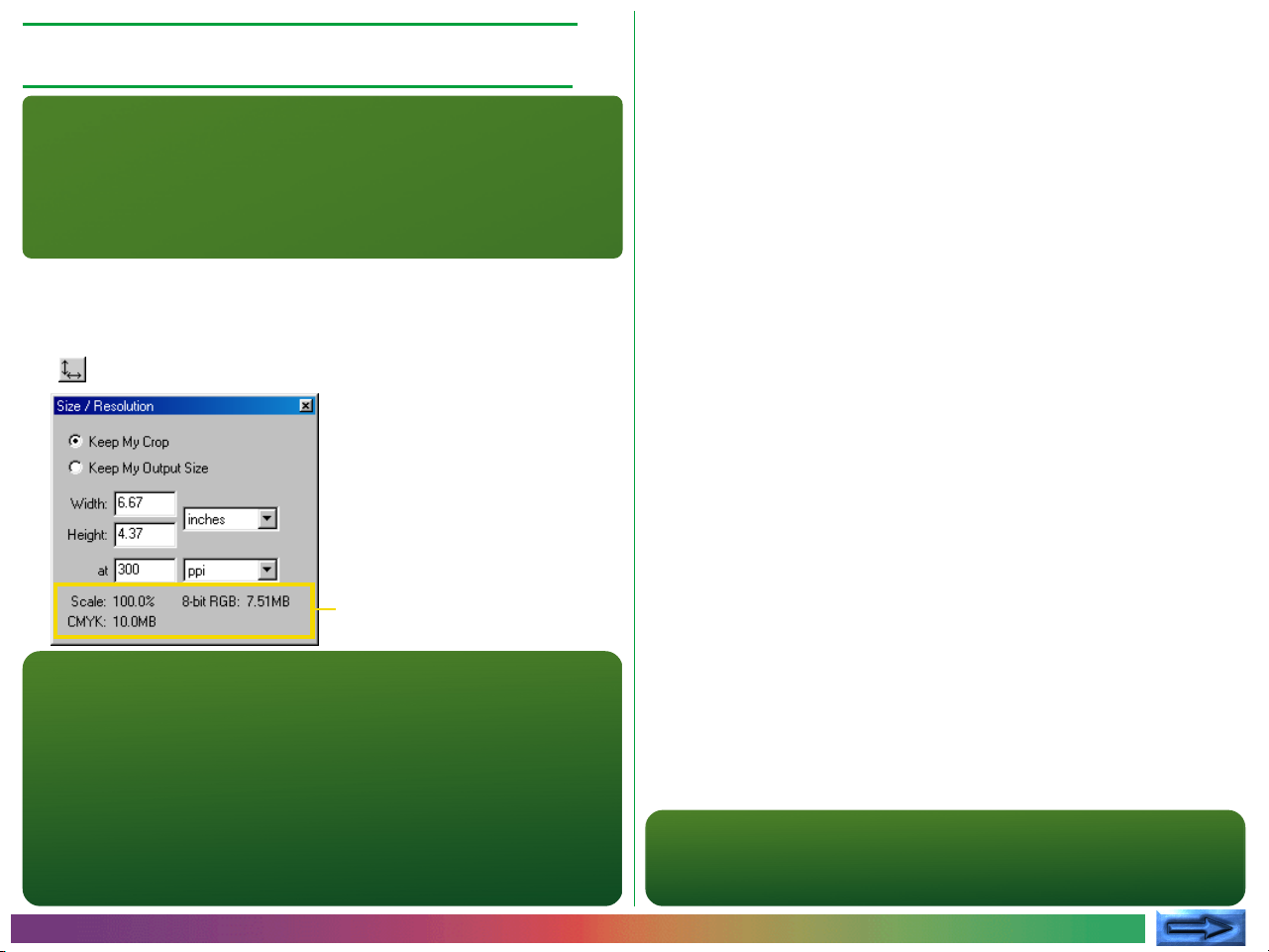
Sesto passaggio - Scelta del formato e della
risoluzione dell’immagine
È possibile regolare il formato e la risoluzione dell’immagine
finale dalla finestra Size/Resolution [Formato/risoluzione]. Il
formato di uscita si riferisce al formato con cui la porzione
TEORIA
ritagliata verrà stampata o visualizzata sullo schermo, alla
risoluzione specificata.
Scegliere Size/Resolution [Formato/risoluzione] dal
1
menu View [Visualizza] (in Windows è anche possibile
fare clic sul pulsante Size/Resolution [Formato/risoluzione]
( ) nella barra degli strumenti).
Ridimensionamento dell’uscita e
formato del file
Regolare il formato (in pixel, pollici, millimetri, ecc.) e la
2
risoluzione fino ad ottenere il risultato desiderato. Le modifiche si rifletteranno nel campo Scale [Scala], che indica il
formato di uscita dell’immagine espresso come valore percentuale del formato di entrata.
PRATICA
Nota
L’opzione Settings for Next Camera Image [Impostazioni immagine successiva] della scheda General [Generali], nella finestra di dialogo
Preferences [Preferenze], consente di specificare se le impostazioni del
formato e della risoluzione dell’immagine al momento della cattura sul
computer siano le impostazioni predefinite o se si riferiscano solo all’ultima
immagine catturata (ved. “Preferenze: La Scheda Generali”). Le impostazioni
del formato e della risoluzione possono essere salvate e richiamate
utilizzando L’opzione disponibile nel menu Settings [Impostazioni]. Per
ulteriori informazioni, vedere “Salvataggio delle immagini”.
Operazioni di base: Utilizzo di Nikon Capture
Nota
Quando l’unità di misura selezionata per altezza e larghezza è pixels, la
risoluzione non può essere modificata.
- 19 -

Settimo passaggio - Miglioramento dell’immagine
Regolazione del colore
Nikon Capture non è un programma di fotoritocco, ma uno
strumento per accedere all’intero potenziale della fotocamera
digitale Nikon D1. Esso consente tuttavia di eseguire alcune
manipolazioni delle immagini, grazie alle funzioni Color Adjustment [Regolazione del colore], Curves [Curve] e Unsharp
TEORIA
Mask [Maschera di contrasto]. Consente inoltre di scegliere tra
diversi formati di salvataggio del file, che potrà così essere
aperto e modificato con un programma di grafica, quale ad
esempio Adobe Photoshop, o caricato direttamente su una
pagina Web. Una delle caratteristiche di maggior rilievo di
Nikon Capture è che permette la manipolazione diretta di dati
di immagine RAW a 12 bit così come sono stati catturati dal
sensore CCD della fotocamera. Quando le immagini RAW
vengono salvate nel formato NEF (Nikon Electronic Image
Format), le regolazioni apportate tramite le funzioni di miglioramento dell’immagine rese disponibili da Nikon Capture non
vengono applicate direttamente ai dati di immagine, ma vengono salvate separatamente nello stesso file, in modo che i dati di
immagine originali rimangano sempre disponibili per successive
elaborazioni.
Le regolazioni della luminosità, del contrasto e/o del bilanciamento del colore di un’immagine possono essere eseguite
dalla finestra Curves [Curve] o dalla finestra Adjustment [Regolazioni].
La finestra Curves [Curve] consente di regolare le curve tonali
che mappano la corrispondenza tra i toni dell’immagine catturata e quelli dell’immagine riprodotta, correggendo o modificando i livelli tonali. Lo strumento Curves [Curve] è adatto a
tutti coloro che possiedono una certa conoscenza di concetti
quali curve tonali, punto del bianco, punto del nero, contrasto
e gamma, o a chi desideri eseguire regolazioni precise su una
data porzione della curva tonale.
La finestra Color Adjustment [Regolazione del colore] è molto
meno complessa della finestra Curves [Curve] e dispone anche
di un numero minore di funzioni. Essa consente di eseguire
regolazioni di luminosità, contrasto e bilanciamento cromatico
con procedura semplificata. È adatta agli utenti meno esperti,
poco familiari con concetti quali il ritocco dell’immagine, o a chi
desideri correggere l’intera immagine in maniera uniforme.
Operazioni di base: Utilizzo di Nikon Capture
Nota
Gli strumenti Curves [Curve] e Color Adjustment [Regolazione del
colore] non possono essere utilizzati contemporaneamente per apportare
modifiche ad una stessa immagine. Si tratta quindi di scegliere lo strumento
più adatto ai propri scopi e al livello di familiarità con le tecniche di editing
immagine.
- 20 -
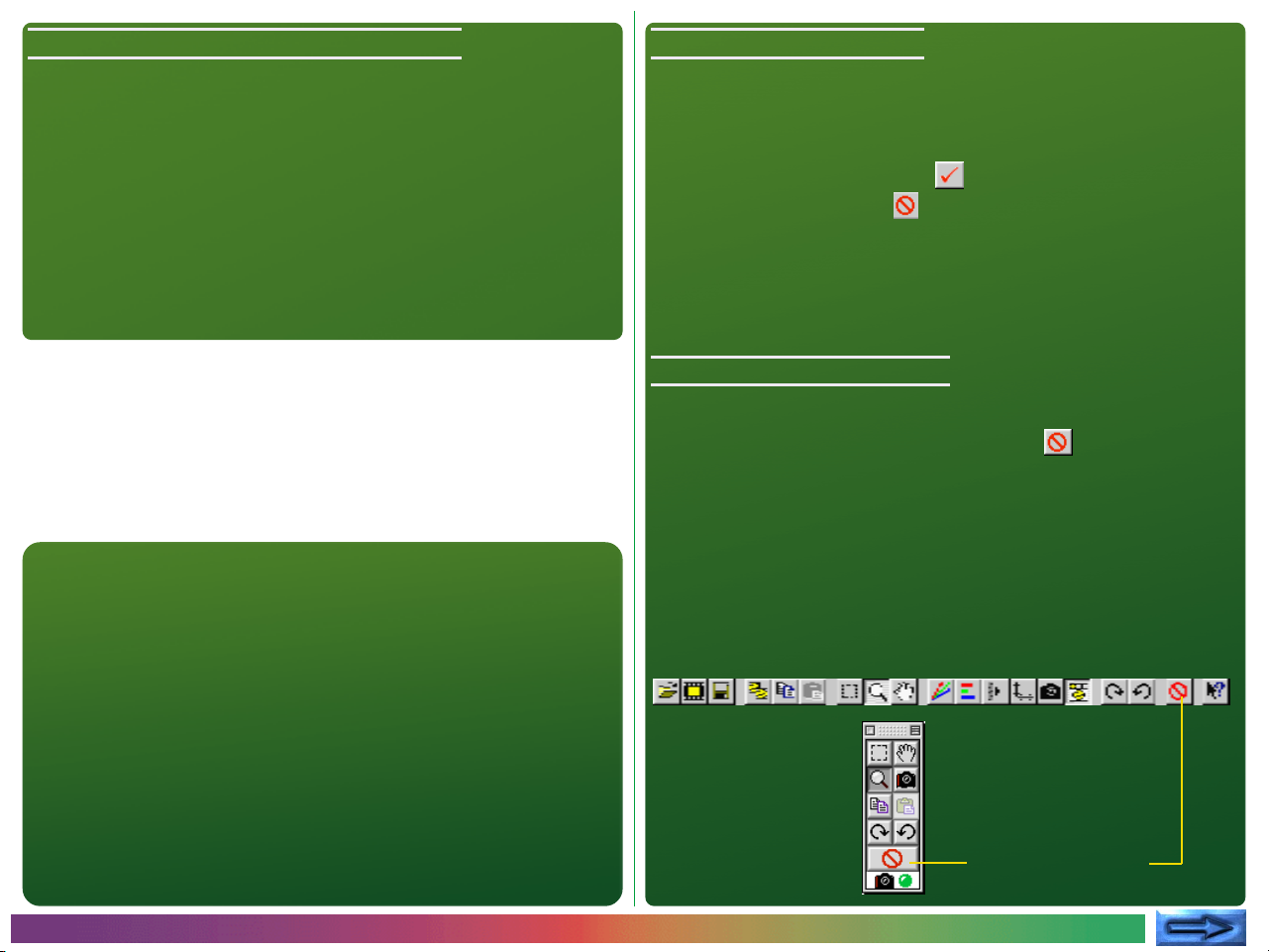
Unsharp mask [Maschera di contrasto]
Applicare i cambiamenti
Quando una fotografia manca di definizione, la funzione Unsharp Mask [Maschera di contrasto] di Nikon Capture è lo
strumento ideale per ottenere una miglior delineazione dell’immagine. Poiché Unsharp Mask [Maschera di contrasto] applica
le informazioni raccolte dalle finestre Curves [Curve] e Color
Adjustment [Regolazione del colore], l’utente dovrebbe usare
questa funzione per ultima. Per visionare gli effetti della funzione Maschera di contrasto nel monitor, si raccomanda di impostare il rapporto zoom nella finestra attiva su 1:1 (100%).
Suggerimento
Così come avviene con Size/Resolution [Formato/risoluzione], anche nel
caso di Curves [Curve], Color Adjustment [Regolazione del colore] e
Unsharp Mask [Maschera di contrasto] le impostazioni di un’immagine che
viene caricata per la prima volta in Nikon Capture sono quelle determinate
con l’opzione Settings for Next Camera Image [Impostazioni
immagine successiva] della scheda General [Generali] del dialogo
Preferences [Preferenze]. Ciascuna finestra consente di scegliere se catturare le immagini con le impostazioni predefinite o con le impostazioni
utilizzate nell’occasione precedente. Inoltre, così come Size/Resolution
[Formato/risoluzione], anche il menu Settings [Impostazioni] offre una
varietà di opzioni per salvare, caricare e modificare le impostazioni
predefinite di Curves [Curve], Color Adjustment [Regolazione del colore]
e Unsharp Mask [Maschera di contrasto].
Le modifiche delle impostazioni eseguite con Curves [Curve],
Color Adjustment [Regolazione del colore] e Unsharp Mask
[Maschera di contrasto] diventano effettive solo se è selezionato il pulsante Apply [Applica] ( ) della relativa finestra. Se il
pulsante Apply [Applica] ( ) è deselezionato, per attivarlo
occorre fare clic su di esso. Da notare che le modifiche eseguite con Curves [Curve] e Color Adjustment [Regolazione del
colore] non si possono applicare contemporaneamente ad una
singola immagine.
Nascondere i cambiamenti
Le modifiche all’immagine nella finestra attiva possono essere
nascoste mantenendo cliccato il pulsante ( ) dello strumento
Show Original Image Data [Mostra Dati di Immagine Originali]
nella barra degli strumenti (Windows) o nella casella degli
strumenti (Macintosh). L’immagine originale verrà visualizzata
soltanto mentre il pulsante è premuto, per un rapido confronto “prima e dopo” che aiuta a decidere se i miglioramenti
apportati all’immagine hanno sortito l’effetto desiderato.
Barra degli Strumenti Windows
Casella degli Strumenti Macintosh
Pulsante dello
strumento “Show
Original Image Data”
Operazioni di base: Utilizzo di Nikon Capture
- 21 -
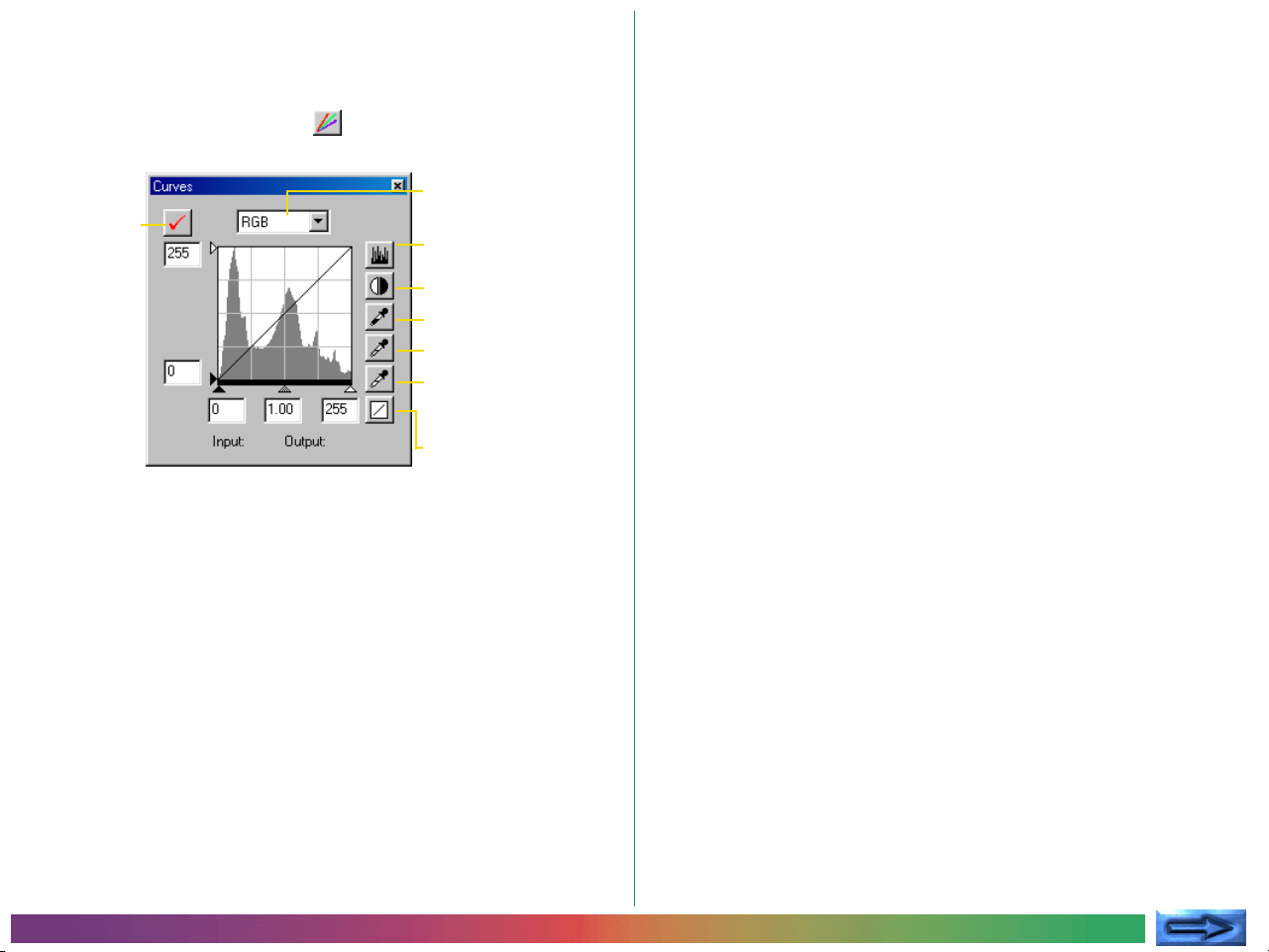
La finestra Curves [Curve]
Per visualizzare la finestra Curves [Curve], scegliere Curves
[Curve] dal menu View [Visualizza] (in Windows è anche
possibile fare clic sul pulsante nella barra degli strumenti).
PRATICA
Canale di modifica in
Pulsante Apply
[Applica]
funzioneca
Histogram [Isto
Auto contrast [Contrasto
automatico]
Black point [Punto del nero]
Midpoint [Punto centrale]
White point [Punto del
bianco]
Reset all curves to linear
[Ripristina tutte le curve a
Lineare]
gramma]
Se il pulsante Apply [Applica] nella finestra Curves [Curve] è
attivo, verrà disattivato automaticamente il pulsante Apply
[Applica] nella finestra Color Adjustment [Regolazione del
colore]. Non è possibile modificare sia le curve sia le regolazioni
del colore nella stessa immagine contemporaneamente.
Le curve tonali dei canali rosso, verde e blu, e del canale principale RGB, possono venire selezionate tramite il menu a comparsa, nella parte superiore della finestra. I cursori nella parte
inferiore e a sinistra dell’istogramma controllano il punto del
nero, il punto centrale e il punto del bianco. Aggiungendo e
spostando i punti sulle curve è possibile eseguire regolazioni
anche complesse delle tonalità. L’istogramma mostra la distribuzione dei toni nell’immagine originale e, se si mantiene premuto
il pulsante View Edited Histogram [Visualizza istogramma modificato], la distribuzione dei toni dopo la modifica delle curve.
Utilizzando questo strumento, e osservando gli effetti delle
modifiche sull’immagine nella sezione Preview [Anteprima], è
possibile modificare le curve in modo da migliorare il bilanciamento del colore, la luminosità e il contrasto dell’immagine.
Operazioni di base: Utilizzo di Nikon Capture
- 22 -
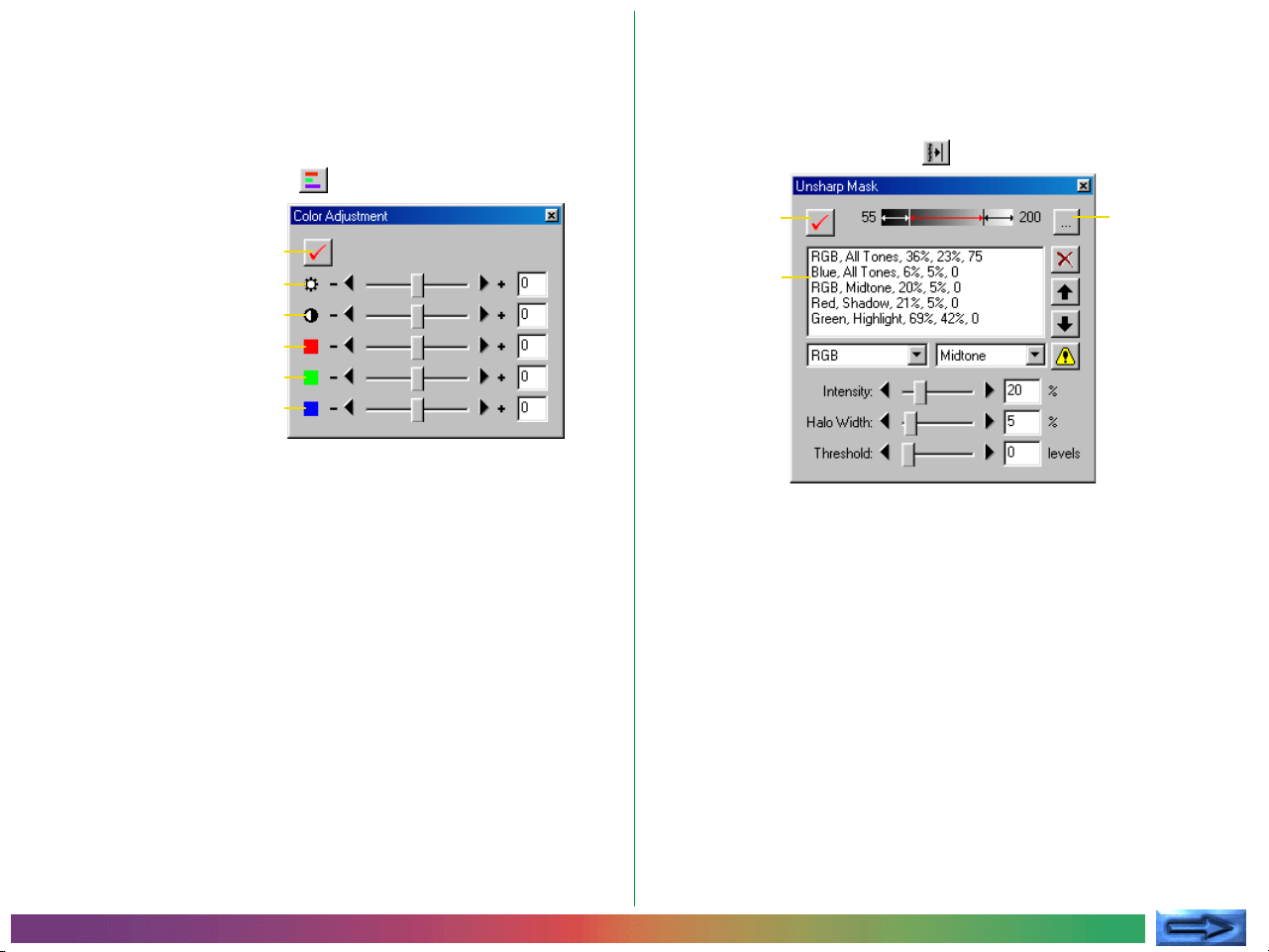
La finestra Color Adjustment [Regolazione del colore]
Per visualizzare la finestra Regolazione del colore [Color Adjustment], selezionare Color Adjustment [Regolazione del
colore] dal menu View [Visualizza] (in Windows è anche
possibile fare clic sul pulsante nella barra degli strumenti).
PRATICA
Apply button [Pulsante Applica]
Luminosità
Contrasto
Rosso
Verde
Blu
Se il pulsante Apply [Applica] nella finestra Color Adjustment
[Regolazione del colore] è attivo, verrà disattivato automaticamente il pulsante Apply [Applica] nella finestra Curves [Curve].
Non è possibile modificare sia le curve sia le regolazioni del
colore. Le regolazioni della luminosità, del contrasto e del
bilanciamento del colore possono essere fatte spostando i
cursori o immettendo direttamente i valori nelle caselle di testo.
La finestra Unsharp Mask [Maschera di Contrasto]
Per visualizzare la finestra Maschera di Contrasto [Unsharp
Mask], selezionare Unsharp Mask [Maschera di Contra-
sto] dal menu View [Visualizza] (in Windows è anche
possibile fare clic sul pulsante nella barra degli strumenti).
Pulsante Apply
[Applica]
Elenco maschere di Contrasto
Per definire le
gamme tonali
(ombre,
mezzetinte e
alte luci)
Unsharp Mask [Maschera di Contrasto] può essere utilizzata
selettivamente su canali colore e gamme di tonalità diversi. Gli
effetti di Unsharp Mask [Maschera di Contrasto], modificati dai
cambiamenti eseguiti nelle finestre Curves [Curve] o Color
Adjustment [Regolazione del colore] si riflettono sull’immagine
visualizzata nella sezione Preview [Anteprima].
PRATICA
Operazioni di base: Utilizzo di Nikon Capture
- 23 -

Ottavo passaggio - Salvataggio delle immagini
Save Final Image... [Salvataggio dell’immagine finale...]
Terminate le modifiche della dimensione, risoluzione, tono,
colore e contrasto, occorre salvare l’immagine in una cartella
sul PC. Le fotografie possono essere salvate in formato NEF
con l’opzione Save Original Image... [Salva immagine
originale...] o salvate in un formato di immagine quale JPEG
TEORIA
o TIFF usando l’opzione Save Final Image... [Salvataggio
dell’immagine finale].
Save Original Image... [Salva immagine originale…]
Usare questa opzione per salvare l’immagine nel formato NEF.
Sebbene i dati dell’immagine originale vengano salvati senza
essere stati modificati, le informazioni sulle modifiche apportate
alla dimensione, alla risoluzione, alle curve, alla regolazione del
colore e al contrasto vengono salvate separatamente sullo
stesso file. Il file potrà essere aperto in seguito con Nikon
Capture e salvato nuovamente in un formato supportato da
applicazione di terze parti, quali Adobe Photoshop o Internet
Explorer.
Questa opzione salva l’immagine in un formato, scelto dall’utente, che potrà essere letto da applicazioni di terze parti,
quali Adobe Photoshop o Internet Explorer. Le immagini salvate
in questo modo non potranno più essere aperte con Nikon
Capture. Per ulteriori informazioni sui formati dei file, vedere
“Salvataggio delle immagini: formati di file”.
Operazioni di base: Utilizzo di Nikon Capture
- 24 -
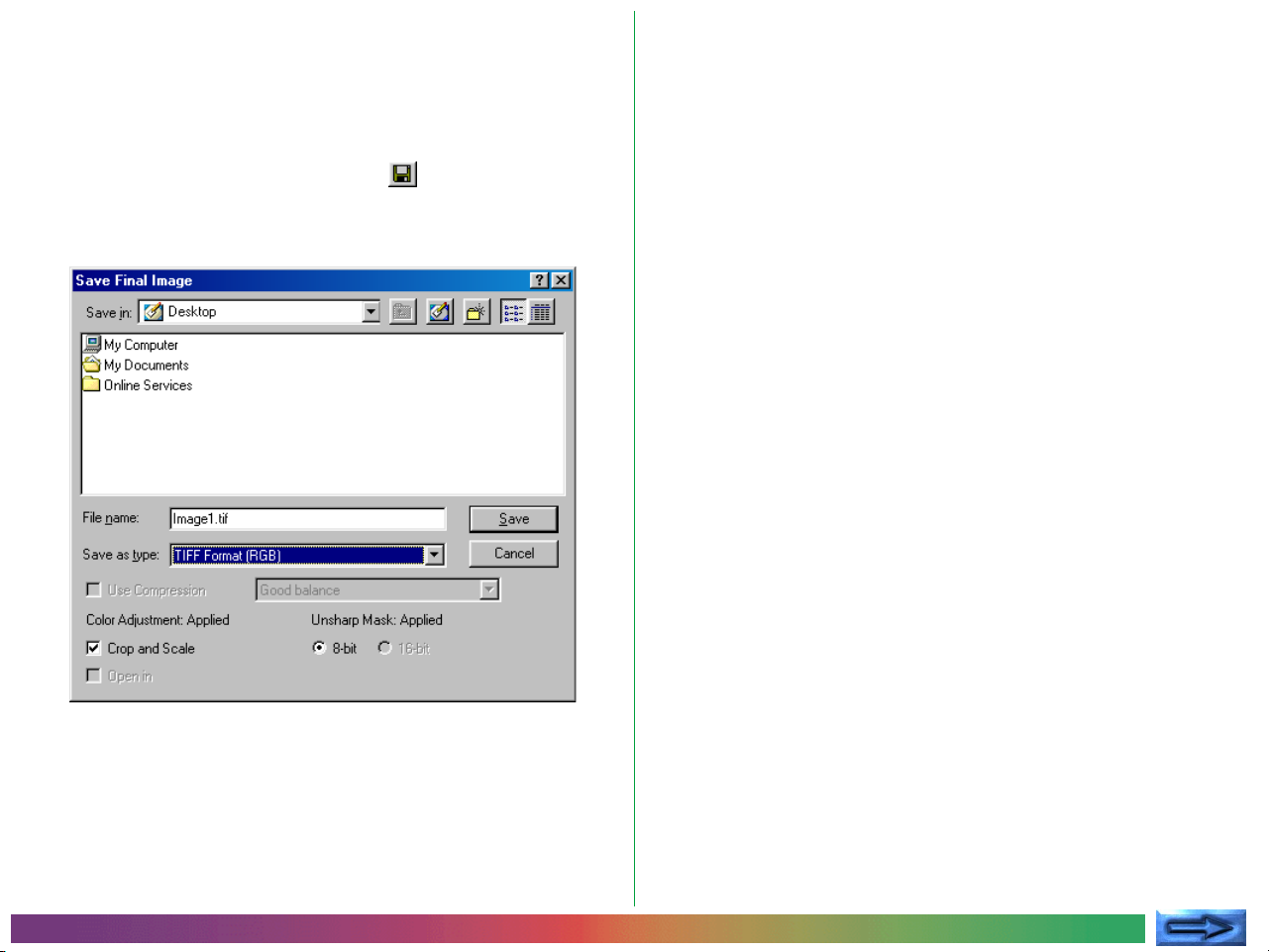
Per salvare un’immagine in formato TIFF (RGB), eseguire i
seguenti passaggi.
1 Selezionare Save Final Image... [Salvataggio dell’im-
magine finale...] dal menu File [File] (in Windows è
anche possibile fare clic sul pulsante nella barra degli
PRATICA
strumenti). Verrà visualizzata una finestra di dialogo simile a
quella mostrata sotto:
Spostarsi sulla cartella in cui si desidera salvare l’immagine.
2
Selezionare un tipo di file (formato) di TIFF (RGB).
3
Denominare l’immagine.
4
Fare clic su Save [Salva].
5
PRATICA
Operazioni di base: Utilizzo di Nikon Capture
- 25 -

Nono passaggio - Eliminazione delle
Thumbnails [Miniature]
Poiché l’immagine memorizzata nella cartella temporanea di
anteprima occupa una quantità di spazio considerevole, è
consigliabile svuotare la cartella temporanea Thumbnails
TEORIA
[Miniature] quando le immagini in essa contenute non siano
più necessarie.
Eliminazione della/e miniatura/i selezionata/e
Selezionare la o le miniature da eliminare nella sezione
1
Thumbnails [miniature] (le miniature selezionate saranno
evidenziate).
Suggerimento
La scheda Thumbnails [Miniature] della finestra di dialogo Preferences
[Preferenze] contiene due opzioni per la rimozione automatica delle
miniature.
Clear Camera Image Window on Exit [Cancella finestra Immagini fotocamera all’uscita]
Se questa casella è selezionata, prima di uscire da Nikon Capture verrà
visualizzata una finestra di dialogo di conferma che consentirà di
eliminare tutte le miniature .
Auto-Remove Thumbnail after Save [Rimuovi automaticamente tutte le miniature dopo il salvataggio]
Se questa casella è selezionata, dopo il salvataggio dell’immagine verrà
eliminata la miniatura ad essa associata.
Eliminazione di tutte le immagini
PRATICA
Scegliere Remove Selected Thumbnails [Rimuovi
2
miniature selezionate] dal menu Image [Immagine],
o fare clic sul pulsante di eliminazione ( ) nella sezione
Thumbnails [Miniature].
Operazioni di base: Utilizzo di Nikon Capture
• Per rimuovere tutte le immagini dalla finestra Camera Image
[Immagini della fotocamera] ed eliminare tutti i file di immagine nella cartella Thumbnails [Miniature], selezionare Remove
All Thumbnails [Rimuovi tutte le miniature] dal menu Image
[Immagine].
Nota
Una volta eliminata la miniatura, i relativi dati di immagine non potranno più
essere ripristinati. Accertarsi che i dati non siano più necessari prima di
eliminare le miniature.
- 26 -
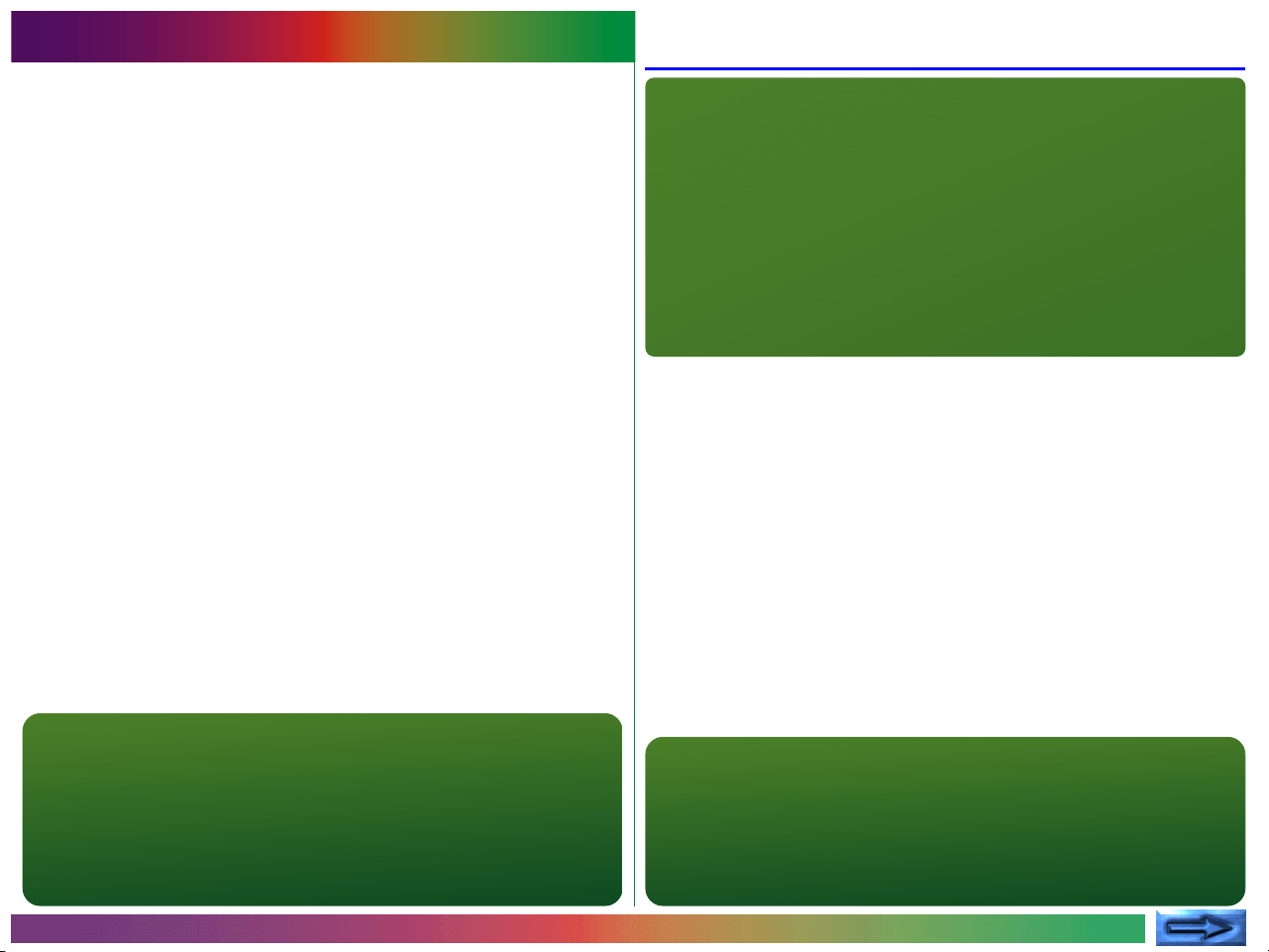
Cattura ed eliminazione delle fotografie
Cattura delle fotografie subito dopo lo scatto
Con Nikon Capture è possibile visualizzare o eliminare le fotografie già archiviate, o catturare le fotografie subito dopo lo
scatto e visualizzarle sul monitor del PC, dove potranno venire
modificate. Questo capitolo tratta i seguenti argomenti:
• Salvataggio delle fotografie direttamente sul disco rigido del
PC subito dopo lo scatto
• Lettura delle fotografie già memorizzate nella fotocamera
• Eliminazione delle fotografie archiviate nella memoria della
fotocamera
• Formattazione della scheda di memoria della fotocamera dal
computer
• Lettura delle immagini direttamente dalla scheda di memoria
usando un lettore di schede o un adattatore PCMCIA
Se la D1 è collegata in modalità PC e Nikon Capture sta girando, è possibile salvare le fotografie direttamente sul disco
rigido del computer subito dopo lo scatto, invece che sulla
scheda di memoria della fotocamera. La finestra Camera
Control [Controllo della fotocamera] di Nikon Capture permette di comandare la fotocamera a distanza, modificare le
impostazioni e azionare il pulsante di scatto. Consente inoltre
di avere conferma delle impostazioni mentre vengono effettuate.
TEORIA
Attenzione
Le operazioni di cattura o eliminazione delle immagini dalla fotocamera, o
di formattazione delle schede da utilizzare nella fotocamera, richiedono il
collegamento al PC e l’impostazione del selettore sulla modalità PC. Non
scollegare o spegnere la fotocamera durante il trasferimento dei dati o la
formattazione della card, per non compromettere l’integrità dei dati stessi
o danneggiare l’applicativo software.
Cattura ed eliminazione delle fotografie:
Cattura delle fotografie subito dopo lo scatto
Suggerimento
Utilizzando Auto Save [Salvataggio automatico], è possibile salvare le
fotografie in una cartella specificata sul disco rigido del computer senza
visualizzarle nella finestra Camera Image [Immagini della fotocamera].
Vedere “Salvataggio delle fotografie direttamente su disco” più avanti in
questo capitolo.
- 27 -

Esecuzione delle riprese dalla fotocamera
Regolare le impostazioni della fotocamera, inquadrare il
1
soggetto e mettere a fuoco (per ulteriori informazioni,
vedere il Manuale Istruzioni della D1).
Premere a fondo il pulsante di scatto ed eseguire la ripresa.
2
PRATICA
La fotografia verrà catturata e visualizzata nella finestra Camera Image [Immagini della fotocamera].
Ogni volta che si preme il pulsante di scatto, una nuova
immagine verrà visualizzata nella finestra Camera Image
[Immagini della fotocamera].
PRATICA
Suggerimento
Sequenza Continua ” e “ Scatto Singolo ” in modalità PC
• In modalità PC, si può scegliere tra la ripresa in sequenza continua e a
scatto singolo tramite l’Impostazione Personalizzata #30 (ved.
“Impostazioni Personalizzate” nel Manuale Istruzioni della D1). Questa
impostazione può anche essere modificata tramite la scheda “Mechanical
[Meccanica]” della finestra Camera Control [Controllo della fotocamera].
In sequenza continua, le riprese vengono eseguite in successione rapida
finché si mantiene premuto il pulsante di scatto della fotocamera. I
pulsanti Shoot [Scatta] e AF and Shoot [AF e scatta] nella
finestra Camera Control [Controllo della fotocamera] funzionano
come in scatto singolo, ovvero esponendo un solo fotogramma ad ogni
pressione.
Le immagini riprese nella modalità continua vengono immagazzinate
nella memoria temporanea (buffer) della fotocamera, rendendo possibile la ripresa dell’immagine successiva mentre la precedente viene
trasferita al computer. Se l’Impostazione Personalizzata #26 (Numero
massimo di scatti consecutivi per la ripresa in sequenza continua) è
regolata su “1”, anche se ad ogni pressione del pulsante di scatto viene
eseguita una sola ripresa, sarà possibile scattare l’immagine successiva
senza attendere che la precedente sia stata trasferita al computer.
• Con la fotocamera regolata su PC, in modalità Capture Preview o
Record & Review le immagini non vengono visualizzate nel suo monitor
LCD.
Cattura ed eliminazione delle fotografie:
Cattura delle fotografie subito dopo lo scatto
- 28 -

Esecuzione delle riprese dalla finestra Camera
Control [Controllo della fotocamera]
È possibile eseguire le riprese direttamente dal computer usando la finestra Camera Control [Controllo della fotocamera].
Fare clic sul pulsante ( ) oppure selezionare Camera
1
PRATICA
Control [Controllo della fotocamera] dal menu View
[Visualizza] per aprire la finestra Camera Control [Con-
trollo della fotocamera].
Regolare le impostazioni della fotocamera usando le quattro
2
schede (per ulteriori informazioni vedere “ Controllo della
Fotocamera ”).
Fare clic su AF and Shoot [AF e scatta]o Shoot
3
[Scatta] per eseguire la ripresa. La fotografia verrà visualizzata nella finestra Camera Image [Immagini della fotocamera].
PRATICA
Le impostazioni correnti della fotocamera saranno visualizzate nelle schede Exposure 1[Esposizione 1], Exposure 2[Esposizione 2], Storage [Archiviazione] e Mechanical [Meccanica]
della finestra Camera Control [Controllo della fotocamera] e
nel pannello Viewfinder [Mirino] nella parte inferiore della
finestra. La scheda Exposure 1[Esposizione 1] è mostrata qui
sopra.
Cattura ed eliminazione delle fotografie:
Cattura delle fotografie subito dopo lo scatto
- 29 -

Caricamento delle immagini dalla fotocamera
3
Se la D1 è collegata al PC è possibile caricare nella finestra
Image [Immagine] di Nikon Capture le fotografie eseguite in
precedenza. Procedere come segue:do un solo fotogramma ad
TEORIA
ogni pressione.
Scegliere Set Camera Card Folder [Seleziona la
1
cartella della scheda fotocamera] dal menu Camera
[Fotocamera].
Dal dialogo Browse for Folder [Sfoglia cartella] scegliere la
2
cartella contenente le fotografie che si desidera visualizzare
quindi fare click su OK.
Selezionare Load Images from Camera [Carica im-
magini dalla fotocamera] dal menu Camera [Fotocamera]. Le immagini della fotocamera verranno caricate in
Nikon Capture e l’immagini più recente sarà visualizzata nella
finestra Camera Image [Immagini della fotocamera].
PRATICA
Suggerimento
Suggerimento
Le immagini caricate dalla fotocamera vengono immagazzinate nella cartella
delle miniature specificata nella scheda File Location [Posizioni File] del
dialogo Preferences [Preferenze] (vedere ”Preferenze: La scheda Posizioni
del file“). Qualsiasi modifica apportata in Nikon Capture si applica esclusivamente alle copie nella cartella delle miniature: gli originali nella fotocamera
non vengono toccati.
Le fotografie eseguite con la D1 vengono archiviate in apposite cartelle sulla
scheda di memoria. Ogni cartella contiene fino a un massimo di 999
fotografie. I nomi delle cartelle consistono di un numero di tre cifre,
assegnato in ordine crescente a partire da 100, seguito dalle lettere
“NC_D1. Se viene raggiunto il numero massimo di 999 fotografie, o se si
seleziona NEW [NUOVA] dal sottomenu FOLDERS [CARTELLE] nel
menu Playback della fotocamera, verranno create nuove cartelle. Per
ulteriori informazioni, vedere il Manuale Istruzioni della fotocamera.
Cattura ed eliminazione delle fotografie: Caricamento delle immagini dalla fotocamera
- 30 -

Bilanciamento del Bianco per Immagini RAW
L’occhio umano è in grado di adattarsi ai cambi di luce, e di
conseguenza un oggetto bianco appare tale sia visto alla luce
del sole, sia sotto un cielo nuvolo o in un interno illuminato da
lampade a incandescenza o al neon. Una fotocamera digitale, al
contrario, deve regolare i colori in base al tipo di luce presen-
TEORIA
te, in modo che il colore che appare bianco visto direttamente,
appaia tale nella fotografia finale. Questa regolazione è chiamata “ White Balance “ (Bilanciamento del bianco).
Nikon Capture offre la possibilità di regolare il bilanciamento
del bianco per modificare quelle immagini RAW catturate o
copiate dalla fotocamera in occasioni in cui il fotografo non ha
potuto ottenere i risultati desiderati utilizzando il menu delle
opzioni offerte dalla fotocamera a questo riguardo. Il bilanciamento del bianco funziona in modo simile all’opzione “preset“
presente sulla D1. Quando si esegue la misurazione preset per
il bilanciamento del bianco con la D1, si utilizza come elemento di riferimento un oggetto bianco. Nel caso della finestra di
regolazione del bilanciamento del bianco, l’impostazione viene
eseguita scegliendo uno o più punti che in normali condizioni
di luce risulterebbero bianchi o vicini al bianco. Nikon Capture
si avvale di questa informazione per regolare l’inclinazione delle
curve di tonalità del rosso e del blu, in modo da ottenere il
bilanciamento del bianco più appropriato per l’immagine.
Nota
La regolazione di bilanciamento del bianco può essere eseguita soltanto
sulle immagini RAW. L’opzione Adjust White Balance… nel menu
Image non è disponibile se l’immagine nella finestra attiva è JPEG o TIFF.
Cattura ed eliminazione delle fotografie: Bilanciamento del Bianco per Immagini RAW
- 31 -

Regolazione del Bilanciamento del bianco
Selezionare Adjust White Balance… dal menu Image.
1
Appare la finestra di regolazione del bilanciamento del
bianco.
PRATICA
Tramite i pulsanti indicati sotto, selezionare le immagini a cui
2
applicare la regolazione di bilanciamento del bianco.
Define Adjustment for this image only (Definisci la
regolazione per questa sola immagine)
Quando si seleziona questa opzione, il bilanciamento del
bianco verrà regolato soltanto per l’immagine attiva; non avrà
perciò effetto sulle successive, catturate o caricate dalla
fotocamera.
Define Adjustment for this and all new RAW
Images (Definisci la regolazione per questa e per
tutte le nuove immagini RAW)
Selezionare questa opzione per usare il punto o i punti
campionati nell’immagine attiva, come riferimento per il
bilanciamento del bianco sia dell’immagine corrente sia per
tutte le immagini RAW che verranno catturate o caricate
dalla fotocamera. Questa opzione è utile quando l’immagine
corrente è la prima di una serie che verrà eseguita con la
stessa luce.
PRATICA
Cattura ed eliminazione delle fotografie: Bilanciamento del Bianco per Immagini RAW
- 32 -

Campionare l’immagine per scegliere un valore di riferimento
3
per il bilanciamento del bianco. E’ possibile definire il bilanciamento del bianco utilizzando un solo punto oppure il valore
medio di più punti.
Uso di un solo punto per definire il bilanciamento
PRATICA
del bianco
Fare click su Use a single point (Usa un solo punto),
quindi sul pulsante Start (Avvia). Quando lo si fa scorrere
sull’immagine attiva, il cursore assume la forma di un contagocce. Fare click su un punto che risulterebbe bianco in luce
normale.
Uso della media di più punti per definire il
bilanciamento del bianco
Fare click su Average several points (Media di più
punti), quindi sul pulsante Start (Avvia). Quando lo si fa
scorrere sull’immagine attiva, il cursore assume la forma di un
contagocce. Si possono quindi campionare i punti dell’immagine che risulterebbero bianchi in luce normale cliccando su
di essi. Se si seleziona più di un punto, per determinare il
bilanciamento del bianco verrà utilizzato il valore medio. Una
volta campionati tutti i punti desiderati, fare click su Stop
per concludere l’operazione.
Gli effetti della regolazione di bilanciamento del bianco sulle
curve di tonalità del rosso e del blu sono visibili sul grafico
nell’angolo in alto a destra della finestra.
Fare click su OK per applicare i risultati della regolazione di
4
bilanciamento del bianco sull’immagine selezionata.
PRATICA
Cattura ed eliminazione delle fotografie: Bilanciamento del Bianco per Immagini RAW
- 33 -

Cancellazione della Regolazione di
Bilanciamento del Bianco
Selezionare Adjust White Balance… dal menu Image.
1
Appare la finestra di regolazione del bilanciamento del
bianco.
PRATICA
Tramite i pulsanti indicati sotto, scegliere se cancellare il
2
bilanciamento del bianco per la sola immagine attiva oppure
per quella attiva e per tutte le successive immagini RAW che
verranno catturate o caricate dalla fotocamera.
Cancel Adjustment for this image only (Cancella la
regolazione per questa sola immagine)
Selezionare questa opzione per cancellare la regolazione di
bilanciamento del bianco per la sola immagine nella finestra
attiva.
Cancel Adjustment for this and all new RAW
Images (Cancella la regolazione per questa e per
tutte le nuove immagini RAW)
Selezionare questa opzione per cancellare la regolazione di
bilanciamento del bianco per l’immagine nella finestra attiva e
per tutte le successive immagini RAW che verranno catturate o caricate dalla fotocamera. Questa opzione non è disponibile se è stato selezionato Define Adjustment for this
image only per l’ultima regolazione eseguita.
PRATICA
Fare click su OK per terminare l’operazione.
3
Suggerimento
Per verificare se al momento il bilanciamento del bianco è in atto oppure
no, selezionare la voce Adjust White Balance… dal menu Image. Se la
funzione è in uso appare a fianco di questa voce un segno di spuntatura.
Cattura ed eliminazione delle fotografie: Bilanciamento del Bianco per Immagini RAW
- 34 -

Eliminazione delle immagini della fotocamera
Nikon Capture consente di eliminare tutte le fotografie di una
cartella specificata nella scheda di memoria correntemente
inserita nella fotocamera: le immagini non possono essere
cancellate singolarmente. Possono essere selezionate solo le
TEORIA
cartelle conformi alla Design Rule for Camera File Systems.
Una volta eliminate, le fotografie non possono essere più
recuperate; accertarsi di fare copie di riserva delle fotografie
che si desiderano conservare.
Scegliere Set Camera Card Folder [Seleziona cartella
1
scheda fotocamera] dal menu Camera [Fotocamera].
Scegliere la cartella contenente le fotografie che si desidera-
2
no eliminare, quindi scegliere OK.
Selezionare Delete Images in Camera [Elimina im-
3
magini nella fotocamera] dal menu Camera [Fotocamera].
Scegliere OK nella finestra di dialogo di conferma.
4
Tutte le immagini nella cartella selezionata verranno eliminate.
PRATICA
Cattura ed eliminazione delle fotografie:
Suggerimento
L’opzione Delete Images in Camera può essere utilizzata soltanto per
cancellare tutte le immagini contenute in una cartella. Per cancellare
fotografie singole, servirsi della procedura descritta nel Manuale Istruzioni
della D1. L’eliminazione di immagini selezionate è possibile anche all’interno del software Nikon View DX (disponibile separatamente).
Eliminazione delle immagini della fotocamera
- 35 -

Formattazione della scheda di memoria della fotocamera
Usando Nikon Capture è possibile formattare la scheda inserita
nella fotocamera. L’operazione di formattazione cancella in
modo definitivo tutto il contenuto della scheda. Prima di
procedere, eseguire una copia di riserva delle fotografie che si
TEORIA
desiderano conservare.
Selezionare Format Card in Camera [Formatta
1
scheda fotocamera] dal menu Camera [Fotocamera].
Selezionare YES [Sì] nella finestra di dialogo di conferma
2
per formattare la scheda.
Accesso diretto alle schede di memoria
La scheda di memoria può essere rimossa dalla fotocamera e
usata come un normale dischetto del PC. Le immagini archiviate sulla scheda possono essere caricate nella finestra Camera
Image [Immagini della fotocamera], o eliminate con Nikon
Capture. Per usare la scheda come un dischetto, occorre
munirsi del lettore di schede Compact-Flash o dell’adattatore
EC-AD1 per schede PC card e di un computer dotato di slot
per schede PCMCIA Type II.
TEORIA
Cattura ed eliminazione delle fotografie:
Suggerimento
Quando la scheda di memoria viene usata come un dischetto, i file di
immagine memorizzati sulla scheda possono essere trattati come qualsiasi
altro tipo di file, senza utilizzare Nikon Capture. I file possono essere aperti,
copiati o eliminati in Risorse del computer (sistemi operativi Windows) ),
Windows Explorer o Macintosh Finder. È inoltre possibile utilizzare Nikon
View DX (disponibile separatamente) per lavorare direttamente sulle
immagini archiviate sulla scheda. Nikon Capture è tuttavia indispensabile per
la gestione delle immagini RAW, mentre le immagini YcbCr-TIFF possono
essere lette sia da Nikon Capture sia da Nikon View DX, ma soltanto da
questi.
Formattazione della scheda di memoria della fotocamera
- 36 -

Utilizzo della scheda di memoria come
dischetto
I passaggi successivi illustrano come leggere le schede di memoria con l’adattatore EC-AD1 per schede PC card. Per ulteriori
informazioni sull’utilizzo del lettore di schede CompactFlash,
PRATICA
consultare il manuale fornito dal produttore.
Rimuovere la scheda di memoria dalla D1 ed inserirla nel-
1
l’adattatore per schede PC card.
TM
TM
Card
EC-AD1
CompactFlash
PC Card Adapter
Inserire l’adattatore per schede PC card nello slot del com-
2
puter. Per ulteriori informazioni, vedere la documentazione
fornita con il vostro PC.
M
T
rd
a
C
EC-AD1
h
s
la
tF
c
a
p
m
o
C
ADAPTER
m
o
C
M
T
rd
a
C
h
s
la
EC-64CF
tF
c
a
p
B
M
Se il computer è acceso, inserire la scheda CompactFlash come
un normale dischetto.
PRATICA
Cattura ed eliminazione delle fotografie:
Nota
In funzione del tipo di impostazione, potrebbe essere necessario installare
dei driver o registrare la scheda nel sistema prima di poterla utilizzare (per
ulteriori informazioni vedere il manuale fornito con il vostro PC).
Accesso diretto alle schede di memoria
- 37 -

Lettura delle immagini dalla scheda di memoria
Scegliere Load Images from Card [Carica immagini
1
dalla scheda] dal menu File [File].
Nel dialogo che appare, scegliere la cartella contenente le
2
PRATICA
fotografie che si desidera visionare e fare click su OK (Windows) o Select (Macintosh). Le immagini possono essere
caricate dalla card, e quella scattata più di recente viene
visualizzata nella sezione Preview (Anteprima) della finestra
Camera Image (Immagine della fotocamera).
Eliminazione delle immagini dalla scheda di
memoria
Selezionare Delete Images on Card [Elimina immagi-
1
ni sulla scheda] dal menu File [File].
Nella finestra di dialogo di conferma che verrà visualizzata
2
scegliere la cartella contenente le fotografie che si desidera
cancellare e fare click su OK (Windows) o Select (Macintosh).
Nel dialogo di conferma che appare, fare click su Yes per
3
cancellare tutte le immagini contenute nella cartella selezionata.
PRATICA
Utenti Macintosh, prendete nota:
Prima di usare Load Images from Card… [Carica immagini dalla
card] per caricare immagini RAW, aprite il pannello di controllo di File
Exchange alla scheda PC Exchange e aggiungete un’associazione che
colleghi l’estensione PC “.nef” con il formato NEF di Nikon Capture. Se
montate la scheda di memoria utilizzando Nikon View DX (disponibile
separatamente), l’estensione “.nef” verrà associata automaticamenre con
Nikon Capture.
Cattura ed eliminazione delle fotografie:
Accesso diretto alle schede di memoria
Tutte le immagini presenti nella cartella selezionata verranno
eliminate.
Nota
Una volta eliminate, le fotografie non possono essere più recuperate;
accertarsi di fare copie di riserva delle fotografie che si desiderano
conservare.
- 38 -

L’Indicatore di Spazio Disco (soltanto per Windows)
La versione Windows di Nikon Capture, nell’angolo in basso a
sinistra della finestra Nikon Capture visualizza un indicatore che
mostra la quantità di spazio rimanente nel volume o nei volumi
utilizzati per la memorizzazione di miniature e di altri dati temporanei.
Disk space indicator
Verifica della quantità di spazio disponibile
Fare click sull’indicatore di spazio disco. Appare il dialogo che
1
segue, in cui viene mostrata la quantità di spazio rimanente
nel volume o nei volumi contenenti la cartella delle miniature
e la cartella per i dati temporanei.
Fare click su OK per chiudere la finestra di dialogo.
2
Suggerimento
Il colore dell’indicatore di spazio disco mostra quanto spazio rimane sui
drive (volumi) che Nikon Capture utilizza per immagazzinare le immagini
copiate dalla fotocamera e altri dati temporanei.
Disponibili oltre 200MB nel volume usato per la memorizzazione
temporanea e in quello per immagazzinare le miniature.
Meno di 200MB rimanenti in uno o in entrambi i volumi.
Meno di 100MB rimanenti in uno o in entrambi i volumi. Scegliere un
volume differente dalla scheda Posizioni del file del dialogo Preferenze,
oppure liberare spazio eliminando i file non necessari.
Cattura ed eliminazione delle fotografie:
L’Indicatore di Spazio Disco (soltanto per Windows)
- 39 -

Lavorare con le immagini
Finestre di immagine
Nikon Capture consente di eseguire una varietà di operazioni
sulle immagini che sono state caricate nella finestra Camera
Image [Immagini della fotocamera] prima di salvarle sul disco.
Consente inoltre di aprire e modificare le immagini precedentemente salvate nel formato di immagine Nikon Electronic Image
Format (NEF).
Thumbnail section
[sezione Miniature]
numero di
immagini
Camera Settings section
[sezione Impostazioni Fotocamera]
Le immagini possono essere modificate nella finestra Camera Image
[Immagini della fotocamera] o in finestre di immagine separate.
TEORIA
La finestra Camera Image [Immagini della
fotocamera]
Nella finestra Camera Image [Immagini della fotocamera] è
possibile vedere le miniature delle immagini trasferite dalla
fotocamera o dalla scheda di memoria e visualizzare immagini
selezionate per l’anteprima o l’editing.
Thumbnail [Miniature]Title bar [Barra del titolo]
[sezione Anteprima]
Lavorare con le immagini: Finestre di Immagine
Preview section
Per aprire o chiudere la finestra Camera Image [Immagini della
fotocamera], selezionare Camera Image [Immagini della
fotocamera] dal menu View [Visualizza] (nella versione
per Windows è anche possibile eseguire la stessa operazione
facendo clic sul pulsante nella barra degli strumenti).
- 40 -

La barra del titolo
La barra del titolo fornisce informazioni sull’immagine selezionata.
Thumbnail index [Indice miniatura]
Se l’immagine selezionata è l’ultima in ordine
PRATICA
di tempo, l’indice della miniatura sarà “Current [Corrente]”. Se viene selezionata la
penultima immagine in ordine di tempo,
l’indice della miniatura sarà “Previous #1
[Precedente n° 1]”; se viene selezionata la
terzultima immagine in ordine di tempo,
l’indice della miniatura sarà “Previous #2
[Precedente n° 2]” e così via.
Zoom Ratio [Percentuale di zoom]
È la percentuale di ingrandimento o riduzione
della porzione di immagine selezionata nella
sezione Preview [Anteprima]. La percentuale
di zoom riflette il numero di pixel nell’immagine e la risoluzione del monitor piuttosto che
le dimensioni fisiche dell’immagine quando
viene stampata.
Date and time [Data e ora]
A seconda dell’opzione scelta nella scheda
Thumbnails [Miniature] della finestra di dialogo Preferences [Preferenze] (ved. “Preferenze: la scheda Miniature”), la barra del titolo
mostra data/ora in cui l’immagine selezionata
è stata registrata oppure l’ID miniatura asse-
gnato da Nikon Capture.
Sezione Miniature
Le miniature sono visualizzate secondo l’ordine di registrazione.
Thumbnail [Miniature]
Fare clic sulla miniatura per visualizzarla nella
finestra Camera Image [Immagini della fotocamera]. Il numero visualizzato sotto a ciascuna
immagine è l’ID assegnato da Nikon Capture.
Questo numero può essere riportato a uno
nella scheda Thumbnails [Miniature] della
finestra di dialogo Preferences [Preferenze].
Fare clic su questo pulsante per eliminare
l’immagine selezionata.
È possibile mostrare/nascondere la sezione Thumbnails [Miniature]
facendo clic sul triangolo nell’angolo superiore sinistro, o selezionando Thumbnails [Miniature] dal menu View [Visualizza].
Suggerimento
Quando la sezione Thumbnails [Miniature] è nascosta…
… le immagini possono essere eliminate o selezionate per la visione nella
finestra Camera Image [Immagini della fotocamera].
Fare clic per aprire la sezione Thumbnails [Miniature]
Numero di immagini (Number of Images)
Fare clic per eliminare l’immagine visualizzata nella finestra Camera
Image [Immagini della fotocamera].
Fare clic per selezionare l’immagine immediatamente precedente a
quella attualmente visualizzata nella finestra Camera Image [Immagini della fotocamera].
Fare clic per selezionare l’immagine immediatamente successiva a
quella attualmente visualizzata nella finestra Camera Image [Immagini della fotocamera].
PRATICA
Lavorare con le immagini: Finestre di Immagine
- 41 -

Camera Settings Section [Sezione Impostazioni della
fotocamera]
In quest’area vengono visualizzate la data e l’ora di registrazione
e le impostazioni usate per la ripresa dell’immagine selezionata.
È possibile mostrare/nascondere la sezione Camera Settings
[Impostazioni della fotocamera] facendo clic sul triangolo nel-
PRATICA
l’angolo superiore sinistro, o selezionando Camera Settings
[Impostazioni della fotocamera] dal menu View [Visualizza].
Preview Section [Sezione Anteprima]
L’immagine selezionata viene visualizzata in quest’area. Le modifiche apportate all’immagine si riflettono sull’immagine dell’anteprima. Quando è selezionata più di una miniatura, non vengono
visualizzate anteprime.
Finestre di immagine
Se si esegue una copia dell’immagine selezionata nella finestra
Camera Image [Immagini della fotocamera] o si apre l’immagine
utilizzando il comando Open [Apri] dal menu File, l’immagine verrà aperta in una finestra di immagine separata. Le immagini visualizzate nella finestra di immagine possono essere modificate come se fossero state aperte nella finestra Camera Image
[Immagini della fotocamera]. È possibile aprire contemporaneamente un numero illimitato di finestre.
Title bar
[Barra del
titolo]
Camera
Settings
section
[sezione
Impostazioni
Fotocamera]
PRATICA
Suggerimento
Menu del pulsante destro (Windows)
Facendo clic con il pulsante destro del mouse sulla sezione Preview
[Anteprima], o su una immagine nella finestra Camera Image [Immagini
della fotocamera] verrà visualizzato un menu di opzioni identico al menu
Image [Immagine].
Lavorare con le immagini: Finestre di Immagine
- 42 -

Barra del titolo
La barra del titolo fornisce le seguenti informazioni sull’immagine:
ID fonte dell’immagine
Se l’immagine è la copia di una fotografia nella
PRATICA
Percentuale di zoom
finestra Camera Image [Immagini della fotocamera], il numero ID fonte dell’immagine
mostra l’ID della miniatura dell’immagine
originale. Nel caso di immagini lette da un file,
viene visualizzato il filname (la versione Windows del programma mostra l’intero pathname).
È la percentuale di ingrandimento o riduzione
della porzione di immagine selezionata nella
sezione Preview [Anteprima]. La percentuale
di zoom riflette il numero di pixel nell’immagine e la risoluzione del monitor piuttosto che
le dimensioni fisiche dell’immagine quando
viene stampata.
Creazione di una copia dell’immagine
Le copie delle immagini selezionate nell’area Thumbnails
[Miniature] della finestra Camera Image [Immagini della fotocamera] possono essere aperte in finestre di immagine separate.
Per aprire una copia dell’immagine in una finestra di immagine
separata:
• fare doppio clic sulla relativa miniatura nella finestra Camera
Image [Immagini della fotocamera], o
• selezionare la relativa miniatura e fare clic sul pulsante
scegliere Create Copy [Crea copia] dal menu File
[File].
o
TEORIA
* (Indicatore di immagine non salvata)
La presenza di questo indicatore nella barra
del titolo indica che l’immagine non è stata
salvata.
La sezione Camera Settings [Impostazioni della fotocamera]
mostra le stesse impostazioni visualizzate nella finestra Camera
Image [Immagini della fotocamera] (ved. “La finestra Immagini
della fotocamera”, sopra).
Lavorare con le immagini: Finestre di Immagine
- 43 -

La copia dell’immagine verrà aperta in una finestra di immagine
separata.
Sebbene qualsiasi cambiamento alle impostazioni in atto al
momento in cui viene eseguita la copia si riflettano sulla copia, i
cambiamenti successivi apportati alla copia non avranno effetto
sull’immagine originale nella finestra Camera Image [Immagini
della fotocamera]; analogamente, le modifiche all’originale non
hanno effetto sulla copia. Ciò rende possibile applicare alla copia
un set di interventi per il miglioramento dell’immagine e confrontarli con gli effetti di un set differente applicato all’originale.
Se una finestra di immagine è attiva, è possibile creare altre
copie dell’immagine in essa contenuta selezionando Create
Copy [Crea copia] dal menu File [File] o facendo clic sul
pulsante .
Lavorare con le immagini: Creazione di una copia dell’immagine
- 44 -

Apertura di un file di immagine
Le immagini salvate nel formato NEF (Nikon Electronic Image
Format) con Save Original Image [Salva immagine
originale…] possono essere aperte nelle finestre di immagine con Nikon Capture. È inoltre possibile aprire immagini non
modificate JPEG, TIFF e NEF create con la D1.
TEORIA
Le immagini salvate con il comando Save Original Image
[Salva immagine originale…] non possono essere aperte
in Nikon Capture.
Scegliere Open… [Apri...] dal menu File [File] (nella
1
versione per Windows è anche possibile aprire i file facendo
clic sul pulsante ).
Passare all’unità e alla cartella desiderate.
2
Fare doppio clic sul file che si desidera aprire. L’immagine
3
verrà aperta in una finestra di Nikon Capture.
Suggerimento
Apertura dei file a trascinamento
È anche possibile aprire i file trascinando l’icona del file sulla finestra Nikon
Capture.
Apertura dei file in applicazioni di terze parti
In base all’impostazione predefinita, se si cerca di aprire un file che non è
stato creato con la D1, o che è già stato modificato e salvato nei formati
JPEG o TIFF, Nikon Capture visualizzerà un messaggio con il quale informerà
che non è possibile aprire il file. Tuttavia, se la casella Open Final Image
in External Application [Apri immagine finale con applicazione
esterna] della scheda File Locations [Posizioni file] , nella finestra di
dialogo Preferences [Preferenze] è selezionata, verrà visualizzato il messaggio “Aprire il file in una applicazione esterna?”, che consente di aprire il file
nel programma specificato.
PRATICA
Lavorare con le immagini: Apertura di un file di immagine
- 45 -

Selezione di un ritaglio
In una finestra di immagini, o nella finestra Camera Image
[Immagini della fotocamera] è possibile selezionare una porzione di immagine da salvare se è stata selezionata l’opzione
Save Selection Only [Salva soltanto la selezione] nella
TEORIA
finestra di dialogo Crop and Scale [Ritaglia e Ridimensiona] (se l’opzione non è selezionata, verrà salvata l’intera
immagine).
Selezionare il pulsante o scegliere Crop Cursor [Cur-
1
sore ritaglio] dal menu View [Visualizza]. Il puntatore
del mouse prenderà la forma di una croce ( ) non appena
verrà spostato sull’immagine nella finestra attiva.
Trascinare il mouse sull’immagine per selezionare l’area da
2
ritagliare. La selezione sarà identificata da un rettangolo
tratteggiato.
PRATICA
Suggerimento
Salvare il ritaglio in un file separato
Quando si salvano le immagini, si può scegliere se salvare l’intera immagine
oppure soltanto la porzione riquadrata. Nel dialogo Save Original Image
[Salva immagine originale] scegliere Save Selection Only [Salva soltan-
to la selezione]. Nel dialogo Save Final Image [Salva immagine finale]
scegliere Crop and Scale [Ritaglia e Ridimensiona].
Lavorare con le immagini: Selezione di un ritaglio
- 46 -

Per selezionare l’intera immagine...
…fare clic su un punto esterno al ritaglio corrente o scegliere
Select Entire Image [Seleziona l’intera immagine] dal
menu Image [Immagini]. Si può ora selezionare l’intera
immagine quando nella finestra Dimensione/Risoluzione (Size/
Resolution) è selezionato Keep My Output Size [Mantieni
PRATICA
dimensione di uscita].
Zoom
È possibile ingrandire o rimpicciolire l’immagine nella finestra
attiva usando lo strumento o i comandi zoom nel menu
View [Visualizza] (questa operazione non modifica il
formato fisico dell’immagine). La percentuale di ingrandimento
viene visualizzata sulla bara del titolo della finestra.
TEORIA
Per spostare il ritaglio...
...spostare il cursore sul ritaglio: il cursore si trasformerà in una
(Windows) o in una (Macintosh). Trascinare il ritaglio per
spostarlo nella posizione desiderata.
Per cambiare la dimensione del ritaglio...
…trascinare i bordi o gli angoli del ritaglio. Il puntatore assumerà la forma di una doppia freccia.
Per fare lo zoom dell’immagine…
• …selezionare il pulsante o scegliere Zoom Cursor
[Cursore zoom] dal menu View [Visualizza], quindi
fare clic sulla parte dell’immagine che sarà al centro dell’ingrandimento (la percentuale di ingrandimento aumenterà ad
ogni clic), o
• selezionare Zoom In [Zoom avanti] dal menu View [Vi-
sualizza].
Per diminuire l’ingrandimento dell’immagine…
• …selezionare il pulsante
[Cursore zoom] dal menu View [Visualizza] quindi,
mantenendo premuto il tasto Ctrl (Windows) o il tasto
opzione (Macintosh), fare clic sulla porzione di immagine che
si trova al centro dell’area da rimpicciolire (la percentuale di
ingrandimento diminuirà ad ogni clic), o
• scegliere Zoom Out [Zoom indietro] dal menu View
[Visualizza].
o scegliere Zoom Cursor
Lavorare con le immagini: Selezione di un ritaglio
- 47 -

Rotazione e capovolgimento delle immagini
La finestra Informazioni
Le immagini nella finestra attiva possono essere ruotate o
capovolte usando i pulsanti sulla barra degli strumenti, la casella
degli strumenti o i comandi nel menu Image [Immagini].
TEORIA
Rotazione delle immagini
Fare clic sul pulsante o scegliere 90° degrees CW [90° in
senso orario] dal sottomenu Rotate [Ruota] per ruotare
l’immagine nella finestra attiva di 90° a destra. Fare clic sul
pulsante o scegliere 90° degrees CCW [90° in senso
antiorario] dal sottomenu Rotate [Ruota] per ruotare
l’immagine nella finestra attiva di 90° a sinistra.
Capovolgimento delle immagini
Usare i comandi del sottomenu Flip [Capovolgi] per capovolgere l’immagine nella finestra attiva rispetto all’asse orizzontale o verticale.
La finestra Information [Informazioni] mostra il colore e la
posizione dei pixel sotto il cursore.
TEORIA
Per visualizzare o nascondere la finestra Informazioni [Info],
selezionare Information [Informazioni] dal menu View
[Visualizza].
Coordinate x-y Indica la posizione del cursore nella finestra di
immagine, misurata in pixel a partire dall’angolo superiore sinistro dell’immagine.
Lavorare con le immagini:
Rotazione e capovolgimento delle immagini
- 48 -

R, G, B, Avg Indica i valori di ciascuno degli elementi rosso,
verde e blu del pixel sotto il cursore e la
media matematica dei tre valori, ponderata in
base alle caratteristiche della percezione
umana del colore (la formula per la media
PRATICA
ponderata è (Rosso x 0,299) + (Verde x
0,587) + (Blu x 0,114). A seconda dello
spazio colore, la media può non riflettere
l’effettiva luminanza del pixel sotto il cursore,
ma può essere utilizzata come guida approssimativa per la luminosità. L’intervallo dei valori
è compreso tra 0 e 255. I valori delle immagini a 12 bit vengono ridimensionati per rientrare in questo intervallo. Il numero a sinistra
indica il valore di entrata, o il valore del colore
nell’immagine originale. Il numero a destra
indica il valore di uscita, o il valore ottenuto
dopo le modifiche eseguite nelle finestre
Curves [Curve] o Color Adjustment [Regolazione del colore].
La finestra Vista dall’alto (Bird’s Eye)
La finestra Bird’s Eye [Vista dall’alto] mostra la posizione della
porzione di immagine visibile nella finestra di immagine attiva.
Questa funzione è utile quando l’immagine ingrandita è troppo
grande per la finestra. Utilizzando Bird’s Eye [Vista dall’alto]
sarà possibile visualizzare diverse porzioni dell’immagine senza
doverla rimpicciolire.
TEORIA
Lavorare con le immagini: La finestra Informazioni
- 49 -

Per visualizzare o nascondere la finestra Bird’s Eye [Vista dall’alto], scegliere Bird’s Eye [Vista dall’alto] dal menu View
[Visualizza].
PRATICA
La porzione di immagine visibile nella finestra attiva è indicata da
una cornice rossa.
Spostamento su altre aree dell’immagine
Se il puntatore del mouse viene spostato sulla cornice rossa, si
trasforma in un cursore
. Trascinare la cornice rossa fino a
racchiudere l’area dell’immagine che si desidera visualizzare. La
finestra attiva visualizzerà la porzione d’immagine racchiusa nella
cornice rossa.
PRATICA
Lavorare con le immagini: La finestra Vista dall’alto (Bird’s Eye)
Suggerimento
Modifica della dimensione della finestra Bird’s Eye [Vista
dall’alto]
La dimensione della finestra Bird’s Eye [Vista dall’alto] può essere modificata trascinando i bordi (Windows) o trascinando il cursore nell’angolo in
basso a destra della finestra (Macintosh).
- 50 -

Regolazioni dell’immagine
Prima di essere pronte per la visualizzazione o l’uscita su video o
carta, le immagini catturate dalla fotocamera hanno in genere
bisogno di regolazioni appropriate del formato e della risoluzione, in funzione del dispositivo di uscita al quale sono destinate e
del loro utilizzo. Le immagini potrebbero anche avere bisogno
di maggiore contrasto o definizione, o di un bilanciamento del
colore più adatto alla stampante o al monitor utilizzato. In
generale, queste regolazioni dell’immagine implicano il ricorso
ad uno dei seguenti quattro processi:
Processo Vedere
Se le immagini modificate sono state salvate su disco con Save
final Image… [Salva immagine finale…] è possibile
scegliere il modello di colore (RGB o CMYK) e la profondità bit
(otto o sedici bit) per l’immagine finale (vedere “Salvataggio
delle immagini”). Se viene utilizzato il comando Save Original
Image [Salva immagine originale…] le immagini verranno salvate esattamente come sono state registrate dalla fotocamera. Le modifiche delle curve, del bilanciamento del colore e
delle altre impostazioni fatte dopo la registrazione dell’immagine
verranno salvate separatamente sullo stesso file.
Selezionare la porzione di immagine su cui
lavorare.
Regolare il formato e la risoluzione dell’immagine in funzione del dispositivo di uscita
Regolare le informazioni sul tono, il bilanciamento cromatico e il contrasto. Usare gli strumenti
specifici per questo compito: la finestra Curves
[Curve], che offre un preciso controllo sui toni
e la finestra Color Adjustment [Regolazione del
colore], con la quale è possibile eseguire
regolazioni più semplici.
Se l’immagine manca di contrasto, è possibile
aumentare la definizione dei contorni utilizzando
i controlli della finestra Unsharp Mask [Maschera di contrasto]. Le impostazioni della finestra
Unsharp Mask [Maschera di contrasto] devono
essere sempre applicate per ultime, dopo la
regolazione del formato, della risoluzione, delle
curve tonali, del bilanciamento del colore della
luminosità e del contrasto.
Regolazioni dell’immagine
“Lavorare con le
immagini: selezione di
un ritaglio”
“Regolazioni dell’imma-
gine: formato di uscita
e risoluzione”
“Regolazioni dell’imma-
gine: curve”
“Regolazioni dell’imma-
gine: regolazione del
colore”
“Regolazione del
colore: maschera di
contrasto “
- 51 -

Formato di uscita e risoluzione
La finestra Size/Resolution [Formato/risoluzione] consente di
specificare il formato finale (“di uscita”) della porzione dell’immagine che verrà catturata se è stato scelto il comando Save
Selection Only [Salva solo la selezione] oppure Crop
and Scale [Ritaglia e ridimensiona] dal dialogo Save
TEORIA
Original Image [Salva immagine originale] o Save final Image
[Salva immagine finale]. La scelta delle impostazioni nella
finestra Size/Resolution [Formato/risoluzione] dipende dal
modo in cui si intende usare l’immagine e dalla quantità di
spazio a disposizione per l’archiviazione. Di seguito sono
riportati alcuni esempi.
Se l’immagine verrà utilizzata per la stampa o per
lavori di DTP…
…il formato e la risoluzione saranno determinati dalla risoluzione del dispositivo di uscita e dalla dimensione fisica dell’immagine da stampare, misurata in centimetri, punti o pixel.
…size and resolution will be dictated by the resolution of the
output device and the physical size of the image when printed,
measured in centimeters or points rather than pixels.
Per regolare il formato e la risoluzione:
Scegliere Size/Resolution [Formato/risoluzione] dal
1
menu View [Visualizza] (in Windows, è anche possibile fare
clic su nella barra degli strumenti).
Modificare le opzioni come descritto più sotto.
2
PRATICA
Se l’immagine è destinata a una pagina Web...
…specificare il formato in pixel, mantenendo il formato al
minimo per non appesantire il download. In questo caso, la
risoluzione non ha importanza.
Regolazioni dell’immagine: Formato di uscita e risoluzione
- 52 -

Keep My Crop [Mantieni ritaglio]
Quando è selezionato Keep My Crop [Mantieni ritaglio]
è possibile far uso del mouse per regolare come si desidera la
dimensione e la posizione del riquadro corrente. Se si immette
un nuovo valore per l’altezza o la larghezza nella finestra Size/
Resolution [Formato/risoluzione], l’altra dimensione cambierà
PRATICA
automaticamente per mantenere costante il rapporto altezza/
larghezza, mentre il ridimensionamento verrà regolato automaticamente per corrispondere ai nuovi valori (non può aumentare
oltre il 200%). Se l’utilizzo delle nuove dimensioni non consente
l’uscita dell’immagine alla risoluzione in atto, essa verrà corretta
automaticamente ad un valore appropriato. Questa opzione è
utile quando si desidera specificare altezza e larghezza dopo
aver selezionato una riquadratura.
Keep My Output Size [Mantieni formato di uscita]
Keep My Output Size [Mantieni formato di uscita]
blocca le dimensioni di uscita ed il formato del file sui valori
correnti, impostando il rapporto tra i lati del riquadro corrente
in base alle dimensioni inserite nella finestra Size/Resolution
[Formato/risoluzione]. Questo rapporto altezza/larghezza verrà
conservato quando si regola la dimensione del riquadro nella
finestra attiva, e il ridimensionamento verrà regolato automaticamente per corrispondere ai nuovi valori (non può aumentare
oltre il 200%). Se l’utilizzo delle nuove dimensioni non consente
l’uscita dell’immagine alla risoluzione in atto, essa verrà corretta
automaticamente ad un valore appropriato. Questa opzione è
utile quando si desidera impostare le dimensioni di uscita e il
formato file dell’immagine finale prima di selezionare una riquadratura.
PRATICA
Suggerimento
Per visualizzare la finestra Size/Resolution [Formato/risoluzione], selezionare Size/Resolution [Formato/risoluzione] dal menu View
[Visualizza]
Regolazioni dell’immagine: Formato di uscita e risoluzione
- 53 -

Larghezza/Altezza
Le dimensioni di uscita per il riquadro in atto possono essere specificate in queste caselle di testo. Le
unità di misura utilizzate per i valori di dimensione
possono essere scelti dal menu a destra delle caselle
di testo (mostrato qui a destra).
PRATICA
At
La casella di testo At è quella in cui va inserita la
risoluzione di uscita. Questa casella non è attiva se
l’unità di misura scelta per le dimensioni di uscita è
“pixels”. Il valore scelto con altre impostazioi deve corrispondere alla risoluzione dell’apparecchio di uscita con cui l’immagine
finale verrà stampata. L’unità di misura per la risoluzione può
essere scelta nel menu di risoluzione (mostrato qui sopra a
destra) che offre le opzioni pixel per pollice (ppi) o pixel per
centimetro (ppcm). L’impostazione predefinita per la risoluzione
è 300 ppi.
Ingrandimento/Formato File
L’ingrandimento viene visualizzato nella parte bassa della finestra
Formato/risoluzione [Size/Resolution], insieme al formato file
non compresso dell’immagine che verrebbe creata con le
impostazioni in atto. Il formato file dipende dal modello colore
(RGB o CMYK) e, nel caso di immagini RGB, dalla profondità
pixel che verrà utilizzata al momento del salvataggio. Vengono
visualizzati formati file separati per CMYK e per RGB a 8 bit e a
16 bit.
PRATICA
Regolazioni dell’immagine: Formato di uscita e risoluzione
- 54 -

Il menu di impostazioni Size/Resolution [Formato/risoluzione]
Il sottomenu Size/Resolution [Formato/risoluzione], nel
menu Settings [Impostazioni], può essere utilizzato per
salvare e richiamare le impostazioni del formato e della risolu-
PRATICA
zione, o per ripristinare le impostazioni iniziali o predefinite. Le
informazioni salvate includono il formato e la posizione del
ritaglio corrente. Di seguito sono elencate le opzioni disponibili
nel sottomenu Size/Resolution [Formato/risoluzione].
Load… [Carica…]
Selezionare questa voce per caricare le impostazioni del formato e della risoluzione precedentemente salvate con l’opzione
Save… [Salva…] (vedere sotto). Verrà visualizzata la finestra
di dialogo standard di apertura file utilizzata dal sistema operativo in uso. Spostarsi sull’unità (volume) e sulla cartella contenente le impostazioni desiderate e aprire il file delle impostazioni (in
Windows verranno visualizzati solo i file con l’estensione
“.nsr”). Le impostazioni della finestra Size/Resolution [Forma-
to/risoluzione] verranno riportate immediatamente alle impostazioni memorizzate.
Save… [Salva…]
Selezionare questa voce per salvare la risoluzione, il formato e la
posizione del ritaglio in un file con nome. Le impostazioni
potranno essere richiamate in seguito con l’opzione Load…
[Carica…]. Scegliendo Save… [Salva…] verrà visualizzata
la finestra di dialogo standard di salvataggio utilizzata dal sistema
operativo in uso. Spostarsi sull’unità (volume) e sulla cartella
contenente le impostazioni desiderate e aprire il file delle impostazioni (in Windows formato e risoluzione vengono salvati con
l’estensione “.nsr”).
PRATICA
Suggerimento
Menu del pulsante destro (Windows)
Il sottomenu Size/Resolution [Formato/risoluzione], può essere
chiamato facendo clic con il pulsante destro del mouse o su una immagine
nella relativa finestra.
Regolazioni dell’immagine: Formato di uscita e risoluzione
- 55 -

Save as Default [Salva come impostazione
predefinita]
Selezionare questa opzione per salvare la risoluzione, il formato
e la posizione del ritaglio corrente come valori predefiniti per il
formato e la risoluzione. Queste impostazioni verranno ripristinate se si seleziona Reset to Default [Ripristina le impo-
PRATICA
stazioni predefinite] dal menu di impostazione del formato/
risoluzione. Se Use Default Settings [Usa Impostazioni
predefinite] è stata selezionata come opzione di Settings
for Next Camera Image [Impostazioni immagine
successiva] della scheda General [Generali], nella finestra di
dialogo Preferences [Preferenze], le impostazioni predefi-
nite saranno ripristinate ogni volta che verrà eseguita la cattura
di un’immagine. Può esistere un solo gruppo di impostazioni per
volta; le impostazioni predefinite precedenti verranno sovrascritte automaticamente con le nuove impostazioni. Le impostazioni
predefinite vengono archiviate nella stessa cartella di Nikon
Capture.
Reset to Default [Ripristina le impostazioni
predefinite]
Se si seleziona questa voce verranno ripristinate le impostazioni
predefinite della finestra Size/Resolution [Formato/risoluzione]
create con l’opzione Save as Default [Salva come impo-
stazione predefinita]. Se non esistono impostazioni predefinite, verrà selezionato un ritaglio che contiene l’intera immagine
e il valore di scala verrà ripristinato a 100%.
Reset to 100% [Ripristina 100%]
Se si seleziona questa voce, il ritaglio verrà allargato fino a
includere l’intera immagine e la percentuale di scala verrà ripristinata a 100%. La risoluzione verrà ripristinata al valore di
impostazione predefinita pari a 300ppi (118,11ppcm).
PRATICA
Nota
Quando so sceglie Save… o Save as Default… dal sottomenu Size/
Resolution, le unità di misura per formato e risoluzione non vengono
salvate.
Regolazioni dell’immagine: Formato di uscita e risoluzione
- 56 -

Curve (Curves)
Curve – Uno sguardo d’insieme
Se le impostazioni sono state regolate con cura, i colori riprodotti dalla Nikon D1 saranno fedeli all’originale. Ciò nonostante, sarà comunque necessario regolare i livelli di contrasto e di
tono (luminosità) e il bilanciamento del colore per utilizzare al
meglio le gamme tonale e cromatica offerte dal dispositivo di
TEORIA
uscita prescelto, sia esso monitor o stampante. Nikon Capture
dispone di due validi strumenti di regolazione: la finestra Color
Adjustment [Regolazione del colore] (vedere “Regolazione del
colore” più avanti in questo capitolo) e la finestra Curves
[Curve]. Delle due, la finestra Curves [Curve] permette di
eseguire un controllo più accurato. La finestra Color Adjustment [Regolazione del colore] è utile quando, ad esempio, si
desidera regolare la luminosità o il bilanciamento del colore di
tutti i pixel dell’immagine. Questo tipo di regolazione potrebbe
portare alla perdita di dettaglio in alcune porzioni della gamma
tonale. la finestra Curves [Curve] consente invece di operare
su specifiche porzioni della gamma tonale, per migliorare
l’immagine senza perdere i dettagli.
Il principale strumento di modifica nella finestra Curves [Curve]
è lo schermo di modifica della curva, che contiene una curva
che illustra la relazione tra i valori dell’entrata (i toni dell’immagine originale) e quelli dell’uscita (la rappresentazione tonale
dell’immagine finale). Curve separate controllano la relazione tra
l’entrata e l’uscita per l’immagine nel suo insieme (la “curva
mastro”) e per ciascuno dei tre componenti cromatici (o canali),
rosso, verde e blu. La curva predefinita è sempre lineare, a
significare che i toni verranno riprodotti esattamente come
l’originale.
Canale corrente
Schermo di
modifica della
curva
PANORAMICA
Nota
Le funzioni Color Adjustment [Regolazione del colore] e Curves [Curve]
non possono essere usate contemporaneamente. Se i comandi della
finestra Curves [Curve] sono attivi, i comandi della finestra Color Adjustment
[Regolazione del colore] saranno disabilitati. Se i comandi della Color
Adjustment [Regolazione del colore] sono attivi, i comandi della finestra
Curves [Curve] saranno disabilitati. L’immagine modificata può essere
salvata solo con un tipo di modifica, eseguita tramite le curve o la
regolazione del colore.
Regolazioni dell’immagine: Curve (Curves)
Suggerimento
Per aprire la finestra Curves [Curve], scegliere Curves [Curve] dal menu
View [Visualizza] (in Windows, è inoltre possibile fare clic sul pulsante
nella barra degli strumenti).
- 57 -

L’entrata viene tracciata lungo l’asse orizzontale, con le ombre
(le aree scure dell’immagine) a sinistra, le alte luci (le aree
luminose dell’immagine) a destra e le mezzetinte al centro.
L’estremità sinistra dell’asse indica il valore minimo possibile per
i colori nel canale selezionato (zero, o nessun colore), l’estremità
destra il valore massimo. Nel caso della curva mastro, il valore
minimo rappresenta le aree dell’immagine di entrata che sono
PANORAMICA
in nero assoluto; mentre il valore massimo rappresenta le aree
di bianco assoluto. L’uscita viene tracciata lungo l’asse verticale,
con il valore di uscita minimo (zero, o nessun colore) nella parte
inferiore e il valore massimo nella parte superiore.
Entrata
Quando il cursore viene spostato sullo schermo di modifica
della curva, i valori di entrata e uscita relativi al punto sotto il
cursore vengono visualizzati sullo schermo di entrata e uscita. Il
valore di entrata rappresenta il livello del pixel nell’immagine
originale, mentre il valore di uscita rappresenta il livello del pixel
dopo le modifiche apportate alla curva.
PANORAMICA
Ombre
Uscita
Nota
Sebbene i valori di ingresso e uscita nella finestra Curve spazino da 0 a 255
(con precisione a 8 bit, familiare agli utenti di altri programmi di elaborazione immagini), i risultati delle modifiche alle curve vengono calcolati con
precisione a 16 bit. Ciò consente di introdurre modifiche ai dati RAW a 12
bit senza determinare un abbassamento di qualità dell’uscita.
Mezzi-toni
Alte luci
Schermo di
entrata/uscita
Regolazioni dell’immagine: Curve (Curves)
Suggerimento
È possibile modificare le curve solo se è stata selezionata la casella di
controllo Applica [Apply] nella parte superiore della finestra Curve. Se la
casella è selezionata, le modifiche apportate alla curva si rifletteranno
sull’immagine visualizzata. La casella può essere selezionata e deselezionata
rapidamente durante la modifica, per un veloce controllo “prima e dopo”
dei cambiamenti. Lo stesso effetto è ottenibile utilizzando la voce Apply
Curves nel menu Image.
- 58 -

Primo passaggio - Visualizzazione dell’istogramma
Secondo passaggio - Selezione del canalen
Il primo passaggio richiesto dalla procedura di regolazione dei
toni e del bilanciamento del colore nella finestra Curves [Curve]
consiste nell’osservare l’istogramma visualizzato sullo sfondo
dello schermo di modifica della curva. L’istogramma rivela quali
PRATICA
siano i toni presenti nell’immagine originale e in che percentuale.
Queste informazioni saranno utili per impostare il punto del
nero e il punto del bianco e per modificare la curva. L’istogramma ha l’aspetto di un grafico a barre. L’asse orizzontale mostra il
livello del tono, con le ombre a sinistra e le alte luci a destra.
L’asse verticale indica il numero dei pixel di ciascun livello di
tono trovato nell’immagine, ridimensionato in funzione dello
schermo di modifica della curva.
Per visualizzare la distribuzione dei toni nell’immagine finale,
premere e mantenere premuto il pulsante dell’istogramma ( ).
È possibile modificare i toni di tutti i colori dell’immagine utilizzando la curva mastro, o selezionando una
delle curve (rosso, verde o blu) e modificandola con
il menu del canale (vedere a fianco). L’istogramma
mostra i livelli di tono realtivi al solo canale selezionato. Se si
seleziona la curva mastro, il pulsante di contrasto automatico e
gli strumenti-contagocce del punto del bianco, del punto del
nero (vedere sotto) verranno applicati simultaneamente a tutte
e tre le curve, rosso, verde e blu (la curva mastro non viene
modificata). Se si seleziona una curva particolare (rosso, verde e
blu ), i controlli agiranno esclusivamente sulla curva selezionata.
PRATICA
Regolazioni dell’immagine: Curve (Curves)
- 59 -

Terzo passaggio - Impostazioni del punto del
bianco e del punto del nero
I punti estremi della curva si chiamano “Punto del bianco” e
“Punto del nero”. Il punto del nero di un dato canale rappresenta l’ombra più scura (valore minimo) per quel colore, mentre il
PRATICA
punto del bianco rappresenta l’ombra più luminosa (valore
massimo). Come impostazione predefinita, i valori di entrata e
di uscita per il punto del nero sono zero. L’ombra più scura
dell’immagine in entrata potrebbe tuttavia essere maggiore di
zero. Ciò significherebbe che una porzione della curva verrebbe
utilizzata per la riproduzione di toni che in realtà non esistono
nell’immagine iniziale. Se si aumenta il valore del punto del nero,
fino a farlo corrispondere con l’ombra più scura dell’immagine, si
otterrà una curva più ripida e si migliorerà il contrasto generale,
senza perdita di dettaglio nelle ombre. Se l’immagine originale
non contiene ombre che corrispondono al valore massimo, il
punto del bianco può essere abbassato, per corrispondere
all’ombra più luminosa dell’originale.
Occorre compiere due passaggi per selezionare il punto del
bianco e il punto del nero dell’immagine finale: scegliere i livelli
di entrata del punto del bianco e del punto del nero e selezionare i livelli di uscita.
Livelli di entrata del punto del bianco e del punto del nero
Per impostare i livelli dei entrata del punto del bianco e del
punto del nero è possibile utilizzare uno dei tre metodi illustrati
di seguito:
• regolazione automatica del contrasto
• cursori del punto del bianco e del punto del nero
• campionamento diretto, utilizzando gli appositi strumenti-
contagocce di campionamento del punto del bianco e del
punto del nero
PRATICA
Regolazioni dell’immagine: Curve (Curves)
- 60 -

Regolazione automatica del contrasto
Con la regolazione automatica del contrasto, i punti del bianco
e del nero che escludono una certa percentuale di pixel luminosi o scuri vengono selezionati automaticamente. In questo modo
la curva diviene più ripida e si migliora il contrasto (la percentuale esatta di pixel esclusi può essere specificata nella finestra di
dialogo Preferences [Preferenze]; vedere “Preferenze” più
sotto). Come impostazione predefinita, vengono esclusi lo 0,5%
dei pixel più luminosi e più scuri, per produrre una curva che fa
un uso ottimale della gamma tonale di uscita senza alterare la
profondità del dettaglio nelle ombre e nelle alte luci.
Per eseguire la regolazione automatica del contrasto, fare clic sul
pulsante di contrasto automatico ( ). I punti del bianco e del
nero dei canali rosso, blu e verde verranno modificati simultaneamente (la curva mastro non subirà modifiche). Cliccando il
pulsante con Ctrl (Windows) o opzione (Macintosh) premuto,
si regola il contrasto soltanto per il canale al momento selezionato nel relativo menu.
Regolazioni dell’immagine: Curve (Curves)
- 61 -

Cursori del punto del bianco e del punto del nero
I cursori del punto del bianco e del punto del nero possono
essere usati per trovare la corrispondenza con i punti del bianco
e del nero dell’istogramma visualizzato sullo schermo di modifica della curva. Sebbene sia possibile utilizzare i cursori per
modificare le curve di qualsiasi canale, i risultati migliori si otten-
PRATICA
gono utilizzando i cursori per modificare la curva mastro.
Per modificare il punto del bianco o del nero, fare clic una volta
sul cursore di scorrimento corrispondente per attivarlo, quindi
trascinare il cursore verso destra o sinistra (è anche possibile
immettere direttamente un valore nella casella di testo immediatamente sotto il cursore). Spostare il cursore del punto del
nero fino a farlo corrispondere con il valore di ingresso più
basso visualizzato dall’istogramma, servirà ad impostare il valore
di uscita minimo per il canale selezionato in base al pixel più
scuro presente nell’immagine, rendendo più ripida la curva e
migliorando il contrasto senza sacrificare il dettaglio nelle ombre.
Analogamente, spostare il cursore del punto del bianco fino a
farlo corrispondere con il valore di ingresso più alto visualizzato
dall’istogramma, servirà ad impostare il valore di uscita massimo
per il canale selezionato in base al pixel più luminoso presente
nell’immagine, migliorando il contrasto senza sacrificare il dettaglio nelle alte luci. Le modifiche hanno effetto immediato sull’immagine attiva.
Cursore del
punto del nero
Valore di entrata per
il punto del nero
PRATICA
Cursore del
punto del bianco
Valore di entrata per
il punto del bianco
Regolazioni dell’immagine: Curve (Curves)
- 62 -

Campionamento dell’immagine per il punto del bianco e il punto del nero
È possibile impostare direttamente il punto del bianco e il punto
del nero campionando l’immagine, scegliendo cioè i pixel che
verranno usati come valore di uscita massimo (punto del bianco) o minimo (punto del nero). In questo modo è possibile
PRATICA
impostare il punto del nero facendolo corrispondere al pixel
scelto nella parte più scura dell’immagine, contenente i dettagli
che si desiderano conservare, ed eliminando i dettagli presenti
nelle aree più scure, ininfluenti ai fini dell’immagine finale. Allo
stesso modo, è possibile far corrispondere il punto del bianco
con un pixel scelto nell’area di maggiore luminosità dell’immagine, contenente dettagli importanti ai fini dell’immagine finale.
Sebbene la campionatura diretta possa essere utilizzata con
qualsiasi canale, è più efficace quando viene usata sulla curva
mastro. Se la curva mastro è selezionata, la campionatura imposterà i valori del punto del bianco e del nero simultaneamente
per le tre curve (rosso, verde e blu), mentre la curva mastro
non subirà modifiche.
Per campionare il punto del bianco, fare clic sul pulsante del
punto del bianco ( ). Quando il cursore viene spostato sull’immagine attiva, prende la forma di un contagocce. Spostare il
cursore sull’immagine fino a trovare il pixel che si desidera usare
come valore di riferimento del punto del bianco, osservando
l’indicazione di livello pixel nella finestra di informazione, per
identificare il pixel di entrata con il valore più alto. Quando il
cursore si troverà sopra il pixel desiderato, fare clic con il pulsante del mouse. Il valore di entrata del pixel selezionato verrà
utilizzato come valore di entrata per il punto del bianco. Il
cursore riprenderà la forma originale e l’immagine verrà immediatamente modificata per riflettere il nuovo valore del punto
del bianco.
Per campionare il punto del nero, fare clic sul pulsante del
punto del nero (
) e spostare il cursore-contagocce sull’immagine, fino al punto che si desidera usare come valore di entrata
minimo, quindi fare clic con il pulsante del mouse per selezionare il punto del nero.
PRATICA
Regolazioni dell’immagine: Curve (Curves)
Suggerimento
Impostazione dei punti di bianco e di nero per il canale corrente
Come impostazione predefinita, il campionamento imposta il punto di
bianco o il punto di nero per tutti i canali. Per eseguire l’impostazione in
riferimento al solo canale corrente, campionare l’immagine tenendo
premuto il pulsante Ctrl (Windows) o opzione (Macintosh) sulla tastiera.
- 63 -

Livelli di uscita dei punti del bianco e del nero
Dopo avere impostato i livelli di entrata del punto del bianco e
del punto del nero, è possibile modificare i livelli di uscita in
modo che riflettano il valore d’ombra effettivo dei pixel più scuri
e più chiari dell’immagine. Se l’ombra più scura dell’immagine è
PRATICA
un nero assoluto, il livello di uscita del punto del nero può
essere lasciato a zero. Se tuttavia l’ombra più scura presente
nell’immagine è più chiara del nero assoluto, il livello di uscita
del punto del nero può essere aumentato, per ottenere una
colorazione più naturale.
I livelli di uscita per il punto del bianco e il punto del nero si
impostano utilizzando i relativi cursori, sul lato sinistro dello
schermo di modifica della curva.
Cursore uscita punto
del bianco
Per impostare il livello di uscita, fare clic una volta sul cursore
per attivarlo, quindi trascinarlo in alto o in basso fino a trovare il
livello di uscita desiderato (è anche possibile immettere direttamente un valore nella casella di testo a sinistra del cursore). Gli
effetti della modifica si rifletteranno immediatamente sull’immagine attiva.
PRATICA
Cursore uscita punto
del nero
Suggerimento
È possibile specificare le impostazioni predefinite per i livelli del punto del
bianco e del punto del nero nella finestra di dialogo Preferences [Preferenze]. Vedere “Preferences [Preferenze].
Regolazioni dell’immagine: Curve (Curves)
- 64 -

Quarto passaggio - Impostazione del punto
centrale
Il punto che si trova a mezza strada tra i valori massimo e
minimo si chiama “Punto centrale” e rappresenta un’ombra
neutra che corrisponde ad un livello di uscita di 128. Il punto
PRATICA
centrale è controllato dal cursore del punto centrale, che si
trova nella parte inferiore dello schermo di modifica. Spostando
il cursore del punto centrale verso sinistra si aumenta la luminosità delle mezzetinte senza “diluire” le alte luci. Spostando il
cursore verso destra si scuriscono le mezzetinte senza cancellare i dettagli delle ombre.
È anche possibile impostare il punto centrale campionando
direttamente le immagini con il contagocce di campionamento
del punto centrale.
Gamma
Il Gamma (scritto anche “γ”) è una proprietà fondamentale dei sistemi
video, che determina l’intensità del segnale di uscita rispetto all’entrata. Per
calcolare il valore di gamma, si assegna il valore “uno” all’intensità massima
possibile, mentre all’intensità minima possibile (nessun ingresso) si assegna
il valore “zero”. L’uscita si ottiene moltiplicando l’entrata per un fattore di
potenza pari all’opposto del valore gamma (uscita = entrata
pratici, aumentare il valore di gamma equivale a spostare il cursore del
punto centrale verso sinistra, col risultato di aumentare i valori di uscita
delle mezzetinte e di schiarire l’immagine conservando invariati i valori
massimo e minimo. Diminuire il valore di gamma equivale a spostare il
cursore del punto centrale verso destra, ottenendo come risultato la
diminuzione dei valori di uscita delle mezzetinte e lo scurimento dell’immagine. Il valore predefinito di gamma è uno, che produce una curva lineare
nella quale i valori di entrata e di uscita corrispondono. Gamma può essere
un qualsiasi valore compreso tra 0.05 e 6.00.
(1/γ)
). In termini
Il cursore del punto centrale
Il cursore del punto centrale si trova nella parte inferiore dello
schermo di modifica delle curve.
PRATICA
Cursore del
punto centraler Valore di
gamma
Dopo avere fatto clic una volta sul cursore per attivarlo, spostarlo a sinistra per aumentare la luminosità delle mezzetinte del
canale selezionato, o verso destra per diminuire la luminosità. In
alternativa, è possibile immettere direttamente il valore gamma
nella casella di testo sotto il cursore. Gli effetti della modifica del
punto centrale si rifletteranno immediatamente sull’immagine
attiva.
Regolazioni dell’immagine: Curve (Curves)
- 65 -

Campionamento dell’immagine per il punto centrale
Il punto centrale può essere impostato anche tramite campionamento. Qualunque sia il canale selezionato al momento nel
relativo menu, la campionatura definisce simultaneamente il
punto centrale per i tre canali rosso, verde e blu, lasciando
invariato quello per la curva mastro.
PRATICA
Per campionare il punto centrale, fare clic sul pulsante del punto
centrale ( ). Quando il cursore viene spostato sull’immagine
attiva, prende la forma di un contagocce. Spostare il cursore
sull’immagine fino a trovare il pixel che si desidera usare come
valore di riferimento per il punto centrale, osservando l’indicazione di livello pixel nella finestra informazioni, per identificare i
pixel con un valore di entrata neutro (cercare i pixel che si
ritiene corrispondano al grigio neutro nell’immagine finale).
Quando il cursore sarà sul pixel desiderato, fare clic con il
pulsante del mouse. Il valore di entrata del pixel selezionato
verrà utilizzato come valore di riferimento del punto centrale. Il
cursore riprenderà la forma originale e l’immagine verrà immediatamente modificata, per riflettere il nuovo valore del punto
centrale.
PRATICA
Regolazioni dell’immagine: Curve (Curves)
- 66 -

Quinto passaggio - Modifica diretta delle curve
È possibile eseguire regolazioni fini della luminosità e del contrasto in porzioni specifiche della gamma tonale aggiungendo punti
alla curva di ciascun canale. I punti potranno essere trascinati su
nuove posizioni per modificare la forma della curva. Rendere
PRATICA
più ripida la curva in una data porzione aumenterà il dettaglio in
quella porzione della gamma tonale. Modificare la curva, in
modo che i livelli di entrata in una data porzione della gamma
tonale siano mappati su livelli di uscita più alti, schiarirà i toni
nella gamma tonale interessata; allo stesso modo, modificare la
curva per mappare i livelli di entrata su livelli di uscita inferiori
provocherà lo scurimento della gamma interessata.
Aggiunta di nuovi punti alla curva
Spostare il cursore sullo schermo di modifica della curva e fare
clic una volta per entrare nella modalità di modifica della curva.
Spostare il cursore sulla posizione in cui si desidera aggiungere
un nuovo punto, quindi fare clic. Compare un nuovo punto e la
curva si modifica automaticamente in modo da passare in tale
punto. La posizione del punto può essere regolata trascinandolo
su una nuova posizione all’interno dello schermo di modifica
della curva. L’immagine nella finestra attiva rifletterà immediatamente le modifiche della curva.
Rimozione di punti dalla curva
Per rimuovere i punti dalla curva, trascinarli fuori della finestra
Curves [Curve].
Ripristino della linearità della curva
È possibile ripristinare l’impostazione predefinita della curva per
tutti i canali facendo clic sul pulsante nella finestra Curves
[Curve]. Per ripristinare la linearità della sola curva attiva, premere e mantenere premuto il tasto Ctrl (Windows) o opzione
(Macintosh) e fare clic sul pulsante .
PRATICA
Suggerimento
La finestra Curve può essere ridimensionata tascinandone i bordi (Windows)
o il cursore di ridimensionamento nell’angolo in basso a destra (Macintosh).
Lo schermo di modifica delle curve cambia in base alle dimensioni della
finestra, consentendo l’ampliamento fino ad un massimo di 256 x 256 pixel.
A questa dimensione ognuno dei 256 punti sulla curva è rappresentato con
un’unità separata, e ciò garantisce il massimo di precisione nell’editing della
curva.
Regolazioni dell’immagine: Curve (Curves)
- 67 -

Il menu di impostazione delle curve
Il sottomenu Curves [Curve] nel menu Settings [Impostazioni] può essere utilizzato per salvare e richiamare le
impostazioni della regolazione del colore o per ripristinare le
impostazioni ai valori iniziali o predefiniti. Di seguito sono illu-
PRATICA
strate le opzioni disponibili nel sottomenu Curves [Curve].
Load… [Carica]
Selezionare questa voce per caricare curve precedentemente
salvate con l’opzione Save... [Salva...] (vedere sotto). Verrà
visualizzata la finestra standard di apertura del file utilizzata dal
sistema operativo in uso. Spostarsi sull’unità (volume) e sulla
directory contenente le impostazioni desiderate e aprire il file di
impostazioni (in Windows, verranno visualizzati soltanto i file
con l’estensione “.ncv”). Le impostazioni nella finestra Curves
[Curve] ritorneranno immediatamente ad essere quelle memorizzate.
Save… [Salva...]
Selezionare questa voce per salvare le curve di tutti i canali in
un file con nome. Le impostazioni potranno essere richiamate in
seguito con l’opzione Load… [Carica].
Se si sceglie Save... [Salva...] verrà visualizzata la finestra di
dialogo standard di salvataggio utilizzata dal sistema operativo in
uso. Dopo essersi spostati sull’unità (volume) di destinazione e
sulla cartella, salvare le impostazioni con un nome a propria
scelta (in Windows le curve vengono salvate con l’estensione
“.ncv”).
PRATICA
Suggerimento
Menu del pulsante destro (Windows)
l sottomenu Curves [Curve] può essere visualizzato cliccando con il
pulsante destro nella finestra Curves [Curve].
Regolazioni dell’immagine: Curve (Curves)
- 68 -

Save as Default [Salva come impostazione predefinita]
Selezionare questa opzione per salvare la curva corrente come
impostazione predefinita per la finestra Curves [Curve]. Queste
curve verranno ripristinate se si seleziona Reset to Default
[Ripristina le impostazioni predefinite] dal menu di
impostazione delle curve. Se si seleziona Use Default Settin-
gs [Usa impostazioni predefinite] per Settings for
Next Camera Image [Impostazioni immagine successiva] della scheda General [Generali], nella finestra di dialogo
Preferences [Preferenze], le curve predefinite verranno ripristinate per ogni nuova immagine catturata. Può esistere un solo
gruppo di impostazioni per volta; le impostazioni predefinite in
precedenza verranno sovrascritte automaticamente con le
nuove impostazioni. Le impostazioni predefinite sono memorizzate nella stessa directory di Nikon Capture.
Reset to Default [Ripristina le impostazioni
predefinite]
Selezionare questa voce per ripristinare le curve predefinite
create con l’opzione
stazione predefinita]
nite, tutte le curve verranno riportate alla linearità.
Reset to Neutral [Ripristina al valore neutro]
Se di seleziona questa voce, tutte le curve verranno riportate
alla linearità.
Save as Default [Salva come impo-
. Se non esistono impostazioni predefi-
Regolazioni dell’immagine: Curve (Curves)
- 69 -

Regolazione del colore
La finestra Color Adjustment [Regolazione del colore] è uno
strumento semplice di controllo per la regolazione generale
della luminosità, del contrasto e del bilanciamento del colore
dell’intera immagine. A differenza dei controlli della finestra
TEORIA
Curve, la finestra Color Adjustment [Regolazione del colore]
non consente di pportare modifiche riferite ad una sola parte
della gamma tonale.
Di seguito sono descritti i comandi disponibili nella finestra
Color Adjustment [Regolazione del colore].
(Luminosità)
Il cursore della luminosità regola la luminosità dell’intera
immagine. Trascinare il cursore della luminosità in direzione
+ per schiarire tutti i colori dell’immagine, elevando il tono
dell’intera immagine. Trascinare il cursore della luminosità in
direzione - per scurire tutti i colori dell’immagine, abbassando
il tono dell’intera immagine. Al contrario delle regolazioni
riferite al punto centrale nella finestra Curves [Curve], questa
impostazione si applica uniformemente ad ombre ed alte
luci, producendo un’immagine piatta, a basso contrasto. È
anche possibile immettere direttamente nella casella di testo
a destra del cursore un valore di luminosità compreso tra -50
e +50.
(Contrasto)
Trascinare il cursore del contrasto in direzione + per aumentare la differenza tra le alte luci e le ombre dell’immagine,
aumentando il contrasto. Trascinare il cursore del contrasto
in direzione - per diminuire la differenza tra le porzioni chiare
e scure dell’immagine, rendendo le immagini più piatte e
uniformi. È anche possibile immettere direttamente nella
casella di testo a destra del cursore un valore di luminosità
compreso tra -50 e +50.
PRATICA
Nota
Le funzioni Color Adjustment [Regolazione del colore] e Curves [Curve]
non possono essere usate insieme. Se i comandi della finestra Curves
[Curve] sono attivi, i comandi della finestra Color Adjustment [Regolazione
del colore] saranno disabilitati. Se i comandi della Color Adjustment
[Regolazione del colore] sono attivi, i comandi della finestra Curves
[Curve] saranno disabilitati. L’immagine modificata può essere salvata solo
con un tipo di modifica, eseguita tramite le curve o la regolazione del colore.
Regolazioni dell’immagine: Regolazione del colore
Suggerimento
Per aprire la finestra Color Adjustment [Regolazione del colore], scegliere
Color Adjustment [Regolazione del colore] dal menu View
[Visualizza] (in Windows è anche possibile fare clic sul pulsante nella
barra degli strumenti).
- 70 -

■ (Bilanciamento del colore)
A differenza del cursore della luminosità, che regola la lumi-
■
nosità dell’intera immagine, i tre controlli di bilanciamento del
■
colore consentono di regolare individualmente la luminosità
di ciascun colore. Ad esempio, se si trascina il cursore del
rosso in direzione +, si aumenterà l’intensità di tutte le
PRATICA
porzioni rosse dell’immagine, che nell’insieme tenderà al
rosso. Trascinare il cursore del rosso in direzione - abbasserà
l’intensità di tutte le porzioni rosse dell’immagine, esaltando
gli altri colori. È anche possibile immettere direttamente nelle
caselle di testo a destra del cursore il valore di bilanciamento
del colore.
Suggerimento
È possibile modificare la luminosità, il contrasto e il bilanciamento del
colore solo se è stata selezionata la casella di controllo Apply [Applica] nella
parte superiore sinistra della finestra Color Adjustment [Regolazione del
colore]. Se la casella è selezionata, le modifiche si rifletteranno nell’immagine su cui si sta lavorando . La casella può essere selezionata e deselezionata
per un rapido controllo “prima e dopo”, consentendo quindi di valutare se
i risultati sono quelli desiderati. E’ possibile ottenere lo stesso effetto
utilizzando la voce Apply Color Adjustment del menu Image.
Menu di impostazione delle regolazione del colore
Il sottomenu Color Adjustment [Regolazione del colore] nel menu Settings [Impostazioni] può essere utilizzato
per salvare e richiamare le impostazioni di regolazione del
colore, o per ripristinare i valori predefiniti o iniziali. Di seguito
sono descritte le opzioni disponibili nel sottomenu Color
Adjustment [Regolazione del colore].
Load… [Carica…]
Selezionare questa voce per caricare le impostazioni di luminosità, contrasto e bilanciamento del colore precedentemente
salvate con l’opzione Save... [Salva...] (vedere sotto). Verrà
visualizzata la finestra standard di apertura del file utilizzata dal
sistema operativo in uso; spostarsi sull’unità (volume) e sulla
directory contenente le impostazioni desiderate e aprire il file di
impostazioni (in Windows verranno visualizzati solo i file con
l’estensione “.nca”). Le impostazioni nella finestra Regolazione
del colore [Color Adjustment] ritorneranno immediatamente ad
essere quelle memorizzate.
Suggerimento
Menu del pulsante destro (Windows)
Il sottomenu Color Adjustment può essere visualizzato cliccando con il
pulsante destro nella finestra Color Adjustment.
PRATICA
Regolazioni dell’immagine: Regolazione del colore
- 71 -

Save… [Salva...]
Selezionare questa voce per salvare le impostazioni della luminosità, del contrasto e del bilanciamento del colore in un file
con nome. Le impostazioni potranno essere richiamate in
seguito con l’opzione Load...[Carica...]. Se si sceglie Save...
[Salva...] verrà visualizzata la finestra di dialogo standard di
PRATICA
salvataggio utilizzata dal sistema operativo in uso. Dopo essersi
spostati sull’unità (volume) e cartella di destinazione, salvare le
impostazioni con un nome a propria scelta (in Windows le
impostazioni della regolazione del colore vengono salvate con
l’estensione “.nca”).
Save as Default [Salva come impostazione
predefinita]
Selezionare questa opzione per salvare le impostazioni correnti
di luminosità, contrasto e bilanciamento del colore come impostazioni predefinite per la regolazione del colore. Queste impostazioni verranno ripristinate se si seleziona Reset to Default
[Ripristina le impostazioni predefinite] dal menu di
impostazione della regolazione del colore. Se si seleziona Use
Default Settings [Usa impostazioni predefinite] per
Settings for Next Camera Image [Impostazioni immagine successiva] della scheda General [Generali], nella
finestra di dialogo Preferences [Preferenze], le impostazioni
predefinite verranno ripristinate per ogni nuova immagine
catturata. Può esistere un solo gruppo di impostazioni per volta;
le impostazioni predefinite in precedenza verranno sovrascritte
automaticamente con le nuove impostazioni. Le impostazioni
predefinite sono memorizzate nella stessa cartella di Nikon
Capture.
Reset to Default [Ripristina le impostazioni
predefinite]
Selezionare questa voce per ripristinare le impostazioni predefinite di luminosità, contrasto e bilanciamento del colore create
usando l’opzione Reset to Default [Ripristina le imposta-
zioni predefinite]. Se non esistono impostazioni predefinite,
tutte le impostazioni verranno azzerate.
Reset to Neutral [Ripristina valore neutro]
Se si seleziona questa voce, le impostazioni di luminosità, contrasto e bilanciamento del colore verranno azzerate.
PRATICA
Regolazioni dell’immagine: Regolazione del colore
- 72 -

Maschera di contrasto (Unsharp Mask)
Con l’impiego della funzione Unsharp Mask [Maschera di
contrasto], è possibile aumentare la nitidezza delle fotografie
rendendone più definiti i contorni. Unsharp Mask [Maschera di
contrasto] aumenta il contrasto dei contorni dell’immagine,
lasciando inalterate le altre aree. La quantità di definizione è
TEORIA
determinata da tre fattori: intensità, larghezza dell’alone e
soglia.
L’intensità è il valore di aumento del contrasto dei bordi.
Un’intensità troppo elevata può degradare l’immagine
invece di migliorarla.
La larghezza dell’alone controlla la dimensione delle aree
che verranno modificate. Quanto più ampio sarà l’alone,
tanto più larghi saranno i bordi dell’immagine contrastata. Se
il valore è troppo grande, si verificherà l’effetto “alone”
lungo i bordi dell’immagine.
La soglia definisce il limite ad di là del quale quale verrà
aumentato il contrasto. Con valore di soglia zero, l’aumento
di contrasto si applicherà a tutti i pixel dell’immagine. L’innalzamento della soglia aumenta la quantità di contrasto che
deve esser presente tra i pixel prima che la Maschera di
contrasto venga applicata, con il risultato che verranno
interessati soltanto i contorni con contrasto più netto.
Unsharp Mask [Maschera di contrasto] può essere applicata a
tutti i colori dell’immagine o ad una qualsiasi combinazione dei
canali del rosso, del verde e del blu. È inoltre possibile decidere
se applicare Unsharp Mask [Maschera di contrasto] a tutti i toni
dell’immagine o, selettivamente, alle alte luci, alle mezzetinte e
alle ombre. I controlli della finestra Unsharp Mask [Maschera di
contrasto] consentono di selezionare combinazioni multiple di
canali colore e di gamme tonali a cui possono venire attribuiti
diversi livelli di contrasto.
Creazione delle maschere di contrasto
Se la finestra Unsharp Mask [Maschera di contrasto] non è
1
già aperta, aprirla selezionando Unsharp Mask [Maschera di contrasto] dal menu View [Visualizza] (in Win-
dows è anche possibile fare clic sul pulsante nella barra
degli strumenti).
Suggerimento
L’entità di Unsharp Mask necessaria dipende dal formato e dalla risoluzione
dell’immagine finale. Quanto più grande è l’immagine, tanto più grande sarà
la quantità di Unsharp Mask necessaria per ottenere lo stesso grado di
contrasto apparente. Prima di applicare una Maschera di contrasto, ridimensionare l’immagine al formato e alla risoluzione desiderati. Vedere “La
finestra Size/Resolution [Formato/risoluzione]” in questo capitolo.
PRATICA
Regolazioni dell’immagine: Maschera di contrasto (Unsharp Mask)
- 73 -

Selezionare una combinazione di colori dal menu a comparsa
2
del canale (A) e scegliere una gamma tonale dal menu a
comparsa del tono (B). La Maschera di contrasto creata
verrà applicata solo ai contorni nella gamma tonale e nei
colori selezionati.
PRATICA
E
F
D
B
A
G
C
Selezionare un valore per l’intensità usando il cursore di
3
intensità (C), o immettendo direttamente il valore nella
casella di testo a destra del cursore. La combinazione di
colori, gamma tonale e intensità selezionata verrà visualizzata
nell’elenco Maschera di contrasto (D). Le voci dell’elenco si
riferiscono, nell’ordine, al colore, alla gamma tonale, all’intensità, alla larghezza dell’alone e alla soglia.
Suggerimento
Il pulsante di avvertimento
Il pulsante di avvertimento (G) appare quando il fattore zoom dell’immagine
è troppo basso perché la Maschera di contrasto possa conseguire l’effetto
desiderato. Cliccando il pulsante appare un avvertimento.
Selezionare i valori per la larghezza dell’alone e la soglia. Per
4
confrontare gli effetti della Maschera di contrasto rispetto
all’immagine originale, fare clic sul pulsante Apply [Applica]
(E) per attivare o disattivare Unsharp Mask.
Ripetere le procedure descritte ai punti 1 - 4 per creare
5
maschere di contrasto addizionali, per altre combinazioni di
colore e di gamme tonali. Le nuove maschere verranno
aggiunte all’elenco Maschera di contrasto. Le maschere
verranno applicate secondo l’ordine indicato dall’elenco. Per
modificare l’ordine in cui verranno applicate le maschere di
contrasto, selezionare una maschera nell’elenco e fare clic
sulla Freccia Su per spostare la maschera in alto, o su Freccia
Giù per spostare la maschera verso il basso. Per eliminare
una maschera di contrasto dall’elenco, selezionare la maschera e fare clic sul pulsante di eliminazione (F).
Suggerimento
L’opzione Unsharp Mask può essere usata soltanto se il pulsante Apply
[Applica] nella parte superiore della finestra è selezionato. Se questo
pulsante è selezionato, le modifiche verranno applicate immediatamente
all’immagine su cui si sta lavorando. La casella può essere selezionata e
deselezionata per un rapido controllo “prima e dopo”, consentendo quindi
di valutare se l’Unsharp Mask sta fornendo i risultati desiderati. E’ possibile
ottenere lo stesso effetto utilizzando la voce Apply Unsharp Mask del
menu Image.
PRATICA
Regolazioni dell’immagine: Maschera di contrasto (Unsharp Mask)
- 74 -

Definizione di ombre, mezzetinte e alte luci
Il menu Impostazioni di Unsharp Mask
Per definire la gamma delle tonalità modificate dalle maschere di
contrasto applicate a ombre, mezzetinte e alte luci, fare clic sul
pulsante ( ). Verrà visualizzata la seguente finestra di dialogo.
PRATICA
La gamma completa dei toni, comprendente le ombre, le mezzetinte e le alte luci, è compresa tra 0 (nero) e 255 (bianco).
Per impostare la linea di demarcazione tra ombre e mezzetinte,
trascinare il cursore delle ombre alla posizione desiderata o
immettere direttamente il valore nella casella di testo a sinistra
della finestra della gamma tonale. Per definire il confine tra
mezzetinte e alte luci, trascinare il cursore delle alte luci alla
posizione desiderata o immettere direttamente il valore nella
casella di testo a destra della finestra della gamma tonale. Queste impostazioni si applicano ai computi di Unsharp Mask per
tutte le immagini.
È possibile utilizzare il sottomenu Unsharp Mask [Maschera
di contrasto] del menu Settings [Impostazioni] per
salvare e richiamare le maschere di contrasto o ripristinare le
impostazioni predefinite o iniziali. Di seguito sono riportate le
opzioni del sottomenu Unsharp Mask [Maschera di con-
trasto].
Load… [Carica...]
Selezionare questa voce per richiamare le e maschere di contrasto precedentemente memorizzate utilizzando l’opzione
Save... [Salva...] (vedere sotto). Verrà visualizzata la finestra
standard di apertura del file utilizzata dal sistema operativo in
uso. Spostarsi sull’unità (volume) e sulla directory contenente le
impostazioni desiderate e aprire il file di impostazioni (in Windows, verranno visualizzati solo i file con l’estensione “.num”).
Le impostazioni della finestra Unsharp Mask [Maschera di
contrasto] verranno riportate immediatamente alle impostazioni memorizzate.
Suggerimento
Menu del pulsante destro (Windows)
Il sottomenu Unsharp Mask può essere visualizzato cliccando con il
pulsante destro nella finestra Unsharp Mask.
PRATICA
Regolazioni dell’immagine: Maschera di contrasto (Unsharp Mask)
- 75 -

Save… [Salva...]
Selezionare questa voce per salvare le impostazioni correnti di
Unsharp Mask [Maschera di contrasto] in un file con nome. Le
impostazioni potranno venire richiamate in seguito utilizzando
l’opzione Load... [Carica...]. Scegliendo Save... [Salva...]
viene visualizzata la finestra di salvataggio standard utilizzata dal
PRATICA
sistema operativo in uso. Dopo essersi spostati sull’unità (volume) e sulla cartella di destinazione, salvare le impostazioni con
un nome a propria scelta (in Windows le impostazioni delle
maschere di contrasto vengono salvate con l’estensione
“.num”).
Save as Default [Salva come impostazione
predefinita]
Selezionare questa opzione per salvare le impostazioni correnti
di Unsharp Mask [Maschera di contrasto] come impostazioni
predefinite. Le impostazioni verranno ripristinate se si sceglie
Restore to Default [Ripristina le impostazioni predefinite] dal menu Settings [Impostazioni] di Unsharp Mask
[Maschera di contrasto]. Se si seleziona Use Default Settings
[Usa impostazioni predefinite] per Settings for Next
Camera Image [Impostazioni immagine successiva]
della scheda General [Generali], nella finestra di dialogo Preferences [Preferenze], le impostazioni predefinite verranno ripristinate per ogni nuova immagine catturata. Può esistere un solo
gruppo di impostazioni per volta; se si creano nuove impostazioni predefinite, le precedenti verranno automaticamente
sovrascritte. Le impostazioni predefinite sono memorizzate nella
stessa directory di Nikon Capture.
Restore to Default [Ripristina le impostazioni
predefinite]
Selezionare questa voce per ripristinare le impostazioni predefinite di Unsharp Mask [Maschera di contrasto] create con l’opzione Save as Default [Salva come impostazione pre-
definita]. Se non esistono impostazioni predefinite, tutte i
valori Unsharp Mask [Maschera di contrasto] visualizzati nella
finestra di dialogo Unsharp Mask [Maschera di contrasto] verranno eliminati.
Restore to Neutral [Ripristina valore neutro]
Se si seleziona questa voce, tutti i valori di Unsharp Mask [Maschera di contrasto] verranno eliminati. Le impostazioni nel
dialogo della gamma tonale rimangono invariate.
PRATICA
Regolazioni dell’immagine: Maschera di contrasto (Unsharp Mask)
- 76 -

Salvataggio delle immagini
Nikon Capture supporta numerosi formati di file di immagine. Le
immagini caricate dalla fotocamera possono essere salvate in un
formato idoneo all’impiego a cui sono destinate. Per ulteriori
informazioni sui formati di file, vedere “Formati di file” più sotto.
Formati di File
Formati di File e Qualità di Immagine
La tabella seguente indica la relazione tra le impostazioni della
qualità di immagine selezionata sulla fotocamera ed il formato di
file corrispondente:
NEF, YCbCr TIFF
NEF
Il formato NEF a 16 bit viene utilizzato per salvare i dati di immagine a 12
bit (“RAW”) prodotti dal CCD quando si eseguono riprese in modalità HIRAW. Questo tipo di file può essere letto soltanto impiegando Nikon
Capture.
YCbCr TIFF
Le fotografie eseguite in modalità HI-YCbCr sono memorizzate in un
formato TIFF non compresso che rappresenta il colore utilizzando i valori
di luminanza (Y) e di crominanza (Cb, Cr). Questo tipo di file può essere
letto sia con Nikon View DX sia con Nikon Capture.
Impostazione
della qualità
di immagine
HI-RAW
HI-RGB TIFF
HI-YCbCr TIFF
FINE
NORMAL
BASIC
Formato di file della
fotocamera
NEF
(Nikon Electronic Image Format)
TIFF Non compresso
JPEG (DCF†)
Compres-
sione
Non compresso
Bassa
Media
Alta
Qual-
ità
d’immagine
Alta
Bassa
Salvando immagini generate dalla fotocamera, scegliere un tipo
di file che rispetti le caratteristiche del formato originariamente
utilizzato sulla fotocamera. La qualità d’immagine delle fotografie compresse direttamente dalla fotocamera non sarà
migliorata se salvata in formato non compresso attraverso Nikon
Capture. Se, ad esempio, un’immagine JPEG compressa è salvata
in formato TIFF, la qualità sarà più o meno uguale a quella del
formato JPEG originale.
† DCF (Design rule for Camera File systems): standard industriale per la
registrazione delle immagini digitali.
Salvataggio delle Immagini: Formati di File
- 77 -

Salvataggio dei File di Immagine
Nikon Capture permette di salvare i file sia in formato NEF di
Nikon Capture sia in formati standard riservati alle immagini.
Save Original Image… [Salva Immagine Originale]
Scegliere questa opzione per salvare immagini RAW nel formato Nikon Electronic Image Format (NEF) direttamente su disco
come file NEF, senza cambiare il formato del file (le immagini
NEF hanno l’estensione “.nef”). I file salvati in formato NEF
possono essere aperti solamente attraverso Nikon Capture. Se il
file originariamente creato dalla fotocamera era JPEG o TIFF,
questo sarà salvato a 8 bit, in formato RGB non compresso,
inalterato da qualsiasi modifica apportata in Nikon Capture.
Le immagini salvate in formato NEF mantengono la stessa
qualità della fotografia originale. Le impostazioni per il miglioramento dell’immagine (curve, regolazioni colore, maschera di
contrasto, formato e risoluzione di stampa) non vengono
applicate su di essa, ma sono salvate separatamente all’interno
dello stesso file. Queste immagini potranno in seguito essere
aperte attraverso Nikon Capture e convertite in un formato
supportato da altre applicazioni attraverso il comando Save
Final Image… [Salva Immagine Finale]. Le impostazioni
per il miglioramento dell’immagine sono applicate sull’immagine
stessa esclusivamente quando si utilizza il comando Save Final
Image… [Salva Immagine Finale] per consentire successive copie che preservino le originali informazioni talvolta tagliate e deteriorate dalle modifiche. Salvare le immagini in formato NEF con il comando Save Original Image... [Salva
Immagine Originale] se non si è certi della destinazione
d’uso dell’immagine, o se si prevede di elaborare in seguito
l’immagine in più modi.
Salvataggio delle Immagini: Formati di File
- 78 -

Save Final Image… [Salva Immagine Finale]
Questa opzione viene usata per salvare i file in un formato
compatibile con altre applicazioni. Di seguito sono elencati i tipi
di file disponibili:
Tipo di file
TIFF a 16 bit (RGB))
TIFF ad 8 bit (RGB)
TIFF (CMYK)
Compressione
Non compresso
Non compresso
Extension
.TIF
.TIF
La selezione del tipo di file dipende dall’impiego futuro
dell’immagine:
TIFF Utilizzare il formato TIFF se le immagini sono destinate ad
un’uscita di alta qualità o alla stampa. Sebbene la mancanza
di compressione produca file di considerevoli dimensioni,
l’alta qualità di immagine viene preservata. Questo tipo di
file è supportato da un’ampia gamma di applicazioni su
piattaforme differenti.
JPEG (conforme EXIF)
JPEG (conforme JFIF)
BMP (soltanto Windows)
PICT (soltanto Macintosh)
Compresso
Compresso
Non compresso
Compresso o non
compresso a scelta
.JPG
.JPG
.BMP
.PIC
JPEG Utilizzare questo formato per immagini che dovranno
produrre uscite a bassa risoluzione o che dovranno essere
distribuite in formato elettronico. La compressione
consente di memorizzare un elevato numero di immagini
nello stesso spazio su disco. Tuttavia, la compressione
JPEG elimina informazioni che non potranno essere
ripristinate. Salvare i file con il valore minimo di compressione; se necessario, sarà sempre possibile salvare nuovamente il file con un valore di compressione maggiore o
massimo.
BMP Formato generico utilizzato dai sistemi Windows, dis-
ponibile soltanto nella versione per Windows di Nikon
Capture. La maggior parte degli utilizzatori di Windows
sarà in grado di visualizzare file di questo tipo.
PICT Formato generico utilizzato in ambiente Macintosh,
disponibile soltanto nella versione per Macintosh di Nikon
Capture. A differenza del formato BMP, quello PICT
supporta la compressione. La maggior parte degli utenti
Macintosh sarà in grado di visualizzare questo tipo di file.
Salvataggio delle Immagini: Formati di File
- 79 -

Salva Immagine Originale (Save Original
Image…)
Questa sezione descrive come salvare le immagini in formato
Nikon Electronic Image Format (NEF). I file NEF possono
essere aperti solamente con Nikon Capture. Le impostazioni
Curve, Regolazioni del colore, Maschera di contrasto, formato
di uscita e risoluzione non sono applicate all’immagine salvata in
formato NEF, ma vengono registrate separatamente sullo
stesso file.
Selezionare Save Original Image… [Salva Immagine
1
Originale] dal menu File (nella versione per Windows è
anche possibile fare clic sul pulsante ). Verrà visualizzata la
seguente finestra di dialogo.
Spostarsi sull’unità e sulla cartella desiderati.
2
È possibile immettere un nome per il file. Se non si immette
3
alcun nome, il file verrà salvato con un nome predefinito.
Per salvare solamente una porzione dell’immagine nel ritaglio
4
corrente, selezionare Save Selection Only [Salva Solo
Selezione]. Se la casella non è selezionata, verrà salvata
l’intera immagine.
Fare clic su Save [Salva] per salvare il file con il nome
5
specificato.
Salvataggio delle Immagini: Salva Immagine Originale (Save Original Image…)
- 80 -

Salva Immagine Finale (Save final Image…)
Questa sezione indica come salvare le immagini selezionate in
un formato supportato da altre applicazioni. I file salvati utilizzando Save final Image… [Salva Immagine Finale] non
possono essere aperti nuovamente in Nikon Capture.
Selezionare Save final Image… [Salva Immagine
1
Finale] dal menu File (nella versione per Windows è
anche possibile fare clic sul pulsante ). Verrà visualizzata la
finestra di dialogo mostrata di seguito.
Spostarsi sull’unità e sulla cartella desiderati.
2
Scegliere un tipo di file (formato di file) dal menu a compar-
3
sa. Per ulteriori informazioni vedere “Formati di file” più
sopra.
Se il tipo di file selezionato è PICT (disponibile soltanto nella
4
versione per Macintosh), è possibile scegliere se comprimere
l’immagine oppure no. L’immagine verrà compressa se è
stata selezionata l’opzione Use Compression.
Se si è selezionato un tipo di file che supporta la compres-
5
sione (PICT o JPEG), sarà possibile scegliere tra “Highest
Compression Ratio [Rapporto di compressione massimo]”,
“Good Compression Ratio [Rapporto di compressione
elevato]”, “Good Balance [Equilibrato]”, “High Quality
[Qualità alta]”, e “Excellent Quality [Qualità eccellente].
È possibile immettere un nome per il file. Se non si immette
6
alcune nome, il file verrà salvato con un nome di file predefinito.
Salvataggio delle Immagini:
7
Salva Immagine Finale (Save final Image…)
Fare clic su Save per salvare il file con il nome specificato.
- 81 -

Opzioni di salvataggio
In aggiunta alle impostazioni già elencate, la finestra Save final
Image… [Salva Immagine Finale] contiene le seguenti
opzioni:
Salva solo il
ritaglio
Indicatore di
correzione del
colore
Indicatore di Maschera di
contrasto
No Color Correction [Nessuna Correzione del]
Viene visualizzata se Curve e Regolazione del Colore non
sono attive quando viene selezionata l’opzione Save final
Image… [Salva Immagine Finale]. L’immagine salvata
non subirà alcuna modifica su eventuali Curve ed interventi
Colore apportati.
Unsharp Mask [Maschera di Contrasto]
Indica se le impostazioni della finestra Maschera di Contrasto
saranno applicate all’immagine salvata.
Apri i file salvati in applicazione terze
Selettore di
profondità bit
Color Correction [Correzione del Colore]
Indica se le impostazioni di Curve o Regolazione del colore
saranno applicate all’immagine salvata.
Curves: Applied [Curve: Applicate]
Viene visualizzata se la casella di controllo nella finestra è
attiva quando viene selezionata l’opzione Save final Im-
age… [Salva Immagine Finale]. Le curve saranno
applicate all’immagine salvata, mentre le regolazioni del
colore non verranno applicate.
Color Adjustment: Applied [Interventi Colore:
Applicati]
Viene visualizzata se la casella di controllo nella finestra è
attiva quando viene selezionata l’opzione Save final Im-
age… [Salva Immagine Finale]. Gli interventi sul Colore saranno applicati all’immagine salvata, mentre le regolazioni sulle curve non verranno applicate.
Crop and Scale [Ritaglia e Ridimensiona]
Selezionare questa casella per salvare solamente la porzione
dell’immagine contenuta nel ritaglio corrente. L’immagine verrà
salvata con il formato di uscita e la risoluzione specificati nella
finestra Size/Resolution [Formato/risoluzione].
Pixel Bit-Depth [Profondità Bit del Pixel]
Mostra la profondità bit del pixel con cui verrà salvata
l’immagine. La profondità di 16 bit sarà disponibile soltanto se il
formato selezionato è TIFF (RGB) e se la qualità
dell’immagine originale era HI-RAW (12 bit). Con le altre
impostazioni la profondità del pixel sarà limitata a 8 bit.
Open in [Apri in]
Visualizza l’applicazione (ad esempio, Photoshop 5.0) specificata
nell’area Open Final Image in External Application
indicandone il percorso (File Locations) nella finestra di dialogo
Preferenze. Se questa casella di controllo è selezionata,
l’immagine potrà essere automaticamente aperta dopo il suo
salvataggio, dall’applicazione specificata.
Salvataggio delle Immagini:
Salva Immagine Finale (Save final Image…)
- 82 -

Salvataggio di Immagini Multiple
Questa sezione descrive come salvare simultaneamente più
immagini utilizzando Save Original Image… [Salva Im-
magine Originale] o Save final Image… [Salva Immagine Finale].
Nella finestra “Camera Image” selezionare le miniature delle
1
immagini che si desidera salvare, quindi scegliere Save Original Image… [Salva Immagine Originale] o Save
final Image… [Salva Immagine Finale] dal menu File.
Verrà visualizzata una finestra di dialogo simile a quella riportata qui sotto (la finestra dell’esempio è quella che viene
visualizzata nella versione Windows del programma se si
seleziona Save Original Image… [Salva Immagine
Originale]).
Fare clic sul pulsante File Names … : verrà visualizzata la
2
finestra di dialogo seguente.
Salvataggio delle immagini: Salvataggio di Immagini Multiple
- 83 -

Immettere un prefisso, un suffisso, la lunghezza della sequen-
3
za e il numero di sequenza iniziale. L’area Sample [Campione] mostra come verrà visualizzato il nome del file con le
impostazioni correnti.
Prefix/Suffix [Prefisso/Suffisso]
Immettere un prefisso e/o un suffisso a scelta (fino a quaranta lettere l’uno; in Macintosh tuttavia la lunghezza totale non
può superare i trentuno caratteri).
Sequence Length [Lunghezza della Sequenza]
Usando il cursore, scegliere il numero di cifre da utilizzare per
il numero di file sequenziale. La lunghezza dei numeri di file è
compresa tra due e otto cifre.
Starting Sequence Number [Numero di Sequenza
Iniziale]
Ad ogni file di immagine verrà assegnato un numero di
sequenza rispettando un ordine crescente, a partire dal
numero selezionato.
Scegliere OK per ritornare alla finestra di dialogo Save.
4
Scegliere una cartella di destinazione e impostare le altre
5
opzioni come descritto nelle sezioni precedenti; quindi fare
clic su Save per salvare le immagini nella posizione specificata.
Nota
Convenzioni sui Nomi dei File
Macintosh: la lunghezza massima dei nomi dei file in Macintosh è di
trentuno caratteri. I due punti (“:”) non sono ammessi.
Windows: IIn ambienti che non supportano i nomi lunghi dei file, la
lunghezza massima è di otto caratteri; i nomi dei file non possono contenere
spazi, virgolette e nessuno dei seguenti caratteri: “\\” “/” “: “ “, “ “; “ “*” “<“
“>” e “|”.
In ambienti che supportano i nomi lunghi, la lunghezza massima è di 255
caratteri. I nomi dei file non possono contenere virgolette e nessuno dei
seguenti caratteri: “\\” “/” “:” “, “ “; “ “*” “<“ “>” e “|”.
Salvataggio delle immagini: Salvataggio di Immagini Multiple
- 84 -

Salvataggio delle Immagini Direttamente su Disco
Utilizzando la funzione “Auto Save”, le immagini possono
essere salvate direttamente su disco al momento della ripresa
senza essere visualizzate nella finestra “Camera Image”. Le
immagini, prima di essere salvate nella cartella selezionata,
saranno trattate in accordo alle impostazioni preventivamente
TEORIA
specificate. Le immagini salvate nel formato Nikon Electronic
Image (NEF) potranno tuttavia essere successivamente aperte
per l’editing attraverso Nikon Capture.
Selezionate Auto Save dal menu Camera per visualizzare
1
il dialogo Auto Save.
PRATICA
Suggerimento
Nota
La finestra “Camera Control” non può essere utilizzata per scattare
fotografie mentre è attiva la funzione Auto Save. In questo caso potranno
essere scattate fotografie esclusivamente attraverso il pulsante di scatto
della fotocamera.
Prima di salvare immagini attraverso la funzione Auto Save, decidere quali
impostazioni adottare per trattare le immagini che saranno salvate. Queste
impostazioni saranno applicate a tutte le immagini scattate con la funzione
Auto Save attiva. Se si vorrà editare separatamente ogni immagine, scattare
un’immagine alla volta all’interno della finestra “Camera Image” quindi
correggere le impostazioni di ciascuna di esse.
Salvataggio delle immagini: Salvataggio delle Immagini Direttamente su Disco
- 85 -

Il percorso in cui le fotografie saranno salvate è indicato
2
sotto Save all incoming images to…. Fare clic sull’icona
in Windows o sul pulsante Choose… (scegli) in
Macintosh per selezionare una differente cartella.
Nel pannello File Name, inserire il prefisso ed il suffisso che
3
PRATICA
verranno utilizzati per nominare i file creati con Auto Save. I
nomi dei file sono distinti dai numeri assegnati in ordine
crescente; scegliere il numero di caratteri (lunghezza di
sequenza) ed il numero di partenza della sequenza.
Prefix/Suffix [Prefisso/Suffisso]
Immettere un prefisso e/o un suffisso a scelta (fino a quaranta lettere l’uno; in Macintosh non è possibile superare trentuno caratteri).
Sequence Length [Lunghezza della Sequenza]
Usando il cursore, scegliere il numero di cifre da utilizzare per
il numero di file sequenziale. La lunghezza dei numeri di file è
compresa tra due e otto cifre.
Starting Sequence Number [Numero di Sequenza
Iniziale]
Ad ogni file di immagine verrà assegnato un numero di
sequenza rispettando un ordine crescente, a partire dal
numero selezionato.
Selezionate un tipo di file dal menu Save as Type (vedi
4
“Salvataggio Immagini: Formati di File).
Se il tipo di file selezionato è PICT, scegliere anche se com-
5
primere o no il file (soltanto in Macintosh).
Se il tipo di file selezionato è JPEG o PICT compresso,
6
selezionare un fattore di compressione dal menu a destra
della casella Use Compression.
Nota
Convenzioni sui Nomi dei File
Macintosh: la lunghezza massima dei nomi dei file in Macintosh è di
trentuno caratteri. I due punti (“:”) non sono ammessi.
Windows: In ambienti che non supportano i nomi lunghi dei file, la
lunghezza massima è di otto caratteri; i nomi dei file non possono contenere
spazi, virgolette e nessuno dei seguenti caratteri: “\\” “/” “: “ “, “ “; “ “*” “<“
“>” e “|”.
In ambienti che supportano i nomi lunghi, la lunghezza massima è di 255
caratteri. I nomi dei file non possono contenere virgolette e nessuno dei
seguenti caratteri: “\\” “/” “:” “, “ “; “ “*” “<“ “>” e “|”.
PRATICA
Salvataggio delle immagini: Salvataggio delle Immagini Direttamente su Disco
- 86 -

Specificare gli interventi che dovranno essere applicati alle
7
immagini che verranno salvate.
Color Correction [Correzione del Colore]
Selezionare questa casella per applicare gli interventi sotto
indicati alle immagini riprese con la funzione Auto Save.
PRATICA
Apply Curves [Applicazione Curve]
Le immagini sono modificate in accordo alle impostazioni
inserite nella finestra Curve.
Apply Color Adjustment [Applicazione
Interventi Colore]
Le immagini sono modificate in accordo alle impostazioni
inserite nella finestra Interventi Colore ( Color Adjustment).
Apply Unsharp Mask [Applicazione della Maschera
di Contrasto]
Quando la casella è selezionata, le immagini sono modificate
in accordo alle impostazioni inserite nella finestra Unsharp
Mask.
Scale [Ridimensionamento]
Le immagini sono salvate con risoluzione e dimensioni
specificate nella finestra Size/Resolution.
Pixel Bit-Depth [Profondità del Pixel]
Scegliere una profondità del pixel di otto bit (256 sfumature)
oppure di sedici bit (approssimativamente 32.000 sfumature). Le opzioni disponibili per la profondità del pixel dipendono dalla scelta del tipo di file selezionato nel menu Save
as Type.
Fare clic su OK. Mentre l’Auto Save è attivo, sarà visualizzata
8
la finestra Auto Save Mode Active.
Nessuna altra operazione sarà consentita prima di aver
selezionato Stop Auto Save per terminare la funzione
attiva di Auto Save.
Scattarele fotografie dalla fotocamera. Le immagini saranno
9
salvate direttamente nella cartella preselezionata. Il numero
delle immagini scattate verrà visualizzato nel dialogo attivo
Auto Save.
Per terminare la sequenza di salvataggio automatico (Auto
10
Save), fare clic su Stop Auto Save nel dialogo attivo Auto
Save Mode.
Note
Se saranno rilevati errori d’inserimento o nomi non validi quando si
seleziona OK per avviare la funzione Auto Save, verrà visualizzato un
messaggio di avvertimento. Ritornare al dialogo Auto Save e correggere le
impostazioni oggetto dell’errore.
Se durante l’esecuzione della funzione Auto Save verrà rilevata un’operazione
non valida, comparirà una finestra di rapporto che indicherà quando e quale
errore è stato rilevato. Selezionare OK per chiudere la finestra di rapporto
errori.
PRATICA
Salvataggio delle immagini: Salvataggio delle Immagini Direttamente su Disco
- 87 -

Funzionamento della Fotocamera
Controllo della Fotocamera (Camera
Se la fotocamera è collegata ad un computer Windows o
Macintosh tramite l’interfaccia IEEE 1394, le finestre Camera
Control e Custom Settings di Nikon Capture consentono di
controllare la maggior parte delle impostazioni della fotocamera.
Suggerimento
Verifica del collegamento della fotocamera
Il colore dell’indicatore di stato del collegamento nell’angolo inferiore
sinistro della finestra di Nikon Capture (Windows) o la casella inferiore degli
strumenti (Macintosh) mostra lo stato della connessione tra il computer e
la fotocamera.
Connessione normale. La fotocamera è in grado di trasferire i dati o il
trasferimento dei dati è in corso.
Nessuna connessione. La fotocamera non è collegata o il collegamento
non funziona correttamente. Per ulteriori informazioni, fare riferimento alla sezione “Risoluzione dei problemi”.
Control)
Per regolare le impostazioni della fotocamera dalla finestra
Camera Control, scegliere Camera Control dal menu View
o fare clic sul pulsante ( ) (strumenti) posizionato sulla barra
degli strumenti (Windows) o nella casella degli attrezzi (Macintosh).
Camera Control page selection tabs [Schede di selezione
della pagina di Controllo della fotocamera]
Simulazione del Pannello
LCD
Nota
Le modifiche apportate alle impostazioni contenute nella finestra Camera
Control avranno effetto solo sulle immagini scattate dopo tali modifiche. Le
fotografie scattate in precedenza non subiranno variazioni.
Pulsanti di scatto
Funzionamento della Fotocamera: Controllo della Fotocamera (Camera Control)
- 88 -

Schede di Selezione delle Pagine
La finestra Camera Control contiene quattro schede: Exposure 1 [Esposizione 1], Exposure 2, Storage [Memorizzazione] e
Mechanical [Meccanica]. Per aprire una scheda, fare clic sul
rispettivo nome.
Display LCD Simulato
Nella parte inferiore della finestra si trova una simulazione del
display LCD che mostra le stesse informazioni visualizzate nel
mirino della fotocamera ad eccezione degli errori. È possibile
usare il pannello simulato per scegliere le impostazioni che si
desidera cambiare, facendo clic sulla relativa area del pannello.
Se si fa clic su una particolare area regolabile dall’utente, la
scheda corrispondente si aprirà nella finestra Camera Control.
Suggerimento
Alcune impostazioni della fotocamera non possono essere modificate
attraverso Nikon Capture. Seguire le istruzioni riportate nel Manuale
Istruzioni della fotocamera per:
• scattare immagini in sequenza attraverso la funzione “Ripresa in
sequenza continua”
• utilizzare l’autofocus Continuo
• bloccare il tempo di posa, il diaframma o l’esposizione automatica
• utilizzare il blocco AF
•
utilizzare l’autofocus per controllare la messa a fuoco senza scattare la foto
•
impostare un diaframma manualmente impiegando l’anello sull’obiettivo
• uscire dalla funzione di stop (auto spegnimento)
• per utilizzare le funzioni “capture preview”, “record & review”, o “auto
bracketing”
Le impostazioni sotto indicate sono visualizzate nella finestra Camera
Control ma non potranno essere modificate attraverso Nikon Capture:
• modalità di messa a fuoco
• misurazione esposimetrica
Pulsanti di scatto
Sotto il pannello LCD simulato si trovano i pulsanti AF and
Shoot [AF e scatto] e Shoot, che devono essere premuti
per scattare le fotografie una volta definite le impostazioni. Il
pulsante Shoot è quello probabilmente più utilizzato. Servirsi
del pulsante AF and Shoot se la funzione di messa a fuoco
automatica non è attiva ma si desidera effettuare la messa a
fuoco prima dello scatto (notare che l’operazione di AF non
sarà possibile se la fotocamera sarà regolata per la messa a
fuoco manuale). Se l’impostazione di messa a fuoco si trova in
posizione AF singolo, la fotocamera effettuerà la messa a fuoco
ogni volta che sarà premuto il pulsante Shoot.
Suggerimento
“Sequenza continua” e “Scatto singolo” in modalità PC
In modalità PC sarà possibile scegliere tra la modalità di ripresa a scatto
singolo o in sequenza continua tramite l’impostazione personalizzata #30
(vedere “Impostazioni Personalizzate” sul Manuale Istruzioni D1). In
modalità di scatto continuo le foto saranno eseguite l’una dopo l’altra fnchè
il pulsante di scatto sarà tenuto premuto. I pulsanti Shoot ed AF and
Shoot della finestra Camera Control si comportano come scatto singolo,
dove ogni immagine è scattata alla pressione del pulsante.
Funzionamento della Fotocamera: Controllo della Fotocamera (Camera Control)
- 89 -

Exposure 1 [Esposizione 1]
Dalla scheda Exposure 1 è possibile effettuare le seguenti
impostazioni:
Exposure Mode [Modalità di Esposizione]:
Sono disponibili le seguenti quattro opzioni:
Manual [Manuale]
L’utente controlla sia il diaframma sia il tempo di posa.
Aperture Priority [Automatica a Priorità dei Diaframmi]
L’utente imposta il diaframma e la fotocamera regola automaticamente il tempo di posa. Diaframmi più chiusi aumentano la profondità di campo permettendo di mettere a fuoco
sia lo sfondo sia il primo piano, mentre diaframmi più aperti
possono essere impiegati al fine di sfocare lo sfondo.
Speed Priority [Automatica a Priorità dei Tempi]
L’utente imposta il tempo di posa e la fotocamera regola
automaticamente l’apertura di diaframma. Tempi di posa più
rapidi possono essere impiegati per riprese di soggetti in
movimento al fine di bloccarli, mentre utilizzando tempi di
posa più lenti i soggetti in movimento risulteranno mossi.
Programmed Auto [Automatica Programmata]
L’utente può selezionare combinazioni di diaframma e tempo
preimpostate sulla fotocamera, in funzione delle condizioni di
luce.
Funzionamento della Fotocamera: Controllo della Fotocamera (Camera Control)
- 90 -

Shutter Speed [Tempo di posa]:
È possibile regolare il tempo di posa solamente nelle modalità
Manuale e a Priorità dei Tempi, impostando i valori tra
“Bulb” (posa B) e 1/
16.000
sec.(1/
sec. con il flash). Se si selezio-
500
na Bulb, l’otturatore rimarrà aperto per tutto il tempo in cui
verrà tenuto premuto il pulsante di scatto.
Aperture [Diaframma]:
È possibile regolare il diaframma solamente nelle modalità
Manuale e a Priorità dei Diaframmi, impostando i valori
tra f/4.0 e f/22.0 (numeri elevati corrispondono a diaframmi
chiusi mentre valori piccoli corrispondono a diaframmi aperti; i
valori dei diaframmi disponibili variano a seconda del tipo di
obiettivo). Il diaframma non potrà essere controllato da Nikon
Capture quando l’impostazione personalizzata #22 permette la
selezione manuale del diaframma attraverso la ghiera dell’obiettivo
Exposure Compensation [Compensazione dell’Esposizione]:
Questa funzione è utile per riprendere soggetti con forti contrasti di luce, o per modificare i valori di esposizione determinati
dalla fotocamera. La compensazione dell’esposizione può essere
impostata tra -5EV e +5EV (con incrementi di 1 EV, 1/2 EV o 1/
EV in accordo al parametro selezionato attraverso la personalizzazione #12). La compensazione è disponibile in tutte le modalità di esposizione.
Flexible Program [Programma flessibile]:
Questa funzione può essere utilizzata soltanto in Modalità
Programmata, per selezionare la combinazione di diaframma
e tempo di posa più idonea alle condizioni di luce. Sono disponibili ventuno step compresi tra -10 e +10 (uno step può
corrispondere a 1 EV, 1/2 EV o 1/3 EV in accordo con l’impostazione selezionata nella personalizzazione #12).
3
Suggerimento
Se si collega il flash alla fotocamera, il tempo di posa può essere impostato
su valori compresi tra Bulb e 1/
Per effettuare la posa B “Bulb” è necessario tenere premuto il pulsante
di scatto che dovrà essere quello della fotocamera, perché non è possibile
mantenere premuto il pulsante di scatto di Nikon Capture.
sec. o 1/
500
250
sec. .
Funzionamento della Fotocamera: Controllo della Fotocamera (Camera Control)
- 91 -

Exposure 2 [Esposizione 2]
Dalla scheda Exposure 2 è possibile effettuare le seguenti
impostazioni:
Focus Area [Area AF]:
Non è possibile selezionare l’area AF se l’impostazione della
modalità di area AF è impostata su “Closest Subject Priority”
(Priorità al soggetto più vicino - vedi “Funzionamento della
Fotocamera: Impostazioni Personalizzate”). Con altre impostazioni AF è possibile selezionare l’area attraverso i pulsanti freccia. Con la modalità di selezione dell’area AF su Single Area
AF [Prefissata], è possibile selezionare uno dei cinque sensori di messa a fuoco che consentono alla fotocamera di determinare la messa a fuoco automatica del soggetto. In modalità
Dynamic Area AF [Dinamica], l’utente specifica il sensore
principale quindi, se il soggetto si sposta, la messa a fuoco
automatica dinamica cambierà il sensore per seguire il soggetto
e tenerlo a fuoco. Il simbolo più [+] visualizzato a destra delle
frecce indica il sensore attivo.
Nota
Per ulteriori informazioni sulle impostazioni della modalità di selezione
dell’area AF e del modo di messa a fuoco, vedere la sezione Mechanical
[Meccanica] più avanti in questo capitolo.
Funzionamento della Fotocamera: Controllo della Fotocamera (Camera Control)
- 92 -

Metering Mode [Modalitàdi di Misurazione
Esposimetrica]
Visualizza le impostazioni della modalità di misurazione dell’esposizione; tuttavia, non è possibile regolare la modalità da
Nikon Capture. Sono disponibili le tre seguenti impostazioni
utilizzando il relativo selettore della fotocamera:
Multi-Pattern [Multi-zona]
La misurazione viene effettuata dal sensore CCD con 1.005
pixel (67 verticali x 15 orizzontali), che regola l’esposizione
utilizzando una selezione di dati provenienti da tutte le aree
de“Äfotogramma. Questo sistema è particolarmente efficace
con i soggetti dai colori luminosi (bianco o giallo) o scuri
(nero o verde scuro) che occupano una porzione rilevante
del fotogramma. L’effetto ottenuto è molto realistico.
Center-Weighted [Semi spot ]
La fotocamera misura la luce dell’intero fotogramma ma
assegna una maggiore rilevanza ad un’area circolare del
diametro di 8 mm (0.31¨) al centro del mirino (la dimensione
di questa area può essere cambiata attraverso la personalizzazione #14). Questa impostazione consente di preservare i
dettagli dello sfondo mentre le condizioni di esposizione
sono definite dal centro del fotogramma.
Spot
La fotocamera misura la luce solamente all’interno di un
cerchio di 4mm (0.15¨) al centro dell’area di messa a fuoco
attiva. Questa impostazione consente di eseguire le riprese di
soggetti in controluce o in altre occasioni in cui lo sfondo è
troppo scuro o troppo chiaro rispetto al soggetto.
Funzionamento della Fotocamera: Controllo della Fotocamera (Camera Control)
- 93 -

Flash Sync Mode [Modalità Sincro-Flash]:
Se si eseguono delle fotografie con il flash, è possibile scegliere
una delle seguenti impostazioni:
Front Curtain [Sincro Normale]
Questa funzione di sincronizzazione sulla prima tendina è
raccomandata per la maggior parte delle situazioni. Utilizzando i flash SB-26, SB-25, o SB-24, impostare il selettore del
modo sincro flash su NORMAL.
Rear Curtain [Sincro sulla seconda tendina]
Utilizzare questa impostazione di sincronizzazione “ritardata”
per dare all’immagine l’idea di movimento creando una fascio
di luce che sembra seguire gli oggetti in movimento. Quando
viene utilizzata questa funzione in combinazione con l’esposizione automatica programmata o a priorità dei diaframmi, il
tempo di posa si prolungherà per dare un effetto simile allo
slow sync. Utilizzando i lampeggiatori SB-26, SB-25, o SB-24,
impostare la modalità sincro flash su REAR.
Slow Sync [Sincro a tempi lenti]
Attraverso questa funzione di sincronizzazione lenta, saranno
selezionati automaticamente tempi di posa lenti (in modalità
programmata e a priorità dei diaframmi) per permettere
un’adeguata esposizione anche dello sfondo.
Red Eye Reduction [Riduzione del fenomeno “occhi rossi” ]
Questa funzione consente di ridurre l’effetto “occhi rossi”
che saltuariamente può verificarsi. Saranno emessi dal flash
per un periodo di circa un secondo, dei pre-lampi prima del
lampo principale per consentire la contrazione delle pupille
del soggetto e quindi ridurre l’effetto “occhi rossi”.
Red Eye Slow
Questa opzione combina le funzioni “red-eye reduction” e
“slow sync” (disponibili esclusivamente con SB-28DX, SB-28,
SB-27 ed SB-26). Selezionare l’esposizione programmata o a
priorità dei diaframmi.
Suggerimento
Quando si effettuano riprese in condizioni di luce scarsa, o si usano tempi
di posa prolungati, si raccomanda l’impiego di un cavalletto per prevenire
rischi di mosso.
Funzionamento della Fotocamera: Controllo della Fotocamera (Camera Control)
- 94 -

Sensitivity [Sensibilità]
Se si eseguono fotografie in condizioni di luce scarsa, è possibile
aumentare i valori di sensibilità (equivalenza ISO) rispetto a
quelli predefiniti (equivalenti ISO 200). Sono disponibili quattro
valori predefiniti (equivalenti ISO 200, 400, 800 e 1.600); usando l’impostazione personalizzata #31, è possibile aumentare la
sensibilità di un fattore pari a +1 o +2EV oltre all’equivalente
ISO 1.600 (per ulteriori informazioni, vedere il Manuale Istruzioni della fotocamera).
Fixed White Balance [Regolazione fissa del
Bilanciamento del Bianco]
Il bilanciamento del bianco è utilizzato per assicurare che i colori
bianchi alla vista diretta siano rappresentati bianchi anche nell’immagine finale. Sono disponibili le seguenti scelte:
Direct Sunlight [Sole]
Utilizzare questa impostazione per eseguire
fotografie a soggetti esposti alla luce diretta
del sole.
Shade [Ombra]
Utilizzare questa impostazione per eseguire
fotografie di soggetti in ombra durante le
giornate di sole.
Overcast [Cielo coperto]
Utilizzare questa impostazione per eseguire
riprese all’aperto con cielo nuvoloso.
Incandescent [Luce a incandescenza]
Utilizzare questa impostazione per eseguire
fotografie in interni con luce a incandescenza.
Auto Il CCD da 1.005 pixel bilancia il bianco auto-
Fluorescent [Luce al neon ]
maticamente
Preset [Misurato]
Il bilanciamento del bianco può essere impostato utilizzando un oggetto bianco come
Flash Utilizzare questa impostazione con i lampeg-
elemento di riferimento.
Suggerimento
Nota
L’impostazione predefinita della sensibilità ISO 200 è raccomandata nella
maggior parte dei casi. Le fotografie eseguite con altre impostazioni
potrebbero risultare leggermente disturbate da introduzione di rumore.
La regolazione del bilanciamento del bianco (“Fixed White Balance” di
seguito descritta) può essere utilizzata per compensare condizioni di
illuminazione mista o per produrre intenzionalmente una ripresa con valori
alterati.
Funzionamento della Fotocamera: Controllo della Fotocamera (Camera Control)
Utilizzare questa impostazione per eseguire
fotografie in ambienti illuminati da lampade
fluorescenti.
giatori Nikon Speedlight.
- 95 -

Regolazione fissa del bilanciamento del bianco
Fare clic sul pulsante (Windows) o sul pulsante Choose…
(Macintosh) per regolare le impostazioni del bilanciamento del
bianco selezionate nel relativo menu a comparsa. Il bilanciamento
del bianco può essere regolato da -3 a +3, con incrementi di 1.
Le regolazioni effettuate con i cursori verranno applicate alle
impostazioni del bilanciamento del bianco corrispondenti. Per
ripristinare le impostazioni predefinite, scegliere Reset [Reim-
posta]. Scegliere OK per applicare alla fotocamera le impostazioni correnti, scegliere Cancel [Annulla] per annullare le
modifiche e ritornare alla finestra Controllo della fotocamera
[Camera Control].
Funzionamento della Fotocamera: Controllo della Fotocamera (Camera Control)
- 96 -

Storage [Archiviazione]
La scheda Storage [Archiviazione], consente di modificare le
seguenti impostazioni:
Color Mode [Modalità colore]
È possibile modificare la modalità colore solo agendo sulla
profondità del pixel (formato di dati) di otto bit, quando l’utente può scegliere tra Color [Colore] e Black and White
[Bianco e nero].
Data Format [Formato di dati]
Sono disponibili i formati RAW (16-bit), TIFF-RGB (8-bit),
TIFF-YCbCr (8-bit) e JPEG (8-bit). Non essendo possibile
la ripresa RAW di immagini in bianco e nero, il menu Color
Mode [Modalità colore] è disabilitato all’impostazione
RAW (16 bit).
Compression [Compressione]
Selezionando il formato JPEG (8 bit), è possibile impostare la
qualità dell’immagine (compressione JPEG) su FINE, NOR-
MAL, o BASIC.
Nota
La dimensione del file, la quantità di memoria e i requisiti di spazio sul disco
rigido sono uguali per le immagini a colori e le immagini in bianco e nero.
In media la dimensione delle immagini non compresse varia da 4 MB a 7,8
MB. Il programma di compressione consente di ridurre la dimensione del
file, ma potrebbe compromettere la qualità dell’immagine.
Nota
L’impostazione dell’opzione Black and White [Bianco e nero] nella
Color Mode [Modalità colore] è disponibile solo per i formati JPEG e
TIFF.
Funzionamento della Fotocamera: Controllo della Fotocamera (Camera Control)
- 97 -

Mechanical [Meccanica]
La scheda Mechanical [Meccanica] consente di modificare le
seguenti impostazioni:
Shooting Mode[Modalità di ripresa]
Regolare il modo di ripresa per la modalità PC su Single
[Scatto singolo] o Continuous [Sequenza]. Selezionan-
do Continuous [Sequenza] le riprese continueranno fino a
quando verrà mantenuto premuto il tasto di scatto della fotocamera. La cadenza di avanzamento può essere preselezionata
nella finestra Custom Settings [Impostazioni personalizzate]
(vedere “Impostazioni personalizzate” più avanti in questo
capitolo). Le modifiche a questa regolazione vengono applicate
all’impostazione personalizzata 30 nella memoria della fotocamera.
AF Area Mode [Modalità di selezione dell’area AF]
Sono disponibili le seguenti opzioni:
Single Area AF [Ad area Prefissata]
La fotocamera mette a fuoco il soggetto all’interno dell’area
selezionata per la messa a fuoco automatica. Utile per la
messa a fuoco di soggetti relativamente statici.
Dynamic AF [Ad area Dinamica]
La fotocamera mette prima a fuoco il soggetto all’interno
dell’area AF selezionata. Se il soggetto si sposta nell’inquadratura, la fotocamera commuterà l’area di messa a fuoco attiva
per seguire il soggetto (l’area di messa a fuoco visualizzata nel
mirino rimarrà però la stessa). Utile per la messa a fuoco di
soggetti in movimento irregolare.
Funzionamento della Fotocamera: Controllo della Fotocamera (Camera Control)
- 98 -

Focus Mode [Modo di messa a fuoco]
Visualizza l’impostazione della modalitàautofocus. Nikon Capture
non consente di effettuare le regolazioni della modalità di messa
a fuoco automatica. Le opzioni per il modo di messa a fuoco
offerte dalla fotocamera sono le seguenti:
Single Servo [AF Singolo]
L’otturatore può scattare soltanto se nel display LCD simulato della finestra Controllo della fotocamera [Camera Control] o nel mirino della fotocamera compare l’indicatore di
messa a fuoco (●).
Continuous Servo [AF Continuo]
La fotocamera eseguirà la messa a fuoco in continuo, per
tutto il tempo in cui verrà mantenuto premuto il pulsante di
scatto. Il pulsante di scatto può essere azionato anche se la
fotocamera non è a fuoco.
Manual [Manuale]
Usare in situazioni in cui la messa a fuoco automatica potrebbe non funzionare correttamente o si fa uso di un obiettivo
non AF Nikkor.
Lens [Obiettivo]
Visualizza la distanza focale e l’apertura massima dell’obiettivo
montato sulla fotocamera. A seconda del tipo di obiettivo in
uso, alcune indicazioni possono non comparire.
Main Battery Level [Livello batteria di alimentazione]
Mostra il livello di carica della batteria della fotocamera, che ne
alimenta tutte le principali funzioni, incluse la misurazione della
luce e la messa fuoco automatica. Quando l’indicatore visualizza
un livello pari a un terzo, o inferiore, sostituite il pacco batteria
con un altro ben carico, oppure collegate l’apparecchio all’adattatore a rete EH-4 (accessorio opzionale).
Clock Battery Level [Livello batteria orologio]
Visualizza il livello di carica della batteria dell’orologio incorporato nella fotocamera, che alimenta anche la memoria interna
della D1 quando la fotocamera è spenta o la batteria principale
è rimossa.
Funzionamento della Fotocamera: Controllo della Fotocamera (Camera Control)
- 99 -

Salvataggio e caricamento delle impostazioni
di controllo della fotocamera
Nikon Capture consente di salvare le impostazioni di controllo
della fotocamera, così come di di caricare e applicare impostazioni salvate in precedenza. Selezionare Camera Control
[Controllo della fotocamera] dal menu Settings [Impostazioni].
Load [Carica]
Dopo avere selezionato il comando Load... [Carica…], verrà
visualizzata una finestra di dialogo “Open” [“Apri”] che chiederà
di selezionare il file di impostazione dei controlli della fotocamera che si desidera aprire. Spostarsi sulla directory in cui è stato
salvato il file (in base all’impostazione predefinita è la cartella di
installazione di Nikon Capture) e aprire il file (in Windows i file
di impostazione dei controlli della fotocamera sono salvati con
l’estensione “.ncc”). Le impostazioni correnti visualizzate nella
finestra Camera Control [Controllo della fotocamera] verranno
sostituite da quelle del file appena aperto.
Save… [Salva]
Dopo avere eseguito tutte le necessarie regolazioni nella finestra Controllo della fotocamera [Camera Control] e aver selezionato il comando Save… [Salva] da Settings [Imposta-
zioni] > Camera Control [Controllo della fotocamera], usare la finestra di dialogo “Salva con nome” [“Save As”]
per dare un nome al file e determinare dove salvarlo (in base
all’impostazione predefinita verrà salvato nella cartella di installazione di Nikon Capture). In Windows verrà automaticamente
aggiunta l’estensione “.ncc” al nome del file.
Suggerimento
Pulsante destro del menu (Windows)
Il sottomenu Camera Control può essere chiamato facendo click nella
finestra di Camera Control.
Funzionamento della Fotocamera: Controllo della Fotocamera (Camera Control)
- 100 -
 Loading...
Loading...