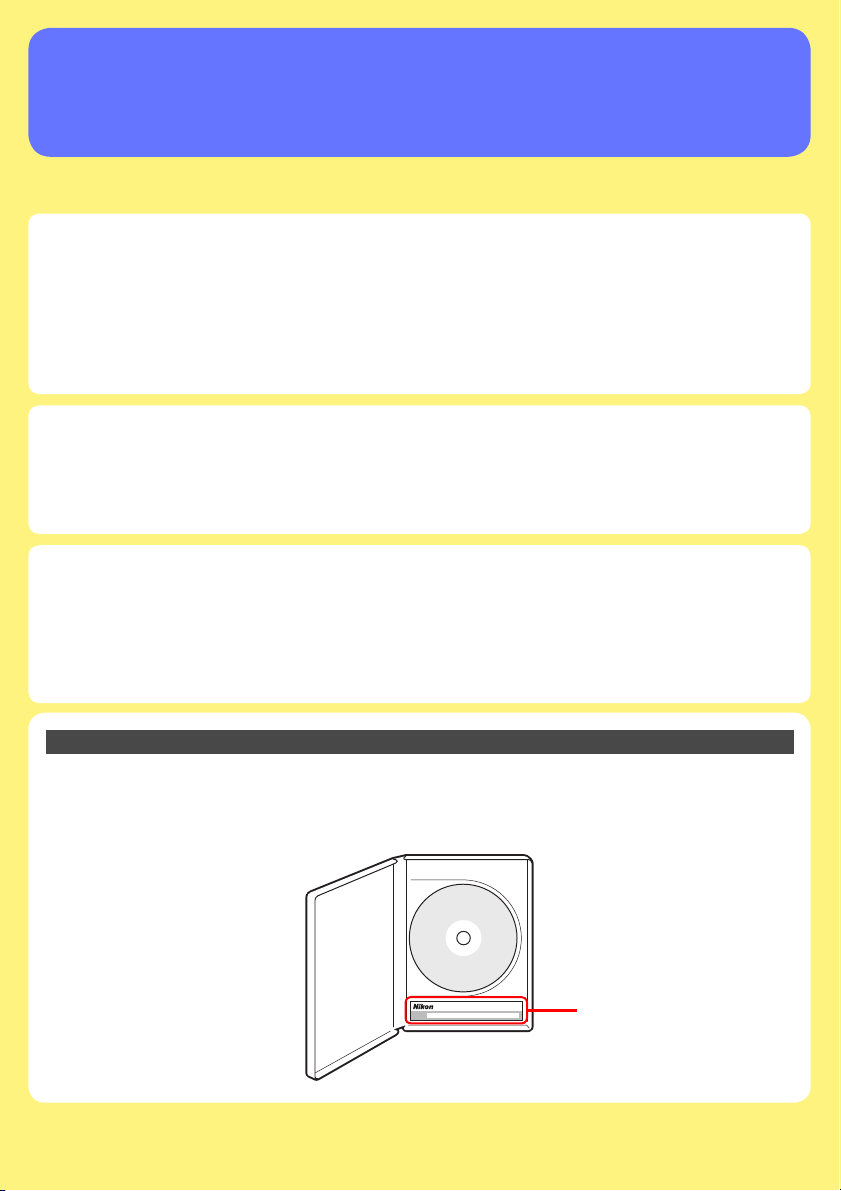
Manuel de référence de Camera Control Pro
Présentation
Cette section décrit la structure du présent manuel, défi nit les principales fonctions
de Camera Control Pro, indique la confi guration système requise et fournit des instructions d’installation.
Utilisation de Camera Control Pro
Cette section explique comment utiliser Camera Control Pro.
Annexes
Ce paragraphe répertorie les préférences et décrit le processus de désinstallation du
logiciel.
Informations importantes relatives au Product Key (Clé du produit)
Le Product Key (Clé du produit) fi gure sur le boîtier du CD-ROM. Ne le perdez pas ! Vous
en aurez besoin pour installer ou mettre à niveau ce logiciel et il ne peut pas être remplacé en cas de perte.
xxxxx–xxx–xxxx–xxxx–xxxx–xxxx
Product key
(Clé du produit)
SB6E01(B1)
6MS522B1--
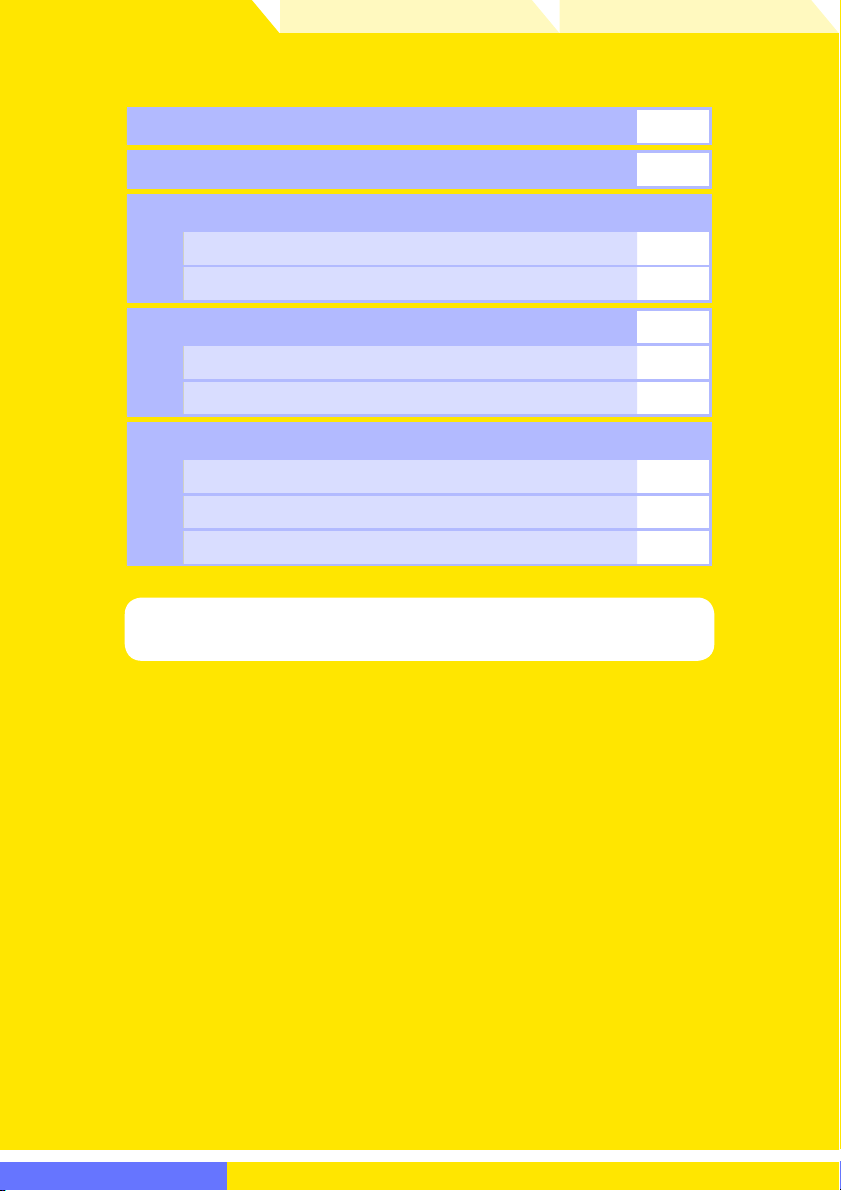
Présentation
Présentation
Introduction 3
À propos de ce manuel 6
Confi guration requise
Installation de Camera Control Pro 9
Mise en route
Utilisation de Camera Control Pro
Annexes
Windows 7
Macintosh 8
Windows 10
Macintosh 15
Démarrage et fermeture de Camera Control Pro
Pour obtenir de l’aide 26
Mises à jour du logiciel 27
Cliquez sur le numéro de page que vous voulez visualiser.
20
Retour à la première page
2
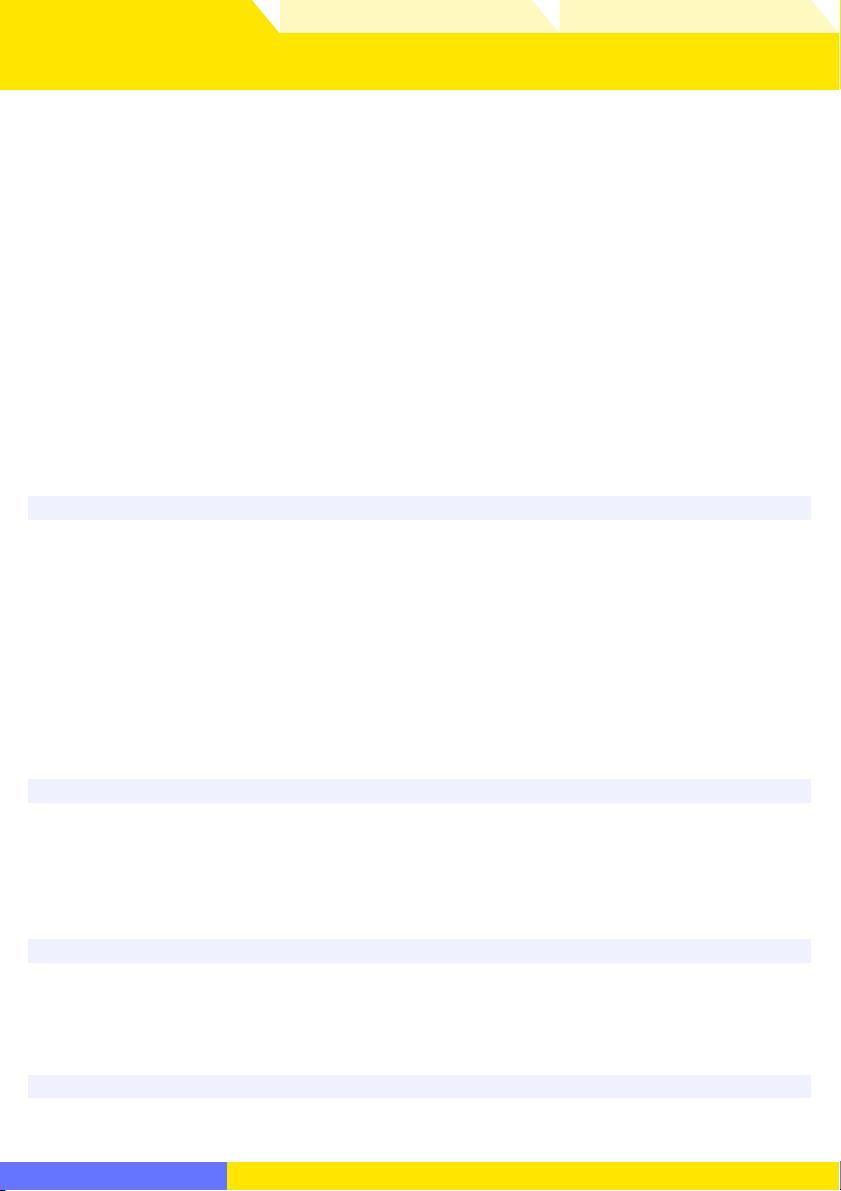
Présentation
Utilisation de Camera Control Pro
Annexes
Introduction 1/3
Ce manuel a pour but de vous aider à tirer profi t des nombreuses fonctionnalités off ertes
par Camera Control Pro. Veillez à lire ce manuel attentivement et à le garder à portée de
main lorsque vous utilisez Camera Control Pro.
Conventions
Le présent manuel suppose une connaissance élémentaire des appareils photo, de Windows ou du
Finder. Pour plus d’informations, reportez-vous à la documentation qui accompagne votre appareil
photo ou votre ordinateur. Chaque fois que des commandes diff érentes sont employées, selon que
vous utilisez la version Windows ou Macintosh d’un programme, le nom du menu Windows apparaît
en premier, suivi du nom de menu Macintosh entre crochets. Lorsque plusieurs dossiers ou options
de menu sont sélectionnés successivement, les options de menu sont séparées par le signe « > ».
Tout au long de ce manuel, « Windows XP » désigne Windows XP Professionnel et Windows XP
Édition familiale, tandis que « Windows 2000 » désigne Windows 2000 Professionnel. « Gamme D1 »
ou « série D1 » désigne les appareils D1, D1X et D1H, tandis que « gamme D2 » ou « série D2 » désigne
les appareils D2Xs, D2X, D2Hs et D2H.
Illustrations
Ce manuel concerne aussi bien les utilisateurs Windows que Macintosh. Bien que la majorité des
illustrations proviennent de Windows XP, les opérations décrites sont identiques dans les autres systèmes d’exploitation, sauf stipulation contraire. En fonction du système d’exploitation utilisé, les boîtes de dialogue et les menus peuvent diff érer légèrement de ceux qui sont illustrés dans le présent
manuel. Certaines illustrations sont des montages.
Impression du manuel
Pour imprimer le présent manuel, sélectionner Imprimer dans le menu Fichier dans le programme Adobe Reader. Ce manuel étant de format A5, il est donc possible d’imprimer deux pages sur
une simple feuille de format A4 (pour ce faire, démarrer l’impression à partir d’une page comportant
un nombre pair).
Installation/désinstallation de Camera Control Pro
Vous devez utiliser un compte disposant de privilèges d’administrateur pour installer ou désinstaller
Camera Control Pro sous Windows XP, Windows 2000 et Mac OS X.
Retour à la première page
3
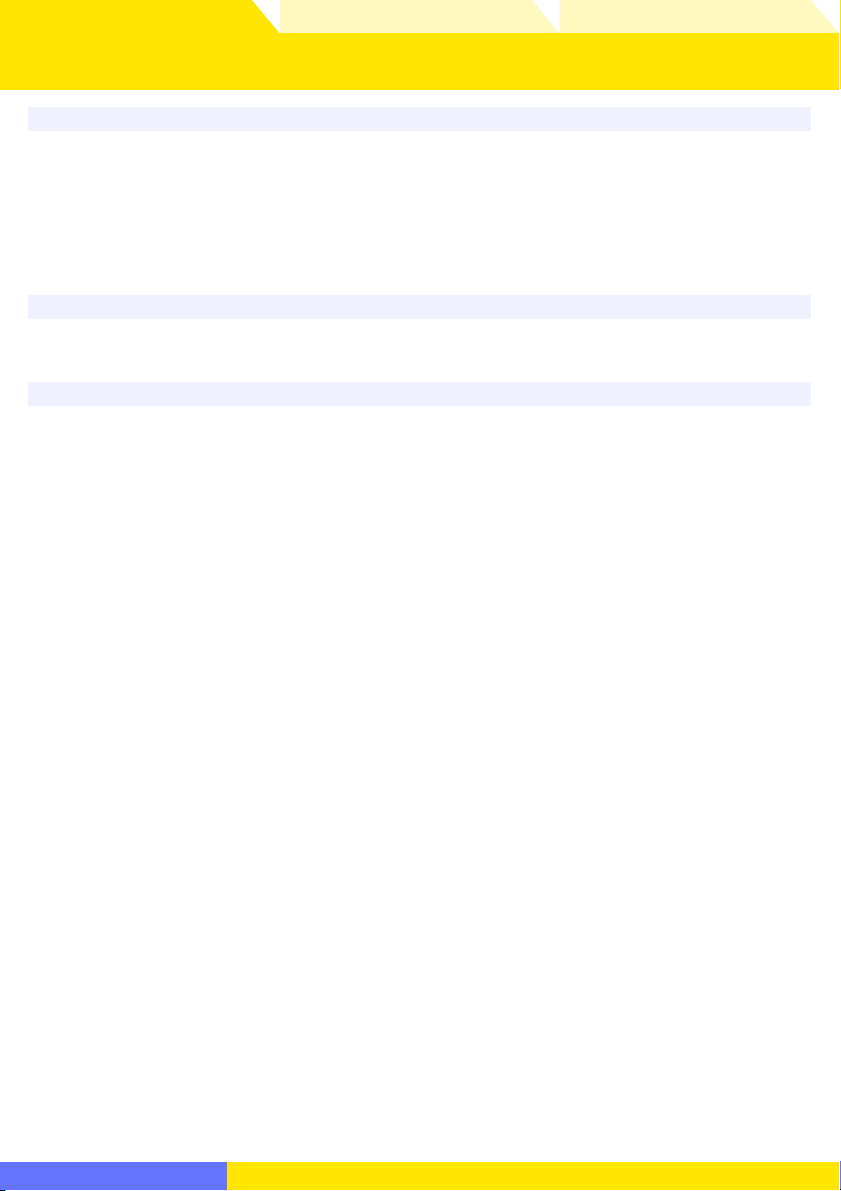
Présentation
Utilisation de Camera Control Pro
Annexes
Introduction 2/3
Camera Control Pro
Toute modifi cation appor tée aux paramètres dans la fenêtre Camera Control Pro s’applique uniquement aux photos prises ultérieurement et non aux clichés déjà réalisés. Camera Control Pro ne peut
pas être utilisé pour modifi er des photos existantes.
Les commandes à distance de l’appareil photo fi gurant dans la fenêtre de Camera Control Pro varient selon le type d’appareil photo connecté. Pour plus de renseignements sur les paramètres de
l’appareil photo, veuillez consulter la documentation livrée avec votre appareil.
Illustrations
Sauf mention contraire, les illustrations de cette section représentent les boîtes de dialogue affi chées lorsque le D2Xs est connecté.
Fonction Camera Control Pro pour appareils photo D100 (Macintosh)
Les utilisateurs d’un D100 devront confi rmer qu’il s’agit bien de la version 2.00 ou ultérieure du fi rmware de l’appareil photo. Les utilisateurs de versions précédentes devront mettre à jour le fi rmware
de leur appareil photo avant d’utiliser Camera Control Pro. Veuillez contacter un représentant de
service agréé par Nikon pour de plus amples informations sur les mises à jour du fi rmware.
Retour à la première page
4
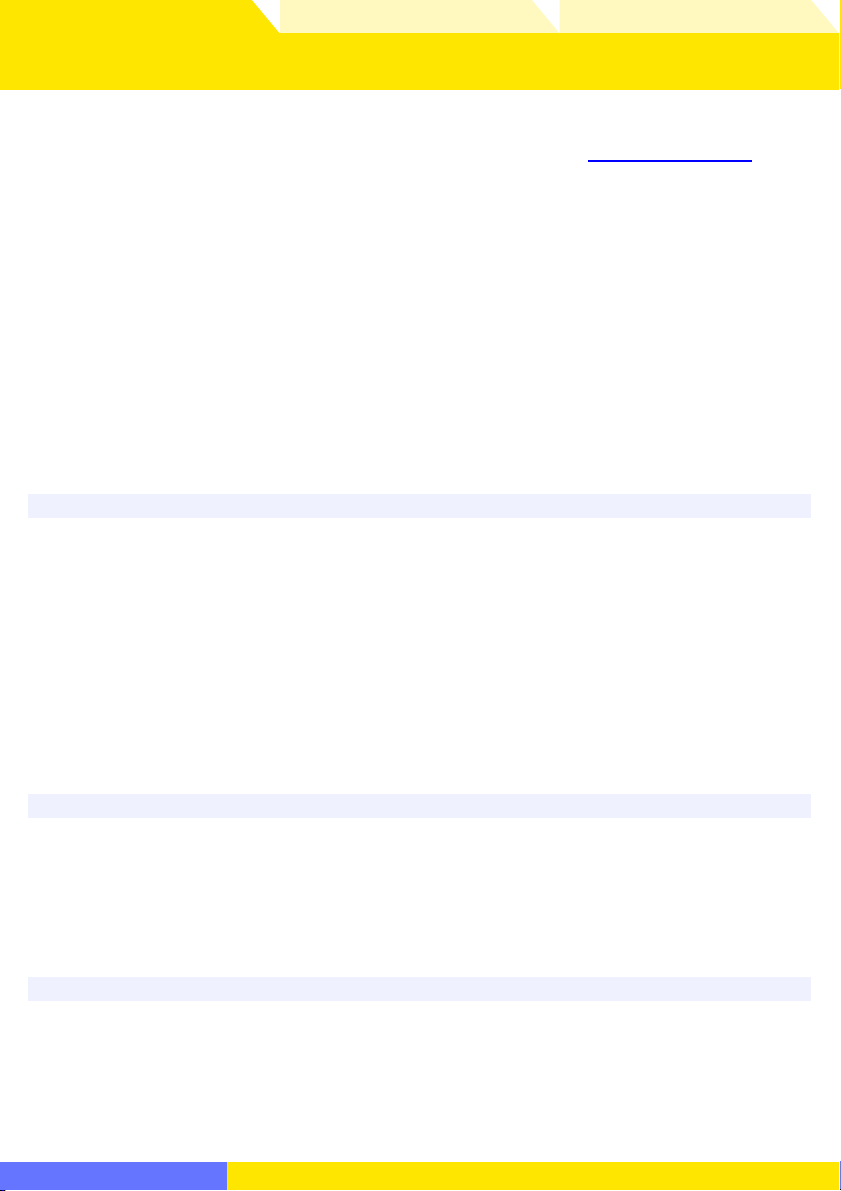
Présentation
Support technique
Utilisation de Camera Control Pro
Annexes
Introduction 3/3
Support technique
Pour plus d’informations sur le support technique, consultez la section
Avis
• Aucune partie des manuels qui accompagnent ce produit ne peut être reproduite, transmise,
transcrite, stockée sur un système d’extraction ou encore traduite dans une autre langue par
quelque moyen que ce soit sans l’autorisation écrite préalable de Nikon.
• Nikon se réserve le droit de modifi er à tout moment les caractéristiques du matériel et du logiciel
décrits dans ces manuels, et ce sans avis préalable.
• Nikon ne peut en aucun cas être tenu responsable des dégâts qui pourraient résulter de l’utilisation de ce produit.
• Bien qu’un maximum d’eff orts ait été consenti pour garantir la précision et l’exhaustivité des
informations contenues dans ces manuels, nous vous serions très reconnaissants de rapporter
toute erreur ou omission éventuellement relevée au représentant Nikon de votre région (adresses
fournies séparément).
Support technique.
Remarque
Toute copie ou reproduction des œuvres créatives protégées par les lois sur le copyright telles que
les livres, la musique, les tableaux, les épreuves de gravures sur bois, les cartes géographiques, les
dessins, les fi lms ainsi que les photographies, est régie par les lois nationales et internationales relatives au copyright. N’utilisez pas l’appareil photo pour eff ectuer des copies illégales ou enfreindre
les lois relatives au copyright. Ne l’utilisez pas non plus dans les endroits où il est interdit de photographier ou de fi lmer.
Informations sur les marques
Microsoft® et Windows® sont des marques déposées de Microsoft Corporation. Adobe Reader et
Acrobat sont des marques déposées d’Adobe Systems, Inc. Pentium est une marque d’Intel Corporation. Macintosh®, Mac OS et QuickTime sont des marques déposées d’Apple Computer, Inc. Tous
les autres noms commerciaux mentionnés dans le présent manuel ou dans toute autre documentation fournie avec ce produit Nikon sont des marques ou des marques déposées de leur détenteur
respectif.
Retour à la première page
5
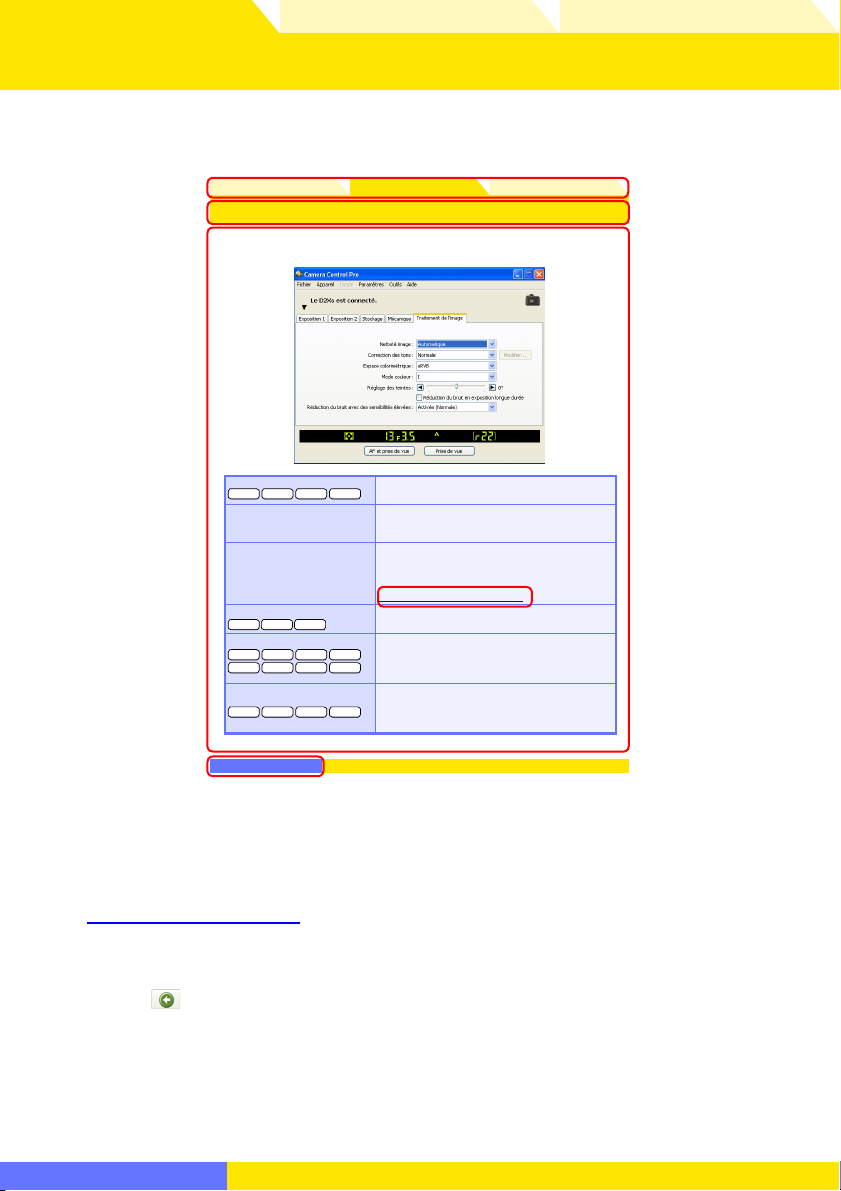
Présentation
«« Editer les courbes de l’appareil »
texte soulign
en bleu
Utilisation de Camera Control Pro
À propos de ce manuel
Comment utiliser le manuel ?
Les pages du présent manuel se présentent comme suit :
Présentation Annexes
Commandes de l’appareil photo 11/ 12
L’o ng le t Tr ai te me nt de l’image
L’o ng le t Tr a ite me nt de l’ image permet d’ajus ter les paramètres suivants:
Utilisation de Camera Control Pro
Annexes
Optim. image
D70SD200 D70
Netteté Image
Compensation des tons
Espace colorimétrique
D2X
D2Xs
D200
Mode Couleur
D1H D100
D70S
Série D2
D1X
D200 D50D70
Saturation
D200 D50D70D70S
Retour à la première page
Cliquez ici pour accéder au début de chacun des trois chapitres. Le chapitre actuelle-
Ce réglage contrô le le type d’optimisation à eff ectuer. Con-
D50
sultez le manuel de l’appareil photo pour en savoir plus.
Cette optio n contrôle la manière dont l’ap p a reil photo affi ne
les contours. Reportez-vous au mode d’emploi de l’appareil
photo pour plus de dé tails.
Réglez le contraste. Pour obtenir des informations détaillées,
reportez-vous au ma nuel de l’appareil photo. Sélectionn ez
« Personnalisé » ou « Personnalisé 1–3 » (D2Xs uniquement)
puis cliquez sur Editer pour affi cher la boîte de dialogue
Editer les courbes de l’appareil ».
Choisissez un espace couleur. Voir le manuel de l’appareil
photo pour plus de détails.
Choisissez un mode couleur. Pour plus d’informations, consultez le manuel de l’appareil photo. Avec le D1, les couleurs
sont optimisées pour l’espace couleur NTSC, quelle que soit
l’option choisie.
Spécifi e z l’éclat des couleurs de la photo que vous allez
prendre. Pour en savoir plus sur les réglages de saturation,
consultez la do cumentation livrée av ec votre appareil pho to.
56
ment consulté apparaît dans une couleur plus sombre.
Titre de la page
Description
Le
texte souligné é
en bleu indique un lien vers une autre partie du manuel ou vers le
Web. Cliquez sur le texte pour suivre le lien (un navigateur Web et une connexion Internet sont requis pour accéder au Web). Pour revenir à la rubrique précédente, cliquez sur
le bouton dans Adobe Reader.
Cliquez ici pour revenir à la première page.
Retour à la première page
6
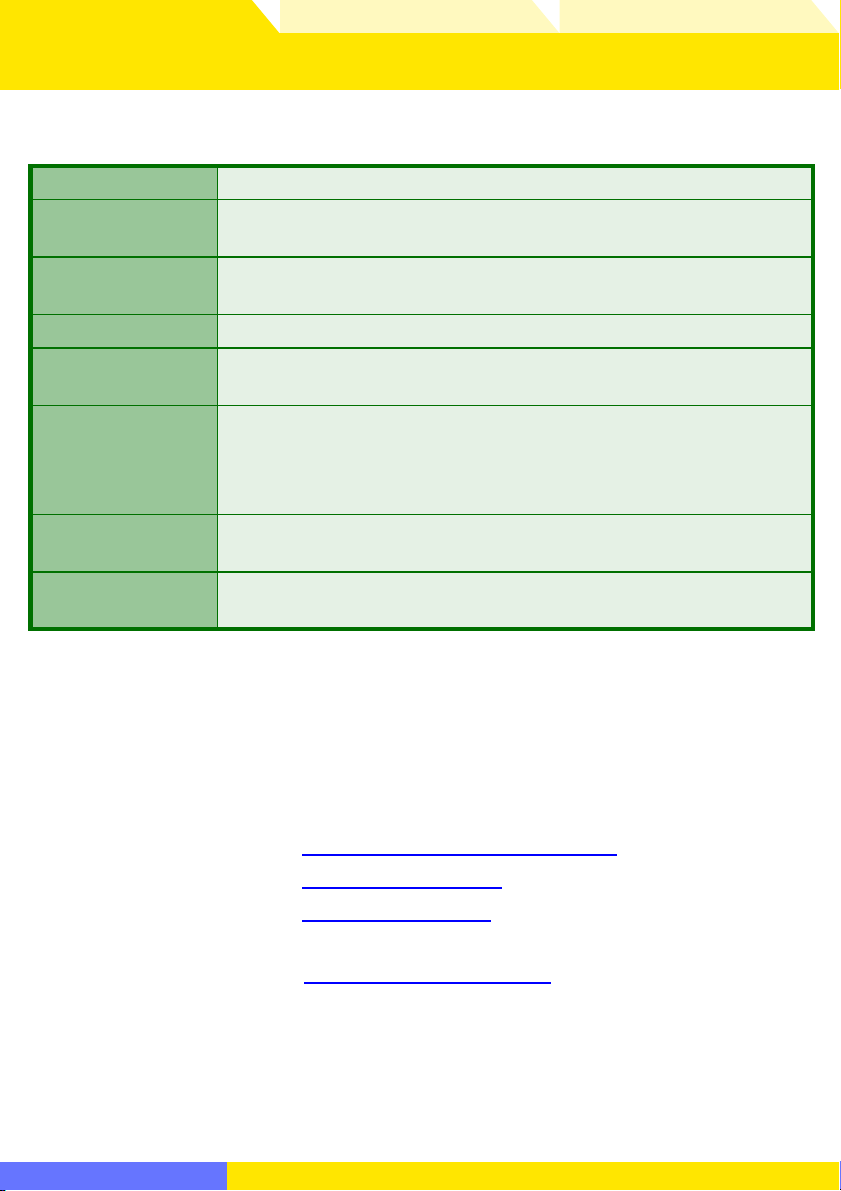
Présentation
www.europe-nikon.com/support
www.nikon-asia.com
www.nikonusa.com
http://nikonimaging.com/
Utilisation de Camera Control Pro
Annexes
Confi guration requise Windows
Avant d’installer Camera Control Pro, vérifi ez si vous disposez de la confi guration système
requise :
Processeur Pentium 300 Mhz ou supérieur recommandé
Système
d’exploitation
Espace disque 50 Mo requis pour l’installation, avec un supplément de 1 Go pour l’exécu-
Mémoire vive 256 Mo (768 Mo ou plus recommandés)
Résolution vidéo 800 × 600 pixels ou plus avec couleur sur 16 bits (mille couleurs), et sur
In ter face* USB: Seuls les ordinateurs équipés de ports USB intégrés sont pris en char-
Appareils photos
acceptés
Divers • Lecteur de CD-Roms requis pour l’installation
Versions préinstallées de Windows XP Édition familiale ou Windows XP
Professionnel, Windows 2000 Professionnel
tion de Camera Control Pro
24 bits (millions de couleurs) conseillés.
ge
IEEE 1394: Carte mère ou carte d’extension avec port IEEE 1394 compatible
OHCI requise
série D1, série D2, D100, D200, D70S, D70 et D50
• Connexion Internet requise pour certaines options
†
* Connectez l’appareil photo directement à l’ordinateur. L’appareil photo pourrait présenter des
dysfonctionnements lors d’une connexion par l’intermédiaire d’un hub, d’un câble d’extension
ou d’un clavier.
†
Pour obtenir les informations les plus récentes sur les cartes qui ont été testées et approuvées,
consultez le site Web ci-après.
Vérifi ez les informations techniques sur le site Web ci-dessous pour connaître les derniers
systèmes d’exploitation et appareils photo compatibles.
Europe, Afrique :
Asie, Océanie, Moyen-Orient :
États-Unis :
www.europe-nikon.com/support
www.nikon-asia.com
www.nikonusa.com
Des informations supplémentaires sont disponibles auprès du représentant Nikon de
votre pays. Consultez le site
http://nikonimaging.com/ pour obtenir des informations
pour nous contacter.
Retour à la première page
7
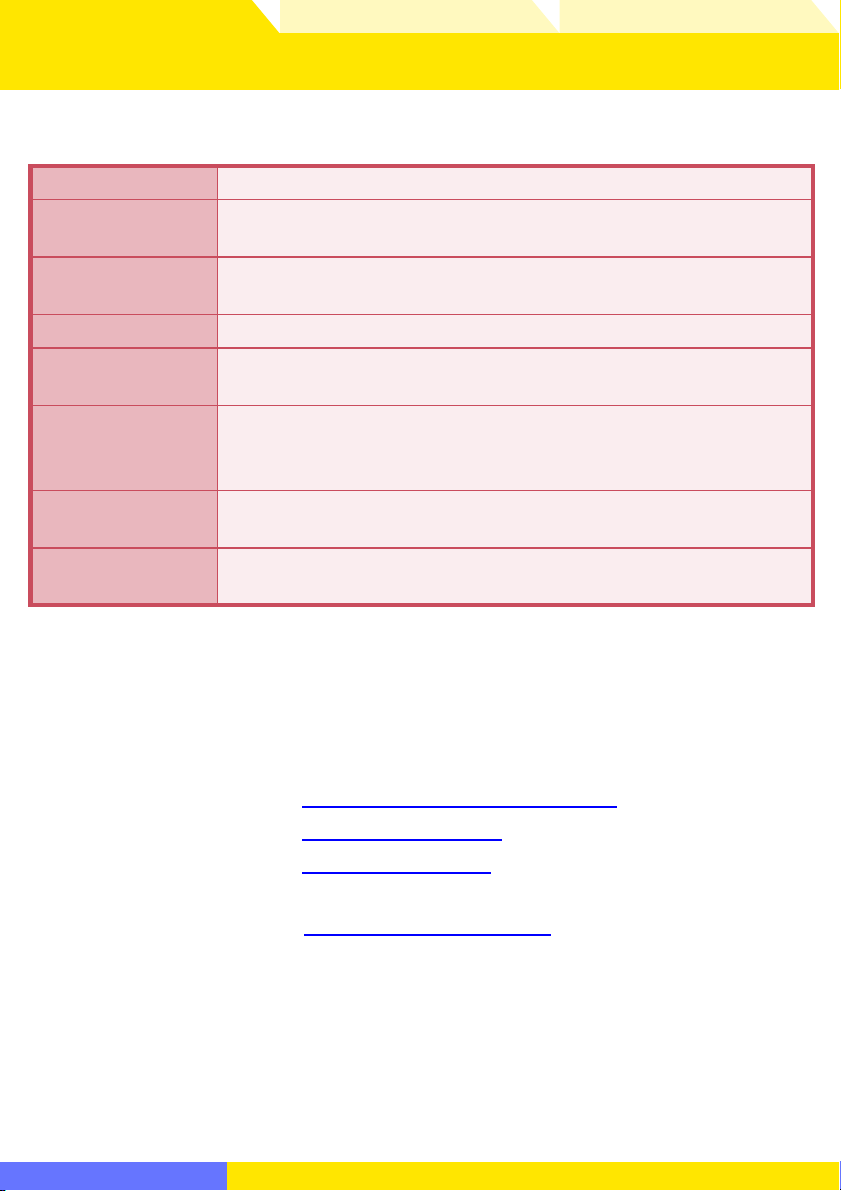
Présentation
www.europe-nikon.com/support
www.nikon-asia.com
www.nikonusa.com
http://nikonimaging.com/
Utilisation de Camera Control Pro
Annexes
Confi guration requise Macintosh
Avant d’installer Camera Control Pro, vérifi ez si vous disposez de la confi guration système
requise :
Processeur PowerPC G3/G4/G5
Système
d’exploitation
Espace disque 50 Mo requis pour l’installation avec 1 Go d’espace libre supplémentaire
Mémoire vive 256 Mo (768 Mo ou plus recommandés)
Résolution vidéo 800 × 600 pixels ou plus avec couleur sur 16 bits (mille couleurs), et sur
In ter face
Appareils photos
acceptés
Divers • Lecteur de CD-Roms requis pour l’installation
†
Mac OS X version 10.3.9 ou supérieure
sur le disque pour l’exécution de Camera Control Pro
24 bits (millions de couleurs) conseillés.
USB : Seuls les ordinateurs équipés de ports USB intégrés sont pris en charge
FireWire : Seuls les ports FireWire intégrés sont pris en charge
série D1, série D2, D100, D200, D70S, D70 et D50
• Connexion Internet requise pour certaines options
*
* Cette opération n’est pas garantie sur les ordinateurs Mac à processeur Intel.
†
Connectez l’appareil photo directement à l’ordinateur. L’appareil photo pourrait présenter des
dysfonctionnements lors d’une connexion par l’intermédiaire d’un hub, d’un câble d’extension
ou d’un clavier.
Vérifi ez les informations techniques sur le site Web ci-dessous pour connaître les derniers
systèmes d’exploitation et appareils photo compatibles.
Europe, Afrique :
Asie, Océanie, Moyen-Orient :
États-Unis :
www.europe-nikon.com/support
www.nikon-asia.com
www.nikonusa.com
Des informations supplémentaires sont disponibles auprès du représentant Nikon de
votre pays. Consultez le site
http://nikonimaging.com/ pour obtenir des informations
pour nous contacter.
Retour à la première page
8

Présentation
syst
me requise
Utilisation de Camera Control Pro
Annexes
Installation de Camera Control Pro
Avant d’installer Camera Control Pro :
• Vérifi ez si l’ordinateur dispose de la confi guration
Pro.
• Fermez toutes les applications en cours d’exécution, y compris le logiciel antivirus.
Cliquez sur les liens ci-après pour affi cher les instructions d’installation propres à votre système d’exploitation :
Windows Macintosh
systèè
me requise pour Camera Control
Versions existantes de Camera Control Pro
Si une copie existante de Camera Control Pro est détectée au moment de l’installation, un avertissement s’affi che. Suivez les instructions qui apparaissent à l’écran.
Retour à la première page
9
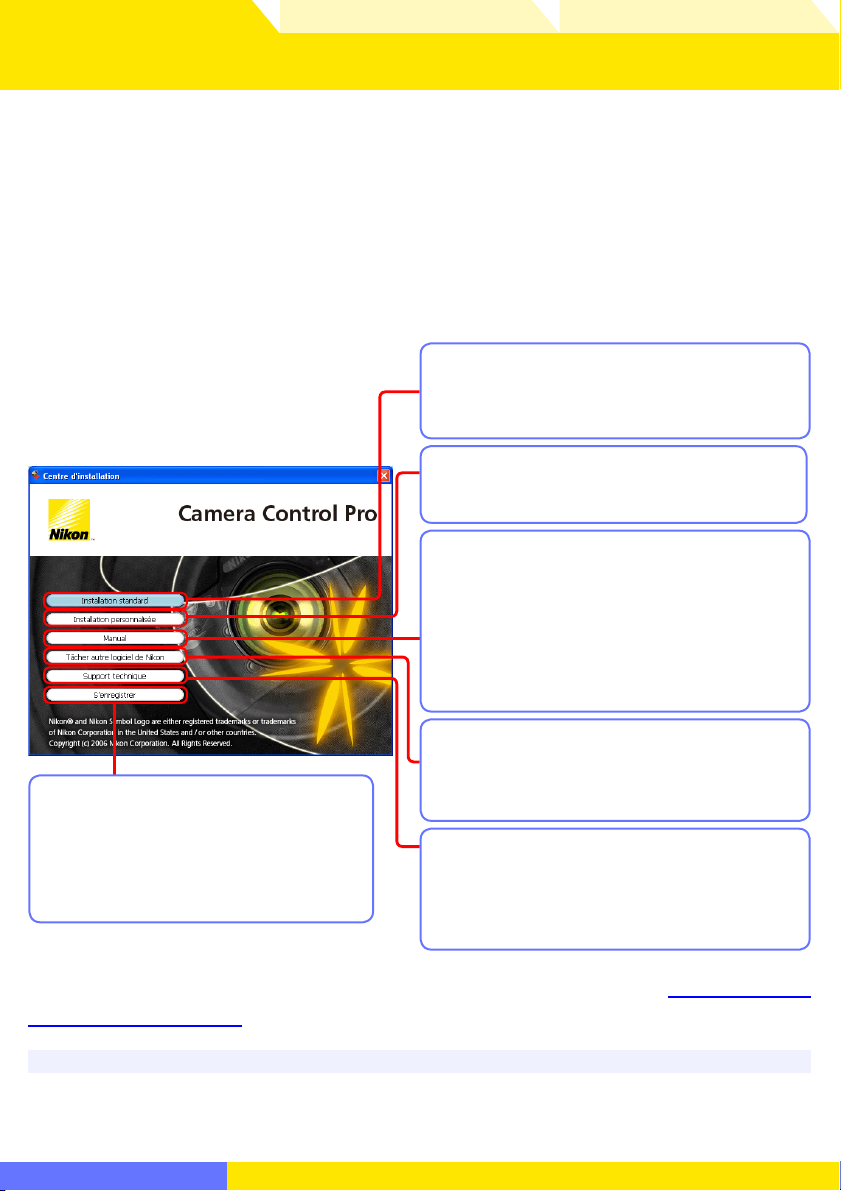
Présentation
sinstallation
de Camera Control Pro
Utilisation de Camera Control Pro
Annexes
Installation de Camera Control Pro Windows 1/5
Utilisez un compte disposant des privilèges de l’administrateur lorsque vous installez
Camera Control Pro.
La fenêtre « Centre d’installation »
Démarrez votre ordinateur et insérez le CD-ROM de Camera Control Pro dans le lecteur de
CD-ROM. Lorsque la boîte de dialogue « Select Region (Sélectionner une région) » s’affi che,
sélectionnez une région et cliquez sur Next (Suivant). Une boîte de dialogue de sélection
de la langue apparaît à l’écran. Sélectionnez une langue et cliquez sur Next (Suivant) pour
affi cher la fenêtre « Centre d’installation ».
Installation standard : Installez le logiciel minimal nécessaire pour exécuter
Camera Control Pro.
Installation personnalisée : Installez le
logiciel sélectionné.
Manuel : ouvrez le dossier « Manuals »,
qui contient les manuels d’instructions
des logiciels.
pdf pour affi cher l’écran de sélection des
région. Ce bouton n’apparaît pas dans la
version d’essai.
Double-cliquez sur INDEX.
Tâcher autre logiciel de Nikon : téléchargez les versions d’essai de logiciels
S’enregister : enregistrez votre produit Nikon en ligne (une connexion
à l’Internet est nécessaire). Ce bouton n’apparaît pas dans certaines
régions.
Pour désinstaller Camera Control Pro, référez-vous au paragraphe intitulé DDéé
de Camera Control Pro.
Lorsque la boîte de dialogue « Select Region » ne s’affi che pas
Pour affi cher la boîte de dialogue « Srelect Region », sélectionnez Mon Poste de Travail dans le menu
Démarrer (Windows XP) ou double-cliquez sur l’icône Mon Poste de Travail sur le bureau (Windows 2000)
et double-cliquez sur l’icône du CD-ROM (Camera Control Pro) dans la fenêtre Mon Poste de Travail.
Nikon (connexion Internet requise).
Support technique : consultez le fi chier
ReadMe ou visitez les sites de support
technique Nikon (une connexion à l’Internet est nécessaire).
sinstallation
Retour à la première page
10
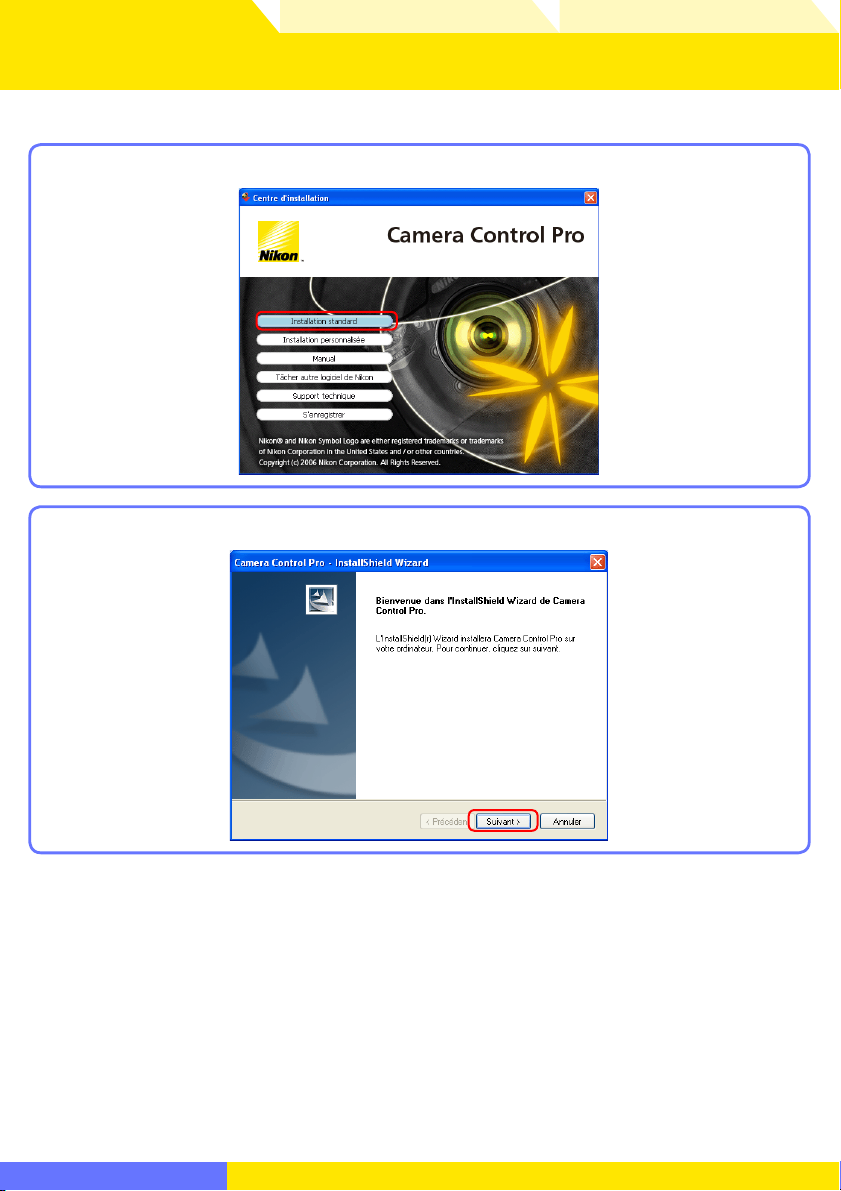
Présentation
Utilisation de Camera Control Pro
Annexes
Installation de Camera Control Pro Windows 2/5
Suivez les étapes ci-dessous pour installer Camera Control Pro :
Cliquez sur Installation standard.
1
Cliquez sur Suivant.
2
Retour à la première page
11
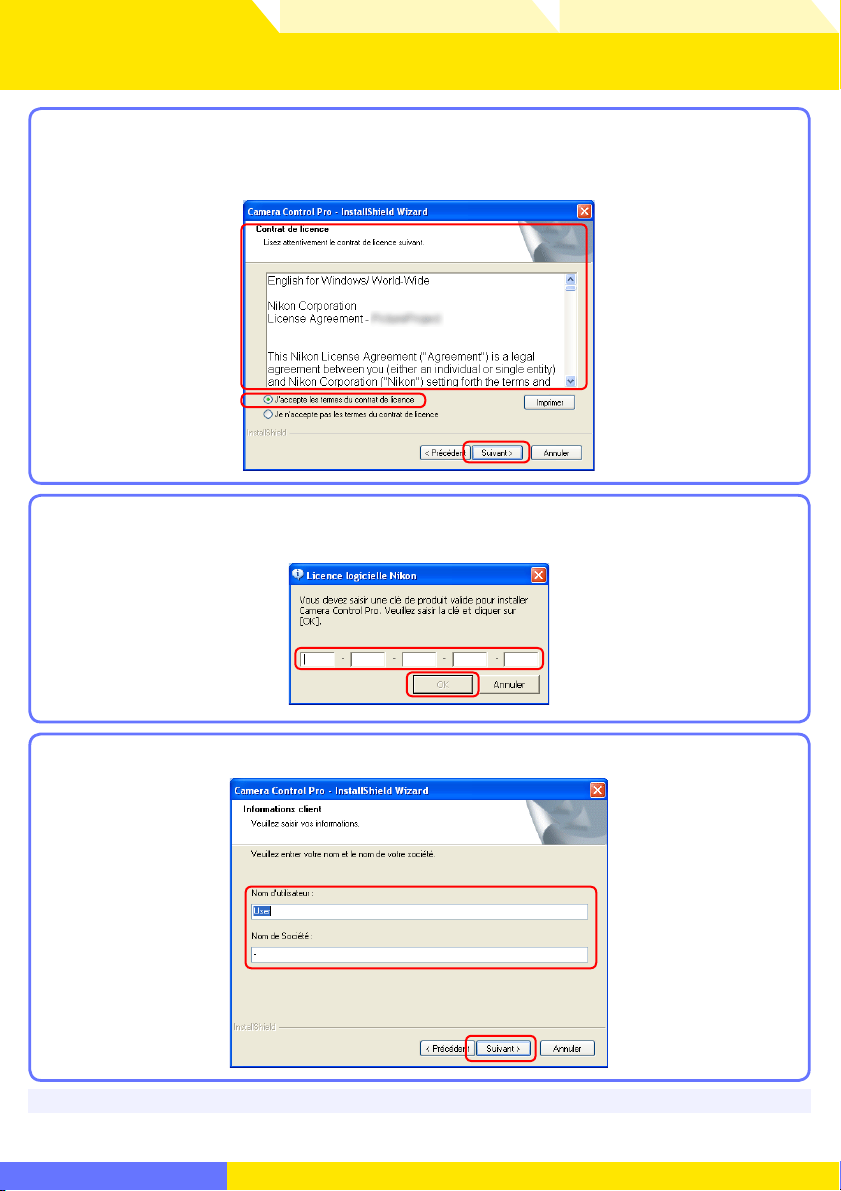
Présentation
Utilisation de Camera Control Pro
Annexes
Installation de Camera Control Pro Windows 3/5
Une fois que vous avez lu le contenu de l’accord de licence (), sélectionnez J’ac-
3
cepte les termes del contrat de licence () et cliquez sur Suivant () pour
procéder à l’installation du logiciel.
Saisissez la clé de produit () qui se trouve sur la boîte du CD-ROM et cliquez sur
4
OK (). La version d’essai n’affi che pas cette boîte de dialogue.
Personnalisez votre copie de Camera Control Pro () et cliquez sur Suivant ().
5
Clé de produit
Ne perdez pas cette clé. Elle est nécessaire lors de l’installation ou la mise à niveau de ce logiciel, et
ne peut être remplacée en cas de perte.
Retour à la première page
12
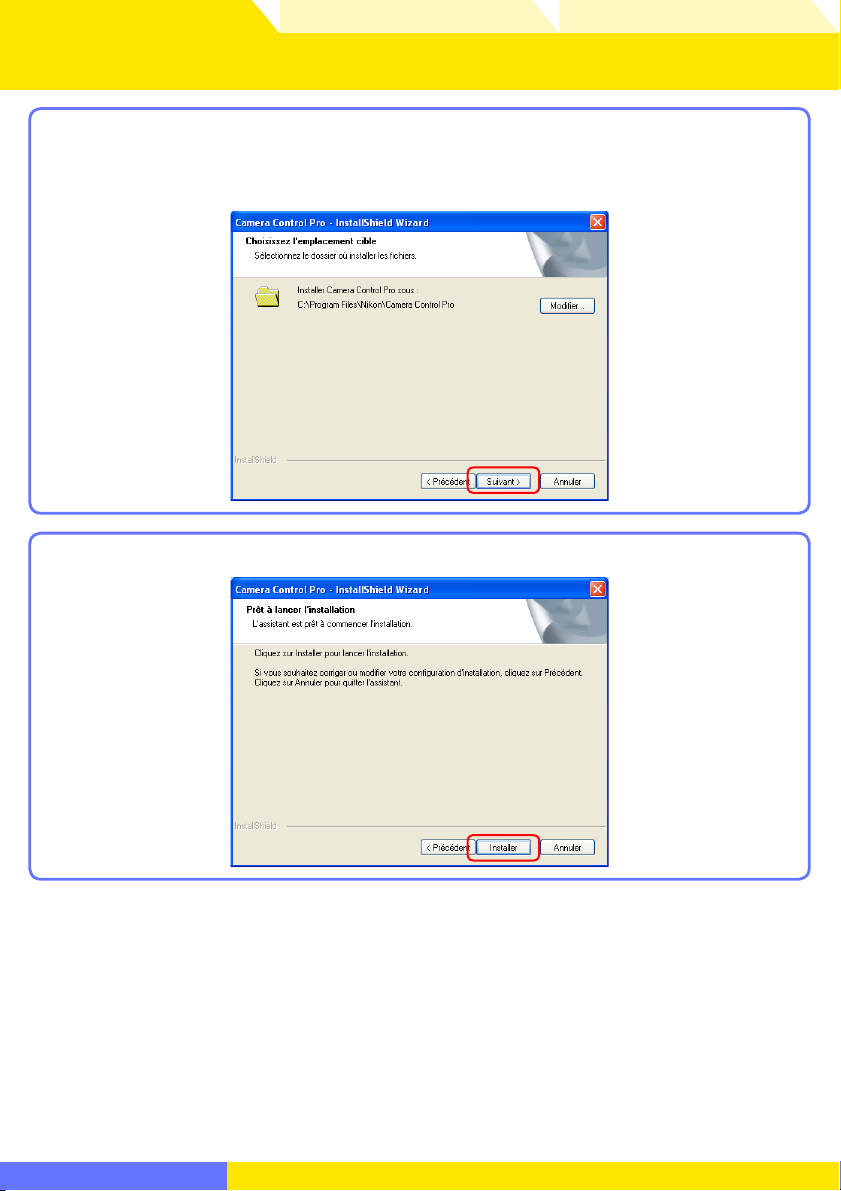
Présentation
Utilisation de Camera Control Pro
Annexes
Installation de Camera Control Pro Windows 4/5
Le dossier de destination de Camera Control Pro s’affi che sous « Installez Camera
6
Control Pro sur. » Cliquez sur Suivant pour installer Camera Control Pro sur ce dossier, ou cliquez sur Modifi er… pour sélectionner une autre destination.
Cliquez sur Installer.
7
Retour à la première page
13
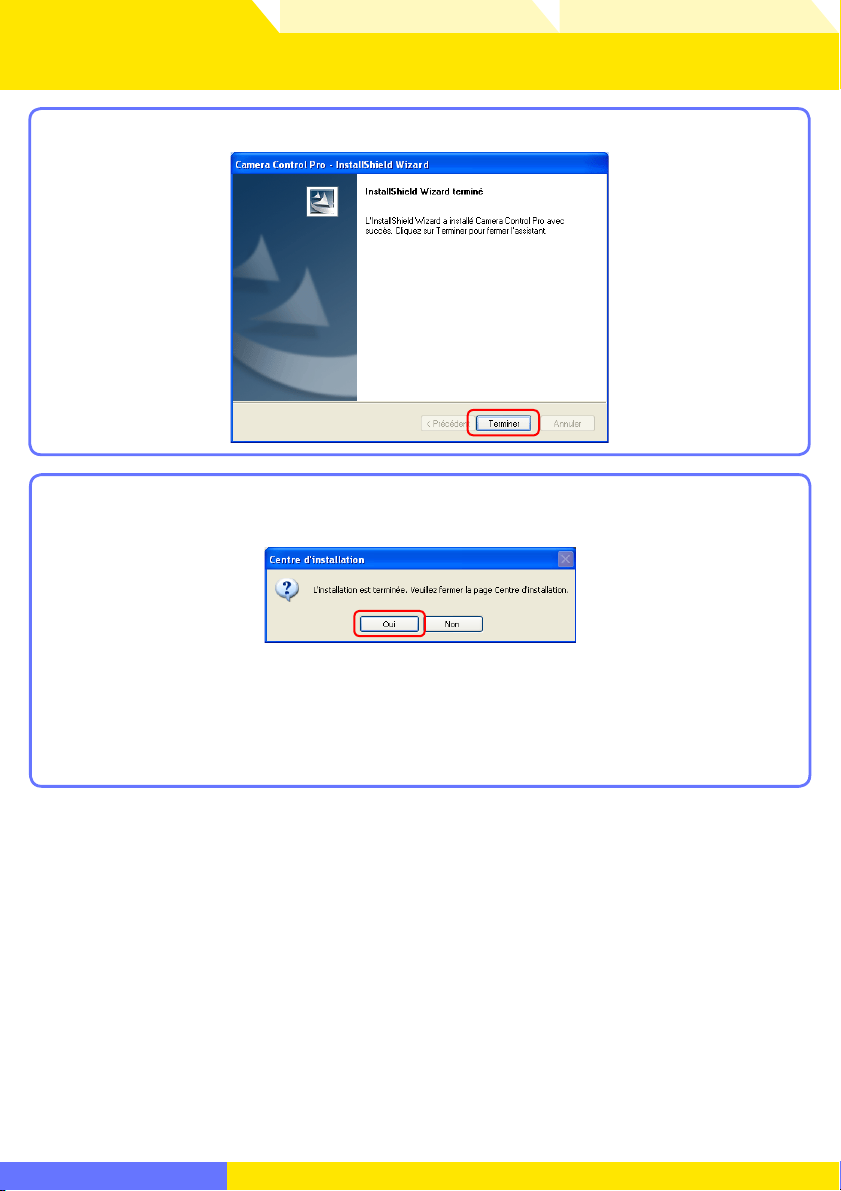
Présentation
Utilisation de Camera Control Pro
Annexes
Installation de Camera Control Pro Windows 5/5
Cliquez sur Termine r.
8
Cliquez sur Oui et retirez le CD-ROM de Camera Control Pro du lecteur de CD-
9
ROM.
Lorsqu’une boîte de dialogue vous invitant à redémarrer votre ordinateur s’affi che,
suivez les instructions à l’écran.
L’i ns ta ll at io n d e C amera Control Pro sera alors terminée.
Retour à la première page
14
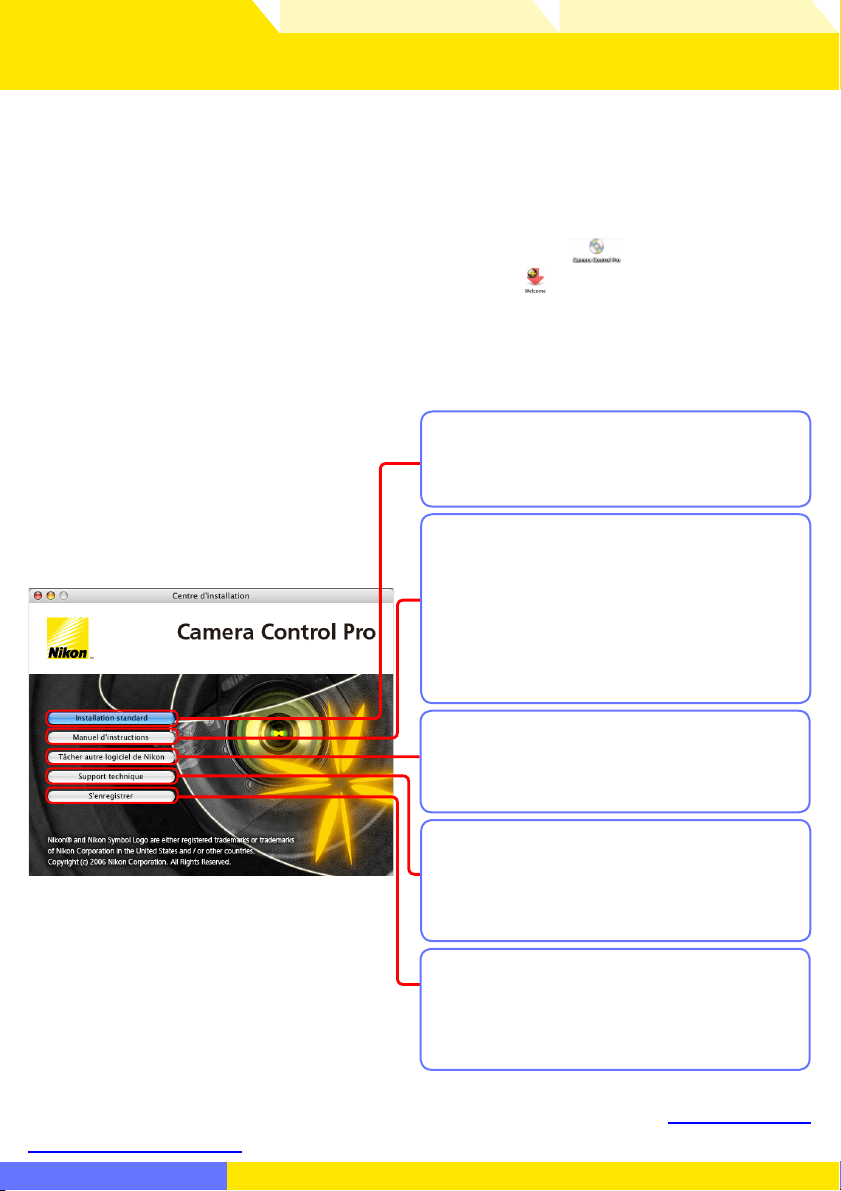
Présentation
sinstallation
de Camera Control Pro
Utilisation de Camera Control Pro
Annexes
Installation de Camera Control Pro Macintosh 1/5
Utilisez un compte disposant des privilèges de l’administrateur lorsque vous installez
Camera Control Pro.
La fenêtre « Centre d’installation »
Démarrez votre ordinateur et insérez le CD-ROM de Camera Control Pro dans le lecteur de
CD-ROM. Double-cliquez l’icône Camera Control Pro CD-ROM ( ) sur le bureau et double-cliquez ensuite sur l’icône de Welcome (Bienvenue) (
« Sélectionner une région » s’affi che, sélectionnez une région et cliquez sur Suivant. Une
boîte de dialogue de sélection de la langue apparaît à l’écran. Sélectionnez une langue et
cliquez sur Suivant pour affi cher la fenêtre « Centre d’installation ».
Installation standard : Installez le logiciel minimal nécessaire pour exécuter
Camera Control Pro.
Manuel d’instructions : ouvrez le dossier « Manuals », qui contient les manuels
d’instructions des logiciels. Double-cliquez sur INDEX.pdf pour affi cher l’écran
de sélection des régions. Ce bouton n’ap-
paraît pas dans la version d’essai.
). Lorsque la boîte de dialogue
Tâcher autre logiciel de Nikon : téléchargez les versions d’essai de logiciels
Nikon (connexion Internet requise).
Support technique : consultez le fi chier
ReadMe ou visitez les sites de support
technique Nikon (une connexion à l’Internet est nécessaire).
S’enregister : enregistrez votre produit
Nikon en ligne (une connexion à l’Internet
est nécessaire). Ce bouton n’apparaît pas
dans certaines régions.
Pour désinstaller Camera Control Pro, référez-vous au paragraphe intitulé DDéé
de Camera Control Pro.
Retour à la première page
sinstallation
15
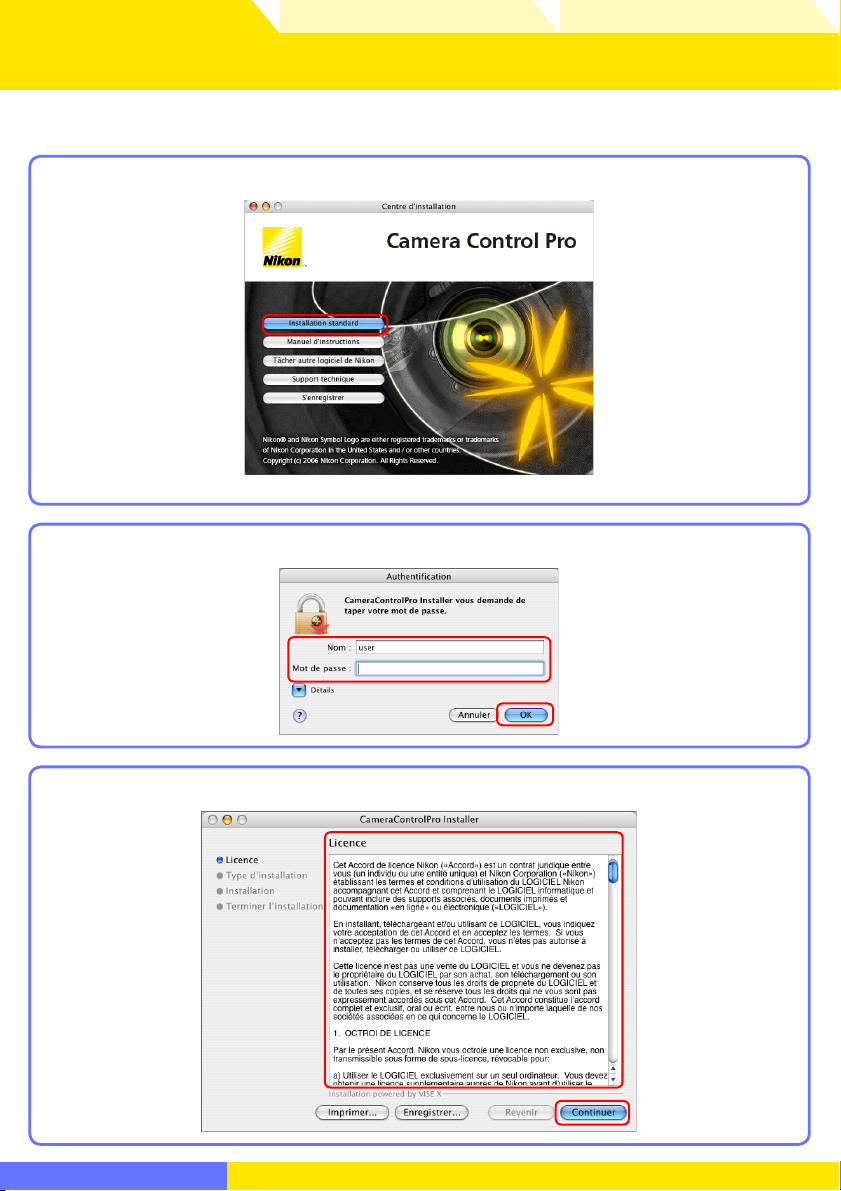
Présentation
Utilisation de Camera Control Pro
Annexes
Installation de Camera Control Pro Macintosh 2/5
Suivez les étapes suivantes pour installer Camera Control Pro :
Cliquez sur Installation standard.
1
Saisissez le nom et le mot de passe de l’administrateur () et cliquez sur OK ().
2
Dès que vous avez lu l’accord de licence (), cliquez sur Continuer ().
3
Retour à la première page
16
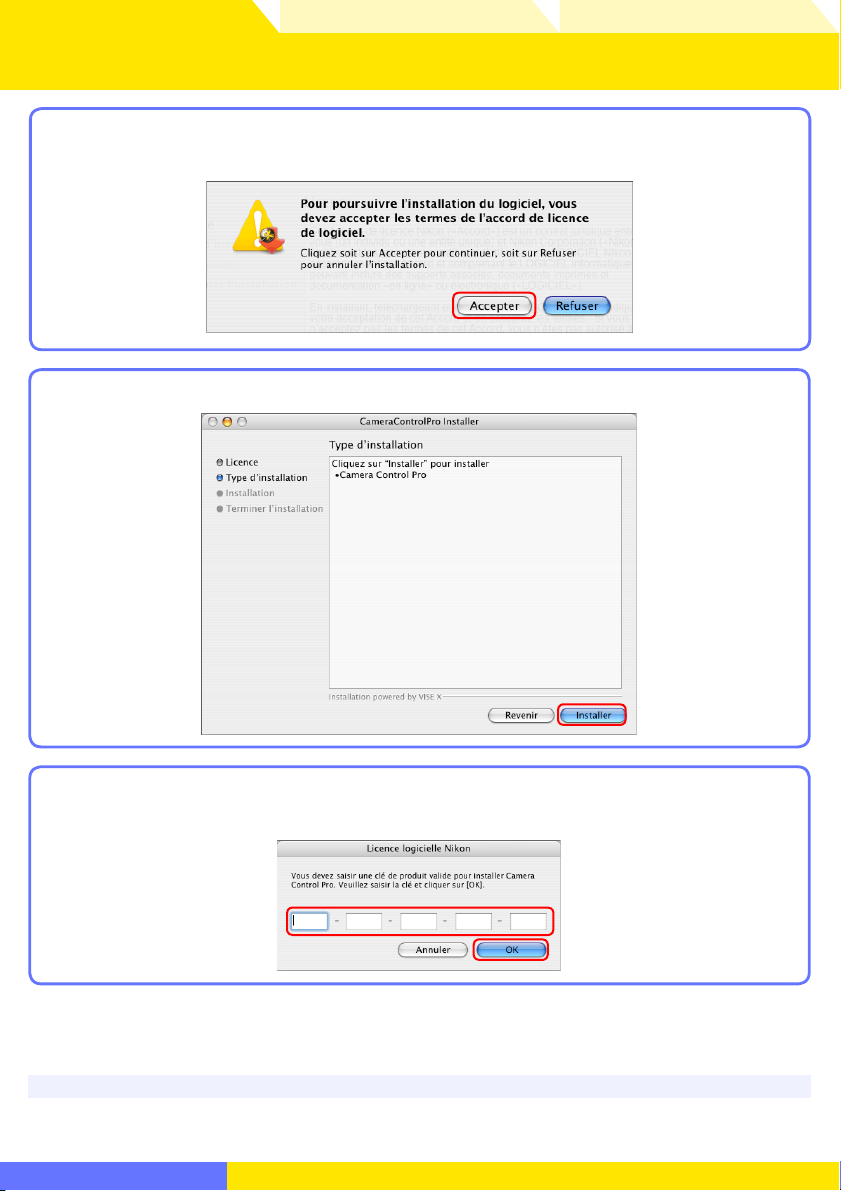
Présentation
Utilisation de Camera Control Pro
Annexes
Installation de Camera Control Pro Macintosh 3/5
Cliquez sur Accepter pour accepter les termes de l’accord de licence et procéder à
4
l’installation.
Cliquez sur Installer.
5
Saisissez la clé de produit () qui se trouve sur la boîte du CD-ROM et cliquez sur
6
OK (). La version d’essai n’affi che pas cette boîte de dialogue.
Clé de produit
Ne perdez pas cette clé. Elle est nécessaire lors de l’installation ou la mise à niveau de ce logiciel, et
ne peut être remplacée en cas de perte.
Retour à la première page
17
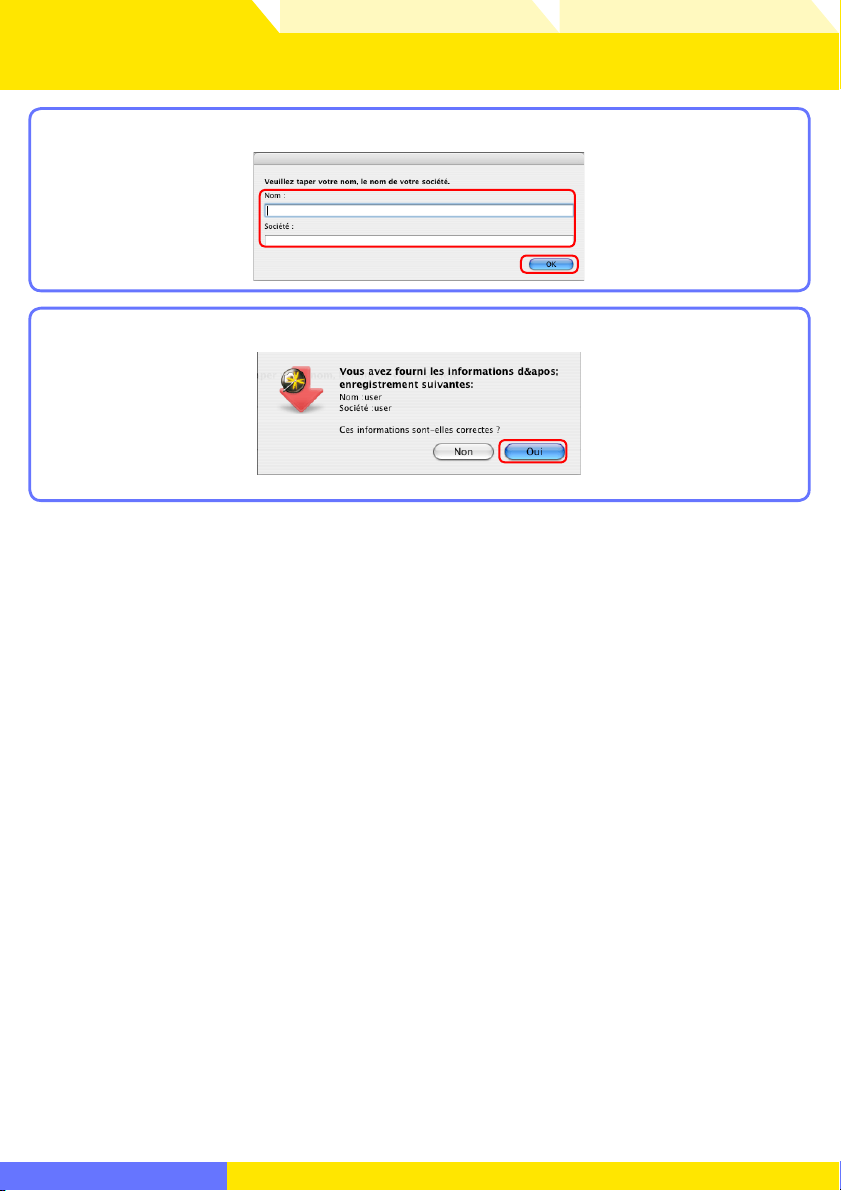
Présentation
Utilisation de Camera Control Pro
Annexes
Installation de Camera Control Pro Macintosh 4/5
Personnalisez votre copie de Camera Control Pro () et cliquez sur OK ().
7
Cliquez sur Oui.
8
Retour à la première page
18
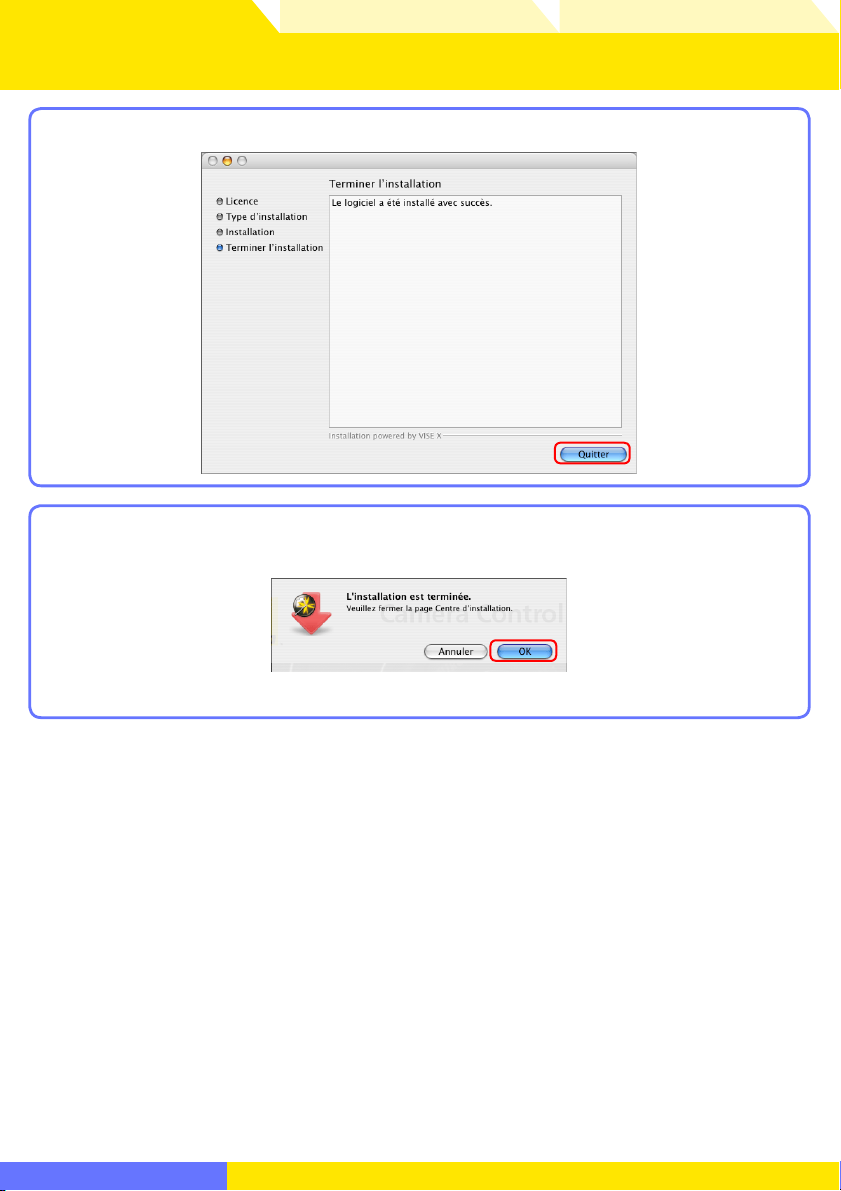
Présentation
Utilisation de Camera Control Pro
Annexes
Installation de Camera Control Pro Macintosh 5/5
Cliquez sur Quitter.
9
Cliquez sur OK et retirez le CD-ROM de Camera Control Pro du lecteur de
10
CD-ROM.
L’i ns ta ll at io n d e Camera Control Pro est ainsi terminée.
Retour à la première page
19
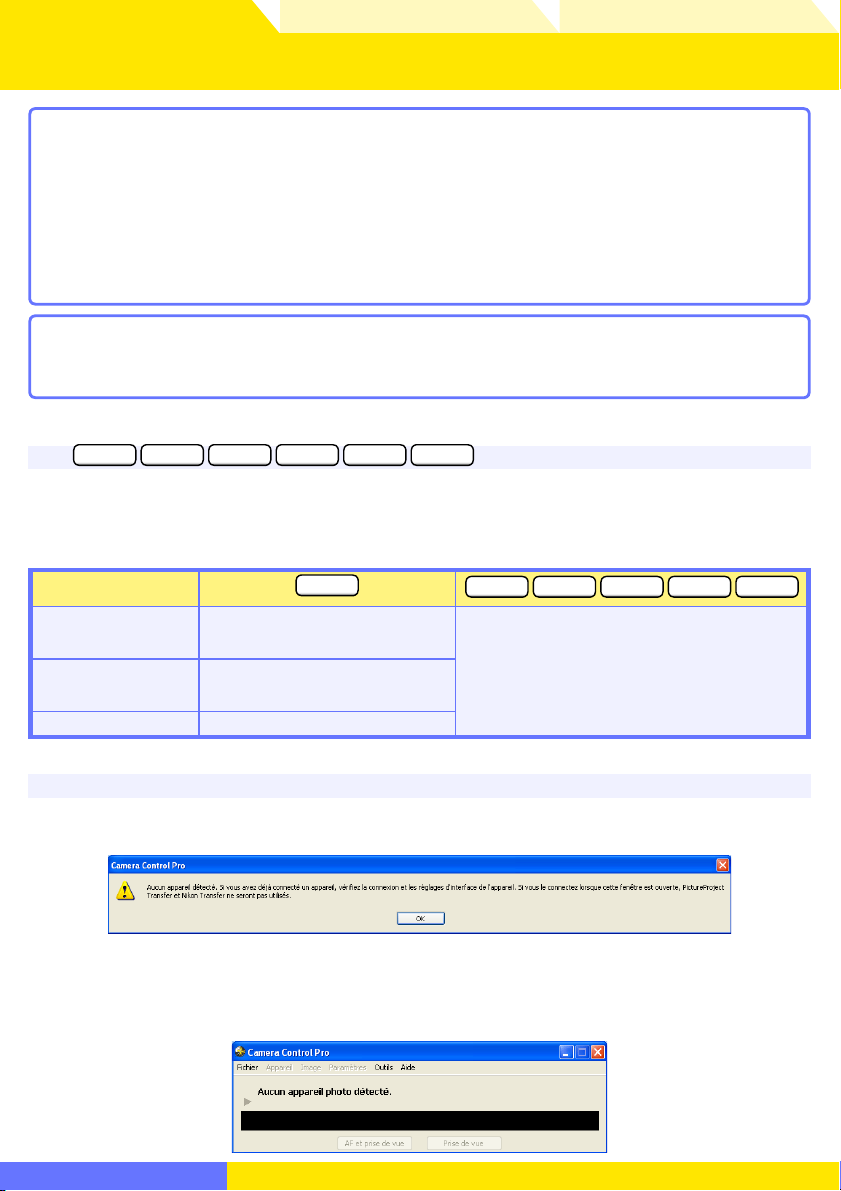
Présentation
Utilisation de Camera Control Pro
Annexes
Démarrage et fermeture de Camera Control Pro
1/6
Mettez l’appareil photo hors tension et utilisez le câble d’interface pour connecter l’ap-
1
pareil photo à l’ordinateur comme décrit dans le manuel de l’appareil. Si vous utilisez
un appareil photo de la gamme D1, choisissez le mode d’exploitation « PC ». Si vous
utilisez un D100, choisissez le mode P, S, A ou M. Les utilisateurs d’appareils photo de
la gamme D2 peuvent sélectionner un mode autre que M-up (miroir relevé). Les D70S,
D70 et D50 peuvent être connectés dans n’importe quel mode de prise de vue.
Mettez l’appareil photo sous tension. Si PictureProject Transfer ou Nikon Transfer
2
démarre, cliquez sur le bouton Fermer.
Série D2
USB
Avant de connecter l’appareil photo à un ordinateur exécutant Camera Control Pro, les utilisateurs
des appareils mentionnés ci-dessus doivent s’assurer que le paramètre adéquat est sélectionné
pour l’option USB dans le menu de confi guration de l’appareil photo. Choisissez un paramètre USB
en fonction du système d’exploitation de votre ordinateur :
Système d’exploitation
Windows XP
Windows 2000
Mac OS Choisissez PTP.
* Lors de l’utilisation de Camera Control Pro, connectez-vous à un compte d’administrateur.
D100
D200
D70S
Choisissez Stockage de
masse * ou PTP.
Choisissez Stockage de
masse. *
D70
D100
D50
Série D2
D200
D70S
Choisissez PTP.
D70
D50
Aucun appareil photo connecté
Si aucun appareil photo n’est connecté lorsque Camera Control Pro est lancé, un avertissement
s’affi che.
Cliquez sur OK pour fermer l’avertissement et affi cher la fenêtre suivante. Des préférences peuvent
être défi nies à l’aide des options de la barre de menu. Pour des informations concernant la connexion de l’appareil photo, reportez-vous au manuel de l’appareil photo.
Retour à la première page
20
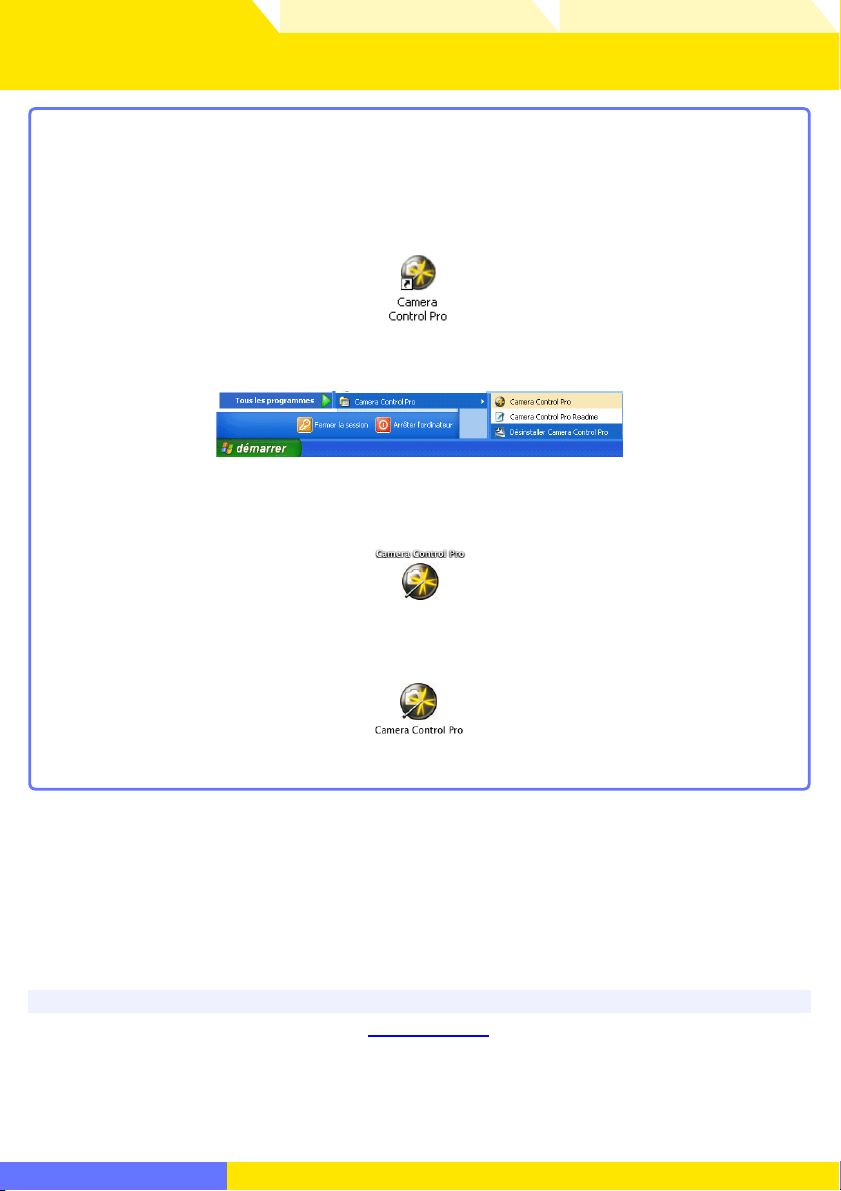
Présentation
de produit
Utilisation de Camera Control Pro
Annexes
Démarrage et fermeture de Camera Control Pro
Démarrez Camera Control Pro.
3
Windows
Méthode 1 : Double-cliquez sur le raccourci Camera Control Pro affi ché sur le bureau.
Méthode 2 : Cliquez sur Démarrer et sélectionnez Camera Control Pro > Camera Con-
trol Pro dans Tous les programmes (Windows XP) ou Programmes (Windows 2000).
Macintosh
Méthode 1 : Cliquez sur l’icône Camera Control Pro affi chée dans le Dock (si disponible).
Méthode 2 : Ouvrez le dossier « Nikon Software/Camera Control Pro » dans le dossier
« Applications », puis double-cliquez sur l’icône Camera Control Pro.
2/6
Product Key (Clé du produit)
Lorsqu’il vous est demandé de fournir une clcléé
lage du produit et cliquez sur OK. Les personnes qui utilisent la version d’essai verront s’affi cher une
boîte de dialogue où fi gure le nombre de jours qu’il leur reste pour utiliser le produit. La période
d’essai est de 30 jours. Cliquez sur Essai pour utiliser la version d’essai ou sur Acheter (si disponible)
pour visiter un site Web où vous pouvez acheter une clé de produit. Faites attention à ne pas perdre
la clé, car vous risquez d’en avoir besoin lors de la réinstallation ou de la mise à niveau du produit.
Retour à la première page
de produit, saisissez la clé qui se trouve sur l’embal-
21
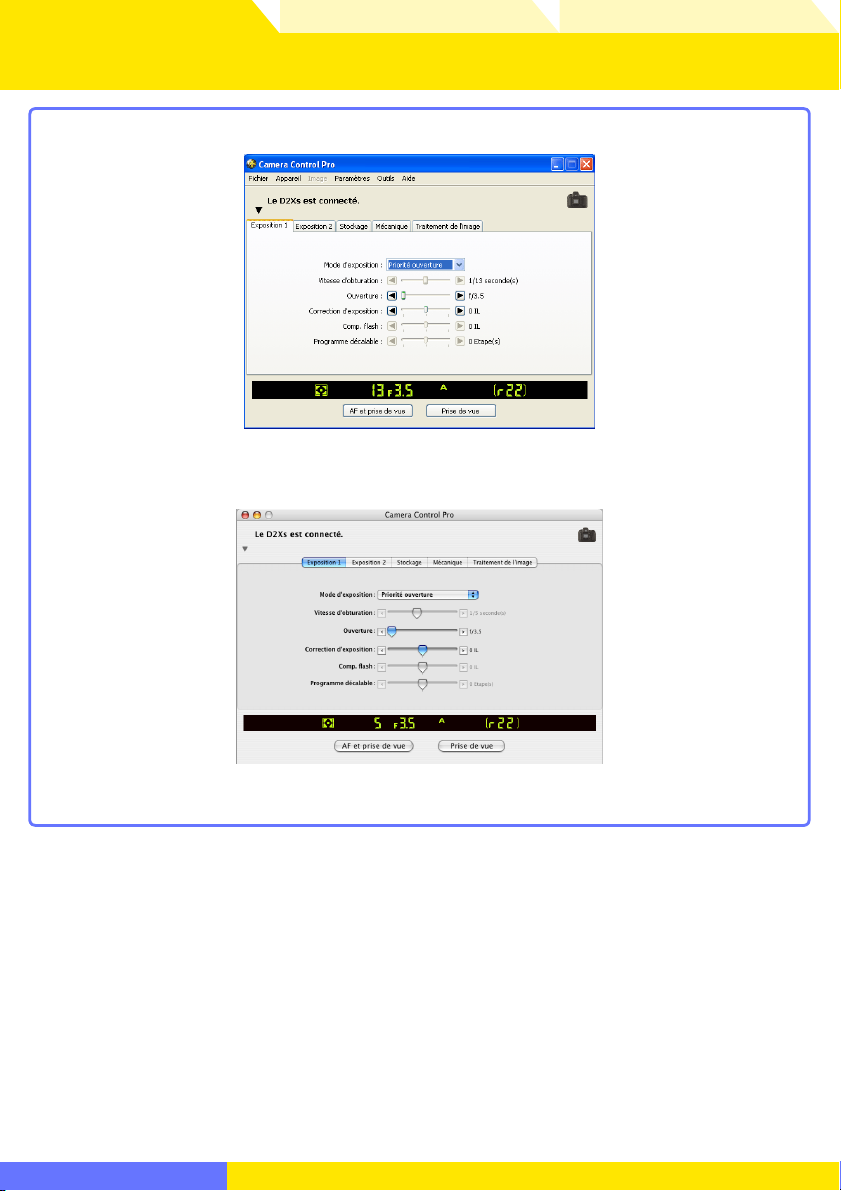
Présentation
Utilisation de Camera Control Pro
Annexes
Démarrage et fermeture de Camera Control Pro
La fenêtre Camera Control Pro photo s’affi che alors.
4
Windows
3/6
Retour à la première page
Macintosh
22
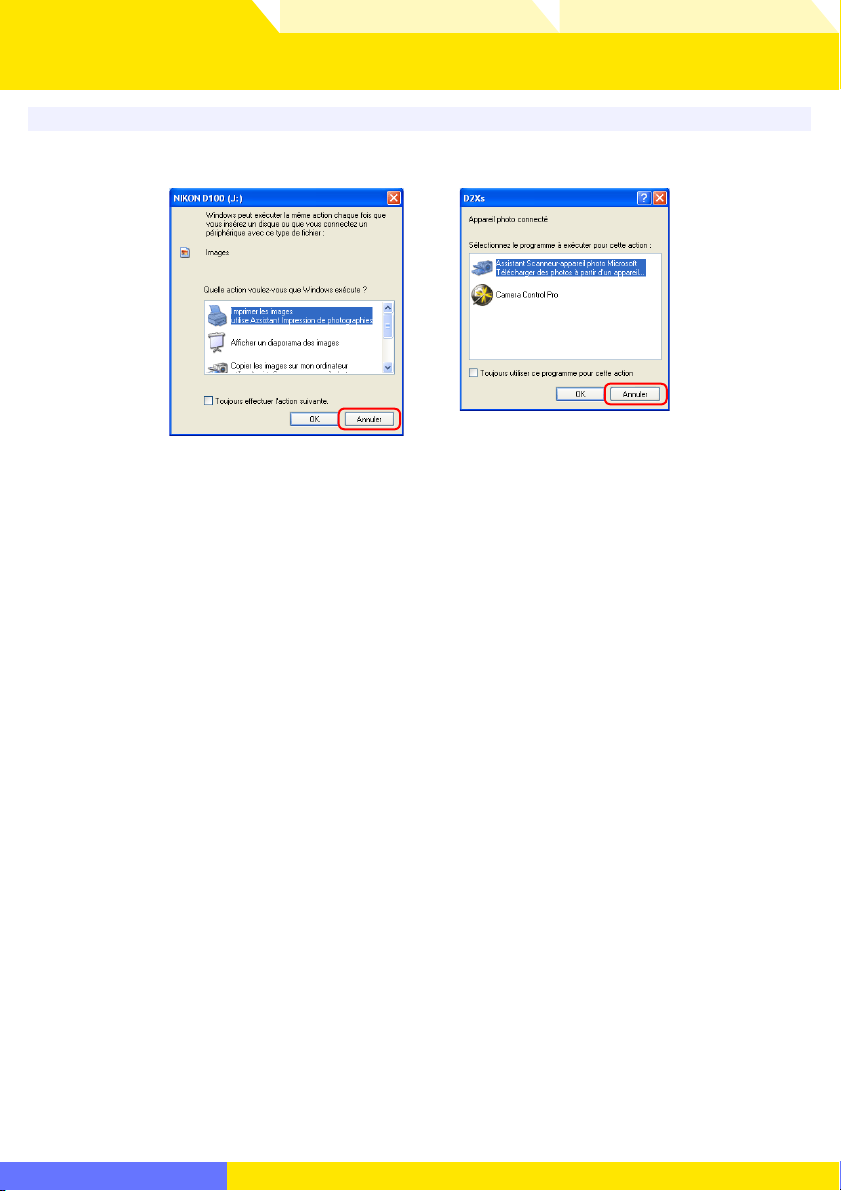
Présentation
Utilisation de Camera Control Pro
Annexes
Démarrage et fermeture de Camera Control Pro
Connexion USB à un ordinateur sous Windows XP
Lorsqu’un appareil photo doté d’une interface USB est connecté à un ordinateur sous Windows XP,
une des boîtes de dialogue suivantes apparaît à l’écran.
Stockage de masse PTP
Sélectionnez Annuler pour fermer la boîte de dialogue.
4/6
Retour à la première page
23
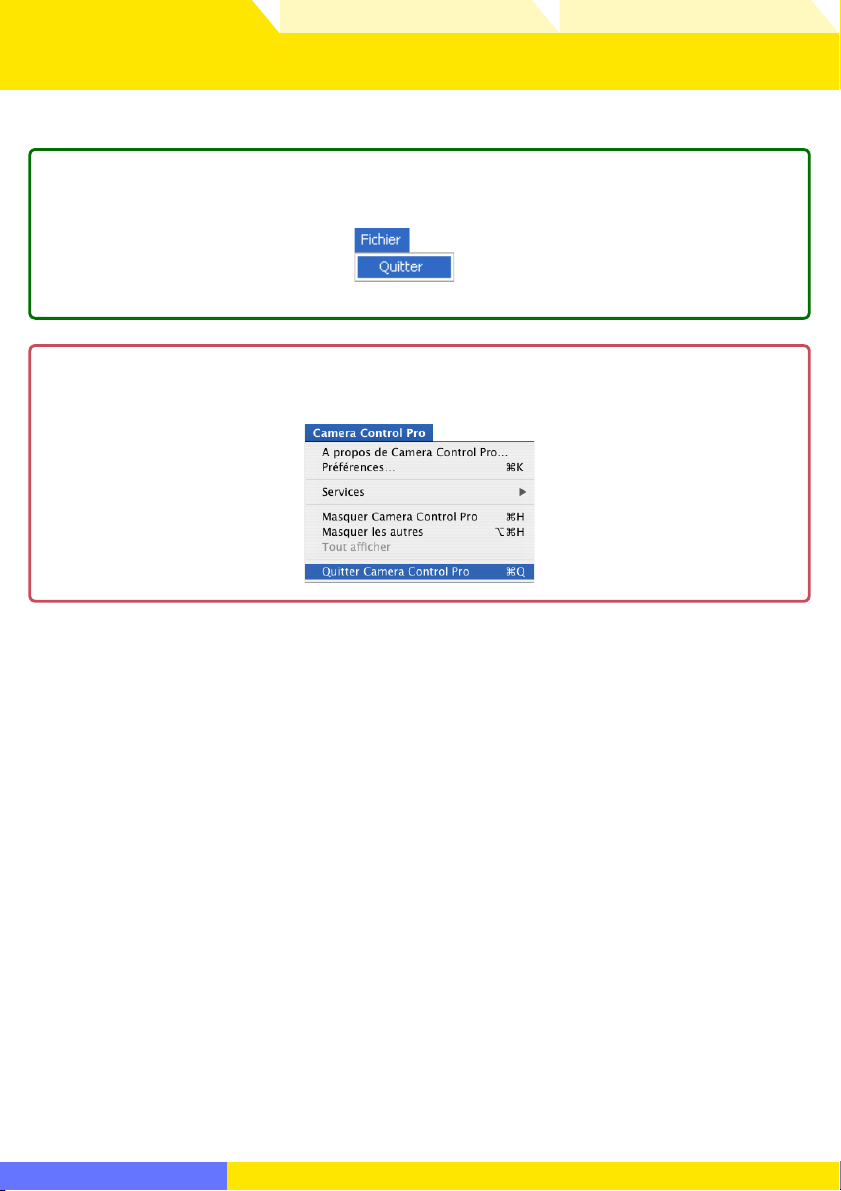
Présentation
Utilisation de Camera Control Pro
Annexes
Démarrage et fermeture de Camera Control Pro
Fermeture de Camera Control Pro
Windows
Sélectionnez Quitter dans le menu Fichier.
Macintosh
Sélectionnez Quitter Camera Control Pro dans le menu Application.
5/6
Retour à la première page
24
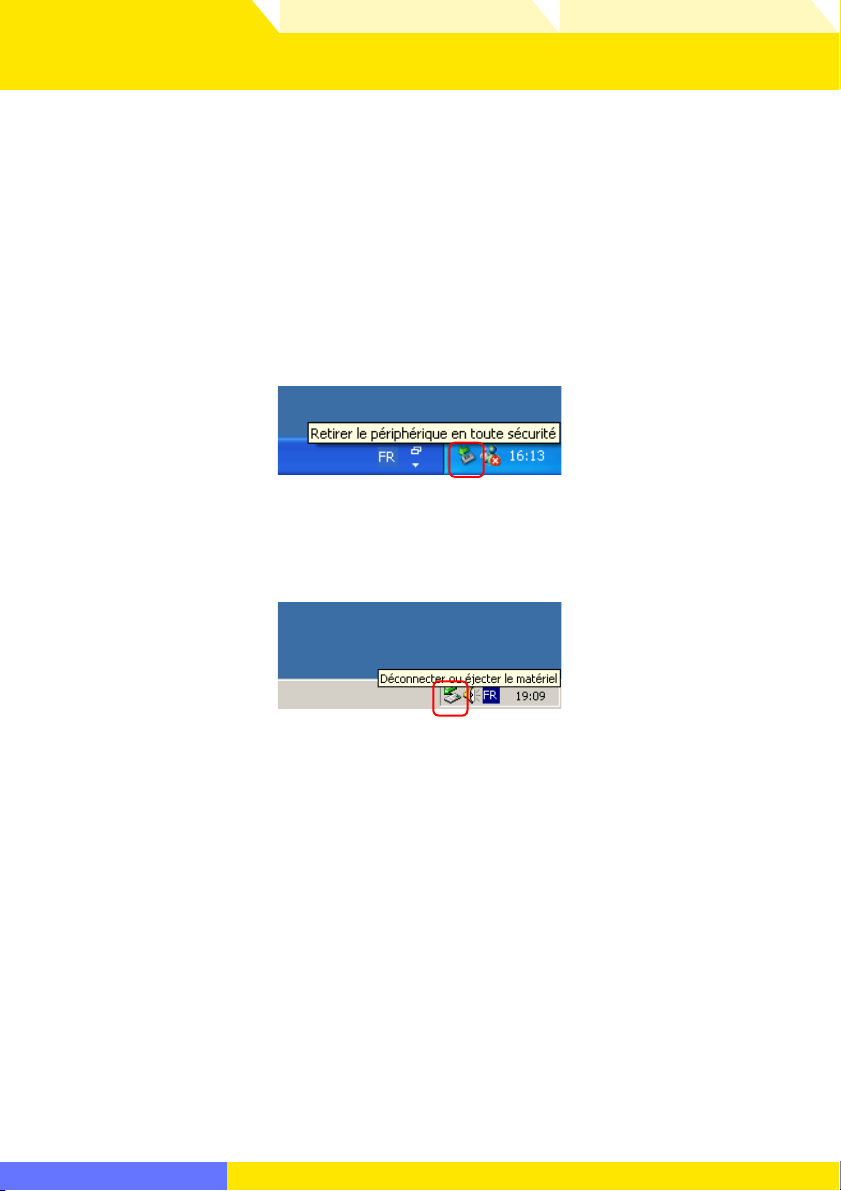
Présentation
Utilisation de Camera Control Pro
Annexes
Démarrage et fermeture de Camera Control Pro
6/6
Déconnexion de l’appareil photo
Pour déconnecter l’appareil photo:
• USB (PTP)/IEEE 1394 (FireWire) : Mettez l’appareil photo hors tension et débranchez le câble
d’interface.
• USB (Stockage de masse) : Retirez l’appareil photo du système en procédant de la manière
décrite ci-après, mettez l’appareil photo hors tension, puis débranchez le câble USB.
Windows XP: Cliquez sur l’icône « Retirer le périphérique en toute sécurité » dans la barre
des tâches et sélectionnez Retirer le périphérique de stockage de masse USB en
toute sécurité dans le menu qui apparaît.
Windows 2000: Cliquez sur l’icône « Déconnecter ou éjecter le matériel » dans la barre des
tâches et sélectionnez Arrêter le périphérique de stockage de masse USB dans le
menu qui apparaît.
Retour à la première page
25
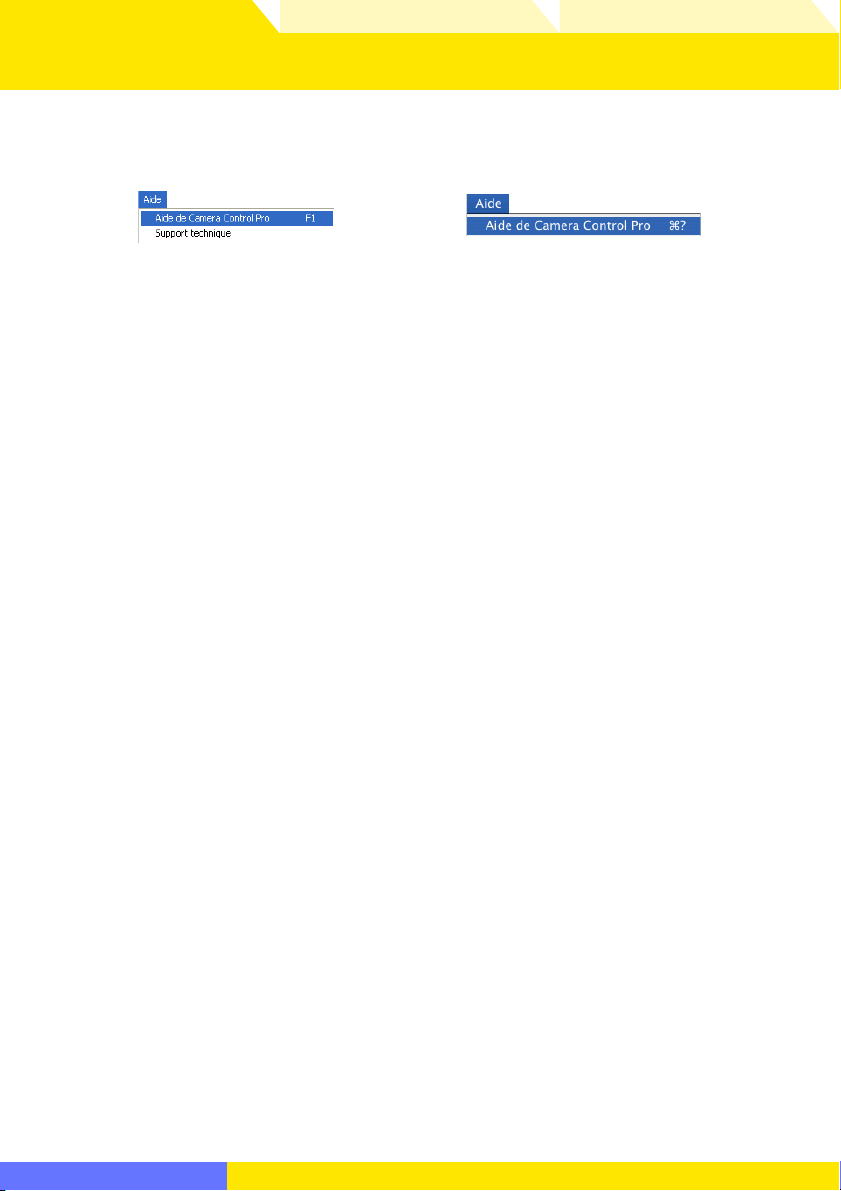
Présentation
Utilisation de Camera Control Pro
Annexes
Pour obtenir de l’aide
Pour affi cher l’aide de Camera Control Pro, sélectionnez Aide de Camera Control Pro
dans le menu Aide.
MacintoshWindows
Retour à la première page
26
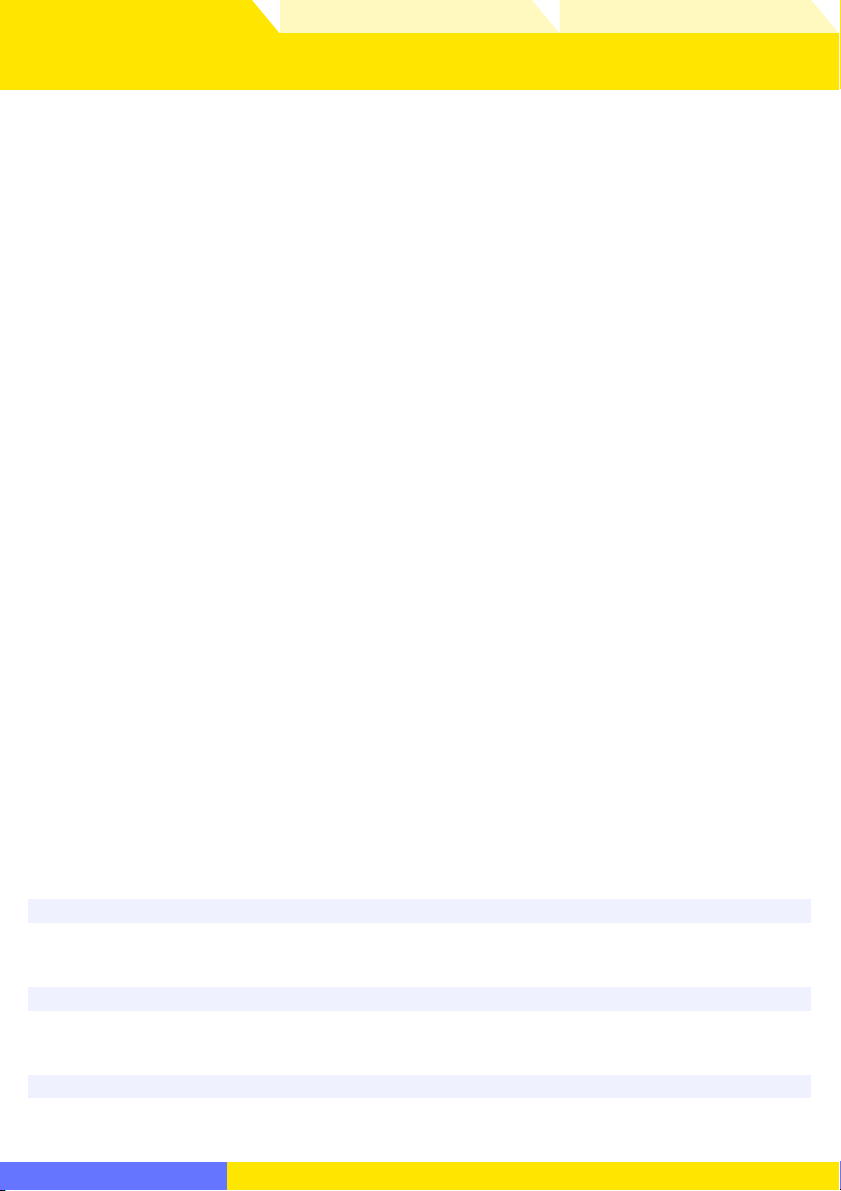
Présentation
Utilisation de Camera Control Pro
Annexes
Mises à jour du logiciel
Camera Control Pro est équipé d’une fonction de mise à jour automatique connue sous le
nom de Nikon Message Center. Le Nikon Message Center vérifi e les mises à jour des diff érents produits numériques Nikon, dont Camera Control Pro. Si l’ordinateur est connecté à
Internet, le Nikon Message Center vérifi era automatiquement les mises à jour dès le lancement de Camera Control Pro. Vous pouvez également vérifi er si une mise à jour est disponible en sélectionnant Rechercher les mises à jour... à partir du menu Aide. Si une mise
à jour est disponible, une fenêtre s’ouvrira.
Télé ch arg eme nt de mises à jour
Une connexion Internet est requise pour télécharger des mises à jour. Tous les frais facturés par
l’opérateur téléphonique ou le fournisseur de services Internet incombent à l’utilisateur.
Connexions d’accès à distance
Si vous utilisez une connexion d’accès à distance, sachez qu’elle ne s’arrête pas automatiquement à
la fi n du téléchargement. Veillez à mettre fi n manuellement à cette connexion.
Confi dentialité
Les informations fournies par l’utilisateur dans le cadre de ce service ne seront pas communiquées
à des tiers sans son autorisation.
Retour à la première page
27
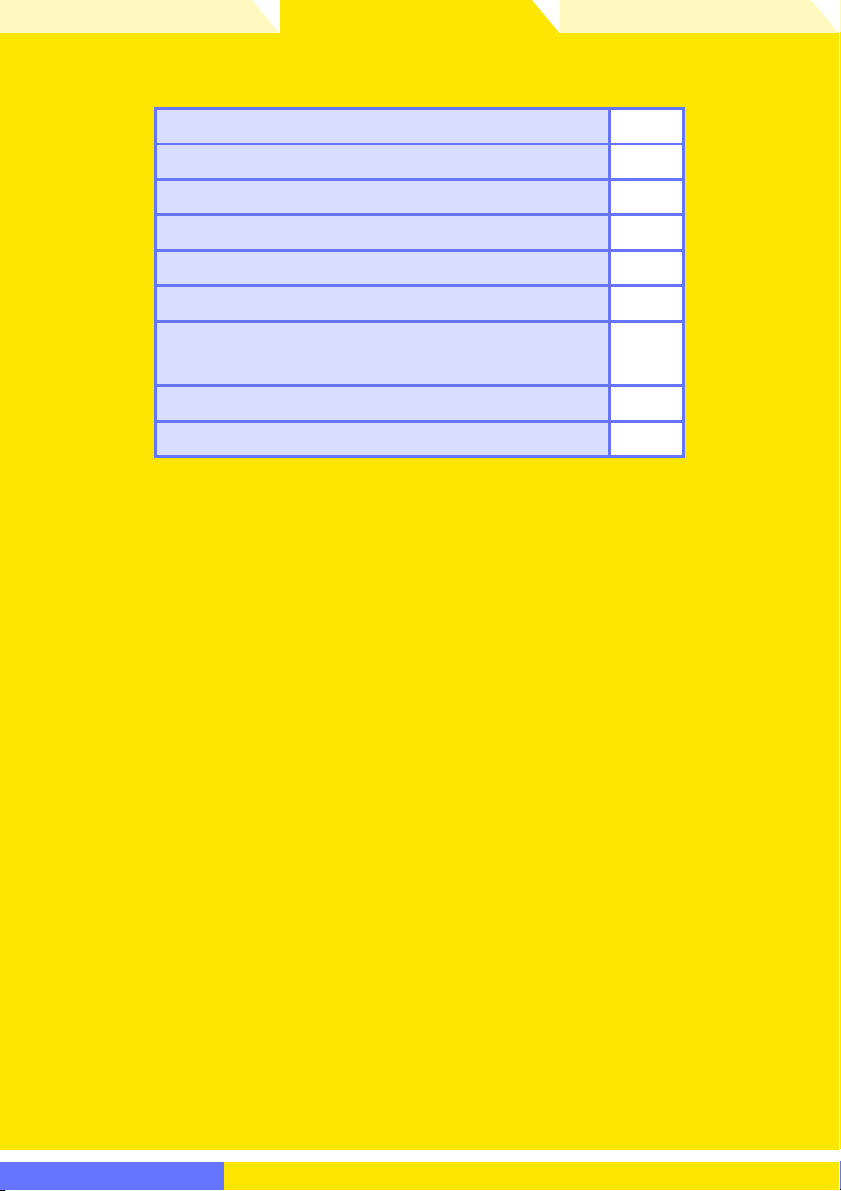
Présentation Annexes
Utilisation de Camera Control Pro
Utilisation de Camera Control Pro
Disposition de l’écran 29
Capture de photographies sur le disque dur 31
Affi chage des photos prises 36
Photographie par intervallomètre 38
La fenêtre de Camera Control Pro 42
Commandes de l’appareil photo 46
Sauvegarde et chargement des paramètres
de contrôle de l’appareil photo
Le menu Appareil 59
Réglages personnalisés 63
58
Retour à la première page
28
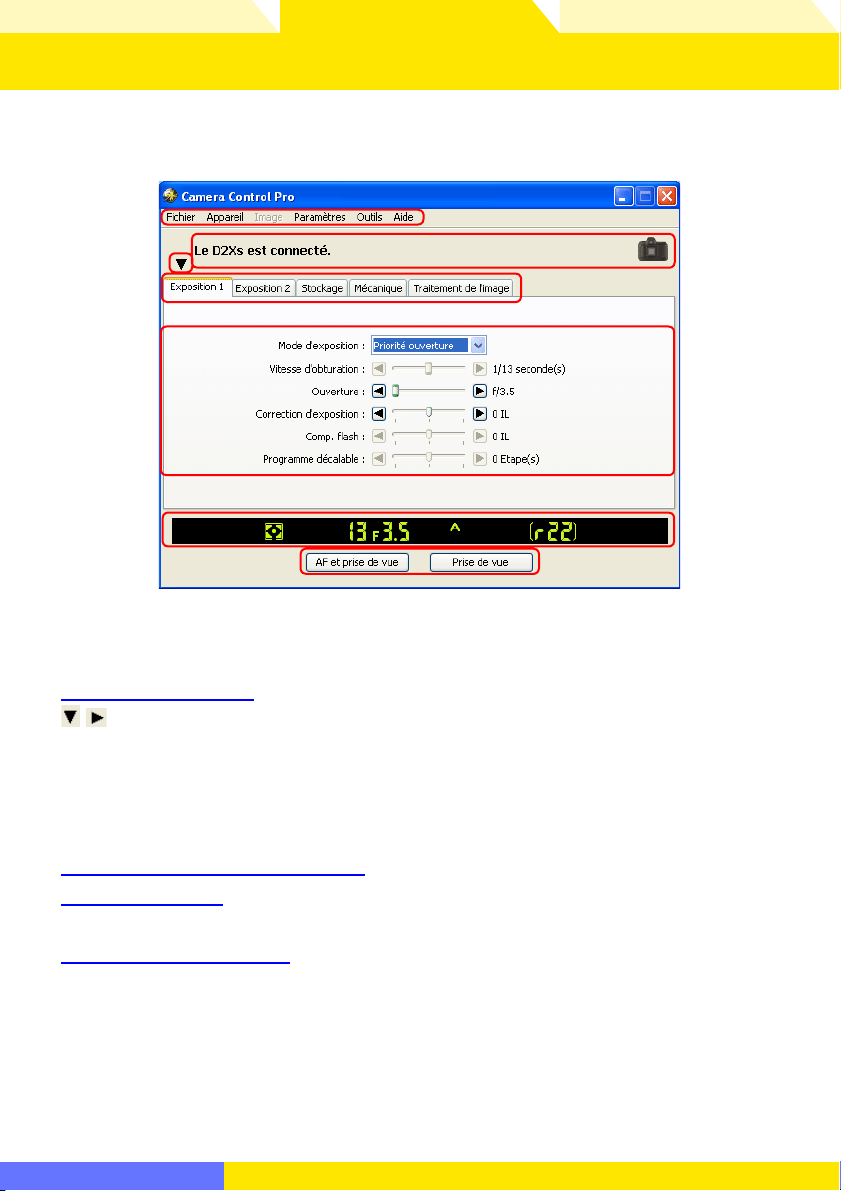
Présentation Annexes
Etat de la connexion
Commandes de l’appareil photo
Écran ACL simulé
Boutons de prise de vue
Utilisation de Camera Control Pro
Disposition de l’écran 1/2
La disposition de l’écran de Camera Control Pro est décrite ci-après.
Windows
Barre de menus
Etat de la connexion : Indique l’état et le nom des appareils photo connectés.
/ : Affi cher ou masquer les commandes de l’appareil photo. Les commandes de
l’appareil photo peuvent également être affi chées ou masquées en sélectionnant Affi -
cher/Masquer les commandes de l’appareil dans le menu Outils.
Onglets de commande de l’appareil photo : Cliquez pour affi cher les commandes correspondantes de l’appareil photo.
Commandes de l’appareil photo
Écran ACL simulé: Assure la même fonction que l’affi chage d’infos du viseur de l’appa-
reil photo.
Boutons de prise de vue: Cliquez sur ces boutons pour eff ectuer une prise de vue.
Retour à la première page
29
 Loading...
Loading...