Nikon 1150EB Users Manual
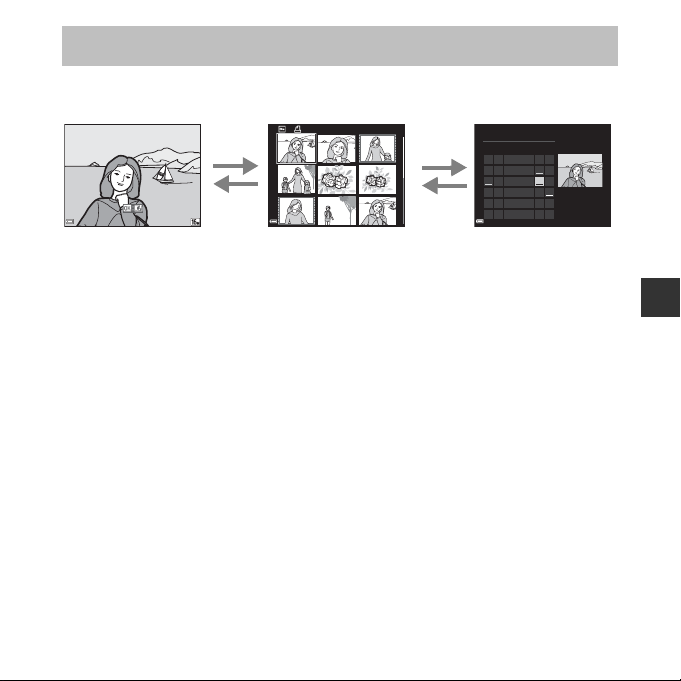
Thumbnail Playback, Calendar Display
1 /
20
15 / 11 / 2013 15 :30
0004 . JPG
1 / 20
4 / 4
Moving the zoom control toward f (h) in full-frame playback mode (A28) displays
images as thumbnails.
f
1 /
20
(h)
0004. JPG
15 / 11 / 2013 15:30
g
(i)
Thumbnail PlaybackFull-frame Playback Calendar Display
• You can change the number of thumbnails displayed by moving the zoom control toward
f (h) or g (i).
• While using thumbnail playback mode, press the multi selector HIJK to select an
image and then press the k button to display that image in full-frame playback mode.
• While using calendar display mode, press HIJK to select a date and then press the k
button to display the images captured on that day.
B Calendar Display
Images captured when the camera’s date is not set are treated as images captured on January 1,
2013.
f
1 / 20
(h)
g
(i)
2013 11
Su M Tu W Th F Sa
12
6789345
13 14 15 1610 11 12
20 21 22 2317 18 19
27 28 29 3025 26
24
4 / 4
Playback Features
69
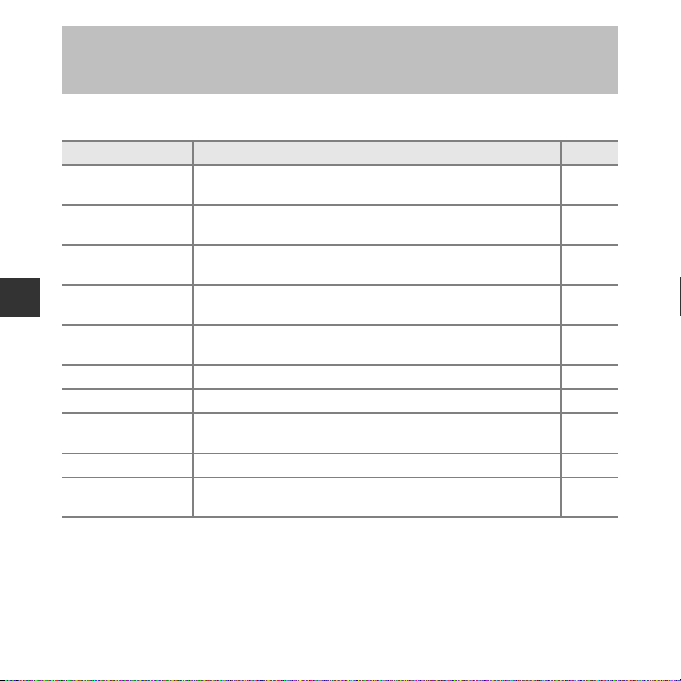
Functions That Can Be Set with the d Button
(Playback Menu)
When viewing images in full-frame playback mode or thumbnail playback mode, you can
configure the menu operations listed below by pressing the d button (A4).
Option Description A
Quick retouch*
D-Lighting*
Red-eye correction*
Glamour retouch*
Playback Features
Print order
Slide show Allows you to view images in an automatic slide show. E56
Protect Protects selected images from accidental deletion. E57
Rotate image
Small picture* Creates a small copy of images. E20
Voice memo
Allows you to create retouched copies in which contrast and
saturation have been enhanced.
Allows you to create copies with enhanced brightness and
contrast, brightening dark portions of an image.
Corrects “red-eye” that may occur in images when shooting
with a flash.
Detects faces in images and retouches the detected faces
glamorously.
Allows you to select which images are printed, and how many
copies of each image are printed, prior to printing.
Allows you to rotate the displayed image to portrait or
landscape orientation.
Allows you to use the camera’s microphone to record voice
memos and attach them to images.
E16
E16
E17
E18
E52
E59
E60
70
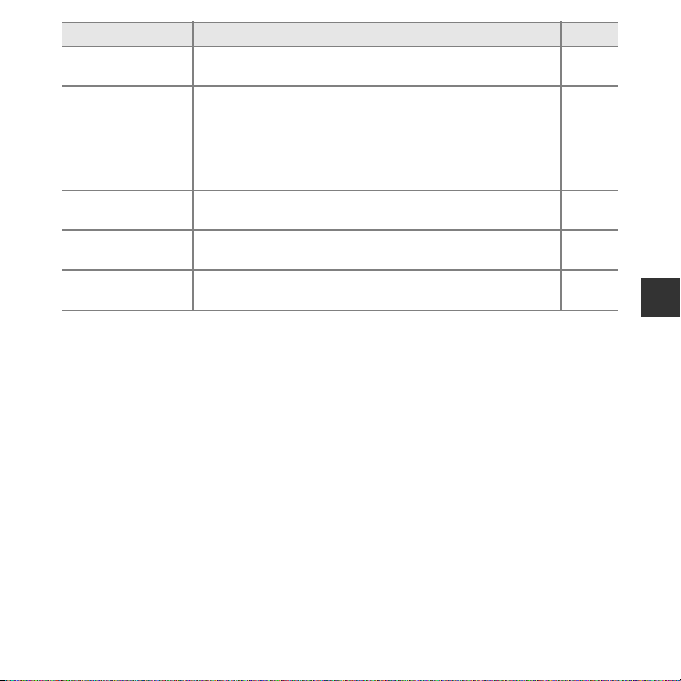
Option Description A
Copy
Sequence display
options
Choose key picture
Favorite pictures
Remove from
favorites
* Edited images are saved as separate files. Some images may not be edited.
Allows you to copy images between the internal memory and a
memory card.
Allows you to select whether to display only the key picture for a
sequence of images captured continuously or to display the
sequence as individual images.
• When only the key picture is displayed for a sequence, press
the k button to display each image in the sequence. Press
the multi selector H to return to the key picture display.
Allows you to change the key picture for images captured in
sequence.
Allows you to add images to an album.
This option is not displayed in favorite pictures mode.
Allows you to remove images from an album.
This option is displayed only in favorite pictures mode.
E61
E63
E63
E6
E8
Playback Features
71
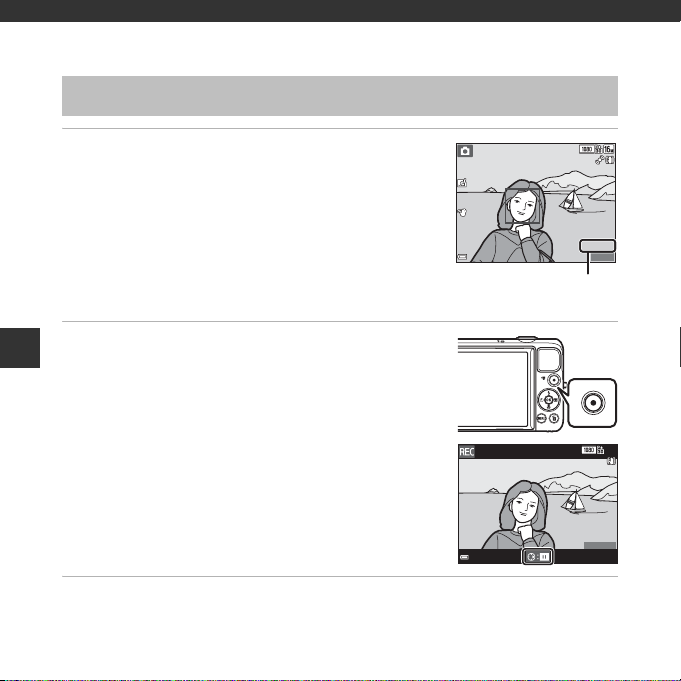
Recording and Playing Back Movies
25m
0s
880
14m3
0s
Recording Movies
Recording and Playing Back Movies
1 Display the shooting screen.
• Check the remaining amount of movie recording time.
• If Photo info in the Monitor settings (A7 8) in the setup
menu is set to Movie frame+auto info, the area that will
be visible in the movie can be confirmed before movie
recording starts.
2 Press the b (e movie-record) button to start
movie recording.
• The camera focuses on the subject in the center of the
frame.
• Press the multi selector K to pause recording, and press K
again to resume recording (except when p i Frame 720/
30p (p iFrame 720/25p ) or an HS movie option is
selected i n Movie options). Recording automatically ends if
it remains paused for about five minutes.
3 Press the b (e movie-record) button again to end recording.
25m
880
Movie recording time
remaining
14m3
0s
0s
72
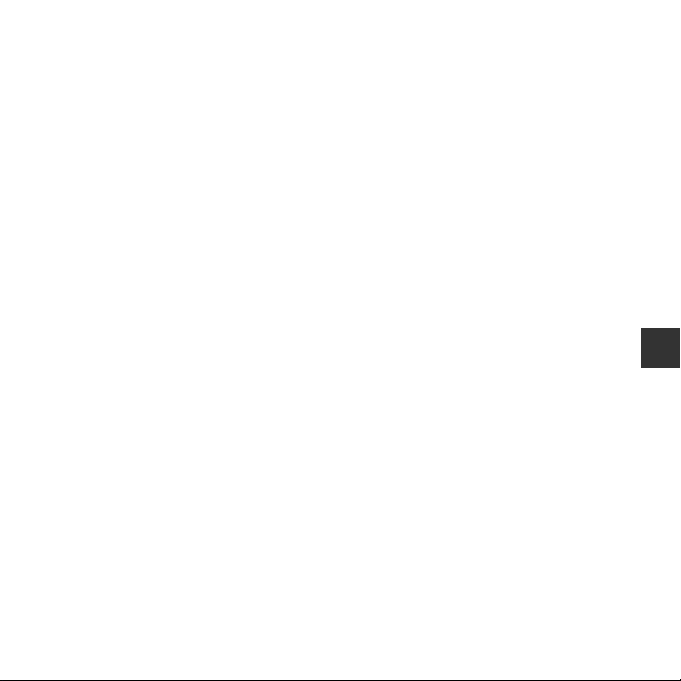
B Maximum Movie Length
Individual movie files cannot exceed 4 GB in size or 29 minutes in length, even when there is
sufficient free space on the memory card for longer recording.
• The maximum movie length for a single movie is displayed on the shooting screen.
• Recording may end before either limit is reached if camera temperature becomes elevated.
• The actual movie length may vary depending on the movie content, subject movemen t, or type of
memory card.
B Notes About Saving Images and Recording Movies
The indicator showing the number of exposures remaining or the indicator showing the maximum
movie length flashes while images are being saved or while a movie is being recorded. Do not open
the battery-chamber /memory card slot cover or remove the battery or memory card while an
indicator is flashing. Doing this could result in loss of data, or in damage to the camera or the
memory card.
B Notes About Movie Recording
• Memory cards with an SD Speed Class rating of 6 or faster are recommended when recording
movies (F22). Movie recording may stop unexpectedly when memory cards with a lower Speed
Class rating are used.
• There may be some degradation in image quality when digital zoom is used.
• The sounds of zoom control operation, zoom, autofocus lens drive movement, vibration
reduction, and aperture operation when brightness changes may be recorded.
• The following phenomena may be seen in the monitor while recording movies. These
phenomena are saved in the recorded movies.
- Banding may occur in images under fluorescent, mercury-vapor, or sodium-vapor lighting.
- Subjects that move quickly from one side of the frame to the other, such as a moving train or car,
may appear skewed.
- The entire movie image may be skewed when the camera is panned.
- Lighting or other bright areas may leave residual images when the camera is moved.
• Depending on the distance to the subject or the amount of zoom applied, subjects with repea ting
patterns (fabrics, lattice windows, etc.) may have colored stripes (interference patterns, moire, etc.)
in them during movie recording and playback . This occurs when the pattern in the subject and the
layout of the image sensor interfere with each other; it is not a malfunction.
Recording and Playing Back Movies
73
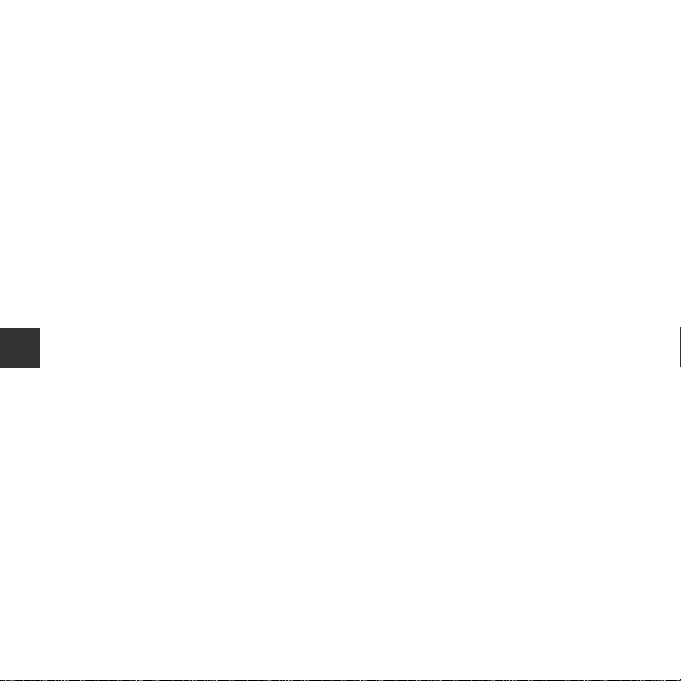
B Camera Temperature
• The camera may become warm when shooting movies for an extended period of time or when
the camera is used in a hot area.
• If the inside of the camera becomes extremely hot when recording movies, the camera will
automatically stop recording.
Recording and Playing Back Movies
The amount of time remaining until the camera stops recording (B10s) is displayed.
After the camera stops recording, it turns itself off.
Leave the camera off until the inside of the camera has cooled.
B Notes About Autofocus
Autofocus may not perform as expected (A66). Should this occur, try the following:
1. Set Autofocus mode in the movie menu to Single AF (default setting) before starting movie
recording.
2. Frame another subject—positioned at the same distance from the camera as the intended
subject—in the center of the frame, pres s the b (e movie -record) button to start recording, and
then modify the composition.
74
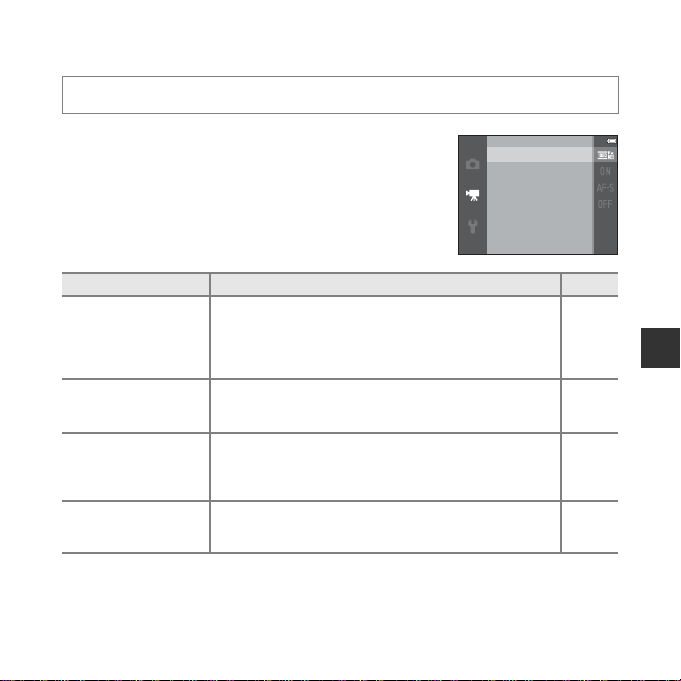
Functions That Can Be Set with the d Button (Movie
Menu)
Enter shooting mode M d button M D menu icon M k button
The settings of the menu options listed below can be
configured.
Option Description A
Select the movie type.
Movie options
Open with HS footage
Autofocus mode
Wind noise reduction
Select normal speed to record mov ies at normal speed, or HS
(high speed) to record movies that play in slow or fast
motion.
• Default setting: d 1080P/30p (R 1080P/25p)
Set whether to start recording at high speed or normal speed
when recording HS movies.
• Default setting: On
Select either Single AF, which locks focus when movie
recording begins, or Full-time AF, which continues focusing
during movie recording.
• Default setting: Single AF
Set whether or not to reduce wind noise during movie
recording.
• Default setting: Off
Recording and Playing Back Movies
Movie options
Open with HS footage
Autofocus mode
Wind noise reduction
E64
E68
E68
E69
75
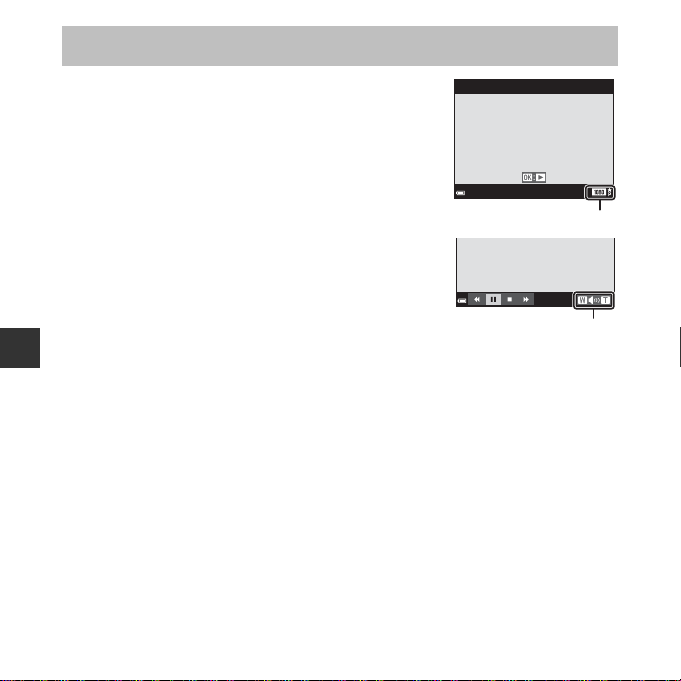
Playing Back Movies
15 / 11 / 2013 1 5:30
0010 . MOV
10s
4s
Press the c button to enter playback mode.
Movies are indicated by the movie options icon (A75).
Recording and Playing Back Movies
Press the k button to play back movies.
• To adjust the volume, move the zoom control (A1).
0010. MOV
15 / 11 / 2013 15:30
10s
Movie options
Volume indicator
76
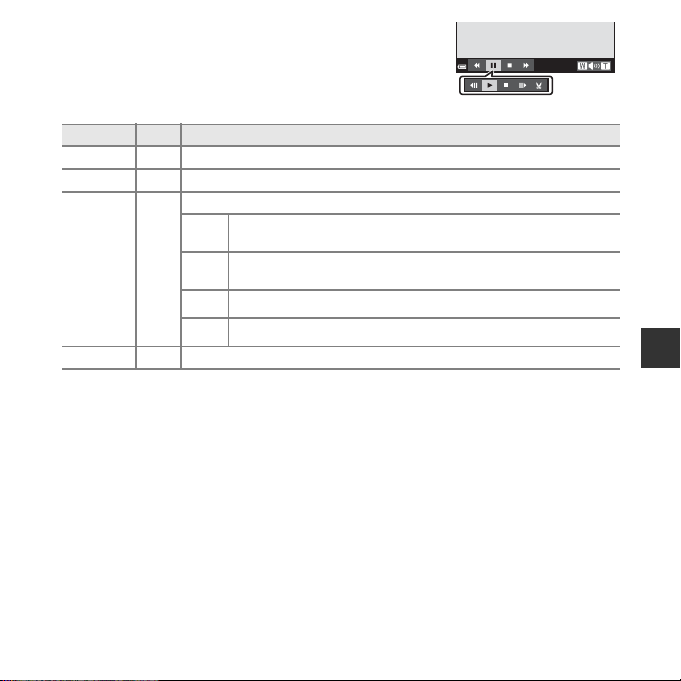
Functions Available During Playback
4s
Playback controls are displayed at the bottom of the monitor.
The operations listed below can be performed by using the
multi selector JK to select a control and then pressing the k
button.
Function Icon Description
Rewind A Hold down the k button to rewind the movie.
Advance B Hold down the k button to advance the movie.
Pause playback. The operations listed below can be performed while paused.
Rewind the movie one frame. Hold down the k button for
C
continuous rewinding.
Pause E
End G Return to full-frame playback mode.
Advance the movie one frame. Hold down the k button for
D
continuous advancing.
F Resume playback.
I Extract the desired portion of a movie and save it as a separate file.
Paused
C Cutting Unwanted Scenes from Recorded Movies
If a movie recorded using the gesture control function contains an unwanted scene of you stopping
the recording (A47), pause the movie during playback and follow the steps below to edit it.
1. Select I in the playback controls, and then press the k button.
2. Select M (choose end point) in the editing controls.
3. Select m (save) and press the k button.
Recording and Playing Back Movies
Deleting movies
To delete a movie, select the desired movie in full-frame playback mode (A28) or thumbnail
playback mode (A69) and press the l button (A30).
77
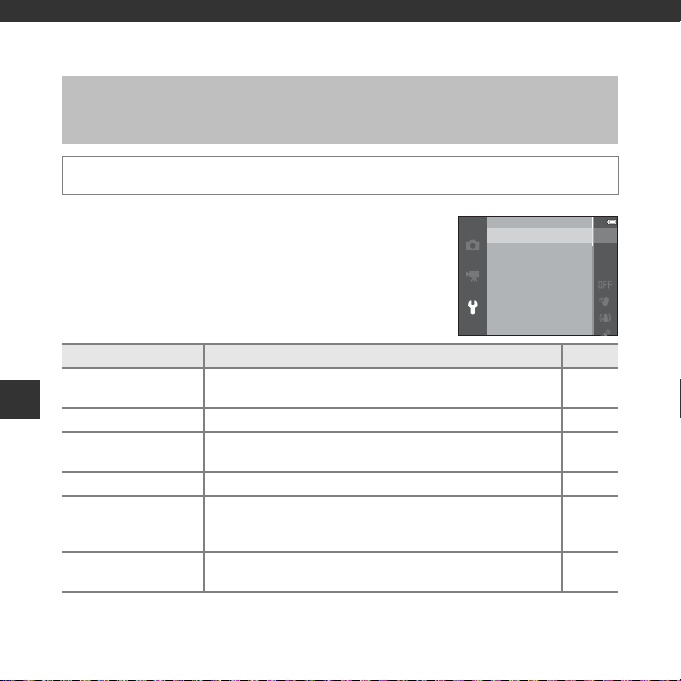
General Camera Setup
Functions That Can Be Set with the d Button
(Setup Menu)
Press the d button M z (setup) menu icon M k button
The settings of the menu options listed below can be
General Camera Setup
configured.
Option Description A
Welcome screen
Time zone and date Allows you to set the camera clock. E71
Monitor settings
Print date Allows you to imprint the shooting date and time on images. E75
Gesture control
Vibration reduction
Allows you to select whether or not the welcome screen is
displayed when the camera is turned on.
Allows you to adjust photo information display, post-shooting
image review, and monitor brightness settings.
Allows you to set whether or not the gesture control function
(A46) is enabled when you position the monitor facing
forward in the same direction as the camera lens.
Allows you to select the vibration reduction setting used
when shooting.
Welcome screen
Time zone and date
Monitor settings
Print date
Gesture control
Vibration reduction
E70
E73
E76
E77
78
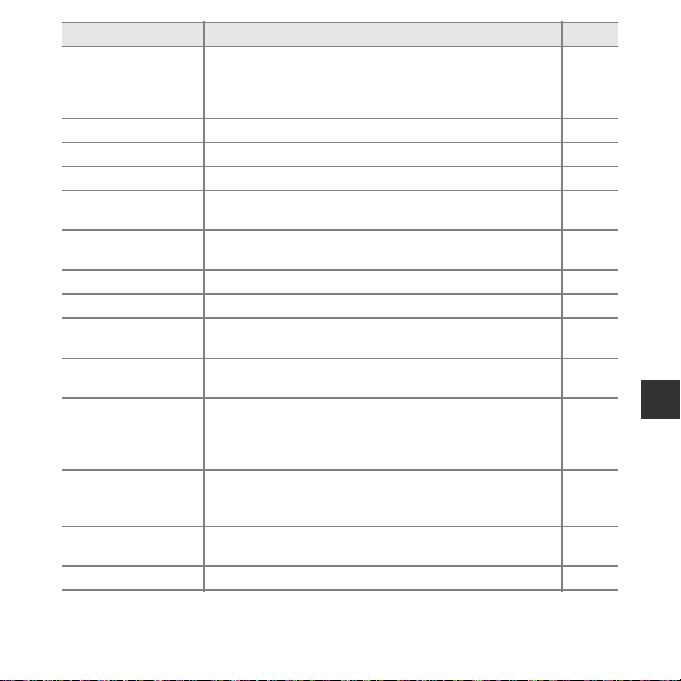
Option Description A
Allows you to set whether or not the camera automatically
Motion detection
AF assist Allows you to enable or disable the AF-assist illuminator. E79
Digital zoom Allows you to enable and disable digital zoom. E79
Sound settings Allows you to adjust sound settings. E80
Auto off
Format memory/
Format card
Language Allows you to change the camera’s display language. E82
TV settings Allows you to adjust TV-connection settings. E82
Charge by computer
Blink warning
Wi-Fi options
Eye-Fi upload
Reset all
Firmware version View the current camera firmware version. E88
increases the shutter speed to reduce blurring caused by
camera shake if motion is detected when shooting still
images.
Allows you to set the amount of time that passes before the
monitor turns off to save power.
Allows you to format the internal memory or the memory
card.
Allows you to set whether or not the battery in the camera is
charged when the camera is connected to a computer.
Allows you to set whether or not closed eyes are detected
when taking images of people using face detection.
Allows you to configure the Wi-Fi (wireless LAN) settings to
connect the camera and a smart device.
See “Using the Wi-Fi (W ireless LAN) Function” (A80) for more
information.
Allows you to set whether or not to enable the function for
sending images to a computer using a commercially available
Eye-Fi card.
Allows you to reset the camera’s settings to their default
values.
E78
E80
E81
E83
E84
E85
E87
E88
General Camera Setup
79
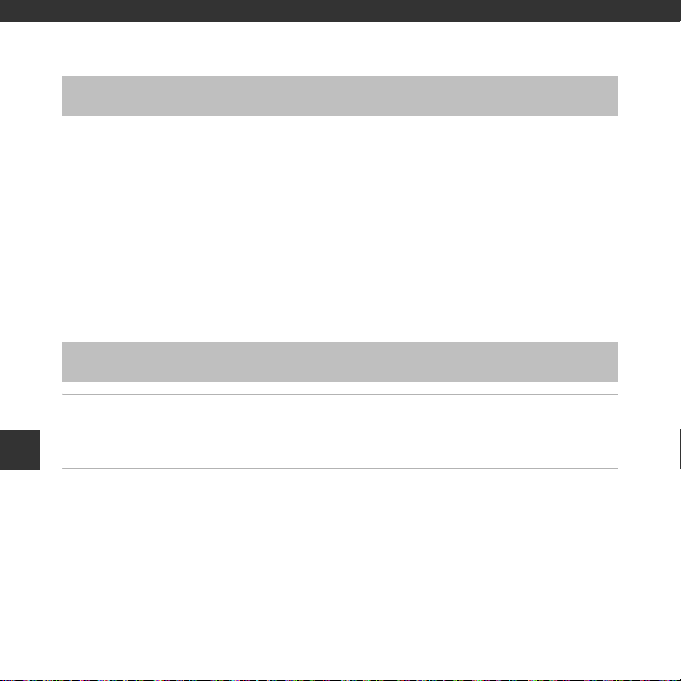
Using the Wi-Fi (Wireless LAN) Function
Functions That Can Be Performed Using Wi-Fi
You can perform the following functions if you install the dedicated software “Wireless Mobile
Utility” on your smart device that runs on Android OS or iOS, and connect it to the camera.
Take Photos
Using the Wi-Fi (Wireless LAN) Function
You can take still images using the two methods described below.
• Release the shutter on the camera and save the captured images to a smart device.
• Use a smart device to remotely* release the camera shutter and save images to the smart
device.
* Operations cannot be performed on the camera during remote control operation.
View Photos
You can copy the pictures saved in the camera’s memory card to your smart device.
Installing the Software on the Smart Device
1 Use your smart device to connect to Google Play Store, App Store or
other online apps marketplace and search for “Wireless Mobile Utility.”
• Check the user’s manual provided with your smart device for further details.
2 Check the description and other information and install the software.
• For more information about how to operate the software, download the user’s manual from
the website below.
- Android OS: http://nikonimglib.com/ManDL/WMAU/
- iOS: http://nikonimglib.com/ManDL/WMAU-ios/
80
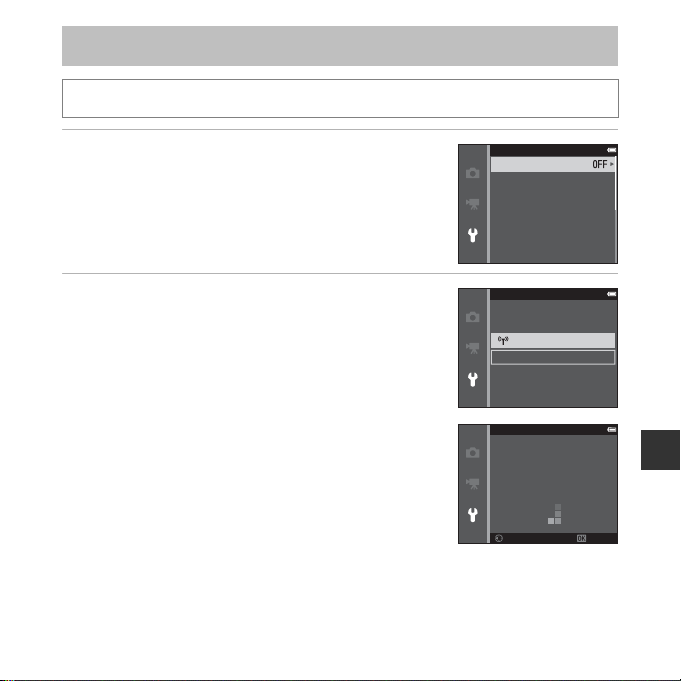
Connecting the Smart Device to the Camera
Press the d button M z menu icon M Wi-Fi options M k button
1 Use the multi selector HI to select the Wi-Fi
network and press the k button.
2 Select On and press the k button.
• SSID and the password are displayed.
• If no connection confirmation is received from the smart
device within 3 minutes, the setting returns to Off.
Wi-Fi options
Wi-Fi network
SSID
Auth./encryp.
Password
Channel
Current settings
Wi-Fi network
On
O
Wi-Fi network
SSID:
XXXXXXXXXXXXXXXXXX
XXXXXXXXXXXXXXXXXX
Password:
XXXXXXXXXXXXXXXXXX
BackBack
Using the Wi-Fi (Wireless LAN) Function
CancelCancel
81
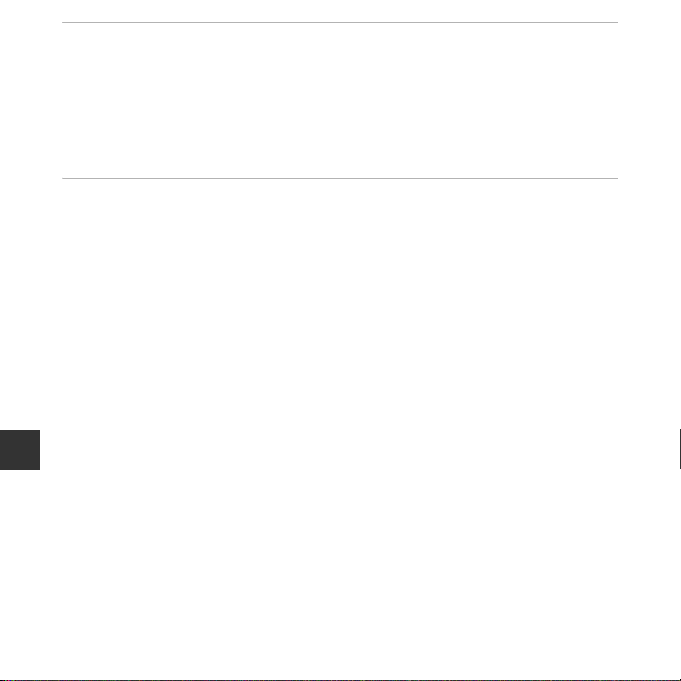
3 Set the Wi-Fi setting on the smart device to On.
• Check the user’s manual provided with your smart device for further details.
• After the network name (SSID) that can be used for the smart device is displayed, select the
SSID displayed on the camera.
• When the message for entering a password is displayed, enter the password that is
displayed on the camera.
• When the camera is successfully connected to a Wi-Fi network, the shooting screen is
displayed with the Wi-Fi icon (A7).
Using the Wi-Fi (Wireless LAN) Function
4 Start the dedicated software installed on the smart device.
• The screen for selecting “Take photos” or “View photos” is displayed.
• When the message “Cannot connect to camera.” is displayed, retry the Wi-Fi network
setting.
To Terminate the Wi-Fi Connection
• Turn off the camera.
• Set the Wi-Fi setting on the smart device to Off.
B Notes About Wi-Fi Connection
• Set the Wi-Fi network to Off in a place where the use of radio waves is prohibited.
• When a memory card is not inserted in the camera, the Wi-Fi function cannot be used. When
Eye-Fi card (E87) is inserted in the camera, the Wi-Fi function cannot be used.
• When Wi-Fi is connected, Auto off is disabled.
• When the Wi-Fi network is set to On, the battery drains faster than normal.
• The Wi-Fi network cannot be selected when the battery level indicator in the monitor indicates
B. In addition, if the battery level indicator indicates B while a Wi-Fi connection is established,
the connection is terminated.
C Notes About Security Settings
If the camera is installed with the Wi-Fi function without proper security settings (encryption and
password), unauthorized third parties may access the network and cause harm. We strongly
recommend performing the required security settings before using the Wi-Fi function.
Use Wi-Fi options of the setup menu (A79) to perform the security settings.
82
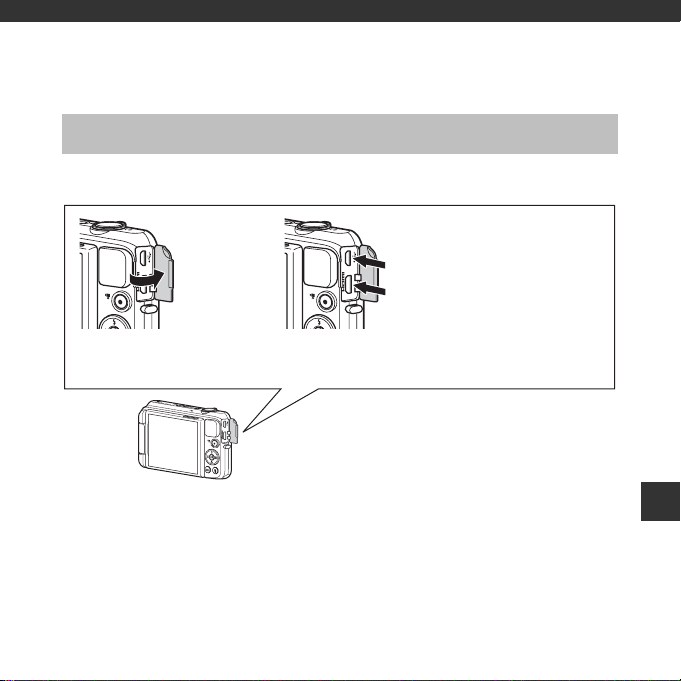
Connecting the Camera to a TV,
Computer, or Printer
Connection Methods
You can enhance your enjoyment of images and movies by connecting the camera to a TV,
computer, or printer.
USB/audio/video output connector
HDMI micro connector (Type D)
Connectin g the Camera to a TV, Computer, or Printer
Open the connector
cover.
• Before connecting the camera to an external device, make sure the remaining battery l evel
is sufficient and turn the camera off. Before disconnecting, make sure to turn the camera
off.
• If the AC Adapter EH-62G (available separately) is used, this camera can be powered from
an electrical outlet. Do not use any other make or model of AC adapter as it may cause the
camera to heat up or malfunction.
• For information about the connection methods and subsequent operations, refer to the
documentation included with the device in addition to this document.
Insert the plug straight.
83
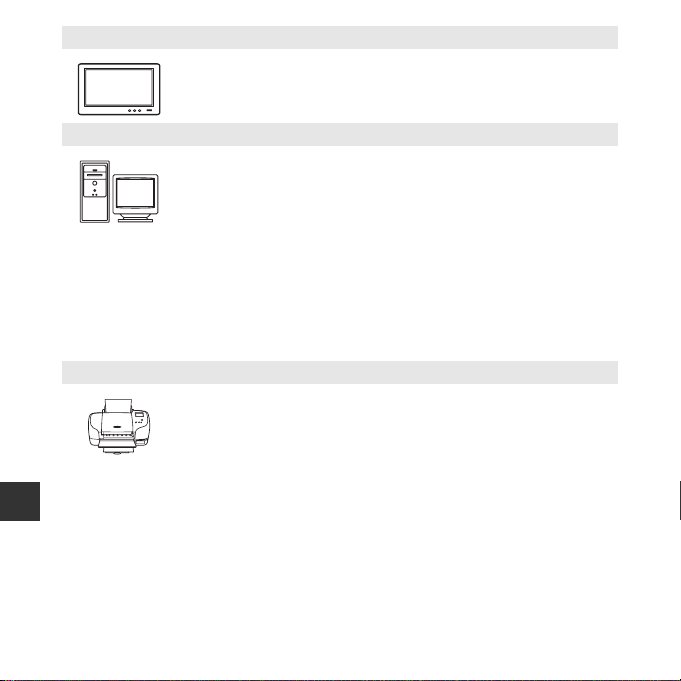
Viewing images on a TV E22
Images and movies captured with the camera can be viewed on a TV.
Connection method: Connect the video and audio plugs of an optional audio
video cable to the TV’s input jacks. Alternatively, connect a commercially
available HDMI cable to the TV’s HDMI input jack.
Viewing and organizing images on a computer A85
Connectin g the Camera to a TV, Computer, or Printer
Printing images without using a computer E25
You can transfer images to a computer to perform simple retouching and
manage image data.
Connection method: Connect the camera to the computer’s USB port with
the USB cable.
• Before connecting to a computer, install ViewNX 2 on the computer
(A85). For information about using the ViewNX 2 CD-ROM and
transferring images to a computer, see page A85.
• If any USB devices that draw the power from the computer are connected,
disconnect them from the computer before you connect the camera to it.
Connecting the camera and other USB-powered devices to the same
computer simultaneously may cause a camera malfunction or excessive
power supply from the computer, which could damage the camera or
memory card.
If you connect the camera to a PictBridge-compatible printer, you can print
images without using a computer.
Connection method: Connect the camera directly to the printer’s USB port
with the USB cable.
84
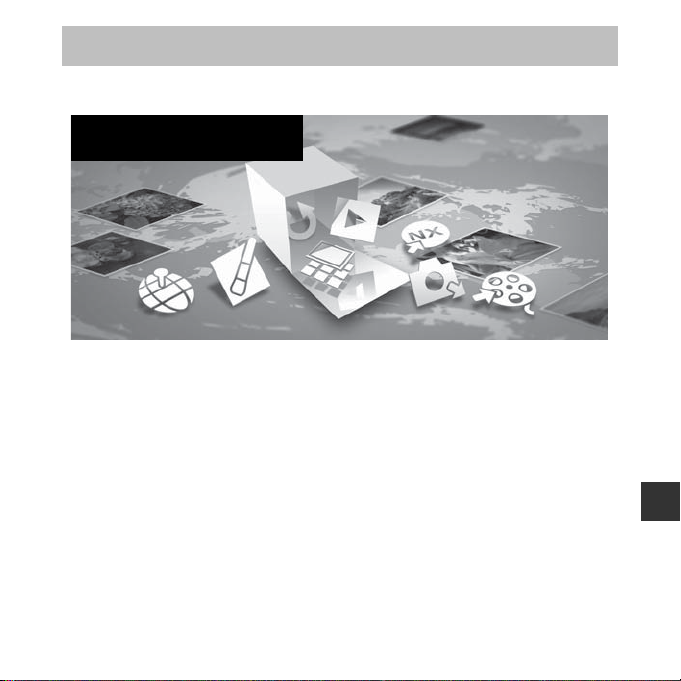
Using ViewNX 2
ViewNX 2 is an all-in-one software package which enables you to transfer, view, edit and share
images. Install ViewNX 2 using the included ViewNX 2 CD-ROM.
Your Imaging Toolbox
ViewNX 2™
Installing ViewNX 2
• An Internet connection is required.
Compatible Operating Systems
Windows
Windows 8, Windows 7, Windows Vista, Windows XP
Macintosh
Mac OS X10.6, 10.7, 10.8
Refer to the Nikon website for details on system requirements, including the latest
information on operating system compatibility.
Connectin g the Camera to a TV, Computer, or Printer
85

1 Start the computer and insert the ViewNX 2 CD-ROM into the CD-ROM
drive.
• Windows: If instructions for operating the CD-ROM are displayed in the window, follow the
instructions to proceed to the installation window.
• Mac OS: When the ViewNX 2 window is displayed, double-click the Welcome icon.
2 Select a language in the language selection dialog to open the
Connectin g the Camera to a TV, Computer, or Printer
installation window.
• If the desired language is not available, click Region S election to choose a different region
and then choose the desired language (the Region Selection button is not available in the
European release).
• Click Next to display the installation window.
3 Start the installer.
• We recommend clicking Installation Guide in the installation window to check the
installation help information and system requirements before installing ViewNX 2.
• Click Typical Installation (Recommended) in the installation window.
4 Download the software.
• When the Software Download screen is displayed, click I agree - Begin download.
• Follow the on-screen instructions to install the software.
86
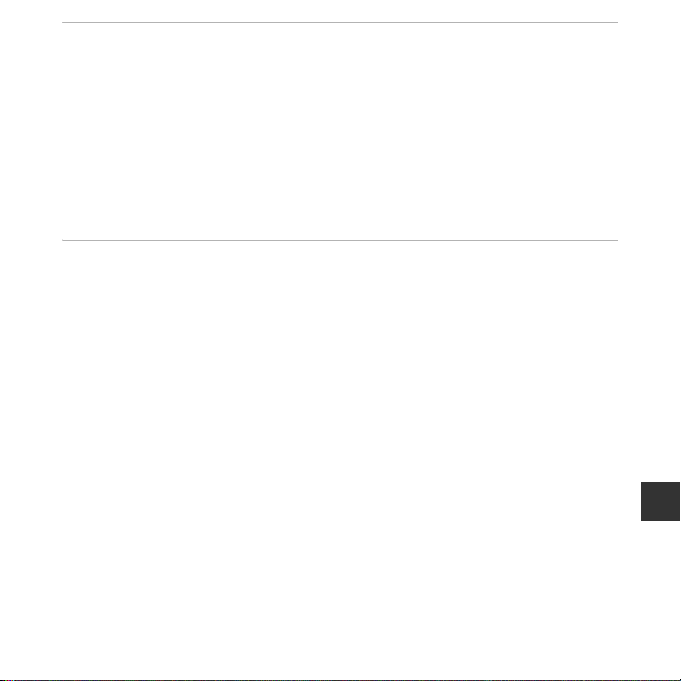
5 Exit the installer when the installation completion screen is displayed.
• Windows: Click Yes.
• Mac OS: Click OK.
The following software is installed:
• ViewNX 2 (consisting of the three modules below)
- Nikon Transfer 2: For transferring images to the computer
- ViewNX 2: For viewing, editing, and printing transferred images
- Nikon Movie Editor: For basic editing of transferred movies
• Panorama Maker (for creating a single panorama image of a landscape, etc. from a series of
images that each capture a separate portion of the subject)
6 Remove the ViewNX 2 CD-ROM from the CD-ROM drive.
Connectin g the Camera to a TV, Computer, or Printer
87
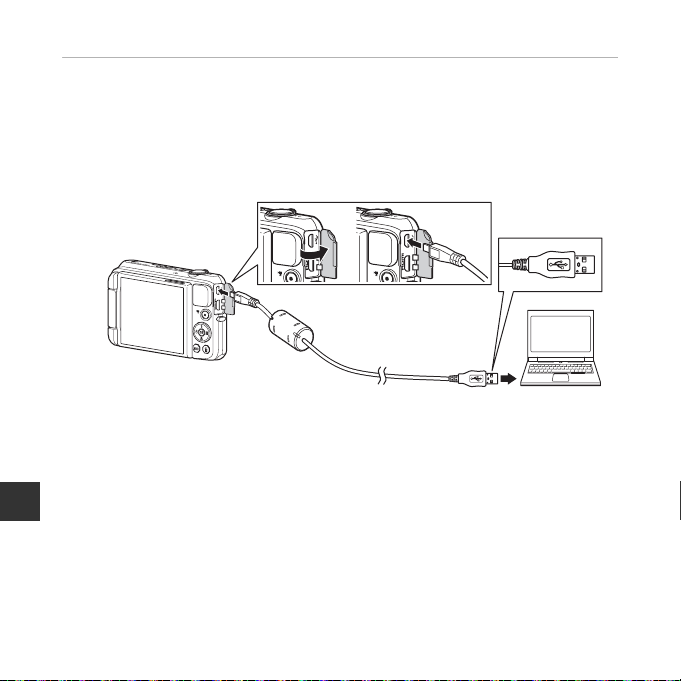
Transferring Images to the Computer
1 Choose how images will be copied to the computer.
Choose one of the following methods:
• Direct US B connection: Turn the camera off and ensure that the memory card is inserted
in the camera. Connect the camera to the computer using the USB cable. The camera
Connectin g the Camera to a TV, Computer, or Printer
automatically turns on.
To transfer images that a re saved in the camera’s internal me mory, remove the memory card
from the camera before connecting it to the computer.
• SD card slot : If your computer is equipped with an SD card slot, the card can be inserted
directly in the slot.
• SD card reader: Connect a card reader (available separately from third-party suppliers) to
the computer and insert the memory card.
88
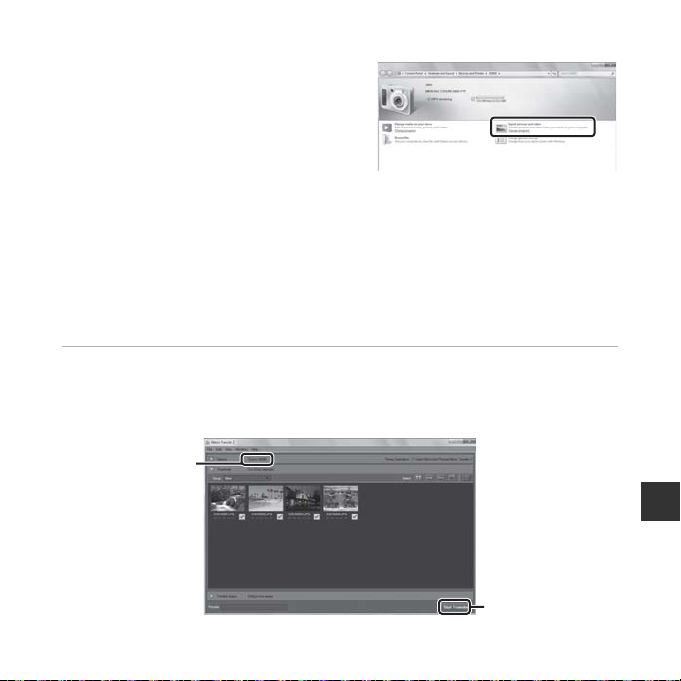
If a message is displayed prompting you to choose a program, select Nikon Transfer 2.
• When using Windows 7
If the dialog shown at right is displayed,
follow the steps below to select
Nikon Transfer 2.
1Under Import pictures and videos, click
Change program. A program selection
dialog will be displayed; select Imp ort
File using Nikon Transfer 2 and click
OK.
2Double-click Import File.
If the memory card contains a large number of images, it may take a while for Nikon Transfer 2
to start. Wait until Nikon Transfer 2 starts.
B Connecting the USB Cable
The connection may not be recognized if the camera is connected to the computer via a USB hub.
2 Transfer images to the computer.
• Confirm that the name of the connected camera or removable disk is displayed as the
“Source” on the “Options” title bar of Nikon Transfer 2 (1).
• Click Start Transfer (2).
1
2
• At default settings, all the images on the memory card will be copied to the computer.
Connectin g the Camera to a TV, Computer, or Printer
89
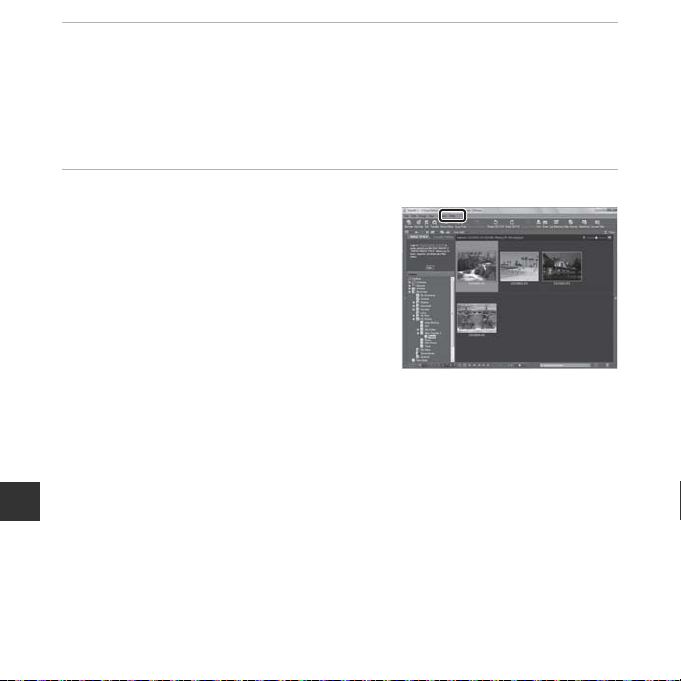
3 Terminate the connection.
• If the camera is connected to the computer, turn the camera off and disconnect the USB
cable. If you are using a card reader or card slot, choose the appropriate option in the
computer operating system to eject the removable disk corresponding to the memory card
and then remove the card from the card reader or card slot.
Viewing Images
Connectin g the Camera to a TV, Computer, or Printer
Start ViewNX 2.
• Images are displayed in ViewNX 2 when transfer
is complete.
• Consult online help for more information on
using ViewNX 2.
C Starting ViewNX 2 Manually
• Windows: Double-click the ViewNX 2 shortcut on the desktop.
• Mac OS: Click the ViewNX 2 icon in the Dock.
90
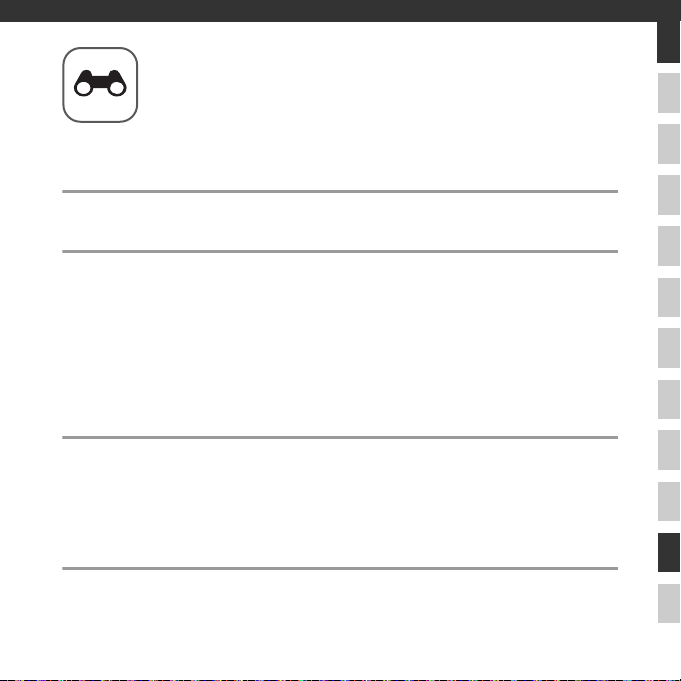
Reference Section
The Reference Section provides detailed information and hints about using the camera.
Shooting
Using Easy Panorama (Shooting and Playback)..............................................E2
Playback
Favorite Pictures Mode............................................................................................. E6
Auto Sort Mode.........................................................................................................E10
List by Date Mode ....................................................................................................E11
Viewing and Deleting Images Captured Continuously (Sequence) ......E12
Editing Still Images ..................................................................................................E14
Connecting the Camera to a TV (Viewing Images on a TV).......................E22
Connecting the Camera to a Printer (Direct Print) .......................................E24
Editing Movies...........................................................................................................E32
Menu
The Shooting Menu (for A (Auto) Mode)......................................................E34
The Smart Portrait Menu........................................................................................E49
The Playback Menu..................................................................................................E52
The Movie Menu .......................................................................................................E64
The Setup Menu........................................................................................................E70
Additional Information
Error Messages ..........................................................................................................E89
File Names...................................................................................................................E94
Optional Accessories...............................................................................................E95
E1
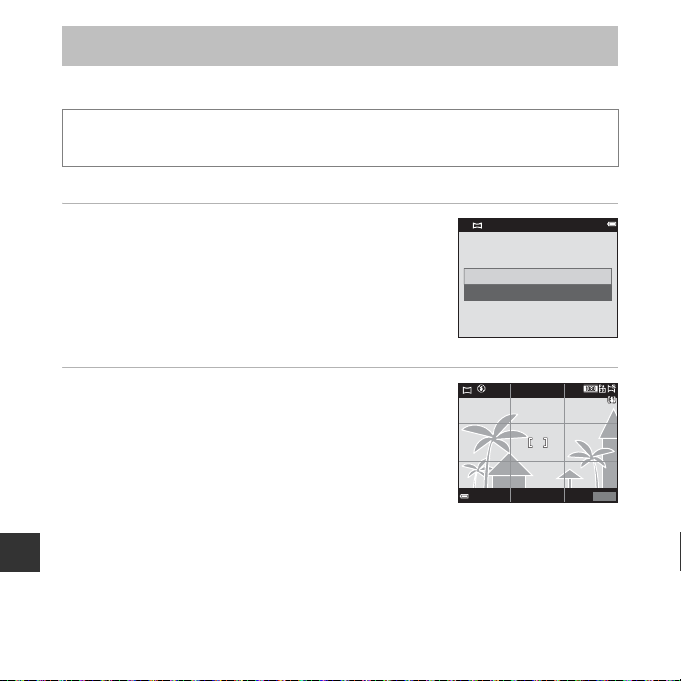
Using Easy Panorama (Shooting and Playback)
25m
0s
880
Shooting with Easy Panorama
Enter shooting mode M A (shooting mode) button M b (second icon from the top*)
M K M HIJK M p (easy panorama) M k button
* The icon of the last scene selected is displayed.
1 Select Normal (180°) or Wide (360°) as the
shooting range and press the k button.
• When the camera is readied in the horizontal position, the
image size (width × height) is as follows.
- Normal (180°): 4800 × 920 when moved horizontally,
1536 × 4800 when moved vertically
- Wid e (360°): 9600 × 920 when mo ved horizontally, 1536 ×
9600 when moved vertically
2 Frame the first edge of the panorama scene,
Reference Section
and then press the shutter-release button
halfway to focus.
• The zoom position is fixed at wide-angle position.
• The camera focuses on the area in the center of the frame.
E2
Easy panorama
Normal (18 0°)
Wide (360°)
25m
880
0s
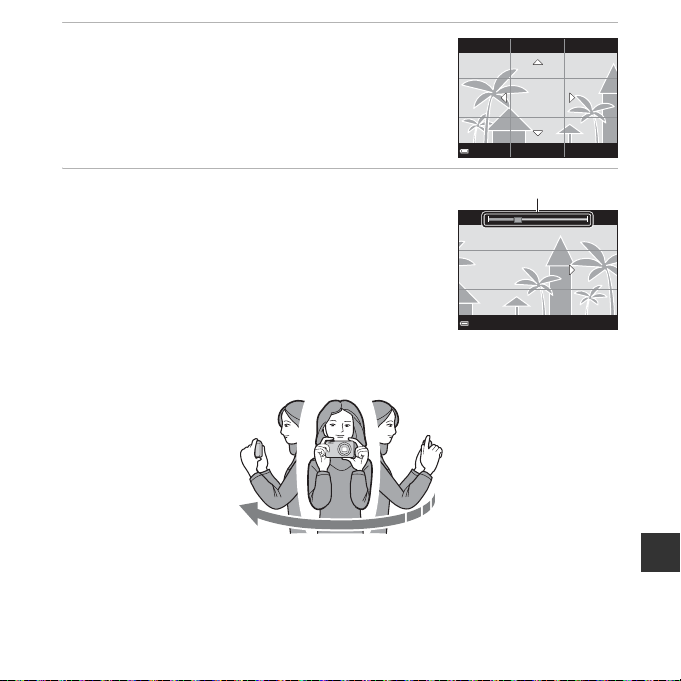
3 Press the shutter-release button all the way,
and then remove your finger from the
shutter-release button.
• KLJI are displayed to indicate the direction of camera
movement.
4 Move the camera in one of the four directions
Guide
until the guide indicator reaches the end.
• When the camera detects which direction it is moving in,
shooting begins.
Example of camera movement
• Using your body as the axis of rotation, move the camera slowly in an arc, in the direction
of the marking (KLJI).
• Shooting stops if the guide does not reach the edge within about 15 seconds (when
Normal (180°) is selected) or within about 30 seconds (when Wide (360°) is selected)
after shooting starts.
Reference Section
E3
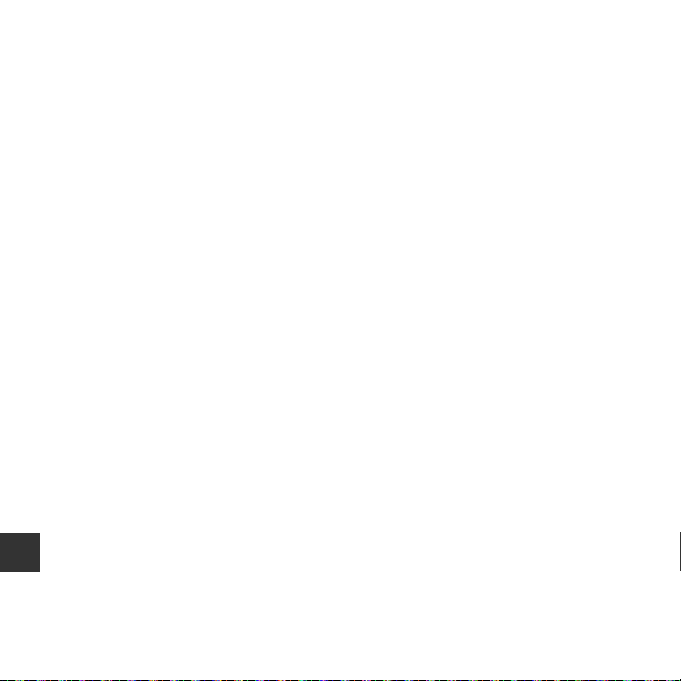
B Notes About Easy Panorama Shooting
• The range of the image seen in the saved image is narrower than that seen in the monitor at the
time of shooting.
• If the camera is moved too quickly or shaken too much, or if the subject is too uniform (e.g. walls or
darkness), an error may occur.
• If shooting is stopped before the camera reaches the half-way point in the panorama range, a
panorama image is not saved.
• If more than half of the panorama range is captured but shooting ends before reaching the edge
of the range, the range not captured is recorded and displayed in gray.
Reference Section
E4
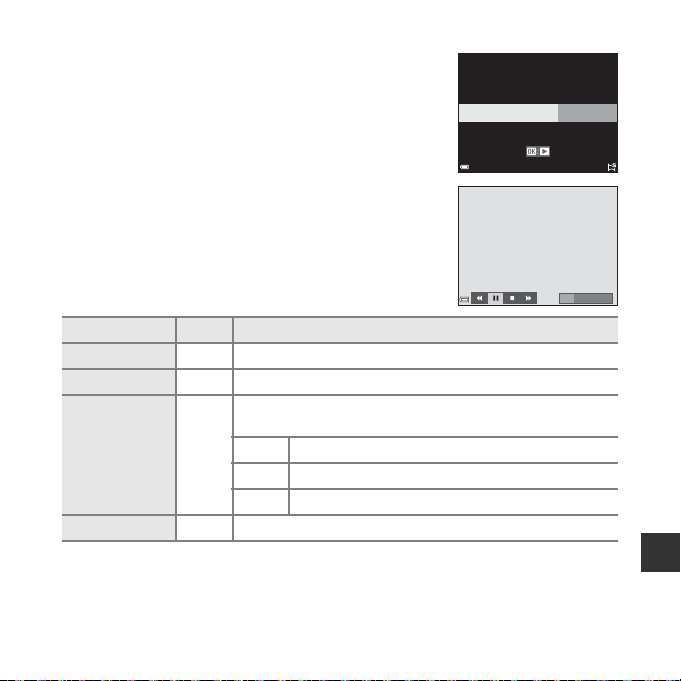
Viewing Images Captured with Easy Panorama
0004 . JPG
4 / 4
15 / 11 / 2013 1 5:30
Switch to playback mode (A28), display an image captured
using easy panorama in full-frame playback mode, and then
press the k button to scroll the image in the direction that
was used when shooting.
0004. JPG
15 / 11 / 2013 15:30
Playback controls are displayed at the bottom of the monitor
during playback. Use the multi selector JK to select a control,
and then press the k button to perform the following
operations.
Function Icon Description
Rewind A Hold down the k button to scroll backward quickly.
Advance B Hold down the k button to scroll forward quickly.
Pause playback. The operations listed below can be performed
while paused.
Pause E
End G Switch to full-frame playback mode.
B Notes About Scroll Playback
This camera may not be able to scroll the playback of, or zoom in on, easy panorama images
captured with another make or model of digital camera.
C Hold down the k button to rewind.
D Hold down the k button to scroll.
F Resume automatic scrolling.
4 / 4
Reference Section
E5
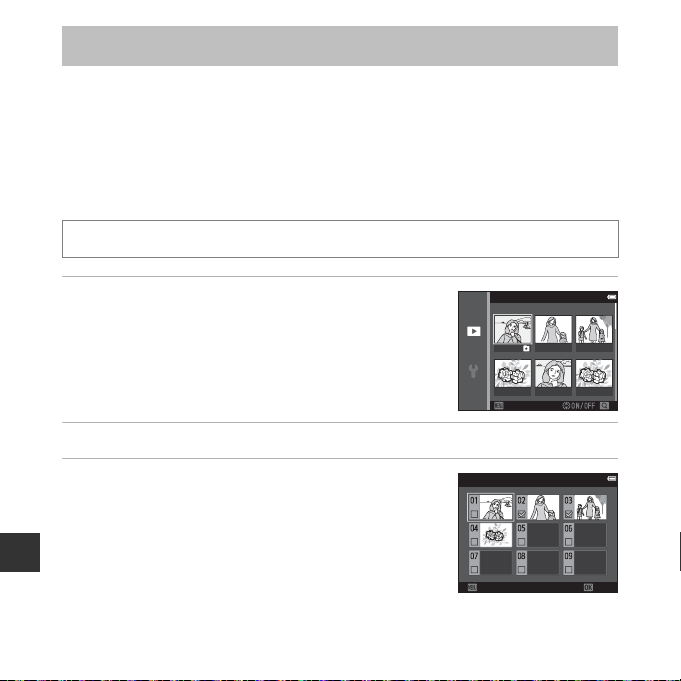
Favorite Pictures Mode
By adding images (except movies) to albums as favorite pictures, you can play back only the
added images.
• Images can be sorted into nine albums. Up to 200 images can be added to each album.
• The original images are not copied or moved.
• The same image can be added to multiple albums.
Adding Images to Albums
Press the c button (playback mode) M d button M Favorite pictures M k button
1 Use the multi selector JK to select an image
and use H to display L.
• You can add L to multiple images. To remove L, press
I.
• Move the zoom control (A1) toward g (i) to switch to
full-frame playback or f (h) to switch to thumbnail
Reference Section
playback.
2 Press the k button after configuring the settings.
3 Select the desired album and press the k
button.
• The selected images are added.
E6
Favorite pictures
BackBack
Favorite pictures
AddBackBack
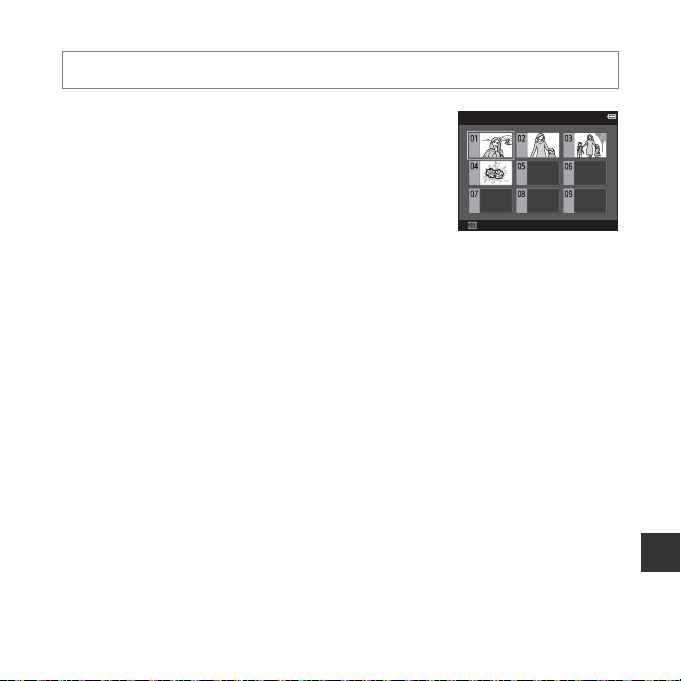
Playing Back Images in Albums
Press the c button (playback mode) M c button M h Favorite pictures M k button
Use the multi selector to select an album and then press the
k button to play back the images in the selected album.
• Functions in the playback menu (A70) can be used for the
images in the selected album (except Copy and Favorite
pictures).
• The following operations are available from the album
selection screen.
- d button: Changes the album icon (E9).
- l button: Deletes all original images added to the
selected album.
Favorite pictures
Choose iconChoose icon
B Notes About Deletion
If an image is deleted while using favorite pictures mode, the original image is deleted. When
removing images from albums, see “Removing Images from Albums” (E8).
Reference Section
E7
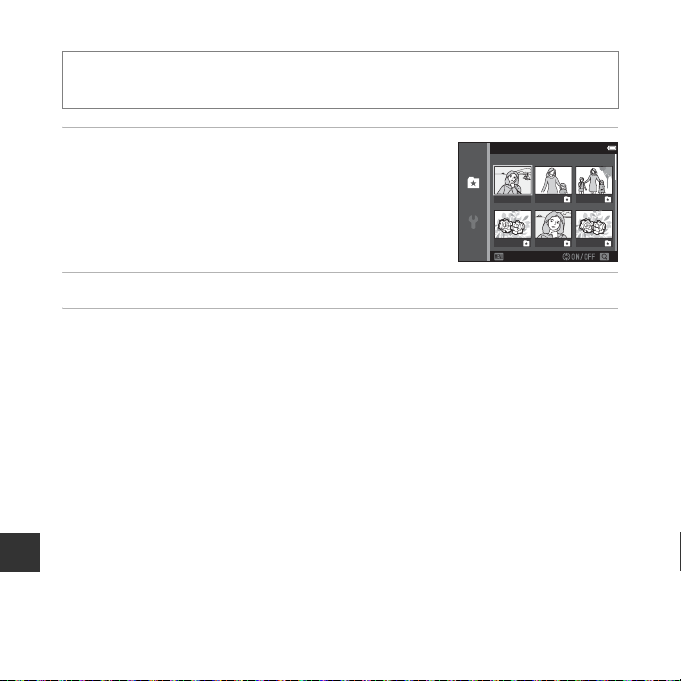
Removing Images from Albums
Enter h Favorite pictures mode M select the album containing the image you want to
remove M k button M d button M Remove from favorites M k button
1 Use the multi selector JK to select an image
and use H to hide L.
• To display the icons again, press I.
• Move the zoom control (A1) toward g (i) to switch to
full-frame playback or f (h) to switch to thumbnail
playback.
2 Press the k button after configuring the settings.
3 Select Yes and press the k button.
• To cancel removal, select No.
Reference Section
E8
Remove from favorites
BackBack
 Loading...
Loading...