Page 1

Universal Pass Through WiFi Range Extender WN3100RP
User Manual
August 2013
202-11242-01
350 East Plumeria Drive
San Jose, CA 95134
USA
Page 2
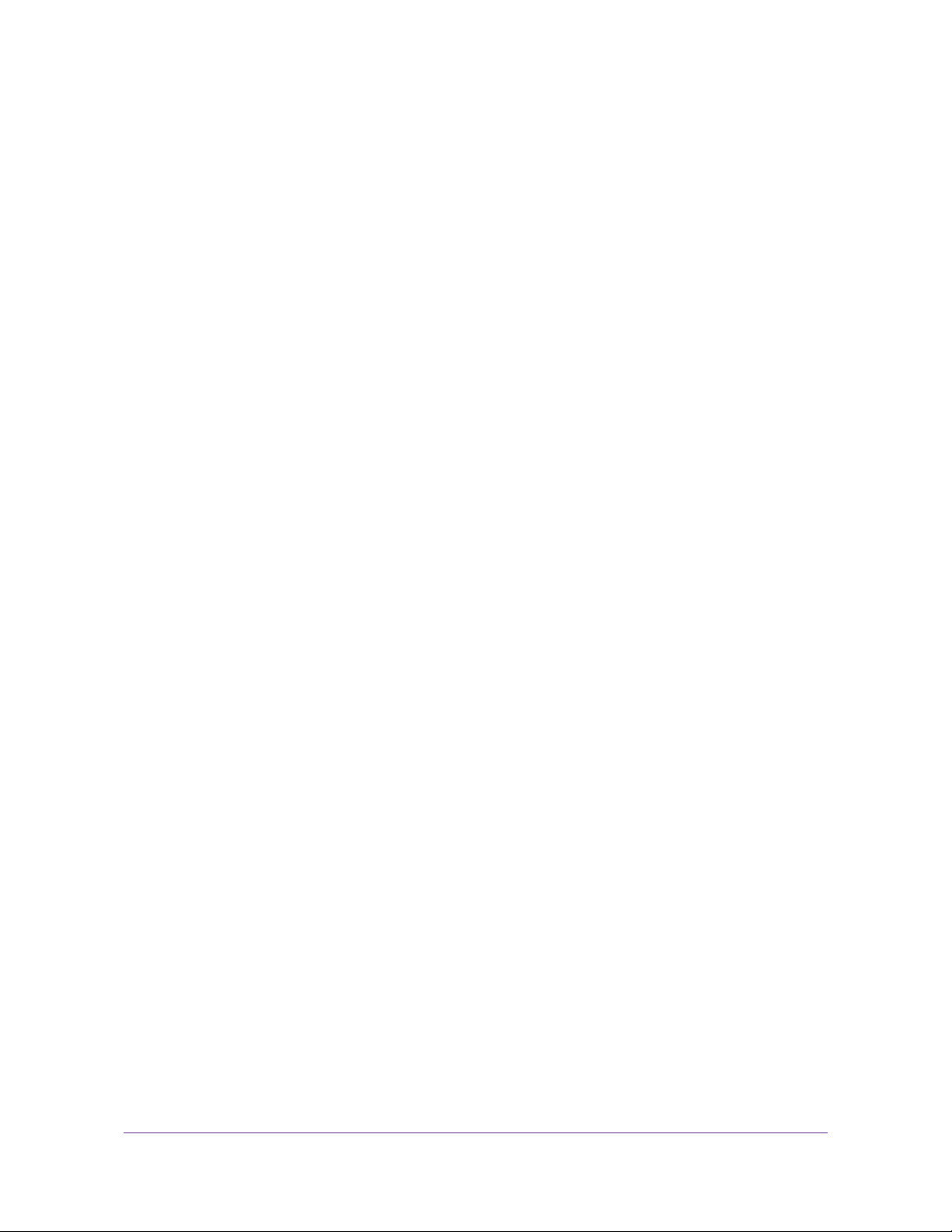
Universal Pass Through WiFi Range Extender WN3100RP
Support
Thank you for selecting NETGEAR products.
After installing your device, locate the serial number on the label of your product and use it to register your product
at https://my.netgear.com. You must register your product before you can use NETGEAR telephone support.
NETGEAR recommends registering your product through the NETGEAR website. For product updates and web
support, visit http://support.netgear.com.
Phone (US & Canada only): 1-888-NETGEAR.
Phone (Other Countries): Check the list of phone numbers at
http://support.netgear.com/general/contact/default.aspx.
Trademarks
NETGEAR, the NETGEAR logo, and Connect with Innovation are trademarks and/or registered trademarks of
NETGEAR, Inc. and/or its subsidiaries in the United States and/or other countries. Information is subject to change
without notice. © NETGEAR, Inc. All rights reserved.
2
Page 3
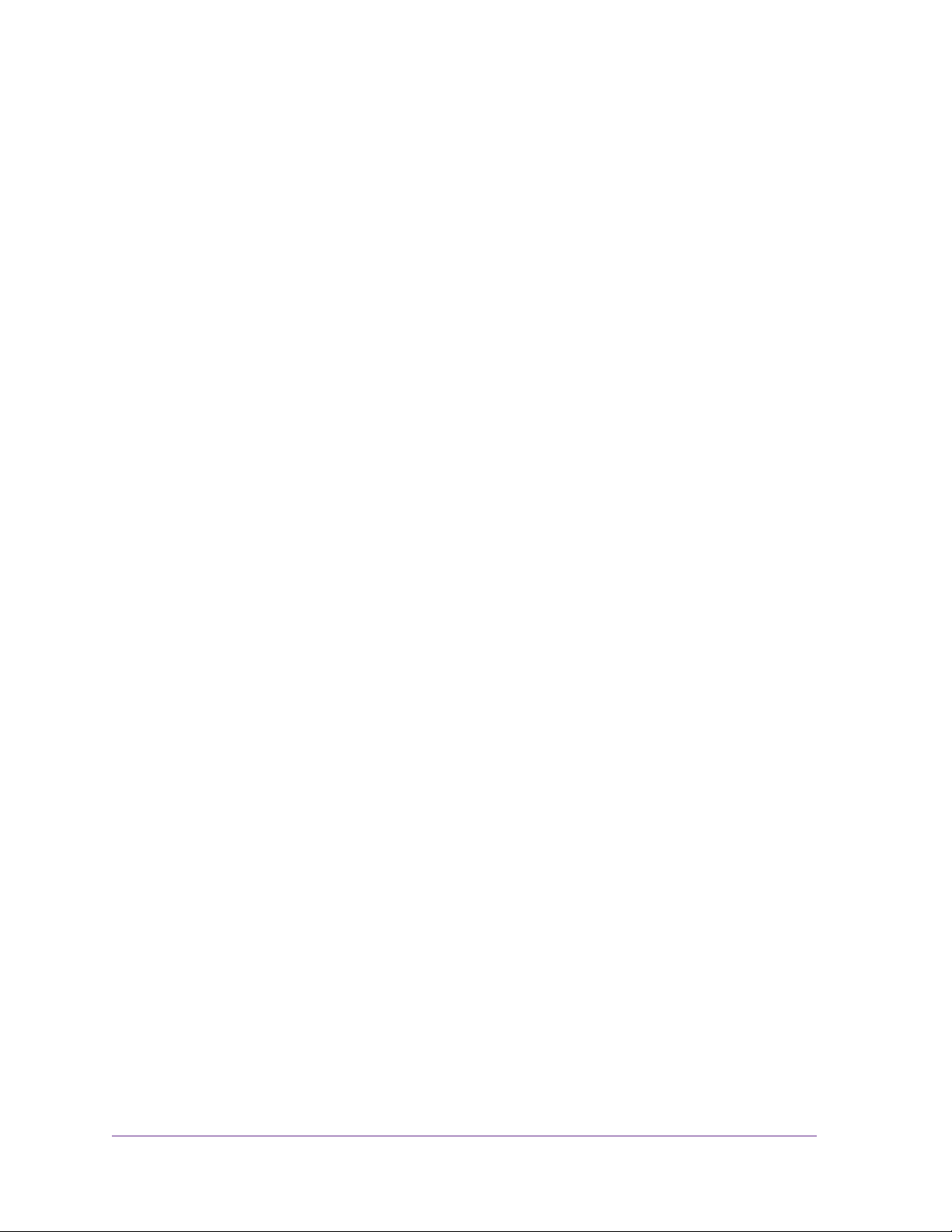
Table of Contents
Chapter 1 Getting Started
Get to Know the Extender . . . . . . . . . . . . . . . . . . . . . . . . . . . . . . . . . . . . . .6
How the Extender Works . . . . . . . . . . . . . . . . . . . . . . . . . . . . . . . . . . . . .6
When to Use Your Extender. . . . . . . . . . . . . . . . . . . . . . . . . . . . . . . . . . .7
Find the Best Location . . . . . . . . . . . . . . . . . . . . . . . . . . . . . . . . . . . . . . .7
Use the Pass-Through Power Socket . . . . . . . . . . . . . . . . . . . . . . . . . . .8
Hardware Features. . . . . . . . . . . . . . . . . . . . . . . . . . . . . . . . . . . . . . . . . . . .9
Front and Right Side View . . . . . . . . . . . . . . . . . . . . . . . . . . . . . . . . . . . .9
Rear and Left Side View. . . . . . . . . . . . . . . . . . . . . . . . . . . . . . . . . . . . .11
Antennas . . . . . . . . . . . . . . . . . . . . . . . . . . . . . . . . . . . . . . . . . . . . . . . .12
Extender Port Connection . . . . . . . . . . . . . . . . . . . . . . . . . . . . . . . . . . .12
Install the Extender. . . . . . . . . . . . . . . . . . . . . . . . . . . . . . . . . . . . . . . . . . .14
Place the Extender and Power It On . . . . . . . . . . . . . . . . . . . . . . . . . . .14
Connect the Extender to Your WiFi Network . . . . . . . . . . . . . . . . . . . . .15
New Extender WiFi Network Name . . . . . . . . . . . . . . . . . . . . . . . . . . . .16
Join the Extender WiFi Network. . . . . . . . . . . . . . . . . . . . . . . . . . . . . . .16
Monitor Extender Performance. . . . . . . . . . . . . . . . . . . . . . . . . . . . . . . .17
Log In to the Extender . . . . . . . . . . . . . . . . . . . . . . . . . . . . . . . . . . . . . . . .17
Use the Smart Wizard to Change the Settings. . . . . . . . . . . . . . . . . . . .18
When You Travel . . . . . . . . . . . . . . . . . . . . . . . . . . . . . . . . . . . . . . . . . .20
Restore Factory Settings . . . . . . . . . . . . . . . . . . . . . . . . . . . . . . . . . . . . . .22
Chapter 2 Extender Network Settings
Connect the Extender to an Existing Network . . . . . . . . . . . . . . . . . . . . . .24
Use WPS to Add a Computer to the Extender’s Wireless Network . . . . . .25
Extender Wireless Settings . . . . . . . . . . . . . . . . . . . . . . . . . . . . . . . . . . . .27
Set Up WEP . . . . . . . . . . . . . . . . . . . . . . . . . . . . . . . . . . . . . . . . . . . . . .29
Set Up WPA, WPA2, or WPA + WPA2. . . . . . . . . . . . . . . . . . . . . . . . . .30
Extender IP Address Setup . . . . . . . . . . . . . . . . . . . . . . . . . . . . . . . . . . . .30
Status Screen. . . . . . . . . . . . . . . . . . . . . . . . . . . . . . . . . . . . . . . . . . . . . . .31
Attached Devices . . . . . . . . . . . . . . . . . . . . . . . . . . . . . . . . . . . . . . . . . . . .33
Back Up and Manage Extender Settings . . . . . . . . . . . . . . . . . . . . . . . . . .34
Set the Password . . . . . . . . . . . . . . . . . . . . . . . . . . . . . . . . . . . . . . . . . . . .35
Update the Firmware . . . . . . . . . . . . . . . . . . . . . . . . . . . . . . . . . . . . . . . . .36
Advanced Wireless Settings. . . . . . . . . . . . . . . . . . . . . . . . . . . . . . . . . . . .37
Chapter 3 Troubleshooting
Smart Wizard FAQs . . . . . . . . . . . . . . . . . . . . . . . . . . . . . . . . . . . . . . . . . .40
Connecting to http://mywifiext.net. . . . . . . . . . . . . . . . . . . . . . . . . . . . . . . .40
3
Page 4
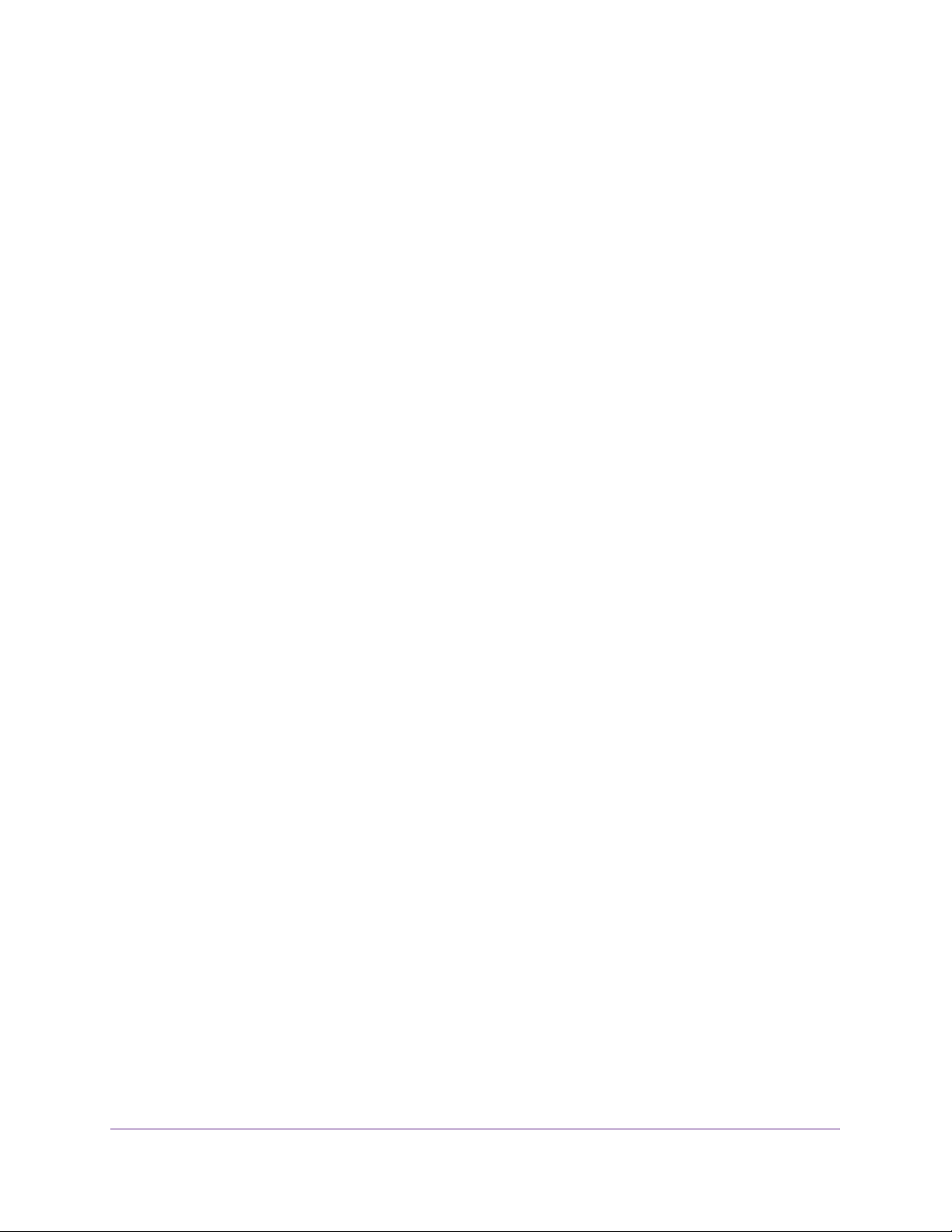
Universal Pass Through WiFi Range Extender WN3100RP
Joining Wireless Networks. . . . . . . . . . . . . . . . . . . . . . . . . . . . . . . . . . . . .41
Appendix A Supplemental Information
Factory Settings . . . . . . . . . . . . . . . . . . . . . . . . . . . . . . . . . . . . . . . . . . . . .43
Technical Specifications. . . . . . . . . . . . . . . . . . . . . . . . . . . . . . . . . . . . . . .43
Safety Information . . . . . . . . . . . . . . . . . . . . . . . . . . . . . . . . . . . . . . . . . . .44
Appendix B Notification of Compliance
4
Page 5
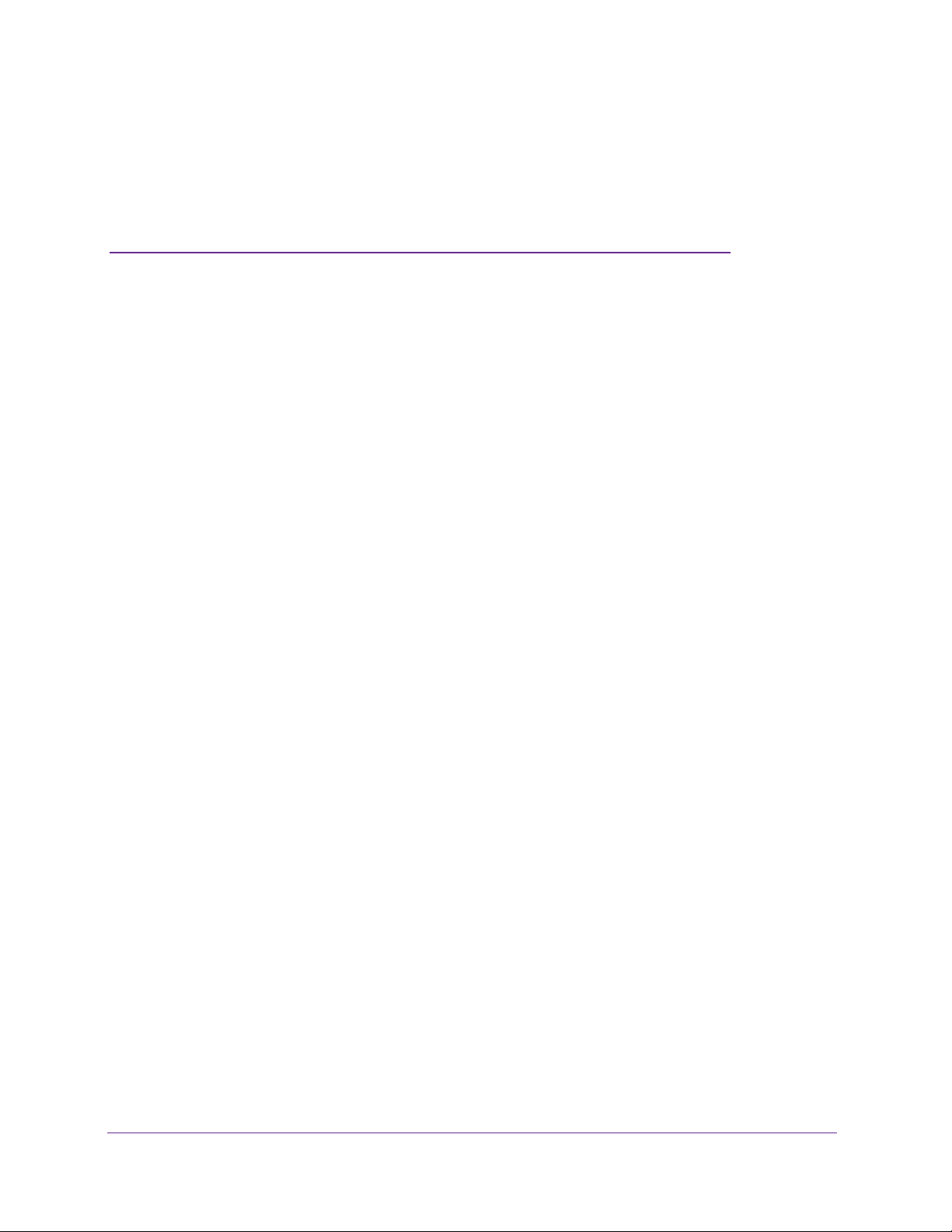
1. Getting Started
This chapter covers the following topics:
• Get to Know the Extender
• Hardware Features
• Install the Extender
• Log In to the Extender
• Restore Factory Settings
For more information about the topics covered in this manual, visit the support website at
http://support.netgear
.com.
1
5
Page 6

Universal Pass Through WiFi Range Extender WN3100RP
Get to Know the Extender
The Universal Pass Through WiFi Range Extender lets you extend WiFi coverage to
locations outside the range of your wireless router or gateway.
• Arrow LEDs on the front of the extender help you find the best location for the extender.
• With the extender pass-through socket, you retain the use of a socket in your electrical
outlet.
The appearance of the extender varies according to country or region.
France
Figure 1. Extender appearance varies according to country or region
Germany
How the Extender Works
The extender works like a bridge between a wireless router or gateway and a computer or
wireless device outside the wireless router’s or gateway’s range. To do this, the extender has
two main jobs:
• The extender connects to a wireless network that is running.
When the extender connects wirelessly to a network, it acts as a network client. This is
similar to how a computer connects to a network.
• The extender acts as an access point for computers.
The extender has its own wireless network called NETGEAR_EXT that wireless
computers can join. In its role as an access point, the extender performs tasks that
wireless routers or gateways do, such as broadcasting its network name (SSID).
Getting Started
6
Page 7
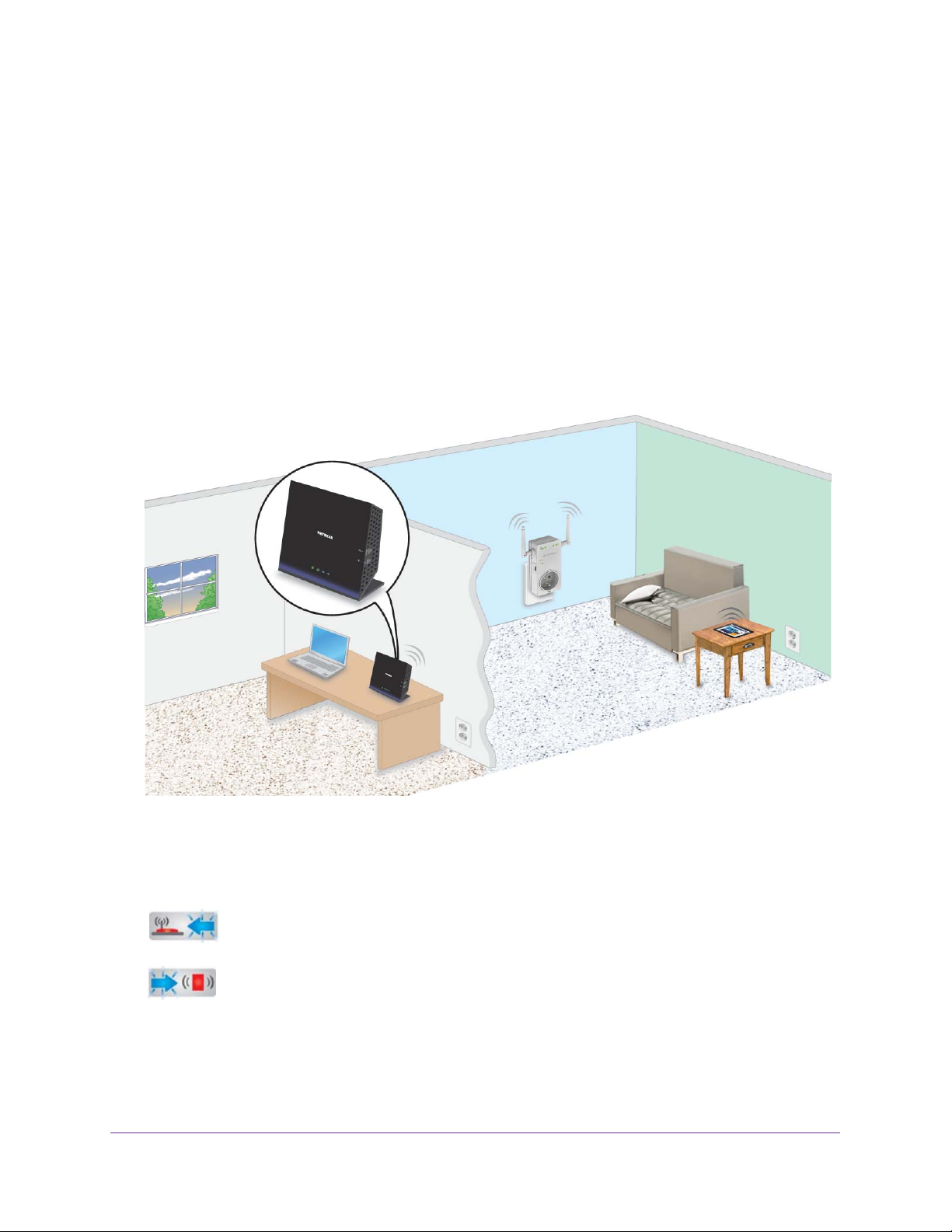
Universal Pass Through WiFi Range Extender WN3100RP
The extender must do each of these jobs so that both ends of the bridge are in place.
When to Use Your Extender
NETGEAR recommends that you connect to the extender only when your home network
connection is poor. Because data traf fic routed through the extender is inherently slower than
traffic routed directly from the network, the computer should stay on the network if the
connection is good enough. NETGEAR recommends that you connect through the extender
network only when the computer is in a “dead zone” where connection from the network is
very poor or nonexistent.
Find the Best Location
Extender
WiFi router
Figure 2. Best location
Client
When you install the extender and join the extender network, the arrow LEDs guide you to
the best location to plug in the extender. If no arrow is lit, the location is good.
Blinking Left Arrow. The extender is too far away from the router or gateway.
Blinking Right Arrow. The extender is too far away from your computer or
wireless client.
The best connection is established when there is a clear line of sight between the extender
and the wireless router or gateway and also a clear line of sight between the extender and
the computer you are using. If this straight path is blocked by a thick wall or other materials,
Getting Started
7
Page 8
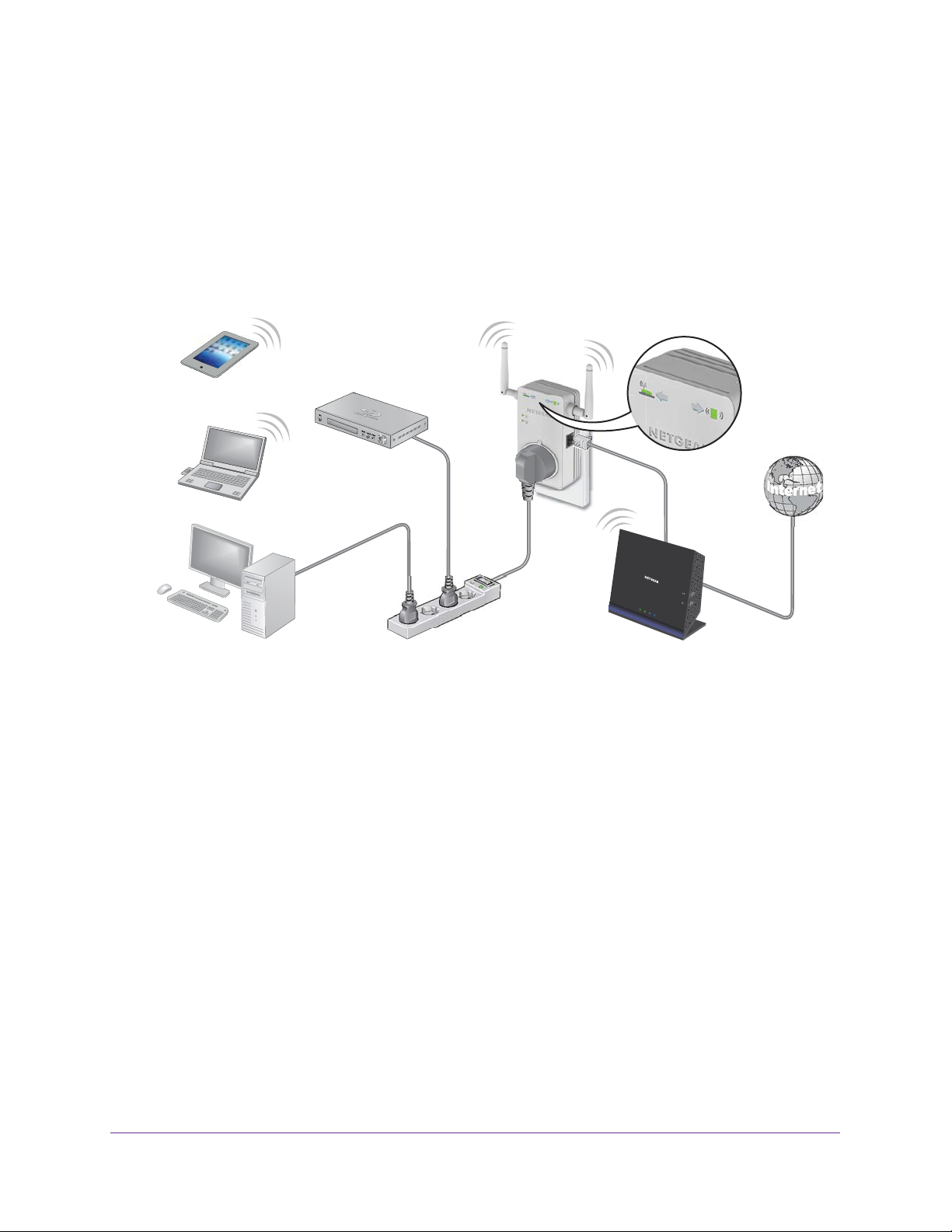
Universal Pass Through WiFi Range Extender WN3100RP
move the extender to a different location half-way between the computer and the router or
gateway.
Use the Pass-Through Power Socket
The extender provides a pass-through power socket. After you have the extender positioned
correctly , you can plug in the equipment that was previously plugged in the wall socket before
you plugged in your extender.
Figure 3. Pass-through power socket use
The pass-through power socket can carry up to 16A and 250 VAC.
Getting Started
8
Page 9

Universal Pass Through WiFi Range Extender WN3100RP
Hardware Features
The extender has features to connect it to your network and show how it is working.
Front and Right Side View
The front and right side of the extender have LEDs, the pass-through power socket, and an
Ethernet port.
Router Link LED
Left Arrow LED
Power LED
WPS LED
Pass-through power socket
Figure 4. Front and right side view
Right Arrow LED
Client Link LED
Ethernet port
The LEDs on the front show how the extender is working:
•
Router Link. This LED is lit when the extender is connected to the router or
gateway.
- Green. The WiFi connection is good.
- Amber. The WiFi connection is fair
.
- Red. The WiFi connection is weak.
•
Left Arrow. This LED indicates the need to change the distance between the
extender and the router or gateway.
- Blinking blue. Move the extender closer to the router or gateway.
- Off
•
. The extender is close enough to the router or gateway.
Right Arrow. This LED indicates the need to change the distance between the
extender and the client.
Getting Started
9
Page 10
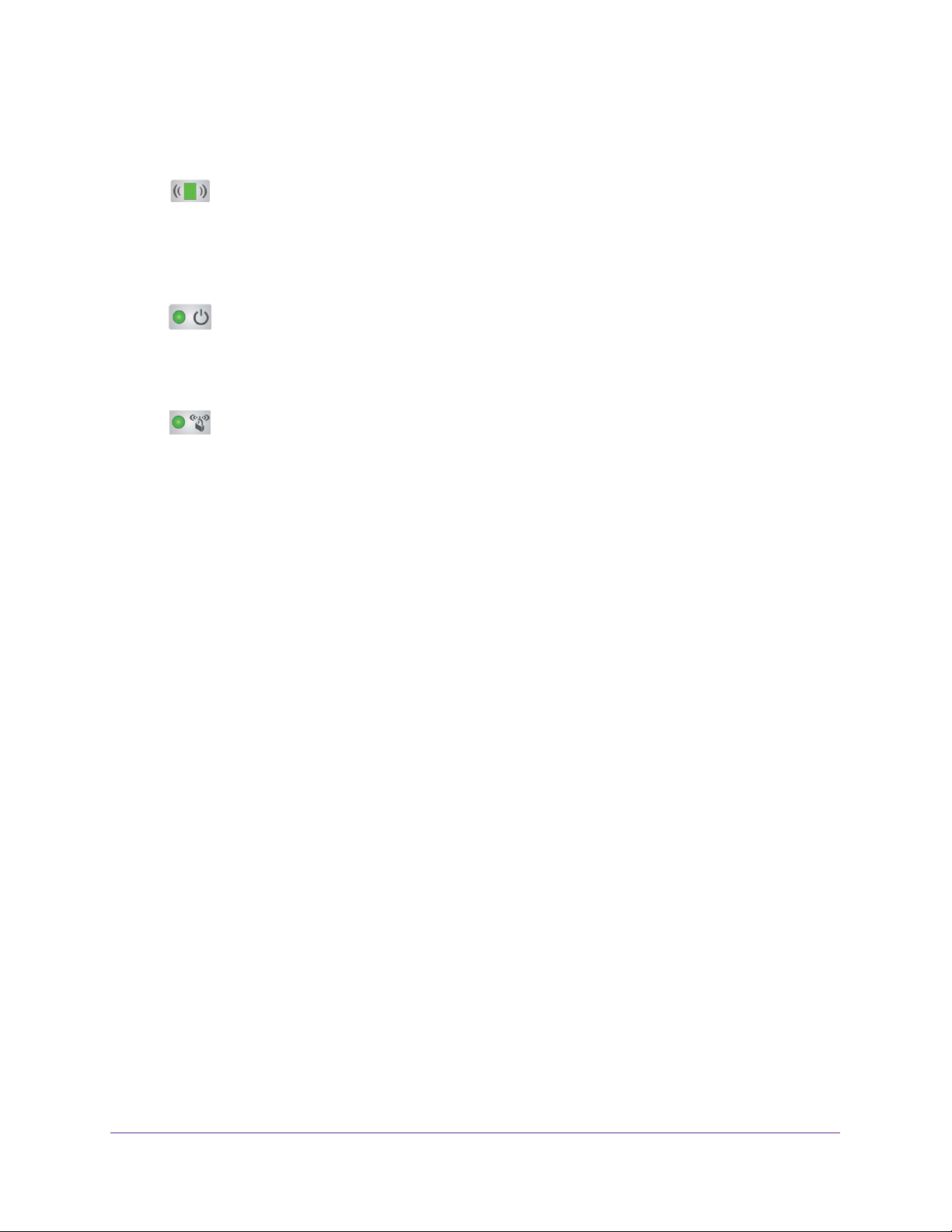
Universal Pass Through WiFi Range Extender WN3100RP
- Blinking blue. Move the extender closer to the client.
- Off. The extender is close enough to the client.
•
Client Link. This LED is lit when the extender is connected to the router or
gateway.
- Green. The WiFi connection is good.
- Amber. The WiFi connection is fair
.
- Red. The WiFi connection is weak.
•
Power. This LED is lit when the extender is turned on.
- Green. The extender is on.
- Amber. The extender is powering up.
- Off
•
- Solid green. There is wireless security
. The extender is off.
Secure WiFi. This LED indicates a secure wireless connection.
.
- Blinking green. The extender is establishing a WPS connection.
The front and right side panel have the following features:
• Pass-through power socket
• Ethernet port. Y
ou can use this port for a wired connection to a computer or other device.
: Y
ou can use this socket to power other equipment.
Getting Started
10
Page 11
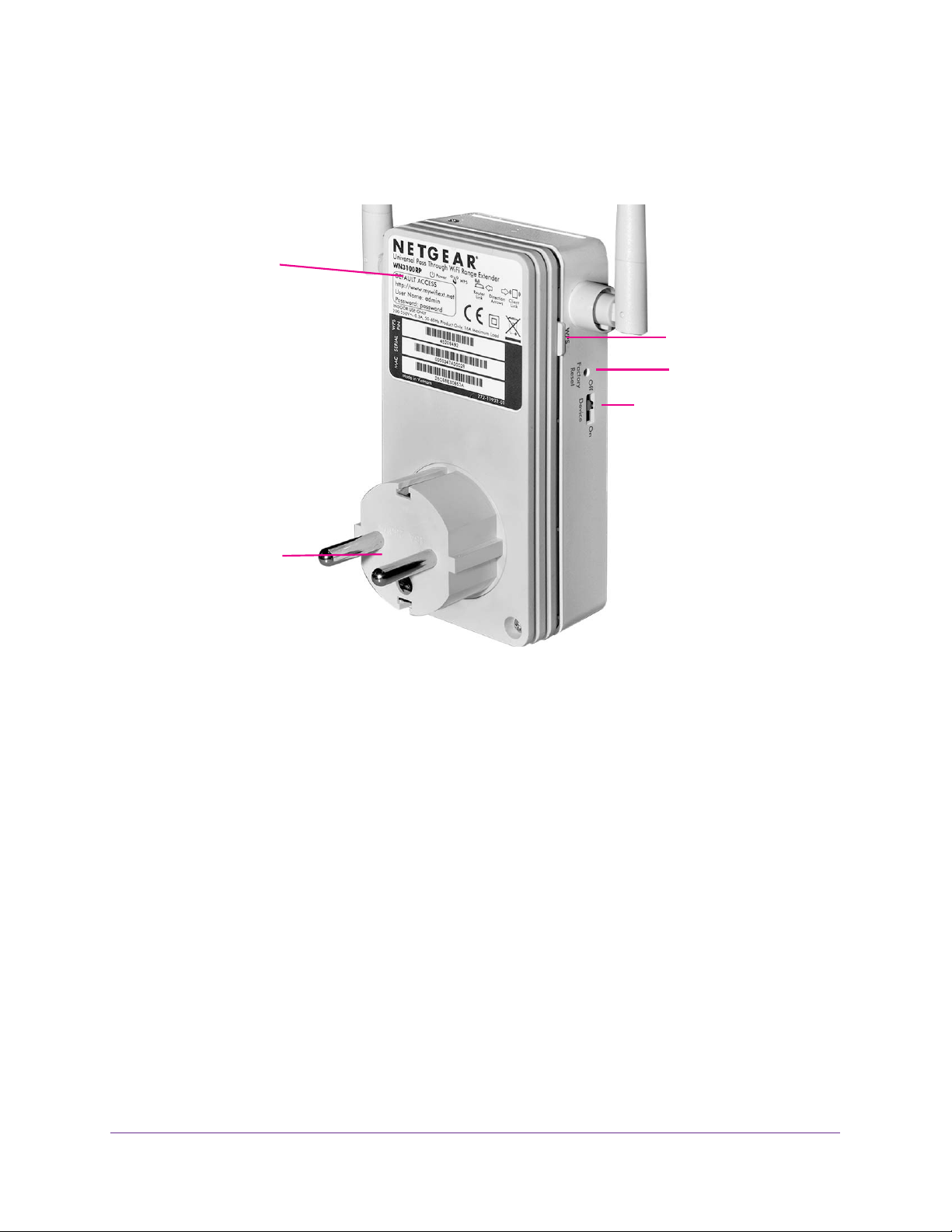
Universal Pass Through WiFi Range Extender WN3100RP
Rear and Left Side View
The rear and left side of the extender have the product label, power connector, and control
buttons.
Product label
WPS button
Factory Reset button
Device On/Off switch
Power connector
Figure 5. Rear and left side view
The left side panel has the following features:
• Factory Reset button. T
o use this button, stick a paper clip into the reset hole and hold it
until the Power LED flashes.
• WPS button. Press the WPS button to wirelessly connect the extender to your router,
gateway
• Device On/Off button. T
, or wireless adapter.
urns the device on and off.
The back has the following features:
• Power connector. T
o provide power to the extender, insert this connector into an AC wall
socket.
Getting Started
11
Page 12
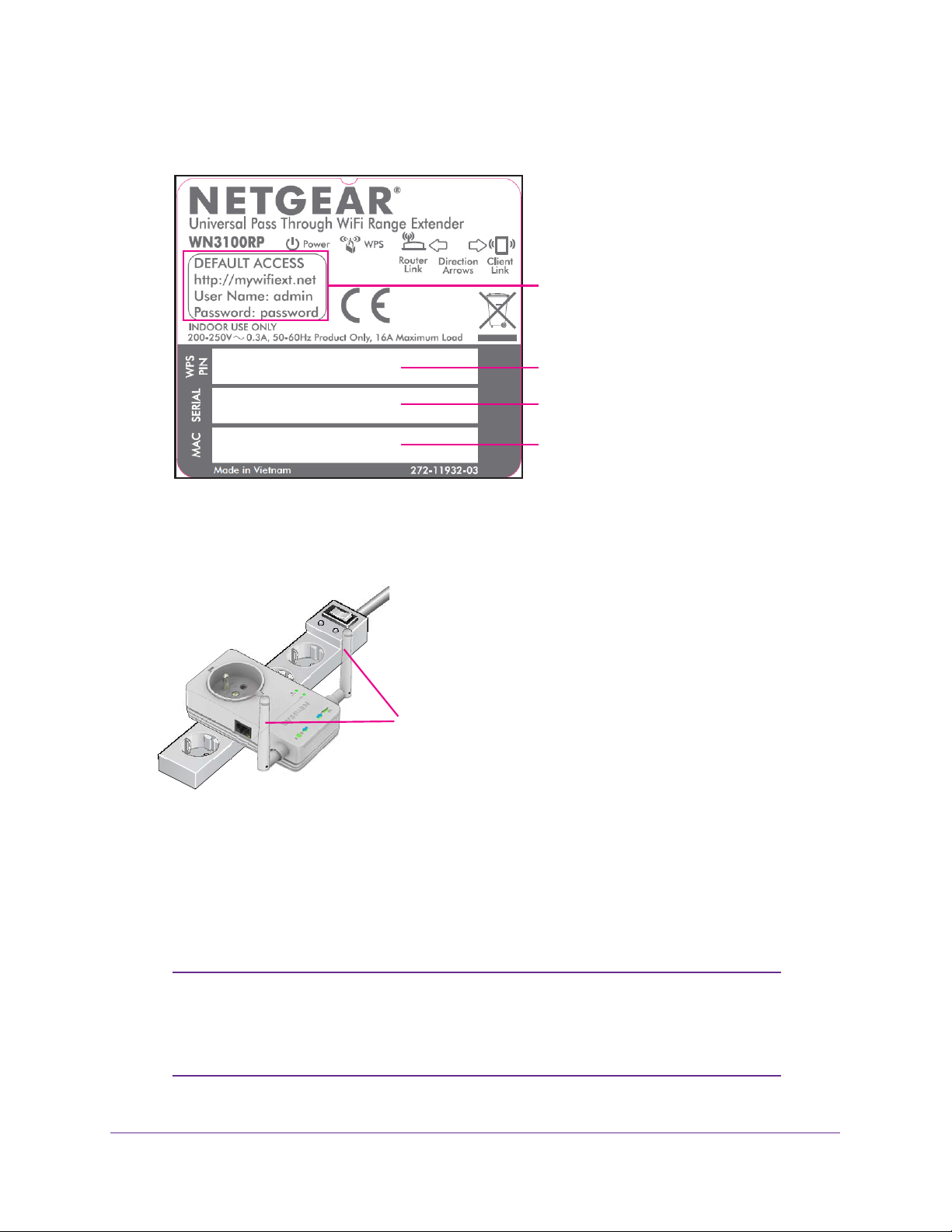
Universal Pass Through WiFi Range Extender WN3100RP
• Product label. The product label provides access information, WPS PIN, serial number,
and MAC address.
Default access information
WPS PIN
Serial number
MAC address
Antennas
For best performance, position the antennas pointing up.
Antennas
Figure 6. Proper antenna orientation
Extender Port Connection
Usually, you connect to the extender wirelessly, but you can connect equipment such as a
computer, TV, Blu-ray player, or gaming console to the Ethernet port on the extender.
Note: Before you connect wired devices or computers, first install and set
up your extender as described in the Universal Pass Through WiFi
Range Extender WN3100RP Installation Guide that came in the
package.
Getting Started
12
Page 13
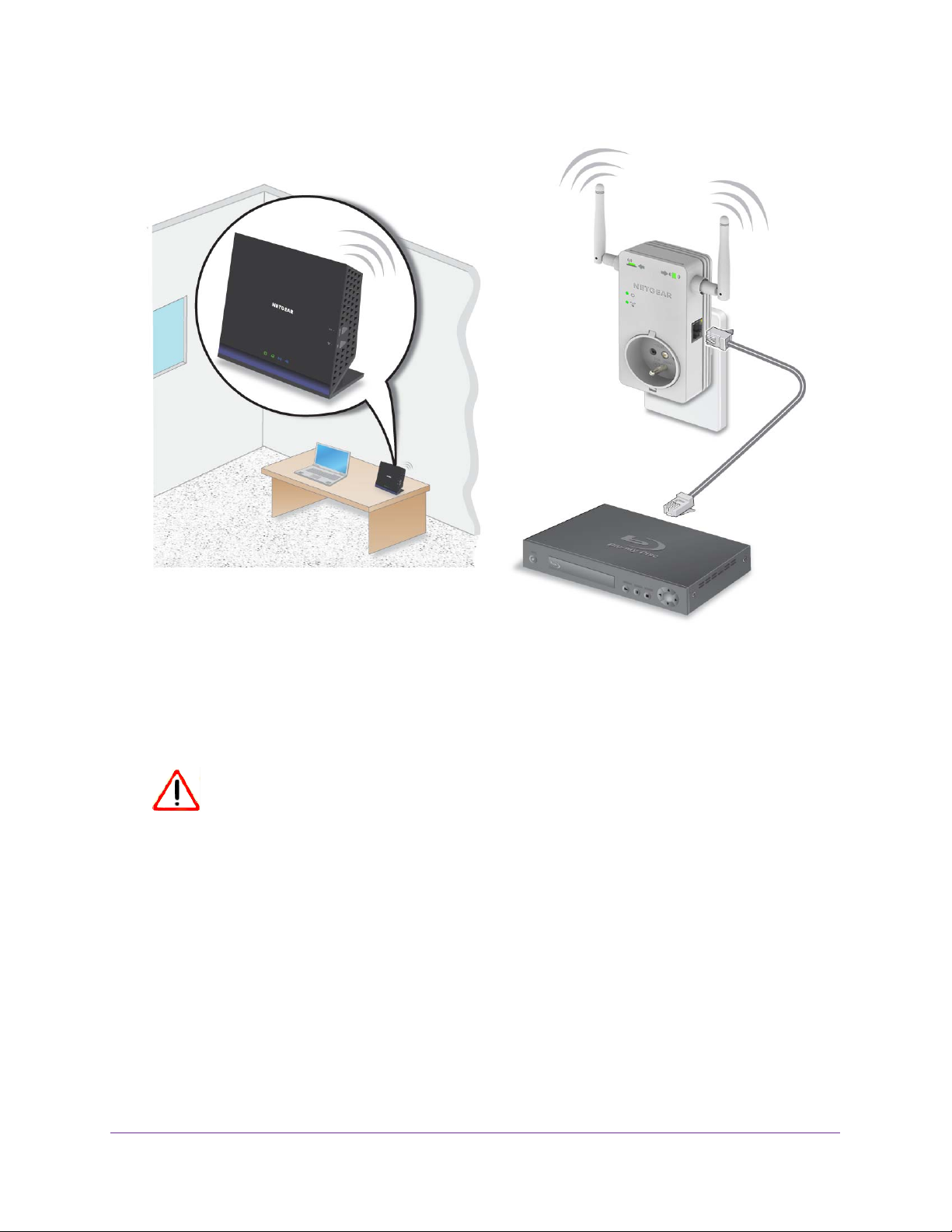
Universal Pass Through WiFi Range Extender WN3100RP
Range extender
in the family room
Wireless router
in a home office
Access the Internet
with a Blu-ray player
Figure 7. Ethernet port connection
To connect a computer to the extender with an Ethernet cable:
1. Connect your computer to the extender with an Ethernet cable.
2. Plug the extender into an electrical outlet.
CAUTION:
Do not use Ethernet cable to connect the extender to a router or gateway.
If you do so, the extender does not work because it is designed to use only
a wireless connection to the router or gateway.
3. Log in to the extender.
For more information, see Log In to the Extender on page 17.
If you have trouble connecting:
• If you start your computer, connect the Ethernet cable to the extender, and launch your
browser quickly
, the computer might still need a couple of minutes to recognize the
Ethernet LAN connection before you can connect.
Getting Started
13
Page 14

Universal Pass Through WiFi Range Extender WN3100RP
• Make sure that your Ethernet cable is securely connected to the extender and to the
computer. If the cable is not securely connected, reconnect the Ethernet cable and
relaunch your Internet browser.
Install the Extender
Place the extender, apply power, and connect it to your WiFi network.
Place the Extender and Power It On
1. Place the extender halfway between your router or gateway and the location that has
poor WiFi coverage.
If it is not possible to place the extender at the halfway point, move the extender closer to
the location with poor coverage, but still within the wireless range of the router or
gateway.
2. Turn the On/Of
f switch on the side of the extender to the On position.
On/Off switch
3. Plug the extender into a power outlet and wait one minute until the extender starts.
The Power LED lights green.
4. Connect the extender to your WiFi network.
a. Connect the extender to your router or gateway
For more information, see
b. Connect your clients to your extender.
Connect the Extender to Your WiFi Network on page 15.
.
For more information, see Join the Extender WiFi Network on page 16.
Getting Started
14
Page 15
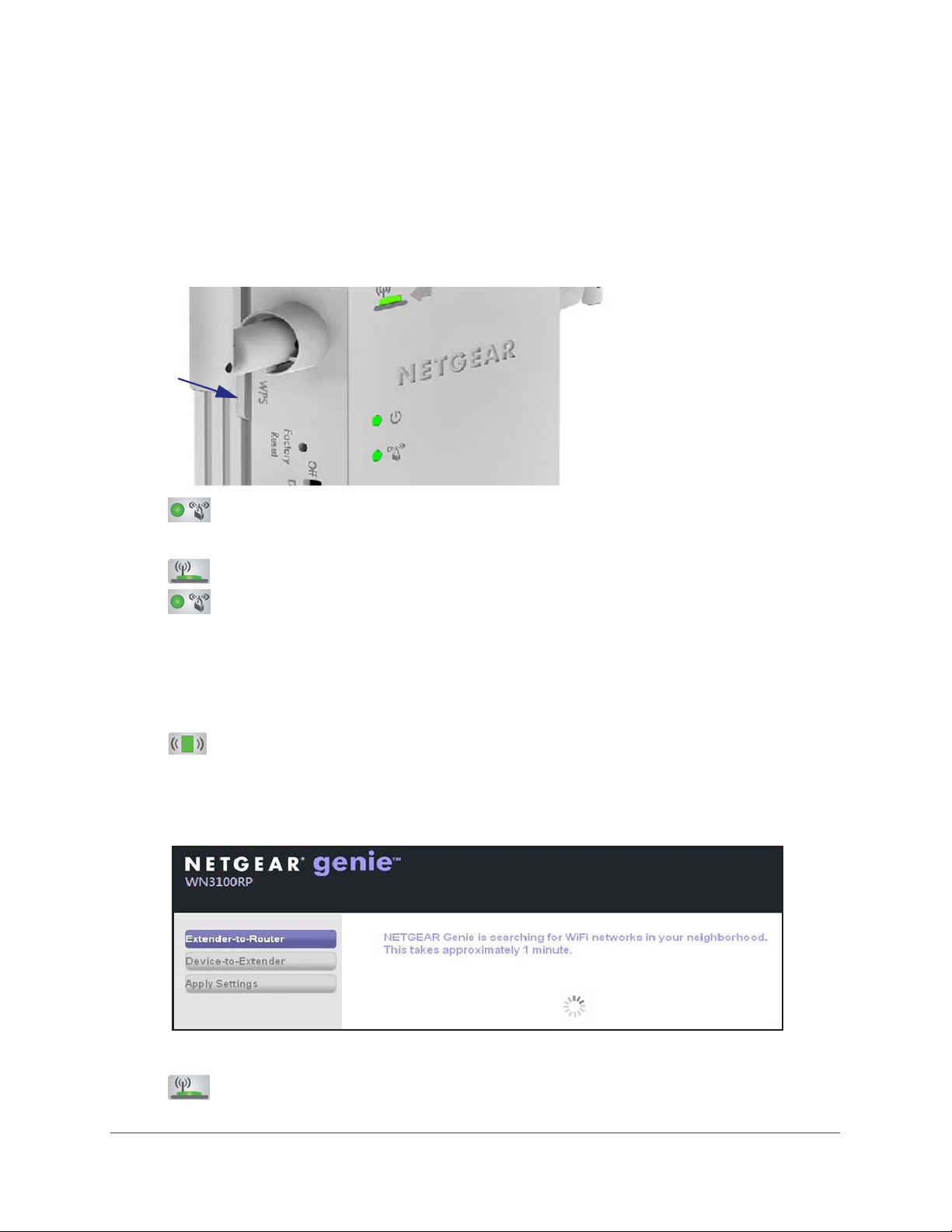
Universal Pass Through WiFi Range Extender WN3100RP
Connect the Extender to Your WiFi Network
Do not cable the extender to the router or gateway. The extender connects to your wireless
network only with WiFi. You can use the extender’s Wi-Fi Protected Setup (WPS) or the web
browser method.
To connect using WPS:
1. Press the WPS button on the side of the extender.
The WPS LED blinks.
2. Within two minutes, press the WPS button on your wireless router or gateway.
The Router Link LED lights.
The WPS LED lights green.
The extender network name changes. See New Extender WiFi Network Name on
page 16.
To connect with the web browser method:
1. On your computer or wireless device, find and join the NETGEAR_EXT WiFi network.
The Client Link LED lights.
2. Open a web browser.
3. When prompted, select a language from the list.
NETGEAR genie displays
.
4. Follow the steps to
When the extender connects, the Router Link LED lights.
connect the extender to the WiFi network.
Getting Started
15
Page 16

Universal Pass Through WiFi Range Extender WN3100RP
If the network is secure, the WPS LED lights green.
New Extender WiFi Network Name
The first time the extender connects to a WiFi network, the extender WiFi network name (SSID)
changes to that network name, with _EXT at the end. For example:
• WiFi network name. MyNetworkName
• Extender network name. MyNetworkName_EXT
If the extender does not connect to the WiFi network, move the extender to a different
location with a better WiFi signal. For example, you might need to move it closer to the router
or gateway
.
Join the Extender WiFi Network
After you install the extender, you can connect your clients to the extender WiFi network.
To join the extender network:
1. Take your computer or wireless device to the location with poor WiFi coverage.
2. Find the new extender network name (MyNetworkName_EXT).
3. Select this network and enter the same WiFi password that you use for your home network.
4. Within two minutes, check the arrow LEDs on the extender.
• If no arrow is lit, the location is good.
• When the extender connects to a network and a client joins the extender network, a
blinking arrow LED indicates whether the extender is too far away from the router or
wireless client.
Blinking Left Arrow. The extender is too far away from the router or
gateway.
Blinking Right Arrow. The extender is too far away from your computer
or wireless client.
5. Use the LED colors to monitor and adjust your connection.
For more information, see Monitor Extender Performance on page 17.
Note: If you are having trouble getting a good WiFi signal, try to create a
better line of sight. For example, move the router or gateway up off
the floor onto a table or desk, or move furniture that might be
blocking the extender.
Getting Started
16
Page 17

Universal Pass Through WiFi Range Extender WN3100RP
Monitor Extender Performance
The Router Link LED indicates performance between the router or gateway and the
extender. If this LED is off, the extender is not connected to a WiFi network.
The Client Link LED indicates the performance between the extender and the client. If
this LED is off, no computer or wireless device is connected to the extender network.
These LEDs display the following colors:
•
•
•
Green indicates the best performance.
Amber indicates a workable performance.
Red indicates a poor connection or no connection.
Log In to the Extender
You can log in to the extender to use the Smart Wizard or to use the menu selections to view
or change the extender’s settings.
To log in to the extender:
1. On your computer, launch an Internet browser such as Mozilla Firefox or Microsoft
Internet Explorer
2. In the address field of your browser, enter http://mywifiext.net.
Y
ou are prompted to enter a user name and password:
.
If you do not see the login prompt, make sure to include http:// when you type
http://mywifiext.net in your browser.
3. T ype admin for the user name.
The default password is password. NETGEAR recommends that you set a more secure
password after you log in (see
• If your extender has an Internet connection, the Firmware Update screen displays
(see Update the Firmware on page 36), and the software automatically checks for
new firmware at the NETGEAR website.
Set the Password on page 35).
Getting Started
17
Page 18

Universal Pass Through WiFi Range Extender WN3100RP
• The Status screen displays with the menu on the left. This screen shows what the
current settings are for the extender:
Menu Status screen
Use the Smart Wizard to Change the Settings
The Smart Wizard can help you set up your extender to connect to a wireless network. For
information about more configuration options, see Chapter 2, Extender Network Settings.
The Universal Pass Through WiFi Range Extender WN3100RP Installation Guide (included
in the package) explains how to install your extender. During installation, when you launch
your Internet browser, the Smart Wizard automatically displays.
After installation, you can change the extender network settings if you want. For example, if
you change your network name, you can log in to the extender and change its network name
to match.
To use the Smart Wizard again after installation:
1. Log in to the extender.
For more information, see Log In to the Extender on page 17.
Note: Once you begin using the Smart Wizard, you must complete all of its
steps before you can exit.
2. From the menu, select Setup Wizard.
Getting Started
18
Page 19

Universal Pass Through WiFi Range Extender WN3100RP
A screen similar to the following displays:
This is the same Smart Wizard that displays during installation as described in the
installation guide.
3. Select the network from the list that you want to connect to and click the Continue button.
4. A screen similar to the following displays:
5. Enter the passphrase for your wireless network and click the Continue button.
A screen similar to the following displays:
The extender’s wireless network name (SSID) changes to the name of your wireless
network with _EXT added to the end.
6. Make sure that the correct network name is shown, and then click the Continue button.
Getting Started
19
Page 20

Universal Pass Through WiFi Range Extender WN3100RP
The extender connects to your existing wireless network. A screen similar to the following
displays:
7. To use the same password to access the extender’s wireless network that you use for
wireless access to your existing network, click the copy password button.
8. Connect your wireless device to the extender’s wireless network.
Use the wireless manager of your wireless device to find the wireless network name
(SSID) of the extender’s network.
your wireless network with _EXT added to the end.
9. Select the My wireless devices are connected to the Extender network. (Selecting this
checkbox activates the Continue button.) check box and click the Continue button.
A screen similar to the following displays:
10. Click the Finish button.
The extender’s wireless network name is the name of
When You Travel
The extender makes it easy to connect your laptop, tablet, and smartphone to an Internet
connection at a hotel or WiFi hotspot. At some hotels or hotspots, you might be prompted to
enter the password for the Internet connection.
Getting Started
20
Page 21

Universal Pass Through WiFi Range Extender WN3100RP
To connect the extender with WiFi:
1. Plug the extender into an electrical outlet.
2. Launch an Internet browser on your laptop, tablet, or smartphone.
3. T
ype http://mywifiext.net and log in to the extender (see Connect the Extender to an
Existing Network on page 24).
4. Select the Setup Wizard on the extender menu.
5. Follow the wizard steps to connect the extender t
o the local WiFi network, but leave its
network name and security settings the same.
Because your wireless devices have connected to the extender network before, you can
easily connect to that network again.
6. Use your wireless devices to find and join the extender network.
7. Launch a browser and access the Internet.
Getting Started
21
Page 22

Universal Pass Through WiFi Range Extender WN3100RP
Restore Factory Settings
You can use the extender Factory Reset button to restore the factory settings.
To restore the factory settings:
1. Insert a paper clip into the Factory Reset hole and hold it until the Power LED blinks
amber.
2. Release the button.
All LEDs turn off for about 3 seconds.
The Power LED lights solid amber for about 30 seconds.
The Power LED
lights solid green.
Getting Started
22
Page 23

2. Extender Network Settings
To change settings, connect the extender to your computer and use your Internet browser to go
to http://mywifiext.net as described in Extender Port Connection on page 12.
• Connect the Extender to an Existing Network
• Use WPS to Add a Computer to the Extender’s Wireless Network
• Extender Wireless Settings
• Extender IP Address Setup
• Status Screen
• Attached Devices
• Back Up and Manage Extender Settings
• Set the Password
• Update the Firmware
• Advanced Wireless Settings
2
23
Page 24

Universal Pass Through WiFi Range Extender WN3100RP
Connect the Extender to an Existing Network
You can connect the extender to your home network. Only a wireless connection is
supported. The extender is not able to connect to your home network with a cable.
To connect the extender to an existing network:
1. Select Setup > Connect to an Existing Network.
The extender scans for wireless networks and displays a list.
If your wireless network is not on the list and is running, see Place the Extender and
Power It On on page 14 for suggestions.
2. Select the radio button for your network and click the Continue button.
A screen similar to the following displays:
3. Enter your network’s passphrase or key.
4. Click the Continue button.
The extender joins your wireless network. For information about how to monitor the
quality of the connection, see Monitor Extender Performance on page 17.
Extender Network Settings
24
Page 25

Universal Pass Through WiFi Range Extender WN3100RP
Use WPS to Add a Computer to the Extender’s Wireless Network
Use WPS (Wi-Fi Protected Setup) to connect a computer or wireless device to the extender
network without entering the wireless network passphrase or key. Instead, you use a WPS
button or enter a PIN to connect.
WPS supports WPA and WPA2 wireless security. If your extender network is open and no
wireless security is set, then WPS automatically sets WPA2 + WP
extender network.
You can connect with WPS by either of the following methods:
• Use the WPS button on the side of the extender.
• Log in to the extender and click the onscreen WPS button.
To use the extender WPS button to connect:
1. Press the WPS button.
A wireless security on the
For two minutes, the extender attempts to add a wireless client (a computer or other
wireless device) to its wireless network.
2. Within two minutes, press the WPS button on your wireless device, or follow the WPS
instructions that came with your wireless device.
If your wireless device requests the WPS PIN of the extender, you can get it on the
product label of the extender.
Your wireless device is now connected to the extender.
To log in to the extender and use WPS to connect:
1. Select Add WPS Client.
Extender Network Settings
25
Page 26

Universal Pass Through WiFi Range Extender WN3100RP
The following screen displays:
2. Click the Next button.
3. Select a radio button.
• Push Button (recommended). Either click the button or press the WPS
button on the side of the extender.
Extender Network Settings
26
Page 27

Universal Pass Through WiFi Range Extender WN3100RP
• PIN Number. Select the PIN number radio button and enter the client PIN in the field
that displays.
The extender tries to find the wireless client (the computer) that is attempting to join the
network. If you are using a WPS button, it tries for two minutes. If you are using a PIN, it
tries for four minutes.
4. Use the WPS software on your wireless computer to connect to the extender.
The first time you add a WPS client, WPS automatically sets the extender’s wireless
security to WPA2 + WP
Wireless Settings screen. For more information, see Extender Wireless Settings on
page 27.
A with a random passphrase. You can view these settings in the
Extender Wireless Settings
You can use the Wireless Settings screen to change the network name (SSID) for the
extender’s network and to set up wireless security.
If you do not change these settings, the network name is NETGEAR_EXT and the network is
open (no wireless security is set up).
Note: If you use a wireless computer to change the extender’s wireless
settings, you are disconnected when you click the Apply button. To
reconnect, you must select the new network name that you created,
and enter the passphrase or wireless security key that you set up.
To change the wireless settings for the extender network:
1. Select Setup > Wireless Settings.
Extender Network Settings
27
Page 28

Universal Pass Through WiFi Range Extender WN3100RP
A screen similar to the following displays:
2. In the Name (SSID) field, type a new name to customize your extender network.
3. In the Region field, select the region where your extender operates.
4. In the Security Options field, select the type of wireless security that you want to use on
your network:
• None. This is an open wireless network. Any wireless computer or device is allowed
to join this network.
• WEP. WEP is an older standard, and is less secure than WPA or WP
A2. WEP uses
encryption keys and data encryption for data security . You can select 64-bit or 128-bit
encryption. For more information, see Set Up WEP on page 29.
• WP A-PSK [TKIP]. WP A is more secure than WEP. When using wireless computers or
devices that support WP
A, you can enter a passphrase to join the extender wireless
network. For more information, see Set Up WP A, WPA2, or WP A + WPA2 on page 30.
• WPA2-PSK [AES]. WP
A2 is even more secure, but some older computers do not
support this standard. When using wireless computers or devices that support WP A2,
you can enter the passphrase to join the extender wireless network. For more
information, see Set Up WPA, WPA2, or WPA + WPA2 on page 30.
• WPA-PSK [TKIP] + WPA2-PASK [AES]. When using wireless computers or devices
that support either WP
A or WPA2, you can enter the passphrase to join the extender
wireless network.
For more information, see Set Up WPA, WPA2, or WPA + WPA2 on page 30.
5. Click the Apply button.
Your settings are saved.
6. Use your wireless computer to connect to the extender network with its new settings.
The Smart Wizard guides you through this process.
Extender Network Settings
28
Page 29

Universal Pass Through WiFi Range Extender WN3100RP
Set Up WEP
1. Select Setup > Wireless Settings.
2. In the Security Options section, select the WEP radio button.
3. Select the authentication type: Automatic, Open System, or Shared Key.
The default is Open System.
Note: The authentication is separate from the data encryption. You can
select authentication that requires a shared key , but still leaves data
transmissions unencrypted. Security is stronger if you use both the
Shared Key and WEP encryption settings.
4. Select the encryption strength setting:
• WEP 64-bit encryption. Enter 10 hexadecimal digits (any combination of 0–9, a–f,
or A–F).
• WEP 128-bit encryption. Enter 26 hexadecimal digits (any combination of 0–9, a–f,
or A–F).
5. Enter the encryption keys.
You can manually or automatically program the four data encryption keys. These values
must be identical on all computers and access points in your network:
• Passphrase. To use a passphrase to generate the keys, enter a passphrase, and
click the Generate button. This automatically creates the keys. Wireless computers
must use the passphrase or keys to access the extender.
Note: Not all wireless computers support passphrase key generation. If
your computer does not support the passphrase, then you have to
type the encryption key to join the wireless network.
• Key 1–Key 4. Manually enter the four data encryption keys.
These values are not
case-sensitive. These values must be identical on all computers and access points in
your network. Enter 10 hexadecimal digits (any combination of 0
–9, a–f, or A–F).
6. Select which of the four keys is the default.
Data transmissions are always encrypted using the default key. The other keys can be
used only to decrypt received data.
The four entries are disabled if WPA-PSK or WPA
authentication is selected.
7. Click the Apply button.
Your settings are saved.
Extender Network Settings
29
Page 30

Universal Pass Through WiFi Range Extender WN3100RP
Set Up WPA, WPA2, or WPA + WPA2
Both WPA and WPA2 provide strong data security. WPA with TKIP can be used on Windows
systems with Service Pack 2 or later. WPA2 with AES is a hardware implementation; see your
device documentation before implementing it.
To set up WPA or WPA2 in the extender:
1. Select Setup > Wireless Settings
2. In the Security Options section, select the radio button for the WPA or WP
choice.
3. The settings displayed on the screen depend on which security option you select.
4. For WP
5. Click the Apply
Your settings are saved.
A-PSK or WPA2-PSK, enter the passphrase.
button.
.
A2 option of your
Extender IP Address Setup
The IP Address Setup screen shows whether the extender is set to get its IP address
dynamically from the router or gateway (this is the most common setting), or is set with a
static IP address.
To view or change the extender IP address setup:
1. Select Maintenance > IP Address.
The following screen displays:
2. View or configure the following settings:
• Get Dynamically IP Address From Router. The
assigns an IP address when the extender connects to its wireless network. Most
networks are set up so that the router or gateway automatically does this.
Extender Network Settings
30
wireless network router or gateway
Page 31

Universal Pass Through WiFi Range Extender WN3100RP
• Use Static IP Address. Specify a static IP address. This is not usually necessary. If
you set this up, you should be technically experienced or have a technically
experienced person help you.
- IP Address.
-
IP Subnet Mask. The subnet mask associated with the IP address.
-
Gateway IP Address
- Primary DNS. The primary domain name server (DNS).
-
Secondary DNS. The secondary domain name server (DNS).
The static IP address.
. The IP address for the gateway.
Status Screen
When you connect to http://mywifiext.net and after the extender does the automatic firmware
check, the Status screen displays. You can also view the Status screen at any time.
To view the Status screen:
1. Select Maintenance > Status.
A screen similar to the following displays:
2. View the current settings and the status of your extender.
• Hardware and Firmware Version
running firmware version.
• GUI Language Version.
• Connection status to Existing Network:
- Name (SSID).
wireless network name.
Y
The currently selected language.
our extender is set up to connect to this SSID, also called the
. The model of the hardware and the currently
Extender Network Settings
31
Page 32

Universal Pass Through WiFi Range Extender WN3100RP
- Link Rate. The actual transmission (Tx) and receive (Rx) link rate in the current
wireless connection.
- Connection Status. The status of your wireless connection (connected or
disconnected).
• Extender IP Info
- MAC Address.
:
The physical address of the extender, as seen from the local area
network (LAN).
IP Address. The IP address of the extender.
-
The default is 192.168.1.250.
- DHCP Client. The network DHCP client on the wireless network.
- IP Subnet Mask. The IP subnet mask associated with the LAN IP address of the
extender.
- Gateway IP Address
The default is 255.255.255.0.
. The IP address of the wireless network gateway.
- Domain Name Server. The IP address of the Domain Name Server (DNS) of the
wireless network.
• Extender Wireless Settings
:
- Name (SSID). The name (SSID) of the wireless network.
-
Region. The country where the extender is set up for use.
-
Channel. The current channel, which determines the operating frequency
- Wireless mode.
The maximum data rate of the wireless connection.
- Wireless AP. Indicates if the access point (AP) feature is enabled.
-
Broadcast Name. Indicates if the extender is configured to broadcast its SSID.
- W
i-Fi Protected Setup. Indicates whether Wi-Fi Protected Setup is configured.
.
To view the statistics of your connections:
On the Status screen, click the Show Statistics button.
A screen similar to the following displays:
Extender Network Settings
32
Page 33

Universal Pass Through WiFi Range Extender WN3100RP
Table 1. Show statistics fields
Field Description
LAN or WLAN (Port) The statistics for the LAN (local) and wireless LAN (WLAN) ports.
Status The link status of the port.
TxPkts The number of packets transmitted on this port since reset or manual clear.
RxPkts The number of packets received on this port since reset or manual clear.
Collisions The number of collisions on this port since reset or manual clear.
Tx B/s The current line utilization—percentage of current bandwidth used on this port.
Rx B/s The average line utilization for this port.
Up Time The time elapsed since the last power cycle or reset.
Poll Interval Specify the poll interval frequency. If you change this value, click the Set Interval
button so that your change takes ef
fect.
Attached Devices
Use the Attached Devices screen to find out the devices that are connected to the extender.
To view the devices that are attached to your extender:
Select Maintenance > Network Devices.
A screen similar to the following displays:
Extender Network Settings
33
Page 34

Universal Pass Through WiFi Range Extender WN3100RP
Back Up and Manage Extender Settings
The Backup and Restore options in the Backup Settings screen let you save and retrieve a
file containing your extender’s configuration settings.
Once you have your extender working correctly , back up the information to have it available if
something goes wrong. When you back up the settings, they are saved as a file on your
computer. You can restore the device’s settings from this file.
To manage extender settings:
1. Select Maintenance > Backup Settings.
The following screen displays.
2. Do one of the following:
• To back up your settings, click the Backup button.
our browser extracts the configuration file from the extender.
Y
If you do not have your browser set up to save downloaded files automatically, locate
where you want to save the file. Y
such as internet_adapter.cfg.
• To restore your settings, select the previously saved backup file and click the Restore
button.
A screen displays that lets you know the device has been successfully restored to the
previous settings. The extender restarts. This procedure takes about one minute.
CAUTION:
Do not try to go online, turn off the extender, shut down the computer, or
do anything else to the extender until it finishes restarting!
• To erase the settings, click the Erase
ou can give the file a meaningful name at this time,
button.
Extender Network Settings
34
Page 35

Universal Pass Through WiFi Range Extender WN3100RP
Under some circumstances (for example, if you have lost track of the changes that
you made to the extender settings), you might want to erase the configuration. After
an erase, the extender returns to its factory settings (see Factory Settings on
page 43).
CAUTION:
Do not try to go online, turn off the extender, shut down the computer, or
do anything else to the extender until it finishes restarting!
Set the Password
The user name to access the extender is admin, and its default password is password.
NETGEAR strongly recommends that you set a more secure password.
To set your password:
1. Select Maintenance > Set Password.
The following screen displays:
2. Type the old password, and then type the new password twice.
3. To enable password recovery, select the Enable Password Recovery
check box.
Extender Network Settings
35
Page 36

Universal Pass Through WiFi Range Extender WN3100RP
A new Set Password screen displays.
4. Select the two questions and enter the answers.
5. Click the Apply button.
Update the Firmware
The extender checks for new firmware automatically at login.
To check for firmware and upgrade if it is available:
1. Select Maintenance > Firmware Update.
The following screen displays:
2. Click the Check button to see if new firmware is available.
If it is, follow the onscreen prompts to download the file onto your computer.
3. Click the Browse button to locate and select the new firmware file that was downloaded.
4. Click the Update button to install the new firmware on your extender.
Extender Network Settings
36
Page 37

Universal Pass Through WiFi Range Extender WN3100RP
CAUTION:
Once you start the firmware upgrade, do not try to go online, turn off the
extender, shut down the computer, or do anything else to the extender
until it finishes restarting.
Advanced Wireless Settings
The extender is set up with the optimum settings. Do not alter these settings unless directed
by NETGEAR support. Incorrect settings might disable the extender unexpectedly.
To view or change the advanced wireless settings:
1. Select Advanced > Wireless Settings
The following screen displays:
2. View or configure the following settings:
• Enable Wireless
as a wireless access point. If this check box is cleared, then computers or wireless
devices cannot connect wirelessly to the extender.
• Enable SSID Broadcast. Select this check box to enable the extender to broadcast
its wireless network name (SSID). If this check box is cleared, then the wireless
network is hidden. T
• Disable Device’s PIN
can be used for a WPS wireless connection.
• Keep Existing Wireless Settings. Select this check box to keep the settings in the
Wireless Settings screen unchanged when a wireless connection is made with WPS.
• Setup Access List. Specify a list of computers or wireless devices that are allowed to
connect to the network.
Access Point. Select this check box to enable the extender to work
o join a hidden wireless network, type the wireless name.
. Select this check box to disable the extender’s PIN. The PIN
.
Extender Network Settings
37
Page 38

Universal Pass Through WiFi Range Extender WN3100RP
If you use an access list, then computers that are not on the list are not allowed to join the
wireless network. The computers that are allowed to join are identified by their MAC
addresses.
To add a device to the wireless card access list:
3. Click the Setup Access List button.
A screen similar to the following displays:
4. Enter the device name and MAC address.
5. Click the Add button.
The device is added to the list.
6. On the
Advanced Wireless Settings screen, click the Apply
Your changes are saved.
button.
Extender Network Settings
38
Page 39

3. Troubleshooting
This chapter covers the following topics:
• Smart Wizard FAQs
• Connecting to http://mywifiext.net
• Joining Wireless Networks
3
39
Page 40

Universal Pass Through WiFi Range Extender WN3100RP
Smart Wizard FAQs
1. When I connect to the network, Smart Wizard keeps asking me for my passphrase, and
I am sure I’ve entered the correct passphrase. What can I do?
It is very likely that the extender is placed at the borderline of the range covered by the
router or gateway. See
2. I got an error message in the Review Settings screen in the Smart Wizard. What should I
do?
Make sure that your computer is connected to the extender by using the SSID and the
passphrase that you have just set up and clicking the Refresh button in your browser.
This will return you to the Smart Wizard.
3. I connected to NETGEAR_EXT and launched a browser, but why can’t I see the Smart
Wizard?
a. Make sure that your computer is set up to use DHCP. If you set up your computer to
use a static IP address, you have to change the settings back so that it uses Dynamic
Host Configuration Protocol (DHCP).
b. Make sure that the Client Link LED is green.
Place the Extender and Power It On on page 14.
Move the extender closer to your computer if necessary
Find the Best Location on page 7.
c. Relaunch the browser and enter http://mywifiext.net.
d. Check to make sure that your computer has an IP address in the IP
screen (see Extender IP Address Setup on page 30).
. For more information, see
Address Setup
Connecting to http://mywifiext.net
If you have trouble connecting, try to locate the source of the problem:
• For help with passwords, see Log In to the Extender on page 17.
• If your browser displays an error page, make sure that you include http:// when you type
this URL in the address field of your Internet browser
able to connect.
• The extender LEDs can help you tell if the extender is correctly set up and working as it
should.
- The Router Link LED indicates performance between the router or gateway
and the extender. If this LED is off, the extender is not connected to a WiFi network.
-
The Client Link LED indicates the performance between the extender and the
client. If this LED is off, no computer or wireless device is connected to the extender
network.
. If you leave it out, you might not be
These LEDs display the following colors:
• Green indicates the best performance.
Troubleshooting
40
Page 41

Universal Pass Through WiFi Range Extender WN3100RP
• Amber indicates a workable performance.
•
If you cannot get a wireless connection working, you can use an Ethernet cable to
connect your computer to the extender. See Extender Port Connection on page 12.
Red indicates a poor connection or no connection.
Joining Wireless Networks
To join a wireless network you must know its network name (also called the SSID) so that you
can select it. If the network is secure, you must know the passphrase or wireless key. If the
extender does not connect to the network that you chose, the following message displays:
Connection was not established to the selected network.
If this happens it could be for one of these reasons:
• The network name, passphrase, or key might have been typed incorrectly. Click the
Cancel
passphrase or key. This is case-sensitive. PASSWORD25 is not the same as
Password25 or password25. See Use the Smart Wizard to Change the Settings on
page 18.
• If the Smart Wizard does not find your wireless network (it is not displayed in the Select
the name of your existing network screen), check to see that the wireless network is still
working properly . Make sure that the router or gateway is turned on. If possible, move the
extender closer to the router or gateway and click the
• If the Router Link LED is red, this indicates a poor wireless connection.
connection is established when there is a clear line of sight between the extender and the
router or gateway you are connecting to. Make sure that there are no physical obstacles
between the extender and the router or gateway
the router or gateway.
button, use the Smart Wizard to select the network from the list, and retype the
Try Again button.
The best
, and try to move the extender closer to
If you use the Smart Wizard, and the extender cannot connect to the router or gateway or
cannot get an IP address from the router or gateway
Y
ou are not able to connect to the Internet. Click Continue to run through set up again to
connect to your network.
If you click the Continue button, the Smart Wizard starts again (see Use the Smart Wizard to
Change the Settings on page 18). If you click the Exit button, the Status screen displays with
menu selections on the left (see Log In to the Extender on page 17).
Troubleshooting
41
, it displays the following message:
Page 42

A. Supplemental Information
This appendix covers the following topics:
• Factory Settings
• Technical Specifications
• Safety Information
A
42
Page 43

Universal Pass Through WiFi Range Extender WN3100RP
Factory Settings
You can press and hold the Factory Settings button on the side panel for seven seconds.
The extender resets and returns to its factory settings.
Factory Settings
Smart Wizard Enabled
Wireless Wireless communication Enabled
Wireless Network Name (SSID) NETGEAR_EXT
Security Disabled
Transmission speed Auto
Country/Region United States (varies by region)
Operating mode 802.11n, 802.11g, 802.11b
Data rate Up to 300 Mbps
1. Maximum wireless signal rate (IEEE Standard 802.11). Actual throughput will vary. Network conditions and
environmental factors, including volume of network traffic, building materials and construction, and network
overhead, lower actual data throughput rate.
1
Technical Specifications
Technical Specifications
Network protocol and
standards compatibility
AC input 100–240V, 0.3A (max)
Physical specifications • Dimensions: 114 x 55 x 32.5 mm
Environmental • Operating temperature: 32° to 140°F (0° to 40°C)
Data and Routing Protocols: TCP/IP, DHCP server and client
• Weight: 175 g
• Operating humidity: 90% maximum relative humidity, noncondensing
• Electromagnetic emissions:
Meets requirements of: EMC Directive 2004/108/EC.
Interface • Local: 10BASE-T, 100BASE-Tx, RJ-45
• 802.11n/g/b
Supplemental Information
43
Page 44

Universal Pass Through WiFi Range Extender WN3100RP
Safety Information
Follow these safety guidelines to ensure your own personal safety and to help protect your
system from potential damage.
• For national approvals (approval schemes other than CB), relevant national standards for
plug, socket-outlet, and direct plug-in units (for example, US) shall also be consulted
while you are testing and approving such products according to the national standards.
• Check the electrical current for any device plugged into the filtered
exceed home and product outlet ratings and electrical requirements.
• The socket-outlet shall be installed near the equipment and be easily accessible.
• Only power cords are allowed to be inserted into the filtered
AC socket; no other
equipment with a direct plug-in is allowed. Power cords needs to be a maximum of 1 m
2
long and have a minimum of 0.75 mm
• Do not plug devices into the Universal Pass
of cross-sectional area.
Through WiFi Range Extender WN3100RP
filtered AC outlet that exceed the product ratings. The output voltage of the filtered AC
outlet is the same as the power outlet that the Universal Pass Through WiFi Range
Extender WN3100RP is plugged into. To help avoid damaging your system, be sure that
the attached devices are electrically rated to operate with the power available in your
location.
• If the input
AC voltage is less than 100 VAC, the device plugged into the filtered AC
socket of the Universal Pass Through WiFi Range Extender WN3100RP might not
perform as well as expected.
• DO NOT PLUG MAJOR HOME
APPLIANCES into the filtered AC socket or into an
attached power strip. The device is not intended to be used with home appliances such
as air conditioners, power tools, space heaters, fans, hair dryers, ovens, or refrigerators.
• Actual data throughput will vary
. Network conditions and environmental factors, including
volume of network traffic, building materials and construction, and network overhead,
lower actual data throughput rate.
• Do not service any product except as explained in your system documentation.
• Opening or removing covers that are marked with the triangular symbol with a lightning
bolt can expose you to electrical shock. Only a trained service technician should service
components inside these compartments.
• Use the product only with approved equipment.
• Allow the product to cool before removing covers or touching internal components.
• T
o help avoid damaging your system, be sure that the voltage selection switch (if
provided) on the power supply is set to match the power available at your location:
- 1
10 volts (V), 60 hertz (Hz) in most of North and South America and some Far
Eastern countries such as South Korea and Taiwan
- 100V
- 230V
, 50 Hz in eastern Japan and 100V, 60 Hz in western Japan
, 50 Hz in most of Europe, the Middle East, and the Far East
AC socket. Do not
Supplemental Information
44
Page 45

Universal Pass Through WiFi Range Extender WN3100RP
• The peripheral power cables are equipped with three-prong plugs to help ensure proper
grounding. Do not use adapter plugs or remove the grounding prong from a cable.
• Observe extension cable and power strip ratings. Make sure that the total ampere rating
of all products plugged into the extension cable or power strip does not exceed 80
percent of the ampere ratings limit for the extension cable or power strip.
o help protect your system from sudden, transient increases and decreases in electrical
• T
power, use a surge suppressor, line conditioner, or uninterruptible power supply (UPS).
• For additional safety instructions, see Appendix B, Notification of Compliance.
Supplemental Information
45
Page 46

B. Notification of Compliance
NETGEAR wireless powerline products
Safety Instructions and Precautions
WARNING:
Use the following safety guidelines to ensure your own personal
safety and to help protect your product from potential damage. T o
reduce the risk of bodily injury, electrical shock, fire, and damage
to the equipment, observe the following precautions.
• The socket-outlet shall be installed near the equipment and shall be easily accessible.
• Observe and follow service markings.
• If any of the following conditions occur
replace the part or contact your service provider/retailer:
- The power cable, extension cable, or plug is damaged.
- An object has fallen into the product.
- The product has been exposed to water
- The product has been dropped or damaged.
- The product does not operate correctly when you follow the operating instructions.
• Keep your system away from radiators and heat sources.
vents.
• Do not spill food or liquids on your system components, and never operate the product in
a wet environment.
• Do not push any objects into the openings of your system. Doing so can cause fire or
electric shock by shorting out interior components.
• Operate the product only from the type of external power source indicated on the
electrical ratings label.
• Also, be sure that attached devices are electrically rated to operate with the power
available in your location.
• Use only approved power cables. If you have not been provided with a power cable for
your system or for any
cable that is approved for use in your country. The power cable must be rated for the
product and for the voltage and current marked on the product’s electrical ratings label.
AC-powered option intended for your system, purchase a power
, unplug the product from the electrical outlet and
.
Also, do not block cooling
B
46
Page 47

Universal Pass Through WiFi Range Extender WN3100RP
The voltage and current rating of the cable should be greater than the ratings marked on
the product.
• To help prevent electric shock, plug the system and peripheral power cables into properly
grounded electrical outlets.
• Do not use adapter plugs. If you must use an extension cable, use a three-wire cable with
properly grounded plugs.
• Observe extension cable and power strip ratings. Make sure that the total ampere rating
of all products plugged into the extension cable or power strip does not exceed 80
percent of the ampere ratings limit for the extension cable or power strip.
• To help protect your system from sudden, transient increases and decreases in electrical
, use a surge suppressor, line conditioner, or uninterruptible power supply (UPS).
power
• Position system cables and power cables carefully; route cables so that they cannot be
stepped on or tripped over. Be sure that nothing rests on any cables.
• Do not modify power cables or plugs.
• Always follow your local and national wiring rules.
Regulatory Compliance Information
This section includes user requirements for operating this product in accordance with National laws for usage of radio
spectrum and operation of radio devices. Failure of the end-user to comply with the applicable requirements may result
in unlawful operation and adverse action against the end-user by the applicable National regulatory authority.
This product’s firmware limits operation to only the channels allowed in a particular Region or Country. Therefore, all
options described in this user's guide may not be available in your version of the product.
Europe – EU Declaration of Conformity
Products bearing the marking comply with the following EU directives:
• EMC Directive 2004/108/EC
• Low Voltage Directive 2006/95/EC
If this product has telecommunications functionality
Directive:
• R&TTE Directive 1999/5/EC
Compliance with these directives implies conformity to harmonized European standards that are noted in the EU
Declaration of Conformity
For indoor use only. Valid in all EU member states, EFTA states, and Switzerland.
This device may not be used outdoors in France. For detailed information concerning installations in France, the user
should contact the national spectrum authority in France (http://www.arcep.fr/).
Radiation Exposure: This equipment complies with radiation exposure limits set forth for an uncontrolled environment
and meets radio frequency (RF) Exposure Guidelines.
product 20 cm or more away from a person’
.
, it also complies with the requirements of the following EU
This equipment should be installed and operated keeping the
s body.
Notification of Compliance
47
 Loading...
Loading...