Page 1

WN2500RP WiFi Range Extender
Installation Guide
Page 2
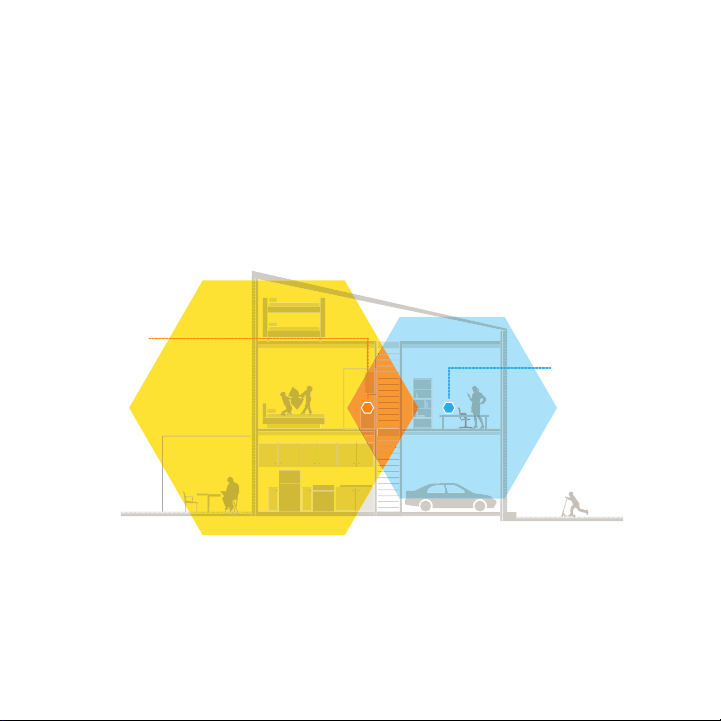
Getting Started
The WN2500RP WiFi Range Extender increases the distance of a
WiFi network by boosting the existing WiFi signal and enhancing the
overall signal quality over long distances. An extender repeats the
signals from an existing WiFi router or access point.
WiFi Range
Extender
Boosts the range of your
existing WiFi and creates
a stronger signal in
hard-to-reach areas.
Existing WiFi
Sometimes your router
does not provide the WiFi
coverage you need.
2
Page 3
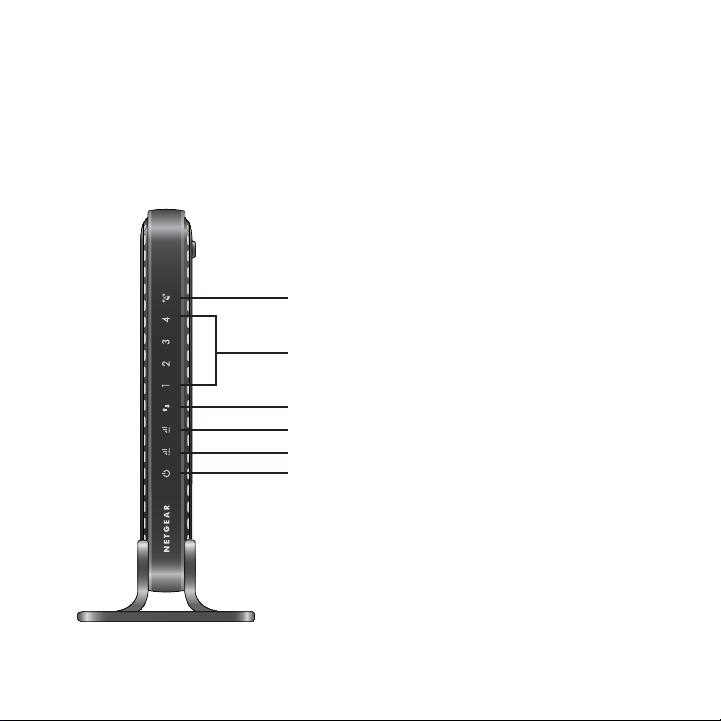
Meet Your Extender
Before you install your extender, familiarize yourself with its LEDs, buttons, and ports.
Front Panel
WPS LED
Ethernet LEDs
Device to Extender LED
5 GHz Link Rate LED
2.4 GHz Link Rate LED
Power LED
3
Page 4
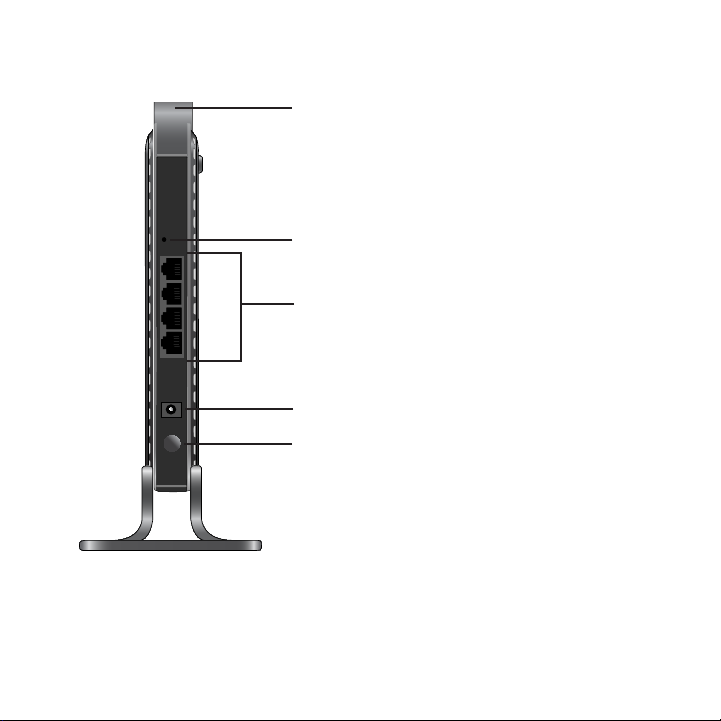
Rear Panel
WPS button
Note: The WPS button is located
on the top of the extender.
Factory reset button
Ethernet ports
Power input
Power On/Off button
4
Page 5
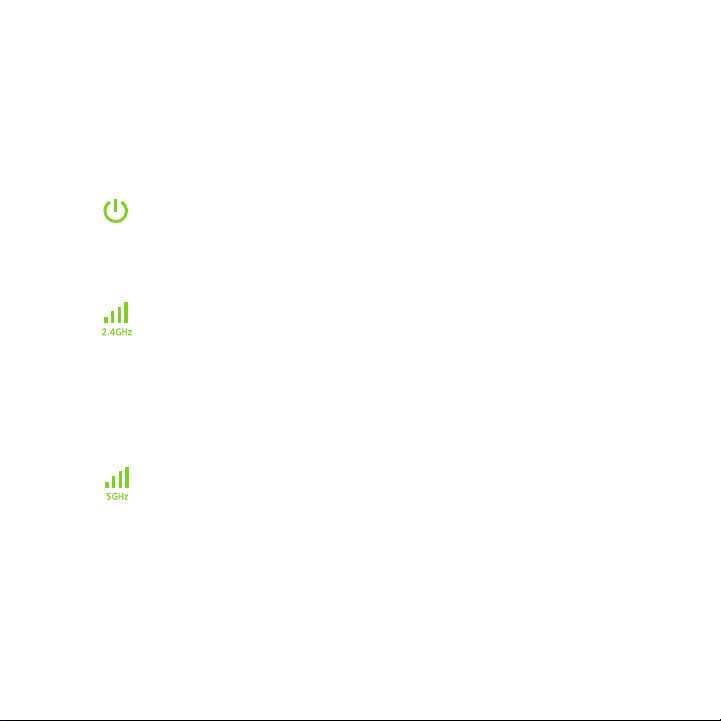
LED Descriptions
Use the LEDs during installation to find the best location for the
extender or to monitor the extender performance.
Power LED Solid Green. The extender is powered on.
Off. The extender is powered off.
2.4 GHz Link
Rate LED
5 GHz Link
Rate LED
This LED indicates a 2.4 GHz WiFi connection between the
extender and the router or access point.
• Solid Green. Best connection.
• Solid Yellow. Good connection.
• Solid Red. Poor connection.
• Off. No connection.
This LED indicates a 5 GHz WiFi connection between the
extender and the router or access point.
• Solid Green. Best connection.
• Solid Yellow. Good connection.
• Solid Red. Poor connection.
• Off. No connection.
5
Page 6
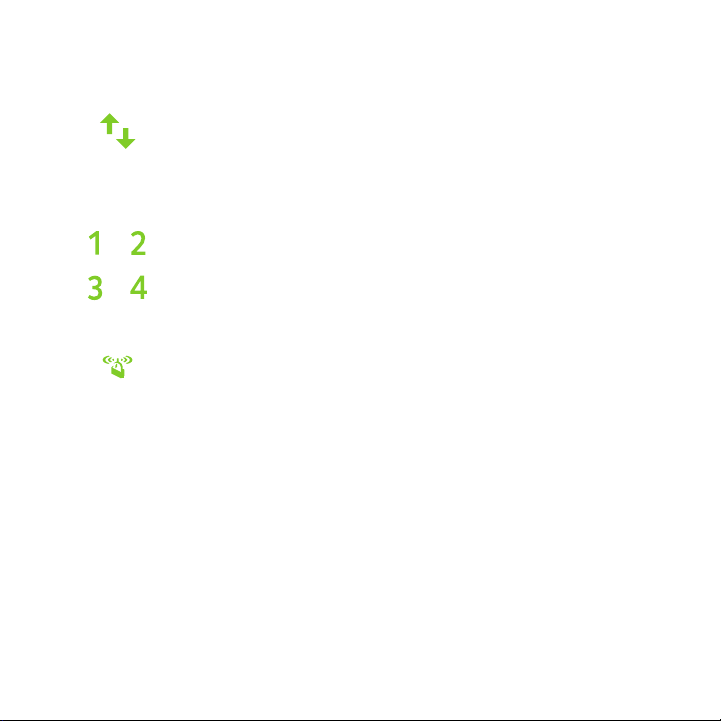
Device to
Extender LED
• Solid Green. The extender is connected to a computer
or mobile device.
• Off. The extender is not connected to a computer or
wireless device.
Ethernet
LEDs
• Solid Green. The Ethernet port has detected an
Ethernet connection.
• Off. No device is detected to an Ethernet port.
WPS LED • Solid Green. WiFi security is enabled (WPS or WPA2).
• Blinking Green. A WPS connection is in progress.
• Off. WiFi security is not enabled.
6
Page 7
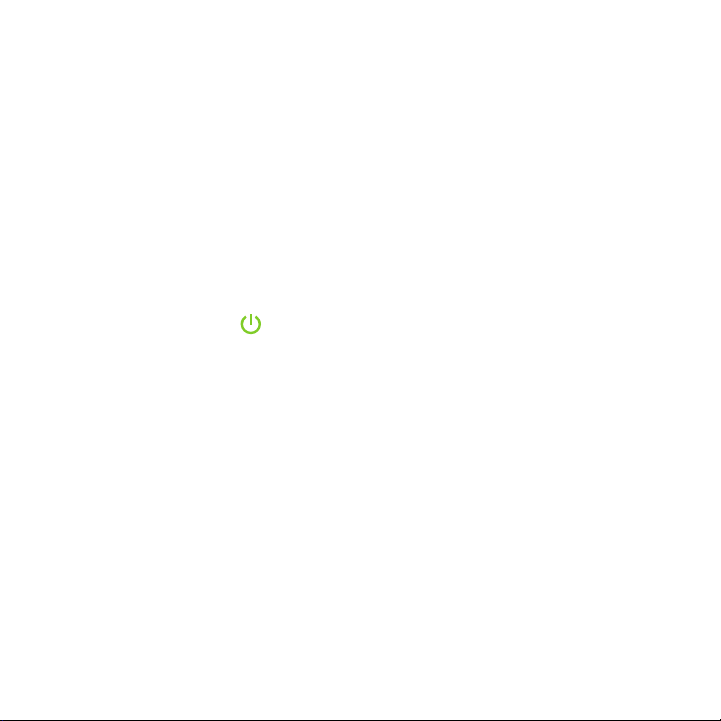
Install the WiFi Extender
Place the extender, apply power, and connect it to your WiFi network.
Place the Extender and Apply Power
1. Place your extender in the same room as your WiFi router.
Note: Proximity to the WiFi router is required only during the
initial setup process.
2. Connect the power adapter to the extender and plug it into an
electrical outlet.
The Power LED lights solid green.
Connect to an Existing WiFi Network
To extend the range of your WiFi network, you must connect the
extender to your existing WiFi network. You can do this in one of two
ways:
• Connect with WPS. For more information, see Connect with
WPS on page 8.
• Connect with the genie web browser setup. For more
information, see Connect with NETGEAR genie Smart Setup on
page 10.
7
Page 8
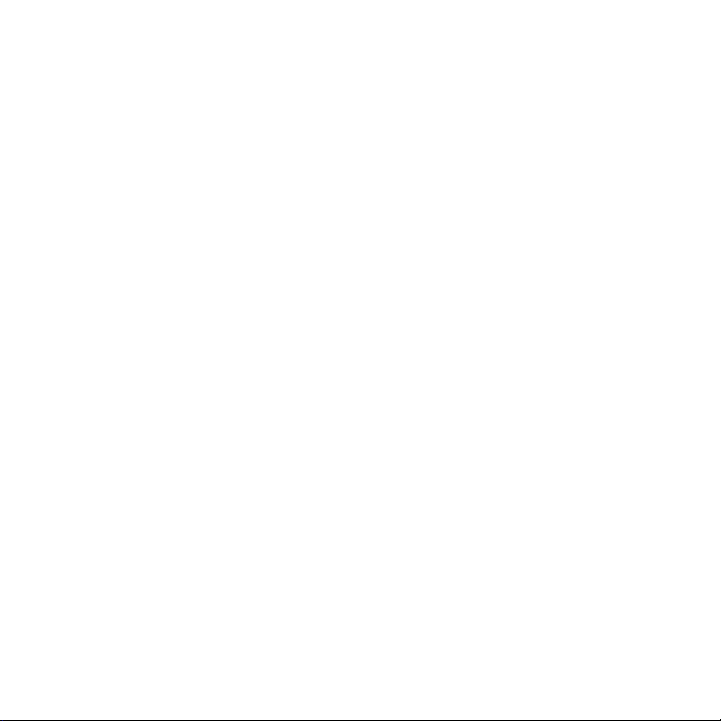
Connect with WPS
Wi-Fi Protected Setup (WPS) lets you easily join a secure WiFi
network without typing the network name and password. The WPS
button is a physical button on the router or access point.
To connect with WPS:
1. Press the WPS button located on the bottom of the extender.
2. Within two minutes, press the WPS button on your router or access
point.
The extender connects to your existing WiFi network, and the
WPS LED and the 2.4 GHz Link Rate LED on your extender
lights solid green.
If the 2.4 GHz Link Rate LED does not light, or the LED is blinking
amber, try again. If it still does not light, follow the instructions in
Connect with NETGEAR genie Smart Setup on page 10.
3. If your WiFi router supports the 5 GHz band, repeat steps 1 and 2
to connect the extender to the 5 GHz band.
8
Page 9
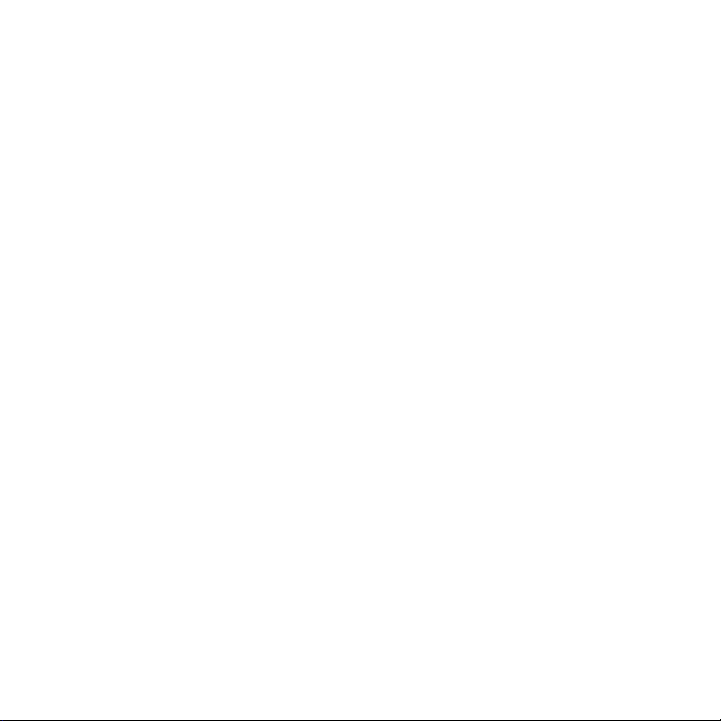
4. Find the new extender network name.
The extender’s wireless network name (SSID) changes to your
existing WiFi network name, with _2GEXT or _5GEXT at the end
of the name, depending on whether the extender is connecting to
your WiFi network in 2.4 GHz or 5 GHz.
For example:
• Existing WiFi network name. MyNetworkName
• New extended network name. MyNetworkName_2GEXT
or
MyNetworkName_5GEXT
5. Connect your WiFi devices to the new extended network.
Use the same WiFi password that you use for your WiFi router.
9
Page 10

Connect with NETGEAR genie Smart Setup
1. After the extender is powered-on and the Power LED lights
green, use a WiFi network manager on a computer or mobile
device to find and connect to the NETGEAR_EXT (SSID) WiFi
network.
You can use any WiFi network utility on a computer, tablet, or
smartphone to find and connect to the extender WiFi network.
After the connection with the computer or mobile device is
established, the Device to Extender LED lights solid green.
2. Open a web browser window from the same computer or mobile
device.
The browser takes you directly to the NETGEAR genie® smart
setup.
Note: If you are not automatically directed to NETGEAR genie,
launch an Internet browser and type www.mywifiext.net in the
address field of the browser. Enter admin for the user name and
password for the password.
10
Page 11

3. Select your 2.4 GHz WiFi network to extend, and click the
Continue button.
4. Type the network password (also called passphrase or security
key) in the Password field, and click the Continue button.
5. Select your 5 GHz WiFi router network, and click the Continue
button.
Note: If your router does not support the 5 GHz band, select the
My router does not support 5GHz band radio button, and click
the Continue button.
11
Page 12

6. Type the network password (also called passphrase or security
key) in the Password field, and click the Continue button.
7. Create a name (SSID) for your new extender WiFi network in the
2.4GHz Network Name (SSID) and the 5GHz Network Name
(SSID) field, and click the Continue button.
Note: You can change the SSID and WiFi password or use the
same security settings as you existing network by selecting the
check box.
12
Page 13

The settings are applied and the following screen appears:
8. Use a WiFi network manager on the computer or mobile device to
connect to the extender’s newly created WiFi network.
Use your password to connect.
13
Page 14

9. After you connect your device to the extender network, select the
My wireless devices are connected to the Extender network
check box, and click the Continue button.
14
Page 15

Improve Extender Performance
If the WiFi signal is weak, move the extender to a different location to
improve extender performance.
1. Unplug the extender’s power adapter.
2. Move the extender closer to the router or access point or to a
different location with a better line of sight.
The location you choose must be within the range of your existing
WiFi router network.
DO DON’T
3. Connect the power adapter to the extender and plug the power
adapter into an electrical outlet.
The Power LED lights solid green. If the Power LED does not
light, press the Power button.
Use the Link Rate LEDs to help you choose a spot where the
extender-to-router connection is optimal.
15
Page 16

Connect Ethernet-Enabled Devices
After the extender is connected to your existing WiFi network, you
can use the extender to connect up to four devices wirelessly to your
wireless router or access point.
To connect an Ethernet-enabled device to your WiFi router
or access point:
1. Set up the extender.
For more information, see Place the Extender and Apply Power
on page 7.
2. Connect the extender to an existing WiFi network.
For more information, see Connect to an Existing WiFi Network
on page 7.
3. Plug the Ethernet cable from an Ethernet-enabled device to an
Ethernet port on the extender.
The Ethernet-enabled device connects to the router or access
point.
16
Page 17

Access Extender Settings
After installation, you can log in to the extender to view or change the
extender’s settings.
To log in to the extender after the initial set up:
1. Connect a computer or mobile device to the extender’s network.
2. Launch an Internet browser.
3. Type www.mywifiext.net or www.mywifiext.com in the address
field of the browser.
A login screen displays.
4. Enter admin for the user name and password for the password.
17
Page 18

Frequently Asked Questions
You can find more information about your product in the user manual,
which is available at http://support.netgear.com.
The web browser setup guide keeps asking me for my network
security key (password), and I am sure I have entered the correct
password. What can I do?
The extender is probably placed at the borderline of the range
covered by the router or access point. For more information, see
Place the Extender and Apply Power on page 7.
If you are using WEP security, make sure that you are typing the
wireless key in the correct field.
I am connected to NETGEAR_EXT and launched a browser.
Why can’t I see the web browser setup guide?
Try these troubleshooting steps:
• Make sure that your computer is set up to use DHCP (most are).
• Make sure that the Device to Extender LED is green and that you
have a valid IP address.
• Relaunch the web browser and type www.mywifiext.net or
www.mywifiext.com in the address field of the web browser.
Enter admin for the user name and password for the password.
18
Page 19

Will the extender work if I connect it to the router with an
Ethernet cable?
No. The extender is designed to connect wirelessly to the router or
access point.
What are the user name and password to log in to the extender?
The user name is admin, and the default password is password.
Both are case-sensitive.
How do I restore the extender to its factory default settings?
1. Use a sharp object such as a paper clip to press and hold the
Factory reset button on the extender for at least five seconds
until the Status LED blinks amber.
2. Release the Factory reset button and wait for the extender to
reboot.
The extender resets and returns to the factory default settings.
You can now access the extender from your web browser using
the factory default settings.
19
Page 20

Support
Thank you for selecting NETGEAR products. After installing your device, locate
the serial number on the label of your product and use it to register your product at
https://my.netgear.com.
You must register your product before you can use NETGEAR telephone support.
NETGEAR recommends registering your product through the NETGEAR website.
For product updates and web support, visit http://support.netgear.com.
NETGEAR recommends that you use only the official NETGEAR support
resources. You can get the user manual online at
http://downloadcenter.netgear.com or through a link in the product’s user
interface.
Trademarks
NETGEAR, the NETGEAR logo, and Connect with Innovation are trademarks
and/or registered trademarks of NETGEAR, Inc. and/or its subsidiaries in the
United States and/or other countries. Information is subject to change without
notice. © NETGEAR, Inc. All rights reserved.
Compliance
For the current EU Declaration of Conformity, visit
http://support.netgear.com/app/answers/detail/a_id/11621/.
For regulatory compliance information, visit
http://www.netgear.com/about/regulatory/.
NETGEAR, Inc.
350 East Plumeria Drive
San Jose, CA 95134 USA
BETA DOCUMENT
October 2013
Page 21

Notification of Compliance
Regulatory Compliance Information
This document includes user requirements for operating NETGEAR products in accordance with national laws
including usage of radio spectrum and operation of radio devices. Failure of the end-user to comply with the
applicable requirements may result in unlawful operation and adverse action against the end-user by the applicable
national regulatory authority.
The NETGEAR product firmware limits operation to only the channels allowed in a particular region or country.
Therefore, all options described in this document may not be available in your version of the product.
This document applies to both Class A and Class B devices:
Class A devices are intended to be used in a commercial or industrial environment. They are not intended
to be used in a residential home or be available for general public use.
Class B devices are intended to be used in a residential setting, and may also be used in commercial and
industrial applications. Examples of Class B devices are telephones, personal computers, and residential
data gateways.
Europe – EU Declaration of Conformity
This section applies to products bearing the CE or CE! mark:
Products bearing the CE or CE! mark comply with the following EU directives:
EMC Directive 2004/108/EC
Low Voltage Directive 2006/95/EC
Ecodesign Directive 2009/125/EC
RoHS Directive 2011/65/EU
If the product has telecommunications functionality, it also complies with the requirement of the following EU
directive:
R&TTE Directive 1999/5/EC
Compliance with these directives implies conformity to harmonized European standards that are noted in the EU
Declaration of Conformity. The EU CE Declaration of Conformity may be found at
http://support.netgear.com/app/answers/detail/a_id/11621/.
Caution for installing this equipment outdoors: (Valid in all EU member states, EFTA states, and Switzerland.) Be
aware that outdoor installations require special attention and will only be handled by trained and qualified installation
personnel. No one from the general public is permitted to install NETGEAR wireless products outdoors when
external antennas, power and grounding must be installed for use. Particular attention has to be given allowed
operational frequencies. Contact NETGEAR for instructions on how to contact an installer for outdoor operations if
this product requires the special considerations for outdoor installations. For detailed information concerning
installations in France, the user should contact the national spectrum authority in France (http://www.arcep.fr/ )
Page 22

The following paragraphs apply to WN2500RP:
This device is a 2.4GHz and 5GHz wideband transmission system (transceiver), intended for indoor use only in all EU
member states, EFTA states, and Switzerland.
In Italy the end-user should apply for a license at the national spectrum authorities in order to obtain authorization to
use the device for setting up outdoor radio links and/or for aupplying public access to telecommunications and/or
network services.
This device may not be used for setting up outdoor radio links in France and in some areas the RF output power may
be limited to 10mW EIRP in the frequency range of 2454-2483.5 MHz. For detailed information the end-user should
contact the national spectrum authority in France.
Warning
NETGEAR Class A products that may be utilized in domestic/residential environments may cause radio interference
in which case the user may be required to take adequate measures.
FCC Requirements for Operation in the United States
Information in this section applies to products bearing the FCC mark (or statement):
FCC Information to User
This NETGEAR product does not contain any user serviceable components and is to be used with approved
antennas only. Any product changes or modifications will invalidate all applicable regulatory certifications and
approvals.
The following statement applies to these products:
EX6100
EX6200
WN2500RP
WN3500RP
This device and its antenna(s) must not be co-located or operating in conjunction with any other antenna or
transmitter except in accordance with FCC multi-transmitter product procedures.
FCC Guidelines for Human Exposure
This NETGEAR product complies with FCC radiation exposure limits set forth for an uncontrolled environment. The
equipment should be installed and operated with minimum distance of 20 cm between the radiator and your body.
FCC Declaration of Conformity
We, NETGEAR, Inc., 350 East Plumeria Drive, San Jose, CA 95134, declare under our sole responsibility that this
product complies with Part 15 Subpart B of FCC CFR47 Rules. Operation is subject to the following two conditions:
The device may not cause harmful interference, and
The device must accept any interference received, including interference that may cause undesired
operation.
Page 23

FCC Radio Frequency Interference Warnings & Instructions
The NETGEAR product has been tested and found to comply with the limits for a Class B digital device, pursuant to
Part 15 of the FCC Rules. These limits are designed to provide reasonable protection against harmful interference in
a residential installation. This equipment uses and can radiate radio frequency energy and, if not installed and used in
accordance with the instructions, may cause harmful interference to radio communications. However, there is no
guarantee that interference will not occur in a particular installation. If this equipment does cause harmful interference
to radio or television reception, which can be determined by turning the equipment off and on, the user is encouraged
to try to correct the interference by one or more of the following methods:
Reorient or relocate the receiving antenna.
Increase the separation between the equipment and the receiver.
Connect the equipment into an electrical outlet on a circuit different from that which the radio receiver is
connected.
Consult the dealer or an experienced radio/TV technician for help.
FCC RF Radiation Exposure and SAR Statements
The information in this section applies to products that transmit data or communicate wirelessly.
SAR Statement
The information in this section applies to NETGEAR wireless products that are intended to be operated close to
human body.
NETGEAR products that are intended to be operated close to the human body are tested for body-worn Specific
Absorption Rate (SAR) compliance. The SAR limit set by the FCC is 1.6 W/kg.
The FCC has established detailed SAR requirements and NETGEAR products meet these requirements.
NETGEAR USB products were tested while installed in a host notebook computer.
RF Exposure Information
NETGEAR products have been evaluated under FCC Bulletin OET 65C (01-01) and found to be compliant to the
requirements as set forth in CFR 47 Sections, 2.1093, and 15.247 (b) (4) addressing RF exposure from radio
frequency devices. NETGEAR products meet the applicable government requirements for exposure to radio
frequency waves. To see the test results reporting the highest SAR level measured for this device, visit
http://www.netgear.com/about/regulatory/declarations-conformity/
Radiation exposure: NETGEAR products comply with radiation exposure limits set forth for an uncontrolled
environment and meet radio frequency (RF) exposure guidelines for wireless routers. NETGEAR products should be
installed and operated keeping the product 20cm or more away from a person’s body. For devices that are battery
powered and may be operated closer than 20cm to you, refer to the NETGEAR website for exposure levels.
FCC Caution
Any changes or modifications not expressly approved by the party responsible for compliance could void the user’s
authority to operate this equipment.
NETGEAR products comply with Part 15 of the FCC rules. Operation is subject to the following two conditions: (1)
NETGEAR products may not cause harmful interference, and (2) NETGEAR products must accept any interference
received, including interference that may cause undesired operation.
For products available in the USA market, only channel 1~11 can be operated. Selection of other channels is not
possible.
The following statement applies to these products:
EX6100
Page 24

EX6200
WN2500RP
WN3500RP
The device and its antenna(s) must not be co-located or operating in conjunction with any other antenna or
transmitter except in accordance with FCC multi-transmitter product procedures.
The following statement applies to these products:
EX6100
EX6200
WN2500RP
The device operates in 5.15~5/25GHz frequency range. It is restricted in indoor environment only.
Non-DFS Warning
NETGEAR non-DFS products do not support operation in the 5600-5650MHz band. The firmware on the device
restricts the operation in this frequency band and does not utilize the channels in this band.
NETGEAR non-DFS products will not permit operations on channels 120–132 for 11a and 11n/a, which overlap the
5600–5650MHz band.
TV Tuner (on Selected Models)
The information in this section applies to NETGEAR products incorporating a TV tuner.
Note to CATV System Installer: This reminder is provided to call the CATV system installer’s attention to Section 820-
93 of the National Electrical Code, which provides guidelines for proper grounding and, in particular, specifies that the
Coaxial cable shield be connected to the grounding system of the building as close to the point of cable entry as
possible.
Canadian Department of Communications Radio Interference
Regulations
The information in this section applies to products bearing the statements:.
“This digital apparatus does not exceed the Class B limits for radio-noise emissions from digital apparatus
as set out in the Radio Interference Regulations of the Canadian Department of Communications.”
“Cet appareil numérique ne dépasse pas les limites de la classe B pour les émissions radio bruit des
appareils numériques, tel qu'énoncé dans le Règlement sur le brouillage radioélectrique du ministère des
Communications du Canada.”
CAN ICES-3 (B)/NMB-3(B)
CAN ICES-3 (A)/NMB-3(A)
Industry Canada
NETGEAR products comply with Industry Canada license-exempt RSS standard(s). Operation is subject to the
following two conditions: (1) NETGEAR products may not cause harmful interference, and (2) NETGEAR products
must accept any interference received, including interference that may cause undesired operation.
Ce dispositif est conforme à la norme CNR d'Industrie Canada applicable aux appareils radio exempts de licence.
Son fonctionnement est sujet aux deux conditions suivantes: (1) le dispositif ne doit pas produire de brouillage
Page 25

préjudiciable, et (2) ce dispositif doit accepter tout brouillage reçu, y compris un brouillage susceptible de provoquer
un fonctionnement indésirable.
IMPORTANT NOTE: Radiation Exposure Statement
NETGEAR products comply with IC radiation exposure limits set forth for an uncontrolled environment. NETGEAR
products should be installed and operated with minimum distance 20cm between the radiator and your body.
For products available in the USA/Canada market, only channel 1~11 can be operated. Selection of other channels is
not possible.
The following statement applies to these products:
EX6100
EX6200
WN2500RP
The device and its antenna(s) must not be co-located or operating in conjunction with any other antenna or
transmitter except in accordance with IC multi-transmitter product procedures.
The following statement applies to these products:
EX6100
EX6200
WN2500RP
The device for the band 5150-5250 MHz is only for indoor usage to reduce potential for harmful interference to cochannel mobile satellite systems.
NOTE IMPORTANTE: Déclaration d'exposition aux radiations
Pour les appareils qui transmettent des données sans fil: Cet équipement est conforme aux limites d'exposition aux
rayonnements IC établies pour un environnement non contrôlé. Cet équipement doit être installé et utilisé avec un
minimum de 20 cm de distance entre la source de rayonnement et votre corps.
Pour les produits disponibles aux États-Unis / Canada du marché, seul le canal 1 à 11 peuvent être exploités.
Sélection d'autres canaux n'est pas possible.
La déclaration suivante s'applique à ces produits:
EX6100
EX6200
WN2500RP
Cet appareil et son antenne (s) ne doit pas être co-localisés ou fonctionnement en association avec une autre
antenne ou transmetteur.
La déclaration suivante s'applique à ces produits:
EX6100
EX6200
WN2500RP
les dispositifs fonctionnant dans la bande 5150-5250 MHz sont réservés uniquement pour une utilisation à l’intérieur
afin de réduire les risques de brouillage préjudiciable aux systèmes de satellites mobiles utilisant les mêmes canaux.
Page 26

Interference Reduction Table
Household Appliance
Recommended Minimum Distance (in feet and meters)
Microwave oven
30 feet / 9 meters
Baby monitor – analog
20 feet / 6 meters
Baby monitor – digital
40 feet / 12 meters
Cordless phone – analog
20 feet / 6 meters
Cordless phone – digital
30 feet / 9 meters
Bluetooth device
20 feet / 6 meters
ZigBee
20 feet / 6 meters
Class A :
A급 기기
(업무용 방송통신기자재)
이 기기는 업무용(A급) 전자파적합기기로서 판매자 또는 사용자는 이 점을
주의하시기 바라며, 가정외의 지역에서 사용하는 것을 목적으로 합니다.
The table below shows the Recommended Minimum Distance between NETGEAR equipment and household
appliances to reduce interference (in feet and meters).
Japan Notices VCCI
This information in this section applies to products bearing the VCCI mark:
Class A ITE
この装置は、クラス A 情報技術装置です。この装置を家庭環境で使用すると電波妨害を引き起こすことがありま す
。この場合には使用者が適切な対策を講ずるよう要求されることがあります。
Class B ITE
この装置は、クラスB情報技術装置です。この装置は、家庭環境で使用することを目的としていますが、この装置
がラジオやテレビジョン受信機に近接して使用されると、受信障害を引き起こすことがあります。
取扱説明書に従って正しい取り扱いをして下さい。
Japan Wireless Notice
この製品には、認証済みの無線機器を搭載しています。
South Korea Notices
The information in this section applies to products bearing the KCC mark:
알림 : 대한민국으로 배송되는 제품인 경우
Page 27

Class B :
B급 기기
(가정용 방송통신기자재)
이 기기는 가정용(B급) 전자파적합기기로서 주로 가정에서 사용하는 것을
목적으로 하며, 모든 지역에서 사용할 수 있습니다.
Taiwan WWAN Wireless Notice
The information in this section applies to products bearing the Taiwan National Communications Commission mark:
This telecom equipment has complied with NCC regulations.
第十二條→經型式認證合格之低功率射頻電機,非經許可,公司,商號或使用者均不得擅自變更頻率、加
大功率或變更原設計之特性及功能。
第十四條→低功率射頻電機之使用不得影響飛航安全及干擾合法通信;經發現有干擾現象時,應立即停用
,並改善至無干擾時方得繼續使用。
前項合法通信,指依電信法規定作業之無線電通信。 低功率射頻電機須忍受合法通信或工業、科學及醫療
用電波輻射性電機設備之干擾。
在 5.25-5.35 秭赫頻帶內操作之無線資訊傳輸設備,限於室內使用。
無線資訊傳輸設備忍受合法通信之干擾且不得干擾合法通信;如造成干擾,應立即停用,俟無干擾之虞,
始得繼續使用。
無線資訊傳設備的製造廠商應確保頻率穩定性,如依製造廠商使用手冊上所述正常操作,發射的信號應維
持於操作頻帶中。
Thailand Notice
The information in this section applies to products approved by the Thailand National Communications Commission:
.
China Notices
The information in this section applies to products bearing the Chinese Complusory Certification Mark:
This device complies with the requirements in China for Safety and Quality
Page 28

此为A级产品,在生活环境该产品可能会造成无线电干扰,在这种情况下可能需
要用户对其干扰采取确实可行的措施。
Australia and New Zealand Notices
The information in this section applies to products bearing the Australia C-Tick and A-Tick Compulsory Marks:
This device equipment complies with the Australian and New Zealand regulatory approvals requirements.
Warning
NETGEAR Class A products that may be utilized in domestic/residential environments may cause radio interference
in which case the user may be required to take adequate measures.
Powerline Device Safety Information
Follow these safety guidelines to ensure your own personal safety and to help protect your system from potential
damage:
For national approvals (approval schemes other than CB), relevant national standards for plug, socket-
outlet, and direct plug-in units (for example, US) shall also be consulted while testing and approving such
products according to the national standards.
Check the electrical current for any device plugged into the filtered AC socket. Do not exceed home and
product outlet ratings and electrical requirements.
The socket-outlet shall be installed near the equipment and be easily accessible
Only power cords and allowed to be inserted into the filtered AC socket; no other equipment with a direct
plug-in is allowed. Power cords needs to be a maximum of 1m long and a minimum of 0.75mm² of crosssectional area.
Do not plug devices into the Powerline Pass Thru Adapter filtered AC outlet that exceed the product ratings.
The output voltage of the filtered AC outlet is the same as the power outlet that the Powerline Pass Thru
Adapter is plugged into. To help avoid damaging your system, be sure that the attached devices are
electrically rated to operate with the power available in your location.
If the input AC voltage is less than 100 Vac, the device plugged into the filtered AC socket of the Powerline
Pass Thru Adapter might not perform as well as expected.
DO NOT PLUG MAJOR HOME APPLIANCES into the filtered AC socket or into an attached power strip.
The device is not intended to be used with home appliances such as air conditioners, power tools, space
heaters, fans hair dryers, ovens, or refrigerators.
Actual data throughput will vary. Network conditions and environmental factors, including volume of network
traffic, building materials and construction, and network overhead, lower actual data throughput rate.
Do not service any product except as explained in your system documentation.
Opening or removing covers that are marked with the triangular symbol with a lightning bolt can expose you
to electrical shock. Only a trained service technician should service components inside these
compartments.
Use the product only with approved equipment.
Allow the products to cool before removing covers or touching internal components.
Page 29

To help avoid damaging your system, be sure that the voltage selection switch (if provided) on the power
supply is set o match the power available at your location:
o 110 volts (V), 60 hertz (Hz) in most of North and South America and some Far Eastern countries
such as south Korea and Taiwan
o 100, 50 Hz in eastern Japan and 100, 60Hz in western Japan
o 230v, 50Hz in most of Europe, the Middle East, and the Far East
The peripheral power cables are equipped with three-prong plugs to help ensure proper grounding. Do not
use adapter plugs or remove the grounding prong from a cable.
Observe extension cable and power strip ratings. Make sure that the total ampere rating of all products
plugged into the extension cable or power strip does not exceed 80 percent of the ampere ratings limit for te
extension cable or power strip.
To help protect your system from sudden, transient increases and decreases in electrical power, use a
surge suppressor, line conditioner, or uninterruptible power supply (UPS).
Rack Mount Safety Instructions
This information applies to the installation of all NETGEAR rack mount products
Ambient operating temperature. If the switch is installed in a closed or multiunit rack assembly, the
ambient operating temperature of the rack environment might be greater than the ambient temperature of
the room. Therefore, consider installing the equipment in an environment compatible with the maximum
rated ambient temperature.
Reduced airflow. Mount the equipment into a rack so that the amount of airflow required for safe operation
is not compromised.
Mechanical loading. Mount the equipment into a rack so that a hazardous condition does not arise due to
uneven mechanical loading.
Circuit overloading. Consider the equipment’s connection to the power supply circuitry and the effect that
any possible overloading of circuits might have on overcurrent protection and power supply wiring. Consider
equipment nameplate ratings when addressing this concern.
Reliable grounding. This product requires reliable grounding to be maintained at all times. To ensure this,
ground the rack itself. Pay particular attention to power supply connections other than the direct connections
to the branch circuit (for example, the use of power strips).
Clearance. Leave enough clearance in front of the rack (about 25 inches) to enable you to open the front
door completely and in the back of the rack (about 30 inches) to allow for sufficient airflow and ease in
servicing.
NETGEAR, Inc., 350 E. Plumeria Avenue, San Jose, CA 95134 USA
November 2013
 Loading...
Loading...