Page 1
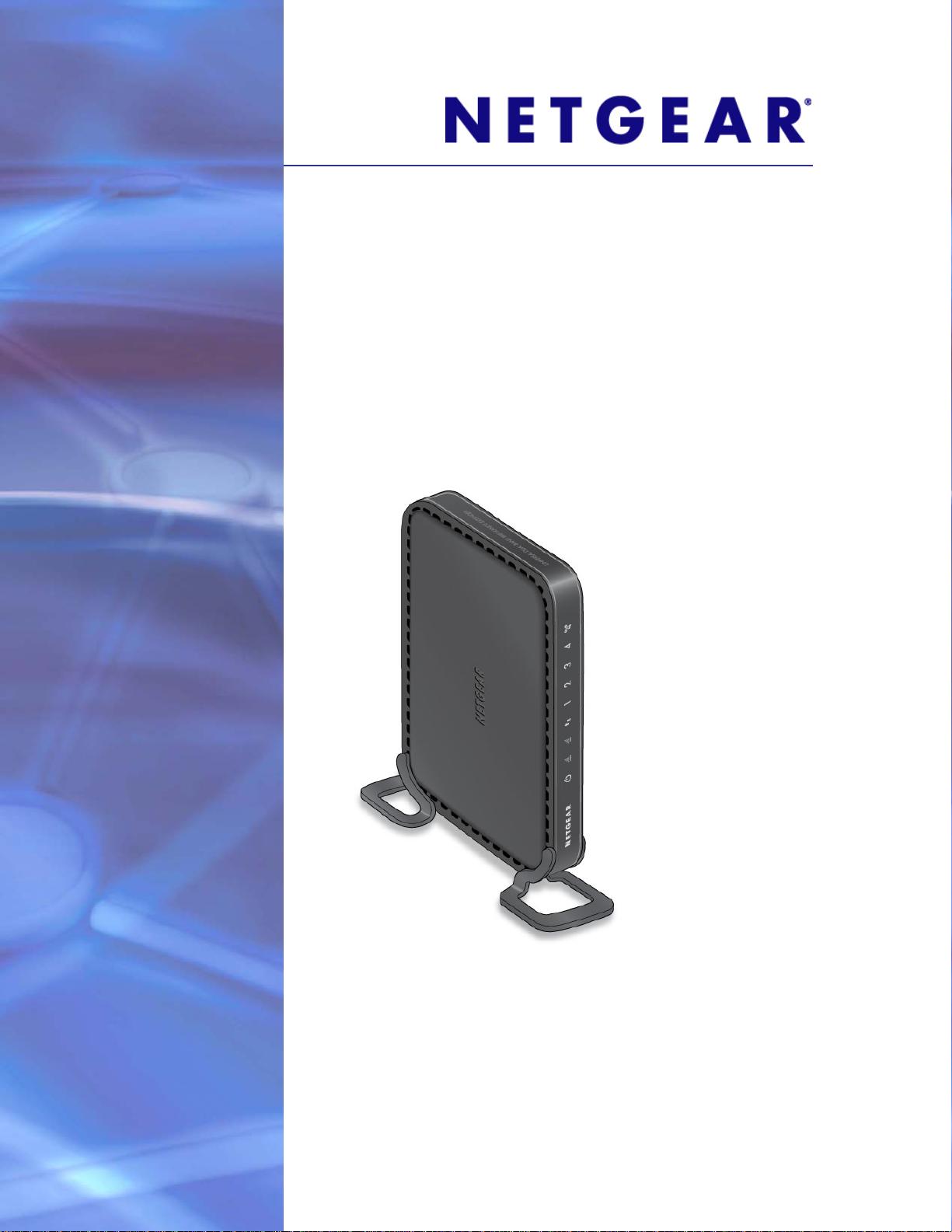
Universal Dual Band WiFi Range Extender WN2500RP
User Manual
350 East Plumeria Drive
San Jose, CA 95134
USA
November 2012
202-10932-02
v1.0
Page 2

Universal Dual Band WiFi Range Extender WN2500RP
© 2012 NETGEAR, Inc. All rights reserved.
No part of this publication may be reproduced, transmitted, transcribed, stored in a retrieval system, or translated
into any language in any form or by any means without the written permission of NETGEAR, Inc.
Technical Support
Thank you for choosing NETGEAR. To register your product, get the latest product updates, or get support online,
visit us at
Phone (US & Canada only): 1-888-NETGEAR
Phone (Other Countries): See Support information card.
http://support.netgear.com.
Trademarks
NETGEAR, the NETGEAR logo, ReadyNAS, ProSafe, Smart Wizard, Auto Uplink, X-RAID2, and NeoTV are
trademarks or registered trademarks of NETGEAR, Inc. Microsoft, Windows, Windows NT, and Vista are
registered trademarks of Microsoft Corporation. Other brand and product names are registered trademarks or
trademarks of their respective holders.
Statement of Conditions
To improve internal design, operational function, and/or reliability, NETGEAR reserves the right to make changes
to the products described in this document without notice. NETGEAR does not assume any liability that may occur
due to the use, or application of, the product(s) or circuit layout(s) described herein.
2
Page 3
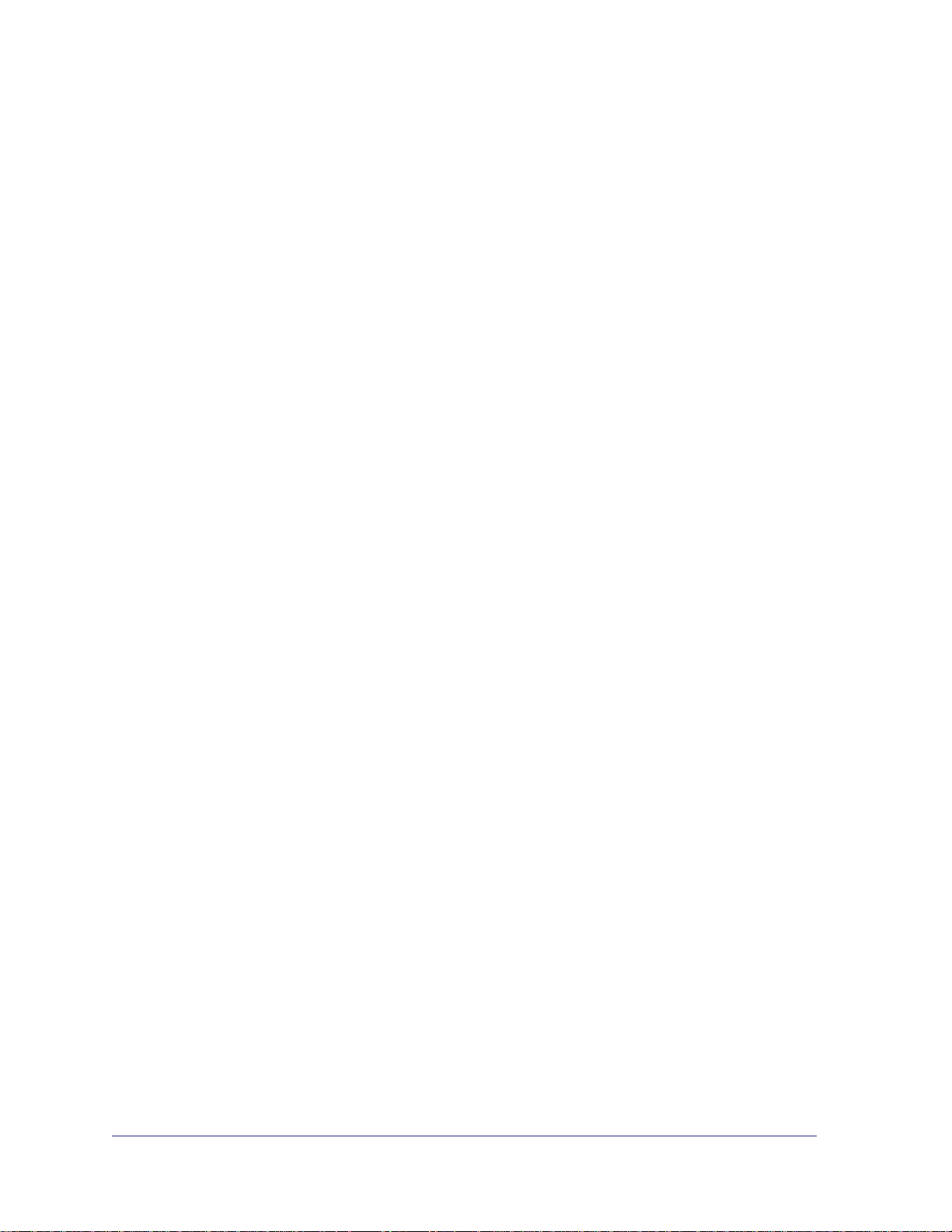
Table of Contents
Chapter 1 Getting Started
. . . . . . . . . . . . . . . . . . . . . . . . . . . . . . . . . . . . . . . . . . . Hardware Features5
Front Panel . . . . . . . . . . . . . . . . . . . . . . . . . . . . . . . . . . . . . . . . . . . . . . . .5
Rear Panel . . . . . . . . . . . . . . . . . . . . . . . . . . . . . . . . . . . . . . . . . . . . . . . . 6
Attach the Feet . . . . . . . . . . . . . . . . . . . . . . . . . . . . . . . . . . . . . . . . . . . . . 6
How the Extender Works . . . . . . . . . . . . . . . . . . . . . . . . . . . . . . . . . . . . . . . 7
When to Use Your Extender. . . . . . . . . . . . . . . . . . . . . . . . . . . . . . . . . . .8
Positioning Your Extender . . . . . . . . . . . . . . . . . . . . . . . . . . . . . . . . . . . . 8
Connect a Computer to the Extender with an Ethernet Cable . . . . . . . . . . .9
Log In to the Extender . . . . . . . . . . . . . . . . . . . . . . . . . . . . . . . . . . . . . . . .10
Use NETGEAR Genie to Set Up the Extender. . . . . . . . . . . . . . . . . . . . . .11
Chapter 2 Extender Network Settings
Connect the Extender to an Existing Network . . . . . . . . . . . . . . . . . . . . . .14
Use WPS to Join the Extender’s Wireless Network . . . . . . . . . . . . . . . . . .15
Extender Wireless Settings . . . . . . . . . . . . . . . . . . . . . . . . . . . . . . . . . . . .16
Set Up WPA, WPA2, or WPA + WPA2. . . . . . . . . . . . . . . . . . . . . . . . . . 17
Set Up WEP . . . . . . . . . . . . . . . . . . . . . . . . . . . . . . . . . . . . . . . . . . . . . .17
Extender IP Address Setup . . . . . . . . . . . . . . . . . . . . . . . . . . . . . . . . . . . .19
Status Screen. . . . . . . . . . . . . . . . . . . . . . . . . . . . . . . . . . . . . . . . . . . . . . . 20
Show Statistics . . . . . . . . . . . . . . . . . . . . . . . . . . . . . . . . . . . . . . . . . . . . 21
Attached Devices . . . . . . . . . . . . . . . . . . . . . . . . . . . . . . . . . . . . . . . . . . . .22
Back Up and Manage Extender Settings . . . . . . . . . . . . . . . . . . . . . . . . . .22
Set the Password . . . . . . . . . . . . . . . . . . . . . . . . . . . . . . . . . . . . . . . . . . . .23
Upgrade the Firmware . . . . . . . . . . . . . . . . . . . . . . . . . . . . . . . . . . . . . . . . 24
Advanced Wireless Settings. . . . . . . . . . . . . . . . . . . . . . . . . . . . . . . . . . . . 25
Chapter 3 Troubleshooting
Smart Wizard FAQs . . . . . . . . . . . . . . . . . . . . . . . . . . . . . . . . . . . . . . . . . . 28
Connecting to http://www.mywifiext.net . . . . . . . . . . . . . . . . . . . . . . . . . . .28
Joining Wireless Networks . . . . . . . . . . . . . . . . . . . . . . . . . . . . . . . . . . . . .29
Appendix A Supplementary Information
Factory Settings . . . . . . . . . . . . . . . . . . . . . . . . . . . . . . . . . . . . . . . . . . . . .30
Technical Specifications. . . . . . . . . . . . . . . . . . . . . . . . . . . . . . . . . . . . . . . 31
Appendix B Notification of Compliance
3
Page 4
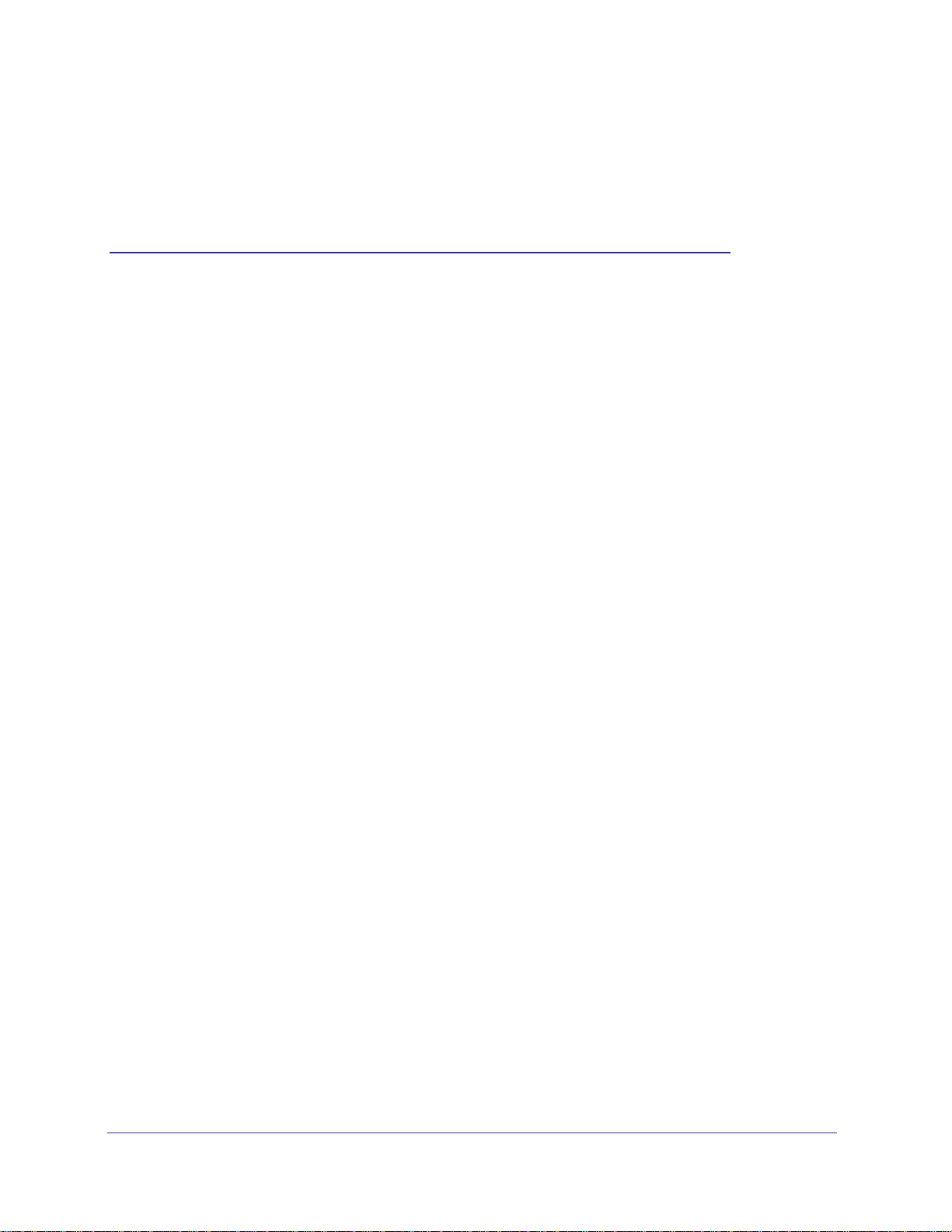
1. Getting Started
This chapter covers the following topics:
• Hardware Features
• How the Extender Works
• Connect a Computer to the Extender with an Ethernet Cable
• Log In to the Extender
• Use NETGEAR Genie to Set Up the Extender
For more information about the topics covered in this manual, visit the support website at
http://support.netgear.com.
1
4
Page 5
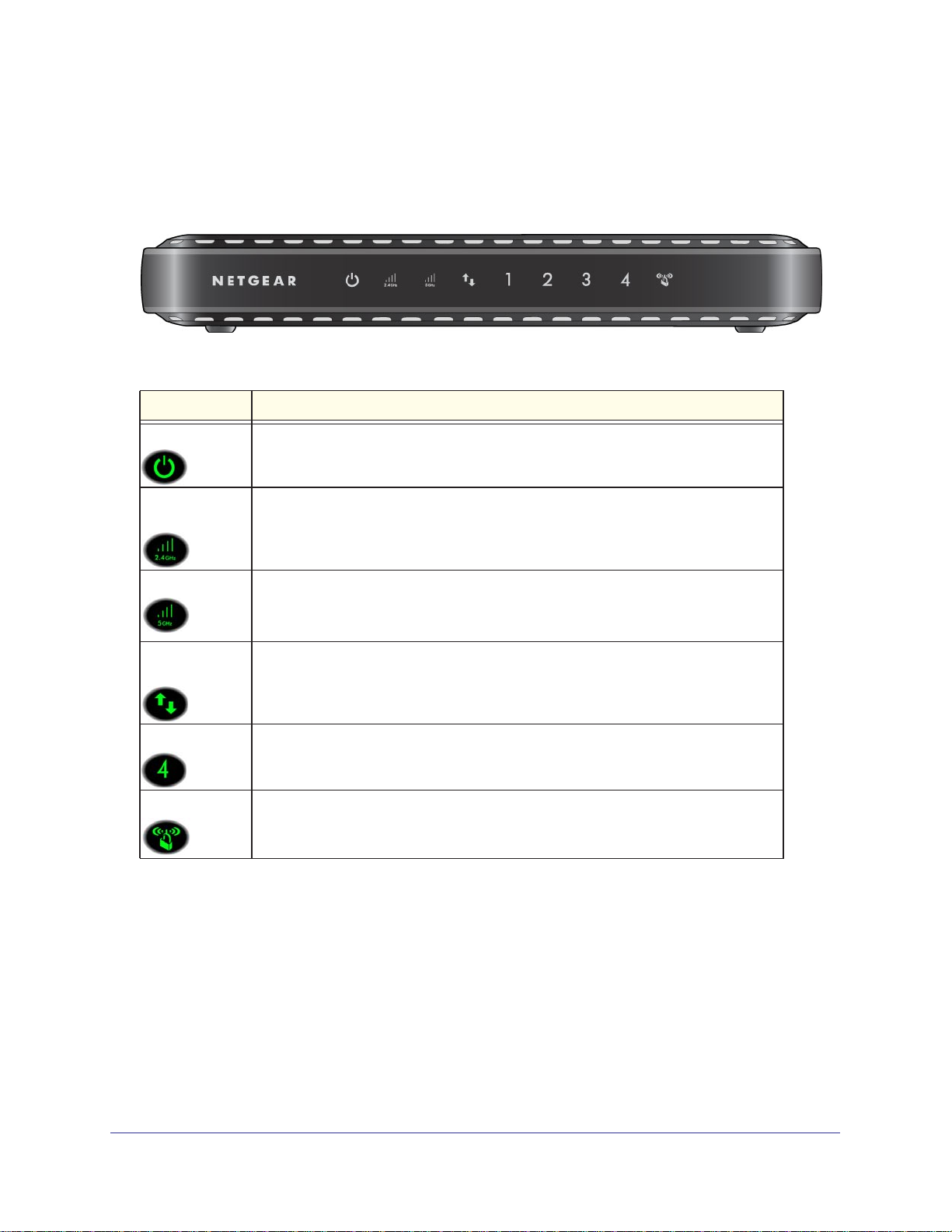
Universal Dual Band WiFi Range Extender WN2500RP
Hardware Features
Front Panel
LEDs Description
Power
Link Rate 2.4
GHz
Link Rate 5 GHz
Wireless Device
to Extender
1–4
LAN ports
WPS
• On. Power is supplied to the extender.
• Off. Power is not supplied to the extender.
• Green. The wireless connection between the extender and the router is optimum.
• Y
ellow. The wireless connection between the extender and the router is good.
• Red.
The wireless connection between the extender and the router is poor.
• Green. The wireless connection between the extender and the router is optimum.
• Y
ellow. The wireless connection between the extender and the router is good.
• Red.
The wireless connection between the extender and the router is poor.
• On. The extender is connected to a wireless computer or device.
• Off. No wireless device or computer is connected to the extender.
• Green. The LAN port has detected an Ethernet link with a device.
• Off. No link is detected on this port.
• Blinking. A WPS-capable wireless computer or device is connecting to the
extender.
• Off. No WPS activity is taking place.
Getting Started
5
Page 6
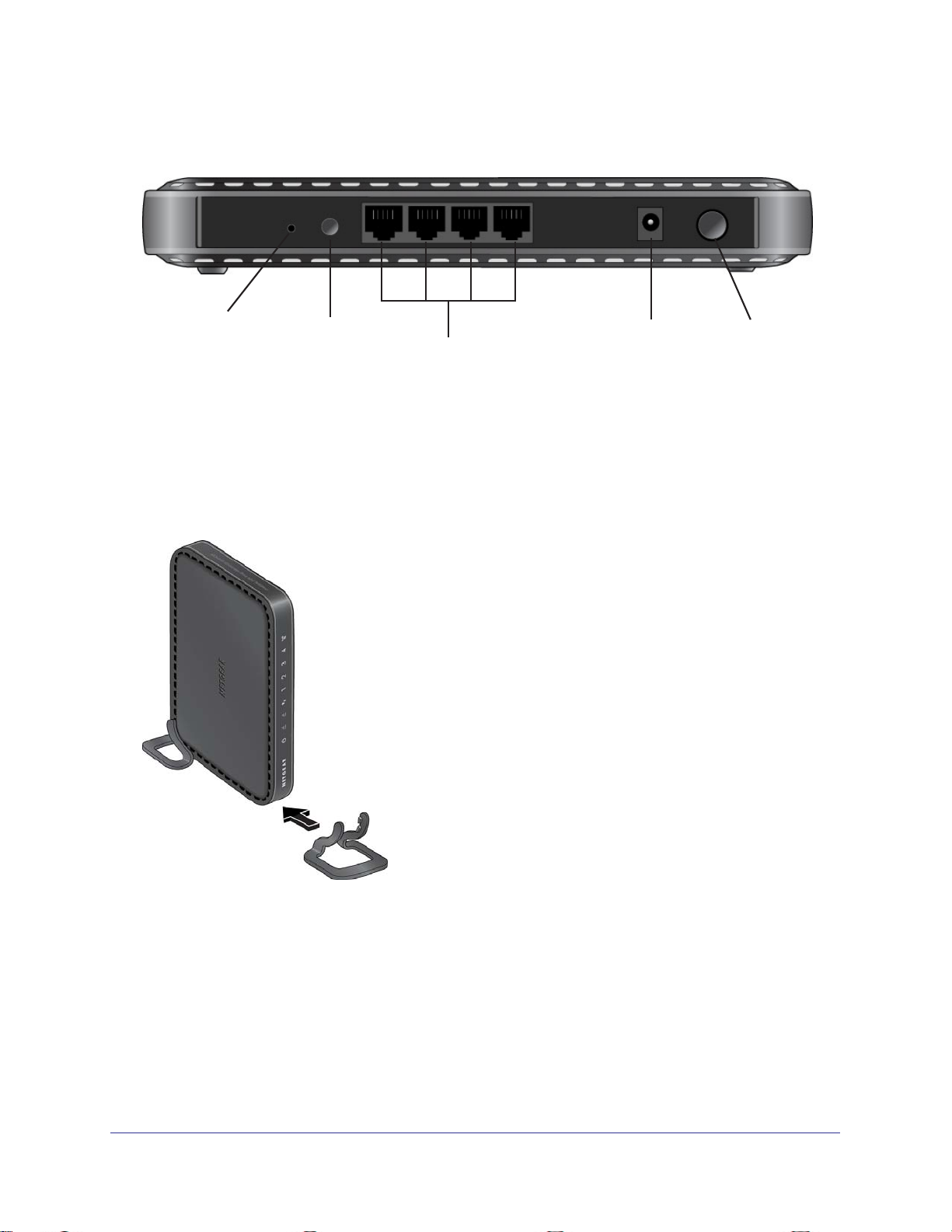
Rear Panel
Universal Dual Band WiFi Range Extender WN2500RP
Restore Power Power On/Off
Factory
Settings
Figure 1. Rear panel
WPS
4 LAN Ethernet ports
button
Attach the Feet
The extender comes with two feet in the package. You can attach them as shown so that you
can use the extender in a vertical position.
Figure 2. Attach the feet if you want to use a vertical position
Getting Started
6
Page 7
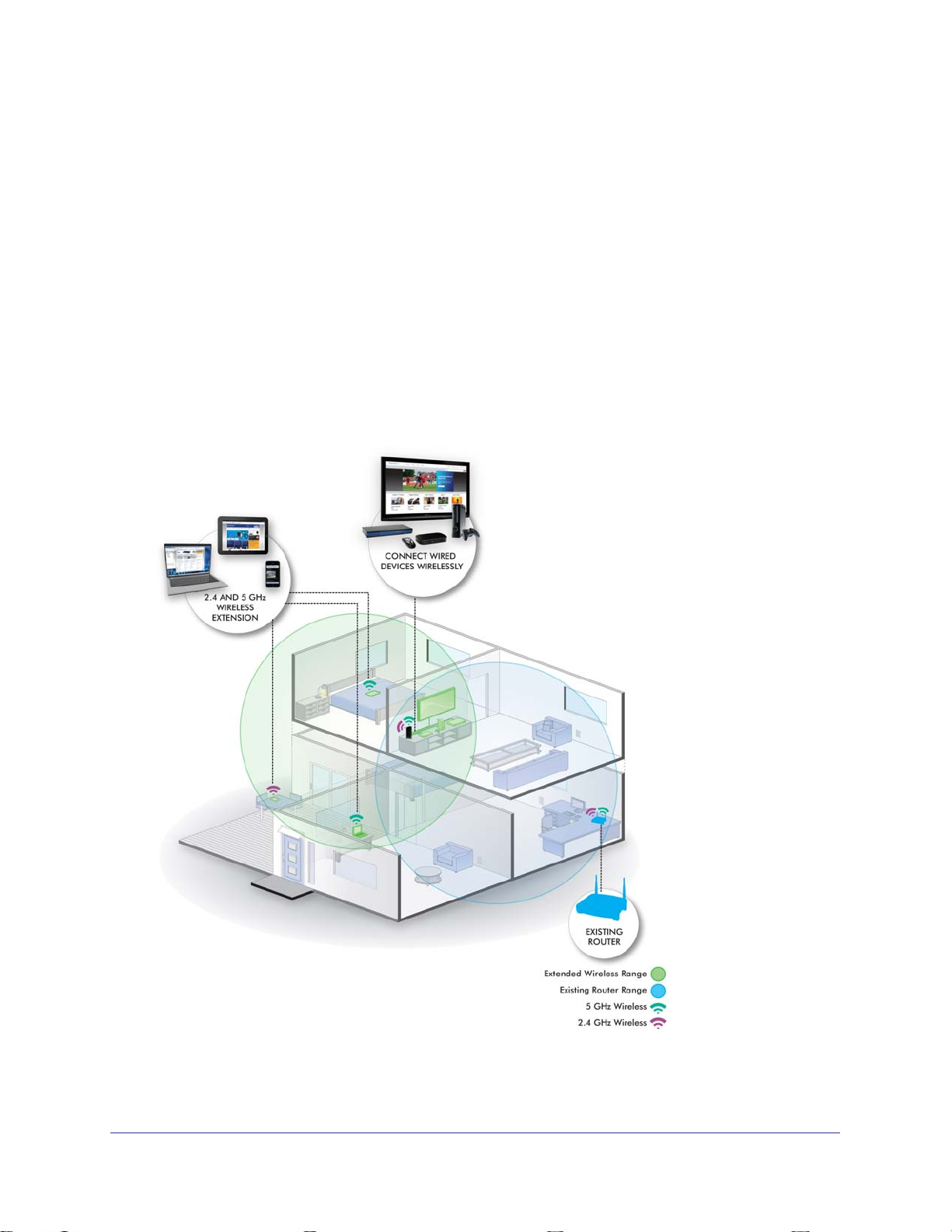
Universal Dual Band WiFi Range Extender WN2500RP
How the Extender Works
The extender works like a bridge between a wireless router and a computer or wireless
device outside the wireless router’s range. To do this, the extender has two main jobs:
1. The extender connects to a wireless network that is up and running.
When the extender connects wirelessly to a network, it acts as a network client. This is
similar to how a computer connects to a network.
2. The extender acts a
s an access point for computers.
The extender has its own wireless network called NETGEAR_EXT that wireless
computers can join. In its role as an access point, the extender performs tasks that
wireless routers do, such as broadcasting its network name (SSID).
The extender needs to do each of these jobs so that both ends of the bridge are in place.
The extender is halfway
between the router
and the computer.
Figure 3. Range extender in a home
Getting Started
7
Page 8
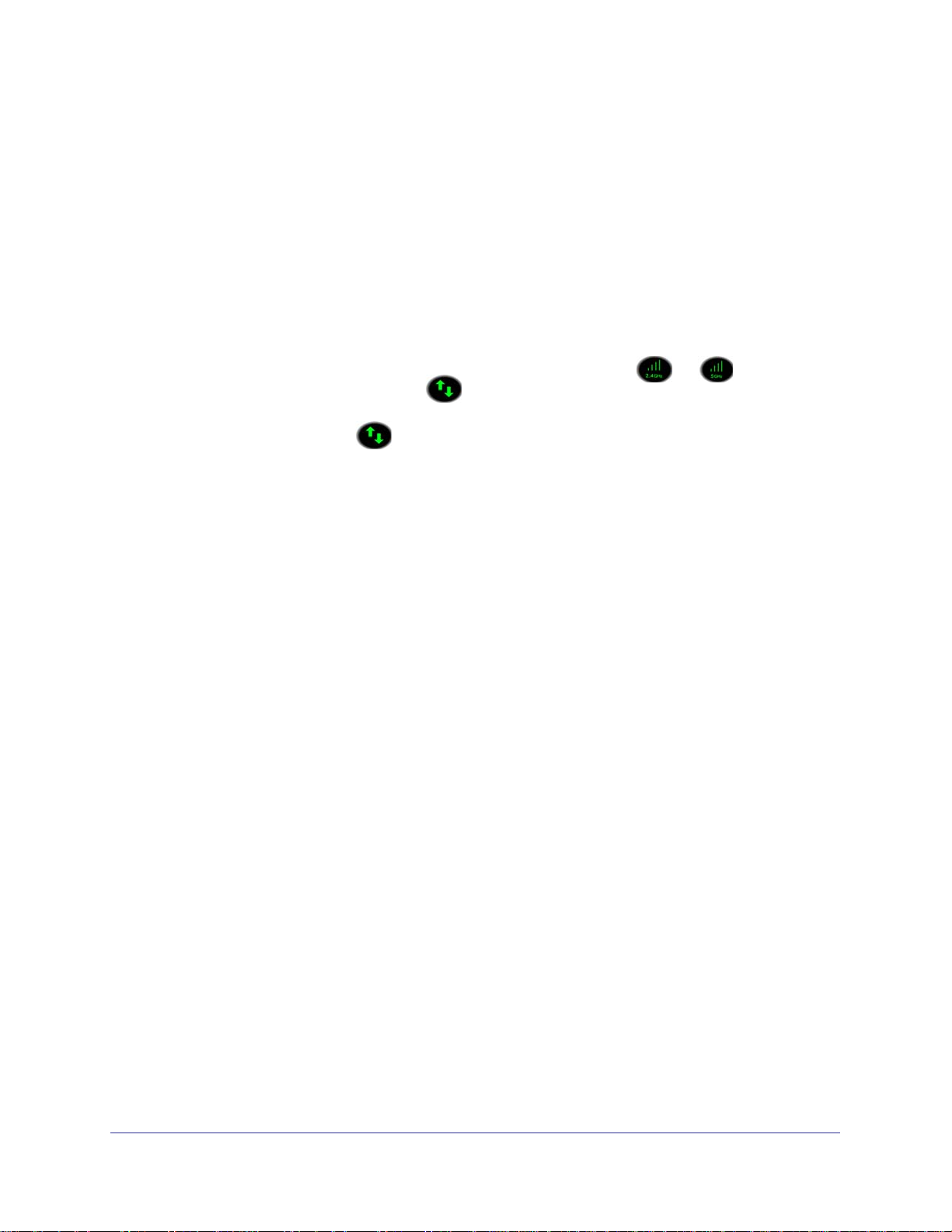
Universal Dual Band WiFi Range Extender WN2500RP
When to Use Your Extender
NETGEAR recommends that you connect to the extender only when your home network
connection is poor. Because data traffic routed through the extender is inherently slower than
traffic routed directly from the network, the computer should stay on the network if the
connection is good enough. NETGEAR recommends that you connect through the extender
network only when the computer is in a “dead zone” where connection from the network is
very poor or non-existent.
The extender LEDs can help you tell if the extender is correctly set up and working as it
should.
• The best performance is delivered when a the Link Rate LED
Wireless Device to Extender LED
• A workable performance is delivered when the Link Rate LED is amber and the Wireless
Device to Extender LED
is green.
are green.
or and the
Positioning Your Extender
The ideal location to place the extender is half-way between your wireless router and your
computer.
The best connection is established when there is a clear line of sight between the extender
and the wireless router and also a clear line of sight between the extender and the computer
you are using. If this straight path is blocked by a thick wall or other materials, move the
extender to a dif
If there is no power outlet nearby, or you prefer to place the extender elsewhere, move the
extender closer to the computer
Device to Extender LED is green, the extender is working as expected.
To improve the Link Rate LED from red or amber to green:
• Once you successfully connect to the extender from a computer that is outside the range
of your router and log in to www
process to connect the extender to a router.
• If the Link Rate LED is red or the Smart Wizard cannot connect the extender to a router
move the extender closer to the router or to a different spot where it provides a better line
of sight. As you move the extender, continue to check the Link Rate and the Wireless
Device to Extender LEDs on the front panel until you find a location where the Link Rate
LED is green or amber, and the Wireless Device to Extender LED is green. Note that you
might have to unplug the extender as you move it to a different location. If you do, from
the new location, power up the extender and continue to check the LEDs.
ferent location half-way between the computer and the router.
. If the Link Rate LED is green or amber and the Wireless
.mywifiext.net, the Smart Wizard guides you through the
,
Once the LEDs show that the extender is in a good location, open a browser and go to
http://www
.mywifiext.net to continue the setup process.
Getting Started
8
Page 9
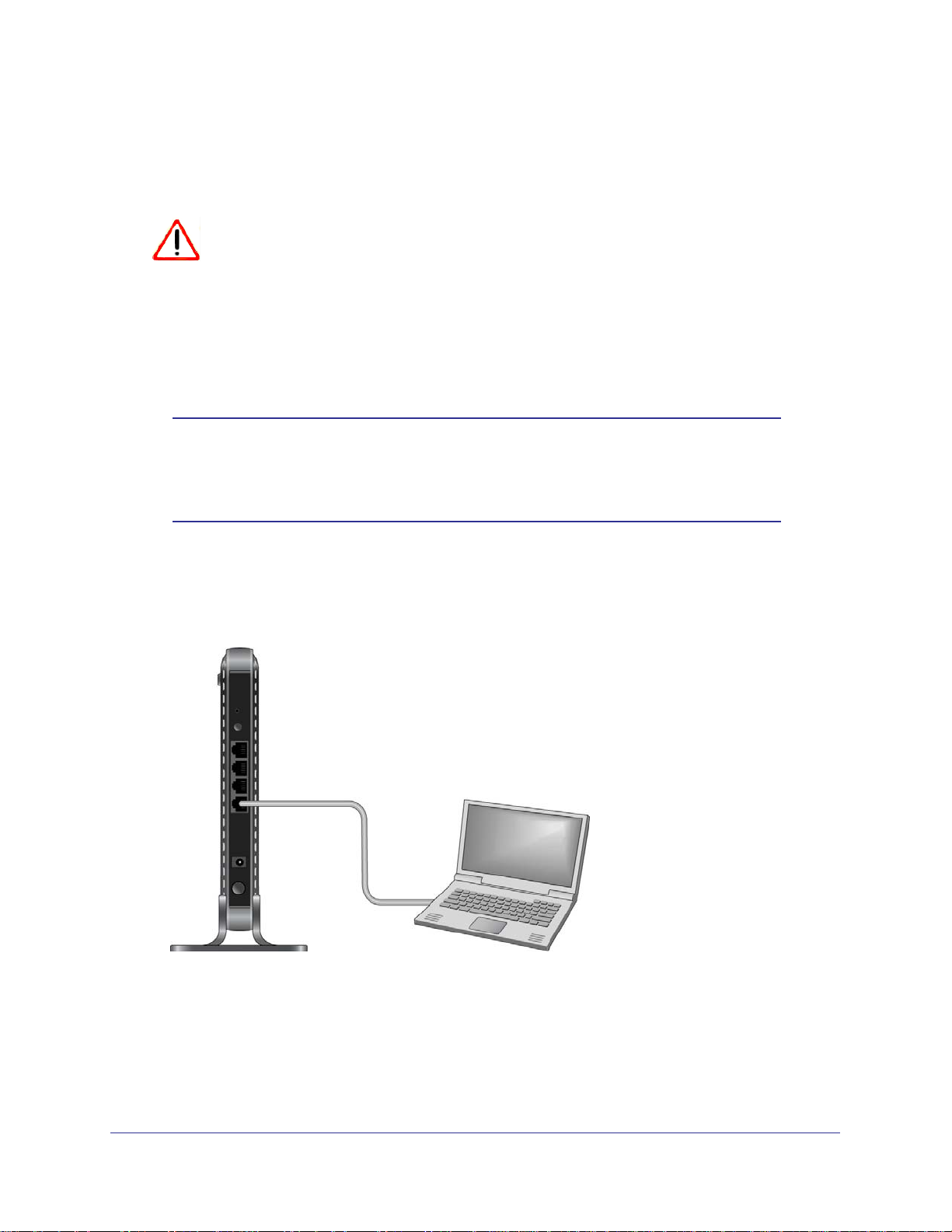
Universal Dual Band WiFi Range Extender WN2500RP
Connect a Computer to the Extender with an Ethernet Cable
CAUTION:
Do not use an Ethernet cable to connect the extender to a router. If you do
so, the extender does not work because it is designed to use only a
wireless connection to the router.
You can use the LAN ports on the extender to connect wired devices such as
Ethernet-enabled gaming consoles, printers, or computers.
Note: Before you connect wired devices or computers, first install and set
up your extender as described in the Universal Dual Band WiFi
Range Extender WN2500RP Installation Guide that came in the
package.
To cable a computer to the extender:
1. Locate the four LAN ports on the rear panel of the extender..
2. Use an Ethernet cable to connect your computer to one of these LAN ports.
3. Connect the extender power adapter, and plug it into an electrical outlet.
4. Log in as described in the following section.
Getting Started
9
Page 10
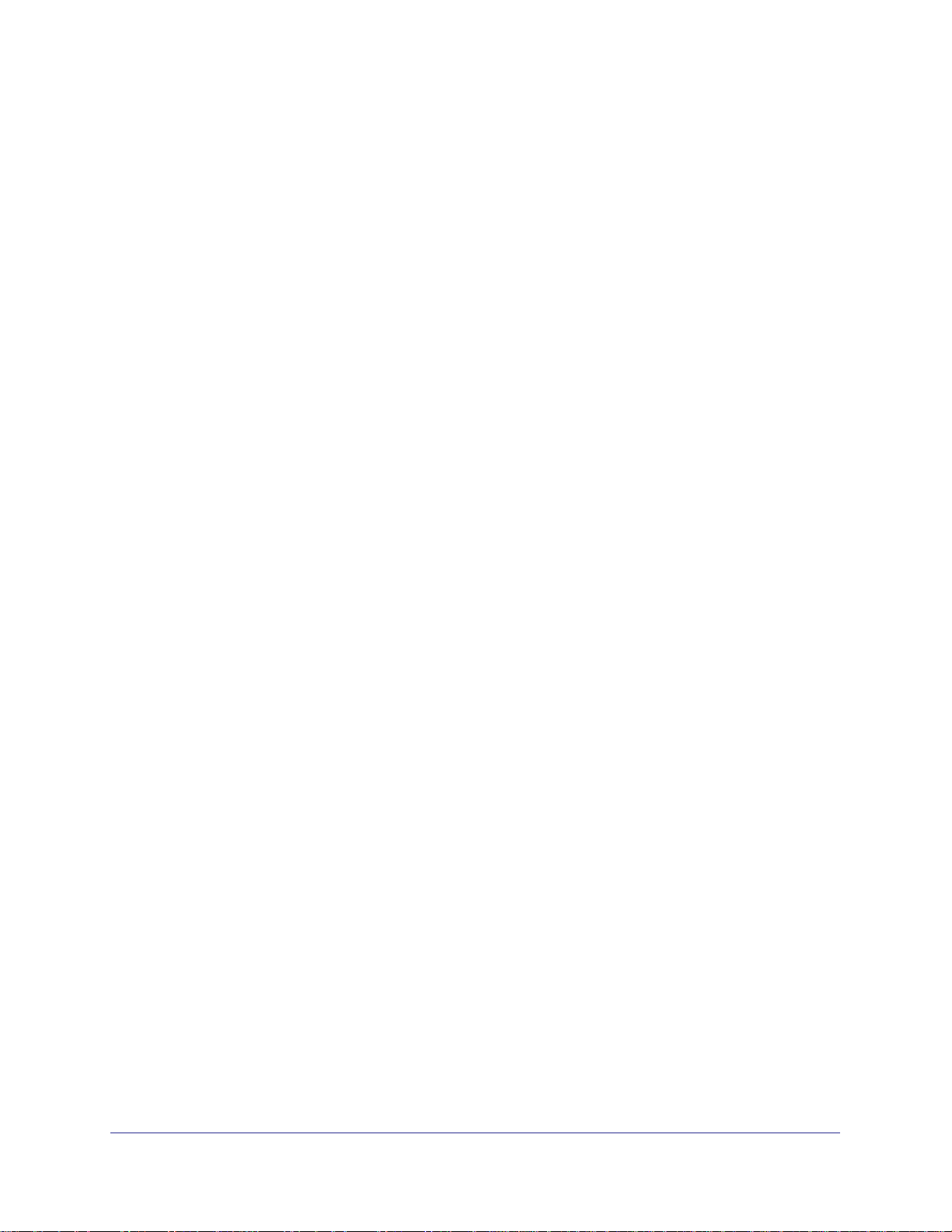
Universal Dual Band WiFi Range Extender WN2500RP
Log In to the Extender
You can log in to the extender to use NETGEAR Genie or to use the menu selections to view
or change the extender’s settings.
1. On your computer, launch an Internet browser such as Mozilla Firefox or Microsoft
Internet Explorer.
2. In the address field of your browser, enter http://www.mywifiext.net. You are prompted to
enter a user name and password.
If you do not see the log in prompt, make sure to include http:// when you type
http://www.mywifiext.net in your browser.
3. Type admin for the user name. The default password is password. NETGEAR
recommends that you set a more secure password after you log in (see
on page 23).
• If your extender has an Internet connection, the Firmware Upgrade screen displays
(see
Upgrade the Firmware on page 24), and the software automatically checks for
new firmware at the NETGEAR website.
• The Status screen displays with the menu on the left. This screen shows what the
current settings are for the extender.
Set the Password
If you have trouble connecting:
• If you start your computer, connect the Ethernet cable to the extender, and launch your
browser quickly, the computer might still need a couple of minutes to recognize the
Ethernet LAN connection before you can connect.
• Make sure that your Ethernet cable is securely connected to the extender and the
computer, and that the extender LAN LED is on. If the LED is not lit, reconnect the
Ethernet cable, and relaunch your Internet browser.
Getting Started
10
Page 11
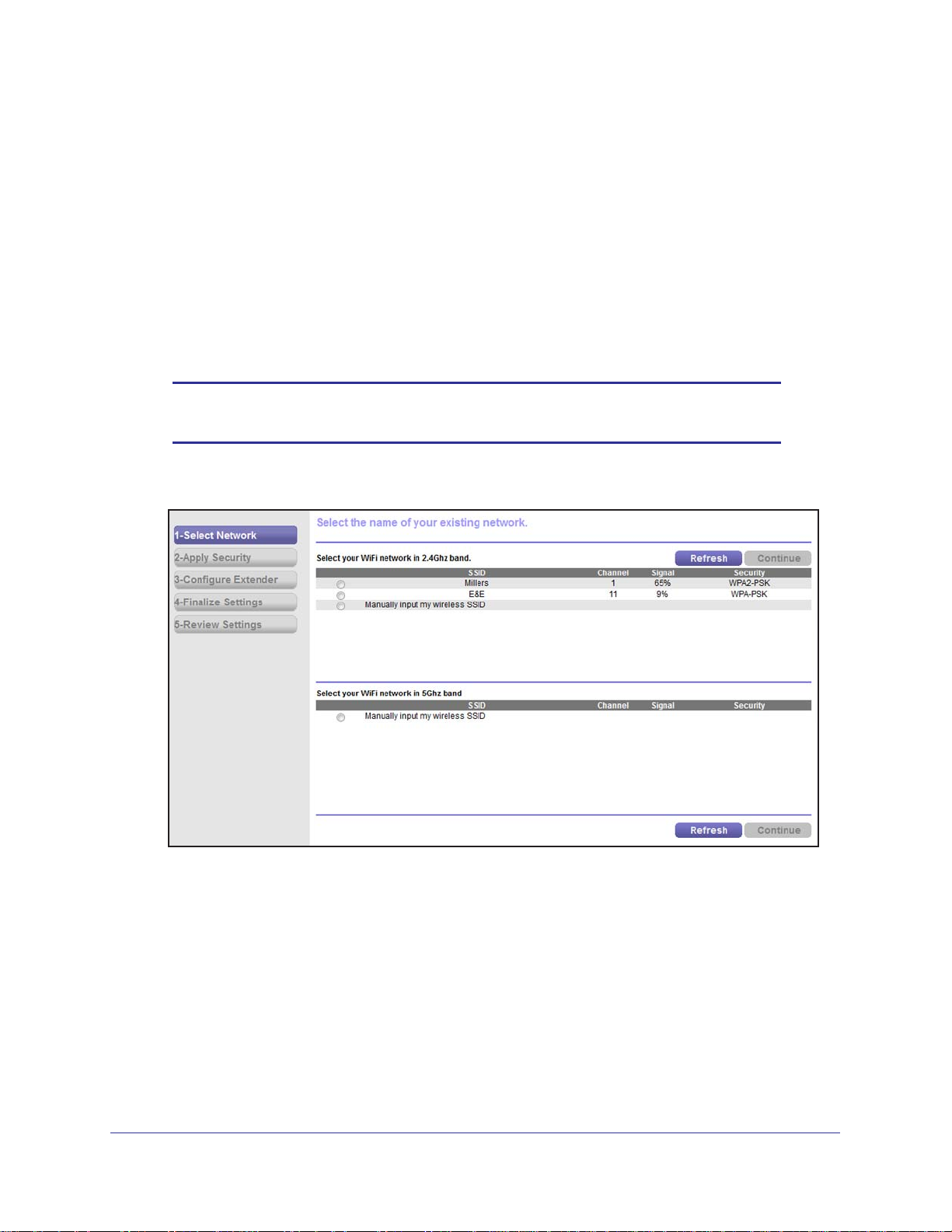
Universal Dual Band WiFi Range Extender WN2500RP
Use NETGEAR Genie to Set Up the Extender
The Smart Wizard can help you set up your extender to connect to a wireless network. For
information about more configuration options, see Chapter 2, Extender Network Settings.
The Universal Dual Band WiFi Range Extender WN2500RP Installation Guide (included in
the package) explains how to install your extender. During installation, when you launch your
Internet browser, the Smart Wizard automatically displays.
After installation, to use NETGEAR Genie again:
1. Log in to the extender.
Note: Once you begin using NETGEAR Genie, you have to complete all of
its steps before you can exit.
2. From the menu, select Setup W
This is the same Smart Wizard that displays during installation, as described in the
installation guide.
3. Either select a network from the list, or select the Manually input my wireless SSID radio
button and type the SSID.
izard. The following screen displays:
Getting Started
11
Page 12

Universal Dual Band WiFi Range Extender WN2500RP
4. Enter the passphrase for your wireless network and click Continue. The next screen
displays:
5. Make sure that the correct network name is shown, and then click Continue. The following
screen displays:
After about 2 minutes, the extender displays the following screen:
6. Review the settings, and make sure they are correct. Then, join the extender network with
your wireless computer or device.
7. Select the check box after you successfully connect.
8. Click Continue.
Getting Started
12
Page 13

2. Extender Network Settings
This chapter covers the following topics:
• Connect the Extender to an Existing Network
• Use WPS to Join the Extender’s Wireless Network
• Extender Wireless Settings
• Extender IP Address Setup
• Status Screen
• Attached Devices
• Back Up and Manage Extender Settings
• Set the Password
• Upgrade the Firmware
• Advanced Wireless Settings
2
13
Page 14

Universal Dual Band WiFi Range Extender WN2500RP
Connect the Extender to an Existing Network
You can wirelessly connect the extender to your home network.
1. Select Setup > Connect to an Existing Network. The
networks, and displays a list.
If your wireless network is not on the list, and it is up and running, see Positioning Your
Extender on page 8 for suggestions.
extender scans for wireless
2. Select the radio button for your network, and click Continue.
If you selected the manual option, you are prompted to type the network name (SSID)
and to enter the password to access it:
3. Enter your network’s passphrase or key, and click Continue.
The extender joins your wireless network.
Extender Network Settings
14
Page 15

Universal Dual Band WiFi Range Extender WN2500RP
Use WPS to Join the Extender’s Wireless Network
WPS (Wi-Fi Protected Setup) lets you connect a computer or wireless device to the
extender’s network without entering the wireless network passphrase or key. Instead, you
use a WPS button or enter a PIN to connect. WPS supports WPA and WPA2 wireless
security.
Note: You cannot use the Push 'N' Connect WPS button to connect the
extender to your wireless network. The WPS button on the extender
can be used only to connect a computer to the extender.
The Universal Dual Band W
to use WPS during installation.
To join the extender’s network using WPS:
1. Select Add WPS Client. The
2. Select a radio button.
• Push Button (recommended). Either click the
button on the front of the extender.
• PIN Number. Select the radio button, and a PIN displays.
The extender tries to find the wireless client (the computer) that is attempting to join the
network. If you are using a WPS button, it tries for 2 minutes. If you are using a PIN, it
tries for 4 minutes.
iFi Range Extender WN2500RP Installation Guide explains how
following screen displays:
button or press the WPS
3. Go to your wireless computer
. Use its WPS software to try to connect to the extender.
Extender Network Settings
15
Page 16

Universal Dual Band WiFi Range Extender WN2500RP
Extender Wireless Settings
You can use the Wireless Settings screen to change the network name (SSID) for the
extender’s network and to set up wireless security. If you do not change these settings, the
network name is NETGEAR_EXT, and the network is open (no wireless security is set up).
Note: If you use a wireless computer to change the extender’s wireless
settings, you will be disconnected when you click Apply. To
reconnect, you have to select the new network name that you
created, and enter its passphrase or wireless security key.
To change the wireless settings for the extender’s network:
1. Select Setup > W
2. In the Name (SSID) field, you can type in a new name to customize your extender network.
This will make it easier to identify your extender if more than one is operating in your
neighborhood.
3. In the Security Options section of the screen, select the type of wireless security that you
want to use on your network.
• None.
to join this network.
• WEP. WEP is an older standard, and is less secure than WP
encryption keys and data encryption for data security. You can select 64-bit or 128-bit
encryption.
This is an open wireless network. Any wireless computer or device is allowed
ireless Settings to display the following screen:
A or WPA2. WEP uses
Extender Network Settings
16
Page 17

Universal Dual Band WiFi Range Extender WN2500RP
• WPA-PSK [TKIP]. WPA is more secure than WEP. When using wireless computers or
devices that support WPA, you can enter a passphrase to join the extender’s wireless
network.
• WPA2-PSK [AES]. WPA2 is even more secure, but some older computers do not
support this standard. When using wireless computers or devices that support WPA2,
you can enter the passphrase to join the extender’s wireless network.
• WPA-PSK [TKIP] + WPA2-PASK [AES]. When using wireless computers or devices
that support either WPA or WPA2, you can enter the passphrase to join the extender’s
wireless network.
4. Click Apply to save your settings.
5. Use your wireless computer to connect to the extender’s network with its new settings. The
Smart Wizard can guide you through this process.
Set Up WPA, WPA2, or WPA + WPA2
Both WPA and WPA2 provide strong data security. WPA with TKIP can be used on Windows
systems with Service Pack 2 or later. WPA2 with AES is a hardware implementation; see
your device documentation before implementing it.
To configure WPA or WPA2 in the extender:
1. On the Wireless Setting screen, select the radio button for the WPA or WPA2 option of
your choice.
2. The settings displayed on the screen depend on which security option you select.
3. For WPA-PSK or WPA2-PSK, enter the passphrase.
4. Click Apply to save your settings.
Set Up WEP
WEP is a legacy wireless security setting. NETGEAR recommends that you use a newer
standard such as WPA2 or WPA unless you have older wireless equipment that supports only
WEP.
To set up WEP:
1. In the Wireless Settings screen, in the Security Options section, select the WEP radio
button.
2. Select the authentication type: Automatic, Open System, or Shared Key. The default is
Open System.
Note: The authentication is separate from the data encryption. You can
select authentication that requires a shared key, but still leaves data
transmissions unencrypted. Security is stronger if you use both the
Shared Key and WEP encryption settings.
Extender Network Settings
17
Page 18

Universal Dual Band WiFi Range Extender WN2500RP
3. Select the encryption strength setting:
• WEP 64-bit encryption. Enter 10 hexadecimal digits (any combination of 0–9, a–f,
or A–F).
• WEP 128-bit encryption. Enter 26 hexadecimal digits (any combination of 0–9, a–f,
or A–F).
4. Enter the encryption keys. You can manually or automatically program the four data
encryption keys. These values have to be identical on all computers and access points in
your network:
• Passphrase. To use a passphrase to generate the keys, enter a passphrase, and
click Generate. This automatically creates the keys. Wireless computers have to use
the passphrase or keys to access the extender.
Note: Not all wireless computers support passphrase key generation. If
your computer does not support the passphrase, then you will need
to type the encryption key in order to join the wireless network.
• Key 1–Key 4. These values are not case-sensitive. You can manually enter the four
data encryption keys. These values have to be identical on all computers and access
points in your network. Enter 10 hexadecimal digits (any combination of 0
A
–F).
–9, a–f, or
5. Select which of the four keys will be the default.
Data transmissions are always encrypted using the default key. The other keys can be
used only to decrypt received data. The four entries are disabled if WPA-PSK or WPA
authentication is selected.
6. Click Apply to save your settings.
Extender Network Settings
18
Page 19

Universal Dual Band WiFi Range Extender WN2500RP
Extender IP Address Setup
From the extender menu at http://www.mywifiext.net, under the Maintenance heading, select
Setup > IP Address Settings.
The IP Address Setup screen shows whether the extender is set to get its IP address
dynamically from the router (this is the most common setting), or is set up with a static IP
address.
• Get Dynamically IP
address when the extender connects to its wireless network. Most networks are set up so
that the router automatically does this.
• Use Static IP
set this up, you should be technically experienced or have a technically experienced
person help you.
- IP Address.
- IP Subnet Mask.
- Gateway IP
- Primary DNS.
- Secondary DNS.
Address. Specify a static IP address. This is not usually necessary. If you
Address From Router. The wireless network router assigns an IP
The static IP address.
The subnet mask associated with the IP address.
Address. The IP address for the gateway.
The primary Domain Name Server (DNS).
The secondary Domain Name Server (DNS).
Extender Network Settings
19
Page 20

Universal Dual Band WiFi Range Extender WN2500RP
Status Screen
When you connect to http://www.mywifiext.net, after the automatic firmware check, the Status
screen displays. You can also select Status from the menu to display this screen:
This screen shows the current settings and the status of your extender.
You can click Show Statistics to see device performance statistics such as the number of
packets sent and number of packets received for each port. See Show Statistics on page 21.
The following fields are displayed in the Status screen:
• Hardware V
• Firmware V
firmware, this field changes.
• GUI Language V
the firmware, this field changes.
ersion. The hardware version of the extender.
ersion. The current firmware version of the extender. If you upgrade the
ersion. The language version running on the extender. If you upgrade
Connection Status to Existing Network
• Name (SSID). Your extender is set up to connect to this SSID, also called the wireless
name.
• Connection Status. The
• Link Rate.
connection.
The actual transmission (Tx) and receive (Rx) link rate in the current wireless
status of your wireless connection (connected or disconnected).
Extender PC Info
• MAC Address. The physical address of the extender, as seen from the local area
network (LAN).
• IP Address.
• DHCP Server. Identifies the network DHCP server on the wireless network.
The IP address of the extender. The default is 192.168.1.250.
Extender Network Settings
20
Page 21

Universal Dual Band WiFi Range Extender WN2500RP
• IP Subnet Mask. The IP subnet mask associated with the LAN IP address of the
extender. The default is 255.255.255.0.
• Gateway IP
• Domain Name Server.
wireless network.
Address. The IP address of the wireless network gateway.
The IP address of the Domain Name Server (DNS) of the
Extender Wireless Settings
• Name (SSID). The name (SSID) of the wireless network.
• Region.
• Channel.
• W
ireless AP. On or Off.
• Broadcast Name. On or Of
• W
i-Fi Protected Setup. Configured.
The location where the extender is operating.
The channel of the wireless network.
f.
Show Statistics
Scroll to the bottom of the Status screen, and click Show Statistics. The following screen
displays:
The screen shows statistics for the LAN (local), and wireless LAN (WLAN) ports. For each
port, the screen displays the following:
• Status. The status of the port.
• TxPkts.
• RxPkts.
• Collisions.
• Tx B/s.
• Rx B/s.
• Up T
• Poll Interval. Specify the poll interval frequency
Interval so that your change takes effect.
The number of packets transmitted on this port since reset or manual clear.
The number of packets transmitted on this port since reset or manual clear.
The number of collisions on this port since reset or manual clear.
The current line utilization—percentage of current bandwidth used on this port.
The average line utilization for this port.
ime. The time elapsed since the last power cycle or reset.
. If you change this value, click Set
Extender Network Settings
21
Page 22

Universal Dual Band WiFi Range Extender WN2500RP
Attached Devices
Select Maintenance > Attached Devices to display the following screen:
Back Up and Manage Extender Settings
Select Maintenance > Backup Settings to display this screen.
The Backup and Restore options in the Backup Settings screen let you save and retrieve a
file containing your extender’s configuration settings. Once you have your extender working
correctly, you should back up the information to have it available if something goes wrong.
When you back up the settings, they are saved as a file on your computer. You can restore
the device’s settings from this file.
To back up settings:
1. Click Backup.
2. If you do not have your browser set up to save downloaded files automatically
you want to save the file.
3. Y
ou can give the file a meaningful name at this time, such as internet_adapter.cfg.
To restore settings:
1. On the Backup Settings screen, click Browse.
2. Locate and select the previously saved backup file.
3. Click Restore.
A screen displays letting you know that the device has been successfully restored to the
previous settings.
Your browser extracts the configuration file from the extender.
, locate where
The extender restarts. This takes about 1 minute.
Extender Network Settings
22
Page 23

Universal Dual Band WiFi Range Extender WN2500RP
CAUTION:
Do not try to go online, turn off the extender, shut down the computer, or
do anything else to the extender until it finishes restarting!
4. Close the message window
To erase settings:
Under some circumstances (for example, if you have lost track of the changes that you made
to the extender settings), you might want to erase the configuration.
extender returns to its factory settings (see Factory Settings on page 30).
To erase the configuration, click the Erase button in the Backup Settings screen.
extender automatically shuts down and reboots with its factory settings.
CAUTION:
Do not try to go online, turn off the extender, shut down the computer, or
do anything else to the extender until it finishes restarting!
.
After an erase, the
The
Set the Password
The user name to access the extender is admin, and its default password is password.
NETGEAR strongly recommends that you set a more secure password.
To set the password:
1. Select Maintenance > Set Password. The
following screen displays:
2. Type the old password, type the new password twice, and then click Apply.
Extender Network Settings
23
Page 24

Universal Dual Band WiFi Range Extender WN2500RP
Upgrade the Firmware
Unless you changed the settings in the Firmware Upgrade screen previously, the extender is
set up to check for new firmware automatically at log in.
If you do not want to use the automatic firmware check, clear the Check for New Version
Upon Login check box.
To check for firmware and upgrade if it is available:
1. Select Maintenance > Firmware Update. The
2. Click Check to see if new firmware is available. If it is, follow the onscreen prompts to
download it onto your computer.
3. In the Browse field, enter the path for the new firmware, or click Browse to locate and select
the file.
4. Click Upload to install the new firmware on your extender.
CAUTION:
Once you start the firmware upgrade, do not try to go online, turn off the
extender, shut down the computer, or do anything else to the extender
until it finishes restarting!
following screen displays:
Extender Network Settings
24
Page 25

Universal Dual Band WiFi Range Extender WN2500RP
Advanced Wireless Settings
The extender is already configured with the optimum settings. Do not alter these settings
unless directed by NETGEAR support. Incorrect settings might disable the extender
unexpectedly.
To view or change the advanced wireless settings:
From the extender menu at http://www.mywifiext.net, select Advanced > W
The following screen displays:
You can view or configure the following settings:
• Wireless Mode
- Internet Surfing
- Performance
• Advanced Wireless Settings
- Enable W
access point. If this check box is cleared, then computers or wireless devices cannot
connect wirelessly to the extender.
- Enable SSID Broadcast (2.4 GHz). Enable the extender to broadcast its wireless
network name (SSID). If this check box is cleared, then the wireless network is
hidden.
- Enable W
access point. If this check box is cleared, then computers or wireless devices cannot
connect wirelessly to the extender.
- Enable SSID Broadcast (5 GHz). Enable the extender to broadcast its wireless
network name (SSID). If this check box is cleared, then the wireless network is
hidden.
• WPS Settings
ireless Access Point (2.4 GHz). Enable the extender to work as a wireless
To join a hidden wireless network, you have to type the wireless name.
ireless Access Point (5 GHz). Enable the extender to work as a wireless
To join a hidden wireless network, you have to type the wireless name.
ireless Settings.
Extender Network Settings
25
Page 26

Universal Dual Band WiFi Range Extender WN2500RP
- Disable Device’s PIN. Selecting this check box disables the extender’s PIN. The PIN
can be used for a WPS wireless connection.
- Keep Existing W
ireless Settings. When this check box is selected, the settings in
the Wireless Settings screen stay the same when WPS is used for a wireless
connection.
• W
ireless Card Access List. Specify a list of computers or wireless devices that are
allowed to connect to the network. If you use an access list, then computers that are not
on the list are not allowed to join the wireless network.
To set up a wireless card access list:
1. On the
Advanced Wireless Settings screen, click Setup Access List.
The following screen displays:
2. Select the Turn Access Control On check box.
3. Add the computers and wireless devices that you want to give access to the network.
• Click the Add button for each device.
• If you are not sure of the MAC address, check the product label.
• Make sure to add the computer or wireless device that you are currently using to
make changes.
4. Click Apply so that your changes take ef
fect.
Extender Network Settings
26
Page 27

3. Troubleshooting
This chapter includes the following sections:
• Smart Wizard FAQs
• Connecting to http://www.mywifiext.net
• Joining Wireless Networks
3
27
Page 28

Universal Dual Band WiFi Range Extender WN2500RP
Smart Wizard FAQs
1. When I connect to the network, Smart Wizard keeps asking me for my passphrase, and
I am sure I entered the correct passphrase. What can I do?
It is very likely that the extender is placed at the borderline of the range covered by the
router
. See Positioning Your Extender on page 8.
2. I got an error message in the Review Settings screen in the Smart Wizard. What should I
do?
Make sure that your computer is connected to the extender by using the SSID and the
passphrase that you have just set up, and clicking the Refresh button in your browser
This will return you to the Smart Wizard.
.
3. I connected to NETGEAR_EXT and launched a browser
Why not?
First, make sure that your computer is set up to use DHCP. Second, make sure the
Wireless Device to Extender LED is green. Finally
www.mywifiext.net. Check to make sure that your computer has an IP address in the IP
Address screen (see Extender IP Address Setup on page 19).
, but I cannot see the Smart Wizard.
, relaunch the browser and enter
Connecting to http://www.mywifiext.net
If you have trouble connecting, try to locate the source of the problem:
• For help with passwords, see Log In to the Extender on page 10.
• If your browser displays an error page, make sure that you include http:// when you type
this URL in the address field of your Internet browser
able to connect.
• The extender LEDs can help you tell if the extender is correctly set up and working as it
should.
- The best performance is delivered when Link Rate LED
Wireless Device to Extender LED
- A workable performance is delivered when the Link Rate LED LED
amber and the Wireless Device to Extender LED
are green.
. If you leave it out, you might not be
or and the
or is
is green.
If you cannot get a wireless connection working, you can use an Ethernet cable to
connect your computer to the extender. See Connect a Computer to the Extender with an
Ethernet Cable on page 9.
Troubleshooting
28
Page 29

Universal Dual Band WiFi Range Extender WN2500RP
Joining Wireless Networks
To join a wireless network you have to know its network name (also called the SSID) so that
you can select it. If the network is secure, you have to know the passphrase or wireless key.
If the extender does not connect to the network that you selected, the following message
displays:
Connection was not established to the selected network.
If this happens, it could be for one of these reasons:
• The network name, passphrase, or key might have been typed incorrectly. Click Cancel,
use the Smart Wizard to select the network from the list, and retype the passphrase or
key. This is case-sensitive. PASSWORD25 is not the same as Password25 or
password25. See
• If the Smart Wizard does not find your wireless network (it is not displayed in the Select
Existing Network screen), check to see if your wireless network is still up and running.
Make sure that the router is turned on. If possible, move the extender closer to the router
and click Try Again.
Use NETGEAR Genie to Set Up the Extender on page 11.
• If the extender Link Rate LED is red, this indicates a poor wireless connection. The best
connection is established when there is a clear line of sight between the extender and the
router you are connecting to. Make sure that there are no physical obstacles between the
extender and the router, and try to move the extender closer to the router.
If you use the Smart Wizard, and the extender cannot connect to the router or cannot get an
IP address from the router, it displays the following message:
You are not able to connect to the Internet. Click Continue to run through set up again to
connect to your network.
If you click Continue, the Smart Wizard starts again (see Use NETGEAR Genie to Set Up
the Extender on page 11). If you click Exit, the Status screen displays with menu selections
on the left (see Log In to the Extender on page 10).
Troubleshooting
29
Page 30

A. Supplementary Information
Factory Settings
You can press and hold the Restore Factory Settings button on the rear panel for 7
seconds. The extender resets, and returns to its factory settings.
Factory Settings
Smart Wizard Enabled
Wireless Wireless communication Enabled
Wireless network name (SSID) NETGEAR_EXT
Security Disabled
A
Transmission speed Auto
Country/Region United States (varies by region)
Operating mode 802.11n, 802.11g, 802.11b
Data rate Up to 300 Mbps
1. Maximum wireless signal rate (IEEE Standard 802.11). Actual throughput will vary. Network conditions and
environmental factors, including volume of network traffic, building materials and construction, and network
overhead, lower actual data throughput rate.
1
30
Page 31

Universal Dual Band WiFi Range Extender WN2500RP
Technical Specifications
Technical specifications
Network protocol and
standards compatibility
Power adapter • North America (input): 120V, 60 Hz, input
Physical specifications • Dimensions:
Environmental • Operating temperature: 32° to 140° F (0° to 40° C)
Interface • Local: 10/100BASE Tx, RJ-45
Data and routing protocols: TCP/IP, DHCP server and client, DNS relay, NAT
(many-to-one),
• All regions (output): 12 V DC @ 1A output 12W maximum
• Weight:
• Operating humidity: 90% maximum relative humidity, noncondensing
• Electromagnetic emissions: Meets requirements of: FCC Part 15 Class B.
• 802.11n/g/b
TFTP client, VPN pass through (IPSec, PPTP)
Supplementary Information
31
Page 32

B. Notification of Compliance
NETGEAR Dual Band - Wireless
Regulatory Compliance Information
This section includes user requirements for operating this product in accordance with National laws for usage of radio
spectrum and operation of radio devices. Failure of the end-user to comply with the applicable requirements may
result in unlawful operation and adverse action against the end-user by the applicable National regulatory authority.
Note: Note: This product's firmware limits operation to only the channels allowed in a particular Region or Country.
Therefore, all options described in this user's guide may not be available in your version of the product.
Europe - EU Declaration of Conformity
Marking by the above symbol indicates compliance with the Essential Requirements of the R&TTE Directive of the
European Union (1999/5/EC). This equipment meets the following conformance standards:
EN300 328 (2.4Ghz), EN301 489-17, EN301 893 (5Ghz), EN60950-1
For complete DoC please visit the NETGEAR EU Declarations of Conformity website at:
http://support.netgear.com/app/answers/detail/a_id/11621.
EDOC in Languages of the European Community
B
Language Statement
Cesky [Czech] NETGEAR Inc. tímto prohlašuje, že tento Radiolan je ve shode se základními
požadavky a dalšími príslušnými ustanoveními smernice 1999/5/ES.
Dansk [Danish] Undertegnede NETGEAR Inc. erklærer herved, at følgende udstyr Radiolan overholder
de væsentlige krav og øvrige relevante krav i direktiv 1999/5/EF.
Deutsch
[German]
Eesti [Estonian] Käesolevaga kinnitab NETGEAR Inc. seadme Radiolan vastavust direktiivi 1999/5/EÜ
English Hereby, NETGEAR Inc., declares that this Radiolan is in compliance with the essential
Hiermit erklärt NETGEAR Inc., dass sich das Gerät Radiolan in Übereinstimmung mit
den grundlegenden Anforderungen und den übrigen einschlägigen Bestimmungen der
Richtlinie 1999/5/EG befindet.
põhinõuetele ja nimetatud direktiivist tulenevatele teistele asjakohastele sätetele.
requirements and other relevant provisions of Directive 1999/5/EC.
32
Page 33

Universal Dual Band WiFi Range Extender WN2500RP
Español
[Spanish]
Ελληνική
[Greek]
Français
[French]
Italiano [Italian] Con la presente NETGEAR Inc. dichiara che questo Radiolan è conforme ai requisiti
Latviski
[Latvian]
Lietuvių
[Lithuanian]
Nederlands
[Dutch]
Por medio de la presente NETGEAR Inc. declara que el Radiolan cumple con los
requisitos esenciales y cualesquiera otras disposiciones aplicables o exigibles de la
Directiva 1999/5/CE.
ΜΕ ΤΗΝ ΠΑΡΟΥΣΑ NETGEAR Inc. ΔΗΛΩΝΕΙ ΟΤΙ Radiolan ΣΥΜΜΟΡΦΩΝΕΤΑΙ ΠΡΟΣ
ΤΙΣ ΟΥΣΙΩΔΕΙΣ ΑΠΑΙΤΗΣΕΙΣ ΚΑΙ ΤΙΣ ΛΟΙΠΕΣ ΣΧΕΤΙΚΕΣ ΔΙΑΤΑΞΕΙΣ ΤΗΣ ΟΔΗΓΙΑΣ
1999/5/ΕΚ.
Par la présente NETGEAR Inc. déclare que l'appareil Radiolan est conforme aux
exigences essentielles et aux autres dispositions pertinentes de la directive 1999/5/CE.
essenziali ed alle altre disposizioni pertinenti stabilite dalla direttiva 1999/5/CE.
Ar šo NETGEAR Inc. deklarē, ka Radiolan atbilst Direktīvas 1999/5/EK būtiskajām
prasībām un citiem ar to saistītajiem noteikumiem.
Šiuo NETGEAR Inc. deklaruoja, kad šis Radiolan atitinka esminius reikalavimus ir kitas
1999/5/EB Direktyvos nuostatas.
Hierbij verklaart NETGEAR Inc. dat het toestel Radiolan in overeenstemming is met de
essentiële eisen en de andere relevante bepalingen van richtlijn 1999/5/EG.
Malti [Maltese] Hawnhekk, NETGEAR Inc., jiddikjara li dan Radiolan jikkonforma mal-htigijiet essenzjali
u ma provvedimenti ohrajn relevanti li hemm fid-Dirrettiva 1999/5/EC.
Magyar
[Hungarian]
Polski [Polish] Niniejszym NETGEAR Inc. oświadcza, że Radiolan jest zgodny z zasadniczymi
Português
[Portuguese]
Slovensko
[Slovenian]
Slovensky
[Slovak]
Suomi [Finnish] NETGEAR Inc. vakuuttaa täten että Radiolan tyyppinen laite on direktiivin 1999/5/EY
Svenska
[Swedish]
Alulírott, NETGEAR Inc. nyilatkozom, hogy a Radiolan megfelel a vonatkozó alapvetõ
követelményeknek és az 1999/5/EC irányelv egyéb elõírásainak.
wymogami oraz pozostałymi stosownymi postanowieniami Dyrektywy 1999/5/EC.
NETGEAR Inc. declara que este Radiolan está conforme com os requisitos essenciais e
outras disposições da Directiva 1999/5/CE.
NETGEAR Inc. izjavlja, da je ta Radiolan v skladu z bistvenimi zahtevami in ostalimi
relevantnimi določili direktive 1999/5/ES.
NETGEAR Inc. týmto vyhlasuje, že Radiolan spĺňa základné požiadavky a všetky
príslušné ustanovenia Smernice 1999/5/ES.
oleellisten vaatimusten ja sitä koskevien direktiivin muiden ehtojen mukainen.
Härmed intygar NETGEAR Inc. att denna Radiolan står I överensstämmelse med de
väsentliga egenskapskrav och övriga relevanta bestämmelser som framgår av direktiv
1999/5/EG.
Notification of Compliance
33
Page 34

Universal Dual Band WiFi Range Extender WN2500RP
Íslenska
[Icelandic]
Norsk
[Norwegian]
This device is a 2.4 GHz and 5 GHz wideband transmission system (transceiver), intended for indoor use only in all EU
member states, EFTA states, and Switzerland.
In Italy the end-user should apply for a license at the national spectrum authorities in order to obtain authorization to
use the device for setting up outdoor radio links and/or for supplying public access to telecommunications and/or
network services.
This device may not be used for setting up outdoor radio links in France and in some areas the RF output power may
be limited to 10 mW EIRP in the frequency range of 2454 - 2483.5 MHz. For detailed information the end-user should
contact the national spectrum authority in France.
Hér með lýsir NETGEAR Inc. yfir því að Radiolan er í samræmi við grunnkröfur og aðrar
kröfur, sem gerðar eru í tilskipun 1999/5/EC.
NETGEAR Inc. erklærer herved at utstyret Radiolan er i samsvar med de grunnleggende
krav og øvrige relevante krav i direktiv 1999/5/EF.
FCC Requirements for Operation in the United States
FCC Information to User
This product does not contain any user serviceable components and is to be used with approved antennas only.
Any product changes or modifications will invalidate all applicable regulatory certifications and approvals.
FCC Guidelines for Human Exposure
This equipment complies with FCC radiation exposure limits set forth for an uncontrolled environment. This
equipment should be installed and operated with minimum distance of 20 cm between the radiator and your body.
This transmitter must not be co-located or operating in conjunction with any other antenna or transmitter.
FCC Declaration of Conformity
We, NETGEAR, Inc., 350 East Plumeria Drive, San Jose, CA 95134, declare under our sole responsibility that the
Universal Dual Band WiFi Range Extender WN2500RP complies with Part 15 Subpart B of FCC CFR47 Rules.
Operation is subject to the following two conditions:
• This device may not cause harmful interference, and
• This device must accept any interference received, including interference that may cause undesired operation.
FCC Radio Frequency Interference Warnings & Instructions
This equipment has been tested and found to comply with the limits for a Class B digital device, pursuant to Part 15
of the FCC Rules. These limits are designed to provide reasonable protection against harmful interference in a
residential installation. This equipment uses and can radiate radio frequency energy and, if not installed and used in
accordance with the instructions, may cause harmful interference to radio communications. However, there is no
guarantee that interference will not occur in a particular installation. If this equipment does cause harmful
interference to radio or television reception, which can be determined by turning the equipment off and on, the user
is encouraged to try to correct the interference by one or more of the following methods:
• Reorient or relocate the receiving antenna.
• Increase the separation between the equipment and the receiver.
• Connect the equipment into an electrical outlet on a circuit different from that which the radio receiver is
connected.
• Consult the dealer or an experienced radio/TV technician for help.
FCC Caution
• Any changes or modifications not expressly approved by the party responsible for compliance could void the
user's authority to operate this equipment.
• This device complies with Part 15 of the FCC Rules. Operation is subject to the following two conditions: (1) This
device may not cause harmful interference, and (2) this device must accept any interference received, including
interference that may cause undesired operation.
Notification of Compliance
34
Page 35

Universal Dual Band WiFi Range Extender WN2500RP
• For product available in the USA market, only channel 1~11 can be operated. Selection of other channels is not
possible.
• This device and its antenna(s) must not be co-located or operation in conjunction with any other antenna or
transmitter.
Canadian Department of Communications Radio Interference Regulations
This digital apparatus (Universal Dual Band WiFi Range Extender WN2500RP) does not exceed the Class B limits for
radio-noise emissions from digital apparatus as set out in the Radio Interference Regulations of the Canadian
Department of Communications.
This Class [B] digital apparatus complies with Canadian ICES-003.
Cet appareil numérique de la classe [B] est conforme à la norme NMB-003 du Canada
Industry Canada
This device complies with RSS-210 of the Industry Canada Rules. Operation is subject to the following two conditions:
(1) This device may not cause harmful interference, and (2) this device must accept any interference received,
including interference that may cause undesired operation.
IMPORTANT NOTE: Radiation Exposure Statement:
This equipment complies with IC radiation exposure limits set forth for an uncontrolled environment. This equipment
should be installed and operated with minimum distance 20cm between the radiator & your body.
Caution:
The device for the band 5150-5250 MHz is only for indoor usage to reduce po-tential for harmful interference to
co-channel mobile satellite systems.
High power radars are allocated as primary users (meaning they have priority) of 5250-5350 MHz and 5650-5850 MHz
and these radars could cause interference and/or damage to LE-LAN devices.
Ce dispositif est conforme à la norme CNR-210 d'Industrie Canada applicable aux appareils radio exempts de licence.
Son fonctionnement est sujet aux deux conditions suivantes: (1) le dispositif ne doit pas produire de brouillage
préjudiciable, et (2) ce dispositif doit accepter tout brouillage reçu, y compris un brouillage susceptible de provoquer un
fonctionnement indésirable.
NOTE IMPORTANTE: Déclaration d'exposition aux radiations:
Cet équipement est conforme aux limites d'exposition aux rayonnements IC établies pour un environnement non
contrôlé. Cet équipement doit être installé et utilisé avec un minimum de 20 cm de distance entre la source de
rayonnement et votre corps.
Avertissement:
Le dispositif fonctionnant dans la bande 5150-5250 MHz est réservé uniquement pour une utili-sation à l'intérieur afin
de réduire les risques de brouillage préjudiciable aux systèmes de satellites mobiles utilisant les mêmes canaux.
Les utilisateurs de radars de haute puissance sont désignés utilisateurs principaux (c.-à-d., qu'ils ont la priorité) pour
les bandes 5250-5350 MHz et 5650-5850 MHz et que ces radars pourraient causer du brouillage et/ou des dommages
aux dispositifs LAN-EL.
Notification of Compliance
35
Page 36

Universal Dual Band WiFi Range Extender WN2500RP
Interference Reduction Table
The table below shows the recommended minimum distance between NETGEAR equipment and household
appliances to reduce interference (in feet and meters).
Household appliance Recommended minimum distance
(in feet and meters)
Microwave ovens 30 feet / 9 meters
Baby Monitor - Analog 20 feet / 6 meters
Baby Monitor - Digital 40 feet / 12 meters
Cordless phone - Analog 20 feet / 6 meters
Cordless phone - Digital 30 feet / 9 meters
Bluetooth devices 20 feet / 6 meters
ZigBee 20 feet / 6 meters
Notification of Compliance
36
 Loading...
Loading...