Netgear WN203 Installation Manual [de]
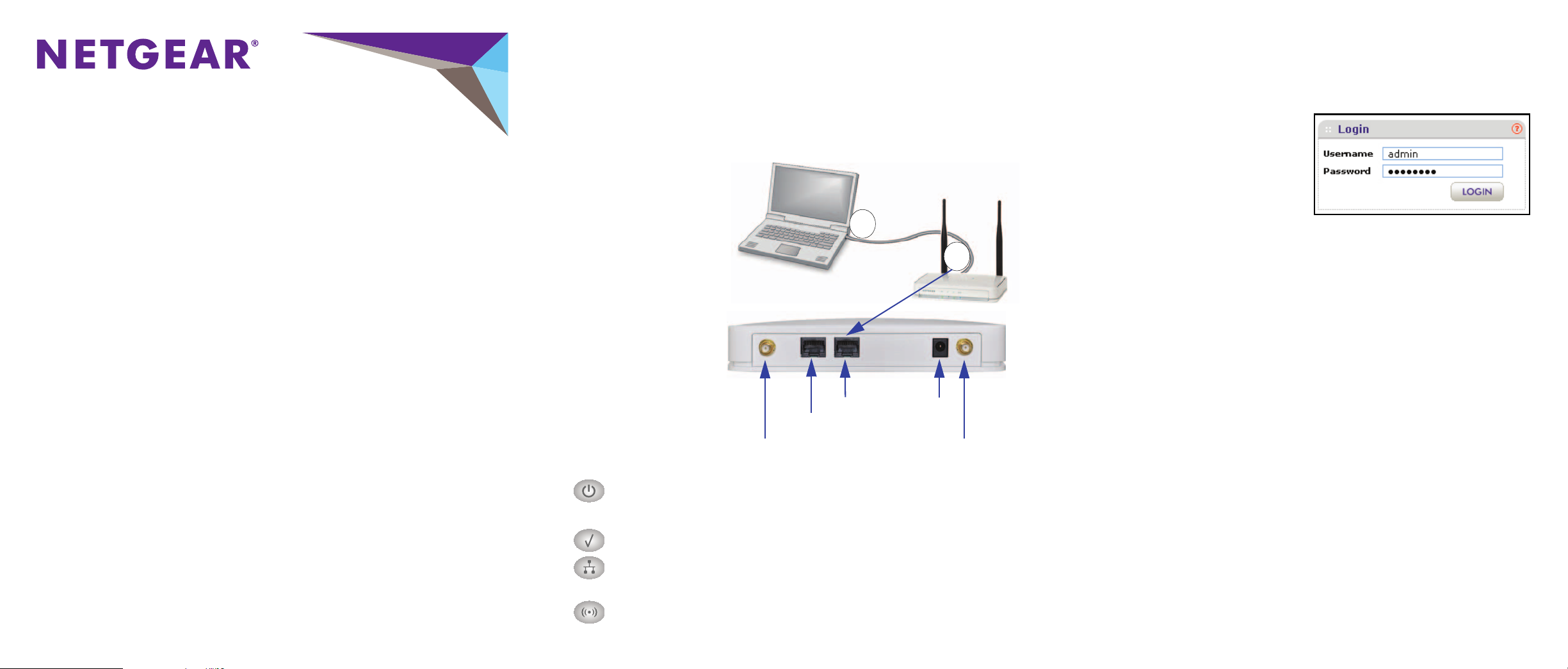
Anbringen der Antennen und Anschließen des Access
A
B
LAN-Port
Konsolen-Port
Netzanschluss
Antennenstecker Antennenstecker
Point an den Computer
Konfigurieren der Einstellungen des LAN- und WLANZugriffs
Installationsanleitung
ProSAFE® Single Band 802.11n Wireless Access Point WN203
Befolgen Sie zum Einrichten des ProSAFE® Single Band 802.11n Wireless Access
Points WN203 die Anweisungen in dieser Installationsanleitung. Nähere Informationen
zu erweiterten Konfigurationsoptionen finden Sie im Referenzhandbuch.
Hinweis: In dieser Installationsanleitung wird der Wireless Access Point WN203 als
„Access Point“ bezeichnet.
Lieferumfang
Folgendes muss im Karton enthalten sein:
• Wireless Access Point WN203
• Zwei externe 2,4-GHz-Antennen
• Durchgangs-Netzwerkkabel (Kategorie 5)
• Netzteil und -kabel (12 V/1 A)
• Fuß
• Zwei Dübel und Schrauben für die Wandmontage
• Ressourcen-CD
• Installationsanleitung
Einrichten des Access Points
Der Access Point lässt sich in drei kurzen Schritten einrichten:
• Bringen Sie die Antennen an, und schließen Sie den Access Point an den
Computer an.
• Konfigurieren Sie die Einstellungen des LAN- und WLAN-Zugriffs.
• Überprüfen Sie die drahtlose Verbindung.
Geschätzte Gesamtdauer: 15 Minuten.
Tipp: Bevor Sie den Access Point an einem erhöhten Standort aufstellen, sollten
Sie ihn einrichten und die Verbindung zum WLAN-Netzwerk prüfen.
1. Schließen Sie die Antennen an den SMA-Antennenstecker an der Rückseite des
Geräts an.
2. Bereiten Sie einen Computer mit einem Netzwerk-Adapter vor:
a. Wenn der Computer schon ins Netzwerk integriert ist, notieren Sie die TCP/IP-
Konfigurationseinstellungen.
b. Richten Sie den
Computer mit der
statischen IP-Adresse
192.168.0.210 und der
Subnetzmaske
255.255.255.0 ein.
3. Stecken Sie ein
Netzwerkkabel in den
Netzwerkanschluss des
Computers (Schritt A in
der Abbildung).
4. Stecken Sie das andere
Ende des Kabels in den
Netzwerk-LAN-Port an der
Rückseite des Access
Points (Schritt B in der
Abbildung).
5. Schließen Sie das Netzteil
an den Access Point an,
und stecken Sie es in eine
Steckd os e.
6. Überprüfen Sie Folgendes:
Power-LED. Die Power-LED leuchtet grün.
Falls die Power-LED nicht leuchtet, überprüfen Sie die Anschlüsse und
außerdem die Stellung eines eventuell vorhandenen Steckdosenschalters.
T est-LED. Die Test-LED blinkt beim Start gelb und erlischt nach ca. 1 Minute.
LAN-LED. Die LAN-LED zeigt die LAN-Geschwindigkeit an: grün bei
1000 MBit/s, gelb bei 100 MBit/s oder 10 MBit/s. Wenn keine Verbindung
erkannt wird, leuchtet die LAN-LED nicht.
WLAN-LED. Die WLAN-LED leuchtet blau, was bedeutet, dass das Wireless
LAN (WLAN) bereit ist.
1. Geben Sie auf dem Computer, der mit dem Access Point verbunden ist,
http://192.168.0.100 in die Adresszeile eines Browsers ein.
Ein Anmeldefenster wird angezeigt.
2. Geben Sie als Benutzernamen admin
und als Passwort password ein. Beide
Wörter müssen klein geschrieben werden.
Die Web-Management-Benutzeroberfläche
des Access Points wird angezeigt. Über
das Menü können Sie zu den
verschiedenen Bildschirmen navigieren.
3. Wählen Sie Configuration (Konfiguration) > System > Basic (Grundeinstellungen) >
General (Allgemein) aus dem Menü aus.
a. Geben Sie im Namensfeld Access Point einen eindeutigen Namen ein, oder
übernehmen Sie den Standardnamen.
b. Wählen Sie aus der Dropdown-Liste Country/Region (Land/Region) das Land
oder die Region aus, in dem/der der Access Point installiert ist.
c. Klicken Sie auf Apply (Übernehmen).
4. Wählen Sie Configuration (Konfiguration) > IP > IP Settings (IP-Einstellungen)
aus dem Menü aus.
Standardmäßig lautet die statische IP-Adresse des Access Points 192.168.0.100
und die Subnetzmaske 255.255.255.0, wobei der DHCP-Client deaktiviert ist.
a. Konfigurieren Sie die IP-Einstellungen für Ihr LAN.
b. Klicken Sie auf Apply (Übernehmen).
Tipp: Wenn Sie den Access Point als DHCP-Client konfigurieren,
5. Wählen Sie Configuration (Konfiguration) > Security (Sicherheit) > Profile
Settings (Profileinstellungen) aus dem Menü aus.
a. Konfigurieren Sie ein oder mehrere Sicherheitsprofile für das WLAN-Netzwerk.
b. Klicken Sie nach der Konfiguration jedes Sicherheitsprofils auf Apply
6. Wählen Sie Configuration (Konfiguration) > Wireless (WLAN) > Advanced
(Erweitert) > Wireless Settings (WLAN-Einstellungen).
a. Wählen Sie neben Antenna (Antenne) die Optionsschaltfläche External
b. Klicken Sie auf Apply
reservieren Sie eine IP-Adresse auf dem DHCP-Server in Ihrem
Netzwerk, indem Sie die MAC-Adresse des Access Points an die
IP-Adresse binden, die vom DHCP-Server ausgegeben wurde.
Wenn Sie sich das nächste Mal am Access Point anmelden,
müssen Sie die reservierte IP-Adresse verwenden.
(Übernehmen).
(Extern) aus, um die externen Antennen zu aktivieren.
(Übernehmen).
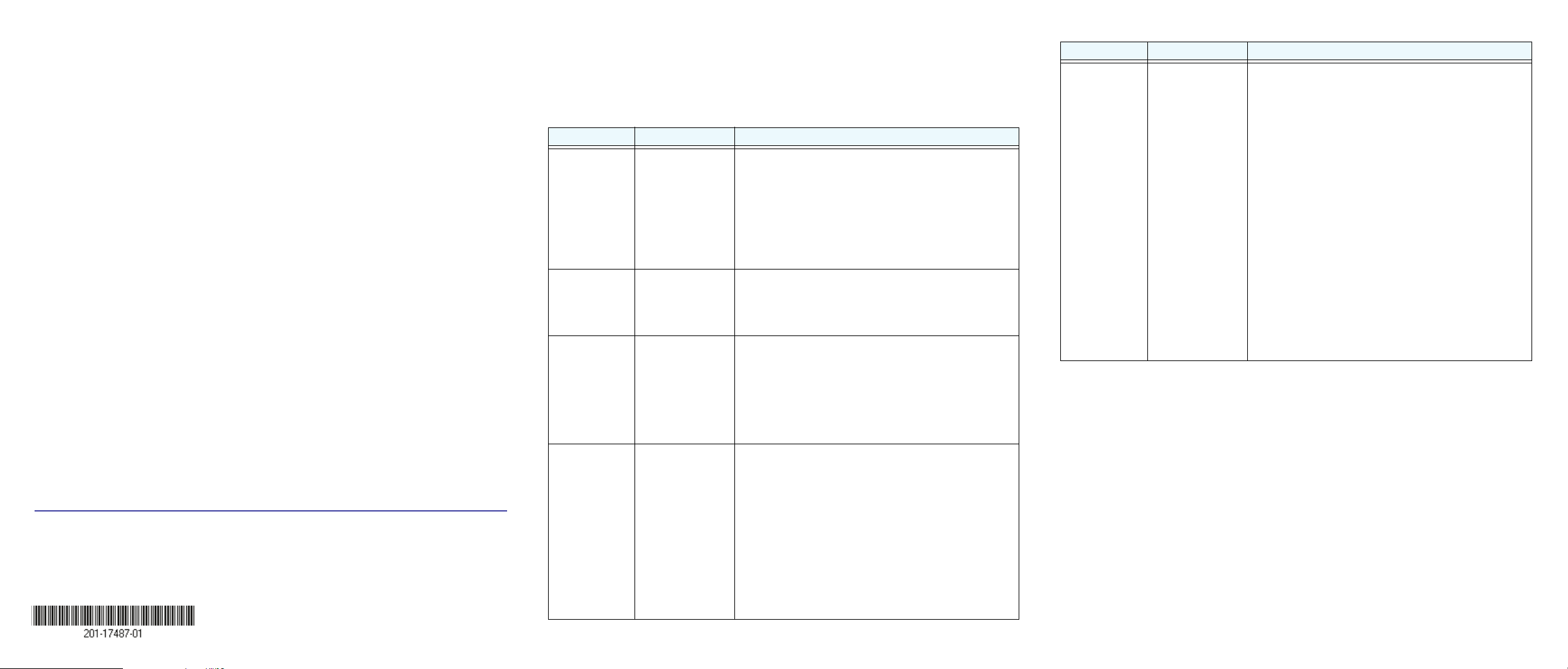
Überprüfen der drahtlosen Verbindung
Tipps zur Fehlerbehebung
Problem Ursache Mögliche Lösung
Wenn Sie einen Computer oder ein anderes WLAN-Gerät verwenden, stellen Sie sicher ,
dass Sie eine WLAN-Verbindung zum Access Point herstellen können. Standardmäßig
sind die WLAN-Funktionen des Access Point aktiviert und der Standard-WLAN-Modus
lautet ng (d. h. 802.11ng).
Die Konfiguration ist nun abgeschlossen, und der Access Point kann ins Netzwerk
integriert werden. Sie können die ursprünglichen TCP/IP-Einstellungen des Computers,
den Sie für die Konfiguration des Access Points verwendet haben, wiederherstellen.
Integrieren des Access Points
1. Trennen Sie den Access Point vom Computer, und stellen Sie ihn am gewünschten
Standort auf.
Am besten eignet sich ein erhöhter Standort (z. B. an der Wand oder der Decke),
der zentral mit Sichtverbindung zu allen Wireless-Geräten im Funkbereich liegt.
2. Verbinden Sie den Access Point über ein Netzwerkkabel des Netzwerk-LAN-Ports
mit einem LAN-Port an Ihrem Router, Switch oder Hub.
3. Schließen Sie das Netzteil an den Access Point an, und stecken Sie es in eine
Steckdose.
Die Power- und LAN-LEDs sollten jetzt aufleuchten.
Tipp: Der Access Point unterstützt PoE (Power Over Ethernet). Wenn Ihr
Switch PoE unterstützt, benötigen Sie für den Access Point kein
Netzteil. Das ist besonders nützlich, wenn der Access Point an einer
schwer erreichbaren Stelle installiert ist.
4. Überprüfen Sie mit einem Comput er oder einem ande ren Wireless-Gerät Folgendes:
• Herstellen einer WLAN-Verbindung mit dem Access Point ist möglich.
• Herstellen einer Internetverbindung über einen Browser ist möglich.
• Zugriff auf Dateien und Drucker auf dem Netzwerk ist möglich.
NETGEAR, das NETGEAR-Logo und Connect wit h Innovation sind Marken und/oder eingetragene Marken von
NETGEAR, Inc. und/oder seiner Tochtergesellschaften in den USA und/oder ande ren Ländern. Informationen
können ohne vorherige Ankündig ung geändert werden. © NETGEAR, Inc. Alle Rechte vorbehalten.
Juni 2013
NETGEAR, Inc.
350 East Plumeria Drive
San Jose, CA 95134 USA
Dieser Abschnitt enthält einige Tipps für die Behebung einfacher Probleme, die auf treten
können. Weitere Informationen zur Fehlerbehebung finden Sie im Kapitel
„Fehlerbehebung“ im Referenzhandbuch
Problem Ursache Mögliche Lösung
Die LEDs am
Access Point
leuchten nicht.
Die LAN-LED
leuchtet nicht.
Die WLAN-LED
leuchtet nicht.
Der Access
Point lässt sich
nicht über einen
Browser
einrichten.
Der Access Point
hat keinen Strom.
Es liegt ein
HardwareVerbindungsproblem vor.
Es kann keine
WLAN-Verbindung
hergestellt werden.
Mehrere
Ursachen.
.
• Das Netzkabel muss sowohl in den Access Point als
auch in eine funktionierende Steckdose oder
Steckerleiste eingesteckt sein.
• Es muss das NETGEAR-Netzteil verwendet werden,
das mit dem Access Point geliefert wurde.
• Wenn der Access Point PoE verwendet, stellen Sie
sicher, dass der PoE-Switch den Access Point mit
Strom versorgt.
• Die Kabelanschlüsse müssen fest in den Access Point
und in das Netzwerkgerät (Hub, [PoE-]Switch oder
Router) gesteckt sein.
• Das Netzwerkgerät muss eingeschaltet sein.
• Wenn die WLAN-LED nicht aufleuchte t, ziehen Sie das
Netzteil aus der Steckdose, und stecken Sie es erneut
hinein.
• Melden Sie sich am Access Point an, und überprüfen
Sie, ob die Funkverbindung aktiviert ist.
• Wenn die WLAN-LED immer noch nicht leuchtet,
setzen Sie sich mit NETGEAR in Verbindung.
• Stellen Sie sicher, dass der Access Point korrekt
installiert ist, mit Strom versorgt wird und die LANVerbindungen in Ordnung sind. Wenn die LAN-LED
leuchtet, ist die Netzwerkverbindung in Ordnung.
• Stellen Sie sicher, dass der Computer eine IP-Adresse
im Nummernbereich des Access Points verwendet.
Die Standard-IP-Adresse für den Access Point lautet
192.168.0.100. Die Standard-Subnetzmaske lautet
255.255.255.0.
• Beenden Sie den Browser, leeren Sie den Cache,
löschen Sie die Cookies, und starten Sie den Browser
erneut.
Der Zugriff auf
das Internet
oder LAN mit
einem WirelessGerät ist nicht
möglich.
Das Problem liegt
in der
Konfiguration.
• Möglicherweise haben Sie das Wireless-Gerät nicht
neu gestartet. Dies ist jedoch notwendig, damit die
TCP/IP-Änderungen wirksam werden. Starten Sie den
Computer neu.
• Stellen Sie sicher, dass die SSID- und WLANSicherheitseinstellungen des Wireless-Geräts denen
des Access Points entsprechen.
• Das Wireless-Gerät verfügt möglicherweise nicht über
die korrekten TCP/IP-Einstellungen für die
Kommunikation mit dem Netzwerk. Starten Sie das
Wireless-Gerät neu, und überprüfen Sie die TCP/IPEinstellungen für das Netzwerk. Die übliche Einstellung
in den Netzwerkeinstellungen unter Windows lautet
Obtain an IP address automatically (IP-Adresse
automatisch beziehen).
• Die Standardwerte des Access Points gelten unter
Umständen nicht für Ihr Netzwerk. Vergleichen Sie die
Standardkonfiguration des Access Points mit den
Konfigurationen anderer Geräte im Netzwerk.
Eine Anleitung zum Ändern der Standardwerte des
Access Points finden Sie im Referenzhandbuch.
Support
Vielen Dank, dass Sie sich für Produkte von NETGEAR entschieden haben.
Nach der Installation des Geräts können Sie das Produkt unter
http://www.netgear.de/registrierung registrieren. Die Seriennummer finden Sie auf dem
Etikett Ihres Produkts.
Die Registrierung Ihres Produkts ist Voraussetzung für die Nutzung des telefonischen
Supports von NETGEAR. NETGEAR empfiehlt die Registrierung Ihres Produktes über
die NETGEAR-Website. Produkt-Updates und -Support im Internet erhalten Sie unter
http://support.netgear.de.
NETGEAR empfiehlt, nur die offiziellen Supportressourcen von NETGEAR zu nutzen.
Das Benutzerhandbuch erhalten Sie unter http://downloadcenter.netgear.com/de/ oder
durch einen Link auf der Benutzeroberfläche des Produkts.
Die aktuelle EU-Konformitätserklärung finden Sie unter:
http://support.netgear.com/app/answers/detail/a_id/11621/.
 Loading...
Loading...