Page 1
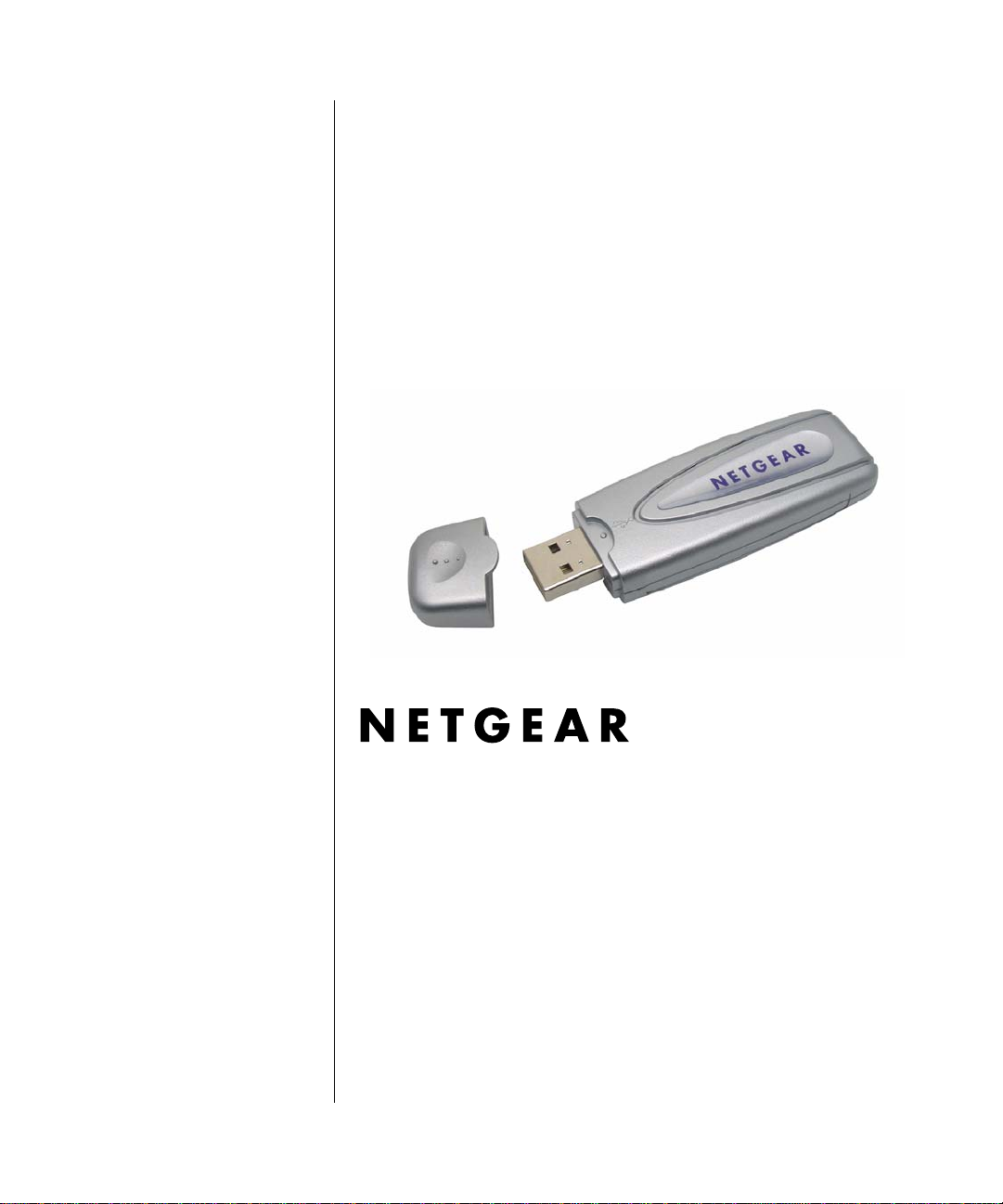
User Manual for the NETGEAR 54 Mbps Wireless USB 2.0 Adapter WG111
NETGEAR, Inc.
4500 Great America Parkway
Santa Clara, CA 95054 USA
202-10026-01
Version 2.0
May 2004
202-10026-01
Page 2
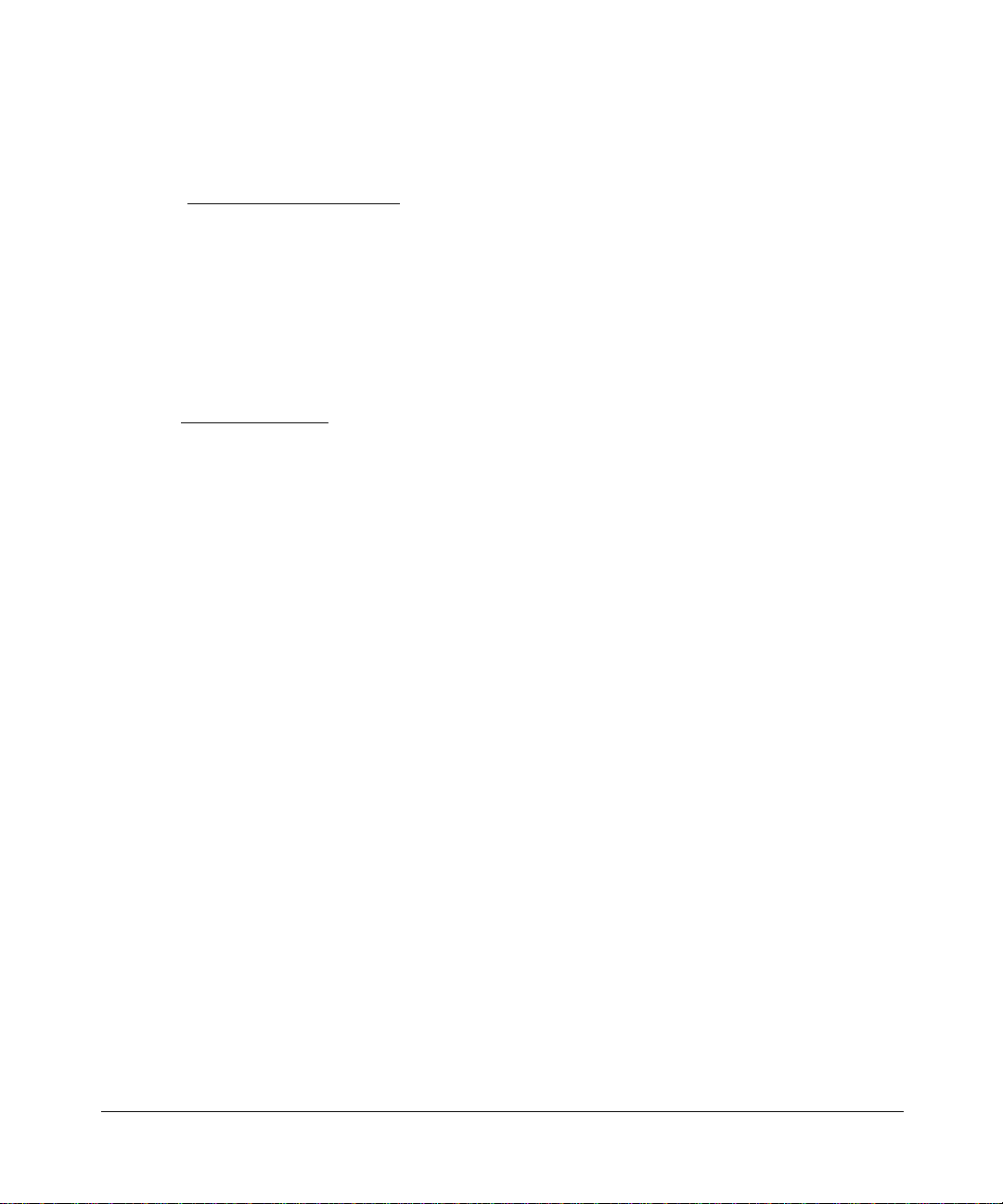
Technical Support
Please refer to the support information card that shipped with your product. By registering your
product at www.netgear.com/register
, we can provide you with faster expert technical support and
timely notices of product and software upgrades.
NETGEAR, INC. Support Information
Phone: 1-888-NETGEAR, for US & Canada only. For other countries, see your Support
information card.
E-mail: support@netgear.com
Web site: www.netgear.com
Statement of Conditions
In the interest of improving internal design, operational function, and/or reliability, NETGEAR reserves the right to
make changes to the products described in this document without notice.
NETGEAR does not assume any liability that may occur due to the use or application of the product(s) or circuit
layout(s) described herein.
©2004 NETGEAR, Inc. NETGEAR, the NETGEAR logo, The Gear Guy and Everybody's Connecting are
trademarks or registered trademarks of NETGEAR, Inc. in the United States and/or other countries.
Microsoft and Windows are registered trademarks of Microsoft Corporation in the United States and/or
other countries. Other brand and product names are trademarks or registered trademarks of their respective
holders. Information is subject to change without notice. All rights reserved
May 2004
.
Certificate of the Manufacturer/Importer
It is hereby certified that the Model WG111v2 Wireless USB 2.0 Adapter has been suppressed in accordance with the
conditions set out in the BMPT- AmtsblVfg 243/1991 and Vfg 46/1992. The operation of some equipment (for example,
test transmitters) in accordance with the regulations may, however, be subject to certain restrictions. Please refer to the
notes in the operating instructions.
Federal Office for Telecommunications Approvals has been notified of the placing of this equipment on the market and
has been granted the right to test the series for compliance with the regulations.
VCCI Statement
This equipment is in the Class B category (information equipment to be used in a residential area or an adjacent area
thereto) and conforms to the standards set by the Voluntary Control Council for Interference by Data Processing
ii
202-10026-01
Page 3
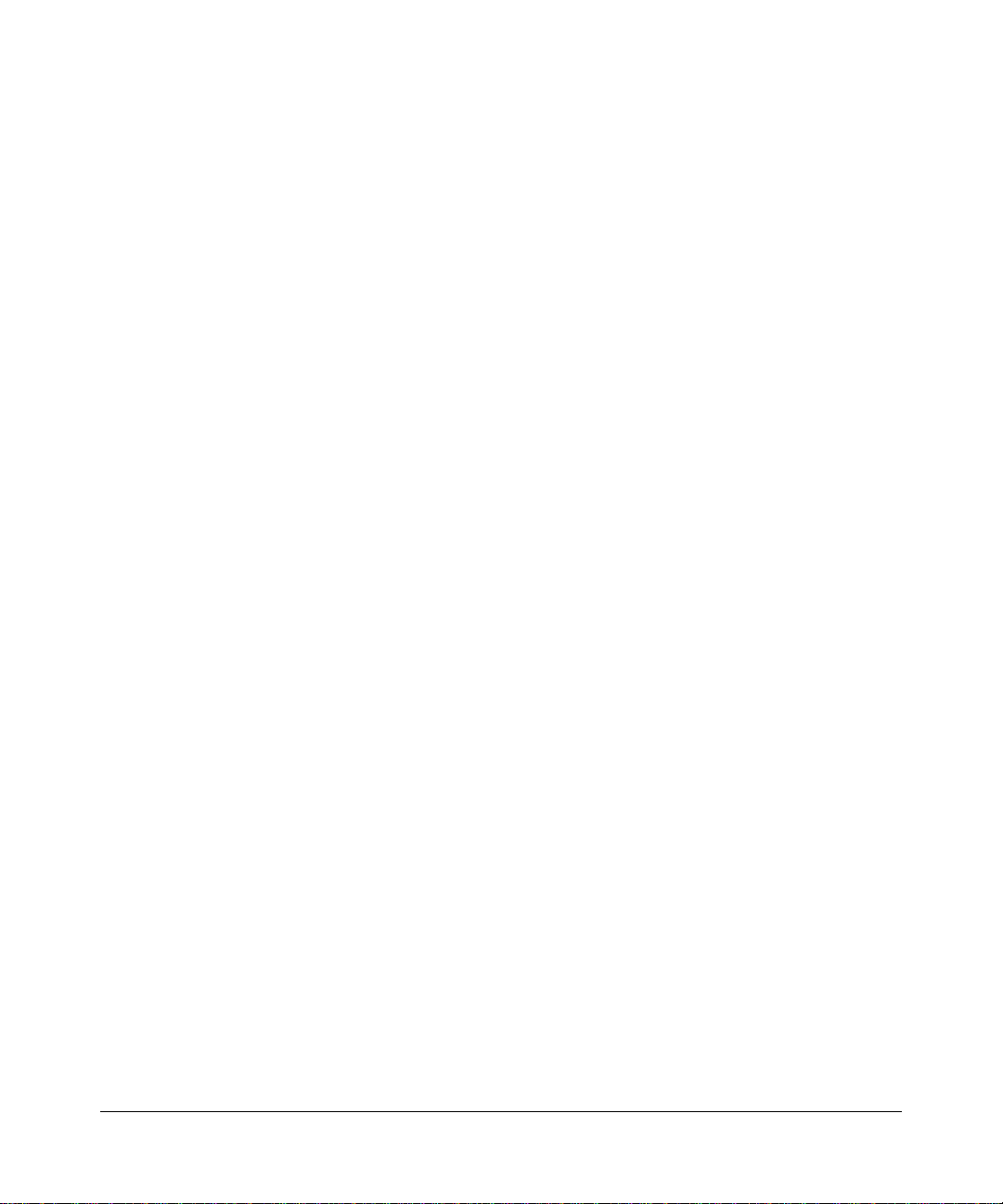
Equipment and Electronic Office Machines aimed at preventing radio interference in such residential areas. When used
near a radio or TV receiver, it may become the cause of radio interference. Read instructions for correct handling.
FCC Information to User
This product does not contain any user serviceable components and is to be used with approved antennas
only. Any product changes or modifications will invalidate all applicable regulatory certifications and
approvals
FCC Guidelines for Human Exposure
This equipment complies with FCC radiation exposure limits set forth for an uncontrolled environment. This equipment
should be installed and operated with minimum distance of 20 cm between the radiator and your body.
This transmitter must not be co-located or operating in conjunction with any other antenna or transmitter.
Declaration Of Conformity
We NETGEAR, Inc., 4500 Great America Parkway, Santa Clara, CA 95054, declare under our sole responsibility that
the model WG111v2 Wireless USB 2.0 Adapter complies with Part 15 of FCC Rules. Operation is subject to the
following two conditions:
• This device may not cause harmful interference, and
• This device must accept any interference received, including interference that may cause undesired operation.
Regulatory Compliance Information
This section includes user requirements for operating this product in accordance with National laws for usage of radio
spectrum and operation of radio devices. Failure of the end-user to comply with the applicable requirements may result
in unlawful operation and adverse action against the end-user by the applicable National regulatory authority.
NOTE: This product's firmware limits operation to only the channels allowed in a particular Region or Country .
Therefore, all options described in this user's guide may not be available in your version of the product.
FCC Requirements for Operation in the United States
Radio Frequency Interference Warnings & Instructions
This equipment has been tested and found to comply with the limits for a Class B digital device, pursuant to Part 15 of
the FCC Rules. These limits are designed to provide rea sonable protection against harmful interference in a residential
installation. This equipment uses and can radiate radio frequency energy and, if not installed and used in accordance
with the instructions, may cause harmful interference to radio communications. However, there is no guarantee that
interference will not occur in a particular installation. If this equipment does cause harmful interference to radio or
television reception, which can be determined by turning the equipment off and on, the user is encouraged to try to
correct the interference by one or more of the following methods:
• Reorient or relocate the receiving antenna
• Increase the separation between the equipment and the receiver
• Connect the equipment into an electrical outlet on a circuit different from that which the radio receiver is connected
202-10026-01
iii
Page 4
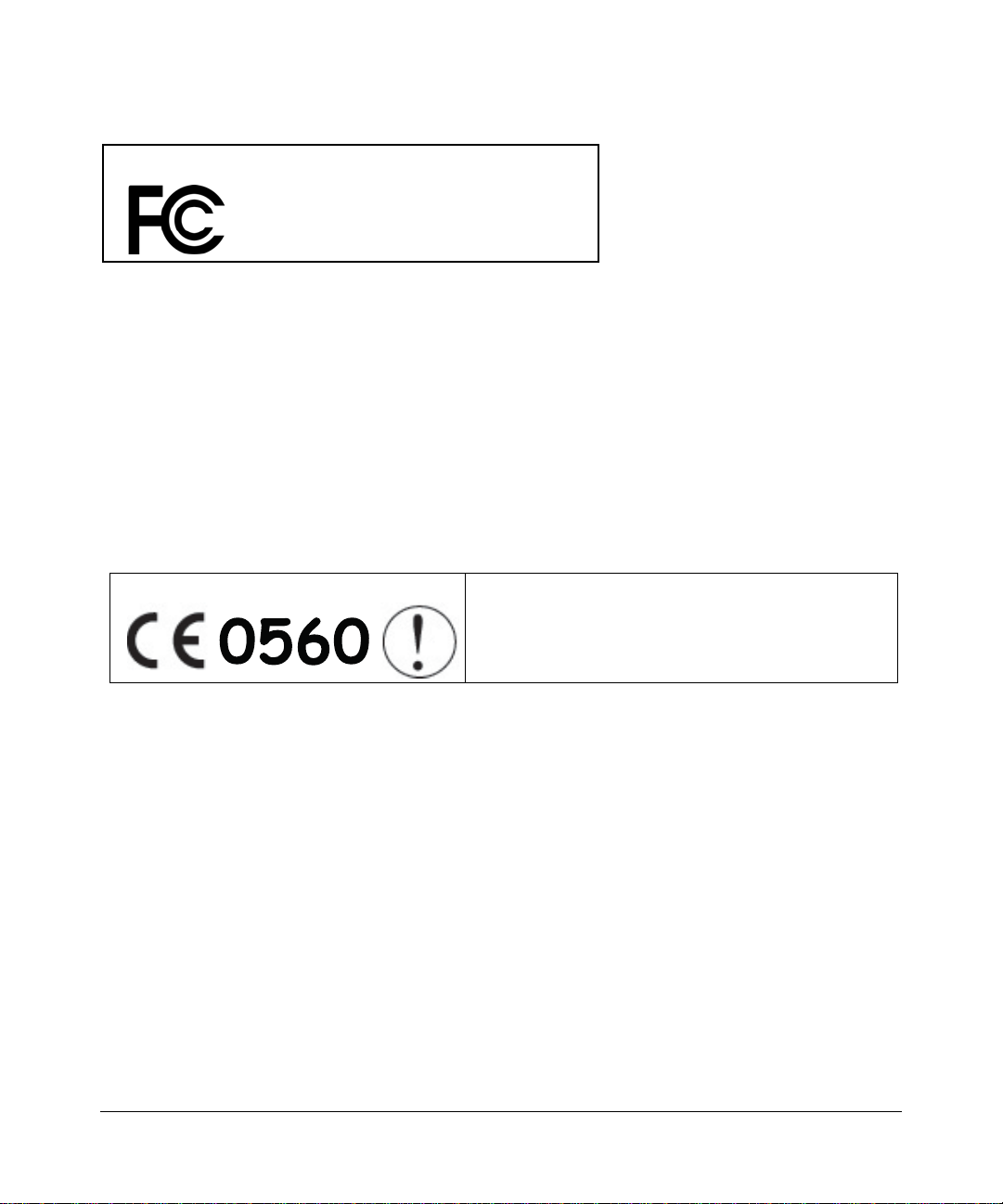
• Consult the dealer or an experienced radio/TV technician for help.
NETGEAR 54 Mbps Wireless USB 2.0 Adapter WG111v2
Tested to Comply
with FCC Standards
FOR HOME OR OFFICE USE
Modifications made to the product, unless expressly approved by NETGEAR, Inc., could void the user's right to operate
the equipment.
PY3WG111V2
Export Restrictions
This product or software contains encryption code which may not be exported or transferred from the US or
Canada without an approved US Department of Commerce export license.
Europe - EU Declaration of Conformity
This device is a 2.4 GHz low power RF device intended for
home and office use in EU and EFT A member states. In some
EU / EFTA member states some restrictions may apply.
Please contact local spectrum management authorities for
further details before putting this device into operation.
This product is certified for Switzerland and all EU countries. Marking by the above symbol indicates compliance with
the Essential Requirements of the R&TTE Directive of the European Union (1999/5/EC). This equipment meets the
following conformance standards: EN300 328, EN301 489-17, EN60950
Requirements For Operation in the European Community
Countries of Operation and Conditions of Use in the European Community
The user should run the client utility program provided with this product to check the current channel of operation and
confirm that the device is operating in conformance with the spectrum usage rules for European Community countries as
described in this section.
This device is intended to be operated in all countries of the European Community.
Operation Using 2.4 GHz Channels in France
The following radio channel usage limitations apply in France.
The radio spectrum regulator in France, Autorité de regulation des telecommunications (ART), enforces the following
rules with respect to use of 2.4GHz spectrum in various locations in France. Please check ART's web site for latest
iv
202-10026-01
Page 5
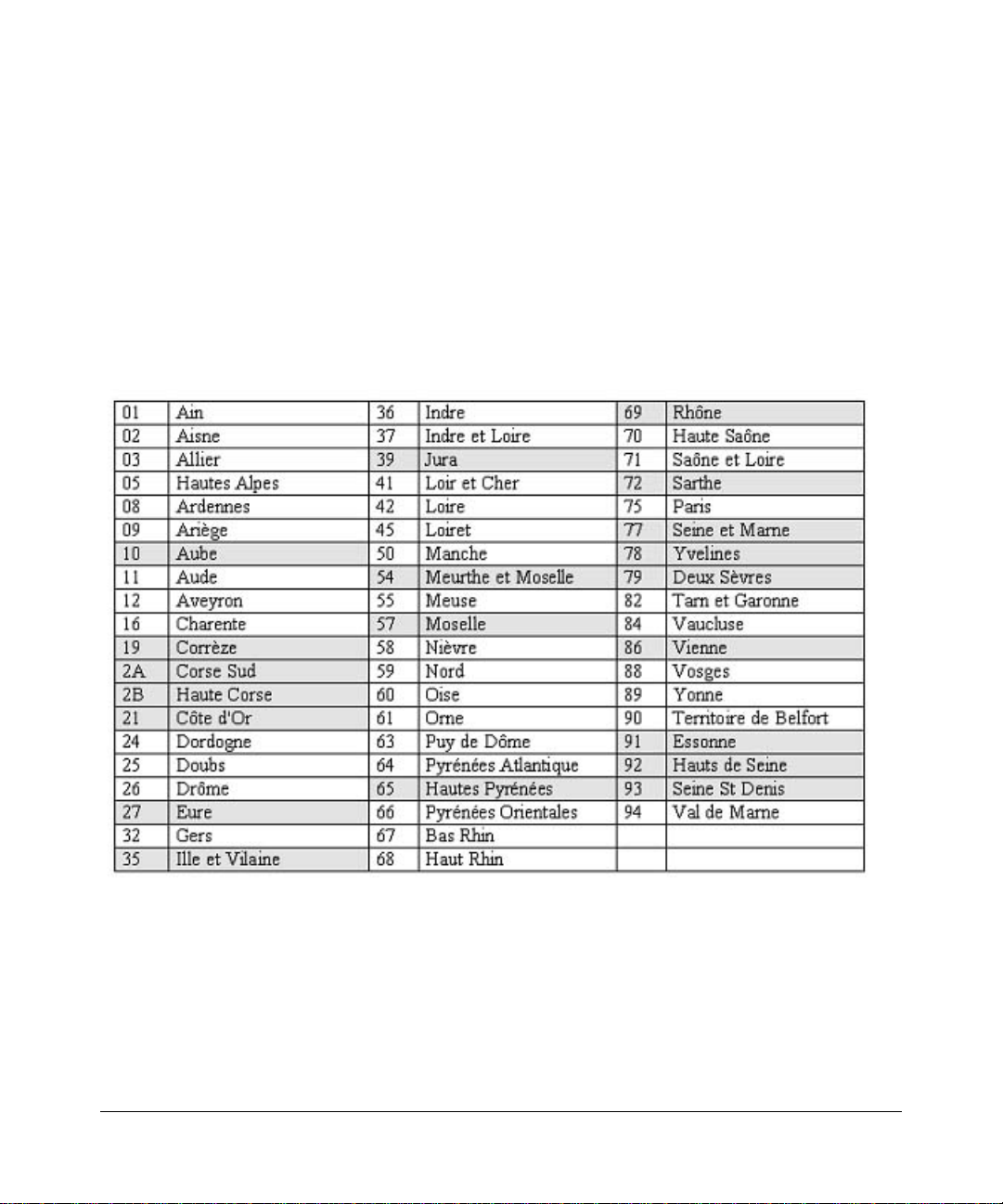
requirements for use of the 2.4GHz band in France: http://www.art-telecom.fr/eng/index.htm. When operating in the
following metropolitan regions (départements) in France, this device may be operated under the following conditions:
Indoors using any channel in the 2.4-2.4835 GHz band (Channels 1-13)
Outdoors using channels in the 2.4-2.454 GHz band (Channels 1-7)
When operating outside of the following regions (départements) in France (see table below), this product must be
operated under the following conditions:
• Indoors using channels in the 2.4465-2.4835 GHz band (Channels 10-13).
• Outdoor operation not permitted.
Please refer to the ART web site for further details.
Metropolitan Regions with Eased Restrictions in 2.4GHz Band
202-10026-01
v
Page 6
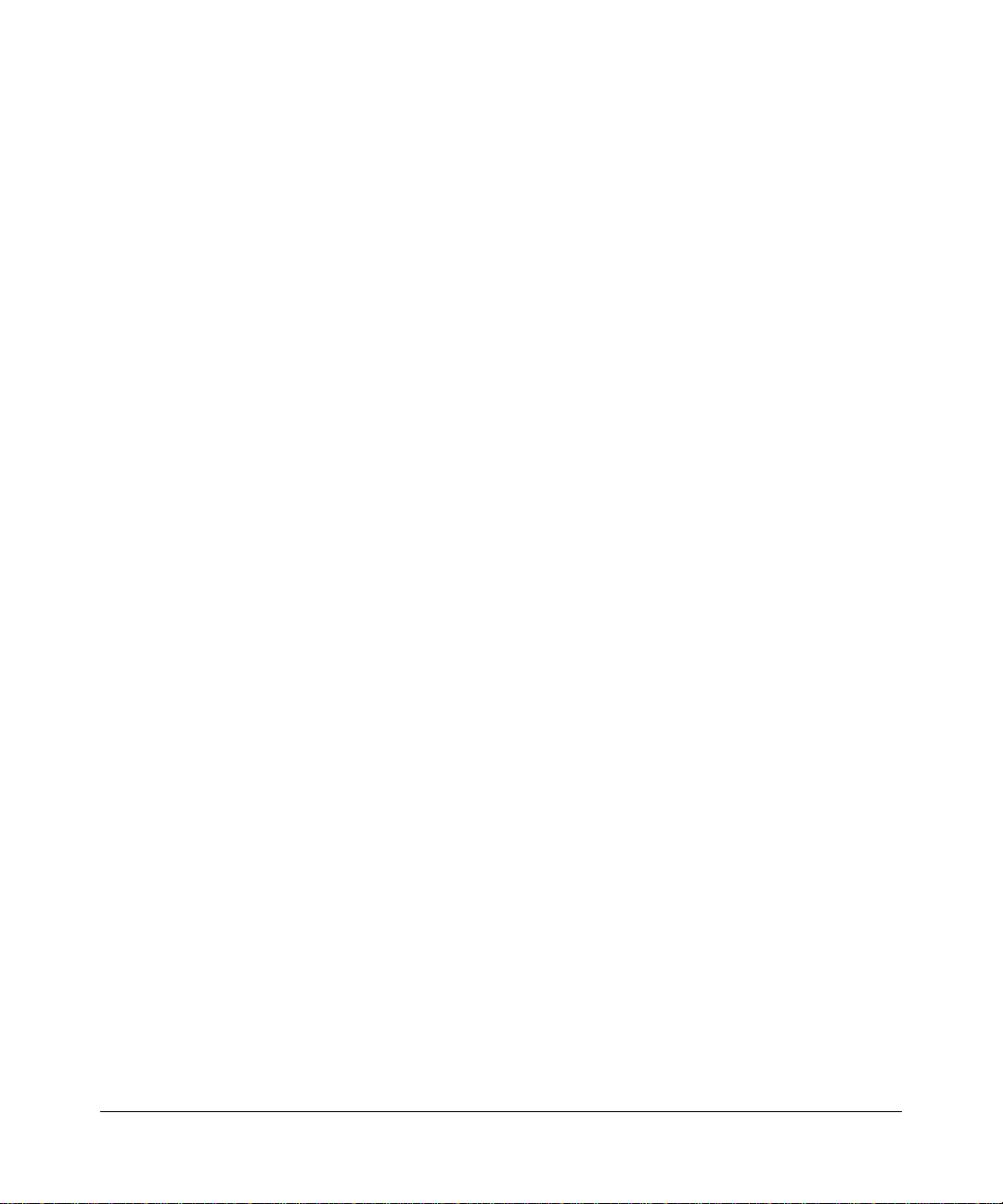
Declaration of Conformity in Languages of the European Community
Finnish: Valmistaja NETGEAR, Inc. vakuuttaa täten että Radio LAN device tyyppinen laite on direktiivin 1999/5/EY
oleellisten vaatimusten ja sitä koskevien direktiivin muid en ehtojen mukainen.
Dutch: Hierbij verklaart NETGEAR, Inc. dat het toestel Radio LAN device in overeenstemming is met de essentiële
eisen en de andere relevante bepalingen van richtlijn 1999/5/EG.
French: Par la présente NETGEAR, Inc. déclare que l'appareil Radio LAN device est conforme aux exigences
essentielles et aux autres dispositions pertinentes de la directive 1999/5/CE.
Swedish: Härmed intygar NETGEAR, Inc. att denna Radio LAN device står I överensstämmelse med de väsentliga
egenskapskrav och övriga relevanta bestämmelser som framgår av direktiv 1999/5/EG.
Danish: Undertegnede NETGEAR, Inc. erklærer herved, at følgende udstyr Radio LAN device overholder de væsentlige
krav og øvrige relevante krav i direktiv 1999/5/EF.
German: Hiermit erklärt NETGEAR, Inc., dass sich dieser/diese/dieses Radio LAN device in Übereinstimmung mit den
grundlegenden Anforderungen und den anderen relevanten Vorschriften der Richtlinie 1999/5/EG befindet.
Italian: Con la presente NETGEAR, Inc. dichiara che questo Radio LAN device è conforme ai requisiti essenziali ed alle
altre disposizioni pertinenti stabilite dalla direttiva 1999/5/CE.
Spanish: Por medio de la presente NETGEAR, Inc. declara que el Radio LAN device cumple con los requisitos
esenciales y cualesquiera otras disposiciones aplicables o exigibles de la Directiva 1999/5/CE.
Portugese: NETGEAR, Inc. declara que este Radio LAN device está conforme com os requisitos essenciais e outras
disposições da Directiva 1999/5/CE.
Canadian Department of Communications Radio Interference Regulations
This digital apparatus (NETGEAR 54 Mbps Wireless USB 2.0 Adapter WG111v2) does not exceed the Class B limits
for radio-noise emissions from digital apparatus as set out in the Radio Interference Regulations of the Canadian
Department of Communications.
Canada ID: 4054A-WG111V2
vi
202-10026-01
Page 7
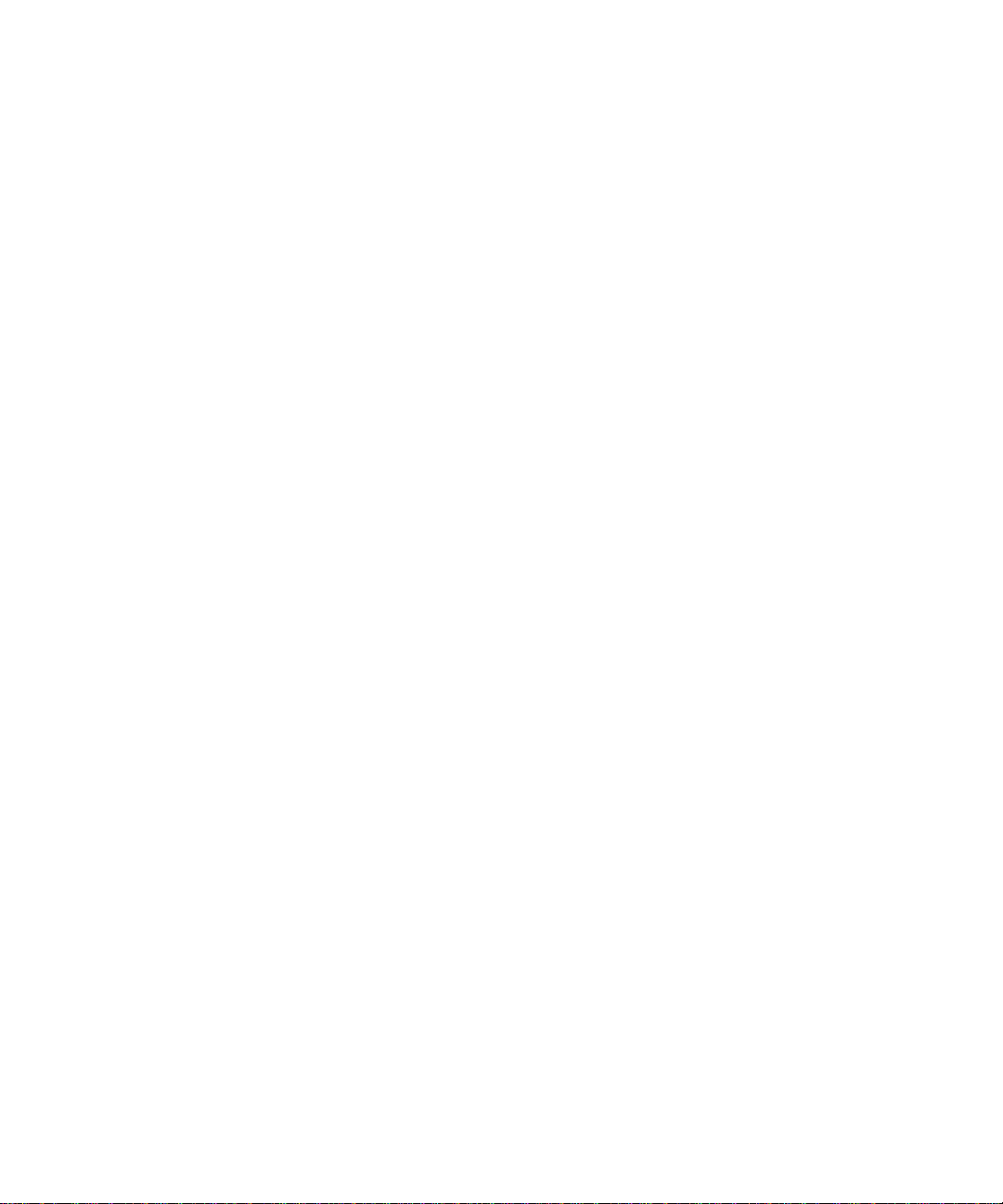
Contents
Chapter 1
About This Manual
Audience, Scope, Conventions ......................................................................................1-1
How to Use this Manual ..................................................................................................1-2
How to Print this Manual .................................................................................................1-3
Chapter 2
Introduction
About the WG111 ............................................................................................................2-1
Key Features ..................................................................................................................2-1
What’s in the Box? ..........................................................................................................2-2
A Road Map for ‘How to Get There From Here’ .............................................................2-3
Chapter 3
Basic Setup
What You Need Before You Begin ..................................................................................3-1
Verifying System Requirements ...............................................................................3-1
Observing Location and Range Guidelines ..............................................................3-2
Two Basic Operating Modes ...........................................................................................3-3
WG111 Default Wireless Configuration Settings ............................................................3-4
Basic Installation Instructions .........................................................................................3-4
For Windows XP Users Installing a WG111 .............................................................3-5
For Windows 2000 & 98SE/Me Users Installing a WG111 .......................................3-9
WG111 Wireless Connection Indicators .......................................................................3-13
Interpreting the LED on the WG111 .......................................................................3-13
Interpreting System Tray Icon Colors .....................................................................3-14
Chapter 4
Configuration
Understanding the Configuration Options ......................................................................4-1
Using Configuration Profiles ...........................................................................................4-1
Connecting to an Access Point in Infrastructure Mode ............................................4-2
How to Configure an Infrastructure Mode Profile ......................... ............................4-2
Connecting to Another PC in Ad Hoc Mode ...................................................................4-4
Contents vii
202-10026-01
Page 8
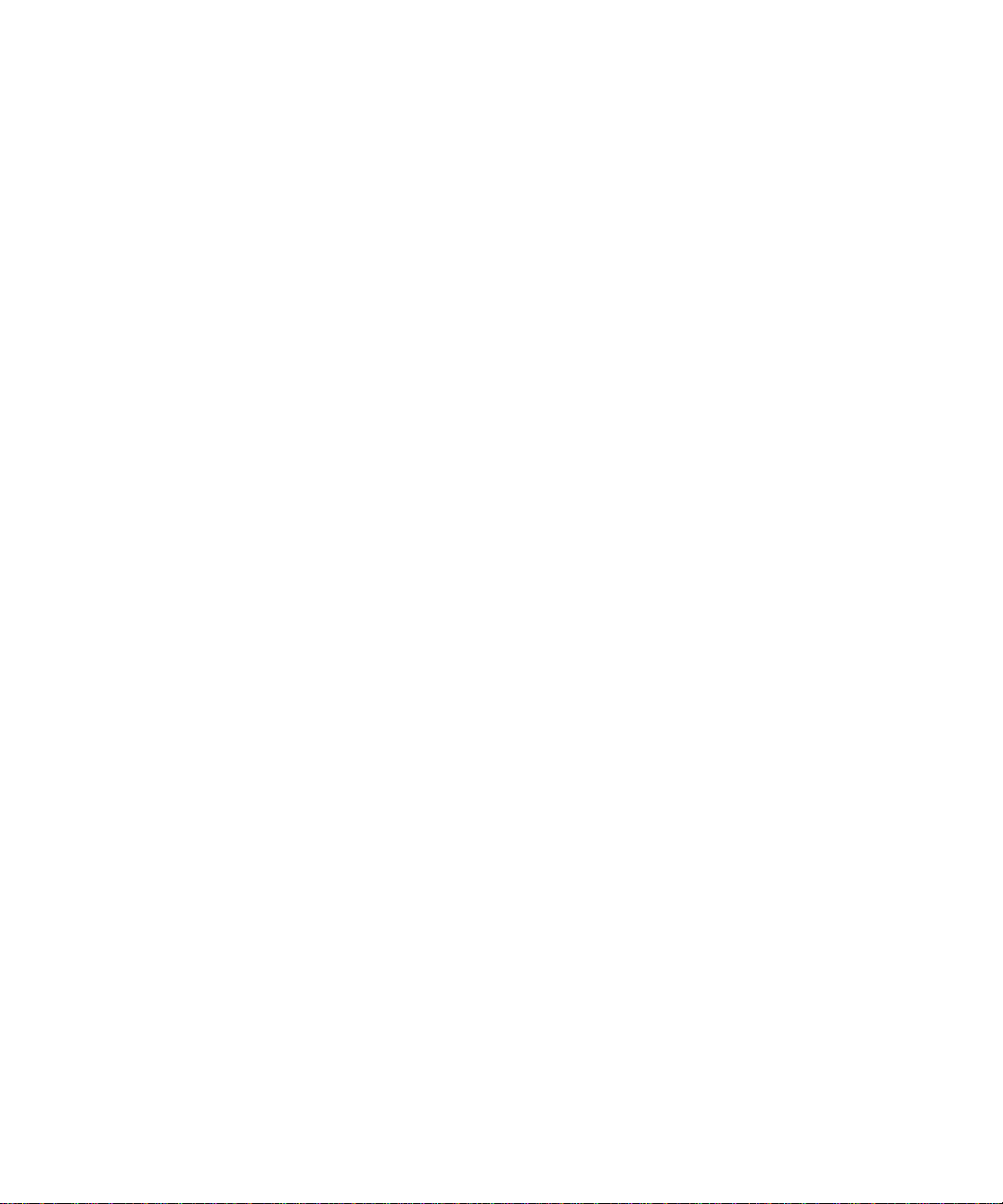
How to Configure an Ad Hoc Mode Profile ..............................................................4-4
How to Start a Computer-to-Computer (Ad Hoc) Network .......................................4-7
Enabling Wireless Security Features ........................ .................... ................... ...............4-7
Identifying the Wireless Network Name (SSID) and WEP Security Settings ...........4-8
How to Configure WEP Encryption Security ............................................................4-9
How to Configure WPA-PSK Encryption Security ..................................................4-10
Networks Page .............................................................................................................4-11
Statistics Page ..............................................................................................................4-12
About Page ...................................................................................................................4-13
Advanced Settings Page ..............................................................................................4-14
Chapter 4
Troubleshooting
Basic Tips .......................................................................................................................5-1
Frequently Asked Questions ..........................................................................................5-2
The WG111 status line displays a speed lower than 54 Mbps .................................5-2
The WG111 Smart Wireless Assistant keeps asking me to save my settings ..........5-2
Ad Hoc mode is not working correctly .......................... ....................................... ..... 5-3
How to know if the WG111 card has received a valid IP address ............................5-3
How to use Windows XP’s own Wireless Configuration Utility .................................5-3
New Hardware Wizard appears after installation has completed .............................5-3
How to get a PDF copy of the Manual .....................................................................5-4
Appendix A
Technical Specifications
Appendix B
Wireless Networking Basics
Wireless Networking Overview .............................. ... .... ... ... ... .... ... ... ... .... ... ... ... ... .... ... ... . B-1
Infrastructure Mode ................................................................................................. B-1
Ad Hoc Mode (Peer-to-Peer Workgroup) .................................. ... ........................... B -2
Network Name: Extended Service Set Identification (ESSID) ................................ B-2
Authentication and WEP ........................... .... ... ... ... ... .... ... ... ... .... ... ... .............................. B-2
802.11 Authentication .............................................................................................. B-3
Open System Authentication .............................. .... ... ... ... .... ... ... ... .... ....................... B-3
Shared Key Authentication ...................................................................................... B-4
Overview of WEP Parameters ................................................................................ B-5
Key Size .................................................................................................................. B-6
viii Contents
202-10026-01
Page 9
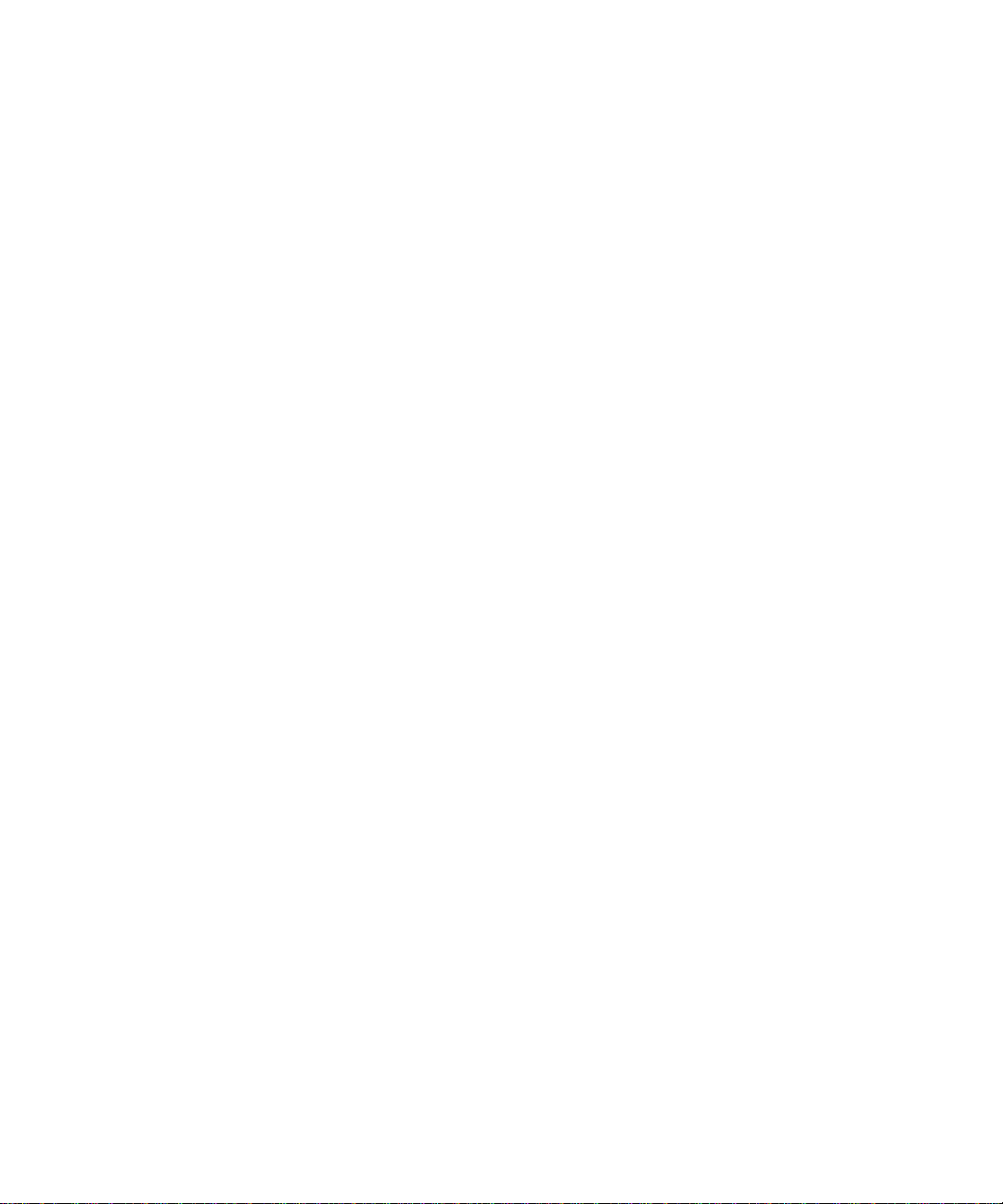
WEP Configuration Options ................... ... ... ... ... .... ... .......................................... ... . B-6
Wireless Channels ....................... .... ... ... ... ..................................................................... B-7
WPA Wireless Security .................................................................................................. B-8
How Does WPA Compare to WEP? ........................................................................ B-9
How Does WPA Compare to IEEE 802.11i? ........................................................ B-10
What are the Key Features of WPA Security? ...................................................... B-10
WPA Authentication: Enterprise-level User
Authentication via 802.1x/EAP and RADIUS .................................................. B-12
WPA Data Encryption Key Management ........................................................ B-14
Is WPA Perfect? .... ... .... .......................................... ... .......................................... .. B-16
Product Support for WPA ...................................................................................... B-16
Supporting a Mixture of WPA and WEP Wireless Clients is Discouraged ...... B-16
Changes to Wireless Access Points ............................................................... B-17
Changes to Wireless Network Adapters ......................................................... B-17
Changes to Wireless Client Programs .......................... ......................... ......... B-18
Appendix C
Preparing Your PCs for Network Access
Preparing Your Computers for TCP/IP Networking ......................................... ... .... ... .... C-1
Configuring Windows 98 and Me for TCP/IP Networking ................... ...........................C-1
Install or V erify Windows Networking Components ................................................. C-1
Enabling DHCP in Windows 98 and Me ..................................................................C-3
Selecting Windows’ Internet Access Method .......................................................... C-5
Verifying TCP/IP Properties .................................................................................... C-5
Configuring Windows 2000 or XP for TCP/IP Networking ............................................. C-6
Install or V erify Windows Networking Components ................................................. C-6
DHCP Configuration of TCP/IP in Windows XP or 2000 ......................................... C-7
DHCP Configuration of TCP/IP in Windows XP ..................................................... C-7
DHCP Configuration of TCP/IP in Windows 2000 .................................................. C-9
Verifying TCP/IP Properties for Windows XP or 2000 ........................................... C-11
Glossary
Index
Contents ix
202-10026-01
Page 10
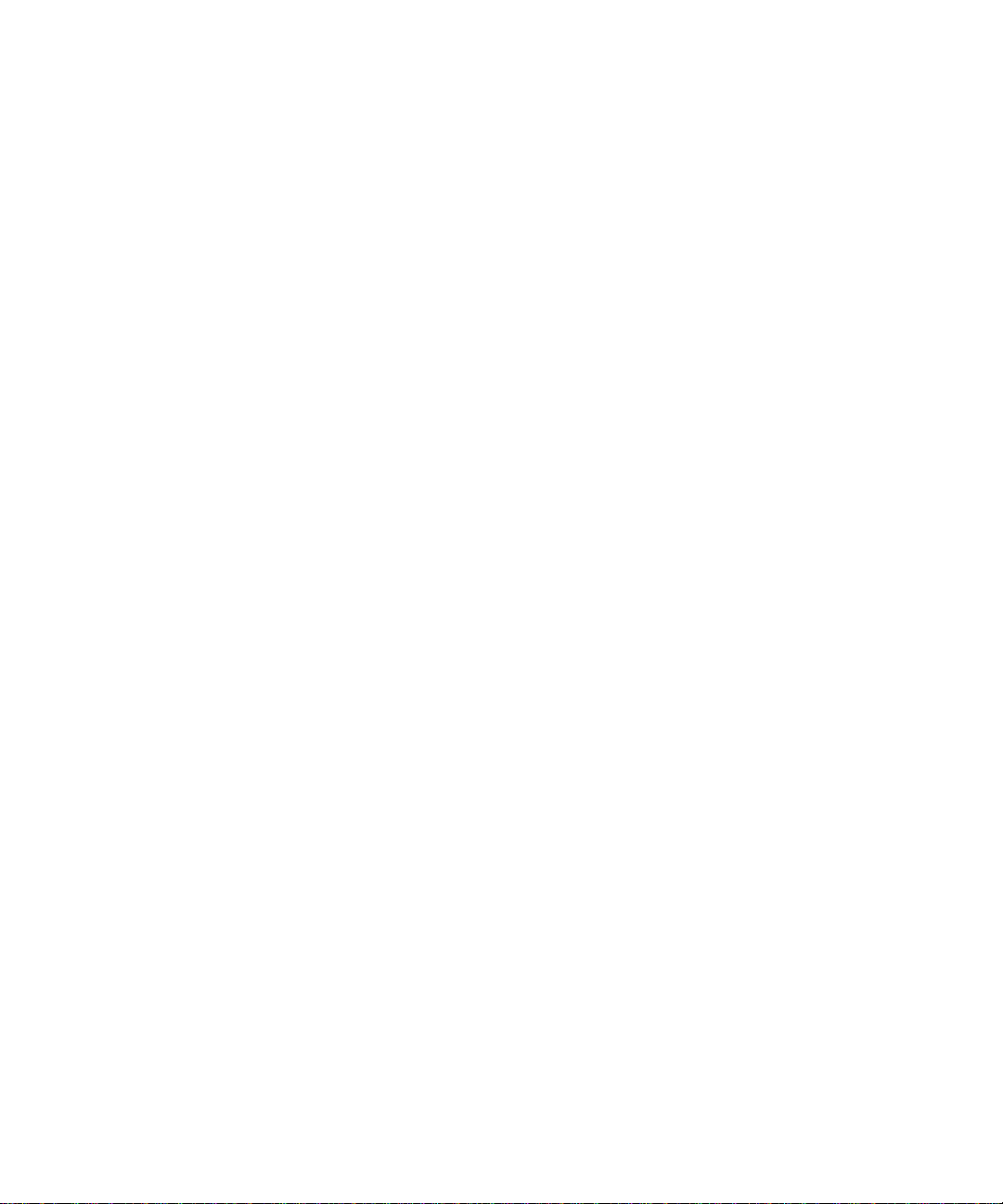
x Contents
202-10026-01
Page 11
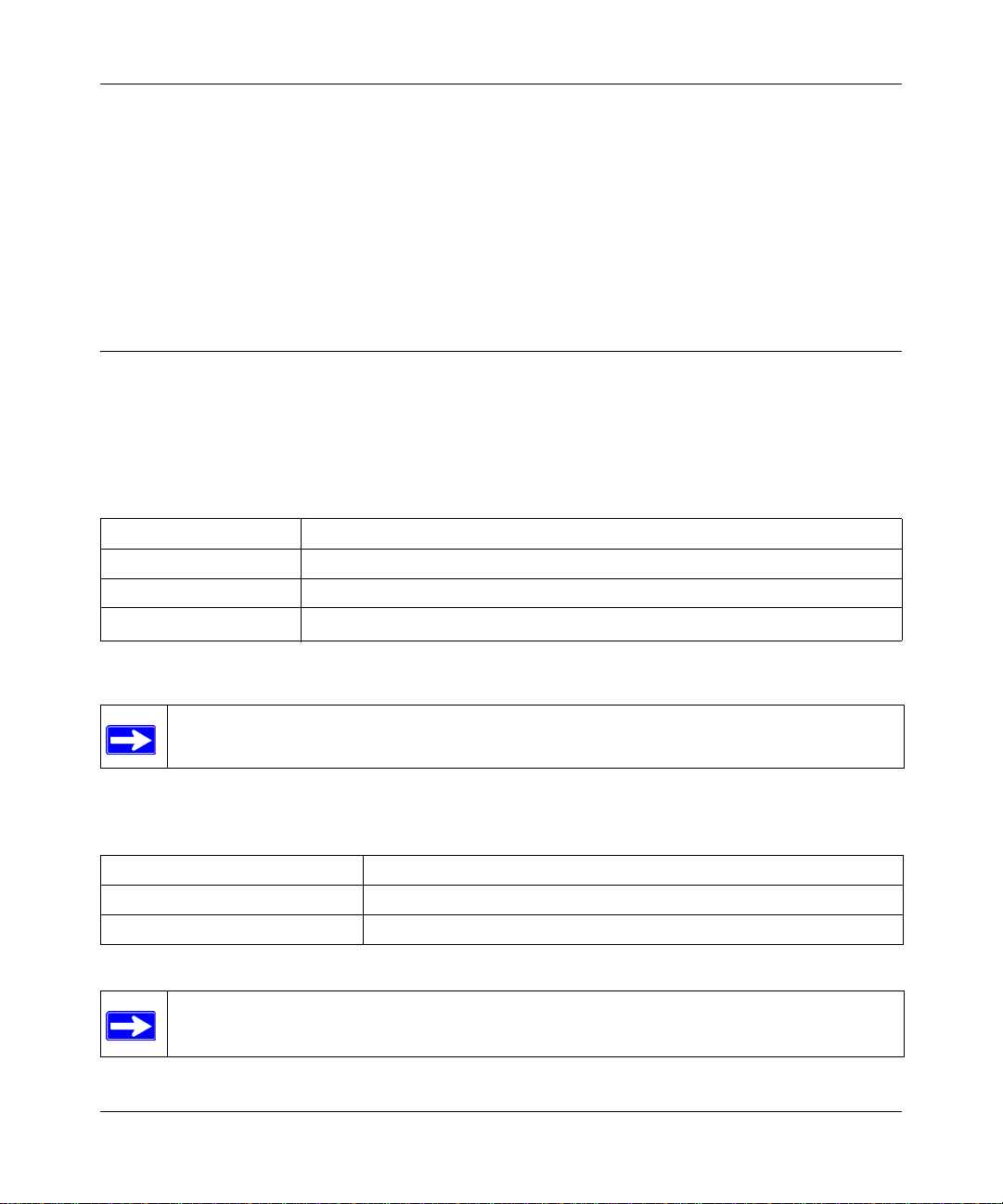
User Manual for the NETGEAR 54 Mbps Wireless USB 2.0 Adapter WG111
Chapter 1
About This Manual
This chapter introduces the conventions and features of this document.
Audience, Scope, Conventions
This manual assumes that the reader has basic to intermediate computer and Internet skills.
However, tutorial information is provided in the Appendices, on the NETGEAR 54 Mbps W i reless
USB 2.0 Adapter WG111 Resource CD, and on the NETGEAR Web site.
This manual uses the following typographical conventions:
Table 1. Typographical conventions
italics Emphasis.
bold times roman User input.
[Enter] Named keys in text are shown enclosed in square brackets.
SMALL CAPS
DOS file and directory names.
This manual uses the following formats to highlight special messages:
Note: This format is used to highlight information of importance or special interest.
This manual is written according to these specifications:
Table 1-1. Manual Specifications
Product Version NETGEAR 54 Mbps Wireless USB 2.0 Adapter WG111
Manual Part Number 202-10026-01
Manual Publication Date May 2004
Note: Product updates are available on the NETGEAR Web site at
www.netgear.com/support/main.asp.
About This Manual 1-1
202-10026-01
Page 12
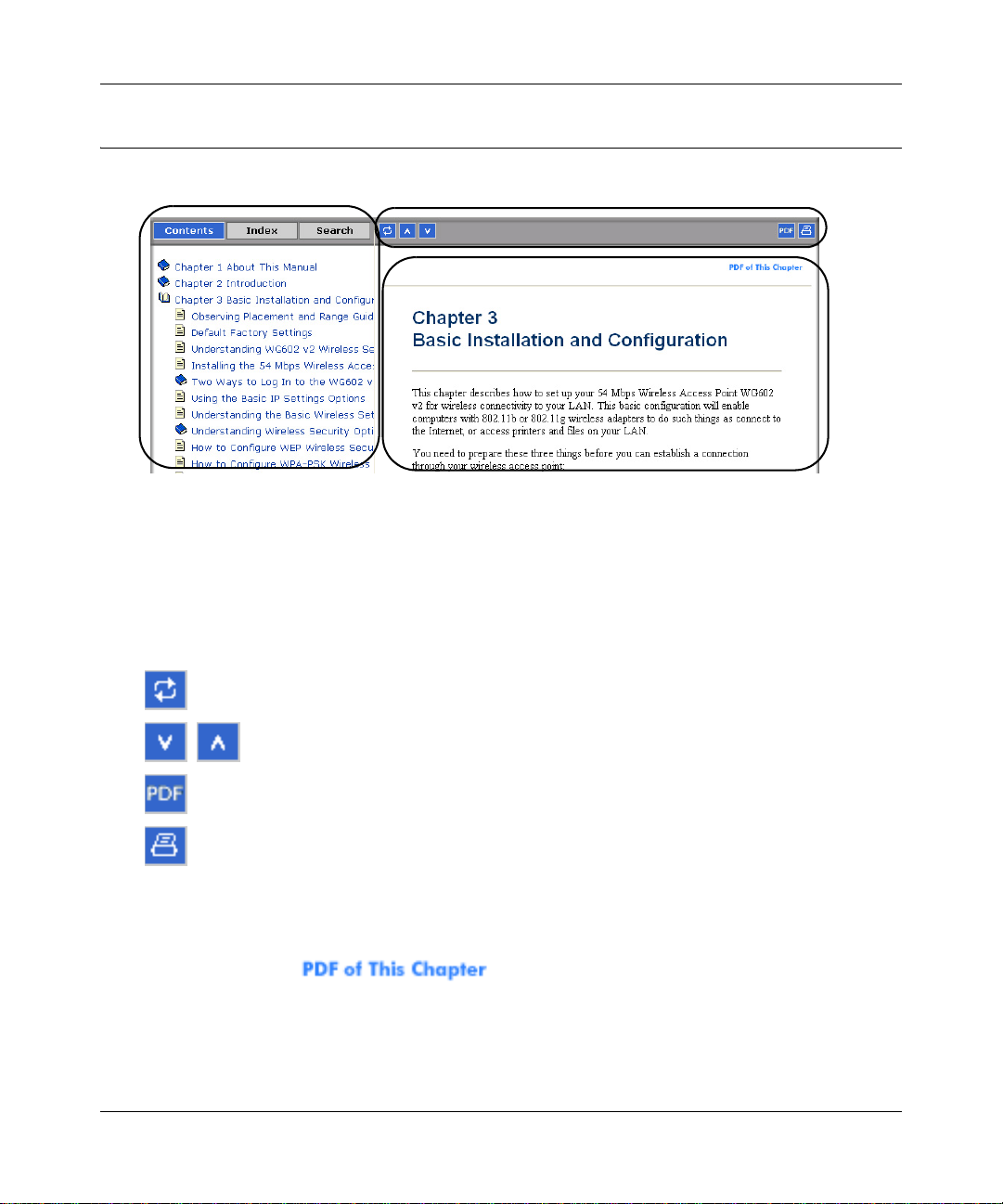
User Manual for the NETGEAR 54 Mbps Wireless USB 2.0 Adapter WG111
How to Use this Manual
The HTML version of this manual includes these features.
1
2
3
Figure 1-1: HTML version of this manual
1. Left pane. Use the left pane to view the Contents, Index, and Search tabs.
To v i ew the HTML version of the manual, you must have a version 4 or later browser with
JavaScript enabled.
2. Toolbar buttons. Use the toolbar buttons across the top to navigate, print pages, and more.
The Show in Contents button locates the current topic in the Contents tab.
Previous/Next buttons display the previous or next topic.
The PDF button links to a PDF version of the full manual.
The Print button prints the current topic. Using this button when a
step-by-step procedure is displayed will send the entire procedure to your
printer--you do not have to worry about specifying the correct range of pages.
3. Right pane. Use the right pane to view the contents of the manual. Also, each page of the
manual includes a link at the top right which links to a PDF file
containing just the currently selected chapter of the manual.
1-2 About This Manual
202-10026-01
Page 13
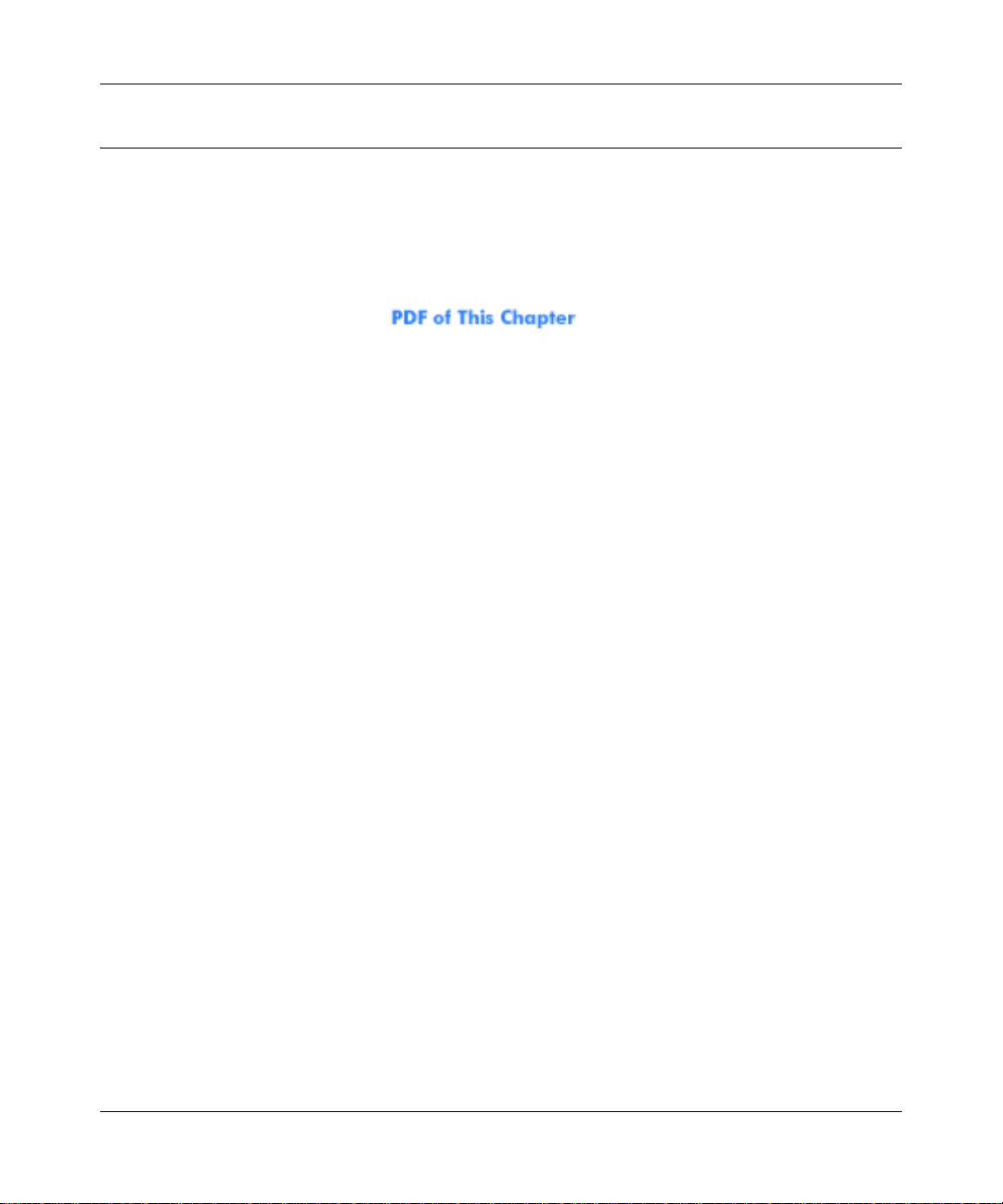
User Manual for the NETGEAR 54 Mbps Wireless USB 2.0 Adapter WG111
How to Print this Manual
To print this manual you can choose one of the following several options, according to your needs.
• Printing a “How To” Sequence of Steps in the HTML View. Use the Print button on the
upper right of the toolbar to print the currently displayed topic. Using this button when a
step-by-step procedure is displayed will send the entire procedure to your printer--you do not
have to worry about specifying the correct range of pages.
• Printing a Chapter. Use the link at the top right of any page.
– Click “PDF of This Chapter” link at the top right of any page in the chapter you want to
print. A new browser window opens showing the PDF version of the chapter you were
viewing.
– Click the print icon in the upper left of the window.
– Tip: If your printer supports printing two pages on a single sheet of paper, you can save
paper and printer ink by selecting this feature.
• Printing the Full Manual. Use the PDF button in the toolbar at the top right of the browser
window.
– Click PDF button. A new browser window opens showing the PDF version of the chapter
you were viewing.
– Click the print icon in the upper left of the window.
– Tip: If your printer supports printing two pages on a single sheet of paper, you can save
paper and printer ink by selecting this feature.
About This Manual 1-3
202-10026-01
Page 14
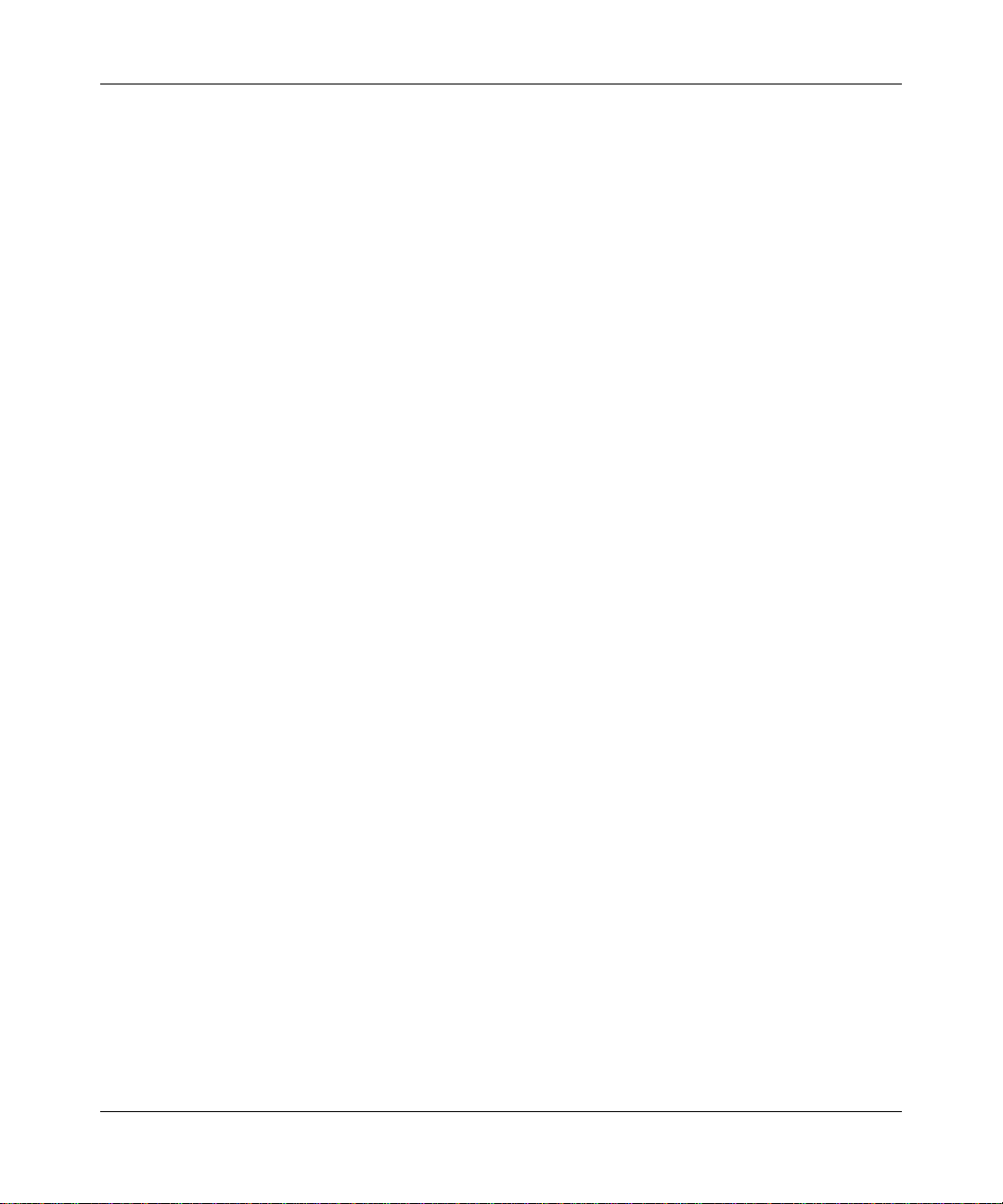
User Manual for the NETGEAR 54 Mbps Wireless USB 2.0 Adapter WG111
1-4 About This Manual
202-10026-01
Page 15
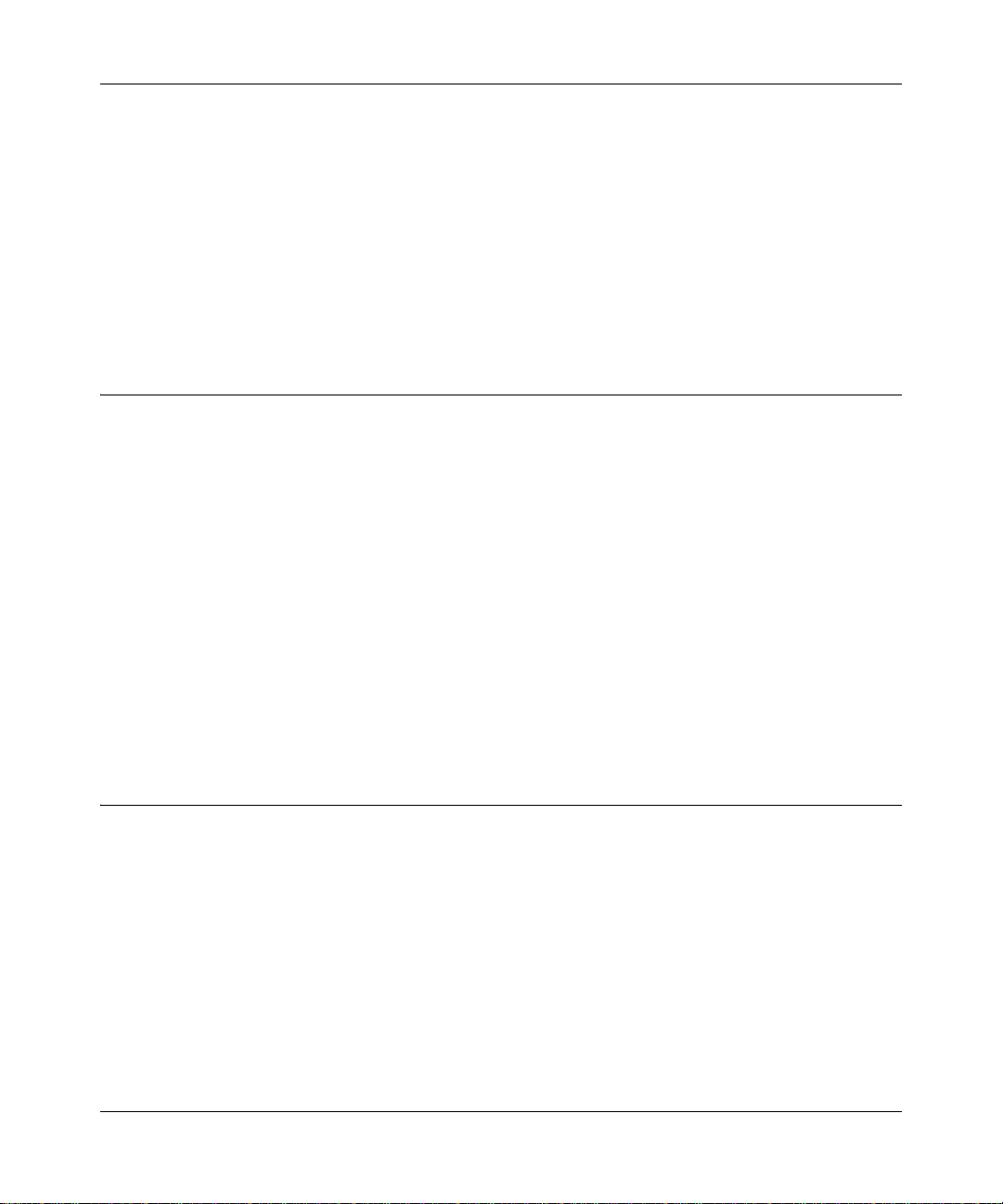
User Manual for the NETGEAR 54 Mbps Wireless USB 2.0 Adapter WG111
Chapter 2
Introduction
This chapter introduces the features, package contents, and appearance of the NETGEAR 54 Mbps
Wireless USB 2.0 Adapter WG111.
About the WG111
The NETGEAR 54 Mbps Wireless USB 2.0 Adapter WG111 gives you ultimate mobility in your
office or while you are traveling. It frees you from traditional Ethernet wiring and helps you create
a wireless network for sharing your broadband Internet acces s among multiple PCs in and around
your home. It is designed for PC computers running Microsoft
and is backwards compatible with USB 1.1 ports.
Its auto-sensing capability allows high packet transfer at up to 54 Mbps for maximum throughput
or dynamic range shifting to lower speeds due to distance or operating limitations in an
environment with a lot of electromagnetic interference.
®
Windows®. It is a USB 2.0 device
The WG111 Wireless USB 2.0 Adapter provides reliable, standards-based 802.11g 54 Mbps
WLAN connectivity that is protected with industry-standard security. It works with Windows
98SE, Me, 2000, and XP operating systems.
Key Features
The WG111 Wireless USB 2.0 Adapter provides the following features:
• Reliable IEEE 802.11g and b standards-based wireless technology.
• 54 Mbps high speed data transfer. Wireless nodes negotiate to operate in the optimal data
transfer rate. In a noisy environment or when the distance between the wireless nodes is far,
the wireless nodes automatically fall back to operate at lower transfer rates.
• High level of data encryption using128-bit Shared Key WEP data encryption method. A lower
level of data encryption or no data encryption is available to simplify your network setup o r to
improve data transfer rate.
• WPA PSK (Wi-Fi Protected Access Pre-Shared Key) support.
Introduction 2-1
202-10026-01
Page 16
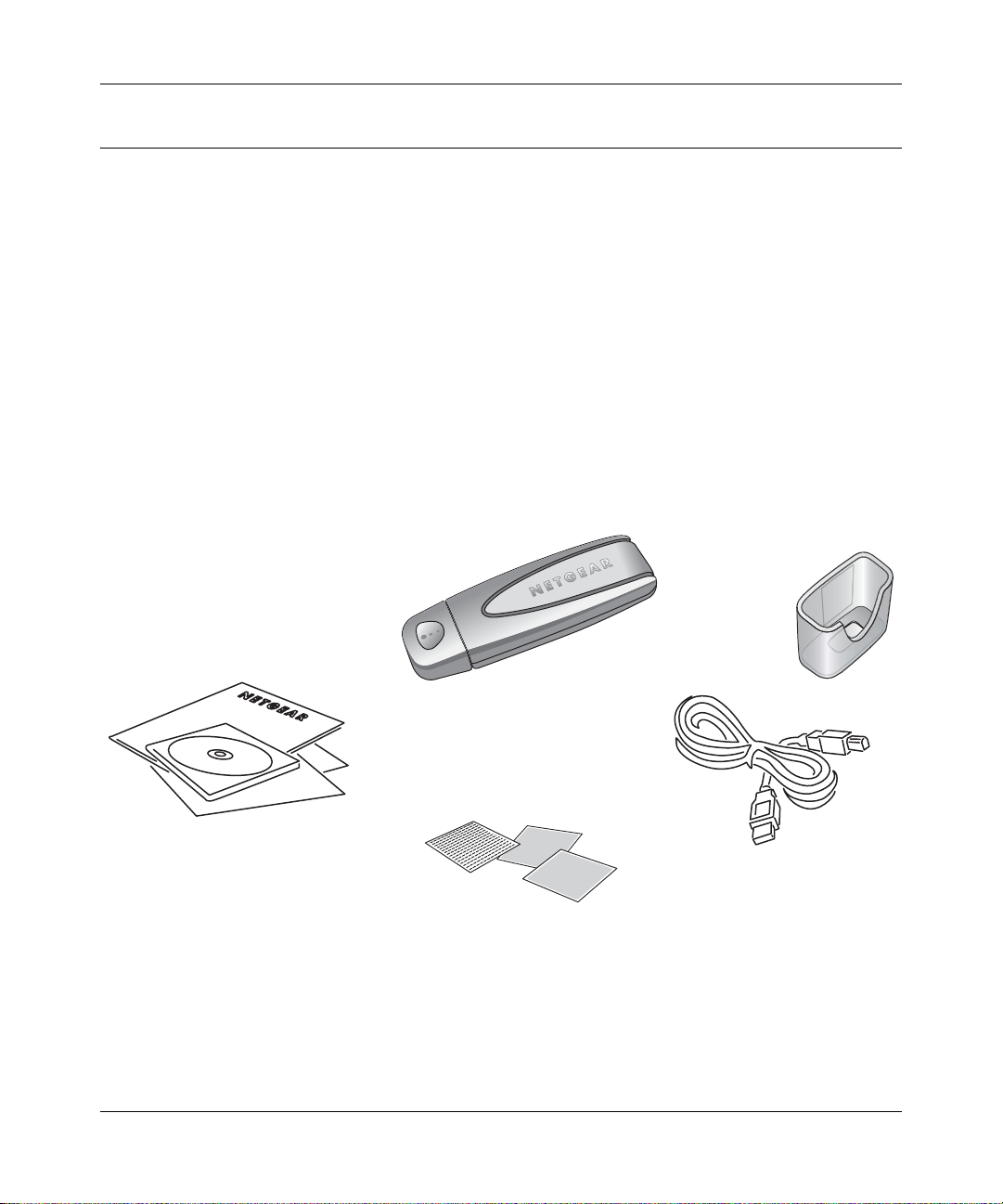
User Manual for the NETGEAR 54 Mbps Wireless USB 2.0 Adapter WG111
What’s in the Box?
The product package should contain the following items:
• NETGEAR 54 Mbps Wireless USB 2.0 Adapter WG111
• Installation Guide for the NETGEAR 54 Mbps Wireless USB 2.0 Adapter WG111
• NETGEAR 54 Mbps Wireless USB 2.0 Adapter WG11 1 Resource CD, including:
— Driver and Wireless Assistant Software
— User Manual for the NETGEAR 54 Mbps Wireless USB 2.0 Adapter WG111
— Animated Network Properties Configuration Tutorial
— PC Networking Tutorial
• Warranty and Support information card
• A plastic cradle to hold the WG111
• Velcro fasteners to attach the WG111 to the plastic cradle
• A USB adapter cable
WG111 54 Mbps Wireless
USB 2.0 Adapter
USB Cable
WG111 Resource CD, Installation guide and
Warranty/Support intormation card
Velc ro
Figure 2-1: NETGEAR 54 Mbps Wireless USB 2.0 Adapter WG111 Box contents
Cradle
If any of the parts are incorrect, missing, or damaged, contact your NETGEAR dealer. Keep the
carton, including the original packing materials, in case you need to return the product for repair.
2-2 Introduction
202-10026-01
Page 17
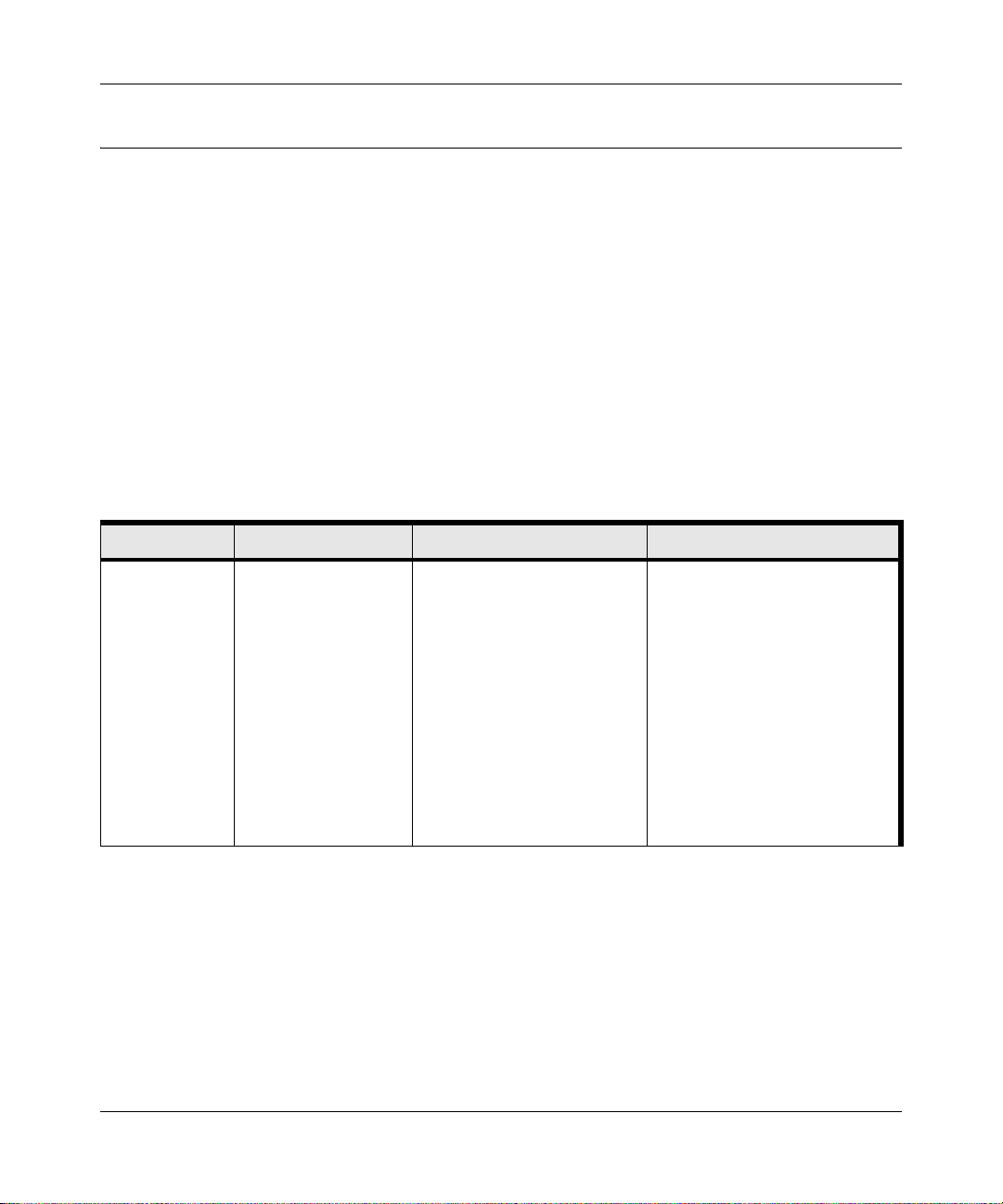
User Manual for the NETGEAR 54 Mbps Wireless USB 2.0 Adapter WG111
A Road Map for ‘How to Get There From Here’
The introduction and adoption of any new technology can be a difficult process. Wireless
technology has removed one of the barriers to networking—running wires. It allows more people
to try networking while at the same time exposes them to the inherent complexity of networking.
General networking concepts, setup, and maintenance can be difficult to understand. In addition,
wireless technology adds issues, such as range, interference, signal quality, and security to the
picture.
To help overcome potential barriers to successfully using wireless networks, the table below
identifies how to accomplish such things as connecting to a wireless network, assuring appropriate
security measures are taken, browsing the Internet through your wireless connection, exchanging
files with other computers and using printers in the combined wireless and wired network.
Table 2-1. A Road Map for How to Get There From Here
If I Want To? What Do I Do? What’s Needed? How Do I?
Connect to a
wireless
network
1. Identify the
wireless network
name (SSID) and,
if used, the
wireless security
settings.
2. Set up the
NETGEAR 54
Mbps Wireless
USB 2.0 Adapter
WG111 with the
settings from step
1.
1. A wireless network
2. A PC within the operating
range of the wireless
network. For guidelines
about the range of
wireless networks, see
“Observing Location and
Range Guidelines” on
page 3-2.
To set up the WG111, see
Chapter 3, “Basic Setup” and
follow the instructions provided.
To learn about wireless
networking technology, see
Appendix B, “Wireless
Networking Basics” for a
general introduction.
Introduction 2-3
202-10026-01
Page 18
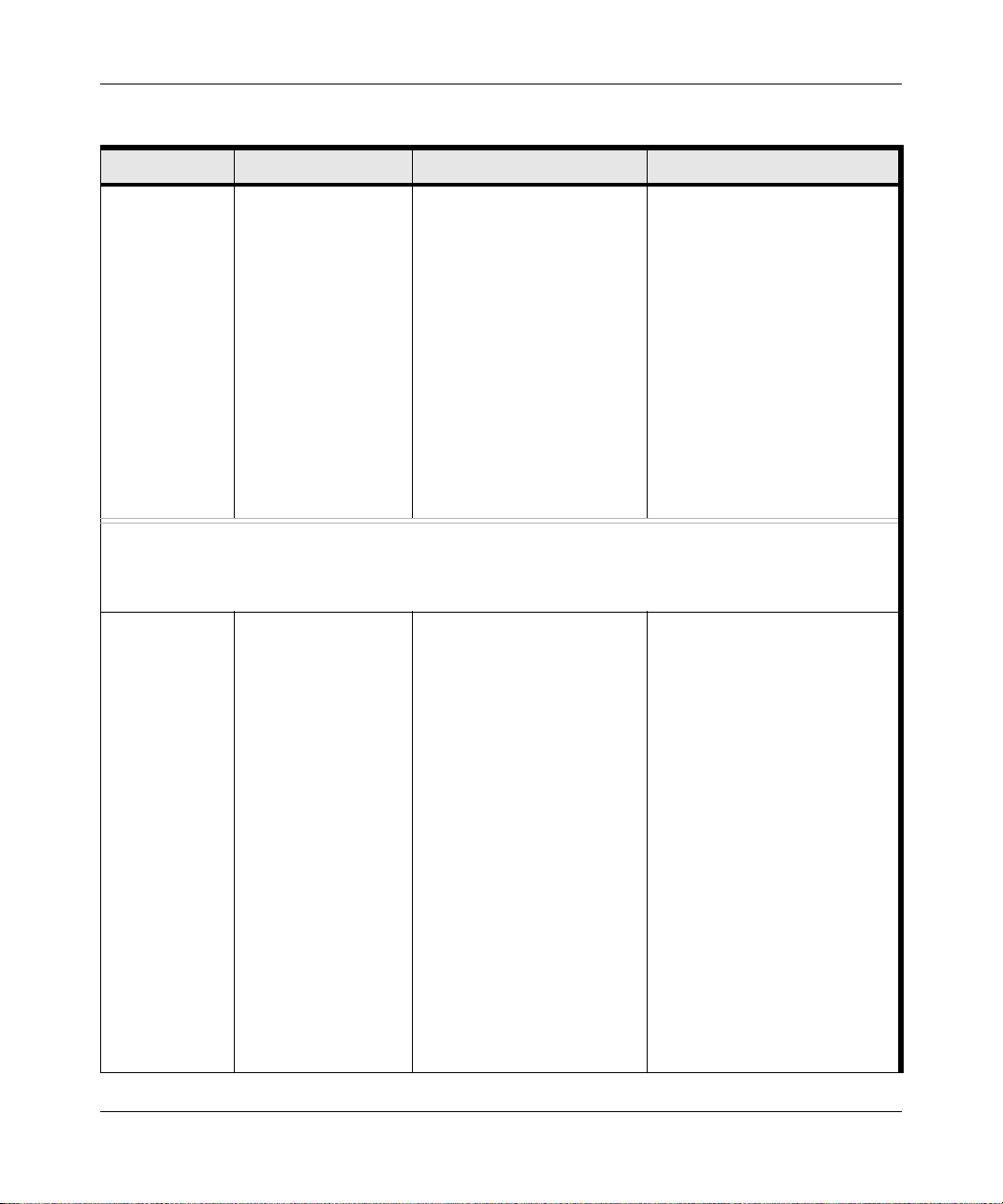
User Manual for the NETGEAR 54 Mbps Wireless USB 2.0 Adapter WG111
Table 2-1. A Road Map for How to Get There From Here
If I Want To? What Do I Do? What’s Needed? How Do I?
Protect my
wireless
connection from
snooping,
hacking, or
information
theft.
Note: Secure Internet sites such as banks and online merchants use encryption security built into browsers
like Internet Explorer and Netscape. Any wireless networking security features you might impleme n t are in
addition to those already in place on secure Internet sites.
Connect to the
Internet over my
wireless
network.
1. Assure that the
wireless network
has security
features enabled.
2. Configure my
WG111 with the
security settings of
the wireless
network.
3. Use Windows
security features.
1. Activate my
wireless link and
verify my network
connection.
2. Open an Internet
browser such as
Internet Explorer
or Netscape
Navigator.
1. A wireless network with
authentication and WEP or
WPA encryption enabled.
2. Wireless networking
equipment that supports
WEP encryption, such as
the WG111 and all
NETGEAR wireless
networking products.
1. An active Internet
connection like those from
cable or DSL service
providers.
2. A wireless network
connected to the cable or
DSL Internet service
through a cable/DSL
router as illustrated in
“Connecting to an Access
Point in Infrastructure
Mode” on page 4-2.
3. TCP/IP Internet
networking software
installed and configured
on my PC according to the
requirements of the
Internet service provider.
4. A browser like Internet
Explorer or Netscape
Navigator.
To learn about wireless
networking security, see
“Authentication and WEP” on
page B-2 and “WPA Wireless
Security” on page B-8.
To use WEP security features,
see “Enabling Wireless Security
Features” on page 4-7 and
configure your WG111
accordingly.
To use WPA-PSK security
features, see “How to Configure
WPA-PSK Encryption Security”
on page 4-10.
To configure your WG111 in
Infrastructure Mode, see “Basic
Installation Instructions” on
page 3-4, and locate the section
for your version of Windows.
For assistance with configuring
the TCP/IP Internet software on
a PC, see “Preparing Your
Computers for TCP/IP
Networking” on page C-1 or refer
to the PC Networking Tutorial on
the NETGEAR 54 Mbps
Wireless USB 2.0 Adapter
WG111 Resource CD and the
Help information provided in the
Windows system you are using.
.
2-4 Introduction
202-10026-01
Page 19
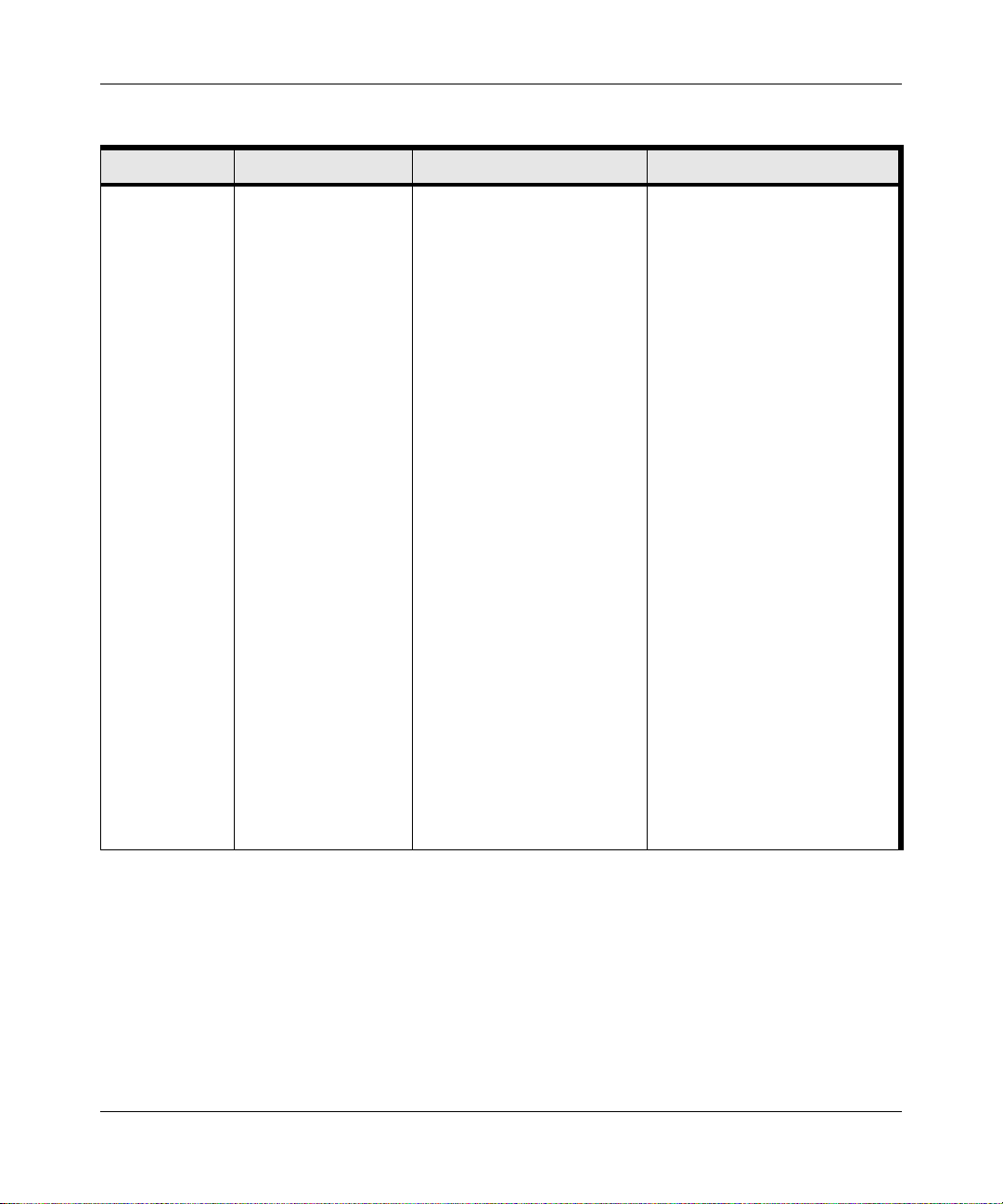
User Manual for the NETGEAR 54 Mbps Wireless USB 2.0 Adapter WG111
Table 2-1. A Road Map for How to Get There From Here
If I Want To? What Do I Do? What’s Needed? How Do I?
Exchange files
between a
wirelessly
connected PC
and other
computers in a
my combined
wireless and
wired
network.
1. Use the Windows
Network
Neighborhood
feature to browse
for computers in
the combined
wireless and wired
network.
2. Browse the hard
drive of the target
computer in the
network in order to
locate the directory
or files you want to
work with.
3. Use the Windows
Explorer copy and
paste functions to
exchange files
between the
computers.
1. The PC I am using to
connect to the wireless
network needs to be
configured with the
Windows Client and File
and Print Sharing.
2. The PC I am using to
connect to the wireless
network needs to be
configured with the same
Windows Workgroup or
Domain settings as the
other Windows computers
in the combined wireless
and wired network.
3. Any Windows networking
security access rights
such as login user name/
password that have been
assigned in the Windows
network or for sharing
particular files must be
provided when Windows
prompts for such
information.
4. If so-called Windows
‘peer’ Workgroup
networking is being used,
the drive, file system
directory, or file need to be
enabled for sharing.
For assistance with Windows
networking software, see
“Preparing Your Computers for
TCP/IP Networking” on page C-1
for configuration scenarios or
refer to the Help system included
with your version of Windows.
Windows Domain settings are
usually managed by corporate
computer support groups.
Windows Workgroup settings
are commonly managed by
individuals who want to set up
small networks in their homes, or
small offices.
For assistance with setting up
Windows networking, refer to the
PC Networking Tutorial on the
NETGEAR 54 Mbps Wireless
USB 2.0 Adapter WG111
Resource CD and the Help
information provided in the
Windows system you are using.
Introduction 2-5
202-10026-01
Page 20
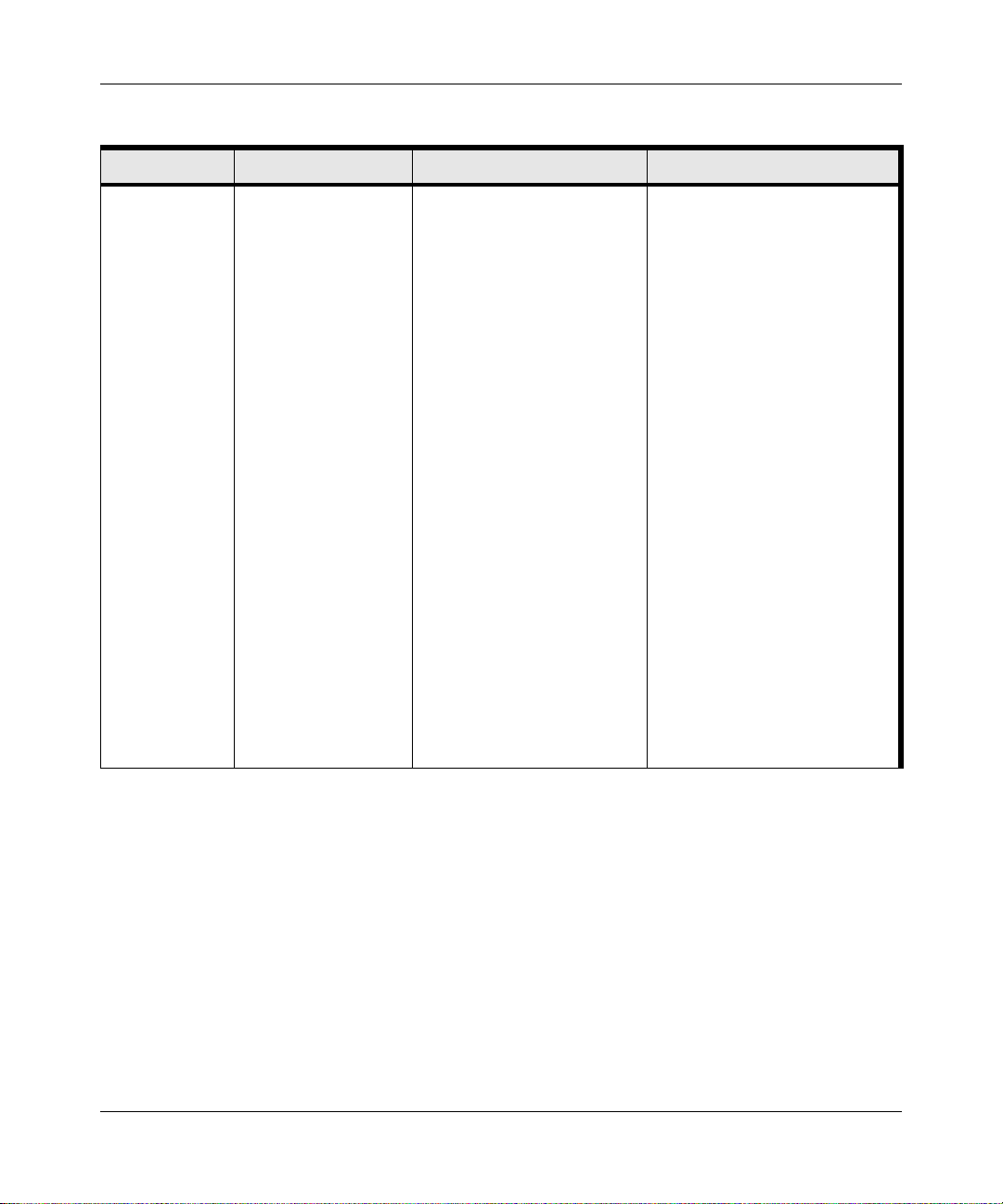
User Manual for the NETGEAR 54 Mbps Wireless USB 2.0 Adapter WG111
Table 2-1. A Road Map for How to Get There From Here
If I Want To? What Do I Do? What’s Needed? How Do I?
Use printers in
a combined
wireless and
wired
network.
1. Use the Windows
Printers and Fax
features to locate
available printers
in the combined
wireless and wired
network.
2. Use the Windows
Add a Printer
wizard to add
access to a
network printer
from the PC you
are using to
wirelessly connect
to the network.
3. From the File
menu of an
application such
as Microsoft Word,
use the Print
Setup feature to
direct your print
output to the
printer in the
network.
1. The PC I am using to
connect to the wireless
network needs to be
configured with the
Windows Client and File
and Print Sharing.
2. The PC I am using to
connect to the wireless
network needs to be
configured with the same
Windows Workgroup or
Domain settings as the
other Windows computers
in the combined wireless
and wired network.
3. Any Windows networking
security access rights
such as login user name/
password that have been
assigned in the Windows
network must be provided
when Windows prompts
for such information.
4. If so-called Windows
‘peer’ networking is being
used, the printer needs to
be enabled for sharing.
Windows Domain settings are
usually managed by corporate
computer support groups.
Windows Workgroup settings
are commonly managed by
individuals who want to set up
small networks in their homes, or
small offices.
For assistance with setting up
Windows networking, refer to the
PC Networking Tutorial on the
NETGEAR 54 Mbps Wireless
USB 2.0 Adapter WG111
Resource CD and the Help
information provided in the
Windows system you are using.
For assistance with setting up
printers in Windows, refer to the
Help and Support information
that comes with the version of
the Windows operating systems
you are using.
2-6 Introduction
202-10026-01
Page 21
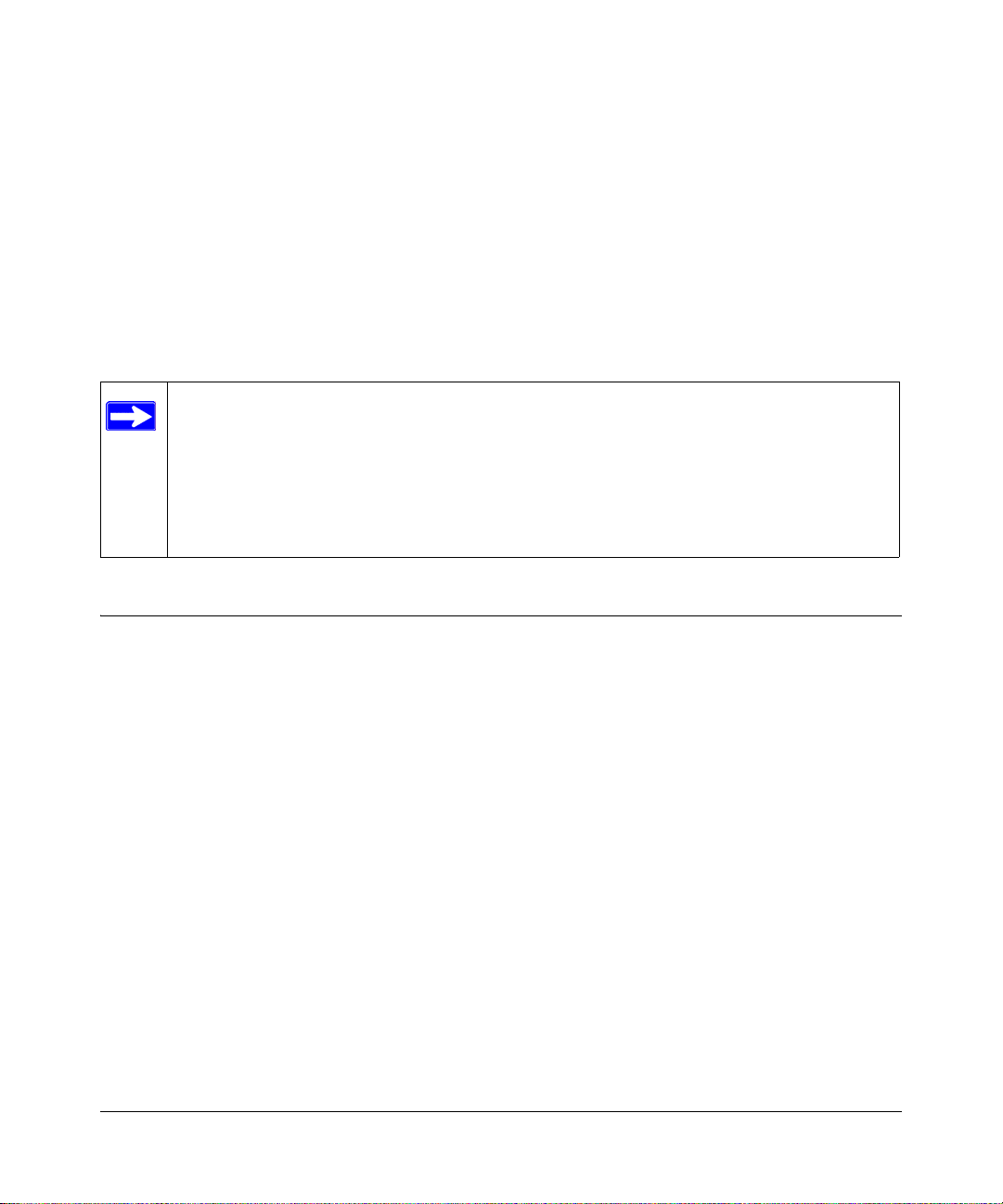
Chapter 3
Basic Setup
This chapter describes how to install your NETGEAR 54 Mbps Wireless USB 2.0 Adapter WG11 1
and set up basic wireless connectivity on your Wireless Local Area Network (WLAN). Advanced
wireless network configuration is covered in Chapter 4, “Configuration” in this manual.
Note: Indoors, computers can easily connect to 802.11 wireless networks at distances of
several hundred feet. Because walls do not always block wireless signals, others outside
your immediate area could access your network. It is important to take appropriate steps
to secure your network from unauthorized access. The NETGEAR 54 Mbps Wireless
USB 2.0 Adapter WG11 1 provides highly effective security features which are covered
in “Enabling Wireless Security Features” on page 4-7 in this manual. Deploy the
security features appropriate to your needs.
What You Need Before You Begin
You need to verify your computer meets the minimum system requirements and identify the
wireless network configuration settings of the WLAN where you will connect before you can
configure your wireless USB adapter and connect.
Verifying System Requirements
Before installing the NETGEAR 54 Mbps Wireless USB 2.0 Adapter WG111, please make sure
that these minimum requirements have been met:
• You must have a PC with a Pentium
available USB 2.0 or 1.1 port.
Note: If you do not have a USB 2.0 port on your PC, the throughput of the WG111 will be
limited to the 14 Mbps of the USB 1.1 standard.
•A CD-ROM drive.
• 5 Mbytes of free hard disk space.
Basic Setup 3-1
®
300 MHz or higher compatible processor with an
202-10026-01
Page 22
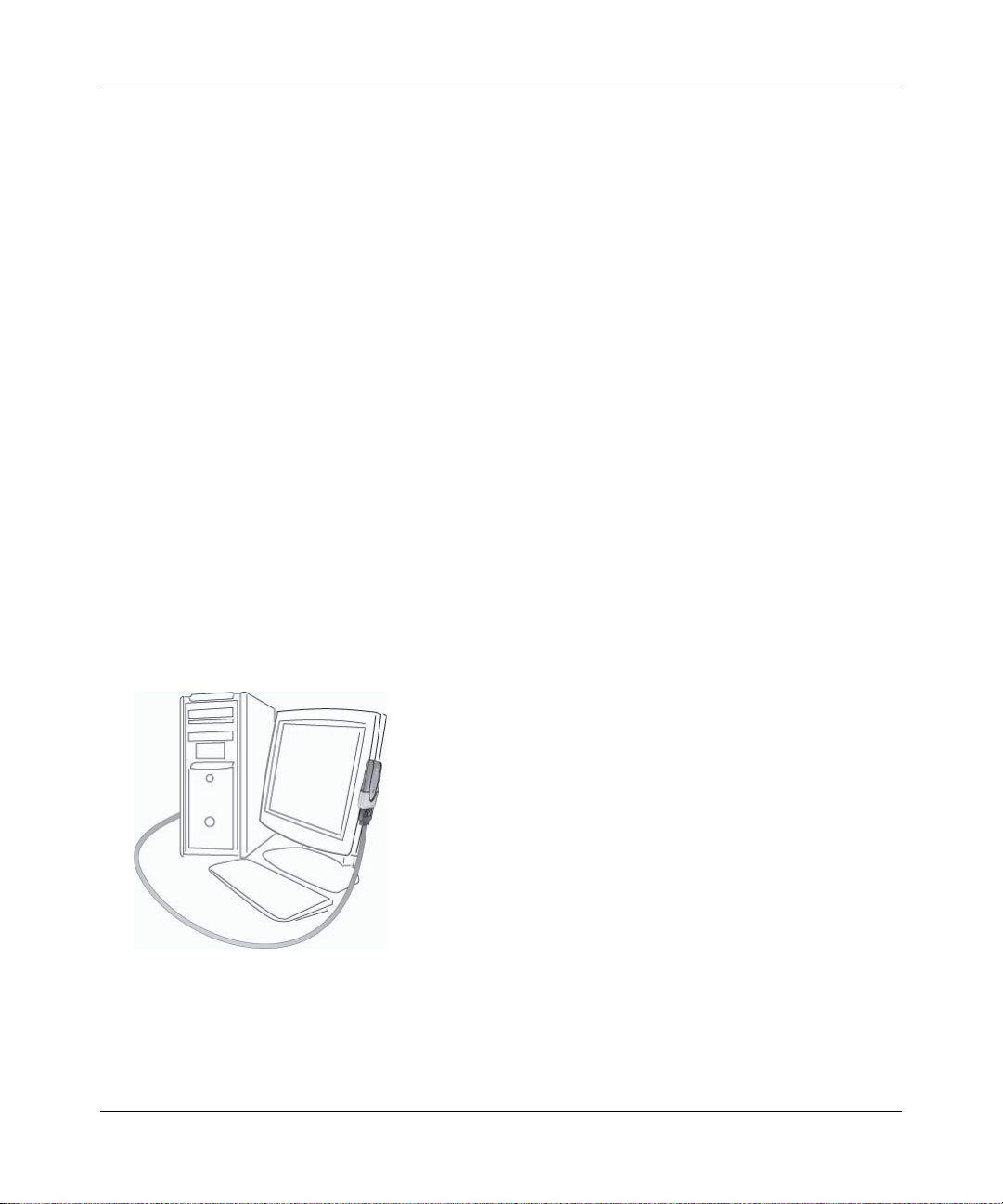
User Manual for the NETGEAR 54 Mbps Wireless USB 2.0 Adapter WG111
• Windows XP Home, Windows XP Professional, 2000, Me, or 98SE. Some versions of
Windows may ask for the original W in dows operating system installation files to complete the
installation of the WG111 driver software.
Observing Location and Range Guidelines
Computers can connect over wireless networks indoors at a range which vary significantly based
on the physical location of the computer with the NETGEAR 54 Mbps Wireless USB 2.0 Adapter
WG111. For best results, avoid potential sources of interference, such as:
• Large metal surfaces
•Microwaves
• 2.4 GHz Cordless phones
In general, wireless devices can communicate through walls. However, if the walls are constructed
with concrete, or have metal, or metal mesh, the effective range will decrease if such materials are
between the devices.
The WG111 Wireless USB 2.0 Adapter comes with a plastic cradle and velcro fasteners to
facilitate placement in an optimal location. Position the USB Adapter so that the external devices
are less likely to interfere. The USB Adapter should have a clear line of sight to the access point or
router it wirelessly connects to.
The figure below shows one recommended placement scenario for personal computers:
Figure 3-1: Personal computer with WG111 attached to the monitor
To attach the USB drive to a Noteb oo k co ver or monitor:
3-2 Basic Setup
202-10026-01
Page 23
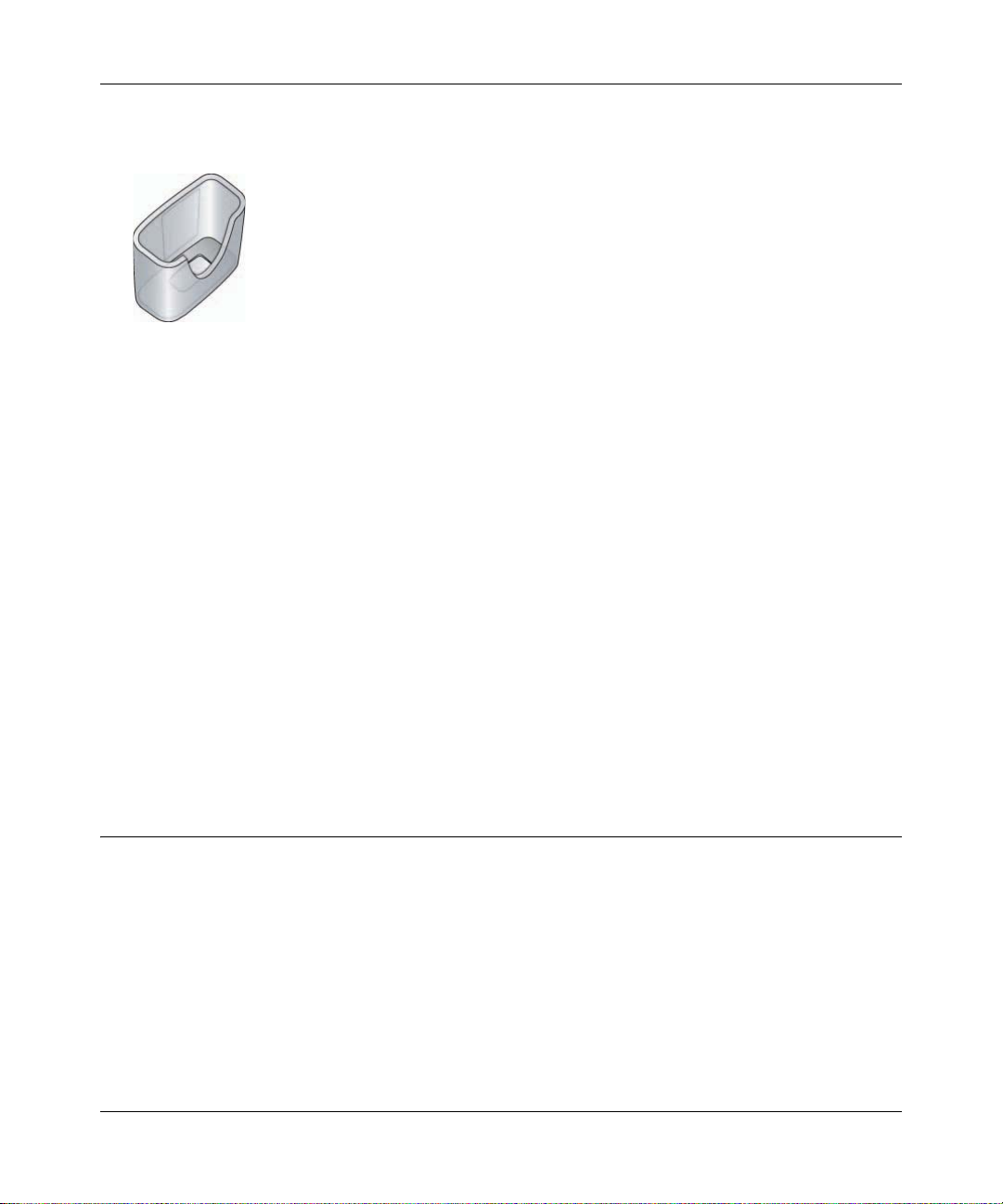
User Manual for the NETGEAR 54 Mbps Wireless USB 2.0 Adapter WG111
The WG11 1 Wireless USB 2.0 Adapter comes with 3 pieces of velcro. Locate the one that has
1.
a prickly side and attach it to the plastic cradle on the middle of the outside rear panel.
Figure 3-2: Plastic cradle
2.
Insert the WG111 Wireless USB 2.0 Adapter in the plastic cradle.
3. Place one of the other pieces of velcro on the back of your notebook monitor near the top for
better reception.
Note: The last piece of velcro can be placed on the side of your desktop PC monitor nearest
your wireless access point, if you are using the USB Adapter with a desktop PC.
4. Join the pieces of velcro to attach the USB Adapter in the plastic cradle to the notebook
monitor.
5. Attach one end of the USB cable to the USB drive. See the installation instructions for your
operating system before attaching the other end of the USB cable to your computer.
• For Windows XP, see “For Windows XP Users Installing a WG111” on page 3-5.
• For Windows 2000, 98SE, and Me, see “For Windows 2000 & 98SE/Me Users Installing a
WG111” on page 3-9.
Two Basic Operating Modes
The WG111 Wireless USB 2.0 Adapter can operate in the following two basic modes:
•
Infrastructure Mode: An 802.11 networking framework in which devices and computers
communicate with each other by first going through an access point (AP). For example, this
mode is used when computers in a house connect to an Access Point that is attached to a router
which lets multiple computers share a single Cable or DSL broadband Internet connection.
Basic Setup 3-3
202-10026-01
Page 24
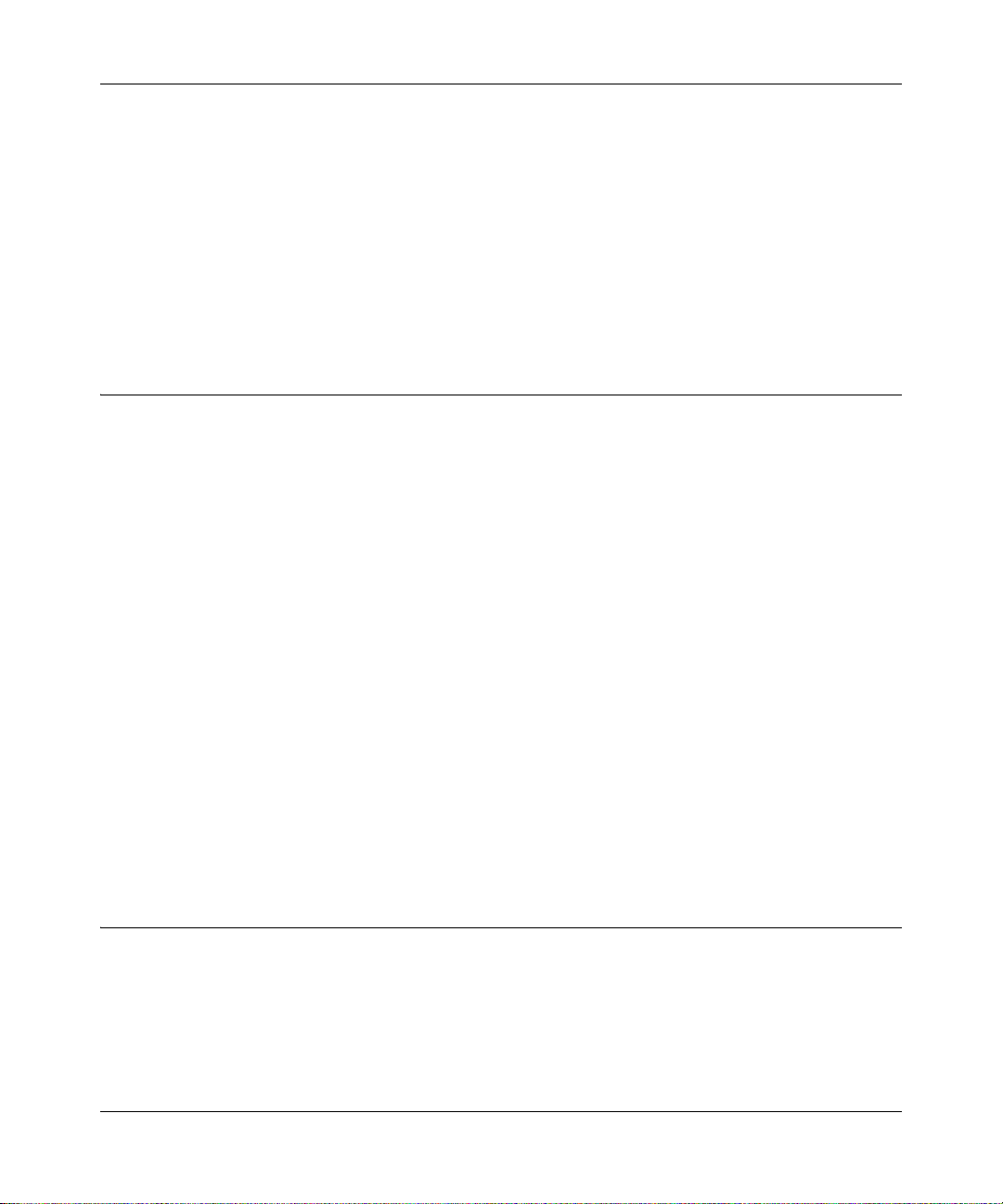
User Manual for the NETGEAR 54 Mbps Wireless USB 2.0 Adapter WG111
• Ad Hoc Mode: An 802.11 networking framework in which devices or computers
communicate directly with each other, without the use of an AP. For example, Ad Hoc Mode is
used when two Windows computers are configured with file and print sharin g enabled and you
want to exchange files directly between them.
Both of these configuration options are available with the WG111 Wireless USB 2.0 Adapter.
Infrastructure configuration procedures for basic network connectivity are covered below.
Advanced infrastructure configuration procedures and Ad Hoc configuration are covered in
Chapter 4, “Configuration” of this manual.
WG111 Default Wireless Configuration Settings
If this is a new wireless network installation, use the factory default settings to set up the network
and verify wireless connectivity. If this is an addition to an existing wireless network, you will
need to identify the wireless configuration and security parameters already defined.
Your NETGEAR 54 Mbps Wireless USB 2.0 Adapter WG111 factory default basic settings are:
• Network Name Service Set Identification (SSID): Any (First available network)
Note: In order for the WG111 Wireless USB 2.0 Adapter to communicate with a wireless
access point or wireless adapter, all devices must be configured with the same wireless
network name (SSID).
• Network Mode (Infrastructure or Ad Hoc): Infrastructure
• Data security WEP encryption: Disabled
The section below provides instructions for setting up the NETGEAR 54 Mbps Wireless USB 2.0
Adapter WG111 for basic wireless connectivity to an access point. The procedures below provide
step-by-step installation instructions for Windows PCs. Use the procedure that corresponds to the
version of Windows you are using.
Basic Installation Instructions
Use the procedure below that corresponds to the version of Windows you are using.
3-4 Basic Setup
202-10026-01
Page 25
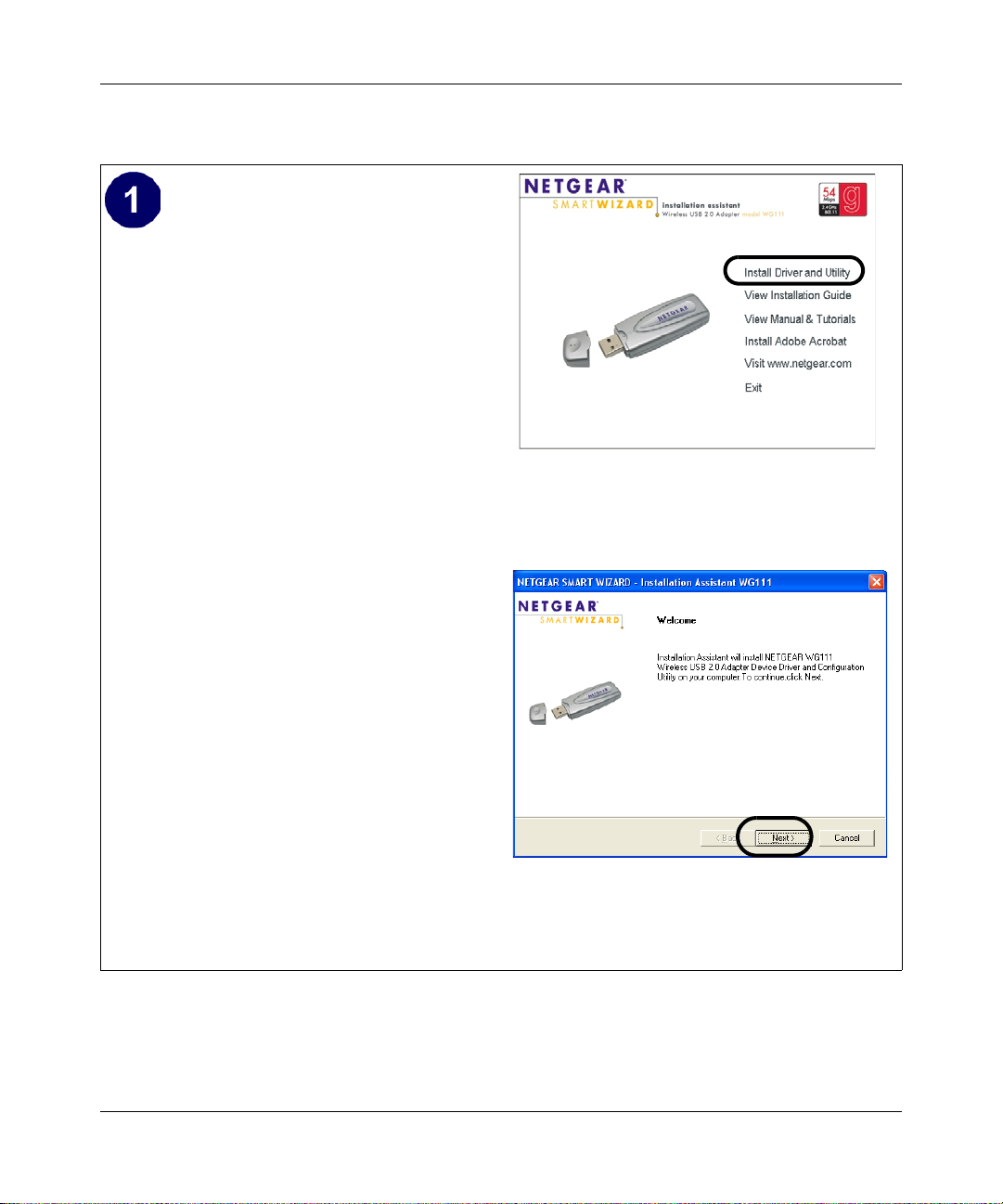
User Manual for the NETGEAR 54 Mbps Wireless USB 2.0 Adapter WG111
For Windows XP Users Installing a WG111
Install the WG111 driver and Wireless
Assistant software.
a. Power on your PC, let the operating
system boot up completely , and log in as
needed.
b. Insert the Resource CD for the WG111
into your CD-ROM drive. The CD main
page shown at the right will load.
c. Click Install Driver and Utility.
Follow the InstallShield Wizard steps.
You will be prompted to choose the
country you are located in. Select your
location from the list.
Note: If this screen fails to load automatically,
browse to the CD and double-click autorun.exe.
WG1 11 Resource CD
d. Click Finish when done, and if
prompted restart your computer.
InstallShield Wizard
Note: If a Windows XP Certification warning
appears, click Continue Anyway to proceed.
Basic Setup 3-5
202-10026-01
Page 26
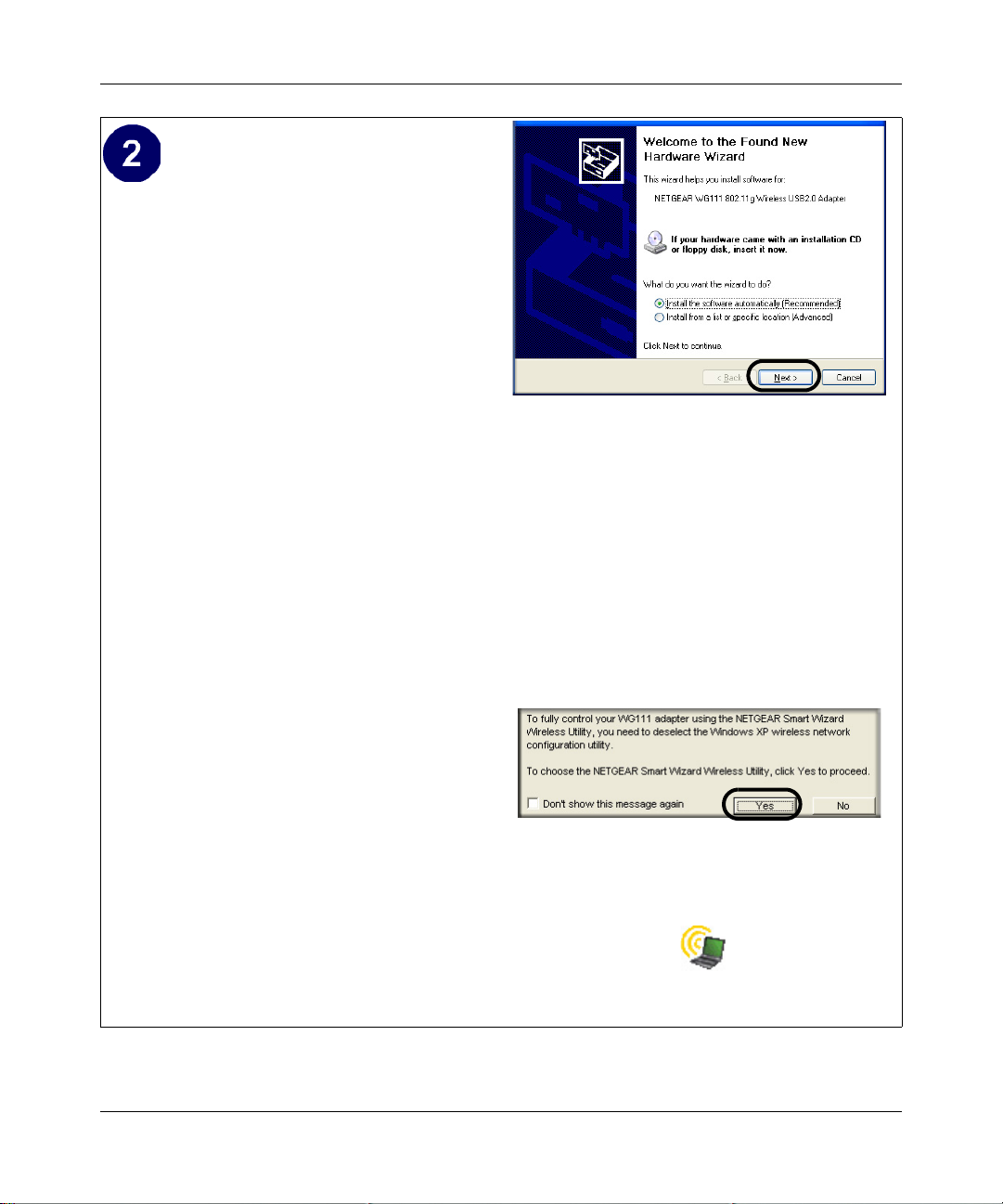
User Manual for the NETGEAR 54 Mbps Wireless USB 2.0 Adapter WG111
Install the NETGEAR 54 Mbps Wireless
USB 2.0 Adapter WG111.
a. Locate an available USB port on your
PC. Connect the USB cable to the
WG111 and insert the other end of the
cable into the USB slot on your PC.
b. After a short delay, the Found New
Hardware Wizard displays. Select Install
the software automatically
(Recommended) and click Next.
Add New Hardware Wizard
Note: Click Continue Anyway if you
are prompted with a Windows XP Logo
testing message.
c. Next you will be prompted to enable the
NETGEAR Smart Wireless Assistant.
Click Yes to accept this option.
If you choose No, you must read the
Windows XP documentation for an
explanation of how to use the Windows
XP Wireless Networks configuration
utility.
You will also be prompted to choose the
country you are located in.
d. Click Finish when done, and if
prompted restart your computer.
You will see the WG111 system tray
icon on the lower right portion of the
Windows task bar.
Note: If the USB port in your computer is not a USB
v2.0 type port but rather a USB v1.1 type port, you
will see a “HI_SPEED USB Device Plugged into
non-I-SPEED USB Hub” message. The WG111 will
work but the USB v1.1 port maximum speed is 14
Mbps whereas the maximum speed of a USB v2.0
port is 480 Mbps. So, when the WG111 is
connected to a USB v1.1 port, the communications
speed will be limited to the maximum of the USB
v1.1 port.
Enable NETGEAR Utility Configuration
WG111 System Tray Icon
3-6 Basic Setup
202-10026-01
Page 27
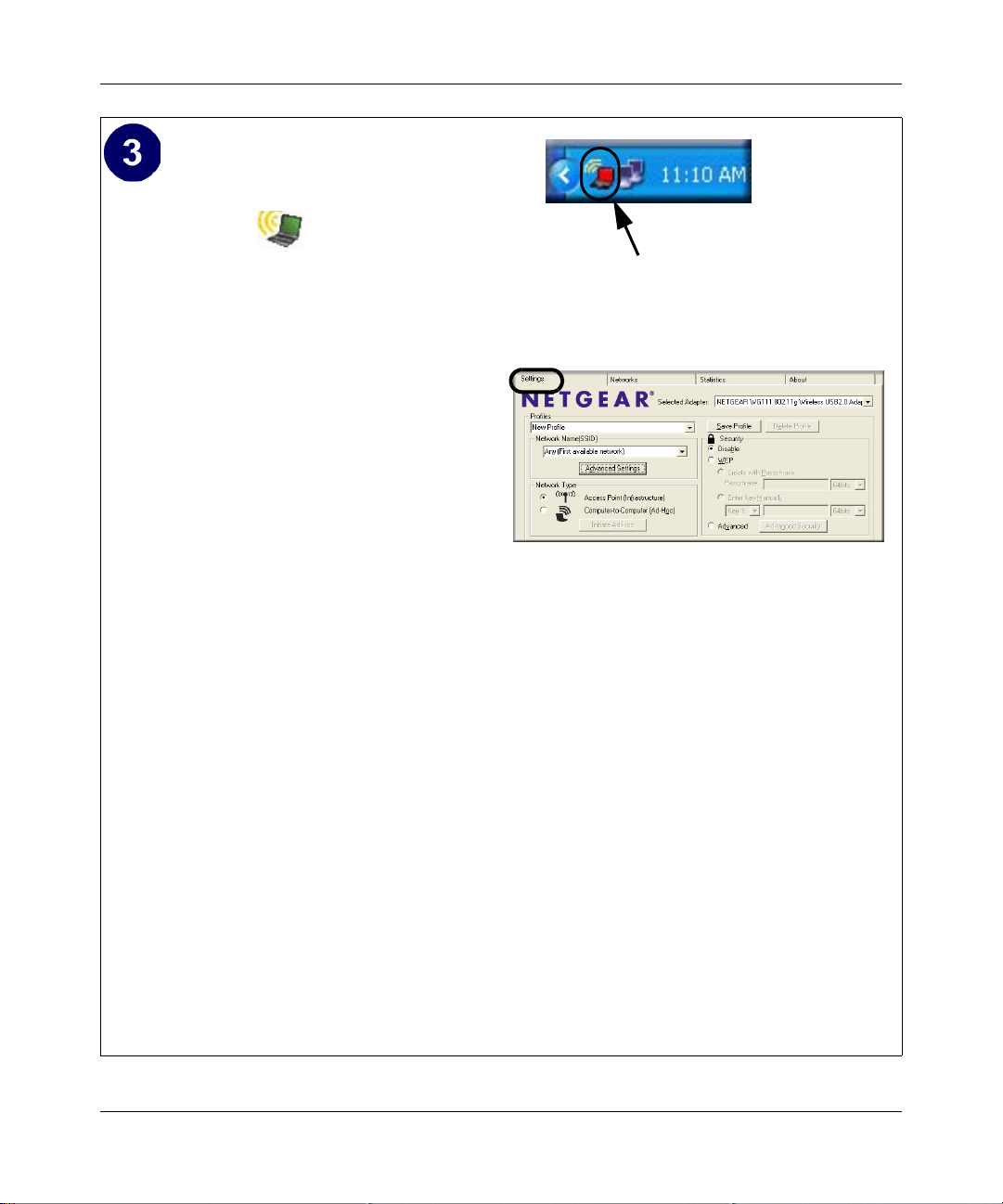
User Manual for the NETGEAR 54 Mbps Wireless USB 2.0 Adapter WG111
Configure your WG111.
a. Click the icon on the Windows
desktop or in the system tray to open the
WG111 SMART WIZARD Wireless
Assistant.
The utility opens to the Settings tab
page.
Click Help for instructions on using the
SMART WIZARD Wireless Assistant.
b. Change the Network Name SSID to
match your network.
Tip: As an alternative to typing in the
SSID, you can use the drop-down list or
the Networks tab to view the available
wireless networks, and choose the one
you want.
c. Click Apply to activate the connection.
You can also enter a profile name and
click Save Profile to store the current
settings.
Tip: Create profiles called work and
home. Then, activate whichever one you
need for your current location.
Click here to open the Wireless Assistant.
WG111 system tray icon
SMART WIZARD Wireless Assistant Settings page
Tip: Click the Help button on the lower left
to view help information for each tab.
Note: The NETGEAR default settings are
Infrastructure mode, with Any (first available
network that replies) for the wireless network
name SSID, and WEP disabled. If your WLAN
settings are different from the NETGEAR default
settings, you will not connect. Set up your WG111
accordingly.
Note: This procedure assumes you are
connecting to a wireless network which is not
using WEP security. If your network includes WEP
settings, click the Settings tab page and configure
the WG111 accordingly. For help with these steps,
click the Help button in the WG111 Wireless
Assistant to view help information for each tab, or
“Enabling Wireless Security Features”
see
on page 4-7.
Basic Setup 3-7
202-10026-01
Page 28
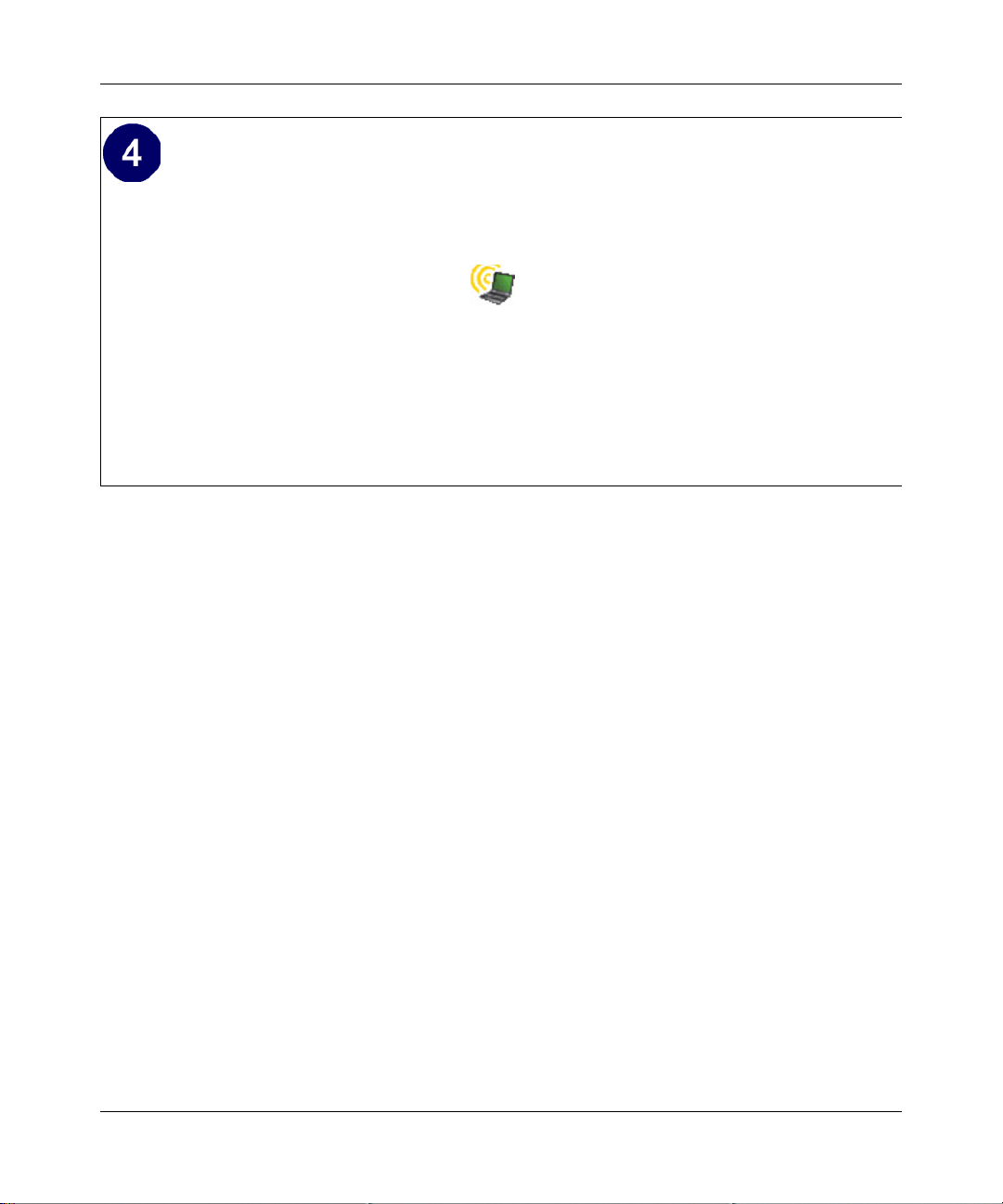
User Manual for the NETGEAR 54 Mbps Wireless USB 2.0 Adapter WG111
Verify wireless connectivity to your network.
a. Verify that the status monitor information at the bottom of the utility matches your
wireless network.
b. Check the color of the WG111 icon in the Windows system tray: green or yellow
indicates a working connection; red indicates no connection.
c. Check the WG111 LED: blinking means attempting to connect; solid indicates a good
connection; off means the WG111 is not plugged in.
d. Verify connectivity to the Internet or network resources.
Note: If you are unable to connect, see Chapter 4, “Troubleshooting”.
3-8 Basic Setup
202-10026-01
Page 29
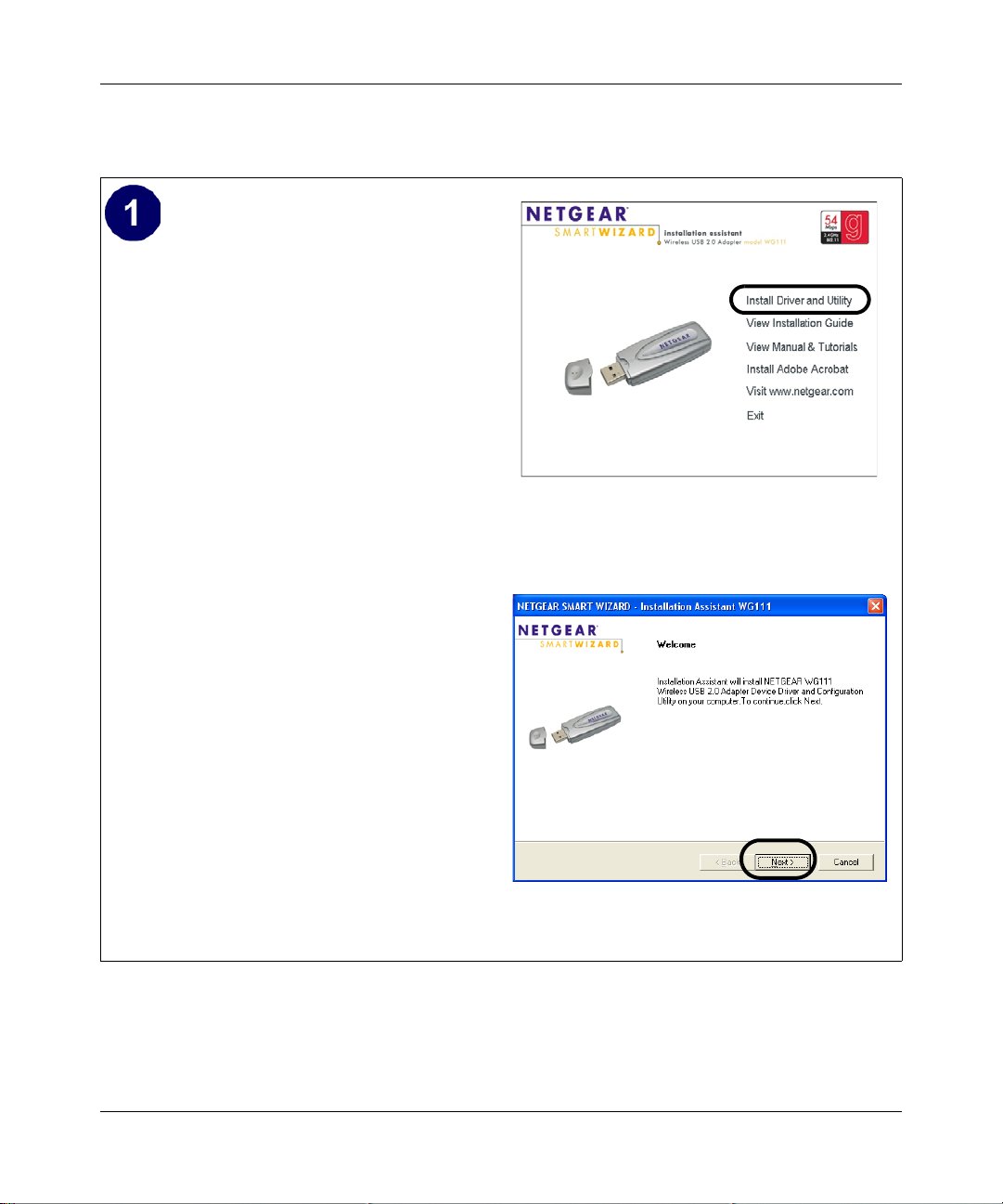
User Manual for the NETGEAR 54 Mbps Wireless USB 2.0 Adapter WG111
For Windows 2000 & 98SE/Me Users Installing a WG11 1
Install the WG111 driver and Wireless
Assistant software.
Note: Windows 2000 may require you to be
logged on with administrator rights.
a. Power on your PC, let the operating
system boot up completely , and log in as
needed.
b. Insert the Resource CD for the WG111
into your CD-ROM drive. The CD main
page shown at the right will load.
c. Click Install Driver and Utility.
Follow the InstallShield Wizard steps.
Note: If this screen fails to load automatically,
browse to the CD and double-click autorun.exe.
WG1 11 Resource CD
You will be prompted to choose the
country you are located in. Select your
location from the list.
d. Click Finish when done, and if
prompted restart your computer.
InstallShield Wizard
Basic Setup 3-9
202-10026-01
Page 30

User Manual for the NETGEAR 54 Mbps Wireless USB 2.0 Adapter WG111
Install the NETGEAR 54 Mbps Wireless
USB 2.0 Adapter WG111.
a. Locate an available USB port on your
PC. Connect the USB cable to the
WG111 and insert the other end of the
cable into the USB slot on your PC.
After a short delay, the Found New
Hardware Wizard displays.
Note: Click Yes if you are prompted
with a Windows 2000 Digital Signature
Found New Hardware Wizard
Not Found message.
b. Click Finish when done, and if
prompted restart your computer.
a. You will see the WG111 system tray
icon on the lower right portion of the
Windows task bar.
Note: If your computer does not have a USB v2.0
port but rather a USB v1.1 type port, the WG1 11 will
be limited to the maximum speed of the USB v1.1
port. USB v1.1 port maximum speed is 14 Mbps
whereas the maximum speed of a USB v2.0 port is
480 Mbps.
WG111 System Tray Icon
3-10 Basic Setup
202-10026-01
Page 31

User Manual for the NETGEAR 54 Mbps Wireless USB 2.0 Adapter WG111
Configure your WG111 and save the
Profile.
a. Click the WG111 icon on the
Windows desktop or in the system tray
to open the WG111 Wireless Assistant.
The utility opens to the Settings tab
page.
Click Help for instructions on using the
SMART WIZARD Wireless Assistant.
b. For the Network Name (SSID), use the
default of
or type an SSID for
Any (First available network)
your network.
Tip: As an alternative to typing in the
SSID, you can use the drop-down list or
the Networks tab to view the available
wireless networks, and choose the one
you want.
c. Click Apply to activate the connection.
d. You can also enter a profile name and
click Save Profile to store the current
settings.
Tip: If you use your desktop PC to
connect to a wireless network at work
and at home, create profiles called work
and home. Then, activate whichever one
you need for wherever you are located.
Click here to open the Wireless Assistant.
WG1 11 system tray icon
WG111 Wireless Assistant
Note: The NETGEAR default settings are
Infrastructure mode, with Any (first available
network that replies) for the wireless network
name SSID, and WEP disabled. If your WLAN
settings are different from the NETGEAR default
settings, you will not connect. Set up your WG111
accordingly.
Note: This procedure assumes you are
connecting to a wireless network which is not
using WEP security. If your network includes WEP
settings, click the Security tab page and configure
the WG111 accordingly. For help with these steps,
click the Help button in the WG111 Wireless
Assistant to view help information for each tab, or
“Enabling Wireless Security Features”
see
on page 4-7.
Basic Setup 3-11
202-10026-01
Page 32

User Manual for the NETGEAR 54 Mbps Wireless USB 2.0 Adapter WG111
Verify wireless connectivity to your network.
a. Verify that the status monitor information at the bottom of the utility matches your
wireless network.
b. Check the color of the WG111 icon in the Windows system tray: green or yellow
indicates a working connection; red indicates no connection.
c. Check the WG111 LED: blinking means attempting to connect; solid indicates a good
connection; off means the WG111 is not plugged in.
d. Verify connectivity to the Internet or network resources.
Note: If you are unable to connect, see Chapter 4, “Troubleshooting”.
3-12 Basic Setup
202-10026-01
Page 33
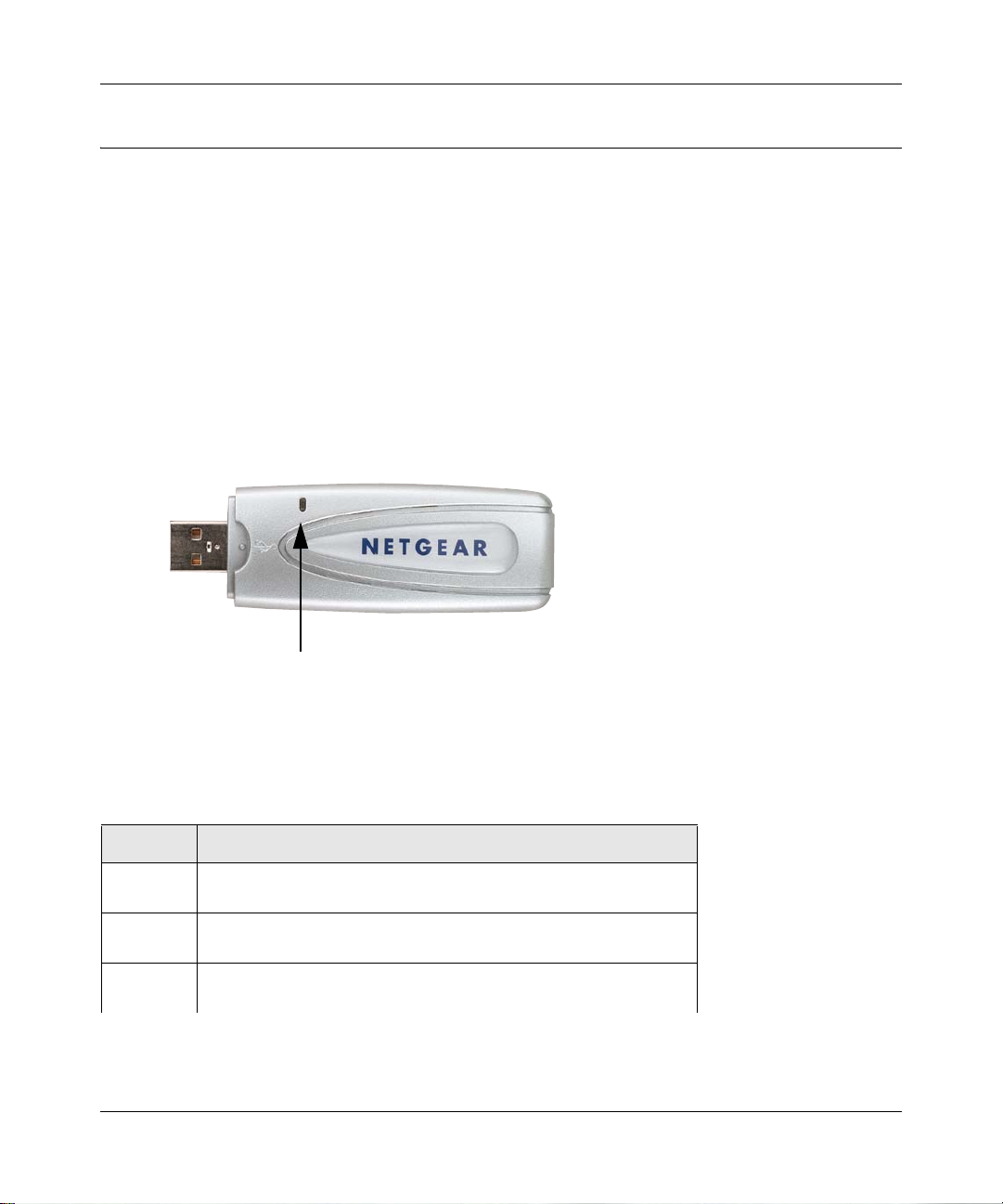
User Manual for the NETGEAR 54 Mbps Wireless USB 2.0 Adapter WG111
WG111 Wireless Connection Indicators
The NETGEAR 54 Mbps Wireless USB 2.0 Adapter WG111 provides the following three
indicators which give you feedback on the status of your wireless connection:
• The status LED on the NETGEAR 54 Mbps Wireless USB 2.0 Adapter WG111 indicates the
condition of wireless link.
• The color of the SysTray icon is on the System Tray portion of the taskbar in the Microsoft
Windows desktop indicates the status of the connection.
Interpreting the LED on the WG111
Status LED
The status LED is described in this table.
Table 3-1: LED Descriptions
LED Meaning
OFF • The WG111 in not plugged in to the PC.
• Power save mode (default from power up or reset).
Blink Looking for network association.
On Associated or joined with network.
Basic Setup 3-13
202-10026-01
Page 34
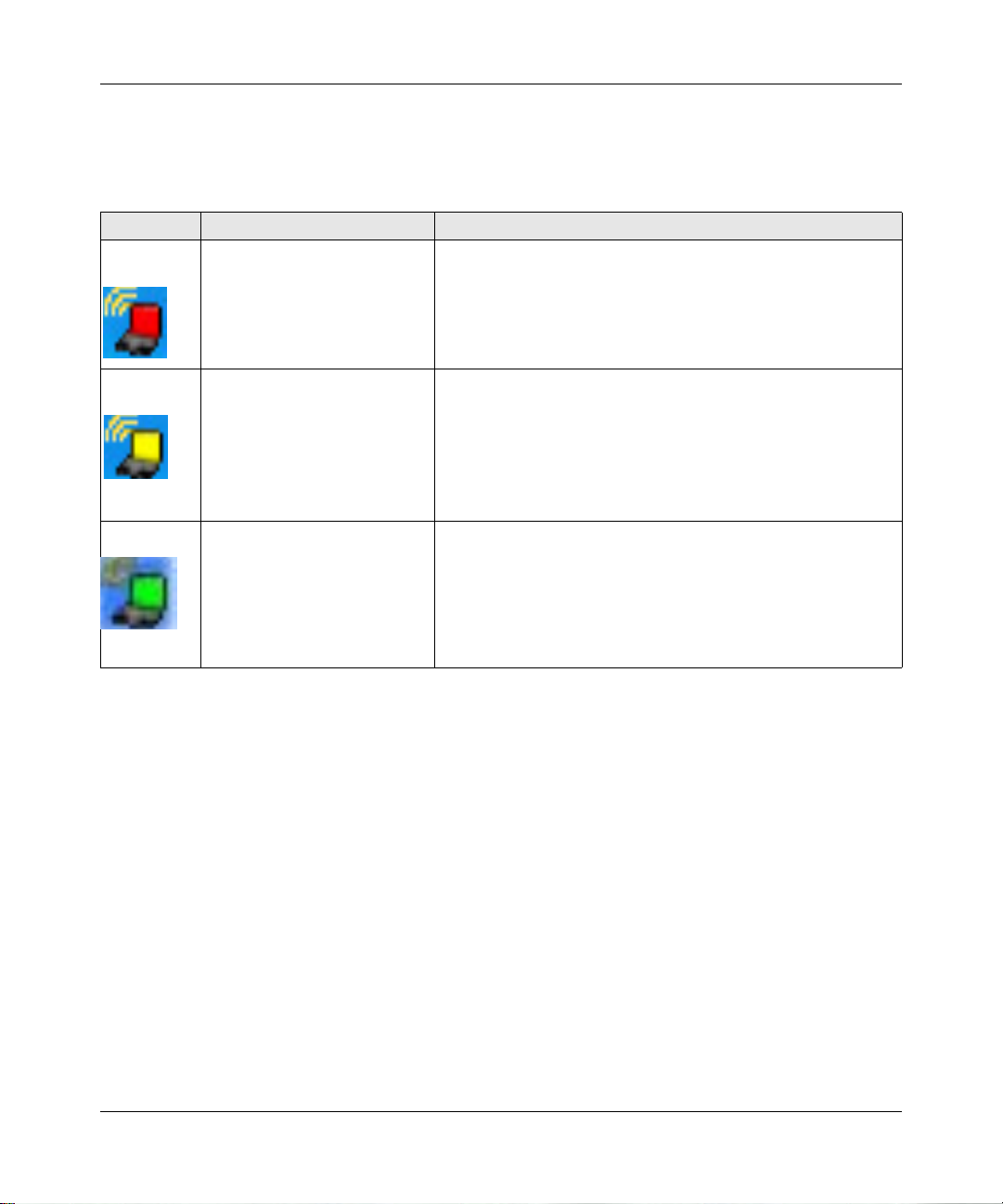
User Manual for the NETGEAR 54 Mbps Wireless USB 2.0 Adapter WG111
Interpreting System Tray Icon Colors
The System Tray (SysTray) resides on one end of the taskbar in the Microsoft Windows desktop.
Color Condition Description
Red
Yellow
Green
The WG111 has no
connection to any
wireless node.
The WG11 1 has a
connection with another
wireless node.
The WG11 1 has a
connection with another
wireless node.
The WG111 is not able to link to any other wireless
node or the link is lost. Check your configuration or
try moving to a location where the wireless signal
quality is better.
The wireless link is weak. You may deed to move to a
better spot, such as closer to the wireless access point.
Also, look for possible interference such as a 2.4 GHz
cordless phone or large metal surface.
The WG11 1 has established good communication with
an access point and the signal quality is strong.
3-14 Basic Setup
202-10026-01
Page 35
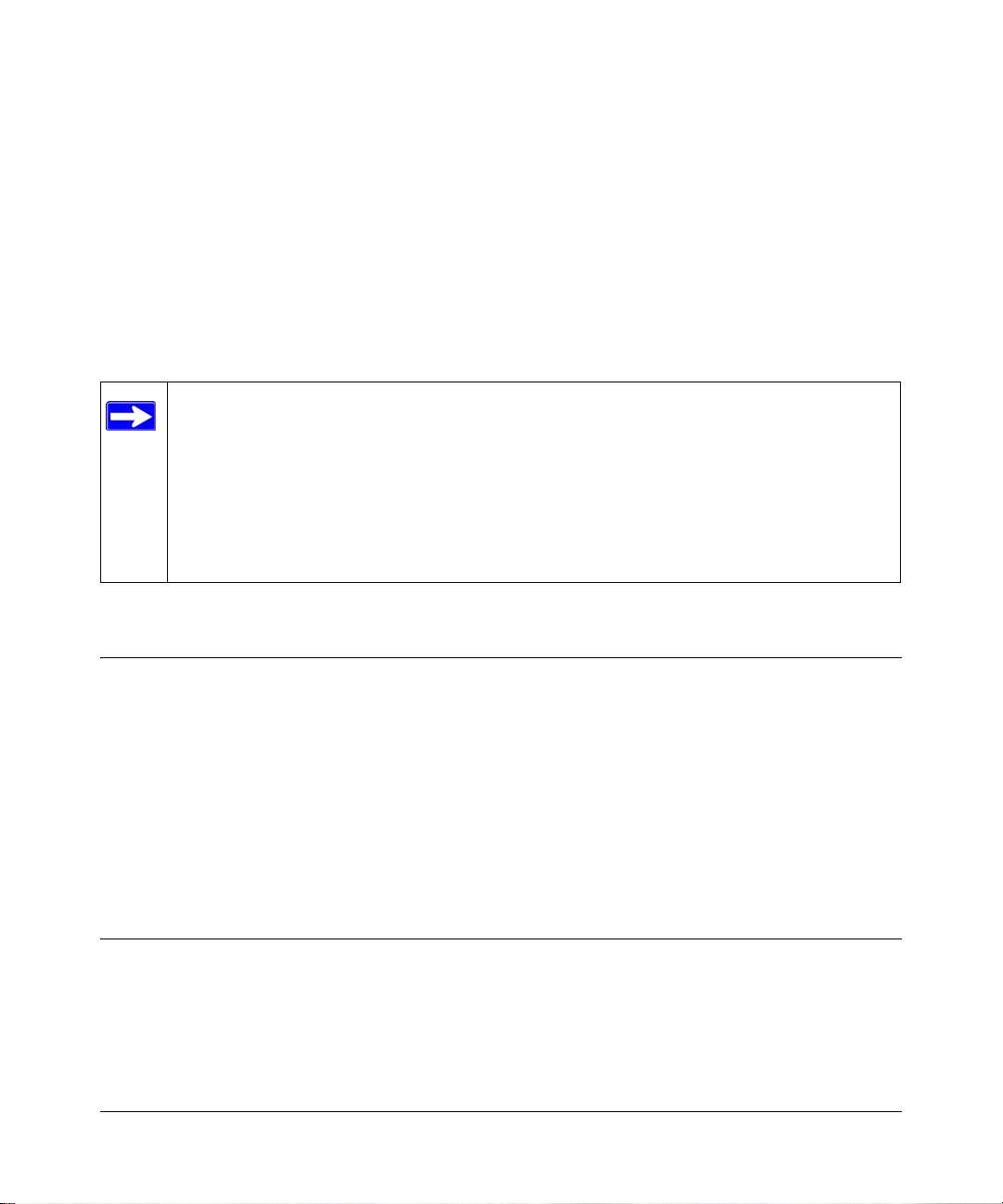
Chapter 4
Configuration
This chapter describes how to configure your NETGEAR 54 Mbps Wireless USB 2.0 Adapter
WG111 for wireless connectivity on your Wireless Local Area Network (WLAN) and use the data
security encryption features.
Note: The instructions in this section refer to the NETGEAR WG111 Wireless
Assistant. For Windows XP users to use the NETGEAR Wireless Assistant, the
Windows XP Wireless Networks configuration utility must be deselected. If you did not
enable the NETGEAR utility when you installed the WG11 1 W ireless USB 2.0 Adapter,
open the network connections from the system tray icon, click the Properties button,
click the Wireless Networks tab and then clear the “Use Windows to configure my
wireless network settings” check box.
Understanding the Configuration Options
The WG111 Wireless Assistant provides a complete and easy to use set of tools to:
• Configure wireless settings
• Monitor wireless network connections
• Save your settings in configuration profiles
The section below introduces these capabilities of the Wireless Assistant.
Using Configuration Profiles
The WG111 Wireless Assistant uses profiles to store all the configuration settings for a particular
wireless network. You can store multip le profiles and recall the one which matches the network
you want to join.
Configuration 4-1
202-10026-01
Page 36
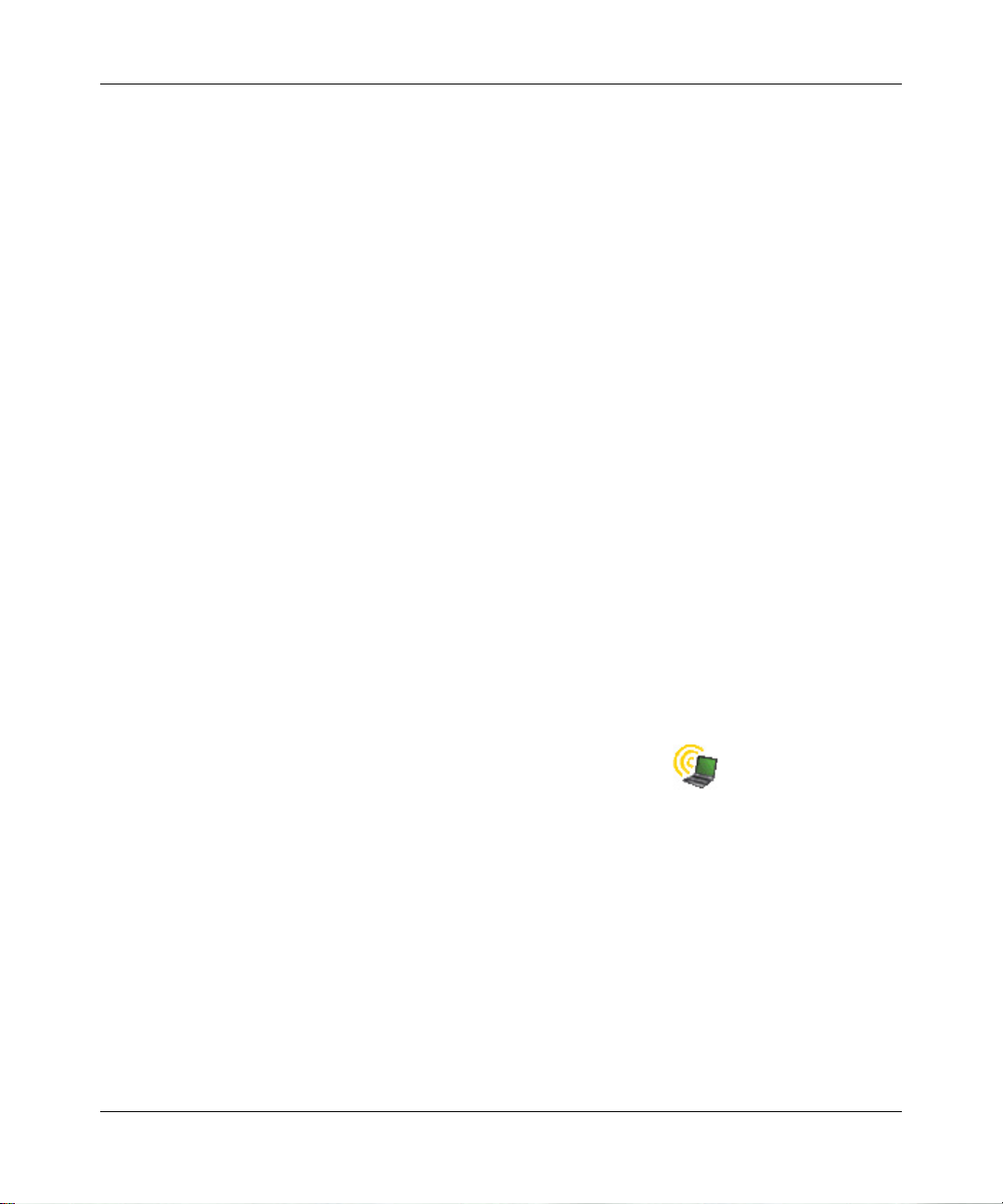
User Manual for the NETGEAR 54 Mbps Wireless USB 2.0 Adapter WG111
For example, if you use your notebook PC to connect to a wireless network in an office and a
wireless network in your home, you can create a profile for each wireless network. Then, you can
easily load the profile that has all the configuration settings you need to join the network you are
using at the time.
There are two types of wireless network connections you can configure:
• Infrastructure Mode — uses the 802.11 infrastructure mode.
• Ad Hoc Mode — uses the 802.11 Ad Hoc mode
For more information on 802.11 wireless network modes, see “Wireless Networking Overview”
on page B-1 of this manual.
Connecting to an Access Point in Infrastructure Mode
This section provides instructions for configuring the NETGEAR 54 Mbps Wireless USB 2.0
Adapter WG111 to connect to a wireless access point or wireless router.
How to Configure an Infrastructure Mode Profile
Follow the instructions below to configure an infrastructure mode profile for connecting to an
access point.
1. Run the WG111 Wireless Assistant.
a. Make sure the WG111 software is installed and the WG111 is connected to your PC.
b. Open the Wireless Assistant by clicking on the WG111 icon in the Windows
system tray.
c. Click the Settings tab to display the view shown below.
4-2 Configuration
202-10026-01
Page 37
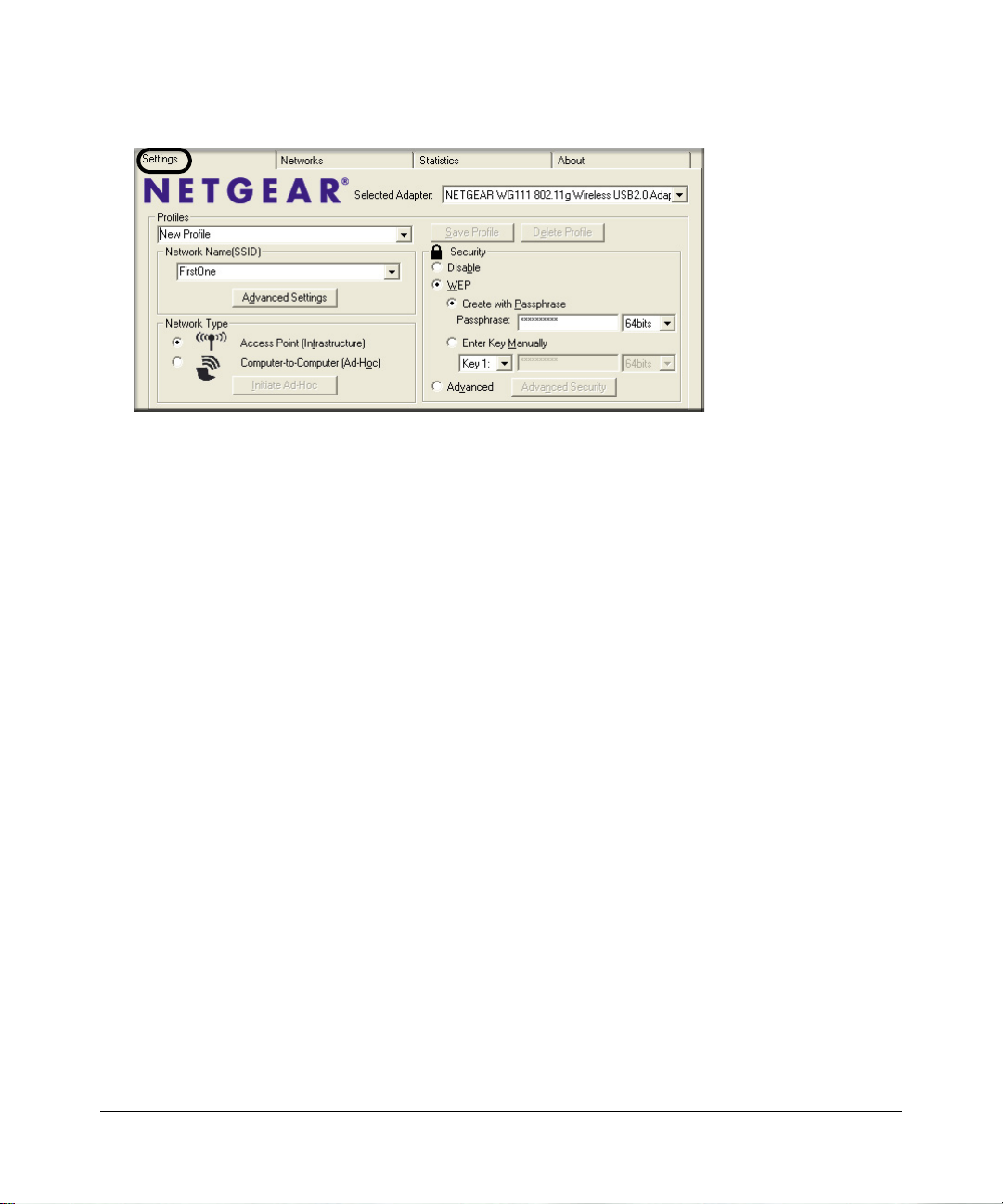
User Manual for the NETGEAR 54 Mbps Wireless USB 2.0 Adapter WG111
Figure 4-1: Settings page, Infrastructure configuration
2. Configure the wireless network settings.
a. In the Network Type section, be sure that Access Point (Infrastructure) is selected.
b. Enter the SSID. This is also called the Wireless Network Name.
Note: You will not get a wireless network connection unless the network SSID matches
exactly what is configured in the access point.
Tip: You can click the Network tab to view a list of the available wireless networks and
their SSIDs at the location where you are.
3. Save your settings in a Profile.
a. Type a descriptive name for the Profile in the “Profiles” field.
b. Click Save Profile. All the configuration settings are saved in this profile.
c. Click Apply.
d. Click Close to exit the Wireless Assistant or Cancel to return to the previous settings.
4. Verify wireless connectivity to your network.
Verify connectivity using a browser such as Netscape or Internet Explorer to connect to the
Internet, or check for file and printer access on your network.
You can check the status bar in the Wireless Assistant for the current connection status.
Configuration 4-3
202-10026-01
Page 38
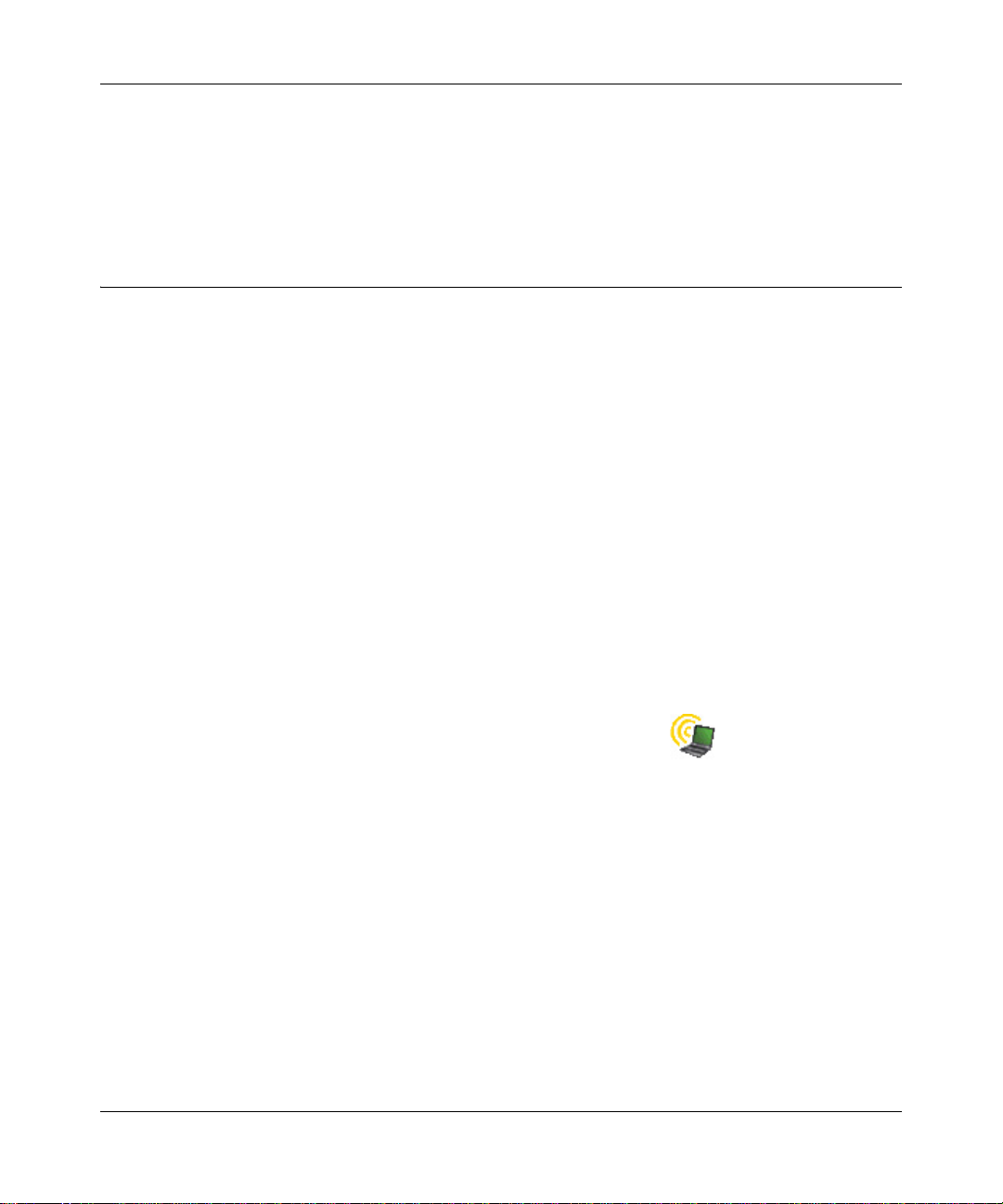
User Manual for the NETGEAR 54 Mbps Wireless USB 2.0 Adapter WG111
Note: If you cannot connect, see Chapter 4, “Troubleshooting”. Also, for problems with
accessing network resources, the Windows Client and File and Print Sharing software might
not be installed and configured properly on your computers. Please refer to “Preparing Your
Computers for TCP/IP Networking” on page C-1.
Connecting to Another PC in Ad Hoc Mode
The peer-to-peer setting of the WG111 uses Ad Hoc mode. Ad Hoc mode is an 802.11 networking
framework in which devices or computers communicate directly with each other, without the use
of an access point. For example, this mode is used when two Windows computers are configured
with file and print sharing enabled and you want to exchange files directly between them.
How to Configure an Ad Hoc Mode Profile
Note: Ad Hoc mode will not work using DHCP settings. Ad Hoc mode requires either static IP
addresses (such as
addresses on a Windows PC, refer to the PC Networking Tutorial included on the NETGEAR 54
Mbps Wireless USB 2.0 Adapter WG111 Resource CD.
192.168.0.1) or the IPX protocol. For instructions on setting up static IP
Follow the instructions below to configure an Ad Hoc mode profile.
1. Run the WG111 Wireless Assistant.
a. Make sure the WG111 software is installed and the WG111 is connected to your PC.
b. Open the Wireless Assistant by clicking on the WG111 icon in the Windows
system tray.
c. Click the Settings tab to display the view shown below.
4-4 Configuration
202-10026-01
Page 39
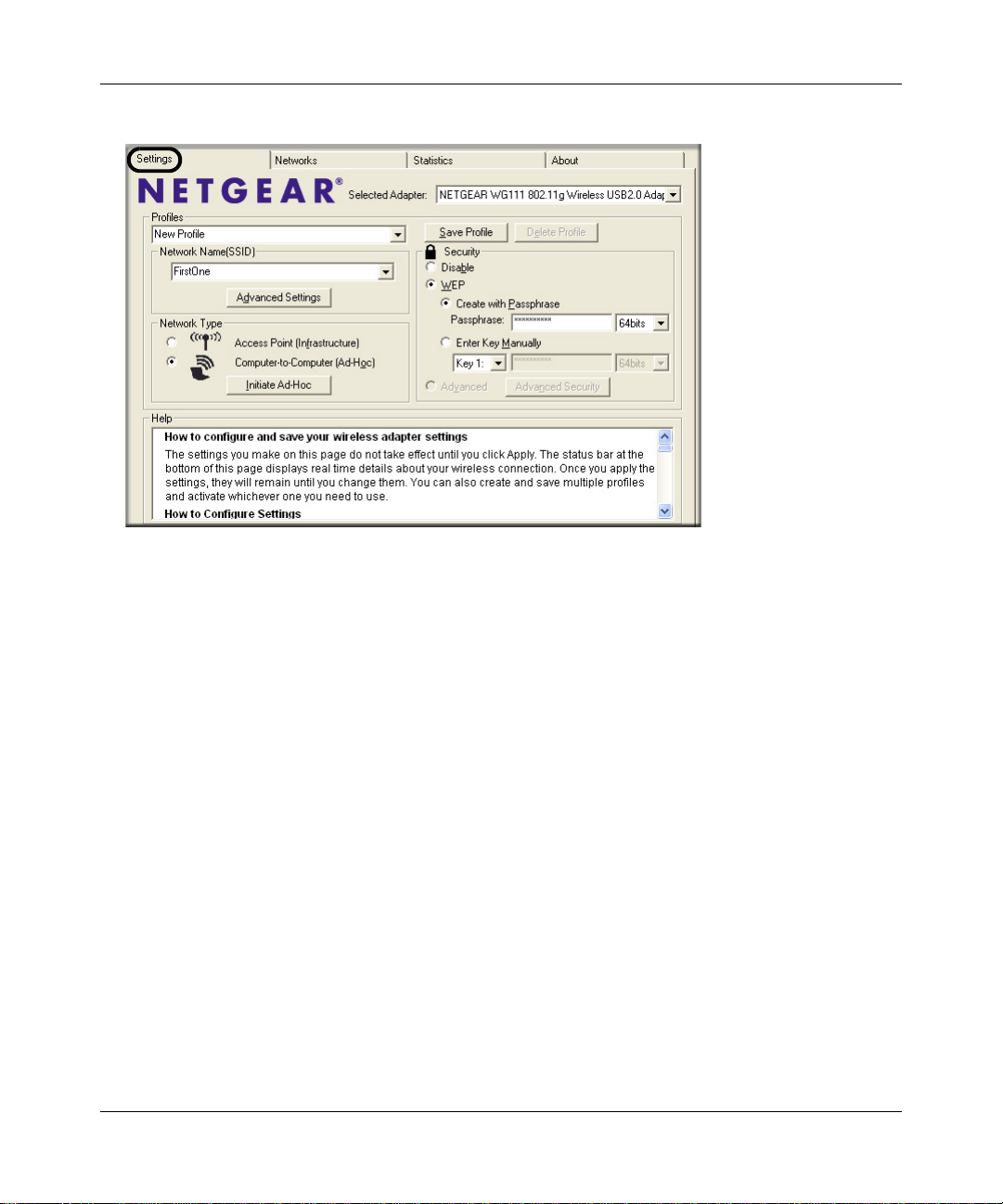
User Manual for the NETGEAR 54 Mbps Wireless USB 2.0 Adapter WG111
Figure 4-2: Settings page, Ad Hoc configuration
2. Configure the wireless network settings.
a. Select Computer-to-Computer (Ad Hoc) for the Netwo rk Type.
b. Enter the SSID for the Ad Hoc network.
c. Click Apply.
3. Save your settings in a Profile.
a. Type a descriptive name in the “Profiles” field.
b. Click Save Profile. All the configuration settings are saved in this profile.
c. Click Apply.
d. Click Close to exit the Wireless Assistant.
4. Configure the PC network settings.
a. Configure each PC with either a static IP address or with the IPX protocol.
Note: For instructions on configuring static IP addresses, refer to the networking tutorial
on your NETGEAR 54 Mbps Wireless USB 2.0 Adapter WG111 Resource CD.
b. Restart the PCs.
Configuration 4-5
202-10026-01
Page 40
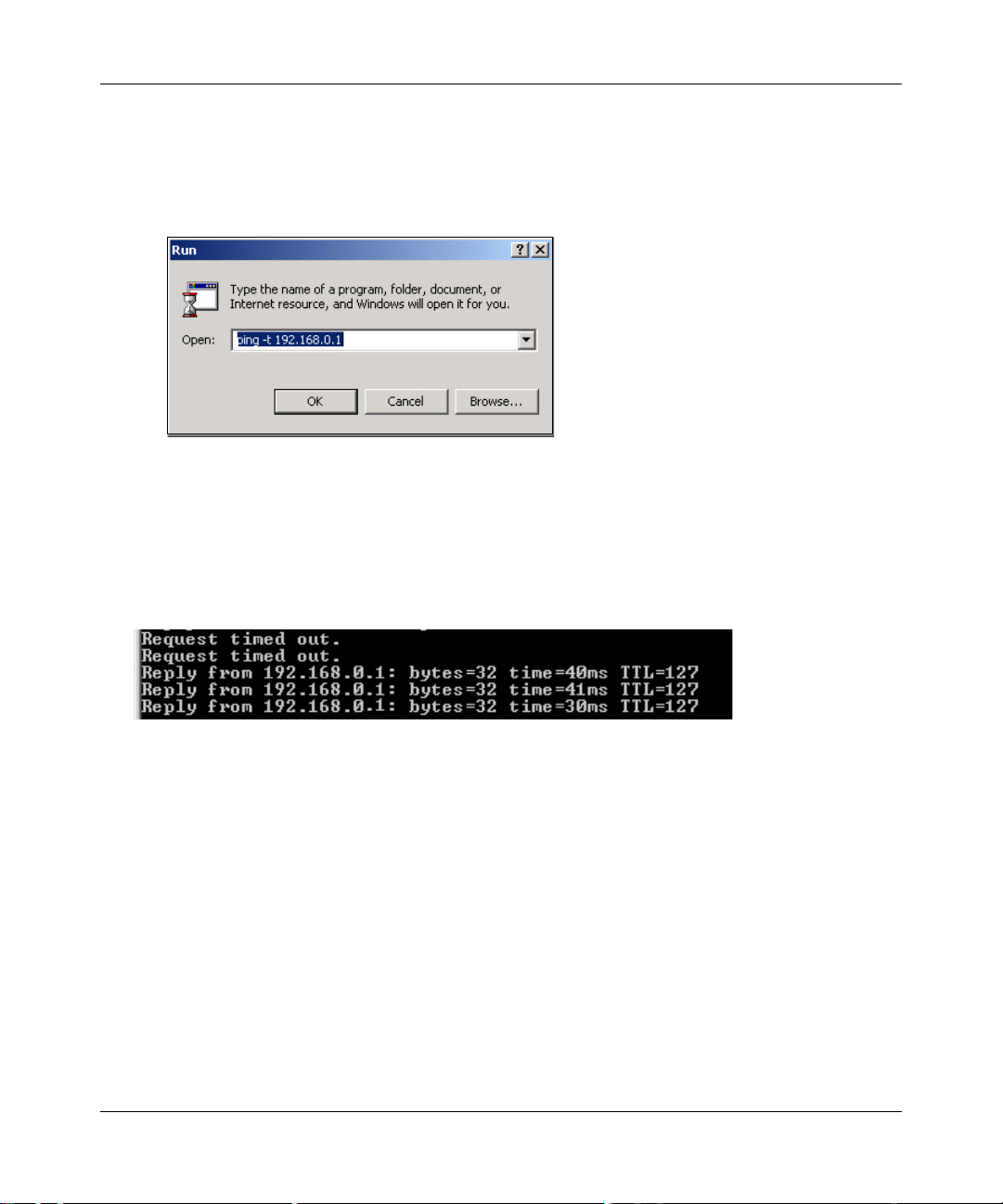
User Manual for the NETGEAR 54 Mbps Wireless USB 2.0 Adapter WG111
5. Verify wireless connectivity between your peer devices.
Verify connectivity by using the Ping program:
a. On the Windows taskbar click the Start button, and then click Run.
Figure 4-3: Windows Run program dialog box
b. Assuming the target PC is configured with 192.168.0.1 as its IP address, type ping -t
192.168.0.1 and then click OK.
c. This will cause a continuous ping to be sent to the device with the 192.168.0.1 static IP
address. The ping response should change to “reply.”
Figure 4-4: Ping test results
At this point the connection is established.
You may need to reboot in certain Windows operating systems such as Windows 98SE.
Note: If you cannot connect, see Chapter 4, “Troubleshooting”. Also, for problems with
accessing network resources, Windows Client and File and Print Sharing software might not
be installed and configured properly on your computers. Please refer to “Preparing Your
Computers for TCP/IP Networking” on page C-1.
4-6 Configuration
202-10026-01
Page 41
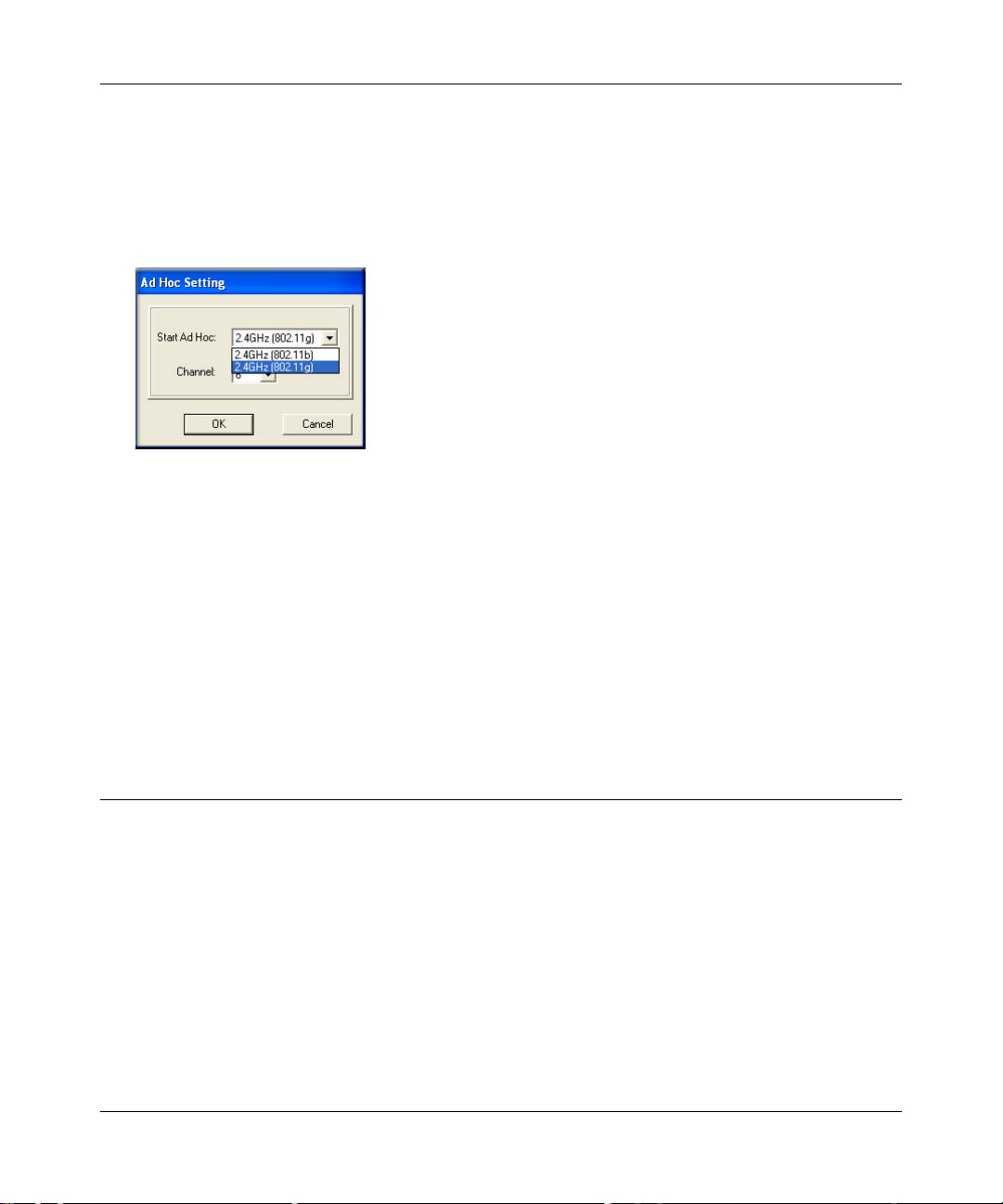
User Manual for the NETGEAR 54 Mbps Wireless USB 2.0 Adapter WG111
How to Start a Computer-to-Computer (Ad Hoc) Network
1. Fill in the Network Name (SSID).
2. Select the Computer-to-Computer (Ad Hoc) Network Type.
3. Click Initiate Ad Hoc. The Ad Hoc Setting dialog box will appear.
Figure 4-5: Initiate Ad Hoc
4. Choose the speed and channel for your Ad Hoc computer-to-computer network.
If you notice interference problems with another nearby wireless device, select a channel that
is not being used by any other wireless networks near your wireless adapter . Use the Networks
tab page to identify the channels in use in your area.
5. Click OK.
Note: The channel number differs depending on the country. The connection speed automatically
defaults to the highest speed.
Enabling Wireless Security Features
You can strengthen the security of your wireless connection by enabling Wired Equivalent Privacy
(WEP) encryption of the wireless data communications. For more information on 802.11 WEP
security, see “Authentication and WEP” on page B-2.
Alternatively, you can use WPA-PSK (Wi-Fi Protected Access Pre-Shared Key) encryption. For
more information on WPA security, see “WPA Wireless Security” on page B-8.
In addition to the WG111 wireless security features, you should also configure appropriate LAN
network security features such as requiring a user name and password to access the shared
resources in your network.
Configuration 4-7
202-10026-01
Page 42

User Manual for the NETGEAR 54 Mbps Wireless USB 2.0 Adapter WG111
The procedures below identify how to configure the WEP encryption settings of your NETGEAR
54 Mbps Wireless USB 2.0 Adapter WG111.
Identifying the Wireless Network Name (SSID) and WEP Security Settings
Print this form, fill in the configuration parameters and put it in a safe place for possible future
reference. For an existing wireless network, the person who set up the network will be able to
provide this information.
• Wireless Network Name (SSID): The Service Set Identification (SSID) identifies the wireless
local area network.
(SSID). You may customize it using up to 32 alphanumeric characters. Write your customized
wireless network name (SSID) on the line below.
Note
: The SSID in the wireless access point is the SSID you configure in the wireless USB
adapter. For the access point and wireless nodes to communicate with each other, all must be
configured with the same SSID.
Wireless network name (SSID): ______________________________
• WEP Security Encryption key: The default WEP encryption key number is 1, and the default
key size is 64 bits.
Any (First available network) is the default WG11 1 wireless network name
Note: The key number as well as the key value used by all wireless nodes must be the same. If
they are different, you will not be able to connect.
WEP Encryption Key Size, circle one: 64 or 128 bits
WEP Encryption Passphrase, if used: ____________________________
A Passphrase is used to automatically generate the WEP hexadecimal numbers for the key. If
the wireless network Access Point uses a Passphrase, you can also use that here. Otherwise,
you will have to manually enter the hexadecimal numbers.
WEP Hexadecimal Numbers: ______________________________
The WEP Hexadecimal Numbers are needed if a Passphrase is not used in the wireless
network access point, but rather if the key is manually entered.
Use the procedures below to configure basic security settings in the WG111.
4-8 Configuration
202-10026-01
Page 43

User Manual for the NETGEAR 54 Mbps Wireless USB 2.0 Adapter WG111
How to Configure WEP Encryption Security
Follow the steps below to configure WEP Encryption Security.
1. Run the WG111 Wireless Assistant.
a. Make sure the WG111 software is installed and the WG111 is connected to your PC.
b. Open the Wireless Assistant by clicking on the WG111 icon in the Windows
system tray.
c. Click the Settings tab and view the Security section, as shown below.
Figure 4-6: WEP Encryption Security
2. Select WEP.
3. Select whether to generate the WEP key with a passphrase or enter the key manually:
• Select Create with Passphrase and enter the passphrase. The Wireless Assistant will
automatically generate the WEP key.
Note: The characters are case sensitive. Be sure to use the same passphrase for all the
wireless devices in the network.
• If the passphrase method is not available in the other devices, you must manually enter the
keys to match exactly what is in the access point and other 802.11b wireless devices.
4. Select the WEP encryption strength you will use.
The choices are:
• 64-bit WEP data encryption
• 128-bit WEP data encryption
Note: Larger encryption keys require more processing and may slow the communications
response times.
Configuration 4-9
202-10026-01
Page 44

User Manual for the NETGEAR 54 Mbps Wireless USB 2.0 Adapter WG111
5. The default key setting must match what is set in the access point and the other 802.11
wireless devices.
6. Click Apply for the changes to take effect.
How to Configure WPA-PSK Encryption Security
Wi-Fi Protected Access (WPA) is wireless security with far greater protection than WEP.
WPA-PSK (pre-shared key) uses encryption of a shared key as the starting point. WPA has a
significant advantages over WEP — an encryption key differing in every packet. It is extremely
difficult for hackers to read messages even if they have intercepted the data.
To configure WPA-PSK security, click the Advanced Security button. The Advanced Security
button is located in the Settings page, Security section.
Figure 4-7: Advanced Security page
The Passphrase can be between 8 and 63 characters. Select TKIP or AES for the security
mechanism.
TKIP stands for Temporal Key Integrity Protocol. TKIP replaces WEP with a new encr yption
algorithm that is stronger than the WEP algorithm, but that uses the calculation facilities present
on existing wireless devices to perform encryption operations.
One of the encryption methods supported by WPA, besides TKIP, is the Advanced Encryption
Standard (AES). This is viewed as the optimal choice for security conscience organizations, but
the problem with AES is that it requires a fundamental redesign of the NIC’s hardware in both the
station and the access point. TKIP is a pragmatic compromise that allows organizations to deploy
better security while AES capable equipment is being designed, manufactured, and incrementally
deployed.
For more information on WPA security, see “WPA Wireless Security” on page B-8.
4-10 Configuration
202-10026-01
Page 45

User Manual for the NETGEAR 54 Mbps Wireless USB 2.0 Adapter WG111
Networks Page
The Networks Page scans and displays all available wireless networks in your area.
Figure 4-8: Networks page
The following information is displayed for each network scanned:
• Wireless Network Name (SSID): Wireless Network Name (SSID) is the name assigned to a
wireless network. This is the same as the SSID or ESSID configuration parameter. Note that,
as a security measure, some wireless access points do not broadcast their SSID. In such cases,
the SSID field will be blank even though the rest of the information will still be displayed.
• Channel: The channel determines which operating frequency will be used.
• Authentication: Identifies whether the wireless network requires authentication.
• Encryption: Identifies whether the wireless network requires WEP or WPA-PSK security
settings.
• Signal: Identifies the signal strength of the communications.
• MAC Address: Identifies the hardware address (MAC Address) of the wireless device
broadcasting this information.
Configuration 4-11
202-10026-01
Page 46

User Manual for the NETGEAR 54 Mbps Wireless USB 2.0 Adapter WG111
• Mode: Identifies the type of wireless network — Access Point (Infrastructure) or
Computer-to-Computer (Ad Hoc).
Statistics Page
The Statistics page provides real time and historical trend information on the data traffic and
performance of your wireless adapter.
Figure 4-9: Statistic s Page
• Transmit/Receive Performance (%): A real time graph identifying the transmit, receive, or
total utilization as a percentage the total possible. The Transmit, Receive, and Total (TxRx)
radio buttons let you select whether to display the transmit performance, the receive
performance, or the total of both in the same graph. Total is the default.
• Transmit Statistics: Identifies transmit megabits per second (Mbps), transmit packets per
second (Tx Packets/s), total transmitted packets, and transmit errors.
• Receive S t atis tics: Identifies received megabits per second (Mbps), received packets per
second (Rx Packets/s), total received packets, and received errors.
4-12 Configuration
202-10026-01
Page 47

User Manual for the NETGEAR 54 Mbps Wireless USB 2.0 Adapter WG111
About Page
The About page displays the current software version information:
Figure 4-10: About page
The following information is displayed in the About page:
• Regional Domain: This is the region setting for the wireless adapter. The approved channels
for this region are automatically scanned. Governments regulate the channels used for wireless
transmission. Operating the wireless adapter in a different region may violate local laws.
• Driver Version: The wireless adapter driver version.
• Driver Date: The wireless adapter driver release date.
• MAC Address: The MAC address of this adapter. The Media Access Control address is a
unique 48-bit hardware address assigned to every network interface card. Some wireless
networks will restrict access based on a list of known MAC addresses. If you are
communicating with such a network, you would have to provide the address shown here to the
network administrator before you would be allowed to connect. Restricting access by MAC
address adds an obstacle against unwanted access to your network. However, unless you use
data encryption security, the data broadcast over the wireless link is fully exposed.
• Firmware Version: The wireless adapter firmware version.
Configuration 4-13
202-10026-01
Page 48

User Manual for the NETGEAR 54 Mbps Wireless USB 2.0 Adapter WG111
• IP Address: The IP address assigned to this adapter.
• SMART WIZARD Wireless Assistant: The version and release date of this utility.
Advanced Settings Page
The Advanced settings should not require adjustment. Except for the power saving setting,
changing any of the settings incorrectly on this page could cause your wireless connection to fail.
To display the Advanced Settings Page, click the Advanced Settings button on the Settings Page,
as shown below.
Figure 4-11: Settings page, Advanced Settings button
4-14 Configuration
202-10026-01
Page 49

User Manual for the NETGEAR 54 Mbps Wireless USB 2.0 Adapter WG111
The Advanced Settings screen is shown below:
Figure 4-12: Advanced Settings
The following options are available:
•Power Saving: Choices are Off, Maximum, or Dynamic.
• Preamble: A long transmit preamble may provide a more reliable connection or slightly
longer range. A short transmit preamble might give slightly better performance. Choices are
Long, Short, or Auto.
• Transmit Rate: Lowering the output power level lets you reduce the chance of interference
with other nearby access points, but reduces the range of your adapter. The rate can be from 1
Mbps to 54 Mbps.
• Wireless Mode: Select the wireless protocols you will use. Depending on your wireless
adapter, you can choose one or both of the available 802.11 wireless protocols.
• RTS/CTS Threshold: RTS is request to send and CTS is clear to send; their purpose is to
avoid collisions. RTS/CTS will be enabled if the data frame size is larger than the threshold
value set here. The maximum frame size is 2346 octets, so if the threshold is 2346, RTS/CTS
will be disabled.
Note: This setting is reserved for wireless testing and advanced configuration only. Do not
change this setting unless you are sure you need to. The primary reason for implementing
RTS/CTS is to minimize collisions between hidden stations. This occurs when users and
access points are spread out and a high number of retransmissions occur on the wireless LAN.
Configuration 4-15
202-10026-01
Page 50
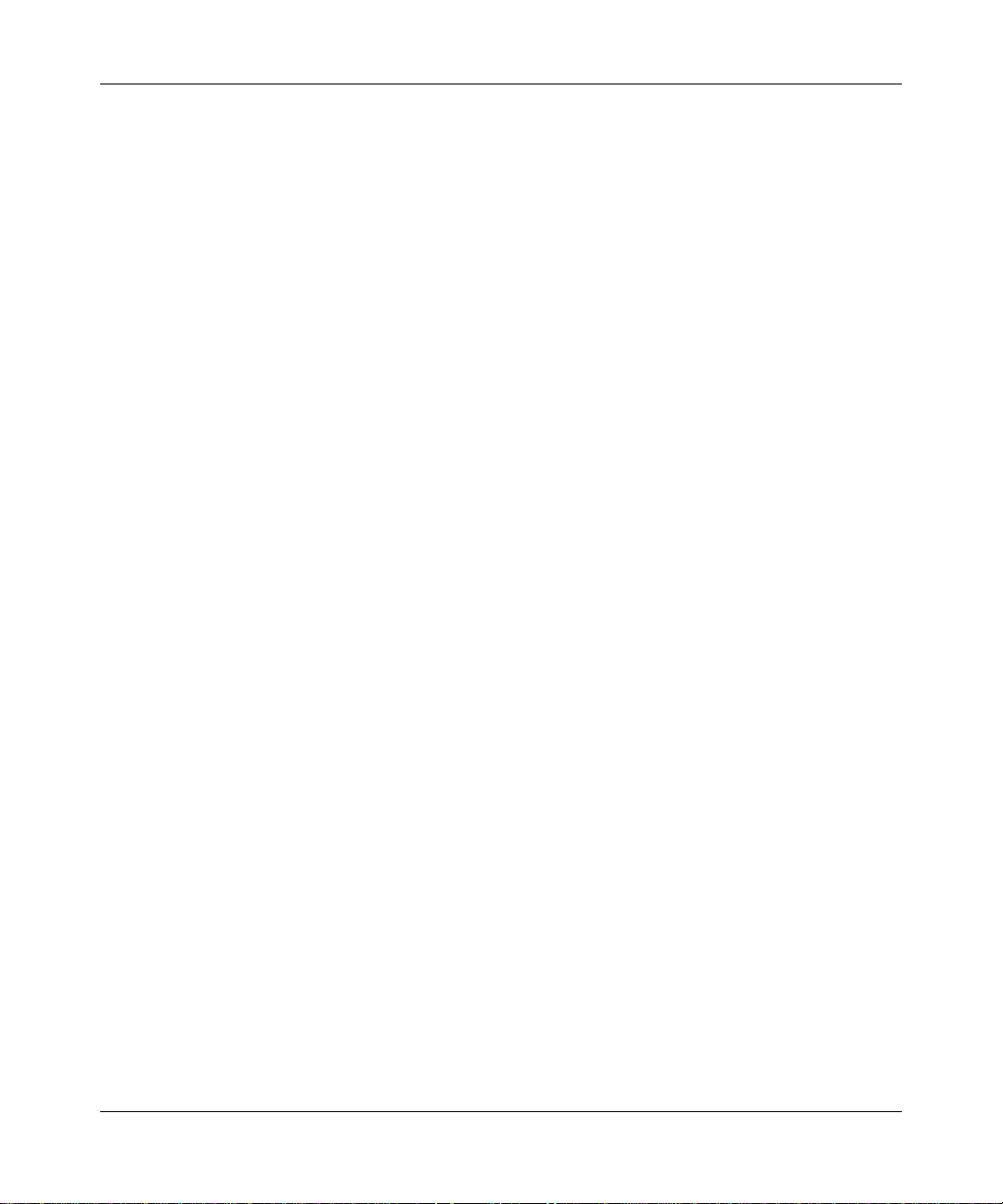
User Manual for the NETGEAR 54 Mbps Wireless USB 2.0 Adapter WG111
4-16 Configuration
202-10026-01
Page 51
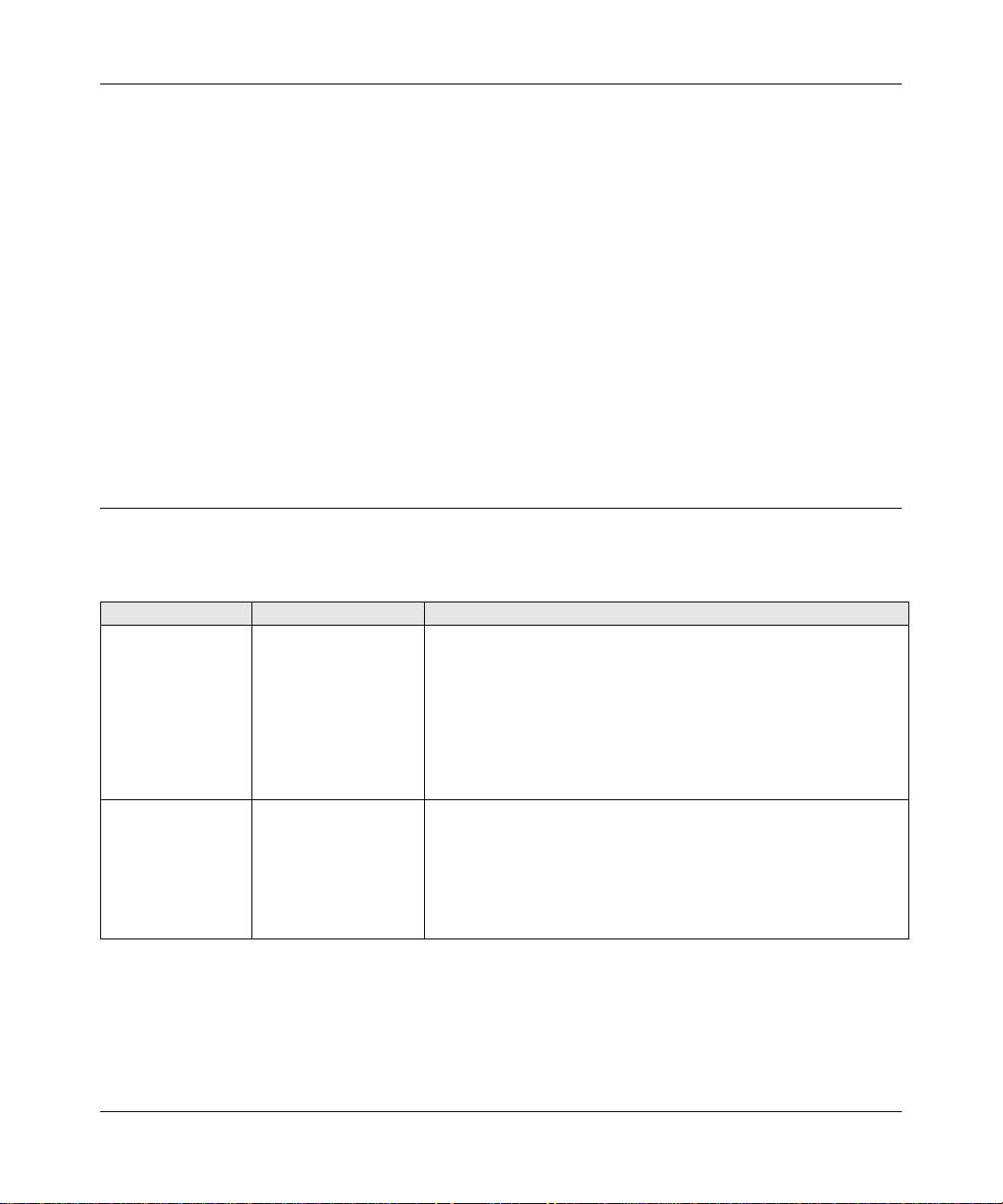
User Manual for the NETGEAR 54 Mbps Wireless USB 2.0 Adapter WG111
Chapter 4
Troubleshooting
This chapter provides information about troubleshooting your NETGEAR 54 Mbps Wireless USB
2.0 Adapter WG111. After each problem description, instructions are given to help you diagnose
and solve the problem.
If you have problems with accessing network resources, the Windows software might not be
installed and configured properly on your computers. Please refer to “Preparing Your Computers
for TCP/IP Networking” on page C-1.
Basic Tips
If you have problems connecting to your wireless network, try the tips below.
Symptom Cause Solution
The LED is not
lit.
The wireless
LED blinks and
cannot connect
to an access
point.
Troubleshooting 4-1
The WG11 1 is not
connected to the
USB port
properly or the
WG111 software
is not loaded.
The WG111 is
attempting to
connect to an
access point, but
cannot connect.
Remove and reinsert the WG111.
Check the Windows device manager to see if the WG11 1
is recognized and enabled. Reload the WG111 softwar e,
if necessary.
Try to install the WG111 in a different USB slot on your
system if one is available.
The access point may not be powered on. Or, the access
point and the WG111 are not configured with the same
wireless parameters. Check the SSID and WEP settings.
202-10026-01
Page 52
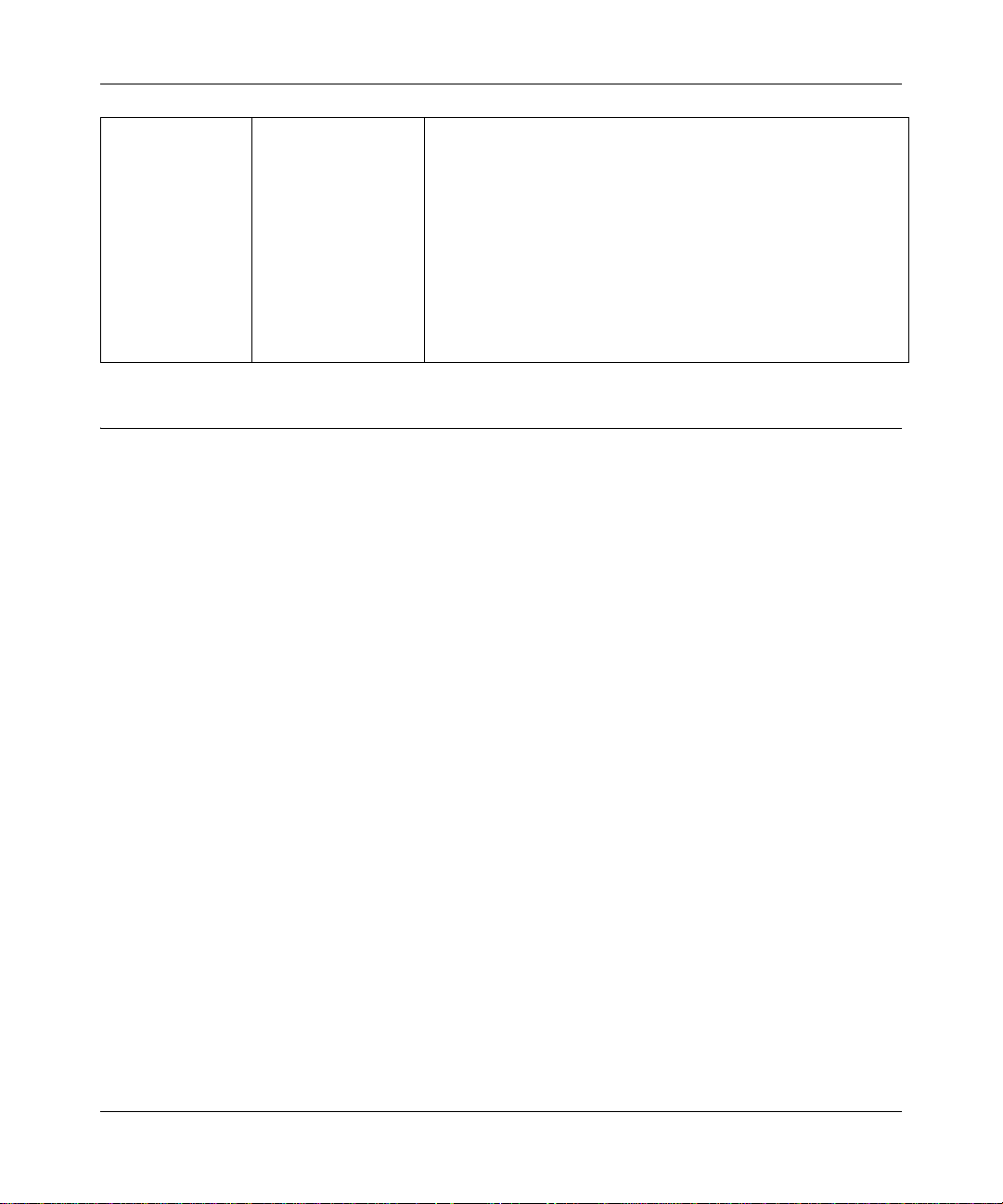
User Manual for the NETGEAR 54 Mbps Wireless USB 2.0 Adapter WG111
I can connect to
an access point,
but I cannot
connect to
other
computers on
the network or
the Internet.
This could be a
physical layer
problem or a
network
configuration
problem.
Check to make sure that the access point is physically
connected to the Ethernet network.
Make sure that the IP addresses and the Windows
networking parameters are all configured correctly.
Restart the cable or DSL modem, router, access point,
and notebook PC.
Refer to the “A Road Map for ‘How to Get There From
Here’” on page 2-3 for additional suggestions.
Frequently Asked Questions
Use the information below to solve common problems you may encounter. Also, please refer to the
knowledge base on the NETGEAR web site at www.netgear.com/support/main.asp.
The WG111 status line displays a speed lower than 54 Mbps
If you are connecting to an 802.11b network, the maximum 802.11b speed is 11 Mbps.
If your computer does not have a USB v2.0 port but rather a USB v1.1 type port, the WG111 will
be limited to the maximum speed of the USB v1.1 port. USB v1.1 port maximum speed is 14
Mbps whereas the maximum speed of a USB v2.0 port is 480 Mbps. PC computers can be
upgraded with optional add-on USB v2.0 adapters that provide one or more USB v2.0 ports.
Note: If you are already using a USB 2.0 controller, make sure that you are using the correct
driver for USB 2.0.For Windows XP, you need to upgrade your system to Service Pack 1 in order
to utilize the USB 2.0 port. For Windows 2000, you need to upgrade your system to Service Pack
4 in order to utilize the USB 2.0 port.
The WG111 Smart Wireless Assistant keeps asking me to save my settings
This is because you have made changes to the settings and the utility is offering you the chance to
save the changes. If you want to avoid these Profile setting prompts, simply click Apply before
you close the utility program.
4-2 Troubleshooting
202-10026-01
Page 53

User Manual for the NETGEAR 54 Mbps Wireless USB 2.0 Adapter WG111
Ad Hoc mode is not working correctly
You need to click the Initiate Ad Hoc button before you click Apply. Here is how you start an Ad
Hoc network:
1. Fill in the Network Name (SSID).
2. Select the Computer-to-Computer (Ad Hoc) Network Type.
3. Click Initiate Ad Hoc.
4. Accept the default settings or make your changes and click OK
5. Click Apply.
Note: Be sure all computers in your Ad Hoc network are configured with static IP addresses in the
same subnet.
How to know if the WG111 card has received a valid IP address
The WG11 1 must receive an IP address from a wireless router or wireless access point. The easiest
way is check the IP address is to open up the WG11 1 utility program and view the IP address in the
About page.
How to use Windows XP’s own Wireless Configuration Utility
The NETGEAR WG111 software is designed so that the user will be asked to choose one of the
utility programs during initial software installation. Be sure the WG11 1 is connected to the PC and
follow these instructions to change your selection.
1. Go to Control Panel and select Network Connections.
2. Right click on the connection and select Properties.
3. Click the Wireless Networks tab.
4. Select or clear the WG111 “Use Windows to configure my wireless network settings” check
box.
New Hardware Wizard appears after installation has completed
This happens if the USB device is connected to a different port than the one used during
installation. Return the USB device to the original USB port.
Troubleshooting 4-3
202-10026-01
Page 54
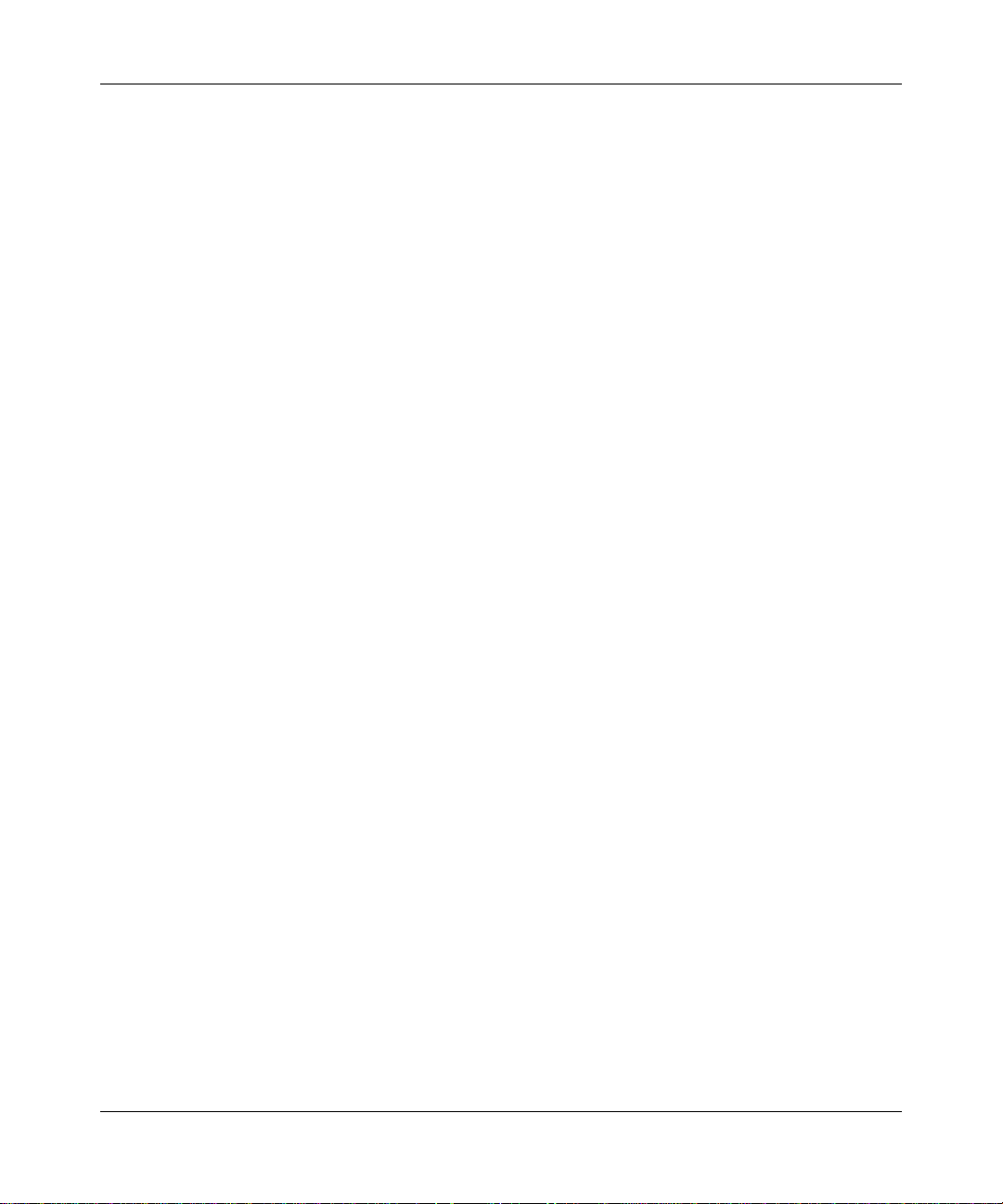
User Manual for the NETGEAR 54 Mbps Wireless USB 2.0 Adapter WG111
How to get a PDF copy of the Manual
In the Manual HTML page, there is a PDF button image at the top right hand corner of the web
page. Click the PDF icon to bring up a PDF file of the entire manual. You can also Print, Email, or
Bookmark pages using the corresponding icons next to the PDF icon.
4-4 Troubleshooting
202-10026-01
Page 55
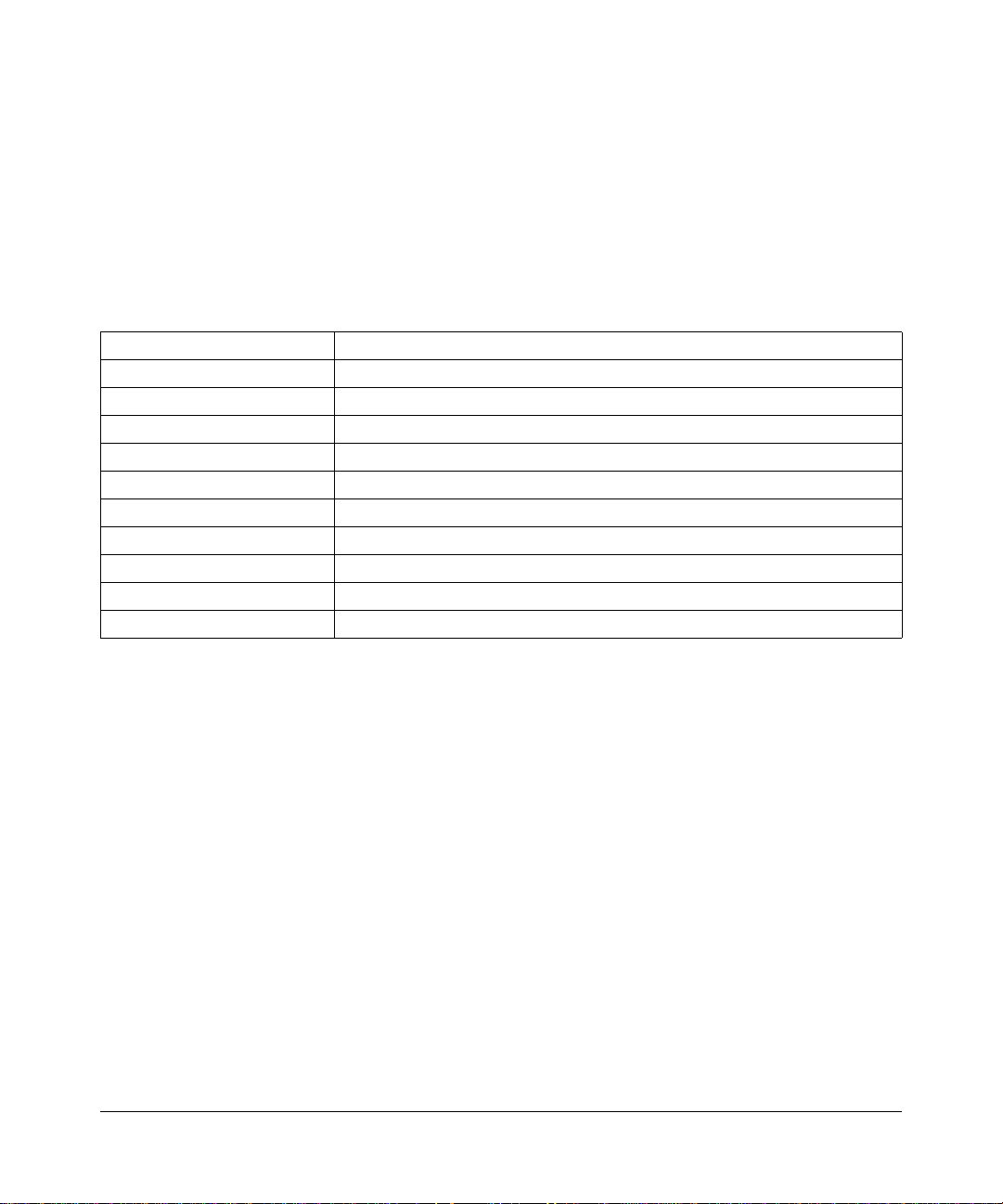
Appendix A
Technical Specifications
This appendix provides technical specifications for the NETGEAR 54 Mbps Wireless USB 2.0
Adapter WG111
Antennae 1 Integrated internal antenna
Standards 802.11g, 802.11b
Radio Data Rate 1, 2, 5.5, 6, 9, 11, 12, 18, 24, 36, 48, and 54 Mbps (Auto Rate Sensing)
Frequency 2.4GHz to 2.5GHz (CCK and OFDM Modulation)
Power 5V Bus powered
Emissions FCC, CE
Bus interface USB 2.0
Provided drivers Microsoft Windows XP, 2000, Me, 98SE
Operating Environment Operating temperature: 0 to 55 degrees C
Encryption 40-bit (also called 64-bit) and 128-bit WEP data encryption
Warranty Limited 1-year warranty
.
Technical Specifications A-1
202-10026-01
Page 56
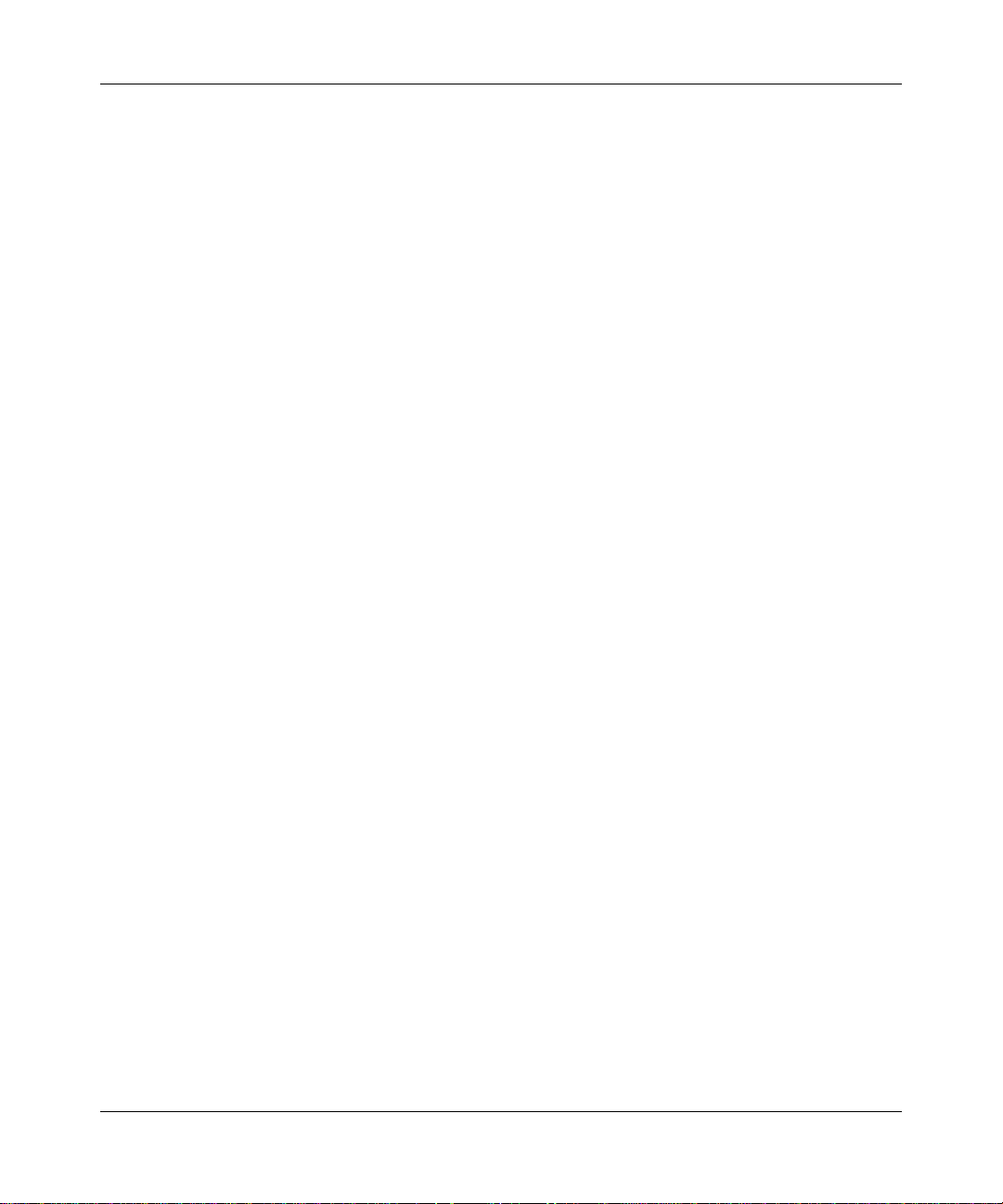
User Manual for the NETGEAR 54 Mbps Wireless USB 2.0 Adapter WG111
A-2 Technical Specifications
202-10026-01
Page 57
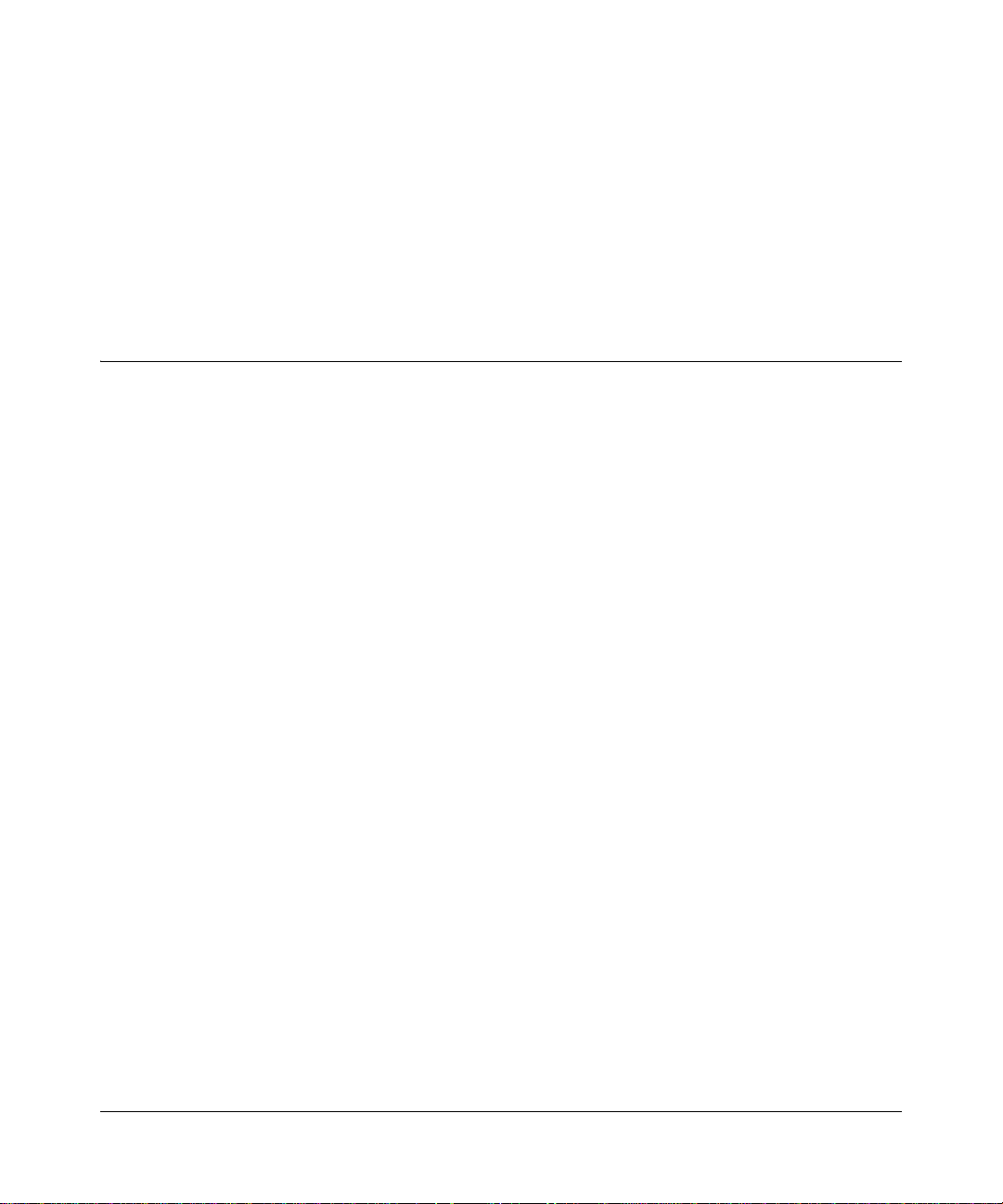
Appendix B
Wireless Networking Basics
This chapter provides an overview of Wireless networking.
Wireless Networking Overview
The WG111 Wireless USB 2.0 Adapter conforms to the Institute of Electrical and Electronics
Engineers (IEEE) 802.11b standard for wireless LANs (WLANs) and a product update will bring
the WG111 into conformance to the 802.11g standard when it is ratified. On an 802.11b or g
wireless link, data is encoded using direct-sequence spread-spectrum (DSSS) technology and is
transmitted in the unlicensed radio spectrum at 2.5GHz. The maximum data rate for the wireless
link is 11 Mbps, but it will automatically back down from 1 1 Mbps to 5.5, 2, and 1 Mbps when the
radio signal is weak or when interference is detected. The 802.11g auto rate sensing rates are 1, 2,
5.5, 6, 9, 12, 18, 24, 36, 48, and 54 Mbps.
The 802.11 standard is also called Wireless Ethernet or Wi-Fi by the Wireless Ethernet
Compatibility Alliance (WECA, see http://www.wi-fi.net), an industry standard group promoting
interoperability among 802.11 devices. The 802.11 standard offers two methods for configuring a
wireless network - ad hoc and infrastructure.
Infrastructure Mode
With a wireless Access Point, you can operate the wireless LAN in the infrastructure mode. This
mode provides wireless connectivity to multiple wireless network devices within a fixed range or
area of coverage, interacting with wireless nodes via an antenna.
In the infrastructure mode, the wireless access point converts airwave data into wired Ethernet
data, acting as a bridge between the wired LAN and wireless clients. Connecting multiple Access
Points via a wired Ethernet backbone can further extend the wireless network coverage. As a
mobile computing device moves out of the range of one access point, it moves into the range of
another. As a result, wireless clients can freely roam from one Access Point domain to another and
still maintain seamless network connection.
Wireless Networking Basics B-1
202-10026-01
Page 58

User Manual for the NETGEAR 54 Mbps Wireless USB 2.0 Adapter WG111
Ad Hoc Mode (Peer-to-Peer Workgroup)
In an ad hoc network, computers are brought together as needed; thus, there is no structure or fixed
points to the network - each node can generally communicate with any other node. There is no
Access Point involved in this configuration. This mode enables you to quickly set up a small
wireless workgroup and allows workgroup members to exchange data or share printers as
supported by Microsoft networking in the various W indows operating systems. Some vendors also
refer to ad hoc networking as peer-to-peer group networking.
In this configuration, network packets are directly sent and received by the intended transmitting
and receiving stations. As long as the stations are within range of one another, this is the easiest
and least expensive way to set up a wireless network.
Network Name: Extended Service Set Identification (ESSID)
The Extended Service Set Identification (ESSID) is one of two types of Service Set Identification
(SSID). In an ad hoc wireless network with no access points, the Basic Service Set Identification
(BSSID) is used. In an infrastructure wireless network that includes an access point, the ESSID is
used, but may still be referred to as SSID.
An SSID is a thirty-two character (maximum) alphanumeric key identifying the name of the
wireless local area network. Some vendors refer to the SSID as network name. For the wireless
devices in a network to communicate with each other, all devices must be configured with the
same SSID.
Authentication and WEP
The absence of a physical connection between nodes makes the wireless links vulnerable to
eavesdropping and information theft. To provide a certain level of security, the IEEE 802.11
standard has defined two types of authentication methods, Open System and Shared Key. With
Open System authentication, a wireless PC can join any network and receive any messages that are
not encrypted. With Shared Key authentication, only those PCs that possess the correct
authentication key can join the network. By default, IEEE 802.11 wireless devices operate in an
Open System network.
Wired Equivalent Privacy (WEP) data encryption is used when the wireless devices are configured
to operate in Shared Key authentication mode. There are two shared key methods implemented in
most commercially available products, 64-bit and 128-bit WEP data encryption.
B-2 Wireless Networking Basics
202-10026-01
Page 59

User Manual for the NETGEAR 54 Mbps Wireless USB 2.0 Adapter WG111
802.11 Authentication
The 802.11 standard defines several services that govern how two 802.11 devices communicate.
The following events must occur before an 802.11 Station can communicate with an Ethernet
network through an access point such as the one built in to the WG111:
1. Turn on the wireless station.
2. The station listens for messages from any access points that are in range.
3. The station finds a message from an access point that has a matching SSID.
4. The station sends an authentication request to the access point.
5. The access point authenticates the station.
6. The station sends an association request to the access point.
7. The access point associates with the station.
8. The station can now communicate with the Ethernet network through the access point.
An access point must authenticate a station before the station can associate with the access point or
communicate with the network. The IEEE 802.11 standard defines two types of authentication:
Open System and Shared Key.
• Open System Authentication allows any device to join the network, assuming that the device
SSID matches the access point SSID. Alternatively , the device can use the “Any” SSID option
(case sensitive) to associate with any available Access Point within range, regardless of its
SSID.
• Shared Key Authentication requires that the station and the access point have the same WEP
Key to authenticate. These two authentication procedures are described below.
Open System Authentication
The following steps occur when two devices use Open System Authentication:
1. The station sends an authentication request to the access point.
2. The access point authenticates the station.
3. The station associates with the access point and joins the network.
This process is illustrated in below.
Wireless Networking Basics B-3
202-10026-01
Page 60

User Manual for the NETGEAR 54 Mbps Wireless USB 2.0 Adapter WG111
802.11 Authentication
Open System Steps
1) Authentication request sent to AP
Access Point (AP)
Client
2) AP authenticates
3) Client connects to network
INTERNET LOCAL
WLAN
ProSafeWirelessVPNSecurityFirewall
Cable/DSL
LNK
PWR TEST
ACT
Enable
12345678
100
LNK/ACT
MODEL
FVM318
Cable or
DLS modem
attempting
to connect
Figure 4-1: 802.11 open system authentication
Shared Key Authentication
The following steps occur when two devices use Shared Key Authentication:
1. The station sends an authentication request to the access point.
2. The access point sends challenge text to the station.
3. The station uses its configured 64-bit or 128-bit default key to encrypt the challenge text, and
sends the encrypted text to the access point.
4. The access point decrypts the encrypted text using its configured WEP Key that corresponds
to the station’s default key. The access point compares the decrypted text with the original
challenge text. If the decrypted text matches the original challenge text, then the access point
and the station share the same WEP Key and the access point authenticates the station.
5. The station connects to the network.
If the decrypted text does not match the original challenge text (i.e., the access point and station do
not share the same WEP Key), then the access point will refuse to authenticate the station and the
station will be unable to communicate with either the 802.11 network or Ethernet network.
This process is illustrated in below.
B-4 Wireless Networking Basics
202-10026-01
Page 61

User Manual for the NETGEAR 54 Mbps Wireless USB 2.0 Adapter WG111
802.11 Authentication
Shared Key Steps
Access Point (AP)1) Authentication
request sent to AP
100
LNK/ACT
MODEL
FVM318
Cable or
DLS modem
Client
attempting
to connect
2) AP sends challenge text
3) Client encrypts
challenge text and
sends it back to AP
INTERNET LOCAL
WLAN
ProSafeWirelessVPNSecurityFirewall
Cable/DSL
LNK
PWR TEST
ACT
Enable
12345678
4) AP decrypts, and if correct,
authenticates client
5) Client connects to network
Figure 4-2: 802.11 shared key authentication
Overview of WEP Parameters
Before enabling WEP on an 802.11 network, you must first consider what type of encryption you
require and the key size you want to use. Typically, there are three WEP Encryption options
available for 802.11 products:
1. Do Not Use WEP: The 802.11 network does not encrypt data. For authentication purposes, the
network uses Open System Authentication.
2. Use WEP for Encryption: A transmitting 802.11 device encrypts the data portion of every
packet it sends using a configured WEP Key. The receiving 802.1 1b device decry pts the data using
the same WEP Key. For authentication purposes, the 802.11b network uses Open System
Authentication.
3. Use WEP for Authentication and Encryption: A transmitting 802.11 device encrypts the data
portion of every packet it sends using a configured WEP Key. The receiving 802.11 device
decrypts the data using the same WEP Key. For authentication purposes, the 802.11 network uses
Shared Key Authentication.
Note: Some 802.11 access points also support Use WEP for Authentication Only (Shared Key
Authentication without data encryption).
Wireless Networking Basics B-5
202-10026-01
Page 62

User Manual for the NETGEAR 54 Mbps Wireless USB 2.0 Adapter WG111
Key Size
The IEEE 802.11 standard supports two types of WEP encryption: 40-bit and 128-bit.
The 64-bit WEP data encryption method, allows for a five-character (40-bit) input. Additionally,
24 factory-set bits are added to the forty-bit input to generate a 64-bit encryption key. (The 24
factory-set bits are not user-configurable). This encryption key will be used to encrypt/decrypt all
data transmitted via the wireless interface. Some vendors refer to the 64-bit WEP data encryption
as 40-bit WEP data encryption since the user-configurable portion of the encryption key is 40 bits
wide.
The 128-bit WEP data encryption method consists of 104 user-configurable bits. Similar to the
forty-bit WEP data encryption method, the remaining 24 bits are factory set and not user
configurable. Some vendors allow passphrases to be entered instead of the cryptic hexadecimal
characters to ease encryption key entry.
128-bit encryption is stronger than 40-bit encryption, but 128-bit encryption may not be available
outside of the United States due to U.S. export regulations.
When configured for 40-bit encryption, 802.11 products typically support up to four WEP Keys.
Each 40-bit WEP Key is expressed as 5 sets of two hexadecimal digits (0-9 and A-F). For
example, “12 34 56 78 90” is a 40-bit WEP Key.
When configured for 128-bit encryption, 802.11b products typically support four WEP Keys but
some manufacturers support only one 128-bit key . The 128-bit WEP Key is expressed as 13 sets of
two hexadecimal digits (0-9 and A-F). For example, “12 34 56 78 90 AB CD EF 12 34 56 78 90”
is a 128-bit WEP Key.
Note: Typically, 802.11 access points can store up to four 128-bit WEP Keys but some 802.11
client adapters can only store one. Therefore, make sure that your 802.11 access and client
adapters configurations match.
WEP Configuration Options
The WEP settings must match on all 802.11 devices that are within the same wireless network as
identified by the SSID. In general, if your mobile clients will roam between access points, then all
of the 802.11 access points and all of the 802.11 client adapters on the network must have the same
WEP settings.
B-6 Wireless Networking Basics
202-10026-01
Page 63

User Manual for the NETGEAR 54 Mbps Wireless USB 2.0 Adapter WG111
Note: Whatever keys you enter for an AP, you must also enter the same keys for the client adapter
in the same order. In other words, WEP key 1 on the AP must match WEP key 1 on the client
adapter, WEP key 2 on the AP must match WEP key 2 on the client adapter, etc.
Note: The AP and the client adapters can have different default WEP Keys as long as the keys are
in the same order. In other words, the AP can use WEP key 2 as its default key to transmit while a
client adapter can use WEP key 3 as its default key to transmit. The two devices will communicate
as long as the AP’s WEP key 2 is the same as the client’s WEP key 2 and the AP’s WEP key 3 is
the same as the client’s WEP key 3.
Wireless Channels
IEEE 802.11b and g wireless nodes communicate with each other using radio frequency signals in
the ISM (Industrial, Scientific, and Medical) band between 2.4 GHz and 2.5 GHz. Neighboring
channels are 5 MHz apart. However, due to spread spectrum effect of the signals, a node sending
signals using a particular channel will utilize frequency spectrum 12.5 MHz above and below the
center channel frequency. As a result, two separate wireless networks using neighboring channels
(for example, channel 1 and channel 2) in the same general vicinity will interfere with each other.
Applying two channels that allow the maximum channel separation will decrease the amount of
channel cross-talk, and provide a noticeable performance increase over networks with minimal
channel separation.
Wireless Networking Basics B-7
202-10026-01
Page 64
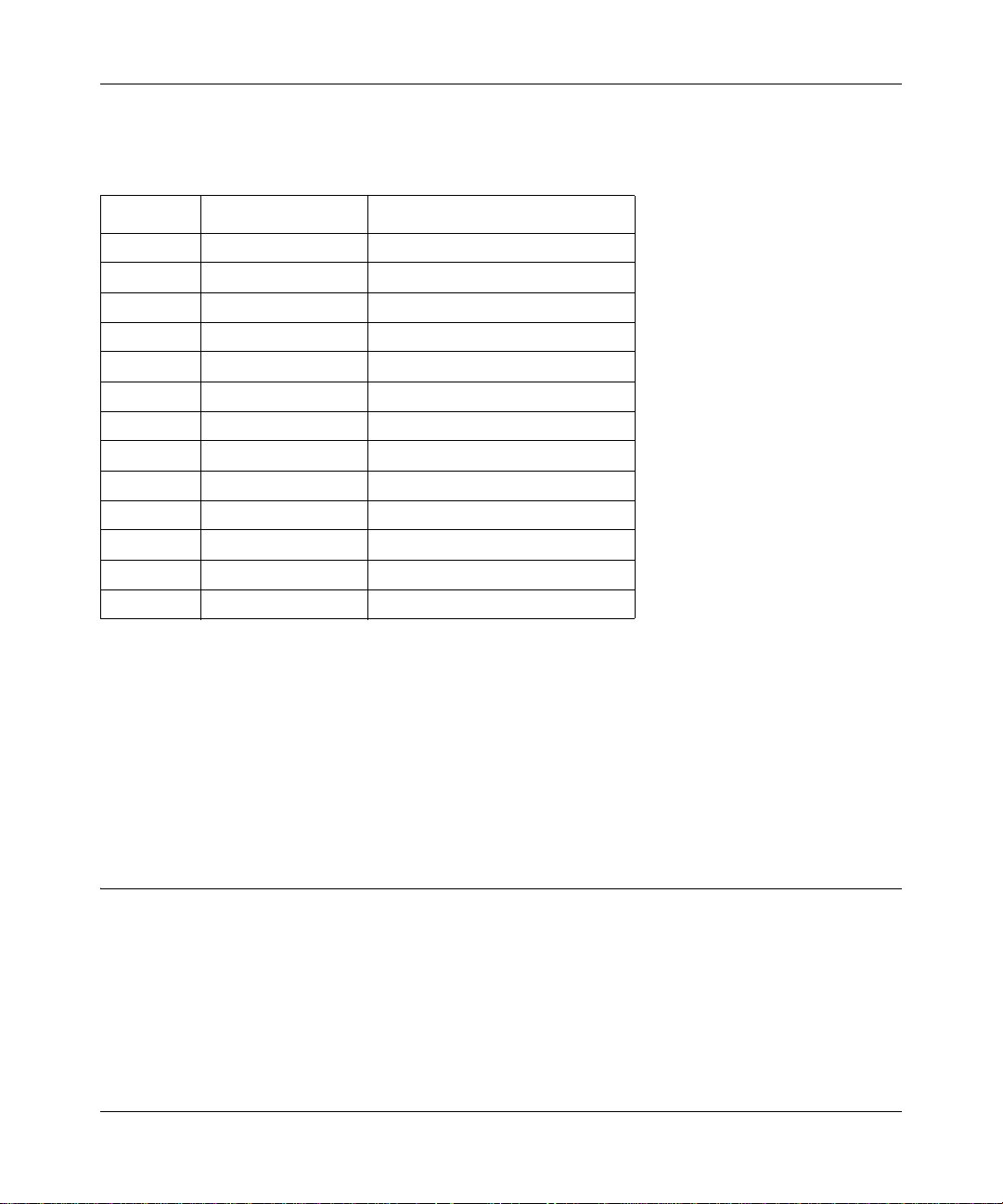
User Manual for the NETGEAR 54 Mbps Wireless USB 2.0 Adapter WG111
The radio frequency channels used are listed in Table 4-1:
Table 4-1. 802.11b and g Radio Frequency Channels
Channel Center Frequency Frequency Spread
1 2412 MHz 2399.5 MHz - 2424.5 MHz
2 2417 MHz 2404.5 MHz - 2429.5 MHz
3 2422 MHz 2409.5 MHz - 2434.5 MHz
4 2427 MHz 2414.5 MHz - 2439.5 MHz
5 2432 MHz 2419.5 MHz - 2444.5 MHz
6 2437 MHz 2424.5 MHz - 2449.5 MHz
7 2442 MHz 2429.5 MHz - 2454.5 MHz
8 2447 MHz 2434.5 MHz - 2459.5 MHz
9 2452 MHz 2439.5 MHz - 2464.5 MHz
10 2457 MHz 2444.5 MHz - 2469.5 MHz
11 2462 MHz 2449.5 MHz - 2474.5 MHz
12 2467 MHz 2454.5 MHz - 2479.5 MHz
13 2472 MHz 2459.5 MHz - 2484.5 MHz
Note: The available channels s upporte d by the wireless products in various countries are dif ferent.
The preferred channel separation between the channels in neighboring wireless networks is 25
MHz (5 channels). This means that you can apply up to three different channels within your
wireless network. There are only 11 usable wireless channels in the United States. It is
recommended that you start using channel 1 and grow to use channel 6, and 11 when necessary, as
these three channels do not overlap.
WPA Wireless Security
Wi-Fi Protected Access (WPA) is a specification of standards-based, interoperable security
enhancements that increase the level of data protection and access control for existing and future
wireless LAN systems.
B-8 Wireless Networking Basics
202-10026-01
Page 65

User Manual for the NETGEAR 54 Mbps Wireless USB 2.0 Adapter WG111
The IEEE introduced the WEP as an optional security measure to secure 802.11b (W i-Fi) WLANs,
but inherent weaknesses in the standard soon became obvious. In response to this situation, the
Wi-Fi Alliance announced a new security architecture in October 2002 that remedies the
shortcomings of WEP. This standard, formerly known as Safe Secure Network (SSN), is designed
to work with existing 802.11 products and offers forward compatibility with 802.11i, the new
wireless security architecture being defined in the IEEE.
WPA offers the following benefits:
• Enhanced data privacy
• Robust key management
• Data origin authentication
• Data integrity protection
The Wi-Fi Alliance is now performing interoperability certification testing on Wi-Fi Protected
Access products. Starting August of 2003, all new Wi-Fi certified products will have to support
WPA. NETGEAR will implement WPA on client and access point products and make this
available in the second half of 2003. Existing Wi-Fi certified products will have one year to add
WPA support or they will lose their Wi-Fi certification.
The 802.11i standard is currently in draft form, with ratification due at the end of 2003. While the
new IEEE 802.11i standard is being ratified, wireless vendors have agreed on WPA as an
interoperable interim standard.
How Does WPA Compare to WEP?
WEP is a data encryption method and is not intended as a user authentication mechanism. WPA
user authentication is implemented using 802.1x and the Extensible Authentication Protocol
(EAP). Support for 802.1x authentication is required in WPA. In the 802.11 standard, 802.1x
authentication was optional. For details on EAP specifically, refer to IETF's RFC 2284.
With 802.1 1 WEP, all access points and client wireless adapters on a particular wireless LAN must
use the same encryption key. A major problem with the 802.11 standard is that the keys are
cumbersome to change. If you do not update the WEP keys often, an unauthorized person with a
sniffing tool can monitor your network for less than a day and decode the encrypted messages.
Products based on the 802.11 standard alone offer system administrators no effective method to
update the keys.
Wireless Networking Basics B-9
202-10026-01
Page 66
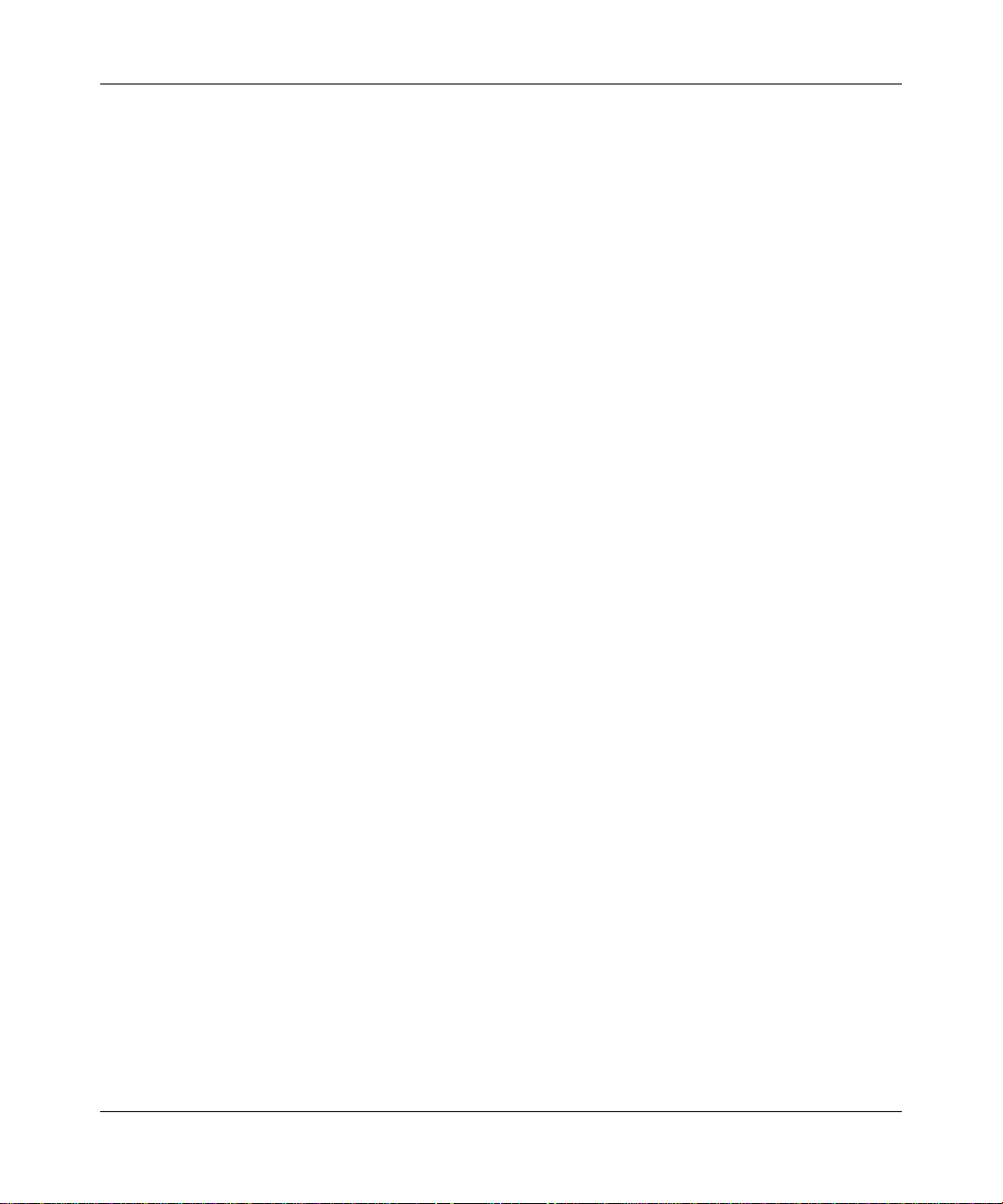
User Manual for the NETGEAR 54 Mbps Wireless USB 2.0 Adapter WG111
For 802.11, WEP encryption is optional. For WPA, encryption using Temporal Key Integrity
Protocol (TKIP) is required. TKIP replaces WEP with a new encryption algorithm that is stronger
than the WEP algorithm, but that uses the calculation facilities present on existing wireless devices
to perform encryption operations. TKIP provides important data encryption enhancements
including a per-packet key mixing function, a message integrity check (MIC) named Michael, an
extended initialization vector (IV) with sequencing rules, and a re-keying mechanism. Through
these enhancements, TKIP addresses all of the known WEP vulnerabilities.
How Does WPA Compare to IEEE 802.11i?
WPA will be forward compatible with the IEEE 802.11i security specification currently under
development. WPA is a subset of the current 802.11i draft and uses certain pieces of the 802.11i
draft that are ready to bring to market today, such as 802.1x and TKIP. The main pieces of the
802.11i draft that are not included in WPA are secure IBSS (Ad Hoc mode), secure fast handoff
(for specialized 802.11 VoIP phones), as well as enhanced encryption protocols, such as
AES-CCMP. These features are either not yet ready for market or will require hardware upgrades
to implement.
What are the Key Features of WPA Security?
The following security features are included in the WPA standard:
• WPA Authentication
• WPA Encryption Ke y Management
– Temporal Key Integrity Protocol (TKIP)
– Michael message integrity code (MIC)
– AES Support (to be phased in)
• Support for a Mixture of WPA and WEP Wireless Clients, but mixing WEP and WPA is
discouraged
These features are discussed below.
WPA addresses most of the known WEP vulnerabilities and is primarily intended for wireless
infrastructure networks as found in the enterprise. This infrastructure includes stations, access
points, and authentication servers (typically RADIUS servers). The RADIUS server holds (or has
access to) user credentials (for example, user names and passwords) and authentica tes wireless
users before they gain access to the network.
B-10 Wireless Networking Basics
202-10026-01
Page 67
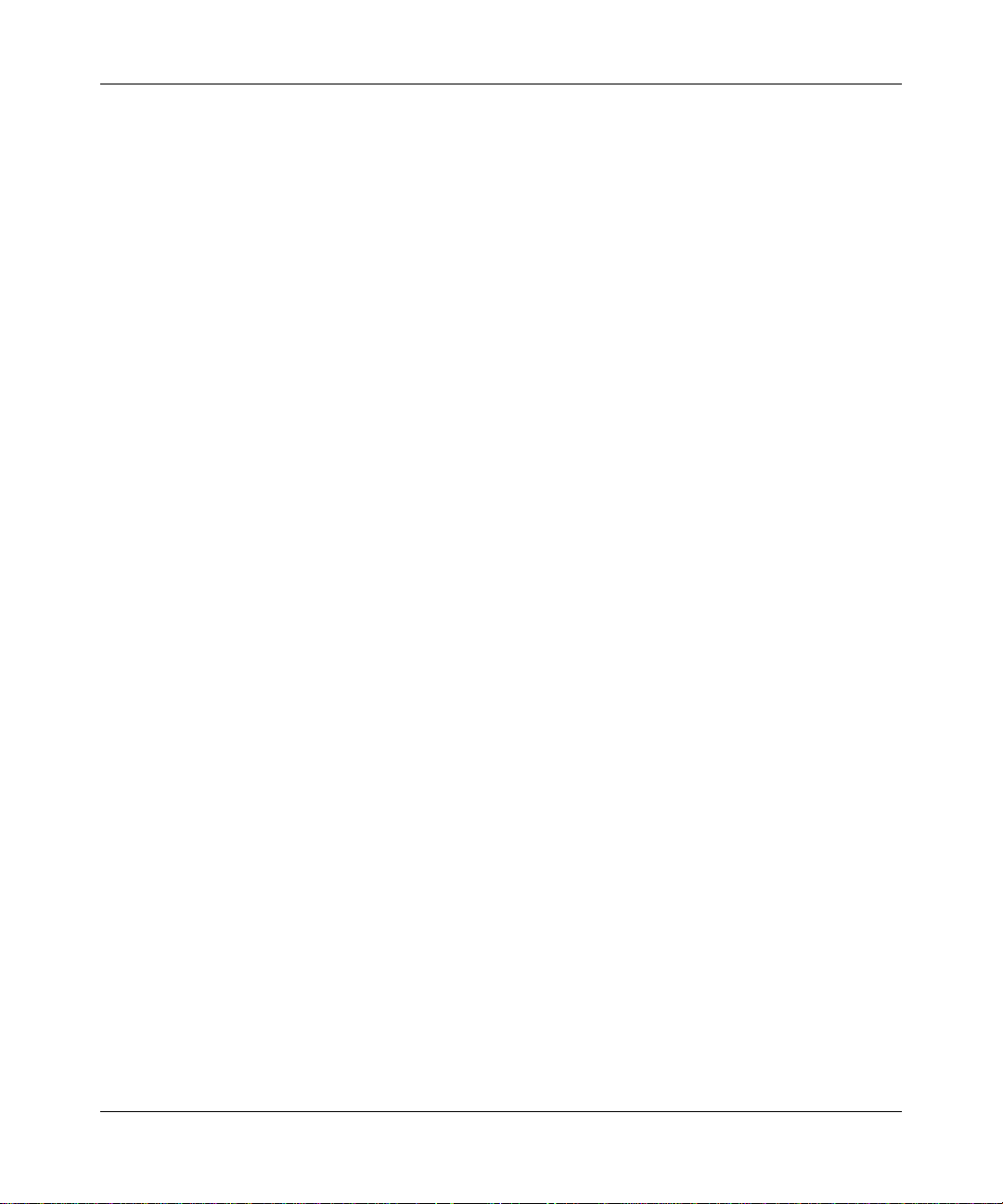
User Manual for the NETGEAR 54 Mbps Wireless USB 2.0 Adapter WG111
The strength of WPA comes from an integrated sequence of operations that encompass 802.1X/
EAP authentication and sophisticated key management and encryption techniques. Its major
operations include:
• Network security capability determination. This occurs at the 802.11 level and is
communicated through WPA information elements in Beacon, Probe Response, and (Re)
Association Requests. Information in these elements includes the authentication method
(802.1X or Pre-shared key) and the preferred cipher suite (WEP, TKIP, or AES).
The primary information conveyed in the Beacon frames is the authentication method and the
cipher suite. Possible authentication methods include 802.1X and Pre-shared key. Pre-shared
key is an authentication method that uses a statically configured pass phrase on both the
stations and the access point. This obviates the need for an authentication server, which in
many home and small office environments will not be available nor desirable. Possible cipher
suites include: WEP, TKIP, and AES (Advanced Encryption Standard). We talk more about
TKIP and AES when addressing data privacy below.
• Authentication. EAP over 802.1X is used for authentication. Mutual authentication is gained
by choosing an EAP type supporting this feature and is required by WPA. 802.1X port access
control prevents full access to the network until authentication completes. 802.1X
EAPOL-Key packets are used by WPA to distribute per-session keys to those statio ns
successfully authenticated.
The supplicant in the station uses the authentication and cipher suite information contained in
the information elements to decide which authentication method and cipher suite to use. For
example, if the access point is using the pre-shared key method then the supplicant need not
authenticate using full-blown 802.1X. Rather, the supplicant must simply prove to the access
point that it is in possession of the pre-shared key. If the supplicant detects that the service set
does not contain a WPA information element then it knows it must use pre-WPA 802.1X
authentication and key management in order to access the network.
• Key management. WPA features a robust key generation/management system that integra t es
the authentication and data privacy functions. Keys are generated after successful
authentication and through a subsequent 4-way handshake between the station and Access
Point (AP).
• Data Privacy (Encryption). Temporal Key Integrity Protocol (TKIP) is used to wrap WEP in
sophisticated cryptographic and security techniques to overcome most of its weaknesses.
• Data integrity. TKIP includes a message integrity code (MIC) at the end of each plaintext
message to ensure messages are not being spoofed.
Wireless Networking Basics B-11
202-10026-01
Page 68
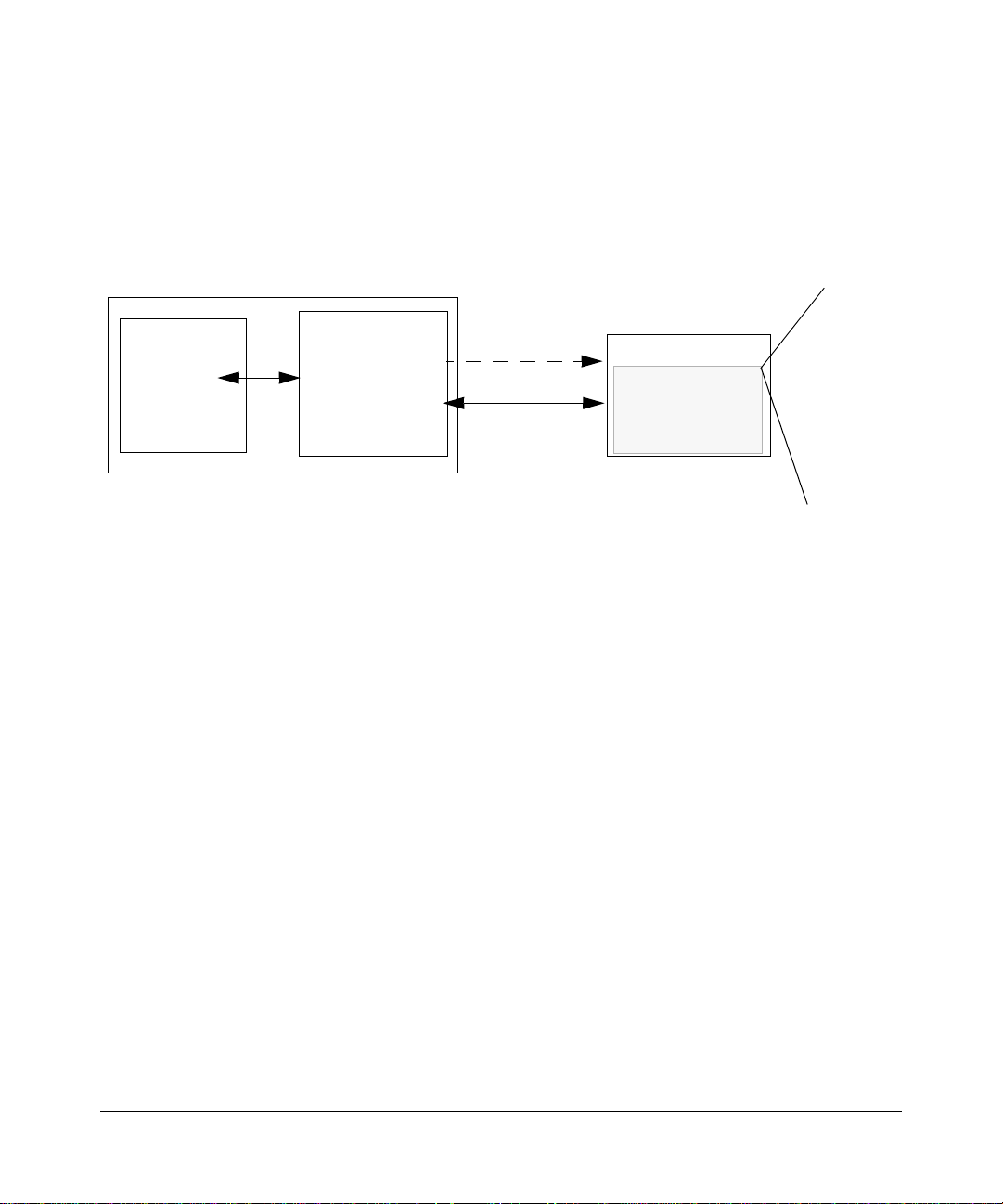
User Manual for the NETGEAR 54 Mbps Wireless USB 2.0 Adapter WG111
WPA Authentication: Enterprise-level User Authentication via 802.1x/EAP and RADIUS
Wired Network with Optional
Wireless LAN
802.1x Port Based Network
Access Control
TCP/IP
WPA
enabled
wireless
client with
“supplicant”
Figure B-1: WPA Overview
WPA enabled
Access Point
using
pre-shared key
or
802.1x
IEEE 802.1x offers an effective framework for authenticating and controlling user traffic to a
protected network, as well as providing a vehicle for dynamically varying data encry ption keys via
EAP from a RADIUS server, for example. This framework enables using a central authentication
server, which employs mutual authentication so that a rogue wireless user does not join the
network.
Ports Closed
Until
TCP/IP
Ports Opened
After
Authenticated
RADIUS Server
Login
Authentication
Certificate
Authority
(for
example
Win Server,
VeriSign)
It is important to note that 802.1x does not provide the actual authentication mechanisms. When
using 802.1x, the EAP type, such as Transport Layer Security (EAP-TLS), or EAP Tunneled
Transport Layer Security (EAP-TTLS), defines how the authenticati on takes place.
Note: For environments with a Remote Authentication Dial-In User Service (RADIUS)
infrastructure, WPA supports Extensible Authentication Protocol (EAP). For environments
without a RADIUS infrastructure, WPA supports the use of a pre-shared key.
Together, these technologies provide a framework for strong user authentication.
Windows XP implements 802.1x natively, and several NETGEAR switch and wireless access
point products support 802.1x.
B-12 Wireless Networking Basics
202-10026-01
Page 69
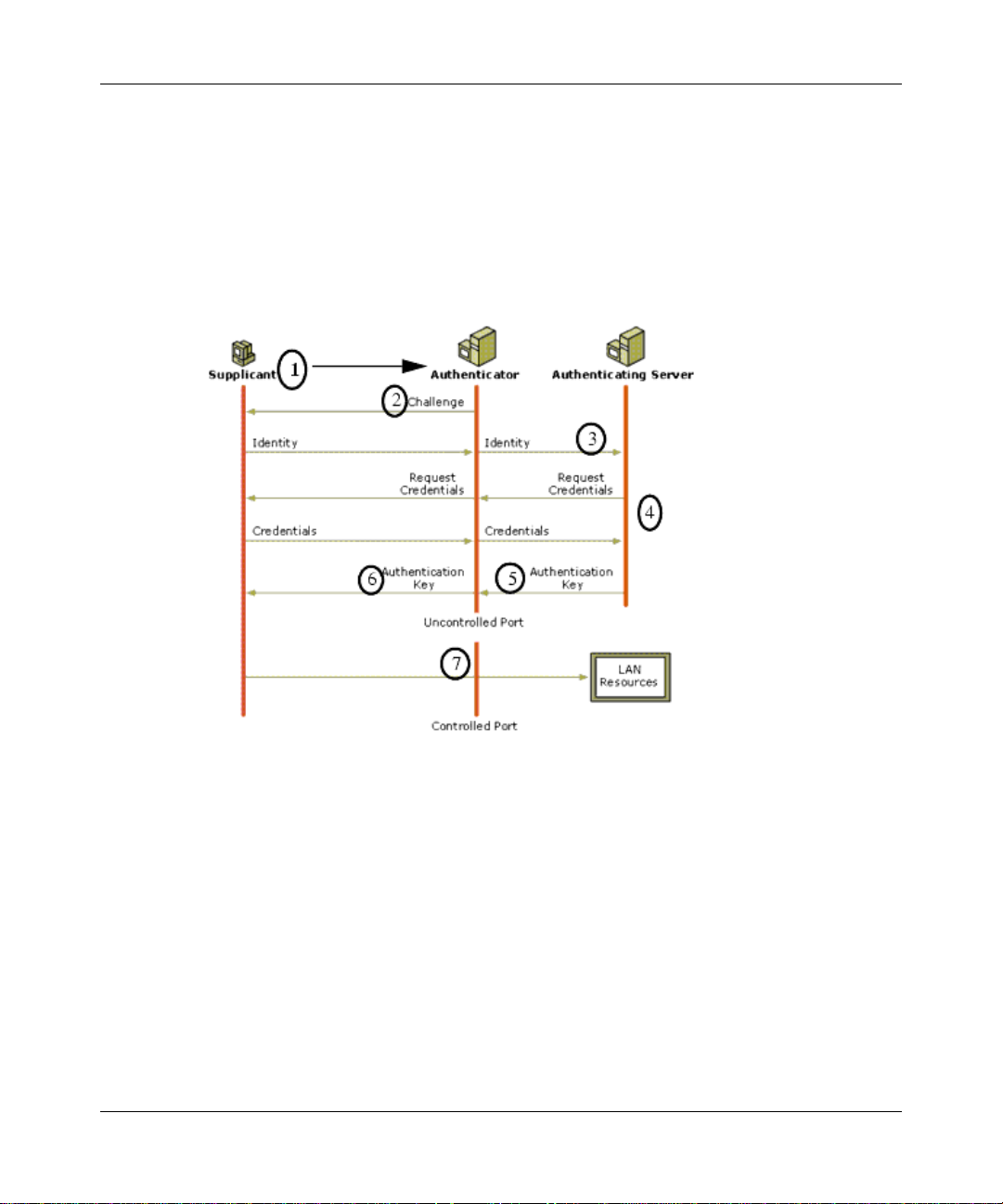
User Manual for the NETGEAR 54 Mbps Wireless USB 2.0 Adapter WG111
Client with a WPA-
enabled wireless
adapter and supplicant
(Win XP, Funk,
Meetinghouse)
For example, a
WPA-enabled AP
For example, a
RADIUS server
Figure B-2: 802.1x Authentication Sequence
The AP sends Beacon Frames with WPA information element to the stations in the service set.
Information elements include the required authentication method (802.1x or Pre-shared key) and
the preferred cipher suite (WEP, TKIP, or AES). Probe Responses (AP to station) and Association
Requests (station to AP) also contain WPA information elements.
1. Initial 802.1x communications begin with an unauthenticated supplicant (client device)
attempting to connect with an authenticator (802.11 access point). The client sends an
EAP-start message. This begins a series of message exchanges to authenticate the client.
2. The access point replies with an EAP-request identity message.
Wireless Networking Basics B-13
202-10026-01
Page 70
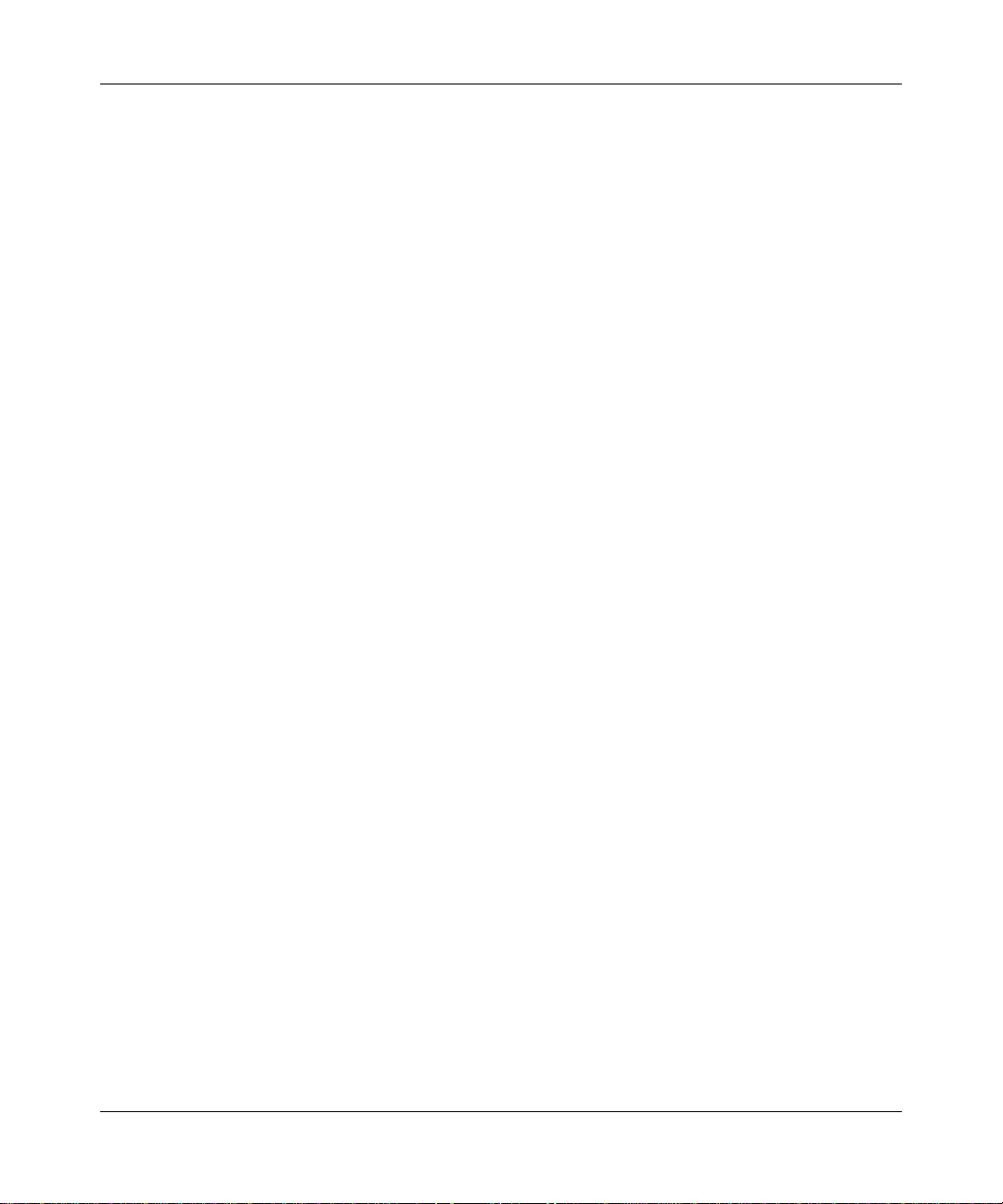
User Manual for the NETGEAR 54 Mbps Wireless USB 2.0 Adapter WG111
3. The client sends an EAP-response packet containing the identity to the authentication server.
The access point responds by enabling a port for passing only EAP packets from the client to
an authentication server located on the wired side of the access point. The access point blocks
all other traffic, such as HTTP, DHCP, and POP3 packets, until the access point can verify the
client's identity using an authentication server (for example, RADIUS).
4. The authentication server uses a specific authentication algorithm to verify the client's identity .
This could be through the use of digital certificates or some other EAP authentication type.
5. The authentication server will either send an accept or reject message to the access point.
6. The access point sends an EAP-success packet (or reject packet) to the client.
7. If the authentication server accepts the client, then the access point will transition the client's
port to an authorized state and forward additional traffic.
The important part to know at this point is that the software supporting the specific EAP type
resides on the authentication server and within the operating system or application “supplicant”
software on the client devices. The access point acts as a “pass through” for 802.1x messages,
which means that you can specify any EAP type without needing to upgrade an 802.1x-compliant
access point. As a result, you can update the EAP authentication type to such devices as token
cards (Smart Cards), Kerberos, one-time passwords, certificates, and public key authentication, or
as newer types become available and your requirements for security change.
WPA Data Encryption Key Management
With 802.1x, the rekeying of unicast encryption keys is optional. Additionally, 802.11 and 802.1x
provide no mechanism to change the global encryption key used for multicast and broadcast
traffic. With WPA, rekeying of both unicast and global encryption keys is required.
For the unicast encryption key, the Temporal Key Integrity Protocol (TKIP) changes the key for
every frame, and the change is synchronized between the wireless client and the wireless access
point (AP). For the global encryption key, WPA includes a facility (the Information Element) for
the wireless AP to advertise the changed key to the connected wireless clients.
If configured to implement dynamic key exchange, the 802.1x authentication server can return
session keys to the access point along with the accept message. The access point uses the session
keys to build, sign and encrypt an EAP key message that is sent to the client immediately after
sending the success message. The client can then use contents of the key message to define
applicable encryption keys. In typical 802.1x implementations, the client can automatically change
encryption keys as often as necessary to minimize the possibility of eavesdroppers having enough
time to crack the key in current use.
B-14 Wireless Networking Basics
202-10026-01
Page 71

User Manual for the NETGEAR 54 Mbps Wireless USB 2.0 Adapter WG111
Temporal Key Integrity Protocol (TKIP)
WPA uses TKIP to provide important data encryption enhancements including a per-packet key
mixing function, a message integrity check (MIC) named Michael, an extended initialization
vector (IV) with sequencing rules, and a re-keying mechanism. TKIP also provides for the
following:
• The verification of the security configuration after the encryption keys are determined.
• The synchronized changing of the unicast encryption key for each frame.
• The determination of a unique starting unicast encryption key for each preshared key
authentication.
Michael
With 802.11 and WEP, data integrity is provided by a 32-bit integrity check value (ICV) that is
appended to the 802.11 payload and encrypted with WEP. Although the ICV is encrypted, you can
use cryptanalysis to change bits in the encrypted payload and update the encrypted ICV without
being detected by the receiver.
With WPA, a method known as Michael specifies a new algorithm that calculates an 8-byte
message integrity check (MIC) using the calculation facilities available on existing wireless
devices. The MIC is placed between the data portion of the IEEE 802.1 1 frame and the 4-byte ICV.
The MIC field is encrypted together with the frame data and the ICV.
Michael also provides replay protection. A new frame counter in the IEEE 802.11 frame is used to
prevent replay attacks.
Optional AES Support to be Phased In
One of the encryption methods supported by WPA, besides TKIP, is the advanced encryption
standard (AES), although AES support will not be required initially for W i-Fi certification. This is
viewed as the optimal choice for security conscience organizations, but the problem with AES is
that it requires a fundamental redesign of the NIC’s hardware in both the station and the access
point. TKIP is a pragmatic compromise that allows organizations to deploy better security while
AES capable equipment is being designed, manufactured, and incrementally deployed.
Wireless Networking Basics B-15
202-10026-01
Page 72
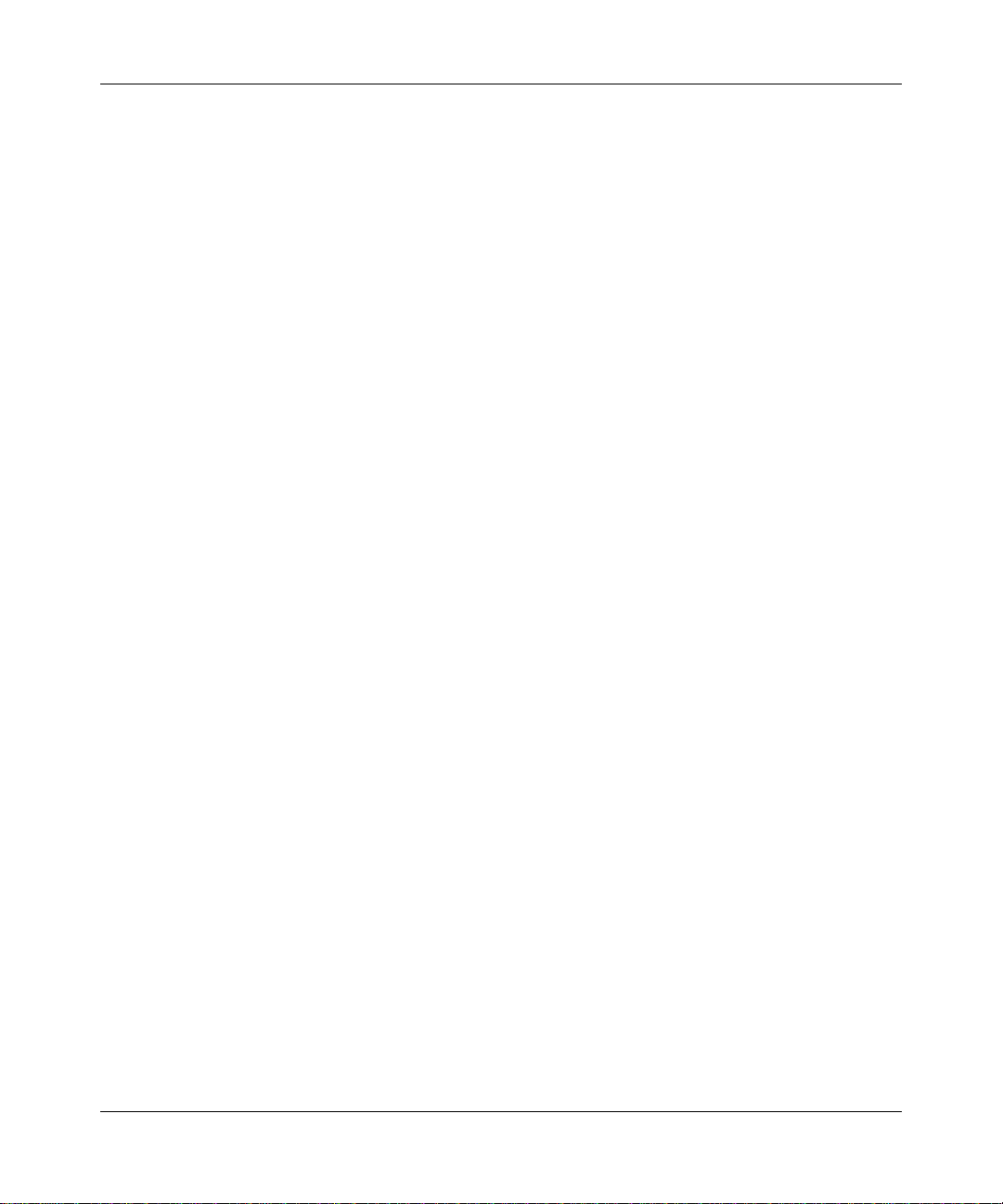
User Manual for the NETGEAR 54 Mbps Wireless USB 2.0 Adapter WG111
Is WPA Perfect?
WPA is not without its vulnerabilities. Specifically, it is susceptible to denial of service (DoS)
attacks. If the access point receives two data packets that fail the message integrity code (MIC)
within 60 seconds of each other, then the network is under an active attack, and as a result, the
access point employs counter measures, which include disassociating each station using the access
point. This prevents an attacker from gleaning information about the encryption key and alerts
administrators, but it also causes users to lose network connectivity for 60 seconds. More than
anything else, this may just prove that no single security tactic is completely invulnerable. WPA is
a definite step forward in WLAN security over WEP and has to be thought of as a single part of an
end-to-end network security strategy.
Product Support for WPA
Starting in August, 2003, NETGEAR, Inc. wireless W i-Fi certified products will support the WPA
standard. NETGEAR, Inc. wireless products that had their Wi-Fi certification approved before
August, 2003 will have one year to add WPA so as to maintain their Wi-Fi certification.
WPA requires software changes to the following:
• Wireless access points
• Wireless network adapters
• Wireless client programs
Supporting a Mixture of WPA and WEP Wireless Clients is Discouraged
To support the gradual transition of WEP-based wireless networks to WPA, a wireless AP can
support both WEP and WPA clients at the same time. During the association, the wireless AP
determines which clients use WEP and which clients use WPA. The disadvantage to supporting a
mixture of WEP and WPA clients is that the global encryption key is not dynamic. This is because
WEP-based clients cannot support it. All other benefits to the WPA clients, such as integrity, are
maintained.
However, a mixed mode supporting WPA and non-WPA clients would offer network security that
is no better than that obtained with a non-WPA network, and thus this mode of operation is
discouraged.
B-16 Wireless Networking Basics
202-10026-01
Page 73

User Manual for the NETGEAR 54 Mbps Wireless USB 2.0 Adapter WG111
Changes to Wireless Access Points
Wireless access points must have their firmware updated to support the following:
• The new WPA information element
To advertise their support of WPA, wireless APs send the beacon frame with a new 802.11
WPA information element that contains the wireless AP's security configuration (encryption
algorithms and wireless security configuration information).
• The WPA two-phase authentication
Open system, then 802.1x (EAP with RADIUS or preshared key).
• TKIP
• Michael
• AES (optional)
T o upgrade your wireless access points to support WPA, obtain a WPA firmware update from your
wireless AP vendor and upload it to your wireless AP.
Changes to Wireless Network Adapters
Wireless networking software in the adapter, and possibly in the OS or client application, must be
updated to support the following:
• The new WPA information element
Wireless clients must be able to process the WPA information element and respond with a
specific security configuration.
• The WPA two-phase authentication
Open system, then 802.1x supplicant (EAP or preshared key).
• TKIP
• Michael
• AES (optional)
To upgrade your wireless network adapters to support WPA, obtain a WPA update from your
wireless network adapter vendor and update the wireless network adapter driver.
For Windows wireless clients, you must obtain an updated network adapter driver that supports
WP A. For wireless network adapter drivers that are compatible with W indows XP (Service Pack 1)
and Windows Server 2003, the updated network adapter driver must be able to pass the adapter's
WPA capabilities and security configuration to the Wireless Zero Configuration service.
Wireless Networking Basics B-17
202-10026-01
Page 74

User Manual for the NETGEAR 54 Mbps Wireless USB 2.0 Adapter WG111
Microsoft has worked with many wireless vendors to embed the WPA firmware update in the
wireless adapter driver. So, to update your Microsoft W i ndows wireless client, all you have to do is
obtain the new WPA-compatible driver and install the driver. The firmware is automatically
updated when the wireless network adapter driver is loaded in Windows.
Changes to Wireless Client Programs
Wireless client programs must be updated to permit the configuration of WPA authentication (and
preshared key) and the new WPA encryption algorithms (TKIP and the optional AES component).
To obtain the Microsoft WPA client program, visit the Microsoft Web site.
B-18 Wireless Networking Basics
202-10026-01
Page 75

Appendix C
Preparing Your PCs for Network Access
This appendix describes how to prepare your PCs to connect to the Internet through the
NETGEAR 54 Mbps Wireless USB 2.0 Adapter WG111.
For adding file and print sharing to your network, please consult the Windows help information
included with the version of Windows installed on each computer on your network.
Preparing Your Computers for TCP/IP Networking
Computers access the Internet using a protocol called TCP/IP (Transmission Control Protocol/
Internet Protocol). Each computer on your network must have TCP/IP installed and selected as its
networking protocol. If a Network Interface Card (NIC) is already installed in your PC, then TCP/
IP is probably already installed as well.
Most operating systems include the software components you need for networking with TCP/IP.
Windows 95 or later includes the software components for establishing a TCP/IP network.
In your TCP/IP network, each PC and the wireless access point must be assigned a unique IP
addresses. Each PC must also have certain other TCP/IP configuration information such as a
subnet mask (netmask), a domain name server (DNS) address, and a default gateway address. In
most cases, you should install TCP/IP so that the PC obtains its specific network configuration
information automatically from a DHCP server during startup.
Configuring Windows 98 and Me for TCP/IP Networking
As part of the PC preparation process, you may need to install and configure
TCP/IP on your PC. Before starting, locate your Windows CD; you may need to insert it during the
TCP/IP installation process.
Install or Verify Windows Networking Components
To install or verify the necessary components for IP networking:
Preparing Your PCs for Network Access C-1
202-10026-01
Page 76

User Manual for the NETGEAR 54 Mbps Wireless USB 2.0 Adapter WG111
1. On the Windows taskbar , click the S tart button, point to Settings, and then click Control Panel.
2. Double-click the Network icon.
The Network window opens, which displays a list of installed components:
You must have an Ethernet adapter or an WG111, the TCP/IP protocol, and the Client for
Microsoft Networks.
Note: It is not necessary to remove any other network components shown in the
Network window in order to install the adapter, TCP/IP, or Client for Microsoft
Networks.
If you need to add TCP/IP:
a. Click the Add button.
b. Select Protocol, and then click Add.
c. Select Microsoft.
d. Select TCP/IP, and then click OK.
If you need to add the Client for Microsoft Networks:
a. Click the Add button.
b. Select Client, and then click Add.
c. Select Microsoft.
d. Select Client for Microsoft Networks, and then click OK.
If you need to add File and Print Sharing for Microsoft Networks:
C-2 Preparing Your PCs for Network Access
202-10026-01
Page 77

User Manual for the NETGEAR 54 Mbps Wireless USB 2.0 Adapter WG111
a. Click the Add button.
b. Select Client, and then click Add.
c. Select Microsoft.
d. Select File and Print Sharing for Microsoft Networks, and then click OK.
3. Restart your PC for the changes to take effect.
Enabling DHCP in Windows 98 and Me
After the TCP/IP protocol components are installed, each PC must be assigned specific
information about itself and resources that are available on its network. The simplest way to
configure this information is to allow the PC to obtain the information from a DHCP server in the
network.
You will find there are many similarities in the procedures for different Windows systems
when using DHCP to configure TCP/IP.
The following steps will walk you through the configuration process for each of these
versions of Windows.
Locate your Network Neighborhood icon.
• If the Network Neighborhood icon is on the Windows desktop, position your
mouse pointer over it and right-click your mouse button.
• If the icon is not on the desktop,
• Click Start on the task bar located at the bottom left of the window.
• Choose Settings, and then Control Panel.
• Locate the Network Neighborhood icon and click on it. This will open
the Network panel as shown below.
Preparing Your PCs for Network Access C-3
202-10026-01
Page 78

User Manual for the NETGEAR 54 Mbps Wireless USB 2.0 Adapter WG111
Verify the following settings as shown:
• Client for Microsoft Network exists
• Ethernet adapter is present
• TCP/IP is present
• Primary Network Logon is set to
Windows logon
Click on the Properties button. The
following TCP/IP Properties window will
display.
C-4 Preparing Your PCs for Network Access
202-10026-01
Page 79

User Manual for the NETGEAR 54 Mbps Wireless USB 2.0 Adapter WG111
By default, the IP Address tab is open on
this window.
• Verify the following:
Obtain an IP address automatically is
selected. If not selected, click in the
radio button to the left of it to select it.
This setting is required to enable the
DHCP server to automatically assign an
IP address.
• Click OK to continue.
Restart the PC.
Repeat these steps for each PC with this
version of Windows on your network.
Selecting Windows’ Internet Access Method
1. On the Windows taskbar , click the S tart button, point to Settings, and then click Control Panel.
2. Double-click the Internet Options icon.
3. Select “I want to set up my Internet connection manually” or “I want to connect through a
Local Area Network” and click Next.
4. Select “I want to connect through a Local Area Network” and click Next.
5. Uncheck all boxes in the LAN Internet Configuration screen and click Next.
6. Proceed to the end of the Wizard.
Verifying TCP/IP Properties
After your PC is configured and has rebooted, you can check the TCP/IP configuration using the
utility winipcfg.exe:
1. On the Windows taskbar, click the Start button, and then click Run.
Preparing Your PCs for Network Access C-5
202-10026-01
Page 80
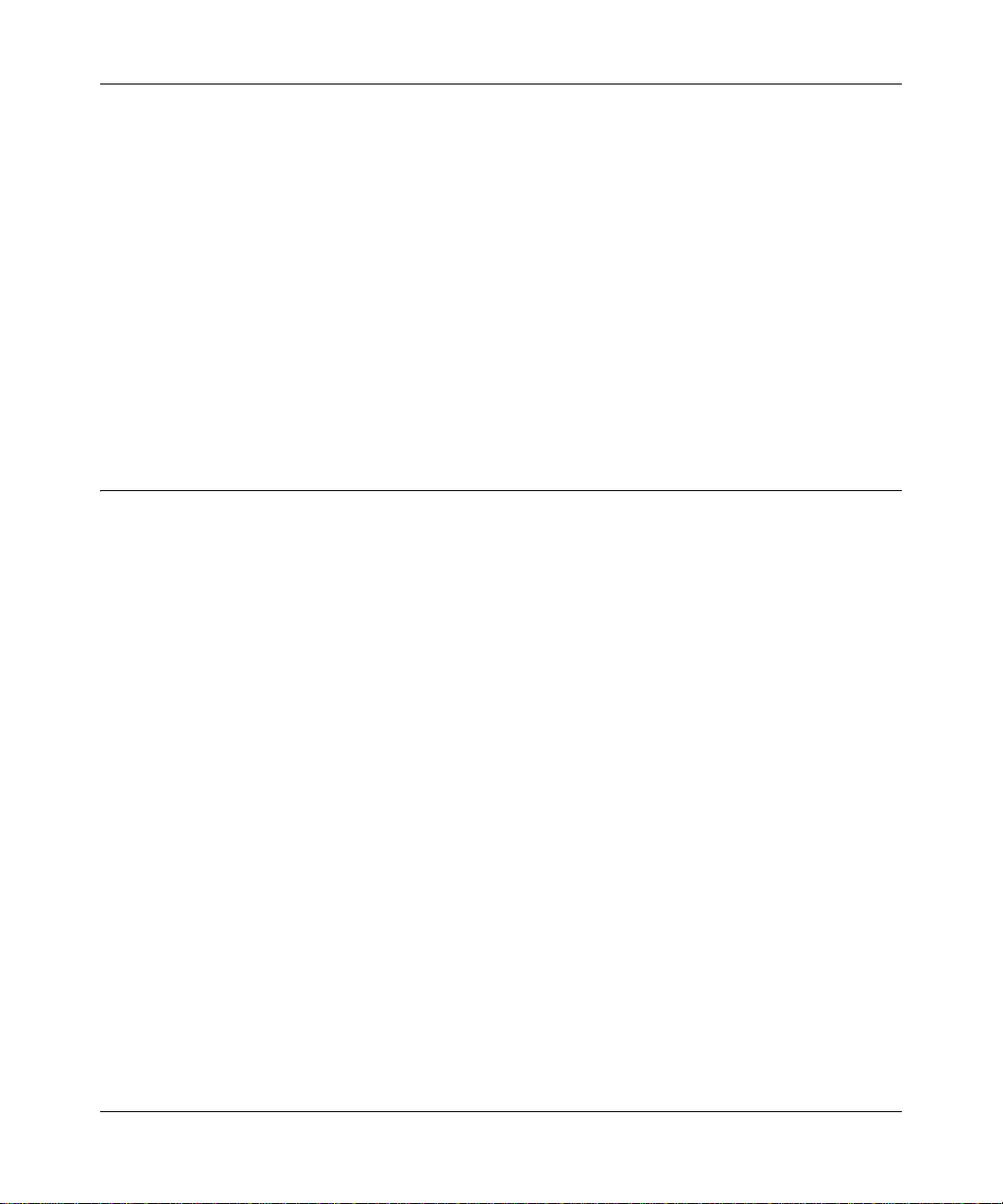
User Manual for the NETGEAR 54 Mbps Wireless USB 2.0 Adapter WG111
2. Type winipcfg, and then click OK.
The IP Configuration window opens, which lists (among other things), your IP address, subnet
mask, and default gateway.
3. From the drop-down box, select your Ethernet adapter.
The window is updated to show your settings, which should match the values below if you are
using the default TCP/IP settings that NETGEAR recommends for connecting through a
router or gateway:
• The IP address is between 192.168.0.2 and 192.168.0.254
• The subnet mask is 255.255.255.0
• The default gateway is 192.168.0.1
Configuring Windows 2000 or XP for TCP/IP Networking
As part of the PC preparation process, you may need to install and configure
TCP/IP on each networked PC. Before starting, locate your Windows CD; you may need to insert
it during the TCP/IP installation process.
Install or Verify Windows Networking Components
To install or verify the necessary components for IP networking:
1. On the Windows taskbar , click the S tart button, point to Settings, and then click Control Panel.
2. Double-click the Network and Dialup Connections icon.
3. If an Ethernet adapter is present in your PC, you should see an entry for Local Area
Connection. Double-click that entry.
4. Select Properties.
5. Verify that ‘Client for Microsoft Networks’ and ‘Internet Protocol (TCP/IP)’ are present. If
not, select Install and add them.
6. Select ‘Internet Protocol (TCP/IP)’, click Properties, and verify that “Obtain an IP address
automatically is selected.
7. Click OK and close all Network and Dialup Connections windows.
8. Then, restart your PC.
C-6 Preparing Your PCs for Network Access
202-10026-01
Page 81

User Manual for the NETGEAR 54 Mbps Wireless USB 2.0 Adapter WG111
DHCP Configuration of TCP/IP in Windows XP or 2000
You will find there are many similarities in the procedures for different Windows systems when
using DHCP to configure TCP/IP.
The following steps will walk you through the configuration process for each of these versions of
Windows.
DHCP Configuration of TCP/IP in Windows XP
Locate your Network Neighborhood icon.
• Select Control Panel from the Windows XP Start Menu.
• Select the Network Connections icon on the Control Panel. This will take you to the next
step.
Now the Network Connection window
displays.
The Connections List that shows all the
network connections set up on the PC,
located to the right of the window.
• Right-click on the Connection with the
wireless icon and choose Status.
Preparing Your PCs for Network Access C-7
202-10026-01
Page 82
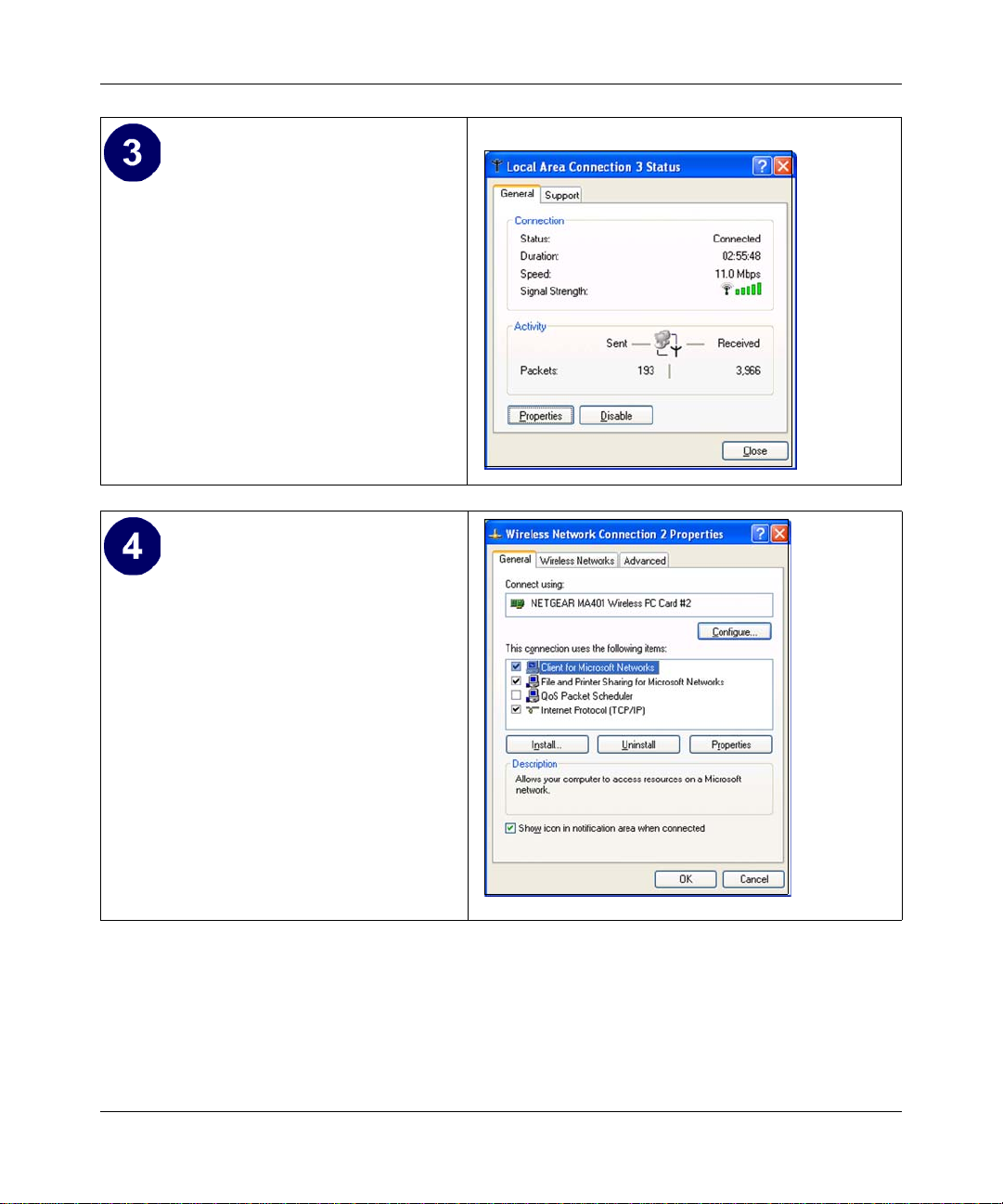
User Manual for the NETGEAR 54 Mbps Wireless USB 2.0 Adapter WG111
Now you should be at the Local Area
Network Connection Status window. This
box displays the connection status,
duration, speed, and activity statistics.
Administrator logon access rights are
needed to use this window.
• Click the Properties button to view
details about the connection.
The TCP/IP details are presented on the
Support tab page.
• Select Internet Protocol, and click
Properties to view the configuration
information.
C-8 Preparing Your PCs for Network Access
202-10026-01
Page 83
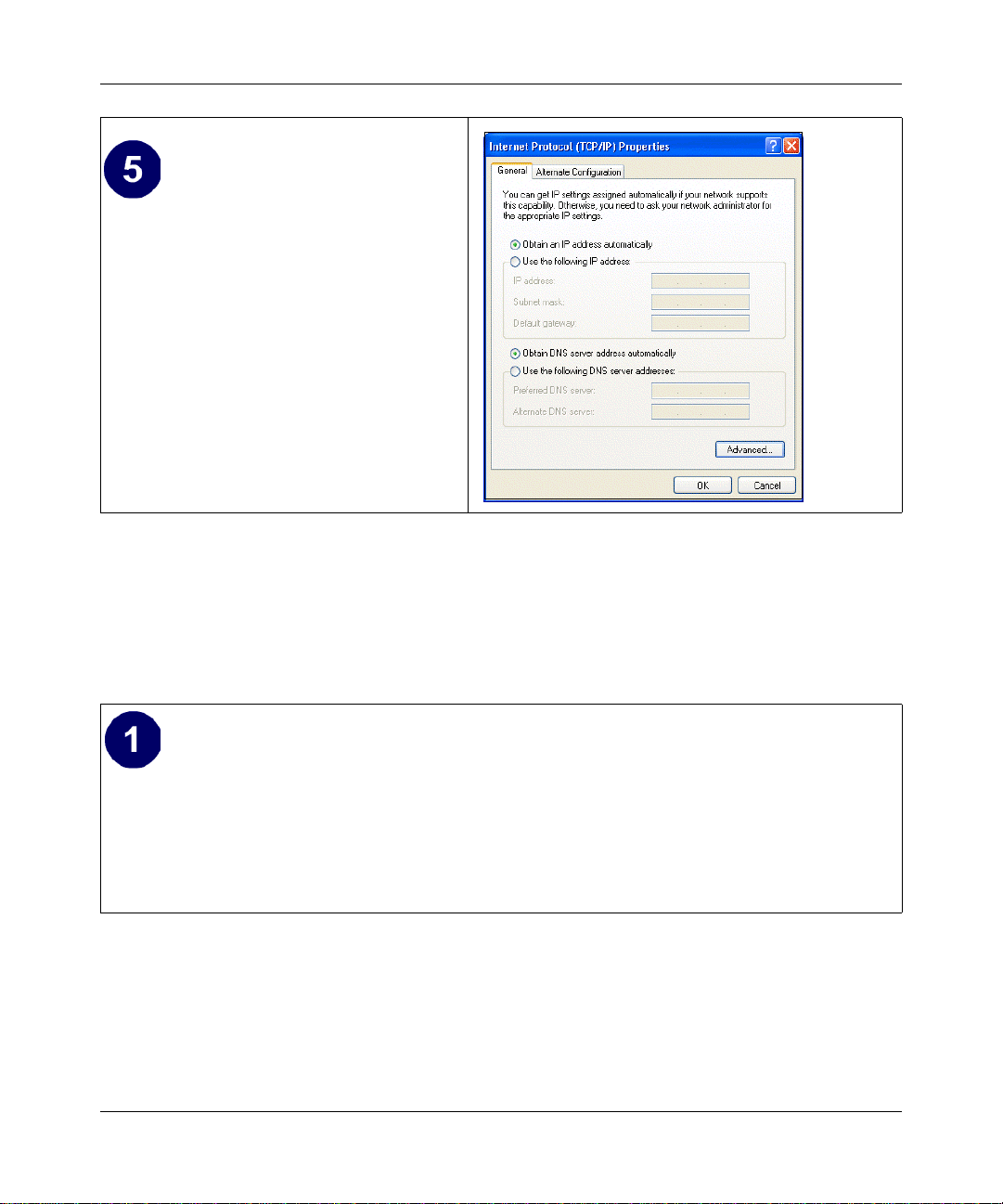
User Manual for the NETGEAR 54 Mbps Wireless USB 2.0 Adapter WG111
Verify that Obtain an IP address
automatically radio button is selected and
that the Obtain DNS server address
automatically radio button is selected.
• Click the OK button.
This completes the DHCP configuration in
Windows XP.
Repeat these steps for each PC with this
version of Windows on your network.
DHCP Configuration of TCP/IP in Windows 2000
After you install a network card, TCP/IP for Windows 2000 is configured and set to DHCP
without your having to configure it. However, if there are problems, following the steps below to
configure TCP/IP with DHCP for Windows 2000.
Click on the My Network Places icon on the Windows desktop. This will bring up a window
called Network and Dial-up Connections.
• Right click on Local Area Connection and select Properties.
Preparing Your PCs for Network Access C-9
202-10026-01
Page 84
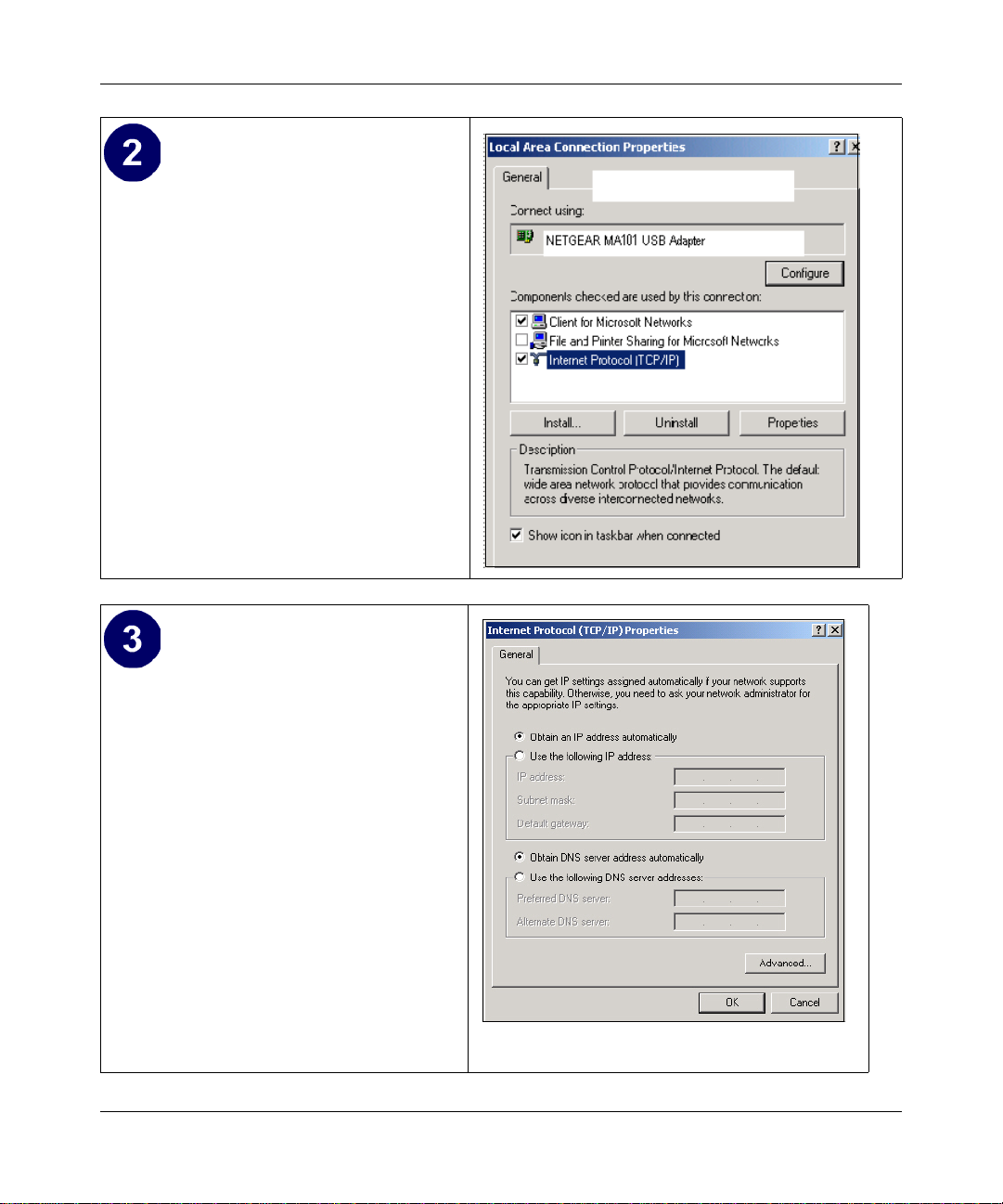
User Manual for the NETGEAR 54 Mbps Wireless USB 2.0 Adapter WG111
The Local Area Connection Properties
dialog box appears. Verify that you have
the correct Ethernet card selected in the
Connect using: box and that the following
two items are displayed and selected in the
box of “Components checked are used by
this connection:”
• Client for Microsoft Networks and
• Internet Protocol (TCP/IP)
Click OK.
With Internet Protocol (TCP/IP) selected,
click on Properties to open the Internet
Protocol (TCP/IP) Properties dialogue
box. Verify that
• Obtain an IP address
automatically is selected.
• Obtain DNS server address
automatically is selected.
Click OK to return to Local Area
Connection Properties. Click OK again to
complete the configuration process.
Restart the PC. Repeat these steps for each
PC with this version of Windows on your
network.
C-10 Preparing Your PCs for Network Access
202-10026-01
Page 85
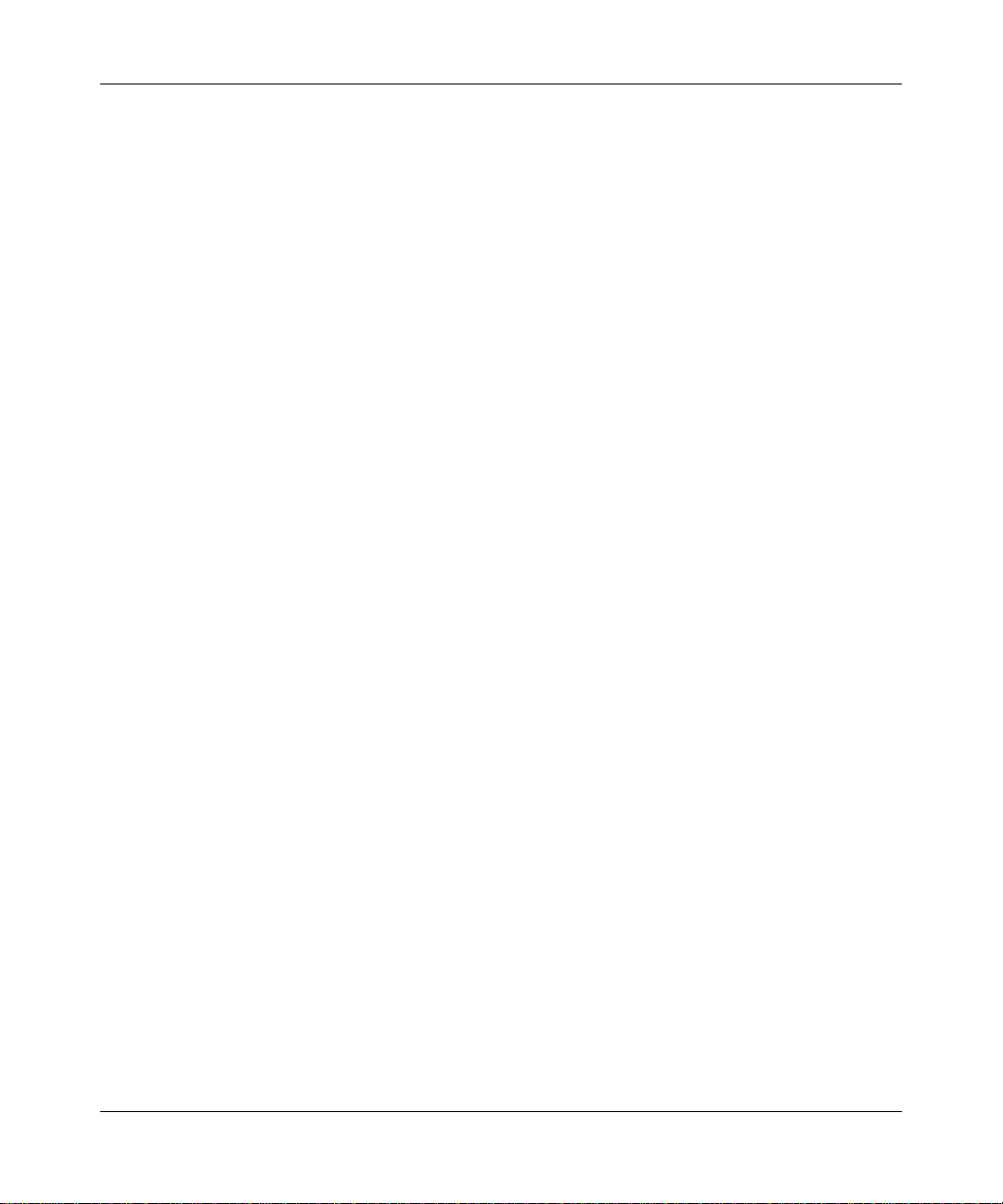
User Manual for the NETGEAR 54 Mbps Wireless USB 2.0 Adapter WG111
Verifying TCP/IP Properties for Windows XP or 2000
To check your PC’s TCP/IP configuration:
1. On the Windows taskbar, click the Start button, and then click Run.
The Run window opens.
2. Type cmd and then click OK.
A command window opens
3. Type ipconfig /all
Your IP Configuration information will be listed, and should match the values below if you are
using the default TCP/IP settings that NETGEAR recommends for connecting through a
router or gateway:
• The IP address is between 192.168.0.2 and 192.168.0.254
• The subnet mask is 255.255.255.0
• The default gateway is 192.168.0.1
4. Type exit
Preparing Your PCs for Network Access C-11
202-10026-01
Page 86

User Manual for the NETGEAR 54 Mbps Wireless USB 2.0 Adapter WG111
C-12 Preparing Your PCs for Network Access
202-10026-01
Page 87
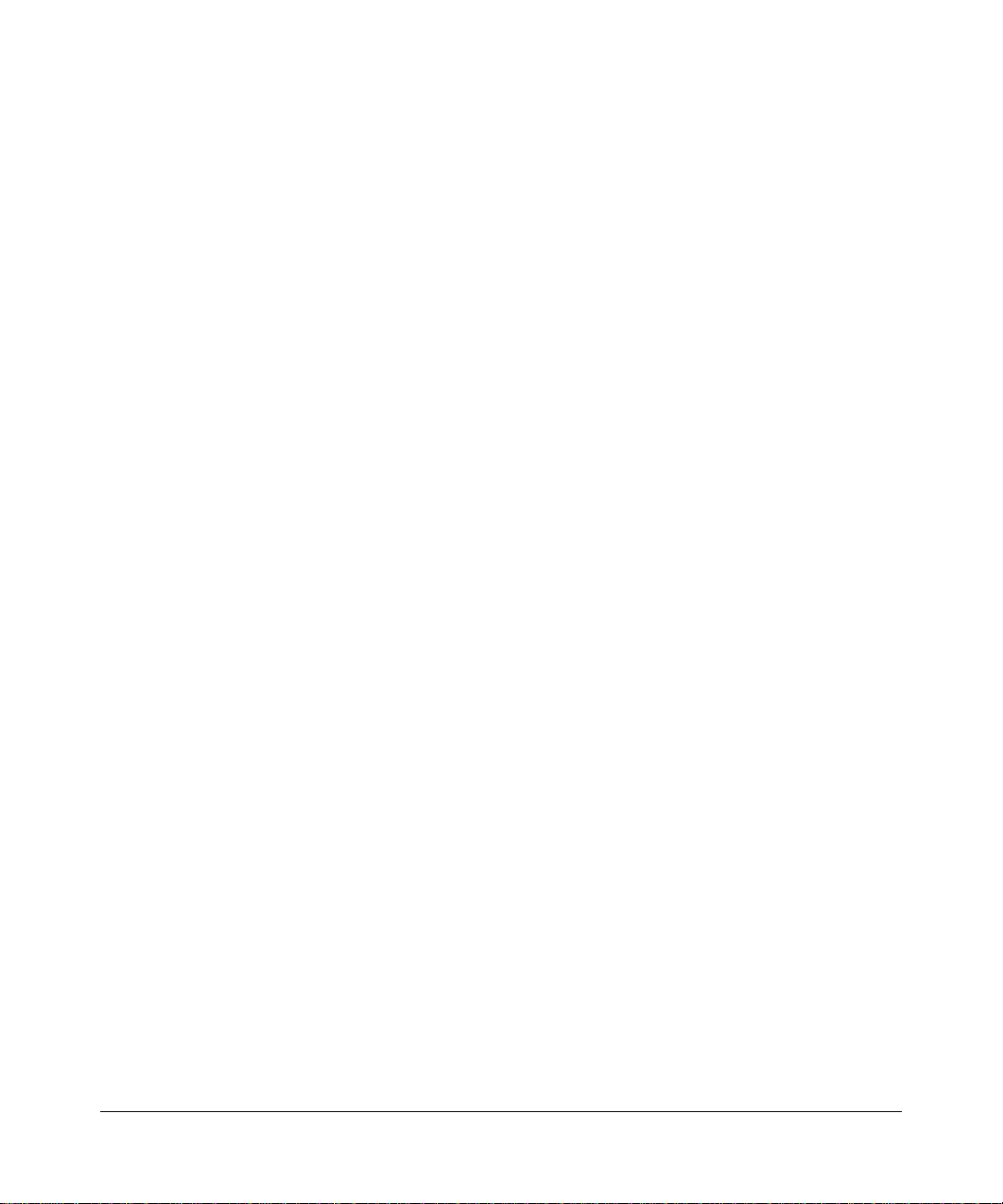
Glossary
Use the list below to find definitions for technical terms used in this manual.
10BASE-T
IEEE 802.3 specification for 10 Mbps Ethernet over twisted pair wiring.
100BASE-Tx
IEEE 802.3 specification for 100 Mbps Ethernet over twisted pair wiring.
802.11b
IEEE specification for wireless networking at 11 Mbps using direct-sequence s pread-spectrum (DSSS)
technology and operating in the unlicensed radio spectrum at 2.5GHz.
802.11g
An IEEE specification for wireless networking at 54 Mbps using direct-sequence spread-spectrum (DSSS)
technology and operating in the unlicensed radio spectrum at 2.5GHz. 802.11g is backwards compatible
with 802.11b.
ADSL
Short for asymmetric digital subscriber line, a technology that allows data to be sent over existing copper
telephone lines at data rates of from 1.5 to 9 Mbps when receiving data (known as the downstream rate) and
from 16 to 640 Kbps when sending data (known as the upstream rate).
ADSL requires a special ADSL modem. ADSL is growing in popularity as more areas around the world
gain access.
DHCP
An Ethernet protocol specifying how a centralized DHCP server can assign network configuration
information to multiple DHCP clients. The assigned information includes IP addresses, DNS addresses, and
gateway (router) addresses.
DNS
Short for Domain Name System (or Service), an Inte rnet service that translates domain names into IP
addresses.
Because domain names are alphabetic, they're easier to remember. The Internet however, is really based on
IP addresses. Every time you use a domain name, therefore, a DNS service must translate the name into the
corresponding IP address. For example, the domain name www.example.com might translate to
198.105.232.4. The DNS system is, in fact, its own network. If one DNS server doesn't know how to
translate a particular domain name, it asks another one, and so on, until the correct IP address is returned.
Glossary
202-10026-01
1
Page 88

User Manual for the NETGEAR 54 Mbps Wireless USB 2.0 Adapter WG111
Domain Name
A descriptive name for an address or group of addresses on the Internet. Domain names are of the form of a
registered entity name plus one of a number of predefined top level suffixes such as .com, .edu, .uk, etc. For
example, in the address mail.NETGEAR.com, mail is a server name and NETGEAR.com is the domain.
DSL
Short for digital subscriber line, but is commonly used in reference to the asymmetric version of this
technology (ADSL) that allows data to be sent over existing copper telephone lines at data rates of from 1.5
to 9 Mbps when receiving data (known as the downstream rate) and from 16 to 640 Kbps when sending data
(known as the upstream rate).
ADSL requires a special ADSL modem. ADSL is growing in popularity as more areas around the world
gain access.
Dynamic Host Configuration Protocol
DHCP. An Ethernet protocol specifying how a centralized DHCP server can assign network configuration
information to multiple DHCP clients. The assigned information includes IP addresses, DNS addresses, and
gateway (router) addresses.
ESSID
The Extended Service Set Identification (ESSID) is a thirty-two character (maximum) alphanumeric key
identifying the wireless local area network.
Gateway
A local device, usually a router, that connects hosts on a local networ k to ot h er net w or k s .
IETF
Internet Engineering Task Force. Working groups of the IETF propose standard protocols and procedures for
the Internet, which are published as RFCs (Request for Comment) at
www.ietf.org.
An open international community of network designers, operators, vendors, and researchers concerned with
the evolution of the Internet architecture and the smooth operation of the Internet.
IP
Internet Protocol is the main internetworking protocol used in the Internet. Used in conjunction with the
Transfer Control Protocol (TCP) to form TCP/IP.
IP Address
A four-byte number uniquely defining each host on the Internet, usually written in dotted-decimal notation
with periods separating the bytes (for example, 134.177.244.57).
Ranges of addresses are assigned by Internic, an organization formed for this purpose.
IPX
Short for Internetwork Packet Exchange, a networking protocol used by the Novell NetWare operating
systems.
2 Glossary
202-10026-01
Page 89
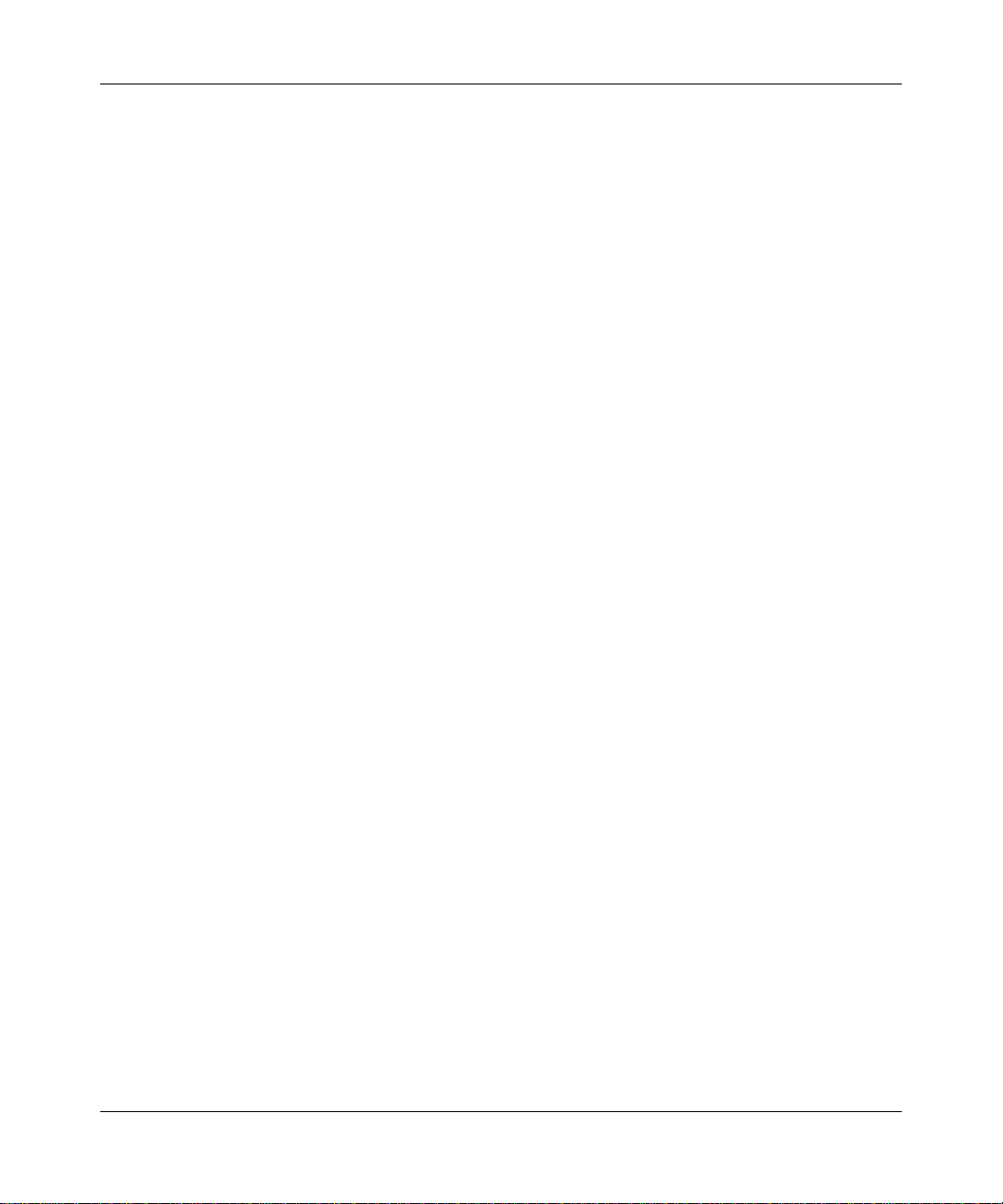
User Manual for the NETGEAR 54 Mbps Wireless USB 2.0 Adapter WG111
Like UDP/IP, IPX is a datagram protocol used for connectionless communications. Higher-level protocols,
such as SPX and NCP, are used for additional error recovery services.
ISP
Internet service provider.
Internet Protocol
The main internetworking protocol used in the Internet. Used in conjunction with the Transfer Control
Protocol (TCP) to form TCP/IP.
LAN
A communications network serving users within a limited area, such as one floor of a building.
local area network
LAN. A communications network serving users within a limited area, such as one floor of a building.
A LAN typically connects multiple personal computers and shared network devices such as storage and
printers. Although many technologies exist to implement a LAN, Ethernet is the most common for
connecting personal computers.
MAC address
The Media Access Control address is a unique 48-bit hardware address assigned to every network interface
card. Usually written in the form 01:23:45:67:89:ab.
Mbps
Megabits per second.
NetBIOS
The Network Basic Input Output System is an application programming interface (API) for sharing services
and information on local-area networks (LANs).
Provides for communication between stations of a network where each station is given a name. These names
are alphanumeric names, up to 16 characters in length.
Network Address Translation
NAT. A technique by which several hosts share a single IP address for access to the Internet.
NIC
Network Interface Card. An adapter in a computer which provides connectivity to a network.
packet
A block of information sent over a network. A packet typically contains a source and destination network
address, some protocol and length information, a block of data, and a checksum.
Glossary
202-10026-01
3
Page 90

User Manual for the NETGEAR 54 Mbps Wireless USB 2.0 Adapter WG111
router
A device that forwards data between networks. An IP router forwards data based on IP source and
destination addresses.
Routing Information Protocol
RIP. A protocol in which routers periodically exchange information with one another so that they can
determine minimum distance paths between sources and destinations.
router
A device that forwards data between networks. An IP router forwards data based on IP source and
destination addresses.
SSID
A Service Set Identification is a thirty-two character (maximum) alphanumeric key identifying a wireless
local area network. For the wireless devices in a network to communicate with each other, all devices must
be configured with the same SSID.
This is typically the configuration parameter for a wireless adapter. It corresponds to the ESSID in the
wireless Access Point and to the wireless network name.
Subnet Mask
See also Wireless Network Name and ESSID.
A mask used to determine what subnet an IP address belongs to. Subnetting enables a network administrator
to further divide an IP address into two or more subnets.
TCP/IP
The main internetworking protocols used in the Internet. The Internet Protocol (IP) used in conjunction with
the Transfer Control Protocol (TCP) form TCP/IP.
USB
Acronym for Universal Serial Bus. USB is a plug-and-play interface between a computer and add-on
devices (such as audio players, joysticks, keyboards, telephones, scanners, and printers). With USB, a new
device can be added to your computer without having to add an adapter card or even having to turn the
computer off.
USB adapter
A device that connects to a USB port.
USB connector
The plug end of the USB cable that is connected to a USB port. It is about half an inch wide, rectangular, and
somewhat flat.
USB port
A rectangular slot in a computer into which a USB connector is inserted.
4 Glossary
202-10026-01
Page 91
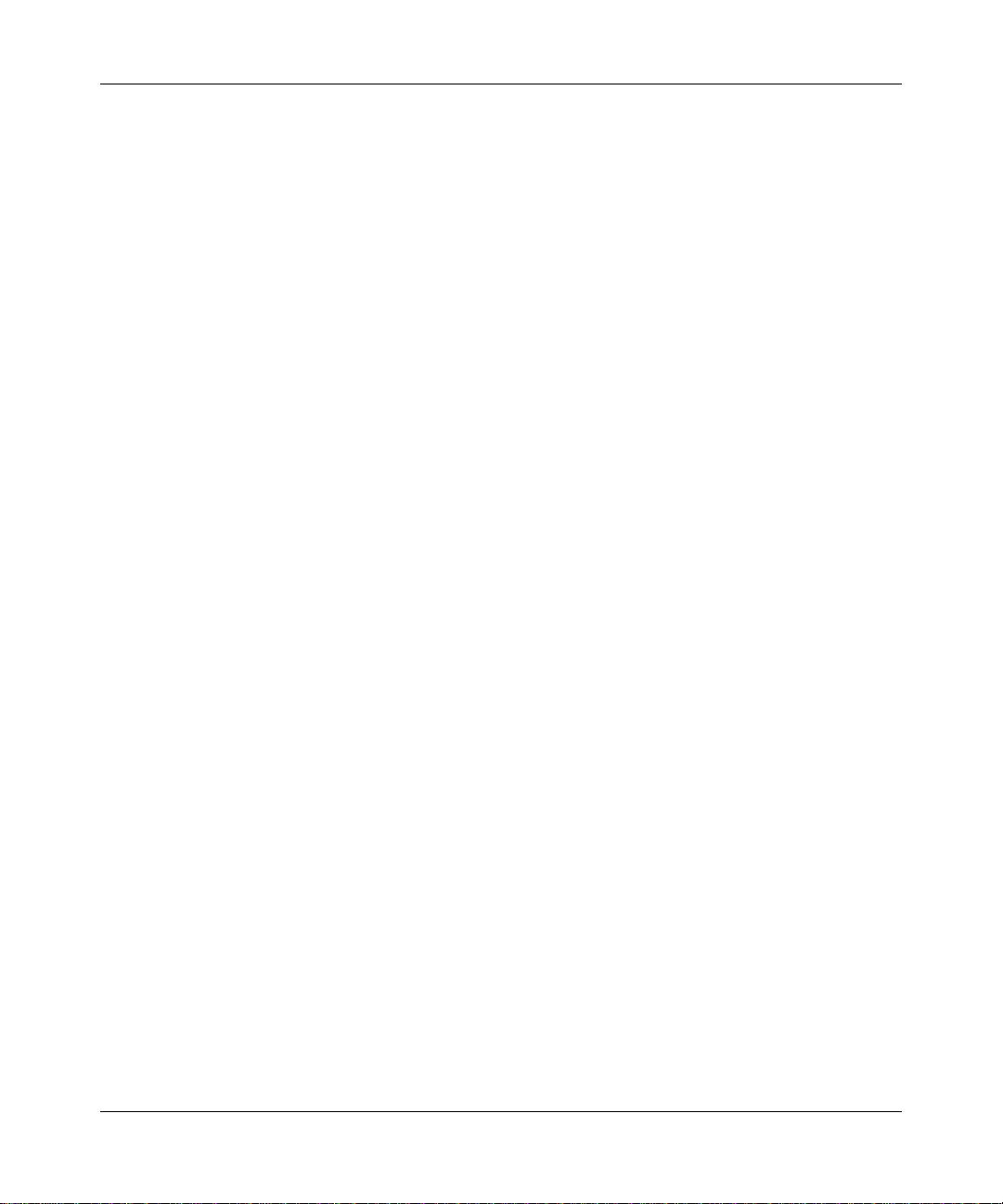
User Manual for the NETGEAR 54 Mbps Wireless USB 2.0 Adapter WG111
WAN
A long distance link used to extend or connect remotely located local area networks. The Internet is a large
WAN.
WEB Proxy Server
A Web proxy server is a specialized HTTP server that allows clients access to the Internet from behind a
firewall.
The proxy server listens for requests from clients within the firewall and forwards these requests to remote
Internet servers outside the firewall. The proxy server reads responses from the external servers and then
sends them to internal client clients.
WEP
Wired Equivalent Privacy is a data encryption protocol for 802.11b wireless networks.
All wireless nodes and access points on the network are configured with a 64-bit or 128-bit Shared Key for
data encryption.
wide area network
WAN. A long distance link used to extend or connect remotely located local area networks. The Internet is a
large WAN.
Wi-Fi
A trade name for the 802.11b wireless networking standard, given by the Wireless Ethernet Compatibility
Alliance (WECA, see http://www.wi-fi.net), an industry standards group promoting interoperability among
802.11b devices.
Windows Internet Naming Service
WINS. Windows Internet Naming Service is a server process for resolving Windows-based computer names
to IP addresses.
If a remote network contains a WINS server, your Windows PCs can gather information from that WINS
server about its local hosts. This allows your PCs to browse that remote network using the Windows
Network Neighborhood feature.
WINS
WINS. Windows Internet Naming Service is a server process for resolving Windows-based computer names
to IP addresses.
Wireless Network Name (SSID)
Wireless Network Name (SSID) is the name assigned to a wireless network. This is the same as the SSID or
ESSID configuration parameter.
Glossary
202-10026-01
5
Page 92

User Manual for the NETGEAR 54 Mbps Wireless USB 2.0 Adapter WG111
WPA
Wi-Fi Protected Access (WPA) is data encryption protocol for 802.11 wireless networks. With WPA-PSK
(pre-shared key), all wireless nodes and access points on the network are configured with a Shared Key for
data encryption.
6 Glossary
202-10026-01
Page 93
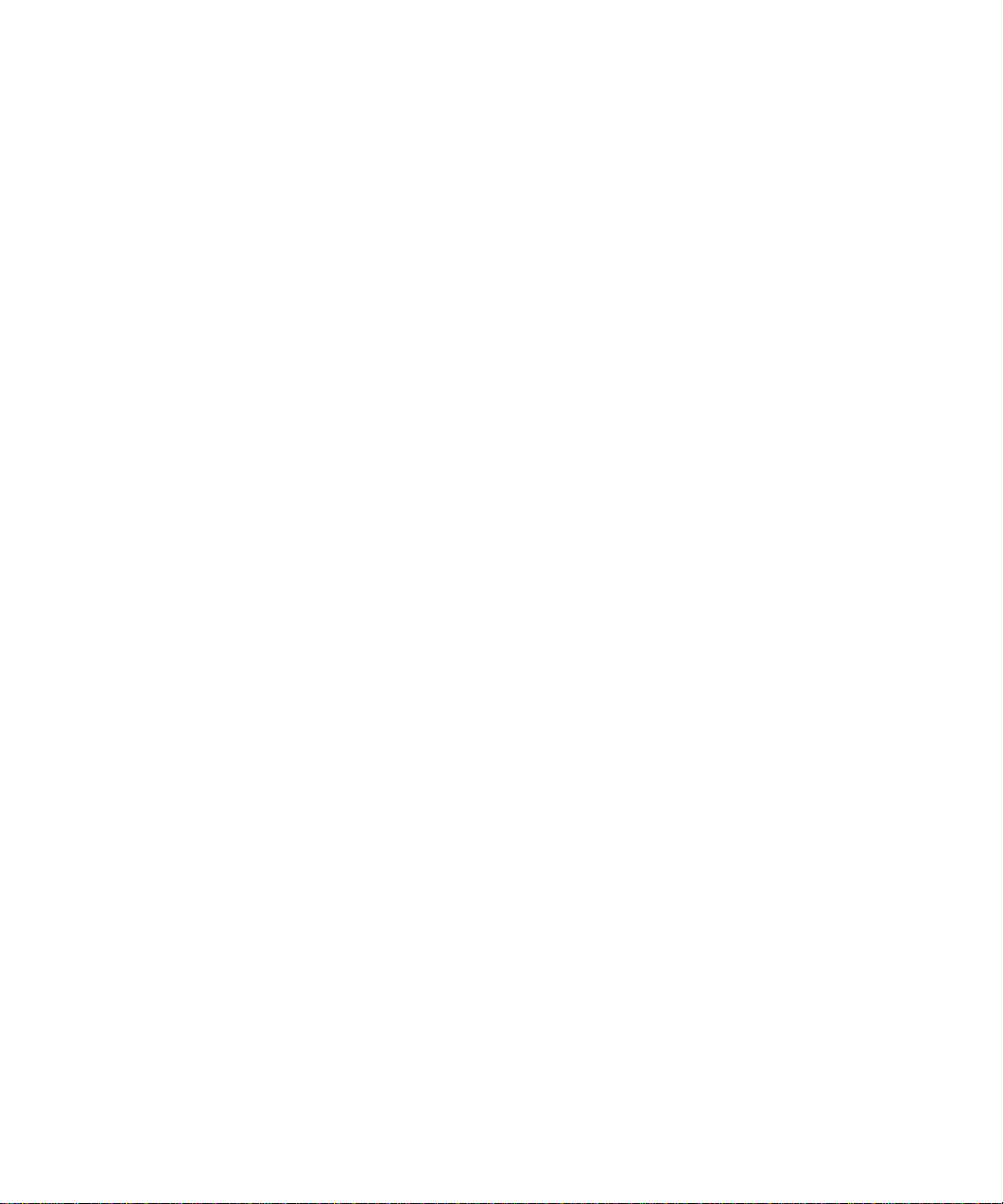
Index
Numerics
802.11b B-1
802.11g
B-1
A
About Page 4-13
Ad Hoc Mode
Ad Hoc mode B-2
Ad Hoc Mode Profile
Advanced Settings Page
3-4
4-4
4-14
B
BSSID B-2
C
Configuration Profiles 4-1
D
Default Wireless Configuration Settings 3-4
E
ESSID B-2
description
Location and Range Guidelines
3-13
N
Networks Page 4-11
O
Open System authentication B-2
P
Profiles 4-1
S
Settings page 4-5
Shared Key authentication B-2
SSID
2-3, 3-4, B-2
Statistics Page
System Requirements 3-1
4-12
T
TCP/IP properties
verifying for Windows C-5
troubleshooting
5-1
3-2
F
features 2-1
I
Infrastructure Mode 3-3
Infrastructure mode B-2
Infrastructure Mode Profile
Installation Instructions
IP networking
for Windows
C-1, C-6
4-2
3-4
L
LEDs
Index 1
W
WEP 2-4, 4-7, B-2
WEP Encryption Security
Wi-Fi
B-1
Wi-Fi Protected Access (WPA)
Wi-Fi Protected Access Pr e-S hared Key (WPA-PSK)
2-1
Windows, configuring for IP routing
winipcfg utility C-5
Wired Equivalent Privacy. See WEP
Wireless Ethernet
wireless network name
WPA
2-1, 4-10
4-9
4-10
C-1, C-6
B-1
2-3
Page 94

WPA-PSK Encryption Security 4-10
2 Index
 Loading...
Loading...