Page 1
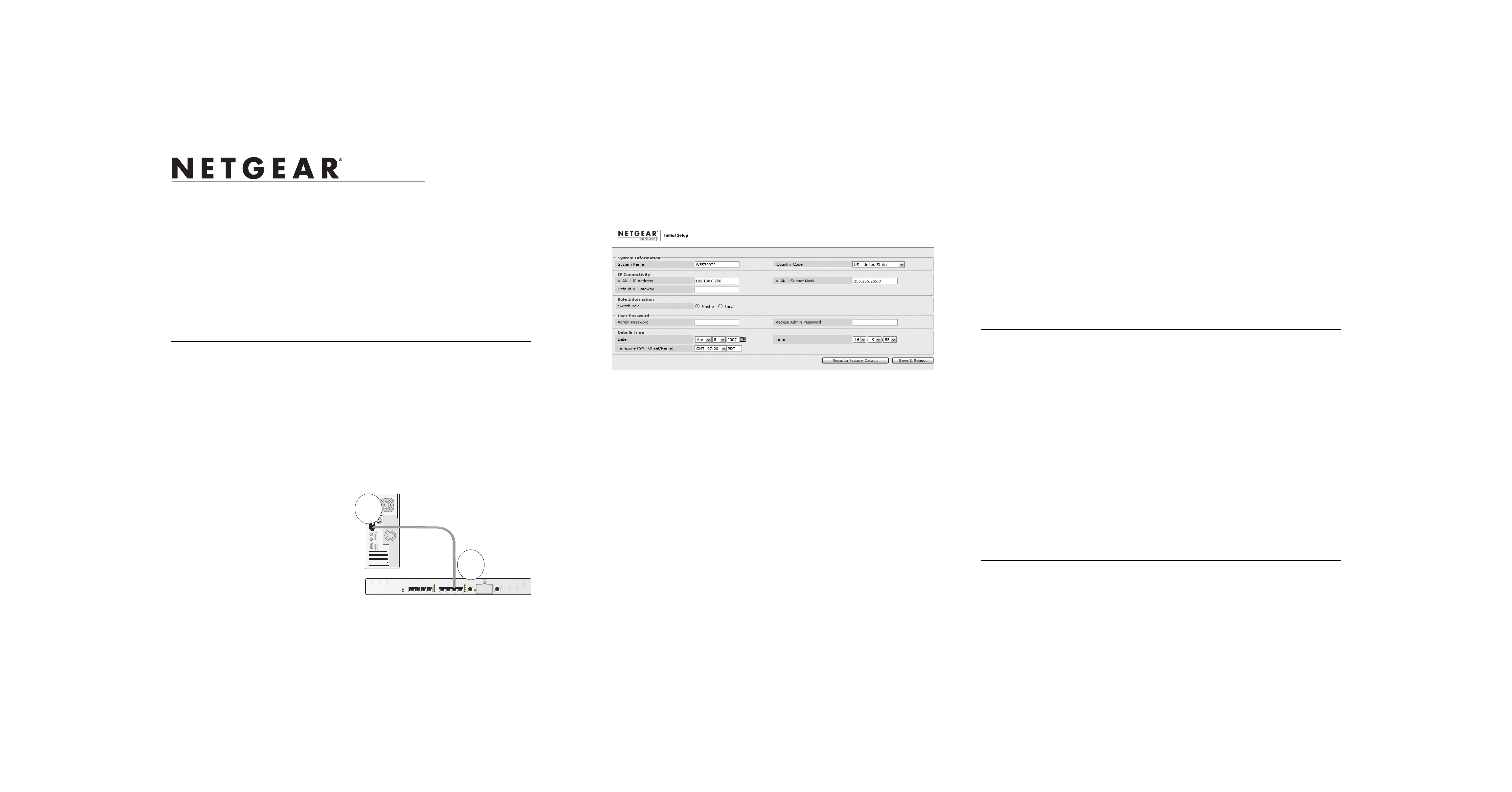
)NSTALLATION'UIDE
WFS709TP ProSafe Smart Wireless Switch
Start Here
Please refer to the WFS709TP ProSafe Smart Wireless Switch Software Administration
Manual for instructions on advanced configuration options. The CD provides a link to this
manual, or you can download it from http://www.netgear.com/support.
Estimated Completion Time: 30 minutes.
First, Perform the Intial Setup
d. Securely insert the other end of the cable into one of the Fast Ethernet Ports on
the WFS709TP (point B in the illustration).
e. Connect the power cord for the WFS709TP.
f. Turn on your computer, open a Web browser, and connect to: http://
192.168.0.250.
• Admin user password—for login into the switch (up to 32 characters). You must
enter this password in order to further configure the switch; there is no factory
provided password.
• Date and time—time, date, and time zone (if you are going to use an NTP server,
later on the switch will pick up the date and time from this server).
3. Click Save & Reboot.
The switch will reboot (can take up to 2 minutes). After reboot you will probably not
have network connectivity on your PC. Reconfigure your PC to match the settings
you just configured for the switch and then proceed to the access point configuration.
Note:Later, if needed, you can reconfigure the PC you used in step 1 back to its
original TCP/IP settings.
Access Points Compatible with this Switch
Caution: Do not connect the WFS709TP Smart Wireless Switch to your network before
you run the initial setup for these reasons:
• The switch boots up with a default IP address which could interfere with your
network.
• The DHCP server on the switch is first enabled and then disabled after setup is
complete. If you connect the switch to your network before completing the initial
setup, the DHCP server is active on your network.
1. Connect the WFS709TP Smart Wireless Switch to your computer.
a. Unpack the box and verify the contents.
b. Prepare a PC with an Ethernet
adapter. If this PC is already part
of your network, record its TCP/IP
configuration settings. Configure
the PC with a static IP address of
A
Computer
Ethernet
Cable
192.168.0.200.
c. Connect an Ethernet cable to the
PC (point A in the illustration).
WFS709TP
ACCESS
POINT
STATUS
LNK/
0
POE
ACT
POWER
STATUS
1
2
3
3210
Fast Ethernet Ports (0-7)
B
ACCESS
POINT
STATUS
LNK/
4
POE
ACT
5
6
7
7654
4
GIGABIT
LNK/
ACT
SERIAL
8
2. Enter the following information:
• System name—a user-defined name for the switch (up to 64 characters).
• VLAN 1 IP address & subnetwork ma sk—t he IP address that the switch will use
to communicate with other switches and with access points.
• Default gateway—default gateway on the switch’s planned subnetwork (default
gateway and VLAN 1 IP address must be in the same network).
• Role—enter one of these roles for the switch:
• Master (if this will be the only switch on the network)
• Local (if this will be managed by a master switch)
• Country code—two-letter code for the country in which the switch will operate
from the dropdown menu. (This determines the 802.11 wireless transmission
spectrum. You are responsible for assigning the correct country code and for
changing it if the switch is moved to another country. Improper country code
assignment can disrupt wireless transmissions. Most countries impose penalties
and sanctions for operators of wireless networks with devices set to improper
country codes.)
• Master switch IP (if the switch is local)—enter the IP address of this switch’s
master switch.
The WAGL102 or WGL102 Light Wireless Access Points work only in conjunction with
the WFS709TP ProSafe Smart Wireless Switch. In order to complete access point
installation, the WFS709TP Smart Wireless Switch should be already configured and
available on your network.
For instructions on advanced configuration options for WAGL102 or WGL102 Light
Wireless Access Points, please refer to the WFS709TP ProSafe Smart Wireless Switch
Software Administration Manual, which can be downloaded from
http://www.netgear.com/support.
Several other NETGEAR access point products can be repurposed to work with the
WFS709TP. Refer to the NETGEAR support site for a list of which NETGEAR access
points can be repurposed, and for instructions on how to do so.
Caution: Once you upload the firmware that enables you to repurpose a NETGEAR
access point, you cannot revert back to the old firmware and will no longer be able to use
this product as a stand-alone access point.
Configure the Switch for the Access Points
1. Connect the WFS709TP Smart Wireles s Switch to your PC using an Ethernet cable to
one of the Fast Ethernet Ports (see diagram in previous step 1).
2. In the Web browser of your PC:
a. Enter the IP address of your master switch (see previous step 2).
Page 2
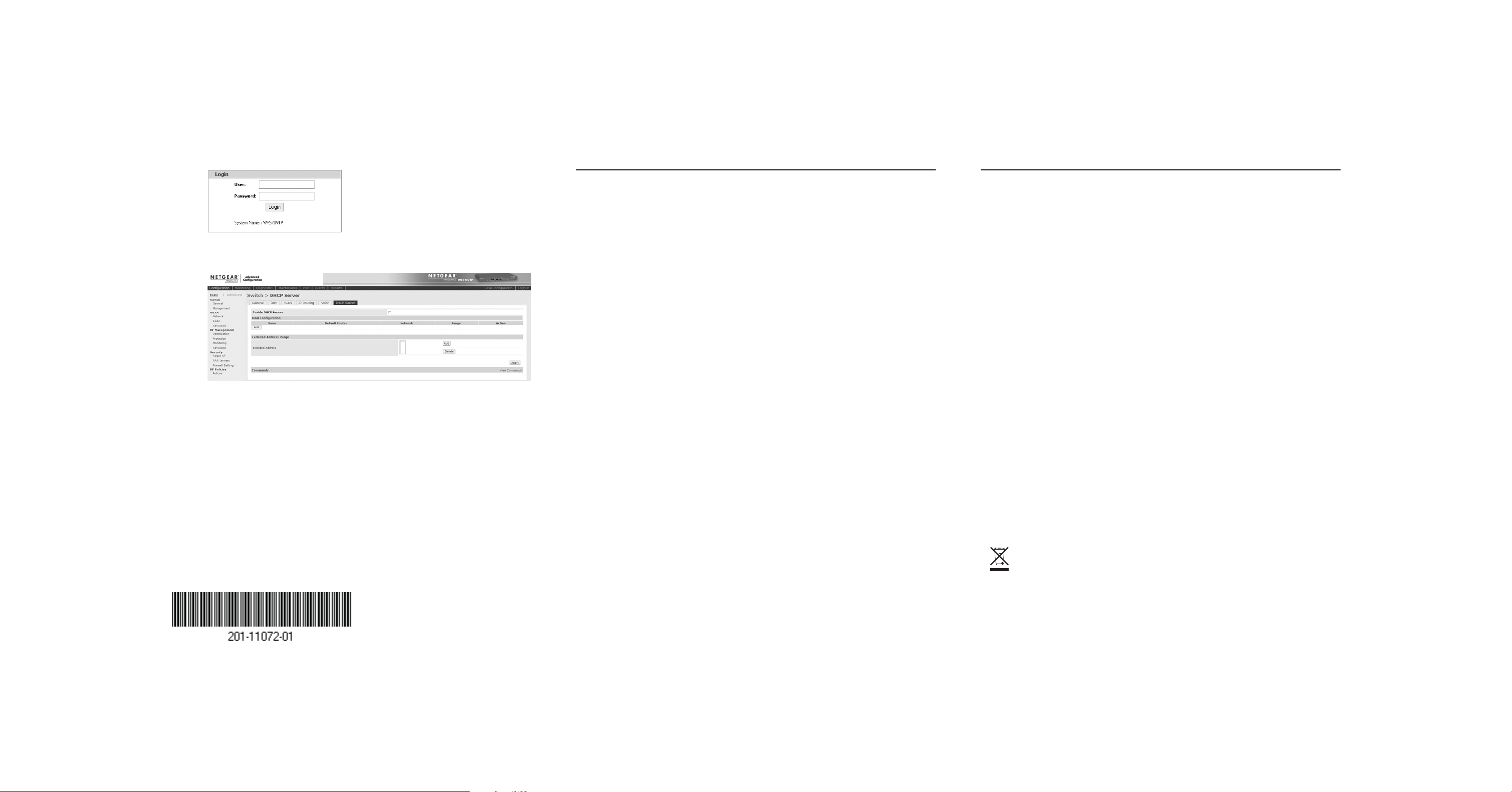
b. Log in using the admin user account and password (see previous step 2).
Troubleshooting Tips
Technical Support
a. In the Configuration UI, click the Configuration tab>Advanced option>DHCP
Server, then enter the information to configure the DHCP server.
Connect the access points directly to the switch using an Ethernet cable to one of the
Fast Ethernet Ports on the switch (this does not need to be the final installation
location for the access points). Allow up to 10 minutes for the switch to locate and
download firmware to the access point(s).
3. In the Web browser (steps 1 and 2), navigate to the Access Point Installation Wizard:
a. Verify that the access point(s) are detected by the system by clicking the
Configuration tab>Basic option>Access Point Installation
Wizard>Monitoring. Unconfigured access points will be listed as
unprovisioned.
b. Follow the prompts of the Wizard to complete configuration of the switch for all
access points.
4. Refer to the documentation included with the access points to complete their
installation.
May 2, 2007
Here are some tips for correcting simple problems you may have.
No lights are lit on the switch.
The switch has no power.
• Make sure the power cord is connected to the switch and plugged in to a working
power outlet or power strip.
• Make sure you are using the correct NETGEAR power cord supplied with your
switch.
I cannot configure the switch and access points from a browser.
Check these items:
• The WFS709TP is properly connected to a PC (not your network) and is powered on.
• Ensure that the PC is configured with the static IP address that matches the switch.
• The access points are properly connected to the switch (they do not need power).
I cannot access the Internet or the LAN with a wireless capable computer.
There is a configuration problem. Check these items:
• You may not have restarted the computer with the wireless adapter to have TCP/IP
changes take effect. Restart the computer.
• The computer with the wireless adapter may not have the correct TCP/IP settings to
communicate with the network. Restart the computer and check that TCP/IP is set up
properly for that network. The usual setting for Windows on the Network Properties
is set to “Obtain an IP address automatically.” When you set your PC to use a Fixed
(Static) IP address, ensure that it is using an IP Address in the range of the
WFS709TP. The WFS709TP default IP Address is 192.168.0.250 and the default
Subnet Mask is 255.255.255.0.
• The switch’s default values may not work with your network. Check the access point
default configuration against the configuration of other devices in your network.
• For full instructions on changing the switch’s default values, refer to the WFS709TP
ProSafe Smart Wireless Switch Software Administration Manual. The CD provides a
link to this manual, or you can download it from
http://kbserver.netgear.com/WFS709TP.
Thank you for selecting NETGEAR products.
After completing setup and configuration, locate the serial number on the botto m label of
the WFS709TP Smart Wireless Switch and use it to register your product at
http://www.netgear.com/register.
Registration on the web site or over the phone is required before you can use our
telephone support service. The phone numbers for worldwide regional customer support
centers are on the Warranty and Support Information card that came with your product.
Go to http://www.netgear.com/support for product updates and web support.
This symbol was placed in accordance with the European Union Directive
2002/96 on the Waste Electrical and Electronic Equipment (the WEEE
Directive). If disposed of within the European Union, this product should be
treated and recycled in accordance with the laws of your jurisdiction
implementing the WEEE Directive.
© 2007 by NETGEAR, Inc. All rights reserved. NETGEAR and the NETGEAR logo are registered trademarks
of NETGEAR, Inc. in the United States and/or other countries. Other brand and product names are trademarks or
registered trademarks of their respective holders. Information is subject to change without notice.
 Loading...
Loading...