Page 1
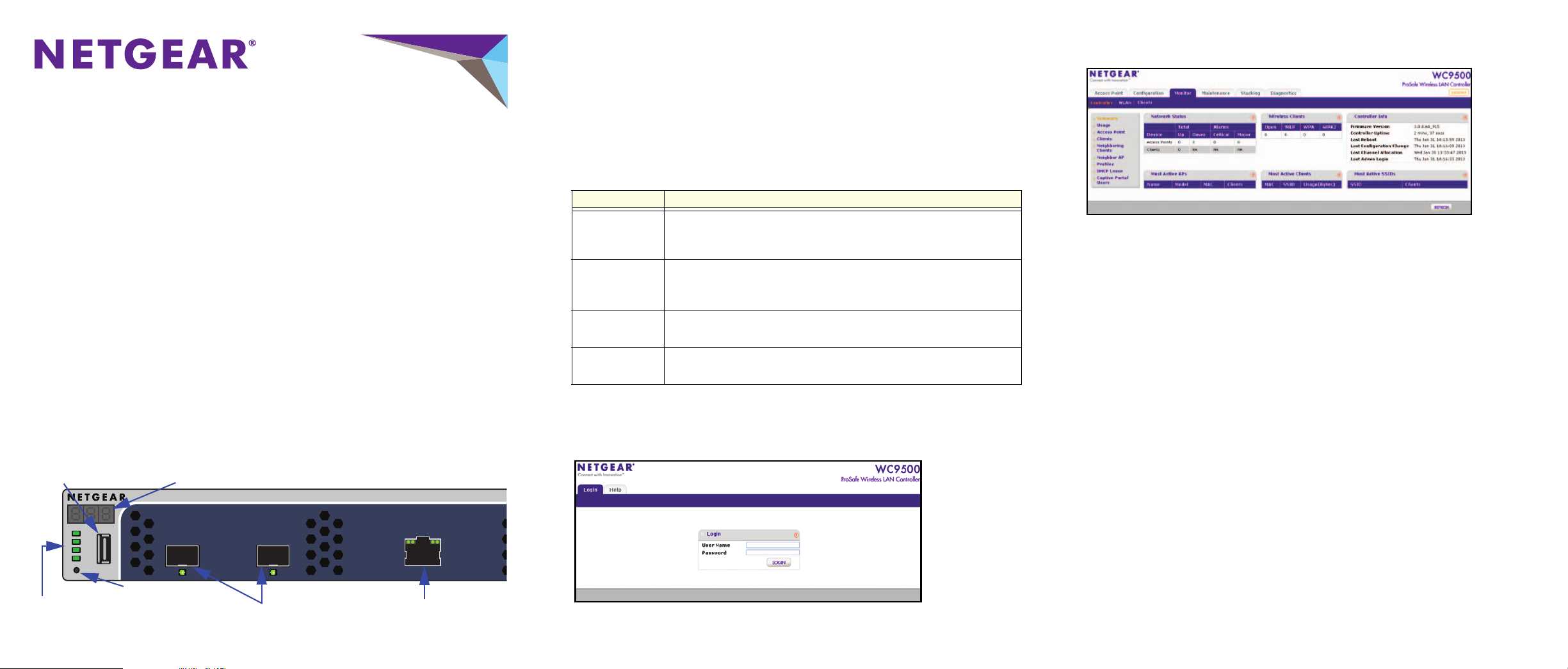
Installationsanleitung
ProSAFE® Wireless Controller WC9500
Der ProSAFE Wireless Controller WC9500 ermöglicht die Verwaltung eines großen
WLAN-Netzwerks von einem zentralen Punkt aus, die zentrale Implementierung von
Sicherheitsfunktionen, Support von Layer-2 und Layer-3 Fast Roaming, die
Konfiguration eines Zugangsportals von Gästen und Support von Voice over Wi-Fi
(VoWi-Fi). In diesem Installationshandbuch wird der ProSAFE Wireless Controller
WC9500 als Wireless Controller bezeichnet.
Lieferumfang
Im Lieferumfang sind folgende Teile enthalten:
• Wireless Controller WC9500
• Netzkabel
• Durchgangs-Netzwerkkabel (Kategorie 5)
• Montageset
• Selbstklebende Gummifüße (4)
• Installationsanleitung
WARNUNG: Stapeln Sie elektronische Geräte NICHT, stellen Sie Geräte NICHT in
engen Räumen auf, oder legen Sie sie NICHT in Schubladen. Stellen Sie sicher, dass
das Gerät in einem freien Abstand von mindestens 5 Zentimetern aufgestellt ist.
Die folgende Abbildung zeigt nur die linke Seite der Vorderseite:
USB-Port
ID
Power
Status
Fan
Stack
Master
USB
Reset
Reset-Taste
LEDs (von oben nach unten):
Power, Status, Lüfter, Stack-Master
Zähler für digitale Access Points
LED Mode:
Green= Link at 10G, Blink Green=10G Active,
Yellow=Link at 1G, Blink Yellow=1G Active
Anschlüsse und LEDs
für optionale
SFP GBIC-Module
LED Mode:
Left LED: Green=Link at 1G E,
Yellow=Link at 10/100M
Right LED:Green=Link,
Green Blink=Active
Netzwerkanschluss
und -LED
Einrichten des Wireless Controllers
1. Konfigurieren Sie für einen Computer die statische IP-Adresse 192.168.0.210 und
die Subnetzmaske 255.255.255.0.
2. Schließen Sie ein Ende des im Lieferumfang enthaltenen Netzwerkkabels an den
Netzwerkanschluss des Computers und das andere Ende an den
Netzwerkanschluss des Wireless Controllers an.
3. Schließen Sie das mitgelieferte Stromkabel des Wireless Controllers an eine
Steckdose an.
4. Überprüfen Sie, ob die folgenden LEDs an der Vorderseite des Routers leuchten:
LED Beschreibung
Stromversorgung Die grüne Power-LED leuchtet. Falls diese LED nicht leuchtet,
überprüfen Sie die Anschlüsse und außerdem die Stellung eines
eventuell vorhandenen Steckdosenschalters.
Status Die Status-LED leuchtet gelb, während der Wireless Controller initialisiert
wird. Nach etwa zwei Minuten ist die Initialisierung des Wireless
Controllers abgeschlossen, und die Status-LED leuchtet grün.
Lüfteröffnung Die grüne Lüfter-LED leuchtet, um anzuzeigen, dass die Lüfter
ordnungsgemäß funktionieren.
NetzwerkAnschluss
Die rechte Netzwerkanschluss-LED leuchtet bei 1000-Mbit/sVerbindungen grün und bei 100- oder 10-Mbit/s-Verbindungen gelb.
Zugriff auf den Wireless Controller
1. Öffnen Sie auf dem Computer einen Browser. Geben Sie im Adressfeld
http://192.168.0.250 ein. Das Anmeldefenster des Wireless Controllers wird angezeigt:
2. Geben Sie als Benutzernamen admin und als Passwort password ein. Beide
Wörter müssen klein geschrieben werden.
3. Klicken Sie auf Login (Anmelden). Die Web-Verwaltungsoberfläche des Wireless
Controllers wird angezeigt.
Konfigurieren der Grundeinstellungen
1. Wählen Sie im Hauptmenü Configuration (Konfiguration) > System > General
(Allgemein). Geben Sie einen Namen für den Wireless Controller ein, und wählen
Sie das Land, in dem der Wireless Controller verwendet wird. Klicken Sie auf
Apply (Übernehmen).
2. Wählen Sie Configuration (Konfiguration) > System > Time (Zeit). Wählen Sie die
Zeitzone aus, in dem der Wireless Controller verwendet wird. Konfigurieren Sie
optional die NTP-Einstellungen. Klicken Sie auf Apply (Übernehmen).
3. Wählen Sie Configuration (Konfiguration) > System > IP/VLAN. Konfigurieren Sie
die IP-Einstellungen für Ihr Netzwerk sowie die VLANs, die Sie diesem Wireless
Controller zuweisen möchten.
Hinweis: Ein Management-VLAN wird für den gesamten SNMP-und HTTP-
Datenverkehr zum und vom Wireless Controller und von und zu verwalteten Access
Points verwendet. Bei größeren Bereitstellungen empfiehlt NETGEAR, dass sich der
Wireless Controller und die Access Points in unterschiedlichen VLANs befinden, um
eine ungestörte Verbindung zwischen dem Wireless Controller und den Access
Points zu gewährleisten.
Hinweis: Deaktivieren Sie das Kontrollkästchen Untagged VLAN
(ungekennzeichnetes VLAN) nur, wenn die Hubs und Switches in Ihrem Netzwerk
den VLAN-Standard 802.1Q unterstützen. Ändern Sie die Einstellung bzgl. des
ungekennzeichneten VLANs nur, wenn die Hubs und Switches in Ihrem Netzwerk
den VLAN-Standard 802.1Q unterstützen.
Klicken Sie auf Apply (Übernehmen). Die Verbindung mit dem Wireless
Controller wurde unterbrochen, weil Sie seine IP-Adresse geändert haben.
4. Konfigurieren Sie den Computer mit einer IP-Adresse und Subnetzmaske, die sich
im selben IP-Subnetz wie der Wireless Controller befinden. Verwenden Sie die
neue IP-Adresse des Wireless Controllers, um sich erneut anzumelden.
Page 2
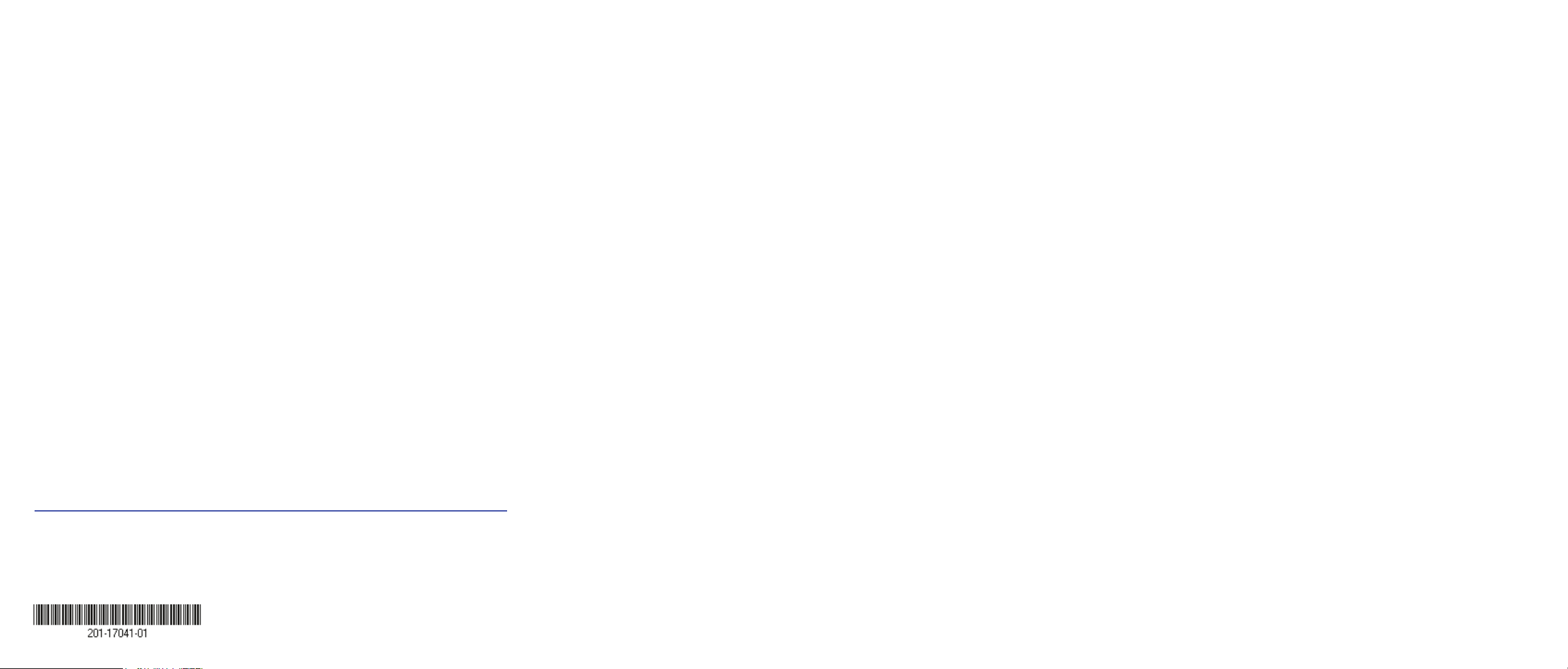
5. Wählen Sie Configuration (Konfiguration) > System > DHCP Server (DHCP-
Server). Der Erkennungsassistent (siehe
einen DHCP-Server, um die Access Points zu erkennen. Wenn Sie in Ihrem
Netzwerk bereits über einen DHCP-Server verfügen, deaktivieren Sie den DHCPServer auf dem Wireless Controller. Ist dies nicht der Fall, konfigurieren Sie die
DHCP-Einstellungen für den DHCP-Server auf dem Wireless Controller. Klicken
Sie auf Apply (Übernehmen).
6. Wählen Sie zwischen der Basic-Profilgruppe (geeignet für kleine WLANs) und
einer oder mehreren Advanced-Profilgruppen (geeignet für große WLANs):
• Die Basic-Profilgruppe auf dem Wireless Controller enthält alle Funktionen,
die Sie für einen einzelnen Access Point konfigurieren können: bis zu 8 Profile
(16 für Dualband-Access Points), die jeweils eine eigene SSID, Sicherheit,
MAC-ACL, Rate-Limiting-Einstellungen, WMM-Einstellungen und so weiter haben.
Wählen Sie Configuration (Konfiguration) > Profile (Profil) > Basic (Einfach) >
Radio (Funk). Konfigurieren Sie ein oder mehrere Profile, jedes mit eigenem
SSID und eigenen Sicherheitseinstellungen. Klicken Sie auf Apply (Anwenden),
nachdem Sie ein Profil konfiguriert haben.
• Mit dem erweiterten Profil können Sie bis zu 8 Profilgruppen konfigurieren. Jede
Gruppe enthält alle Einstellungen, die erforderlich sind, um einen voll
funktionsfähigen Access Point mit bis zu 8 Sicherheitsprofilen zu konfigurieren
(16 Profile für Dual Band Access Points).
Wählen Sie Configuration (Konfiguration) > Profile (Profil) > Advanced
(Erweitert) > Radio (Funk). Konfigurieren Sie eine oder mehrere Profilgruppen
mit jeweils ein oder mehreren Profilen, die jeweils über einen eigenen SSID und
eigene Sicherheitseinstellungen verfügen. Klicken Sie auf Apply (Anwenden),
nachdem Sie ein Profil konfiguriert haben.
Hinweis: Umfangreiche Informationen über die Konfigurationsoptionen des Wireless
Controllers, einschließlich der Profilgruppen, finden Sie im Referenzhandbuch.
Erkennen von Access Points) benötigt
Inbetriebnahme des Wireless Controllers
1. Trennen Sie das Netzkabel vom Wireless Controller.
NETGEAR und das NETGEAR-Logo sind Marken und/oder eingetragene Marken von NETGEAR, Inc. und/oder
seiner Tochtergesellschaften in den USA und/oder anderen Ländern. Informationen können ohne vorherige
Ankündigung geändert werden. © NETGEAR, Inc. Alle Rechte vorbehalten.
Dieses Produkt ist in allen EU- und EFTA-Ländern sowie in der Schweiz nur für die Verwendung in
geschlossenen Räumen vorgesehen.
Dezember 2013
NETGEAR, Inc.
350 East Plumeria Drive
San Jose, CA 95134 USA
2. Trennen Sie den Wireless Controller vom Computer, und stellen Sie ihn am
gewünschten Standort auf.
3. Schließen Sie ein Ende des Netzwerkkabels an einen LAN-Port am Router oder
Switch in Ihrem Netzwerk an, und schließen Sie das andere Ende an den
Netzwerkanschluss an der Vorderseite des Wireless Controllers an.
4. Schließen Sie das Stromkabel des Wireless Controllers erneut an eine Steckdose
an. Die LEDs sollten wie unter
aufleuchten.
Einrichten des Wireless Controllers beschrieben
Erkennen von Access Points
Mit dem Wireless Controller können bestimmte Access Points NETGEAR verwaltet
werden. Eine Liste der unterstützten NETGEAR Access Points finden Sie auf der
NETGEAR Supportseite. Wenn der Wireless Controller und die Access Points in Ihrem
Netzwerk im gleichen Layer 2 verbunden sind, kann der Erkennungsassistent mehr
Access Points, die sich entweder in den standardmäßig eingestellten Werkseinstellungen
befinden oder bereits bereitgestellt und ausgeführt werden, erkennen.
Für die Erkennung von Access Points in einem Layer 3-Netzwerk (hinter einem Router)
oder für die Erkennung von Remote Access Points durch den Erkennungsassistenten
gelten mehr Anforderungen:
• Ihr Netzwerk muss entweder über einen DHCP-Server verfügen, bei dem die Option
43 mit der IP-Adresse des Wireless-Controllers aktiviert ist, oder der DHCP-Server
auf dem Wireless-Controller muss für alle Access Points zugänglich sein.
• Jeder Access Point muss über eine IP-Adresse verfügen.
• Bei jedem Access Point muss SNMP und SSH aktiviert sein (Standardeinstellung).
• Die UDP Port-Nummer 7890 darf nicht von Ihrer Firewall blockiert werden.
So erkennen die Wireless Controller mehr Access Points:
1. Greifen Sie über die von Ihnen in
konfigurierte Netzwerk-IP-Adresse auf den Wireless Controller zu.
2. Wählen Sie Access Point > Discovery (Erkennung)> Discovery Wizard
(Erkennungsassistent). Befolgen Sie die Anweisungen auf dem Bildschirm,
um die Access Points zu erkennen. Überprüfen Sie die Suchergebnisse.
3. Wählen Sie Access Point > Discovery (Erkennung) > Managed AP List
(Verwaltete AP-Liste). Fügen Sie die vom Wireless Controller zu verwaltenden
Access Points zur verwalteten AP-Liste hinzu.
Während die Access Points vom Stand-Alone-Modus zum verwalteten Modus
umgewandelt werden, geschieht Folgendes:
• Der Wireless Controller stellt die Verwaltungs-Firmware auf den Access Points bereit.
• Die Access Points werden zu DHCP-Clients und erhalten eine IP-Adresse entweder vom
DHCP-Server in Ihrem Netzwerk oder vom DHCP-Server auf dem Wireless Controller.
• Die von Ihnen auf dem Wireless Controller konfigurierten Profile werden auf den
Access Points bereitgestellt.
Konfigurieren der Grundeinstellungen
Hinweis: Umfassende Informationen über den Erkennungsassistenten und den
Suchvorgang finden Sie im Referenzhandbuch.
Tipps zur Fehlerbehebung
Sie können nicht auf den Wireless Controller über dessen Standard-IP-Adresse
(192.168.0.250) zugreifen.
• Überprüfen Sie, ob der Computer mit dem Wireless Controller verbunden ist.
• Womöglich haben Sie den Computer mit dem Wireless Controller noch nicht neu
gestartet. Dies ist notwendig, damit die TCP/IP-Änderungen wirksam werden.
Starten Sie den Computer neu.
• Möglicherweise ist die Option zum Aktivieren von NetBIOS über TCP/IP
ausgewählt. Stellen Sie sicher, dass TCP/IP eingestellt ist, damit die statische IPAdresse 192.168.0.210 und die Subnetzmaske 255.255.255.0 verwendet wird. (Die
Standard-TCP/IP-Einstellung für Windows dient dazu, eine IP-Adresse automatisch
zu beziehen.) Starten Sie den Computer neu.
Nach der Erstkonfiguration können Sie auf den Wireless Controller nicht über dessen
Netzwerkadresse zugreifen.
• Testen Sie die Verbindung mithilfe des Ping-Befehls.
• Überprüfen Sie, dass sich der Computer und der Wireless Controller in demselben
VLAN befinden.
• Einige Standardeinstellungen des Wireless Controllers funktionieren
möglicherweise nicht in Ihrem Netzwerk. Vergleichen Sie die Standardeinstellungen
des Wireless Controllers mit der Konfiguration anderer Geräte im Netzwerk.
Support
Vielen Dank, dass Sie sich für ein Produkt von NETGEAR entschieden haben.
Registrieren Sie Ihren Wireless Controller nach der Installation unter
https://my.netgear.com. Sie benötigen dazu die Seriennummer, die sich auf dem Etikett
des Wireless Controllers befindet.
Die Registrierung des Wireless Controllers ist Voraussetzung für die Nutzung des
telefonischen Supports von NETGEAR. NETGEAR empfiehlt, den Wireless Controller
über die NETGEAR Webseite zu registrieren. Produkt-Updates und Internetsupport
erhalten Sie unter
NETGEAR empfiehlt, nur die offiziellen NETGEAR Support-Stellen zu nutzen.
Das Referenzhandbuch finden Sie unter
den entsprechenden Link auf der Web-Management-Benutzeroberfläche des Wireless
Controllers.
Die vollständige EU-Konformitätserklärung finden Sie unter
http://support.netgear.com/app/answers/detail/a_id/11621/.
http://support.netgear.com.
http://downloadcenter.netgear.com oder über
 Loading...
Loading...