Netgear RAX20 Installation Manual [zh]
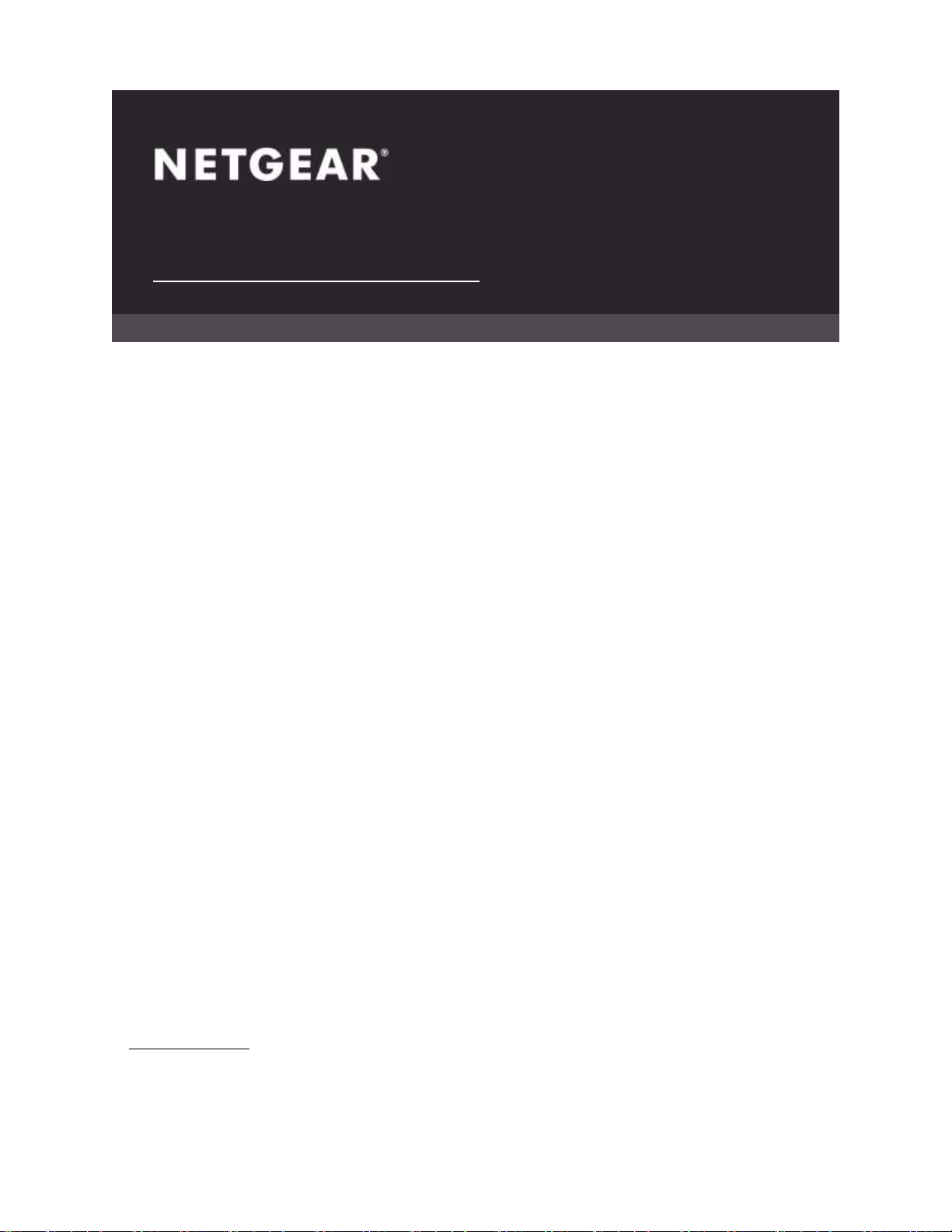
AX1800 WiFi 6
無線LANルーター
RAX20
2020年3月
202-12028-01 NETGEAR®
ネッギアジャパン合同会社
ユーザーマニュアル
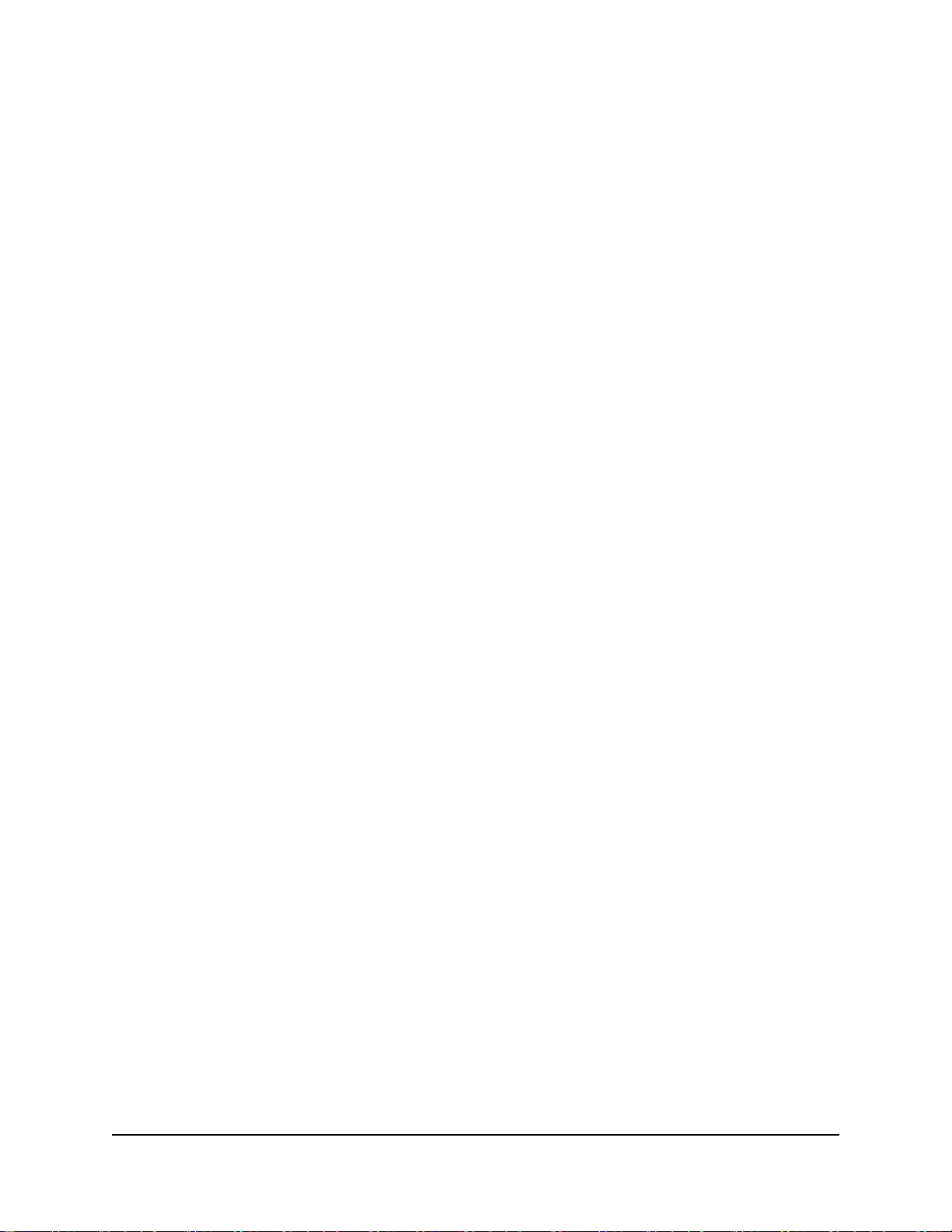
AX1800 WiFi 6 ルーター
2
サポート
NETGEAR製品をお選びいただきありがとうございます。
https://jp.netgear.com/support/にアクセスいただくと、本製品の登録、サポート情報の入手、最新の
ダウンロードとユーザーマニュアルの入手、弊社コミュニティへの参加を行っていただくことがで
きます。製品のサポートを受けるためには、ご購入後30日以内の製品登録が必要です。
コンプライアンスおよび適合性
各種規格との適合に関する情報は、ネットギアのウェブサイト
(https://www.jp.netgear.com/about/regulatory/) をご覧ください。本製品をお使いになる前
に、適合性の情報をお読みください。
商標
© NETGEAR, Inc.、NETGEAR、およびNETGEARのロゴはNETGEAR社の商標です。
NETGEAR以外の商標は参照目的のためにのみ使用されています。
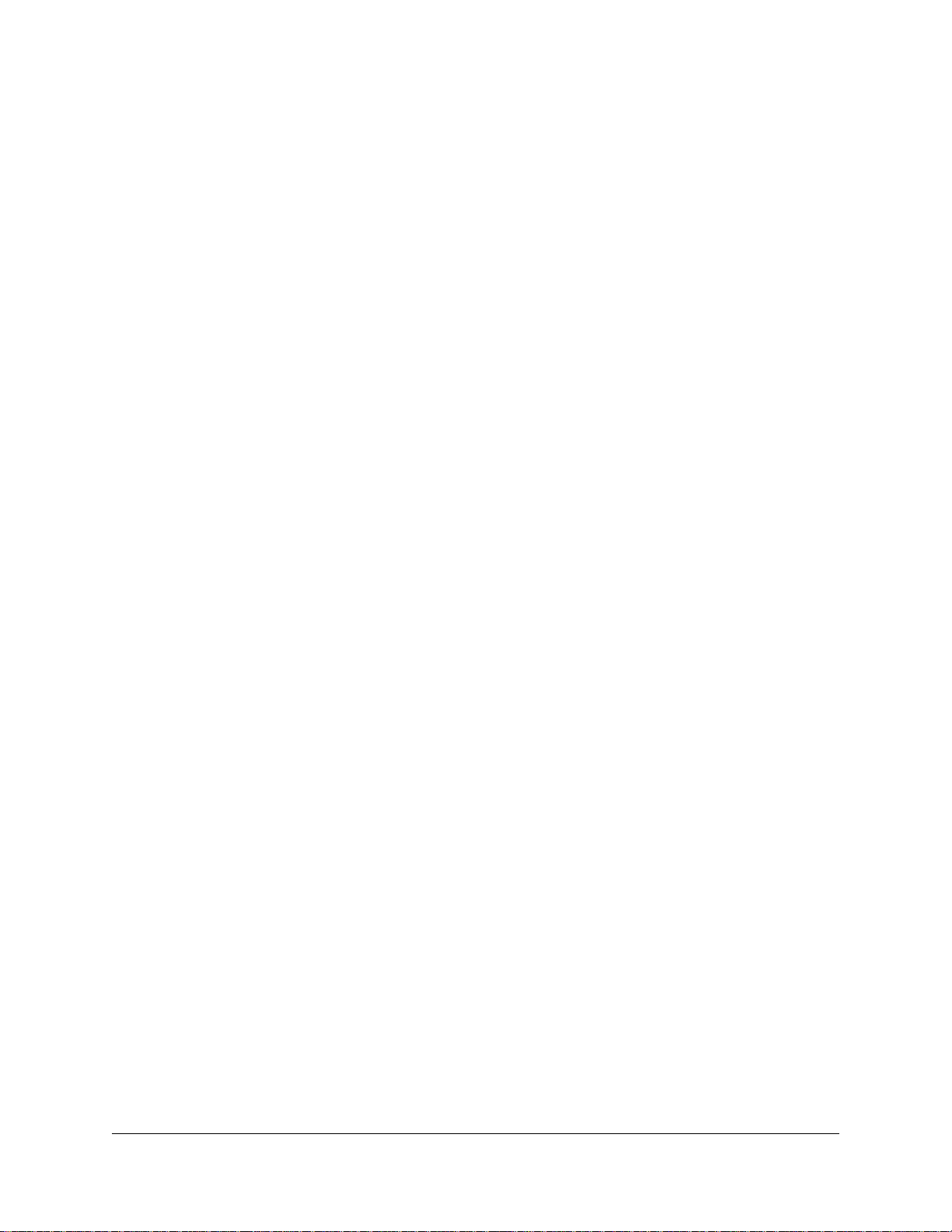
3
第1章 ハードウェアのセットアップ
同梱物の確認 ............................................................................................................. 9
前面パネルの LED とボタン ................................................................................... 10
背面と側面 ............................................................................................................... 12
ルーター底面のラベル ............................................................................................ 13
ルーターの設置 ....................................................................................................... 13
ルーターの壁面への設置 ........................................................................................ 15
ケーブルの接続 ....................................................................................................... 17
第2章 ルーターにアクセスします ........................................................................... 16
ネットワークへの接続 ............................................................................................ 17
LANケーブルを使用してネットワークに接続する ......................................... 17
WiFiネットワークを見つけて接続する ............................................................ 17
WPSを使用したWiFi接続 ................................................................................... 17
ログインのタイプ .................................................................................................... 19
Web ブラウザーを使用してルータにアクセスします ........................................ 19
ルーターのセットアップ ................................................................................... 20
ルーター管理者ページへのログイン ................................................................ 22
Nighthawkアプリを使用したルーターのインストールまたは管理 ................... 23
言語の変更 ............................................................................................................... 23
第3章 インターネット設定を指定します ................................................................ 22
セットアップウィザードの使用............................................................................. 23
インターネット接続の手動設定............................................................................. 23
ログインを必要としないインターネット接続の指定 ..................................... 24
ログインを必要とするインターネット接続の指定 ......................................... 25
IPv6インターネット接続の指定 ............................................................................. 27
IPv6アドレスの入力要件 .................................................................................... 28
自動検出を使用したIPv6インターネット接続 ................................................. 28
IPv6 6to4トンネルインターネット接続の設定 ................................................ 30
IPv6パススルーインターネット接続の設定 ..................................................... 31
IPv6固定インターネット接続の設定 ................................................................. 32
IPv6 DHCPインターネット接続の設定 ............................................................. 34
IPv6 PPPoEインターネット接続の設定 ............................................................ 36
自動設定を使用したIPv6インターネット接続 ................................................. 38
IPv6 6rdインターネット接続の設定 ................................................................. 40
MTUサイズの管理 ................................................................................................... 43
MTUの概念 .......................................................................................................... 43
MTUサイズの変更 .............................................................................................. 45
第4章 インターネットへのアクセスを制御します ................................................. 43
アクセス制御を有効にして、インターネットへのアクセスを許可またはブロッ
クする ....................................................................................................................... 44
キーワードを使用したインターネットサイトのブロック .................................. 46
ブロックするキーワードの削除 ........................................................................ 49
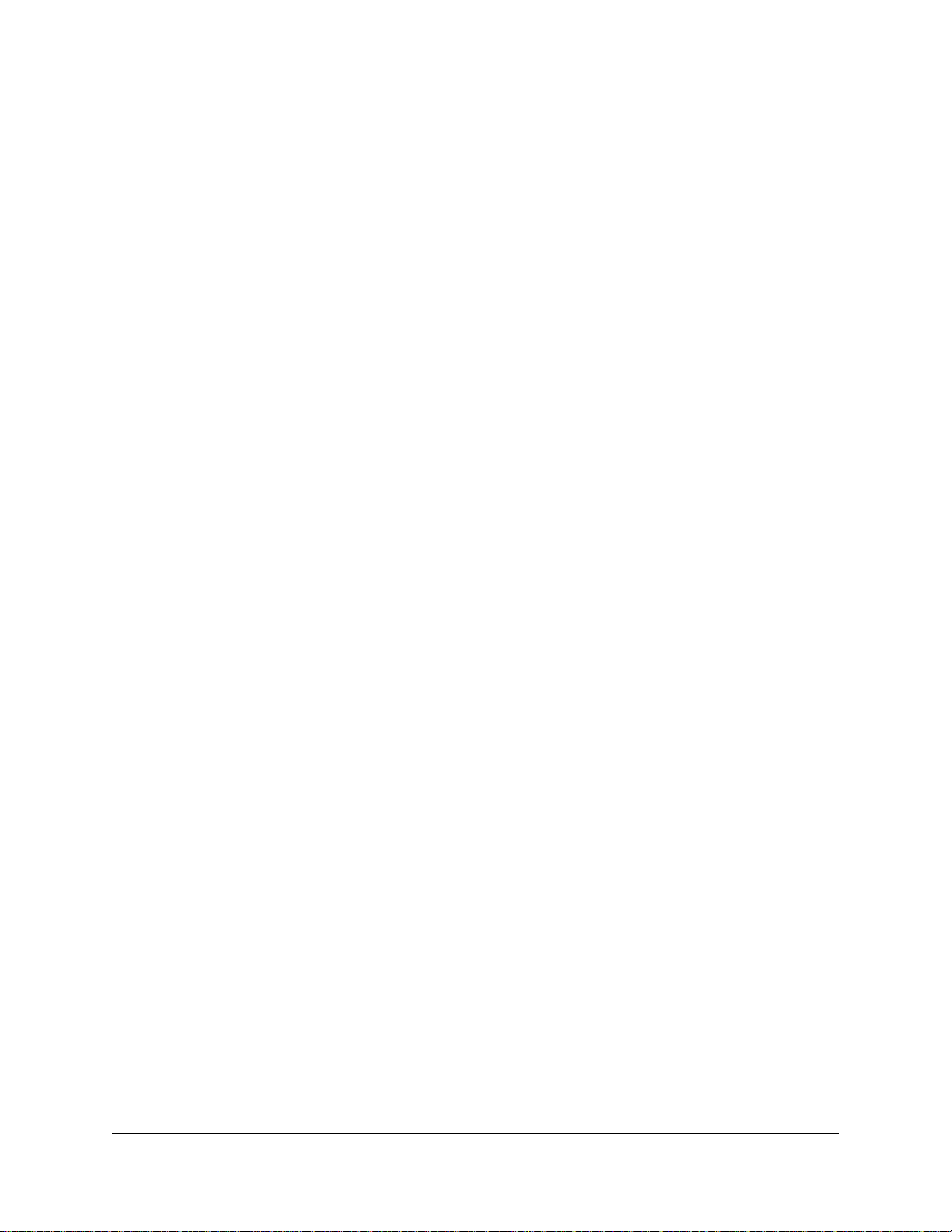
4
信頼できるPCでのブロックの回避 ................................................................... 50
ネットワークのアクセス制御リストの管理 ......................................................... 50
ブロックのスケジュール設定 ................................................................................ 51
セキュリティイベントのメール通知の設定 ......................................................... 52
第5章 ネットワーク設定の管理 ............................................................................... 55
WAN設定の表示または変更 ................................................................................... 57
デフォルトDMZサーバーの設定 ............................................................................ 58
ルーター名の変更 .................................................................................................... 59
LAN TCP/IP設定の変更 ........................................................................................... 60
ルーターが割り当てる IP アドレスの指定 ............................................................ 62
ルーターの DHCP サーバ機能を無効にする ........................................................ 63
予約LAN IPアドレスの管理 .................................................................................... 65
IPアドレスの予約 ................................................................................................ 65
予約IPアドレスの編集 ........................................................................................ 66
予約IPアドレスエントリの削除......................................................................... 66
WiFi接続でのWPSウィザードの使用 .................................................................... 67
基本ワイヤレス設定 ................................................................................................ 69
WiFiモードの変更 ................................................................................................... 71
送信出力制御の変更 ................................................................................................ 72
WiFi パスワードまたは WiFi セキュリティの変更 .............................................. 73
ゲストWiFiネットワークの設定 ............................................................................ 74
WiFiの有効/無効化 .................................................................................................. 77
WiFiスケジュールの設定 ........................................................................................ 78
WPS設定 ................................................................................................................... 79
無線APとしてルーターを設定する ........................................................................ 80
ポートグループまたはVLANタググループのブリッジ設定 ................................ 81
ポートグループのブリッジの設定 .................................................................... 82
VLANタググループのブリッジの設定 .............................................................. 84
IPTVポートの設定 ............................................................................................... 86
静的ルートの管理 .................................................................................................... 87
静的ルートの設定 ............................................................................................... 89
静的ルートの編集 ............................................................................................... 91
静的ルートの削除 ............................................................................................... 93
インプリシットビームフォーミング ..................................................................... 93
エアタイムフェアネス ............................................................................................ 94
第6章 パフォーマンスの最適化 ............................................................................... 96
Dynamic QoSによるインターネットトラフィック管理の最適化 ...................... 97
Dynamic QoSの有効化 ...................................................................................... 97
自動QoSデータベースアップデートの有効/無効化 ........................................ 98
Dynamic QoSデータベースの手動アップデート ............................................ 99
Universal Plug and Playによるネットワーク接続の改善 .................................. 100
WiーFiマルチメディア QoS ................................................................................... 103
AX WiFiの有効/無効化 .......................................................................................... 104
第7章 ルーターを管理します ................................................................................ 105
ルーターファームウェアのアップデート ........................................................... 106
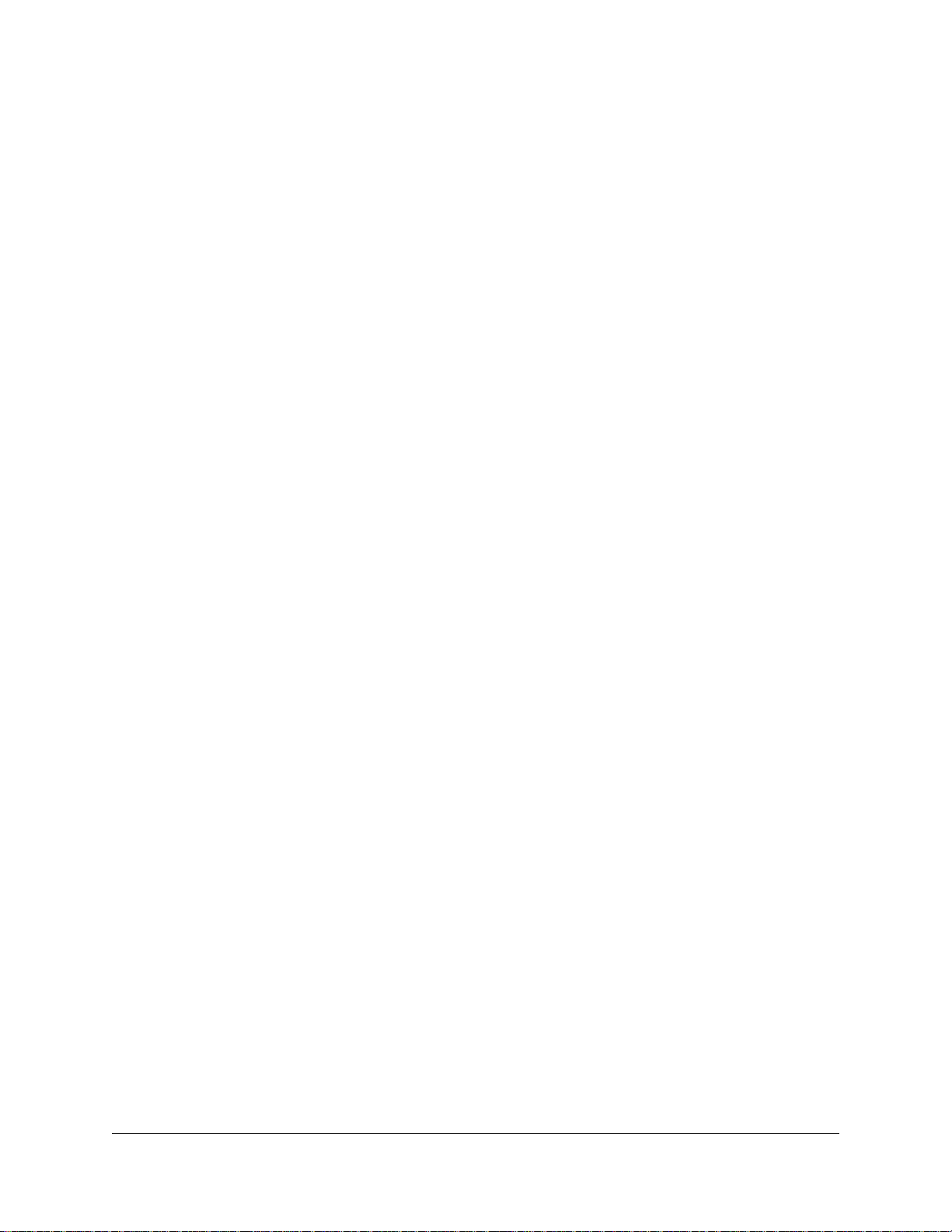
5
新しいファームウェアの確認とルーターのアップデート ............................ 106
手動によるルーターへのファームウェアのアップロード ............................ 108
管理者パスワードの復元の有効化 ....................................................................... 110
管理者パスワードの復元 ...................................................................................... 110
ルーター、インターネットおよびWiFi設定に関する情報の表示 ..................... 111
インターネットポートの統計の表示 ................................................................... 113
インターネット接続ステータスの確認 ............................................................... 114
ルーターアクティビティのログの表示と管理 ................................................... 116
ネットワーク上のデバイスの表示 ....................................................................... 118
インターネットトラフィックの監視 ................................................................... 119
ルーター設定ファイルの管理 .............................................................................. 121
設定のバックアップ方法 ................................................................................. 121
設定の消去......................................................................................................... 122
設定の復元......................................................................................................... 123
リモートアクセス .................................................................................................. 123
リモート管理の設定 ......................................................................................... 124
リモートアクセスの使用 ................................................................................. 125
Nighthawkアプリを使用したルーターへのリモートアクセス ......................... 125
ルータの LED を消灯します ................................................................................. 126
タイムゾーンの設定 .............................................................................................. 126
ルーターの初期化 .................................................................................................. 127
リセットボタンの使用 ..................................................................................... 128
設定の消去......................................................................................................... 128
第8章 ルーターに接続されている USB ストレージデバイスを共有します ........ 130
USBドライブの要件 .............................................................................................. 132
USBストレージデバイスをルーターに接続する ................................................ 132
Windows PCからルーターに接続されたストレージデバイスにアクセスする
................................................................................................................................ 133
USBデバイスをWindowsネットワークにマップする ....................................... 133
Mac PCからルーターに接続されたストレージデバイスにアクセスする ....... 135
ネットワーク内でFTPアクセスを有効にする ..................................................... 137
ストレージデバイスのネットワークフォルダーの表示 .................................... 137
ストレージデバイスのネットワークフォルダーの追加 .................................... 139
ストレージデバイスのネットワークフォルダーの編集 .................................... 140
ストレージデバイスの安全な取り外し ............................................................... 141
第9章 ダイナミック DNS を使用して、インターネット経由で USB ストレージデ
バイスにアクセスします .......................................................................................... 143
ダイナミックDNSの設定と管理 .......................................................................... 144
インターネットからのFTPアクセスの設定 ........................................................ 144
個人用FTPサーバー ............................................................................................... 145
個人用FTPサーバーの設定 ............................................................................... 145
新しいダイナミックDNSアカウントの設定 .................................................. 146
すでに作成したDNSアカウントの指定 .......................................................... 147
ダイナミックDNS設定の変更 ......................................................................... 148
インターネット経由のUSBストレージデバイスへのアクセス ......................... 149
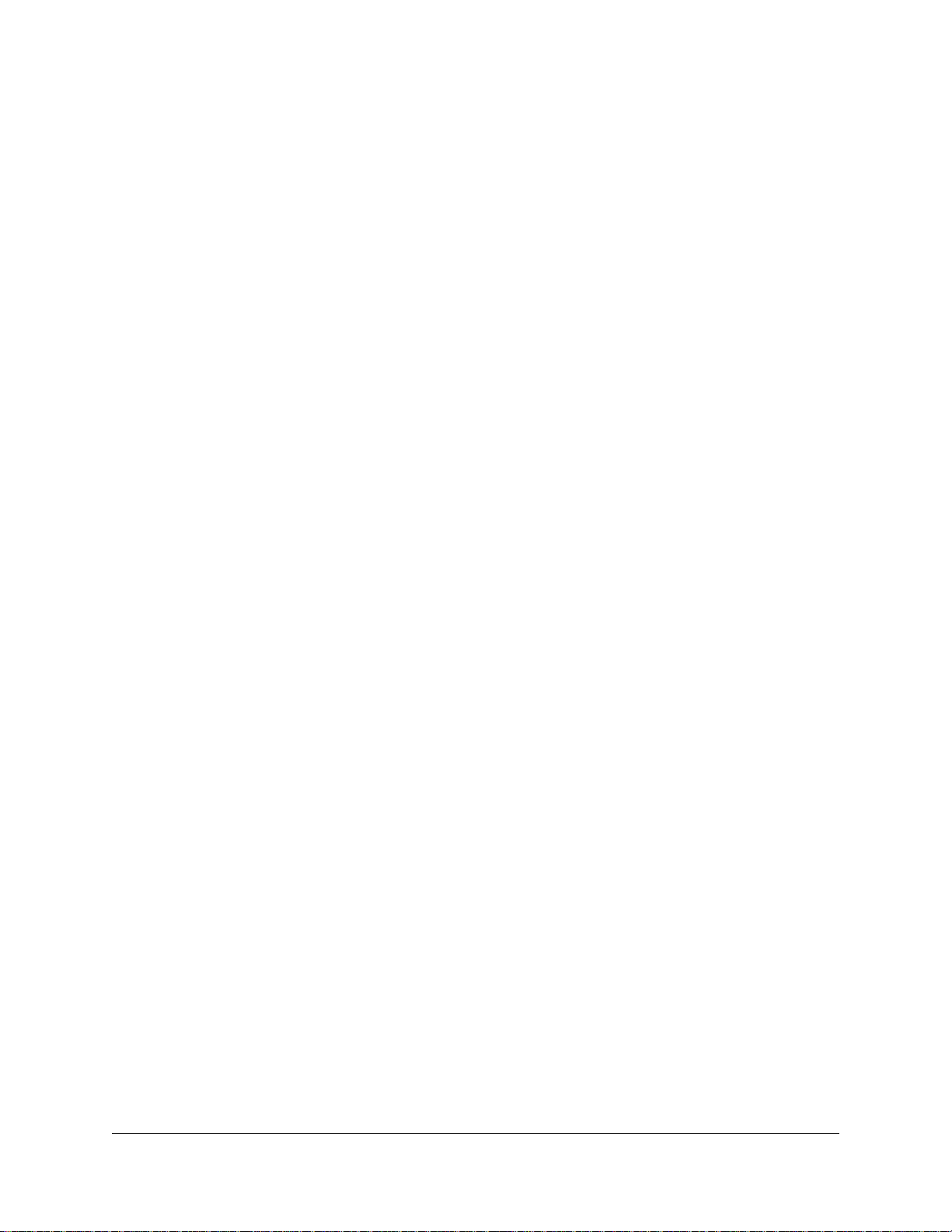
6
第10章 VPN を使用してネットワークにアクセスします ..................................... 150
VPN接続の設定 ...................................................................................................... 125
ルーターでのVPNサービスの設定 ....................................................................... 125
OpenVPNソフトウェアのインストール ............................................................. 127
Windows PCへのOpenVPNソフトウェアのインストール .......................... 127
MacへのOpenVPNソフトウェアのインストール ......................................... 130
iOSデバイスへのOpenVPNソフトウェアのインストール ........................... 131
AndroidデバイスへのOpenVPNソフトウェアのインストール .................. 133
Windows PCでのVPNトンネルの使用 ................................................................ 134
ルーターのUSB対応機器とメディアへのVPNを使用したアクセス ................. 135
VPNを使用した自宅のホームネットワークへのアクセス ................................ 136
VPNクライアントインターネットアクセスの設定 ....................................... 137
ルーターでのVPNクライアントインターネットアクセスの禁止 ................ 138
VPNトンネルを使用した自宅のホームネットワークへのアクセス ............ 139
第11章 ポート転送とポートトリガーを管理します ............................................. 137
ローカルサーバーへのポート転送の管理 ........................................................... 138
ローカルサーバーへのポート転送の設定....................................................... 138
ポート転送の追加 ............................................................................................. 140
ポート転送の編集 ............................................................................................. 142
ポート転送の削除 ............................................................................................. 144
(オプション) ローカルWebサーバーの公開 ................................................... 144
ルーターでのポート転送ルールの実行方法 ................................................... 146
ポートトリガー ..................................................................................................... 146
ポートトリガーの追加 ..................................................................................... 148
ポートトリガーの有効化 ................................................................................. 146
適用例: インターネットリレーチャットのためのポートトリガー .............. 146
第12章 トラブルシューティング ........................................................................... 147
トラブルシューティングのヒント ....................................................................... 148
ネットワークを再起動する手順 ...................................................................... 148
電源アダプターとLANケーブルの接続を確認する ....................................... 148
WiFi設定の確認 ................................................................................................. 148
ネットワーク設定の確認 ................................................................................. 149
LEDによるトラブルシューティング ................................................................... 150
ルーターの電源を入れたときの標準のLED動作............................................ 150
電源 LED が消灯 ............................................................................................... 150
電源 LED がオレンジに点灯し続けるか、他の LED が点灯しない ............. 150
インターネットまたはLANポートのLEDが消灯している ............................ 152
WiFi LEDが消灯している ................................................................................. 152
ルーターにログインできません........................................................................... 153
インターネットにアクセスできません ............................................................... 155
インターネット閲覧のトラブルシューティング ................................................ 156
変更が保存されません .......................................................................................... 158
WiFi接続のトラブルシューティング ................................................................... 158
Pingによるのトラブルシューティング ............................................................... 157
ルーターへのLANパスをテストする .............................................................. 157
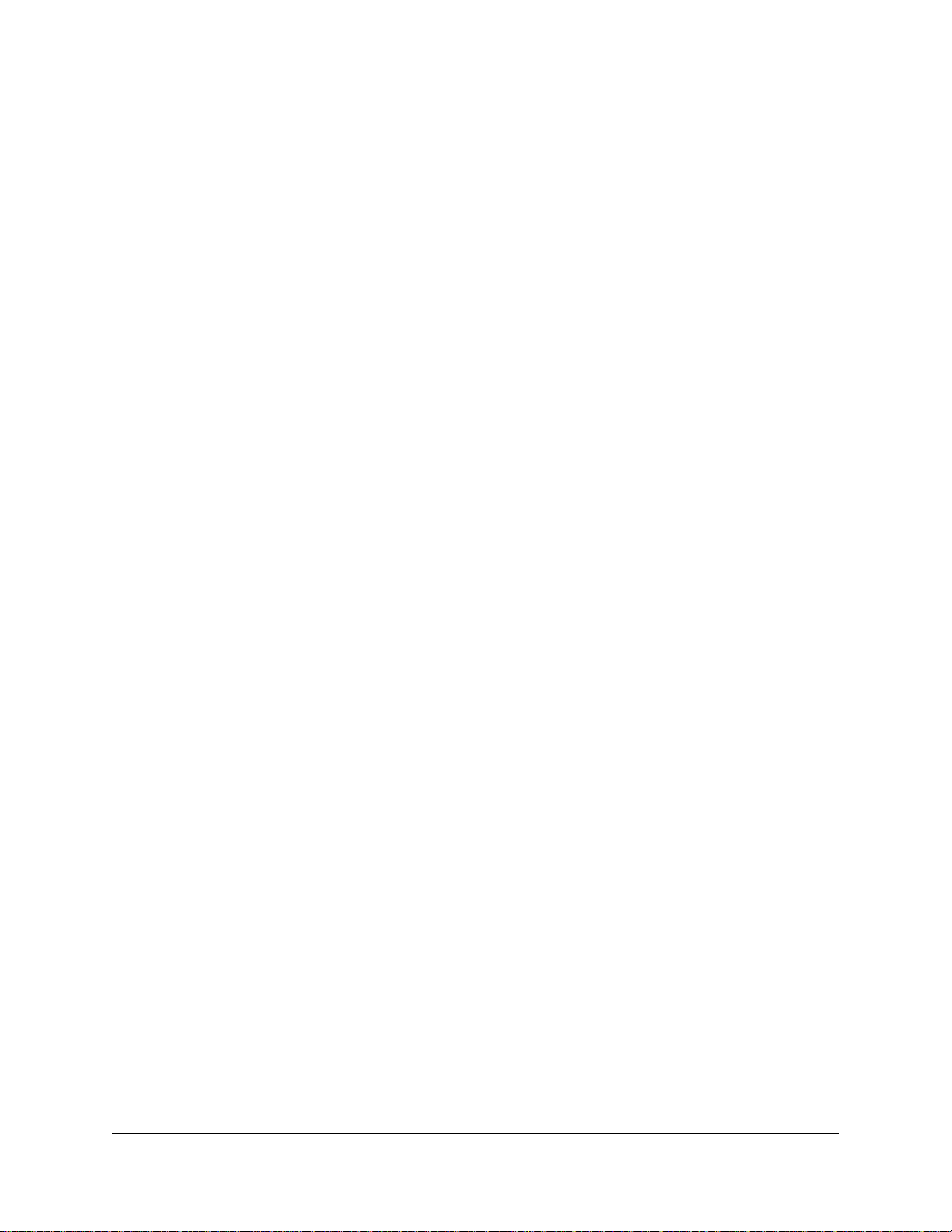
7
Windows PCからリモートデバイスへのパスをテストする ......................... 158
第13章 補足情報 .................................................................................................... 159
工場出荷時の設定 .................................................................................................. 159
技術仕様 ................................................................................................................. 161
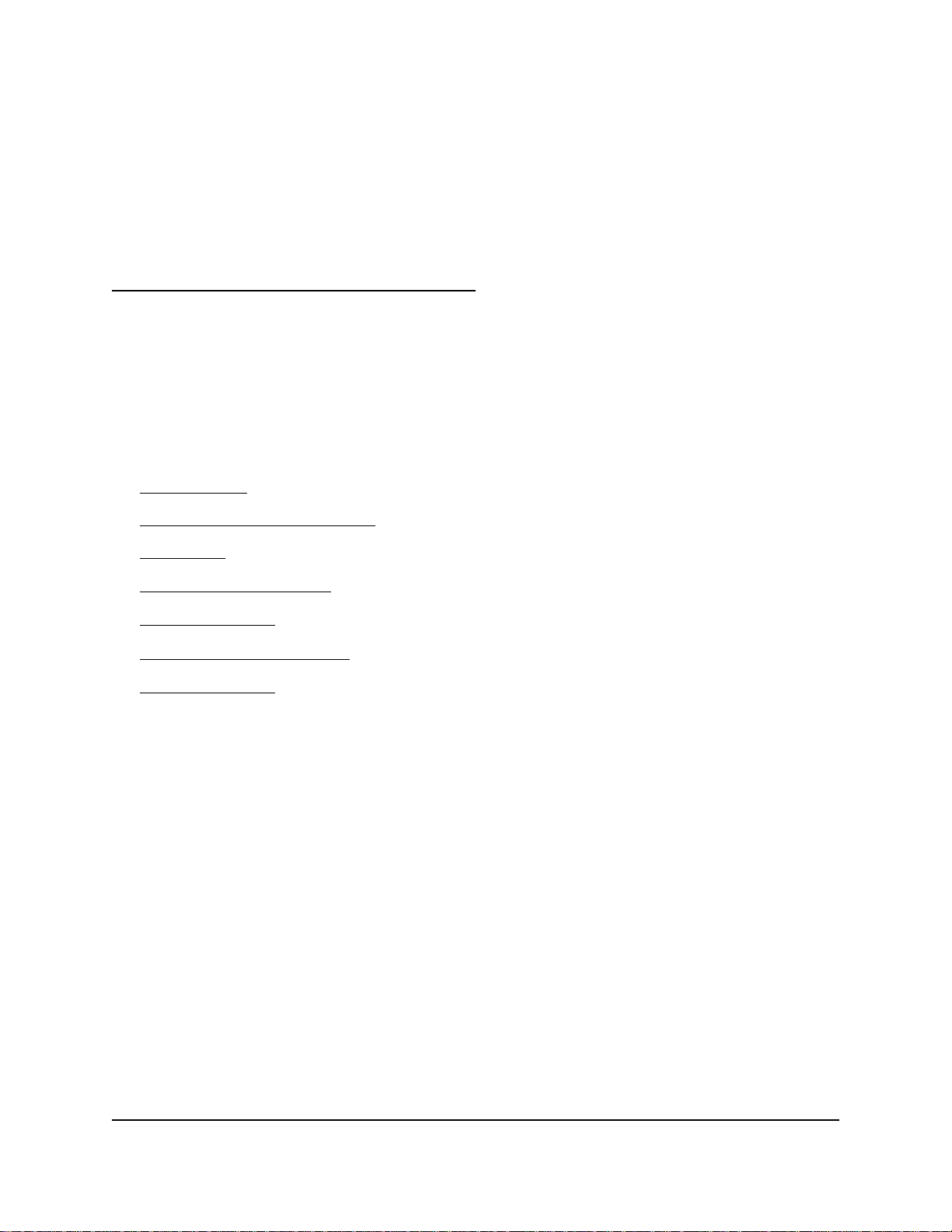
8
1
ハードウェアのセットアップ
この章には次の内容が含まれます。
• 同梱物の確認
• 前面パネルの LED とボタン
• 背面と側面
• ルーター底面のラベル
• ルーターの設置
• ルーターの壁面への設置
• ケーブルの接続
このマニュアルに掲載されている内容の詳細については、サポートWebサイト
(www.jp.netgear.com/support/) を参照してください。

AX1800 WiFi 6 ルーター
ハードウェアの
9
ユーザーマ
同梱物の確認
ルーター、電源アダプター、LANケーブルが同梱されています。
図1.同梱物の確認
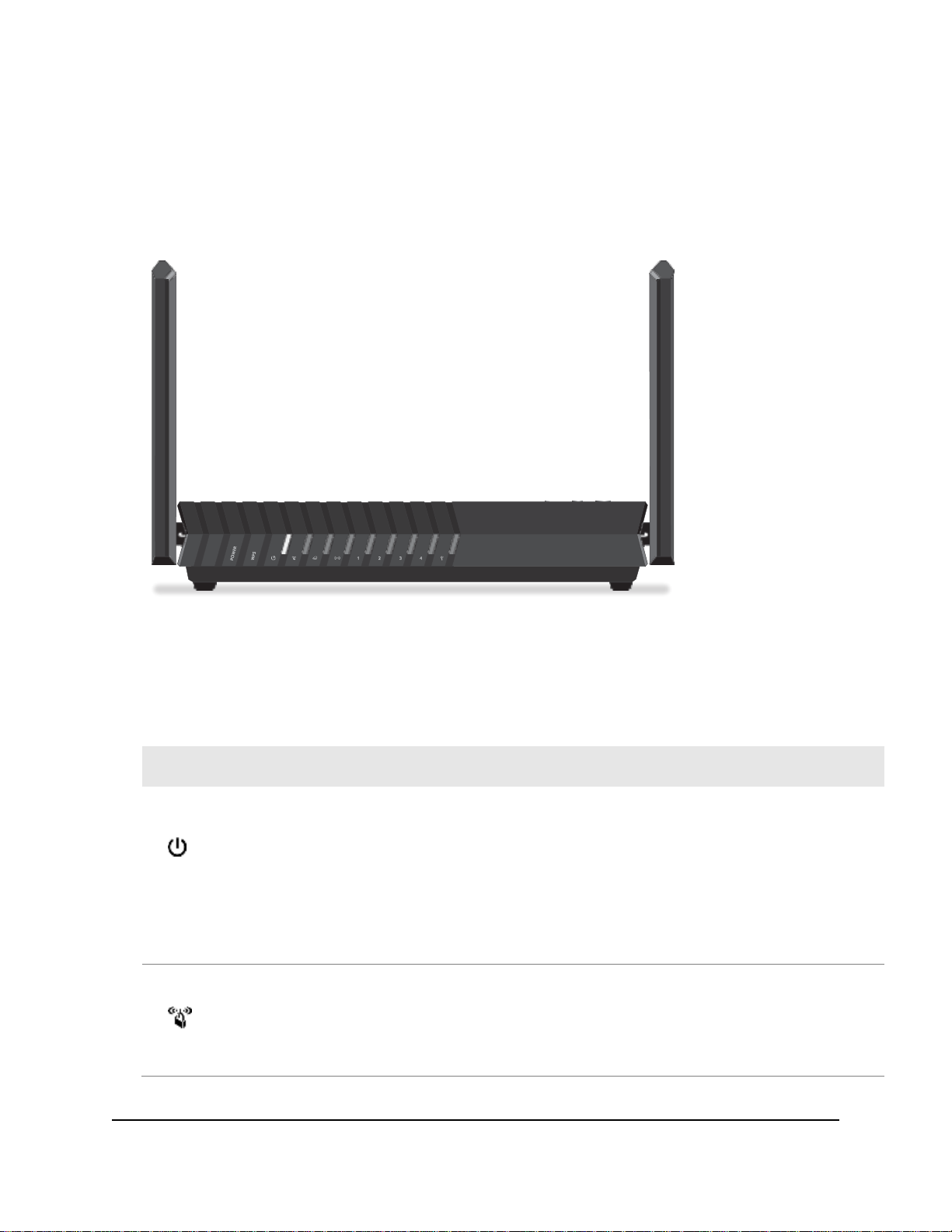
AX1800 WiFi 6 ルーター
ハードウェアの
10
ユーザーマ
前面パネルの LED とボタン
ルーターの前面パネルにはステータスLEDと2つのボタンがあります。
図 2.前面図
表1.LEDの説明
LED およびボタン
説明
電源LED
• 白点灯: ルーターは使用できる状態です。
• オレンジ点灯: ルーターは起動中です。
• オレンジ点滅: ルータの準備ができていないか、ファ
ームウェアのアップデート中です。
• 消灯: ルーターの電源はオフになっています。
WPS LED
WPSボタンを押すと、WiFiのパスワードを入力せずに、
WPS対応デバイスをルーターのWiFiネットワークに接続で
きます。WPS LEDは、WPS接続中は、白色に点滅し、
WPS接続が完了すると、白色に点灯します。
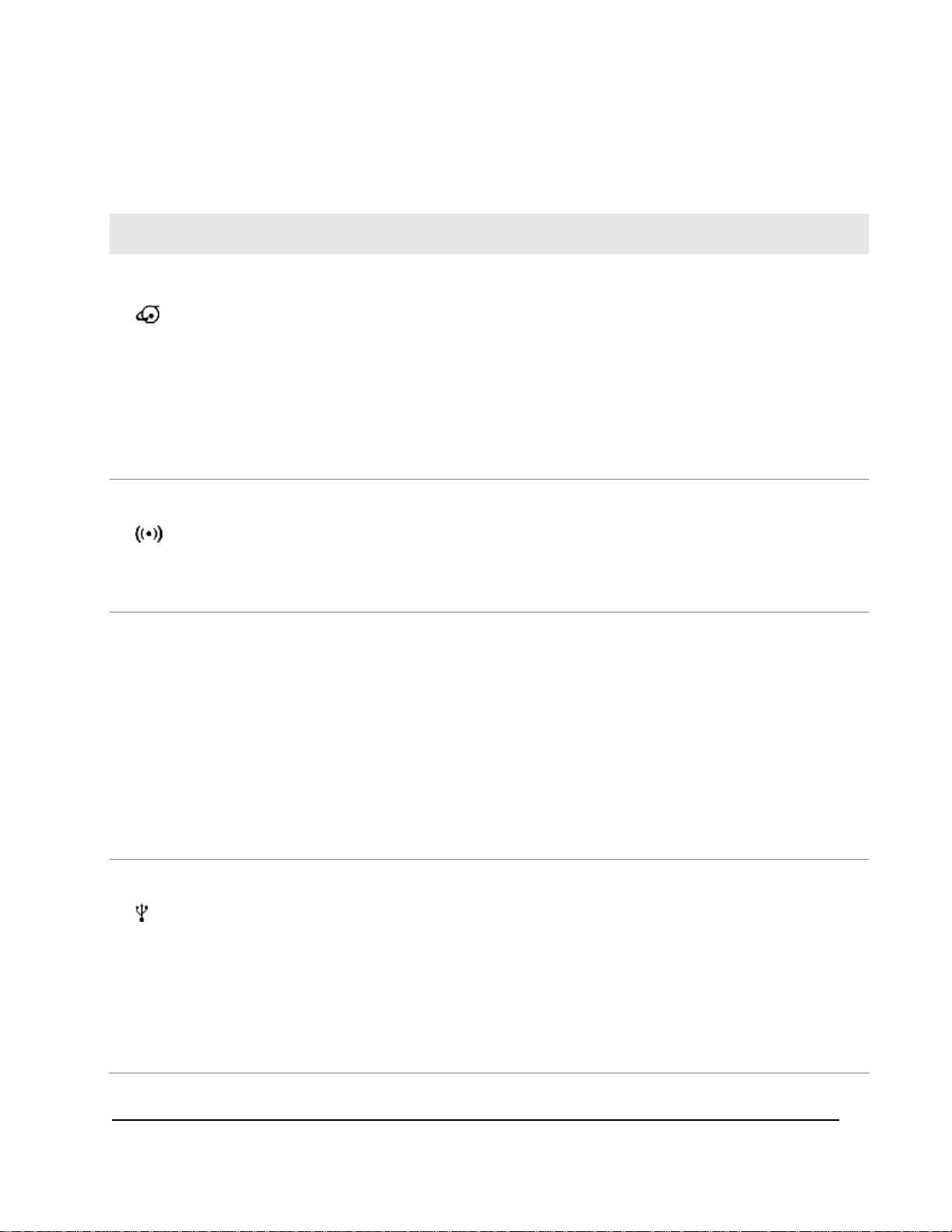
AX1800 WiFi 6 ルーター
ハードウェアの
11
ユーザーマ
表1.LED の説明(続き)
LED およびボタン
説明
インターネットLED
• 白点灯: ルーターはインターネットに接続済みです。
• 白点滅: ルーターはインターネット通信中です。
• オレンジ点灯: LANケーブルはインターネットポートに
接続されていますが、インターネットにはアクセスでき
ません。
• 消灯: ルーターとモデムの間にLANケーブルが接続され
ていません。
WiFi LED
• 白点灯: 無線WiFiがオンになっています。ルーターの
WiFi ネットワークに接続できます。
• 消灯: 無線WiFiがオフになっているため、 無線でルータ
ーに接続できません
LANポート1~4 LED
LED の色は速度を示します。ギガビットイーサネット接続
の場合は白、10/100 Mbps接続 の場合はオレンジです。
• 白点灯: ルーターが電源がオンになっているデバイスと
の1 Gbpsリンクを検出しました。
• 白点滅: ポートは、1 Gbpsでトラフィックを送信または
受信しています。
• 消灯: LANポートにLANケーブルが接続されていませ
ん。
USB LED
• 白点灯: USBポートにデバイスが接続されています。
• 白点滅: USB対応機器が差し込まれ、接続を試みていま
す。
• 消灯: USB対応機器が接続されていないか、[ハードウ
ェアの安全な取り外し]ボタンがクリックされて、接続
されたUSB対応機器を安全に取り外せる状態になってい
ます。

AX1800 WiFi 6 ルーター
ハードウェアの
12
ユーザーマ
背面と側面
次の図は、背面パネルと側面パネルのコネクタとボタンを示しています。
図 3.背面
ルーターの背面と側面には、次の機能が搭載されています。
1. リセットボタン: リセットボタンを押すと、ルーターがリセットされます。リセッ
トボタンを 10 秒以上押してから放すと、ルーターは工場出荷時の設定に戻りま
す。
2. インターネットポート: ルーターをケーブルモデムや DLS モデムなどのインター
ネットモデムに接続するための1個のギガビットRJ-45 WAN ポートです。
3. LANポート: 4個のギガビットLANポート。これらのポートを使用して、ルーターを
LAN デバイスに接続します。
4. DCジャック: 電源アダプターを接続します。
5. USB 3.0 ポート: USB ストレージデバイスをルーターに接続するための1個のUSB 3.0 ポー
トです。
1 2. 3 4
5
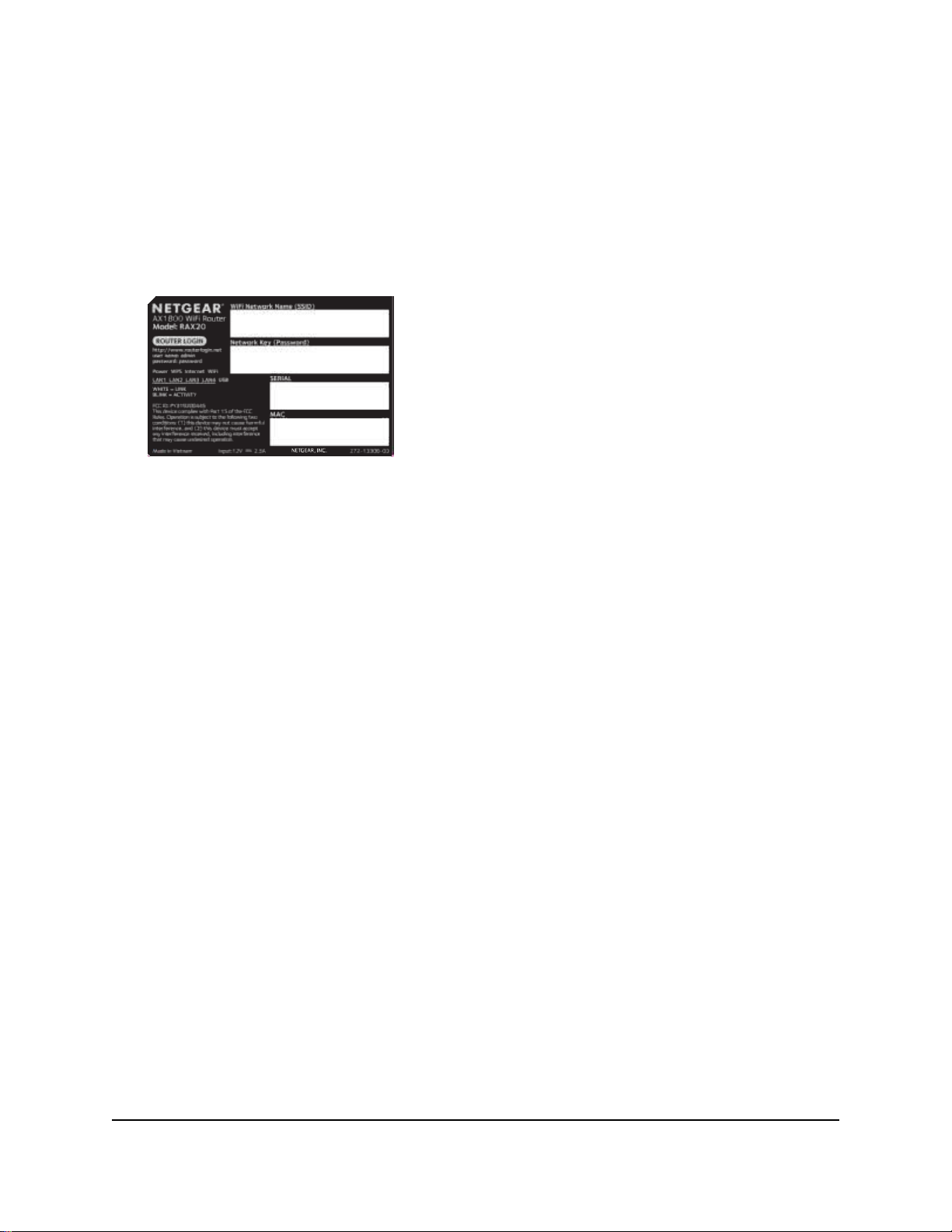
AX1800 WiFi 6 ルーター
ハードウェアの
13
ユーザーマ
ルーター底面のラベル
ルーターラベルには、ログイン情報、WiFiネットワーク名 (SSID)、パスワード、シ
リアル番号、およびMACアドレスが記載されています。
図 4.ルーター底面のラベル
ルーターの設置
ルーターを使用すると、無線の届く範囲であればどこからでもネットワークにアクセ
スすることができます。ただし、電波の届く範囲や信号強度はルーターの設置場所に
よって大きく異なります。
さらに、次のガイドラインに従ってルーターを配置します。
• PCやその他のWiFi機器が動作するエリアの中心近くで、WiFi機器から見通しの良い
範囲内に、ルーターを設置します。
• 電源コンセントに差し込みやすく、有線で接続する場合はLANケーブルの接続し
やすい場所であることを確認します。
• ルーターを高い場所に設置して、ルーターとその他の機器との間にある壁や天井の
数をできるだけ少なくします。
• ルーターを次のようなデバイスから離して設置します。
- 天井のファン
- ホームセキュリティシステム
中国製
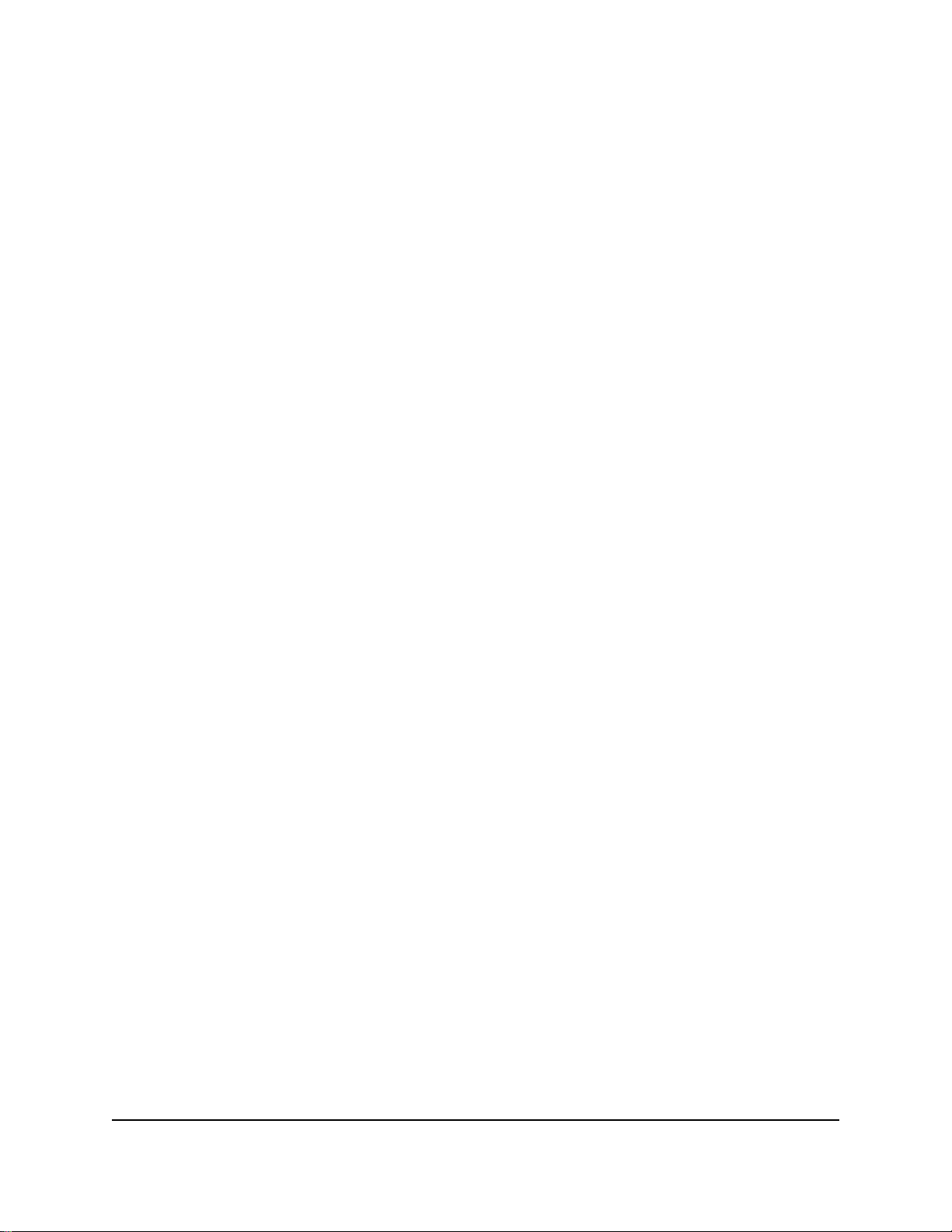
AX1800 WiFi 6 ルーター
ハードウェアの
14
ユーザーマ
- 電子レンジ
- PC
- コードレス電話機の親機
- 2.4 GHzまたは5 GHzのコードレス電話
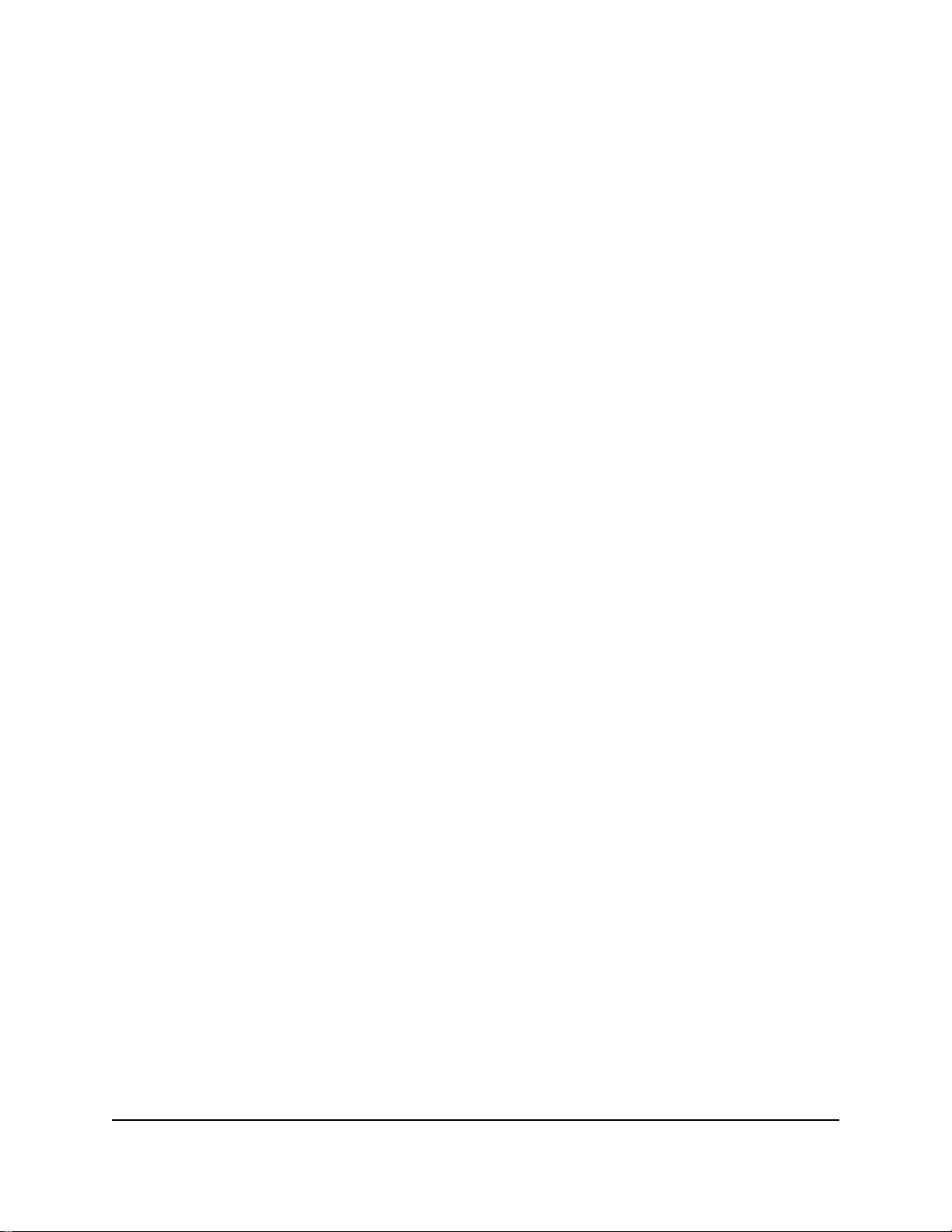
AX1800 WiFi 6 ルーター
ハードウェアの
15
ユーザーマ
• ルーターを大きな金属面、大きなガラス面、断熱壁、および次のような物から離し
て設置します。
- 金属製のドア
- アルミニウム製の柱
- 水槽
- 鏡
- レンガ
- コンクリート
次のような要因で無線の届く範囲が制限されることがあります。
• 厚い壁や複数の壁があると、電波が届きにくくなる場合があります。
• 自宅やその周辺にある他の 無線APがあると、ルーターの信号に影響を与える可能性
があります。無線APとは、ルーター、リピーター、ワイヤレスエクステンダー
(WiFi中継機)、およびネットワークアクセス用のWiFi信号を放出するその他のデバイ
スのことです。
ルーターの壁面への設置
ルーターの底面にある壁面取り付け穴を使用して、ルーターを壁面に取り付けること
ができます。
メモ: M3 x 20 mm ネジを使用することをお勧めします。
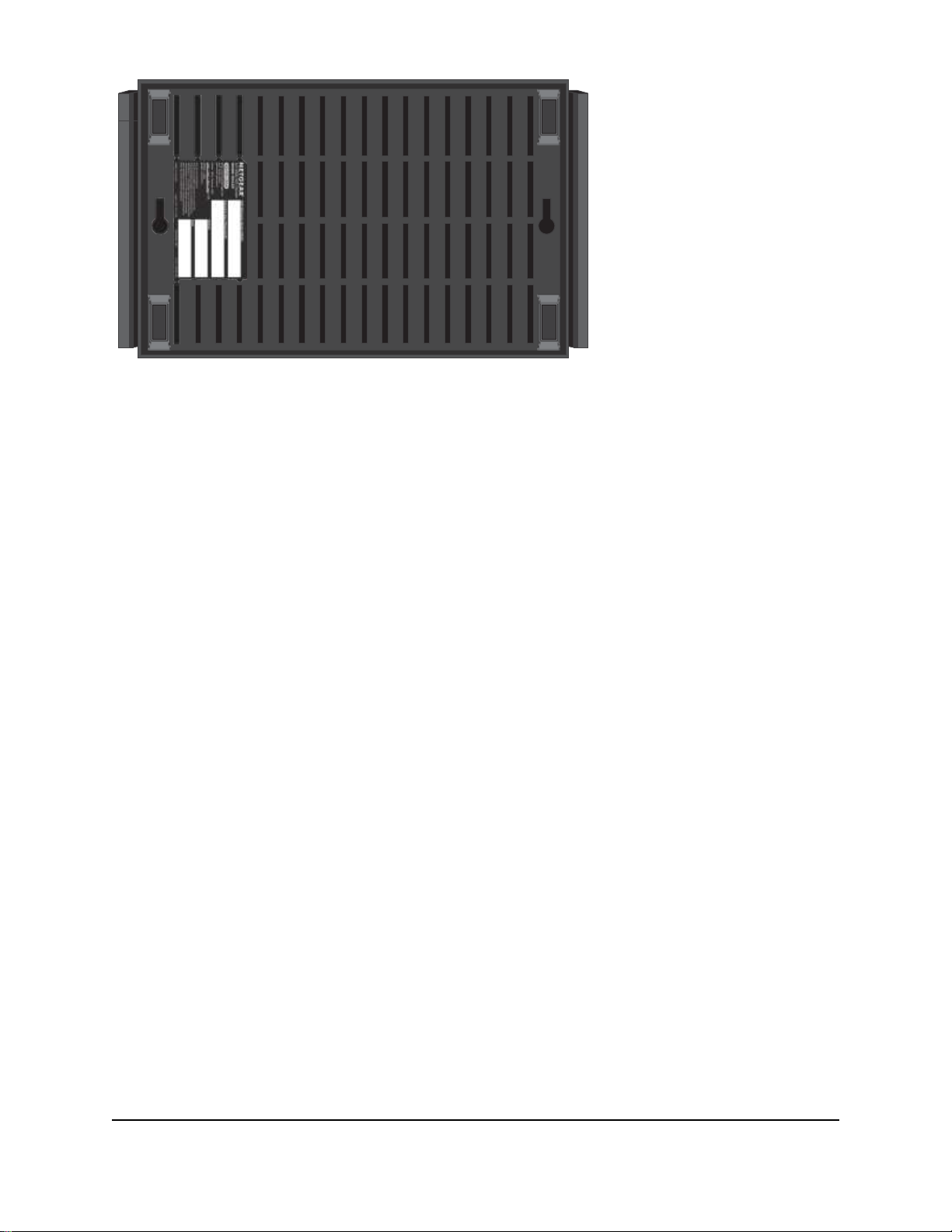
AX1800 WiFi 6 ルーター
ハードウェアの
16
ユーザーマ
図 5.ルーターの底面

AX1800 WiFi 6 ルーター
ハードウェアの
17
ユーザーマ
ルーターを壁面に設置するには次の手順を実行します。
1. ルーターを設置する壁に穴を開けます。
2. 穴にウォールアンカーを挿入します。
3. ネジをウォールアンカーに挿入し、各ネジの 0.5 cm ( 3/16 インチ)を露出させます。
4. ルーターの壁面取り付け用穴にネジを合わせて、ルーターを取り付けます。
ケーブルの接続
ルーターの電源を入れ、モデムに接続します。
図 6.ケーブルの接続
ルーターを接続します。
1. モデムのプラグを抜き、バックアップバッテリーがある場合はバックアップバッ
テリーを取り外してから再び取り付けます。そしてもう一度プラグを差し込みま
す。
2. LANケーブルを使用して、モデムをルーターの黄色のインターネットポートに接
続します。
メモ:インターネット接続にモデムが必要ない場合は、インターネット接続用のLANケ
ーブルをルーターの黄色のインターネットポートに接続します。
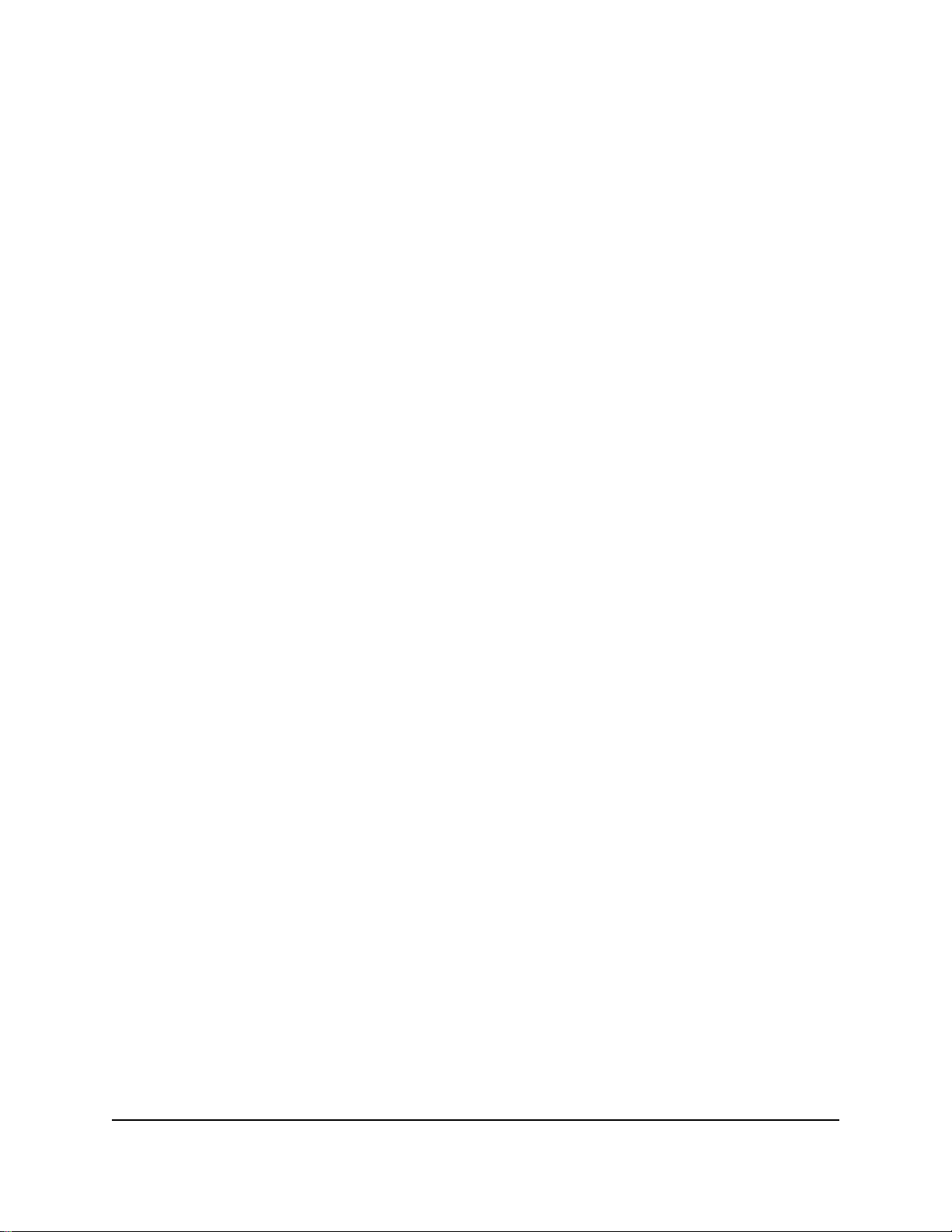
AX1800 WiFi 6 ルーター
ハードウェアの
18
ユーザーマ
3. ルーターに電源コードを接続します。ルーターの電源 LED は、ルーターの準備がで
きると白色に点灯します。
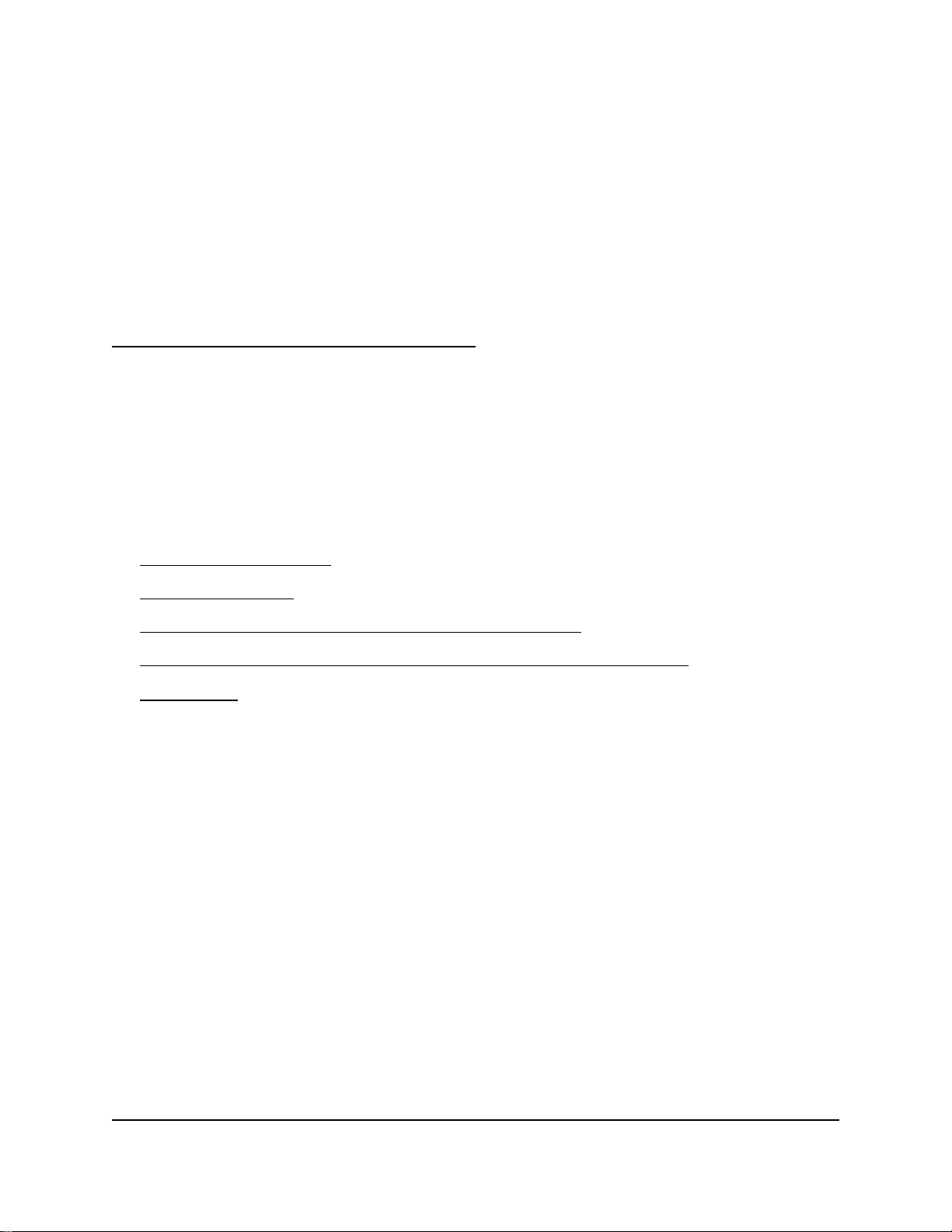
16
2
ルーターにアクセスします
子機からルーターへLANケーブルを使って有線で接続するか、無線で接続をすることが
できます。この章では、接続の方法と管理者ページ (NETGEAR genie) にアクセスして
ログインする方法について説明します。
この章には次の内容が含まれます。
• ネットワークへの接続
• ログインのタイプ
• Web ブラウザーを使用してルータにアクセスします
• Nighthawk アプリを使用したルーターのインストールまたは管理
• 言語の変更
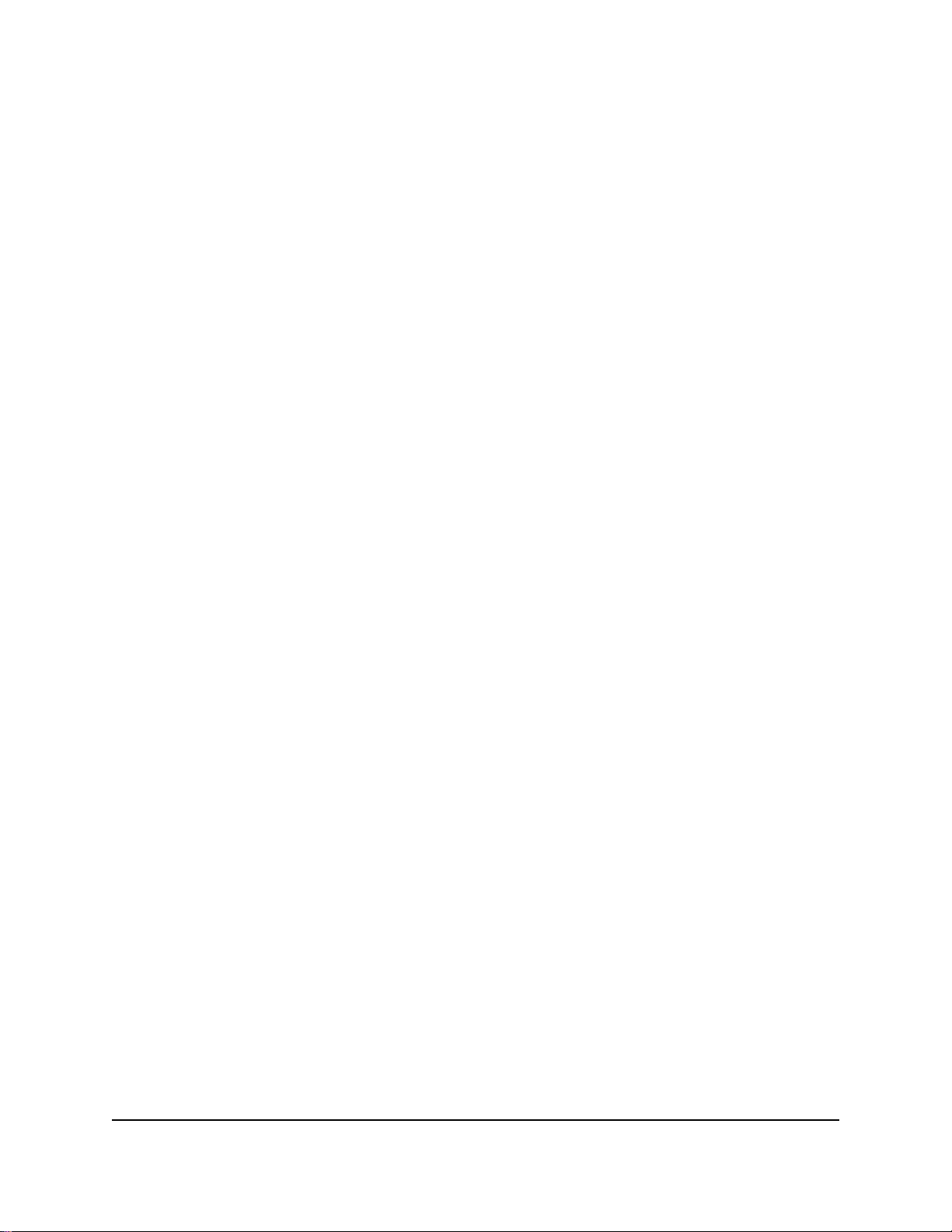
AX1800 WiFi 6 ルータ
ネットワークに接続してルータ
ーにアクセスします
17
ユーザーマ
ネットワークへの接続
有線または無線でルーターのネットワークに接続することができます。固定 IP アドレ
スを使用するように子機を設定した場合は、 DHCPを使用するように設定を変更します。
LANケーブルを使用してネットワークに接続する
子機とルーターを有線で接続し、ルーターのローカルエリアネットワーク (LAN) に
接続することができます。
子機とルーターを有線で接続します。
1. ルーターの電源が入っていること (電源LEDが点灯していること) を確認します。
2. LANケーブルを子機のLANポートに接続します。
3. LANケーブルの他端をルーターのLANポートに接続します。
WiFiネットワークを見つけて接続する
手動でWiFiネットワークを探して接続します。
1. ルーターの電源が入っていること (電源LEDが点灯していること) を確認します。
2. 無線LAN子機のワイヤレスネットワーク接続から、ルーターのWiFi
のネットワークを見つけて選択します。WiFiネットワーク名はルー
ターのラベルに記載されています。
3. ネットワークキー (パスワード) を入力します。パス
ワードはルーターのラベルに記載されています。
デバイスがWiFiネットワークに接続されます。
WPSを使用したWiFi接続
WPS 対応デバイスは、 WPS ( Wi-Fi Protected Setup )を使用してルーターの
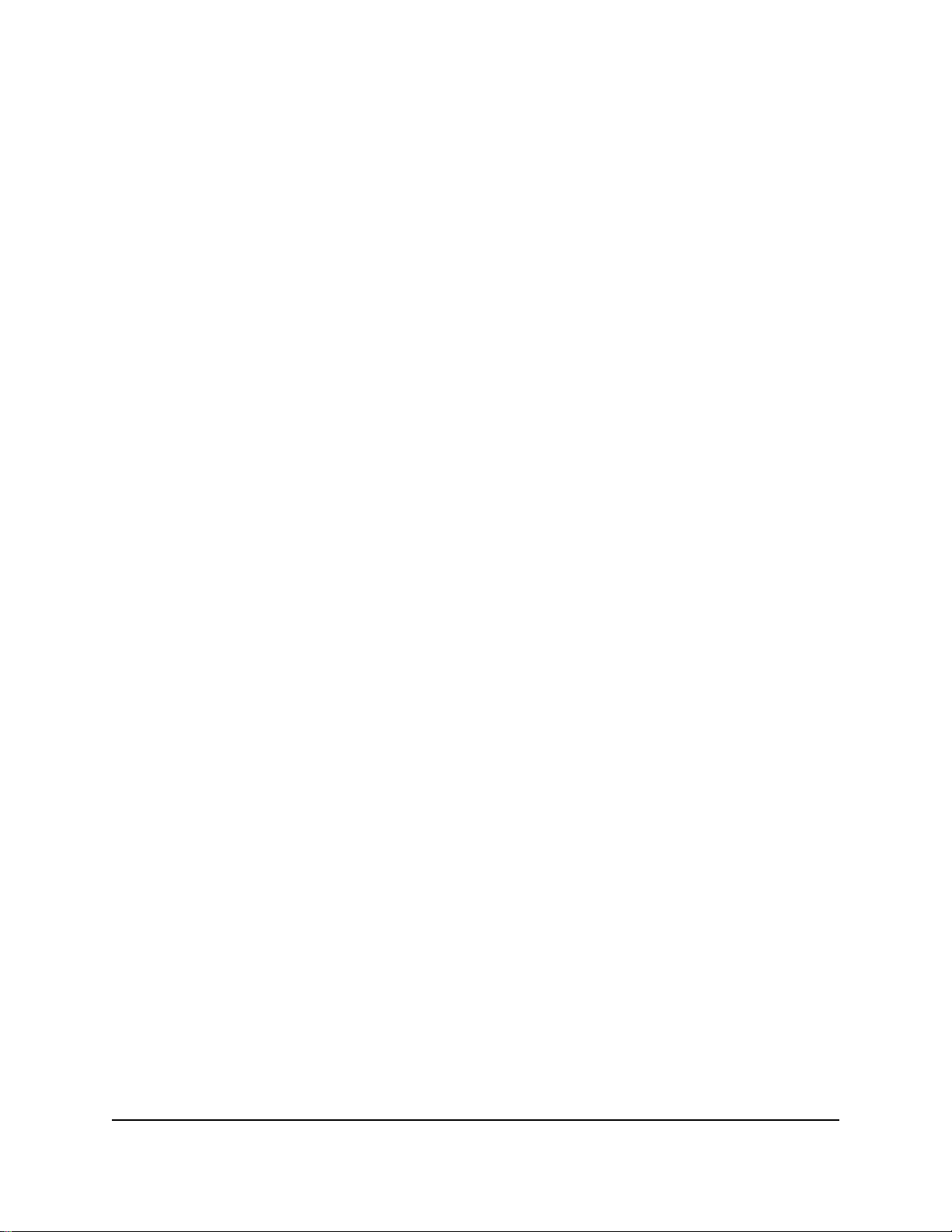
AX1800 WiFi 6 ルータ
ネットワークに接続してルータ
ーにアクセスします
18
ユーザーマ
WiFiネットワークに接続するか、または手動でWiFiネットワークを選択して接続し
ます。
WPSを使用してネットワークに接続します。
1. ルーターの電源が入っていること (電源LEDが点灯していること) を確認します。
2. WPS対応無線LAN子機のWPS手順を確認します。
3. ルーターの WPS ボタンを押します。
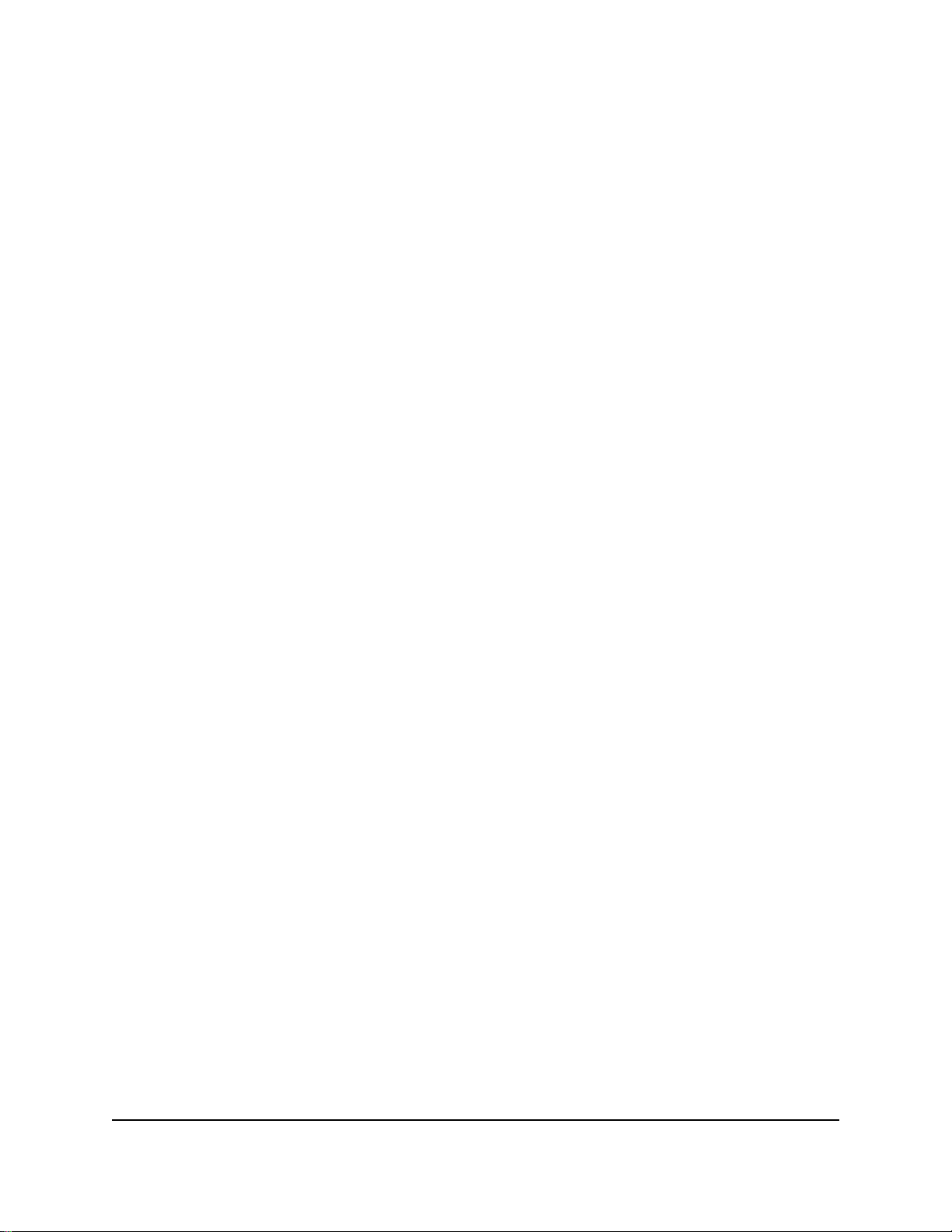
AX1800 WiFi 6 ルータ
ネットワークに接続してルータ
ーにアクセスします
19
ユーザーマ
4. 2 分以内に WPS 対応デバイスで WPS ボタンを押すか、 WPS 接続の手順に従いま
す。
WPS対応無線LAN子機がWiFiネットワークに接続されます。
ログインのタイプ
目的に応じて異なるログインの種類があります。それぞれの違いを理解して、目的に
応じて使用すべきログインを判断することが重要です。
ルーターのログインの種類
• プロバイダーログイン: インターネットサービスプロバイダー (ISP) から郵送などで
送られてくるログイン情報を使用して、インターネットサービスにログインしま
す。このログイン情報はISPから郵送またはその他の方法で連絡があります。このロ
グイン情報が見つからない場合は、ISPにお問い合わせください。
• WiFiパスワード: ルーターには、WiFiアクセス用の固有の WiFi ネットワーク名
( SSID )とパスワードがあらかじめ設定されています。この情報は、ルーターに
貼られているラベルに記載されています。
• NETGEAR アカウントログイン:ルーターを登録し、契約を管理するために必要な
無料の NETGEAR アカウント。NETGEARアカウントをお持ちでない場合は、アカ
ウントを作成できます。
• ルーターログイン: Webブラウザーを使用してルーターにアクセスするときに、管
理者ユーザー名とパスワードを使用してルーターにログインします。
Web ブラウザーを使用してルータにアクセス
します
Webブラウザーから管理者ページにアクセスし、その設定の確認や変更を行うことが
できます。ルーターにアクセスすると、ルーターがインターネットサービスに接続でき
るかどうかが自動的にチェックされます。
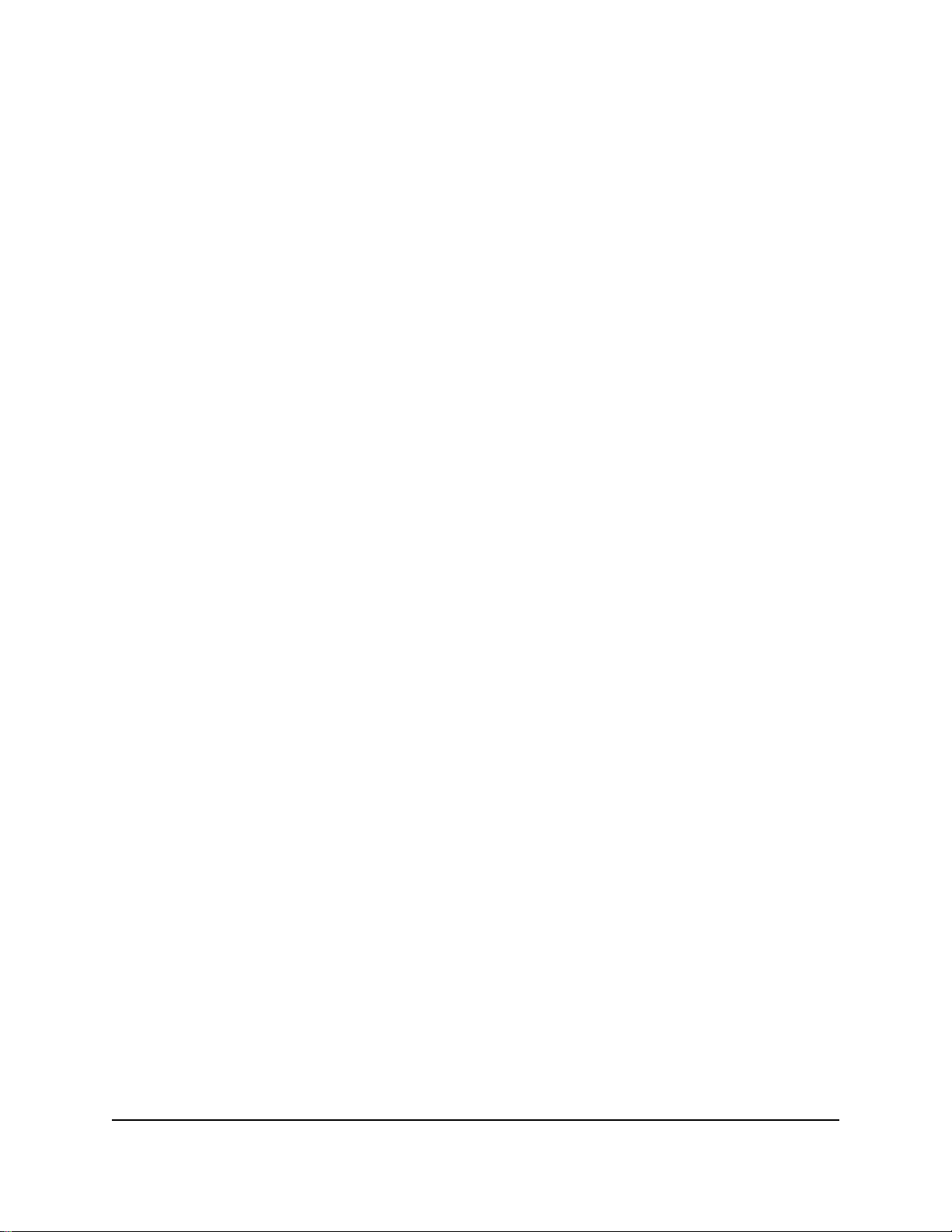
AX1800 WiFi 6 ルータ
ネットワークに接続してルータ
ーにアクセスします
20
ユーザーマ
ルーターのセットアップ
ルーターを自動的に設定することも、 Web ブラウザーを使用してルーターにアクセス
し、ルーターを手動で設定することもできます。セットアップ手順を開始する前に、プ
ロバイダー情報を入手し、ネットワーク上の無線LAN子機がここで説明するとおりの設
定であることを確認します。
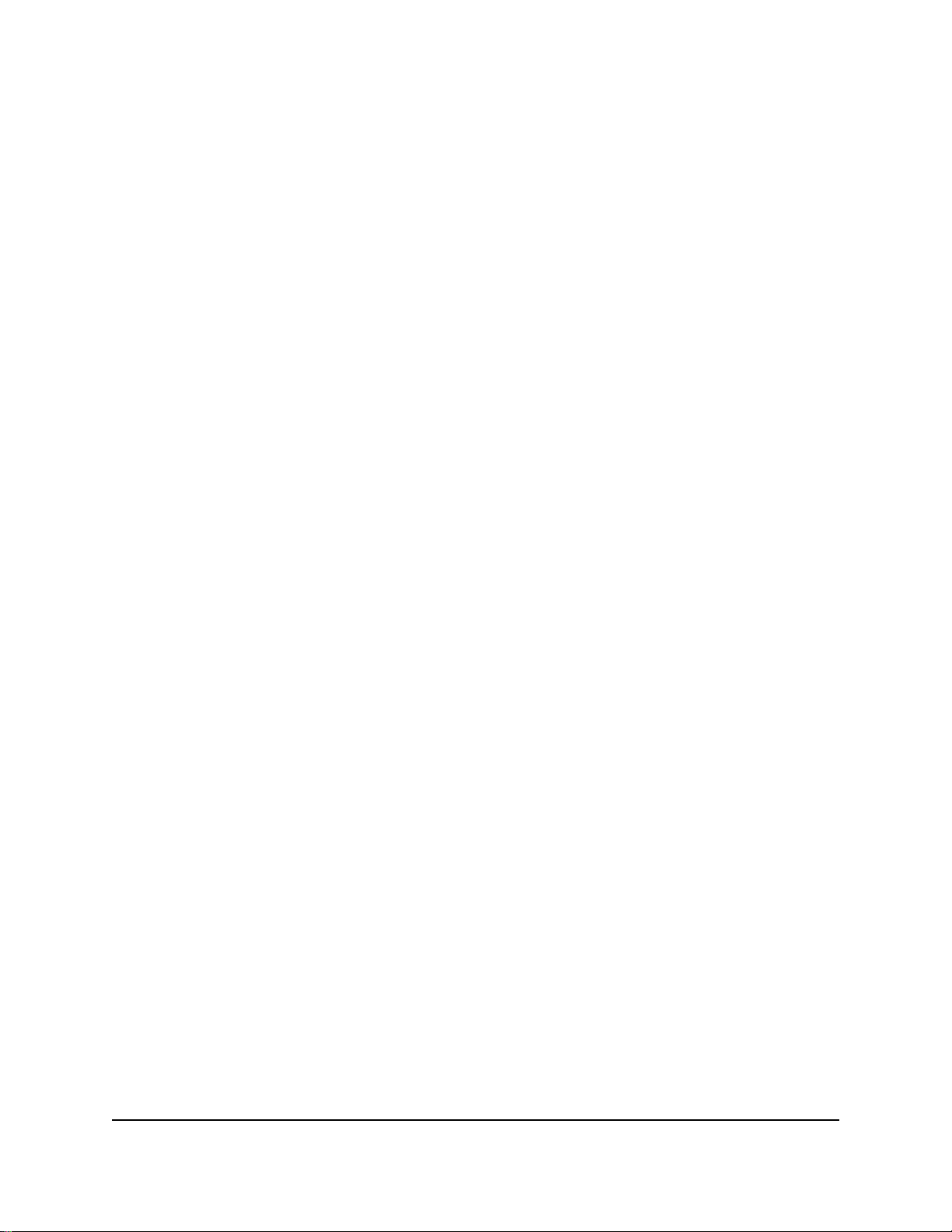
AX1800 WiFi 6 ルータ
ネットワークに接続してルータ
ーにアクセスします
21
ユーザーマ
インターネットサービスを開始するとき、インターネットに接続するために必要なすべ
ての情報は、通常、プロバイダーから提供されます。DSLサービスの場合は、ルーター
をセットアップするために次の情報が必要になることがあります。
• プロバイダーのアカウント情報
• プロバイダーのログイン名とパスワード
• 固定または静的IPアドレス設定 (プロバイダーによりごく稀に必要になります)
この情報が確認できない場合は、プロバイダーにお問い合わせください。インター
ネット接続が有効であれば、インターネットにアクセスするためにプロバイダーの
ログインプログラムを起動する必要はなくなります。
ルーターを自動的にセットアップします。
1. ルーターの電源がオンになっていることを確認します。
2. コンピューターまたはモバイルデバイスが、ラベルに記載されているセキュリティ
設定を使用して、 LAN ケーブル(有線)またはWiFi 経由でルーターに接続されて
いることを確認します。
注意:ルーターのWiFi設定を変更する場合は、有線接続を使用して、新しいWiFi設
定が有効になったときに接続が切断されることを避けるためです。
3. Webブラウザーを起動します。
表示されるページは、以前にルーターにアクセスしたかどうかによって異なります。
• ルーターのインターネット接続を初めて設定するときに、ブラウザーが自動的に
http://www.routerlogin.net に移動し、 [インターネット接続の設定] ページが表
示されます。
インターネット接続をすでに設定している場合は、ブラウザーのアドレス欄に、
http://www.routerlogin.net と入力して、インストールプロセスを開始します。
4. 画面に表示される指示に従います。
ルーターはインターネットに接続し
ます。
5. ブラウザーにNETGEARインストールアシスタントが表示されない場合は、次の操作をし
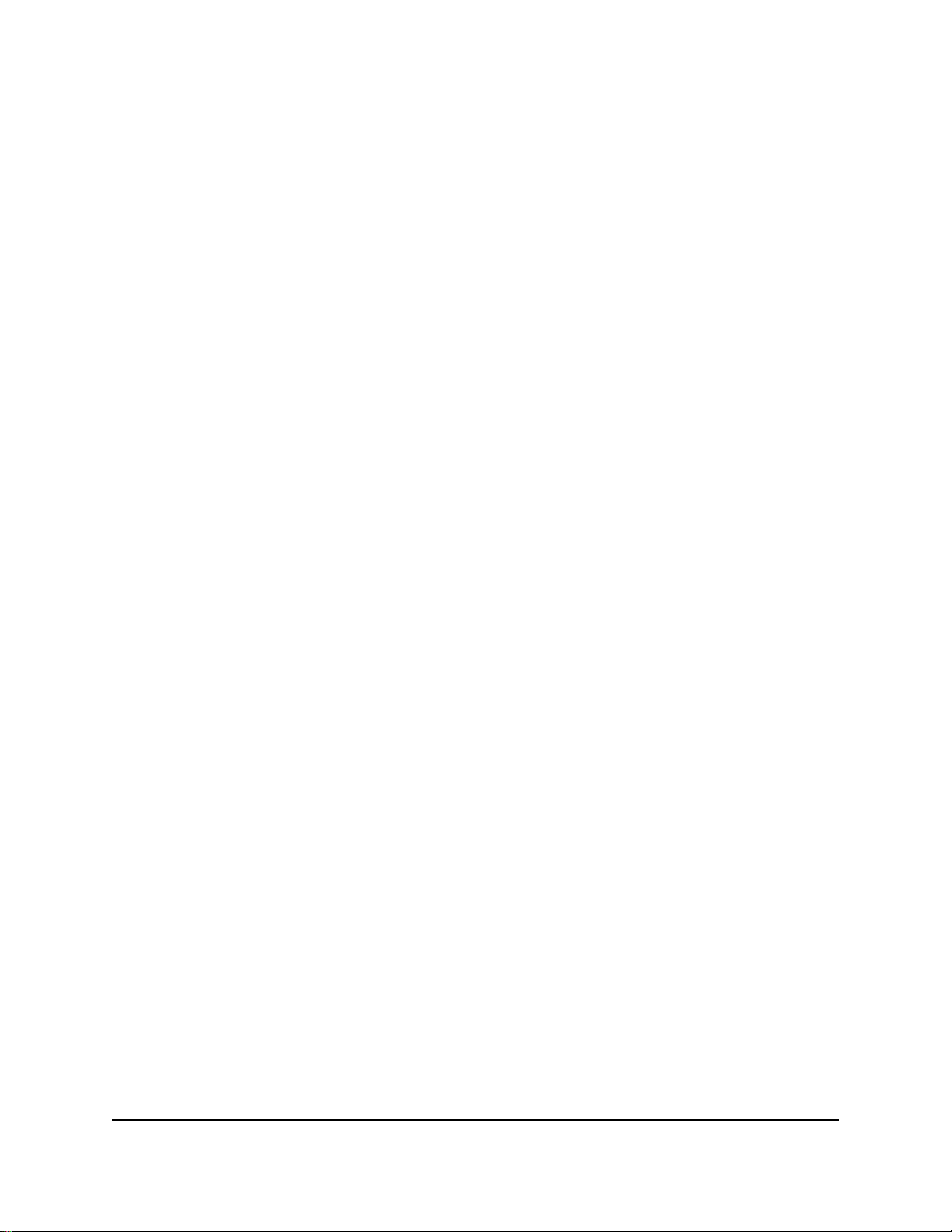
AX1800 WiFi 6 ルータ
ネットワークに接続してルータ
ーにアクセスします
22
ユーザーマ
ます。
• 無線LAN子機がルーターのLANポートに有線で接続しているか、または無線で
接続していることを確認します。
• ルーターの電源が入っていること、および電源LEDが点灯していることを確認しま
す。
• ブラウザーを閉じて開き直すか、またはブラウザーのキャッシュをクリアします。
ブラウザーのアドレス欄にhttp://www.routerlogin.netが入力されていることを確認します。
• PCが静的または固定IPアドレスに設定されている場合(稀です)、IPアドレス
をルーターから自動的に取得するように変更します。
6. ルーターがインターネットに接続できない場合は、次の操作を行います。
a. 設定を確認します。適切なオプションを選択していて、すべてを正しく入力して
いることを確認します。
b. プロバイダーに問い合わせて、正しい設定情報を使用していることを確認します。
c. 146 ページの「インターネットにアクセスできない」を参照します。 問題が解
決しない場合は、 NETGEAR 製品を登録し、 NETGEAR テクニカルサポートに
お問い合わせください。
ルーター管理者ページへのログイン
初めてルーターに接続して Web ブラウザーを起動すると、ブラウザーにルーターの管
理者ページが自動的に表示されます。後でルーターの設定を表示または変更する場合
は、ブラウザーを使用してルーターの管理者ページにログインできます。
管理者ページ(NETGEAR genie)にログインします。
1. ルーターのネットワークに接続されているPCやモバイルデバイスでWebブラウザ
ーを開きます。
2. http://www.routerlogin.net と入力します。
メモ: http://www.routerlogin.com または http://192.168.1.1 と入力することもで
きます。 このマニュアルの手順では、 http://www.routerlogin.net を使用します。
ログインウィンドウが開きます。
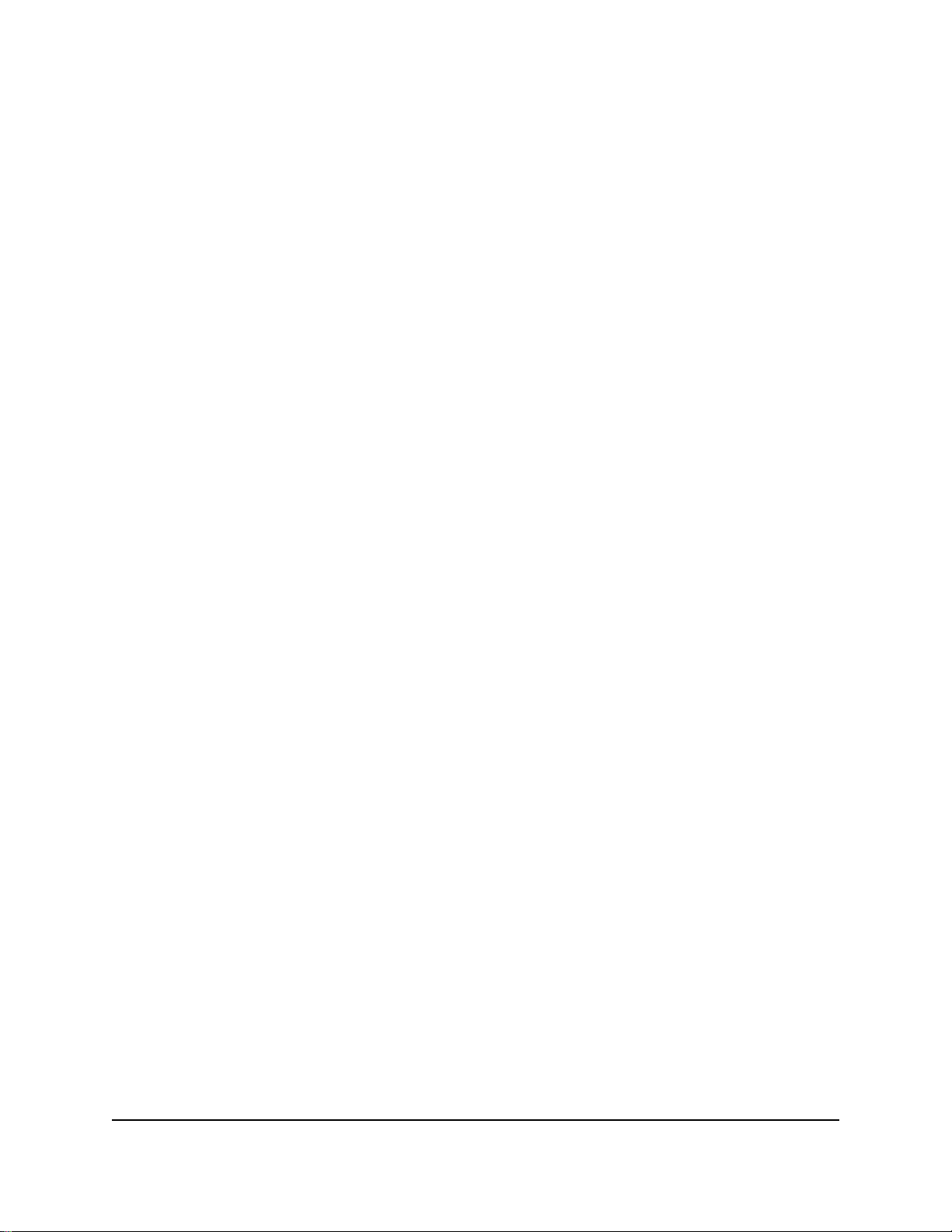
AX1800 WiFi 6 ルータ
ネットワークに接続してルータ
ーにアクセスします
23
ユーザーマ
3. ルーターの管理者ユーザー名とパスワードを入力します。
ユーザー名は「admin」です。パスワードは、最初のログイン時に指定したもので
す。ユーザー名とパスワードは、大文字と小文字が区別されます。
管理者ページの [基本] の [ホーム] ページが表示されます。
Nighthawkアプリを使用したルーター
のインストールまたは管理
Nighthawk アプリを使用すると、ルーターを簡単にインストールして管理できます。
アプリはルーターを最新のファームウェアに自動的に更新するので、WiFiネットワー
クをカスタマイズし、ルーターをNETGEARに登録することもできます。
Nighthawkアプリは、iOSとAndroidのモバイルデバイスで使用できます。
Nighthawk アプリを使用してルーターをインストールします。
1. アプリケーションをダウンロードするには、 Nighthawk-app.com にアクセスしてくださ
い。
2. モバイルデバイスで、 [ 設定 ] > [Wi-Fi] をタップし、ルーターのWiFiネットワーク
を見つけて接続します。
ルーターのWiFiネットワーク名( SSID )とネットワークキー( WiFi パスワード)
はルーターラベルに記載されています。
ラベルに QR コードが含まれている場合は、 QR コードをスキャンしてルーターの
WiFiネットワークに接続できます。
3. モバイルデバイスでNighthawkアプリを起動します。
4. アプリの指示に従ってルーターをインストールし、インターネットに接続します。
言語の変更
デフォルトでは、ルーターの管理者ページにログインしたときに表示される言語は
Auto に設定されています。
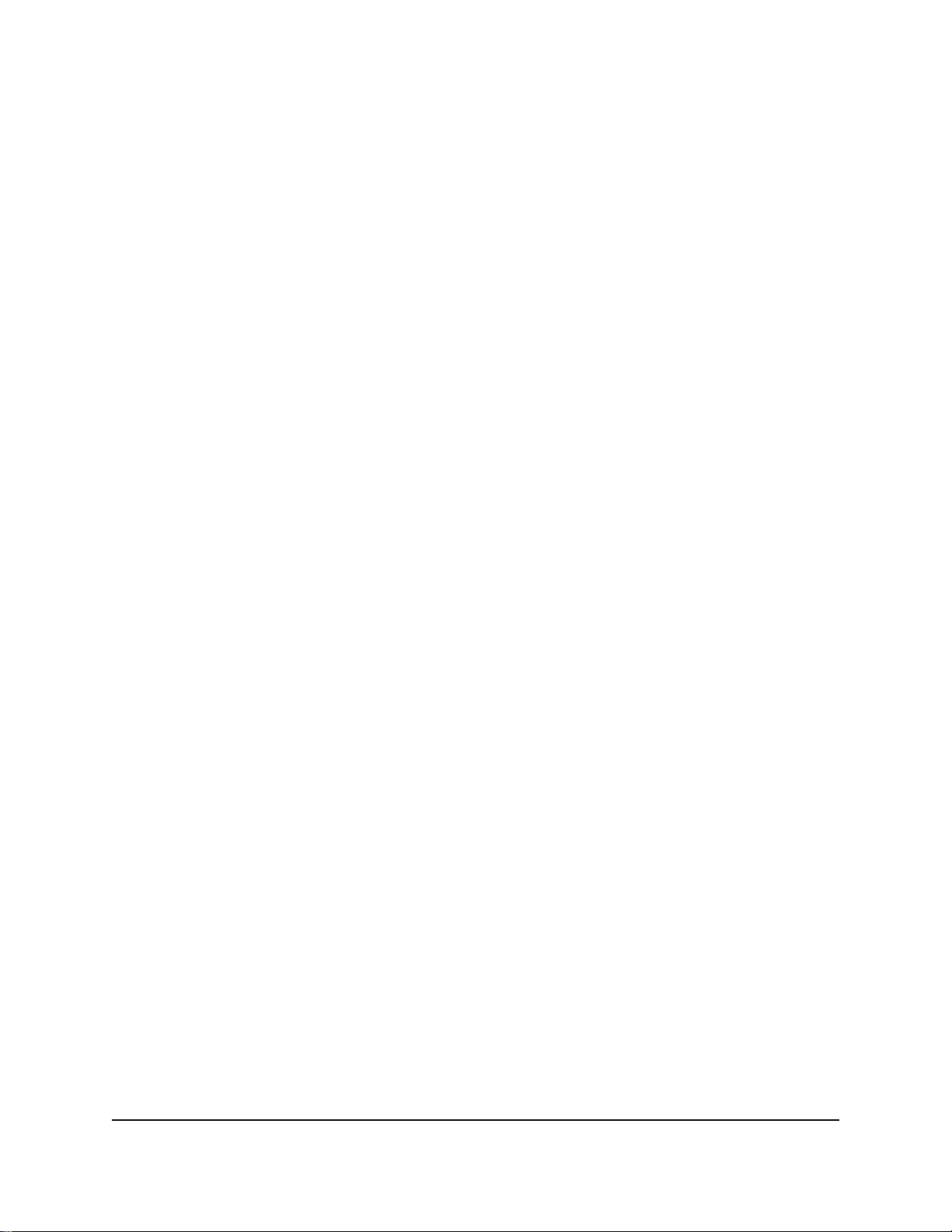
AX1800 WiFi 6 ルータ
ネットワークに接続してルータ
ーにアクセスします
24
ユーザーマ
言語を変更します。
1. ルーターのネットワークに接続されているPCやモバイルデバイスでWebブラウザ
ーを開きます。
2. http://www.routerlogin.net と入力
します。 ログインウィンドウが開き
ます。
3. ルーターの管理者ユーザー名とパスワードを入力します。
ユーザー名は「admin」です。パスワードは、最初のログイン時に指定したもので
す。ユーザー名とパスワードは、大文字と小文字が区別されます。
管理者ページの [基本] の [ホーム] ページが表示されます。
4. 右上隅にあるメニューから言語を選択します。
5. プロンプトが表示されたら、 [OK] ボタンをクリックして変更
を確定します。選択した言語でページが更新されます。
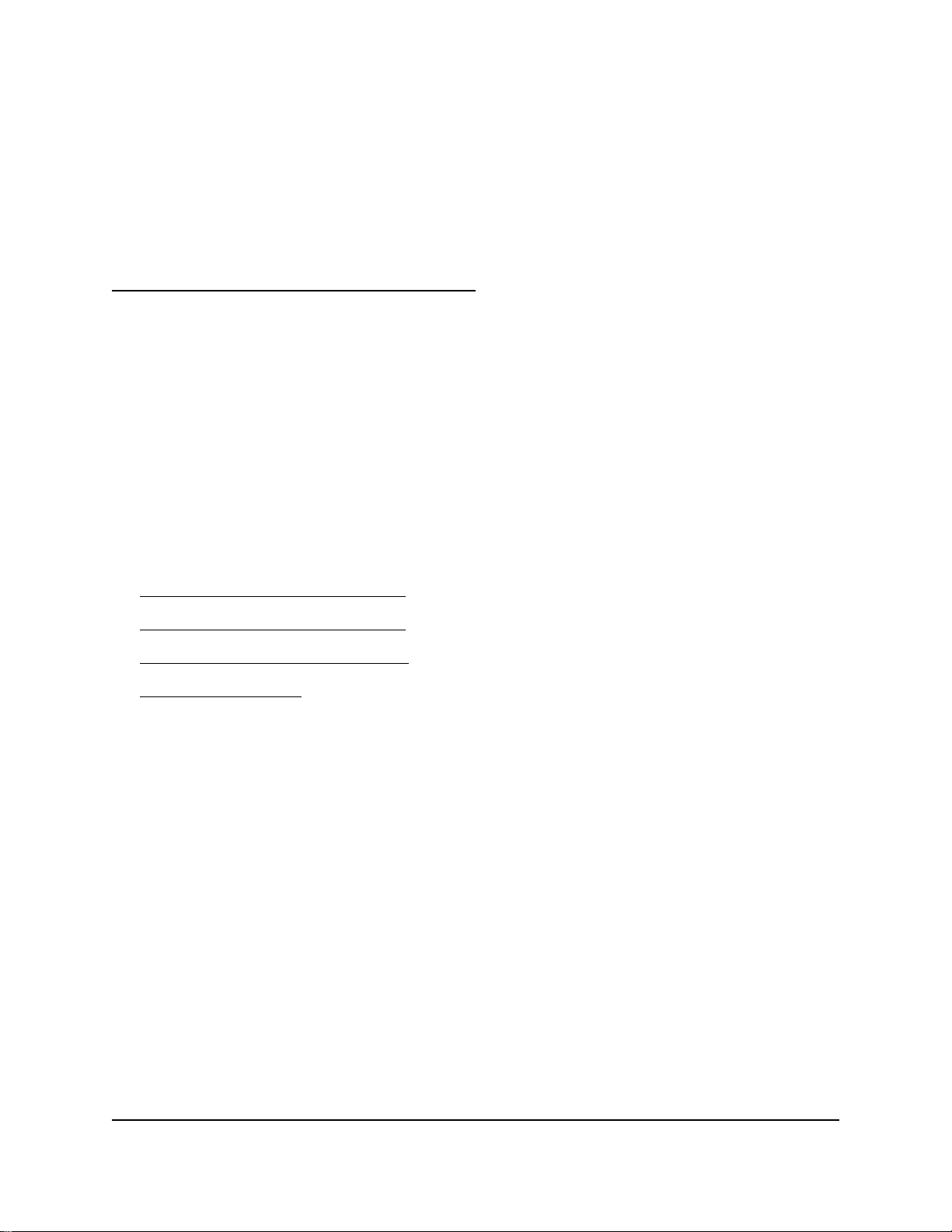
22
3
インターネット設定を指定します
ルーターをインターネットに接続するには、Webブラウザーでルーターにアクセス
し、ルーターのセットアップウィザードを使ってインターネット接続を自動的に検出す
るのが一番簡単な方法です。また、手動でインターネット設定を行うこともできます。
この章には次の内容が含まれます。
• セットアップウィザードの使用
• インターネット接続の手動設定
• IPv6 インターネット接続の指定
• MTU サイズの管理
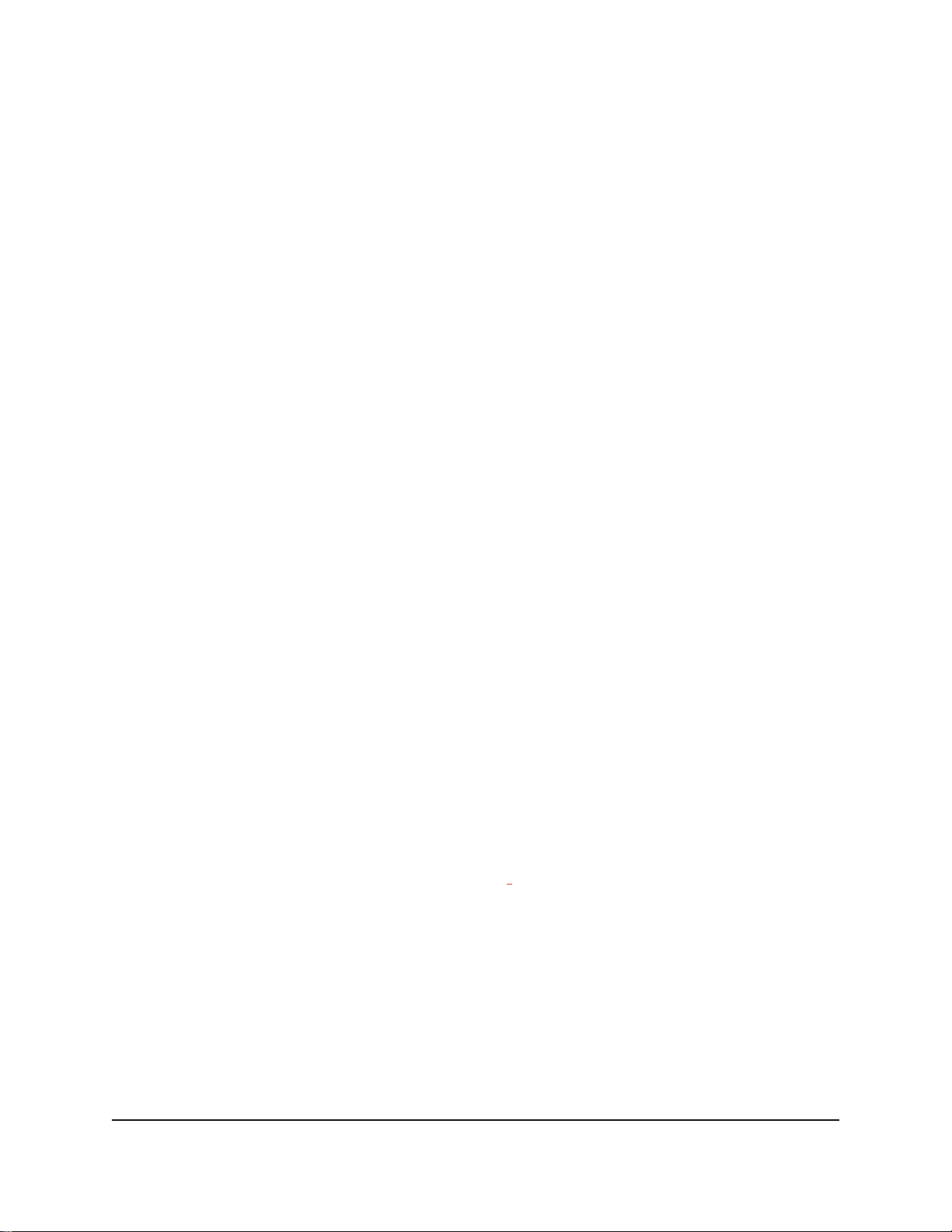
AX1800 WiFi 6 ルータ
インターネット設定
23
ユーザーマ
セットアップウィザードの使用
セットアップウィザードを使用してインターネット設定を検出し、ルーターを自動的に
セットアップできます。セットアップウィザードは、ルーターに最初に接続してセット
アップするときに表示されるページとは異なります。
セットアップウィザードを使用します。
1. ルーターのネットワークに接続されているPCやモバイルデバイスでWebブラウザ
ーを開きます。
2. http://www.routerlogin.net と入力
します。 ログインウィンドウが開き
ます。
3. ルーターの管理者ユーザー名とパスワードを入力します。
ユーザー名は「admin」です。パスワードは、最初のログイン時に指定したもので
す。ユーザー名とパスワードは、大文字と小文字が区別されます。
管理者ページの [基本] の [ホーム] ページが表示されます。
4. [高度] > [セットアップウィザード] を
選択します。[セットアップウィザー
ド] ページが表示されます。
5. [はい]ラジオボタンを選択します。
[いいえ]ラジオボタンを選択すると、 [インターネット設定]ページが表示されます [イ
ンターネット接続の手動設定( 23 ページ)]。
6. [次へ]ボタンをクリックします。
画面の指示に従って設定を行います。
インターネット接続の手動設定
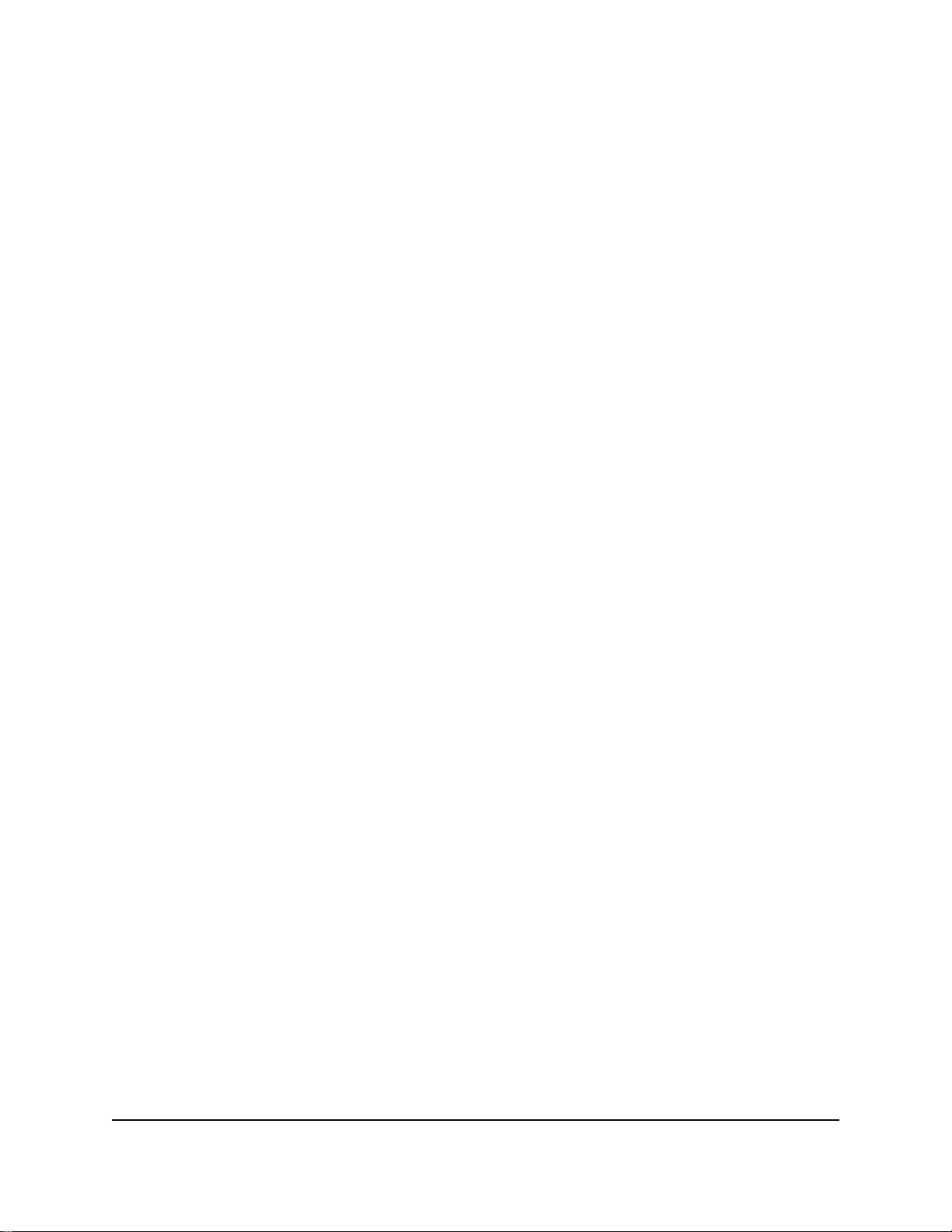
AX1800 WiFi 6 ルータ
インターネット設定
24
ユーザーマ
ルーターのインターネット接続設定を表示または変更することができます。
ログインを必要としないインターネット接続の指定
インターネット接続設定を指定します。
1. ルーターのネットワークに接続されているコンピューターまたはモバイルデバ
イスから Web ブラウザーを起動します。
http://www.routerlogin.net と入力します。 ログインウィンドウが開きます。
2. ルーターの管理者ユーザー名とパスワードを入力します。
ユーザー名は「admin」です。パスワードは、最初のログイン時に指定したもので
す。ユーザー名とパスワードは、大文字と小文字が区別されます。
管理者ページの [基本] の [ホーム] ページが表示されます。
3. [インターネット] を選択します。
[インターネット設定] ページが表示されます。
4. [お使いのインターネット接続はログインを必要としていますか?]の設定では、
[ いいえ ] ラジオボタンを選択したままにします。
5. インターネット接続にアカウント名またはホスト名が必要な場合は、 [ [アカウント
名(必要時のみ)] ] セクションにアカウント名を入力します。インターネット接続にド
メイン名が必要な場合は、[ドメイン名(必要時のみ)]の欄に入力します。
このページの別のセクションは、通常はデフォルトの設定を使用できますが、変
更することもできます。
6. [インターネットIPアドレス] ラジオボタンを選択します。
• プロバイダーから自動取得: プロバイダーはDHCPを使用してIPアドレスを割り当
てます。これらのアドレスは、プロバイダーによって自動的に割り当てられます。
• IPアドレスを指定 (固定): プロバイダーから割り当てられたIPアドレス、IPサブネ
ットマスク、ゲートウェイIPアドレスを入力します。ゲートウェイは、お使いの
ルーターの接続先となるプロバイダーのルーターです。
7. [ドメインネームサーバー (DNS) アドレス] ラジオボタンを選択します。
• プロバイダーから自動取得: プロバイダーはDHCPを使用してDNSサーバーを割
 Loading...
Loading...