Netgear RAX120 Installation Manual [de]
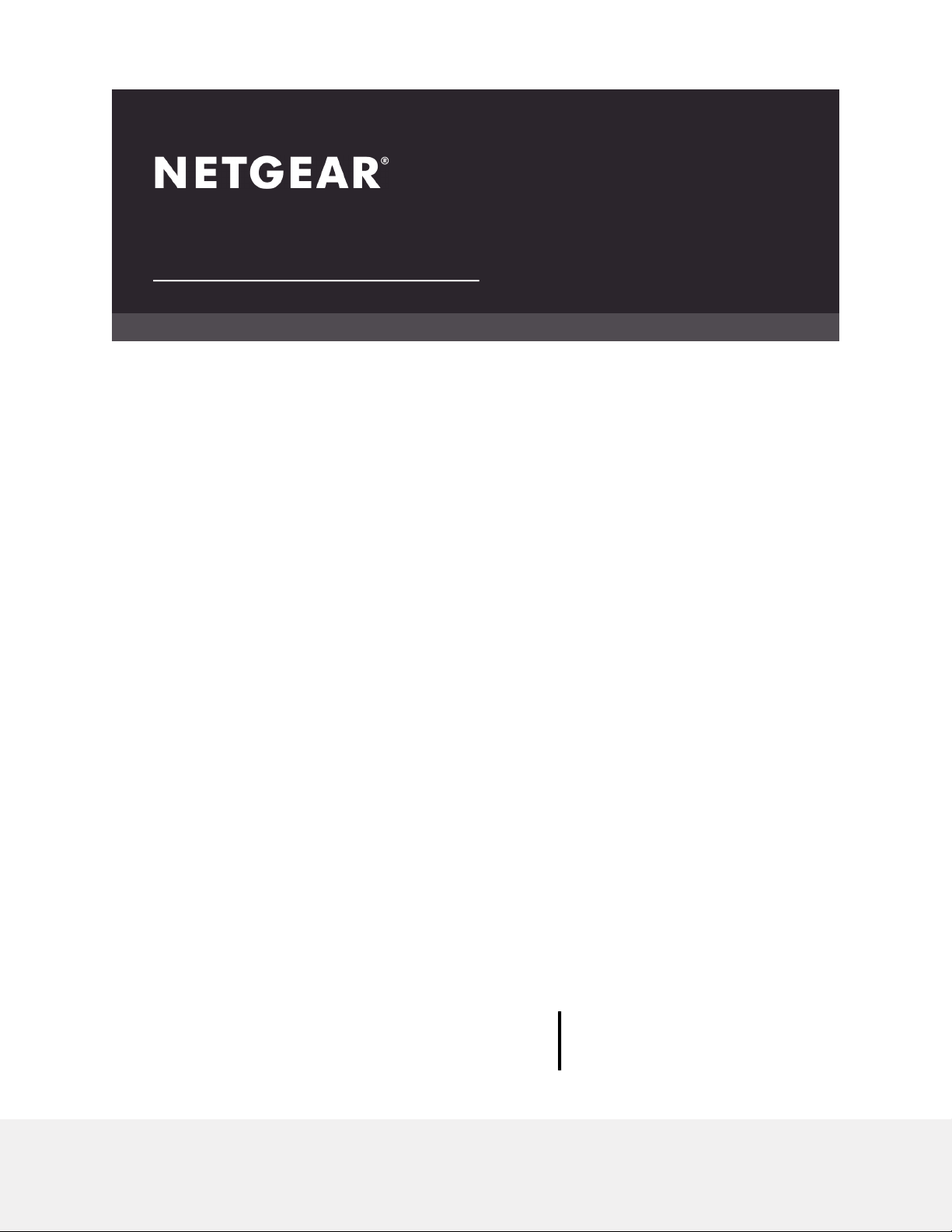
Benutzerhandbuch
Nighthawk AX12
WLAN-Router 12-Stream AX6000
Modell RAX120
April 2019
202-11874-01
NETGEAR, Inc.
350 E. Plumeria Drive
San Jose, CA 95134, USA
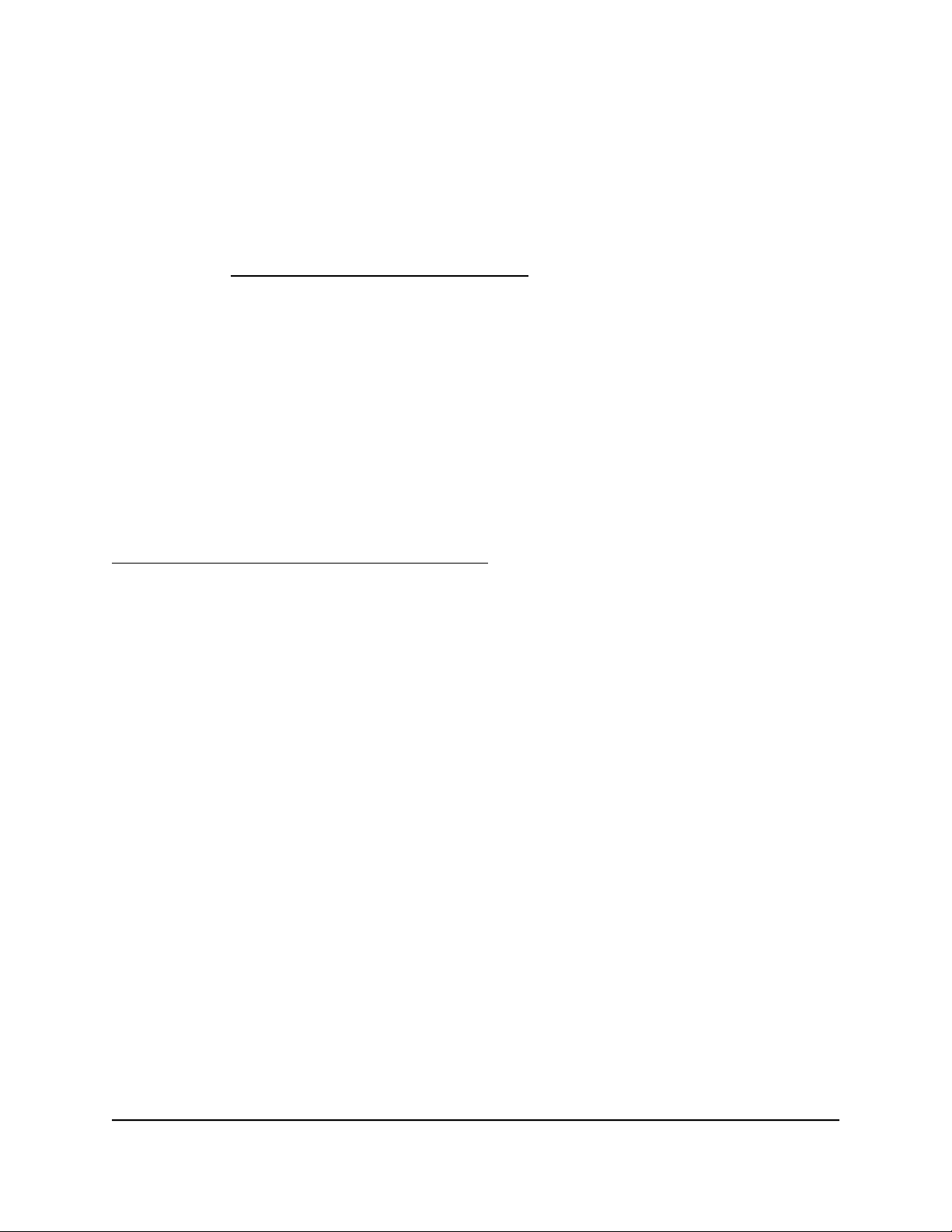
WLAN-Router Nighthawk AX12 12-Stream AX6000
Support
Vielen Dank, dass Sie sich für dieses NETGEAR Produkt entschieden haben.
Besuchen Sie https://www.netgear.com/support/, um Ihr Produkt zu registrieren, Hilfe
sowie Zugriff auf die neuesten Downloads und Benutzerhandbücher zu erhalten und
unserer Community beizutreten. Wir empfehlen, ausschließlich offizielle NETGEAR
Support-Ressourcen zu nutzen.
Wenden Sie sich an Ihren Internet Service Provider, um technische Unterstützung zu
erhalten.
Marken
©NETGEAR, Inc., NETGEAR und das NETGEAR-Logo sind Marken von NETGEAR, Inc.
Jegliche nicht zu NETGEAR gehörende Marken werden nur zu Referenzzwecken
verwendet.
Compliance und Konformität
Informationen zur Einhaltung gesetzlicher Vorschriften erhalten Sie unter
https://www.netgear.com/about/regulatory/. Lesen Sie das Dokument zur Einhaltung
rechtlicher Vorschriften, bevor Sie das Gerät an die Stromversorgung anschließen.
2
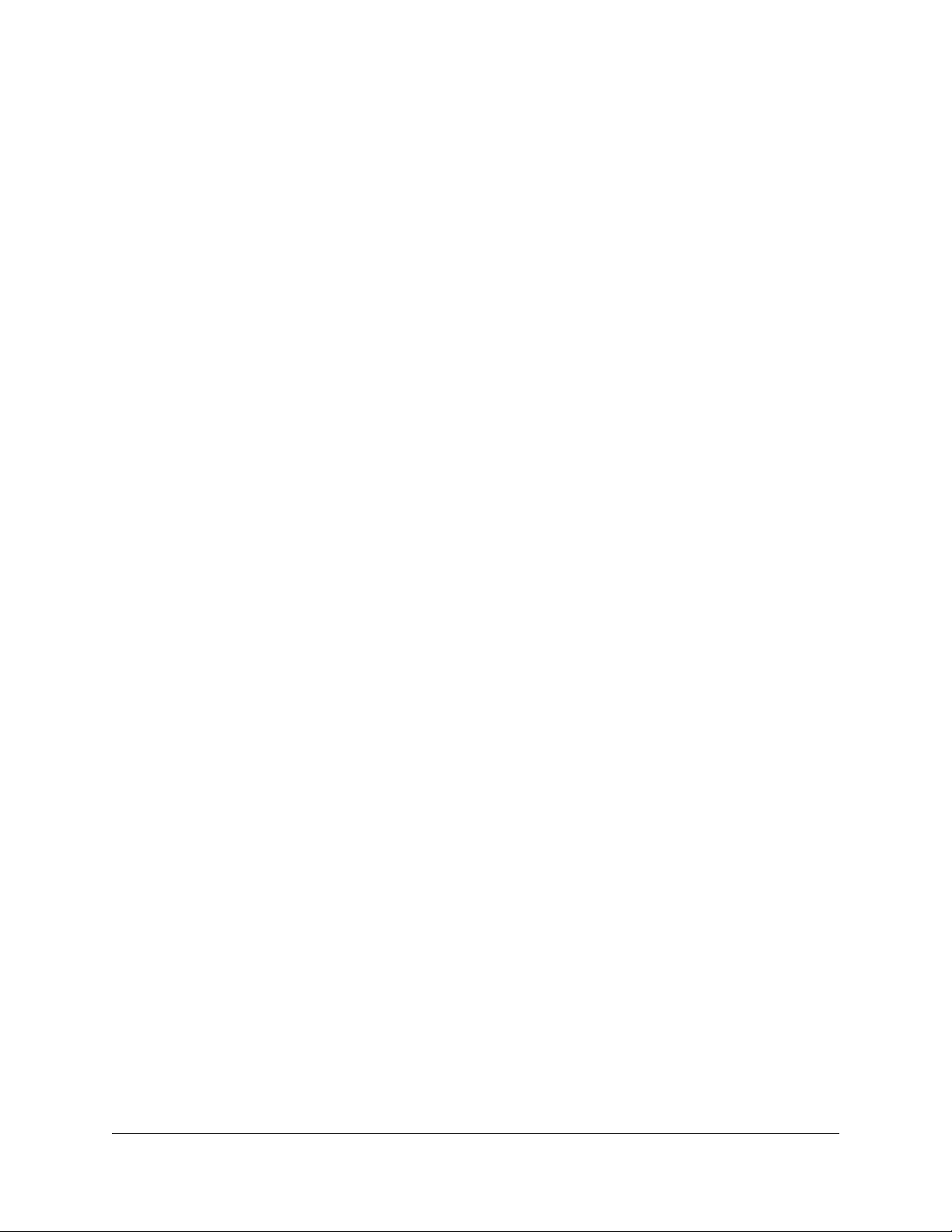
Inhalt
Kapitel 1 Hardware-Konfiguration
Kapitel 2 Herstellen einer Verbindung zum Netzwerk und Zugriff
auf den Router
Auspacken des Routers.....................................................................10
LEDs und Tasten auf der Oberseite.................................................11
Rückseite..............................................................................................13
Ausfahren der Antennen...................................................................15
Etikett des Routers..............................................................................15
Positionieren des Routers..................................................................15
Anschließen des Routers...................................................................17
Ein- oder Ausschalten der LEDs über den Schalter LED Ein/Aus..18
Verbinden mit dem Netzwerk...........................................................20
Kabelgebundene Verbindung.....................................................20
WLAN-Verbindung........................................................................20
WLAN-Verbindung über WPS......................................................20
Anmeldearten.....................................................................................21
Zugriff auf den Router über einen Webbrowser............................21
Automatische Interneteinrichtung...............................................22
Anmelden am Router....................................................................23
Installieren und Verwalten Ihres Routers mit der Nighthawk App.24
Ändern der Sprache...........................................................................25
Kapitel 3 Festlegen der Interneteinstellungen
Verwenden des Setup-Assistenten..................................................27
Manuelles Konfigurieren der Internetverbindung.........................27
Festlegen einer Internetverbindung ohne Anmeldung............28
Festlegen einer Internetverbindung mit Anmeldung...............29
Festlegen von IPV6-Internetverbindungen.....................................31
Anforderungen für die Eingabe von IPv6-Adressen.................32
Verwenden von Auto Detect (Automatische Erkennung) für eine
IPv6-Internetverbindung...............................................................32
Einrichten einer IPv6-6to4-Tunnel-Internetverbindung............33
Einrichten einer IPv6-Pass-Through-Internetverbindung.........35
Einrichten einer festen IPv6-Internetverbindung.......................36
Einrichten einer IPv6-DHCP-Internetverbindung.......................37
3
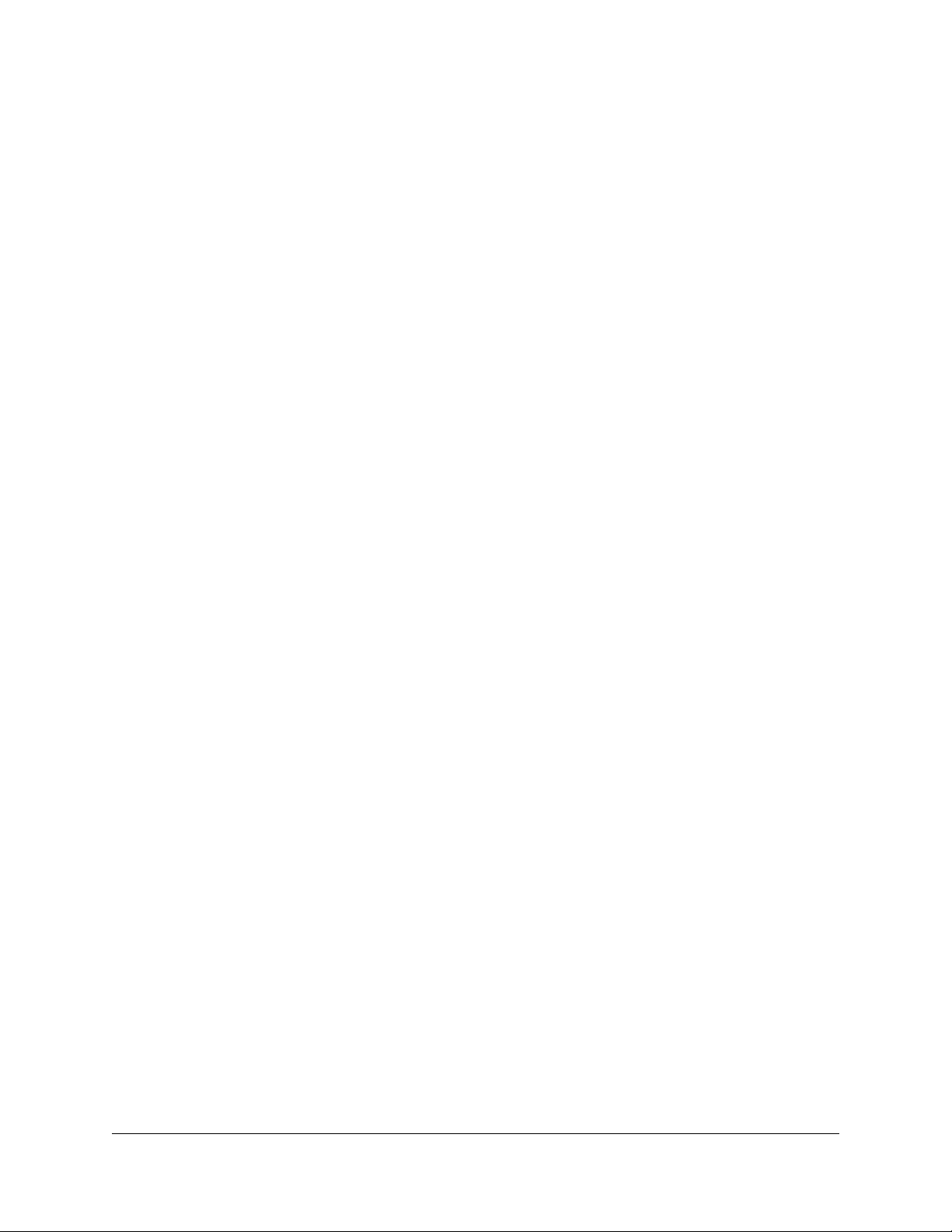
WLAN-Router Nighthawk AX12 12-Stream AX6000
Einrichten einer IPv6-PPPoE-Internetverbindung......................39
Verwenden von Auto Config (Automatische Konfiguration) für
eine IPv6-Internetverbindung.......................................................41
Einrichten einer IPv6-6rd-Internetverbindung...........................43
Verwalten der MTU-Größe................................................................45
MTU-Konzepte...............................................................................45
Ändern der MTU-Größe...........................................................46
Kapitel 4 Steuerung des Zugriffs auf das Internet
Zugang zu Ihrem Netzwerk zulassen oder sperren........................48
Sperren von Webseiten mithilfe von Stichwörtern.........................49
Sperren von Diensten aus dem Internet..........................................51
Löschen von Stichwörtern aus der Sperrliste..................................52
Ausnehmen vertrauenswürdiger Computer von der Sperre........53
Verwalten von Netzwerk-Zugangskontrolllisten.............................54
Festlegen, wann Webseiten und Dienste gesperrt werden sollen.55
Konfigurieren von E-Mail-Benachrichtigungen zu
Sicherheitsereignissen.......................................................................56
Kapitel 5 Optimieren der Leistung
Optimieren des Internetstreaming mit QoS...................................59
Upstream-QoS aktivieren..............................................................59
Hinzufügen einer benutzerdefinierten QoS-Regel....................60
Bearbeiten von QoS-Regeln.........................................................61
Löschen einer QoS-Regel.............................................................61
Löschen aller QoS-Regeln............................................................62
Verbessern von Netzwerkverbindungen mit Universal Plug and
Play.......................................................................................................63
Verwalten von Wi-Fi Multimedia Quality of Service.......................64
Aktivieren oder Deaktivieren von Smart Connect..........................65
Aktivieren oder Deaktivieren von AX WiFi......................................66
Kapitel 6 Verwalten von Netzwerkeinstellungen
Anzeigen oder Ändern der WAN-Einstellungen............................70
Einrichten eines DMZ-Standardservers...........................................71
Ändern des Router-Gerätenamens..................................................72
Ändern der LAN-TCP/IP-Einstellungen...........................................73
Festlegen der vom Router zu vergebenden IP-Adressen.............75
Deaktivieren der DHCP-Serverfunktion auf dem Router...............76
Verwalten reservierter LAN-IP-Adressen.........................................77
Reservieren einer IP-Adresse.......................................................77
Bearbeiten einer reservierten IP-Adresse...................................78
Löschen einer reservierten IP-Adresse........................................79
Verwenden des WPS-Assistenten für WLAN-Verbindungen........79
4
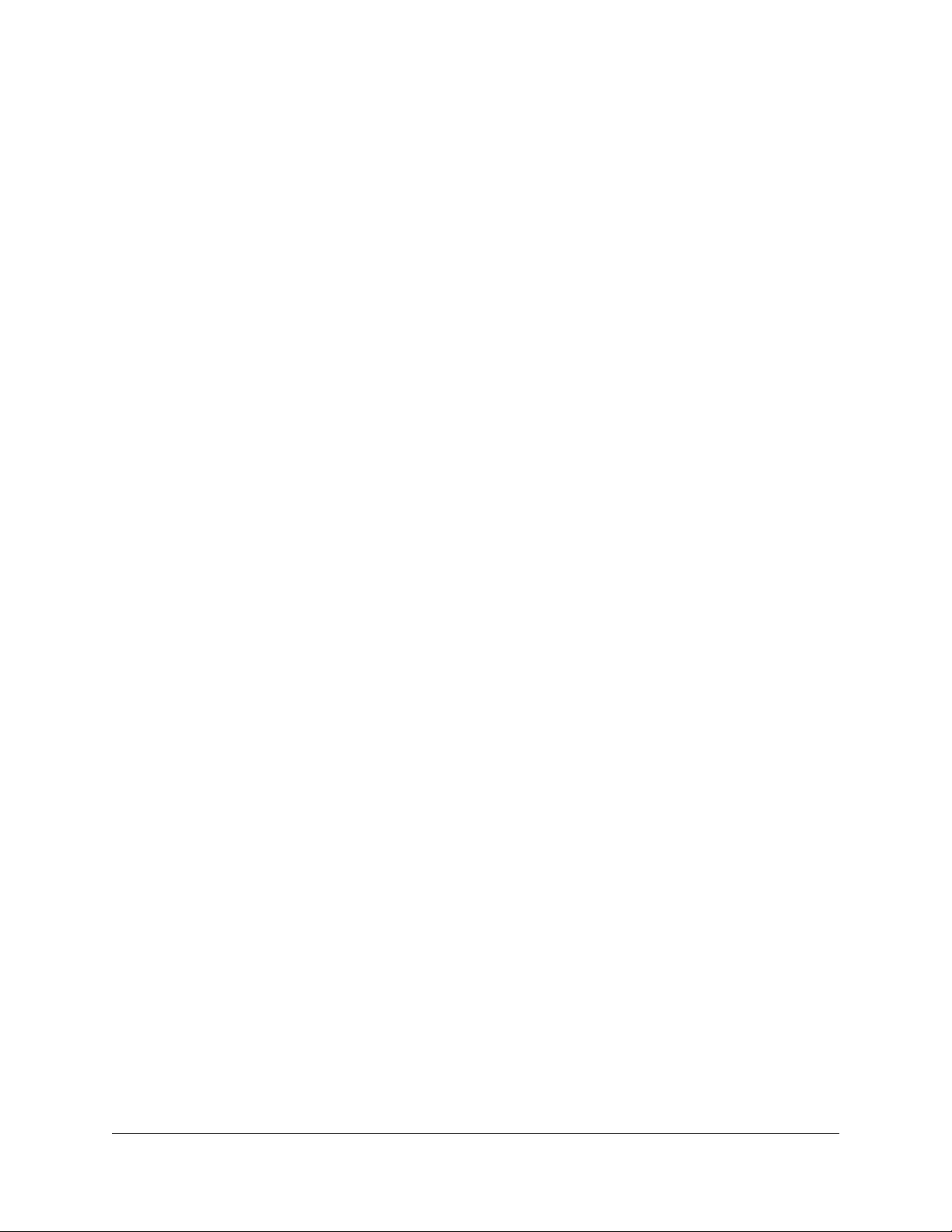
WLAN-Router Nighthawk AX12 12-Stream AX6000
Festlegen der WLAN-Grundeinstellungen.....................................80
Ändern des WLAN-Passworts oder der WLAN-Sicherheit............82
Ändern des WLAN-Modus................................................................84
Ändern der Sendeleistungsregelung..............................................85
Einrichten eines WLAN-Gastnetzwerks............................................86
Steuern der WLAN-Funktion.............................................................88
Verwenden des WLAN-Ein-/Aus-Schalters.................................89
Aktivieren oder Deaktivieren der WLAN-Funktionen...............89
Einrichten eines WLAN-Zeitplans.....................................................90
Festlegen der WPS-Einstellungen....................................................91
Einrichten des Routers als WLAN-Access-Point..............................92
Einrichten des Routers im Bridge-Modus........................................93
Einrichten des Routers im Router-Modus........................................95
Einrichten einer Bridge für eine Portgruppe oder
VLAN-Tag-Gruppe..............................................................................95
Einrichten einer Bridge für eine Portgruppe..............................96
Einrichten einer Bridge für eine VLAN-Tag-Gruppe.................97
Einrichten eines IPTV-Ports...........................................................98
Verwalten von benutzerdefinierten statischen Routen................100
Konfigurieren einer statischen Route........................................101
Bearbeiten einer statischen Route.............................................102
Löschen einer statischen Route.................................................103
Aktivieren oder Deaktivieren von MU-MIMO...............................103
Anschlussbündelung.......................................................................104
Einrichten der Port Aggregation (Anschlussbündelung).......105
Anzeigen oder Ändern des Modus für die Anschlussbündelung
an Ihrem Router...........................................................................106
Kapitel 7 Verwalten Ihres Routers
Aktualisieren der Router-Firmware................................................109
Prüfen auf Verfügbarkeit neuer Firmware und Aktualisieren des
Routers..........................................................................................109
Manuelles Laden einer Firmware auf den Router....................110
Ändern des Administratorpassworts.............................................111
Aktivieren der Administrator-Passwortwiederherstellung..........112
Wiederherstellen des Administrator-Passworts...........................113
Anzeigen von Informationen zum Router und den Internet- und
WLAN-Einstellungen........................................................................113
Anzeigen der Statistik von Internet-Ports......................................114
Prüfen des Status der Internetverbindung....................................116
Anzeigen und Verwalten der Protokolle über die Routeraktivität.117
Anzeigen der aktuell im Netzwerk vorhandenen Geräte............118
Überwachen von Internet-Datenverkehr.......................................119
Verwalten der Konfigurationsdatei des Routers..........................121
5
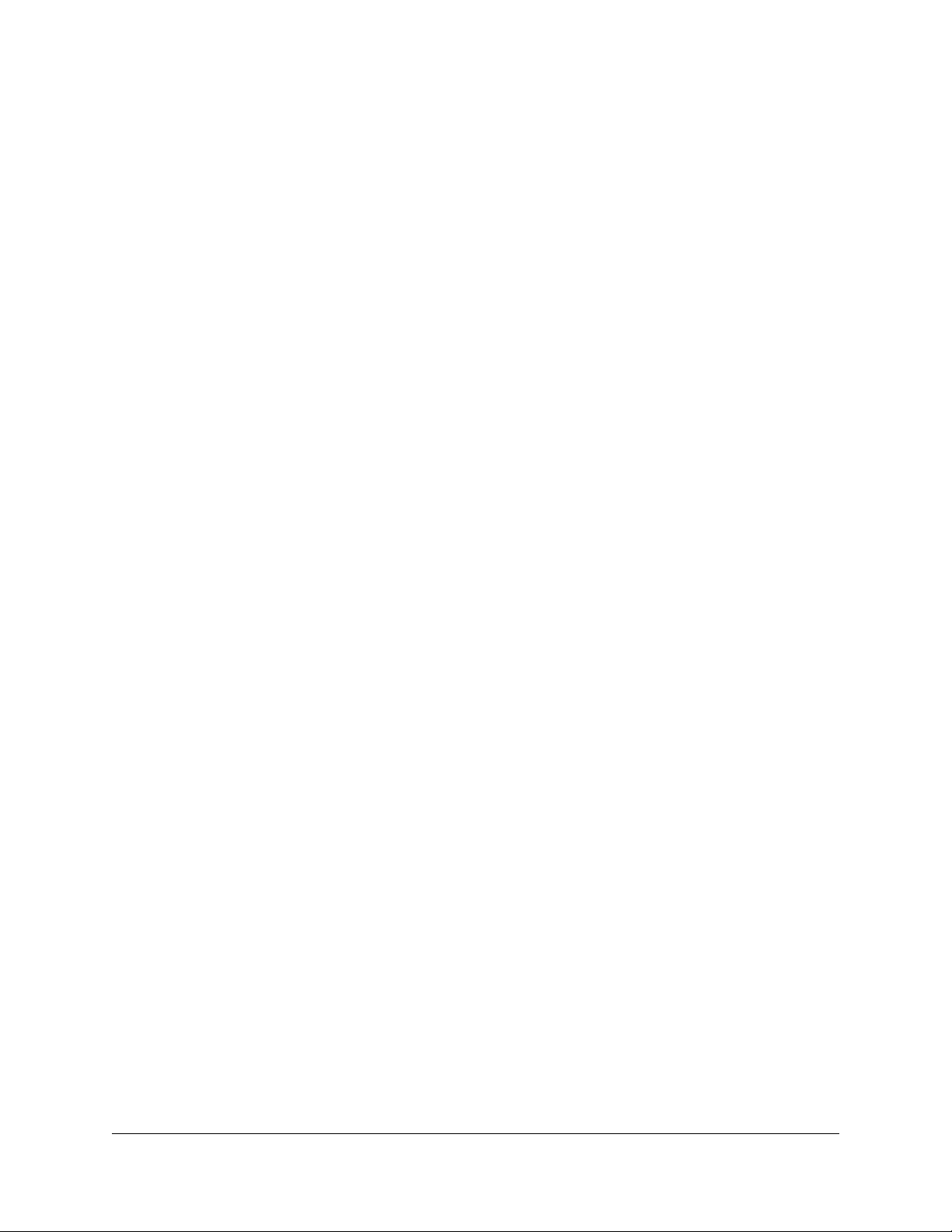
WLAN-Router Nighthawk AX12 12-Stream AX6000
Sichern der Einstellungen...........................................................121
Löschen der Einstellungen.........................................................121
Wiederherstellen der Konfiguration.........................................122
Remote Access (Fernzugriff)...........................................................123
Einrichten der Fernsteuerung....................................................123
Verwenden des Fernzugriffs......................................................124
Fernzugriff auf Ihren Router mithilfe der Nighthawk App...........125
Deaktivieren blinkender LEDs oder Ausschalten von LEDs.......125
Einstellen der Zeitzone....................................................................126
Ändern des NTP-Servers.................................................................126
Festlegen von Einstellungen für den ReadyDLNA Medienserver.128
Zurücksetzen des Routers auf die werkseitigen Voreinstellungen.129
Betätigen der Reset-Taste..........................................................129
Löschen der Einstellungen.........................................................130
Kapitel 8 Gemeinsame Nutzung von an den Router
angeschlossenen USB-Speichergeräten
Anforderungen an USB-Geräte......................................................132
Anschließen eines USB-Speichergeräts an den Router..............132
Zugriff von einem Windows-Computer auf ein mit dem Router
verbundenes Speichergerät...........................................................133
Abbilden eines USB-Geräts auf ein Windows Netzwerklaufwerk.133
Zugriff von einem Mac-Computer auf ein mit dem Router
verbundenes Speichergerät...........................................................134
Sichern von Windows-Computern mit ReadySHARE Vault........135
Sichern von Apple-Computern mit Time Machine......................136
Einrichten einer USB-Festplatte auf einem Mac......................136
Vorbereitung für die Sicherung einer großen Datenmenge..137
Datensicherung mit Time Machine auf einem
USB-Festplattenlaufwerk.............................................................138
Aktivieren des FTP-Zugangs innerhalb des Netzwerks...............139
Anzeigen oder Ändern von Netzwerkordnern auf einem
Speichergerät...................................................................................140
Hinzufügen eines Netzwerkordners zu einem
USB-Speichergerät...........................................................................141
Bearbeiten eines Netzwerkordners auf einem
USB-Speichergerät...........................................................................143
Sicheres Entfernen eines USB-Speichergeräts.............................143
Kapitel 9 DDNS-Zugriff auf USB-Speichergeräte über das Internet
Konfiguration und Verwaltung des dynamischen DNS...............146
Einrichten des FTP-Zugriffs über das Internet..............................146
Ihr persönlicher FTP-Server.............................................................147
Einrichtung Ihres persönlichen FTP-Servers............................147
6
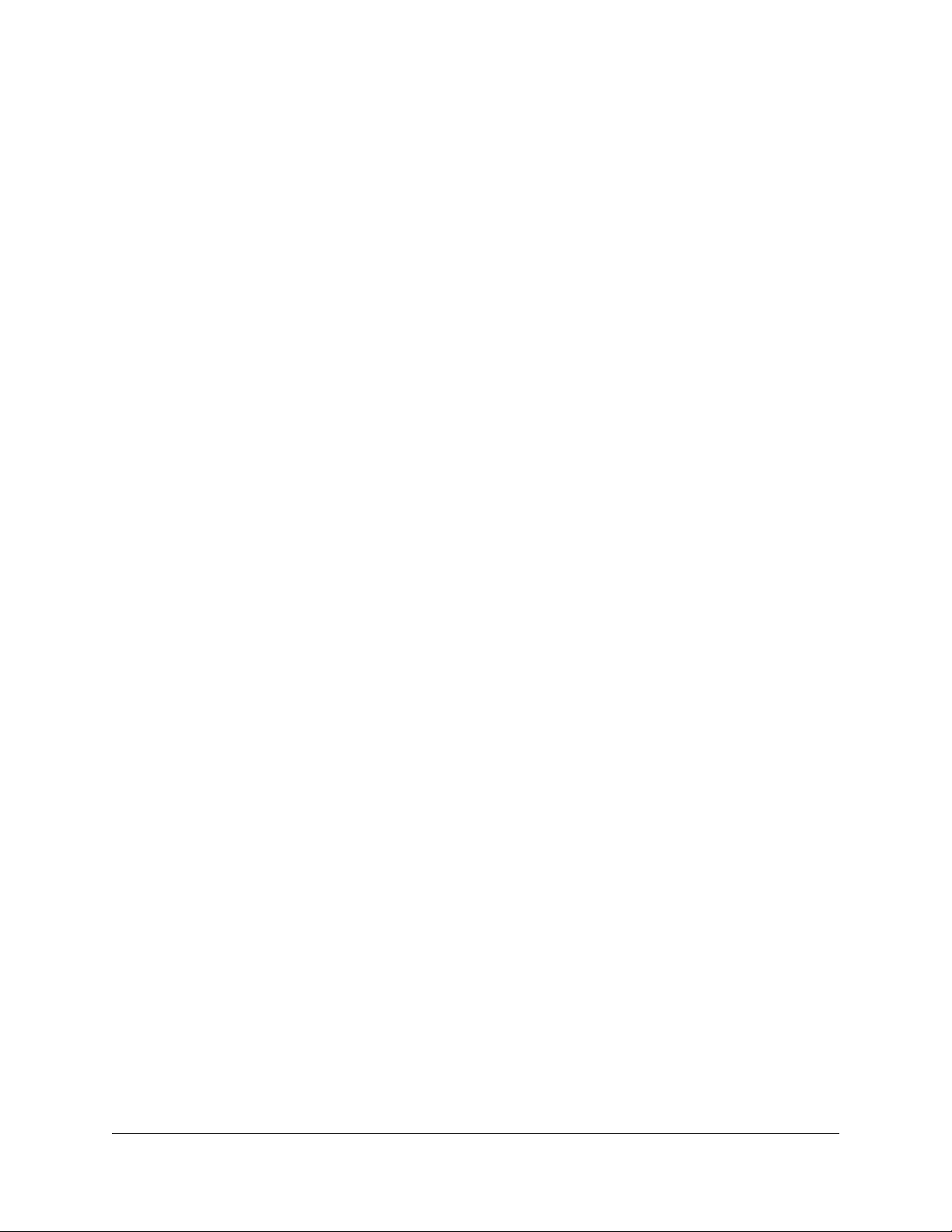
WLAN-Router Nighthawk AX12 12-Stream AX6000
Einrichten eines neuen DDNS-Kontos......................................148
Festlegen eines bereits erstellten DNS-Kontos.......................149
Ändern der dynamischen DNS-Einstellungen.........................150
Zugriff auf USB-Speichergeräte über das Internet.......................151
Remote-Zugriff auf ein USB-Gerät mit ReadyCLOUD..................151
Erstellen eines ReadyCLOUD Kontos.......................................152
Registrieren Ihres Routers mit ReadyCLOUD...........................152
Kapitel 10 Zugriff auf Ihr Netzwerk über ein VPN
Einrichten einer VPN-Verbindung..................................................155
Angeben des VPN-Dienstes im Router..........................................155
Installieren der OpenVPN-Software...............................................156
Installieren der OpenVPN-Software auf Ihrem
Windows-Computer....................................................................156
Installieren der OpenVPN-Software auf Ihrem Mac-Computer.160
Installieren der OpenVPN-Software auf einem iOS-Gerät.....161
Installieren der OpenVPN-Software auf einem Android-Gerät.162
Verwenden eines VPN-Tunnels auf Ihrem Windows-Computer.163
Verwenden eines VPN für den Zugriff auf das USB-Gerät und Medien
des Routers.......................................................................................165
Zugriff auf Ihren Internetdienst zu Hause über ein VPN..............165
Einrichten des Routers für den Internetzugriff über einen
VPN-Client....................................................................................166
Sperren des Routers für Internetzugriff über einen VPN-Client.167
Zugriff auf Ihren Internetdienst zu Hause über einen
VPN-Tunnel...................................................................................168
Kapitel 11 Verwalten von Portweiterleitung und Port-Triggering
Verwalten der Portweiterleitung an einen lokalen Server...........170
Konfigurieren der Portweiterleitung an einen lokalen Server.170
Hinzufügen eines benutzerdefinierten
Portweiterleitungsdienstes.........................................................171
Bearbeiten eines Portweiterleitungsdienstes..........................172
Löschen eines Eintrags...............................................................173
Anwendungsbeispiel: Veröffentlichen eines lokalen
Webservers...................................................................................174
So implementiert der Router die Portweiterleitungsregel.....175
Port-Triggering.................................................................................175
Hinzufügen eines Port-Triggering-Dienstes:............................176
Aktivieren von Port-Triggering..................................................177
Anwendungsbeispiel: Port-Triggering für Internet Relay Chat
Port-Triggering.............................................................................178
7
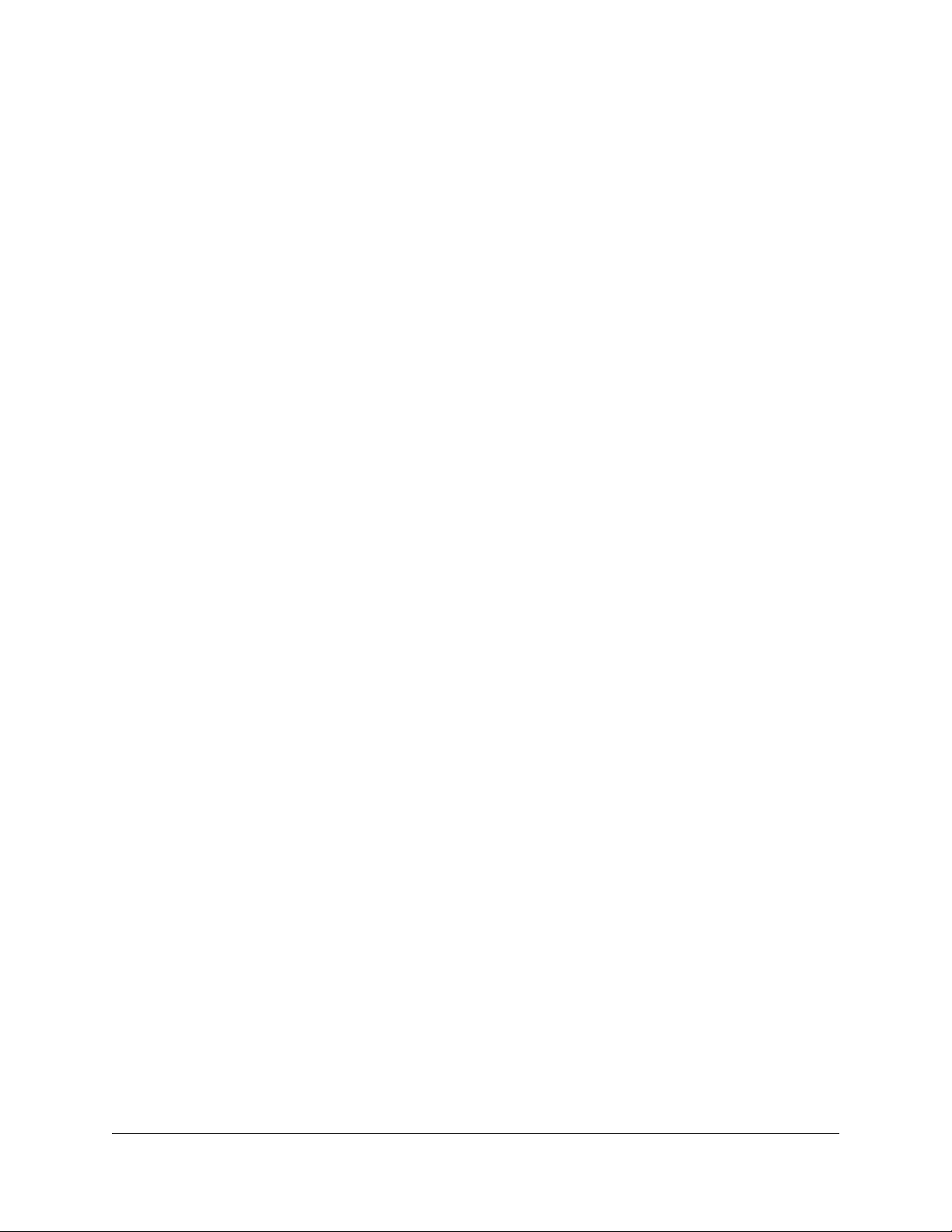
WLAN-Router Nighthawk AX12 12-Stream AX6000
Kapitel 12 Fehlerbehebung
Tipps..................................................................................................181
Sequenz zum Neustart des Netzwerks......................................181
Überprüfen der Netzwerkkabel.................................................181
WLAN-Einstellungen...................................................................181
Netzwerkeinstellungen...............................................................181
Behebung von Fehlern im Zusammenhang mit LEDs.................182
Standard-LED-Verhalten bei eingeschaltetem Router............182
Die Power-LED ist aus oder blinkt.............................................182
LEDs erlöschen nicht...................................................................183
Die Internet- oder Netzwerkanschluss-LEDs leuchten nicht...183
WLAN-LED leuchtet nicht...........................................................183
Anmeldung am Router nicht möglich............................................184
Internetzugriff nicht möglich...........................................................184
Fehlerbehebung im Zusammenhang mit dem Internetzugriff....186
Änderungen werden nicht gespeichert........................................187
Fehlerbehebung im Zusammenhang mit der WLAN-Verbindung.187
Fehlerbehebung im Netzwerk mithilfe des
Ping-Dienstprogramms...................................................................188
Testen des LAN-Pfads zum Router............................................188
Testen des Pfads von einem Windows-Computer zu einem
Remote-Gerät...............................................................................189
Kapitel 13 Zusatzinformationen
Werkseinstellungen.........................................................................192
Technische Daten.............................................................................193
8
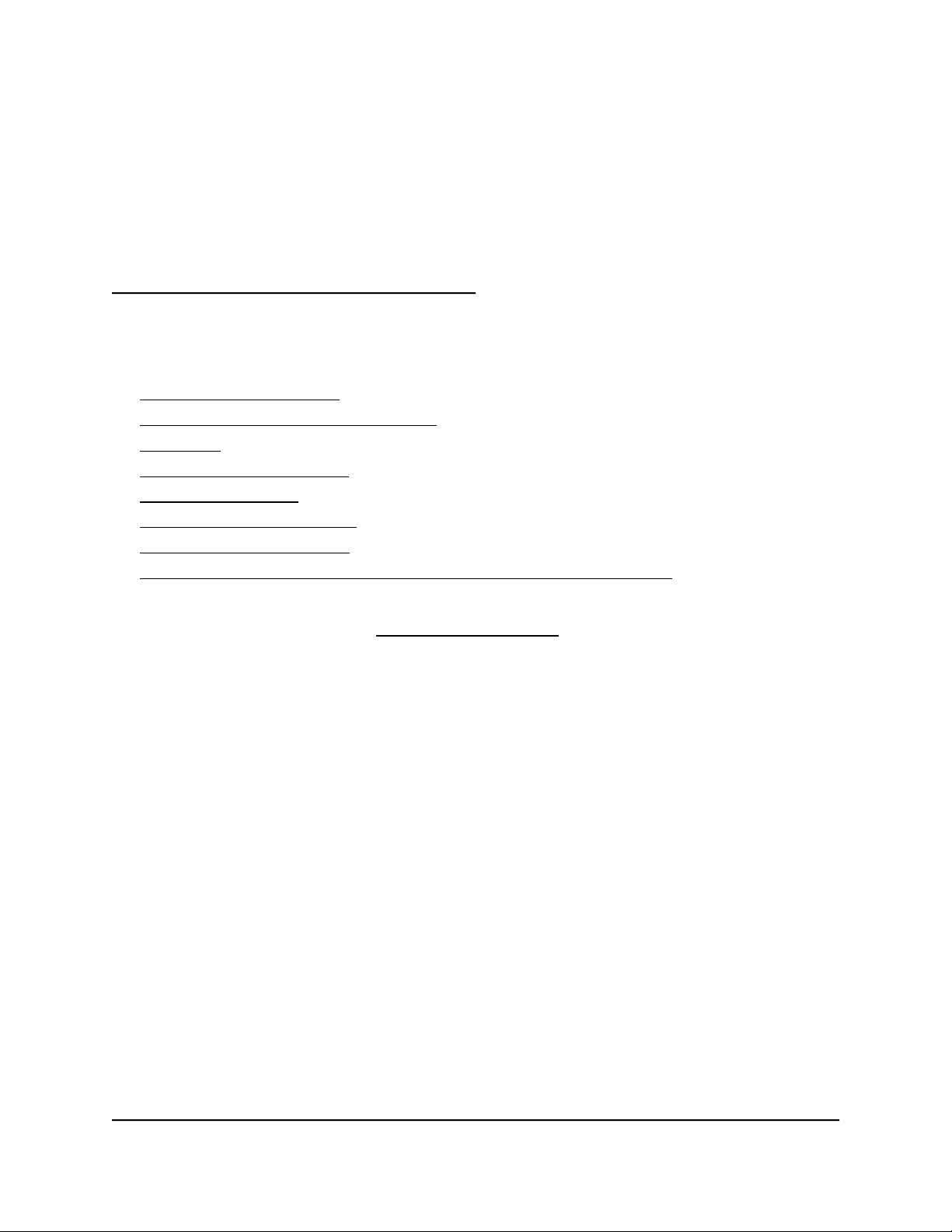
1
Hardware-Konfiguration
Dieses Kapitel enthält die folgenden Abschnitte:
• Auspacken des Routers
• LEDs und Tasten auf der Oberseite
• Rückseite
• Ausfahren der Antennen
• Etikett des Routers
• Positionieren des Routers
• Anschließen des Routers
• Ein- oder Ausschalten der LEDs über den Schalter LED Ein/Aus
Weitere Informationen zu den in diesem Handbuch behandelten Themen erhalten Sie
auf der Support-Website unter netgear.com/support.
9

WLAN-Router Nighthawk AX12 12-Stream AX6000
Auspacken des Routers
Das Paket enthält den Router, das Netzteil und ein Netzwerkkabel.
Abbildung 1: Lieferumfang
Benutzerhandbuch10Hardware-Konfiguration
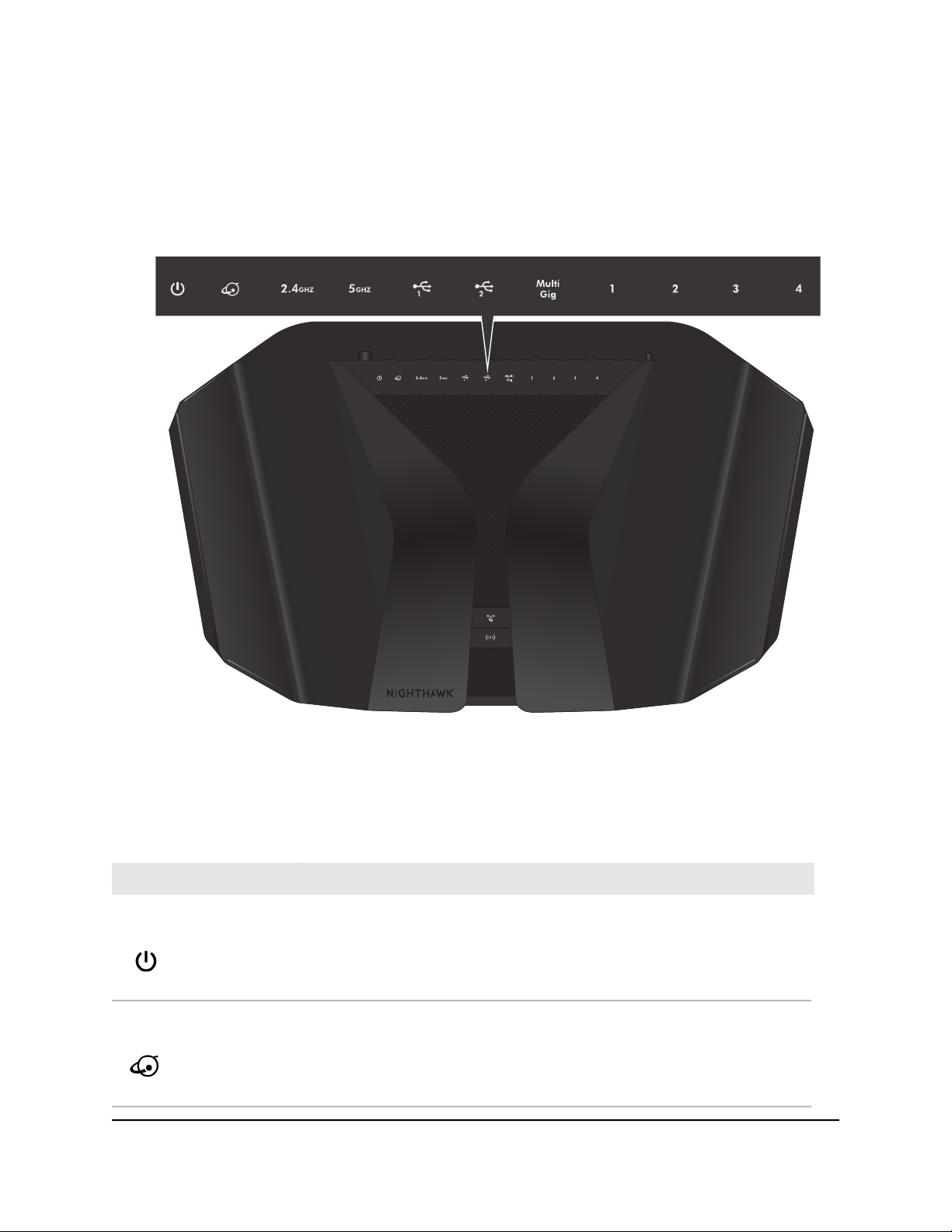
WLAN-Router Nighthawk AX12 12-Stream AX6000
LEDs und Tasten auf der Oberseite
Auf der Oberseite des Routers befinden sich die Status-LEDs und zwei Tasten.
Abbildung 2: Ansicht von oben
Tabelle 1: Beschreibung der LEDs
BeschreibungLED- und Tasten-
Power-LED
Internet-LED
Leuchtet weiß: Der Router ist bereit.
Blinkt weiß: Der Router ist nicht bereit, die Firmware wird aktualisiert oder die
Reset-Taste wurde gedrückt.
Aus. Der Router wird nicht mit Strom versorgt.
Leuchtet weiß: Die Internetverbindung ist bereit.
Blinkt weiß: Der Port sendet oder empfängt Datenverkehr.
Aus. Router und Modem sind nicht durch ein Netzwerkkabel verbunden.
Benutzerhandbuch11Hardware-Konfiguration
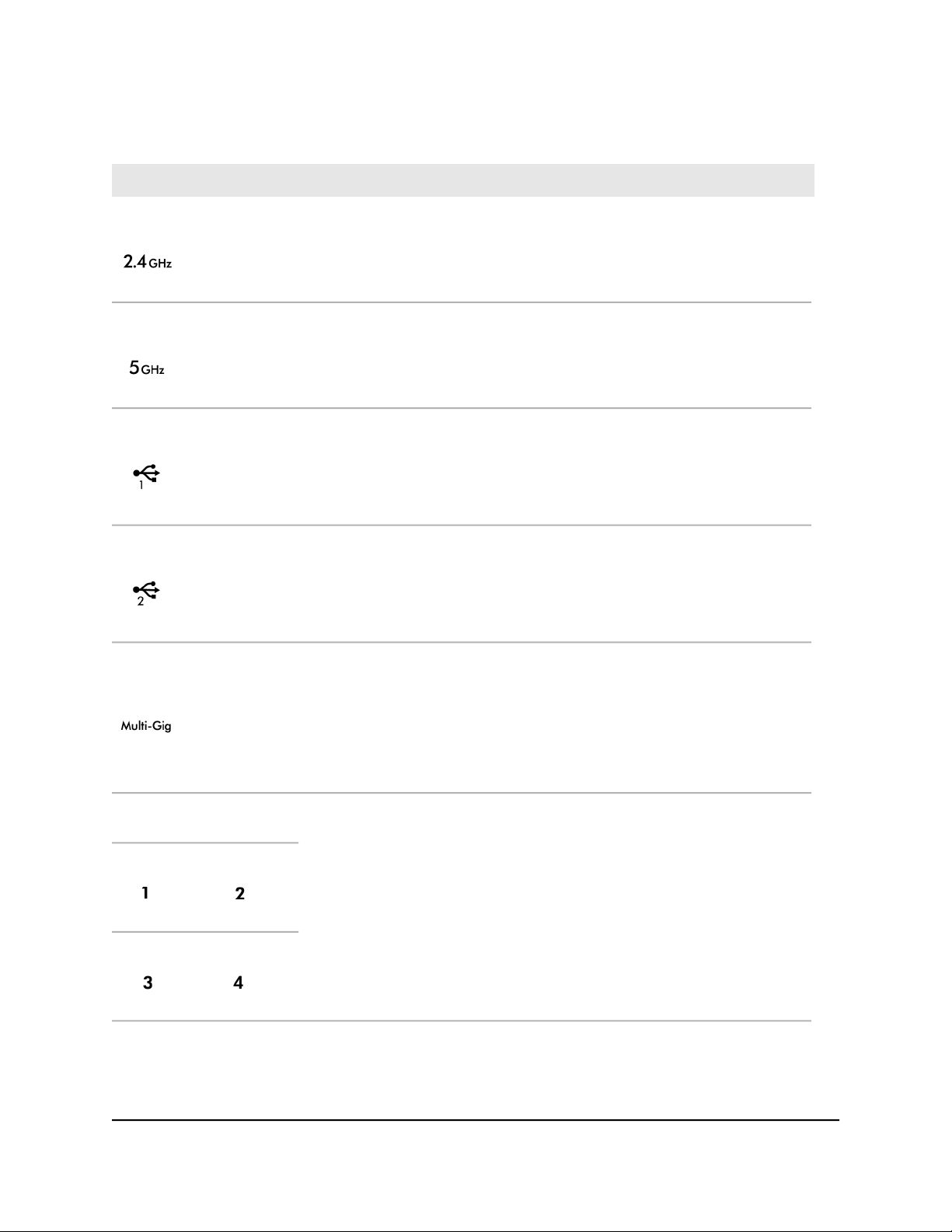
WLAN-Router Nighthawk AX12 12-Stream AX6000
Tabelle 1: Beschreibung der LEDs (Fortsetzung)
BeschreibungLED- und Tasten-
2,4 GHz WLAN-LED
5 GHz WLAN-LED
USB-Port-1-LED
USB-Port-2-LED
LED für
Multi-Gig-Netzwerkanschluss
Leuchtet weiß: Das 2,4-GHz-WLAN ist aktiviert.
Blinkt weiß: Der Router sendet oder empfängt WLAN-Datenverkehr.
Aus. Das 2,4-GHz-WLAN ist deaktiviert.
Leuchtet weiß: Das 5-GHz-WLAN ist aktiviert.
Blinkt weiß: Der Router sendet oder empfängt WLAN-Datenverkehr.
Aus. Das 5-GHz-WLAN ist deaktiviert.
Leuchtet weiß: Ein USB-Gerät ist angeschlossen und betriebsbereit.
Blinkt weiß: Ein USB-Gerät ist angeschlossen und versucht sich zu verbinden,
oder eine Datei wird von dem oder auf das USB-Gerät übertragen.
Aus. Es ist kein USB-Gerät angeschlossen, oder die Schaltfläche Safely Remove
Hardware (Hardware sicher entfernen) wurde gedrückt, und das angeschlossene
USB-Gerät kann entfernt werden.
Leuchtet weiß: Ein USB-Gerät ist angeschlossen und betriebsbereit.
Blinkt weiß: Ein USB-Gerät ist angeschlossen und versucht sich zu verbinden,
oder eine Datei wird von dem oder auf das USB-Gerät übertragen.
Aus. Es ist kein USB-Gerät angeschlossen, oder die Schaltfläche Safely Remove
Hardware (Hardware sicher entfernen) wurde gedrückt, und das angeschlossene
USB-Gerät kann entfernt werden.
Leuchtet grün: Es wurde eine 5 oder 2,5 GBit/s-Verbindung hergestellt.
Blinkt grün: Der Port sendet oder empfängt Datenverkehr mit 5 GBit/s oder
2,5 GBit/s.
Leuchtet weiß: Es wurde eine 1 GBit/s-Verbindung hergestellt.
Blinkt weiß: Der Port sendet oder empfängt Datenverkehr mit 1 GBit/s.
Leuchtet gelb: Es wurde eine 100 MBit/s-Verbindung hergestellt.
Blinkt gelb: Der Port sendet oder empfängt Datenverkehr mit 100 MBit/s.
.
Ethernet-LEDs für Ports 1
bis 4
Die LED-Farbe zeigt die Geschwindigkeit an: weiß steht für
Gigabit-Netzwerkverbindungen und gelb für Netzwerkverbindungen mit
100 oder 10 MBit/s.
Leuchtet weiß: Der Router hat eine 1-GBit/s-Verbindung mit einem
eingeschalteten Gerät erkannt.
Blinkt weiß: Der Port sendet oder empfängt Datenverkehr mit 1 GBit/s.
Leuchtet gelb: Der Router hat eine 100-MBit/s- oder 10-MBit/s-Verbindung mit
einem eingeschalteten Gerät erkannt.
Blinkt gelb: Der Port sendet oder empfängt Datenverkehr mit 100 MBit/s oder
10 MBit/s.
Aus. An diesen Netzwerkanschluss ist kein Gerät angeschlossen.
Benutzerhandbuch12Hardware-Konfiguration
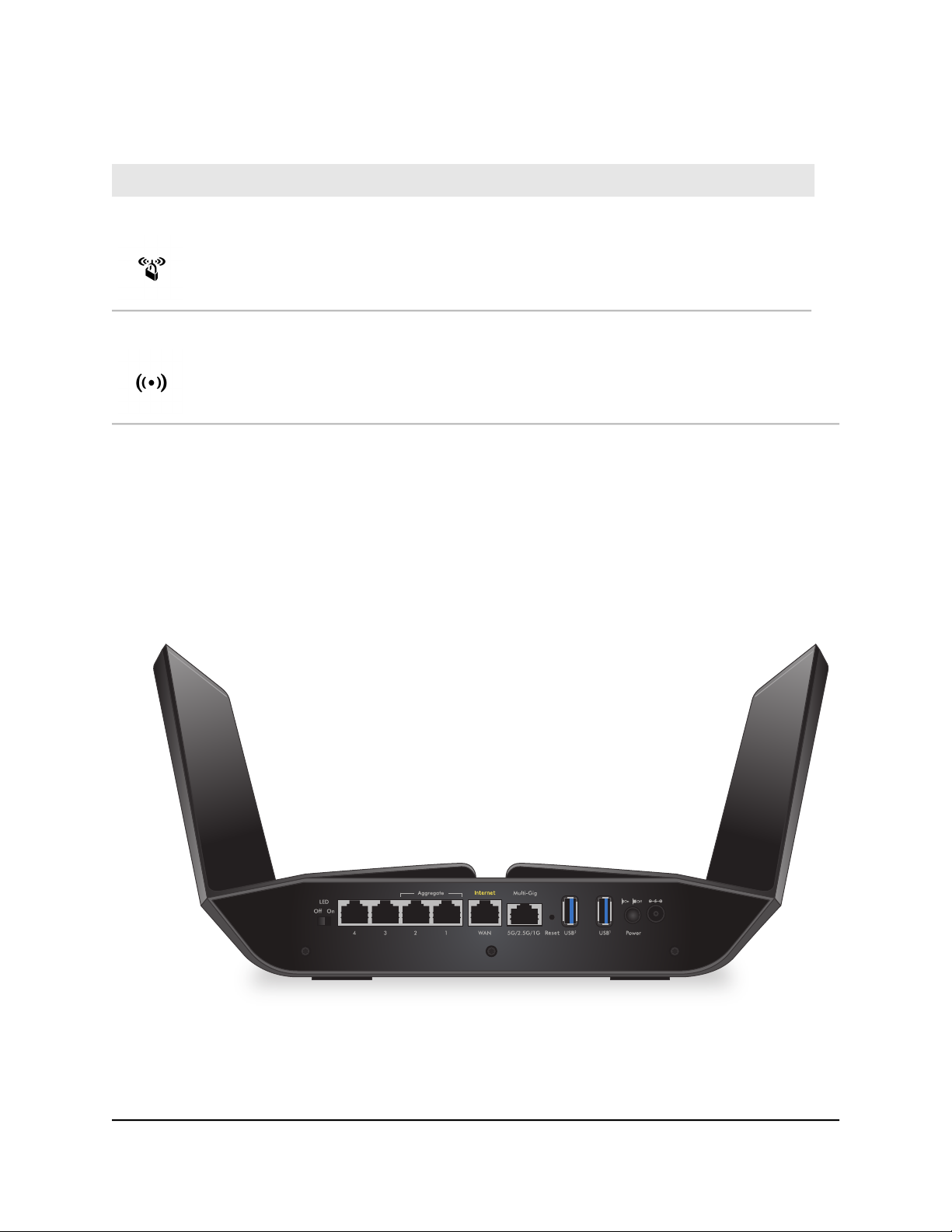
WLAN-Router Nighthawk AX12 12-Stream AX6000
Tabelle 1: Beschreibung der LEDs (Fortsetzung)
BeschreibungLED- und Tasten-
WPS-LED
WLAN-LED
Durch Drücken der WPS-Taste können Sie ohne Eingabe des WLAN-Passworts
eine Verbindung mit dem WLAN-Netzwerk herstellen. Die WPS LED blinkt
während dieses Vorgangs weiß und leuchtet dann dauerhaft weiß, sobald Ihr
WPS-fähiges Gerät mit dem WLAN-Netzwerk Ihres Routers verbunden ist.
Durch zweisekündiges Drücken der WLAN-Taste werden die WLAN-LEDs mit
2,4 GHz und 5 GHz und die WLAN-Funktion ein- und ausgeschaltet.
Wenn diese LED leuchtet, ist das WLAN aktiviert. Wenn diese LED nicht leuchtet,
ist das WLAN deaktiviert, und Sie können keine WLAN-Verbindung mit dem
Router herstellen.
Hinweis: Wenn der Schalter LED On/Off (LED Ein/Aus) auf der Rückseite in die Position
Off (Aus) gebracht wird, werden alle LEDs bis auf die Power-LED ausgeschaltet.
Rückseite
Die folgende Abbildung zeigt Anschlüsse und Tasten auf der Rückseite.
Abbildung 3: Rückseite
Benutzerhandbuch13Hardware-Konfiguration
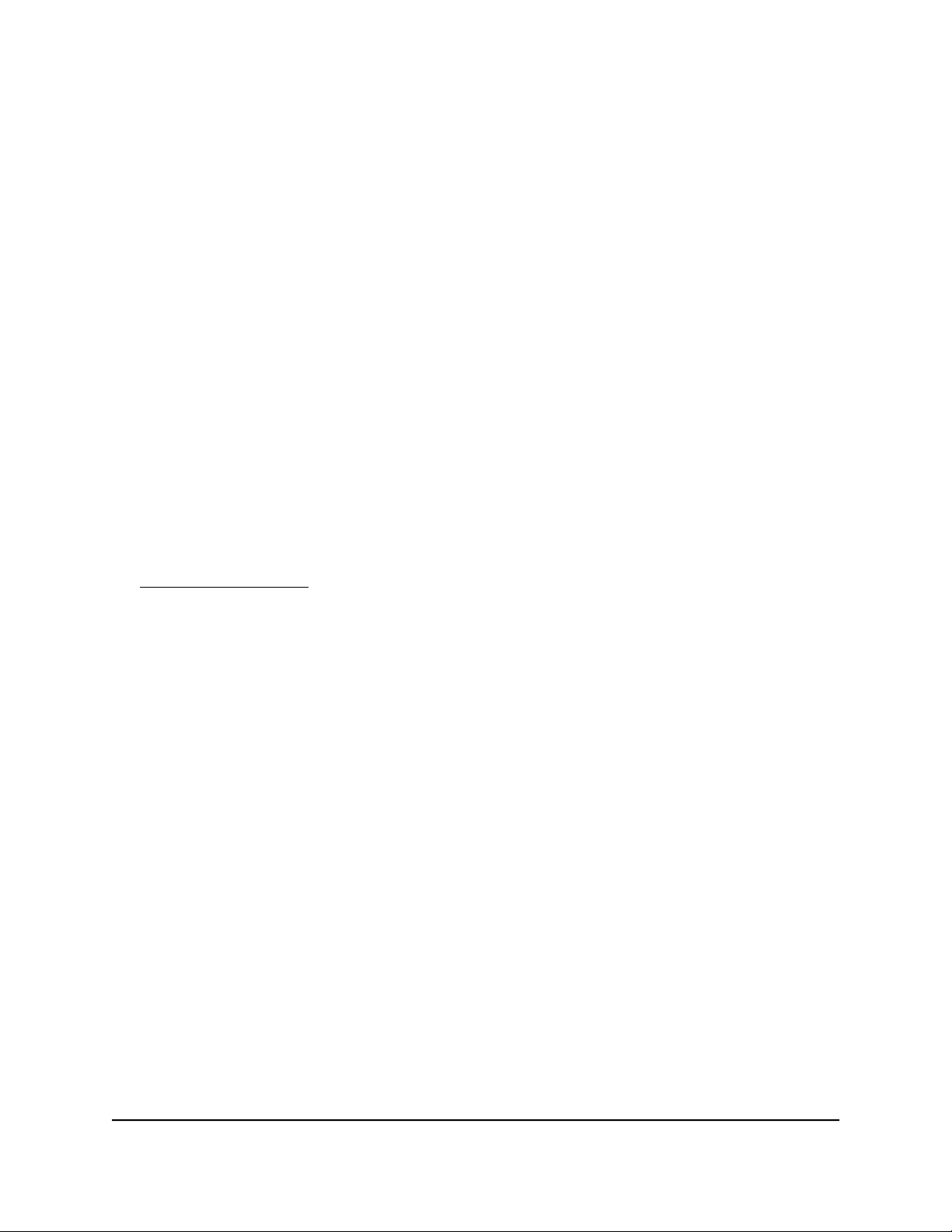
WLAN-Router Nighthawk AX12 12-Stream AX6000
Von links nach rechts finden Sie an der Rückseite die folgenden Komponenten:
Schalter LED On/Off (LED Ein/Aus). Wenn sich dieser Schalter in der Position Off
•
(Aus) befindet, sind die Router-LEDs, einschließlich der LEDs an den vier aktiven
Antennen, ausgeschaltet. Die Power-LED bleibt eingeschaltet.
Netzwerkanschlüsse: Vier Gigabit-RJ-45-Netzwerk-LAN-Ports. Verwenden Sie diese
•
Ports zum Anschließen des Routers an die LAN-Geräte.
Verwenden Sie für Geräte, die die Anschlussbündelung unterstützen, die
Netzwerkanschlüsse 1 und 2 des Routers. Die Netzwerkanschlüsse 3 und 4
unterstützen die Netzwerkanschlussaggregation nicht.
Internet Port: Ein Gigabit-Ethernet RJ-45-WAN-Port zum Anschluss des Routers an
•
ein Internetmodem, z. B. ein Kabel- oder DSL-Modem.
Multi-Gig-Netzwerkanschluss. Verwenden Sie ein Netzwerkkabel der Kategorie
•
5, um ein Gerät anzuschließen, z. B. einen Multi-Gigabit Ethernet Switch, der
Gigabit-Ethernet unterstützt.
Reset-Taste: Durch Drücken der Reset-Taste wird der Router zurückgesetzt.
•
Wenn die Reset-Taste (Zurücksetzen) mindestens 10 Sekunden lang gedrückt wird
und die Power-LED weiß blinkt, wird der Router auf die Werkseinstellungen
zurückgesetzt. Informationen zu den Werkseinstellungen finden Sie unter
Werkseinstellungen auf Seite 192.
Ein/Aus-Schalter: Drücken Sie den Ein-/Aus-Schalter, um den Router mit Strom zu
•
versorgen.
DC-Netzteilanschluss. Schließen Sie das Netzteil aus dem Lieferumfang des Produkts
•
an den Gleichstromanschluss (DC) an.
Benutzerhandbuch14Hardware-Konfiguration

WiGig
WLAN-Router Nighthawk AX12 12-Stream AX6000
Ausfahren der Antennen
Bevor Sie Ihren Router installieren, fahren Sie die Antennen wie in der nachstehenden
Abbildung gezeigt aus.
Abbildung 4: Richten Sie die Antennen aus.
Etikett des Routers
Das Etikett des Routers enthält die Anmeldeinformationen, den WLAN-Netzwerknamen
(SSID), den Netzwerkschlüssel (Passwort), die Seriennummer und die MAC-Adresse.
Abbildung 5: Etikett des Routers
Positionieren des Routers
Der Router ermöglicht Ihnen den Zugriff auf Ihr Netzwerk von jedem Standort innerhalb
des WLAN-Radius. Durch die richtige Aufstellung des Routers können Sie jedoch dazu
beitragen, den WLAN-Radius zu vergrößern.
Benutzerhandbuch15Hardware-Konfiguration
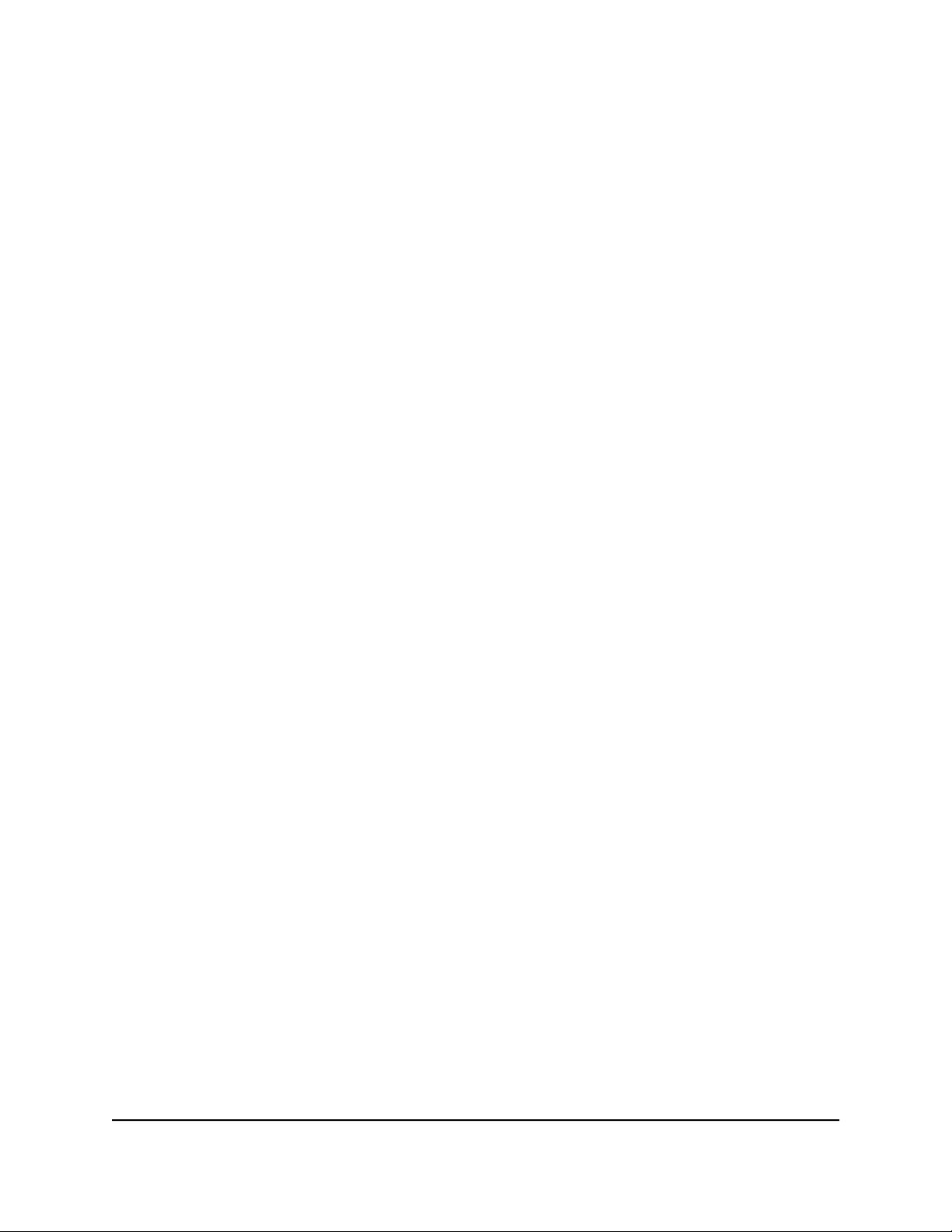
WLAN-Router Nighthawk AX12 12-Stream AX6000
Beachten Sie bei der Positionierung des Routers außerdem folgende Richtlinien:
Stellen Sie den Router möglichst nahe am Zentrum des Bereichs auf, in dem sich
•
Ihre Computer und anderen Geräte befinden, und in Sichtverbindung zu allen
WLAN-Geräten.
Achten Sie darauf, dass sich der Router in der Nähe einer Steckdose und in Reichweite
•
der Netzwerkkabel Ihrer kabelgebundenen Computer befindet.
Platzieren Sie den Router in einer erhöhten Position, wobei sich zwischen dem Router
•
und den anderen Geräten möglichst wenige Wände und Decken befinden sollten.
Platzieren Sie den Router entfernt von elektrischen Geräten wie Folgenden:
•
- Deckenventilatoren
- Alarmanlagen
- Mikrowellen
- Computer
- Basisstationen von schnurlosen Telefonen
- Schnurlose 2,4-GHz-Telefone
- Schnurlose 5-GHz-Telefone
Platzieren Sie den Router entfernt von großen metallischen Oberflächen, großen
•
Glasflächen, wärmegedämmten Wänden und anderen Oberflächen wie diesen:
- Massive Metalltüren
- Aluminiumteile
- Aquarien
- Spiegel
- Backstein
- Beton
Die folgenden Faktoren können die Reichweite des WLAN einschränken:
Stärke und Anzahl der Wände, die das WLAN-Signal durchläuft.
•
Auch andere WLAN Access Points in und rund um Ihr Zuhause können das Signal
•
Ihres Routers beeinflussen.
WLAN-Access-Points sind Router, Repeater, WLAN-Repeater und andere Geräte,
die ein WLAN-Signal für den Zugriff auf das Netzwerk senden.
Benutzerhandbuch16Hardware-Konfiguration

WLAN-Router Nighthawk AX12 12-Stream AX6000
Anschließen des Routers
Schalten Sie den Router ein, und verbinden Sie ihn mit einem Modem.
Abbildung 6: Verkabeln des Routers
So schließen Sie Ihren Router an:
1. Ziehen Sie den Netzstecker des Modems, entfernen und Sie den Sicherungsakku
(falls einer verwendet wird), setzen Sie ihn wieder ein, und schließen Sie das Modem
wieder an.
2. Schließen Sie das Modem über ein Netzwerkkabel an den gelben Internetport des
Routers an.
Hinweis: Wenn für Ihre Internetverbindung kein Modem erforderlich ist, schließen
Sie Ihr Hauptnetzwerkkabel am gelben Internetanschluss am Router an.
3. Schließen Sie das Netzteil an den Router an, und stecken Sie es in eine Steckdose.
4. Drücken Sie den Ein-/Ausschalter auf der Rückseite des Routers.
Die Power-LED des Routers leuchtet grün, wenn der Router bereit ist.
Benutzerhandbuch17Hardware-Konfiguration

WLAN-Router Nighthawk AX12 12-Stream AX6000
Ein- oder Ausschalten der LEDs über den Schalter LED Ein/Aus
Sie können die Router-LEDs mithilfe des Schalters LED On/Off (LED Ein/Aus) auf der
Rückseite des Routers ausschalten. Die Power-LED leuchtet weiter, wenn sich der Schalter
LED On/Off in der Stellung Off (Aus) befindet.
Hinweis: Sie können sich auch beim Router anmelden, um die LEDs bzw. die
Blinkfunktion ein- oder auszuschalten (siehe Deaktivieren blinkender LEDs oder
Ausschalten von LEDs auf Seite 125).
So schalten Sie die LEDs über die Ein-/Aus-Taste ein oder aus:
Bringen Sie den Schalter LED On/Off (LED Ein/Aus) an der Rückseite in die Position
On (Ein) oder Off (Aus).
Benutzerhandbuch18Hardware-Konfiguration
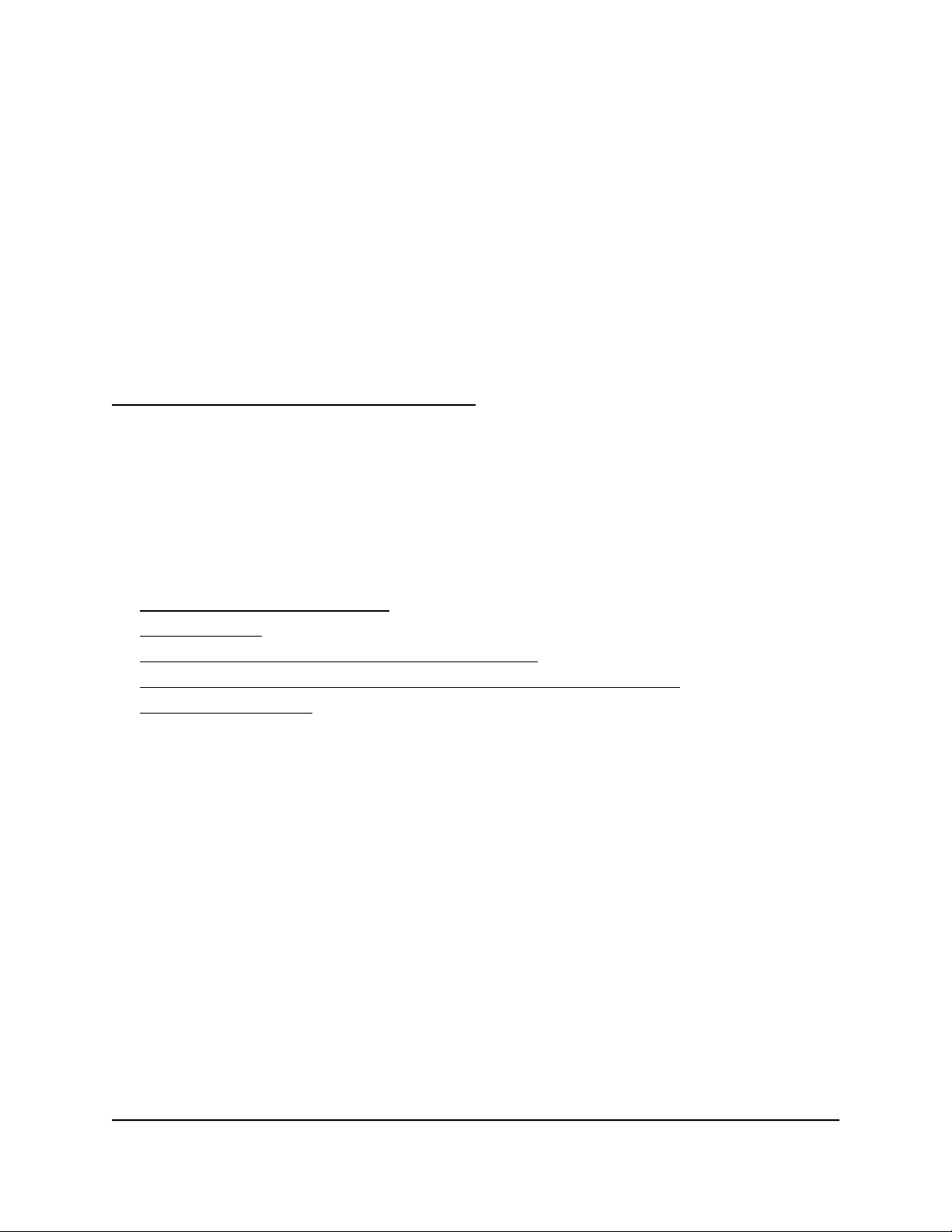
2
Herstellen einer Verbindung zum Netzwerk und Zugriff auf den Router
Sie können eine Verbindung zum WLAN-Netzwerk des Routers herstellen oder eine
kabelgebundene Netzwerkverbindung verwenden. In diesem Kapitel wird erläutert,
welche Möglichkeiten Sie haben, eine Verbindung herzustellen, Zugriff auf den Router
zu erhalten und sich anzumelden.
Das Kapitel enthält die folgenden Abschnitte:
• Verbinden mit dem Netzwerk
• Anmeldearten
• Zugriff auf den Router über einen Webbrowser
• Installieren und Verwalten Ihres Routers mit der Nighthawk App
• Ändern der Sprache
19
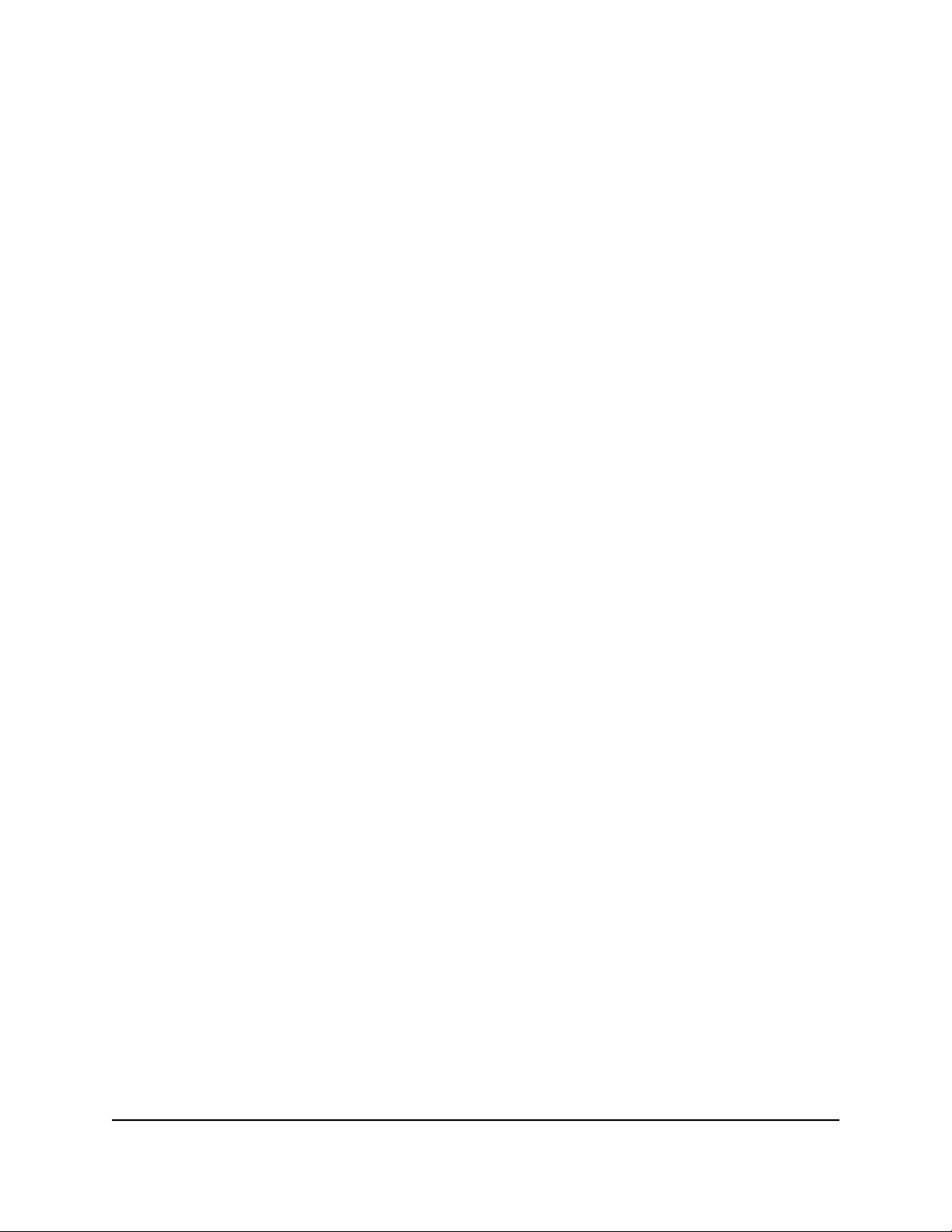
WLAN-Router Nighthawk AX12 12-Stream AX6000
Verbinden mit dem Netzwerk
Sie können über eine kabelgebundene oder über eine WLAN-Verbindung eine
Verbindung zum Netzwerk des Routers herstellen. Wenn Sie den Computer für die
Verwendung einer statischen IP-Adresse konfiguriert haben, müssen Sie die Einstellungen
ändern, damit DHCP (Dynamic Host Configuration Protocol) verwendet wird.
Kabelgebundene Verbindung
Sie können Ihren Computer über ein Netzwerkkabel mit dem Router verbinden und
eine Verbindung zum LAN (Local Area Network) des Routers herstellen.
So verbinden Sie Ihren Computer über ein Netzwerkkabel mit dem Router:
1. Stellen Sie sicher, dass der Router mit Strom versorgt wird (die Power-LED leuchtet).
2. Schließen Sie das Netzwerkkabel an den Netzwerkanschluss Ihres Computers an.
3. Verbinden Sie das andere Ende des Netzwerkkabels mit dem Netzwerkanschluss 3
am Router.
Der Computer stellt eine Verbindung zum LAN (Local Area Network) her.
WLAN-Verbindung
So suchen Sie das WLAN-Netzwerk und wählen es aus:
1. Stellen Sie sicher, dass der Router mit Strom versorgt wird (die Power-LED leuchtet).
2. Suchen Sie auf Ihrem Computer oder WLAN-Gerät nach dem WLAN-Netzwerk, und
wählen Sie es aus.
Der Name des WLAN-Netzwerks befindet sich auf dem Etikett des Routers.
3. Stellen Sie eine Verbindung mit dem WLAN-Netzwerk her, und geben Sie das
WLAN-Passwort ein.
Das Passwort befindet sich auf dem Etikett des Routers.
Das Gerät stellt eine Verbindung zum WLAN-Netzwerk her.
WLAN-Verbindung über WPS
Sie können über WPS (Wi-Fi Protected Setup) eine Verbindung zwischen einem
WPS-fähigen Gerät und dem WLAN-Netzwerk des Routers herstellen, oder Sie können
das WLAN-Netzwerk suchen und auswählen.
Benutzerhandbuch20Herstellen einer Verbindung zum
Netzwerk und Zugriff auf den
Router
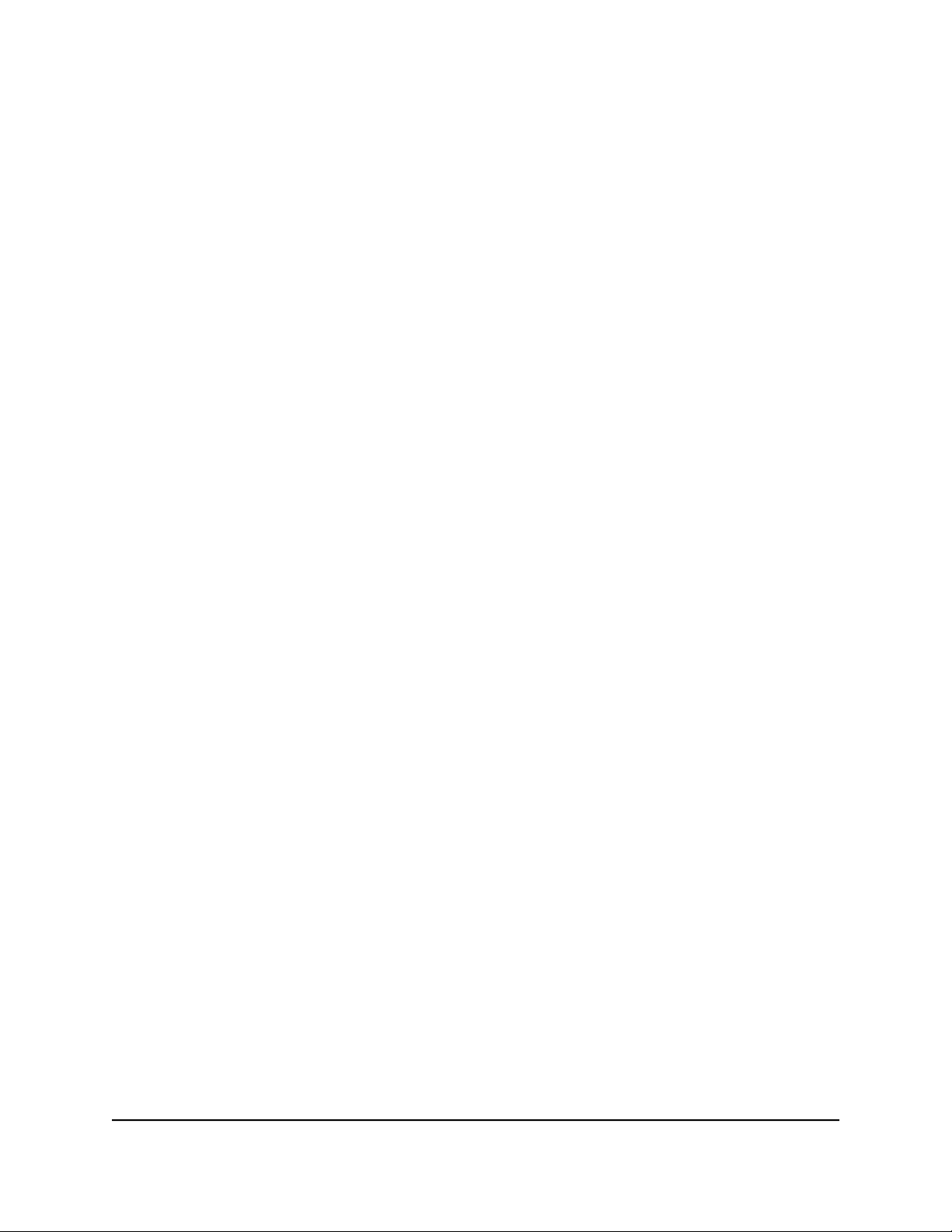
WLAN-Router Nighthawk AX12 12-Stream AX6000
So stellen Sie über WPS eine WLAN-Verbindung her:
1. Stellen Sie sicher, dass der Router mit Strom versorgt wird (die Power-LED leuchtet).
2. Beachten Sie die WPS-Anweisungen für das WPS-fähige Gerät.
3. Drücken Sie auf die WPS-Taste des Routers.
4. Drücken Sie innerhalb von zwei Minuten die WPS-Taste am WPS-fähigen Gerät, oder
befolgen Sie die Anweisungen für WPS-Verbindungen.
Ihr WPS-fähiges Gerät stellt eine Verbindung zum WLAN-Netzwerk her.
Anmeldearten
Es gibt verschiedene Anmeldearten mit unterschiedlichem Zweck. Es ist wichtig, dass
Sie den Unterschied verstehen, damit Sie wissen, wann Sie welche Anmeldung
verwenden müssen.
Verschiedene Arten von Anmeldungen sind mit dem Router verknüpft:
Anmeldung beim ISP: Die von Ihrem ISP bereitgestellte Anmeldung meldet Sie
•
bei Ihrem Internetdienst an. Ihr Provider hat Ihnen diese Anmeldedaten in einem
Brief oder auf andere Weise zukommen lassen. Wenn Ihnen diese
Anmeldeinformationen nicht vorliegen, wenden Sie sich bitte an Ihren Provider.
WLAN-Schlüssel oder Passwort: Der Router verfügt über eine Voreinstellung mit
•
einem eindeutigen WLAN-Netzwerknamen (SSID) und einem Passwort für den
WLAN-Zugriff. Diese Angaben sind auch auf dem Routeretikett zu finden.
Router-Anmeldung: Meldet Sie an der Benutzeroberfläche des Routers über einen
•
Webbrowser als Admin an.
Zugriff auf den Router über einen Webbrowser
Wenn Sie (über WLAN oder ein Netzwerkkabel) eine Verbindung zum Netzwerk
herstellen, können Sie über einen Webbrowser auf den Router zugreifen, um die
Einstellungen anzuzeigen oder zu ändern. Beim Zugriff auf den Router überprüft die
Software automatisch, ob Ihr Router eine Verbindung zu Ihrem Internetdienst herstellen
kann.
Netzwerk und Zugriff auf den
Router
Benutzerhandbuch21Herstellen einer Verbindung zum
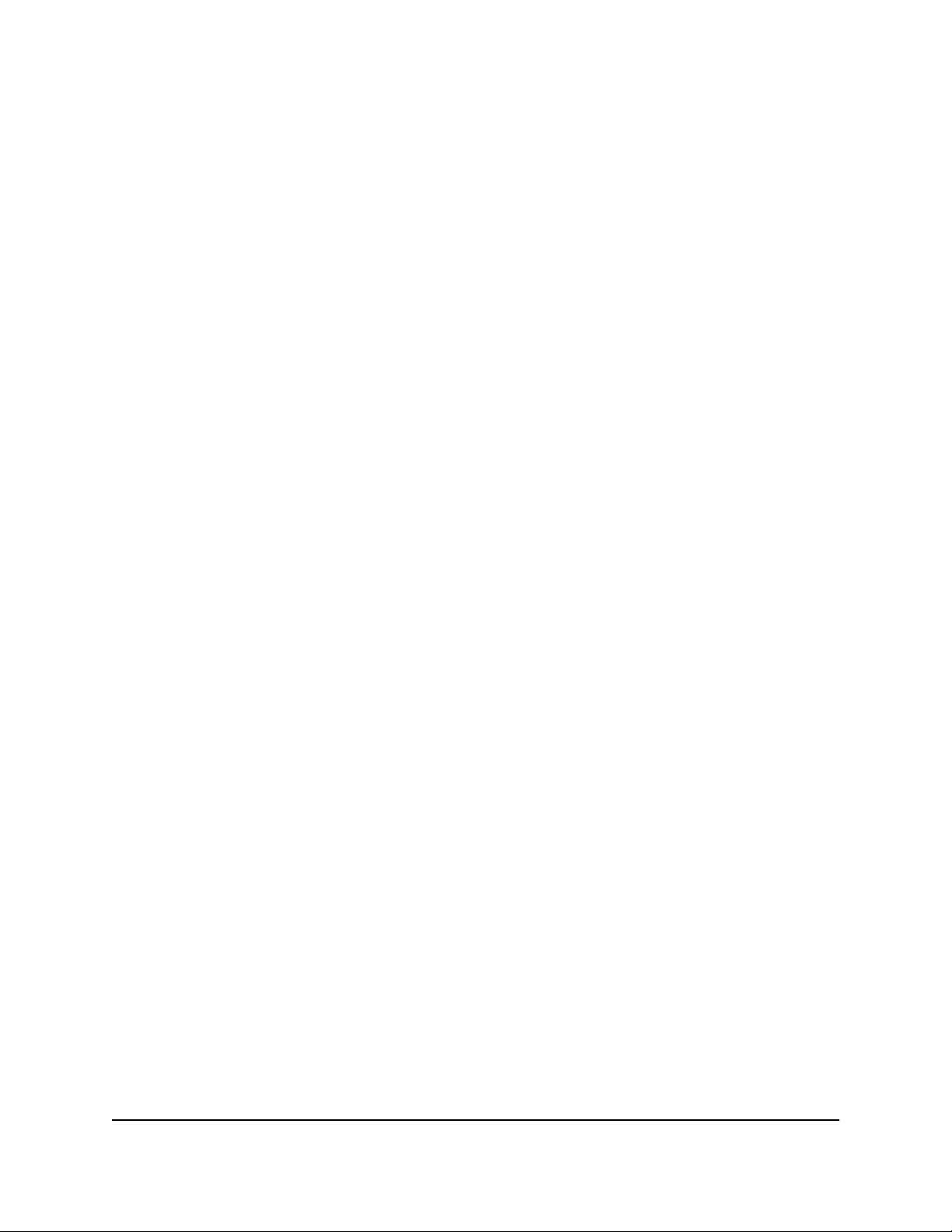
WLAN-Router Nighthawk AX12 12-Stream AX6000
Automatische Interneteinrichtung
Sie können den Router automatisch einrichten oder über einen Webbrowser auf den
Router zugreifen und den Router manuell einrichten. Bevor Sie das Gerät einrichten,
benötigen Sie die Daten Ihres Internetdienstanbieters (ISP). Stellen Sie außerdem sicher,
dass die Computer und Geräte des Netzwerks mit den hier beschriebenen Einstellungen
konfiguriert sind.
Wenn Sie sich für einen Internetdienst anmelden, erhalten Sie vom Internetdienstanbieter
(ISP) alle Informationen, die Sie für die Verbindung mit dem Internet benötigen. Für
den DSL-Dienst benötigen Sie möglicherweise die folgenden Informationen zur
Einrichtung Ihres Routers:
Die Konfigurationsdaten vom ISP für Ihr DSL-Konto
•
Benutzername und Passwort vom ISP zur Anmeldung
•
Einstellung für eine feste oder statische IP-Adresse (besondere Bereitstellung vom
•
ISP; dies kommt selten vor)
Wenn Sie diese Informationen nicht haben, bitten Sie Ihren ISP darum, diese
bereitzustellen. Bei einer funktionierenden Internetverbindung müssen Sie nicht mehr
das ISP-Loginprogramm auf dem Computer starten, um auf das Internet zuzugreifen.
Beim Start einer Internetanwendung meldet der Router Sie automatisch an.
Der NETGEAR Installationsassistent kann auf jedem Gerät mit Webbrowser ausgeführt
werden. Die Installation und die Grundkonfiguration dauert ca. 15 Minuten.
So richten Sie den Router automatisch ein:
1. Stellen Sie sicher, dass der Router eingeschaltet ist.
2. Stellen Sie sicher, dass der Computer oder das Mobilgerät mit einem Netzwerkkabel
oder über ein WLAN mit den voreingestellten Sicherheitseinstellungen (siehe
Produktetikett) mit dem Router verbunden ist.
Hinweis: Wenn Sie die WLAN-Einstellungen des Routers ändern möchten,
verwenden Sie eine kabelgebundene Verbindung, damit Ihre Verbindung nicht
getrennt wird, wenn die neuen WLAN-Einstellungen wirksam werden.
3. Starten Sie einen Webbrowser.
Die dann angezeigte Seite hängt davon ab, ob Sie bereits zuvor auf den Router
zugegriffen haben:
• Wenn Sie das erste Mal die Internetverbindung für den Router herstellen, wechselt
der Browser zu der Seite http://www.routerlogin.net, und die Seite Configuring
the Internet Connection (Konfigurieren der Internetverbindung) wird angezeigt.
Benutzerhandbuch22Herstellen einer Verbindung zum
Netzwerk und Zugriff auf den
Router
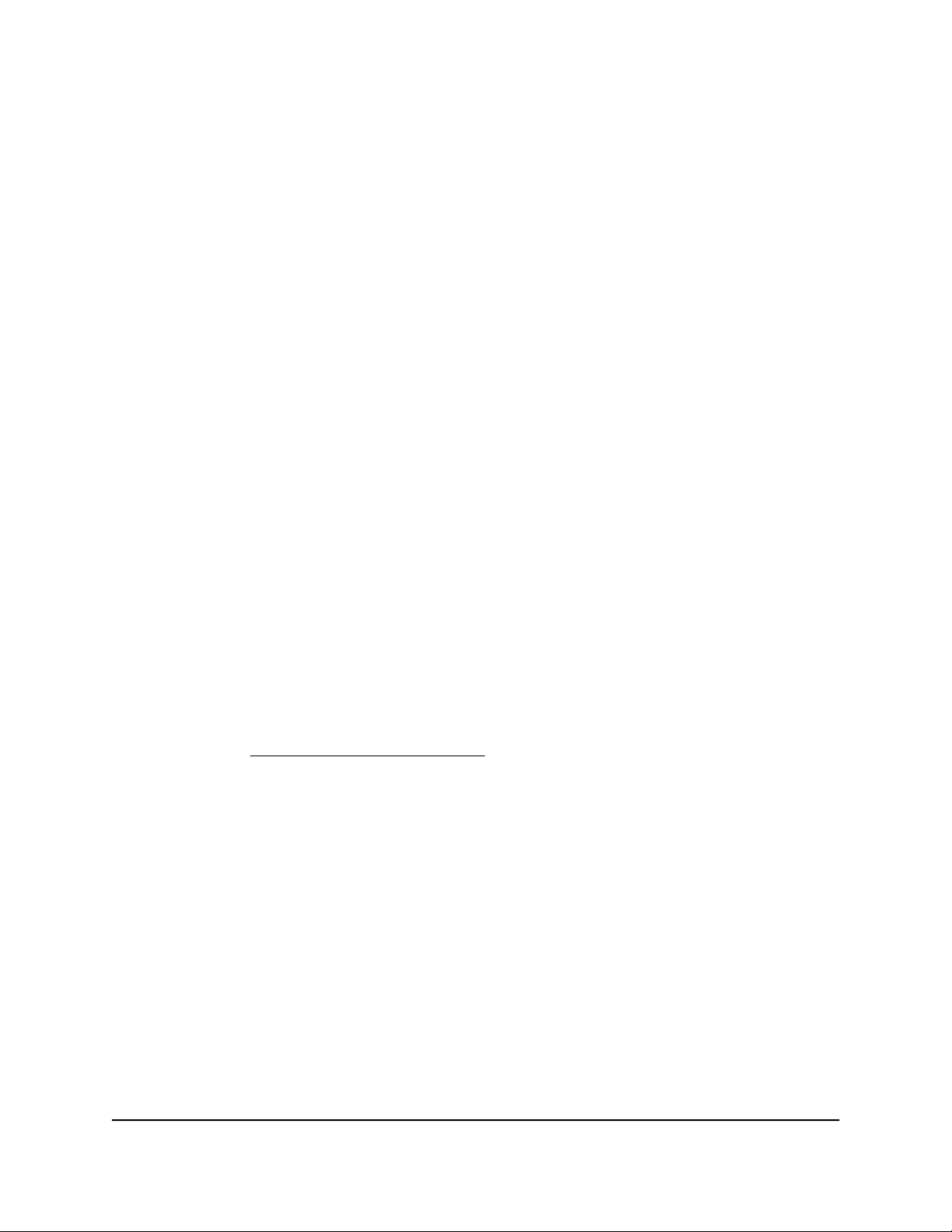
WLAN-Router Nighthawk AX12 12-Stream AX6000
• Wenn Sie die Internetverbindung bereits eingerichtet, geben Sie in die Adresszeile
des Browsers http://www.routerlogin.net ein, um mit dem Installationsvorgang
zu beginnen.
4. Folgen Sie den Anweisungen auf dem Bildschirm.
Der Router stellt eine Verbindung mit dem Internet her.
5. Wenn der NETGEAR Installationsassistent nicht im Browser angezeigt wird, führen
Sie die folgenden Schritte aus:
• Stellen Sie sicher, dass der Computer an einen der LAN-Netzwerkports
angeschlossen oder über ein WLAN mit dem Router verbunden ist.
• Stellen Sie sicher, dass der Router mit Strom versorgt wird und die Power-LED
leuchtet.
• Schließen Sie den Webbrowser, und starten Sie ihn erneut, oder löschen Sie den
Cache des Webbrowsers.
• Rufen Sie http://www.routerlogin.net auf.
• Wenn dem PC eine statische oder feste IP-Adresse zugeordnet ist (das ist
ungebräuchlich), ändern Sie diese Einstellung, damit der PC automatisch eine
IP-Adresse vom Router bezieht.
6. Wenn der Router keine Verbindung mit dem Internet herstellt, gehen Sie wie folgt
vor:
a. Überprüfen Sie Ihre Einstellungen. Kontrollieren Sie, ob Sie die richtigen Optionen
gewählt und alles korrekt eingegeben haben.
b. Wenden Sie sich an Ihren Provider, und vergewissern Sie sich, dass Sie die
richtigen Konfigurationsdaten nutzen.
c. Lesen Sie Internetzugriff nicht möglich auf Seite 184. Falls die Probleme weiterhin
bestehen, registrieren Sie Ihr NETGEAR-Produkt, und wenden Sie sich an den
technischen Support von NETGEAR.
Wenn der Router eine Verbindung mit dem Internet herstellt, werden Sie aufgefordert,
die kostenlose ReadySHARE Vault App herunterzuladen und zu installieren.
Anmelden am Router
Wenn Sie zum ersten Mal eine Verbindung zu Ihrem Router herstellen und einen
Webbrowser öffnen, zeigt der Browser automatisch die Webbenutzeroberfläche des
Routers an. Wenn Sie Einstellungen für den Router später anzeigen oder ändern
möchten, können Sie sich über einen Browser auf der Webbenutzeroberfläche des
Routers anmelden.
Netzwerk und Zugriff auf den
Router
Benutzerhandbuch23Herstellen einer Verbindung zum
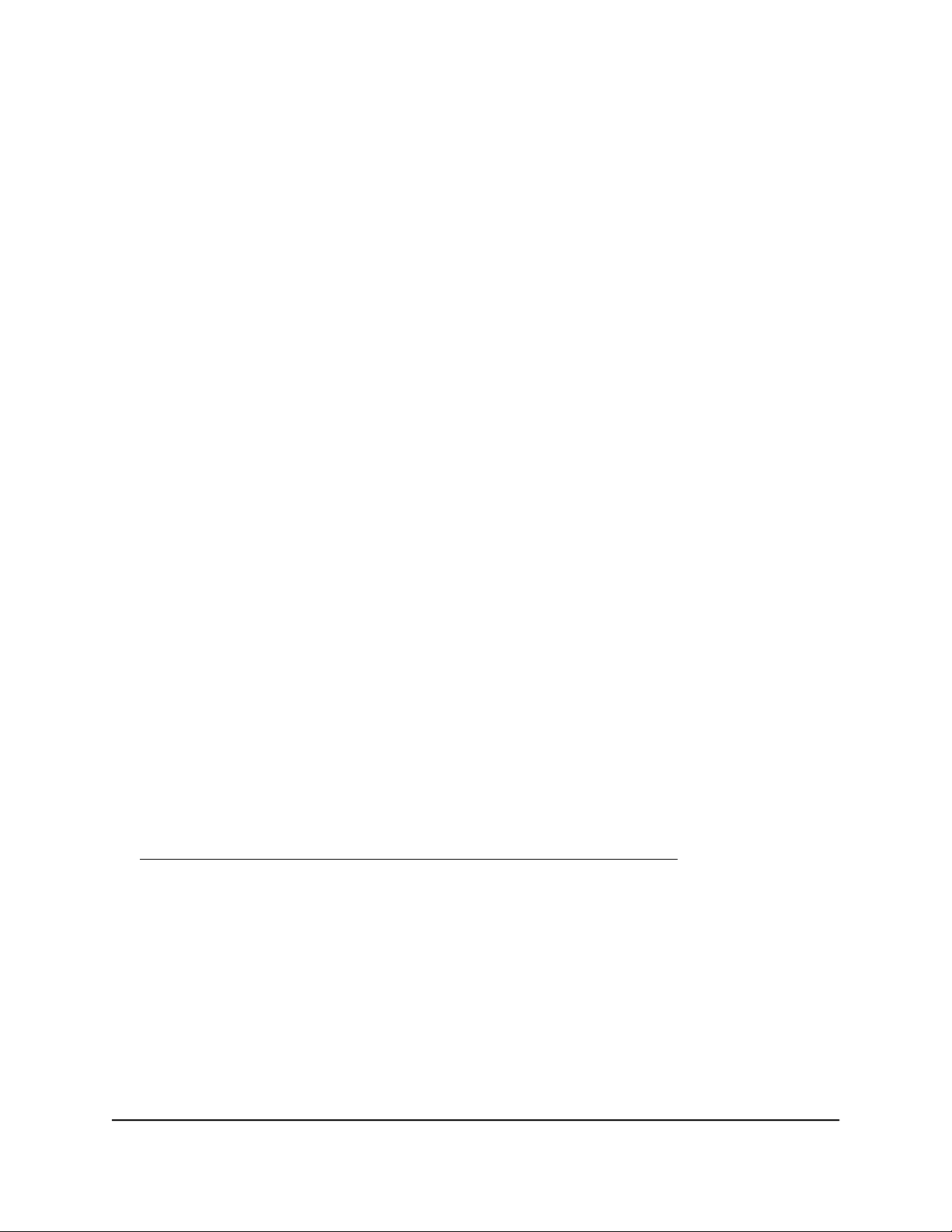
WLAN-Router Nighthawk AX12 12-Stream AX6000
So melden Sie sich am Router an:
1. Starten Sie einen Webbrowser auf einem mit dem Router-Netzwerk verbundenen
Computer oder Mobilgerät.
2. Geben Sie http://routerlogin.net ein.
Hinweis: Sie können auch http://www.routerlogin.com oder http://192.168.1.1
eingeben. Die Verfahren in diesem Handbuch finden Sie unter
http://www.routerlogin.net.
Ein Anmeldefenster öffnet sich.
3. Geben Sie den Administratorbenutzernamen und das -passwort des Routers ein.
Der Benutzername lautet admin. Verwenden Sie das Passwort, das Sie beim ersten
Anmelden festgelegt haben. Sowohl beim Benutzernamen als auch beim Passwort
ist die Groß- und Kleinschreibung zu beachten.
Die Startseite mit der Registerkarte BASIC (EINFACH) wird angezeigt.
Installieren und Verwalten Ihres Routers mit der Nighthawk App
Mit der Nighthawk App können Sie Ihren Router einfach installieren und verwalten.
Diese App aktualisiert den Router automatisch auf die neueste Firmware, ermöglicht
die Anpassung Ihres WLAN-Netzwerks und unterstützt Sie bei der Registrierung Ihres
Routers bei NETGEAR.
Die Nighthawk App ist für iOS- und Android-Mobilgeräte erhältlich.
So installieren Sie den Router mit der Nighthawk App:
1. Um die App herunterzuladen, besuchen Sie
https://www.netgear.com/home/apps-services/nighthawk-app/.
2. Tippen Sie auf Ihrem Mobilgerät auf Settings > Wi-Fi (Einstellungen > WLAN),
suchen Sie das Router-WLAN, und stellen Sie eine Verbindung her.
Der Netzwerkname (SSID) sowie der Netzwerkschlüssel (Passwort) des Router-WLANs
befinden sich auf dem Router-Aufkleber.
3. Starten Sie die Nighthawk App auf Ihrem Mobilgerät.
4. Befolgen Sie die Anweisungen der App, um Ihren Router einzurichten und eine
Internetverbindung herzustellen.
Benutzerhandbuch24Herstellen einer Verbindung zum
Netzwerk und Zugriff auf den
Router
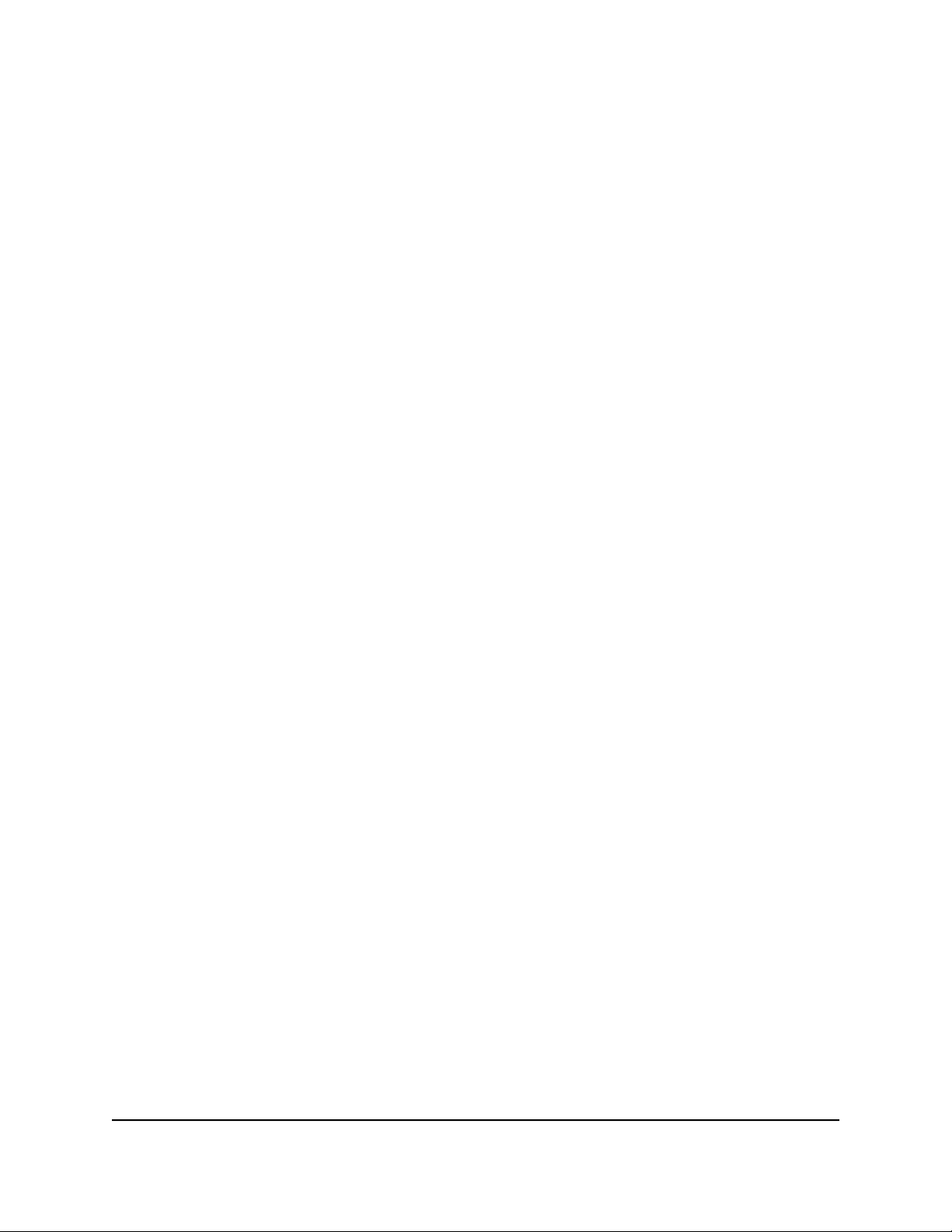
WLAN-Router Nighthawk AX12 12-Stream AX6000
Ändern der Sprache
Standardmäßig ist die Sprache auf Auto eingestellt.
So ändern Sie die Sprache:
1. Starten Sie einen Webbrowser auf einem mit dem Netzwerk verbundenen Computer
oder WLAN-Gerät.
2. Geben Sie http://routerlogin.net ein.
Ein Anmeldefenster öffnet sich.
3. Geben Sie den Router-Benutzernamen und das -Passwort ein.
Der Benutzername lautet admin. Verwenden Sie das Passwort, das Sie beim ersten
Anmelden festgelegt haben. Sowohl beim Benutzernamen als auch beim Passwort
ist die Groß- und Kleinschreibung zu beachten.
Die Startseite mit der Registerkarte BASIC (EINFACH) wird angezeigt.
4. Wählen Sie eine Sprache im Menü in der rechten oberen Ecke aus.
5. Wenn Sie dazu aufgefordert werden, klicken Sie zur Bestätigung dieser Änderung
auf OK.
Die Seite wird mit der ausgewählten Sprache aktualisiert.
Netzwerk und Zugriff auf den
Router
Benutzerhandbuch25Herstellen einer Verbindung zum
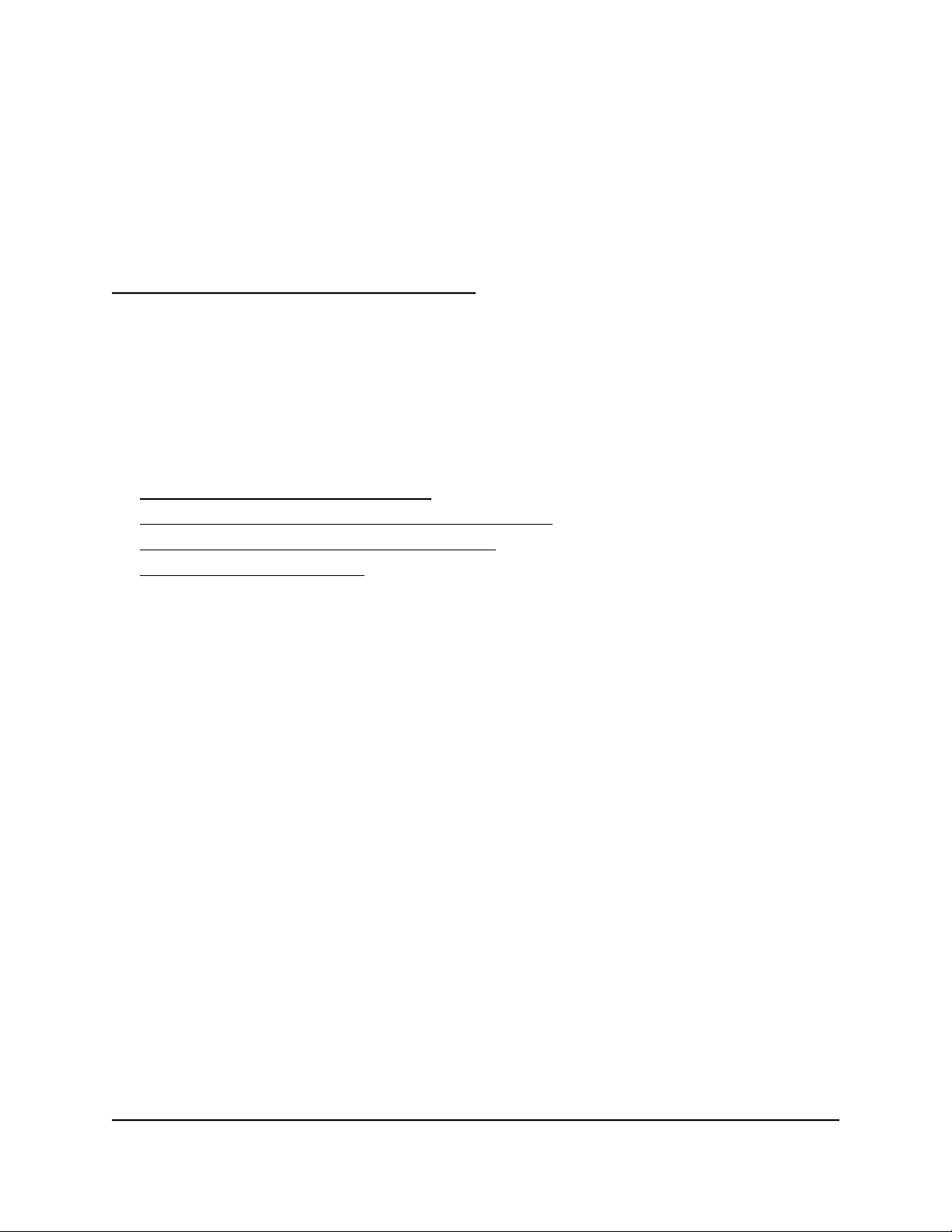
3
Festlegen der Interneteinstellungen
Im Allgemeinen besteht die schnellste Möglichkeit der Konfiguration des Router zur
Nutzung der Internetverbindung darin, Router die Internetverbindung erkennen zu
lassen, wenn Sie erstmals mit einem Webbrowser auf den Router zugreifen. Sie können
die Interneteinstellungen auch anpassen oder festlegen.
Dieses Kapitel enthält die folgenden Abschnitte:
• Verwenden des Setup-Assistenten
• Manuelles Konfigurieren der Internetverbindung
• Festlegen von IPV6-Internetverbindungen
• Verwalten der MTU-Größe
26
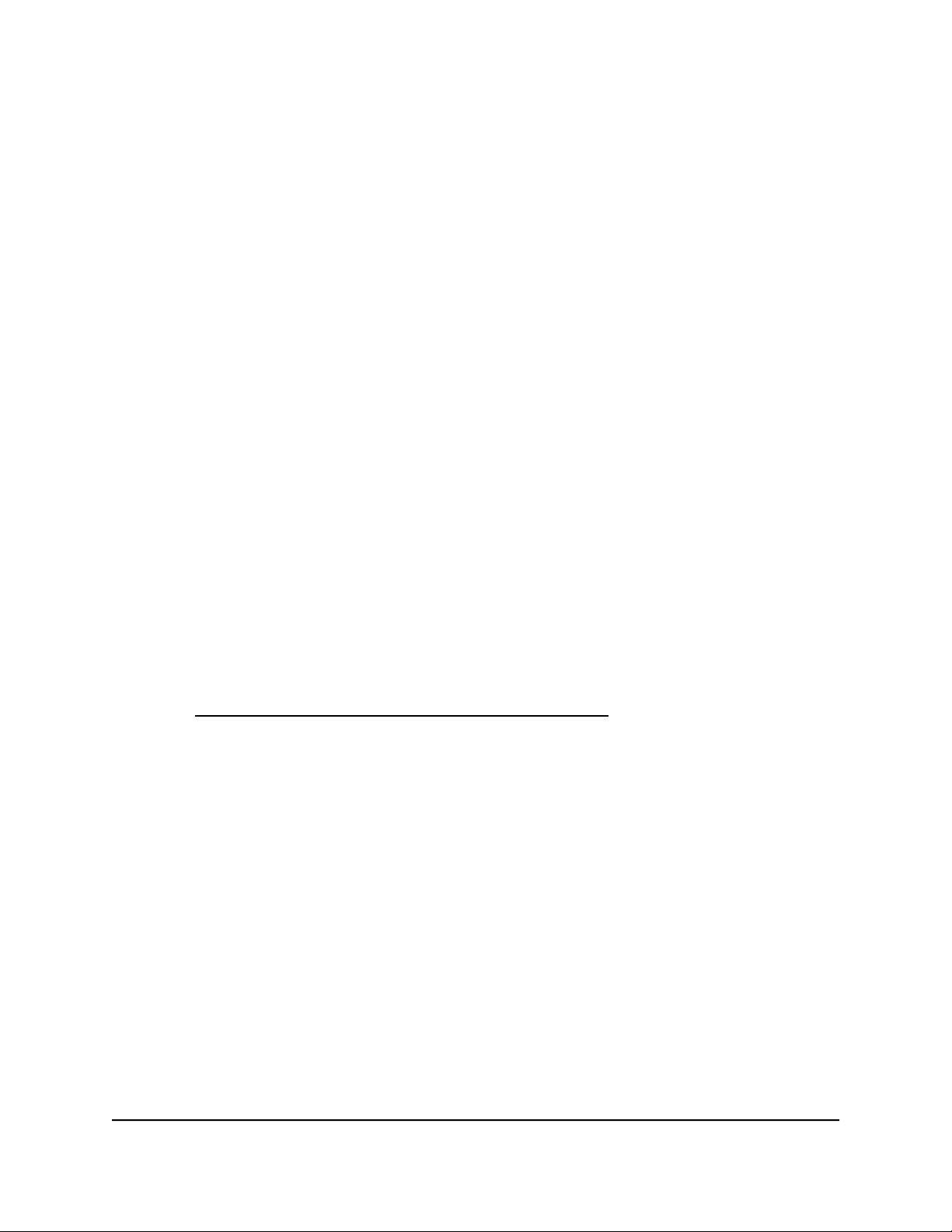
WLAN-Router Nighthawk AX12 12-Stream AX6000
Verwenden des Setup-Assistenten
Mit dem Setup-Assistenten können Sie Ihre Interneteinstellungen überprüfen und Ihren
Router automatisch einrichten. Der Setup-Assistent unterscheidet sich von den Seiten,
die bei der ersten Verbindung mit Ihrem Router angezeigt werden, um diesen
einzurichten.
So verwenden Sie den Setup-Assistenten:
1. Starten Sie einen Webbrowser auf einem mit dem Router-Netzwerk verbundenen
Computer oder Mobilgerät.
2. Geben Sie http://routerlogin.net ein.
Ein Anmeldefenster öffnet sich.
3. Geben Sie den Administratorbenutzernamen und das Passwort des Routers ein.
Der Benutzername lautet admin. Verwenden Sie das Passwort, das Sie beim ersten
Anmelden festgelegt haben. Sowohl beim Benutzernamen als auch beim Passwort
ist die Groß- und Kleinschreibung zu beachten.
Die Startseite mit der Registerkarte BASIC (EINFACH) wird angezeigt.
4. Wählen Sie ADVANCED > Setup Wizard (ERWEITERT > Setup-Assistent) aus.
Die Seite Setup Wizard (Setup-Assistent) wird angezeigt.
5. Klicken Sie auf die Optionsschaltfläche Yes (Ja).
Bei Auswahl von No (Nein) wird die Seite Internet Setup (Interneteinrichtung) geöffnet
(siehe Manuelles Konfigurieren der Internetverbindung auf Seite 27).
6. Klicken Sie auf Next (Weiter).
Der Setup-Assistent durchsucht die Internetverbindung nach Servern und Protokollen,
um Ihre Internetkonfiguration bestimmen zu können.
Manuelles Konfigurieren der Internetverbindung
Sie können die Internetverbindungseinstellungen des Routers anzeigen oder ändern.
Interneteinstellungen
Benutzerhandbuch27Festlegen der
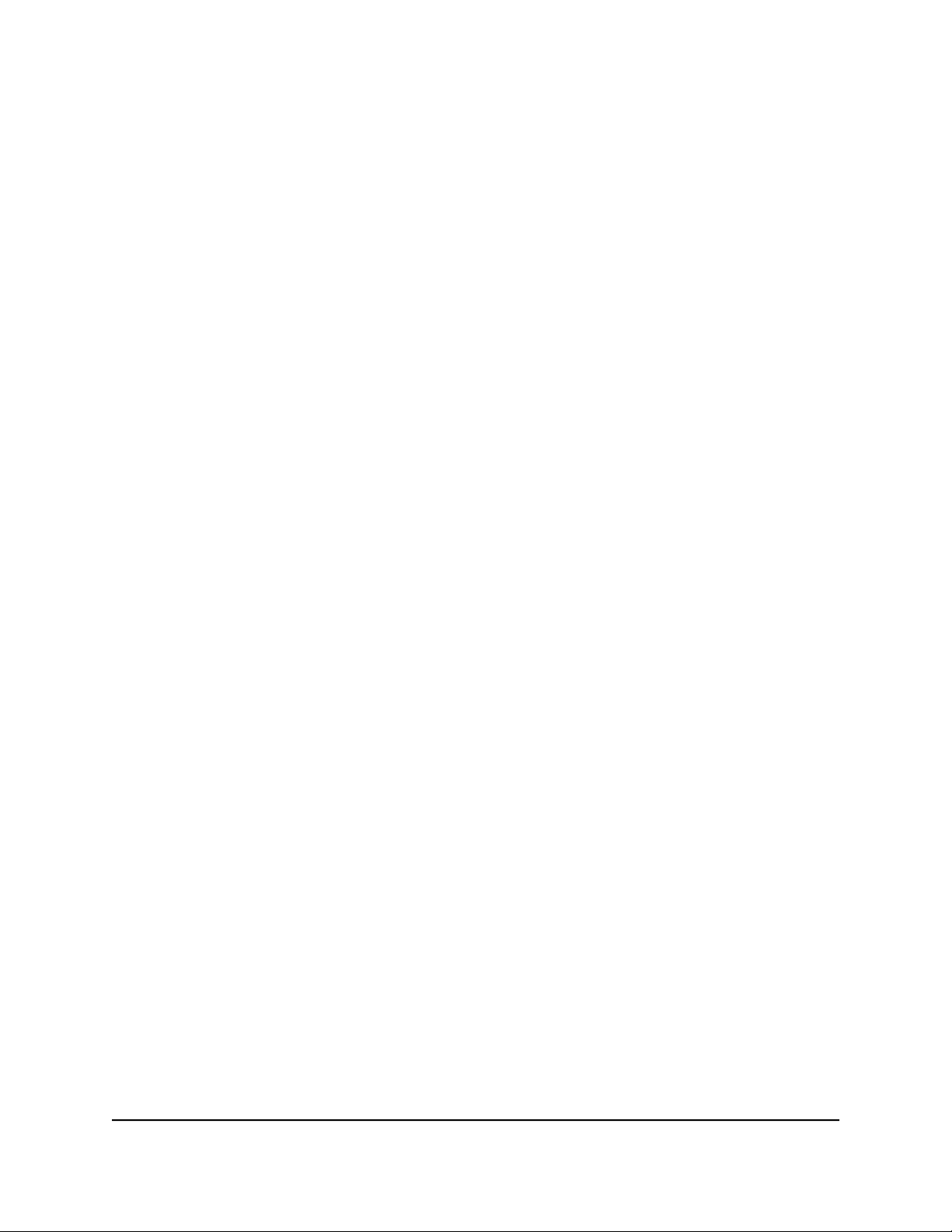
WLAN-Router Nighthawk AX12 12-Stream AX6000
Festlegen einer Internetverbindung ohne Anmeldung
So legen Sie die Einstellungen für die Internetverbindung fest:
1. Starten Sie einen Webbrowser auf einem mit dem Router-Netzwerk verbundenen
Computer oder Mobilgerät.
2. Geben Sie http://routerlogin.net ein.
Ein Anmeldefenster öffnet sich.
3. Geben Sie den Administratorbenutzernamen und das Passwort des Routers ein.
Der Benutzername lautet admin. Verwenden Sie das Passwort, das Sie beim ersten
Anmelden festgelegt haben. Sowohl beim Benutzernamen als auch beim Passwort
ist die Groß- und Kleinschreibung zu beachten.
Die Startseite mit der Registerkarte BASIC (EINFACH) wird angezeigt.
4. Wählen Sie Internet aus.
Die Seite Internet Setup (Internet-Konfiguration) wird angezeigt.
5. Aktivieren Sie im Abschnitt Does Your Internet connection require a login? (Ist für
Ihre Internetverbindung eine Anmeldung erforderlich?) die Optionsschaltfläche No
(Nein).
6. Wenn Ihre Internetverbindung einen Konto- oder Hostnamen erfordert, klicken Sie
auf die Schaltfläche Edit (Bearbeiten) im Abschnitt Account Name (Kontoname),
und geben Sie den Kontonamen ein.
7. Wenn Ihre Internetverbindung einen Domainnamen erfordert, geben Sie diesen im
Feld Domain Name (If Required) (Domainname [falls erforderlich]) ein.
Hinsichtlich der anderen Abschnitte auf dieser Seite funktionieren in der Regel die
Standardeinstellungen, aber Sie können sie ändern.
8. Wählen Sie ein Optionsfeld für die Internet-IP-Adresse aus:
• Get Dynamically from ISP (Dynamisch vom Internet-Provider abrufen): Der ISP
verwendet DHCP, um Ihnen Ihre IP-Adresse zuzuweisen. Der ISP weist diese
Adressen automatisch zu.
• Use Static IP-Address (Statische IP-Adresse verwenden): Geben Sie die
IP-Adresse, IP-Subnetzmaske und Gateway-IP-Adresse ein, die Ihr ISP Ihnen
zugewiesen hat. Das Gateway ist der ISP-Router, zu dem Ihr Router eine
Verbindung herstellt.
9. Wählen Sie eine Optionsschaltfläche für den DNS-Server (Domain Name Server):
• Get Automatically from ISP (Automatisch vom Internet-Provider abrufen): Der
ISP verwendet DHCP, um Ihnen DNS-Server zuzuweisen. Der ISP weist diese
Adresse automatisch zu.
Benutzerhandbuch28Festlegen der
Interneteinstellungen
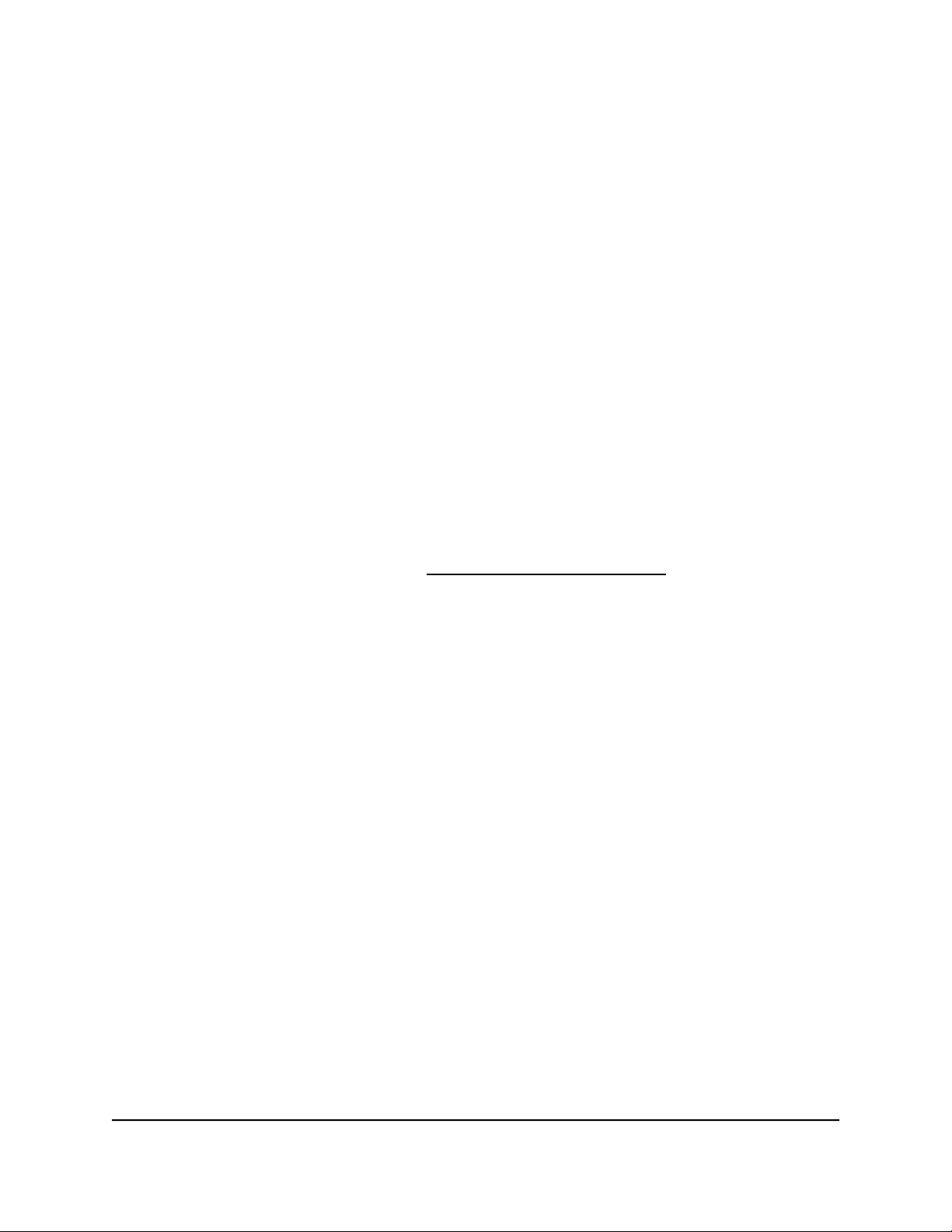
WLAN-Router Nighthawk AX12 12-Stream AX6000
• Use These DNS Servers (Diese DNS-Server verwenden): Wenn Sie wissen, dass
Ihr ISP bestimmte Server benötigt, wählen Sie diese Option. Geben Sie die
IP-Adressen des primären DNS-Servers Ihres ISPs ein. Falls außerdem die Adresse
eines sekundären DNS-Servers bekannt ist, geben Sie diese ebenfalls ein.
10. Wählen Sie eine Optionsschaltfläche für die MAC-Adresse des Routers:
• Use Default Address (Standardadresse verwenden): Die Standard-MAC-Adresse
wird verwendet.
• Use Computer MAC Address (MAC-Adresse des Computers verwenden): Der
Router erfasst und verwendet die MAC-Adresse des aktuell verwendeten
Computers. Sie müssen den Computer verwenden, der beim ISP zugelassen ist.
• Use This MAC Address (Diese MAC-Adresse verwenden): Geben Sie die
MAC-Adresse ein, die verwendet werden soll.
11. Klicken Sie auf die Schaltfläche Apply (Übernehmen).
Ihre Einstellungen werden gespeichert.
12. Klicken Sie auf die Schaltfläche Test (Testen), um die Internetverbindung zu testen.
Wenn die NETGEAR Website nicht nach spätestens einer Minute angezeigt wird,
lesen Sie die Informationen unter Internetzugriff nicht möglich auf Seite 184.
Festlegen einer Internetverbindung mit Anmeldung
So können Sie die Internet-Grundeinstellungen ansehen und ändern:
1. Starten Sie einen Webbrowser auf einem mit dem Router-Netzwerk verbundenen
Computer oder Mobilgerät.
2. Geben Sie http://routerlogin.net ein.
Ein Anmeldefenster öffnet sich.
3. Geben Sie den Administratorbenutzernamen und das Passwort des Routers ein.
Der Benutzername lautet admin. Verwenden Sie das Passwort, das Sie beim ersten
Anmelden festgelegt haben. Sowohl beim Benutzernamen als auch beim Passwort
ist die Groß- und Kleinschreibung zu beachten.
Die Startseite mit der Registerkarte BASIC (EINFACH) wird angezeigt.
4. Wählen Sie Internet aus.
Die Seite Internet Setup (Internet-Konfiguration) wird angezeigt.
5. Aktivieren Sie im Abschnitt Does Your Internet connection require a login? (Ist für
Ihre Internetverbindung eine Anmeldung erforderlich?) die Optionsschaltfläche Yes
(Ja).
Benutzerhandbuch29Festlegen der
Interneteinstellungen
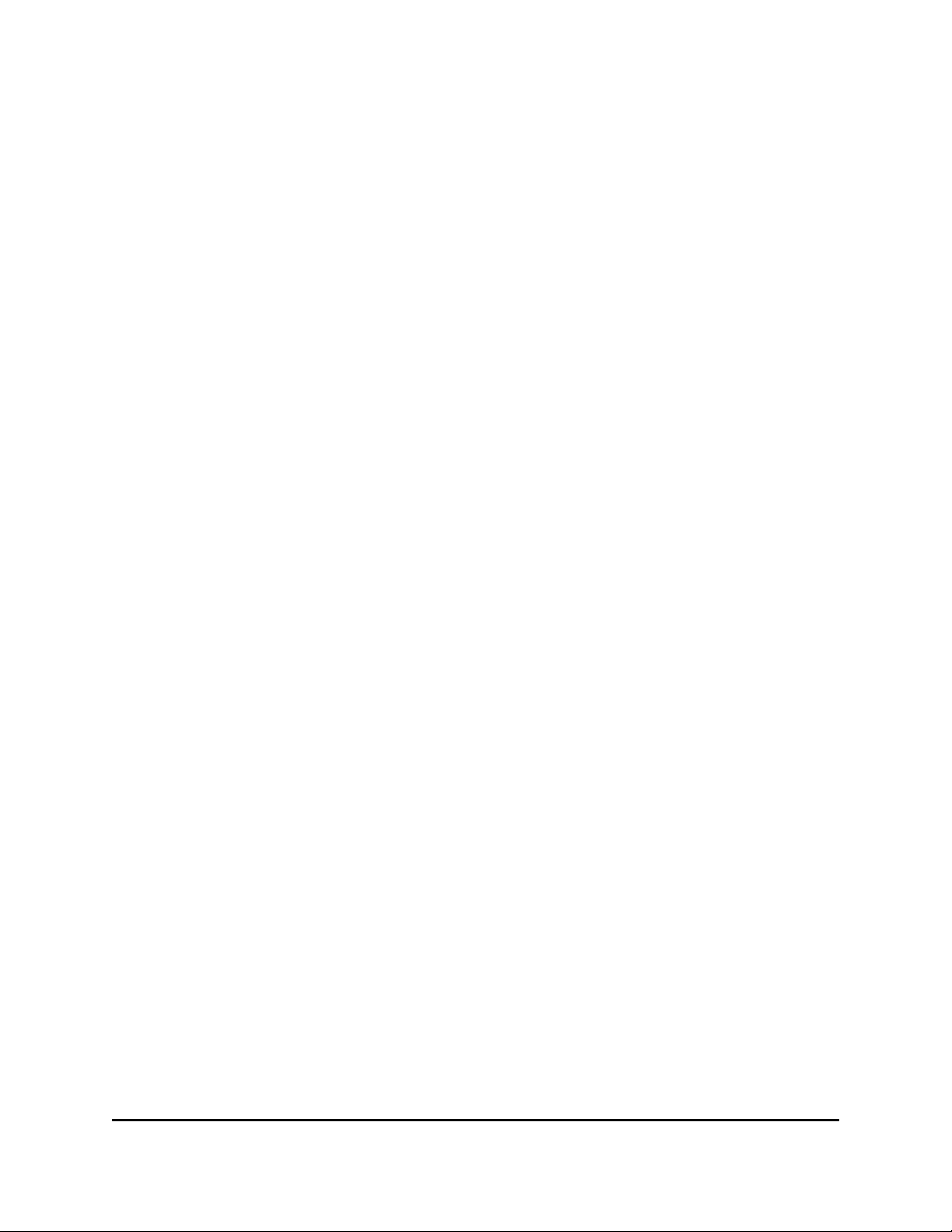
WLAN-Router Nighthawk AX12 12-Stream AX6000
6. Wählen Sie im Menü Internet Service Provider (Internetdienstanbieter) die
Verkapselungsmethode PPPoE, L2TP oder PPTP aus.
7. Geben Sie im Feld Login (Anmeldung) den Anmeldenamen ein, den Sie von Ihrem
ISP erhalten haben.
Dieser Anmeldename ist häufig eine E-Mail-Adresse.
8. Geben Sie im Feld Password (Passwort) das Passwort ein, mit dem Sie sich bei Ihrem
Internetdienst anmelden.
9. Wenn Ihr ISP einen Dienstnamen erfordert, geben Sie diesen im Feld Service Name
(If Required) (Dienstname [falls erforderlich]) ein.
10. Wählen Sie im Menü Connection Mode (Verbindungsmodus) Always On (Immer
an), Dial on Demand (Wählen bei Bedarf) oder Manually Connect (Manuell
verbinden) aus.
11. Um die Anzahl der Minuten bis zum Auslaufen der Internetanmeldung zu ändern,
geben Sie im Feld Idle Timeout (In minutes) (Leerlaufzeit [in Minuten]) die Anzahl
der Minuten ein.
Diese gibt an, wie lange der Router die Internetverbindung aktiv aufrechterhält,
wenn niemand im Netzwerk sie nutzt. Bei Eingabe des Werts 0 (null) werden Sie nie
abgemeldet.
12. Wählen Sie ein Optionsfeld für die Internet-IP-Adresse aus:
• Get Dynamically from ISP (Dynamisch vom Internet-Provider abrufen): Der ISP
verwendet DHCP, um Ihnen Ihre IP-Adresse zuzuweisen. Der ISP weist diese
Adressen automatisch zu.
• Use Static IP-Address (Statische IP-Adresse verwenden): Geben Sie die
IP-Adresse, IP-Subnetzmaske und Gateway-IP-Adresse ein, die Ihr ISP Ihnen
zugewiesen hat. Das Gateway ist der ISP-Router, zu dem Ihr Router eine
Verbindung herstellt.
13. Wählen Sie eine Optionsschaltfläche für den DNS-Server (Domain Name Server):
• Get Automatically from ISP (Automatisch vom Internet-Provider abrufen): Der
ISP verwendet DHCP, um Ihnen DNS-Server zuzuweisen. Der ISP weist diese
Adresse automatisch zu.
• Use These DNS Servers (Diese DNS-Server verwenden): Wenn Sie wissen, dass
Ihr ISP bestimmte Server benötigt, wählen Sie diese Option. Geben Sie die
IP-Adressen des primären DNS-Servers Ihres ISPs ein. Falls außerdem die Adresse
eines sekundären DNS-Servers bekannt ist, geben Sie diese ebenfalls ein.
14. Wählen Sie eine Optionsschaltfläche für die MAC-Adresse des Routers:
• Use Default Address (Standardadresse verwenden): Die Standard-MAC-Adresse
wird verwendet.
Benutzerhandbuch30Festlegen der
Interneteinstellungen
 Loading...
Loading...