Netgear R8500 User Manual
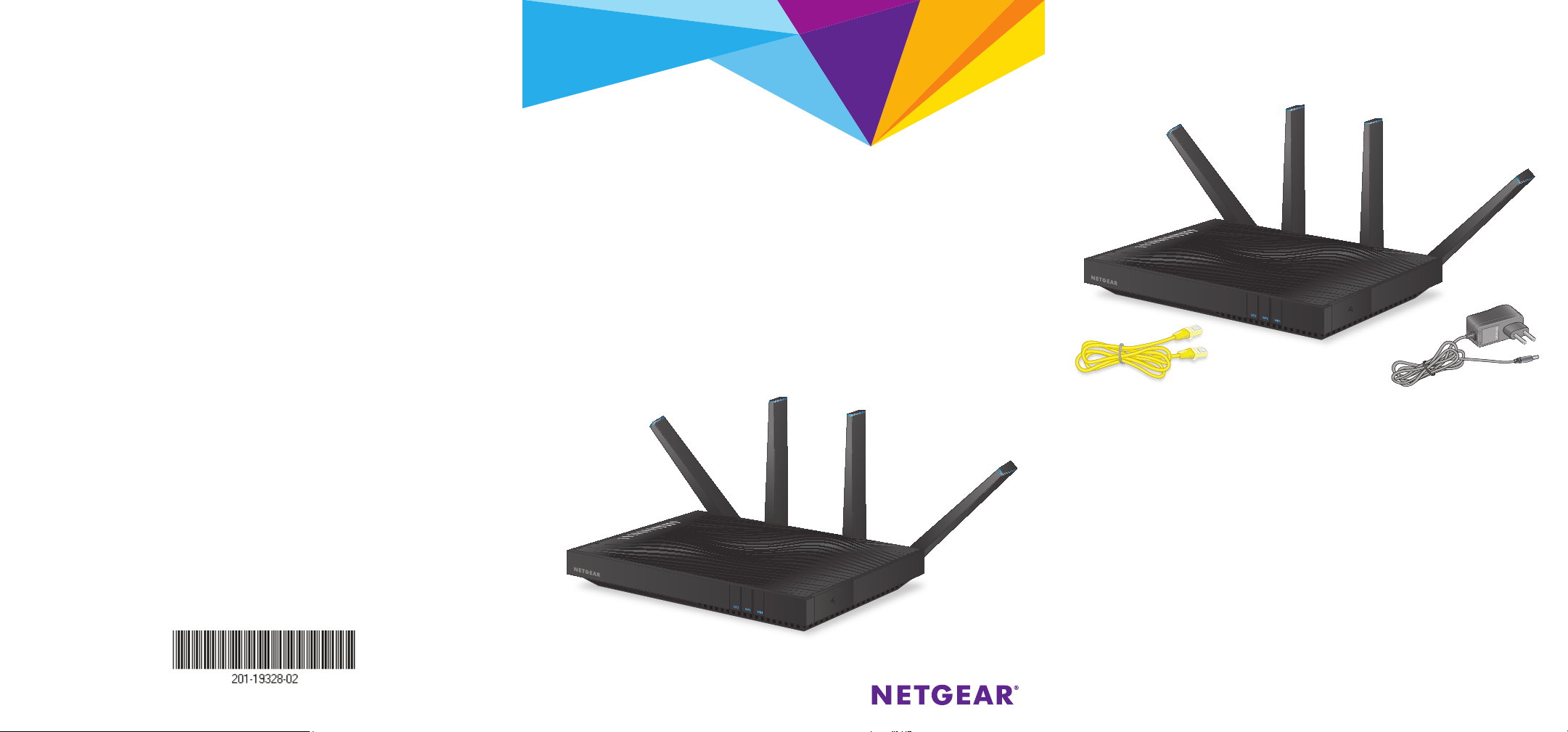
Поддержка
Благодарим вас за покупку продуктов компании NETGEAR!
После установки устройства зарегистрируйте его на веб-сайте https://my.netgear.com,
воспользовавшись серийным номером, указанным на этикетке.
Для использования телефонной службы технической поддержки NETGEAR
требуется регистрация продукта. После регистрации вы можете обратиться в службу
технической поддержки по тел. 8-800-100-1160 (звонок из России бесплатный).
Для получения обновлений продуктов и технической поддержки по Интернету
посетите веб-сайт http://support.netgear.com.
NETGEAR рекомендует использовать только официальные ресурсы поддержки
NETGEAR.
Доступ к руководству пользователя в сети Интернет можно получить с веб-страницы
http://downloadcenter.netgear.com, или по ссылке в пользовательском интерфейсе
данного продукта.
Товарные знаки
© NETGEAR, Inc., NETGEAR и логотип NETGEAR являются товарными знаками
NETGEAR, Inc.
Все другие товарные знаки представлены исключительно в информационных целях.
Соответствие стандартам
Текущая версия текста Декларации о соответствии стандартам ЕС представлена на
веб-странице http://support.netgear.com/app/answers/detail/a_id/11621/.
Информация о соответствии нормативам представлена по адресу
http://www.netgear.com/about/regulatory/.
Перед подключением источника питания внимательно ознакомьтесь с документами
о соответствии нормативам. Для использования только в помещениях.
Производитель:
NETGEAR INTERNATIONAL LTD.
First Floor, Building 3,
University Technology Centre,
Curraheen Road, Cork, Ireland
Тел.: +353 21 2333 200
Факс: +353 21 2333 299
www.netgear.com
Поддержка и гарантия:
Тел. 8 800 100 1160
(бесплатный номер для звонков из РФ)
Представительство:
NETGEAR INTERNATIONAL LTD.
Российская Федерация, 115280, г. Москва,
ул. Ленинская Слобода, 19
Тел.: +7 495 269 0260
E-mail: info@netgear.ru
www.netgear.ru
Завод-изготовитель:
Ambit Microsystems (Shangnhai) Ltd.,
No. 1925, Naie Road, Songjiang Export
Processing Zone, Shanghai, Китай
Краткое руководство
Nighthawk X8
WiFi-роутер AC5300 Tri-Band
Модель R8500
Комплектация
В комплект поставки входят представленные ниже компоненты.
Роутер R8500
Кабель Ethernet
В некоторых регионах в комплект поставки входит установочный
компакт-диск.
Адаптер питания
(зависит от региона)
NETGEAR, Inc.
350 East Plumeria Drive
San Jose, CA 95134 USA (США)
Июль 2015 г.
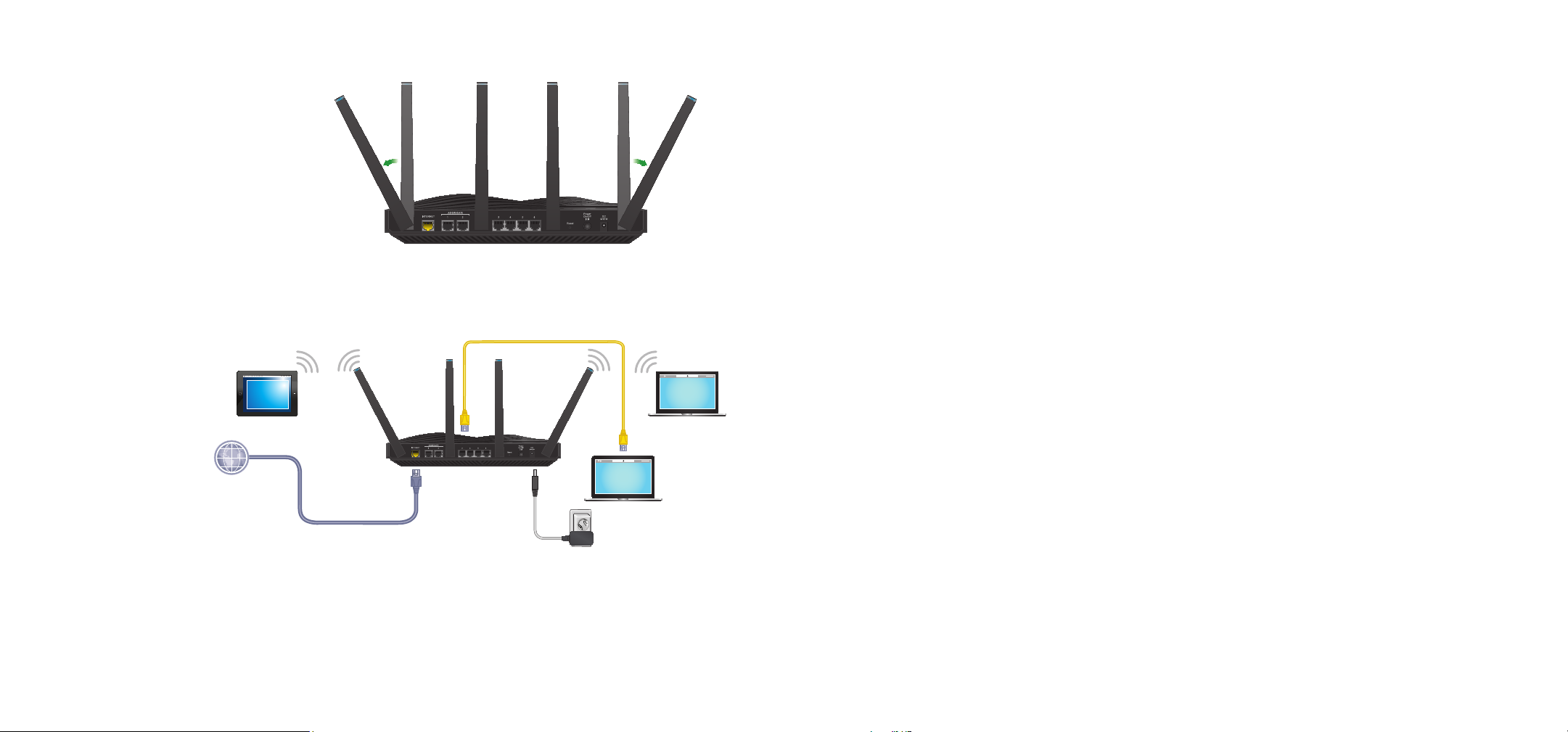
Для подключения роутера можно воспользоваться этой схемой или следовать подробным инструкциям, представленным далее в этой брошюре.
Удаленный доступ к роутеру с помощью
1. Установите антенны в рабочее
положение.
Чтобы максимально улучшить прием
и передачу сигнала WiFi, установите
антенны так, как показано на этом
рисунке.
2. Включите питание роутера.
Индикатор питания загорится желтым
цветом, а потом, когда роутер будет готов
к работе, станет белым.
Если ни один из индикаторов не горит,
нажмите кнопку Power On/Off (Вкл./выкл.
питания) на задней панели роутера.
3. Проверьте состояние
индикаторов.
WiFi-
устройство
Если индикатор
питания непрерывно
горит белым цветом, а
другие индикаторы не
Интернет
горят, нажмите кнопку
LED на передней
панели роутера.
4. Подключите устройство.
Чтобы подключить устройство
к роутеру, можно использовать
кабель Ethernet или сеть WiFi.
Для подключения к сети WiFi
воспользуйтесь именем сети WiFi и
паролем, указанными на этикетке роутера.
Кабель Ethernet
от провайдера
Кабель Ethernet
Роутер R8500
Адаптер
питания
5. Выполните вход в систему управления
роутера.
Запустите веб-браузер.
Отобразится страница мастера установки
NETGEAR genie.
Если страница мастера genie не
отображается, введите в адресной строке
веб-браузера www.routerlogin.net. При
появлении соответствующего запроса
введите admin в поле имени пользователя
и password в поле пароля.
Подключитесь к Интернету, следуя
инструкциям мастера установки genie.
6. Загрузите бесплатные приложения.
В процессе установки мастер genie
выведет сообщение о необходимости
загрузки двух бесплатных приложений:
Компьютер
• Приложение genie. С помощью
персональной инструментальной
панели можно наблюдать за домашней
сетью, управлять ею и устранять
неполадки сети.
Компьютер
• Приложение ReadySHARE
Vault. Включает непрерывное
автоматическое резервное
копирование данных с компьютера
под управлением Windows на USBустройство, подключенное к роутеру.
7. Получите руководство пользователя.
Доступ к руководству пользователя в сети
Интернет можно получить с веб-страницы
http://downloadcenter.netgear.com или по ссылке в
пользовательском интерфейсе данного продукта.
приложения genie
Используя приложение genie, можно получить удаленный
доступ к роутеру и изменить его параметры. Удаленный доступ
с помощью приложения genie поддерживается для компьютеров
под управлением Windows, а также мобильных устройств под
управлением iOS и Android. Подробнее об этой возможности см. в
Руководстве пользователя приложения NETGEAR genie, которое
можно найти на странице: http://downloadcenter.netgear.com.
¾ Для настройки удаленного доступа с помощью
приложения genie на компьютерах под управлением
Windows выполните следующие действия:
1. Откройте страницу www.NETGEAR.com/genie и загрузите
последнюю версию приложения genie для Windows.
2. Создайте учетную запись genie для удаленного доступа.
a. Подключите свой компьютер к роутеру, используя
беспроводную сеть связь по WiFi или проводное
подключение с помощью сети Ethernet.
b. Запустите приложение genie.
c. Выберите Router Settings (Настройки роутера).
Отобразится страница Router Login (Вход в систему роутера).
d. В меню Login as (Войти как) выберите Remote Access
(Удаленный доступ).
e. Нажмите ссылку Sign up (Войти).
f. Заполните поля, чтобы создать учетную запись.
3. Войдите в учетную запись genie для удаленного доступа.
Приложение genie проверяет, зарегистрирован ли роутер
в учетной записи genie. Если роутер не зарегистрирован,
следуйте инструкциям на экране.
После регистрации роутера в учетной записи genie на странице
отобразится значок с облаком. Теперь можно получить удаленный
доступ к роутеру из приложения, установленного на компьютере.

Функциональные элементы устройства
Передняя панель
Индикаторы, кнопки и USB-порты представлены на рисунке ниже.
Более подробную информацию об этих индикаторах и кнопках
см. в разделах Индикаторы на стр. 2 и Кнопки на передней
панели на стр. 3.
Индикаторы
Кнопка
индикации LED
Кнопка WPS Кнопка WiFi
Порт USB 3.0
Порт USB 2.0
Задняя панель
Разъемы для подключений и кнопки на задней панели показаны
на рисунке ниже.
Порты Ethernet для
агрегирования
1
Кнопка
"Reset"
(Сброс)
Кнопка "Power
On/Off" (Вкл./
выкл. питания)
Разъем
питания
Интернет-порт
(WAN)
Порты Ethernet
локальной сети
(LAN) 1–6
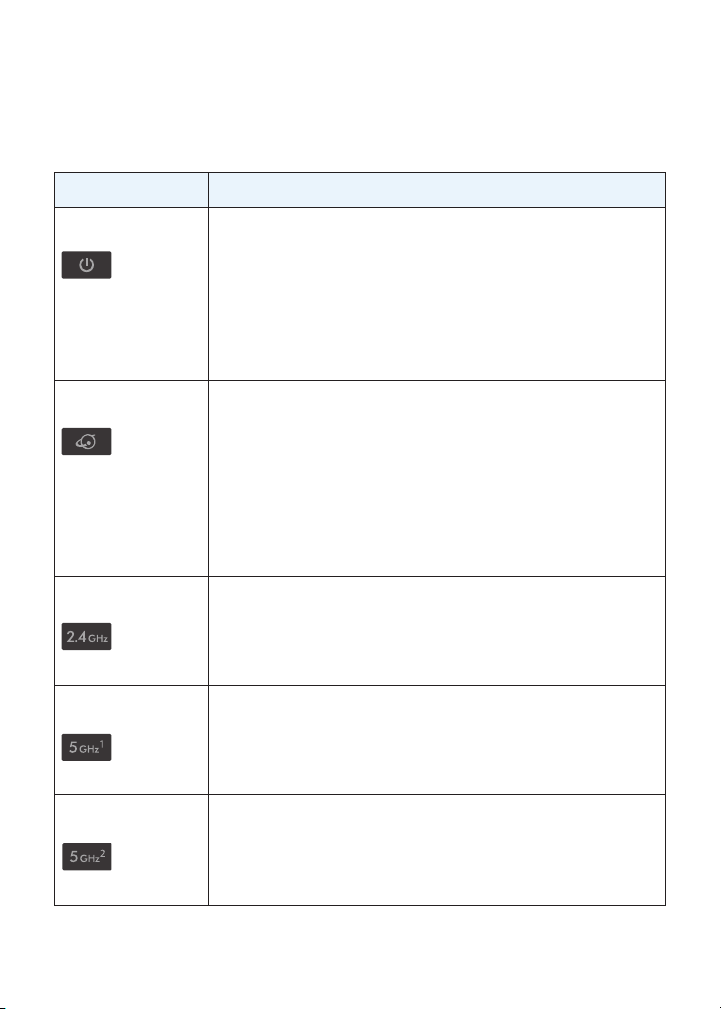
Индикаторы
Светодиодные индикаторы на верхней панели указывают на
активность роутера:
Индикатор Описание
Индикатор
питания
Индикатор
Интернета
Индикатор
2,4 ГГц WiFi
Индикатор
5 ГГц WiFi 1
Индикатор
5 ГГц WiFi 2
• Непрерывно горит белым цветом. Роутер готов
к работе.
• Непрерывно горит желтым цветом. Роутер
запускается.
• Мигает желтым цветом. Происходит обновление
микрокода, или была нажата кнопка Reset (Сброс).
• Мигает белым цветом. Микрокод поврежден.
• Не горит. На роутер не подается питание.
• Непрерывно горит белым цветом. Подключение
к Интернету готово к использованию.
• Непрерывно горит желтым цветом. Роутер
обнаружил соединение с провайдером по кабелю
Ethernet.
• Мигает белым цветом. Интернет-трафик передается
через интернет-порт.
• Не горит. Нет соединения по кабелю Ethernet между
роутером и провайдером.
• Непрерывно горит белым цветом. Включен
радиомодуль WiFi 2,4 ГГц.
• Мигает. Роутер передает или принимает WiFi-
трафик.
• Не горит. Радиомодуль WiFi 2,4 ГГц выключен.
• Непрерывно горит белым цветом. Включен
радиомодуль 5 ГГц WiFi 1.
• Мигает. Роутер передает или принимает WiFi-
трафик.
• Не горит. Радиомодуль 5 ГГц WiFi 1 выключен.
• Непрерывно горит белым цветом. Включен
радиомодуль 5 ГГц WiFi 2.
• Мигает. Роутер передает или принимает WiFi-
трафик.
• Не горит. Радиомодуль 5 ГГц WiFi 2 выключен.
2
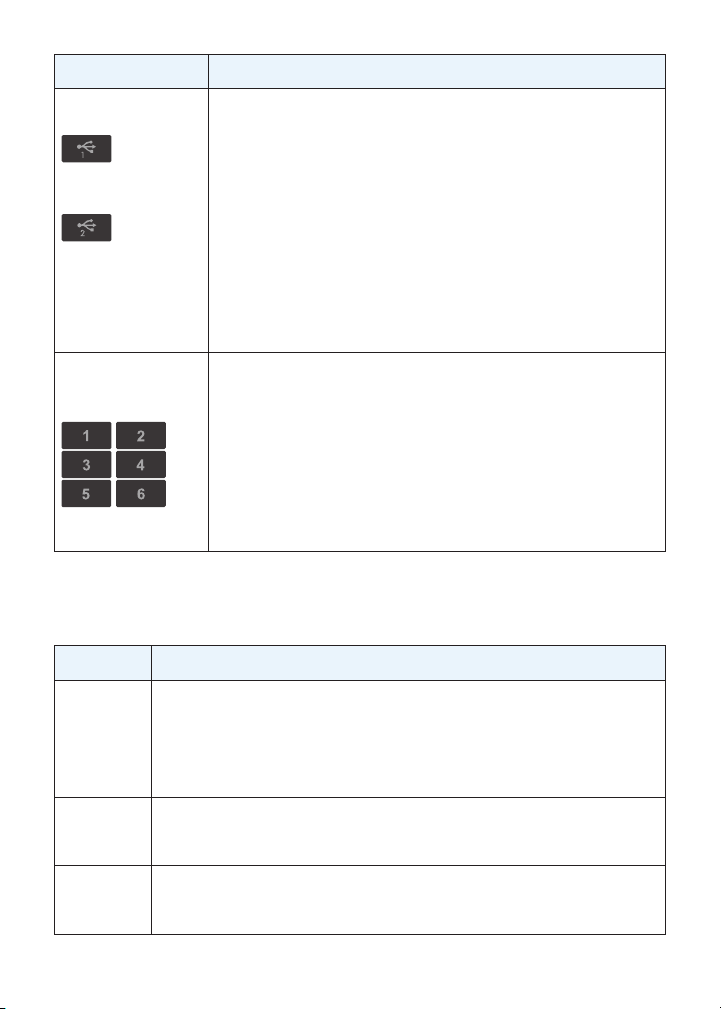
Индикатор Описание
Индикатор
USB 1
Индикатор
USB 2
Индикаторы
портов
Ethernet 1–6
Индикатор USB 1 предназначен для порта USB 3.0
синего цвета. Индикатор USB 2 предназначен для порта
USB 2.0.
• Непрерывно горит белым цветом. USB-устройство
хранения данных подключено и готово к работе.
• Мигает. USB-устройство хранения данных
подключено и пытается установить соединение.
• Не горит. USB-устройство хранения данных не
подключено, или была нажата кнопка Safely Remove
Hardware (Безопасное извлечение устройства).
После этого можно безопасно извлечь подключенное
USB-устройство хранения данных.
Цвет индикатора указывает скорость соединения:
белый — скорость Gigabit Ethernet, желтый —
100 Мбит/с или 10 Мбит/с.
• Горит непрерывно. Устройство включено и
подключено к порту Ethernet.
• Мигает. Через порт передаются или принимаются
данные.
• Не горит. Ни одно устройство не подключено к этому
порту Ethernet.
Кнопки на передней панели
Кнопка Описание
Кнопка
индикации
LED
Кнопка
WPS
Кнопка
WiFi
Нажав эту кнопку, можно изменить режим индикации.
• Первый режим. Все индикаторы включены и мигают.
• Второй режим. Все индикаторы включены, но не мигают.
• Третий режим. Включен только индикатор питания, все
остальные индикаторы не горят.
Нажав эту кнопку, можно использовать процедуру WPS для
подключения к сети WiFi без ввода пароля. Подробнее см.
в разделе Подключение к сети WiFi на стр. 8.
Нажав и удерживая эту кнопку в течение двух секунд, можно
включить или выключить радиомодули WiFi 2,4 ГГц, 5 ГГц 1 и
5 ГГц 2.
3
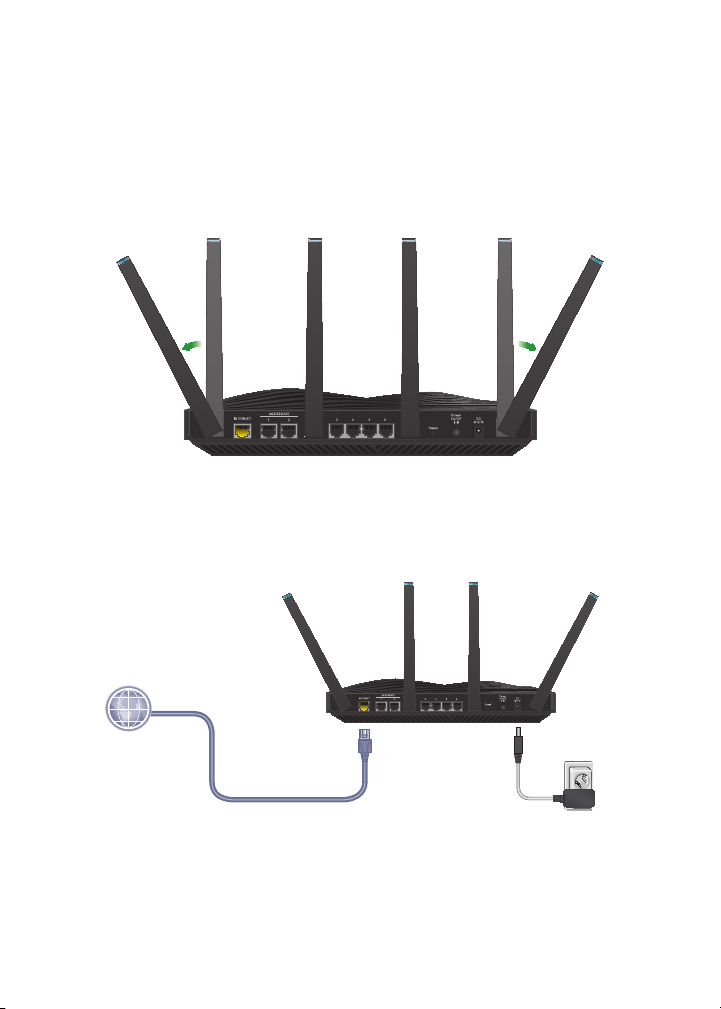
Установка роутера
Перед установкой роутера убедитесь, что используемое вами
подключение к Интернету функционирует нормально.
¾ Для установки роутера выполните следующие действия:
1. Установите антенны в рабочее положение.
Чтобы максимально улучшить прием и передачу сигнала WiFi,
компания NETGEAR рекомендует установить антенны так, как
показано на этом рисунке.
2. Включите питание роутера:
Интернет
Роутер R8500
Кабель Ethernet
от провайдера
Адаптер
питания
a. Подключите адаптер питания к роутеру и к розетке
электропитания.
b. Дождитесь, когда индикатор питания на лицевой панели
загорится желтым, а потом сменит цвет на белый.
4
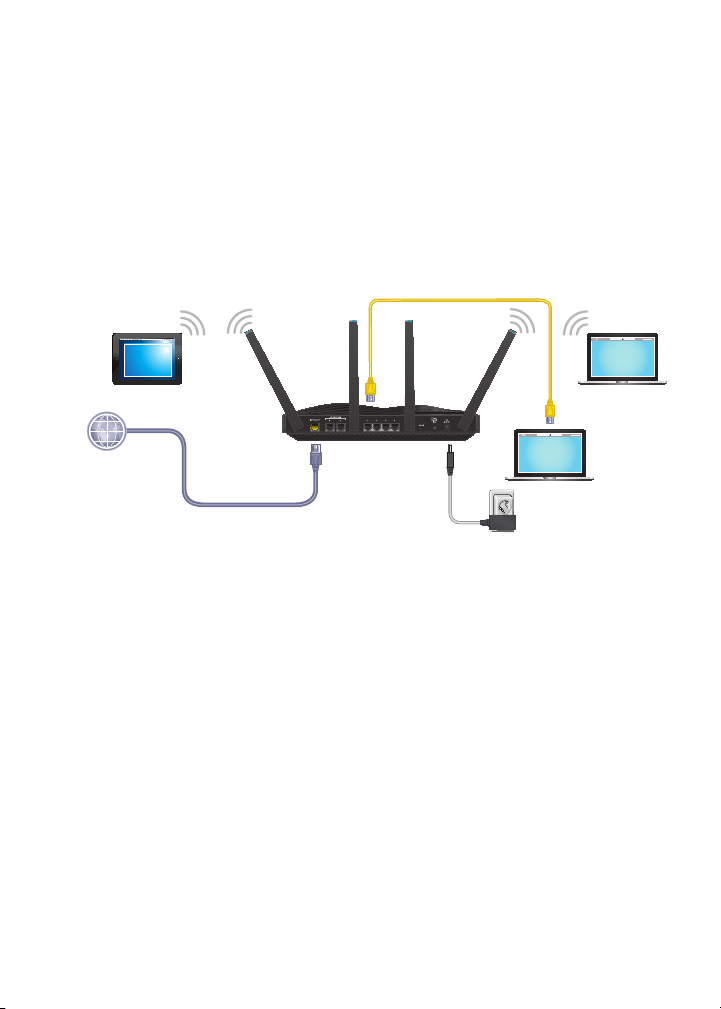
Если ни один из индикаторов не горит, нажмите кнопку
Power On/Off (Вкл./выкл. питания) на задней панели
роутера.
3. Проверьте состояние индикаторов.
Если индикатор питания непрерывно горит белым цветом, а
другие индикаторы не горят, нажмите кнопку LED на передней
панели роутера, чтобы включить их.
4. Подключите устройство.
WiFi-
устройство
Кабель Ethernet
Интернет
Роутер
Кабель Ethernet
от провайдера
Адаптер
питания
Компьютер
Компьютер
Можно использовать проводное соединение, чтобы
подключить компьютер к роутеру, либо WiFi-подключение,
чтобы подключить компьютер или WiFi-устройство к роутеру.
• В случае проводного соединения подключите порт Ethernet
на компьютере к порту Ethernet на роутере с использованием
кабеля Ethernet (не входящего в комплект поставки).
Примечание. Компания NETGEAR рекомендует
подключать компьютер к портам Ethernet 3–6, а порты
Ethernet 1 и 2 настроить для агрегирования портов.
Подробнее см. в разделе Настройка агрегирования
портов Ethernet на стр. 15.
• Для подключения к сети WiFi воспользуйтесь именем сети
WiFi и паролем, указанными на этикетке роутера.
5
 Loading...
Loading...