Netgear R8500 Installation Manual [zh]
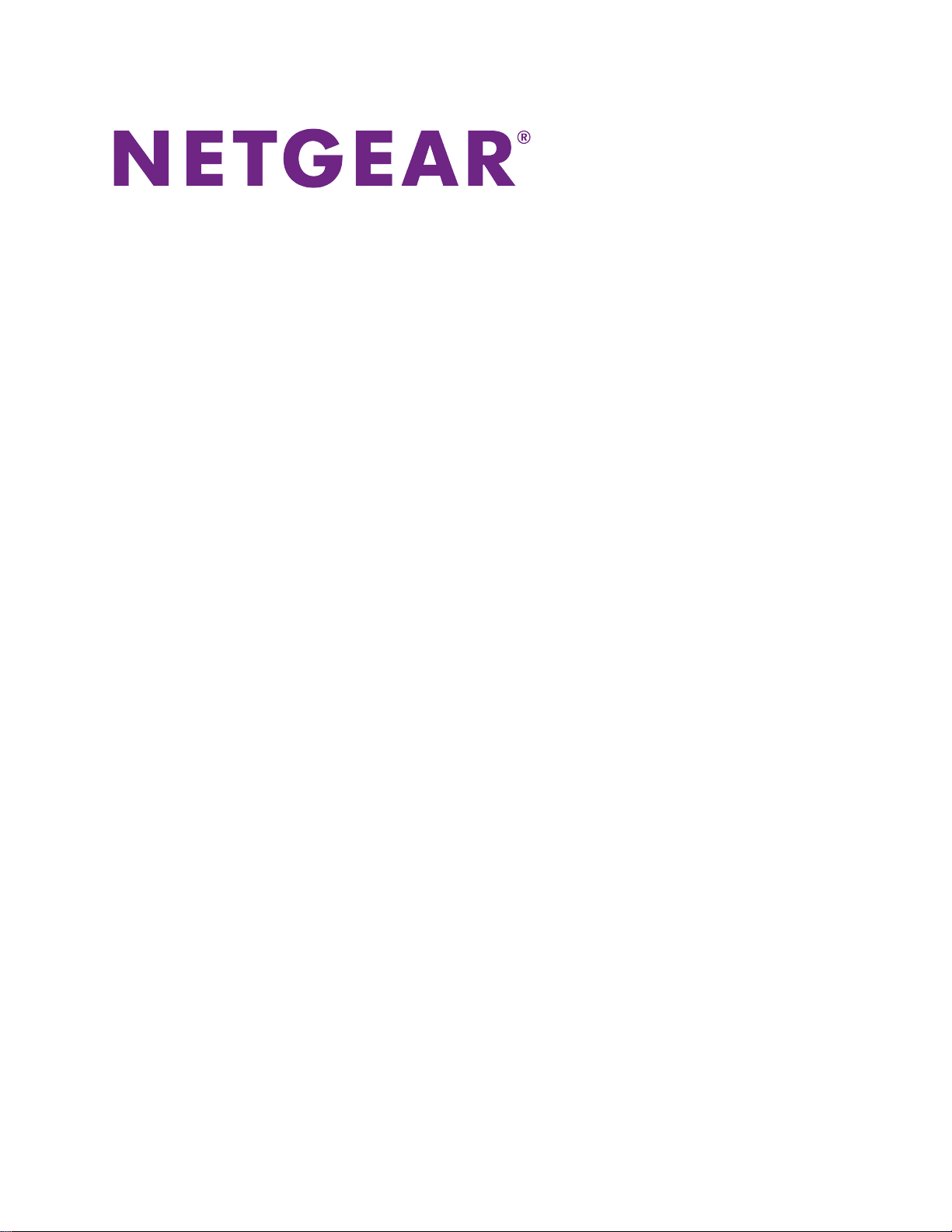
Nighthawk X8 R8500
トライバンド ギガビットルーター
ユーザーマニュアル
R8500
2016年5月
202-11556-01
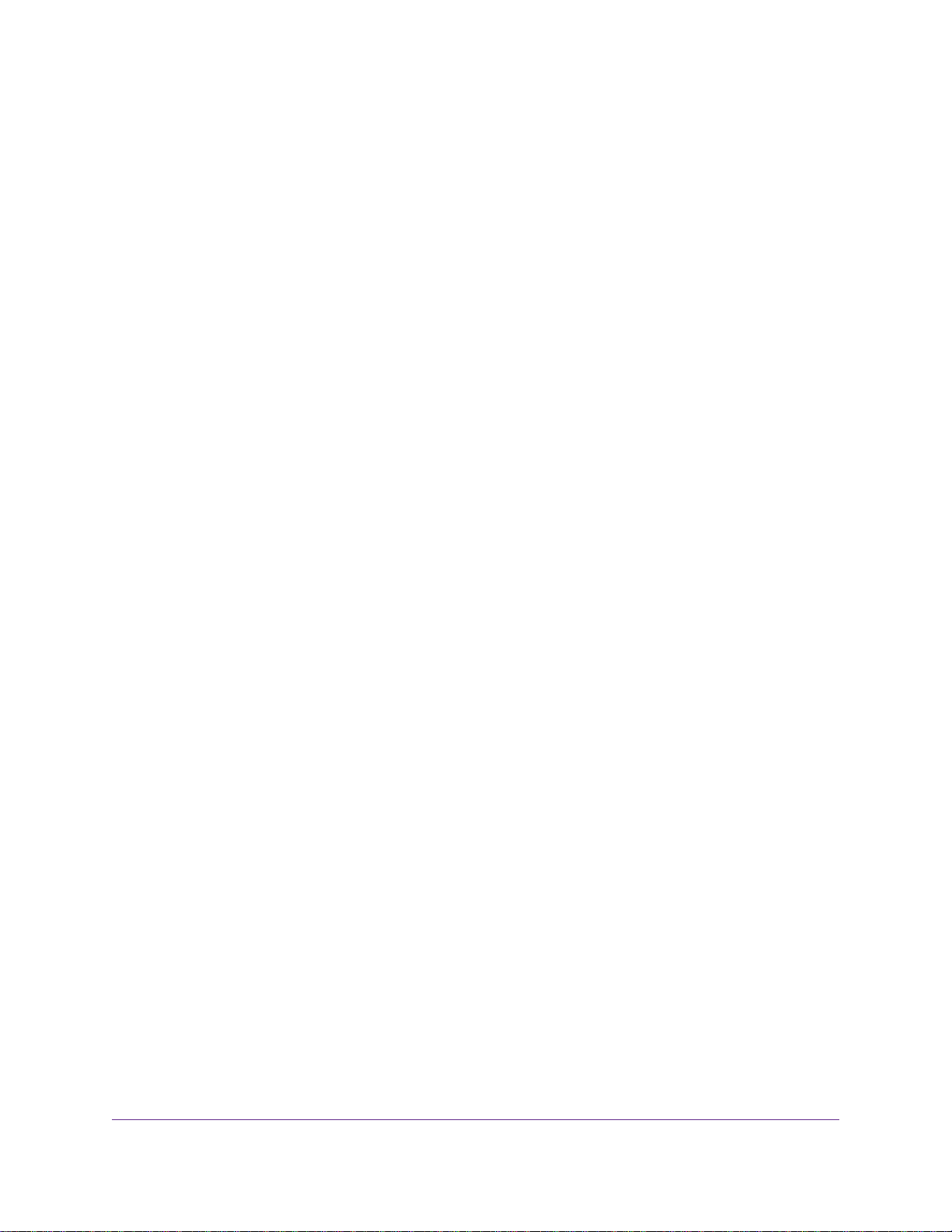
サポート
NETGEAR製品をお選びいただきありがとうございます。
http://www.netgear.jp/supportInfo/
のダウンロードとユーザーマニュアルの入手、弊社コミュニティへの参加を行っていただくことができます。
正式なNETGEARサポートのリソースのみをご利用になるようお勧めします。
にアクセスしていただくと、本製品の登録、サポート情報の入手、最新
適合
各種規格との適合に関する情報は、ネットギアのウェブサイト
(
http://kb.netgear.com/app/answers/detail/a_id/11621.
)をご覧ください(英語)。
適合性
本製品をお使いになる前に、適合性の情報をお読みください。各種規格との適合に関する情報については、
http://www.netgear.com/about/regulatory
を参照してください(英語)。
商標
© NETGEAR, Inc.、NETGEAR、およびNETGEARのロゴはNETGEAR, Inc.の商標です。NETGEAR以外の商標は参照目
的のためにのみ使用されています。
2
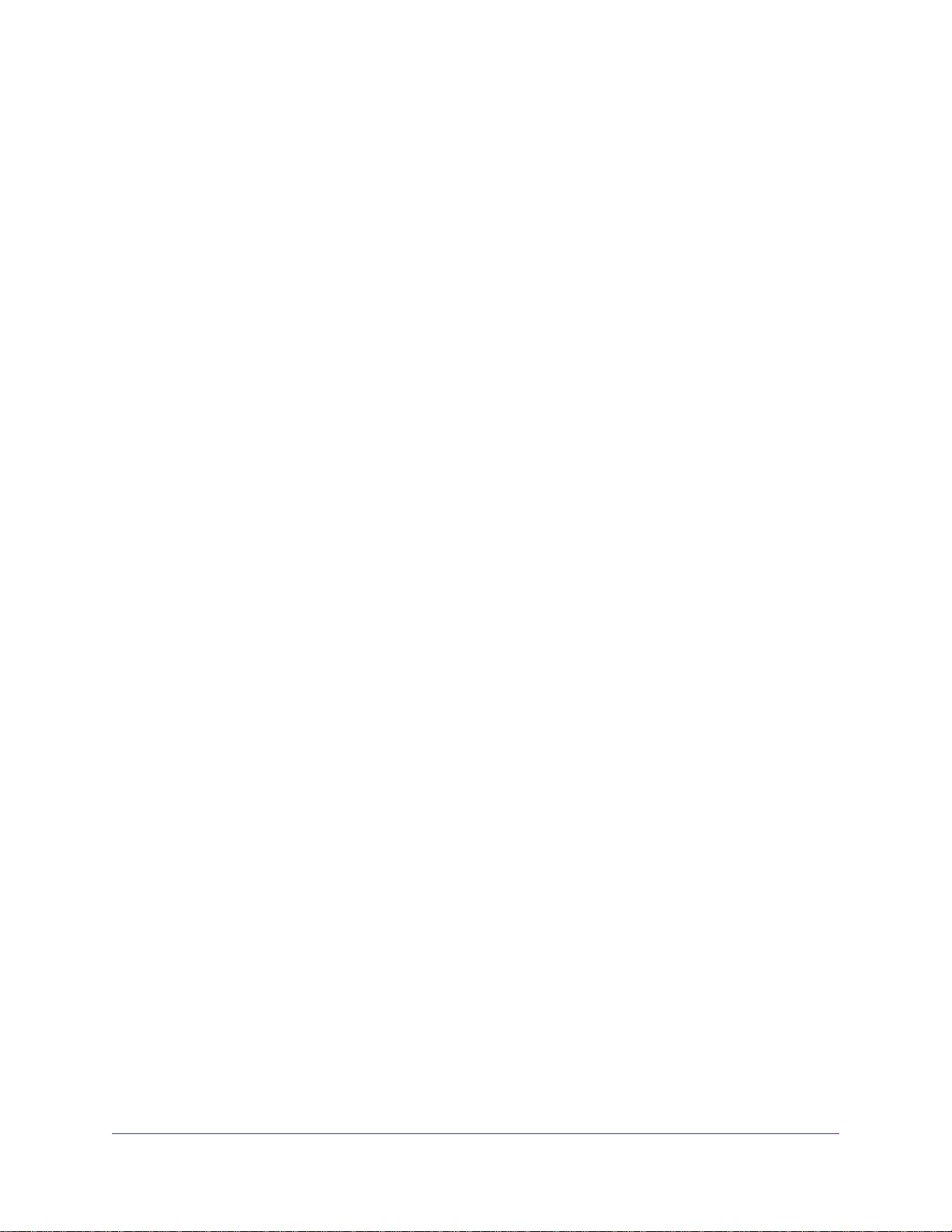
目次
第 1 章 ハードウェアのセットアップ
同梱物の確認...........................................................9
前面...................................................................9
右側面のUSBポート.....................................................11
背面..................................................................12
ルーターの設置........................................................13
ケーブル接続..........................................................13
アクティブアンテナによる無線LANパフォーマンスの向上...................14
アクティブアンテナの角度の調整........................................15
第 2 章 ネットワークへの接続とルーターへのアクセス
ネットワークへの接続..................................................18
有線接続...........................................................18
無線LAN接続........................................................18
WPSを使用した無線LAN接続...........................................18
ラベル.............................................................19
ログインのタイプ......................................................19
ウェブブラウザーからルーター管理画面へのアクセス......................19
自動インターネットセットアップ.....................................20
ルーター管理画面(NETGEAR genie)へのログイン......................21
言語の変更............................................................21
デスクトップNETGEAR genieアプリ.......................................22
第 3 章 インターネットの設定
インターネットセットアップウィザードの使用............................24
インターネット接続の手動設定..........................................24
ログインを必要としないインターネット接続の指定.....................25
ログインを必要とするインターネット接続の指定.......................26
IPv6インターネット接続................................................28
IPv6アドレスの入力要件................................................30
自動設定を使用したIPv6インターネット接続..............................30
自動検出を使用したIPv6インターネット接続..............................32
IPv6 6to4トンネルインターネット接続の設定.............................33
IPv6 DHCPインターネット接続の設定.....................................35
IPv6 固定インターネット接続の設定.....................................36
IPv6 パススルーインターネット接続の設定...............................38
IPv6 PPPoEインターネット接続の設定....................................38
IPv6 6rdインターネット接続の設定......................................40
MTUサイズの変更.......................................................42
第 4 章 インターネットアクセスの管理
ペアレンタルコントロールの設定........................................45
3
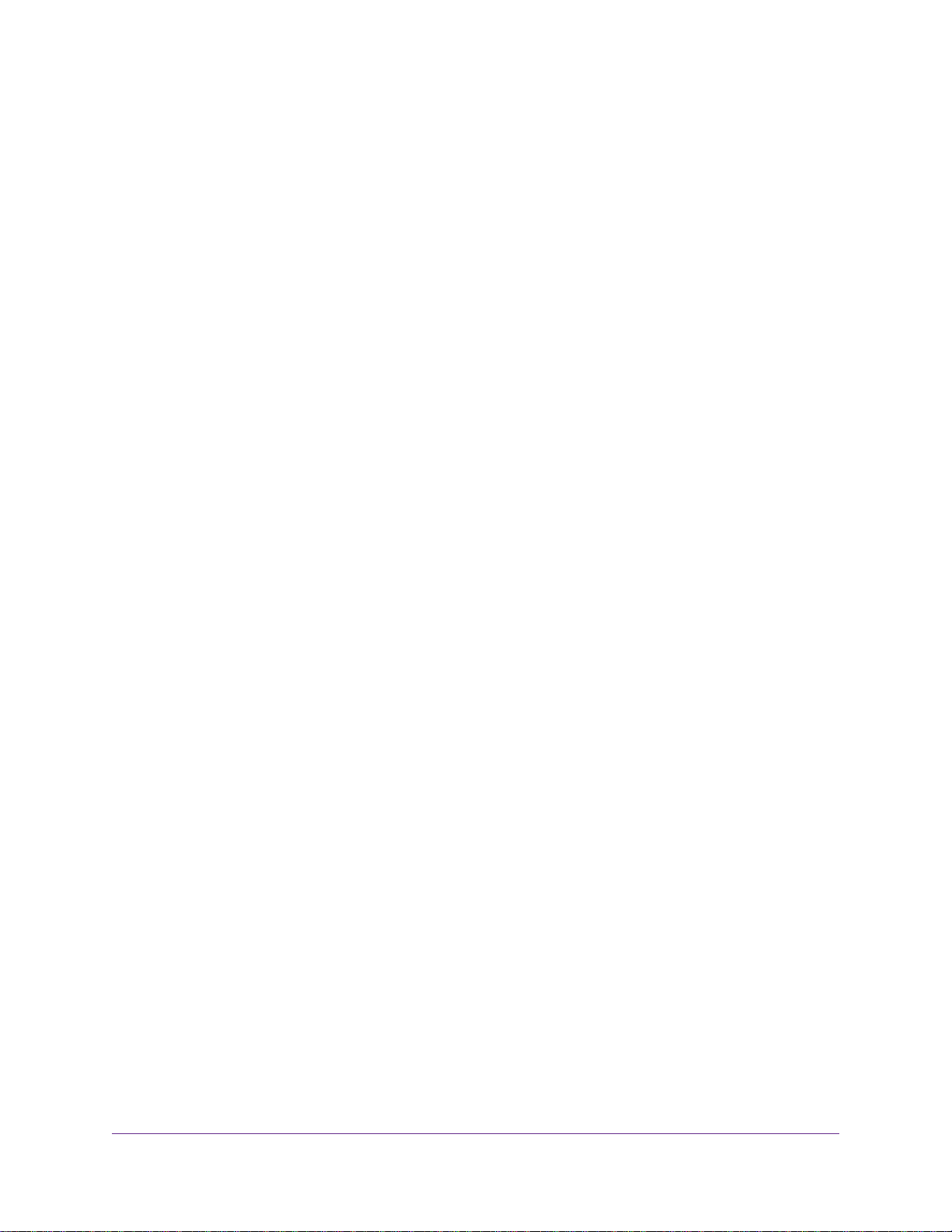
ネットワークへのアクセスの許可または禁止..............................46
キーワードを使用したインターネットサイトのブロック....................47
インターネットからのサービスのブロック................................49
ブロックするキーワードの削除..........................................50
信頼できるPCでのブロックの回避........................................51
ネットワークのアクセス制御リストの管理................................51
インターネットサイトとサービスをブロックするスケジュール設定..........53
セキュリティイベントのメール通知の設定................................54
第 5 章 トライバンド無線LAN接続
トライバンド無線LAN...................................................58
トライバンド無線LANによる速度とパフォーマンスの向上................58
負荷分散...........................................................60
トライバンド無線LANの利点..........................................61
Smart Connect.........................................................61
Smart Connectのオン/オフの切り替え.................................62
ビームフォーミング....................................................63
インプリシット・ビームフォーミングの有効化または無効化.............63
第 6 章 ネットワーク設定
WAN設定の表示または変更...............................................65
デフォルトDMZサーバーの設定...........................................66
リンクアグリゲーションの設定..........................................67
リンクアグリゲーションのステータスの表示..............................69
LAN TCP/IP設定の変更..................................................69
ルーター名の変更......................................................71
ルーターが割り当てるIPアドレスの指定..................................72
ルーターのDHCPサーバー機能の無効化....................................73
予約LAN IPアドレスの管理..............................................74
IPアドレスの予約...................................................74
予約IPアドレスの編集...............................................74
予約IPアドレスエントリの削除.......................................75
カスタムの静的ルート..................................................75
静的ルートの設定...................................................76
静的ルートの編集...................................................77
静的ルートの削除...................................................78
ポートグループまたはVLANタググループのブリッジの設定..................78
ポートグループのブリッジの設定.....................................78
VLANタググループのブリッジの設定...................................80
無線LAN接続でのWPSウィザードの使用....................................81
基本ワイヤレス設定....................................................82
ワイヤレスパスワードまたはセキュリティレベルの変更....................85
ワイヤレス転送速度の変更..............................................85
ゲスト無線LANネットワークの設定.......................................86
無線LANのオン/オフ....................................................88
無線LANボタンの使用................................................88
無線LANの有効化または無効化........................................88
無線LANスケジュールの設定.............................................89
4
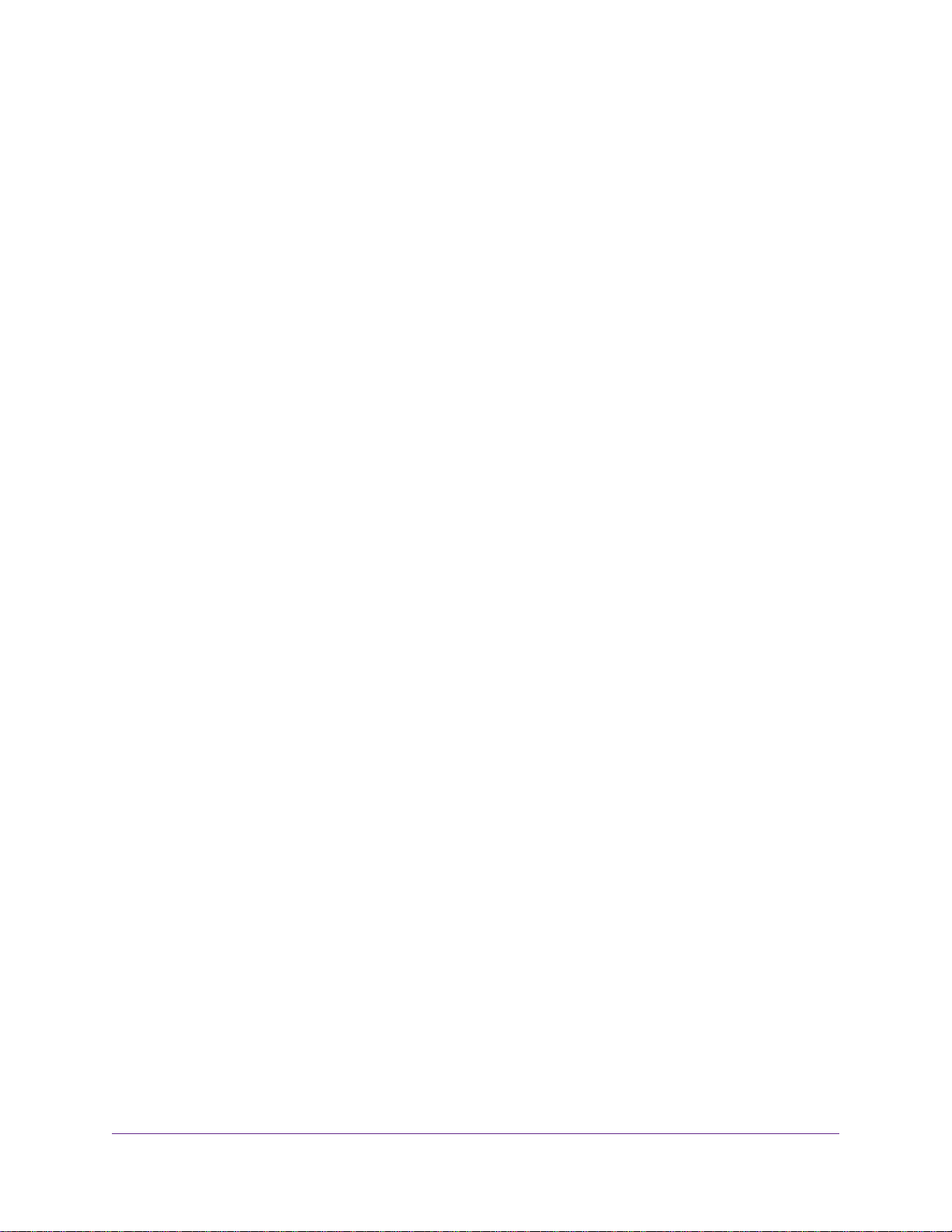
WPS設定...............................................................91
無線LANアクセスポイントとしてのルーターの使用.........................92
ブリッジモードでのルーターの使用......................................94
第 7 章 パフォーマンスの最適化
Dynamic QoSによるインターネットトラフィック管理の最適化...............97
Dynamic QoSの有効化................................................97
自動QoSデータベースアップデートの有効化または無効化................98
Dynamic QoSデータベースの手動アップデート..........................99
Dynamic QoSアナリティクスへの参加.................................100
Universal Plug and Playによるネットワーク接続の改善..................100
WiーFiマルチメディアQoS...............................................101
第 8 章 ネットワークの管理
ルーターファームウェアのアップデート.................................104
管理者パスワードの変更...............................................104
パスワード復元の設定.................................................105
管理者パスワードの復元...............................................106
ルーターステータスの表示.............................................106
インターネットポート統計の表示.......................................108
インターネット接続ステータスの確認...................................109
ルーターアクティビティのログの表示と管理.............................110
ネットワーク上にある機器の表示.......................................111
トラフィックメータートラフィックメーター.............................112
ルーター設定ファイルの管理...........................................114
設定のバックアップ................................................114
現在の設定の消去..................................................115
設定の復元........................................................115
リモート管理の設定...................................................116
リモートアクセスの使用...............................................118
デスクトップNETGEAR genieアプリ......................................118
デスクトップNETGEAR genieアプリを使用したリモートアクセス............118
第 9 章 ルーターに接続されたUSBストレージドライブの共有
USBドライブの要件....................................................120
ルーターへのUSBドライブの接続........................................120
ルーターに接続されたUSBストレージドライブへのWindows PCからのアクセス.121
WindowsネットワークドライブへのUSBドライブの割り当て.................122
ルーターに接続されたUSBストレージドライブへのMacからのアクセス.......122
ReadySHARE Vaultを使用したWindows PCのバックアップ...................123
Time Machineを使用したMacのバックアップ..............................123
MacでのUSBドライブの設定..........................................123
大量のデータのバックアップ準備....................................124
Time Machineを使用したUSBドライブへのバックアップ.................125
ネットワーク内でのFTPの使用..........................................126
USBストレージドライブのネットワークフォルダーの表示または変更........126
USBストレージドライブへのネットワークフォルダーの追加................128
USBストレージドライブへのネットワークフォルダーの編集................129
5
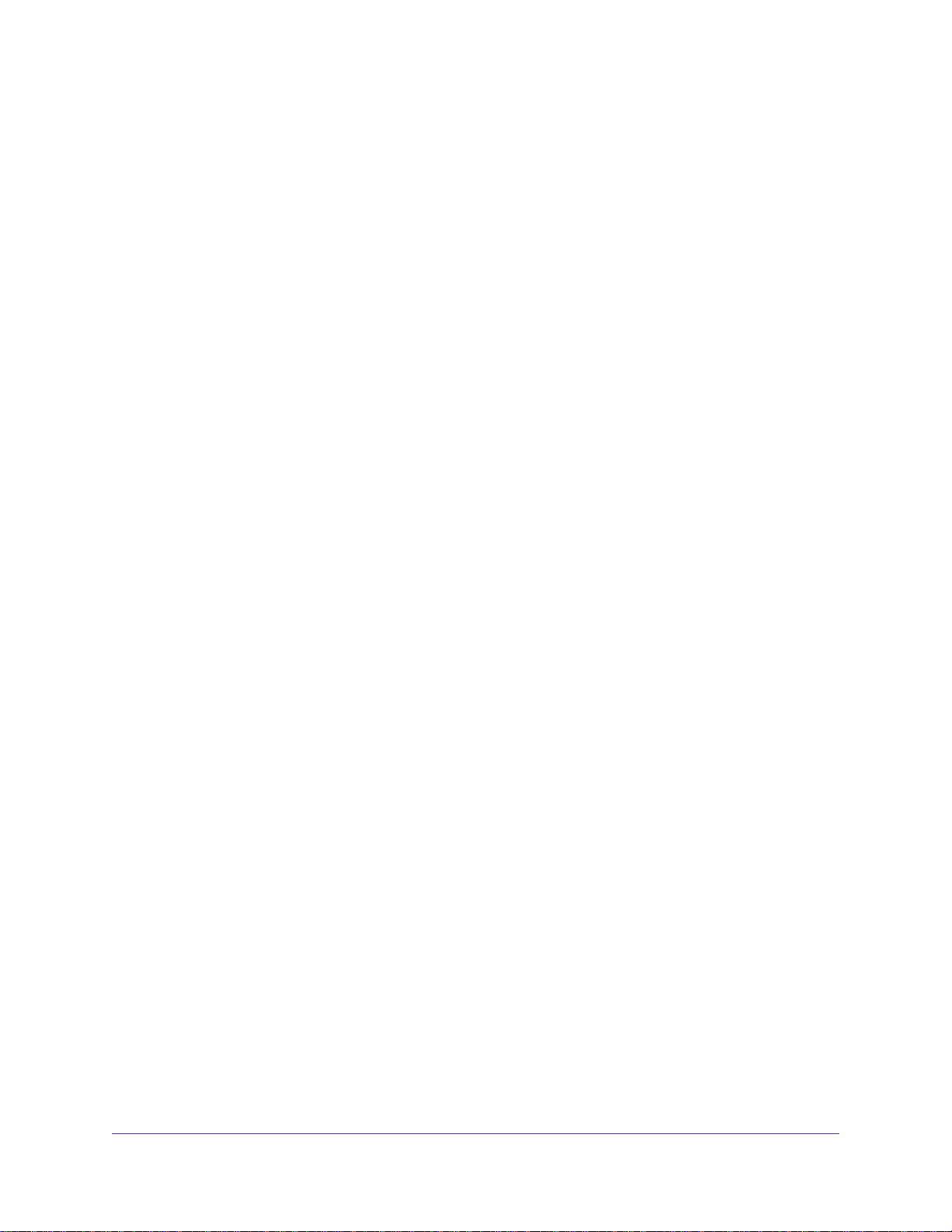
ReadyCLOUDを使用したUSBドライブへのリモートアクセス..................130
ReadyCLOUDアカウントの作成........................................131
ReadyCLOUDへのルーターの登録......................................131
USBドライブの安全な取り外し..........................................133
第 10 章 ダイナミックDNSを使用したインターネットからのUSBストレージドライブ
へのアクセス
インターネットからのUSBストレージドライブへのアクセス................135
インターネットからのFTPアクセスの設定................................136
個人用FTPサーバー....................................................136
ダイナミックDNS......................................................137
新しいダイナミックDNSアカウントの設定.............................138
すでに作成したDNSアカウントの指定.................................139
ダイナミックDNS設定の変更.........................................140
個人用FTPサーバーの設定...........................................140
第 11 章 メディアサーバーとしてのルーターの使用
ReadyDLNAメディアサーバーの設定......................................143
iTunesサーバーを使用したUSBストレージドライブからの音楽再生..........143
iTunesを使用したルーターのiTunesサーバーの設定....................144
Remoteアプリを使用したルーターのiTunesサーバーの設定..............145
第 12 章 USBプリンターの共有
プリンタードライバーのインストールとプリンターのケーブル接続.........150
ReadySHAREプリントユーティリティのダウンロード.......................150
ReadySHAREプリントユーティリティのインストール.......................151
NETGEAR USB Control Centerを使用した印刷.............................152
プリンターのステータスの表示または変更...............................153
多機能USBプリンターのスキャン機能の使用..............................154
NETGEAR USB Control Center設定の変更.................................154
NETGEAR USB Control Centerの自動起動のオフ........................154
NETGEAR USB Control Centerの言語の変更............................155
USB Control Centerのタイムアウトの指定............................155
第 13 章 VPNを使用したネットワークへのアクセス
VPN接続の設定........................................................157
ルーターでのVPNサービスの設定........................................157
OpenVPNソフトウェアのインストール....................................158
VPNトンネルの使用....................................................162
ルーターのUSB対応機器とメディアへのVPNを使用したアクセス.............164
VPNを使用した自宅のホームネットワークへのアクセス....................164
VPNクライアントインターネットアクセスの設定.......................165
ルーターでのVPNクライアントインターネットアクセスの禁止...........165
VPNトンネルを使用した自宅のホームネットワークへのアクセス.........166
第 14 章 ポートのインターネットトラフィックルールのカスタマイズ
ローカルサーバーへのポート転送の設定.................................168
ポート転送の編集.....................................................170
6
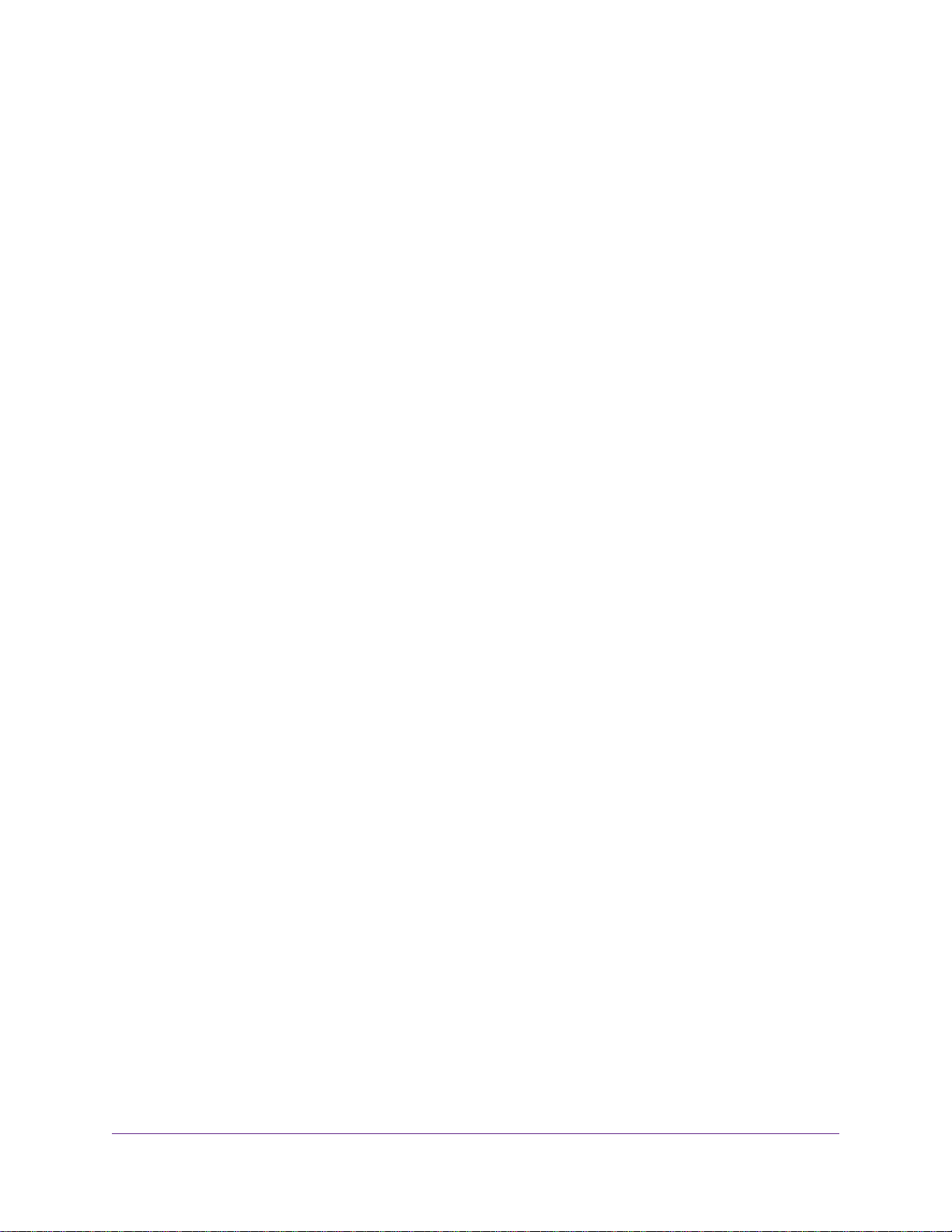
ポート転送の削除.....................................................170
適用例:ローカルウェブサーバーの公開.................................171
ルーターでのポート転送ルールの実行方法...............................171
ポートトリガー.......................................................171
ポートトリガーの追加..............................................172
ポートトリガーの有効化............................................173
適用例:インターネットリレーチャットのためのポートトリガー ポートトリ
ガー..............................................................174
第 15 章 トラブルシューティング
トラブルシューティングのヒント.......................................177
ネットワークを再起動する手順......................................177
LANケーブルの接続の確認...........................................177
ネットワーク設定..................................................177
無線LAN設定.......................................................177
LEDを使用したトラブルシューティング..................................177
ルーターの電源を入れたときのLEDの動作.............................177
電源LEDが消灯または点滅している...................................178
電源LEDがオレンジのままになっている...............................178
LEDが消灯しない...................................................178
2.4 GHz、5 GHz-1、5 GHz-2の無線LAN LEDが消灯している..............179
インターネットまたはLANポートのLEDが消灯している..................179
ルーターにログインできない...........................................179
インターネットにアクセスできない.....................................180
インターネット閲覧のトラブルシューティング...........................182
PPPoEのトラブルシューティング........................................182
変更が保存されない...................................................183
無線LAN接続..........................................................183
pingユーティリティを使用したネットワークのトラブルシューティング.....184
ルーターへのLANのパスのテスト.....................................184
PCからリモート機器へのパスのテスト................................185
第 16 章 補足情報
工場出荷時の設定.....................................................187
技術仕様.............................................................188
7
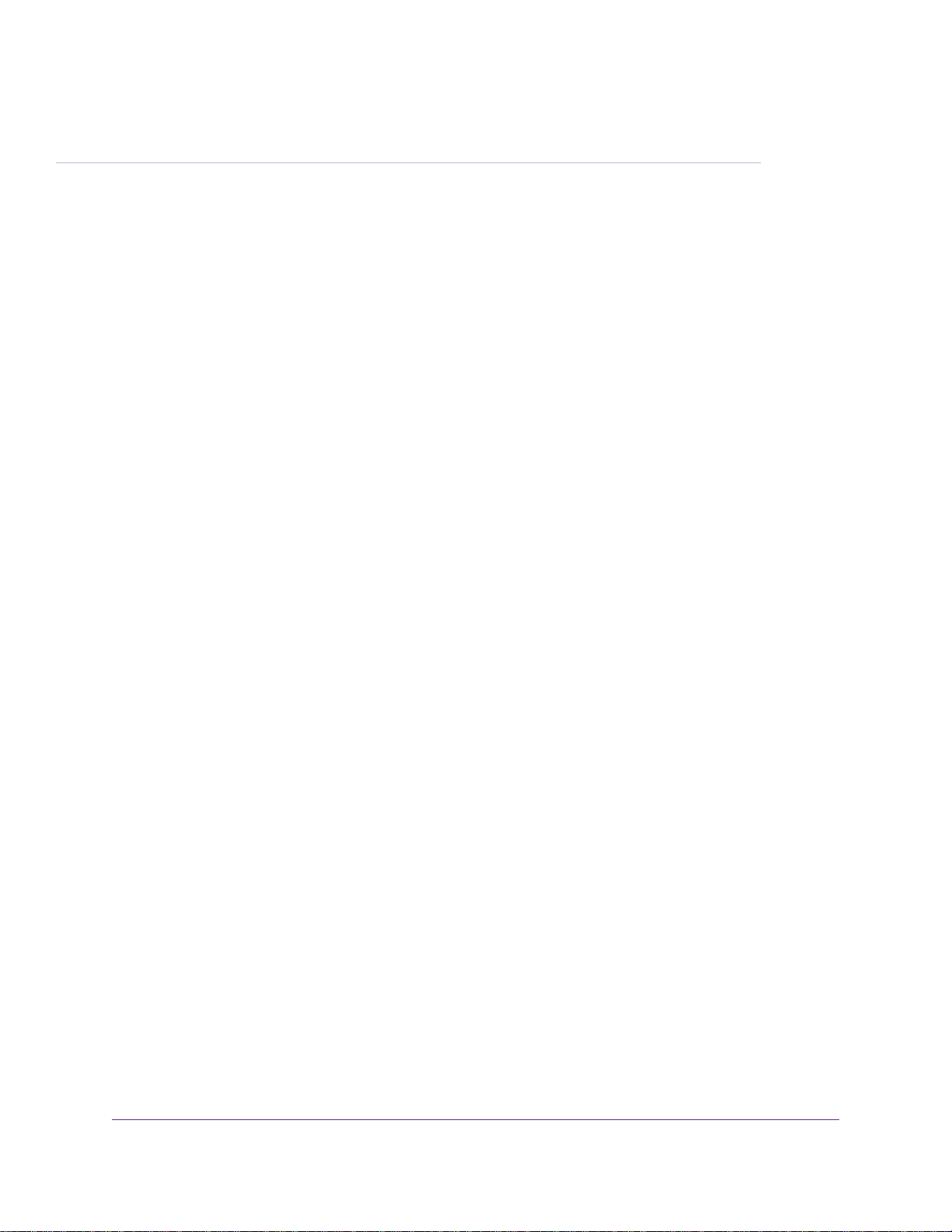
ハードウェアのセットアップ
Nighthawk X8 R8500トライバンド ギガビットルーターは、トライバンドクアッドストリームのパフォーマン
スを備えた無線LANの次の潮流であり、Nighthawkは最大速度計5.3Gbpsの無線LAN通信を実現します。4本の外
部アクティブアンテナと4つの内蔵アンテナを組み合わせることで、電波の届く範囲を最大限に拡大します。
X8の強力な1.4 GHzデュアルコアプロセッサは、高性能なネットワークエンジンとなり、より高速な接続を実
現します。ギガビットポートの2つをアグリゲートすることで、ネットワーク接続ストレージへの有線速度を
2倍にします。MU-MIMO対応のクアッドストリームにより、お使いのデバイスで従来の無線LANより最大で4倍高
速な同時ストリーミングをお楽しみいただけます。
この章には次の内容が含まれます。
•
同梱物の確認
•
前面
(9ページ)
•
右側面のUSBポート
•
背面
(12ページ)
•
ルーターの設置
•
ケーブル接続
(9ページ)
(11ページ)
(13ページ)
(13ページ)
1
•
アクティブアンテナによる無線LANパフォーマンスの向上
•
アクティブアンテナの角度の調整
このマニュアルに掲載されている内容の詳細については、サポートウェブサイト
(
http://www.netgear.jp/supportInfo/
(15ページ)
)を参照してください。
(14ページ)
8

同梱物の確認
Nighthawk X8 R8500トライバンド ギガビットルーターの同梱物は、電源アダプターと黄色のLANケーブル
です。
図 1 : 同梱物の確認
前面
ステータスLEDはルーターの上部にあります。ボタンは前面にあり、USBポートは右側面にあります。
図 2 : ルーターのLEDとボタン
ハードウェアのセットアップ
9
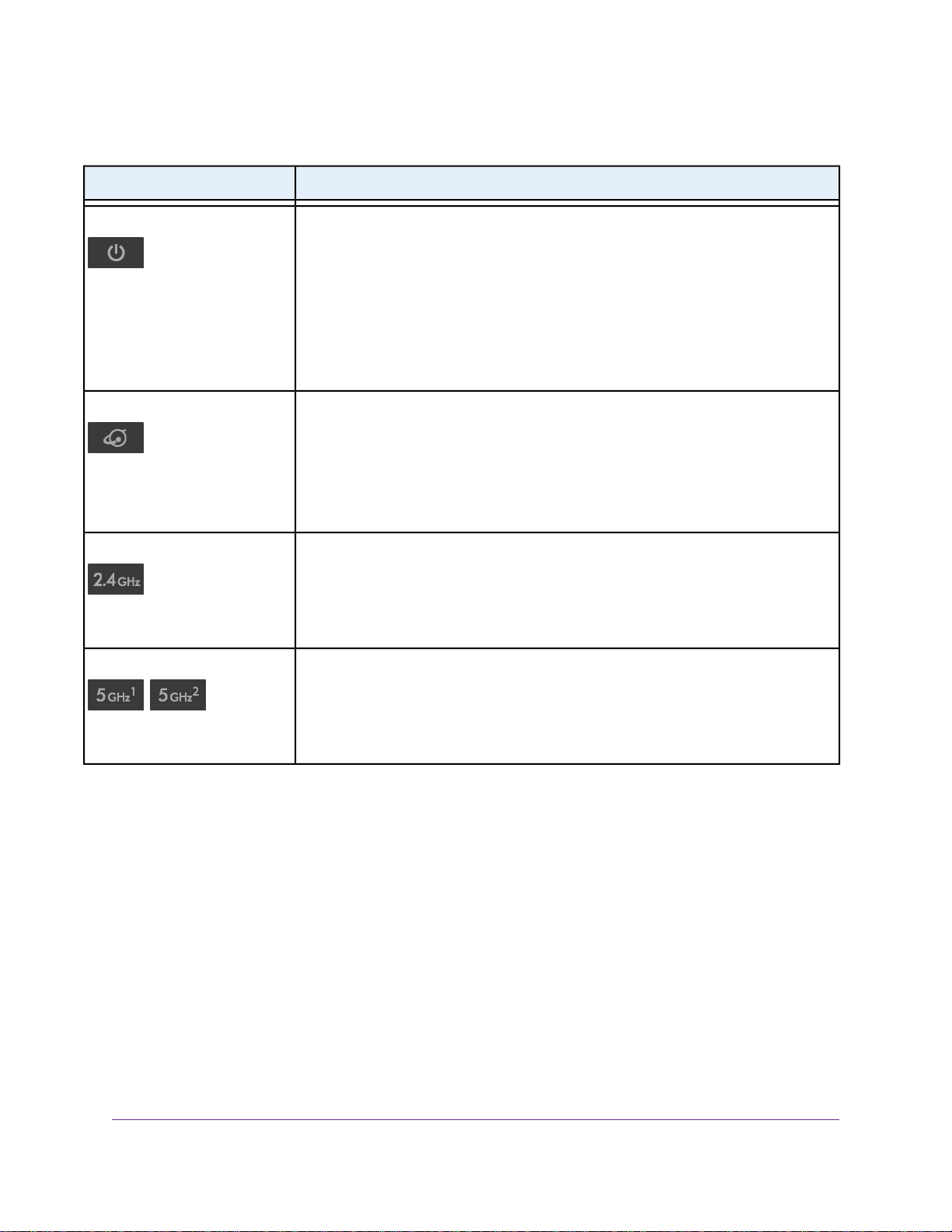
表 1 : LEDの説明
電源
インターネット
2.4 GHz無線LAN
説明LED
• オレンジ点灯:ルーターが起動中です。
• オレンジ点滅:ファームウェアのアップデート中、またはリセットボタンが押さ
れました。
• 白点灯:ルーターは使用できる状態です。
• 白点滅:ファームウェアが破損しています。
• 消灯:ルーターの電源はオフになっています。
• 白点灯:インターネットに接続しています。
• オレンジ点灯:ルーターは、モデムへのLANケーブル接続を検出しました。
• 白点滅:トラフィックを送信または受信中です。
• 消灯:ルーターとモデムの間にLANケーブルが接続されていません。
• 白点灯:2.4 GHz無線LANが動作しています。
• 点滅:無線LANトラフィックを送信または受信中です。
• 消灯:2.4 GHz無線LANがオフです。
5 GHz無線LAN1と5 GHz無線LAN2
• 白点灯:5 GHz無線LANが動作しています。
• 点滅:無線LANトラフィックを送信または受信中です。
• 消灯:5 GHz無線LANがオフです。
ハードウェアのセットアップ
10
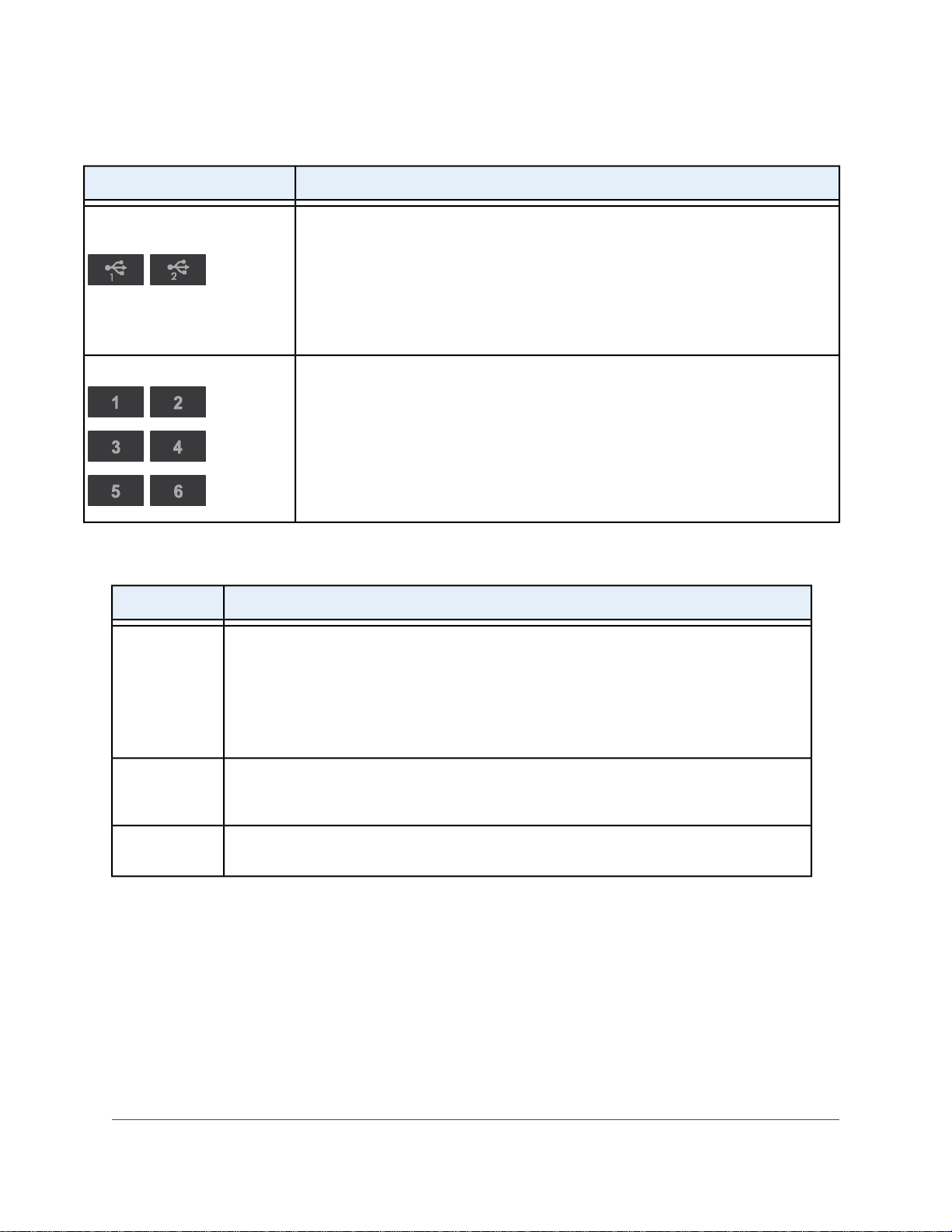
表 1 : LEDの説明 (続き)
USB 3.0ポート1とUSB 2.0ポート
2
説明LED
• 白点灯:USB対応機器が接続され、使用できる状態です。
• 点滅:USB対応機器が差し込まれ、接続を試みています。
• 消灯:USB対応機器が接続されていないか、[ハードウェアの安全な取り外し]ボ
タンがクリックされて、接続されたUSB対応機器を安全に取り外せる状態になって
います。
LANポート1~6
表 2 : 前面のボタンの説明
説明ボタン
LED
WPS
このボタンを押すと、LEDモードが変更されます。
• モード1:すべてのLEDが点灯したままになって点滅します。
• モード2:すべてのLEDが点灯したままになりますが、点滅はしません。
• モード3:電源LEDのみが点灯したままになり、その他のLEDは消灯します。
このボタンを押すと、ネットワークキー(パスワード)を入力しなくても、WPSを使用して無
線LAN子機をネットワークに接続することができます。詳細については後述の、
た無線LAN接続
LEDの色は速度を示します。ギガビットイーサネット接続は白、10/100 Mbpsイーサネッ
ト接続の場合はオレンジです。
• 点灯:電源の入っている機器がLANポートに接続されています。
• 点滅:トラフィックを送信または受信中です。
• 消灯:LANポートに機器が接続されていません。
WPSを使用し
(18ページ)を参照してください。
WIFI
このボタンを2秒間押すと、2.4 GHz、5 GHz 1、および5 GHz 2無線LANのオンとオフが切り
替わります。
右側面のUSBポート
USBポートx2ポートが右側面にあります。ポートを使用するには、図のようにUSBポートのカバーを開きま
す。
ハードウェアのセットアップ
11
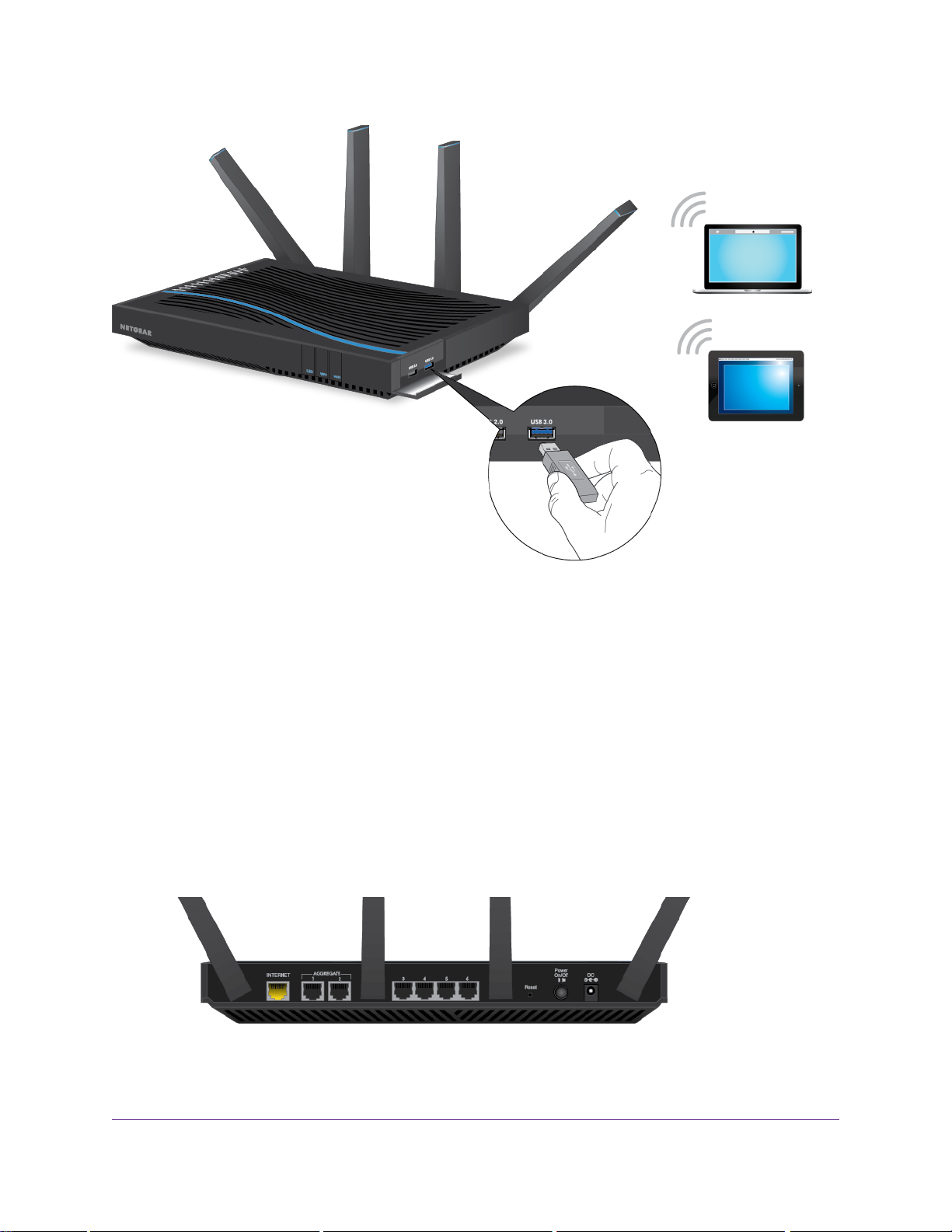
図 3 : USB 3.0ポートとUSB 2.0ポートが右側にある
背面
背面の接続ポートとボタンを次の図に示します。
図 4 : 背面
ハードウェアのセットアップ
12
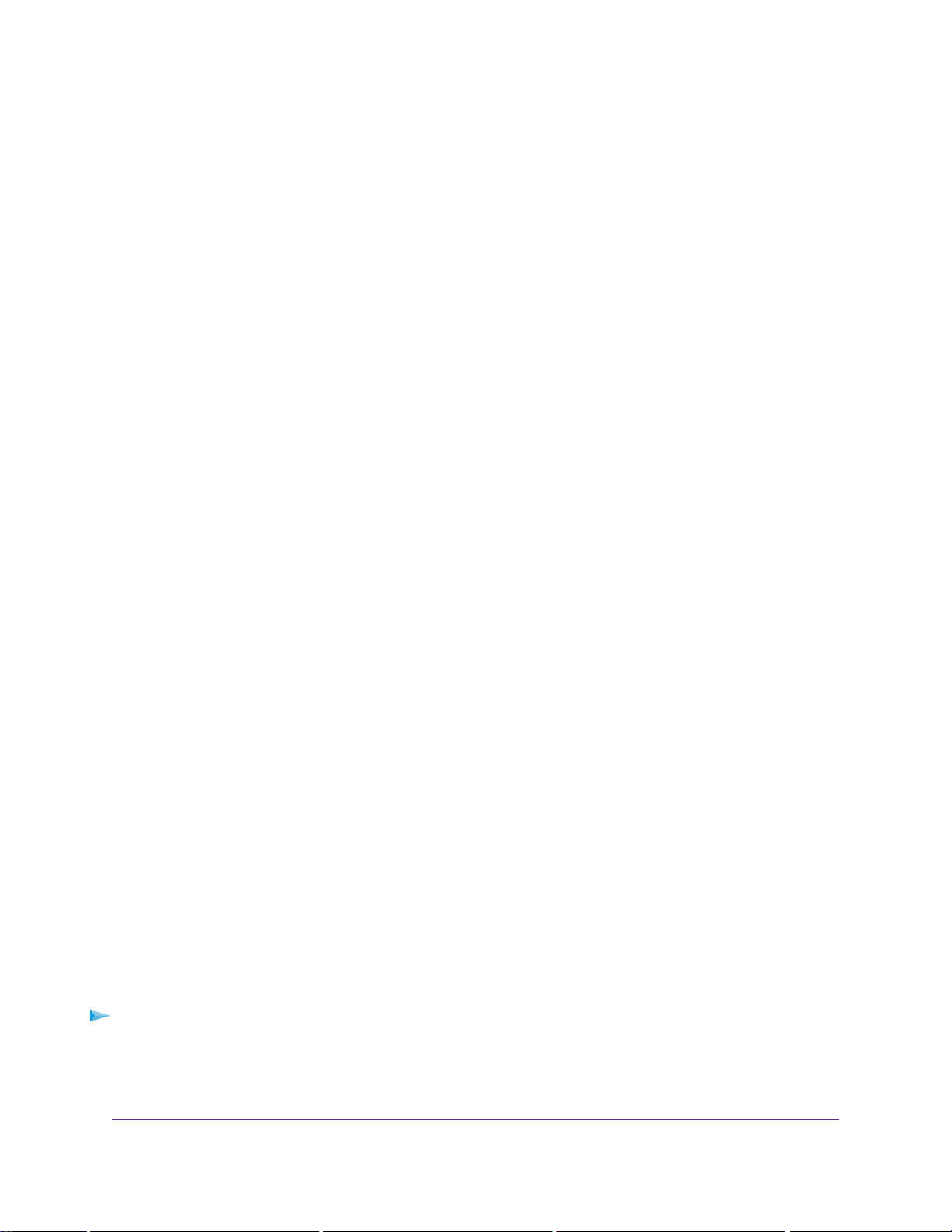
ルーターの設置
ルーターを使用すると、無線の届く範囲であればどこからでもネットワークにアクセスすることができま
す。ただし、電波の届く範囲や信号強度はルーターの設置場所によって大きく異なります。例えば、厚い
壁や複数の壁があると、電波が届きにくくなる場合があります。
また、自宅内や周囲に他の無線LANアクセスポイントがあると、ルーターの信号が影響を受ける場合があ
ります。無線LANアクセスポイントとは、ルーター、リピーター、ワイヤレスエクステンダー(無線LAN中
継機)、およびネットワークアクセス用の無線LAN信号を放出するその他の機器のことです。
次のガイドラインに従ってルーターを設置します。
• PCやその他の無線LAN機器が動作するエリアの中心近くで、無線LAN機器から見通しの良い範囲内に、
ルーターを設置します。
• 電源コンセントに差し込みやすく、有線で接続する場合はルーターがLANケーブルの接続しやすい場
所にあることを確認します。
• ルーターを高い場所に設置して、ルーターとその他の機器との間にある壁や天井の数をできるだけ少
なくします。
• ルーターを次のような電子機器から離して設置します。
- 天井のファン
- ホームセキュリティシステム
- 電子レンジ
- PC
- コードレス電話機の親機
- 2.4 GHzのコードレス電話機
• ルーターを次のような大きな金属面、大きなガラス面、断熱壁から離して設置します。
- 金属製のドア
- アルミニウム製の柱
- 水槽
- 鏡
- レンガ
- コンクリート
ケーブル接続
ルーターのケーブルを接続する:
1. モデムの電源をオフにします。モデムがすでに別のルーターに接続されている場合は、モデムとルー
ターの間に接続されているLANケーブルを外します。モデムはインターネットサービスの壁の差し込
み口とのみケーブルが接続されているようにします。
ハードウェアのセットアップ
13

2. モデムに電源コードを接続し、電源を入れます。
3. ルーターに同梱の黄色のLANケーブルを使用して、モデムとルーターのインターネットポートを接続
します。
4. ルーターに電源コードを接続し、電源プラグをコンセントに差し込みます。
5. ルーターの背面にある電源ボタンを押します。
6. LEDモードを変更するには、前面にあるLEDボタンを押します。LEDボタンを押すと、点滅が消灯しま
す。もう一度LEDボタンを押すと、電源LED以外のすべてのLEDが消灯します。
アクティブアンテナによる無線LANパフォーマンスの向上
ますます 多くの無線LAN機器が家庭内で使われるようになり、それに伴い高速無線LAN接続の需要がます
ます高まっていることで、無線LANのインフラストラクチャには途方もない要求が突きつけられています。
この要求に応えるため、多くの無線LANルーターが、信号電力を最大限に高めて家中のどこにでも電波が
届くように外部アンテナと高性能なアンプを使うようになっています。
ルーターでの信号電力の増幅は重要なことですが、無線LAN接続を効果的に行うには、ルーターと子機(ス
マートフォンやタブレット、ノートPCなど)間の双方向通信が必要です。子機はルーターから送信される
すべてのワイヤレスデータパケットに肯定応答する必要があり、そうしないとルーターがデータパケット
を再送信します。ルーターからの信号が強力でも、子機からルーターへの信号についても増幅が行われて
いなければ、十分なメリットは得られません。
モバイル端末は、ますます小型化しながら、機能はさらに追加され、消費電力を減らしてバッテリー寿命
を延ばしています。モバイル端末の無線LAN信号の電力とパフォーマンスは向上していないため、子機か
らルーターへの無線LAN信号を補って向上させるための、ルーターの技術が進化してきました。この課題
に対処するアプローチの1つとして、ルーター基板に低ノイズアンプ(LNA)を追加して受信した信号を増
幅する方法があります。ルーターの外部アンテナは受信した無線LAN信号をルーター基板に転送します。
このアプローチには2つの点で問題があります。外部アンテナからルーター基板への信号の伝送により、
信号の強度と品質が低下します。さらに、ルーター基板はその他の部品に起因するノイズも追加します。
受信した信号が劣化してノイズが追加されることで、受信した信号の有効性が低下します。
アクティブアンテナはこれらの問題を解決します。アクティブアンテナは、ルーター基板を使うのではな
く、電力増幅部品(LNA)をアンテナ自体に移しています。アクティブアンテナは受信した信号を直接増
ハードウェアのセットアップ
14

幅するため、転送によって信号強度が低下することがなくなります。さらに、ルーター基板の部品に起因
するノイズはアンテナには現れないため、増幅された信号は比較的ノイズが少ないものになります。
ルーターはノイズの少ない信号を増幅するため、受信信号が大幅に向上し、品質のよい強力な信号を得る
ことができます。それにより、無線LANの受信可能エリアが広がり、パフォーマンスが向上します。アク
ティブアンテナは、子機側の低い無線LAN機能を補うことで、送信信号と受信信号の不一致を解消します。
アクティブアンテナによる無線LANパフォーマンスの向上は、新旧問わずあらゆる機器でその恩恵を受け
られますが、ネットワーク接続において今日最も大きな課題となっているモバイル端末において最も顕著
です。
アクティブアンテナの角度の調整
ルーターの4本のアクティブアンテナには、高速の無線LAN接続を実現し、電波の届く範囲を広げるための
レシーバー低ノイズアンプ(LNA)が内蔵されています。2.4 GHzと5 GHzの両方の低帯域(無線LANチャン
ネル36~48と52~64)の両方でアクティブアンテナが使用されます。5 GHzの高帯域(無線LANチャンネル
100~140と149~165)ではパッシブアンテナが使用されます。
アクティブアンテナの最適な角度は、家庭やオフィスのレイアウトによって異なります。次のアンテナ角
度を推奨します。
• 1階建ての広い建物(約230~370平方メートルの広さ)の場合は、4本すべてのアンテナを垂直に立
て、ルーターをテーブルの上に設置してください。
• 2階建て以上の建物の場合は、中央の2本のアンテナを垂直に立て、その他のアンテナは外側に45度傾
けた状態にしてください。
ハードウェアのセットアップ
15

ハードウェアのセットアップ
16
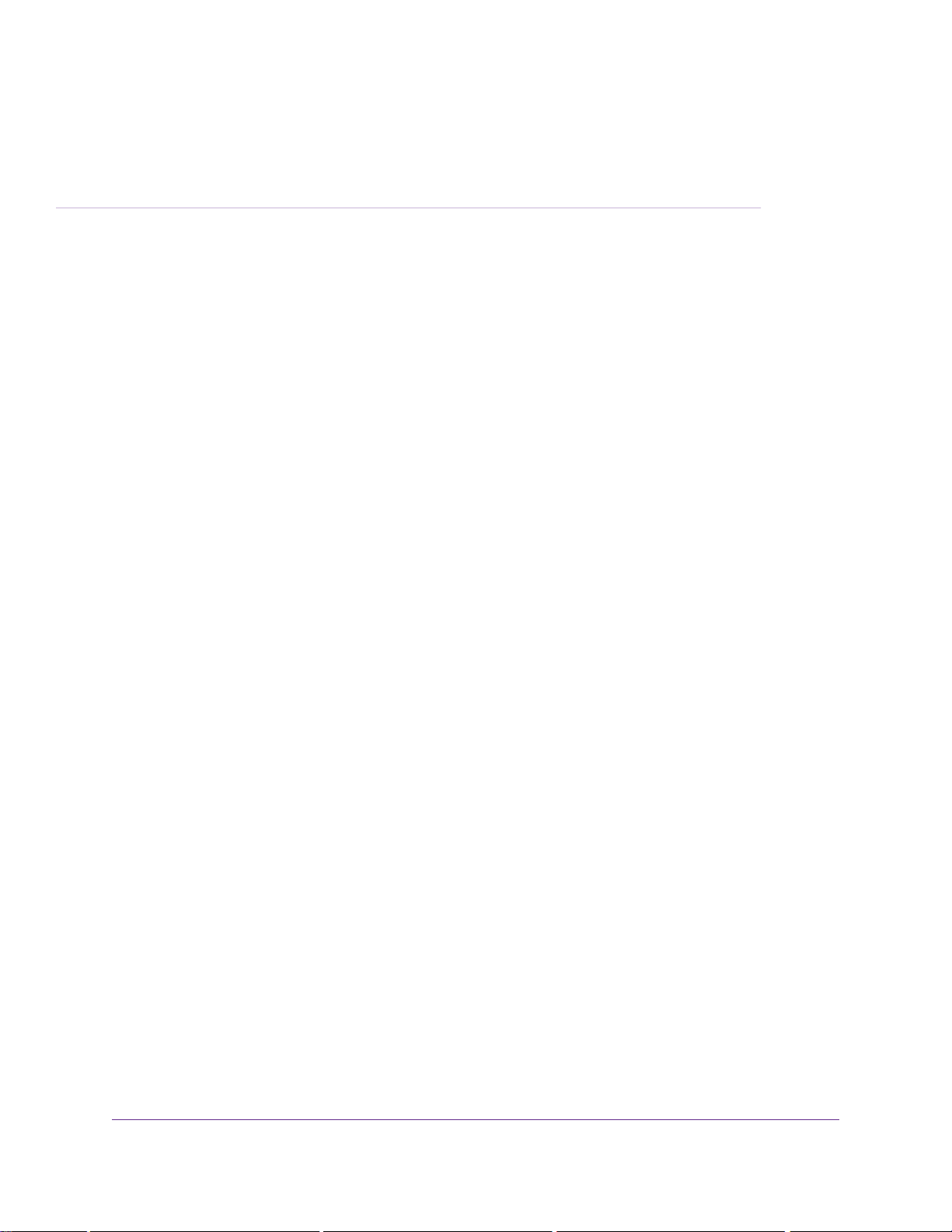
ネットワークへの接続とルーターへのアク セス
子機からルーターへLANケーブルを使って有線で接続するか、無線で接続をすることができます。この章では、
接続の方法とルーター管理画面(NETGEAR genie)にアクセスしてログインする方法について説明します。
この章には次の内容が含まれます。
•
ネットワークへの接続
•
ログインのタイプ
•
ウェブブラウザーからルーター管理画面へのアクセス
•
言語の変更
•
デスクトップNETGEAR genieアプリ
(21ページ)
(18ページ)
(19ページ)
(19ページ)
(22ページ)
2
17
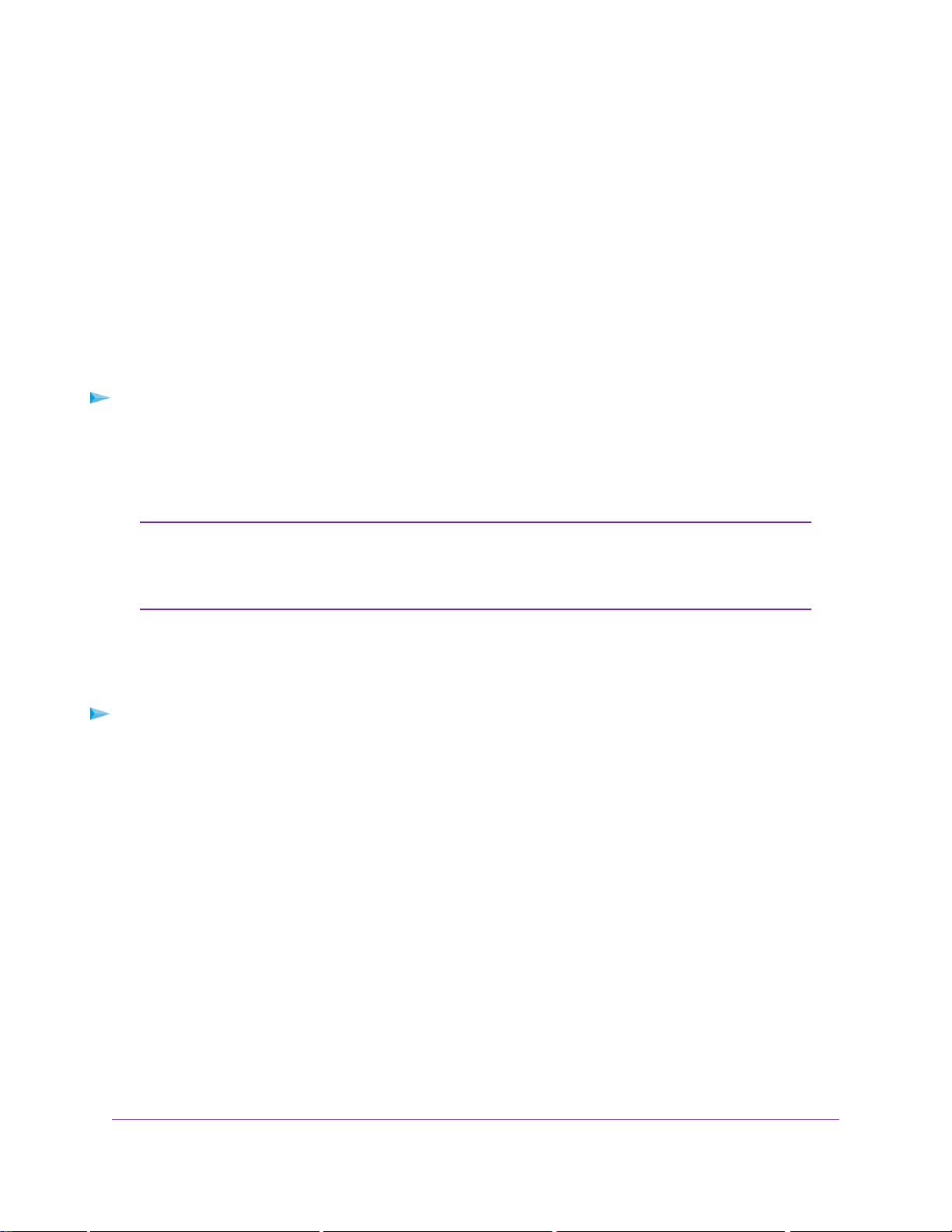
ネットワークへの接続
有線または無線でルーターのネットワークに接続することができます。固定IPアドレスを使用するように
子機を設定している場合は、DHCPを使用するように設定を変更します。
有線接続
子機とルーターを有線で接続し、ルーターのローカルエリアネットワーク(LAN)に接続することができ
ます。
ルーターには6つのLANポートがあります。ポート1および2は、LANポートとして使用することも、アグリ
ゲーションポートとして使用してリンクアグリゲーション(LACP)に対応するNASまたはSmart Switchに
接続することもできます。
子機とルーターを有線で接続する:
1. ルーターの電源が入っていること(電源LEDが点灯していること)を確認します。
2. LANケーブルを子機のLANポートに接続します。
3. LANケーブルのもう一方の端をルーターのLANポート3に接続します。
リンクアグリゲーションによってより高速なパフォーマンスを実現するには、有線
注
接続の場合は1台目の子機でLANポート3を使用し、2台目の子機でLANポート4、5、
または6を使用します。これにより、リンクアグリゲーションによる最大速度2 Gbps
を実現できます。ポート4、5、6の間の最大速度は1 Gbpsに制限されています。
無線LAN接続
手動で無線LANネットワークを探して接続する:
1. ルーターの電源が入っていること(電源LEDが点灯していること)を確認します。
2. 無線LAN子機のワイヤレスネットワーク接続から、ルーターの無線LANのネットワークを見つけて選択
します。
無線LANのネットワーク名は、ルーターのラベルに記載されています。
3. ネットワークキー(パスワード)を入力します。
ネットワークキー(パスワード)は、ルーターのラベルに記載されています。
無線LAN子機が無線LANネットワークに接続されます。
WPSを使用した無線LAN接続
無線でルーターに接続するには、WPS(Wi-Fi Protected Setup)を使用するか、または手動でルーターの
ネットワークを選択して接続します。
ネットワークへの接続とルーターへのアクセス
18
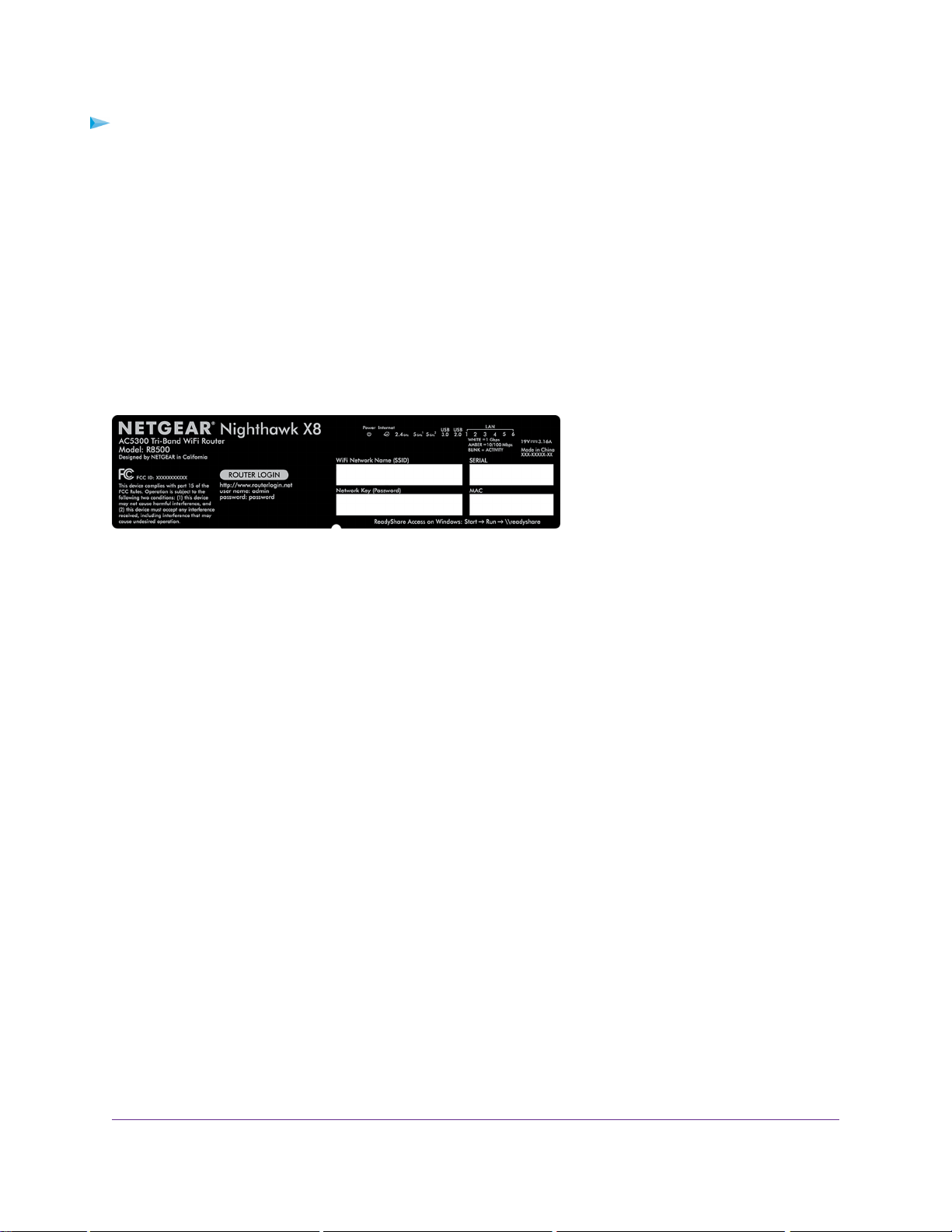
WPSを使用して無線LANネットワークに接続する:
1. ルーターの電源が入っていること(電源LEDが点灯していること)を確認します。
2. 無線LAN子機のWPS手順を確認します。
3. ルーターのWPSボタンを押します。
4. 2分以内に、無線LAN子機のWPSボタンを押すか、WPS接続の手順に従います。
無線LAN子機が無線LANネットワークに接続されます。
ラベル
ルーターのラベルには、ログイン情報、無線LANのネットワーク名とネットワークキー(パスワード)、
MACアドレス、シリアル番号が記載されています。
図 5 : 製品ラベル
ログインのタイプ
目的に応じて異なるログインの種類があります。それぞれの違いを理解して、いつどのログインを使用す
るのかを判断することが重要です。
ルーターにはいくつかのログインの種類が関連付けられています。
• プロバイダーログイン:プロバイダーから郵送などで送られてくるログイン情報を使用して、イン
ターネットサービスにログインします。ログイン情報が見つからない場合は、プロバイダーに直接問
い合わせてください。
• ネットワークキーまたはパスワード:ルーターには、無線LANアクセスのための固有のネットワーク
名(SSID)とパスワードがあらかじめ設定されています。この情報は、ルーターに貼られているラベ
ルに記載されています。
• ルーターログイン:ウェブブラウザーから管理者としてルーターの管理画面(NETGEAR genie)にロ
グインします。
ウェブブラウザーからルーター管理画面へのアクセス
ウェブブラウザーから「NETGEAR genie」と呼ばれるルーター管理画面にアクセスし、設定の確認や変更
を行うことができます。ルーターにアクセスするときは、ルーターがインターネットサービスに接続でき
るかどうかをNETGEAR genieが自動的にチェックします。
ネットワークへの接続とルーターへのアクセス
19
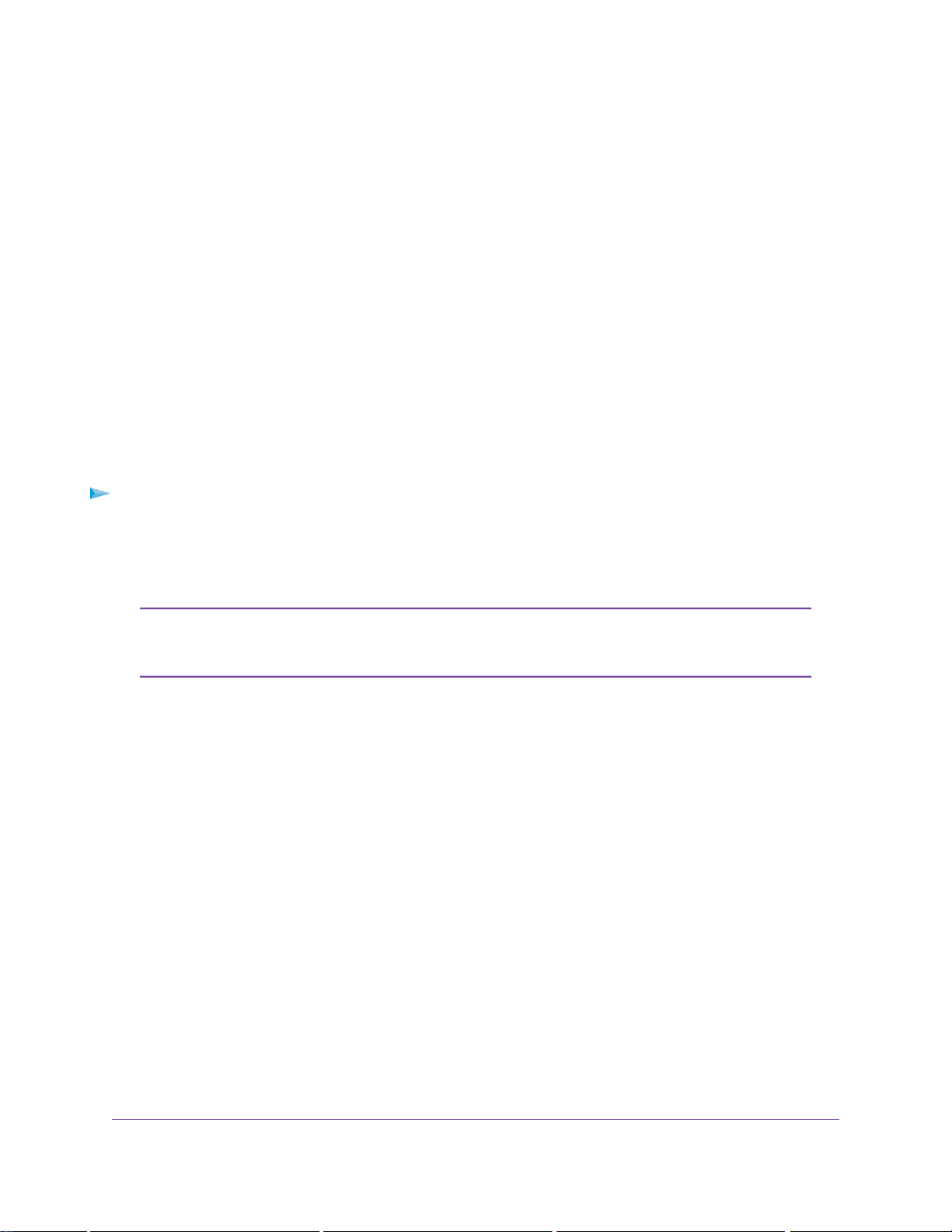
自動インターネットセットアップ
ルーターを自動的にセットアップすることも、ウェブブラウザーを使ってルーターにアクセスして手動で
ルーターをセットアップすることもできます。セットアップ手順を開始する前に、プロバイダー情報を入
手し、ネットワーク上の無線LAN子機がここで説明するとおりの設定であることを確認します。
インターネットサービスを開始するとき、インターネットに接続するために必要なすべての情報は、通
常、プロバイダーから提供されます。DSLサービスの場合は、ルーターをセットアップするために次の情
報が必要になることがあります。
• DSLアカウントのプロバイダー設定情報
• プロバイダーのログイン名とパスワード
• 固定または静的IPアドレス設定(プロバイダーによりごく稀に必要になります)
この情報が確認できない場合は、プロバイダーにお問い合わせください。インターネット接続が有効であ
れば、インターネットにアクセスするためにプロバイダーのログインプログラムを起動する必要はなくな
ります。
インストールおよび基本セットアップは完了するまでに15分程度かかります。
ルーターを自動的にセットアップする:
1. 電源ボタンを押して、ルーターの電源を入れます。
2. 無線LAN子機がLANケーブル(有線)または無線でルーターに接続されていること、また無線接続の場
合、ルーターのラベルに記載されているセキュリティ設定が使用されていることを確認します。
ルーターの無線LAN設定を変更する場合は、有線接続を使用してください。これは、
注
新しい無線LAN設定が有効になるときに無線LAN接続が切断されることを避けるため
です。
3. ウェブブラウザーを起動します。
これまでにルーターにアクセスしたことがあるかどうかによって表示されるページが異なります。
• ルーターのインターネット接続を初めて設定するときは、自動的にhttp://www.routerlogin.netに
移動して、セットアップ ウィザードが表示されます。
• インターネット接続の設定が完了している場合は、ブラウザーのアドレス欄に
「http://www.routerlogin.net」と入力してインストールプロセスを開始します。
4. 画面に表示される指示に従います。
ルーターがインターネットに接続されます。
5. ブラウザーにルーターのページが表示されない場合は、次の操作を実行します。
• 無線LAN子機がルーターのLANポートに有線で接続しているか、または無線で接続していることを確
認します。
• ルーターの電源が入っていること、および電源LEDが点灯していることを確認します。
• ブラウザーを閉じて開き直すか、またはブラウザーのキャッシュをクリアします。
• ブラウザーのアドレス欄に正しいアドレスが入力されていることを確認します。
ネットワークへの接続とルーターへのアクセス
20
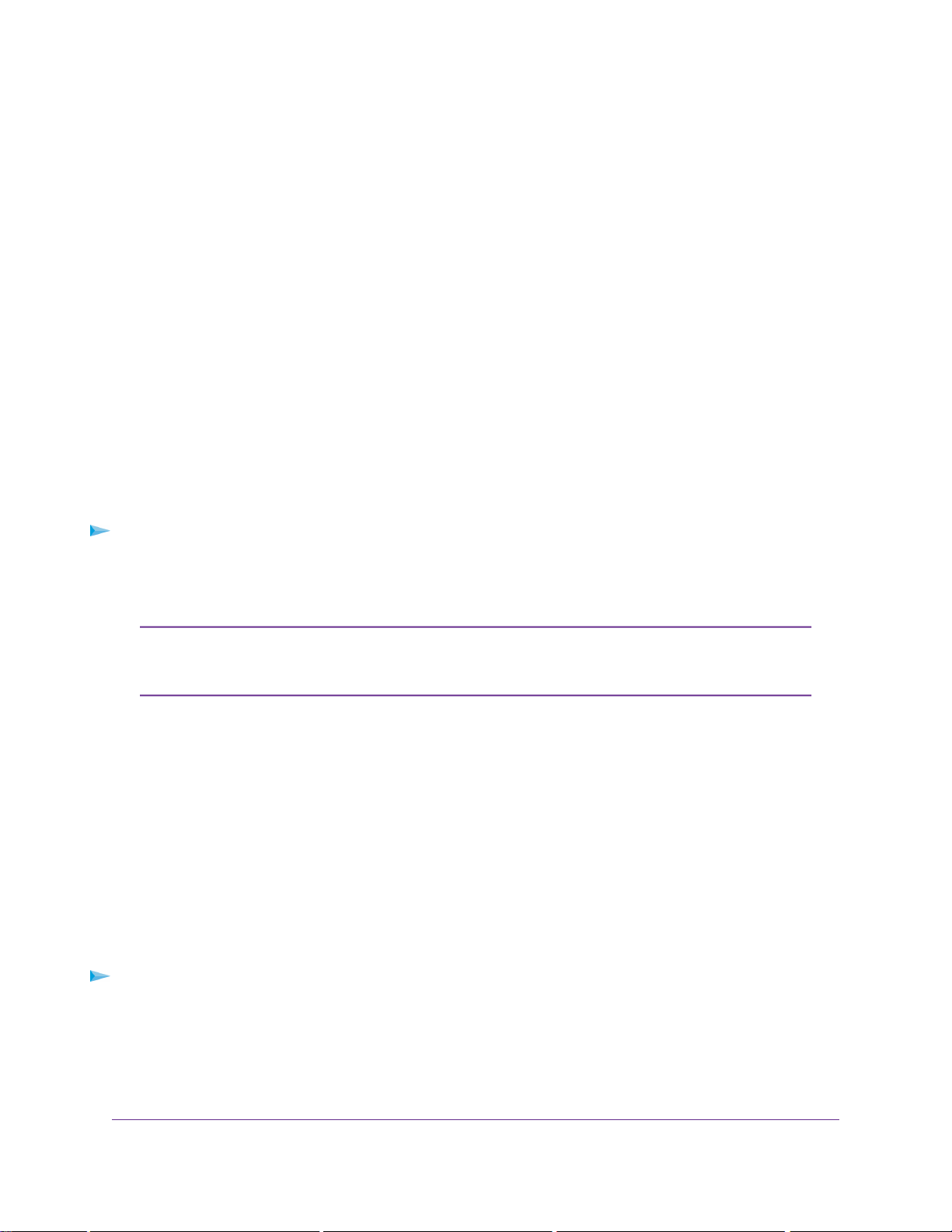
• PCが静的または固定IPアドレスに設定されている場合(稀です)、IPアドレスをルーターから自動
的に取得するように変更します。
6. ルーターがインターネットに接続していない場合は、次の操作を行います。
a. 設定を確認します。適切なオプションを選択していて、すべてを正しく入力していることを確認
します。
b. プロバイダーに問い合わせて、正しい設定情報を使用していることを確認します。
c.
インターネットにアクセスできない
ザー登録の上、NETGEARのテクニカルサポートまでお問い合わせください。
ルーターがインターネットに接続されると、無料のデスクトップNETGEAR genieアプリと無料のReadySHARE
Vaultアプリをダウンロードしてインストールするように促すメッセージが表示されます。
(180ページ)を参照します。問題が解決しない場合は、ユー
ルーター管理画面(NETGEAR genie)へのログイン
初めてルーターに接続してウェブブラウザーを起動すると、自動的にルーターのウェブページが表示され
ます。ルーターの設定を後で確認または変更する場合は、ブラウザーでルーターのウェブページにログイ
ンすることができます。
ルーター管理画面(NETGEAR genie)にログインする:
1. ネットワークに接続されているPCや無線LAN子機でウェブブラウザーを開きます。
2. 「http://www.routerlogin.net」と入力します。
「http://www.routerlogin.com」または「http://192.168.1.1」と入力することも
注
できます。このマニュアルに記載されている手順では
「http://www.routerlogin.net」を使用しています。
ログインウィンドウが開きます。
3. ルーターのユーザー名とパスワードを入力します。
ユーザー名はadminです。デフォルトのパスワードはpasswordです。ユーザー名とパスワードは、大
文字と小文字が区別されます。
NETGEAR genieの基本ホームページが表示されます。
言語の変更
NETGEAR genieの言語を変更することができます。
言語を変更する:
1. ネットワークに接続されているPCや無線LAN子機でウェブブラウザーを開きます。
2. 「http://www.routerlogin.net」と入力します。
ログインウィンドウが開きます。
3. ルーターのユーザー名とパスワードを入力します。
ネットワークへの接続とルーターへのアクセス
21
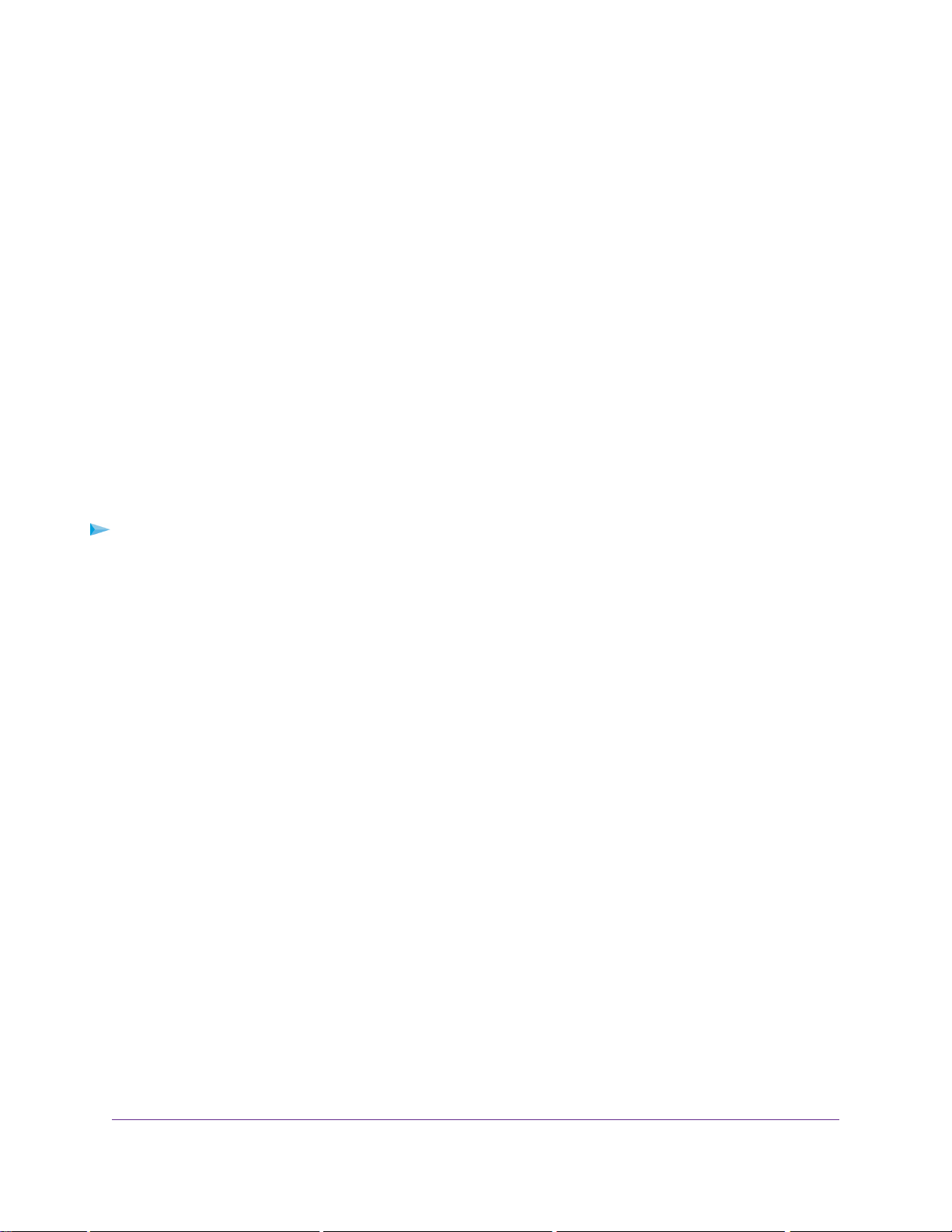
ユーザー名はadminです。デフォルトのパスワードはpasswordです。ユーザー名とパスワードは、大
文字と小文字が区別されます。
NETGEAR genieの基本ホームページが表示されます。
4. 右上隅にあるドロップダウンリストから言語を選択します。
5. メッセージが表示されたら、[OK]ボタンをクリックします。
選択した言語でページが更新されます。
デスクトップNETGEAR genieアプリ
デスクトップNETGEAR genieアプリは、ルーター管理画面(NETGEAR genie)の簡易版で、ホームネット
ワークの管理、監視、修復を行う使いやすいダッシュボードです。デスクトップNETGEAR genieアプリを
使うと、次のようなことができます。
• 無線LANネットワークの一般的な問題を自動的に修復する。
• ペアレンタルコントロール、ゲストアクセス、インターネットトラフィックメーター、スピードテス
トなどのルーター機能に簡単にアクセスする。
デスクトップNETGEAR genieアプリを使用してルーターにアクセスする:
1. NETGEAR genieのウェブページ
アクセスします。
2. 画面に表示される指示に従って、スマートフォンやタブレット、PCなどにアプリをインストールしま
す。
3. デスクトップNETGEAR genieアプリを起動します。
デスクトップNETGEAR genieアプリのダッシュボードページが表示されます。
http://www.netgear.jp/solutions/homesolutions/netgear-genie/
に
ネットワークへの接続とルーターへのアクセス
22
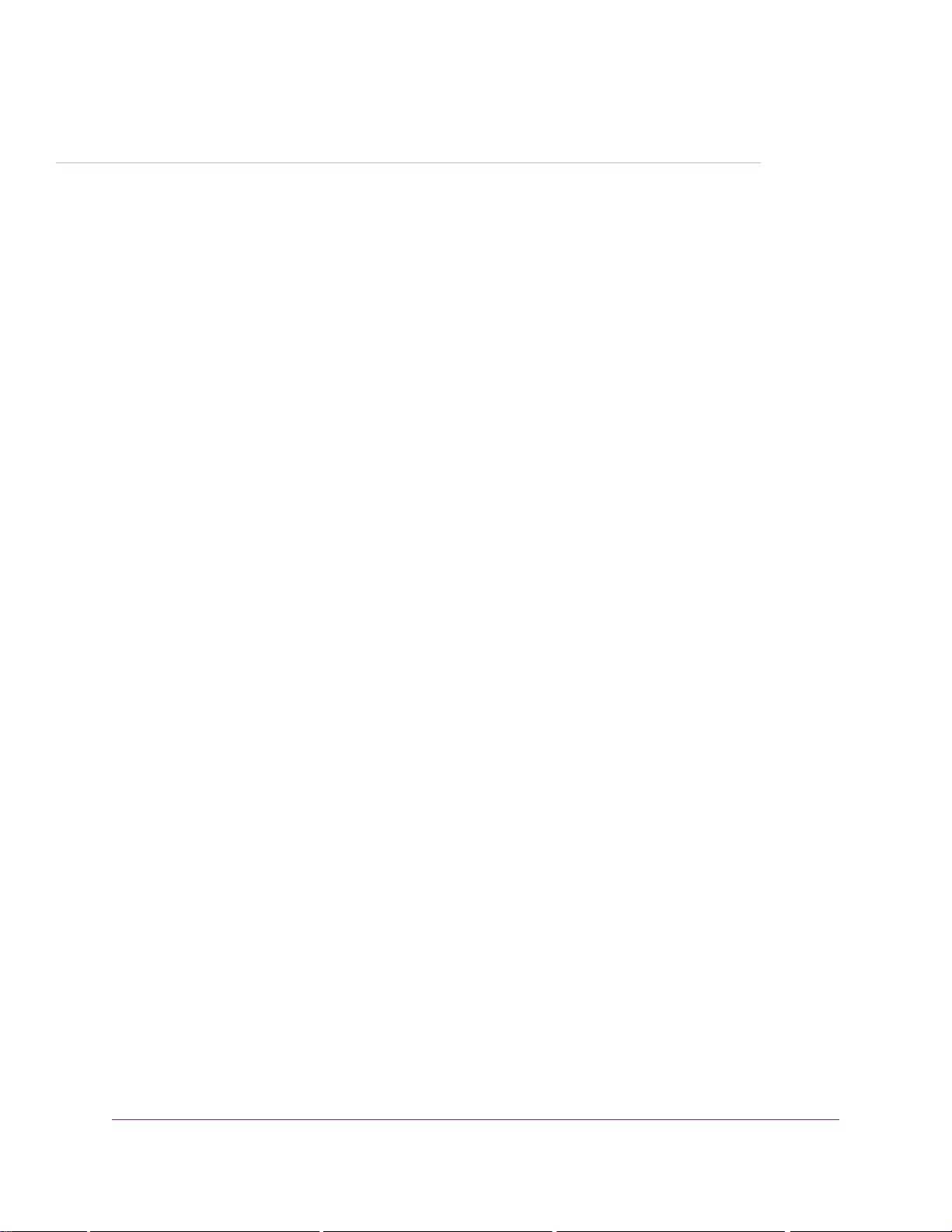
インターネットの設定
ルーターをインターネットに接続するには、NETGEAR genieのセットアップウィザードを使ってインターネッ
ト接続を自動的に検出するのが一番簡単な方法です。また、手動でインターネット設定を行うこともできま
す。
この章には次の内容が含まれます。
•
インターネットセットアップウィザードの使用
•
インターネット接続の手動設定
•
IPv6インターネット接続
•
MTUサイズの変更
(42ページ)
(24ページ)
(28ページ)
(24ページ)
3
23
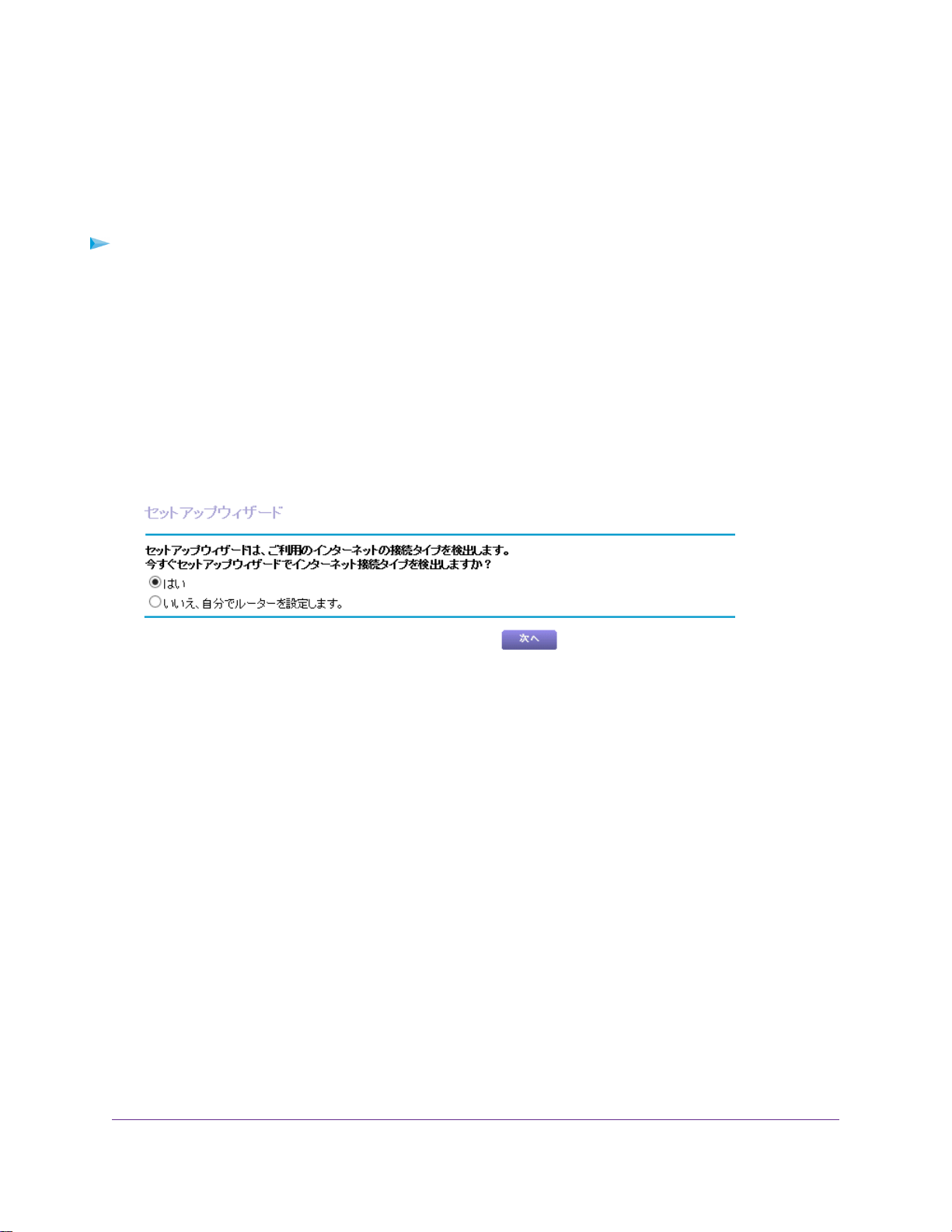
インターネットセットアップウィザードの使用
セットアップウィザードを使用してインターネット設定を検出し、ルーターを自動的にセットアップでき
ます。セットアップウィザードは、ルーターに最初に接続してセットアップするときに表示されるページ
とは異なります。
セットアップウィザードを使用する:
1. ネットワークに接続されているPCや無線LAN子機でウェブブラウザーを開きます。
2. 「http://www.routerlogin.net」と入力します。
ログインウィンドウが開きます。
3. ルーターのユーザー名とパスワードを入力します。
ユーザー名はadminです。デフォルトのパスワードはpasswordです。ユーザー名とパスワードは、大
文字と小文字が区別されます。
NETGEAR genieの基本ホームページが表示されます。
4. [高度]>[セットアップウィザード]を選択します。
5. [はい]ラジオボタンを選択します。
[いいえ]ラジオボタンを選択した場合は、[インターネット設定]ページに移動します(
ネット接続の手動設定
6. [次へ]ボタンをクリックします。
セットアップウィザードは、サーバーとプロトコルに使用しているインターネット接続を検索し、お
使いのインターネット設定を判別します。
ルーターがインターネットに接続されると、無料のデスクトップNETGEAR genieアプリと無料の
ReadySHARE Vaultアプリをダウンロードしてインストールするように促すメッセージが表示されま
す。
(24ページ)を参照)。
インターネット接続の手動設定
ルーターのインターネット接続設定を表示または変更することができます。
インターネットの設定
インター
24
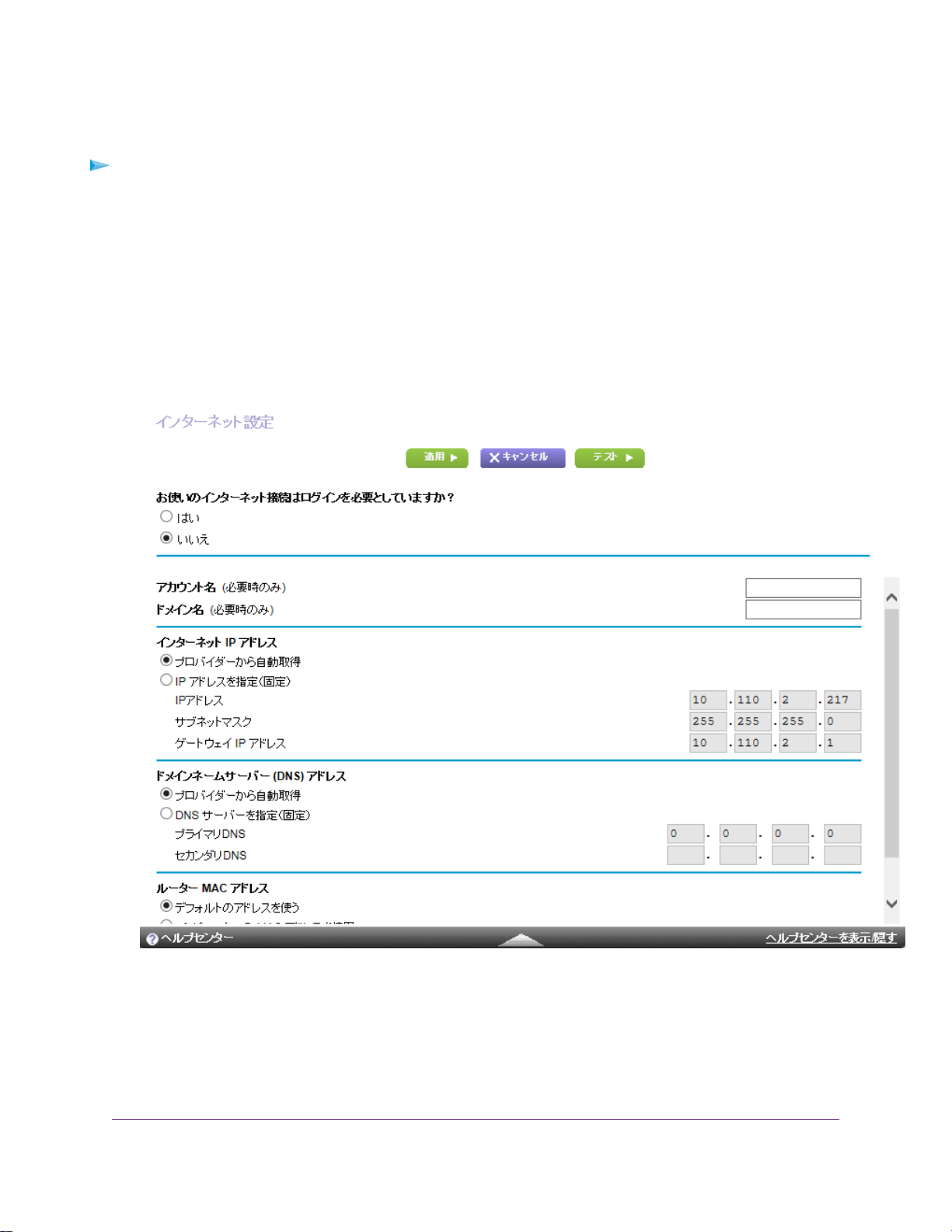
ログインを必要としないインターネット接続の指定
インターネット接続設定を指定する:
1. ネットワークに接続されているPCや無線LAN子機でウェブブラウザーを開きます。
2. 「http://www.routerlogin.net」と入力します。
ログインウィンドウが開きます。
3. ルーターのユーザー名とパスワードを入力します。
ユーザー名はadminです。デフォルトのパスワードはpasswordです。ユーザー名とパスワードは、大
文字と小文字が区別されます。
NETGEAR genieの基本ホームページが表示されます。
4. [インターネット]を選択します。
ルーターにはこの例とは異なる情報が表示される場合もあります。
5. [お使いのインターネット接続はログインを必要としていますか?]の設定では、[いいえ]ラジオ
ボタンを選択したままにします。
6. インターネット接続にアカウント名またはホスト名が必要な場合は、[アカウント名(必要時のみ)]
の欄に入力します。
インターネットの設定
25
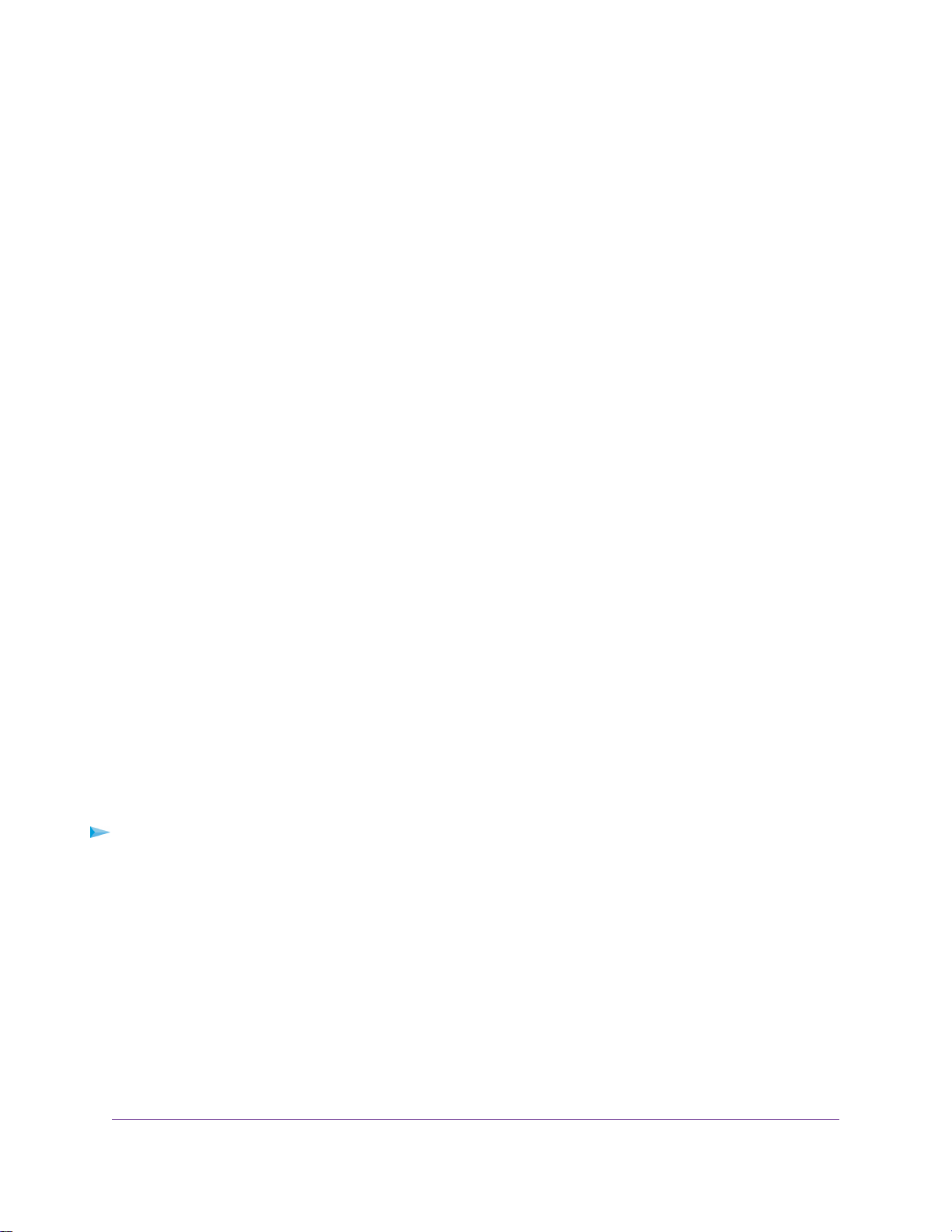
7. インターネット接続にドメイン名が必要な場合は、[ドメイン名(必要時のみ)]の欄に入力しま
す。
このページの別のセクションは、通常はデフォルトの設定を使用できますが、変更することもできま
す。
8. [インターネットIPアドレス]のラジオボタンを選択します。
• プロバイダーから自動取得:プロバイダーはDHCPを使用してIPアドレスを割り当てます。これらの
アドレスは、プロバイダーによって自動的に割り当てられます。
• IPアドレスを指定(固定):プロバイダーから割り当てられたIPアドレス、IPサブネットマスク、
ゲートウェイIPアドレスを入力します。ゲートウェイは、お使いのルーターの接続先となるプロバ
イダーのルーターです。
9. [ドメインネームサーバー(DNS)アドレス]のラジオボタンを選択します。
• プロバイダーから自動取得:プロバイダーはDHCPを使用してDNSサーバーを割り当てます。このア
ドレスは、プロバイダーによって自動的に割り当てられます。
• DNSサーバーを指定(固定):プロバイダーが特定のサーバーを必要とすることが分かっている場
合は、このオプションを選択します。プロバイダーのプライマリDNSサーバーのIPアドレスを入力
します。セカンダリDNSサーバーのアドレスを利用できる場合は、それも入力します。
10. [ルーターMACアドレス]のラジオボタンを選択します。
• デフォルトのアドレスを使う:デフォルトのMACアドレスを使用します。
• コンピューターのMACアドレスを使用:ルーターは、現在使用中のPCのMACアドレスを取得し、使用
します。プロバイダーから許可されたPCを使用する必要があります。
• このMACアドレスを使用:使用したいMACアドレスを入力します。
11. [適用]ボタンをクリックします。
設定が保存されます。
12. [テスト]ボタンをクリックしてインターネット接続をテストします。
1分以内にNETGEARのウェブサイトが表示されない場合は、
ページ)を参照してください。
インターネットにアクセスできない
ログインを必要とするインターネット接続の指定
インターネット設定を表示または変更する:
1. ネットワークに接続されているPCや無線LAN子機でウェブブラウザーを開きます。
2. 「http://www.routerlogin.net」と入力します。
ログインウィンドウが開きます。
3. ルーターのユーザー名とパスワードを入力します。
ユーザー名はadminです。デフォルトのパスワードはpasswordです。ユーザー名とパスワードは、大
文字と小文字が区別されます。
NETGEAR genieの基本ホームページが表示されます。
4. [インターネット]を選択します。
(180
インターネットの設定
26
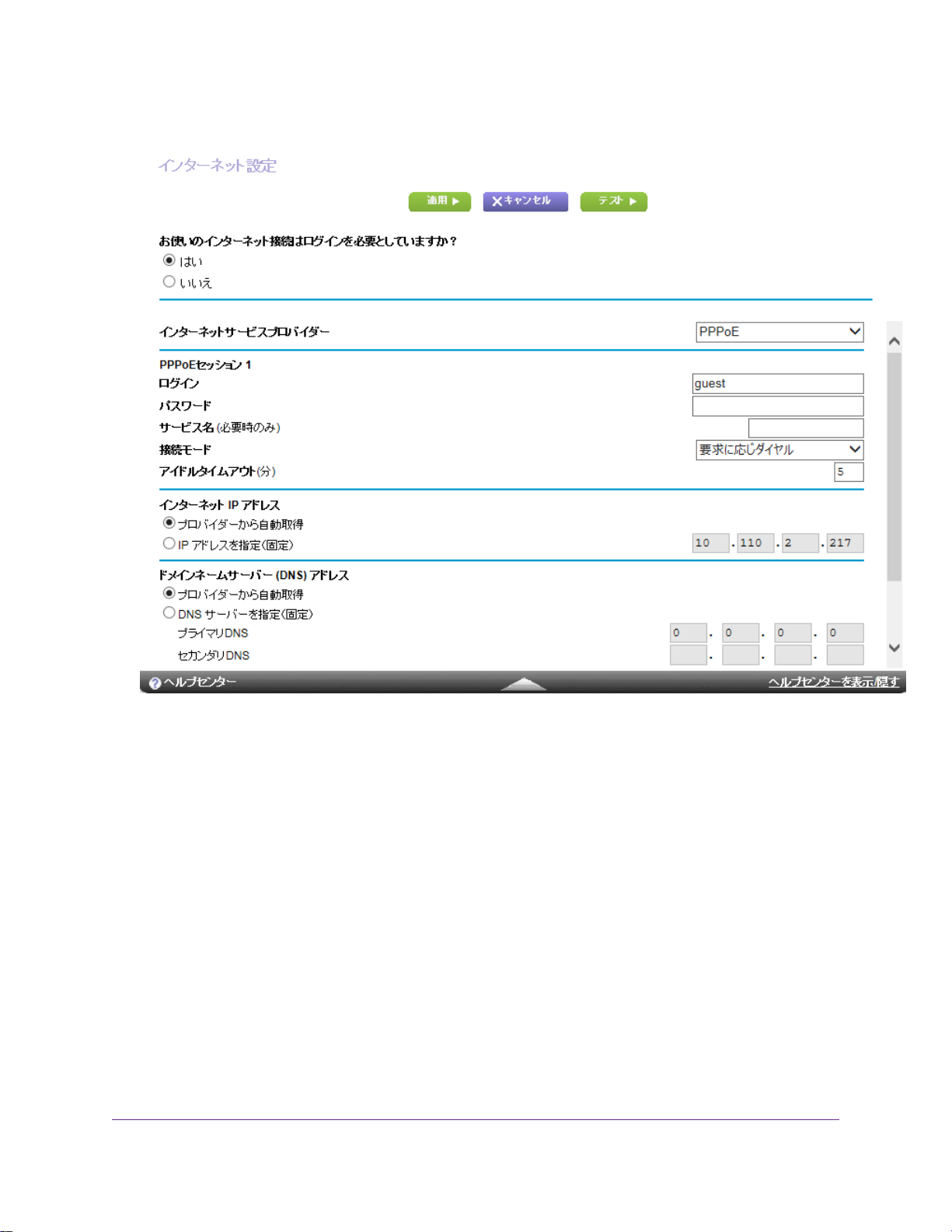
5. [お使いのインターネット接続はログインを必要としていますか?]の設定では、[はい]ラジオボ
タンを選択します。
6. [インターネットサービスプロバイダー]ドロップダウンリストで、[PPPoE]、[L2TP]、または
[PPTP]を選択します。
7. [ログイン]欄に、プロバイダーから提供されたログイン名を入力します。
通常、このログイン名はメールアドレスです。
8. [パスワード]欄に、インターネットサービスへのログインに使用するパスワードを入力します。
9. プロバイダーからサービス名を提供された場合は、[サービス名(必要時のみ)]欄に入力します。
10. [接続モード]ドロップダウンリストから、[常時接続]、[要求に応じダイヤル]、または[手動
接続]を選択します。
11. インターネットのログインがタイムアウトするまでの時間(分)を変更するには、[アイドルタイム
アウト(分)]欄に時間(分)を入力します。
これは、ネットワーク上でだれもインターネット接続を使用していないときにルーターがインター
ネット接続を維持しておく時間です。0(ゼロ)の値は、ログアウトしないことを意味します。
12. [インターネットIPアドレス]のラジオボタンを選択します。
• プロバイダーから自動取得:プロバイダーはDHCPを使用してIPアドレスを割り当てます。これらの
アドレスは、プロバイダーによって自動的に割り当てられます。
インターネットの設定
27
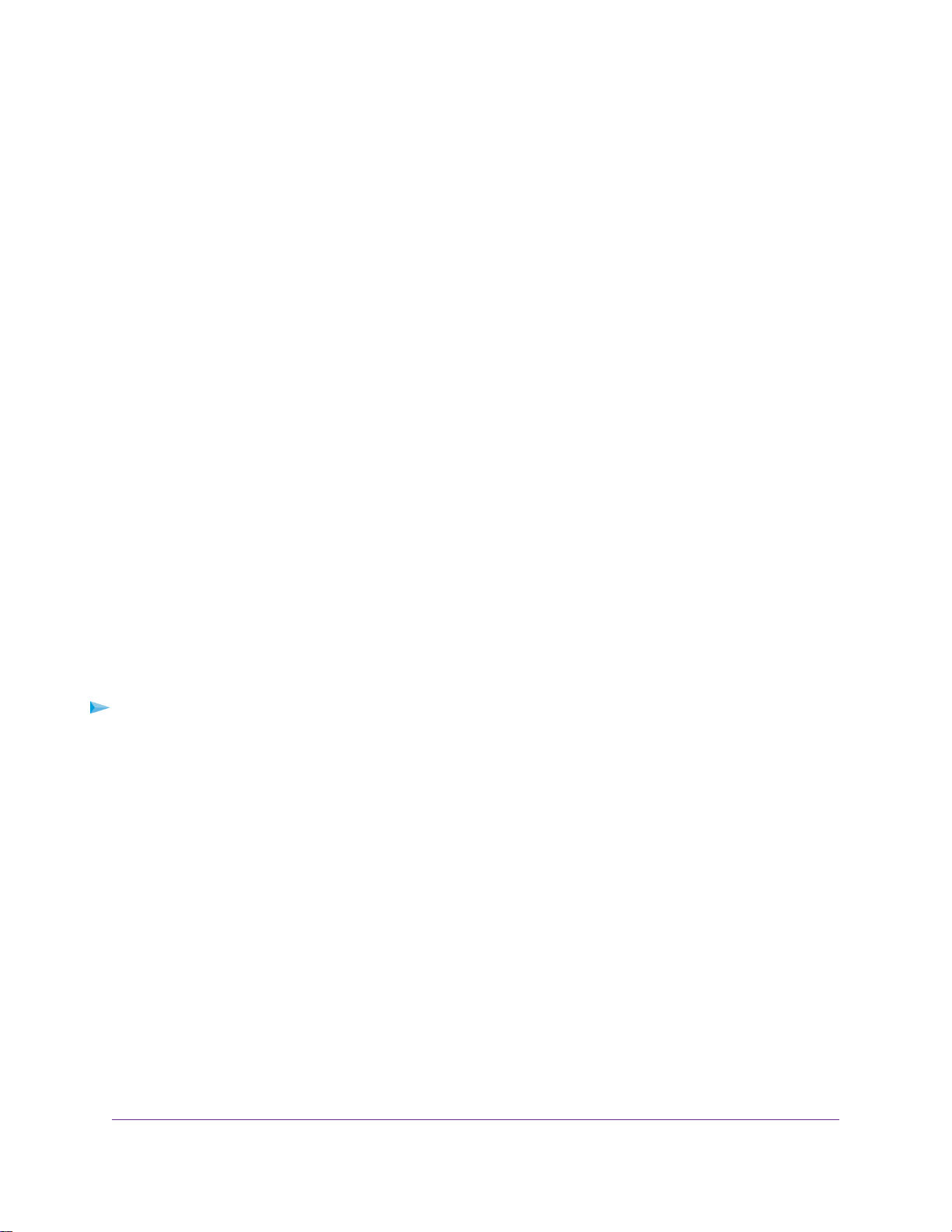
• IPアドレスを指定(固定):プロバイダーから割り当てられたIPアドレス、IPサブネットマスク、
ゲートウェイIPアドレスを入力します。ゲートウェイは、お使いのルーターの接続先となるプロバ
イダーのルーターです。
13. [ドメインネームサーバー(DNS)アドレス]のラジオボタンを選択します。
• プロバイダーから自動取得:プロバイダーはDHCPを使用してDNSサーバーを割り当てます。このア
ドレスは、プロバイダーによって自動的に割り当てられます。
• DNSサーバーを指定(固定):プロバイダーが特定のサーバーを必要とすることが分かっている場
合は、このオプションを選択します。プロバイダーのプライマリDNSサーバーのIPアドレスを入力
します。セカンダリDNSサーバーのアドレスを利用できる場合は、それも入力します。
14. [ルーターMACアドレス]のラジオボタンを選択します。
• デフォルトのアドレスを使う:デフォルトのMACアドレスを使用します。
• コンピューターのMACアドレスを使用:ルーターは、現在使用中のPCのMACアドレスを取得し、使用
します。プロバイダーから許可されたPCを使用する必要があります。
• このMACアドレスを使用:使用したいMACアドレスを入力します。
15. [適用]ボタンをクリックします。
設定が保存されます。
16. [テスト]ボタンをクリックしてインターネット接続をテストします。
1分以内にNETGEARのウェブサイトが表示されない場合は、
ページ)を参照してください。
インターネットにアクセスできない
(180
IPv6インターネット接続
ルーターでIPv6インターネット接続が自動的に検出されない場合は、これを設定することができます。
IPv6インターネット接続を設定する:
1. ネットワークに接続されているPCや無線LAN子機でウェブブラウザーを開きます。
2. 「http://www.routerlogin.net」と入力します。
ログインウィンドウが開きます。
3. ルーターのユーザー名とパスワードを入力します。
ユーザー名はadminです。デフォルトのパスワードはpasswordです。ユーザー名とパスワードは、大
文字と小文字が区別されます。
NETGEAR genieの基本ホームページが表示されます。
4. [高度]>[高度な設定]>[IPv6]を選択します。
[基本設定]ページが表示されます。
5. [インターネット接続タイプ]ドロップダウンリストから、IPv6の接続タイプを選択します。
• プロバイダーから詳細が提供されていない場合は、[6to4トンネル]を選択します。
• 不明な場合は、[自動検出]を選択するとルーターが使用中のIPv6タイプを検出します。
• インターネット接続でPPPoEまたはDHCPを使用しない、またはインターネット接続が固定されてい
ないが、IPv6である場合は、[自動設定]を選択します。
インターネットの設定
28
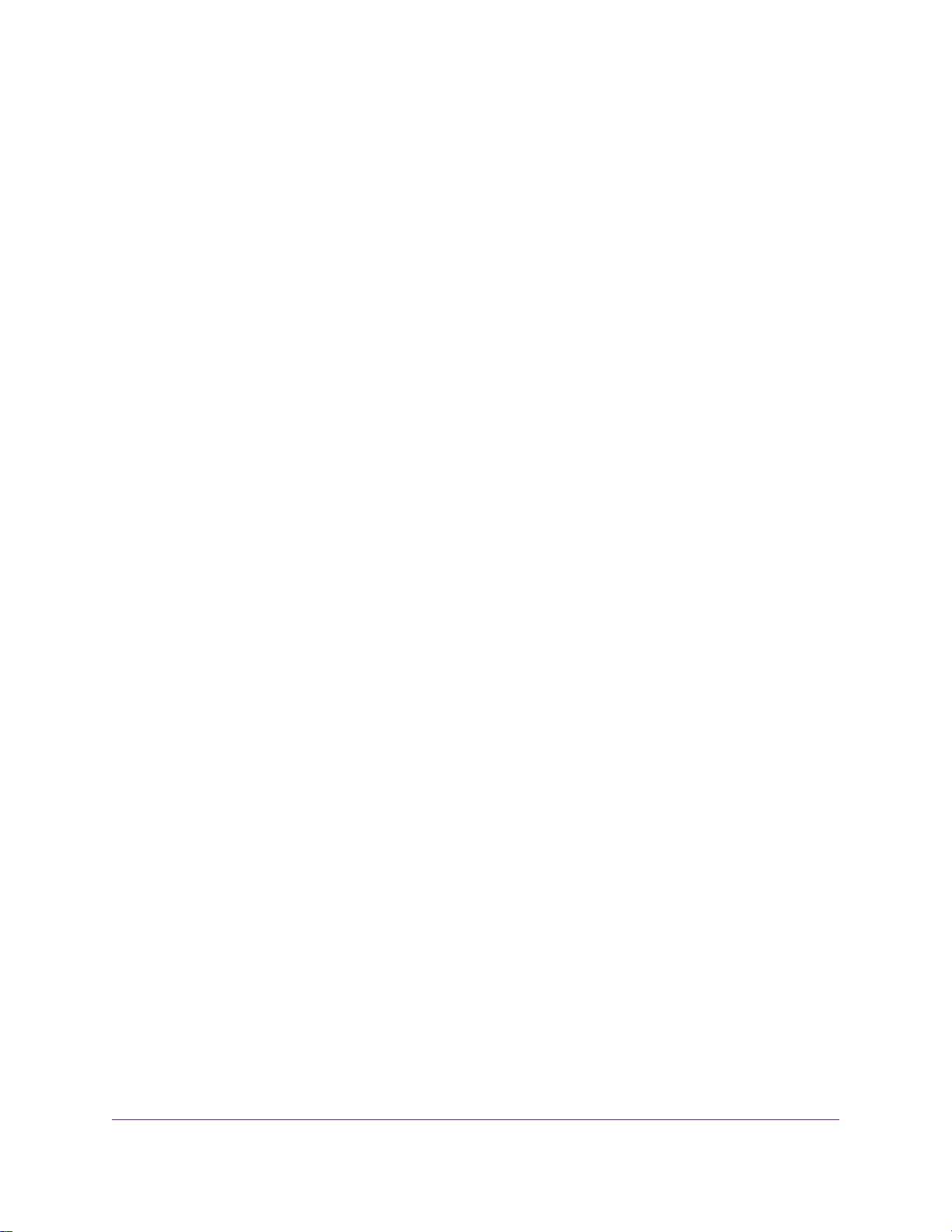
この情報はご利用のプロバイダーから提供してもらうことができます。IPv6インターネット接続につ
いての詳細は、次のセクションを参照してください。
•
自動検出を使用したIPv6インターネット接続
•
自動設定を使用したIPv6インターネット接続
•
IPv6 6to4トンネルインターネット接続の設定
•
IPv6 パススルーインターネット接続の設定
•
IPv6 固定インターネット接続の設定
•
IPv6 DHCPインターネット接続の設定
•
IPv6 PPPoEインターネット接続の設定
•
IPv6 6rdインターネット接続の設定
6. [適用]ボタンをクリックします。
設定が保存されます。
(36ページ)
(35ページ)
(40ページ)
(32ページ)
(30ページ)
(33ページ)
(38ページ)
(38ページ)
インターネットの設定
29
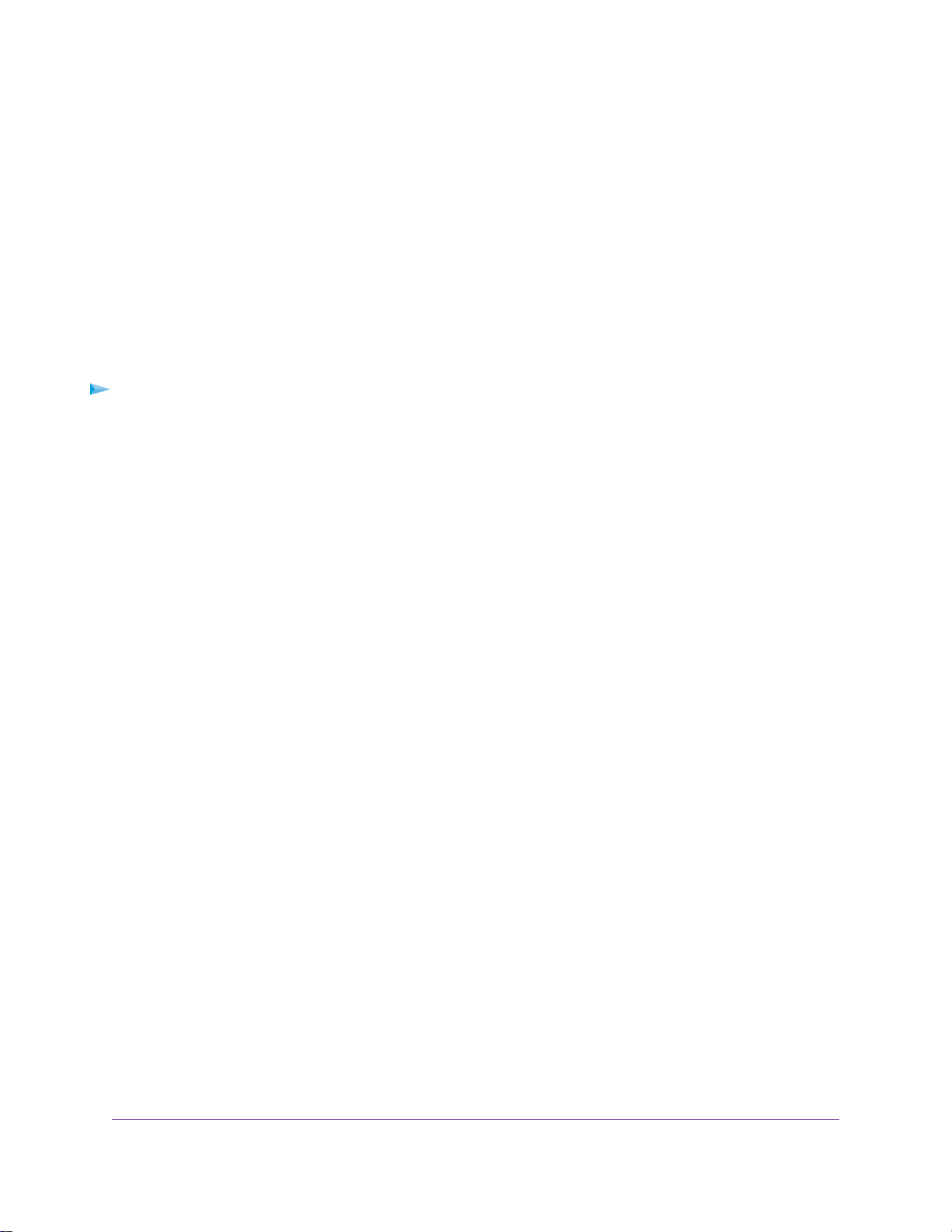
IPv6アドレスの入力要件
IPv6アドレスは、4つの16進数を一組とした8つのグループをコロンで区切って表されます。IPv6アドレス
内の4桁がゼロのグループは、1つのゼロにまとめたり、すべて省略したりできます。次のエラーがあると
IPv6アドレスは無効になります。
• 4桁の16進数のグループが9つ以上ある
• 1つのグループに16進数の英数字が5つ以上ある
• 1行にコロンが3つ以上ある
自動設定を使用したIPv6インターネット接続
自動設定を使用してIPv6インターネット接続を設定する:
1. ネットワークに接続されているPCや無線LAN子機でウェブブラウザーを開きます。
2. 「http://www.routerlogin.net」と入力します。
ログインウィンドウが開きます。
3. ルーターのユーザー名とパスワードを入力します。
ユーザー名はadminです。デフォルトのパスワードはpasswordです。ユーザー名とパスワードは、大
文字と小文字が区別されます。
NETGEAR genieの基本ホームページが表示されます。
4. [高度]>[高度な設定]>[IPv6]を選択します。
[IPv6]ページが表示されます。
インターネットの設定
30
 Loading...
Loading...