Netgear R8500 Installation Manual [nl]
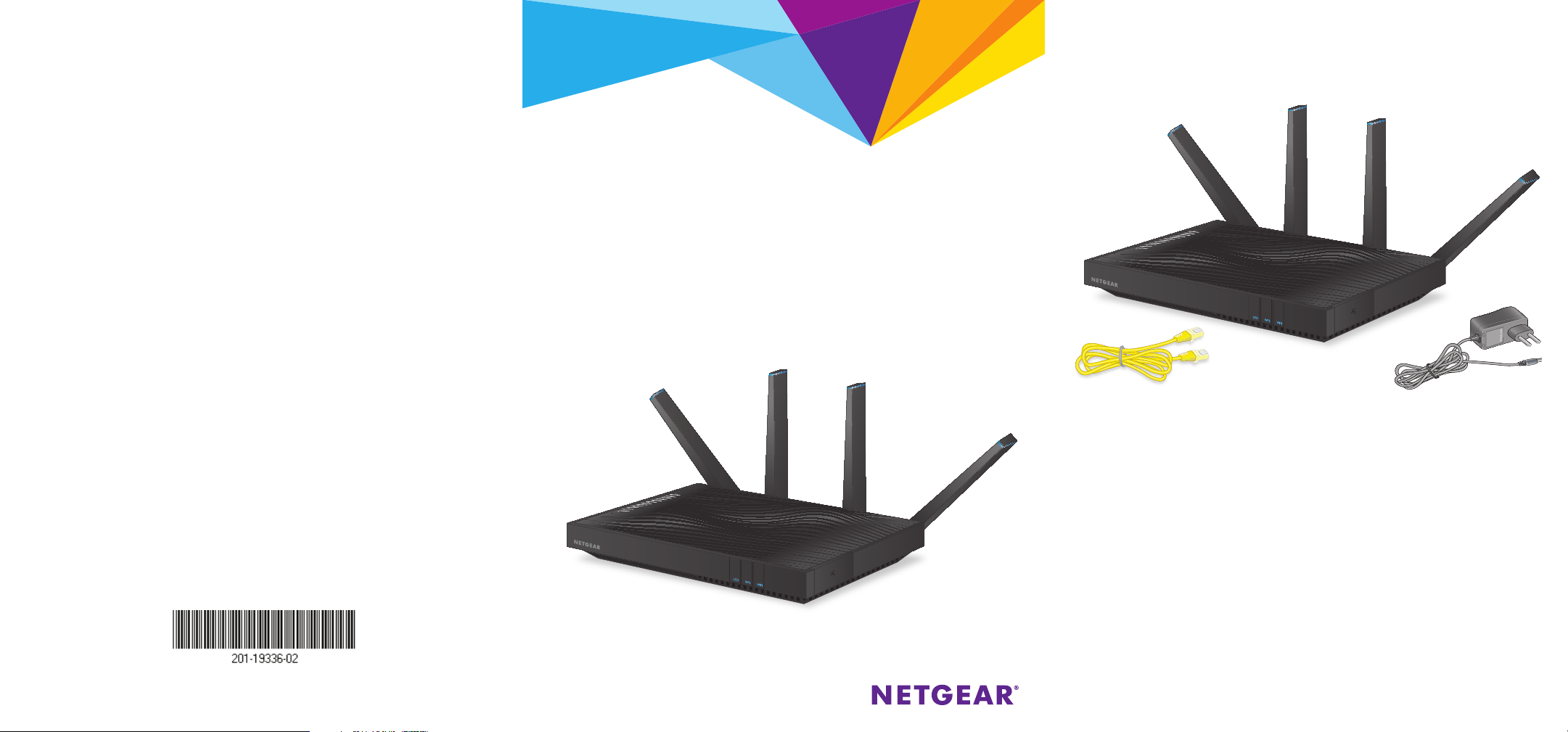
Ondersteuning
Bedankt voor het aanschaffen van dit NETGEAR-product.
Zoek nadat u uw product hebt geïnstalleerd het serienummer op het etiket van uw product op en
gebruik dit om uw product te registreren op https://my.netgear.com.
Registreer uw product om de telefonische ondersteuning van NETGEAR te kunnen gebruiken.
NETGEAR raadt aan dat u het product registreert via de website van NETGEAR.
Voor productupdates en ondersteuning via internet gaat u naar http://support.netgear.com.
NETGEAR raadt aan dat u uitsluitend gebruikmaakt van de officiële NETGEAR-ondersteuningsbronnen.
U kunt de gebruikershandleiding online raadplegen op http://downloadcenter.netgear.com of via
een koppeling in de gebruikersinterface van het product.
Handelsmerken
© NETGEAR, Inc., NETGEAR en het NETGEAR-logo zijn handelsmerken van NETGEAR, Inc.
Alle niet-NETGEAR-handelsmerken worden alleen gebruikt voor referentiedoeleinden.
Inhoud van de verpakking
Het pakket bevat de volgende items.
Beknopte
handleiding
Nighthawk X8
Naleving van wettelijke voorschriften
De huidige EU-conformiteitsverklaring vindt u op
http://support.netgear.com/app/answers/detail/a_id/11621/.
Voor informatie over de naleving van wettelijke voorschriften gaat u naar
http://www.netgear.com/about/regulatory/.
Neem het document over de naleving van wettelijke voorschriften door voordat u de
stroomtoevoer aansluit.
Alleen voor binnenshuis. Verkrijgbaar in alle lidstaten van de EU, EFTA en in Zwitserland.
NETGEAR, Inc.
350 East Plumeria Drive
San Jose, CA 95134 Verenigde Staten
Juli 2015
AC5300 Tri-Band WiFi Router
Model R8500
Router
Ethernet-kabel
In sommige regio's bevat de verpakking een installatie-cd.
Netvoedingsadapter
(varieert per regio)
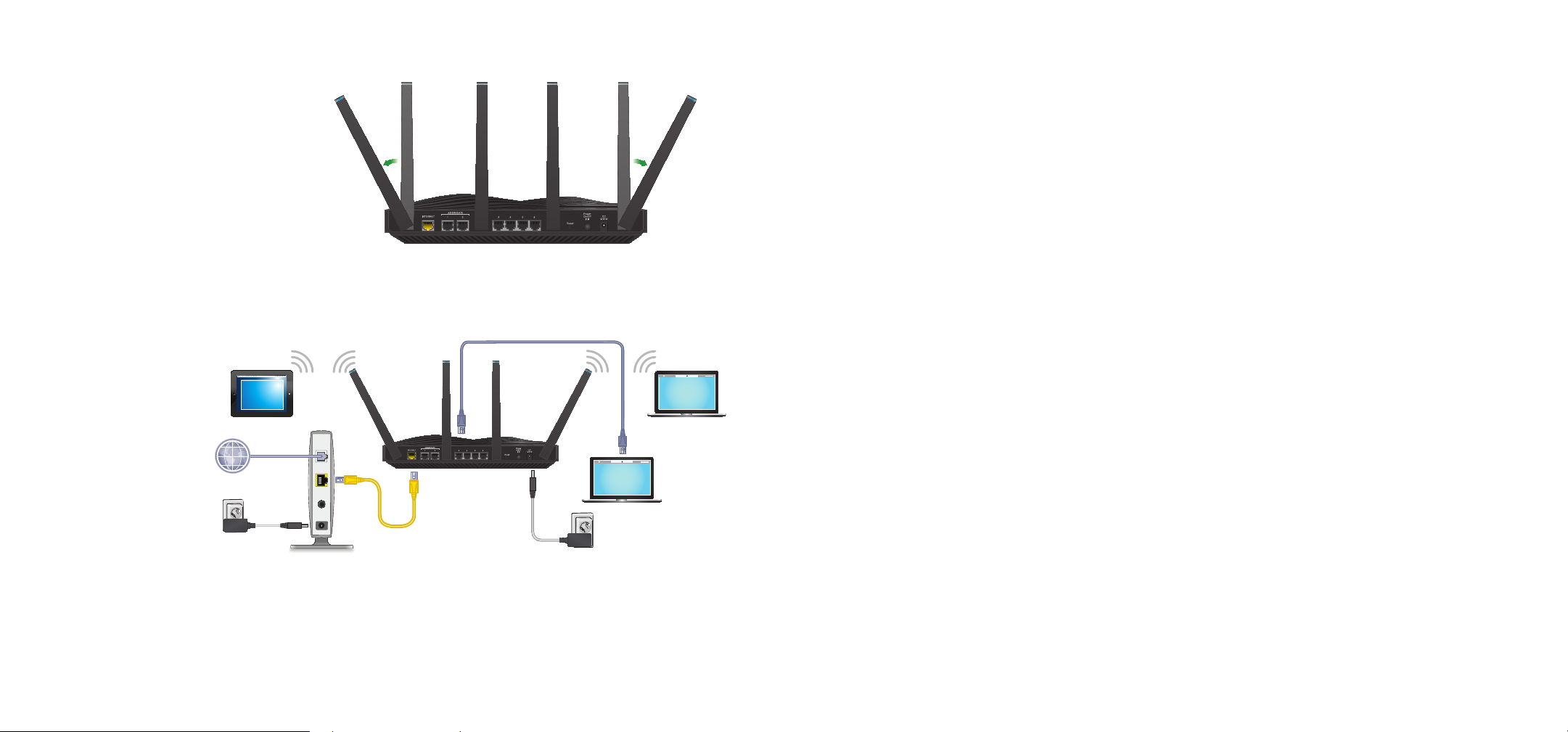
U kunt dit diagram gebruiken om uw router aan te sluiten, of u kunt de uitgebreide instructies in dit boekje volgen.
Externe toegang tot uw router met de
1. Positioneer de antennes.
Voor het beste WiFi-resultaat plaatst
u de antennes zoals getoond.
2. Bereid uw modem voor.
Haal het netsnoer van de modem uit het
stopcontact. Verwijder als uw modem een
noodaccu gebruikt ook de noodaccu.
3. Sluit uw modem aan.
Steek de stekker van de modem
in het stopcontact. Plaats de
noodaccu in de modem. Sluit de
modem vervolgens aan op de
gele internetpoort op de router.
4. Schakel de router in.
Het netvoedingslampje
WiFi-apparaat
licht oranje op en wordt
wit als de router klaar
voor gebruik is.
Als er geen lampjes
Internet
branden, drukt u op
de aan-uitknop op de
achterzijde van de router.
Kabel
of DSL
5. Controleer de lampjes.
Als de netvoedingslampjes
wit branden en de andere
lampjes uit zijn, drukt u
Modem
Ethernet-kabel
op de knop LED (Lampjesknop)
aan de voorzijde van de router.
6. Sluit een apparaat aan.
U kunt een Ethernet-kabel of WiFi gebruiken om een
apparaat met de router te verbinden.
Gebruik voor verbinding met WiFi de WiFi-netwerknaam
en het wachtwoord op het productetiket.
Router
Ethernet-kabel
Netvoedingsadapter
Computer
Computer
7. Meld u aan bij de router.
Open een webbrowser.
NETGEAR genie wordt weergegeven.
Als u de genie niet ziet, voert u
www.routerlogin.net in het adresveld van
de webbrowser in. Voer als gebruikersnaam
admin en als wachtwoord password in
wanneer u naar deze gegevens wordt
gevraagd.
Volg de genie-stappen om verbinding te
maken met internet.
8. Ontvang gratis apps.
Tijdens het installatieproces vraagt genie u
twee gratis apps te downloaden:
• genie-app. Een persoonlijk dashboard
waarmee u uw thuisnetwerk kunt
bewaken, regelen en repareren.
• ReadySHARE Vault-app. Hiermee kunt
u automatisch continue back-ups van
een Windows-computer laten maken op
een USB-apparaat dat is aangesloten op
uw router.
9. Raadpleeg de gebruikershandleiding.
U kunt de gebruikershandleiding online
raadplegen op
http://downloadcenter.netgear.com of via
een koppeling in de gebruikersinterface van
het product.
genie-app
U kunt de genie-app gebruiken om extern toegang tot uw router
te krijgen en de belangrijkste instellingen ervan te wijzigen.
Externe toegang met de genie-app wordt ondersteund voor
Windows-computers, mobiele iOS-apparaten en mobiele Androidapparaten. Voor meer informatie over deze functie raadpleegt u
de Gebruikershandleiding voor NETGEAR genie-apps. U kunt deze
online vinden op http://downloadcenter.netgear.com.
¾ Externe toegang instellen met de genie-app voor
Windows-computers:
1. Ga naar www.NETGEAR.com/genie en download de nieuwste
versie van de genie-app voor Windows.
2. Maak een genie-account voor externe toegang.
a. Verbind uw computer met het WiFi-netwerk van de router
via een WiFi- of een bekabelde Ethernet-verbinding.
b. Start de genie-app.
c. Selecteer Router Settings (Routerinstellingen).
De pagina voor aanmelden bij de router verschijnt.
d. Vanuit het menu Login as (Aanmelden als) selecteert u
Remote Access (Externe toegang).
e. Klik op de koppeling Sign up (Inschrijven).
f. Vul de velden in om een account te maken.
3. Meld u aan bij uw genie-account voor externe toegang.
De genie-app bepaalt of de router bij uw genie-account is
geregistreerd. Als de router niet is geregistreerd, volgt u de
instructies op het scherm.
Nadat de router bij uw genie-account is geregistreerd, wordt
er een wolkpictogram op de pagina weergegeven. U krijgt nu
vanaf de genie-app die op uw computer is geïnstalleerd externe
toegang tot uw router.
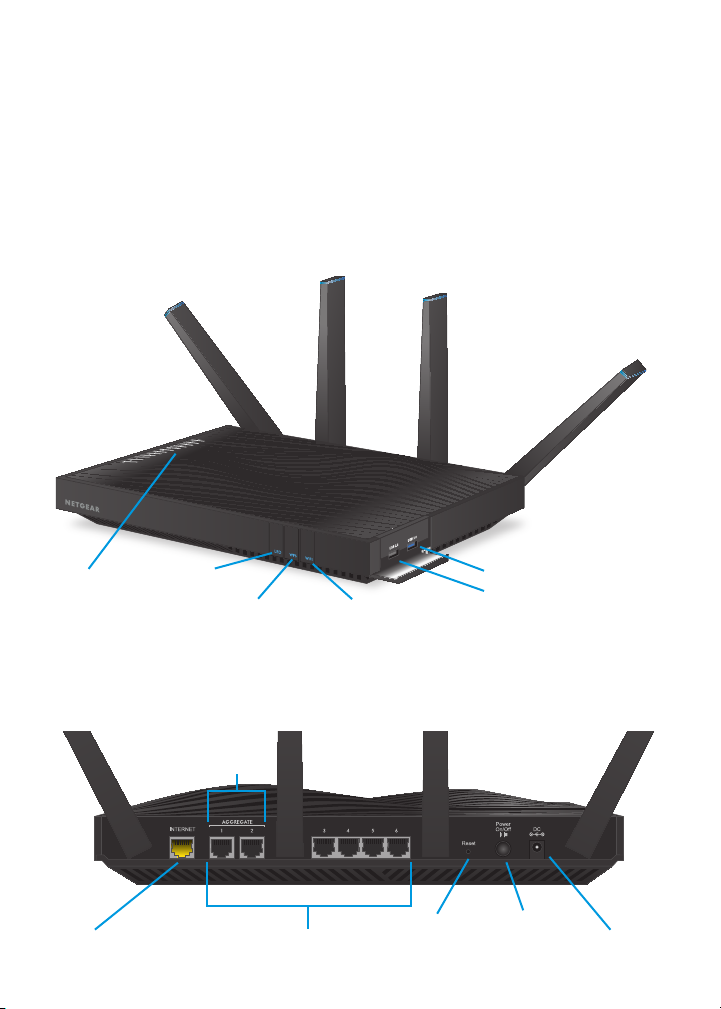
Hardware-eigenschappen
Voorpaneel
De lampjes, knoppen en USB-poorten worden weergegeven in
de volgende afbeelding. Raadpleeg Lampjes op pagina 2 en
Knoppen op het voorpaneel op pagina 3 voor meer informatie
over de lampjes en knoppen.
Lampjes
Lampjesknop
WPS-knop WiFi-knop
USB 3.0-poort
USB 2.0-poort
Achterpaneel
De aansluitingen en knoppen op het achterpaneel worden
weergegeven in de volgende afbeelding.
Ethernet-poorten
voor aggregatie
Internetpoort
Ethernetpoorten 1-6
Knop voor het
herstellen van de
fabrieksinstellingen
1
Aan-uitknop
Stroomaansluiting
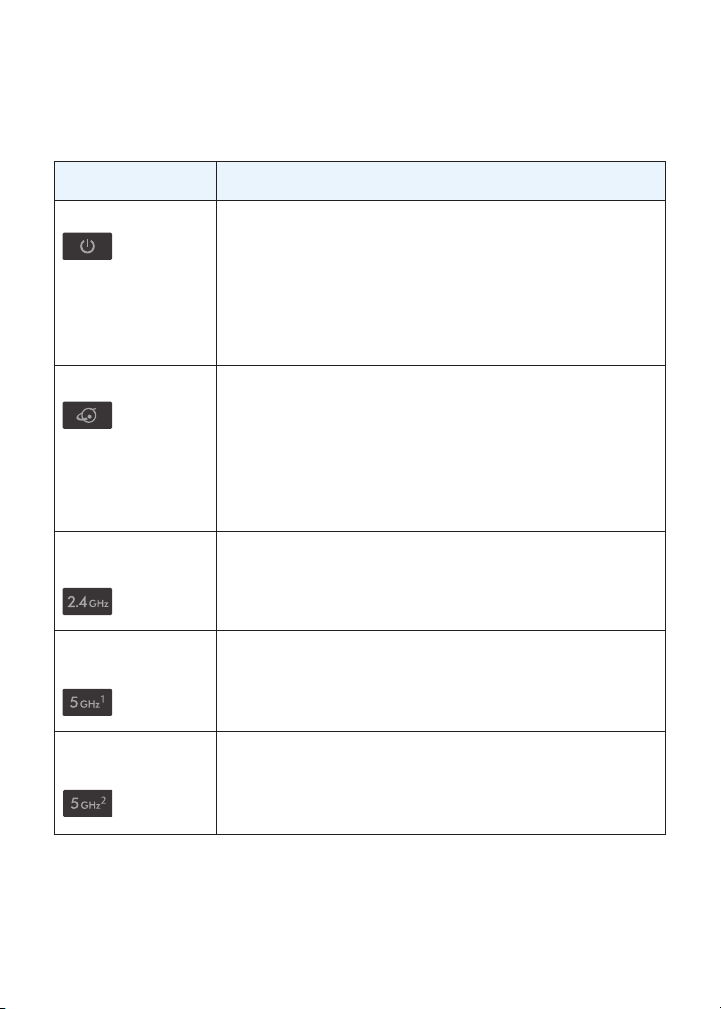
Lampjes
De lampjes op de router geven de activiteit van de router aan:
Lampje Beschrijving
Netvoedingslampje • Brandt (wit). De router is beschikbaar.
• Brandt (oranje). De router wordt opgestart.
• Knippert (oranje). De firmware wordt geüpgraded, of
de knop voor het herstellen van de fabrieksinstellingen
is ingedrukt.
• Knippert (wit). De firmware is beschadigd.
• Uit. De stroomtoevoer van de router is onderbroken.
Internetlampje • Brandt (wit). De internetverbinding is beschikbaar.
• Brandt (oranje). De router heeft een verbinding met
de modem via een Ethernet-kabel gedetecteerd.
• Knippert (wit). Internetverkeer wordt door de
internetpoort geleid.
• Uit. Geen Ethernet-kabel aangesloten tussen router en
modem.
Lampje voor
2,4GHz-WiFi
• Brandt (wit). De 2,4 GHz Wi-Fi-radioband is actief.
• Knippert. De router verzendt of ontvangt Wi-Fi-verkeer.
• Uit. De 2,4 GHz Wi-Fi-radioband is uitgeschakeld.
Lampje voor 5 GHz
1 WiFi
Lampje voor 5 GHz
2 WiFi
• Brandt (wit). De 5 GHz 1 WiFi-radioband is actief.
• Knippert. De router verzendt of ontvangt Wi-Fi-verkeer.
• Uit. De 5 GHz 1 WiFi-radioband is uitgeschakeld.
• Brandt (wit). De 5 GHz 2 WiFi-radioband is actief.
• Knippert. De router verzendt of ontvangt Wi-Fi-verkeer.
• Uit. De 5 GHz 2 WiFi-radioband is uitgeschakeld.
2
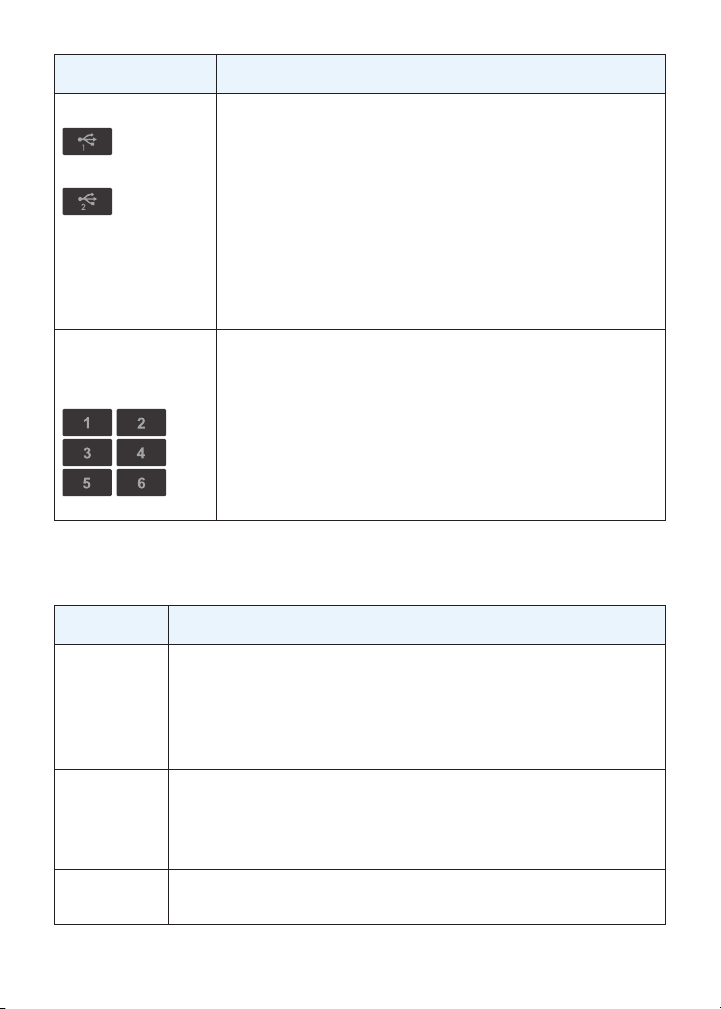
Lampje Beschrijving
Lampje USB 1
Lampje USB 2
Lampjes voor
Ethernet-poorten
1-6
Het lampje USB 1 is voor de blauwe USB 3.0-USB-poort.
Het lampje USB 2 is voor de USB 2.0-poort.
• Brandt (wit). USB-opslagapparaat aangesloten en
gereed.
• Knippert. Er is een USB-opslagapparaat aangesloten
dat verbinding probeert te maken.
• Uit. Er is geen USB-opslagapparaat aangesloten of er
is op de knop Safely Remove Hardware (Hardware
veilig verwijderen) gedrukt en het is nu veilig om het
aangesloten USB-opslagapparaat te verwijderen.
De kleur van het lampje geeft de snelheid aan: wit voor
Gigabit Ethernet-verbindingen en oranje voor Ethernetverbindingen van 100 of 10 Mbps.
• Brandt. Er is een ingeschakeld apparaat aangesloten op
de Ethernet-poort.
• Knippert. De router verzendt of ontvangt verkeer.
• Uit. Er is geen apparaat aangesloten op deze
Ethernet-poort.
Knoppen op het voorpaneel
knop Beschrijving
Lampjesknop Druk op deze knop om de modus van het lampje te wijzigen.
• Modus één. Alle lampjes branden en knipperen.
• Modus twee. Alle lampjes branden, maar knipperen niet.
• Modus drie. Alleen het netvoedingslampje brandt en de
andere lampjes zijn uit.
WPS-knop Druk op deze knop om via WPS verbinding te maken met het
Wi-Fi-netwerk zonder het Wi-Fi-wachtwoord in te voeren.
Raadpleeg Verbinding maken met Wi-Fi-netwerk op pagina 9
voor meer informatie.
WiFi-knop Druk deze knop twee seconden in om de 2,4 GHz, 5 GHz 1- en
5 GHz 2-WiFi-radiobanden in en uit te schakelen.
3
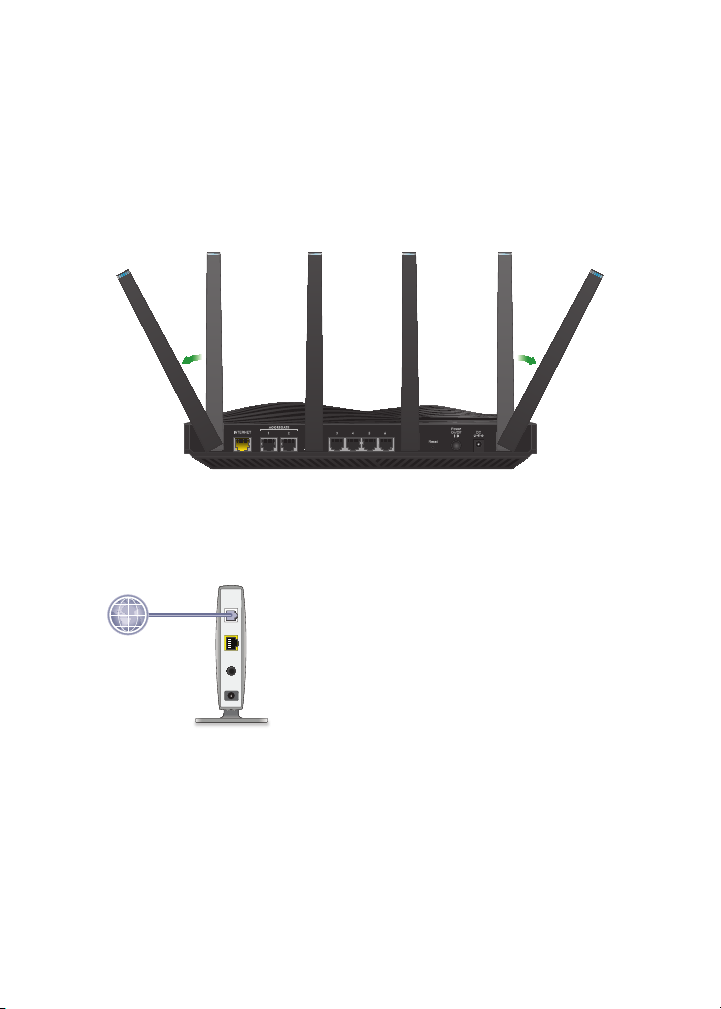
Uw router installeren
Zorg ervoor dat uw internetservice actief is voordat u uw router
installeert.
¾ Uw router installeren:
1. Positioneer de antennes.
Voor het beste WiFi-resultaat raadt NETGEAR u aan de
antennes zoals getoond in de afbeelding te plaatsen.
2. Bereid uw modem voor:
Internet
Kabel
of DSL
Modem
a. Haal het netsnoer van de modem uit het stopcontact.
b. Verwijder als uw modem een noodaccu gebruikt ook de
noodaccu.
c. Als uw modem al is aangesloten op een andere router,
verwijder dan de kabel tussen uw modem en die router.
Zorg ervoor dat uw modem is uitgeschakeld en alleen via
een kabel is verbonden met de wandaansluiting voor uw
internetservice.
4
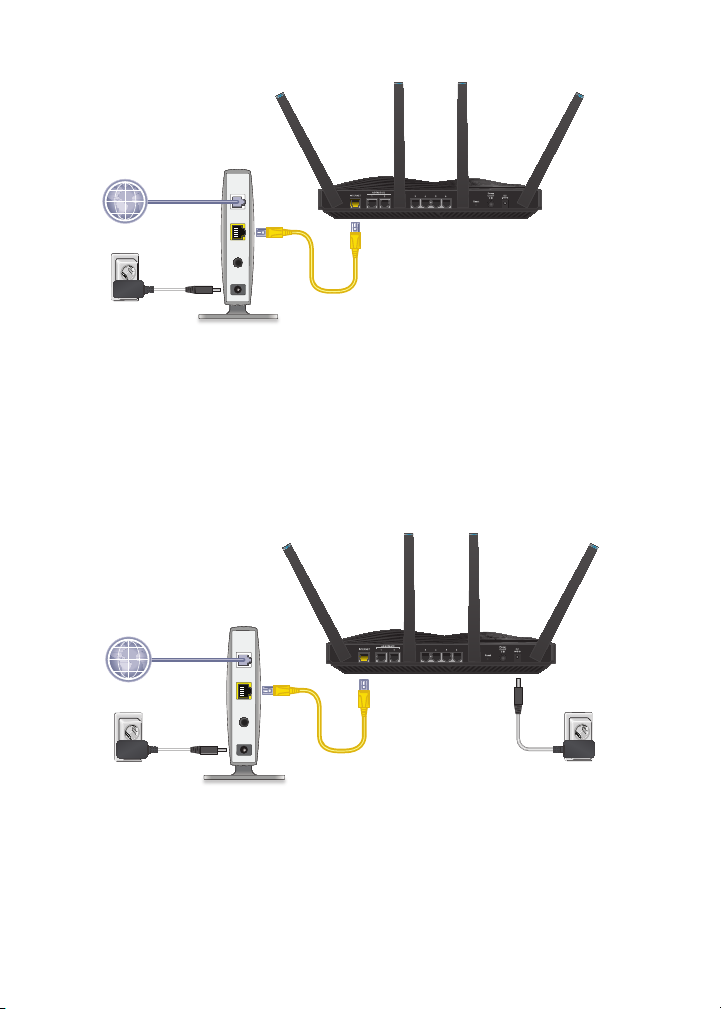
3. Sluit uw modem aan:
Internet
Kabel
of DSL
Modem
Ethernetkabel
Router
a. Steek de stekker van de modem in het stopcontact en
schakel de modem in.
b. Als u de accu hebt verwijderd, plaats deze dan terug.
c. Verbind uw modem met de gele internetpoort op uw router
via de Ethernet-kabel die met de router is meegeleverd.
4. Sluit de stroom op de router aan:
Internet
Kabel
of DSL
Modem
Ethernetkabel
Router
Netvoedingsadapter
a. Sluit de netvoedingsadapter op de router aan en steek de
netvoedingsadapter vervolgens in een stopcontact.
b. Wacht tot het netvoedingslampje op het voorpaneel oranje
oplicht en wit wordt.
Als er geen lampjes branden, drukt u op de aan-uitknop op
de achterzijde van de router.
5
 Loading...
Loading...