Netgear R8000 Installation Manual [zh]
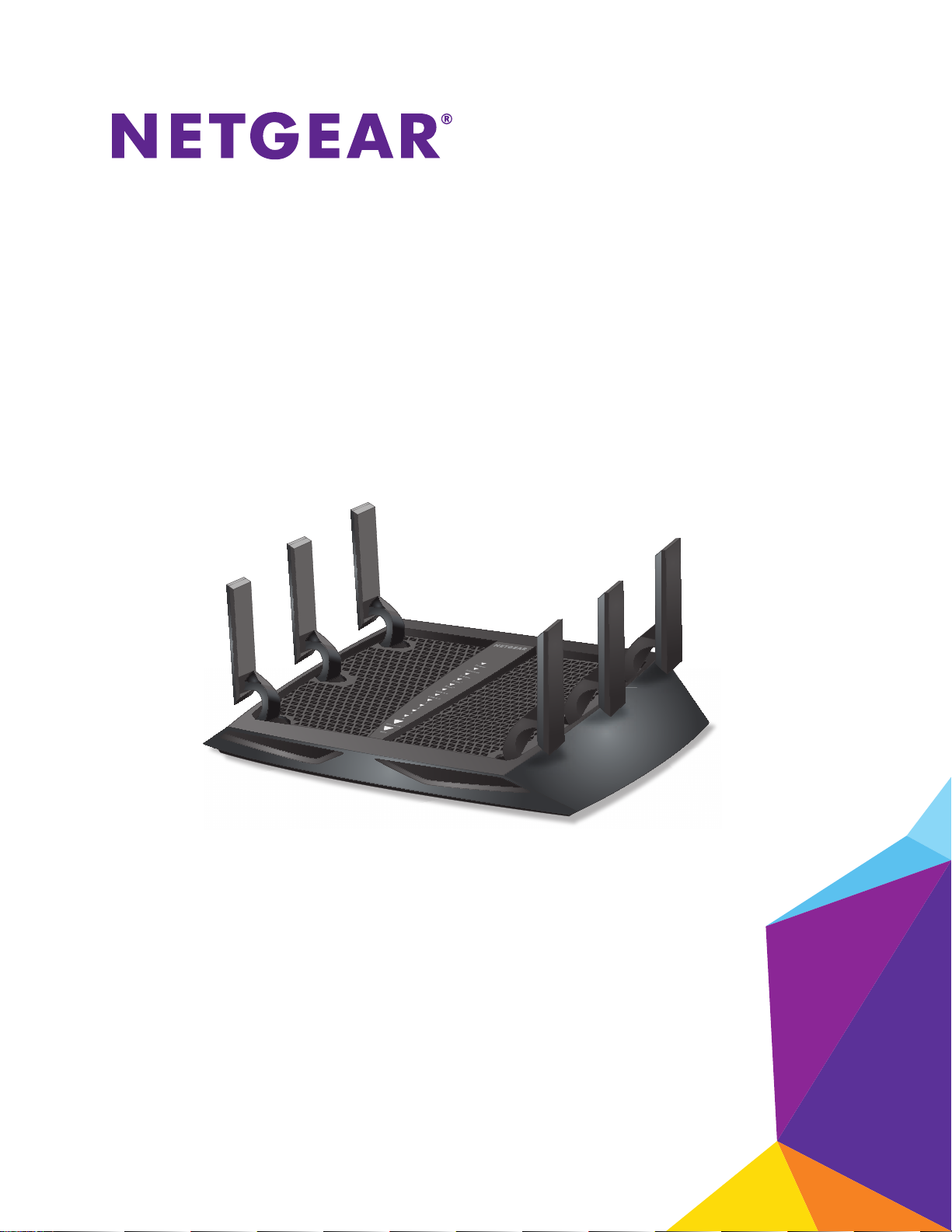
Nighthawk X6
トライバンド・ギガビットルーター
R8000
ユーザーマニュアル
2016 年 2 月
202-11647-01
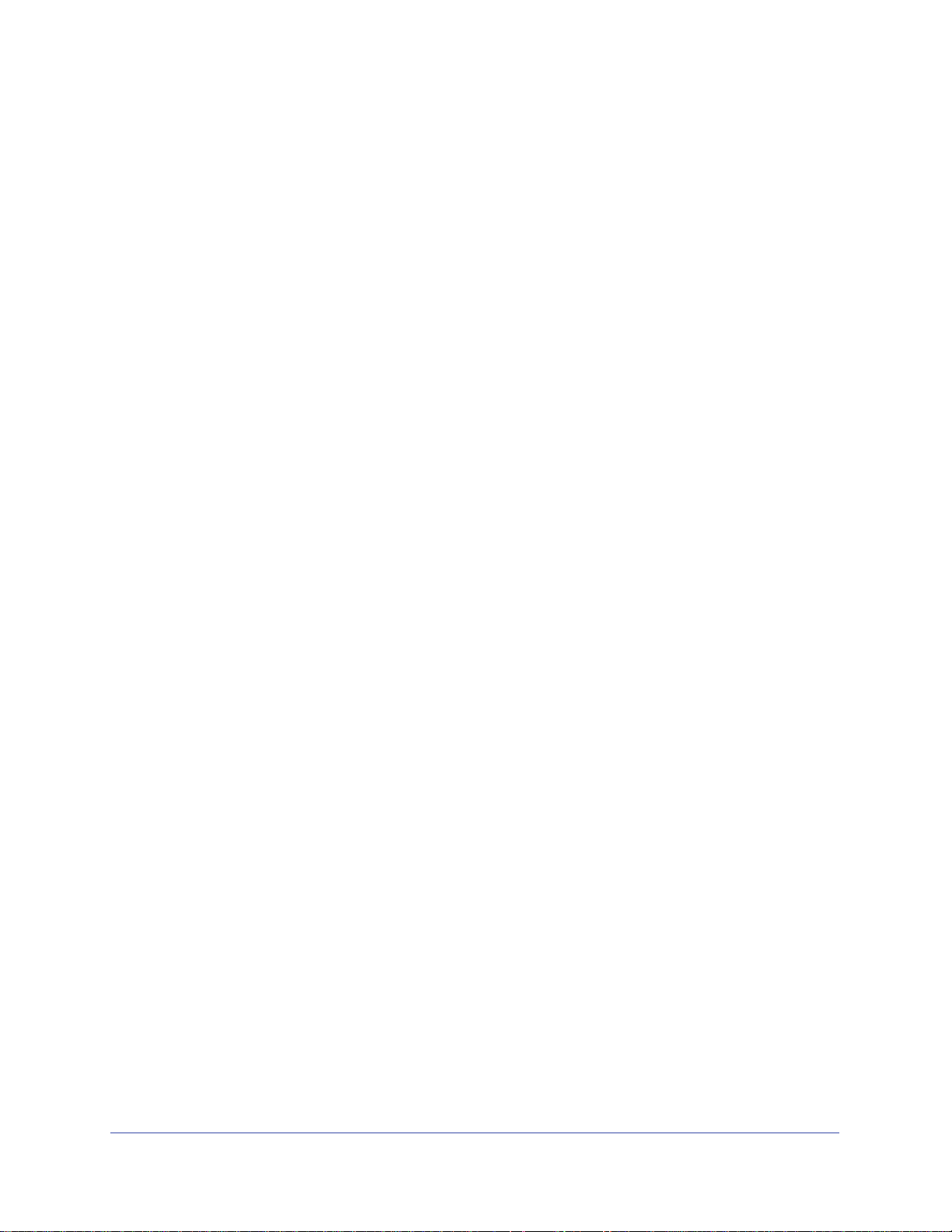
Nighthawk X6 R8000 トライバンド・ギガビットルーター
サポート
NETGEAR 製品をお選びいただきありがとうございます。
NETGEAR 製品のインストール、設定、または仕様に関するご質問や問題については、下記の NETGEAR カスタマーサ
ポートまでご連絡ください。無償保証を受けるためには、本製品をご購入後 30 日以内にユーザー登録が必要になり
ます。ユーザー登録方法につきましては、別紙「ユーザー登録のお知らせ」をご確認ください。
電話:フリーコール
受付時間:平日 9:00 ~ 20:0
ウェブサイトをご参照ください。http://www.netgear.jp/supportInfo/
0120-921-080(携帯 · PHS など、フリーコールが使用できない場合:03-6670-3465)
0、土日祝 10:00 ~ 18:00(年中無休)テクニカルサポートの最新情報は、NETGEAR の
商標
NETGEAR、NETGEAR のロゴは、米国およびその他の国における NETGEAR および関連会社の商標または登録商標です。
記載されている情報は予告なしに変更される場合があります。
© NETGEAR, Inc. All rights reserved.
適合性
本製品をお使いになる前に、適合性の情報をお読みください。各種規格との適合に関する情報は、ネットギアのウェ
ブサイト(http://www.netgear.com/about/regulatory/)をご覧ください(英語)
2
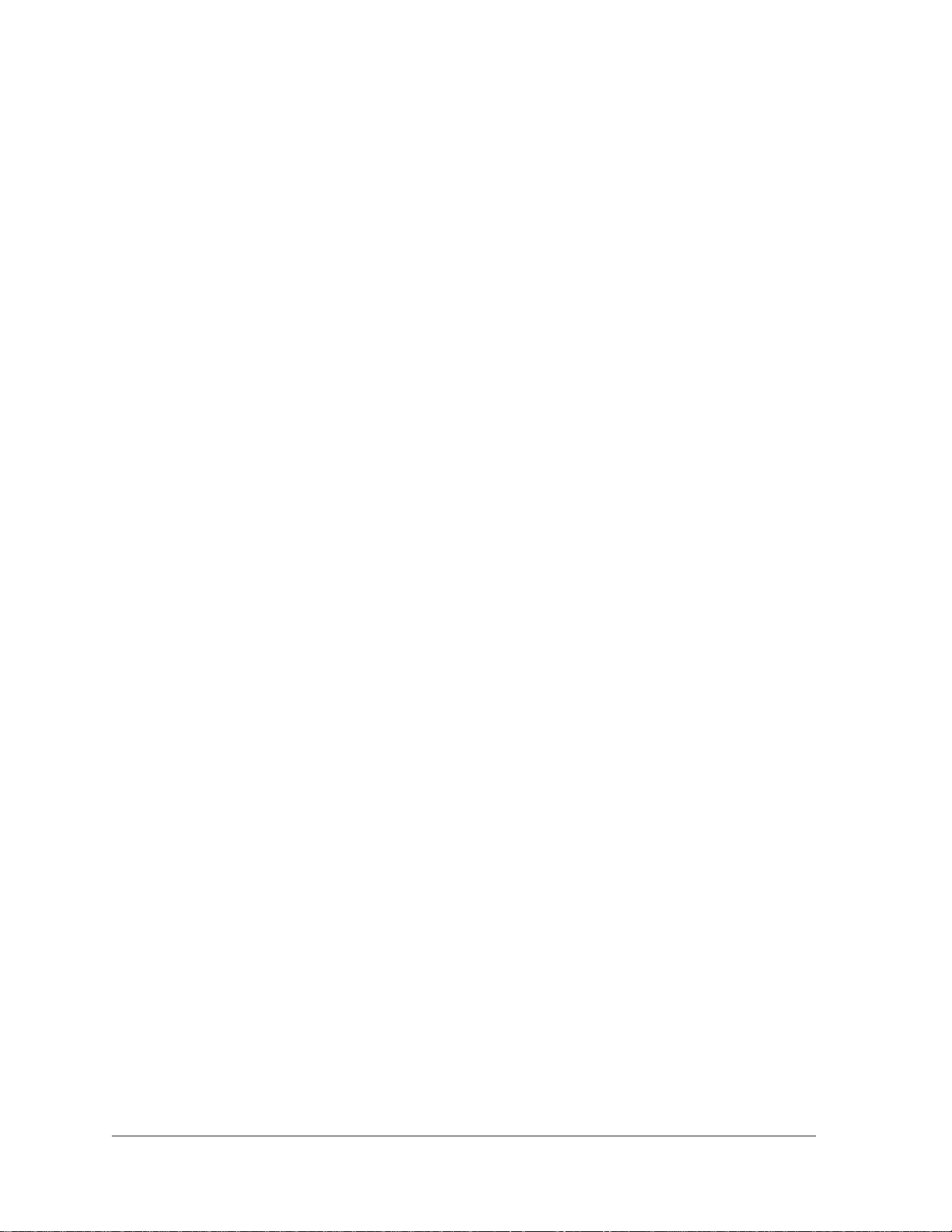
目次
第 1 章 ハードウェアのセットアップ
同梱物の確認 . . . . . . . . . . . . . . . . . . . . . . . . . . . . . . . . . . . . . . . . . . . . . . . . . . . . . . . .9
アンテナの準備 . .
前面. . . . . . . . . . . . . . . . . . . . . . . . . . . . . . . . . . . . . . . . . . . . . . . . . . . . . . . . . . . . . . . 10
背面. . . . . . . . . . . . . . . . . . . . . . . . . . . . . . . . . . . . . . . . . . . . . . . . . . . . . . . . . . . . . . . 11
LED のオン / オフの
ルーターの設置 . .
ケーブルの接続 . .
. . . . . . . . . . . . . . . . . . . . . . . . . . . . . . . . . . . . . . . . . . . . . . . . . . . .9
切り替え. . . . . . . . . . . . . . . . . . . . . . . . . . . . . . . . . . . . . . 12
. . . . . . . . . . . . . . . . . . . . . . . . . . . . . . . . . . . . . . . . . . . . . . . . . . 12
. . . . . . . . . . . . . . . . . . . . . . . . . . . . . . . . . . . . . . . . . . . . . . . . . . 13
第 2 章 ネットワークへの接続とルーターへのアクセス
ネットワークへの接続 . . . . . . . . . . . . . . . . . . . . . . . . . . . . . . . . . . . . . . . . . . . . . . 15
有線接続 . . . . . . . . . . . . . . . . . . . . . . . . . . . . . . . . . . . . . . . . . . . . . . . . . . . . . . . . 15
無線 LAN 接続. . . .
ラベル . . . . . . . . . . . . . . . . . . . . . . . . . . . . . . . . . . . . . . . . . . . . . . . . . . . . . . . . . . 16
ログイ
ブラウザーからルーター管理画面へのアクセス . .
言語の変更 . .
デスクトップ NETGEAR ge
ンのタイプ . . .
NETGEAR genie 自動インター
ルーター管理画面(NETGEAR genie)へのロ
. . . . . . . . . . . . . . . . . . . . . . . . . . . . . . . . . . . . . . . . . . . . . . . . 15
. . . . . . . . . . . . . . . . . . . . . . . . . . . . . . . . . . . . . . . . . . . . . . . 16
. . . . . . . . . . . . . . . . . . . . . 16
ネットセットアップ . . . . . . . . . . . . . . . . . . . 16
グイン . . . . . . . . . . . . . . . . . 19
. . . . . . . . . . . . . . . . . . . . . . . . . . . . . . . . . . . . . . . . . . . . . . . . . . . . . . 19
nie アプリ . . . . . . . . . . . . . . . . . . . . . . . . . . . . . . . . . 20
第 3 章 インターネットの設定
インターネットセットアップウィザードの使用 . . . . . . . . . . . . . . . . . . . . . . . 22
インターネット接続の手動設定. . .
ログインを必要としないインターネット接続の指定 . . .
ログインを必要とするインターネット接続の指定. . . .
IPv6 インターネッ
IPv6 アドレスの入
自動検出を使用した IPv6 インターネ
自動設定を使用した IPv6 インターネ
IPv6 6to4 トンネルイ
IPv6 パススルーイ
IPv6 固定インター
IPv6 DHCP インター
IPv6 PPPoE インター
IPv6 6rd トンネルインターネット接続の設定 .
MTU サイズの変更. .
ト接続 . . . . . . . . . . . . . . . . . . . . . . . . . . . . . . . . . . . . . . . . . . . 26
力要件 . . . . . . . . . . . . . . . . . . . . . . . . . . . . . . . . . . . . . . . . . 27
ンターネット接続の設定. . . . . . . . . . . . . . . . . . . . . . 30
ンターネット接続の設定 . . . . . . . . . . . . . . . . . . . . . . . . 32
ネット接続の設定. . . . . . . . . . . . . . . . . . . . . . . . . . . . . . . 32
ネット接続の設定 . . . . . . . . . . . . . . . . . . . . . . . . . . . . . 34
ネット接続の設定. . . . . . . . . . . . . . . . . . . . . . . . . . . . . 35
. . . . . . . . . . . . . . . . . . . . . . . . . . . . . . . . . . . . . . . . . . . . . . . . 39
. . . . . . . . . . . . . . . . . . . . . . . . . . . . . . . . . . . 23
. . . . . . . . . . . . . 23
. . . . . . . . . . . . . . . 24
ット接続 . . . . . . . . . . . . . . . . . . . . . . 27
ット接続 . . . . . . . . . . . . . . . . . . . . . . 29
. . . . . . . . . . . . . . . . . . . . . . 37
3
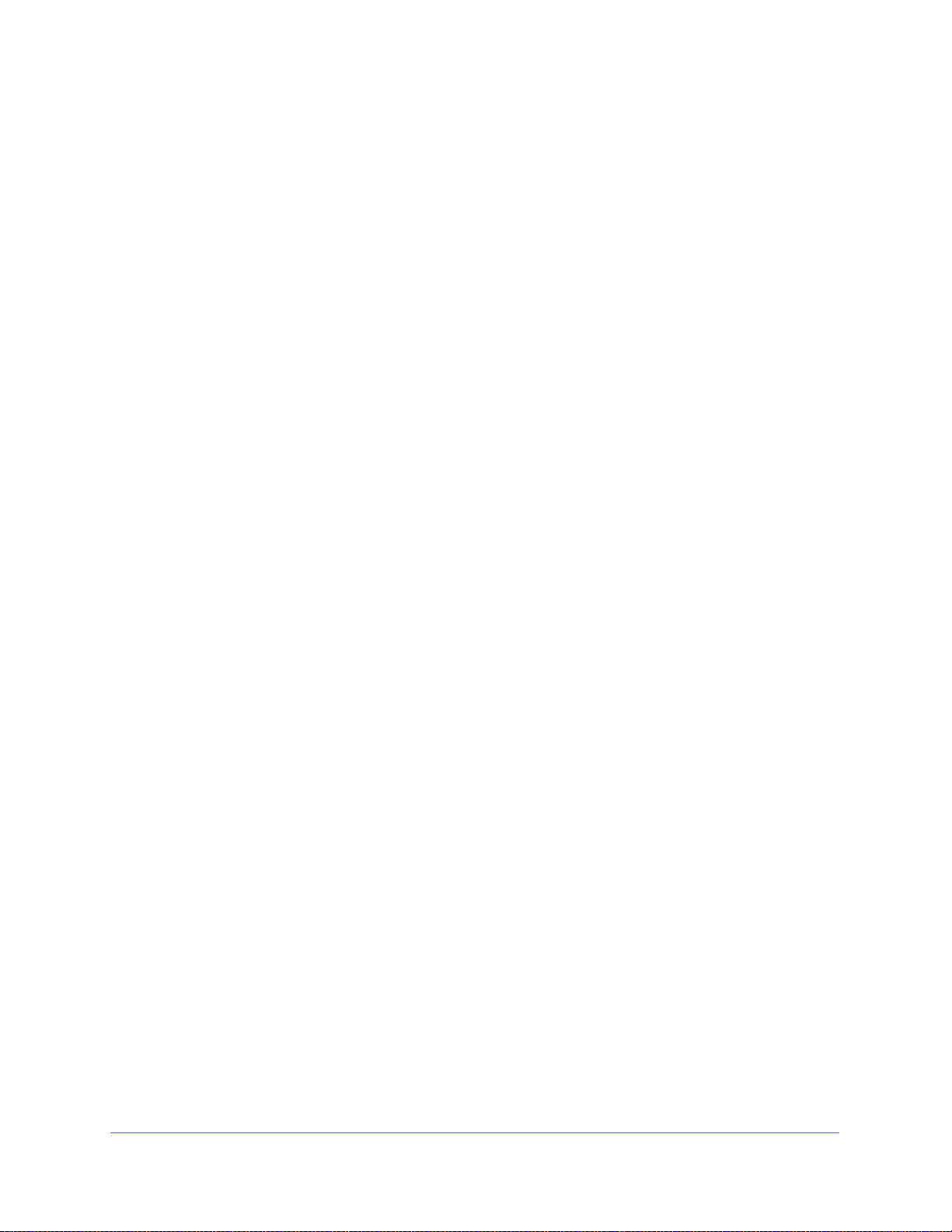
Nighthawk X6 トライバンド・ギガビットルーター
ブリッジを有効にするか、VLAN タググループを追加する . . . . . . . . . . . . . 41
ブリッジを有効にする. . . . . . . . . . . . . . . . . . . . . . . . . . . . . . . . . . . . . . . . . . . . 41
VLAN タググループの追加 .
. . . . . . . . . . . . . . . . . . . . . . . . . . . . . . . . . . . . . . . 42
第 4 章 パフォーマンスの最適化
Universal Plug and Play によるネットワーク接続の改善. . . . . . . . . . . . . . . . . 45
Wi-Fi マルチメディア QoS
. . . . . . . . . . . . . . . . . . . . . . . . . . . . . . . . . . . . . . . . . . . 46
第 5 章 インターネットアクセスの管理
ペアレンタルコントロールの設定 . . . . . . . . . . . . . . . . . . . . . . . . . . . . . . . . . . . 48
ネットワークへのアクセスの許可または禁止 . . .
ネットワークのアクセス制御リストの管理. . .
キーワードを使用したインターネットサイトのブロック. . . .
ブロックするキーワードの削除 . . .
インターネットからのサービスのブロック . . .
インターネットのサイトとサービスをブロックするタイミン
グのスケジュール設定 . . .
信頼できる PC でのブロック
セキュリティイベントのメール通知の設定 . . .
. . . . . . . . . . . . . . . . . . . . . . . . . . . . . . . . . . . . . . . . . . . 56
の回避 . . . . . . . . . . . . . . . . . . . . . . . . . . . . . . . . . . 57
. . . . . . . . . . . . . . . . . . . . . . . . . . . . . . . . 54
. . . . . . . . . . . . . . . . . . . . . . 50
. . . . . . . . . . . . . . . . . . . . . . 52
. . . . . . . . . . . 53
. . . . . . . . . . . . . . . . . . . . . . . . 54
. . . . . . . . . . . . . . . . . . . . . . . . 58
第 6 章 トライバンド無線 LAN 接続
トライバンド無線 LAN . . . . . . . . . . . . . . . . . . . . . . . . . . . . . . . . . . . . . . . . . . . . . . 61
トライバンド無線 LAN による速
負荷分散 . . . . . . . . . . . . . . . . . . . . . . . . . . . . . . . . . . . . . . . . . . . . . . . . . . . . . . . . 63
トライ
Smart Connect. . . . . . . . . . . . . . . . . . . . . . . . . . . . . . . . . . . . . . . . . . . . . . . . . . . . . . 65
Smart Connect のオ
ビームフォーミング . . .
インプリシット · ビームフォ
バンド無線 LAN の利点 . .
ン / オフ
. . . . . . . . . . . . . . . . . . . . . . . . . . . . . . . . . . . . . . . . . . . . . 66
度とパフォーマンスの向上. . . . . . . . . . 61
. . . . . . . . . . . . . . . . . . . . . . . . . . . . . . . . . . . 64
の切り替え . . . . . . . . . . . . . . . . . . . . . . . . . . . . 65
ーミング. . . . . . . . . . . . . . . . . . . . . . . . . . . . . . 67
第 7 章 ルーターに接続された USB ドライブの共有
USB ドライブの要件 . . . . . . . . . . . . . . . . . . . . . . . . . . . . . . . . . . . . . . . . . . . . . . . . 69
ネットワーク上の USB ドライブへ
ReadySHARE Vault を使用した Windows PC の
Time Machine を使用した Mac の
Mac での USB ドライブ
大量のデータのバックアップ準備 . . .
Time Machine を使用した USB ド
USB ドライブへのアクセスの制御.
ネットワーク内での FTP の使用 . . .
USB ドライブのネットワークフォルダーの表示 .
USB ドライブへのネットワークフォルダーの追加 . .
USB ドライブのネットワークフォルダーの編集 .
USB ドライブの承認 .
USB ドライブの安全な取り外し . . . . . . . . . . . . . . . . . . . . . . . . . . . . . . . . . . . . . 81
の設定 . . . . . . . . . . . . . . . . . . . . . . . . . . . . . . . . . . . . . 71
. . . . . . . . . . . . . . . . . . . . . . . . . . . . . . . . . . . . . . . . . . . . . . . 79
のアクセス. . . . . . . . . . . . . . . . . . . . . . . . . 69
バックアップ. . . . . . . . . . . . . 71
バックアップ . . . . . . . . . . . . . . . . . . . . . . . . 71
. . . . . . . . . . . . . . . . . . . . . . . . . . . . . . 72
ライブへのバックアップ . . . . . . . . . . . 72
. . . . . . . . . . . . . . . . . . . . . . . . . . . . . . . . . . . 73
. . . . . . . . . . . . . . . . . . . . . . . . . . . . . . . . . . 76
. . . . . . . . . . . . . . . . . . . . . . 77
. . . . . . . . . . . . . . . . . . . 78
. . . . . . . . . . . . . . . . . . . . . . 79
4
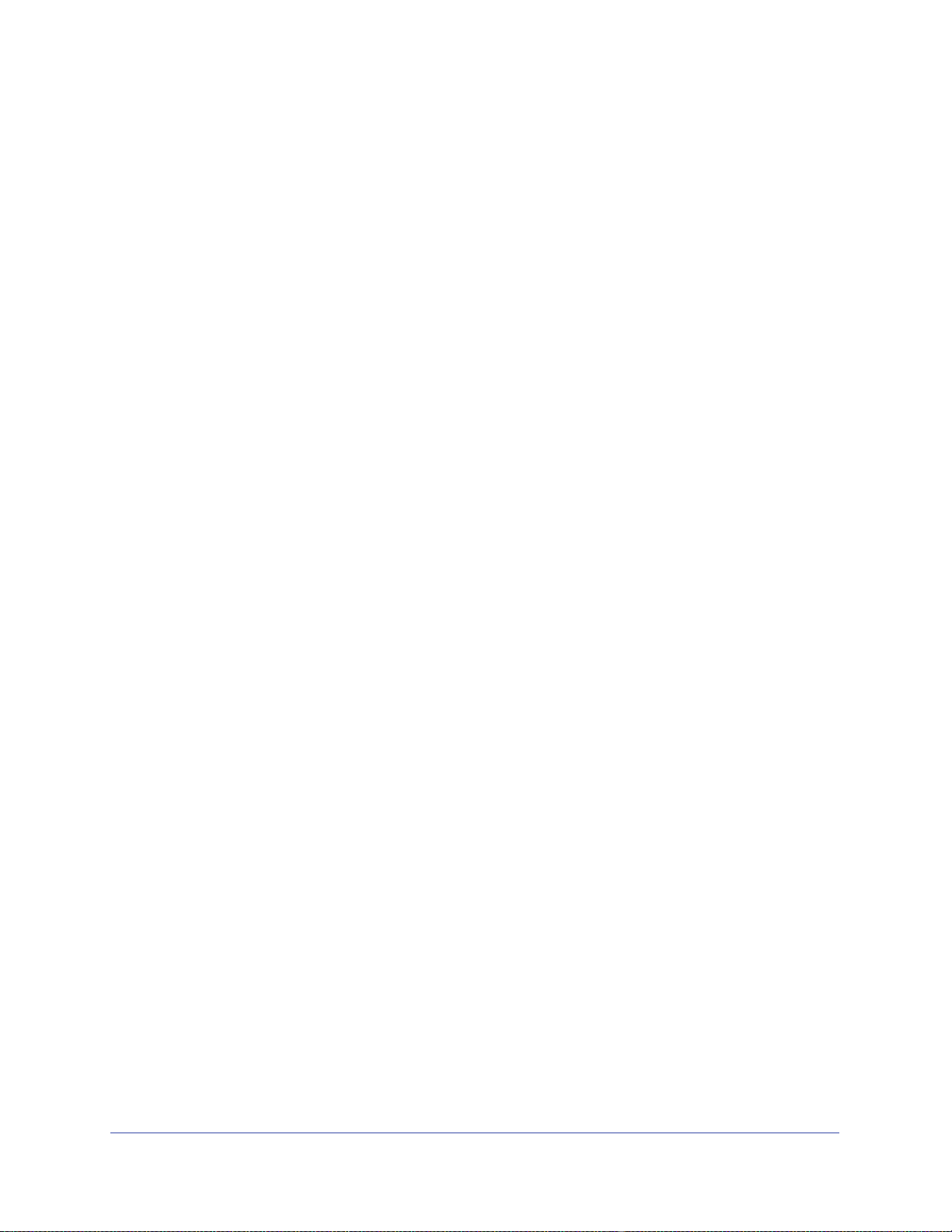
Nighthawk X6 トライバンド・ギガビットルーター
第 8 章 インターネットからの USB ドライブへのアクセス
インターネットからの USB ドライブへのアクセス . . . . . . . . . . . . . . . . . . . . 83
インターネットからの FTP アクセスの設
FTP を使用したインターネットからの USB ド
ダイナミック DNS . .
個人用 FTP サーバー .
新しいダイナミック DNS アカウ
すでに作成した DNS アカウント
ダイナミック DNS 設定の
個人用 FTP サーバー
ReadyCLOUD を使った USB ストレ
ReadyCLOUD アカウント
ルーターを ReadyCLOUD に登録する.
. . . . . . . . . . . . . . . . . . . . . . . . . . . . . . . . . . . . . . . . . . . . . . . . 85
. . . . . . . . . . . . . . . . . . . . . . . . . . . . . . . . . . . . . . . . . . . . . . . 86
ントの設定 . . . . . . . . . . . . . . . . . . . . . . . . 86
の指定 . . . . . . . . . . . . . . . . . . . . . . . . . . . . 87
変更. . . . . . . . . . . . . . . . . . . . . . . . . . . . . . . . . . . . . 89
の設定. . . . . . . . . . . . . . . . . . . . . . . . . . . . . . . . . . . . . . . . . . 89
ージへのリモートアクセス . . . . . . . . . . 90
の作成 . . . . . . . . . . . . . . . . . . . . . . . . . . . . . . . . . . . 90
定. . . . . . . . . . . . . . . . . . . . . . . . . 83
ライブへのアクセス. . . . 85
. . . . . . . . . . . . . . . . . . . . . . . . . . . . . . 90
第 9 章 メディアサーバーとしてのルーターの使用
ReadyDLNA メディアサーバーの設定 . . . . . . . . . . . . . . . . . . . . . . . . . . . . . . . . . 94
iTunes サーバーを使用した USB ドライ
ブからの音楽再生 . . . . . . . . . . . . . . 95
第 10 章 USB プリンターの共有
プリンタードライバーのインストールとプリンターのケーブル接続 . . . . 98
ReadySHARE プリントユー
ReadySHARE プリントユー
共有プリンターの使用 . . .
プリンターのステータスの表示または変更 . . .
多機能 USB プリンターの
NETGEAR USB Control Center 設定の変更. .
ティリティのダウンロード . . . . . . . . . . . . . . . . . 98
ティリティのインストール . . . . . . . . . . . . . . . . . 99
. . . . . . . . . . . . . . . . . . . . . . . . . . . . . . . . . . . . . . . . . . 100
. . . . . . . . . . . . . . . . . . . . . . . 101
スキャン機能の使用. . . . . . . . . . . . . . . . . . . . . . . . 102
. . . . . . . . . . . . . . . . . . . . . . . . . . . 103
第 11 章 ネットワーク設定
WAN 設定の表示 . . . . . . . . . . . . . . . . . . . . . . . . . . . . . . . . . . . . . . . . . . . . . . . . . . 106
デフォルト DMZ サーバー
ルーター名の変更 . . .
LAN TCP/IP 設定の変
ルーターが割り当てる IP アドレス
ルーターの DHCP サーバー機
LAN IP アドレスの予約 .
無線 LAN 接続での WPS ウィザ
基本ワイヤレス設定 . . .
ワイヤレス転送速度の変更. . .
ワイヤレスパスワードまたはセキュリティレベルの変更. . . .
ゲストネットワークの設定 . . .
無線 LAN のオン / オフ.
無線 LAN オン / オフボタンの
無線 LAN の有効化ま
無線 LAN スケジュー
WPS 設定 . . . . . . . . . . . . . . . . . . . . . . . . . . . . . . . . . . . . . . . . . . . . . . . . . . . . . . . . . 122
の設定 . . . . . . . . . . . . . . . . . . . . . . . . . . . . . . . . . . . 107
. . . . . . . . . . . . . . . . . . . . . . . . . . . . . . . . . . . . . . . . . . . . . . 108
更. . . . . . . . . . . . . . . . . . . . . . . . . . . . . . . . . . . . . . . . . . . . . 108
の指定. . . . . . . . . . . . . . . . . . . . . . . . . . . . 110
能の無効化 . . . . . . . . . . . . . . . . . . . . . . . . . . . . 111
. . . . . . . . . . . . . . . . . . . . . . . . . . . . . . . . . . . . . . . . . . . . 112
ードの使用. . . . . . . . . . . . . . . . . . . . . . . . . . . 113
. . . . . . . . . . . . . . . . . . . . . . . . . . . . . . . . . . . . . . . . . . . . 114
. . . . . . . . . . . . . . . . . . . . . . . . . . . . . . . . . . . . 116
. . . . . . . . . . 117
. . . . . . . . . . . . . . . . . . . . . . . . . . . . . . . . . . . . . . 118
. . . . . . . . . . . . . . . . . . . . . . . . . . . . . . . . . . . . . . . . . . . . 120
使用 . . . . . . . . . . . . . . . . . . . . . . . . . . . . . . . . 120
たは無効化 . . . . . . . . . . . . . . . . . . . . . . . . . . . . . . . . . . 120
ルの設定 . . . . . . . . . . . . . . . . . . . . . . . . . . . . . . . . . . . . . . 121
5
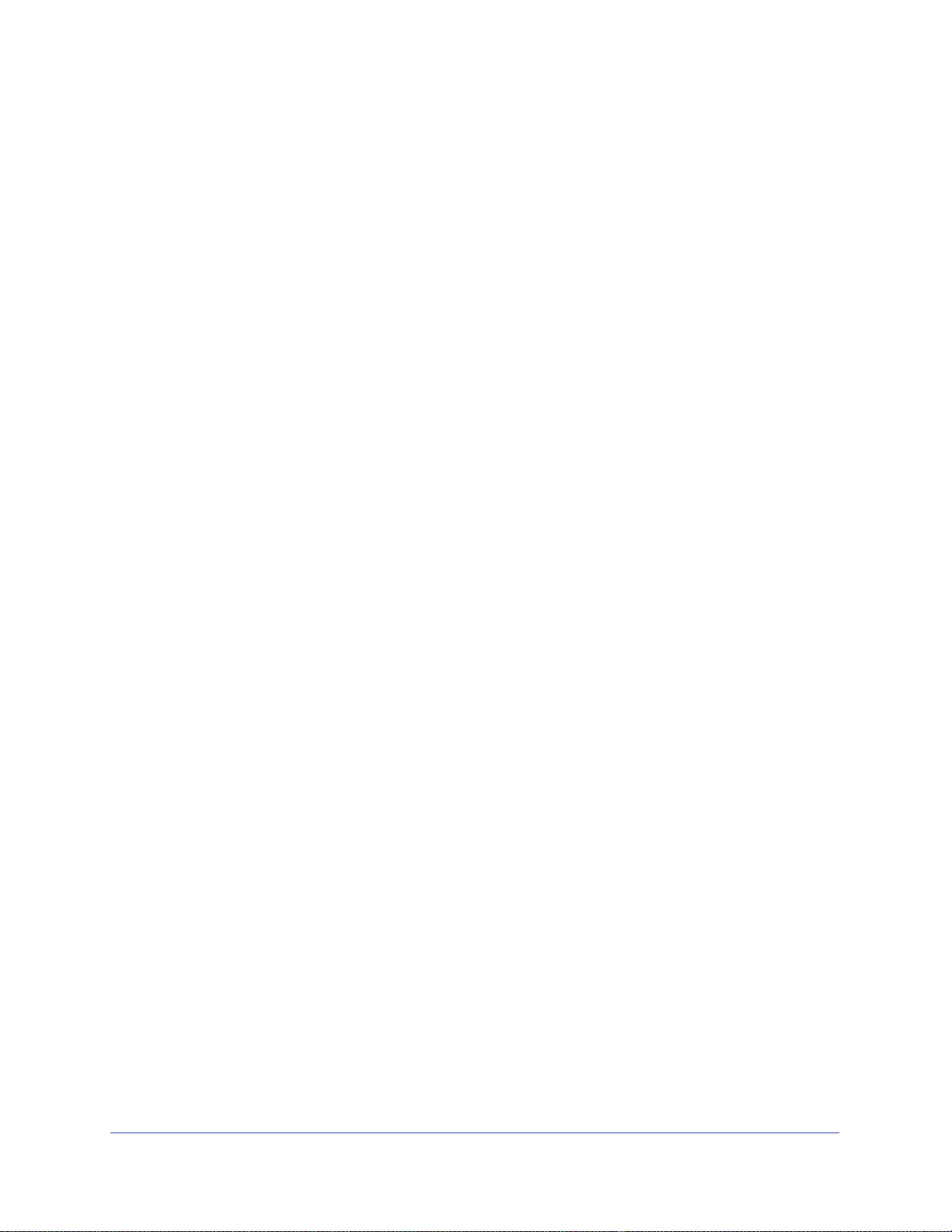
Nighthawk X6 トライバンド・ギガビットルーター
R8000 ルーターを既存のルーターまたはゲートウェイに接続する. . . . . 123
無線 LAN アクセスポイントとしてのルーターの使用 . . . . . . . . . . . . . . . . . 125
第 12 章 ネットワークの管理
ルーターファームウェアのアップデート . . . . . . . . . . . . . . . . . . . . . . . . . . . . 128
管理者パスワードの変更 . . .
管理者パスワードの復元 . . .
ルーターステータスの表示. . .
インターネットポート統計の表示 . . .
インターネット接続ステータスの確認 . . .
ルーターアクティビティのログの表示と管理 . . .
トラフィックメーター . . .
カスタムの静的ルート . . .
静的ルートの設定 . . .
静的ルートの編集 . . .
静的ルートの削除 . . .
ネットワーク上にある機器の表示 . . .
ルーター設定ファイルの管理. . .
設定のバックアップ . . .
設定の復元 . .
現在の設定の消去 . . .
リモート管理 . .
LED の設定.
NETGEAR genie を使って LED を
LED の点滅をオンにする.
LED の点滅をオフにする.
. . . . . . . . . . . . . . . . . . . . . . . . . . . . . . . . . . . . . . . . . . . . . . . . . . . 140
. . . . . . . . . . . . . . . . . . . . . . . . . . . . . . . . . . . . . . . . . . . . . . . . . . . 141
. . . . . . . . . . . . . . . . . . . . . . . . . . . . . . . . . . . . . . . . . . . . . . . . . . . . . . . 143
. . . . . . . . . . . . . . . . . . . . . . . . . . . . . . . . . . . . . . . . 129
. . . . . . . . . . . . . . . . . . . . . . . . . . . . . . . . . . . . . . . . 130
. . . . . . . . . . . . . . . . . . . . . . . . . . . . . . . . . . . . . . 131
. . . . . . . . . . . . . . . . . . . . . . . . . . . . . 131
. . . . . . . . . . . . . . . . . . . . . . . . . 132
. . . . . . . . . . . . . . . . . . . . . 133
. . . . . . . . . . . . . . . . . . . . . . . . . . . . . . . . . . . . . . . . . . 134
. . . . . . . . . . . . . . . . . . . . . . . . . . . . . . . . . . . . . . . . . . 136
. . . . . . . . . . . . . . . . . . . . . . . . . . . . . . . . . . . . . . . . . . . . 137
. . . . . . . . . . . . . . . . . . . . . . . . . . . . . . . . . . . . . . . . . . . . 138
. . . . . . . . . . . . . . . . . . . . . . . . . . . . . . . . . . . . . . . . . . . . 138
. . . . . . . . . . . . . . . . . . . . . . . . . . . . . . . 138
. . . . . . . . . . . . . . . . . . . . . . . . . . . . . . . . . . . . 139
. . . . . . . . . . . . . . . . . . . . . . . . . . . . . . . . . . . . . . . . . . 139
. . . . . . . . . . . . . . . . . . . . . . . . . . . . . . . . . . . . . . . . . . . . 141
オフにする . . . . . . . . . . . . . . . . . . . . . . . . 143
. . . . . . . . . . . . . . . . . . . . . . . . . . . . . . . . . . . . . . . . 143
. . . . . . . . . . . . . . . . . . . . . . . . . . . . . . . . . . . . . . . . 144
第 13 章 VPN を使用したネットワークへのアクセス
VPN 接続の設定 . . . . . . . . . . . . . . . . . . . . . . . . . . . . . . . . . . . . . . . . . . . . . . . . . . . 146
ルーターでの VPN サービス
OpenVPN ソフトウェ
VPN トンネルの使用.
ルーターの USB 対応機器と
VPN を使用した自宅のホームネットワークへのアクセス .
VPN クライアントインターネットアクセスの設定 .
ルーターでの VPN クライア
VPN トンネルを使用した自宅のホームネットワークへのアクセス. .
の設定 . . . . . . . . . . . . . . . . . . . . . . . . . . . . . . . . . . 147
アのインストール. . . . . . . . . . . . . . . . . . . . . . . . . . . . . . 147
. . . . . . . . . . . . . . . . . . . . . . . . . . . . . . . . . . . . . . . . . . . . 150
メディアへの VPN を使用したアクセス . . . . 151
. . . . . . . . . . . . 152
. . . . . . . . . . . . . . . . 152
ントインターネットアクセスの禁止 . . . . 153
第 14 章 インターネットポートの設定
ローカルサーバーへのポート転送の設定 . . . . . . . . . . . . . . . . . . . . . . . . . . . . 155
ポート転送の追加 . . .
ポート転送の編集 . . .
ポート転送の削除 . . .
適用例:ローカルウェブサーバーの公開 . . .
ルーターでのポート転送ルールの実行方法. . .
ポートトリガーの設定 . . .
. . . . . . . . . . . . . . . . . . . . . . . . . . . . . . . . . . . . . . . . . . . . 156
. . . . . . . . . . . . . . . . . . . . . . . . . . . . . . . . . . . . . . . . . . . . 157
. . . . . . . . . . . . . . . . . . . . . . . . . . . . . . . . . . . . . . . . . . . . 157
. . . . . . . . . . . . . . . . . . . . . . . 158
. . . . . . . . . . . . . . . . . . . . . 159
. . . . . . . . . . . . . . . . . . . . . . . . . . . . . . . . . . . . . . . . . . 159
. 153
6
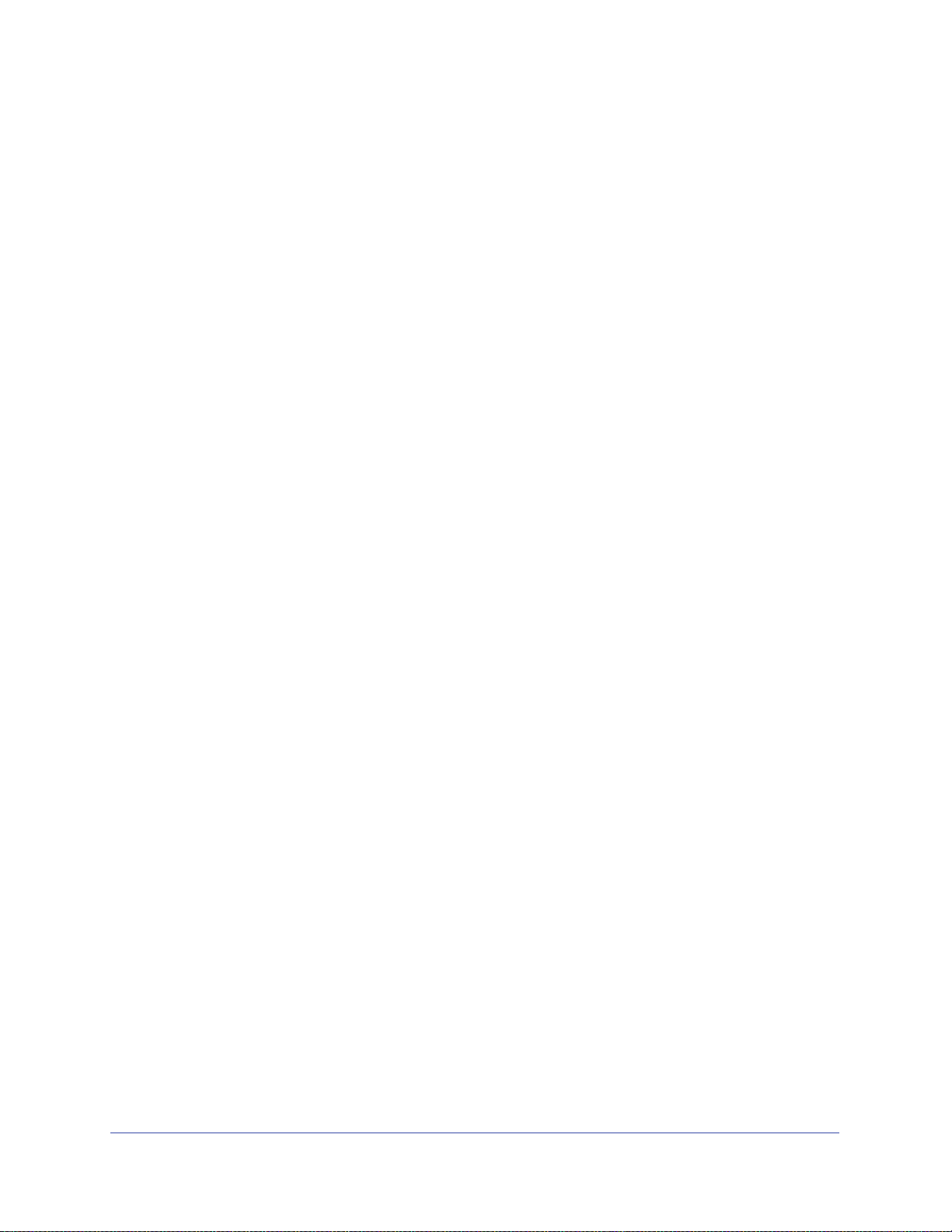
Nighthawk X6 トライバンド・ギガビットルーター
ポートトリガーの追加. . . . . . . . . . . . . . . . . . . . . . . . . . . . . . . . . . . . . . . . . . . 160
ポートトリガーの有効化. . . . . . . . . . . . . . . . . . . . . . . . . . . . . . . . . . . . . . . . . 161
適用例:インターネットリレーチャットのためのポートトリガー . . .
第 15 章 トラブルシューティング
トラブルシューティングのヒント. . . . . . . . . . . . . . . . . . . . . . . . . . . . . . . . . . . 164
ネットワークを再起動する手順 . . .
LAN ケーブルの接続の確認.
ワイヤレス設定 . . .
ネットワーク設定 . . .
LED を使用したトラブルシューティング
ルーターの電源を入れたときの LED の動作.
電源 LED が消灯または点
電源 LED がオレンジのま
LED が消灯しない .
インターネットまたは LAN ポートの LED が
無線 LAN LED が消灯して
ルーターにログインできない. . .
インターネットにアクセスできない . . .
PPPoE のトラブルシューティング .
インターネット閲覧のトラブルシューティング. . . .
変更が保存されない . . .
無線 LAN 接続 . . . .
ping ユーティリテ
シューティング . .
ルーターへの LAN のパスの
PC からリモート機器へのパスのテスト
. . . . . . . . . . . . . . . . . . . . . . . . . . . . . . . . . . . . . . . . . . . . . . 164
. . . . . . . . . . . . . . . . . . . . . . . . . . . . . . . . . . . . . . . . . . . . . . 166
. . . . . . . . . . . . . . . . . . . . . . . . . . . . . . . . . . . . . . . . . . . . . . . . . 170
ィを使用したネットワークのトラブル
. . . . . . . . . . . . . . . . . . . . . . . . . . . . . . . . . . . . . . . . . . . . . . . . . 171
. . . . . . . . . . . . . . . . . . . . . . . . . . . . . . . . . . . . . . 164
. . . . . . . . . . . . . . . . . . . . . . . . . . . . . . . . . . . . . . . . . . . . 164
滅している . . . . . . . . . . . . . . . . . . . . . . . . . . . . . . 165
まになっている. . . . . . . . . . . . . . . . . . . . . . . . . . 165
いる . . . . . . . . . . . . . . . . . . . . . . . . . . . . . . . . . . . . 166
. . . . . . . . . . . . . . . . . . . . . . . . . . . . . . . . . . . . . . . . . . . . 170
テスト . . . . . . . . . . . . . . . . . . . . . . . . . . . . . . . . 171
. . . . . . . . . . . . . . . . . . . . . . . . . . . . . . . 164
. . . . . . . . . . . . . . . . . . . . . . . . . . . . 165
. . . . . . . . . . . . . . . . . . . . . . . 165
消灯している . . . . . . . . . . 166
. . . . . . . . . . . . . . . . . . . . . . . . . . . . . . . . . . . . 166
. . . . . . . . . . . . . . . . . . . . . . . . . . . . . 167
. . . . . . . . . . . . . . . . . . . . . . . . . . . . . . . 169
. . . . . . . . . . . . . . . . 169
. . . . . . . . . . . . . . . . . . . . . . . . . . . 172
161
付録 A 補足情報
工場出荷時の設定 . . . . . . . . . . . . . . . . . . . . . . . . . . . . . . . . . . . . . . . . . . . . . . . . .174
技術仕様. . . . . . . . . . . . . . . . . . . . . . . . . . . . . . . . . . . . . . . . . . . . . . . . . . . . . . . . . . 176
7
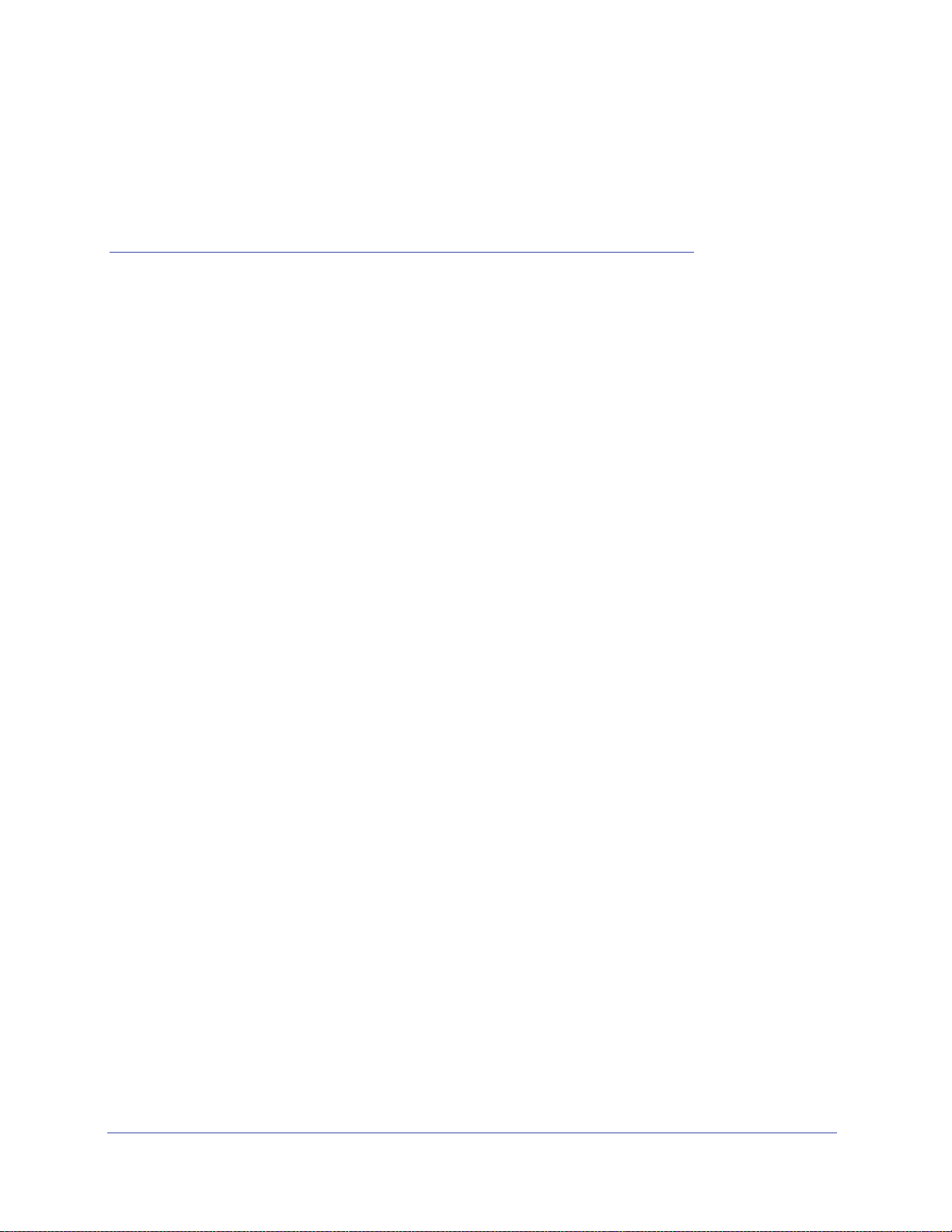
1. ハードウェアのセットアップ
1
Nighthawk X6 R8000 トライバンド · ギガビットルーターは、6 本の高性能アンテナを搭載し、3
つの通信帯域(2.4 GHz 帯 1 つと 5 GHz 帯 2 つ)を使用した高速無線 LAN 通信を実現します。
• 2.4 GHz 帯 256QAM(802.1
• 5 GHz 帯 1(802.1
• 5 GHz 帯 2(802.1
一般的なデュアルバンドルーターの 2 倍の帯域
接続する家庭での使用に最適です。
また、USB
して無線で印刷することができます。
その他にも、ルーターに接続したストレージドライブに Windows PC の自
定するなど、さまざまな便利な機能が利用できます。
ルーターをまだ設定していない場合には、同梱されたインストールガイドをお読みの上、この
の説明
章
この章には次の内容が含まれます。
•
•
•
•
•
3.0 ポ
に基づいてセットアップを行ってください。
同梱物の確認
アンテナの準備
前面
背面
ルーターの設置
ートにストレージドライブを接続して無線で共有したり、プリンターを接続
1ac)で最大 1300 Mbps
1ac)で最大 1300 Mbps
1n)で最大 600 Mbps
幅で通信するため、多数の無線 LAN 対応機器を
動バッ
クアップを設
このマニュアルに掲載されている内容の詳細については、サポートウェブサイト
(http://www.netgear.jp/supportInfo/)を参照してください。
8

Nighthawk X6 トライバンド・ギガビットルーター
LAN ケーブル
電源アダプター
ルーター本体
同梱物の確認
箱を開け、同梱物を取り出します。
図 1. 同梱物の確認
アンテナの準備
無線 LAN の通信状況が最適になるようにアンテナの角度を調整します。
アンテナを準備する:
図のように、すべてのアンテナを垂直に立てます。
ハードウェアのセットアップ
9
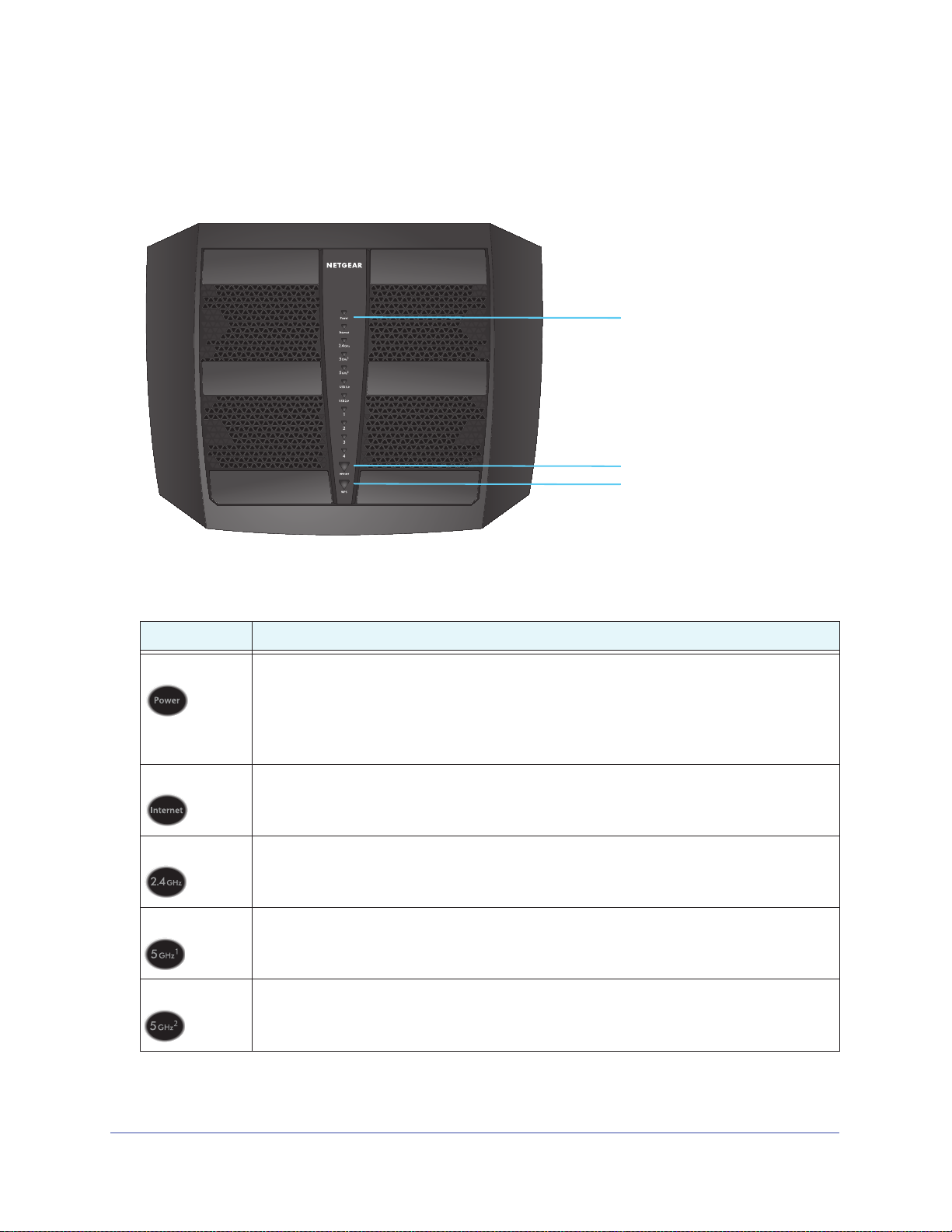
Nighthawk X6 トライバンド・ギガビットルーター
LED
無線 LAN オン / オフボタン
WPS ボタン
前面
ルーターの前面にはステータス LED とボタンがあります。
図 2. ルーターの LED とボタン
表 1. LED とボ
LED
電源 • オレンジ点灯:ルーターは起動中です。
インターネット • 白点灯:インターネットに接続しています。
2.4 GHz無線 LAN • 白点灯:2.
5 GHz 無線 LAN 1
5 GHz 無線 LAN
タンの説明
説明
• オレンジ点滅:ファームウェアのアップデート中、
• 白点灯:ルーターは使用できる状態です。
• 白点滅:ファームウェアが破損しています。
• 消灯:ルーターの電源がオフになっています。
• オレンジ点灯:モデムへの LAN ケーブル接続が検出されました。
• 消灯:ルーターとモデムの間に LAN ケーブルが接続されていません。
GHz 無線 LAN が動作しています。
4
• 点滅:無線 LAN トラフィックを送信または受信中です。
• 消灯:2.4
• 白点灯
• 点滅:無線 LAN トラフィックを送信または受信中です。
• 消灯:5 GHz 1 無線 LAN がオフです。
2
• 白点灯
• 点滅:無線 LAN トラフィックを送信または受信中です。
• 消灯:5 GHz 2 無線 LAN がオフです。
GHz 無線 LAN がオフです。
:5 GHz 1 無線 LAN が動作しています。
:5 GHz 2 無線 LAN が動作しています。
またはリセットボタンが押されました。
ハードウェアのセットアップ
10
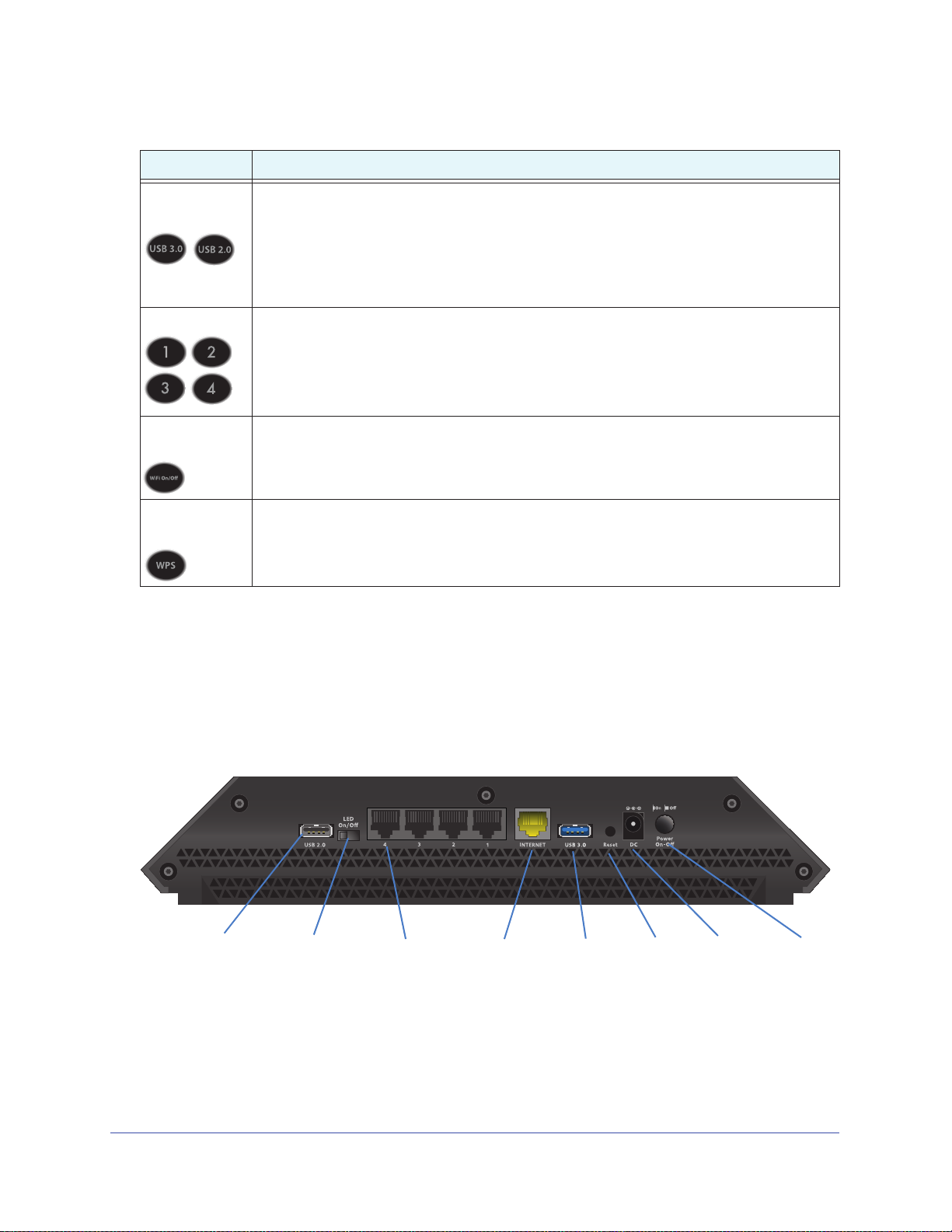
Nighthawk X6 トライバンド・ギガビットルーター
USB 3.0USB 2.0
ポート
LED オン / オフ LAN ポート
スイッチ 1 ~ 4
インターネッ
ポート
トポート
リセット
ボタン
電源ケーブル 電源
差し込み口 ボタン
表 1. LED とボタンの説明(続き)
LED
USB 3.0 ポート
USB 2.0 ポート
LAN ポート 1 ~ 4 LED の色は速度を示します。ギガビットイーサネット接続は白、1
無線LAN オン /オ
フボタンと LED
WPS ボタンと
LED
説明
USB 3.0 ポート LED は、前面にある USB 3.0 ポートのステータスを示します。USB 2.0 ポー
ト LED は、背面にある USB 2.0 ポートのステータスを示します。
• 白点灯:USB 対応機器が接続され、使用できる状態です。
• 点滅:USB 対応機器が差し込まれ、接続を試みています。
• 消灯:USB 対応機器が接続されていないか、[ハードウェアの安全な取り外し]ボタンが
クリックされて、接続された USB 対応機器を安全に取り外せる状態になっています。
0
/100 Mbps イーサネット
接続の場合はオレンジです。
• 点灯:電源の入っている機器が LAN ポートに接続されています。
• 点滅:ポートは、トラフィックを送信または受信しています。
• 消灯:LAN ポートに
このボタンを 2 秒間押すと、2.4 GHz および 5 GHz 無線 LAN のオンとオフが切り替わります。
この LED が点灯している場合、無線 LAN はオンです。この LED が消灯している場合、無線
LAN はオフであり、ルーターに無線で接続できません。
このボタンを使用すると、ネットワークキー(パスワード)を入力しなくても、WPS を使用
して無線 LAN 子機をネットワークに接続することができます。WPS 処理中は WPS LED が
白で点滅し、その後白で点灯します。
機器が接続されていません。
ルーターの背面にある LED オン / オフスイッチを使用して、ルーターの前面にある LED の
オン / オフを切り替えることができます。12 ページの LED
のオン/オフの切り替え
を参照
してください。
背面
背面の接続ポートとボタンを次の図に示します。
図 3. ルーターの背面
リセットボタンを押すと、工場出荷時の設定に復元されます。174 ページの
を参照してください。
定
ハードウェアのセットアップ
工場出荷時の設
11

Nighthawk X6 トライバンド・ギガビットルーター
LED オン / オフスイッチ
LED のオン / オフの切り替え
LED のオン / オフを切り替える:
背面の LED オン / オフスイッチを
LED オン / オフスイッチ
ます。
がオフの位置にある場合でも、電源 LED は点灯したままになり
オンまたはオフの位置にスライドさせます。
ルーターの設置
ルーターを使用すると、無線の届く範囲であればどこからでもネットワークにアクセスする
ことができます。ただし、電波の届く範囲や信号強度はルーターの設置場所によって大きく
異なります。例えば、厚い壁や複数の壁があると、電波が届きにくくなる場合があります。
また、自宅内や周囲に他の無線 LAN アクセスポイ
受ける場合があります。無線 LAN アクセスポイントとは、ルーター、リピーター、ワイヤ
レスエクステンダー(無線 LAN 中継機)、およびネットワークアクセス用の無線 LAN 信号を
放出するその他の機器のことです。
ントがあると、ルーターの信号が影響を
ルーターを設置する:
次のガイドラインに従ってルーターを設置します。
• PC や
• 電源コンセントに差し込みやすく、有線で接続する場合は LAN ケー
• ルーターを高い場所に設置して、ルーターとその他の機器との間にある壁や天井の数を
• ル
その他の無線 LA
の良い範囲内に、ルーターを設置します。
場所であることを確認します。
で
きるだけ少なくします。
ーターを次のような電子機器から離して設置します。
- 天井のファン
- ホームセキュリティシステム
- 電子レンジ
- PC
- コードレス電話機の親機
N 機器が動作するエリアの中心近くで、無線 LAN 機器から見通し
ブルの接続しやすい
ハードウェアのセットアップ
12
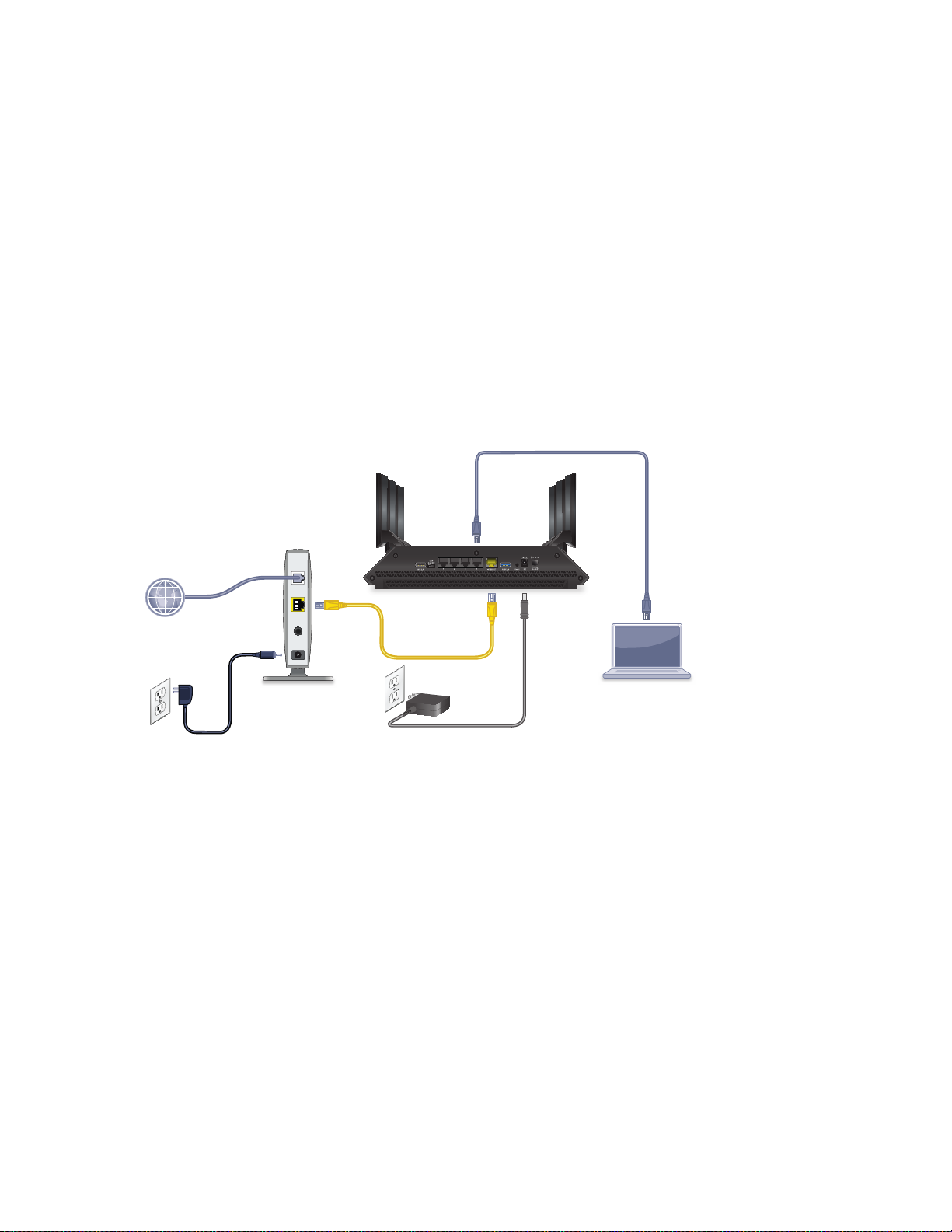
Nighthawk X6 トライバンド・ギガビットルーター
LAN ケーブル
DSL またはケーブル
ルーター
LAN ケーブル
モデム
電源アダプター
- 2.4 GHz のコードレス電話
• ルーターを次のような大きな金属面、大きなガラス面、断熱壁から離して設置します。
- 金属製のドア
- アルミニウム製の柱
- 水槽
- 鏡
- レンガ
- コンク
リート
ケーブルの接続
次の図に、ルーターの接続方法を示します。
図 4. ルーター のケーブル接続
ルーターのケーブルを接続する:
1. モデムの電源をオフにします
。モデムがすでに別のルーターに接続されている場合は、
モデムとルーターの間に接続されている LAN ケーブルを外します。モデムはインター
ネットサービスの壁の差し込み口とのみケーブルが接続されているようにします。
2. モデム
ルーターに同梱の黄色の LAN ケー
3.
に電源コードを接続し、電源を入れます。
ブルを使用して、モデムとルーターのインターネット
ポートを接続します。
4. ルータ
背面の LED オン / オフスイッチ
5.
6. ルーターの背面にある電源ボタン
ーに電源コードを接続し、電源プラグをコンセントに差し込みます。
をオンの位置にスライドさせます。
を押します。
ハードウェアのセットアップ
13
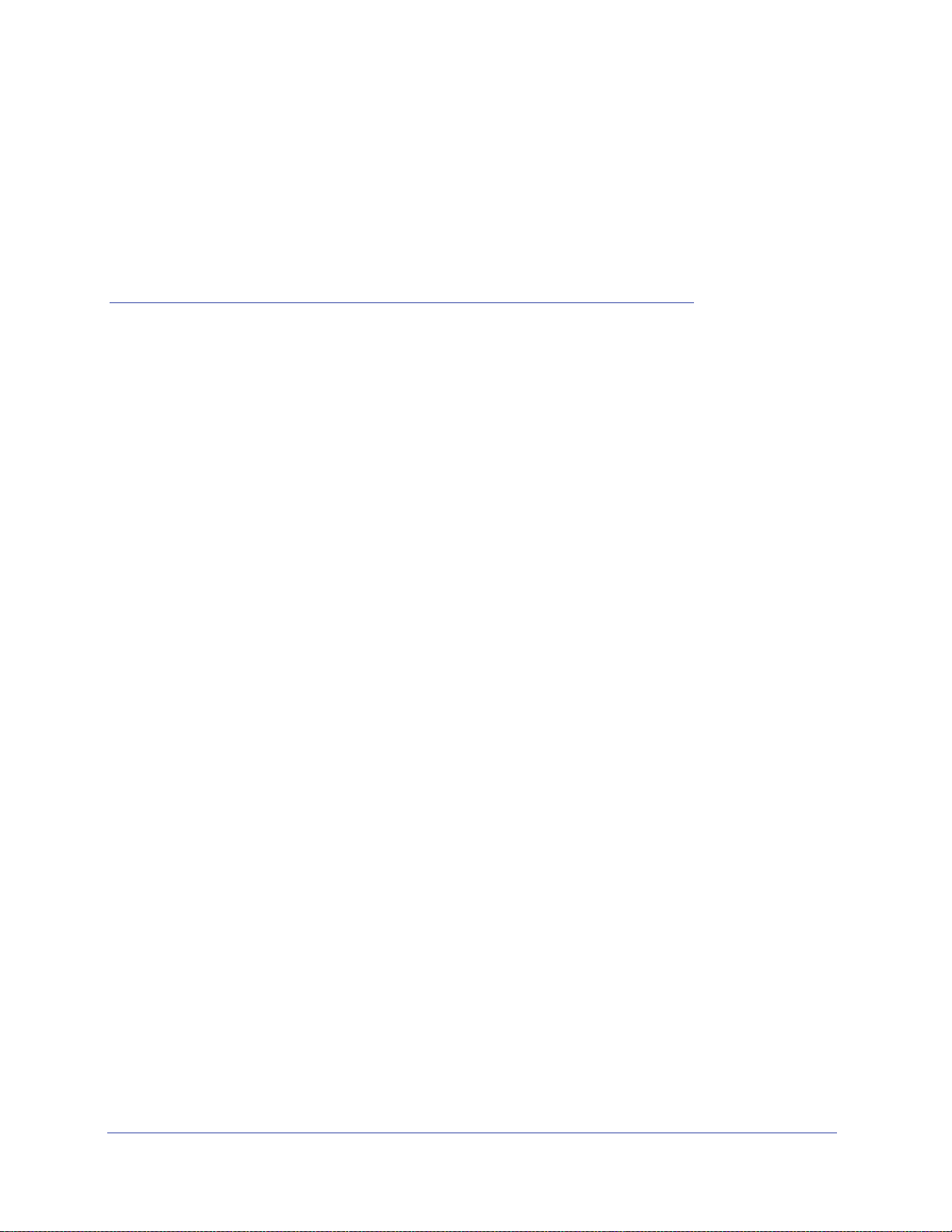
2. ネットワークへの接続とルーター
へのアクセス
子機からルーターへ LAN ケーブルを使って有線で接続するか、無線で接続をすることができま
す。この章では、接続の方法とルーター管理画面(NETGEAR genie)にアクセスしてログイン
する方法について説明します。
この章には次の内容が含まれます。
ネットワークへの接続
•
•
ログインのタイプ
•
ブラウザーからルーター管理画面へのアクセス
•
言語の変更
•
デスクトップ
NETGEAR genie
アプリ
2
14
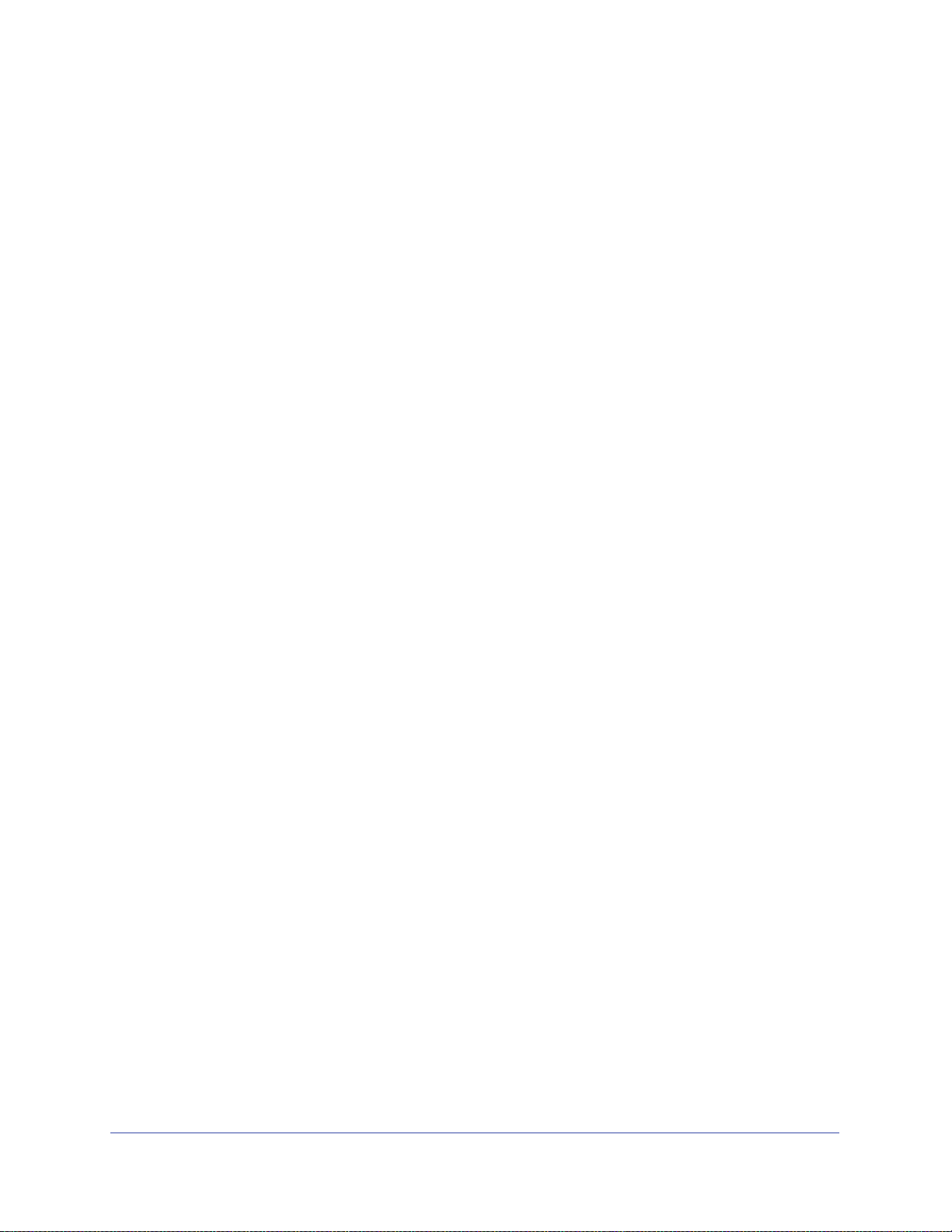
Nighthawk X6 R8000 トライバンド・ギガビットルーター
ネットワークへの接続
有線または無線でルーターのネットワークに接続することができます。固定 IP アドレスを
使用するように子機を設定している場合は、DHCP を使用するように設定を変更します。
有線接続
子機とルーターを有線で接続し、ルーターのローカルエリアネットワーク(LAN)に接続す
ることができます。
子機とルーターを有線で接続する:
1. ルーターの電源が入っていること(電源 LED が点灯
2. LAN ケーブ
3. LAN ケーブ
ルを子機の LAN ポートに接続します。
ルのもう一方の端をルーターの LAN ポートに接続します。
していること)を確認します。
無線 LAN 接続
無線でルーターに接続するには、WPS(Wi-Fi Protected Setup)を使用するか、または手動
でルーターのネットワークを選択して接続します。
WPS を使用してネットワークに接続する:
1. ルーターの電源が入っていること(電源 LED が点灯
2. 無線 LAN 子機の WPS 手順
3. ルーターの WPS ボタ
4. 2 分以内に、無線 LAN 子機
無線 LAN 子機が無線 LA
手動で無線 LAN ネットワークを探して接続する:
1. ルーターの電源が入っていること(電源 LED が点灯
を確認します。
ンを押します。
の WPS ボタンを押すか、WPS 接続の手順に従います。
N ネットワークに接続されます。
していること)を確認します。
していること)を確認します。
2. 無線 LAN 子機のワ
クを見つけて選択します。無線 LAN のネットワーク名は、ルーターのラベルに記載され
ています。
3. ネットワー
ルーターのラベルに記載されています。
無線 LAN 子機が無線 LA
クキー(パスワード)を入力します。ネットワークキー(パスワード)は、
イヤレスネットワーク接続から、ルーターの無線 LAN のネットワー
N ネットワークに接続されます。
ネットワークへの接続とルーターへのアクセス
15
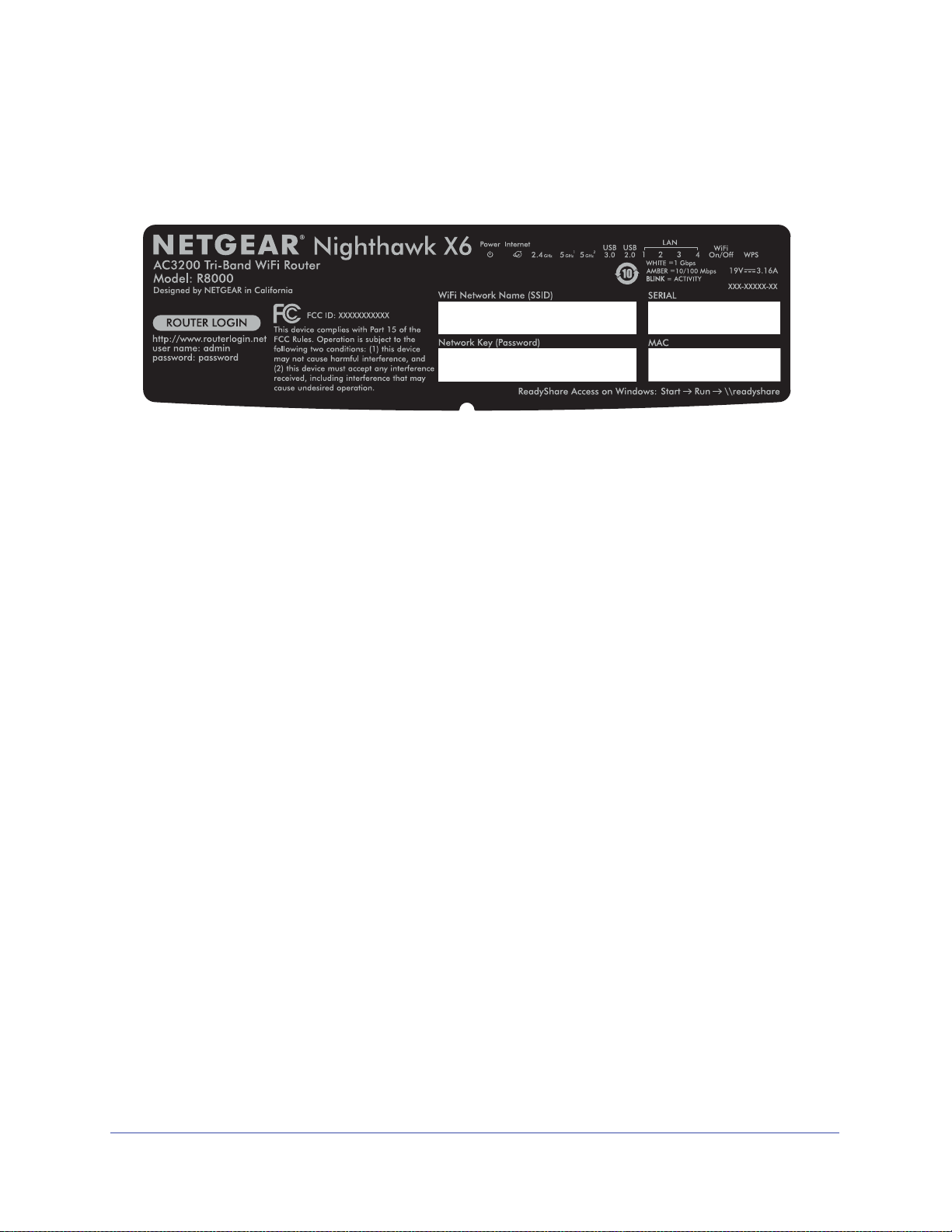
Nighthawk X6 R8000 トライバンド・ギガビットルーター
ラベル
ルーターのラベルには、ログイン情報、無線 LAN のネットワーク名とネットワークキー(パスワー
ド)、MAC アドレス、シリアル番号が記載されています。
図 5. ルーターのラベル
ログインのタイプ
目的に応じて異なるログインの種類があります。それぞれの違いを理解して、いつどのログ
インを使用するのかを判断することが重要です。
ログインのタイプ:
• プロバイダーログイン:
して、インターネットサービスにログインします。ログイン情報が見つからない場合は、
プロバイダーに直接問い合わせてください。
• ネ
ットワークキーまたはパスワード:
ネットワーク名(SSID)とパスワードがあらかじめ設定されています。この情報は、ルー
ターに貼られているラベルに記載されています。
• ル
ーターログイン:
genie)にログインします。
プロバイダーから郵送などで送られてくるログイン情報を使用
ルーターには、無線 LAN アクセスのための固有の
ウェブブラウザーから管理者としてルーターの管理画面(NETGEAR
ブラウザーからルーター管理画面へのアクセス
ウェブブラウザーから「NETGEAR genie」と呼ばれるルーター管理画面にアクセスし、設定
の確認や変更を行うことができます。ルーターに初めてアクセスするときは、ルーターがイ
ンターネットサービスに接続できるかどうかを NETGEAR genie が自動的にチェックします。
NETGEAR genie 自動インターネットセットアップ
ルーターは NETGEAR genie を使用して自動的にセットアップすることも、NETGEAR genie
のメニューと画面を使用して手動でセットアップすることもできます。セットアップ手順を
開始する前に、プロバイダー情報を入手し、ネットワーク上の無線 LAN 子機がここで説明
するとおりの設定であることを確認します。
ネットワークへの接続とルーターへのアクセス
16

Nighthawk X6 R8000 トライバンド・ギガビットルーター
インターネットサービスを開始するとき、インターネットに接続するために必要なすべての
情報は、通常、プロバイダーから提供されます。DSL サービスの場合は、ルーターをセット
アップするために次の情報が必要になることがあります。
• DSL アカウントの
プロバイダー設定情報
• プロバイダーのログイン名とパスワード
• 固定または静的 IP アドレ
ス設定(プロバイダーによりごく稀に必要になります)
この情報が確認できない場合は、プロバイダーにお問い合わせください。インターネット接
続が有効であ
れば、インターネットにアクセスするためにプロバイダーのログインプログラ
ムを起動する必要はなくなります。
インストールおよび基本セットアップは完了するまでに 15 分程度か
NETGEAR genie を使用してルーターをセットアップする:
かります。
1. 電源ボタンを押して、ルーターの電源を入れます。
無線 LAN 子機が LAN ケー
2.
ブル(有線)または無線でルーターに接続されていること、ま
た無線接続の場合、ルーターのラベルに記載されているセキュリティ設定が使用されて
いることを確認します。
注意: ルーターの無
線 LAN 設定を変更する場合は、有線接続を使用してく
ださい。これは、新しい無線 LAN 設定が有効になるときに無線 LAN
接続が切断されることを避けるためです。
3. ウェブブラウザーを起動します。
これま
でにルーターにアクセスしたことがあるかどうかによって表示される画面が異な
ります。
• ルーターのインターネット接続を初めてセットアップするときは、自動的に
h
ttp://www.routerlogin.net に移動して、NETGEAR genie 画面が表示されます。
ネットワークへの接続とルーターへのアクセス
17
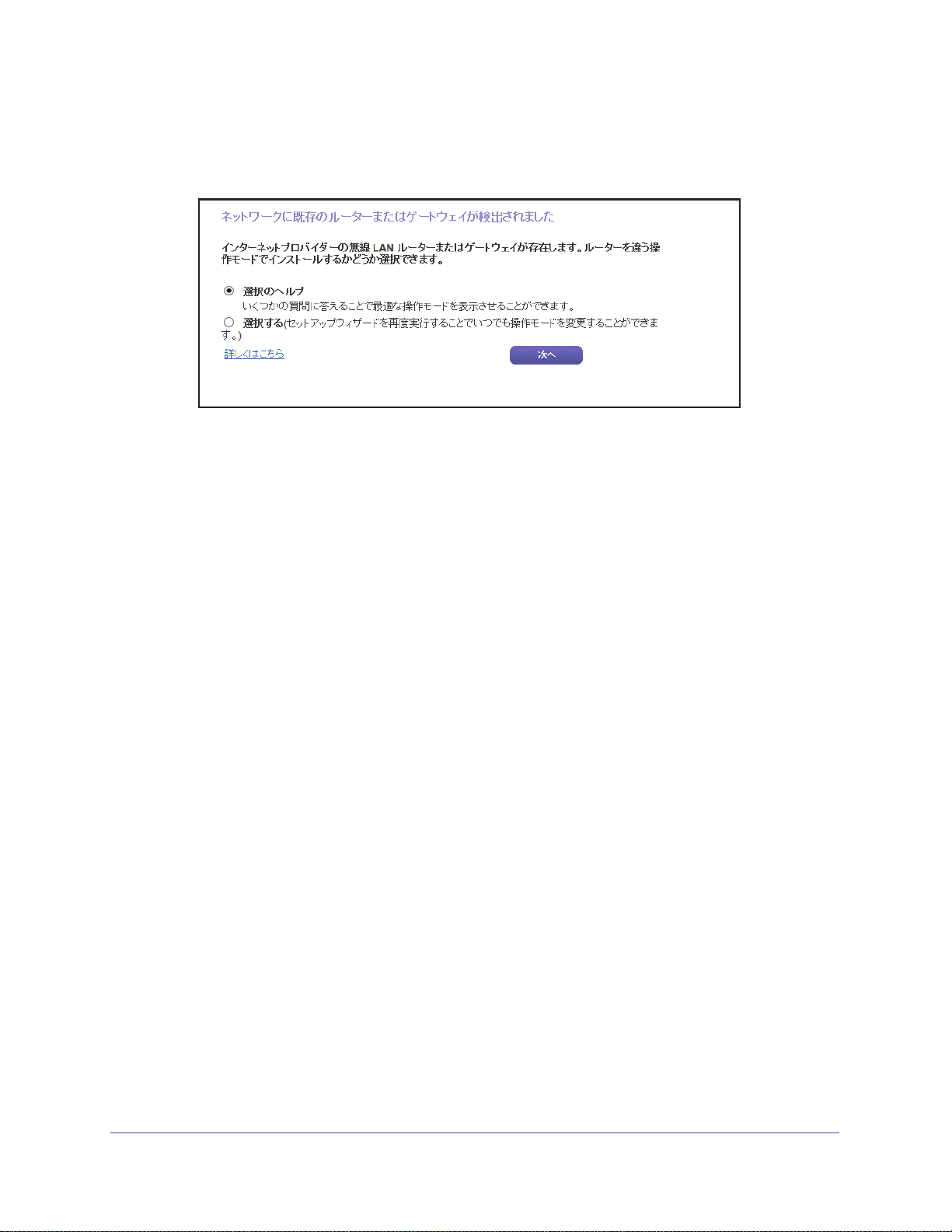
Nighthawk X6 R8000 トライバンド・ギガビットルーター
• R8000 ルーターが別のルーターやゲートウェイに接続されていることが検出された
場合は、R8000 ルーターをルーターモードまたはアクセスポイントモードのどちら
に設定するかを選択する画面が表示されます:
[ 選択のヘルプ ] または [ 選
• 選択のヘルプ:[ 選択
択する ] ラジオボタンを選択します。
のヘルプ ] ラジオボタンを選択する場合、ルーターモードに
設定するかアクセスポイントに設定するかを判断するためのいくつかの質問が
表示されます。[ 選択のヘルプ ] ラジオボタンを選択することを推奨します。
• 選択する:[ 選択す
る ] ラジオボタンを選択する場合、[ ルーターモード ] ラジオ
ボタンまたは [ アクセスポイントモード ] ラジオボタンを自分で選択する必要が
あります。セットアップウイザードを再度実行することでモードを変更すること
ができます。詳しくは、22 ページの
をご覧ください。
用
インターネットセットアップウィザードの使
R8000 ルーターを既存のルーターまたはゲートウェイに接続する方法について詳し
、123 ページの R8000
くは
る
をご覧ください。
• NETGEAR genie をお
ルーターを既存のルーターまたはゲートウェイに接続す
使いの場合、ブラウザーのアドレス欄に
http://www.routerlogin.net と入力することで NETGEAR genie を表示させること
ができます。
4. 画面に表示される指示に従います。
NET
GEAR genie に、ルータ
5. ブラウザーに NETGEAR genie が表
• 無線 LAN 子機がルータ
ーをインターネットに接続する方法が順に示されます。
示されない場合は、次の操作を実行します。
ーの LAN ポートに有線で接続しているか、または無線で接続
していることを確認します。
• ル
ーターの電源が入っていること、および電源 LE
D が白で点灯していることを確認
します。
• ブラウザーを閉じて開き直すか、またはブラウザーのキャッシュをクリアします。
• ブラウザーのアドレス欄
に正しいアドレスが入力されていることを確認します。
http://www.routerlogin.net/
• PC が静的
または
固定 IP アドレスに設定されている場合(稀です)、IP アドレスを
ルーターから自動的に取得するように変更します。
ネットワークへの接続とルーターへのアクセス
18

Nighthawk X6 R8000 トライバンド・ギガビットルーター
6. ルーターがインターネットに接続していない場合は、次の操作を行います。
a. 設定を確認します。適切なオプションを選択していて、すべてを正しく入力している
ことを
b. プロバイダーに問い合わせて、正しい設定情報を使用していることを確認します。
c.
第
登録の上、NETGEAR の
確認します。
15
章 トラブルシューティング
テクニカルサポートまでお問い合わせください。
を参照します。問題が解決しない場合は、ユーザー
ルーター管理画面(NETGEAR genie)へのログイン
ルーターを初めてセットアップするときは、ルーターに接続されている無線 LAN 子機でウェ
ブブラウザーを起動すると、NETGEAR genie が自動的に開始されます。ルーターの設定を
確認または変更する場合は、NETGEAR genie を使用します。
ルーター管理画面(NETGEAR genie)にログインする:
1. ネットワークに接続されている PC や無
2. 「http://www.routerlogin.ne
グイン画面が表示されます。
3. ルータ
ユーザ
スワードは、大文字と小文字が区別されます。
NETGEAR genie の基本ホーム画面が表示されます。
ーのユーザー名とパスワードを入力します。
ー名は admin です。デフォ
t 」または「http://www.routerlogin.com 」と入力します。ロ
線 LAN 子機でウェブブラウザーを開きます。
ルトのパスワードは password です。ユーザー名とパ
言語の変更
NETGEAR genie の言語を変更することができます。
言語を変更する:
1. ネットワークに接続されている PC や無
2. 「http://www.routerlogin.ne
グイン画面が表示されます。
3. ルータ
ユーザ
スワードは、大文字と小文字が区別されます。
ーのユーザー名とパスワードを入力します。
ー名は admin です。デフォ
t 」または「http://www.routerlogin.com 」と入力します。ロ
線 LAN 子機でウェブブラウザーを開きます。
ルトのパスワードは password です。ユーザー名とパ
NETGEAR genie の基本ホーム画面が表示されます。
4. 右上隅にあるドロップダウンリストから言語を選択します。
5.
メッセージが表示されたら、[
新されます。
ネットワークへの接続とルーターへのアクセス
OK]ボタンをクリックします。選択した言語で画面が更
19
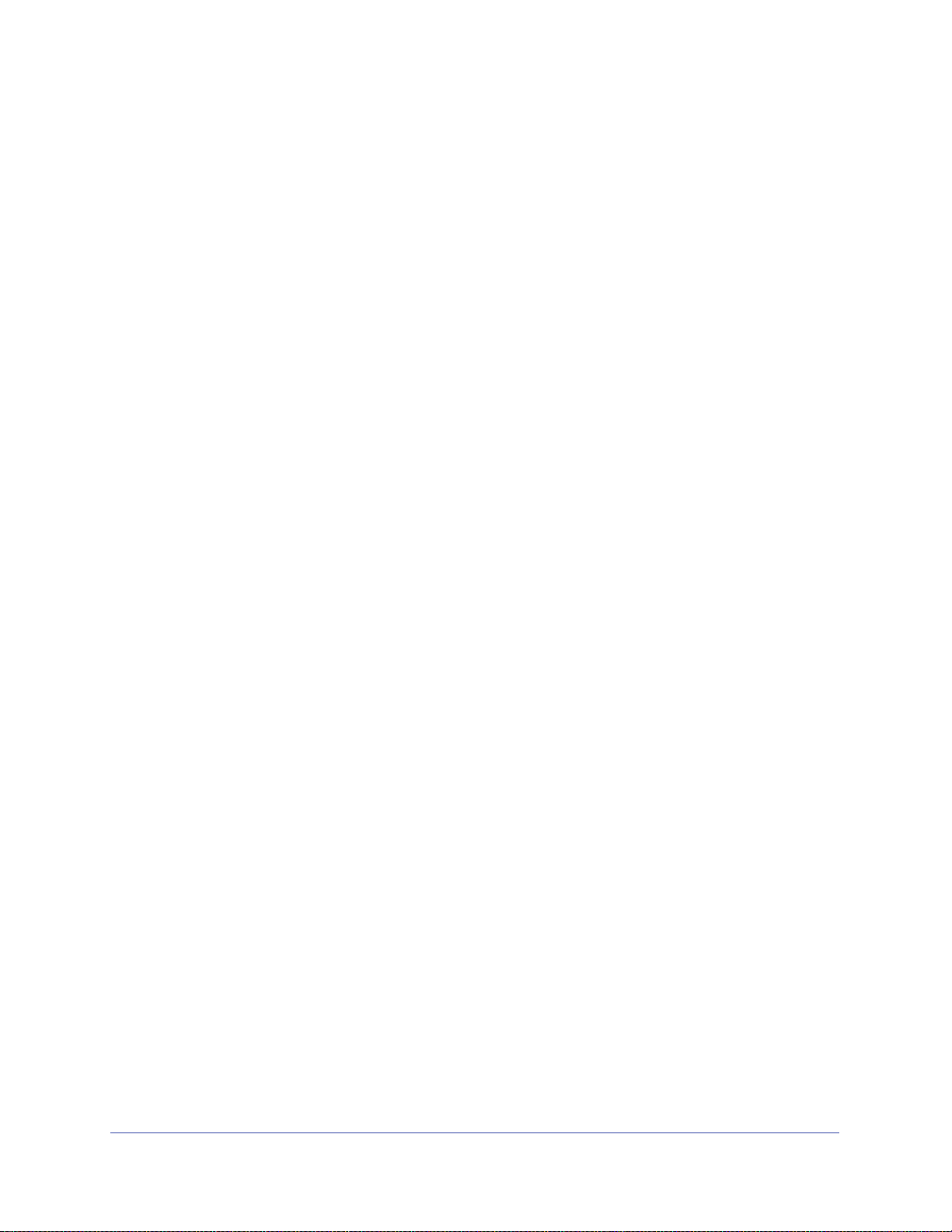
Nighthawk X6 R8000 トライバンド・ギガビットルーター
デスクトップ NETGEAR genie アプリ
デスクトップ NETGEAR genie アプリは、ルーター管理画面(NETGEAR genie)の簡易版
で、ホームネットワークの管理、監視、修復を行う使いやすいダッシュボードです。デスク
トップ NETGEAR genie アプリを使うと、次のようなことができます。
• 無線 LAN ネットワーク
• ペアレンタルコントロール、ゲストアクセス、インターネットトラフィックメーター、ス
ピ
ードテストなどのルーター機能に簡単にアクセスする。
デスクトップ NETGEAR genie アプリを使用してルーターにアクセスする:
1. NETGEAR genieのウ
にアクセスします。
面に表示される指示に従って、スマートフォンやタブレット、PC などに
2. 画
ストールします。
3. デ
スクトップ NETGEAR genie アプ
デスクトップ NETGEAR genie アプリのダ
の一般的な問題を自動的に修復する。
ェブページhttp://www.netgear.jp/solutions/homesolutions/netgear-genie/
アプリをイン
リを起動します。
ッシュボード画面が表示されます。
ネットワークへの接続とルーターへのアクセス
20
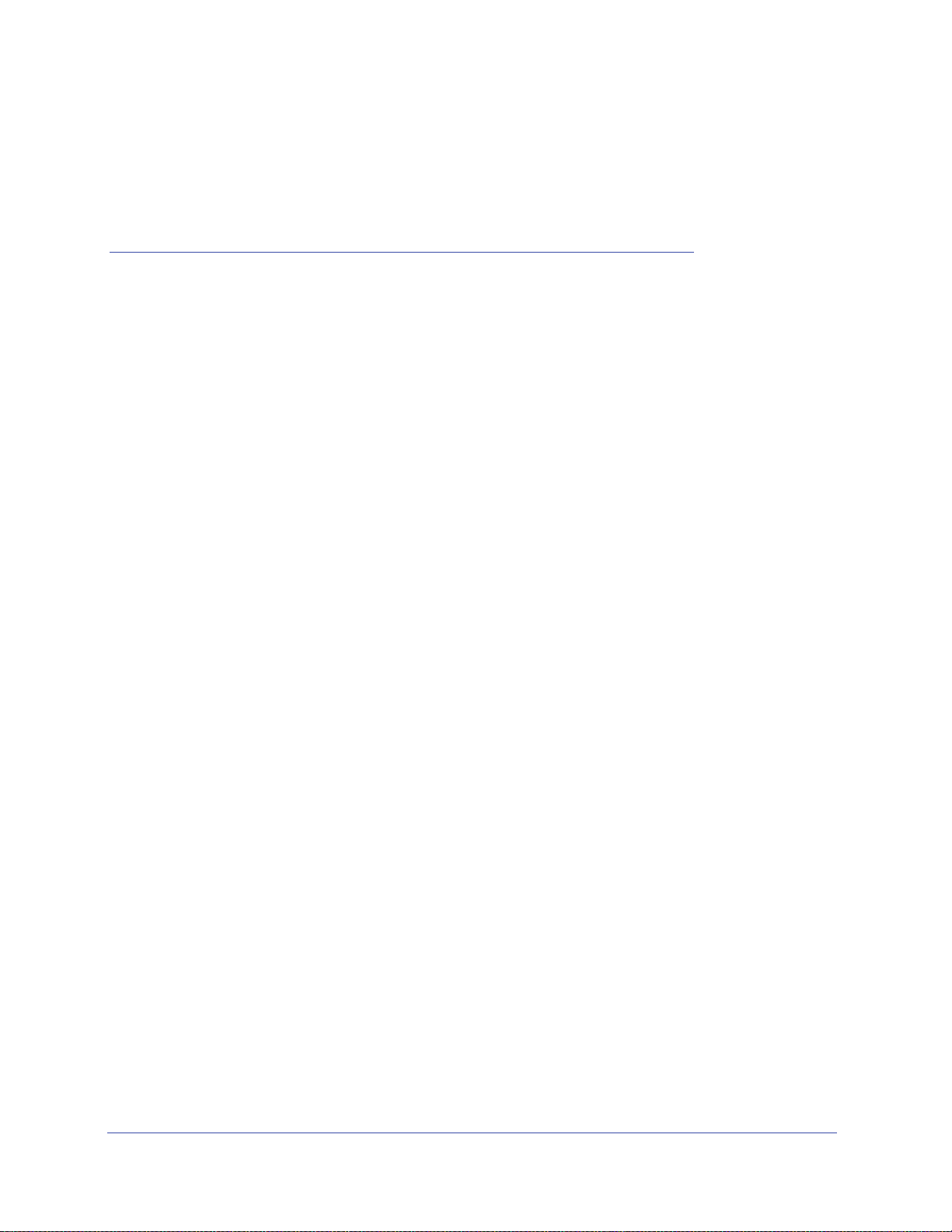
3. インターネットの設定
3
ルーターをインターネットに接続するには、NETGEAR genie のセットアップウィザードを使っ
てインターネット接続を自動的に検出するのが一番簡単な方法です。また、手動でインターネッ
ト設定を行うこともできます。
この章には次の内容が含まれます。
インターネットセットアップウィザードの使用
•
•
インターネット接続の手動設定
• IPv6
• MTU
•
インターネット接続
サイズの変更
ブリッジを有効にするか、
VLAN
タググループを追加する
21
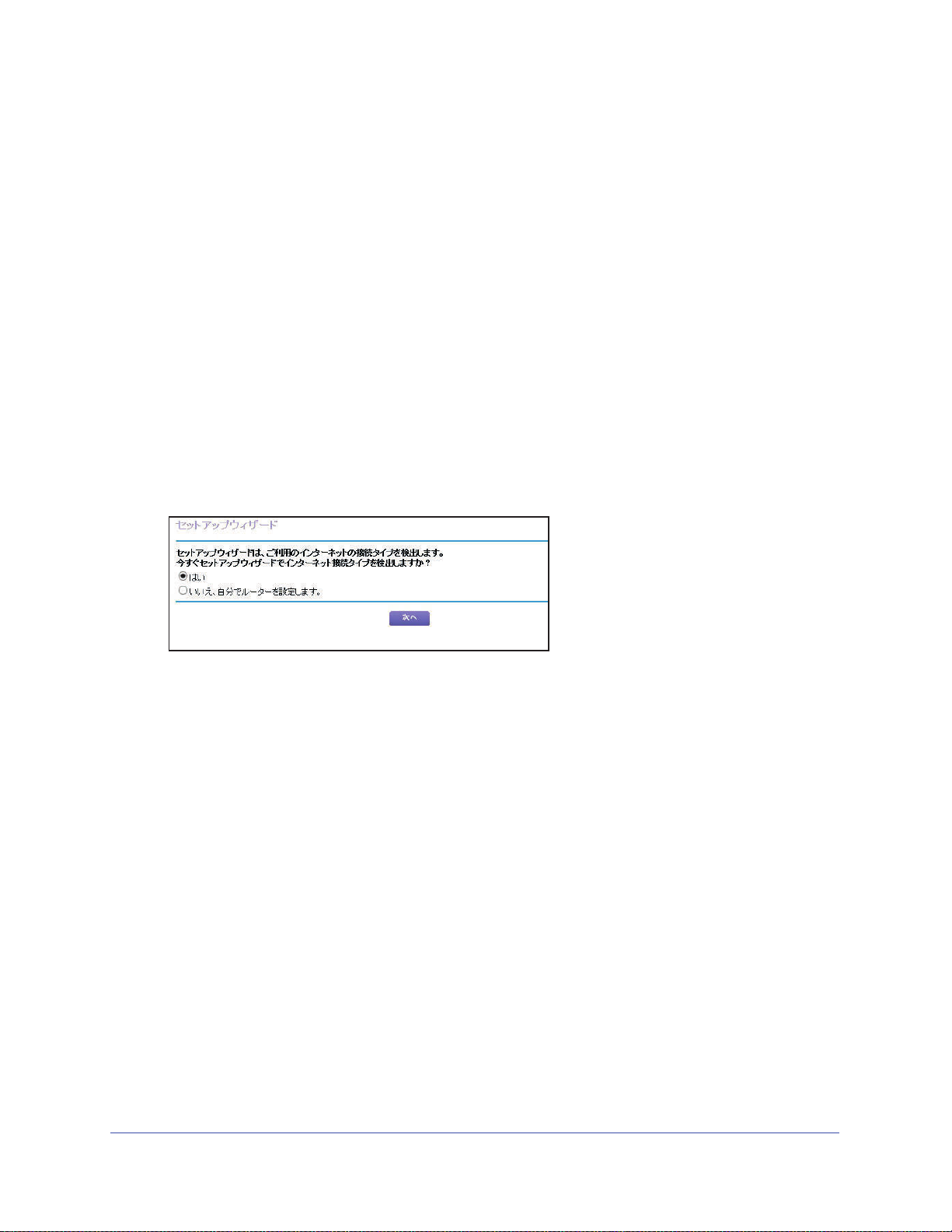
Nighthawk X6 R8000 トライバンド・ギガビットルーター
インターネットセットアップウィザードの使用
セットアップウィザードを使用してインターネット設定を検出し、ルーターを自動的にセッ
トアップできます。セットアップウィザードは、ルーターに最初に接続してセットアップす
るときに表示される NETGEAR genie の画面とは異なります。
セットアップウィザードを使用する:
1. ネットワークに接続されている PC や無
2. 「http://www.routerlogin.net 」
グイン画面が表示されます。
3. ルーターのユーザー名とパスワードを入力します。
ーザー名は admin です
ユ
スワードは、大文字と小文字が区別されます。
NETGEAR genie の基
4. [高度]>[セッ
5. [はい]ラジオボタンを選択します。
[いい
え]を選択した場
本ホー
トアップウィザード]を選択します。
合は、[インターネット設定]画面に移動します(23 ページの
ンターネット接続の手動設定
6. [次へ]ボタンをクリックします。
または「http://www.routerlogin.com 」と入力します。ロ
。デフォルトのパスワードは password です。ユーザー名とパ
ム画面が表示されます。
を参照)。
線 LAN 子機でウェブブラウザーを開きます。
イ
セット
を検索し
ルーターがインターネットに接続されると、無料のデスクトップ NETGEAR genie アプ
リと無料の ReadySHARE Vault アプリをダウンロードしてインストールするように促す
メッセージが表示されます。
アップウィザードは、サーバーとプロトコルに使用しているインターネット接続
、お使いのインターネット設定を判別します。
インターネットの設定
22
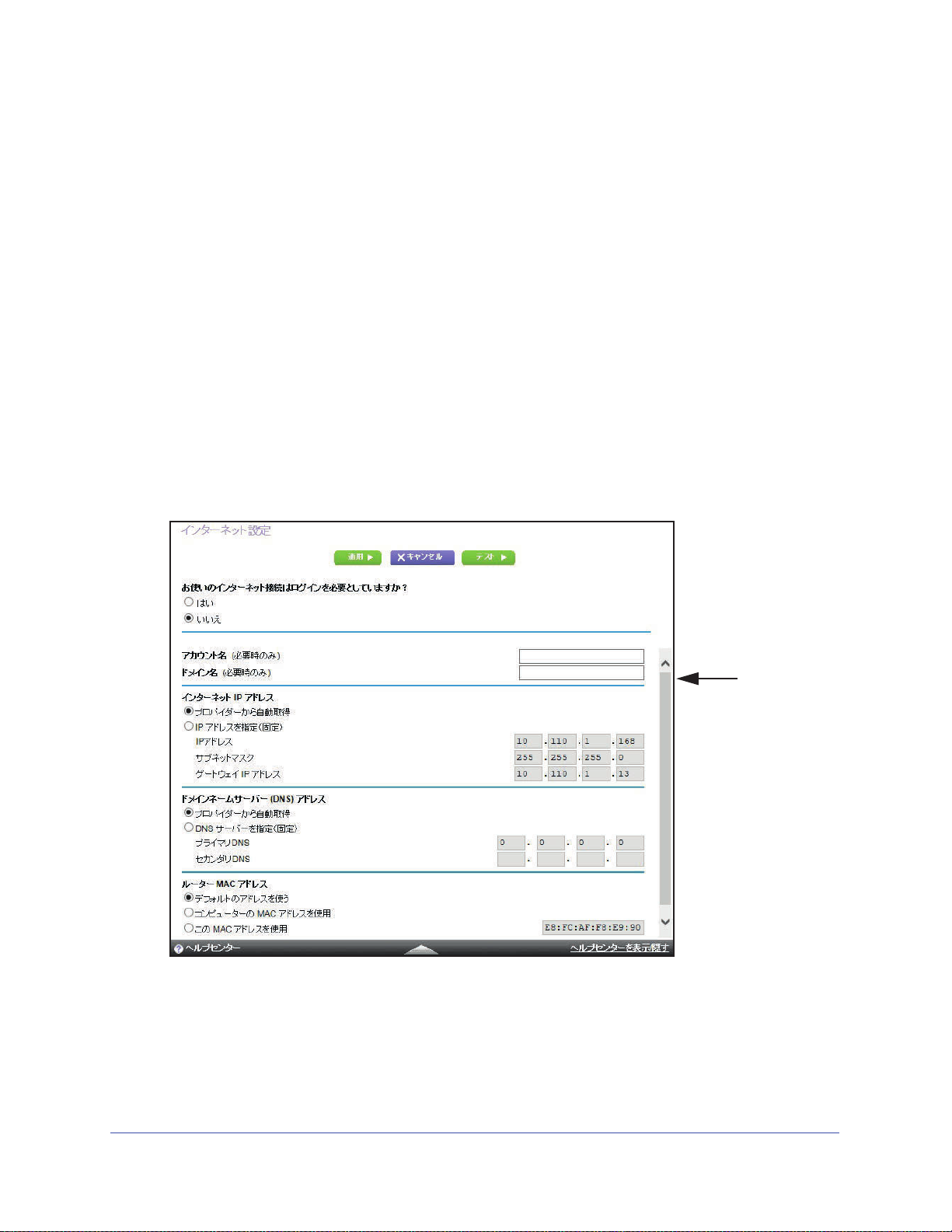
Nighthawk X6 R8000 トライバンド・ギガビットルーター
さらに設定を
表示するには
スクロールし
ます
インターネット接続の手動設定
ルーターのインターネット接続設定を表示または変更することができます。
ログインを必要としないインターネット接続の指定
インターネット接続設定を指定する:
1. ネットワークに接続されている PC や無
2. 「http://www.routerlogin.ne
グイン画面が表示されます。
3. ルーターのユーザー名とパスワードを入力します。
ユーザ
スワードは、大文字と小文字が区別されます。
NETGEAR genie の
4. [インターネット]を選択します。
ー名は admin です。デフォ
基本ホ
t 」または「http://www.routerlogin.com 」と入力します。ロ
ーム画面が表示されます。
線 LAN 子機でウェブブラウザーを開きます。
ルトのパスワードは password です。ユーザー名とパ
[お使いのインターネット接続はログインを必要としていますか?]の設定では、[い
5.
え]ラジオボタンを選択したままにします。
6. インターネット接続にアカウント名またはホスト名が必要な場合は、[
要時のみ)]の欄に入力します。
7. インターネット接続にドメイン名が必要な場合は、[ドメ
入力します。
インターネットの設定
23
アカウント名(必
イン名(必要時のみ)]の欄に
い
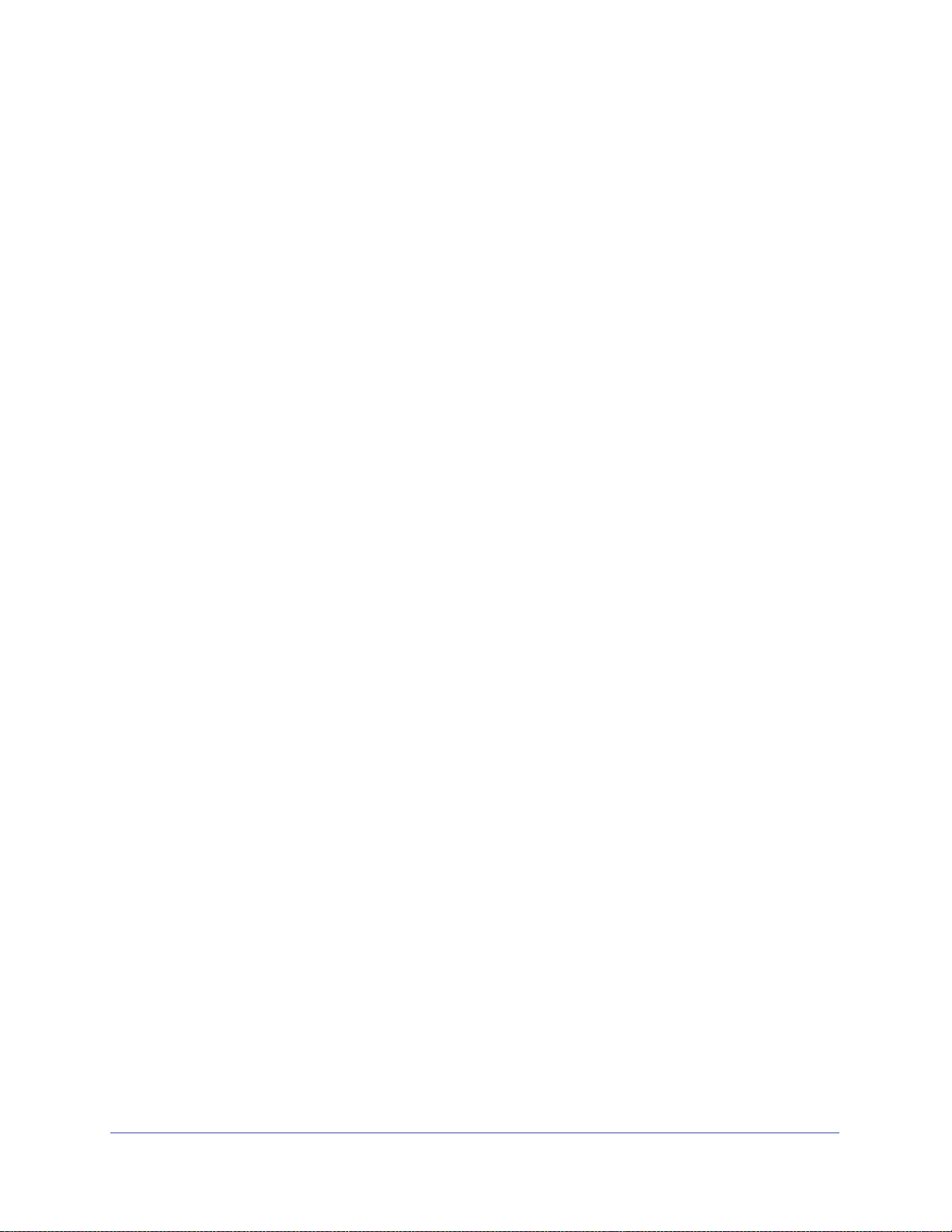
Nighthawk X6 R8000 トライバンド・ギガビットルーター
この画面の別のセクションは、通常はデフォルトの設定を使用できますが、変更するこ
ともできます。
8. [イン
9. [ドメインネームサーバー(DNS)
10. [ルーター MAC ア
ターネット IP アド
• プロバイダーから自動取得:
てます。これらのアドレスは、プロバイダーによって自動的に割り当てられます。
• IP アドレスを指定(固定):プ
ネットマスク、ゲートウェイ IP アドレスを入力します。ゲートウェイは、お使いの
ルーターの接続先となるプロバイダーのルーターです。
• プロバイダーから自動取得:
当てます。このアドレスは、プロバイダーによって自動的に割り当てられます。
• DNS サーバ
かっている場合は、このオプションを選択します。プロバイダーのプライマリ DNS
サーバーの IP アドレスを入力します。セカンダリ DNS サーバーのアドレスを利用で
きる場合は、それも入力します。
• デフォルトのアドレスを使う:デフ
• コンピューターの MAC アド
ドレスを取得し、使用します。プロバイダーから許可された PC を使用する必要があ
ります。
• この MAC ア
ーを指定(固定):プロバイダーが特定のサーバーを必要とすることが分
ドレ
レス]のラジオボタンを選択します。
プロバイダーは DHCP を使用して IP アドレスを割り当
プロバイダーは DHCP を使用して DNS サーバーを割り
ドレス]のラジオボタンを選択します。
レスを使用:ルーターは、現在使用中の PC の MAC ア
スを使用:使用したい MAC アドレスを入力します。
ロバイダーから割り当てられた IP アドレス、IP サブ
アドレス]のラジオボタンを選択します。
ォルトの MAC アドレスを使用します。
11. [適用]ボタンをクリックします。設定が保存されます。
12. [テスト]ボタン
1 分以内に NETGE
ティング
を参照してください。
をクリックしてインターネット接続をテストします。
AR のウェブサイトが表示されない場合は、第 15
ログインを必要とするインターネット接続の指定
インターネット設定を表示または変更する:
1. ネットワークに接続されている PC や無
2. 「http://www.routerlogin.net 」
グイン画面が表示されます。
3. ル
ーターのユーザー名とパスワードを入力します。
ーザー名は admin です
ユ
スワードは、大文字と小文字が区別されます。
NETGEAR genie の基本ホー
または「http://www.routerlogin.com 」と入力します。ロ
。デフォルトのパスワードは password です。ユーザー名とパ
ム画面が表示されます。
線 LAN 子機でウェブブラウザーを開きます。
章 トラブルシュー
インターネットの設定
24
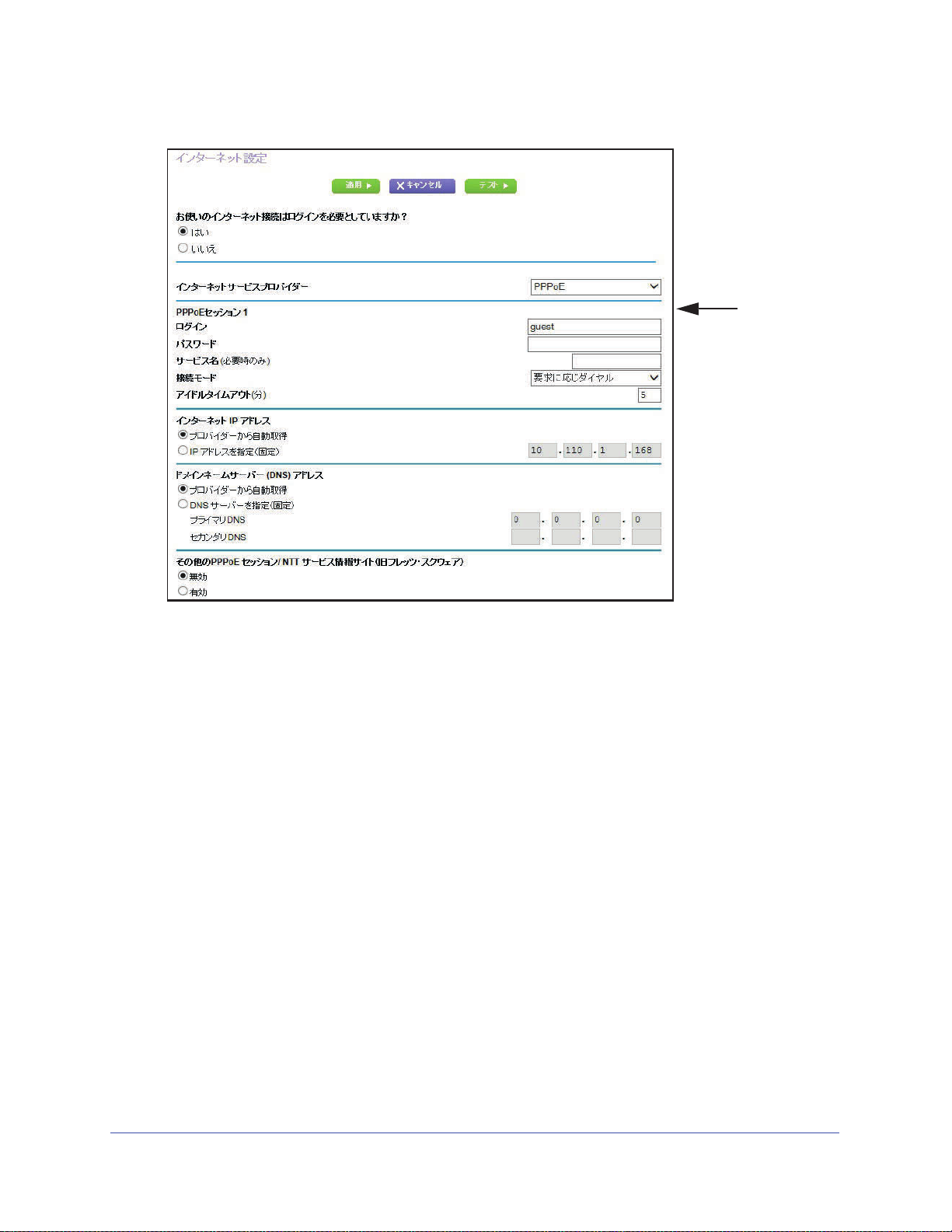
Nighthawk X6 R8000 トライバンド・ギガビットルーター
さらに設定を
表示するには
スクロールし
ます
4. [インターネット]を選択します。
5. [お使いのインターネット接続はログインを必要としていますか?]の設定では、[はい
ラジオボタンを選択します。画面の表示が変更されます。
6. [インターネットサービスプロバイダー]ドロッ
プダウンリストで、[PPPoE]を選択し
ます。PPPoE マルチセッションを有効にするには、[その他の PPPoE セッション /NTT
サービス情報サイト]の設定で[有効]ラジオボタンを選択します。
7. [ロ
グイン]欄に、プロバイダーから提供されたログイン名を入力します。通常、このロ
グイン名はメールアドレスです。
8. [パスワード]欄
に、インターネットサービスへのログインに使用するパスワードを入力
します。
9. プロバイダーからサービス名を提供された場合は、[サー
ビス名(必要時のみ)]欄に入
力します。
10. [接続モード]ドロ
ップダウンリストで、[常時接続]、[要求に応じダイヤル]、または
[手動接続]を選択します。
11. インターネットのログインがタイムアウトするまでの時間(分)を変更するには、[ア
ドルタイムアウト(分)]欄に時間(分)を入力します。
これは、ネットワーク上でだれもインターネット接続を使用していないときにルーター
がインターネ
ット接続を維持しておく時間です。0(ゼロ)の値は、ログアウトしないこ
とを意味します。
12. [インターネット IP アド
• プロバイダーから自動取得:
レス]のラジオボタンを選択します。
プロバイダーは DHCP を使用して IP アドレスを割り当
てます。これらのアドレスは、プロバイダーによって自動的に割り当てられます。
]
イ
インターネットの設定
25
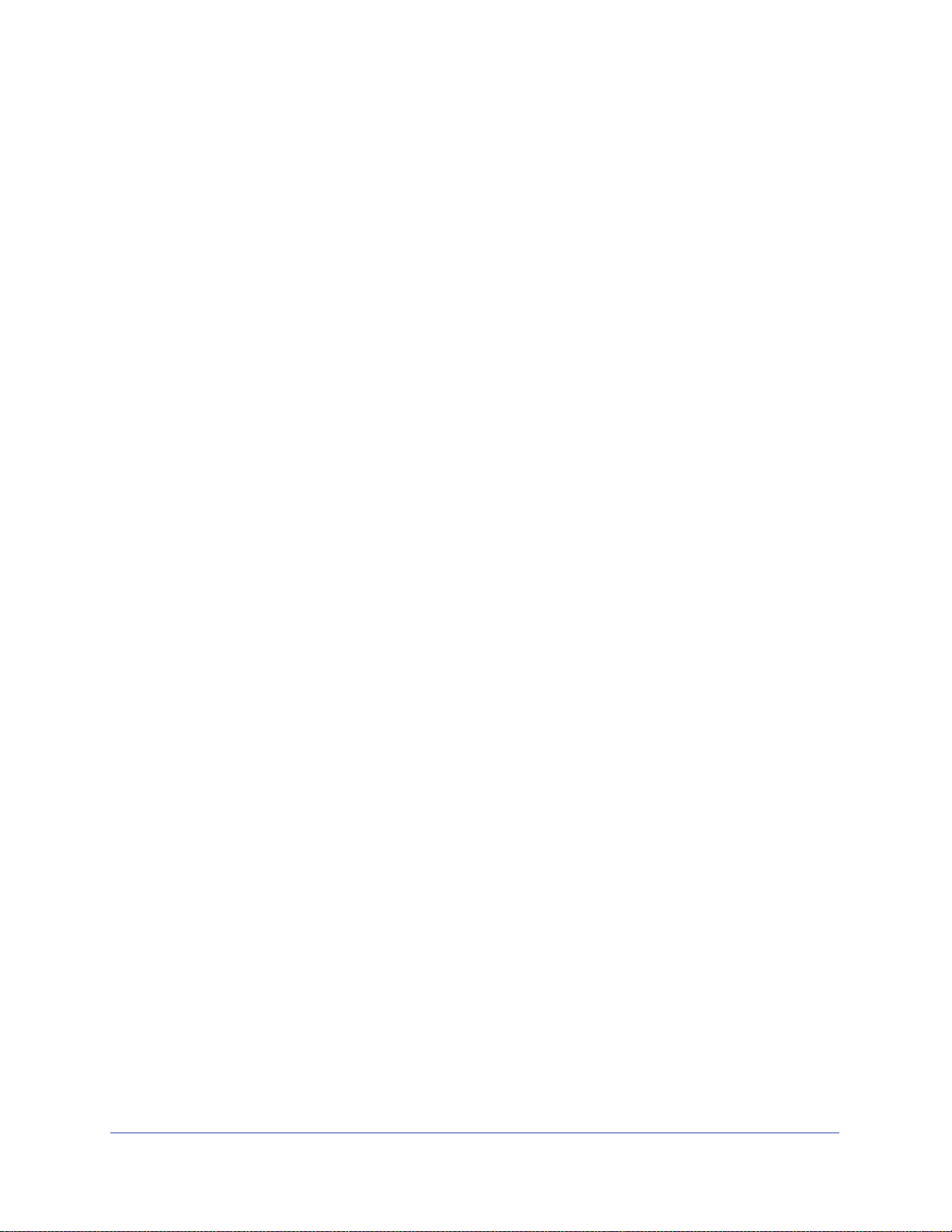
Nighthawk X6 R8000 トライバンド・ギガビットルーター
• IP アドレスを指定(固定):プロバイダーから割り当てられた IP アドレス、IP サブネッ
トマスク、ゲートウェイ IP アドレスを入力します。ゲートウェイは、お使いのルー
ターの接続先となるプロバイダーのルーターです。
13. [ド
14. [ルーター MAC ア
15. [適用]ボ
16. [テスト]ボタン
メインネームサーバー(DNS)ア
• プロバイダーから自動取得:
当てます。このアドレスは、プロバイダーによって自動的に割り当てられます。
• DNS サーバ
かっている場合は、このオプションを選択します。プロバイダーのプライマリ DNS
サーバーの IP アドレスを入力します。セカンダリ DNS サーバーのアドレスを利用で
きる場合は、それも入力します。
• デフォルトのアドレスを使う:デフ
• コンピューターの MAC アド
ドレスを取得し、使用します。プロバイダーから許可された PC を使用する必要があ
ります。
• この MAC アドレ
1 分以内に NETGE
ティング
を参照してください。
ーを指定(固定):プロバイダーが特定のサーバーを必要とすることが分
ドレス]のラジオボタンを選択します。
スを使用:使用したい MAC アドレスを入力します。
タンをクリックします。設定が保存されます。
をクリックしてインターネット接続をテストします。
AR のウェブサイトが表示されない場合は、第 15
プロバイダーは DHCP を使用して DNS サーバーを割り
IPv6 インターネット接続
ドレス]のラジオボタンを選択します。
ォルトの MAC アドレスを使用します。
レスを使用:ルーターは、現在使用中の PC の MAC ア
章 トラブルシュー
NETGEAR genie で IPv6 インターネット接続が自動的に検出されない場合は、これを設定す
ることができます。
IPv6 インターネット接続を設定する:
1. ネットワークに接続されている PC や無
2. 「http://www.routerlogin.net 」
グイン画面が表示されます。
3. ルーターのユーザー名とパスワードを入力します。
ーザー名は admin です
ユ
スワードは、大文字と小文字が区別されます。
NETGEAR genie の基
4. [高度]>[高度
5. [インターネット接続タイプ]ドロッ
• プロバイダーから詳細が提供されていない場合は、[6t
• 不明な場合は、[自動検
ます。
本ホー
な設定]>[IPv6]を選択します。[IPv6]画面が表示されます。
または「http://www.routerlogin.com 」と入力します。ロ
。デフォルトのパスワードは password です。ユーザー名とパ
ム画面が表示されます。
出]を選択するとルーターが使用中の IPv6 タイプを検出し
インターネットの設定
線 LAN 子機でウェブブラウザーを開きます。
プダウンリストで、IPv6 の接続タイプを選択します。
o4 トンネル]を選択します。
26
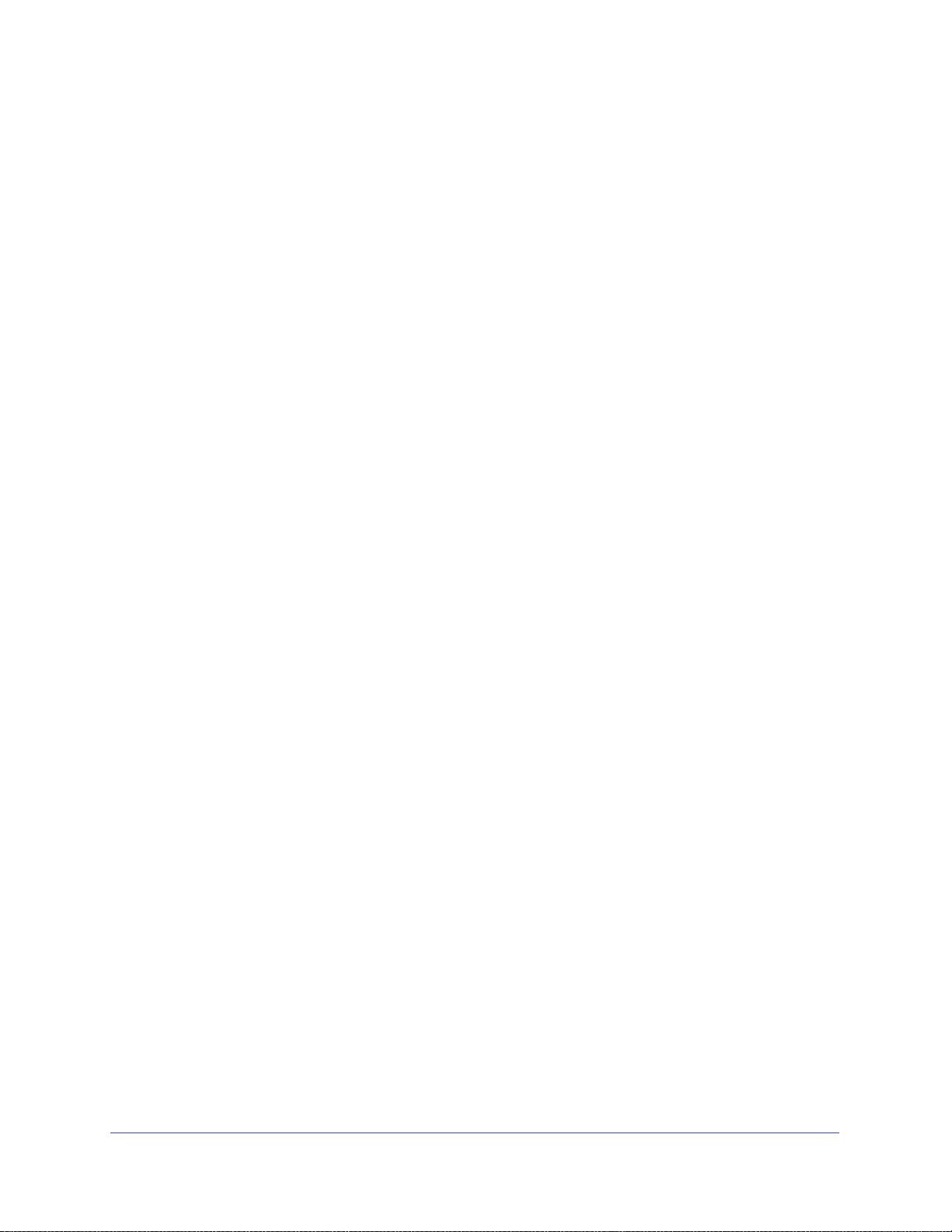
Nighthawk X6 R8000 トライバンド・ギガビットルーター
• インターネット接続で PPPoE または DHCP を使用しない、またはインターネット接
続が固定されていないが、IPv6 である場合は、[自動設定]を選択します。
この情報はご利用のプロバイダーから提供してもらうことができます。IPv6 インター
ネット接続についての詳細は、次のセクションを参照してください。
- 27 ページの
- 29 ページの
- 30 ページの IPv6 6to4
- 32 ページの IPv6
- 32 ページの IPv6
- 34 ページの IPv6 DHCP
- 35 ページの IPv6 PPPoE
6. [適用]ボタンをクリックします。変更が有効になります。
自動検出を使用した
自動設定を使用した
トンネルインターネット接続の設定
パススルーインターネット接続の設定
固定インターネット接続の設定
インターネット接続の設定
インターネット接続の設定
IPv6
インターネット接続
IPv6
インターネット接続
IPv6 アドレスの入力要件
IPv6 アドレスは、4 つの 16 進数を一組とした 8 つのグループをコロンで区切って表されま
す。IPv6 アドレス内の 4 桁がゼロのグループは、1 つのゼロにまとめたり、すべて省略した
りできます。次のエラーがあると IPv6 アドレスは無効になります。
• 4 桁の 16 進数のグ
• 1 つのグループに 16 進数
• 1 行にコロンが 3 つ以上
ループが 9 つ以上ある
の英数字が 5 つ以上ある
ある
自動検出を使用した IPv6 インターネット接続
自動検出を使用して IPv6 インターネット接続を設定する:
1. ネットワークに接続されている PC や無
2. 「http://www.routerlogin.ne
グイン画面が表示されます。
3. ルーターのユーザー名とパスワードを入力します。
ユーザ
スワードは、大文字と小文字が区別されます。
NETGEAR genie の
4. [高度]>[
5. [インターネット接続タイプ]ドロッ
ー名は admin です。デフォ
基本ホ
高度な設定]>[IPv6]を選択します。[IPv6]画面が表示されます。
t 」または「http://www.routerlogin.com 」と入力します。ロ
ーム画面が表示されます。
線 LAN 子機でウェブブラウザーを開きます。
ルトのパスワードは password です。ユーザー名とパ
プダウンリストで、[自動検出]を選択します。
インターネットの設定
27
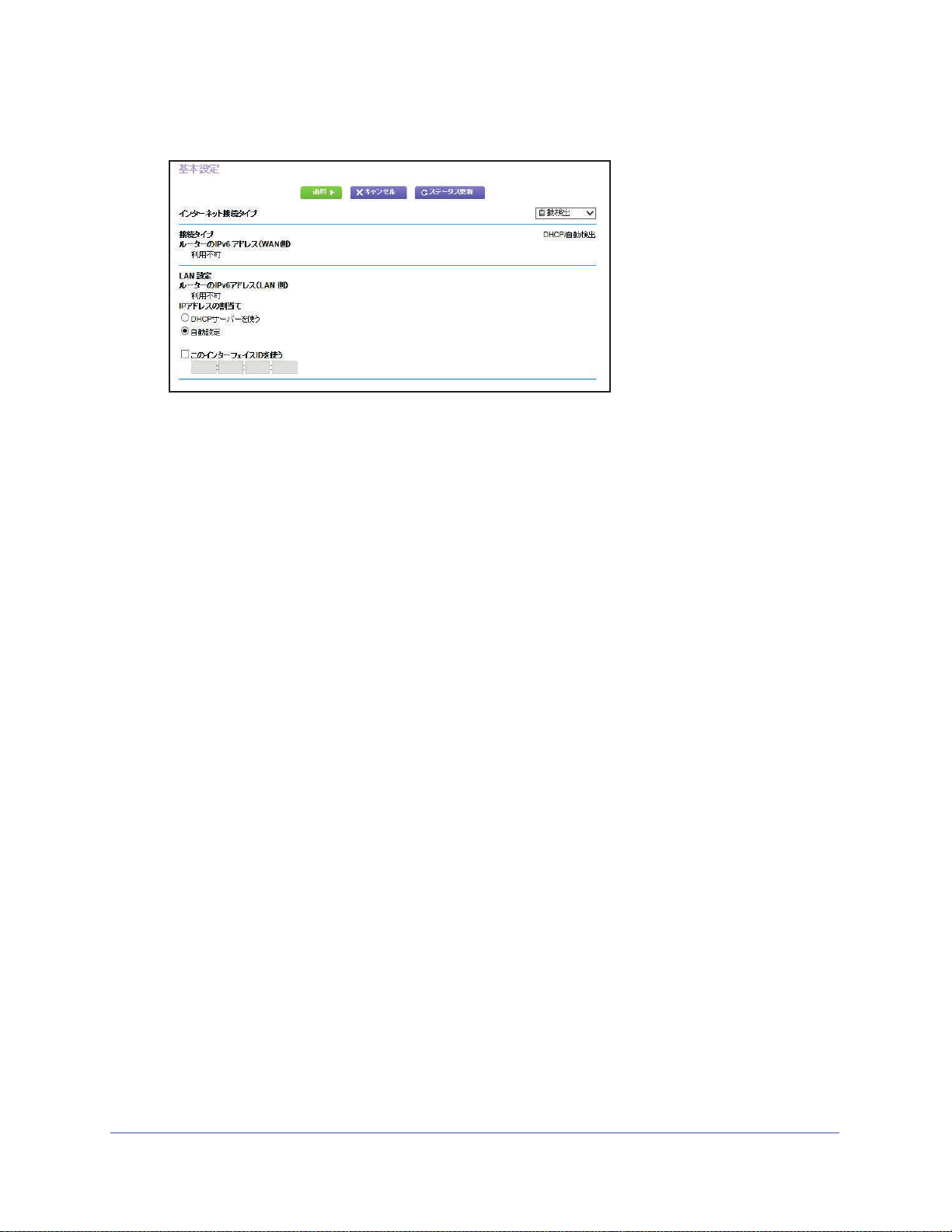
Nighthawk X6 R8000 トライバンド・ギガビットルーター
画面の表示が変更されます。
以下の欄の情報がルーターによって自動的に検出されます。
• 接続タイプ:この欄は、検出された接続タイプを示します。
• ルーターの IP
v6 アドレス(WAN 側):この欄には、ルーターの WAN(またはイン
ターネット)インターフェイス用に取得した IPv6 アドレスが表示されます。スラッ
シュ(/)の後の数字はプレフィックスの長さであり、IPv6 アドレスの下にあるアン
ダーライン(_)によっても示されます。アドレスが取得されない場合、この欄には
[利用不可]と表示されます。
• ルーターの IPv6 ア
ドレス(LAN 側):この欄には、ルーターの LAN インターフェイ
ス用に取得した IPv6 アドレスが表示されます。スラッシュ(/)の後の数字はプレ
フィックスの長さであり、IPv6 アドレスの下にあるアンダーライン(_)によっても
示されます。アドレスが取得されない場合、この欄には[利用不可]と表示されます。
6. [IP アドレスの割
• DHCP サ
当て]のラジオボタンを選択します。
ーバーを使う:この方法では、LAN 上の機器に詳細情報を渡しますが、IPv6
システムによってはDHCPv6クライアント機能をサポートしていない場合があります。
• 自動設定:これ
この設定により、ルーターで IPv6 アドレスを LAN 上
はデフォルトの設定です。
の機器に割り当てる方法が指定さ
れます。
7. (オプション)[このインターフェイス ID を使う]チェックボックスを選択し、ルーター
の LAN インターフェイスの IPv6 アドレスに使用するインターフェイス ID を指定します。
ここで ID を指
定しな
い場合、ルーターは MAC アドレスから自動的に ID を生成します。
8. [適用]ボタンをクリックします。設定が保存されます。
インターネットの設定
28
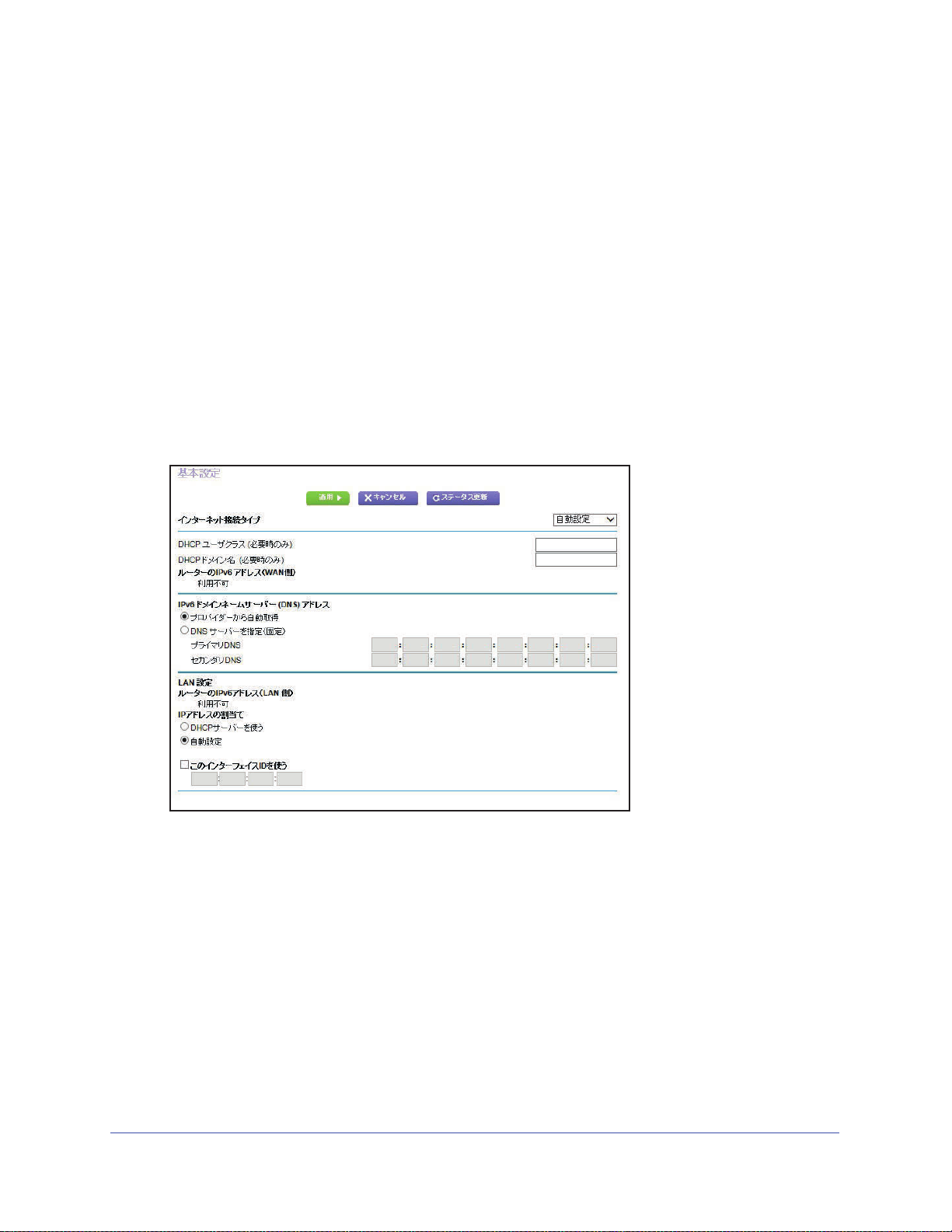
Nighthawk X6 R8000 トライバンド・ギガビットルーター
自動設定を使用した IPv6 インターネット接続
自動設定を使用して IPv6 インターネット接続を設定する:
1. ネットワークに接続されている PC や無線 LAN 子機でウェブブラウザーを開きます。
2. 「http://www.routerlogin.ne
t 」または「http://www.routerlogin.com 」と入力します。ロ
グイン画面が表示されます。
3. ルータ
ユーザ
ーのユーザー名とパスワードを入力します。
ー名は admin です。デフォ
ルトのパスワードは password です。ユーザー名とパ
スワードは、大文字と小文字が区別されます。
NETGEAR genie の基本ホーム画面が表示されます。
4. [高度]>[
5. [インターネット接続タイプ]ド
高度な設定]>[IPv6]を選択します。[IPv6]画面が表示されます。
ロップダウンリストで、[自動設定]を選択します。画
面の表示が変更されます。
以下の欄の情報がルーターによって自動的に検出されます。
• ルータ
ーの IP
v6 アドレス(WAN 側):この欄には、ルーターの WAN(またはイン
ターネット)インターフェイス用に取得した IPv6 アドレスが表示されます。スラッ
シュ(/)の後の数字はプレフィックスの長さであり、IPv6 アドレスの下にあるアン
ダーライン(_)によっても示されます。アドレスが取得されない場合、この欄には
[利用不可]と表示されます。
• ルーターの IPv6 アドレ
ス(LAN 側):この欄には、ルーターの LAN インターフェイ
ス用に取得した IPv6 アドレスが表示されます。スラッシュ(/)の後の数字はプレ
フィックスの長さであり、IPv6 アドレスの下にあるアンダーライン(_)によっても
示されます。アドレスが取得されない場合、この欄には[利用不可]と表示されます。
6. (オプション)[
DHCP ユーザークラス(必要時のみ)]欄に、ホスト名を入力します。
インターネットの設定
29
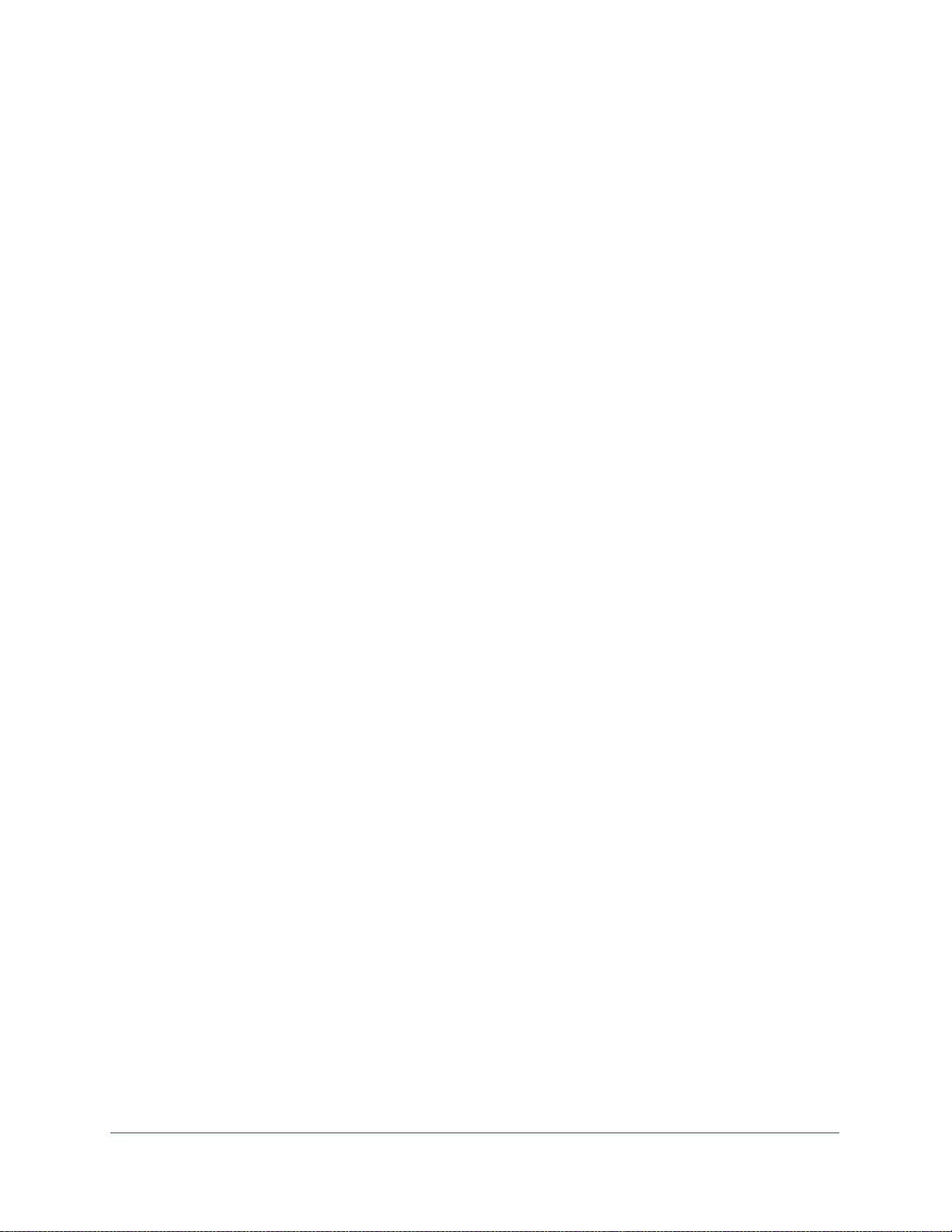
Nighthawk X6 R8000 トライバンド・ギガビットルーター
ほとんどの場合、この欄は空白のままにできますが、プロバイダーから特定のホスト名
を提供された場合はここに入力します。
7. (オプ
ション)[DHCP ドメ
ご利用の IPv6 プロバイダー
イン名(必要時のみ)]欄に、ドメイン名を入力します。
のドメイン名を入力できます。ここには IPv4 プロバイダー
のドメイン名を入力しないでください。例えば、ご利用のプロバイダーのメールサーバー
が mail.xxx.yyy.zzz である場合は、「xxx.yyy.zzz」をドメイン名として入力します。プロ
バイダーからドメイン名を提供されている場合は、それをこの欄に入力します。例えば、
Earthlink Cable ではホームのホスト名が必要であり、Comcast ではドメイン名が提供さ
れることがあります。
8. [IP アドレスの割
• DHCP サ
当て]のラジオボタンを選択します。
ーバーを使う:この方法では、LAN 上の機器に詳細情報を渡しますが、IPv6
システムによってはDHCPv6クライアント機能をサポートしていない場合があります。
• 自動設定:これ
この設定により、ルーターで IPv6 アドレスを LAN 上
はデフォルトの設定です。
の機器に割り当てる方法が指定さ
れます。
9. (オプ
ション)[
このインターフェイス ID を使う]チェックボックスを選択し、ルーター
の LAN インターフェイスの IPv6 アドレスに使用するインターフェイス ID を指定します。
ここで ID を指
10. [適用]ボ
定しな
タンをクリックします。設定が保存されます。
い場合、ルーターは MAC アドレスから自動的に ID を生成します。
IPv6 6to4 トンネルインターネット接続の設定
リモートリレールーターとは、ルーターによる 6to4 トンネルの作成先となるルーターです。
IPv6 接続に 6to4 トンネル設定を適用する前に、IPv4 インターネット接続が機能しているこ
とを確認します。
6to4 トンネルを使用して IPv6 インターネット接続を設定する:
1. ネットワークに接続されている PC や無
2. 「http://www.routerlogin.net 」
または「http://www.routerlogin.com 」と入力します。ロ
グイン画面が表示されます。
3. ル
ーターのユーザー名とパスワードを入力します。
ーザー名は admin です
ユ
。デフォルトのパスワードは password です。ユーザー名とパ
スワードは、大文字と小文字が区別されます。
NETGEAR genie の基
4. [高度]>[高度
本ホー
な設定]>[IPv6]を選択します。[IPv6]画面が表示されます。
ム画面が表示されます。
5. [インターネット接続タイプ]ドロッ
線 LAN 子機でウェブブラウザーを開きます。
プダウンリストで、[6to4 トンネル]を選択します。
インターネットの設定
30
 Loading...
Loading...