Page 1
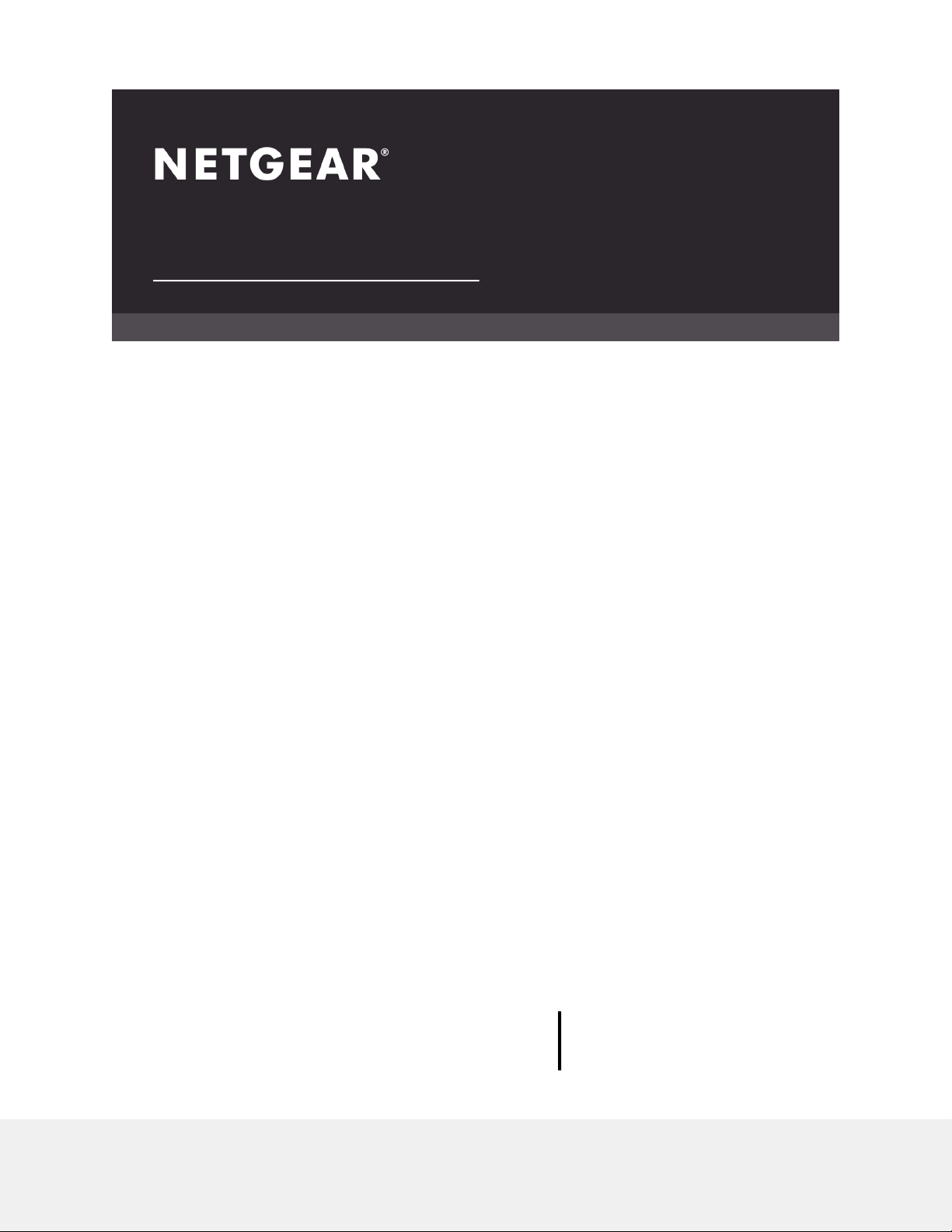
User Manual
Nighthawk AC2600 Smart WiFi Router
Model R7450
NETGEAR, Inc.
350 E. Plumeria DriveOctober 2020
San Jose, CA 95134, USA202-11907-03
Page 2
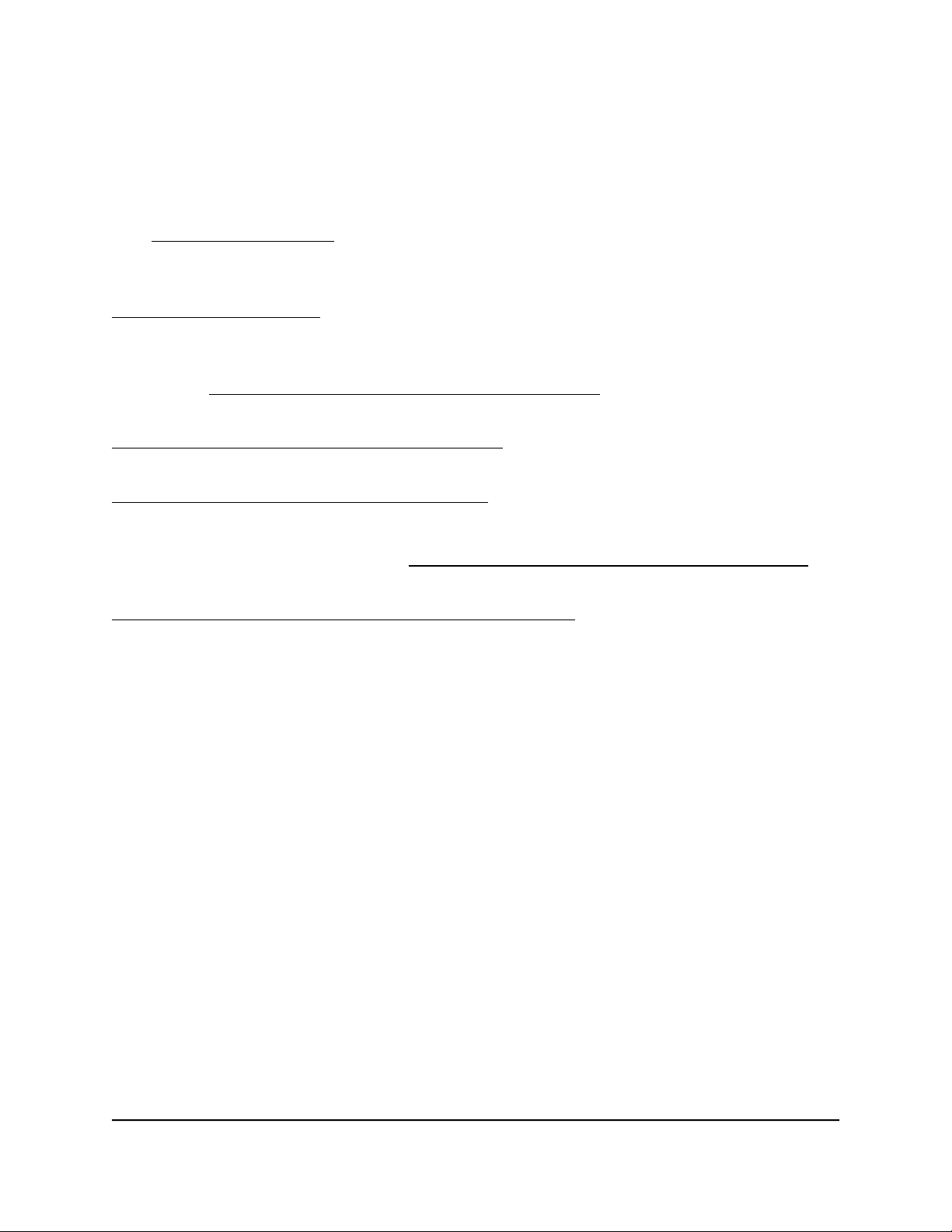
Nighthawk AC2600 Smart WiFi Router Model R7450
Support and Community
Visit netgear.com/support to get your questions answered and access the latest
downloads.
You can also check out our NETGEAR Community for helpful advice at
community.netgear.com.
Regulatory and Legal
Si ce produit est vendu au Canada, vous pouvez accéder à ce document en français
canadien à https://www.netgear.com/support/download/.
(If this product is sold in Canada, you can access this document in Canadian French at
https://www.netgear.com/support/download/.)
For regulatory compliance information including the EU Declaration of Conformity, visit
https://www.netgear.com/about/regulatory/.
See the regulatory compliance document before connecting the power supply.
For NETGEAR’s Privacy Policy, visit https://www.netgear.com/about/privacy-policy.
By using this device, you are agreeing to NETGEAR’s Terms and Conditions at
https://www.netgear.com/about/terms-and-conditions. If you do not agree, return the
device to your place of purchase within your return period.
Trademarks
©NETGEAR, Inc. NETGEAR and the NETGEAR Logo are trademarks of NETGEAR, Inc.
Any non-NETGEAR trademarks are used for reference purposes only.
2
Page 3
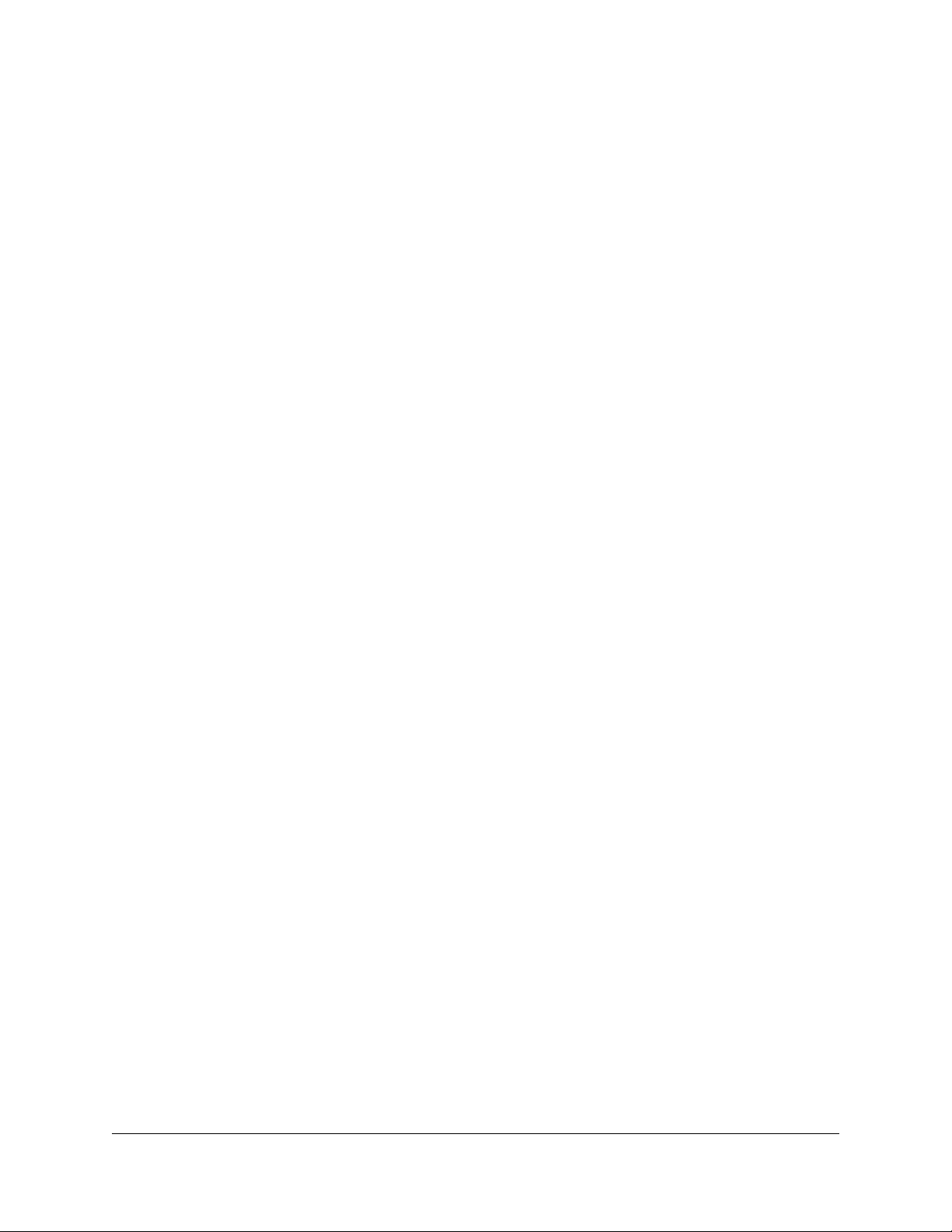
Contents
Chapter 1 Hardware Overview of the Router
Unpack Your Router.............................................................................9
Attach the Antennas...........................................................................10
LEDs and Buttons on the Top Panel.................................................11
Ports, Buttons, and Connectors on the Back Panel........................12
USB Port on the Front Panel..............................................................13
Router Label........................................................................................13
Position the Router.............................................................................14
Cable Your Router..............................................................................15
Chapter 2 Connect to the network and access the router
Connect to the network.....................................................................17
Connect to the network using a wired connection....................17
Find and connect to the WiFi network........................................17
WiFi connection using WPS..........................................................17
Types of logins....................................................................................18
Install and manage your router with the Nighthawk app..............18
Log in to the router.............................................................................19
Change the language........................................................................19
Chapter 3 Specify Your Internet Settings
Use the Internet Setup Wizard..........................................................22
Manually set up the Internet connection.........................................22
Specify an Internet connection without a login..........................22
Specify an Internet connection that uses a login.......................24
Specify IPv6 Internet connections....................................................25
Requirements for entering IPv6 addresses.................................26
Use auto config for an IPv6 Internet connection........................26
Use auto detect for an IPv6 Internet connection........................28
Set up an IPv6 6to4 tunnel Internet connection.........................29
Set up an IPv6 6rd Internet connection.......................................30
Set up an IPv6 pass-through Internet connection......................32
Set up an IPv6 fixed Internet connection....................................33
Set up an IPv6 DHCP Internet connection..................................34
Set up an IPv6 PPPoE Internet connection..................................36
Manage the MTU size.........................................................................37
3
Page 4
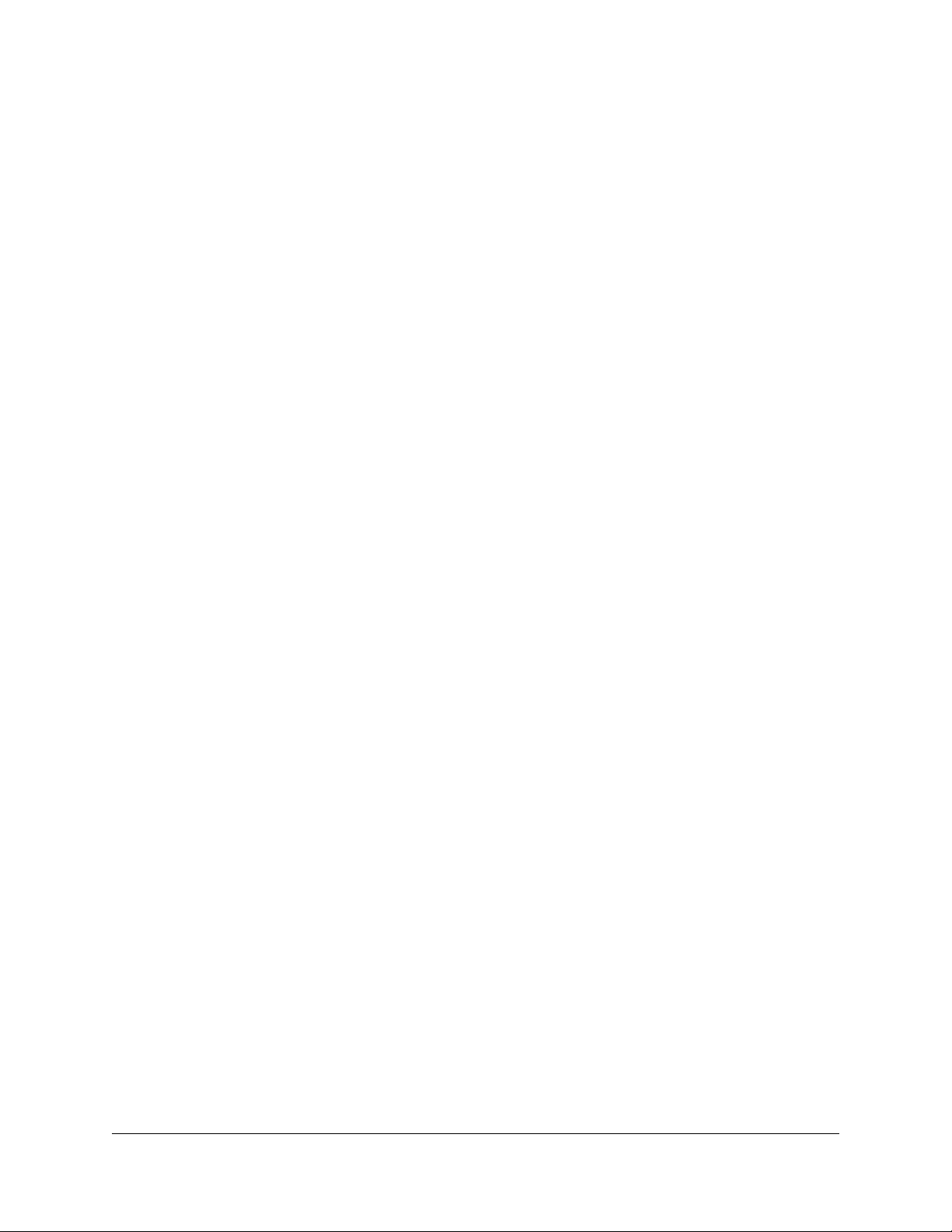
Nighthawk AC2600 Smart WiFi Router Model R7450
MTU concepts.................................................................................37
Change the MTU size....................................................................39
Chapter 4 Control Access to the Internet
Enable access control to allow or block access to the Internet....41
Use keywords to block Internet sites...............................................42
Block services from the Internet.......................................................44
Delete keywords from the blocked list............................................45
Prevent blocking on a trusted computer.........................................46
Manage network access control lists...............................................46
Schedule when to block Internet sites and services......................47
Set up security event email notifications.........................................48
Chapter 5 Manage Network Settings
View or Change WAN Settings.........................................................51
Set up a default DMZ server..............................................................52
Change the Router’s Device Name..................................................53
Change the LAN TCP/IP settings......................................................54
Specify the IP addresses that the router assigns............................55
Disable the DHCP server feature in the router...............................56
Manage reserved LAN IP addresses................................................57
Reserve an IP address....................................................................57
Edit a reserved IP address............................................................58
Delete a reserved IP address entry..............................................59
Use the WPS Wizard for WiFi connections......................................59
Specify basic WiFi settings................................................................60
Change the WiFi Mbps Settings.......................................................62
Change the WiFi password or the WiFi security.............................63
Set up a guest WiFi network.............................................................64
Control the WiFi radios......................................................................66
Use the WiFi On/Off button..........................................................67
Enable or disable the WiFi radios................................................67
Set up a WiFi schedule.......................................................................68
Specify WPS settings..........................................................................68
Set up the router as a WiFi access point..........................................69
Set up the router in bridge mode....................................................71
Set up a bridge for a port group or VLAN tag group....................72
Set up a bridge for a port group..................................................72
Set up a bridge for a VLAN tag group........................................73
Set up an IPTV port........................................................................75
Manage custom static routes............................................................76
Set up a static route.......................................................................76
Edit a static route...........................................................................77
Delete a static route.......................................................................78
4
Page 5
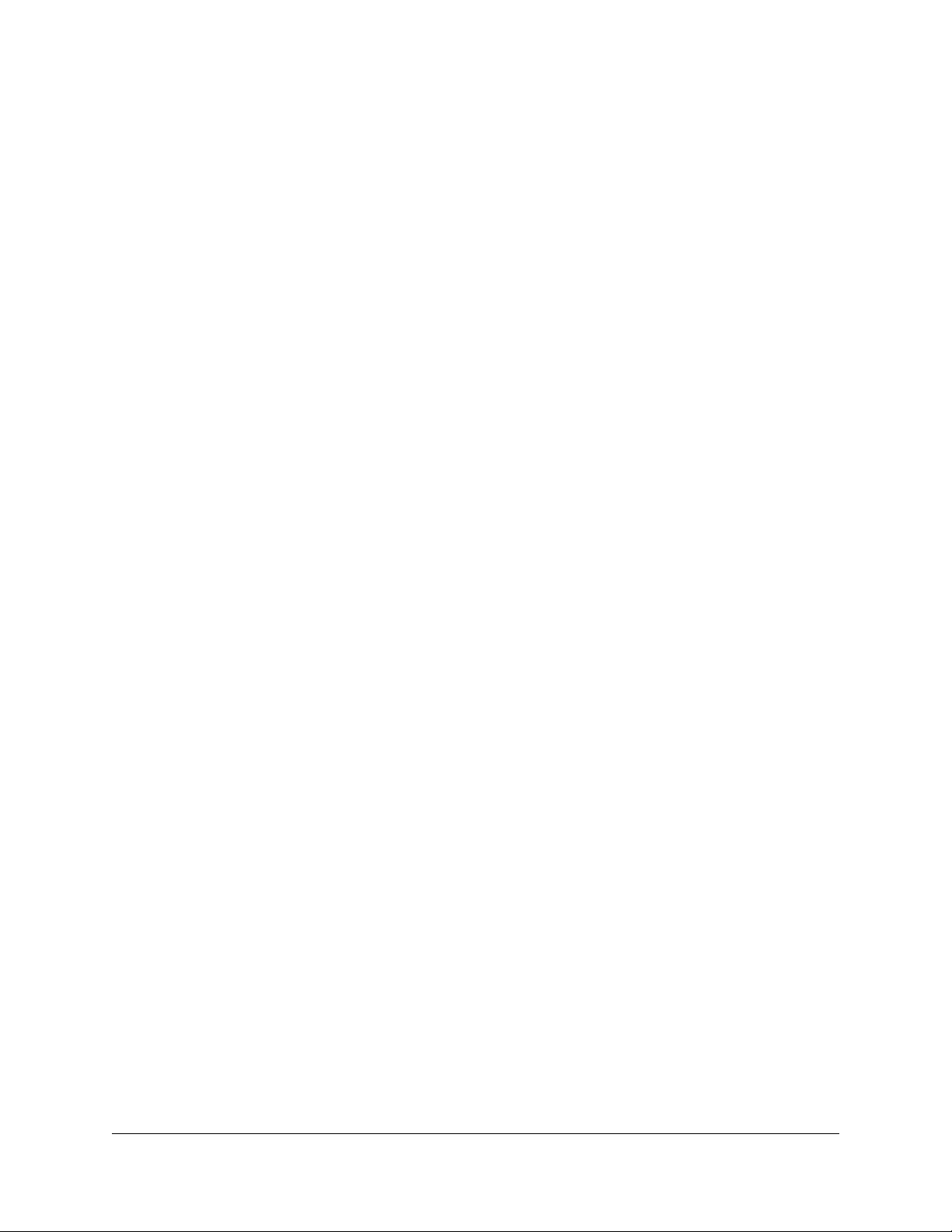
Nighthawk AC2600 Smart WiFi Router Model R7450
Chapter 6 Optimize Performance
Optimize Internet Streaming With QoS...........................................80
Turn On Internet Access QoS.......................................................80
Add a QoS Rule by Device...........................................................81
Add a QoS Rule by Service...........................................................82
Edit a QoS Rule..............................................................................82
Delete a QoS Rule..........................................................................83
Delete All QoS Rules.....................................................................84
Manage Wi-Fi Multimedia Quality of Service..................................84
Improve Network Connections With Universal Plug-N-Play.........85
Chapter 7 Manage Your Router
Update the router firmware...............................................................88
Check for new firmware and update the router.........................88
Manually upload firmware to the router.....................................89
Change the admin password............................................................90
Enable admin password recovery....................................................90
Recover the admin password............................................................91
View information about the router and the Internet and WiFi
settings.................................................................................................92
Display the statistics of the Internet port.........................................93
Check the Internet connection status..............................................94
View and manage logs of router activity.........................................95
View devices currently on the network............................................96
Monitor Internet traffic.......................................................................96
Manage the router configuration file...............................................98
Back up the settings.......................................................................98
Erase the settings...........................................................................98
Restore the settings.......................................................................99
Manage remote access....................................................................100
Set up remote management......................................................100
Use remote access.......................................................................101
Connect to your router with Anywhere Access............................101
Disable LED blinking or turn off LEDs............................................102
Return the router to its factory default settings............................102
Use the Reset button...................................................................103
Erase the settings.........................................................................103
Chapter 8 Share USB Storage Devices Attached to the Router
USB device requirements................................................................106
Connect a USB storage device to the router................................106
Access a storage device connected to the router from a
Windows-based computer..............................................................107
5
Page 6
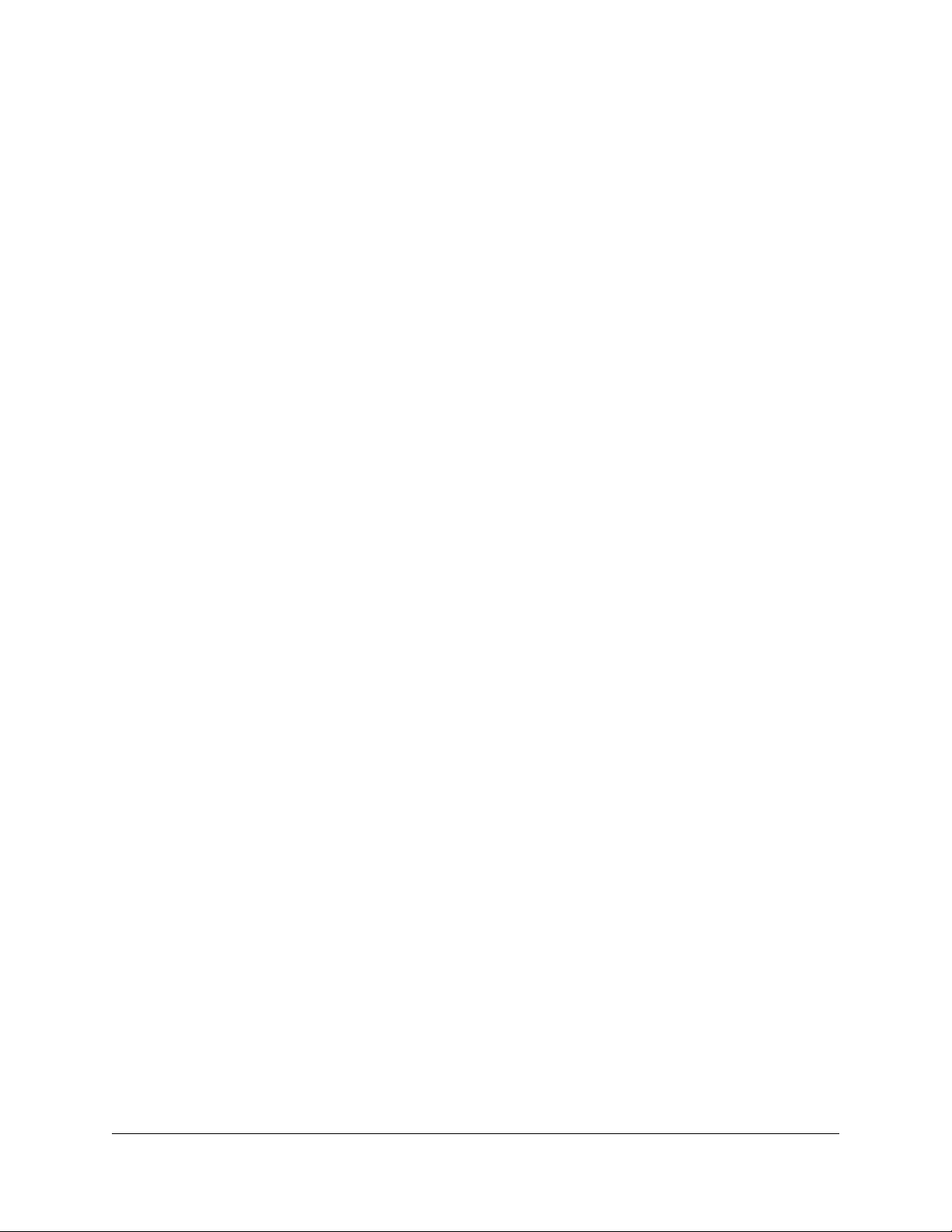
Nighthawk AC2600 Smart WiFi Router Model R7450
Map a USB device to a Windows network drive...........................107
Access a storage device that is connected to the router from a
Mac.....................................................................................................108
Back up Windows-based computers with ReadySHARE Vault....109
Back up Mac computers with Time Machine................................109
Set up a USB hard drive on a Mac.............................................110
Prepare to back up a large amount of data..............................111
Use Time Machine to back up onto a USB hard disk..............111
Enable FTP access within your network.........................................113
View network folders on a storage device....................................113
Add a network folder on a USB storage device...........................114
Edit a network folder on a USB storage device............................115
Safely remove a USB storage device.............................................116
Chapter 9 Use Dynamic DNS to Access USB Storage Devices
Through the Internet
Set up and manage Dynamic DNS.................................................118
Set up FTP access through the Internet.........................................118
Your personal FTP server................................................................119
Set up your personal FTP server................................................119
Set up a new Dynamic DNS account.........................................120
Specify a DNS account that you already created.....................120
Change the Dynamic DNS settings...........................................121
Access USB storage devices through the Internet.......................122
Remotely access a USB device using ReadyCLOUD...................123
Create a ReadyCLOUD account................................................123
Register your router with ReadyCLOUD...................................123
Chapter 10 Use the Router as a Media Server
Specify ReadyDLNA Media Server Settings..................................126
Play Music From a Storage Device With iTunes Server...............127
Set Up the Router’s iTunes Server With iTunes........................127
Set Up the Router’s iTunes Server With the Remote App......128
Set Up the Router to Work With TiVo............................................129
Set the NTP Server...........................................................................130
Chapter 11 Manage port forwarding and port triggering
Manage port forwarding to a local server.....................................133
Set up port forwarding to a local server...................................133
Add a custom port forwarding service.....................................134
Edit a port forwarding service....................................................135
Delete a port forwarding entry..................................................136
Application xxample: Make a local web server public...........136
How the router implements the port forwarding rule.............137
6
Page 7
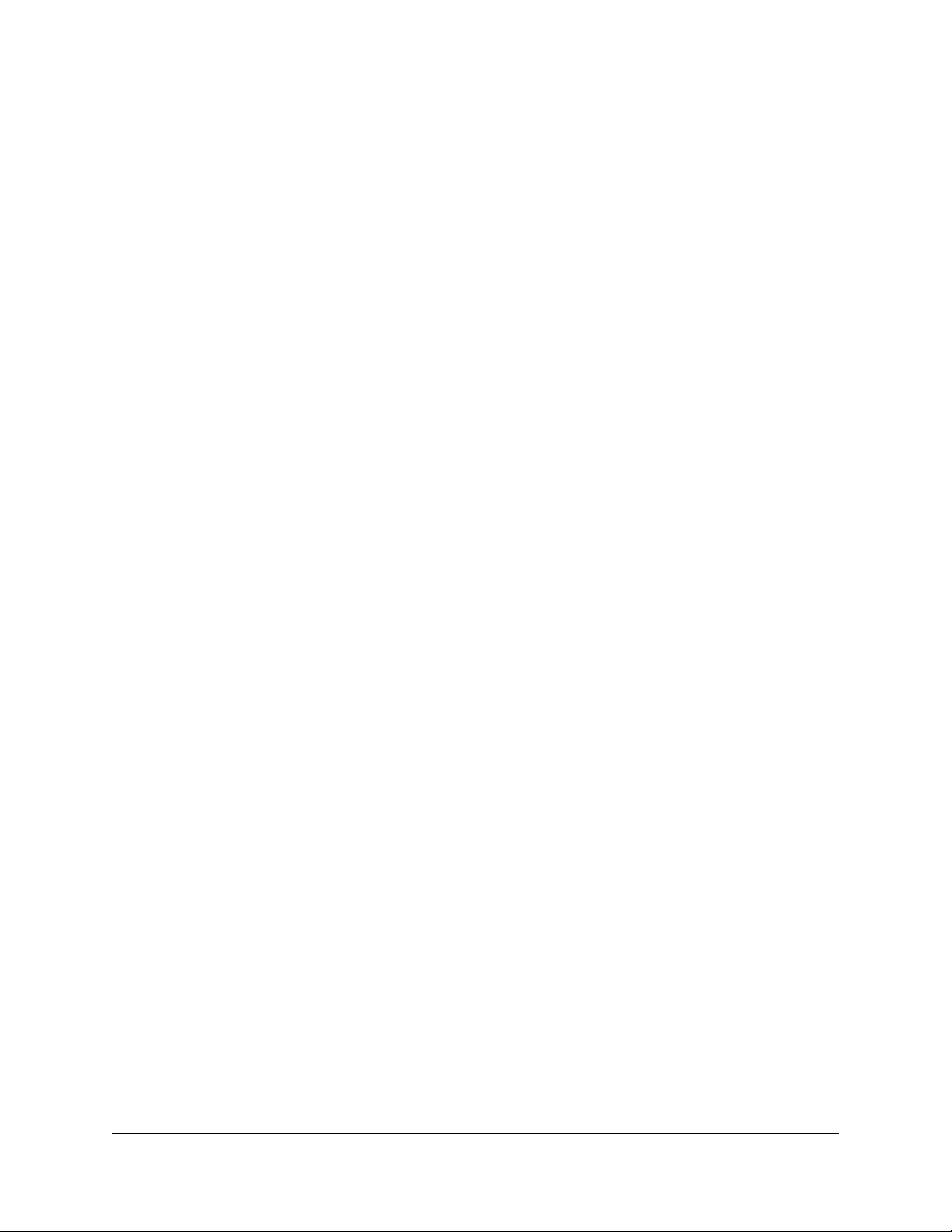
Nighthawk AC2600 Smart WiFi Router Model R7450
Port triggering..................................................................................137
Add a port triggering service.....................................................138
Enable port triggering................................................................139
Application example: Port triggering for Internet relay chat port
triggering......................................................................................139
Chapter 12 Troubleshooting
Quick tips...........................................................................................142
Sequence to restart your network.............................................142
Check the power adapter and Ethernet cable connections...142
Check the WiFi settings..............................................................142
Check the network settings........................................................142
Troubleshoot with the LEDs............................................................143
Standard LED behavior when the router is powered on........143
Power LED is off or blinking.......................................................143
LEDs never turn off......................................................................143
Internet or Ethernet LAN port LEDs are off..............................144
WiFi LED is off..............................................................................144
You cannot log in to the router.......................................................144
You cannot access the Internet.......................................................145
Troubleshoot Internet browsing.....................................................147
Changes are not saved....................................................................147
Troubleshoot WiFi connectivity......................................................148
Troubleshoot your network using the ping utility........................148
Test the LAN path to your router...............................................148
Test the path from a Windows-based computer to a remote
device............................................................................................149
Appendix A Supplemental Information
Factory Settings................................................................................152
Technical Specifications..................................................................155
7
Page 8
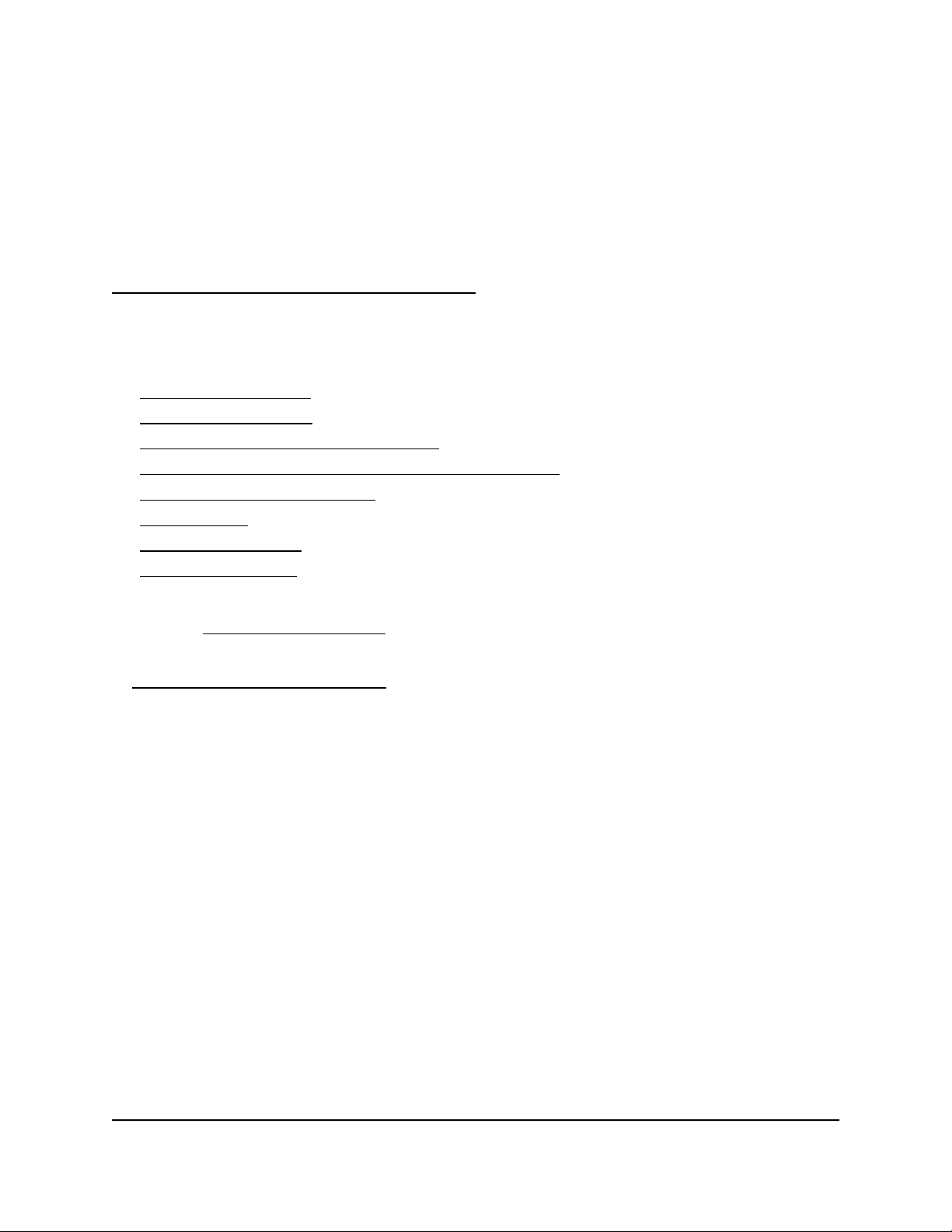
1
Hardware Overview of the Router
The chapter contains the following sections:
• Unpack Your Router
• Attach the Antennas
• LEDs and Buttons on the Top Panel
• Ports, Buttons, and Connectors on the Back Panel
• USB Port on the Front Panel
• Router Label
• Position the Router
• Cable Your Router
For more information about the topics that are covered in this manual, visit the support
website at netgear.com/support.
Firmware updates with new features and bug fixes are made available from time to time
at downloadcenter.netgear.com. You can check for and download new firmware
manually. If the features or behavior of your product does not match what is described
in this guide, you might need to update your firmware.
8
Page 9
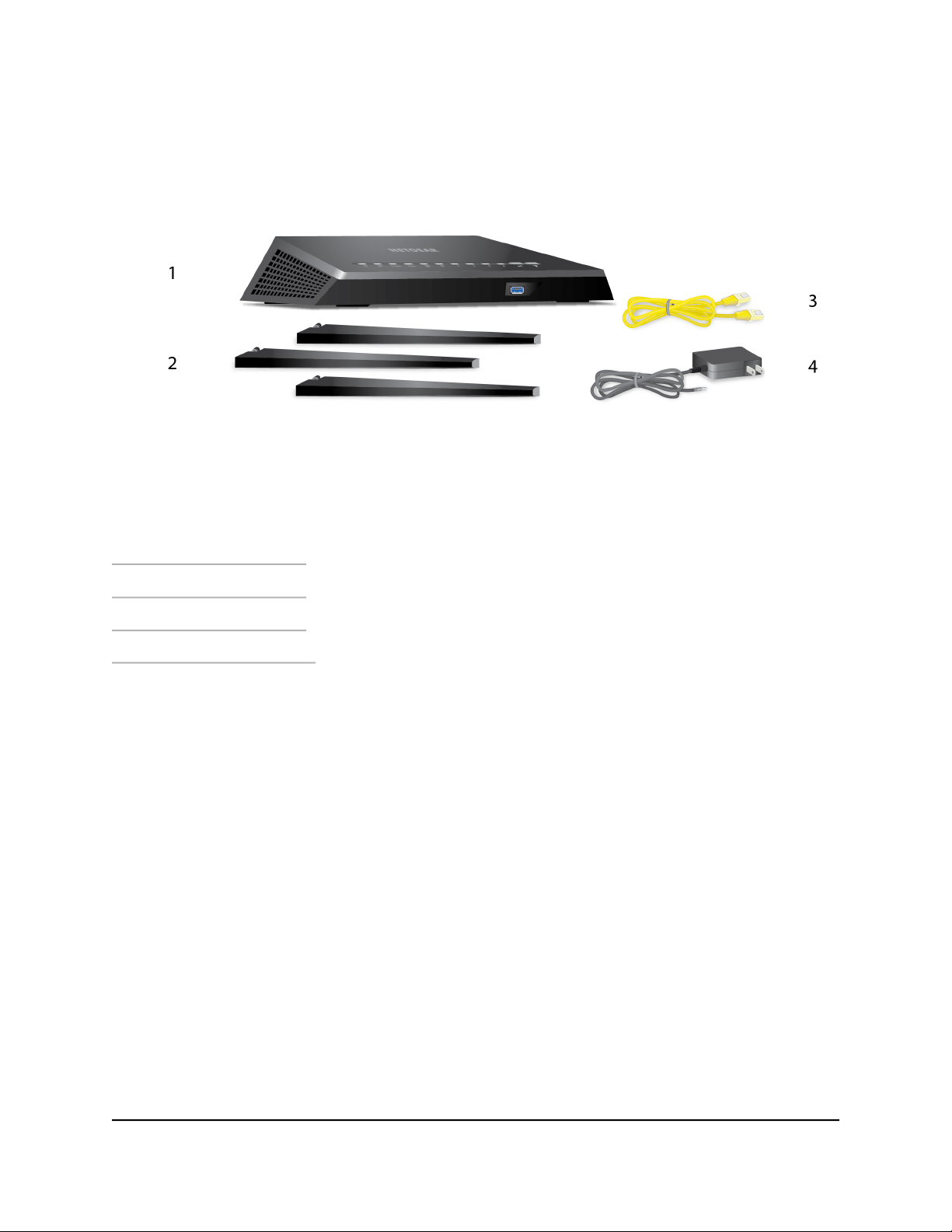
Nighthawk AC2600 Smart WiFi Router Model R7450
Unpack Your Router
The box contains the following items.
Figure 1. Package contents
Table 1. Legend
Router1.
Antennas (3)2.
Ethernet cable3.
Power adapter4
In some regions, a CD is included in the package.
Router
User Manual9Hardware Overview of the
Page 10
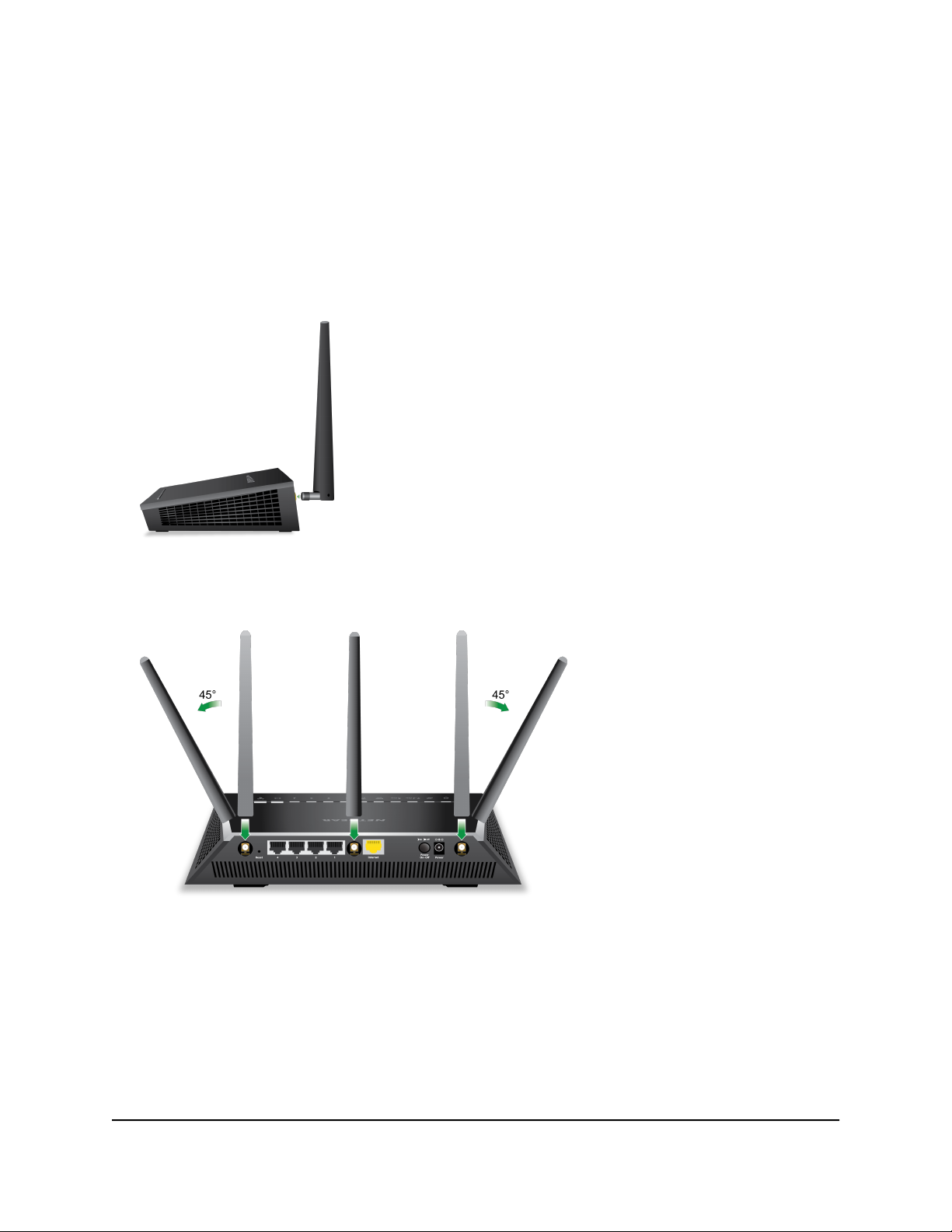
Nighthawk AC2600 Smart WiFi Router Model R7450
Attach the Antennas
The router comes with three antennas.
To attach the antennas:
1.
Remove the antenna caps from the antenna posts on the back panel of the router.
2. Align the antennas with the antenna posts.
3. Attach the antennas on the threaded antenna posts.
4.
Position the antennas for the best WiFi performance.
We recommend that the center antenna be vertical and that you aim the others
outward at 45-degree angles, as shown.
Router
User Manual10Hardware Overview of the
Page 11
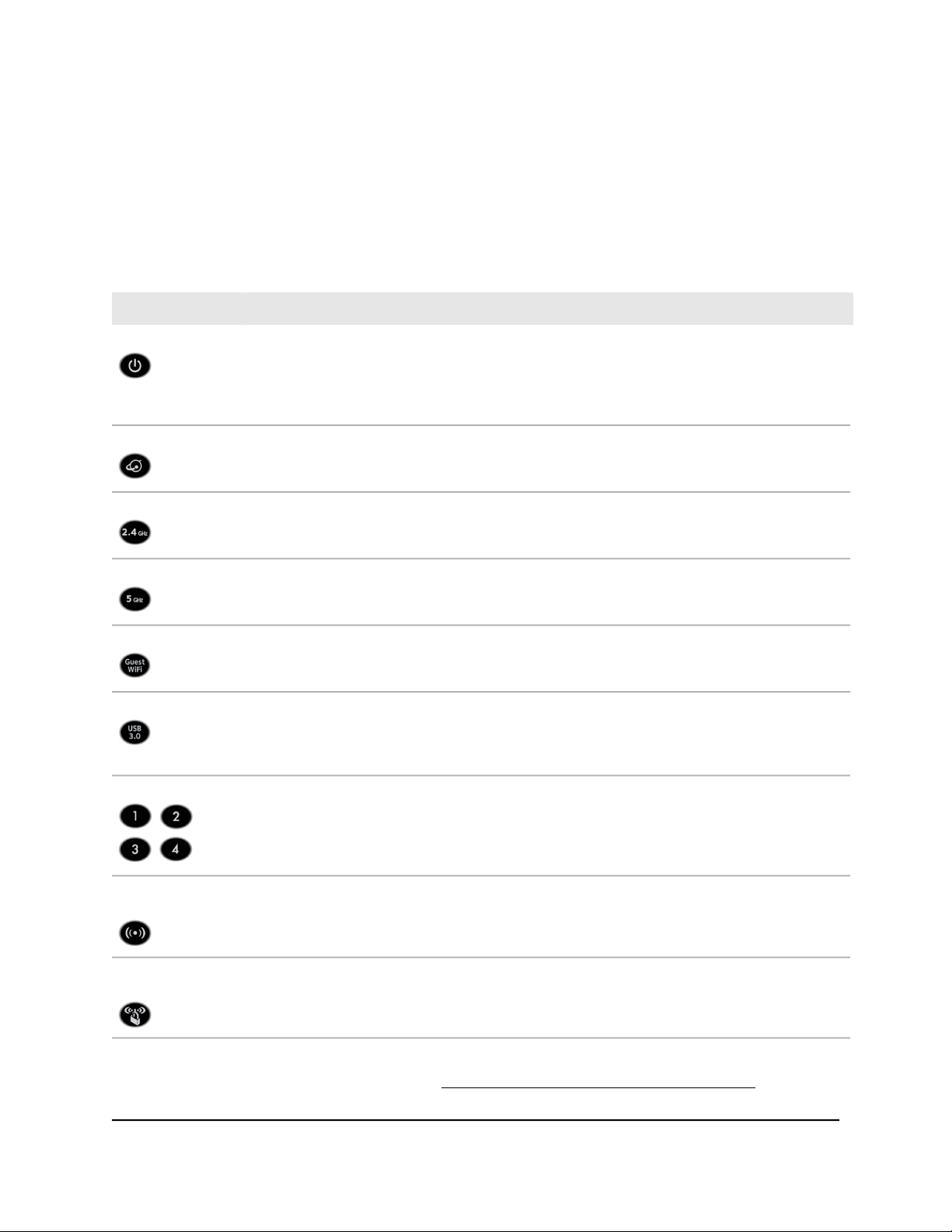
Nighthawk AC2600 Smart WiFi Router Model R7450
LEDs and Buttons on the Top Panel
The status LEDs and buttons are located on the top of the router.
Table 2. LED and button descriptions
DescriptionLED and Button
Power
Internet
2.4 GHz WiFi
5 GHz WiFi
Guest WiFi
USB 3.0 port
Ethernet ports 1–4
Solid amber. The router is starting.
Blinking amber. The firmware is upgrading, or the Reset button was pressed.
Solid white. The router is ready.
Blinking white. The firmware is corrupted.
Off. Power is not supplied to the router.
Solid white. The Internet connection is ready.
Solid amber. The router detected an Ethernet cable connection to the modem.
Off. No Ethernet cable is connected between the router and the modem.
Solid white. The 2.4 GHz WiFi radio is operating.
Blinking white. The router is sending or receiving WiFi traffic.
Off. The 2.4 GHz WiFi radio is off.
Solid white. The 5 GHz WiFi radio is operating.
Blinking white. The router is sending or receiving WiFi traffic.
Off. The 5 GHz WiFi radio is off.
Solid white. The guest WiFi network is operating.
Blinking white. The router is sending or receiving WiFi traffic.
Off. The guest WiFi network is off.
Solid white. A USB device is connected and is ready.
Blinking white. A USB device is plugged in and is trying to connect.
Off. No USB device is connected, or someone clicked the Safely Remove Hardware button
and it is now safe to remove the attached USB device.
The LED color indicates the speed: white for Gigabit Ethernet connections and amber for 100
Mbps or 10 Mbps Ethernet connections.
Solid white or solid amber. A powered-on device is connected to the Ethernet port.
Blinking white or blinking amber. The port is sending or receiving traffic.
Off. No device is connected to this Ethernet port.
WiFi On/Off
button with LED
WPS button with
LED
Pressing this button for two seconds turns the 2.4 GHz and 5 GHz WiFi radios on and off.
If this LED is solid white, the WiFi radios are on. If this LED is off, the WiFi radios are turned off
and you cannot use WiFi to connect to the router.
This button lets you use WPS to join the WiFi network without typing the WiFi password. The
WPS LED blinks white during this process and then lights solid white.
For information about disabling LED blinking for network communications and turning
off all LEDs except the Power LED, see Disable LED blinking or turn off LEDs on page
102.
User Manual11Hardware Overview of the
Router
Page 12

Nighthawk AC2600 Smart WiFi Router Model R7450
Ports, Buttons, and Connectors on the Back Panel
The back panel of the router> provides ports, buttons, antenna connectors, and a DC
power connector. For information about attaching the antennas, see Attach the Antennas
on page 10.
Figure 2. Router back panel
In addition to the three antenna connectors, viewed from left to right, the back panel
contains the following components:
Reset button. For information about using the Reset button, see Return the router
•
to its factory default settings on page 102.
Ethernet LAN ports. Use the four Gigabit Ethernet RJ-45 LAN ports to connect the
•
router> to LAN devices.
WAN port. Use the yellow Gigabit Ethernet RJ-45 WAN port to connect the router>
•
to a modem.
Power On/Off button. Press the Power On/Off button to provide power to the
•
router>.
DC power connector. Connect the power adapter that came in the product package
•
to the DC power connector.
Router
User Manual12Hardware Overview of the
Page 13
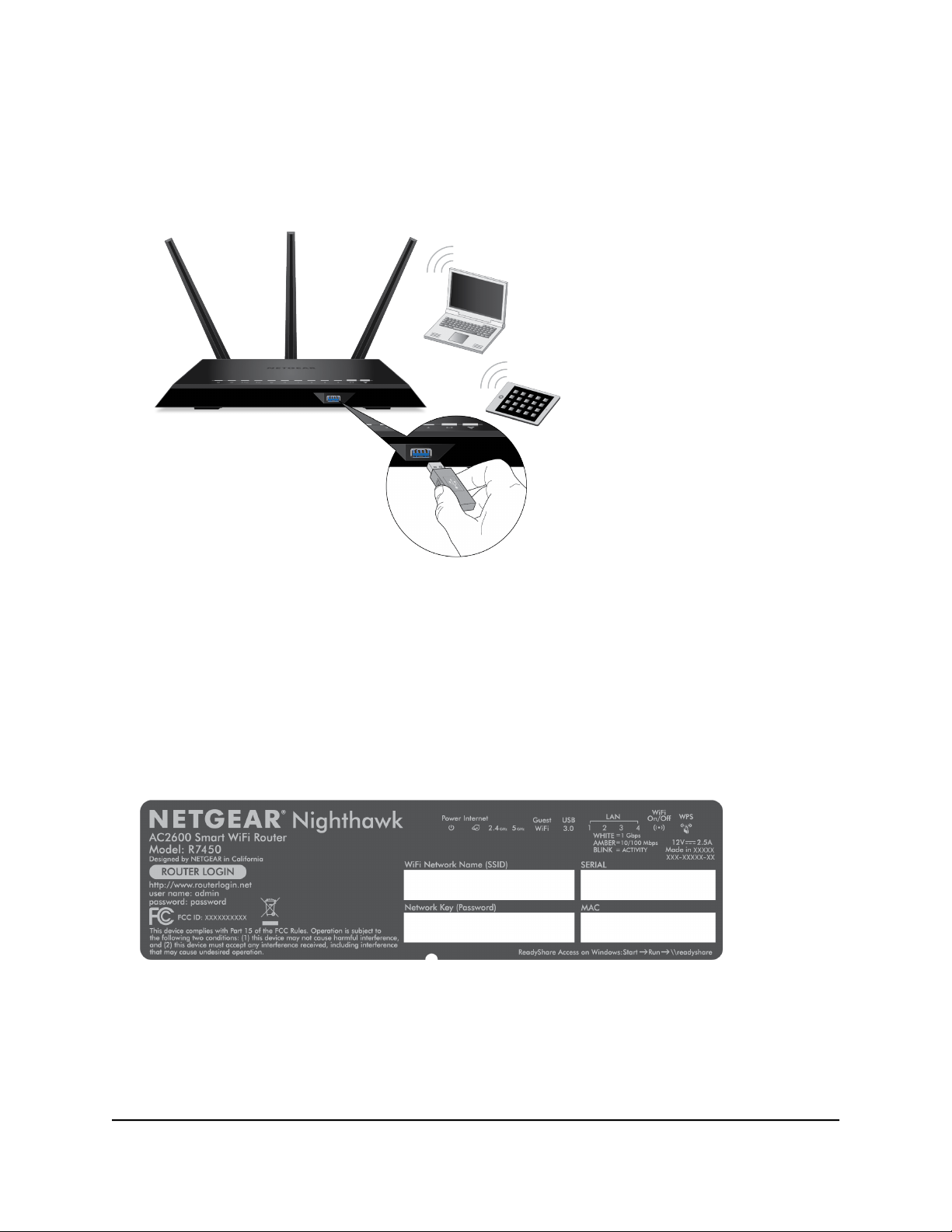
Nighthawk AC2600 Smart WiFi Router Model R7450
USB Port on the Front Panel
A USB 3.0 port is located on the front of the router.
Figure 3. USB 3.0 port
Router Label
The router label on the bottom panel of the router lists the login information, WiFi
network name (SSID) and password (network key), serial number, and MAC address of
the router.
Figure 4. Router label
Router
User Manual13Hardware Overview of the
Page 14
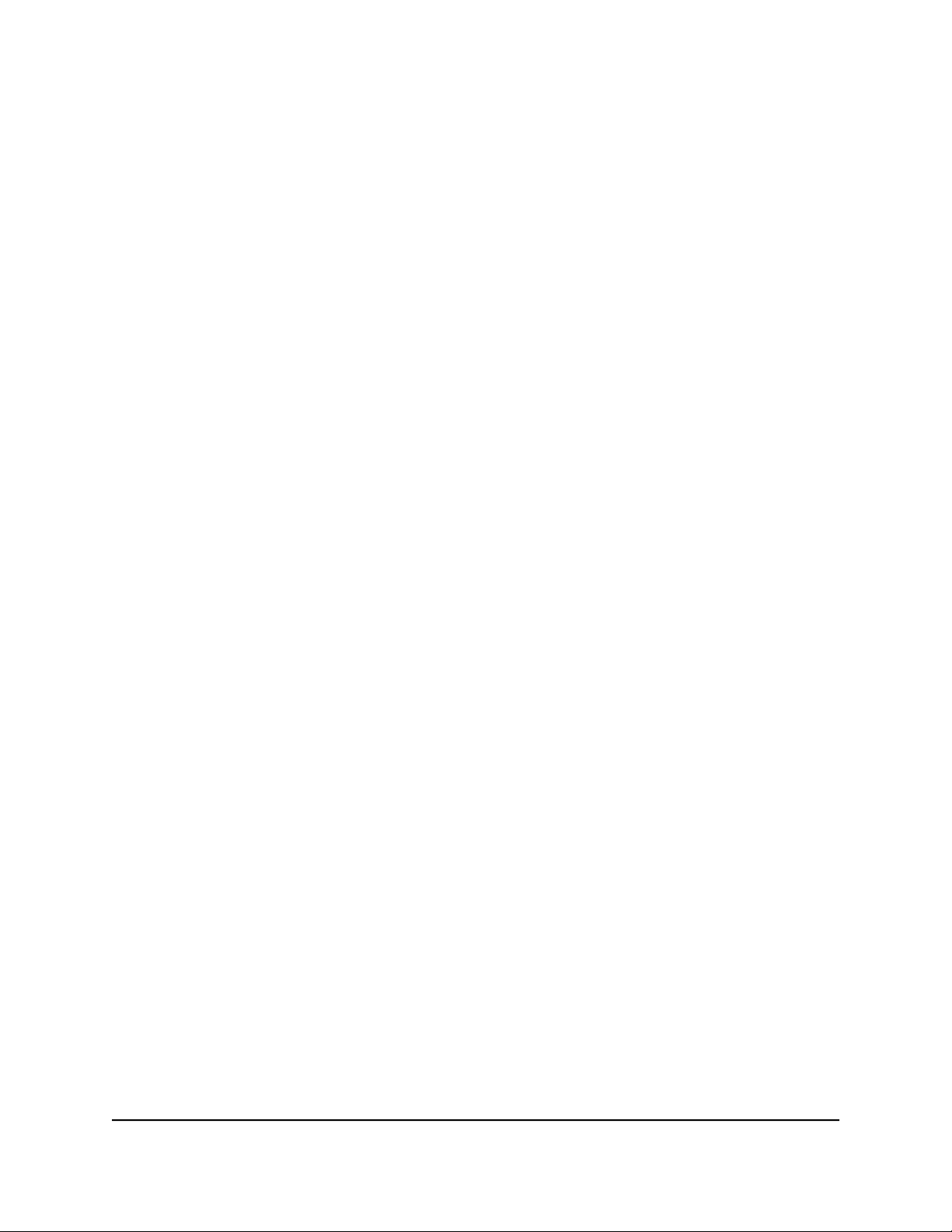
Nighthawk AC2600 Smart WiFi Router Model R7450
Position the Router
The router lets you access your network anywhere within the operating range of your
WiFi network. However, the operating distance or range of your WiFi connection can
vary significantly depending on the physical placement of the router. For example, the
thickness and number of walls the WiFi signal passes through can limit the range.
Additionally, other WiFi access points in and around your home might affect your router’s
signal. WiFi access points are routers, repeaters, WiFi range extenders, and any other
device that emits a WiFi signal for network access.
Position the router according to the following guidelines:
Place the router near the center of the area where your computers and other devices
•
operate and within line of sight to your WiFi devices.
Make sure that the router is within reach of an AC power outlet and near Ethernet
•
cables for wired computers.
Place the router in an elevated location, minimizing the number walls and ceilings
•
between the router and your other devices.
Place the router away from electrical devices such as these:
•
-
Ceiling fans
- Home security systems
- Microwaves
- Computers
-
Base of a cordless phone
- 2.4 GHz cordless phone
- 5 GHz cordless phone
Place the router away from large metal surfaces, large glass surfaces, insulated walls,
•
and items such as these:
- Solid metal door
- Aluminum studs
- Fish tanks
- Mirrors
- Brick
- Concrete
Router
User Manual14Hardware Overview of the
Page 15
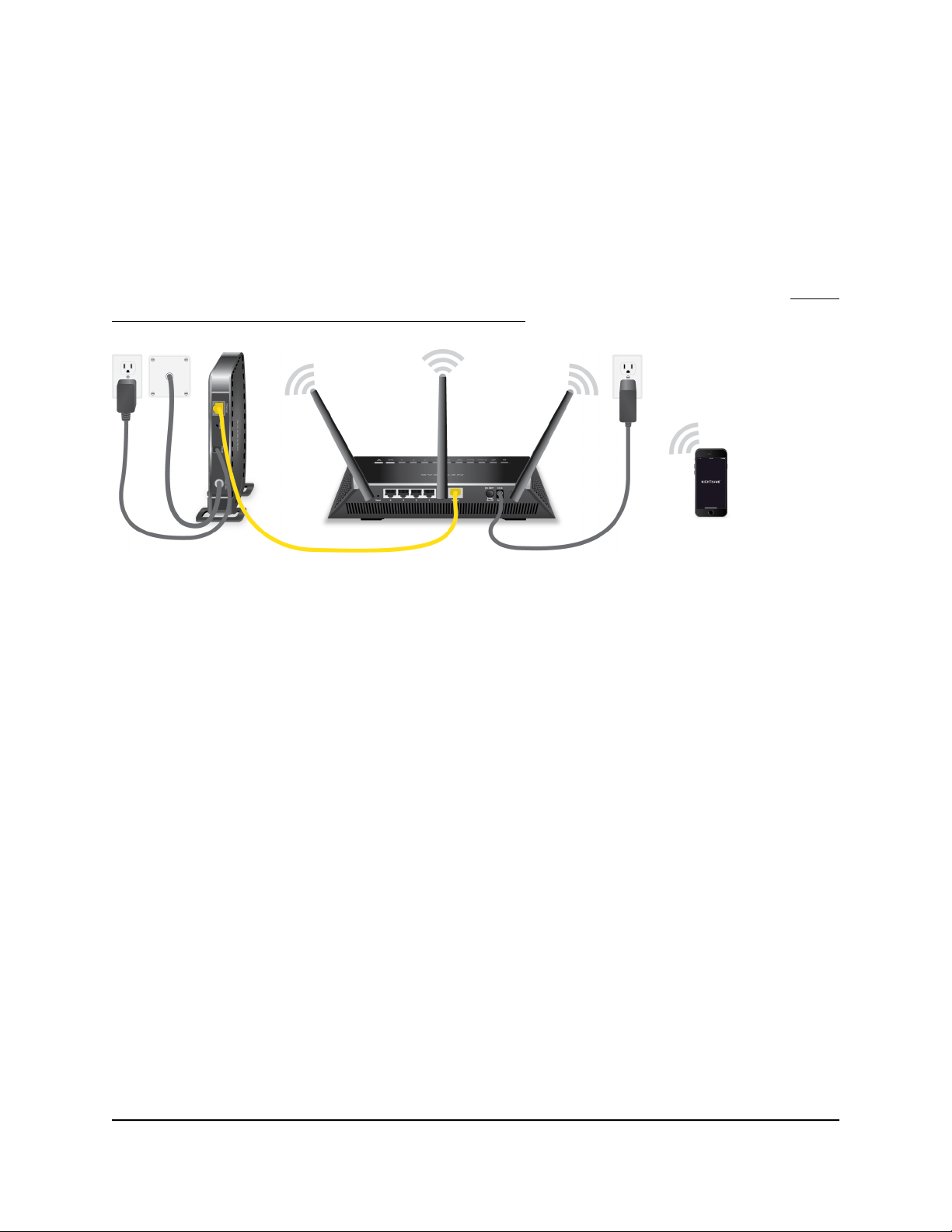
Nighthawk AC2600 Smart WiFi Router Model R7450
If you are using adjacent access points, use different radio frequency channels to reduce
interference.
Cable Your Router
The following image shows how to cable your router. To finish the installation, download
and launch the Nighthawk app on your mobile device. For more information, see Install
and manage your router with the Nighthawk app on page 18.
Figure 5. Router cabling
To cable your router:
1.
Unplug your modem’s power, leaving the modem connected to the wall jack for
your Internet service.
If your modem uses a battery backup, remove the battery.
2. Plug in and turn on your modem.
If your modem uses a battery backup, put the battery back in.
3.
Connect your modem to the Internet port of your router with the yellow Ethernet
cable that came with your router.
4. Connect the power adapter to your router and plug the power adapter into an outlet.
5.
Press the Power On/Off button on the back panel of the router.
Router
User Manual15Hardware Overview of the
Page 16
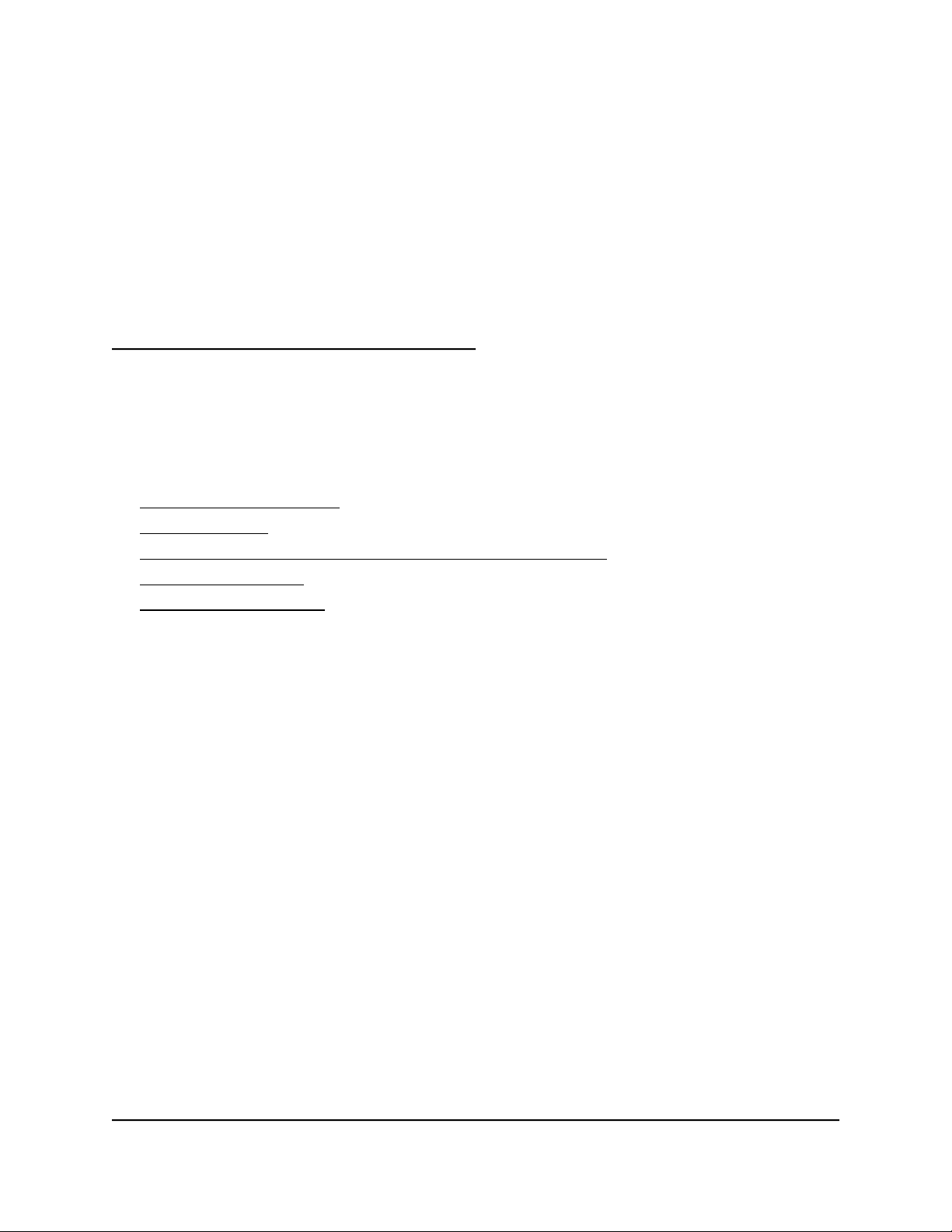
2
Connect to the network and access the router
You can connect to the router’s WiFi networks or use a wired Ethernet connection. This
chapter explains the ways you can connect and how to access the router and log in.
The chapter contains the following sections:
• Connect to the network
• Types of logins
• Install and manage your router with the Nighthawk app
• Log in to the router
• Change the language
16
Page 17
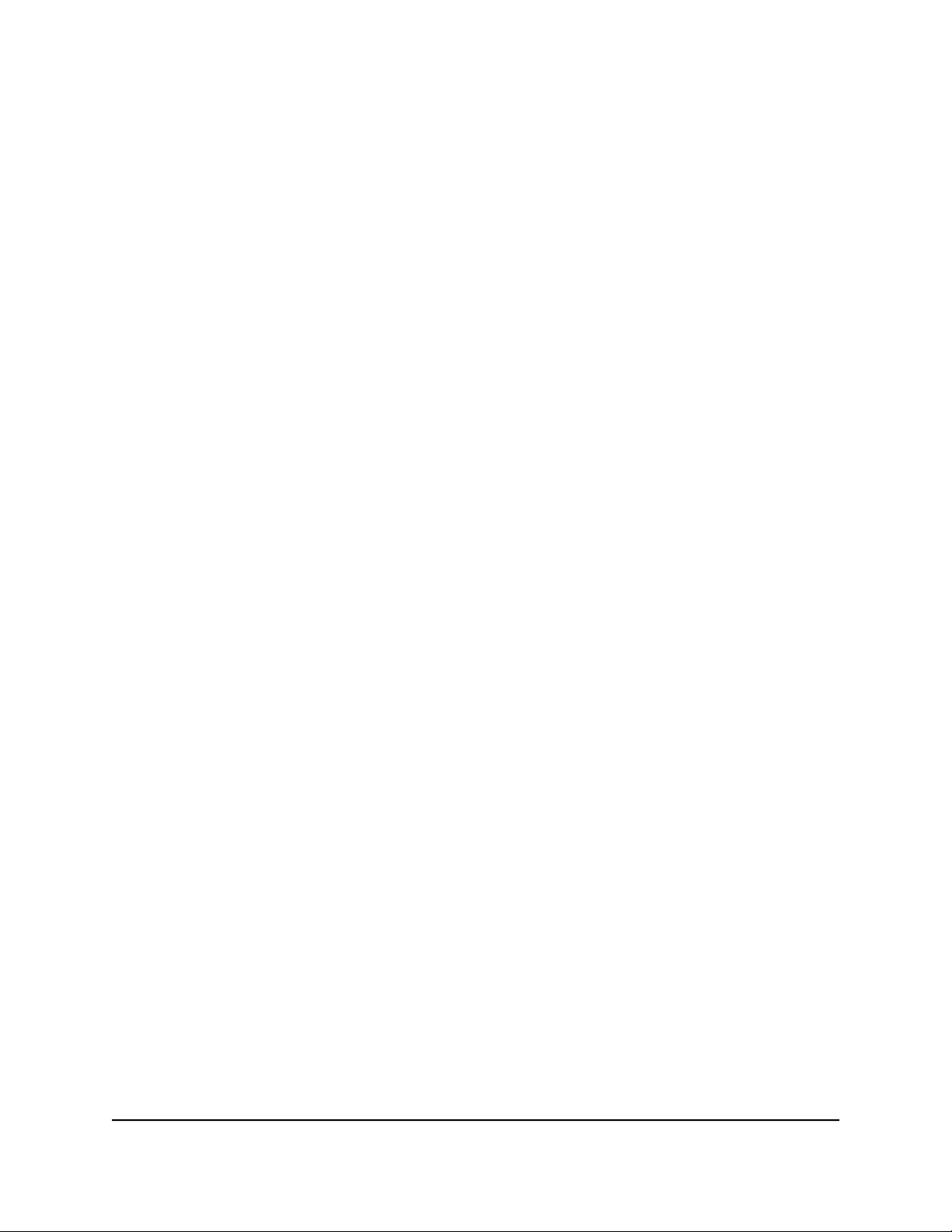
Nighthawk AC2600 Smart WiFi Router Model R7450
Connect to the network
You can connect to the router’s network through a wired or WiFi connection. If you set
up your computer to use a static IP address, change the settings so that it uses Dynamic
Host Configuration Protocol (DHCP).
Connect to the network using a wired connection
You can connect your computer to the router using an Ethernet cable and join the
router’s local area network (LAN).
To connect your computer to the router with an Ethernet cable:
1. Make sure that the router is receiving power (its Power LED is lit).
2. Connect an Ethernet cable to an Ethernet port on your computer.
3.
Connect the other end of the Ethernet cable a LAN port on the router.
Your computer connects to the local area network (LAN).
Find and connect to the WiFi network
To find and select the WiFi network:
1. Make sure that the router is receiving power (its Power LED is lit).
2.
On your computer or WiFi device, find and select the WiFi network.
The WiFi network name is on the router label.
3. Join the WiFi network and enter the WiFi password.
The password is on the router label.
Your device connects to the WiFi network.
WiFi connection using WPS
You can connect your WPS-enabled device to the router’s WiFi network with Wi-Fi
Protected Setup (WPS) or you can find and select the WiFi network.
To use WPS to connect to the WiFi network:
1. Make sure that the router is receiving power (its Power LED is lit).
2.
Check the WPS instructions for your WPS-enabled device.
3. Press the WPS button on the router.
access the router
User Manual17Connect to the network and
Page 18
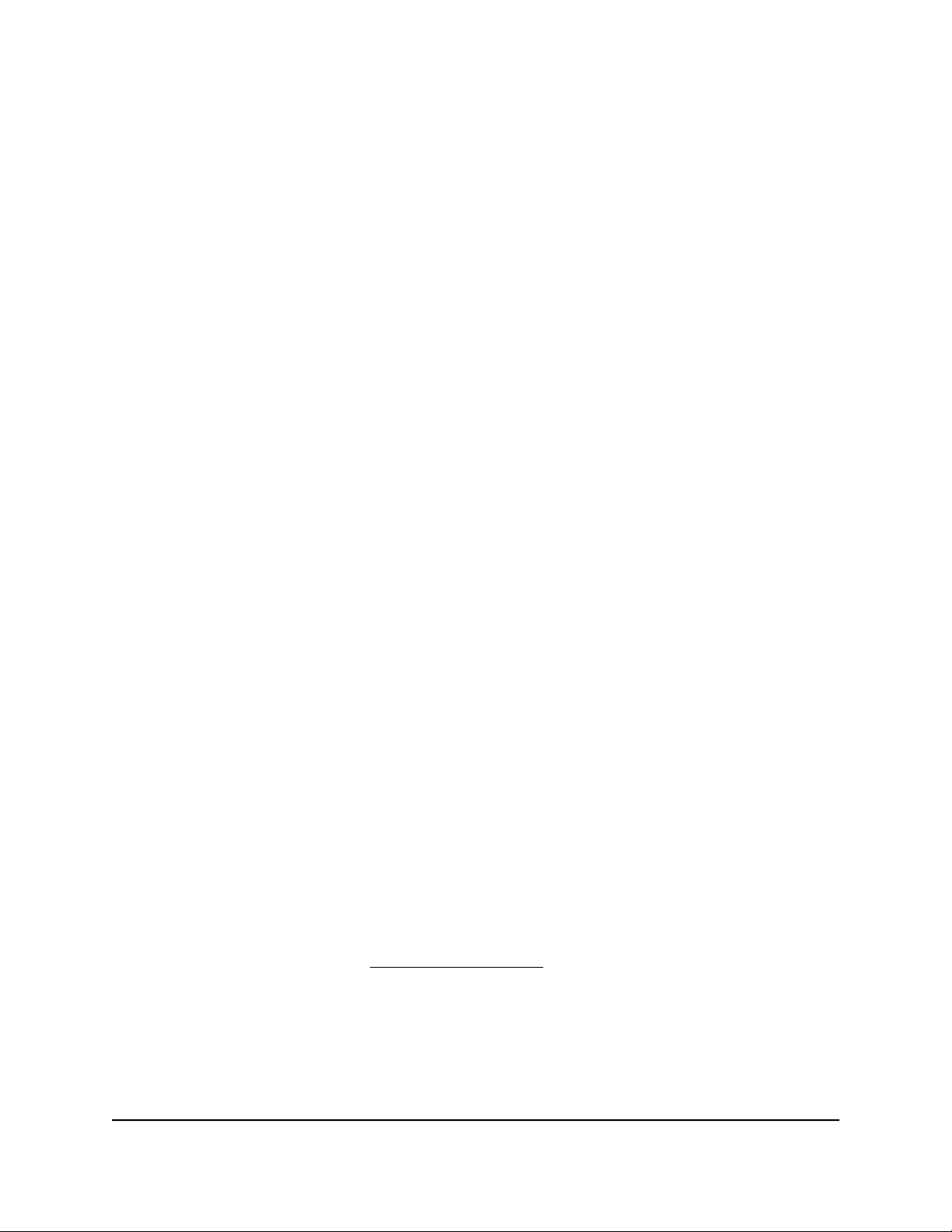
Nighthawk AC2600 Smart WiFi Router Model R7450
4.
Within two minutes, on your WPS-enabled device, press its WPS button or follow
its instructions for WPS connections.
Your WPS-enabled device connects to the WiFi network.
Types of logins
Separate types of logins serve different purposes. It is important that you understand
the differences so that you know which login to use when.
Several types of logins are associated with the router:
ISP login. The login that your Internet service provider (ISP) gave you logs you in to
•
your Internet service. Your ISP gave you this login information in a letter or some
other way. If you cannot find this login information, contact your ISP.
WiFi network key, WiFi passphrase, or WiFi password. Your router is preset with
•
a unique WiFi network name (SSID) and password for WiFi access. This information
is on the router label.
NETGEAR account login. The free NETGEAR account that you need to register your
•
router and manage your subscriptions. If you do not own a NETGEAR account, you
can create one.
Router login. The router login password that you need to log in to the router with
•
the admin user name when you use a web browser to access the router.
Install and manage your router with the Nighthawk app
With the Nighthawk app, you can easily install and manage your router. The app
automatically updates the router to the latest firmware, allows you to personalize your
WiFi network, and even helps register your router with NETGEAR.
The Nighthawk app is available for iOS and Android mobile devices.
To install your router using the Nighthawk app:
1. To download the app, visit Nighthawk-app.com.
2.
On your mobile device, tap Settings > Wi-Fi and find and connect to your router’s
WiFi network.
Your router’s WiFi network name (SSID) and network key (WiFi password) are on the
router label.
User Manual18Connect to the network and
access the router
Page 19
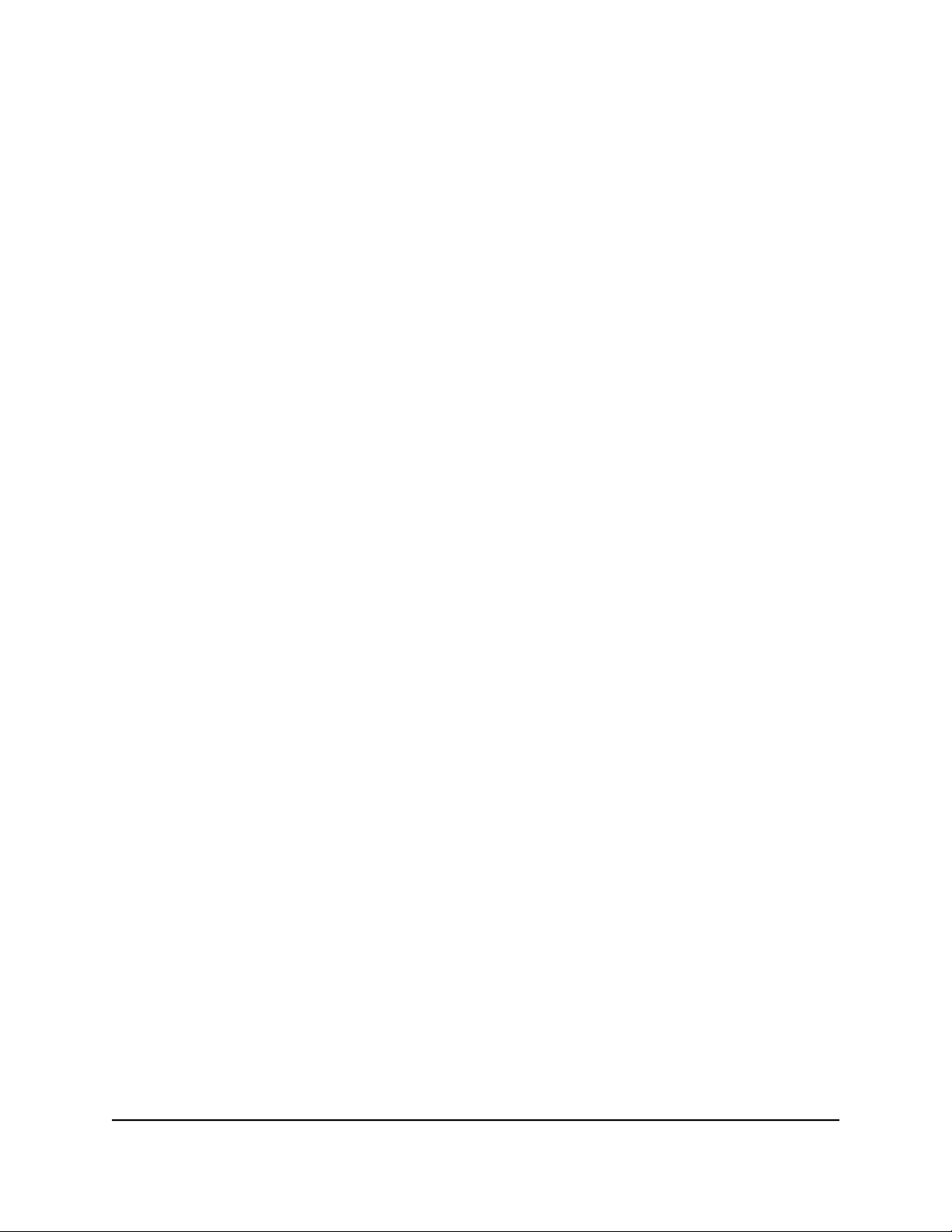
Nighthawk AC2600 Smart WiFi Router Model R7450
If the label includes a QR code, you can scan the QR code to join the router’s WiFi
network.
3. Launch the Nighthawk app on your mobile device.
4. Follow the prompts on the app to install your router and connect to the Internet.
Log in to the router
When you first connect to your router and launch a web browser, the browser
automatically displays the router web interface. If you want to view or change settings
for the router later, you can use a browser to log in to the router web interface.
To log in to the router:
1.
Launch a web browser from a computer or mobile device that is connected to the
router network.
2.
Enter http://www.routerlogin.net.
Note: You can also enter http://www.routerlogin.com or http://192.168.1.1.
The procedures in this manual use http://www.routerlogin.net.
A login window opens.
3. Enter the router admin user name and password.
The user name is admin. The password is the one that you specified the first time
that you logged in. The user name and password are case-sensitive.
The BASIC Home page displays.
Change the language
By default, the language that displays when you log in to the router web interface is set
to Auto.
To change the language:
1.
Launch a web browser from a computer or mobile device that is connected to the
router network.
2.
Enter http://www.routerlogin.net.
A login window opens.
3. Enter the router admin user name and password.
User Manual19Connect to the network and
access the router
Page 20
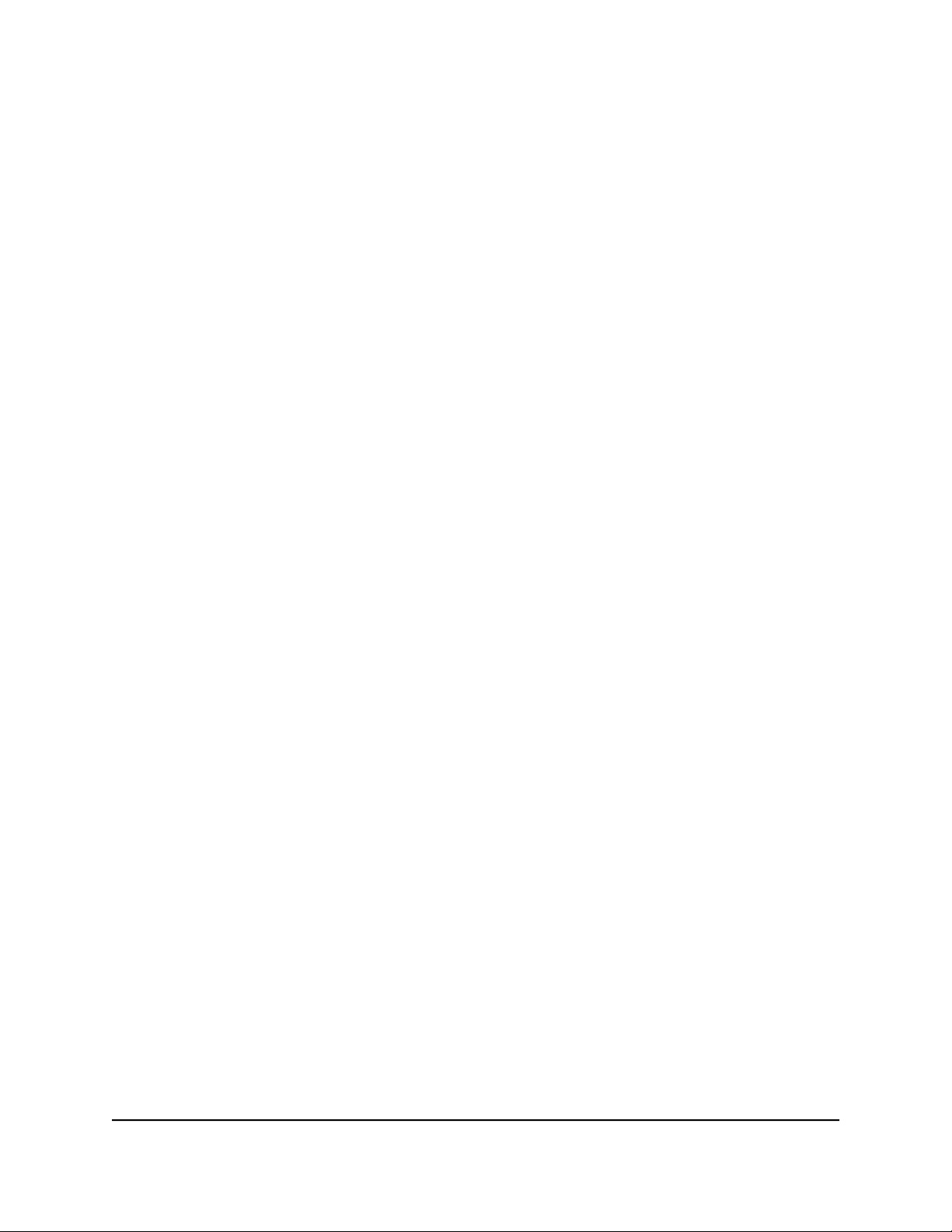
Nighthawk AC2600 Smart WiFi Router Model R7450
The user name is admin. The password is the one that you specified the first time
that you logged in. The user name and password are case-sensitive.
The BASIC Home page displays.
4.
In the upper right corner, select a language from the menu.
5.
When prompted, click the OK button to confirm this change.
The page refreshes with the language that you selected.
access the router
User Manual20Connect to the network and
Page 21
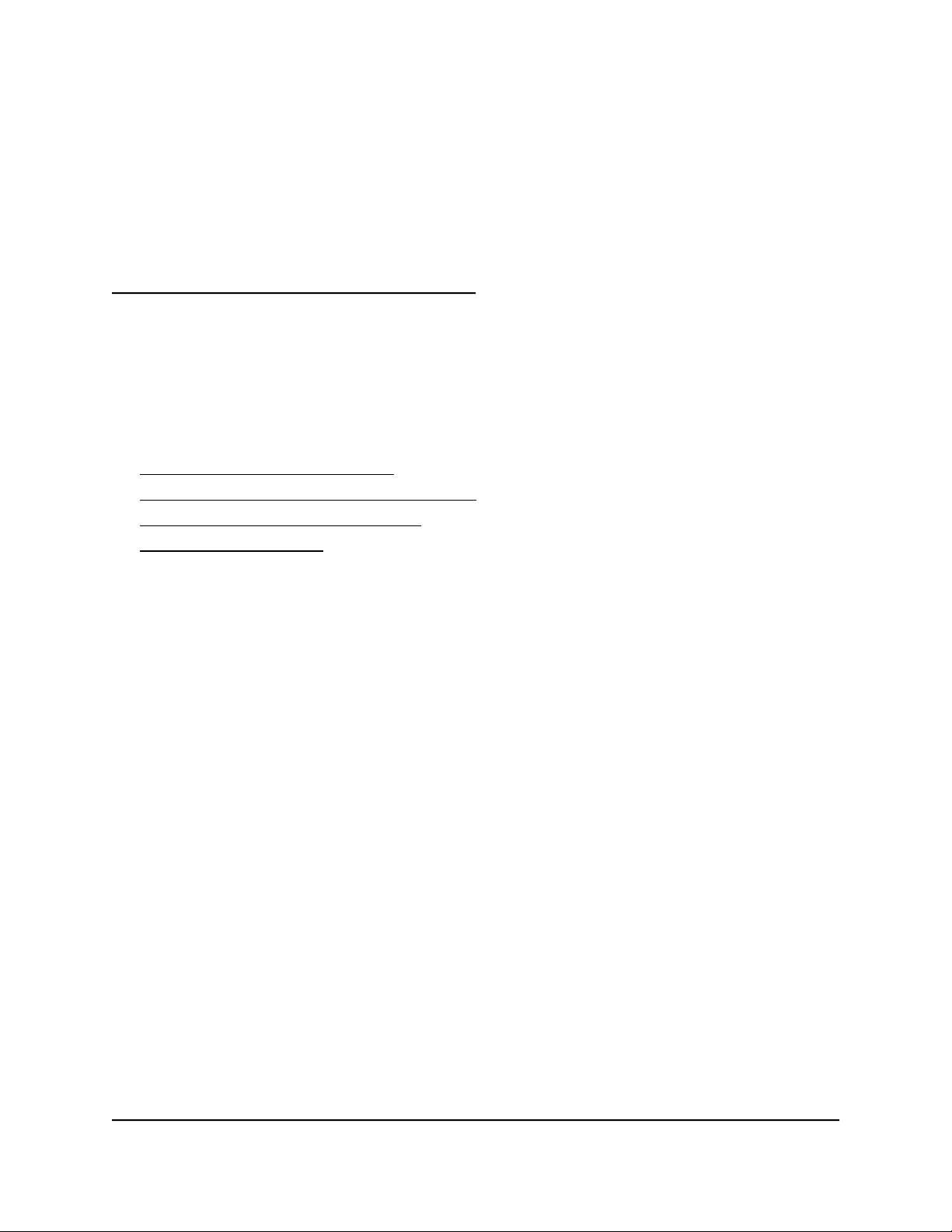
3
Specify Your Internet Settings
Usually, the quickest way to set up the router to use your Internet connection is to allow
your router to detect the Internet connection automatically when you first access the
router web interface. You can also customize and manually specify your Internet settings.
This chapter contains the following sections:
• Use the Internet Setup Wizard
• Manually set up the Internet connection
• Specify IPv6 Internet connections
• Manage the MTU size
21
Page 22
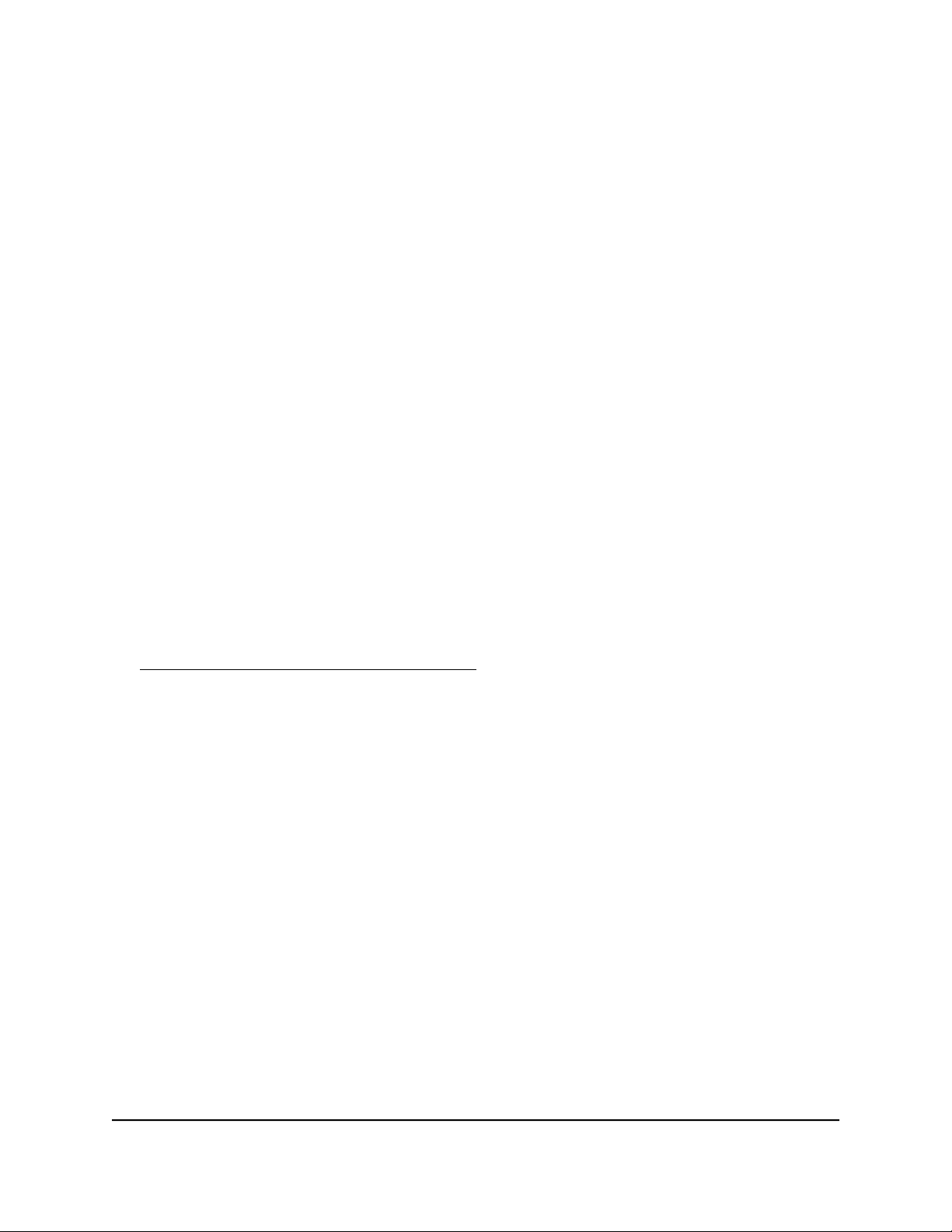
Nighthawk AC2600 Smart WiFi Router Model R7450
Use the Internet Setup Wizard
You can use the Setup Wizard to detect your Internet settings and automatically set up
your router. The Setup Wizard is not the same as the pages that display the first time
you connect to your router to set it up.
To use the Setup Wizard:
1.
Launch a web browser from a computer or mobile device that is connected to the
router network.
2.
Enter http://www.routerlogin.net.
A login window opens.
3. Enter the router admin user name and password.
The user name is admin. The password is the one that you specified the first time
that you logged in. The user name and password are case-sensitive.
The BASIC Home page displays.
4. Select ADVANCED > Setup Wizard.
The Setup Wizard page displays.
5. Select the Yes radio button.
If you select the No radio button, you are taken to the Internet Setup page (see
Manually set up the Internet connection on page 22).
6. Click the Next button.
The Setup Wizard searches your Internet connection for servers and protocols to
determine your Internet configuration.
Manually set up the Internet connection
You can view or change the router’s Internet connection settings.
Specify an Internet connection without a login
To specify the Internet connection settings:
1.
Launch a web browser from a computer or mobile device that is connected to
therouter network.
2.
Enter http://www.routerlogin.net.
A login window opens.
User Manual22Specify Your Internet Settings
Page 23
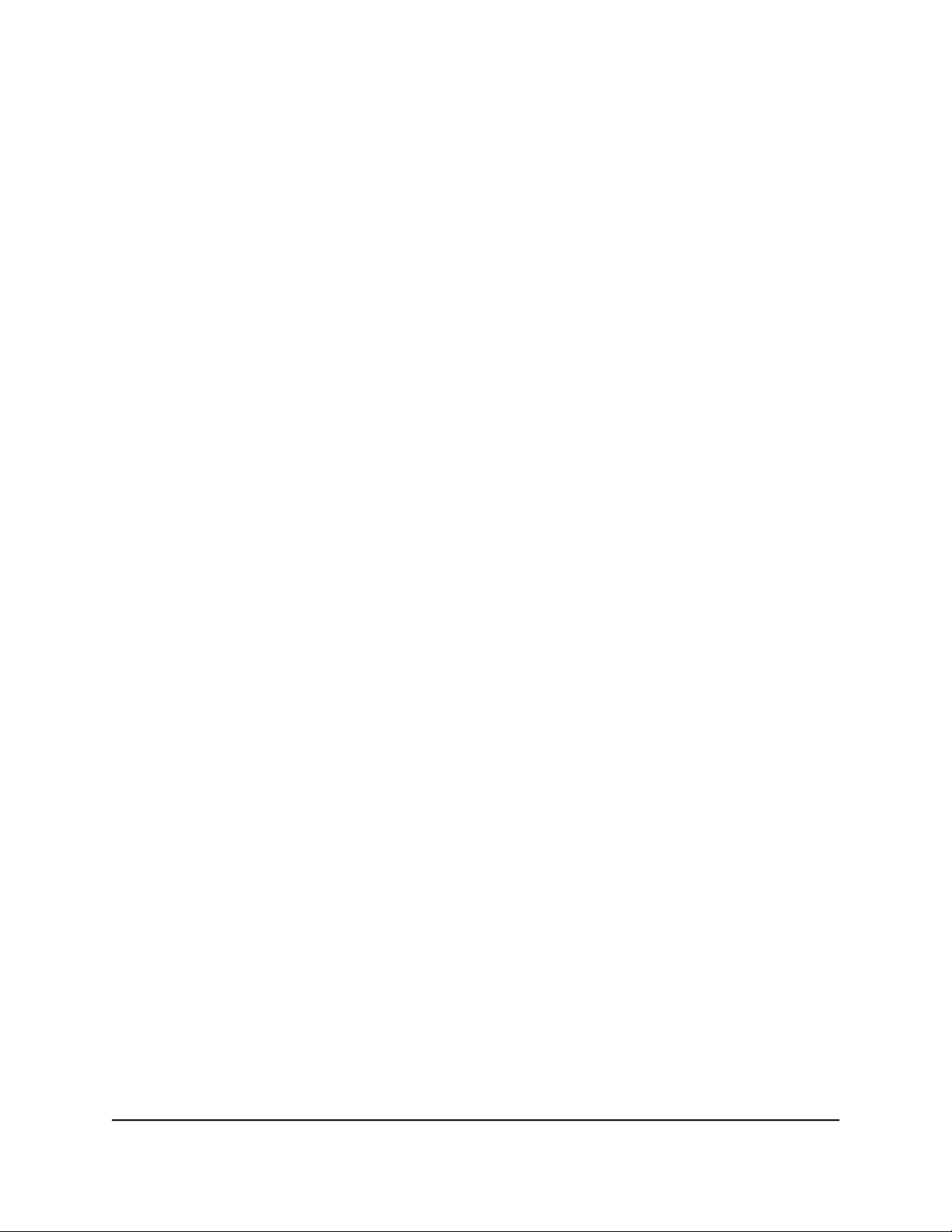
Nighthawk AC2600 Smart WiFi Router Model R7450
3. Enter the router admin user name and password.
The user name is admin. The password is the one that you specified the first time
that you logged in. The user name and password are case-sensitive.
The BASIC Home page displays.
4. Select Internet.
The Internet Setup page displays.
5. In the Does your Internet connection require a login? section, leave the No radio
button selected.
6.
If your Internet connection requires an account name or host name, click the Edit
button in the Account Name section and enter the account name.
7.
If your Internet connection requires a domain name, type it in the Domain Name (If
Required) field.
For the other sections on this page, the default settings usually work, but you can
change them.
8. Select an Internet IP Address radio button:
•
Get Dynamically from ISP. Your ISP uses DHCP to assign your IP address. Your
ISP automatically assigns these addresses.
• Use Static IP Address. Enter the IP address, IP subnet mask, and the gateway IP
address that your ISP assigned. The gateway is the ISP router to which your router
connects.
9. Select a Domain Name Server (DNS) Address radio button:
•
Get Automatically from ISP. Your ISP uses DHCP to assign your DNS servers.
Your ISP automatically assigns this address.
•
Use These DNS Servers. If you know that your ISP requires specific servers, select
this option. Enter the IP address of your ISP’s primary DNS server. If a secondary
DNS server address is available, enter it also.
10. Select a Router MAC Address radio button:
•
Use Default Address. Use the default MAC address.
• Use Computer MAC Address. The router captures and uses the MAC address
of the computer that you are now using. You must use the one computer that the
ISP allows.
• Use This MAC Address. Enter the MAC address that you want to use.
11. Click the Apply button.
Your settings are saved.
User Manual23Specify Your Internet Settings
Page 24
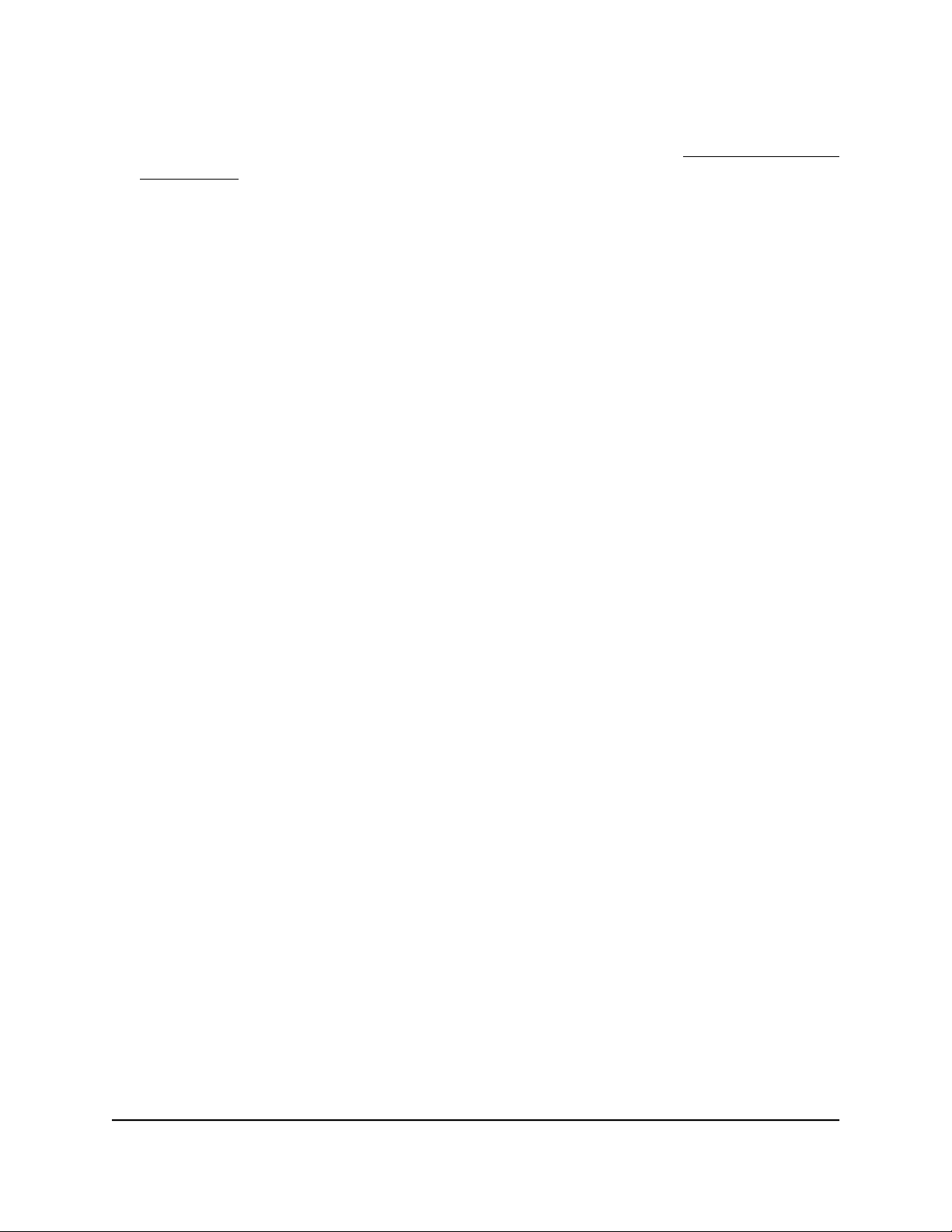
Nighthawk AC2600 Smart WiFi Router Model R7450
12. Click the Test button to test your Internet connection.
If the NETGEAR website does not display within one minute, see You cannot access
the Internet on page 145.
Specify an Internet connection that uses a login
To view or change the basic Internet setup:
1.
Launch a web browser from a computer or mobile device that is connected to the
router network.
2.
Enter http://www.routerlogin.net.
A login window opens.
3. Enter the router admin user name and password.
The user name is admin. The password is the one that you specified the first time
that you logged in. The user name and password are case-sensitive.
The BASIC Home page displays.
4. Select Internet.
The Internet Setup page displays.
5. In the Does your Internet connection require a login? section, select the Yes radio
button.
6. From the Internet Service Provider menu, select the encapsulation method: PPPoE,
L2TP, or PPTP.
7.
In the Login field, enter the login name that your ISP gave you.
This login name is often an email address.
8.
In the Password field, type the password that you use to log in to your Internet
service.
9.
If your ISP requires a service name, type it in the Service Name (if Required) field.
10. From the Connection Mode menu, select Always On, Dial on Demand, or Manually
Connect.
11.
To change the number of minutes until the Internet login times out, in the Idle
Timeout (In minutes) field, type the number of minutes.
This is how long the router keeps the Internet connection active when no one on the
network is using the Internet connection. A value of 0 (zero) means never log out.
12. Select an Internet IP Address radio button:
User Manual24Specify Your Internet Settings
Page 25
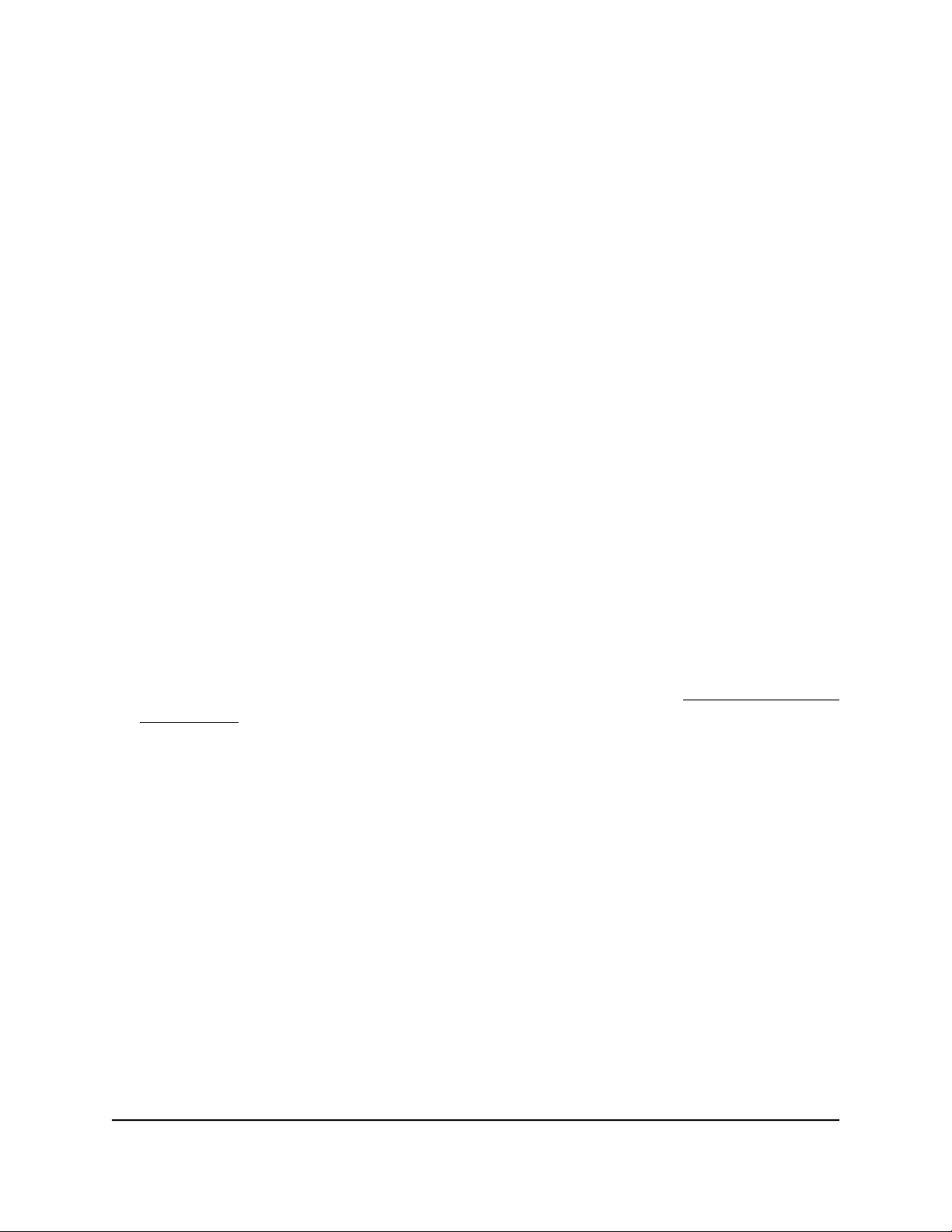
Nighthawk AC2600 Smart WiFi Router Model R7450
•
Get Dynamically from ISP. Your ISP uses DHCP to assign your IP address. Your
ISP automatically assigns these addresses.
• Use Static IP Address. Enter the IP address, IP subnet mask, and the gateway IP
address that your ISP assigned. The gateway is the ISP router to which your router
connects.
13. Select a Domain Name Server (DNS) Address radio button:
•
Get Automatically from ISP. Your ISP uses DHCP to assign your DNS servers.
Your ISP automatically assigns this address.
•
Use These DNS Servers. If you know that your ISP requires specific servers, select
this option. Enter the IP address of your ISP’s primary DNS server. If a secondary
DNS server address is available, enter it also.
14. Select a Router MAC Address radio button:
•
Use Default Address. Use the default MAC address.
• Use Computer MAC Address. The router captures and uses the MAC address
of the computer that you are now using. You must use the one computer that the
ISP allows.
• Use This MAC Address. Enter the MAC address that you want to use.
15. Click the Apply button.
Your settings are saved.
16. Click the Test button to test your Internet connection.
If the NETGEAR website does not display within one minute, see You cannot access
the Internet on page 145.
Specify IPv6 Internet connections
You can set up an IPv6 Internet connection if the router does not detect it automatically.
To set up an IPv6 Internet connection:
1. Launch a web browser from a computer or mobile device that is connected to the
router network.
2. Enter http://www.routerlogin.net.
A login window opens.
3. Enter the router admin user name and password.
The user name is admin. The password is the one that you specified the first time
that you logged in. The user name and password are case-sensitive.
The BASIC Home page displays.
User Manual25Specify Your Internet Settings
Page 26
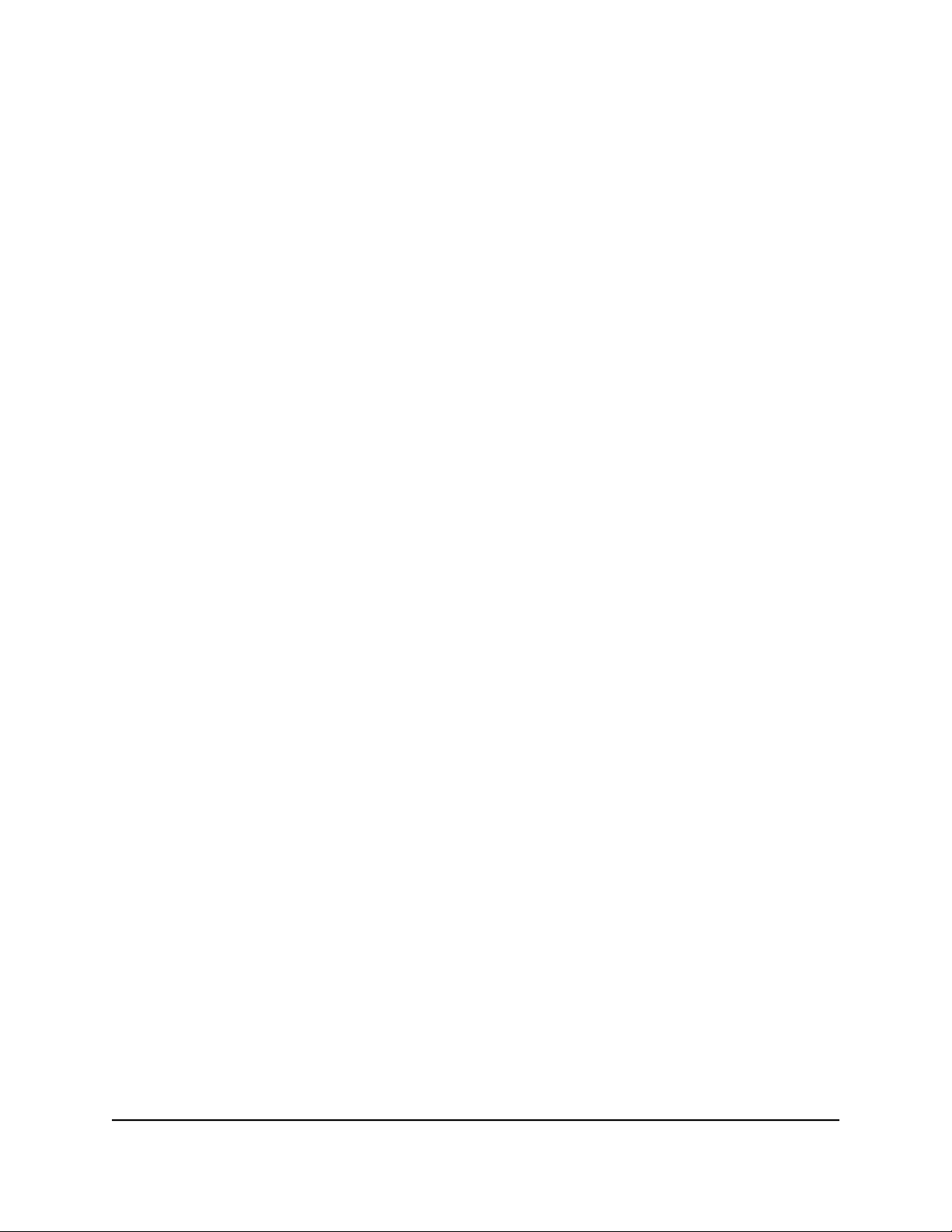
Nighthawk AC2600 Smart WiFi Router Model R7450
4. Select ADVANCED > Advanced Setup > IPv6.
The IPv6 page displays.
5. From the Internet Connection Type menu, select the IPv6 connection type:
If you are not sure, select Auto Detect so that the router detects the IPv6 type
•
that is in use.
If your Internet connection does not use PPPoe or DHCP, or is not fixed, but is
•
IPv6, select Auto Config.
Your Internet service provider (ISP) can provide this information.
6. Click the Apply button.
Your settings are saved.
Requirements for entering IPv6 addresses
IPv6 addresses are denoted by eight groups of hexadecimal quartets that are separated
by colons. You can reduce any four-digit group of zeros within an IPv6 address to a
single zero or omit it. The following errors invalidate an IPv6 address:
More than eight groups of hexadecimal quartets
•
More than four hexadecimal characters in a quartet
•
More than two colons in a row
•
Use auto config for an IPv6 Internet connection
To set up an IPv6 Internet connection through auto configuration:
1.
Launch a web browser from a computer or mobile device that is connected to the
router network.
2.
Enter http://www.routerlogin.net.
A login window opens.
3. Enter the router admin user name and password.
The user name is admin. The password is the one that you specified the first time
that you logged in. The user name and password are case-sensitive.
The BASIC Home page displays.
4. Select ADVANCED > Advanced Setup > IPv6.
The IPv6 page displays.
5.
From the Internet Connection Type menu, select Auto Config.
The page adjusts.
User Manual26Specify Your Internet Settings
Page 27
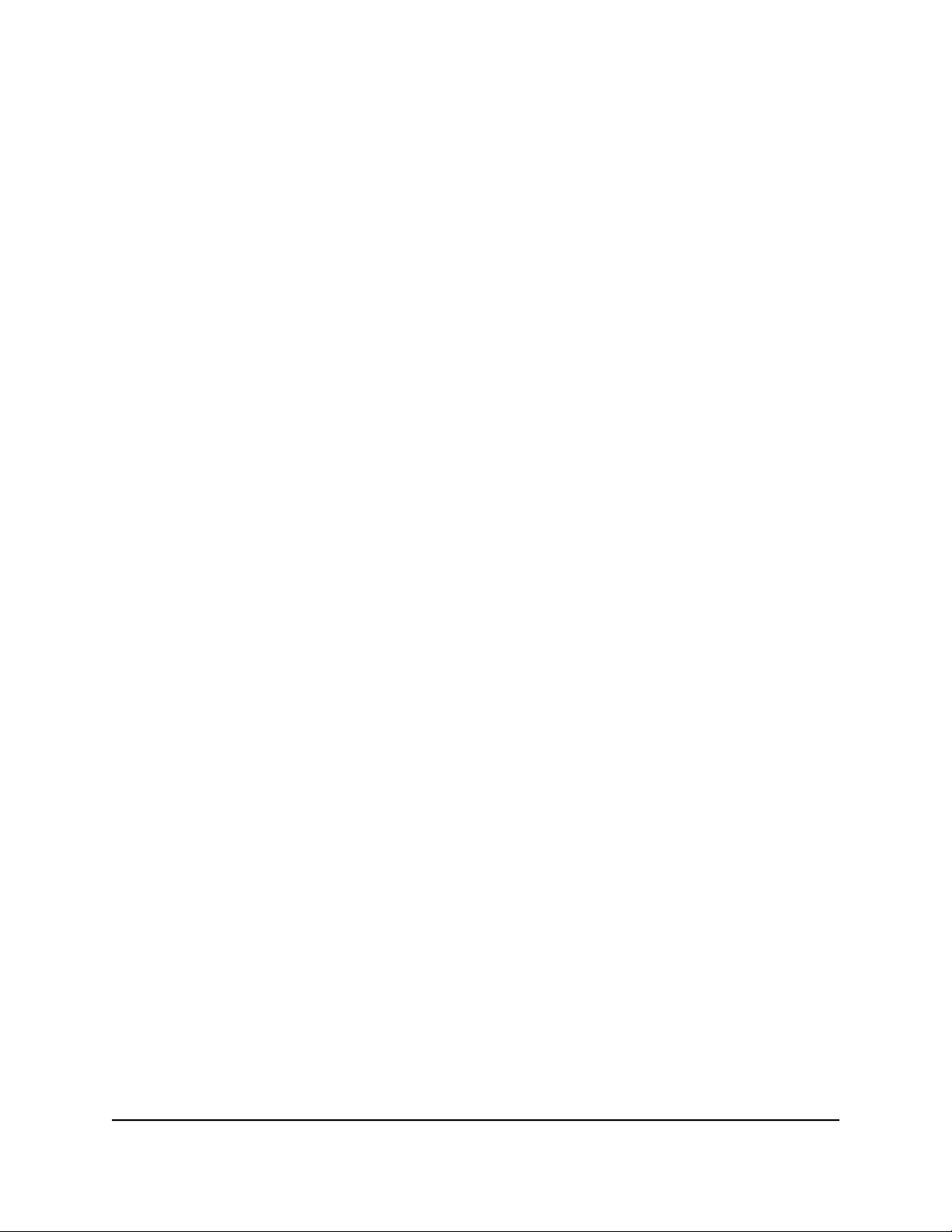
Nighthawk AC2600 Smart WiFi Router Model R7450
The router automatically detects the information in the following fields:
Router’s IPv6 Address on WAN. This field shows the IPv6 address that is acquired
•
for the router’s WAN (or Internet) interface. The number after the slash (/) is the
length of the prefix, which is also indicated by the underline (_) under the IPv6
address. If no address is acquired, the field displays Not Available.
Router’s IPv6 Address on LAN. This field shows the IPv6 address that is acquired
•
for the router’s LAN interface. The number after the slash (/) is the length of the
prefix, which is also indicated by the underline (_) under the IPv6 address. If no
address is acquired, the field displays Not Available.
6.
(Optional) In the DHCP User Class (If Required) field, enter a host name.
Most people can leave this field blank, but if your ISP gave you a specific host name,
enter it here.
7.
(Optional) In the DHCP Domain Name (If Required) field, enter a domain name.
You can type the domain name of your IPv6 ISP. Do not enter the domain name for
the IPv4 ISP here. For example, if your ISP’s mail server is mail.xxx.yyy.zzz, type
xxx.yyy.zzz as the domain name. If your ISP provided a domain name, type it in this
field. For example, Earthlink Cable might require a host name of home, and Comcast
sometimes supplies a domain name.
8. Select an IP Address Assignment radio button:
Use DHCP Server. This method passes more information to LAN devices but
•
some IPv6 systems might not support the DHCv6 client function.
Auto Config. This is the default setting.
•
This setting specifies how the router assigns IPv6 addresses to the devices on your
home network (the LAN).
9.
(Optional) Select the Use This Interface ID check box and specify the interface ID
to be used for the IPv6 address of the router’s LAN interface.
If you do not specify an ID here, the router generates one automatically from its MAC
address.
10. Select an IPv6 Filtering radio button:
•
Secured. In secured mode, which is the default mode, the router inspects both
TCP and UDP packets.
• Open. In open mode, the router inspects UDP packets only.
11. Click the Apply button.
Your settings are saved.
User Manual27Specify Your Internet Settings
Page 28
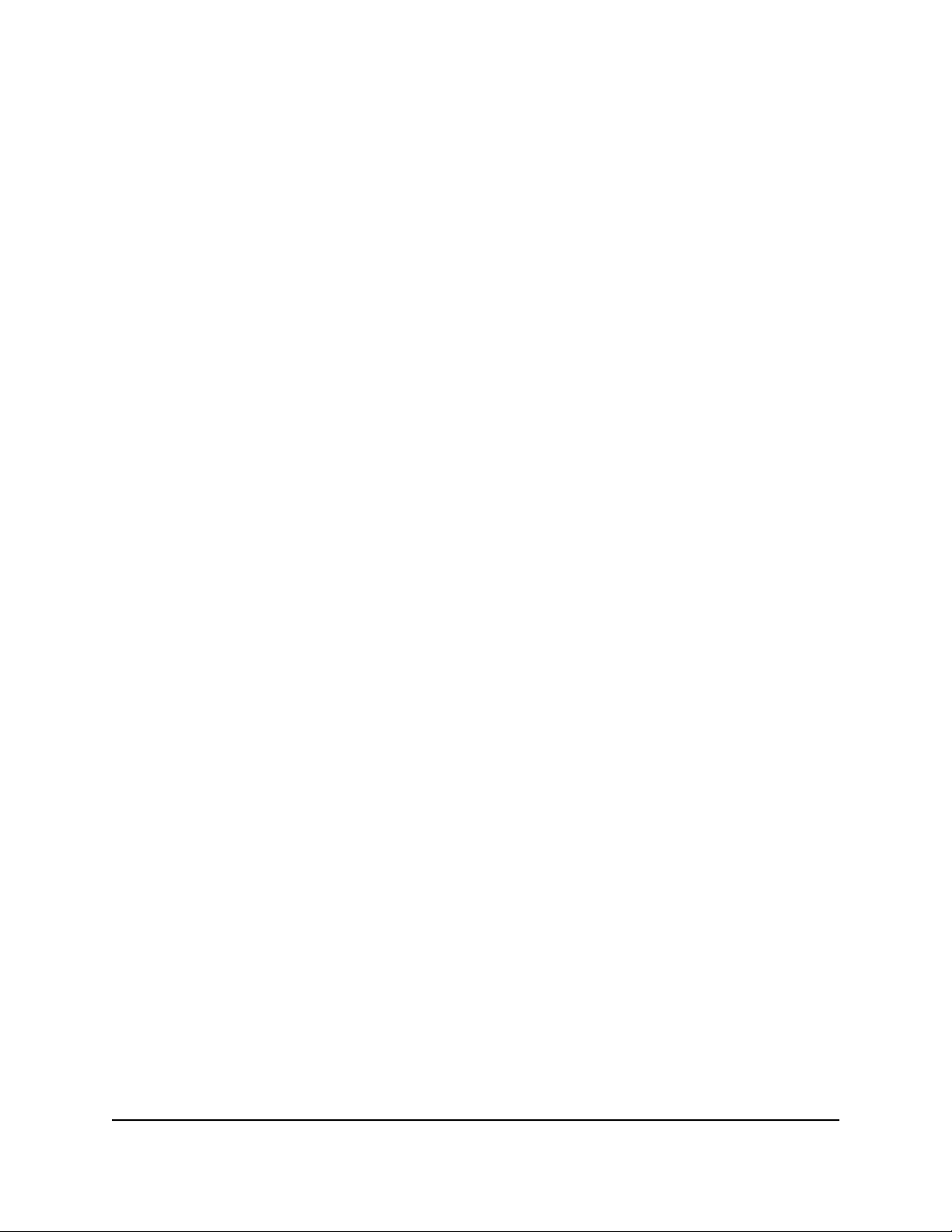
Nighthawk AC2600 Smart WiFi Router Model R7450
Use auto detect for an IPv6 Internet connection
To set up an IPv6 Internet connection through autodetection:
1.
Launch a web browser from a computer or mobile device that is connected to the
router network.
2.
Enter http://www.routerlogin.net.
A login window opens.
3. Enter the router admin user name and password.
The user name is admin. The password is the one that you specified the first time
that you logged in. The user name and password are case-sensitive.
The BASIC Home page displays.
4. Select ADVANCED > Advanced Setup > IPv6.
The IPv6 page displays.
5. From the Internet Connection Type menu, select Auto Detect.
The page adjusts.
The router automatically detects the information in the following fields:
Connection Type. This field indicates the connection type that is detected.
•
Router’s IPv6 Address on WAN. This field shows the IPv6 address that is acquired
•
for the router’s WAN (or Internet) interface. The number after the slash (/) is the
length of the prefix, which is also indicated by the underline (_) under the IPv6
address. If no address is acquired, the field displays Not Available.
Router’s IPv6 Address on LAN. This field shows the IPv6 address that is acquired
•
for the router’s LAN interface. The number after the slash (/) is the length of the
prefix, which is also indicated by the underline (_) under the IPv6 address. If no
address is acquired, the field displays Not Available.
6. Select an IP Address Assignment radio button:
•
Use DHCP Server. This method passes more information to LAN devices but
some IPv6 systems might not support the DHCv6 client function.
•
Auto Config. This is the default setting.
This setting specifies how the router assigns IPv6 addresses to the devices on your
home network (the LAN).
7.
(Optional) Select the Use This Interface ID check box and specify the interface ID
to be used for the IPv6 address of the router’s LAN interface.
User Manual28Specify Your Internet Settings
Page 29
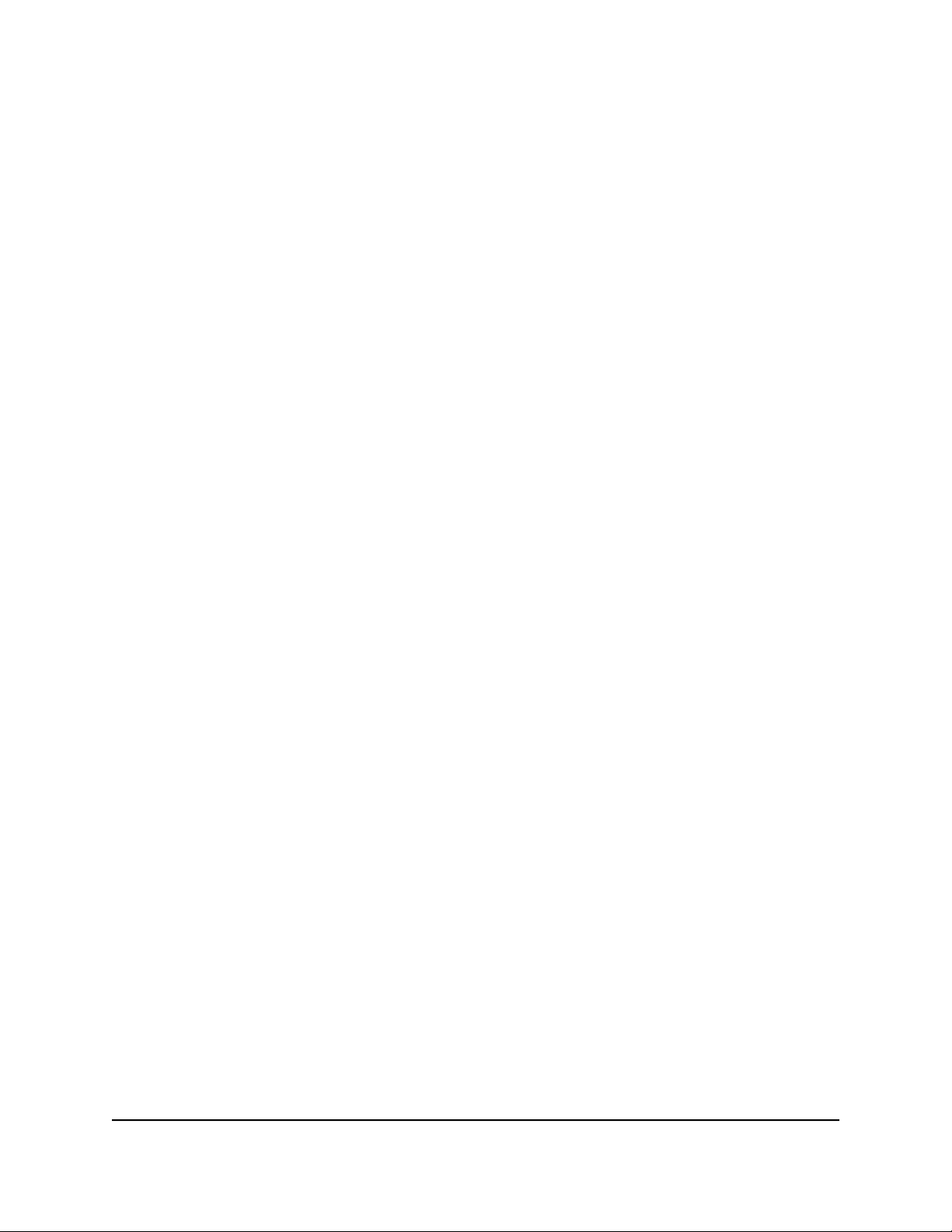
Nighthawk AC2600 Smart WiFi Router Model R7450
If you do not specify an ID here, the router generates one automatically from its MAC
address.
8. Select an IPv6 Filtering radio button:
•
Secured. In secured mode, which is the default mode, the router inspects both
TCP and UDP packets.
• Open. In open mode, the router inspects UDP packets only.
9. Click the Apply button.
Your settings are saved.
Set up an IPv6 6to4 tunnel Internet connection
The remote relay router is the router to which your router creates a 6to4 tunnel. Make
sure that the IPv4 Internet connection is working before you apply the 6to4 tunnel
settings for the IPv6 connection.
To set up an IPv6 Internet connection by using a 6to4 tunnel:
1.
Launch a web browser from a computer or mobile device that is connected to the
router network.
2.
Enter http://www.routerlogin.net.
A login window opens.
3. Enter the router admin user name and password.
The user name is admin. The password is the one that you specified the first time
that you logged in. The user name and password are case-sensitive.
The BASIC Home page displays.
4. Select ADVANCED > Advanced Setup > IPv6.
The IPv6 page displays.
5. From the Internet Connection Type menu, select 6to4 Tunnel.
The page adjusts.
The router automatically detects the information in the Router’s IPv6 Address on
LAN field. This field shows the IPv6 address that is acquired for the router’s LAN
interface. The number after the slash (/) is the length of the prefix, which is also
indicated by the underline (_) under the IPv6 address. If no address is acquired, the
field displays Not Available.
6. Select a Remote 6to4 Relay Router radio button:
User Manual29Specify Your Internet Settings
Page 30
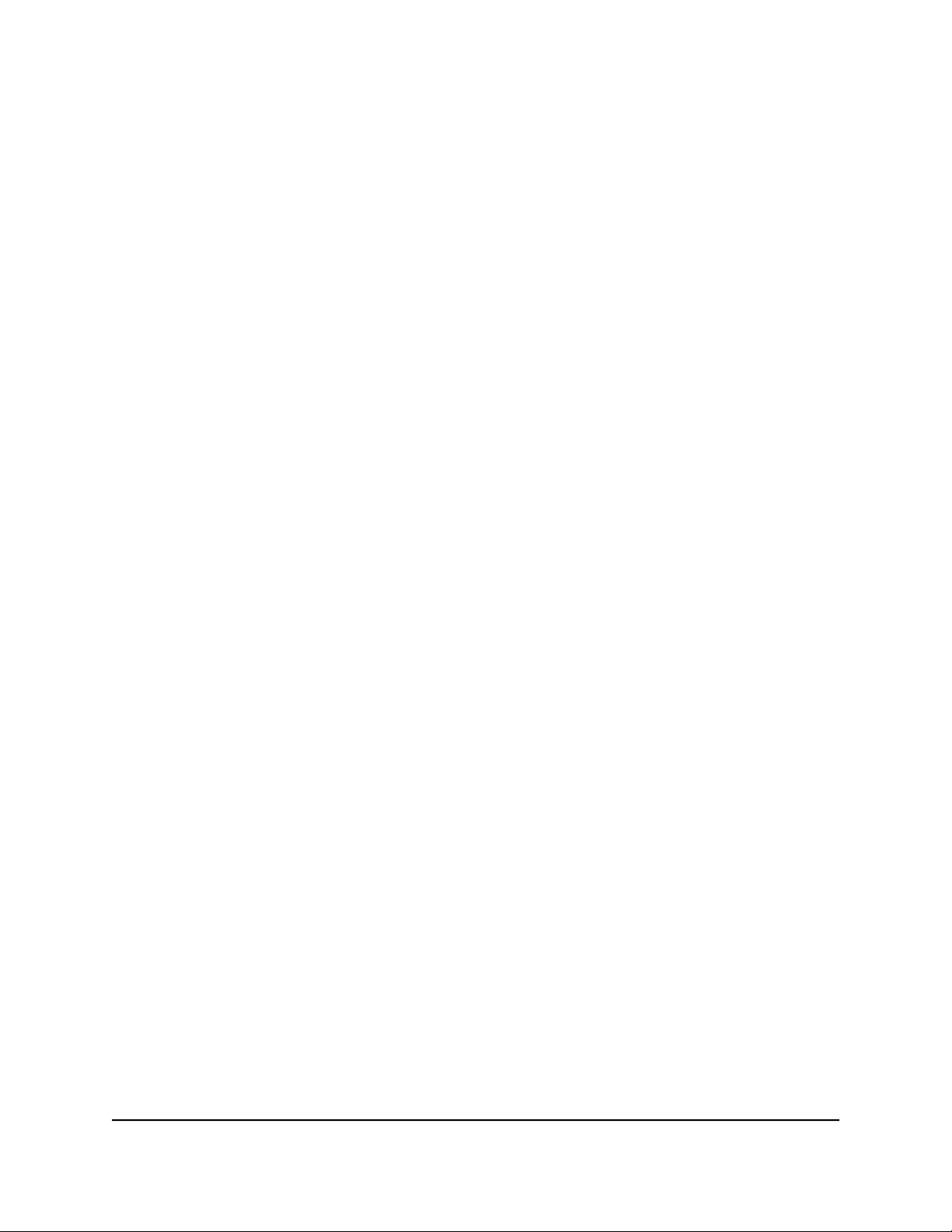
Nighthawk AC2600 Smart WiFi Router Model R7450
• Auto. Your router uses any remote relay router that is available on the Internet.
This is the default setting.
•
Static IP Address. Enter the static IPv4 address of the remote relay router. Your
IPv6 ISP usually provides this address.
7. Select an IP Address Assignment radio button:
•
Use DHCP Server. This method passes more information to LAN devices but
some IPv6 systems might not support the DHCPv6 client function.
•
Auto Config. This is the default setting.
This setting specifies how the router assigns IPv6 addresses to the devices on your
home network (the LAN).
8.
(Optional) Select the Use This Interface ID check box and specify the interface ID
to be used for the IPv6 address of the router’s LAN interface.
If you do not specify an ID here, the router generates one automatically from its MAC
address.
9. Select an IPv6 Filtering radio button:
•
Secured. In secured mode, which is the default mode, the router inspects both
TCP and UDP packets.
• Open. In open mode, the router inspects UDP packets only.
10. Click the Apply button.
Your settings are saved.
Set up an IPv6 6rd Internet connection
The 6rd protocol makes it possible to deploy IPv6 to sites using a service provider’s
IPv4 network. 6rd uses the service provider’s own IPv6 address prefix. This limits the
operational domain of 6rd to the service provider’s network and is under direct control
of the service provider. The IPv6 service provided is equivalent to native IPv6. The 6rd
mechanism relies on an algorithmic mapping between the IPv6 and IPv4 addresses that
are assigned for use within the service provider’s network. This mapping allows for
automatic determination of IPv4 tunnel endpoints from IPv6 prefixes, allowing stateless
operation of 6rd.
User Manual30Specify Your Internet Settings
Page 31

Nighthawk AC2600 Smart WiFi Router Model R7450
With a 6rd tunnel configuration, the router follows the RFC5969 standard, supporting
two ways to establish a 6rd tunnel IPv6 WAN connection:
Auto Detect mode. In IPv6 Auto Detect mode, when the router receives option 212
•
from the DHCPv4 option, autodetect selects the IPv6 as 6rd tunnel setting. The router
uses the 6rd option information to establish the 6rd connection.
Manual mode. Select 6rd Tunnel. If the router receives option 212, the fields are
•
automatically completed. Otherwise, you must enter the 6rd settings.
To set up an IPv6 6rd Internet connection:
1.
Launch a web browser from a computer or mobile device that is connected to the
router network.
2.
Enter http://www.routerlogin.net.
A login window opens.
3. Enter the router admin user name and password.
The user name is admin. The password is the one that you specified the first time
that you logged in. The user name and password are case-sensitive.
The BASIC Home page displays.
4. Select ADVANCED > Advanced Setup > IPv6.
The IPv6 page displays.
5. From the Internet Connection Type menu, select 6rd.
The page adjusts.
The router automatically detects the information in the following sections:
•
6rd (IPv6 Rapid Development) Configuration. The router detects the service
provider’s IPv4 network and attempts to establish an IPv6 6rd tunnel connection.
If the IPv4 network returns 6rd parameters to the router, the page adjusts to display
the correct settings in this section.
•
Router’s IPv6 Address on LAN. This field shows the IPv6 address that is acquired
for the router’s LAN interface. The number after the slash (/) is the length of the
prefix, which is also indicated by the underline (_) under the IPv6 address. If no
address is acquired, the field displays Not Available.
6. Select an IPv6 Domain Name Server (DNS) Address radio button:
•
Get Automatically from ISP. Your ISP uses DHCP to assign your DNS servers.
Your ISP automatically assigns this address.
•
Use These DNS Servers. If you know that your ISP requires specific servers, select
this option. Enter the IP address of your ISP’s primary DNS server. If a secondary
DNS server address is available, enter it also.
User Manual31Specify Your Internet Settings
Page 32

Nighthawk AC2600 Smart WiFi Router Model R7450
7. Select an IP Address Assignment radio button:
•
Use DHCP Server. This method passes more information to LAN devices but
some IPv6 systems might not support the DHCPv6 client function.
•
Auto Config. This is the default setting.
This setting specifies how the router assigns IPv6 addresses to the devices on your
home network (the LAN).
8.
(Optional) Select the Use This Interface ID check box and specify the interface ID
that you want to be used for the IPv6 address of the router’s LAN interface.
If you do not specify an ID here, the router generates one automatically from its MAC
address.
9. Select an IPv6 Filtering radio button:
•
Secured. In secured mode, which is the default mode, the router inspects both
TCP and UDP packets.
• Open. In open mode, the router inspects UDP packets only.
10. Click the Apply button.
Your settings are saved.
Set up an IPv6 pass-through Internet connection
In pass-through mode, the router works as a Layer 2 Ethernet switch with two ports (LAN
and WAN Ethernet ports) for IPv6 packets. The router does not process any IPv6 header
packets.
To set up a pass-through IPv6 Internet connection:
1.
Launch a web browser from a computer or mobile device that is connected to the
router network.
2.
Enter http://www.routerlogin.net.
A login window opens.
3. Enter the router admin user name and password.
The user name is admin. The password is the one that you specified the first time
that you logged in. The user name and password are case-sensitive.
The BASIC Home page displays.
4. Select ADVANCED > Advanced Setup > IPv6.
The IPv6 page displays.
User Manual32Specify Your Internet Settings
Page 33

Nighthawk AC2600 Smart WiFi Router Model R7450
5. From the Internet Connection Type menu, select Pass Through.
The page adjusts, but no additional fields display.
6. Click the Apply button.
Your settings are saved.
Set up an IPv6 fixed Internet connection
To set up a fixed IPv6 Internet connection:
1.
Launch a web browser from a computer or mobile device that is connected to the
router network.
2.
Enter http://www.routerlogin.net.
A login window opens.
3. Enter the router admin user name and password.
The user name is admin. The password is the one that you specified the first time
that you logged in. The user name and password are case-sensitive.
The BASIC Home page displays.
4. Select ADVANCED > Advanced Setup > IPv6.
The IPv6 page displays.
5. From the Internet Connection Type menu, select Fixed.
The page adjusts.
6.
Configure the fixed IPv6 addresses for the WAN connection:
IPv6 Address/Prefix Length. The IPv6 address and prefix length of the router
•
WAN interface.
Default IPv6 Gateway. The IPv6 address of the default IPv6 gateway for the
•
router’s WAN interface.
Primary DNS Server. The primary DNS server that resolves IPv6 domain name
•
records for the router.
Secondary DNS Server. The secondary DNS server that resolves IPv6 domain
•
name records for the router.
Note: If you do not specify the DNS servers, the router uses the DNS servers that
are configured for the IPv4 Internet connection on the Internet Setup page. (See
Manually set up the Internet connection on page 22.)
7. Select an IP Address Assignment radio button:
User Manual33Specify Your Internet Settings
Page 34

Nighthawk AC2600 Smart WiFi Router Model R7450
•
Use DHCP Server. This method passes more information to LAN devices but
some IPv6 systems might not support the DHCPv6 client function.
•
Auto Config. This is the default setting.
This setting specifies how the router assigns IPv6 addresses to the devices on your
home network (the LAN).
8.
In the IPv6 Address/Prefix Length fields, specify the static IPv6 address and prefix
length of the router’s LAN interface.
If you do not specify an ID here, the router generates one automatically from its MAC
address.
9. Select an IPv6 Filtering radio button:
•
Secured. In secured mode, which is the default mode, the router inspects both
TCP and UDP packets.
• Open. In open mode, the router inspects UDP packets only.
10. Click the Apply button.
Your settings are saved.
Set up an IPv6 DHCP Internet connection
To set up an IPv6 Internet connection with a DHCP server:
1.
Launch a web browser from a computer or mobile device that is connected to the
router network.
2.
Enter http://www.routerlogin.net.
A login window opens.
3. Enter the router admin user name and password.
The user name is admin. The password is the one that you specified the first time
that you logged in. The user name and password are case-sensitive.
The BASIC Home page displays.
4. Select ADVANCED > Advanced Setup > IPv6.
The IPv6 page displays.
5. From the Internet Connection Type menu, select DHCP.
The page adjusts.
User Manual34Specify Your Internet Settings
Page 35

Nighthawk AC2600 Smart WiFi Router Model R7450
The router automatically detects the information in the following fields:
Router’s IPv6 Address on WAN. This field shows the IPv6 address that is acquired
•
for the router’s WAN (or Internet) interface. The number after the slash (/) is the
length of the prefix, which is also indicated by the underline (_) under the IPv6
address. If no address is acquired, the field displays Not Available.
Router’s IPv6 Address on LAN. This field shows the IPv6 address that is acquired
•
for the router’s LAN interface. The number after the slash (/) is the length of the
prefix, which is also indicated by the underline (_) under the IPv6 address. If no
address is acquired, the field displays Not Available.
6.
(Optional) In the User Class (If Required) field, enter a host name.
Most people can leave this field blank, but if your ISP gave you a specific host name,
enter it here.
7.
(Optional) In the Domain Name (If Required) field, enter a domain name.
You can type the domain name of your IPv6 ISP. Do not enter the domain name for
the IPv4 ISP here. For example, if your ISP’s mail server is mail.xxx.yyy.zzz, type
xxx.yyy.zzz as the domain name. If your ISP provided a domain name, type it in this
field. For example, Earthlink Cable might require a host name of home, and Comcast
sometimes supplies a domain name.
8. Select an IP Address Assignment radio button:
•
Use DHCP Server. This method passes more information to LAN devices but
some IPv6 systems might not support the DHCv6 client function.
•
Auto Config. This is the default setting.
This setting specifies how the router assigns IPv6 addresses to the devices on your
home network (the LAN).
9.
(Optional) Select the Use This Interface ID check box and specify the interface ID
to be used for the IPv6 address of the router’s LAN interface.
If you do not specify an ID here, the router generates one automatically from its MAC
address.
10. Select an IPv6 Filtering radio button:
•
Secured. In secured mode, which is the default mode, the router inspects both
TCP and UDP packets.
• Open. In open mode, the router inspects UDP packets only.
11. Click the Apply button.
Your settings are saved.
User Manual35Specify Your Internet Settings
Page 36

Nighthawk AC2600 Smart WiFi Router Model R7450
Set up an IPv6 PPPoE Internet connection
To set up a PPPoE IPv6 Internet connection:
1.
Launch a web browser from a computer or mobile device that is connected to the
router network.
2.
Enter http://www.routerlogin.net.
A login window opens.
3. Enter the router admin user name and password.
The user name is admin. The password is the one that you specified the first time
that you logged in. The user name and password are case-sensitive.
The BASIC Home page displays.
4. Select ADVANCED > Advanced Setup > IPv6.
The IPv6 page displays.
5. From the Internet Connection Type menu, select PPPoE.
The page adjusts.
The router automatically detects the information in the following fields:
Router’s IPv6 Address on WAN. This field shows the IPv6 address that is acquired
•
for the router’s WAN (or Internet) interface. The number after the slash (/) is the
length of the prefix, which is also indicated by the underline (_) under the IPv6
address. If no address is acquired, the field displays Not Available.
Router’s IPv6 Address on LAN. This field shows the IPv6 address that is acquired
•
for the router’s LAN interface. The number after the slash (/) is the length of the
prefix, which is also indicated by the underline (_) under the IPv6 address. If no
address is acquired, the field displays Not Available.
6.
In the Login field, enter the login information for the ISP connection.
This is usually the name that you use in your email address. For example, if your main
mail account is JerAB@ISP.com, you would type JerAB in this field. Some ISPs (like
Mindspring, Earthlink, and T-DSL) require that you use your full email address when
you log in. If your ISP requires your full email address, type it in this field.
7.
In the Password field, enter the password for the ISP connection.
8.
In the Service Name field, enter a service name.
If your ISP did not provide a service name, leave this field blank.
User Manual36Specify Your Internet Settings
Page 37

Nighthawk AC2600 Smart WiFi Router Model R7450
Note: The default setting of the Connection Mode menu is Always On to provide
a steady IPv6 connection. The router never terminates the connection. If the
connection is terminated, for example, when the modem is turned off, the router
attempts to reestablish the connection immediately after the PPPoE connection
becomes available again.
9. Select an IP Address Assignment radio button:
•
Use DHCP Server. This method passes more information to LAN devices but
some IPv6 systems might not support the DHCv6 client function.
•
Auto Config. This is the default setting.
This setting specifies how the router assigns IPv6 addresses to the devices on your
home network (the LAN).
10.
(Optional) Select the Use This Interface ID check box and specify the interface ID
to be used for the IPv6 address of the router’s LAN interface.
If you do not specify an ID here, the router generates one automatically from its MAC
address.
11. Select an IPv6 Filtering radio button:
•
Secured. In secured mode, which is the default mode, the router inspects both
TCP and UDP packets.
• Open. In open mode, the router inspects UDP packets only.
12. Click the Apply button.
Your settings are saved.
Manage the MTU size
The maximum transmission unit (MTU) is the largest data packet a network device
transmits.
MTU concepts
When one network device communicates across the Internet with another, the data
packets travel through many devices along the way. If a device in the data path uses a
lower maximum transmission unit (MTU) setting than the other devices, the data packets
must be split or “fragmented” to accommodate the device with the smallest MTU.
User Manual37Specify Your Internet Settings
Page 38

Nighthawk AC2600 Smart WiFi Router Model R7450
The best MTU setting for NETGEAR equipment is often the default value. In some
situations, changing the value fixes one problem but causes another. Leave the MTU
unchanged unless one of these situations occurs:
You experience problems connecting to your Internet service, and the technical
•
support of either the Internet service provider (ISP) or NETGEAR recommends
changing the MTU setting.
For example, if a secure website does not open, or displays only part of a web page,
you might need to change the MTU.
You use VPN and experience severe performance problems.
•
You used a program to optimize MTU for performance reasons and now you are
•
experiencing connectivity or performance problems.
CAUTION: An incorrect MTU setting can cause Internet communication problems. For
example, you might not be able to access certain websites, frames within websites,
secure login pages, or FTP or POP servers.
If you suspect an MTU problem, a common solution is to change the MTU to 1400. If
you are willing to experiment, you can gradually reduce the MTU from the maximum
value of 1500 until the problem goes away. The following table describes common MTU
sizes and applications.
Table 3. Common MTU sizes
ApplicationMTU
1500
The largest Ethernet packet size. This setting is typical for
connections that do not use PPPoE or VPN and is the default value
for NETGEAR routers, adapters, and switches.
Used in PPPoE environments.1492
Maximum size to use for pinging. (Larger packets are fragmented.)1472
Used in some DHCP environments.1468
User Manual38Specify Your Internet Settings
Page 39

Nighthawk AC2600 Smart WiFi Router Model R7450
Table 3. Common MTU sizes (Continued)
ApplicationMTU
Used in PPPoA environments.1458
Used in PPTP environments or with VPN.1436
Change the MTU size
To change the MTU size:
1.
Launch a web browser from a computer or mobile device that is connected to the
router network.
2.
Enter http://www.routerlogin.net.
A login window opens.
3. Enter the router admin user name and password.
The user name is admin. The password is the one that you specified the first time
that you logged in. The user name and password are case-sensitive.
The BASIC Home page displays.
4. Select ADVANCED > Setup > WAN Setup.
The WAN Setup page displays.
5.
In the MTU Size field, enter a value from 64 to 1500.
6. Click the Apply button.
Your settings are saved.
User Manual39Specify Your Internet Settings
Page 40

4
Control Access to the Internet
The router comes with a built-in firewall that helps protect your home network from
unwanted intrusions from the Internet.
This chapter contains the following sections:
• Enable access control to allow or block access to the Internet
• Use keywords to block Internet sites
• Manage network access control lists
• Schedule when to block Internet sites and services
• Set up security event email notifications
40
Page 41

Nighthawk AC2600 Smart WiFi Router Model R7450
Enable access control to allow or block access to the Internet
You can use access control to block or allow access to the Internet through your router.
To set up access control:
1.
Launch a web browser from a computer or mobile device that is connected to the
router network.
2.
Enter http://www.routerlogin.net.
A login window opens.
3. Enter the router admin user name and password.
The user name is admin. The password is the one that you specified the first time
that you logged in. The user name and password are case-sensitive.
The BASIC Home page displays.
4. Select ADVANCED > Security > Access Control.
The Access Control page displays.
5. Select the Turn on Access Control check box.
You must select this check box before you can specify an access rule and use the
Allow and Block buttons. When this check box is cleared, all devices are allowed
to connect, even if a device is in the blocked list.
6. Select an access rule:
• Allow all new devices to connect. With this setting, a new device can access
your network. You don’t need to enter the its MAC address. This is the default
setting. We recommend that you leave this radio button selected.
•
Block all new devices from connecting. With this setting, a new device cannot
access your router’s Internet connection, but can still access your router’s local
network. Before a device accesses your router’s Internet connection, you must
enter its MAC address for an Ethernet connection and its MAC address for a WiFi
connection in the allowed list.
The access rule does not affect previously blocked or allowed devices. It applies
only to devices joining your network in the future after you apply these settings.
7.
To view allowed or blocked devices that are not connected, click one of the following
links:
•
View list of allowed devices not currently connected to the network
•
View list of blocked devices not currently connected to the network
User Manual41Control Access to the Internet
Page 42

Nighthawk AC2600 Smart WiFi Router Model R7450
The list displays.
8. To allow the WiFi-enabled computer or mobile device you’re currently using to
continue to access the Internet, select the check box next to your computer or device,
and click the Allow button.
9. Click the Apply button.
Your settings are saved.
Use keywords to block Internet sites
You can use keywords to block certain Internet sites from your network. You can use
blocking all the time or based on a schedule.
Note: Keyword blocking only works for website URLs that begin with http:// only. It
does not work for URLs that begin with https://.
To block Internet sites:
1.
Launch a web browser from a computer or mobile device that is connected to the
router network.
2.
Enter http://www.routerlogin.net.
A login window opens.
3. Enter the router admin user name and password.
The user name is admin. The password is the one that you specified the first time
that you logged in. The user name and password are case-sensitive.
The BASIC Home page displays.
4. Select ADVANCED > Security > Block Sites.
The Block Sites page displays.
5. Select a keyword blocking option:
Per Schedule. Turn on keyword blocking according to a schedule that you set.
•
For more information, see Schedule when to block Internet sites and services on
page 47.
Always. Turn on keyword blocking all the time, independent of the Schedule
•
page.
6.
In the Type keyword or domain name here field, enter a keyword or domain that
you want to block.
User Manual42Control Access to the Internet
Page 43

Nighthawk AC2600 Smart WiFi Router Model R7450
For example:
Specify XXX to block http://www.badstuff.com/xxx.html.
•
Specify the domain suffix (for example, .com) if you want to block only sites with
•
a domain suffix such as .com. In such a situation, sites with domain suffixes such
as .edu and .gov are still allowed.
Enter a period (.) to block all Internet browsing access.
•
7. Click the Add Keyword button.
The keyword is added to the keyword list. The keyword list supports up to 32 entries.
8. Click the Apply button.
Keyword blocking takes effect.
User Manual43Control Access to the Internet
Page 44

Nighthawk AC2600 Smart WiFi Router Model R7450
Block services from the Internet
You can block Internet services on your network based on the type of service. You can
block the services all the time or based on a schedule.
Note: Service blocking only works for website URLs that begin with http:// only. It does
not work for URLs that begin with https://.
To block services:
1.
Launch a web browser from a computer or mobile device that is connected to the
router network.
2.
Enter http://www.routerlogin.net.
A login window opens.
3. Enter the router admin user name and password.
The user name is admin. The password is the one that you specified the first time
that you logged in. The user name and password are case-sensitive.
The BASIC Home page displays.
4. Select ADVANCED > Security > Block Services.
The Block Services page displays.
5.
Specify when to block the services:
• To block the services all the time, select the Always radio button.
• To block the services based on a schedule, select the Per Schedule radio button.
For information about how to specify the schedule, see Schedule when to block
Internet sites and services on page 47.
6. Click the Add button.
The Block Services Setup page displays.
7. To add a service that is in the Service Type menu, select the application or service.
The settings for this service automatically display in the fields.
8.
To add a service or application that is not in the menu, select User Defined, and do
the following:
a.
If you know that the application uses either TCP or UDP, select the appropriate
protocol. Otherwise, select TCP/UDP (both).
b. Enter the starting port and ending port numbers.
If the service uses a single port number, enter that number in both fields. To find
out which port numbers the service or application uses, you can contact the
User Manual44Control Access to the Internet
Page 45

Nighthawk AC2600 Smart WiFi Router Model R7450
publisher of the application, ask user groups or newsgroups, or search on the
Internet.
9.
Select a filtering option:
•
Only This IP Address. Block services for a single computer.
•
IP Address Range. Block services for a range of computers with consecutive IP
addresses on your network.
•
All lP Addresses. Block services for all computers on your network.
10. Click the Add button.
Your settings are saved.
Delete keywords from the blocked list
To delete keywords from the list:
1.
Launch a web browser from a computer or mobile device that is connected to the
router network.
2.
Enter http://www.routerlogin.net.
A login window opens.
3. Enter the router admin user name and password.
The user name is admin. The password is the one that you specified the first time
that you logged in. The user name and password are case-sensitive.
The BASIC Home page displays.
4. Select ADVANCED > Security > Block Sites.
The Block Sites page displays.
5.
Do one of the following:
• To delete a single word, select it and click the Delete Keyword button.
The keyword is removed from the list.
• To delete all keywords on the list, click the Clear List button.
All keywords are removed from the list.
6. Click the Apply button.
Your settings are saved.
User Manual45Control Access to the Internet
Page 46

Nighthawk AC2600 Smart WiFi Router Model R7450
Prevent blocking on a trusted computer
You can exempt one trusted computer from blocking. The computer that you exempt
must be assigned a fixed IP address. You can use the reserved IP address feature to
specify the IP address. See Manage reserved LAN IP addresses on page 57.
To specify a trusted computer:
1.
Launch a web browser from a computer or mobile device that is connected to the
router network.
2.
Enter http://www.routerlogin.net.
A login window opens.
3. Enter the router admin user name and password.
The user name is admin. The password is the one that you specified the first time
that you logged in. The user name and password are case-sensitive.
The BASIC Home page displays.
4. Select ADVANCED > Security > Block Sites.
The Block Sites page displays.
5. Scroll down and select the Allow trusted IP address to visit blocked sites check
box.
6.
In the Trusted IP Address field, enter the IP address of the trusted computer.
7. Click the Apply button.
Your settings are saved.
Manage network access control lists
You can manage network access control lists (ACLs) that block or allow access to the
Internet through your router.
To manage devices that are allowed or blocked:
1.
Launch a web browser from a computer or mobile device that is connected to the
router network.
2.
Enter http://www.routerlogin.net.
A login window opens.
3. Enter the router admin user name and password.
The user name is admin. The password is the one that you specified the first time
that you logged in. The user name and password are case-sensitive.
User Manual46Control Access to the Internet
Page 47

Nighthawk AC2600 Smart WiFi Router Model R7450
The BASIC Home page displays.
4. Select ADVANCED > Security > Access Control.
The Access Control page displays.
5. Select the Turn on Access Control check box.
6.
Click the View list of allowed devices not currently connected to the network
link.
The list displays.
7.
Select the check box for a device.
8.
Use the Add button, Edit button, and Remove from the list button as needed.
9. Click the Apply button.
Your settings are saved.
Schedule when to block Internet sites and services
When you schedule blocking, the same schedule is used to block sites and to block
services.
To schedule blocking:
1.
Launch a web browser from a computer or mobile device that is connected to the
router network.
2.
Enter http://www.routerlogin.net.
A login window opens.
3. Enter the router admin user name and password.
The user name is admin. The password is the one that you specified the first time
that you logged in. The user name and password are case-sensitive.
The BASIC Home page displays.
4. Select ADVANCED > Security > Schedule.
The Schedule page displays.
5.
Specify when to block keywords and services:
Days to Block. Select the check box for each day that you want to block the
•
keywords, or select the Every Day check box, which automatically selects the
check boxes for all days.
User Manual47Control Access to the Internet
Page 48

Nighthawk AC2600 Smart WiFi Router Model R7450
Time of Day to Block. Select a start and end time in 24-hour format, or select
•
the All Day check box for 24-hour blocking.
6.
Select your time zone from the menu.
7.
If you live in a region that observes daylight saving time, select the Automatically
adjust for daylight savings time check box.
8. Click the Apply button.
Your settings are saved.
Set up security event email notifications
The router can email you its logs of router activity. The log records router activity and
security events such as attempts to access blocked sites or services.
To set up email notifications:
1.
Launch a web browser from a computer or mobile device that is connected to the
router network.
2.
Enter http://www.routerlogin.net.
A login window opens.
3. Enter the router admin user name and password.
The user name is admin. The password is the one that you specified the first time
that you logged in. The user name and password are case-sensitive.
The BASIC Home page displays.
4. Select ADVANCED > Security > E-mail.
The E-mail page displays.
5.
Select the Turn E-mail Notification On check box.
6.
In the Send to This E-mail Address field, type the email address to which logs and
alerts are to be sent.
This email address is also used for the From address. If this field is blank, log and
alert messages are not sent.
7.
In the Your Outgoing Mail Server field, enter the name of your ISP outgoing (SMTP)
mail server (such as mail.myISP.com).
You might be able to find this information in the configuration window of your email
program. If you leave this field blank, log and alert messages are not sent.
8.
In the Outgoing Mail Server Port Number field, enter a port number in the field.
User Manual48Control Access to the Internet
Page 49

Nighthawk AC2600 Smart WiFi Router Model R7450
If you do not know the port number, leave the default port number.
9.
If your outgoing email server requires authentication, select the My Mail Server
requires authentication check box, and do the following:
a.
In the User Name field, type the user name for the outgoing email server.
b.
In the Password field, type the password for the outgoing email server.
10. To send alerts when someone attempts to visit a blocked site, select the Send Alerts
Immediately check box.
Email alerts are sent immediately when someone attempts to visit a blocked site.
11.
To send logs based on a schedule, specify these settings:
a. From Send logs according to this schedule menu, select the schedule type.
b. From the Day menu, select the day.
c. From the Time menu, select the time, and select the am or pm radio button.
12. Click the Apply button.
Your settings are saved.
Logs are sent automatically according to the schedule that you set. If the log fills
before the specified time, it is sent. After the log is sent, it is cleared from the router
memory. If the router cannot email the log and the log buffer fills, the router
overwrites the log.
User Manual49Control Access to the Internet
Page 50

5
Manage Network Settings
You can customize the router’s network settings. We recommend that you install the
router and connect it to the Internet before you change its network settings.
This chapter contains the following sections:
• View or Change WAN Settings
• Set up a default DMZ server
• Change the Router’s Device Name
• Change the LAN TCP/IP settings
• Specify the IP addresses that the router assigns
• Disable the DHCP server feature in the router
• Manage reserved LAN IP addresses
• Use the WPS Wizard for WiFi connections
• Specify basic WiFi settings
• Change the WiFi Mbps Settings
• Change the WiFi password or the WiFi security
• Set up a guest WiFi network
• Control the WiFi radios
• Set up a WiFi schedule
• Specify WPS settings
• Set up the router as a WiFi access point
• Set up the router in bridge mode
• Set up a bridge for a port group or VLAN tag group
• Manage custom static routes
50
Page 51

Nighthawk AC2600 Smart WiFi Router Model R7450
View or Change WAN Settings
You can view or configure wide area network (WAN) settings for the Internet port. You
can set up a DMZ (demilitarized zone) server, change the maximum transmit unit (MTU)
size, and enable the router to respond to a ping to its WAN (Internet) port.
To view or change the WAN settings:
1.
Launch a web browser from a computer or mobile device that is connected to the
router network.
2.
Enter http://www.routerlogin.net.
A login window opens.
3. Enter the router admin user name and password.
The user name is admin. The password is the one that you specified the first time
that you logged in. The user name and password are case-sensitive.
The BASIC Home page displays.
4. Select ADVANCED > Setup > WAN Setup.
The WAN Setup page displays.
View or change the following settings:
Disable Port Scan and DoS Protection. DoS protection protects your LAN against
•
denial of service attacks such as Syn flood, Smurf Attack, Ping of Death, and many
others. Select this check box only in special circumstances.
Default DMZ Server. This feature is sometimes helpful when you are playing
•
online games or videoconferencing, but it makes the firewall security less effective.
See Set up a default DMZ server on page 52.
Respond to Ping on Internet Port. This feature allows your router to be
•
discovered. Use this feature only as a diagnostic tool or for a specific reason.
MTU Size (in bytes). The normal MTU (maximum transmit unit) value for most
•
Ethernet networks is 1500 bytes, or 1492 bytes for PPPoE connections. Change
the MTU only if you are sure that it is necessary for your ISP connection. See
Change the MTU size on page 39.
NAT Filtering. Network Address Translation (NAT) determines how the router
•
processes inbound traffic. Secured NAT protects computers on the LAN from
attacks from the Internet but might prevent some Internet games, point-to-point
applications, or multimedia applications from working. Open NAT provides a
much less secured firewall but allows almost all Internet applications to work.
User Manual51Manage Network Settings
Page 52

Nighthawk AC2600 Smart WiFi Router Model R7450
Disable SIP ALG. Some voice and video communication applications do not
•
work well with the SIP ALG. Disabling the SIP ALG might help your voice and
video applications to create and accept a call through the router.
Disable IGMP Proxying. IGMP proxying allows a computer on the local area
•
network (LAN) to receive the multicast traffic it is interested in from the Internet.
If you do not need this feature, you can select this check box to disable it.
VPN Passthrough. VPN connects two secure networks over the Internet. The
•
router supports VPN passthrough for IPSec, PPTP, and L2TP.
5. Click the Apply button.
Your settings are saved.
Set up a default DMZ server
The default DMZ server feature is helpful when you are using some online games and
videoconferencing applications that are incompatible with Network Address Translation
(NAT). The router is programmed to recognize some of these applications and to work
correctly with them, but other applications might not function well. In some cases, one
local computer can run the application correctly if the IP address for that computer is
entered as the default DMZ server.
WARNING: DMZ servers pose a security risk. A computer designated as the default
DMZ server loses much of the protection of the firewall and is exposed to exploits from
the Internet. If compromised, the DMZ server computer can be used to attack other
computers on your network.
The router usually detects and discards incoming traffic from the Internet that is not a
response to one of your local computers or a service that you configured on the Port
Forwarding/Port Triggering page. Instead of discarding this traffic, you can specify that
the router forwards the traffic to one computer on your network. This computer is called
the default DMZ server.
To set up a default DMZ server:
1.
Launch a web browser from a computer or mobile device that is connected to the
router network.
2.
Enter http://www.routerlogin.net.
A login window opens.
3. Enter the router admin user name and password.
The user name is admin. The password is the one that you specified the first time
that you logged in. The user name and password are case-sensitive.
User Manual52Manage Network Settings
Page 53

Nighthawk AC2600 Smart WiFi Router Model R7450
The BASIC Home page displays.
4. Select ADVANCED > Setup > WAN Setup.
The WAN Setup page displays.
5.
Select the Default DMZ Server check box.
6. Type the IP address.
7. Click the Apply button.
Your settings are saved.
Change the Router’s Device Name
The router’s default device name is based on its model number. This device name
displays in the file manager when you browse your network.
To change the router’s device name:
1.
Launch a web browser from a computer or mobile device that is connected to the
router network.
2.
Enter http://www.routerlogin.net.
A login window opens.
3. Enter the router admin user name and password.
The user name is admin. The password is the one that you specified the first time
that you logged in. The user name and password are case-sensitive.
The BASIC Home page displays.
4. Select ADVANCED > Setup > LAN Setup.
The LAN Setup page displays.
5.
In the Device Name field, type a new name.
6. Click the Apply button.
Your settings are saved.
User Manual53Manage Network Settings
Page 54

Nighthawk AC2600 Smart WiFi Router Model R7450
Change the LAN TCP/IP settings
The router is preconfigured to use private IP addresses on the LAN side and to act as
a DHCP server. The router’s default LAN IP configuration is as follows:
LAN IP address. 192.168.1.1
•
Subnet mask. 255.255.255.0
•
These addresses are part of the designated private address range for use in private
networks and are suitable for most applications. If your network requires a different IP
addressing scheme, you can change these settings.
You might want to change these settings if you need a specific IP subnet that one or
more devices on the network use, or if you use competing subnets with the same IP
scheme.
To change the LAN TCP/IP settings:
1.
Launch a web browser from a computer or mobile device that is connected to the
router network.
2.
Enter http://www.routerlogin.net.
A login window opens.
3. Enter the router admin user name and password.
The user name is admin. The password is the one that you specified the first time
that you logged in. The user name and password are case-sensitive.
The BASIC Home page displays.
4. Select ADVANCED > Setup > LAN Setup.
The LAN Setup page displays.
5.
In the IP Address field, type the IP address.
6.
In the IP Subnet Mask field, type the subnet mask of the router.
The IP address and subnet mask identify which addresses are local to a specific
device and which must be reached through a gateway or router.
7. Change the RIP settings.
User Manual54Manage Network Settings
Page 55

Nighthawk AC2600 Smart WiFi Router Model R7450
Router Information Protocol (RIP) allows a router to exchange routing information
with other routers.
a. Select the RIP direction:
Both. The router broadcasts its routing table periodically and incorporates
•
information that it receives.
Out Only. The router broadcasts its routing table periodically.
•
In Only. The router incorporates the RIP information that it receives.
•
b. Select the RIP version:
Disabled. This is the default setting.
•
RIP-1. This format is universally supported. It is adequate for most networks,
•
unless you are using an unusual network setup.
RIP-2. This format carries more information. Both RIP-2B and RIP-2M send the
•
routing data in RIP-2 format. RIP-2B uses subnet broadcasting. RIP-2M uses
multicasting.
8. Click the Apply button.
Your settings are saved.
If you changed the LAN IP address of the router, you are disconnected when this
change takes effect.
9. To reconnect, close your browser, relaunch it, and log in to the router.
Specify the IP addresses that the router assigns
By default, the router acts as a Dynamic Host Configuration Protocol (DHCP) server. The
router assigns IP, DNS server, and default gateway addresses to all computers connected
to the LAN. The assigned default gateway address is the LAN address of the router.
These addresses must be part of the same IP address subnet as the router’s LAN IP
address. Using the default addressing scheme, define a range between 192.168.1.2
and 192.168.1.254, although you can save part of the range for devices with fixed
addresses.
User Manual55Manage Network Settings
Page 56

Nighthawk AC2600 Smart WiFi Router Model R7450
To specify the pool of IP addresses that the router assigns:
1.
Launch a web browser from a computer or mobile device that is connected to the
router network.
2.
Enter http://www.routerlogin.net.
A login window opens.
3. Enter the router admin user name and password.
The user name is admin. The password is the one that you specified the first time
that you logged in. The user name and password are case-sensitive.
The BASIC Home page displays.
4. Select ADVANCED > Setup > LAN Setup.
The LAN Setup page displays.
5. Make sure that the Use Router as DHCP Server check box is selected.
6.
Specify the range of IP addresses that the router assigns:
a.
In the Starting IP Address field, type the lowest number in the range.
This IP address must be in the same subnet as the router.
b.
In the Ending IP Address field, type the number at the end of the range of IP
addresses.
This IP address must be in the same subnet as the router.
7. Click the Apply button.
Your settings are saved.
The router delivers the following address information to any LAN device that requests
a DHCP address:
An IP address from the range that you define
•
Subnet mask
•
Gateway IP address (the router’s LAN IP address)
•
DNS server IP address (the router’s LAN IP address)
•
Disable the DHCP server feature in the router
By default, the router acts as a DHCP server. The router assigns IP, DNS server, and
default gateway addresses to all computers connected to the LAN. The assigned default
gateway address is the LAN address of the router.
User Manual56Manage Network Settings
Page 57

Nighthawk AC2600 Smart WiFi Router Model R7450
You can use another device on your network as the DHCP server or specify the network
settings of all your computers.
To disable the DHCP server feature in the router:
1.
Launch a web browser from a computer or mobile device that is connected to the
router network.
2.
Enter http://www.routerlogin.net.
A login window opens.
3. Enter the router admin user name and password.
The user name is admin. The password is the one that you specified the first time
that you logged in. The user name and password are case-sensitive.
The BASIC Home page displays.
4. Select ADVANCED > Setup > LAN Setup.
The LAN Setup page displays.
5. Clear the Use Router as DHCP Server check box.
6. Click the Apply button.
Your settings are saved.
7.
(Optional) If this service is disabled and no other DHCP server is on your network,
set your computer IP addresses manually so that the computers can access the router.
Manage reserved LAN IP addresses
When you specify a reserved IP address for a computer on the LAN, that computer
always receives the same IP address each time it accesses the router’s DHCP server.
Assign reserved IP addresses to computers or servers that require permanent IP settings.
Reserve an IP address
To reserve an IP address:
1.
Launch a web browser from a computer or mobile device that is connected to the
router network.
2.
Enter http://www.routerlogin.net.
A login window opens.
3. Enter the router admin user name and password.
User Manual57Manage Network Settings
Page 58

Nighthawk AC2600 Smart WiFi Router Model R7450
The user name is admin. The password is the one that you specified the first time
that you logged in. The user name and password are case-sensitive.
The BASIC Home page displays.
4. Select ADVANCED > Setup > LAN Setup.
The LAN Setup page displays.
5. In the Address Reservation section, click the Add button.
6.
In the IP Address field, type the IP address to assign to the computer or server.
Choose an IP address from the router’s LAN subnet, such as 192.168.1.x.
7.
Type the MAC address of the computer or server.
Tip: If the computer is already on your network, you can copy its MAC address from
the Attached Devices page and paste it here.
8. Click the Apply button.
The reserved address is entered into the table.
The reserved address is not assigned until the next time the computer contacts the
router’s DHCP server. Reboot the computer, or access its IP configuration and force a
DHCP release and renew.
Edit a reserved IP address
To edit a reserved address entry:
1.
Launch a web browser from a computer or mobile device that is connected to the
router network.
2.
Enter http://www.routerlogin.net.
A login window opens.
3. Enter the router admin user name and password.
The user name is admin. The password is the one that you specified the first time
that you logged in. The user name and password are case-sensitive.
The BASIC Home page displays.
4. Select ADVANCED > Setup > LAN Setup.
The LAN Setup page displays.
5. Select the radio button next to the reserved address that you want to edit.
6. Click the Edit button.
User Manual58Manage Network Settings
Page 59

Nighthawk AC2600 Smart WiFi Router Model R7450
The Address Reservation page displays.
7. Change the settings.
8. Click the Apply button.
Your settings are saved.
Delete a reserved IP address entry
To delete a reserved address entry:
1.
Launch a web browser from a computer or mobile device that is connected to the
router network.
2.
Enter http://www.routerlogin.net.
A login window opens.
3. Enter the router admin user name and password.
The user name is admin. The password is the one that you specified the first time
that you logged in. The user name and password are case-sensitive.
The BASIC Home page displays.
4. Select ADVANCED > Setup > LAN Setup.
The LAN Setup page displays.
5. Select the radio button next to the reserved address that you want to delete.
6. Click the Delete button.
The address is removed.
Use the WPS Wizard for WiFi connections
The WPS Wizard helps you add a WPS-enabled device to your WiFi network without
typing the WiFi password.
To use the WPS Wizard:
1.
Launch a web browser from a computer or mobile device that is connected to the
router network.
2.
Enter http://www.routerlogin.net.
A login window opens.
3. Enter the router admin user name and password.
User Manual59Manage Network Settings
Page 60

Nighthawk AC2600 Smart WiFi Router Model R7450
The user name is admin. The password is the one that you specified the first time
that you logged in. The user name and password are case-sensitive.
The BASIC Home page displays.
4. Select ADVANCED > WPS Wizard.
A note explaining WPS displays.
5. Click the Next button.
The WPS page displays.
6. Select a setup method:
• Push button. Click the WPS button on this page.
• PIN Number. The page adjusts. Enter the client security PIN and click the Next
button.
7.
Within two minutes, go to the WPS-enabled device and use its WPS software to
connect to the WiFi network.
The WPS process automatically sets up yourr WPS-enabled device with the network
password when it connects. The router WPS page displays a confirmation message.
Specify basic WiFi settings
The router comes with preset security. This means that the WiFi network name (SSID),
network key (password), and security option (encryption protocol) are preset in the
factory. You can find the preset SSID and password on the router label.
Note: The preset SSID and password are uniquely generated for every device to protect
and maximize your WiFi security.
If you change your preset security settings, make a note of the new settings and store
it in a safe place where you can easily find it.
If your computer is connected with WiFi when you change the SSID or other WiFi security
settings, you are disconnected when you click the Apply button. To avoid this problem,
use a computer with a wired connection to access the router.
To specify basic WiFi settings:
1.
Launch a web browser from a computer or mobile device that is connected to the
router network.
2.
Enter http://www.routerlogin.net.
A login window opens.
User Manual60Manage Network Settings
Page 61

Nighthawk AC2600 Smart WiFi Router Model R7450
3. Enter the router admin user name and password.
The user name is admin. The password is the one that you specified the first time
that you logged in. The user name and password are case-sensitive.
The BASIC Home page displays.
4. Select Wireless.
The Wireless Settings page displays.
You can specify the settings for the 2.4 GHz band and 5 GHz band.
5. From the Region menu, select your region.
In some locations, you cannot change this setting.
6. To control the SSID broadcast, select or clear the Enable SSID Broadcast check
box.
When this check box is selected, the router broadcasts its network name (SSID) so
that it displays when you scan for local WiFi networks on your computer or mobile
device.
7.
To change the network name (SSID), type a new name in the Name (SSID) field.
The name can be up to 32 characters long and it is case-sensitive. The default SSID
is randomly generated and is on the router label. If you change the name, make sure
to write down the new name and keep it in a safe place.
8.
To change the WiFi channel, select a number from the Channel menu.
In some regions, not all channels are available. Do not change the channel unless
you experience interference (shown by lost connections or slow data transfers). If
this happens, experiment with different channels to see which is the best.
When you use multiple access points, it is better if adjacent access points use different
channels to reduce interference. The recommended channel spacing between
adjacent access points is four channels (for example, use Channels 1 and 5, or 6 and
10).
9. Click the Apply button.
Your settings are saved.
If you connected wirelessly to the network and you changed the SSID, you are
disconnected from the network.
10. Make sure that you can connect wirelessly to the network with its new settings.
If you cannot connect wirelessly, check the following:
User Manual61Manage Network Settings
Page 62

Nighthawk AC2600 Smart WiFi Router Model R7450
• Is your computer or mobile device connected to another WiFi network in your
area? Some WiFi devices automatically connect to the first open network without
WiFi security that they discover.
• Is your computer or mobile device trying to connect to your network with its old
settings (before you changed the settings)? If so, update the WiFi network selection
in your computer or mobile device to match the current settings for your network.
Change the WiFi Mbps Settings
The data rate for high-speed transmissions is commonly identified as megabits per
second (Mbps).
To change the WiFi Mbps settings:
1.
Launch a web browser from a computer or mobile device that is connected to the
router network.
2.
Enter http://www.routerlogin.net.
A login window opens.
3. Enter the router admin user name and password.
The user name is admin. The password is the one that you specified the first time
you logged in. The user name and password are case-sensitive.
The BASIC Home page displays.
4. Select Wireless.
The Wireless Settings page displays.
5. For the 2.4 GHz WiFi band, in the Wireless Network (2.4 GHz b/g/n) section, select
a setting from the Mode menu:
Up to 54 Mbps. Legacy mode. This mode allows 802.11n, 802.11g, and 802.11b
•
devices to join the network but limits 802.11n devices to functioning at up to 54
Mbps.
Up to 347 Mbps. Neighbor-friendly mode for reduced interference with
•
neighboring WiFi networks. This mode allows 802.11n, 802.11g, and 802.11b
devices to join the network but limits 802.11n devices to functioning at up to 347
Mbps.
Up to 800 Mbps. Performance mode. This mode allows 802.11n, 802.11g, and
•
802.11b devices to join the network and allows 802.11n devices to function at
up to 800 Mbps. This mode is the default mode.
User Manual62Manage Network Settings
Page 63

Nighthawk AC2600 Smart WiFi Router Model R7450
6.
For the 5 GHz WiFi band, select a setting from the Mode menu:
Up to 347 Mbps. Legacy mode. This mode allows 802.11ac, 802.11n, and
•
802.11a devices to join the selected WiFi network in the 5 GHz band of the
network but limits 802.11ac and 802.11n devices to functioning at up to 347
Mbps.
Up to 800 Mbps. Neighbor-friendly mode for reduced interference with
•
neighboring WiFi networks. This mode allows 802.11ac, 802.11n, and 802.11a
devices to join the selected WiFi network in the 5 GHz band of the network but
limits 802.11ac devices to functioning at up to 800 Mbps.
Up to 1733 Mbps. Performance mode. This mode allows 802.11ac, 802.11n,
•
and 802.11a devices to join the selected WiFi network in the 5 GHz band of the
network and allows 802.11ac devices to function at up to 1733 Mbps. This mode
is the default mode.
7. Click the Apply button.
Your settings are saved.
Change the WiFi password or the WiFi security
The WiFi password is different from the admin password that you use to log in to the
router.
Your router comes with preset WPA2 or WPA security. We recommend that you use the
preset security, but you can change the settings. Do not disable the preset security.
To change the WiFi password or the WiFi security:
1.
Launch a web browser from a computer or mobile device that is connected to the
router network.
2.
Enter http://www.routerlogin.net.
A login window opens.
3. Enter the router admin user name and password.
The user name is admin. The password is the one that you specified the first time
that you logged in. The user name and password are case-sensitive.
The BASIC Home page displays.
4. Select Wireless.
The Wireless Settings page displays.
User Manual63Manage Network Settings
Page 64

Nighthawk AC2600 Smart WiFi Router Model R7450
5. To change the 2.4 GHz or 5 GHz WiFi password, enter a new password in the
Password (Network Key) field.
You must enter a phrase of 8 to 63 characters. The Password (Network Key) field
displays if the WPA2-PSK [AES] or WPA-PSK [TKIP] + WPA2-PSK [AES] security
radio button is selected.
6.
To change the WiFi security for the 2.4 GHz or 5 GHz WiFi network, select a Security
Options radio button.
None. An open WiFi network that does not provide any security. Any WiFi device
•
can join the WiFi network. We recommend that you do not use an open WiFi
network.
WPA2-PSK [AES]. This option is the default setting. This type of security enables
•
WiFi devices that support WPA2 to join the router’s WiFi network. If you did not
change the WiFi password, the default password displays. The default password
is printed on the router label.WPA2 provides a secure connection but some older
WiFi devices do not detect WPA2 and support only WPA. If your network includes
such older devices, select WPA-PSK [TKIP] + WPA2-PSK [AES] security.
WPA-PSK [TKIP] + WPA2-PSK [AES]. This type of security enables WiFi devices
•
that support either WPA or WPA2 to join the router’s WiFi network. However,
WPA-PSK [TKIP] is less secure than WPA2-PSK [AES] and limits the speed of WiFi
devices to 54 Mbps.
WPA/WPA2 Enterprise. This type of security requires that your WiFi network
•
can access a RADIUS server.
7. Click the Apply button.
Your settings are saved.
Set up a guest WiFi network
A guest network allows visitors to use the Internet without using your WiFi security
password or with a different WiFi password. By default, the guest WiFi network is
disabled. You can enable and configure the guest WiFi network for each WiFi band.
The router simultaneously supports the 2.4 GHz band for 802.11n, 802.11g, and 802.11b
devices and the 5 GHz band for 802.11ac, 802.11n, and 802.11a devices.
The WiFi mode of the guest WiFi network depends on the WiFi mode of the main WiFi
network. For example, if you configure the WiFi mode for the main WiFi network as Up
to 54 Mbps in the 2.4 GHz band, the guest WiFi network also functions in the Up to 54
Mbps mode in the 2.4 GHz band. The channel also depends on the channel selection
of the main WiFi network.
User Manual64Manage Network Settings
Page 65

Nighthawk AC2600 Smart WiFi Router Model R7450
The router provides two default guest networks with the following names (SSIDs):
2.4 GHz guest WiFi network SSID. NETGEAR_Guest
•
5 GHz guest WiFi network SSID. NETGEAR-5G_Guest
•
By default, these networks are configured as open networks without security but are
disabled. You can enable one or both networks. You can also change the SSIDs for
these networks.
To set up a guest network:
1.
Launch a web browser from a computer or mobile device that is connected to the
router network.
2.
Enter http://www.routerlogin.net.
A login window opens.
3. Enter the router admin user name and password.
The user name is admin. The password is the one that you specified the first time
that you logged in. The user name and password are case-sensitive.
The BASIC Home page displays.
4. Select Guest Network.
The Guest Network Settings page displays.
5.
Configure the following settings to set up a 2.4 GHz or 5 GHz guest WiFi network:
Enable Guest Network. By default, the guest WiFi network is disabled. To enable
•
the guest WiFi network for the
2.4 GHz or 5 GHz WiFi band, select the Enable Guest Network check box.
Enable SSID Broadcast. By default, the router broadcasts the SSID of the WiFi
•
band so that WiFi stations can detect the WiFi name (SSID) in their scanned
network lists. To turn off the SSID broadcast for the 2.4 GHz or 5 GHz guest WiFi
network, clear the Enable SSID Broadcast check box.
Allow guests to see each other and access my local network. By default, WiFi
•
clients that are connected to the 2.4 GHz or 5 GHz guest WiFi network cannot
access WiFi devices or Ethernet devices that are connected to the main WiFi
network. To allow access to the main WiFi network, select the Allow guests to
see each other and access my local network check box.
Guest Wireless Network Name (SSID). The SSID is the 2.4 GHz or 5 GHz guest
•
WiFi network name. The default 2.4 GHz SSID is NETGEAR_Guest. The default 5
GHz SSID NETGEAR-5G_Guest.
To change the SSID, enter a 32-character (maximum), case-sensitive name in this
field.
User Manual65Manage Network Settings
Page 66

Nighthawk AC2600 Smart WiFi Router Model R7450
6.
Select a WiFi security option for the 2.4 GHz or 5 GHz guest WiFi network:
None. An open WiFi network that does not provide any security. Any WiFi device
•
can join the 2.4 GHz or 5 GHz guest WiFi network. This is the default setting for
the guest WiFi network.
WPA2-PSK [AES]. WPA2 provides a secure and fast connection but some older
•
WiFi devices do not detect WPA2 and support only WPA. Select WPA2-PSK [AES]
security to allow 802.11n devices to connect to the 2.4 GHz or 5 GHz guest WiFi
network at the fastest speed. If your network includes older devices that do not
support WPA2, select WPA-PSK [TKIP] + WPA2-PSK [AES] security. To use WPA2
security, in the Password (Network Key) field, enter a phrase of 8 to 63
characters. To join the 2.4 GHz or 5 GHz guest WiFi network, a user must enter
this password.
WPA-PSK [TKIP] + WPA2-PSK [AES]. This type of security enables WiFi devices
•
that support either WPA or WPA2 to join the 2.4 GHz band of the guest WiFi
network. However, WPA-PSK [TKIP] is less secure than WPA2-PSK [AES] and limits
the speed of WiFi devices to 54 Mbps. To use WPA + WPA2 security, in the
Password (Network Key) field, enter a phrase of 8 to 63 characters. To join the
2.4 GHz or 5 GHz guest WiFi network, a user must enter this password.
7. Click the Apply button.
Your settings are saved.
8. Make sure that you can reconnect over WiFi to the network with its new security
settings.
If you cannot connect over WiFi, check the following:
If your computer or mobile device is already connected to another WiFi network
•
in your area, disconnect it from that WiFi network and connect it to the WiFi
network that the router provides.
Some WiFi devices automatically connect to the first open network without WiFi
security that they discover.
Does your computer or mobile device display as an attached device?
•
If it does, it is connected to the network.
Are you using the correct network name (SSID) and password?
•
Control the WiFi radios
The router’s internal WiFi radios broadcast signals in the 2.4 GHz and 5 GHz ranges. By
default, they are on so that you can connect over WiFi to the router. When the WiFi
radios are off, you can still use an Ethernet cable for a LAN connection to the router.
User Manual66Manage Network Settings
Page 67

Nighthawk AC2600 Smart WiFi Router Model R7450
You can turn the WiFi radios on and off with the WiFi On/Off button on the router, or
you can log in to the router and enable or disable the WiFi radios. If you are close to
the router, it might be easier to press its WiFi On/Off button. If you are away from the
router or already logged in, it might be easier to enable or disable them.
Use the WiFi On/Off button
To turn the WiFi radios off and on with the WiFi On/Off button:
Press the WiFi On/Off button on the top of the router for two seconds.
If you turned off the WiFi radios, the WiFi On/Off LED and the WPS LED turn off. If
you turned on the WiFi radios, the WiFi On/Off LED and the WPS LED light.
Enable or disable the WiFi radios
If you used the WiFi On/Off button to turn off the WiFi radios, you can’t log in to the
router to turn them back on. You must press the WiFi On/Off button again for two
seconds to turn the WiFi radios back on.
To enable or disable the WiFi radios:
1.
Launch a web browser from a computer or mobile device that is connected to the
router network.
2.
Enter http://www.routerlogin.net.
A login window opens.
3. Enter the router admin user name and password.
The user name is admin. The password is the one that you specified the first time
that you logged in. The user name and password are case-sensitive.
The BASIC Home page displays.
4. Select ADVANCED > Advanced Setup > Wireless Settings.
The Wireless Settings page displays.
5.
Do one of the following for your router’s WiFi networks:
Turn off the WiFi radio. Clear the Enable Wireless Router Radio check box.
•
Turn on the WiFi radio. Select the Enable Wireless Router Radio check box.
•
6. Click the Apply button.
Your settings are saved.
User Manual67Manage Network Settings
Page 68

Nighthawk AC2600 Smart WiFi Router Model R7450
Set up a WiFi schedule
You can turn off the WiFi signal from your router at times when you do not need a WiFi
connection. For example, you might turn it off for the weekend if you leave town.
To set up the WiFi schedule:
1.
Launch a web browser from a computer or mobile device that is connected to the
router network.
2.
Enter http://www.routerlogin.net.
A login window opens.
3. Enter the router admin user name and password.
The user name is admin. The password is the one that you specified the first time
that you logged in. The user name and password are case-sensitive.
The BASIC Home page displays.
4. Select ADVANCED > Advanced Setup > Wireless Settings.
The Wireless Settings page displays.
5. Click the Add a new period button.
The page adjusts.
6. Use the menus, radio buttons, and check boxes to set up a period during which you
want to turn off the WiFi signal.
7. Click the Apply button.
The Wireless Settings page displays.
8.
Select the Turn off wireless signal by schedule check box to activate the schedule.
9. Click the Apply button.
Your settings are saved.
Specify WPS settings
Wi-Fi Protected Setup (WPS) lets you join the WiFi network without typing the WiFi
password.
User Manual68Manage Network Settings
Page 69

Nighthawk AC2600 Smart WiFi Router Model R7450
To specify WPS settings:
1.
Launch a web browser from a computer or mobile device that is connected to the
router network.
2.
Enter http://www.routerlogin.net.
A login window opens.
3. Enter the router admin user name and password.
The user name is admin. The password is the one that you specified the first time
that you logged in. The user name and password are case-sensitive.
The BASIC Home page displays.
4. Select ADVANCED > Advanced Setup > Wireless Settings.
The Wireless Settings page displays.
The Router’s PIN field displays the fixed PIN that you can use to configure the router’s
WiFi settings from another device through WPS.
5. (Optional) Select or clear the Enable Router’s PIN check box.
The PIN function might temporarily be disabled when the router detects suspicious
attempts to break into the router’s WiFi settings by using the router’s PIN through
WPS. You can manually enable the PIN function by selecting the Enable Router’s
PIN check box.
6. (Optional) Select or clear the Keep Existing Wireless Settings check box.
By default, the Keep Existing Wireless Settings check box is selected. We
recommend that you leave this check box selected.
If you clear this check box, the next time a new WiFi client uses WPS to connect to
the router, the router WiFi settings change to an automatically generated random
SSID and security key.
7. Click the Apply button.
Your settings are saved.
Set up the router as a WiFi access point
You can set up the router to run as an access point (AP) on the same local network as
another router.
User Manual69Manage Network Settings
Page 70

Nighthawk AC2600 Smart WiFi Router Model R7450
To set up the router as an AP:
1.
Use an Ethernet cable to connect the Internet port of this router to an Ethernet port
on the other router.
2.
Launch a web browser from a computer or mobile device that is connected to the
router network.
3.
Enter http://www.routerlogin.net.
A login window opens.
4. Enter the router admin user name and password.
The user name is admin. The password is the one that you specified the first time
that you logged in. The user name and password are case-sensitive.
The BASIC Home page displays.
5.
Select ADVANCED > Advanced Setup > Router/ AP / Bridge Mode.
The Router / AP / Bridge Mode page displays.
6. Select AP Mode.
The page adjusts.
7. Select an IP address setting:
•
Get dynamically from existing router. The other router on the network assigns
an IP address to this router while it is in AP mode.
•
Use fixed IP settings on this device (not recommended). Use this setting if you
want to manually assign a specific IP address to this router while it is in AP mode.
Using this option effectively requires advanced network experience.
Note: To avoid interference with other routers or gateways in your network, we
recommend that you use different WiFi settings on each router. You can also turn
off the WiFi radio on the other router or gateway and use this router only for WiFi
client access.
8. Click the Apply button.
The IP address of the router changes, and you are disconnected.
9.
To reconnect, close and restart your browser and type http://www.routerlogin.net.
User Manual70Manage Network Settings
Page 71

Nighthawk AC2600 Smart WiFi Router Model R7450
Set up the router in bridge mode
You can use your router in bridge mode to connect multiple devices wirelessly at the
faster 802.11ac speed. You need two routers: one set up as a router and the other set
up as a bridge.
Installing your router as a bridge offers the following benefits:
Take advantage of gigabit WiFi speeds on current devices
•
Use Gigabit WiFi for applications like video and gaming.
•
Connect multiple devices like NAS, Smart TV, Blu-ray player, and game consoles at
•
gigabit WiFi speeds using a WiFi link.
Avoid the need for separate WiFi adapters for each device.
•
For example, you can install the first router in a room like a home office where your
Internet connection is located, then set up the second router in bridge mode. Place the
router in bridge mode in a different room with your home entertainment center. Cable
the router in bridge mode to your Smart TV, DVR, game console or Blu-ray player, and
use its 802.11ac WiFi connection to the first router.
To set up the router in bridge mode:
1.
Make a note of the WiFi settings of the other router to which this router will connect.
You must know the SSID, WiFi security mode, wireless password, and operating
frequency (either 2.4 GHz or 5 GHz).
2.
Launch a web browser from a computer or mobile device that is connected to the
router network.
3.
Enter http://www.routerlogin.net.
A login window opens.
4. Enter the router admin user name and password.
The user name is admin. The password is the one that you specified the first time
that you logged in. The user name and password are case-sensitive.
The BASIC Home page displays.
5.
Select ADVANCED > Advanced Setup > Router/ AP / Bridge Mode.
The Router / AP / Bridge Mode page displays.
6. Select Bridge Mode.
The page adjusts.
7. Click the setup bridge mode wireless settings button.
The Wireless Settings window opens.
User Manual71Manage Network Settings
Page 72

Nighthawk AC2600 Smart WiFi Router Model R7450
8.
Specify the settings of the other router to which this router will connect:
a.
Select the wireless network frequency (2.4 GHz or 5 GHz).
For 802.11ac mode, select 5 GHz.
b.
In the Name (SSID) file, enter the wireless network name (SSID).
c. In the Security Options section, select a radio button.
d.
If prompted, type the WiFi password (network key) that you use to connect
wirelessly to the other router.
9. Click the Apply button.
The settings for the other router are saved and the Router / AP / Bridge Mode page
displays.
10. Click the Apply button on the Router / AP / Bridge Mode page.
Your settings are saved.
Set up a bridge for a port group or VLAN tag group
Some devices, such as an IPTV, cannot function behind the router’s network address
translation (NAT) service or firewall. Based on what your Internet service provider (ISP)
requires, for the device to connect to the ISP’s network directly, you can enable the
bridge between the device and the router’s Internet port or add new VLAN tag groups
to the bridge.
Note: If your ISP provides instructions for how to set up a bridge for IPTV and Internet
service, follow those instruction.
Set up a bridge for a port group
If the devices that are connected to the router’s Ethernet LAN port or WiFi network
include an IPTV device, your ISP might require you to set up a bridge for a port group
for the router’s Internet interface.
A bridge with a port group prevents packets that are sent between the IPTV device and
the router’s Internet port from being processed through the router’s network address
translation (NAT) service.
User Manual72Manage Network Settings
Page 73

Nighthawk AC2600 Smart WiFi Router Model R7450
To configure a port group and enable the bridge:
1.
Launch a web browser from a computer or mobile device that is connected to the
router network.
2.
Enter http://www.routerlogin.net.
A login window opens.
3. Enter the router admin user name and password.
The user name is admin. The password is the one that you specified the first time
that you logged in. The user name and password are case-sensitive.
The BASIC Home page displays.
4.
Select ADVANCED > Advanced Setup > VLAN/Bridge Settings.
The VLAN/Bridge Settings page displays.
5. Select the By bridge group radio button.
The page expands.
6. Select a Wired Ports check box or a Wireless check box:
•
Wired Ports. If your device is connected to an Ethernet port on the router, select
the Wired Ports check box that corresponds to the Ethernet port on the router to
which the device is connected.
•
Wireless. If your device is connected to your router’s WiFi network, select the
Wireless check box that corresponds to the router’s WiFi network to which the
device is connected.
Note: You must select at least one Wired Ports or Wireless check box. You can select
more than one check box.
7. Click the Apply button.
Your settings are saved.
Set up a bridge for a VLAN tag group
If the devices that are connected to the router’s Ethernet LAN ports or WiFi network
include an IPTV device, your ISP might require you to set up a bridge for a VLAN tag
group for the router’s Internet interface.
If you are subscribed to IPTV service, the router might require VLAN tags to distinguish
between the Internet traffic and the IPTV traffic. A bridge with a VLAN tag group prevents
packets that are sent between the IPTV device and the router’s Internet port from being
processed through the router’s network address translation (NAT) service.
User Manual73Manage Network Settings
Page 74

Nighthawk AC2600 Smart WiFi Router Model R7450
You can add VLAN tag groups to a bridge and assign VLAN IDs and priority values to
each VLAN tag group.
To add a VLAN tag group and enable the bridge:
1.
Launch a web browser from a computer or mobile device that is connected to the
router network.
2.
Enter http://www.routerlogin.net.
A login window opens.
3. Enter the router admin user name and password.
The user name is admin. The password is the one that you specified the first time
that you logged in. The user name and password are case-sensitive.
The BASIC Home page displays.
4.
Select ADVANCED > Advanced Setup > VLAN/Bridge Settings.
The VLAN/Bridge Settings page displays.
5. Select the By VLAN tag group radio button.
The page expands.
6. Click the Add button.
The Add VLAN Rule page displays.
7.
Specify the following settings for the VLAN tag group:
Name. Enter a name for the VLAN tag group.
•
The name can be up to 10 characters.
VLAN ID. Enter a value from 1 to 4094.
•
Priority. Enter a value from 0 to 7.
•
8.
Select the check box for a wired Ethernet port or wireless network.
If your device is connected to an Ethernet port on the router, select the wired Ethernet
port check box that corresponds to the Ethernet port on the router to which the
device is connected. If your device is connected to your router’s WiFi network, select
the WiFi check box that corresponds to the router’s WiFi network to which the device
is connected.
You must select at least one Ethernet port or wireless network. You can select more
than one port.
9. Click the Add button.
The VLAN tag group is added.
10. Click the Apply button.
User Manual74Manage Network Settings
Page 75

Nighthawk AC2600 Smart WiFi Router Model R7450
Your settings are saved.
Set up an IPTV port
You can set up the router to create an Internet Protocol television (IPTV) port that can
lease an IP address from your IPTV service provider. Use this feature only if you subscribe
to an IPTV service and your IPTV service requires an intranet address.
Some IPTV ports cannot work behind NAT because the IPTV port requires an IP address
within the Internet service provider's network (intranet address). You can set up a bridge
connection from the WAN to one of the LAN ports. When IPTV is connected through
WiFi, the home router also must support the bridging of the WAN port to the WiFi
network name (SSID). The designated LAN port or WiFi name becomes an IPTV port
with direct access to the WAN without going through NAT.
To configure an IPTV port:
1.
Launch a web browser from a computer or mobile device that is connected to the
network.
2.
Enter http://www.routerlogin.net.
A login window opens.
3. Enter the router user name and password.
The user name is admin. The password is the one that you specified the first time
that you logged in. The user name and password are case-sensitive.
The BASIC Home page displays.
4.
Select ADVANCED > Advanced Setup > VLAN/Bridge Settings.
The VLAN/Bridge Settings page displays.
5. Select the By bridge group radio button.
The page expands.
6. Select a Wired Ports check box or a Wireless check box:
•
Wired Ports. If your device is connected to an Ethernet port on the router, select
the Wired Ports check box that corresponds to the Ethernet port on the router to
which the device is connected.
•
Wireless. If your device is connected to your router’s WiFi network, select the
Wireless check box that corresponds to the router’s WiFi network to which the
device is connected.
Note: You must select at least one Wired Ports or Wireless check box. You can select
more than one check box.
User Manual75Manage Network Settings
Page 76

Nighthawk AC2600 Smart WiFi Router Model R7450
7. Click the Apply button.
Your settings are saved.
Manage custom static routes
Typically, you do not need to add static routes unless you use multiple routers or multiple
IP subnets on your network.
As an example of when a static route is needed, consider the following case:
Your main Internet access is through a cable modem to an ISP.
•
Your home network includes an ISDN router for connecting to the company where
•
you are employed. This router’s address on your LAN is 192.168.1.100.
Your company’s network address is 134.177.0.0.
•
When you set up your router, two implicit static routes were created. A default route
was created with your ISP as the gateway, and a second static route was created to your
local network for all 192.168.1.x addresses. With this configuration, if you try to access
a device on the 134.177.0.0 network, your router forwards your request to the ISP. The
ISP forwards your request to the company where you are employed, and the company
firewall is likely to deny the request.
In this case you must define a static route, telling your router to access 134.177.0.0
through the ISDN router at 192.168.1.100. Here is an example:
The Destination IP Address and IP Subnet Mask fields specify that this static route
•
applies to all 134.177.x.x addresses.
The Gateway IP Address field specifies that all traffic for these addresses will be
•
forwarded to the ISDN router at 192.168.1.100.
The Private check box is selected only as a precautionary security measure in case
•
RIP is activated.
Set up a static route
To set up a static route:
1.
Launch a web browser from a computer or mobile device that is connected to the
router network.
2.
Enter http://www.routerlogin.net.
A login window opens.
3. Enter the router admin user name and password.
User Manual76Manage Network Settings
Page 77

Nighthawk AC2600 Smart WiFi Router Model R7450
The user name is admin. The password is the one that you specified the first time
that you logged in. The user name and password are case-sensitive.
The BASIC Home page displays.
4. Select ADVANCED > Advanced Setup > Static Routes.
The Static Routes page displays.
5. Click the Add button.
The page adjusts.
6.
In the Route Name field, type a name for this static route (for identification purposes
only).
7. To limit access to the LAN only, select the Private check box.
If the Private check box is selected, the static route is not reported in RIP.
8.
To prevent the route from becoming active, clear the Active check box.
In some situations, you might want to set up a static route but keep it disabled until
a later time. By default, the Active check box is selected and a route becomes active
after you click the Apply button.
9.
Enter the following settings:
Destination IP Address. Enter the IP address for the final destination of the route.
•
IP Subnet Mask. Enter the IP subnet mask for the final destination of the route.
•
If the destination is a single host, enter 255.255.255.255.
Gateway IP Address. Enter the IP address of the gateway.
•
The IP address of the gateway must be on the same LAN segment as the router.
Metric. Enter a number from 2 through 15.
•
This value represents the number of routers between your network and the
destination. Usually, a setting of 2 or 3 works.
10. Click the Apply button.
Your settings are saved. The static route is added to the table on the Static Routes
page.
Edit a static route
To edit a static route:
1.
Launch a web browser from a computer or mobile device that is connected to the
router network.
2.
Enter http://www.routerlogin.net.
User Manual77Manage Network Settings
Page 78

Nighthawk AC2600 Smart WiFi Router Model R7450
A login window opens.
3. Enter the router admin user name and password.
The user name is admin. The password is the one that you specified the first time
that you logged in. The user name and password are case-sensitive.
The BASIC Home page displays.
4. Select ADVANCED > Advanced Setup > Static Routes.
The Static Routes page displays.
5.
In the table, select the radio button for the route.
6. Click the Edit button.
The Static Routes page adjusts.
7.
Edit the route information.
8. Click the Apply button.
Your settings are saved.
Delete a static route
To delete a static route:
1.
Launch a web browser from a computer or mobile device that is connected to the
router network.
2.
Enter http://www.routerlogin.net.
A login window opens.
3. Enter the router admin user name and password.
The user name is admin. The password is the one that you specified the first time
that you logged in. The user name and password are case-sensitive.
The BASIC Home page displays.
4. Select ADVANCED > Advanced Setup > Static Routes.
The Static Routes page displays.
5.
In the table, select the radio button for the route.
6. Click the Delete button.
The route is removed from the table.
User Manual78Manage Network Settings
Page 79

6
Optimize Performance
You can set up the router to optimize performance for applications such as multiplayer
gaming, peer-to-peer connections, or real-time communications such as instant
messaging. By default, the router uses Wi-Fi Multimedia Quality of Service (WMM QoS).
This chapter contains the following sections:
• Optimize Internet Streaming With QoS
• Manage Wi-Fi Multimedia Quality of Service
• Improve Network Connections With Universal Plug-N-Play
79
Page 80

Nighthawk AC2600 Smart WiFi Router Model R7450
Optimize Internet Streaming With QoS
You can use Quality of Service (QoS) to assign high priority to Internet streaming,
applications, and services.
We recommend that you enable this feature only if you use streaming Internet. When
QoS assigns a high priority to streaming video, it also assigns lower priority to the rest
of your Internet traffic. That means other tasks like downloading content from the Internet
take longer.
Turn On Internet Access QoS
To enable Dynamic QoS:
1.
Launch a web browser from a computer or mobile device that is connected to the
router network.
2.
Enter http://www.routerlogin.net.
A login window opens.
3. Enter the router admin user name and password.
The user name is admin. The password is the one that you specified the first time
that you logged in. The user name and password are case-sensitive.
The BASIC Home page displays.
4. Select ADVANCED > Setup > QoS Setup.
The QoS Setup page displays.
5. Select the Turn Internet Access QoS On check box.
6. Select the Turn Bandwidth Control On check box.
7.
Specify the bandwidth settings:
•
Uplink bandwidth Maximum. If you know the bandwidth of your Internet
connection, select this radio button and enter bandwidth in the Uplink bandwidth
Maximum field.
• Automatically check Internet Uplink bandwidth. We recommend that you use
Speedtest to detect your Internet bandwidth.
To use Speedtest, do the following:
a. For more accurate Speedtest results, make sure that no other devices are
accessing the Internet.
b. Select the Automatically check Internet Uplink bandwidth radio button.
c. Click the Check button.
Speedtest determines your Internet bandwidth.
User Manual80Optimize Performance
Page 81

Nighthawk AC2600 Smart WiFi Router Model R7450
8. Click the Apply button.
Your settings are saved.
A link displays on the bottom of the page to view bandwidth utilization. Clicking the
link displays the Attached Devices page. For more information, see View devices
currently on the network on page 96.
Add a QoS Rule by Device
To enable Dynamic QoS:
1.
Launch a web browser from a computer or mobile device that is connected to the
router network.
2.
Enter http://www.routerlogin.net.
A login window opens.
3. Enter the router admin user name and password.
The user name is admin. The password is the one that you specified the first time
that you logged in. The user name and password are case-sensitive.
The BASIC Home page displays.
4. Select ADVANCED > Setup > QoS Setup.
The QoS Setup page displays.
5. Select the Turn Internet Access QoS On check box.
6. Select the QoS by Device radio button.
Computers and devices that are connected to the network display in the MAC Device
List. By default, each device is assigned a normal priority.
7.
Select or specify the device:
• To select a device in the MAC Device List, select its radio button.
•
To specify a device that is not in the MAC Device List, complete the QoS Policy
for, MAC Address, and Device Name fields and click the Add button.
The device is listed in a queue in the QoS rules table with its default rule priority.
The rule priority corresponds to the queues.
8. Click the Apply button.
Your settings are saved.
User Manual81Optimize Performance
Page 82

Nighthawk AC2600 Smart WiFi Router Model R7450
Add a QoS Rule by Service
To enable Dynamic QoS:
1.
Launch a web browser from a computer or mobile device that is connected to the
router network.
2.
Enter http://www.routerlogin.net.
A login window opens.
3. Enter the router admin user name and password.
The user name is admin. The password is the one that you specified the first time
that you logged in. The user name and password are case-sensitive.
The BASIC Home page displays.
4. Select ADVANCED > Setup > QoS Setup.
The QoS Setup page displays.
5. Select the Turn Internet Access QoS On check box.
6. Select the QoS by Service radio button.
The page adjusts.
7. From the Applications menu, select an application or service.
8.
From the Priority menu, select the priority for the rule.
The priority selections correspond to the queues in the QoS rules table.
9. Click the Add button.
The service displays in the QoS rules table.
10. Click the Apply button.
Your settings are saved.
Edit a QoS Rule
You can change an existing default or custom QoS rule. For default rules, you can change
only the priority. For custom rules, you can change the priority and other settings.
To edit a QoS rule:
1.
Launch a web browser from a computer or mobile device that is connected to the
router network.
2.
Enter http://www.routerlogin.net.
A login window opens.
User Manual82Optimize Performance
Page 83

Nighthawk AC2600 Smart WiFi Router Model R7450
3. Enter the router admin user name and password.
The user name is admin. The password is the one that you specified the first time
that you logged in. The user name and password are case-sensitive.
The BASIC Home page displays.
4. Select ADVANCED > Setup > QoS Setup.
The QoS Setup page displays.
5. In the QoS rules table, select the service, application, or device.
6. Click the Edit button.
The page adjusts.
7. Change the settings.
8. Click the Apply button.
Your settings are saved.
Delete a QoS Rule
To delete a QoS rule:
1.
Launch a web browser from a computer or mobile device that is connected to the
router network.
2.
Enter http://www.routerlogin.net.
A login window opens.
3. Enter the router admin user name and password.
The user name is admin. The password is the one that you specified the first time
that you logged in. The user name and password are case-sensitive.
The BASIC Home page displays.
4. Select ADVANCED > Setup > QoS Setup.
The QoS Setup page displays.
5. In the QoS rules table, select the service, application, or device.
6. Click the Delete button.
The rule is deleted.
User Manual83Optimize Performance
Page 84

Nighthawk AC2600 Smart WiFi Router Model R7450
Delete All QoS Rules
To delete all QoS rules:
1.
Launch a web browser from a computer or mobile device that is connected to the
router network.
2.
Enter http://www.routerlogin.net.
A login window opens.
3. Enter the router admin user name and password.
The user name is admin. The password is the one that you specified the first time
that you logged in. The user name and password are case-sensitive.
The BASIC Home page displays.
4. Select ADVANCED > Setup > QoS Setup.
The QoS Setup page displays.
5. Click the Delete All button.
All QoS rules are deleted.
Manage Wi-Fi Multimedia Quality of Service
Wi-Fi Multimedia Quality of Service (WMM QoS) prioritizes WiFi voice and video traffic
over the WiFi link. WMM QoS is automatically enabled for the router.
WMM QoS prioritizes WiFi data packets from different applications based on four access
categories: voice, video, best effort, and background. For an application to receive the
benefits of WMM QoS, WMM must be enabled for both it and the client running that
application. Legacy applications that do not support WMM and applications that do
not require QoS are assigned to the best effort category, which receives a lower priority
than voice and video. Circumstances might occur in which you want to disable WMM
QoS.
To disable WMM QoS:
1.
Launch a web browser from a computer or mobile device that is connected to the
network.
2.
Enter http://www.routerlogin.net.
A login window opens.
3. Enter the router user name and password.
The user name is admin. The default password is password. The user name and
password are case-sensitive.
User Manual84Optimize Performance
Page 85

Nighthawk AC2600 Smart WiFi Router Model R7450
The BASIC Home page displays.
4. Select ADVANCED > Setup > QoS Setup.
The WMM tab is automatically selected and the WMM page displays.
5.
Clear the Enable WMM (Wi-Fi multimedia) settings (2.4GHz b/g/n) check box.
6.
Clear the Enable WMM (Wi-Fi multimedia) settings (5GHz a/n/ac) check box.
7. Click the Apply button.
Your settings are saved.
Improve Network Connections With Universal Plug-N-Play
Universal Plug-N-Play (UPnP) helps devices such as Internet appliances and computers
access the network and connect to other devices as needed. UPnP devices can
automatically discover the services from other registered UPnP devices on the network.
If you use applications such as multiplayer gaming, peer-to-peer connections, or real-time
communications such as instant messaging, enable UPnP.
To enable Universal Plug-N-Play:
1.
Launch a web browser from a computer or mobile device that is connected to the
network.
2.
Enter http://www.routerlogin.net.
A login window opens.
3. Enter the router user name and password.
The user name is admin. The default password is password. The user name and
password are case-sensitive.
The BASIC Home page displays.
4. Select ADVANCED > Advanced Setup > UPnP.
The UPnP page displays.
5. Select the Turn UPnP On check box.
By default, this check box is selected. UPnP for automatic device configuration can
be enabled or disabled. If the Turn UPnP On check box is cleared, the router does
not allow any device to automatically control router resources, such as port
forwarding.
User Manual85Optimize Performance
Page 86

Nighthawk AC2600 Smart WiFi Router Model R7450
6. Type the advertisement period in minutes.
The advertisement period specifies how often the router broadcasts its UPnP
information. This value can range from 1 to 1440 minutes. The default period is 30
minutes. Shorter durations ensure that control points receive current device status
at the expense of more network traffic. Longer durations can compromise the
freshness of the device status but can significantly reduce network traffic.
7. Type the advertisement time to live in hops.
The time to live for the advertisement is measured in hops (steps) for each UPnP
packet sent. Hops are the steps a packet takes between routers. The number of hops
can range from 1 to 255. The default value for the advertisement time to live is 4
hops, which should be fine for most home networks. If you notice that some devices
are not being updated or reached correctly, it might be necessary to increase this
value.
8. Click the Apply button.
The UPnP Portmap Table displays the IP address of each UPnP device that is accessing
the router and which ports (internal and external) that device opened. The UPnP
Portmap Table also displays what type of port is open and whether that port is still
active for each IP address.
To refresh the information in the UPnP Portmap Table, click the Refresh button.
User Manual86Optimize Performance
Page 87

7
Manage Your Router
This chapter describes the router settings for administering and maintaining your router
and home network.
The chapter contains the following sections:
• Update the router firmware
• Change the admin password
• Enable admin password recovery
• Recover the admin password
• View information about the router and the Internet and WiFi settings
• Display the statistics of the Internet port
• Check the Internet connection status
• View and manage logs of router activity
• View devices currently on the network
• Monitor Internet traffic
• Manage the router configuration file
• Manage remote access
• Connect to your router with Anywhere Access
• Disable LED blinking or turn off LEDs
• Return the router to its factory default settings
87
Page 88

Nighthawk AC2600 Smart WiFi Router Model R7450
Update the router firmware
You can log in to the router and check if new firmware is available, or you can manually
load a specific firmware version to your router.
Check for new firmware and update the router
The router firmware (routing software) is stored in flash memory. You might see a
message at the top of the router pages when new firmware is available. You can respond
to that message to update the firmware or you can check to see if new firmware is
available and update your product.
Note: We recommend that you connect a computer to the router using an Ethernet
connection to update the firmware.
To check for new firmware and update your router:
1.
Launch a web browser from a computer that is connected to the router network.
2.
Enter http://www.routerlogin.net.
A login window opens.
3. Enter the router admin user name and password.
The user name is admin. The password is the one that you specified the first time
that you logged in. The user name and password are case-sensitive.
The BASIC Home page displays.
4. Select ADVANCED > Administration > Firmware Update.
The Firmware Update page displays.
5. Click the Check button.
The router finds new firmware information if any is available and displays a message
asking if you want to download and install it.
6. Click the Yes button.
The router locates and downloads the firmware and begins the update.
WARNING: To avoid the risk of corrupting the firmware, do not interrupt the update.
For example, do not close the browser, click a link, or load a new page. Do not turn
off the router.
User Manual88Manage Your Router
Page 89

Nighthawk AC2600 Smart WiFi Router Model R7450
When the upload is complete, your router restarts. The update process typically
takes about one minute. Read the new firmware release notes to find out if you must
reconfigure the router after updating.
Manually upload firmware to the router
If you want to upload a specific firmware version, or your router fails to update its firmware
automatically, follow these instructions.
Note: We recommend that you connect a computer to the router using an Ethernet
connection to upload the firmware.
To manually upload a firmware file to your router:
1.
Download the firmware for your router from the NETGEAR Download Center, save
it to your desktop, and unzip the file if needed.
Note: The correct firmware file uses an .img or .chk extension.
2.
Launch a web browser from a computer that is connected to the router network.
3.
Enter http://www.routerlogin.net.
A login window opens.
4. Enter the router admin user name and password.
The user name is admin. The password is the one that you specified the first time
that you logged in. The user name and password are case-sensitive.
The BASIC Home page displays.
5. Select ADVANCED > Administration > Firmware Update.
The Firmware Update page displays.
6. Click the Browse button.
7.
Find and select the firmware file on your computer.
8. Click the Upload button.
The router begins the upload.
Note: To avoid the risk of corrupting the firmware, do not interrupt the update. For
example, do not close the browser, click a link, or load a new page. Do not turn off
the router. Wait until the router finishes restarting. If your router does not reboot,
check the Router Status page to confirm whether the new firmware version uploaded.
User Manual89Manage Your Router
Page 90

Nighthawk AC2600 Smart WiFi Router Model R7450
Change the admin password
The admin password is the one you specified the first time you logged in. You can
change this password.
Note: The ideal password contains no dictionary words from any language and contains
uppercase and lowercase letters, numbers, and symbols. It can be up to 30 characters.
To change the password for the admin user name:
1.
Launch a web browser from a computer or mobile device that is connected to the
router network.
2.
Enter http://www.routerlogin.net.
A login window opens.
3. Enter the router admin user name and password.
The user name is admin. The password is the one that you specified the first time
that you logged in. The user name and password are case-sensitive.
The BASIC Home page displays.
4. Select ADVANCED > Administration > Set Password.
The Set Password page displays.
5.
Type the old password in the Old Password field.
6.
Type the new password in the Set Password and Repeat New Password fields.
7. Click the Apply button.
Your settings are saved.
Enable admin password recovery
The router admin password is used to log in to your router web interface. We recommend
that you enable password recovery so that you can recover the password if it is forgotten.
This recovery process is supported in Internet Explorer, Firefox, and Chrome browsers
but not in the Safari browser.
To enable password recovery:
1.
Launch a web browser from a computer or mobile device that is connected to the
router network.
2.
Enter http://www.routerlogin.net.
User Manual90Manage Your Router
Page 91

Nighthawk AC2600 Smart WiFi Router Model R7450
A login window opens.
3. Enter the router admin user name and password.
The user name is admin. The password is the one that you specified the first time
that you logged in. The user name and password are case-sensitive.
The BASIC Home page displays.
4. Select ADVANCED > Administration > Set Password.
The Set Password page displays.
5. Select the Enable Password Recovery check box.
6. Select two security questions and provide answers to them.
7. Click the Apply button.
Your settings are saved.
Recover the admin password
If you set up the password recovery feature, you can recover your router admin password.
To recover your router admin password:
1.
Launch a web browser from a computer or mobile device that is connected to the
router network.
2.
Enter http://www.routerlogin.net.
A login window opens.
3. Click the Cancel button.
If password recovery is enabled, you are prompted to enter the serial number of the
router.
The serial number is on the router label.
4.
Enter the serial number of the router.
5. Click the Continue button.
A window opens requesting the answers to your security questions.
6. Enter the saved answers to your security questions.
7. Click the Continue button.
A window opens and displays your recovered password.
8. Click the Login again button.
User Manual91Manage Your Router
Page 92

Nighthawk AC2600 Smart WiFi Router Model R7450
A login window opens.
9. With your recovered password, log in to the router.
View information about the router and the Internet and WiFi settings
You can view router information, the Internet port status, and WiFi settings.
To view information about the router and the Internet, modem, and WiFi settings:
1.
Launch a web browser from a computer or mobile device that is connected to the
router network.
2.
Enter http://www.routerlogin.net.
A login window opens.
3. Enter the router admin user name and password.
The user name is admin. The password is the one that you specified the first time
that you logged in. The user name and password are case-sensitive.
The BASIC Home page displays.
4. Click the ADVANCED tab.
The ADVANCED Home page displays.
The information on this page uses the following color coding:
A green icon indicates that the Internet connection is fine and no problems exist.
•
For a WiFi network, the network is enabled and secured.
A red icon indicates that configuration problems exist for the Internet connection
•
or the connection is down. For a WiFi network, the network is disabled or down.
An amber icon indicates that the Internet port is configured but cannot get an
•
Internet connection (for example, because the cable is disconnected), that a WiFi
network is enabled but unprotected, or that another situation that requires your
attention occurred.
User Manual92Manage Your Router
Page 93

Nighthawk AC2600 Smart WiFi Router Model R7450
Display the statistics of the Internet port
To display the statistics of the Internet port:
1.
Launch a web browser from a computer or mobile device that is connected to the
router network.
2.
Enter http://www.routerlogin.net.
A login window opens.
3. Enter the router admin user name and password.
The user name is admin. The password is the one that you specified the first time
that you logged in. The user name and password are case-sensitive.
The BASIC Home page displays.
4. Click the ADVANCED tab.
The ADVANCED Home page displays.
5. In the Internet Port pane, click the Show Statistics button.
The Show Statistics window opens and displays following information:
System Up Time. The time elapsed since the router was last restarted.
•
Port. The statistics for the WAN (Internet) port, LAN (Ethernet) ports, and WLANs.
•
For each port, the window displays the following information:
-
Status. The link status of the port.
-
TxPkts. The number of packets transmitted on this port since the router was
last started.
-
RxPkts. The number of packets received on this port since the router was last
started.
-
Collisions. The number of collisions on this port since the router was last
started.
-
Tx B/s. The current transmission (outbound) bandwidth used on the WAN
and LAN ports.
-
Rx B/s. The current reception (inbound) bandwidth used on the WAN and
LAN ports.
- Up Time. The time elapsed since this port acquired the link.
- Poll Interval. The interval at which the statistics are updated on this page.
User Manual93Manage Your Router
Page 94

Nighthawk AC2600 Smart WiFi Router Model R7450
6.
To change the polling frequency, enter a time in seconds in the Poll Interval field
and click the Set Interval button.
To stop the polling entirely, click the Stop button.
Check the Internet connection status
To check the Internet connection status:
1.
Launch a web browser from a computer or mobile device that is connected to the
router network.
2.
Enter http://www.routerlogin.net.
A login window opens.
3. Enter the router admin user name and password.
The user name is admin. The password is the one that you specified the first time
that you logged in. The user name and password are case-sensitive.
The BASIC Home page displays.
4. Click the ADVANCED tab.
The ADVANCED Home page displays.
5. In the Internet Port pane, click the Connection Status button.
The Connection Status window opens. The information that displays depends on
the type of Internet connection.
For example, if your Internet connection does not require a login and the router
receives an IP address automatically, the window displays the following information:
IP Address. The IP address that is assigned to the router.
•
Subnet Mask. The subnet mask that is assigned to the router.
•
Default Gateway. The IP address for the default gateway that the router
•
communicates with.
DHCP Server. The IP address for the Dynamic Host Configuration Protocol server
•
that provides the TCP/IP configuration for all the computers that are connected
to the router.
DNS Server. The IP address of the Domain Name Service server that provides
•
translation of network names to IP addresses.
Lease Obtained. The date and time when the lease was obtained.
•
Lease Expires. The date and time that the lease expires.
•
User Manual94Manage Your Router
Page 95

Nighthawk AC2600 Smart WiFi Router Model R7450
6. To release (stop) the Internet connection, click the Release button.
7. To renew (restart) the Internet connection, click the Renew button.
8. To exit the screen, click the Close Window button.
View and manage logs of router activity
The logs are a detailed record of the websites you accessed or attempted to access
and many other router actions. Up to 256 entries are stored in the log.
To view and manage logs:
1.
Launch a web browser from a computer or mobile device that is connected to the
router network.
2.
Enter http://www.routerlogin.net.
A login window opens.
3. Enter the router admin user name and password.
The user name is admin. The password is the one that you specified the first time
that you logged in. The user name and password are case-sensitive.
The BASIC Home page displays.
4. Select ADVANCED > Administration > Logs.
The Logs page displays and shows information such as the following:
Action. The action that occurred, such as whether Internet access was blocked
•
or allowed.
Source IP. The IP address of the initiating device for the log entry.
•
Target address. The name or IP address of the website or news group visited or
•
to which access was attempted.
Date and time. The date and time the log entry was recorded.
•
Other information might be displayed.
5. To customize the logs, scroll down and clear or select the check boxes in the Include
in Log section.
6.
To refresh the log screen, click the Refresh button.
7. To clear the log entries, click the Clear Log button.
8. To email the log immediately, click the Send Log button.
User Manual95Manage Your Router
Page 96

Nighthawk AC2600 Smart WiFi Router Model R7450
You must set up email notifications in order to receive the logs. The router to emails
the logs to the address that you specified when you set up email notifications. For
more information, see Set up security event email notifications on page 48.
9. Click the Apply button.
Your settings are saved.
View devices currently on the network
You can view all computers and devices that are currently connected to your network.
To view devices on the network:
1.
Launch a web browser from a computer or mobile device that is connected to the
router network.
2.
Enter http://www.routerlogin.net.
A login window opens.
3. Enter the router admin user name and password.
The user name is admin. The password is the one that you specified the first time
that you logged in. The user name and password are case-sensitive.
The BASIC Home page displays.
4. Select Attached Devices.
The following information is displayed:
•
Connection Type. Wired or the WiFi band for the connection.
•
Device Name. If the device name is known, it is shown here.
• IP Address. The IP address that the router assigned to this device when it joined
the network. This address can change if a device is disconnected and rejoins the
network.
•
MAC Address. The unique MAC address for each device does not change. The
MAC address is typically shown on the product label of the device.
5.
To update this page, click the Refresh button.
Monitor Internet traffic
Traffic metering allows you to monitor the volume of Internet traffic that passes through
the router Internet port. You can set limits for traffic volume.
User Manual96Manage Your Router
Page 97

Nighthawk AC2600 Smart WiFi Router Model R7450
To monitor Internet traffic:
1.
Launch a web browser from a computer or mobile device that is connected to the
router network.
2.
Enter http://www.routerlogin.net.
A login window opens.
3. Enter the router admin user name and password.
The user name is admin. The password is the one that you specified the first time
that you logged in. The user name and password are case-sensitive.
The BASIC Home page displays.
4.
Select ADVANCED > Advanced Setup > Traffic Meter.
The Traffic Meter page displays.
5.
Select the Enable Traffic Meter check box.
6.
To control the volume of Internet traffic, use either the traffic volume control feature
or the connection time control feature:
•
Select the Traffic volume control by radio button and then select one of the
following options:
No Limit. No restriction is applied when the traffic limit is reached.
•
Download only. The restriction is applied to incoming traffic only.
•
Both Directions. The restriction is applied to both incoming and outgoing
•
traffic.
• Select the Connection time control radio button and enter the allowed hours in
the Monthly limit field.
7.
If your ISP charges for extra data volume when you make a new connection, enter
the extra data volume in MB in the Round up data volume for each connection by
field.
8.
In the Traffic Counter section, set the traffic counter to begin at a specific time and
date.
To start the traffic counter immediately, click the Restart Counter Now button.
9.
In the Traffic Control section, specify whether the router should issue a warning
message before the monthly limit of Mbytes or hours is reached.
By default, the value is 0 and no warning message is issued. You can select one of
the following to occur when the limit is attained:
• The Internet LED blinks.
• The Internet connection is disconnected and disabled.
User Manual97Manage Your Router
Page 98

Nighthawk AC2600 Smart WiFi Router Model R7450
10. Click the Apply button.
The Internet Traffic Statistics section helps you to monitor the data traffic.
11.
To update the Traffic Statistics section, click the Refresh button.
12.
To display more information about the data traffic on your router and to change the
poll interval, click the Traffic Status button.
Manage the router configuration file
The configuration settings of the router are stored within the router in a configuration
file. You can back up (save) this file to your computer, restore it, or reset it to the factory
default settings.
Back up the settings
To back up the router’s configuration settings:
1.
Launch a web browser from a computer or mobile device that is connected to the
router network.
2.
Enter http://www.routerlogin.net.
A login window opens.
3. Enter the router admin user name and password.
The user name is admin. The password is the one that you specified the first time
that you logged in. The user name and password are case-sensitive.
The BASIC Home page displays.
4. Select ADVANCED > Administration > Backup Settings.
The Backup Settings page displays.
5. Click the Back Up button.
6.
Follow the direction of your browser to save the file.
A copy of the current settings is saved in the location that you specified.
Erase the settings
CAUTION: This process erases all settings that you configured in the router.
User Manual98Manage Your Router
Page 99

Nighthawk AC2600 Smart WiFi Router Model R7450
To erase the settings:
1.
Launch a web browser from a computer or mobile device that is connected to the
router network.
2.
Enter http://www.routerlogin.net.
A login window opens.
3. Enter the router admin user name and password.
The user name is admin. The password is the one that you specified the first time
that you logged in. The user name and password are case-sensitive.
The BASIC Home page displays.
4. Select ADVANCED > Administration > Backup Settings.
The Backup Settings page displays.
5. Click the Erase button.
The configuration is reset to factory default settings. When the reset is complete,
the router restarts. This process takes about two minutes.
WARNING: To avoid the risk of corrupting the firmware, do not interrupt the reset.
For example, do not close the browser, click a link, or load a new page. Do not turn
off the router. Wait until the router finishes restarting.
Restore the settings
To restore configuration settings that you backed up:
1.
Launch a web browser from a computer or mobile device that is connected to the
router network.
2.
Enter http://www.routerlogin.net.
A login window opens.
3. Enter the router admin user name and password.
The user name is admin. The password is the one that you specified the first time
that you logged in. The user name and password are case-sensitive.
The BASIC Home page displays.
4. Select ADVANCED > Administration > Backup Settings.
The Backup Settings page displays.
5.
Click the Browse button to find and select the .cfg file.
6. Click the Restore button.
User Manual99Manage Your Router
Page 100

Nighthawk AC2600 Smart WiFi Router Model R7450
The file is uploaded to the router and the router restarts.
WARNING: Do not interrupt the restoration process.
Manage remote access
You can access your router over the Internet to view or change its settings. You must
know the router’s WAN IP address to use this feature.
Note: Be sure to change the password for the user name admin to a secure password.
The ideal password contains no dictionary words from any language and contains
uppercase and lowercase letters, numbers, and symbols. It can be up to 30 characters.
See Change the admin password on page 90.
Set up remote management
To set up remote management:
1.
Launch a web browser from a computer or mobile device that is connected to the
router network.
2.
Enter http://www.routerlogin.net.
A login window opens.
3. Enter the router admin user name and password.
The user name is admin. The password is the one that you specified the first time
that you logged in. The user name and password are case-sensitive.
The BASIC Home page displays.
4. Select ADVANCED > Advanced Setup > Remote Management.
The Remote Management page displays.
5. Select the Turn Remote Management On check box.
6.
In the Allow Remote Access By section, specify the external IP addresses to be allowed
to access the router’s remote management.
Note: For enhanced security, restrict access to as few external IP addresses as
practical.
Select one of the following:
User Manual100Manage Your Router
 Loading...
Loading...