Netgear R7000 Installation Manual [zh]
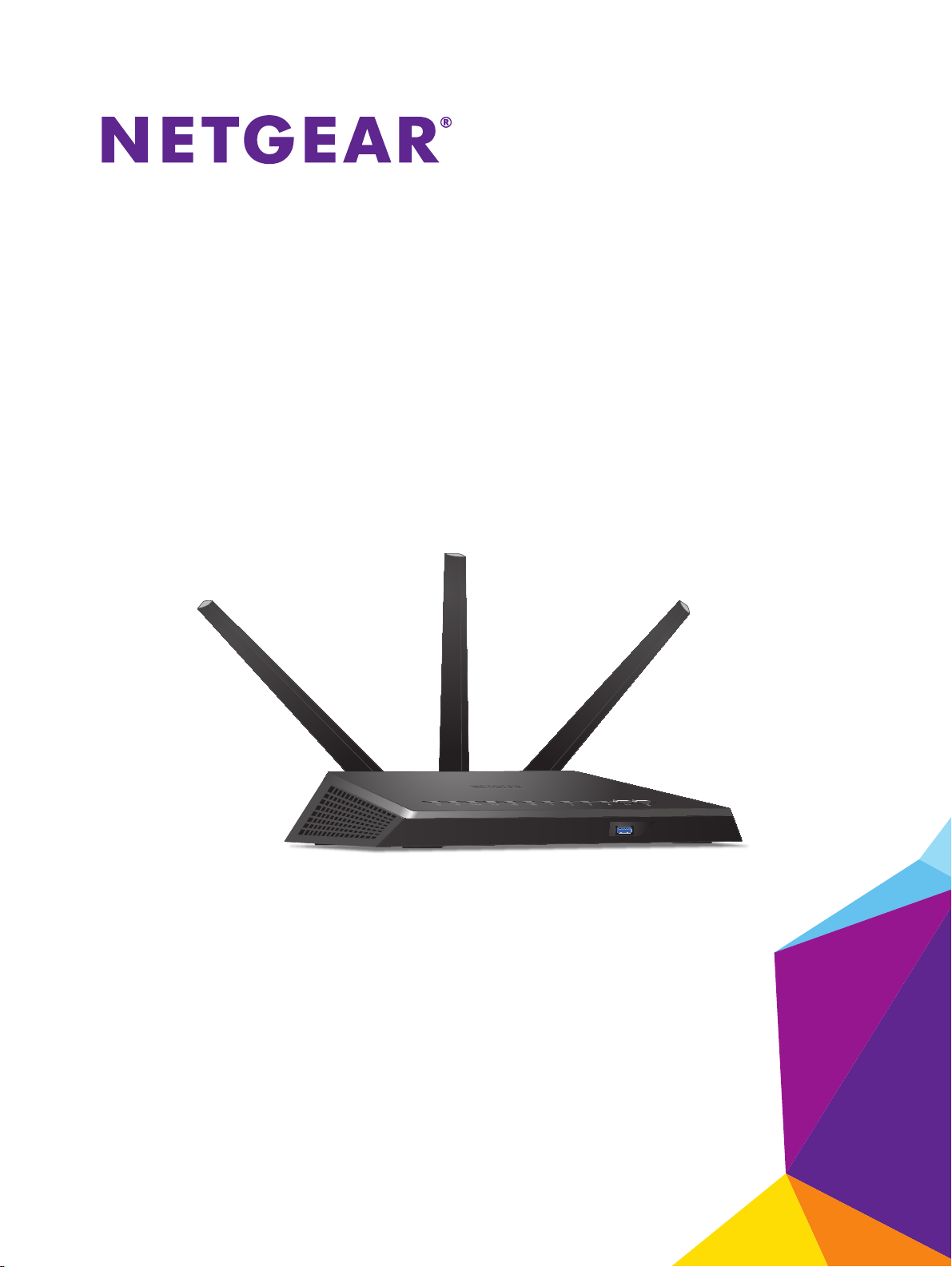
Nighthawk
ギガビットルーター
R7000
ユーザーマニュアル
2016 年 1 月
202-11368-05
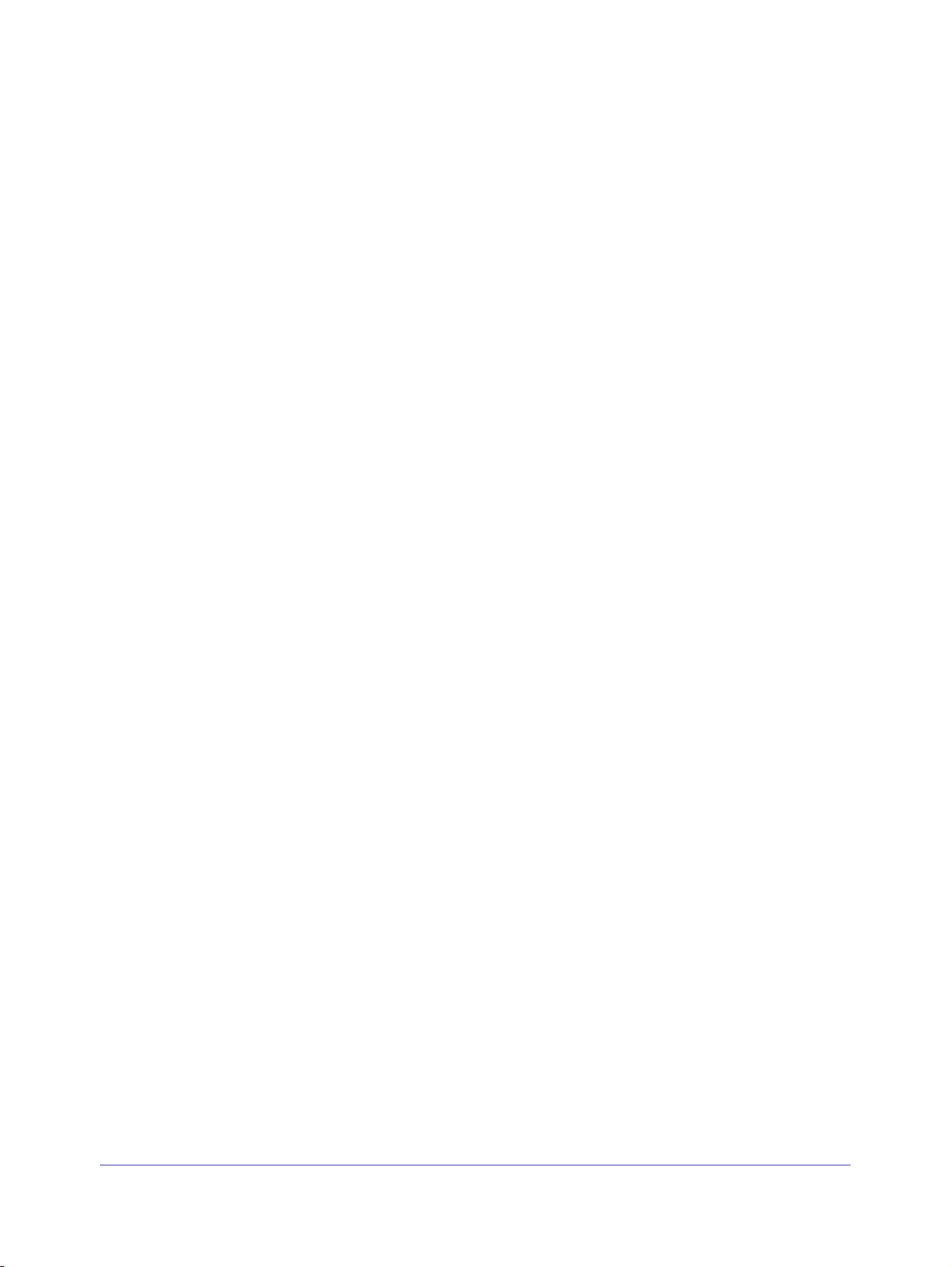
Nighthawk R7000 ギガビットルーター ユーザーマニュアル
サポート
NETGEAR 製品をお選びいただきありがとうございます。
NETGEAR 製品のインストール、設定、または仕様に関するご質問や問題については、下記の NETGEAR カスタマーサ
ポートまでご連絡ください。無償保証を受けるためには、本製品をご購入後 30 日以内にユーザー登録が 必要になり
ます。ユーザー登録方法につきましては、別紙[ユーザー登録のお知らせ(ユーザー登録のお願い)]をご確認ください。
NETGEAR カスタマ
電話:フリーコール 01
受付時間:平日 9:00 ~ 20:00、土日祝 10:00 ~ 18:00(年中無休)
E-mail:support
テクニカルサポートの最新情報は、NETGEAR の Web サイトをご参照ください。
http://www.netgear.jp/support/
ーサポート
20-921-080(携帯 • PHS など、フリーコールが使用できない場合:03-6670-3465)
@netgear.jp
商標
NETGEAR、NETGEAR のロゴは米国およびその他の国における NETGEAR, Inc. の商標および登録商標です。記載されて
いる情報は予告なしに変更される場合があります。 © NETGEAR, Inc. All rights reserved.
EU 適合宣言書
EU 適合宣言書については、ネットギアのウェブサイト (http://kb.netgear.com/app/answers/detail/a_id/11621) をご覧
ください(英語)。
適合性
本製品をお使いになる前に、適合性の情報をお読みください。
各種規格との適合に関する情報は、ネットギアのウェブサイト (http://www.netgear.com/about/regulatory/ ) をご覧く
ださい(英語)。
2
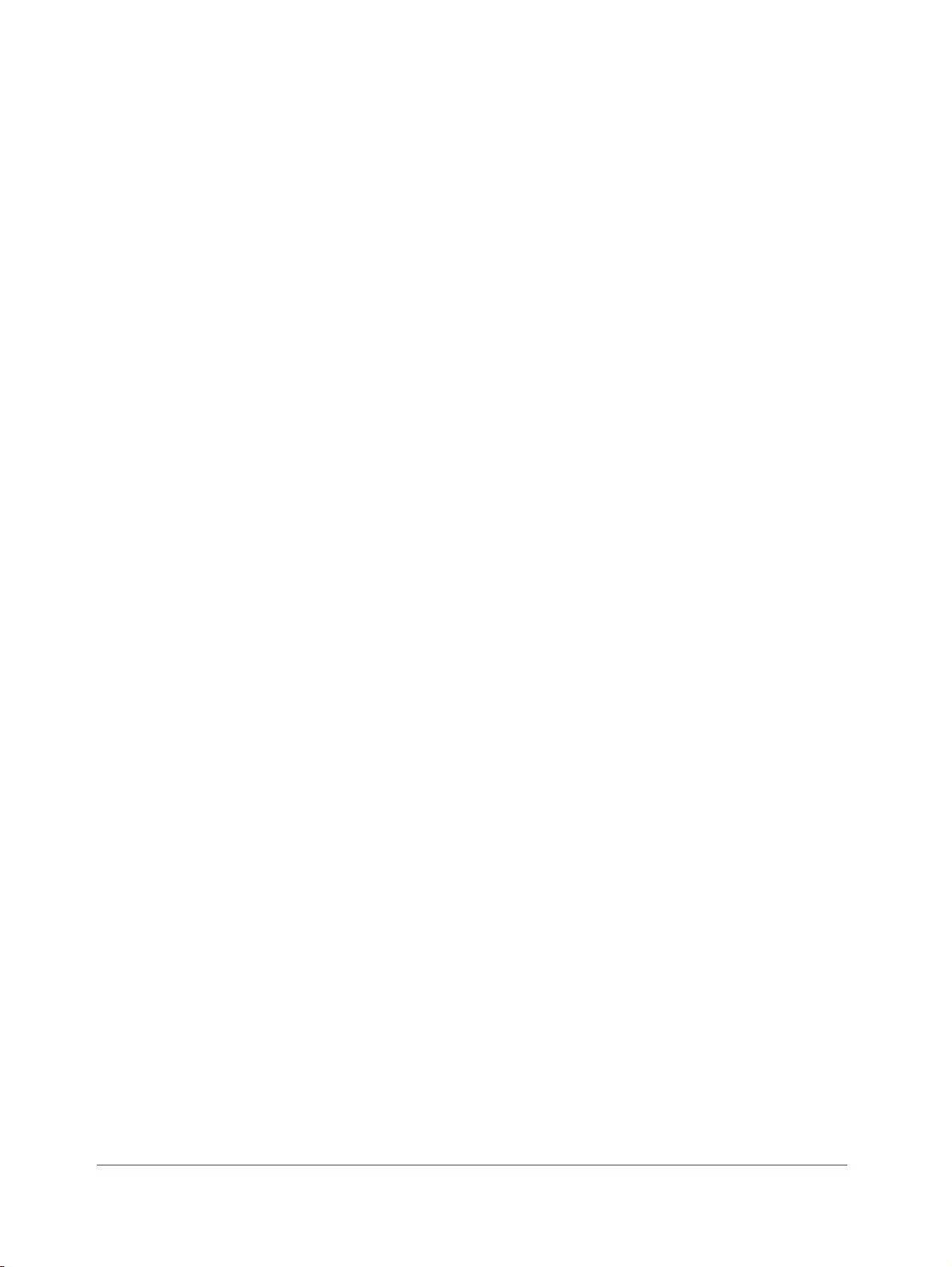
目次
第 1 章 ハードウェアのセットアップ
同梱物の確認 . . . . . . . . . . . . . . . . . . . . . . . . . . . . . . . . . . . . . . . . . . . . . . . . . . . . . . . .9
アンテナの接続
天面と前面
背面. .
. . . . . . . . . . . . . . . . . . . . . . . . . . . . . . . . . . . . . . . . . . . . . . . . . . . . . . . . . . . . . 11
ルーターの設置
ケーブルの接続
. . . . . . . . . . . . . . . . . . . . . . . . . . . . . . . . . . . . . . . . . . . . . . . . . . . . . .9
. . . . . . . . . . . . . . . . . . . . . . . . . . . . . . . . . . . . . . . . . . . . . . . . . . . . . . . . 10
. . . . . . . . . . . . . . . . . . . . . . . . . . . . . . . . . . . . . . . . . . . . . . . . . . . . 12
. . . . . . . . . . . . . . . . . . . . . . . . . . . . . . . . . . . . . . . . . . . . . . . . . . . . 13
第 2 章 ネットワークへの接続とルーターへのアクセス
ネットワークへの接続 . . . . . . . . . . . . . . . . . . . . . . . . . . . . . . . . . . . . . . . . . . . . . . 15
有線接続
ワイヤレス接続 . .
ラベル
ログインのタイプ . .
ブラウザーからルーター管理画面へのアクセス .
NETGEAR genie 自動イ
ルーターへのログイン.
言語の変更
デスクトップ NE
. . . . . . . . . . . . . . . . . . . . . . . . . . . . . . . . . . . . . . . . . . . . . . . . . . . . . . . . 15
. . . . . . . . . . . . . . . . . . . . . . . . . . . . . . . . . . . . . . . . . . . . . . . . 15
. . . . . . . . . . . . . . . . . . . . . . . . . . . . . . . . . . . . . . . . . . . . . . . . . . . . . . . . . . 16
. . . . . . . . . . . . . . . . . . . . . . . . . . . . . . . . . . . . . . . . . . . . . . . . 16
. . . . . . . . . . . . . . . . . . . . . . 16
ンターネットセットアップ . . . . . . . . . . . . . . . . . . . 16
. . . . . . . . . . . . . . . . . . . . . . . . . . . . . . . . . . . . . . . . . . . 19
. . . . . . . . . . . . . . . . . . . . . . . . . . . . . . . . . . . . . . . . . . . . . . . . . . . . . . . . 20
TGEAR genie アプリ . . . . . . . . . . . . . . . . . . . . . . . . . . . . . . . . . 20
第 3 章 インターネットの設定
インターネット接続セットアップウィザード . . . . . . . . . . . . . . . . . . . . . . . . . 22
インターネット接続の手動設定.
ログインせずにインターネット接続を設定する. .
ログインしてインターネット接続を設定する.
IPv6 インタ
IPv6 アドレ
IPv6 自動検
IPv6 の自動
IPv6 6rd ト
IPv6 の 6to4 トンネ
IPv6 のパス
IPv6 の固定 . .
IPv6 DHCP . . . . . . . . . . . . . . . . . . . . . . . . . . . . . . . . . . . . . . . . . . . . . . . . . . . . . . . 36
IPv6 PPPoE . . . . . . . . . . . . . . . . . . . . . . . . . . . . . . . . . . . . . . . . . . . . . . . . . . . . . . 37
MTU サイ
ブリッジを有効にするか、VLAN タグ
ブリッジを有効にする.
VLAN タグ
ーネット接続 . . . . . . . . . . . . . . . . . . . . . . . . . . . . . . . . . . . . . . . . . . . 27
スの入力要件 . . . . . . . . . . . . . . . . . . . . . . . . . . . . . . . . . . . . . . . . . 27
出. . . . . . . . . . . . . . . . . . . . . . . . . . . . . . . . . . . . . . . . . . . . . . . . . . . . 28
設定. . . . . . . . . . . . . . . . . . . . . . . . . . . . . . . . . . . . . . . . . . . . . . . . . . 29
ンネルインターネット接続の設定 . . . . . . . . . . . . . . . . . . . . . . . 30
ル . . . . . . . . . . . . . . . . . . . . . . . . . . . . . . . . . . . . . . . . . . . . 32
スルー . . . . . . . . . . . . . . . . . . . . . . . . . . . . . . . . . . . . . . . . . . . . . . . . . . 34
. . . . . . . . . . . . . . . . . . . . . . . . . . . . . . . . . . . . . . . . . . . . . . . . . . . . 34
ズの変更. . . . . . . . . . . . . . . . . . . . . . . . . . . . . . . . . . . . . . . . . . . . . . . . . . 40
グループを追加する . . . . . . . . . . . . . . . . . . . . . . . . . . . . . . . . . . . . 42
. . . . . . . . . . . . . . . . . . . . . . . . . . . . . . . . . . . . . 23
. . . . . . . . . . . . . . . . . . . 23
. . . . . . . . . . . . . . . . . . . . . . 25
グループを追加する . . . . . . . . . . . . . 41
. . . . . . . . . . . . . . . . . . . . . . . . . . . . . . . . . . . . . . . . . . . 42
3
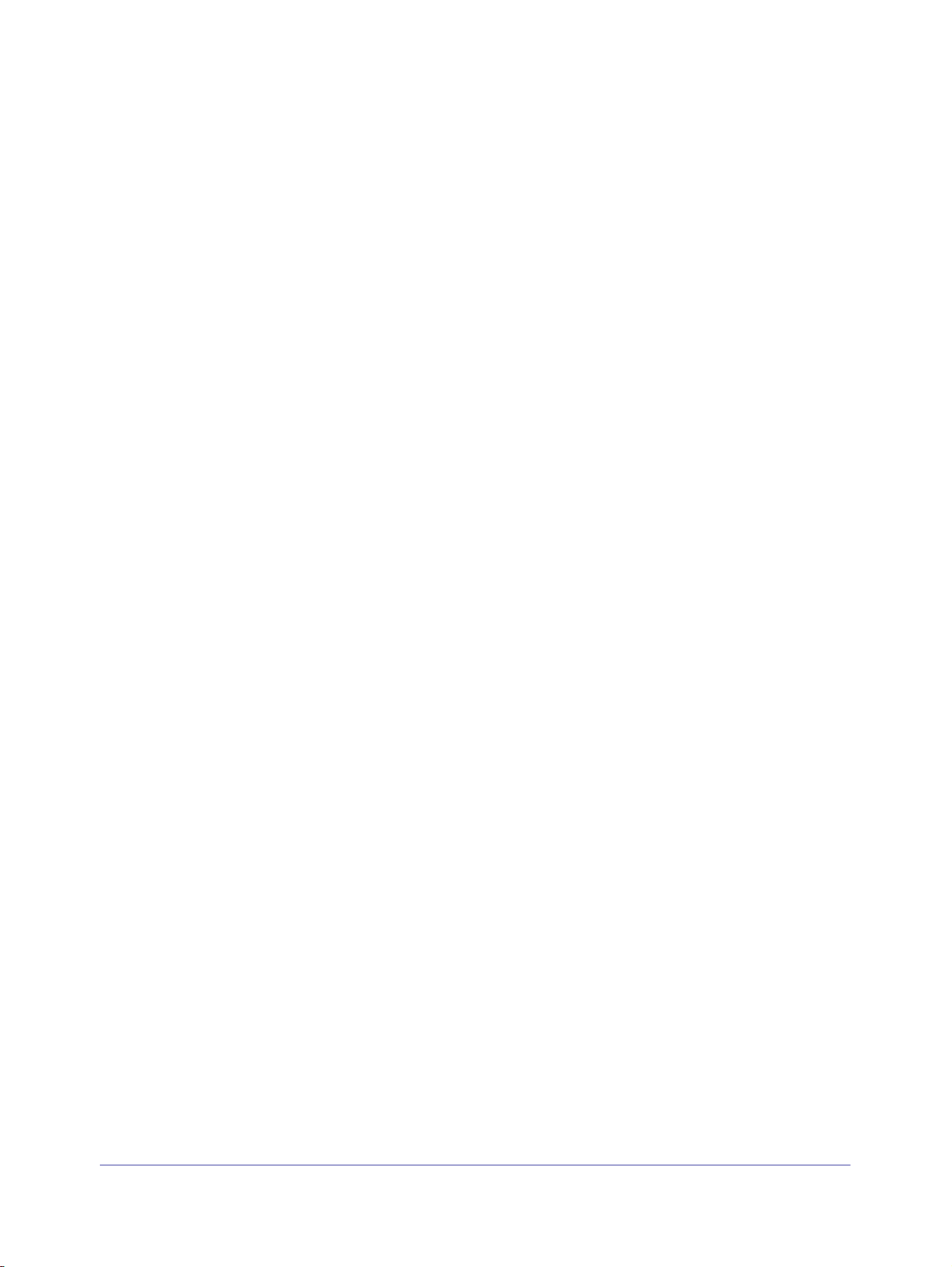
Nighthawk R7000 ギガビットルーター ユーザーマニュアル
第 4 章 パフォーマンスの最適化
QoS によるインターネットトラフィックの優先順位付け . . . . . . . . . . . . . . 46
アップストリーム QoS によ
アップストリーム QoS ルー
アプリケーションとオンラインゲーム用の QoS 設定 .
ルーター LAN ポー
MAC アドレ
アップストリーム QoS ポリ
アップストリーム QoS ポリ
ダウンストリーム QoS によ
キーワード別のダウンストリーム QoS ルー
デバイス別のダウンストリーム QoS ルール
Universal Plug and Play によ
Wi ー Fi マ
Smart Connect を有
ス用の QoS 設定 . . . . . . . . . . . . . . . . . . . . . . . . . . . . . . . . . . . . . . 50
ルチメディアの QoS . . . . . . . . . . . . . . . . . . . . . . . . . . . . . . . . . . . . . . . 56
効または無効にする . . . . . . . . . . . . . . . . . . . . . . . . . . . . . . 57
るインターネットゲームの最適化. . . . . . . . . . 46
ルの追加 . . . . . . . . . . . . . . . . . . . . . . . . . . . . . . . . . 47
. . . . . . . . . . . . . . . 48
ト用の QoS 設定 . . . . . . . . . . . . . . . . . . . . . . . . . . . . . . . . 49
シーの編集 . . . . . . . . . . . . . . . . . . . . . . . . . . . . 51
シーの削除 . . . . . . . . . . . . . . . . . . . . . . . . . . . . 52
るビデオストリーミングの最適化. . . . . . . . . . 52
ルの追加 . . . . . . . . . . . . . . . . 54
の追加 . . . . . . . . . . . . . . . . . . 54
るネットワーク接続の改善. . . . . . . . . . . . . . . . . 55
第 5 章 インターネット接続の設定
ペアレンタルコントロール. . . . . . . . . . . . . . . . . . . . . . . . . . . . . . . . . . . . . . . . . . 60
ネットワークのアクセスブロック .
キーワードを使用したインターネットサイトのブロック. .
ブロックサービス . .
インターネットサイトやサービスブロックのスケジュール .
信頼できるコンピューターを指定する .
セキュリティイベントのメール通知を設定する .
. . . . . . . . . . . . . . . . . . . . . . . . . . . . . . . . . . . . . . . . . . . . . . . . 65
. . . . . . . . . . . . . . . . . . . . . . . . . . . . . . . . . . 62
. . . . . . . . . . . . . 63
. . . . . . . . . . . 66
. . . . . . . . . . . . . . . . . . . . . . . . . . . . . . 67
. . . . . . . . . . . . . . . . . . . . . . 67
第 6 章 ルーターに接続された USB ドライブの共有
USB ドライブの要件 . . . . . . . . . . . . . . . . . . . . . . . . . . . . . . . . . . . . . . . . . . . . . . . . 71
ネットワーク上の USB ドラ
ReadySHARE Vault を使用
Time Machine を使
Mac での USB ハ
大量のデータのバックアップ準備 .
Time Machine を使
USB ドラ
ネットワーク内での FTP の使用 . .
USB ドラ
USB ドラ
USB ドラ
USB ドラ
イブへのアクセス制御. . . . . . . . . . . . . . . . . . . . . . . . . . . . . . . . . . . . . . 76
イブ上のネットワークフォルダーの表示 . . . . . . . . . . . . . . . . . . . . . 78
イブ上のネットワークフォルダーの追加 . . . . . . . . . . . . . . . . . . . . . 80
イブ上のネットワークフォルダーの編集 . . . . . . . . . . . . . . . . . . . . . 81
イブの安全な取り外し. . . . . . . . . . . . . . . . . . . . . . . . . . . . . . . . . . . . . . 81
用した Mac コンピューターのバックアップ . . . . . . . . . 73
ードドライブの設定 . . . . . . . . . . . . . . . . . . . . . . . . . . . . . . 73
用した USB ドライブへのバックアップ . . . . . . . . . . . 75
イブへのアクセス. . . . . . . . . . . . . . . . . . . . . . . . . 71
した Windows コンピューターのバックアップ . 73
. . . . . . . . . . . . . . . . . . . . . . . . . . . . . . . . 74
. . . . . . . . . . . . . . . . . . . . . . . . . . . . . . . . . . . 77
第 7 章 インターネットからのルーターの USB ドライブへのアクセス
インターネットからの USB ドライブへのアクセス . . . . . . . . . . . . . . . . . . . . 84
インターネットからの FTP アク
FTP を
使用したインターネットからの USB ドライブへのアクセス. . . . 85
ダイナミック DNS
. . . . . . . . . . . . . . . . . . . . . . . . . . . . . . . . . . . . . . . . . . . . . . . . . . 86
セスの設定. . . . . . . . . . . . . . . . . . . . . . . . . 84
4
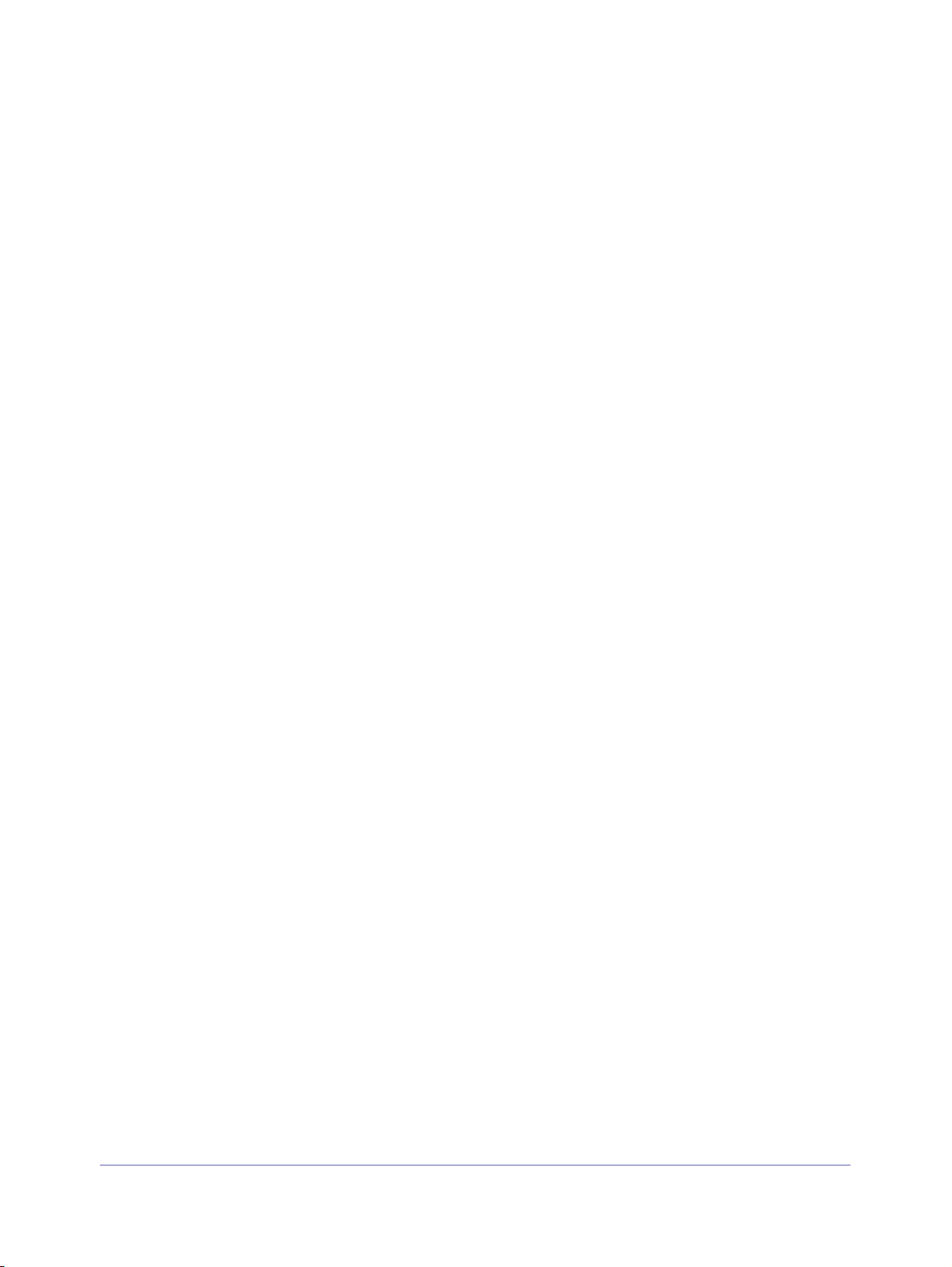
Nighthawk R7000 ギガビットルーター ユーザーマニュアル
個人用 FTP サーバー . . . . . . . . . . . . . . . . . . . . . . . . . . . . . . . . . . . . . . . . . . . . . . . . 86
新しいダイナミック DNS アカウントの設定 . . . . . . . . . . . . . . . . . . . . . . . . 87
すでに持っている DNS ア
ダイナミック DN
個人用 FTP サ
USB ストレ
ファイルのダウンロード.
ダウンロード設定の変更.
Downloader のメール
ダウンロードタスクの管理.
ReadyCLOUD を使
ReadyCLOUD アカ
ルーターを ReadyCLOUD アカ
ージのファイルをダウンロード . . . . . . . . . . . . . . . . . . . . . . . . . . . 91
S 設定の変更. . . . . . . . . . . . . . . . . . . . . . . . . . . . . . . . . . . . . 90
ーバーの設定. . . . . . . . . . . . . . . . . . . . . . . . . . . . . . . . . . . . . . . . . . 90
った USB ストレージへのリモートアクセス . . . . . . . . . . 95
ウントの作成 . . . . . . . . . . . . . . . . . . . . . . . . . . . . . . . . . . . 95
カウントの指定 . . . . . . . . . . . . . . . . . . . . . . . . . . 88
. . . . . . . . . . . . . . . . . . . . . . . . . . . . . . . . . . . . . . . . . 91
. . . . . . . . . . . . . . . . . . . . . . . . . . . . . . . . . . . . . . . . . 92
通知を送る. . . . . . . . . . . . . . . . . . . . . . . . . . . . . . . . . . . 93
. . . . . . . . . . . . . . . . . . . . . . . . . . . . . . . . . . . . . . . 94
ウントに登録する . . . . . . . . . . . . . . . . . . . . 96
第 8 章 メディアサーバーとしてのルーターの使用
ReadyDLNA メディアサーバーの設定 . . . . . . . . . . . . . . . . . . . . . . . . . . . . . . . . 100
iTunes サ
ーバーを使用した USB ドライブからの音楽再生 . . . . . . . . . . . . . 100
第 9 章 USB プリンターの共有
プリンタードライバーのインストールとプリンターの接続 . . . . . . . . . . . 104
ReadySHARE プリ
ReadySHARE プリ
共有プリンターの使用 .
プリンターのステータスの確認と変更 .
多機能 USB プリ
USB Control Center 設
ントユーティリティのダウンロード . . . . . . . . . . . . . . . . 104
ントユーティリティのインストール . . . . . . . . . . . . . . . . 105
. . . . . . . . . . . . . . . . . . . . . . . . . . . . . . . . . . . . . . . . . . . . 106
. . . . . . . . . . . . . . . . . . . . . . . . . . . . . 107
ンターのスキャン機能の使用. . . . . . . . . . . . . . . . . . . . . . . . 108
定の変更. . . . . . . . . . . . . . . . . . . . . . . . . . . . . . . . . . . . . . 109
第 10 章 ネットワーク設定
LED の点滅を無効にする、または LED をオフにする. . . . . . . . . . . . . . . . . . 111
WAN 設定 . .
デフォルト DMZ サ
ルーターのデバイス名の変更.
LAN TCP/IP 設
ルーターが割り当てる IP ア
ルーターの DHCP サー
LAN IP ア
WPS ウィザ
基本ワイヤレス設定 .
ワイヤレスセキュリティオプションの変更 .
ゲストネットワークの設定 .
ルーターがワイヤレスクライアントを管理する方法. .
エアタイムフェアネス.
暗示的ビームフォーミング.
ワイヤレスのオン / オフ .
ワイヤレスオン / オフボ
ワイヤレスの有効化または無効化 .
. . . . . . . . . . . . . . . . . . . . . . . . . . . . . . . . . . . . . . . . . . . . . . . . . . . . . . . 111
ーバーの設定 . . . . . . . . . . . . . . . . . . . . . . . . . . . . . . . . . . . 113
. . . . . . . . . . . . . . . . . . . . . . . . . . . . . . . . . . . . . . 114
定の変更. . . . . . . . . . . . . . . . . . . . . . . . . . . . . . . . . . . . . . . . . . . . . 114
ドレスの指定. . . . . . . . . . . . . . . . . . . . . . . . . . . . 116
バー機能の無効化 . . . . . . . . . . . . . . . . . . . . . . . . . . . . 117
ドレスの予約 . . . . . . . . . . . . . . . . . . . . . . . . . . . . . . . . . . . . . . . . . . . . . 118
ードの使用. . . . . . . . . . . . . . . . . . . . . . . . . . . . . . . . . . . . . . . . . . . . . 119
. . . . . . . . . . . . . . . . . . . . . . . . . . . . . . . . . . . . . . . . . . . . . . 120
. . . . . . . . . . . . . . . . . . . . . . . . . 122
. . . . . . . . . . . . . . . . . . . . . . . . . . . . . . . . . . . . . . . . 123
. . . . . . . . . . . . . . . . 125
. . . . . . . . . . . . . . . . . . . . . . . . . . . . . . . . . . . . . . . . . . 125
. . . . . . . . . . . . . . . . . . . . . . . . . . . . . . . . . . . . . . 125
. . . . . . . . . . . . . . . . . . . . . . . . . . . . . . . . . . . . . . . . . . 126
タンの使用 . . . . . . . . . . . . . . . . . . . . . . . . . . . . . . 126
. . . . . . . . . . . . . . . . . . . . . . . . . . . . . . . 126
5
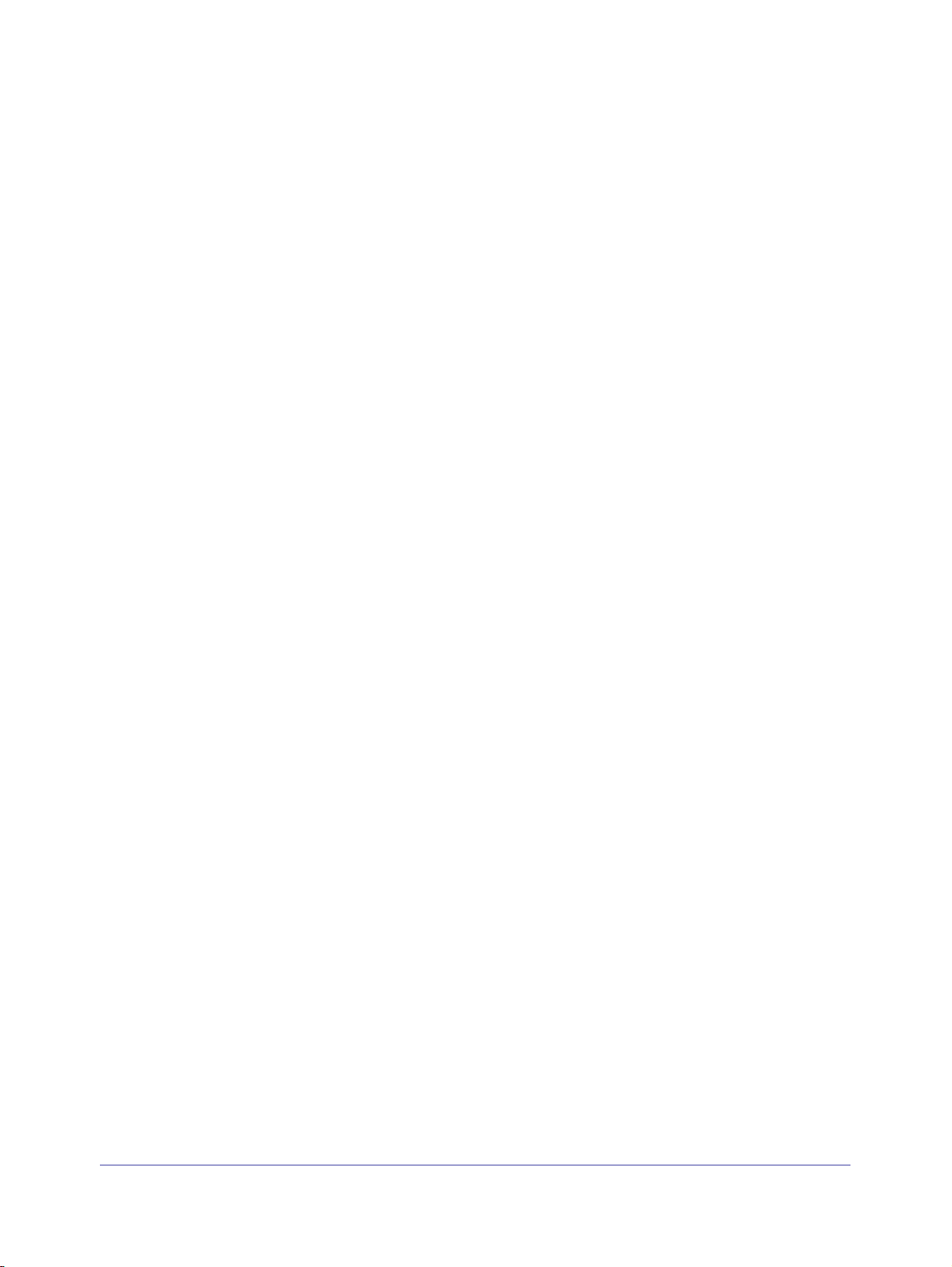
Nighthawk R7000 ギガビットルーター ユーザーマニュアル
ワイヤレススケジュールの設定. . . . . . . . . . . . . . . . . . . . . . . . . . . . . . . . . . . . . 127
WPS 設定 . . . . . . . . . . . . . . . . . . . . . . . . . . . . . . . . . . . . . . . . . . . . . . . . . . . . . . . . . 128
ルーターを既存のルーターまたはゲートウェイに接続する .
ルーターをワイヤレスアクセスポイントとして使用. .
ルーターのブリッジモードの設定 .
WDS (Wireless Distribution System) . . . . . . . . . . . . . . . . . . . . . . . . . . . . . . . . . . 135
ベースステーションの設定.
リピーターの設定 .
. . . . . . . . . . . . . . . . . . . . . . . . . . . . . . . . . . . . . . . . . . . . . . 137
. . . . . . . . . . . . . . . . . . . . . . . . . . . . . . . . . 133
. . . . . . . . . . . . . . . . . . . . . . . . . . . . . . . . . . . . . . 136
. . . . . . . . . . 129
. . . . . . . . . . . . . . . . 131
第 11 章 ネットワークの管理
ルーターファームウェアのアップデート . . . . . . . . . . . . . . . . . . . . . . . . . . . . 141
管理者パスワードの変更 .
管理者パスワードの復元 .
ルーターステータスの表示.
インターネットポート統計の表示 .
インターネット接続ステータスの確認 .
ルーターアクティビティのログの表示 .
トラフィックメーター .
静的ルートの作成 . .
ネットワーク上にあるデバイスの表示 .
ルーター設定ファイルの管理.
設定のバックアップ .
設定の復元
現在の設定の消去 .
リモート管理
デスクトップ NE
リモートアクセスする .
ルーターを Ar
ルーターで Ar
Arlo の
ルーターに既存の Ar
Arlo ア
Arlo カ
. . . . . . . . . . . . . . . . . . . . . . . . . . . . . . . . . . . . . . . . . . . . . . . . . . . . . 153
. . . . . . . . . . . . . . . . . . . . . . . . . . . . . . . . . . . . . . . . . . . . . . . . . . . . . 154
TGEAR genie アプリを使ってルーターに
lo ベースステーションとして設定する . . . . . . . . . . . . . . . . . 156
lo 機能を有効にする. . . . . . . . . . . . . . . . . . . . . . . . . . . . . . . . 156
アカウントを作成しルーターを登録する. . . . . . . . . . . . . . . . . . . . 157
カウントからベースステーションを削除する . . . . . . . . . . . . . . . 158
メラとルーターの同期 . . . . . . . . . . . . . . . . . . . . . . . . . . . . . . . . . . . . 159
. . . . . . . . . . . . . . . . . . . . . . . . . . . . . . . . . . . . . . . . . . 141
. . . . . . . . . . . . . . . . . . . . . . . . . . . . . . . . . . . . . . . . . . 142
. . . . . . . . . . . . . . . . . . . . . . . . . . . . . . . . . . . . . . . . 143
. . . . . . . . . . . . . . . . . . . . . . . . . . . . . . . 144
. . . . . . . . . . . . . . . . . . . . . . . . . . . 145
. . . . . . . . . . . . . . . . . . . . . . . . . . . . . 146
. . . . . . . . . . . . . . . . . . . . . . . . . . . . . . . . . . . . . . . . . . . . 147
. . . . . . . . . . . . . . . . . . . . . . . . . . . . . . . . . . . . . . . . . . . . . . . 149
. . . . . . . . . . . . . . . . . . . . . . . . . . . . . 151
. . . . . . . . . . . . . . . . . . . . . . . . . . . . . . . . . . . . . . 152
. . . . . . . . . . . . . . . . . . . . . . . . . . . . . . . . . . . . . . . . . . . . 152
. . . . . . . . . . . . . . . . . . . . . . . . . . . . . . . . . . . . . . . . . . . . . . 153
. . . . . . . . . . . . . . . . . . . . . . . . . . . . . . . . . . . . . . . . . . . . 155
lo アカウントを登録する . . . . . . . . . . . . . . . . . . . . . 157
第 12 章 VPN を使用したネットワークへのアクセス
VPN 接続の設定 . . . . . . . . . . . . . . . . . . . . . . . . . . . . . . . . . . . . . . . . . . . . . . . . . . . 161
VPN サー
Windows PC への OpenVPN ソフト
ルーターの USB ドラ
VPN を使
ビスの設定 . . . . . . . . . . . . . . . . . . . . . . . . . . . . . . . . . . . . . . . . . . . . . . . 162
ウェアのインストール . . . . . . . . . . . . . 162
MAC への OpenVPN ソフ
iOS 端末へ
Android 端末
VPN トン
VPN クラ
ルーターでの VPN ク
VPN トン
の OpenVPN ソフトウェアのインストール . . . . . . . . . . . . . . . 166
への OpenVPN ソフトウェアのインストール . . . . . . . . . . . 167
ネルの使用. . . . . . . . . . . . . . . . . . . . . . . . . . . . . . . . . . . . . . . . . . . . . 168
用した自宅のホームネットワークへのアクセス . . . . . . . . . . . . . 170
イアントインターネットアクセスの設定 . . . . . . . . . . . . . . . . . 170
ネルを使用した自宅のホームネットワークへのアクセス. . . 172
トウェアのインストール. . . . . . . . . . . . . . . . . . 165
イブとメディアへの VPN を使用したアクセス . . . . 169
ライアントインターネットアクセスの禁止 . . . . 171
6
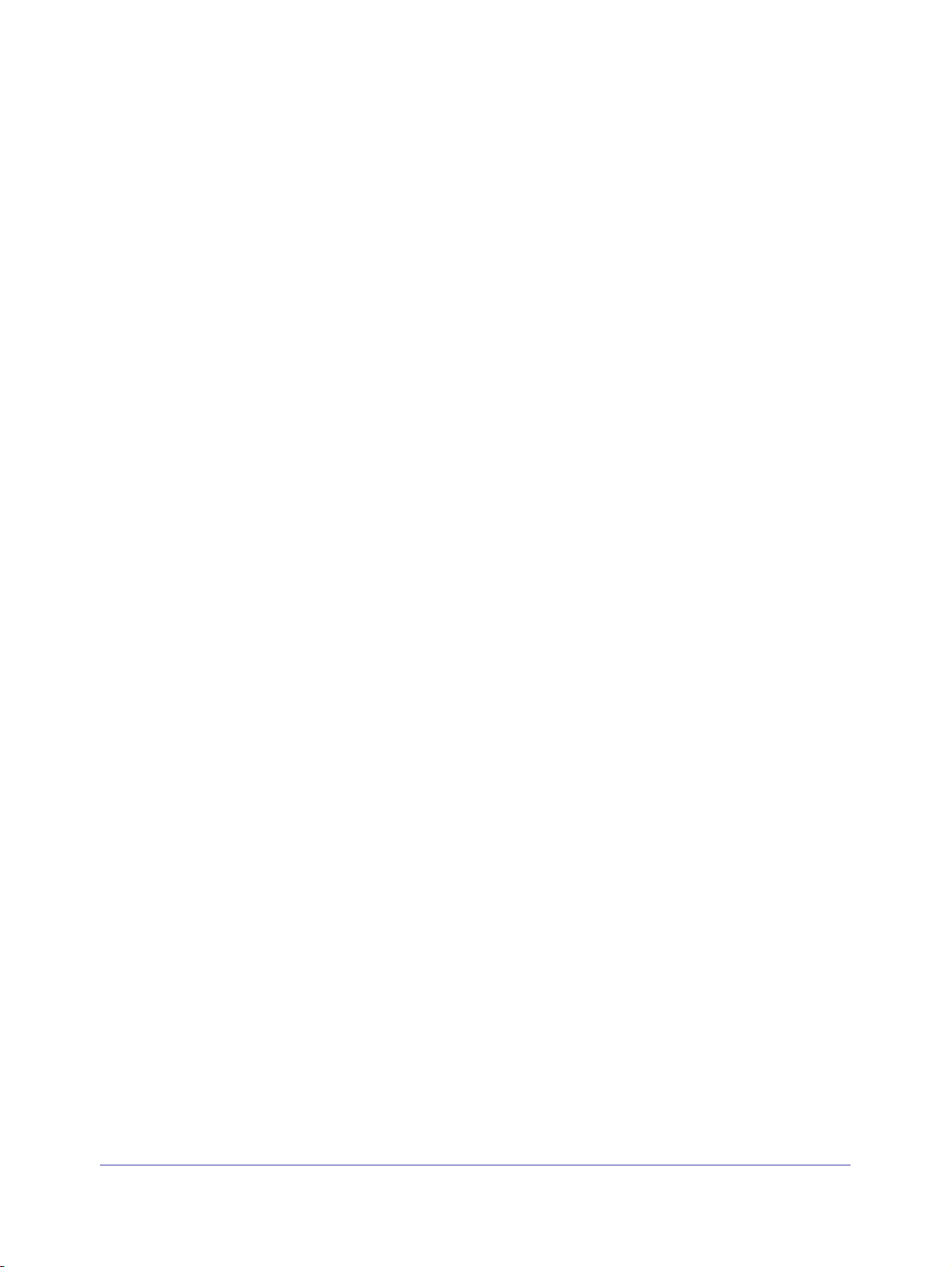
Nighthawk R7000 ギガビットルーター ユーザーマニュアル
第 13 章 インターネットポート設定
ローカルサーバーへのポート転送の設定 . . . . . . . . . . . . . . . . . . . . . . . . . . . . 174
ポート転送の追加 .
ポート転送の編集 .
ポート転送の削除 .
適用例:ローカルウェブサーバーの公開 .
ルーターでのポート転送ルールの実行方法 .
ポートトリガーの設定 .
ポートトリガーの追加.
ポートトリガーの有効化.
適用例:インターネットリレーチャットのためのポートトリガー . .
. . . . . . . . . . . . . . . . . . . . . . . . . . . . . . . . . . . . . . . . . . . . . . 175
. . . . . . . . . . . . . . . . . . . . . . . . . . . . . . . . . . . . . . . . . . . . . . 176
. . . . . . . . . . . . . . . . . . . . . . . . . . . . . . . . . . . . . . . . . . . . . . 177
. . . . . . . . . . . . . . . . . . . . . . . . . 177
. . . . . . . . . . . . . . . . . . . . . . . 178
. . . . . . . . . . . . . . . . . . . . . . . . . . . . . . . . . . . . . . . . . . . . 178
. . . . . . . . . . . . . . . . . . . . . . . . . . . . . . . . . . . . . . . . . . 179
. . . . . . . . . . . . . . . . . . . . . . . . . . . . . . . . . . . . . . . . 180
第 14 章 トラブルシューティング
トラブルシューティングのヒント. . . . . . . . . . . . . . . . . . . . . . . . . . . . . . . . . . . 183
ネットワークを再起動する手順 .
LAN ケー
ワイヤレス設定 . .
ネットワーク設定 .
LED を使用
電源 LED が消灯
電源 LED がオレ
LED が消灯
インターネットまたは LAN ポート
ワイヤレス LED が消灯
ルーターにログインできない.
インターネットにアクセスできない .
PPPoE のト
インターネット閲覧のトラブルシューティング. .
変更が保存されない .
ワイヤレス接続
ping ユー
ルーターへの LAN の
コンピューターからリモートデバイスへのパスのテスト .
ブルの接続の確認. . . . . . . . . . . . . . . . . . . . . . . . . . . . . . . . . . . . . . . 183
. . . . . . . . . . . . . . . . . . . . . . . . . . . . . . . . . . . . . . . . . . . . . . . 183
. . . . . . . . . . . . . . . . . . . . . . . . . . . . . . . . . . . . . . . . . . . . . . 183
したトラブルシューティング . . . . . . . . . . . . . . . . . . . . . . . . . . . . 184
または点滅している . . . . . . . . . . . . . . . . . . . . . . . . . . . . . . 184
ンジのままになっている. . . . . . . . . . . . . . . . . . . . . . . . . . 184
しない . . . . . . . . . . . . . . . . . . . . . . . . . . . . . . . . . . . . . . . . . . . . . . . 184
している . . . . . . . . . . . . . . . . . . . . . . . . . . . . . . . . . . 185
ラブルシューティング . . . . . . . . . . . . . . . . . . . . . . . . . . . . . . . . 187
. . . . . . . . . . . . . . . . . . . . . . . . . . . . . . . . . . . . . . . . . . . . . . 188
. . . . . . . . . . . . . . . . . . . . . . . . . . . . . . . . . . . . . . . . . . . . . . . . . . . 189
ティリティを使用したネットワークのトラブルシューティング . . 189
パスのテスト. . . . . . . . . . . . . . . . . . . . . . . . . . . . . . . . 189
. . . . . . . . . . . . . . . . . . . . . . . . . . . . . . . . . 183
の LED が消灯している . . . . . . . . . . 185
. . . . . . . . . . . . . . . . . . . . . . . . . . . . . . . . . . . . . . 185
. . . . . . . . . . . . . . . . . . . . . . . . . . . . . . . 186
. . . . . . . . . . . . . . . . . . 188
. . . . . . . . . . 190
. 181
付録 A 補足情報
初期設定. . . . . . . . . . . . . . . . . . . . . . . . . . . . . . . . . . . . . . . . . . . . . . . . . . . . . . . . . . 193
技術仕様.
. . . . . . . . . . . . . . . . . . . . . . . . . . . . . . . . . . . . . . . . . . . . . . . . . . . . . . . . . 195
7

1. ハードウェアのセットアップ
1
Nighthawk ギガビットルーター R7000 を使って、快適にインターネットを楽しむための高速ワ
イヤレスホームネットワークを簡単に設定することができます。
次世代ワイヤレス規格 8
GHz) の
R7000 はデュ
広帯域を必要とする利用シーンに最適です。
高性能なアンテナを備えたアンプ(高出力増幅器)により、ワイヤレスの電波が家のすみずみ
ま
Xbox な
より、インターネット上のゲームサーバーとの通信トラフィックを優先的に処理します。また、
Netflix、YouTube、Hulu Plus といったストリーミングトラフィックを識別して優先させるダウ
ンストリーム QoS 機能により、HD ストリーミングメディアが中断されることを防ぎます。
ルーターをまだ設定していない場合には、同梱されたインストールガイドをお読みの上、この
章
この章には次の内容が含まれます。
デュアルバンドワイヤレス接続速度を実現します。
アルコア 1GHz CPU を搭載。オンラインゲームやビデオストリーミングといった
で届きます。
どのゲーム機器によるオンラインプレイに最適化されたアップストリーム QoS 機能に
の説明に基づいてハードウェアをセットアップしてください。
•
同梱物の確認
•
アンテナの接続
•
天面と前面
•
背面
ルーターの設置
•
•
ケーブルの接続
02.11ac に対応しており、最大で11300Mbps2 (5GHz) / 600 Mbps3 (2.4
このマニュアルで説明されている内容の詳細については、サポート We
http://www.netgear.jp/supportInfo に
1. IEEE規格802.11
トワーク条件や環境要因によって、実際のデータスループットは低下します。
も保証しません。
2. 最大1300 Mbps
3. 11nで246QAM
仕様に基づく最大ワイヤレス信号速度です。ネットワークトラフィック量、建物の構造、ネットワークオーバーヘッドなどのネッ
のワイヤレス速度を実現するには、無線
対応の製品と接続した場合に最大
アクセスしてください。
NETGEAR
LAN
子機が
600Mbps
の転送速度を実現します。
802.11ac 1300 Mbps
8
は、本製品と将来標準化されるいかなる規格との互換性
に対応している必要があります。
b サイト

Nighthawk R7000 ギガビットルーター ユーザーマニュアル
R7000 ルーター
LAN ケーブル
電源アダプター
アンテナ(3 本)
同梱物の確認
箱を開け、同梱物を取り出します。
図 1. 同梱物の確認
アンテナの接続
ルーターには 3 本のアンテナが付属しています。
アンテナを接続する:
1. アンテ
2. アンテ
3. アンテ
図に示すように、中央のアンテナは垂直にし、両側のアンテナを外側に 45 度
にすることを推奨します。
ナをルーターのアンテナ差し込み口の位置に合わせます。
ナをねじ式の差し込み口に接続します。
ナの角度はワイヤレスの状況を見ながら変更することができます。
向けた状態
ハードウェアのセットアップ
9
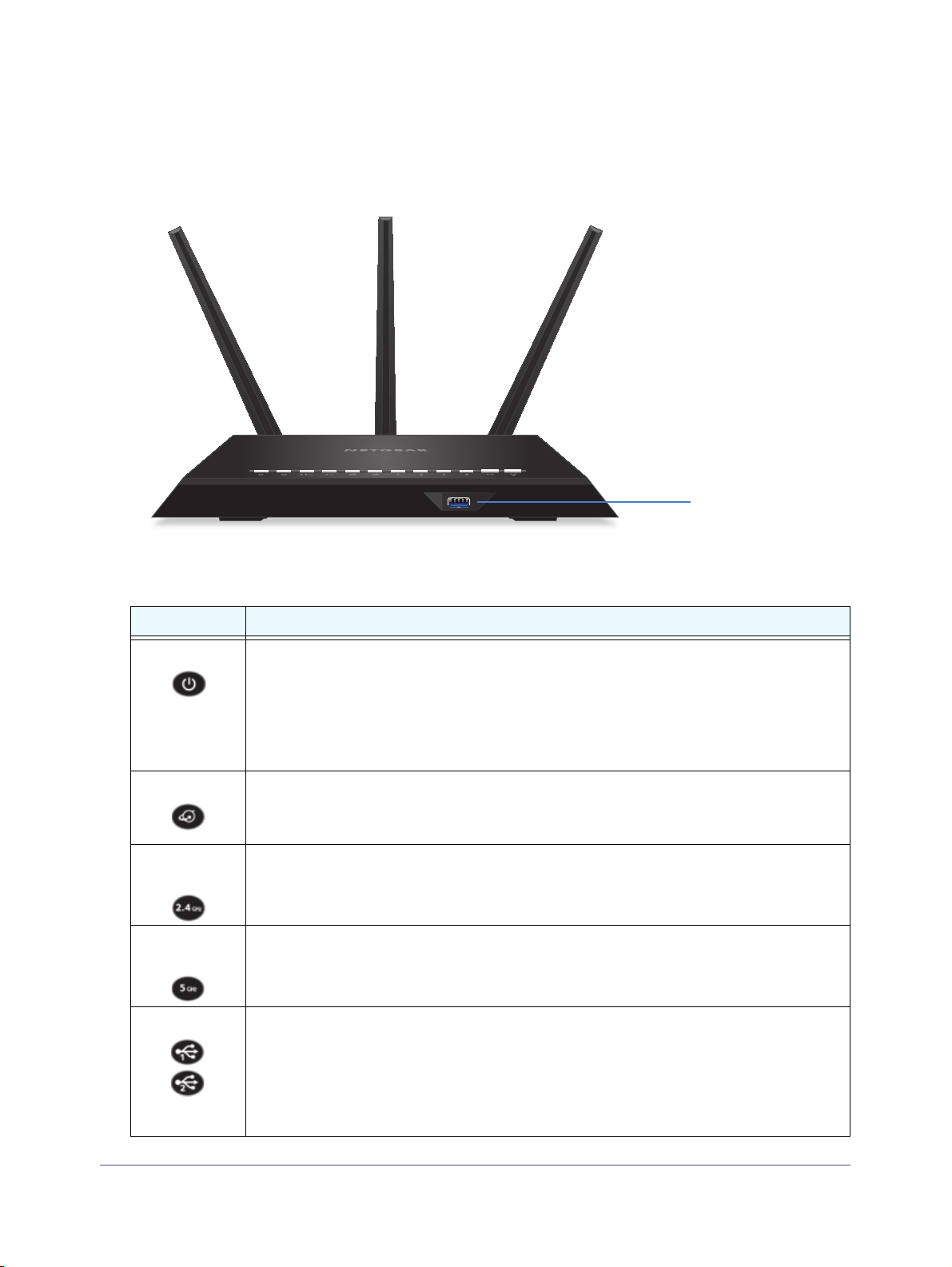
Nighthawk R7000 ギガビットルーター ユーザーマニュアル
USB 3.0 ポート
天面と前面
ルーターの天面にはステータス LED、前面には USB 3.0 ポートがあります。
図 2. ルーターの天面と前面
表 1.
LED とボタンの説明
LED
電源
インターネット
2.4 GHz
ワイヤレス
5 GHz
ワイヤレス
説明
• オレンジ点灯:ルーターは起動中です。
レンジ点滅:ファームウェアのアップグレード中、またはリセットボタンが押されま
• オ
した。
• 白点灯:ルーターは起動しています。
• 白点滅:ファームウェアが破損しています。
• 消灯:ルーターの電源はオフになっています。
• 白点灯:インターネットに接続しています。
• オレンジ点灯:ルーターは、モデムへの LAN ケーブル接続を検出しました。
• 消灯:ルーターとモデムの間に LAN ケーブルが接続されていません。
• 白点灯:2.4 GHz ワイヤレス LAN が動作しています。
• 点滅:ルーターは、ワイヤレストラフィックを送信または受信しています。
• 消灯:2.
• 白点灯:5 GHz ワイヤレス LAN が動作しています。
• 点滅:ルーターは、ワイヤレストラフィックを送信または受信しています。
• 消灯:5 GH
4 GHz ワイヤレス LAN がオフです。
z ワイヤレス LAN がオフです。
USB(1 と 2)
USB 1 LED は、前面にある USB 3.0 USB ポート用です。USB 2 LED は、背面にある USB
2.0 ポート用です。
• 白点灯:USB デバイスは接続され、使用できる状態です。
• 点滅:USB デバイスは差し込まれ、接続を試みています。
• 消灯:USB デバイスが接続されていないか、
タンがクリックされていて、接続された USB デバイスを安全に取り外せる状態です。
ハードウェアのセットアップ
10
または[ハードウェアの安全な取り外し]ボ
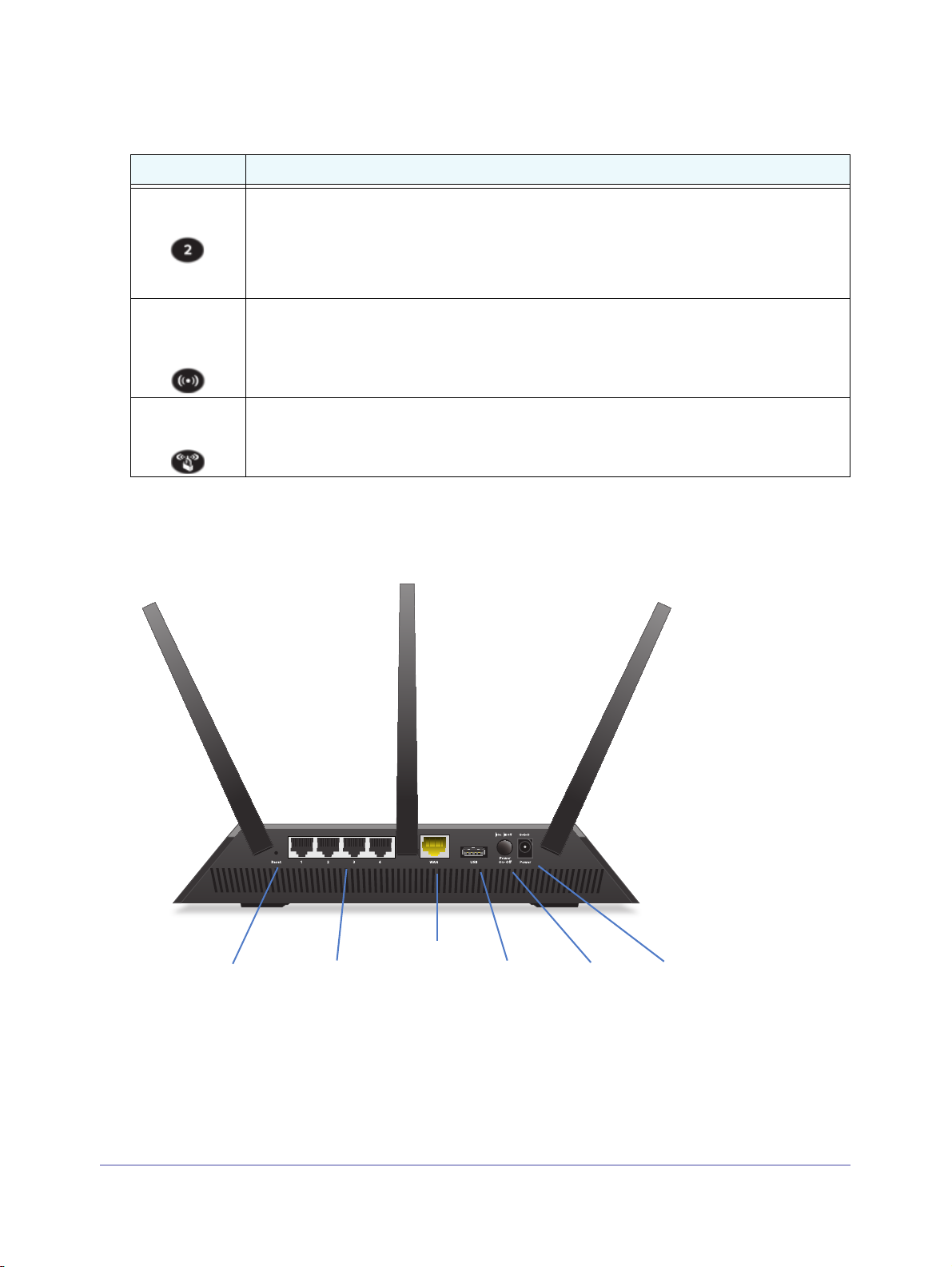
Nighthawk R7000 ギガビットルーター ユーザーマニュアル
リセット
ボタン
LAN
ポート 1 ~ 4
インターネット
ポート
USB2.0
ポート
電源オン /
オフボタン
電源
表 1. LED とボタンの説明(続き)
LED
LAN ポート
1 ~ 4
ワイヤレスオ
ン / オフボタン
と LED
WPS ボタン
(LED 付き)
説明
LED の色で速度を示します:ギガビットイーサネット接続は白、10/100 Mbps イーサネット
接続の場合はオレンジです。
• 点灯:電源の入っているデバイスが LAN ポートに接続されています。
• 点滅:ポートは、トラフィックを送信または受信しています。
• 消灯:デバイスが LAN ポートに接続されていません。
このボタンを 2 秒間押すと、2.4 GHz および 5 GHz ワイヤレス LAN のオンとオフが切り替わ
ります。
この LED が点灯している場合、
ワイヤレス LAN はオフであり、ワイヤレスでルーターに接続できません。
このボタンを使用すると、ネットワークキー(パスワード)を入力しなくても、WPS を使用
してワイヤレスネットワークに接続することができます。WPS 処理中は WPS LED が白で点
滅し、その後白で点灯します。
ワイヤレス LAN はオンです。この LED が消灯している場合、
背面
背面には、次の図に示す接続ポートおよびボタンがあります。
図 3. ルーターの背面
リセットボタンを押すと、工場出荷時の設定に復元されます。193 ページの
してください。
ハードウェアのセットアップ
11
初期設定
を参照
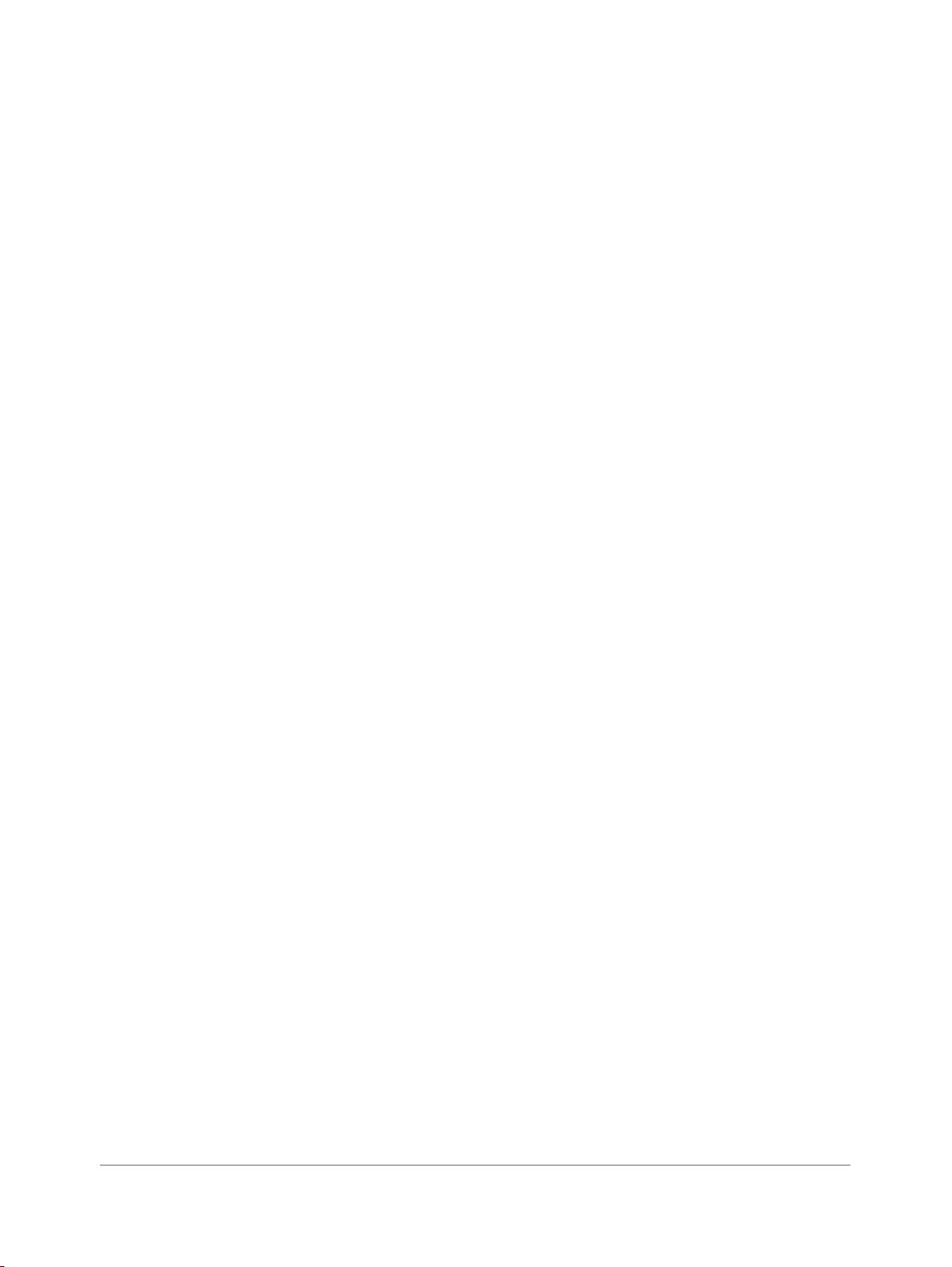
Nighthawk R7000 ギガビットルーター ユーザーマニュアル
ルーターの設置
ルーターを使用すると、ワイヤレスネットワークの届く範囲であればどこからでもネット
ワークにアクセスすることができます。ただし、電波の届く範囲や信号強度はルーターの設
置場所によって大きく異なります。例えば、厚い壁や複数の壁があると、電波が届きにくく
なる場合があります。
また、自宅内や周囲に他のワイヤレスアクセスポイントがあると、ルーターの信号が影響を
受
ける場合があります。ワイヤレスアクセスポイントとは、ルーター、リピーター、ワイヤ
レスエクステンダー(無線 LAN 中継機)、またはネットワークアクセス用のワイヤレス信号
を放出するその他のデバイスのことです。
ルーターを設置する:
1. コンピ
レスデバイスから見通しの良い範囲内に、ルーターを設置します。
2. 電
場所であることを確認します。
3. ルータ
数をできるだけ少なくします。
4. ル
• 天
• ホ
• 電
• コ
• コ
• 2.4 GHz のコー
5. ル
• 金
• ア
• 水槽
• 鏡
• レン
ューターやその他のワイヤレスデバイスが動作するエリアの中心近くで、ワイヤ
源コンセントに差し込みやすく、有線で接続する場合は LAN ケーブルの接続しやすい
ーを高い場所に設置して、ルーターとその他のデバイスとの間にある壁や天井の
ーターを次のような電子デバイスから離して設置します。
井のファン
ームセキュリティシステム
子レンジ
ンピューター
ードレス電話機の親機
ドレス電話機
ーターを次のような大きな金属面、大きなガラス面、断熱壁から離して設置します。
属製のドア
ルミニウム製の柱
ガ
ンクリート
• コ
6. (オプ
ション)近くに別のアクセスポイントがある場合は、別の無線周波数チャンネルを
使用して干渉を少なくします。
ハードウェアのセットアップ
12
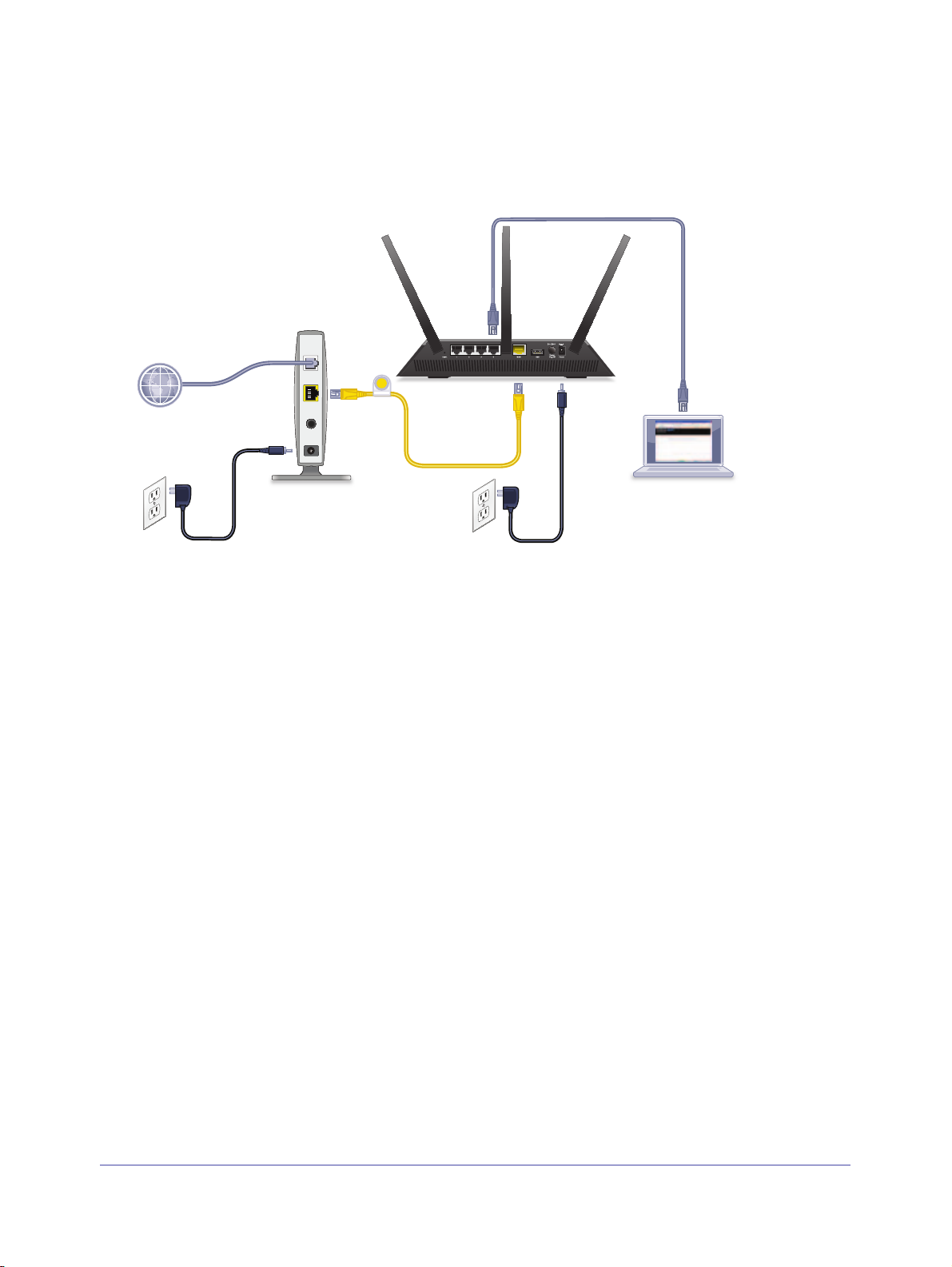
Nighthawk R7000 ギガビットルーター ユーザーマニュアル
ケーブルの接続
次の図に、ルーターの接続方法を示します。
図 4. ルーターの接続方法
ケーブルの接続を行うには:
1. モデ
2. モデム
3. 同梱の LAN ケーブルを使用して、
4. ルータ
5. ルータ
ムの電源をオフにします。モデムが既に別のルーターに接続されている場合は、モ
デムとルーターの間に接続されている LAN ケーブルを外します。モデムにはインター
ネットサービスの壁の差し込み口にのみケーブルが接続されているようにします。
に電源コードを接続し、電源を入れます。
ます。
ーに電源コードを接続します。
ーの背面にある電源オン / オフボタンを押します。
モデムとルーターのインターネットポートを接続し
ハードウェアのセットアップ
13
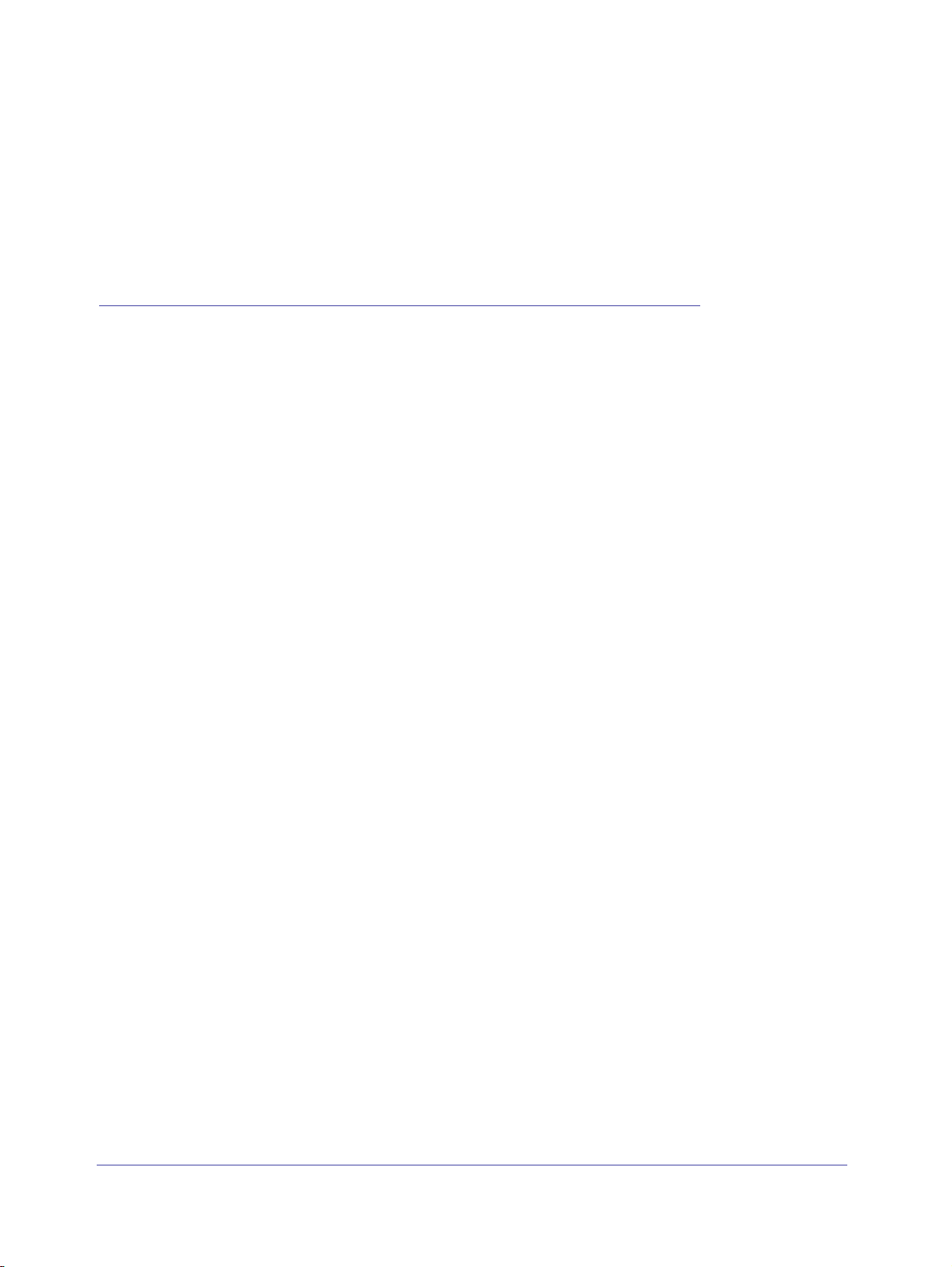
2. ネットワークへの接続とルーター
へのアクセス
この章には次の内容が含まれます。
•
ネットワークへの接続
•
ログインのタイプ
•
ブラウザーからルーター管理画面へのアクセス
•
言語の変更
デスクトップ
•
NETGEAR genie
アプリ
2
14
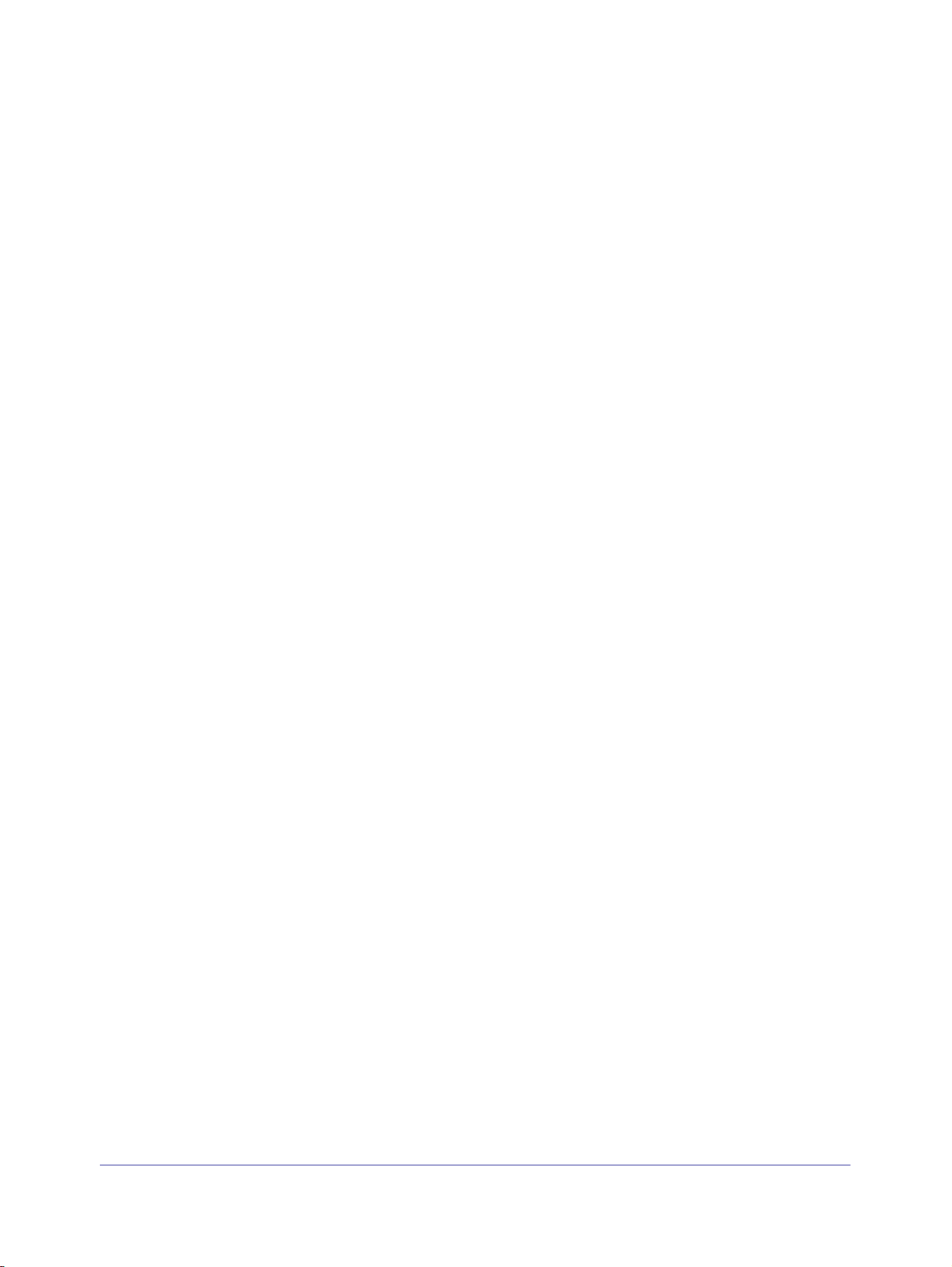
Nighthawk R7000 ギガビットルーター ユーザーマニュアル
ネットワークへの接続
有線または無線でルーターのネットワークに接続することができます。静的 IP アドレスを
使用するようにコンピューターを設定している場合は、DHCP を使用するように設定を変更
します。
有線接続
コンピューターとルーターを有線で接続し、ルーターのローカルエリアネットワーク (LAN)
に接続することができます。
コンピューターとルーターを有線で接続する:
1. ルータ
2. LAN ケ
3. LAN ケ
ーの電源が入っていること(電源 LED が点灯していること)を確認します。
ーブルをコンピューターの LAN ポートに接続します。
ーブルのもう一方の端をルーターの LAN ポートに接続します。
ワイヤレス接続
ワイヤレスでルーターに接続するには、WPS (Wi-Fi Protected Setup) を 使 用 す る か 、ま た は
手動でルーターのワイヤレスネットワークを選択して接続します。
WPS を使用してワイヤレスネットワークに接続する:
1. ルータ
2. コ
3. ル
4. 2 分
続の手順に従います。
コンピューターまたはワイヤレスデバイスがワイヤレスネットワークに接続されます。
手動でワイヤレスネットワークを探して接続する:
1. ルータ
ーの電源が入っていること(電源 LED が点灯していること)を確認します。
ンピューターまたはワイヤレスデバイスの WPS 手順を確認します。
ーターの WPS ボタンを押します。
以内に、コンピューターまたはワイヤレスデバイスの WPS ボタンを押すか、WPS 接
ーの電源が入っていること(電源 LED が点灯していること)を確認します。
ンピューターまたはワイヤレスデバイスのワイヤレスネットワーク接続から、ルーター
2. コ
のワイヤレスネットワークを見つけて選択します。ワイヤレスネットワーク名は、ルーター
のラベルに記載されています。
3. ネ
ットワークキー(パスワード)を入力します。
ネットワークキー(パスワード)は、ルーターのラベルに記載されています。
ワイヤレスデバイスがワイヤレスネットワークに接続されます。
ネットワークへの接続とルーターへのアクセス
15
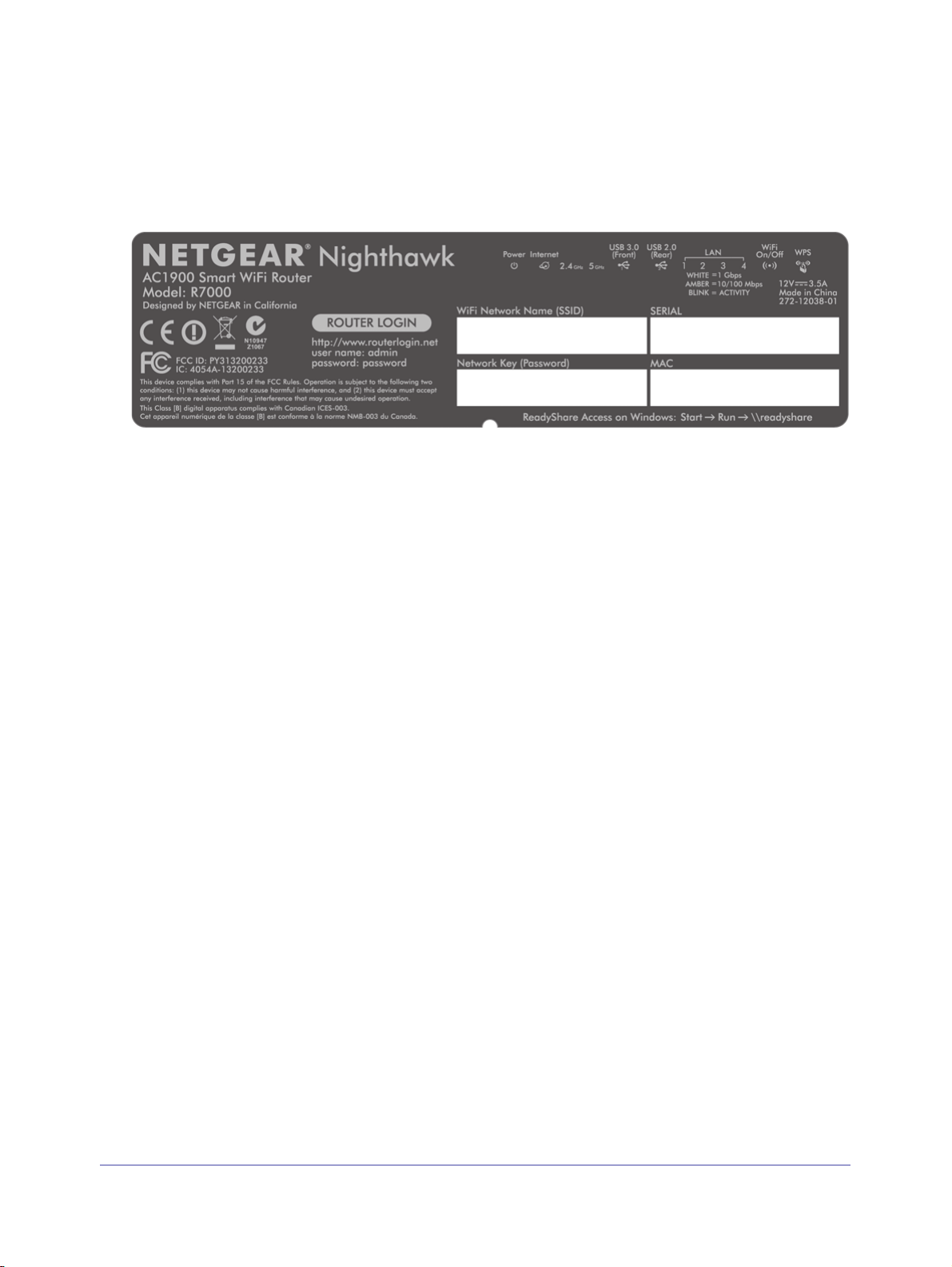
Nighthawk R7000 ギガビットルーター ユーザーマニュアル
ラベル
ルーターに貼られているラベルには、ログイン情報、MAC アドレス、シリアルナンバーが
記載されています。
図 5. ルーターのラベル
ログインのタイプ
目的に応じて異なるログインの種類があります。それぞれの違いを理解して、いつどのログ
インを使用するのかを判断することが重要です。
ログインのタイプ:
• プロバ
して、インターネットサービスにログインします。ログイン情報が見つからない場合は、
プロバイダーに直接問い合わせてください。
• ワイヤレ
ための固有のワイヤレスネットワーク名 (SSID) とパスワードがあらかじめ設定されて
います。この情報は、ルーターに貼られているラベルに記載されています。
• ル
します。
イダーログイン:プロバイダーから郵送などで送られてくるログイン情報を使用
スネットワークキーまたはパスワード:ルーターには、ワイヤレスアクセスの
ーターログイン:ユーザー名 とパスワードを入力して、ルーター管理画面にログイン
ブラウザーからルーター管理画面へのアクセス
インターネットブラウザーから『NETGEAR genie』と呼ばれるルーター管理画面にアクセ
スし、ルーターの設定の確認や変更を行うことができます。ルーターに初めてアクセスする
ときは、ルーターがインターネットサービスに接続できるかどうかを NETGEAR genie が自
動的にチェックします。
NETGEAR genie 自動インターネットセットアップ
ルーターは NETGEAR genie を使用して自動的にセットアップすることも、NETGEAR genie
のメニューと画面を使用して手動でセットアップすることもできます。セットアップ手順を
ネットワークへの接続とルーターへのアクセス
16
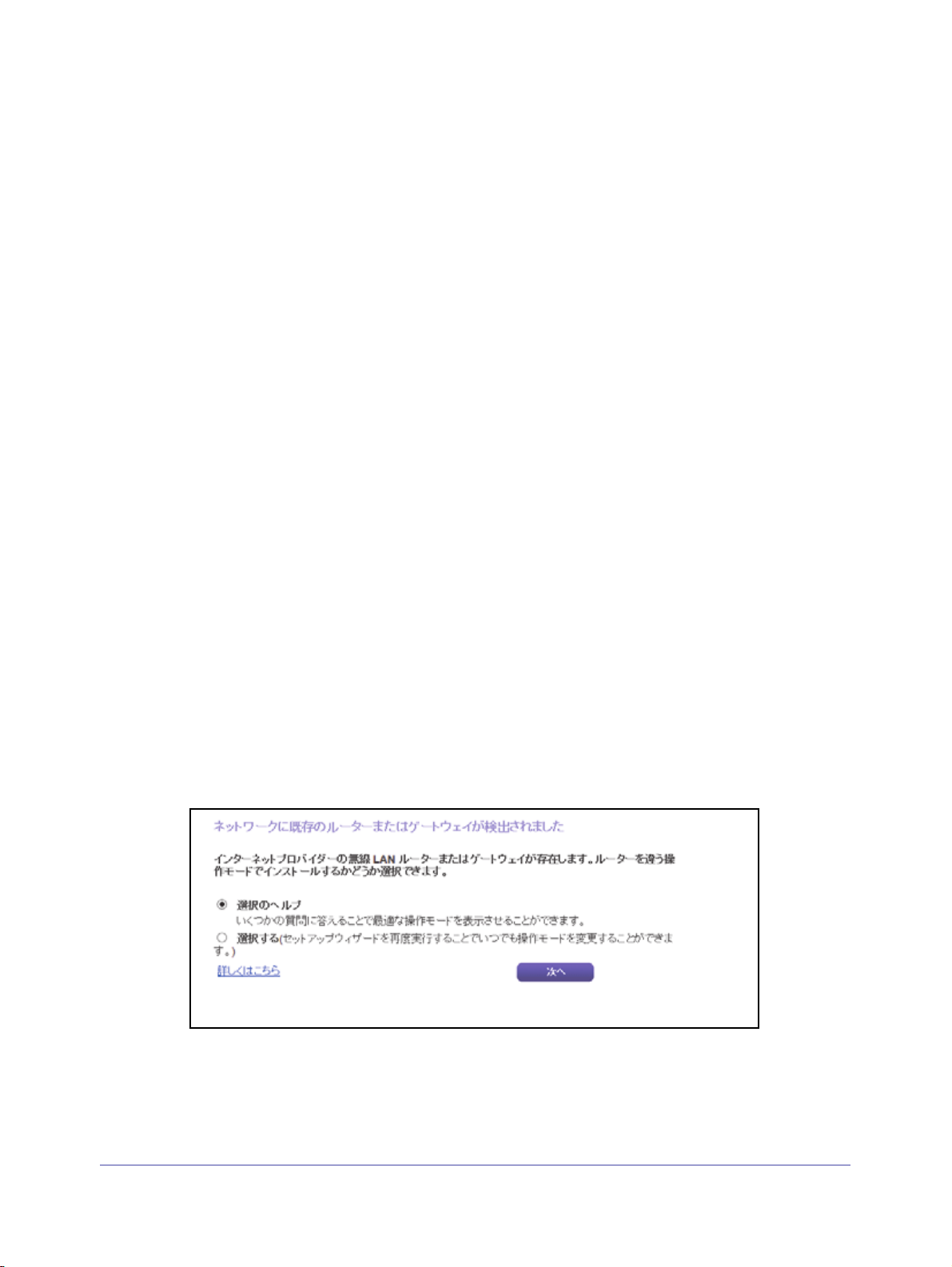
Nighthawk R7000 ギガビットルーター ユーザーマニュアル
開始する前に、プロバイダー情報を入手し、ネットワーク上のコンピューターやデバイスが
ここで説明する通りの設定であることを確認します。
インターネットサービスを開始するとき、インターネットに接続するために必要なすべての
情報は
、通常、プロバイダーから提供されます。DSL サービスの場合は、ルーターをセット
アップするために次の情報が必要になることがあります。
• DSL アカウ
• プロバ
• 固定ま
ントのプロバイダー設定情報
イダーのログイン名とパスワード
たは静的 IP アドレス設定(プロバイダーによりごく稀に必要になります)
この情報が確認できない場合は、プロバイダーにお問い合わせください。インターネット接
続が有
効であれば、インターネットにアクセスするためにプロバイダーのログインプログラ
ムを起動する必要はなくなります。
インストールおよび基本セットアップは完了するまでに 15 分
NETGEAR genie を使用してルーターをセットアップする:
1. 電源オ
2. コ
ン / オフボタンを押して、ルーターの電源を入れます。
ンピューターまたはワイヤレスデバイスが LAN ケーブル(有線)またはワイヤレスで
程度かかります。
ルーターに接続されていること、またワイヤレス接続の場合、ルーターのラベルに記載さ
れているセキュリティ設定が使用されていることを確認します。
注意: ルータ
ーのワイヤレス設定を変更する場合は、有線接続を使用してく
ださい。これは、新しいワイヤレス設定が有効になるときにワイヤレ
ス接続が切断されることを避けるためです。
3. イ
ンターネットブラウザーを開きます。
これまでにルーターにアクセスしたことがあるかどうかによって表示される画面が異な
ります
。
• ルー
ターのインターネット接続を初めてセットアップするときは、自動的に
http://www.routerlogin.net に移動して、NETGEAR genie 画面が表示されます。
ネットワークへの接続とルーターへのアクセス
17
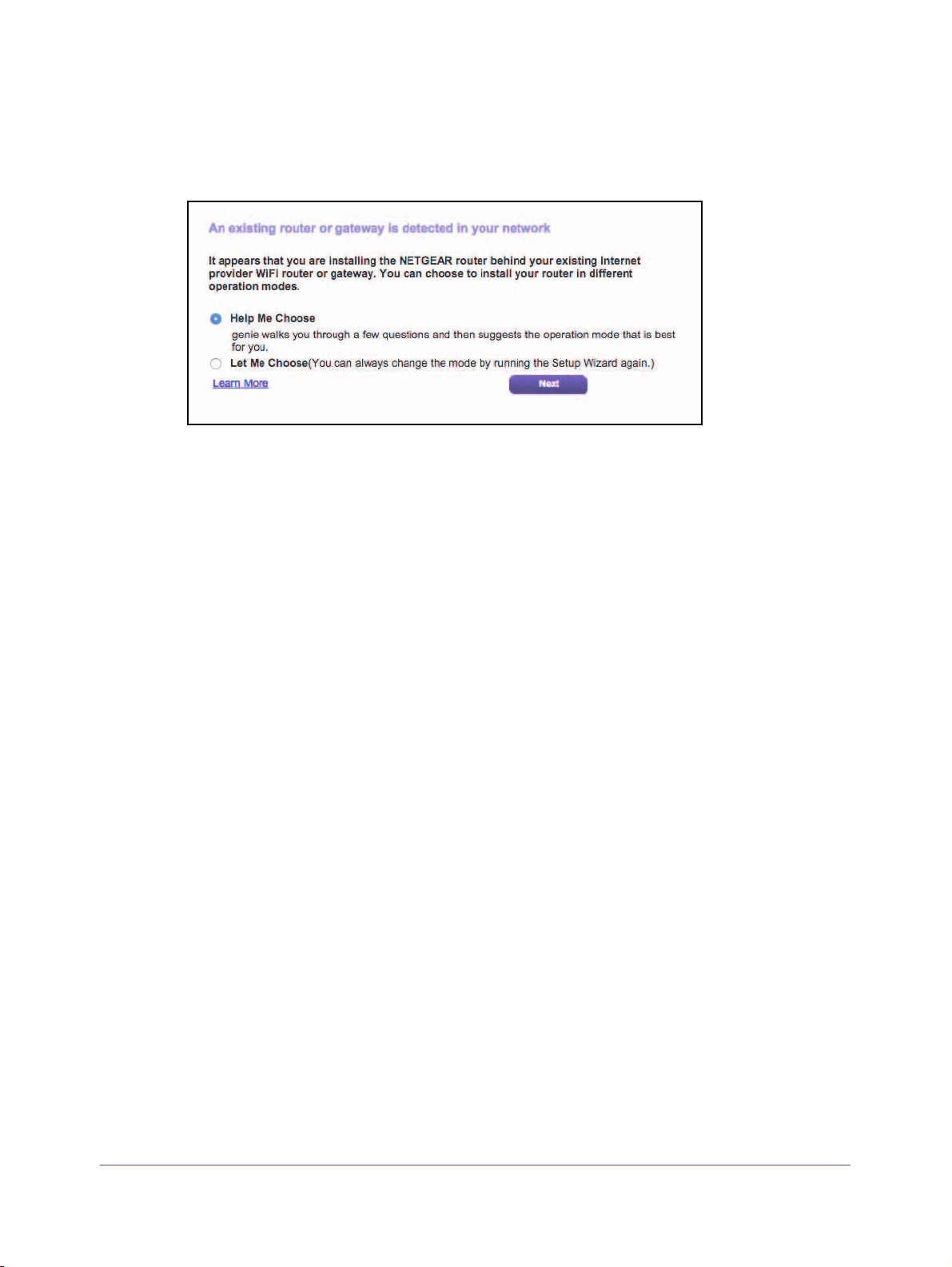
Nighthawk R7000 ギガビットルーター ユーザーマニュアル
• 別のルーターやゲートウェイへの接続が検出された場合、ルーターをルーターモード
またはアクセスポイントモードに設定する方法を選択する画面が NETGEAR genie
に表示されます:
選択のヘルプまた
択のヘルプ:選択のヘルプラジオボタンを選択した場合、ルーターをルーター
• 選
は選択するラジオボタンを選択します:
モードに設定するか、アクセスポイントモードに設定するかを決めるためのいく
つかの質問が表示されます。NETGEAR はこのラジオボタンを選択することを推
奨します。
• 選
択する:選択するラジオボタンを選択した場合、ルーターモードラジオボタン
またはアクセスポイントモードラジオボタンを選択します。モードを変更する場
合は、セットアップウィザードを再度実行します。詳しくは、22 ページの
ターネット接続セットアップウィザード
をご覧ください。
ルーターを既存のルーターまたはゲートウェイに接続する方法について詳しくは、
129 ペ
ージの
ルーターを既存のルーターまたはゲートウェイに接続する
をご覧くだ
さい。
• ルーターのセットアップが完了している場合は、ブラウザーのアドレス欄に
http://www.routerlogin.net と入力して NETGEAR genie 画面を表示します。
4. 画面に
NETGEAR genie には
5. ブラウ
• コ
表示される指示に従います。
、ルーターをインターネットに接続する方法が順に示されます。
ザーに NETGEAR genie が表示されない場合は、次の操作を実行します。
ンピューターがルーターの LAN ポートに有線で接続しているか、またはワイヤレ
スで接続していることを確認します。
イン
• ル
します。
• ブ
• ブ
• コ
ドレスをルーターから自動的に取得するように変更します。
6. ルータ
ーターの電源が入っていること、および電源 LED が白で点灯していることを確認
ラウザーを閉じて開き直すか、またはブラウザーのキャッシュをクリアします。
ラウザーのアドレス欄に正しいアドレスが入力されていることを確認します。
ンピューターが静的または固定 IP アドレスに設定されている場合(稀です)、IP ア
ーがインターネットに接続していない場合は、次の操作を行います。
ネットワークへの接続とルーターへのアクセス
18
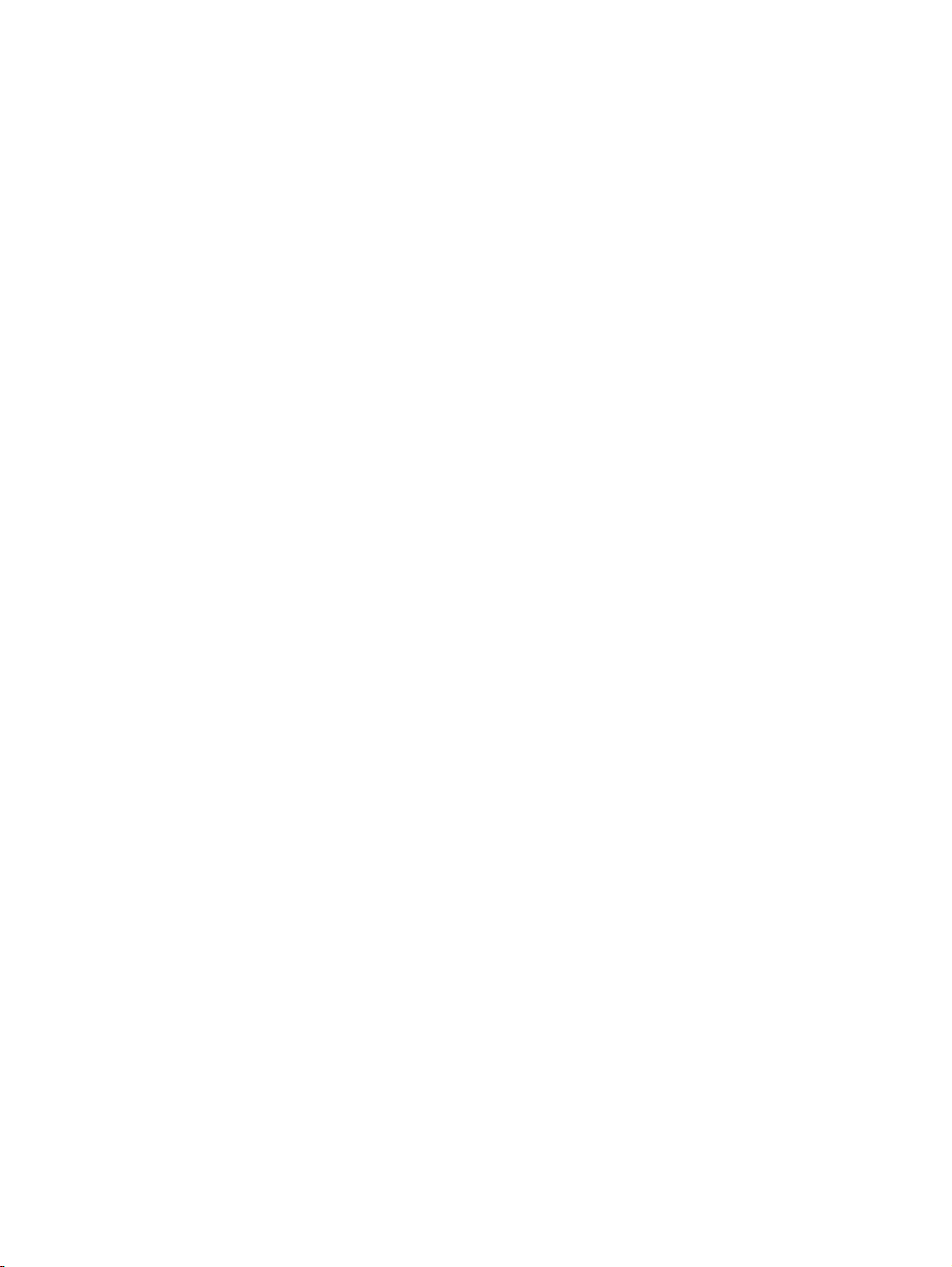
Nighthawk R7000 ギガビットルーター ユーザーマニュアル
a. 設定を確認します。適切なオプションを選択していて、すべてを正しく入力している
ことを確認します。
b. プロバ
第
c.
NETGEAR のテク
イダーに問い合わせて、正しい設定情報を使用していることを確認します。
14
章、トラブルシューティング
ニカルサポートまでお問い合わせください。
を参照してください。問題が解決しない場合は、
ルーターへのログイン
ルーターを初めてセットアップするときは、ルーターに接続されているコンピューターでイ
ンターネットブラウザーを起動すると、NETGEAR genie が自動的に開始されます。ルーター
の設定を確認または変更する場合は、NETGEAR genie を使用します。
ルーターにログインする:
1. ネット
ネットブラウザーを開きます。
2. http
ログイン画面が表示されます。
3. ル
ユーザー名は admin です。
スワードは、大文字と小文字が区別されます。
NETGEAR genie の基本ホーム画面が表示されます。
ワークに接続されているコンピューターまたはワイヤレスデバイスからインター
://www.routerlogin.net または http://www.routerlogin.com と入力します。
ーターのユーザー名とパスワードを入力します。
デフォルトのパスワードは password です。ユーザー名とパ
ネットワークへの接続とルーターへのアクセス
19
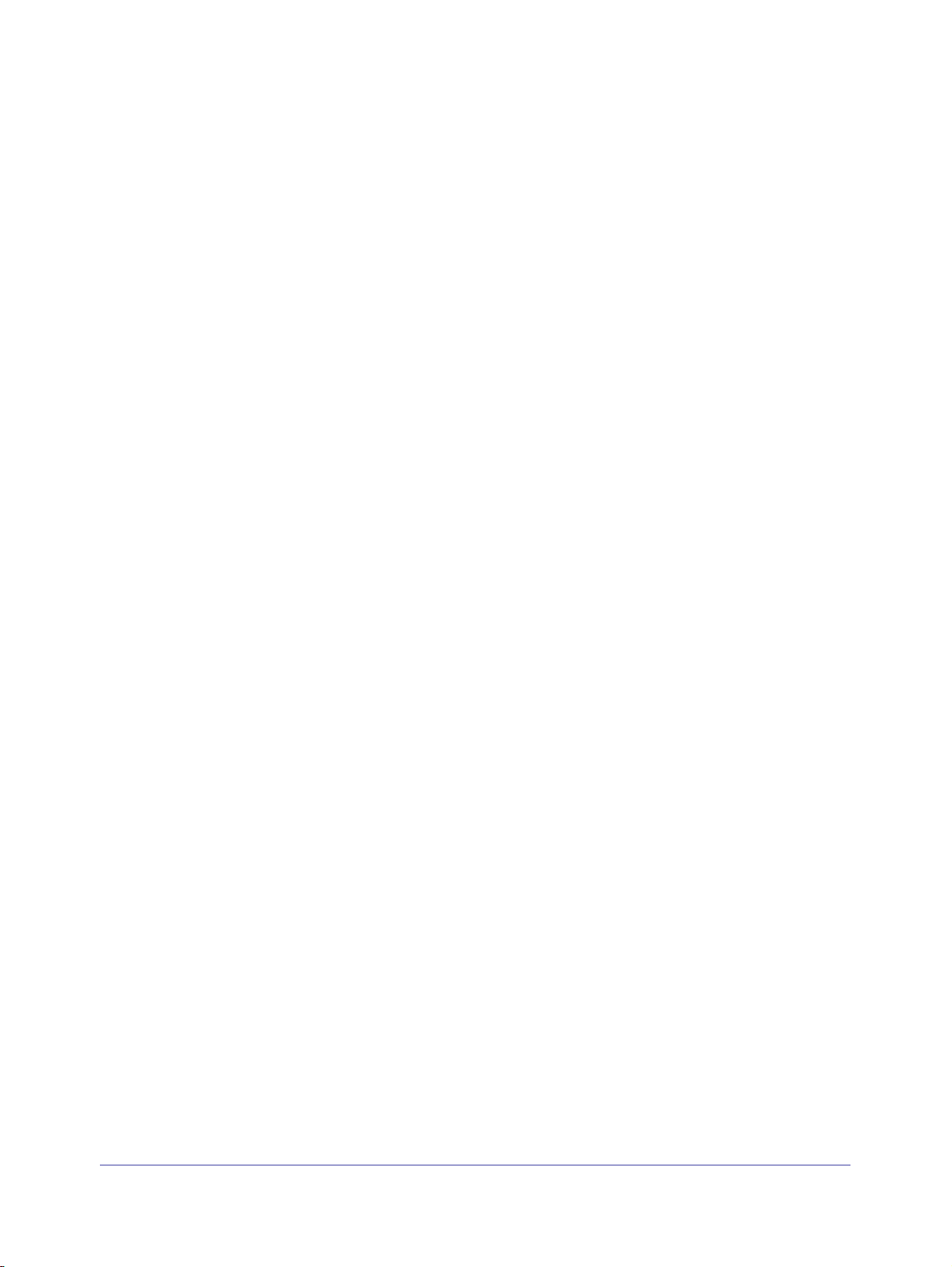
Nighthawk R7000 ギガビットルーター ユーザーマニュアル
言語の変更
NETGEAR genie の言語を変更することができます。
言語を変更する:
1. ネッ
2. http://www
3. ルータ
4. 右上隅
5. メッセ
トワークに接続されているコンピューターまたはワイヤレスデバイスからインター
ネットブラウザーを開きます。
.routerlogin.net または http://www.routerlogin.com と入力します。
ログイン画面が表示されます。
ーのユーザー名とパスワードを入力します。
ユーザー名は admi
スワードは、大文字と小文字が区別されます。
NETGEAR genie の基本ホーム画面が表示されます。
にあるドロップダウンリストから言語を選択します。
ージが表示されたら、[OK]ボタンをクリックします。
選択した言語で画面が更新されます。
n です。デフォルトのパスワードは password です。ユーザー名とパ
デスクトップ NETGEAR genie アプリ
デスクトップ NETGEAR genie アプリは、ホームネットワークの管理、監視、修復を行う使
いやすいダッシュボードです。デスクトップ NETGEAR genie アプリを使うと、次のような
ことができます。
イヤレスネットワークの一般的な問題を自動的に修復する。
• ワ
• ライブペ
ター、スピードテストなどのルーター機能に簡単にアクセスする。
デスクトップ NETGEAR genie アプリを使用してルーターにアクセスする:
スクトップ NETGEAR genie のウェブページ
1. デ
http://www.netgear.jp/solutions/homesolutions/netgear-genie/ にアク
2. 画面に表示される指示
プリをインストールします。
3. デスク
デスクトップ NETGEAR genie アプ
アレンタルコントロール、ゲストアクセス、インターネットトラフィックメー
セスします。
に従って、スマートフォンやタブレット、コンピューターなどにア
トップ NETGEAR genie アプリを起動します。
リのダッシュボード画面が表示されます。
ネットワークへの接続とルーターへのアクセス
20
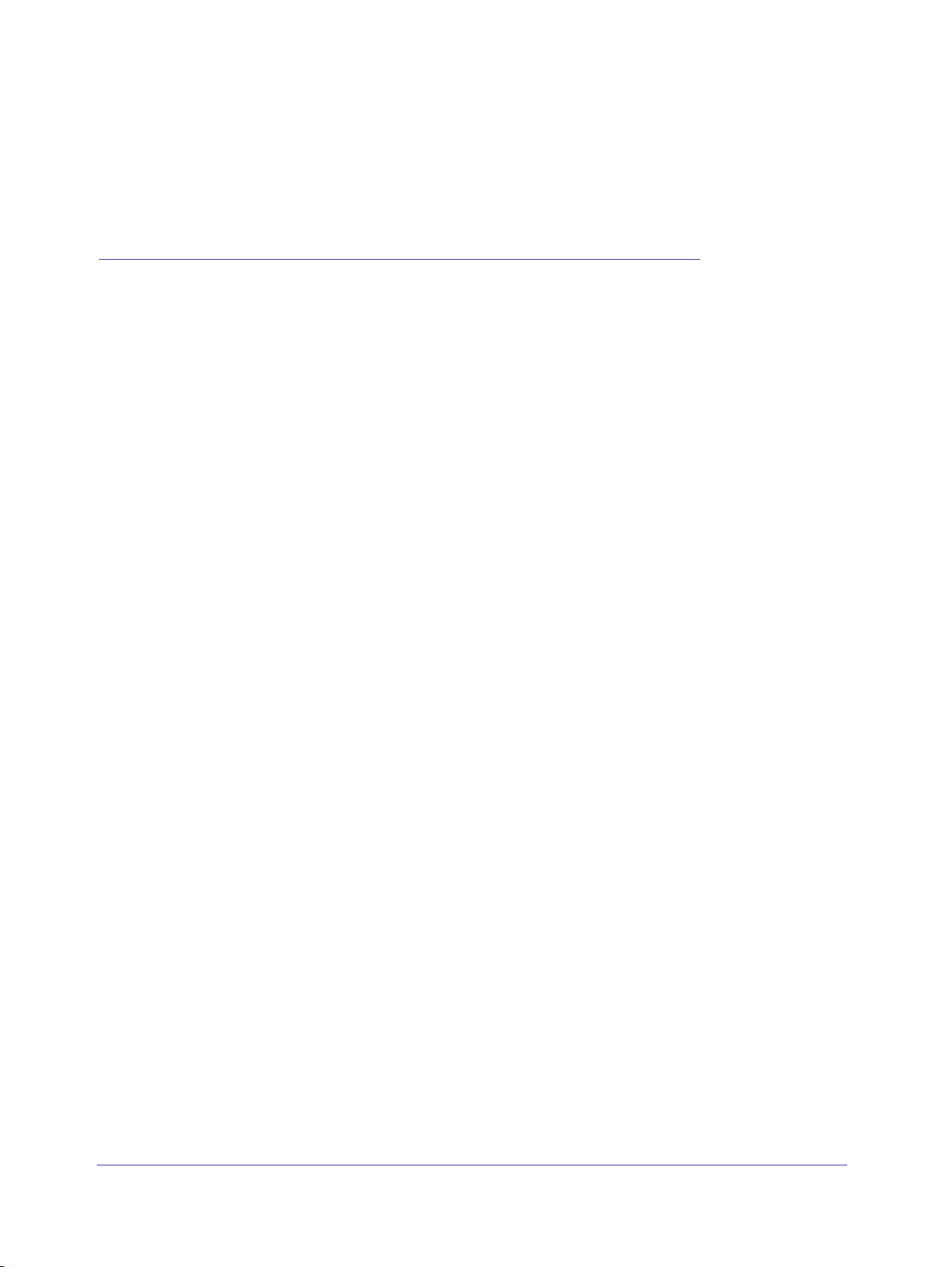
3. インターネットの設定
3
ルーターをインターネットに接続するには、NETGEAR genie(ルーター管理画面)を使ってイ
ンターネット接続を自動的に検出するのが一番簡単な方法です。また、手動でインターネット
設定を行うこともできます。
この章には次の内容が含まれます。
インターネット接続セットアップウィザード
•
•
インターネット接続の手動設定
• IPv6
• MTU
•
インターネット接続
サイズの変更
ブリッジを有効にするか、
VLAN
タググループを追加する
21
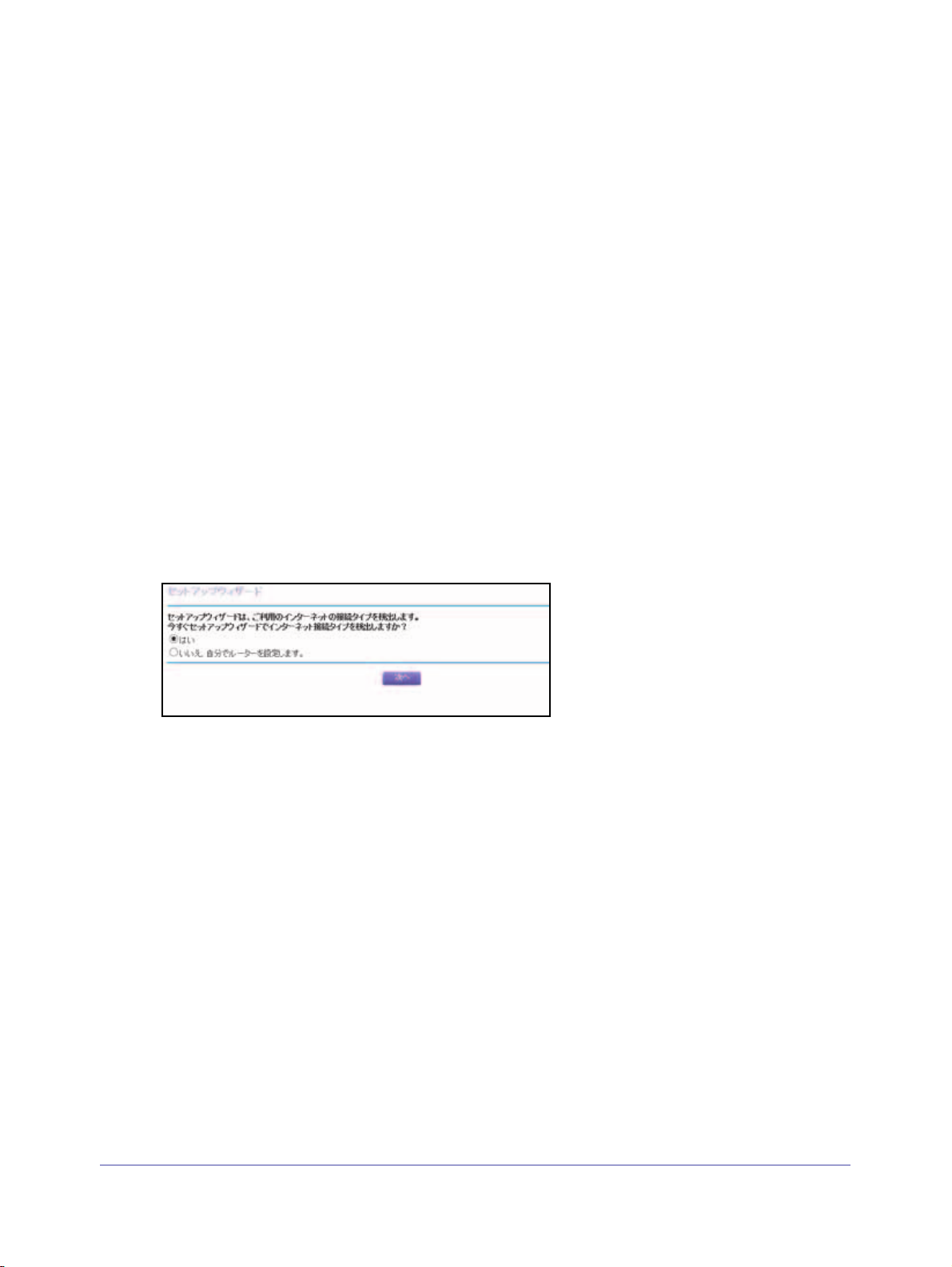
Nighthawk R7000 ギガビットルーター ユーザーマニュアル
インターネット接続セットアップウィザード
セットアップウィザードを使用してインターネット設定を検出し、自動的にルーターをセッ
トアップできます。セットアップウィザードはルーターに最初に接続してセットアップする
ときの NETGEAR genie 画面とは異なります。
セットアップウィザードを使用する:
1. ネッ
2. アド
3. ル
4. [高度
5. [はい
トワークに接続されたコンピューターやワイヤレスデバイスからインターネットブ
ラウザーを開きます。
レス欄に http://www.routerlogin.net または http://www.routerlogin.com と入 力
します。
ログイン画面が表示されます。
ーターのユーザー名とパスワードを入力します。
デフォルトのユーザー名は ad
ザー名とパスワードは大文字小文字を区別します。
NETGEAR genie の基本ホーム画面が表示されます。
]>[セットアップウィザード]を選択します。
]ラジオボタンを選択します。
[いいえ、自分でルーターを設定します]を選択した場合、[
に切り替わります。(
インターネット接続の手動設定
min、デフォルトのパスワードは password です。 ユ ー
を参照)。
インターネット設定]画面
6. [次へ
]をクリックします。
インターネットの設定
22
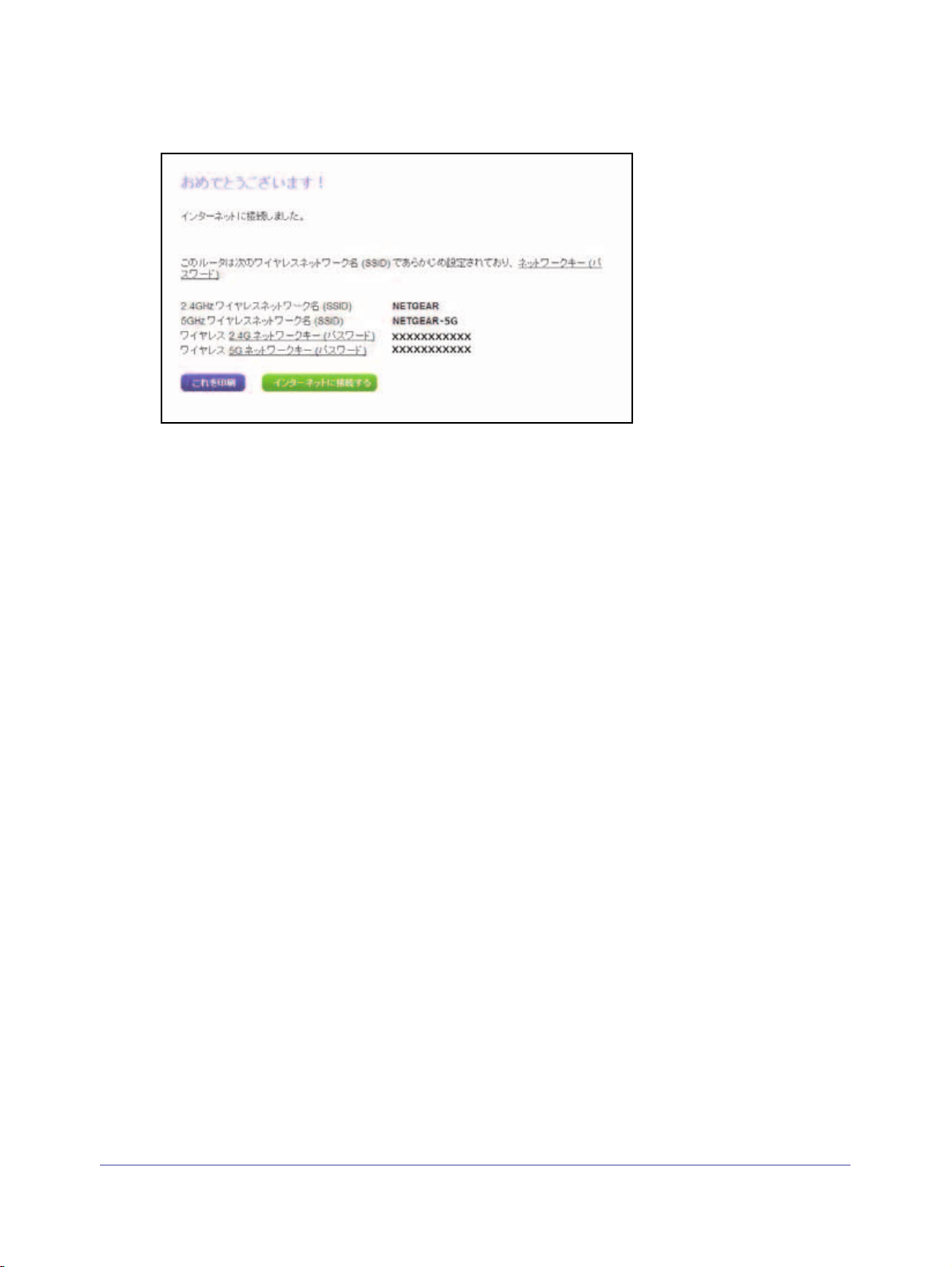
Nighthawk R7000 ギガビットルーター ユーザーマニュアル
セットアップウィザードはインターネット接続を探し、プロバイダー設定を判断します。
インターネット接続の手動設定
ルーターのインターネット接続設定の参照や変更ができます。
ログインせずにインターネット接続を設定する
インターネット接続を設定する:
1. ネット
ラウザーを開きます。
2. アドレス欄に http
します。
ログイン画面が表示されます。
3. ルータ
デフォルトのユーザー名は ad
ザー名とパスワードは大文字小文字を区別します。
NETGEAR genie の
ワークに接続されたコンピューターやワイヤレスデバイスからインターネットブ
://www.routerlogin.net または http://www.routerlogin.com と入 力
ーのユーザー名とパスワードを入力します。
min、デフォルトのパスワードは password です。 ユ ー
基本ホーム画面が表示されます。
インターネットの設定
23
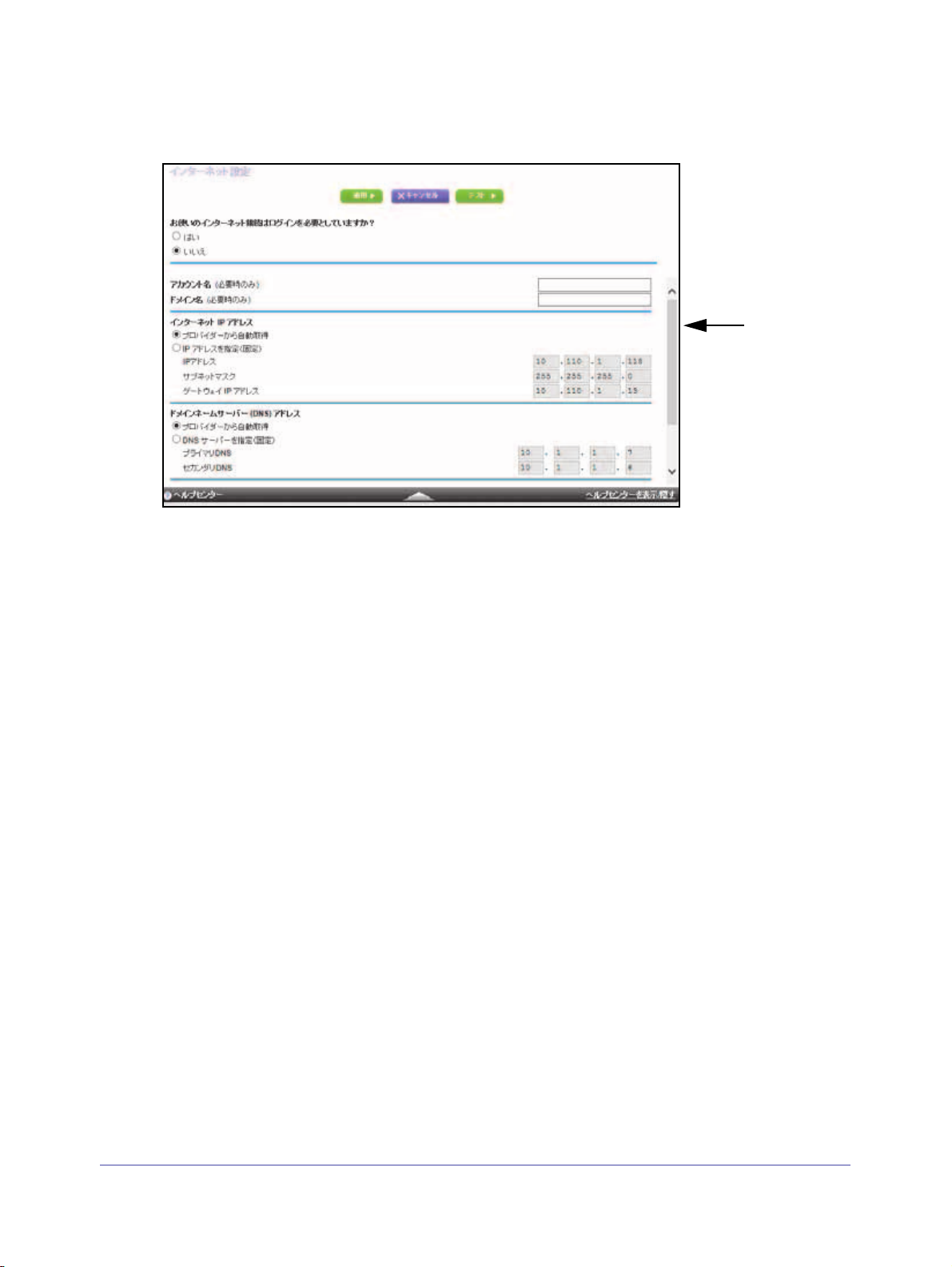
Nighthawk R7000 ギガビットルーター ユーザーマニュアル
さらに設定を
表示するには
スクロールし
ます
4. [インターネット]を選択します。
5. [お使
いのインターネット接続はログインを必要としていますか?]の項目は、[いいえ]
ラジオボタンが選択された状態のままにしておきます。
6. イ
ンターネット接続にアカウント名またはホスト名が必要な場合、[アカウント名(必要
時のみ)]に入力します。
ンターネット接続にドメイン名が必要な場合、[ドメイン名(必要時のみ)]に入力し
7. イ
ます。
この画面の別の項目は、通常デフォルトの設定で問題ありませんが、変更することもで
き
ます。
ンターネット IP アドレスの項目は、次のラジオボタンの中から選択します。
8. イ
• プ
ロバイダーから自動取得:プロバイダーは DHCP を使用して IP アドレスを自動的
に割り当てます。プロバイダーはこれらのアドレスを自動的に割り当てます。
• IP アド
レスを指定(固定):プロバイダーから割り当てられた IP アドレス、IP サブ
ネットマスク、ゲートウェイ IP アドレスを入力します。ゲートウェイはルーターが
接続するプロバイダー側のルーターです。
9. ド
メインネームサーバー (DNS) アドレス設定の項目は、次のラジオボタンの中から選択
します。
• プ
ロバイダーから自動取得:プロバイダーは DHCP を使用して DNS サーバーを割り
当てます。プロバイダーはこのアドレスを自動的に割り当てます。
• DN
S サーバーを指定(固定): プロバイダーが特定のサーバーを必要とすることが分
かっている場合、このオプションを選択します。プロバイダーのプライマリ DNS サー
バーを入力してください。セカンダリ DNS サーバーが利用可能なら、それも入力し
てください。
10. ルータ
• デ
ーの MAC アドレス設定の項目は、次のラジオボタンから選択します。
フォルトのアドレスを使う:デフォルトの MAC アドレスを使用します。
インターネットの設定
24
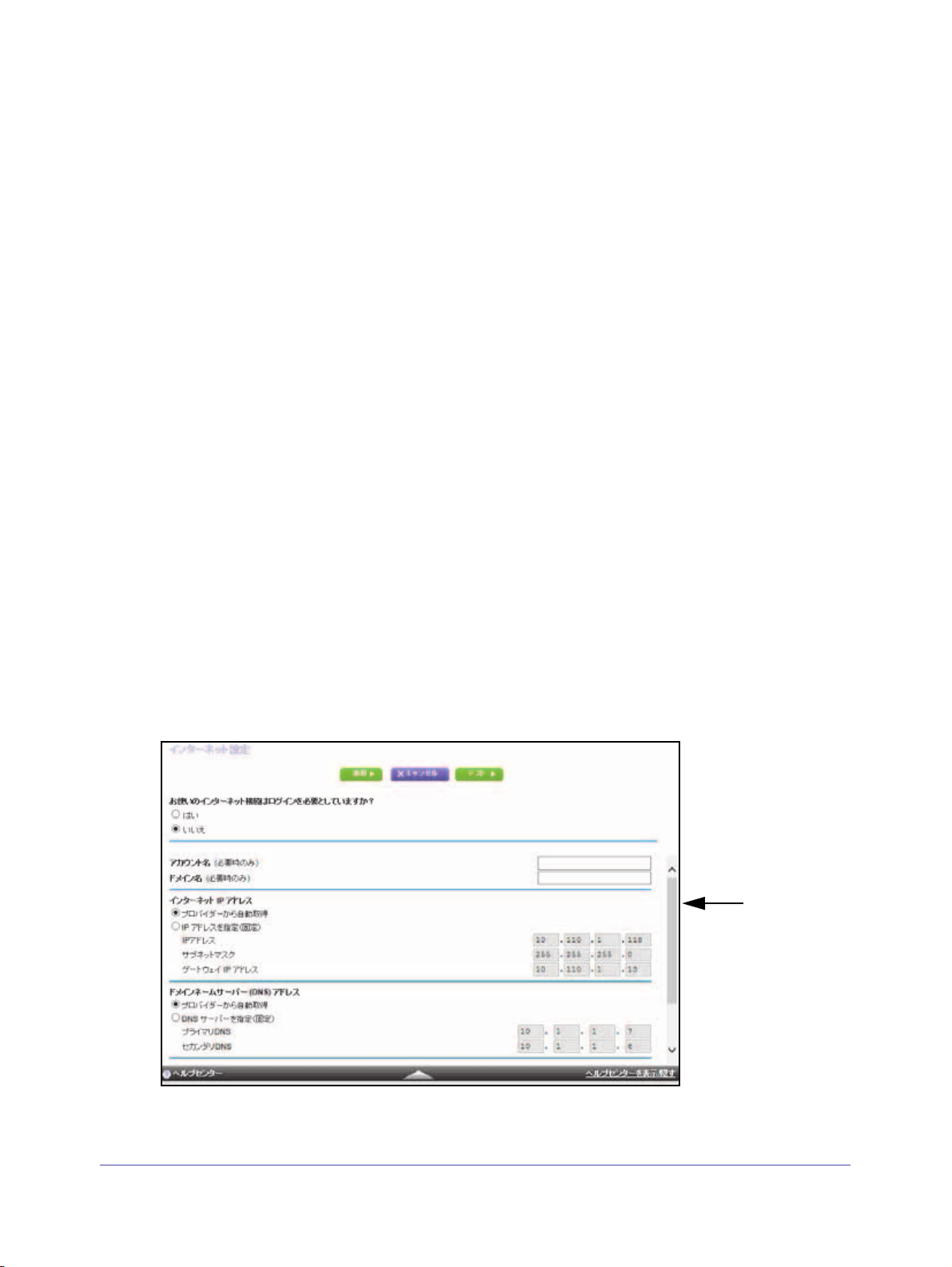
Nighthawk R7000 ギガビットルーター ユーザーマニュアル
さらに設定を
表示するには
スクロールし
ます
• コンピューターの MAC アドレスを使用:ルーターは現在使用中のコンピューターの
MAC アドレスを取得し、使用することができます。この場合、プロバイダーに許可
されたコンピューターを使用する必要があります。
• この MAC アド
適用]ボタンをクリックします。
11. [
レスを使用:使用したい MAC アドレスを入力します。
設定が保存されます。
12. [テ
スト]ボタンをクリックしてインターネット接続をテストします。
1 分
以内に NETGEAR のウェブサイトが表示されない場合は、第 14
ティング
をご覧ください。
ログインしてインターネット接続を設定する
インターネット設定の確認と変更をする:
1. ネット
ラウザーを開きます。
2. アドレス欄に http
します。
ログイン画面が表示されます。
3. ルータ
デフォルトのユーザー名は ad
ザー名とパスワードは大文字小文字を区別します。
ワークに接続されたコンピューターやワイヤレスデバイスからインターネットブ
://www.routerlogin.net または http://www.routerlogin.com と入力
ーのユーザー名とパスワードを入力します。
min、デフォルトのパスワードは password です。 ユ ー
章、トラブルシ ュ ー
NETGEAR genie の
4. [イ
ンターネット]を選択します。
基本ホーム画面が表示されます。
インターネットの設定
25
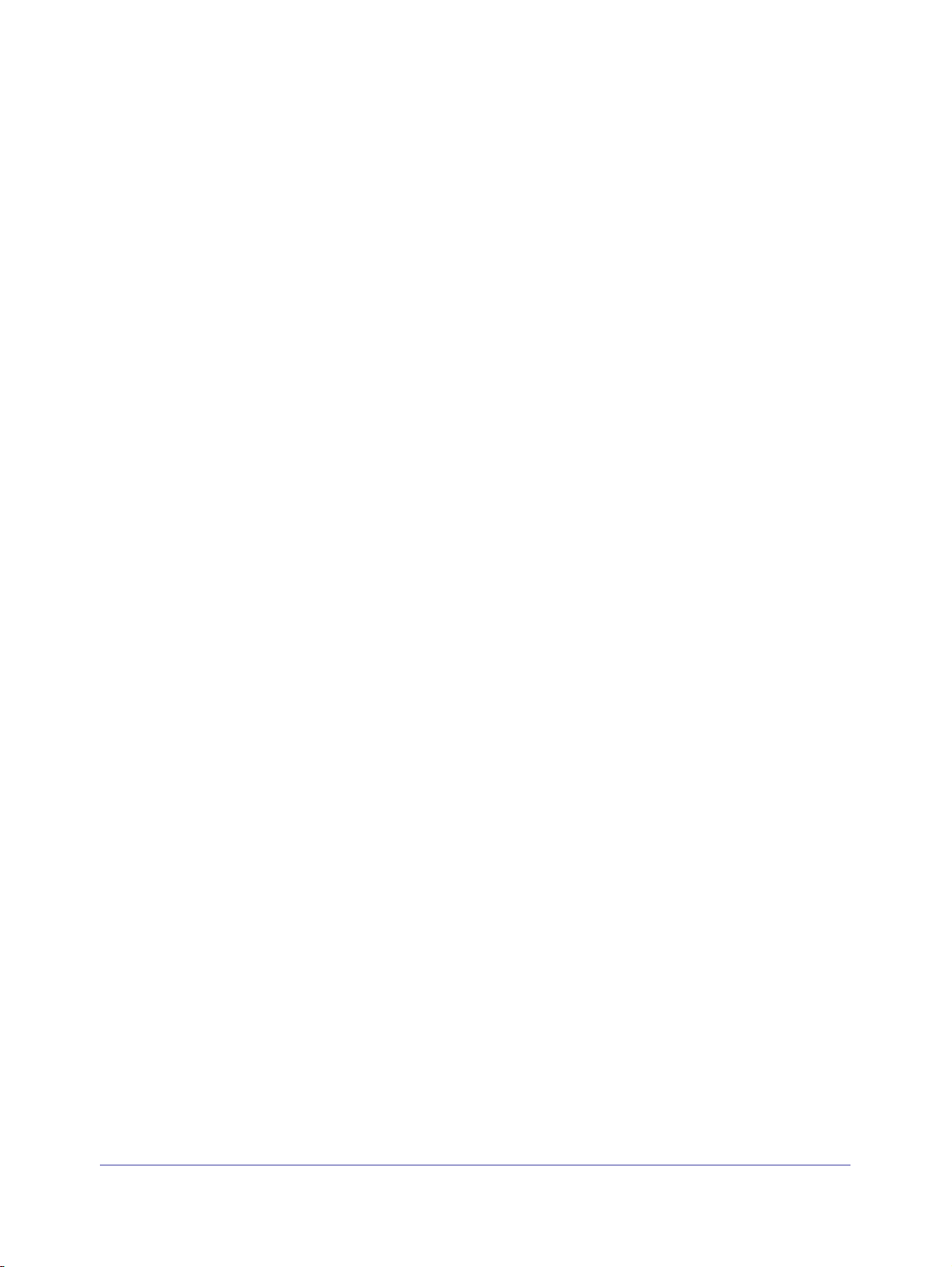
Nighthawk R7000 ギガビットルーター ユーザーマニュアル
5. [お使いのインターネット接続はログインを必要としていますか?]の項目で[はい]ラ
ジオボタンを選択します。
画面の表示が変更されます。
ンターネットサービスプロバイダーのドロップダウンリストで、[PPPoE]、または
6. イ
[マルチ PPPoE]を選択します。
7. [ロ
グイン]の欄にプロバイダーから郵送などで送られてくるログイン名を入力します。
通常はメールアドレスとなります。
8. [パス
9. プ
ワード]の欄にログインするためのパスワードを入力します。
ロバイダーからサービス名を提供された場合、[サービス名(必要時のみ)]の欄に入
力します。
10. [接
続モード]ドロップダウンリストで、[常時接続]、[必要に応じダイヤル]、[手動接
続]のいずれかを選択します。
11. ログイ
ンのタイムアウト時間を変更したい場合は[アイドルタイムアウト(分)]の欄に
値を分で入力します。
この設定は、LAN か
らのインターネット接続がない場合、ルーター がインターネット接
続を維持しておく時間を設定します。0(ゼロ)を入力すると、タイムアウトしないこと
を意味します。
12. インタ
• プ
ーネット IP アドレスの項目で、次のラジオボタンのいずれかを選択します。
ロバイダーから自動取得:プロバイダーは DHCP を使用して IP アドレスを割り当
てます。プロバイダーはこのアドレスを自動的に割り当てます。
• DN
S サーバーを指定(固定):プロバイダーから割り当てられる IP アドレス、IP サ
ブネットマスク、ゲートウェイ IP アドレスを入力します。ゲートウェイはルーター
が接続するプロバイダー側のルーターです。
13. [ド
メインネームサーバー (DNS) アドレス]の項目は、次のラジオボタンの中からいず
れかを選択します。
• プ
ロバイダーから自動取得:プロバイダーは DHCP を使用して DNS サーバーを割り
当てます。プロバイダーはこのアドレスを自動的に割り当てます。
• DN
S サーバーを指定(固定): プロバイダーが特定のサーバーを必要とすることが分
かっている場合、このオプションを選択します。プロバイダーのプライマリ DNS サー
バーを入力してください。セカンダリ DNS サーバーが利用可能なら、それも入力し
てください。
14. ルータ
• デ
• コ
ー MAC アドレスの項目は次のラジオボタンの中からいずれかを選択します。
フォルトのアドレスを使う:デフォルトの MAC アドレスを使用します。
ンピューターの MAC アドレスを使用:ルーターは現在使用中のコンピューターの
MAC アドレスを取得し、使用することができます。この場合、プロバイダーに許可
されたコンピューターを使用する必要があります。
• この MA
15. [適
用]ボタンをクリックします。
C アドレスを使用: 使用したい MAC アドレスを入力します。
設定が保存されます。
16. [テ
スト]ボタンをクリックしてインターネット接続をテストします。
インターネットの設定
26
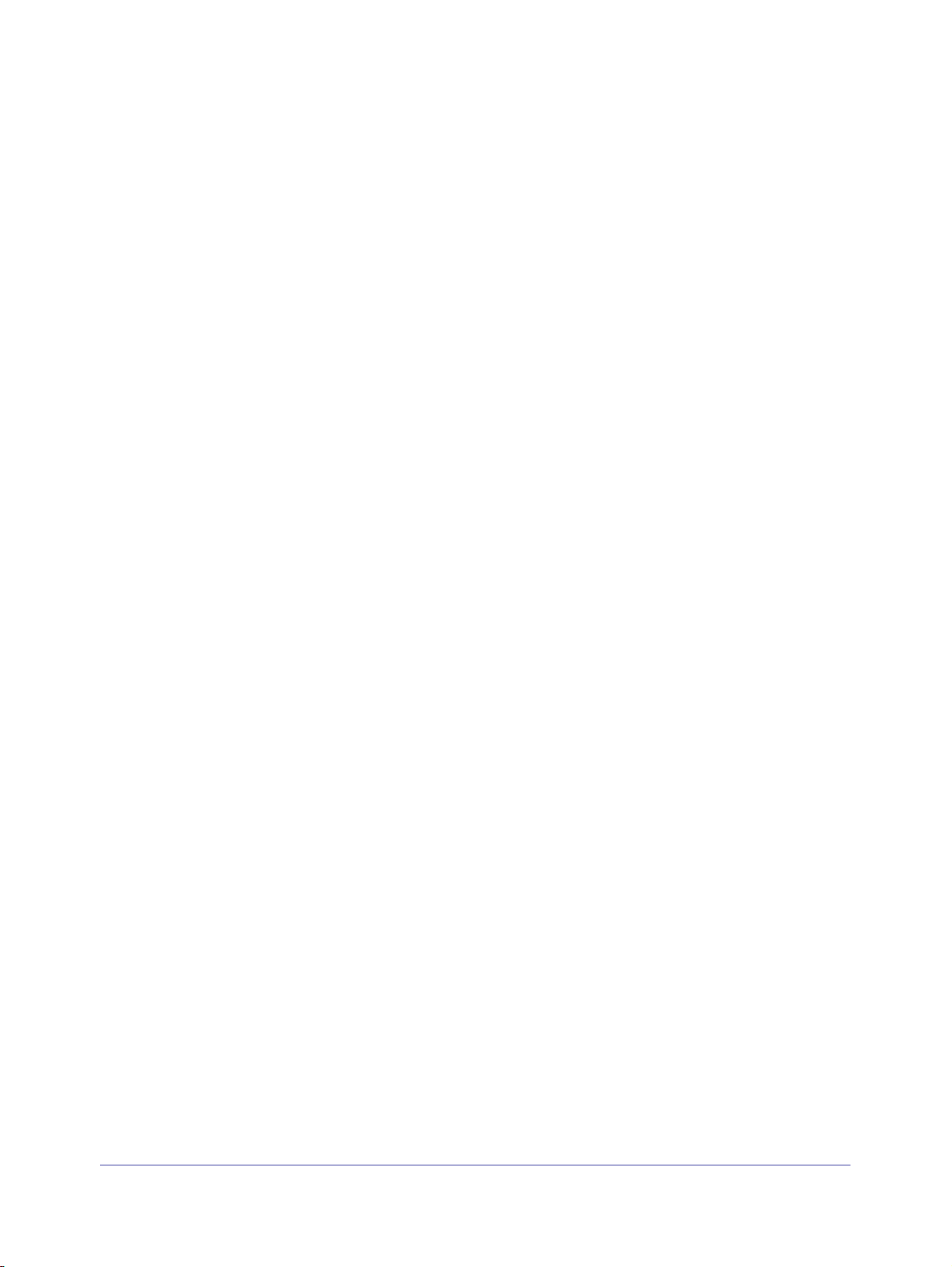
Nighthawk R7000 ギガビットルーター ユーザーマニュアル
1 分以内に NETGEAR のウェブサイトが表示されない場合は、第 14
ティング
をご覧ください。
章、トラブルシ ュ ー
IPv6 インターネット接続
NETGEAR genie が自動的にインターネット接続を検出できない場合は、この機能を利用し
て IPv6 インターネット接続を設定することができます。
IPv6 インターネット接続タイプを設定する:
1. ネット
ラウザーを開きます。
2. アドレス欄に http
します。
ログイン画面が表示されます。
3. ルータ
デフォルトのユーザー名は ad
ザー名とパスワードは大文字小文字を区別します。
NETGEAR genie の
ワークに接続されたコンピューターやワイヤレスデバイスからインターネットブ
://www.routerlogin.net または http://www.routerlogin.com と入 力
ーのユーザー名とパスワードを入力します。
min、デフォルトのパスワードは password です。 ユ ー
基本ホーム画面が表示されます。
4. [高
5. [イ
6. [適
度]>[高度な設定]>[IPv6]を選択します。
ンターネット接続タイプ]リストで、IPv6 接続タイプを選択します。
この情報はプロバイダー (ISP) から
• ご
利用のプロバイダーが詳細を提供していない場合は、[6to4 トンネル]を選択し
ます。
• 分から
• インタ
合は、[自動設定」を選択します。[インターネット接続タイプ]についての詳細は、
次のセクションをご覧ください。
用]ボタンをクリックします。
変更内容が有効になります。
ない場合は、[自動検出]を選択し、使用中の IPv6 をルーターに検出させます。
ーネット接続が PPPoE、DHCP、固定 IP を使用せず IPv6 を 使用し ている 場
提供されます。
IPv6 アドレスの入力要件
IPv6 アドレスは、4 つの 16 進数を一組とした 8 つの グ ループ をコロ ンで区 切って 表され ま
す。IPv6 アドレスで 4 桁がゼロのグループは、1 つ のゼロ にまと めるか 、すべ て省略 するこ
ともできます。次のエラーがある IPv6 アドレスは無効になります。
• 4 桁の 16
• 1 つ
• 1 行
進数のグループが 8 つ以上ある
のグループ内に 16 進数の英数字が 5 つ以上ある
にコロンが 3 つ以上ある
インターネットの設定
27
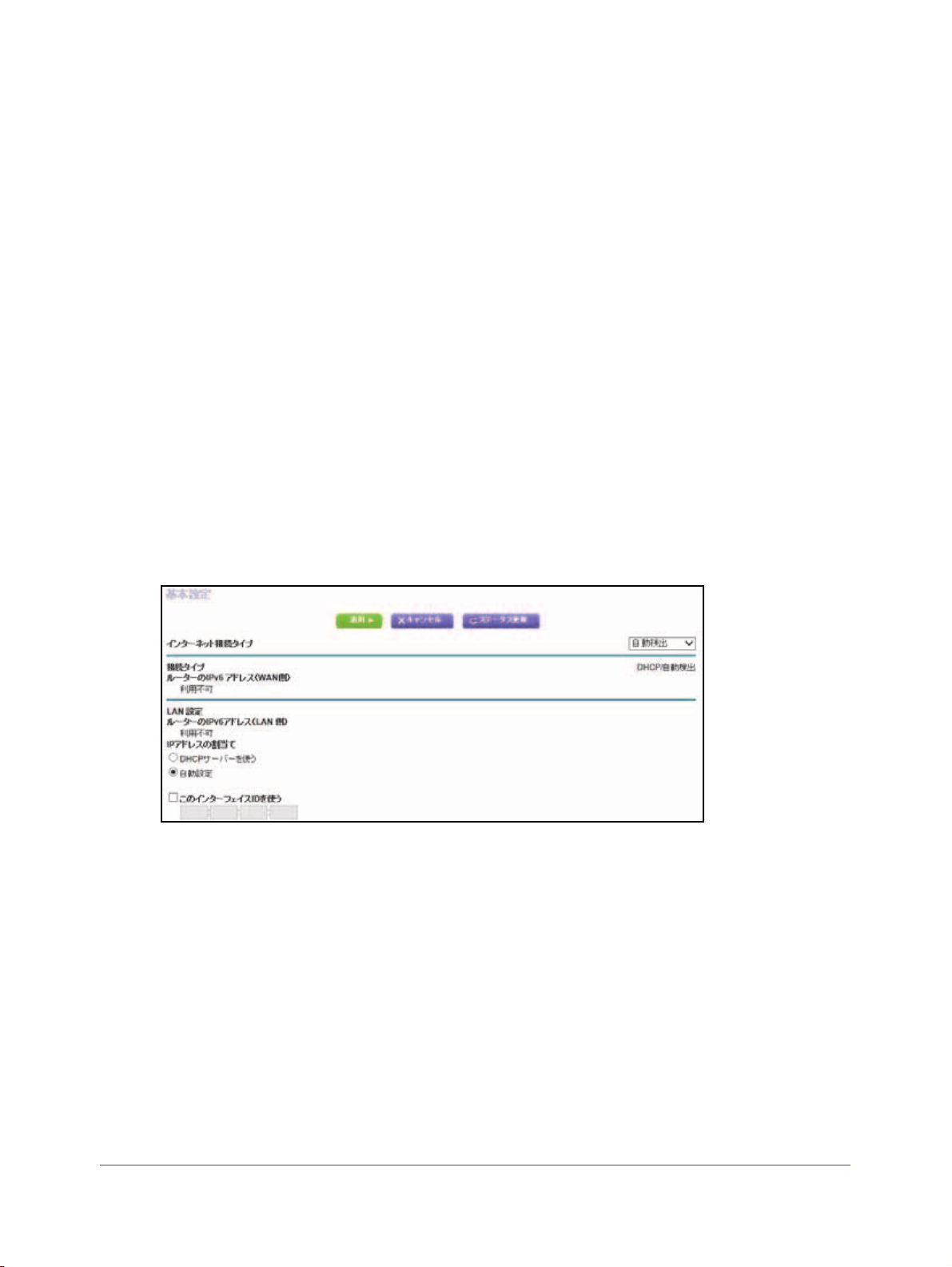
Nighthawk R7000 ギガビットルーター ユーザーマニュアル
IPv6 自動検出
自動検出で IPv6 インターネット接続を設定する:
1. ネッ
トワークに接続されたコンピューターやワイヤレスデバイスからインターネットブ
ラウザーを開きます。
2. アド
レス欄に http://www.routerlogin.net または http://www.routerlogin.com と入力
します。
ログイン画面が表示されます。
ーターのユーザー名とパスワードを入力します。
3. ル
デフォルトのユーザー名は ad
min、デフォルトのパスワードは password です。 ユ ー
ザー名とパスワードは大文字小文字を区別します。
NETGEAR genie の基
4. [高度
5. [イン
]>[高度な設定]>[IPv6]を選択します。
IPv6 画
面が表示されます。
ターネット接続タイプ]リストで、[自動検出]を選択します。
本ホーム画面が表示されます。
画面が次のように変更されます。
ルーターは次の欄の情報を自動的に検出します。
• 接
続タイプ:この欄には、検出された接続タイプが示されます。
ーターの IPv6 アドレス(WAN 側):この欄には、ルーターの WAN(またはイン
• ル
ターネット)インターフェイスの IPv6 アドレスが示されます。スラッシュ (/) の後の
数字はプレフィックスの長さであり、IPv6 アドレスの下のアンダーライン (_) でも示
されます。アドレスが取得されない場合は、[利用不可]と表示されます。
• ル
ーターの IPv6 アドレス(LAN 側):この欄には、ルーターの LAN インターフェイ
スの IPv6 アドレスが示されます。スラッシュ (/) の後の数字はプレフィックスの長さ
であり、IPv6 アドレスの下のアンダーライン (_) でも示されます。アドレスが取得さ
れない場合は、[利用不可]と表示されます。
6. ル
ーターでホームネットワーク (LAN) 上のデバイスに IPv6 アドレスを割り当てる方法
を、次のいずれかのラジオボタンを選択して指定します。
インターネットの設定
28
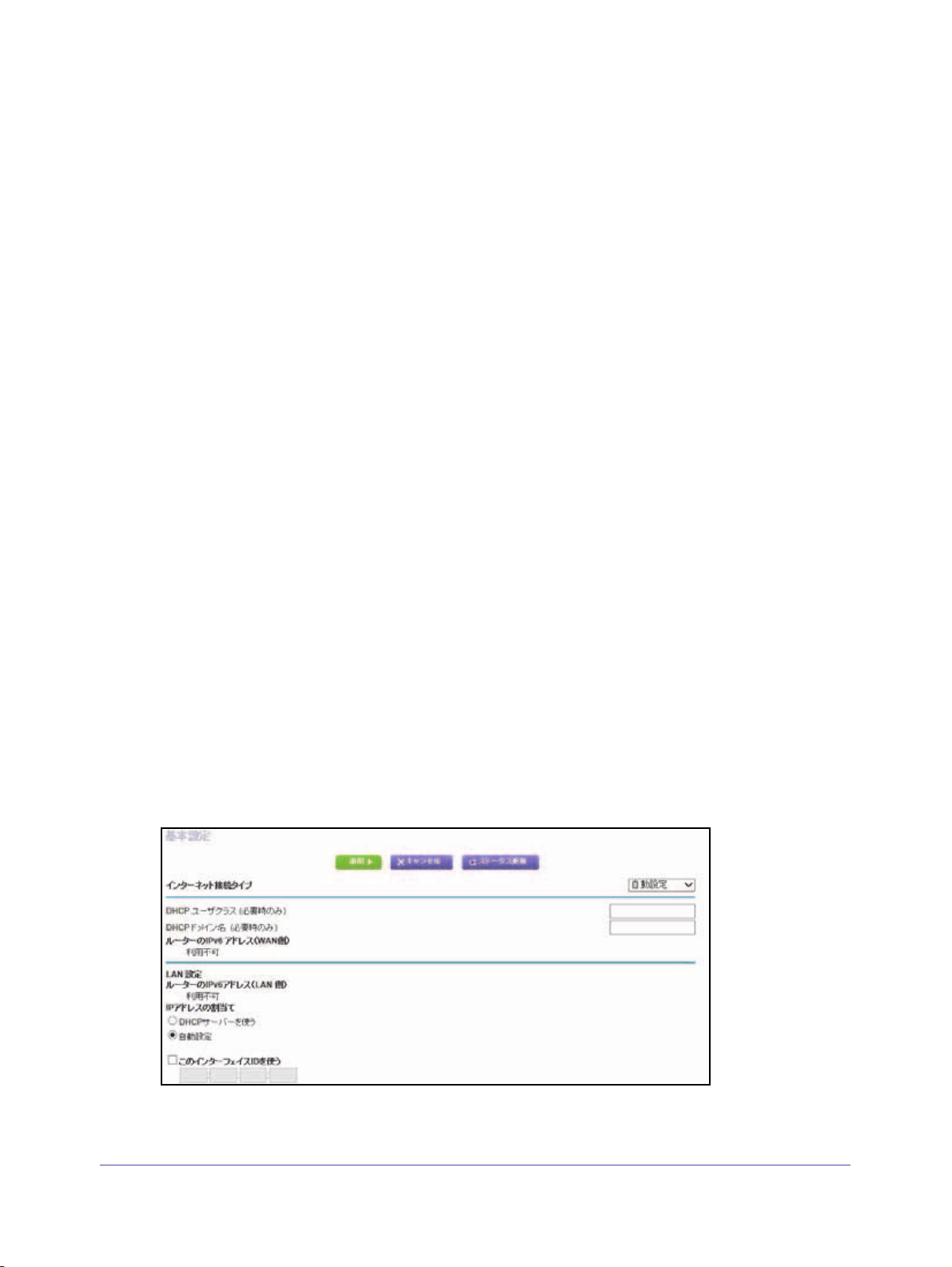
Nighthawk R7000 ギガビットルーター ユーザーマニュアル
• DHCP サーバーを使う: この方法は、LAN デバイスに詳細を伝えますが、IPv6 シス
テムの中には DHCPv6 クライアント機能をサポートしていない場合があります。
• 自動設
定:これがデフォルトの設定です。
7. (オ
プション)[このインターフェイス ID を使う]チェックボックスにチェックを入れ
て、ルーターの LAN インターフェイスの IPv6 アドレスに使用するインターフェイス ID
を指定します。
ここで ID を特
定しない場合は、ルーターは ID を MAC アドレスから自動的に生成しま
す。
8. [適
用]ボタンをクリックします。
IPv6 の自動設定
自動設定で IPv6 インターネット接続を設定する:
1. ネット
ラウザーを開きます。
2. アドレス欄に http
します。
ログイン画面が表示されます。
3. ルータ
デフォルトのユーザー名は adm
ザー名とパスワードは大文字小文字を区別します。
ワークに接続されたコンピューターやワイヤレスデバイスからインターネットブ
://www.routerlogin.net または http://www.routerlogin.com と入力
ーのユーザー名とパスワードを入力します。
in、デフォルトのパスワードは password です。 ユー
NETGEAR genie の
4. [高
5. [イ
度]>[高度な設定]>[IPv6]を選択します。
IPv6 画面
が表示されます。
ンターネット接続タイプ]リストで、[自動設定]を選択します。
基本ホーム画面が表示されます。
画面が次のように変更されます。
インターネットの設定
29
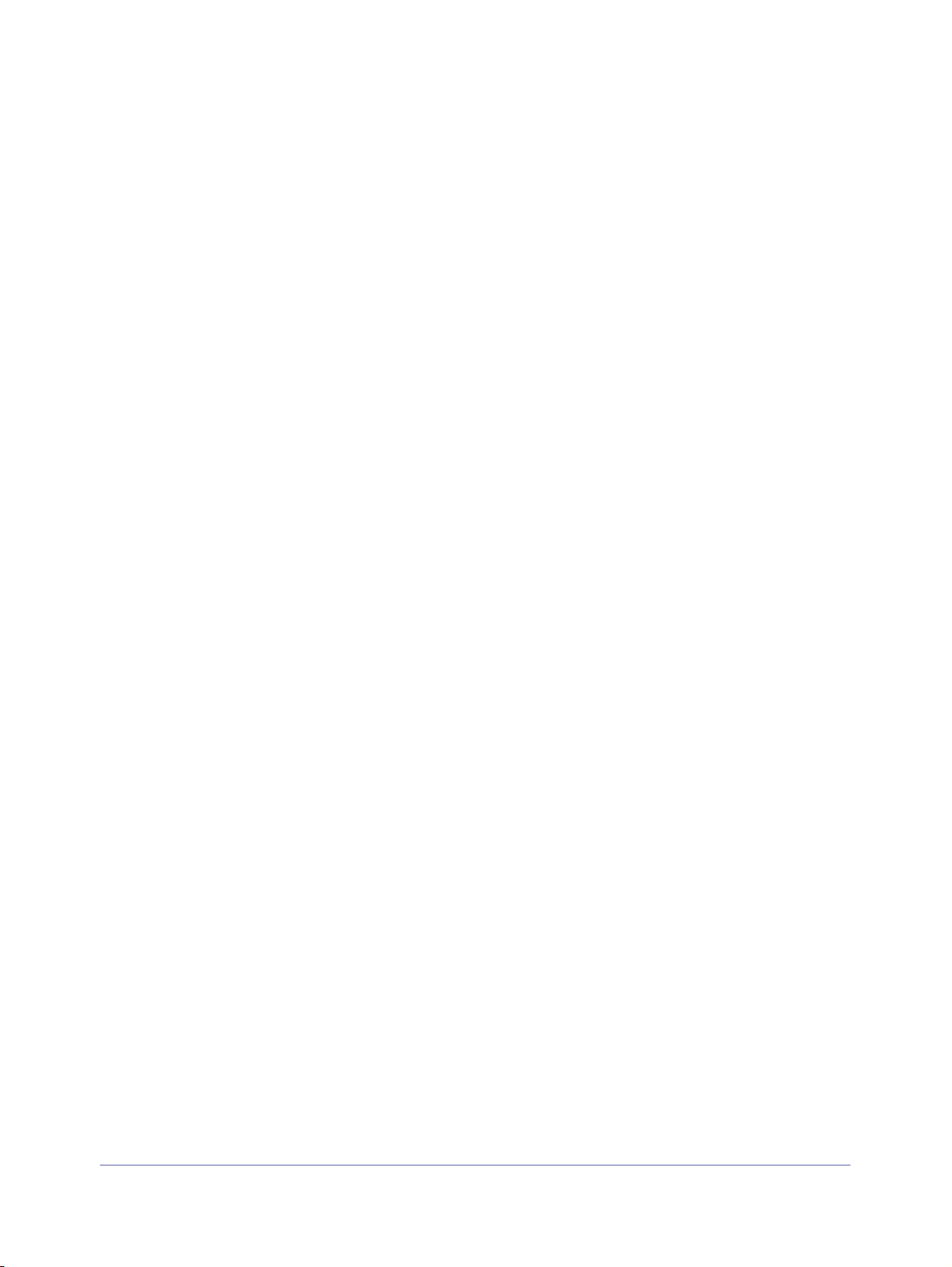
Nighthawk R7000 ギガビットルーター ユーザーマニュアル
ルーターは次の欄の情報を自動的に検出します。
ーターの IPv6 アドレス(WAN 側):この欄には、ルーターの WAN(またはイン
• ル
ターネット)インターフェイスの IPv6 アドレスが示されます。スラッシュ (/) の後の
数字はプレフィックスの長さであり、IPv6 アドレスの下のアンダーライン (_) でも示
されます。アドレスが取得されない場合は、[利用不可]と表示されます。
• ル
ーターの IPv6 アドレス(LAN 側):この欄には、ルーターの LAN インターフェイ
スの IPv6 アドレスが示されます。スラッシュ (/) の後の数字はプレフィックスの長さ
であり、IPv6 アドレスの下のアンダーライン (_) でも示されます。アドレスが取得さ
れない場合は、[利用不可]と表示されます。
6. IPv6 ドメイ
• プ
います。プロバイダーはこのアドレスを自動的に割り当てます。
• こ
分かっている場合、このオプションを選択します。プロバイダーのプライマリ DNS
サーバーの IP アドレスを入力します。セカンダリ DNS サーバーアドレスが利用可能
な場合は、それも入力します。
7. (オプ
8. (オプ
9. ル
ション)[DHCP ユーザークラス(必要時のみ)]の欄にホスト名を入力します。
ほとんどの場合、この項目は設定不要ですが、プロバイダーから特定のホスト名を提供
さ
れた場合は、ここに入力してください。
ション)[DHCP ドメイン名(必要時のみ)]の欄にドメイン名を入力します。
IPv6 プ
に入力しないでください)。例えば、プロバイダーのメールサーバーが mail.xxx.yyy.zzz
の場合、ドメイン名に xxx.yyy.zzz と入力します。プロバイダーからドメイン名が提供さ
れている場合は、この欄に入力します(例えば、Earthlink Cable はホームのホスト名が
必要であり、Comcast は通常ドメイン名を提供します)。
ーターでホームネットワーク (LAN) 上のデバイスに IPv6 アドレスを割り当てる方法
を、次のいずれかのラジオボタンを選択して指定します。
• DH
テムの中には DHCPv6 クライアント機能をサポートしていない場合があります。
• 自
ンネームサーバー (DNS) アドレス ラジオボタンを選択します。
ロバイダーから自動取得:プロバイダーは DNS サーバーの割り当てに DHCP を使
れらの DNS サーバーを使う:プロバイダーが特定のサーバーを必要とすることが
ロバイダーのドメイン名を入力できます(IPv4 プロバイダーのドメイン名はここ
CP サーバーを使う:この方法は、LAN デバイスに詳細を伝えますが、IPv6 シス
動設定:これがデフォルトの設定です。
10. (オプ
11. [適
ション)[このインターフェイス ID を使う]チェックボックスにチェックを入れて、
ルーターの LAN インターフェイスの IPv6 アドレスに使用するインターフェイス ID を指
定します。
ここで ID
を特定しない場合は、ルーターは ID を MAC アドレスから自動的に生成します。
用]ボタンをクリックします。
IPv6 6rd トンネルインターネット接続の設定
6rd プロトコルはサービスプロバイダーの IPv4 ネットワークを使用して IPv6 をサイトに展
開することができます。
インターネットの設定
30
 Loading...
Loading...