Netgear R6900P Installation Manual

Do More
Nighthawk
AC1900 Smart WiFi Router
Model R6900P
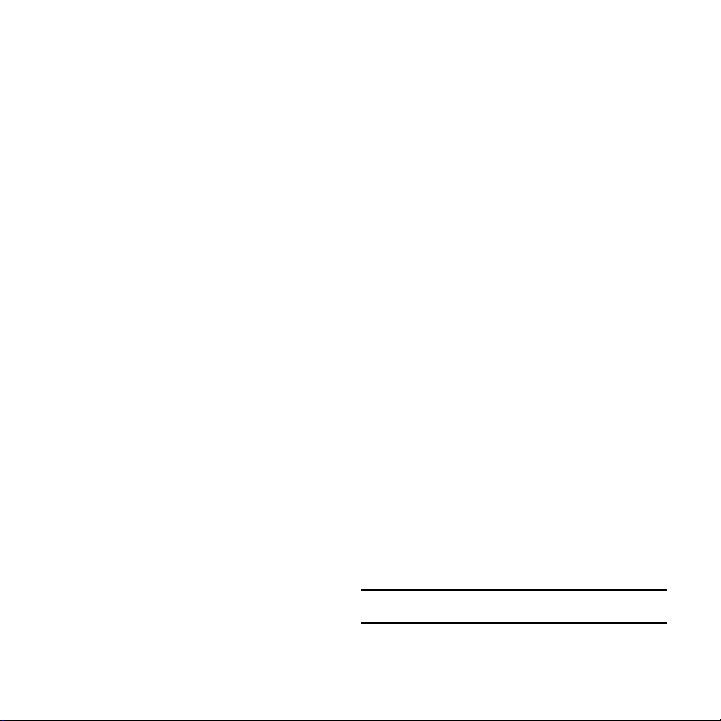
WiFi Network Name and Password
The preassigned WiFi network name (SSID) and password (network
key) are unique to your router, like a serial number. Because the router
automatically uses WiFi security, you don’t need to set it up. The WiFi
settings are on the router label.
We recommend that you use the preassigned WiFi settings because you
can check the label if you forget them. You can also log in to the router to
change these settings.
You can write the WiFi settings from the router label in this space for easy
reference. If you change the WiFi settings, write the new settings here for
easy reference and store this booklet in a safe place.
WiFi network name (SSID):
Network key (password):
2
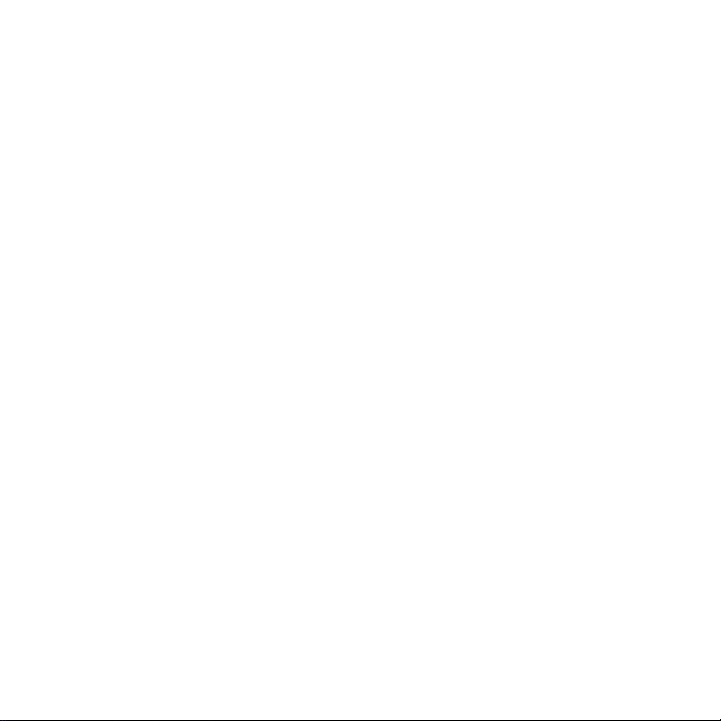
Join the WiFi Network
You can either use Wi-Fi Protected Setup (WPS) or select your router’s
WiFi network and type its password.
Join the WiFi Network Using WPS
For help with the WPS button on your WPS-enabled device, check
the instructions or online help that came with that device. Some older
equipment cannot use WPS.
¾ To join the network using WPS:
1. Press the WPS button on the router for three to five seconds.
The WPS LED on the router blinks white.
2. Within two minutes, on your WPS-enabled device, press its WPS
button or click its onscreen WPS button.
The WPS LED on the router lights solid white when the WPS-enabled
device connects to your router.
3. Repeat this process to add other WPS-enabled devices.
3
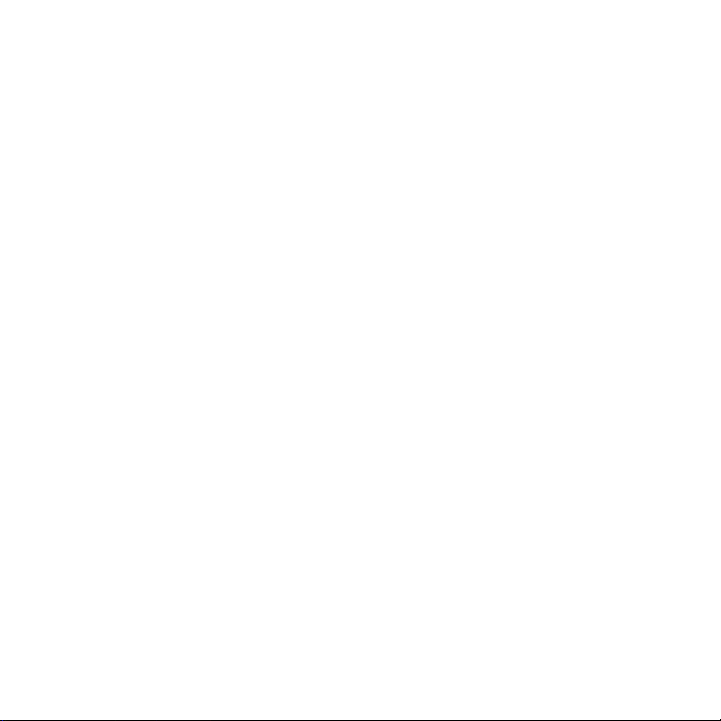
Join the WiFi Network Using the Router’s WiFi
Settings
Use the router’s WiFi network name and password to connect your
WiFi-enabled computer or mobile device to the router’s network through
WiFi. If you did not change the router’s WiFi network name and password,
use the router’s preassigned WiFi network name and password, which are
on the router label.
¾ To select your network and enter its password:
1. On your WiFi-enabled computer or mobile device, open the WiFi
connection manager that manages your WiFi connections.
The WiFi connection manager scans for WiFi networks in your area.
2. Find and select your router’s WiFi network name (SSID).
The SSID is on the router label.
3. Enter the router’s password (or your custom password if you changed
it) and click the Connect button.
The password is on the router label.
4. Repeat Step 1 through Step 3 to add other computers or mobile
devices.
4
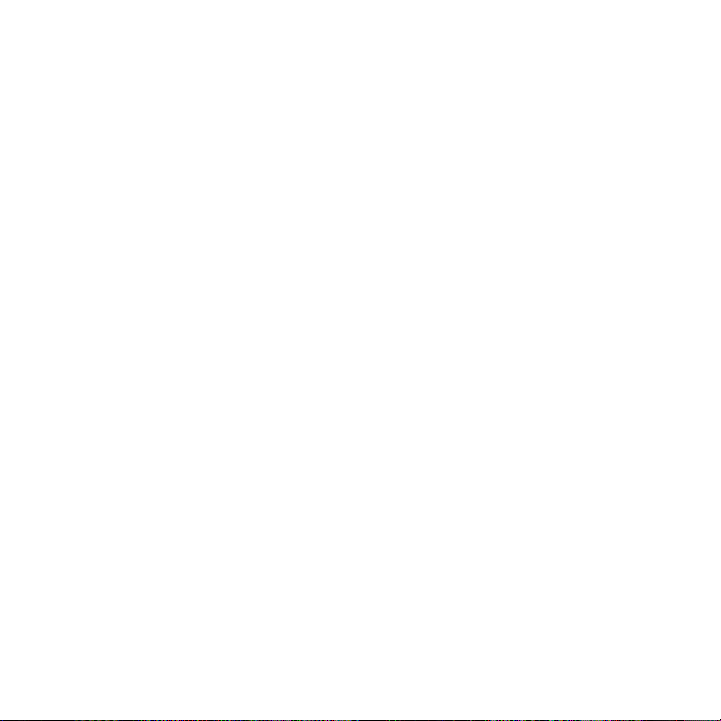
View or Change the Router Settings
After you use the NETGEAR installation assistant to set up the router, you
can log in to the router to view or change its settings.
Log In to the Router
¾ To log in to the router:
1. Connect a computer or mobile device to the router.
You can connect using an Ethernet connection or a WiFi connection:
• Ethernet. To connect using a wired connection, use an Ethernet
cable (not included) to connect an Ethernet port on your
computer to an Ethernet port on the router.
• WiFi. To connect using a WiFi connection, look on the router’s
label for the preassigned WiFi network name and password. Open
the WiFi connection manager on your WiFi-enabled computer or
mobile device, find the router’s WiFi network name, and use the
router’s password to connect.
2. Launch a web browser and visit www.routerlogin.net.
A login window opens.
3. Enter router admin user name and admin password.
The admin user name is admin. If you did not change the admin
password, the default password is password.
The BASIC Home page displays.
5
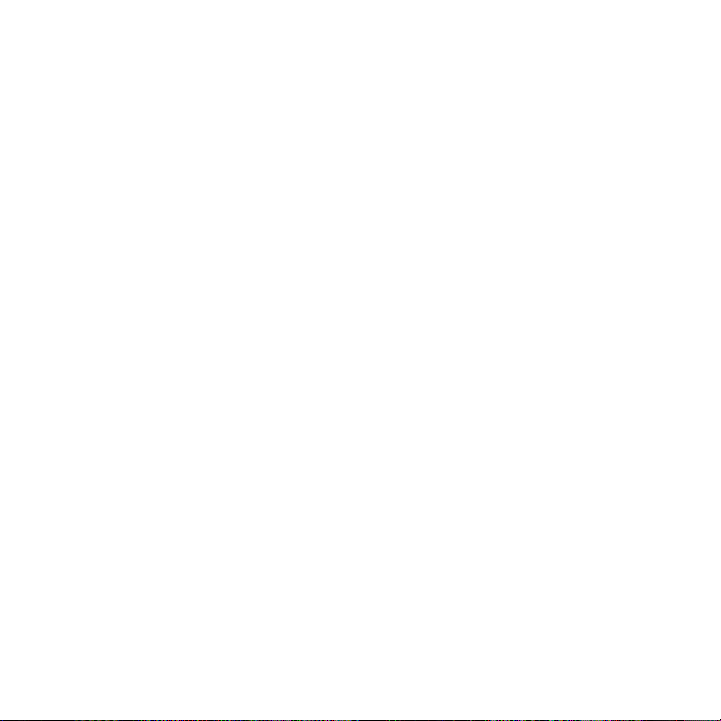
Change the WiFi Network Name and Password
The router’s preset WiFi network name (SSID) and password are on the
router label. If you want to change your router’s WiFi network name and
password, log in to the router.
¾ To change the router’s WiFi network name and password:
1. Launch a web browser from a computer or mobile device that is
connected to the network and visit www.routerlogin.net.
A login window opens.
2. Enter router admin user name and admin password.
The admin user name is admin. If you did not change the admin
password, the default password is password.
The BASIC Home page displays.
3. Select Wireless.
The Wireless Setup page displays.
4. To change the WiFi network name (SSID), enter a new name in the
Name (SSID) field.
5. To change the WiFi password, enter a new password in the Password
(Network Key) field.
6. Click the Apply button.
Your settings are saved.
6
 Loading...
Loading...