Netgear R6300 Installation Manual [zh]
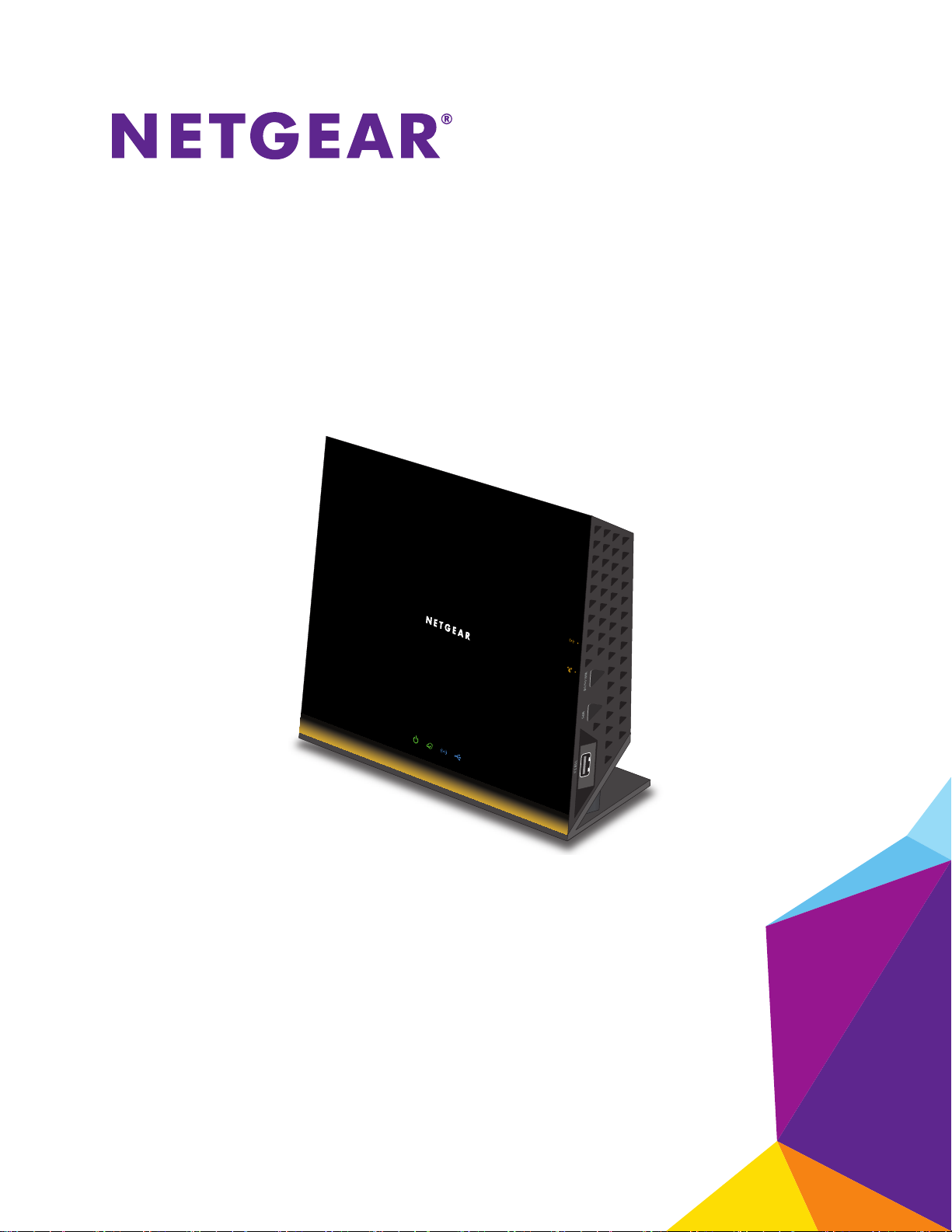
R6300
デュアルバンド・ワイヤレスルーター
ユーザーマニュアル
2013 年 10 月
202-11334-01
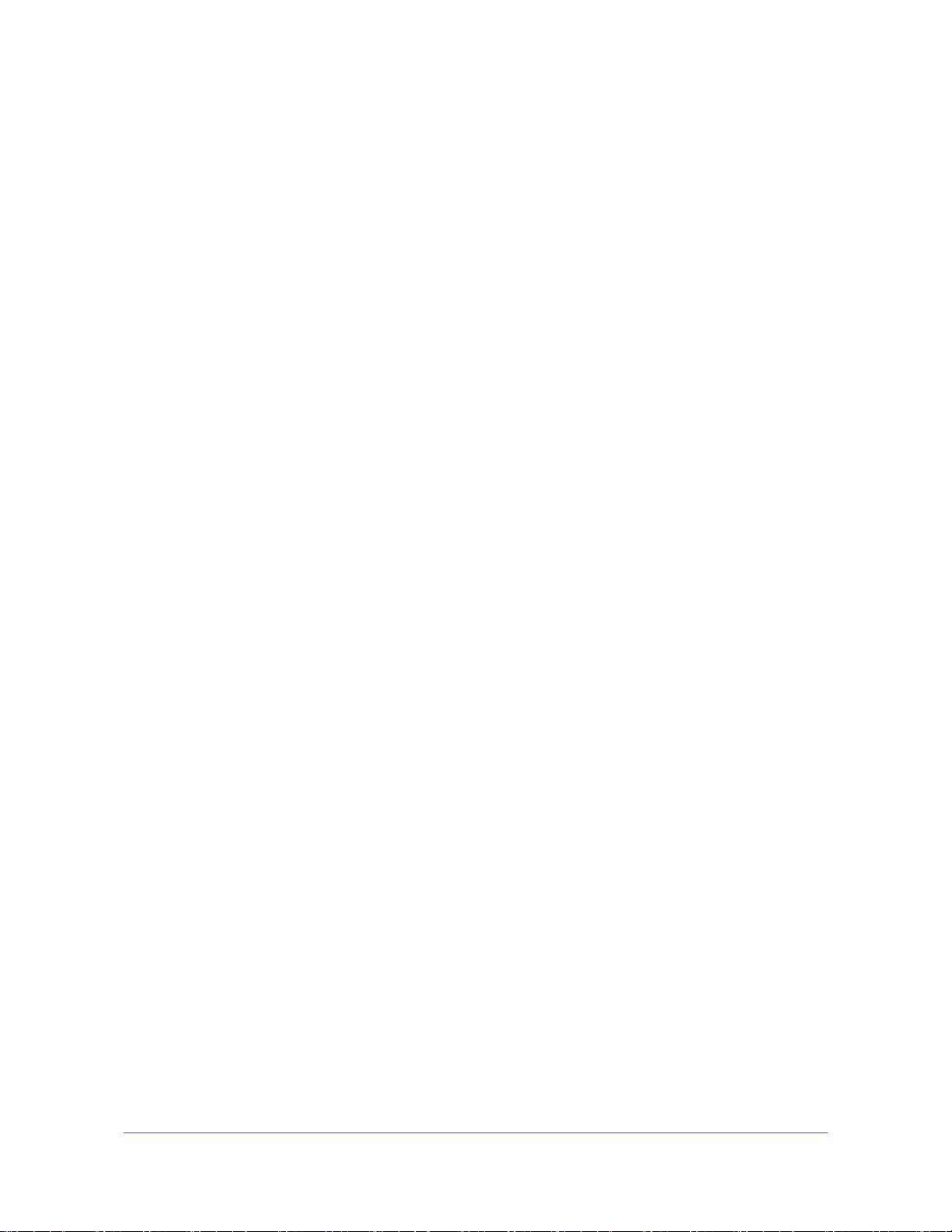
R6300 デュアルバンド・ワイヤレスルーター
サポート
NETGEAR 製品をお選びいただきありがとうございます。
NETGEAR 製品のインストール、設定、または仕様に関するご質問や問題については、下記の NETGEAR カスタ
マーサポートまでご連絡ください。無償保証を受けるためには、本製品をご購入後 30 日以内にユーザー登録が
必要になります。ユーザー登録方法につきましては、別紙[ユーザー登録のお知らせ(ユーザー登録のお願い)]
をご確認ください。
NETGEAR カスタマーサポート
電話:フリーコール 0120-921-080(携帯 · PHS など、フリーコールが使用できない場合:03-6670-3465)
受付時間:平日 9:00 ~ 20:00、土日祝 10:0
E-mail:support@netgear.jp
テクニカルサポートの最新情報は、NETGEAR の Web
http://www.netgear.jp/support/
0 ~ 18:00(年中無休)
サイトをご参照ください。
商標
NETGEAR、NETGEAR のロゴは米国およびその他の国における NETGEAR, Inc. の商標および登録商標です。記
載されている情報は予告なしに変更される場合があります。© NETGEAR, Inc. All rights reserved.
2
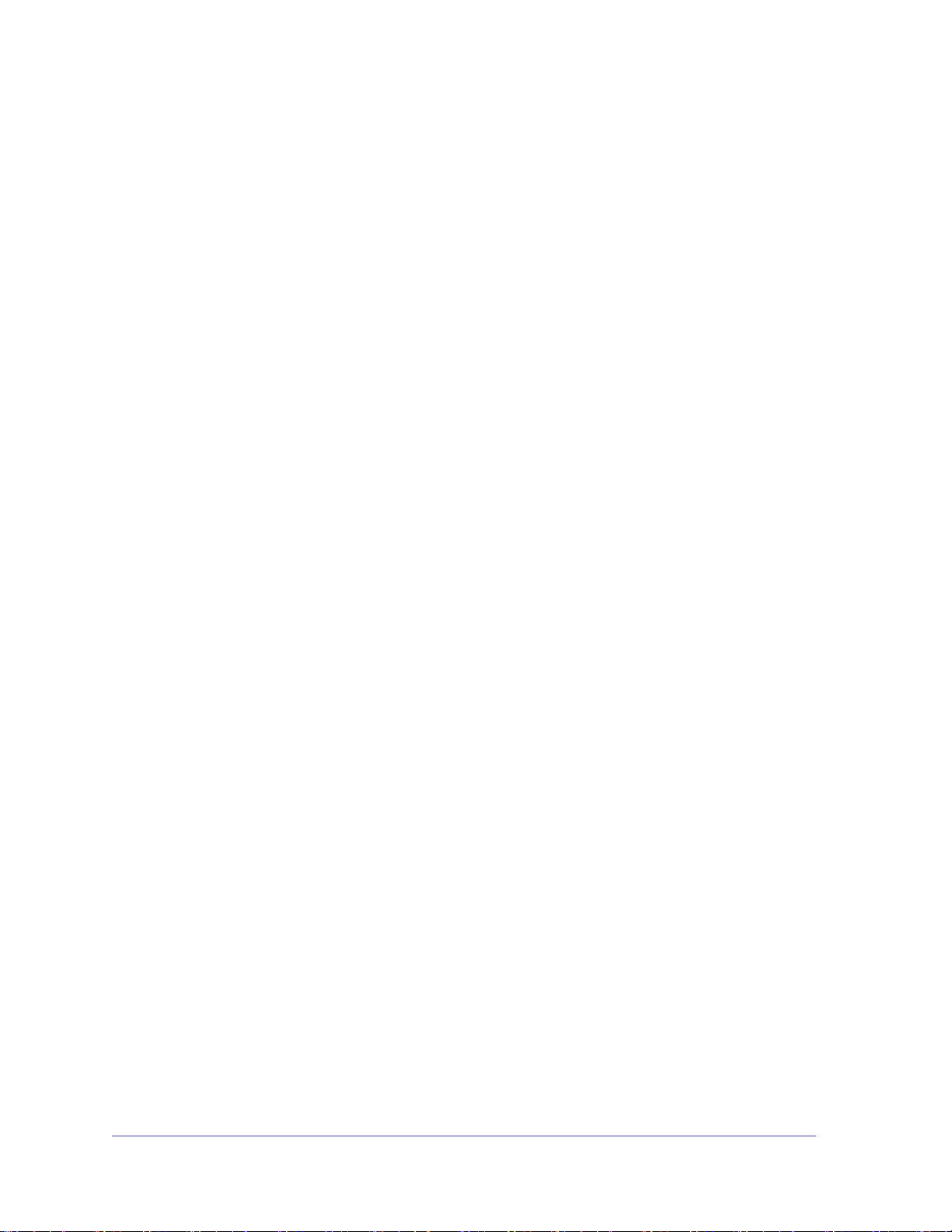
目次
第 1 章 ハードウェアのセットアップ
同梱物の確認 . . . . . . . . . . . . . . . . . . . . . . . . . . . . . . . . . . . . . . . . . . . . . . . . 8
各部の名称とはたらき . . .
全面と側面 . .
背面 . . . . . . . . . . . . . . . . . . . . . . . . . . . . . . . . . . . . . . . . . . . . . . . . . . . . 10
ラベル. . . . . . . . . . . . . . . . . . . . . . . . . . . . . . . . . . . . . . . . . . . . . . . . . . . 11
ルータ
ーの配置 . . .
. . . . . . . . . . . . . . . . . . . . . . . . . . . . . . . . . . . . . . . . . . . . . . 9
. . . . . . . . . . . . . . . . . . . . . . . . . . . . . . . . . . . . . . 8
. . . . . . . . . . . . . . . . . . . . . . . . . . . . . . . . . . . . . . . . . . 11
第 2 章 使用開始
ルーターセットアップの準備. . . . . . . . . . . . . . . . . . . . . . . . . . . . . . . . . . . 13
標準 TCP/IP プロパティ
プロバイダーの情報を集める. .
ワイヤレスデバイスとセキュリティ設定. . .
ログインとアクセス . . .
NETGEAR Genie のセット
インストール後に NETGEAR Genie を使用
ファームウェアのアップグレード . .
ダッシュボード(基本ホーム画面) . .
ワイヤレスデバイスまたはコンピューターをネットワークに追加する . .
手動接続 . . . .
Wi-Fi Protected Setup (WPS) 方式. . .
デスクトップ NETGEAR
アプリ. . . . . . . . . . . . . . . . . . . . . . . . . . . . . . . . . . . . . . . . . . . . . . . . . . . . . 19
. . . . . . . . . . . . . . . . . . . . . . . . . . . . . . . . . . . . . . . . . . . . . 18
を DHCP に使用する . . . . . . . . . . . . . . . . . . . . 13
. . . . . . . . . . . . . . . . . . . . . . . . . . . . . . . 13
. . . . . . . . . . . . . . . . . . . . . 13
. . . . . . . . . . . . . . . . . . . . . . . . . . . . . . . . . . . . . . . 13
アップ . . . . . . . . . . . . . . . . . . . . . . . . . . . . . . . 14
する. . . . . . . . . . . . . . . . . . . . 15
. . . . . . . . . . . . . . . . . . . . . . . . . . . . . 16
. . . . . . . . . . . . . . . . . . . . . . . . . . . . 17
. . . . . . . . . . . . . . . . . . . . . . . . . . 18
Genie アプリとスマートフォン用 Genie
18
第 3 章 NETGEAR Genie 基本設定
インターネットの設定 . . . . . . . . . . . . . . . . . . . . . . . . . . . . . . . . . . . . . . . . 21
インターネット設定画面の項目 . . .
ペアレンタルコントロール . .
基本的なワイヤレス設定 . .
ワイヤレス設定画面の項目 . . .
ゲストネットワークの設定 . .
接続デバイス . .
. . . . . . . . . . . . . . . . . . . . . . . . . . . . . . . . . . . . . . . . . . . . . 30
. . . . . . . . . . . . . . . . . . . . . . . . . . . . . . . . . . 23
. . . . . . . . . . . . . . . . . . . . . . . . . . . . . . . . . . . . 25
. . . . . . . . . . . . . . . . . . . . . . . . . . . . . . . . . . 28
. . . . . . . . . . . . . . . . . . . . . . . . . . . . 22
. . . . . . . . . . . . . . . . . . . . . . . . . . . . . . . 27
第 4 章 NETGEAR Genie 高度な設定のホーム
NETGEAR Genie 高度ホーム画面 . . . . . . . . . . . . . . . . . . . . . . . . . . . . . . . 32
インターネット接続セットアップウィザード . . .
WAN 設定. . .
デフォルト DMZ サーバー .
. . . . . . . . . . . . . . . . . . . . . . . . . . . . . . . . . . . . . . . . . . . . . . . 33
. . . . . . . . . . . . . . . . . . . . . . . . . . . . . . . . . . 34
3
. . . . . . . . . . . . . . . . . . . 32
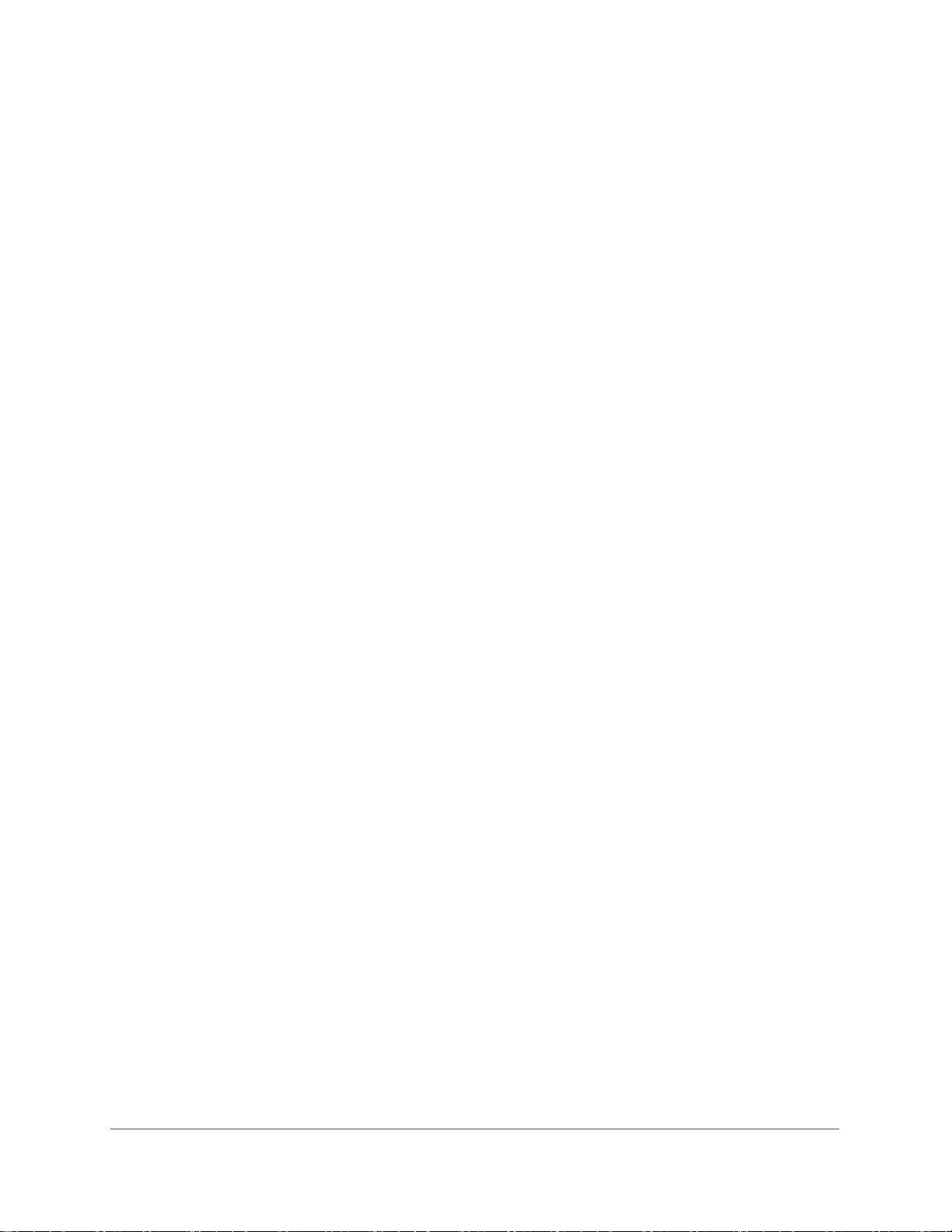
R6300 デュアルバンド・ワイヤレスルーター
MTU サイズの変更 . . . . . . . . . . . . . . . . . . . . . . . . . . . . . . . . . . . . . . . . . 35
LAN 設定 . . . . . . . . . . . . . . . . . . . . . . . . . . . . . . . . . . . . . . . . . . . . . . . . . . 36
LAN 設定画面 .
DHCP サーバーとしてのルーターの役割
アドレス解決を設定する . .
ワイヤレス接続用の WPS ウィザー
QoS 設定 . . .
Wi-Fi マルチメディアの QoS
インターネットアクセスの QoS を
. . . . . . . . . . . . . . . . . . . . . . . . . . . . . . . . . . . . . . . . . . . . 37
. . . . . . . . . . . . . . . . . . . . . . . 38
. . . . . . . . . . . . . . . . . . . . . . . . . . . . . . . . . . 39
ド. . . . . . . . . . . . . . . . . . . . . . . . . . . . 39
. . . . . . . . . . . . . . . . . . . . . . . . . . . . . . . . . . . . . . . . . . . . . . . 40
. . . . . . . . . . . . . . . . . . . . . . . . . . . . . . . . . 41
設定する . . . . . . . . . . . . . . . . . . . . . 41
第 5 章 USB ストレージ
USB ドライブの要件 . . . . . . . . . . . . . . . . . . . . . . . . . . . . . . . . . . . . . . . . . 46
USB ストレージデ
ドライブの安全な取り外し . .
USB ストレージデ
ファイルを共有する. . .
写真の共有 . .
印刷用にファイルをセントラルストレージに保存する . . .
インターネット上で大きなファイルを共有する . .
ルーターに接続されている USB デバイス
USB ストレージデ
利用可能なネットワークフォルダー . . .
承認済み USB デバイスを指
メディアサーバーの設定 . .
バイスをルーターに接続する. . . . . . . . . . . . . . . . . . . . 46
. . . . . . . . . . . . . . . . . . . . . . . . . . . . . . . . . . 47
バイスにアクセスする . . . . . . . . . . . . . . . . . . . . . . . . . 47
. . . . . . . . . . . . . . . . . . . . . . . . . . . . . . . . . . . . . . . 49
. . . . . . . . . . . . . . . . . . . . . . . . . . . . . . . . . . . . . . . . . . . . . 49
. . . . . . . . . . 50
. . . . . . . . . . . . . . . . 50
を表示する . . . . . . . . . . . . . . . 51
バイスのネットワークとアクセスの設定. . . . . . . . . . . 52
. . . . . . . . . . . . . . . . . . . . . . . . . . 53
定する . . . . . . . . . . . . . . . . . . . . . . . . . . . . . . 55
. . . . . . . . . . . . . . . . . . . . . . . . . . . . . . . . . . . . 56
第 6 章 ReadySHARE プリント
ReadySHARE プリントユーティリティ . . . . . . . . . . . . . . . . . . . . . . . . . . 58
ReadySHARE プリントユー
NETGEAR USB Control Center をインストー
NETGEAR USB Control Center をセットアッ
NETGEAR USB Control Center を設定する
USB 印刷およびス
NETGEAR USB Control Center を起動する . .
多機能 USB プリンタ
キャンジョブを管理する . . . . . . . . . . . . . . . . . . . . . . . 63
ティリティのセットアップ. . . . . . . . . . . . . . 58
ルする . . . . . . . . . . . . . . . . 59
プする . . . . . . . . . . . . . . . . 61
. . . . . . . . . . . . . . . . . . . . . . . 62
. . . . . . . . . . . . . . . . . . . 65
ーのスキャン機能を使用する . . . . . . . . . . . . . . . 66
第 7 章 セキュリティ
HTTP トラフィックのキーワードブロック . . . . . . . . . . . . . . . . . . . . . . . . 68
禁止サービス(ポートフィルタリング) . .
ポートトリガーで受信ポートを開く . . .
外部ホスト通信を許可するためのポート転送 . . .
ポート転送とポートトリガーの違い . . .
ローカルサーバーへのポート転送を設定する . . .
カスタムサービスの追加 . .
ポート転送の編集または削除. .
アプリケーションの例:ローカル Web サーバー
ポートトリガーの設定 . . .
. . . . . . . . . . . . . . . . . . . . . . . . . . . . . . . . . . 74
. . . . . . . . . . . . . . . . . . . . . . . . . . . . . . . 75
. . . . . . . . . . . . . . . . . . . . . . . . . . . . . . . . . . . . . 75
. . . . . . . . . . . . . . . . . . . . . . . . 69
. . . . . . . . . . . . . . . . . . . . . . . . . . 70
. . . . . . . . . . . . . . . . . . . 71
. . . . . . . . . . . . . . . . . . . . . . . . . . 72
. . . . . . . . . . . . . . . . . . . 73
を公開する . . . . . . . . 75
4

R6300 デュアルバンド・ワイヤレスルーター
禁止スケジュール. . . . . . . . . . . . . . . . . . . . . . . . . . . . . . . . . . . . . . . . . . . .78
セキュリティイベントのメール通知を設定する . . . . . . . . . . . . . . . . . . . . 79
第 8 章 管理
ルーターのファームウェアをアップグレードする . . . . . . . . . . . . . . . . . . 81
ルーターのステータスを表示する . .
ルーター情報 . . .
インターネットポート . .
ワイヤレス設定(2.4 GHz および 5 GHz). . . .
Web アクセスまた
設定ファイルの管理 . . .
設定のバックアップ . . .
設定の復元 . .
現在の設定を消去する . .
パスワードを変更する . . .
パスワードの復元. . . .
. . . . . . . . . . . . . . . . . . . . . . . . . . . . . . . . . . . . . . . . . .82
. . . . . . . . . . . . . . . . . . . . . . . . . . . . . . . . . . . . 82
は Web アクセス試行のログを表示する . . . . . . . . . . . 85
. . . . . . . . . . . . . . . . . . . . . . . . . . . . . . . . . . . . . . .86
. . . . . . . . . . . . . . . . . . . . . . . . . . . . . . . . . . . . . 86
. . . . . . . . . . . . . . . . . . . . . . . . . . . . . . . . . . . . . . . . . . . . .86
. . . . . . . . . . . . . . . . . . . . . . . . . . . . . . . . . . . . 87
. . . . . . . . . . . . . . . . . . . . . . . . . . . . . . . . . . . . . 87
. . . . . . . . . . . . . . . . . . . . . . . . . . . . . . . . . . . . . . . .88
. . . . . . . . . . . . . . . . . . . . . . . . . . . . . 82
. . . . . . . . . . . . . . . . . . . 85
第 9 章 高度な設定
高度なワイヤレス設定 . . . . . . . . . . . . . . . . . . . . . . . . . . . . . . . . . . . . . . . .90
ワイヤレスの制御. . .
ワイヤレススケジュールの設定 . . .
WPS 設定の確認ま
MAC アドレスによるワイヤレスアクセスリストの設定 .
ワイヤレスアクセスポイント (AP)
ブリッジモードでのルーターの設定 . . .
WDS (Wireless Distribution System) . . . . . . . . . . . . . . . . . . . . . . . . . . . . . 97
ベースステーションの設定.
リピーターの設定. . .
ダイナミック DNS .
静的ルート . .
リモート管理 . .
UPnP . . . . . . . . . . . . . . . . . . . . . . . . . . . . . . . . . . . . . . . . . . . . . . . . . . . . 105
IPv6 . . . . . . . . . . . . . . . . . . . . . . . . . . . . . . . . . . . . . . . . . . . . . . . . . . . . . 106
IPv6 アドレスの入
自動検出 . . . .
IPv6 の自動設定
IPv6 の 6to4 ト
IPv6 のパススルー .
IPv6 の固定. . .
IPv6 DHCP . . . . . . . . . . . . . . . . . . . . . . . . . . . . . . . . . . . . . . . . . . . . . . 112
IPv6 PPPoE . . . . . . . . . . . . . . . . . . . . . . . . . . . . . . . . . . . . . . . . . . . . .113
トラフィックメーター . . .
. . . . . . . . . . . . . . . . . . . . . . . . . . . . . . . . . . . . . . . . . . . . . . 101
. . . . . . . . . . . . . . . . . . . . . . . . . . . . . . . . . . . . . . . . . . . .103
. . . . . . . . . . . . . . . . . . . . . . . . . . . . . . . . . . . . . . . . . . . .107
ンネル. . . . . . . . . . . . . . . . . . . . . . . . . . . . . . . . . . . . . .109
. . . . . . . . . . . . . . . . . . . . . . . . . . . . . . . . . . . . . . .90
. . . . . . . . . . . . . . . . . . . . . . . . . . . . 91
たは変更. . . . . . . . . . . . . . . . . . . . . . . . . . . . . . . . . . 91
. . . . . . . . . . . 92
. . . . . . . . . . . . . . . . . . . . . . . . . . . . . . . 93
. . . . . . . . . . . . . . . . . . . . . . . . . . 95
. .
. . . . . . . . . . . . . . . . . . . . . . . . . . . . . . . . 98
. . . . . . . . . . . . . . . . . . . . . . . . . . . . . . . . . . . . . . .99
. . . . . . . . . . . . . . . . . . . . . . . . . . . . . . . . . . . . . . . . .100
力要件 . . . . . . . . . . . . . . . . . . . . . . . . . . . . . . . . . . .106
. . . . . . . . . . . . . . . . . . . . . . . . . . . . . . . . . . . . . . . . . .108
. . . . . . . . . . . . . . . . . . . . . . . . . . . . . . . . . . . . . . .111
. . . . . . . . . . . . . . . . . . . . . . . . . . . . . . . . . . . . . . . . . . .111
. . . . . . . . . . . . . . . . . . . . . . . . . . . . . . . . . . . . 115
第 10 章 トラブルシューティング
クイックヒント . . . . . . . . . . . . . . . . . . . . . . . . . . . . . . . . . . . . . . . . . . . .118
ネットワークを再起動する際の順序 . . .
5
. . . . . . . . . . . . . . . . . . . . . . .118
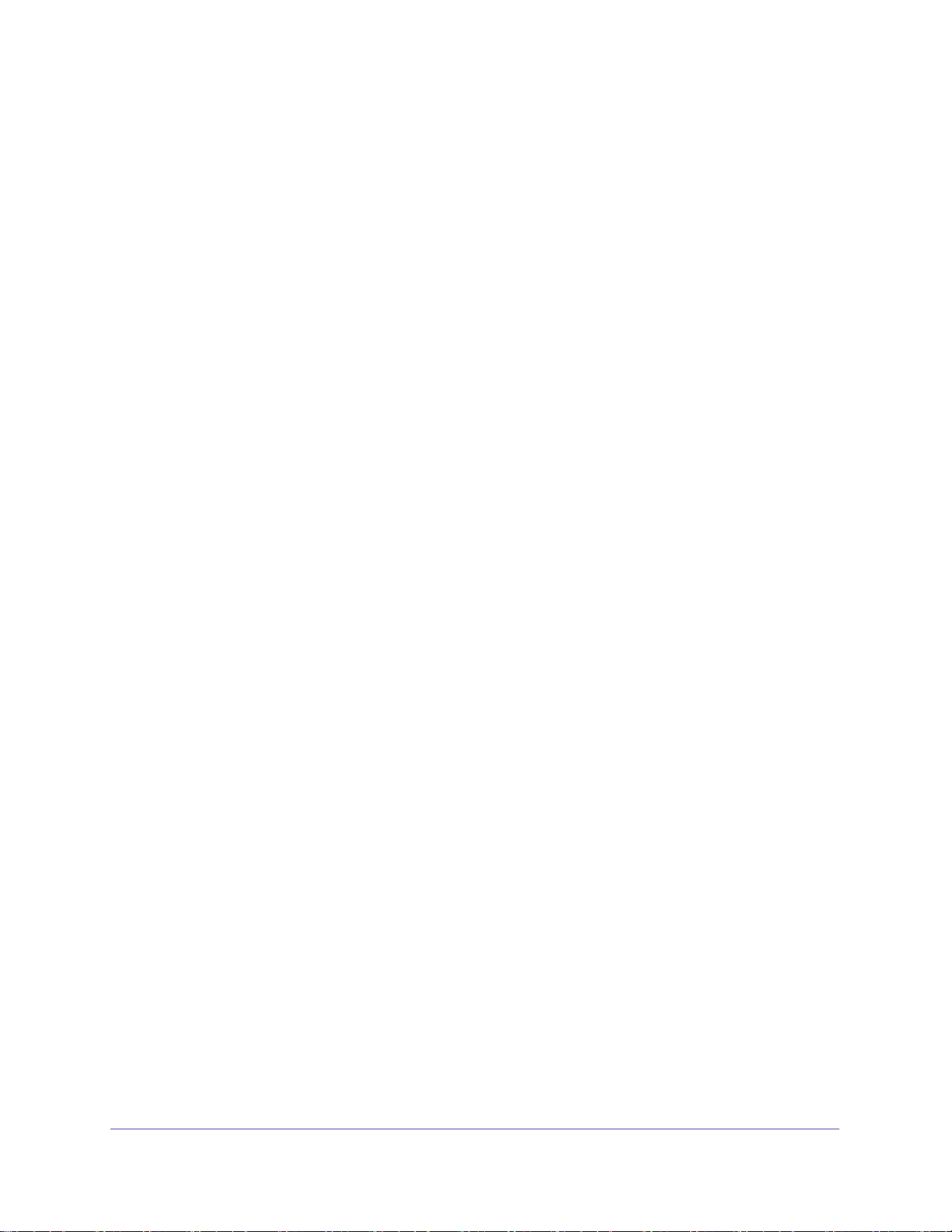
R6300 デュアルバンド・ワイヤレスルーター
ワイヤレス設定 . . . . . . . . . . . . . . . . . . . . . . . . . . . . . . . . . . . . . . . . . . 118
ネットワーク設定. . . . . . . . . . . . . . . . . . . . . . . . . . . . . . . . . . . . . . . . . 118
LED のトラブルシューティング .
電源 LED が消灯ま
電源 LED が黄色の
LED が消えない . . . . . . . . . . . . . . . . . . . . . . . . . . . . . . . . . . . . . . . . . . 119
イ
ンターネット LED が消えている
ワイヤレス LED が消えて
ルーターにログインできない. . .
インターネットにアクセスできない . . .
PPPoE のトラブル
インターネットブラウジングのトラブルシューティング . . .
変更が保存されない. . .
ワイヤレス接続 . . .
ping ユーティリティを使用したネットワークのトラブル
シ
ューティング . . .
ルーターへの LAN パスのテスト .
コンピューターからリモートデバイスへのパスのテスト . . .
たは点滅している . . . . . . . . . . . . . . . . . . . . . . . . . 119
まま変化しない . . . . . . . . . . . . . . . . . . . . . . . . . . . 119
シューティング . . . . . . . . . . . . . . . . . . . . . . . . . . . 123
. . . . . . . . . . . . . . . . . . . . . . . . . . . . . . . . . . . . . . 124
. . . . . . . . . . . . . . . . . . . . . . . . . . . . . . . . . . . . . . . . . 124
. . . . . . . . . . . . . . . . . . . . . . . . . . . . . . . . . . . . . . . . . 125
. . . . . . . . . . . . . . . . . . . . . . . . . . . . . . 118
. . . . . . . . . . . . . . . . . . . . . . . . . . . 120
いる. . . . . . . . . . . . . . . . . . . . . . . . . . . . . . . 120
. . . . . . . . . . . . . . . . . . . . . . . . . . . . . . . 120
. . . . . . . . . . . . . . . . . . . . . . . . . 121
. . . . . . . 123
. . . . . . . . . . . . . . . . . . . . . . . . . . . . 125
. . . . . . . 126
付録 A 補足情報
初期設定 . . . . . . . . . . . . . . . . . . . . . . . . . . . . . . . . . . . . . . . . . . . . . . . . . . 128
技術仕様 . . . . . . . . . . . . . . . . . . . . . . . . . . . . . . . . . . . . . . . . . . . . . . . . . . 130
付録 B 適合性に関するお知らせ
6
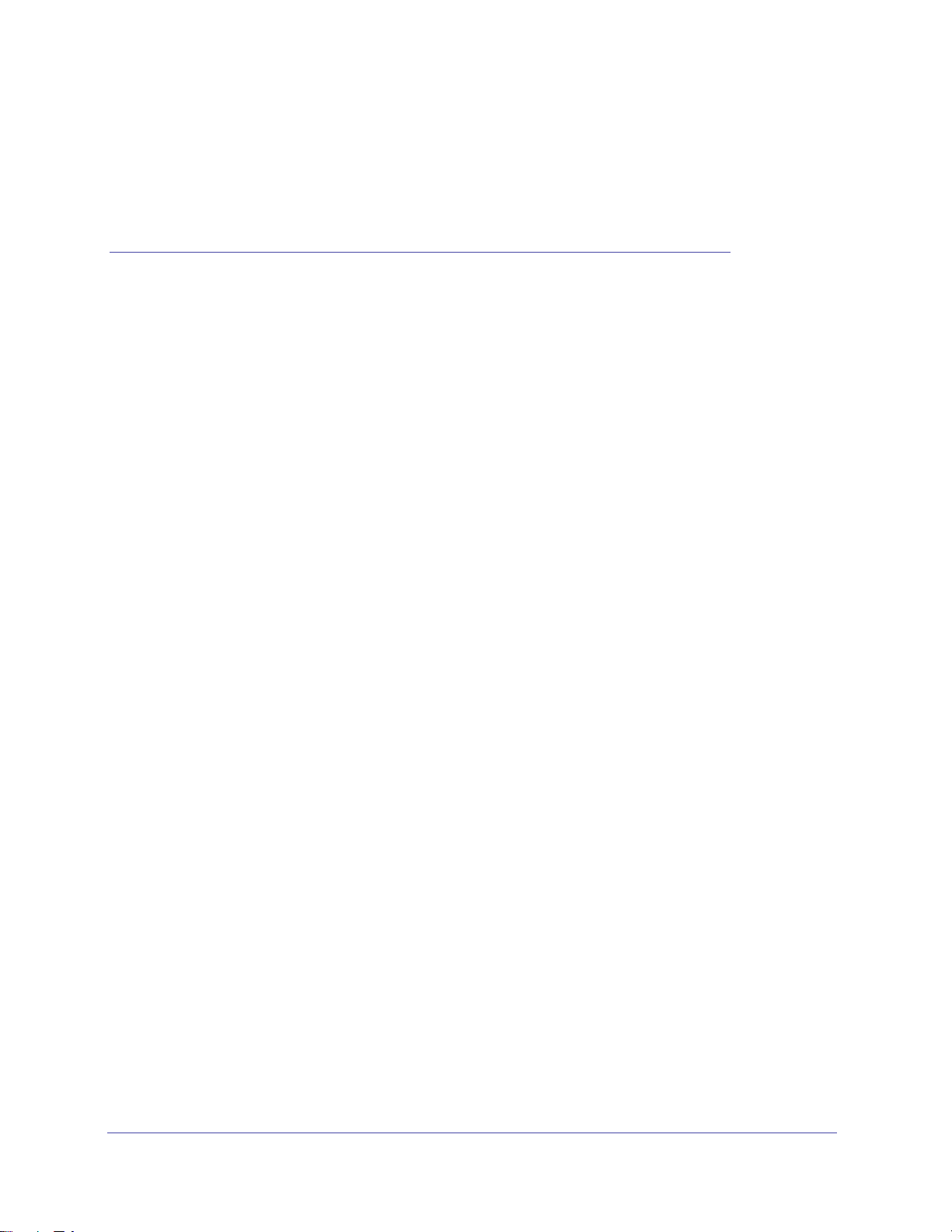
1. ハードウェアのセットアップ
ルーターの概要
R6300 デュアルバンド · ワイヤレスルーターを使って、快適にインターネットを楽しむための
高速ワイヤレスホームネットワークを簡単に設定することができます。
1
次世代ワイヤレス規格 802.1
ので、PC やスマートフォン、ゲーム機などの各種デバイスをホームネットワークに接続して高
速通信を実現できます。
ルーターをまだ設定していない場合は、同梱されたインストールガイドをお読みの上、この章
の説明に
にアクセスして設定を確認または変更する方法を説明します。
この章には次の内容が含まれます。
このマニュアルに記載された内容については、http://www.netgear.jp/supportInfo/ をご覧ください。
基づいてハードウェアをセットアップしてください。
•
同梱物の確認
•
各部の名称とはたらき
•
ルーターの配置
1ac に対応しており、従来の 802.11 a/b/g/n とも下位互換性がある
第 2章、使用開始
では、ルーター
7

R6300 デュアルバンド・ワイヤレスルーター
イーサネットケーブル
R6300 ルーター
電源アダプター
同梱物の確認
箱を開け、ルーター、ケーブル、インストールガイドを取り出します。
図 1. パッケージの内容を確認する
本製品には以下の同梱物が含まれます。
• R6300 本体
• 電源アダプター(プラグは地域により異なります)
• イーサネットケーブル
• インストールガイド
万
一、不足品や破損品がある場合は、NETGEAR のカスタ
わせください。お買い上げ時の箱や保護材は製品修理などの際に必要となりますので、保管
しておいてください。
マーサポートや販売店にお問い合
各部の名称とはたらき
ルーターにケーブルをつなぐ前に、前面、側面、背面およびラベルについてよく理解してお
いてください。特に前面の LED については、よくご確認ください。
ハードウェアのセットアップ
8
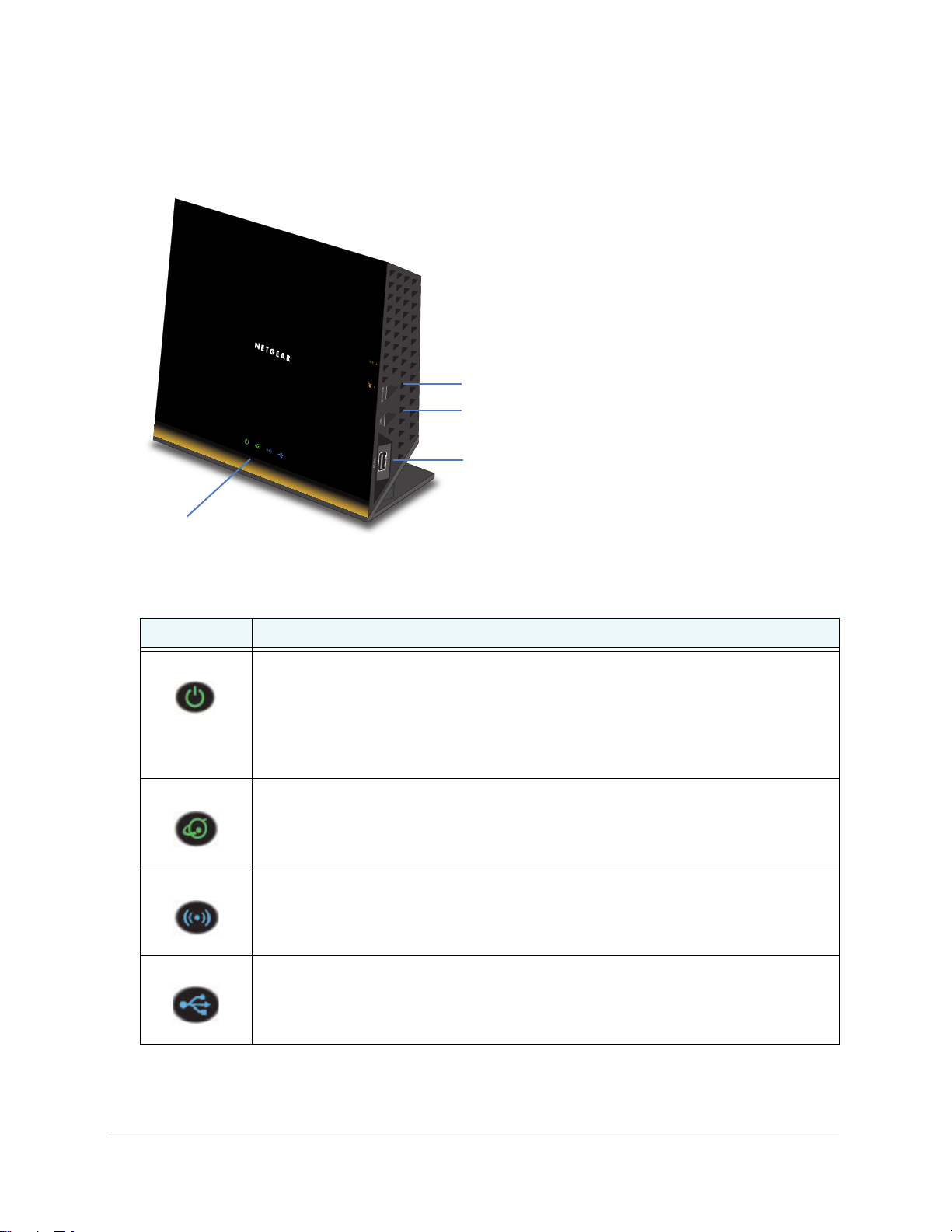
R6300 デュアルバンド・ワイヤレスルーター
LED
ワイヤレス オン / オフボタン
WPS ボタン
USB 2.0 ポート
全面と側面
ルーターの前面と側面には下図のようにステータス LED とボタンがあります。
図 2. ルーターの前面と側面
表 1. 前面の LED の説
LED
電源
インターネット
ワイヤレス
USB
明
説明
• 黄色点灯:ルーターは起動中です。
• 黄色点滅:ファームウェアのアップグレード中、またはリセットボタンが押されました。
• 緑点灯:ルーターは動作できる状態です。
• 緑点滅:ファームウェアが破損しています。http://www.netgear.jp/supportInfo/ をご覧く
ださい。
• 消灯:ルーターの電源はオフになっています。
• 緑点灯:インターネットに接続しています。
• 黄色点灯:モデムとルーターがイーサネットケーブルで接続されていますが、IP アドレ
スが取得できません。
• 消灯:モデムとルーターの間にイーサネットケーブルが接続されていません。
• 青点灯:ワイヤレスは 2.4 GHz または 5 GHz モードで動作しています。
• 点滅:ワイヤレスコンピューターまたはデバイスが WPS を使用してネットワークに接続
しています。
• 消灯:2.4 GHz および 5 GHz のどちらのワイヤレスもオフです。
• 青点灯:ルーターが USB デバイスを検知し、使用する準備が整いました。
• 青点滅:USB デバイスは装着され、接続を試みています。
• 消灯:USB デバイスが接続されていないか、またはハードウェアの安全な取り外しのボ
タンがクリックされており、USB デバイスを取り外す準備が整っています。
ハードウェアのセットアップ
9
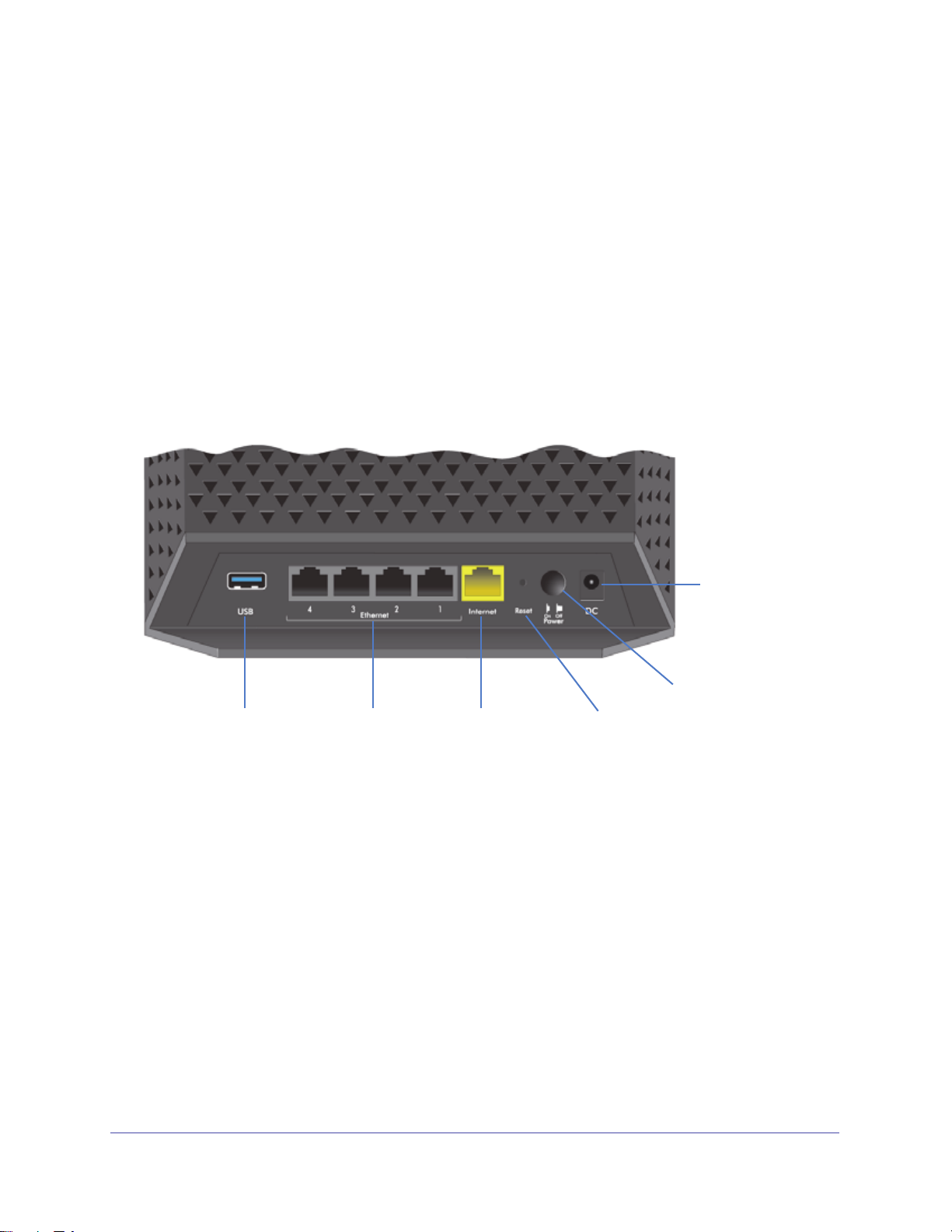
R6300 デュアルバンド・ワイヤレスルーター
USB 3.0
ポート
LAN ポート
1-4
インターネット
ポート
リセット
ポート
電源オン / オフボタン
電源
ワイヤレスボタンと WPS ボタンは、ワイヤレスおよび WPS の機能をオンおよびオフにし
ます。
• ワイヤレスオン / オフボタン:このボタンを 2 秒間長押しすると、2.4GHz と 5GHz ワイ
ヤレスのオン / オフが切り替わります。ワイヤレス LED が点灯している場合、ワイヤレ
ス機能はオンです。ワイヤレス LED が消灯している場合、ワイヤレス機能はオフで、ルー
ターにワイヤレスで接続することはできません。
• WPS ボタン:
このボタンを使用すると、WPS を使用してコンピューターやスマートフォ
ンなどのワイヤレスデバイスをワイヤレスネットワークに追加できます。ルーターがワ
イヤレスデバイスの追加を試みている間、ワイヤレス LED は青色で点滅します。ルー
ターでワイヤレスセキュリティが有効になると、LED は青色で点灯します。
背面
ルーターの背面には、下図のように接続ポートとボタンがあります。
図 3. ルーターの背面
リセットボタンを押すと、初期設定に戻ります。128 ページの
ハードウェアのセットアップ
10
初期設定
を参照してください。

R6300 デュアルバンド・ワイヤレスルーター
デフォルトアクセス情報
ワイヤレス
パスワード
シリアルナンバーと
MAC アドレス
ラベル
ルーターの底面にあるラベルには、ログイン情報、MAC アドレス、シリアルナンバーが記
載されています。
図 4. ラベル
ルーターの配置
ルーターを使用すると、ワイヤレスネットワークの電波の届く範囲であれば、どこからでも
ネットワークにアクセスすることができます。ただし、電波の届く範囲はルーターの設置場
所によって大きく異なります。例えば、厚い壁や複数の壁があると、電波が届きにくくなる
場合があります。快適に操作するために、ルーターを次のような場所に設置してください。
• コンピューターやその他の無線 LAN 子機の中央付近で、ワイヤレスの電波が届く場所。
• 電源コンセントに差し込みやすく、また有線で接続する場合はイーサネットケーブルの
接続し
• 棚の上などの高所に設置する場合、ルーターと無線 LA
だけ少ない場所。
• 干渉の原因となる可能性のある電気機器から離れた場所。干渉の原因となる可能性のあ
る機器
コードレス電話の親機、2.4 GHz コードレス電話などがあります。
• 金属製
水
信号の妨げとなる可能性があります。
やすい場所。
N 子機との間に壁や天井ができる
としては、天井のファン、ホームセキュリティシステム、電子レンジ、パソコン、
のドアやアルミ製の柱など、大きな金属製品から離れた場所。ガラス、間仕切り、
槽、鏡、レンガ、コンクリートなど、その他の素材の大きな物体なども、ワイヤレス
ハードウェアのセットアップ
11

2. 使用開始
ルーターの接続
この章では、インストールガイドに従ってケーブルを接続した後、NETGEAR Genie(ルーター
管理画面)を使ってルーターを設定する方法を説明しています。
この章には次の内容が含まれます。
•
ルーターセットアップの準備
•
ログインとアクセス
• NETGEAR Genie
のセットアップ
2
インストール後に
•
•
ファームウェアのアップグレード
•
ダッシュボード(基本ホーム画面)
•
ワイヤレスデバイスまたはコンピューターをネットワークに追加する
デスクトップ
•
NETGEAR Genie
NETGEAR Genie
を使用する
アプリとスマートフォン用
Genie
アプリ
12
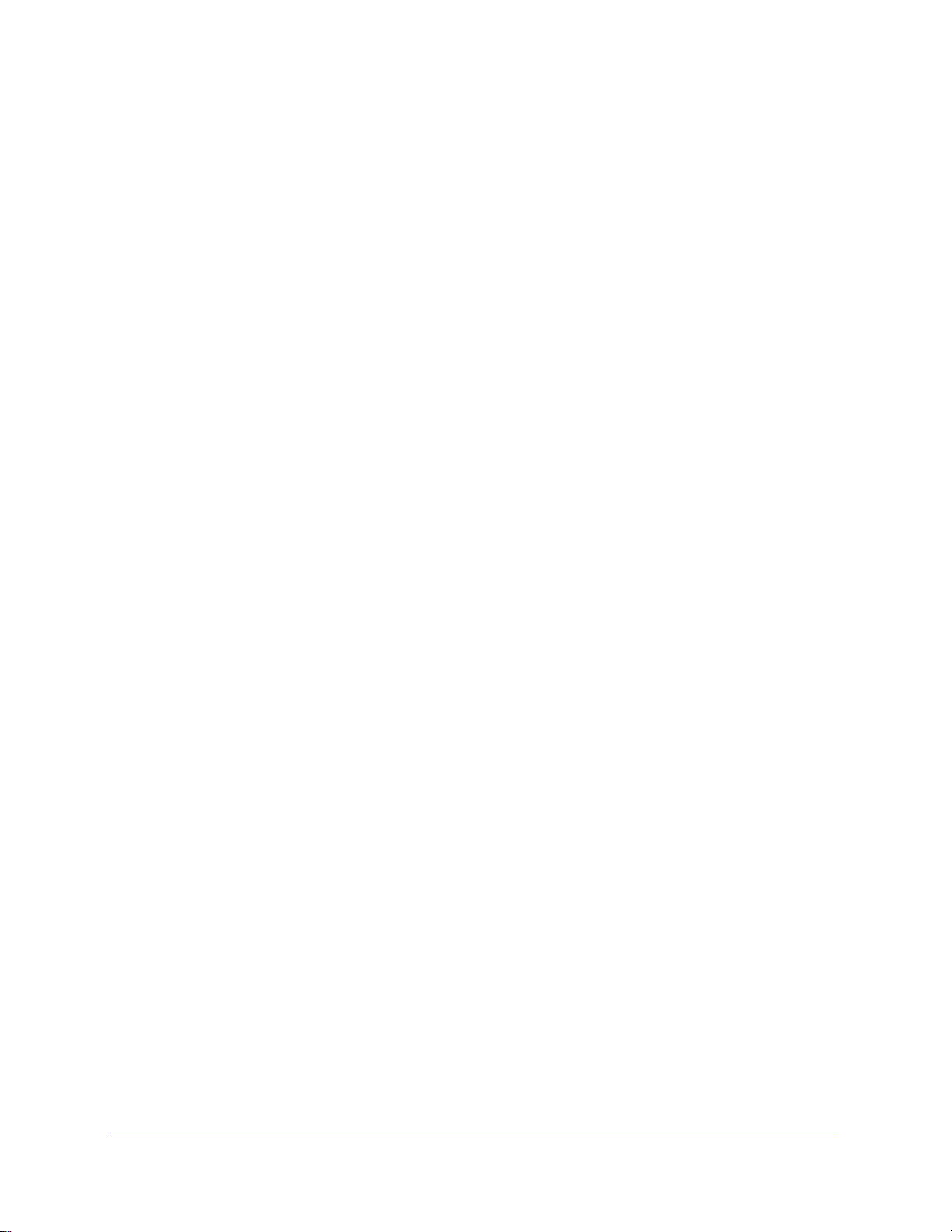
R6300 デュアルバンド・ワイヤレスルーター
ルーターセットアップの準備
ルーターは、NETGEAR Genie を使って自動的に設定することも、手動で設定することもで
きます。ただし、設定を始める前に、プロバイダーの情報をご用意いただき、ネットワーク
に接続されたコンピューターやその他のデバイスが以下で説明するとおりに設定されてい
ることをご確認ください。
標準 TCP/IP プロパティを DHCP に使用する
コンピューターが静的 IP アドレスを使用するよう設定されている場合は、DHCP を使用す
るように設定を変更します。
プロバイダーの情報を集める
DSL ブロードバンドサービスをご利用の場合、ルーター設定時に以下の情報が必要となる場
合があります。インターネットサービスが開始されると、通常、インターネットに接続する
ために必要な情報がインターネットサービスプロバイダー (ISP) から提供されます。情報を
確認できない場合は、プロバイダーにお問い合わせください。ご利用のインターネット接続
が有効であれば、インターネットにアクセスするためにプロバイダーのログインプログラム
を毎回起動する必要はありません。次の情報が必要になります。
• DSL アカウントの
• プロバイダーのログイン名とパスワード
• 固定または静的 IP アドレ
プロバイダー設定情報
ス設定(プロバイダーによりごく稀に必要になります)
ワイヤレスデバイスとセキュリティ設定
ご利用のワイヤレスデバイスが WPA または WPA2 ワ イ ヤ レ ス セ キ ュ リ テ ィ( ル ー タ ー が 使
用するワイヤレスセキュリティ)に対応していることを確認してください。
ログインとアクセス
目的に応じて異なるログインの種類があります。それぞれの特徴を理解し、いつ、どのログ
インが必要になるかを判断することが大切です。
• ルーターログイン:
します。このログインの詳細については、15 ページの
Genie
• プロバイダーログイン:イン
ら郵便等で送られてくるログイン情報を使用します。ログイン情報が見つからない場合、
直接プロバイダーにお問い合わせください。
• ワイ
ための固有のワイヤレスネットワーク名 (SSID) とパスワードがあらかじめ設定されて
います。この情報はルーターに貼られているラベルに記載されています。
を使用する
ヤレスネットワークキーまたはパスワード:
ユーザー名 とパスワードを入力して、ルーター管理画面にログイン
インストール後に
を参照してください。
ターネットサービスにログインするには、プロバイダーか
ルーターには、ワイヤレスアクセスの
NETGEAR
使用開始
13
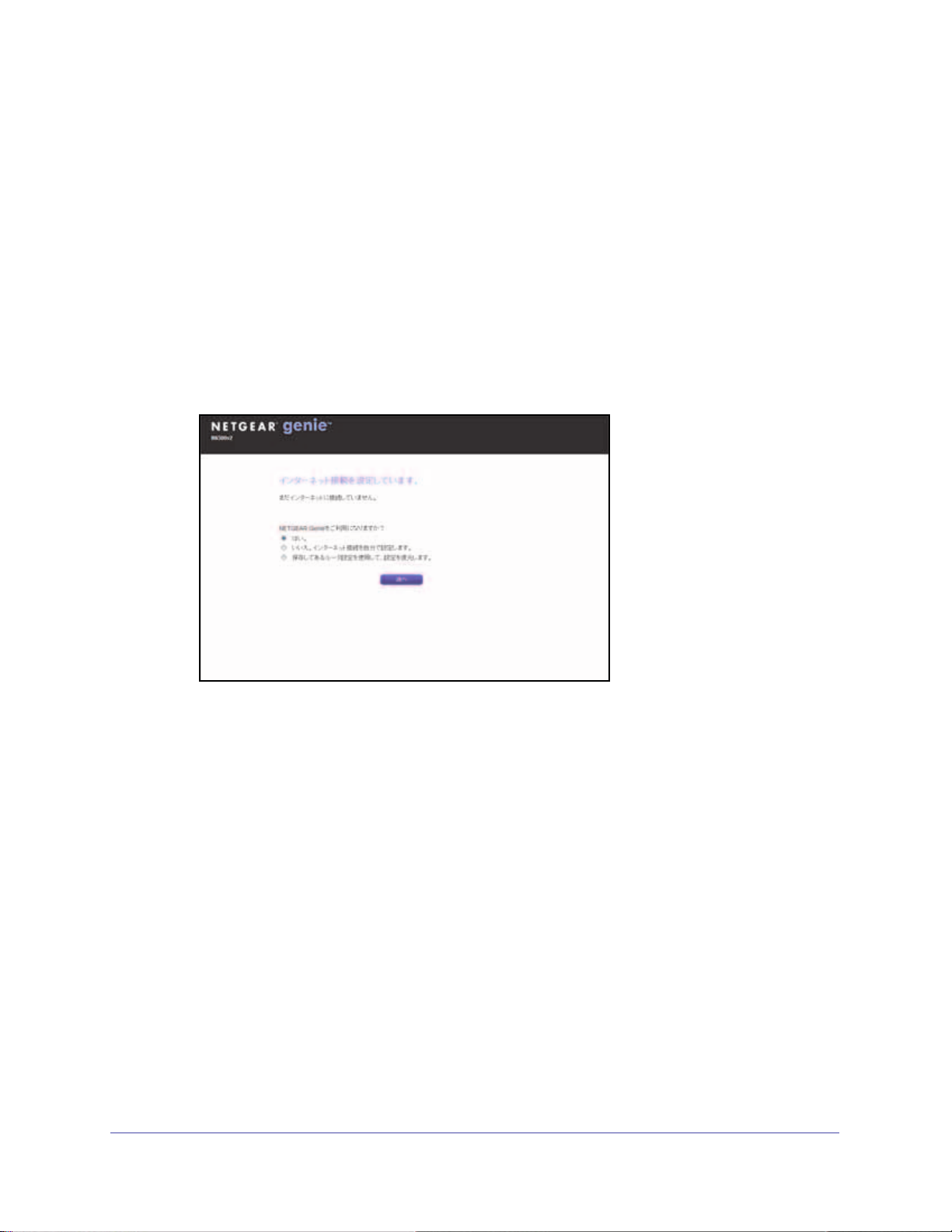
R6300 デュアルバンド・ワイヤレスルーター
NETGEAR Genie のセットアップ
NETGEAR Genie は、ルーターに接続しているデバイスの Web ブラウザー上で動作します。
インストールを完了するには約 15 分かかります。
NETGEAR Genie を使用してルーターをセットアップするには:
1. ルーターの電源を入れます。
2. コンピューターなどのワイヤレスデバイスが、有線またはワイヤレスでルーターに接続さ
れていること
3. コンピューターのインターネットブラウザーを起動します。
• 初めてルーターをセットアップする場合、ブラウザーは h
自動的にアクセスし、NETGEAR Genie 画面が表示されます。
を確認します。
ttp://www.routerlogin.net に
• NETGEAR Genie をすで
http://www.routerlogin.net と入力し
15 ページの
ださい。
4. 画面に表示される指示に従って、ルーターをインターネットに接続します。
ブ
ラウザーで Web
• コンピューターが有線またはワイヤレスでルーターに接続されていることを確認します。
• ルーターの電源が入っていること、およびワイヤレス LED が
ます。
• ブラウザーをいったん閉じてから再び開くか、またはブラウザーのキャッシュをクリア
し
ます。
• http://www.routerlogin.n
• コンピューターに静的または固定 IP アド
的ではありません)、ルーターから IP アドレスが自動的に取得されるように変更します。
インストール後に
ページを表示できない場合:
に使用している場合は、ブラウザーのアドレスバーに
て、NETGEAR Genie 画面を表示します。
NETGEAR Genie
et にアクセスします。
レスが設定されている場合は(この設定は一般
使用開始
14
を使用する
点灯していることを確認し
を使用するを参照してく
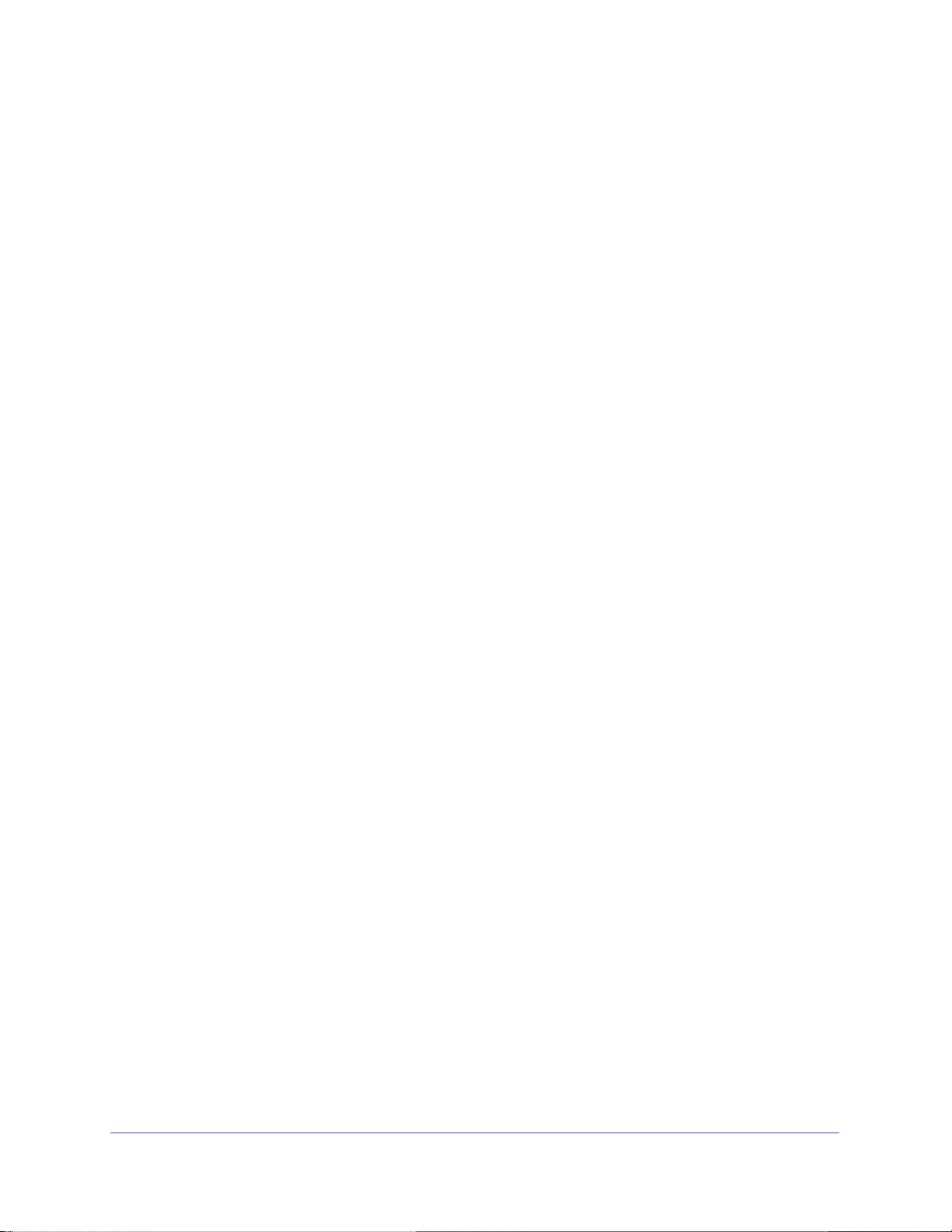
R6300 デュアルバンド・ワイヤレスルーター
ルーターがインターネットに接続されない場合:
1. 設定を確認します。正しいオプションを選択し、正しい値を入力していることを確認し
ます。
2. プロバイダーに連絡して、設定が正しいことを確認します。
3.
第
10
章、トラブルシューティング
品を登録して、NETGEAR テクニカ
を読みます。問題が解決しない場合は、NETGEAR 製
ルサポートに連絡します。
インストール後に NETGEAR Genie を使用する
初めてルーターを設定する場合、ルーターに接続されたコンピューターのブラウザーを起動
した時点で、NETGEAR Genie(ルーター管理画面)が自動的に立ち上がります。ルーター
の設定を確認または変更する必要がある場合は、再度 NETGEAR Genie を使用できます。
1. ルーターに接続されているコンピューターまたはワイヤレスデバイスのブラウザーを起
動しま
2. アドレスバーにhttp://www.routerlogin.net または http://www
します。
す。
.routerlogin.com と 入 力
ログイン画面が表示されます。
3. ルーターのユーザー名に adm
いずれも小文字で入力してください。
メモ:
ルーターのユーザー名とパスワードは、インターネットに接続するた
in、ルーターのパスワード欄に password を入力します。
めのユーザー名とパスワードとは異なります。詳細については、
ログインとアクセスを参照してください。
13
ページの
使用開始
15
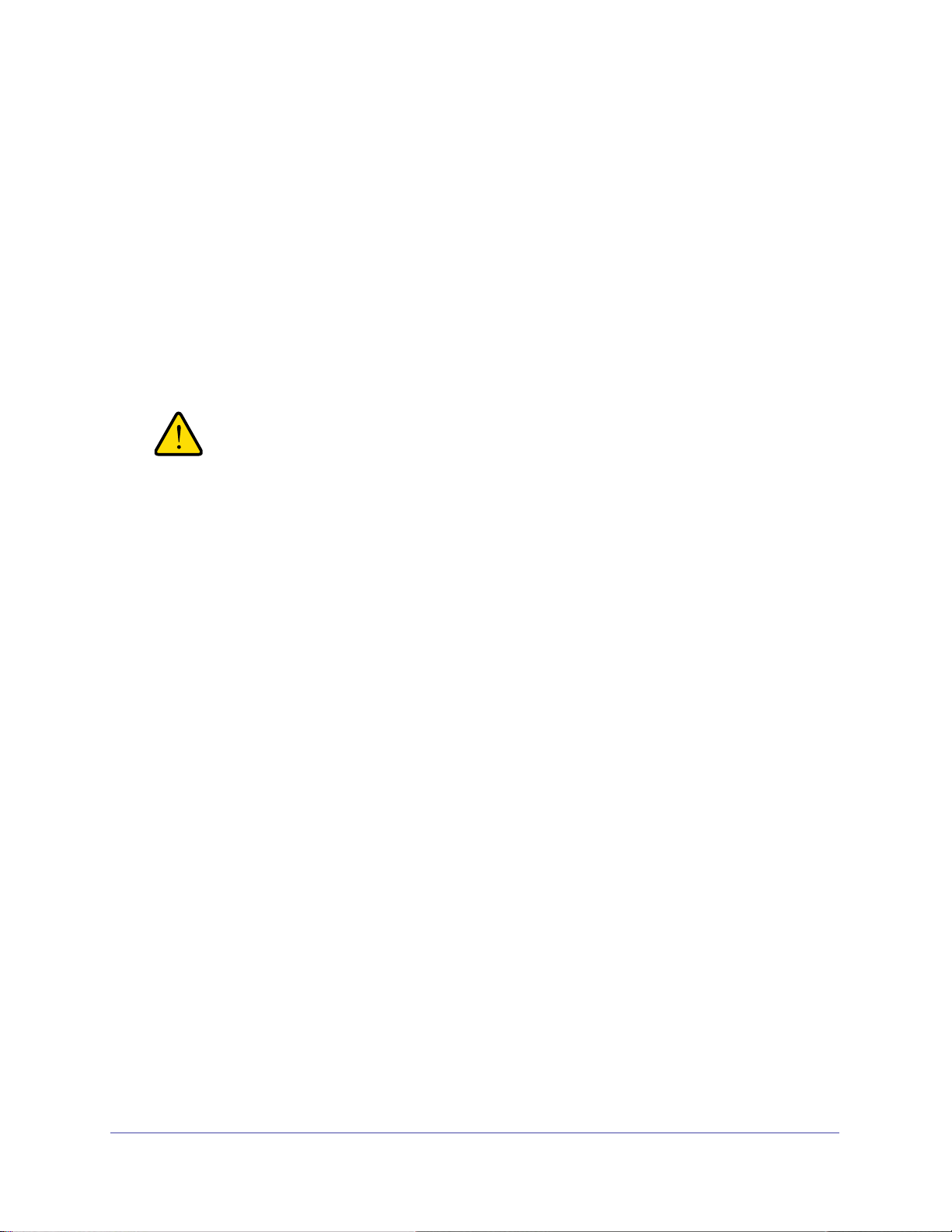
R6300 デュアルバンド・ワイヤレスルーター
警告:
ファームウェアのアップグレード
ルーターをセットアップしてインターネットに接続すると、ルーターは新しいファームウェ
アが使用できるかどうかを自動的に確認します。新しいファームウェアがあると、画面の一
番上にメッセージが表示されます。
ファームウェアをアップグレードするには:
1. 新しいファームウェアがあることを伝えるメッセージをクリックします。
ァームウェアのアップグレード中は、インターネットにアクセスできません。
フ
2. [はい]ボタンをクリックして、ルーターを最新のファームウェアにアップグレードし
。
ます
ファームウェアの破損を防ぐため、アップグレードを中断しないでく
ださい。例えば、ブラウザーを閉じたり、リンクをクリックしたり、新
しいページを読み込んだりしないでください。ルーターの電源を切ら
ないでください。
アップグレードが終わると、ルーターが再起動します。
詳細については、81 ページの
ださい。
ルーターのファームウェアをアップグレードする
を参照してく
使用開始
16
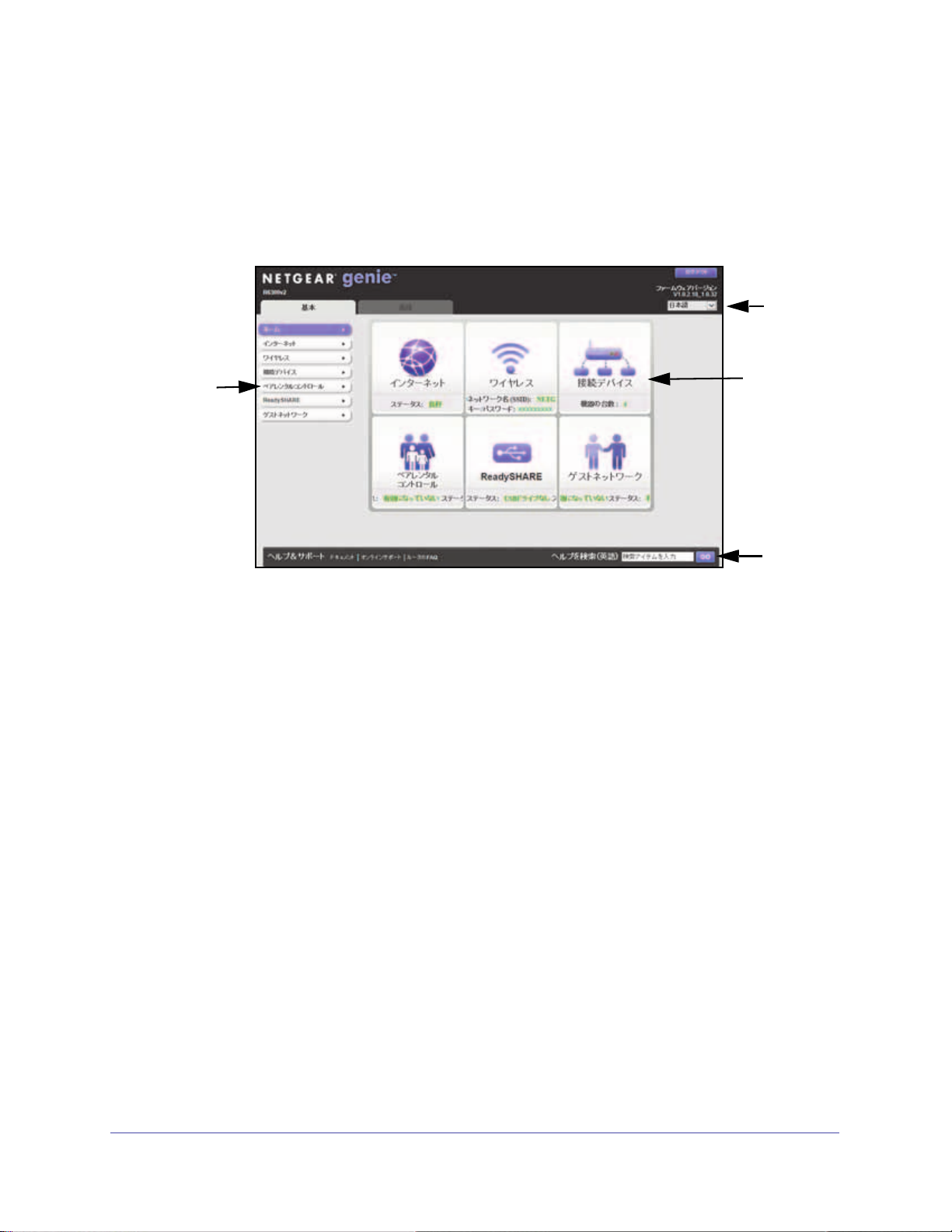
R6300 デュアルバンド・ワイヤレスルーター
メニュー
るとサブメ
ニューが開
きます)
言語選択
ヘルプ
ダッシュボード
(クリックす
ると詳細が
表示されま
ダッシュボード(基本ホーム画面)
ルーターの基本ホーム画面には、インターネット接続やネットワーク状態を一目で把握でき
るダッシュボードがあります。ダッシュボードの 6 つのセクションのいずれかをクリックす
ると、設定の確認や変更ができます。左側の列はメニューです。[高度]タブからは、他の
メニューや画面にアクセスできます。
図 5. 基本ホーム画面のダッシュボード、言語選択、オンラインヘルプ
• ホーム:ルーターにログインすると、この画面が表示されます。
• インターネット:プロバイダーの設定確認や変更を行います。
• ワイヤレス:ワイヤレス設定を確認または変更します。
• 接続デバイス:ネッ
• ペアレンタルコントロール:有害
トワークに接続されたデバイスを表示します。
コンテンツがコンピューターに表示されないよう、ペ
アレンタルコントロールのダウンロードと設定を行います。
• ReadySHARE:
• ゲストネットワーク:
USB デバイスをルーターに接続した場合は、ここに表示されます。
ビジターがルーターのインターネット接続を利用できるよう、ゲ
ストネットワークを設定します。
• [高度]タブ:インターネットからの IP や
殊な状況に合わせてルーターを設定できます。
ドメイン名によるリモートアクセスなど、特
第
9
章、高度な設定
を参照してください。
このタブを使用するには、ネットワークについて十分に理解している必要があります。
• ヘルプ & サポート:NETGE
AR のサポートサイトにアクセスし、各種情報、ヘルプ、製
品のドキュメントを入手します。これらのリンクは、インターネット接続が有効な場合
にのみ使用できます。
使用開始
17
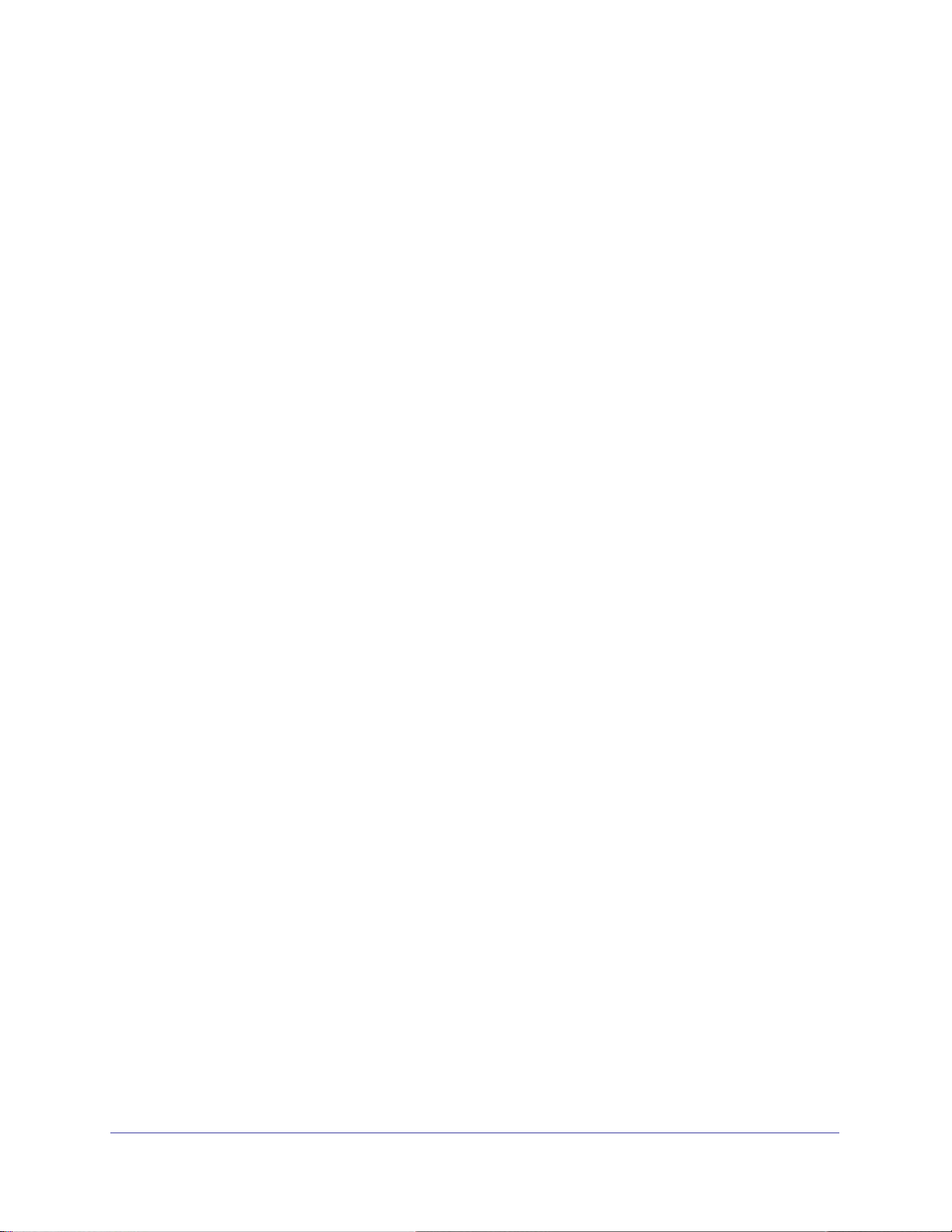
R6300 デュアルバンド・ワイヤレスルーター
ワイヤレスデバイスまたはコンピューターをネットワー
クに追加する
手動または WPS 方式で、ワイヤレスデバイスやその他の装置をワイヤレスネットワークに
接続します。ゲストネットワークのセットアップ方法については、28 ページの
ワークの設定
を参照してください。
手動接続
手動接続では接続したいネットワークを選択してパスワードを入力します。
手動で接続するには:
ゲストネット
1. ルーターに接続したいワイヤレスデバイス(ノート PC、
イヤレス接続を管理するソフトウェアを開きます。
ここには、周辺のすべてのワイヤレスネットワークが表示されます。
2. ご利用のネットワークを見つけ、選択します。
フォルトのワイヤレスネットワーク名 (SSID) とパスワ
デ
載されています。設定を変更した場合は、ご自身で設定した SSID を見つけてください。
ーターのパスワードを入力し、[接続
3. ル
]をクリックします。
ゲーム機、iPhone など)で、ワ
ードは、ルーターのラベルに記
Wi-Fi Protected Setup (WPS) 方式
Wi-Fi Protected Setup (WPS) を使用すると、パスワードを入力することなく安全なワイヤレ
スネットワークに接続できます。パスワードを入力する代わりにボタンを押すか、PIN を入
力します。
古いワイヤレスデバイスの中には、WPS に対応し
または WPA ワイヤレスセキュリティでのみ動作します。
WPS を使用してワイヤレスネットワークに接続するには:
1. ルーターの側面にある[
2. 2 分以内に、ワイヤレスデバイスの[
の説明に従います。
WPS]ボタンを押します。
WPS]ボタンを押すか、デバイスに付属する WPS
ていないものもあります。WPS は WPA2
WPS プロセスによってワイヤレスコンピューターがネットワークパスワードで自動的
に
セットアップされ、ワイヤレスネットワークに接続されます。
使用開始
18
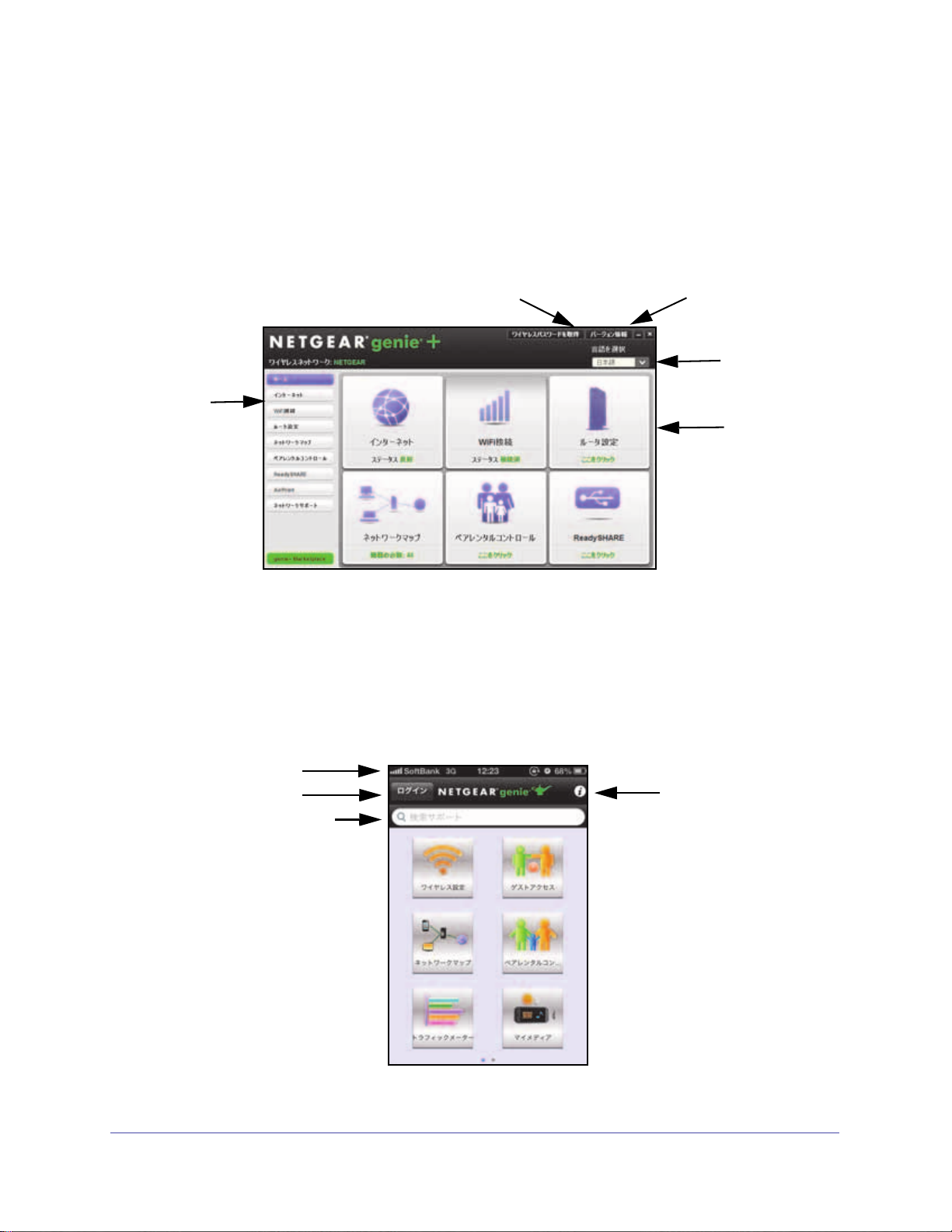
R6300 デュアルバンド・ワイヤレスルーター
メニュー
言語選択
ダッシュボード
(クリックして
詳細を表示)
ワイヤレスパスワードを表示
Genie について
スマートフォンの種類
ルーターへのログイン
NETGEAR サポートの検索
スマートフォン用
NETGEAR Genie
アプリおよび接続さ
れているルーターに
ついての情報
デスクトップ NETGEAR Genie アプリとスマートフォン
用 Genie アプリ
デスクトップ NETGEAR Genie アプリは、ホームネットワークの管理、監視、修復を行える
簡単なダッシュボードです。ルーター設定用の NETGEAR Genie とは別のものです。Genie
アプリの詳細については、『NETGEAR genie Apps User Manual』を参照してください。
図 6. デスクトップ NETGEAR Genie アプリのダッシュボード
Genie アプリには次のような機能があります。
• ワイヤレスネットワークの一般的な問題を自動的に修復する。
• ライブペアレンタルコントロール、ゲストアクセス、インターネットトラフィックメー
ター、
スマートフォン用 Ge
スピードテストなどのルーターの機能に簡単にアクセスする。
nie
アプリは、iPhone、iPad、Android 端末で使用できます。
図 7. スマートフォン用 Genie アプリのホーム画面
使用開始
19
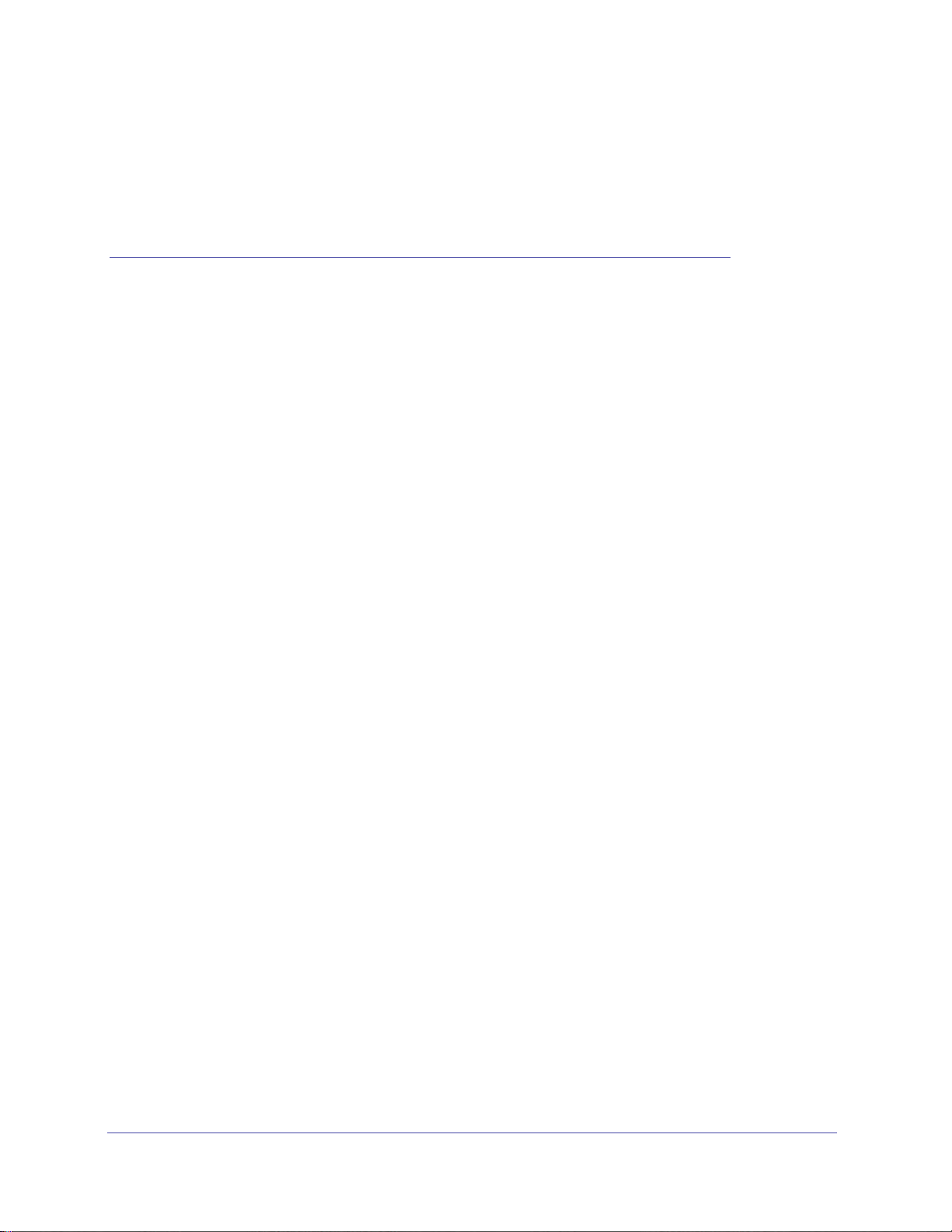
3. NETGEAR Genie 基本設定
インターネット接続とワイヤレスネットワーク
この章には次の内容が含まれます。
3
インターネットの設定
•
•
ペアレンタルコントロール
基本的なワイヤレス設定
•
•
ゲストネットワークの設定
•
接続デバイス
[基本]タブで の ReadySHARE 機能については
ReadySHARE
プリント
を参照してください。
、第 5
章、
USB
ストレージ
および第 6
章、
20
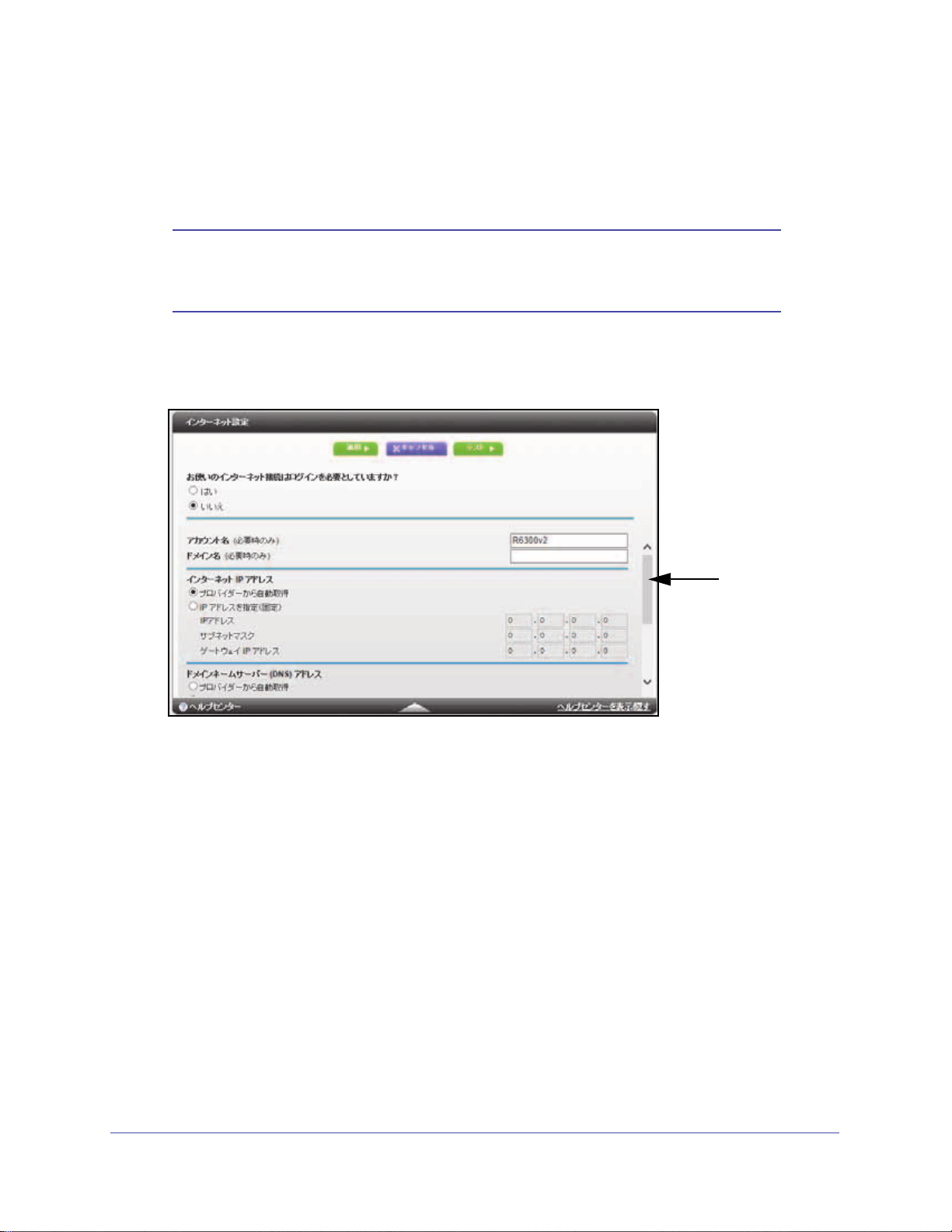
R6300 デュアルバンド・ワイヤレスルーター
スクロールして
その他の設定を
表示
インターネットの設定
[インターネット設定]画面では、プロバイダーの基本情報を確認または変更できます。
メモ:セットアップウィザードを使用すると、インターネット接続を検出
し、ルーターを自動的にセットアップできます。
ターネット接続セットアップウィザード
インターネットの基本設定を確認または変更するには:
を参照してください。
32 ページの
イン
1. [ホーム]画面で[イン
[インターネット設定]画面に表示される項目は、インターネット接続時にログインが必
要かどうかに
2. [は
い]または[
• はい:PPPoE またはマルチ PP
ンのタイムアウト時間を変更する場合は、新しい値を分単位で入力します。
• いいえ:必要な場合
より異なります。
いいえ]ラジオボタンを選択します。
ターネット]を選択します。
PoE を選択し、ログイン情報を入力します。ログイ
のみ、アカウントとドメイン名を入力します。
3. IP アドレ
通常は初期設定のままでかまいません。接続に問題がある場合は、プロバイダーの設定
を確認してく
4. [適
5. [テスト]をクリ
用]ボタンをクリックします。
設定が
1 分以内に NETGEAR の
ティング
スと DNS サーバーの設定を入力します。
ださい。
保存されます。
ックして、インターネット接続をテストします。
Web サイトが表示されない場合は、第 10
を参照してください。
NETGEAR Genie 基本設定
21
章 、 ト ラ ブ ル シ ュ ー
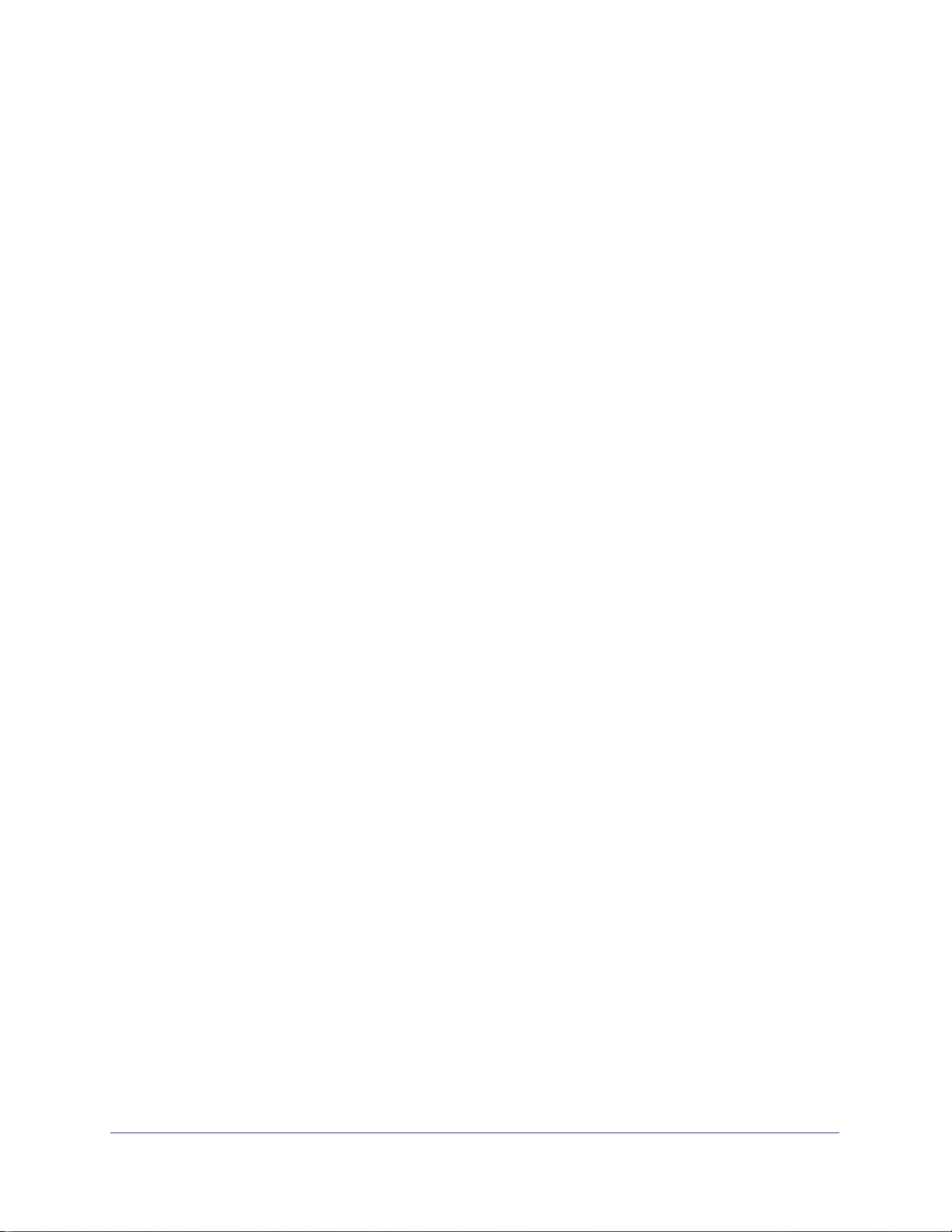
R6300 デュアルバンド・ワイヤレスルーター
インターネット設定画面の項目
以下では、[インターネット設定]画面に表示されるすべての項目について説明します。こ
の画面に表示される項目は、インターネット接続時にプロバイダーへのログインが必要かど
うかにより異なります。
お使いのインターネット接続はログインを必要としていますか?[はい]または[いいえ
を選択します。
ログインが必要ない場合は、以下の項目が表示されます。
• アカウント名
これは、ホスト名とも呼ばれます。
• ドメイン名(必要時のみ):プロ
ログインが必要な場合は、以下の項目が表示されます。
ンターネットサービスプロバイダー:PPPoE または
• イ
• ログイン:プロバイ
スとなります。
• パスワード:プロバイダーにログインするためのパスワードです。
• サービス名(必要時のみ):
します。
• 接続モード:[常時接続]、[要求に応じダイヤル]、または[手動接続]のいずれかを選
択
します。
• アイドルタイムアウト(分):
値を分で入力します。この設定は、LAN からのインターネット接続がない場合、ルーター
がインターネット接続を維持しておく時間を設定します。0(ゼロ)を入力すると、タイ
ムアウトしないことを意味します。
(必要時のみ):プロバイダーから提供されたアカウント名を入力します。
バイダーから提供されたドメイン名を入力します。
マルチ PPPoE を選択します。
ダーから提供されたログイン名を入力します。通常はメールアドレ
プロバイダーからサービス名を提供された場合、ここに入力
ログインのタイムアウト時間を変更したい場合は、新しい
]
インターネット IP アドレス:
• プロバイダーから自動取得:プロバイダーは DHCP を使用して IP アドレ
割り当てます。
• IP アドレスを指定(固定):
ク、ゲートウェイ IP アドレスを入力します。ゲートウェイは、ルーターが接続するプロ
バイダー側のルーターです。
ドメインネームサーバー (DNS) アドレス:DNS サーバーは
トアドレスを検出します。
ロバイダーから自動取得:プロバイダーは DHCP を使用して DNS
• プ
てます。プロバイダーはこのアドレスを自動的に割り当てます。
• DNS サーバ
レスを転送しない場合は、このオプションを選択します。プロバイダーのプライマリ
DNS サーバーを入力してください。セカンダリ DNS サーバーが使用可能なら、それも
入力してください。
ーを指定(固定):ルーターログイン時にプロバイダーが自動的に DNS アド
プロバイダーから提供された IP アドレス、サブネット マス
、サイトの名前に基づいてサイ
NETGEAR Genie 基本設定
22
スを自動的に
サーバーを割り当
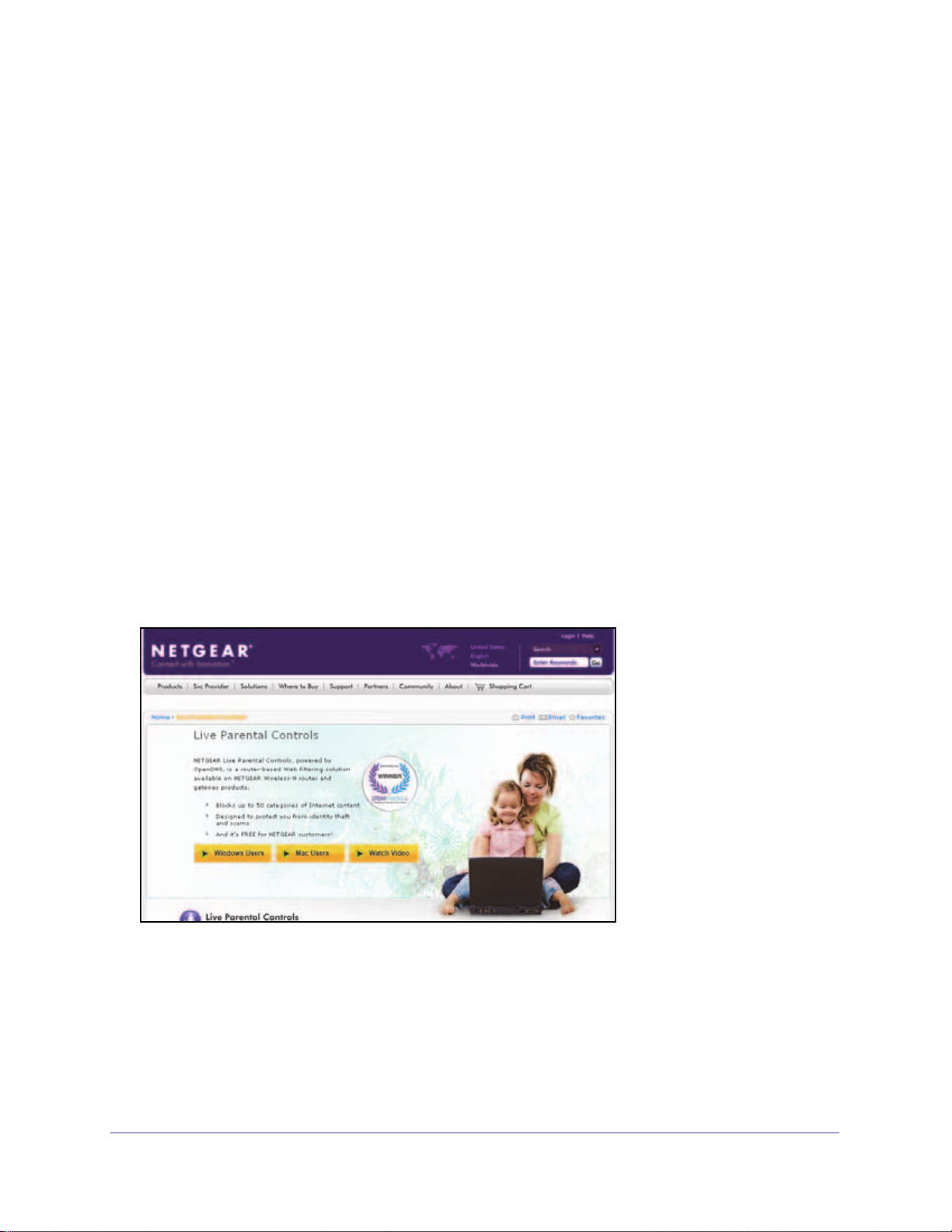
R6300 デュアルバンド・ワイヤレスルーター
NAT(ネットワークアドレス変換):ホームネットワーク上のコンピューターは、NAT を使
用することで、ルーターのインターネット接続を共有できます。NAT は、ほとんどの状況に
おいて必要であるため、デフォルトで有効になります。次の設定を使用できます。
• Enable(有効)
• Disable(無効)
ルーター MAC アドレス
です。一部のプロバイダーは、アカウントが最初に開かれたときに PC 上にあるネットワー
クカードの MAC アドレスを登録し、そのコンピューターの MAC アドレスからのトラ
フィックのみ受信することができます。この機能を利用すると、ルーターがお使いの PC の
MAC アドレスを使用できるようになります(クローニングとも呼ばれます)。
• デフォルトのアドレスを使う:デフォルトの MAC アドレスを使用します。
• コンピューターの MAC アドレ
アドレスを取得し、使用することができます。この場合、プロバイダーに許可されたコン
ピューターを使用する必要があります。
• この MAC アドレスを
:ルーター
使用:使用したい MAC アドレスを入力します。
のインターネットポートが使用している MAC アドレス
スを使用:ルーターは現在使用中のコンピューターの MAC
ペアレンタルコントロール
初めて基本ホーム画面でペアレンタルコントロールを選択すると、自動的にインターネット
に接続し、次のような画面が表示されます。ここで、ライブペアレンタルコントロールに関
する情報を確認したり、アプリケーションをダウンロードすることができます。
ライブペアレンタルコントロールを設定するには:
1. ホーム画面で[ペア
2. [Windows Users(W
ボタンをクリックします。
3. 画面の
ダウンロードしてインストールします。
指示に従って、NETGEAR Live Pare
レンタルコントロール]を選択します。
indows ユーザー)]ボタンまたは[Mac Users(Mac ユーザー)]
ntal Controls Management ユ ー テ ィ リ テ ィ を
NETGEAR Genie 基本設定
23
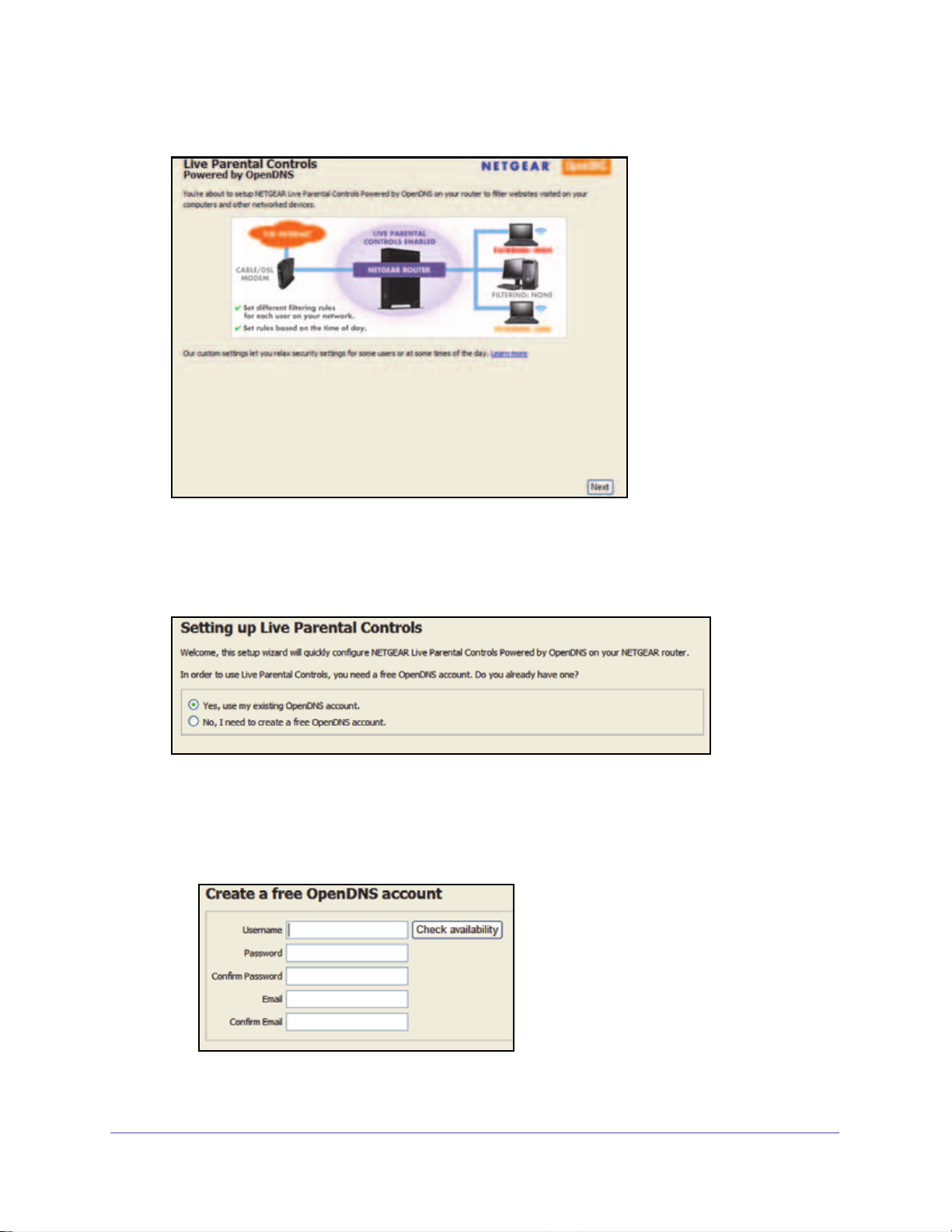
R6300 デュアルバンド・ワイヤレスルーター
インストール後に、ライブペアレンタルコントロールが自動的に開始されます。
4. [Next(次へ)
]をクリックし、注意事項を読み、再度[Next(次へ)]をクリックして
続行します。
Live Parental Controls は無料の
OpenDNS アカウントを使用するので、ログインするか、
または無料のアカウントを作成するよう表示されます。
5. 当
てはまるほうのラジオボタンを選択し、[
• OpenDNS アカウン
• OpenDNS アカウン
トがすでにある場合は、[Yes(はい)]ラジオボタンを選択します。
トがない場合は、[No(いいえ)]ラジオボタンを選択します。
Next(次へ)]をクリックします。
アカウントを作成する場合は、次の画面が表示されます。
• 欄に入力し、[
Next(次へ)]をクリックします。
NETGEAR Genie 基本設定
24
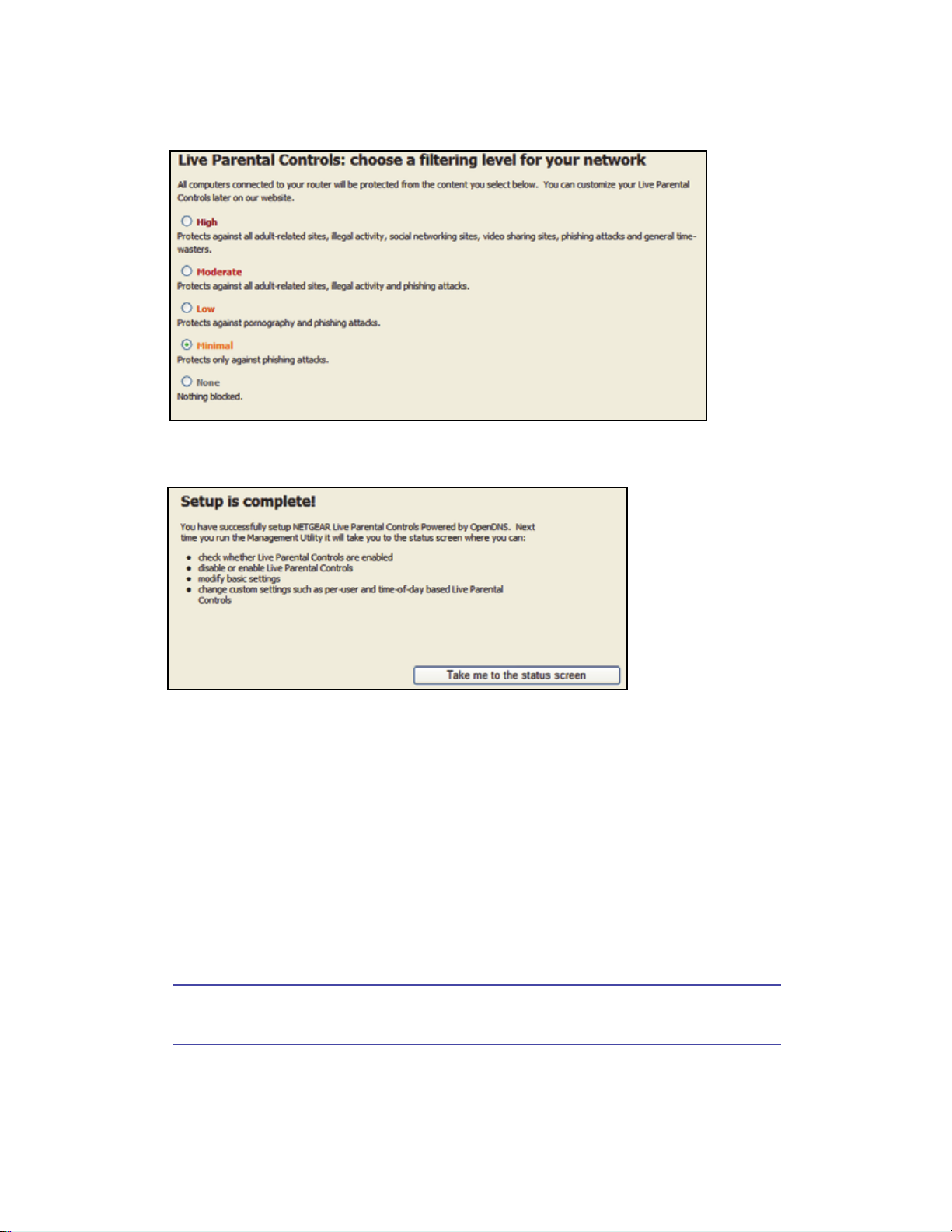
R6300 デュアルバンド・ワイヤレスルーター
ログインまたはアカウント作成後に、フィルタリングレベルの画面が表示されます:
6. 設定するフィルタリングレベルのラジオボタンを選択し、[
ます。
7. [Take me to the status screen(ステ
ペアレンタルコントロールがルーターに設定されました。ダッシュボードにペアレンタルコ
ントロールが
有効と表示されます。
ータス画面に移動する)]ボタンをクリックします。
Next(次へ)]をクリックし
基本的なワイヤレス設定
ワイヤレス設定画面では、ワイヤレスネットワーク設定の確認と変更を行うことができます。
本製品はあらかじめセキュリティが設定されています。つまり、ネットワーク名 (SSID)、
ネットワーク
設定されています。SSID とパスワードはルーター本体に記載されています。
メモ:SSID とパスワードは各機器固有に設定されており、ワイヤレス接
キー(パスワード)、セキュリティオプション(暗号化プロトコル)は工場で
続の安全性を高めています。
NETGEAR Genie 基本設定
25

R6300 デュアルバンド・ワイヤレスルーター
NETGEAR
は、あらかじめ設定されたセキュリティ設定を変更しないよう推奨しています。
セキュリティ設定を変更する場合は、新しい設定をメモし、安全で見つけやすい場所に保管
しておいてください。
ワイヤレスコンピューターを使ってネットワーク名 (SSID) またはその他
のワイヤレスセ
キュリティ設定を変更する場合、[適用]をクリックした時点で切断されます。この問題を
回避するため、有線接続でルーターにアクセスしてください。
基本のワイヤレス設定を確認または変更するには:
1. [基本]>[ワイ
ヤレス]を選択します。
画面に表示される内容、設定、手順は次のセクションでご紹介しています。
要に応じて設定を変更します。
2. 必
3. [適用]ボタンをクリックします。
設
定が保存されます。
ルーターにワイヤレス接続しているときに、SSID またはワイ
ヤレスセキュリティを変更
すると、ネットワークから切断されます。
4. 設定を
し
変更した場合は、新しい設定でネットワークにワイヤレス接続できることを確認
てください。
ワイヤレス接続できない場合は、以下を確認してください。
• ご利用のワイヤレスデバイスが、エリア内の別のワイヤレスネットワークに接続され
ていま
せんか?一部のワイヤレスデバイスは最初に検出されたネットワークに自動
的に接続することがあります(ワイヤレスセキュリティは使われません)。
• ご
利用のワイヤレスデバイスが、古い設定(変更する前の設定)でネットワークに接
されていませんか?その場合は、ワイヤレスデバイスからワイヤレスネットワーク
続
の選択を更新し、ネットワークの現在の設定と一致させます。
NETGEAR Genie 基本設定
26
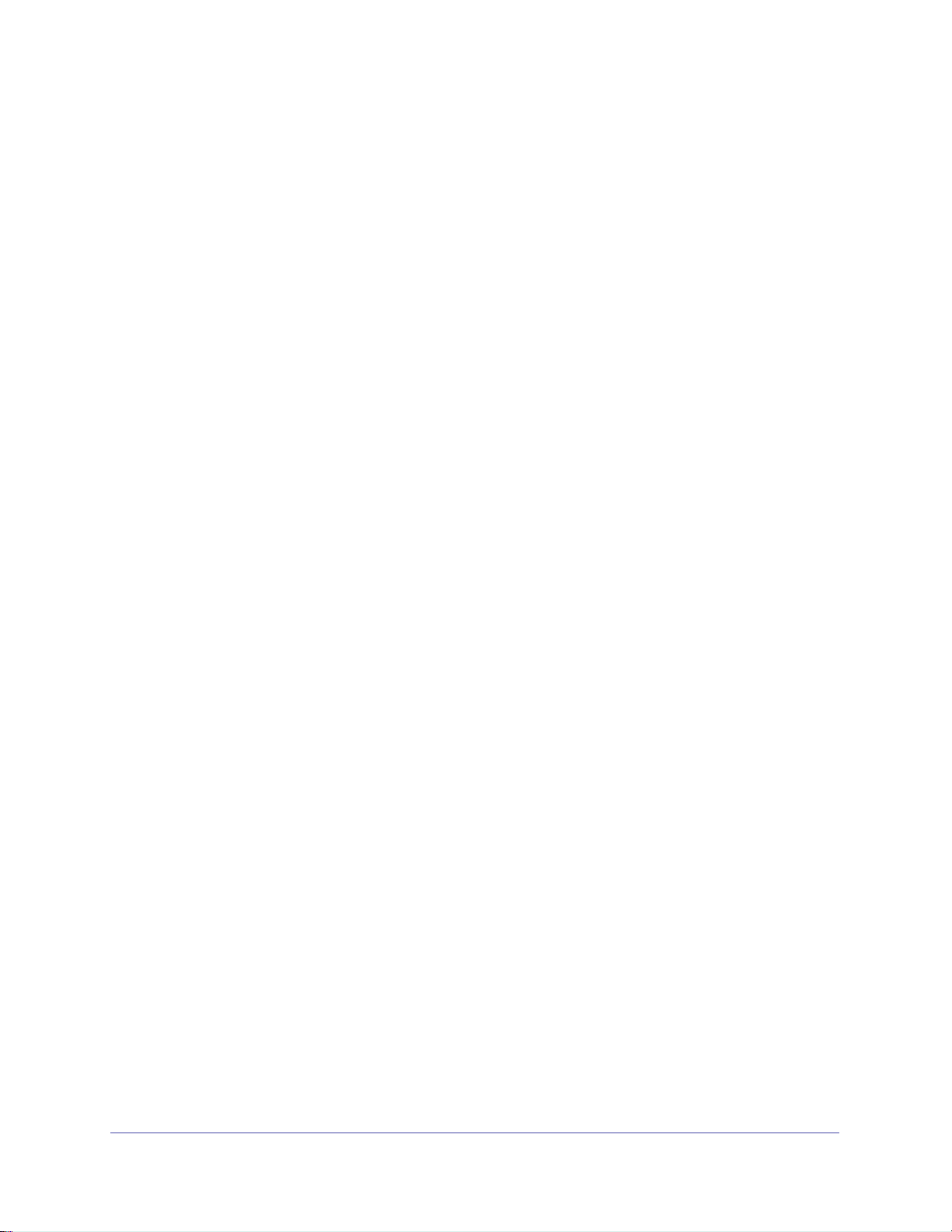
R6300 デュアルバンド・ワイヤレスルーター
ワイヤレス設定画面の項目
この画面を使用すると、ワイヤレスネットワークの設定およびセキュリティオプションを確
認または変更できます。
SSID ブロードキャストを有効にする:この機能を有効にすると、ルーターはネットワーク
名 (SSID) をブロードキャストできるようになるため、ネットワークリスト上に SSID が 表
示されます。この機能はデフォルトで有効になっています。SSID ブロードキャストを無効
にするには、このチェックボックスのチェックを外し、[適用]をクリックします。
無線機器同士の通信を禁止する:この
続されているコンピューターやワイヤレスデバイスはインターネットを利用することはで
きますが、ネットワーク上でお互いにアクセスしたり、ローカルネットワーク上のデバイス
にアクセスすることはできません。
ネットワーク名 (SSID):SSID はワイヤレスネットワーク名とも呼ばれます。最長 32
まで入力でき、大文字と小文字が区別されます。デフォルトの SSID はランダムに生成され
たものです。NETGEAR
地域:ルーターが使われている場所を示します。日本以外の国で使用することは禁止されて
います。
チャンネル:ルーターが使用するワイヤレスチャンネルです。2.4 GHz の場合は、自動また
は 1 ~ 13 の値を選択します。干渉がある場合を除き、チャンネルを変更しないでください
(干渉が生じると、 接続が失われたり、データ転送が遅くなったりすることがあります)。干
渉が見られたら、別のチャンネルを試してみてください。
複数のアクセスポイントを使用している場合は、干渉を抑えるために隣接するアクセスポイ
ントで異なる
ト間の推奨されるチャンネル間隔は、4 チャンネルです(例えば、チャンネル 1 と 5 や 6 と
10 を使用します)。
モード:2.4GHz ではデフォルトで最大 217Mbps に設定されており
よび 802.11b のワイヤレスデバイスをネットワークに接続できます。この他に最大 54 Mbps
および最大 450Mbps が選択できます。
無線周波数チャンネルを使用することを推奨します。隣接するアクセスポイン
は、この設定を変更しないよう推奨しています。
オプションにチェックを入れると、ネットワークに接
文 字
、802.11n、 802.11g お
5 GHz では
802.11a のワイヤレスデバイスをネットワークに接続できます。この他に最大 600 Mbps お
よび最大 289 Mbps が選択できます。
セキュリティオプション:ルータ
います。ワイヤレスパスワードは製品のラベルに記載されています。ワイヤレスパスワード
を忘れたときにラベルを参照できるよう、デフォルトのセキュリティを使用することを推奨
します。ただし、セキュリティオプションとパスフレーズを変更してもかまいません。
デフォルトで最大 1
300Mbps に設定されており、802.11ac 、802.11n お よ び
ーには事前に固有のワイヤレスセキュリティが設定されて
ワイヤレスセキュリティのオプション
セキュリティオプションは、ワイヤレスネットワークに適用されるセキュリティプロトコル
の種類です。セキュリティプロトコルはデータの暗号化を行い、信頼できる機器だけがネッ
トワークに接続できるようにします。Wi-Fi Protected Access (WPA) には、事前共有鍵 (PSK)
など、さまざまなオプションがあります。
NETGEAR Genie 基本設定
27
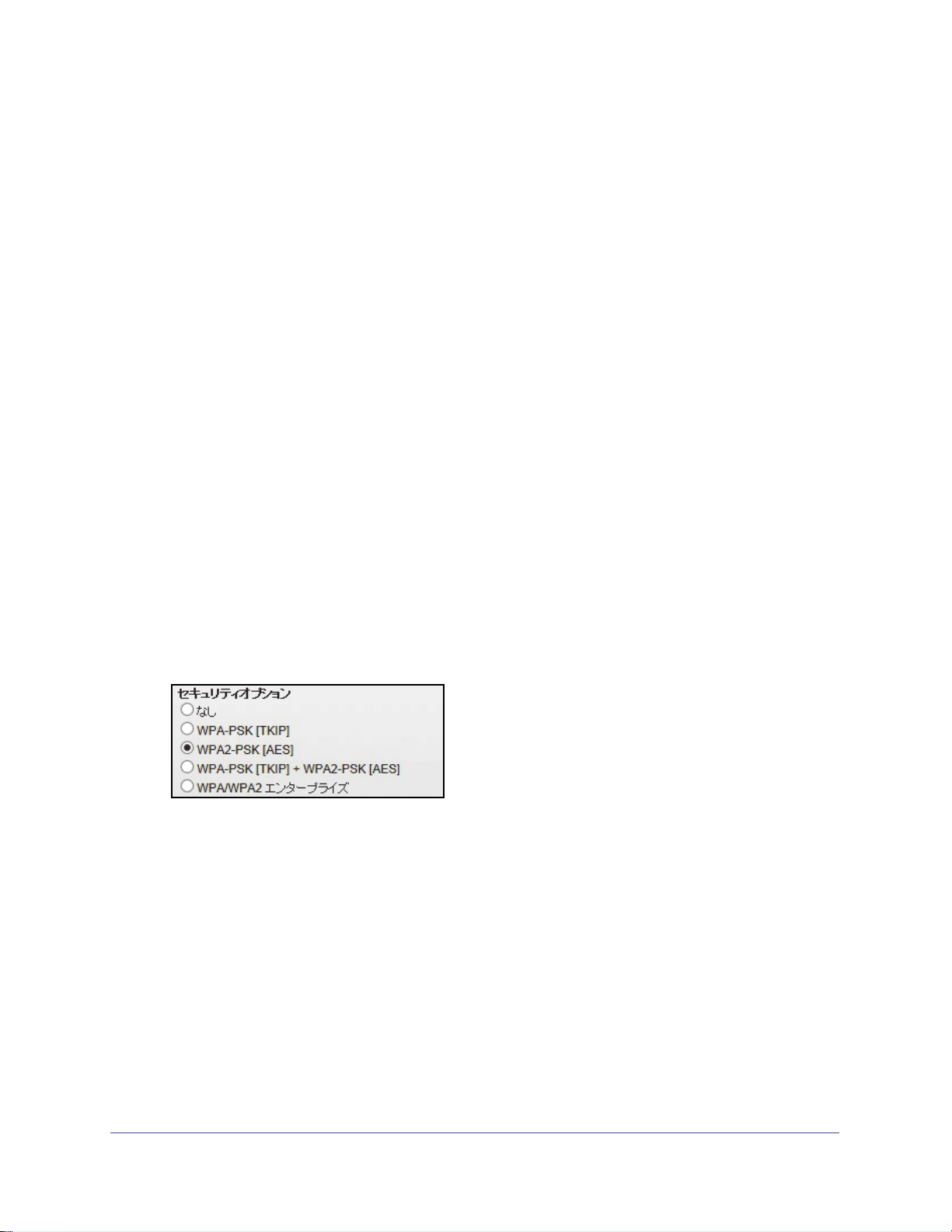
R6300 デュアルバンド・ワイヤレスルーター
WPA は、Wi-Fi 認証マークを持つすべてのハードウェアに搭載されています。このマークは、
製品が Wi-Fi アライアンス (http://www.wi
ネットワークの世界的な規格に対応しています。
-fi.org/) に承認されていることを意味し、無線 LAN
WPA はパ
号鍵を動的に変化させます
802.11i 規格に対応し、すべてのワイヤレスネットワークカードで機能するよう設計されて
いますが、すべてのワイヤレスアクセスポイントに対応しているわけではありません。
WPA2-PSK は WPA-P
理論上は判読不可能とされています。ソフトウェアを通して実装されている WPA-PSK とは
異なり、WPA2-PSK はハードウェアを通して実装されているため、より高速です。WPA2-PSK
はパスフレーズを使って認証を実行し、初期データ暗号鍵を生成します。そして、暗号鍵を
動的に変化させます。
WPA-PSK + WPA2-PSK のミックスモ
提供します。WPA2-PSK の端末は速度もセキュリティ性も高く、一方で WPA-PSK の端末
はある程度の速度とセキュリティ性を提供することができます。ワイヤレスネットワーク
カードおよび WPA クライアントソフトウェアの製品ドキュメントには、通常 WPA の設定
に関する指示が記載されています。
スフレーズを使って認証を実行し、初期データ暗号鍵を生成します。そして、暗
。WPA-PSK は TKIP データ暗号化を使用し、ほとんどの IEEE
SK よりも強力なセキュリティです。暗号鍵のランダム性が高いため、
ードは、すべてのワイヤレス端末に幅広いサポートを
ワイヤレスセキュリティオプションを変更する
セキュリティは無効にしないことをお勧めします。
WPA の設定を変更するには:
1. [基本]>[ワイ
ヤレス]を選択します。
2. [セキュリティオプション]で、適切な WP
3. WPA セキ
ネットワークキー(パスワード)を入力します。8 ~ 63 文字の文字列です。
4. 新しいパスワードを記録し、後で参照できるように安全な場所に保管します。
5. [適用]ボタンをクリックします。
変
更が保存されます。
ュリティオプションを選択すると表示される[パスフレーズ]欄に、使用する
A オプションを選択します。
ゲストネットワークの設定
ゲストネットワークを使用すると、ゲストユーザーに、ワイヤレスセキュリティキーを知ら
せずにインターネットを使ってもらうことができます。各ワイヤレスネットワーク(2.4 GHz
b/g/n と 5 GHz a/n)に、ゲストネットワークを追加できます。
NETGEAR Genie 基本設定
28
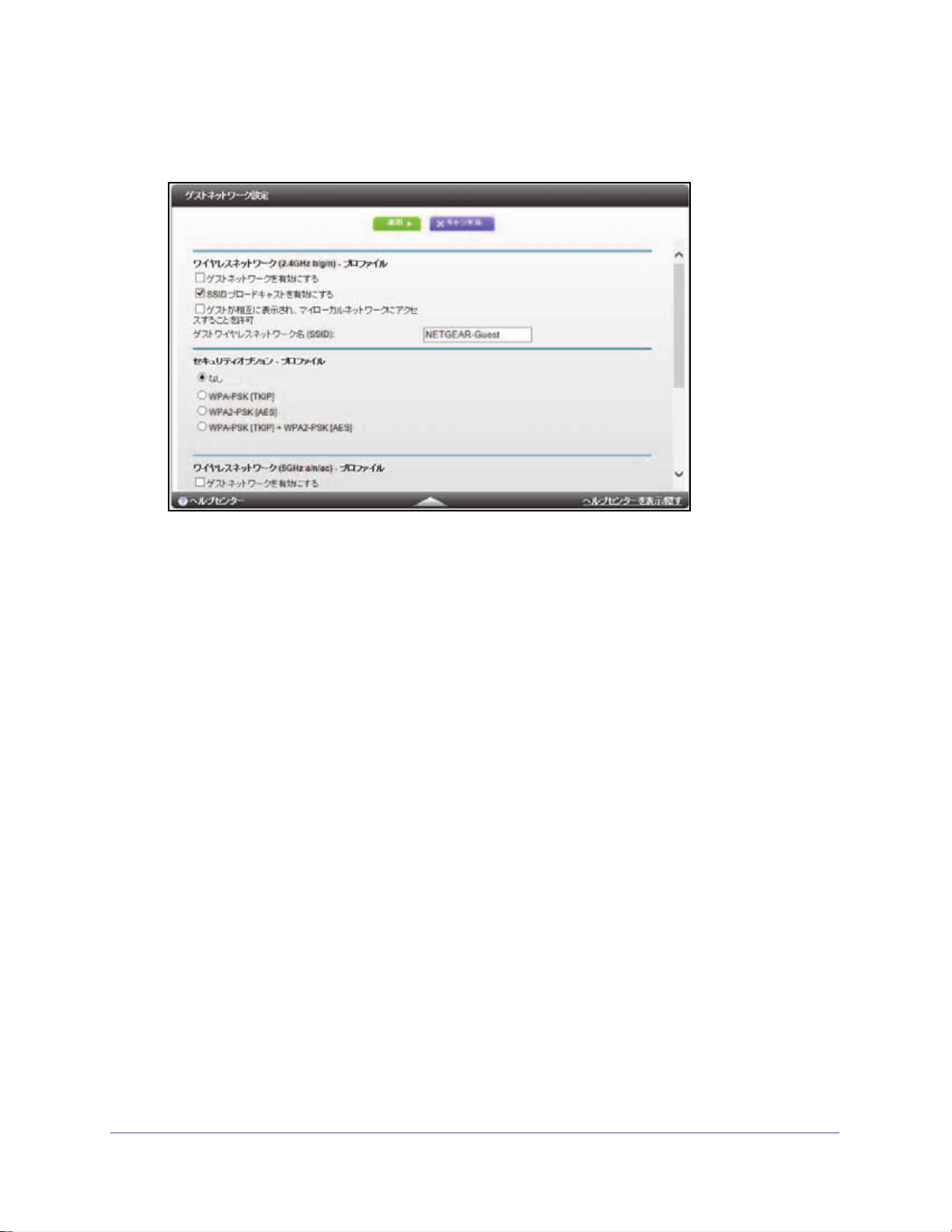
R6300 デュアルバンド・ワイヤレスルーター
ゲストネットワークを設定するには:
1. [基本]>[ゲストネットワーク]を選択します。
2. 次のいずれかのワイヤレス設定を選択します。
ゲスト
ネットワークを有効にする:この
オプションをチェックすると、ゲストネットワー
クが有効になり、ゲストユーザーはこのプロファイルの SSID を使ってネットワークに
接続できるようになります。
SSID ブロ
ードキャストを有効にする:
このオプションにチェックを入れると、ルーター
はネットワーク名 (SSID) をブロードキャストします。ユーザーは、正しい SSID を 取 得
することができます。
ゲストが相互に表示され、マイローカルネットワークにアクセスすることを許可:この
オプションにチェックを入れると
、この SSID に接続したユーザーは、インターネット
だけでなく、ローカルネットワークにもアクセスできます。
3. ゲストネットワークの名前を設定します。
ゲスト
ワイヤレスネットワーク名は大文字と小文字を区別し、最大 32 文字です。
名前を
付けた後、ネットワーク上のワイヤレスデバイスを手動で設定し、メインの非ゲスト
SSID に加えてゲストネットワーク名も使えるようにします。
4. セキュリティオプションを選択します。
セキュ
リティオプションについては、27 ページの
ワイヤレスセキュリティのオプション
を参照してください。
5. [適用]ボタンをクリックします。
設定が
保存されます。
NETGEAR Genie 基本設定
29
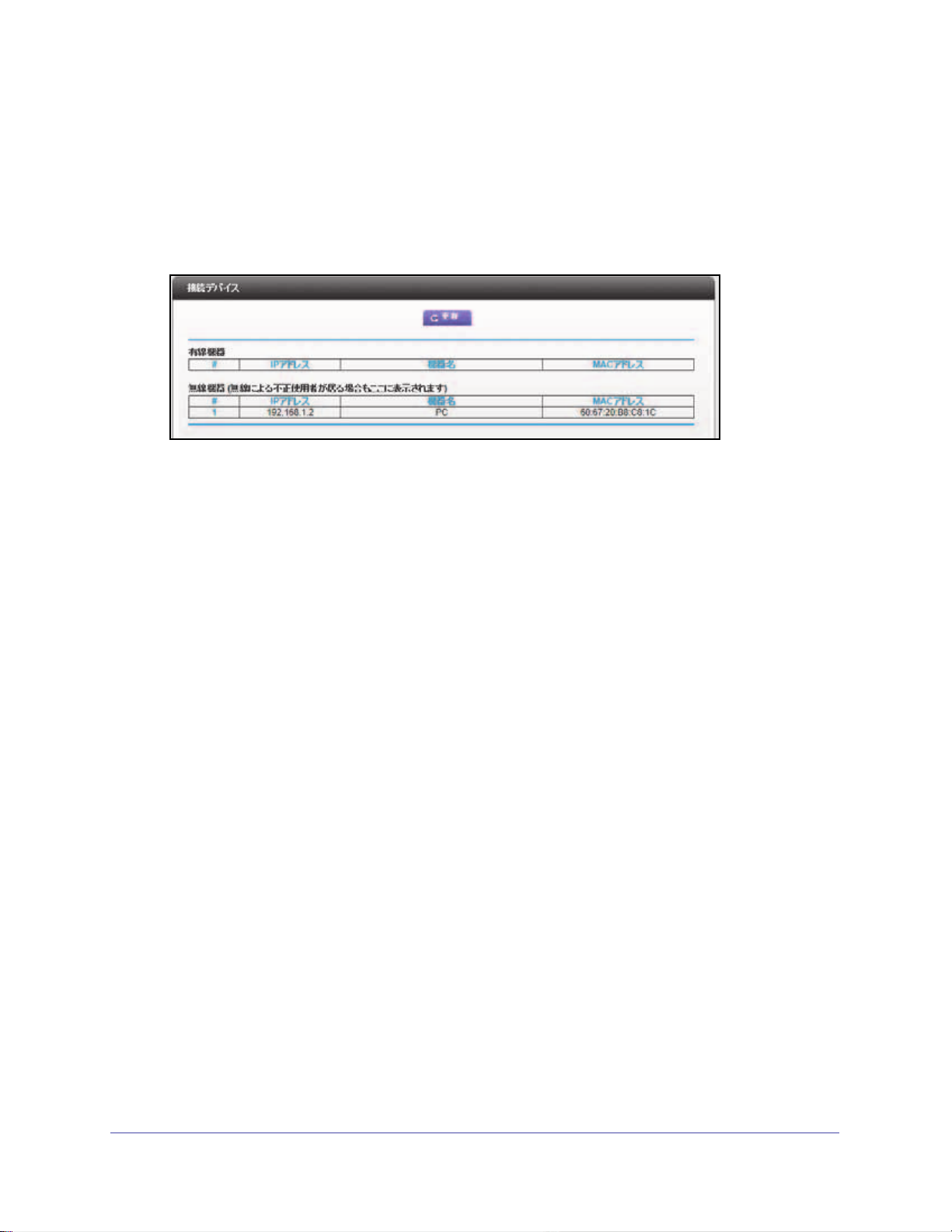
R6300 デュアルバンド・ワイヤレスルーター
接続デバイス
現在ネットワークに接続されているすべてのコンピューターやデバイスを確認できます。
[接続デバイス]画面を表示するには:
1. 基本ホーム画面で、[接続
有線機器は イーサネット
スでルーターに接続されています。以下の情報が表示されます。
• #(番号):デバイスがネットワークに接続された順序です。
• IP アドレス
られた IP アドレスです。IP アドレスは、ネットワークの接続が切断された後に再
接続すると変更されます。
• MAC アド
ても変更されません。MAC アドレスは通常、製品ラベルに記載されています。
• 機器名:
2. 画面を更新するには、[更
:デバイスがネ
レス:
機器名が分かっている場合は、ここに表示されます。
デバイス]を選択します。
ケーブルでルーターに接続されています。無線機器はワイヤレ
ットワークに接続されたときに、ルーターから割り当て
各デバイス固有の MAC アドレスです。MAC アドレスは再接続をし
新]をクリックします。
NETGEAR Genie 基本設定
30
 Loading...
Loading...