Page 1

QUICK START
KURZANLEITUNG
DEMARRAGE RAPIDE
GUIDA INTRODUTTIVA
INICIO RÁPIDO
КРАТКОЕ РУКОВОДСТВО
NETGEAR Nighthawk M1
4GX Gigabit LTE Mobile Router/Mobiler 4GX-Gigabit-LTE-Router
Routeur mobile 4GX Gigabit LTE/Router 4GX Gigabit LTE Mobile
Router móvil 4GX LTE Gigabit/Гигабитный мобильный роутер LTE 4GX
Page 2
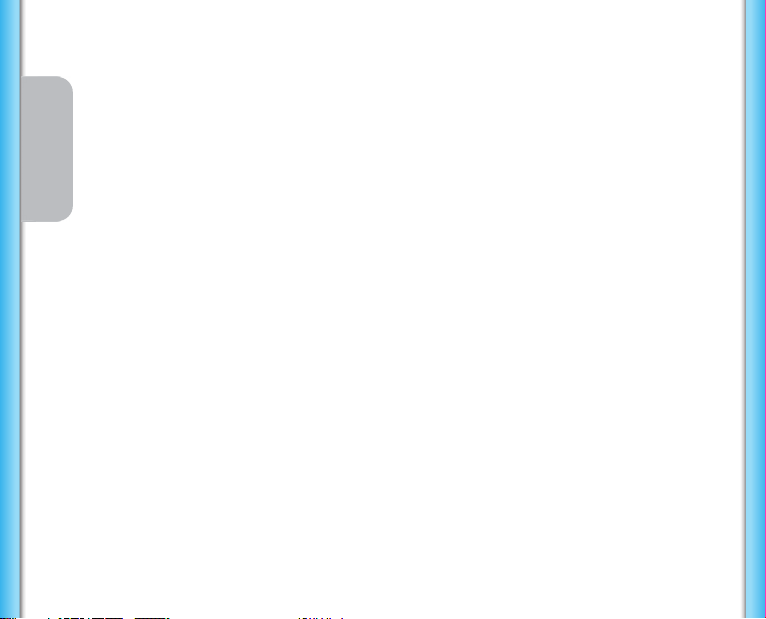
Package Contents
• Nighthawk M1 Mobile Router and battery
• Quick start guide
English
• Type-C USB cable
• AC power adapter
1. Check the SIM card and insert the battery.
a. Make sure that power to the mobile router is o.
b. Remove the cover on the bottom of the mobile router.
Place your thumbs on the arrows on the cover and press down
while sliding the cover up.
c. Check to see if a micro SIM card was inserted into the SIM card
slot.
If a micro SIM card was inserted, skip to Step e. If a micro SIM
card was not inserted, locate the micro SIM card and continue
with Step d.
To get a valid and provisioned SIM card, contact your mobile
provider.
2
Page 3
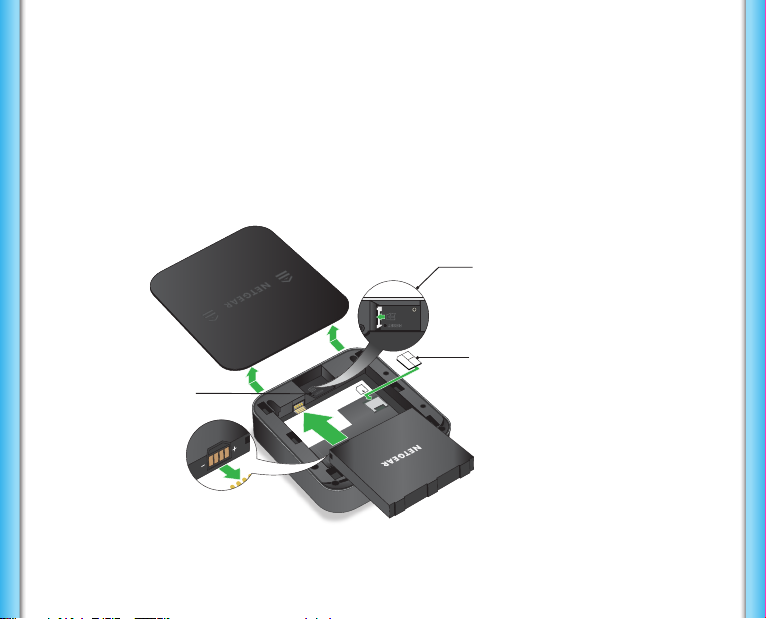
d. Carefully slide the micro SIM card into the slot.
t
e. Align the battery connectors and insert the battery.
f. If you purchased a micro SD card, insert the card
into the micro SD slot.
g. Replace the mobile router cover.
Micro SD slo
Reset
SIM card
3
Page 4
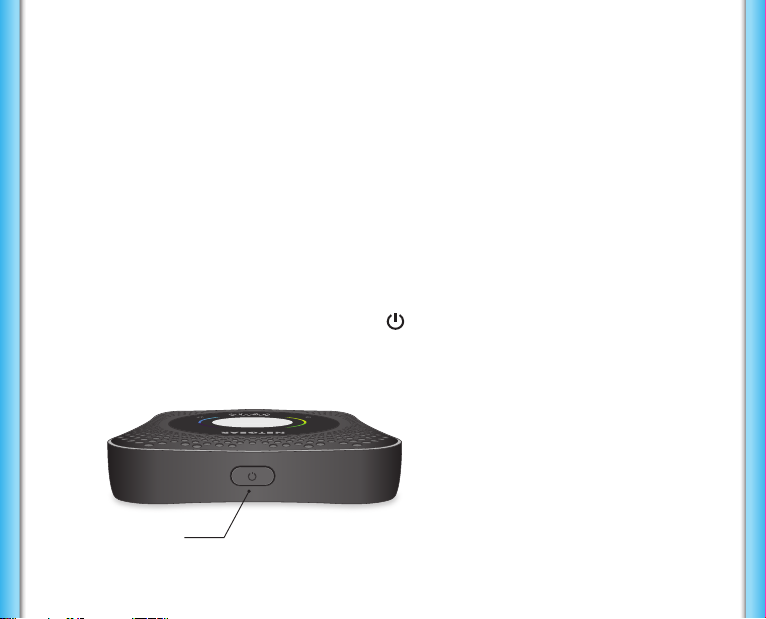
2. Download the NETGEAR Mobile app.
Use the NETGEAR Mobile app to change your WiFi network name
and password. You can also use it to play and share media, and enable
the travel router feature.
a. Connect your mobile device to the Internet.
b. Download the NETGEAR Mobile app from
netgear.com/mobileapps.
3. Power on your mobile router.
Press and hold the Power button on the mobile router for three
seconds.
Power button
4
Page 5
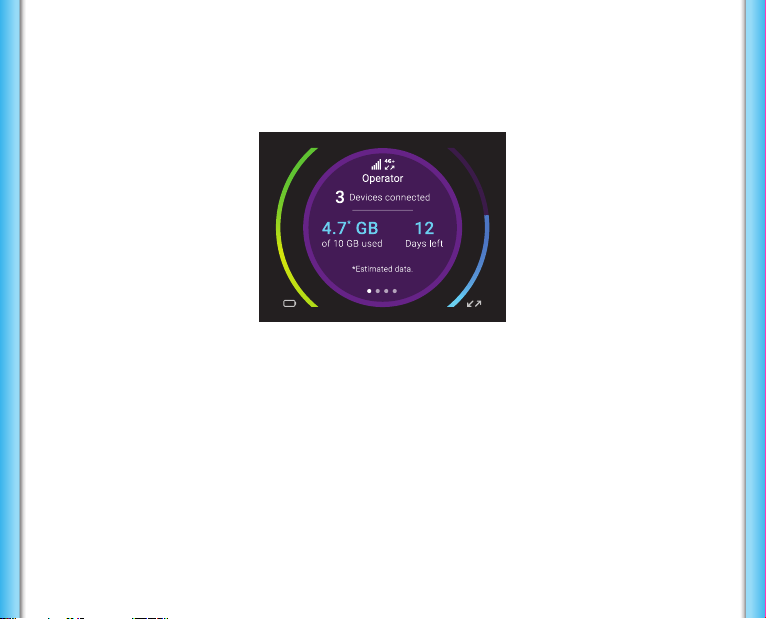
To view the WiFi name and password, press and release the Power
button to toggle through Nighthawk M1 router LCD displays.
5
Page 6
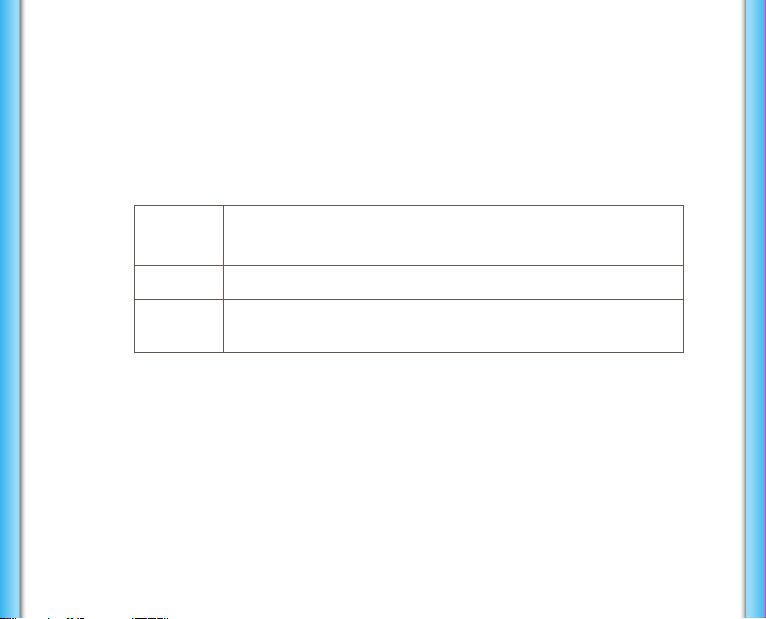
4. Connect your devices.
a. Check to make sure that WiFi is enabled on your computer or
mobile device and search for WiFi networks. Refer to the following
table or the manual for your WiFi-enabled device for further details
on searching for WiFi networks.
Windows
Mac Select WiFi > Network.
Mobile
devices
b. To view the WiFi name and password, press and release the Power
Click the Internet Access icon, which is usually found on
the bottom right side of your screen.
Tap Settings > WiFi.
button to toggle through Nighthawk M1 router LCD displays.
c. Select the WiFi name displayed on your Nighthawk M1 screen.
d. Enter the WiFi password exactly as shown on the Nighthawk M1 screen.
NOTE: Your password is case-sensitive. We strongly recommend that
you change the default admin password.
6
Page 7
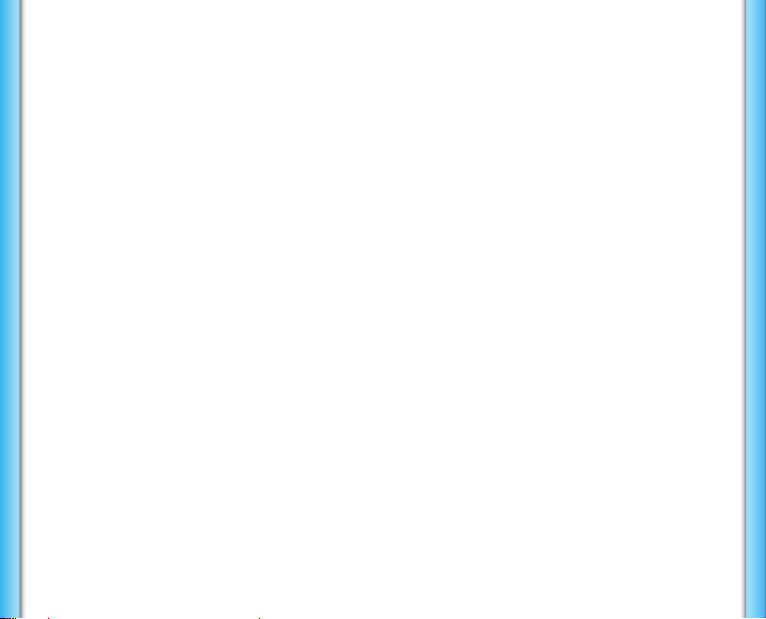
e. To use the router as an internet gateway, connect an Ethernet
device to the Nighthawk M1 router Ethernet port.
5. Set up the device.
a. Use the NETGEAR Mobile app or visit http://m1login.net or
http://192.168.1.1 from a device that is connected to the
Nighthawk M1 router.
b. Follow the on screen instructions.
Advanced Configuration and Features
¾ To log in to the Nighthawk M1 router home page:
1. Launch a web browser from a device that is connected to the
Nighthawk M1 router.
2. In the address field of the web browser, enter
http://m1login.net or http://192.168.1.1.
3. In the Sign In field, enter the default password and click the
Sign In button. See the modem label for the default password.
While the password that you enter is unique to your device and is
secure, we recommend that you change it to a password that you
want to use.
7
Page 8
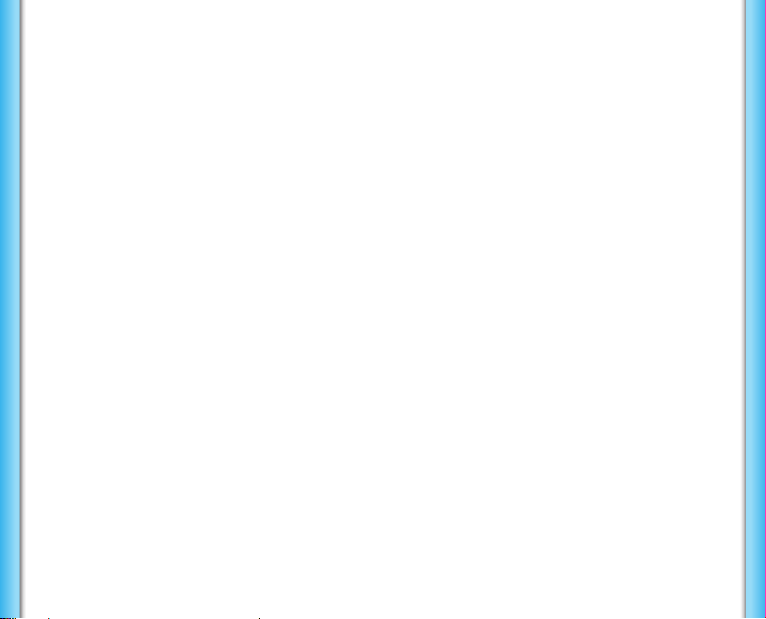
Upload Media Files to the Nighthawk M1 Router
You can upload media files to either a micro SD card or a USB drive
connected to the Nighthawk M1 router. Micro SD cards and USB
drives are sold separately. To enable media and Ethernet support, you
must first select the Charge Only option (Settings > Router Setup
> Use USB port for).
¾ To upload media files to the Nighthawk M1 router with a
computer:
1. Log in to the Nighthawk M1 router home page.
2. Click the MyMedia tab.
3. Drag and drop your files onto the page.
Use the Nighthawk M1 Router to Charge Other Devices
If the battery power is low on your smartphone or other device, you
can give it a boost by connecting it to the M1’s USB port A connector.
Jump boost begins automatically once the devices are connected.
8
Page 9
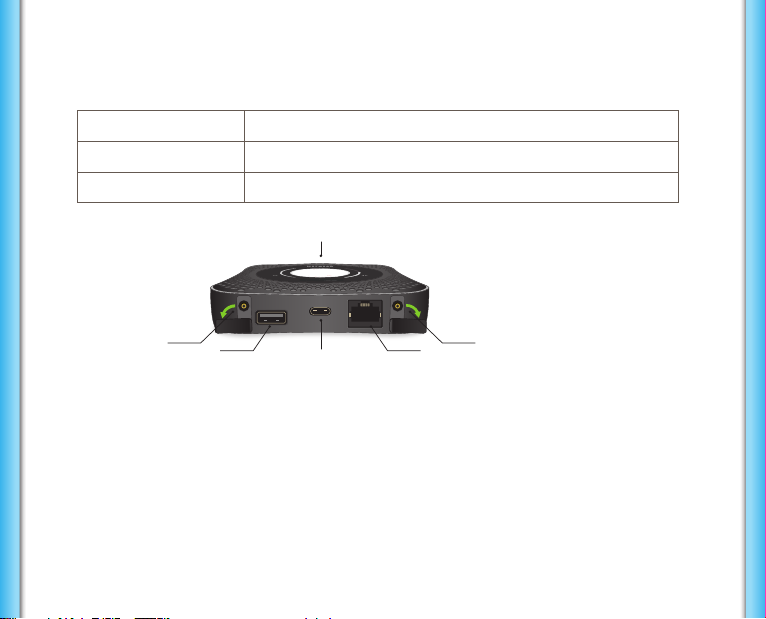
LED Status
TS-9
t 2
Power
Slow blue blink The Nighthawk M1 router is ready.
Fast blue blink The Nighthawk M1 router is transferring data.
Slow amber blink The Nighthawk M1 router is not ready.
TS-9
Port 1
USB (type A) USB (type C) Ethernet
9
Por
Page 10
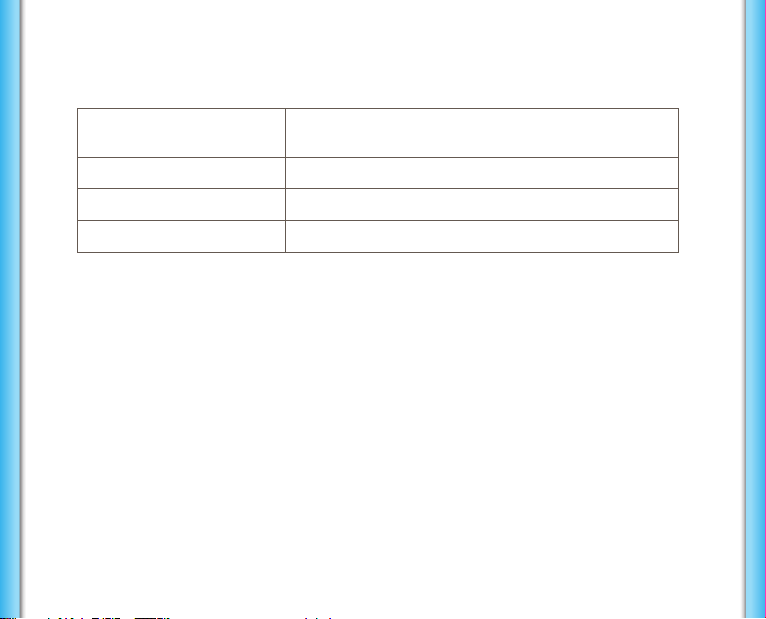
Power Button
Turn on the router. Press and hold the Power button for three
Turn o the router. Press and hold the Power button for five seconds.
Wake the router. Press and quickly release the Power button.
Switch between screens. Press and quickly release the Power button.
seconds.
Support
For additional information, visit netgear.com/support to access the full user
manual and to download firmware updates.
Compliance
For the current EU Declaration of Conformity, visit
http://kb.netgear.com/app/answers/detail/a_id/11621.
For regulatory compliance information, visit: http://www.netgear.com/about/regulatory/.
See the regulatory compliance document before connecting the power supply.
10
Page 11
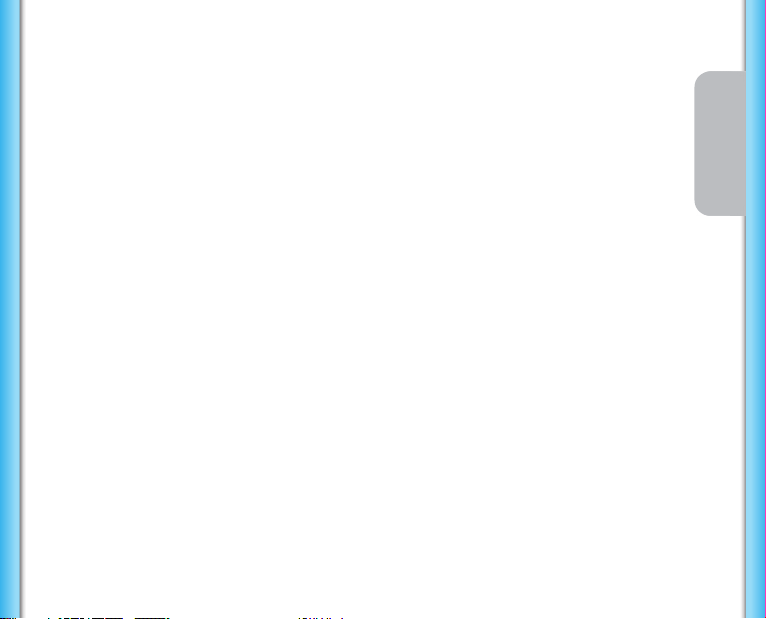
Lieferumfang
• Mobiler Router Nighthawk M1 und Akku
• Kurzanleitung
• USB-Kabel (Typ C)
• Netzteil
1. Überprüfen Sie die SIM-Karte, und setzen Sie den Akku ein.
a. Stellen Sie sicher, dass die Stromversorgung des mobilen Routers
ausgeschaltet ist.
b. Entfernen Sie die Abdeckung an der Unterseite des mobilen Routers.
Legen Sie die Daumen auf die Pfeile auf der Abdeckung, und drücken Sie,
während Sie die Abdeckung nach oben schieben.
c. Prüfen Sie, ob eine Micro-SIM-Karte in den SIM-Kartensteckplatz
eingesetzt wurde.
Wenn eine Micro-SIM-Karte eingesetzt wurde, fahren Sie mit Schritt
e fort. Wenn keine Micro-SIM-Karte eingesetzt wurde, suchen Sie die
Micro SIM-Karte, und fahren Sie mit Schritt d fort.
Wenden Sie sich an Ihren Mobilfunkanbieter, um eine gültige SIM-Karte
zu erhalten.
11
Deutsch
Page 12
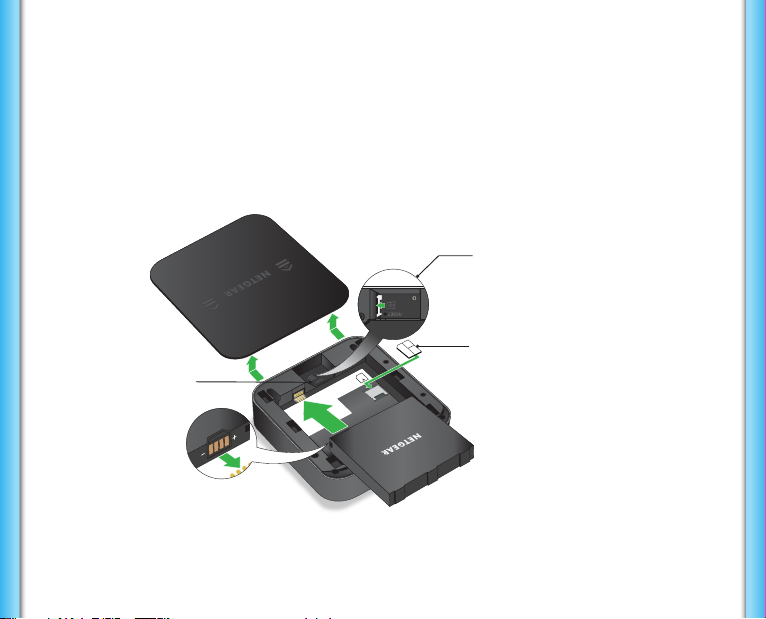
d. Setzen Sie die Micro-SIM-Karte vorsichtig in den Steckplatz.
e. Richten Sie die Anschlüsse des Akkus aus, und setzen Sie den Akku ein.
f. Wenn Sie eine Micro-SIM-Karte erworben haben, setzen Sie die Karte in
den Micro-SD-Steckplatz ein.
g. Setzen Sie die Abdeckung des mobilen Routers wieder ein.
Micro-SD-Steckplatz
SIM-Karte
Reset
12
Page 13
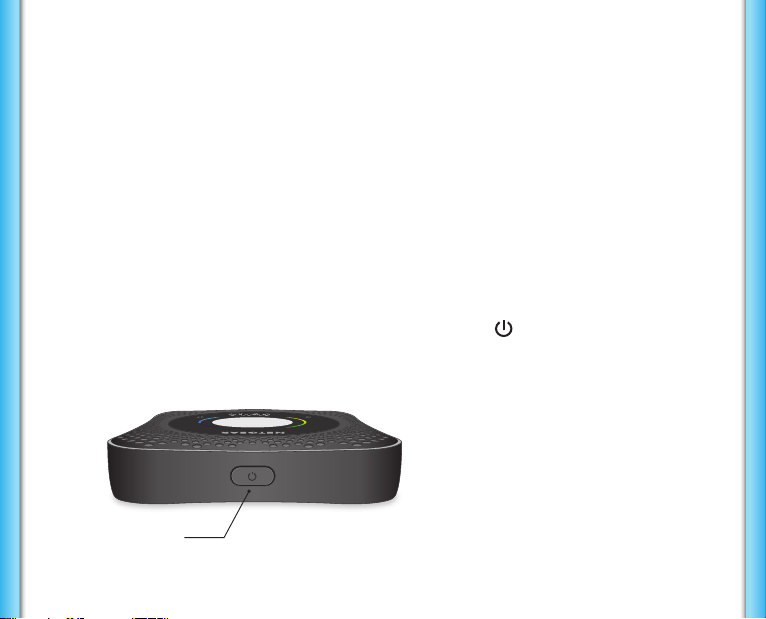
2. Laden Sie die NETGEAR Mobile App herunter.
Verwenden Sie die NETGEAR Mobile App, um Ihren WLAN-Netzwerknamen
und das Passwort zu ändern. Sie können die App auch nutzen, um Medien
wiederzugeben und zu teilen. Außerdem können Sie die Funktion „Travel
Router“ aktivieren.
a. Verbinden Sie das mobile Gerät mit dem Internet.
b. Laden Sie die NETGEAR Mobile App unter netgear.com/mobileapps
herunter.
3. Schalten Sie den mobilen Router ein.
Halten Sie die Power-Taste (Ein-/Ausschalter) am mobilen Router
drei Sekunden lang gedrückt.
Power-Taste
13
Page 14
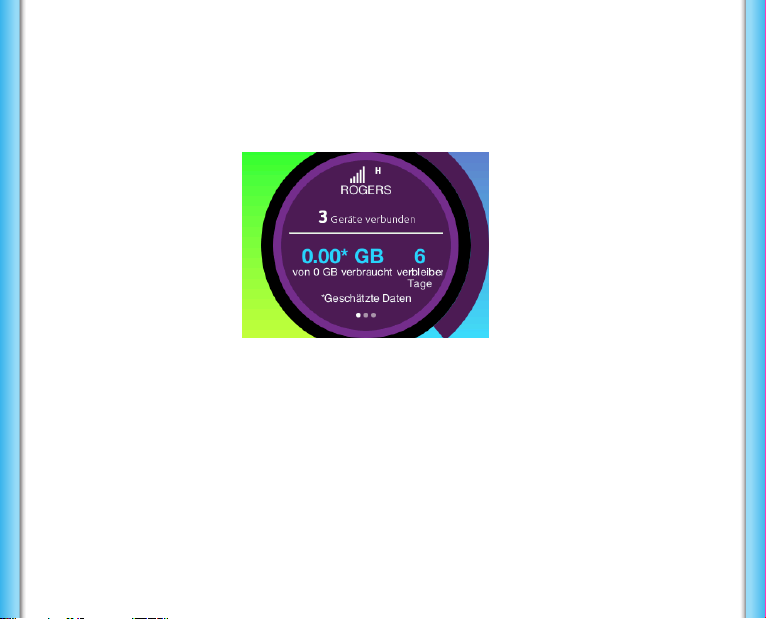
Um den WLAN-Benutzernamen und das Kennwort anzuzeigen, drücken Sie die
Power-Taste (Ein-/Ausschalter), und lassen Sie sie wieder los. Sie können nun
zwischen den LCD-Displays des Routers Nighthawk M1 wechseln.
14
Page 15
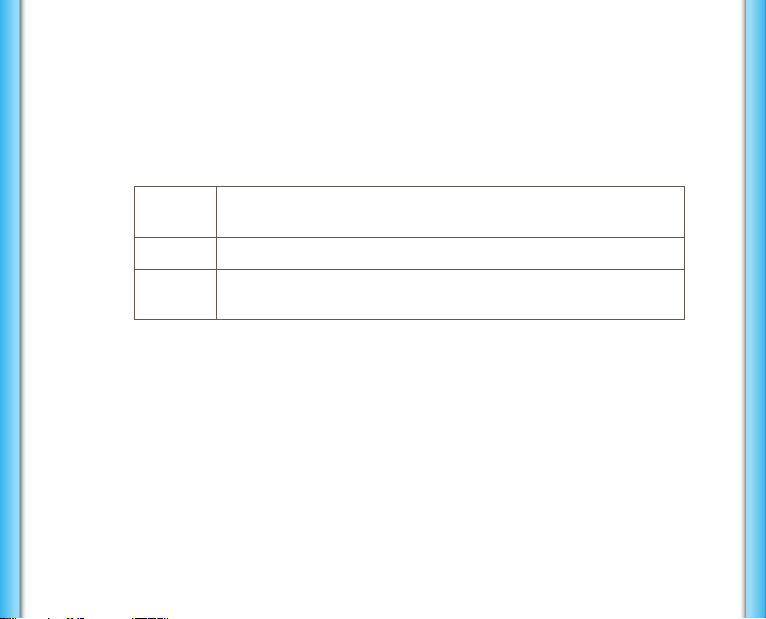
4. Schließen Sie Ihre Geräte an.
a. Stellen Sie sicher, dass WLAN auf Ihrem Computer oder mobilem Gerät
aktiviert ist, und suchen Sie nach WLAN-Netzwerken. Weitere
Informationen zur Suche nach WLAN-Netzwerken finden Sie in der
folgenden Tabelle oder im Handbuch für Ihr WLAN-fähiges Gerät.
Windows
Mac Wählen Sie WiFi > Network (WLAN > Netzwerk).
Mobile
Geräte
b. Um den WLAN-Benutzernamen und das Kennwort anzuzeigen, drücken Sie
die Power-Taste (Ein-/Ausschalter) und lassen Sie sie wieder los. Sie können
nun zwischen den LCD-Displays des Routers Nighthawk M1 wechseln.
c. Wählen Sie den auf dem Bildschirm des Nighthawk M1 angezeigten
WLAN-Namen aus.
d. Geben Sie das WLAN-Passwort genau so ein, wie es auf dem Bildschirm
des Nighthawk M1 erscheint.
HINWEIS: Beim Passwort wird zwischen Groß- und Kleinschreibung
Klicken Sie auf das Symbol für Internetzugri, das sich
normalerweise an der unteren rechten Seite des Bildschirms befindet.
Tippen Sie auf Settings > WiFi (Einstellungen > WLAN).
unterschieden. Es wird dringend empfohlen, dass Sie das
voreingestellte Administratorpasswort ändern.
15
Page 16
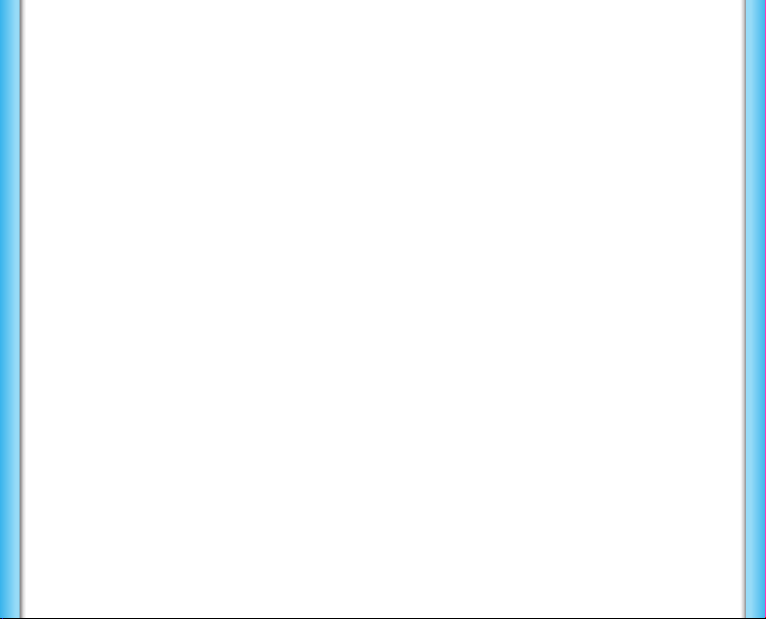
e. Um den Router als Internet-Gateway zu verwenden, schließen Sie ein
Netzwerkkabel an den Netzwerkanschluss des Routers an.
5. Richten Sie das Gerät ein.
a. Verwenden Sie die NETGEAR Mobile App, oder rufen Sie
http://m1login.net bzw. http://192.168.1.1 von einem Gerät auf,
das mit dem Router Nighthawk M1 verbunden ist.
b. Befolgen Sie die Anweisungen auf dem Bildschirm.
Erweiterte Konfiguration und Funktionen
¾ So melden Sie sich auf der Startseite des Routers Nighthawk M1 an:
1. Starten Sie einen Webbrowser auf einem Gerät, das mit dem Router
Nighthawk M1 verbunden ist.
2. Geben Sie http://m1login.net oder http://192.168.1.1 in die
Adresszeile des Webbrowsers ein.
3. Geben Sie in das Feld Sign In (Anmeldung) das Standardpasswort
ein, und klicken Sie auf die Schaltfläche Sign In (Anmelden). Das
Standardpasswort finden Sie auf dem Etikett des Modems. Obwohl
das von Ihnen eingegebene Gerätepasswort individuell und sicher ist,
empfehlen wir dennoch, es zu ändern.
16
Page 17
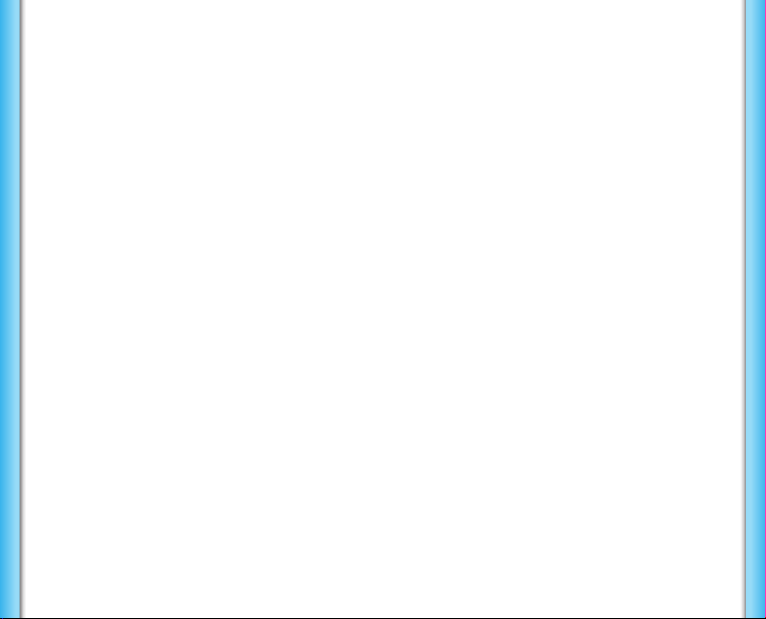
Hochladen von Mediendateien auf den Router Nighthawk M1
Sie können Mediendateien auf eine Micro-SD-Karte oder auf ein an den Router
angeschlossenes USB-Laufwerk hochladen. Micro-SD-Karten und USBLaufwerke sind separat erhältlich. Um die Medien- und Netzwerkunterstützung
zu aktivieren, müssen Sie zunächst die Option Charge Only (Nur aufladen)
auswählen (Settings (Einstellungen) > Router Setup (Router-
Konfiguration) > Use USB port for (USB-Port verwenden für)).
¾ So laden Sie Mediendateien über einen Computer auf den Router
Nighthawk M1 hoch:
1. Melden Sie sich auf der Startseite des Routers Nighthawk M1 an.
2. Klicken Sie auf die Registerkarte MyMedia.
3. Ziehen Sie Ihre Dateien auf die Seite.
Verwenden des Routers Nighthawk M1 zum Laden anderer
Geräte
Wenn der Akku Ihres Smartphones oder Geräts fast leer ist, können Sie es
aufladen, indem Sie es an den A-Anschluss des USP-Ports am M1 anschließen.
Sobald das Gerät angeschlossen ist, wird Jump Boost automatisch gestartet.
17
Page 18

LED-Status
TS-9
Strom
Blaue Leuchte blinkt
langsam
Blaue Leuchte blinkt
schnell
Gelbe Leuchte blinkt
langsam
TS-9
Port 1
USB (Typ A) USB (Typ C) Netzwerk
Der Router Nighthawk M1 ist bereit.
Der Router Nighthawk M1 übermittelt Daten.
Der Router Nighthawk M1 ist nicht bereit.
Port 2
18
Page 19

Ein-/Ausschalter
Schalten Sie den Router ein. Halten Sie die Power-Taste (Ein-/Ausschalter) drei
Sekunden lang gedrückt.
Schalten Sie den Router aus. Halten Sie die Netztaste fünf Sekunden lang gedrückt.
Aktivieren Sie den Router. Drücken Sie kurz die Power-Taste (Ein-/Ausschalter).
Wechseln Sie zwischen den
Bildschirmen.
Drücken Sie kurz die Power-Taste (Ein-/Ausschalter).
Support
Weitere Informationen finden Sie unter netgear.com/support. Dort können Sie auf
das komplette Benutzerhandbuch zugreifen und Firmware-Updates herunterladen.
Vorschrieneinhaltung
Die aktuelle EU-Konformitätserklärung finden Sie unter
http://kb.netgear.com/app/answers/detail/a_id/11621.
Informationen zur Einhaltung gesetzlicher Vorschrien erhalten Sie unter
http://www.netgear.com/about/regulatory/.
Lesen Sie das Dokument zur Einhaltung rechtlicher Vorschrien, bevor Sie das Gerät an die
Stromversorgung anschließen.
19
Page 20

Contenu de l’emballage
• Routeur mobile et batterie Nighthawk M1
• Guide de démarrage rapide
• Câble USB de type C
Français
• Adaptateur secteur CA
1. Vérifiez la carte SIM et insérez la batterie.
a. Assurez-vous que l’alimentation du routeur mobile est coupée.
b. Retirez le cache en dessous du routeur mobile.
Placez vos pouces sur les flèches situées sur le cache et appuyez tout en
faisant glisser le cache vers le haut.
c. Vérifiez si une carte micro SIM a été insérée dans le logement de
carte SIM.
Si une carte micro SIM a été insérée, passez à l’étape e. Si aucune
carte micro SIM n’a été insérée, localisez la carte micro SIM et passez à
l’étape d.
Pour obtenir une carte SIM valide et approvisionnée, contactez votre
fournisseur de services mobiles.
20
Page 21

d. Faites glisser délicatement la carte Micro SIM dans le logement.
Logement Micro SD
e. Alignez les connecteurs de la batterie et insérez la batterie.
f. Si vous avez acheté une carte micro SD, insérez la carte dans le logement
micro SD.
g. Remplacez le cache du routeur mobile.
Reset (Réinitialiser)
Carte SIM
21
Page 22

2. Téléchargez l’application mobile NETGEAR.
Utilisez l’application mobile NETGEAR pour modifier le nom et le mot de
passe de votre réseau WiFi. Vous pouvez également l’utiliser pour lire et
partager des contenus multimédias et activer la fonction de routeur de
voyage.
a. Connectez votre appareil mobile à Internet.
b. Téléchargez l’application mobile NETGEAR à partir du site
netgear.com/mobileapps.
3. Allumez votre routeur mobile.
Appuyez sur le bouton d’alimentation du routeur mobile et
maintenez-le enfoncé pendant trois secondes.
Bouton
d'alimentation
22
Page 23

Pour acher le nom et le mot de passe du WiFi, appuyez sur le bouton
d’alimentation et relâchez-le pour basculer entre les écrans LCD du routeur
Nighthawk M1.
23
Page 24

4. Branchez vos appareils.
a. Assurez-vous que le WiFi est activé sur votre ordinateur ou l’appareil
mobile et recherchez des réseaux WiFi. Consultez le tableau suivant ou le
manuel de votre appareil compatible WiFi pour plus de détails sur la
recherche de réseaux WiFi.
Windows
Mac Sélectionnez WiFi > Network (WiFi > Réseau).
Equipements
mobiles
Cliquez sur l'icône Internet Access (Accès Internet), qui se
trouve généralement sur le côté inférieur droit de votre écran.
Appuyez sur Settings > WiFi (Paramètres > WiFi).
b. Pour acher le nom et le mot de passe du WiFi, appuyez sur le bouton
d’alimentation et relâchez-le pour basculer entre les écrans LCD du
routeur Nighthawk M1.
c. Sélectionnez le nom de réseau WiFi aché sur l’écran de votre
Nighthawk M1.
d. Saisissez le mot de passe WiFi exactement comme indiqué sur l’écran du
Nighthawk M1.
REMARQUE : votre mot de passe est sensible à la casse. Nous vous
recommandons vivement de modifier le mot de passe
administrateur par défaut.
24
Page 25

e. Pour utiliser le routeur comme passerelle Internet, connectez un appareil
Ethernet au port Ethernet du routeur Nighthawk M1.
5. Configurez l’appareil.
a. Utilisez l’application mobile NETGEAR ou visitez les sites
http://m1login.net ou http://192.168.1.1 à partir d’un appareil
connecté au routeur Nighthawk M1.
b. Suivez les instructions à l’écran.
Fonctionnalités et configuration avancées
¾ Pour vous connecter à la page d’accueil du routeur Nighthawk M1 :
1. Ouvrez un navigateur Web depuis un appareil connecté au routeur
Nighthawk M1.
2. Dans le champ d’adresse du navigateur Web, saisissez
http://m1login.net ou http://192.168.1.1.
3. Dans le champ Sign In (Se connecter), saisissez le mot de passe par
défaut, puis cliquez sur le bouton Sign In (Se connecter). Reportez-vous
à l’étiquette du modem pour trouver le mot de passe par défaut. Bien que
le mot de passe que vous saisissez est propre à votre appareil et sécurisé,
nous vous recommandons de le changer avec un mot de passe que vous
souhaitez utiliser.
25
Page 26

Chargement des fichiers multimédias vers le routeur
Nighthawk M1
Vous pouvez charger des fichiers multimédias vers une carte micro SD ou
un lecteur USB connecté au routeur Nighthawk M1. Les cartes micro SD et
les lecteurs USB sont vendus séparément. Pour activer la prise en charge
multimédia et Ethernet, vous devez d’abord sélectionner l’option Charge
Only (Recharge uniquement) (Settings > Router Setup > Use USB port for
[Paramètres > Configuration du routeur > Utiliser le port USB pour]).
¾ Pour charger des fichiers multimédias vers le routeur Nighthawk M1
avec un ordinateur :
1. Connectez-vous à la page d’accueil du routeur Nighthawk M1.
2. Cliquez sur l’onglet My Media (Mes médias).
3. Faites glisser et déposez vos fichiers sur la page.
Utilisation du routeur Nighthawk M1 pour recharger
d’autres appareils
Si la charge de la batterie est faible sur votre smartphone ou tout
autre appareil, vous pouvez lui donner un nouvel élan en le branchant
sur le connecteur du port A du M1. La fonction Jump Boost se lance
automatiquement une fois les appareils connectés.
26
Page 27

Etat du voyant
TS -9
Alimentation
Clignotement bleu lent Le routeur Nighthawk M1 est prêt.
Clignotement bleu rapide Le routeur Nighthawk M1 transfère des données.
Clignotement orange lent Le routeur Nighthawk M1 n'est pas prêt.
TS -9
Port 1
USB (type A) USB (type C) Ethernet
27
Port 2
Page 28

Bouton d’alimentation
Allumez le routeur. Appuyez sur le bouton d'alimentation et maintenez-le
enfoncé pendant trois secondes.
éteignez le routeur. Appuyez sur le bouton d'alimentation et maintenez-le
enfoncé pendant cinq secondes.
Activez le routeur. Appuyez sur le bouton d'alimentation et relâchez-le
rapidement.
Basculez entre les écrans. Appuyez sur le bouton d'alimentation et relâchez-le
rapidement.
Assistance
Pour plus d’informations, visitez le site netgear.com/support pour accéder à
l’ensemble du Manuel de l’utilisateur et télécharger les mises à jour du firmware.
Conformité
Pour consulter la déclaration de conformité actuelle pour l’UE, rendez-vous à l’adresse
http://kb.netgear.com/app/answers/detail/a_id/11621.
Pour obtenir les informations relatives à la conformité légale, rendez-vous sur :
http://www.netgear.fr/about/regulatory/.
Avant de brancher l’alimentation, reportez-vous au document de conformité légale.
28
Page 29

Contenuto della confezione
• Router Nighthawk M1 Mobile e batteria
• Guida di avvio rapido
• Cavo USB tipo C
• Adattatore di alimentazione CA
1. Controllare la scheda SIM e inserire la batteria.
a. Assicurarsi che l’alimentazione al router mobile sia spenta.
b. Rimuovere il coperchio sulla parte inferiore del router mobile.
Posizionare i pollici sulle frecce sul coperchio e premere verso il basso
sollevando il coperchio.
c. Verificare la presenza di una scheda micro SIM nello slot della scheda SIM.
Se è stata inserita una scheda micro SIM, andare al Passaggio e. Se non
è stata inserita una scheda micro SIM, individuare la scheda micro SIM e
continuare con il Passaggio d.
Per ottenere una scheda SIM valida, contattare il proprio gestore di
telefonia mobile.
d. Far scorrere delicatamente la scheda micro SIM nell’alloggiamento.
29
Italiano
Page 30

e. Allineare i connettori della batteria e inserirla.
Slot Micro SD
f. Se è stata acquistata una scheda micro SD, inserire la scheda nello slot
micro SD.
g. Ricollocare il coperchio del router mobile.
Scheda SIM
Reset (Ripristino)
30
Page 31

2. Scaricare l’app NETGEAR Mobile.
Utilizzare l’app NETGEAR Mobile per modificare il nome della rete WiFi e la
password. È possibile utilizzarla anche per riprodurre e condividere contenuti
multimediali e abilitare la funzione Travel Router.
a. Collegare il dispositivo mobile a Internet.
b. Scaricare l’app NETGEAR Mobile dal sito Web netgear.com/mobileapps.
3. Accendere il router mobile.
Tenere premuto il pulsante di alimentazione sul router mobile per tre
secondi.
Pulsante di
alimentazione
31
Page 32

Per visualizzare il nome e la password WiFi, premere e rilasciare il pulsante di
alimentazione per scorrere le schermate LCD del router Nighthawk M1.
32
Page 33

4. Collegare i dispositivi.
a. Accertarsi che il WiFi sia attivato sul computer o sul dispositivo mobile e
cercare le reti WiFi. Fare riferimento alla tabella seguente o al manuale del
dispositivo WiFi per ulteriori dettagli sulla ricerca di reti WiFi.
Windows
Mac Selezionare WiFi > Network (WiFi > Rete).
Dispositivi
mobili
Fare clic sull'icona Internet Access (Accesso Internet), che si trova
di solito nella parte inferiore destra della schermata.
Toccare Settings > WiFi (Impostazioni > WiFi).
b. Per visualizzare il nome e la password WiFi, premere e rilasciare il pulsante
di alimentazione per scorrere le schermate LCD del router Nighthawk M1.
c. Selezionare il nome WiFi visualizzato sullo schermo di Nighthawk M1.
d. Immettere la password WiFi esattamente come viene visualizzata sullo
schermo Nighthawk M1.
NOTA: la password distingue maiuscole e minuscole. Si consiglia di
modificare la password predefinita admin.
33
Page 34

e. Per utilizzare il router come gateway Internet, collegare un dispositivo
Ethernet alla porta Ethernet del router Nighthawk M1.
5. Configurare il dispositivo.
a. Utilizzare l’app NETGEAR Mobile o visitare il sito Web
http://m1login.net o http://192.168.1.1 da un dispositivo
connesso al router Nighthawk M1.
b. Seguire le istruzioni visualizzate.
Configurazione avanzata e funzioni
¾ Per accedere alla pagina principale del router Nighthawk M1:
1. Avviare un browser Web da un dispositivo collegato al router Nighthawk M1.
2. Nel campo Indirizzo del browser Web, immettere http://m1login.net o
http://192.168.1.1.
3. Nel campo Sign in (Accedi), immettere la password predefinita, quindi
fare clic sul pulsante Sign in (Accedi). È possibile vedere la password
predefinita sull’etichetta del modem. Sebbene la password immessa sia
sicura e univoca per il dispositivo in uso, si consiglia di cambiarla con una
password che si desidera utilizzare.
34
Page 35

Caricare i file multimediali nel router Nighthawk M1
È possibile caricare i file multimediali in una scheda micro SD o su un’unità
USB connessa al router Nighthawk M1. Le schede micro SD e le unità USB
sono vendute separatamente. Per attivare il supporto dei file multimediali
ed Ethernet, deve prima essere selezionata l’opzione Charge Only (Carica
soltanto) (Settings > Router Setup > Use USB port for (Impostazioni >
Configurazione router > Usa porta USB per).
¾ Per caricare i file multimediali nel router Nighthawk M1 con un
computer:
1. Accedere alla pagina principale del router Nighthawk M1.
2. Fare clic sulla scheda MyMedia (I miei file multimediali).
3. Trascinare i file nella pagina.
Utilizzare il router Nighthawk M1 per caricare altri
dispositivi
Se la batteria è scarica sullo smartphone o su un altro dispositivo, è possibile
migliorare le prestazioni collegandolo al connettore A della porta USB di M1. La
ricarica si avvia automaticamente una volta collegati i dispositivi.
35
Page 36

Stato LED
TS-9
Alimentazione
Blu lampeggiante
lento
Blu lampeggiante
veloce
Giallo lampeggiante
lento
TS-9
Porta 1
USB (Tipo A) USB (Tipo C) Ethernet
Il router Nighthawk M1 è pronto.
Il router Nighthawk M1 sta trasferendo dati.
Il router Nighthawk M1 non è pronto.
Porta 2
36
Page 37

Pulsante di alimentazione
Accendere il router. Tenere premuto il pulsante di alimentazione per tre
secondi.
Spegnere il router. Tenere premuto il pulsante di alimentazione per cinque
secondi.
Riattivare il router. Premere e rilasciare rapidamente il pulsante di
alimentazione.
Spostarsi tra le schermate. Premere e rilasciare rapidamente il pulsante di
alimentazione.
Supporto
Per ulteriori informazioni, è possibile visitare il sito Web all’indirizzo
netgear.com/support per accedere al manuale dell’utente completo e
per scaricare aggiornamenti del firmware.
Conformità
Per consultare la Dichiarazione di conformità UE corrente, visitare la pagina Web:
http://kb.netgear.com/app/answers/detail/a_id/11621.
Per ulteriori informazioni sulla conformità normativa, visitare il sito:
http://www.netgear.com/about/regulatory/.
Prima di collegare l’alimentazione, consultare il documento relativo alla conformità normativa.
37
Page 38

Contenido de la caja
• Batería y router móvil M1 Nighthawk
• Guía de inicio rápido
• Cable USB de tipo C
Español
• Adaptador de alimentación de CA
1. Compruebe la tarjeta SIM e inserte la batería.
a. Asegúrese de que el router móvil está apagado.
b. Retire la cubierta en la parte inferior del router móvil.
Coloque los pulgares en las flechas de la cubierta y presione hacia
abajo mientras desliza la cubierta hacia arriba.
c. Compruebe si hay insertada una tarjeta micro SIM en la ranura
para tarjetas SIM.
Si hay insertada una tarjeta micro SIM, salte al paso e. Si no hay
una tarjeta micro SIM insertada, busque la tarjeta micro SIM y
continúe con el paso d.
Para obtener una tarjeta SIM válida y aprovisionada, póngase en
contacto con su proveedor de servicios móviles.
d. Introduzca con cuidado la tarjeta micro SIM en la ranura.
38
Page 39

e. Alinee los contactos de la batería e introdúzcala.
f. Si ha adquirido una tarjeta micro SD, introduzca la tarjeta en la
ranura para tarjetas micro SD.
g. Vuelva a colocar la cubierta del router móvil.
Ranura para micro SD
Restablecimiento
de la configuración
de fábrica
Tarjeta SIM
39
Page 40

2. Descargue la aplicación NETGEAR Mobile.
Utilice la aplicación NETGEAR Mobile para cambiar su contraseña
y nombre de red WiFi. También puede utilizarla para reproducir y
compartir contenido multimedia, así como activar la función de
router de viaje.
a. Conecte su dispositivo móvil a Internet.
b. Descargue la aplicación NETGEAR Mobile desde
netgear.com/mobileapps.
3. Encienda el router móvil.
Mantenga pulsado el botón de encendido del router móvil
durante tres segundos.
Botón de encendido
40
Page 41

Para ver la contraseña y el nombre de la red WiFi, pulse y suelte el
botón de encendido para navegar por las pantallas del router M1
Nighthawk.
41
Page 42

4. Conecte los dispositivos.
a. Asegúrese de que la función WiFi está activada en el equipo o
dispositivo móvil y busque redes inalámbricas. Consulte la siguiente
tabla o el manual de su dispositivo con WiFi para obtener más
información sobre la búsqueda de redes inalámbricas.
Windows
MAC Seleccione WiFi > Network (WiFi > Redes).
Dispositivos
móviles
b. Para ver la contraseña y el nombre de la red WiFi, pulse y suelte el
Haga clic en el icono Internet Access (Acceso a Internet),
ubicado en la parte inferior derecha de la pantalla.
Toque Settings > WiFi (Configuración > WiFi).
botón de encendido para navegar por las pantallas del router M1
Nighthawk.
c. Seleccione el nombre de la red WiFi que se muestra en la pantalla
del M1 Nighthawk.
d. Introduzca la contraseña WiFi exactamente como aparece en la
pantalla del M1 Nighthawk.
NOTA: La contraseña distingue entre mayúsculas y minúsculas.
Se recomienda que cambie la contraseña de administración
predeterminada.
42
Page 43

e. Para utilizar el router como una puerta de enlace de Internet, conecte
un dispositivo Ethernet al puerto Ethernet del router M1 Nighthawk.
5. Configure el dispositivo.
a. Utilice la aplicación NETGEAR Mobile o visite http://m1login.net o
http://192.168.1.1 desde un dispositivo conectado al router M1
Nighthawk.
b. Siga las instrucciones en pantalla.
Configuración y funciones avanzadas
¾ Para iniciar sesión en la página de inicio del router M1 Nighthawk:
1. Abra un navegador web en un dispositivo conectado al router M1
Nighthawk.
2. En el campo de dirección del navegador web, introduzca
http://m1login.net o http://192.168.1.1.
3. En el campo Sign In (Iniciar sesión), introduzca la contraseña
predeterminada y, a continuación, haga clic en el botón de inicio
de sesión. Consulte la etiqueta del módem para ver la contraseña
predeterminada. A pesar de que la contraseña que introduzca sea
exclusiva para su dispositivo, se recomienda que la cambie a la
contraseña que desee utilizar.
43
Page 44

Carga de archivos multimedia en el router M1 Nighthawk
Puede cargar archivos multimedia en una tarjeta micro SD o en una
unidad USB conectada al router M1 Nighthawk. Las tarjetas micro
SD y las unidades USB se venden por separado. Para habilitar la
compatibilidad de Ethernet y los soportes, primero debe seleccionar la
opción Charge Only (Solo carga) (Settings > Router Setup > Use
USB port for [Configuración > Configuración del router > Uso del
puerto USB]).
¾ Para cargar archivos multimedia en el router M1 Nighthawk con
un equipo:
1. Inicie sesión en la página de inicio del router M1 Nighthawk.
2. Haga clic en la pestaña MyMedia.
3. Arrastre y suelte los archivos en la página.
Uso del router M1 Nighthawk para cargar otros dispositivos
Si el nivel de batería de su smartphone o cualquier otro dispositivo
es bajo, puede cargarlo conectándolo al conector A del puerto USB
del router M1. La función Jump Boost se activa automáticamente al
conectar los dispositivos.
44
Page 45

Estado del indicador
TS-9
Alimentación
Parpadeo lento en azul El router M1 Nighthawk está listo.
Parpadeo rápido en azul El router M1 Nighthawk está transfiriendo datos.
Parpadeo lento en
ámbar
TS-9
Puerto 1
USB (tipo A) USB (tipo C) Ethernet
El router M1 Nighthawk no está listo.
Puerto 2
45
Page 46

Botón de encendido
Encender el router Mantenga pulsado el botón de encendido
Apagar el router Mantenga pulsado el botón de encendido
Activar el router Pulse y suelte rápidamente el botón de encendido.
Cambiar entre pantallas Pulse y suelte rápidamente el botón de encendido.
durante tres segundos.
durante cinco segundos.
Soporte técnico
Para obtener más información, visite netgear.com/support para acceder al
manual de usuario completo y para descargar las actualizaciones de firmware.
Cumplimiento normativo
Para consultar la declaración de conformidad actual de la UE, visite:
http://kb.netgear.com/app/answers/detail/a_id/11621.
Para consultar la información de cumplimiento normativo, visite:
http://www.netgear.com/about/regulatory/.
Consulte el documento de cumplimiento normativo antes de conectar la fuente de alimentación.
46
Page 47

Комплектация
• Мобильный роутер Nighthawk M1 и батарея
• Краткое руководство по началу работы
• USB-кабель с разъемами типа C
• Адаптер питания сети переменного тока
1. Проверьте карту микро-SIM и вставьте батарею.
a. Убедитесь в том, что питание мобильного роутера выключено.
б. Большими пальцами надавите на стрелки на крышке и
сдвиньте ее вверх.
Снимите крышку, расположенную на нижней стороне
мобильного роутера.
в. Проверьте, вставлена ли карта микро-SIM в предназначенный
для нее разъем.
Если карта микро-SIM вставлена, перейдите к шагу «д». Если
карта микро-SIM не вставлена, возьмите ее и перейдите к шагу «г».
Чтобы получить действующую карту микро-SIM, обратитесь к
своему оператору мобильной связи.
г. Аккуратно вставьте карту микро-SIM в разъем.
47
Русский
Page 48

д. Совместите контакты батареи с соответствующими контактами
в устройстве и вставьте батарею в устройство.
е. Если вы приобрели карту микро-SD, вставьте ее в
предназначенный для нее разъем.
ж. Установите крышку мобильного роутера на место.
Разъем для
карты micro-SD
карта
микро-SIM
Сброс
48
Page 49

2. Загрузите приложение NETGEAR Mobile.
С помощью приложения NETGEAR Mobile вы можете изменить
имя и пароль сети WiFi. Кроме того, в приложении можно
воспроизводить мультимедийный контент и предоставлять к нему
общий доступ, а также включать функцию мобильного роутера.
a. Подключите мобильное устройство к Интернету.
б. Загрузите приложение NETGEAR Mobile по ссылке:
netgear.com/mobileapps
3. Включите питание мобильного роутера.
Нажмите и удерживайте кнопку питания на мобильном роутере
в течение трех секунд.
Кнопка питания
49
Page 50

Чтобы посмотреть имя и пароль сети WiFi, перейдите на другой
экран на дисплее роутера Nighthawk M1, для чего нажмите и
отпустите кнопку питания.
50
Page 51

4. Подключите устройства.
a. Убедитесь в том, что функция WiFi на компьютере или
мобильном устройстве включена, и выполните поиск сетей WiFi.
Для получения дополнительной информации о поиске сетей WiFi
см. приведенную ниже таблицу или руководство для вашего
устройства с поддержкой WiFi.
Windows
Mac Выберите WiFi > Сеть.
Мобильные
устройства
Нажмите значок Доступ к Интернету, который обычно
находится в правой нижней части экрана.
Коснитесь Settings > WiFi (Настройки > WiFi).
б. Чтобы посмотреть имя и пароль сети WiFi, перейдите на другой
экран на ЖК-дисплее роутера Nighthawk M1, для чего нажмите и
отпустите кнопку питания.
в. Выберите имя сети WiFi, которое отображается на экране вашего
Nighthawk M1.
г. Введите пароль WiFi в точности так, как он отображается на
экране Nighthawk M1.
ПРИМЕЧАНИЕ. При вводе пароля необходимо учитывать регистр.
Мы настоятельно рекомендуем вам изменить
пароль администратора по умолчанию.
51
Page 52

д. Для использования роутера в качестве интернет-шлюза подключите
Ethernet-устройство к порту Ethernet роутера Nighthawk M1.
5. Выполните настройку устройства.
a. Воспользуйтесь приложением NETGEAR Mobile или перейдите
по ссылке http://m1login.net или http://192.168.1.1 с устройства,
подключенного к роутеру Nighthawk M1.
б. Следуйте инструкциям на экране.
Дополнительные настройки и функции
¾ Для входа на главную страницу роутера Nighthawk M1 выполните
следующие действия:
1. Откройте веб-браузер на устройстве, подключенном к роутеру
Nighthawk M1.
2. В адресную строку веб-браузера введите
http://m1login.net или http://192.168.1.1
3. В поле Sign In (Вход) введите пароль, используемый по умолчанию,
и нажмите кнопку Sign In (Войти). Пароль по умолчанию указан
на этикетке устройства. Хотя введенный вами пароль является
уникальным для вашего устройства и безопасным, рекомендуется
заменить его другим паролем, который вы будете использовать.
52
Page 53

Передача файлов мультимедиа в роутер Nighthawk M1
Переносить медиафайлы можно на карту micro-SD или USBнакопитель, подключенный к роутеру Nighthawk M1. Карты памяти
микро-SD и USB-накопители продаются отдельно. Чтобы включить
поддержку мультимедиа и Ethernet, необходимо сначала выбрать
параметр Charge Only (Только зарядка), последовательно выбрав
Settings > Router Setup > Use USB port for (Настройки > Настройка
роутера > Использовать USB-порт для).
¾ Для передачи медиафайлов на роутер Nighthawk M1 с
компьютера выполните следующие действия:
1. Войдите на главную страницу роутера Nighthawk M1.
2. Выберите вкладку MyMedia.
3. Перетащите нужные файлы на эту страницу.
Использование роутера Nighthawk M1 для зарядки
других устройств
Если на вашем смартфоне или другом устройстве разрядилась
батарея, вы можете подзарядить ее, подключив устройство к USB-
разъему типа A на роутере M1. Подзарядка начнется автоматически
сразу после подключения устройства.
53
Page 54

Состояние индикаторов
TS-9
Порт 2
Питание
Мигает синим цветом с
небольшой частотой
Мигает синим цветом с
большой частотой
Мигает желтым цветом
с небольшой частотой
TS-9
Порт 1
USB (тип A) USB (тип C) Ethernet
Роутер Nighthawk M1 готов к работе.
Роутер Nighthawk M1 выполняет передачу
данных.
Роутер Nighthawk M1 не готов к работе.
54
Page 55

Кнопка питания
Включение роутера Нажмите и удерживайте кнопку питания в
Выключение роутера Нажмите и удерживайте кнопку питания в
Вывод роутера из
режима ожидания
Переключение между
экранами
течение трех секунд.
течение пяти секунд.
Нажмите и быстро отпустите кнопку питания.
Нажмите и быстро отпустите кнопку питания.
Поддержка
Для получения дополнительной информации перейдите по ссылке
netgear.com/support, после чего можно будет получить доступ к полному
руководству пользователя и загрузить обновления микрокода.
Соответствие стандартам
Текущая версия текста декларации о соответствии стандартам ЕС представлена на веб-странице:
http://kb.netgear.com/app/answers/detail/a_id/11621
Информация о соответствии нормативам представлена по адресу:
http://www.netgear.com/about/regulatory/
Перед подключением источника питания внимательно ознакомьтесь с документами о соответствии
нормативам.
Производитель:
NETGEAR INTERNATIONAL LTD.
First Floor, Building 3,
University Technology Centre,
Curraheen Road, Cork, Ирландия
Тел.: +353-21-2333-200
Факс: +353-21-2333-299
www.netgear.com
Представительство:
NETGEAR INTERNATIONAL LTD.
Российская Федерация, 115280,
г. Москва, ул. Ленинская Слобода, 19
Тел.: +7-495-269-0260
E-mail: info@netgear.ru
www.netgear.ru
Поддержка и гарантия:
Тел. 8-800-100-1160
(бесплатный номер для
звонков из РФ)
55
Завод-изготовитель:
WNC (Kunshan) Corporation
No.88, Central Avenue, Area B, Export
Processing Zone,
Kunshan City, Jiangsu Province, Китай
Page 56

© NETGEAR, Inc., NETGEAR and the NETGEAR Logo are trademarks of NETGEAR, Inc. Any non‑NETGEAR
trademarks are used for reference purposes only. NETGEAR, Inc., 350 E. Plumeria Drive, San Jose, CA , 95134 USA.
NETGEAR INTL LTD
Building 3, University Technology Centre
Curraheen Road, Cork, Ireland
January 2018
56
 Loading...
Loading...