Page 1
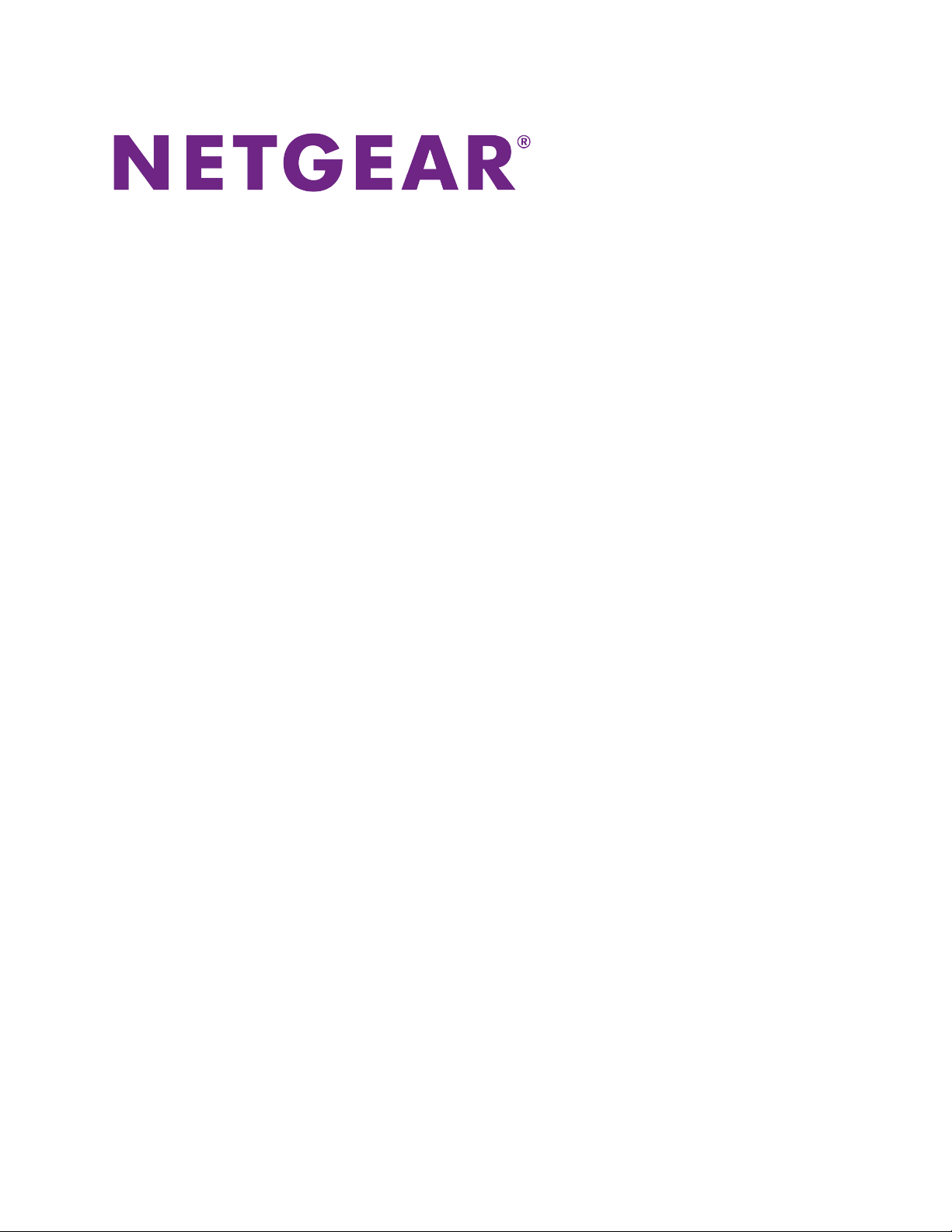
Nighthawk M1 4GX
Gigabit LTE Mobile Router
User Manual
Model MR1100
June 2017
202-11697-02
350 E. Plumeria Drive
San Jose, CA 95134
USA
Page 2
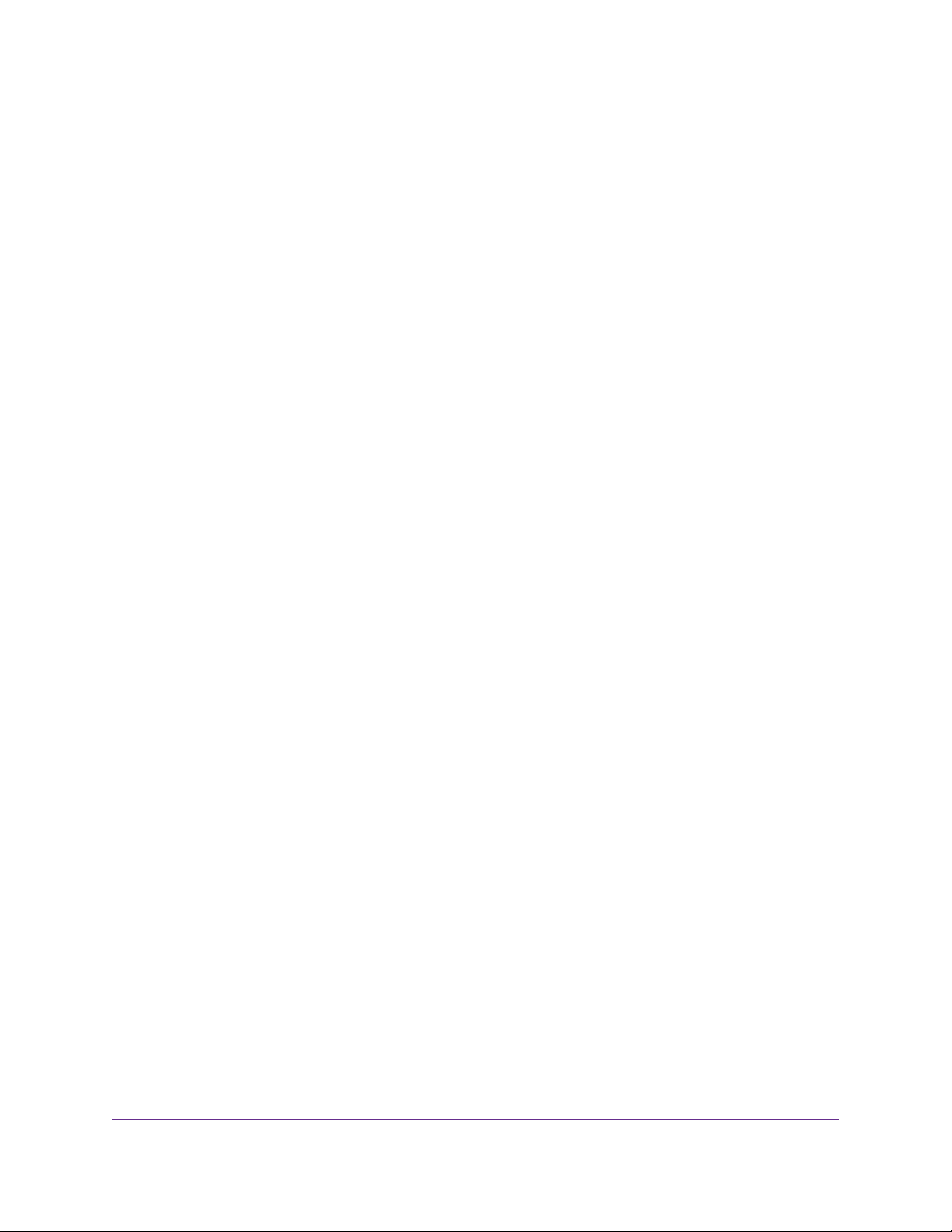
Nighthawk M1 4GX Gigabit LTE Mobile Router Model MR1100
Support
Direct all calls and support for PIN numbers, SIM card registration, account and billing information, network
services, and other general enquiries to Telstra at 13 22 00.
Direct general enquiries to Telstra at livechat.telstra.com.
See your warranty card for warranty and service information.
For additional information, visit www.netgear.com/support to access the full user manual (this document) and
to download firmware updates.
Compliance
For regulatory compliance information, visit http://www.netgear.com/about/regulatory.
See the regulatory compliance document before connecting the power supply.
Trademarks
© NETGEAR, Inc., NETGEAR and the NETGEAR Logo are trademarks of NETGEAR, Inc. An y non-NETGEAR
trademarks are used for reference purposes only.
2
Page 3
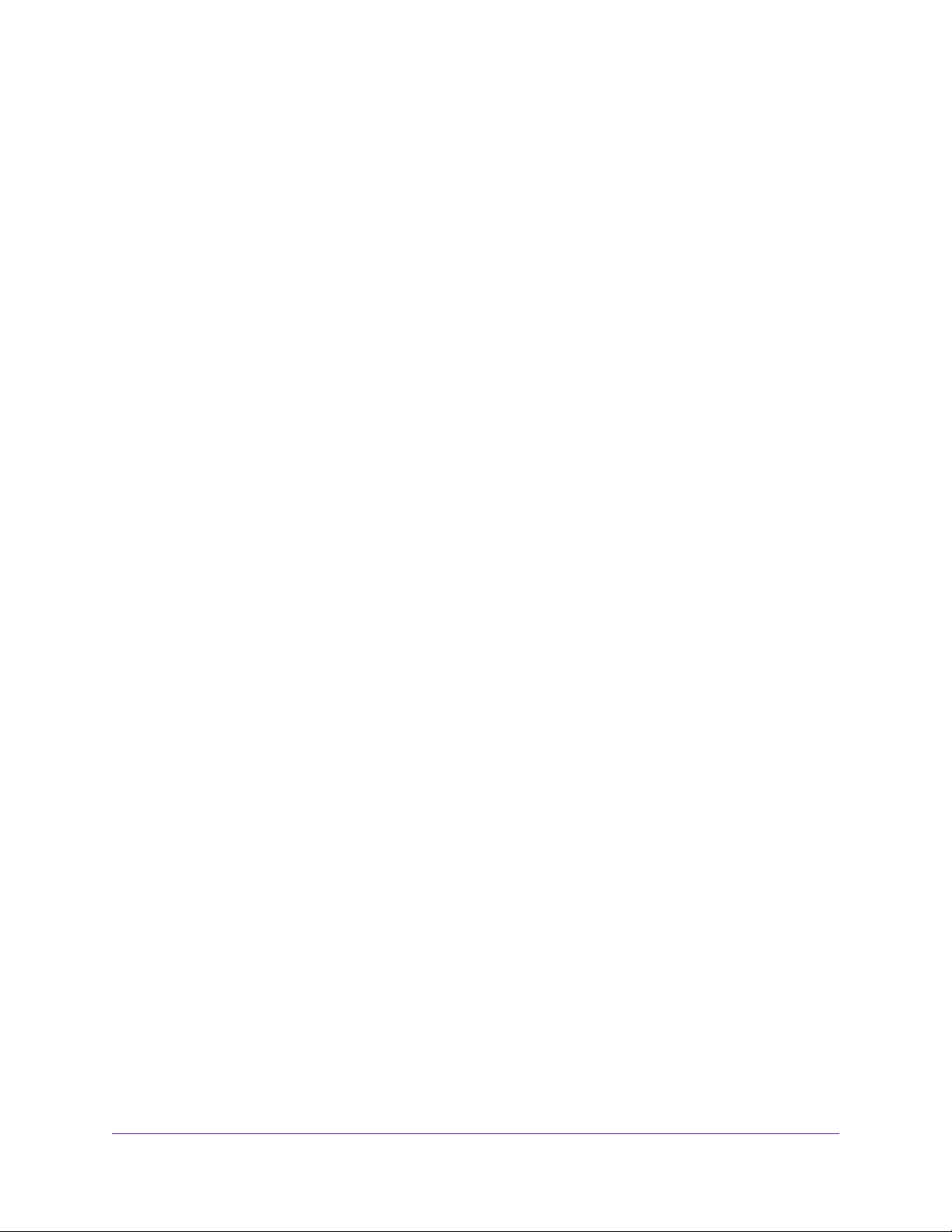
Contents
Chapter 1 Get Started
Get to Know Your Mobile Router............................................................................8
Top Front View...................................................................................................8
Power Button.....................................................................................................8
Status LED........................................................................................................9
LCD Screen.......................................................................................................9
Rear View........................................................................................................10
Optional Accessories......................................................................................11
Install the Micro SIM Card and the Battery..........................................................11
Download the NETGEAR Mobile App..................................................................12
Power On Your Mobile Router..............................................................................13
Set Up the Mobile Router.....................................................................................13
Use a Web Browser to Set Up the Mobile Router...........................................14
Use the Mobile App to Set Up the Mobile Router............................................14
External Antennas................................................................................................14
Chapter 2 Connect to the Mobile Router
Connect to the Mobile Router Network................................................................17
WiFi Connection..............................................................................................17
Tethered Connection.......................................................................................18
Use the NETGEAR Mobile App to Access the Mobile Router.............................18
Use a Web Browser to Access the Mobile Router...............................................19
Chapter 3 Manage Battery Usage and Charging
Extend Battery Life...............................................................................................22
Use the Mobile Router as a Fixed Mobile Router................................................22
Recharge the Battery...........................................................................................22
Quick Charge the Battery................................................................................22
Recharge the Battery From a Wall Socket......................................................23
Recharge the Battery From a Computer USB Port.........................................24
Use the USB Type C Cable to Charge Only....................................................24
Use the Mobile Router to Jump Boost Another Device........................................25
Change the LCD Screen Display.........................................................................26
Change the LCD Screen Time-Out and Brightness From the NETGEAR Mobile
App..................................................................................................................26
Change the LCD Screen Time-Out and Brightness From a Web Browser......26
Battery Tips..........................................................................................................27
General Battery Safety.........................................................................................27
Appropriate Batteries and Chargers....................................................................28
Battery Disposal...................................................................................................28
3
Page 4
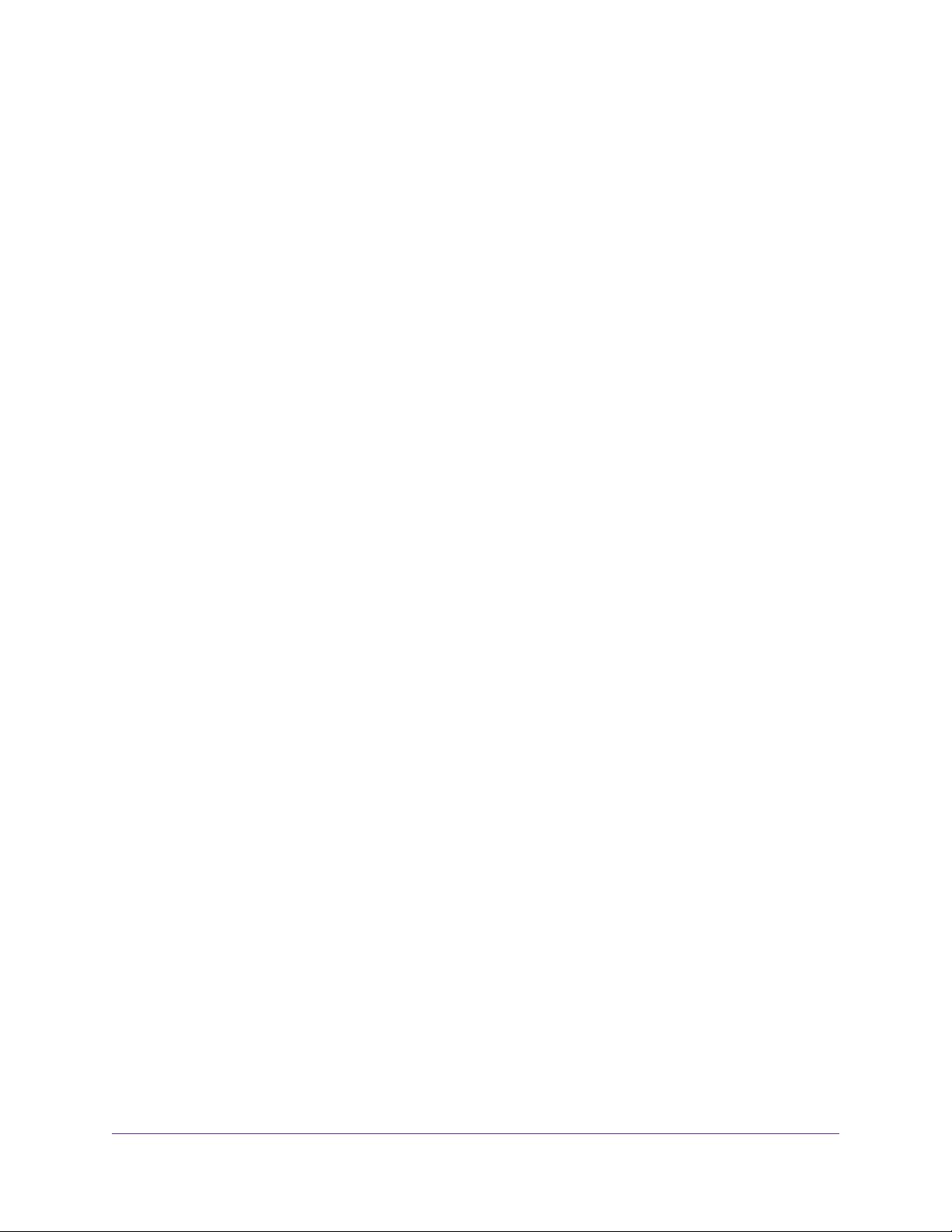
Nighthawk M1 4GX Gigabit LTE Mobile Router Model MR1100
Chapter 4 Manage Your Internet Connection
View Your Data Usage..........................................................................................30
View Data Usage on the Mobile Router LCD..................................................30
View Data Usage From the NETGEAR Mobile App........................................31
View Data Usage From a Web Browser..........................................................31
Offload Your Mobile Internet Connection..............................................................32
Enable Data Offloading From the NETGEAR Mobile App...............................33
Enable WiFi Data Offloading From a Web Browser.........................................34
Enable Ethernet Data Offloading From a Web Browser..................................34
Specify Cellular Settings......................................................................................35
Specify Cellular Settings From the NETGEAR Mobile App.............................35
Specify Cellular Settings From a Web Browser...............................................35
Enable VPN Service.............................................................................................37
Enable VPN Service From a Web Browser.....................................................37
Chapter 5 Control Internet Access
Set Up Parental Controls.....................................................................................39
Access Control.....................................................................................................40
Set Up Access Control From the NETGEAR Mobile App...............................40
Set Up Access Control From a Web Browser..................................................40
Turn Off USB Tethering........................................................................................41
Turn Off USB Tethering From the NETGEAR Mobile App...............................41
Turn Off USB Tethering From a Web Browser.................................................42
Manage Website Filters.......................................................................................42
Set Up a Schedule for Internet Access................................................................43
Edit a Schedule Rule...........................................................................................44
Delete a Schedule Rule.......................................................................................44
Enable SIM Security............................................................................................45
Enable SIM Security From the NETGEAR Mobile App...................................45
Enable SIM Security From a Web Browser.....................................................45
Enable Port Forwarding.......................................................................................46
Set Up Port Filtering.............................................................................................47
Enable DMZ.........................................................................................................47
Chapter 6 Specify Mobile Router Network Settings
Select a WiFi Profile.............................................................................................50
Select a WiFi Profile From the NETGEAR Mobile App...................................50
Select a WiFi Profile From a Web Browser......................................................50
Manage WiFi Settings..........................................................................................51
Specify WiFi Settings From the NETGEAR Mobile App..................................51
Specify WiFi Settings From a Web Browser....................................................51
Use WPS to Connect to the Mobile Router WiFi Network....................................52
Use WPS From the NETGEAR Mobile App....................................................52
Use WPS From a Web Browser......................................................................52
Universal Plug-N-Play..........................................................................................53
Turn UPnP Off or On From the NETGEAR Mobile App..................................53
Turn UPnP Off or On From a Web Browser.....................................................54
4
Page 5
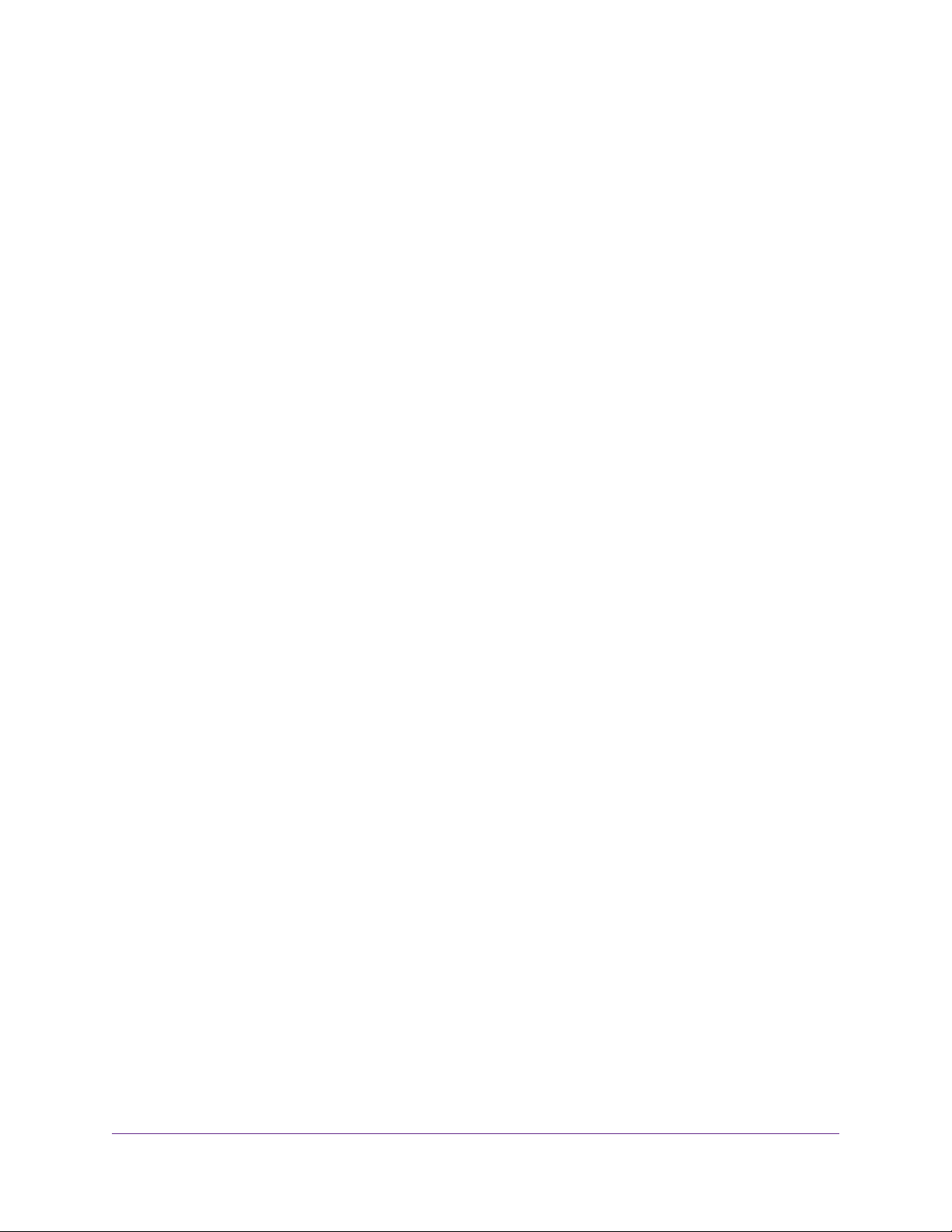
Nighthawk M1 4GX Gigabit LTE Mobile Router Model MR1100
Enable IP Pass-Through Mode............................................................................54
Specify the IP Addresses That the Mobile Router Assigns..................................55
Disable the DHCP Server Feature in the Mobile Router......................................55
Chapter 7 Share Media and Storage
Manage Shared Storage Devices........................................................................58
USB Device Requirements..............................................................................58
Connect a USB Storage Device......................................................................58
Micro SD Card Requirements.........................................................................59
Install a Micro SD Card........................................................................................59
View Storage Device Usage and Capacity..........................................................60
Manage Files on the Mobile Router.....................................................................60
Upload Media Files to Mobile Router Storage.................................................60
Use the NETGEAR Mobile App to Manage Files on the Mobile Router..........61
Use Windows File Explorer to Manage Files on the Mobile Router................61
Use MacOS Finder to Manage Files on the Mobile Router.............................62
Play Media...........................................................................................................62
Chapter 8 Manage Your Mobile Router Network
View the Network Status......................................................................................64
View Mobile Router Device Status.......................................................................64
View Mobile Router Device Status From the NETGEAR Mobile App.............64
View Mobile Router Device Status From a Web Browser................................64
View WiFi Details.................................................................................................65
View a Network Map............................................................................................65
View a Network Map From the NETGEAR Mobile App...................................65
View a Network Map From a Web Browser.....................................................66
View Connected Devices.....................................................................................66
View the Connected Devices On the LCD......................................................66
View the Connected Devices From the NETGEAR Mobile App......................66
View the Connected Devices From a Web Browser........................................67
Update the Mobile Router Firmware....................................................................67
Update Firmware From an Alert......................................................................67
Update Firmware From the NETGEAR Mobile App........................................67
Update the Firmware From the Web Page......................................................68
Change the admin Password...............................................................................68
Manage SMS Messages......................................................................................69
Manage Messages From the NETGEAR Mobile App.....................................69
View or Delete Messages From a Web Browser.............................................69
Manage the LED Settings....................................................................................70
Back Up and Restore the Mobile Router Settings...............................................70
Back Up the Mobile Router Settings...............................................................70
Restore the Mobile Router Settings................................................................71
Factory Reset.......................................................................................................72
Factory Reset From the NETGEAR Mobile App.............................................72
Factory Reset From a Web Browser...............................................................72
Factory Reset Using the Reset Button............................................................73
Reboot the Mobile Router....................................................................................73
5
Page 6
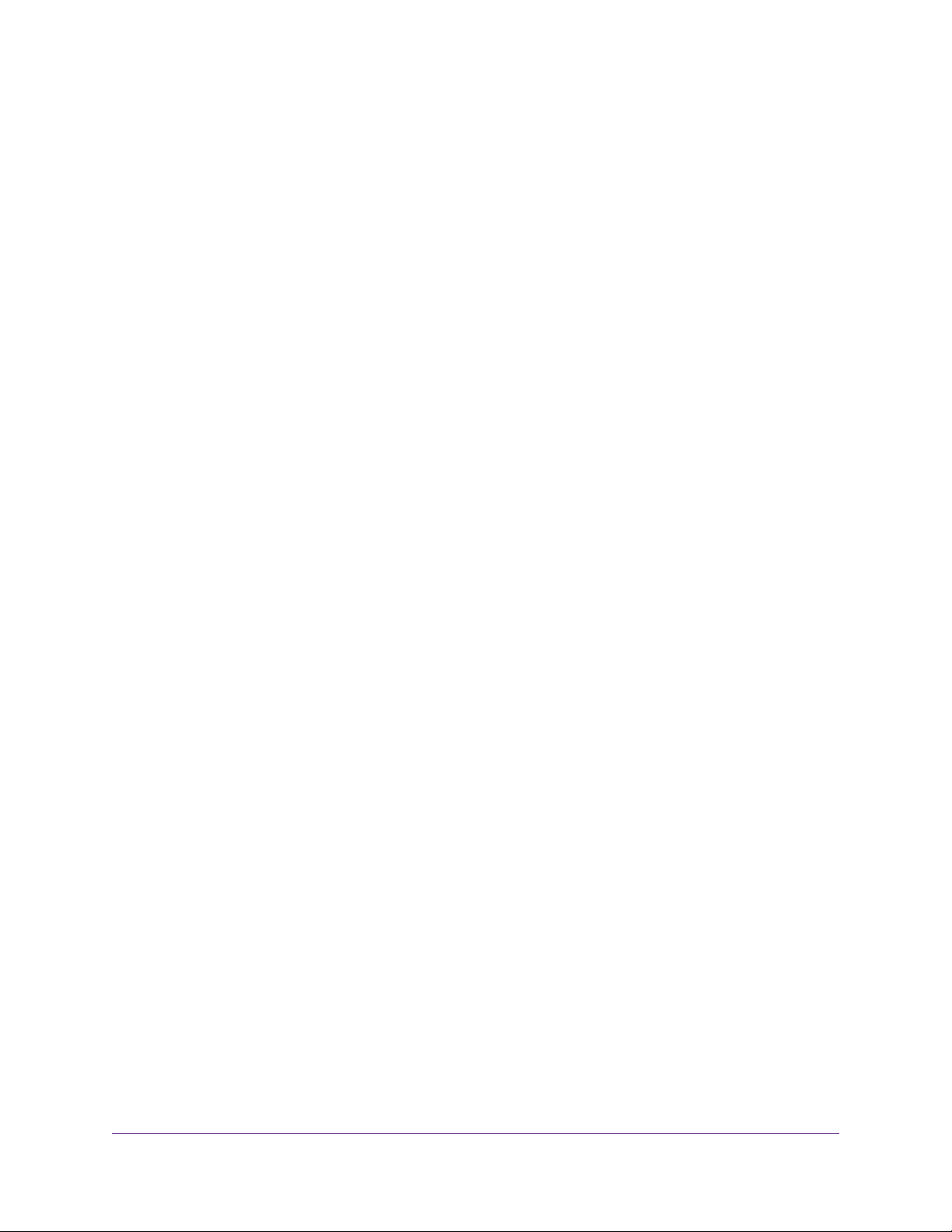
Nighthawk M1 4GX Gigabit LTE Mobile Router Model MR1100
Reboot the Mobile Router From the NETGEAR Mobile App...........................73
Reboot the Mobile Router From a Web Browser.............................................74
Power Off the Mobile Router................................................................................74
Power Off the Mobile Router Manually............................................................74
Power Off the Mobile Router From the NETGEAR Mobile App.......................74
Power Off the Mobile Router From a Web Browser.........................................75
View Details About Your Mobile Router................................................................75
View Mobile Router Details From the NETGEAR Mobile App.........................75
View Mobile Router Details From a Web Browser...........................................76
Chapter 9 Frequently Asked Questions
Why can’t my device connect to the mobile router?.............................................78
Why can’t I access the Internet?..........................................................................78
Why is the signal indicator always low?...............................................................78
Why is the download or upload speed slow?.......................................................78
What do I do if I forget my admin login password?..............................................79
How do I disconnect from the mobile broadband network?.................................79
The LCD is not lit. How do I know if the mobile router is still powered on?..........79
How do I find my computer’s IP address?............................................................79
How do I find my computer’s IP address on a Windows 7, Windows Vista, or
Windows XP device?.......................................................................................80
How do I find my computer’s IP address on a Windows 8 device?.................80
How do I find my computer’s IP address on a Mac OS X device?..................80
How do I find my computer’s IP address on devices running other operating
systems?.........................................................................................................80
How do I find a device’s MAC address?...............................................................81
How do I find a device’s MAC address on a Windows 7, Vista , or XP
device?............................................................................................................81
How do I find a device’s MAC address on a Windows 8 device?....................81
How do I find a device’s MAC address on a Mac OS X device?.....................81
Where can I find more information?.....................................................................82
Chapter 10 Troubleshooting
Diagnostics..........................................................................................................84
The WiFi Network Name Is Not in the List of Networks.......................................84
The No Signal Icon Displays................................................................................84
Cannot Log In to the Mobile Router Using a VPN................................................84
The Mobile Router Cannot Connect to a Computer Running Windows Vista......85
The Mobile Router Does Not Connect to the Cellular Network............................85
Appendix A Specifications
Mechanical Specifications....................................................................................87
Environmental Specifications...............................................................................87
Supported RF Bands...........................................................................................87
6
Page 7
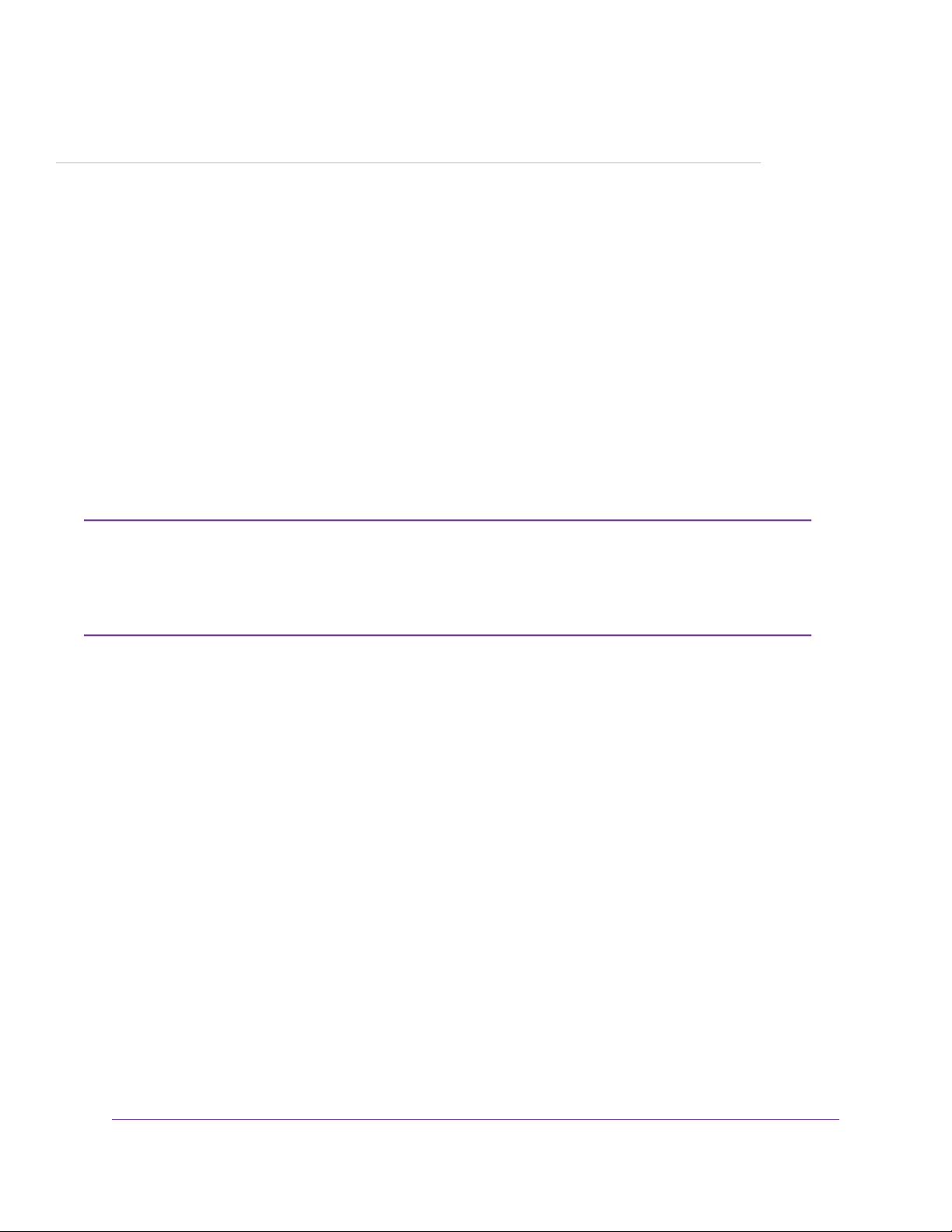
Get Started
This chapter provides an overview of the Nighthawk M1 4GX Gigabit LTE Mobile Router Model MR1100 and
instructions for how to set up your mobile router and connect to the Internet.
The chapter covers the following topics:
• Get to Know Your Mobile Router on page 8
• Install the SIM Card and the Battery on page 11
• Download the NETGEAR Mobile App on page 12
• Power On Your Mobile Router on page 13
• Set Up the Mobile Router on page 13
• External Antennas on page 14
Firmware updates with new features and bug fixes are available at
Note
downloadcenter.netgear.com. Some products regularly check the site and download new
firmware, or you can check for and download new firmware manually. If the features or
behavior of your product does not match what is described in this manual, you might need
to update your firmware.
1
7
Page 8
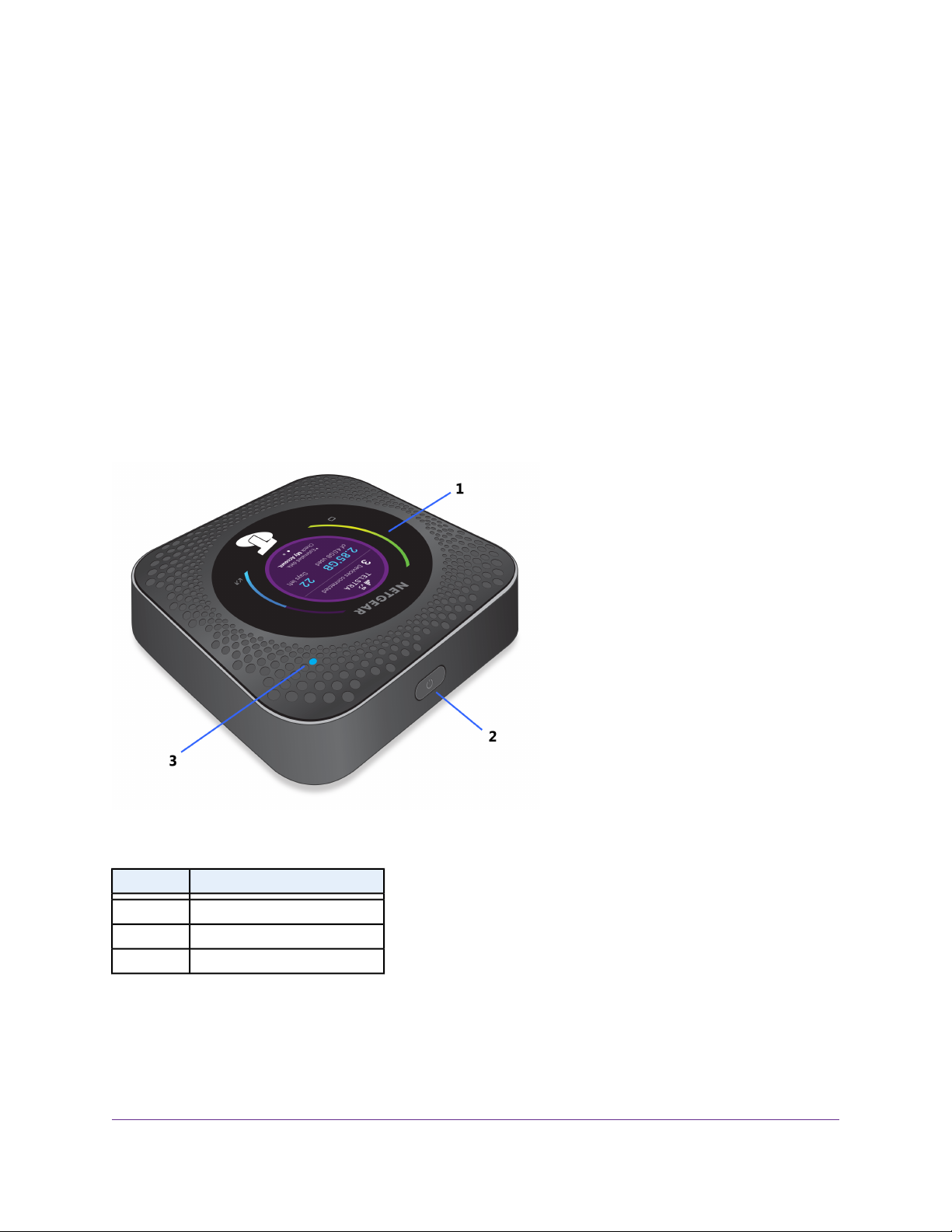
Nighthawk M1 4GX Gigabit LTE Mobile Router Model MR1100
Get to Know Your Mobile Router
Your mobile router lets you create a WiFi access point in any location with cellular network coverage. Use
a WiFi access point to connect your computer or mobile de vices to your service provider’ s mobile broadband
network and connect to the Internet.
Your mobile router can receive power from any of the following sources:
• Rechargeable battery included with the mobile router
• Wall socket using the AC adapter and USB cable
• USB port on your computer
Top Front View
The following figure shows the top front view of the mobile router
Figure 1. Mobile router buttons and features
DescriptionNumber
LCD screen1
Power button2
LED3
Power Button
Use the Power button to wake the mobile router and to power the device on and off.The Power button is
on upper side panel of the mobile router (see Top Front View on page 8).
Get Started
8
Page 9

Nighthawk M1 4GX Gigabit LTE Mobile Router Model MR1100
Table 1. Power button usage
ActionDesired Result
Press and hold the Power button for three seconds.Turn on the mobile router.
Press and hold the Power button for five seconds.Turn off the mobile router.
Press and quickly release the Power button.Wake the mobile router.
Press and quickly release the Power button.Switch between screens.
Status LED
The status LED indicates the mobile router’s connection status.
Table 2. LED indicator patterns
What the Pattern MeansLED
The mobile router is ready.Slow blue blink
The mobile router is transferring data.Fast blue blink
The mobile router is not ready.Slow amber blink
LCD Screen
The LCD screen displays information shown in the following figure.
Figure 2. LCD screen
DescriptionNumber
Signal strength1
Network type2
Get Started
9
Page 10
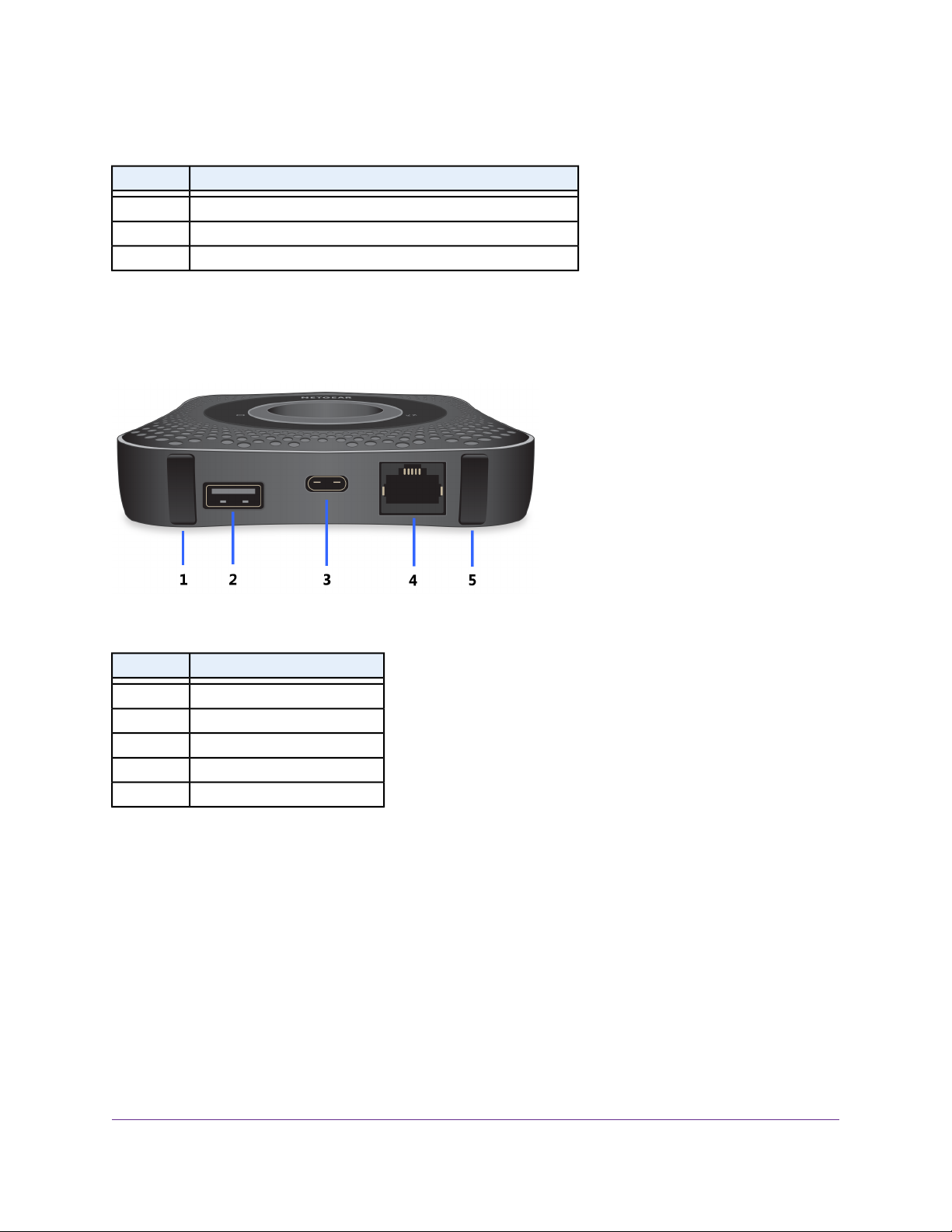
Nighthawk M1 4GX Gigabit LTE Mobile Router Model MR1100
(Continued)
DescriptionNumber
Active uplink or downlink (displays only during data transfer)3
Data usage4
Number of connected devices5
Rear View
The following figure shows the rear view of the mobile router.
Figure 3. Mobile router rear view
DescriptionNumber
TS9 connector 11
USB type A port2
USB type C port3
Ethernet port4
TS9 connector 25
The mobile router rear panel includes the following ports and connectors:
• USB type A port. Connect a USB storage device or charge a smartphone.
For information about USB storage devices, see Connect a USB Storage Device on page 58.
For information about charging a smartphone, see Use the Mobile Router to Jump Boost Another Device
on page 25.
• USB type C port. Connect the USB type-C cable that came in the package to recharge the battery or
for a tethered connection to a computer.
For more information about recharging the battery, see Recharge the Battery From a Wall Socket on
page 23 and Recharge the Battery From a Computer USB Port on page 24.
A tethered connection to a computer lets you access the mobile router from a web browser without a
WiFi connection. See Tethered Connection on page 18.
• Ethernet port.Y ou can connect an Ethernet de vice to this port and you can offload your mobile Internet
data.The Ethernet connection speed is about 500 Mbps.
Get Started
10
Page 11

Nighthawk M1 4GX Gigabit LTE Mobile Router Model MR1100
When you are using an Ethernet connection, you can use the USB type C cable and the AC adapter to
recharge the mobile router battery.
You cannot use an Ethernet connection and use a tethered connection to access the
Note
mobile router at the same time.
For information about offloading data, see Offload Your Mobile Internet Connection on page 32.
For information about how to use a charge-only tethered connection, see Use the USB Type C Cable
to Charge Only on page 24.
• TS9 antenna connectors.Two SMK-TS9 connectors for an optional MIMO antenna.
For more information about connecting an external antenna, see External Antennas on page 14.
Optional Accessories
The following optional accessories are also supported:
• Optional micro SD card (sold separately)
• Optional antennas (sold separately)
For more information, visit netgear.com/telstraaccessories.
Install the Micro SIM Card and the Battery
To obtain an activated micro SIM (3FF format) card, contact Telstra.
Get Started
11
Page 12
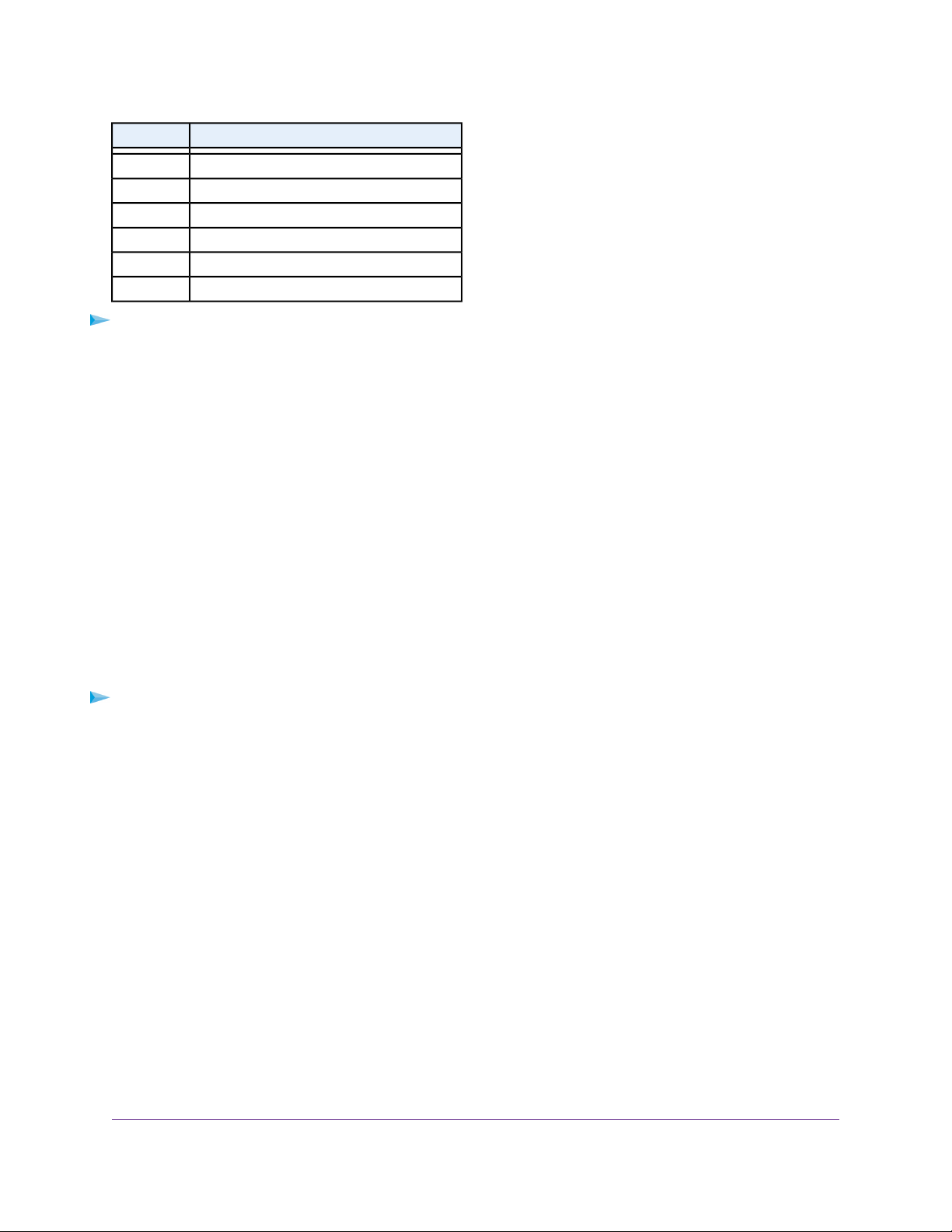
Nighthawk M1 4GX Gigabit LTE Mobile Router Model MR1100
DescriptionNumber
Cover1
Micro SD card slot2
Enlargement of the micro SD card slot3
Micro SIM card slot4
Battery5
Enlargement of battery contacts6
To install the SIM card and the battery:
1. Make sure that power to the mobile router is off.
2. Remove the cover on the bottom of the mobile router.
Place your thumbs on the arrows on the cover and press down while sliding the cover up.
3. Carefully slide the micro SIM card into the slot.
4. Align the battery connectors and insert the battery.
5. f you purchased a micro SD card, insert the card into the micro SD slot.
6. Replace the mobile router cover.
Download the NETGEAR Mobile App
The NETGEAR Mobile app lets you set up the mobile router . After initial setup, you can use the app to view
or change the mobile router settings.You can also use it to play and share media, and enable the travel
router feature.
To download the NETGEAR Mobile app:
1. Connect your mobile device to the Internet.
2. Open a web browser.
3. Visit http://netgear.com/mobileapp.
4. Download the NETGEAR Mobile app.
Get Started
12
Page 13
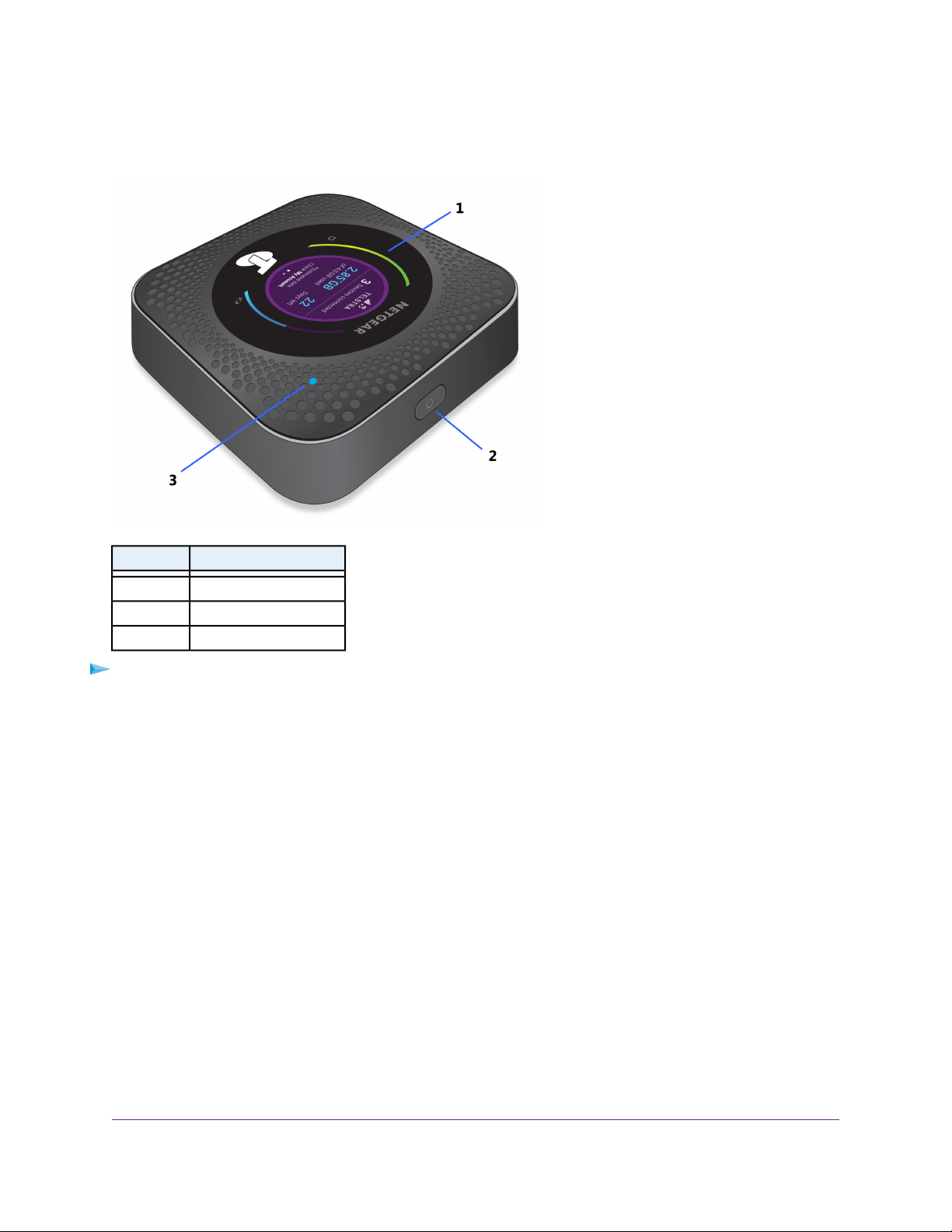
Nighthawk M1 4GX Gigabit LTE Mobile Router Model MR1100
Power On Your Mobile Router
DescriptionNumber
LCD screen1
Power button2
LED3
To power on your mobile router:
1. Press the Power button on your mobile router.
The LED lights blue.
2. To view the WiFi name and password, press and quickly release the Power button to toggle through
the mobile router LCD displays.
Set Up the Mobile Router
If you are at home, we recommend that you use web browser access to set up the mobile router, but you
can also use the NETGEAR Mobile app to set up the mobile router.
Get Started
13
Page 14
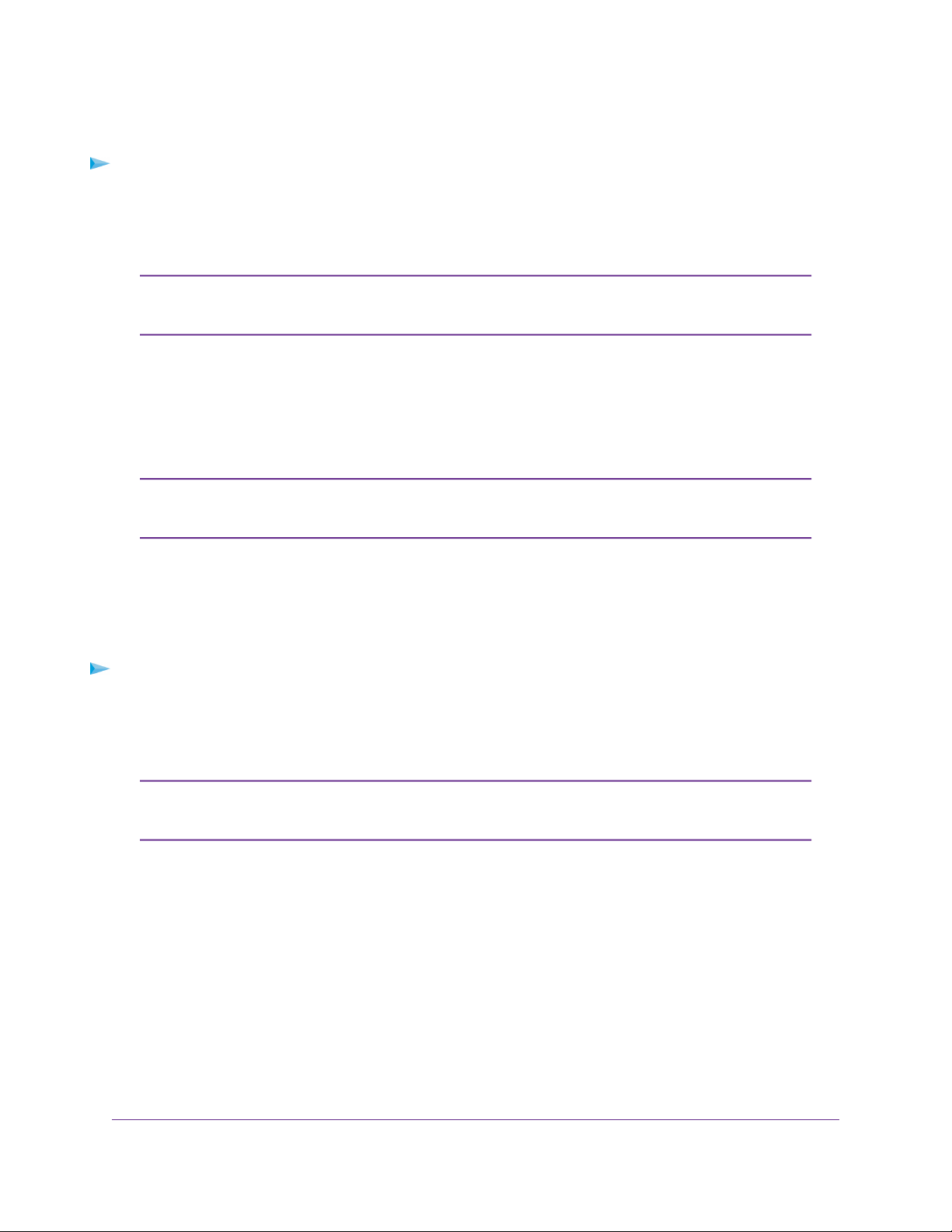
Nighthawk M1 4GX Gigabit LTE Mobile Router Model MR1100
Use a Web Browser to Set Up the Mobile Router
To set up the mobile router:
1. Connect our computer to the mobile router WiFi network.
To view the mobile router WiFi network name, press the mobile router P ower b utton to navigate through
screens until the WiFi network name (SSID) displays.
You can also use a tethered connection to access the mobile router from a computer.
Note
For information about how to do this, see Tethered Connection on page 18.
2. Launch a web browser.
3. Enter http://m.home or http://192.168.1.1.
You are prompted to change the password for the admin user name and to change the WiFi name and
WiFi password.
The default password for the admin user name is admin.We strongly recommend
Note
that you change this password to a more secure password.
4. Follow the onscreen instructions to set up your mobile router.
Use the Mobile App to Set Up the Mobile Router
To set up the mobile router:
1. Launch the NETGEAR Mobile app.
The app prompts you to change the password for the admin user name and to change the WiFi name
and WiFi password.
The default password for the admin user name is admin.We strongly recommend
Note
that you change this password to a more secure password.
2. Follow the onscreen instructions to set up your mobile router.
External Antennas
Using an external antenna might be recommended in areas of lower coverage to improve your device
performance. MIMO Dual TS9 antennas are available from your retailer. Insert the connector carefully to
avoid damage to your device.
Get Started
14
Page 15

Nighthawk M1 4GX Gigabit LTE Mobile Router Model MR1100
Figure 4. External antennas with TS9 connectors
Get Started
15
Page 16
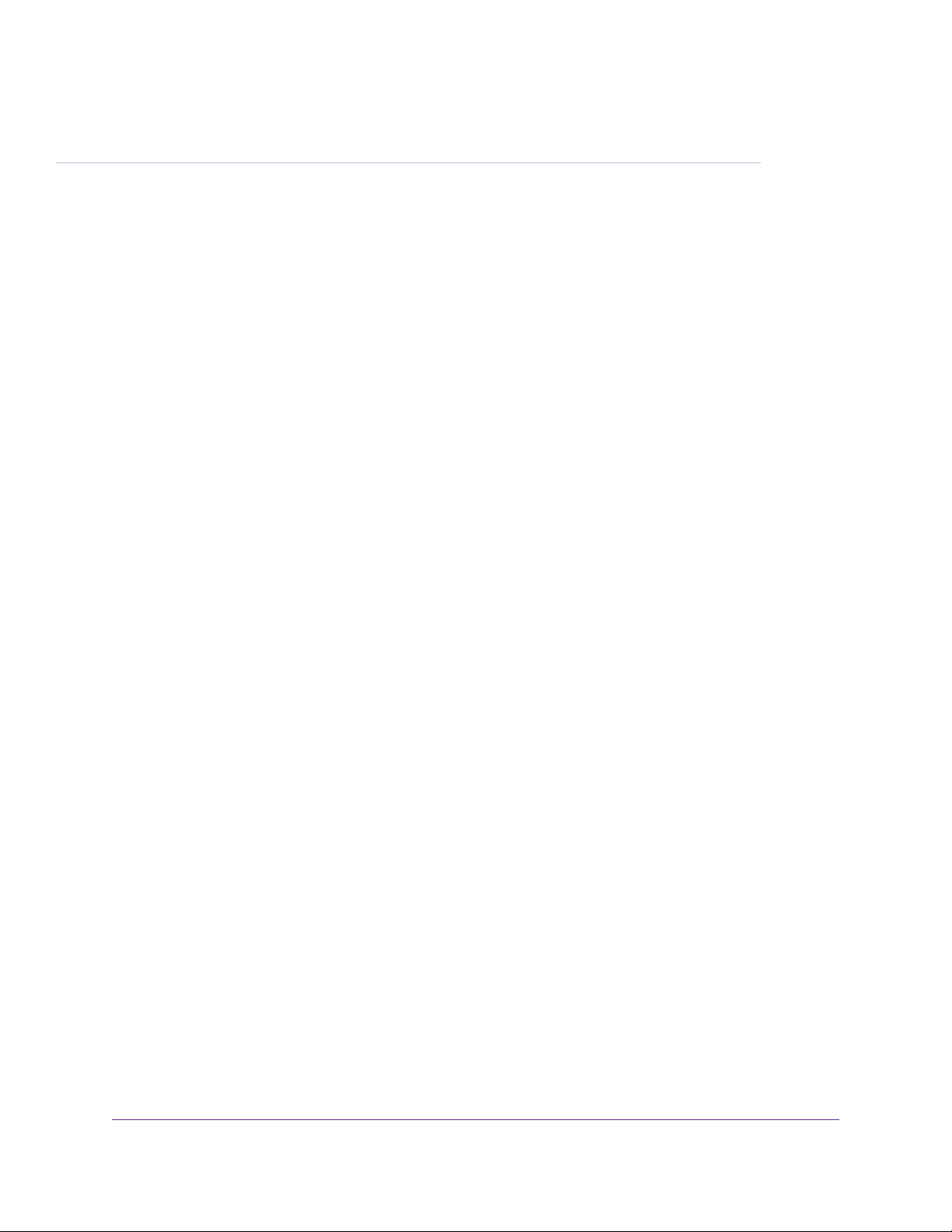
Connect to the Mobile Router
This chapter covers the following topics:
• Connect to the Mobile Router Network on page 17
• Use the NETGEAR Mobile App to Access the Mobile Router on page 18
• Use a Web Browser to Access the Router on page 19
2
16
Page 17
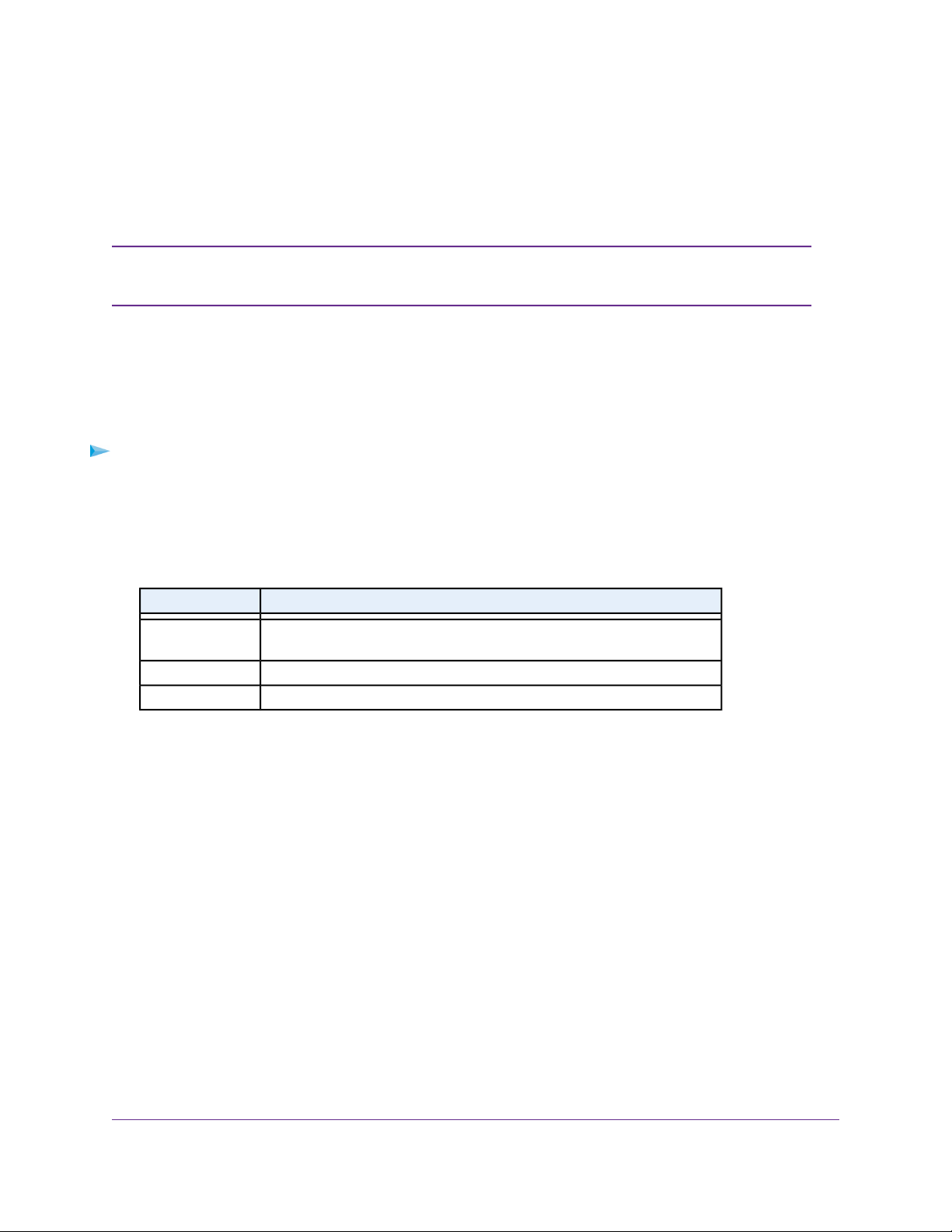
Nighthawk M1 4GX Gigabit LTE Mobile Router Model MR1100
Connect to the Mobile Router Network
You can connect your computers and mobile devices to the mobile router WiFi network.Y ou can also connect
a computer to the mobile router through a tethered connection using the USB cable that came in the package
with the mobile router.
If you set up your computer to use a static IP address, change the settings so that it uses
Note
Dynamic Host Configuration Protocol (DHCP).
WiFi Connection
You can find and select the WiFi network or you can connect to the router’ s WiFi network with Wi-Fi Protected
Setup (WPS). F or information about using WPS, see Use WPS to Connect to the Mobile Router WiFi Network
on page 52.
To find and connect to the WiFi network:
1. Make sure that the mobile router is powered on (its LED is lit).
2. Check to make sure that WiFi is enabled on your computer or mobile de vice and search for WiFi networks.
See the following table or the manual for your WiFi-enabled device for further details on searching for
WiFi networks.
InstructionsDevice
Windows
computer
3. Select the WiFi name that is displayed on your mobile router screen.
4. Enter the WiFi password exactly as shown on the mobile router screen.
The password is case-sensitive.
Your computer or mobile device connects to the WiFi network.
Click the Internet Access icon, which is usually found on the bottom right
side of your screen.
Go to the WiFi menu and select Network.Mac computer
Go to the Settings menu and tap the WiFi icon.Mobile devices
Connect to the Mobile Router
17
Page 18
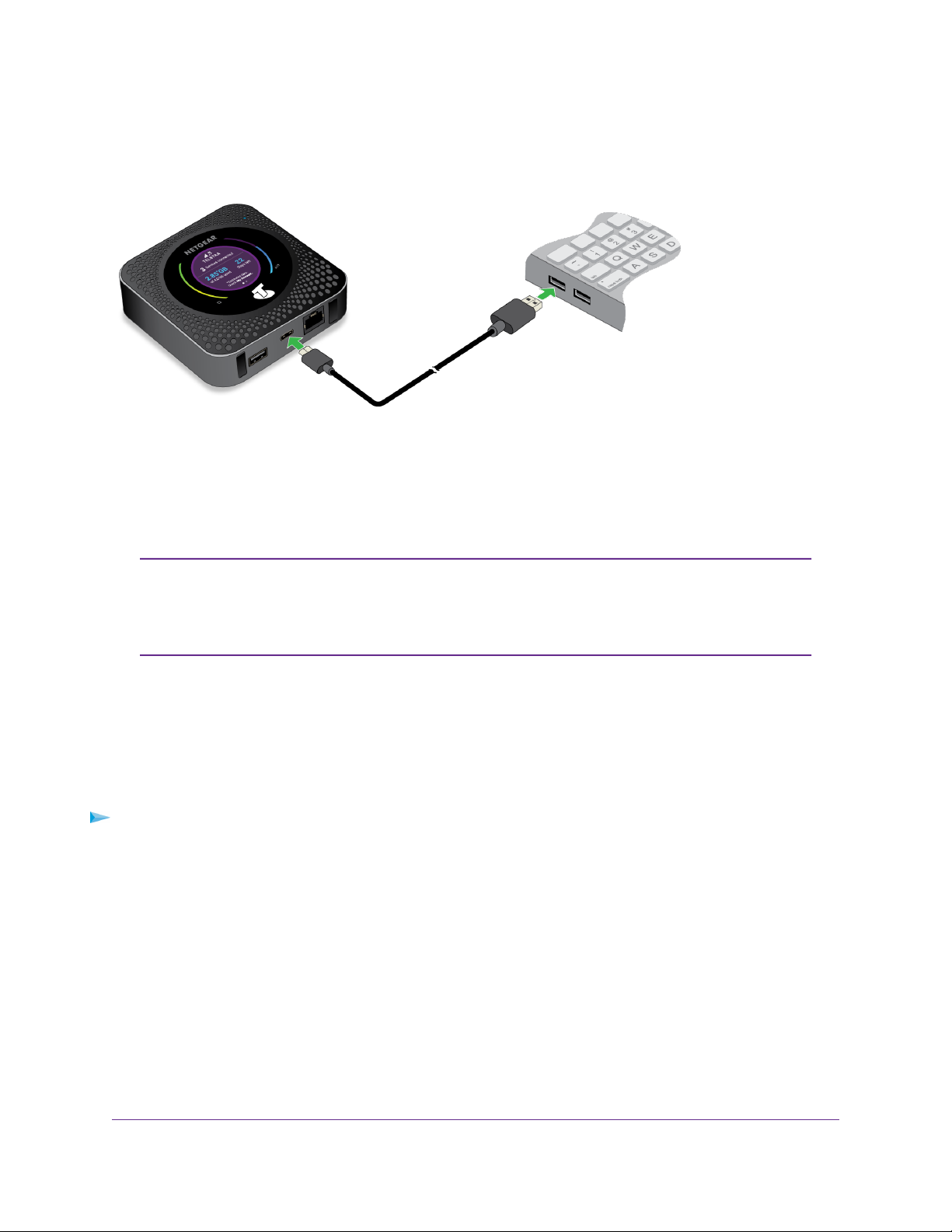
Nighthawk M1 4GX Gigabit LTE Mobile Router Model MR1100
Tethered Connection
To connect the mobile router to the USB port on your computer:
Attach one end of the USB (type C) cable to the mobile router and plug the other end into the USB port
on your computer.
Your computer automatically connects to the mobile router LAN (local area network).The first time you
connect this way, your computer might display notifications about detecting a new device.
If you want to use data offloading with a tethered connection, use WiFi offloading
Note
instead of Ethernet offloading.Tethered access is not supported during Ethernet
offloading. For more information about offloading, see Offload Your Mobile Internet
Connection on page 32.
Use the NETGEAR Mobile App to Access the Mobile Router
You use the NETGEAR Mobile app to set up the mobile router. After initial setup, you can launch the app
again and use it to log in to the mobile router to view or change its settings.
To log in to the mobile router from the NETGEAR Mobile app:
1. On your smartphone, connect to the mobile router’s WiFi network.
2. Launch the NETGEAR Mobile app.
You might be prompted to enter the admin password. During setup, you were prompted to change this
password (the default password is admin).
Connect to the Mobile Router
18
Page 19
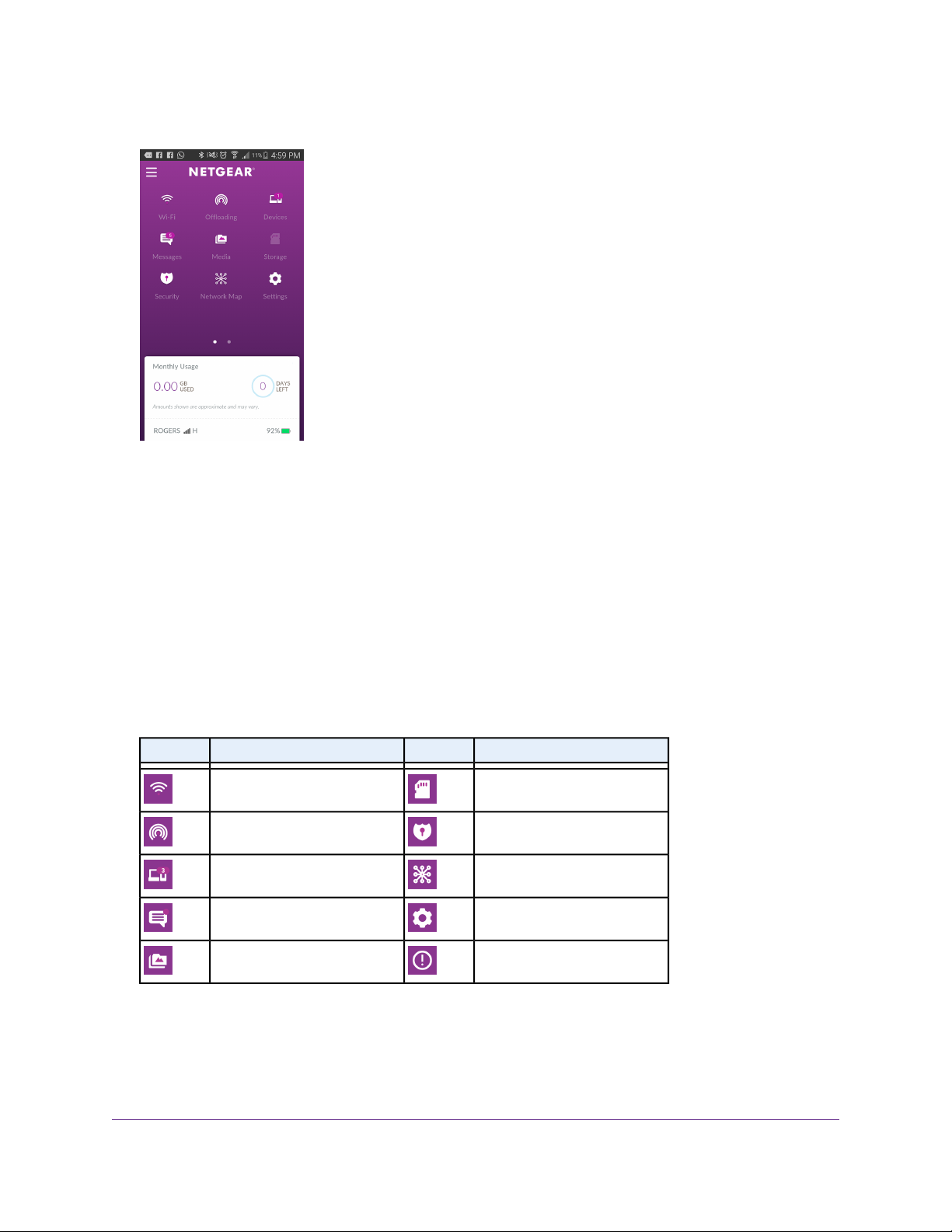
Nighthawk M1 4GX Gigabit LTE Mobile Router Model MR1100
3. If prompted, enter the admin password.
The app displays the following information:
• Notifications
• Data usage as provided by your carrier
• Your cellular and WiFi signals and battery
• Current WiFi band (swipeable)
• WiFi name and password
• Connected devices.
4. Swipe down.
The dashboard displays the icons shown in the following table.
DescriptionIconDescriptionIcon
StorageWiFi
SecurityOffloading
Network MapNumber of connected devices
SettingsMessages
PowerMedia
Use a Web Browser to Access the Mobile Router
When you connect to the network (either with WiFi or with a tethered connection), y ou can use a web browser
to access the mobile router to view or change its settings.
Connect to the Mobile Router
19
Page 20
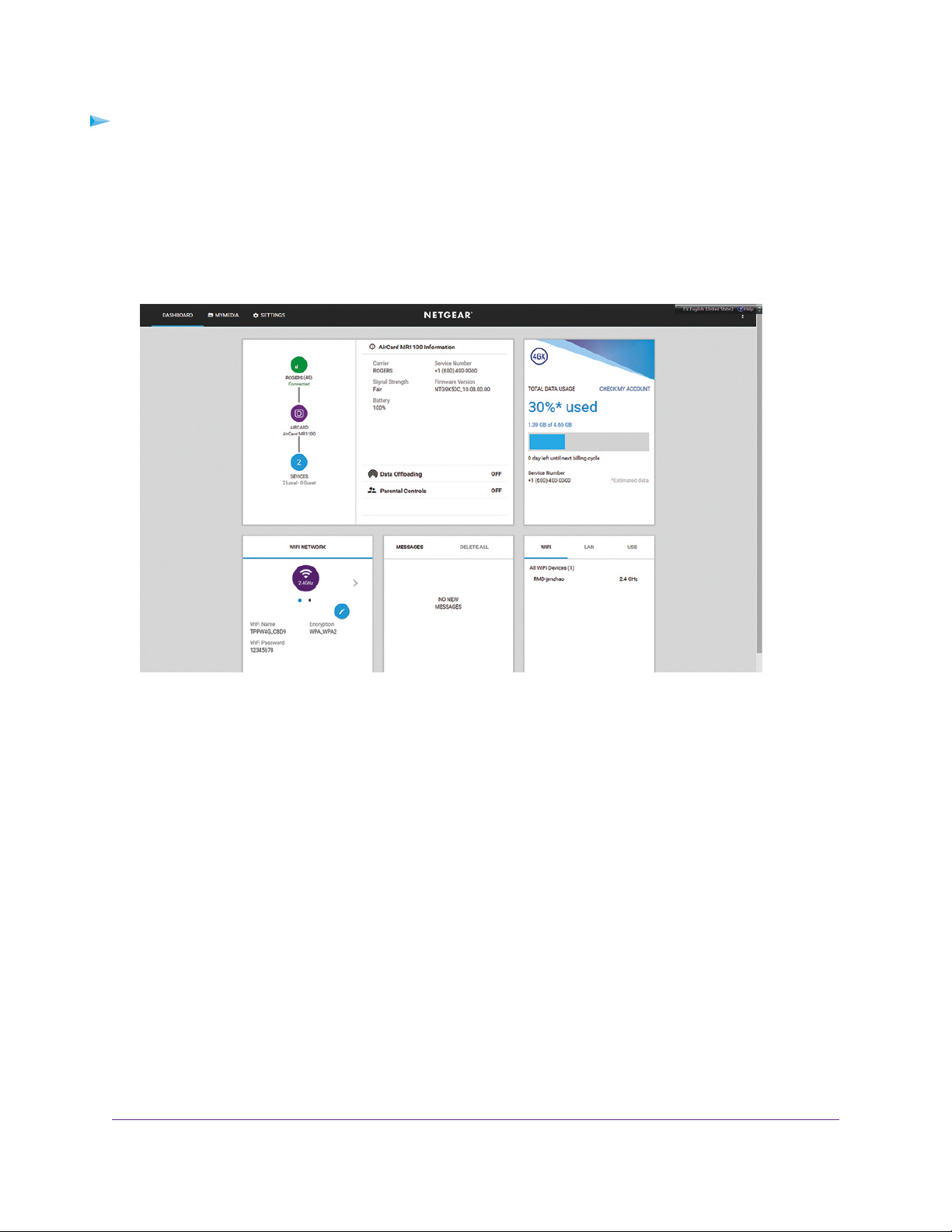
Nighthawk M1 4GX Gigabit LTE Mobile Router Model MR1100
To log in to the mobile router from a web browser:
1. From a computer that is connected to your network, launch a web browser.
2. Enter http://m.home or http://192.168.1.1.
A login window opens.
3. Enter the router user name and password.
The user name is admin.The user name and password are case-sensitive.
Connect to the Mobile Router
20
Page 21
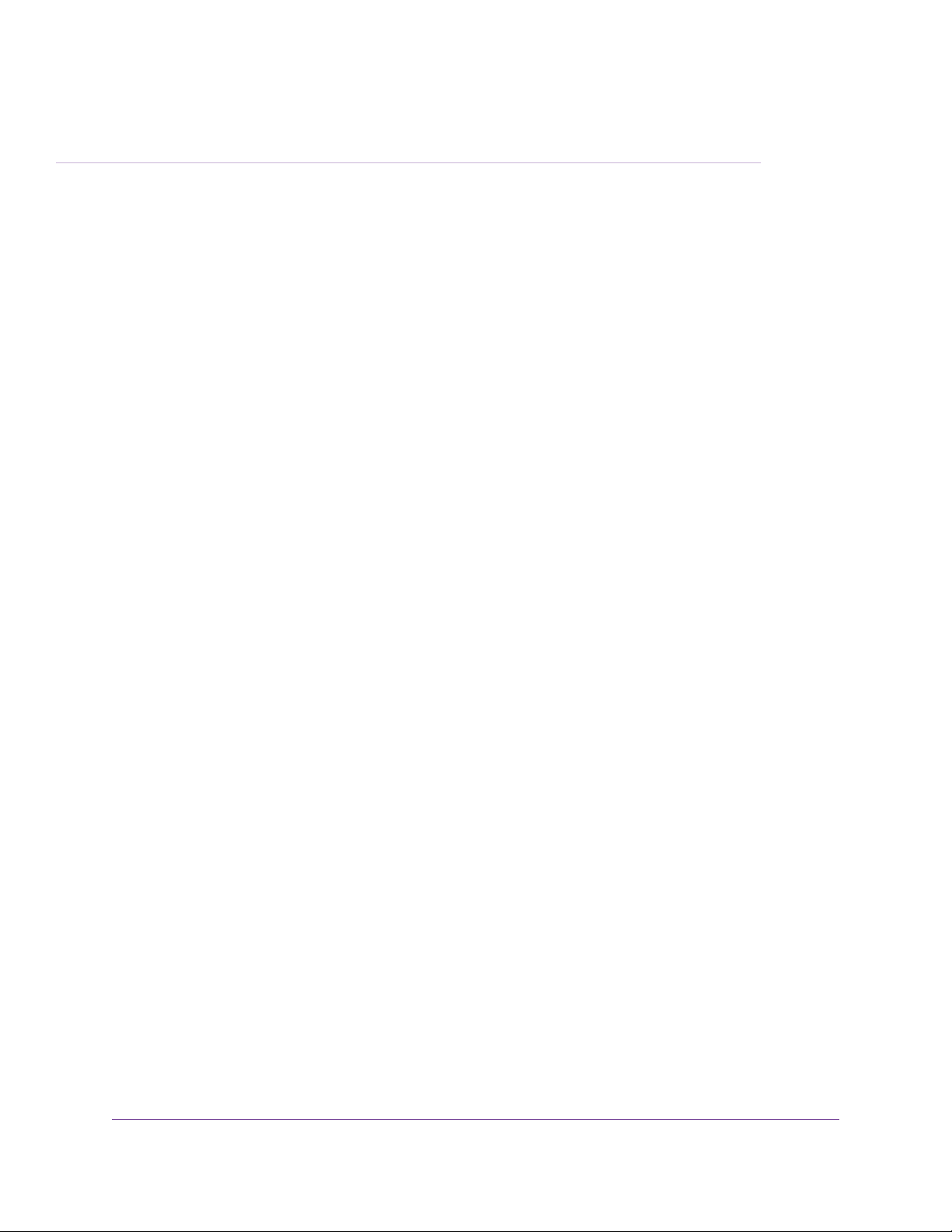
Manage Battery Usage and Charging
This chapter includes the following sections:
• Extend Battery Life on page 22
• Use the Mobile Router as a Fixed Mobile Router on page 22
• Recharge the Battery on page 22
• Use the Mobile Router to Jump Boost Another Device on page 25
• Change the LCD Screen Display on page 26
• Battery Tips on page 27
• General Battery Safety on page 27
• Appropriate Batteries and Chargers on page 28
• Battery Disposal on page 28
3
21
Page 22
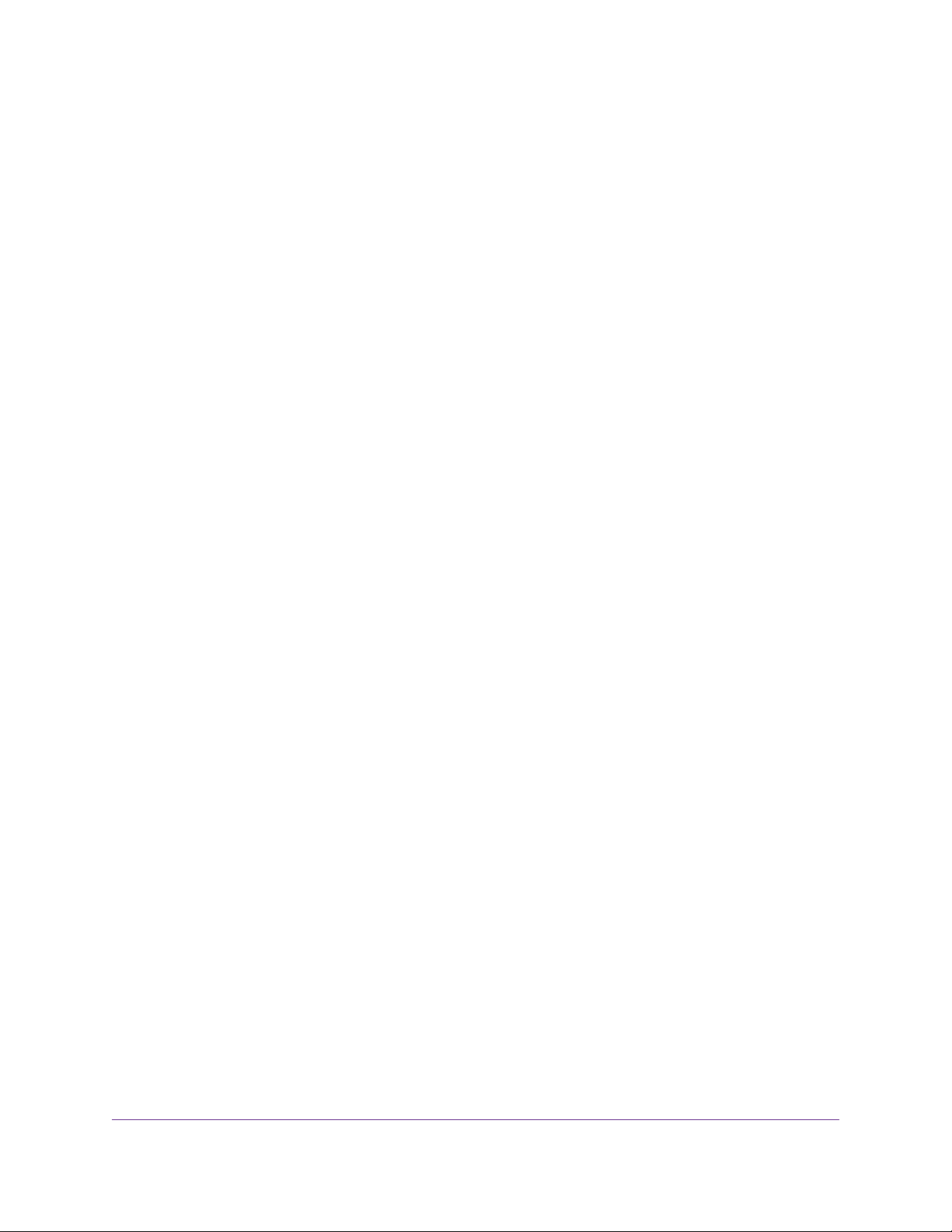
Nighthawk M1 4GX Gigabit LTE Mobile Router Model MR1100
Extend Battery Life
The mobile router, b y default, is configured to optimize battery life. If your mobile router is plugged in for an
extended period of time, the mobile router automatically reduces charging lev els to help protect battery life .
The following factors affect battery life:
• Standby time
• Data throughput
• Mobile broadband signal strength (the better the signal, the longer the battery life)
• WiFi range
• Dual-band WiFi (when all of your devices support 5 GHz WiFi, dual-band WiFi allo ws faster downloads
but uses more power)
• Usage of a USB storage device
• Usage of an SD card
To extend the battery life, use any of the following methods:
• Adjust WiFi settings.
• Adjust display settings.
• Remove the USB storage device.
• Remove the SD card.
Use the Mobile Router as a Fixed Mobile Router
If you use the mobile router as a fixed mobile router, we recommend that you remove the battery and use
a quick charge power adapter. The mobile router supports Quick Charge 2.0 technology.
Recharge the Battery
The battery comes partially charged.You can recharge the battery from a wall socket or from the USB port
on your computer. Recharging from a wall socket is faster than recharging from a USB port.
T urn off USB tethering if you only want to charge y our mobile router with your computer . For more inf ormation,
see Turn Off USB Tethering on page 41.
Quick Charge the Battery
The mobile router supports Quick Charge 2.0 technology.You can charge the mobile router battery with a
Quick Charge–certified power adapter, which charges the battery up to 75 percent faster than regular po wer
adapters by increasing the charging power.
The current rating on the Quick Charge–certified power adapter must be greater than 1.5A.
Manage Battery Usage and Charging
22
Page 23
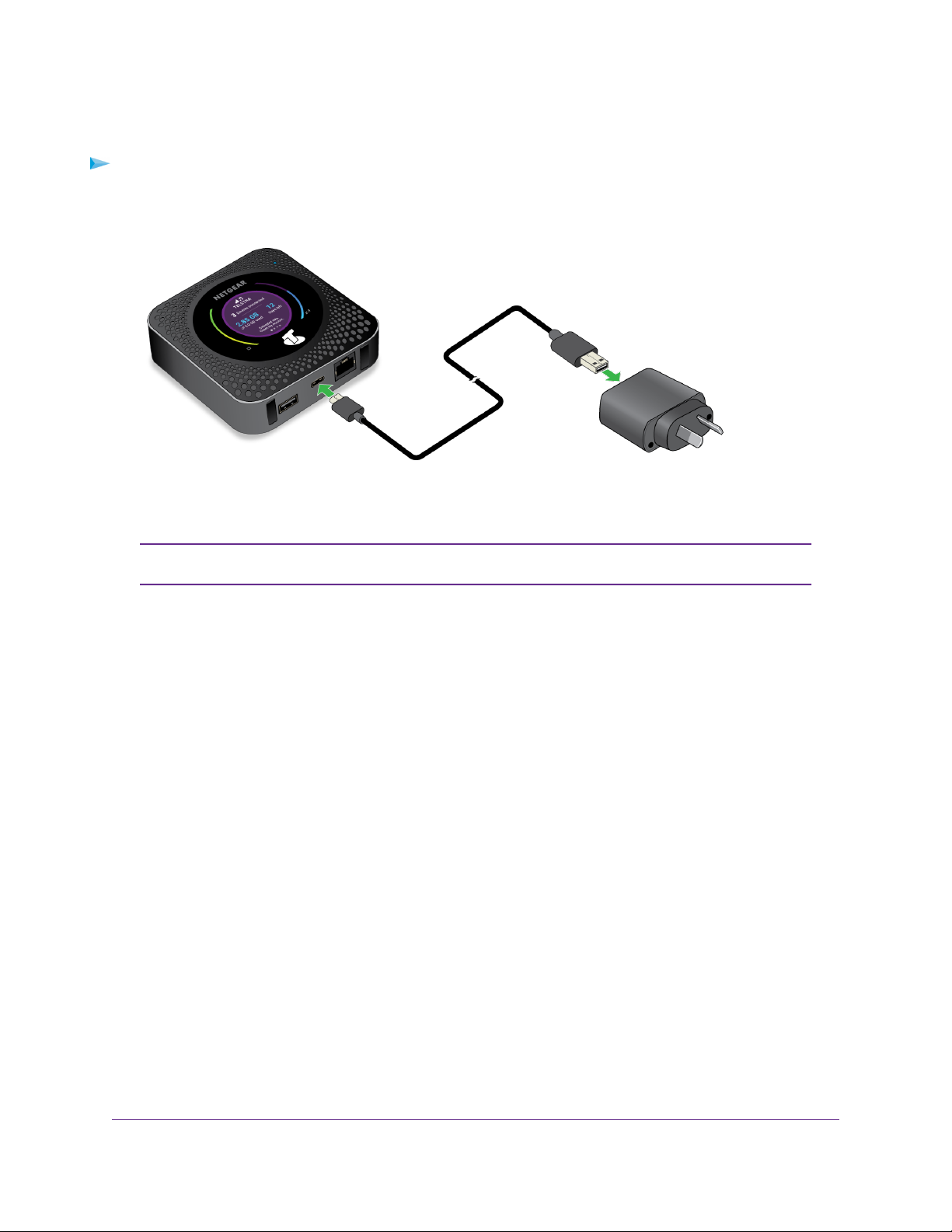
Nighthawk M1 4GX Gigabit LTE Mobile Router Model MR1100
Recharge the Battery From a Wall Socket
To recharge the battery from a wall socket:
1. Attach one end of the micro USB cable to the connector on the right on the mobile router and attach
the other end to the wall charger (included).
2. Plug the wall charger into a wall socket.
The Battery bar on the LCD indicates that the battery is charging.
The battery continues to charge when the mobile router is powered off.Note
If your battery does not charge, check the following:
• Is the mobile router hot? If you are in a low-coverage area, are transferring a lot of data, or left the
mobile router in a hot location, the internal temperature of the mobile router can rise above 45°C.
In these conditions, the battery cannot be charged due to safety limits with lithium-ion battery
technology.
• Make sure that the USB cable and the AC wall charger are connected securely and are working
correctly.
• If the wall socket is controlled by a switch, make sure that the switch is in the power-on position.
Manage Battery Usage and Charging
23
Page 24
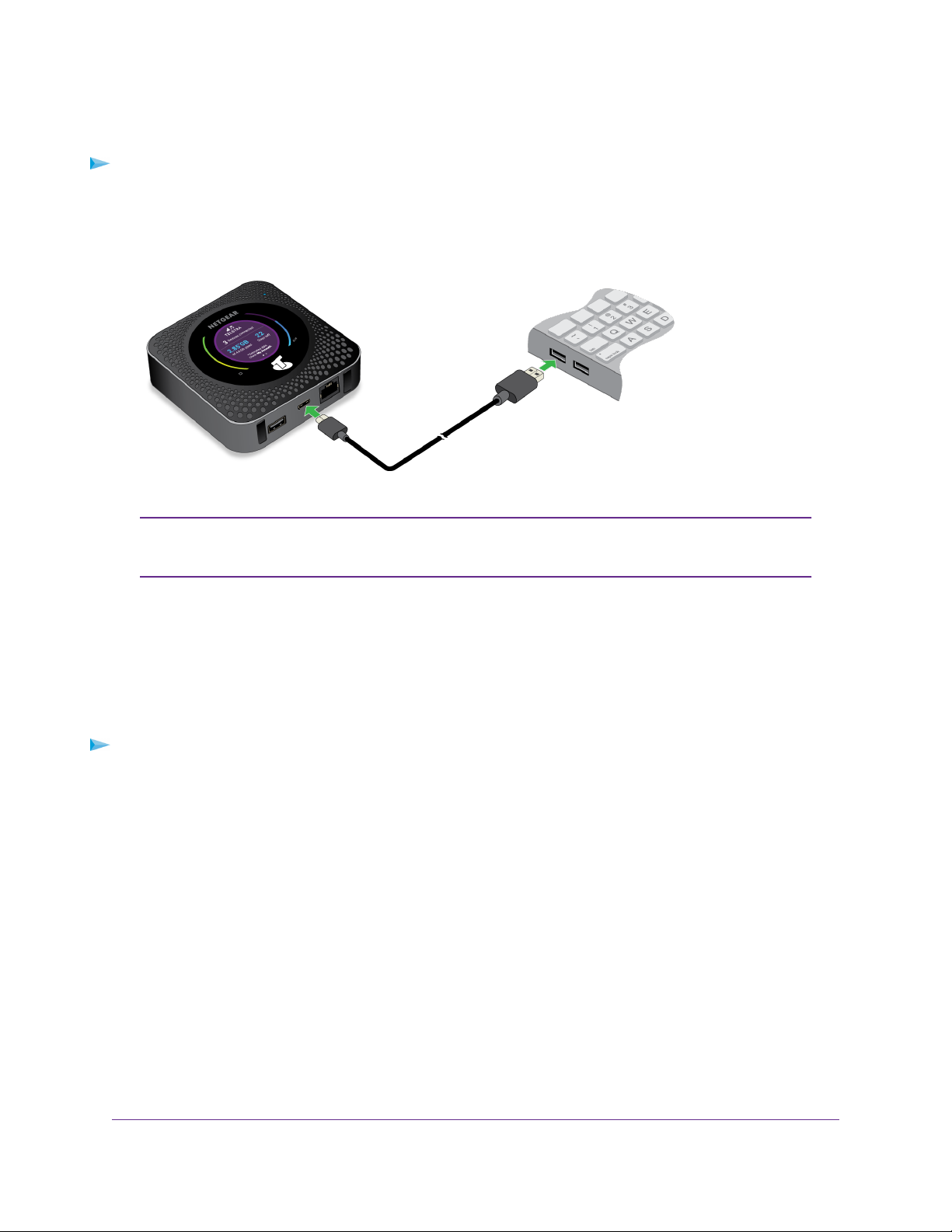
Nighthawk M1 4GX Gigabit LTE Mobile Router Model MR1100
Recharge the Battery From a Computer USB Port
To recharge the battery from the USB port on your computer:
Attach one end of the micro USB cable to the mobile router and plug the other end into the USB port
on your computer.
The Battery bar on the LCD indicates that the battery is charging.
The LCD goes into sleep mode after a set time to extend battery life.To wake up the
Note
LCD, press and quickly release the Power button.
Use the USB Type C Cable to Charge Only
You can log in to the mobile router and specify a setting so that the USB type C cable is used only for
charging and not to access the mobile router using a web browser.You might want to do this if you are
using the Ethernet port and a wall socket is not available to charge the mobile router.
To specify a USB type C cable charge-only setting:
1. From a computer that is connected to your network, launch a web browser.
2. Enter http://m.home or http://192.168.1.1.
A login window opens.
3. Enter the router user name and password.
The user name is admin.The user name and password are case-sensitive.
The mobile router dashboard displays.
4. Select Setup > Router Setup.
Manage Battery Usage and Charging
24
Page 25
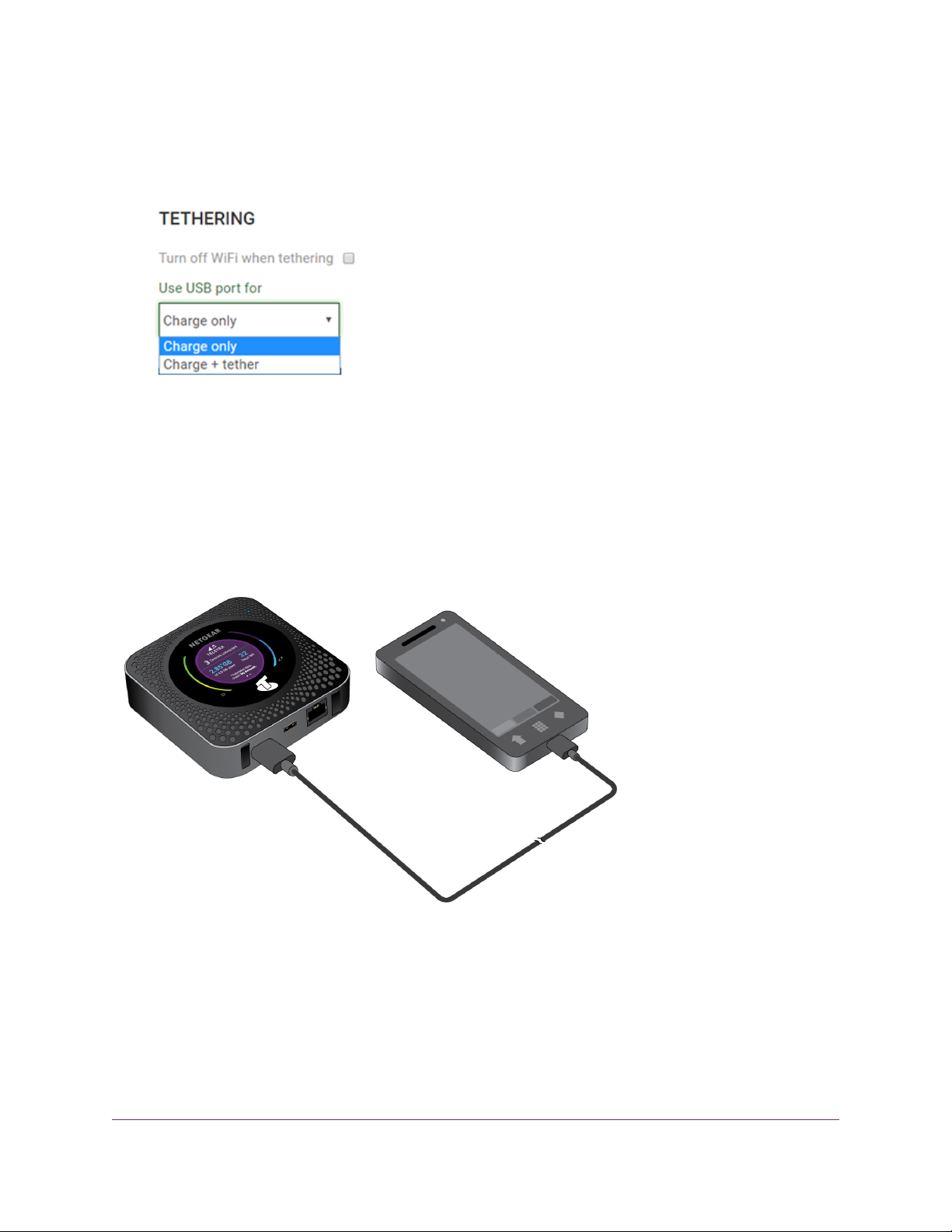
Nighthawk M1 4GX Gigabit LTE Mobile Router Model MR1100
The Router Setup page displays.
5. In the TETHERING section, select Charge only.
Your settings are saved.When you connect the USB type C cable, the mobile router battery charges,
but you cannot use the tethered connection to access the mobile router with a web browser.
Use the Mobile Router to Jump Boost Another Device
If your smartphone or other device is low on or out of battery power, you can give it a boost by connecting
it to the mobile router’s USB port A connector.
Figure 5. Jump boost begins automatically once the devices are connected
Manage Battery Usage and Charging
25
Page 26
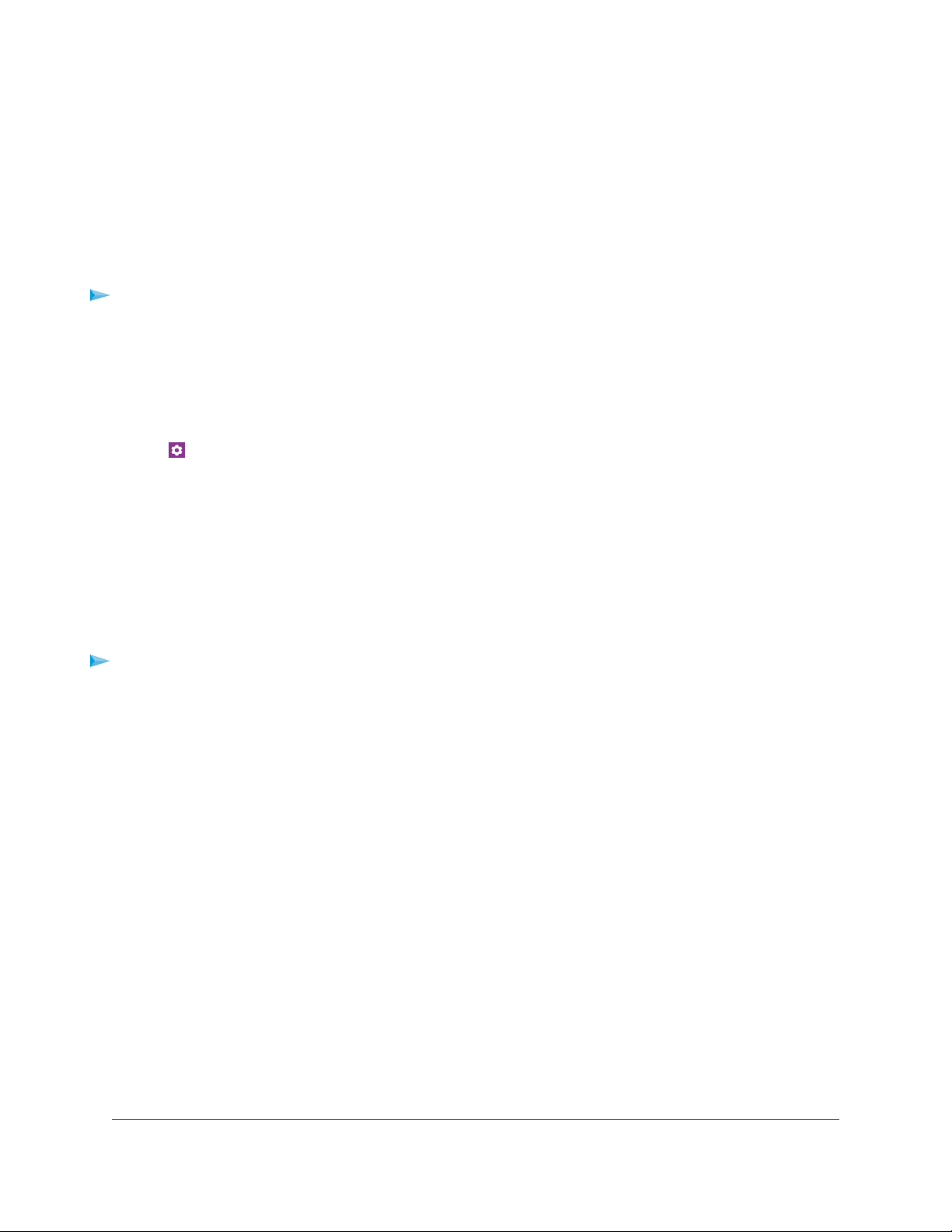
Nighthawk M1 4GX Gigabit LTE Mobile Router Model MR1100
Change the LCD Screen Display
You can change the brightness and the time-out for the LCD.
Change the LCD Screen Time-Out and Brightness From the NETGEAR Mobile App
To change the LCD screen time-out and brightness:
1. On your smartphone, connect to the mobile router’s WiFi network.
2. Launch the NETGEAR Mobile app.
3. Swipe down.
The dashboard displays.
4.
Tap Settings.
The Settings page displays.
5. To change the screen time-out, select the number of minutes for the screen time-out.
6. To change the screen brightness, move the slider.
Change the LCD Screen Time-Out and Brightness From a Web Browser
To change the screen time-out:
1. From a computer that is connected to your network, launch a web browser.
2. Enter http://m.home or http://192.168.1.1.
A login page displays.
3. Enter the administrator login password.
The password is case-sensitive.
The dashboard displays.
4. Select SETTINGS > Advanced Settings > Device.
The Device page displays.
5. To change the screen time-out, select the number of minutes for the screen time-out.
6. To change the screen brightness, move the slider.
7. Click the Apply button.
Your settings are saved.
Manage Battery Usage and Charging
26
Page 27
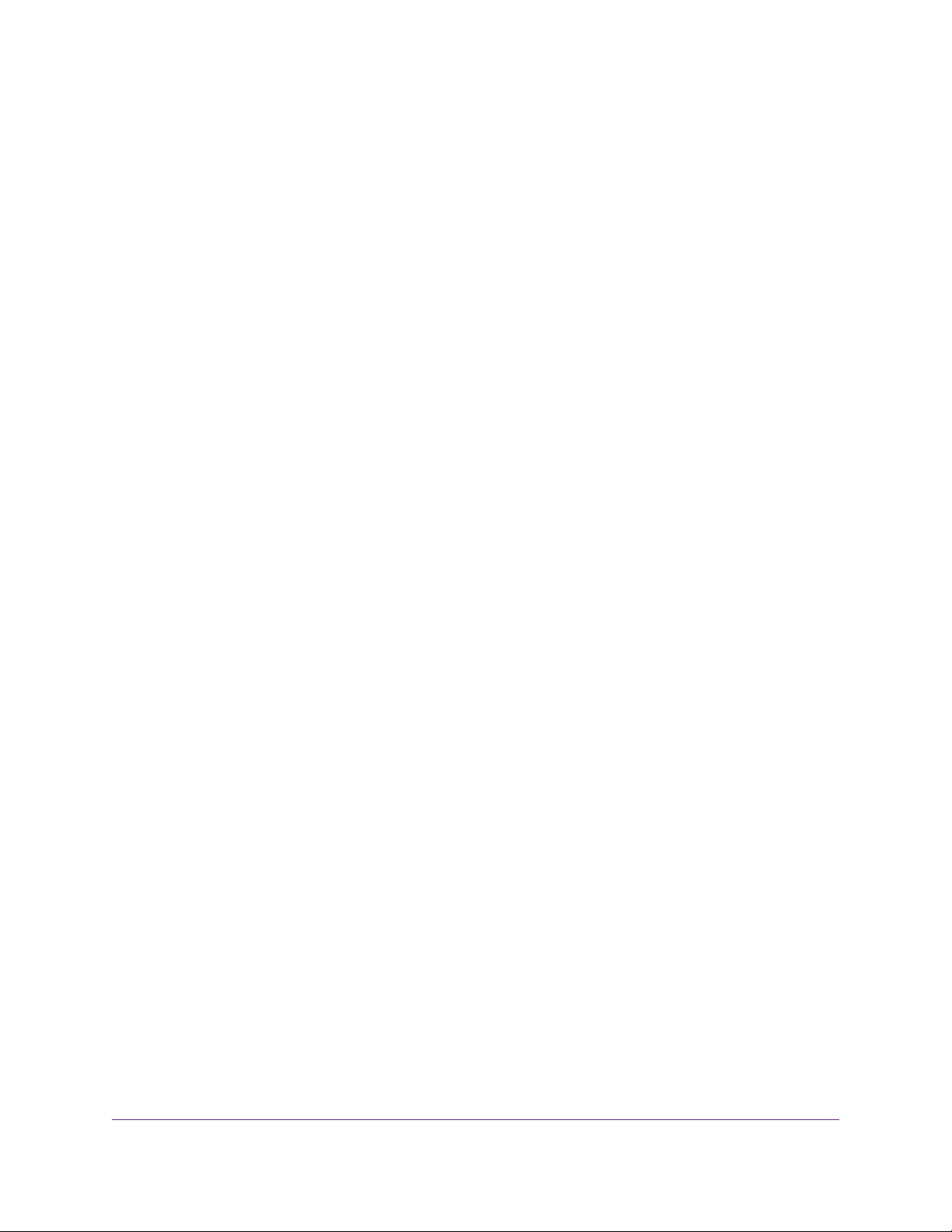
Nighthawk M1 4GX Gigabit LTE Mobile Router Model MR1100
Battery Tips
The following tips explain best practices for battery usage and care:
• Charge batteries in a room-temperature environment, which is generally between 68°F and 79° F (20°C
and 26°C). Charging might be temporarily disabled if the battery temperature exceeds 113°F (60°C).
If the battery temperature is hot, but less than 113°F (60°C), the battery charges, but at a slower rate
than usual.
• If a battery exhibits significantly shorter runtime or discharge capacity compared to when it was new, it
reached the end of its reasonable lifetime. Consider replacing it.
• If a battery does not charge or exhibits excessive charging time , it is possible that it reached the end of
its life and might need to be replaced.
• All batteries degrade and lose charge capacity over time as a result of use or storage and must e ventually
be replaced.
• Batteries are best stored in a cool, dark, dry place. Av oid storage in direct sunlight and in vehicles parked
outdoors.
• Batteries might get warm while charging and discharging.This is normal behavior for all batteries.
• Use the AC adapter and the USB cable that came with this device.
• Use the latest firmware. Check for updates on a regular basis.
• Device performance and runtime are affected by workload or usage. Higher workloads or usage can
lead to higher battery temperatures and faster battery power consumption.
• Streaming large amounts of data affects the power consumption and reduces the operating time of the
battery.
General Battery Safety
Observe the following guidelines:
• Stop using a battery if its case appears damaged, swollen, or compromised. Examples include , b ut are
not limited to, leaking, odors, dents, corrosion, rust, cracks, swelling, melting, and scratches.
• Do not expose batteries to fire or other heat generating environments.
• Do not place the battery or the device in areas that might get hot. Examples include , but are not limited
to, on or near a space heater, cooking surface, cooking appliance, iron, radiator, or fireplace.
• Do not get the battery or the device wet. Even though it might dry and appear to operate normally, the
circuitry can slowly corrode and defeat its safety circuitry.
• Do not crush, puncture, deform, or put a high degree of pressure on the battery, which can cause an
internal short circuit, resulting in overheating.
• Avoid dropping the battery or the device . Dropping it, especially on a hard surf ace, might cause damage
to the battery and the device. If you suspect damage to the battery or the device, replace it.
• When the battery is outside the device, do not allow the battery to come in contact with metal objects,
such as coins, buttons, jewelry, or tools.
• Do not disassemble or modify batteries. Do not use a battery for anything other than its intended purpose.
Manage Battery Usage and Charging
27
Page 28

Nighthawk M1 4GX Gigabit LTE Mobile Router Model MR1100
Appropriate Batteries and Chargers
Observe the following guidelines:
• Use only approved batteries in the device. Purchase only products and accessories recommended by
NETGEAR or your carrier. Use of unapprov ed batteries, products, or accessories will void y our warranty .
• Do not use incompatible batteries and chargers. Some websites and second-hand dealers, not associated
with reputable manufacturers and carriers, might sell incompatible or even counterfeit batteries and
chargers.
• If you are unsure about whether a replacement battery or charger is compatible, contact NETGEAR.
• Quick Charge 2.0–enabled devices must be paired with Quick Charge 2.0–certified adapters.
Battery Disposal
Follow disposal regulations in your region, and handle batteries safely. Observe the following guidelines:
• Disposal regulations vary by region. Dispose of old batteries and equipment in compliance with your
local regulations.
• Proper disposal might include recycling programs for batteries, cell phones, or other electronic waste.
• Do not dispose of batteries in a fire.
Manage Battery Usage and Charging
28
Page 29

Manage Your Internet Connection
This chapter explains how to manage your mobile router Internet connection.
The chapter covers the following topics:
• View Your Data Usage on page 30
• Offload Your Mobile Internet Connection on page 32
• Specify Cellular Settings on page 35
• Enable VPN Service on page 37
4
29
Page 30

Nighthawk M1 4GX Gigabit LTE Mobile Router Model MR1100
View Your Data Usage
You can view an estimate of your data usage on the mobile router LCD, from the NETGEAR Mobile app,
and on the mobile router web page.
To find out how to manage your data, visit telstra.com/yourdata.
View Data Usage on the Mobile Router LCD
To view estimated data usage on the mobile router LCD:
To wake the device, press the Power button.
The LCD shows the estimated data usage for the current billing cycle (2.85GB out of 4.0GB in the
previous figure).
If you use a prepaid SIM card, the LCD displays data usage in a different way.Note
Manage Your Internet Connection
30
Page 31

Nighthawk M1 4GX Gigabit LTE Mobile Router Model MR1100
View Data Usage From the NETGEAR Mobile App
To view estimated data usage from the NETGEAR Mobile app:
1. On your smartphone, connect to the mobile router’s WiFi network.
2. Launch the NETGEAR Mobile app.
The app shows the estimated data usage for the current billing cycle.
View Data Usage From a Web Browser
You can log in to the mobile router from a computer using a web browser.
To view estimated data usage information on the mobile router web page:
1. From a computer that is connected to your network, launch a web browser.
2. Enter http://m.home or http://192.168.1.1.
A login page displays.
3. Enter the administrator login password.
Manage Your Internet Connection
31
Page 32

Nighthawk M1 4GX Gigabit LTE Mobile Router Model MR1100
The password is case-sensitive.
The mobile router dashboard displays the estimated data usage in the right pane.
4. To view more details, click the CHECK MY ACCOUNT link.
Offload Your Mobile Internet Connection
Data offloading lets you transfer the mobile router’s Internet connection from mobile broadband to another
WiFi or Ethernet connection. Data offloading reduces the amount of data that you are using on the cellular
band.You might want to use this feature if you are in an area in which many others are using cellular
connections at the same time or in areas with poor cellular reception.
During Ethernet offloading, you can use the micro USB port for AC charging and you can use the USB type
A port to jump boost a device or to connect a USB device
Figure 6. Ethernet offloading with AC charging and a USB storage device
If you want to use a tethered connection and offload, use WiFi offloading. If you do use WiFi offloading, you
must configure the mobile router for 2.4 GHz access only. Dual-band access is not supported for WiFi
offloading.
You cannot use an Ethernet connection and a tethered connection at the same time
Manage Your Internet Connection
32
Page 33

Nighthawk M1 4GX Gigabit LTE Mobile Router Model MR1100
Figure 7.Tethered access is not supported during Ethernet offloading
Enable Data Offloading From the NETGEAR Mobile App
To enable data offloading from the NETGEAR mobile app:
1. Launch the NETGEAR Mobile app on your smartphone.
2. Swipe down.
The dashboard displays.
3.
Tap Offloading.
The Offloading page displays.
4. Select WiFi.
The Offloading page displays a list of WiFi networks in your area.
5. To connect to a network on the list, do the following:
a. Tap a WiFi network.
b. When prompted, enter the password for the WiFi network and tap CONNECT.
6. To join another WiFi network that is not in the list, do the following:
a. Tap Join Network.
b. When prompted, type the network name and the password.
c. Tap CONNECT.
7. To offload to a preferred network, do the following:
a. Tap Preferred Networks.
A list of preferred networks displays.
b. Select the network and enter the password.
c. Tap CONNECT.
When the hotspot is offloading the Internet connection, the WiFi icon displays the signal strength.The
screen displays the SSID of the active WiFi network.
Manage Your Internet Connection
33
Page 34

Nighthawk M1 4GX Gigabit LTE Mobile Router Model MR1100
Enable WiFi Data Offloading From a Web Browser
To enable WiFi data offloading:
1. From a computer that is connected to your network, launch a web browser.
2. Enter http://m.home or http://192.168.1.1.
A login page displays.
3. Enter the administrator login password.
The password is case-sensitive.
The dashboard displays.
4. Select SETTINGS > Setup > Data Offloading.
The Data Offloading page displays.
5. Select the Enable check box.
6. Select the WiFi radio button.
By default, the Ethernet radio button is selected.
7. Click the Apply button.
Your settings are saved.
8. Click the Scan Network button.
9. From the menu, select the WiFi network.
10. When prompted, enter the WiFi password.
11. Click the Continue button.
The WiFi network is added to the list of preferred networks.
Enable Ethernet Data Offloading From a Web Browser
To enable Ethernet data offloading:
1. From a computer that is connected to your network, launch a web browser.
2. Enter http://m.home or http://192.168.1.1.
A login page displays.
3. Enter the administrator login password.
The password is case-sensitive.
The dashboard displays.
4. Select SETTINGS > Setup > Data Offloading.
The Data Offloading page displays.
5. Select the Enable check box.
6. Select the Ethernet radio button.
Manage Your Internet Connection
34
Page 35

Nighthawk M1 4GX Gigabit LTE Mobile Router Model MR1100
By default, the Ethernet radio button is selected.
7. Click the Apply button.
Your settings are saved.
Specify Cellular Settings
You can specify cellular network settings for the mobile router.
Specify Cellular Settings From the NETGEAR Mobile App
To specify cellular settings:
1. On your smartphone, connect to the mobile router’s WiFi network.
2. Launch the NETGEAR Mobile app.
3. Swipe down.
The dashboard displays.
4.
Tap Settings.
5. Tap Cellular.
The Cellular page displays. Domestic Data is selected by default.
6. To turn domestic data on and off, tap Domestic Data.
7. To turn roaming on and off, tap International Roaming.
8. To add an APN, do the following:
a. Tap APN.
b. Tap +.
The Add a new APN page displays.
c. Complete the settings.
d. Tap Add.
The APN is added.
Specify Cellular Settings From a Web Browser
To specify cellular settings:
1. From a computer that is connected to your network, launch a web browser.
2. Enter http://m.home or http://192.168.1.1.
A login page displays.
3. Enter the administrator login password.
Manage Your Internet Connection
35
Page 36

Nighthawk M1 4GX Gigabit LTE Mobile Router Model MR1100
The password is case-sensitive.
The dashboard displays.
4. Select SETTINGS > Advanced Settings > Cellular.
5. Change the settings as needed.
6. To add an Access Point Name (APN) with its profile settings, do the following:
a. Click the ADD button
b. Complete the fields.
c. Click the ADD button.
Manage Your Internet Connection
36
Page 37

Nighthawk M1 4GX Gigabit LTE Mobile Router Model MR1100
The Cellular page displays the APN.
d. To make this APN the active APN, click the radio button next to the APN name.
e. Click the SAVE button.
The APN is now the active APN.The Cellular Settings page also displays a check box next to the
new APN name.This check box lets you select the APN so that you can delete it.
The page does not display a check box next to the default TelstraInternet APN
Note
name because you cannot delete that APN.
7. Click the Apply button.
Your settings are saved.
Enable VPN Service
To connect to a corporate network using VPN, you must first enable VPN service.
Enable VPN Service From a Web Browser
To enable VPN service:
1. From a computer that is connected to your network, launch a web browser.
2. Enter http://m.home or http://192.168.1.1.
A login page displays.
3. Enter the administrator login password.
The password is case-sensitive.
The dashboard displays.
4. Select SETTINGS > Advanced Settings > Other.
5. Select the VPN Service Enable check box.
6. Click the Apply button.
Your settings are saved.
Manage Your Internet Connection
37
Page 38

Control Internet Access
The router comes with a built-in firewall that helps protect your home network from unwanted intrusions from
the Internet.
This chapter includes the following sections:
• Set Up Parental Controls on page 39
• Access Control on page 40
• Turn Off USB Tethering on page 41
• Manage Website Filters on page 42
• Set Up a Schedule for Internet Access on page 43
• Enable SIM Security on page 45
• Enable Port Forwarding on page 46
• Set Up Port Filtering on page 47
• Enable DMZ on page 47
5
38
Page 39

Nighthawk M1 4GX Gigabit LTE Mobile Router Model MR1100
Set Up Parental Controls
The first time that you select Parental Controls, your browser goes to the Live Parental Controls website,
where you can learn more about parental controls and download the application.
After you set up and enable parental controls, y ou can change the w eb filtering le vel for each device on the
network through the network map page on the genie app.
To set up parental controls:
1. From a computer that is connected to your network, launch a web browser.
2. Enter http://m.home or http://192.168.1.1.
A login page displays.
3. Enter the administrator login password.
The password is case-sensitive.
The dashboard displays.
4. Select SETTINGS > Security > Parental Controls.
The Parental Controls page displays.
5. Select the Enable check box.
Because Live Parental Controls uses free OpenDNS accounts , you must log in or create a free account.
6. Log in to your OpenDNS account:
• If you already own an OpenDNS account, log in to your account.
• If you do not own an OpenDNS account, click the Sign Up link to create a new account a log in.
7. Select a filtering level.
8. To create a list of unrestricted devices, do the following:
a. In the Unrestricted Devices section, click the ADD button.
b. Select the device.
The device is added to the list.
9. Click the Apply button.
Your settings are saved.
Control Internet Access
39
Page 40

Nighthawk M1 4GX Gigabit LTE Mobile Router Model MR1100
Access Control
You can use access control to set up a list of devices to be blocked from accessing the mobile router or to
be allowed access.
Set Up Access Control From the NETGEAR Mobile App
To set up access control:
1. On your smartphone, connect to the mobile router’s WiFi network.
2. Launch the NETGEAR Mobile app.
3. Swipe down.
The dashboard displays.
4.
Tap Devices.
The Devices page displays.
5. Tap Block List or Allow List.
Depending on your selection, the page displays an Allow List or a Block List.
6. To turn blocking on or off, tap the Block all in list slider.
7. To turn an allow list on or off, tap the Allow only in list slider.
8. To add a device to the list, tap + and select the device.
The device is added to the list.
9. To remove a device from the list, select the device and then tap the trash can.
The device is removed from the list.
Set Up Access Control From a Web Browser
To set up access control:
1. From a computer that is connected to your network, launch a web browser.
2. Enter http://m.home or http://192.168.1.1.
A login page displays.
3. Enter the administrator login password.
The password is case-sensitive.
The dashboard displays.
4. Select SETTINGS > Security > Access Control.
The Access Control page displays.
5. Select the Enable check box.
6. In the Filter Type menu, select Allow List or Block List.
Control Internet Access
40
Page 41

Nighthawk M1 4GX Gigabit LTE Mobile Router Model MR1100
Depending on your selection, the page displays an Allow List or a Block List.
7. To add a device to the list, click the ADD button and select the device.
The device is added to the list.
8. To remove a device from the list, select the device and then click the DELETE button.
The device is removed from the list.
Turn Off USB Tethering
USB tethering lets you connect to the Internet from supported computers with a USB cable and charge the
mobile router battery at the same time.
Figure 8. Mobile router tethered to a laptop computer
Turn off USB tethering if you only want to charge your mobile router with your computer.
Turn Off USB Tethering From the NETGEAR Mobile App
To turn off tethering:
1. On your smartphone, connect to the mobile router’s WiFi network.
2. Launch the NETGEAR Mobile app.
3. Swipe down.
The dashboard displays.
4.
Tap Settings.
The Settings page displays.
5. Tap General.
The General page displays.
6. Under ROUTER, tap Tethering to toggle between Charge only and Charge + tether.
Control Internet Access
41
Page 42

Nighthawk M1 4GX Gigabit LTE Mobile Router Model MR1100
Turn Off USB Tethering From a Web Browser
To turn off tethering:
1. From a computer that is connected to your network, launch a web browser.
2. Enter http://m.home or http://192.168.1.1.
A login page displays.
3. Enter the administrator login password.
The password is case-sensitive.
The dashboard displays.
4. Select SETTINGS > Setup > Router Setup.
The Router Setup page displays.
5. In the Use USB port for section, select Charge only.
6. Click the Apply button.
Your settings are saved.
Manage Website Filters
You can set up a filter to block or allow access to websites that you specify.You can also set up a list of
devices that are unrestricted.The website filtering does not apply to unrestricted devices.
To set up a website filter:
1. From a computer that is connected to your network, launch a web browser.
2. Enter http://m.home or http://192.168.1.1.
A login page displays.
3. Enter the administrator login password.
The password is case-sensitive.
The dashboard displays.
4. Select SETTINGS > Security > Website Filters.
The Website Filters page displays.
5. Select the Enable check box.
6. In the Filter Type menu, select Block List or Allow List.
Depending on your selection, a Blocked Websites list or an Allowed Websites list displays.
7. To add a website to the list, click the ADD button and enter the website.
The website is added to the list.
8. To edit an entry in the list, do the following:
Control Internet Access
42
Page 43

Nighthawk M1 4GX Gigabit LTE Mobile Router Model MR1100
a. Select its check box.
b.
Click the Edit icon.
c. Enter the changes.
9. To remove a website from the list, select its check box and then click the DELETE button.
The website is removed from the list.
10. To create a list of unrestricted devices, do the following:
a. In the Unrestricted Devices section, click the ADD button.
b. Select the device.
The device is added to the list.
11. Click the Apply button.
Your settings are saved.
Set Up a Schedule for Internet Access
To set up a schedule for Internet access:
1. From a computer that is connected to your network, launch a web browser.
2. Enter http://m.home or http://192.168.1.1.
A login page displays.
3. Enter the administrator login password.
The password is case-sensitive.
The dashboard displays.
4. Select SETTINGS > Security > Schedule.
The Schedule page displays.
5. Select the Enable check box.
6. To add a schedule rule, click the Add button.
The NEW RULE page displays.
7. Specify the name of the rule and the days and times for the rule.
8. Click the SAVE button.
Your settings are saved.
Control Internet Access
43
Page 44

Nighthawk M1 4GX Gigabit LTE Mobile Router Model MR1100
Edit a Schedule Rule
To edit a schedule rule:
1. From a computer that is connected to your network, launch a web browser.
2. Enter http://m.home or http://192.168.1.1.
A login page displays.
3. Enter the administrator login password.
The password is case-sensitive.
The dashboard displays.
4. Select SETTINGS > Security > Schedule.
The Schedule page displays.
5.
Click the Edit icon.
The EDIT RULE page displays.
6. Change the settings.
7. Click the SAVE button.
Your settings are saved.
Delete a Schedule Rule
To delete a schedule rule:
1. From a computer that is connected to your network, launch a web browser.
2. Enter http://m.home or http://192.168.1.1.
A login page displays.
3. Enter the administrator login password.
The password is case-sensitive.
The dashboard displays.
4. Select SETTINGS > Security > Schedule.
The Schedule page displays.
5. Select the check box for the rule.
6. Click the DELETE button.
The rule is deleted.
Control Internet Access
44
Page 45

Nighthawk M1 4GX Gigabit LTE Mobile Router Model MR1100
Enable SIM Security
If you enable SIM security, you must enter a SIM PIN each time you power on the mobile router.
Enable SIM Security From the NETGEAR Mobile App
To enable SIM security:
1. On your smartphone, connect to the mobile router’s WiFi network.
2. Launch the NETGEAR Mobile app.
3. Swipe down.
The dashboard displays.
4.
Tap Security.
The Security page displays.
5. Tap SIM Security.
The SIM Security page displays.
6. Tap ACTIVATE.
The Enter SIM Security page displays.
7. Enter a PIN.
8. Tap OKAY.
Your settings are saved.
If you enter an incorrect PIN three times, the SIM is bloc k ed. If the SIM is blocked, contact your network
service provider to receive a PUK number to unblock the SIM.
Enable SIM Security From a Web Browser
To enable SIM security:
1. From a computer that is connected to your network, launch a web browser.
2. Enter http://m.home or http://192.168.1.1.
A login page displays.
3. Enter the administrator login password.
The password is case-sensitive.
The dashboard displays.
4. Select SETTINGS > Network > SIM Security.
The SIM Security page displays.
5. Click the ACTIVATE button.
Control Internet Access
45
Page 46

Nighthawk M1 4GX Gigabit LTE Mobile Router Model MR1100
6. Enter your PIN.
7. Click the Apply button.
If you enter an incorrect PIN three times, the SIM is bloc k ed. If the SIM is blocked, contact your network
service provider to receive a PUK number to unblock the SIM.
Enable Port Forwarding
Port forwarding is an adv anced f eature. If your computer is hosting a server, you can enab le port forwarding
so that other users can access the server.
Port forwarding creates a security risk.When not required, disable port forwarding.Note
To enable port forwarding:
1. From a computer that is connected to your network, launch a web browser.
2. Enter http://m.home or http://192.168.1.1.
A login page displays.
3. Enter the administrator login password.
The password is case-sensitive.
The dashboard displays.
4. Select SETTINGS > Router > Port Forwarding.
The Port Forwarding page displays.
5. Select the Enable radio button.
The Port Forwarding list displays.
Incoming traffic is forwarded to specific ports and devices on your netw ork using their local IP addresses.
6. To add a port forwarding address, click the ADD button.
The ADD SERVICE page displays.
7. Enter the following port forwarding information:
• Rule Name. Enter a descriptive name.
• IP Address. Enter the IP address of the connected device.
• Port. Enter the port number that the application uses.
• Protocol. If you are unsure, select TCP.
8. Click the ADD button.
Your settings are saved.
Control Internet Access
46
Page 47

Nighthawk M1 4GX Gigabit LTE Mobile Router Model MR1100
Set Up Port Filtering
You can select which applications (for example, HTTP, FTP, email servers) can access the Internet. Used
with other security measures such as a firewall, port filtering can enhance network security.
To set up port filtering:
1. From a computer that is connected to your network, launch a web browser.
2. Enter http://m.home or http://192.168.1.1.
A login page displays.
3. Enter the administrator login password.
The password is case-sensitive.
The dashboard displays.
4. Select SETTINGS > Router > Port Filtering.
The Port Filtering page displays.
5. Select the Enable check box.
The Filter Type menu displays.
6. Select Block List or Allow List.
The ADD SERVICE page displays.
7. Enter the following port forwarding information:
• Service Name. Enter a descriptive name.
• Port. Enter the port number that the application uses.
• Protocol. If you are unsure, select TCP.
8. Click the ADD button.
Your settings are saved.
Enable DMZ
In a demilitarized zone (DMZ) network configuration, a computer runs outside the firewall in the DMZ.This
computer intercepts incoming Internet traffic, providing an extra la yer of protection f or the rest of the network,
and sending all incoming data to a particular IP address.
To enable the DMZ and designate a computer to screen incoming traffic:
1. From a computer that is connected to your network, launch a web browser.
2. Enter http://m.home or http://192.168.1.1.
A login page displays.
3. Enter the administrator login password.
Control Internet Access
47
Page 48

Nighthawk M1 4GX Gigabit LTE Mobile Router Model MR1100
The password is case-sensitive.
The dashboard displays.
4. Select SETTINGS > Advanced > Other.
The Other page displays.
5. Select the Enable check box.
6. In the DMZ Address field, enter the IP address of the computer to which you want all data sent.
If the mobile router is tethered using a USB cable, this address is 192.168.1.4. If the mobile router is
connected using WiFi, the first WiFi client’s IP address is usually 192.168.1.74.
7. Click the Apply button.
Your settings are saved.
Control Internet Access
48
Page 49

Specify Mobile Router Network Settings
This chapter provides information about how to configure various aspects of the mobile router such as WiFi
settings, WAN settings, and router settings.The chapter covers the following topics:
• Select a WiFi Profile on page 50
• Manage WiFi Settings on page 51
• Use WPS to Connect to the Mobile Router WiFi Network on page 52
• Universal Plug-N-Play on page 53
• Enable IP Pass-Through Mode on page 54
• Specify the IP Addresses That the Mobile Router Assigns on page 55
• Disable the DHCP Server Feature in the Mobile Router on page 55
6
49
Page 50

Nighthawk M1 4GX Gigabit LTE Mobile Router Model MR1100
Select a WiFi Profile
You can view or change the mobile router WiFi settings.The following WiFi profiles are available:
• Dual-band WiFi (2.4 GHz and 5 GHz) . Connect 2.4 GHz and 5 GHz devices to transfer data at higher
throughputs.
• 2.4 GHz WiFi. Use only the 2.4 GHz WiFi band.
• 5 GHz WiFi. Use only the 5 GHz WiFi band.
• Turn Off WiFi .This turns off the WiFi signal from the mobile router. With this setting, you can only
connect to the mobile router with a tethered USB connection.
When you change WiFi settings, any devices connected to the mobile router are
Note
disconnected and might need to be reconnected.
Select a WiFi Profile From the NETGEAR Mobile App
To select a WiFi profile:
1. On your smartphone, connect to the mobile router’s WiFi network.
2. Launch the NETGEAR Mobile app.
3. Swipe down.
The dashboard displays.
4.
Tap Settings.
5. Tap WiFi.
6. Tap WiFi Profiles.
The WiFi Profiles displays.
7. Tap a WiFi network to select it.
8. Tap SAVE.
Your settings are saved.
Select a WiFi Profile From a Web Browser
To select a WiFi profile:
1. From a computer that is connected to your network, launch a web browser.
2. Enter http://m.home or http://192.168.1.1.
A login page displays.
3. Enter the administrator login password.
The password is case-sensitive.
Specify Mobile Router Network Settings
50
Page 51

Nighthawk M1 4GX Gigabit LTE Mobile Router Model MR1100
The dashboard displays.
4. Select SETTINGS > Setup > WiFi Profiles.
The WiFi Profiles page displays.
5. Select the Enable button for the WiFi profile that you want to use.
6. Click the Apply button.
The selected WiFi profile is activated.
Manage WiFi Settings
When you change WiFi settings, any devices connected to the mobile router are
Note
disconnected and might need to be reconnected.
Specify WiFi Settings From the NETGEAR Mobile App
To specify the WiFi settings from the NETGEAR Mobile app:
1. On your smartphone, connect to the mobile router’s WiFi network.
2. Launch the NETGEAR Mobile app.
3. Swipe down.
The dashboard displays.
4.
Tap WiFi.
The WiFi page displays.
5. Change the settings.
Your settings are saved.
Specify WiFi Settings From a Web Browser
To select a WiFi profile or create a custom profile on the mobile router web page:
1. From a computer that is connected to your network, launch a web browser.
2. Enter http://m.home or http://192.168.1.1.
A login page displays.
3. Enter the administrator login password.
The password is case-sensitive.
The dashboard displays.
4. Select SETTINGS > Setup > Wireless.
Specify Mobile Router Network Settings
51
Page 52

Nighthawk M1 4GX Gigabit LTE Mobile Router Model MR1100
The Wireless Network page displays the settings for the 2.4 GHz and the 5 GHz WiFi bands and global
WiFi settings.
5. Change the settings as needed.
By default, the Broadcast WiFi Name SSID check box is selected for each network so that the WiFi
network name displays in the list of WiFi networks for computers or mobile devices.
6. To change the global WiFi settings, adjust the WiFi standby time or the WiFi range.
7. Click the Apply button.
Your settings are saved.
When you change your profile options (including disabling or enab ling either WiFi network), any de vices
connected to the mobile router are disconnected and might need to be reconnected.
Use WPS to Connect to the Mobile Router WiFi Network
To connect to the mobile router WiFi network, you can find the network and connect or you can use WPS.
If the device is WPS enabled, you can use the WPS method to connect the device without using the WiFi
password.
Use WPS From the NETGEAR Mobile App
To add a WPS-enabled WiFi device from the NETGEAR Mobile app:
1. On your smartphone, connect to the mobile router’s WiFi network.
2. Launch the NETGEAR Mobile app.
3. Swipe down.
The dashboard displays.
4.
Tap WiFi.
The WiFi page displays.
5. Tap WPS.
6. Within two minutes, tap or click the WPS button on the mobile device or computer that you want to
connect.
Your mobile router and the mobile device or computer communicate and establish the connection.
Use WPS From a Web Browser
To add a WPS-enabled WiFi device from the mobile router web page:
1. From a computer that is connected to your network, launch a web browser.
2. Enter Enter http://m.home or http://192.168.1.1.
A login page displays.
3. Enter the administrator login password.
Specify Mobile Router Network Settings
52
Page 53

Nighthawk M1 4GX Gigabit LTE Mobile Router Model MR1100
The password is case-sensitive.
The dashboard displays.
4. Select Wireless.
The Wireless page displays.
5. Click the WPS button for the network.
The WPS page displays.
6. Choose the WPS method that you want to use:
• WPS button pairing. If the device that you w ant to connect includes a WPS button, click the WPS
button pairing button and, within two minutes (120 seconds), press the device’s WPS button.
• Enter WPS PIN. If a WPS pin is associated with the de vice that y ou want to connect, click the Enter
WPS PIN button and enter the device’s WPS PIN.
Your mobile router and the wireless device communicate and establish the connection.
Universal Plug-N-Play
Universal Plug N Play (UPnP) helps de vices, such as Internet appliances and computers, access the network
and connect to other devices as needed. UPnP devices can automatically discover the services from other
registered UPnP devices on the network. UPnP is beneficial when y ou use applications such as multiplayer
gaming, peer-to-peer connections, or real-time communications such as instant messaging or remote
assistance. By default, UPnP is enabled in the mobile router.
Turn UPnP Off or On From the NETGEAR Mobile App
By default, UPnP is enabled in the mobile router, but you can disable and enable this feature.
To disable or enable UPnP:
1. On your smartphone, connect to the mobile router’s WiFi network.
2. Launch the NETGEAR Mobile app.
3. Swipe down.
The dashboard displays.
4.
Tap Settings.
The Settings page displays.
5. Tap General.
The General page displays.
6. Tap the Enable UPnP slider.
UPnP toggles off or on.
Specify Mobile Router Network Settings
53
Page 54

Nighthawk M1 4GX Gigabit LTE Mobile Router Model MR1100
Turn UPnP Off or On From a Web Browser
By default, UPnP is enabled in the mobile router, but you can disable and enable this feature.
To disable or enable UPnP:
1. From a computer that is connected to your network, launch a web browser.
2. Enter http://m.home or http://192.168.1.1.
A login page displays.
3. Enter the administrator login password.
The password is case-sensitive.
The dashboard displays.
4. Select SETTINGS > Advanced Settings > Other.
The Router Settings page displays.
5. Select the UPnP Disable or Enable button.
UPnP toggles off and on.
6. Click the Apply button.
Your settings are saved.
Enable IP Pass-Through Mode
To turn off the mobile router functionality and assign the network IP address directly to the attached device,
enable IP pass-through.
If you make this change, the attached device restarts using a different driver configuration.
WARNING:
If you enable this feature,WiFi is disabled and you must use a USB cable to
tether the device.
This feature is available to Windows computer users. If you are a Mac user, do not
Note
enable this option because you will be unable to access your device.
To enable IP pass through mode:
1. From a computer that is connected to your network, launch a web browser.
2. Enter http://m.home or http://192.168.1.1.
A login page displays.
3. Enter the administrator login password.
The password is case-sensitive.
Specify Mobile Router Network Settings
54
Page 55

Nighthawk M1 4GX Gigabit LTE Mobile Router Model MR1100
The dashboard displays.
4. Select SETTINGS > Setup > Router Setup.
The ROUTER SETUP page displays.
5. Select the IP PASSTHROUGH ON button.
The default selection is AUTO.
Specify the IP Addresses That the Mobile Router Assigns
By default, the router acts as a Dynamic Host Configuration Protocol (DHCP) server. The router assigns IP,
DNS server, and default gateway addresses to all computers connected to the LAN.The assigned default
gateway address is the LAN address of the router.
These addresses must be part of the same IP address subnet as the router’s LAN IP address. Using the
default addressing scheme, define a range between 192.168.1.2 and 192.168.1.254, although y ou can sav e
part of the range for devices with fixed addresses.
To specify the pool of IP addresses that the mobile router assigns:
1. From a computer that is connected to your network, launch a web browser.
2. Enter http://m.home or http://192.168.1.1.
A login page displays.
3. Enter the administrator login password.
The password is case-sensitive.
The dashboard displays.
4. Select SETTINGS > Setup > Router Setup.
The ROUTER SETUP page displays.
5. Enter the starting IP address and the ending IP address.
6. Click the Apply button.
Your settings are saved.
Disable the DHCP Server Feature in the Mobile Router
By default, the mobile router acts as a DHCP server .The router assigns IP, DNS server, and def ault gatew ay
addresses to all computers connected to the LAN.The assigned default gateway address is the LAN address
of the router.
You can use another device on your network as the DHCP server , or specify the network settings of all y our
computers.
To disable the DHCP server feature in the mobile router:
1. From a computer that is connected to your network, launch a web browser.
2. Enter http://m.home or http://192.168.1.1.
Specify Mobile Router Network Settings
55
Page 56

Nighthawk M1 4GX Gigabit LTE Mobile Router Model MR1100
A login page displays.
3. Enter the administrator login password.
The password is case-sensitive.
The dashboard displays.
4. Select SETTINGS > Setup > Router Setup.
The ROUTER SETUP page displays.
5. Clear the Use NETGEAR Mobile as DHCP server check box.
6. Click the Apply button
Your settings are saved.
7. (Optional) If this service is disabled and no other DHCP server is on your network, set your computer
IP addresses manually so that they can access the mobile router.
Specify Mobile Router Network Settings
56
Page 57

Share Media and Storage
You can use the mobile router to share media and storage devices.The mobile router supports MyMedia on
mobile devices.You can insert a USB storage device in the mobile router USB type A port and you can install
a micro SD card in the mobile router.
The chapter includes the following sections:
• Manage Shared Storage Devices on page 58
• Install a Micro SD Card on page 59
• View Storage Device Usage and Capacity on page 60
• Manage Files on the Mobile Router on page 60
• Play Media on page 62
7
57
Page 58

Nighthawk M1 4GX Gigabit LTE Mobile Router Model MR1100
Manage Shared Storage Devices
You can insert a USB storage device in the mobile router USB type A port and you can install a micro SD
card in the mobile router.Y ou can access the files and folders on these devices from computers and mobile
devices that are connected to the mobile router network.
USB Device Requirements
The mobile router works with most USB-compliant external flash and hard drives. Some USB external hard
drives and flash drives require you to load the drivers onto the computer before the computer can access
the USB device. Such USB devices do not work with the mobile router.
The mobile router supports the following file system types for full read/write access: FAT16, FAT32, NTFS,
HFS, and HFS+.
When you purchase a USB storage device , the pac kage typically identifies its f ormat. For information about
how to format a USB storage device using a Windows or Mac computer, consult the help instructions for
your computer or operating system.You might need to use a specific application to format a USB storage
device.
CAUTION:
Formatting a USB storage device erases all its content.
Connect a USB Storage Device
You can access and share a USB storage device connected to the mobile router USB type A port. (If your
storage device uses special drivers, it is not compatib le.) You can continue use the micro USB port to charge
the mobile router or for a tethered connection.
Figure 9. USB storage and tethering connections
To connect a USB storage device:
1. Insert your USB storage drive into a USB port on the router.
2. If your USB device uses a power supply, connect it.
You must use the power supply when you connect the USB device to the router.
When you connect the USB device to the router USB port, it might take up to two minutes before it is
ready for sharing.
Share Media and Storage
58
Page 59

Nighthawk M1 4GX Gigabit LTE Mobile Router Model MR1100
Micro SD Card Requirements
The mobile router supports SD cards up to 128 GB in the following formats: FAT, FAT-16, FAT-32, NTFS,
HFS, and HFS+.
For information about how to f ormat a USB storage de vice using a computer or other
Note
device, consult the instructions that came with your computer or device.
Formatting the USB storage device erases all data on the device.
Install a Micro SD Card
Micro SD cards are sold separately.
To install the micro SD card:
1. Obtain a micro SD card (sold separately).
2. Make sure that power to the mobile router is off.
3. Remove the cover on the bottom of the mobile router.
Place your thumbs on the arrows on the cover and press down while sliding the cover up.
Share Media and Storage
59
Page 60

Nighthawk M1 4GX Gigabit LTE Mobile Router Model MR1100
DescriptionNumber
Micro SD card slot1
Enlargement of the micro SD card slot2
4. Insert the micro SD card into the micro SD slot.
Replace the mobile router cover.
View Storage Device Usage and Capacity
You can view the storage capacity for a USB storage device attached to the mobile router and a micro SD
card installed in the mobile router.
To view storage device capacity and usage:
1. On your smartphone, connect to the mobile router’s WiFi network.
2. Launch the NETGEAR Mobile app.
3. Swipe down.
The dashboard displays.
4.
Tap Storage.
The Storage page displays the used and available storage for each connected device.
Manage Files on the Mobile Router
You can manage files on the mobile router by using a web browser , the NETGEAR Mobile app , or a desktop
application such as Windows File Explorer or MacOS Finder.
Upload Media Files to Mobile Router Storage
You can upload media files to either a micro SD card or a USB storage device connected to the mobile
router. Micro SD cards and USB drives are sold separately.
To upload media files onto a storage device:
1. Insert the storage device into the mobile router.
You can install a micro SD card and you can attach a USB storage device to the USB port. If your USB
device uses a power supply, connect it.You must use the power supply when you connect the USB
device to the router.
2. From a computer that is connected to your network, launch a web browser.
3. Enter http://m.home or http://192.168.1.1.
A login page displays.
4. Enter the administrator login password.
The password is case-sensitive.
Share Media and Storage
60
Page 61

Nighthawk M1 4GX Gigabit LTE Mobile Router Model MR1100
The dashboard displays.
5. Click the MyMedia tab.
6. Drag and drop your files on to the page.
Use the NETGEAR Mobile App to Manage Files on the Mobile Router
To use the NETGEAR mobile app to manage files on the mobile router:
1. On your smartphone, connect to the mobile router’s WiFi network.
2. Launch the NETGEAR Mobile app.
3. Swipe down.
The dashboard displays.
4. Tap MyMedia.
5. Take one of the following actions:
• To access an SD card that is inserted in the mobile router, tap All Files on SD Card.
• To access a USB storage drive that is connected to the mobile router, tap All Files on USB.
You can now manage files on the SD card or the USB storage device.
Use Windows File Explorer to Manage Files on the Mobile Router
You can manage files on the mobile router by using Windows File Explorer.
To use Windows File Explorer to manage files on the mobile router:
1. On your Windows-based computer, connect to the mobile router’s WiFi network.
2. Open Windows File Explorer.
3. Enter \\192.168.1.1.
4. Take one of the following actions:
• To access an SD card that is inserted in the mobile router, navigate to mymedia\card.
• To access a USB storage drive that is connected to the mobile router, navigate to mymedia\usb.
You can now manage files on the SD card or the USB storage device.
Share Media and Storage
61
Page 62

Nighthawk M1 4GX Gigabit LTE Mobile Router Model MR1100
Use MacOS Finder to Manage Files on the Mobile Router
You can manage files on the mobile router by using MacOS Finder.
To use MacOS Finder to manage files on the mobile router:
1. On your Mac computer, connect to the mobile router’s WiFi network.
2. Open Finder.
3. From the main menu, select Go > Connect to Server.
A pop-up window opens.
4. In the Server Address field, enter smb://192.168.1.1
5. Click the Connect button.
You can now navigate to and manage files on an SD card that is inserted in the mobile router or on a
USB storage device that is connected to the mobile router.
Play Media
The NETGEAR Mobile app includes a MyMedia shortcut that displays categories of supported media types
to play back.You can connect any DLNA-compatible client to the mobile router.This includes computers
running Windows Media Player and other DLNA–enabled devices such as smart TVs.
To play media using the NETGEAR Mobile app:
1. On your smartphone, connect to the mobile router’s WiFi network.
2. Launch the NETGEAR Mobile app.
3. Swipe down.
The dashboard displays.
4.
Tap Storage.
The Storage page displays the used and available storage for each connected device.
5. Tap MyMedia.
The MyMedia shortcut displays categories of supported media types to play back.
6. Select the media to play.
You are prompted to select an app on which to play your media.
7. Select the app on which to play the media.
The media plays on the selected app.
Share Media and Storage
62
Page 63

Manage Your Mobile Router Network
This chapter describes the router settings for administering and maintaining your router and home network.
The chapter includes the following sections:
• View the Network Status on page 64
• View Mobile Router Device Status on page 64
• View WiFi Details on page 65
• View a Network Map on page 65
• View Connected Devices on page 66
• Update the Mobile Router Firmware on page 67
• Change the admin Password on page 68
• Manage SMS Messages on page 69
• Manage the LED Settings on page 70
• Back Up and Restore the Mobile Router Settings on page 70
8
• Factory Reset on page 72
• Reboot the Mobile Router on page 73
• Power Off the Mobile Router on page 74
• View Details About Your Mobile Router on page 75
63
Page 64

Nighthawk M1 4GX Gigabit LTE Mobile Router Model MR1100
View the Network Status
To view the network status:
1. From a computer that is connected to your network, launch a web browser.
2. Enter http://m.home or http://192.168.1.1.
A login page displays.
3. Enter the administrator login password.
The password is case-sensitive.
The dashboard displays.
4. Select SETTINGS > Mobile Router Status > Account.
The Network Status page displays.
View Mobile Router Device Status
You can view details about the status of your modem router.
View Mobile Router Device Status From the NETGEAR Mobile App
To view device status:
1. On your smartphone, connect to the mobile router’s WiFi network.
2. Launch the NETGEAR Mobile app.
3. Swipe down.
The dashboard displays.
4.
Tap Settings.
The Settings page displays.
5. Tab About.
The About page displays.
View Mobile Router Device Status From a Web Browser
To view device status:
1. From a computer that is connected to your network, launch a web browser.
2. Enter http://m.home or http://192.168.1.1.
A login page displays.
Manage Your Mobile Router Network
64
Page 65

Nighthawk M1 4GX Gigabit LTE Mobile Router Model MR1100
3. Enter the administrator login password.
The password is case-sensitive.
The dashboard displays.
4. Select Settings > Mobile Router Status > Device.
The Device Status page displays.
View WiFi Details
To view WiFi status:
1. From a computer that is connected to your network, launch a web browser.
2. Enter http://m.home or http://192.168.1.1.
A login page displays.
3. Enter the administrator login password.
The password is case-sensitive.
The dashboard displays.
4. Select SETTINGS > Mobile Router Status > WIFI DETAILS.
The WIFI DETAILS page displays.
View a Network Map
The network map shows the status of your mobile router network and your Internet connection.
View a Network Map From the NETGEAR Mobile App
To view a network map:
1. On your smartphone, connect to the mobile router’s WiFi network.
2. Launch the NETGEAR Mobile app.
3. Swipe down.
The dashboard displays.
4.
Tap Network Map.
The network map displays.
Manage Your Mobile Router Network
65
Page 66

Nighthawk M1 4GX Gigabit LTE Mobile Router Model MR1100
View a Network Map From a Web Browser
To view a network map:
1. From a computer that is connected to your network, launch a web browser.
2. Enter http://m.home or http://192.168.1.1.
A login page displays.
3. Enter the administrator login password.
The password is case-sensitive.
The dashboard displays a network map.
View Connected Devices
You can view a list of devices that are connected to your mobile router.
View the Connected Devices On the LCD
To view the connected devices from the LCD:
To wake the device, press the Power button.
The screen shows the number of connected devices.
View the Connected Devices From the NETGEAR Mobile App
To view the connected devices from the NETGEAR Mobile app:
1. On your smartphone, connect to the mobile router’s WiFi network.
2. Launch the NETGEAR Mobile app.
3. Swipe down.
The dashboard displays.
4.
Tap Connected Devices.
A list of connected devices displays.
Manage Your Mobile Router Network
66
Page 67

Nighthawk M1 4GX Gigabit LTE Mobile Router Model MR1100
View the Connected Devices From a Web Browser
To view the connected devices from the mobile router web page:
1. From a computer that is connected to your network, launch a web browser.
2. Enter http://m.home or http://192.168.1.1.
A login page displays.
3. Enter the administrator login password.
The password is case-sensitive.
A list of devices connected to the WiFi network displays on the dashboard.
If you notice a WiFi device that you do not recognize, you can block that de vice from connecting to y our
WiFi network.
Update the Mobile Router Firmware
The mobile router automatically checks for new firmware updates. If an update becomes available, the
mobile router displays an alert.You can also check for updates manually without receiving an alert.
Update Firmware From an Alert
To update the firmware:
1. Open the alert.
2. Click the Download button.
When the download completes, the mobile router displays an alert with an Install now button.
3. Click the Install now button.
The update installs.The mobile router reboots automatically and uses the new software.
Update Firmware From the NETGEAR Mobile App
To update firmware using the NETGEAR Mobile app:
1. On your smartphone, connect to the mobile router’s WiFi network.
2. Launch the NETGEAR Mobile app.
3. Swipe down.
The dashboard displays.
4.
Tap Settings
5. Tap Firmware.
The Firmware page displays.
6. Tap CHECK FOR UPDATE.
Manage Your Mobile Router Network
67
Page 68

Nighthawk M1 4GX Gigabit LTE Mobile Router Model MR1100
The mobile router checks for firmware updates. If an updated is a vailable , it is automatically downloaded.
7. Tap INSTALL UPDATE.
After the update install completes, a success message displays.
Update the Firmware From the Web Page
To update firmware using the mobile router web page:
1. From a computer that is connected to your network, launch a web browser.
2. Enter http://m.home or http://192.168.1.1.
A login page displays.
3. Enter the administrator login password.
The password is case-sensitive.
The dashboard displays. If a firmware update is available, a blue INSTALL NEW FIRMWARE link
displays on the right.
4. Click the INSTALL NEW FIRMWARE link.
The update downloads.
5. Follow the onscreen instructions to install the update.
After the update completes, the mobile router reboots.
Change the admin Password
The admin password is used to log in to the mobile router with the user name admin.This password is not
the one that you use for WiFi access.
When you used the NETGEAR Mobile app to set up the mobile router, you changed the admin password.
To change it again, you must use web browser access from a computer.The ideal password contains no
dictionary words from any language and contains uppercase and lowercase letters, numbers, and symbols .
To change admin password:
1. From a computer that is connected to your network, launch a web browser.
2. Enter http://m.home or http://192.168.1.1.
A login page displays.
3. Enter the administrator login password.
The password is case-sensitive.
The dashboard displays.
4. Select SETTINGS > Administration > Set Password.
The Set Password page displays.
Manage Your Mobile Router Network
68
Page 69

Nighthawk M1 4GX Gigabit LTE Mobile Router Model MR1100
5. Enter your current password in the Old Password field.
6. Enter your new password in the New Password field and the Repeat Password field.
Your settings are saved.
Manage SMS Messages
You can view messages from the NETGEAR Mobile app or the mobile router web page.
Manage Messages From the NETGEAR Mobile App
To manage SMS messages from the NETGEAR Mobile app:
1. On your smartphone, connect to the mobile router’s WiFi network.
2. Launch the NETGEAR Mobile app.
3. Swipe down.
The dashboard displays.
4.
Tap Messages.
The Messages page displays.
5. To read the full text of a message, tap the message.
6. To delete a message, tap and hold the message to select it, and then tap the Delete button.
The message is deleted.
View or Delete Messages From a Web Browser
To view or delete SMS messages from the mobile router web page:
1. From a computer that is connected to your network, launch a web browser.
2. Enter http://m.home or http://192.168.1.1.
A login page displays.
3. Enter the administrator login password.
The password is case-sensitive.
The dashboard displays a list of messages, showing the first portion of the text.
4. Click a message to read the full text.
5. To delete a message, click the message and then click the Delete button.
The message is deleted.
Manage Your Mobile Router Network
69
Page 70

Nighthawk M1 4GX Gigabit LTE Mobile Router Model MR1100
Manage the LED Settings
You can turn the LED blinking off and on.
To turn the LED blinking on or off:
1. From a computer that is connected to your network, launch a web browser.
2. Enter http://m.home or http://192.168.1.1.
A login page displays.
3. Enter the administrator login password.
The password is case-sensitive.
The dashboard displays.
4. In the upper right corner, click the menu icon.
The menu opens.
5. Select LED Settings.
The LED Settings page displays.
6. Select the Enable LED blinking or Disable LED blinking radio button.
7. Click the Apply button.
Your settings are saved.
Back Up and Restore the Mobile Router Settings
You can back up and restore mobile router settings. Bac king up and restoring is useful if you use more than
one device and you want the same settings on all of your devices.You can also save your settings before
resetting to factory defaults or changing the settings.
Back Up the Mobile Router Settings
To back up mobile router settings:
1. From a computer that is connected to your network, launch a web browser.
2. Enter http://m.home or http://192.168.1.1.
A login page displays.
3. Enter the administrator login password.
The password is case-sensitive.
The dashboard displays.
Manage Your Mobile Router Network
70
Page 71

Nighthawk M1 4GX Gigabit LTE Mobile Router Model MR1100
4. Select SETTINGS > Administration > Backup.
5. Click the BACKUP Settings button.
By default, the file (export.cfg) is saved to your Downloads folder.
Restore the Mobile Router Settings
To restore mobile router settings:
1. From a computer that is connected to your network, launch a web browser.
2. Enter http://m.home or http://192.168.1.1.
A login page displays.
3. Enter the administrator login password.
The password is case-sensitive.
The dashboard displays.
4. Select SETTINGS > Administration > Backup.
5. Select the export.cfg file to restore using one of the following methods:
• To browse and select a local file, click the Choose File button.
• To select a backup file from the network, click the UPLOAD button.
By default, mobile router setting files are saved to your Downloads folder.
6. Click the Open button.
Your mobile router is restored with the imported file settings.
Manage Your Mobile Router Network
71
Page 72

Nighthawk M1 4GX Gigabit LTE Mobile Router Model MR1100
Factory Reset
You can return the mobile router to its factory settings.
Factory Reset From the NETGEAR Mobile App
To reset the mobile router and return it to its factory settings:
1. On your smartphone, connect to the mobile router’s WiFi network.
2. Launch the NETGEAR Mobile app.
3. Swipe down.
The dashboard displays.
4.
Tap Settings
5. Tap Firmware.
The Firmware page displays.
6. Tap PERFORM FACTORY RESET.
7. Tap YES.
The mobile router resets and returns to its factory settings.
Factory Reset From a Web Browser
To perform a factory reset:
1. From a computer that is connected to your network, launch a web browser.
2. Enter http://m.home or http://192.168.1.1.
A login page displays.
3. Enter the administrator login password.
The password is case-sensitive.
The dashboard displays.
4. Select SETTINGS > Administration > Factory Reset.
The Factory Reset page displays.
5. Click the Factory Reset button.
6. When prompted, click the Yes button to confirm.
The mobile router resets and returns to its factory settings.
Manage Your Mobile Router Network
72
Page 73

Nighthawk M1 4GX Gigabit LTE Mobile Router Model MR1100
Factory Reset Using the Reset Button
You must remove the cover on the bottom of the mobile router to access the Reset button.
To perform a factory reset using the Reset button:
1. Make sure that the mobile router LED is lit to indicate that it is receiving power from the battery.
2. Remove the cover on the bottom of the mobile router.
3. Place your thumbs on the arrows on the cover and press down while sliding the cover up.
4. Leave the battery in place.
5. Locate the Reset button.
6. With a sharp object such as a paperclip, press and hold the Reset button for five seconds.
The mobile router returns to factory settings.
7. Replace the cover on the back of the mobile router.
Reboot the Mobile Router
You can reboot the mobile router from the NETGEAR mobile app or from a web browser.
Reboot the Mobile Router From the NETGEAR Mobile App
To reboot the mobile router from the NETGEAR mobile app:
1. On your smartphone, connect to the mobile router’s WiFi network.
2. Launch the NETGEAR Mobile app.
3. Swipe down.
The dashboard displays.
Manage Your Mobile Router Network
73
Page 74

Nighthawk M1 4GX Gigabit LTE Mobile Router Model MR1100
4.
Tap Power.
The Power Options page displays.
5. Tap REBOOT DEVICE.
The mobile router reboots.
Reboot the Mobile Router From a Web Browser
To reboot the mobile router from a web browser:
1. From a computer that is connected to your network, launch a web browser.
2. Enter http://m.home or http://192.168.1.1.
A login page displays.
3. Enter the administrator login password.
The password is case-sensitive.
The dashboard displays.
4. In the upper, right corner, click the menu icon.
The menu opens.
5. Select Reboot.
6. When prompted, click the REBOOT button.
The mobile router reboots.
Power Off the Mobile Router
You can use the Power button on the mobile router to turn it off, or you can log in to the mobile router with
a browser and shut down the mobile router.
Power Off the Mobile Router Manually
To power off the mobile router manually:
Press and hold the Power button on the device for a few seconds.
Power Off the Mobile Router From the NETGEAR Mobile App
Power off the mobile router from the NETGEAR Mobile app:
1. On your smartphone, connect to the mobile router’s WiFi network.
2. Launch the NETGEAR Mobile app.
3. Swipe down.
The dashboard displays.
Manage Your Mobile Router Network
74
Page 75

Nighthawk M1 4GX Gigabit LTE Mobile Router Model MR1100
4.
Tap Power.
The Power Options page displays.
5. Tap POWER OFF DEVICE.
The mobile router turns off.
Power Off the Mobile Router From a Web Browser
To power off the mobile router from a web browser:
1. From a computer that is connected to your network, launch a web browser.
2. Enter http://m.home or http://192.168.1.1.
A login page displays.
3. Enter the administrator login password.
The password is case-sensitive.
The dashboard displays.
4. In the upper right corner of the page, click the menu icon.
The menu opens.
5. Select Power Off.
6. When prompted, click the SHUTDOWN button.
The mobile router powers off.
View Details About Your Mobile Router
You can view details about your device such as the model n umber , software version, and IMEI (International
Mobile Equipment Identity).
View Mobile Router Details From the NETGEAR Mobile App
To view details about your device from the NETGEAR Mobile app:
1. On your smartphone, connect to the mobile router’s WiFi network.
2. Launch the NETGEAR Mobile app.
3. Swipe down.
The dashboard displays.
4.
Tap Settings
5. Tap About.
The About page displays.
Manage Your Mobile Router Network
75
Page 76

Nighthawk M1 4GX Gigabit LTE Mobile Router Model MR1100
View Mobile Router Details From a Web Browser
To view details about your device from the mobile router web page:
1. From a computer that is connected to your network, launch a web browser.
2. Enter http://m.home or http://192.168.1.1.
A login page displays.
3. Enter the administrator login password.
The password is case-sensitive.
The dashboard displays.
4. Select SETTINGS > About.
The About page displays.
Manage Your Mobile Router Network
76
Page 77

Frequently Asked Questions
This chapter provides answers to common questions about your mobile router. (Also see Troubleshooting on
page 83.)
The chapter covers the following topics:
• Why can’t my device connect to the mobile router? on page 78
• Why can’t I access the Internet? on page 78
• Why is the signal indicator always low? on page 78
• Why is the download or upload speed slow? on page 78
• What do I do if I forget my admin login password? on page 79
• How do I disconnect from the mobile broadband network? on page 79
• The LCD is not lit. How do I know if the mobile router is still powered on? on page 79
• How do I find my computer’s IP address? on page 79
• How do I find a device’s MAC address? on page 81
9
• Where can I find more information? on page 82
77
Page 78

Nighthawk M1 4GX Gigabit LTE Mobile Router Model MR1100
Why can’t my device connect to the mobile router?
If you are experiencing problems connecting to the mobile router, try the following suggestions:
• If you are using the NETGEAR Mobile app and it does not find the mobile router, make sure that your
smartphone is connected to the mobile router’s WiFi network.
• Turn off your device and take the battery out, wait 10 seconds, put the battery back in, and turn your
device on.
• Restart your computer.
• Turn off or temporarily disable any security programs or firewalls.
• If possible, try using another computer or mobile device to connect to your mobile router. If you can,
then the problem is with the device that cannot connect, not the mobile router.
Why can’t I access the Internet?
If you are connected to the mobile router but cannot connect to the Internet, try the following suggestions:
• Check the display status on the LCD.
• Make sure that network coverage is available in your area.
• Make sure that your SIM card is active and enabled with data services.
• Wait one to two minutes for the mobile router to initialize.
• Confirm that your account is activated and that no other Internet connections are active.
• Switch your mobile router off and on and restart your computer or WiFi device.
Why is the signal indicator always low?
Your mobile router’s reception is poor. Try moving it to a location with a clear view of the sky (for example,
near a window).
Why is the download or upload speed slow?
Data transfer speed depends on signal strength and interfering radio sources like electrical generators or
other mobile router WiFi devices. Review the following possibilities:
• Check your signal strength and network type (for example, LTE 4G is generally faster than 3G).
• Check WiFi interference by powering the mobile router off and on to find a better WiFi channel.
• Switch WiFi channel from 2.4 GHz to 5 GHz.
• If the Telstra network signal is low, consider using external antennas or cradle the mobile router with
built-in high-gain antennas.
Frequently Asked Questions
78
Page 79

Nighthawk M1 4GX Gigabit LTE Mobile Router Model MR1100
What do I do if I forget my admin login password?
The default admin login password is admin, and the mobile router web page URL is http://m.home or
http://192.168.1.1.
If you changed the admin login password and can’t remember the password that you created, you must set
the mobile router back to factory defaults. For information about how to reset to factory default settings , see
Factory Reset on page 72.
How do I disconnect from the mobile br oadband network?
To disconnect from the network from the mobile router web page:
1. From a computer that is connected to your network, launch a web browser.
2. Enter http://m.home or http://192.168.1.1.
A login page displays.
3. Enter the mobile router password.
The password is case-sensitive.
The dashboard displays.
4. Select SETTINGS > Advanced Settings > Cellular.
The Network Settings page displays.
5. Clear the Data check box.
6. Click the Apply button.
Your settings are saved.
The LCD is not lit. How do I know if the mobile router is still powered on?
The LCD dims to save energy.The LED continues to blink slowly to indicate that the mobile router is still
powered on.To wake the LCD, press and quickly release the Power button.
How do I find my computer’s IP address?
The steps for finding your computer’s IP address depend on the operating system. If your device runs an
operating system not listed here, see the appropriate operating system documentation.
Frequently Asked Questions
79
Page 80

Nighthawk M1 4GX Gigabit LTE Mobile Router Model MR1100
How do I find my computer’s IP address on a Windows 7, Windows Vista, or Windows XP device?
To find the IP address on a Windows 7 ,Windows Vista , or Windows XP device:
1. Open the command prompt window:
a. Select Start > Run.
b. Enter cmd or command and click the OK button.
2. At the command prompt, enter ipconfig and press Enter.
3. Write down the IP address for the entry that relates to the wireless network connection.
The IP address might be listed under IPv4 Address or something similar.
How do I find my computer’s IP address on a Windows 8 device?
To find the IP address on a Windows 8 device:
1. In the Charms bar, click the Search icon.
2. Select Command Prompt.
3. At the command prompt, enter ipconfig and press Enter.
4. Write down the IP address for the entry that relates to the WiFi network connection.
The IP address might be listed under IPv4 Address or something similar.
How do I find m y computer’s IP ad dress on a Mac OS X device?
To find the IP address on a Mac OS X device:
1. From the Apple menu, select System Preferences > Network.
2. Select the wireless adapter.
The IP address is displayed in the right pane.
How do I find my computer’s IP address on devices running other operating systems?
To find the IP address on devices running other operating systems:
Refer to the user documentation for your operating system or computer.
Frequently Asked Questions
80
Page 81

Nighthawk M1 4GX Gigabit LTE Mobile Router Model MR1100
How do I find a device’s MAC address?
You must know the MAC address for a device when you are doing the following:
• Assigning an IP address based on a MAC address (when using DHCP)
• Allowing or denying devices access to your WiFi network (MAC filtering)
The steps for finding a device’s MAC address depend on the operating system. If y our de vice
Tip
runs an operating system not listed in the following procedures, see the appropriate operating
system documentation.
How do I find a device’s MAC address on a Windows 7,Vista , or XP device?
To find the MAC address on a Windows 7,Vista , or XP device:
1. Open the command prompt window:
a. Select Start > Run.
b. Enter cmd or command and click the OK button.
2. At the command prompt, enter ipconfig /all and press the Enter button.
3. Write down the physical address for the entry that relates to the wireless network connection.
It appears as a series of numbers and letters.This is the MAC address of your wireless adapter.
How do I find a device’s MAC ad dress on a Windows 8 device?
To find the MAC address on a Windows 8 device:
1. In the Charms bar, click the Search icon.
2. Select Command Prompt.
3. At the command prompt, enter ipconfig /all and press the Enter button.
4. Write down the physical address for the entry that relates to the wireless network connection.
It appears as a series of numbers and letters.This is the MAC address of your wireless adapter.
How do I find a device’s MAC address on a Mac OS X device?
To find the MAC address on a Mac OS X device:
1. From the Apple menu, select System Preferences > Network.
2. Select the wireless adapter that is connecting to the routing hardware.
Frequently Asked Questions
81
Page 82

Nighthawk M1 4GX Gigabit LTE Mobile Router Model MR1100
3. Select Advanced.
4. Select Ethernet.
The Ethernet ID is displayed.This is the same as the MAC address.
Where can I find more information?
Review the following:
• The quick start guide hat came with your mobile router.
• Visit support.netgear.com, click the Support for Home Products link, search for your network service
provider, and select your mobile router from the list of products to do the following:
- Update the firmware on your device (if an update is available)
- View a tutorial
• Learn tips and tricks at netgear.com/learningcenter/mobile to get the most from your mobile router.
• Information about accessories is available at netgear.com/telstraaccessories.
Frequently Asked Questions
82
Page 83

Troubleshooting
10
This chapter provides suggestions for troubleshooting prob lems that might arise when you are using your mobile
router.The chapter covers the following topics:
• Diagnostics on page 84
• The WiFi Network Name Is Not in the List of Networks on page 84
• The No Signal Icon Displays on page 84
• Cannot Log In to the Mobile Router Using a VPN on page 84
• The Mobile Router Cannot Connect to a Computer Running Windows Vista on page 85
• The Mobile Router Does Not Connect to the Cellular Network on page 85
83
Page 84

Nighthawk M1 4GX Gigabit LTE Mobile Router Model MR1100
Diagnostics
To view diagnostics:
1. From a computer that is connected to your network, launch a web browser.
2. Enter http://m.home or http://192.168.1.1.
A login page displays.
3. Enter the administrator login password.
The password is case-sensitive.
The dashboard displays.
4. Select SETTINGS > Mobile Router Status > DIAGNOSTICS.
The Diagnostics page displays.
The WiFi Network Name Is Not in the List of Networks
If you do not see the mobile router’s WiFi networks from your computer or mobile device, try these
suggestions:
• Refresh the list of networks.
• If the LCD is dark, the WiFi radio might be asleep. Press the Power button to wake the mobile router.
• If the mobile router is tethered to your computer , make sure that WiFi is set to stay on when the mobile
router is tethered. See Use the USB Type C Cable to Charge Only on page 24.
The No Signal Icon Displays
If the No Signal icon ( ) displays on either the LCD or the mobile router web page, make sure that you are
in your network service provider’s coverage area.
Cannot Log In to the Mobile Router Using a VPN
If you are using your mobile router while connected to a VPN, you might not be able to access the mobile
router web page using http://m.home.
To directly access the mobile router web page hosted on the device, enter the address http://192.168.1.1
in your browser.
Troubleshooting
84
Page 85

Nighthawk M1 4GX Gigabit LTE Mobile Router Model MR1100
The Mobile Router Cannot Connect to a Computer Running Windows Vista
A known issue exists whereby computers running Microsoft Windows Vista cannot obtain an IP address
from certain routers. More information and a fix are available at support.microsoft.com/kb/928233, or visit
the Microsoft support website and search for knowledge base article 928233.
The Mobile Router Does Not Connect to the Cellular Network
If your mobile router does not connect to your service provider’ s mobile broadband network, try the following
suggestions:
• Make sure that your SIM account is active.To check SIM status, contact your Internet service provider.
• If you use a prepaid SIM card, make sure that the account balance is positive.
• If your mobile router still does not connect, you might need to create or update the default connection
profile.
To check the default connection profile settings:
1. From a computer that is connected to your network, launch a web browser.
2. Enter http://m.home or http://192.168.1.1.
A login page displays.
3. Enter the mobile router password.
The password is case-sensitive.
The dashboard displays.
4. Select SETTINGS > Advanced Settings > Cellular.
The Cellular page displays.
5. In the APN section, review the ISP settings.
6.
To change the active APN or to change the APN settings, click the Edit icon.
For more information about changing these settings, see Specify Cellular Settings on page 35.
Troubleshooting
85
Page 86

Specifications
This appendix covers the following topics:
• Mechanical Specifications on page 87
• Environmental Specifications on page 87
• Supported RF Bands on page 87
A
86
Page 87

Nighthawk M1 4GX Gigabit LTE Mobile Router Model MR1100
Mechanical Specifications
Table 3. Physical dimensions
DimensionParameter
Weight
Length
Width
Thickness
132 g
(4.66 oz)
112 mm
(4.41 in.)
69 mm
(2.7 in.)
15 mm
(.59 in.)
Environmental Specifications
Table 4. Recommended operating and storage temperatures
TemperatureEnvironment
Operating temperature
0°C to 35°C
(32 F to 95°F)
Storage temperature
–10°C to +60°C
(14°F to 140°F)
Supported RF Bands
Table 5. Supported RF bands
BandsTechnology
4G LTE CA
1800+700, 1800+2600, 2600+700, 2600+2600, 700+1800+2600,
1800+2600+2600, 700+2600+2600 MHz
700, 900, 1800, 2100, 2600 MHz4G LTE
850, 900, 1900, 2100 MHz3G
Specifications
87
 Loading...
Loading...