Netgear GS810EMX Installation Manual [zh]
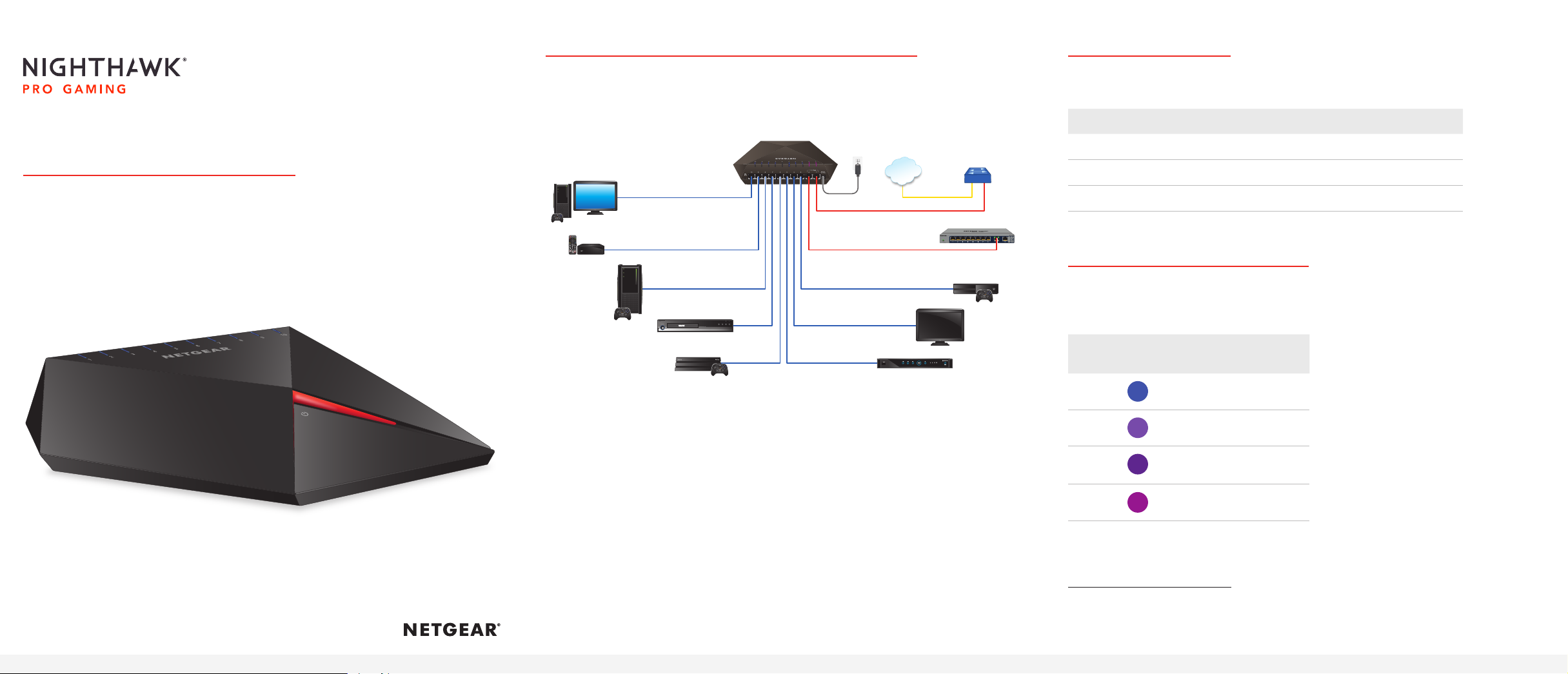
スイッチをネットワークに接続する
ケーブルと速度
インストールガイド
Nighthawk SX10 プロゲーミング
10 ギガビット / マルチギガビットスイッチ
(GS810EMX)
ギガビット接続の場合は、RJ45 コネクタ付きのカテゴリ 5e (Cat 5e) 以上の LAN
ケーブルを使用します。
ネットワークの構成例
メインゲーミング
デバイス
メインメディア
ストリーミングデバイス
DVD PLAYER
ON/STANDBY
PROGRESSIVE SCAN
スイッチの 1 番ポート ( アップリンク ) をインターネット接続用のルーターの
1.
Nighthawk GS810EMX
P-SCAN
OPEN?CLOSE PLAY STOP
POWER
他のネットワークデバイス
インターネット
高速デバイス
ネットワー
クルーター
LAN ポートに接続します。
2. ゲーミングデバイスをポート 10 に、高速デバイスをポート 2 に接続します。
その他のデバイス (2 台目以降のゲーミングデバイス、ストリーミングデバイ
スなど ) は残りのポート 3 ~ 9 に接続します。
3. スイッチに電源を接続します。
スイッチの上部にある電源 LED が点灯し、デバイスを接続しているポートの
LED が点灯します。
次の表に、スイッチ接続に使用できるネットワークケーブル、およびこれらのケー
ブル ( 最大 100 m) でサポートする速度を示します。
速度 ケーブルの種類
100 Mbps カテゴリ 5 (Cat 5) 以上
1 Gbps, 2.5 Gbps, 5Gbps カテゴリ 5e (Cat 5e) 以上
10 Gbps カテゴリ 6A (Cat 6A) 以上
ポート LED の接続速度
スイッチに接続され、電源がオンになっているデバイスの接続速度がポート LED
に示されます。デフォルトのポート LED の色と、それに対応する速度は以下のと
おりです。
デフォルトの
ポートLEDの色*
* 色はユーザーが設定可能
接続速度
1G
2.5G
5G
10G
スイッチへのログイン方法と、ポート LED の色のカスタマイズ方法については、
www.netgear.jp/supportInfo から入手できる『GS810EMX ユーザーマニュアル』を
参照してください。
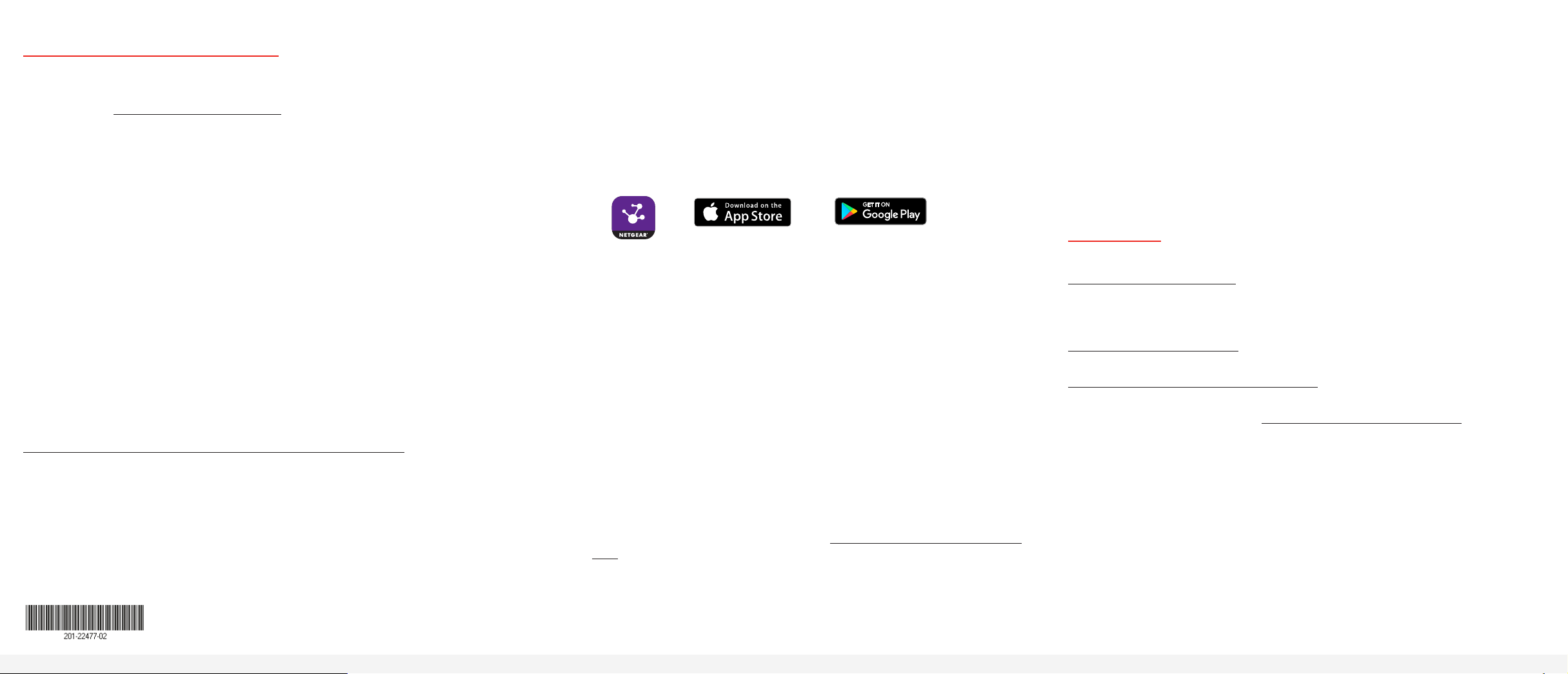
スイッチにアクセスする
スイッチにアクセスする場合、デバイスのファームウェアのバージョンが最新で
あることを確認してください。ドキュメント、ファームウェア、ソフトウェアなどを
見つけるには、www.netgear.jp/supportInfo/ にアクセスしてください。
Windows からスイッチにアクセスする
エクスプローラーを起動します。
1.
2. [ ネットワーク ] リンクをクリックします。
3. メッセージが表示される場合は、ネットワーク探索機能を有効にします。
4. [ ネットワークインフラストラクチャ ] の下で、スイッチを探します。
5. [Nighthawk SX10 (xx:xx:xx:xx:xx:xx)] をダブルクリックします
(「xx:xx:xx:xx:xx:xx」はスイッチの MAC アドレス )。
ログインページが開きます。
6. スイッチのデフォルトのパスワード「password」を入力します。
スイッチの IP アドレスが管理者ページに表示されます。
NETGEAR Discovery Tool からスイッチにアクセスする
NETGEAR Switch Discovery Tool では、ネットワーク内のスイッチを検出して、
Mac または 64 ビット Windows PC 上の Web ブラウザーからスイッチにアクセス
できます。Switch Discovery Tool は、
netgear.com/support/product/netgear-switch-discovery-tool.aspx からダウンロー
ドできます。
メモ: インストール時に問題が発生した場合や、スイッチを検出できない場合は、ファイ
アウォール、インターネットセキュリティ、またはアンチウイルスプログラムを一 時的 に 無
効にする必要があります。インストールおよびスイッチの検出の完了後、必ずPCのセキュ
リティサービスを再有効化してください。
NETGEAR Discovery Tool を使ってスイッチにアクセスする方法の詳細について
は、GS810EMX スイッチのユーザーマニュアルを参照してください。
© NETGEAR, Inc.、NETGEAR、および NETGEAR の
2018年5月
ロゴは NETGEAR の商標です。NETGEAR 以外の商標
は参照目的のためにのみ使用されています。
NETGEAR Insight モバイルアプリからスイッチにアクセス
する
ローカルの WiFi 接続を使用してモバイルデバイスからスイッチにアクセスするに
は、初回セットアップ時にスイッチを WiFi ネットワークに接続する必要があります。
iOS または Android モバイルデバイスで、アプリストアにアクセスし、
1.
「NETGEAR Insight」を検索してアプリをダウンロードします。
Insight
2. スイッチと同じ WiFi ネットワークに、モバイルデバイスを接続します。
3. モバイルデバイスで NETGEAR Insight アプリを起動します。
4. NETGEAR アカウントをお持ちでない場合は、[NETGEAR アカウントの作成 ] を
タップし、画面に表示される指示に従います。
5. NETGEAR アカウントにログインするには、[ サインイン ] をタップして資格
情報を入力します。
6. ネットワークに名前を付け、ログイン用の管理者パスワードを入力します。
このパスワードは今後このネットワークに追加されるすべての Insight 対応製
品に適用されます。
7. [ 次へ ] をタップします。
8. 次のいずれかの方法でスイッチを追加します。
• シリアル番号の入力
• バーコードのスキャン
• ネットワークのスキャン
メモ : スイッチを電源およびアップリンクに接続するように求められる
場合があります。すでに接続している ( スイッチをネットワークに接続
するを参照 ) ため、[ 次へ ] をタップします。
NETGEAR Insight アプリがスイッチを検出し、手順 6 で名前を付けたネット
ワークに登録します。スイッチが検出されない場合は、モバイルデバイスとス
イッチが同じ WiFi ネットワークに接続されていることを確認してください。
9. NETGEAR Insight アプリで、スイッチを選択して [Web 管理者ページにアク
セス ] リンクをタップします。
ブラウザーで管理者ページのログインページが開きます。
10. スイッチのパスワードを入力します。
デフォルトのパスワードは「password」です。パスワードでは大文字と小文
字が区別されます。
ホームページが表示されます。
サポート
NETGEAR 製品をお選びいただきありがとうございます。
www.netgear.jp/supportInfo/ より製品のご登録およびユーザーマニュアルなどの
最新情報がダウンロードいただけます。製品のサポートを受けるためには、ご購
入後 30 日以内の製品登録が必要です。
EU 適合宣言については、次のページをご覧ください。
http://kb.netgear.com/11621
各種規格との適合に関する情報については、次のページをご覧ください。
http://www.netgear.com/about/regulatory/
このデバイスは屋外で使用しないでください。このデバイスに屋外にあるケーブ
ルやデバイスを接続する場合は、http://kb.netgear.com/000057103 で安全および
保証に関する情報をご確認ください。
本製品をお使いになる前に、適合性の情報をお読みください。
 Loading...
Loading...