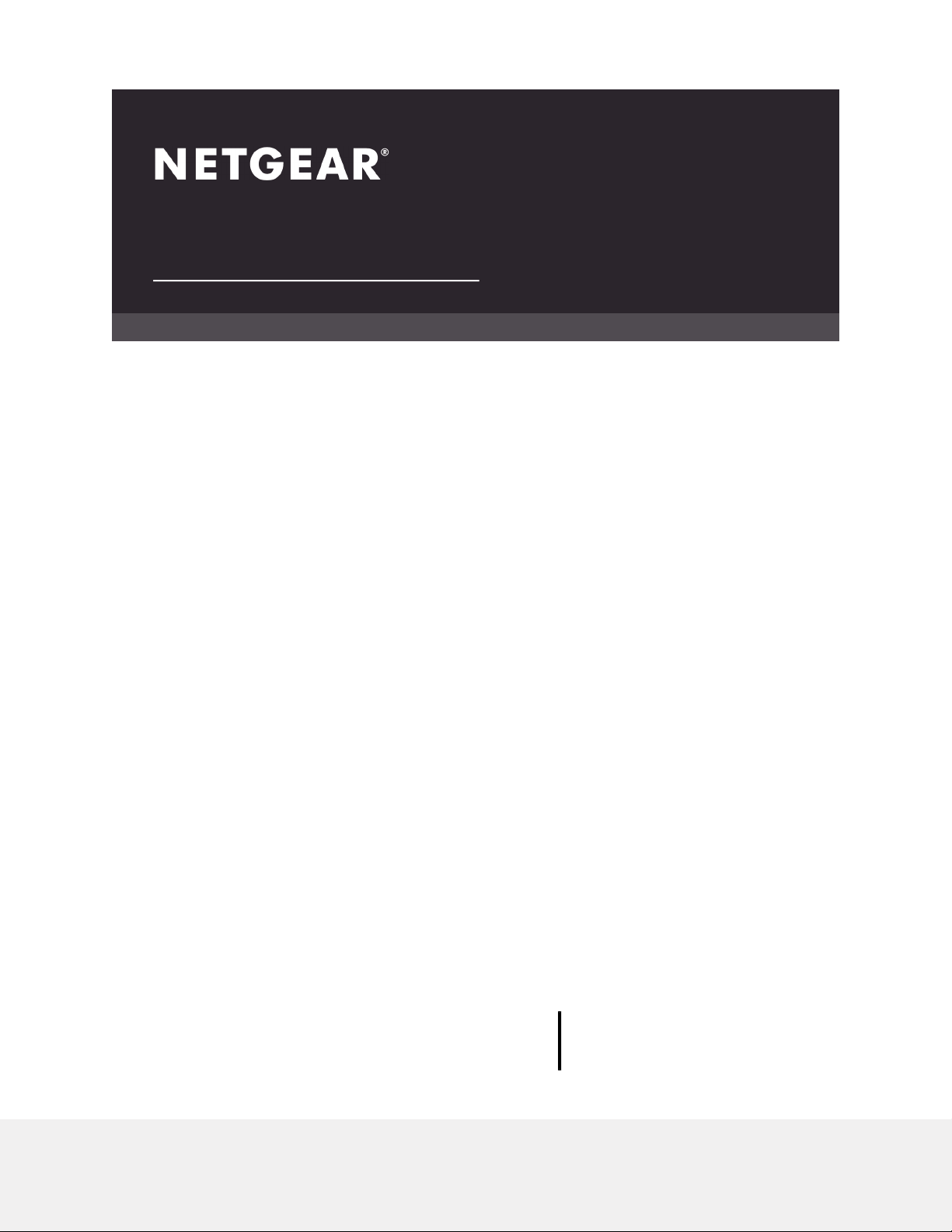
User Manual
48-Port Gigabit Ethernet
Smart Managed Plus Switch with 2 SFP Ports
Model GS750E
NETGEAR, Inc.
350 E. Plumeria DriveMarch 2019
San Jose, CA 95134, USA202-11784-03
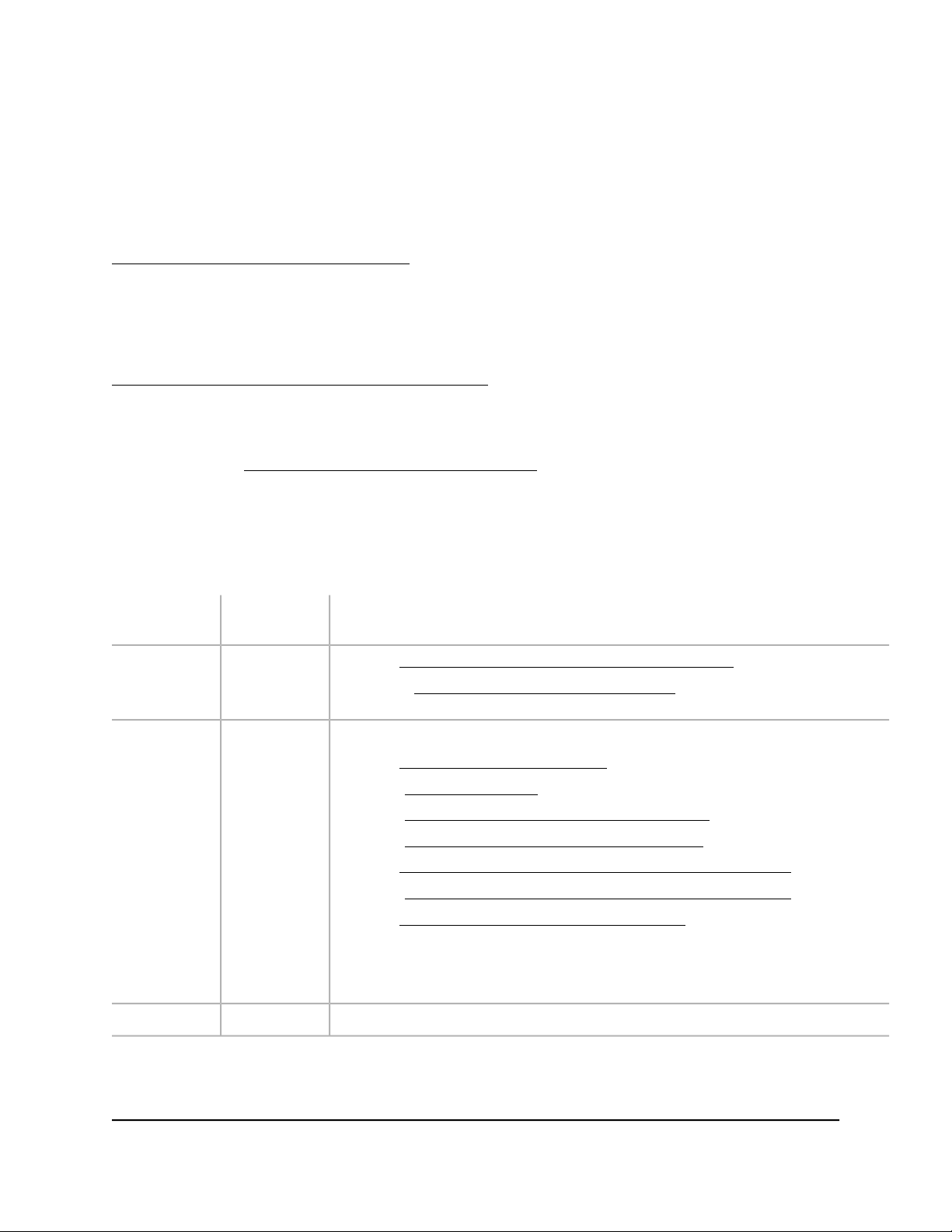
48-Port Gigabit Ethernet Smart Managed Plus Switch with 2 SFP Ports, Model GS750E
Support
Thank you for purchasing this NETGEAR product. You can visit
https://www.netgear.com/support/ to register your product, get help, access the latest
downloads and user manuals, and join our community. We recommend that you use
only official NETGEAR support resources.
Compliance and Conformity
For regulatory compliance information including the EU Declaration of Conformity, visit
https://www.netgear.com/about/regulatory/.
See the regulatory compliance document before connecting the power supply.
Do not use this device outdoors. If you connect cables or devices that are outdoors to
this device, see http://kb.netgear.com/000057103 for safety and warranty information.
Trademarks
© NETGEAR, Inc., NETGEAR, and the NETGEAR Logo are trademarks of NETGEAR, Inc.
Any non-NETGEAR trademarks are used for reference purposes only.
Revision History
Number
March 2019202-11784-03
October 2018202-11784-02
CommentsPublish DatePublication Part
Added Change the Language of the Local Browser Interface on page 17.
•
Changed Add Devices to the Access Control Table on page 43.
•
Added with 2 SFP Ports to the switch name.
•
Added Safety Instructions and Warnings on page 6.
•
Revised Configure the Switch on page 8.
•
Revised Access a Switch That Is Connected to a Network on page 9.
•
Revised Access the Switch With the ProSAFE Plus Utility on page 11.
•
Added Use the NETGEAR Switch Discovery Tool to Access the Switch on page 13.
•
Revised Use the NETGEAR Insight Mobile App to Discover the Switch on page 14.
•
Added Access the Switch From a Mac Using Bonjour on page 15.
•
Removed references to the resource CD.
•
Made multiple minor changes.
•
First publication.July 2017202-11784-01
2
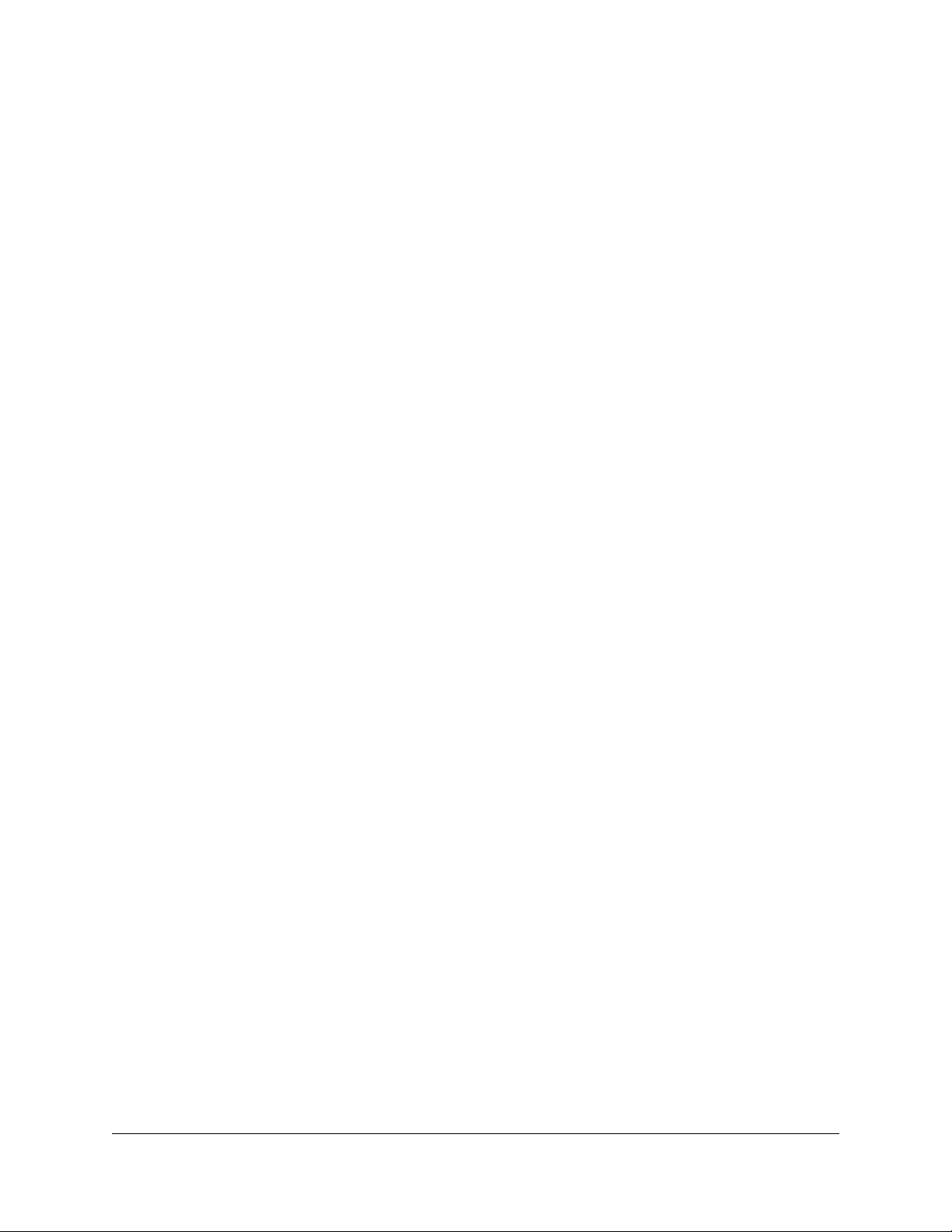
Contents
Chapter 1 Get Started
Safety Instructions and Warnings.......................................................6
Configure the Switch............................................................................8
Access the Switch Using a Web Browser...........................................9
Access a Switch That Is Connected to a Network........................9
Access a Switch That Is Off-Network...........................................10
Access the Switch With the ProSAFE Plus Utility............................11
Install the ProSAFE Plus Utility......................................................11
Access and Configure the Switch Using the ProSAFE Plus
Utility................................................................................................12
Use the NETGEAR Switch Discovery Tool to Access the Switch....13
Use the NETGEAR Insight Mobile App to Discover the Switch....14
Access the Switch From a Mac Using Bonjour................................15
Change the Switch Password............................................................16
Change the Language of the Local Browser Interface..................17
Register Your Product........................................................................18
Chapter 2 Use VLANS for Traffic Segmentation
VLAN Overview...................................................................................20
Create Basic Port-Based VLANs........................................................20
Assign Ports to Multiple Port-Based VLANs....................................22
Create 802.1Q-Based VLANs in a Basic Configuration.................23
Create 802.1Q-Based VLANs in an Advanced Configuration......25
Add Tagged or Untagged Ports to an 802.1Q-Based VLAN........27
Specify a Port PVID for an 802.1Q-Based VLAN.............................28
Manage the Voice VLAN....................................................................30
Specify the Voice VLAN Properties..............................................30
Enable the Voice VLAN Mode for Ports......................................31
Manage the OUI Table..................................................................32
Chapter 3 Optimize Performance With Quality of Service
Enable 802.1p/DSCP-Based Quality of Service..............................36
Configure Port-Based Quality of Service.........................................37
Set Up Rate Limiting...........................................................................38
Set Up Broadcast Filtering.................................................................39
3
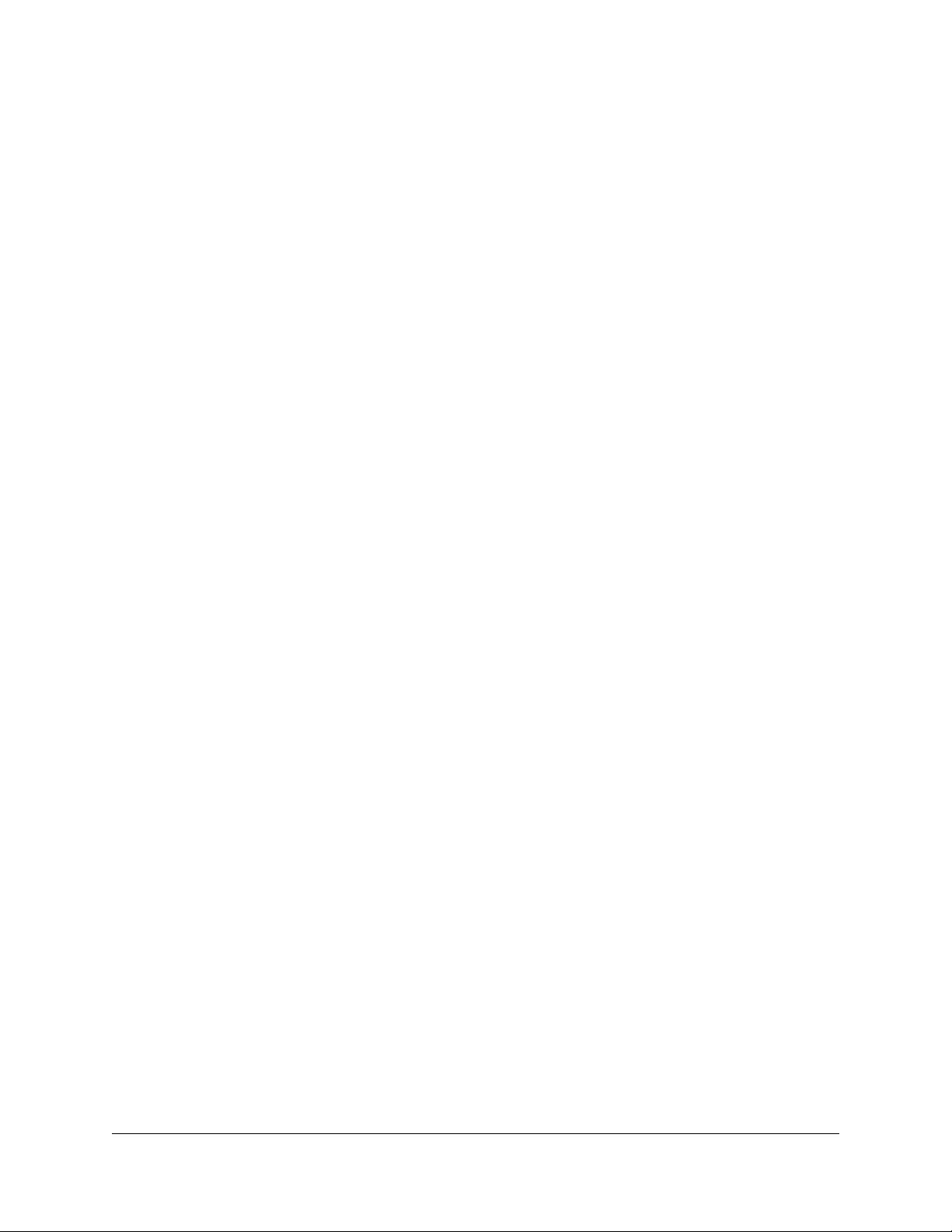
48-Port Gigabit Ethernet Smart Managed Plus Switch with 2 SFP Ports, Model GS750E
Chapter 4 Manage Security
Manage Access Control.....................................................................43
Add Devices to the Access Control Table..................................43
Remove Devices From the Access Control Table......................44
Set the Switch Management Mode..................................................45
Disable Bonjour for Discovery..........................................................46
Manage the Auto Denial of Service Prevention Mode..................47
Chapter 5 Manage Network Settings
Specify IP Address Settings for the Switch......................................50
Use Browser-Based Access to Specify the Switch IP Address...50
Use the ProSAFE Plus Utility to Specify the Switch IP Address.51
Manage Multicast Traffic With IGMP Snooping..............................52
Customize IGMP Snooping...........................................................53
Specify a VLAN for IGMP Snooping.............................................54
Enable the Auto-Video Configuration.........................................56
Set Up Link Aggregation...................................................................56
Set Up a Static Link Aggregation Group.....................................57
Set Up a Link Aggregation Control Protocol Group.................58
Set Up the LACP System Priority for the Switch.........................60
Set Up LACP Port Priority and Time-Out Values........................61
Chapter 6 Manage and Monitor the Switch
Manage Flow Control........................................................................64
Manage the Port Speed and the Port Status...................................65
Enable Loop Prevention....................................................................66
Manage Power Saving Options........................................................67
Manually Download and Upgrade the Firmware...........................69
Reboot the Switch...............................................................................70
Save the Switch Configuration..........................................................70
Restore a Saved Switch Configuration.............................................71
Restore Factory Default Settings......................................................72
Enable Port Mirroring.........................................................................73
View Switch Information or Change the Switch Device Name.....74
View or Clear the Port Statistics........................................................75
Chapter 7 Diagnostics and Troubleshooting
Test Cable Connections.....................................................................78
Resolve a Subnet Conflict to Access the Switch.............................79
Appendix A Factory Default Settings
4
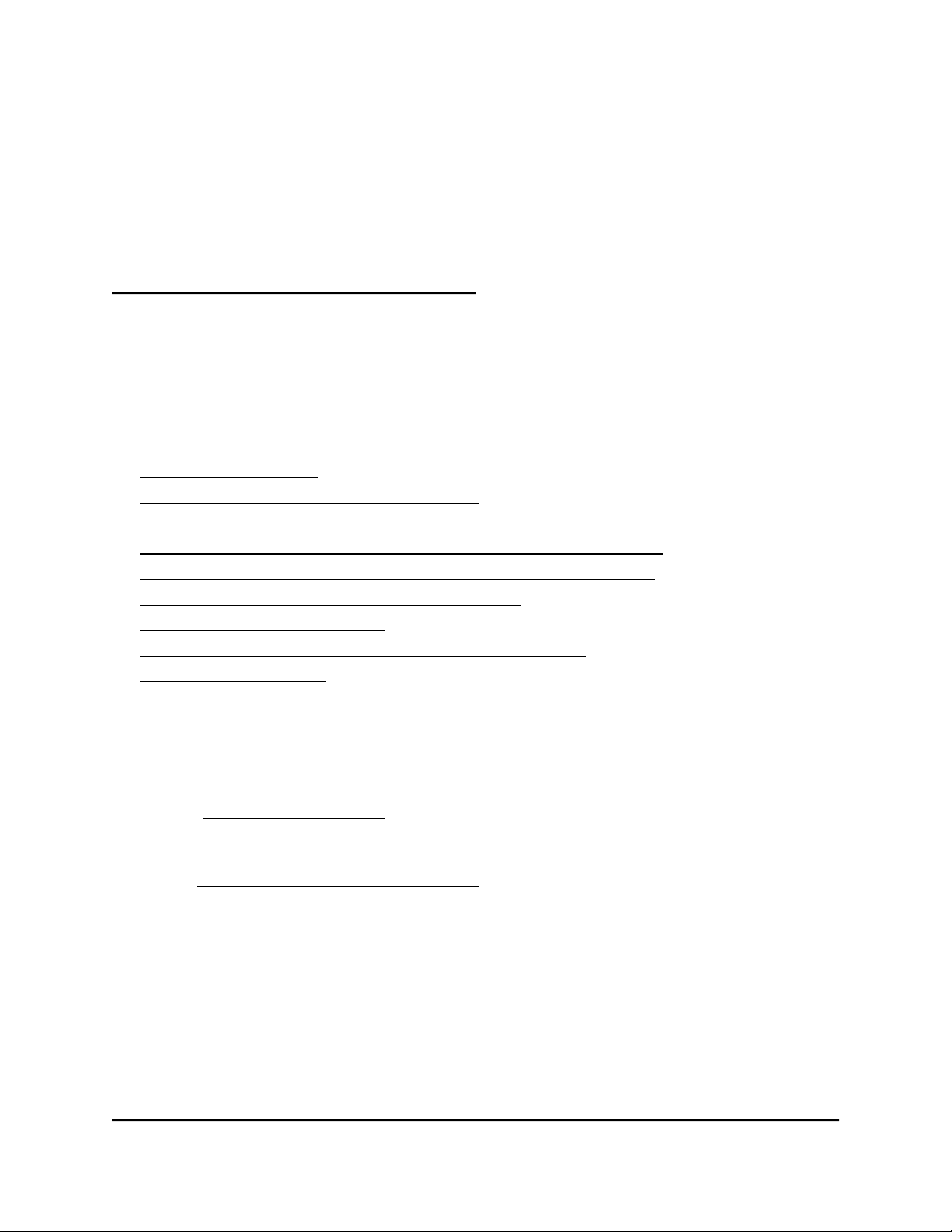
1
Get Started
This user manual is for the NETGEAR 48-Port Gigabit Ethernet Smart Managed Plus
Switch with 2 SFP Ports, model GS750E.
This chapter covers the following topics:
• Safety Instructions and Warnings
• Configure the Switch
• Access the Switch Using a Web Browser
• Access the Switch With the ProSAFE Plus Utility
• Use the NETGEAR Switch Discovery Tool to Access the Switch
• Use the NETGEAR Insight Mobile App to Discover the Switch
• Access the Switch From a Mac Using Bonjour
• Change the Switch Password
• Change the Language of the Local Browser Interface
• Register Your Product
Note: This user manual complements the installation guide that came with your switch.
You can also download the installation guide by visiting netgear.com/support/download/.
Note: For more information about the topics covered in this manual, visit the support
website at netgear.com/support.
Note: Firmware updates with new features and bug fixes are made available from time
to time at netgear.com/support/download/. You can check for and download new
firmware manually. If the features or behavior of your product does not match what is
described in this guide, see the latest firmware release notes for your switch model.
5
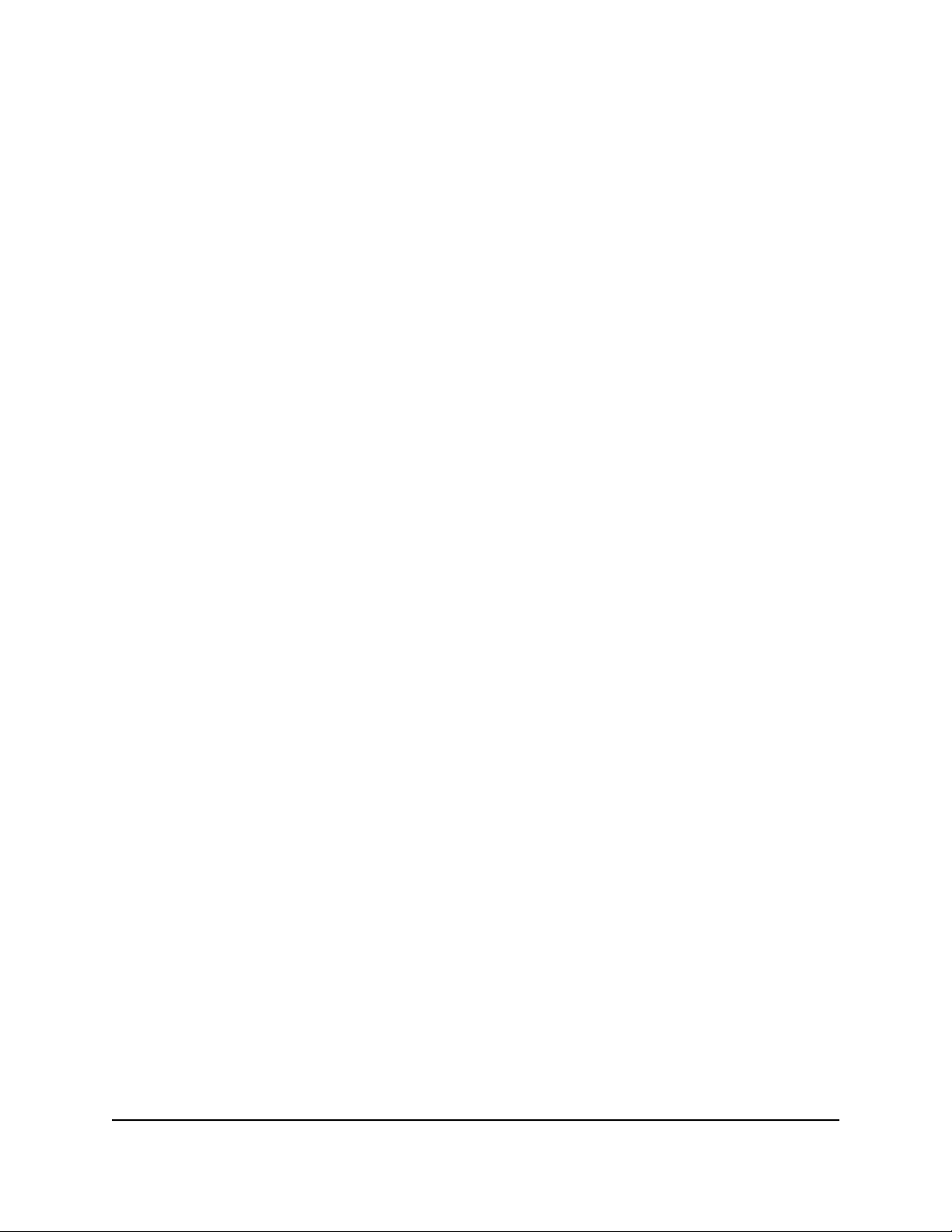
48-Port Gigabit Ethernet Smart Managed Plus Switch with 2 SFP Ports, Model GS750E
Safety Instructions and Warnings
Use the following safety guidelines to ensure your own personal safety and to help
protect your system from potential damage.
To reduce the risk of bodily injury, electrical shock, fire, and damage to the equipment,
observe the following precautions:
This product is designed for indoor use only in a temperature-controlled and
•
humidity-controlled environment. For more information, see the environmental
specifications in the appendix or the data sheet.
Any device that is located outdoors and connected to this product must be properly
grounded and surge protected.
Failure to follow these guidelines can result in damage to your NETGEAR product,
which might not be covered by NETGEAR’s warranty, to the extent permissible by
applicable law.
Observe and follow service markings:
•
- Do not service any product except as explained in your system documentation.
Some devices should never be opened.
-
If applicable to your device, opening or removing covers that are marked with
the triangular symbol with a lightning bolt can expose you to electrical shock.
We recommend that only a trained technician services components inside these
compartments.
If any of the following conditions occur, unplug the product from the electrical outlet
•
and replace the part or contact your trained service provider:
- Depending on your device, the power adapter, power adapter cable, power
cable, extension cable, or plug is damaged.
-
An object fell into the product.
- The product was exposed to water.
- The product was dropped or damaged.
-
The product does not operate correctly when you follow the operating
instructions.
Keep your system away from radiators and heat sources. Also, do not block cooling
•
vents.
Do not spill food or liquids on your system components, and never operate the
•
product in a wet environment. If the system gets wet, see the appropriate section in
your troubleshooting guide, or contact your trained service provider.
User Manual6Get Started
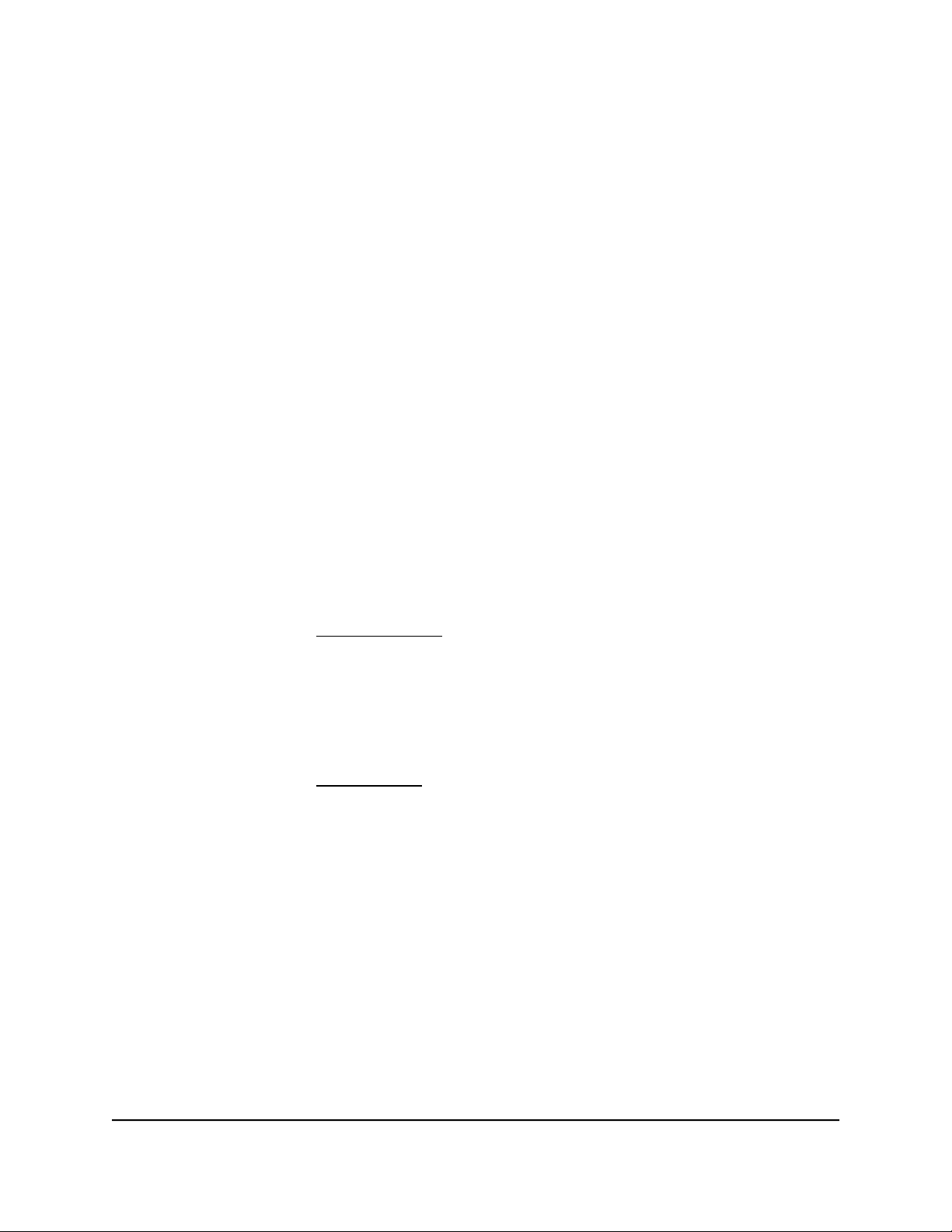
48-Port Gigabit Ethernet Smart Managed Plus Switch with 2 SFP Ports, Model GS750E
Do not push any objects into the openings of your system. Doing so can cause fire
•
or electric shock by shorting out interior components.
Use the product only with approved equipment.
•
If applicable to your device, allow the product to cool before removing covers or
•
touching internal components.
Operate the product only from the type of external power source indicated on the
•
electrical ratings label. If you are not sure of the type of power source required,
consult your service provider or local power company.
To avoid damaging your system, if your device uses a power supply with a voltage
•
selector, be sure that the selector is set to match the power at your location:
-
115V, 60 Hz in most of North and South America and some Far Eastern countries
such as South Korea and Taiwan
- 100V, 50 Hz in eastern Japan and 100V, 60 Hz in western Japan
-
230V, 50 Hz in most of Europe, the Middle East, and the Far East
Be sure that attached devices are electrically rated to operate with the power available
•
in your location.
Depending on your device, use only a supplied power adapter or approved power
•
cable:
If your device uses a power adapter:
-
If you were not provided with a power adapter, contact your local NETGEAR
reseller.
-
The power adapter must be rated for the product and for the voltage and current
marked on the product electrical ratings label.
If your device uses a power cable:
-
If you were not provided with a power cable for your system or for any
AC-powered option intended for your system, purchase a power cable approved
for your country.
-
The power cable must be rated for the product and for the voltage and current
marked on the product electrical ratings label. The voltage and current rating of
the cable must be greater than the ratings marked on the product.
To help prevent electric shock, plug the system and peripheral power cables into
•
properly grounded electrical outlets.
If applicable to your device, the peripheral power cables are equipped with
•
three-prong plugs to help ensure proper grounding. Do not use adapter plugs or
remove the grounding prong from a cable. If you must use an extension cable, use
a three-wire cable with properly grounded plugs.
User Manual7Get Started
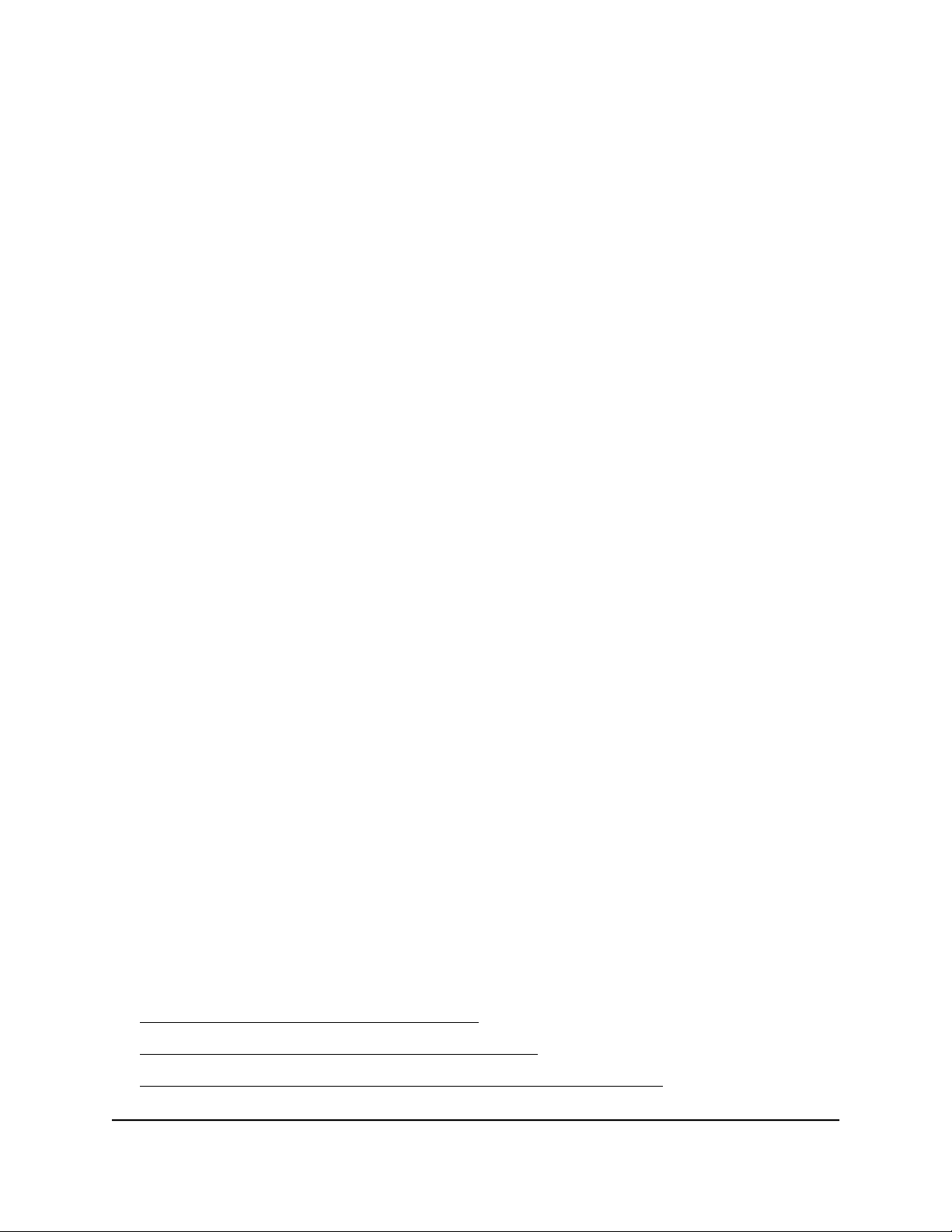
48-Port Gigabit Ethernet Smart Managed Plus Switch with 2 SFP Ports, Model GS750E
Observe extension cable and power strip ratings. Make sure that the total ampere
•
rating of all products plugged into the extension cable or power strip does not
exceed 80 percent of the ampere ratings limit for the extension cable or power strip.
To help protect your system from sudden, transient increases and decreases in
•
electrical power, use a surge suppressor, line conditioner, or uninterruptible power
supply (UPS).
Position system cables, power adapter cables, or power cables carefully. Route
•
cables so that they cannot be stepped on or tripped over. Be sure that nothing rests
on any cables.
Do not modify power adapters, power adapter cables, power cables or plugs. Consult
•
a licensed electrician or your power company for site modifications.
Always follow your local and national wiring rules.
•
Configure the Switch
Smart Managed Plus Gigabit Ethernet Switches are plug-and-play, so they can be used
without any configuration. Just connect power, connect to your network and to your
other devices, and you’re done.
For easiest access, we recommend that you cable the switch to a network with a router
or DHCP server that assigns IP addresses and power on the switch. However, it is also
possible to configure the switch connected directly only to the computer that you are
using to configure it, and not connected to the network (off-network).
You can configure and manage advanced features of the switch either by using your
computer’s web browser and accessing the switch at its IP address or by installing the
ProSAFE®Plus Utility on your Windows-based computer.
If you use a Mac or a 64-bit Windows-based computer, you can use the NETGEAR Switch
Discovery Tool to discover the switch in your network and access the local browser–based
management interface of the switch.
You can also use the NETGEAR Insight mobile app on your smartphone to discover the
switch in your network.
If your Mac supports Bonjour, you can use Bonjour to discover the switch in your network
and access the local browser interface of the switch.
For more information, see the following sections:
Access the Switch Using a Web Browser on page 9
•
Access the Switch With the ProSAFE Plus Utility on page 11
•
Use the NETGEAR Switch Discovery Tool to Access the Switch on page 13
•
User Manual8Get Started
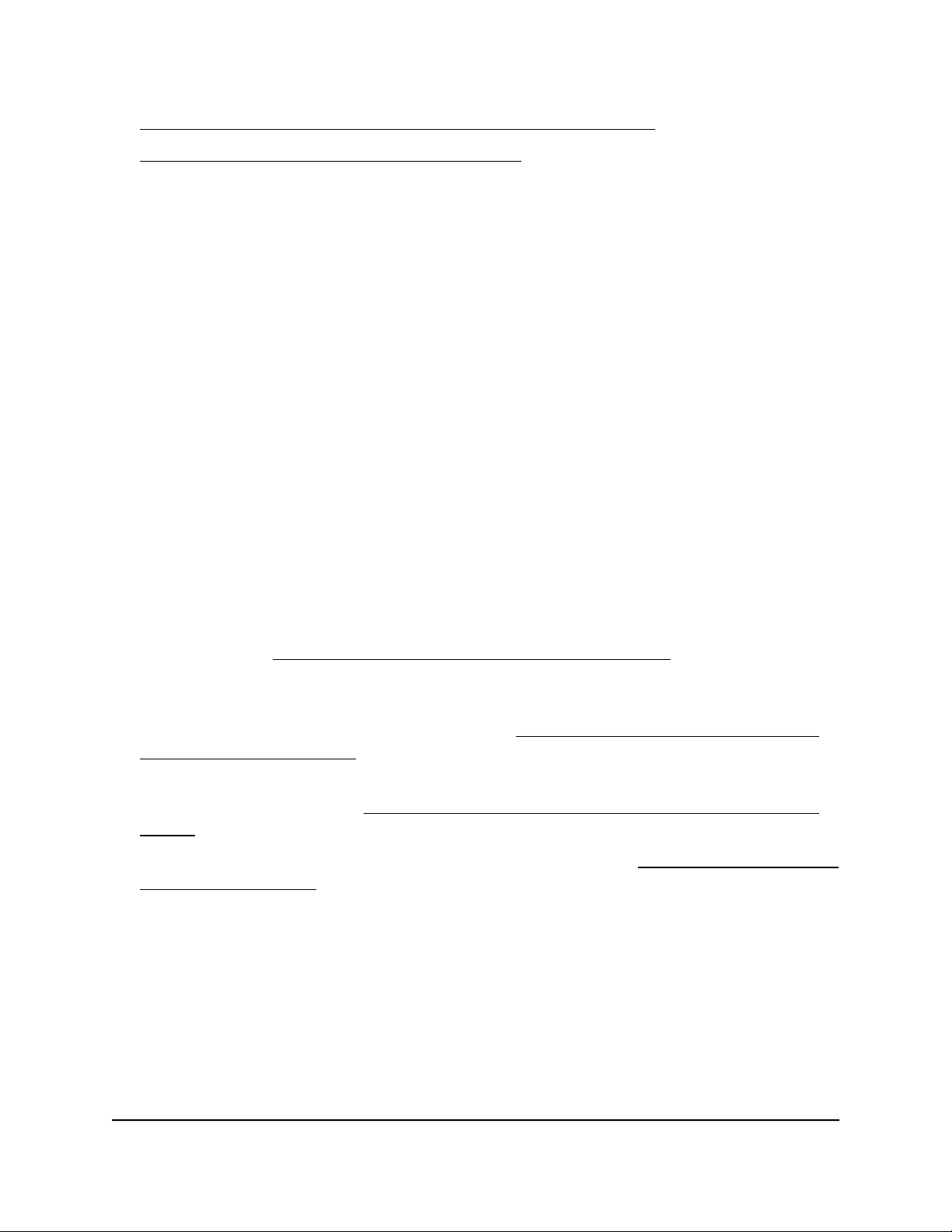
48-Port Gigabit Ethernet Smart Managed Plus Switch with 2 SFP Ports, Model GS750E
Use the NETGEAR Insight Mobile App to Discover the Switch on page 14
•
Access the Switch From a Mac Using Bonjour on page 15
•
Access the Switch Using a Web Browser
This manual describes the local browser–based management interface, referred to as
the local browser interface.
You can access and configure the switch directly through its local browser interface by
entering the IP address of the switch in the address bar of a browser. When you use the
local browser interface, the simplest way to configure the switch is not connected to
your network (off-network). You can also configure the switch with it connected to your
network, router, or modem, (on-network) but you must be able to determine the IP
address of the switch if your network uses DHCP.
Access a Switch That Is Connected to a Network
By default, the DHCP client of the switch is enabled. To access the switch, use the IP
address that the DHCP server assigned to the switch.
To determine the IP address of the switch, do one of the following:
If you use a Windows-based computer, use the ProSAFE® Plus Utility to detect the
•
IP address (see Access the Switch With the ProSAFE Plus Utility on page 11). You
can also access and configure the switch from the utility.
If you use a Mac or a 64-bit Windows-based computer, use the NETGEAR Switch
•
Discovery Tool to detect the IP address (see Use the NETGEAR Switch Discovery
Tool to Access the Switch on page 13).
If you use an iOS or Android smartphone, use the NETGEAR Insight mobile app to
•
detect the IP address (see Use the NETGEAR Insight Mobile App to Discover the
Switch on page 14).
If you use a Mac, use Bonjour to detect the IP address (see Access the Switch From
•
a Mac Using Bonjour on page 15).
Access the DHCP server.
•
Use an IP scanner utility.
•
To use your web browser to configure a switch that is connected to a network:
1. Cable the switch to a network with a router or DHCP server that manages IP
addresses.
2. Power on the switch.
The DHCP server assigns the switch an IP address.
User Manual9Get Started
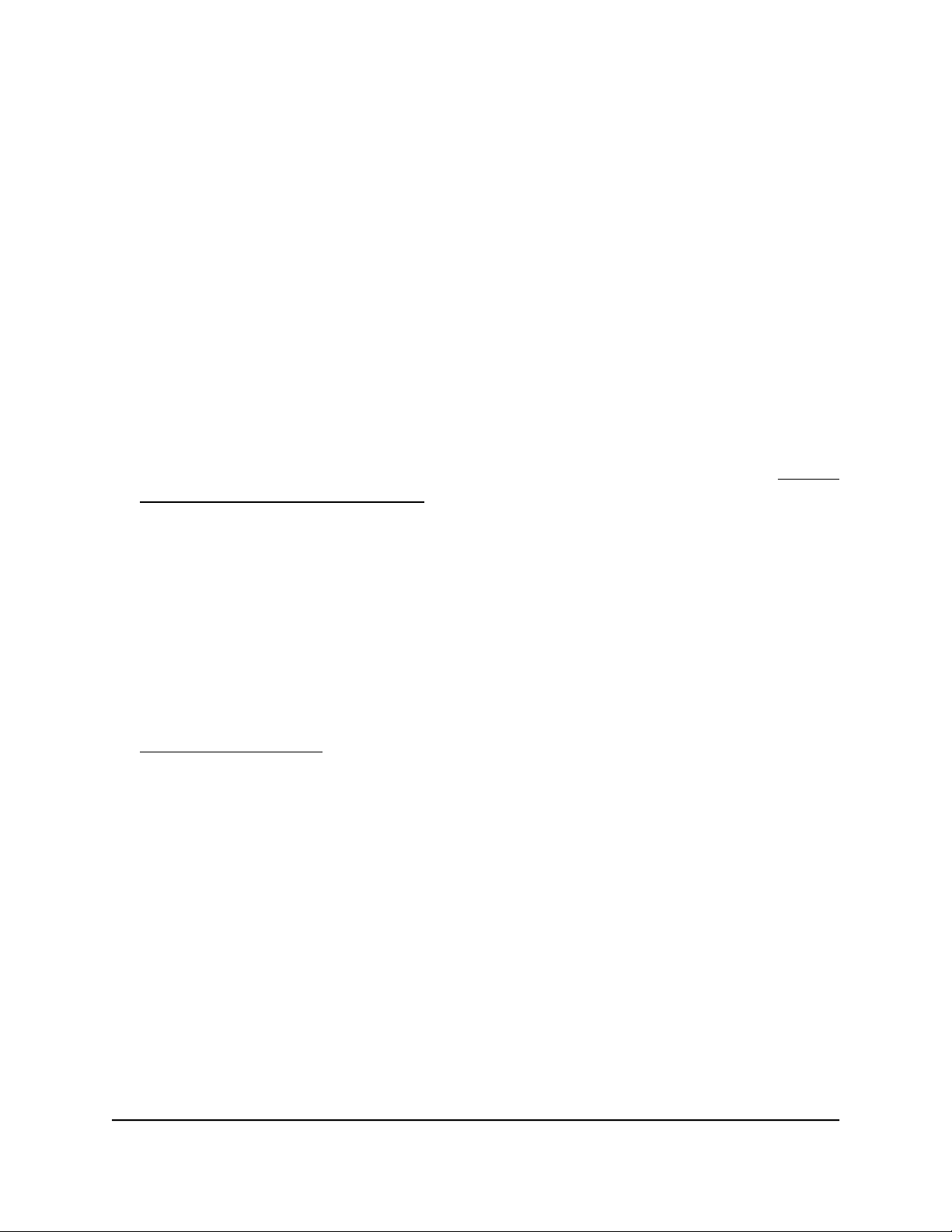
48-Port Gigabit Ethernet Smart Managed Plus Switch with 2 SFP Ports, Model GS750E
3. Connect your computer to the same network as the switch.
4.
Determine the IP address of the switch.
By default, the DHCP client of the switch is enabled. Use the IP address that the
DHCP server assigned to the switch.
5.
Open a web browser, and enter the IP address of the switch.
The login page displays.
6. Enter the switch password.
The default password is password. The password is case-sensitive.
7. Click the Login button.
You can now configure additional options for the switch through the local browser
interface.
For information about setting up a fixed (static) IP address for the switch, see Specify
IP Address Settings for the Switch on page 50.
Access a Switch That Is Off-Network
To use your web browser to configure a switch that is not connected to a network:
1.
Record your computer’s TCP/IP configuration settings, and then configure the
computer with a static IP address of 192.168.0.210 and 255.255.255.0 as the subnet
mask.
Note: If you are unsure how to do this, visit the support website at
netgear.com/support and search for Static IP address on computer.
2. Plug the switch into a power outlet and then connect your computer to the switch
using an Ethernet cable.
You can connect the Ethernet cable to any port on the switch.
3.
Open a web browser, and enter http://192.168.0.239.
This is the default address of the switch.
The login page displays.
4. Enter the switch password.
The default password is password. The password is case-sensitive.
5. Click the Login button.
User Manual10Get Started
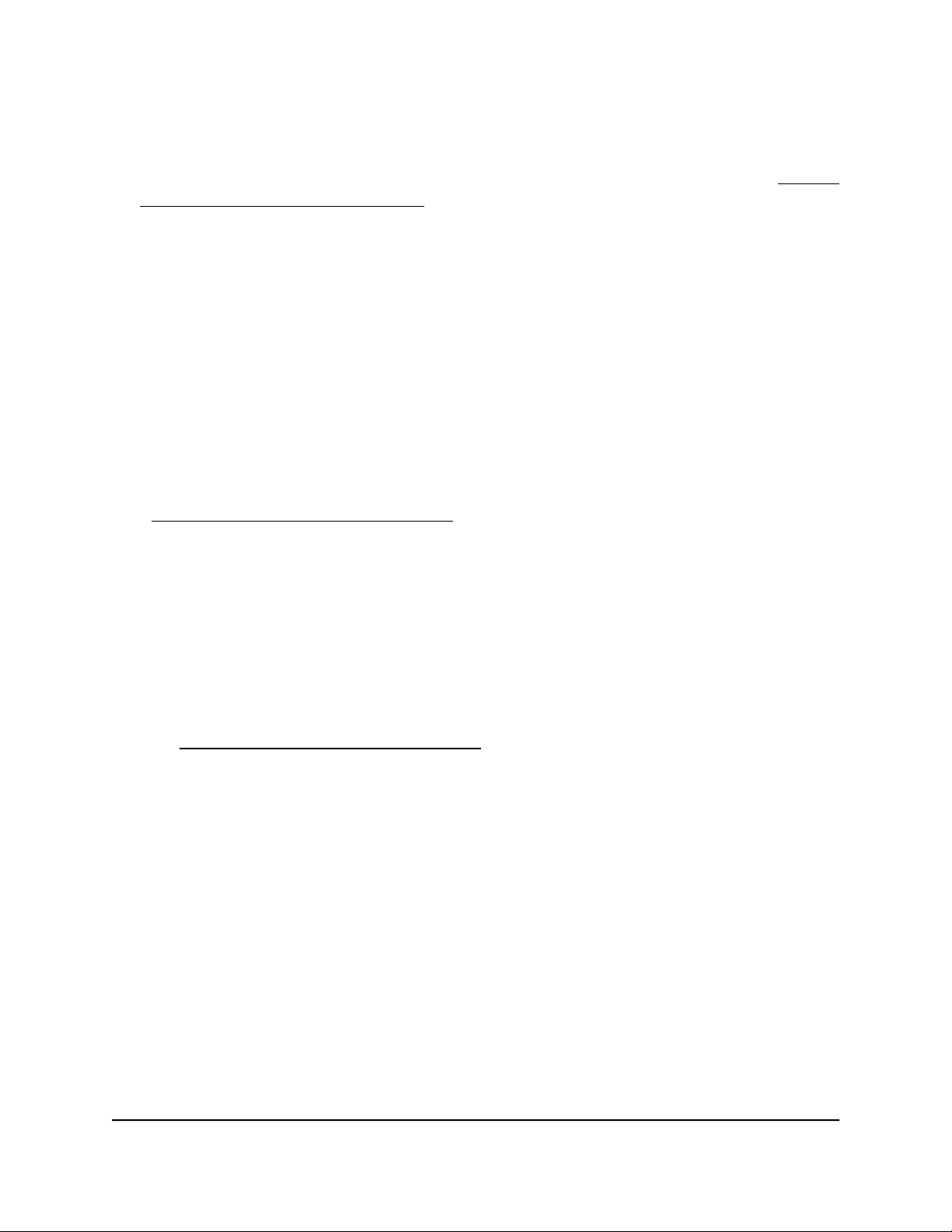
48-Port Gigabit Ethernet Smart Managed Plus Switch with 2 SFP Ports, Model GS750E
You can now configure additional options for the switch through the local browser
interface.
For information about setting up a fixed (static) IP address for the switch, see Specify
IP Address Settings for the Switch on page 50.
6.
After you complete the configuration of the switch, reconfigure the computer that
you used for this process to its original TCP/IP settings.
You can now connect your switch to your network using an Ethernet cable.
Access the Switch With the ProSAFE Plus Utility
The ProSAFE Plus Utility runs on Windows-based computers. You can install the latest
utility to select additional options to manage and customize the switch for your network.
Visit netgear.com/support/product/PCU to download the latest utility.
Install the ProSAFE Plus Utility
Note: The ProSAFE Plus Utility requires WinPcap and Adobe Air. If WinPcap and Adobe
Air are not detected during the ProSAFE Plus Utility installation, you are prompted to
allow them to be installed.
To install the ProSAFE Plus Utility:
1. Visit netgear.com/support/product/PCU.
2.
Select and download the latest version of the utility to your computer.
3.
Unzip the downloaded file to extract the utility installation file.
4. Install the utility on your computer.
5.
If prompted, allow WinPcap and Adobe Air to be installed.
Note: We recommend that you reboot your computer after installing the ProSAFE Plus
Utility.
User Manual11Get Started
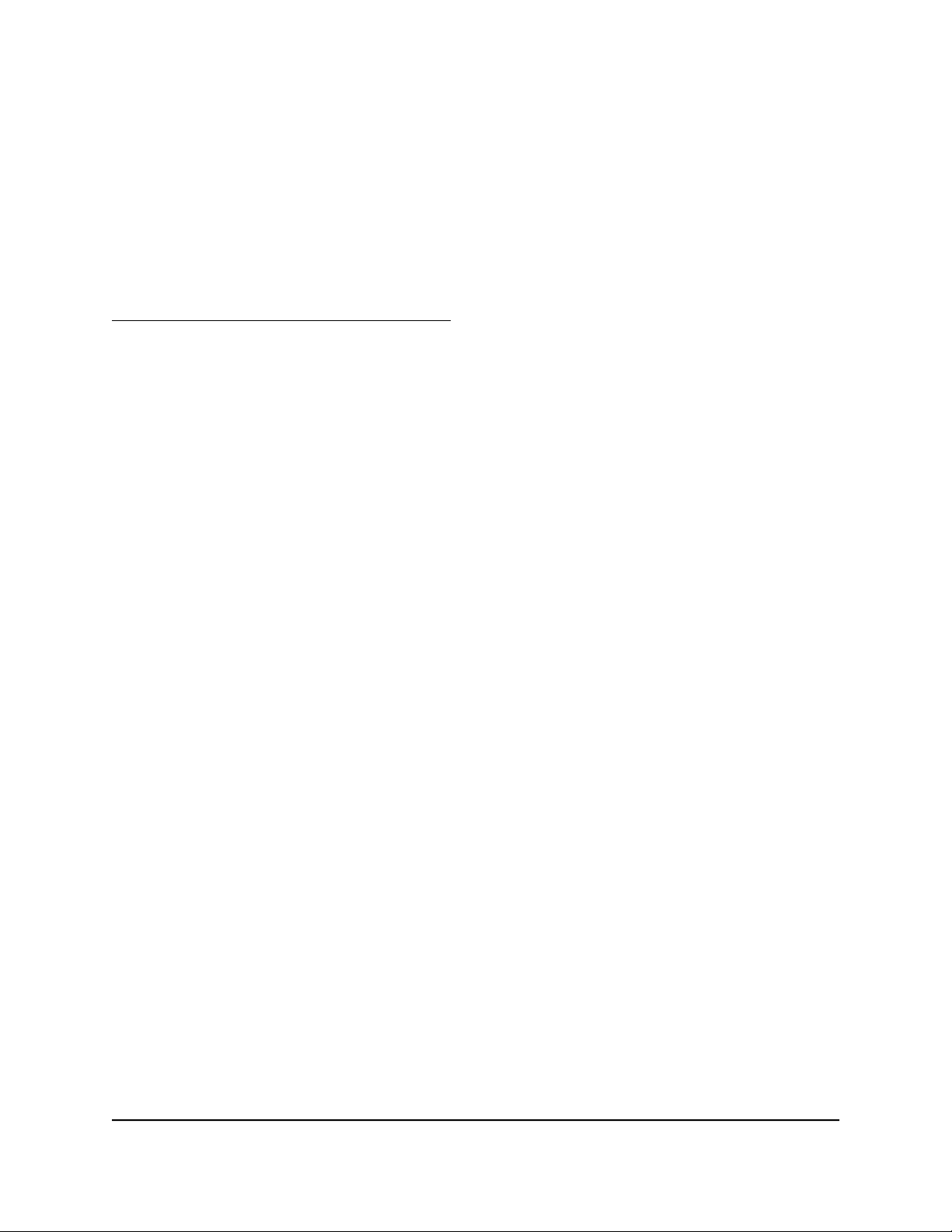
48-Port Gigabit Ethernet Smart Managed Plus Switch with 2 SFP Ports, Model GS750E
Access and Configure the Switch Using the ProSAFE Plus Utility
For easiest access, we recommend that you cable the switch to a network with a router
or DHCP server that assigns IP addresses, power on the switch, and then use a computer
that is connected to the same network as the switch.
Note: You can also access and configure the switch directly using a web browser. See
Access the Switch Using a Web Browser on page 9.
To access and configure the switch using the ProSAFE Plus Utility:
1. Cable the switch to a network with a router or DHCP server that manages IP
addresses.
2. Power on the switch.
The DHCP server assigns the switch an IP address.
3. Connect your computer to the same network as the switch.
You can use a WiFi or wired connection. The computer and the switch must be on
the same Layer 2 network.
Note: You can use the ProSAFE Plus Utility to upgrade the firmware on the switch.
In that situation, do not use a WiFi connection to the switch but use only a direct
wired connection over an Ethernet cable. That is, configure a computer with an IP
address in the same subnet as the switch and connect directly to the switch using
an Ethernet cable before you start the firmware upgrade using the ProSAFE Plus
Utility.
4. Double-click the ProSAFE Plus Utility icon.
The configuration home page displays a list of Smart Managed Plus switches that
the utility discovers on the local network.
Note: To use the ProSAFE Plus Utility, you must configure your computer’s security
software to allow broadcast UDP packets to go through UDP remote and source
(local and destination) ports 63321 through 63324. To allow this traffic, you can
create a rule in your computer’s security software, or temporarily disable the firewall,
Internet security, antivirus programs, or all of these on the computer that you use to
configure the switch. If you temporarily disable any security services, be sure to
reenable those services once configuration is complete.
5.
Select the Smart Managed Plus switch that you want to configure.
If you do not see the switch, click the REFRESH button.
User Manual12Get Started
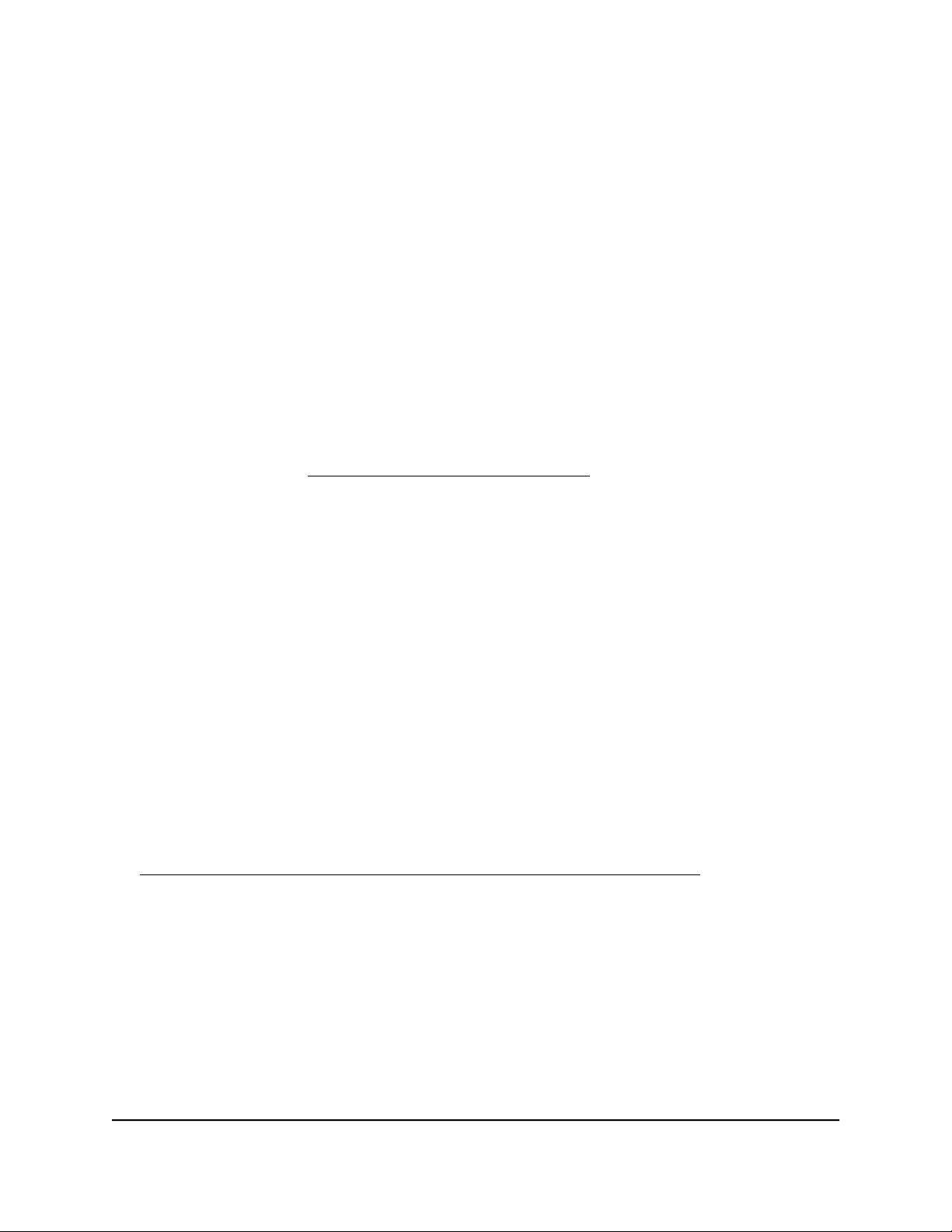
48-Port Gigabit Ethernet Smart Managed Plus Switch with 2 SFP Ports, Model GS750E
6. Click the APPLY button.
The login window displays.
7. Enter the switch password.
The default password is password. The password is case-sensitive.
The Switch Information page displays.
8.
Use the utility to configure the switch settings.
9.
When you are finished with the configuration, return the computer’s firewall, Internet
security, and antivirus programs to their usual settings.
For a description of ProSAFE Plus Utility features, see the ProSAFE Plus Utility User
Manual.
You can access the user manual through a link on the Help tab of the utility or you can
download it by visiting netgear.com/support/download/.
Use the NETGEAR Switch Discovery Tool to Access the Switch
For easiest access, we recommend that you cable the switch to a network with a router
or DHCP server that assigns IP addresses, power on the switch, and then use a computer
that is connected to the same network as the switch.
Depending on your model switch, the NETGEAR Switch Discovery Tool lets you discover
the switch in your network and access the local browser interface of the switch from a
Mac or a 64-bit Windows-based computer.
To install the NETGEAR Switch Discovery Tool, discover the switch in your network,
and access the local browser interface of the switch:
1. Download the Switch Discovery Tool by visiting
netgear.com/support/product/netgear-switch-discovery-tool.aspx.
Depending on the computer that you are using, download either the Mac version
or the version for a 64-bit Windows-based computer.
2.
Temporarily disable the firewall, Internet security, antivirus programs, or all of these
on the computer that you use to configure the switch.
3.
Unzip the Switch Discovery Tool files, double-click the .exe or .dmg file (for example,
NETGEAR+Switch+Discovery+Tool+Setup+1.2.101.exe or
NetgearSDT-V1.2.101.dmg), and install the program on your computer.
User Manual13Get Started
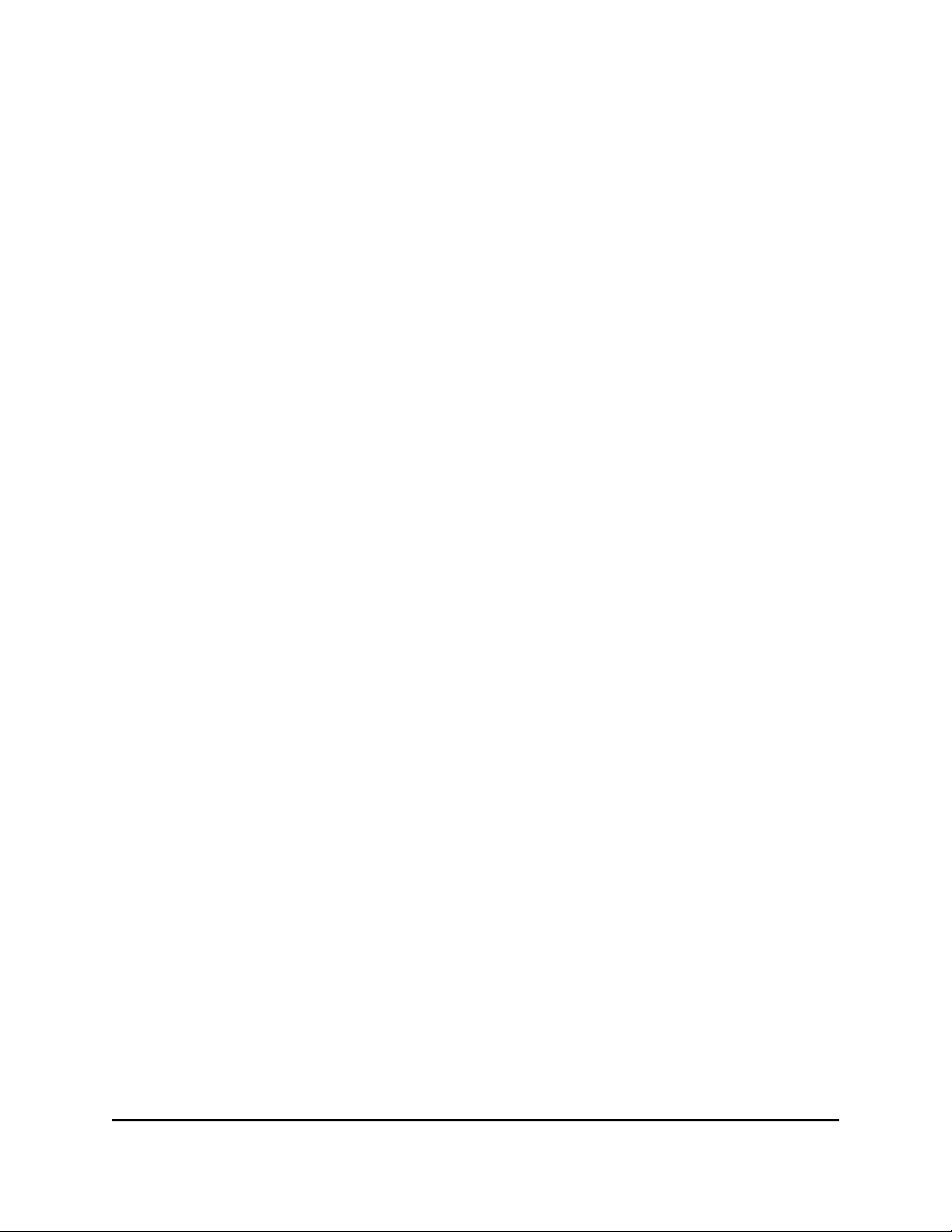
48-Port Gigabit Ethernet Smart Managed Plus Switch with 2 SFP Ports, Model GS750E
The installation process places a NETGEAR Switch Discovery Tool icon on your
desktop.
4. Reenable the security services on your computer.
5. Power on the switch.
The DHCP server assigns the switch an IP address.
6. Connect your computer to the same network as the switch.
You can use a WiFi or wired connection. The computer and the switch must be on
the same Layer 2 network.
7. Open the Switch Discovery Tool.
To open the program, double-click the NETGEAR Switch Discovery Tool icon on
your desktop.
The initial page displays a menu and a button.
8. From the Choose a connection menu, select the network connection that allows
the Switch Discovery Tool to access the switch.
9. Click the Start Searching button.
The Switch Discovery Tool displays a list of Smart Managed Plus Switches that it
discovers on the selected network.
For each switch, the tool displays the IP address.
10.
To access the local browser interface of the switch, click the ADMIN PAGE button.
The login page of the local browser interface opens.
11. Enter the switch password.
The default password is password. The password is case-sensitive.
The Switch Information page displays.
Use the NETGEAR Insight Mobile App to Discover the Switch
If the switch is connected to a WiFi router or access point, the NETGEAR Insight mobile
app lets you discover the switch in your network.
User Manual14Get Started
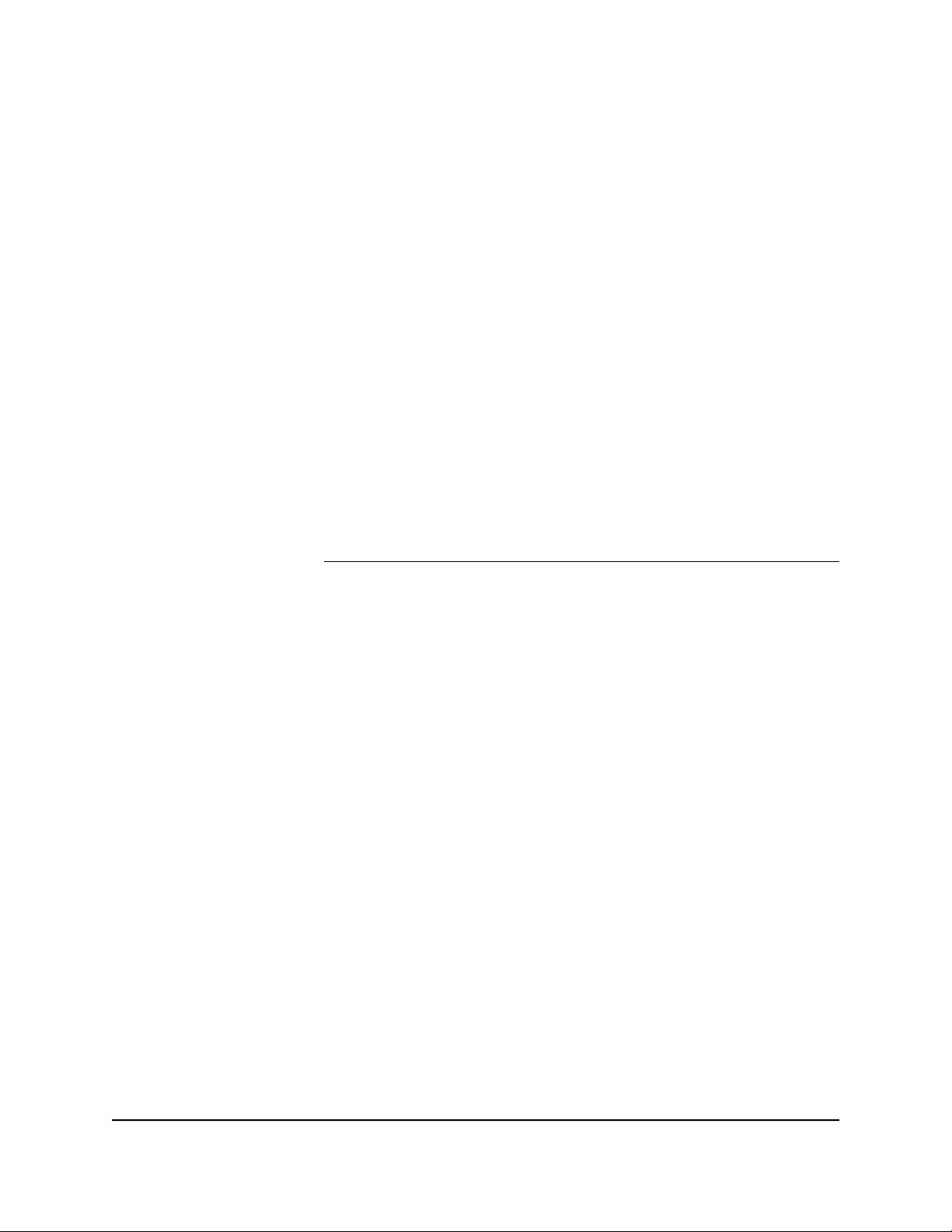
48-Port Gigabit Ethernet Smart Managed Plus Switch with 2 SFP Ports, Model GS750E
To use the NETGEAR Insight mobile app to discover the switch in your network:
1.
On your iOS or Android mobile device, go to the app store, search for NETGEAR
Insight, and download and install the app.
2.
Connect your mobile device to the WiFi network of the WiFi router or access point
to which the switch is connected.
3. Open the NETGEAR Insight mobile app.
4. Select LOG IN to log in to your existing NETGEAR account or tap the CREATE
NETGEAR ACCOUNT button to create a new account.
After you log in to your account, the IP address of the switch displays in the device
list.
5.
Write down the IP address for future use.
Access the Switch From a Mac Using Bonjour
If your Mac supports Bonjour, you can use the following procedure. If your Mac does
not support Bonjour, see Use the NETGEAR Switch Discovery Tool to Access the Switch
on page 13.
To access the switch from a Mac using Bonjour and discover the switch IP address:
1.
Open the Safari browser.
2.
Select Safari > Preferences.
The General page displays.
3. Click the Advanced tab.
The Advanced page displays.
4. Select the Include Bonjour in the Bookmarks Menu check box.
5. Close the Advanced page.
6.
Depending on your Mac OS version, select one of the following, in which
xx:xx:xx:xx:xx:xx is the MAC address of the switch:
Bookmarks > Bonjour > GS750E (xx:xx:xx:xx:xx:xx)
•
Bookmarks > Bonjour > Webpages GS750E (xx:xx:xx:xx:xx:xx)
•
The login page of the local browser interface opens.
7. Enter the switch password.
The default password is password. The password is case-sensitive.
User Manual15Get Started
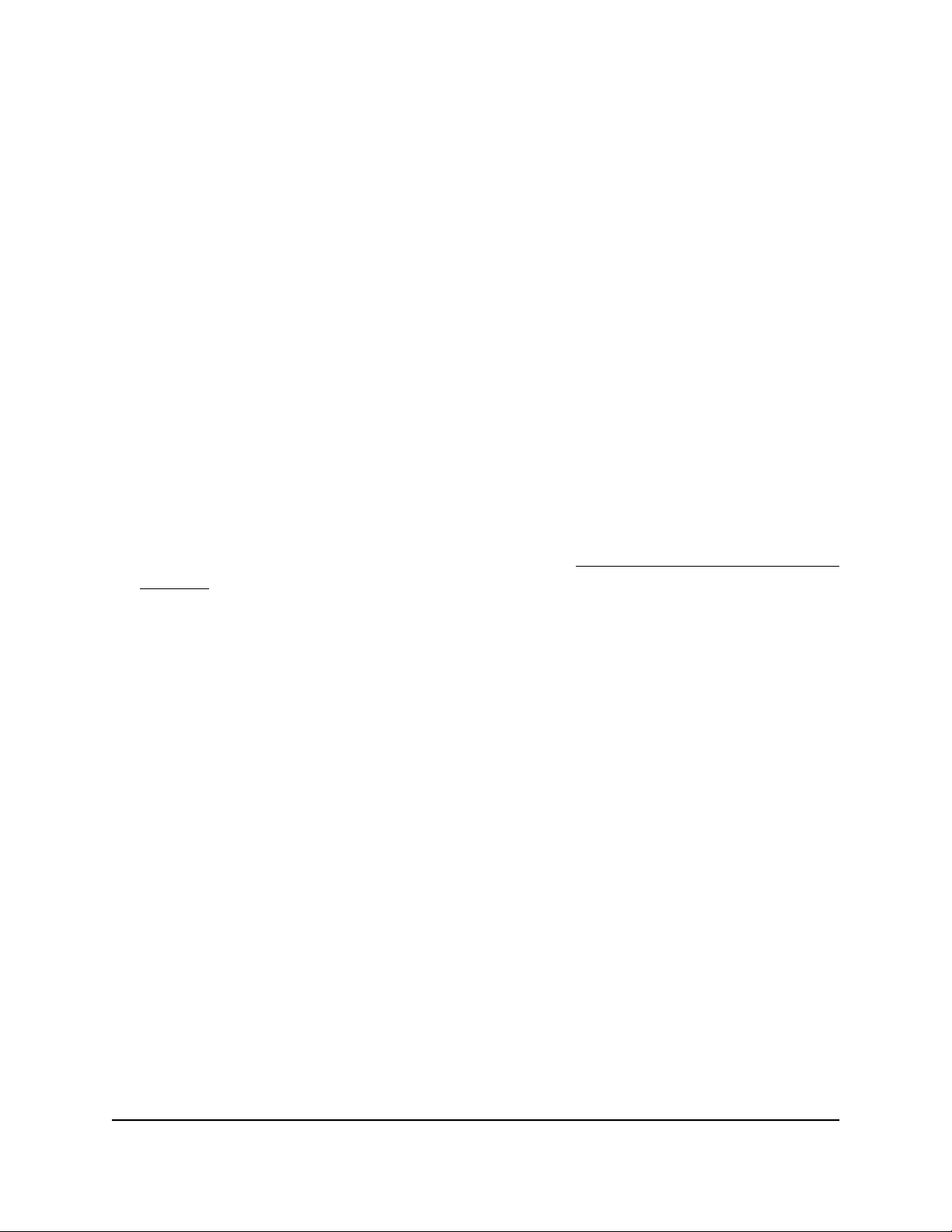
48-Port Gigabit Ethernet Smart Managed Plus Switch with 2 SFP Ports, Model GS750E
The Switch Information page displays. The page shows the IP address that is assigned
to the switch.
Change the Switch Password
The default password to access the switch is password. We recommend that you change
this password to a more secure password. The ideal password contains no dictionary
words from any language and contains uppercase and lowercase letters, numbers, and
symbols. It can be up to 20 characters.
To change the password:
1. Connect your computer to the same network as the switch.
You can use a WiFi or wired network connection, or connect directly to a switch that
is off-network using an Ethernet cable.
2. Launch a web browser.
3.
In the address field of your web browser, enter the IP address of the switch.
If you do not know the IP address of the switch, see Access the Switch Using a Web
Browser on page 9.
The login page displays.
4. Enter the switch password.
The default password is password. The password is case-sensitive.
The Switch Information page displays.
5. Select Maintenance > Change Password.
The Change Password page displays.
6.
In the Old Password field, type the current password for the switch.
7.
Type the new password in the New Password field and in the Re-type New
Password field.
8. Click the Apply button.
Your settings are saved. Keep the new password in a secure location so that you can
access the switch in the future.
User Manual16Get Started
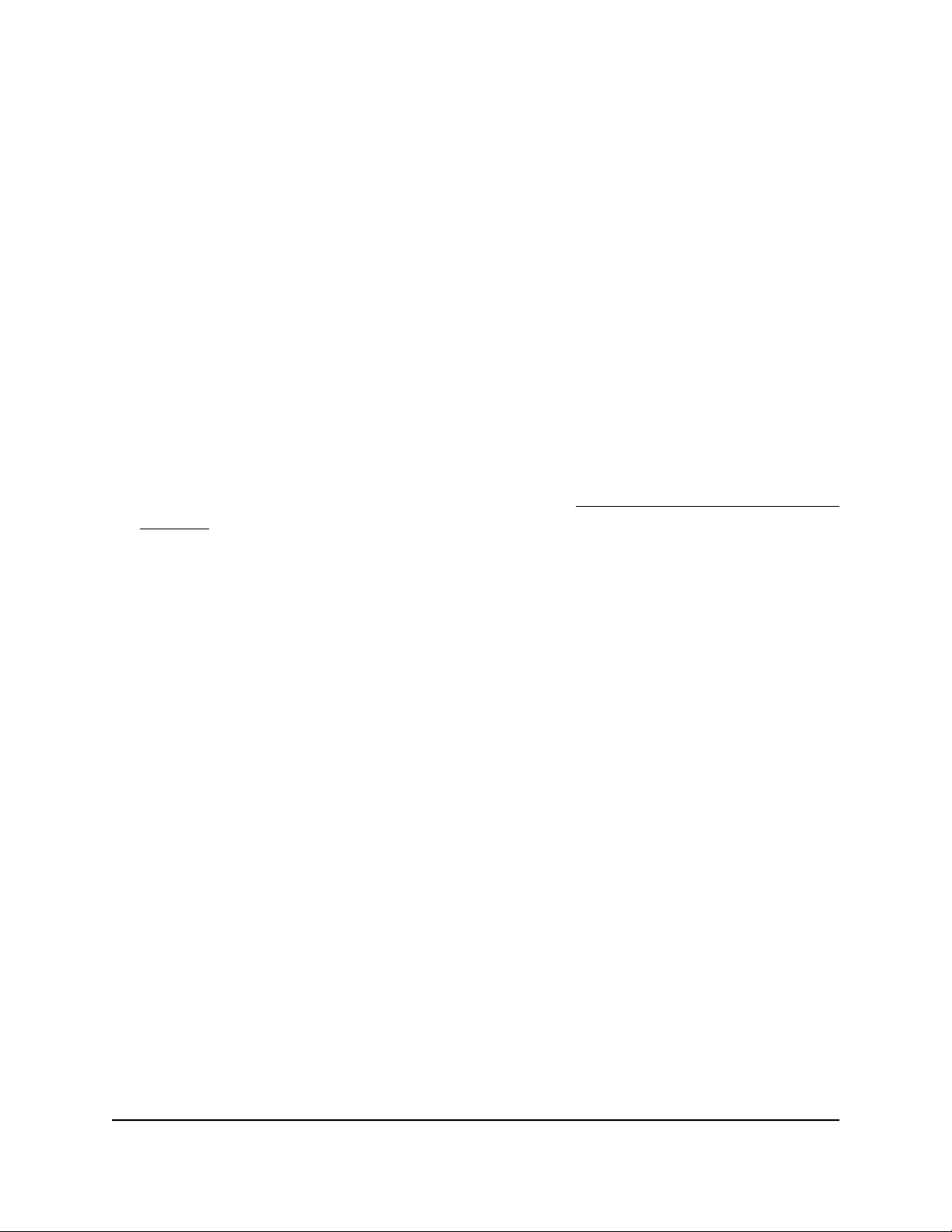
48-Port Gigabit Ethernet Smart Managed Plus Switch with 2 SFP Ports, Model GS750E
Change the Language of the Local Browser Interface
By default, the language of the local browser interface is set to Auto so that the switch
can automatically detect the language. However, you can set the language to a specific
one.
To change the language of the local browser interface:
1. Connect your computer to the same network as the switch.
You can use a WiFi or wired network connection, or connect directly to a switch that
is off-network using an Ethernet cable.
2. Launch a web browser.
3.
In the address field of your web browser, enter the IP address of the switch.
If you do not know the IP address of the switch, see Access the Switch Using a Web
Browser on page 9.
The login window opens.
4. Enter the switch password.
The default password is password. The password is case-sensitive.
The Switch Information page displays.
5.
From the language menu at the top right of the page, select a language.
By default, the selection from the menu is Auto.
A pop-up warning window opens.
6. Click the YES button.
Your settings are saved and the language changes.
User Manual17Get Started
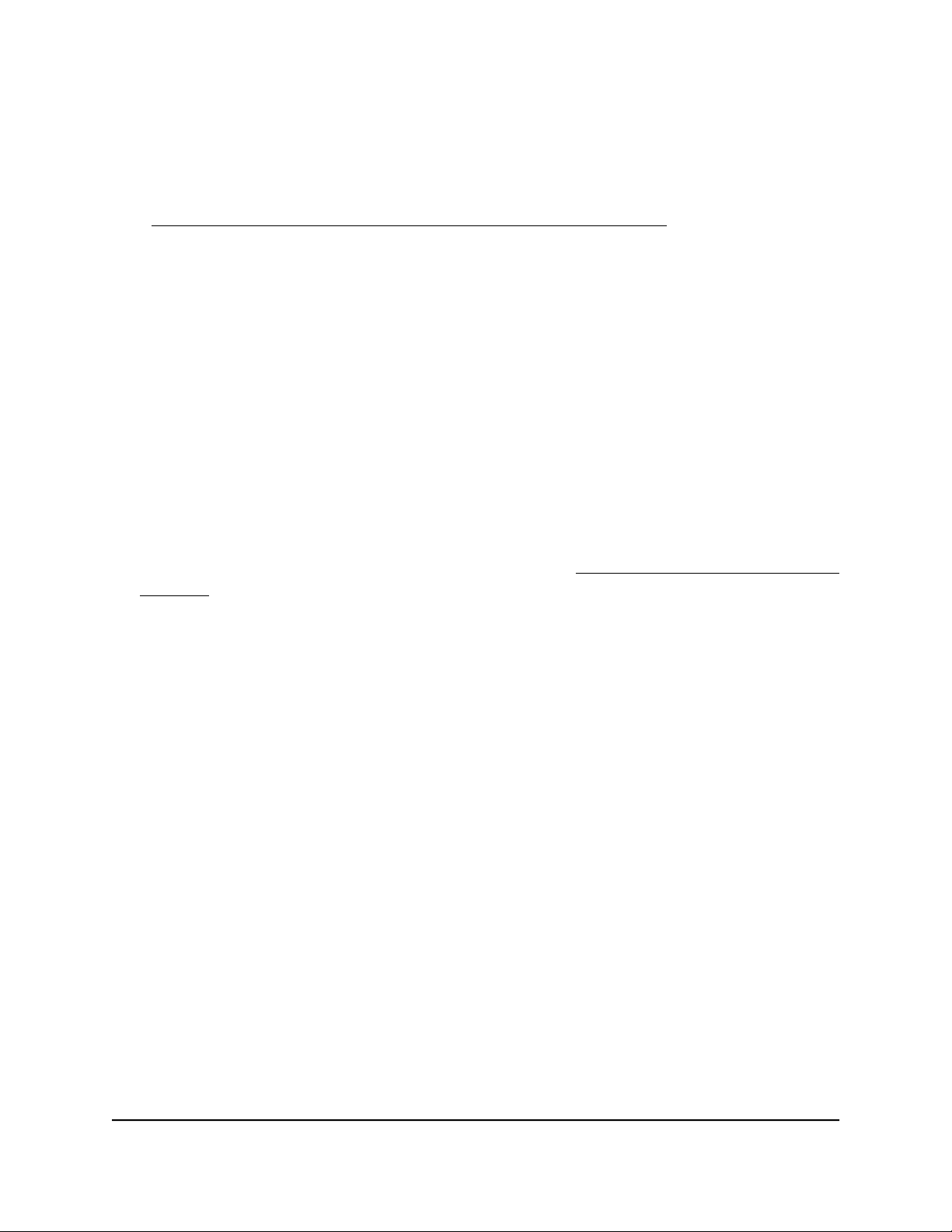
48-Port Gigabit Ethernet Smart Managed Plus Switch with 2 SFP Ports, Model GS750E
Register Your Product
We recommend that you use the NETGEAR Insight mobile app to register your product
(see Use the NETGEAR Insight Mobile App to Discover the Switch on page 14).
Registering your product allows you to receive email alerts and streamlines the technical
support process. However, you can also register your product through the local browser
interface.
To register your product through the local browser interface:
1. Connect your computer to the same network as the switch.
You can use a WiFi or wired network connection.
Note: You must access the switch while connected to the network (on-network) to
register the switch.
2. Launch a web browser.
3.
In the address field of your web browser, enter the IP address of the switch.
If you do not know the IP address of the switch, see Access the Switch Using a Web
Browser on page 9.
The login page displays.
4. Enter the switch password.
The default password is password. The password is case-sensitive.
The Switch Information page displays.
5. Select Help > Registration.
The Product Registration page displays.
6. Click the Register button.
7. Follow the onscreen process to register your product.
User Manual18Get Started
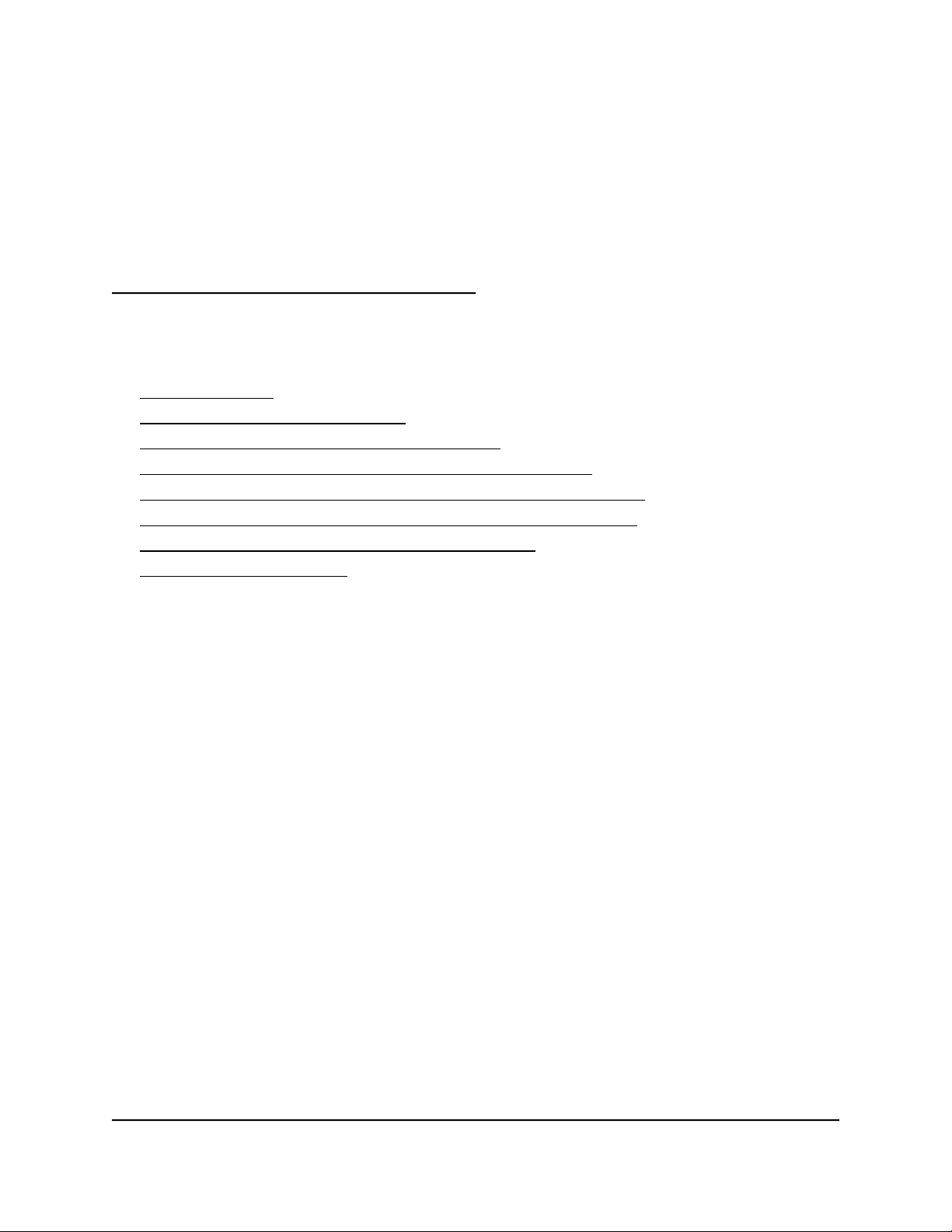
2
Use VLANS for Traffic Segmentation
This chapter covers the following topics:
• VLAN Overview
• Create Basic Port-Based VLANs
• Assign Ports to Multiple Port-Based VLANs
• Create 802.1Q-Based VLANs in a Basic Configuration
• Create 802.1Q-Based VLANs in an Advanced Configuration
• Add Tagged or Untagged Ports to an 802.1Q-Based VLAN
• Specify a Port PVID for an 802.1Q-Based VLAN
• Manage the Voice VLAN
19
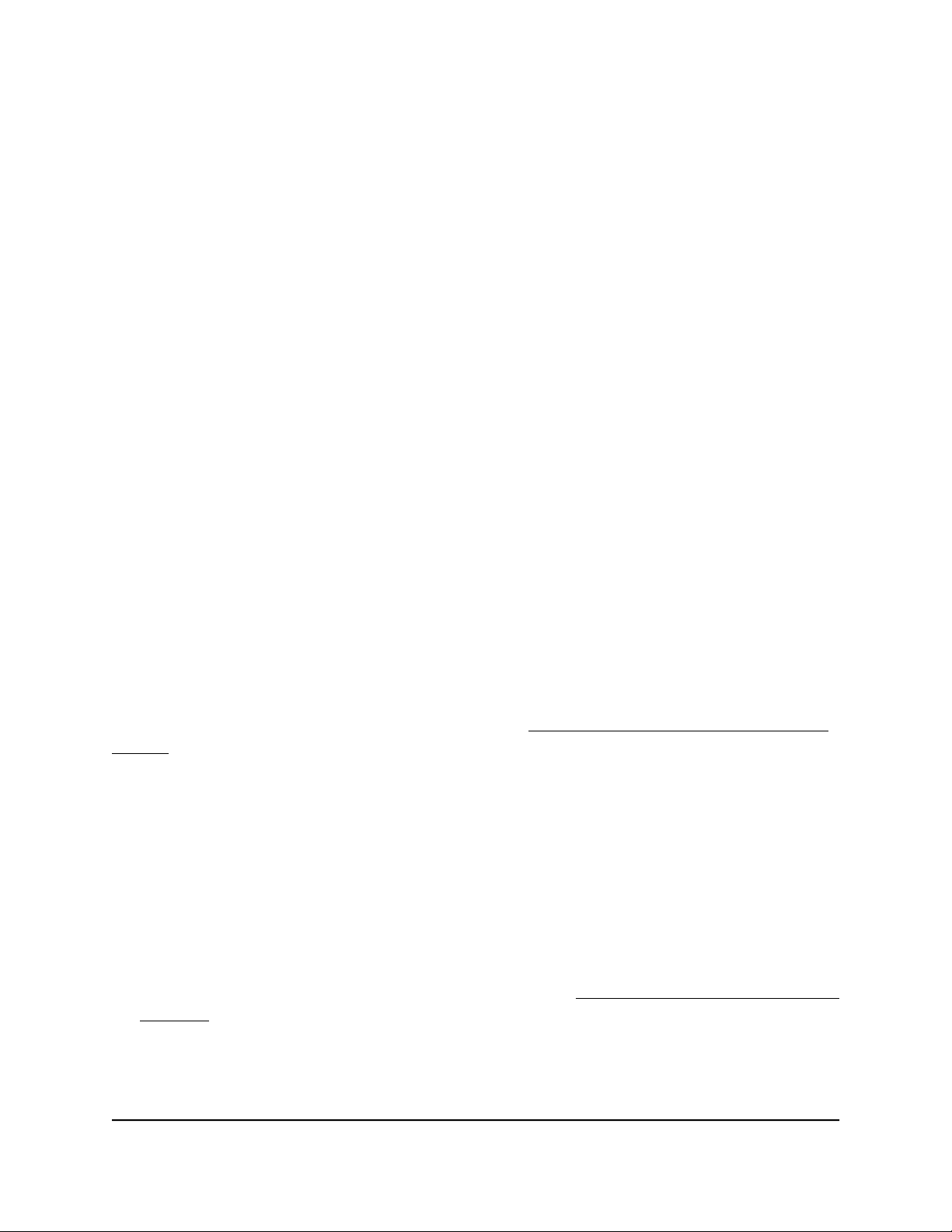
48-Port Gigabit Ethernet Smart Managed Plus Switch with 2 SFP Ports, Model GS750E
VLAN Overview
Virtual LANs (VLANs) are made up of networked devices that are grouped logically into
separate networks. You can group ports on a switch to create a virtual network made
up of the devices connected to the ports.
Ports can be grouped in VLANs using port-based or 802.1Q criteria:
Port-based VLANs. Assign ports to virtual networks. Ports with the same VLAN ID
•
are placed in the same VLAN. This feature provides an easy way to partition a network
into private subnetworks.
802.1Q VLANs. Create virtual networks using the IEEE 802.1Q standard. 802.1Q
•
uses a VLAN tagging system to determine which VLAN an Ethernet frame belongs
to. You can configure ports to be a part of a VLAN. When a port receives data tagged
for a VLAN, the data is discarded unless the port is a member of that VLAN. This
technique is useful for communicating with devices outside your local network as
well as receiving data from other ports that are not in the VLAN. However, for you
to be able to use an 802.1Q VLAN, you must know the VLAN ID.
Create Basic Port-Based VLANs
A port-based VLAN configuration lets you assign ports on the switch to a VLAN. The
number of VLANs is limited to the number of ports on the switch. In a basic port-based
VLAN configuration, ports with the same VLAN ID are placed into the same VLAN.
You can also assign ports to multiple VLANs (see Assign Ports to Multiple Port-Based
VLANs on page 22).
By default, all ports are members of VLAN 1.
To create basic port-based VLANs:
1. Connect your computer to the same network as the switch.
You can use a WiFi or wired network connection, or connect directly to a switch that
is off-network using an Ethernet cable.
2. Launch a web browser.
3.
In the address field of your web browser, enter the IP address of the switch.
If you do not know the IP address of the switch, see Access the Switch Using a Web
Browser on page 9.
The login page displays.
4. Enter the switch password.
Segmentation
User Manual20Use VLANS for Traffic
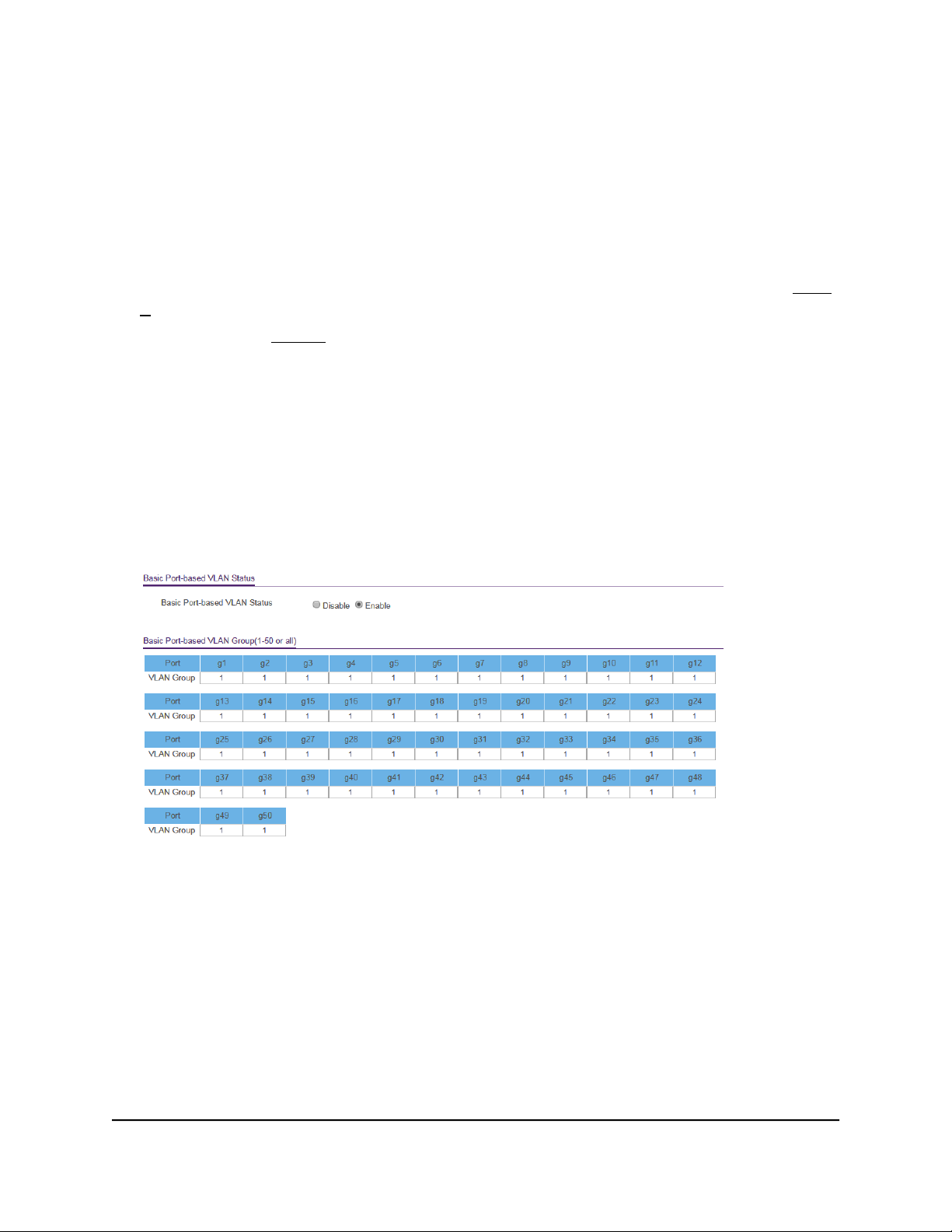
48-Port Gigabit Ethernet Smart Managed Plus Switch with 2 SFP Ports, Model GS750E
The default password is password. The password is case-sensitive.
The Switch Information page displays.
5. Select VLAN.
The Basic Port-based VLAN Status page displays.
6.
If this is the first time that you are accessing this page or if you are changing the
VLAN assignment method, select the Enable radio button and continue with Step
7.
Otherwise, see Step 9.
A pop-up window opens, informing you that the current VLAN settings will be lost.
7. Click the OK button.
The pop-up window closes.
8. Click the Apply button.
Your settings are saved.
The Basic Port-based VLAN Group table displays.
9.
Under each port to be added to a VLAN, enter the ID of the VLAN.
You can enter a VLAN ID from 1 to the maximum number of ports that your switch
supports. If all the VLANs share an uplink to the Internet or servers, enter all in the
VLAN ID field for the port that you want to use for the uplink.
Note: If ports are members of the same LAG, you must assign them to the same
VLAN.
10. Click the Apply button.
Your settings are saved.
User Manual21Use VLANS for Traffic
Segmentation
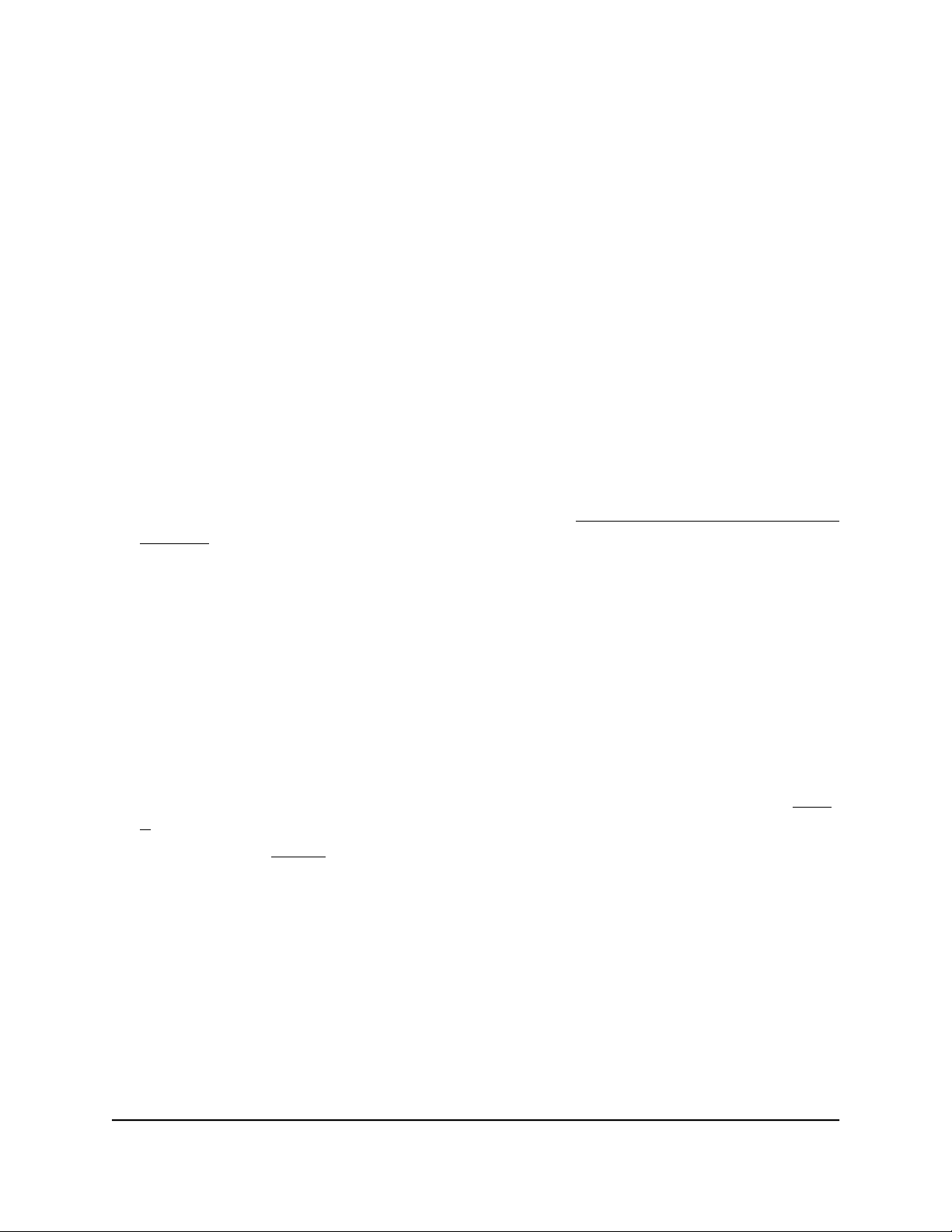
48-Port Gigabit Ethernet Smart Managed Plus Switch with 2 SFP Ports, Model GS750E
Assign Ports to Multiple Port-Based VLANs
A port-based VLAN configuration lets you assign ports on the switch to a VLAN. The
number of VLANs is limited to the number of ports on the switch. In an advanced
port-based VLAN configuration, you can assign a single port to multiple VLANs.
By default, all ports are members of VLAN 1.
To assign ports to multiple port-based VLANs:
1. Connect your computer to the same network as the switch.
You can use a WiFi or wired network connection, or connect directly to a switch that
is off-network using an Ethernet cable.
2. Launch a web browser.
3.
In the address field of your web browser, enter the IP address of the switch.
If you do not know the IP address of the switch, see Access the Switch Using a Web
Browser on page 9.
The login page displays.
4. Enter the switch password.
The default password is password. The password is case-sensitive.
The Switch Information page displays.
5. Select VLAN.
The Basic Port-based VLAN Status page displays.
6.
If this is the first time that you are accessing this page or if you are changing the
VLAN assignment method, select the Enable radio button and continue with Step
7.
Otherwise, see Step 9.
A pop-up window opens, informing you that the current VLAN settings will be lost.
7. Click the OK button.
The pop-up window closes.
8. Click the Apply button.
Your settings are saved.
Segmentation
User Manual22Use VLANS for Traffic
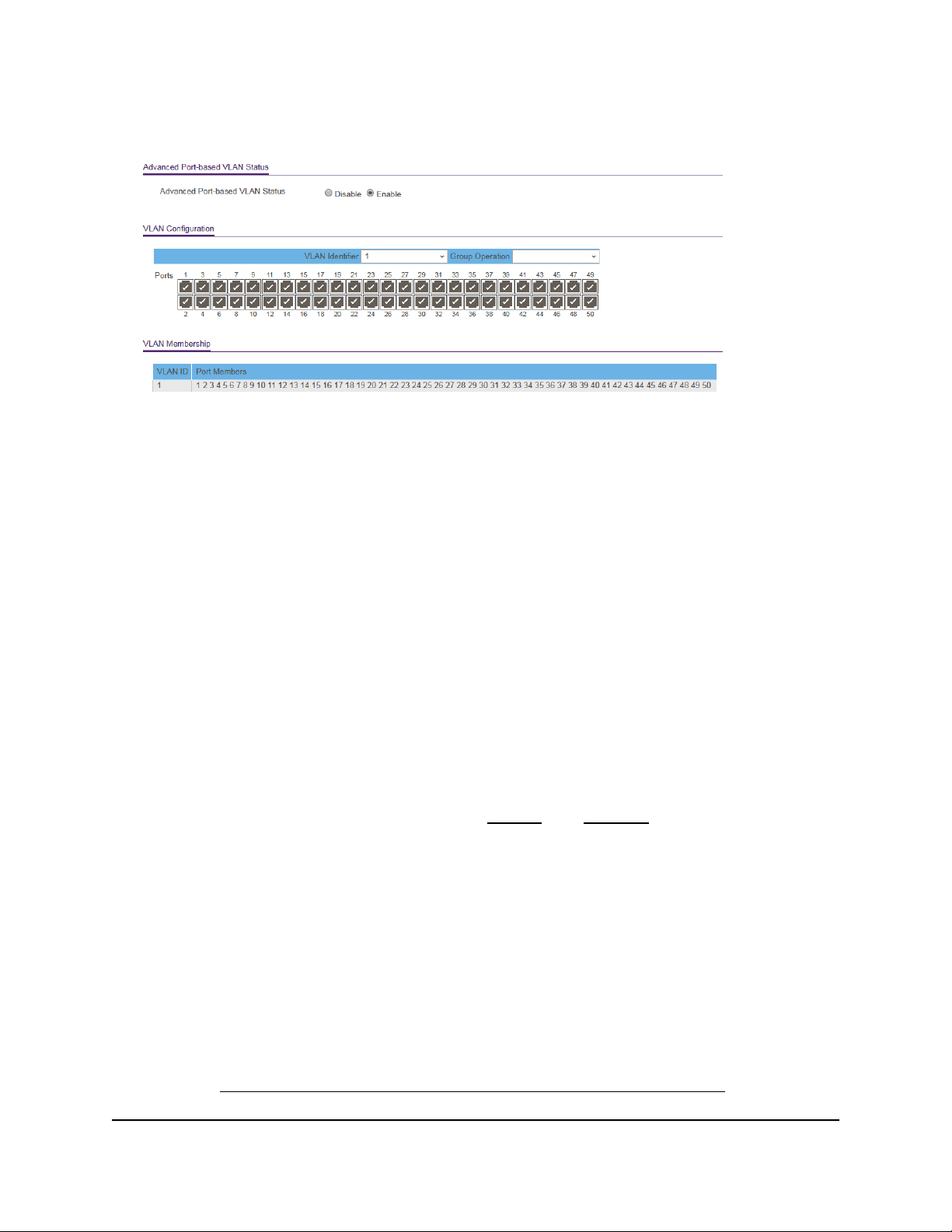
48-Port Gigabit Ethernet Smart Managed Plus Switch with 2 SFP Ports, Model GS750E
The VLAN Configuration and VLAN Membership sections display.
9.
In the VLAN Identifier menu, select the VLAN.
10.
Select the ports that you want to add to the VLAN by doing the following:
a. (Optional) In the Group Operation menu, select either Select All or Remove
All.
All ports are either added to the VLAN or removed from the VLAN.
b. Select or remove individual ports by selecting the check boxes that are associated
with the port numbers.
Note: If ports are members of the same LAG, you must assign them to the same
VLAN.
c. Click the Apply button.
Your settings are saved. In the VLAN Membership table, the ports display as
members of the VLAN.
11.
To select ports for another VLAN, repeat Step 9 and Step 10.
Create 802.1Q-Based VLANs in a Basic Configuration
A 802.1Q-based VLAN configuration lets you assign ports on the switch to a VLAN with
an ID number in the range of 1–4093. By default, all ports are members of VLAN 1.
In an advanced 802.1Q-based VLAN configuration, you can set up VLANs to which you
can add tagged or untagged ports and you can use port VLAN ID (PVID). For more
information, Create 802.1Q-Based VLANs in an Advanced Configuration on page 25.
User Manual23Use VLANS for Traffic
Segmentation
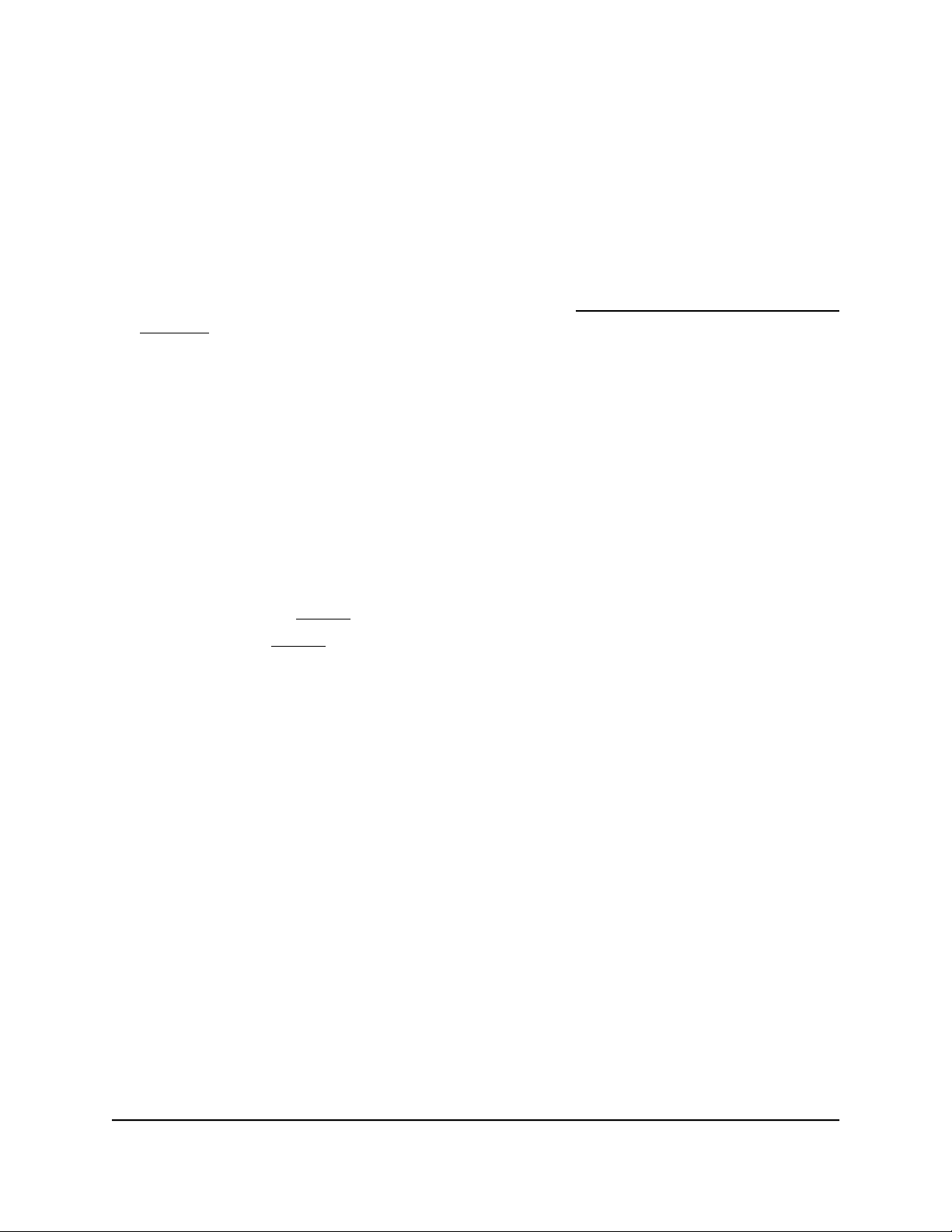
48-Port Gigabit Ethernet Smart Managed Plus Switch with 2 SFP Ports, Model GS750E
To create 802.1Q-based VLANs in a basic configuration:
1. Connect your computer to the same network as the switch.
You can use a WiFi or wired network connection, or connect directly to a switch that
is off-network using an Ethernet cable.
2. Launch a web browser.
3.
In the address field of your web browser, enter the IP address of the switch.
If you do not know the IP address of the switch, see Access the Switch Using a Web
Browser on page 9.
The login page displays.
4. Enter the switch password.
The default password is password. The password is case-sensitive.
The Switch Information page displays.
5. Select VLAN > 802.1Q.
The Basic 802.1Q VLAN Status page displays.
6.
If this is the first time that you are accessing the Basic 802.1Q VLAN Status page or
if you are changing the VLAN assignment method, select the Enable radio button
and continue with Step 7.
Otherwise, see Step 9.
A pop-up window opens, informing you that the current VLAN settings will be lost.
7. Click the OK button.
The pop-up window closes.
8. Click the Apply button.
Your settings are saved.
Segmentation
User Manual24Use VLANS for Traffic
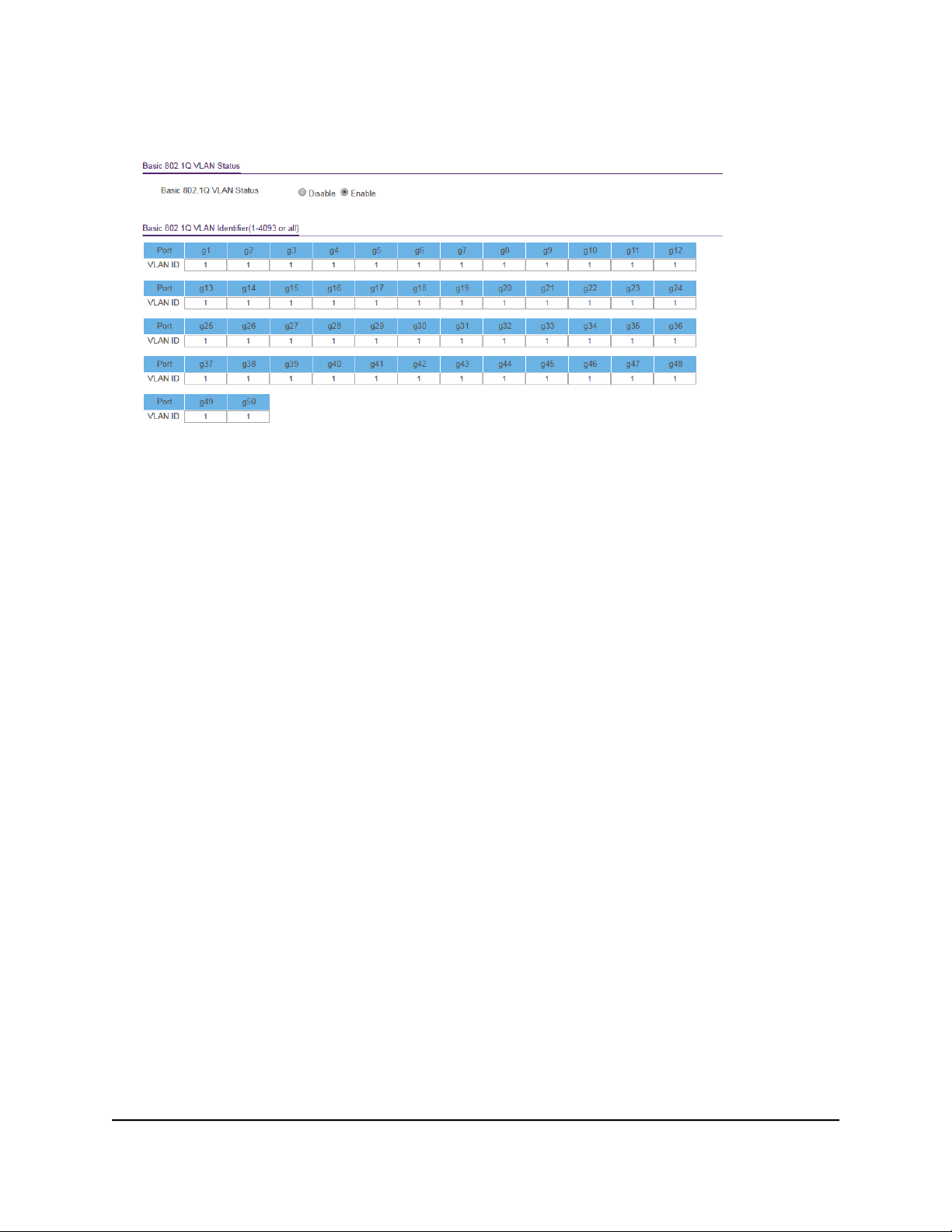
48-Port Gigabit Ethernet Smart Managed Plus Switch with 2 SFP Ports, Model GS750E
The Basic 802.1Q VLAN Identifier table displays.
9.
Under each port to be added to a VLAN, enter the ID of the VLAN.
You can enter a VLAN ID from 1 to 4093. If all the VLANs share an uplink to the
Internet or servers, enter all in the VLAN ID field for the port that you want to use
for the uplink.
Note: If ports are members of the same LAG, you must assign them to the same
VLAN.
10. Click the Apply button.
Your settings are saved.
Create 802.1Q-Based VLANs in an Advanced Configuration
In an advanced 802.1Q-based VLAN configuration, you can assign ports on the switch
to a VLAN with an ID number in the range of 1–4093 and you can add tagged or
untagged ports to a VLAN. In addition, you can use port VLAN IDs (PVIDs). By default,
all ports are untagged members of VLAN 1.
To create 802.1Q-based VLANs in an advanced configuration:
1. Connect your computer to the same network as the switch.
You can use a WiFi or wired network connection, or connect directly to a switch that
is off-network using an Ethernet cable.
2. Launch a web browser.
Segmentation
User Manual25Use VLANS for Traffic
 Loading...
Loading...