Page 1
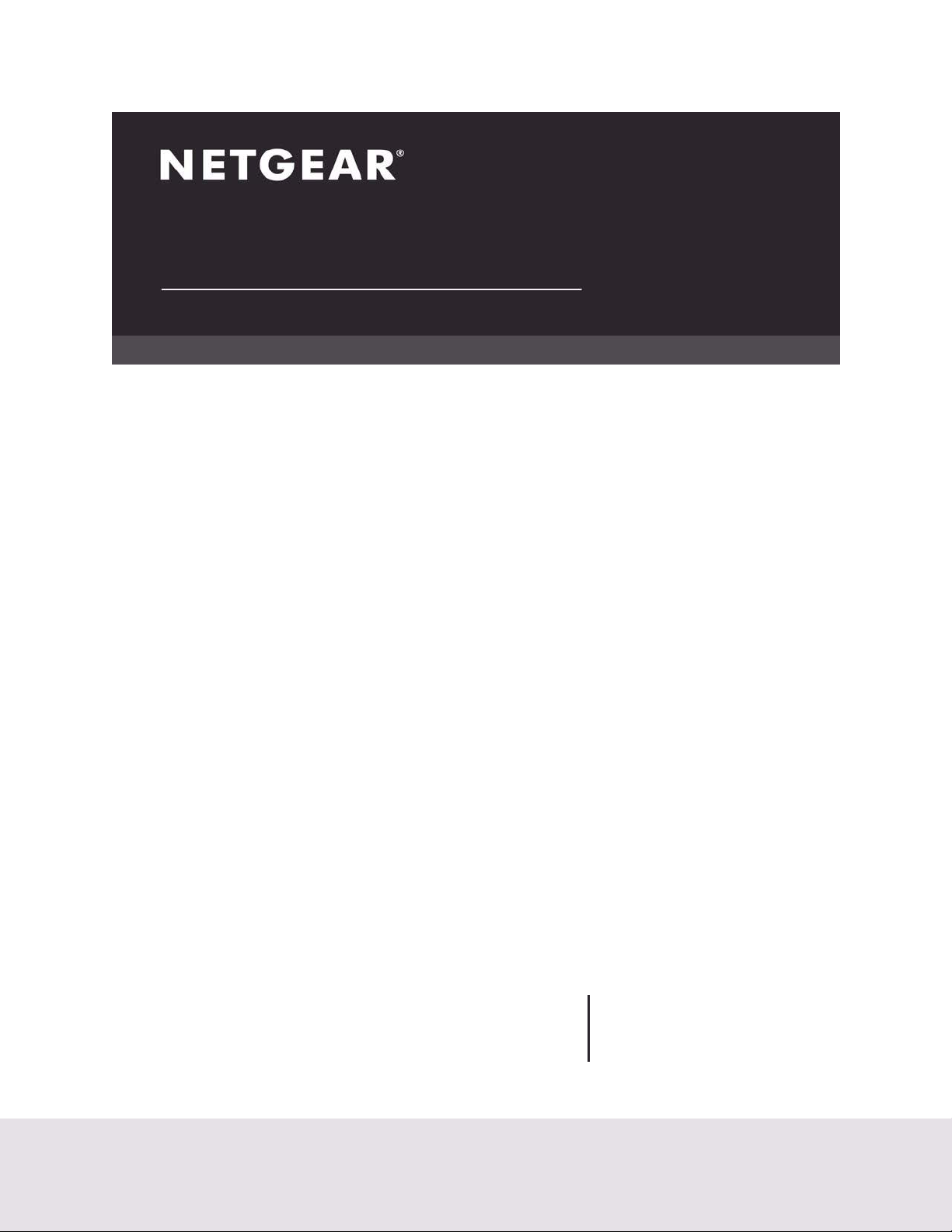
User Manual
S350 Series 24-Port (PoE+) and 48-Port Gigabit Ethernet Smart Managed Pro Switches with 2 or 4 SFP Ports
Models
GS324T
GS324TP
GS348T
April 2019
202-11910-02
NETGEAR, Inc.
350 East Plumeria Drive
San Jose, CA 95134, USA
Page 2

S350 Series 24-Port (PoE+) and 48-Port Gigabit Ethernet Smart Managed Pro Switches
Support
Thank you for purchasing this NETGEAR product. You can visit https://www.netgear.com/support/ to register your
product, get help, access the latest downloads and user manuals, and join our community. We recommend that you
use only official NETGEAR suppor
t resources
Compliance and Conformity
For regulatory compliance information including the EU Declaration of Conformity, visit
https://www.netgear.com/about/regulatory/.
See the regulatory compliance document before connecting the power supply.
Do not use this device outdoors. If you connect cables or devices that are outdoors to this device, see
http://kb.netgear.com/000057103 for safety and warranty information.
Trademarks
© NETGEAR, Inc., NETGEAR, and the NETGEAR Logo are trademarks of NETGEAR, Inc. Any non-NETGEAR
trademarks are used for reference purposes only.
Revision History
Publication Part Number Publish Date Comments
202-11890-02 April 2019 We made very minor changes and corrections.
202-11890-01 March 2019 First publication.
User Manual2
Page 3
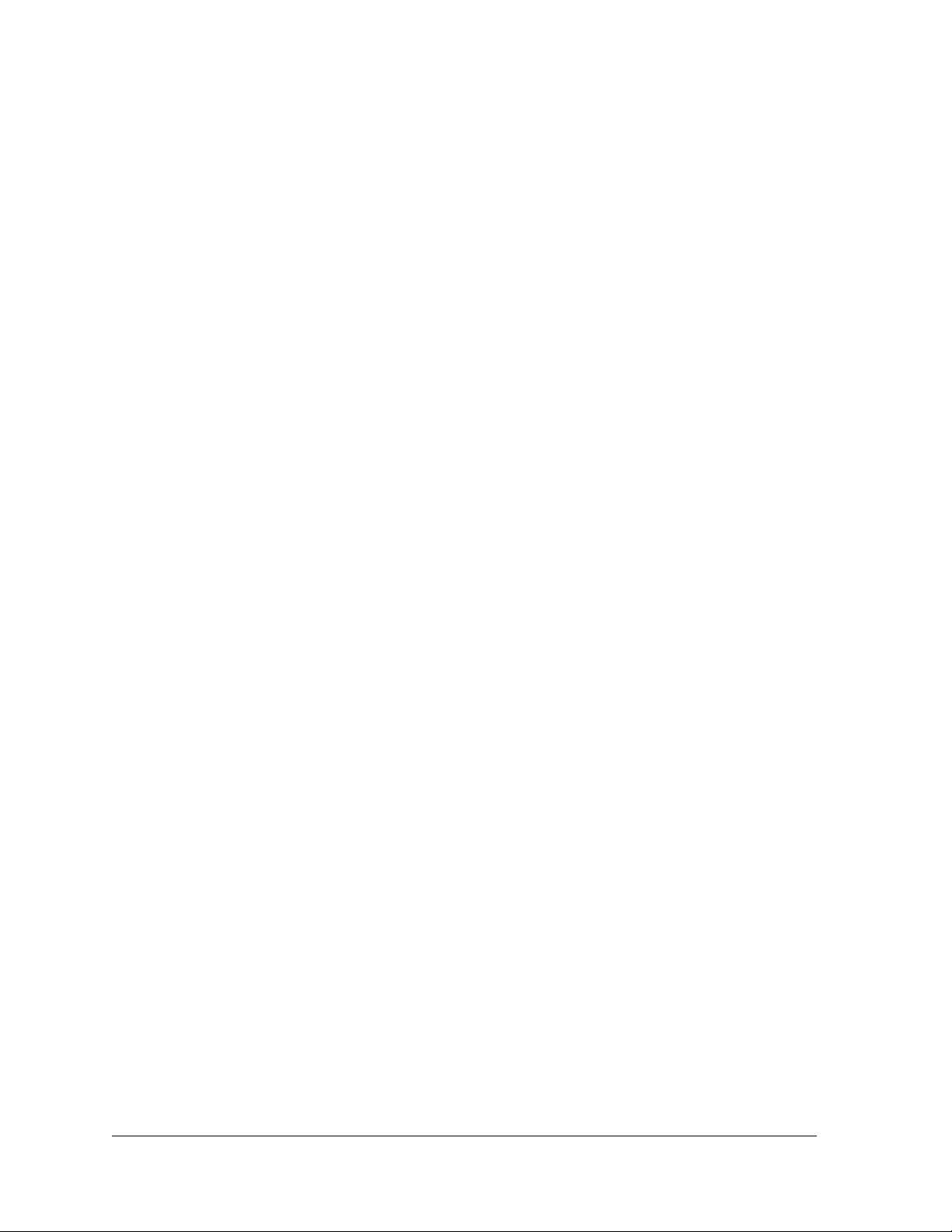
Contents
Chapter 1 Get Started
Available Publications . . . . . . . . . . . . . . . . . . . . . . . . . . . . . . . . . . . . . . . . . . . .10
Switch Management and Discovery Overview . . . . . . . . . . . . . . . . . . . . . . .11
Options to Change the Default IP Address of the Switch . . . . . . . . . . . . . . 11
Discover or Change the Switch IP Address . . . . . . . . . . . . . . . . . . . . . . . . . . 12
Discover the Switch in a Network With a DHCP Server. . . . . . . . . . . . . .12
Discover the Switch in a Network Without a DHCP Server. . . . . . . . . . .13
Use the NETGEAR Switch Discovery Tool to Access the Switch. . . . . . .15
Use the NETGEAR Insight Mobile App to Discover the Switch . . . . . . .16
Configure a Static IP Address From a Directly Connected Computer .16
About the User Interfaces. . . . . . . . . . . . . . . . . . . . . . . . . . . . . . . . . . . . . . . . .18
Software Requirements to Use the Local Browser Interface. . . . . . . . . .18
Supported Web Browsers . . . . . . . . . . . . . . . . . . . . . . . . . . . . . . . . . . . . . .18
Access the Local Browser Interface . . . . . . . . . . . . . . . . . . . . . . . . . . . . . . . .19
Navigation Tabs, Configuration Menus, and Page Menu . . . . . . . . . . . .20
Configuration and Status Options . . . . . . . . . . . . . . . . . . . . . . . . . . . . . . .21
Buttons in the Local Browser Interface. . . . . . . . . . . . . . . . . . . . . . . . . . . .21
User-Defined Fields. . . . . . . . . . . . . . . . . . . . . . . . . . . . . . . . . . . . . . . . . . . .21
Change the Language of the Local Browser Interface . . . . . . . . . . . . . . . . . 22
Use the Device View of the Local Browser Interface . . . . . . . . . . . . . . . . . . . 22
Power LED in the Device View. . . . . . . . . . . . . . . . . . . . . . . . . . . . . . . . . . .24
Fan LED in the Device View (Models GS324TP and GS348T) . . . . . . . .24
PoE Max LED in the Device View (Model GS324TP) . . . . . . . . . . . . . . . .25
Interface Naming Conventions. . . . . . . . . . . . . . . . . . . . . . . . . . . . . . . . . . . . . 25
Configure Interface Settings . . . . . . . . . . . . . . . . . . . . . . . . . . . . . . . . . . . . . . . 25
Context-Sensitive Help and Access to the Support WebSite . . . . . . . . . . . 28
Access the User Guide Online . . . . . . . . . . . . . . . . . . . . . . . . . . . . . . . . . . . . . 29
Register Your Product. . . . . . . . . . . . . . . . . . . . . . . . . . . . . . . . . . . . . . . . . . . . . 30
Chapter 2 Configure System Information
View and Configure the Switch Management Settings. . . . . . . . . . . . . . . .32
View or Define System Information . . . . . . . . . . . . . . . . . . . . . . . . . . . . . .32
View the System CPU Status . . . . . . . . . . . . . . . . . . . . . . . . . . . . . . . . . . . .37
Configure the IP Network and VLAN Settings for the
Local Browser Interface . . . . . . . . . . . . . . . . . . . . . . . . . . . . . . . . . . . . . . . .40
Change the Management VLAN. . . . . . . . . . . . . . . . . . . . . . . . . . . . . . . . .41
Configure the Time Settings . . . . . . . . . . . . . . . . . . . . . . . . . . . . . . . . . . . .42
Configure Denial of Service Settings . . . . . . . . . . . . . . . . . . . . . . . . . . . . .55
Configure DNS Settings . . . . . . . . . . . . . . . . . . . . . . . . . . . . . . . . . . . . . . . .58
3
Page 4
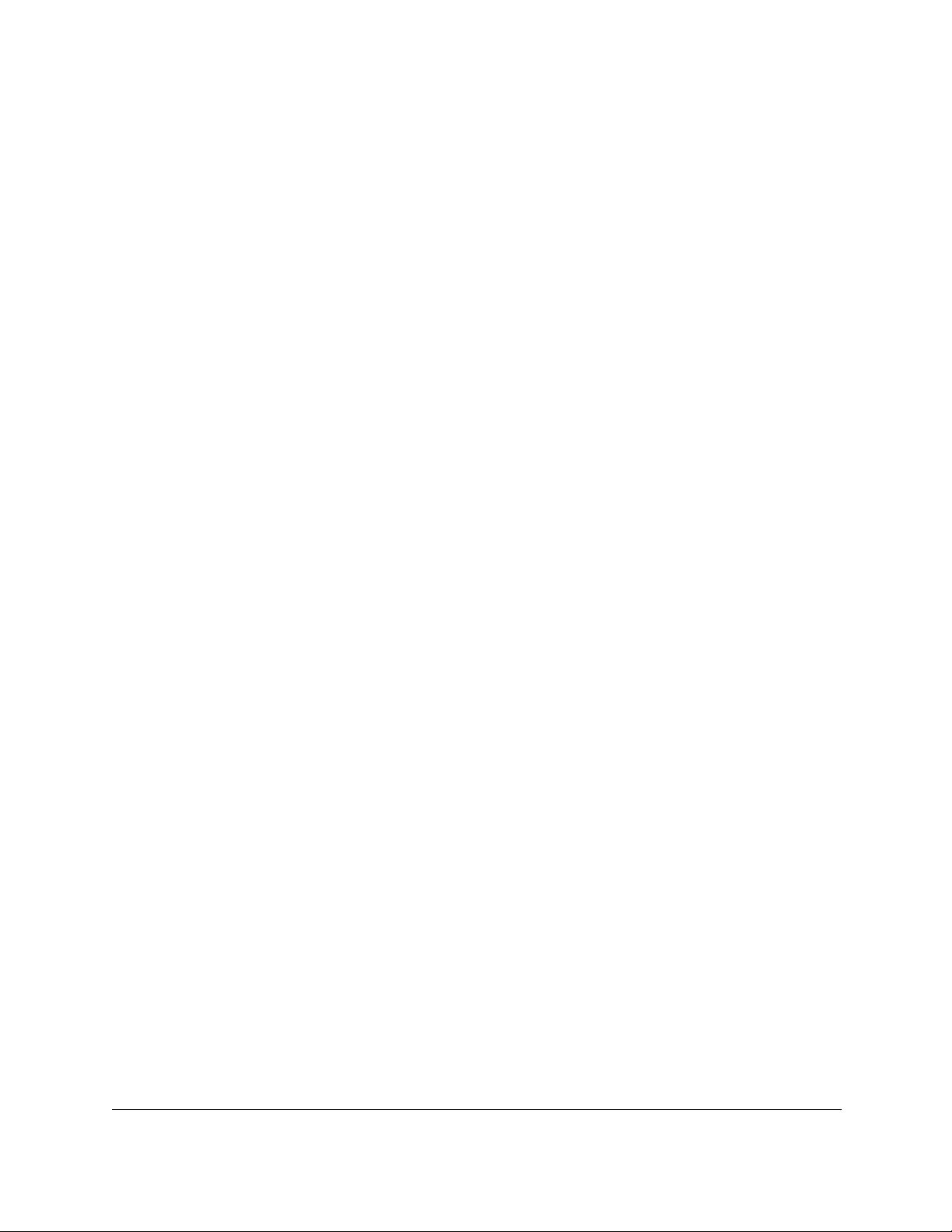
S350 Series 24-Port (PoE+) and 48-Port Gigabit Ethernet Smart Managed Pro Switches
Configure Green Ethernet Settings . . . . . . . . . . . . . . . . . . . . . . . . . . . . . .63
Use the Device View. . . . . . . . . . . . . . . . . . . . . . . . . . . . . . . . . . . . . . . . . . . . . . 72
Configure PoE . . . . . . . . . . . . . . . . . . . . . . . . . . . . . . . . . . . . . . . . . . . . . . . . . . .72
Configure the Global PoE Settings. . . . . . . . . . . . . . . . . . . . . . . . . . . . . . .72
Configure the PoE Port Settings . . . . . . . . . . . . . . . . . . . . . . . . . . . . . . . . .74
Configure SNMP. . . . . . . . . . . . . . . . . . . . . . . . . . . . . . . . . . . . . . . . . . . . . . . . . 77
Configure the SNMPv1/v2 Community . . . . . . . . . . . . . . . . . . . . . . . . . . .77
Configure SNMPv1/v2 Trap Settings . . . . . . . . . . . . . . . . . . . . . . . . . . . . .80
Configure SNMPv1/v2 Trap Flags. . . . . . . . . . . . . . . . . . . . . . . . . . . . . . . .82
View the Supported MIBs. . . . . . . . . . . . . . . . . . . . . . . . . . . . . . . . . . . . . . .83
Configure SNMP V3 Users . . . . . . . . . . . . . . . . . . . . . . . . . . . . . . . . . . . . . .84
Configure LLDP. . . . . . . . . . . . . . . . . . . . . . . . . . . . . . . . . . . . . . . . . . . . . . . . . .85
Configure LLDP Global Settings . . . . . . . . . . . . . . . . . . . . . . . . . . . . . . . . .85
Configure LLDP Port Settings . . . . . . . . . . . . . . . . . . . . . . . . . . . . . . . . . . .87
View the LLDP-MED Network Policy . . . . . . . . . . . . . . . . . . . . . . . . . . . . . .88
Configure LLDP-MED Port Settings . . . . . . . . . . . . . . . . . . . . . . . . . . . . . .90
View the LLDP-MED Neighbors Information. . . . . . . . . . . . . . . . . . . . . . .91
View the Local Information Advertised Through LLDP . . . . . . . . . . . . . .93
View LLDP Neighbors Information . . . . . . . . . . . . . . . . . . . . . . . . . . . . . . .96
Configure DHCP Snooping. . . . . . . . . . . . . . . . . . . . . . . . . . . . . . . . . . . . . . . . 99
Configure the Global DHCP Snooping Settings . . . . . . . . . . . . . . . . . . .99
Enable DHCP for All Interfaces in a VLAN . . . . . . . . . . . . . . . . . . . . . . . 100
Configure DHCP Snooping Interface Settings . . . . . . . . . . . . . . . . . . . 101
Configure Static DHCP Bindings. . . . . . . . . . . . . . . . . . . . . . . . . . . . . . . 103
Configure DHCP Snooping Persistent Settings . . . . . . . . . . . . . . . . . . 104
View or Clear DHCP Snooping Statistics . . . . . . . . . . . . . . . . . . . . . . . . 105
Set Up PoE Timer Schedules. . . . . . . . . . . . . . . . . . . . . . . . . . . . . . . . . . . . . .106
Create a PoE Timer Schedule . . . . . . . . . . . . . . . . . . . . . . . . . . . . . . . . . 106
Specify the Settings for an Absolute PoE Timer Schedule . . . . . . . . . 107
Specify the Settings for a Recurring PoE Timer Schedule. . . . . . . . . . 108
Change the Settings for a Recurring PoE Timer Schedule Entry . . . . 110
Delete a PoE Timer Schedule Entry . . . . . . . . . . . . . . . . . . . . . . . . . . . . 111
Delete a PoE Timer Schedule . . . . . . . . . . . . . . . . . . . . . . . . . . . . . . . . . 111
Chapter 3 Configure Switching
Configure the Port Settings and Maximum Frame Size . . . . . . . . . . . . . . 114
Configure Link Aggregation Groups. . . . . . . . . . . . . . . . . . . . . . . . . . . . . . .117
Configure LAG Settings . . . . . . . . . . . . . . . . . . . . . . . . . . . . . . . . . . . . . . 117
Configure LAG Membership . . . . . . . . . . . . . . . . . . . . . . . . . . . . . . . . . . 119
Set the LACP System Priority . . . . . . . . . . . . . . . . . . . . . . . . . . . . . . . . . . 120
Set the LACP Port Priority Settings . . . . . . . . . . . . . . . . . . . . . . . . . . . . . 121
Configure VLANs. . . . . . . . . . . . . . . . . . . . . . . . . . . . . . . . . . . . . . . . . . . . 122
Configure VLAN Settings . . . . . . . . . . . . . . . . . . . . . . . . . . . . . . . . . . . . . 123
Configure VLAN Membership. . . . . . . . . . . . . . . . . . . . . . . . . . . . . . . . . 125
View the VLAN Status . . . . . . . . . . . . . . . . . . . . . . . . . . . . . . . . . . . . . . . . 127
Configure Port PVID Settings. . . . . . . . . . . . . . . . . . . . . . . . . . . . . . . . . . 129
Configure a MAC-Based VLAN . . . . . . . . . . . . . . . . . . . . . . . . . . . . . . . . 131
User Manual4
Page 5
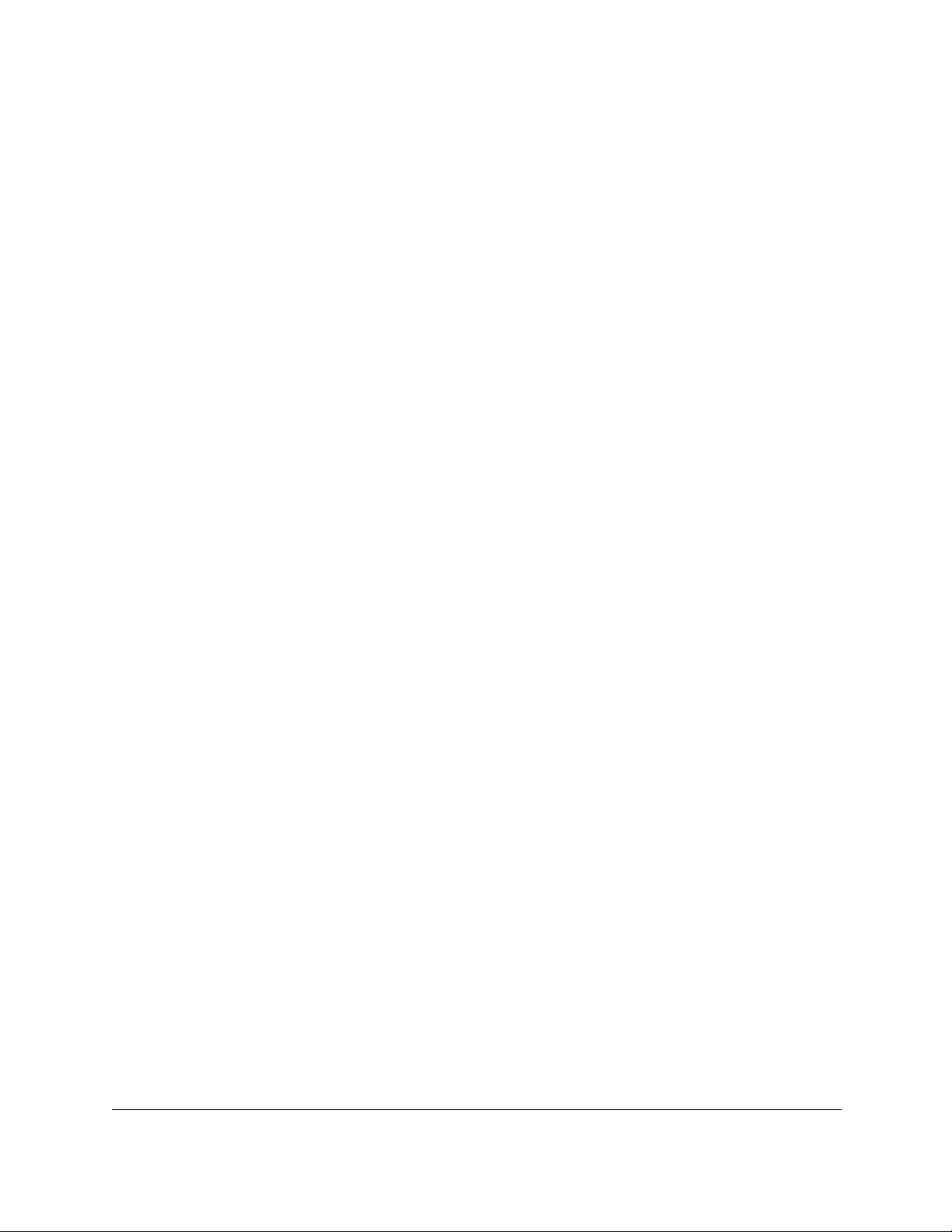
S350 Series 24-Port (PoE+) and 48-Port Gigabit Ethernet Smart Managed Pro Switches
Configure Protocol-Based VLAN Groups . . . . . . . . . . . . . . . . . . . . . . . 133
Configure Protocol-Based VLAN Group Membership . . . . . . . . . . . . 134
Configure a Voice VLAN . . . . . . . . . . . . . . . . . . . . . . . . . . . . . . . . . . . . . . . . .135
Configure Auto-VoIP. . . . . . . . . . . . . . . . . . . . . . . . . . . . . . . . . . . . . . . . . . . . .137
Configure Protocol-Based Port Settings for VoIP . . . . . . . . . . . . . . . . . 137
Configure Auto-VoIP OUI-Based Properties . . . . . . . . . . . . . . . . . . . . . 139
Configure the OUI-Based Port Settings . . . . . . . . . . . . . . . . . . . . . . . . . 140
Manage the OUI Table . . . . . . . . . . . . . . . . . . . . . . . . . . . . . . . . . . . . . . . 141
Display the Auto-VoIP Status . . . . . . . . . . . . . . . . . . . . . . . . . . . . . . . . . . 143
Configure Spanning Tree Protocol. . . . . . . . . . . . . . . . . . . . . . . . . . . . . . . . .143
Configure the STP Settings and View the STP Status. . . . . . . . . . . . . . 144
Configure and View the CST Settings . . . . . . . . . . . . . . . . . . . . . . . . . . 146
Configure and View the CST Port Settings . . . . . . . . . . . . . . . . . . . . . . 148
View the CST Port Status. . . . . . . . . . . . . . . . . . . . . . . . . . . . . . . . . . . . . . 150
View Rapid STP Information. . . . . . . . . . . . . . . . . . . . . . . . . . . . . . . . . . . 152
Manage MST Settings. . . . . . . . . . . . . . . . . . . . . . . . . . . . . . . . . . . . . . . . 153
Configure and View the Port Settings for an MST Instance. . . . . . . . . 155
View the STP Statistics. . . . . . . . . . . . . . . . . . . . . . . . . . . . . . . . . . . . . . . . 158
Configure Multicast . . . . . . . . . . . . . . . . . . . . . . . . . . . . . . . . . . . . . . . . . . . . .159
View, Search, or Clear the MFDB Table . . . . . . . . . . . . . . . . . . . . . . . . . 159
View the MFDB Statistics . . . . . . . . . . . . . . . . . . . . . . . . . . . . . . . . . . . . . 160
Configure the Auto-Video Multicast Settings . . . . . . . . . . . . . . . . . . . . 161
About IGMP Snooping . . . . . . . . . . . . . . . . . . . . . . . . . . . . . . . . . . . . . . . 162
Configure IGMP Snooping. . . . . . . . . . . . . . . . . . . . . . . . . . . . . . . . . . . . 163
Configure IGMP Snooping for Interfaces . . . . . . . . . . . . . . . . . . . . . . . 164
View, Search, or Clear the IGMP Snooping Table . . . . . . . . . . . . . . . . 166
Configure IGMP Snooping for VLANs . . . . . . . . . . . . . . . . . . . . . . . . . . 167
Modify IGMP Snooping Settings for a VLAN. . . . . . . . . . . . . . . . . . . . . 168
Disable IGMP Snooping on a VLAN . . . . . . . . . . . . . . . . . . . . . . . . . . . . 169
Configure a Multicast Router Interface . . . . . . . . . . . . . . . . . . . . . . . . . 169
Configure a Multicast Router VLAN . . . . . . . . . . . . . . . . . . . . . . . . . . . . 171
IGMP Snooping Querier Overview. . . . . . . . . . . . . . . . . . . . . . . . . . . . . 172
Configure an IGMP Snooping Querier . . . . . . . . . . . . . . . . . . . . . . . . . 172
Configure an IGMP Snooping Querier for VLANs . . . . . . . . . . . . . . . . 173
Display IGMP Snooping Querier for VLAN Status . . . . . . . . . . . . . . . . 174
View, Search, and Manage the MAC Address Table . . . . . . . . . . . . . . . . . .175
View, Search, or Clear the MAC Address Table . . . . . . . . . . . . . . . . . . 176
Set the Dynamic Address Aging Interval. . . . . . . . . . . . . . . . . . . . . . . . 177
Add a Static MAC Address to the MAC Address Table . . . . . . . . . . . . 178
Configure Layer 2 Loop Protection . . . . . . . . . . . . . . . . . . . . . . . . . . . . . . . .179
Configure Global Layer 2 Loop Protection . . . . . . . . . . . . . . . . . . . . . . 179
View and Configure Layer 2 Loop Protection on a Port. . . . . . . . . . . . 180
Chapter 4 Configure Quality of Service
Quality of Service Concepts. . . . . . . . . . . . . . . . . . . . . . . . . . . . . . . . . . . . . 184
Manage Class of Service . . . . . . . . . . . . . . . . . . . . . . . . . . . . . . . . . . . . . . . . .184
CoS Configuration Concepts. . . . . . . . . . . . . . . . . . . . . . . . . . . . . . . . . . 184
Configure Global CoS Settings . . . . . . . . . . . . . . . . . . . . . . . . . . . . . . . . 185
User Manual5
Page 6
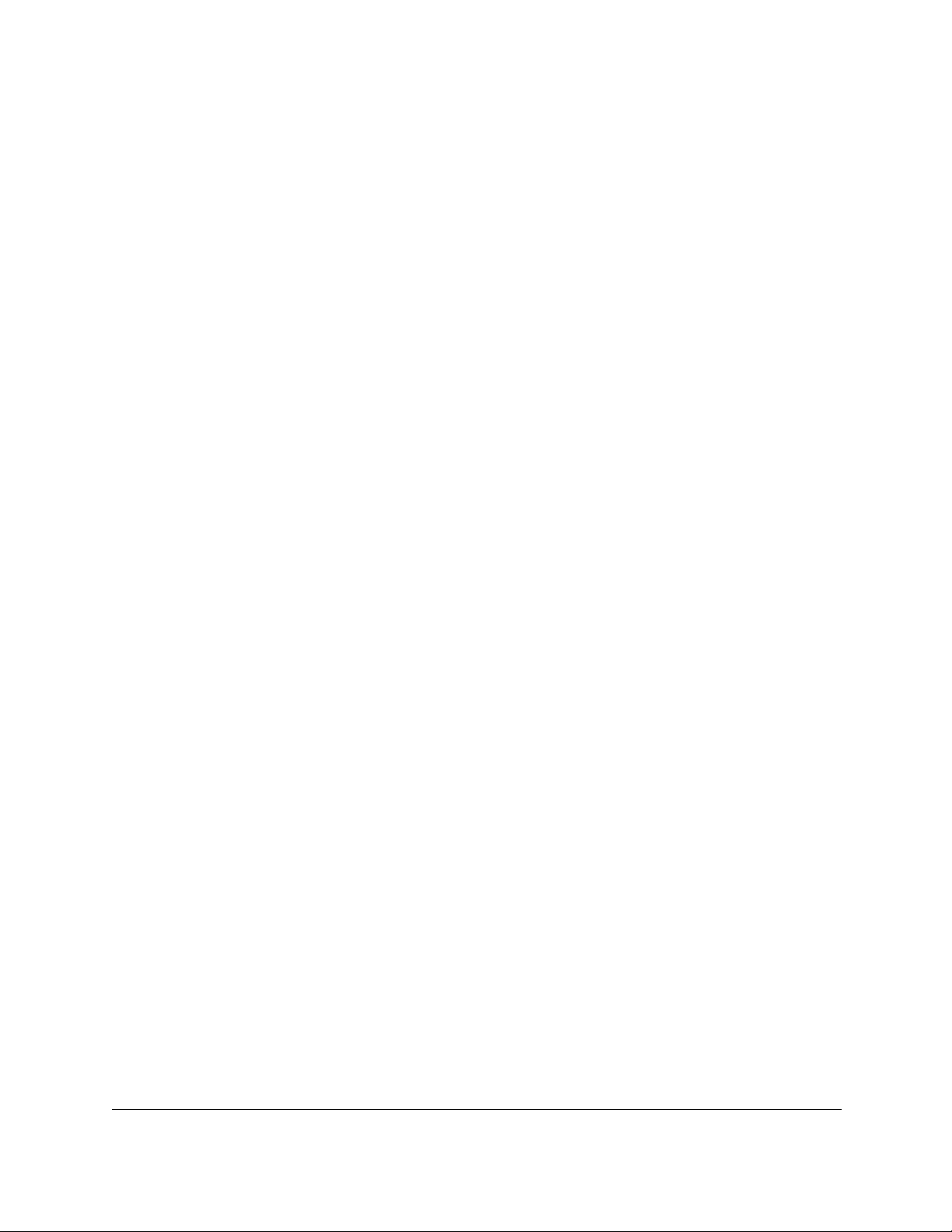
S350 Series 24-Port (PoE+) and 48-Port Gigabit Ethernet Smart Managed Pro Switches
Configure CoS Interface Settings for an Interface . . . . . . . . . . . . . . . . 186
Configure CoS Queue Settings for an Interface. . . . . . . . . . . . . . . . . . 188
Map 802.1p Priorities to Queues . . . . . . . . . . . . . . . . . . . . . . . . . . . . . . 190
Map DSCP Values to Queues . . . . . . . . . . . . . . . . . . . . . . . . . . . . . . . . . 191
Manage Differentiated Services . . . . . . . . . . . . . . . . . . . . . . . . . . . . . . . . . . .192
Defining DiffServ . . . . . . . . . . . . . . . . . . . . . . . . . . . . . . . . . . . . . . . . . . . . 193
Configure and Display Global DiffServ Settings. . . . . . . . . . . . . . . . . . 193
Configure a DiffServ Class . . . . . . . . . . . . . . . . . . . . . . . . . . . . . . . . . . . . 195
Configure a DiffServ Policy. . . . . . . . . . . . . . . . . . . . . . . . . . . . . . . . . . . . 200
Configure the DiffServ Service Interface . . . . . . . . . . . . . . . . . . . . . . . . 205
View DiffServ Service Statistics . . . . . . . . . . . . . . . . . . . . . . . . . . . . . . . . 207
Chapter 5 Manage Device Security
Configure the Management Security Settings . . . . . . . . . . . . . . . . . . . . . 210
Change the Password for the Local Browser Interface . . . . . . . . . . . . 210
Manage the RADIUS Settings . . . . . . . . . . . . . . . . . . . . . . . . . . . . . . . . . 211
Configure TACACS+ . . . . . . . . . . . . . . . . . . . . . . . . . . . . . . . . . . . . . . . . . 219
Configure Authentication Lists . . . . . . . . . . . . . . . . . . . . . . . . . . . . . . . . 223
Manage the Smart Control Center Utility . . . . . . . . . . . . . . . . . . . . . . . 227
Configure Management Access. . . . . . . . . . . . . . . . . . . . . . . . . . . . . . . . . . .227
Configure HTTP Access Settings. . . . . . . . . . . . . . . . . . . . . . . . . . . . . . . 228
Configure HTTPS Access Settings . . . . . . . . . . . . . . . . . . . . . . . . . . . . . 229
Manage Certificates for HTTPS Access . . . . . . . . . . . . . . . . . . . . . . . . . 230
Transfer an Existing Certificate to the Switch . . . . . . . . . . . . . . . . . . . . 232
Manage Access Control to the Switch . . . . . . . . . . . . . . . . . . . . . . . . . . 234
Configure Port Authentication . . . . . . . . . . . . . . . . . . . . . . . . . . . . . . . . . . . .240
Configure Global 802.1X Settings . . . . . . . . . . . . . . . . . . . . . . . . . . . . . 240
Manage Port Authentication on Individual Ports . . . . . . . . . . . . . . . . . 242
View the Port Summary. . . . . . . . . . . . . . . . . . . . . . . . . . . . . . . . . . . . . . . 246
View the Client Summary . . . . . . . . . . . . . . . . . . . . . . . . . . . . . . . . . . . . . 247
Set Up Traffic Control . . . . . . . . . . . . . . . . . . . . . . . . . . . . . . . . . . . . . . . . . . 249
Manage MAC Filtering . . . . . . . . . . . . . . . . . . . . . . . . . . . . . . . . . . . . . . . 249
MAC Filter Summary. . . . . . . . . . . . . . . . . . . . . . . . . . . . . . . . . . . . . . . . . 251
Configure Storm Control Settings . . . . . . . . . . . . . . . . . . . . . . . . . . . . . 252
Manage Port Security . . . . . . . . . . . . . . . . . . . . . . . . . . . . . . . . . . . . . . . . 256
Configure Protected Ports . . . . . . . . . . . . . . . . . . . . . . . . . . . . . . . . . . . . 260
Configure Access Control Lists. . . . . . . . . . . . . . . . . . . . . . . . . . . . . . . . . . . .261
Use the ACL Wizard to Create a Simple ACL . . . . . . . . . . . . . . . . . . . . 261
Configure a Basic MAC ACL . . . . . . . . . . . . . . . . . . . . . . . . . . . . . . . . . . 266
Configure MAC ACL Rules. . . . . . . . . . . . . . . . . . . . . . . . . . . . . . . . . . . . 268
Configure MAC Bindings . . . . . . . . . . . . . . . . . . . . . . . . . . . . . . . . . . . . . 272
View or Delete MAC ACL Bindings in the MAC Binding Table . . . . . 274
Configure a Basic or Extended IP ACL. . . . . . . . . . . . . . . . . . . . . . . . . . 275
Configure Rules for a Basic IP ACL . . . . . . . . . . . . . . . . . . . . . . . . . . . . . 278
Configure Rules for an Extended IP ACL . . . . . . . . . . . . . . . . . . . . . . . . 282
Configure IP ACL Interface Bindings . . . . . . . . . . . . . . . . . . . . . . . . . . . 289
View or Delete IP ACL Bindings in the IP ACL Binding Table . . . . . . . 291
User Manual6
Page 7
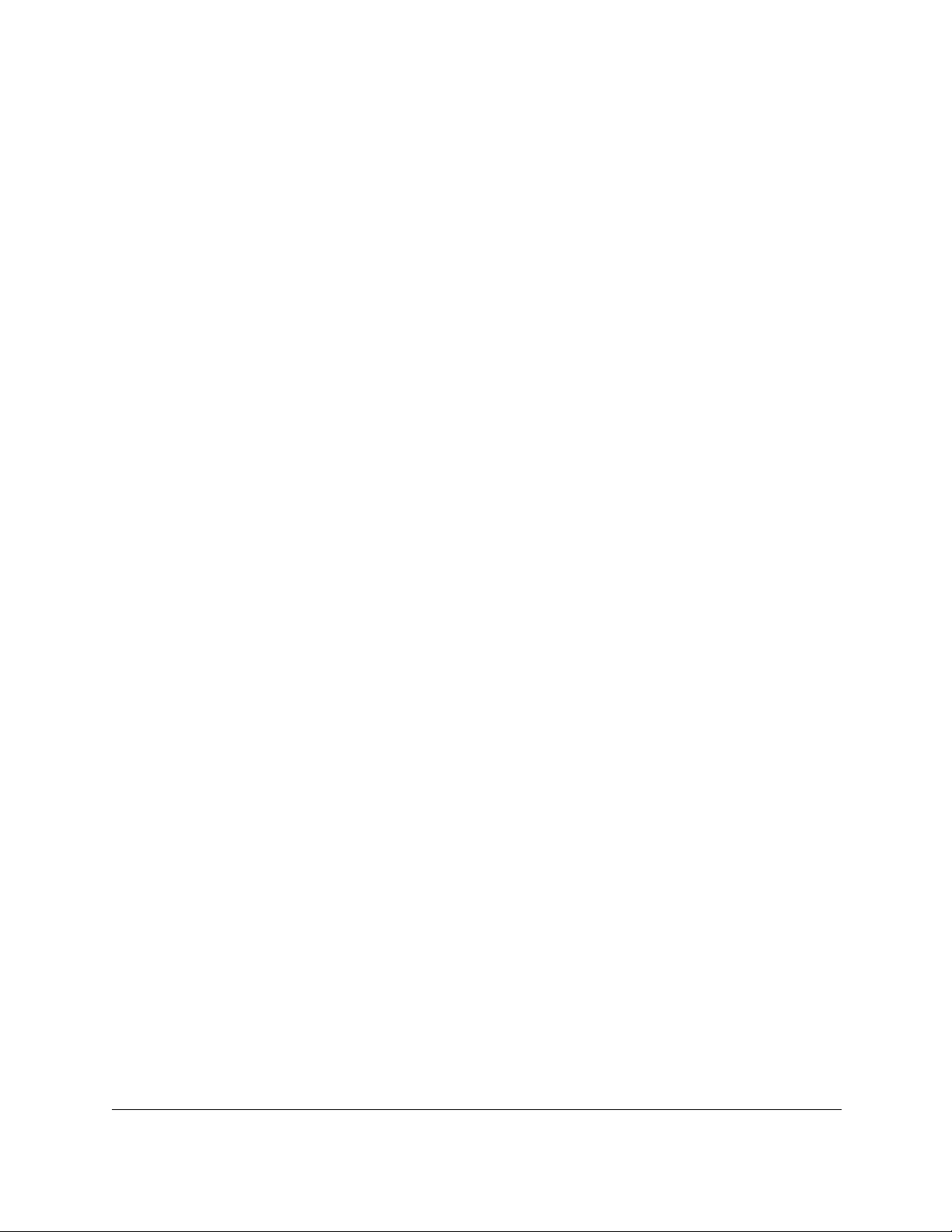
S350 Series 24-Port (PoE+) and 48-Port Gigabit Ethernet Smart Managed Pro Switches
Chapter 6 Monitor the System
Monitor the Switch and the Ports . . . . . . . . . . . . . . . . . . . . . . . . . . . . . . . . 294
View Switch Statistics . . . . . . . . . . . . . . . . . . . . . . . . . . . . . . . . . . . . . . . . 294
View Port Statistics. . . . . . . . . . . . . . . . . . . . . . . . . . . . . . . . . . . . . . . . . . . 297
View and Manage Detailed Port Statistics . . . . . . . . . . . . . . . . . . . . . . . . . 300
View or Clear EAP and EAPoL Statistics. . . . . . . . . . . . . . . . . . . . . . . . . 306
Perform a Cable Test (Model GS348T) . . . . . . . . . . . . . . . . . . . . . . . . . . 308
Configure and View Logs . . . . . . . . . . . . . . . . . . . . . . . . . . . . . . . . . . . . . . . .309
Manage the Memory Logs . . . . . . . . . . . . . . . . . . . . . . . . . . . . . . . . . . . . 309
Manage the Flash Log . . . . . . . . . . . . . . . . . . . . . . . . . . . . . . . . . . . . . . . 311
Manage the Server Log . . . . . . . . . . . . . . . . . . . . . . . . . . . . . . . . . . . . . . 313
View or Clear the Trap Logs and Counters . . . . . . . . . . . . . . . . . . . . . . 316
View or Clear the Event Log. . . . . . . . . . . . . . . . . . . . . . . . . . . . . . . . . . . 317
Configure Port Mirroring. . . . . . . . . . . . . . . . . . . . . . . . . . . . . . . . . . . . . . . . 319
Chapter 7 Maintenance
Reboot the Switch . . . . . . . . . . . . . . . . . . . . . . . . . . . . . . . . . . . . . . . . . . . . . 323
Reset the Switch to Its Factory Default Settings . . . . . . . . . . . . . . . . . . . . 324
Export a File From the Switch . . . . . . . . . . . . . . . . . . . . . . . . . . . . . . . . . . . . .325
Use TFTP to Export a File From the Switch to a TFTP Server . . . . . . . 325
Use HTTP to Export a File from the Switch to a Computer. . . . . . . . . 326
Download a File to the Switch or Update the Firmware. . . . . . . . . . . . . . .327
Use TFTP to Download a File to the Switch or Update the
Software Image . . . . . . . . . . . . . . . . . . . . . . . . . . . . . . . . . . . . . . . . . . . . . 328
Use HTTP to Download a File to the Switch or Update the
Software Image . . . . . . . . . . . . . . . . . . . . . . . . . . . . . . . . . . . . . . . . . . . . . 330
Manage Software Images . . . . . . . . . . . . . . . . . . . . . . . . . . . . . . . . . . . . . . . .332
Copy a Software Image . . . . . . . . . . . . . . . . . . . . . . . . . . . . . . . . . . . . . . 332
Configure Dual Image Settings. . . . . . . . . . . . . . . . . . . . . . . . . . . . . . . . 333
View the Dual Image Status . . . . . . . . . . . . . . . . . . . . . . . . . . . . . . . . . . . 335
Enable Remote Diagnostics. . . . . . . . . . . . . . . . . . . . . . . . . . . . . . . . . . . . . 336
Appendix A Configuration Examples
Virtual Local Area Networks (VLANs) . . . . . . . . . . . . . . . . . . . . . . . . . . . . . 338
VLAN Configuration Examples . . . . . . . . . . . . . . . . . . . . . . . . . . . . . . . . 339
Access Control Lists (ACLs) . . . . . . . . . . . . . . . . . . . . . . . . . . . . . . . . . . . . . . .340
MAC ACL Sample Configuration . . . . . . . . . . . . . . . . . . . . . . . . . . . . . . 340
Standard IP ACL Sample Configuration. . . . . . . . . . . . . . . . . . . . . . . . . 341
Differentiated Services (DiffServ) . . . . . . . . . . . . . . . . . . . . . . . . . . . . . . . . . .342
Class. . . . . . . . . . . . . . . . . . . . . . . . . . . . . . . . . . . . . . . . . . . . . . . . . . . . . . . 343
DiffServ Traffic Classes . . . . . . . . . . . . . . . . . . . . . . . . . . . . . . . . . . . . . . . 344
Creating Policies . . . . . . . . . . . . . . . . . . . . . . . . . . . . . . . . . . . . . . . . . . . . 344
DiffServ Example Configuration . . . . . . . . . . . . . . . . . . . . . . . . . . . . . . . 345
802.1X Access Control. . . . . . . . . . . . . . . . . . . . . . . . . . . . . . . . . . . . . . . . . . .346
802.1X Example Configuration. . . . . . . . . . . . . . . . . . . . . . . . . . . . . . . . 348
Multiple Spanning Tree Protocol . . . . . . . . . . . . . . . . . . . . . . . . . . . . . . . . . .349
User Manual7
Page 8
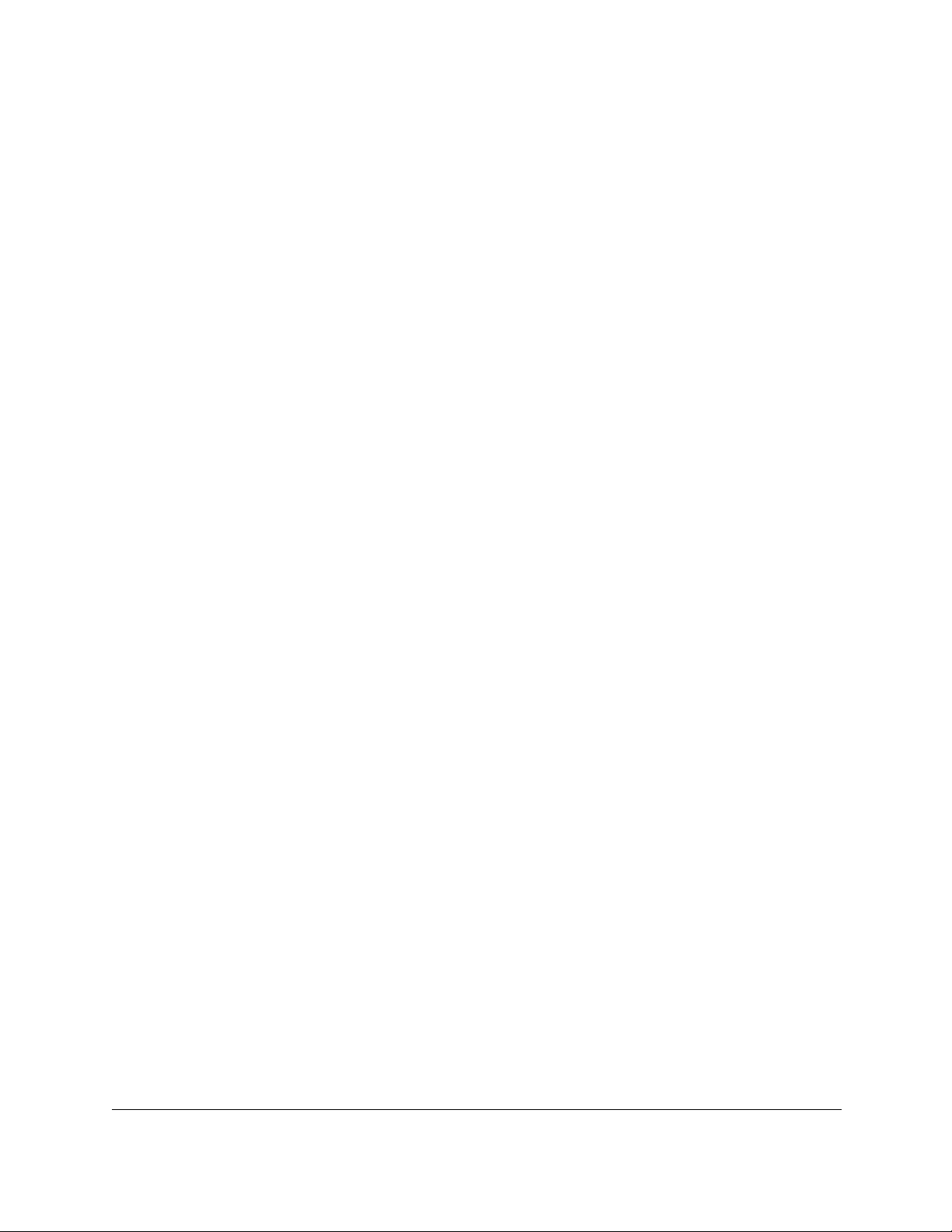
S350 Series 24-Port (PoE+) and 48-Port Gigabit Ethernet Smart Managed Pro Switches
MSTP Example Configuration . . . . . . . . . . . . . . . . . . . . . . . . . . . . . . . . . 351
Appendix B Specifications and Default Settings
Switch Default Settings . . . . . . . . . . . . . . . . . . . . . . . . . . . . . . . . . . . . . . . . . 354
General Feature Default Settings. . . . . . . . . . . . . . . . . . . . . . . . . . . . . . . . . .355
System Setup and Maintenance Settings . . . . . . . . . . . . . . . . . . . . . . . . . . .361
Port Characteristics . . . . . . . . . . . . . . . . . . . . . . . . . . . . . . . . . . . . . . . . . . . . . .361
Traffic Control Settings. . . . . . . . . . . . . . . . . . . . . . . . . . . . . . . . . . . . . . . . . . .362
Quality of Service Settings. . . . . . . . . . . . . . . . . . . . . . . . . . . . . . . . . . . . . . . .362
Security Settings . . . . . . . . . . . . . . . . . . . . . . . . . . . . . . . . . . . . . . . . . . . . . . . .363
System Management Settings . . . . . . . . . . . . . . . . . . . . . . . . . . . . . . . . . . . .363
Settings for Other Features . . . . . . . . . . . . . . . . . . . . . . . . . . . . . . . . . . . . . . .364
Hardware Technical Specifications. . . . . . . . . . . . . . . . . . . . . . . . . . . . . . . . .364
User Manual8
Page 9
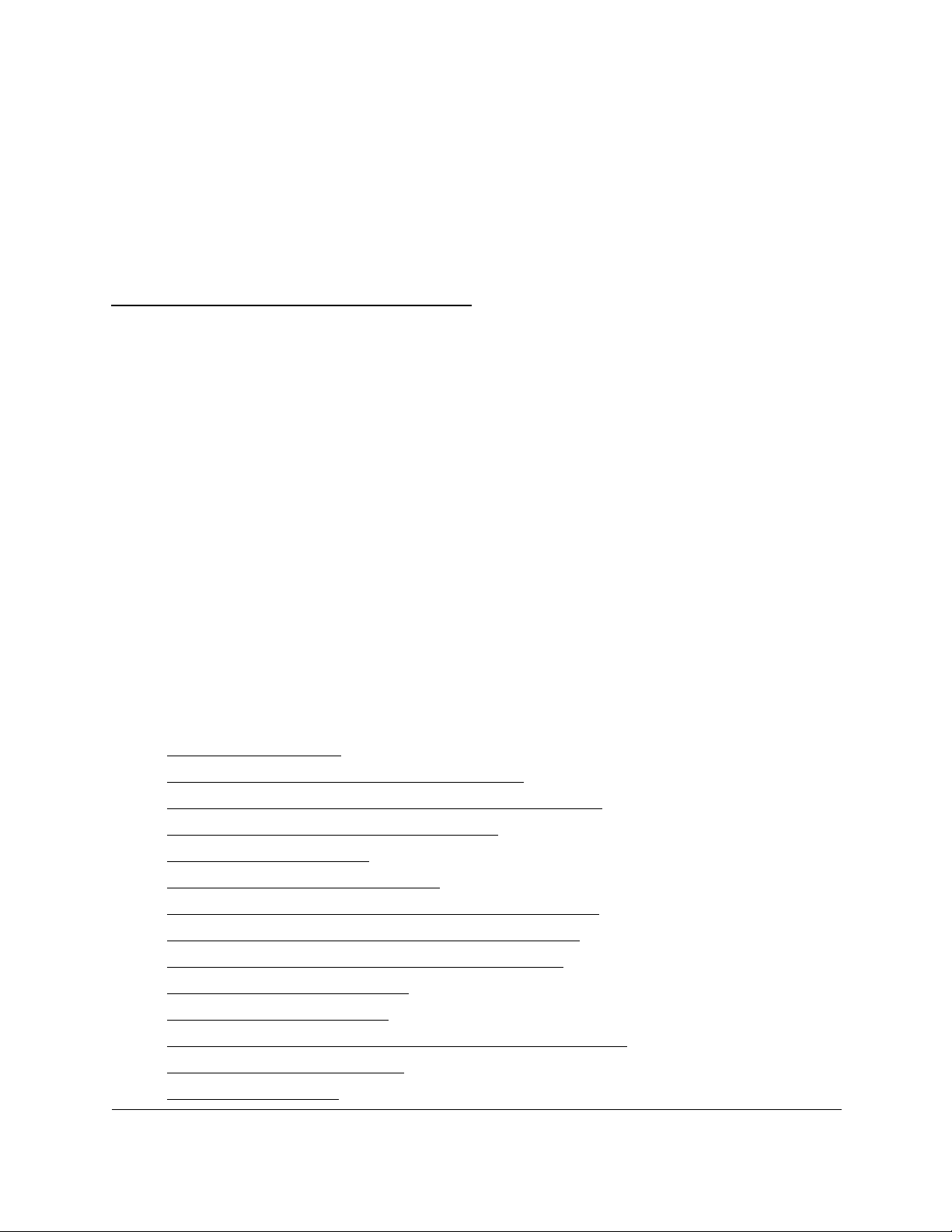
1
1Get Started
This user manual describes how you can configure and operate the NETGEAR S350 Series
24-Port (PoE+) and 48-Port Gigabit Ethernet Smart Managed Pro Switches with 2 or 4 SFP
Ports by using the local browser–based management interface.
The manual describes the software configuration procedures and explains the options that are
available within those procedures for the following models:
• GS324T. S350 Series 24-Port Gigabit Ethernet Smart Managed Pro Switch with
2 SFP Ports
• GS324TP. S350 Series 8-Port Gigabit PoE+ Ethernet Smart Managed Pro Switch with
2 SFP Ports
• GS348T. S350 Series 48-Port Gigabit Ethernet Smart Managed Pro Switch with
4 SFP Ports
This chapter provides an overview of how you can start your switch and access the local
browser–based management interface.
The chapter contains the following sections:
•
Available Publications
• Switch Management and Discovery Overview
• Options to Change the Default IP Address of the Switch
• Discover or Change the Switch IP Address
• About the User Interfaces
• Access the Local Browser Interface
• Navigation Tabs, Configuration Menus, and Page Menu
• Change the Language of the Local Browser Interface
• Use the Device View of the Local Browser Interface
• Interface Naming Conventions
• Configure Interface Settings
• Context-Sensitive Help and Access to the Support WebSite
• Access the User Guide Online
• Register Your Product
9
Page 10
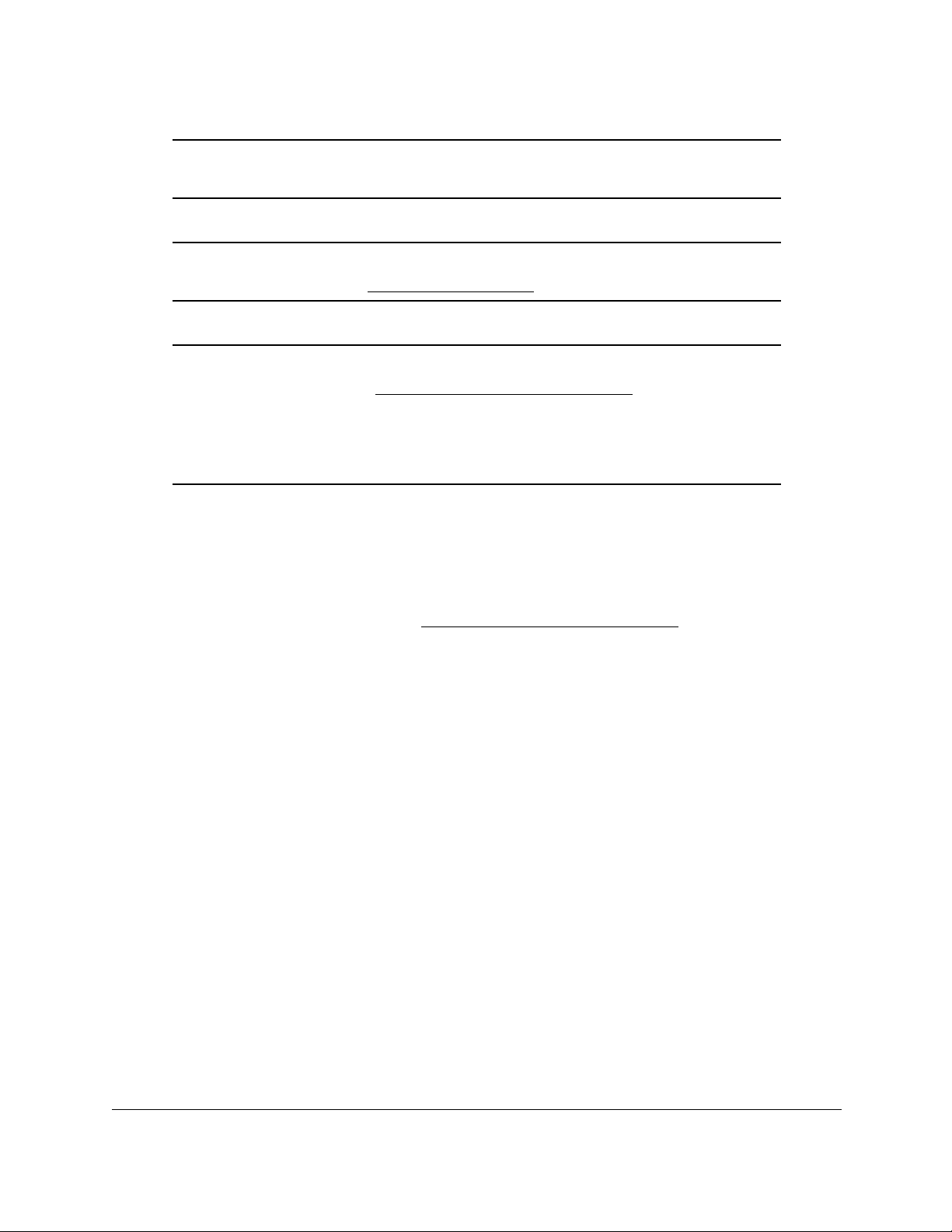
S350 Series 24-Port (PoE+) and 48-Port Gigabit Ethernet Smart Managed Pro Switches
Note: In this manual, the local browser–based management interface is
referred to as the local browser interface.
Note: For more information about the topics covered in this manual, visit the
support website at netgear.com/support.
Note: Firmware updates with new features and bug fixes are made available
from time to time at
products can regularly check the site and download new firmware, or
you can check for and download new firmware manually. If the
features or behavior of your product does not match what is described
in this guide, you might need to update your firmware.
netgear.com/support/download/. Some
Available Publications
The following guides are available at netgear.com/support/download/:
• Installation Guide
• Hardware Installation Guide
Get Started User Manual10
Page 11
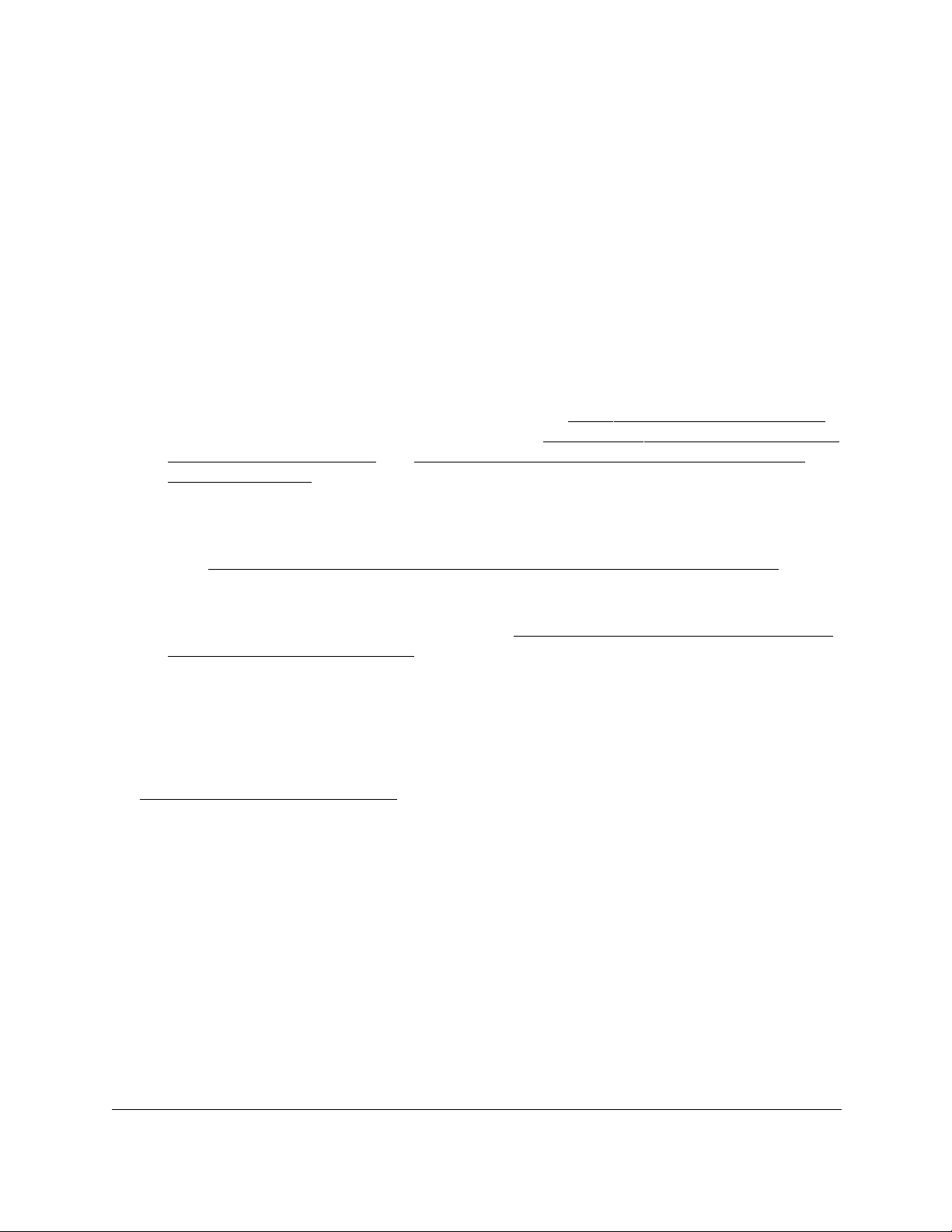
S350 Series 24-Port (PoE+) and 48-Port Gigabit Ethernet Smart Managed Pro Switches
Switch Management and Discovery Overview
The switch provides administrative management options that let you configure, monitor, and
control the network. Using the local browser interface, you can configure the switch and the
network, including the ports, the management VLAN, VLANs for traffic control, link
aggregation for increased bandwidth, quality of service (QoS) for prioritizing traffic, and
network security.
Initial discovery of the switch on the network requires one of the following tools:
• NETGEAR Smart Control Center (SCC) program. The SCC runs on a Windows-based
computer
For more information about the SCC program see
a DHCP Server on page 12 and Discover the Switch in a Network Without a DHCP
Server on page 13.
• NETGEAR Switch Discovery Tool. If you use a Mac computer, you can use the
NETGEAR Switch Discovery
local browser interface of the switch. For more information about the Switch Discovery
Tool,
• NETGEAR Insight mobile app. Y
on an iOS or Android mobile device and discover the IP address of the switch. For more
information about the Insight mobile app, see
Discover the Switch on page 16.
. You can download the SCC program from
Tool to discover the switch in your network and access the
Use the NETGEAR Switch Discovery Tool to Access the Switch on page 15.
ou can also install the NETGEAR Insight mobile app
Use the NETGEAR Insight Mobile App to
netgear.com/support/download/.
Discover the Switch in a Network With
You can also get the IP address of the switch from the DHCP server in the network or use an
IP scanner utility.
After discovery
setup and configuration of features, or the SCC program for very basic setup. For more
information, see the SCC user manual, which you can download from
netgear.com/support/download/.
, you can configure the switch using the local browser interface for advanced
Options to Change the Default IP Address of the Switch
To enable remote management of the switch through a web browser or SNMP, connect the
switch to the network and specify an IP address, subnet mask, and default gateway. The
switch default IP address is 192.168.0.239 and the default subnet mask is 255.255.255.0.
Get Started User Manual11
Page 12
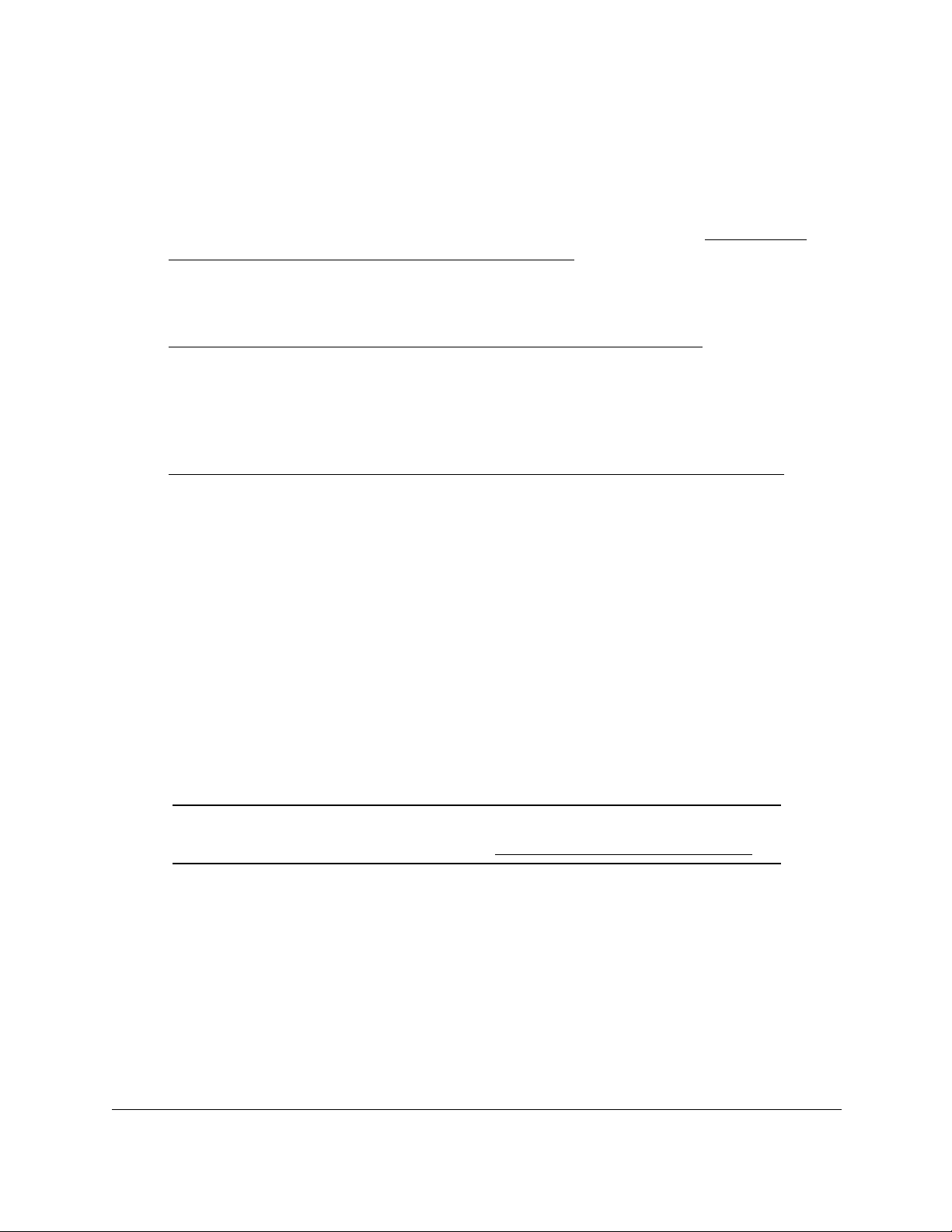
S350 Series 24-Port (PoE+) and 48-Port Gigabit Ethernet Smart Managed Pro Switches
To change the default IP address of the switch, use one of the following methods:
• Dynamic assignment through DHCP. DHCP is enabled on the switch by default. If you
connect the switch to a network with a DHCP server, the switch obtains its network
information automatically. You can use the Smart Control Center to discover the
automatically assigned network information. For more information, see
Switch in a Network With a DHCP Server on page 12.
• Static assignment through the Smart Control Center. If you connect the switch to a
network that does not include a DHCP server, you can use the Smart Control Center to
assign a static IP address, subnet mask, and default gateway. For more information, see
Discover the Switch in a Network Without a DHCP Server on page 13.
• Static assignment by connecting from a local host. If you do not want to use the
Smart Control Center to assign a static address, you can connect to the switch from a
computer in the 192.168.0.0/24 network and change the settings by using the local
browser interface on the switch. For information about how to set the IP address on the
computer so that it is in the same subnet as the default IP address of the switch, see
Configure a Static IP Address From a Directly Connected Computer on page 16.
Discover the
Discover or Change the Switch IP Address
The following sections describe methods that let you discover or change the IP address of
the switch.
Discover the Switch in a Network With a DHCP Server
This section describes how to set up your switch in a network that includes a DHCP server.
The DHCP client on the switch is enabled by default. When you connect the switch to your
network, the DHCP server automatically assigns an IP address to the switch. Use the Smart
Control Center (SCC) to discover the IP address automatically assigned to the switch.
Note: For more information about the SCC program, see the SCC user manual,
which you can download by visiting netgear.com/support/download/.
To install the switch in a network with a DHCP server:
1. Connect the switch to a network with a DHCP server.
2. Power on the switch by connecting its power cord.
3. Install the Smart Control Center on your computer
4. Start the Smart Control Center.
5. Click the Discover
subnet.
button for the Smart Control Center to discover all the devices in the
.
Get Started User Manual12
Page 13
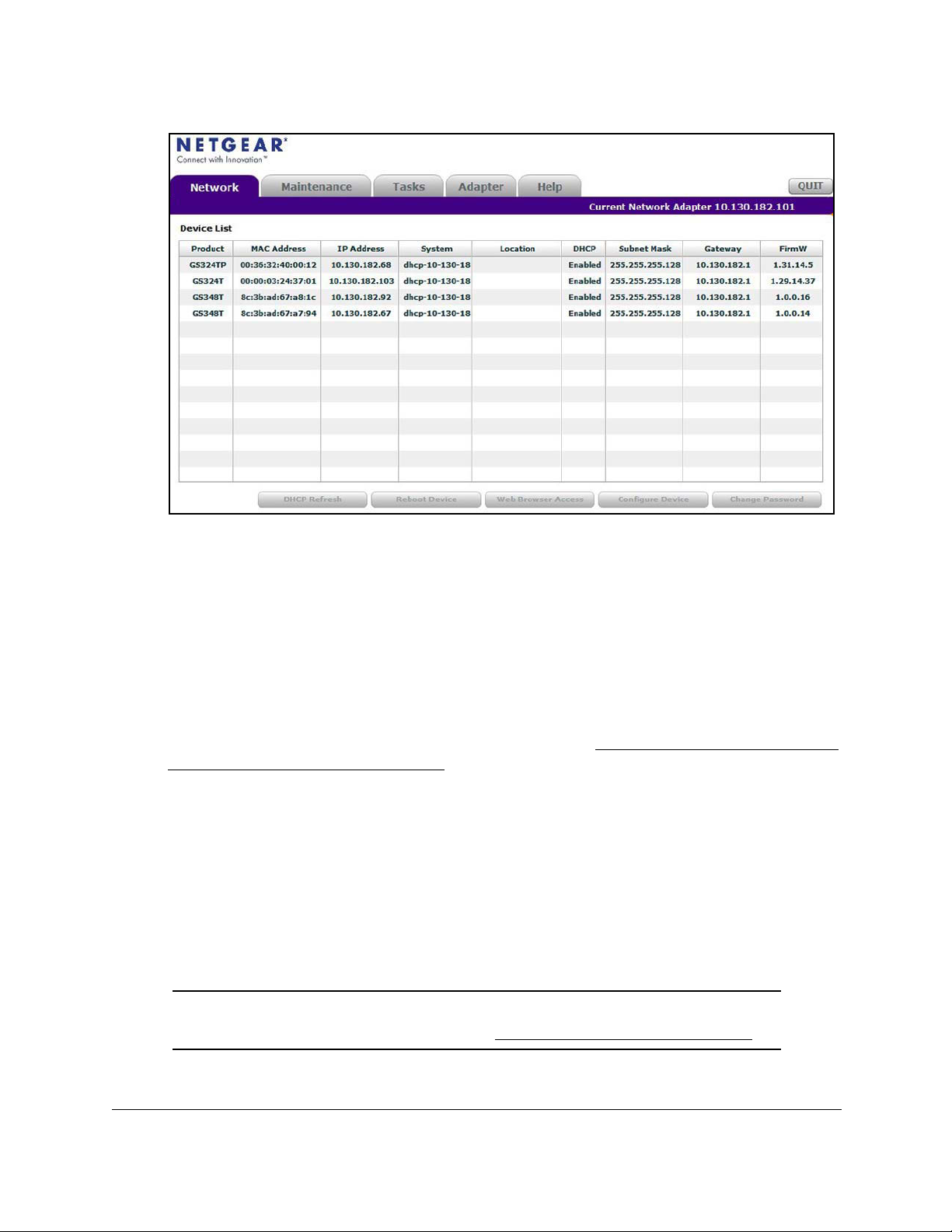
S350 Series 24-Port (PoE+) and 48-Port Gigabit Ethernet Smart Managed Pro Switches
6. Make a note of the displayed IP address assigned by the DHCP server.
You can use IP address later to access the switch directly from a web browser (that is,
without using the Smart Control Center).
7. Select your switch by clicking the line that displays the switch.
8. Click the We
The Smart Control Center launches a browser that displays the login page of the selected
device.
Use your web browser to manage your switch. The default password is password
more information about the page layout and options, see
Menus, and Page Menu on page 20.
b Browser Access button.
. For
Navigation Tabs, Configuration
Discover the Switch in a Network Without a DHCP Server
This section describes how to use the Smart Control Center (SCC) to set up your switch in a
network without a DHCP server. If your network does not include a DHCP service, you must
assign a static IP address to your switch.
If you prefer, you can assign the switch a static IP address even if your network does include
a DHCP server.
Note: For more information about the SCC program, see the SCC user manual,
which you can download by visiting netgear.com/support/download/.
Get Started User Manual13
Page 14
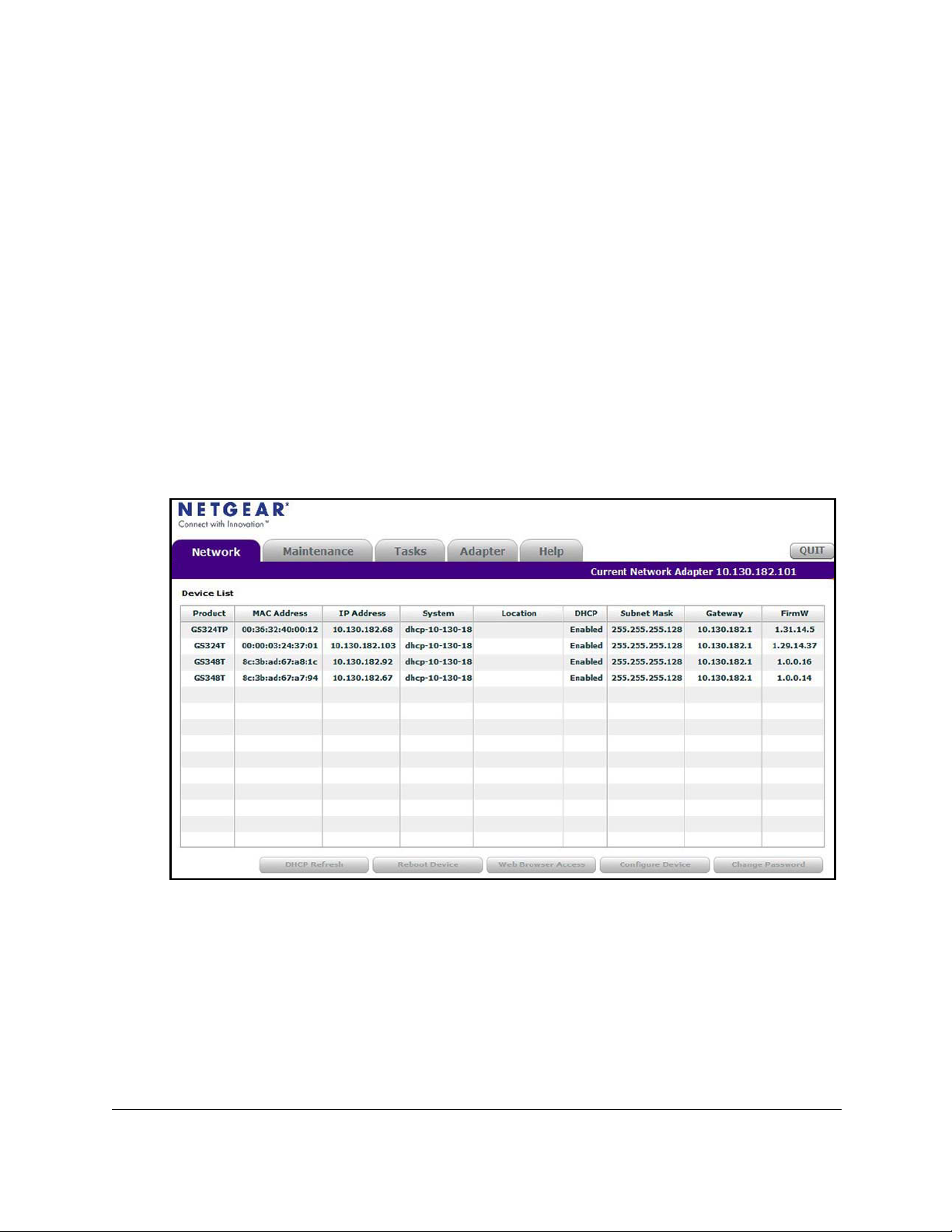
S350 Series 24-Port (PoE+) and 48-Port Gigabit Ethernet Smart Managed Pro Switches
To assign a static IP address:
1. Connect the switch to your existing network.
2. Power on the switch by connecting its power cord.
3. Install the Smart Control Center on your computer
.
4. Start the Smart Control Center.
5. Click the Discover button for the Smart Control Center to find your switch.
The utility broadcasts Layer 2 discovery packets within the broadcast domain to discover
the switch.
6. Select the switch, and then click the Configure Device button.
The page expands to display additional fields at the bottom.
7. Select the Disabled
radio button.
DHCP is disabled.
8. Enter the static switch IP address, gateway IP address, and subnet mask for the switch.
9. Type your password to continue with the configuration change.
Tip: You must enter the current password each time that you use the
Smart Control Center to update the switch settings. The default
password is
password.
10. Click the Apply button.
Your settings are saved.
Get Started User Manual14
Page 15
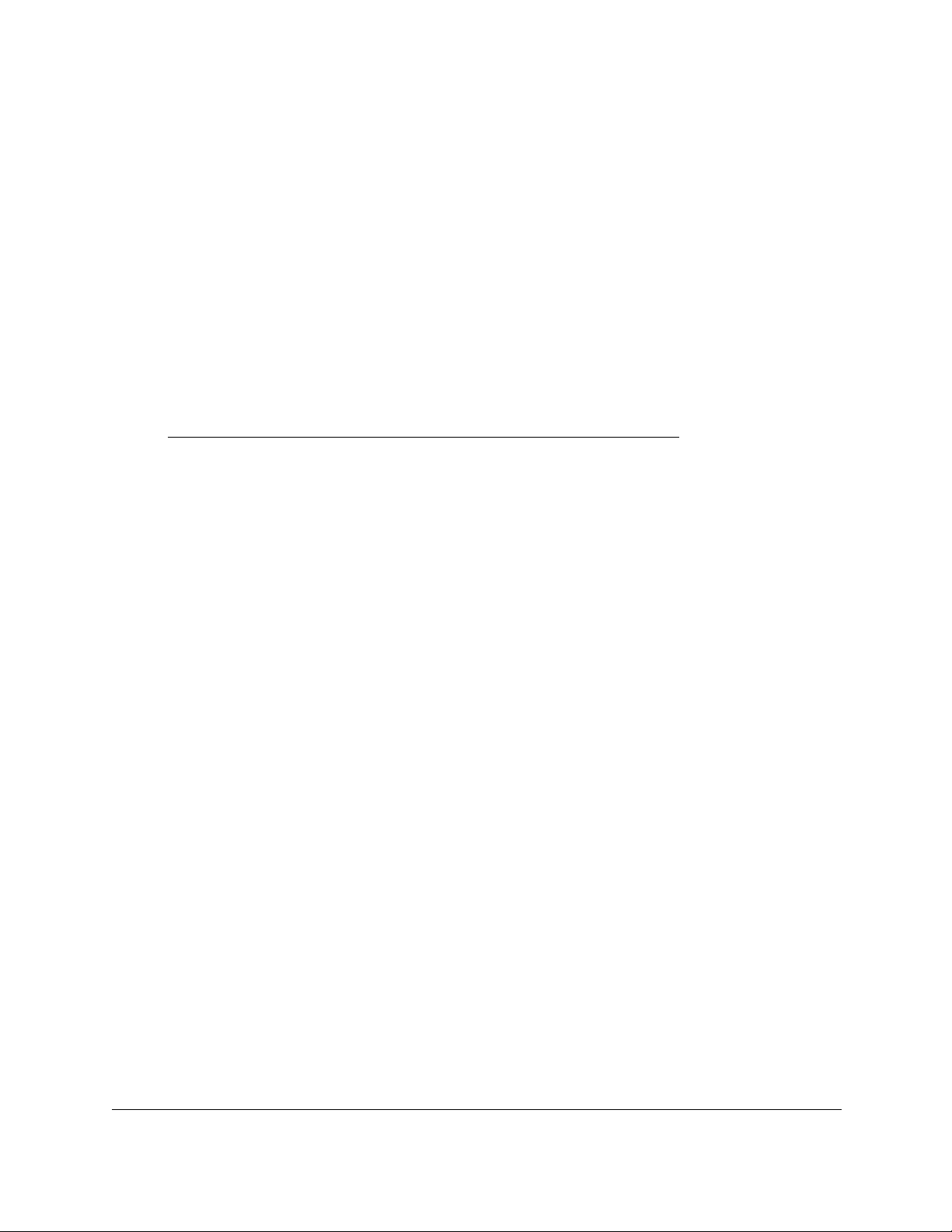
S350 Series 24-Port (PoE+) and 48-Port Gigabit Ethernet Smart Managed Pro Switches
Use the NETGEAR Switch Discovery Tool to Access the Switch
For easiest access, we recommend that you cable the switch to a network with a router or
DHCP server that assigns IP addresses, power on the switch, and then use a computer that
is connected to the same network as the switch.
The NETGEAR Switch Discovery Tool lets you discover the switch in your network and
access the local browser interface of the switch from a Mac or a 64-bit Windows-based
computer.
o install the NETGEAR Switch Discovery Tool, discover the switch in your network,
T
and access the local browser interface of the switch:
T
1. Download the Switch Discovery
netgear.com/support/product/netgear-switch-discovery-tool.aspx.
Depending on the computer that you are using, download either the Mac version or the
version for a 64-bit Windows-based computer.
2. Temporarily disable the firewall, Internet security, antivirus programs, or all of these on the
computer that you use to configure the switch.
3. Unzip the Switch Discovery T
NETGEAR+Switch+Discovery+Tool+Setup+1.2.101.exe or
NetgearSDT-V1.2.101.dmg), and install the program on your computer.
ool by visiting
ool files, double-click the .exe or .dmg file (for example,
The installation process places a NETGEAR Switch Discovery Tool
desktop.
4. Reenable the security services on your computer.
5. Power on the switch.
The DHCP server assigns the switch an IP address.
6. Connect your computer to the same network as the switch.
You can use a WiFi or wired connection. The computer and the switch must be on the
same Layer 2 network.
7. Open the Switch Discovery
To open the program, double-click the NETGEAR Switch Discovery Tool icon on your
desktop.
The initial page displays a menu and a button.
8. From the Choose a connection
Discovery Tool
9. Click the Start Searching button.
The Switch Discovery Tool displays a list of Smart Managed Plus Switches that it
discovers on the selected network.
to access the switch.
T
ool.
menu, select the network connection that allows the Switch
icon on your
For each switch, the tool displays the IP address.
Get Started User Manual15
Page 16
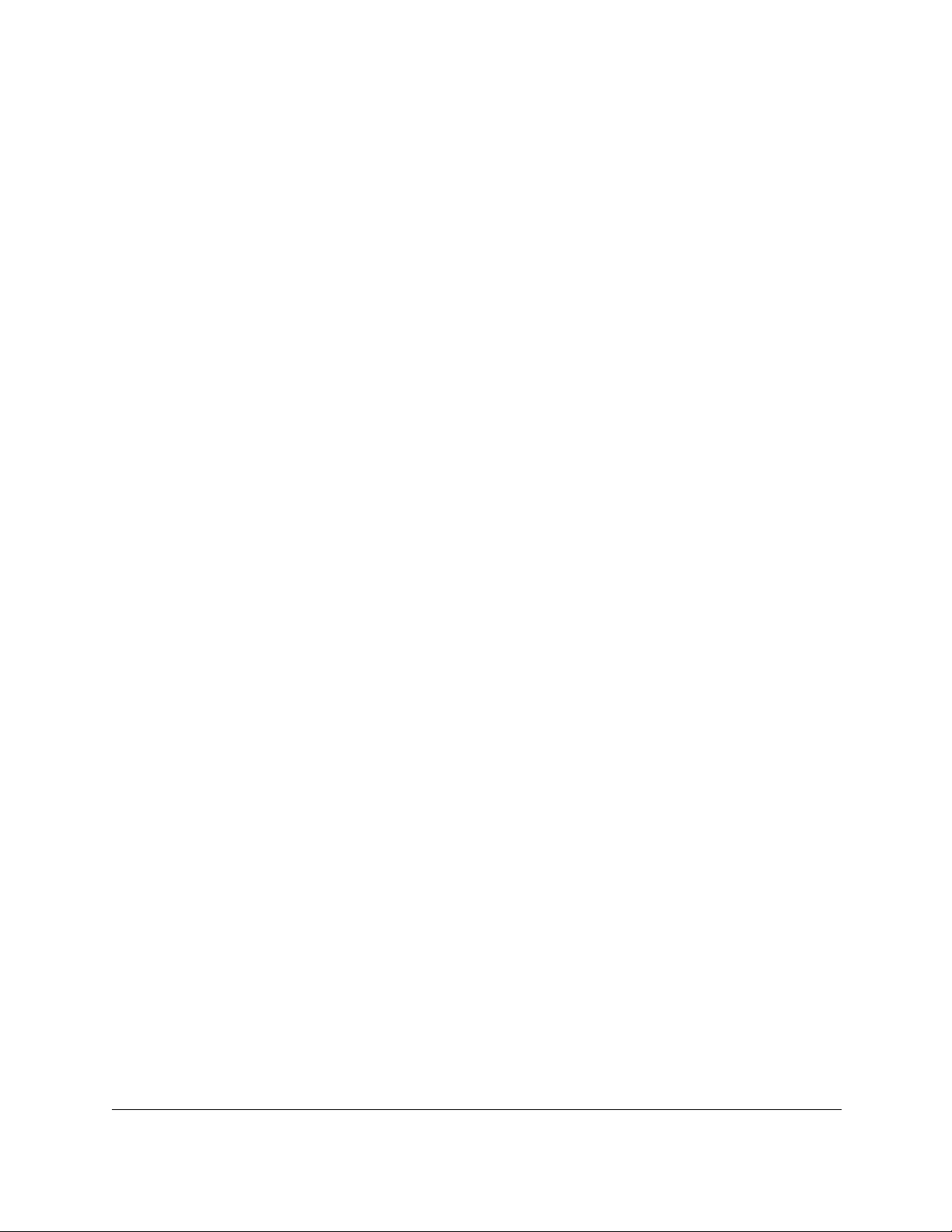
S350 Series 24-Port (PoE+) and 48-Port Gigabit Ethernet Smart Managed Pro Switches
10. To access the local browser interface of the switch, click the ADMIN PAGE button.
The login page of the local browser interface opens.
11. Enter the switch password.
The default password is password.
The Switch Information page displays.
The password is case-sensitive.
Use the NETGEAR Insight Mobile App to Discover the Switch
If the switch is connected to a WiFi router or access point, the NETGEAR Insight mobile app
lets you discover the switch in your network.
To use the NETGEAR Insight mobile app to discover the switch in your network:
1. On your iOS or Android mobile device, go to the app store, search for NETGEAR
Insight, and download and install the app.
2. Connect your mobile device to the WiFi network of the WiFi router or access point to which
the switch is connected.
3. Open the NETGEAR Insight mobile app.
4. Select LOG IN to log in to your existing NETGEAR account or tap the CREA
ACCOUNT
After you log in to your account, the IP address of the switch displays in the device list.
5. Write down the IP address for future use.
button to create a new account.
TE NETGEAR
Configure a Static IP Address From a Directly Connected Computer
If you do not want to use the Smart Control Center to configure the network information on
the switch, you can change the IP address of the switch by connecting an Ethernet cable
from a computer to the switch.The IP address of the computer must be in the same subnet as
the default IP address on the switch. For most networks, this means that you must change
the IP address of the computer to be on the same subnet as the default IP address of the
switch (192.168.0.239).
To configure a static IP address on the switch:
1. Change the IP settings of your computer to be in the same subnet as the IP settings of
the switch.
If the DHCP client of the switch is enabled and you remove the switch from the network
with the DHCP server
with a subnet of 255.255.255.0.
Get Started User Manual16
, the IP address reverts to the default IP address of 192.168.0.239
Page 17
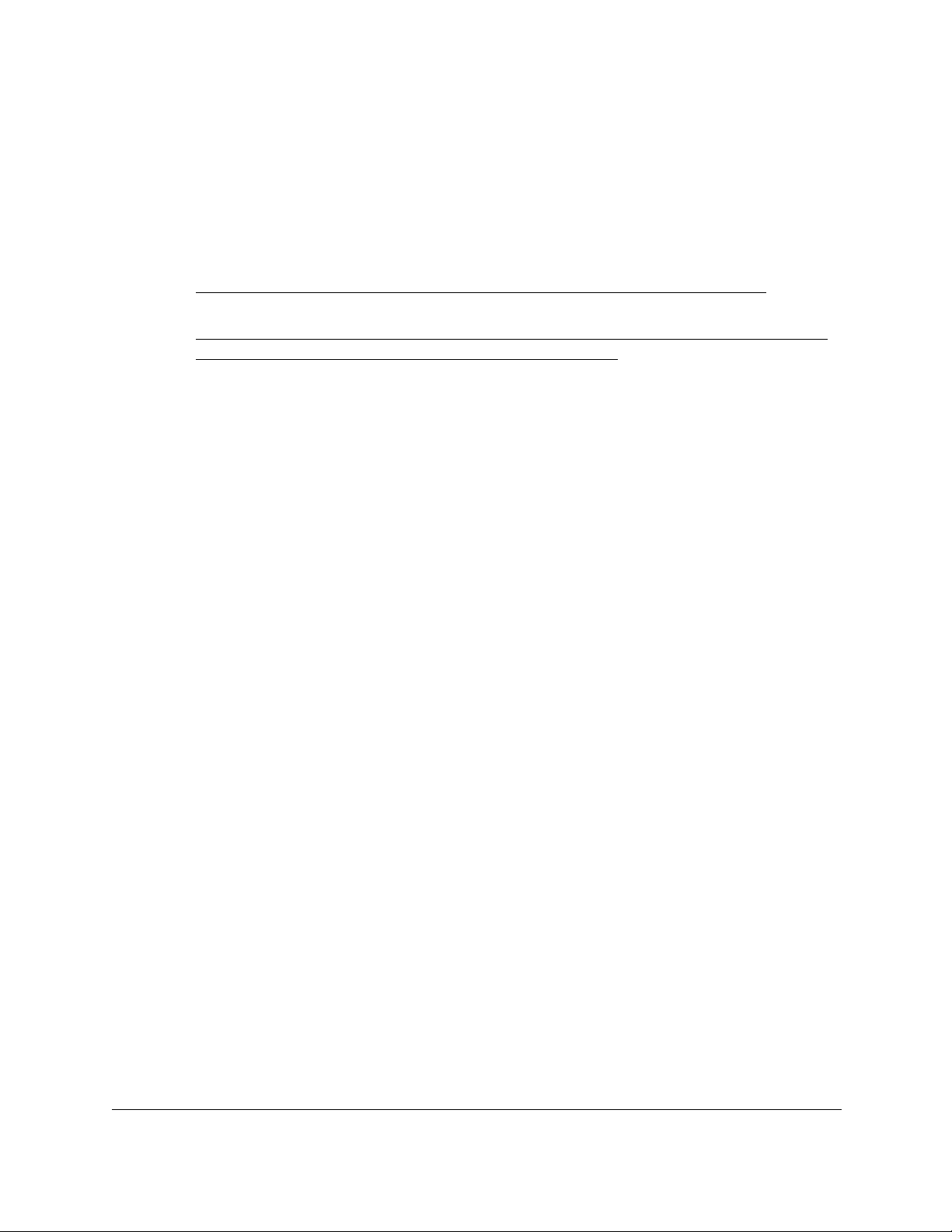
S350 Series 24-Port (PoE+) and 48-Port Gigabit Ethernet Smart Managed Pro Switches
Note: If you already disabled the DHCP client and assigned a static IP
address to the switch, change the IP settings of your computer to be in
the same subnet as the static IP address.
For more information about changing the IP settings on your computer, see one of the
following knowledge base articles at the NETGEAR website:
• Windows-based computer. See the following article:
https://kb.netgear.com/27476/How-to-set-a-static-IP-address-in-Windows
• Mac. See the following article:
https://kb.netgear.com/000037250/Setting-a-static-IP-address-on-your-network-a
dapter-in-Mac-OS-for-direct-access-to-an-access-point
(The Mac article is written for an access point but is also valid for a switch.)
2. Connect your computer to the switch using an Ethernet cable.
3. Power on the switch by connecting its power cord.
4. Launch a web browser
.
5. In the address field of your web browser, enter the IP address of the switch.
If you did not disable the DHCP client and assigned a static IP address to the switch,
enter
192.168.0.239.
The login window opens.
6. Enter the switch’s password in the Password
field.
The default password is password.
The System Information page displays.
7. Select System > Management > IP Configuration.
The IP Configuration page displays.
8. Select the Static IP
Address radio button.
9. Configure the IP address, subnet mask, and default gateway to be assigned to the switch.
10. Click the Apply
button.
Your settings are saved.
Disconnect the Ethernet cable and return the network configuration on your computer to the
original settings.
Get Started User Manual17
Page 18
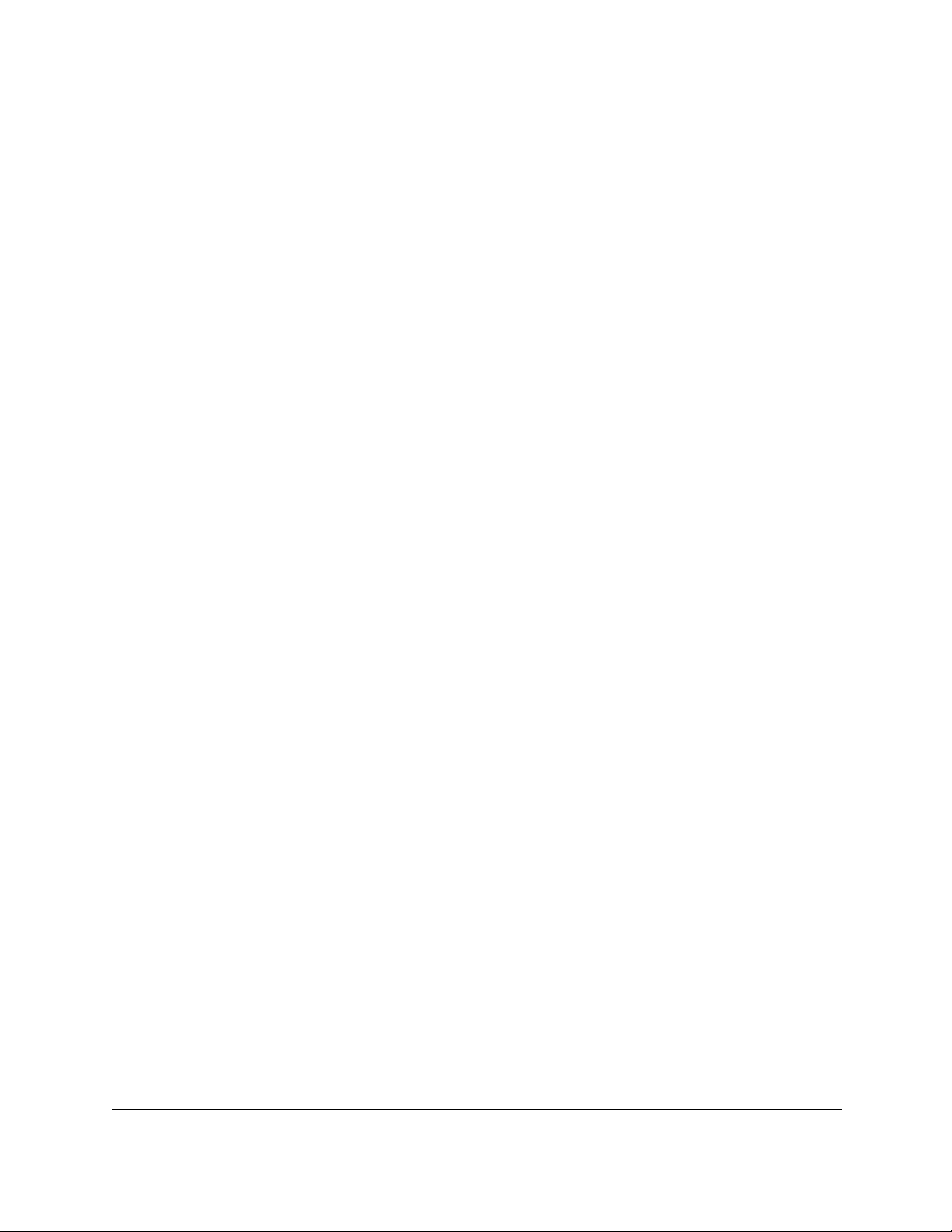
S350 Series 24-Port (PoE+) and 48-Port Gigabit Ethernet Smart Managed Pro Switches
About the User Interfaces
The switch software includes a set of comprehensive management functions for configuring
and monitoring the system by using one of the following methods:
• Local browser interface (which used to be referred to as the web interface)
• Simple Network Management Protocol (SNMP)
Each of the standards-based management methods allows you to configure and monitor the
components of the switch software.
your network size and requirements, and on your preference.
This manual describes how to use the local browser interface to manage and monitor the
system.
Software Requirements to Use the Local Browser Interface
To access the switch by using a web browser, the browser must meet the following software
requirements:
The method you use to manage the system depends on
• HTML version 4.0, or later
• HTTP version 1.1, or later
Supported Web Browsers
The following browsers were tested and support the local browser interface. Later browser
versions might function fine but were not tested. The supported web browsers include the
following:
• Microsoft Internet Explorer (IE) version 11
• Microsoft Edge
• Mozilla Firefox versions 64
• Chrome version 62
• Safari on MAC OS X version 1
1.0
Get Started User Manual18
Page 19
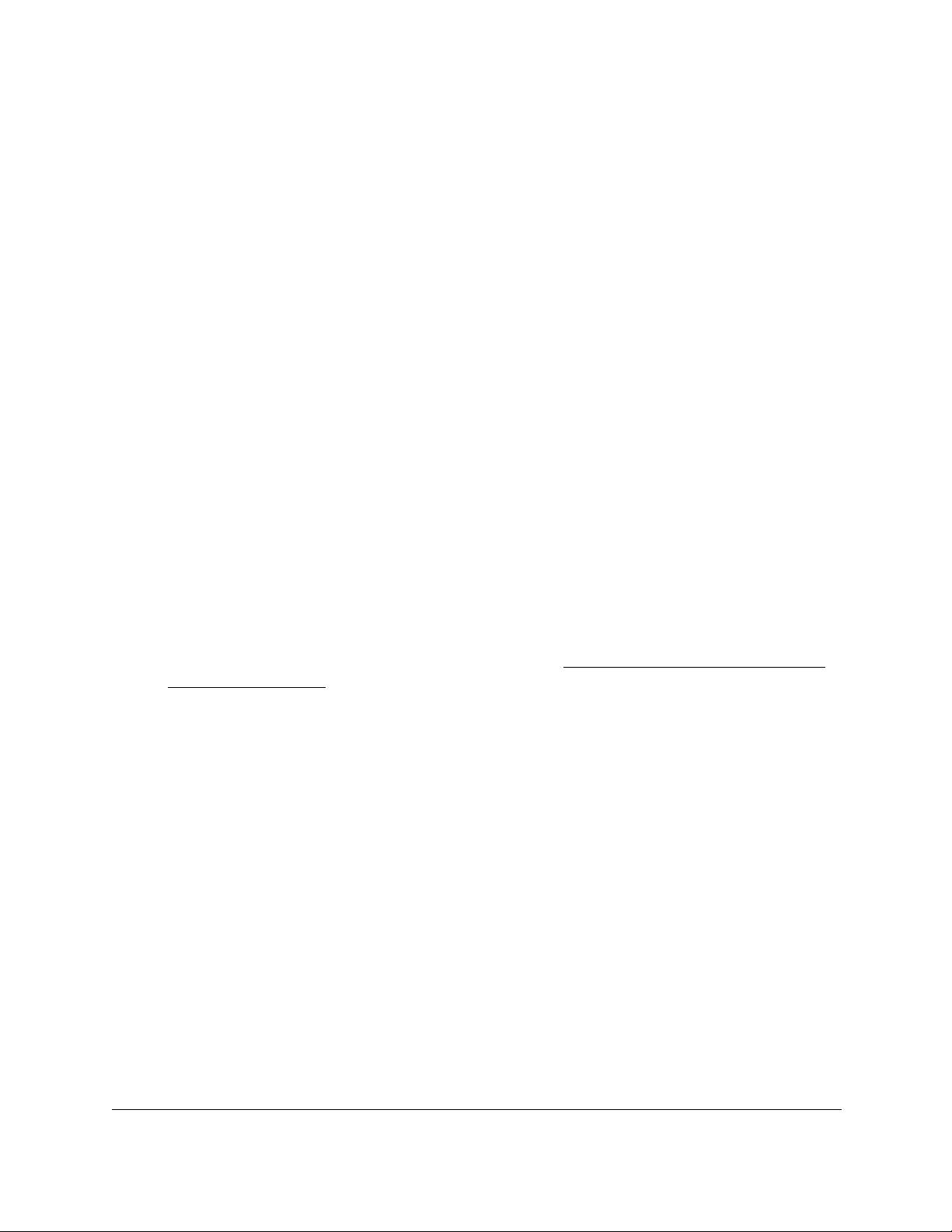
S350 Series 24-Port (PoE+) and 48-Port Gigabit Ethernet Smart Managed Pro Switches
Access the Local Browser Interface
You must be able to ping the IP address of the switch from your computer for web access to
be available. If you used the Smart Control Center to set up the IP address and subnet mask,
either with or without a DHCP server, use that IP address in the address field of your web
browser. If you did not change the IP address of the switch from the default value, enter
192.168.0.239 in the address field.
You can use one of the following methods to access the switch local browser interface:
• From the Smart Control Center, select the switch and click the Web Browser
button.
• From the Switch Discovery T
• Open a web browser and enter the IP address of the switch in the address field.
If you use any of these methods, the switch Login window displays.
To access the switch local browser interface from a web browser:
1. Connect your computer to the same network as the switch.
You can use a WiFi or wired connection to connect your computer to the network, or
connect directly to a switch that is of
2. Launch a web browser.
3. In the address field of your web browser, enter the IP address of the switch.
If you do not know the IP address of the switch, see
Address on page 12.
The login window opens.
4. If the browser does not display the login window, do the following:
• If you use a wired Ethernet connection, make sure that the computer is connected to
the same network that the switch is attached to or directly to one of the LAN Ethernet
ports of the switch.
• If you use a mobile device, make sure that mobile device is connected to an access
point that is attached to the same network that the switch is connected to or that the
access point is directly attached to one of the LAN Ethernet ports of the switch.
• Make sure that the switch is receiving power and that its Power LED is lit.
• Close and reopen the browser.
ool, select the switch and click the ADMIN PAGE button.
f-network using an Ethernet cable.
Discover or Change the Switch IP
Access
5. Enter the switch’s password in the Password
The default password is password.
The System Information page displays.
The following figure shows the layout of the local browser interface.
Get Started User Manual19
field.
Page 20
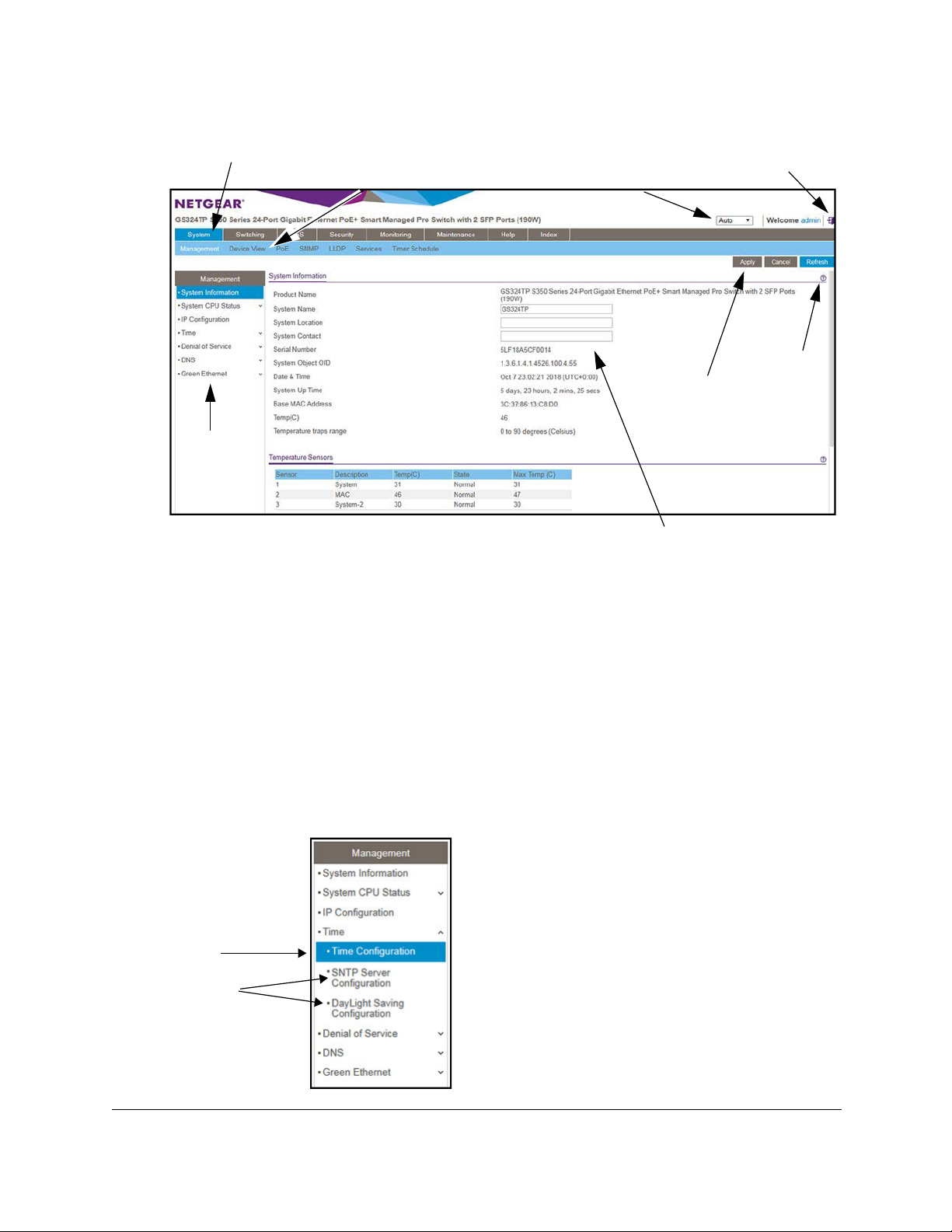
S350 Series 24-Port (PoE+) and 48-Port Gigabit Ethernet Smart Managed Pro Switches
Navigation tabs
Page menu
Configuration menus
Logout button
Language menu
Help page
Buttons
Configuration status and options
Navigation Tabs, Configuration Menus, and Page Menu
The navigation tabs along the top of the local browser interface give you quick access to the
various switch functions. The tabs are always available and remain constant, regardless of
which feature you configure.
When you select a tab, the features for that tab appear as menus directly under the tabs. The
configuration menus in the blue bar change according to the navigation tab that is selected.
The configuration pages for each feature are available as submenu links in the page menu on
the left side of the page. Some items in the menu expand to reveal multiple submenu links, as
the following figure shows.
Link
Submenu
links
Get Started User Manual20
Page 21
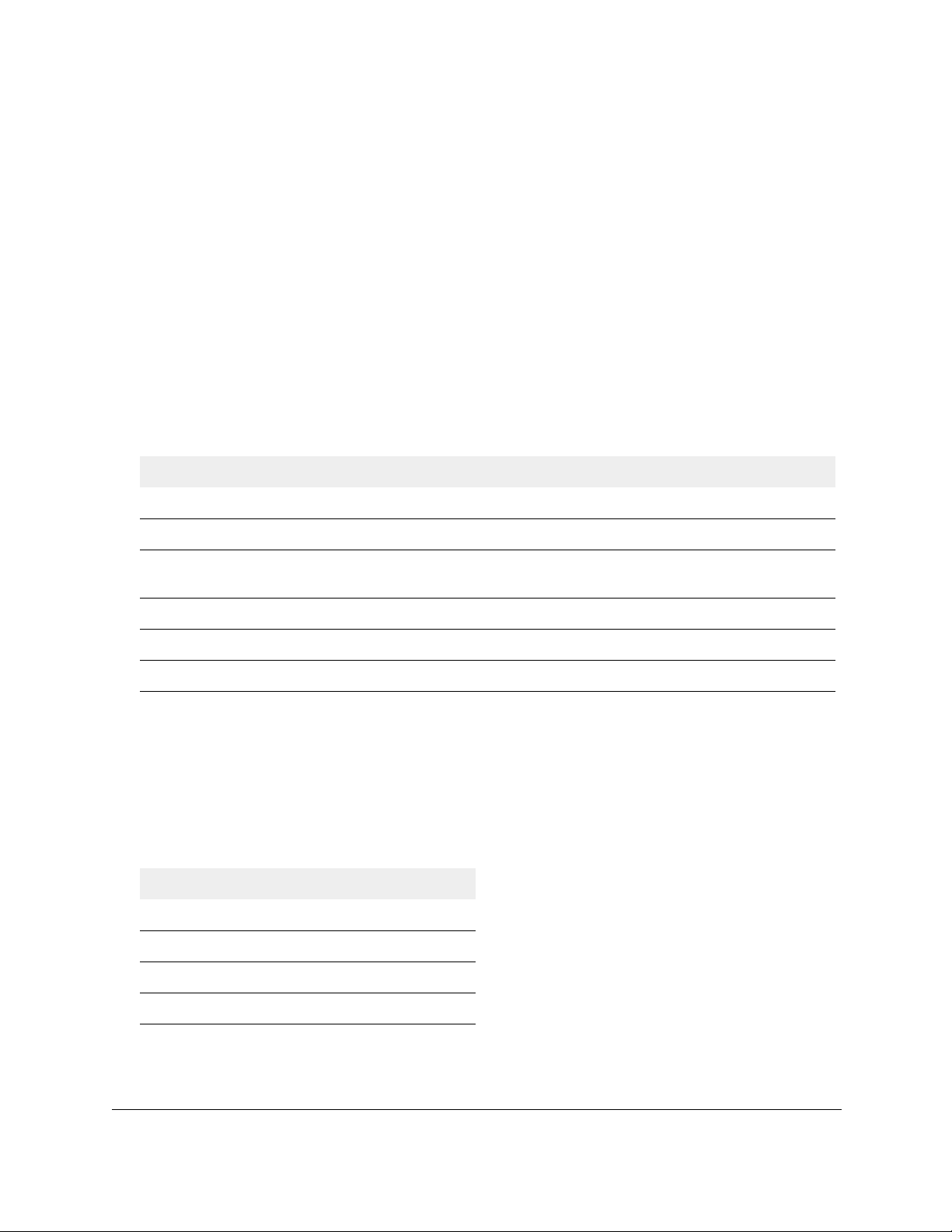
S350 Series 24-Port (PoE+) and 48-Port Gigabit Ethernet Smart Managed Pro Switches
Configuration and Status Options
The area directly under the configuration menus and to the right of the links displays the
configuration information or status for the page you select. On pages that contain
configuration options, you might be able to enter information into fields, select options from
menus, select check boxes, and select radio buttons.
Each page contains access to the HTML-based help that explains the fields and
configuration options for the page.
Buttons in the Local Browser Interface
Each page also contains command buttons. The following table shows the command buttons
that are used throughout the pages in the local browser interface:
Table 1. Command buttons in the local browser interface
Button Function
Add Clicking the Add button adds the new item configured in the heading row of a table.
Apply Clicking the Apply button to save your settings. Configuration changes take effect immediately.
Cancel Clicking the Cancel button cancels the configuration on the page and resets the data on the page
to the previous values of the switch.
Delete Clicking the Delete
Refresh Clicking the Refresh button refreshes the page with the latest information from the device.
Logout Clicking the Logout button ends the session.
button removes the selected item.
User-Defined Fields
User-defined fields can contain 1 to 159 characters, unless otherwise noted on the
configuration web page. All characters can be used except for the ones stated in the
following table (unless specifically noted in a procedure for a feature).
Table 2. Invalid characters for user-defined fields
Invalid Characters for user-defined fields
\ <
/ >
* |
?
Get Started User Manual21
Page 22
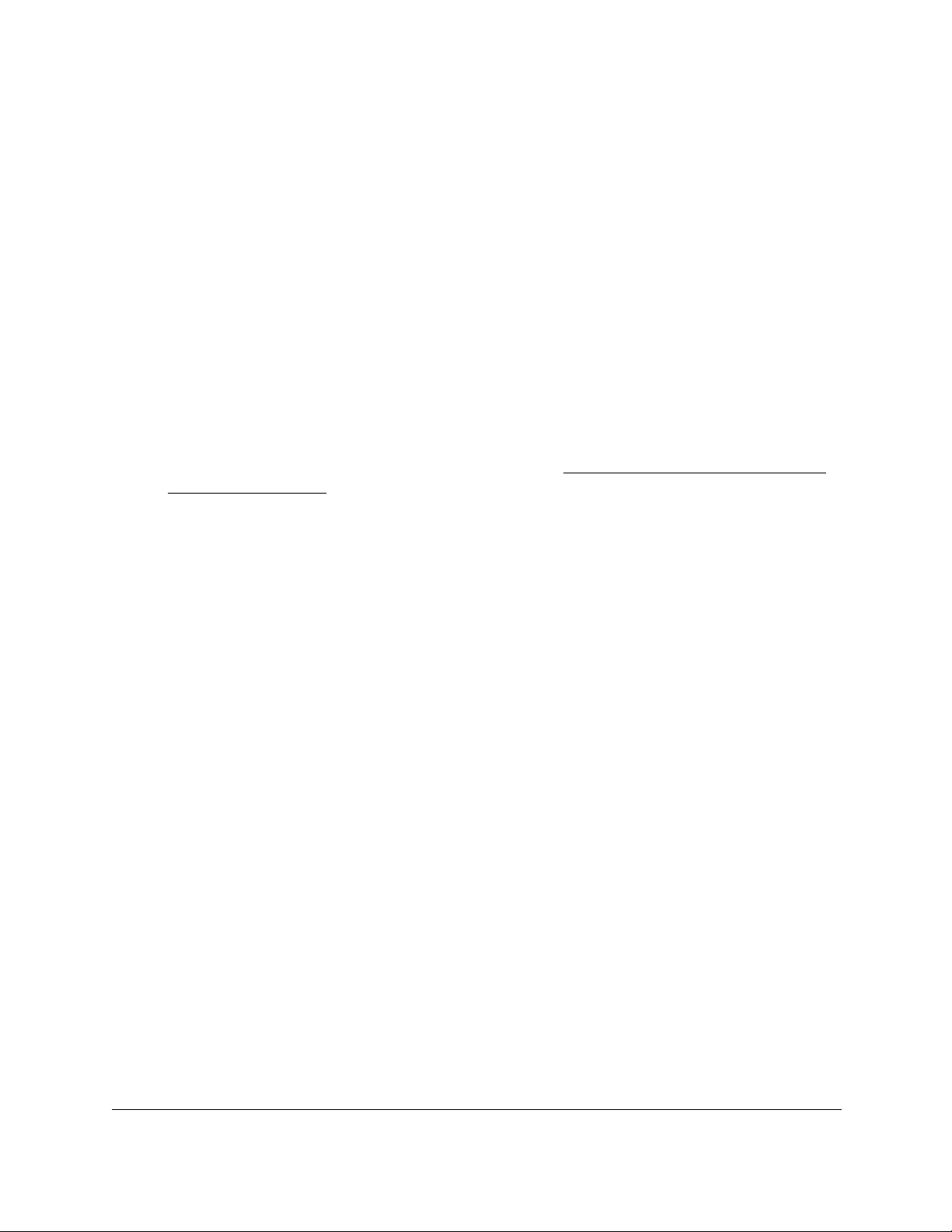
S350 Series 24-Port (PoE+) and 48-Port Gigabit Ethernet Smart Managed Pro Switches
Change the Language of the Local Browser Interface
By default, the language is set to Auto. You can set the language to a specific one.
To change the language of the local browser interface:
1. Connect your computer to the same network as the switch.
You can use a WiFi or wired connection to connect your computer to the network, or
connect directly to a switch that is off-network using an Ethernet cable.
2. Launch a web browser.
3. In the address field of your web browser, enter the IP address of the switch.
If you do not know the IP address of the switch, see
Address on page 12.
The login window opens.
4. Enter the switch’s password in the Password
The default password is password.
The System Information page displays.
5. At the top of the page, to the left of W
A confirmation pop-up window opens.
6. Click the OK button to confirm.
The switch restarts and you must log in again.
The language of the local browser interface is now set to the language that you selected.
elcome
field.
, select a language from the language menu.
Discover or Change the Switch IP
Use the Device View of the Local Browser Interface
The Device View displays the ports on the switch. This graphic tool provides an alternate way
to navigate to configuration and monitoring options. The graphic tool also provides
information about device ports, configuration and status, tables, and feature components.
Get Started User Manual22
Page 23
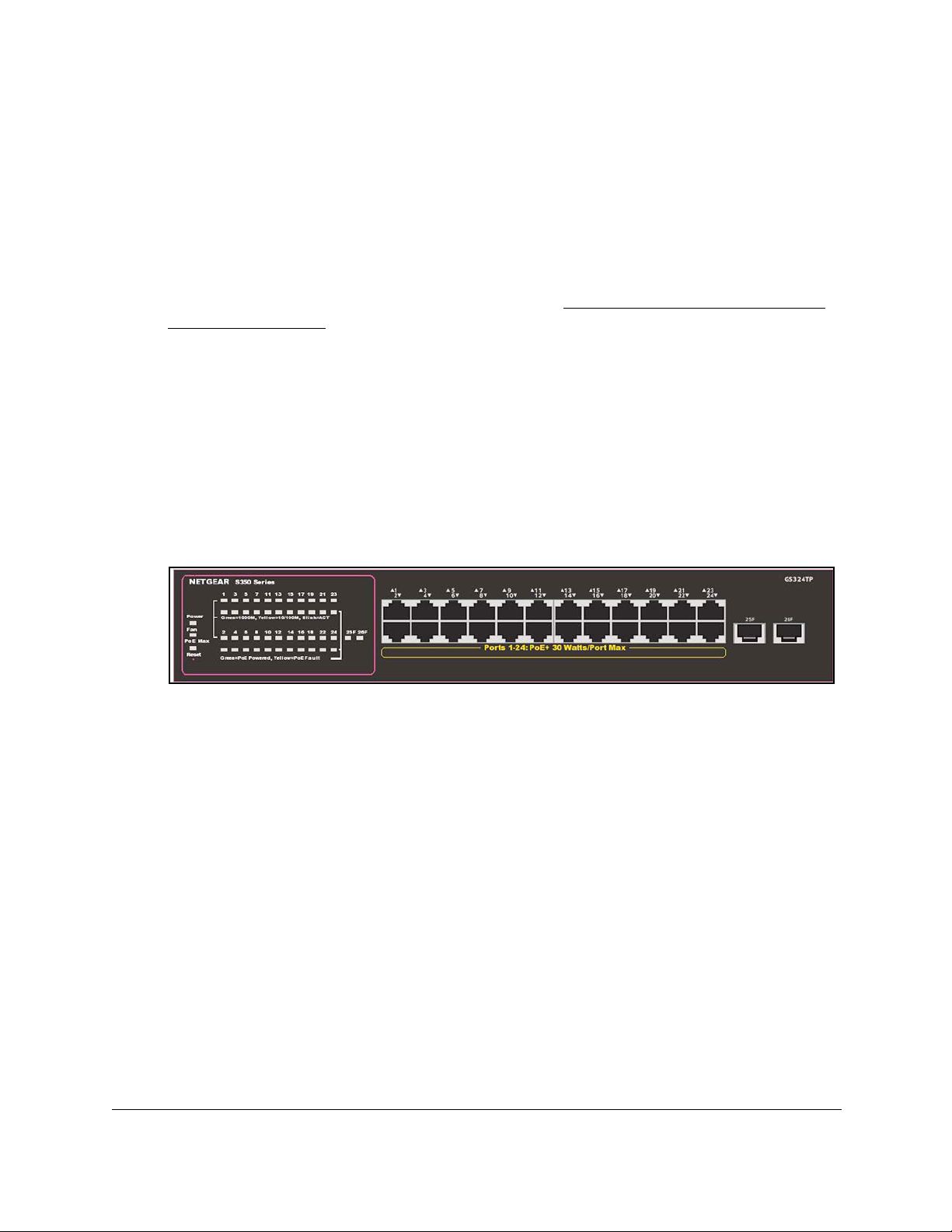
S350 Series 24-Port (PoE+) and 48-Port Gigabit Ethernet Smart Managed Pro Switches
To use Device View:
1. Connect your computer to the same network as the switch.
You can use a WiFi or wired connection to connect your computer to the network, or
connect directly to a switch that is off-network using an Ethernet cable.
2. Launch a web browser.
3. In the address field of your web browser, enter the IP address of the switch.
If you do not know the IP address of the switch, see
Discover or Change the Switch IP
Address on page 12.
The login window opens.
4. Enter the switch’s password in the Password field.
The default password is
password.
The System Information page displays.
5. Select System > Device V
iew.
The Device View page displays.
The following figure shows the Device V
iew page for model GS324TP.
Depending upon the link status of the port, both the port and the associated port LED
display green, yellow, or black:
• Green. The port is linking at a speed of 1 Gbps.
• Yellow. The port is linking at a speed of 10 Mbps or 100 Mbps.
• Black or gray. No link is present.
For models GS324T and GS324TP
panel. For model GS348T
, the associated port LED is above the port.
, the associated port LED is at the upper left of the
For model GS324TP, depending on the PoE status of the port, the associated PoE LED
at the lower left of the panel is either green, yellow
, or black:
• Green. The port is delivering PoE power.
• Yellow. A PoE fault occurred.
• Black or gray. The port is not delivering PoE power.
6. Click a port to open a menu that displays statistics and configuration options.
Y
ou can select a menu option to access the page that contains the configuration or
monitoring options.
Get Started User Manual23
Page 24
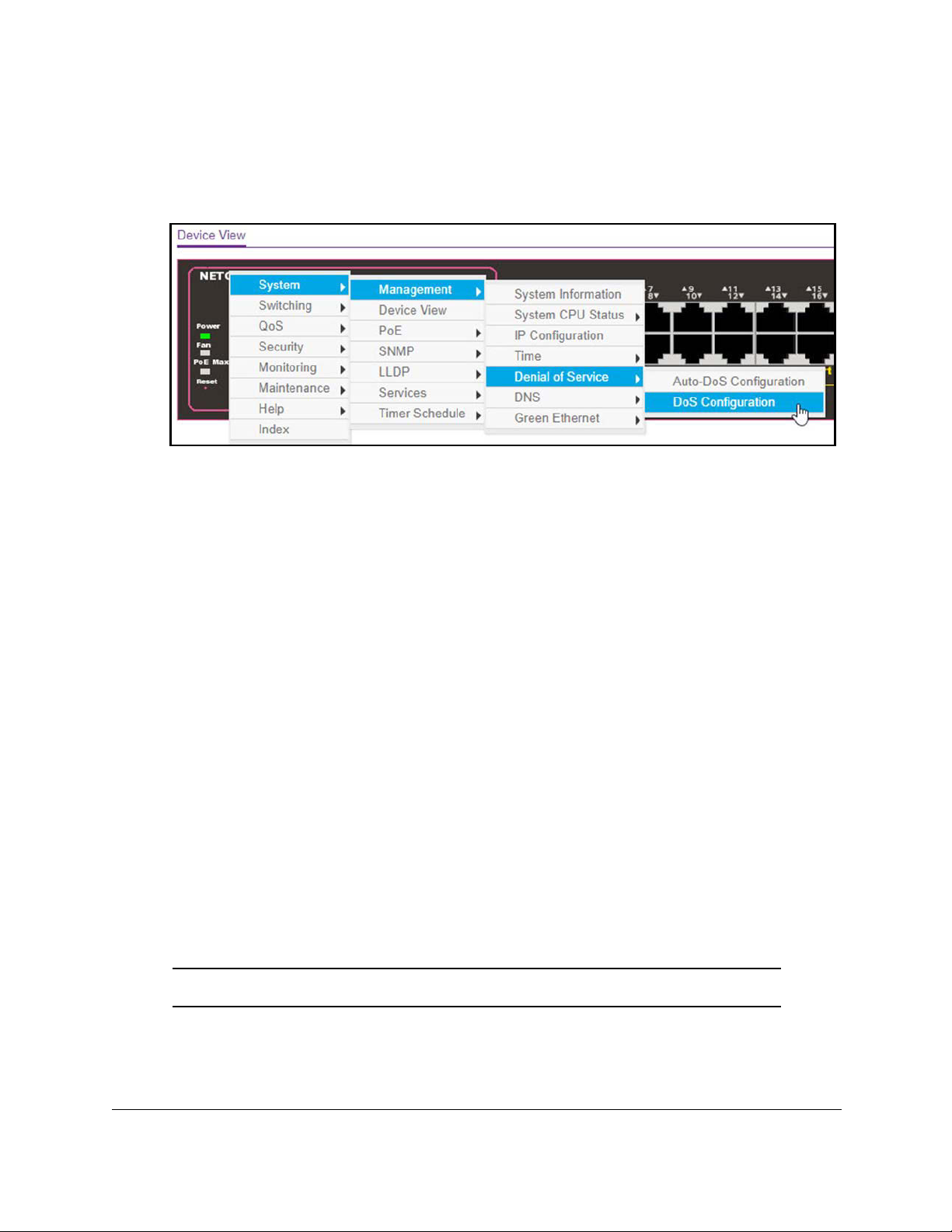
S350 Series 24-Port (PoE+) and 48-Port Gigabit Ethernet Smart Managed Pro Switches
If you right-click the graphic, but do not right-click a specific port, the main menu displays.
This menu contains the same options as the navigation tabs at the top of the page.
The following figure shows the details on the Device View page for model GS324TP.
Right-click the specific port that you want to view or configure to see a menu that displays
statistics and configuration options. Select the menu option to access the page that
contains the configuration or monitoring options.
The system LEDs are located on the left side of the front panel.
Power LED in the Device View
The Power LED is a bicolor LED that serves as an indicator of the power and diagnostic
status:
• Solid green. The switch is powered on and operating normally.
• Solid yellow. The switch is booting.
• Off. Power is not supplied to the switch.
Fan LED in the Device View (Models GS324TP and GS348T)
The Fan LED serves as an indicator of the fan and diagnostic status:
• Off. The fan is operating normally.
• Solid yellow. A problem occurred with the fan.
Note: Model GS324T does not include a fan.
Get Started User Manual24
Page 25
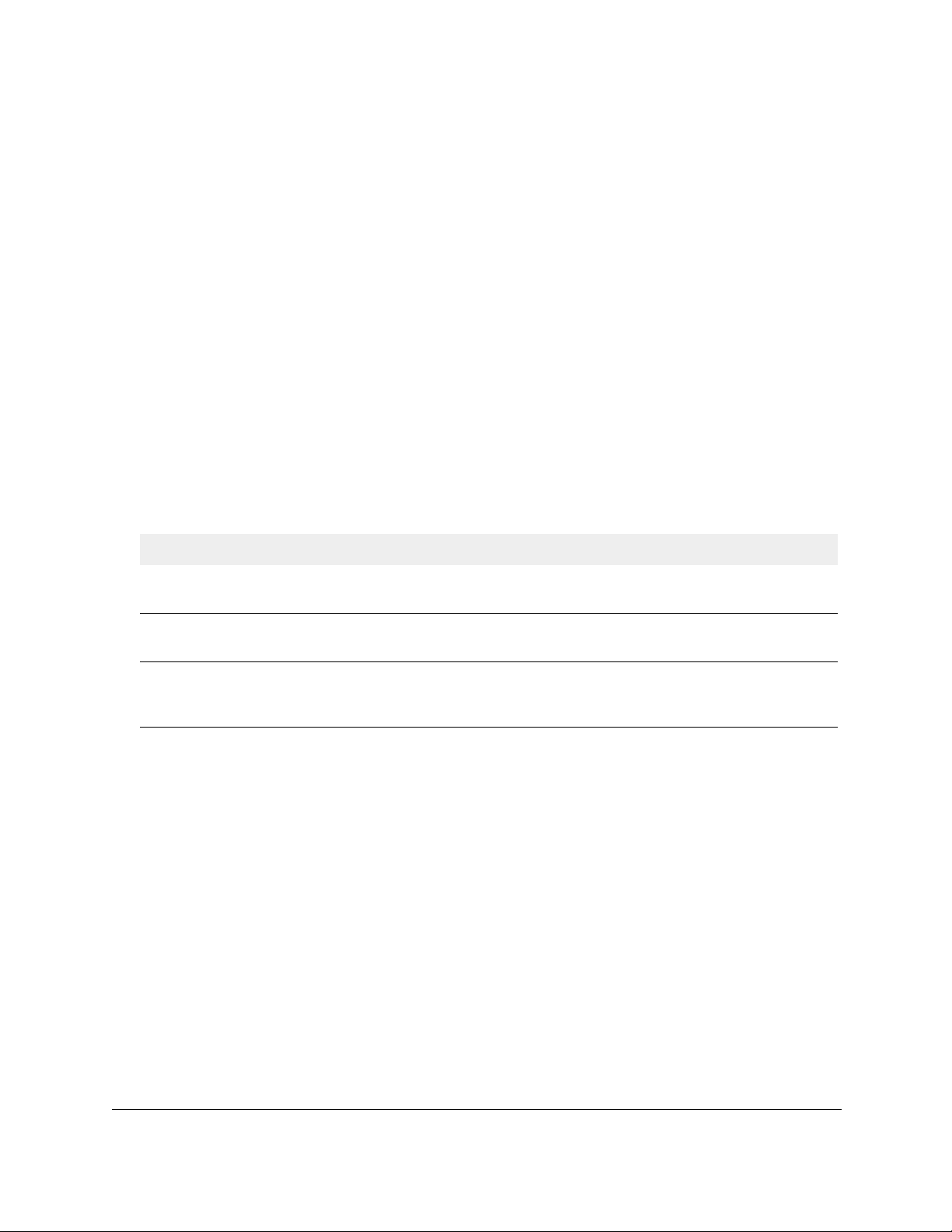
S350 Series 24-Port (PoE+) and 48-Port Gigabit Ethernet Smart Managed Pro Switches
PoE Max LED in the Device View (Model GS324TP)
The PoE Max LED indicates the following status:
• Off. Sufficient (more than 7W of) PoE power is available.
• Solid yellow. Less than 7W of PoE power is available.
•
Blinking yellow.
power was available.
At least once during the previous two minutes, less than 7W of PoE
Interface Naming Conventions
The switch supports physical and logical interfaces. Interfaces are identified by their type and
the interface number. The physical ports are Gigabit interfaces and are numbered on the
front panel. You configure the logical interfaces by using the software.
The following table describes the naming convention for all interfaces available on the switch.
Table 3. Naming conventions for interfaces
Interface Description Example
Physical The physical ports are Gigabit Ethernet interfaces and are
numbered sequentially starting from 1.
Link aggregation group (LAG) LAG interfaces are logical interfaces that are used only for
bridging functions.
CPU management interface This is the internal switch interface that is associated with the
switch base MAC address.
and is always listed in the MAC Address
The interface is not configurable
Table.
g1, g2, g12
l1, l2, l3
c1
Configure Interface Settings
For some features that allow you to configure interface settings, you can apply the same
settings simultaneously to any of the following:
• A single port
• Multiple ports
• All ports
• A single LAG
• Multiple LAGs
• All LAGs
• Multiple ports and LAGs
• All ports and LAGs
Get Started User Manual25
Page 26
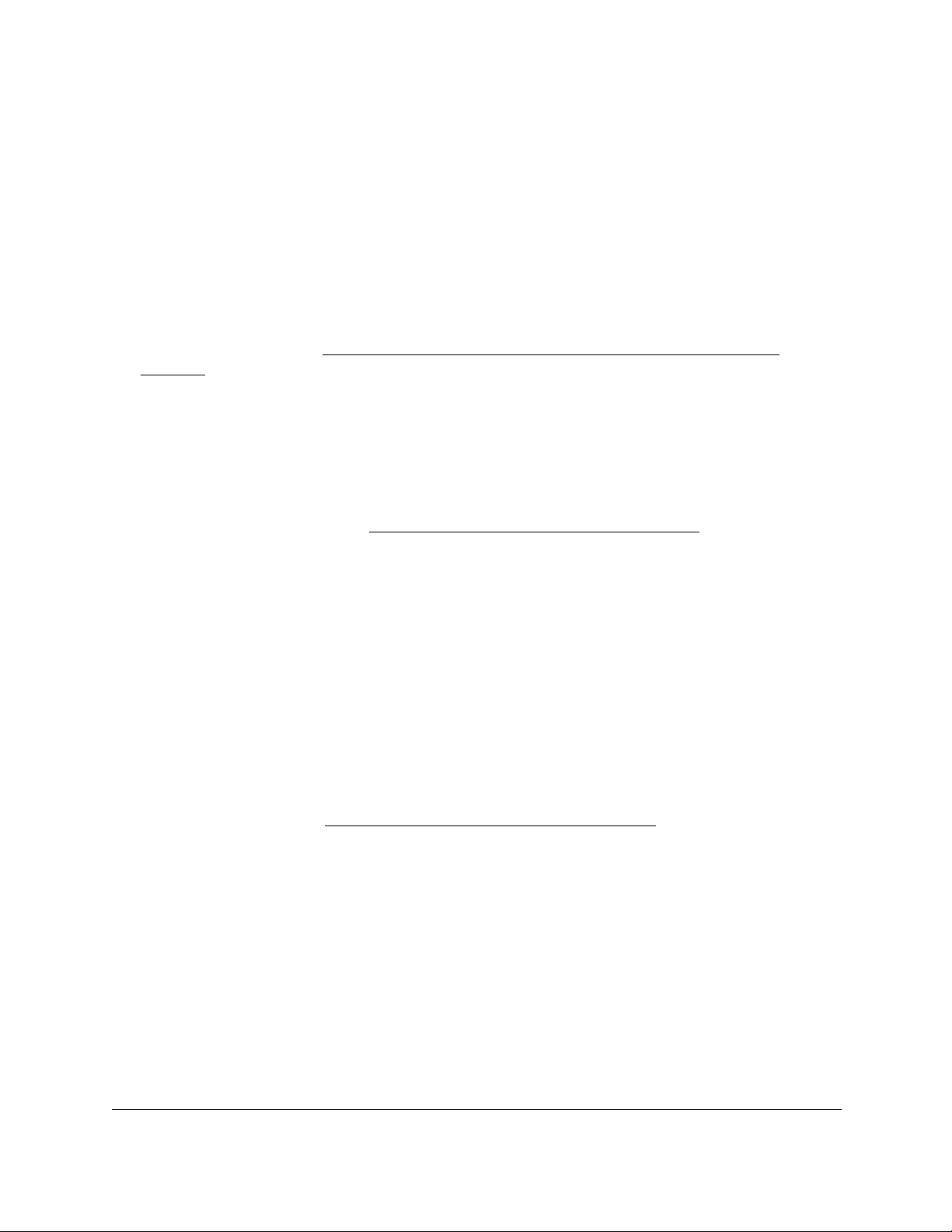
S350 Series 24-Port (PoE+) and 48-Port Gigabit Ethernet Smart Managed Pro Switches
Many of the pages that allow you to configure or view interface settings include links to
display all ports, all LAGs, or all ports and LAGs on the page.
Use these links as follows:
• To display all ports, click the 1 link.
• To display all LAGs, click the LAG link.
• To display all ports and LAGs, click the All
link.
The procedures in this section describe how to select the ports and LAGs to configure. The
procedures assume that you are already logged in to the switch. If you do not know how to
log in to the switch, see
Navigation Tabs, Configuration Menus, and Page Menu on
page 20.
To configure a single port by using the Go To Interface field:
1. Ensure that the page is displaying all ports, and not only the LAGs.
2. In the Go To Interface field, type the port number
.
For example, type g4.
For more information, see
Interface Naming Conventions on page 25.
3. Click the Go button.
The check box associated with the interface is selected, the row for the selected interface
is highlighted, and the interface number displays in the heading row.
4. Configure the desired settings.
5. Click the Apply
button.
Your settings are saved.
To configure a single LAG by using the Go To Interface field:
1. Click the LAG link or the All link to display the LAGs.
2. In the Go T
For information, see
o Interface field, type the LAG number
Interface Naming Conventions on page 25.
, for example l3.
3. Click the Go button.
The check box associated with the interface is selected, the row for the selected interface
is highlighted, and the interface number appears in the heading row.
4. Configure the desired settings.
5. Click the Apply
button.
Your settings are saved.
To configure a single port:
1. Ensure that the page is displaying all ports, and not only the LAGs.
2. Select the check box next to the port number
Get Started User Manual26
.
Page 27
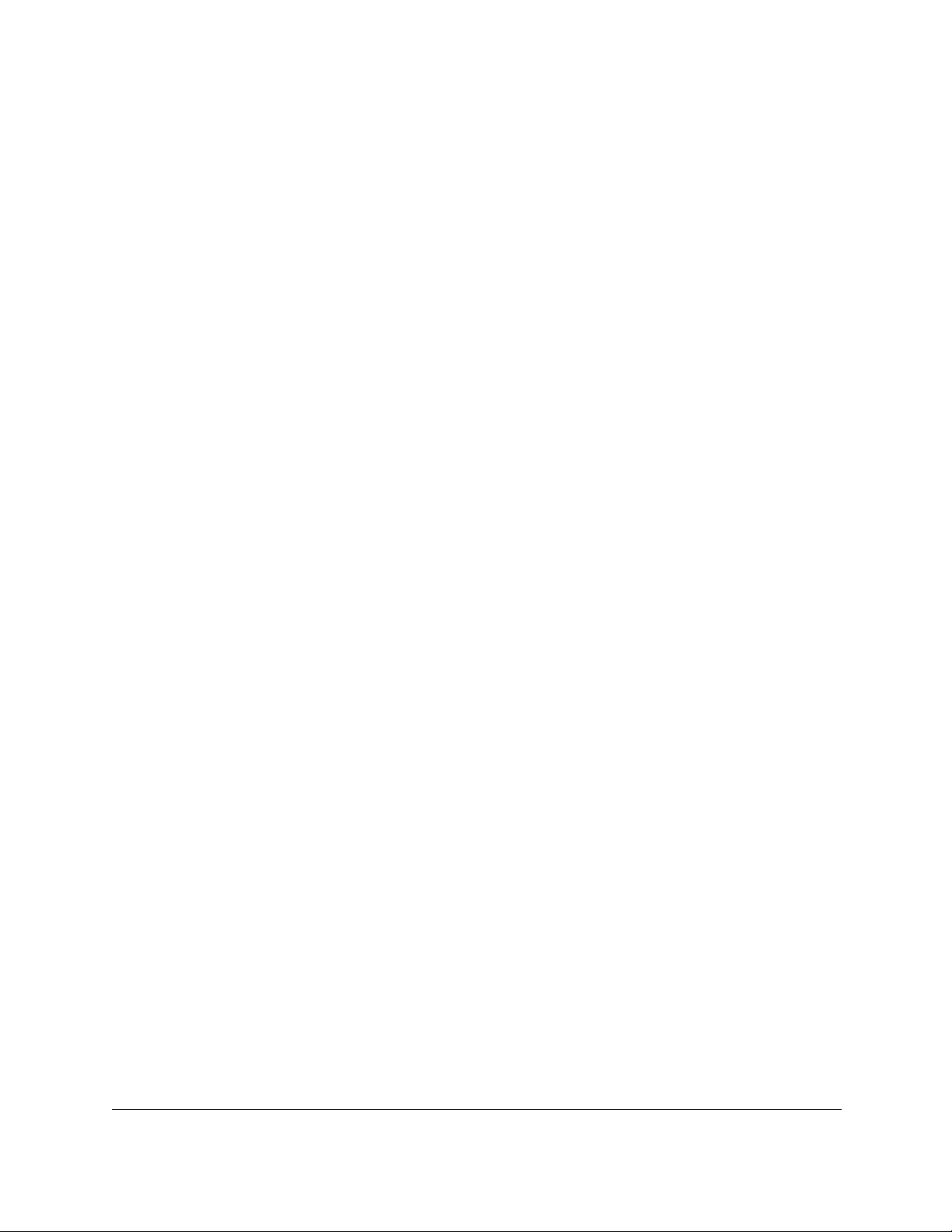
S350 Series 24-Port (PoE+) and 48-Port Gigabit Ethernet Smart Managed Pro Switches
The row for the selected interface is highlighted, and the interface number appears in the
heading row.
3. Configure the desired settings.
4. Click the Apply button.
Your settings are saved.
To configure a single LAG:
1. Click the LAG link or the All link to display the LAGs.
2. Select the check box next to the LAG number
.
The row for the selected interface is highlighted, and the interface number appears in the
heading row.
3. Configure the desired settings.
4. Click the Apply
button.
Your settings are saved.
To configure multiple ports:
1. Ensure that the page is displaying all ports, and not only the LAGs.
2. Select the check box next to each port to configure.
The row for each selected interface is highlighted.
3. Configure the desired settings.
4. Click the Apply button.
Your settings are saved.
To configure multiple LAGs:
1. Click the LAG link or the All link to display the LAGs.
2. Select the check box next to each LAG to configure.
The check box associated with each interface is selected, and the row for each selected
interface is highlighted.
3. Configure the desired settings.
4. Click the Apply button.
Your settings are saved.
To configure all ports:
1. Ensure that the page is displaying only ports, and not LAGs.
2. Select the check box in the heading row
.
The check boxes for all ports are selected and the rows for all ports are highlighted.
3. Configure the desired settings.
Get Started User Manual27
Page 28
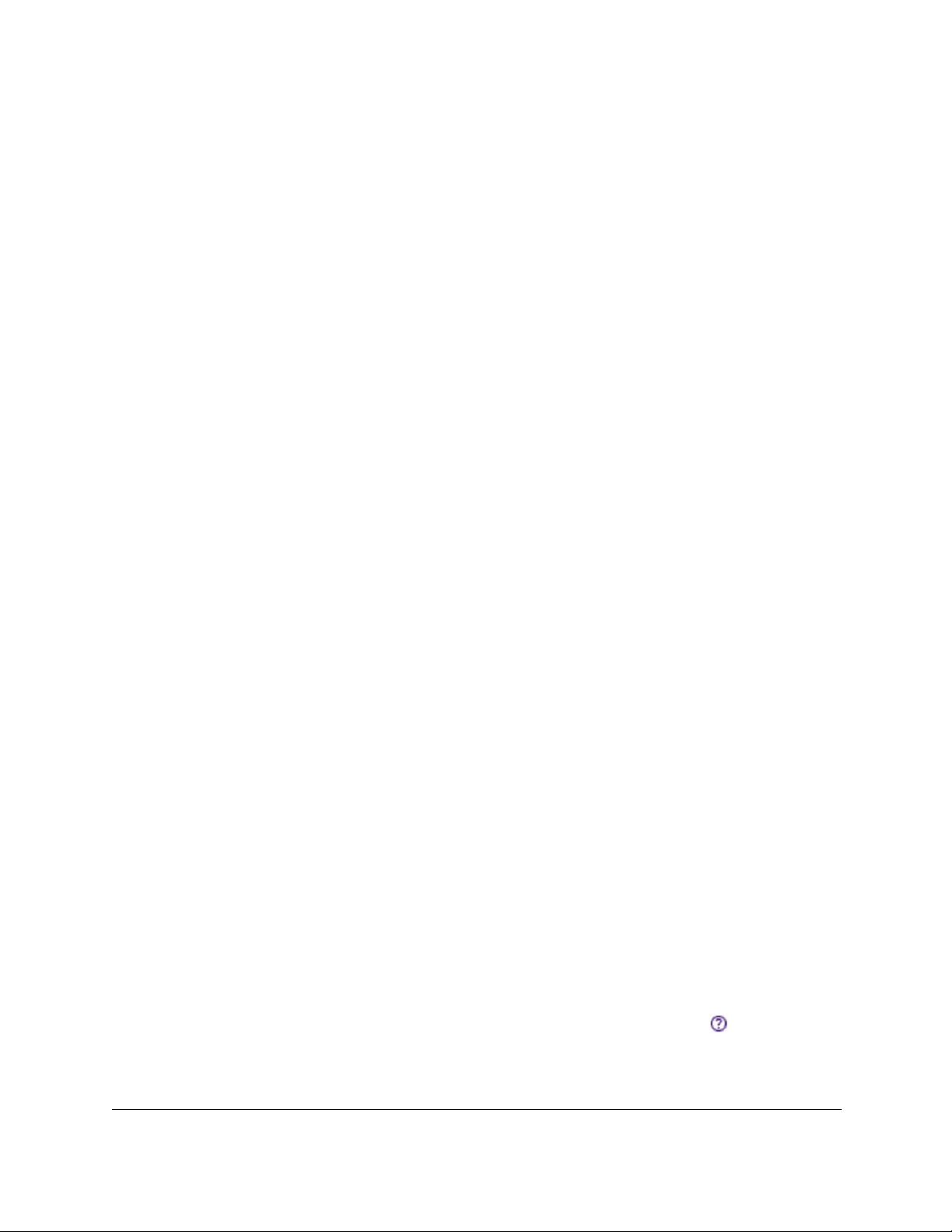
S350 Series 24-Port (PoE+) and 48-Port Gigabit Ethernet Smart Managed Pro Switches
4. Click the Apply button.
Your settings are saved.
To configure all LAGs:
1. Click the LAG link to display only the LAG interfaces.
2. Select the check box in the heading row
The check box associated with every LAG is selected, and the rows for all LAGs are
highlighted.
3. Configure the desired settings.
4. Click the Apply button.
our settings are saved.
Y
To configure multiple ports and LAGs:
1. Click the All link to display all ports and LAGs.
2. Select the check box associated with each port and LAG to configure.
.
The rows for the selected ports and LAGs are highlighted.
3. Configure the desired settings.
4. Click the Apply button.
Your settings are saved.
To configure all ports and LAGs:
1. Click the All link to display all ports and LAGs.
2. Select the check box in the heading row
The check box associated with every port and LAG is selected, and the rows for all ports
and LAGs are highlighted.
3. Configure the desired settings.
4. Click the Apply button.
our settings are saved.
Y
.
Context-Sensitive Help and Access to the Support WebSite
When you log in to the switch, every page contains a link to the online help ( ) that contains
information to assist in configuring and managing the switch. The online help pages are
context sensitive. For example, if the IP Addressing page is open, the help topic for that page
displays if you click the link to the online help.
Get Started User Manual28
Page 29
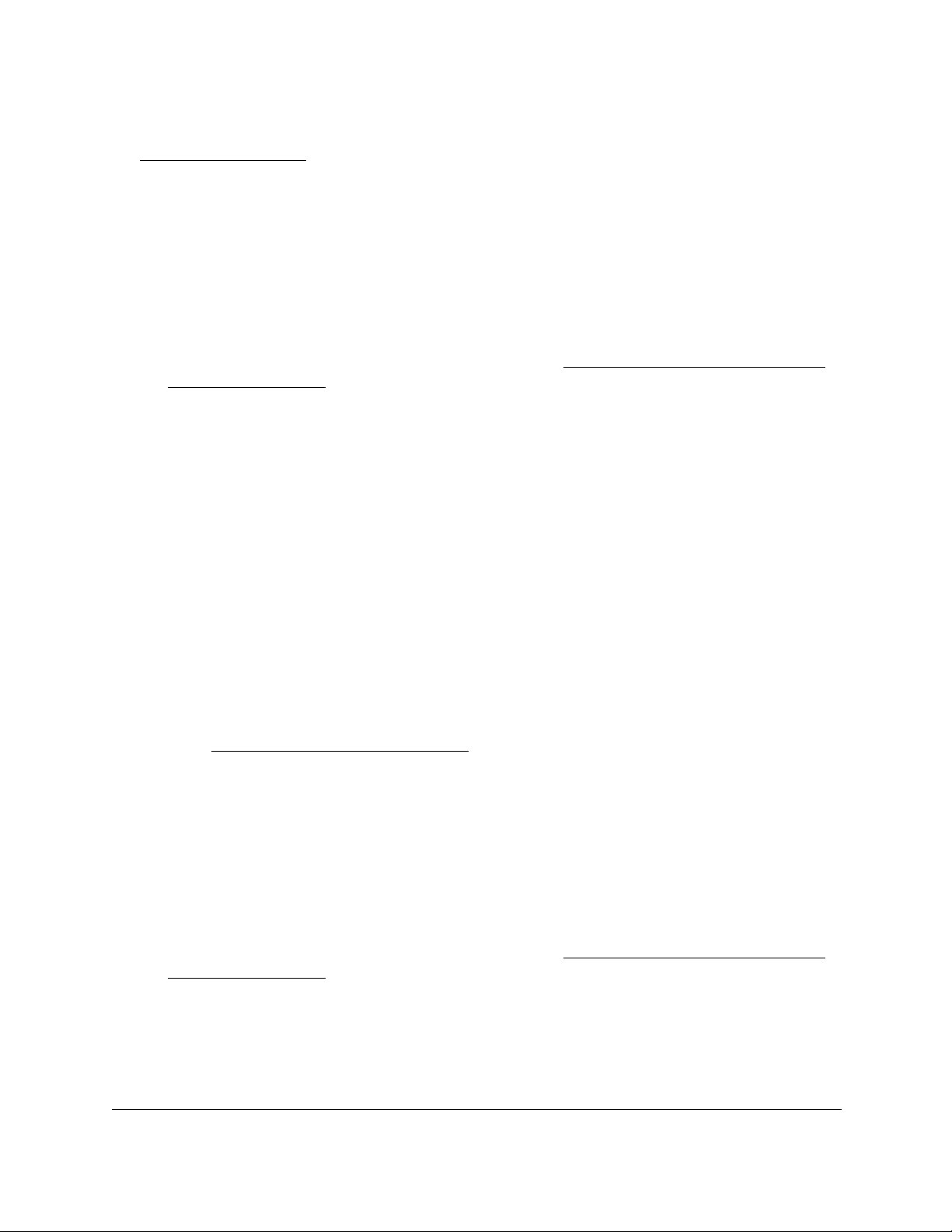
S350 Series 24-Port (PoE+) and 48-Port Gigabit Ethernet Smart Managed Pro Switches
From the local browser interface, you can access the NETGEAR support website at
netgear.com/support.
To access the support website from the local browser interface:
1. Connect your computer to the same network as the switch.
You can use a WiFi or wired connection to connect your computer to the network, or
connect directly to a switch that is off-network using an Ethernet cable.
2. Launch a web browser.
3. In the address field of your web browser, enter the IP address of the switch.
If you do not know the IP address of the switch, see
Address on page 12.
The login window opens.
4. Enter the switch’s password in the Password
The default password is password.
The System Information page displays.
5. Select Help > Support.
The Support page displays.
6. T
o access the NETGEAR support site for the switch, click the Apply
field.
Discover or Change the Switch IP
button.
Access the User Guide Online
The user manual (the guide you are now reading) is available at the NETGEAR download
center at
To access the user manual online from the local browser interface:
netgear.com/support/download/.
1. Connect your computer to the same network as the switch.
You can use a WiFi or wired connection to connect your computer to the network, or
connect directly to a switch that is off-network using an Ethernet cable.
2. Launch a web browser.
3. In the address field of your web browser, enter the IP address of the switch.
If you do not know the IP address of the switch, see
Address on page 12.
The login window opens.
4. Enter the switch’s password in the Password
The default password is password.
The System Information page displays.
Get Started User Manual29
field.
Discover or Change the Switch IP
Page 30
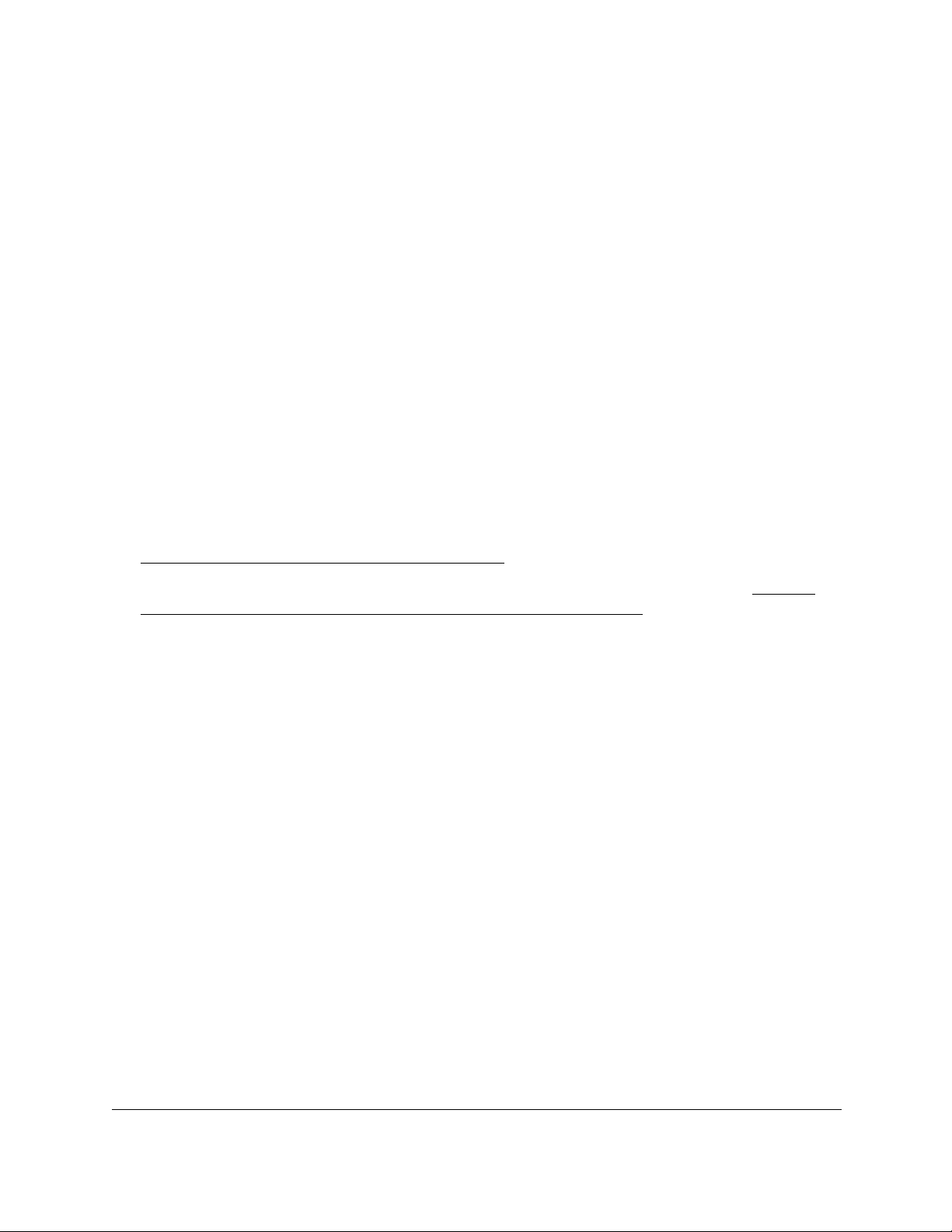
S350 Series 24-Port (PoE+) and 48-Port Gigabit Ethernet Smart Managed Pro Switches
5. Select Help > Online Help > User Guide.
The User Guide page displays.
6. To access the NETGEAR download center, click the Apply
7. Enter the model number of the switch.
8. Locate the user manual on the product support web page.
button.
Register Your Product
To qualify for product updates and product warranty, we encourage you to register your
product. The first time you log in to the switch, you can register with NETGEAR. Registration
confirms that your email alerts work, lowers technical support resolution time, and ensures
that your shipping address accuracy. We would also like to incorporate your feedback into
future product development. We never sell or rent your email address and you can opt out of
communications at any time.
To register with NETGEAR when you are prompted, click the REGISTER NOW button. Or at
any time you can visit the NETGEAR website for registration at
https://my.netgear.com/registration/login.aspx.
You can also use the NETGEAR Insight mobile app to register your product (see
NETGEAR Insight Mobile App to Discover the Switch on page 16).
Use the
Get Started User Manual30
Page 31

2
2Configure System Information
This chapter contains the following sections:
•
View and Configure the Switch Management Settings
• Use the Device View
• Configure PoE
• Configure SNMP
• Configure LLDP
• Configure DHCP Snooping
• Set Up PoE Timer Schedules
31
Page 32

S350 Series 24-Port (PoE+) and 48-Port Gigabit Ethernet Smart Managed Pro Switches
View and Configure the Switch Management Settings
This section describes how to display the switch status and specify some basic switch
information, such as the local browser interface IP address, system clock settings, and DNS
information. The following sections describe how you can configure the switch management
settings:
View or Define System Information on page 32
•
• View the System CPU Status on page 37
• Configure the IP Network and VLAN Settings for the Local Browser Interface on
page 40
• Configure the Time Settings on page 42
• Configure Denial of Service Settings on page 55
• Configure DNS Settings on page 58
• Configure Green Ethernet Settings on page 63
View or Define System Information
When you log in, the System Information page displays. You can configure and view general
device information.
To view or define system information:
1. Connect your computer to the same network as the switch.
You can use a WiFi or wired connection to connect your computer to the network, or
connect directly to a switch that is off-network using an Ethernet cable.
2. Launch a web browser.
3. In the address field of your web browser, enter the IP address of the switch.
If you do not know the IP address of the switch, see
Address on page 12.
The login window opens.
4. Enter the switch’s password in the Password
The default password is password.
field.
Discover or Change the Switch IP
Configure System Information User Manual32
Page 33

S350 Series 24-Port (PoE+) and 48-Port Gigabit Ethernet Smart Managed Pro Switches
5. Define the following fields:
• System Name. Enter the name to identify this switch. You can use up to 255
alphanumeric characters.
The default is blank.
• System Location. Enter the location of this switch. You can use up to 255
alphanumeric characters.
The default is blank.
• System Contact. Enter the contact person for this switch. You can use up to 255
alphanumeric characters.
The default is blank.
6. Click the Apply button.
Your settings are saved.
The following table describes the status information that displays in the System Information
section.
Table 4. System Information
Field Description
Product Name The product name of this switch.
Serial Number The serial number of the switch.
System Object OID The base object ID for the switch's enterprise MIB.
Date & Time The current date and time.
System Up Time The time in days, hours, and minutes since the last switch reboot.
Base Mac Address Universally assigned hardware address of the switch.
Temp(C) The general temperature of the switch in degrees Centigrade.
Temperature traps range The minimum and maximum traps range.
Configure System Information User Manual33
Page 34

S350 Series 24-Port (PoE+) and 48-Port Gigabit Ethernet Smart Managed Pro Switches
View the Temperature Sensor Information
Note: The temperature sensor information is available for models GS324TP
and GS348T.
You can view the current temperature of the temperature sensors. The maximum
temperature of the temperature sensors depends on the hardware.
To view temperature information:
1. Connect your computer to the same network as the switch.
You can use a WiFi or wired connection to connect your computer to the network, or
connect directly to a switch that is off-network using an Ethernet cable.
2. Launch a web browser.
3. In the address field of your web browser, enter the IP address of the switch.
If you do not know the IP address of the switch, see
Discover or Change the Switch IP
Address on page 12.
The login window opens.
4. Enter the switch’s password in the Password field.
The default password is
password.
5. Scroll down to the Temperature Sensors section.
6. To refresh the page with the latest information about the switch, click the Refresh button.
The following table describes the status information that displays in the Temperature Sensors
section.
Table 5. Temperature sensors information
Field Description
Sensor The temperature sensor for the switch.
Description The description of the temperature sensor.
Temp(C) The temperature of the switch in degrees Centigrade.
State The temperature state of the switch
Max Temp (C) The maximum temperature of the CPU and MAC components. The switch
shuts down if it exceeds the maximum temperature.
Configure System Information User Manual34
Page 35

S350 Series 24-Port (PoE+) and 48-Port Gigabit Ethernet Smart Managed Pro Switches
View the Fan Status
Note: The fan status information is available for models GS324TP and
GS348T. Model GS324Tdoes not include a fan.
You can view the status of the fans in all units. These fans remove the heat generated by the
power, CPU, and other components, and allow the switch to function normally.
o view the fan status:
T
1. Connect your computer to the same network as the switch.
You can use a WiFi or wired connection to connect your computer to the network, or
connect directly to a switch that is off-network using an Ethernet cable.
2. Launch a web browser.
3. In the address field of your web browser, enter the IP address of the switch.
If you do not know the IP address of the switch, see
Discover or Change the Switch IP
Address on page 12.
The login window opens.
4. Enter the switch’s password in the Password field.
The default password is
password.
5. Scroll down to the Fans section.
6. To refresh the page with the latest information about the switch, click the Refresh button.
The following table describes the status information that displays in the Fans section.
Table 6. Fans information
Field Description
FAN The fan identifier.
Description The description of the fan.
Type Specifies whether the fan is fixed or removable.
Speed The speed of the fan.
Duty level(%) The duty level of the fan.
State Specifies whether the fan is operational.
Configure System Information User Manual35
Page 36

S350 Series 24-Port (PoE+) and 48-Port Gigabit Ethernet Smart Managed Pro Switches
View the Power Supplies
You can view the status of the power supplies.
To view the power supplies status:
1. Connect your computer to the same network as the switch.
You can use a WiFi or wired connection to connect your computer to the network, or
connect directly to a switch that is off-network using an Ethernet cable.
2. Launch a web browser.
3. In the address field of your web browser, enter the IP address of the switch.
If you do not know the IP address of the switch, see
Discover or Change the Switch IP
Address on page 12.
The login window opens.
4. Enter the switch’s password in the Password field.
The default password is
password.
5. Scroll down to the Power supplies section.
6. To refresh the page with the latest information about the switch, click the Refresh button.
The following table describes the status information that displays in the Power Supplies
section.
Table 7. Power supplies information
Field Description
Power supply The power supply identifier.
Description The description of the power supply.
Type Specifies whether the power supply is fixed or removable.
State Specifies the state of the power supply.
View the Software Versions
You can view the software versions that are running on the switch.
To view the software versions:
1. Connect your computer to the same network as the switch.
You can use a WiFi or wired connection to connect your computer to the network, or
connect directly to a switch that is off-network using an Ethernet cable.
Configure System Information User Manual36
Page 37

S350 Series 24-Port (PoE+) and 48-Port Gigabit Ethernet Smart Managed Pro Switches
2. Launch a web browser.
3. In the address field of your web browser, enter the IP address of the switch.
If you do not know the IP address of the switch, see
Discover or Change the Switch IP
Address on page 12.
The login window opens.
4. Enter the switch’s password in the Password field.
The default password is
password.
The System Information page displays.
5. Scroll down to the V
ersions section.
6. To refresh the page with the latest information about the switch, click the Refresh button.
Versions section.
Table 8. Versions information
Field Description
Model Name The model name of the switch.
Boot Version The version of the bootloader software of the switch.
Software Version The version number of the software that is running on the switch.
View the System CPU Status
You can monitor the CPU, memory resources, and utilization patterns across various
intervals to assess the performance, load, and stability settings of the switch.
To view the system CPU status:
1. Connect your computer to the same network as the switch.
You can use a WiFi or wired connection to connect your computer to the network, or
connect directly to a switch that is off-network using an Ethernet cable.
2. Launch a web browser.
3. In the address field of your web browser, enter the IP address of the switch.
If you do not know the IP address of the switch, see
Address on page 12.
The login window opens.
4. Enter the switch’s password in the Password field.
Discover or Change the Switch IP
Configure System Information User Manual37
Page 38

S350 Series 24-Port (PoE+) and 48-Port Gigabit Ethernet Smart Managed Pro Switches
The default password is password.
The System Information page displays.
5. Select System > Management > System CPU Status > System CPU Status.
The CPU Utilization section shows the memory information, task-related information, and
percentage of CPU utilization per task.
The following table describes CPU Memory Status information.
Table 9. CPU Memory Status information
Field Description
Total System Memory The total memory of the switch in KBytes.
Available Memory The available memory space for the switch in KBytes.
Configure the CPU Thresholds
The CPU Utilization Threshold notification feature allows you to configure thresholds that,
when exceeded, trigger a notification. The notification occurs through SNMP trap and syslog
messages.
To configure the CPU thresholds:
1. Connect your computer to the same network as the switch.
You can use a WiFi or wired connection to connect your computer to the network, or
connect directly to a switch that is off-network using an Ethernet cable.
2. Launch a web browser.
3. In the address field of your web browser, enter the IP address of the switch.
Configure System Information User Manual38
Page 39

S350 Series 24-Port (PoE+) and 48-Port Gigabit Ethernet Smart Managed Pro Switches
If you do not know the IP address of the switch, see Discover or Change the Switch IP
Address on page 12.
The login window opens.
4. Enter the switch’s password in the Password field.
The default password is
password.
The System Information page displays.
5. Select System > Management > System CPU Status > CPU Threshold.
6. Specify the thresholds:
• Rising Threshold. Notification is generated when the total CPU utilization exceeds
this threshold value over the configured time period. The range is 1 to 100.
• Rising Interval. This utilization monitoring time period can be configured from 5 to
86400 seconds in multiples of 5 seconds.
• Falling Threshold
. Notification is triggered when the total CPU utilization falls below
this level for a configured period of time.
The falling utilization threshold must be equal to or less than the rising threshold
value. The falling utilization threshold notification is sent only if a rising threshold
notification was sent previously. Configuring the falling utilization threshold and time
period is optional. If the Falling CPU utilization settings are not configured, the switch
uses the same values as the values that are used for the Rising CPU utilization.
range is 1 to 100.
The
• Falling Interval.
The utilization monitoring time period can be configured from
5 seconds to 86400 seconds in multiples of 5 seconds.
• Free Memory Threshold
. The free memory threshold value for the CPU in KB.
7. Click the Apply button.
Y
our settings are saved.
Configure System Information User Manual39
Page 40

S350 Series 24-Port (PoE+) and 48-Port Gigabit Ethernet Smart Managed Pro Switches
Configure the IP Network and VLAN Settings for the Local Browser Interface
You can configure network information for the local browser interface, which is the logical
interface used for in-band connectivity with the switch through any of the switch’s front-panel
ports. The configuration settings associated with the switch’s network interface do not affect
the configuration of the front panel ports through which traffic is switched or routed.
To configure the IP network and VLAN settings for the local browser interface:
1. Connect your computer to the same network as the switch.
You can use a WiFi or wired connection to connect your computer to the network, or
connect directly to a switch that is off-network using an Ethernet cable.
2. Launch a web browser.
3. In the address field of your web browser, enter the IP address of the switch.
If you do not know the IP address of the switch, see
Address on page 12.
The login window opens.
4. Enter the switch’s password in the Password
The default password is password.
The System Information page displays.
5. Select System > Management > IP Configuration.
The IP Configuration page displays.
6. Select one of the following radio buttons to specify how the network information for the
switch must be configured:
• Static IP Address. Specifies that the IP address, subnet mask, and default gateway
must be manually configured. Enter this information in the fields below this radio
button.
• Dynamic IP Address (BOOTP). Specifies that the switch must obtain the IP address
through a BootP server
Dynamic IP Address (DHCP). Specifies that the switch must obtain the IP address
•
through a DHCP server.
7. If you select the
• IP Address. The IP address of the network interface.
192.168.0.239. Each part of the IP address must start with a number other than zero.
For example, IP addresses 001.100.192.6 and 192.001.10.3 are not valid.
• Subnet Mask. The IP subnet mask for the interface.
255.255.255.0.
• Default Gateway. The default gateway for the IP interface.
192.168.0.254.
Static IP Address
.
radio button, configure the following network information:
field.
Discover or Change the Switch IP
The default value is
The default value is
The default value is
Configure System Information User Manual40
Page 41

S350 Series 24-Port (PoE+) and 48-Port Gigabit Ethernet Smart Managed Pro Switches
8. To change the management VLAN, specify the VLAN ID for the new management VLAN.
The management VLAN is used to establish an IP connection to the switch from a
computer that is connected to a port in the same VLAN. By default, the management
VLAN ID is 1, which allows an IP connection to be established through any port.
When you change the management VLAN, an IP connection can be made only through a
port that is part of the management VLAN. Also, the port VLAN ID (PVID) of the port to be
connected in that management VLAN must be the same as the management VLAN ID.
The switch can automatically apply the required settings that are associated with
changing the management VLAN. For more information about changing the management
VLAN, see
9. Click the Apply button.
Your settings are saved.
Change the Management VLAN on page 41.
Change the Management VLAN
You can let the switch change its management VLAN automatically or you can change the
VLAN manually.
The following requirements apply to the management VLAN:
• Only one management VLAN can be active at a time.
• When you change the management VLAN, connectivity through the existing
management VLAN is lost.
• Y
ou must connect your management computer to a port in the new management VLAN.
Change the Management VLAN Automatically
To let the switch change the management VLAN automatically, change the existing
management VLAN to a new management VLAN (see
Settings for the Local Browser Interface on page 40), even if you are creating a new VLAN in
the process. The switch automatically assigns the new management VLAN to all ports and PVIDs
that the current management VLAN is associated with. Y
cables.
Configure the IP Network and VLAN
ou do not need to change any network
Change the Management VLAN Manually
To change the management VLAN manually, you must take the following high-level steps:
1. Create a new VLAN that you want to use as the management VLAN (see
on page 123).
2. Assign the new VLAN to a port (see
the PVID for that port (see
3. Change the existing management VLAN to the new VLAN (see
VLAN on page 41).
4. Connect the network cable to the switch port that is assigned to new VLAN.
Configure Port PVID Settings on page 129).
Configure VLAN Membership on page 125) and to
Change the Management
Add a VLAN
Configure System Information User Manual41
Page 42

S350 Series 24-Port (PoE+) and 48-Port Gigabit Ethernet Smart Managed Pro Switches
Configure the Time Settings
The switch supports the Simple Network Time Protocol (SNTP). As its name suggests, it is a
less complicated version of Network Time Protocol, which is a system for synchronizing the
clocks of networked computer systems, primarily when data transfer is handled through the
Internet. You can also set the system time manually.
Configure the Time Setting Manually
You can view and adjust date and time settings.
To manually configure the time setting:
1. Connect your computer to the same network as the switch.
You can use a WiFi or wired connection to connect your computer to the network, or
connect directly to a switch that is off-network using an Ethernet cable.
2. Launch a web browser.
3. In the address field of your web browser, enter the IP address of the switch.
If you do not know the IP address of the switch, see
Address on page 12.
The login window opens.
4. Enter the switch’s password in the Password field.
The default password is
The System Information page displays.
5. Select System > Management > T
6. Select the Clock Source Local radio button.
7. In the Date field, specify the current date by entering the month, day, and year
(MM/DD/YYYY).
8. In the Time field, specify the current time by entering in hours, minutes, and seconds
(HH:MM:SS).
password.
ime > Time Configuration
Discover or Change the Switch IP
.
Note: If you do not enter a date and time, the switch calculates the date and
time using the CPU’s clock cycle.
9. Click the Apply button.
Y
our settings are saved.
Configure System Information User Manual42
Page 43

S350 Series 24-Port (PoE+) and 48-Port Gigabit Ethernet Smart Managed Pro Switches
Configure the Time Settings With SNTP and Configure the Global SNTP
Settings
To configure the time by using SNTP and configure the global SNTP settings:
1. Connect your computer to the same network as the switch.
You can use a WiFi or wired connection to connect your computer to the network, or
connect directly to a switch that is off-network using an Ethernet cable.
2. Launch a web browser.
3. In the address field of your web browser, enter the IP address of the switch.
If you do not know the IP address of the switch, see
Address on page 12.
The login window opens.
4. Enter the switch’s password in the Password field.
The default password is
The System Information page displays.
5. Select System > Management > T
Time Configuration page displays.
The
6. Select the Clock Source SNTP radio button.
password.
ime > Time Configuration.
Discover or Change the Switch IP
The switch can set its local clock to SNTP only if the following two conditions are met:
• You configured the settings for an SNTP server. (For a unicast SNTP server, see
Configure an SNTP Server on page 47).
• The switch can contact the SNTP server.
Configure System Information User Manual43
Page 44

S350 Series 24-Port (PoE+) and 48-Port Gigabit Ethernet Smart Managed Pro Switches
7. Next to Client Mode, select the mode of operation of the SNTP client:
• Unicast. SNTP operates in a point-to-point way.
A unicast client sends a request to a
designated server at its unicast address and expects a reply from which it can
determine the time and, optionally, the round-trip delay and local clock offset relative
to the server.
• Broadcast. SNTP operates in the same manner as multicast mode but uses a local
broadcast address instead of a multicast address.
The broadcast address provides a
single-subnet scope while a multicast address provides an Internet-wide scope.
The default value is Disable.
8. If the SNTP client mode is Unicast
, you must add the IP address or DNS name of one or
more SNTP servers that the switch can poll.
For more information, see
Configure an SNTP Server on page 47.
9. In the Port field, specify the local UDP port that the SNTP client receives server packets on.
The allowed range is 1025 to 65535 and 123. The default value is 123. When the default
value is configured, the actual client port value used in SNTP packets is assigned by the
switch.
10. In the Unicast Poll Interval field, specify the number of seconds between unicast poll
requests expressed as a power of 2. The allowed range is 6 to 10.
The default value is 6.
11. In the Broadcast Poll Interval field, specify the number of seconds between broadcast poll
requests expressed as a power of 2.
Broadcasts received prior to the expiry of this interval are discarded. The allowed range is
6 to 10.
12. In the Unicast Poll Timeout
The default value is 6.
field, specify the number of seconds to wait for an SNTP
response to a unicast poll request.
The allowed range is 1 to 30. The default value is 5.
13. In the Unicast Poll Retry field, specify the number of times to retry a unicast poll request to
an SNTP server after the first time-out before the switch attempts to use the next configured
server.
The allowed range is 0 to 10.
The default value is 1.
14. In the Time Zone Name field, specify the acronym for a time zone.
Y
ou can also specify the number of hours and number of minutes that the time zone is
different from the Coordinated Universal Time (UTC).
The time zone can affect the
display of the current system time. The default value is UTC.
Note: When you use an SNTP or NTP time server to update the switch’s
clock, the time data received from the server is based on the UTC,
which is the same as Greenwich Mean Time (GMT). However, this
might not be the time zone in which the switch is located.
15. In the Offset Hours field, specify the number of hours that the time zone is dif
UTC.
Configure System Information User Manual44
ferent from the
Page 45

S350 Series 24-Port (PoE+) and 48-Port Gigabit Ethernet Smart Managed Pro Switches
For more information see the description for Time Zone Name in Step 14. The allowed
range is –12 to 13. The default value is 0.
16. In the Offset Minutes field, specify the number of minutes that the time zone is different
from UTC.
For more information see the description for Time Zone Name in
range is 0 to 59. The default value is 0.
17. Click the Apply button.
Your settings are saved.
Step 14. The allowed
View the SNTP Global Status
When you select the SNTP option as the clock source, you can view the SNTP global status.
To view the SNTP global status:
1. Connect your computer to the same network as the switch.
You can use a WiFi or wired connection to connect your computer to the network, or
connect directly to a switch that is off-network using an Ethernet cable.
2. Launch a web browser.
3. In the address field of your web browser, enter the IP address of the switch.
If you do not know the IP address of the switch, see
Address on page 12.
The login window opens.
4. Enter the switch’s password in the Password
field.
Discover or Change the Switch IP
The default password is password.
The System Information page displays.
5. Select System > Management > Time > Time Configuration.
6. Make sure that the Clock Source SNTP radio button is selected.
The SNTP Global Status section displays below the SNTP Global Configuration section.
Configure System Information User Manual45
Page 46

S350 Series 24-Port (PoE+) and 48-Port Gigabit Ethernet Smart Managed Pro Switches
7. Click the Refresh button to refresh the page with the latest information about the switch.
The following table displays the nonconfigurable SNTP Global Status information.
Table 10. SNTP Global Status information
Field Description
Version The SNTP version that the client supports.
Supported mode The SNTP modes that the client supports. Multiple modes can be supported by a client.
Last Update Time The local date and time (UTC) that the SNTP client last updated the system clock.
Last Attempt Time The local date and time (UTC) of the last SNTP request or receipt of an unsolicited
message.
Last Attempt Status The status of the last SNTP request or unsolicited message for both unicast and
broadcast modes. If no message was received from a server
displayed.
• Other.
• Success. The SNTP operation
• Request Timed Out. After an SNTP request was sent to an SNTP server, the
• Bad
• Version
• Server Unsynchronized.
• Server
These values are appropriate for all operational modes.
The status of the last request is unknown.
was successful and the system time was updated.
response timer expired before a response from the server was received.
Date Encoded.
Not Supported. The SNTP version
compatible with the version supported by the client.
is indicated by the leap indicator field in the SNTP message.
Kiss Of Death.
sent to this server.
received from a server.
The time provided by the SNTP server is not valid.
supported by the server is not
The SNTP server is not synchronized with its peers. This
The SNTP server indicated that no further queries were to be
This is indicated by a stratum field equal to 0 in a message
, a status of Other is
Server IP Address The IP address of the server for the last received valid packet. If no message was
received from any server
Address Type The address type of the SNTP server address for the last received valid packet.
, an empty string is shown.
Configure System Information User Manual46
Page 47

S350 Series 24-Port (PoE+) and 48-Port Gigabit Ethernet Smart Managed Pro Switches
Table 10. SNTP Global Status information (continued)
Field Description
Server Stratum The claimed stratum of the server for the last received valid packet.
Reference Clock ID The reference clock identifier of the server for the last received valid packet.
Server mode The mode of the server for the last received valid packet.
Unicast Server Max
Entries
Unicast Server
Current Entries
Broadcast Count The number of unsolicited broadcast SNTP messages that were received and processed
The maximum number of unicast server entries that can be configured on this client.
The number of current valid unicast server entries configured for this client.
by the SNTP client since the last reboot.
Configure an SNTP Server
SNTP assures accurate network device clock time synchronization up to the millisecond.
Time synchronization is performed by a network SNTP server. The switch operates only as
an SNTP client and cannot provide time services to other systems.
Time sources are established by strata. Strata define the accuracy of the reference clock.
The higher the stratum (where zero is the highest), the more accurate the clock. The device
receives time from Stratum 1 and above since it is itself a Stratum 2 device.
The following is an example of strata:
• Stratum 0.
• Stratum 1.
time servers provide primary network time standards.
Stratum 2. The time source is distanced from the Stratum 1 server over a network path.
•
For example, a Stratum 2 server receives the time over a network link, through NTP
a Stratum 1 server.
A real-time clock is used as the time source, for example, a GPS system.
A server that is directly linked to a Stratum 0 time source is used. Stratum 1
, from
Information received from SNTP servers is evaluated based on the time level and server
type.
SNTP time definitions are assessed and determined by the following time levels:
•T1. Time that the original request was sent by the client.
•T2. Time that the original request was received by the server.
•T
3. Time that the server sent a reply.
•T
4. Time that the client received the server's reply.
The device can poll unicast server types for the server time.
Polling for unicast information is used for polling a server for which the IP address is known.
SNTP servers that were configured on the device are the only ones that are polled for
synchronization information. T1 through
T4 are used to determine server time. This is the
preferred method for synchronizing device time because it is the most secure method. If this
Configure System Information User Manual47
Page 48

S350 Series 24-Port (PoE+) and 48-Port Gigabit Ethernet Smart Managed Pro Switches
method is selected, SNTP information is accepted only from SNTP servers defined on the
device using the SNTP Server Configuration page.
The device retrieves synchronization information, either by actively requesting information or
at every poll interval.
Y ou can view and modify information for adding and modifying Simple Network T ime Protocol
SNTP servers.
Add an SNTP Server
To add an SNTP server:
1. Connect your computer to the same network as the switch.
You can use a WiFi or wired connection to connect your computer to the network, or
connect directly to a switch that is off-network using an Ethernet cable.
2. Launch a web browser.
3. In the address field of your web browser, enter the IP address of the switch.
If you do not know the IP address of the switch, see
Discover or Change the Switch IP
Address on page 12.
The login window opens.
4. Enter the switch’s password in the Password field.
The default password is
password.
The System Information page displays.
5. Select System > Management > T
ime > SNTP Server Configuration.
The previous figure shows one server example.
6. From the Server Type menu, select the type of SNTP address to enter in the address field.
The address can be either an IP address (IPv4) or a host name (DNS).
7. In the Address field, specify the IP address or the host name of the SNTP server.
This is a text string of up to 64 characters, containing the encoded unicast IP address or
host name of an SNTP server. Unicast SNTP requests are sent to this address. If this
Configure System Information User Manual48
Page 49

S350 Series 24-Port (PoE+) and 48-Port Gigabit Ethernet Smart Managed Pro Switches
address is a DNS host name, then that host name is resolved into an IP address each
time an SNTP request is sent to it.
8. If the UDP port on the SNTP server to which SNTP requests are sent is not the standard
port (123), specify the port number in the Port field.
The range is from 1 to 65535. The default value is 123.
9. In the Priority field, specify the priority order which to query the servers.
The SNTP client on the device continues sending SNTP requests to different servers until
a successful response is received, or all servers are exhausted.
order in which to query the servers.
The request is sent to an SNTP server with a priority
The priority indicates the
value of 1 first, then to a server with a priority value of 2, and so on. If any servers are
assigned the same priority, the SNTP client contacts the servers in the order that they
appear in the table. The range is from 1 to 3. The default value is 1.
10. In the V
The range is 1 to 4.
ersion field, specify the NTP version running on the server.
The default value is 4.
11. Click the Add button.
The SNTP server entry is added.
12. Repeat the previous steps to add additional SNTP servers.
You can configure up to three SNTP servers.
The SNTP Server Status table displays status information about the SNTP servers
configured on your switch.
The following table describes the SNTP Server Global Status
information.
Table 11. SNTP Server Status information
Field Description
Address All the existing server addresses. If no server configuration exists, a message stating
that no SNTP server exists displays on the page.
Last Update Time The local date and time (UTC) that the response from this server was used to update
the system clock.
Last Attempt Time The local date and time (UTC) that this SNTP server was last queried.
Configure System Information User Manual49
Page 50

S350 Series 24-Port (PoE+) and 48-Port Gigabit Ethernet Smart Managed Pro Switches
Table 11. SNTP Server Status information (continued)
Field Description
Last Attempt Status The status of the last SNTP request or unsolicited message for both unicast and
broadcast modes. If no message was received from a server, a status of Other is
displayed. These values are appropriate for all operational modes:
• Other.
• Success
• Request
• Bad Date Encoded.
• V
• Server
• Server Kiss Of Death. The
The status of the last request is unknown, or no SNTP responses were
received.
.
The SNTP operation was successful and the system time was updated.
Timed Out. After an SNTP request was sent to an SNTP server
response timer expired before a response from the server was received.
The time provided by the SNTP server is not valid.
ersion Not Supported. The SNTP version supported by the server is not
compatible with the version supported by the client.
Unsynchronized. The
is indicated by the leap indicator field on the SNTP message.
SNTP
be sent to this server. This is indicated by a stratum field equal to 0 in a message
received from a server.
server is not synchronized with its peers. This
SNTP
server indicated that no further queries were to
, the
Requests The number of SNTP requests made to this server since last agent reboot.
Failed Requests The number of failed SNTP requests made to this server since the last reboot.
Change the Settings for an Existing SNTP Server
To change the settings for an existing SNTP server:
1. Connect your computer to the same network as the switch.
You can use a WiFi or wired connection to connect your computer to the network, or
connect directly to a switch that is off-network using an Ethernet cable.
2. Launch a web browser.
3. In the address field of your web browser, enter the IP address of the switch.
If you do not know the IP address of the switch, see
Discover or Change the Switch IP
Address on page 12.
The login window opens.
4. Enter the switch’s password in the Password
field.
The default password is password.
The System Information page displays.
5. Select System > Management > T
ime > SNTP Server Configuration.
The SNTP Server Configuration page displays.
6. Select the check box next to the configured server.
7. Specify new values in the available fields.
Configure System Information User Manual50
Page 51

S350 Series 24-Port (PoE+) and 48-Port Gigabit Ethernet Smart Managed Pro Switches
8. Click the Apply button.
Your settings are saved.
Remove an SNTP Server
To remove an SNTP server:
1. Connect your computer to the same network as the switch.
You can use a WiFi or wired connection to connect your computer to the network, or
connect directly to a switch that is off-network using an Ethernet cable.
2. Launch a web browser.
3. In the address field of your web browser, enter the IP address of the switch.
If you do not know the IP address of the switch, see
Address on page 12.
The login window opens.
4. Enter the switch’s password in the Password
The default password is password.
The System Information page displays.
5. Select System > Management > T
The SNTP Server Configuration page displays.
6. Select the check box next to the configured server to remove.
7. Click the Delete
The entry is removed, and the device is updated.
button.
ime > SNTP Server Configuration.
field.
Discover or Change the Switch IP
Configure Daylight Saving Time Settings
You can configure settings for summer time, which is also known as daylight saving time.
Used in some countries around the world, summer time is the practice of temporarily
advancing clocks during the summer months. Typically clocks are adjusted forward one or
more hours near the start of spring and are adjusted backward in autumn.
To configure the daylight saving time settings:
1. Connect your computer to the same network as the switch.
You can use a WiFi or wired connection to connect your computer to the network, or
connect directly to a switch that is off-network using an Ethernet cable.
2. Launch a web browser.
3. In the address field of your web browser, enter the IP address of the switch.
If you do not know the IP address of the switch, see
Address on page 12.
The login window opens.
Configure System Information User Manual51
Discover or Change the Switch IP
Page 52

S350 Series 24-Port (PoE+) and 48-Port Gigabit Ethernet Smart Managed Pro Switches
4. Enter the switch’s password in the Password field.
The default password is password.
The System Information page displays.
5. Select System > Management > T
ime > DayLight Saving Configuration.
6. Select a Daylight Saving (DST) radio button:
• Disable. Disable daylight saving time.
• Recurring. Daylight saving time occurs at the same time every year. The start and
end times and dates for the time shift must be manually configured.
• Recurring EU. The system clock uses the standard recurring summer time settings
used in countries in the European Union. When this option is selected, the rest of the
applicable fields on the page are automatically populated and cannot be edited.
• Recurring USA
. The system clock uses the standard recurring daylight saving time
settings used in the United States. When this option is selected, the rest of the
applicable fields on the page are automatically populated and cannot be edited.
• Non Recurring
. Daylight saving time settings are in effect only between the start date
and end date of the specified year. When this option is selected, the summer time
settings do not repeat on an annual basis.
7. Depending on your selection, configure the additional fields:
• If you select the DayLight Saving (DST)
Recurring, Recurring EU, or Recurring
USA radio button, the fields in the following table are visible and you must configure
them.
Table 12. Daylight saving setting is Recurring, Recurring EU, or Recurring USA
Field Description
Begins At These fields are used to configure the start values of the date and time.
• Week. Configure the start week in the month.
• Day. Configure the start day in the week.
• Month. Configure the start month.
• Hours. Configure the start hour
• Minutes. Configure the start minutes.
Configure System Information User Manual52
.
Page 53

S350 Series 24-Port (PoE+) and 48-Port Gigabit Ethernet Smart Managed Pro Switches
Table 12. Daylight saving setting is Recurring, Recurring EU, or Recurring USA
Field Description
Ends At These fields are used to configure the end values of date and time.
• Week. Configure the end week in the month.
• Day. Configure the end day in the week.
• Month. Configure the end month.
• Hours. Configure the end hour
• Minutes. Configure the end minutes.
fset Configure recurring offset in minutes. The range is from 1 to 1440 minutes.
Of
Zone Configure the time zone.
.
• If you select the DayLight Saving (DST) Non Recurring radio button, the fields in the
following table are visible and you must configure them.
Table 13. Daylight saving setting is Non Recurring
Field Description
Begins At These fields are used to configure the start values of the date and time.
• Month. Configure the start month.
• Date. Configure the start date in the month.
• Year. Configure the start year
• Hours. Configure the start hour.
• Minutes. Configure the start minutes.
Ends At These fields are used to configure the end values of date and time.
• Month. Configure the end month.
• Date. Configure the end date in the month.
• Year. Configure the end year
• Hours. Configure the end hour.
• Minutes. Configure the end minutes.
Offset Specify the number of minutes to shift the summer time from the standard time.
The range is from 1 to 1440 minutes.
Zone Specify the acronym associated with the time zone when summer time is in
ef
fect. This field is not validated against an of
8. Click the Apply button.
Your settings are saved.
View the DayLight Saving Time Status
.
.
ficial list of time zone acronyms.
The Daylight Saving (DST) Status section shows information about the summer time settings
and whether the time shift for summer time is currently in effect.
Configure System Information User Manual53
Page 54

S350 Series 24-Port (PoE+) and 48-Port Gigabit Ethernet Smart Managed Pro Switches
To view the daylight saving time status:
1. Connect your computer to the same network as the switch.
You can use a WiFi or wired connection to connect your computer to the network, or
connect directly to a switch that is off-network using an Ethernet cable.
2. Launch a web browser.
3. In the address field of your web browser, enter the IP address of the switch.
If you do not know the IP address of the switch, see
Address on page 12.
The login window opens.
4. Enter the switch’s password in the Password field.
The default password is
password.
The System Information page displays.
5. Select System > Management > T
ime > DayLight Saving Configuration.
Discover or Change the Switch IP
6. To refresh the page with the latest information about the switch, click the Refresh button.
The following table displays the nonconfigurable daylight saving status information.
Table 14. Daylight Saving (DST) Status information
Field Description
Daylight Saving (DST) The Daylight Saving value, which is one of the following:
• Disable
• Recurring
• Recurring EU
• Recurring USA
• Non Recurring
Begins At The start date of daylight saving time. This field is not displayed when
daylight saving time is disabled.
Configure System Information User Manual54
Page 55

S350 Series 24-Port (PoE+) and 48-Port Gigabit Ethernet Smart Managed Pro Switches
Table 14. Daylight Saving (DST) Status information (continued)
Field Description
Ends At The end date of daylight saving time. This field is not displayed when
daylight saving time is disabled.
Offset (in Minutes) The offset value in minutes.This field is not displayed when daylight saving
time is disabled.
Zone The zone acronym. This field is not displayed when daylight saving time is
disabled.
Daylight Saving (DST) in Effect Indicates whether daylight saving time is in effect.
Configure Denial of Service Settings
You can configure the Denial of Service (DoS) settings for the switch. The switch provides
support for classifying and blocking specific types of DoS attacks.
Configure Auto-DoS
You can automatically enable all the DoS features available on the switch, except for the L4
Port attack. For information about the types of DoS attacks the switch can monitor and block,
Configure Denial of Service on page 56.
see
To enable the Auto-DoS feature:
1. Connect your computer to the same network as the switch.
You can use a WiFi or wired connection to connect your computer to the network, or
connect directly to a switch that is off-network using an Ethernet cable.
2. Launch a web browser.
3. In the address field of your web browser, enter the IP address of the switch.
If you do not know the IP address of the switch, see
Discover or Change the Switch IP
Address on page 12.
The login window opens.
4. Enter the switch’s password in the Password
field.
The default password is password.
The System Information page displays.
5. Select System > Management > Denial of Service >
Auto-DoS Configuration page displays.
The
Auto-DoS Configuration.
6. Select the Auto-DoS Mode Enable
radio button.
When an attack is detected, a warning message is logged to the buffered log and is sent
to the syslog server.
At the same time, the port is shut down and can be enabled only
manually by the admin user.
Configure System Information User Manual55
Page 56

S350 Series 24-Port (PoE+) and 48-Port Gigabit Ethernet Smart Managed Pro Switches
7. Click the Apply button.
Your settings are saved.
Configure Denial of Service
You can select which types of DoS attacks the switch monitors and blocks.
To configure individual DoS settings:
1. Connect your computer to the same network as the switch.
You can use a WiFi or wired connection to connect your computer to the network, or
connect directly to a switch that is off-network using an Ethernet cable.
2. Launch a web browser.
3. In the address field of your web browser, enter the IP address of the switch.
If you do not know the IP address of the switch, see
Address on page 12.
The login window opens.
4. Enter the switch’s password in the Password field.
The default password is
The System Information page displays.
5. Select System > Management > Denial of Service > Denial of Service Configuration.
password.
Discover or Change the Switch IP
Configure System Information User Manual56
Page 57

S350 Series 24-Port (PoE+) and 48-Port Gigabit Ethernet Smart Managed Pro Switches
6. Select the types of DoS attacks for the switch to monitor and block and configure any
associated values:
• Denial of Service Min TCP Header Size. Specify the minimum
allowed. If DoS
TCP Fragment is enabled, the switch drops packets with a TCP
TCP header size
header smaller than the configured value. The default value is 20.
• Denial of Service ICMPv4. Enabling ICMPv4 DoS prevention causes the switch to
drop ICMPv4 packets with a type set to ECHO_REQ (ping) and a size greater than
the configured ICMPv4 packet size.
• Denial of Service Max ICMPv4 Packet Size. Specify the maximum ICMPv4 packet
size allowed. If ICMPv4 DoS prevention is enabled, the switch drops IPv4 ICMP ping
packets with a size greater than the configured value. The default value is 512.
•
Denial of Service ICMPv6. Enabling ICMPv6 DoS prevention causes the switch to
drop ICMPv6 packets with a type set to ECHO_REQ (ping) and a size greater than
the configured ICMPv6 packet size.
• Denial of Service Max ICMPv6 Packet Size. Specify the maximum ICMPv6 packet
size allowed. If ICMPv6 DoS prevention is enabled, the switch drops IPv6 ICMP ping
packets with a size greater than the configured value.
•
Denial of Service First Fragment. Enabling First Fragment DoS prevention causes
The default value is 512.
the switch to check DoS options for the first-fragment IP packets if the switch receives
fragmented IP packets. Otherwise, the switch ignores the first-fragment IP packets.
• Denial of Service ICMP Fragment. Enabling ICMP Fragment DoS prevention
causes the switch to drop ICMP fragmented packets.
• Denial of Service Smurf. Enabling Smurf DoS prevention causes the switch to drop
broadcast ICMP echo request packet.
• Denial of Service SIP=DIP. Enabling SIP=DIP DoS prevention causes the switch to
drop packets with a source IP address equal to the destination IP address.
• Denial of Service SMAC=DMAC. Enabling SMAC=DMAC DoS prevention causes
the switch to drop packets with a source MAC address equal to the destination MAC
address.
• Denial of Service TCP FIN&URG&PSH. Enabling
prevention causes the switch to drop packets with
TCP FIN & URG & PSH DoS
TCP flags FIN, URG, and PSH set
and the TCP sequence number equal to 0.
• Denial of Service TCP Flag&Sequence. Enabling TCP Flag DoS prevention causes
the switch to drop packets with
TCP control flags set to 0 and the TCP sequence
number set to 0.
• Denial of Service TCP Fragment. Enabling TCP Fragment DoS prevention causes
the switch to drop packets with a
TCP payload for which the IP payload length minus
the IP header size is less than the minimum allowed TCP header size.
• Denial of Service TCP Offset. Enabling TCP Of
fset DoS prevention causes the
switch to drop packets with a TCP header offset set to 1.
• Denial of Service TCP Port. Enabling TCP Port DoS prevention causes the switch to
drop packets for which the
TCP source port is equal to the TCP destination port.
Configure System Information User Manual57
Page 58

S350 Series 24-Port (PoE+) and 48-Port Gigabit Ethernet Smart Managed Pro Switches
• Denial of Service TCP SYN. Enabling TCP SYN DoS prevention causes the switch
to drop packets with TCP flags set.
• Denial of Service TCP SYN&FIN. Enabling TCP SYN & FIN DoS prevention causes
the switch to drop packets with
• Denial of Service UDP Port. Enabling UDP Port DoS prevention causes the switch
to drop packets for which the UDP source port is equal to the UDP destination port.
7. Click the Apply button.
Your settings are saved.
TCP flags SYN and FIN set.
Configure DNS Settings
You can configure information about DNS servers that the network uses and how the switch
operates as a DNS client.
Configure Global DNS Settings and Add a DNS Server
You can configure global DNS settings and DNS server information.
To configure the global DNS settings and add a DNS server:
1. Connect your computer to the same network as the switch.
You can use a WiFi or wired connection to connect your computer to the network, or
connect directly to a switch that is off-network using an Ethernet cable.
2. Launch a web browser.
3. In the address field of your web browser, enter the IP address of the switch.
If you do not know the IP address of the switch, see
Address on page 12.
The login window opens.
4. Enter the switch’s password in the Password
The default password is password.
The System Information page displays.
5. Select System > Management > DNS > DNS Configuration.
field.
Discover or Change the Switch IP
Configure System Information User Manual58
Page 59

S350 Series 24-Port (PoE+) and 48-Port Gigabit Ethernet Smart Managed Pro Switches
6. Select the Disable or Enable radio button to specify whether to disable or enable the
administrative status of the DNS client.
• Enable.
Allows the switch to send DNS queries to a DNS server to resolve a DNS
domain name. The DNS is enabled by default.
•
Disable. Prevents the switch from sending DNS queries.
7. In the DNS Default Name field, enter the default DNS domain name to include in DNS
queries.
When the system is performing a lookup on an unqualified host name, this field is
provides the domain name (for example, if default domain name is netgear
user enters test, then test is changed to test.netgear.com to resolve the name).
.com and the
The name
must not be longer than 255 characters.
8. In the DNS Server field, specify the IPv4 address to which the switch sends DNS queries.
9. Click the Add button.
The server is added to the list. You can specify up to eight DNS servers. The Preference
field displays the server preference order. The preference is set in the order in which
preferences were entered.
10. Click the Apply
button.
Your settings are saved.
The following table displays DNS Server Configuration information.
Table 15. DNS Server Configuration information
Field Description
ID The identification of the DNS Server.
Preference Shows the preference of the DNS server. The preferences are determined
by the order in which they were entered.
Configure System Information User Manual59
Page 60

S350 Series 24-Port (PoE+) and 48-Port Gigabit Ethernet Smart Managed Pro Switches
Remove a DNS Server
You can remove a DNS server that you no longer need.
To remove a DNS server:
1. Connect your computer to the same network as the switch.
You can use a WiFi or wired connection to connect your computer to the network, or
connect directly to a switch that is off-network using an Ethernet cable.
2. Launch a web browser.
3. In the address field of your web browser, enter the IP address of the switch.
If you do not know the IP address of the switch, see
Address on page 12.
The login window opens.
4. Enter the switch’s password in the Password
The default password is password.
The System Information page displays.
5. Select System > Management > DNS > DNS Configuration.
6. In the DNS Server Configuration table, select the check box for the DNS server
Note: If you do not select a DNS server, all the DNS servers are removed
after you click the
7. Click the Delete button.
The DNS server is removed.
Delete button.
field.
Discover or Change the Switch IP
.
Configure and View Host Name-to-IP Address Information
You can manually map host names to IP addresses or view dynamic host mappings.
Add a Static Entry to the Dynamic Host Mapping Table
To add a static entry to the local dynamic host mapping table:
1. Connect your computer to the same network as the switch.
You can use a WiFi or wired connection to connect your computer to the network, or
connect directly to a switch that is off-network using an Ethernet cable.
2. Launch a web browser.
3. In the address field of your web browser, enter the IP address of the switch.
If you do not know the IP address of the switch, see
Address on page 12.
The login window opens.
Configure System Information User Manual60
Discover or Change the Switch IP
Page 61

S350 Series 24-Port (PoE+) and 48-Port Gigabit Ethernet Smart Managed Pro Switches
4. Enter the switch’s password in the Password field.
The default password is password.
The System Information page displays.
5. Select System > Management > DNS > Host Configuration.
The DNS Host Configuration page displays.
6. In the Host Name (1 to 255 characters) field, specify the static host name to add.
Its length cannot exceed 255 characters and it is a required field.
7. In the IPv4/IPv6 Address field, enter the IP address to associate with the host name.
8. Click the Add button.
Your settings are saved. The entry displays in the Dynamic Host Mapping table.
Remove an Entry From the Dynamic Host Mapping Table
To remove an entry from the Dynamic Host Mapping table:
1. Connect your computer to the same network as the switch.
You can use a WiFi or wired connection to connect your computer to the network, or
connect directly to a switch that is of
f-network using an Ethernet cable.
2. Launch a web browser.
3. In the address field of your web browser, enter the IP address of the switch.
If you do not know the IP address of the switch, see
Discover or Change the Switch IP
Address on page 12.
The login window opens.
4. Enter the switch’s password in the Password
field.
The default password is password.
The System Information page displays.
5. Select System > Management > DNS > Host Configuration.
The DNS Host Configuration page displays.
6. Select the check box next to the entry to remove.
7. Click the Delete button.
The entry is removed from the Dynamic Host Mapping table.
Configure System Information User Manual61
Page 62

S350 Series 24-Port (PoE+) and 48-Port Gigabit Ethernet Smart Managed Pro Switches
Change the Host Name or IP Address in an Entry of the Dynamic Host Mapping Table, View
All Entries, or Clear All Entries
T o change the host name or IP address in an entry of the Dynamic Host Mapping table,
view all entries, or clear all entries
1. Connect your computer to the same network as the switch.
You can use a WiFi or wired connection to connect your computer to the network, or
connect directly to a switch that is off-network using an Ethernet cable.
2. Launch a web browser.
3. In the address field of your web browser, enter the IP address of the switch.
If you do not know the IP address of the switch, see
Discover or Change the Switch IP
Address on page 12.
The login window opens.
4. Enter the switch’s password in the Password field.
The default password is
password.
The System Information page displays.
5. Select System > Management > DNS > Host Configuration.
The DNS Host Configuration page display.
6. Select the check box next to the entry to update.
7. Enter the new information in the appropriate field.
8. Click the Apply button.
Your settings are saved.
9. T
o clear all the dynamic host name entries from the list, click the Clear button.
The Dynamic Host Mapping table shows host name-to-IP address entries that the switch
learned. The following table describes the dynamic host fields.
Table 16. Dynamic Host Mapping information
Field Description
Host Lists the host name that you assign to the specified IP address.
Total Time since the dynamic entry was first added to the table.
Elapsed Time since the dynamic entry was last updated.
Type The type of the dynamic entry.
Addresses Lists the IP address associated with the host name.
Configure System Information User Manual62
Page 63

S350 Series 24-Port (PoE+) and 48-Port Gigabit Ethernet Smart Managed Pro Switches
Configure Green Ethernet Settings
You can configure the green Ethernet features to reduce power consumption.
To configure the Green Ethernet settings:
1. Connect your computer to the same network as the switch.
You can use a WiFi or wired connection to connect your computer to the network, or
connect directly to a switch that is off-network using an Ethernet cable.
2. Launch a web browser.
3. In the address field of your web browser, enter the IP address of the switch.
If you do not know the IP address of the switch, see
Address on page 12.
The login window opens.
4. Enter the switch’s password in the Password field.
The default password is
The System Information page displays.
5. Select System > Management > Green Ethernet > Green Ethernet Configuration.
6. Select the Auto Power Down Mode Disable or Enable radio button.
By default, this mode is disabled. When a port link is down, the underlying physical layer
goes down for a short period and then checks for port link pulses again so that
auto-negotiation remains possible. In this way, the switch saves power when no link
partner is present for the port.
7. Select the EEE Mode Disable
password.
or Enable radio button.
Discover or Change the Switch IP
By default, this mode is disabled. Energy Efficient Ethernet (EEE) combines the MAC
with a family of physical layers that support operation in a low power mode. It is defined
by the IEEE 802.3az standard. Lower power mode enables both the send and receive
sides of the link to disable some functionality for power savings when the load is light.
ransition to low power mode does not change the link status. Frames in transit are not
T
dropped or corrupted in transition to and from low power mode. T
transparent to upper layer protocols and applications.
8. Click the Apply button.
Your settings are saved.
Configure System Information User Manual63
ransition time is
Page 64

S350 Series 24-Port (PoE+) and 48-Port Gigabit Ethernet Smart Managed Pro Switches
Configure Green Ethernet Interface Settings
You can configure Green Ethernet settings for individual interfaces.
To configure the Green Ethernet interface settings:
1. Connect your computer to the same network as the switch.
You can use a WiFi or wired connection to connect your computer to the network, or
connect directly to a switch that is off-network using an Ethernet cable.
2. Launch a web browser.
3. In the address field of your web browser, enter the IP address of the switch.
If you do not know the IP address of the switch, see
Address on page 12.
The login window opens.
4. Enter the switch’s password in the Password field.
The default password is
The System Information page displays.
5. Select System > Management > Green Ethernet > Green Ethernet Interface
Configuration.
6. Select one or more interfaces by taking one of the following actions:
• To configure a single interface, select the check box associated with the port, or type
the port number in the Go T
• To configure multiple interfaces with the same settings, select the check box
associated with each interface.
• To configure all interfaces with the same settings, select the check box in the heading
row
.
password.
o Interface field and click the Go button.
Discover or Change the Switch IP
7. From the Auto Power Down Mode menu, select
By default, this mode is disabled for the port. When a port link is down, the underlying
physical layer goes down for a short period and then checks for port link pulses again so
that auto-negotiation remains possible. In this way, the switch saves power when no link
partner is present for the port.
Configure System Information User Manual64
Enable or Disable.
Page 65

S350 Series 24-Port (PoE+) and 48-Port Gigabit Ethernet Smart Managed Pro Switches
8. From the EEE mode menu, select Enable or Disable.
By default, this mode is disabled for the port. Energy Efficient Ethernet (EEE) combines
the MAC with a family of physical layers that support operation in a low power mode. It is
defined by the IEEE 802.3az standard. Lower power mode enables both the send and
receive sides of the link to disable some functionality for power savings when the load is
T
light.
not dropped or corrupted in transition to and from low power mode. Transition time is
transparent to upper layer protocols and applications.
9. Click the Apply button.
Your settings are saved.
ransition to low power mode does not change the link status. Frames in transit are
Configure Green Ethernet Local Devices and View or Clear Device
Information
You can view detailed per-port green Ethernet information and enable or disable green
Ethernet settings on a single port. Using the green Ethernet features allows for power
consumption savings.
To configure green Ethernet local devices and view or clear device information:
1. Connect your computer to the same network as the switch.
You can use a WiFi or wired connection to connect your computer to the network, or
connect directly to a switch that is off-network using an Ethernet cable.
2. Launch a web browser.
3. In the address field of your web browser, enter the IP address of the switch.
If you do not know the IP address of the switch, see
Address on page 12.
The login window opens.
4. Enter the switch’s password in the Password
The default password is password.
The System Information page displays.
5. Select System > Management > Green Ethernet > Green Ethernet Details.
field.
Discover or Change the Switch IP
Configure System Information User Manual65
Page 66

S350 Series 24-Port (PoE+) and 48-Port Gigabit Ethernet Smart Managed Pro Switches
6. From the Interface menu, select the interface.
7. From the Energy Detect Admin Mode menu, select Enable or
Disable.
By default, this mode is disabled for the port. When you enable this mode, and is the port
link goes down, the underlying physical layer goes down for a short period and then
checks for port link pulses again so that auto-negotiation remains possible. In this way,
the switch saves power when no link partner is present for the port. If Energy Detect
Admin Mode is not supported, N/A is displayed
8. From the EEE Admin
mode menu, select
Enable or Disable.
By default, this mode is disabled for the port. When you enable this mode, the port
transitions to low power mode during a link idle condition. If the EEE Admin Mode is not
supported, N/A is displayed.
9. In the EEE Transmit Idle Time
field, enter the time after which switch transitions to the LPI
state.
The range is 600 to 4294967295. The default value is 600.
10. In the EEE Transmit Wake T
ime field, enter the time that the switch must wait before it
transitions to the active state after it receives a packet for transmission.
The range is 8 to 65535. The default value is 17.
Configure System Information User Manual66
Page 67

S350 Series 24-Port (PoE+) and 48-Port Gigabit Ethernet Smart Managed Pro Switches
11. Click the Apply button.
Your settings are saved.
12. To refresh the page with the latest information about the switch, click the Refresh button.
13. To clear the device information, resetting all statistics for the selected interface to default
values, click the Clear button.
The following table describes the nonconfigurable fields.
Table 17. Green Ethernet Local Device Information
Field Description
Cumulative Energy Saved
on this port due to Green
mode(s) (Watts * Hours)
Rx Low Power Idle Event
Count
Rx Low Power Idle Duration
(uSec)
Tx Low Power Idle Event
Count
Tx Low Power Idle Duration
(uSec)
Tw_sys_tx (uSec) The value in uSecs of
Tw_sys_tx Echo (uSec) The remote system’s transmitted Tw_sys in uSecs that was used by the switch to
w_sys_rx (uSec) The value of Tw_sys in uSecs that the switch requests from the remote system.
T
Tw_sys_rx Echo (uSec) The remote system’s received Tw_sys in uSecs that was used by the switch to
Fallback T
w_sys (uSec) The value in uSecs of the fallback Tw_sys that the switch requests from the
The cumulative energy in watts multiplied by hours that is saved through the
green modes that are enabled on this port.
The number of Rx low-power idle (LPI) events since the EEE counters were
cleared.
The duration of the Rx LPI state since the EEE counters were cleared. The
duration of the Rx LPI state is displayed in 10 uSec increments.
The number of
increments each time that the MAC
The duration of the Tx LPI state since the EEE counters were cleared.
duration of the Tx LPI state is displayed in 10 uSec increments.
compute the
compute the
remote system.
The counter increments each time that the MAC Rx enters the LPI state.
Tx LPI events since the EEE counters were cleared. The counter
Tx enters the LPI state.
The
Tw_sys that the switch can support.
Tw_sys in requests to the remote system.
Tw_sys that it can support.
Tx_dll_enabled Indicates the initialization status of the EEE transmit Data Link Layer
management function on the switch.
Tx_dll_ready Indicates whether the Data Link Layer is ready and the Tx system initialization is
complete and ready to update or receive LLD PDUs containing EEE
Rx_dll_enabled Indicates the status of the EEE capability negotiation on the switch.
Rx_dll_ready Indicates whether the Data Link Layer is ready and the Rx system initialization is
complete and ready to update or receive LLD PDUs containing EEE
Time Since Counters Last
Cleared
The period since the counters were cleared or the switch was powered up.
Configure System Information User Manual67
TLVs.
TLVs.
Page 68

S350 Series 24-Port (PoE+) and 48-Port Gigabit Ethernet Smart Managed Pro Switches
View Green Ethernet Information for Remote Devices
To view green Ethernet information for remote device:
1. Connect your computer to the same network as the switch.
You can use a WiFi or wired connection to connect your computer to the network, or
connect directly to a switch that is off-network using an Ethernet cable.
2. Launch a web browser.
3. In the address field of your web browser, enter the IP address of the switch.
If you do not know the IP address of the switch, see
Address on page 12.
The login window opens.
4. Enter the switch’s password in the Password field.
The default password is
password.
The System Information page displays.
5. Select System > Management > Green Ethernet >
Green Ethernet Details.
The Green Ethernet Details page displays.
6. Scroll down to the Remote Device Information section.
7. Select the interface.
The following table describes the nonconfigurable fields.
Table 18. Green Ethernet Remote Device Information
Discover or Change the Switch IP
Field Description
Remote ID The remote client identifier that is assigned to the remote system.
Remote Tw_sys_tx (uSec) The value in uSecs of the Tw_sys that the remote system can support.
Remote Tw_sys_tx Echo
(uSec)
Remote Tw_sys_rx (uSec) The value in uSecs of the Tw_sys that the remote system requests from the
Remote Tw_sys_rx Echo
(uSec)
Remote Fallback Tw_sys
(uSec)
Configure System Information User Manual68
The value in uSecs of the Transmit Tw_sys that is echoed back by the remote
system.
switch.
The value in uSecs of the Receive Tw_sys echoed back by the remote system.
The value in uSecs of the fallback Tw_sys that the remote system is advertising.
Page 69

S350 Series 24-Port (PoE+) and 48-Port Gigabit Ethernet Smart Managed Pro Switches
View the Green Ethernet Statistics Summary
This page summarizes the green Ethernet settings currently in use.
To view the green Ethernet statistics:
1. Connect your computer to the same network as the switch.
You can use a WiFi or wired connection to connect your computer to the network, or
connect directly to a switch that is off-network using an Ethernet cable.
2. Launch a web browser.
3. In the address field of your web browser, enter the IP address of the switch.
If you do not know the IP address of the switch, see
Address on page 12.
The login window opens.
4. Enter the switch’s password in the Password field.
The default password is
The System Information page displays.
5. Select System > Management > Green Ethernet > Green Ethernet Summary.
password.
Discover or Change the Switch IP
6. To refresh the page with the latest information about the switch, click the Refresh button.
Configure System Information User Manual69
Page 70

S350 Series 24-Port (PoE+) and 48-Port Gigabit Ethernet Smart Managed Pro Switches
The following table describes the nonconfigurable fields.
Table 19. Green Ethernet Statistics Summary information
Field Description
Green Ethernet Statistics Summary
Current Power Consumption (mW) The estimated power consumption by all ports of the switch in mWatts.
Percentage Power Saving (%) The estimated percentage of power saved on all ports of the switch if the
green modes are enabled.
Cumulative Energy Saving (W * H) The estimated cumulative energy saved on the switch in watts multiplied by
hours if all green modes are enabled.
Green Ethernet Feature Summary
Unit The unit ID, which is always 1.
Green Features supported on this
unit
Green Ethernet Interface Summary
Interface The interface for which the information is displayed.
Energy Detect Admin mode Indicates whether the Energy Detect mode is enabled or disabled on the
The list of green features that are supported on the switch, which could be
one or more of the following:
• Energy-Detect (Energy Detect)
• Short-Reach (Short Reach)
• EEE (Energy Ef
• LPI-History (EEE Low Power Idle History)
• LLDP-Cap-Exchg (EEE LLDP Capability Exchange)
• Pwr-Usg-Est (Power Usage Estimates).
port. (For more information, see
ficient Ethernet)
Configure Green Ethernet
Interface Settings on page 64).
Energy Detect Operational Status Indicates the operational status of the Energy Detect mode. (For more
information, see
Configure Green Ethernet Interface Settings
on page 64).
EEE Admin mode Indicates whether the Energy Efficient Ethernet mode on the port. (For
more information, see
Configure Green Ethernet Interface
Settings on page 64).
Configure and View the Green Ethernet EEE LPI History
You can configure and view the Green Ethernet EEE low power idle (LPI) history.
To configure and view the port Green Ethernet EEE LPI history:
1. Connect your computer to the same network as the switch.
You can use a WiFi or wired connection to connect your computer to the network, or
connect directly to a switch that is off-network using an Ethernet cable.
2. Launch a web browser.
Configure System Information User Manual70
Page 71

S350 Series 24-Port (PoE+) and 48-Port Gigabit Ethernet Smart Managed Pro Switches
3. In the address field of your web browser, enter the IP address of the switch.
If you do not know the IP address of the switch, see
Discover or Change the Switch IP
Address on page 12.
The login window opens.
4. Enter the switch’s password in the Password field.
The default password is
password.
The System Information page displays.
5. Select System > Management > Green Ethernet > Green Ethernet LPI History.
6. Select the interface.
7. In the Sampling Interval field, enter the interval at which EEE LPI data is collected.
This is a global setting and is applied to all interfaces. The range is from 30 to 36000
seconds.The default is 3600 seconds.
8. In the Max Samples to keep field, enter the maximum number of samples to keep.
This is a global setting that is applied to all interfaces. The range is from 1 to 168. The
default is 168.
9. Click the Apply button.
Your settings are saved.
10. T
o refresh the page with the latest information about the switch, click the Refresh button.
The Percentage LPI time field shows the time spent in LPI mode the since EEE counters
were cleared.
The following table describes the nonconfigurable fields.
Table 20. Interface Green Mode EEE LPI History information
Field Description
Sample No. The sample index number.
Time Since The Sample Was
Recorded
The interval between the current time and the time at which the sample was
recorded.
Configure System Information User Manual71
Page 72

S350 Series 24-Port (PoE+) and 48-Port Gigabit Ethernet Smart Managed Pro Switches
Table 20. Interface Green Mode EEE LPI History information (continued)
Field Description
Percentage Time spent in LPI
mode since last sample
Percentage Time spent in LPI
mode since last reset
The percentage of time spent in LPI mode during the current measurement
interval.
The percentage of time spent in LPI mode since the EEE LPI statistics were
reset.
Use the Device View
For information about the device view, see Use the Device View of the Local Browser
Interface on page 22.
Configure PoE
On model GS324TP, you can configure the global Power over Ethernet (PoE) settings and
the PoE settings for each port.
Note: For more information about PoE, see the hardware installation guide,
which you can download by visiting
netgear.com/support/download/.
Configure the Global PoE Settings
To configure the PoE settings:
1. Connect your computer to the same network as the switch.
You can use a WiFi or wired connection to connect your computer to the network, or
connect directly to a switch that is off-network using an Ethernet cable.
2. Launch a web browser.
3. In the address field of your web browser, enter the IP address of the switch.
If you do not know the IP address of the switch, see
Address on page 12.
The login window opens.
4. Enter the switch’s password in the Password
The default password is password.
Configure System Information User Manual72
field.
Discover or Change the Switch IP
Page 73

S350 Series 24-Port (PoE+) and 48-Port Gigabit Ethernet Smart Managed Pro Switches
The System Information page displays.
5. Select System > PoE > Basic > PoE Configuration.
The previous figure shows the PoE Configuration page for model GS324TP.
6. In the System Usage Threshold field, enter a number from 1 to 99 to set the threshold
level at which a trap is sent if the consumed power exceeds the threshold power. The
default is 95 percent.
7. From the
Power Management Mode menu, select the power management algorithm that
the switch uses to deliver power to the requesting powered devices (PDs):
• Static. Specifies that the power allocated for each port depends on the type of power
threshold configured on the port.
• Dynamic. Specifies that the power consumption on each port is measured and
calculated in real time. This is the default setting.
8. To active the PoE traps, select the Enable radio button.
Selecting the
Disable radio button deactivates the PoE traps. The default setting is
Enabled.
9. Click the Apply button.
Y
our settings are saved.
The following table describes the nonconfigurable fields on the page.
Table 21. PoE Configuration fields
Field Description
Firmware Version The firmware version of the PoE firmware component.
Power Status The power status.
Total Power Available Watts The maximum amount of power in watts that the switch can deliver to all ports.
Threshold Power Watts If the consumed power is below the threshold power, the switch can power up
another port.
power.
Note: The threshold power value is determined by the value that you enter in the
System Usage Threshold field.
Consumed Power Watts The total amount of power in watts that is being delivered to all ports.
The consumed power can be between the nominal and threshold
The threshold power is displayed in watts.
Configure System Information User Manual73
Page 74

S350 Series 24-Port (PoE+) and 48-Port Gigabit Ethernet Smart Managed Pro Switches
Configure the PoE Port Settings
To configure the PoE port settings:
1. Connect your computer to the same network as the switch.
You can use a WiFi or wired connection to connect your computer to the network, or
connect directly to a switch that is off-network using an Ethernet cable.
2. Launch a web browser.
3. In the address field of your web browser, enter the IP address of the switch.
If you do not know the IP address of the switch, see
Address on page 12.
The login window opens.
4. Enter the switch’s password in the Password field.
The default password is
The System Information page displays.
5. Select System > PoE >
The previous figure shows the PoE Port Configuration page for model GS324TP.
6. Select one or more interfaces by taking one of the following actions:
• To configure a single interface, select the check box associated with the port, or type
the port number in the Go T
• To configure multiple interfaces with the same settings, select the check box
associated with each interface.
• To configure all interfaces with the same settings, select the check box in the heading
row
.
password.
Advanced > PoE Port Configuration.
o Interface field and click the Go button.
Discover or Change the Switch IP
7. From the
• Enable. The port’s capacity to deliver power is enabled.
• Disable. The port’s capacity to deliver power is disabled.
8. From the
total power that the switch is capable of delivering exceeds the total power budget:
• Low. Low priority. This is the default setting.
•
Configure System Information User Manual74
Port Power menu, select the PoE mode of the port:
Port Priority menu, select the priority for the port in relation to other ports if the
Medium. Medium priority.
This is the default setting.
Page 75

S350 Series 24-Port (PoE+) and 48-Port Gigabit Ethernet Smart Managed Pro Switches
• High. High priority.
• Critical. Critical priority.
The port priority determines which ports can still deliver power after the total power
delivered by the switch exceeds the total power budget. (In such a situation, the switch
might not be able to deliver power to all connected devices.) If the same priority applies to
two ports, the lower-numbered port receives higher priority
.
9. From the
• 802.3af. The port is powered in and limited to the IEEE 802.3af mode.
Power Mode menu, select the PoE mode that the port must function in:
A PD that
requires IEEE 802.3at does not receive power if the port functions in IEEE 802.3af
mode.
• Legacy. The port is powered using high-inrush current, which is used by legacy PDs
that require more than 15W to power up.
•
Pre-802.3at. The port is initially powered in the IEEE 802.3af mode and, before
75 msec pass, is switched to the high power IEEE 802.3at mode. Select this mode if
the PD does not perform Layer 2 classification or if the switch performs
2-event Layer 1 classification.
•
802.3at. The port is powered in the IEEE 802.3at mode and is backward compatible
with IEEE 802.3af.
The 802.3at mode is the default mode. In this mode, if the switch
detects that the attached PD requests more power than IEEE 802.3af but is not an
IEEE 802.3at Class 4 device, the PD does not receive power from the switch.
10. From the Power Limit Type menu, select how the port controls the maximum power that it
can deliver:
•
None.
The port draws up to Class 0 maximum power in low power mode and up to
Class 4 maximum power in high power mode.
•
Class. The port power limit is equal to the class of the attached PD.
•
User. The port power limit is equal to the value that is specified in the Power Limit
(mW)
field. This is the default setting.
Note: If a PD does not report its class correctly, use of these options can
preserve additional PoE power by preventing the switch from
delivering more power than the PD requires. However, depending on
which option you select, a PD that does not report its class correctly
might not power up at all.
11. In the Power Limit (mW) field, enter the maximum power (in mW) that the port can deliver
The range is 3,000–30,000 mW
. The default is 30,000 mW.
12. From the Detection Type menu, select how the port detects the attached PD:
•
IEEE 802. The port performs a 4-point resistive detection.
This is the default setting.
• 4pt 802.3af + legacy . The port performs a 4-point resistive detection, and if required,
continues with legacy detection.
•
legacy. The port performs legacy detection.
Configure System Information User Manual75
.
Page 76

S350 Series 24-Port (PoE+) and 48-Port Gigabit Ethernet Smart Managed Pro Switches
13. From the Timer Schedule menu, select a timer schedule or select None, which is the
default selection.
For information about setting up and configuring PoE timer schedules, see
Set Up PoE
Timer Schedules on page 106.
14. Click the Apply button.
Your settings are saved.
The following table describes the nonconfigurable fields on the page.
Table 22. PoE Port Configuration
Field Description
High Power All ports supports high power mode.
Max Power (W) The maximum power in watts that can be provided by the port.
Class The class defines the range of power that a powered device (PD) is drawing from
Output V
the switch.
• 0: 0.44–16.2W
• 1: 0.44–4.2W
• 2: 0.44–7.4W
• 3: 0.44–16.2W
• 4: 0.44–31.6W
• Unknown
oltage (Volts) The voltage that is delivered to the PD in volts.
The class definitions are as follows:
.
The class cannot be detected, or no PD is attached to the port.
Output Current (mA) The current that is delivered to the PD in mA.
Output Power (W) The power that is delivered to the PD in watts.
Status The operational status of the port:
• Disabled. No power is delivered.
• Delivering Power. Power is being drawn by the PD.
• Requesting Power.
• Fault. A problem
• Test. The port is in test mode.
• Other
• Searching
Fault. The port is idle because of an error condition.
. The port is not in one of the other states in this list.
The port is requesting power
occurred with the power.
.
Configure System Information User Manual76
Page 77

S350 Series 24-Port (PoE+) and 48-Port Gigabit Ethernet Smart Managed Pro Switches
Table 22. PoE Port Configuration (continued)
Field Description
Fault Status The error description when the PoE port is in a fault state:
• No Error. The port is not in any error state and can provide power
• MPS Absent. The port detected the absence of the main power supply
preventing the port from providing power.
• Short.
• Overload.
• Power Denied.
The port detected a short circuit condition, preventing the port from
providing power
than allowed by the port’
all.
because of an administrative condition. In this condition, the port cannot
provide power
.
The PD that is connected to the port attempts to draw more power
s settings, preventing the port from providing power at
The port was denied power because of a shortage of power or
.
Configure SNMP
.
,
You can configure SNMP settings for SNMPv1/v2 and SNMPv3. The switch software
supports the configuration of SNMP groups and users that can manage traps that the SNMP
agent generates.
The switch uses both standard public MIBs for standard functionality and private MIBs that
support additional switch functionality.
All private MIBs begin with a hyphen (-) prefix. The
main object for interface configuration is in -SWITCHING-MIB, which is a private MIB. Some
interface configurations also involve objects in the public MIB, IF-MIB.
Configure the SNMPv1/v2 Community
Only the communities that you define can access to the switch using the SNMP V1 and
SNMP V2 protocols. Only those communities with read/write level access can be used to
change the configuration using SNMP.
Add an SNMP Community:
To add an SNMP community:
1. Connect your computer to the same network as the switch.
You can use a WiFi or wired connection to connect your computer to the network, or
connect directly to a switch that is off-network using an Ethernet cable.
2. Launch a web browser.
3. In the address field of your web browser, enter the IP address of the switch.
If you do not know the IP address of the switch, see
Discover or Change the Switch IP
Address on page 12.
Configure System Information User Manual77
Page 78

S350 Series 24-Port (PoE+) and 48-Port Gigabit Ethernet Smart Managed Pro Switches
The login window opens.
4. Enter the switch’s password in the Password field.
The default password is
The System Information page displays.
5. Select System > SNMP > SNMP V1/V2 > Community Configuration.
6. In the Management Station IP field, specify the IP address of the management station.
7. In the Management Station IP Mask field, specify the subnet mask to associate with the
management station IP address.
Together, the management station IP address and the management station IP mask
denote a range of IP addresses from which SNMP clients can use that community to
access this device. If either the management station IP address or management station
IP mask value is 0.0.0.0, access is allowed from any IP address. Otherwise, every client’s
address is ANDed with the mask, as is the management station IP address. If the values
are equal, access is allowed.
For example, if the management station IP address and management station IP mask
settings are 192.168.1.0/255.255.255.0, any client with an IP address in the range from
192.168.1.0 to 192.168.1.255 (inclusive) is allowed access. To allow access from only
one station, use a management station IP mask value of 255.255.255.255, and use that
computer
’s IP address as the client address.
password.
8. In the Community String field, specify a community name.
9. From the Access Mode menu, select the access level for this community, which is either
Read/Write
10. From the Status menu, select to enable or disable the community.
If you select Enable
names or the set requests are rejected. If you select Disable, the community name
becomes invalid.
11. Click the Add button.
The selected community is added.
or Read Only.
, the community name must be unique among all valid community
Modify an Existing SNMP Community
To modify an existing SNMP community:
1. Connect your computer to the same network as the switch.
You can use a WiFi or wired connection to connect your computer to the network, or
connect directly to a switch that is off-network using an Ethernet cable.
Configure System Information User Manual78
Page 79

S350 Series 24-Port (PoE+) and 48-Port Gigabit Ethernet Smart Managed Pro Switches
2. Launch a web browser.
3. In the address field of your web browser, enter the IP address of the switch.
If you do not know the IP address of the switch, see
Address on page 12.
The login window opens.
4. Enter the switch’s password in the Password
The default password is password.
The System Information page displays.
5. Select System > SNMP > SNMP V1/V2 > Community Configuration.
The Community Configuration page displays.
6. Select the check box next to the community
7. Update the desired fields.
8. Click the Apply
Your settings are saved.
button.
field.
.
Discover or Change the Switch IP
Delete an SNMP Community
To delete an SNMP community:
1. Connect your computer to the same network as the switch.
You can use a WiFi or wired connection to connect your computer to the network, or
connect directly to a switch that is off-network using an Ethernet cable.
2. Launch a web browser.
3. In the address field of your web browser, enter the IP address of the switch.
If you do not know the IP address of the switch, see
Address on page 12.
The login window opens.
4. Enter the switch’s password in the Password
The default password is password.
The System Information page displays.
5. Select System > SNMP > SNMP V1/V2 > Community Configuration.
The Community Configuration page displays.
6. Select the check box next to the community to remove.
7. Click the Delete button.
The community is removed.
field.
Discover or Change the Switch IP
Configure System Information User Manual79
Page 80

S350 Series 24-Port (PoE+) and 48-Port Gigabit Ethernet Smart Managed Pro Switches
Configure SNMPv1/v2 Trap Settings
You can configure settings for each SNMPv1 or SNMPv2 management host that must
receive notifications about traps generated by the device. The SNMP management host is
also known as the SNMP trap receiver.
Add an SNMP Trap Receiver
To add an SNMP trap receiver:
1. Connect your computer to the same network as the switch.
You can use a WiFi or wired connection to connect your computer to the network, or
connect directly to a switch that is off-network using an Ethernet cable.
2. Launch a web browser.
3. In the address field of your web browser, enter the IP address of the switch.
If you do not know the IP address of the switch, see
Address on page 12.
The login window opens.
4. Enter the switch’s password in the Password
The default password is password.
The System Information page displays.
5. Select System > SNMP > SNMP V1/V2 > T
Trap Configuration page displays.
The
6. In the Recipients IP field, enter the IPv4 address at which the SNMP traps from the switch
must be received.
7. From the V
• SNMPv1. The switch uses SNMPv1 to send traps to the receiver
is SNMPv1.
• SNMPv2. The switch uses SNMPv2 to send traps to the receiver
8. In the Community String field, specify the name of the SNMP community that includes
the SNMP management host and the SNMP agent on the device.
This name can be up to 16 characters and is case-sensitive.
ersion menu, select the trap version to be used by the SNMP trap receiver
field.
rap Configuration.
Discover or Change the Switch IP
.
. The default setting
.
9. From the Status menu, select Enable to send traps to the receiver or select Disable to
prevent the switch from sending traps to the receiver
10. Click the Add
The receiver configuration is added.
Configure System Information User Manual80
button.
.
Page 81

S350 Series 24-Port (PoE+) and 48-Port Gigabit Ethernet Smart Managed Pro Switches
Modify Information About an Existing SNMP Recipient
To modify information about an existing SNMP recipient:
1. Connect your computer to the same network as the switch.
You can use a WiFi or wired connection to connect your computer to the network, or
connect directly to a switch that is off-network using an Ethernet cable.
2. Launch a web browser.
3. In the address field of your web browser, enter the IP address of the switch.
If you do not know the IP address of the switch, see
Address on page 12.
The login window opens.
4. Enter the switch’s password in the Password
The default password is password.
The System Information page displays.
5. Select System > SNMP > SNMP V1/V2 > T
Trap Configuration page displays.
The
6. Select the check box next to the recipient.
7. Change the fields as necessary
8. Click the Apply
Your settings are saved.
button.
.
rap Configuration.
field.
Discover or Change the Switch IP
Delete an SNMP Recipient
To delete an SNMP trap recipient:
1. Connect your computer to the same network as the switch.
You can use a WiFi or wired connection to connect your computer to the network, or
connect directly to a switch that is off-network using an Ethernet cable.
2. Launch a web browser.
3. In the address field of your web browser, enter the IP address of the switch.
If you do not know the IP address of the switch, see
Address on page 12.
The login window opens.
4. Enter the switch’s password in the Password
The default password is password.
The System Information page displays.
5. Select System > SNMP > SNMP V1/V2 > T
Configure System Information User Manual81
field.
rap Configuration.
Discover or Change the Switch IP
Page 82

S350 Series 24-Port (PoE+) and 48-Port Gigabit Ethernet Smart Managed Pro Switches
The Trap Configuration page displays.
6. Select the check box next to the recipient to remove.
7. Click the Delete button.
The trap recipient is removed.
Configure SNMPv1/v2 Trap Flags
You can enable or disable traps that the switch can send to an SNMP manager. When the
condition identified by an active trap is encountered by the switch, a trap message is sent to
any enabled SNMP trap receivers, and a message is written to the trap log.
To configure the trap flags:
1. Connect your computer to the same network as the switch.
You can use a WiFi or wired connection to connect your computer to the network, or
connect directly to a switch that is off-network using an Ethernet cable.
2. Launch a web browser.
3. In the address field of your web browser, enter the IP address of the switch.
If you do not know the IP address of the switch, see
Address on page 12.
The login window opens.
4. Enter the switch’s password in the Password
The default password is password.
The System Information page displays.
5. Select System > SNMP > SNMP V1/V2 > T
The Trap Flags page displays.
6. Enable or disable the following system traps:
• Authentication. When enabled, SNMP traps are sent when events involving
authentication occur, such as when a user attempts to access the switch local
browser interface and does not provide a valid user name and password. The default
is Enable.
• Link Up/Down. When enabled, SNMP traps are sent when the administrative or
operational state of a physical or logical link changes.
Spanning Tree. When enabled, SNMP traps are sent when various spanning tree
•
events occur.
• ACL. When enabled, SNMP traps are sent when a packet matches an ACL rule that
you configured and that includes
• PoE (model GS324TP only). When enabled, SNMP traps are sent when a PoE event
occurs. The default is Enable
The default is Enable.
ACL logging. The default is Disable.
field.
rap Flags
Discover or Change the Switch IP
.
The default is Enable.
Configure System Information User Manual82
Page 83

S350 Series 24-Port (PoE+) and 48-Port Gigabit Ethernet Smart Managed Pro Switches
7. Click the Apply button.
Your settings are saved.
View the Supported MIBs
You can view a list of all MIBs that are supported on the switch.
To view the supported MIBs:
1. Connect your computer to the same network as the switch.
You can use a WiFi or wired connection to connect your computer to the network, or
connect directly to a switch that is off-network using an Ethernet cable.
2. Launch a web browser.
3. In the address field of your web browser, enter the IP address of the switch.
If you do not know the IP address of the switch, see
Discover or Change the Switch IP
Address on page 12.
The login window opens.
4. Enter the switch’s password in the Password field.
The default password is
password.
The System Information page displays.
5. Select System > SNMP > SNMP V1/V2 > Supported MIBs.
The following table describes the SNMP Supported MIBs Status fields.
Table 23. SNMP supported MIBs
Field Description
Name The RFC number if applicable and the name of the MIB.
Description The RFC title or MIB description.
Configure System Information User Manual83
Page 84

S350 Series 24-Port (PoE+) and 48-Port Gigabit Ethernet Smart Managed Pro Switches
Configure SNMP V3 Users
Any user can connect to the switch using the SNMPv3 protocol, but for authentication and
encryption, the switch supports only one user (admin). Therefore, you can create or modify
only one profile.
To configure authentication and encryption settings for the SNMPv3 admin profile by
using the web interface:
1. Connect your computer to the same network as the switch.
You can use a WiFi or wired connection to connect your computer to the network, or
connect directly to a switch that is off-network using an Ethernet cable.
2. Launch a web browser.
3. In the address field of your web browser, enter the IP address of the switch.
If you do not know the IP address of the switch, see
Address on page 12.
The login window opens.
4. Enter the switch’s password in the Password
The default password is password.
The System Information page displays.
5. Select System > SNMP > SNMPv3 > User Configuration.
The User Configuration page displays.
The SNMPv3 Access Mode field shows the access privileges for the user account.
Access for the admin account is always Read W
Read Only.
6. To enable authentication, select an Authentication Protocol radio button.
ou can select the MD5 radio button or the SHA radio button. With either of these
Y
options, the user login password is used as SNMPv3 authentication password. For
information about how to configure the login password, see
Local Browser Interface on page 210.
7. To enable encryption:
a. Select the Encryption Protocol
the DES encryption protocol.
b. In the Encryption Key field, enter an encryption code of eight or more alphanumeric
characters.
8. Click the Apply button.
DES radio button to encrypt SNMPv3 packets using
field.
Discover or Change the Switch IP
rite.
Access for all other accounts is
Change the Password for the
Your settings are saved.
Configure System Information User Manual84
Page 85

S350 Series 24-Port (PoE+) and 48-Port Gigabit Ethernet Smart Managed Pro Switches
Configure LLDP
The IEEE 802.1AB-defined standard, Link Layer Discovery Protocol (LLDP), allows stations
on an 802 LAN to advertise major capabilities and physical descriptions. A network manager
can view this information to identify system topology and detect bad configurations on the
LAN.
The following sections describe how you can configure LLDP:
Configure LLDP Global Settings on page 85
•
• Configure LLDP Port Settings on page 87
• View the LLDP-MED Network Policy on page 88
• Configure LLDP-MED Port Settings on page 90
• View the LLDP-MED Neighbors Information on page 91
• View the Local Information Advertised Through LLDP on page 93
• View LLDP Neighbors Information on page 96
LLDP is a one-way protocol without any request/response sequences. Information is
advertised by stations implementing the transmit function, and is received and processed by
stations implementing the receive function. The transmit and receive functions can be
enabled or disabled separately per port. By default, both transmit and receive are disabled on
all ports. The application is responsible for starting each transmit and receive state machine
appropriately, based on the configured status and operational state of the port.
The Link Layer Discovery Protocol-Media Endpoint Discovery (LLDP-MED) is an
enhancement to LLDP with the following features:
• Autodiscovery of LAN policies (such as VLAN, Layer 2 priority
enabling plug and play networking.
• Device location discovery for creation of location databases.
• Extended and automated power management of Power over Ethernet endpoints.
• Inventory management, enabling network administrators to track their network devices
and determine their characteristics (manufacturer
serial/asset number).
, software and hardware versions,
, and Dif
fServ settings),
Configure LLDP Global Settings
You can specify the global LLDP and LLDP-MED settings that are applied to the switch.
To configure global LLDP settings:
1. Connect your computer to the same network as the switch.
You can use a WiFi or wired connection to connect your computer to the network, or
connect directly to a switch that is off-network using an Ethernet cable.
2. Launch a web browser.
Configure System Information User Manual85
Page 86

S350 Series 24-Port (PoE+) and 48-Port Gigabit Ethernet Smart Managed Pro Switches
3. In the address field of your web browser, enter the IP address of the switch.
If you do not know the IP address of the switch, see
Discover or Change the Switch IP
Address on page 12.
The login window opens.
4. Enter the switch’s password in the Password field.
The default password is
password.
The System Information page displays.
5. Select System > LLDP > Basic > LLDP Configuration.
6. To configure nondefault values for the following LLDP properties, specify the following
options:
• TL V Advertised Interval.
The number of seconds between transmissions of LLDP
advertisements.
• Hold Multiplier. The transmit interval multiplier value, where transmit hold multiplier ×
transmit interval = the time to live (TTL) value that the device advertises to neighbors.
• Re-initializing Delay . The number of seconds to wait before attempting to re-initialize
LLDP on a port after the LLDP operating mode on the port changes.
• T
ransmit Delay. The minimum number of seconds to wait between transmissions of
remote data change notifications to one or more SNMP trap receivers configured on
the switch.
7. To configure a nondefault value for LLDP-MED, enter a value in the Fast Start Duration
field.
This value sets the number of LLDP packets sent when the LLDP-MED fast start
mechanism is initialized, which occurs when a new endpoint device links with the
LLDP-MED network connectivity device.
8. Click the Apply
button.
Your settings are saved.
Configure System Information User Manual86
Page 87

S350 Series 24-Port (PoE+) and 48-Port Gigabit Ethernet Smart Managed Pro Switches
Configure LLDP Port Settings
You can specify per-interface LLDP settings.
To configure the LLDP interface:
1. Connect your computer to the same network as the switch.
You can use a WiFi or wired connection to connect your computer to the network, or
connect directly to a switch that is off-network using an Ethernet cable.
2. Launch a web browser.
3. In the address field of your web browser, enter the IP address of the switch.
If you do not know the IP address of the switch, see
Address on page 12.
The login window opens.
4. Enter the switch’s password in the Password field.
The default password is
The System Information page displays.
5. Select System > LLDP >
password.
Advanced > LLDP Port Settings.
Discover or Change the Switch IP
6. Select one or more interfaces by taking one of the following actions:
• To configure a single interface, select the check box associated with the port, or type
the port number in the Go T
• To configure multiple interfaces with the same settings, select the check box
associated with each interface.
• To configure all interfaces with the same settings, select the check box in the heading
row
.
Configure System Information User Manual87
o Interface field and click the Go button.
Page 88

S350 Series 24-Port (PoE+) and 48-Port Gigabit Ethernet Smart Managed Pro Switches
7. Use the following menus to configure the LLDP settings for the selected ports:
• Admin Status. Select the status for transmitting and receiving LLDP packets:
- Tx Only. Enable only transmitting LLDP PDUs on the selected ports.
- Rx Only. Enable only receiving LLDP PDUs on the selected ports.
- Tx and Rx. Enable both transmitting and receiving LLDP PDUs on the selected
ports.
- Disabled. Do not transmit or receive LLDP PDUs on the selected ports.
The default is Tx and Rx.
• Management IP Address. Choose whether to advertise the management IP address
from the interface.
Stop Advertise. Do not advertise the management IP address from the interface.
-
- Auto Advertise.
management IP address.
The possible field values are as follows:
Advertise the current IP address of the device as the
The default is Auto Advertise
• Notification. When notifications are enabled, LLDP interacts with the trap manager to
notify subscribers of remote data change statistics. The default is Disable.
•
Optional TL Vs. Enable or disable the transmission of optional type-length value (TLV)
information from the interface.
the system name, system description, system capabilities, and port description.
For information about how to configure the system name, see
the Switch Management Settings on page 32. For information about how to
configure the port description, see
Size on page 114.
8. Click the Apply button.
Your settings are saved.
.
The default is Enable. The TLV information includes
View and Configure
Configure the Port Settings and Maximum Frame
View the LLDP-MED Network Policy
You can display information about the LLPD-MED network policy TLV transmitted in the
LLDP frames on the selected local interface.
To view LLDP-MED network policy information for an interface:
1. Connect your computer to the same network as the switch.
You can use a WiFi or wired connection to connect your computer to the network, or
connect directly to a switch that is off-network using an Ethernet cable.
2. Launch a web browser.
3. In the address field of your web browser, enter the IP address of the switch.
If you do not know the IP address of the switch, see
Address on page 12.
Configure System Information User Manual88
Discover or Change the Switch IP
Page 89

S350 Series 24-Port (PoE+) and 48-Port Gigabit Ethernet Smart Managed Pro Switches
The login window opens.
4. Enter the switch’s password in the Password field.
The default password is
password.
The System Information page displays.
5. Select System > LLDP >
Advanced > LLDP-MED Network Policy.
The LLDP-MED Network Policy page displays.
6. From the Interface
menu, select the interface for which you want to view the information.
Note: The menu includes only the interfaces on which LLDP is enabled. If no
interfaces are enabled for LLDP, the Interface menu does not display.
7. To refresh the page with the latest data transmitted in the network policy TLVs for the
interface, click the Refresh
button.
The following table describes the LLDP-MED network policy information that displays on the
page.
Table 24. LLDP-MED network policy information
Field Description
Network Policy Number The policy number.
Application The media application type associated with the policy, which can be one of the
following:
• Unknown
• V
oice
• Guest Voice
• Guest Voice Signaling
• Softphone Voice
• Video Conferencing
• Streaming Video
• Video Signaling
A port can receive multiple application types.
displayed only if a network policy TLV was transmitted from the port.
The application information is
VLAN ID The VLAN ID associated with the policy
VLAN Type Indicates whether the VLAN associated with the policy is tagged or untagged.
User Priority The priority associated with the policy.
DSCP The DSCP associated with a particular policy type.
.
Configure System Information User Manual89
Page 90

S350 Series 24-Port (PoE+) and 48-Port Gigabit Ethernet Smart Managed Pro Switches
Configure LLDP-MED Port Settings
You can enable LLDP-MED mode on an interface and configure its properties.
To configure LLDP-MED settings for a port:
1. Connect your computer to the same network as the switch.
You can use a WiFi or wired connection to connect your computer to the network, or
connect directly to a switch that is off-network using an Ethernet cable.
2. Launch a web browser.
3. In the address field of your web browser, enter the IP address of the switch.
If you do not know the IP address of the switch, see
Address on page 12.
The login window opens.
4. Enter the switch’s password in the Password
The default password is password.
The System Information page displays.
5. Select System > LLDP >
The LLDP-MED Port Settings page displays.
6. From the Port menu, select the port to configure.
7. Use the following menus to enable or disable the following LLDP-MED settings for the
selected port:
• LLDP-MED Status. The administrative status of LLDP-MED on the interface. When
LLDP-MED is enabled, the transmit and receive function of LLDP is ef
enabled on the interface.
• Notification. When Notification is enabled, the port sends a topology change
notification if a device is connected or removed.
• MED Capabilities. When MED Capabilities is enabled, the port transmits the
capabilities type length values (TLVs) in the LLDP PDU frames.
•
Network Policy. When Network Policy is enabled, the port transmits the network
policy TL
• Extended MDI-PSE. When Extended MDI-PSE is enabled, the port transmits the
extended PSE TL
V in LLDP frames.
Advanced > LLDP-MED Port Settings
V in LLDP frames.
field.
Discover or Change the Switch IP
.
fectively
8. Click the Apply button.
Your settings are saved.
Configure System Information User Manual90
Page 91

S350 Series 24-Port (PoE+) and 48-Port Gigabit Ethernet Smart Managed Pro Switches
View the LLDP-MED Neighbors Information
You can display the LLDP-MED neighbor or remote device information for an interface.
To view LLDP-MED Neighbor Information:
1. Connect your computer to the same network as the switch.
You can use a WiFi or wired connection to connect your computer to the network, or
connect directly to a switch that is off-network using an Ethernet cable.
2. Launch a web browser.
3. In the address field of your web browser, enter the IP address of the switch.
If you do not know the IP address of the switch, see
Discover or Change the Switch IP
Address on page 12.
The login window opens.
4. Enter the switch’s password in the Password
field.
The default password is password.
The System Information page displays.
5. Select System > LLDP >
Advanced > LLDP-MED Neighbors Information
.
The page that displays shows multiple sections with information about LLDP-MED
neighbors.
6. From the Interface menu, select an interface.
The menu includes only the interfaces for which LLDP is enabled.
7. T
o refresh the page with the latest information about the switch, click the Refresh button.
The following table describes the non-configurable LLDP-MED Neighbors Information that
displays for the selected interface.
Field Description
LLDP-MED Interface Selection
Remote ID Specifies the remote client identifier assigned to the remote system.
Capability Information
This section of the page specifies the supported and enabled capabilities that are received in MED TLV on
this port.
Supported Capabilities Specifies supported capabilities that are received in MED TLV on this port.
Enabled Capabilities Specifies enabled capabilities that are received in MED TLV on this port.
Device Class Specifies device class as advertised by the device remotely connected to the
port.
Network Policies Information
Configure System Information User Manual91
Page 92

S350 Series 24-Port (PoE+) and 48-Port Gigabit Ethernet Smart Managed Pro Switches
Field Description
This section of the page specifies if network policy TLV is received in the LLDP frames on this port.
Media Application Type Specifies the application type: unknown, voicesignaling, guestvoice,
guestvoicesignalling, softphonevoice, videoconferencing, streamingvideo, or
videosignaling.
Information for each application type includes the VLAN ID, priority, DSCP,
tagged bit status and unknown bit status.
about one or many of such application types.
displayed only if a network policy TLV is received on a port.
VLAN ID Specifies the VLAN ID associated with a particular policy type.
Priority Specifies the priority associated with a particular policy type.
DSCP Specifies the DSCP associated with a particular policy type.
Unknown Bit Status Specifies the unknown bit associated with a particular policy type.
Tagged Bit Status Specifies the tagged bit associated with a particular policy type.
Inventory Information
A port can receive information
The application type is
This section of the page specifies if inventory TLV is received in LLDP frames on this port.
Hardware Revision Specifies the hardware version of the remote device.
Firmware Revision Specifies the firmware version of the remote device.
Software Revision Specifies software version of the remote device.
Serial Number Specifies the serial number of the remote device.
Manufacturer Name Specifies the manufacturer’s name of the remote device.
Model Name Specifies the model name of the remote device.
Asset Id Specifies the asset ID of the remote device.
Location Information
This section of the page specifies if location TLV is received in LLDP frames on this port.
Sub Type Specifies the type of location information.
Location Information Specifies the location information as a string for a given type of location ID.
Extended PoE
This section of the page specifies if the remote device is a PoE device.
Device Type Specifies the remote device’s PoE device type connected to this port.
Extended PoE PSE
This section of the page specifies if extended PSE TLV is received in LLDP frame on this port.
Device Type
Specifies the remote device’s PoE device type connected to this port.
Configure System Information User Manual92
Page 93

S350 Series 24-Port (PoE+) and 48-Port Gigabit Ethernet Smart Managed Pro Switches
Field Description
Power Source Specifies the remote port’s PSE power source.
Power Priority Specifies the remote port’s PSE power priority.
Power Value Specifies the remote port’s PSE power value in tenths of watts.
Extended PoE PD
This section of the page specifies if extended PD TLV is received in LLDP frame on this port.
Device Type Specifies the remote device’s PoE device type connected to this port.
Power Source Specifies the remote port’s PD power source.
Power Priority Specifies the remote port's PD power priority.
Power Value
Specifies the remote port's PD power requirement.
View the Local Information Advertised Through LLDP
You can view the data that each port advertises through LLDP.
To view local LLDP information:
1. Connect your computer to the same network as the switch.
You can use a WiFi or wired connection to connect your computer to the network, or
connect directly to a switch that is off-network using an Ethernet cable.
2. Launch a web browser.
3. In the address field of your web browser, enter the IP address of the switch.
If you do not know the IP address of the switch, see
Address on page 12.
The login window opens.
4. Enter the switch’s password in the Password
The default password is password.
The System Information page displays.
field.
Discover or Change the Switch IP
5. Select System > LLDP >
Configure System Information User Manual93
Advanced > Local Information
.
Page 94

S350 Series 24-Port (PoE+) and 48-Port Gigabit Ethernet Smart Managed Pro Switches
The page includes only the interfaces on which LLDP is enabled.
6. To refresh the page with the latest information about the switch, click the Refresh button.
The following table describes the LLDP device information and port summary information.
Field Description
Device Information
Chassis ID Subtype The type of information used to identify the switch in the Chassis ID field.
Chassis ID The hardware platform identifier for the switch.
System Name The user-configured system name for the switch.
System Description The switch description, which includes information about the product model
and platform.
System Capabilities The primary functions that the switch supports.
Port Information
Interface The interface associated with the rest of the data in the row.
Port ID Subtype The type of information used to identify the interface in the Port ID field.
Port ID The port number.
Port Description The user-defined description of the port. For information about how to
configure the port description, see
Configure the Port Settings and
Maximum Frame Size on page 114.
Advertisement The TLV advertisement status of the port.
7. To view additional details about a port, click the name of the port in the Interface column of
the Port Information table.
Configure System Information User Manual94
Page 95

S350 Series 24-Port (PoE+) and 48-Port Gigabit Ethernet Smart Managed Pro Switches
The following table describes the detailed local information that displays for the selected
port.
Field Description
Managed Address
Address SubType The type of address the management interface uses, such as an IPv4
address.
Address The address used to manage the device.
Interface SubType The port subtype.
Interface Number The number that identifies the port.
MAC/PHY Details
Auto Negotiation Supported Indicates whether the interface supports port speed autonegotiation. The
option is
True (enabled) or False (disabled).
Auto Negotiation Enabled The port speed autonegotiation support status.
or False (disabled).
Auto Negotiation Advertised
Capabilities
Operational MAU Type The Medium Attachment Unit (MAU) type. The MAU performs physical layer
MED Details
Capabilities Supported The MED capabilities enabled on the port.
Current Capabilities The TLVs advertised by the port.
Device Class Network Connectivity indicates that the device is a network connectivity
Network Policies
Application Type The media application type associated with the policy.
VLAN ID The VLAN ID associated with the policy.
VLAN Type Specifies whether the VLAN associated with the policy is tagged or untagged.
User Priority The priority associated with the policy.
The port speed autonegotiation capabilities such as 1000BASE-T half-duplex
mode or 100BASE-TX full-duplex mode.
functions, including digital data conversion from the Ethernet interface
collision detection and bit injection into the network.
device.
The option is True (enabled)
DSCP The DSCP associated with a particular policy type.
Configure System Information User Manual95
Page 96

S350 Series 24-Port (PoE+) and 48-Port Gigabit Ethernet Smart Managed Pro Switches
View LLDP Neighbors Information
You can view the data that a specified interface received from other LLDP-enabled systems.
To view LLDP information received from a neighbor device:
1. Connect your computer to the same network as the switch.
You can use a WiFi or wired connection to connect your computer to the network, or
connect directly to a switch that is off-network using an Ethernet cable.
2. Launch a web browser.
3. In the address field of your web browser, enter the IP address of the switch.
If you do not know the IP address of the switch, see
Discover or Change the Switch IP
Address on page 12.
The login window opens.
4. Enter the switch’s password in the Password field.
The default password is
password.
The System Information page displays.
5. Select System > LLDP >
Advanced > Neighbors Information.
The Neighbors Information page displays.
If no information was received from a neighbor device, or if the link partner is not
LLDP-enabled, no information displays.
6. To refresh the page with the latest LLDP neighbor information, click the Refresh button.
The following table describes the information that displays for all LLDP neighbors that
were discovered.
Field Description
MSAP Entry The Media Service Access Point (MSAP) entry number for the remote
device.
Local Port The interface on the local system that received LLDP information from a
remote system.
Chassis ID Subtype The type of data displayed in the Chassis ID field on the remote system.
Chassis ID The remote 802 LAN device’s chassis.
Port ID Subtype The type of data displayed in the remote system’s Port ID field.
Port ID The physical address of the port on the remote system from which the data
was sent.
System Name The system name associated with the remote device. If the field is blank, the
name might not be configured on the remote system.
Configure System Information User Manual96
Page 97

S350 Series 24-Port (PoE+) and 48-Port Gigabit Ethernet Smart Managed Pro Switches
7. To view additional information about the remote device, click the link in the MSAP Entry
column.
A pop-up window displays information for the selected port.
The following table describes the information transmitted by the neighbor.
Field Description
Port Details
Local Port The interface on the local system that received LLDP information from a
remote system.
MSAP Entry The Media Service Access Point (MSAP) entry number for the remote device.
Basic Details
Chassis ID Subtype The type of data displayed in the Chassis ID field on the remote system.
Chassis ID The remote 802 LAN device’s chassis.
Port ID Subtype The type of data displayed in the remote system’s Port ID field.
Port ID The physical address of the port on the remote system from which the data
was sent.
Port Description The user-defined description of the port.
System Name The system name associated with the remote device.
System Description The description of the selected port associated with the remote system.
System Capabilities The system capabilities of the remote system.
Managed Addresses
Address SubType The type of the management address.
Address The advertised management address of the remote system.
Interface SubType The port subtype.
Interface Number The port on the remote device that sent the information.
MAC/PHY Details
Auto-Negotiation Supported Specifies whether the remote device supports port-speed autonegotiation.
The option is
Auto-Negotiation Enabled The port speed autonegotiation support status. The option is True (enabled)
or False (disabled).
rue (enabled) or False (disabled).
T
Auto Negotiation Advertised
Capabilities
Operational MAU Type The Medium Attachment Unit (MAU) type. The MAU performs physical layer
The port speed autonegotiation capabilities.
functions, including digital data conversion from the Ethernet interface
collision detection and bit injection into the network.
Configure System Information User Manual97
Page 98

S350 Series 24-Port (PoE+) and 48-Port Gigabit Ethernet Smart Managed Pro Switches
Field Description
MED Details
Capabilities Supported The supported capabilities that were received in MED TLV from the device.
Current Capabilities The advertised capabilities that were received in MED TLV from the device.
Device Class The LLDP-MED endpoint device class. The possible device classes are as
follows:
• Endpoint Class 1 Indicates a generic endpoint class, of
services.
• Endpoint Class 2 Indicates a media endpoint class, of
streaming capabilities as well as all Class 1 features.
• Endpoint Class 3 Indicates a communications device class, of
Class 1 and Class 2 features plus location, 91
and device information management capabilities.
PoE Device Type The port PoE type. For example, Powered.
PoE Power Source The port’s power source.
PoE Power Priority The port’s power priority.
1, Layer 2 switch support,
fering basic LLDP
fering media
fering all
PoE Power Value The port’s power value.
Hardware Revision The hardware version advertised by the remote device.
Firmware Revision The firmware version advertised by the remote device.
Software Revision The software version advertised by the remote device.
Serial Number The serial number advertised by the remote device.
Model Name The model name advertised by the remote device.
Asset ID The asset ID advertised by the remote device.
Location Information
Civic The physical location, such as the street address, that the remote device
advertised in the location
length range is 6–160 characters.
Coordinates The location map coordinates that the remote device advertised in the
location
ECS ELIN The Emergency Call Service (ECS) Emergency Location Identification
Number (ELIN) that the remote device advertised in the location TL
field range is 10–25.
Unknown
The unknown location information for the remote device.
V, including latitude, longitude, and altitude.
TL
TL
V, for example, 123 45th St. E. The field value
V. The
Configure System Information User Manual98
Page 99

S350 Series 24-Port (PoE+) and 48-Port Gigabit Ethernet Smart Managed Pro Switches
Field Description
Network Policies
Application Type The media application type associated with the policy advertised by the
remote device.
VLAN ID The VLAN ID associated with the policy.
VLAN Type Specifies whether the VLAN associated with the policy is tagged or untagged.
User Priority The priority associated with the policy.
DSCP The DSCP associated with a particular policy type.
LLDP Unknown TLVs
Type The unknown TLV type field.
Value
The unknown TLV value field.
Configure DHCP Snooping
DHCP snooping is a useful feature that provides security by filtering untrusted DHCP
messages and by building and maintaining a DHCP snooping binding table. An untrusted
message is a message that is received from outside the network or firewall and that can
cause traffic attacks within your network. The DHCP snooping binding table contains the
MAC address, IP address, lease time, binding type, VLAN number, and interface information
that corresponds to the local untrusted interfaces of a switch. An untrusted interface is an
interface that is configured to receive messages from outside the network or firewall. A
trusted interface is an interface that is configured to receive only messages from within the
network.
DHCP snooping acts like a firewall between untrusted hosts and DHCP servers. It also
provides way to dif
trusted interfaces connected to the DHCP server or another switch.
Configure the Global DHCP Snooping Settings
ferentiate between untrusted interfaces connected to the end user and
You can view and configure the global settings for DHCP snooping.
To configure the global DHCP snooping settings:
1. Connect your computer to the same network as the switch.
You can use a WiFi or wired connection to connect your computer to the network, or
connect directly to a switch that is off-network using an Ethernet cable.
2. Launch a web browser.
3. In the address field of your web browser, enter the IP address of the switch.
Configure System Information User Manual99
Page 100

S350 Series 24-Port (PoE+) and 48-Port Gigabit Ethernet Smart Managed Pro Switches
If you do not know the IP address of the switch, see Discover or Change the Switch IP
Address on page 12.
The login window opens.
4. Enter the switch’s password in the Password field.
The default password is
The System Information page displays.
5. Select System> Services > DHCP Snooping > Global Configuration.
6. Select the DHCP Snooping Mode Enable radio button.
The default is Disable.
7. To enable the verification of the sender’s MAC address for DHCP snooping, leave the MAC
Address Validation Enable
The default is Enable.
When MAC address validation is enabled, the device checks packets that are received on
an untrusted interface to verify that the MAC address and the DHCP client hardware
address match. If the addresses do not match, the device drops the packet.
password.
radio button selected.
8. Click the Apply button.
Your settings are saved.
Enable DHCP for All Interfaces in a VLAN
To enable DHCP snooping for all interfaces that are members of a VLAN:
1. Connect your computer to the same network as the switch.
You can use a WiFi or wired connection to connect your computer to the network, or
connect directly to a switch that is off-network using an Ethernet cable.
2. Launch a web browser.
3. In the address field of your web browser, enter the IP address of the switch.
If you do not know the IP address of the switch, see
Address on page 12.
Configure System Information User Manual100
Discover or Change the Switch IP
 Loading...
Loading...