Page 1
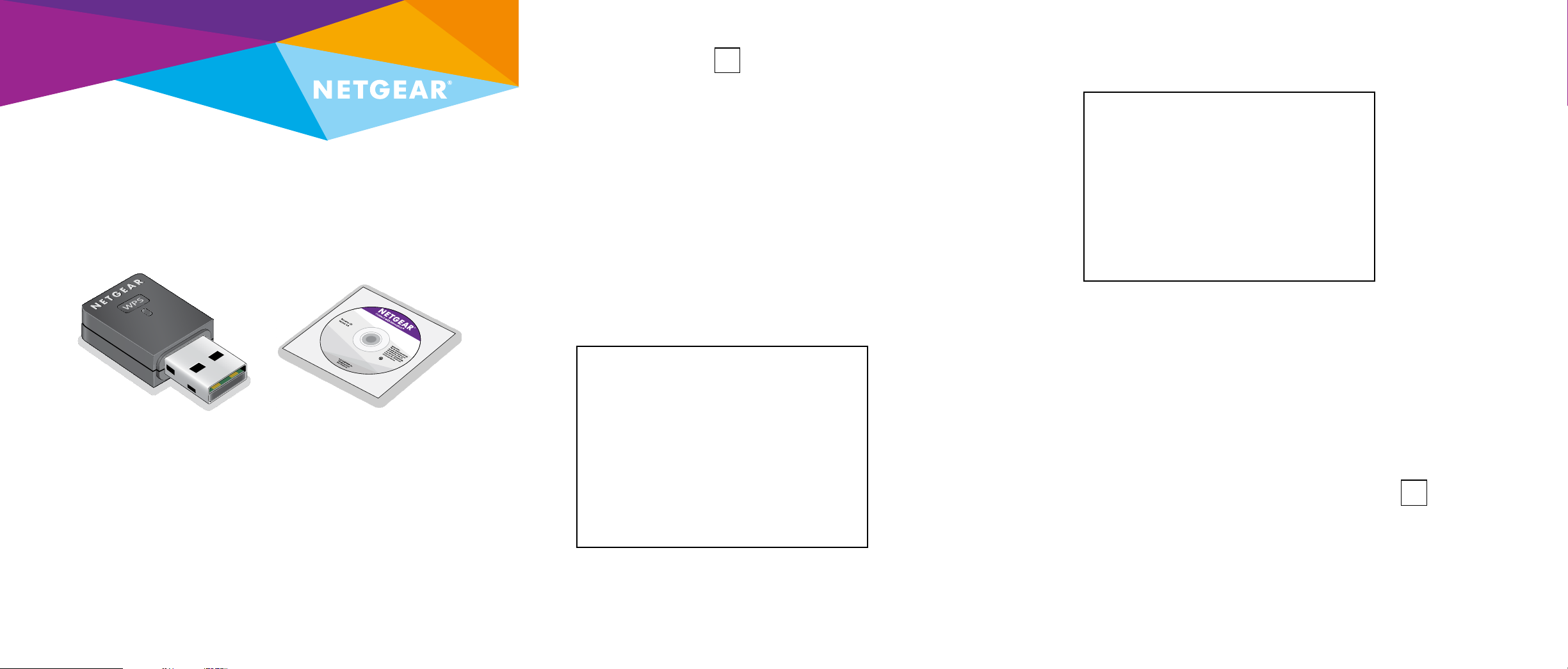
Quick Start
G54/N150 WiFi USB Micro Adapter
Model WNA1000Mv2
Package Contents
Adapter Resource CD
2. Click the Setup button .
The Soware Update Check screen displays.
3. Install the setup soware.
You have two options:
• Connected to the Internet. If you are connected to the Internet,
click the Check for Updates button. Aer the soware checks
for updates, the Update Check Complete screen displays. Click the
Continue button. The Welcome screen displays.
• Not connected to the Internet. If you are not connected to the
Internet, click the Install from CD button. The Welcome screen
displays.
4. To accept the license agreement, select the I agree radio button and
click the Next button.
A message displays asking you to wait while soware is installed. Aer a
few minutes, NETGEAR genie prompts you to insert your adapter.
6. Return to the NETGEAR genie screen and click the Next button.
NETGEAR genie displays a list of wireless networks in your area.
Standalone Driver Installation
1. Insert the resource CD in your computer CD drive.
Note: If your computer does not have a CD drive, download the
WNA1000Mv2 resource CD driver by visiting http://support.netgear.com.
Click the Support For Home button and enter WNA1000Mv2 in the
search field.
Installation
1. Insert the resource CD in your computer CD drive.
Note: If your computer does not have a CD drive, download the
WNA1000Mv2 resource CD driver by visiting http://support.netgear.
com. Click the Support For Home button and enter WNA1000Mv2 in
the search field.
If the Resource CD screen does not display, browse the files on the CD
and double-click Autorun.exe.
The NETGEAR Resource CD screen displays.
5. Inset the adapter into a USB port on your computer.
If the Resource CD screen does not display, browse the files on the CD and
double-click Autorun.exe.
The NETGEAR Resource CD screen displays.
2. Click the Install Windows Standalone Driver button
The driver installs on your computer.
3. When prompted, insert the adapter into a USB port on your computer.
.
Page 2
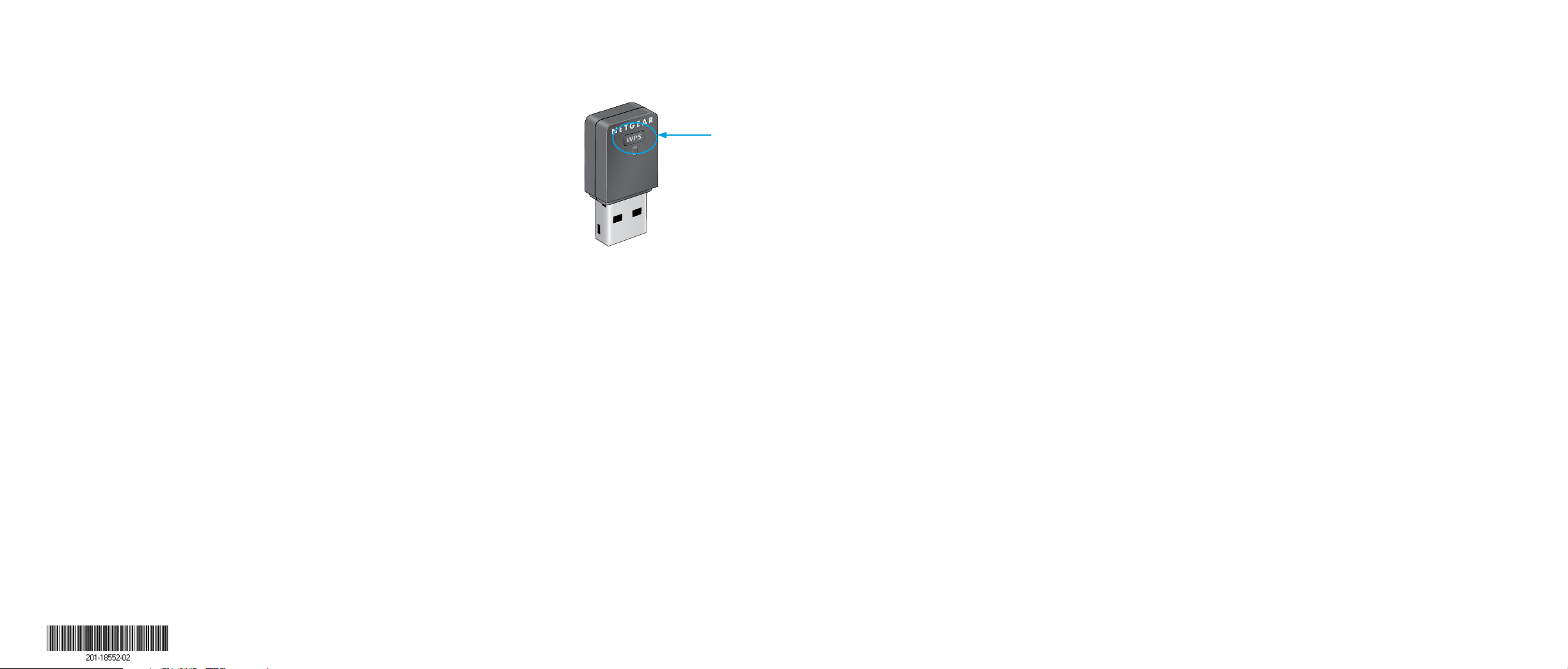
Join a Wireless Network
Join a Network Using WPS
Support
You can join a wireless network from NETGEAR genie, or you can use Wi-Fi
Protected Setup (WPS) if your wireless router supports it.
Join a Network Using NETGEAR genie
1. Insert the adapter into a USB port on your computer.
2. Click the NETGEAR genie icon
systems tray or on the desktop.
The NETGEAR genie Home screen displays.
3. Click the Join a Network button.
4. Select your wireless network.
5. Click the Connect button.
6. If the network is secure, enter its password or network key.
The adapter joins the network, which can take a few minutes. Your
settings are saved in a profile.
that displays on the Windows
1. Press and hold the WPS button on the adapter for two seconds.
WPS button
2. Within two minutes, press the WPS button on your wireless router or
gateway.
The adapter joins the network, which can take a few minutes. Your
settings are saved in a profile.
Check Your Connection Status
When you install your adapter, the NETGEAR genie icon displays in the
Windows system tray and on the desktop. You can double-click this icon
to open NETGEAR genie to make changes or connect to a dierent wireless
network. The color of the icon indicates the strength of your wireless
connection:
Thank you for purchasing this NETGEAR product.
Aer installing your device, locate the serial number on the label of your
product and use it to register your product at https://my.netgear.com.
You must register your product before you can use NETGEAR telephone
support. NETGEAR recommends registering your product through the NETGEAR
website.
For product updates and web support, visit http://support.netgear.com.
NETGEAR recommends that you use only the ocial NETGEAR support
resources.
You can get the user manual online at http://downloadcenter.netgear.com or
through a link in the product’s user interface.
For the complete EU Declaration of Conformity, visit
http://support.netgear.com/app/answers/detail/a_id/11621/.
For regulatory compliance information, visit
http://www.netgear.com/about/regulatory/.
See the regulatory compliance document before connecting the power supply.
August 2014
NETGEAR, Inc.
350 East Plumeria Drive
San Jose, CA 95134, USA
White. Strong connection
Yellow. Weak connection
Red. No connection
If you remove your adapter, NETGEAR genie is not available, so the icon
does not display. When you insert the adapter again, the icon returns.
NETGEAR, the NETGEAR logo, and Connect with Innovation are trademarks and/or registered
trademarks of NETGEAR, Inc. and/or its subsidiaries in the United States and/or other countries.
Information is subject to change without notice. © NETGEAR, Inc. All rights reserved.
 Loading...
Loading...