Page 1
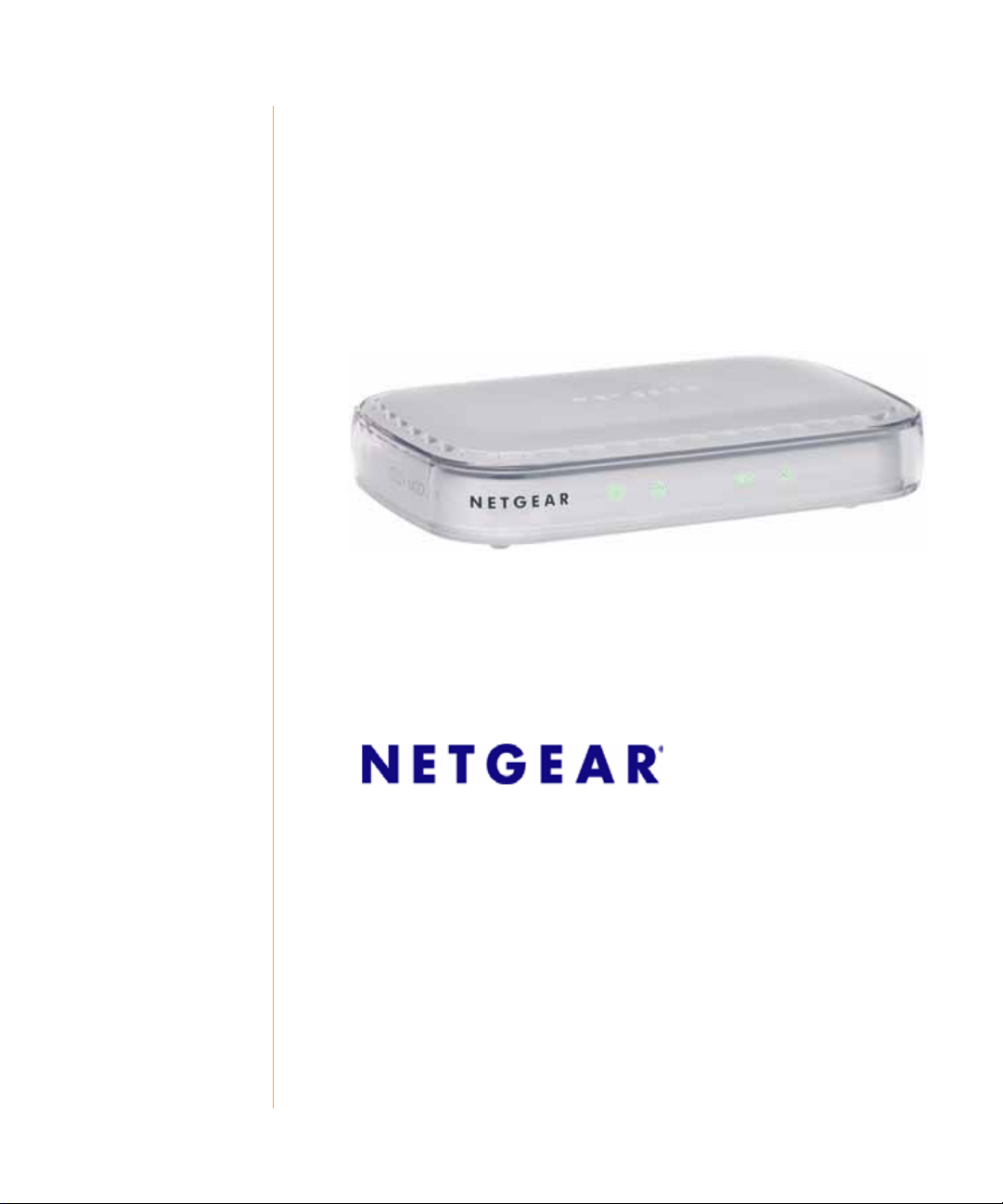
ADSL2+ Modem Router Setup Manual
NETGEAR, Inc.
350 East Plumeria Drive
San Jose, CA 95134 USA
September 2008
208-10256-01
v1.0
Page 2
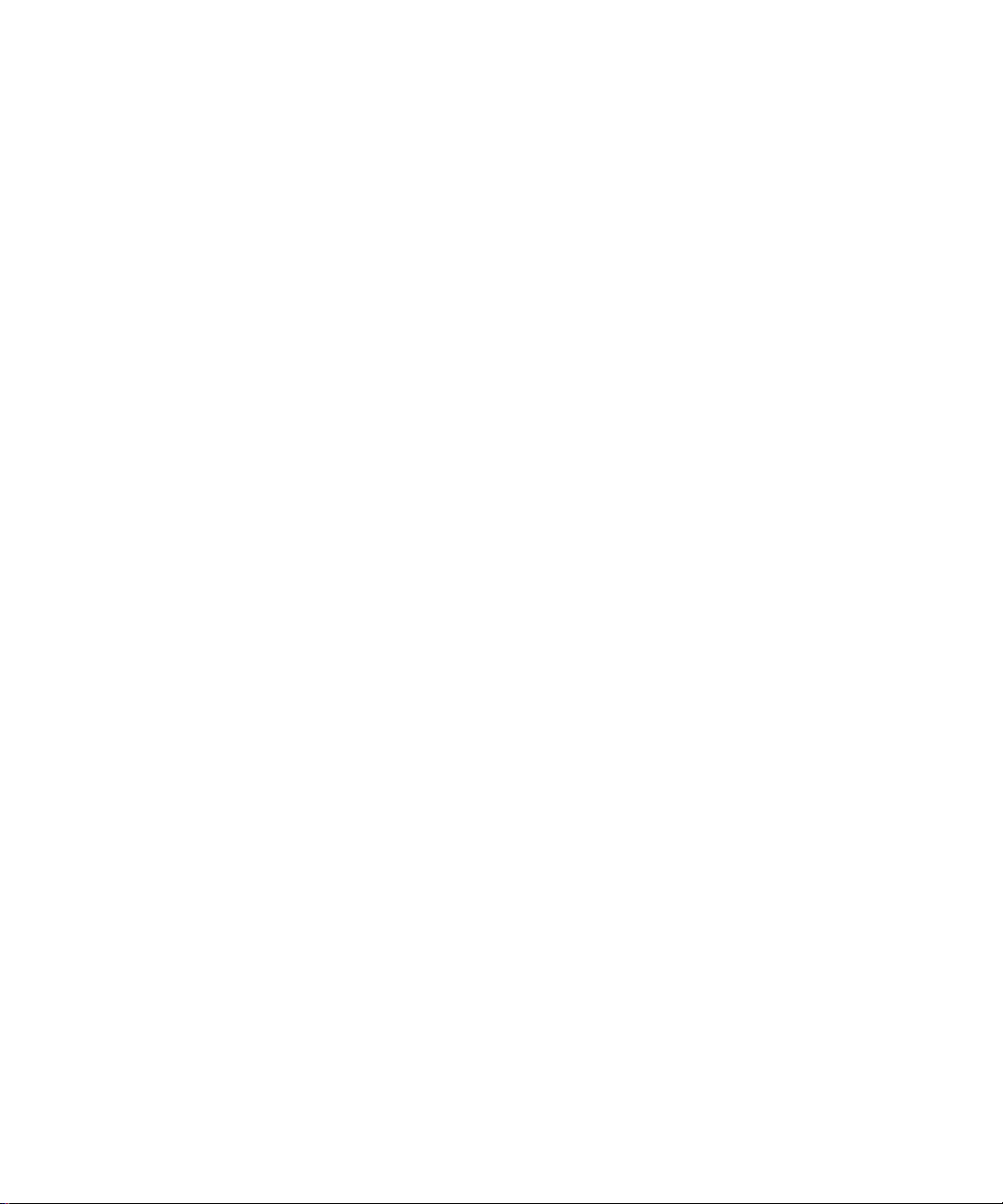
© 2008 by NETGEAR, Inc. All rights reserved.
Trademarks
NETGEAR, the NETGEAR logo, and Smart Wizard are trademarks or registered trademarks of NETGEAR, Inc.
Microsoft, Windows, and Wi ndows NT are registered trademarks of Microsoft Corporation. Other brand and product
names are registered trademarks or trademarks of their respective holders.
Statement of Conditions
In the interest of improving internal design, operational function, and/or reliability, NETGEAR reserves the right to
make changes to the products described in this document without notice.
NETGEAR does not assume any liability that may occur due to the use or application of the product(s) or circuit
layout(s) described herein.
Product Registration, Support, and Documentation
Register your product at http://www.NETGEAR.com/register. You must register before you can use our telephone
support service. Product updates and Web support are always available by going to:
Setup documentation is available on the CD, on the support website, and on the documentation website
modem router is connected to the Internet, click the KnowledgeBase link to view support information or click the
Documentation link to view the online User Manual for this modem router.
http://kbserver.netgear.com/.
. When the
ii
Page 3
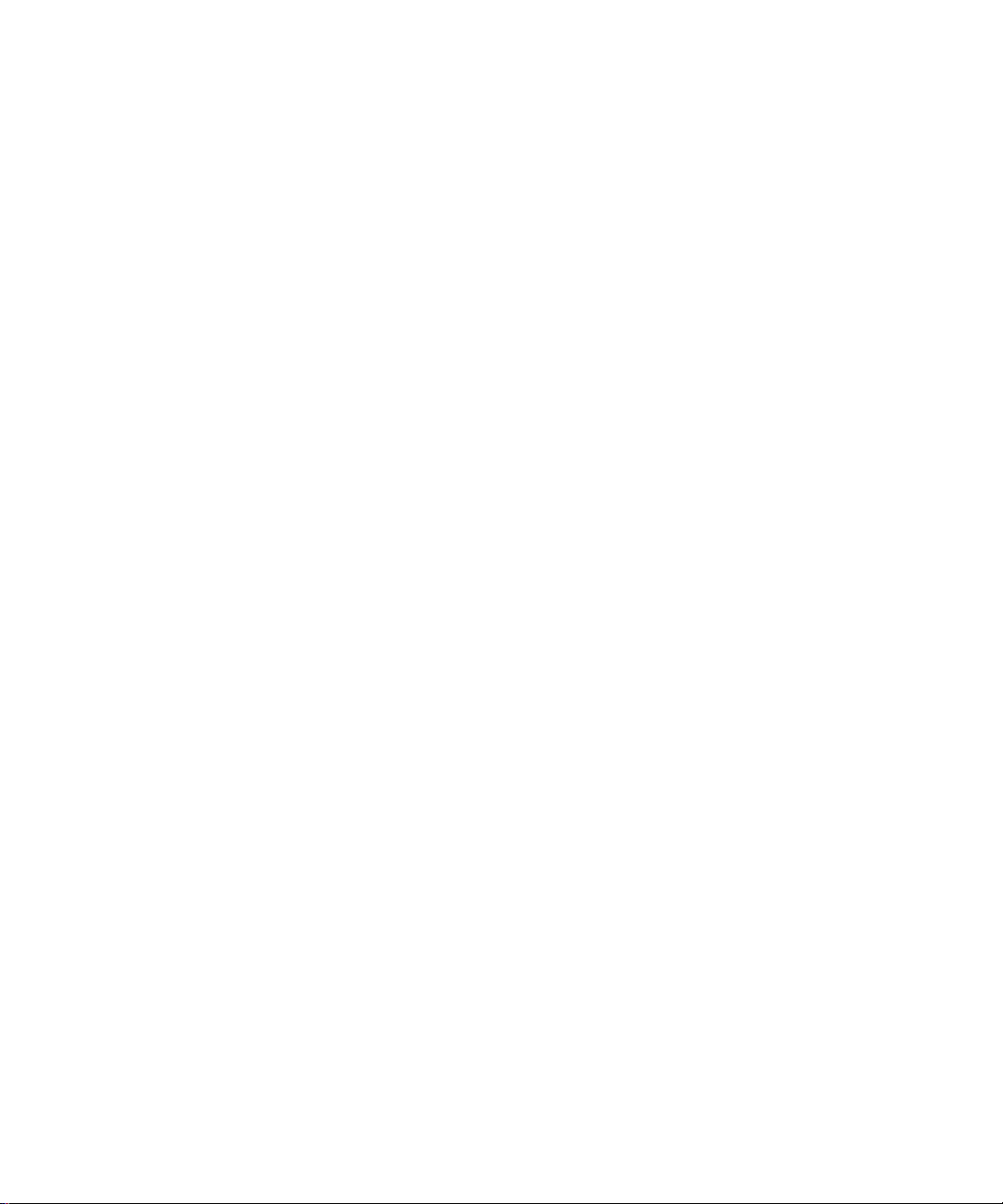
Contents
ADSL2+ Modem Router Setup Manual
Connecting the Router to the Internet .................................................................................1
What’s in the Box? .............................................................................................................1
The Bottom Label ........................................................................................................1
The Front Panel ..........................................................................................................2
The Rear Panel ...........................................................................................................4
What You Need Before You Begin .....................................................................................4
Internet Configuration Requirements .......................................................................... 5
Installation Requirements ............................................................................................5
Two Setup Methods: 1) Smart Wizard Setup 2) Manual Setup .........................................6
Smart Wizard Setup ..........................................................................................................6
Manual Setup ....................................................................................................................7
Understanding ADSL Microfilters ................................................................................7
Computers Set to DHCP .............................................................................................8
Manually Setting Up Your Modem Router .........................................................................8
Troubleshooting...................................................................................................................13
Basic Functioning ............................................................................................................13
Power LED Not On ....................................................................................................14
Power LED Never Turns Green ................................................................................14
ADSL LED not On or Blinking ...................................................................................14
LAN or Internet Port LEDs Not On ......... ... ... ... ... .... ... ... ... .... ... ... ... .............................15
Troubleshooting the Web Management Interface ............................................................16
Troubleshooting the Internet Connection .........................................................................17
Troubleshooting PPPoE or PPPoA ...........................................................................18
Troubleshooting Internet Browsing ...........................................................................18
Restoring the Default Configuration and Password ............ ... .... ... ... ... .... ... ... ... ... .... ... ... ...19
Using the Reset Button .............................................................................................19
iii
Page 4
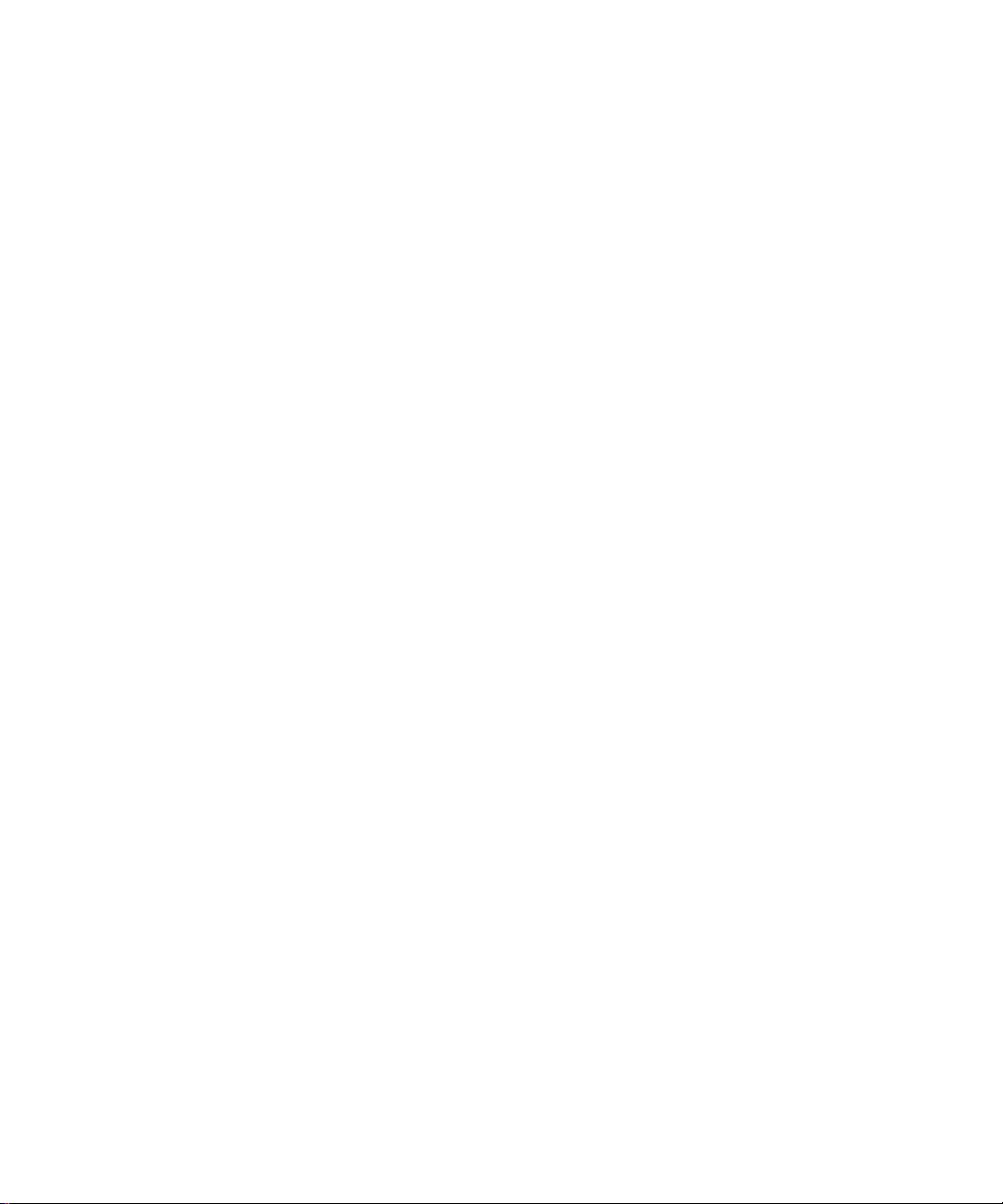
Technical Specifications .....................................................................................................21
General Specifications ................. .... .......................................... ... ... ... .... .........................21
Related Documents..............................................................................................................23
iv
Page 5
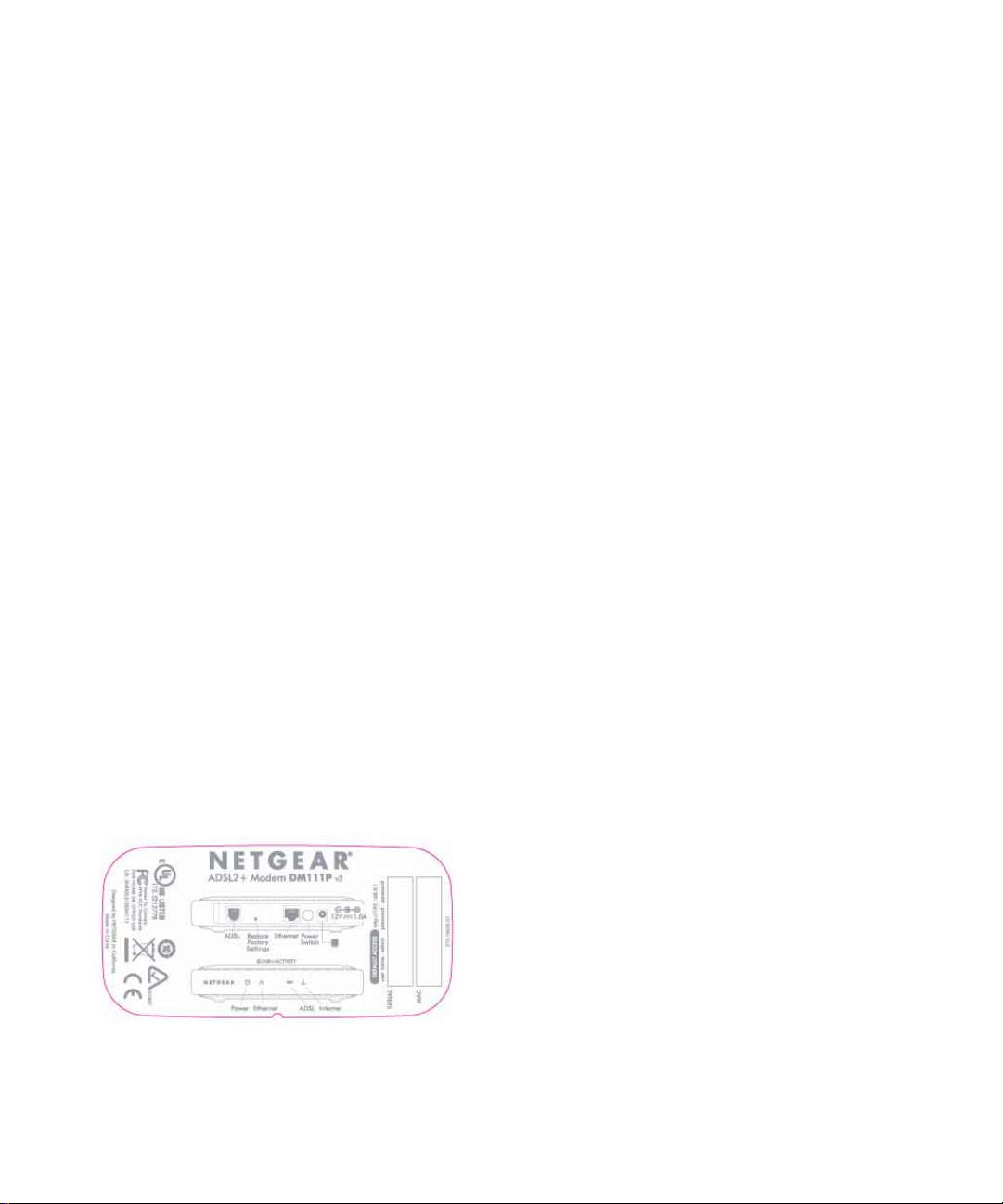
Connecting the Router to the Internet
This chapter describes how to set up the router on your Local Area Network (LAN) and connect to
the Internet. It describes how to set up your modem router for Internet access and configure basic
wireless connectivity.
What’s in the Box?
The product package should contain the following items:
• modem router
• AC power adapter (varies by region)
• Category 5 (Cat 5) Ethernet cable
• Telephone cable with RJ-11 connector
• Microfilters (quantity and type vary by region)
• Resource CD, including:
– The Smart Wizard Installation Assistant
– This manual
• Warranty and Support Information cards
If any of the parts are incorrect, missing, or damaged, contact your NETGEAR dealer. Keep the
carton, including the original packing materials, in case you need to return the product for repair.
The Bottom Label
Figure 1
Connecting the Router to the Internet 1
Page 6

The Front Panel
2
3
4
1
The modem router front panel shown below contains status LEDs.
Figure 2
You can use the LEDs to verify various conditions. Table 1 describes each LED.
Ta ble 1. LED Descriptions
Label Activity Description
Solid Green Power on.
Off Power off.
Red POST (Power On Self Test), failure (not bootable), or device
1) Power
2) Ethernet
Blink (Red) Firmware upgrade in progress.
Factory Reset Lights red momentarily while the reset button is depressed, then
Solid Green Powered device connected to the associated port. The LAN port is
Blink (Green) Data is being transmitted or received.
Off No link is detected on this port. Modem power off, no cable or no
malfunction.
blinks red three times when the reset button is released, then turns
green, and finally the modem resets to factory defaults.
operating.
powered device connected to the associated port.
2 Connecting the Router to the Internet
Page 7
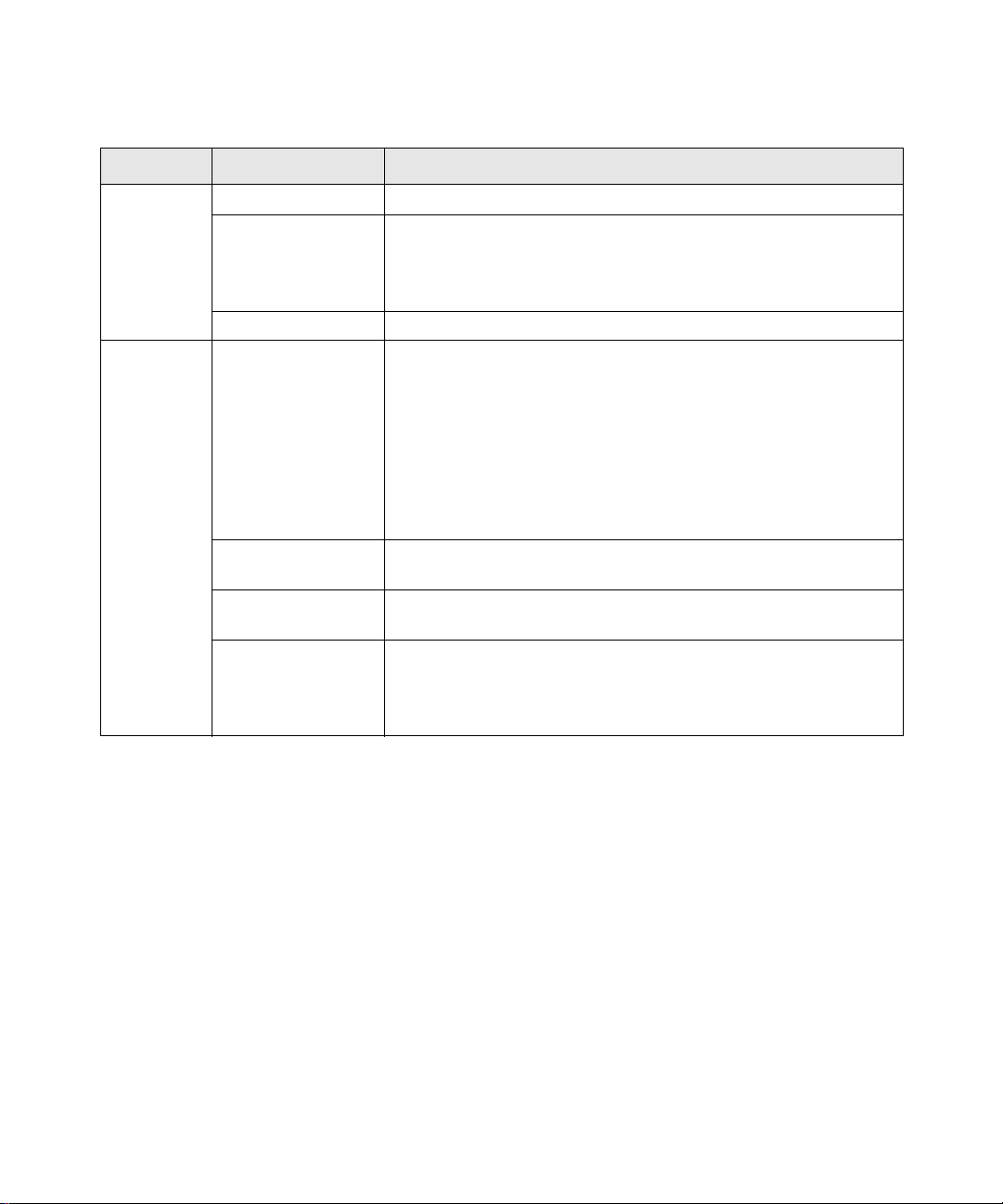
Table 1. LED Descriptions (continued)
Label Activity Description
Solid Green The ADSL port is synchronized with the DSLAM.
Blink (Green) The ADSL port is in the process of synchronizing with the DSLAM.
3) ADSL
Off No link is detected on the ADSL port or the modem is powered off.
Solid Green IP is connected. The device has a WAN IP address from IPCP or
4) Internet
Off Modem power off, modem in bridged mode, or ADSL connection not
Blink (Green) IP is connected and IP traffic is passing through the device in either
Red Device attempted to become IP connected and failed (no DHCP
Note: Per TR-068: Blink at 2 Hz with a 50% duty cycle when trying to
detect carrier signal, blink at 4 Hz with a 50% duty cycle when the
carrier has been detected and the modem is trying to train.
DHCP and ADSL is up or a static IP address is configured, PPP
negotiation —if used—has successfully completed, and no traffic
detected.
If the IP or PPPoE session is dropped due to an idle time-out, the
light will remain green if an ADSL connection is still present. If the
session is dropped for any other reason, the light is turned off. The
light will turn red when it attempts to reconnect and the DHCP or
PPPoE fails (see below).
present.
direction.
response, no PPPoE response, PPPoE authentication failed, no IP
address from IPCP, and so on.)
For bridged mode, the indicator light must be off.
Connecting the Router to the Internet 3
Page 8

The Rear Panel
1
2
3
4
5
The rear panel of the modem router contains port connections.
Figure 3
Viewed from left to right, the rear panel contains the following elements:
1. RJ-11 ADSL port for connecting the router to an ADSL line
2. Factory Default Reset push button
3. Local Ethernet RJ-45 LAN port for connecting the local computer
4. Power switch
5. AC power adapter outlet
What You Need Before You Begin
You need to prepare the following before you can set up your router:
• Active Internet service provided by an ADSL account.
• The Internet Service Provider (ISP) configuration information for your ADSL account.
• ASDL microfilters as explained below.
• Your computers set to DHCP.
4 Connecting the Router to the Internet
Page 9
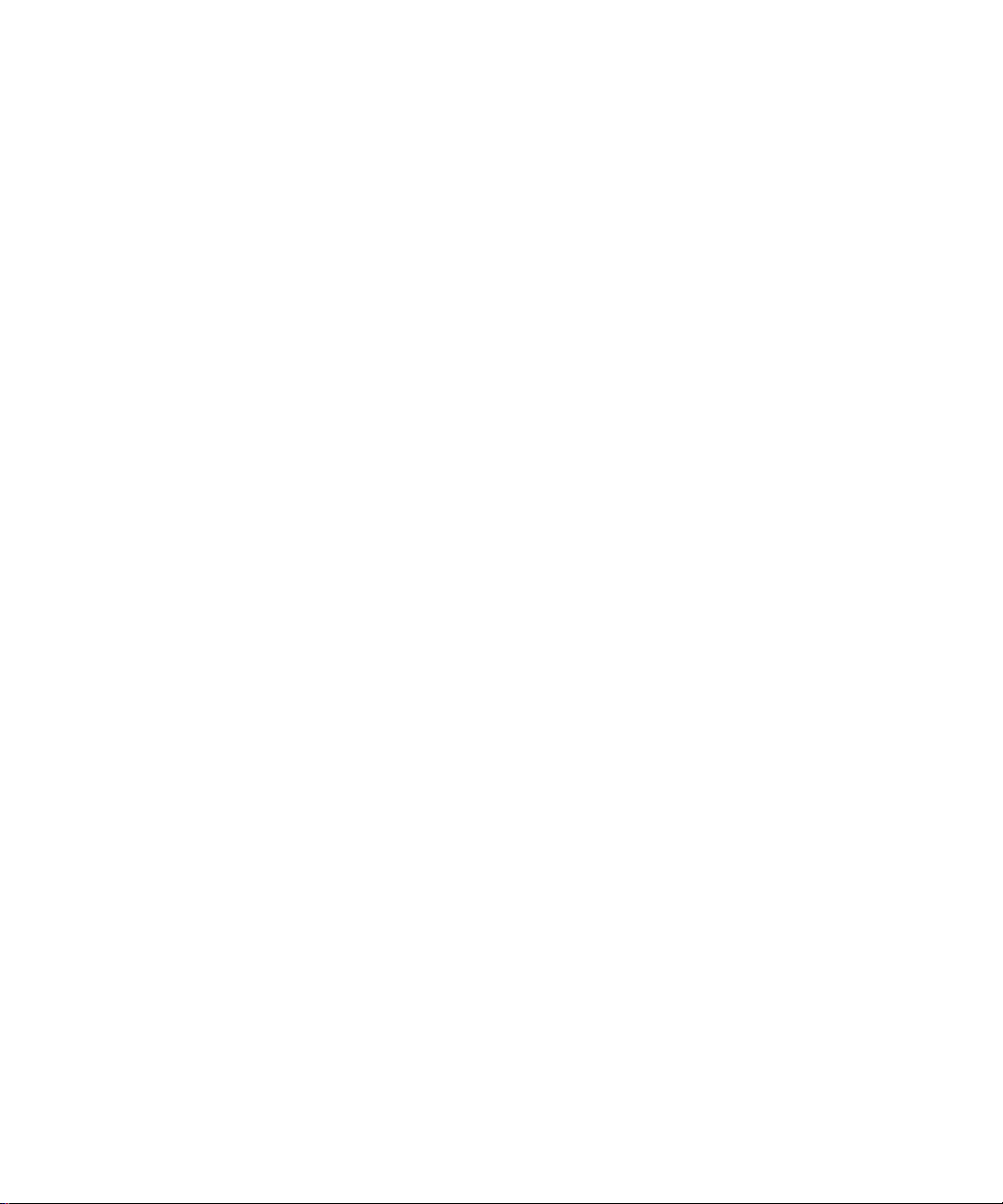
Internet Configuration Requirements
Depending on how your ISP set up your Internet account, you need one or more of these
configuration parameters to connect your router to the Internet:
• Virtual Path Identifier (VPI)/Virtual Channel Identifier (VCI) parameters
• Multiplexing Method
• Host and Domain Names
• ISP Login Name and Password
• ISP Domain Name Server (DNS) Addresses
• Fixed or Static IP Address
Your ISP should have provided you with all the information needed to connect to the Internet. If
you cannot locate this information, you can ask your ISP to provide it.
Installation Requirements
Before installation, please have your DSL log in user name and password available. If not
available, please obtain them from your ISP at the numbers below and IMMEDI ATELY FOLLOW
NETGEAR INSTALLATION PROCEDURES located in the Smart Wizard installation CD.
• For Earthlink customers, please call 1-800-EARTHLINK.
• For AT&T customers, please call 1-877-722-3755.
• For Qwest customers, please call 1-877-348-9005.
• For Verizon customers, please call 1-800-567-6789.
NETGEAR modem and gateway products are designed to be compatible with major ISPs in North
America including Earthlink, AT&T , Qwest, and Verizon. For any NETGEAR product installation
support and compatibility concerns, please call NETGEAR at 1-888-NETGEAR, as ISP support
for NETGEAR products may be limited. Please only call your ISP to obtain log in user name and
password.
Connecting the Router to the Internet 5
Page 10

T wo Setup Methods: 1) Smart W izard Setup 2) Manual Setup
You have two methods available for setting up your modem router:
• Smart Wizard Setup: Use the Smart Wizard on the CD to assist you with setting up your
modem router.
– This option is the easiest. The Smart Wizard on the CD guides you through the setup
process, automating many of the steps, and verifying that necessary conditions exist and
that steps you perform have been successfully completed.
– This option requires a PC running Microsoft Windows 98SE or higher.
• Manual Setup: Manually set up your modem router.
– This option is best if you are replacing an existing modem router or are technically
knowledgeable.
– Use this option if you are using a computer that does not run Microsoft Windows.
– The manual setup procedures are documented in this manual.
Use the setup option that best suites you.
Smart Wizard Setup
The Smart Wizard setup process should take about 20 minutes to complete.
1. Locate the ADSL settings information your Internet service provider gave you.
2. Insert the NETGEAR CD into a Windows PC.
The CD will automatically start and detect the language you are using on your PC.
If the CD does not automatically start, browse the CD and double-click on Autorun.
3. Accept the language option or change to a different language.
4. Click Next to proceed.
5. Click Setup to start the Smart Wizard installation assistant. Follow the instructions on the
screen.
6 Connecting the Router to the Internet
Page 11

Manual Setup
Use the topics and procedures below to manually set up your modem router.
Understanding ADSL Microfilters
ADSL technology uses the same wires as your telephone service. However, ADSL adds signals to
the telephone lines which create noise in the telephone service. You must use ADSL microfilters to
filter out these signals before they reach your telephone.
If you purchased the modem router in a country where a microfilter is not included, you
must acquire one.
ADSL Microfilter
Figure 4
Each device such as a telephone, fax machine, answering machine, or caller ID display will require
an ADSL microfilter.
Do not connect the modem router to the ADSL line through a microfilter unless the
microfilter is a combination microfilter/splitter specifically designed for this purpose.
Doing so will prevent block your connection to the Internet. If you have any doubts
about this, connect the modem router directly to the ADSL line.
ADSL Microfilter with Built-In Splitter
Figure 5
Use an ADSL microfilter with built-in splitter when there is a single wall outlet which must
provide connectivity for both the modem router and telephone equipment.
Connecting the Router to the Internet 7
Page 12

Computers Set to DHCP
1
3
2
For the initial connection to your router, your computer has to be set to automatically get its
TCP/IP configuration from the router via DHCP. This is usually the case. The NETGEAR Smart
Wizard CD automatically takes care of this requirement. For manual setup, refer to the
documentation that came with your computer.
Manually Setting Up Your Modem Router
There are four steps to setting up your modem router:
1. Install ADSL filters on the phone lines.
2. Connect the modem router to the ADSL line.
3. Log in to the modem router.
4. Connect to the Internet.
Follow the steps below to connect your router to your network. Before you begin, locate the ADSL
configuration information from your Internet Service Provider (ISP).
1. Connect the ADSL filter.
If you purchased the modem router in a country where an ADSL filter is not
included, you must acquire one.
a. You need to install an ADSL filter for every telephone that uses the same phone line as
your modem router. Select the filter that came with your modem router.
1. One-Line Filter: Use with a phone or fax machine.
2. Splitter: Use with a one-line filter to share an outlet with a phone and the modem router
3. Two -Line Filter with Splitter: Use to share an outlet with a phone and the modem router.
8 Connecting the Router to the Internet
Figure 6
.
Page 13

b. Two-Line Filter Example . Insert the two-line filter into the phone outlet and connect the
A
C
B
phone to the phone line connector (A):
Figure 7
To use a one-line filter with a separate splitter, insert the splitter into the phone
outlet, connect the one-line filter to the splitter, and connect the phone to the
filter.
2. Connect the modem router to the ADSL filter.
a. Using the included phone cable with RJ-11 jacks, connect the ADSL port (B) of the
modem router to the ADSL port (C) of the two-line filter.
Figure 8
Connecting the Router to the Internet 9
Page 14

Improperly connecting a filter to your modem router will block your ADSL
D
connection.
b. Connect the Ethernet cable from the modem router LAN port (D) to the Ethernet adapter
in your computer.
Figure 9
c. Now, turn on your computer. If software usually logs you in to your Internet connection,
do not run that software. Cancel it if it starts automatically.
d. Connect the power adapter to the modem router and plug it in to a power outlet. Verify the
following (see Figure 10 on page 11):
1. The power light is lit after turning on the modem router.
2. The Ethernet light is on.
3. The ADSL light is green, indicating you are connected to the ADSL network.
10 Connecting the Router to the Internet
Page 15

Figure 10
23
1
3. Log in to the modem router.
Your computer needs to be configured for DHCP. For instructions on configuring
for DHCP, please see the documentation that came with your computer or the online
document that you can access from “Preparing Your Network” on page 23.
a. Type http://192.168.0.1 in the address field of a browser such as Internet Explorer.
Figure 11
This login window opens:
Figure 12
b. Enter admin for the user name and password for the password, both in lower case letters.
Connecting the Router to the Internet 11
Page 16

After logging in, the Setup Wizard screen displays.
Figure 13
4. Connect to the Internet
You are now ready to configure your modem router to connect to the Internet. There are two
ways you can configure your modem router to connect to the Internet:
a. Let the modem router Setup Wizard auto-detect the type of Internet connection you have
and configure it.
b. Manually choose which type of Internet connection you have and configure it.
In either case, use to the configuration parameters your ISP provided to assure that the
configuration settings for your Internet connection are correct.
5. Test your Internet connection.
From the bottom of the Setup menu, click Test. If the NETGEAR Web site does not appear
within one minute, go to “Troubleshooting” on page 13.
Your modem router is now configured to provide Internet access for your network. Your modem
router automatically connects to the Internet when one of your computers requires access. It is not
necessary to run a dialer or login application such as Dial-Up Networking or Ethernet to connect,
log in, or disconnect. These functions are performed automatically by the modem router as needed.
T o access the Internet from any computer connected to your modem router, launch a browser su ch
as Microsoft Internet Explorer. You should see the modem router’s Internet LED blink, indicating
communication to the ISP. The browser should begin to display a Web page.
12 Connecting the Router to the Internet
Page 17

Troubleshooting
This chapter gives information about troubleshooting your ADSL2+ Modem Router DM111Pv2.
After each problem description, instructions are provided to help you diagnose and solve the
problem. For the common problems listed, go to the section indicated.
• Is the modem router on?
Go to “Basic Functioning”.
• Have I connected the modem router correctly?
Go to “Basic Functioning”.
• I cannot access the modem router’s configuration with my browser.
Go to “Troubleshooting the Web Management Interface” on page 16.
• I have configured the modem router but I cannot access the Internet.
Go to “Troubleshooting the Internet Connection” on page 17.
• I cannot remember the modem router’s configuration password.
Go to “Using the Reset Button” on page 19.
• I want to clear the modem router configuration and start over again.
Go to “Restoring the Default Configuration and Password” on page 19.
Basic Functioning
After you turn on power to the router, the following sequence of events should occur:
1. When power is first applied, verify that the Power LED initially displays red to indicate that
the self-test procedure is running (see “The Front Panel” on page 2 for an illustration and
explanation of the LEDs).
2. After approximately 10 seconds, verify that:
a. The Power LED changes color from red to green.
b. The LAN port LED is lit to indicate that the modem router is connected to your PC or
router.
Troubleshooting 13
Page 18

c. The ADSL port LED is lit, indicating that your modem router is synchro nized to your
ISP’s DSLAM.
d. The Internet LED is lit to indicate that you have an Internet connection.
If any of these conditions does not occur, refer to the appropriate following section.
Power LED Not On
If the Power and other LEDs are off when your modem router is turned on:
• Make sure that the power cord is properly connected to your modem router and that the power
supply adapter is properly connected to a functioning power outlet, and the power switch on
the back of the modem router is pressed in.
• Check that you are using the 12 V DC power adapter supplied by NETGEAR for this product.
If the error persists, you have a hardware problem and should contact technical support.
Power LED Never Turns Green
If the Power LED never turns green, the modem router’s self-test procedure failed.
• Cycle the power to see if the modem router recovers.
• Clear the modem router’s configuration to factory defaults. This will set the modem router’s IP
address to 192.168.0.1. This procedure is explained in “Using the Reset Button” on page 19.
If the error persists, you might have a hardware problem and should contact technical support.
ADSL LED not On or Blinking
If the ADSL LED is not lit, no ADSL link is detected. Check the following:
• Make sure that the telephone jack is live—temporarily connect a standard telephone to the
telephone jack to check for a dial tone.
• Make sure that the telephone cable connections are secure at the modem router and at the
ADSL-capable telephone jack.
If the ADSL LED is on, but is continuously blinking, the modem cannot synchronize with your
ISP’s equipment.
14 Troubleshooting
Page 19

If you have just installed the modem and the ADSL LED has never been solid on, check the
following:
• Disconnect all telephones on the line. If this solves the problem, reconnect the telephones one
at a time, being careful to use a microfilter on each telephone. If the microfilters are connected
correctly, you should be able to connect all your telephones.
• If disconnecting telephones does not result in a green Internet LED, there may be a problem
with your wiring. If the telephone company has tested the ADSL signal at your Network
Interface Device (NID), then you may have poor quality wiring in your house.
• Verify that you are connected to the correct telephone line. If you have more than one phone
line, be sure that you are connected to the line with the ADSL service. It may be necessary to
use a swapper if your ADSL signal is on pins 1 and 4 or the RJ-11 jack. The modem router
uses pins 2 and 3.
• Log in to the modem router interface and select ADSL Settings from the Setup section of the
main menu.
• Make sure your login name and account password are correct and the ADSL settings are set to
the values required by your ISP.
If the ADSL light was solid on but is now blinking, try switching off the modem router, waiting 30
seconds, and then switching back on again to see if the modem router recovers. If the problem
persists, try the following:
• Check with your ISP that your service is not being interrupted.
• If you have recently installed a telephone or other device that uses the telephone lines, make
sure that it is connected to the telephone line via a microfilter.
• Log in to the modem router interface, note the modem router and ADSL status, run the
diagnostics test, and contact your ISP’s technical support representative. See the User Manual
for detailed information.
LAN or Internet Port LEDs Not On
If either the LAN LED or Internet LED does not light when the Ethernet connection is made,
check the following:
• Make sure that the Ethernet cable connections are secure at the modem router and at the
connected router or computer.
• Make sure that power is turned on to the connected router or computer.
Troubleshooting 15
Page 20

• If the LAN port is lit, but the Internet port is not, log in to the modem router interface, note the
modem router and ADSL status, run the diagnostics test, and contact your ISP’s technical
support representative. See the User Manual for detailed information.
Troubleshooting the Web Management Interface
If you are unable to access themodem router’s Web Management interface from your computer
check the following:
• Check the Ethernet connection between the computer and the router as described in the
previous section.
• If your computer is directly connected to the modem router, make sure your computer’s IP
address is on the same subnet as the modem router. If you are using the recommended
addressing scheme, your computer’s address should be in the range of 192.168.0.2 to
192.168.0.254. Follow the instructions in the online document that you can access from
“Preparing Your Network” on page 23 to configure your computer.
If your computer’s IP address is shown as 169.254.x.x:
Recent versions of Windows and MacOS will generate and assign an IP address if
the computer cannot reach a DHCP server. These auto-generated addresses are in
the range of 169.254.x.x. If your IP address is in this range, check the connection
from the computer to the modem router and reboot your computer.
• If your modem router is connected to your computer via a router , make sure the computer’s IP
address is on the same subnet as the router, and the router is on a different subnet from the
modem router. The LAN IP addresses of the modem and router will normally be printed on a
label on the bottom or rear of the unit.
• If your modem router’s IP address was changed and you do not know the current IP address,
clear the modem router’s configuration to factor y defaults. This will set the modem router’s IP
address to 192.168.0.1. This procedure is explained in “Using the Reset Button” on page 19.
• Make sure your browser has Java, JavaScript, or ActiveX enabled. If you are using Internet
Explorer, click Refresh to be sure that the Java applet is loaded.
• Try quitting the browser and launching it again.
• Make sure you are using the correct login information. The factory default login name is
admin and the password is password. Make sure that CAPS LOCK is off when entering this
information.
16 Troubleshooting
Page 21

If the modem router does not save changes you have made in the Web Management Interface,
check the following:
• When entering configuration settings, be sure to click the Apply button before moving to
another menu or tab, or your changes are lost.
• Click the Refresh or Reload button in the Web browser. The changes may have occurred, but
the Web browser ma y be caching the old configuration.
Troubleshooting the Internet Connection
If your computer is connected to your modem router via a router , disconnect the router and directly
connect the computer to the modem router. If you now have Internet access, use the documentation
that came with the router to perform re-installation and troubleshooting.
If your modem router is unable to access the internet, but your Internet LED is green or blinking
green, you should determine whether the modem router is able to obtain an IP address from the
ISP. Unless you have been assigned a static IP address, your modem router must request an IP
address from the ISP. You can determine whether the request was successful using the browser
interface.
To check the WAN IP address from the browser interface:
1. Launch your browser and select an external site such as www.netgear.com.
2. Access the management interface of the modem router using your browser. For details, see
“Log in to the modem router.” on page 11.
3. Under the Maintenance heading, select Modem Status. Check that an IP address is shown for
the ADSL Port. If 0.0.0.0 is shown, your modem router has not obtained an IP address from
your ISP.
If your modem router is unable to obtain an IP address from the ISP, the problem may be one of the
following:
• Your ISP may require a Multiplexing Method or Virtual Path Identifier/Virtual Channel
Identifier parameter.
Verify with your ISP the Multiplexing Method and parameter value, and update the router’s
ADSL settings accordingly.
• If your ISP requires PPP over Ethernet (PPPoE) or PPP over ATM (PPPOA), check that your
login credentials are correct. See “Troubleshooting PPPoE or PPPoA” on page 18.
Troubleshooting 17
Page 22

• Log in to the modem router interface, note the modem router and ADSL status, run the
diagnostics test, and contact your ISP’s technical support representative. See the User Manual
for detailed information.
Troubleshooting PPPoE or PPPoA
The PPPoA or PPPoA connection can be debugged as follows:
1. Access the Main Menu of the router at http://192.168.0.1.
2. Under the Maintenance heading, select the Diagnostics.
3. Click Run Diagnostic Tests.
4. If all of the steps indicate “OK” then your PPPoE or PPPoA connection is up and working.
If you cannot connect after several minutes, you may be using an incorrect Service Name, User
Name or Password. There also may be a provisioning problem with your ISP.
Unless you connect manually, the modem router will not authenticate using PPPoE or
PPPoA until data is transmitted to the network.
Troubleshooting Internet Browsing
If your modem router can obtain an IP address but your computer is unable to load any Web pages
from the Internet:
• Your computer may not recognize any DNS server addresses.
A DNS server is a host on the Internet that translates Internet names (such as www addresses)
to numeric IP addresses. Typically your ISP will provide the addresses of one or two DNS
servers for your use. If you entered a DNS address during the modem router’s configuration,
reboot your computer and verify the DNS address as described in the online document that
you can access from “Preparing Your Ne twork” on page 23. Alternatively, you can configure
your computer manually with DNS addresses, as explained in your operating system
documentation.
• Your computer may not have the modem router configured as its TCP/IP modem router.
• If your computer obtains its information from the modem router by DHCP, reboot the
computer and verify the modem router address as described in the online document that you
can access from “Preparing Your Network” on page 23.
18 Troubleshooting
Page 23

Restoring the Default Configuration and Password
This section explains how to restore the factory default configuration settings, changing the
router’s administration password to password and the IP address to 192.168.0.1. You can erase the
current configuration and restore factory defaults in two ways:
• Use the Erase function of the Web Management Interface.
• Use the Default Reset button on the rear panel of the router. Use this method for cases when
the administration password or IP address is not known.
Using the Reset Button
To restore the factory default configuration settings without knowing the administration password
or IP address, you must use the Default Reset button on the rear panel of the router.
1. Press and hold the default reset button until the Power LED turns red (about 10 seconds).
2. Release the Default Reset button an d wait for the router to reboot.
Troubleshooting 19
Page 24

20 Troubleshooting
Page 25

Technical Specifications
This appendix provides technical specifications for the modem router.
General Specifications
Network Protocol and Standards Compatibility
Data and Routing Protocols: TCP/IP (Optional)
RIP-1 (Optional)
RIP-2 (Optional)
DHCP (Optional)
PPPoE or PPPoA
RFC 1483/RFC 2684 Bridged or Routed (Optional) Ethernet
RFC 1577 Classical IP over ATM (Optional)
Power Adapter
North America: 120V, 60 Hz, inp ut
UK, Australia: 240V, 50 Hz, inp ut
Europe: 230V, 50 Hz, input
Japan: 100V, 50/60 Hz, in put
All regions (output): 12 V AC @ 1.0A output, 30W maximum
Physical
Dimensions: 5.8" x 3.8" x 1.4"
147 mm x 95.5 mm x 34.4 mm
Weight: 0.42 lbs
0.19 kg
Environmental
Operating temperature: 0° to 40° C (32º to 104º F)
Operating humidity: 90% maximum relative humidity, noncondensing
Technical Specifications 21
Page 26

Electromagnetic Emissions
Meets requirements of: FCC Part 15 Class B; VCCI Class B; EN 55 022 (CISPR 22), Class B
Interface Specifications
Ethernet LAN: 10BASE-T or 100BASE-Tx, RJ-45
WAN: ADSL, RJ-11, pins 2 and 3
T1.413, G.DMT, G.Lite
ITU Annex A or B
22 Technical Specifications
Page 27

Related Documents
This appendix provides links to reference documents you can use to gain a more complete
understanding of the technologies used in your NETGEAR product.
Document Link
TCP/IP Networking Basics
Preparing Your Network
Virtual Private Networking
Basics
Glossary:
http://documentation.netgear.com/reference/enu/tcpip/index.htm
http://documentation.netgear.com/reference/enu/wsdhcp/index.htm
http://documentation.netgear.com/reference/enu/vpn/index.htm
http://documentation.netgear.com/reference/enu/glossary/index.htm
Related Documents 23
Page 28

24 Related Documents
 Loading...
Loading...