Netgear DGN1000 Installation Manual [de]
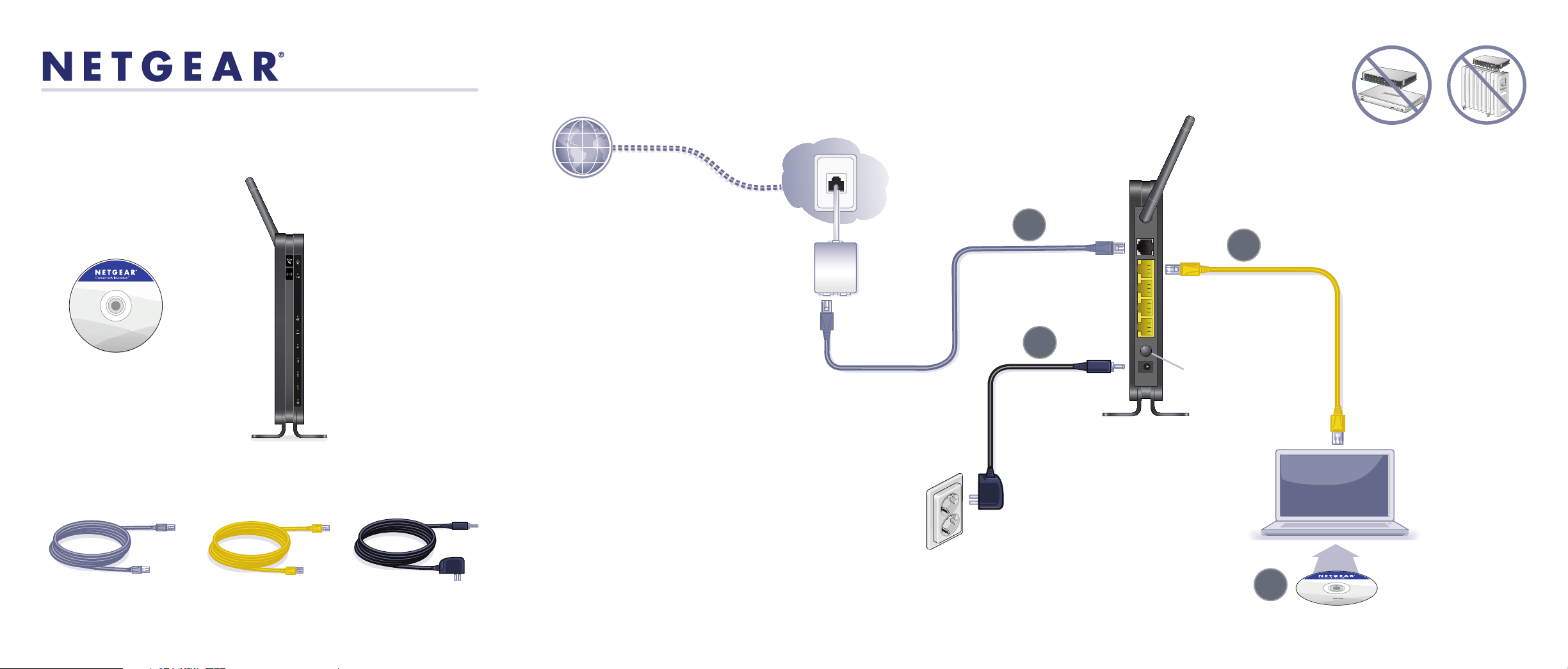
Installationsanleitung
N150 Wireless ADSL2+ Modemrouter
DGN1000B
Kabelanschluss in vier Schritten:
Lieferumfang:
N150 Wireless ADSL2+ Modemrouter
DGN1000
Ressourcen-CD
Modemrouter
Internet
Tipp: Verwenden Sie einen
ADSL-Filter, -Splitter oder
-Filter/-Splitter für jedes
Telefon, das an dieselbe
Telefonleitung
angeschlossen ist wie der
Wireless-Modemrouter.
Leitung
Telefon
ADSL
nach Land
unterschiedlich
1
2
3
Ein-/Ausschalter
Laptop oder
Desktop-Computer
DSL-Kabel
Netzwerkkabel
Netzteil
Hinweis:
Wenn Ihr Laptop nicht über ein
CD-Laufwerk verfügt, führen Sie bitte die auf der
Rückseite angegebenen Schritte zur manuellen
Installation für PCs ohne CD-Laufwerk durch,
um die Router-Installation abzuschließen.
4
N150 Wireless ADSL2+ Modemrouter
Ressourcen-CD
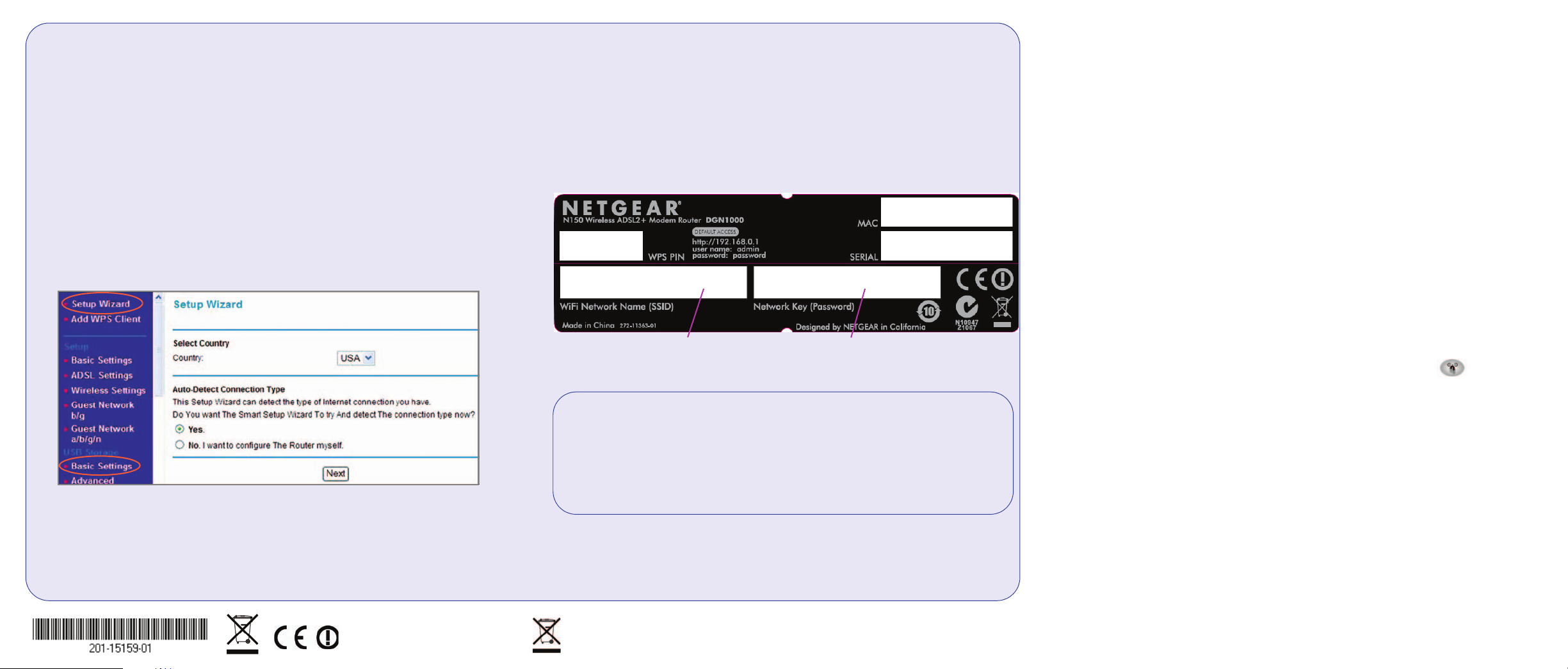
Manuelle Installation
(Linux, Mac oder PC ohne CD-Laufwerk)
1. Befolgen Sie die Schritte 1 bis 3, um den DGN1000 Modemrouter an Ihren Computer
anzuschließen.
2. Überprüfen Sie, ob die Power-LED grün leuchtet. Falls nicht, schalten Sie den
Modemrouter ein, und warten Sie, bis die Power-LED grün leuchtet.
Internetverbindung einrichten
1. Geben Sie http://www.routerlogin.net in die Adressleiste des Webbrowsers ein.
Drücken Sie die Eingabetaste.
2. Geben Sie als Benutzernamen admin und als Passwort password ein. Klicken Sie auf OK.
3. Wählen Sie oben links Setup Wizard (Setup-Assistent) aus, und prüfen Sie, ob bei Auto-
Detect Connection Type (Verbindungstyp automatisch erkennen) Yes (Ja) ausgewählt ist.
Klicken Sie auf Next (Weiter), um den Setup-Assistenten abzuschließen.
4. Wählen Sie Basic Settings (Grundeinstellungen) aus, um Ihre Einstellungen zu
überprüfen.
Voreinstellen der Wireless-Sicherheit
Dieses Produkt besitzt einen voreingestellten, eindeutigen WiFi-Netzwerknamen (SSID)
und eine WPA/WPA2-PSK-Passphrase, die Sie dem Etikett an der Unterseite des
Produkts entnehmen können. Die Standard-SSID und die Standard-Passphrase werden
speziell für jedes Gerät erstellt, um Ihre Wireless-Sicherheit zu schützen und zu
maximieren.
NETGEAR empfiehlt, dass Sie den WiFi-Netzwerknamen (SSID) und die WPA/WPA2PAK-Passphrase nicht ändern. Wenn Sie diese Einstellungen bei der Installation ändern,
gelten die Informationen auf der Unterseite des Geräts nicht mehr.
WLAN-Netzwerkname (SSID) WPA/WPA2-PSK-Passphrase
Anschluss von Wireless-Geräten an den Router
Wählen Sie entweder die manuelle Methode oder WiFi Protected Setup (WPS) aus,
um Wireless-Geräte und andere Geräte zu Ihrem WLAN hinzuzufügen.
Manuelle Methode
1. Öffnen Sie das Softwaretool, mit dem Sie die Wireless-Verbindungen des Geräts
(Laptop, Spielkonsole, iPhone) verwalten, das Sie mit dem Router verbinden möchten.
Dieses Tool sucht nach allen verfügbaren Wireless-Netzwerken in Ihrer Umgebung.
2. Suchen Sie Ihr Netzwerk, und wählen Sie es aus. Wenn Sie den Netzwerknamen bei der
Konfiguration nicht geändert haben, suchen Sie nach dem voreingestellten WiFiNetzwerknamen (SSID), und wählen Sie ihn aus. Der voreingestellte WiFiNetzwerkname (SSID) ist dem Etikett an der Unterseite des Produkts zu entnehmen.
3. Geben Sie die Passphrase ein, und klicken Sie auf Connect (Verbinden). Die
voreingestellte Passphrase ist dem Etikett an der Unterseite des Produkts zu entnehmen.
4. Zum Hinzufügen weiterer Wireless-Geräte wiederholen Sie die Schritte 1 bis 3.
WPS-Methode
Wenn Ihr Wireless-Gerät WPS (Push 'N' Connect) unterstützt, befolgen Sie die
nachstehenden Schritte:
Hinweis: Wenn Ihr Internet Service Provider (ISP) Sie auffordert, sich einzuloggen, geben Sie
Ihre ISP-Anmeldeinformationen ein. Die ISP-Anmeldung ist nicht dieselbe wie die Router-
Anmeldung. Falls Sie nicht über Ihre ISP-Anmeldeinformationen verfügen, wenden Sie sich an
Ihren ISP, und notieren Sie die Informationen hier:
ISP-Benutzername: __________________________
ISP-Passwort: ______________________________
Februar 2012
Falls Sie die WLAN-Einstellungen geändert haben, notieren Sie diese hier:
Wireless-Netzwerkname (SSID) ___________________________
Passphrase für Wireless-Sicherheit _______________________
Um Ihre Passphrase abzurufen, geben Sie http://www.routerlogin.net ein, und melden
Sie sich mit dem Benutzernamen admin und Ihrem Passwort (die Standardeinstellung
ist password) an. Wählen Sie Wireless Settings (WLAN-Einstellungen) aus, um Ihre
Passphrase abzurufen.
Stapeln Sie elektronische Geräte NICHT, stellen Sie sie NICHT in engen Räumen
auf, oder legen Sie sie NICHT in Schubladen. Stellen Sie sicher, dass das Gerät in
einem freien Abstand von mindestens 5 Zentimetern aufgestellt ist.
Dieses Symbol wurde in Übereinstimmung mit der EU-Richtlinie 2002/96/EG zu Elektro- und
Elektronik-Altgeräten (WEEE-Richtlinie) hier angebracht. Die Entsorgung dieses Produkts innerhalb
der Europäischen Union sollte in Übereinstimmung mit den in Ihrem Land zur Implementierung der
WEEE-Richtlinie geltenden Gesetzen gehandhabt werden.
1. Drücken Sie die WPS-Taste am Router. Diese sieht ähnlich aus wie .
2. Drücken Sie innerhalb von zwei Minuten die WPS-Taste an Ihrem Wireless-Gerät, oder
befolgen Sie die WPS-Anweisungen, die Sie mit dem Wireless-Gerät erhalten haben.
Das Gerät wird nun mit dem Router verbunden.
3. Um weitere WPS-Wireless-Geräte hinzuzufügen, wiederholen Sie die Schritte 1 und 2.
Hinweis: WPS unterstützt keine WEP-Verschlüsselung. Wenn Sie versuchen, einen
WEP-Client über WPS mit Ihrem Netzwerk zu verbinden, wird dies nicht funktionieren.
Die vollständige DoC finden Sie auf der NETGEAR-Website mit der EU-Konformitätserklärung
unter: http://support.netgear.com/app/answers/detail/a_id/11621/.
Informationen über GNU General Public License (GPL) finden Sie unter folgender Adresse:
http://support.netgear.com/app/answers/detail/a_id/2649.
©2012 NETGEAR, Inc. Alle Rechte vorbehalten. NETGEAR und das NETGEAR-Logo sind eingetragene Marken
von NETGEAR, Inc. in den USA und/oder anderen Ländern. Andere Marken- und Produktnamen sind Marken
oder eingetragene Marken der jeweiligen Inhaber. Informationen können ohne vorherige Ankündigung geändert
werden.
 Loading...
Loading...