Page 1
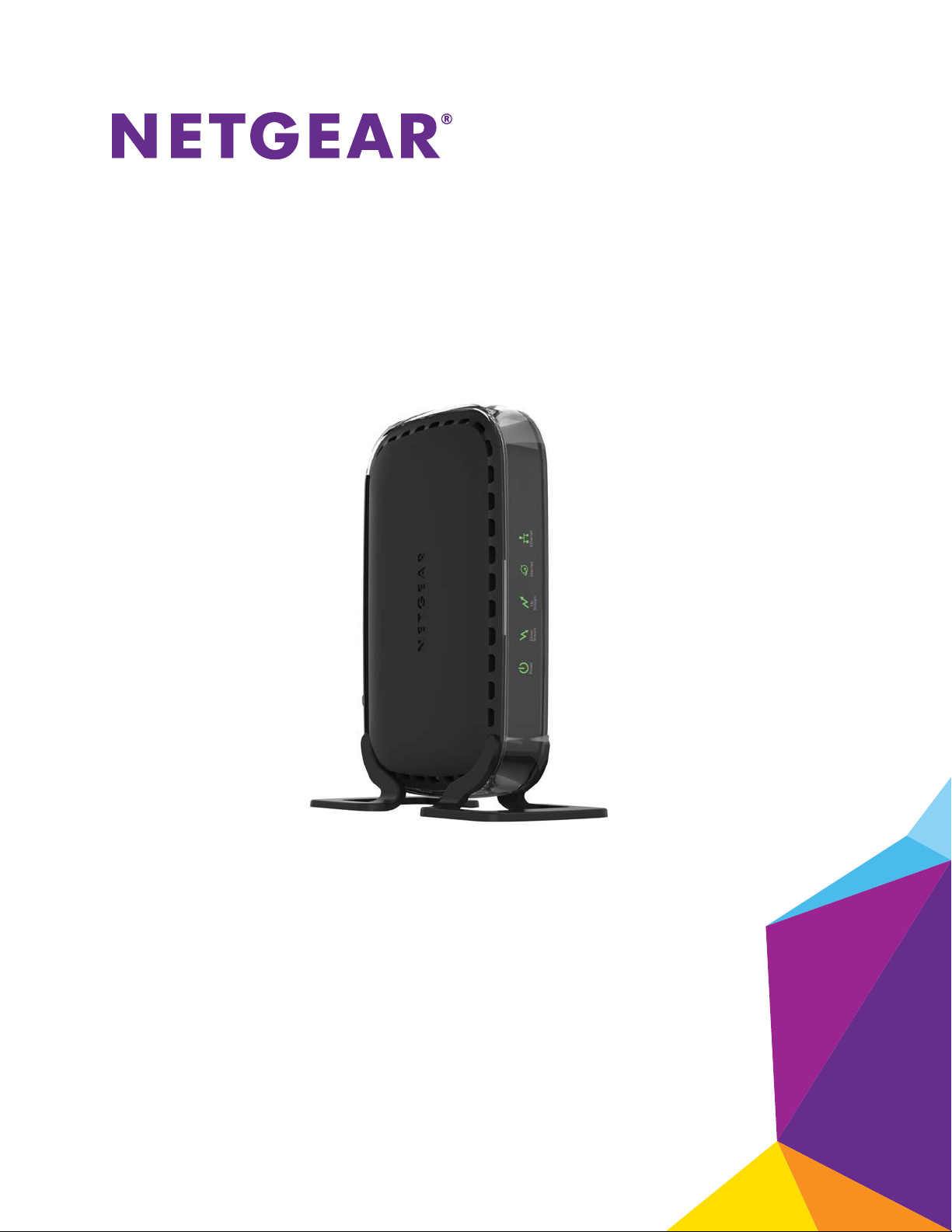
CM400 High Speed Cable Modem
User Manual
August 2014
202-11412-01
350 East Plumeria Drive
San Jose, CA 95134
USA
Page 2
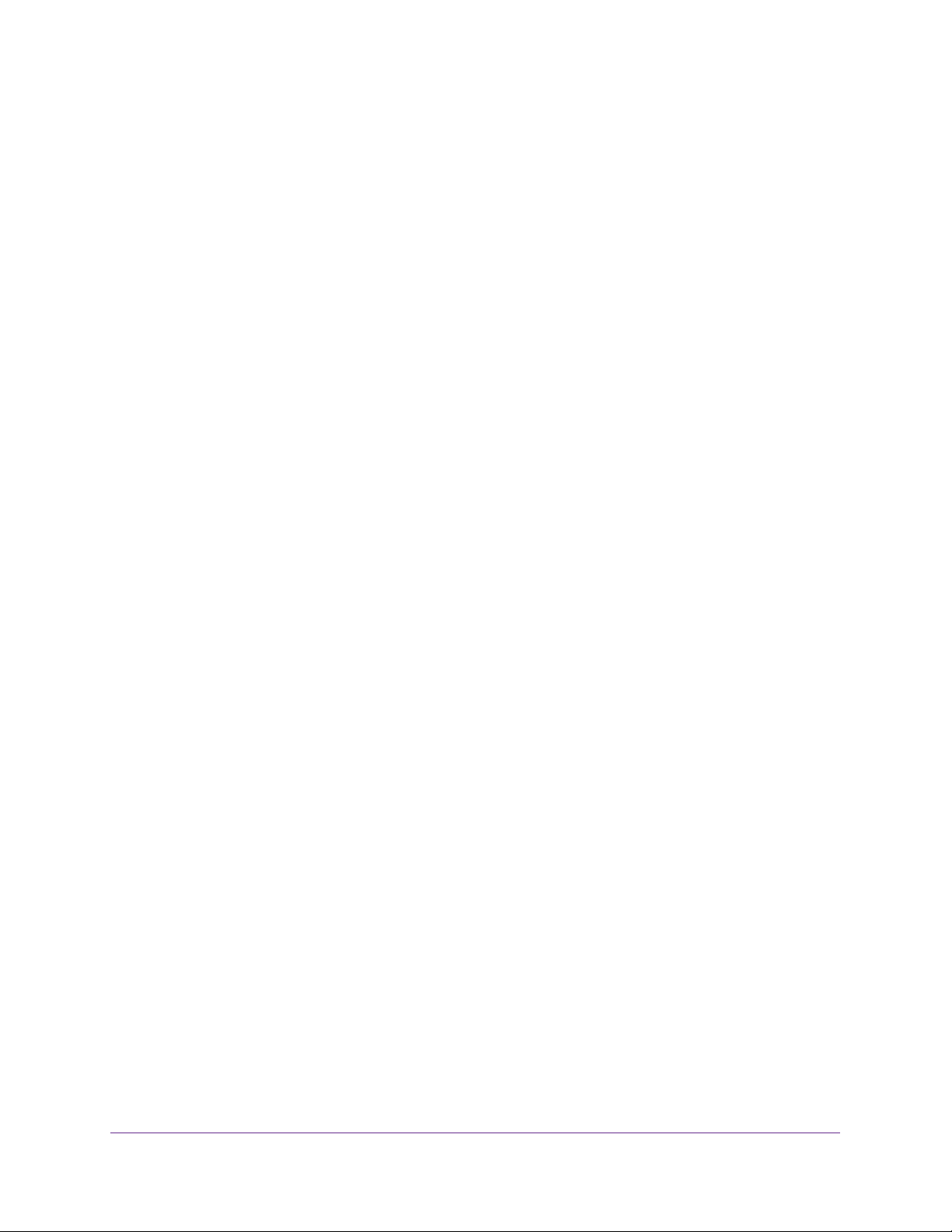
CM400 High Speed Cable Modem
Support
Thank you for selecting NETGEAR products.
After installing your device, locate the serial number on the label of your product and use it to register your product at
https://my.netgear.com. You must register your product before you can use NETGEAR telephone support. NETGEAR
recommends registering your product through the NETGEAR website. For product updates and web support, visit
http://support.netgear.com.
Phone (US & Canada only): 1-888-NETGEAR.
Phone (Other Countries): Check the list of phone numbers at http://support.netgear.com/general/contact/default.aspx.
Compliance
For regulatory compliance information, visit http://www.netgear.com/about/regulatory.
See the regulatory compliance document before connecting the power supply.
Trademarks
NETGEAR, the NETGEAR logo, and Connect with Innovation are trademarks and/or registered trademarks of NETGEAR, Inc.
and/or its subsidiaries in the United States and/or other countries. Information is subject to change without notice.
© NETGEAR, Inc. All rights reserved.
2
Page 3
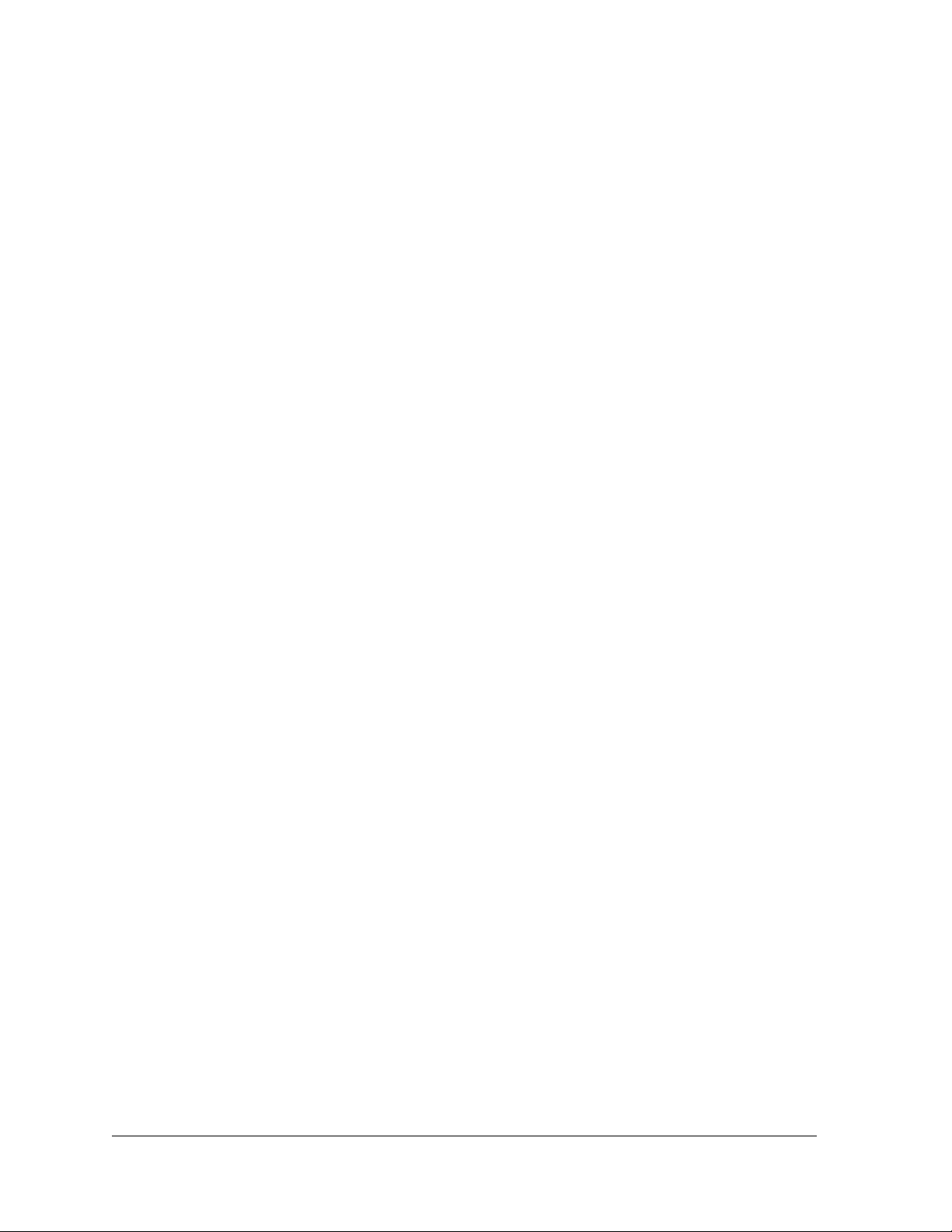
Contents
Chapter 1 Hardware and Internet Setup
Chapter 2 Manage and Monitor
Unpack Your Cable Modem . . . . . . . . . . . . . . . . . . . . . . . . . . . . . . . . . . . . . . . . . . . . 5
Front Panel . . . . . . . . . . . . . . . . . . . . . . . . . . . . . . . . . . . . . . . . . . . . . . . . . . . . . . . . . . 5
Back Panel. . . . . . . . . . . . . . . . . . . . . . . . . . . . . . . . . . . . . . . . . . . . . . . . . . . . . . . . . . . 6
Product Label. . . . . . . . . . . . . . . . . . . . . . . . . . . . . . . . . . . . . . . . . . . . . . . . . . . . . . . . 7
Attach the Feet . . . . . . . . . . . . . . . . . . . . . . . . . . . . . . . . . . . . . . . . . . . . . . . . . . . . . . 7
Cable Your Cable Modem. . . . . . . . . . . . . . . . . . . . . . . . . . . . . . . . . . . . . . . . . . . . . . 8
Contact Your Cable Internet Provider and Set Up Internet Service. . . . . . . . . . . 9
Log In to the Cable Modem . . . . . . . . . . . . . . . . . . . . . . . . . . . . . . . . . . . . . . . . . . . 12
Specify the Cable Connection Starting Frequency . . . . . . . . . . . . . . . . . . . . . . . 12
View Cable Modem Initialization. . . . . . . . . . . . . . . . . . . . . . . . . . . . . . . . . . . . . . . 13
View Cable Modem Status. . . . . . . . . . . . . . . . . . . . . . . . . . . . . . . . . . . . . . . . . . . . 14
View and CLear Event Logs . . . . . . . . . . . . . . . . . . . . . . . . . . . . . . . . . . . . . . . . . . . 15
Change the admin Password . . . . . . . . . . . . . . . . . . . . . . . . . . . . . . . . . . . . . . . . . . 16
Reboot the Cable Modem . . . . . . . . . . . . . . . . . . . . . . . . . . . . . . . . . . . . . . . . . . . . 17
Reset the Cable Modem to Factory Default Settings . . . . . . . . . . . . . . . . . . . . . 18
Use the Reset Button on the Back Panel . . . . . . . . . . . . . . . . . . . . . . . . . . . . . . 18
Use the Factory Reset Software Button . . . . . . . . . . . . . . . . . . . . . . . . . . . . . . 19
Chapter 3 Troubleshooting
Use LEDs to Troubleshoot . . . . . . . . . . . . . . . . . . . . . . . . . . . . . . . . . . . . . . . . . . . . 22
Cannot Log In to the Cable Modem . . . . . . . . . . . . . . . . . . . . . . . . . . . . . . . . . . . . 22
Troubleshoot the Cable Internet Connection . . . . . . . . . . . . . . . . . . . . . . . . . . . . 23
Appendix A Technical Specifications
3
Page 4
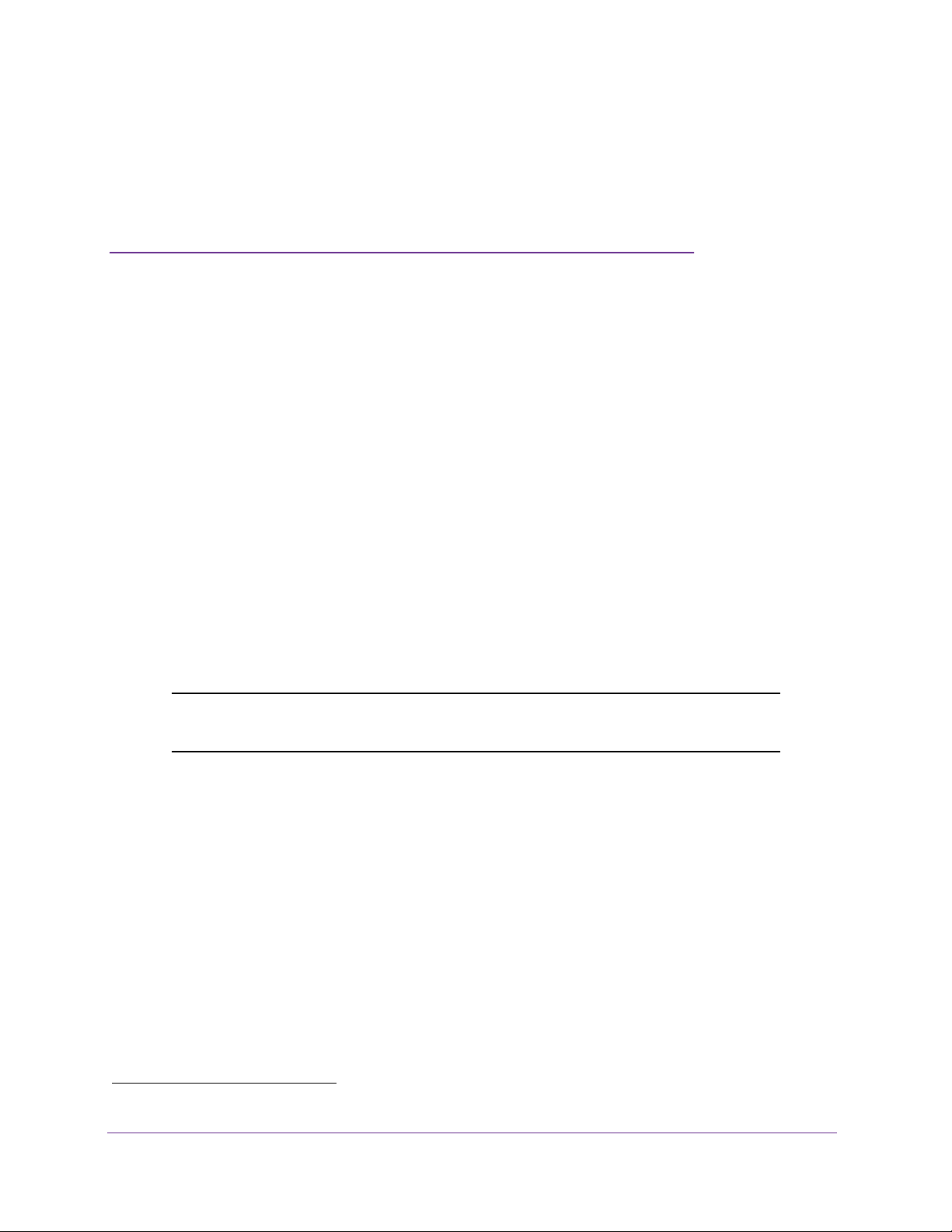
1. Hardware and Internet Setup
1
The NETGEAR CM400 High Speed Cable Modem provides a connection to high-speed cable
Internet with speeds up to 340 Mbps.
providers. A Gigabit Ethernet port provides fast access and downloads. The cable modem
supports IPv4 and IPv6 address assignment by cable Internet providers.
This chapter covers the following topics:
• Unpack Your Cable Modem
• Front Panel
• Back Panel
• Product Label
• Attach the Feet
• Cable Your Cable Modem
• Contact Your Cable Internet Provider and Set Up Internet Service
Note: For more information about the topics covered in this manual, visit the
support website at http://support.netgear.com.
1
The cable modem is certified by all major cable Internet
1. Maximum rate is derived from DOCSIS 3.0 specifications and actual throughput varies depending on your Internet subscription with your provider.
4
Page 5
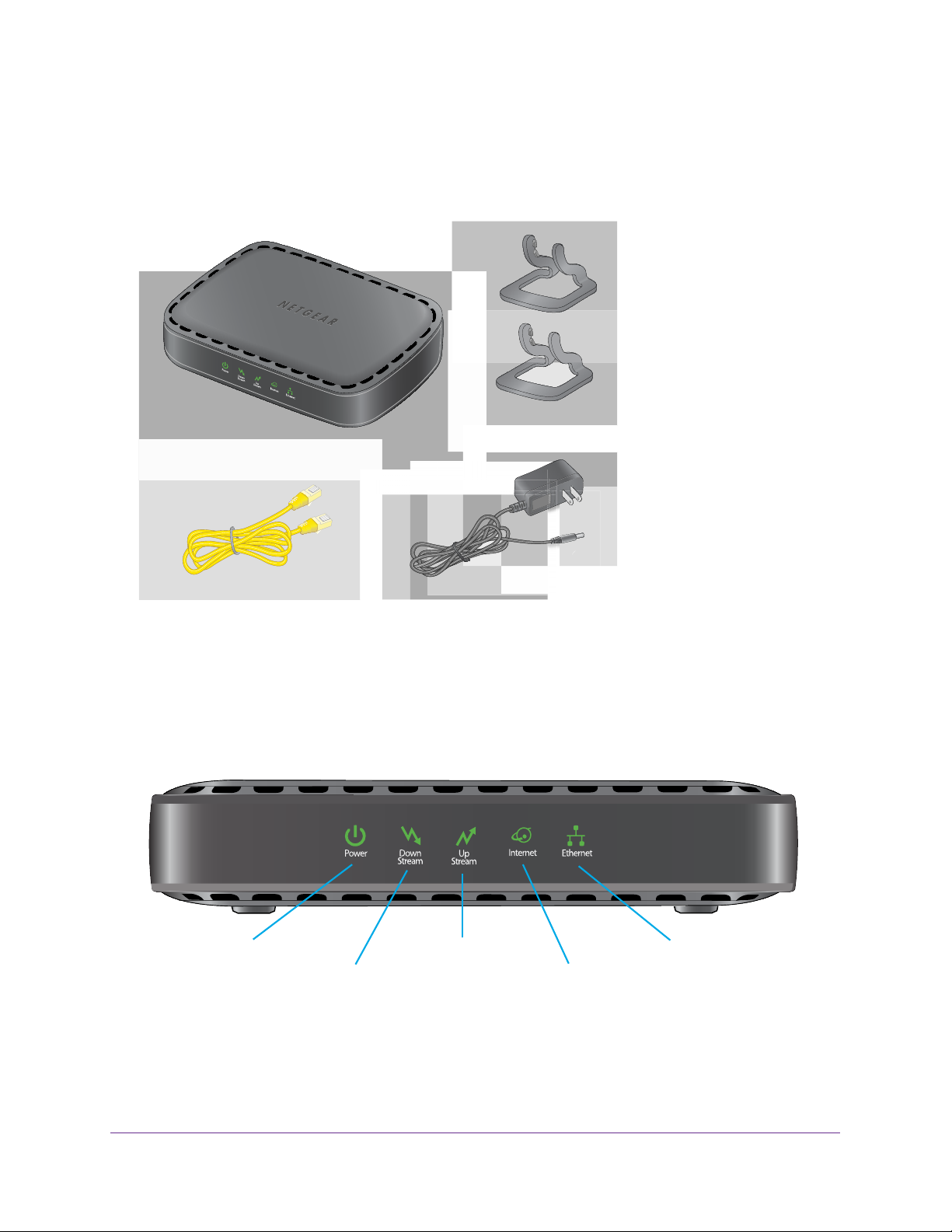
CM400 High Speed Cable Modem
Unpack Your Cable Modem
Your package contains the following items.
Cable modem
Ethernet cable
Figure 1. Package contents
Front Panel
The cable modem provides status LEDs on the front.
Attachable feet
Power adapter
Power LED
Downstream LED
Figure 2. Cable modem front view
Upstream LED
Internet LED
Hardware and Internet Setup
5
Ethernet LED
Page 6
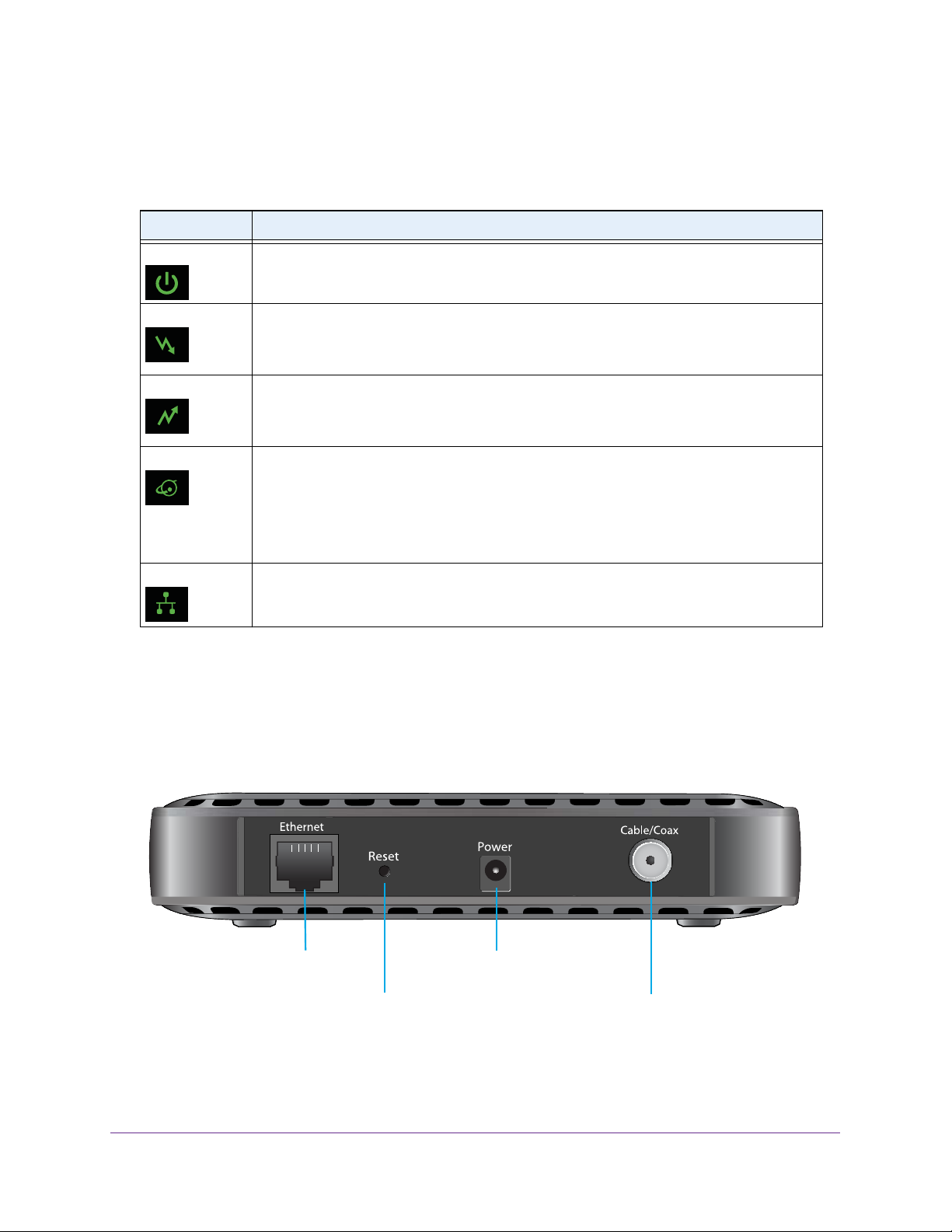
CM400 High Speed Cable Modem
You can use the LEDs to verify status and connections. The following table lists and
describes each LED on the front panel of the cable modem.
Table 1. LED descriptions
LED Description
Power
• Green. Power is supplied to the cable modem.
• Off. No power is supplied to the cable modem.
Downstream
Upstream
Internet
Ethernet
• Solid green. One or more downstream channels are locked.
• Blinking green. The cable modem is scanning for a downstream channel.
• Off. No downstream channel is locked.
• Solid green. One or more upstream channels are locked.
• Blinking green. The cable modem is scanning for an upstream channel.
• Off. No upstream channel is locked.
• Solid green. The cable modem is online.
• Blinking green. The cable modem is synchronizing with the cable provider’
modem termination system (CMTS).
• Off. The
Note: The Internet LED is also referred to as the Online LED.
• Green. A device is connected to the Ethernet port and powered on.
• Off. No device is connected to the Ethernet port.
cable modem
is offline.
Back Panel
The back panel provides the connections and button shown the following figure.
s cable
LAN Gigabit Ethernet port
Reset button
Figure 3. Cable modem back panel
Hardware and Internet Setup
Power adapter input
Coaxial cable connector
6
Page 7
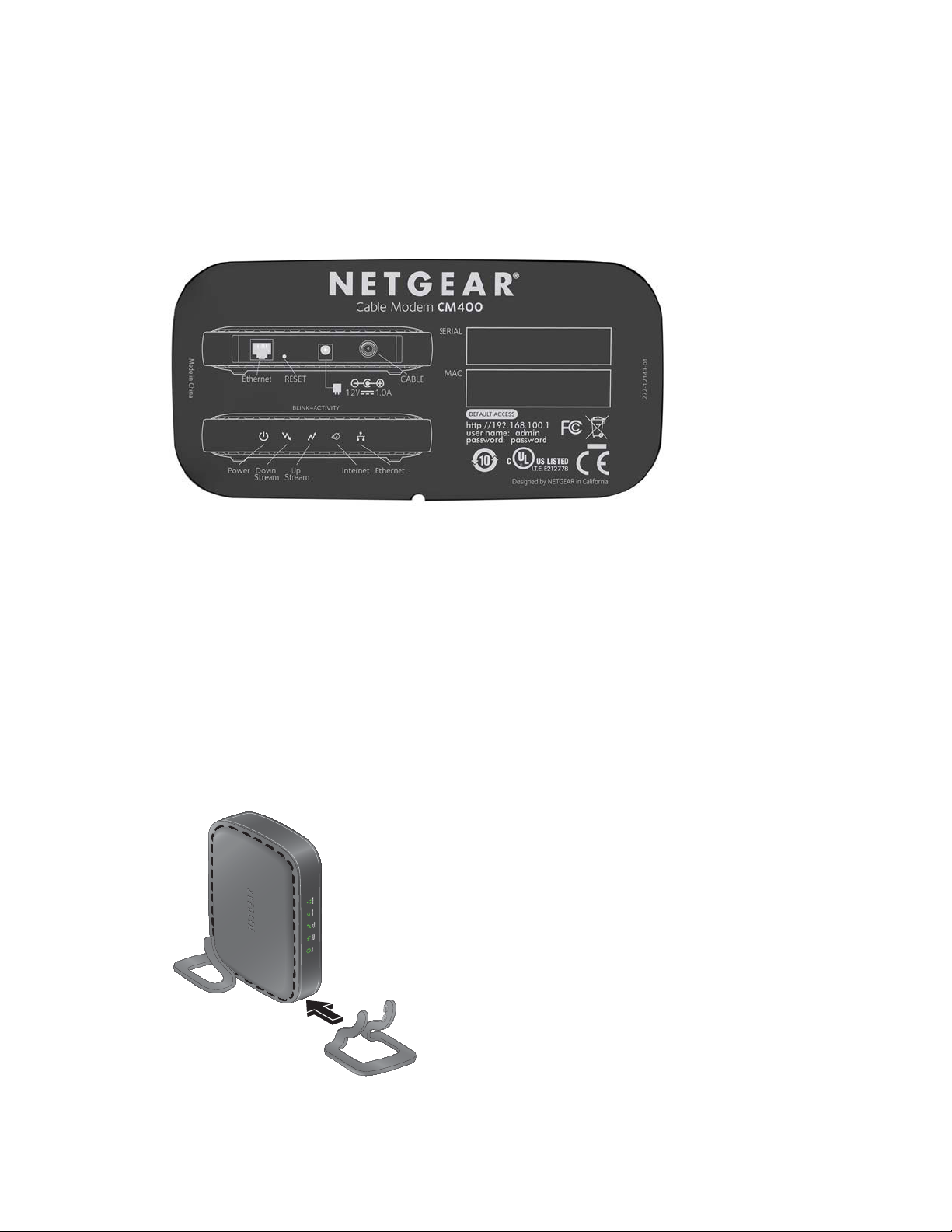
Product Label
The product label on the bottom of the cable modem displays the serial number and MAC
address of the cable modem and login information, including the default IP address,
default user name, and default password.
CM400 High Speed Cable Modem
Figure 4. Product label
Attach the Feet
The cable modem functions well in either a horizontal or vertical position.
If you prefer to place the cable modem in the upright (vertical) position, attach the feet that
come with the cable modem.
To attach the feet:
1. Hold the cable modem in the upright position with the left side of the cable modem pointing
down.
2. Snap the feet onto the cable modem.
Figure 5. Attaching the feet
Hardware and Internet Setup
7
Page 8
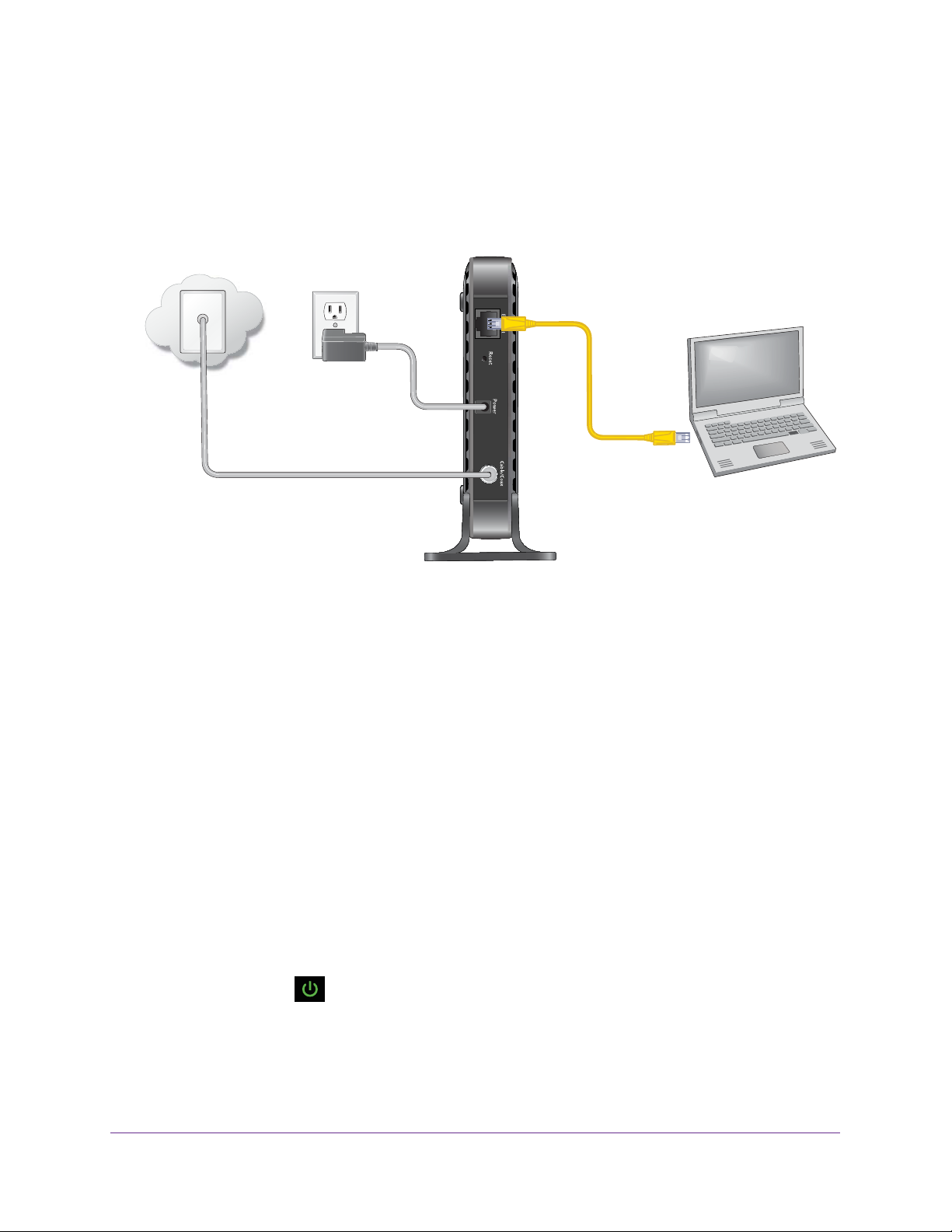
CM400 High Speed Cable Modem
Cable Your Cable Modem
The cable modem provides a connection between your cable Internet provider’s network and
your computer, router, or WiFi router.
Ethernet
cable
Coaxial cable to cable outlet
Cable modem
Figure 6. Cabling the cable modem
To cable your cable modem:
Computer,
router, or
WiFi router
1. Connect a coaxial cable.
Use the coaxial cable that your cable company provides to connect the cable port on the
cable modem to
a cable wall outlet or a line splitter.
Note: If Charter is your cable Internet provider, Charter recommends
connecting your cable modem directly to a cable wall outlet. If you must
use a splitter, use a splitter that is rated at 3.5 dBmv.
Note: If Comcast Xfinity is your cable Internet provider, Comcast Xfinity
recommends connecting your cable modem directly to a cable wall
outlet.
2. Connect the power adapter provided in the package to the cable modem and plug the power
adapter into an electrical outlet.
The Power LED
lights green.
3. Turn off the computer, router, or WiFi router to which you intend to connect the cable
modem.
4. Use the Ethernet cable provided in the package to connect the Gigabit Ethernet port on the
cable modem to an Ethernet port on a computer, router
Hardware and Internet Setup
8
, or WiFi router
.
Page 9

CM400 High Speed Cable Modem
5. Turn on the computer, router, or WiFi router.
6. Wait for the cable modem to come online.
It takes at least 15 minutes for the cable modem to come online on the network. During
this time, the Downstream LED
and Upstream LED might blink.
After the cable modem registers with your cable Internet service provider, the
Internet LED
lights green. Even though an Internet connection is established,
Internet service is available only after you set it up with your cable Internet provider.
For information about how to set up your Internet service, see Contact Your Cable
Internet Provider and Set Up Internet Service on page 9.
Contact Your Cable Internet Provider and Set Up Internet Service
You must contact your Internet provider and tell them that you are using a new cable modem.
Note: If Comcast Xfinity is your cable Internet provider, you do not need to
call. Just launch a web browser. You are redirected to the Xfinity
self-activation page on which you can enter your Xfinity credentials.
To set up your Internet connection:
1. Contact your cable Internet provider and inform them that you are installing a new cable
modem that you bought from a retail store.
Provide your cable Internet provider with the cable modem’s model number, which is
CM400.
Note: The cable modem is certified by all major cable Internet providers.
You can also visit your cable Internet provider’s website and follow the onscreen
instructions to set up your Internet service.
Cable Internet Provider Contact Information
Bright House Networks 1-866-898-9101
support.brighthouse.com
Cablevision cablevision.com
optimum.com/contactus.jsp
Note: When you attempt to contact Cablevision online, you are directed to the
Optimum web page. Optimum is a brand name of Cablevision.
Hardware and Internet Setup
9
Page 10

CM400 High Speed Cable Modem
Cable Internet Provider Contact Information
Charter 1-888-438-2427
install.charter.com
Comcast 1-800-COMCAST (1-800-266-2278)
comcast.com/activate/
Cox 1-877-891-2899
cox.com/residential/home.cox
Optimum play.optimum.net
optimum.net/support/phone-list
Note: Optimum is a brand name of Cablevision.
Time Warner Cable 1-800-892-2253
timewarnercable.com
Note: The contact information listed might change. You can also find the
contact number in your monthly Internet service billing statement.
2. When asked, provide the cable modem’s serial number and MAC address, which are on the
product label (see Product Label on page 7).
3. Wait for your cable Internet provider to confirm that your cable modem is active.
4. If you do not get an Internet connection with the cable modem, ask your cable Internet
provider to look for your cable modem online, and do one of the following depending on
what your cable Internet provider tells you about your cable modem:
• If the cable modem i
s not visible, your cable Internet provider can give you instructions
to verify why the cable modem does not connect with your high-speed Internet
service.
• If the cable modem i
s visible to your cable Internet provider, reboot the computer,
laptop, router, or WiFi router that is connected to the cable modem. Try checking your
online status again.
Hardware and Internet Setup
10
Page 11

2. Manage and Monitor
2
After you set up the cable modem, you do not need to log in to the cable modem for normal
operation. However, you can log in to the cable modem to change some very limited settings and
monitor the cable modem. In the unlikely situation that you experience problems with the cable
connection and cannot get an Internet connection, technical support might ask you to log in to
the router.
This chapter contains the following sections:
• Log In to the Cable Modem
• Specify the Cable Connection Starting Frequency
• View Cable Modem Initialization
• View Cable Modem Status
• View and CLear Event Logs
• Change the admin Password
• Reboot the Cable Modem
• Reset the Cable Modem to Factory Default Settings
11
Page 12

CM400 High Speed Cable Modem
Log In to the Cable Modem
After you set up the cable modem, you do not need to log in to the cable modem for normal
operation.
To log in to the cable modem, you must use a web browser such as Microsoft Internet
Explorer 5.0 or later, Firefox Mozilla 2.0 or later, Safari 1.4 or later, or Google Chrome 11.0 or
later.
To log in to the cable modem:
1. Launch a web browser from a computer that is attached over an Ethernet cable to the
cable modem or from a computer that is connected to a WiFi router that is attached over an
Ethernet cable to
2. Type http://192.168.100.1
A login screen displays.
3. Enter the cable modem user name and password.
the cable modem.
.
The user name is admin.
password are case-sensitive.
The BASIC Home screen displays.
The default password is
password. The user name and
Specify the Cable Connection Starting Frequency
The starting frequency for the cable connection is automatically generated. For most Internet
connections, you do not need to specify this information. If you need to enter a starting
frequency, contact your Internet provider.
To change the starting frequency:
1. Launch a web browser from a computer that is attached over an Ethernet cable to the
cable modem or from a computer that is connected to a WiFi router that is attached over an
Ethernet cable to
2. Type http://192.168.100.1
A login screen displays.
3. Enter the cable modem user name and password.
The user name is admin.
password are case-sensitive.
the cable modem.
.
The default password is
password. The user name and
The BASIC Home screen displays.
4. Select Cable Connection.
The Cable Connection screen displays.
Manage and Monitor
12
Page 13

CM400 High Speed Cable Modem
5. In the Starting Frequency field, type a number.
6. Click the Apply button.
Your change takes effect.
View Cable Modem Initialization
You can track the initialization procedure of the cable modem and get details about the
downstream and upstream cable channel. The time is displayed after the cable modem is
initialized.
The cable modem automatically goes through the following steps in the provisioning process:
1. Scans and locks the downstream frequency and then ranges the upstream channels.
2. Obtains a WAN IP address for the cable modem.
3. Connects to the Internet.
To view the status of the cable modem initialization:
1. Launch a web browser from a computer that is attached over an Ethernet cable to the
cable modem or from a computer that is connected to a WiFi router that is attached over an
Ethernet cable to the cable modem.
2. Type http://192.168.100.1.
A login screen displays.
3. Enter the cable modem user name and password.
Manage and Monitor
13
Page 14

CM400 High Speed Cable Modem
The user name is admin. The default password is password. The user name and
password are case-sensitive.
The BASIC Home screen displays.
4. Select Cable Connection.
The Cable Connection screen displays.
The Startup Procedure section displays the initialization progress.
The Downstream Bonded Channels section displays the status of each channel.
5. To see the Upstream Bonded Channels section and system time, scroll down.
View Cable Modem Status
You can view some basic information about the cable modem.
To view cable modem status:
1. Launch a web browser from a computer that is attached over an Ethernet cable to the
cable modem or from a computer that is connected to a WiFi router that is attached over an
Ethernet cable to the cable modem.
2. Type http://192.168.100.1.
A login screen displays.
3. Enter the cable modem user name and password.
Manage and Monitor
14
Page 15

The user name is admin. The default password is password. The user name and
password are case-sensitive.
The BASIC Home screen displays.
4. Select ADVANCED.
The Cable Information pane displays.
The Cable Information pane displays the following:
CM400 High Speed Cable Modem
• Hardware Version. The version of the cable modem model.
• Firmware
Version. The version of the cable modem firmware.
• Cable Modem Serial Number. The serial number of the cable modem.
• CM Certificate
. The status of the cable modem certificate. If Not installed displays as
the status, contact your cable Internet provider.
For information about using the
Reboot button, see Reboot the Cable Modem on page 17.
For information about using the Factory Reset button, see Reset the Cable Modem to
Factory Default Settings on page 18.
View and CLear Event Logs
Event logs capture important cable modem events.
To view and clear the event logs:
1. Launch a web browser from a computer that is attached over an Ethernet cable to the
cable modem or from a computer that is connected to a WiFi router that is attached over an
Ethernet cable to the cable modem.
2. Type http://192.168.100.1.
A login screen displays.
3. Enter the cable modem user name and password.
The user name is admin
.
The default password is password
password are case-sensitive.
The BASIC Home screen displays.
Manage and Monitor
15
. The user name and
Page 16

CM400 High Speed Cable Modem
4. Select ADVANCED > Administration > Event Log.
The Event Log screen displays.
The Event Log screen shows the following information:
• Time. The time the event log entry was recorded.
• Priority. The severity for the event log entry
• Description
. A description of the event log entry.
.
5. To refresh the log screen, click the Refresh button.
6. To clear the log entries, click the Clear Log button.
Change the admin Password
You can change the default password that is used to log in to the cable modem with the user
name admin.
To change the password for the user name admin:
1. Launch a web browser from a computer that is attached over an Ethernet cable to the
cable modem or from a computer that is connected to a WiFi router that is attached over an
Ethernet cable to the cable modem.
2. Type http://192.168.100.1.
A login screen displays.
3. Enter the cable modem user name and password.
The user name is admin
password are case-sensitive.
The BASIC Home screen displays.
.
The default password is password.
The user name and
4. Select ADVANCED > Administration > Set Password
The Set Password screen displays.
Manage and Monitor
16
.
Page 17

CM400 High Speed Cable Modem
5. Type the old password.
6. Type the new password in the Set Password field.
7. Type the new password in the Repeat New Password field.
8. Click the Apply
our change takes effect.
Y
button.
Reboot the Cable Modem
Rebooting the cable modem disconnects all computers from the cable modem’s local area
network (LAN). After the cable modem is finished booting and reestablishes a connection
with the cable provider’s network, the devices reconnect to the cable modem’s LAN.
To reboot the cable modem:
1. Launch a web browser from a computer that is attached over an Ethernet cable to the
cable modem or from a computer that is connected to a WiFi router that is attached over an
Ethernet cable to the cable modem.
2. Type http://192.168.100.1.
A login screen displays.
3. Enter the cable modem user name and password.
The user name is admin
password are case-sensitive.
The BASIC Home screen displays.
4. Select ADVANCED.
The Cable Information pane displays.
.
The default password is password
. The user name and
Manage and Monitor
17
Page 18

CM400 High Speed Cable Modem
5. In the Cable Information pane, click the Reboot button.
A confirmation message displays.
6. Click the OK button.
The cable modem reboots.
Reset the Cable Modem to Factory Default Settings
To reset the cable modem to factory default settings, you can use either the Reset button on
the back panel of the cable modem or the Factory Reset software button. However, if you
changed the default password to access the cable modem and lost the password, you must
use the Reset button on the back panel.
After you reset the cable modem to factory default settings, the user name is admin, the
password is password. The LAN IP address is always 192.168.100.1. Y
ou cannot change
this LAN IP address.
Use the Reset Button on the Back Panel
CAUTION:
This process erases all settings that you configured in the cable modem.
To reset the cable modem to factory default settings:
1. On the back of the cable modem, locate the Reset button.
Reset button
2. Using a straightened paper clip, press and hold the Reset button until the Upstream and
Downstream LEDs light amber.
Manage and Monitor
18
Page 19

CM400 High Speed Cable Modem
3. Release the Reset button.
The configuration is reset to factory default settings. When the reset is complete, the
cable modem reboots. This process takes about one minute.
WARNING:
To avoid the risk of corrupting the firmware, do not interrupt the
reset. For example, if you are connected to the web management
interface, do not close the browser, click a link, or load a new page.
Do not turn off the cable modem.
Use the Factory Reset Software Button
CAUTION:
This process erases all settings that you configured in the cable modem.
To erase the settings:
1. Launch a web browser from a computer that is attached over an Ethernet cable to the
cable modem or from a computer that is connected to a WiFi router that is attached over an
Ethernet cable to the cable modem.
2. Type http://192.168.100.1.
A login screen displays.
3. Enter the cable modem user name and password.
The user name is admin
.
The default password is password
. The user name and
password are case-sensitive.
The BASIC Home screen displays.
4. Select ADVANCED.
The Cable Information pane displays.
5. In the Cable Information pane, click the Factory Reset button.
A confirmation message displays.
Manage and Monitor
19
Page 20

CM400 High Speed Cable Modem
6. Click the OK button.
The configuration is reset to factory default settings. When the reset is complete, the
cable modem reboots. This process takes about one minute.
WARNING:
To avoid the risk of corrupting the firmware, do not interrupt the
reset. For example, do not close the browser, click a link, or load a
new page. Do not turn off the cable modem.
Manage and Monitor
20
Page 21

3. Troubleshooting
This chapter provides information about troubleshooting your cable modem.
The chapter includes the following sections:
• Use LEDs to Troubleshoot
• Cannot Log In to the Cable Modem
• T
roubleshoot the Cable Internet Connection
Note: NETGEAR provides helpful articles and documentation at
support.netgear.com.
3
21
Page 22

CM400 High Speed Cable Modem
Use LEDs to Troubleshoot
The following table provides help when you are using the LEDs for troubleshooting.
Table 2. Troubleshooting with LEDs
LED Behavior Action
All LEDs are off when the
cable modem is plugged in.
All LEDs stay on. • Clear the configuration of the cable modem to its factory defaults.
Ethernet LED
port with an Ethernet
connection.
Internet LED
cable modem is connected to
the cable wall jack.
is off for a
is off and the
Make sure that the power cord is properly connected to your cable modem and
that the power supply adapter is properly connected to a functioning power
outlet.
Check that you are using the 12 VDC power adapter from NETGEAR for this
product.
If the error persists, a hardware problem occurred. Contact technical support.
operation sets the IP address of the cable modem to 192.168.100.1.
• If the error persists, a hardware problem occurred. Contact technical
support.
• Make sure that the Ethernet cable connections are secure at the cable
modem and at the computer, router, or WiFi router.
• Make sure that power is turned on to the connected hub or computer
• Be sure that you are using the correct cable.
• Make sure that the coaxial cable connections are secure at the cable
modem and at the wall jack.
• Make sure that your cable Internet provider provisioned your cable Internet
service.
cable modem service.
• Remove any excessive splitters that you installed on your cable line. Run a
“home run” back to the point where the cable enters your home.
Your provider can verify that the signal quality is good enough for
This
.
Cannot Log In to the Cable Modem
If you cannot access the cable modem from computer that is connected to the cable modem
or to a router that is connected the cable modem, check the following:
• If your computer is connected to the cable modem with an Ethernet cable, check the
connection.
• Make sure that your computer’s IP address is on the same subnet as the cable
modem.The IP address of your computer must be in the range of 192.168.100.2 to
192.168.100.254.
• Make sure Java, JavaScript, or ActiveX is enabled in your browser. If you are using
Internet Explorer
• Try quitting the browser and launching it again.
• Make sure that you are using the correct login information. The cable modem user name
admin is lowercase (Caps Lock is of
, click the Refresh button to make sure that the Java applet is loaded.
The default password is password.
f).
Troubleshooting
22
Page 23

CM400 High Speed Cable Modem
If the cable modem does not save changes you made, do the following:
• When entering configuration settings, be sure to click the Apply button before moving to
another screen, or your changes are lost.
• Click the Refresh or Reload button in the web browser. The changes occurred, but the
web browser might be caching the old configuration.
Troubleshoot the Cable Internet Connection
If your cable modem cannot access the Internet but the Internet LED lights green,
register the cable MAC address or device MAC address of your cable modem with your cable
Internet provider (see Contact Your Cable Internet Provider and Set Up Internet Service on
page 9).
Troubleshooting
23
Page 24

A. Technical Specifications
The following table lists the technical specifications for the cable modem.
Table 3. Technical specifications
Feature Specification
Power adapter • Input: 110–120V, 47–60 Hz
• Output: 12 VDC, 1A
Physical specifications • Dimensions: 5.8 x 3.8 x 1.8 in. (147 x 96 x 30 mm)
• W
eight: 0.44 lb (0.19 kg)
Environmental • Operating temperature: 32° to 104°F (0° to 40°C)
• Operating humidity: 90% maximum relative humidity
Interface • Local: 10/100/1000 RJ-45 Gigabit Ethernet port
• Internet: Coaxial cable connector
DOCSIS 3.0: Backward compatible with DOCSIS 2.0
A
, noncondensing
Memory • 128 MB Flash
• 128 MB RAM
Certifications CableLabs certified for U.S. cable Internet services
24
 Loading...
Loading...