Page 1
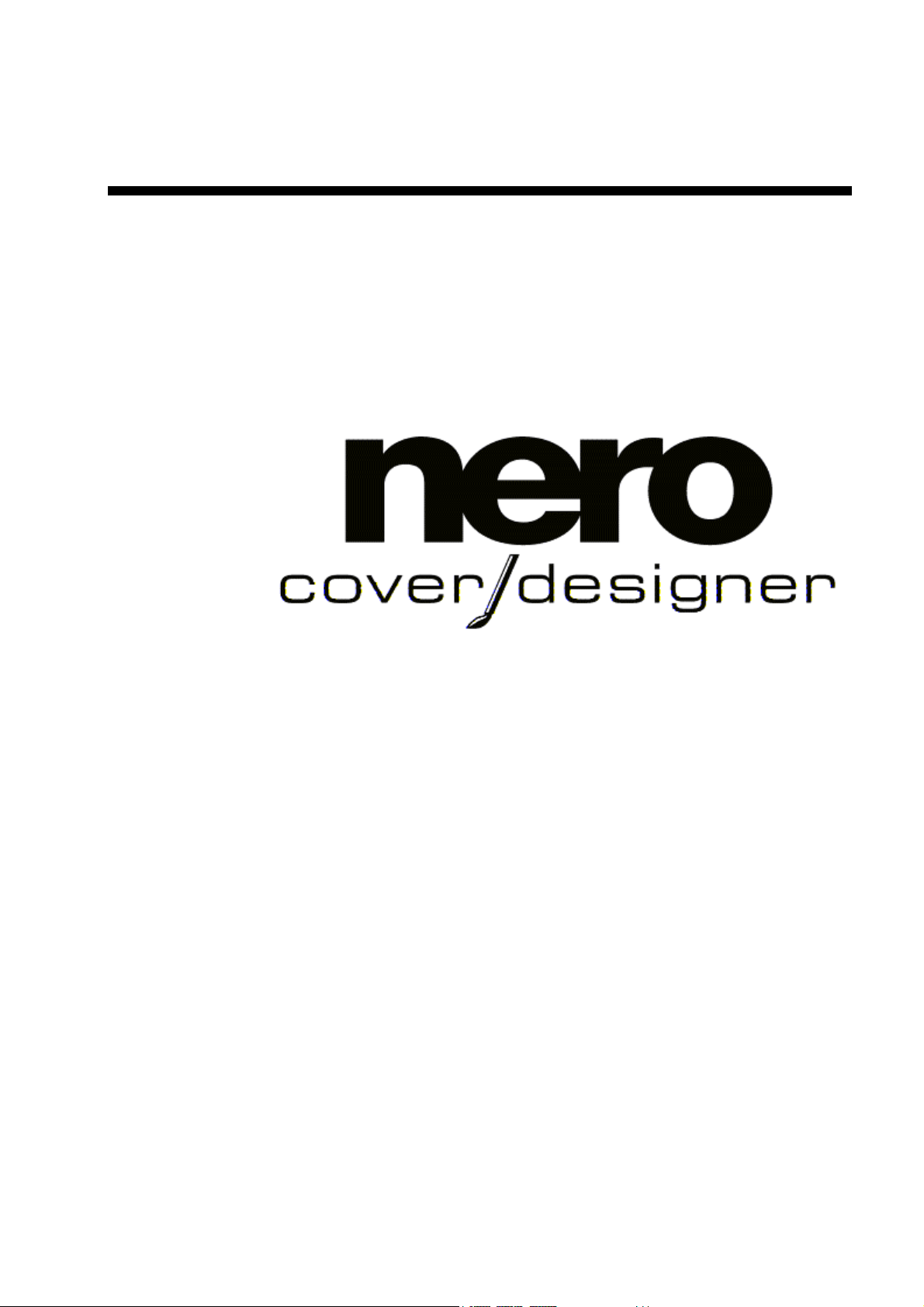
Quickstart
Ahead Software AG
Page 2
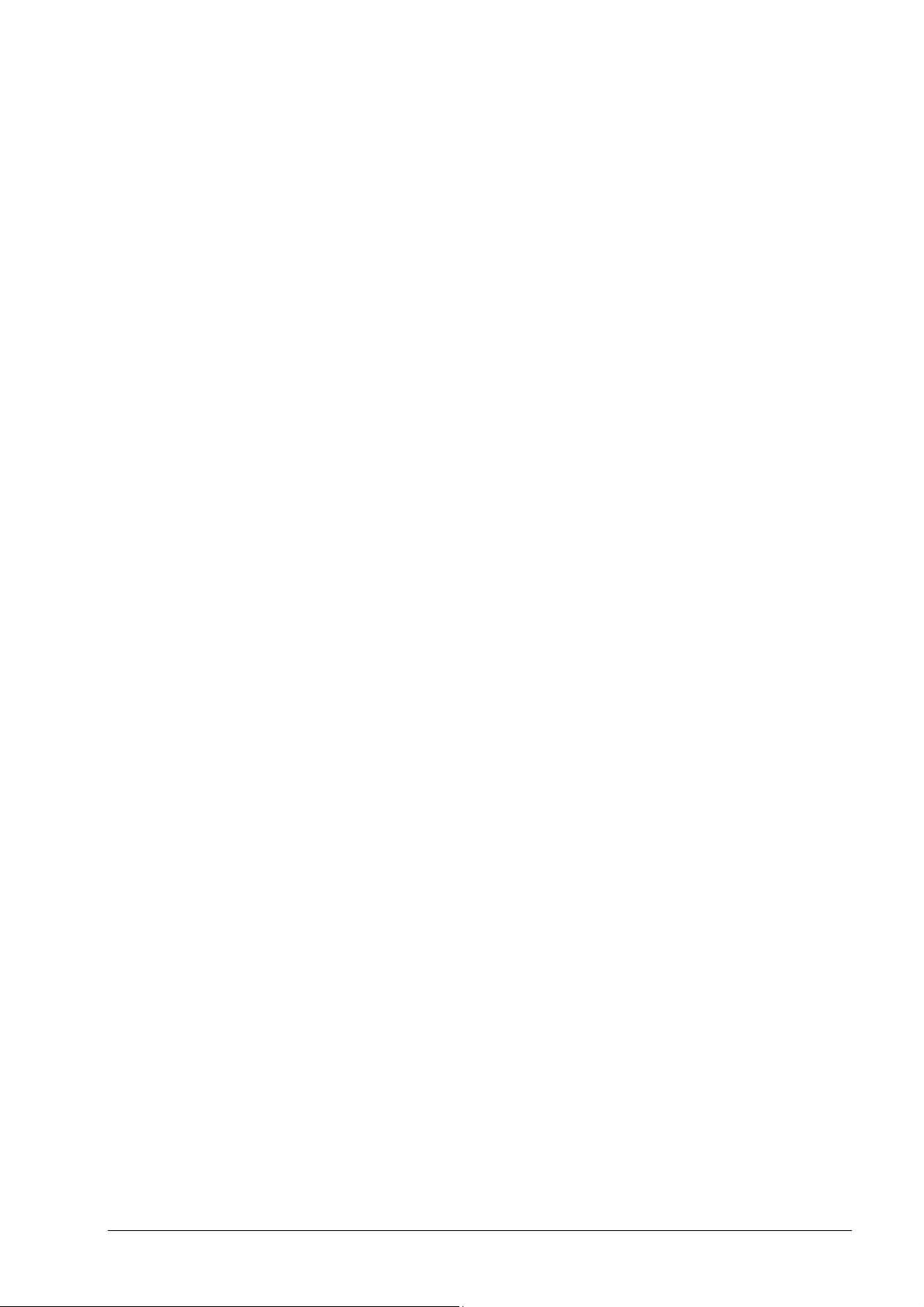
Table of Contents
1 Getting Started 3
1.1 Introduction .......................................................................................... 3
1.2 How This Manual is Organized ............................................................ 3
1.2.1 Notes for the User............................................................................. 4
2 About Cover Designer 5
2.1 Introduction .......................................................................................... 5
2.2 Program Structure................................................................................ 5
2.2.1 Cover Elements ................................................................................ 6
2.2.2 Buttons on the Toolbar...................................................................... 6
3 Auxiliary Aids 7
3.1 Ruler .................................................................................................... 7
3.2 Guidelines ............................................................................................ 7
3.3 Grid ...................................................................................................... 8
4 Settings 9
4.1 Default Settings.................................................................................... 9
4.2 Program Settings ................................................................................. 9
4.2.1 Paper Stocks Selection................................................................... 10
4.2.2 Printer Calibration ........................................................................... 11
5 Create Cover 12
5.1 Introduction ........................................................................................ 12
5.2 Select Cover and CD Type ................................................................ 12
5.3 Booklet Design................................................................................... 14
5.3.1 Booklet (Front) ................................................................................ 14
5.3.2 Booklet (Rear)................................................................................. 17
5.4 Add Document Data........................................................................... 20
5.5 Create Inlay........................................................................................ 22
5.6 Label Design ...................................................................................... 25
6 Document Templates 29
6.1 Create template ................................................................................. 29
6.2 Load or Modify Document Template.................................................. 33
7 Image Editing 35
7.1 Introduction ........................................................................................ 35
7.2 Using Effects...................................................................................... 35
7.3 Fitting to the Frame Size.................................................................... 39
8 Text Block Editing 41
Quickstart Cover Designer Getting Started • i
Page 3
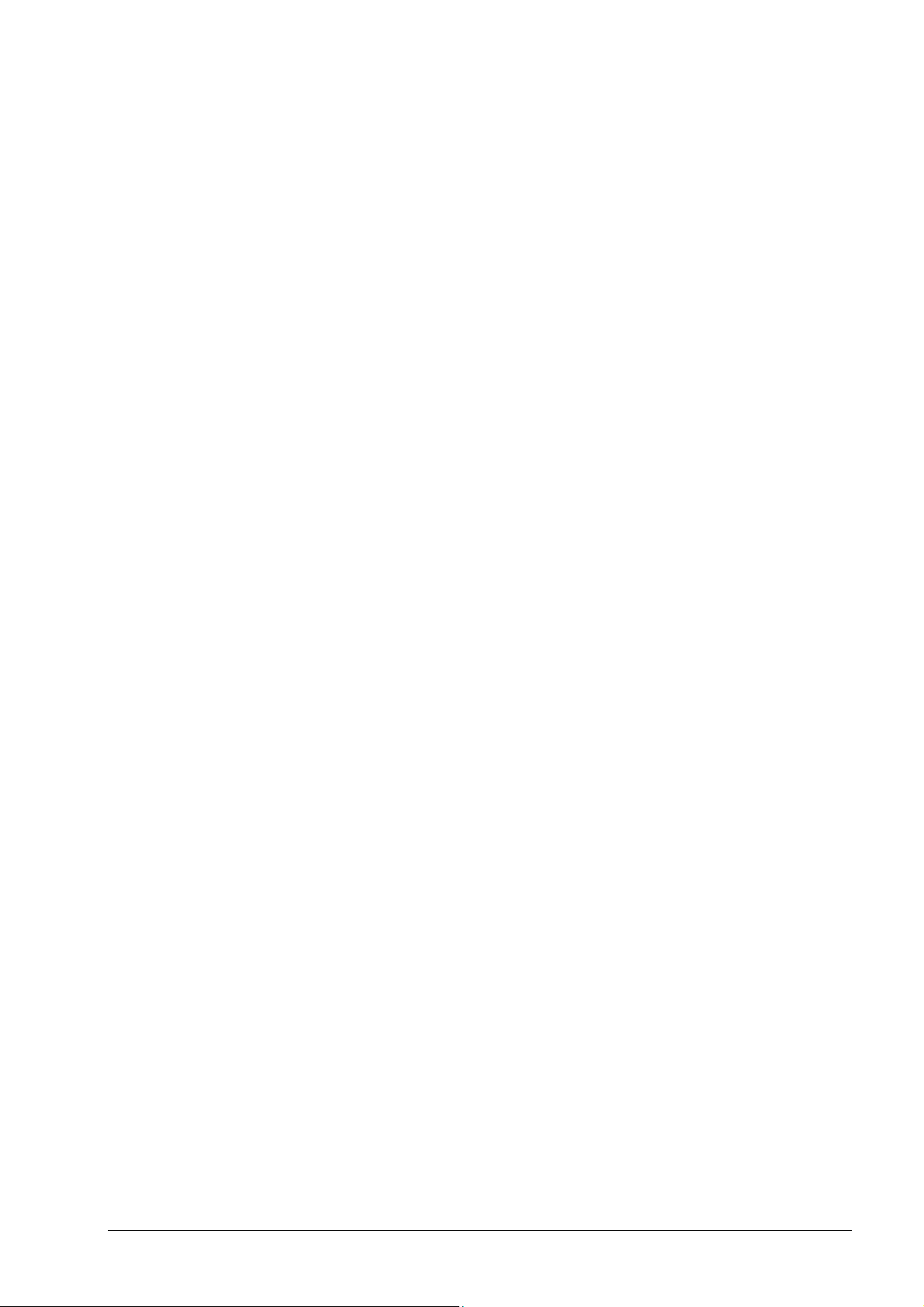
8.1 Introduction ........................................................................................ 41
8.2 'Properties' Window ........................................................................... 42
8.2.1 'Textbox Tab'................................................................................... 42
8.2.2 'Pen' Tab ......................................................................................... 43
8.2.3 'Brush' Tab ...................................................................................... 44
8.2.4 'Image' Tab ..................................................................................... 45
9 Editing Artistic Text 47
9.1 Introduction ........................................................................................ 47
9.2 'Properties' Window ........................................................................... 48
9.2.1 'Pen' Tab ......................................................................................... 48
9.2.2 'Brush' Tab ...................................................................................... 49
9.2.3 'Text' Tab ........................................................................................ 50
9.2.4 'Font' Tab ........................................................................................ 51
10 Document Datas 52
10.1 Introduction ...................................................................................... 52
10.2 Adding Files and Tracks .................................................................. 52
10.3 Files, Folders and Tracks................................................................. 55
10.3.1 Naming Files and Folders ............................................................. 55
10.3.2 Deleting Files and Folders ............................................................ 56
10.3.3 Naming Tracks.............................................................................. 56
10.3.4 Deleting Tracks ............................................................................. 57
11 Adding Fields 58
11.1 Introduction ...................................................................................... 58
11.2 Adding a Field .................................................................................. 59
12 Index 60
Quickstart Cover Designer Getting Started • ii
Page 4
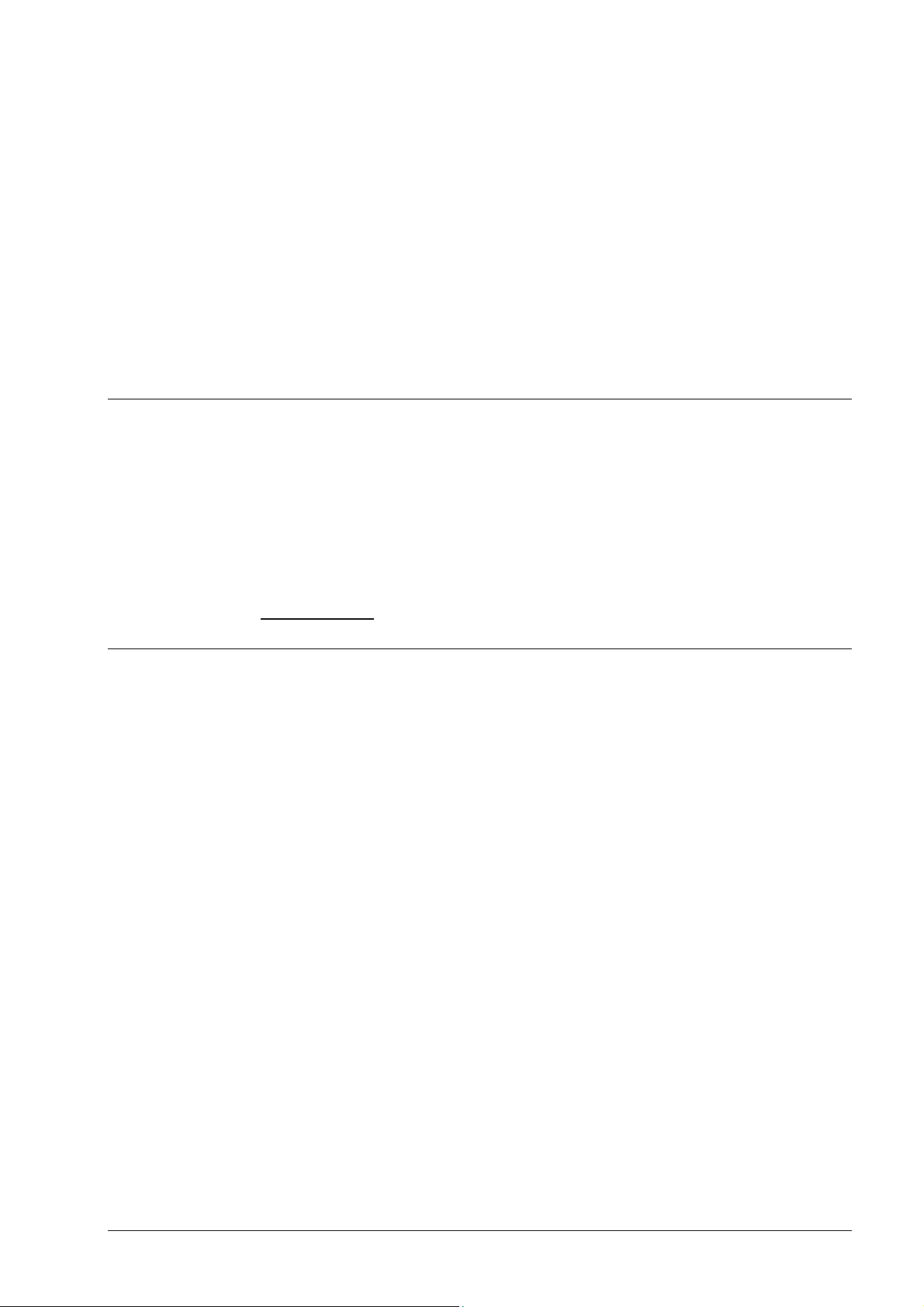
1 Getting Started
1.1 Introduction
These instructions will show you how to quickly create and design your own CD
cover. The program is very comprehensive and powerful, so we will only present
the most important features. We will omit some parts of the program or will only
touch on them briefly.
You will find detailed information about Cover Designer in the online help which
you can access at any time by pressing the F1 key.
You can also look up current information about Cover Designer on the Internet
at www.nero.com
1.2 How This Manual is Organized
.
This manual contains practical examples for creating various cover elements as
well as program reference material.
The individual chapters present the following information:
Chapter 1 gives you an overview of the manual's structure and familiarizes you
with the symbols that are used.
Chapter 2 introduces Cover Designer and its cover elements and provides a
brief description of the program's structure.
Chapter 3 shows you where you can define the appearance of the various cover
elements by modifying the default and program settings. It also describes how
you select paper stocks and calibrate the printer.
Chapter 4 presents various aids that help you create and align objects, for
example guidelines.
Chapter 5 guides you step by step through the process of creating a CD cover.
By following the instructions, you can modify the design of each cover element
and compare your results with the illustrations. You will be surprised how easy it
is to achieve the results you want.
Chapter 6 shows you how to give a uniform appearance to your CD covers by
creating and loading document templates and modifying them again as needed.
Chapter 7 introduces you to the world of graphics design. You can choose
among a seemingly endless range of effects. To round off the topic, we give you
examples and information for adapting the image size to the document.
Quickstart Cover Designer Getting Started • 3
Page 5
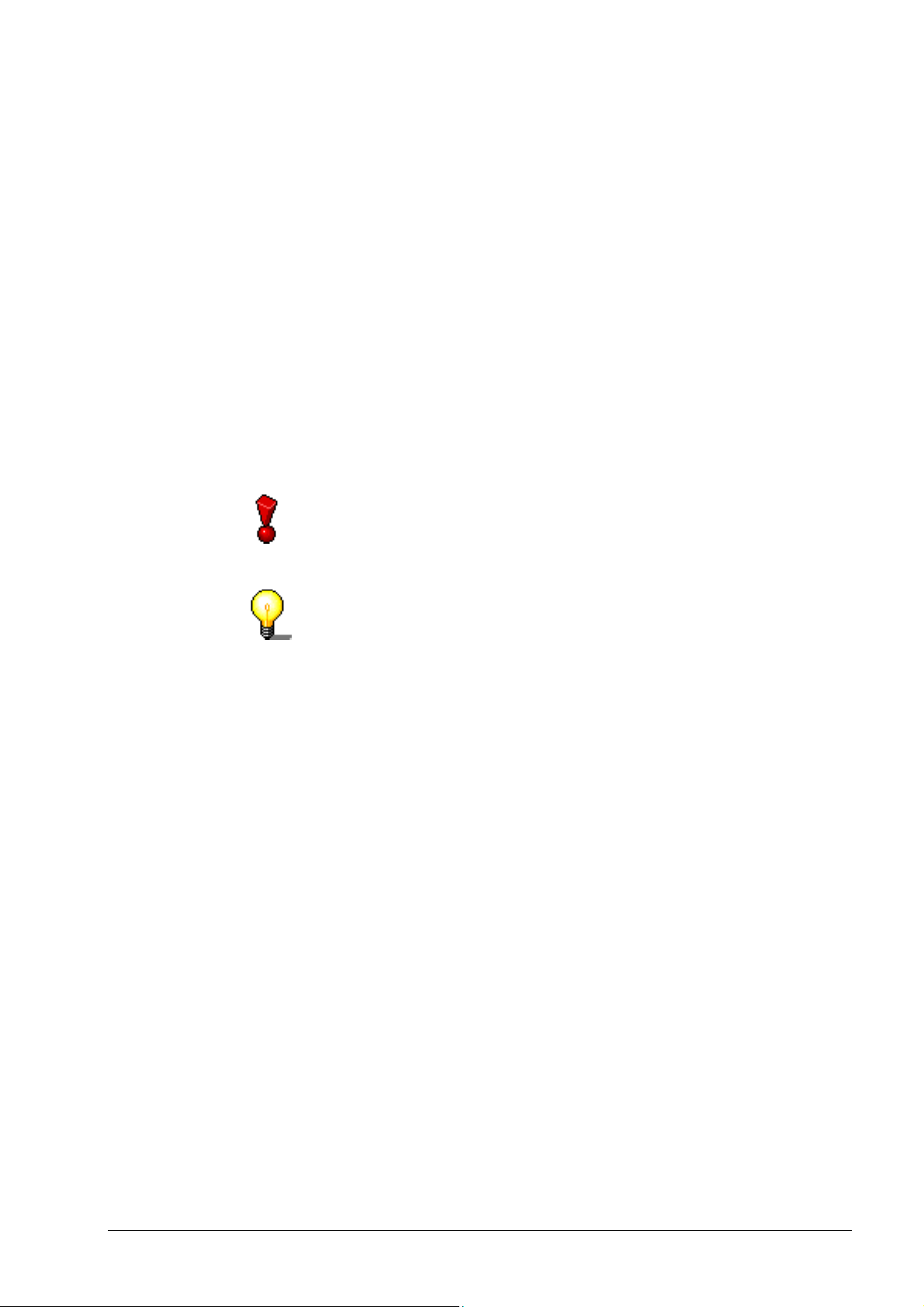
Chapter 8 presents editing features for text blocks and gives a detailed
description of the corresponding 'Textbox', 'Pen', 'Brush' and 'Image' tabs.
Chapter 9 presents artistic text design features and provides a detailed
description of the corresponding 'Pen', 'Brush', 'Text' and 'Font' tabs. The 'Bent'
function is emphasized, which allows you to fit artistic text to the curvature of the
CD.
Chapter 10 shows you how to add, name or delete files, folders and tracks for
you document data.
Chapter 11 lets you quickly find the information you want using the index
created here.
1.2.1 Notes for the User
The following symbols are used in this manual:
This symbol means 'warning' or 'caution'.
It identifies very important information. Failure to comply with the
information leads to undesirable program behavior.
This symbol stands for 'useful tip' or 'nice to know'. It indicates
important or informative items.
Quickstart Cover Designer Getting Started • 4
Page 6
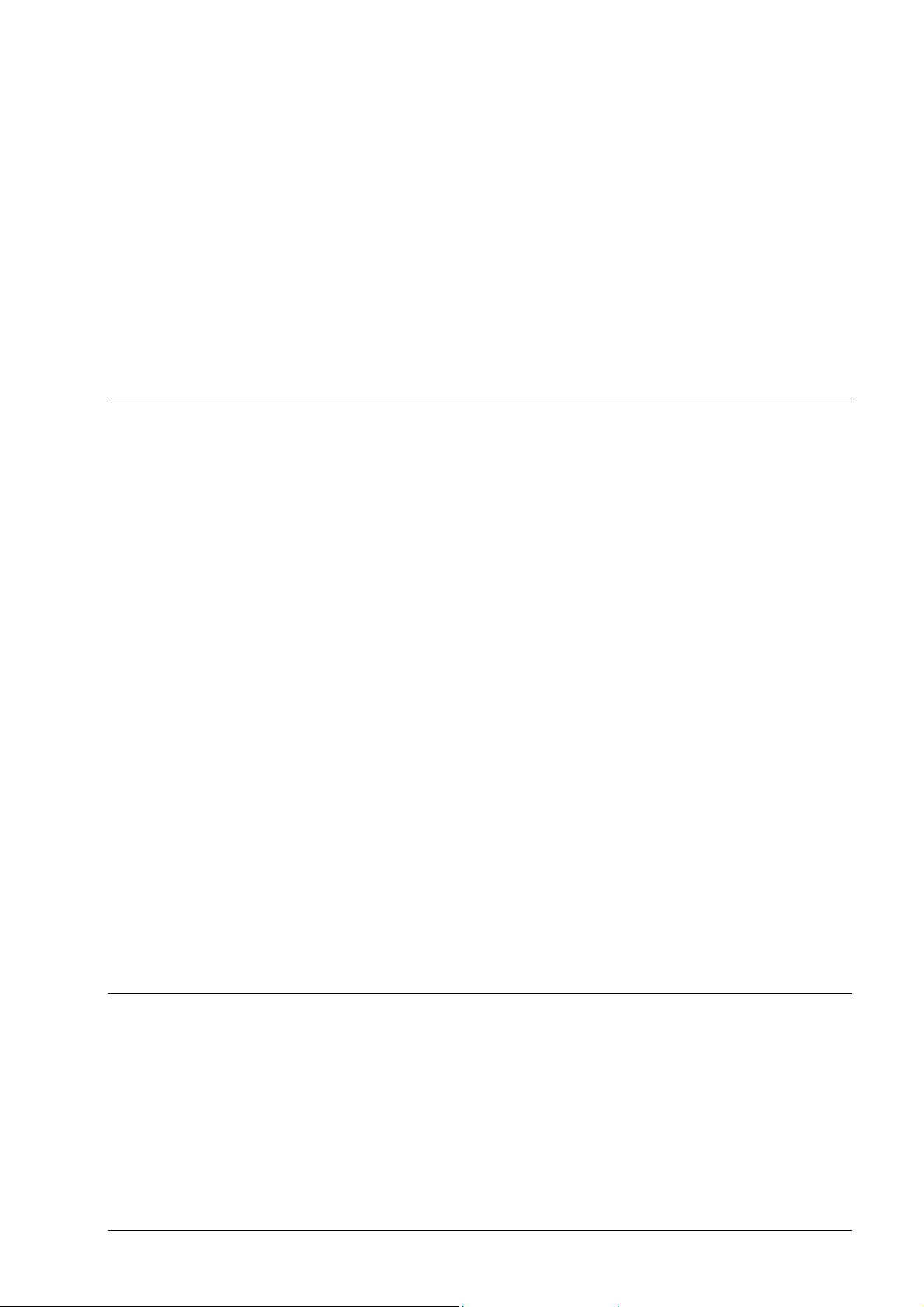
2 About Cover Designer
2.1 Introduction
The Cover Designer was specially created to allow the design and production of
CD covers via a userfriendly interface. It is included in some of Ahead software’s
products and can be initiated by clicking on the respective icon.
One of the advantages of integrating the Cover Designer into some of Ahead’s
products is the ability to automatically create playlists and/or filename lists, thus
saving you the annoyance of having to manually type them in. In addition,
playlists from external sources (such as FreeDB) can queried/used.
When a document is created, the CD type and the number of disks included is
defined. All corresponding cover elements appear at the lower frame of the
screen. You can activate them by clicking on the appropriate tab. If all cover
elements have been processed, the cover is finished and can be printed.
A variety of functions is available to the user:
Create new graphics
Import graphics using a scanner
Add existing graphics
Define graphics as background images
Edit graphics
Deform graphics using special effects
Add text
Format text
Add fields
2.2 Program Structure
The structure of Cover Designer conforms to standard Windows conventions: a
menu bar, various icon bars and a status bar. The workspace of Cover Designer
displays the cover element selected, which you can format using text and/or
image elements. The most important aid to use when designing cover elements
is the toolbar at the lower frame of the screen.
Quickstart Cover Designer About Cover Designer • 5
Page 7
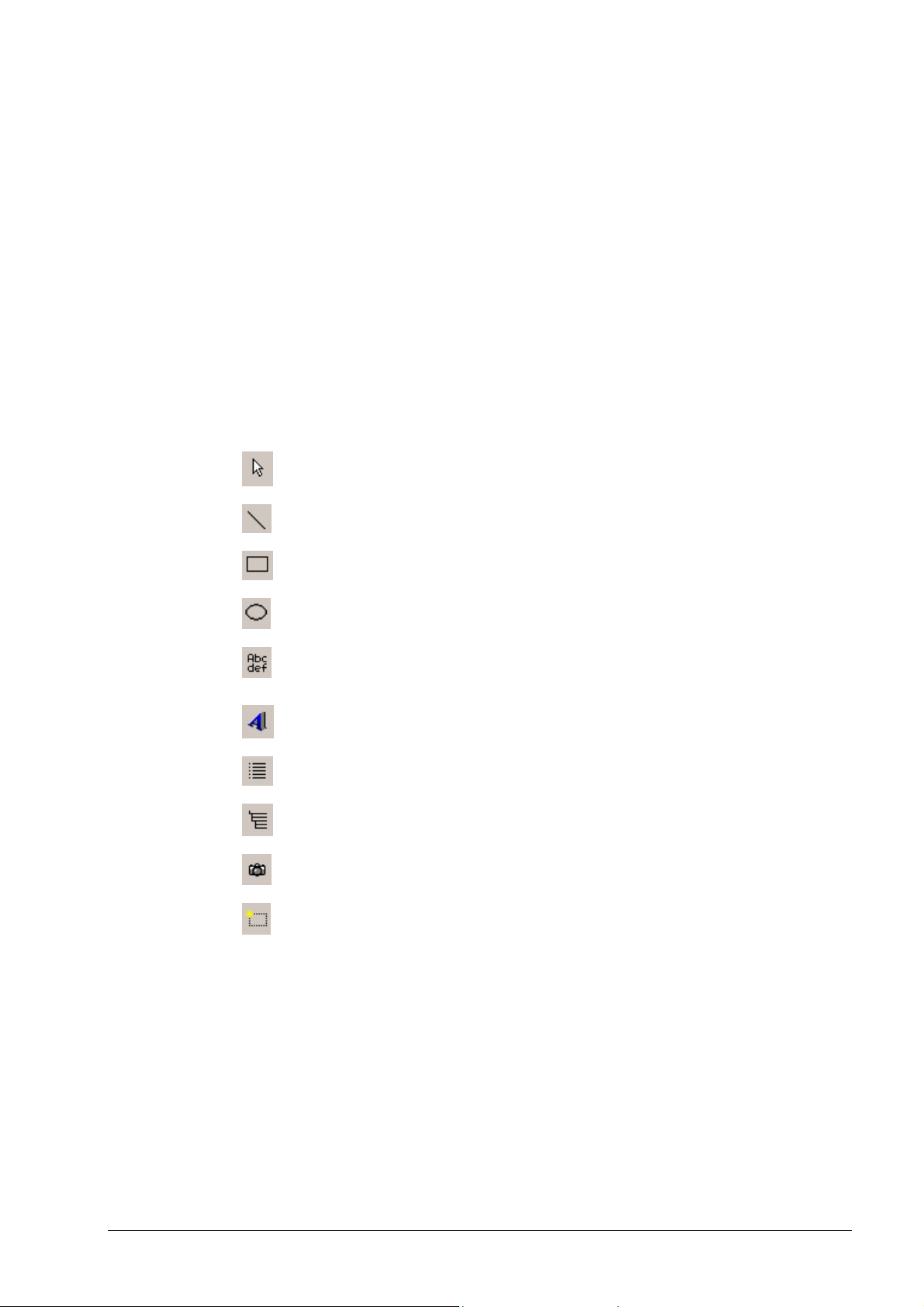
2.2.1 Cover Elements
A CD cover includes the following elements:
Booklet (front): front side of the title insert
Booklet (Rear): back side of the title insert
Inlay: back side of the CD as inlay in the CD case
Disk: designation of a sticker (label) in the shape of a CD
2.2.2 Buttons on the Toolbar
The table below provides you with a quick overview of the most important
buttons in Cover Designer.
The buttons on the toolbar have the following functions:
Selection tool to mark objects
Line tool to draw lines
Rectangle tool to draw rectangles and squares
Oval tool to draw ellipses and circles
Text box tool to insert a text box. Double click to open a window for
text entry (block of text)
Artistic text tool to insert artistic text
Track list tool to insert a track list for audio CDs
Directory tool to insert a directory for data CDs
Image tool to insert saved images
Field tool to insert fields, such as title, artist, number of tracks, playing
time.
Quickstart Cover Designer About Cover Designer • 6
Page 8
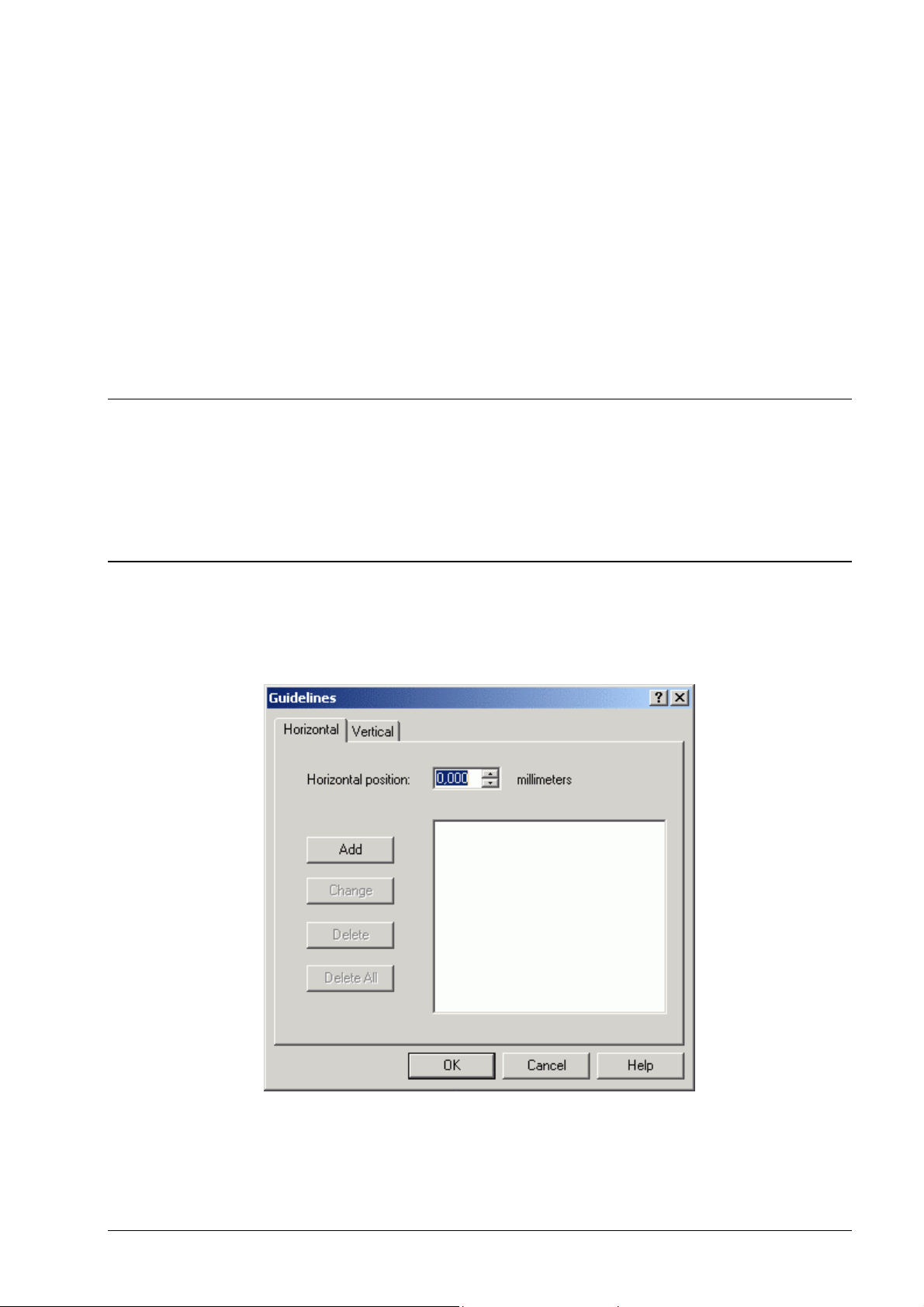
3 Auxiliary Aids
3.1 Ruler
The ruler, which appears at the left upper side of the application window, makes
it easier to set the size and position of objects.
The ruler is displayed by default. If it is not displayed, you can make it visible
using the 'Ruler' item on the 'View' menu.
3.2 Guidelines
Guidelines are lines that help you align objects. They can be either horizontal or
vertical.
1. Select 'Guidelines' from the 'View' menu.
2. Enter the desired (horizontal or vertical) position and click on the 'Add' button.
3. Repeat the entry for each additional reference line.
Quickstart Cover Designer Auxiliary Aids • 7
Page 9
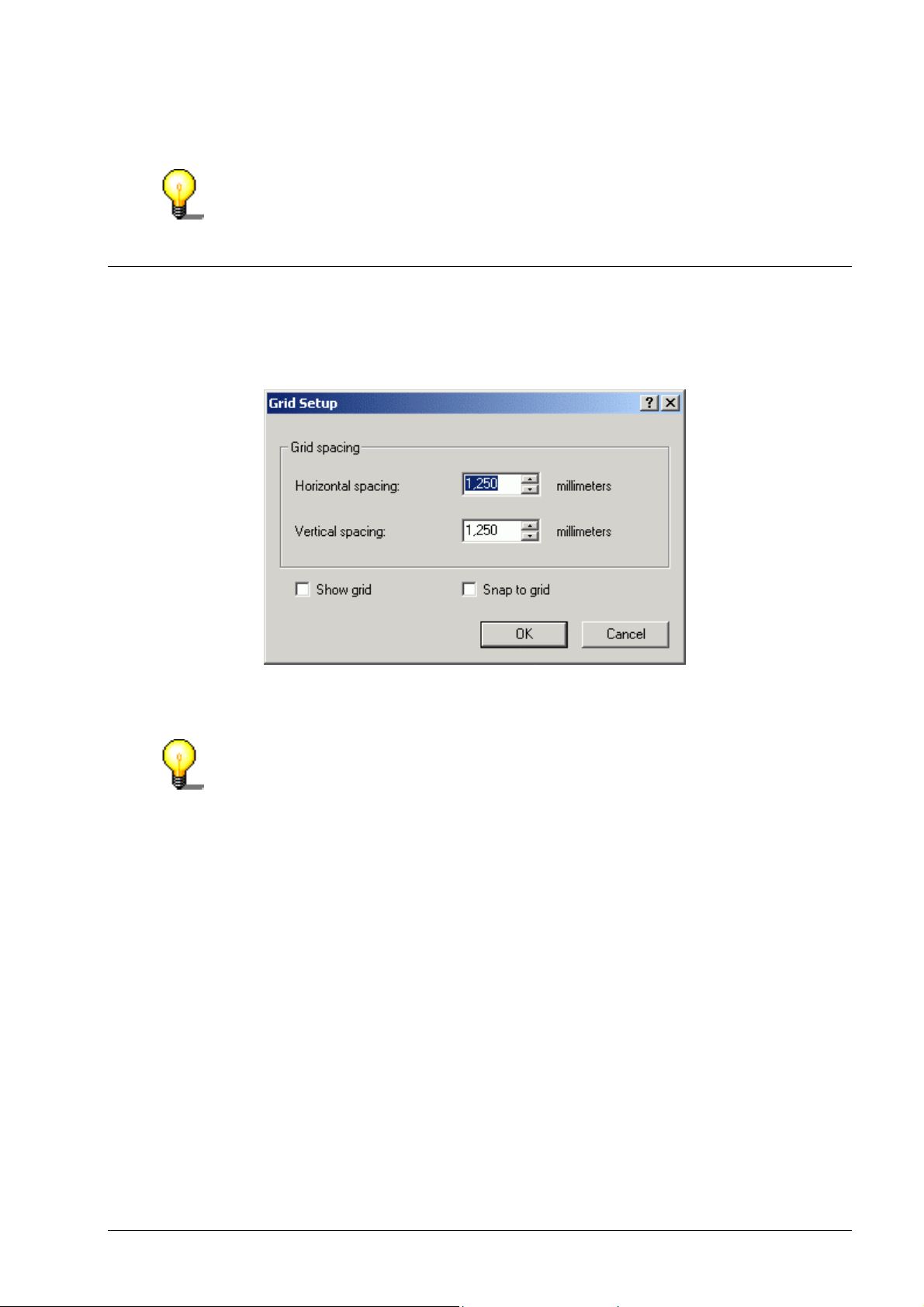
4. Click on the 'OK' button to close the window. The reference lines you have
If 'Snap to guidelines' is active, objects are automatically aligned to the
guidelines when they are moved or drawn near the lines.
3.3 Grid
In a way similar to guidelines, the grid helps you align objects. The grid is a row
of dots with uniform horizontal and vertical spacing.
1. Select the 'Set grid' command on the 'View' menu.
created are identified by a dotted red line.
2. Enter the horizontal and vertical grid spacing you want.
3. Click on the 'OK' button to close the window. The grid is then displayed.
If 'Snap to grid' is active, objects are automatically aligned to the grid when they
are moved or drawn near the lines.
Quickstart Cover Designer Auxiliary Aids • 8
Page 10
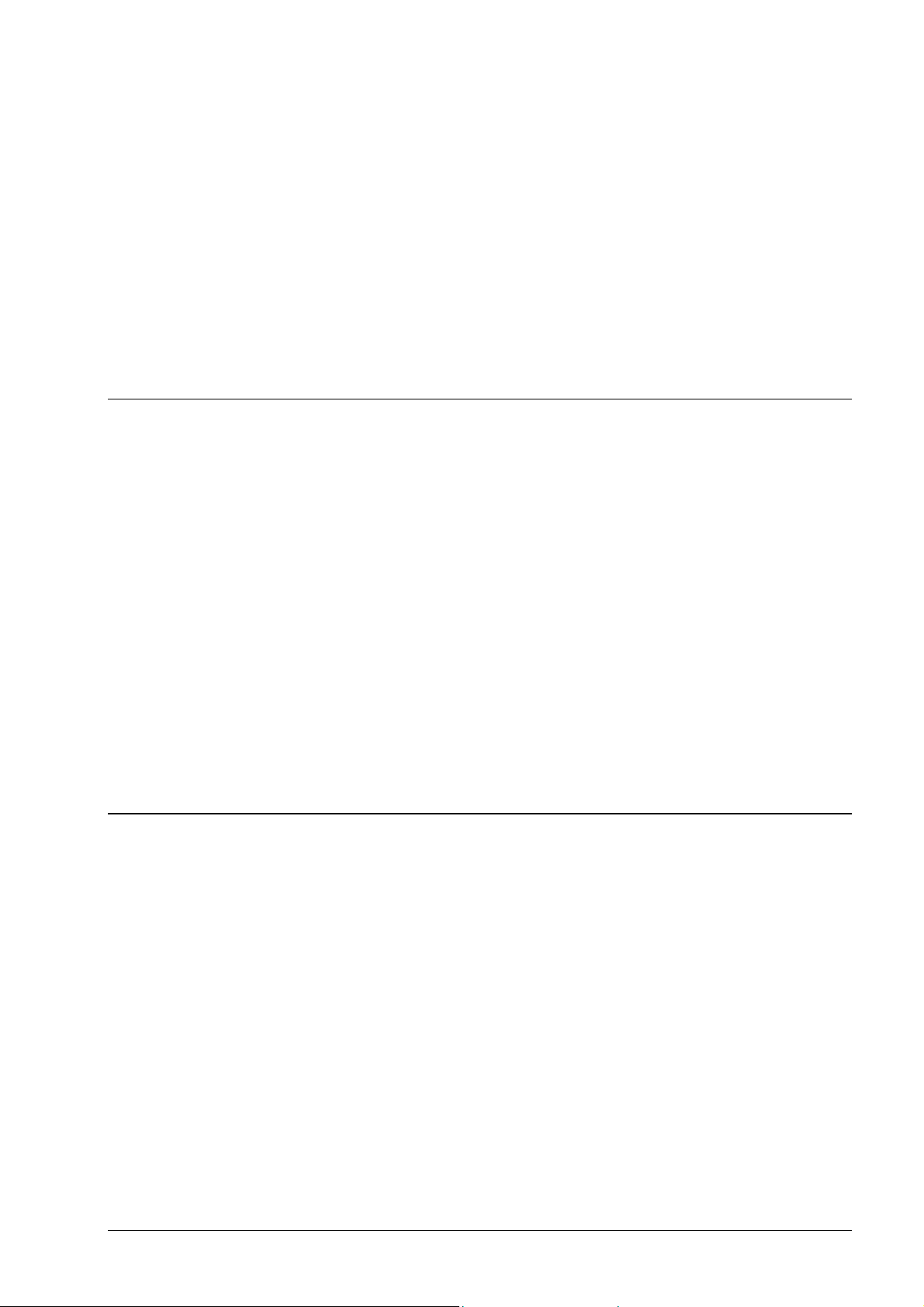
4 Settings
4.1 Default Settings
Default settings define the appearance of various elements of Cover Designer.
Use 'Default settings' on the 'File' menu to display and modify default settings.
Pen:
Defines the width and color of the pen.
Brush:
Defines the style and the selection of foreground and background colors.
Font:
Defines the font, style, size and display type.
Field:
Defines various field functions, such as alignment and number format.
Directory:
Defines the appearance of the directory tool.
Tracks:
Defines the appearance of the track tool.
4.2 Program Settings
Program settings define the appearance of various Cover Design elements.
Use the 'Preferences' command on the 'File' menu to display and modify
program settings.
General:
Defines the display of messages and font.
Folders:
Defines the directories for documents, templates and import files.
Locale:
Defines language and units of measure.
Paper stocks:
Defines the paper stocks for Cover Designer elements.
Print:
Defines the print area, starts the calibration process and adjusts the settings.
Quickstart Cover Designer Settings • 9
Page 11
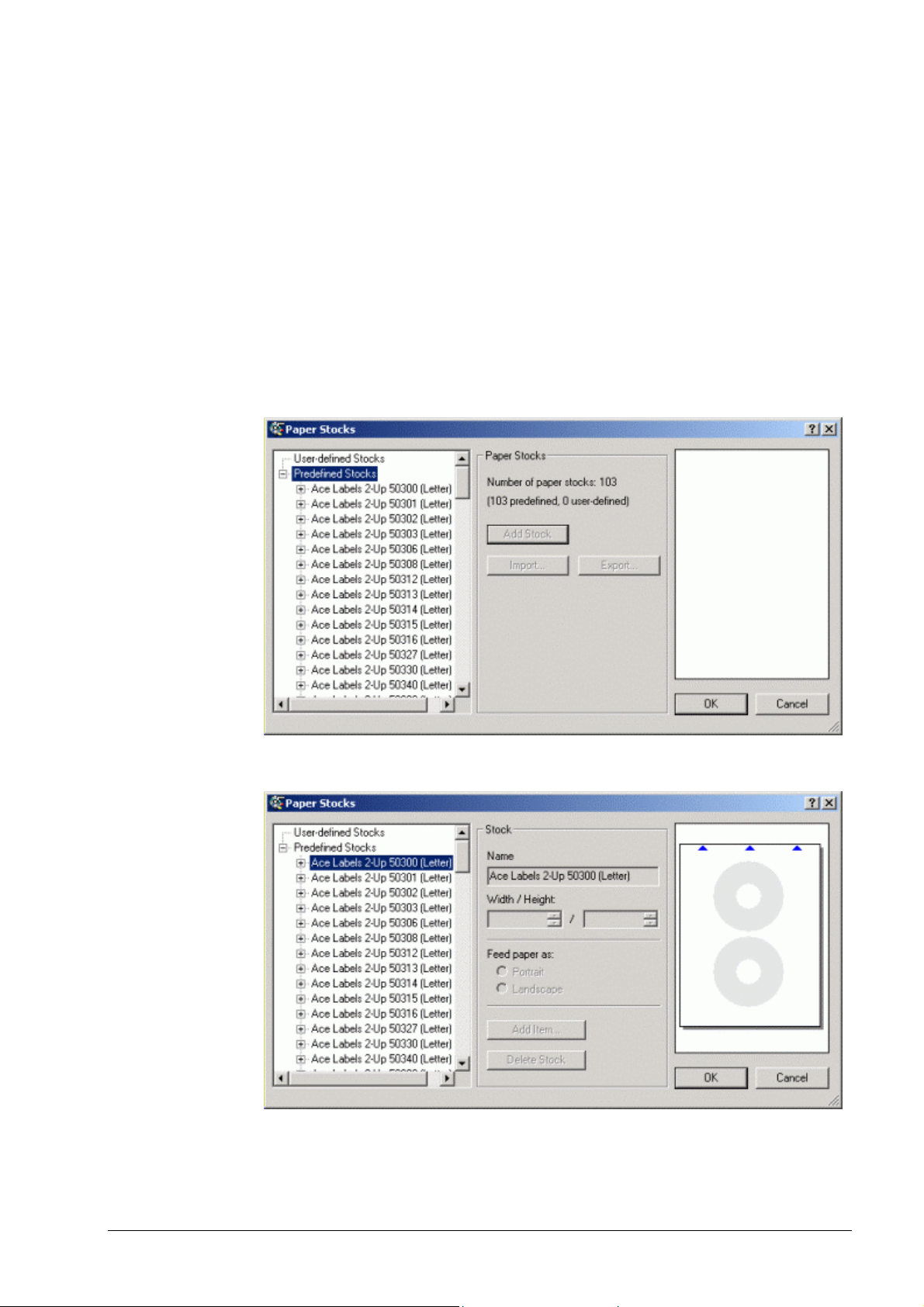
Undo:
Defines options for the undo command.
4.2.1 Paper Stocks Selection
Cover Designer lets you to choose between pre-defined or user-defined paper
stocks. In this manual, we will describe how to work with pre-defined paper
stocks.
1. Select 'Paper Stocks' on the 'File' menu. Click on 'Predefined stocks' in the
'Paper Stocks' window that then appears.
A list of available paper stocks is displayed. In the center of the window, you
see the number of paper stocks separated into pre-defined and user-defined.
The 'Add Stock', 'Import' and 'Export' buttons are inactive if you have selected
pre-defined paper stocks.
2. Click on the type of label that you want to use. Use the scroll bar if you do not
see the label you want. The selected form appears in the preview window.
3. Click on the 'OK' button to specify the selected type of label for printing in
Cover Designer.
Quickstart Cover Designer Settings • 10
Page 12
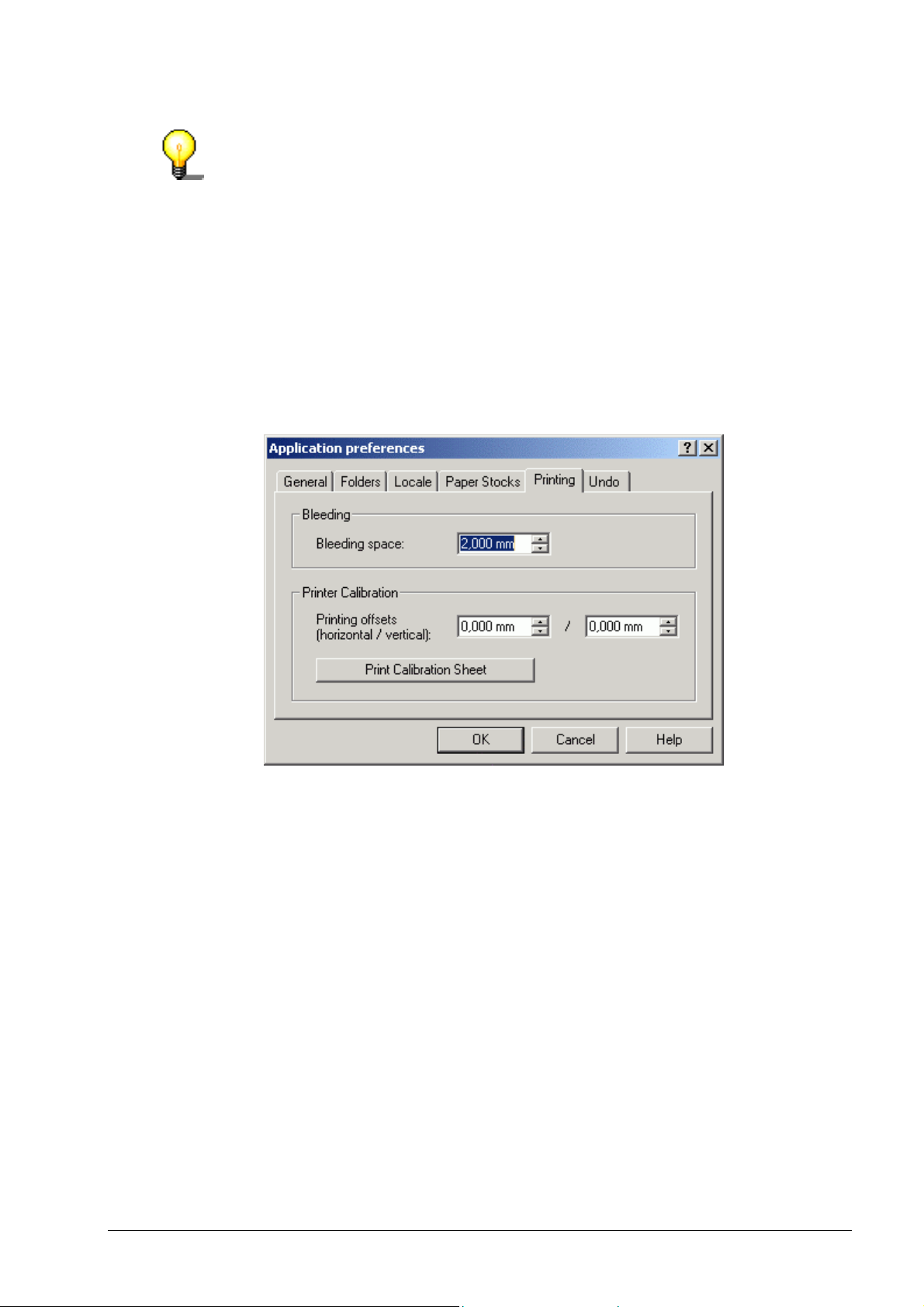
You must pre-define any user-designed paper stocks before you can use them.
4.2.2 Printer Calibration
Because printers are mechanical devices that are subject to minimal variations
while printing, we recommend the you calibrate the printer once after you have
chosen the label type and selected the printer.
1. Prior to calibration, select the desired label type and the printer.
2. Select the 'Preferences' command on the 'File' menu and click on the
'Printing' tab.
3. Click on the 'Print Calibration Sheet' button.
4. Take the paper out of the printer. Fold the paper horizontally and vertically in
the middle.
The dotted line indicates the current calibration setting.
5. Unfold the paper again and compare where the horizontal and vertical fold
lines meet the intersection of the axes.
The intersection point indicates printer deviation in millimeters relative to the
center of the page.
6. If there is a difference between the fold lines and the current setting, enter
the actual horizontal and vertical values on the 'Printing' tab and then print
another calibration sheet.
7. Fold that paper again horizontally and vertically in the middle. The fold lines
should now coincide with the dotted lines. If this is the case, you have
successfully competed printer calibration. (If not, repeat the appropriate steps
to perform the calibration.)
8. Click on the 'OK' button to close the tab and end calibration.
Quickstart Cover Designer Settings • 11
Page 13
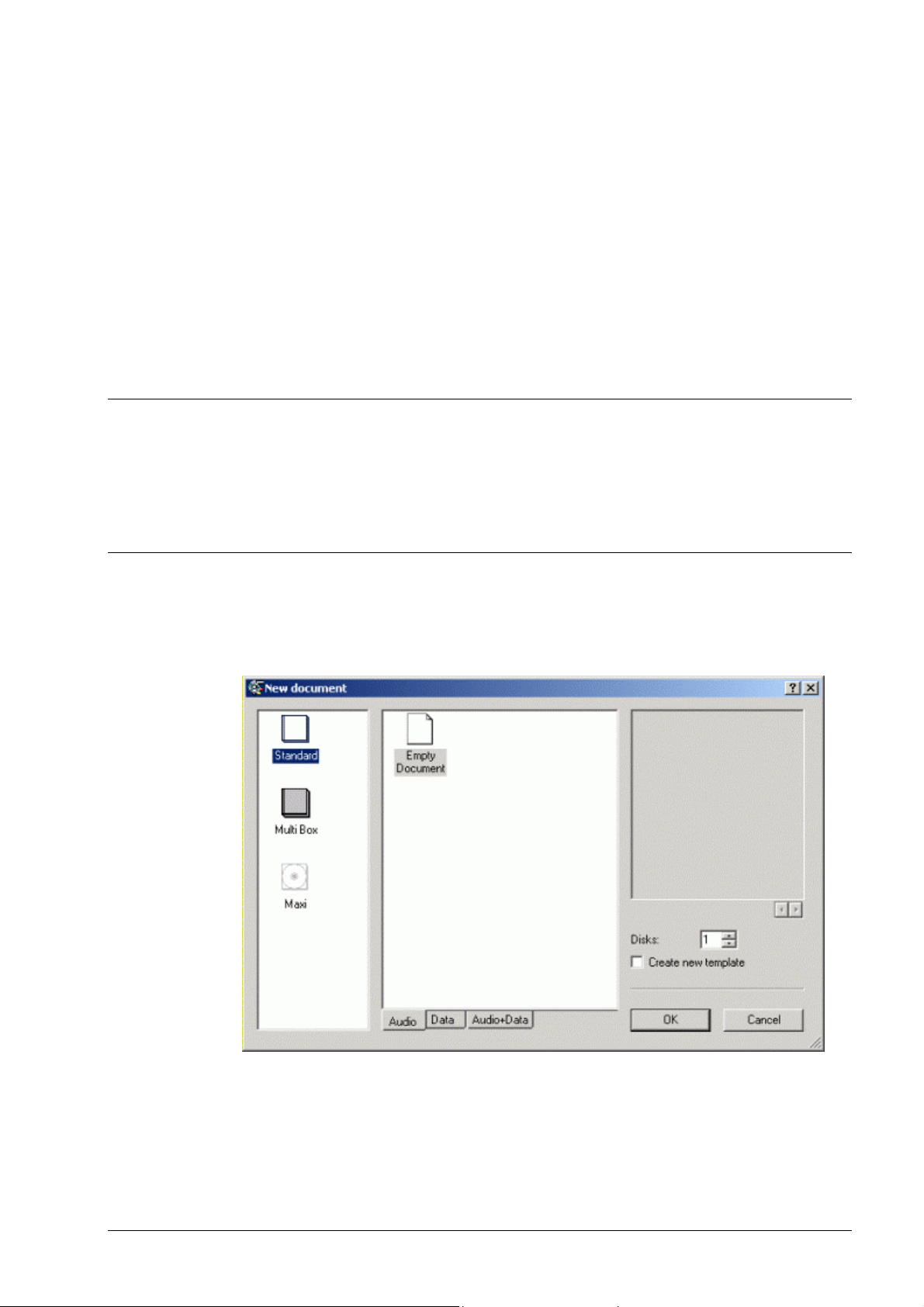
5 Create Cover
5.1 Introduction
In this chapter, you will learn how you create a cover step by step using an
example, from selection of a cover and CD type through design of the various
cover elements, booklet (front), the booklet (Rear), inlay and label. Cover
Designer lets you very easily create professional customized covers.
5.2 Select Cover and CD Type
The first step is to select a cover and CD type, because different cover elements
are available depending on the selection you make.
Start Cover Designer. The 'New Document' window appears in the foreground.
Three cover types with different elements are available:
Standard: Cover for a CD with booklet (front), booklet (Rear), inlay and
label
Multi Box: Cover for a least two CDs (double CD) with booklet (Front),
booklet (Rear), inlay (Front), inlay (Rear) and labels
Quickstart Cover Designer Create Cover • 12
Page 14
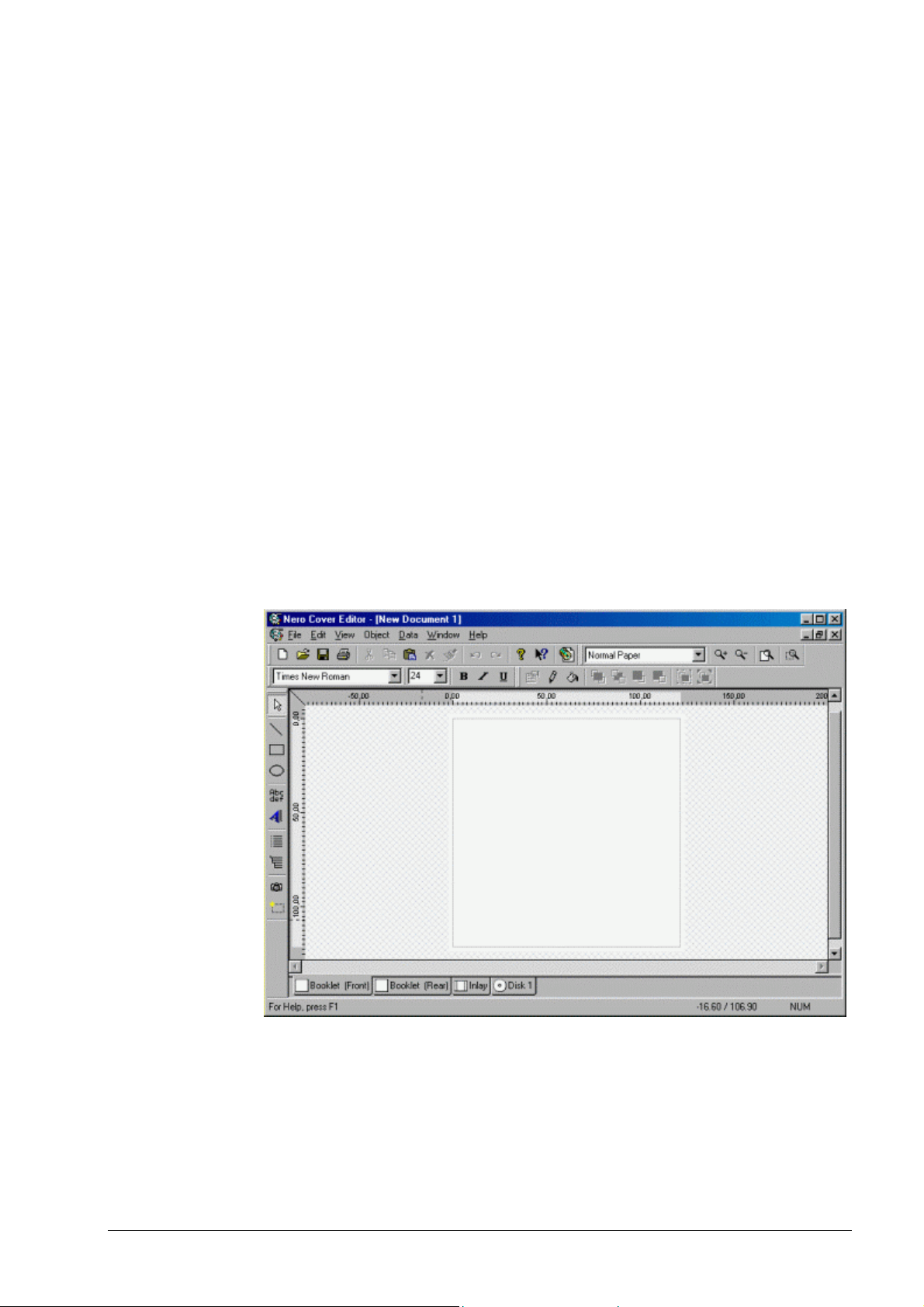
Maxi: Cover for a maxi CD with inlay and label
The CD type is selectable as a tab. The choices are:
Audio: the CD contains only music
Data: the CD contains only data
Audio+Data: the CD contains music and data
The document templates that are available for the CD type appear in the
center of the window.
Define the number of disks in the 'Disks' field. Either enter the value or use
the arrow keys.
If the 'Create new template' check box is checked, a new reusable template
is created instead of a new document (refer to the 'Document Templates'
chapter).
To make the first selection, proceed as follows:
1. On the 'New Document' window, click on the 'Default' icon to select the cover
type.
2. Click on the 'Audio' tab to create a cover for a music CD.
3. Click on the 'OK' button.
The following window is displayed.
The window consists of:
The non-shaded portion which can be edited and is the size of a CD cover
Four tabs for the different CD cover elements at the lower frame,
for example booklet (Front), booklet (Rear), inlay and disk 1 (label for a CD)
The toolbar at the left frame of the window containing tools for creating and
manipulating the cover elements
Quickstart Cover Designer Create Cover • 13
Page 15
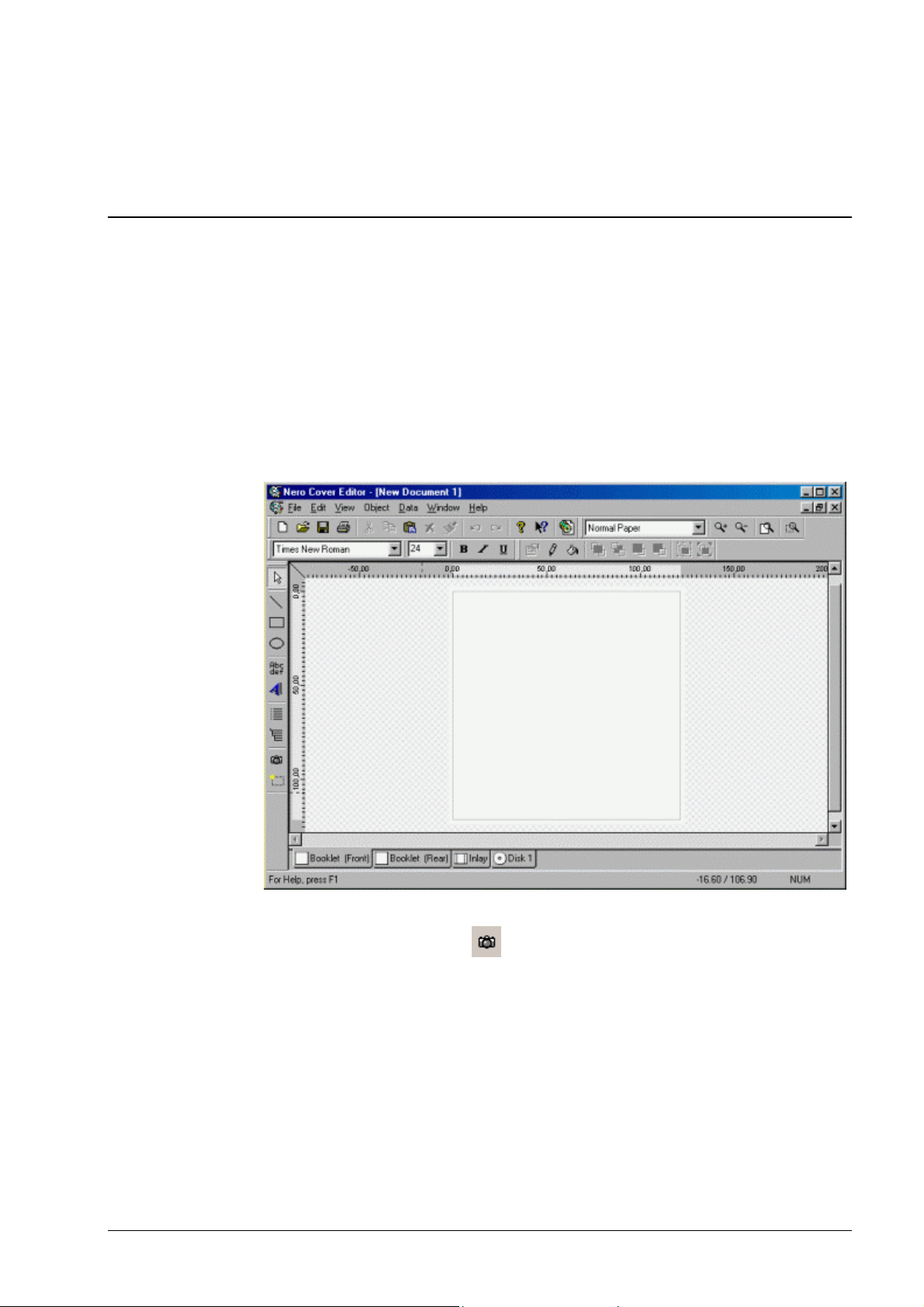
The menu bar with the associated functions
The icon bar for quick access to functions using buttons
The formatting bar for easy object formatting
5.3 Booklet Design
A booklet is the title insert of a CD. Booklet (Front) means the front side of this
title and booklet (Rear) means the back side. Both can consist of images as well
as text.
5.3.1 Booklet (Front)
The following section describes how to create a booklet (Front) containing an
image.
1. Click on the 'Booklet (Front)' tab to bring up the template for the front side of
a booklet.
2. On the toolbar, click on the
The corresponding window opens.
Quickstart Cover Designer Create Cover • 14
button to load a saved image.
Page 16
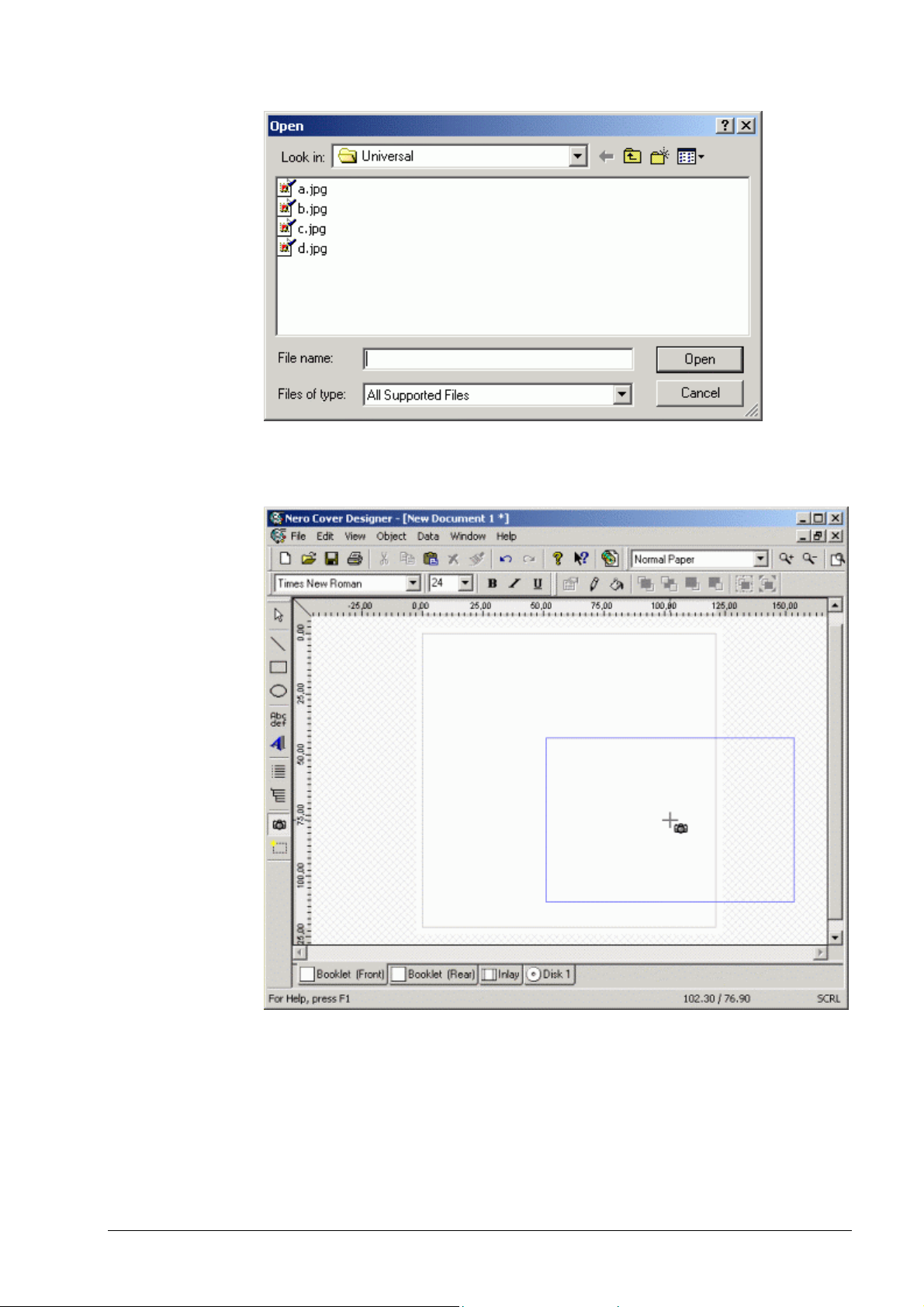
3. If necessary, change the directory and file type. Select a file and click on the
'Open' button.
A moveable alignment frame appears.
4. Position the frame with the mouse and click once. The image will be inserted.
Quickstart Cover Designer Create Cover • 15
Page 17
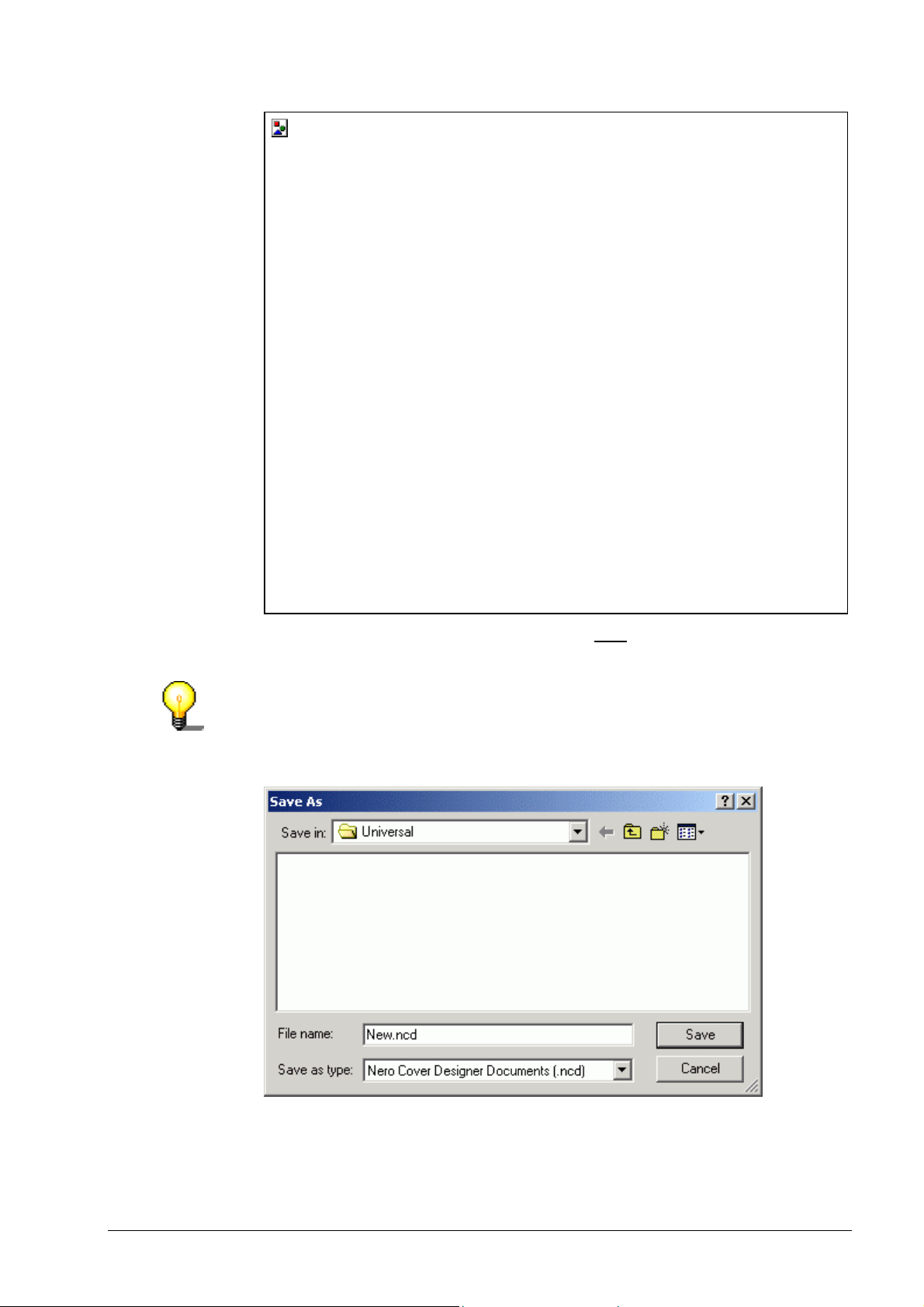
You can easily edit the selected image by right
clicking. Refer to the 'Image
Editing' chapter.
If a scanner is installed, you can scan in an image. Use the 'TWAIN' and
'Acquire Image' commands on the 'File' menu.
5. On the icon bar, click on the 'Save' button and enter a file name.
All additional cover elements for this cover are then saved in this file.
Quickstart Cover Designer Create Cover • 16
Page 18
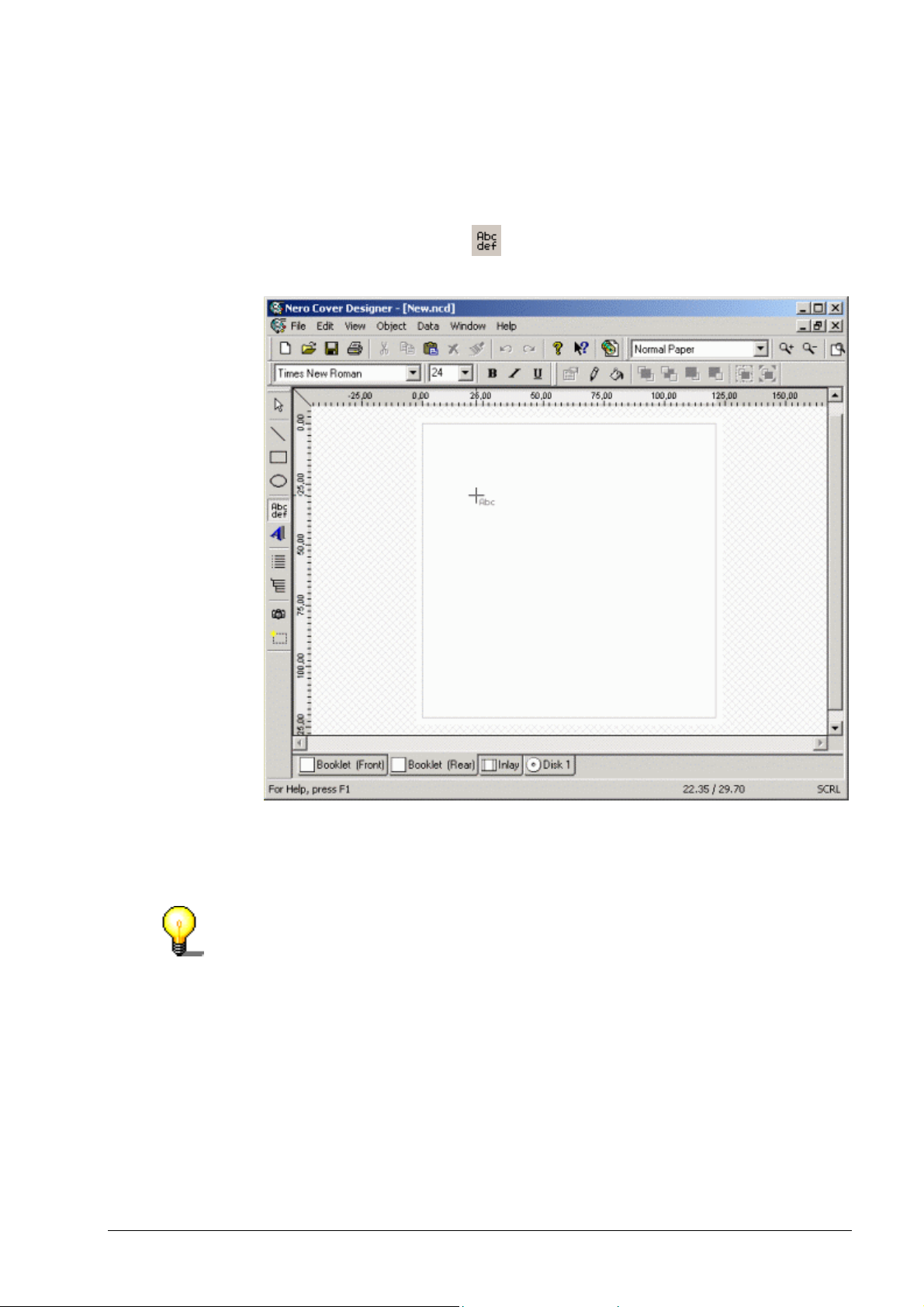
5.3.2 Booklet (Rear)
The following section describes how to create a booklet (Rear) with text.
1. Click on the 'Booklet (Rear)' tab to bring up the template for the back side of
a booklet.
2. On the toolbar, click on the
The mouse cursor changes to cross hairs.
button to insert a text box.
3. Position the cross hairs at the place you want the text to begin, hold down the
left mouse button and drag the frame to the approximate size of the
anticipated text block. Release the mouse button. The text box has now been
inserted.
You can change the size of the text box at any time by dragging the handles.
Quickstart Cover Designer Create Cover • 17
Page 19
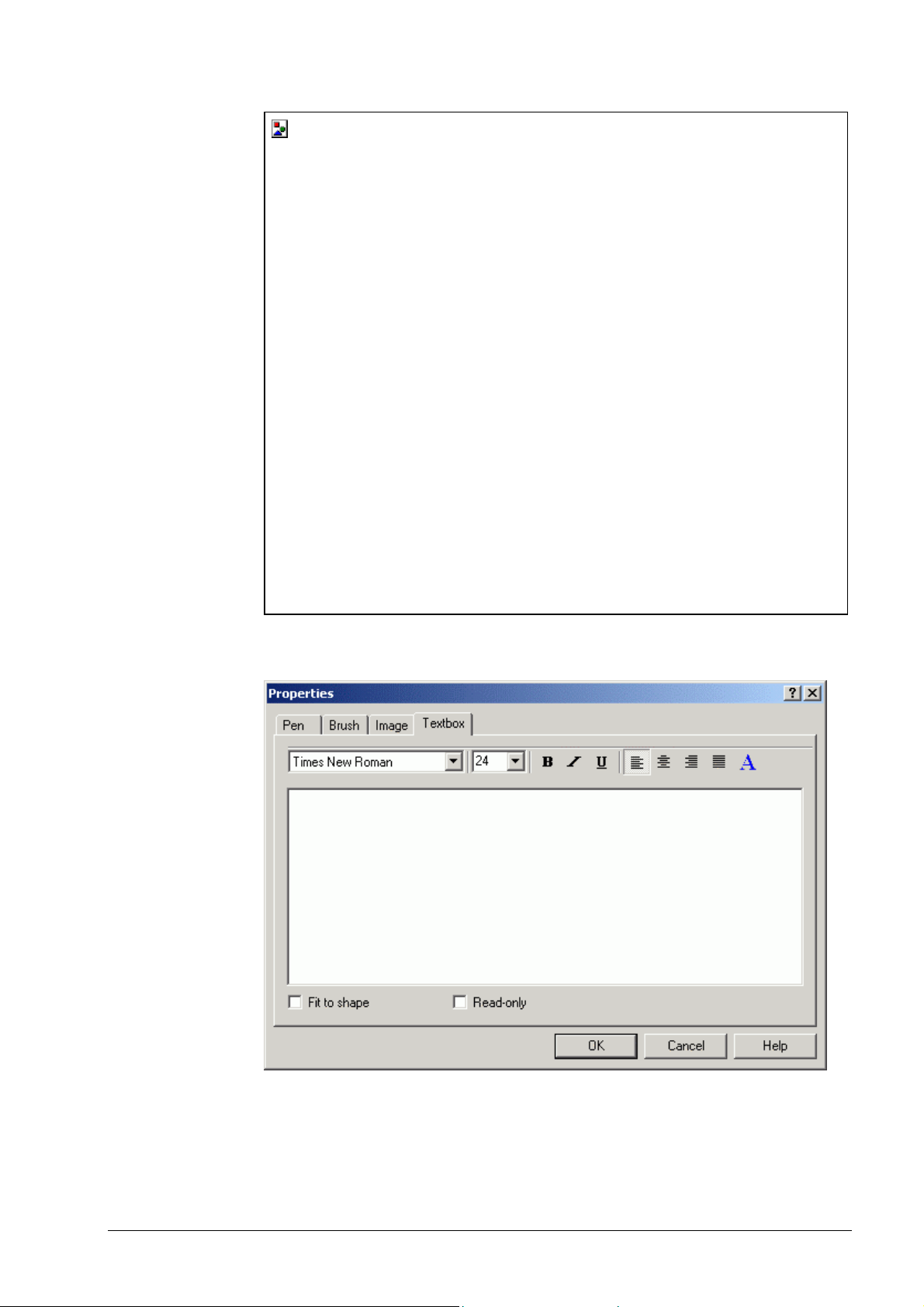
4. Double click on the selected text box to enter your text.
The 'Properties' window appears with the 'Textbox' tab in the foreground.
5. Write your text, for example 'I am creating my first booklet'. Select the text
and change the font size from 24 to 26 point.
6. Click on 'A' at the upper frame of the window to select another font color.
Choose a color, for example blue.
Quickstart Cover Designer Create Cover • 18
Page 20

7. Click on the 'Pen' tab to create a color frame. Click on a color, for example
red and confirm with 'OK'.
Your screen should now look like this:
8. Double click on the selected text box to create a colored background. The
'Properties' window opens again.
9. Click on the 'Brush' tab, select a color, for example yellow, and confirm with
'OK'.
The booklet looks as follows:
Quickstart Cover Designer Create Cover • 19
Page 21

10. On the icon bar, click on the 'Save' button to save this cover element.
You can make changes at any time by double clicking on the text box or right
clicking.
You will find detailed information on using the text box and editing text in the
'Text Block Editing' chapter.
5.4 Add Document Data
You can add the information which you enter under 'Document data' into the
appropriate cover element with the 'Track list tool' and the 'Field Tool'. Refer to
chapter 'Adding Files and Tracks' for more detailed information.
1. Select the 'Document data' command from the 'Data' menu.
2. Assign a name to the document, for example 'Best of' and the creation date
'2001'.
Quickstart Cover Designer Create Cover • 20
Page 22

3. On the line below that, click on 'Disk 1'. The CD type that was selected when
the document was created is displayed. Assign a subtitle to the CD, for
example 'Rock'.
In the example that follows, it is assumed that the audio CD contains 5 tracks
and that information about the title, artist and playing time is entered manually.
If track information has been saved in '.cdc' format, you can import it by clicking
on the 'Import data' button.
4. In the next line, click on 'Audio data', and then click on the 'Add Track' button
five times.
Quickstart Cover Designer Create Cover • 21
Page 23

5. In the next line, click on 'Track 01' and enter 'Title', 'Artist' and 'Playing Time'.
6. Repeat these steps for the other four tracks.
5.5 Create Inlay
This section describes the creation of an inlay containing an image in the
background, a track list and text as field functions.
1. Click on the 'Inlay' tab to bring up the template for the inlay.
2. Select the 'Background properties' command on the 'Object' menu.
3. Click on the 'File' button, search for the background image, select the option
'Proportional - clip image' in the 'Stretching' region and then click on the 'OK'
button.
The image then fills the entire printable area.
4. Click on the
track list. Position the cross, then click and hold the mouse button to define
the size of the track list.
The information entered under 'Document data' for title, artist and length of
the tracks appears automatically.
Quickstart Cover Designer Create Cover • 22
button to add the track list tool and define the size of the
Page 24

5. First click on the
to display the fields and then click on the 'Title' field. A
moveable alignment frame appears.
6. Using the mouse, place the frame at the desired position and click once. The
field function will be added.
7. Repeat the field function insertion steps for the 'Year' and 'Disk title' fields.
Quickstart Cover Designer Create Cover • 23
Page 25

8. Then add the 'Number of tracks' and 'Total playing time' fields. The inlay
looks as follows:
Quickstart Cover Designer Create Cover • 24
Page 26

If you modify the entries under 'Document data', the changes appea
r
automatically.
5.6 Label Design
Label is the designation for a sticker in the shape of a CD, which can be
accurately attached onto the CD using a label kit. A label can consist of images
and text.
This section describes the creation of a label containing artistic text. Artistic text
differs from text blocks, which were used to design the booklet (Rear),
principally in the functions available.
1. Click on the 'Disk 1' tab to bring up the label template.
2. On the toolbar, click on the
The mouse cursor turns into a moveable letter A.
button to write using artistic text.
3. Use the mouse to place the 'A' at the spot where the text should begin and
click once. The starting point for the text has now been added.
4. Write in your text, for example 'This is my first label'. The text can extend
beyond the frame.
5. Select the text by clicking on the
cursor over the text and right
Quickstart Cover Designer Create Cover • 25
click.
button on the toolbar. Move the mouse
Page 27
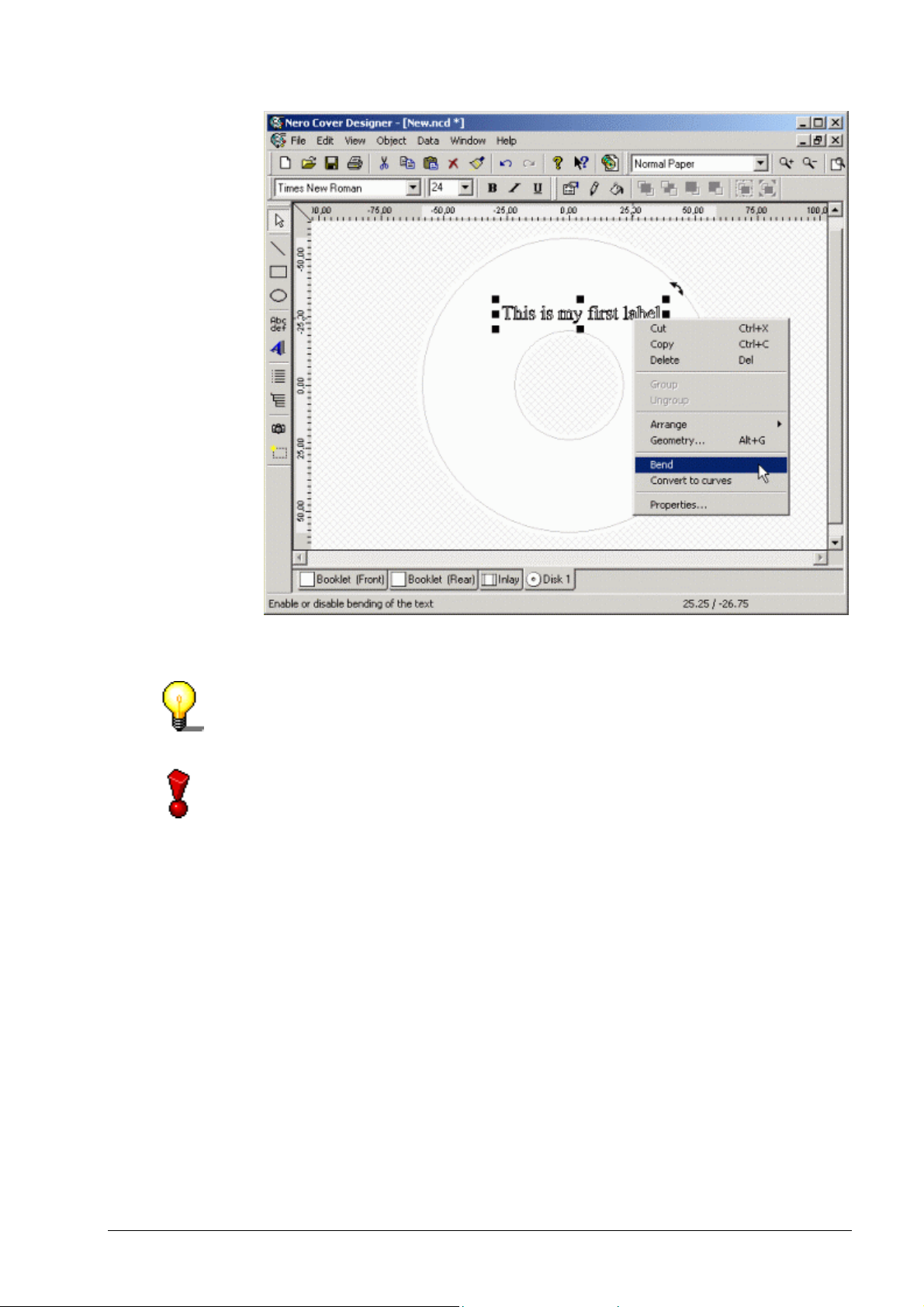
6. Select the 'Bent' function to fit the text to the CD curvature. The text is
adapted immediately.
The 'Bent' function is only available for artistic text. Text blocks in a text box
cannot be bent.
The 'Convert to curves' function converts artistic text into a artistic element.
Subsequently it cannot be edited, bent or formatted.
Quickstart Cover Designer Create Cover • 26
Page 28

7. To arrange the text in the shape of a circle, click on the lower left handle of
the selected text, hold the left mouse button down and drag the text into the
shape of a closed circle. Release the mouse button.
8. To enlarge the text, click on one of the outer handles, hold the left mouse
button down and drag the text to the outer edge of the circle. Release the
mouse button.
9. To change the text color, double click on the text. The 'Properties' window
appears.
10. Click on the 'Brush' tab, select a color, for example red, and confirm with
'OK'.
The label should now look as follows:
Quickstart Cover Designer Create Cover • 27
Page 29
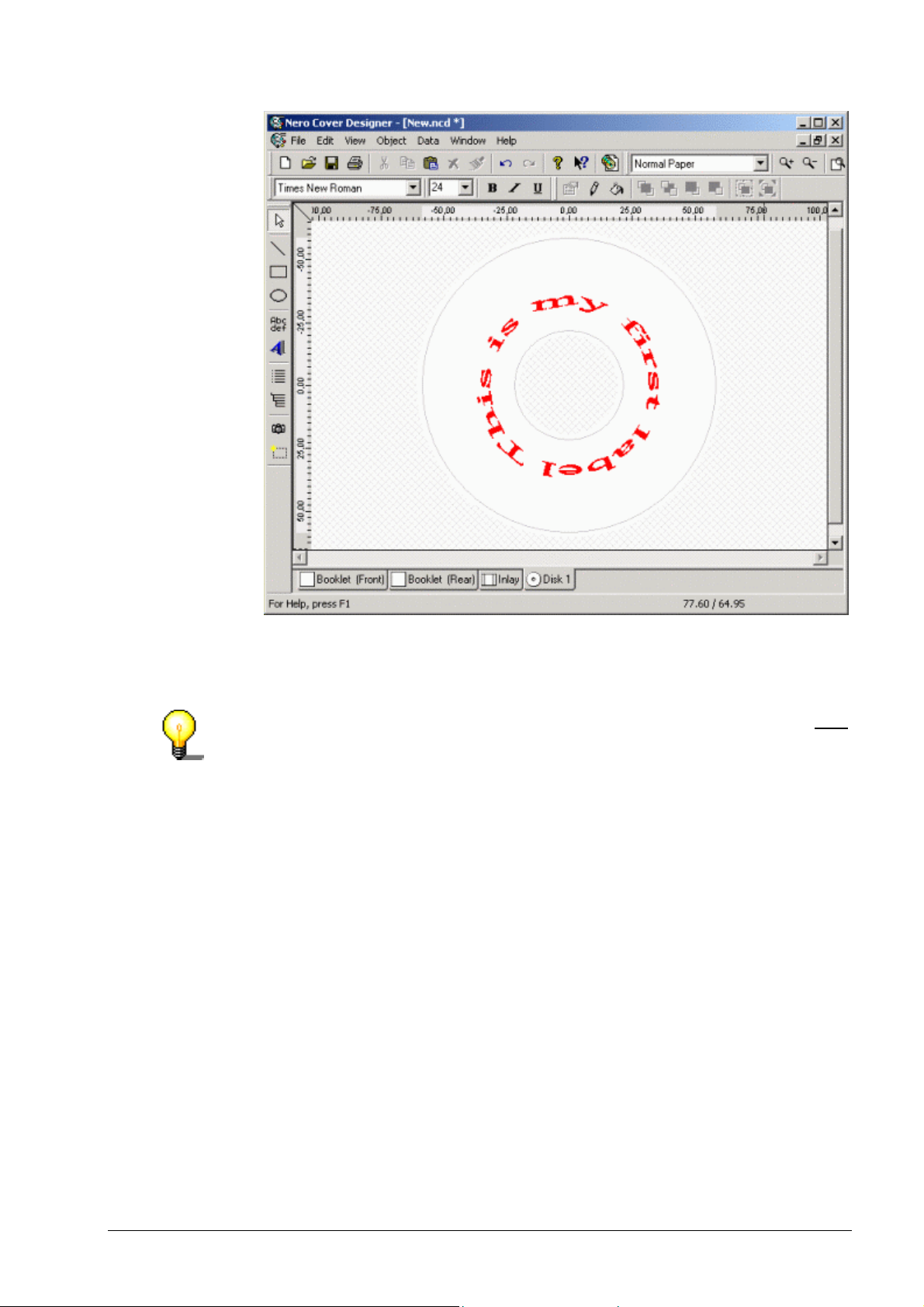
11. On the icon toolbar, click on the 'Save' button to save the label.
You have now created all the cover elements for your CD, and you can
either perform additional editing or print them.
You can make changes at any time by double clicking on the text or right
clicking.
You will find detailed information about working with artistic text 'Editing Artistic
Text ' chapter.
Quickstart Cover Designer Create Cover • 28
Page 30
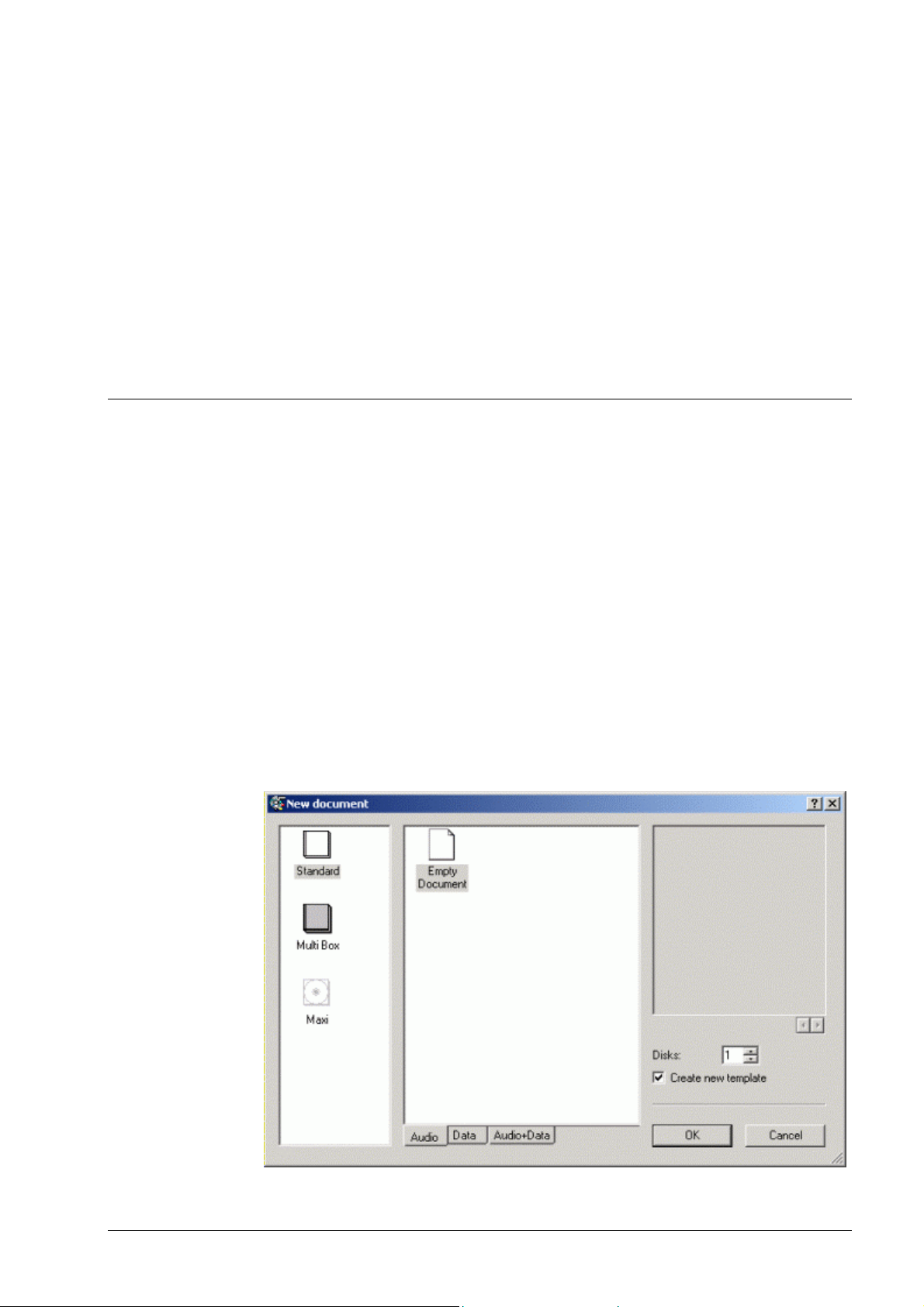
6 Document Templates
6.1 Create template
You can create a uniform appearance for your CD covers by using the 'Create
template' function.
A document template defines the basic structure of a document and contains
document settings. Everything that is in this document is also in every other
document which is based on this template.
The example:
Booklet front: Every CD should contain an custom image.
Booklet back: The same image should be on each CD.
Inlay: The CD title, the tracks on the CD, the number of tracks and
the total playing time should appear on the inlay.
Disk: The name of the disk and the artist should appear on the
label.
1. On the 'File' menu, select the 'New' command, define the cover and CD type,
check the 'Create new template' check box and click on the 'OK' button.
Quickstart Cover Designer Document Templates • 29
Page 31

2. Because you want a custom image to appear on the front of every booklet,
do not make any entries on this tab. Click on the 'Booklet (Rear)' tab.
3. Click on the
button to add an image, select the image you want and click
on the 'Open' button.
4. Position the image at the place you want to put it and click with the mouse to
add the image.
5. Edit the image as necessary, for example to resize it.
6. Click on the 'Inlay' tab.
7. Click on the
button and then define the size and location of the track list.
Quickstart Cover Designer Document Templates • 30
Page 32

f
8. Click on the
button and select the desired field from among those
displayed and position it on the inlay.
Continue adding each field you want.
You may write additional text if necessary.
In the example that follows, six fields are added, namely 'Title', 'Artist', 'CD type',
'Year', 'Number of tracks' and 'Total playing time'. The artistic text 'Number o
Tracks' and 'Playing time' are also added.
Quickstart Cover Designer Document Templates • 31
Page 33

9. Click on the 'Disk 1' tab.
10. Click on the
button and select the desired field from among those
displayed and position it on the disk.
Continue adding each field you want.
In the example below, two fields, 'Disk artist' and 'Disk title' are added and are fit
to the curvature of the disk using the 'Bent' function.
Quickstart Cover Designer Document Templates • 32
Page 34

11. On the 'File' menu, select the 'Save' command, assign a name to the format
template and click on the 'Save' button.
6.2 Load or Modify Document Template
There is always a saved document template available to the user. Cover
Designer templates have the ending 'nct', whereas documents have the ending
'nce'.
1. On the 'File' menu, select the 'Open' command.
2. Click on the dropdown button in the 'File type' field, select the file type (.nct),
select the template you want and click on the 'Open' button.
The contents of the various cover elements are displayed in the preview area,
just the way they were created.
Quickstart Cover Designer Document Templates • 33
Page 35

3. Click on the 'No' button to create a new document.
Clicking on the 'Yes' button opens the document template, which you can then
modify.
4. Edit the document or modify the template.
Quickstart Cover Designer Document Templates • 34
Page 36

7 Image Editing
7.1 Introduction
The quickest way to add an image is to use the button on the toolbar.
Double clicking on the image opens the 'Properties' window, which contains the
'Effects' button and the 'Stretching' region.
7.2 Using Effects
Cover Designer's effects give you unlimited scope to use your imagination. The
image can be varied in countless ways, giving you complete and total assurance
that you can design your own individual cover.
The following section introduces the effects and illustrates some selected effects
using examples.
The 'Properties' window with the effects:
Quickstart Cover Designer Image Editing • 35
Page 37

After you click on the 'Effects' button, the following basic functions, including a
variety of detailed functions, are available for selection:
Adjust, for example brightness and contrast
Filters for example mosaic, parabolic, soften
Flip
Negate
Pinch
Swirl
Rotate
Many image editing operations are performed in a window containing the
original and a preview.
Below is an example of 'Adjust' effects. Select the 'Contrast' effect for image
editing.
The preview window appears. You create the following high-contrast image by
moving the slider to the right on the scale.
Quickstart Cover Designer Image Editing • 36
Page 38

An example of 'Filter' effects. Select 'Parabolic' and then 'Concave' to edit the
image.
The image changes immediately and has a concave appearance.
Quickstart Cover Designer Image Editing • 37
Page 39

An example of 'Flip' effects. Select 'Horizontally' to edit the image.
The image is immediately mirrored horizontally and appears laterally reversed.
One last example, the 'Swirl' effect from the other effects:
The preview window appears. You can create a bizarre view of the iceberg by
moving the slider from 0 to 286.
Quickstart Cover Designer Image Editing • 38
Page 40

7.3 Fitting to the Frame Size
Three functions in the 'Background properties' window enable you to fit the
image to the current frame size of the cover element.
The 'Stretching' region is only active if you insert the image using the
'Background properties' command on the 'Object' menu.
The 'Background Properties' window opens showing the fit options that are
active.
The following options are available in the 'Stretching' region. Select the
individual fields to choose a function.
'Adjust to frame size'
Quickstart Cover Designer Image Editing • 39
Page 41

The image is resized to exactly fit the defined frame size. Length and width
distortion can occur.
'Proportional, no clipping’
The image is resized proportionally to fit the defined frame size. No image
information is lost. Areas on the cover element may remain empty.
'Proportional, clip image’
The image is resized proportionally to fit the defined frame size. Image
information can be lost, because certain areas of the image are cut off.
Fitting is not visible in the preview window. You only see the result when you
click on the 'OK' button. You do not have to insert the image again to refit it.
Clicking on the right
mouse button and selecting 'Background Properties' brings
you back to the functions.
Quickstart Cover Designer Image Editing • 40
Page 42
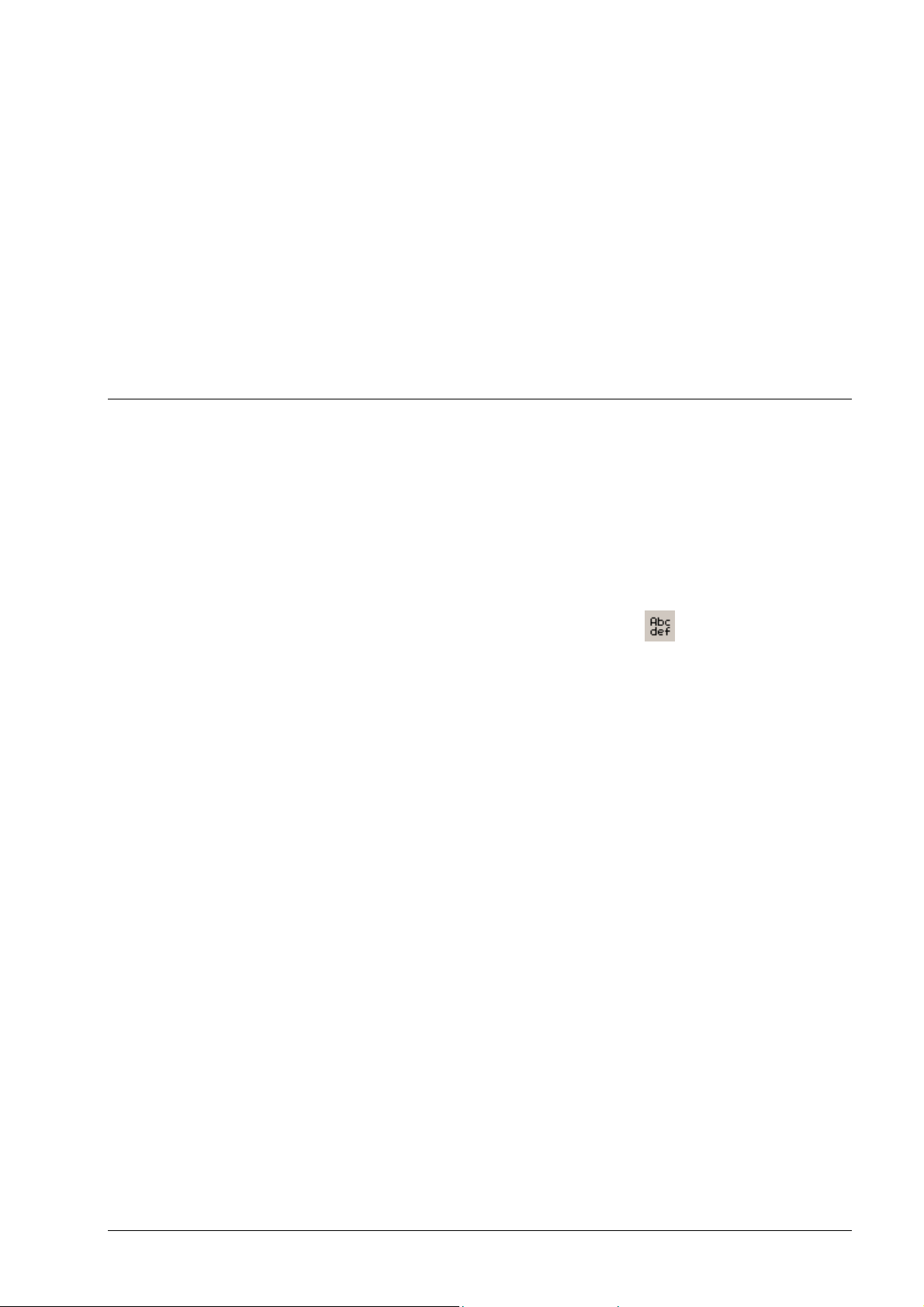
8 Text Block Editing
8.1 Introduction
A text block is text that Cover Designer treats as an element and that can be
entered into a text box. The individual letters, sentences or sections are linked
to each other and can only be moved as a complete unit. If you want text to be
located at the right, left, upper and lower frame of a cover element, you cannot
do this with one single text block. Instead, you would have to create four text
blocks. You are, however, free to select the appearance of the text block. You
can choose different fonts, colors, etc. for text blocks, and you can format
paragraphs differently.
The quickest way to insert a text box is to use the
then double click on the box to select it for text entry and editing.
The text box is located in the 'Properties' window as a tab in the foreground. The
'Pen', 'Brush' and 'Image' tabs give you additional design options.
button on the toolbar,
Quickstart Cover Designer Text Block Editing • 41
Page 43

8.2 'Properties' Window
8.2.1 'Textbox' Tab
Use the 'Properties' window with the 'Textbox' tab in the foreground for:
entering text in the text field and selecting it for editing
font selection using a drop down button
changing font size using a drop down button
formatting the text using 'Bold', 'Italic', 'Underline', 'Align Left', 'Align Center',
'Align right' and 'Justify' using buttons.
changing the font color by clicking on the 'A' button
fitting the text to the printable area of the cover element by checking the 'Fit
to shape' box
preventing further editing of the text by checking the 'Read-only' check box.
This is particularly useful when you are creating templates.
Quickstart Cover Designer Text Block Editing • 42
Page 44

8.2.2 'Pen' Tab
Use the 'Properties' window with the 'Pen' tab in the foreground for:
removing the color of the text box frame by clicking on the 'X' button (the
frame is no longer visible)
changing the text box frame color by clicking on a color. The color in the
'Color' field changes depending on your selection.
changing frame thickness in the 'Width' field by entering a value or using the
arrow keys.
creating user-defined colors by clicking on the 'Choose Color' button.
Quickstart Cover Designer Text Block Editing • 43
Page 45
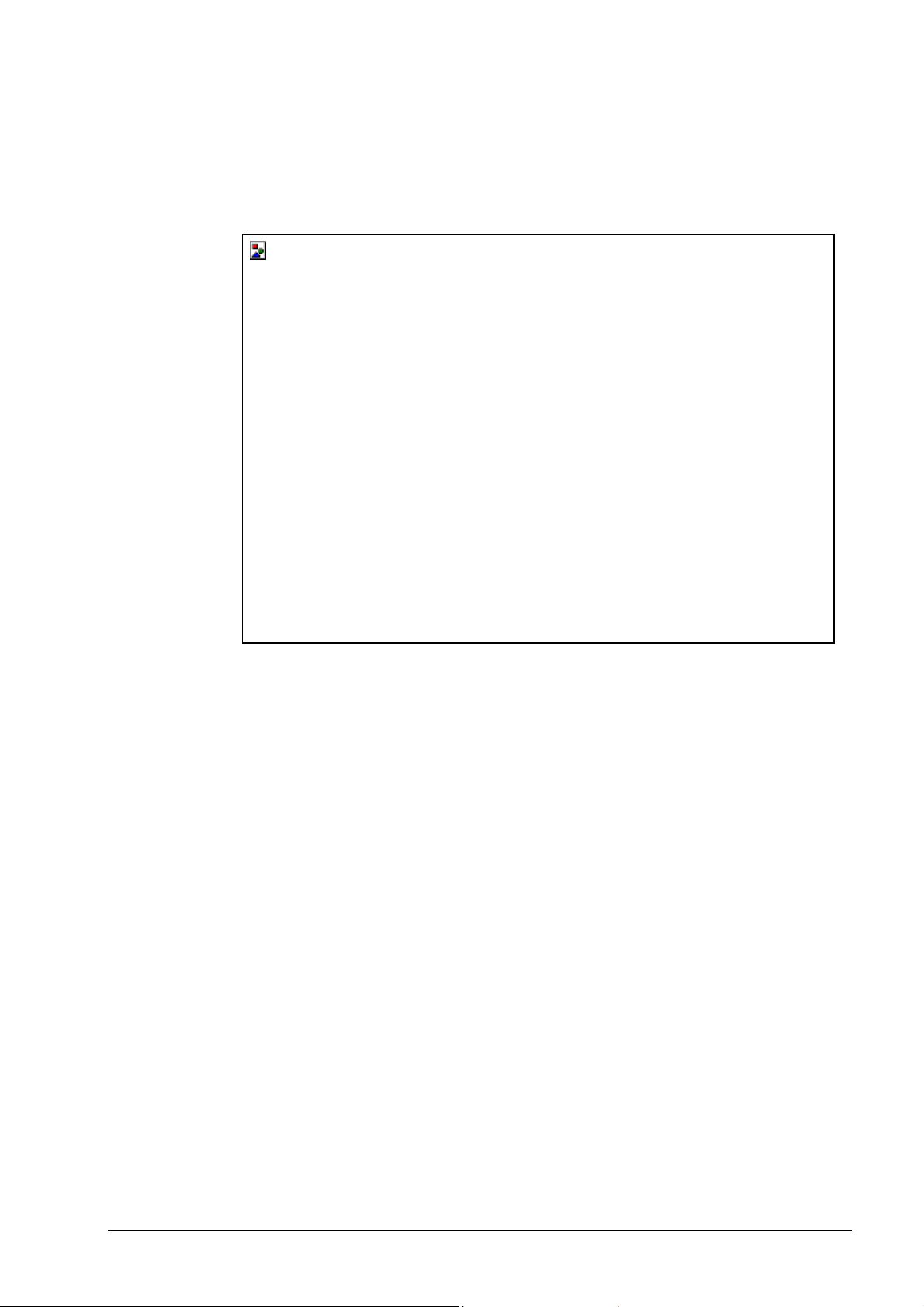
To create a new color, click on a basic color and enter color properties in the
fields at the lower right using the keyboard or scroll bar. Use the 'Add color'
button to save it.
8.2.3 'Brush' Tab
Use the 'Properties' window with the 'Brush' tab in the foreground for:
removing the text box foreground by clicking on the 'X' button. The
foreground becomes transparent and any existing background remains
visible.
changing the text box foreground by clicking on a color. The color in the
'Style' and 'Foreground' field changes depending on your selection.
Selecting the color of the foreground and background in the 'Style' field using
the drop down button. You can click on the various colors to select them.
Creating user-defined colors by clicking on the 'Choose Color' button.
Quickstart Cover Designer Text Block Editing • 44
Page 46

To create a new color, click on a basic color and enter color properties in the
fields at the lower right using the keyboard or scroll bar. Use the 'Add color'
button to save it.
8.2.4 'Image' Tab
Use the 'Properties' window with the 'Image' tab in the foreground for:
adding an image to the text box
loading an image from a file by clicking on the 'File …' button.
This opens the window for selecting the directory, file type and file.
Quickstart Cover Designer Text Block Editing • 45
Page 47

Clicking on the 'Open' button loads the image into the preview. Clicking on
the 'OK' button inserts the image into the text box.
scanning an image by clicking on the 'TWAIN …' button.
fitting the image to the size of the text box in the 'Stretching' region by
activating the 'Adjust to frame size', 'Proportional, no clipping' and
'Proportional, clip image' fields.
(Refer to chapter 'Image Editing')
editing the image by clicking on the 'Effects' button.
(Refer to chapter 'Image Editing')
Quickstart Cover Designer Text Block Editing • 46
Page 48

9 Editing Artistic Text
9.1 Introduction
The quickest way to add artistic text is to use the button on the toolbar.
Select text for further editing by using the
using the handles, which you can use to easily make immediate modifications to
the text.
Double click or right
the text, changing font attributes and selecting the foreground and background
color.
The 'Bent' function is only available for artistic text. A text block in a text box
cannot be bent.
click to access further design options, for example bending
button. You can select artistic text
Quickstart Cover Designer Editing Artistic Text • 47
Page 49

9.2 'Properties' Window
9.2.1 'Pen' Tab
Use the 'Properties' window with the 'Pen' tab in the foreground for:
removing the outline by clicking on the 'X' button (the line is no longer visible)
changing the outline color by clicking on a color. The color in the 'Color' field
changes depending on your selection.
changing outline thickness in the 'Width' field by entering a value or using the
arrow keys.
creating user-defined colors by clicking on the 'Choose color …' button.
Quickstart Cover Designer Editing Artistic Text • 48
Page 50

To create a new color, click on a basic color and enter color properties in the
fields at the lower right using the keyboard or scroll bar. Use the 'Add color'
button to save it.
9.2.2 'Brush' Tab
Use the 'Properties' window with the 'Brush' tab in the foreground for:
removing the color of the font foreground by clicking on the 'X' button. The
foreground is white.
changing the color of the text foreground by clicking on a color. The color in
the 'Style' and 'Foreground' field changes depending on your selection.
selecting the style of the foreground and background in the 'Style' field using
the drop down button. You can click on the various colors to select them.
creating user-defined colors by clicking on the 'Choose color …' button.
Quickstart Cover Designer Editing Artistic Text • 49
Page 51

To create a new color, click on a basic color and enter color properties in the
fields at the lower right using the keyboard or scroll bar. Use the 'Add color'
button to save it.
9.2.3 'Text' Tab
Use the 'Properties' window with the 'Text' tab in the foreground for:
additional editing of artistic text in the 'Content' area
Click on the text field to make changes.
additional editing of artistic text in the 'Options' area
Check or uncheck the 'Read-only' check box and 'Bent' to re-enter or change
these options.
Quickstart Cover Designer Editing Artistic Text • 50
Page 52

The 'Bent' function is only available for artistic text. A text block in a text box
cannot be bent.
9.2.4 'Font' Tab
Use the 'Properties' window with the 'Font' tab in the foreground for:
selecting the font type in the 'Font' section by clicking on the font you want
selecting the style type in the 'Font Style' area by clicking on 'Regular' or
'Italic', for example.
If the 'Strikeout' check box is checked, the artistic text appears as strikeout.
If the 'Underline' check box is checked, the artistic text appears as
underlined.
changing the font size in the 'Size' area by clicking on the size value that you
want.
displaying all changes in the 'Sample' area before you accept the entries by
clicking on the 'OK' button.
Quickstart Cover Designer Editing Artistic Text • 51
Page 53

10 Document Datas
10.1 Introduction
Document data define the structure and content of Cover Designer elements.
They were defined during creation of the cover and definition of the CD type
(refer to 5.2). The corresponding cover elements appear at the lower frame of
the work space.
Standard: The cover elements for a normal CD with one disk consist of a
booklet (front and back), inlay and disk.
Multibox: The cover elements for a multibox consist of a booklet (front and
back), inlay and disks (at least 2).
Maxi CD: The cover elements for a maxi CD consist of an inlay and disks.
You can add to or change document data later. At this point, you can not only
make manual entries, but you can also name the files on the CD. If a directory
or track list is created later, the filename, location and size of data files, and for
audio files the artist, title and length, are displayed.
10.2 Adding Files and Tracks
When you created a document, you defined the CD type, among other things.
You could not supply more specific information about the data contained
therein. It is very easy, however, to add this information.
1. On the 'Data' menu, select the 'Document data' command. The document is
selected, and you can enter a title, the year of creation and the artist or
publisher.
If you click on the 'Apply to all subitems', this entry is carried over to all data
and tracks.
The entry of a title applies automatically to all data for this disk.
You can also add another disk.
Quickstart Cover Designer Document Datas • 52
Page 54

2. In the next line, click on 'Disk 1'. The CD type that was selected during
creation of the document is displayed. You can assign a subtitle to the disk
and enter the artist or publisher.
If you click on the 'Apply to all subitems', this entry is carried over to all data
and tracks on this disk.
3. In the next line, click on 'File system data'.
Quickstart Cover Designer Document Datas • 53
Page 55

To add individual files, click on the 'Add Files' button, select the files you want
and then click on the 'Open' button. The file(s) you added appear(s) in the
directory.
To add a folder and its contents, click on the 'Add Folder' button, select the
folder and click on the 'OK' button. The folder(s) you added appear(s) in the
directory.
Clicking on the 'Delete all' deletes all references to existing data and folders.
4. In the next line, click on 'Audio data'.
To add tracks, click repeatedly on the 'Add Track' button until the desired
number is reached. The tracks you have added appear in the directory.
Clicking on the 'Delete all ' button deletes all existing tracks.
Quickstart Cover Designer Document Datas • 54
Page 56

5. Repeat the appropriate steps for the next disk.
10.3 Files, Folders and Tracks
10.3.1 Naming Files and Folders
1. Select the 'Document data' command on the 'Data' menu and select 'File
system data'.
2. Click on the '+' button to display the existing file and folders.
3. Click on a file or folder.
You can change the title of the file or folder in the title field. You cannot
change the entries in the 'Path' and 'Size' fields.
Quickstart Cover Designer Document Datas • 55
Page 57

4. Click on the 'OK' button to save the changes and close the window.
10.3.2 Deleting Files and Folders
1. Select the 'Document data' command on the 'Data' menu and select 'File
system data'.
2. Click on the '+' button to display the existing file and folders.
3. Click on the file or folder you want to delete and then click on the 'Delete'
button. Repeat these steps for each additional element you want to delete.
You can delete all existing file and folders by clicking on the 'Delete all' button
when 'File system data' is selected.
4. Click on the 'OK' button to save the changes and close the window.
10.3.3 Naming Tracks
1. Select the 'Document data' command on the 'Data' menu and select 'Audio
data'.
2. Click on the '+' button to display the existing tracks.
3. Click on a track.
You can enter the title of the track in the 'Title' field.
You can enter the artist on the track in the 'Artist' field.
You can enter the playing time of the track in the 'Playing time' field.
You can enter additional information about the track in the 'Extended Info'
field.
Quickstart Cover Designer Document Datas • 56
Page 58

4. Click on the 'OK' button to save the changes and close the window.
10.3.4 Deleting Tracks
1. Select the 'Document data' command on the 'Data' menu and select 'Audio
data'.
2. Click on the '+' button to display the existing tracks.
3. Click on the track you want to delete and then click on the 'Delete' button.
Repeat these steps for each track that you want to delete.
You can delete all existing tracks by clicking on the 'Delete all' button when
'Audio data' is selected.
4. Click on the 'OK' button to save the changes and close the window.
Quickstart Cover Designer Document Datas • 57
Page 59

11 Adding Fields
11.1 Introduction
Fields are tools you can use to keep document data up to date quickly and
easily.
If a title has been assigned to the document, the title appears when the 'Title'
field is added. If the title is changed later, the new title appears automatically.
Fields are added as artistic text. You can use the 'Bent' function to create bent
text. You cannot, however, convert fields into curves.
Title Name of the CD
Artist Artist or publisher
Disk Type Disk Type
Year Year the CD was created
Disk Title Name of the Disk
Disk Artist Artist or publisher of this disk. If the document contains
more than one disk, the appropriate name only appears
on the corresponding disk. If this field is added to
another cover element, the name of the first disk is
displayed. You can change this using the 'Properties'
command.
Quickstart Cover Designer Adding Fields • 58
Page 60

Number of Tracks Number of audio tracks on the CD. If the document
A
contains more than one audio disk, the appropriate
number appears only on the corresponding disk. If this
field is added to another cover element, the number of
tracks on the first disk is displayed. You can change this
using the 'Properties' command.
Playing time Playing time of the audio tracks. If the document
contains more than one audio disk, the appropriate
playing time only appears on the corresponding disk. If
this field is added to another cover element, the playing
time of the first disk is displayed. You can change this
using the 'Properties' command.
Total Size of Files Total size of the data files. If the document contains
more than one data disk, the appropriate total size only
appears on the corresponding disk. If this field is added
to another cover element, the total size of the data files
on the first disk is displayed. You can change this
using the 'Properties' command.
Save Date Date when the document was saved.
Print Date Date when the document was printed.
11.2 Adding a Field
Fields can only be added individually. You cannot add more than one field at a
time.
1. Select the cover element you want.
2. Click on the
3. Select the field you want and place it on the work space.
4. Continue adding each additional field that you want.
5. Repeat the appropriate steps for each additional cover element that should
contain fields.
Adding the 'Number of tracks' and 'Playing time' fields only makes sense if the
disk contains audio data.
dding the 'Total Size of Files' fields only makes sense if the disk contains data
files.
button – the fields appear.
Quickstart Cover Designer Adding Fields • 59
Page 61
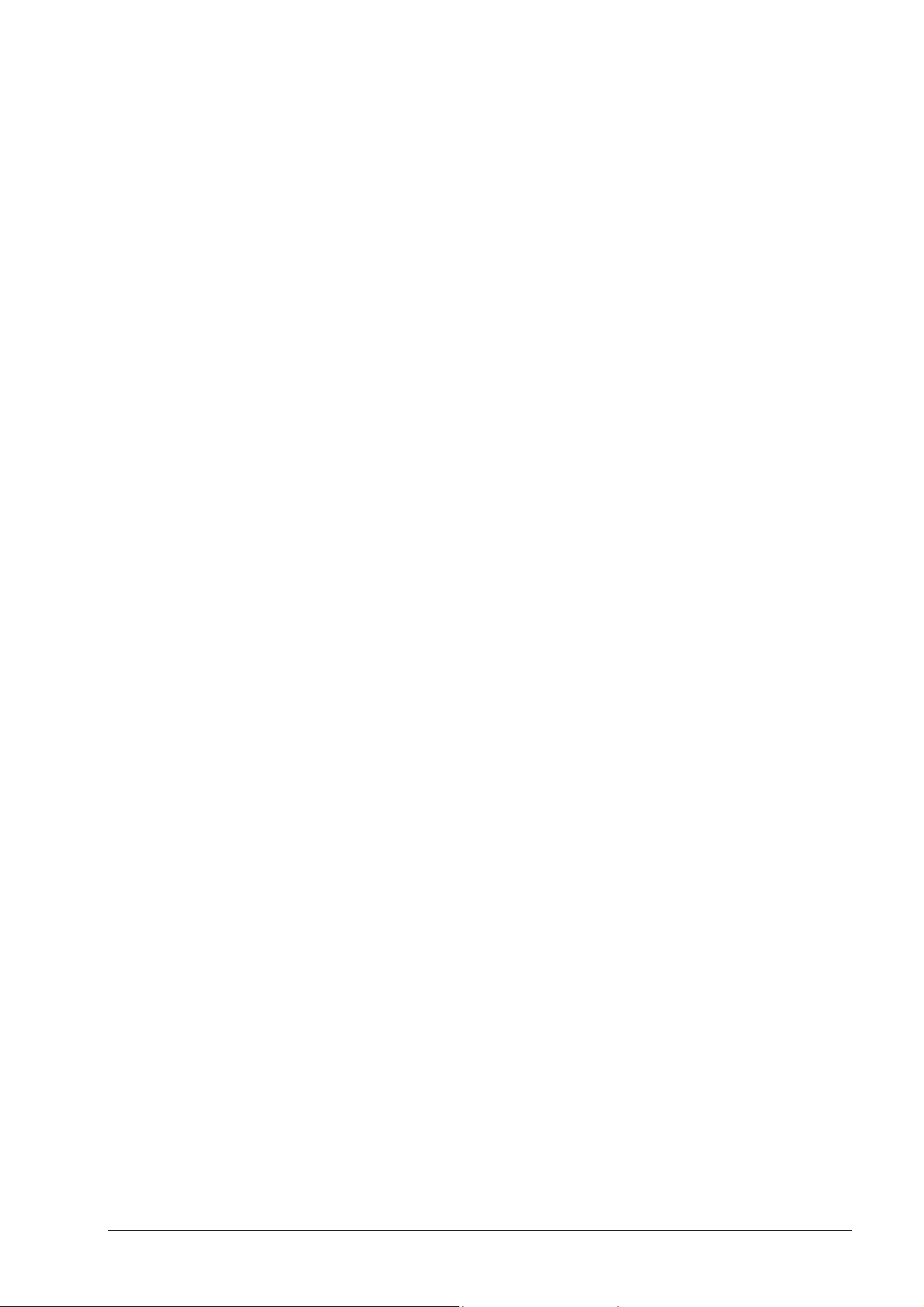
12 Index
A
Artistic text
adding 45
bent 48
editing 45
B
Background
properties 37
Bent 25, 45, 49
Booklets
creating 14, 17
Button toolbar 6
F
Fields
adding 57
Files
adding 51
Folders
adding 52
G
Grid
settings 8
Guidelines
adding 7
I
Image size
frame size 37
proportional, clip image 38
proportional, no clipping 38
Images
adding 33
editing 33
effects 33
Inlay
creating 21
L
C
CD type
Audio 13
Audio+Data 13
Data 13
selecting 13
Convert to curves 25
Cover type
Maxi 12
Multi box 12
selecting 13
Standard 12
D
Default settings
changing 9
Document data
adding 20
Document template
changing 32
creating 27
loading 31
Label
creating 23
P
Paper stocks
selecting 10
Printer calibration 11
Program settings
changing 9
R
Ruler 7
T
Text
bent 25, 45, 49
Text block
adding 39
editing 39
Track list
adding 21
Tracks
adding 52
Quickstart Cover Designer Index • 60
Page 62

Quickstart Cover Designer Index • 61
 Loading...
Loading...