Nec VERSA SX user Manual
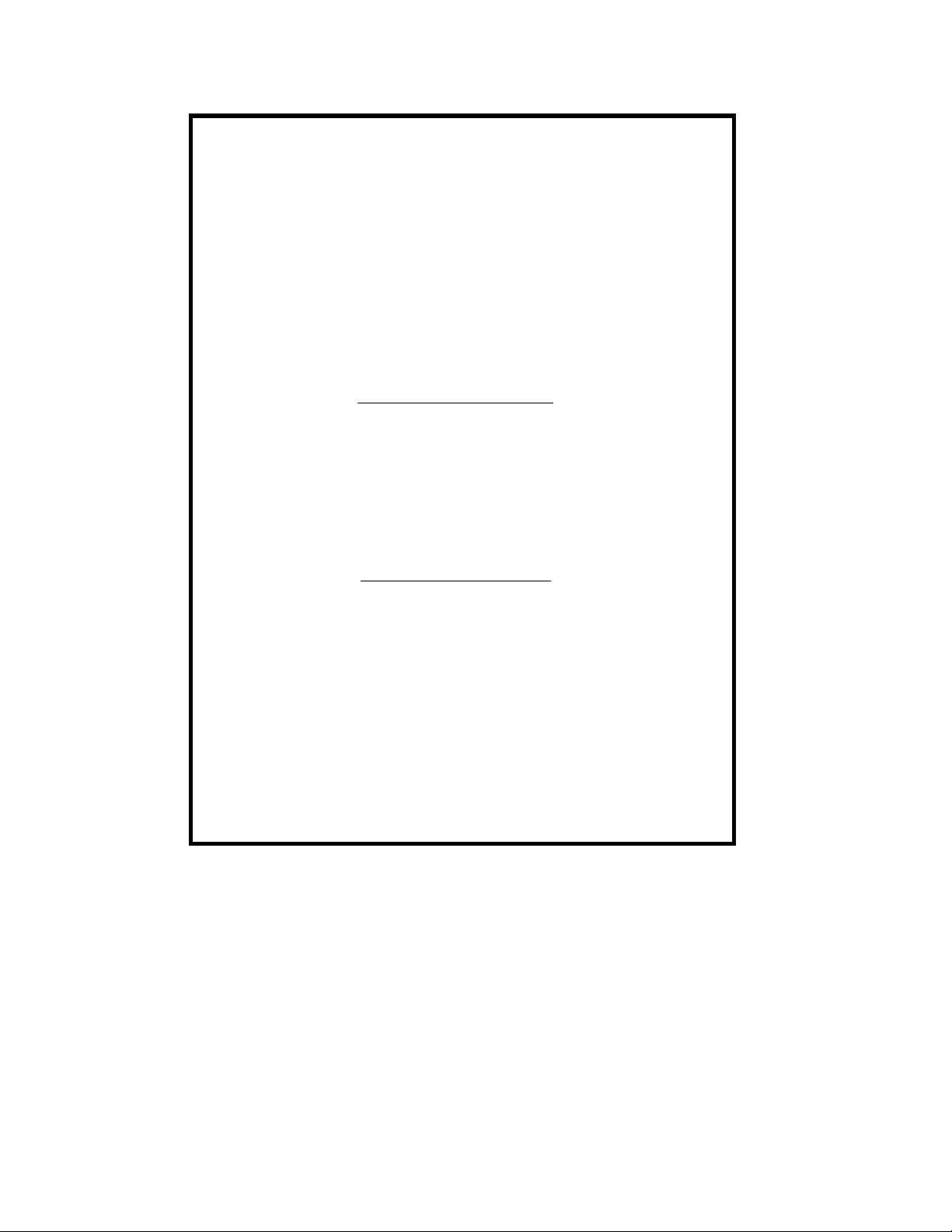
NEC Computer Systems Division,
A Division of Packard Bell NEC, Inc.
DECLARATION OF CON FORMITY
We, the Respo nsible Party
NEC Compu ter S ystems Division
Packard Bell NEC, Inc.
1 Packar d B ell Wa y
Sacramento, CA 95828-0903
1-800-632-4525
declare that the product
NEC Versa SX
is in conformity with part 15 of the FCC Rules. Operation of this
product is subject to the following tw o conditio ns: (1) this device
may not cause harmful interference, and (2) this device must
accept any in terference received, in cluding interference that
may cau se undesired operatio n.
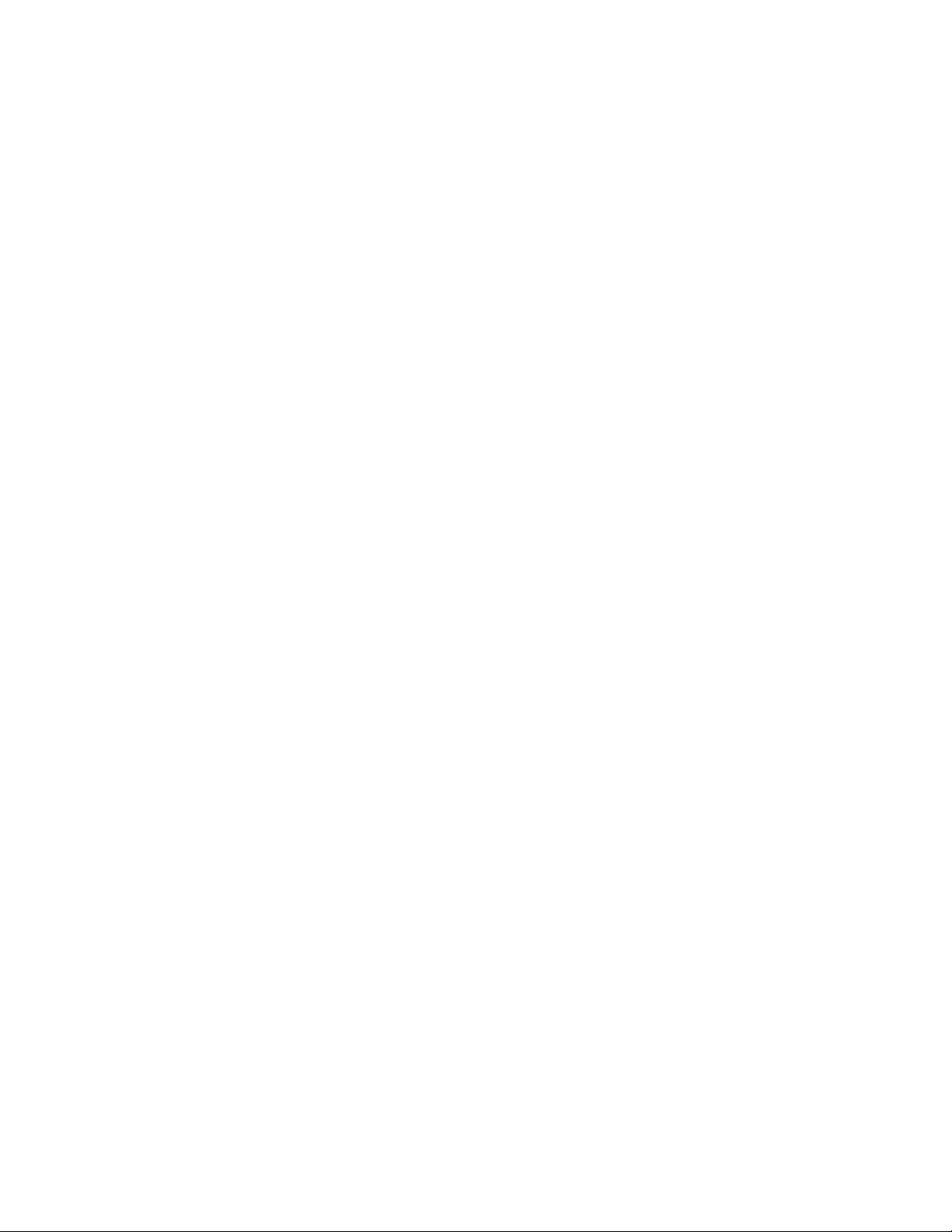
Proprietary Notice and Liability Disclaimer
The information disclosed in this document, including all designs and related
materials, is the valuable property of NEC Computer Systems Division, Packard Bell NEC,
Inc. (hereinafter “NEC CSD”) and/or its licensors. NEC CSD and/or its licensors, as
appropriate, reserve all patent, copyright and other proprietary rights to this document,
including all design, manufactur ing, reproduction, use, a nd sales rights thereto, excep t to
the ex tent said right s are expr essly granted to others.
The NEC CSD product(s) discussed in this document are warranted in accordance with the
terms of the Warranty Statement accompanying each product. However, actual performance
of each such product is dependent upon factors such as system configuration, customer
dat a, and op erat or contr ol. S ince i mplemen tat ion by cu stomer s of each p roduc t may vary,
the suitability of specific product configurations and applications must be determined by the
customer and is not warranted by NEC CSD.
To allow for design and specification improvements, the information in this document is
subject to change at any time, without notice. Reproduction of this document or portions
thereof w ithout prior writt e n app roval of N EC C SD is prohibi ted.
As an ENERGY STAR partner, NEC Computer Systems Division has determined that this product meets the
ENERGY STAR guidelines for energy efficiency.
FaxFlash i s a servic e mark of NE C C om puter System s Division ( N E C CSD), Pa ckard Be l l N E C , Inc.
NEC is a registered trademark, Versa is a U.S. registered trademark, VersaBay, VersaGlide, and PortBar are
trademarks, and UltraCare is a U.S. registered service mark of NEC Corporation, used under license.
ENERGY STAR is a U.S. registered mark.
All other product, brand, or trad e names used in thi s publicati on are th e tradem arks or r egist ered tra demarks of
their respective trademark owners.
First Printing — June 1998
Copyright 1998
NEC Computer Systems Division
Packar d Bell NEC, Inc.
1 Packar d Bell Wa y
Sacramento, CA 95828-0903
All Rights Reserved
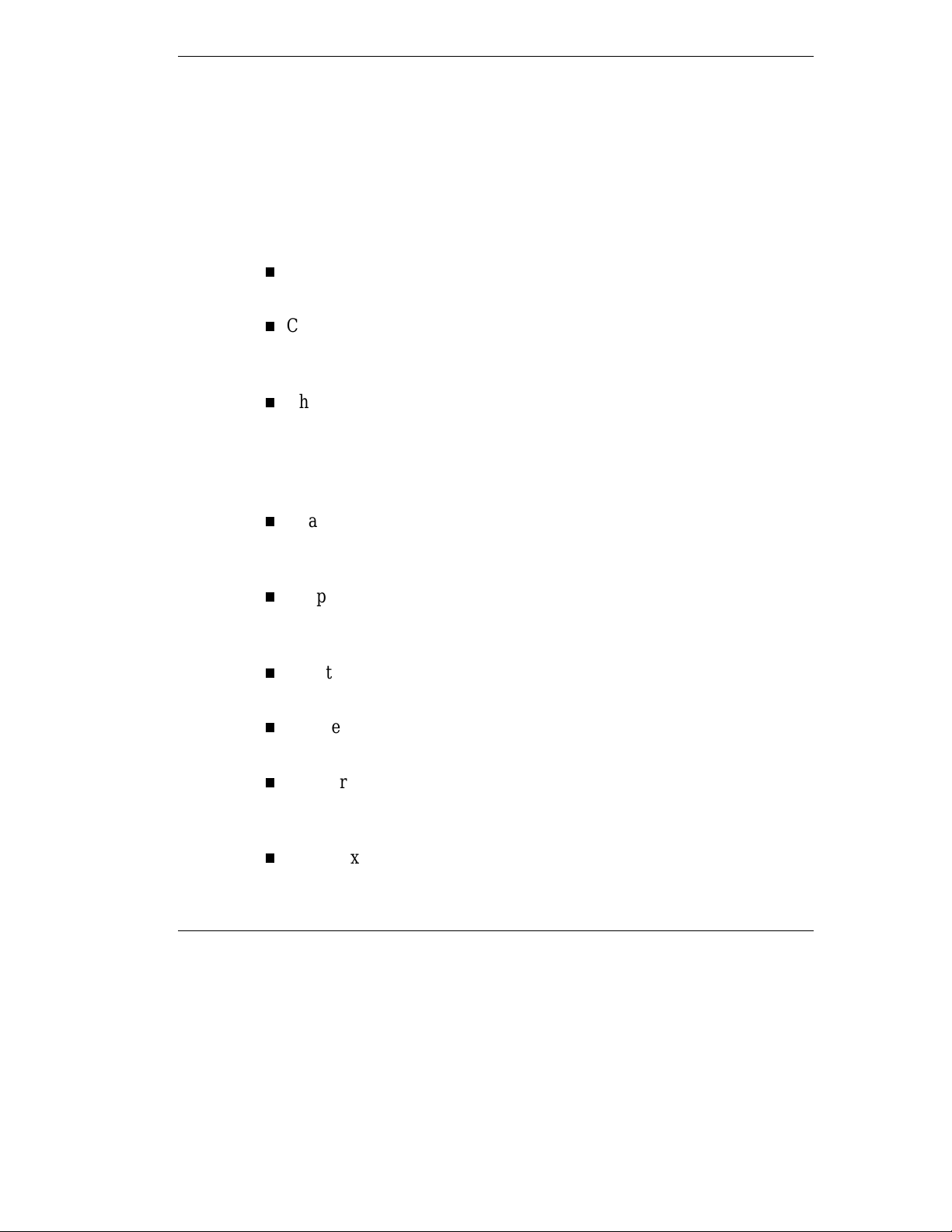
Using This Guide
The NEC Versa® SX User's Guide gives you the infor mat ion you need to
maximize the use of your NEC Versa notebook co mputer. Read t his
guide to familiarize yoursel f wit h t he NEC Versa and its featur es. For
spec if ic info rmatio n see
Chapter 1, “Introducing the NEC Versa,” to acquaint yourse l f with
system hardware.
Chapter 2, “Getting St art ed,” for instru ctions on how to connect,
power on, and care for your system, as well as, what to bring when
you travel with your NEC Versa notebook co mputer.
Chapter 3, “Using the Softwar e, ” for a concise summar y o f the
applications and utilities loaded o n your system. We included
software to let you experience the full spect r um of the system, from
customizing your notebook’s parameters and power management
settings to creating vivid presentations.
Chapter 4, “Using the Hardware,” for an understanding of NEC Versa
features and functionality. You’ ll lear n how to swap VersaBay III
devices, install PC cards, and upgrade your system memory.
Chapter 5, “Using External Devices,” to mast er pr ocedur es for
connecting external devices like an external monitor, headphones, a
printer, or speakers.
Chapter 6, “Using Multimedia,” for steps on integrating video and
sou nd clip s into impr e ssiv e present atio ns.
Chap ter 7, “Solving Syste m P roblems,” for simple solutions to
common problems that may arise while oper ating your notebook.
Chapter 8, “Getting Services and Support,” for information about
getting help when you need it from NEC Computer Systems Division
(NEC CSD).
Appendix A, “Setting Up a Healthy Work Environment,” for
guidelines that help pro mote a healthy work sett ing.
Using This Guide ix
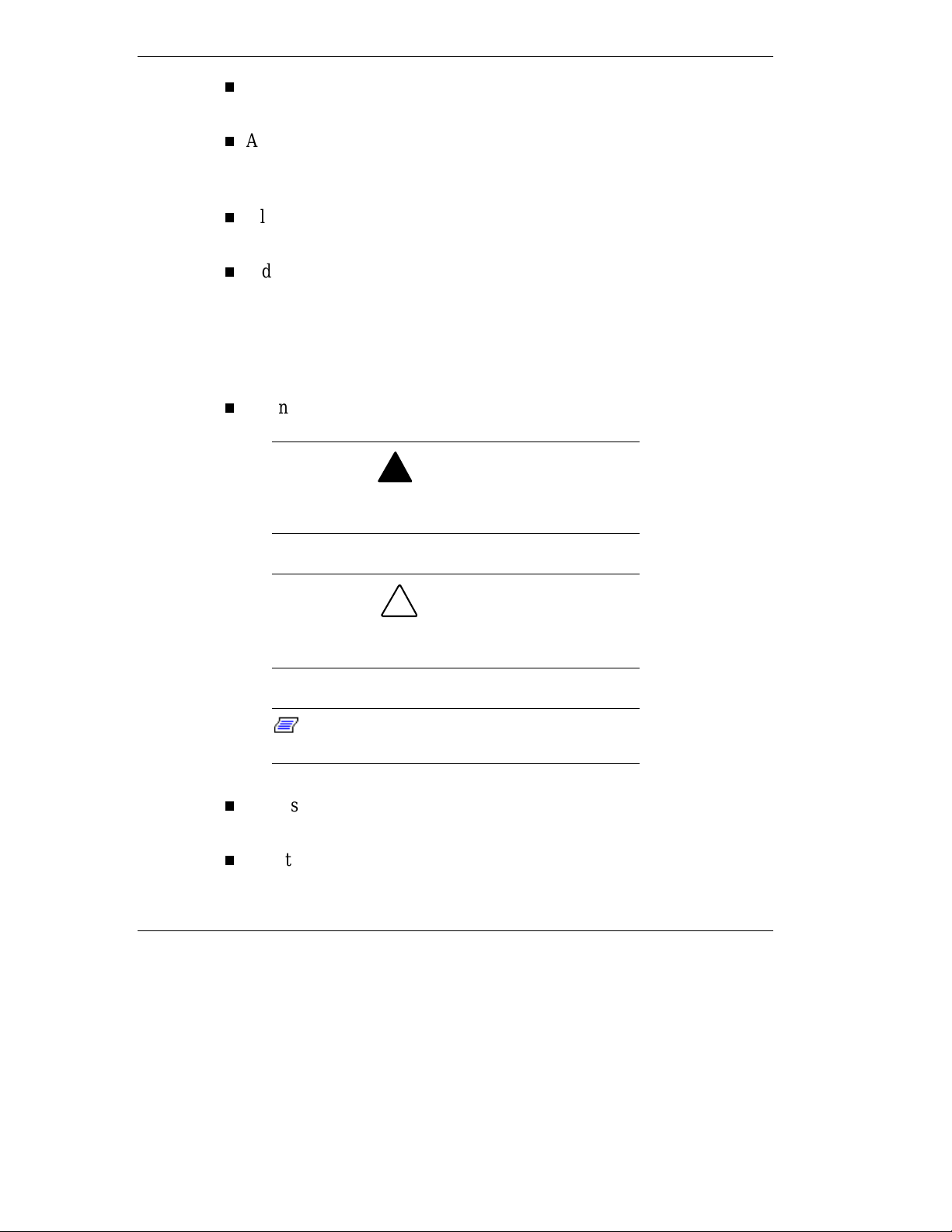
Appendix C, “Frequently Asked Questions,” (FAQs) for a look at
Index for finding specific subject or keyword information within the
Text Setup
To make this guide as easy to use as po ssible, text is set up as follows.
Warnings, caut ions, and notes have the following format:
Appendix B, “Specifications,” to review NEC Versa system
specifications.
questions that user s co mmonly ask a nd t he answers to those
questions.
Glossary a listing of technica l terms with definitions from this user’s
guide.
user’s guide.
!
WARNING
Warnings alert you to situations that could result i n
serious personal injury or loss of life.
Cautions indi c ate situations that can damage the
system hardware or software.
informati on about whatever is being described.
Names of keys are printed as they appear on the keyboard, for
example,
Text that you must type or keys that you must press are presented in
bold type. For example, type
x Using This Guide
Note:
Ctrl, Alt
!
CAUTION
Notes give particularly impor tant
Enter
, or
.
dir
and press
Enter
.
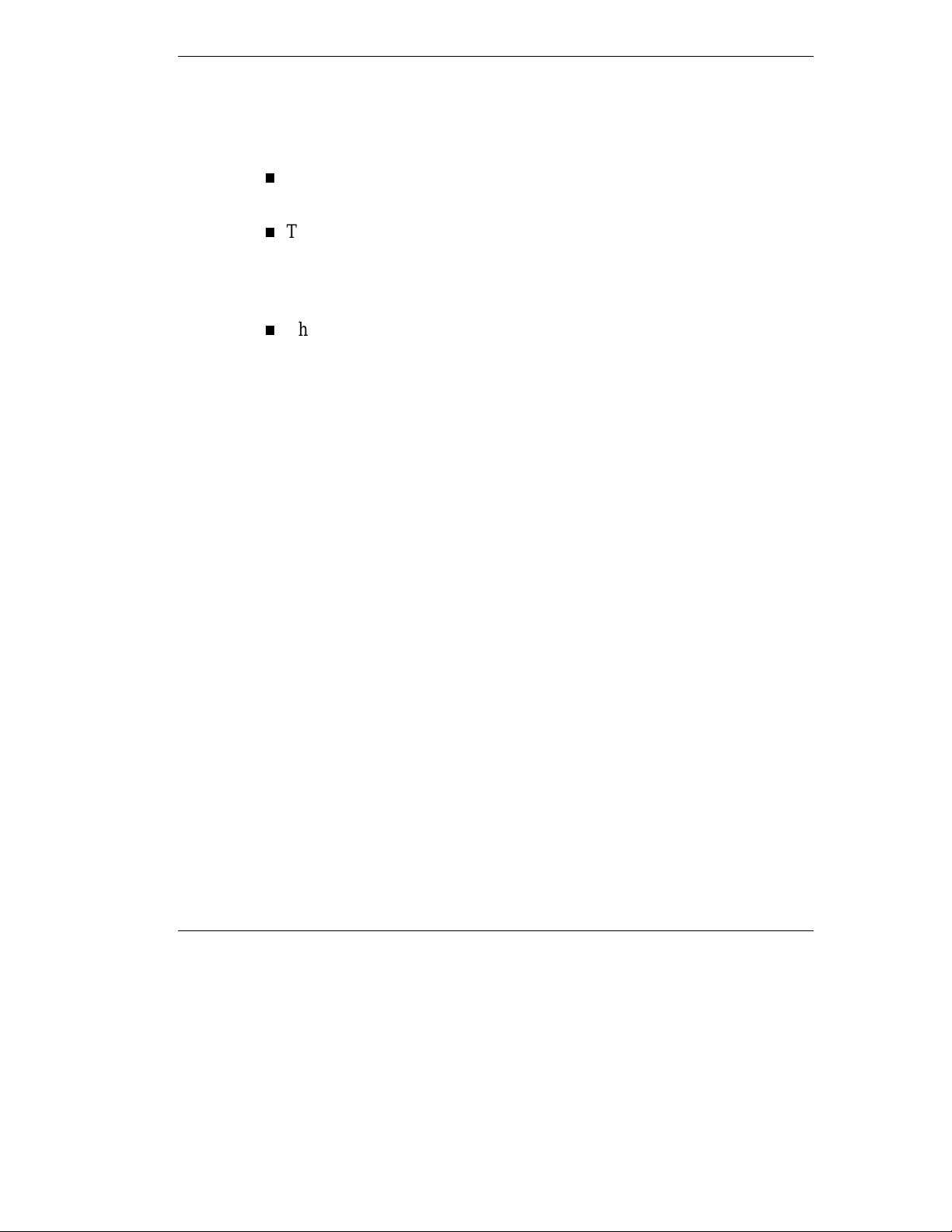
Related Documents
See the following documents for additional information on your NEC
Ver sa no tebo ok computer:
The NEC Versa SX Quick Setup sheet helps get your system up and
running.
The NEC Versa SX Quick Reference card provides an easy-to- car r y
reference to LED meanings, contro ls, function key combinations, and
NEC CSD help numbers. (T he qu ick reference card does not ship
with some systems purchased outside of the United States.)
The NEC Help Center is a fully navigational, HTML-based document
containing multimedia elements, a full search capab ility, and all o f
the information about your NEC Versa that you find in this printed
user's guide, and more.
Using This Guide xi
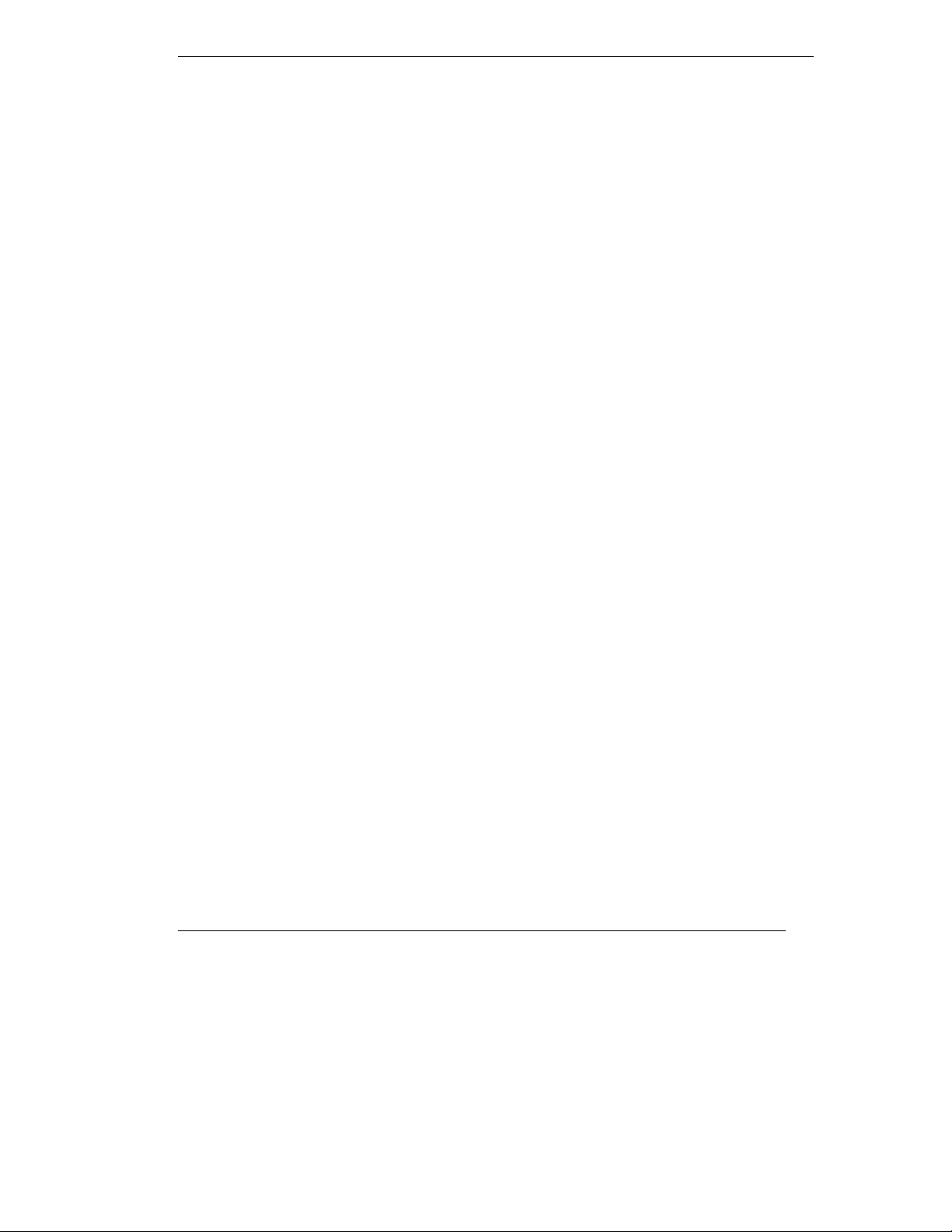
Contents
Using This Guide
..................................................................................... ix
Text Setup...........................................................................................x
Related Documents.............................................................................xi
1 Introducing the NEC Versa
Getting to Know Your NEC Versa...................................................1-2
NEC Versa SX................................................................................ 1-3
Around the Front of the System ....................................................... 1-4
LCD Panel.................................................................................. 1-4
Control Panel.............................................................................. 1-5
Keyboard Panel and Base Unit.................................................... 1-7
Around the Back of the System.......................................................1-10
Around the Left Side of the System................................................1-12
Around the Right Side of the System..............................................1-14
Around the Bottom of the System ...................................................1-15
2 Getting Started
Power Sources for Your NEC Versa................................................ 2-2
Using the AC Adapter ................................................................ 2-2
Powering On......................................................................... 2-4
Using the Main Battery Pack...................................................... 2-5
Determining Battery Status.................................................... 2-6
When to Change the Battery.................................................. 2-8
Battery Handling................................................................... 2-8
Replacing the Battery............................................................ 2-9
Battery Precautions...............................................................2-11
Recharging Battery Precautions............................................2-12
Extending Battery Life.........................................................2-12
NEC VersaBay III and Adapter Kit............................................2-12
Internal Batteries.......................................................................2-12
CMOS Battery......................................................................2-13
Bridge Battery ......................................................................2-13
System Care...................................................................................2-14
Precautions................................................................................2-14
Storage Requirements................................................................2-15
Routine Cleaning.......................................................................2-16
Introducing the Software................................................................2-17
Traveling with your NEC Versa .....................................................2-17
Contents iii
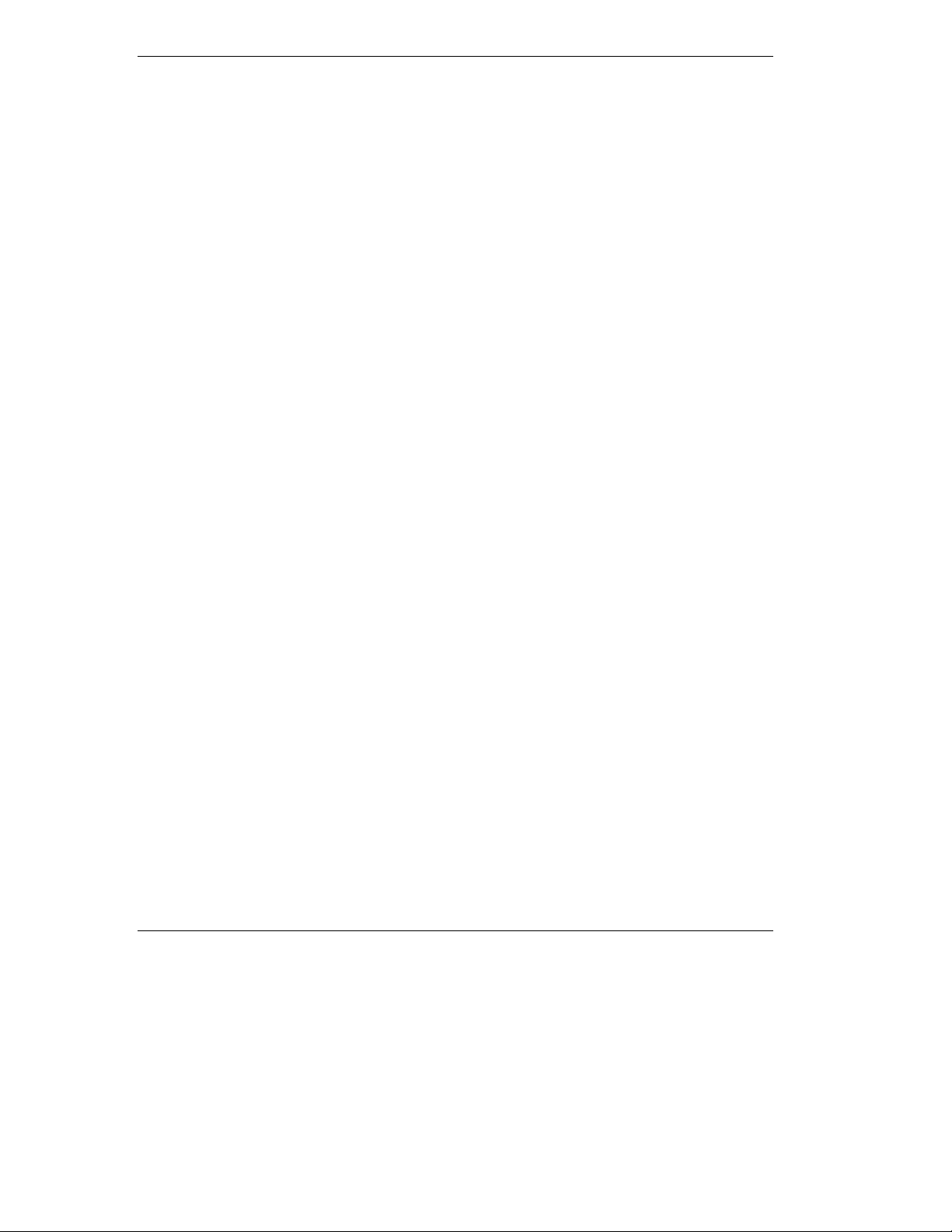
Power Connections....................................................................2-18
Checklists..................................................................................2-18
What to Take........................................................................2-18
Preparing your NEC Versa for Travel...................................2-19
3 Using the Software
BIOS Setup..................................................................................... 3-2
How to Enter the BIOS Setup..................................................... 3-2
BIOS Setup Utility Main Menu ............................................. 3-3
How to Use BIOS Setup............................................................. 3-3
Looking at Screens................................................................ 3-4
Using Keys............................................................................ 3-5
Checking/Setting System Parameters..................................... 3-5
BIOS Setup Menus...............................................................3-11
Other BIOS Setup Options....................................................3-16
Password Protection .............................................................3-16
Using BIOS Setup to Set Power Management............................3-17
Using the Save to File (STF) Feature ....................................3-17
Updating the BIOS....................................................................3-18
Performing the BIOS Update ................................................3-19
Windows Introduction....................................................................3-20
Windows 95..............................................................................3-20
Windows NT.............................................................................3-21
NEC CSD Utilities.........................................................................3-22
NEC Customize Utility..............................................................3-22
HDPREPEZ Utility ...................................................................3-23
Using HDPREPEZ in Windows 95.......................................3-23
Using HDPREPEZ in Windows NT......................................3-24
NEC Help Center ...........................................................................3-24
Software Applications and Drivers .................................................3-25
Using the Applications and Drivers CD.....................................3-26
Launching the Applications and Drivers CD.........................3-26
Installing the Software..........................................................3-26
Partition Magic..........................................................................3-27
Intel LANDesk Client Manager.................................................3-28
SystemSoft PowerProfiler..........................................................3-29
SystemSoft CardWizard............................................................3-30
Intellisync 97.............................................................................3-30
McAfee VirusScan....................................................................3-31
Microsoft Internet Explorer.......................................................3-31
Netscape Navigator ...................................................................3-31
iv Contents
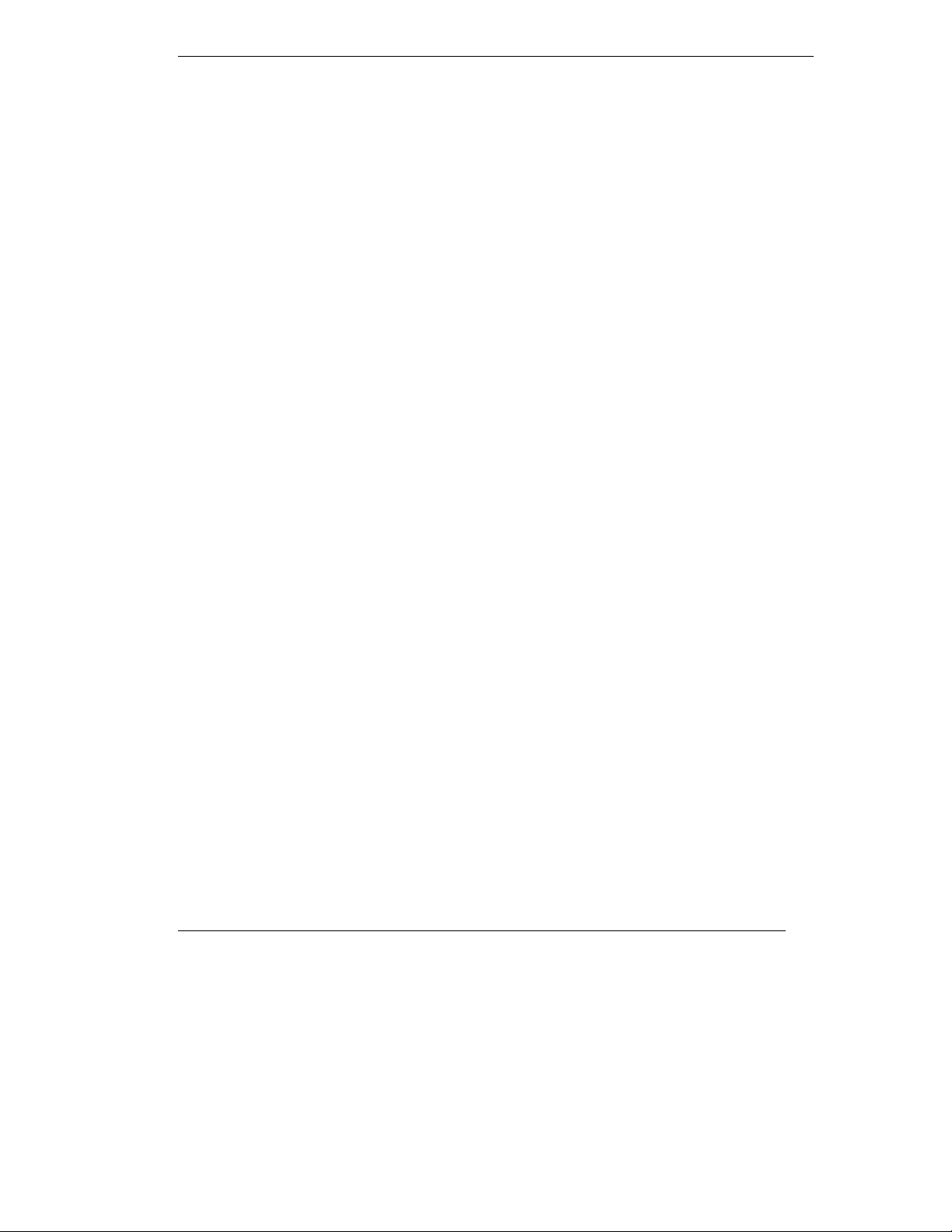
Adobe Acrobat Reader ..............................................................3-31
4 Using the Hardware
LCD Panel....................................................................................... 4-2
Keyboard......................................................................................... 4-2
NEC VersaGlide.............................................................................. 4-5
Making VersaGlide Adjustments................................................ 4-6
VersaGlide Tips ......................................................................... 4-7
NEC VersaBay III........................................................................... 4-7
Removing a Device from the VersaBay III.................................. 4-8
Installing a Device in the VersaBay III ......................................4-10
Customizing Your System with the VersaBay III.......................4-11
24X CD-ROM Reader....................................................................4-12
CD Loading...............................................................................4-13
CD Care....................................................................................4-13
Changing the Auto Play Setting.................................................4-14
DVD-ROM Reader.........................................................................4-14
PC Cards........................................................................................4-15
PC Card Sl ots............................................................................4-15
Inserting a PC Card...................................................................4-15
Removing a Card.......................................................................4-16
CardWizard Services.................................................................4-17
Communication Cards...............................................................4-17
Storage Cards............................................................................4-18
Other Cards...............................................................................4-18
IR Port...........................................................................................4-18
Increasing System Storage and Memory.........................................4-19
Hard Disk..................................................................................4-20
Memory Module Installation......................................................4-20
Switch Settings...............................................................................4-23
Changing Switch Settings..........................................................4-24
5 Using External Devices
External Monitor............................................................................. 5-2
Printer............................................................................................. 5-3
Parallel Devices.......................................................................... 5-3
Serial Devices ............................................................................ 5-4
External Keyboard/Mouse............................................................... 5-6
External Bar Code Scanner .............................................................. 5-7
External Audio Options................................................................... 5-7
USB Devices ................................................................................... 5-9
Contents v

NEC Versa Dock............................................................................5-10
NEC Versa PortBar........................................................................5-10
6 Using Multimedia
Audio.............................................................................................. 6-2
Recording................................................................................... 6-2
Line-In....................................................................................... 6-2
CD-ROM Input.......................................................................... 6-3
Microphone................................................................................ 6-3
Playing Back.............................................................................. 6-3
Using Headphones................................................................. 6-4
Using the Built-In Speakers................................................... 6-4
Using External Stereo Speakers............................................. 6-4
MIDI Files.................................................................................. 6-5
Video.............................................................................................. 6-5
Using Digital Video Files........................................................... 6-5
Using Animation Files................................................................ 6-5
Multimedia Applications................................................................. 6-5
7 Solving System Problems
Problem Checklist........................................................................... 7-2
Start-Up Problems........................................................................... 7-4
Post Error Messages................................................................... 7-4
Using the Product Recovery CD...................................................... 7-8
Full/Express Restore................................................................... 7-9
Partition Restore........................................................................7-12
If You Need Assistance..................................................................7-14
8 Getting Services and Support
Quick Reference Chart .................................................................... 8-2
NEC NOW...................................................................................... 8-3
NEC CSD Web Site......................................................................... 8-3
NEC CSD FTP Site ......................................................................... 8-4
NEC CSD FaxFlash Service............................................................ 8-4
E-mail/fax To Support Services....................................................... 8-6
NEC CSD Bulletin Board................................................................ 8-7
NEC CSD Support Services............................................................. 8-9
NEC CSD Customer Assistance Center ..........................................8-10
Versa Laptop Fulfillment Hotline...................................................8-10
vi Contents
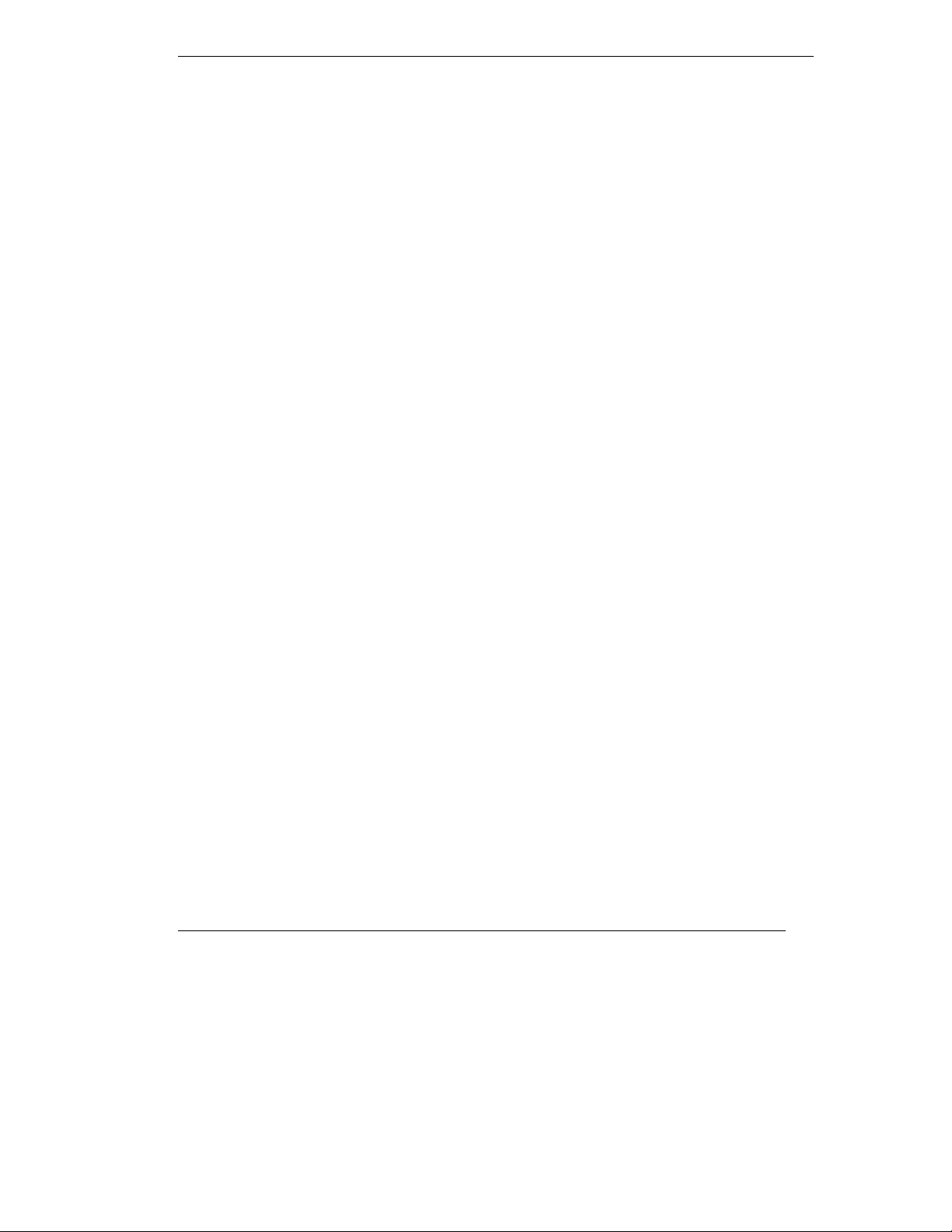
A Setting Up a Healthy Work Environment
Making Your Computer Work for You............................................A-2
Arrange Your Equipment.................................................................A-3
Adjust Your Chair...........................................................................A-3
Adjust Your Input Devices..............................................................A-4
Adjust Your Screen or Monitor........................................................A-5
Vary Your Workday ........................................................................A-6
Pre-Existing Conditions and Psychosocial Factors...........................A-7
B Specifications
System Components........................................................................B-2
Memory Map.................................................................................. B-9
Interrupt Contro l lers......................................................................B-10
C Frequently Asked Questions
External Mouse ...............................................................................C-2
Display............................................................................................ C-3
PC Cards.........................................................................................C-4
Diskette Drive.................................................................................C-9
Booting.........................................................................................C-11
Power Management .......................................................................C-13
Miscellaneous................................................................................C-16
Glossary
Index
Content s vii
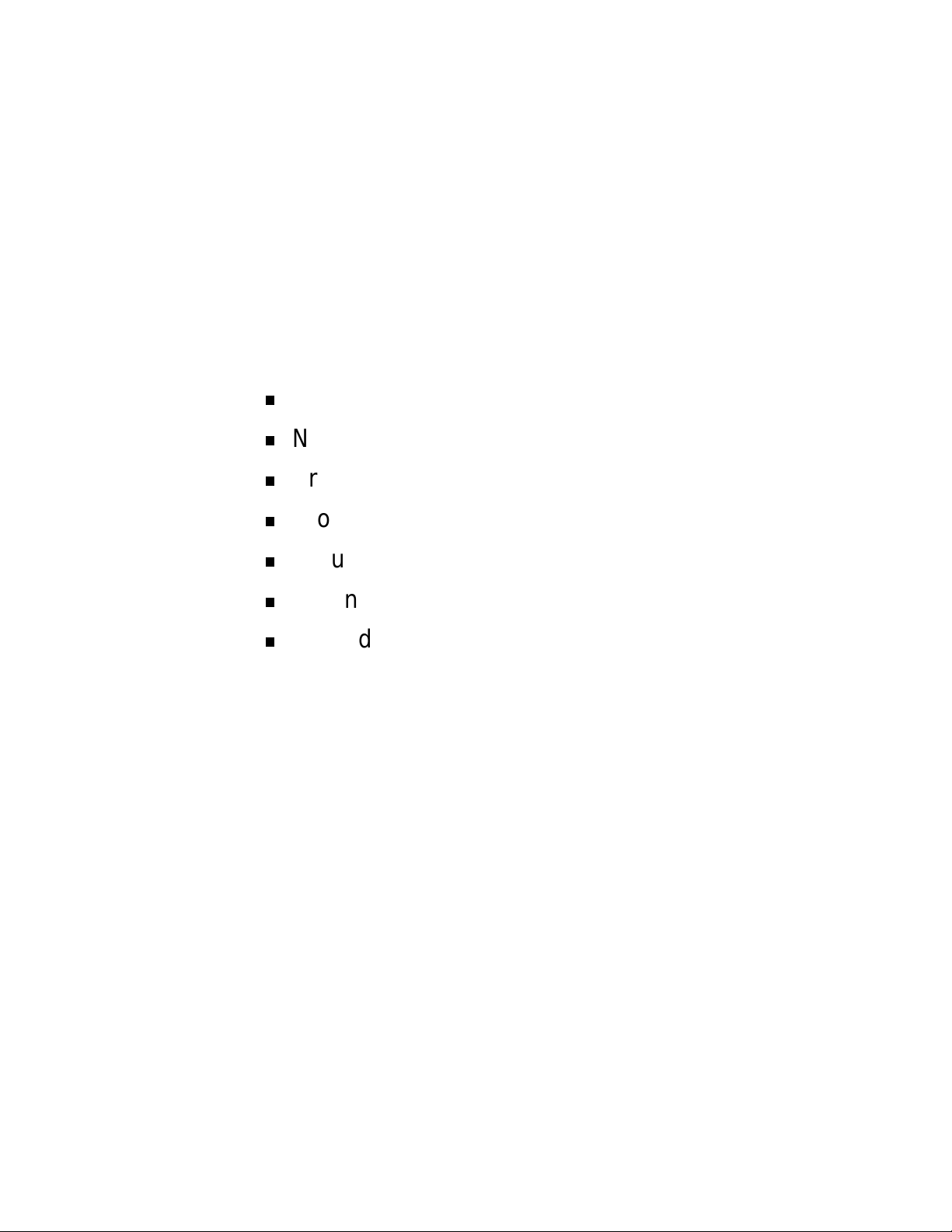
1
Introduci ng the NEC Versa
Getting to Know Your NEC Versa
NEC Versa SX
Around the Front of the System
Around the Back of the System
Around the Left Side of the System
Around the Right Side of the System
Around the Bottom of the System
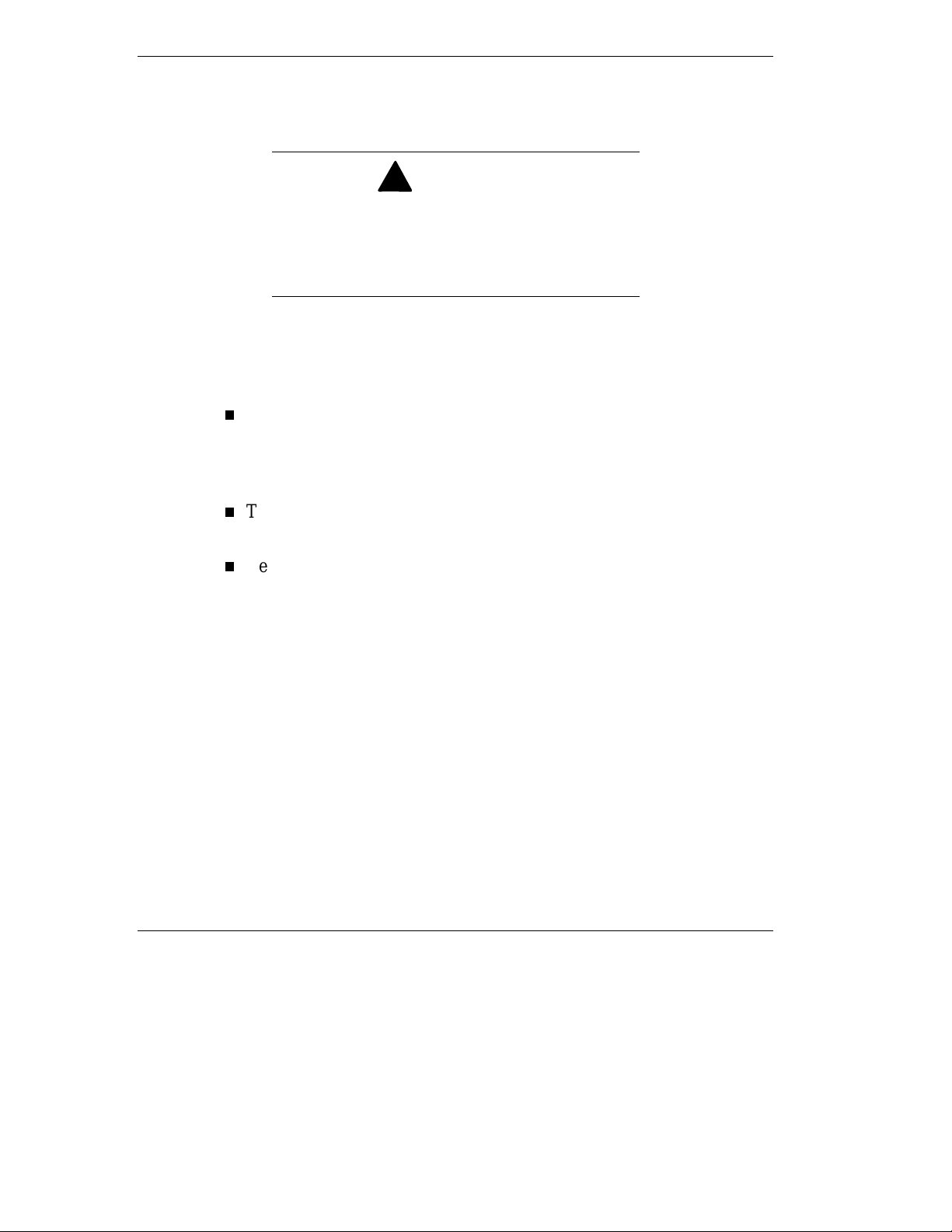
Getting to Know Your NEC Versa
!
WARNING
Prolonged or improper use of a c om puter
workstation may pose a risk of serious injury. To
reduce your risk of i njur y, set up and use your
computer in the manner described in Appendix A,
“Setting Up a Healthy Work Envir onm ent.”
After completing the st eps in the qu ick setup sheet that comes with your
computer, your NEC Versa SX notebook computer is ready to go! To get
started, look at the following:
Read Appendix A, “Setting Up a Healthy Work Environment , ” for
guidelines that help you use your computer productively and safely.
Information includes how to set up and use your computer to reduce
your risk of developing nerve, muscle, or tendon disorders.
Take the Online System Tour to get acquainted with the NEC Versa.
The System Tour is part of the NEC Help Center .
Read through this guide to familiarize yourself with t he NEC Ver sa.
1-2 Introducing the NEC Versa
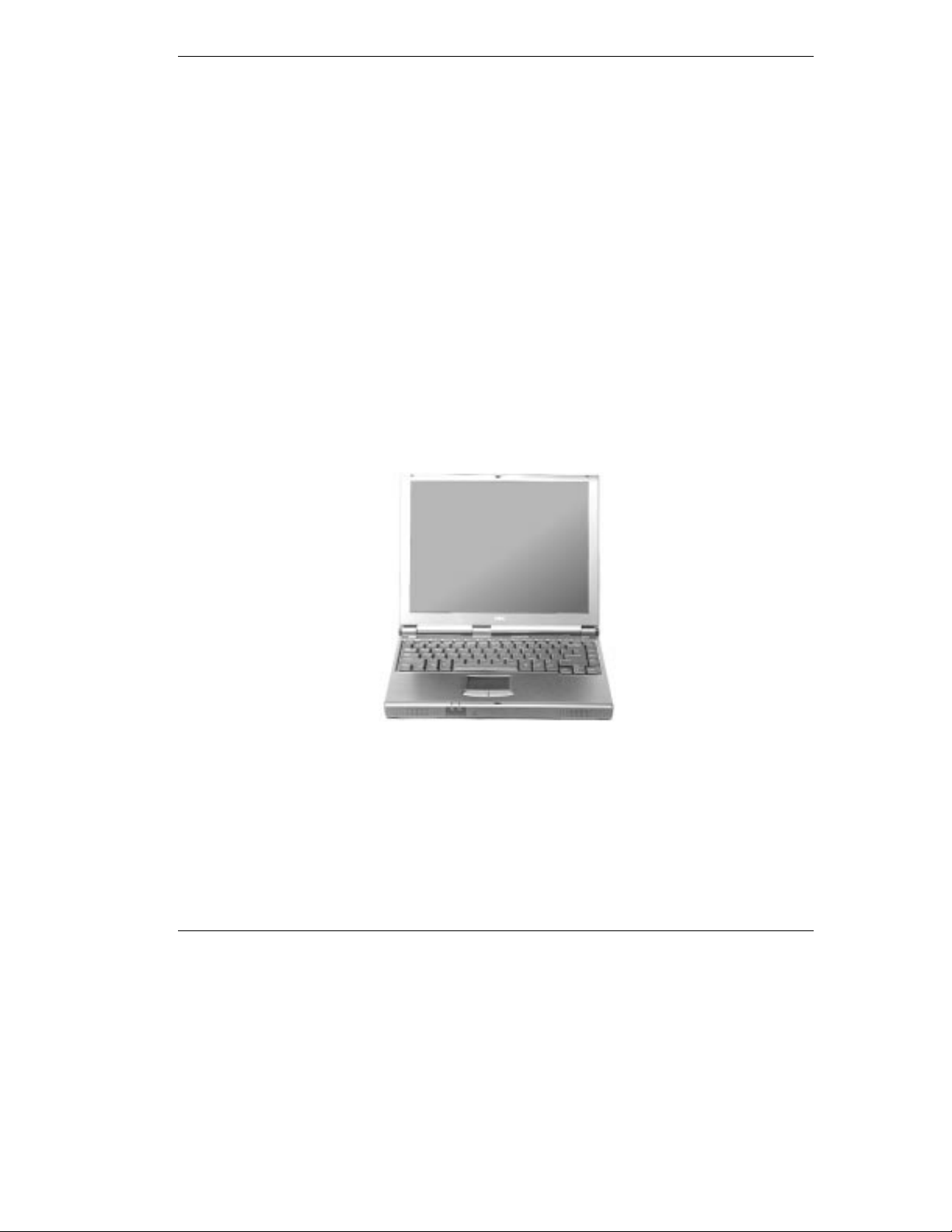
NEC Versa SX
The NEC Versa SX notebook computer offers you a port able system
filled with exciting resources for home, business or travel. Standard
features include a powerful Intel® Pentium 233-MMX, or the Intel
Pentium II 233 MHz or 266-MHz microprocessor that works together
with the latest Peripheral Component Interconnect (PCI) architecture.
In addition, your system provides a high-per for mance hard disk drive,
diskette drive or SuperDisk and PC card support. Most models are
equipped with a 24X CD-ROM reader or an optional DVD module. As a
multimedia system, your NEC Versa also provides the too ls needed to
create and present impressive images using video clips.
To get comfortable with your notebook, read the following sections and
take a tour around your system!
NEC Versa SX notebook computer
Introducing the NEC Versa 1-3
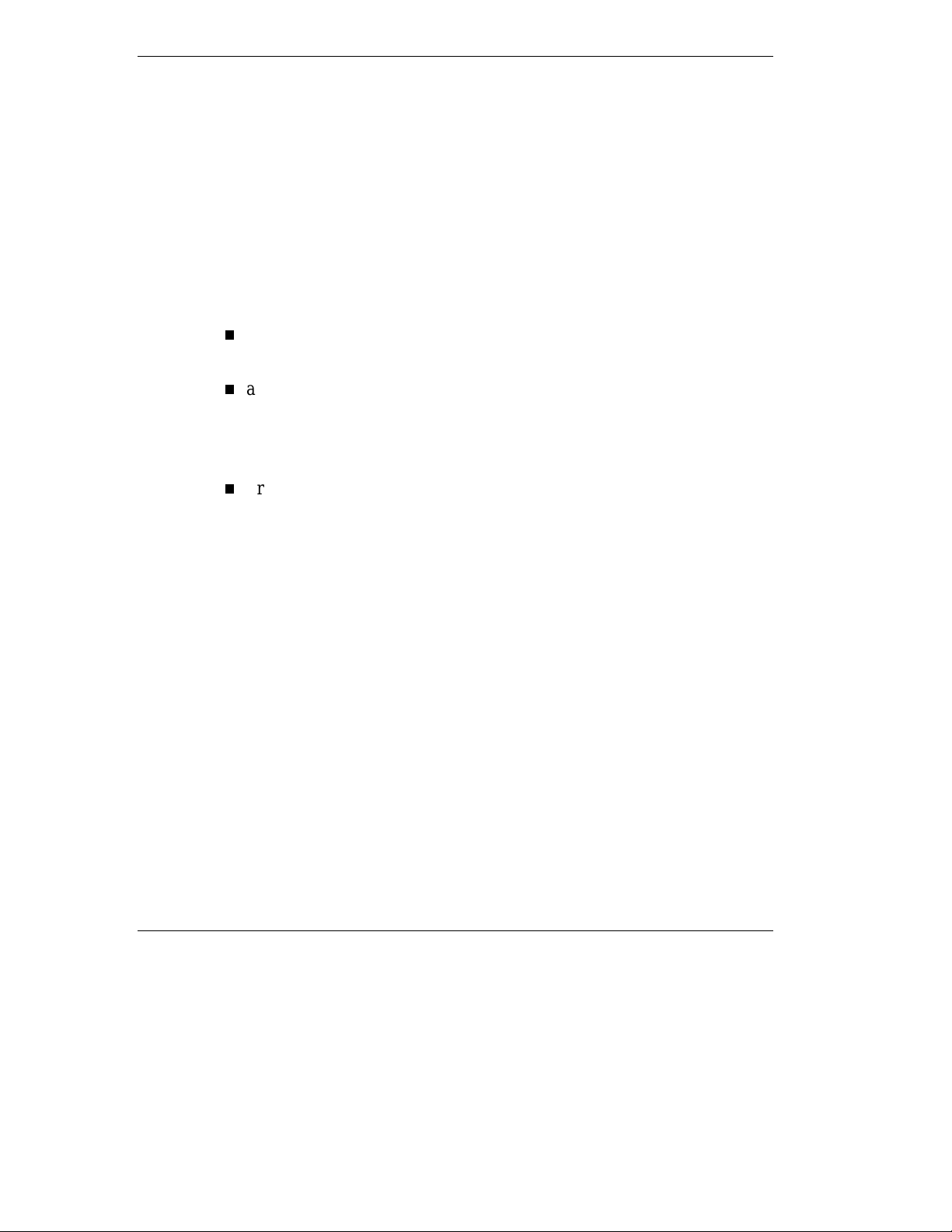
Around the Front of the System
The NEC Versa is compact with featur es on every side. First, look at the
front of the NEC Versa. The following sections describe front featur es,
beginning with the liquid crystal display (LCD) panel.
LCD Panel
Your NEC Versa SX comes with a co lor LCD panel that you can adjust
for a comfortable viewing position. Depending on the model, your
system is equipped with:
a 13.3-inch color Thin Film Transistor (TFT) Ext ended Graphics
Array (XGA) panel.
a 14.1-inch color Thin Film Transistor (TFT) Ext ended Graphics
Array (XGA) panel.
To a djust the L C D panel brightness:
Press the
Fn-F8
and
functio ns keys to adjust the brightness u p
Fn-F9
or down. There are 8 lev els of br ightness.
1-4 Introducing the NEC Versa
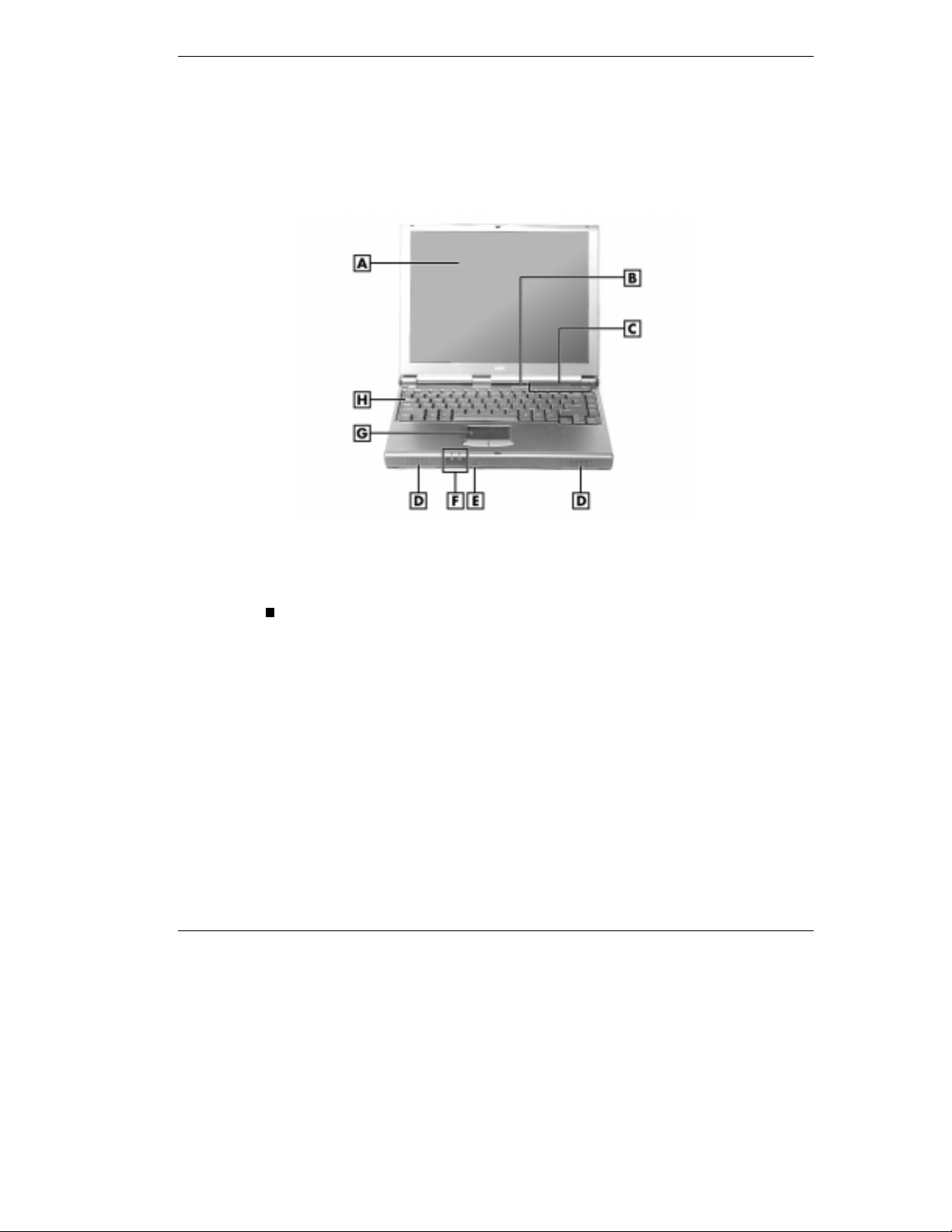
Control Panel
The NEC Versa contro l panel provides t he featur es sho wn in the figure.
These features are descr ibed after the figure.
Control pane l
A - LCD Panel B - Power/Sleep Button C - LED Control Panel D - Speake r
E - Microphone F - Power Status LEDs G - VersaGlide H - Keyboard
Operating Status LEDs — keeps you informed of your NEC Versa's
current operating stat us. See t he following figure and list for each
icon's meaning.
Introducing the NEC Versa 1-5
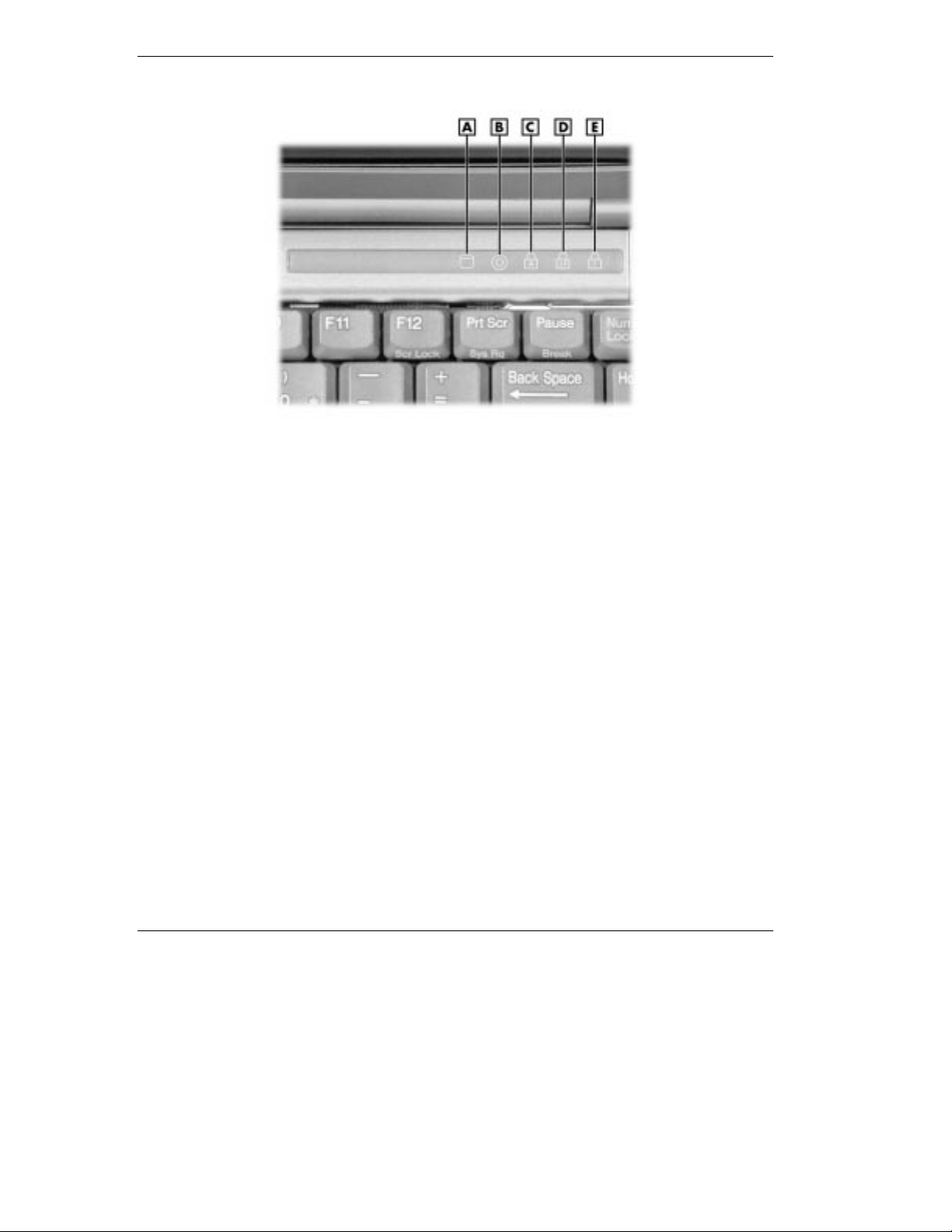
Operating status LEDs
A - Hard Drive B - VersaBay III C - Caps Lock D - Scroll Lock E - Num Lock
Hard Drive — lights when the NEC Versa writes or reads data
from the hard drive.
VersaBay III™ — lights when the NEC Versa writes data to or
retrieves data from a device in the VersaBay III.
Caps L ock — lights when Caps Lo c k is in effect.
Scr oll Lock — lig hts wh en Scroll Lo ck is in effec t.
Num Lock — lig ht s whe n Num Lock mode is active.
1-6 Introducing the NEC Versa
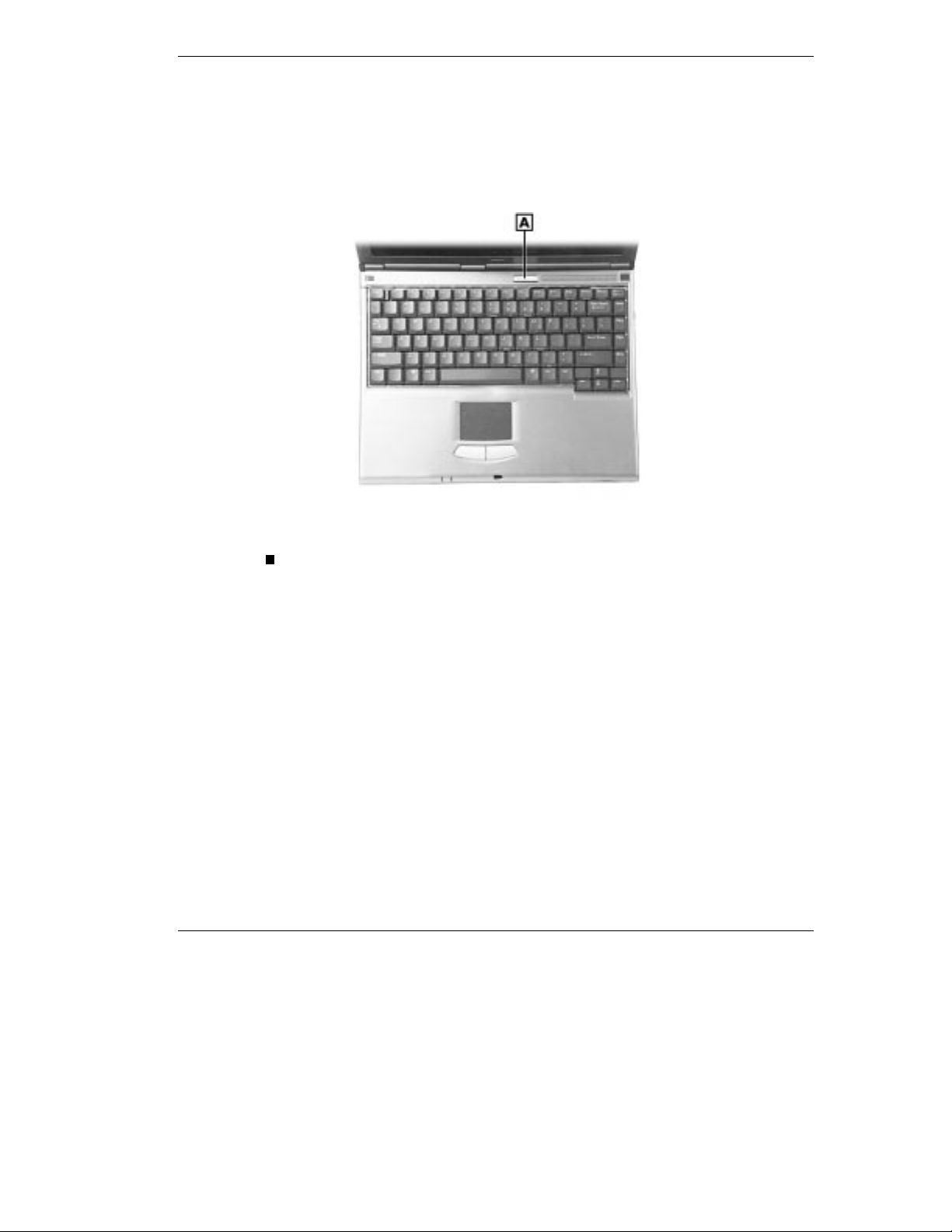
Keyboard Panel and Base Unit
The NEC Versa keyboard panel and base unit contains the following
features that are descr ibed after t he figure.
Keyboar d pa nel an d base unit
A - Power/Sleep Button
Power/Sleep Button — press the Po wer / Sleep button to power on,
power off, and to put the computer into Suspend mode. Your NEC
Versa ships with the power on and power off function, to use the
Sleep functionality, refer to “BIOS Setup” in Chapter 3 for setting up
the Power/Sleep functions.
Press the Power / Sleep but t on to power on.
Hold the Power/Sleep button in place for 5 or more seconds to
power off.
Hold the Power/Sleep button in place for 4 or fewer seconds to
put the system into Suspend mode.
Introducing the NEC Versa 1-7
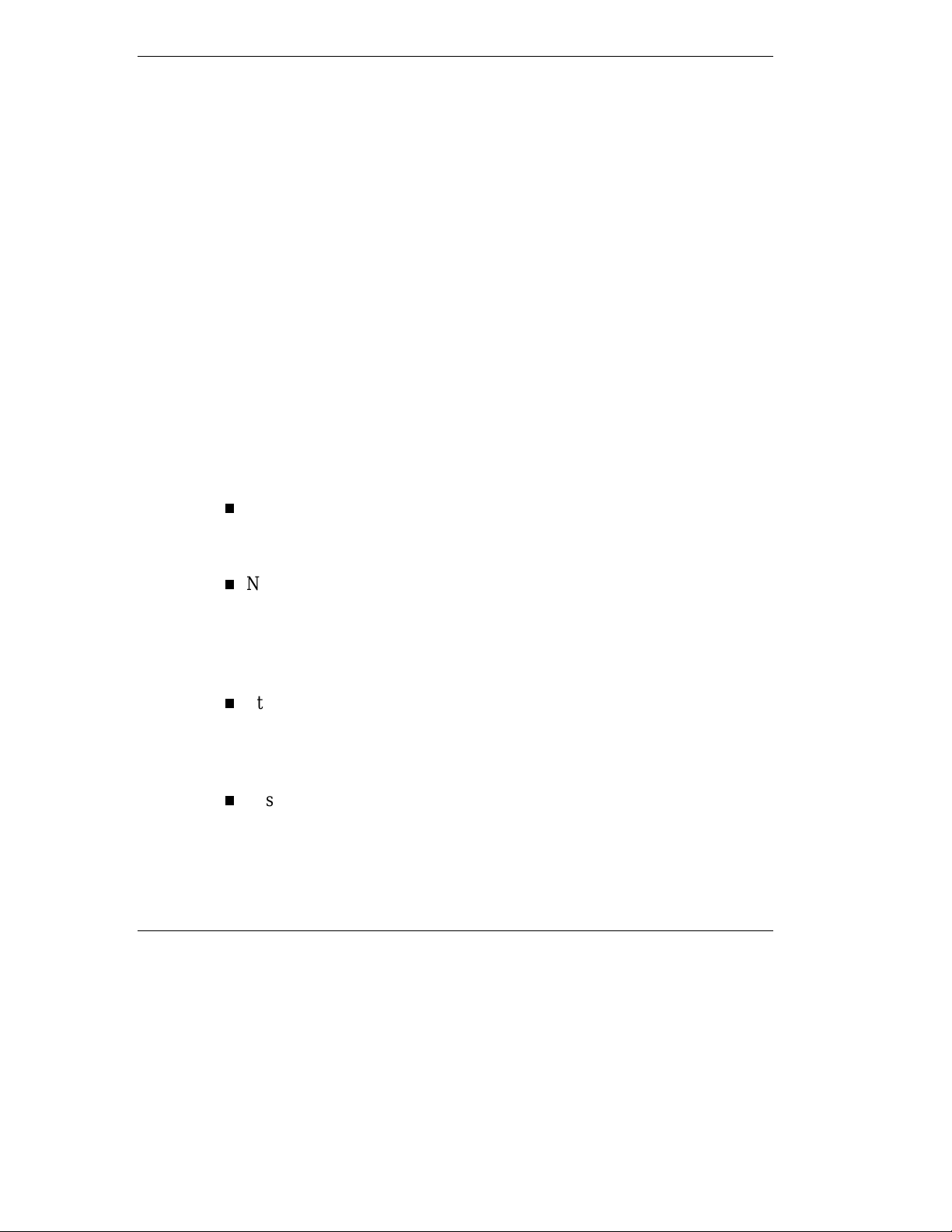
The Power/Sleep butto n is a “smart” switch, meaning that it
recognizes when the system is in Suspend mode. If in Suspend mode,
you cannot power off until you press the Power/Sleep button again to
bring it out of Suspend mode.
In addition, the Smart Power switch invokes an o r der ly shutdo wn in
the Windows 95 and Windows NT environments. If you use the
Power/Sleep butto n to turn off your syste m while applicat ions are
running, the Smart Power switch alerts the operating system. The
operating system prompts you to save all data and invokes an orderly
shutdown procedure.
Put the unit in Suspend mode when you need to be away from your
system for a short period of time and want to return to where you left
off. Suspend mode shuts down all devices in the system while
retaining data and system status. Use the
Fn Power/Sleep
key
combination to in itiate a manual save- to- file. Hold the Smart power
Switch (Po wer /Sleep butt on) in place to resume fro m a save-to -file.
You can find more detailed information on using Suspend mode in
Chapter 3, “Using the Software. ”
Keyboard — 85 keys with the standard QWERTY-key layout. See
Chapter 4 for complete details. (Models purchased o ut s ide of the U.S.
and Canada ship with country-specific keyboard layouts.)
NEC VersaGlide — The NEC VersaGlide works like a standard
computer mouse. Simply move your fingertip over the VersaGlide to
control the po sit ion of the cursor. Use the selection butt ons below the
VersaGlide to select menu items. VersaGlide sett ings and features are
described in detail in Chapter 4.
Stereo Speakers — provide stereo sound for your multimedia
presentations or listening pleasure. The built-in sound system also
supports 3D sound, which simulates the latest surround-sound
technology.
System Power LEDs — keeps you infor med o f the system’s current
power status.
1-8 Introducing the NEC Versa
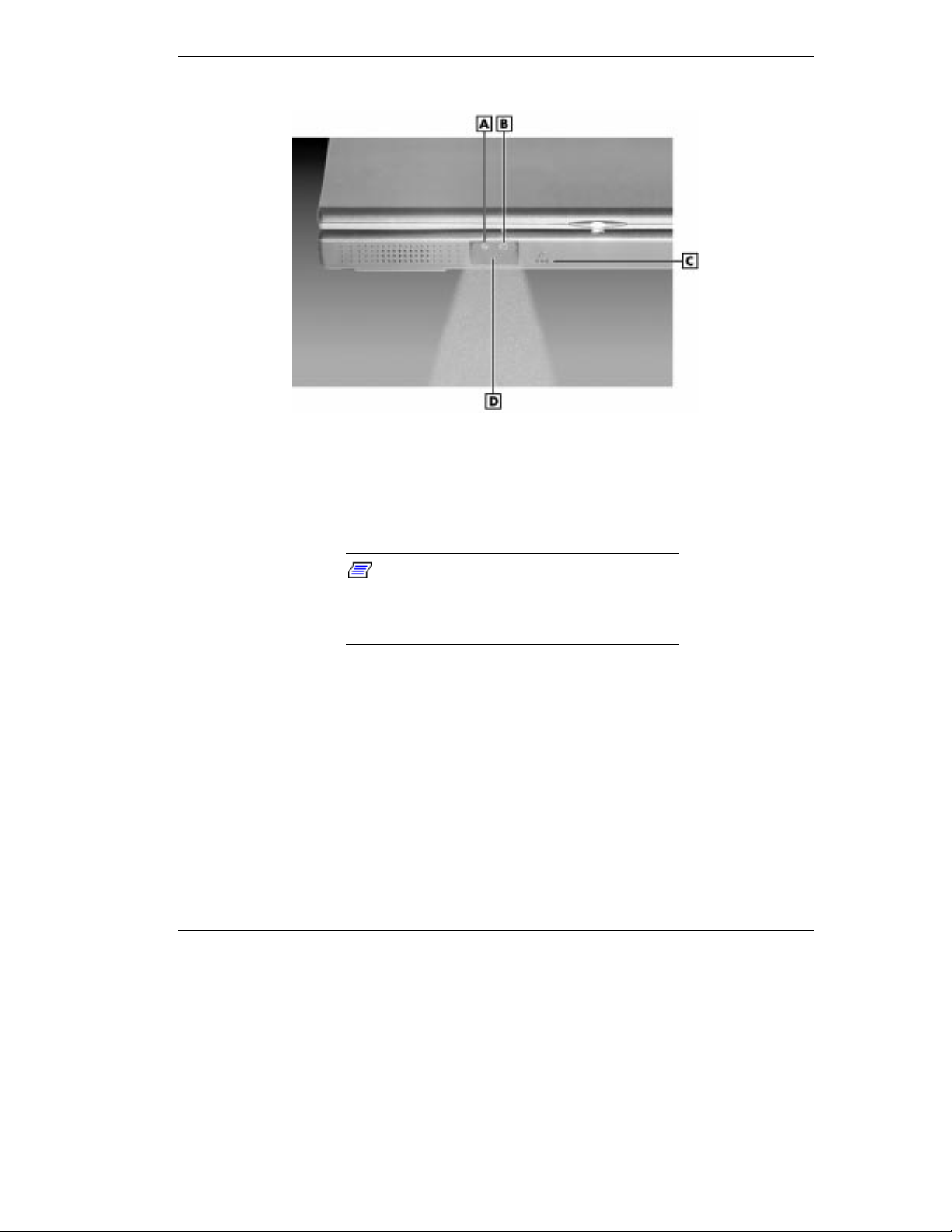
System power LEDs
A - Power Status LED B - Battery Charging LED C - Microphone D - IR Port
Power Status LED — lights green to indicate the po wer is on or
amber to indicate low power condition when oper ating under
battery power.
Note:
secondary batter y ar e installed, the power
status LED indicates the total (primary plus
secondary) battery status.
Battery Charging LED — lights green for seco ndary battery or
When both the primar y and a
amber to indicate primary batter y charging act ivity.
Microphone — A st rate gical ly positioned built-in micropho ne
allows you to record monophonic sound directly into your
notebook computer . See Chapt er 6, “Using Multi med ia,” for
details a bout recording .
Introducing the NEC Versa 1-9
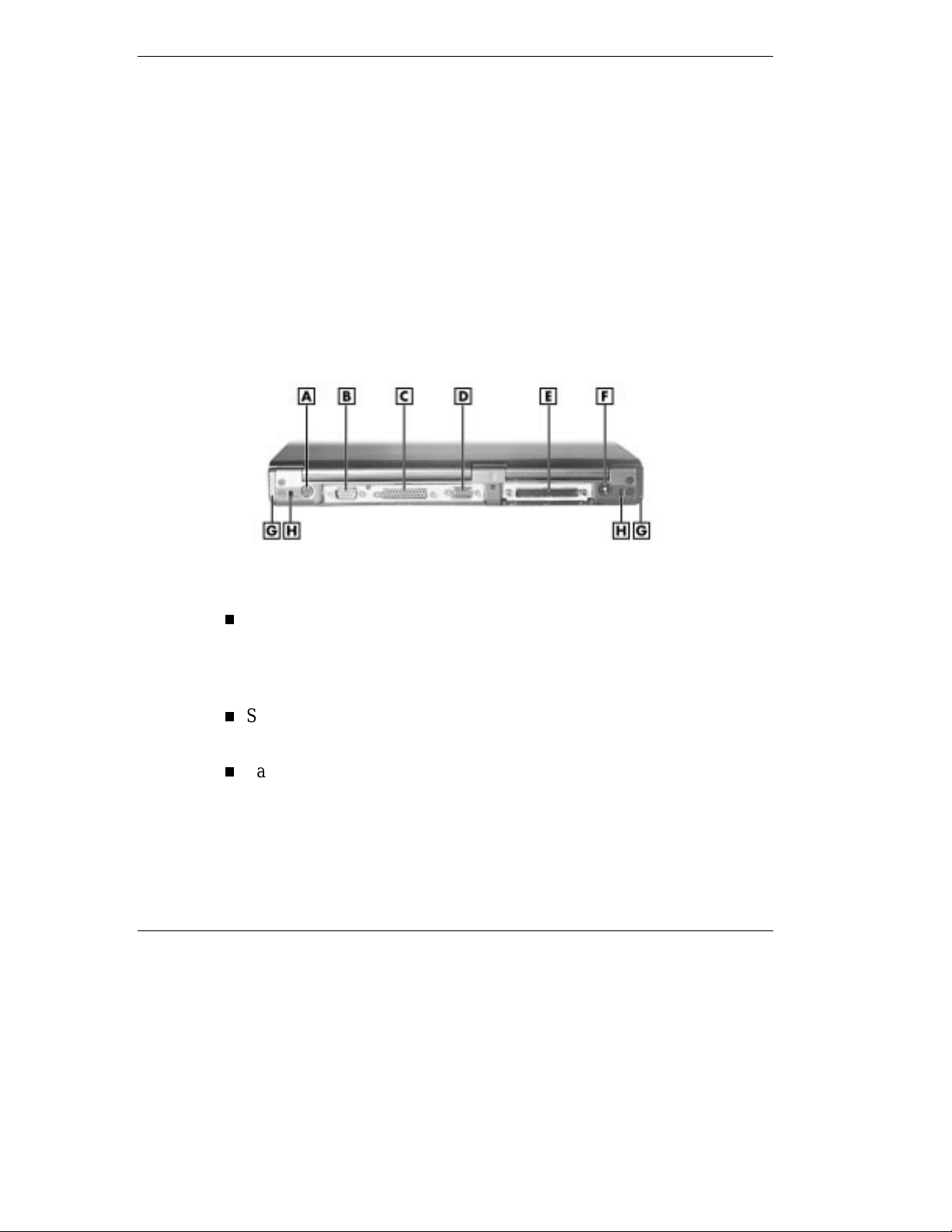
IR Port — Use this infrared (IR) po rt to transfer files between
your NEC Versa and an IR-equipped desktop or notebook
computer. Use the Windows 95 IRMON utility to communicate
with other
IR-equipped devices.
Around the Back of the System
You'll find system ports for connecting optional devices (like printers,
docking station, or externa l monitor) o n the back of your NEC Versa.
These ports are described following the figure.
Ports on the back of the system
A
- PS/2 Port B - Serial Port C - Parallel Port
Port F - DC Power Port G - Til t Feet H - Docking Notches
PS/2 Port — Use the standard PS/2 port to connect an external PS/2-
style mouse or a PS/2- style keyboard to the system. With an optional
Y-cable adapter, you can connect both a mouse and a keyboard at t he
same time.
Serial Port — Use this port to connect an external modem or other
serial device.
Parallel Port — Use this port to connect a parallel printer or other
parallel device. The port is an Enhanced Capabilities Port (ECP). The
ECP standard provides you with a greater pro cess ing speed t han the
conventional parallel port. It also supports Enhanced Parallel Port
(EPP) bi-dir ectional an d u ni-directional protocols.
1-10 Introducing the NEC Versa
D
- External Monitor E - Expansion
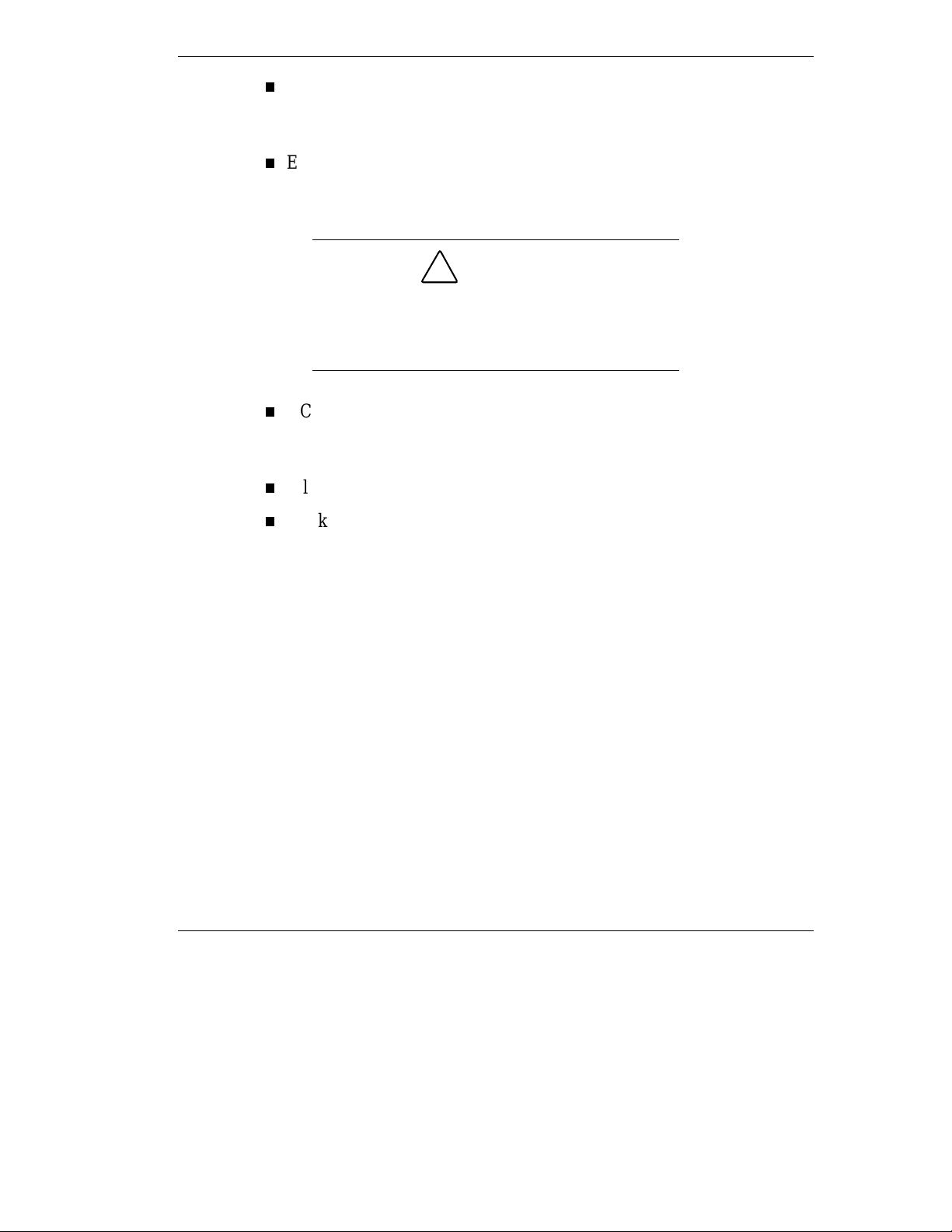
External Monitor (Video) Po rt — Use t his 15-pin port to attach an
external monitor to your NEC Versa. Yo u can run the LCD display
and the external monitor simultaneously or run either alone.
Expansion Port — This port (also called the Docking port) provides a
connection for NEC Ver sa SX opt ions including t he NEC Versa
Dock, and the NEC PortBar.
!
CAUTION
Only dock the NEC Versa SX or NEC Versa LX
systems on the NEC Versa Dock. The cov er of the
docking station is specially designed to allow f or
proper system cooli ng.
DC Power Port — Use the power jack to attach t he NEC Ver sa to a
DC power source, such as t he AC adapter or the o pt ional DC car
adapter.
Tilt Feet — Use to elevate the back of the notebook.
Docking Notch — Allows the notebook to be securely mated with the
NEC Versa Dock and NEC PortBar .
Introducing the NEC Versa 1-11
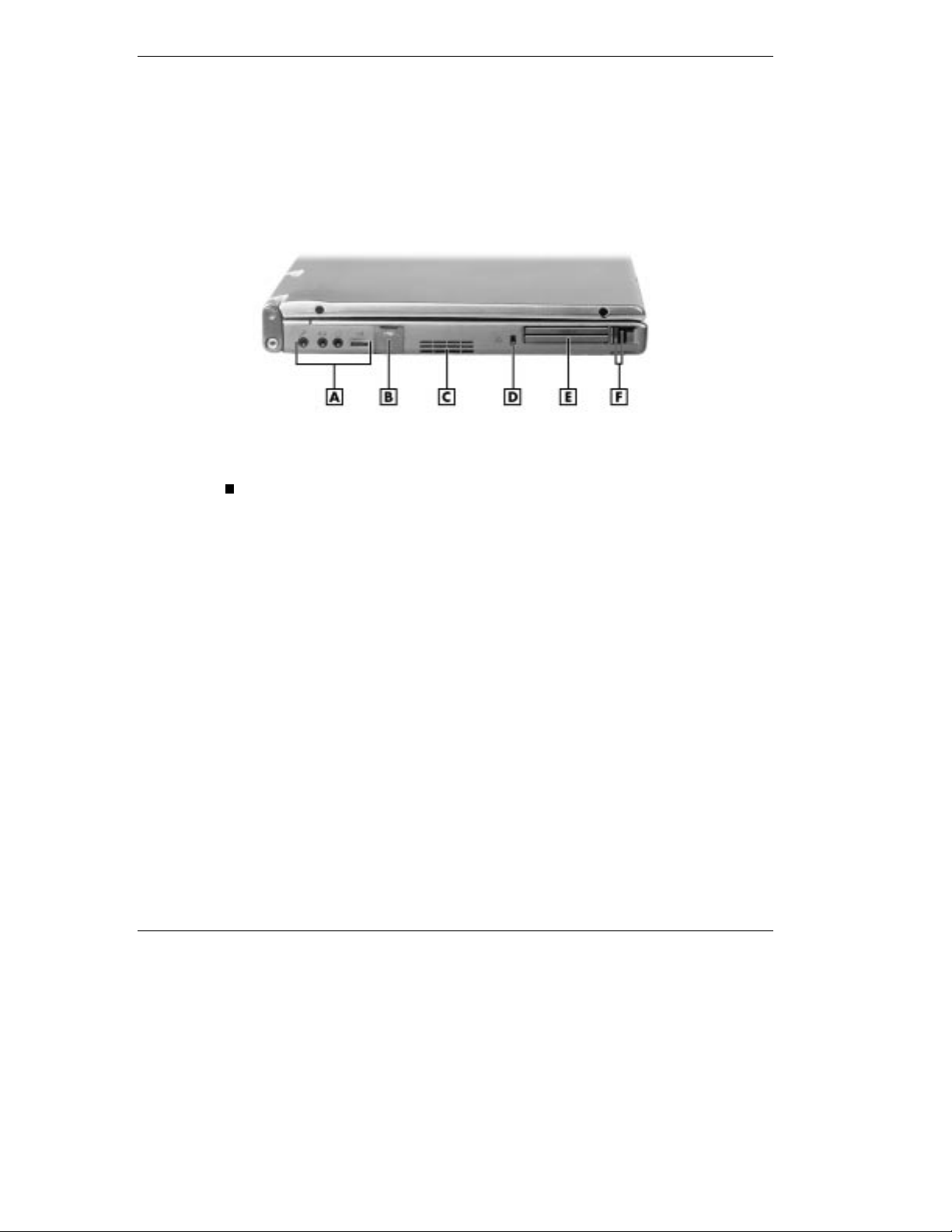
Around the Left Side of the System
The left side of your NEC Versa offers the following features, which are
described after the figure.
Left side features
A - Audio Ports and Volume Control B - USB Port C - Fan Vent D - Kensington
Lock Slot E - PC Card Slot F - PC Card Ejection Buttons
Audio ports and a volume control knob.
External Microphone (MIC) — Allows you to connect an external
microphone for monophonic recording or amplification thro ugh
the unit. Plugging in an external microphone disables the built-in
microphone.
Line-In — Lets you use another aud io syste m, like a ho me stereo,
as an input source. Use a cable to connect to the Line-Out port on
the other audio system to record or play.
Headphones/Speakers — Lets you co nnect exter nal headphones
or speakers to your NEC Versa. Plugging in headphones or
external speakers disables the built-in system speakers.
Volume Contro l — A llows you to contro l th e i nt ernal spe ak er
vo lume and hea d phon e vo lume.
1-12 Introducing the NEC Versa
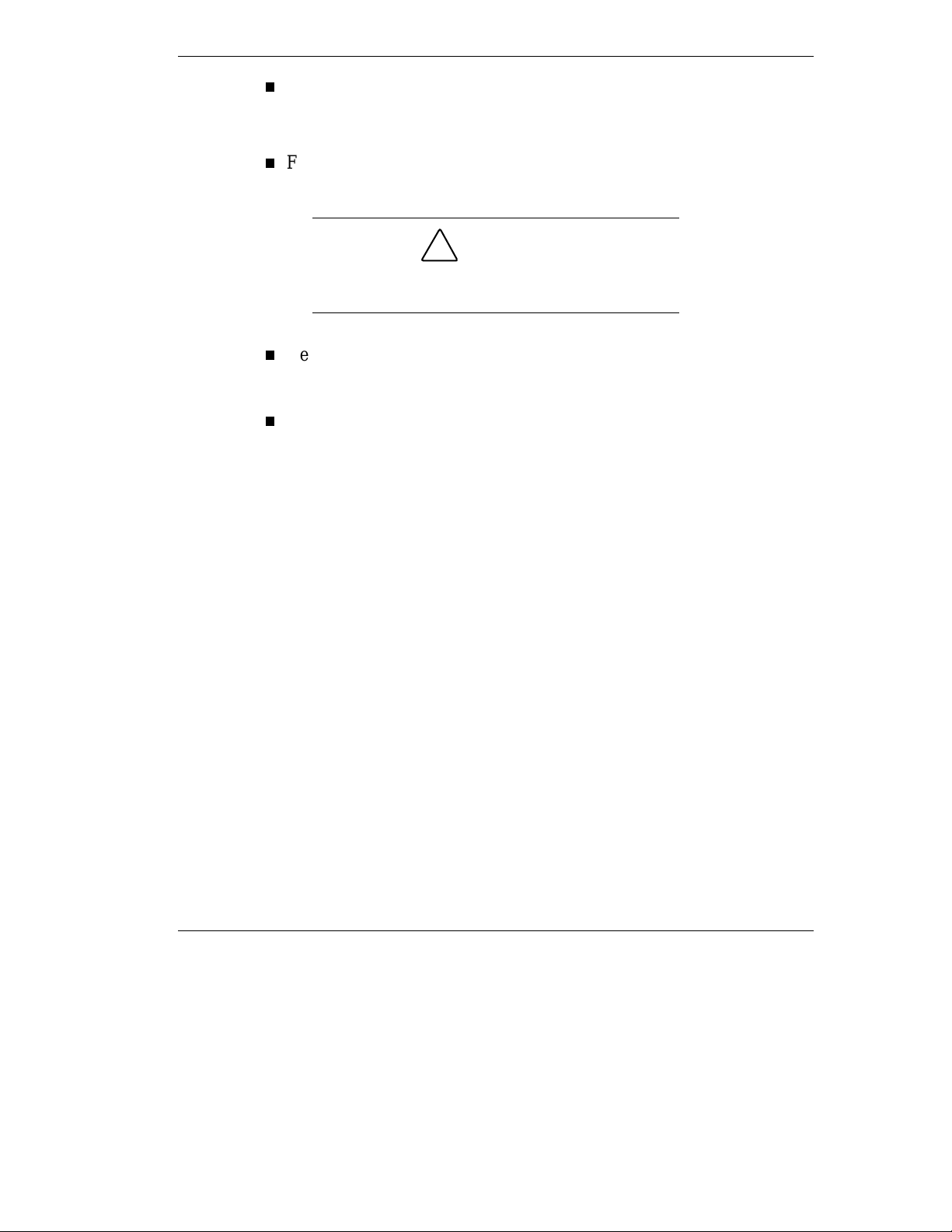
USB Port — The Universal Serial Bus (USB) port allows you to
connect up to 127 USB-equipped peripheral devices (printers,
monitors, scanners, etc. with optional USB hub) to your NEC Versa.
Fan Vents — Allow your system to cool properly and maintain a safe
operating temperature.
!
CAUTION
Always keep the fan vents clear to allow proper
system cooling.
Kensington Lock slot — Lets you provide added security by
installing an optional Kensington Lock.
PC card slots — Provides two slots for inserting two Type II PC cards
or one Type III PC card.
Introducing the NEC Versa 1-13
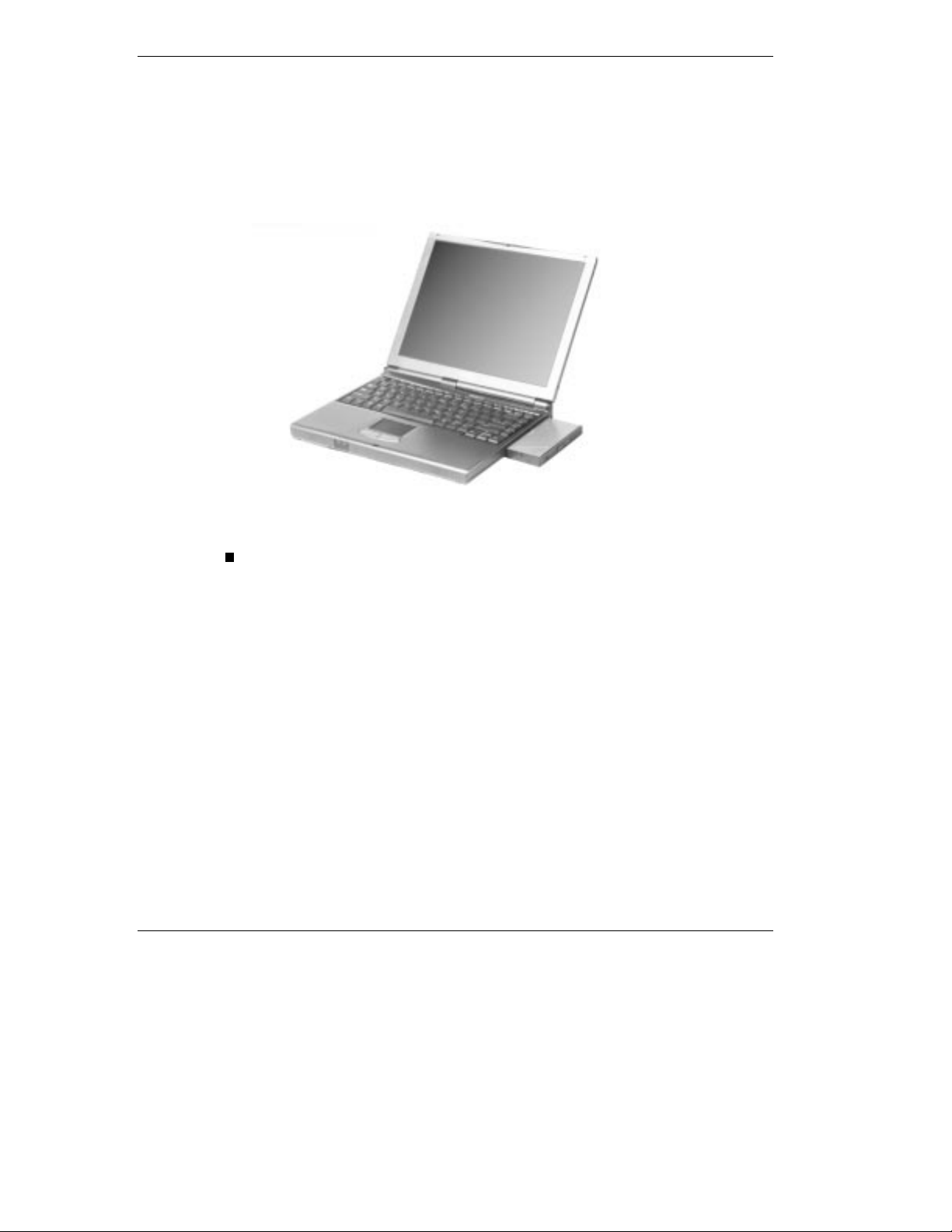
Around the Right Side of the System
The right side of the NEC Ver sa offers the features shown in the
following figure. Features are described after the figure.
Right side features
A - VersaBay III
NEC VersaBay III — A diskette drive, 24X CD-ROM reader, an
SuperDisk drive, or a DVD module comes installed in the NEC
VersaBay III on the right side of your system.
The VersaBay III lets you add options, including an optional second
Li-Ion battery, or an additional hard disk drive. See “Customizing
Your System with the VersaBay III” in Chapter 4.
1-14 Introducing the NEC Versa
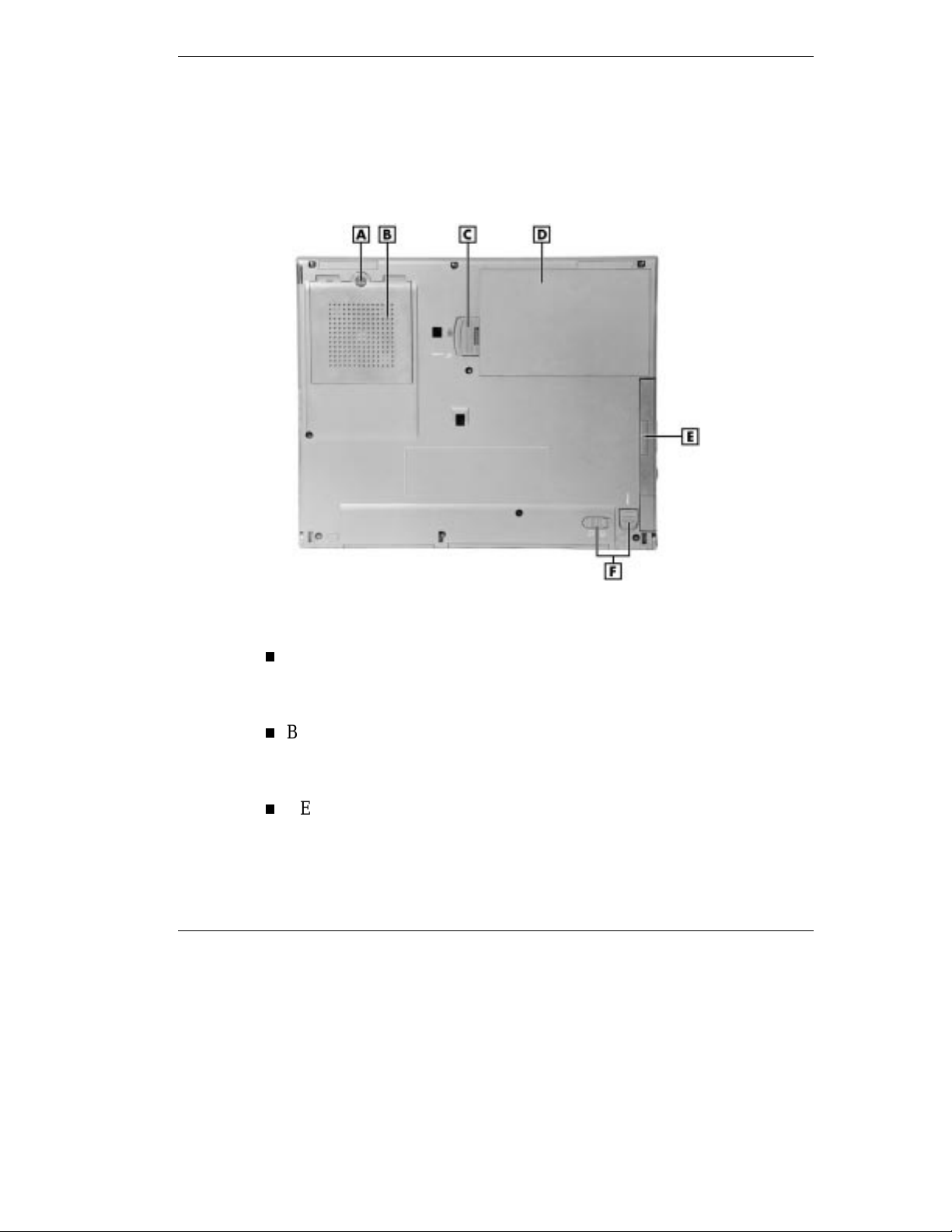
Around the Bottom of the System
The bottom of the NEC Versa offers the featur es sho wn next.
Descriptions of the features follow the figure.
Bottom features
A - Coin Screw B - Memory Expansion Bay Cover C - Battery Bay Release
D - Battery E - VersaBay III Device F - VersaBay Release Latches
Memory Expansion Bay Co ver — Opens wit h a co in screw to access
two RAM expansion sockets for small outline double inline memory
modules.
Battery — Contains the system's main battery and is part of the
exterior of the notebook. It is a nine-cell, Lithium-Ion (Li-Ion) battery
with built in battery gauge.
NEC VersaBay III Release Latches — Allows you to remove the
option currently installed in the VersaBay III.
Introducing the NEC Versa 1-15
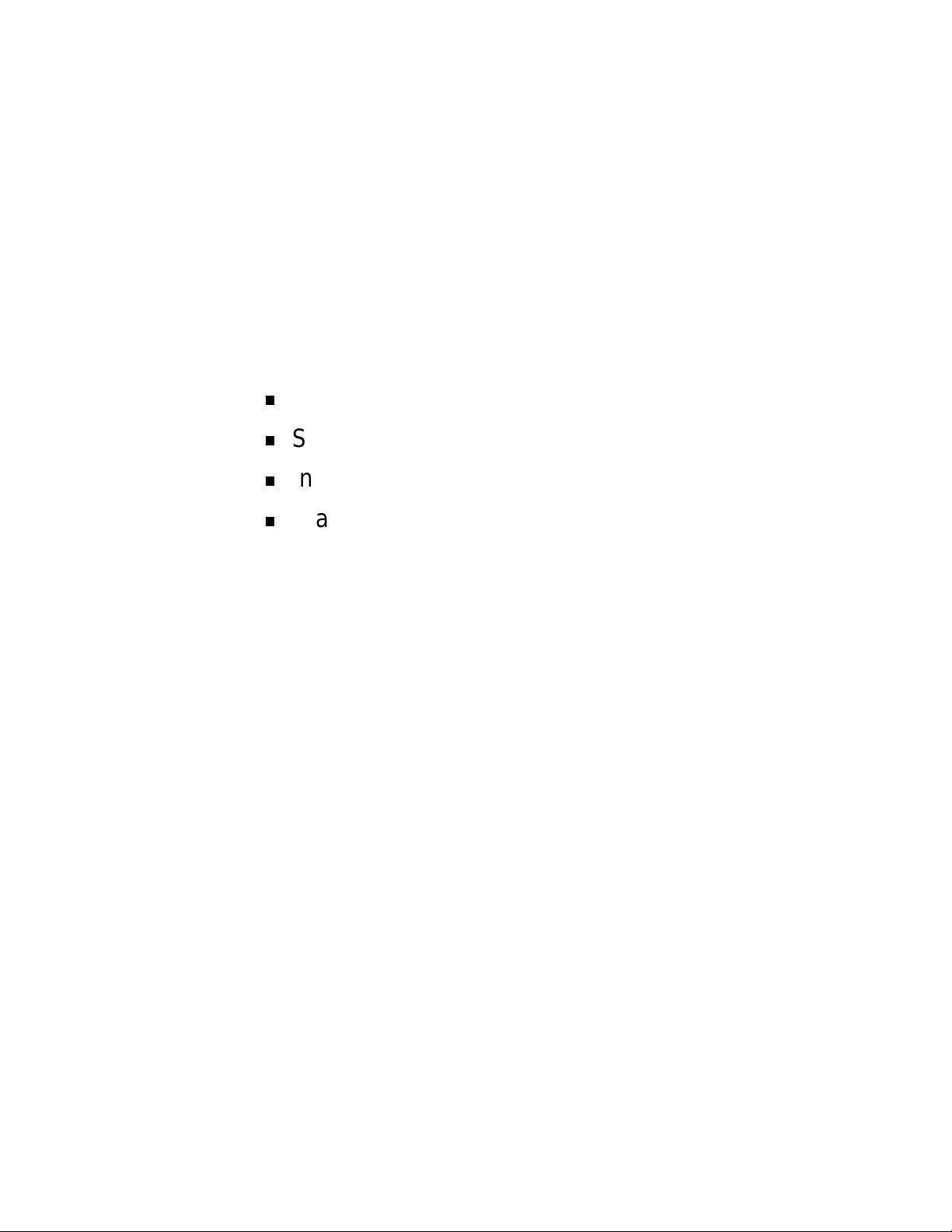
Getting Started
Power Sources for Your NEC Versa
System Care
Introducing the Software
Traveling with your NEC Versa
2
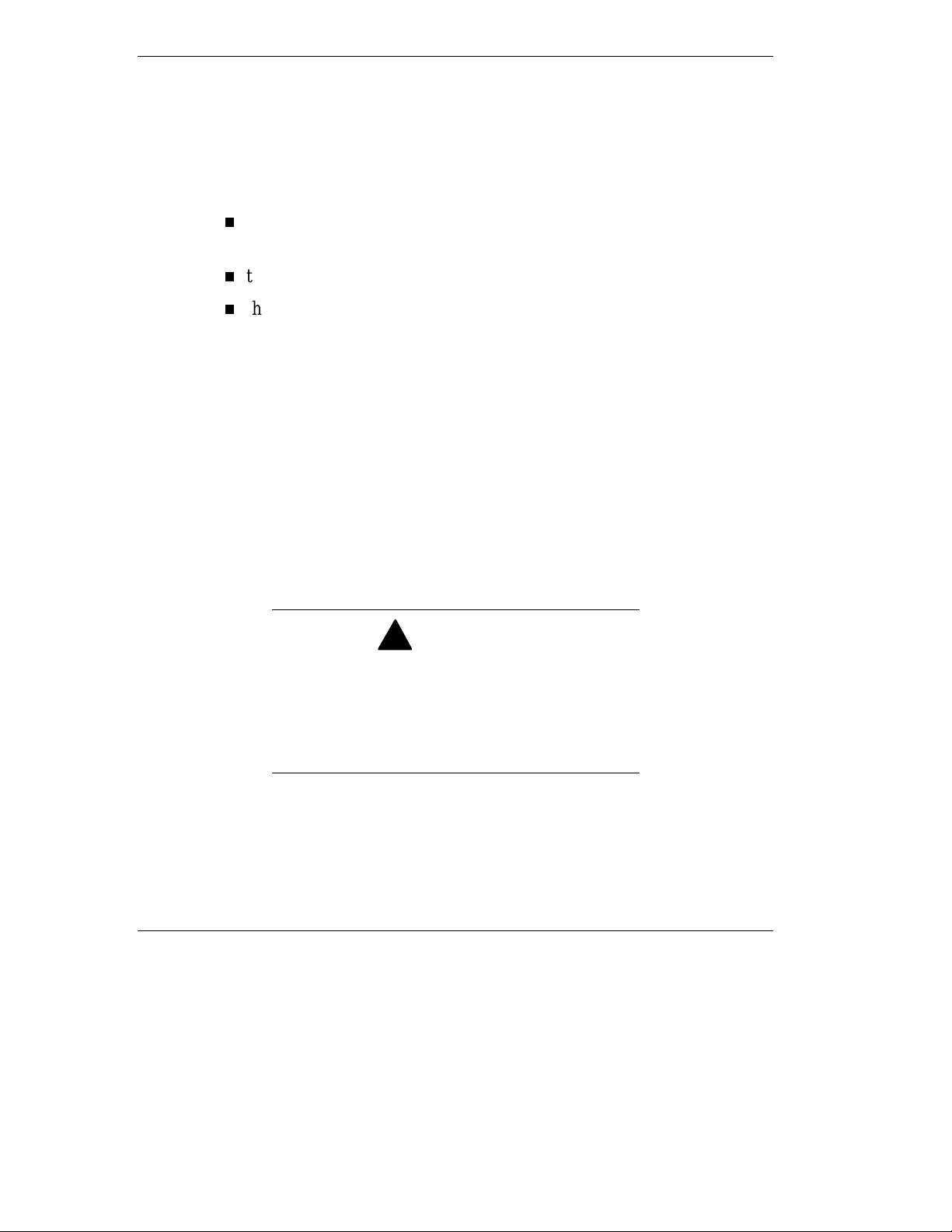
Power Sources for Your NEC Versa
The NEC Versa can be powered using three different so ur ces, making it
a truly portable system. Operate your NEC Ver sa just abo ut anywhere
using one of the following power sources:
the AC adapter connected to an electrical wall outlet (using AC power
100-240 volts (V), 50 or 60 Hz).
the battery pack or an optional second batter y pack.
the optional Auto adapter.
Read the following sections for specific steps on powering on the
system.
Using the AC Adapter
Use the AC adapter and power cable that came with your NEC Versa to
run your computer on alternating current (AC) power, or to recharge the
battery packs. Use the AC adapter whenever a wall outlet is nearby.
Keep the adapter connected whenever po ss ible. The AC adapter charges
the battery whether or not you are using the NEC Versa or have the
system powered on.
Do not attempt to disassembl e the AC adapter. The
AC adapter had no user-replaceable or servic eable
parts inside. Dangerous voltage in the AC adapter
can cause serious personal injury or death. The AC
adapter is int ended for use with a computer. Both
must meet EN609050 standards.
2-2 Getting S tarted
!
WARNING
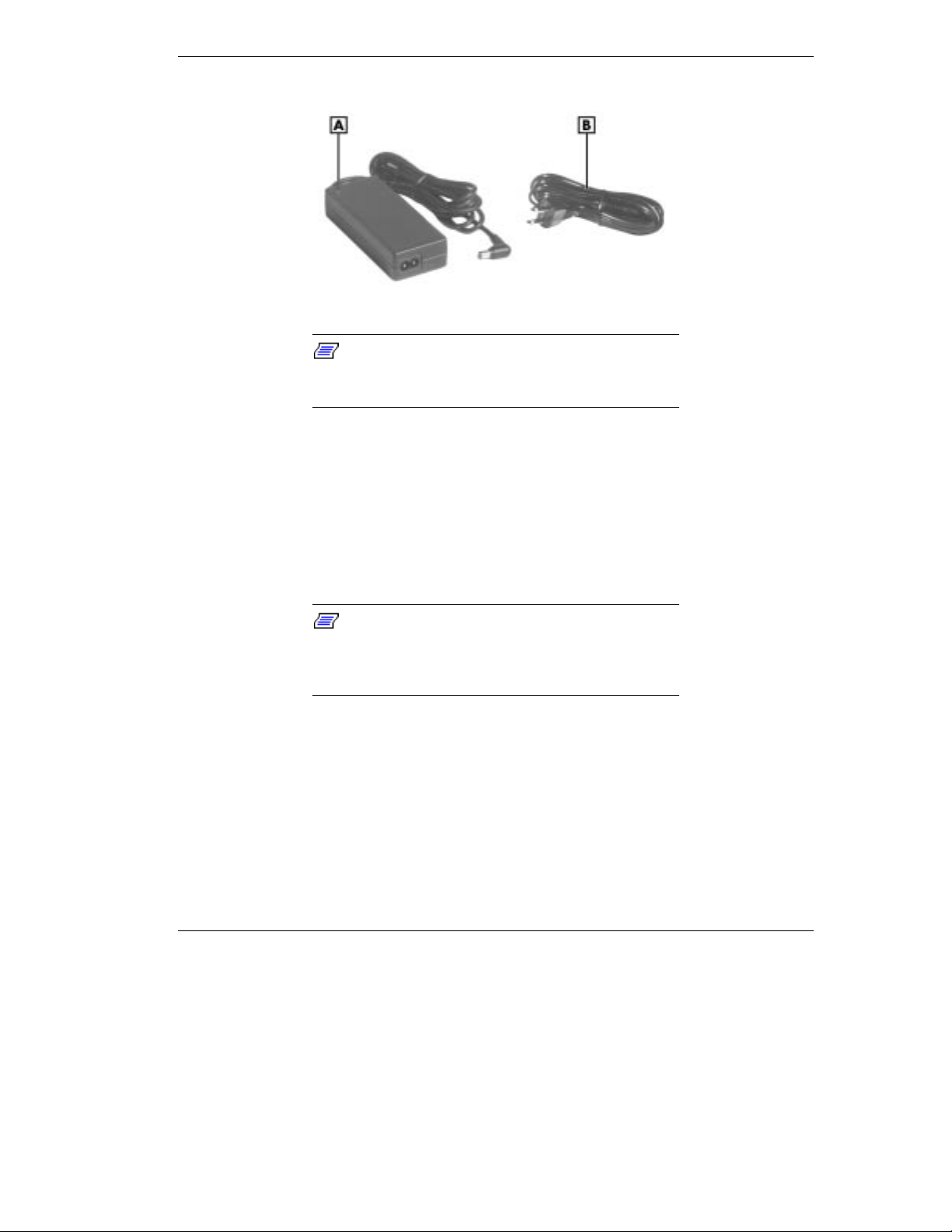
AC adapter and power cord
A - AC adapter B - Power Cord
Note:
the range of 100-240 volt s AC. Verif y that the cor d
and plug are appropri ate for your AC source.
Check that the AC outlet voltage fall s i n
Connect the AC adapter as follows:
Connect the AC adapter cable to the power port on the back of your
1.
NEC Versa.
Plug one end of the AC power cable into the AC adapter and the
2.
other end into a properly grounded 100- or 240-volt wall outlet.
Note:
system uses depends on the countr y where you are
using it. Contact t he loc al dealer to purchase the
correct power cable.
The AC power cable type that your
Getting Started 2-3
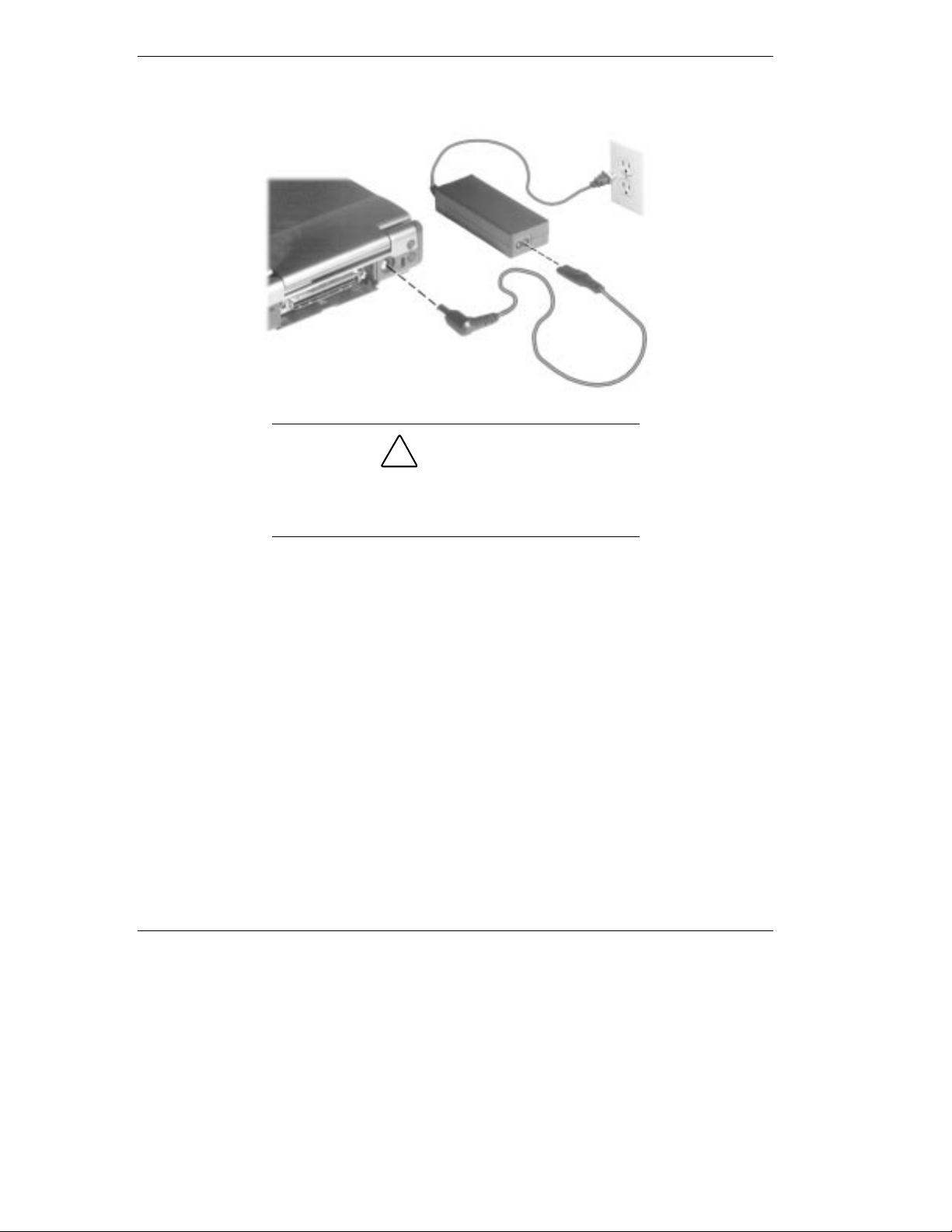
Connecting the AC adapter
!
CAUTION
Do not cover or place objects on the AC adapter.
Keeping the adapter cl ear of objects lets the adapter
cool properl y during use.
Powering On
Power on the system as follows:
1.
Locate the latch on the front of the LCD panel, slide it to the right,
and raise the panel.
2.
Locate the Power /Sleep button and press it to turn on system power.
For additional information about the Power/Sleep butto n and power
LED’s, refer to Chapter 1, “Introducing the NEC Versa.”
2-4 Getting S tarted
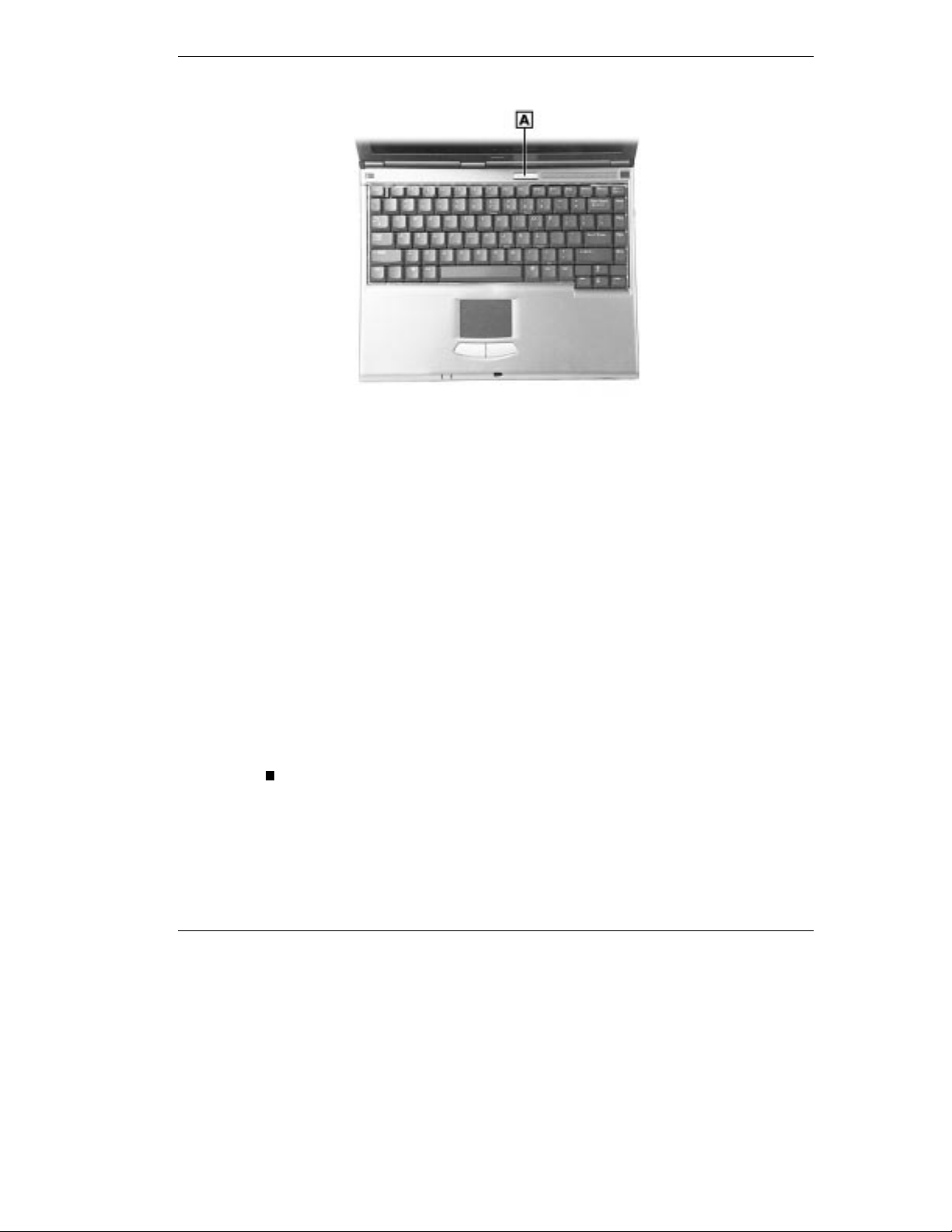
Powering on the system
A - Power/Sleep Button
Using the Main Battery Pack
The NEC Versa comes with a rechargeable Lit h ium- I on (Li-Ion) battery
pack. You can run your system on battery power for approximately two
to four hours with power management features enabled. It's easy to
install and remove .
Your NEC Versa syste m prov ides tools to help you keep track of the
main (or an optional) battery's power level. These include the power
status LED described in Chapter 1, and SystemSoft’s Powerprofiler (for
Windows NT systems, only) described later in this chapter. Both provide
important batt er y status information.
When battery power is very low, the power LED flashes amber.
When battery power gets low, do either of the following:
Press the Power button hold it in place for less than 4 seconds to put
your system in Suspend mode. Remove the battery pack and replace it
with a fully charged battery.
Getting Started 2-5
 Loading...
Loading...