Page 1
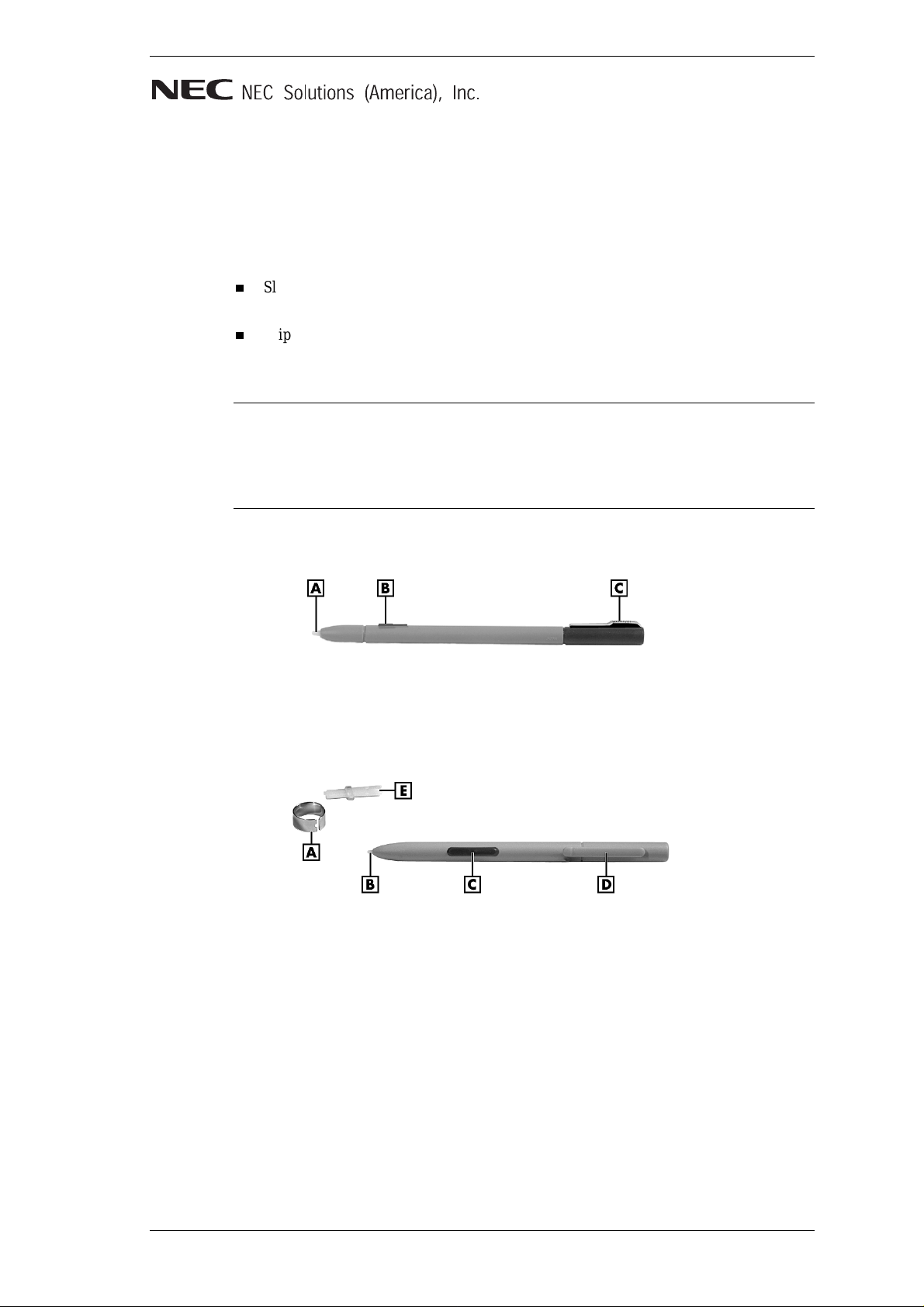
NEC Versa LitePad Tablet PC
Digital Pen Set
The Digital Pen Set for your NEC Versa LitePad™ tablet PC includes the following two
pens:
Slim pen — a 5-mm digital pen with a tip and a side button for writing, sketching,
enter ing data, an d ex ecu ting pr ograms directly from th e tablet screen.
Clip pen — a 9-mm digital pen with a pressure-sensitive tip, a side button, and a pen
clip. Th is pen features a replaceable t ip. Five replaceable t i ps and a tip grip ring come
with the pen.
Note Both the slim pen and clip pen come with your NEC Versa LitePad Tablet PC. The
slim pen fits in the tablet PC pen holder (see Chapter 1 in your NEC Versa LitePad Tablet PC
User’s Guide).
Use the Digital Pen Set as extra pens to have on hand in case you misplace the original set
or as replacement pens.
Slim pen (5 mm)
A – Pen Tip C – Grip End
B – Pen Button
Clip pen (9 mm)
A – Tip Grip Ring D – Clip
B – Pen Tip E – 5 Spare Tips
C – Pen Button
Using the Pens
The NE C Ver s a LitePad Ta bl et PC digital pens feature bat tery-free, cordless operation. Use
them to write or sketch with digital ink on the tablet screen, select items on the screen, or to
inpu t da ta.
Your tablet PC supports handwriting recognition. When you use a tablet pen to write
direct ly on the screen and create digital ink, your tablet PC can translate your handwr iting
into keyboard-style text.
Pressure from your hand transmits information from the pressure sensitive pen tip to the
tablet screen.
NEC Versa LitePad Tablet PC Digital Pen Set 1
Page 2
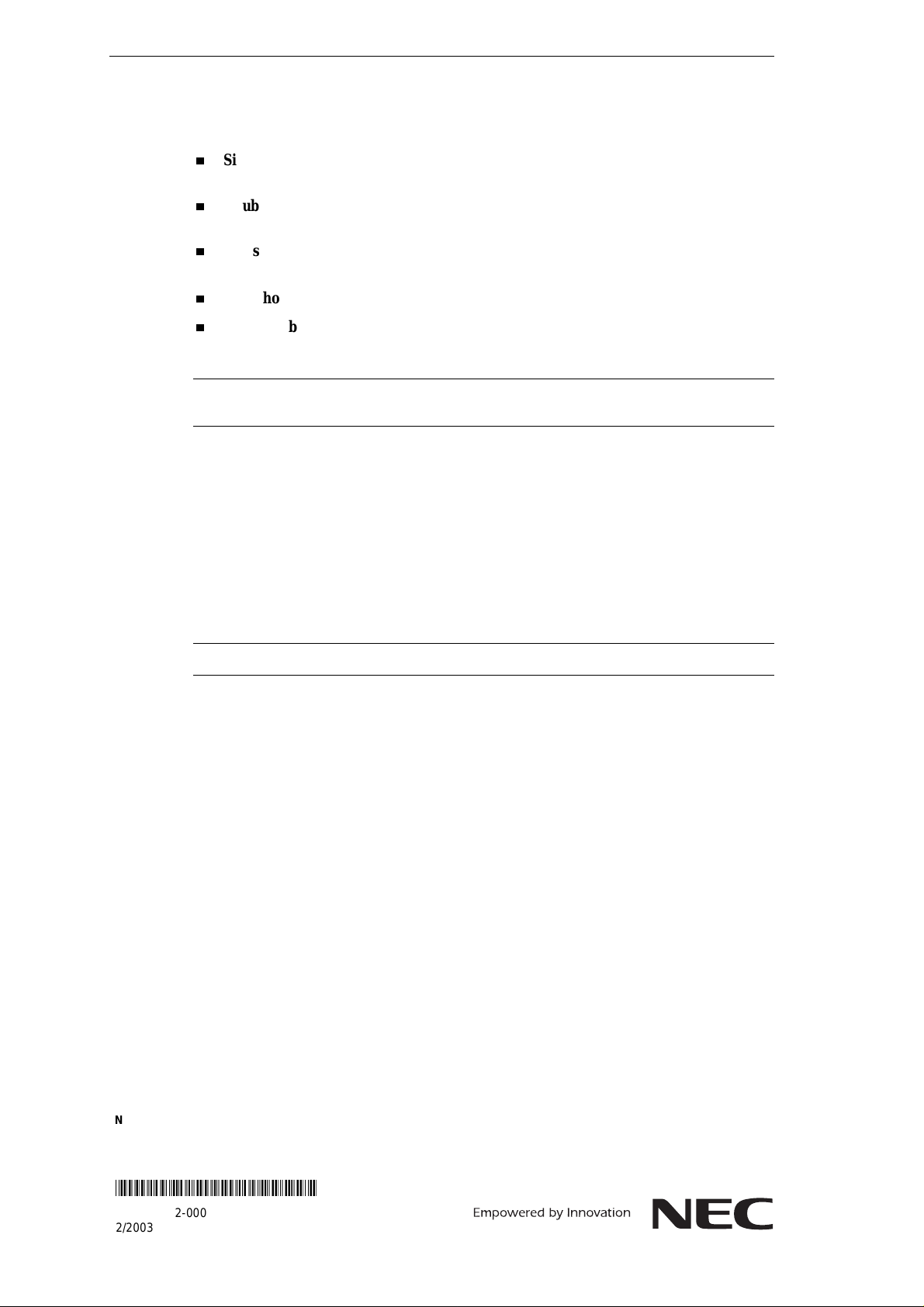
The button on the side of the pen lets you operate the pen as a mouse with a right click. You
can disable/enable this action in the Windows
®
XP operating syst em.
Other equivalent pen-mouse actions include:
Single tap the tablet scre e n — equivalent to a single click of the primary mouse
button.
Double tap the tablet screen — equivalent to a double click of the primary mouse
button.
Press and hold the pen on the tablet scree n — eq uivalent to a c lick of t he right
mouse button (right click).
Point/hover — equivalent to pointing with the mouse.
Hold pen button and tap tablet screen — equivalent to right mouse button (right
click); quicker than the “press and hold” pen action.
Note Tip for using the pen — watch the cursor on the tablet screen rather than the pen
point.
Try all of the pen features and decide which you prefer. If you find the double tap or any of
the other features difficult to use, go to the next section for general directions about
adjusting pen propert ies.
Setting Pen Options
You can set pen actions and pen buttons in Windows. Double tap the Tablet and Pen
Settings icon in th e Win dows system tray. Sel ect the Set tings menu to calibrate pen
accuracy.
Note You need to calibrate the pen for each screen orientation (landscape or portrait).
Select the Pen Options menu to set pen actions to work as a mouse and to set the pen button
to right click.
Replacing Clip Pen Tips
Five tips and a tip grip ring come with the clip pen (9 mm). When you notice pen
performance degrading, replace the pen tip as follows.
1. Usi ng the tip grip rin g , press the ring to grip the pen tip in the ring opening. Pull the tip
out of the pen.
2. I nsert the new pen tip. The flat en d of the tip goes into the pen .
Information in this publication is subject to change without notice. Versa LitePad is a trademark of NEC Solutions
(America), Inc. NEC and Empow ered by Innovation are either reg ister ed trademarks or tr ademarks of N E C C orporati on.
Windows is a r egis t ered tradem ark of Microsoft Corporati on. All other trademarks an d r eg is tered trad em arks are th e
property of their respective owners. Copyright ©2003 NEC Solutions (America), Inc. All Rights Reserved.
NEC Solutions (America), Inc.
Mobi le Solut ions Divis ion
www.necsolutions-am.com/mobilesolutions
*819-201012-000*
819-201012-000
2/2003
2 NEC Versa LitePad Tablet PC Digital Pen Set
 Loading...
Loading...