Nec VERSA E6500 series, VERSA E6510 series user Manual

NEC VERSA E6500/E6510
Series
Electronic User’s Guide
06/2008
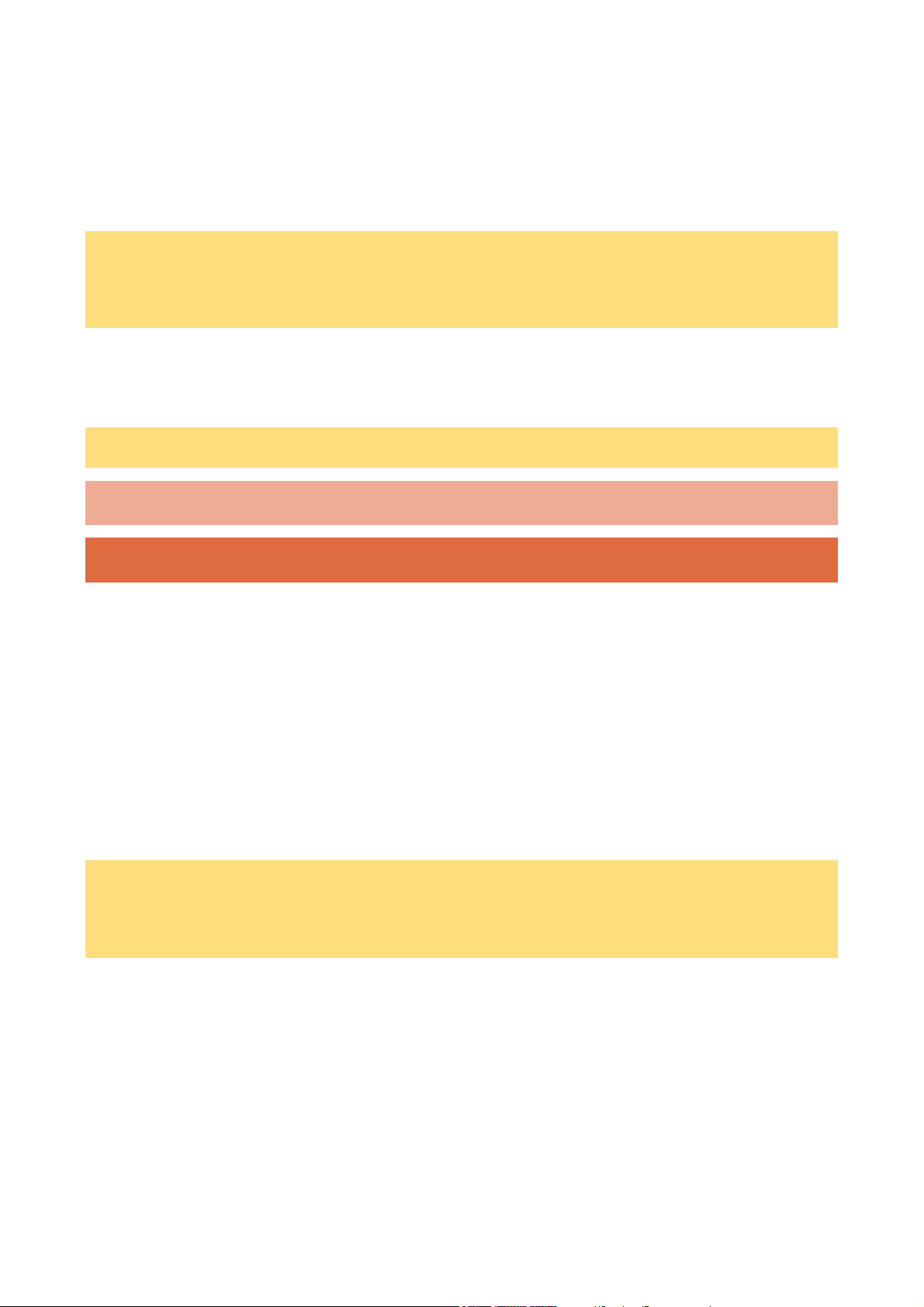
About Your Electronic User’s Guide
The illustrations, colours and pictures shown are for descriptive purposes. They may vary
slightly from country to country and the unit you purchase. Please refer to the finished product
for final configurations. Specifications and model names are subject to change without notice.
Note
You may find that your notebook is not supplied with devices/accessories that can be used
with your available slots/connections/ports. This is because the notebook you have purchased
has been fitted with a wide range of slots/connections/ports, to allow you greater flexibility and
options should you decide later on to use external or optional devices/accessories.
Text Setup
To make this guide as easy to use as possible, the text is laid out as follows.
Note
Notes give particularly important information about an item being described.
Caution
Cautions indicate situations that can damage the notebook hardware or software.
WARNING
Warnings alert you to situations that could result in serious personal injury or even loss of life.
Electronic User’s Guide
To help you familiarise yourself with your new system, we have preinstalled an “Electronic
User’s Guide” for you inside the system (for specific models only, and only applicable to the
Windows
Windows
Visit our website at www.nec-computers-ap.com regularly to download the most up-to-date
Electronic User’s Guide and print it for your reference.
Note
We recommend that you print this documentation. It will then be easily accessible even when
your system is shut down. To print the Electronic User’s Guide, click “File” on the top
menubar, and then click “Print” from the dropdown menu. You must have a printer installed
and connected to be able to print.
Print in small booklets using recycled paper. Make two-sided prints and copies using the
“duplex” function, print multiple images/page per page, and print only the quantity you need
at the time you need it. This gives you a handy way to store the booklet nearby and saves
paper.
®
operating system). This guide will contain more information on your system and
®
.
2

Basic Care and Handling Tips
Protect the notebook from extremely low or high
temperatures. Let the notebook warm (or cool) to room
temperature before using it.
Keep the notebook away from magnetised areas (some airline
tray tables are magnetic; do not set your notebook on top of
them). Doing so may damage the data on your hard drive.
Keep the notebook dry.
Do not wipe the notebook with a wet cloth or pour fluid onto
it.
Protect the notebook from strong physical contact, such as
being bumped or dropped.
Check the notebook for condensation.
If condensation is present, allow it to evaporate before
switching on the notebook.
Keep the notebook away from dust, sand and dirt.
Note
For information on the specifications of your notebook, please refer to the System
Configuration Label on the packaging box that comes with your system.
Caution
Before you connect or disconnect the power cord at the Alternating Current (AC) Port of
your notebook, please ensure that the power plug is disconnected from the AC power outlet.
WARNING
Do not place this notebook on your lap and/or allow it to be in contact with any part of your
body while operating.
3
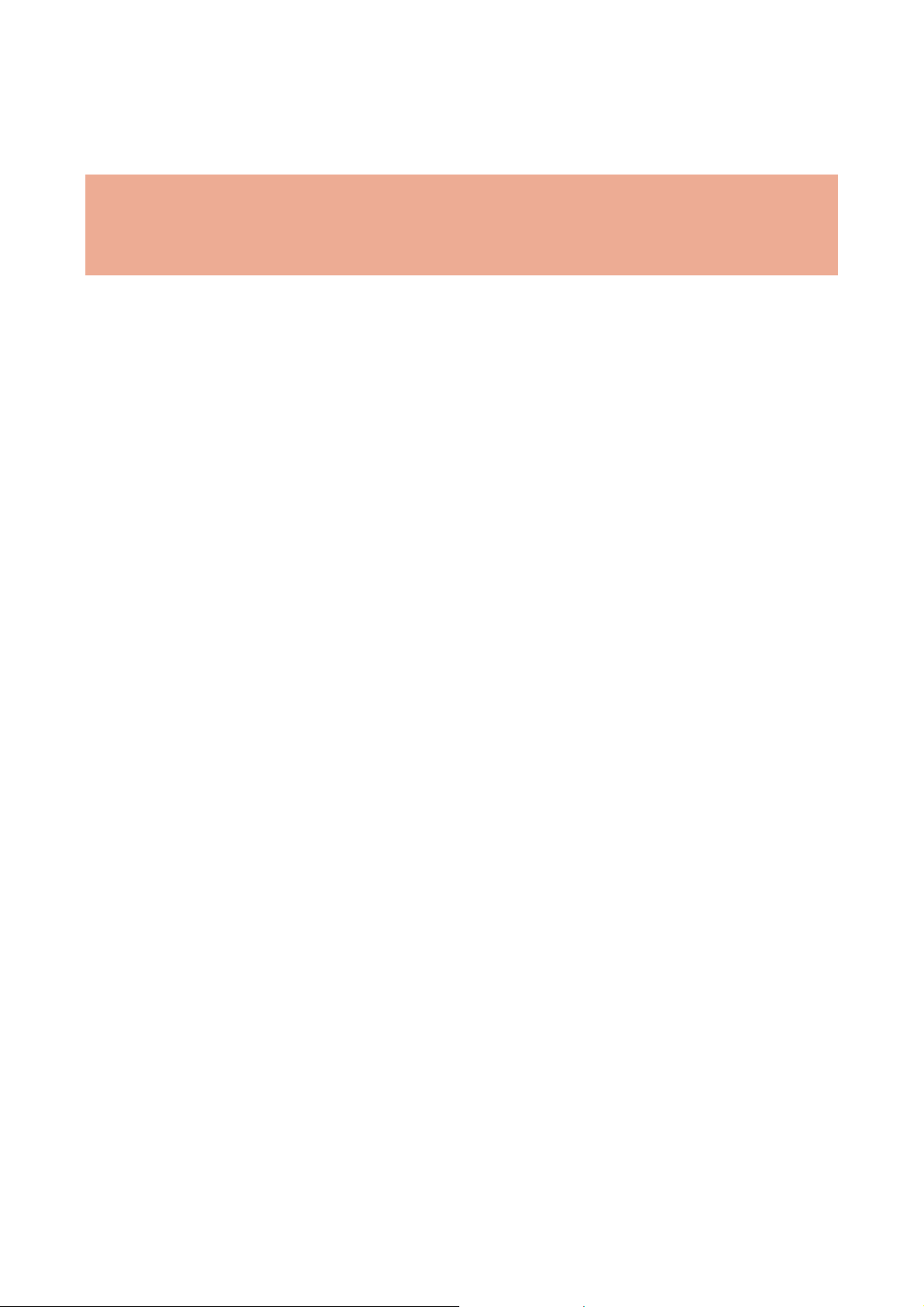
System Care
Follow these guidelines to maintain the condition and performance of your notebook.
Caution
Immediately turn off and unplug the notebook under the following conditions:
• The power cord has been damaged or frayed.
• Liquid has spilled on or into the notebook.
• The notebook has been dropped or its casing has been damaged.
Precautions for Notebook Use
Take these precautions when using your notebook and AC adaptor:
•
Be aware that your notebook may radiate heat when used for an extended period of time.
• Avoid dropping or bumping the notebook, or the AC adaptor.
• Do not stack heavy objects on the notebook, the AC adaptor, or the battery packs.
• Do not place items near the notebook that could block its air vents and cause overheating.
• Avoid moving the notebook during operation, especially while the hard disk, floppy disk, or
optical disc drive is being accessed.
• When using the AC adaptor, make sure the power source falls within the notebook's
compatibility range. Never use the AC adaptor if the voltage falls outside this range. Watch
for this when travelling to other countries.
• Shut down the notebook before attaching or removing non-plug-and-play devices.
• Disconnect the notebook from its AC power outlet if it is not going to be used for a long
time. This will avoid damage from transient over-voltage.
• Do not attempt to disassemble the notebook.
• Do not push any foreign objects into the notebook bays, connectors or slots.
• Keep the notebook away from magnetised areas (some airline tray tables are magnetic; do
not set your notebook on top of them). Doing so may damage the data on your hard drive.
• Avoid using the notebook or AC adaptor for extended periods under direct sunlight.
• Do not use the notebook in humid or dusty environments.
• Keep liquids and food away from the notebook.
• Turn notebook power off before cleaning it.
• Avoid exposing the notebook or AC adaptor to extreme changes in temperature or
humidity. If it is unavoidable, allow your notebook to adjust to room temperature before
use.
• When cleaning the notebook, use a soft, clean, dry cloth. Avoid wiping the display surface
with abrasive material, including rough fabric. Do not use a cleaning solution; this may
damage the notebook's plastic surface.
• If the AC adaptor becomes extremely hot, unplug the adaptor and let it cool.
Be sure to follow these power cord safety tips:
• Unplug by gripping the plug only; do not pull on the cable.
• Place the power cord such that it cannot be tripped or stepped on, and do not place items
directly on the power cord.
• Use an AC power outlet that is as close as possible to the notebook.
4
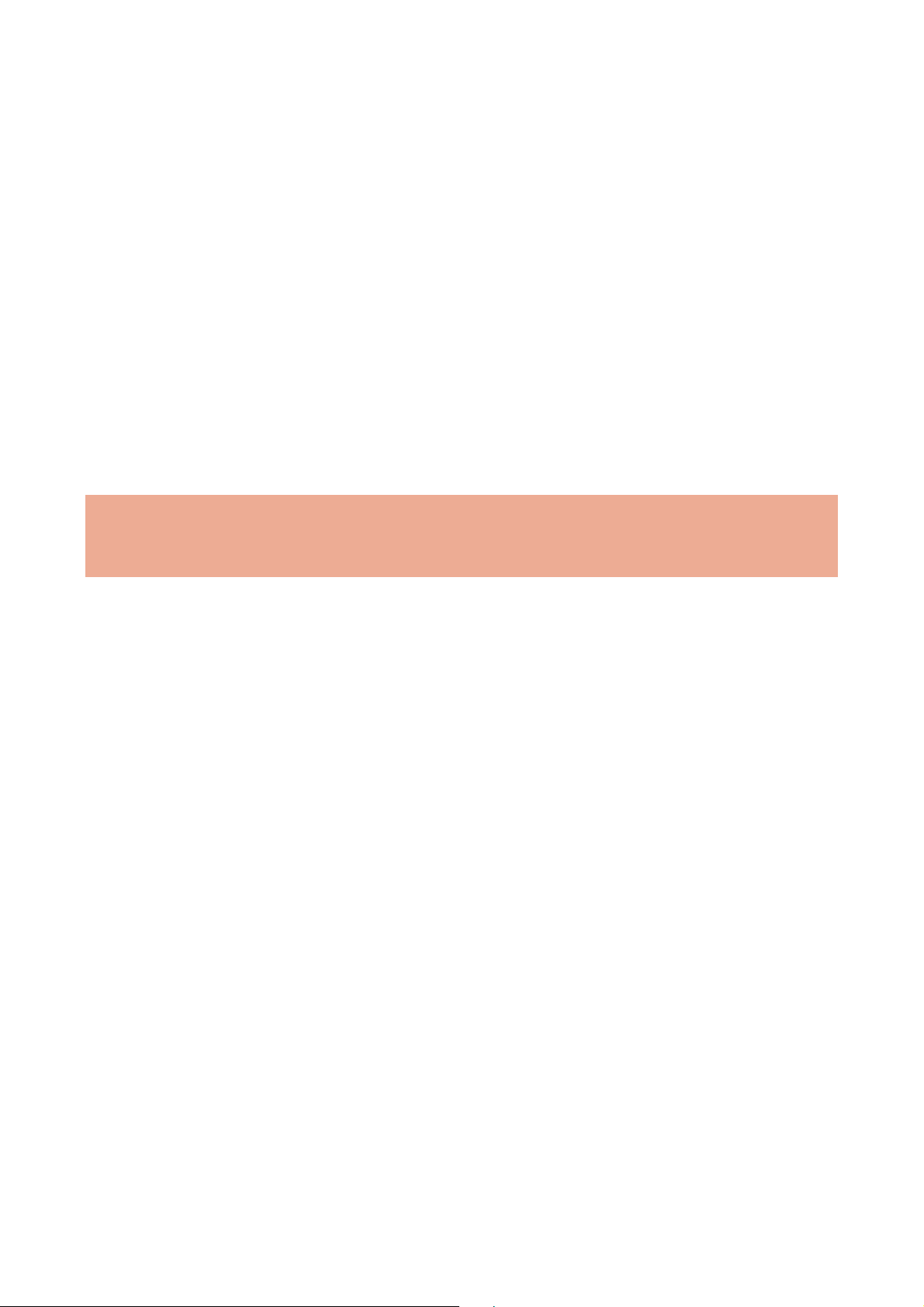
Storage Requirements
Store the notebook and AC adaptor in an environment that meets the following
conditions:
Should the temperature of the notebook suddenly rise or fall (for example, when you move the
notebook from a cold place to a warm place), vapour may condense inside the notebook.
Turning on the notebook under such conditions can damage the internal notebook
components.
Before turning on the notebook, wait until the notebook's internal temperature stabilises with
the new environment and any internal moisture has evaporated.
• Operate and store your notebook within the recommended temperatures and humidity
levels (refer to the section on “System Components” for more information).
• Keep the storage area free from vibration and magnetic fields.
• Keep the notebook and its components away from organic solvents or corrosive gases.
• Avoid leaving the notebook and its components under direct sunlight or near heat
sources.
Routine Cleaning
Caution
Never use harsh solutions, household cleaners, or spray cleaners that contain caustic materials
on the notebook. These cleaners are usually high in alkalinity, making them very corrosive.
Using these cleaners can cause the notebook’s plastic surface to crack or discolour.
Clean or dust your notebook as follows:
LCD screen - carefully wipe the LCD screen with a soft cloth or special screen wipes
designed for cleaning LCD screens. Special screen wipes are available from your local
notebook dealer.
Notebook case - we recommend that you carefully wipe the case with a slightly damp,
soft cloth.
5
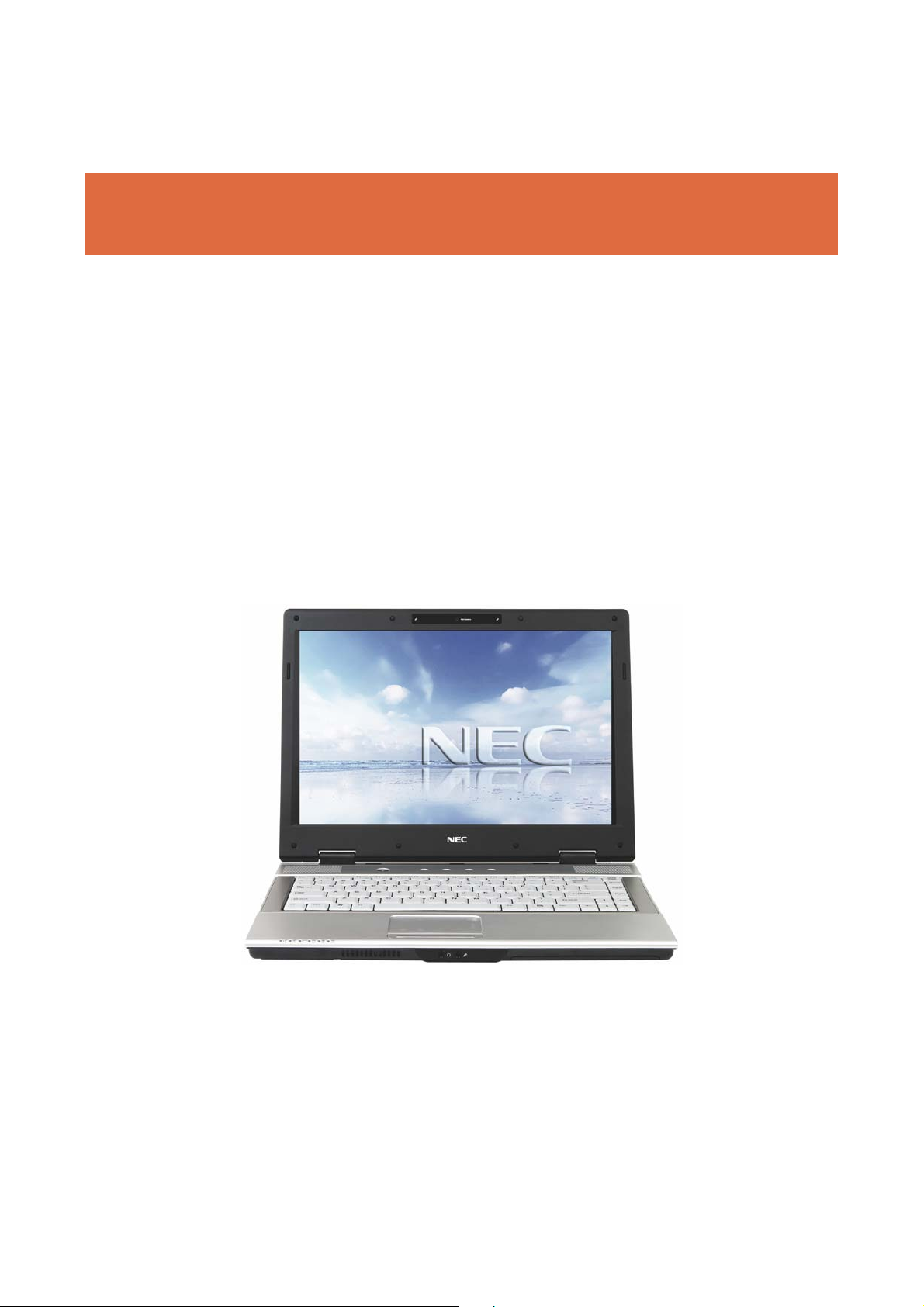
Introducing Your NEC VERSA
Getting to Know Your Notebook
WARNING
Prolonged or improper use of a computer workstation may pose a risk of serious injury. To
reduce your risk of injury, set up and use your notebook in the manner described in the
section on “Setting Up a Healthy Work Environment”.
To get started, do the following:
• Read the section on “Setting Up a Healthy Work Environment” for guidelines that help you
use your notebook productively and safely. Information includes setting up and using your
notebook while reducing your risk of developing nerve, muscle, or tendon disorders.
• Read through this Electronic User’s Guide to familiarise yourself with the notebook.
NEC VERSA
The notebook offers you a portable system filled with exciting resources for home, business or
travel.
To settle in comfortably with your notebook, read the following sections and take a tour around
your notebook!
6
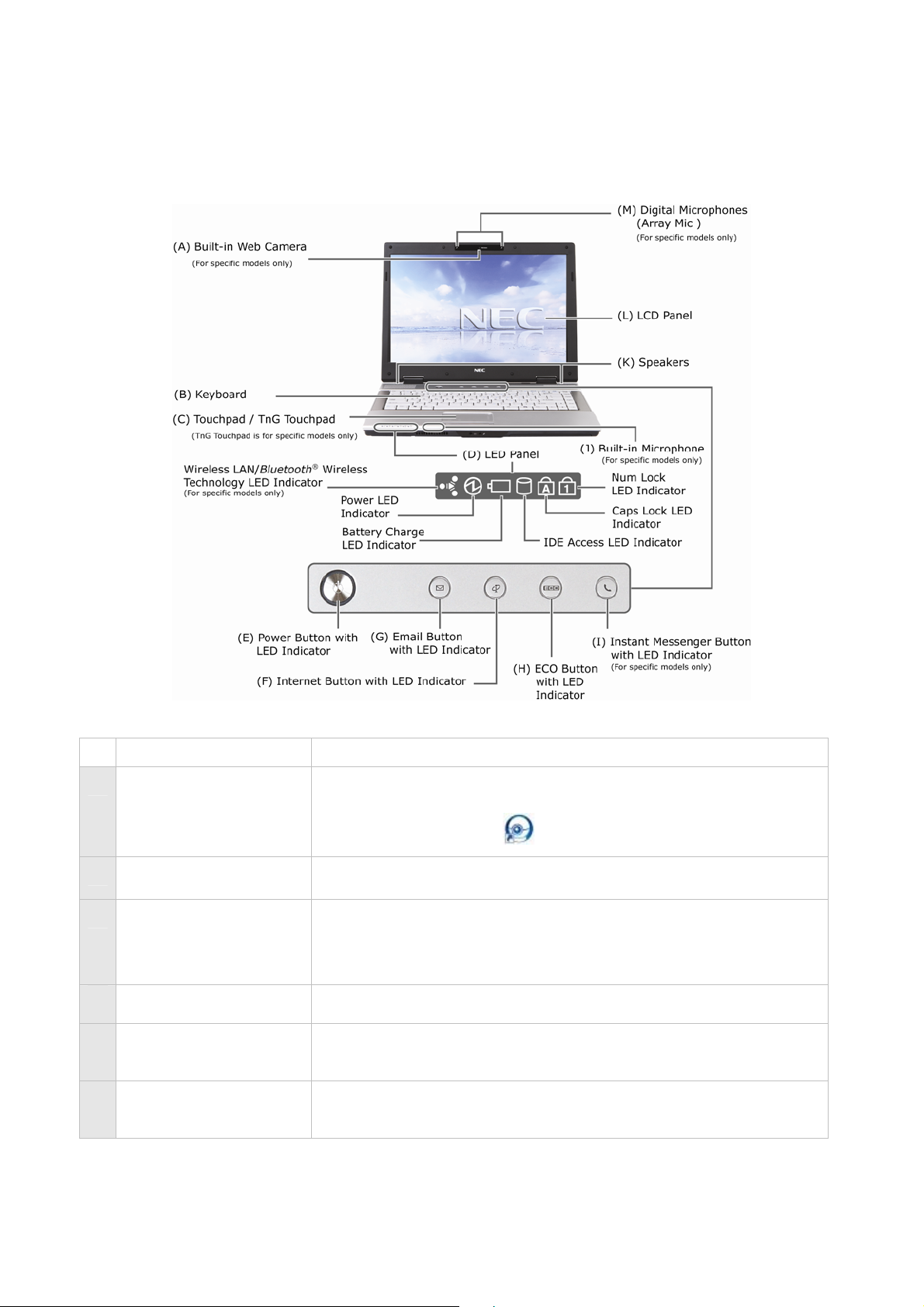
The notebook is compact with features on each side.
The Front View of the Notebook
Item Description
A Built-In Web
Camera
(For specific models
only)
B Keyboard
C Touchpad / TnG
Touchpad (TnG
Touchpad for specific
models only)
D LED Panel
E Power Button with
LED Indicator
F Internet Button
with LED Indicator
For video conferencing or taking pictures.
The CyberLink YouCam webcam application can be launched by
double-clicking its icon
Standard QWERTY key layout (models purchased may be
shipped with country-specific keyboard layouts).
Works like a standard computer mouse. Simply move your
fingertip over the touchpad to control the position of the
cursor.
A panel of several LEDs which indicate various system
conditions. Refer to the “LED Behaviour” section.
Press the button to switch on/off the notebook. Also has an
LED to indicate its status (refer to the section on “LED
Behaviour”).
Press the button to launch the Windows
application. Also has an LED to indicate its status (refer to the
section on “LED Behaviour”).
from the Windows® desktop.
®
Internet Explorer®
7
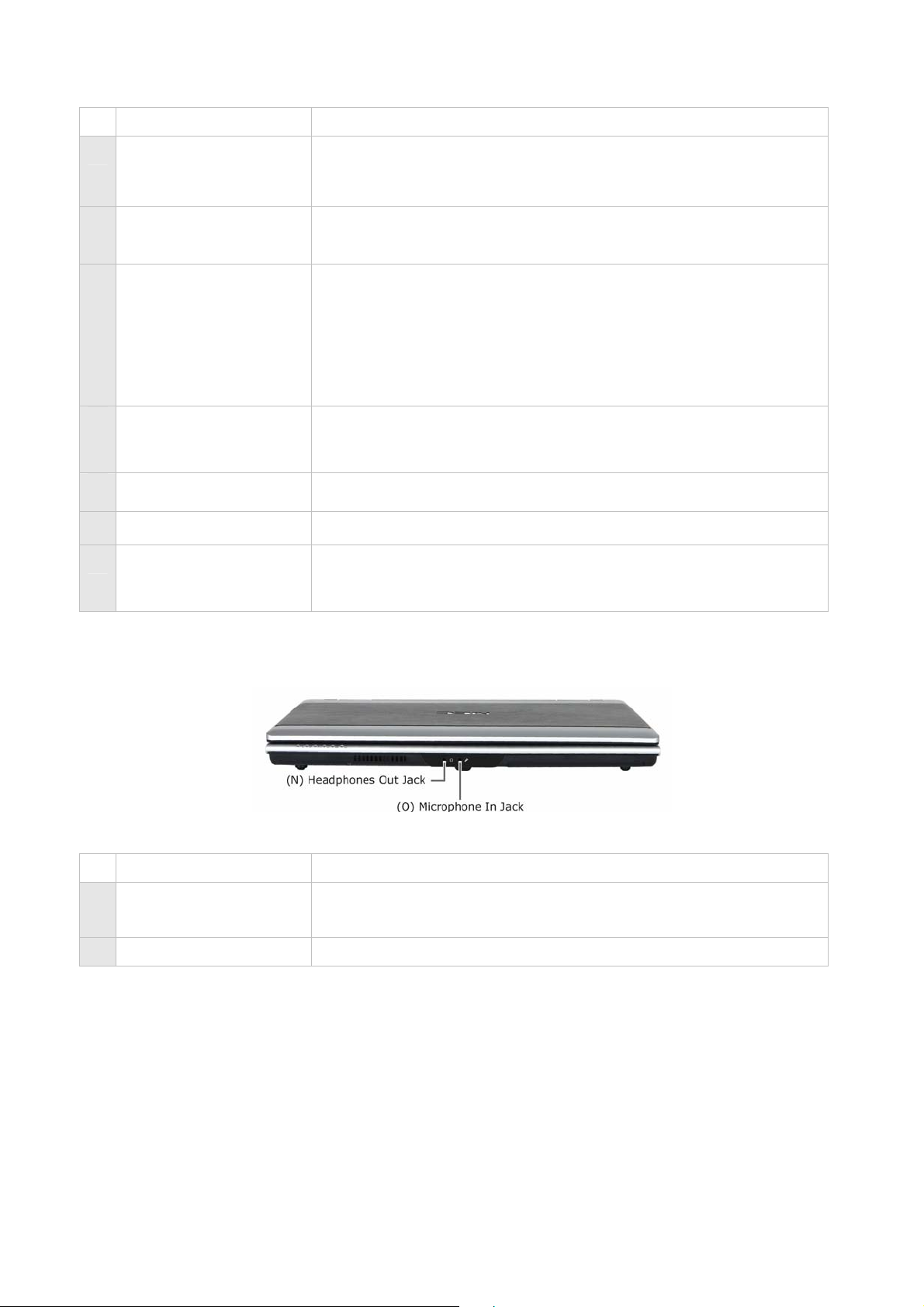
Item Description
G Email Button with
LED Indicator
H ECO Button with
LED Indicator
I Instant Messenger
Button with LED
Indicator (For
specific models only)
Press the button to launch the Microsoft
application. Also has an LED to indicate its status (refer to the
section on “LED Behaviour”).
For ECO settings. Press the button to change the notebook into
power saving mode. Also has an LED to indicate its status
(refer to the section on “LED Behaviour”).
Allows you to enable or disable the instant messenger
application. Only applicable for Skype. Also has an LED to
indicate its status (refer to the section on “LED Behaviour”).
Note:
This button will only function if the NEC VERSA that you
purchase has the feature of instant messaging capabilities (for
specific models only).
®
Outlook Express
J Built-in Microphone
(For specific models
only)
K Speakers
L LCD Panel
M Digital Microphones
(Array Mic) (For
specific models only)
Allows you to record mono sound with your computer.
Provides sound for your multimedia presentations or listening
pleasure.
The notebook comes with a high resolution colour LCD display.
For voice conferencing and voice recording.
Item Description
N Headphones Out
Jack
O Microphone In Jack Allows you to connect an external microphone.
Lets you plug in stereo headphones or external speakers.
8
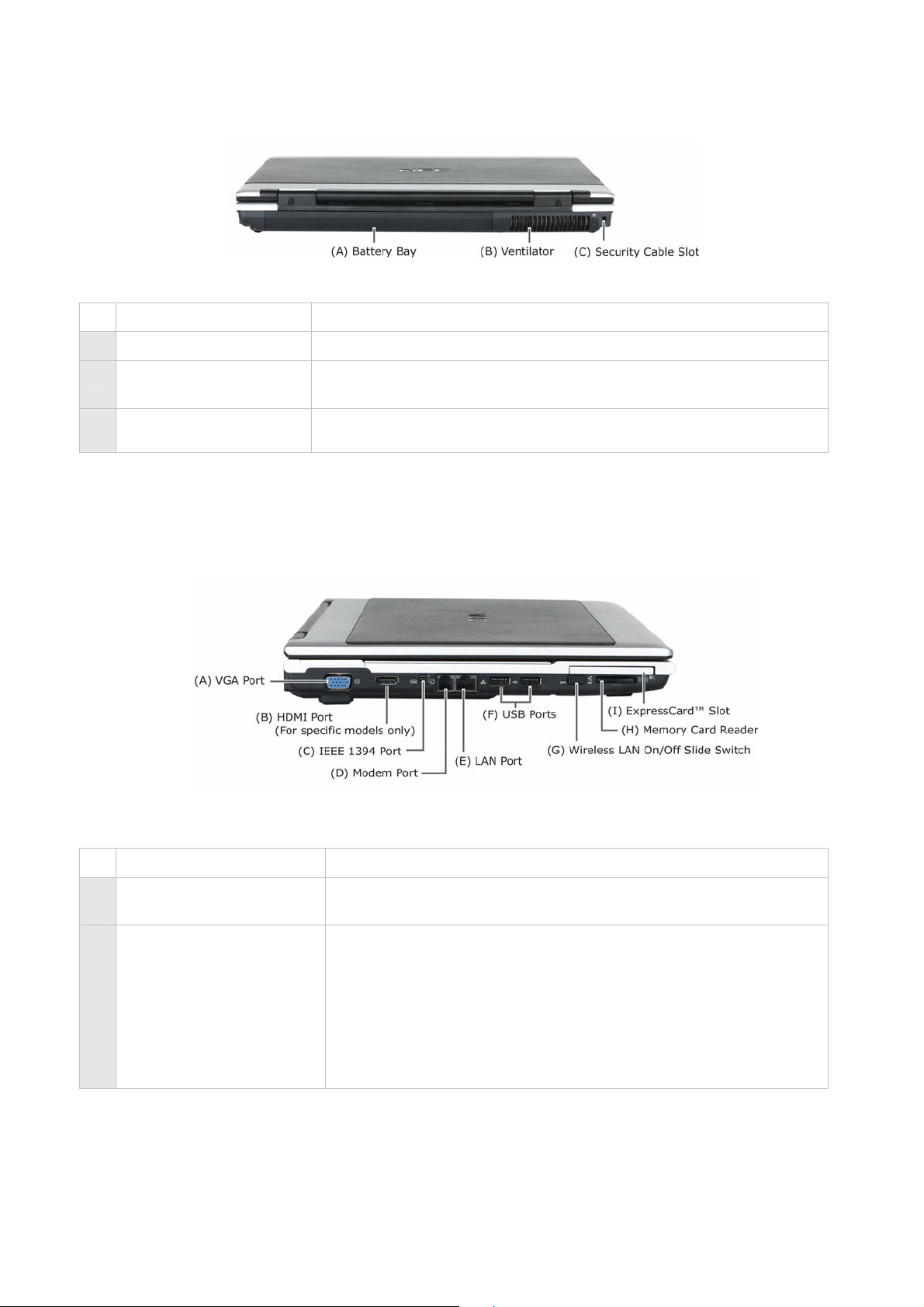
The Back View of the Notebook
Item Description
A Battery Bay Equipped with a rechargeable battery.
B Ventilator This provides ventilation, to ensure your notebook’s
temperature is optimal.
C Security Cable Slot
This slot is for fitting a security cable device for extra
protection of your notebook.
The Left Side View of the Notebook
Item Description
A VGA Port Use this 15-pin port to attach an external VGA or analogue
monitor to your notebook.
B HDMI Port (For specific
models only)
The HDMI port is designed for transmitting digital television
audiovisual signals from DVD players, set-top boxes and
other audiovisual sources to television sets, projectors and
other video displays.
HDMI can carry high-quality multi-channel audio data and all
standard and high-definition consumer electronics video
formats. Content protection technology is available.
9
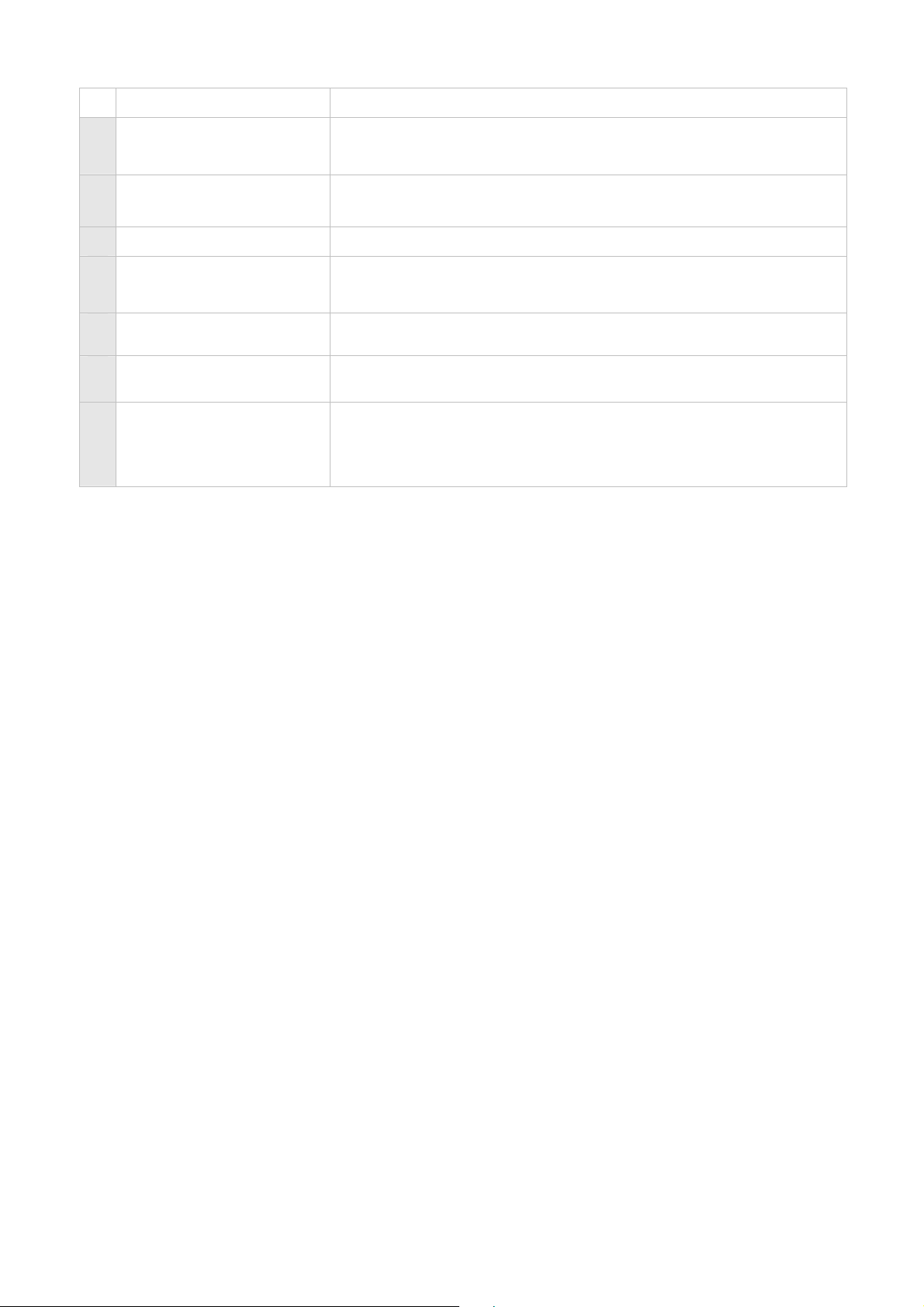
Item Description
C IEEE 1394 Port
D Modem Port
E LAN Port This port can be used to connect your notebook to a LAN.
USB Ports Each USB port allows you to connect USB-equipped peripheral
F
Wireless LAN on/off
G
slide switch
Memory Card Reader This port allows you to read data from six different types of
H
Use this port to daisy chain up to 63 IEEE 1394 (a high-speed
interface) devices to your notebook. IEEE 1394 devices support
plug-and-play connectivity for transfer rates of up to 400 MB/s.
Use this port to connect the notebook to an analogue telephone
line for access to the internet.
devices such as printers, monitors and scanners to your
notebook.
Slide the switch towards “ON” to activate the wireless LAN and
vice versa.
memory cards: MS, MS Pro, MMC, SD, xD and SDIO.
ExpressCard™ Slot
I
Allows you to insert an ExpressCard™. This card is a hardware
interface that replaces PC cards, allowing you to accept many
types of external hardware such as external disk drives, TV
tuner cards and additional memory.
10
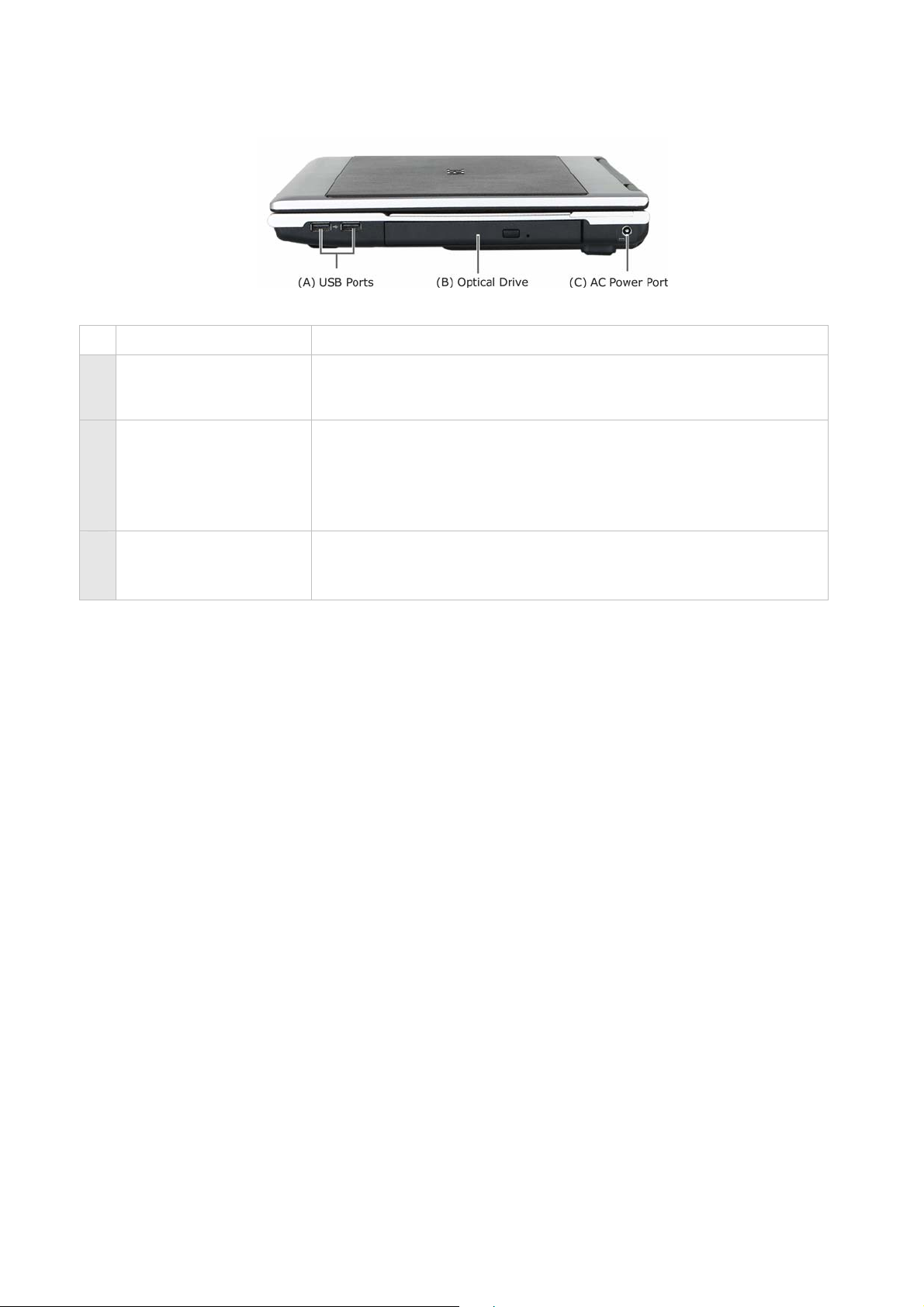
The Right Side View of the Notebook
Item Description
A USB Ports
B Optical Drive
C AC Power Port
Each USB port allows you to connect USB-equipped peripheral
devices such as printers, monitors and scanners to your
notebook.
This slot houses an optical drive. The optical drive that comes
with your notebook depends on the configurations of the
purchased notebook. Typically, your optical drive should be
able to access most common optical discs such as CDs and
DVDs.
Lets you attach the notebook to the AC Power source using the
AC adaptor that comes with your notebook. Keep the notebook
connected to AC Power whenever possible.
11
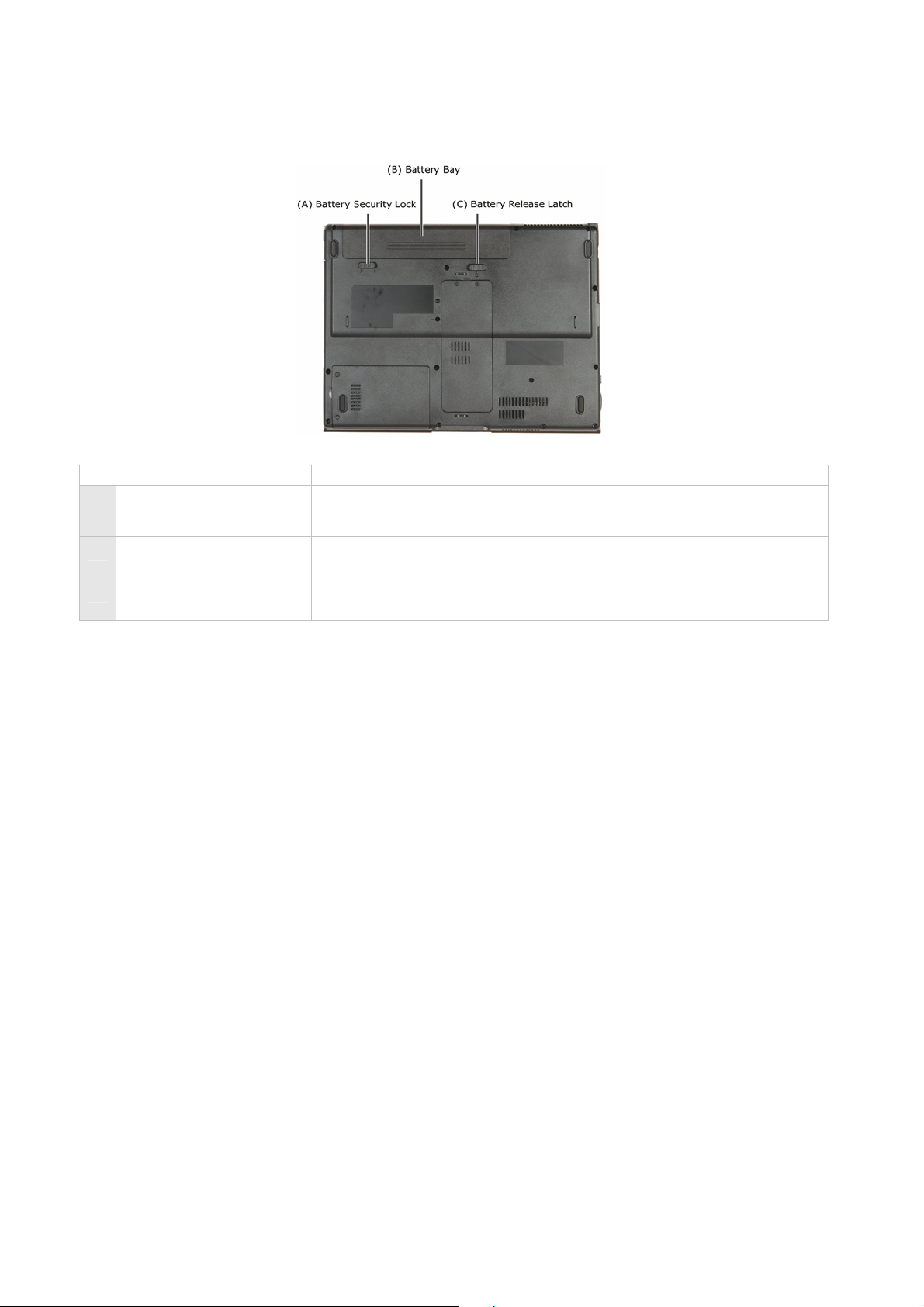
The Bottom View of the Notebook
Item Description
Battery Security
A
Lock
B Battery Bay Equipped with a rechargeable Lithium-Ion (Li-Ion) battery.
Refer to the sections on “Installing the battery” and “Removing
the battery” for details.
Battery Release
C
Latch
Refer to the sections on “Installing the battery” and “Removing
the battery” for details.
12
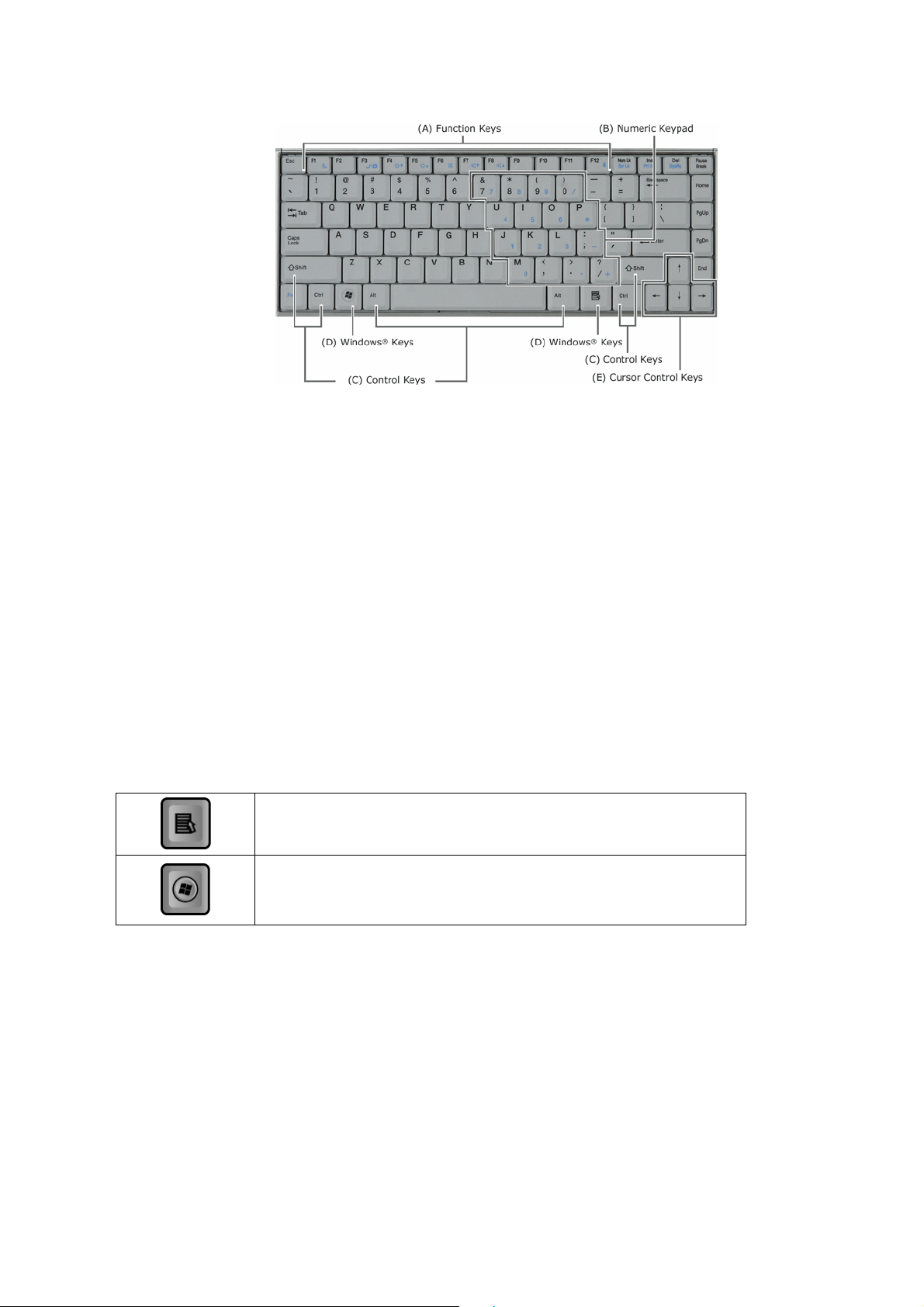
Keyboard
The keyboard is equipped with many features. However the outlook of the keyboard may be
slightly different from your actual unit. These include:
• Function Keys (A) - function keys are available on the notebook keyboard. These keys
work together with the Fn key to activate special functions. Function keys are applicationdriven. For more information, please refer to the note on “Function Keys”.
• Numeric Keypad (B) - pressing Fn+Num Lock on the keyboard activates the numeric
keypad numbers and functions printed in blue at the bottom right corner of the keys. The
keypad lets you type numbers and mathematical operators (+, -) as you would on a
calculator. The keypad is ideal for entering long lists of numbers. When you press
Fn+Num Lock again, the keys revert to their normal functions as typewriter keys.
• Control keys (C) - Ctrl, Alt, Fn and Shift are controls used in conjunction with other
keys to change their functions. To use control keys, press and hold down the control key
while pressing another key. For example, "Press Ctrl+c" means to hold down the Ctrl key
and press the c key. Key combinations are specific to the application you are running.
®
• Windows
• Cursor Control keys (E) - cursor control keys let you position the cursor on the screen.
On the screen, the cursor is a blinking underline, block, or vertical bar depending on the
application. The cursor indicates where the next typed character/text will be inserted.
keys (D) - use the following two keys to facilitate your work.
Shortcut/Application key - provides quick access to shortcut
menus. (This key acts like a mouse’s right-click button.)
Floating Windows
outlook of the Floating Windows
notebook you purchase.)
®
key - displays the Start menu. (The
®
key depends on the
13
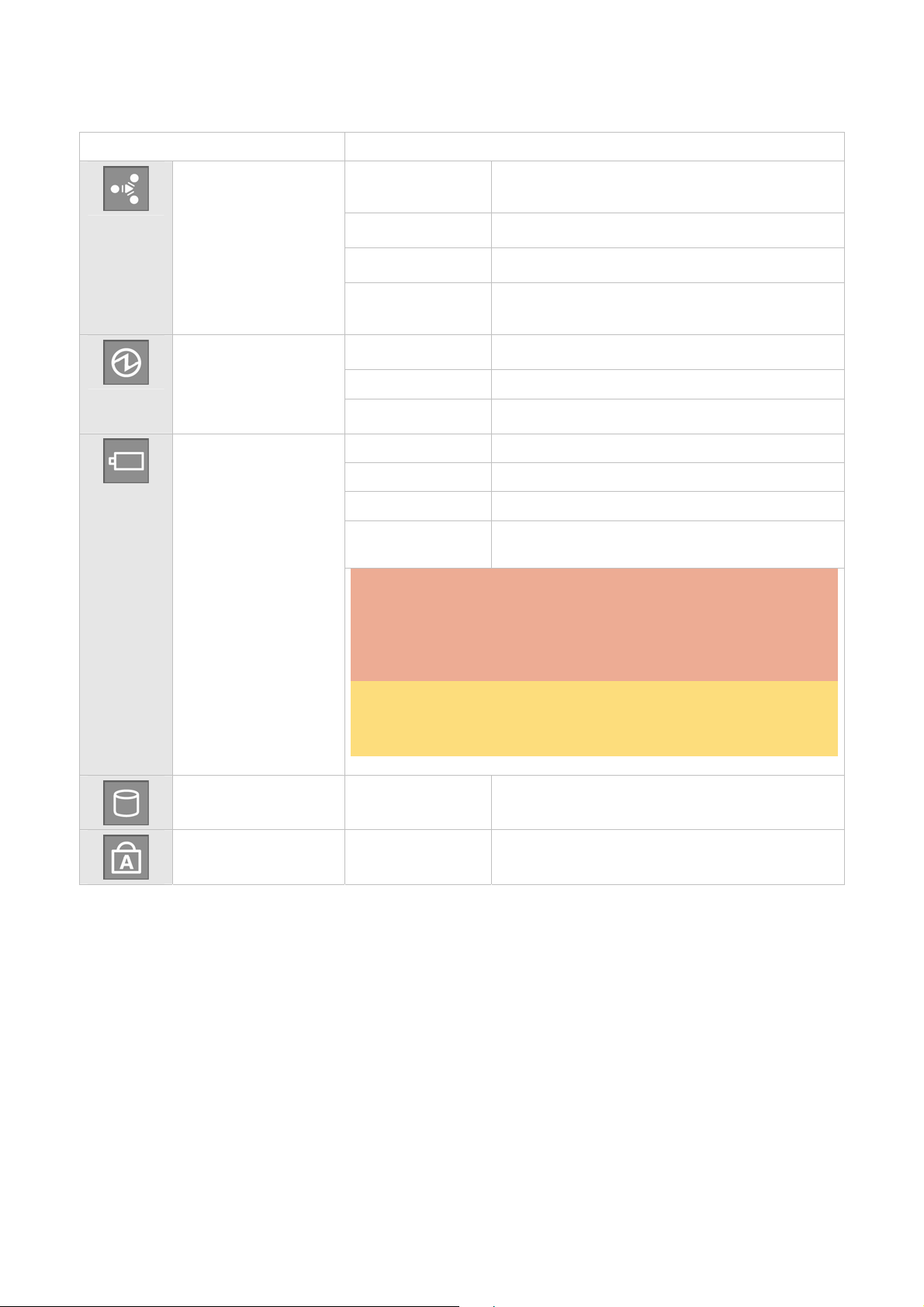
LED Behaviour
Item Description
Wireless LAN /
Bluetooth
wireless
technology LED
Indicator (For
specific models
only)
Power LED
Indicator
Battery Charge
LED Indicator
®
Off
Orange
Blue
Light Purple
Off
Blue
Orange
Off
Orange
Blue
Flashing
Orange
CAUTION:
Indicates that both Wireless LAN and
Bluetooth
disabled.
Indicates that the Bluetooth
®
wireless technology are
®
wireless
technology is enabled.
Indicates that the Wireless LAN is
enabled.
Indicates that both Wireless LAN and
Bluetooth
®
wireless technology are
enabled.
Indicates that notebook is shut down or
Hibernating.
Indicates that notebook is active.
Indicates that notebook is in Standby
Mode.
Indicates that battery is not charging.
Indicates that battery is charging.
Indicates that battery is discharging.
Indicates a low battery capacity or an
abnormal battery condition.
Before you connect or disconnect the power cable at the
AC port of your notebook, please ensure that the power
plug is disconnected from the wall outlet.
Note:
Connect the AC adaptor cable into the power port on the
notebook when the battery is in warning or low status.
IDE Access
LED Indicator
Caps Lock
LED Indicator
Flashing Blue
Blue
Indicates that the notebook is accessing
the hard disk drive.
Indicates that Caps Lock is activated.
14
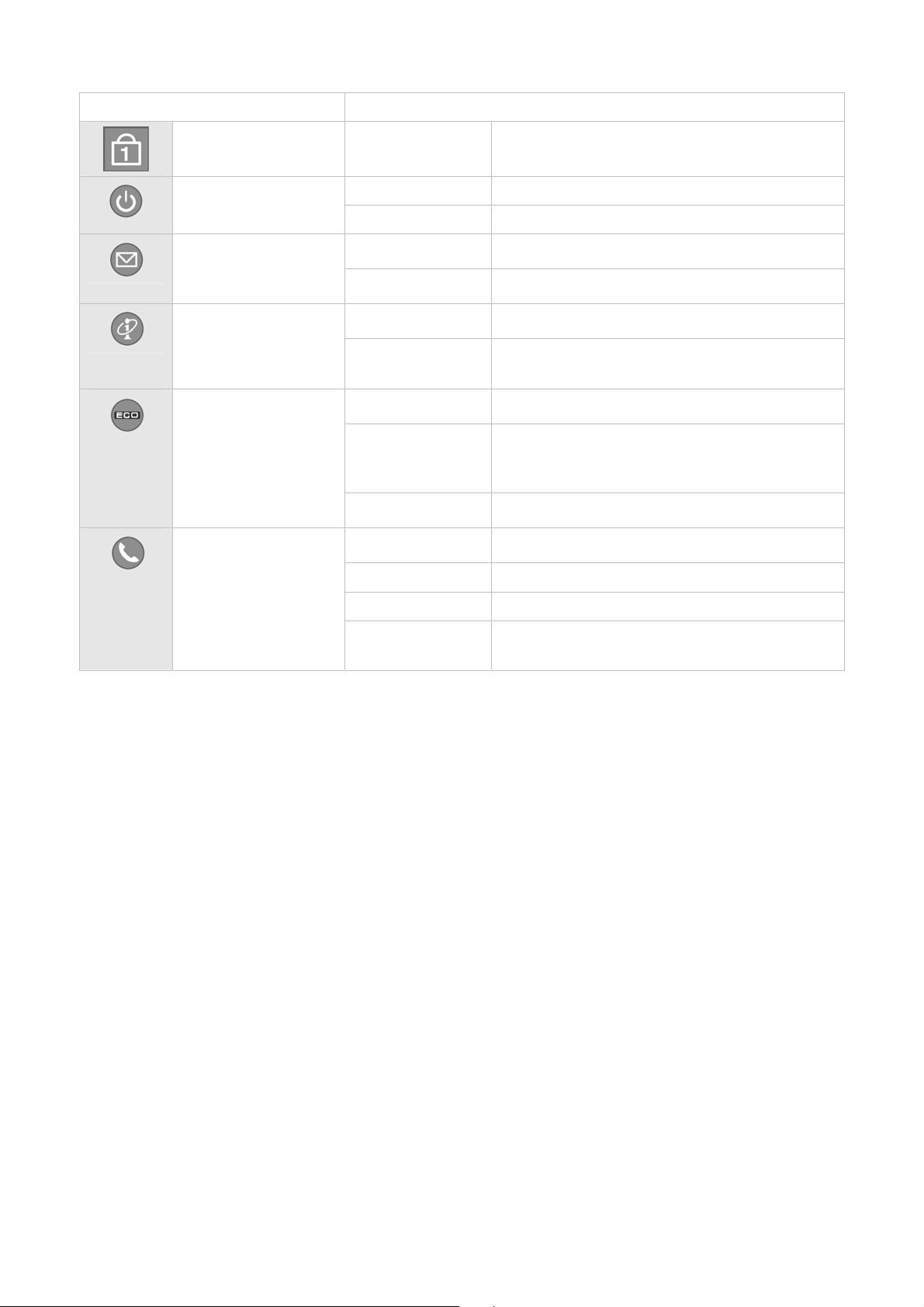
Item Description
Num Lock
LED Indicator
Power Button
LED Indicator
Email LED
Indicator
Windows
Internet
Explorer
Indicator
ECO LED
Indicator
Instant
Messenger LED
Indicator (For
specific models
only and only
applicable to
Skype)
®
®
LED
Blue
Blue
Orange
Blue
Off
Blue
Off
Blue
Both Green &
Blue
Green
Blue
Orange
Flashing Blue
Off
Indicates that Num Lock is activated.
Indicates that system is active.
Indicates that system is in Standby mode.
Indicates that the Email application is
open.
Indicates that the Email application is
closed.
Indicates that Windows
Explorer
Indicates that Windows
Explorer
Indicates that ECO function is in “Max
Performance” mode.
Indicates that ECO function is in “VERSA”
mode.
Note:
This is the default mode.
Indicates that ECO function is in “Power
Saver” mode.
Indicates a connection to other Skype
accounts.
Indicates that Skype is connected.
Indicates an incoming call.
Indicates that Skype is offline.
®
is open.
®
is closed.
®
Internet
®
Internet
15
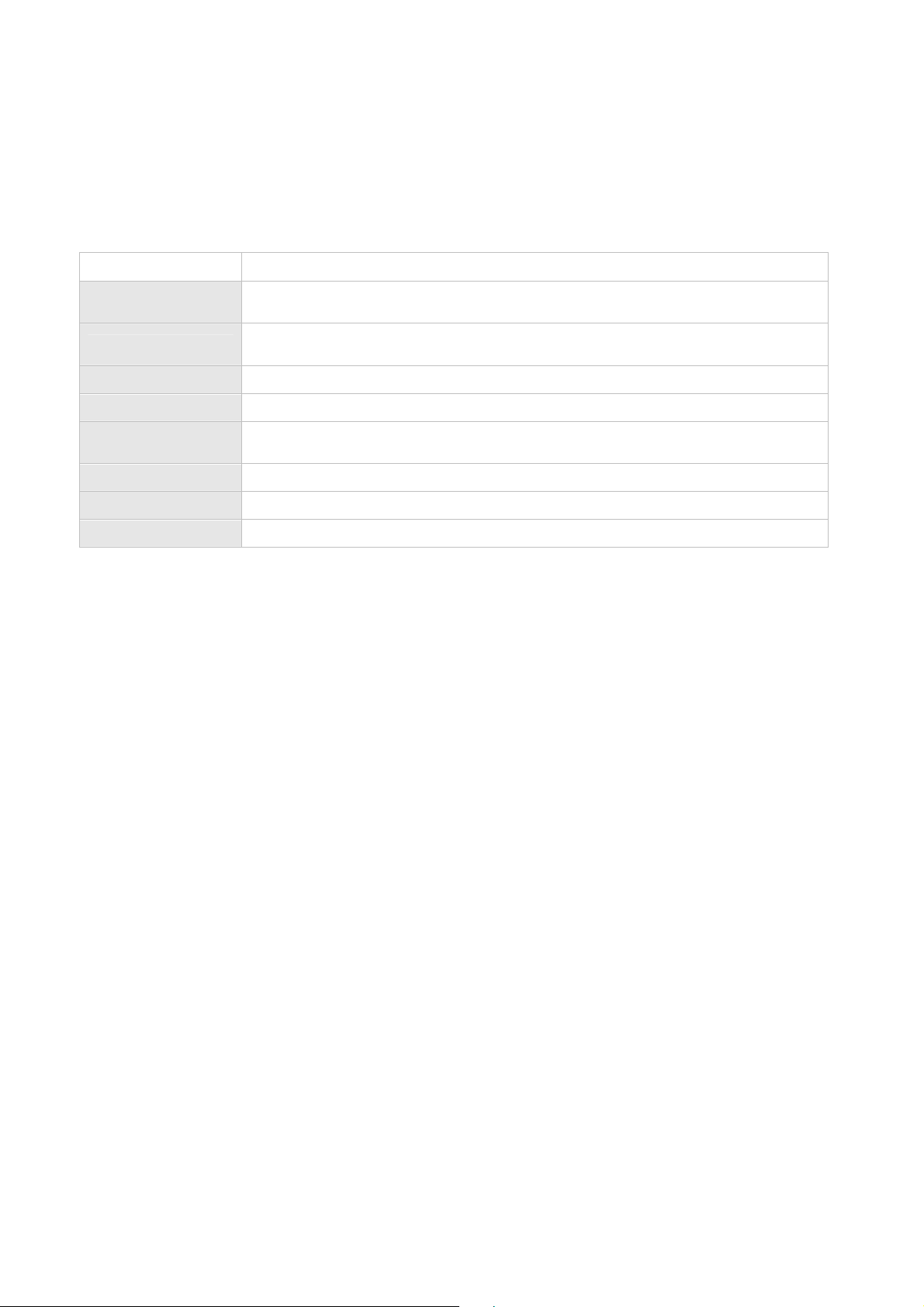
Function Keys
Function keys are available on the notebook keyboard. These keys work together with Fn key
to activate special functions.
Function keys are application-driven.
The following function key combinations are pre-programmed for the notebook.
Function Key Description
Fn + F1
Fn + F3
Fn + F4 Lowers the brightness of your screen display.
Fn + F5 Increases the brightness of your screen display.
Fn + F6
Fn + F7 Lowers the volume of your sound/audio system.
Fn + F8 Increases the volume of your sound/audio system.
Fn + F12 Enables Bluetooth
Enables the Sleep mode. Pressing this tells the notebook to go into
standby, shutting down disk activity and lowers energy consumption.
Toggles display. This switches your view between different displays (if
you have any).
Switches the audio/sound to mute. This is to switch off sound without
interrupting playback of media.
®
wireless technology (for specific models only).
Power Button
The Power button is a "smart" switch, meaning that it recognises when the notebook is on
Standby mode. If in Standby mode, you cannot power off until you press the Power button to
resume operation.
Use the Power button in the following ways:
• Press the Power button to power on.
• Press the Power button to move from Standby mode and to proceed with normal
operations.
• Press and hold the Power button in place for 4 or more seconds to initiate power override
(powers off the notebook). Only use this option if you cannot power off your notebook
using the normal procedure described in the “Tips” section relevant to your operating
system.
Put the unit in Standby mode when you need to be away from your notebook for a short
period of time and want to return to where you left off. Standby mode shuts down all devices
in the notebook while retaining data and notebook status.
Check the “Managing System Power” section relevant to your operating system for more
information on the power management states.
16
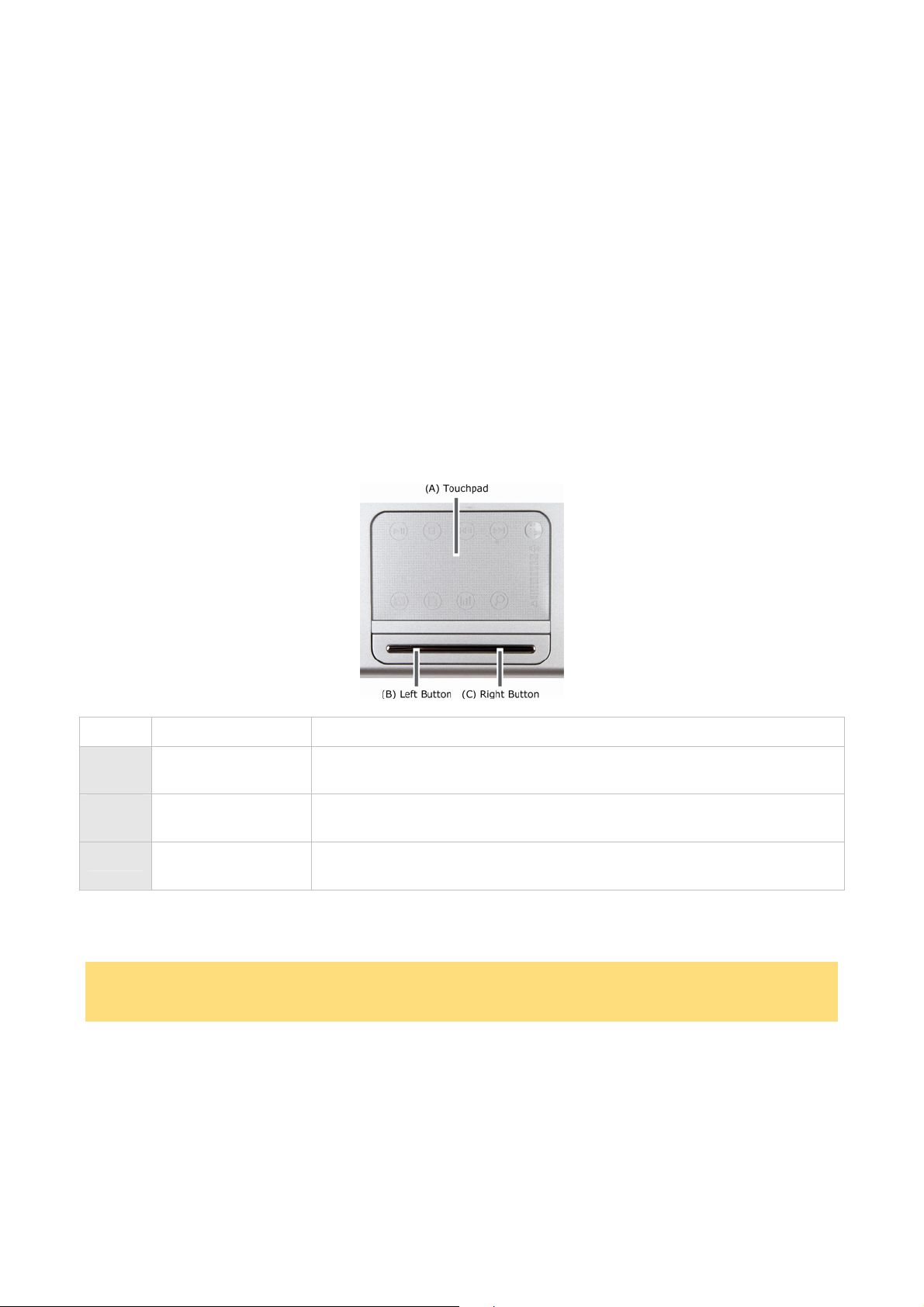
Optional Accessories
For more information on accessories, please refer to or contact to the local sales
representative near you.
Using the Touchpad
The touchpad is an easy way to control the cursor with your finger. Lightly glide your
finger across the touchpad and the cursor will replicate your movement on the screen.
To use the touchpad, you can:
• Single tap the touchpad, or single click on the left button, equivalent to a single click of
the primary mouse button.
• Double tap the touchpad, or double click on the left button, equivalent to a double click
of the primary mouse button.
• Click the left button and hold, then drag your finger across the touchpad, equivalent to a
click and drag of the primary mouse button.
Item Description
A Touchpad This device replaces the mouse and is for positioning the cursor
on a notebook display screen.
B Left Button This is the primary button. Clicking it usually selects the item
your cursor is pointing at.
C Right Button Clicking this button usually opens a menu of options available for
the item currently selected.
If you find the double tap difficult to use, go to the next section for general directions about
adjusting the touchpad properties.
Note
If you install another mouse driver over the shipping default, the double-tap capability may be
lost.
17
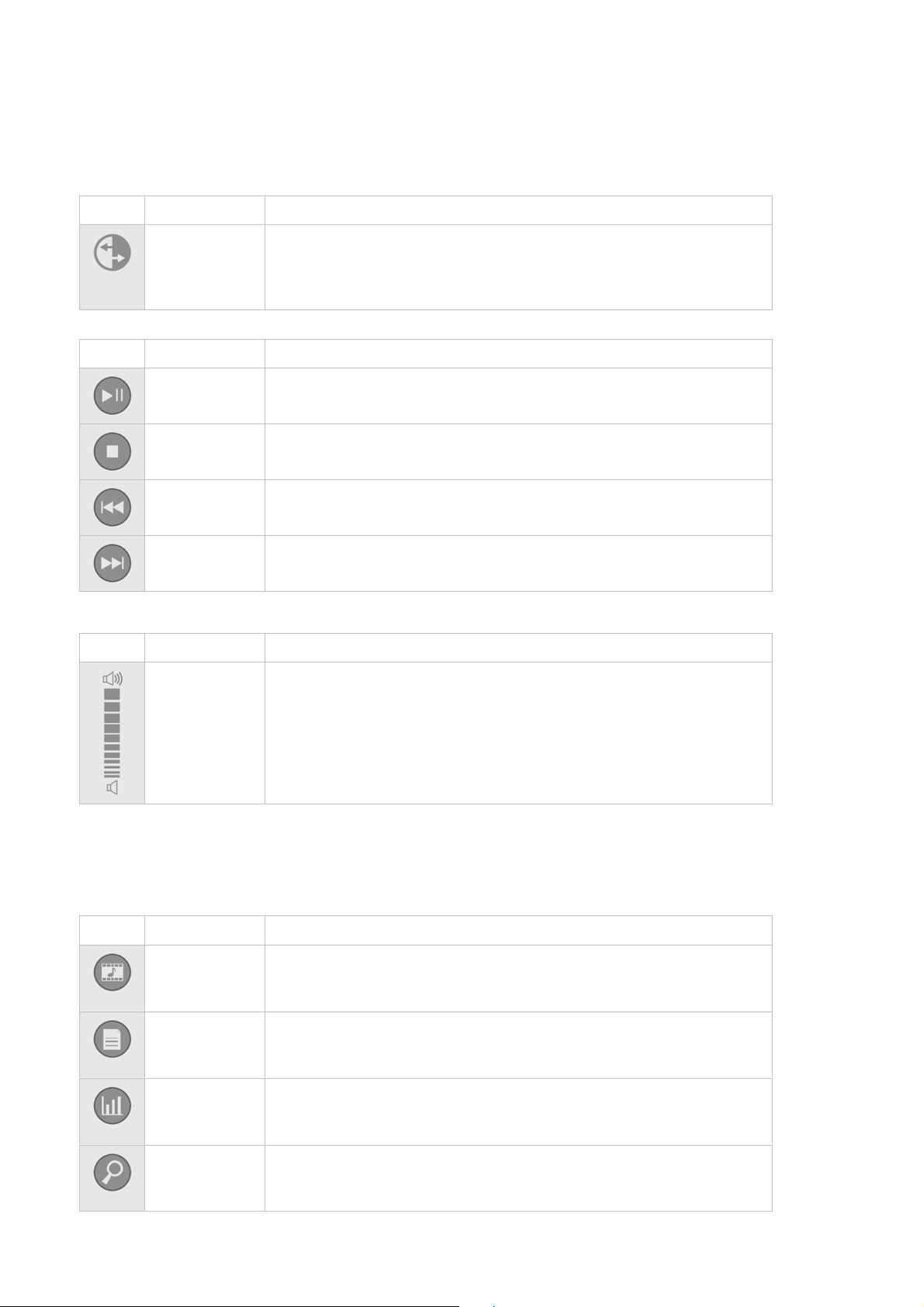
The TnG Touchpad (For specified models only)
The following tables describe the functions of each icon on the TnG Touchpad.
On/Off
Icon Name Function
TnG
activate /
deactivate
Tap the icon twice to activate the TnG Touchpad.
Tapping it again returns you to a normal pointing device.
button
Multimedia
Icon Name Function
Play/Pause
Button
Stop Button
• Tap the button to play/pause the media player.
• First tap is to play the media player.
• Second tap is to pause the media player.
Tap the icon to stop the media player.
Rewind
Button
Forward
Button
Tap the icon to rewind the playback of the media player.
Tap the icon to forward the playback of the media player.
Volume
Icon Name Function
Volume Up
/ Down
Increase or decrease the volume to your desired level by
using your finger tips to roll/move up or down on this icon.
Note:
Using this volume function will not switch off your TnG
Touchpad.
Programmable
*Once the programmable buttons are launched, the TnG Touchpad will be automatically off.
Icon Name Function
Media
Player
Button
Microsoft
Word
Button
Microsoft
Excel
Button
Microsoft
Search
Button
Tap the icon to launch the media player application.
®
Tap the icon to launch Microsoft
®
Word (if you have this
application installed).
®
Tap the icon to launch Microsoft
®
Excel (if you have this
application installed).
®
Tap the icon to launch the Microsoft
®
Search application.
18
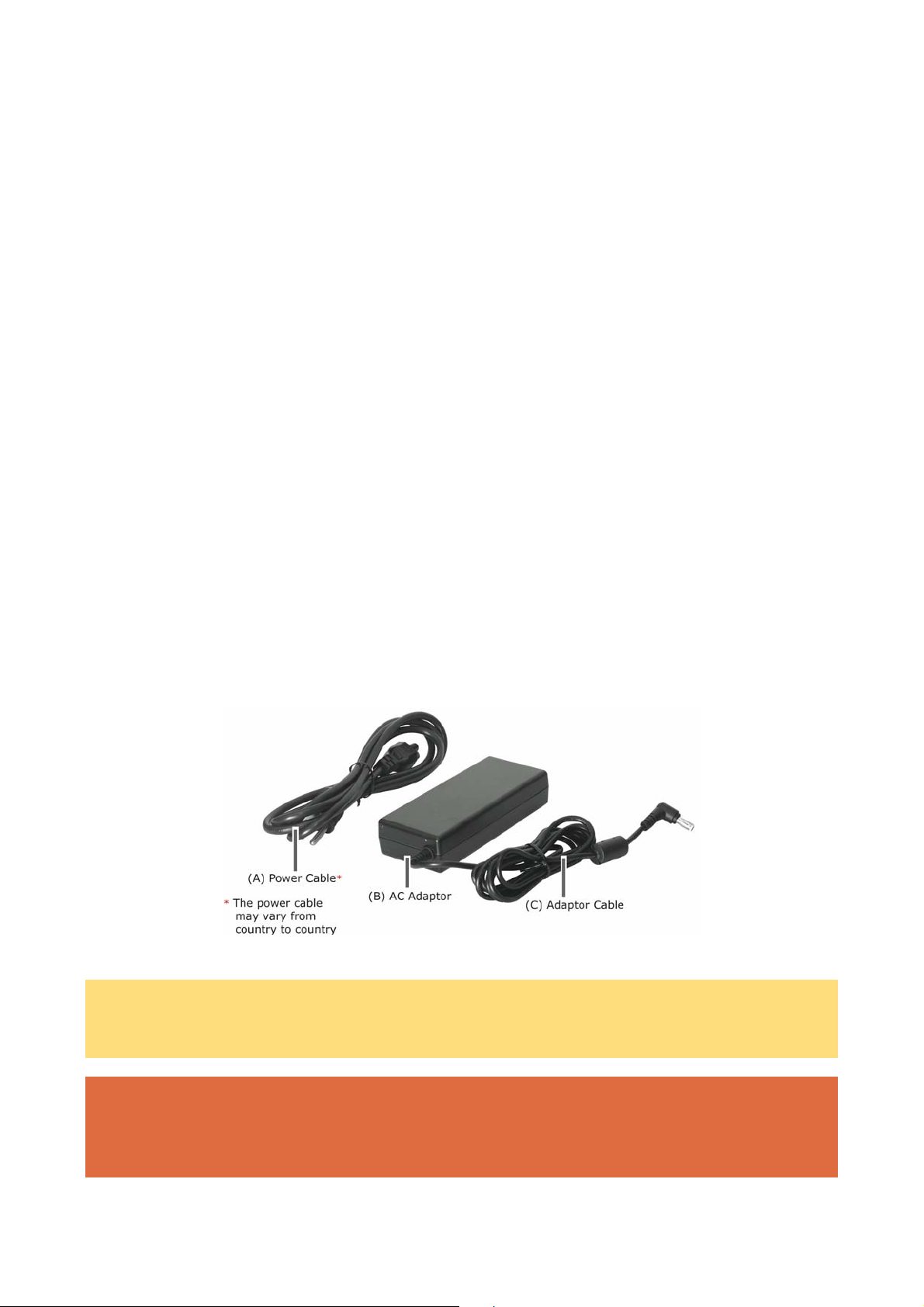
Touchpad Tips
Follow these basic ergonomic tips while working:
• Use a light touch on the touchpad surface.
• Set up the notebook with your keyboard and touchpad at a comfortable height. Keep
your forearms parallel to the floor. Your wrists should be relaxed and straight.
• While using the keyboard and touchpad, keep your shoulders and arms as relaxed as
possible.
• Take regular breaks from the notebook to rest your eyes. Perform stretching exercises
to relax your fingers, hands, wrists, forearms and shoulders.
Power Sources
The notebook can be powered using three different sources, making it a truly portable system.
Operate your notebook just about anywhere using one of the following power sources:
• the AC adaptor connected to an AC power outlet (usually on a wall)
• the battery pack (refer to the section on “Using the Battery” for details)
• the optional Auto adaptor. (Refer to the section on “Optional Accessories” for details).
Read the following sections for specific information about using the power sources.
AC Adaptor
Use the AC adaptor and power cable that come with your notebook to run your notebook on
alternating current (AC) power, or to recharge the battery pack. Use the AC adaptor whenever
an AC power outlet is nearby.
Keep the adaptor connected whenever possible. The AC adaptor charges the battery when it is
connected, whether the notebook is powered on or off.
Note
Consult your dealer or the local electrical authorities if you are unsure of the type of power
cord to use in your country. Failure to use the correct power cord/cable may result in electrical
shock.
WARNING
Do not attempt to disassemble the AC adaptor. The AC adaptor has no user-replaceable or
serviceable parts inside. Dangerous voltage in the AC adaptor can cause serious personal
injury or death. The AC adaptor is intended for use with a notebook and must meet EN609050
standards.
19
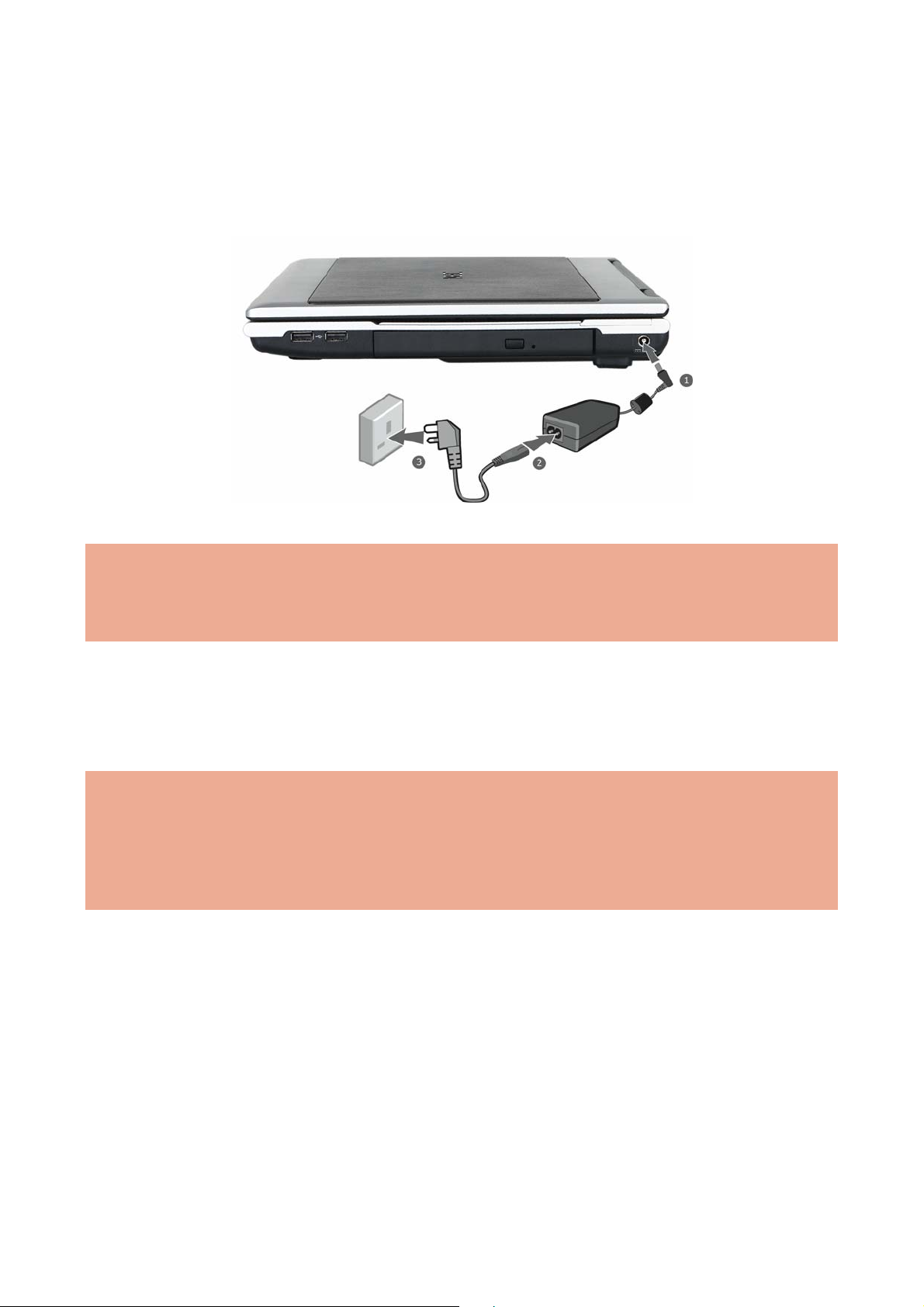
Connecting the AC Adaptor
Connect the AC adaptor as follows:
1. Connect the AC adaptor cable into the power port on the notebook.
2. Plug one AC adaptor cable into the adaptor.
3. Connect the AC adaptor cable to grounded 100- or 240-volt, 50- or 60-Hz AC power outlet.
Caution
• Do not cover or place objects on the AC adaptor. Keeping the adaptor clear of objects lets
the adaptor cool properly during use.
• Only use the AC adaptor that comes with your notebook. Although other adaptors look
similar, using them can damage your notebook.
Powering The Notebook On and Off
To power on, locate the power button (or switch) and press or switch it on.
Caution
This equipment uses an ungrounded power cable. Replace the cord if it becomes damaged. The
cord must be rated for at least 250VAC at 10 amps, and must indicate international safety
agency approval. The plug must be a type appropriate for the country where it is used. Check
with your local dealer for HAR (Harmonisation certification mark) type 18 AWG (American Wire
Gauge), 2 conductor cord, or better. Obtain replacement cords at an authorised service centre.
The replacement must be of the same type and voltage rating as of the original cord.
20
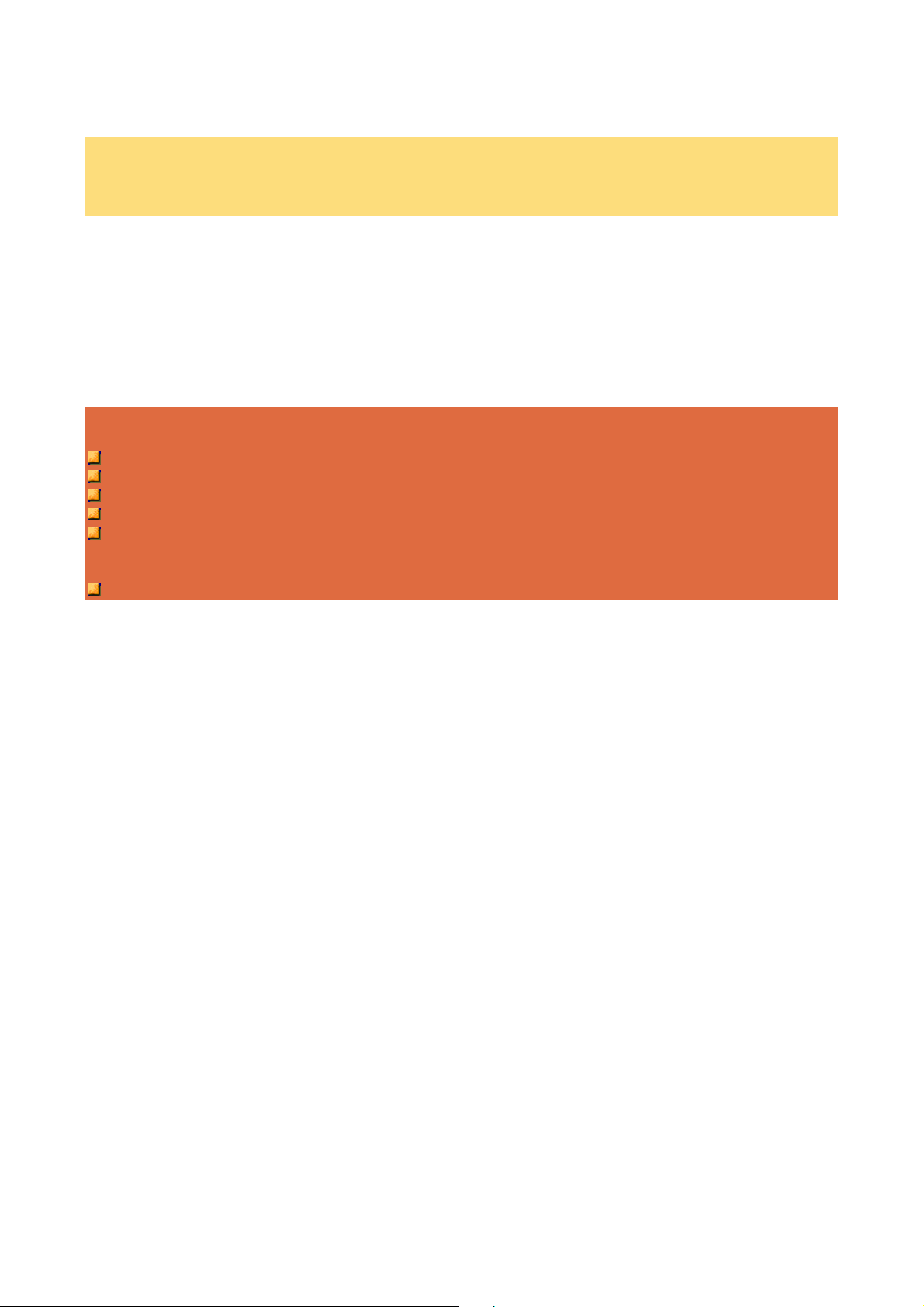
Using the Battery
Note
Although the battery is fully charged at the factory, transit and shelf time may reduce the
initial battery charge. We recommend that the first time you use your notebook, you connect it
to AC power using the AC adaptor. This also recharges your battery.
When the battery is used to 10% of its capacity, the Battery Charge Indicator will start
blinking and the notebook will beep a warning. Always respond by immediately saving your
data, and connecting your notebook to the AC adaptor. If an AC adaptor is not available,
change the battery using the battery replacement procedure. Refer to the section on
“Replacing the Battery” for details.
If you do not take any action, the notebook will automatically go into Hibernation (Save To
File) mode.
WARNING
To prevent accidental battery ignition or explosion, adhere to the following:
Keep the battery away from extreme heat.
Keep metal objects away from the battery terminals to prevent a short circuit.
Make sure the battery is properly installed in the battery bay.
Read the precautions printed on the battery (if any).
Remember to unplug the AC adaptor cable from the power port on the notebook and from
the grounded AC power outlet after your notebook is fully charged, when your notebook is
not in use or when you know that your notebook will be unattended for long hours.
Do not disassemble the battery.
Charging the Battery
Charge time depends on whether or not you are using the notebook.
For maximum battery performance, fully discharge the battery before recharging it. To do so,
unplug the AC adaptor, turn off power management features (through BIOS Setup and
Windows
discharged, plug in the AC adaptor and recharge the battery.
The warning beep that sounds when battery power becomes critically low is always a true
indicator that battery power is low. Be sure to save your data when you hear the beep and
take proper steps to provide power to your notebook.
Precautions for Recharging the Battery
Adhere to the following precautions when recharging the battery.
®
power management), and turn on the notebook. Once the battery is fully
• Use only the battery charger designed for your notebook battery type. Different NEC
VERSA models require different batteries and battery chargers.
• Charge the battery for the specified charge time only.
• During charging, keep the environmental temperature between 5°C and 35°C.
• Read the instructions that come with the battery charger before charging the battery.
Low Battery Power
When battery power gets low, connect your notebook to the AC adaptor.
If no AC adaptor is available, change the battery using the battery replacement procedure.
Refer to the section on “Replacing the Battery” for details.
21
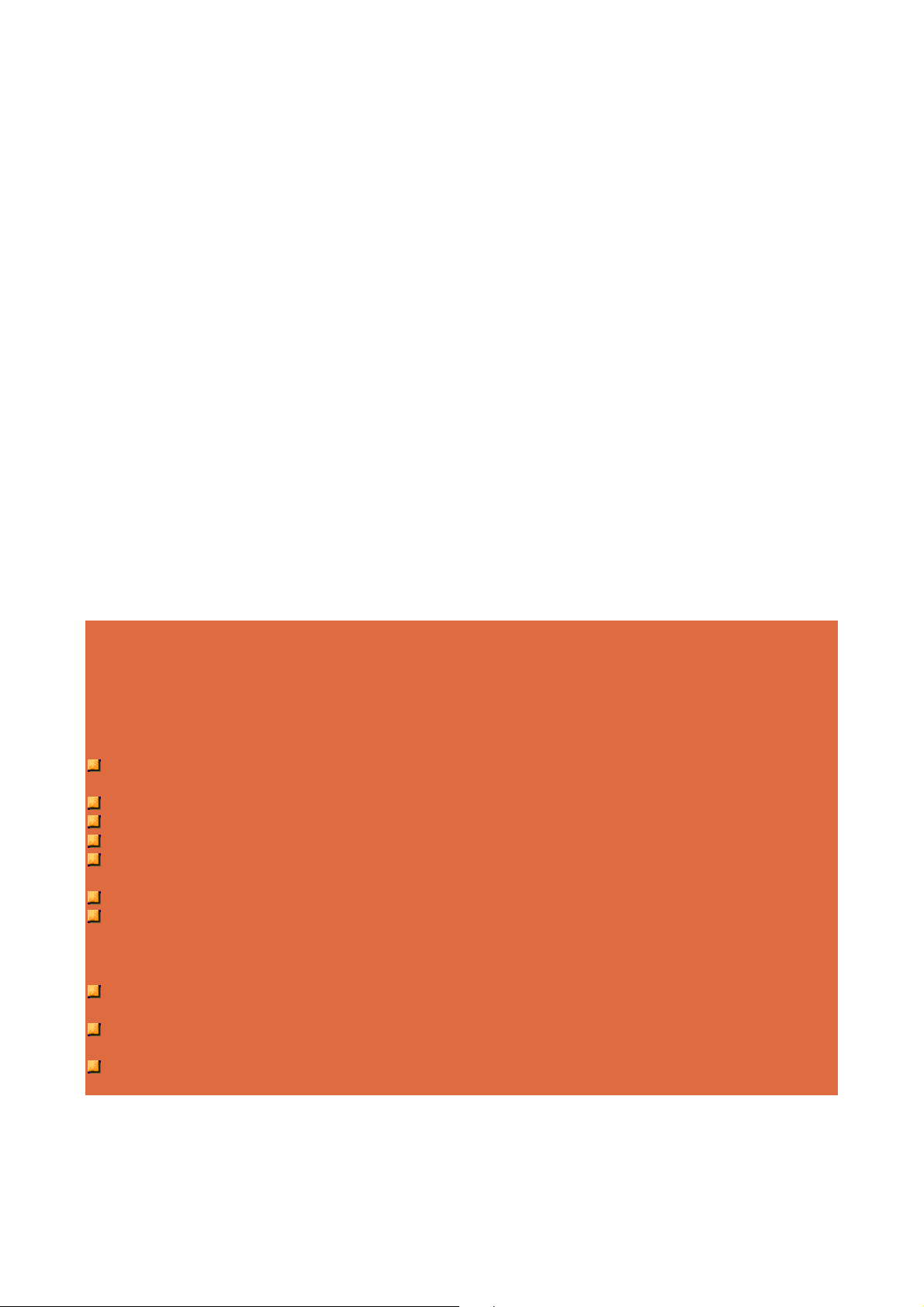
Conserving Battery Power
The battery performance is affected by the following conditions:
• when it is new and fully charged.
• when no peripherals are connected to your notebook.
• when you have no options installed.
While on the road, it is important to be aware of the simple things you can do to extend the
life of the notebook's main battery. For instance, turning down the screen brightness (specific
function key) extends battery life.
Power Management Features
Enabling power management features increases battery life.
The Hibernate power management state, also known as Save-To-File (STF), saves the
notebook's current working environment to the notebook's hard drive, then powers down the
notebook to conserve battery power. You can configure your power management settings to
enter hibernation when your notebook reaches a critical low battery stage. Refer to Operating
System Introduction section for details.
Battery Precautions
To prevent accidental battery ignition, rupture, or explosion, adhere to the following
precautions.
WARNING
There is a danger of explosion if the battery is incorrectly replaced. Replace only with the
same or equivalent type recommended by the manufacturer. Discard used batteries according
to the manufacturer's instructions.
To avoid personal injury and property damage, read these battery precautions on handling,
charging and disposing batteries:
Keep the battery away from heat sources including direct sunlight, open fires, microwave
ovens and high-voltage containers. Temperatures over 60ºC may cause damage.
Do not drop or impact the battery.
Do not solder the battery.
Do not puncture the battery.
Do not use a battery that appears damaged or deformed, has any rust on its casing, is
discoloured, overheats, or emits a foul odour.
Keep the battery dry and away from water.
Keep metal objects away from battery terminals. Metal objects in contact with the
connectors can cause a short circuit and subsequently damage the battery.
If the battery leaks:
If the battery leaks onto skin or clothing, wash the area immediately with clean running
water. Battery fluid can cause skin rashes and damage fabric.
If battery fluid gets into the eyes, DO NOT RUB. Rinse with clean water immediately and
seek professional medical assistance.
Take extra precautions to keep a leaking battery away from fire. There is a danger of
ignition or explosion.
22
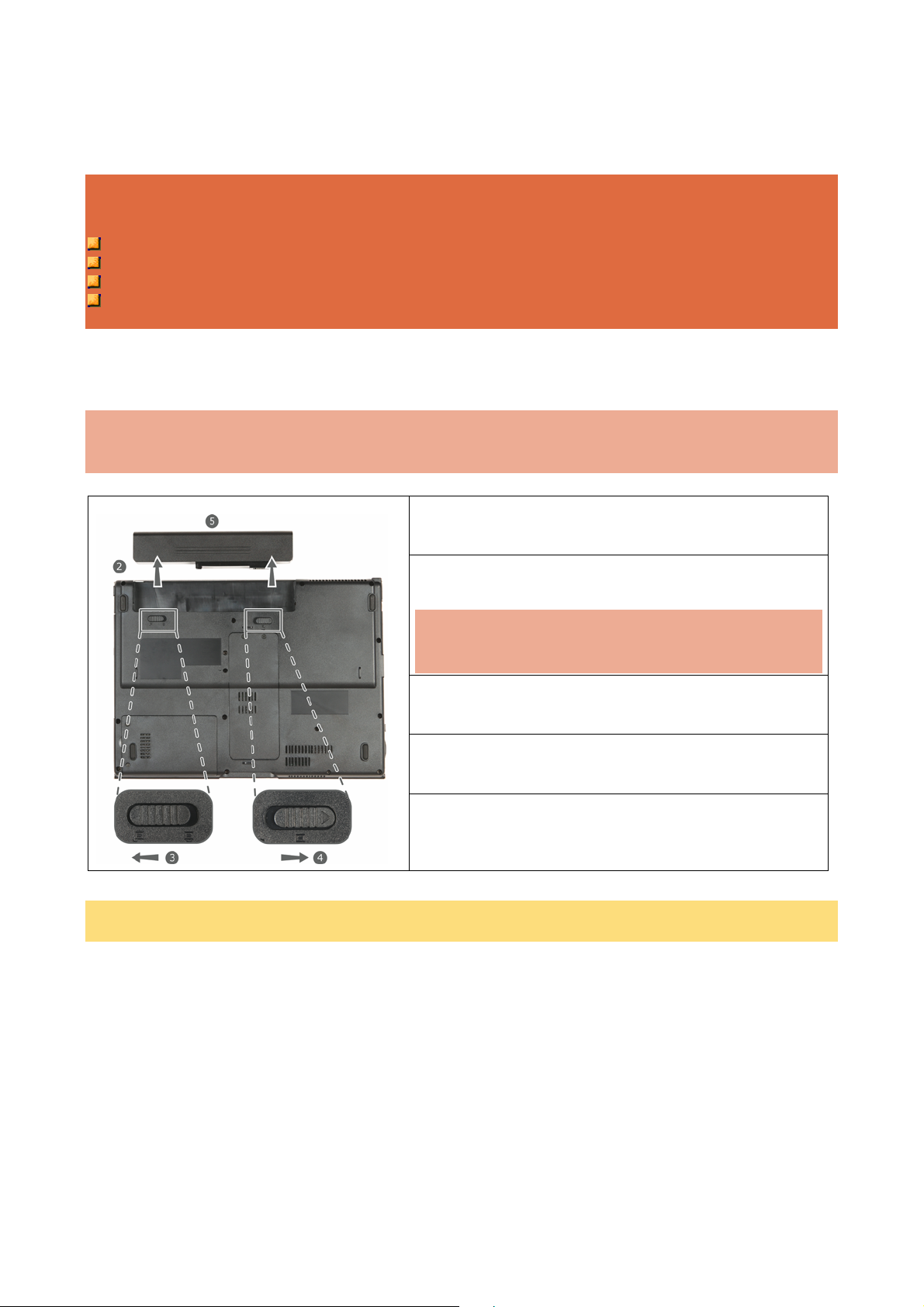
Replacing the Battery
This section describes how to remove and replace the primary battery.
WARNING
To prevent accidental battery ignition or explosion, strictly adhere to the following:
Keep the battery away from extreme heat.
Keep metal objects away from the battery terminals to prevent a short circuit.
Make sure the battery is properly installed in the battery bay.
Read the precautions printed on the battery, and/or on the Warning Leaflet inserted
between your keyboard and LCD screen.
Removing the Battery in your Notebook
Caution
Be sure to save your data before replacing the battery pack or connecting the AC adaptor.
Failure to do so can result in data loss.
Save your files, exit Windows®, and turn off
1
system power.
Close the LCD panel and turn the system
2
Caution
Be extra careful to avoid damage at your
notebook.
3
4
5
Note
Place your notebook in this position and follow the steps stated to remove the battery.
over.
Unlock the battery security lock.
Hold the latch to the "Unlock" position.
Slide the battery outwards to remove the
battery.
23
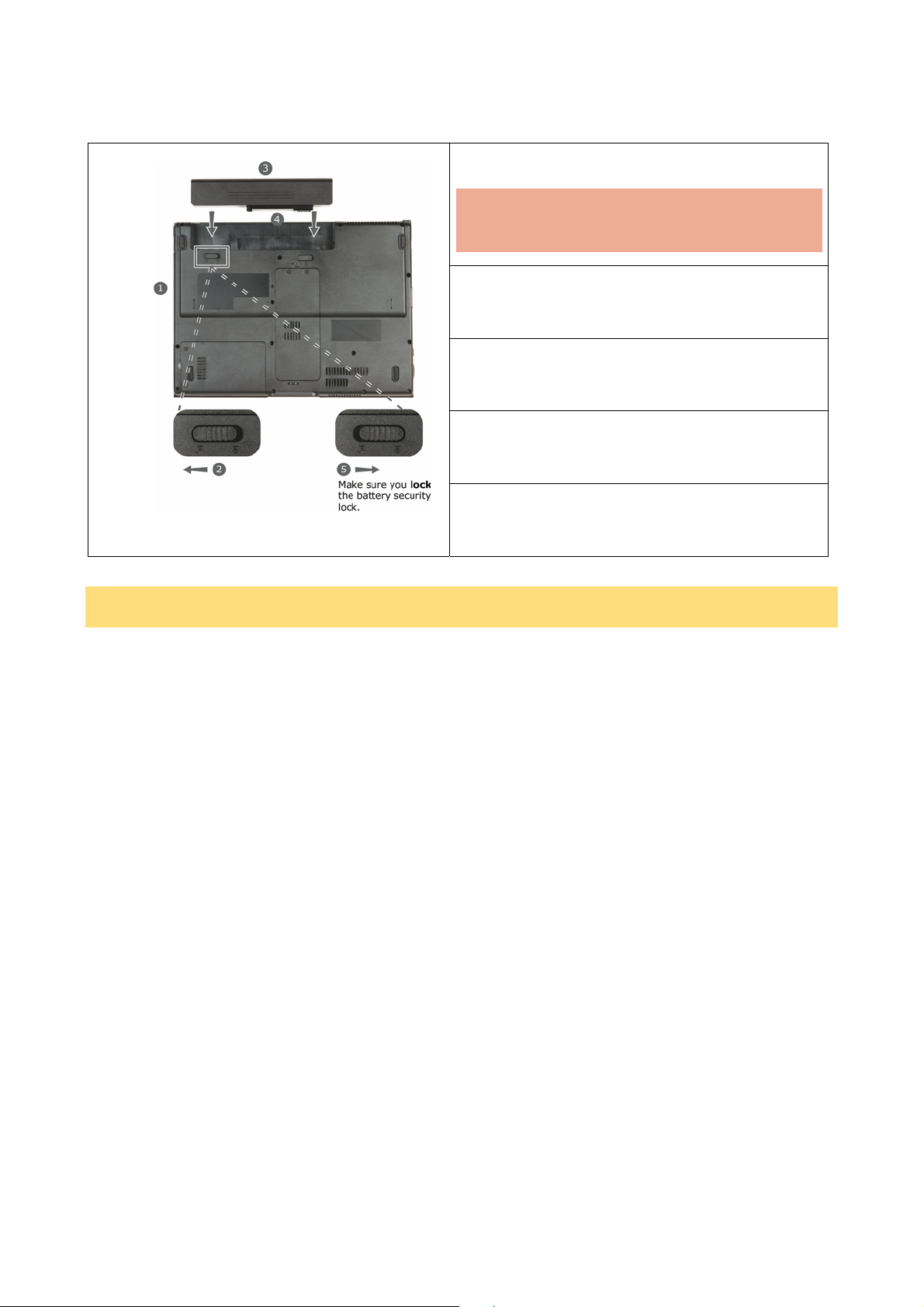
Installing the Battery in your Notebook
Insert the new battery as follows:
Turn the computer over.
1
Caution
Be extra careful to avoid damage to your
notebook.
Make sure you unlock the battery
security lock.
2
Align the battery with the battery bay
slot and connector.
3
Place the battery into the battery bay.
4
Carefully press and secure the battery
into the battery bay.
Note
Place your notebook in this position and follow the steps stated to install the battery.
Make sure you lock the battery security
5
lock.
24
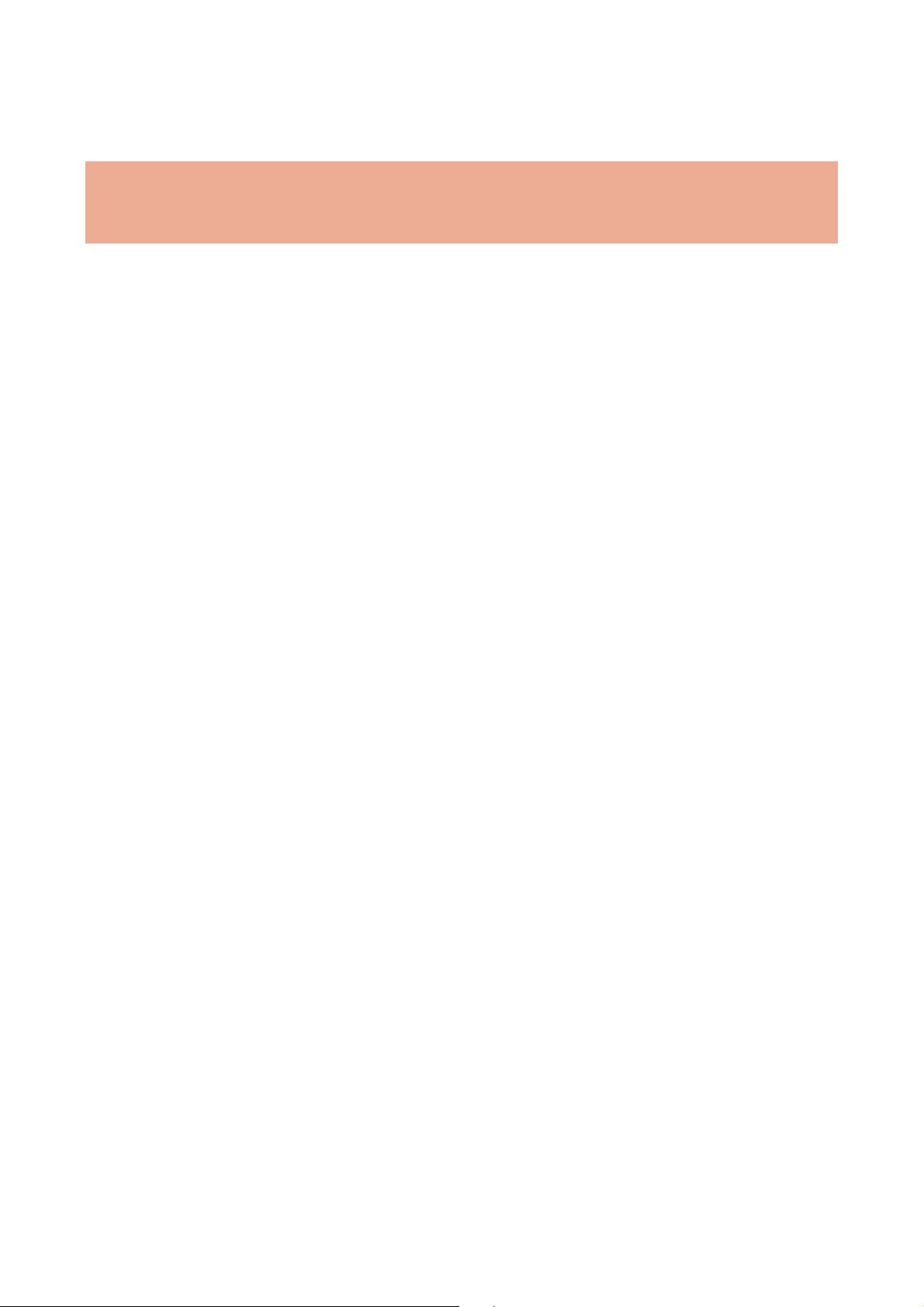
Handling the Battery
Review the following before handling the notebook battery.
Caution
Only use the type of battery specifically designed for the notebook. Using other NEC VERSA
batteries, other manufacturer's batteries, or using a combination of very old and new batteries
can cause battery and equipment performance to deteriorate.
• Turn off the notebook power after use.
• Clean the battery connectors with a dry cloth if they get dirty.
• When not in use, store the battery in a cool dry area.
The following symptoms indicate that battery life is nearing an end. Discard batteries that
display these symptoms:
• shorter work times
• discolouration, warping
• hot to the touch
• strange odour.
Disposing of the Battery
Before disposing of the battery, put adhesive tape on the connectors. Contact your local waste
management officials for information regarding environmentally sound collection, recycling and
disposal of batteries.
25
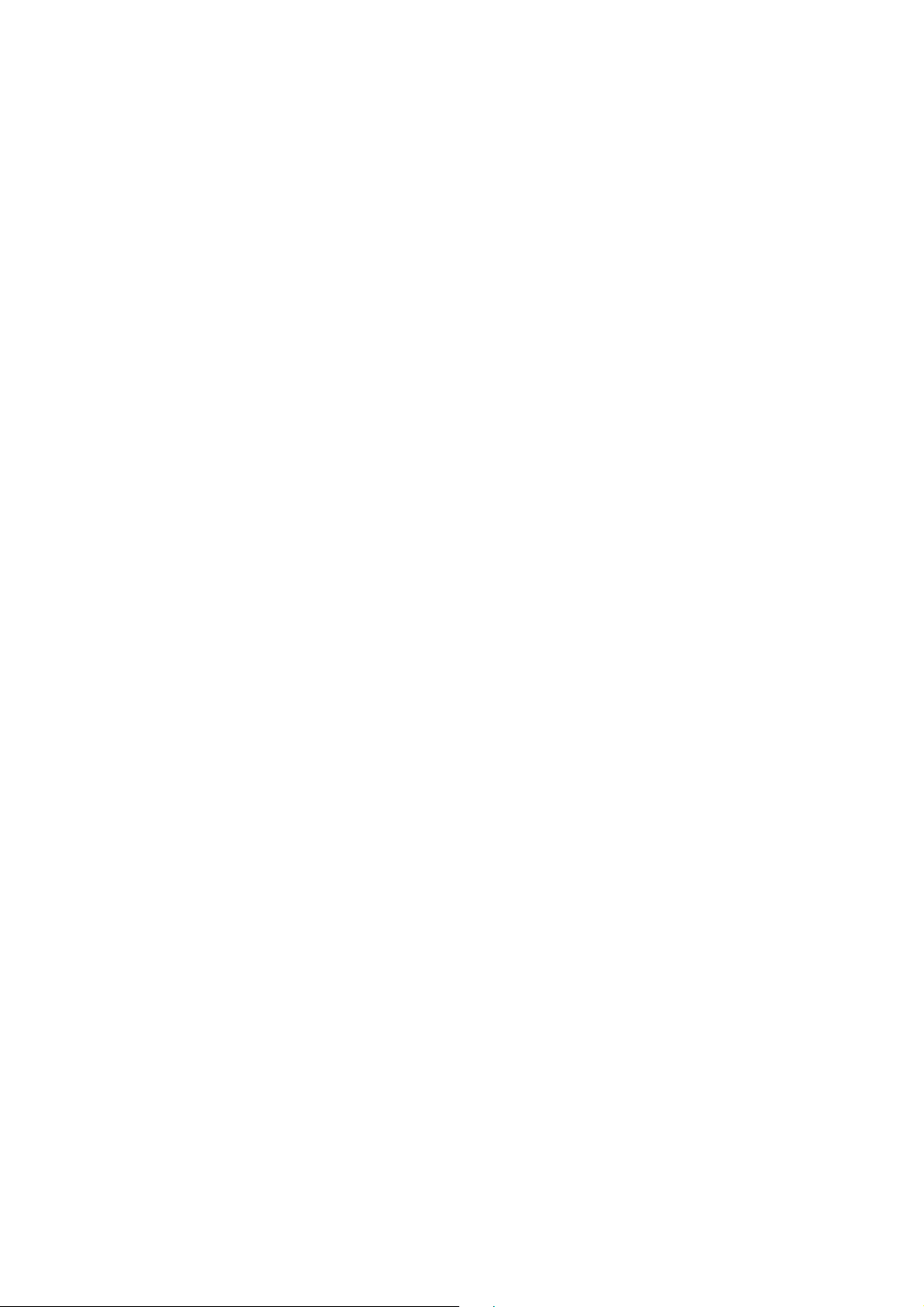
Introducing Basic Input/Output System (BIOS)
Setup for Windows Vista
Your notebook comes with a hardware program called BIOS Setup that allows you to view
and set system parameters. BIOS Setup also allows you to set password features that protect
your notebook from unauthorised use.
Use BIOS Setup to:
• set the current time and date;
• customise your operating system to reflect your notebook hardware;
• secure your notebook with a password; and
• balance your performance needs with power conservation.
Entering BIOS Setup
The BIOS Setup can be accessed during the startup or booting of your notebook. Just press
<F2> when the following prompt appears.
“Press <F2> to run CMOS Setup or <F12> to Boot on Network”
When you press <F2> to enter BIOS Setup, the system interrupts the Power-On Self-Test
(POST) and displays the current complementary metal-oxide semiconductor (CMOS) RAM
settings.
If the system detects an error during POST, it prompts you with a double beep and the
message: "Press <F1> to resume." If you press <F2>, the system enters BIOS Setup
automatically. If you want to fix the error, carefully read the error message that appears above
the prompt (taking notes if you want), and press <F2>. You will see this message if your
system’s CMOS battery (which provides power to maintain system configuration settings) has
become fully discharged.
BIOS Setup Menus
®
The BIOS Setup features five menus, which are listed on the menu bar at the top of the
screen.
• Main - use this menu for basic system configuration.
• Advanced - use this menu to control system ports and components.
• Security - use this menu to establish system passwords and protect the boot sector of the
hard disk drive against infection by certain virus types.
• Boot - use this menu to set the boot sequence.
• Exit - use this menu to exit BIOS Setup with various save or discard options.
Use the keys listed in the legend bar on the bottom of the Setup menu to make the selections
or exit the current menu.
The exact menu may be different from the notebook you purchase depending on the
mainboard type.
26
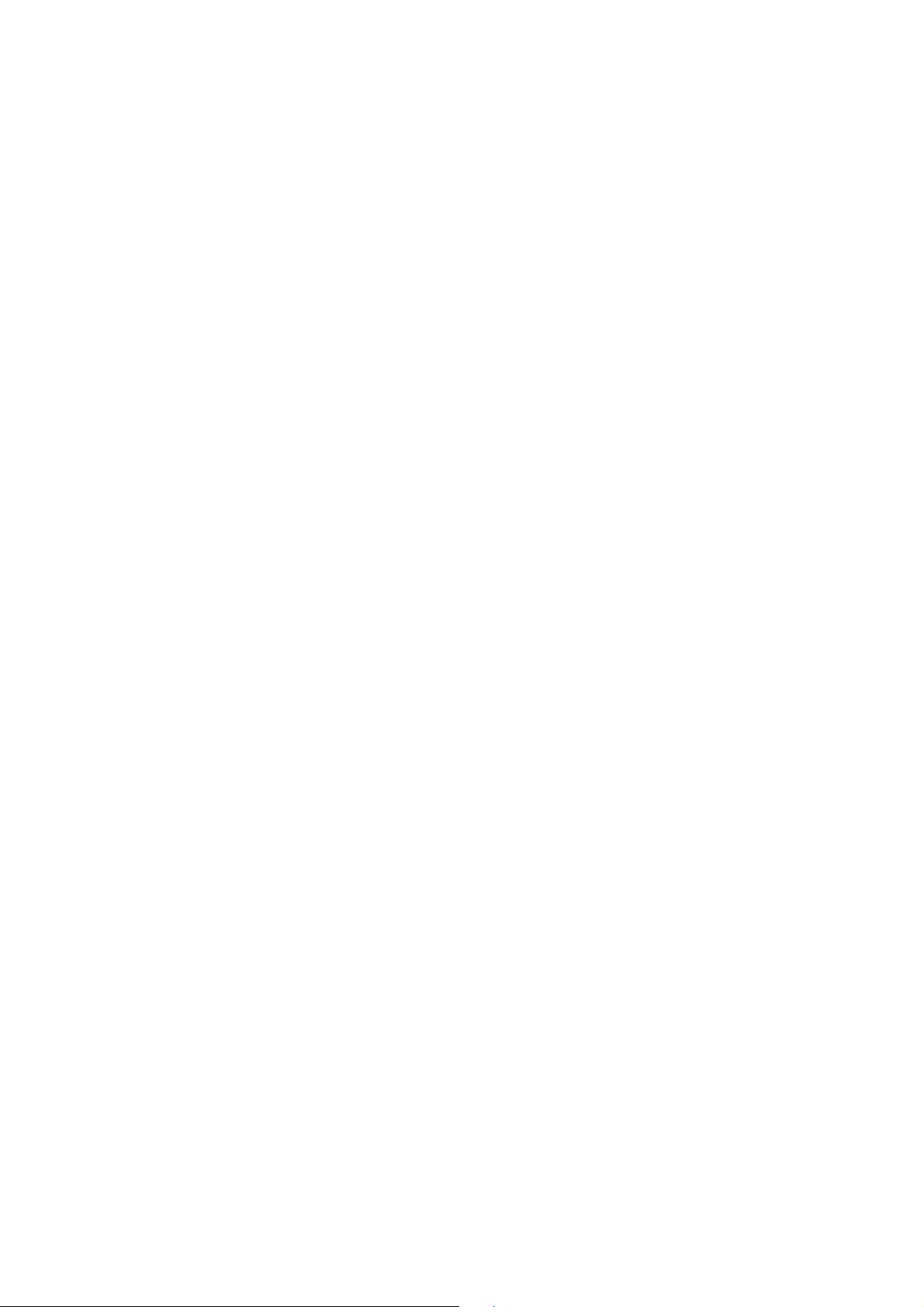
Introducing BIOS Setup for Windows® XP
Your notebook comes with a hardware program called BIOS Setup that allows you to view
and set system parameters. BIOS Setup also allows you to set password features that protect
your notebook from unauthorised use.
Use BIOS Setup to:
• set the current time and date
• customise your operating system to reflect your notebook hardware
• secure your notebook with a password
• balance your performance needs with power conservation.
Entering BIOS Setup
The BIOS Setup can be accessed during the startup or booting of your notebook. Just press
F2 when the following prompt appears.
“Press <F2> to Enter BIOS Setup - <F8> to Display Boot Order”
When you press F2 to enter BIOS Setup, the system interrupts the Power-On Self-Test
(POST) and displays the current CMOS RAM settings.
If the system detects an error during POST, it prompts you with a double beep and a message:
"Press <F1> to resume." If you press F2, the system enters BIOS Setup automatically. If you
want to fix the error, carefully read the error message that appears above the prompt (taking
notes if you want), and press F2. You will see this message if your CMOS battery has become
fully discharged.
BIOS Setup Menus
The BIOS Setup features five menus, which are listed on the menu bar at the top of the
screen.
• Main - use this menu for basic system configuration.
• Advanced - use this menu to control system ports and components.
• Security - use this menu to establish system passwords and protect the boot sector of the
hard disk drive against infection by some virus types.
• Exit - use this menu to exit BIOS Setup with various save or discard options.
Use the keys listed in the legend bar on the bottom of the Setup menu to make the selections
or exit the current menu.
27
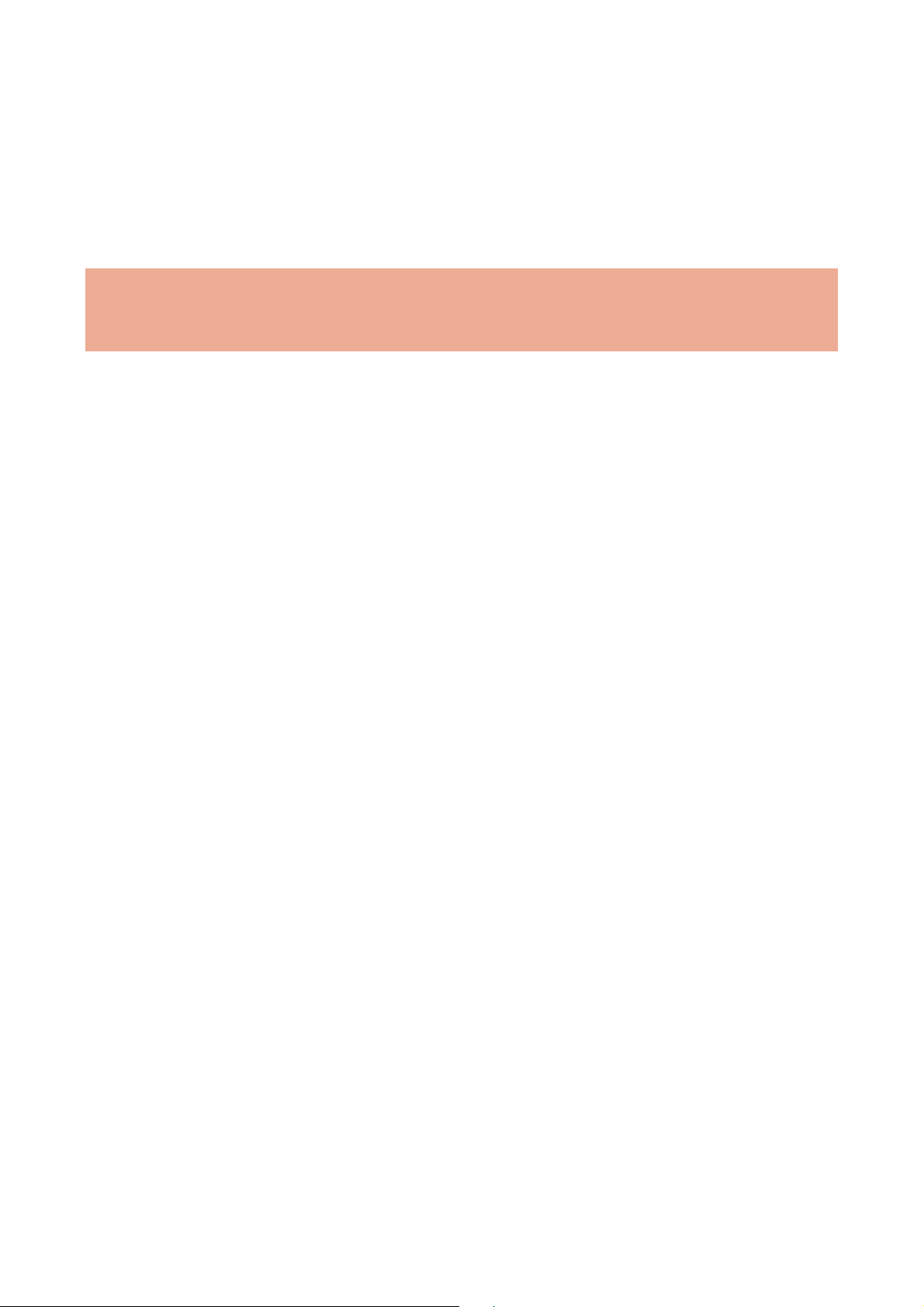
Updating the BIOS
Please note that these settings are rarely changed by the common user as factory settings are
usually updated, and should only be accessed or changed by an experienced user.
The BIOS is the code transmitted onto your notebook's Flash ROM. As indicated in this chapter,
you use the BIOS Setup utility to configure your notebook's software and hardware features.
Only update your notebook’s BIOS using the update files specific to your notebook’s model.
Caution
You only need to update the BIOS if significant improvements or fixes have been made to the
current system BIOS. Your authorised dealer or Support Services representative can help you
determine this.
28
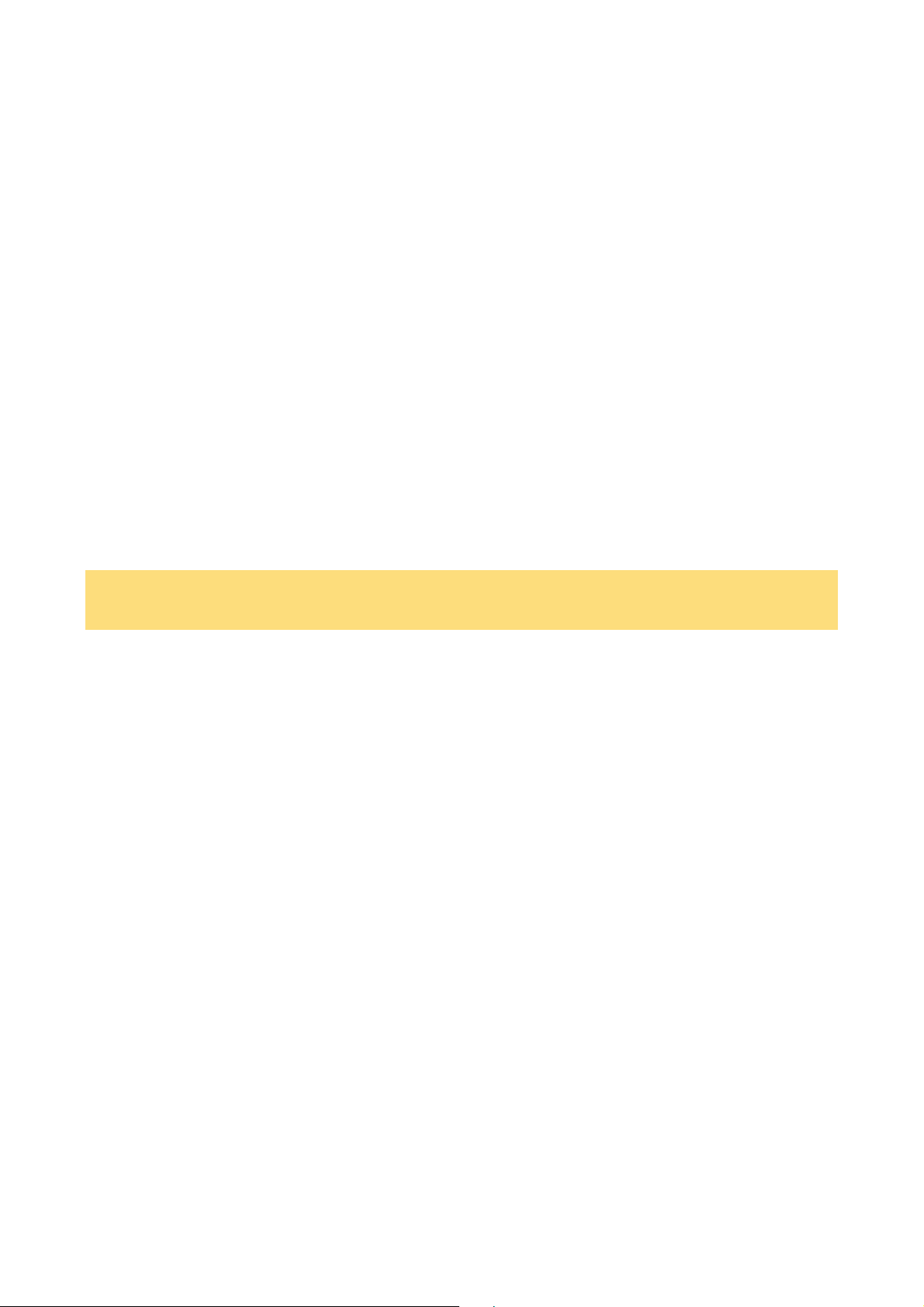
Windows Vista® Operating System Introduction
(Only applicable to Windows Vista
The operating system is the most important program that runs on a computer. Every computer
must have an operating system to run other programs. Operating systems perform basic
tasks, such as recognising input from the keyboard, sending output to the display screen,
keeping track of files and directories on the disk, and controlling peripheral devices such as
disk drives and printers.
Your notebook comes pre-installed with a version of the Windows
Windows Vista® Operating Systems
The Windows Vista® operating systems provide a means of running applications, navigating
through your file structure, and using your notebook. Each operating system offers its own
look and tools through an easy-to-use graphical interface.
Windows Vista® Operating System Setup
®
)
®
operating system.
For Windows Vista® Operating system setup
When you switch on the notebook, the message “
Please wait a while for the First page of set up Windows
©
Microsoft Corporation” will be displayed.
®
screen to be displayed.
Note
The procedure described below applies to systems featuring LAN capabilities. Some of these
screens may otherwise not appear.
1: Initial Windows
®
setup screen.
Choose your appropriate Country or Region, Time and Currency, and Keyboard Layout.
Then click the Next button at the lower right corner.
2: The End User License Agreement screen.
Carefully read the license agreement and click in the relevant check box to accept its
terms. Click the Next button.
3: Username and picture selection screen.
Enter a username and password (optional) and also choose a picture at the bottom of
the screen to represent your user account. Click the Next button.
4: Notebook name and desktop background selection screen.
Enter a notebook name then choose a desktop background from 6 options available at
the bottom of the screen. Click the Next button.
5: Helping protect Windows
®
automatically screen.
There are 3 options available; read each description and click your preferred option.
6: Time and date settings screen.
Choose and set appropriate Time Zone, Date and Time. Click the Next button.
7: Notebook’s current location screen.
This page only appears if your notebook is connected to a network. There are 3 options
available; read each description and click your preferred option.
8: Thank you! screen.
Click the Start button to complete the Windows Vista
®
operating system installation.
29
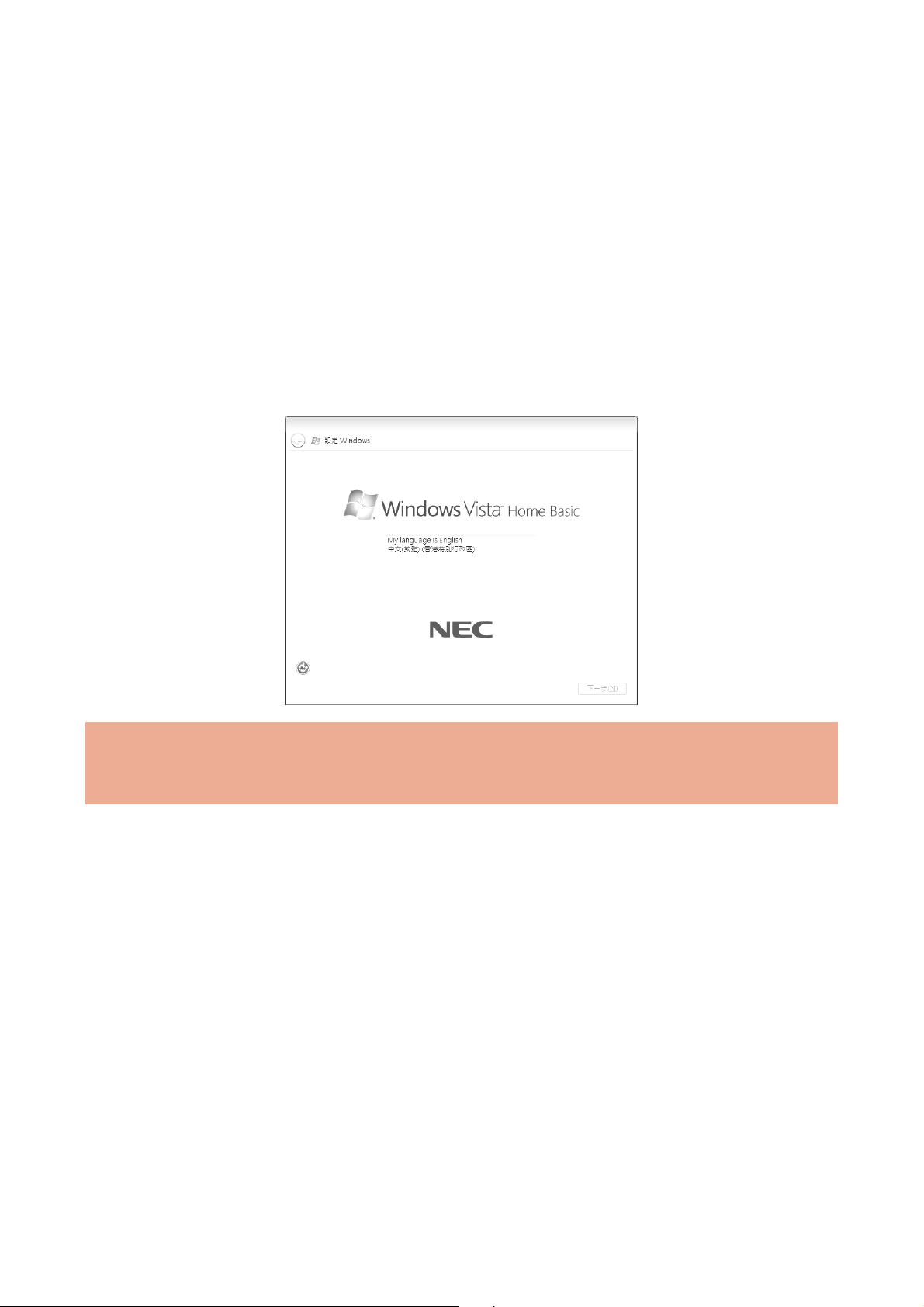
Dual Boot (2 languages)
For Hong Kong dual boot models only
Your notebook has already been pre-installed with 2 language versions of the Windows Vista
®
operating system, that is, in English and Traditional Chinese. When you start your notebook
for the first time, you are required to choose either one of the operating system languages you
prefer (please refer to the screen illustration below). Please select the language you prefer
carefully as this can only be done once.
You will see the message "
moment while the initial Windows
©
Microsoft Corporation” displayed on your screen. Please wait for a
®
setup screen loads. Please refer to section “Windows Vista®
Operating System Setup” for the rest of the instructions.
IMPORTANT
Windows® Language Selection
*This option is applicable to Hong Kong dual boot models only.
Caution
Once you have selected the language you prefer, your operating system will be installed with
the selected language permanently. You will not be able to change this selection for the
operating system language.
Referring to the guide provided above, please follow the on screen instructions accordingly.
30
 Loading...
Loading...