Nec VERSA DOCKING STATION 6000 user Manual
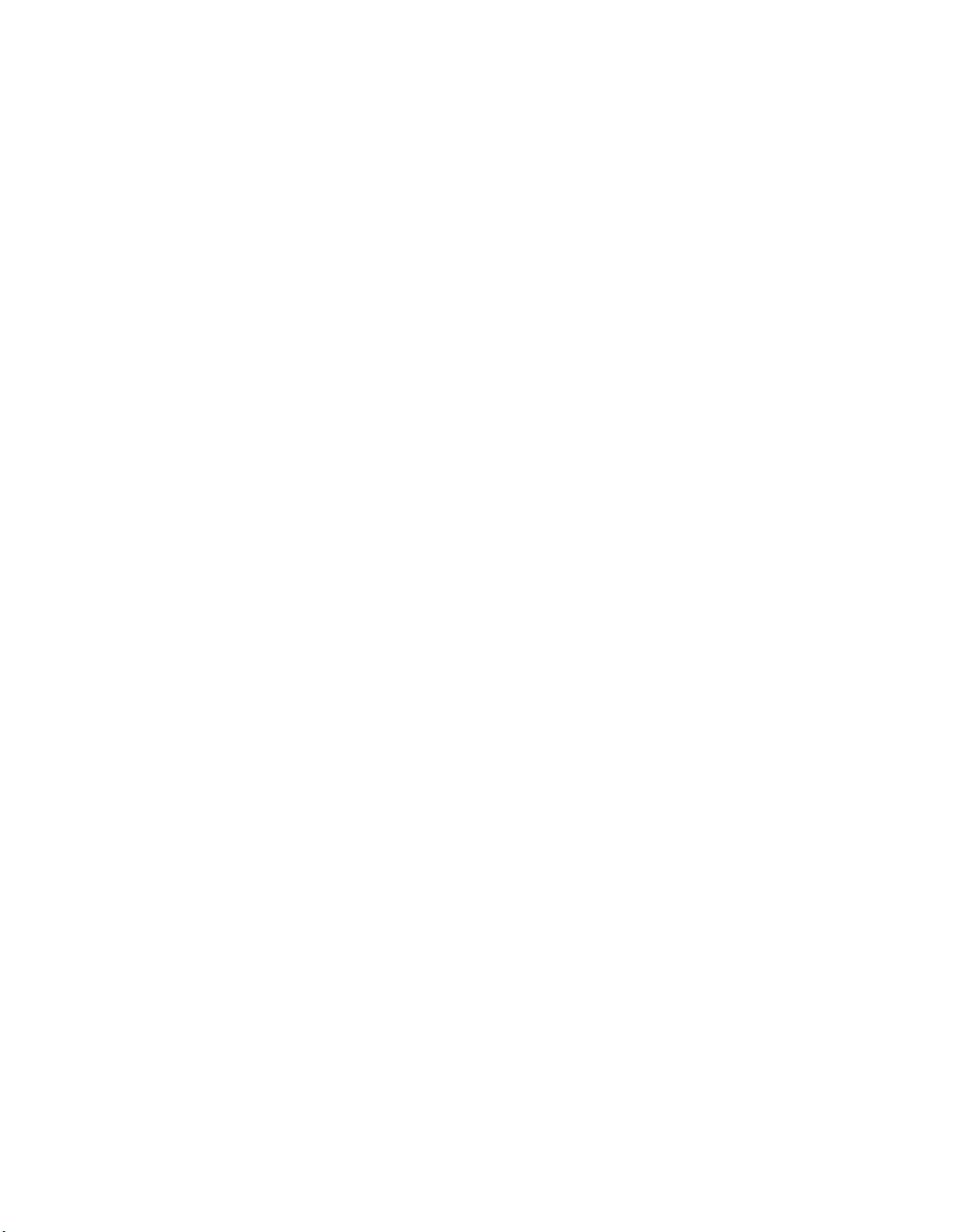
PROPRIETARY NOTICE AND LIABILITY DISCLAIMER
The information disclosed in this document, including all designs and related materials, is the
valuable property of NEC Corporation (NEC) and/or its licensors. NEC and/or its licensors,
as appropriate, reserve all patent, copyright and other proprietary rights to this document,
including all design, manufacturing,reproduction, use, and sales rights thereto, except to the
extent said rights are expressly granted to others.
The NEC product(s) discussed in this document are warranted in accordance with the terms
of the Warranty Statement accompanying each product. However, actual performance of
each such product is dependent upon factors such as system configuration, customer data,
and operator control. Since implementation by customers of each product may vary, the
suitability of specific product configurations and applications must be determined by the
customer and is not warranted by NEC.
To allow for design and specification improvements, the information in this document is
subject to change at any time, without notice. Reproduction of this document or portions
thereof without prior written approval of NEC is prohibited.
MultiSync and Versa are U.S. registered trademarks of NEC Technologies, Inc.
Docking Station 6000 is a U.S. trademark of NEC Technologies, Inc.
All other product, brand, or trade names used in this publication are the trademarks or registered trademarks of their respective
trademark owners.
First Printing — July 1996
Copyright 1996 Copyright 1996
NEC Technologies, Inc. NEC Corporation
1414 Massachusetts Avenue 7-1 Shiba 5-Chome, Minato-Ku
Boxborough, MA 01719 Tokyo 108-01, Japan
All Rights Reserved All Rights Reserved
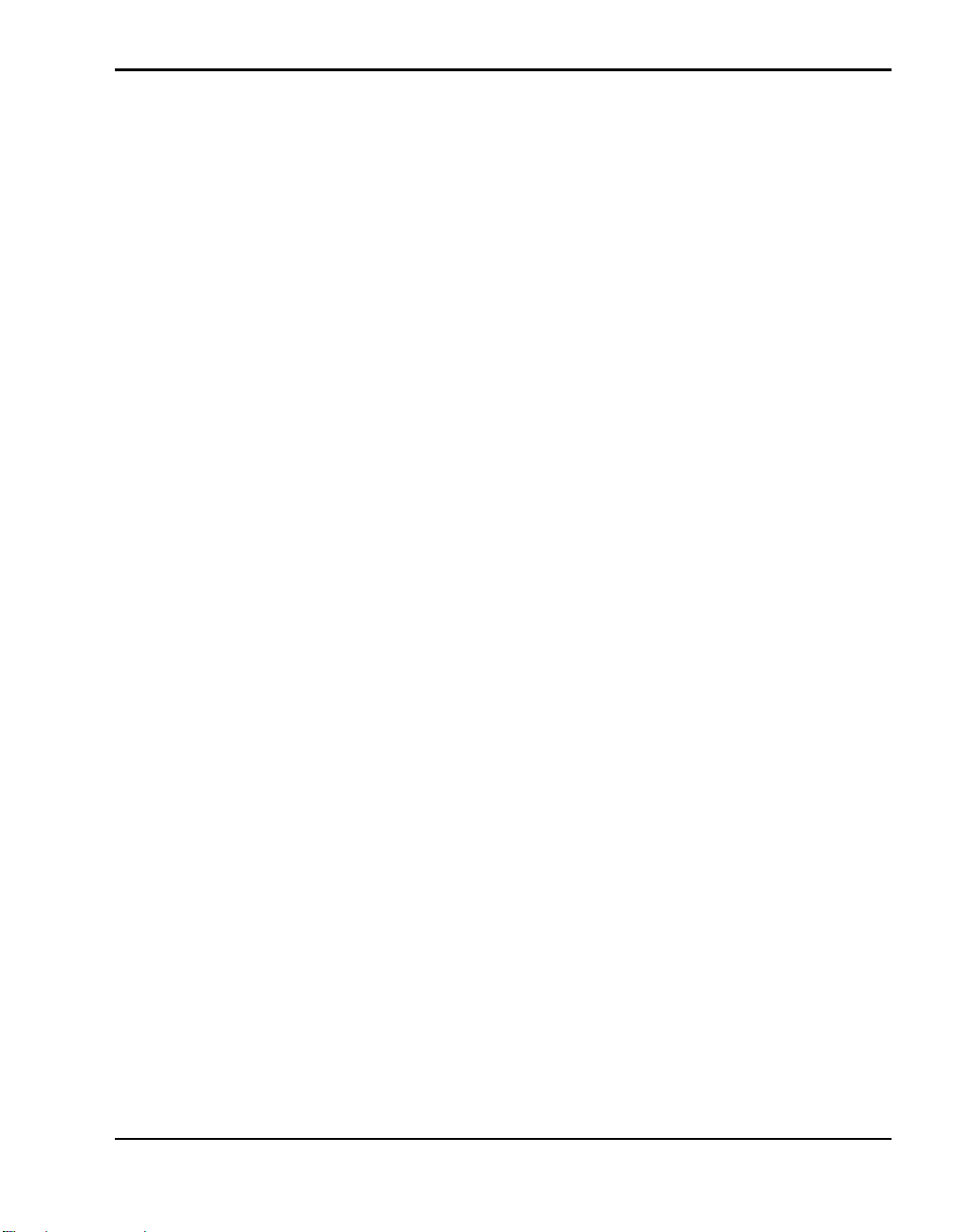
Using this Guide
The NEC Versa® Series Docking Station™ 6000 User’s Guide gives you
the information you need to maximize the use of your docking station. Read
this guide to become familiar with the Docking Station 6000 and its features. For specific information, see the following chapters.
n Chapter 1 introduces you to Docking Station 6000 capabilities and
features. This chapter also describes the correct operating and storage
environment for the docking station and how to care for the unit.
n Chapter 2 provides instructions for docking and undocking an NEC
Versa on the docking station.
n Chapter 3 explains setting up the software to use your docking station
and NEC Versa together.
n Chapter 4 details how to add options to the docking station. These
options include expansion boards and various types of drives.
n Chapter 5 directs you through connecting peripheral devices, like an
external keyboard, mouse, monitor, printer, and audio options.
n Appendix A provides docking station specifications.
n Appendix B provides connector pinouts.
n Appendix C gives a quick reference to common problems and solutions.
Appendix C also provides NEC technical support numbers.
This document, along with your NEC Versa user’s guide and Windows
documentation, provides all the information you need to effectively use the
Docking Station 6000.
Using this Guide vii
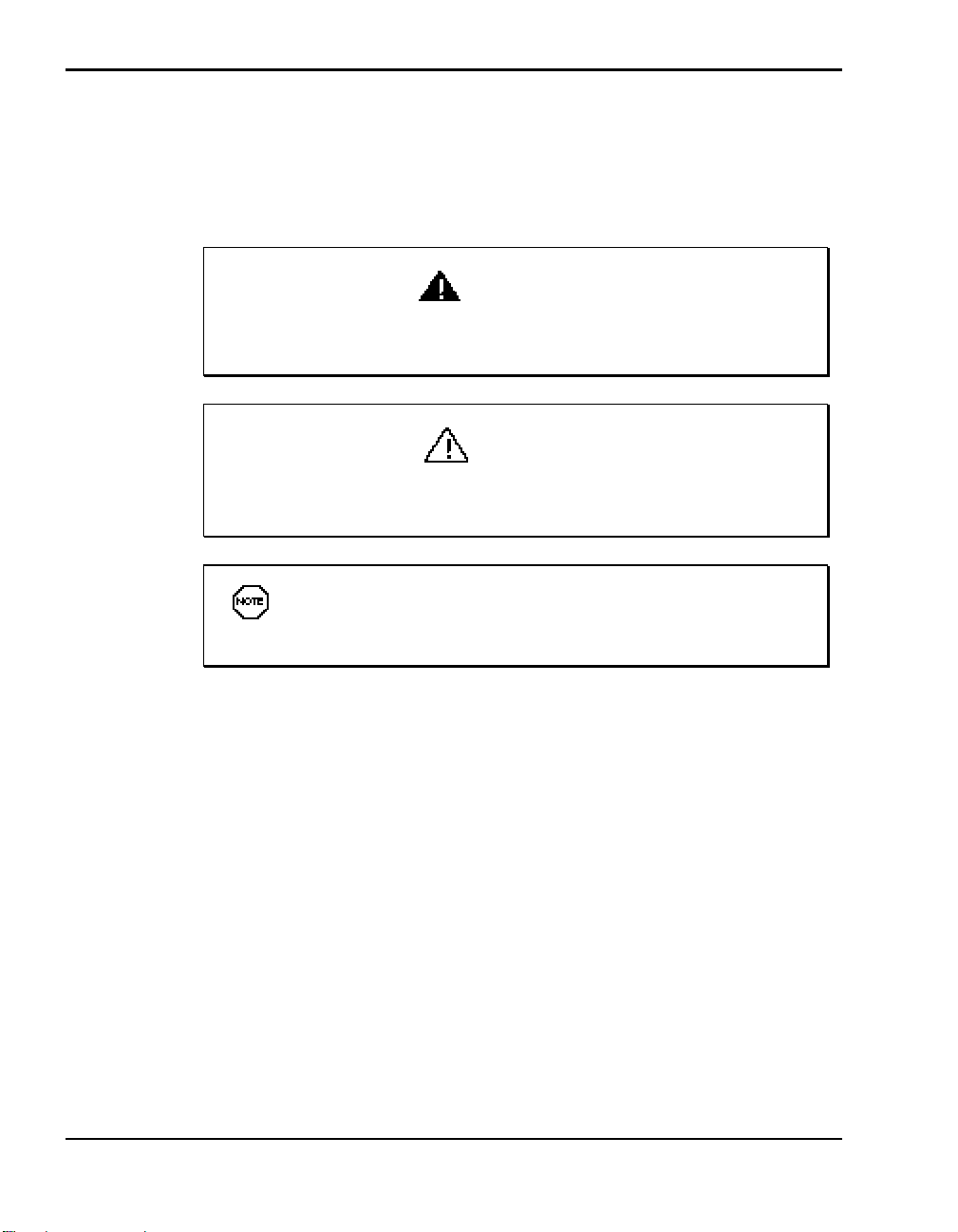
TEXT SETUP
To make this guide as easy to use as possible, text is set up in the following
ways.
n Warnings, cautions, and notes are set up in following format.
WARNING
Warnings alert you to situations that can cause personal injury or
harm.
CAUTION
Cautions indicate situations that can damage system hardware or
software.
Notes give particularly important information about the topic
being discussed.
n Names of keys are printed as they appear on the keyboard, for example,
Ctrl, Alt, or Enter.
n Text that you must type or keys that you must press are presented in bold
type. For example, type dir and press Enter.
RELATED DOCUMENTS
See the following documents for information related to the NEC Versa Series Docking Station 6000 and NEC Versa operation:
n Your NEC Versa user’s guide.
n The Microsoft Windows and MS-DOS Operating System documentation
that came with your NEC Versa.
n Manuals and setup instructions for any devices that you are installing in
or connecting to the docking station.
viii Using this Guide
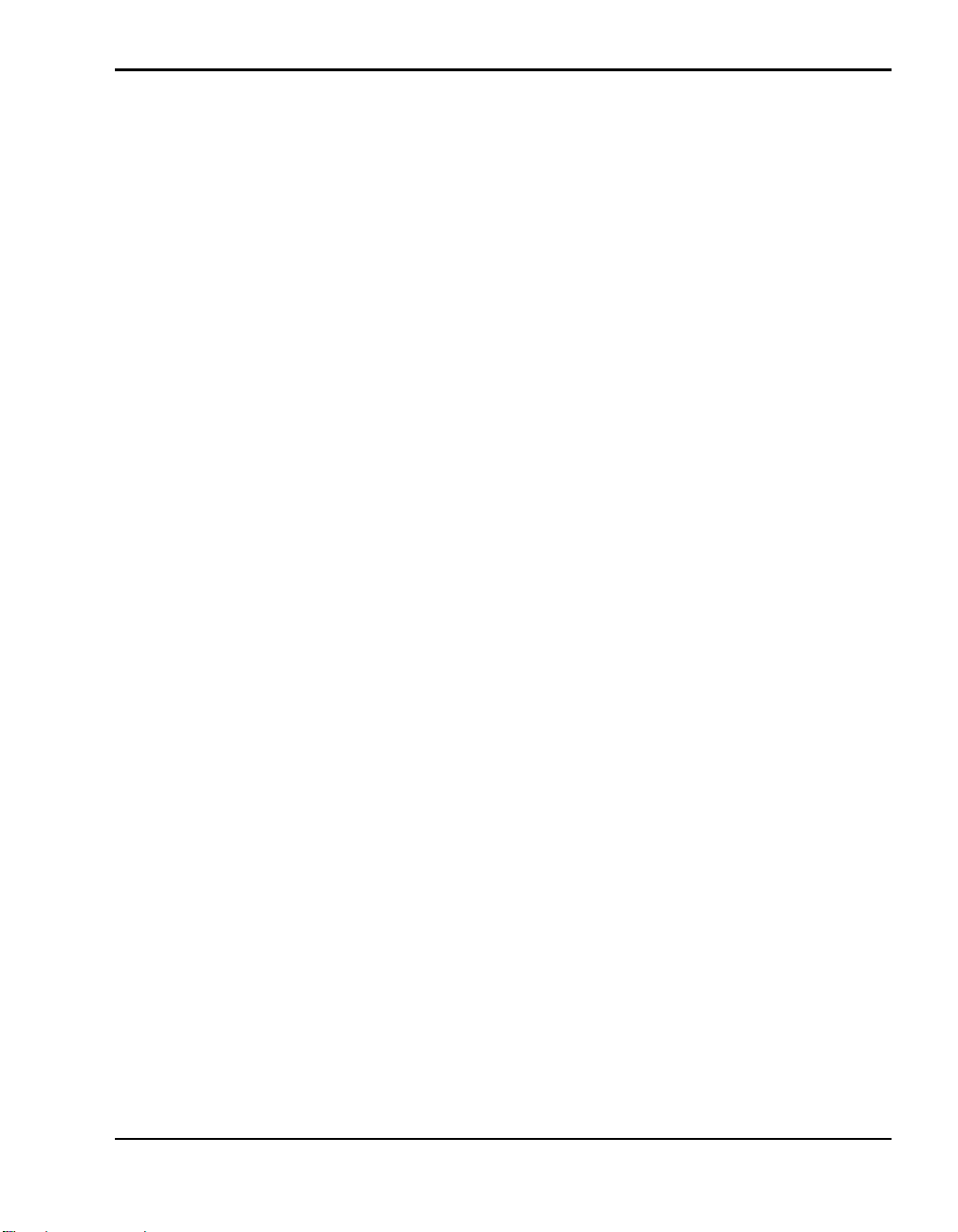
Contents
Using this Guide .................................................................................................... vii
Text Setup.......................................................................................... viii
Related Documents............................................................................. viii
1 Introducing the NEC Docking Station 6000
What’s in the Box............................................................................... 1-1
NEC Docking Station 6000 Features................................................... 1-2
Front and Left Side Features.......................................................... 1-3
LEDs and the Volume Control Knob ......................................... 1-6
Back Features................................................................................ 1-7
Internal Features............................................................................ 1-9
The Right Environment ....................................................................... 1-11
Operating Environment.................................................................. 1-11
Storage Environment ..................................................................... 1-11
Docking Station 6000 Care................................................................. 1-11
Precautions.................................................................................... 1-11
Routine Care................................................................................. 1-12
Battery Charging................................................................................ 1-13
2 Docking/Undocking the NEC Versa
Hardware Setup.................................................................................. 2-1
Connecting the Power Cable .......................................................... 2-1
Preparing the NEC Versa for Docking ........................................... 2-4
Docking the NEC Versa...................................................................... 2-6
Undocking the NEC Versa.................................................................. 2-10
Normal Undocking ........................................................................ 2-10
Emergency Undocking................................................................... 2-12
3 Setting Up and Using the Software
Plug and Play Systems........................................................................ 3-1
Non-Plug and Play Systems................................................................ 3-2
Running the Setup Utility............................................................... 3-2
Windows for Workgroups Setup............................................... 3-3
Windows 95 Setup.................................................................... 3-4
Contents iii
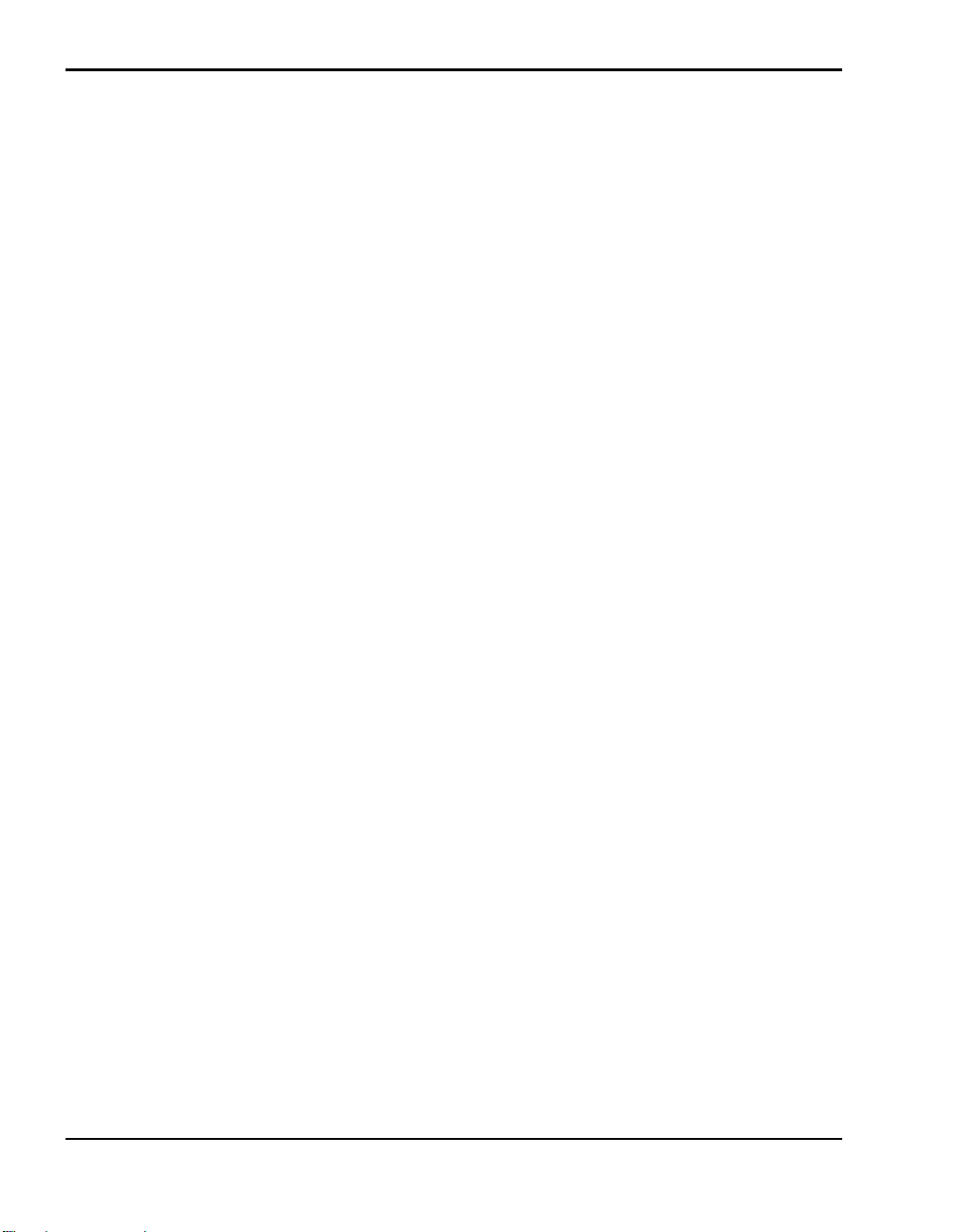
Docking Station 6000 Setup Software ............................................ 3-5
Option Configuration ..................................................................... 3-5
Drivers.......................................................................................... 3-6
Quick Start......................................................................................... 3-7
4 Adding Options
Cover Removal................................................................................... 4-2
Cover Replacement............................................................................. 4-4
Expansion Boards............................................................................... 4-6
Precautions.................................................................................... 4-7
Slot Locations ............................................................................... 4-7
Installation .................................................................................... 4-8
Removal........................................................................................ 4-11
Data Storage Devices ......................................................................... 4-12
Preparing the Drive........................................................................ 4-13
Installing Drives in the Front Bay................................................... 4-13
Hard Disk Drives........................................................................... 4-32
VersaBay II Adapter Installation ......................................................... 4-45
Removing the Drive Cage.............................................................. 4-45
Securing the NEC VersaBay II Adapter......................................... 4-46
Attaching Cables........................................................................... 4-48
Finishing Up.................................................................................. 4-55
Choosing a Configuration......................................................... 3-5
Removing the Drive Cage......................................................... 4-13
Attaching the Drive to the Drive Cage....................................... 4-15
Attaching the Cables................................................................. 4-17
Finishing Up............................................................................. 4-30
Preparing the Hard Disk Drive .................................................. 4-33
Specifying Master and Slave Drives .......................................... 4-33
Installing the Drive................................................................... 4-34
Attaching IDE Drive Cables ..................................................... 4-36
Attaching SCSI Drive Cables.................................................... 4-41
5 Connecting Peripheral Devices
External Monitor................................................................................ 5-2
External Keyboard.............................................................................. 5-5
External Mouse.................................................................................. 5-6
External Audio Options ...................................................................... 5-6
Microphone................................................................................... 5-7
iv Contents
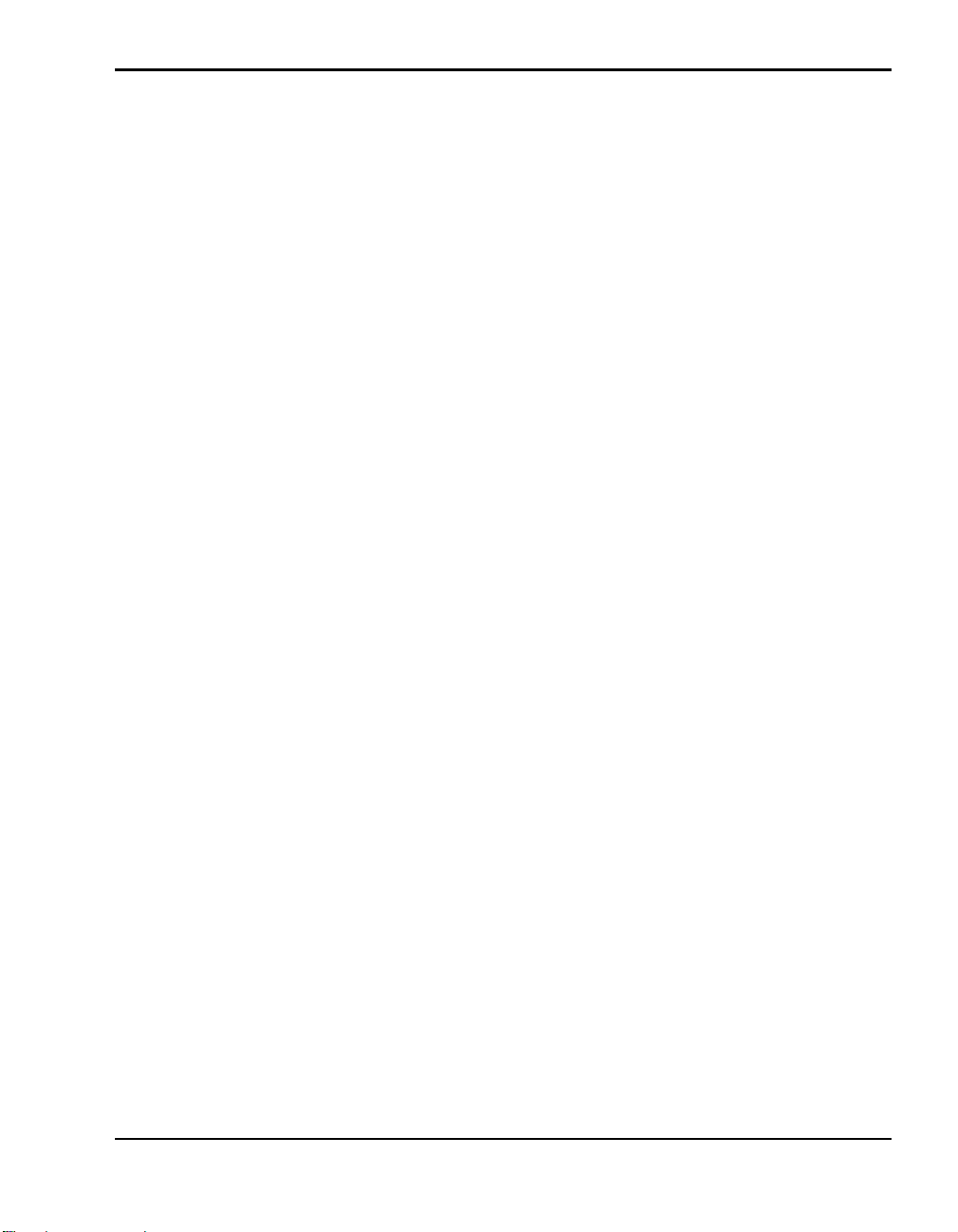
Headphones or Speakers................................................................ 5-8
Line In/Line Out............................................................................ 5-8
Telephone Cable............................................................................ 5-9
Gaming Devices ............................................................................ 5-10
Parallel Devices ............................................................................. 5-10
Serial Devices................................................................................ 5-12
External SCSI Devices .................................................................. 5-13
A Specifications
B Pin Assignments
Keyboard and Mouse Ports................................................................. B-1
COM Port.......................................................................................... B-2
Printer Port......................................................................................... B-3
Monitor Port....................................................................................... B-4
AT Interface Connectors ..................................................................... B-5
Expansion Port................................................................................... B-8
Headphones.............................................................................. 5-8
Speakers................................................................................... 5-8
Line In ..................................................................................... 5-9
Line Out ................................................................................... 5-9
C Solving Problems
Problem Checklist............................................................................... C-1
Troubleshooting.................................................................................. C-1
If You Need Help ............................................................................... C-2
Contents v
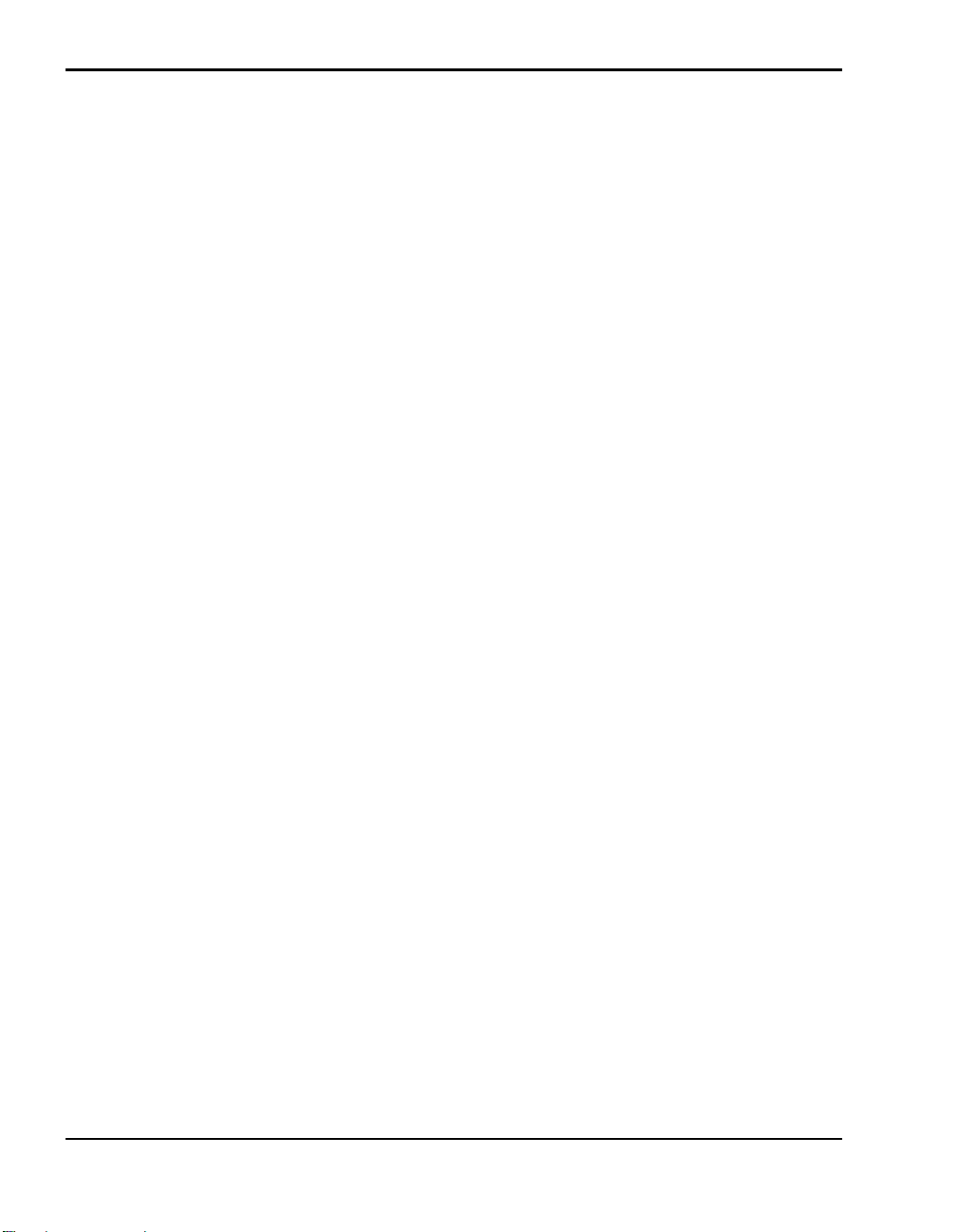
vi Contents
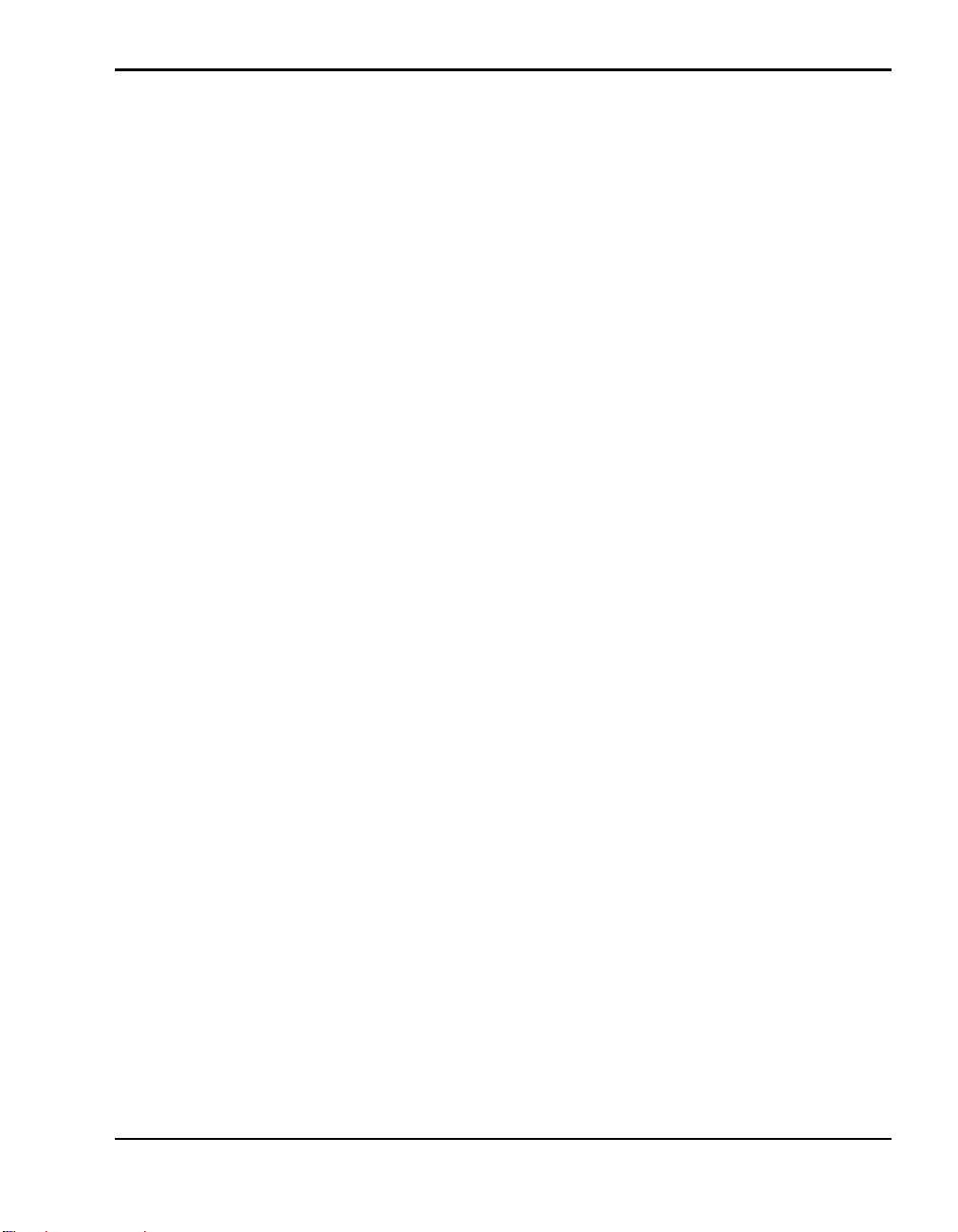
Introducing the
1
WHAT’S IN THE BOX
NEC Docking Station 6000
The NEC Versa® Series Docking Station™ 6000 transforms your NEC
Versa 6000 Series notebook computer into a full-featured desktop dynamo.
A built-in sound system and three option bays let you create a powerful
workstation or a robust multimedia presentation system.
Once you fill in the hardware, the NEC Docking Station 6000 gives you
unparalleled software compatibility. Using the latest technology, the docking
station supports the newest Plug and Play boards as well as older non-Plug
and Play legacy boards.
The sleek ergonomic docking station design makes it pleasant to look at and
easy to use. Its innovative docking mechanism insures secure and easy
docking and undocking.
This chapter describes the features and capabilities of the docking station.
Carefully unpack the shipping carton and check its contents. Accessories are
in the box tucked into the side of the shipping carton.
Make sure you have the hardware components shown in the following figure
and that they are in good condition. If anything is damaged or missing,
contact your dealer immediately.
Introducing the NEC Docking Station 6000 1-1
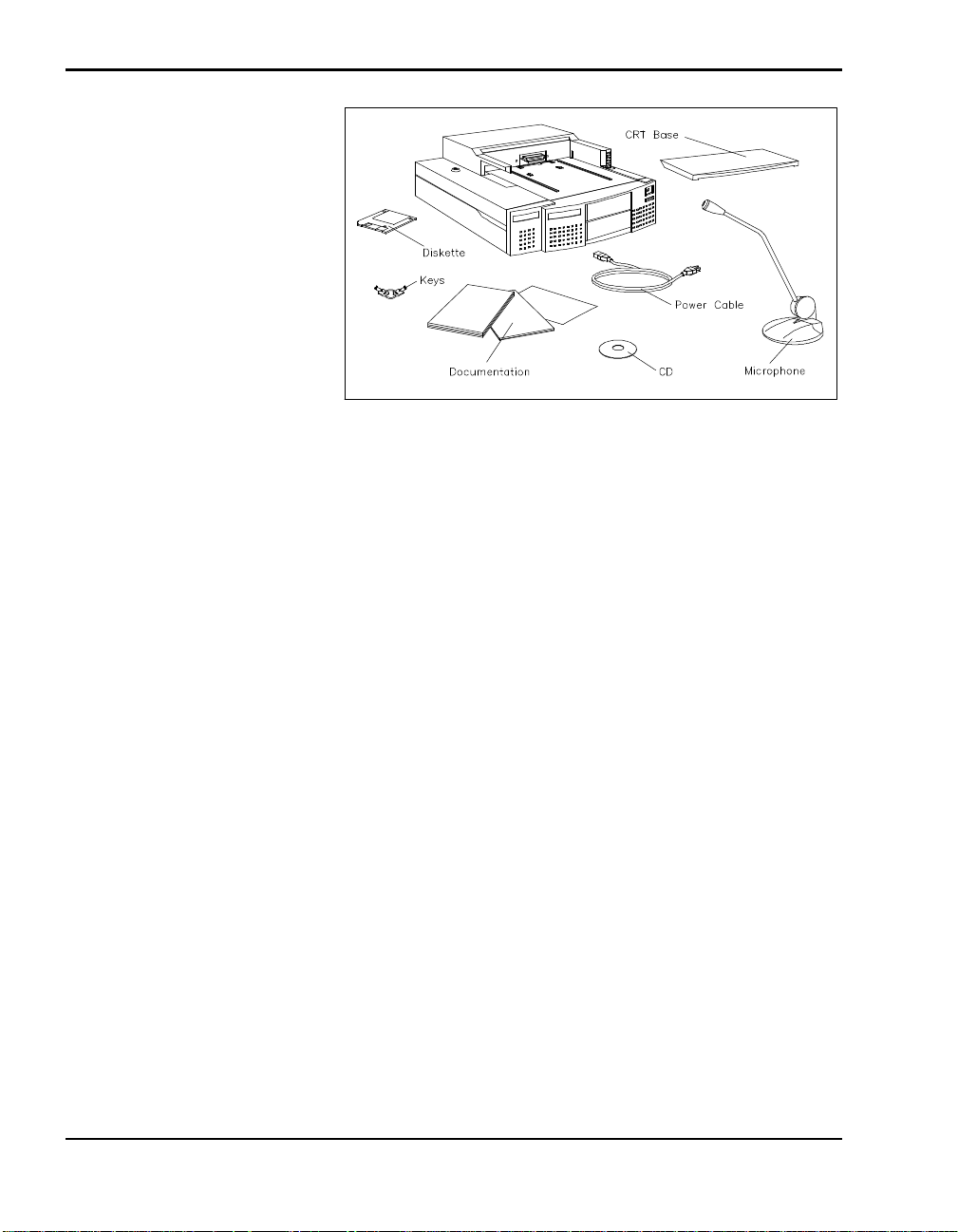
*Not shown is a bag containing optional drive signal cables, a power
cable, and an audio cable.
NEC DOCKING STATION 6000 FEATURES
The docking station has the following features, which are described in
greater detail in the sections that follow.
n Support for full Windows 95 configuration and Plug and Play options.
What’s in the box?
n Support for Windows for Workgroups and MS-DOS 6.22.
n Support and on-board connectors for both SCSI and IDE interfaces.
n An electronic docking mechanism that makes docking and undocking
easier than ever.
n A CRT base that lets you put an external monitor on top of the docking
station to save premium desktop real estate.
1-2 Introducing the NEC Docking Station 6000
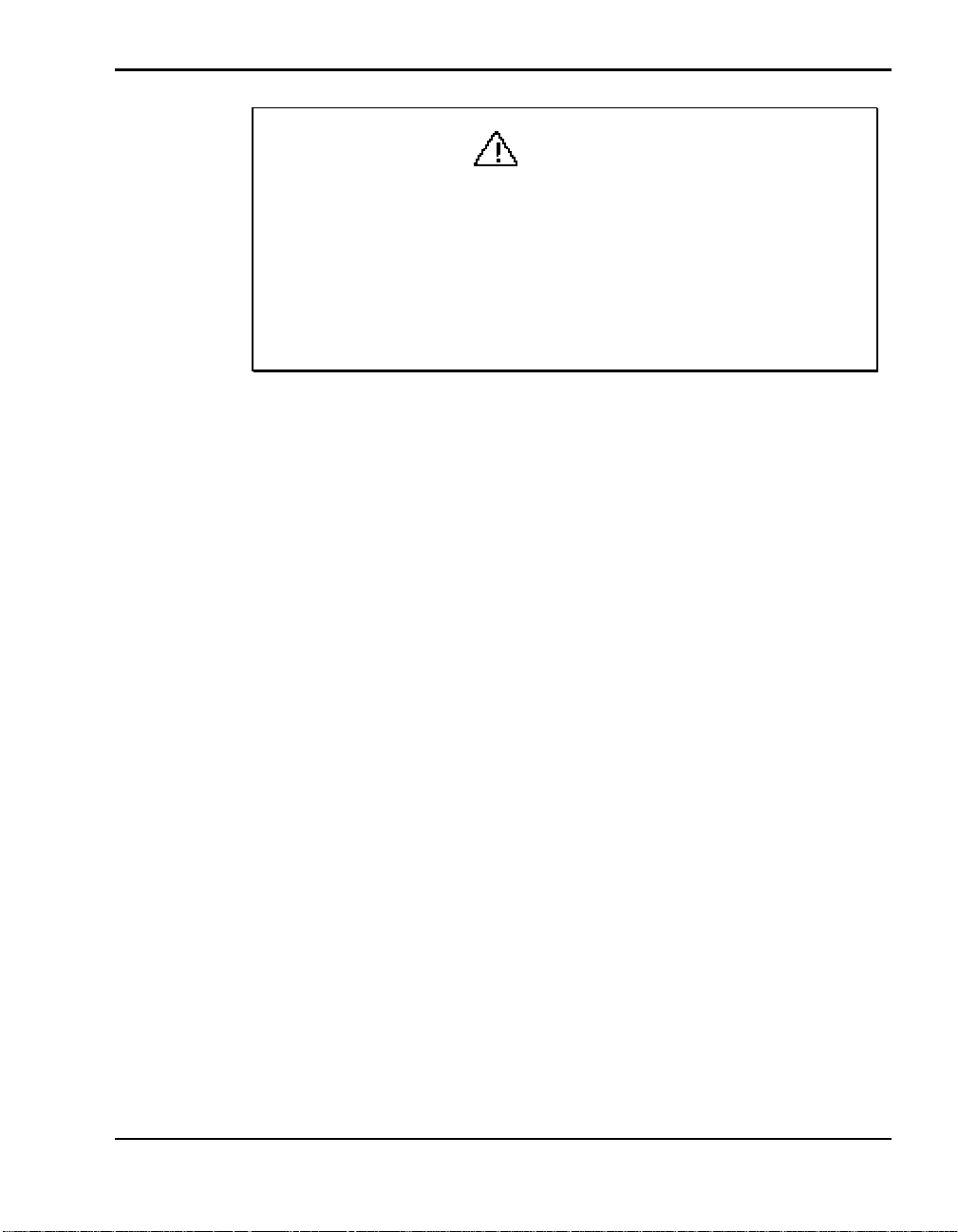
CAUTION
Always use the CRT base if you are going to put an external CRT
monitor on the docking station. Never place an external monitor or
any other heavy object directly on the docking station or NEC Versa
without the CRT base. Doing so can damage the unit.
The CRT base weight limit is 60 lb (27.2 kg), equivalent to a 17-inch
NEC monitor. Do not exceed the weight limit. Doing so can damage
the unit.
n A 3-position lock to ensure that your NEC Versa is not undocked or your
docking station used without authorization.
n Stereo speakers for outstanding quality sound.
n Ports on the back of the unit for connecting external peripherals like a
PS/2-style keyboard, PS/2-style mouse, printer, monitor, and much more.
n LEDs on the front of the docking station to track docking station and
NEC Versa status.
n Three drive bays and three full-size expansion board slots for expanding
docking station capabilities.
Front and Left Side Features
The following features are found on the front and left side of the Docking
Station 6000. Features are described after the figure.
Introducing the NEC Docking Station 6000 1-3
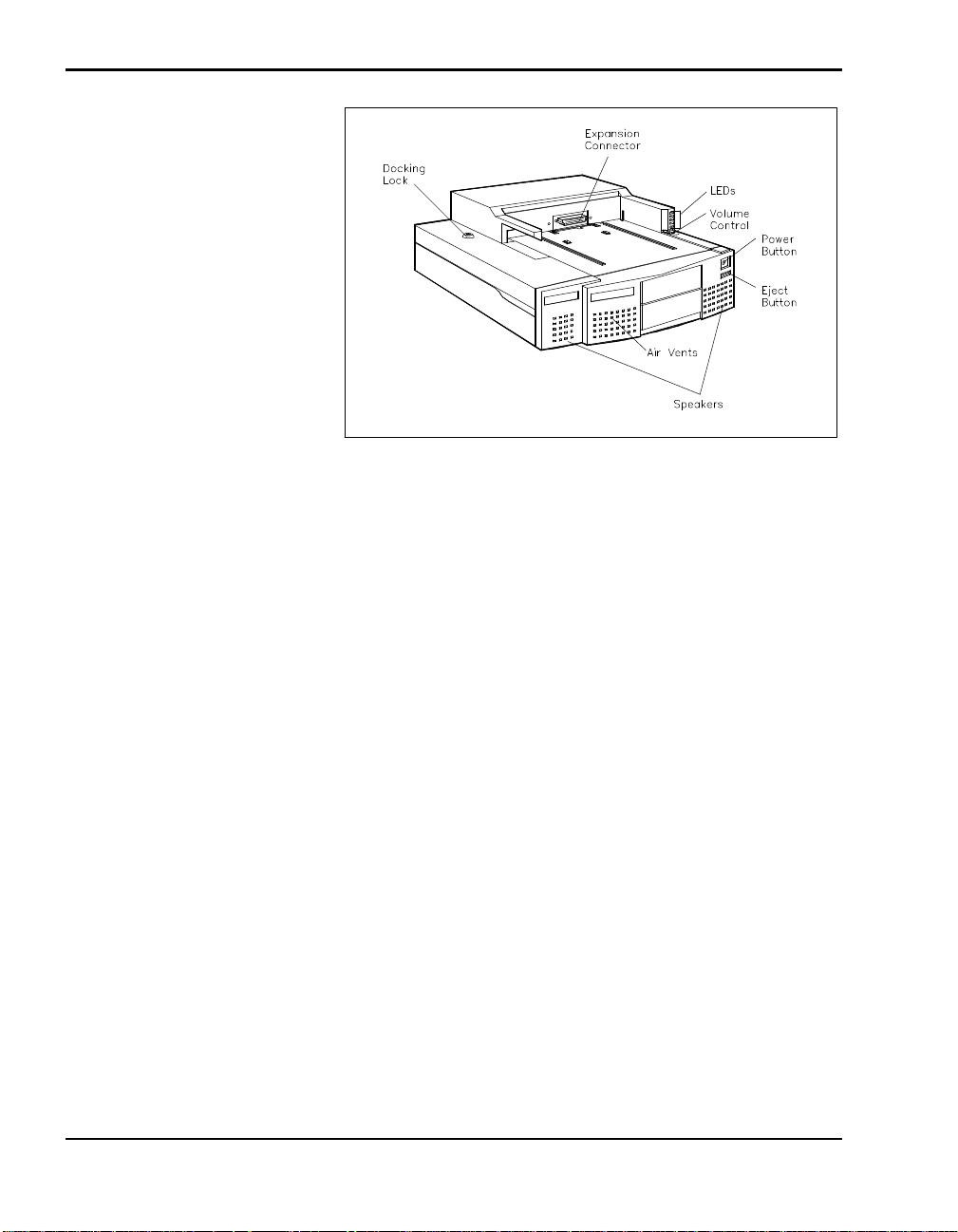
Front and side features
n Electronic Docking Mechanism – This innovative docking mechanism
makes docking and undocking easier than ever.
After setting up the hardware, all you do is position the NEC Versa on
the docking station and give it a firm push towards the connector. The
mechanism reaches out, grasps the NEC Versa, and completes the docking process.
n Expansion Connector — This connector attaches the NEC Versa and the
docking station interface board.
n Air Vents – These allow air circulation to keep the docking station and
its components from over heating.
n LEDs – Five LEDs on the front of the docking station let you monitor
docking status, hard disk drive access, diskette drive access, NEC Versa
battery, and Keylock status. (LED functions and lighting sequences are
described in the next section under “LEDs.”)
n Volume Control Knob – This conveniently located knob lets you control
the volume of sound output through docking station speakers.
n Power Button – The power button on the front panel of the docking
station turns on and off power to the docked NEC Versa. For Plug and
Play systems using Windows 95, this button acts as a Resume switch if
the NEC Versa is in Suspend mode.
1-4 Introducing the NEC Docking Station 6000
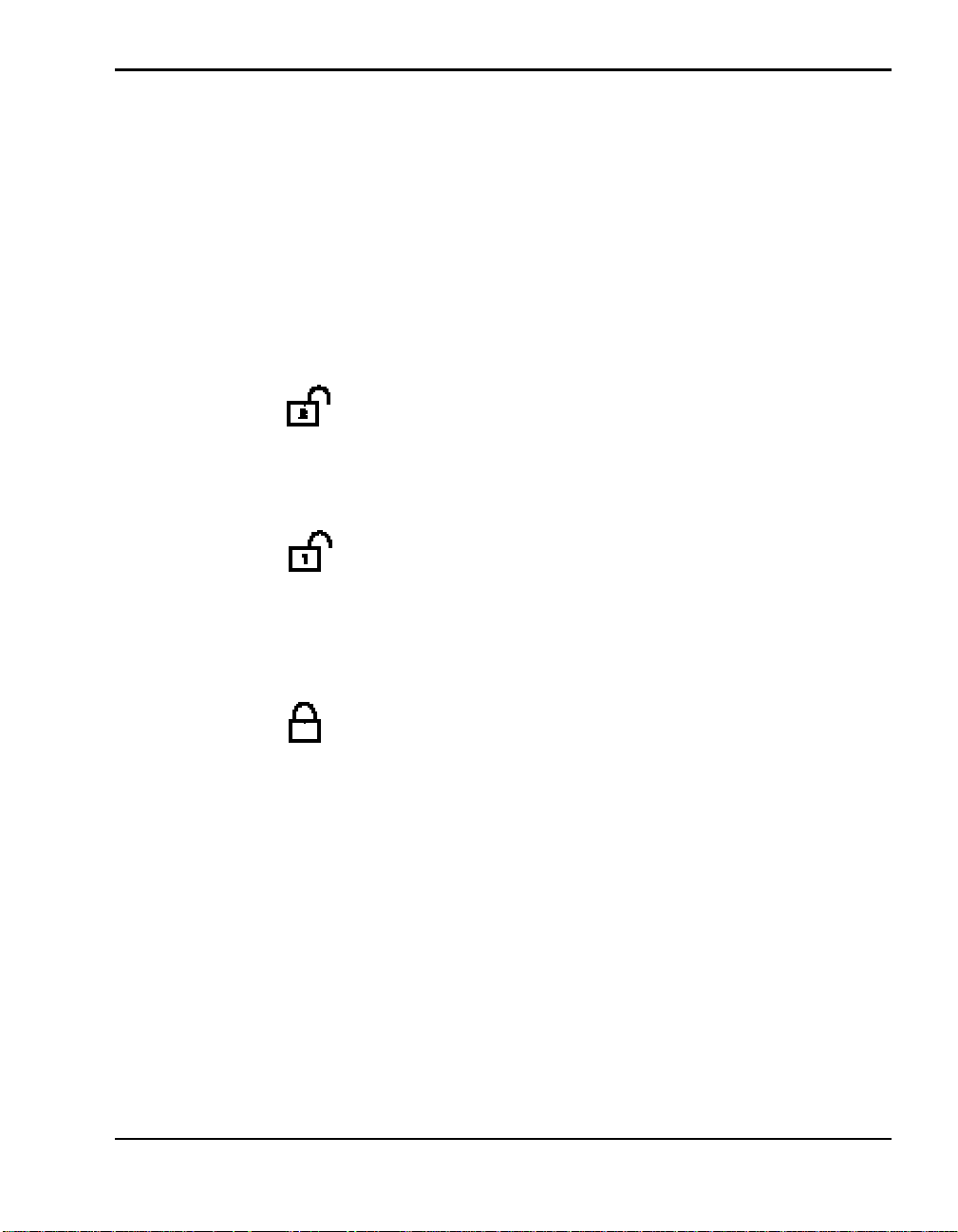
n Eject Button – Pressing the eject button undocks the NEC Versa. All you
have to do is remove the laptop.
n Stereo Speakers – These speakers provide excellent sound quality. Use
your applications software or the volume control know to control speaker
volume and balance.
n External Bay Access – These front panels are removable to allow access
to drives installed in the bays.
n The Docking Lock – This lock provides three settings that let you control
NEC Versa removal.
Manual – lets you remove the NEC Versa manually. Use the unlocked position for emergency undocking only. Otherwise, use the Normal lock setting for normal use and the Locked setting to secure your
system to the docking station.
Normal – this default position allows you to dock or undock the
NEC Versa through software (for Windows 95 Plug and Play systems)
or the Eject button. Set the key lock to this position for normal use. To
prevent electrical damage, manual undocking is not allowed when the
lock is in this state.
Locked – secures your NEC Versa to the docking station. This setting keeps the NEC Versa from being removed from the docking station.
You must use the key to unlock the unit before removing the NEC Versa.
If no computer is docked and the key is in the Locked position, no one
else can use their computer on the docking station.
n Security Alarm – The locking mechanism comes equipped with an audi-
ble security alarm that sounds if someone tries to undock the NEC Versa
while the key is in the locked position.
Introducing the NEC Docking Station 6000 1-5
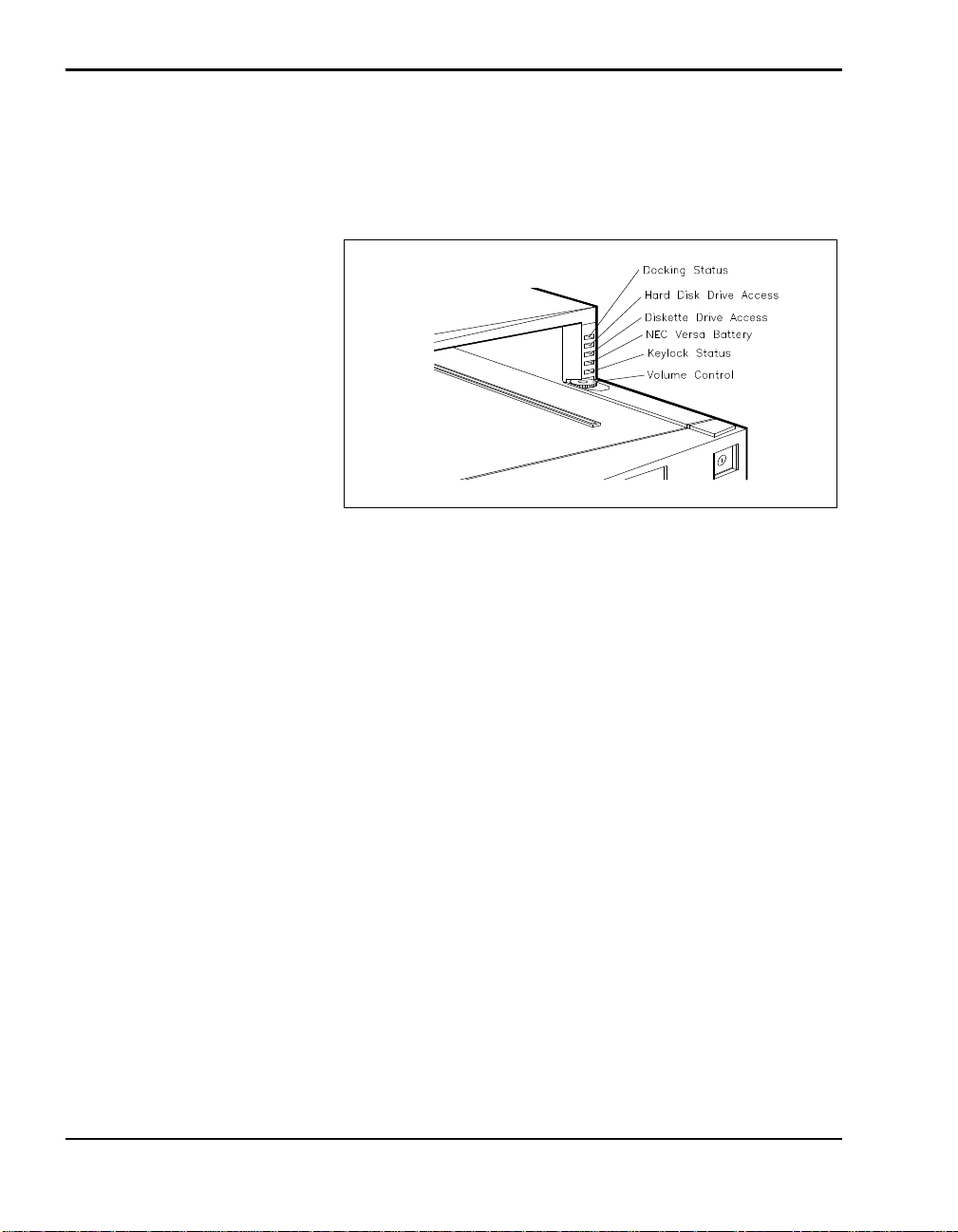
LEDs and the Volume Control Knob
NEC Docking Station 6000 LEDs and the volume control knob are located
on the front of the docking station. LED functions and lighting sequences are
described after the figure.
n Docking Status – lights green and yellow
Steady Green – When the Main Power Switch is turned on, no NEC
Versa is docked, and the lock is in the Normal position, the docking
status LED lights steady green indicating that it is ready for docking.
Status LEDs and the Volume Control Knob
Blinking Green – If docking or undocking is unsuccessful due to an
error or jam, the LED blinks.
Steady Yellow – Once the NEC Versa docking process completes
successfully, the LED lights a steady yellow.
n Hard Disk Drive Access – lights green when a hard disk drive in either
the NEC Versa or the docking station is being accessed.
n Diskette Drive Access – lights green when a diskette in the NEC Versa is
accessed.
n NEC Versa Battery – lights green
Steady green – when the notebook battery is charging.
Blinks green – if an abnormal charge condition occurs.
Off – indicates that the battery is fully charged.
1-6 Introducing the NEC Docking Station 6000
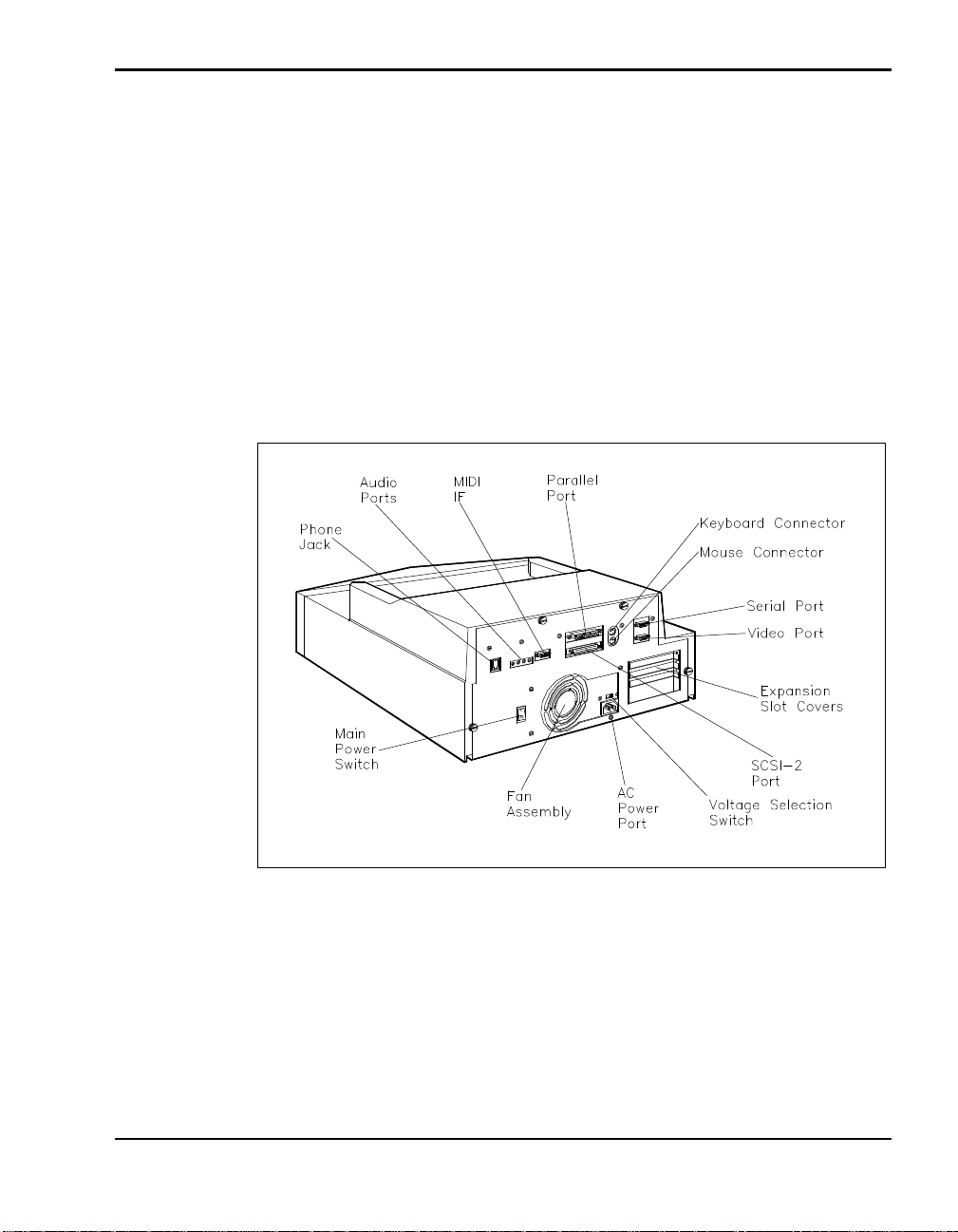
n Keylock Status
Back Features
Features on the back of the docking station are shown in the following
figure. Descriptions follow the figure.
Off — indicates that the lock is set to Normal.
Steady Green — indicates that the lock is set to Manual or Locked.
Blinks Green — indicates that the keylock is set to Manual or
Locked and a software eject command was issued or the Eject button
was pressed.
Features on the back of the docking station
n Thumbscrews – secure the cover to the docking station. When un-
screwed, allow cover removal.
n Keyboard Connector – allows the connection of an external PS/2-style
keyboard.
Introducing the NEC Docking Station 6000 1-7
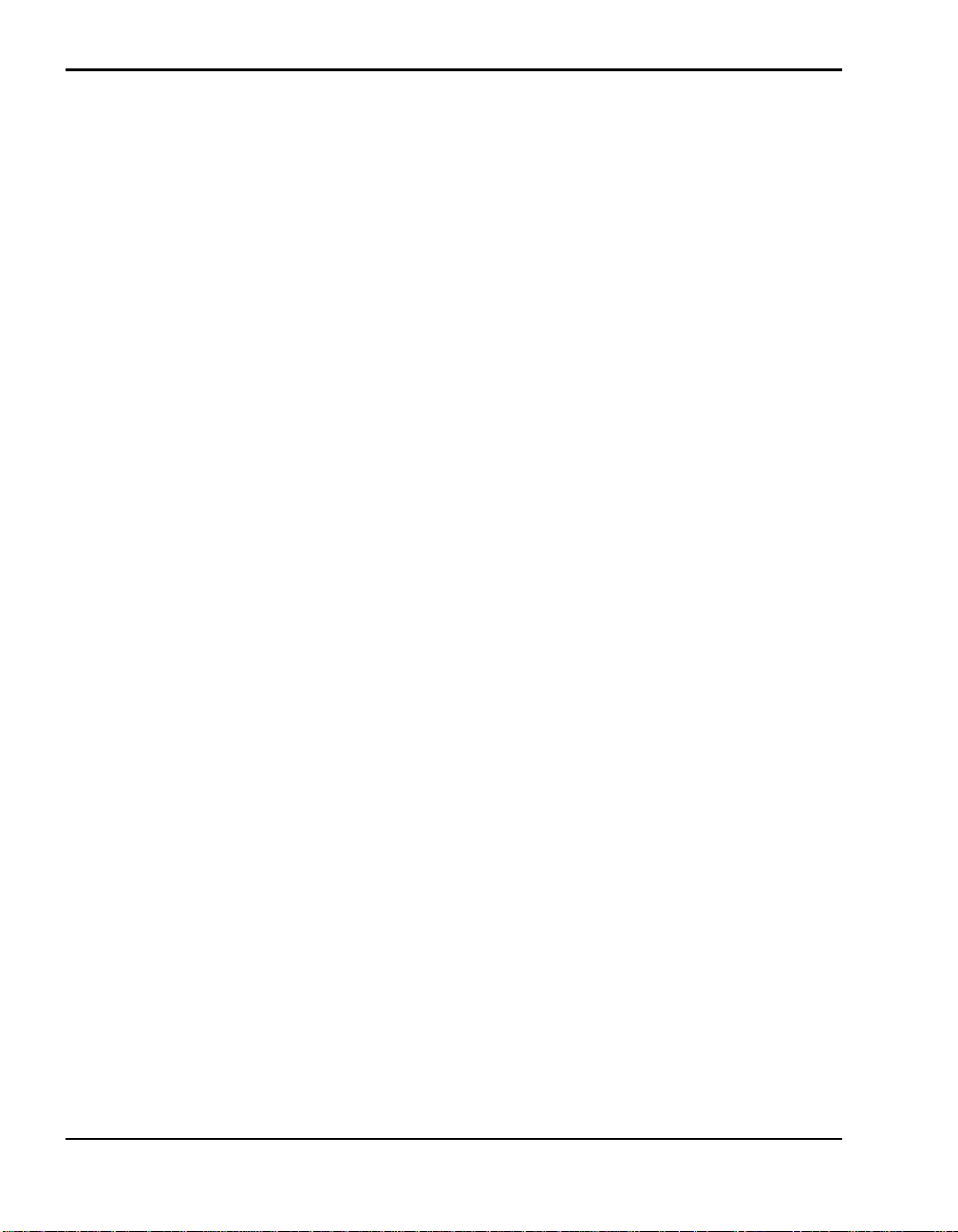
n Mouse Connector – allows the connection of an external PS/2-style
mouse.
n MIDI Game Port – lets you connect gaming devices such as joy stick.
n Video Port – lets you attach an external monitor to the docking station.
n RJ11 Telephone Jack – lets you plug in a standard phone cable to use the
internal NEC Versa modem.
n Serial Port (COM port) – lets you connect a serial device, such as a
printer or modem, to the docking station.
n Expansion Slot Covers – protect the expansion board slots when no
boards are installed. If you add expansion boards to the docking station,
these covers are removed.
n Power Port – lets you connect the power cord to the docking station and
AC power.
n Voltage Selection Switch – lets you select the correct voltage to use in
your area.
n Docking Station Power Switch – lets you turn on power to the docking
station.
n Fan Assembly – Provides proper cooling for the power supply that regu-
lates power in the docking station.
n SCSI-II Port – lets you connect an external SCSI-2 device, like an exter-
nal CD-ROM, scanner, or hard disk drive, to the docking station.
n Parallel Port – lets you connect a parallel device, like an external printer,
to the docking station.
n Audio Ports:
Microphone (MIC) – lets you plug in an external microphone for
monaural recording.
Headphones – lets you plug in stereo headphones or external
speakers.
Line In – lets you use another audio system, like a CD player, as a
stereo input source. Use a cable to connect to the Line Out port on
the other audio system to record or play.
1-8 Introducing the NEC Docking Station 6000
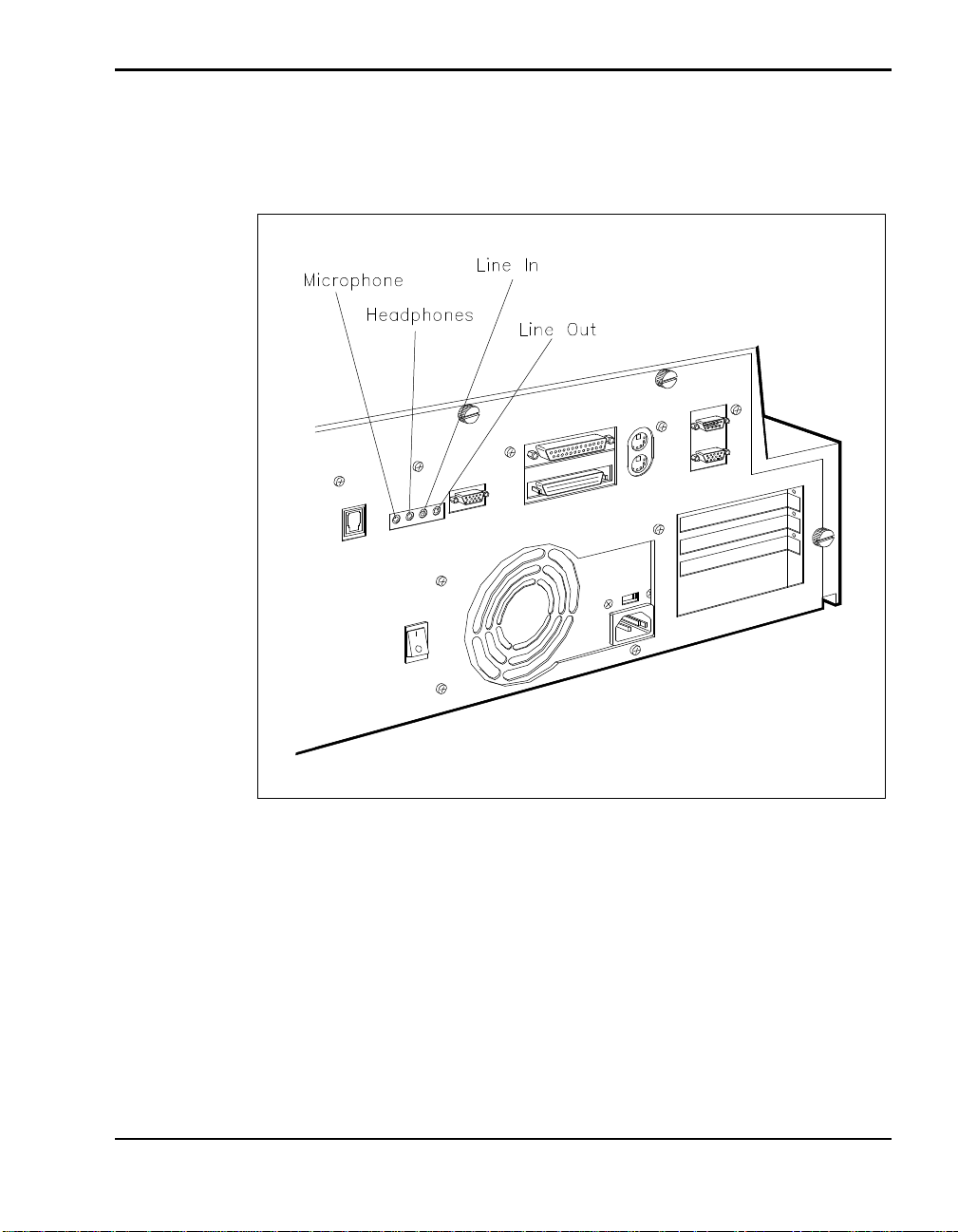
Line Out – lets the docking station act as a stereo input source for
another audio system. Connect this port to a Line In port on another
audio system to play or record.
Audio ports
Internal Features
Internal NEC Docking Station 6000 features are shown next. The following
figure shows the docking station with its cover removed. Descriptions of internal features follow the figure.
Introducing the NEC Docking Station 6000 1-9
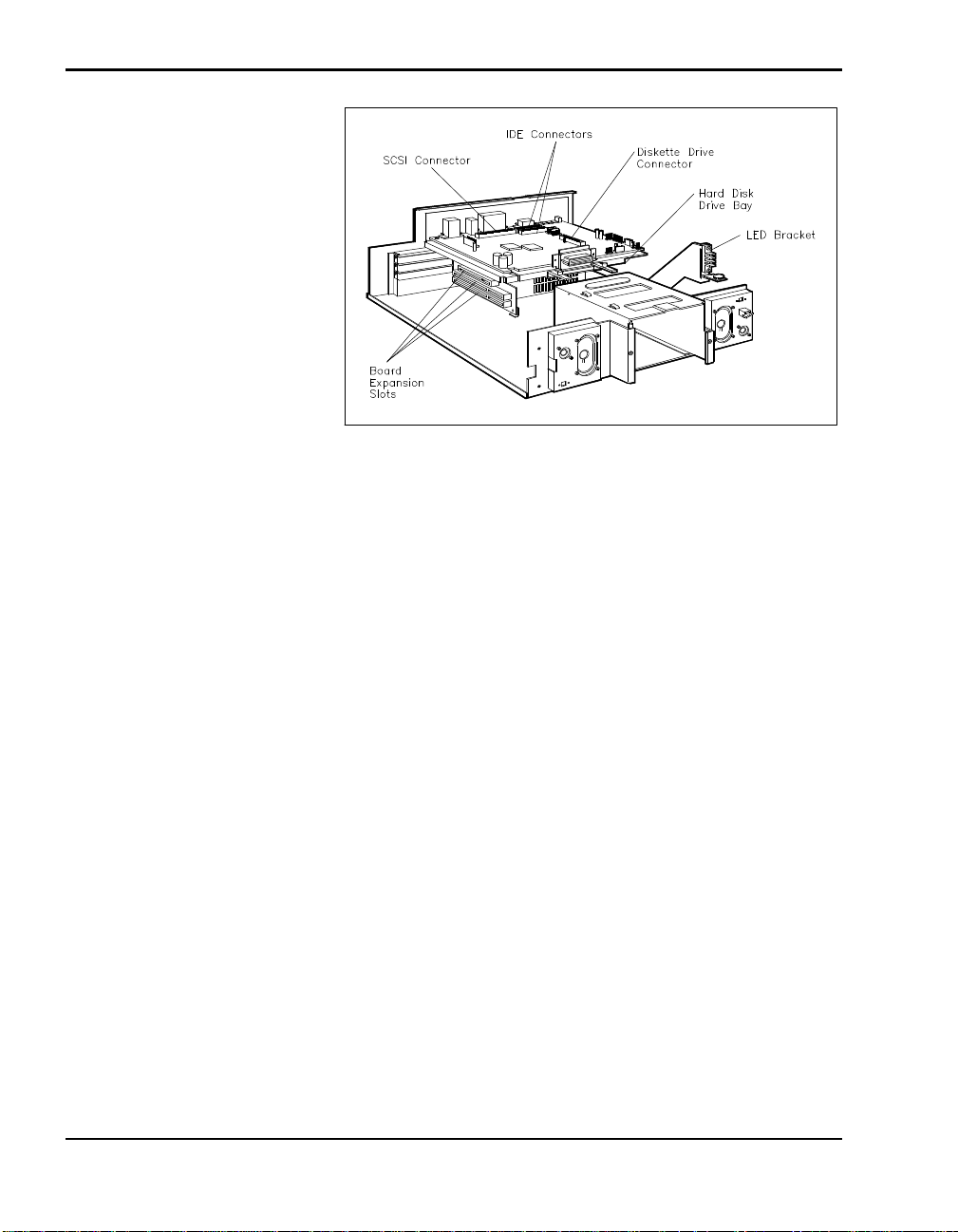
Internal features
n Board Expansion Slots – three full-size expansion slots
one full-size PCI card slot
one full-size ISA card slot
one full-size PCI/ISA card slot
n External Access Bay – allows the installation of up to two 5 1/4-inch
half-height drives.
n Hard Disk Drive Bay – lets you install one 3 1/2-inch internal hard disk
drive.
n I/O Connectors – One each of the following:
Diskette Drive Connector
IDE Disk Connector
SCSI Disk Connector.
n LED Bracket – supports docking station status LEDs and volume control
knob.
n Speakers – provide exceptional sound for the integrated docking station
sound system.
1-10 Introducing the NEC Docking Station 6000

THE RIGHT ENVIRONMENT
Before setting up the docking station, find a good location for using it. Here
are some guidelines.
n Select a flat, sturdy surface, like a desktop or table, so you have access
to both the front and back of the unit.
n Choose an area away from extremely warm or cold surroundings, direct
sunlight, excessive dust, vibration, shock or moisture.
Operating Environment
Use the docking station in a location that meets the following environmental
conditions:
n Temperature: 41°F to 95°F (5°C to 35°C)
n Humidity: 20% to 80% (noncondensing)
Storage Environment
Store the docking station in a location that meets the following conditions:
n Temperature: –4°F to 122°F (–20°C to 50°C)
n Humidity: 15% to 85% (noncondensing)
DOCKING STATION 6000 CARE
With protective measures and proper care, you can keep your docking station in top operating condition. Follow the measures given next to maintain
your docking station.
Precautions
Follow these precautions when using and storing the NEC Docking
Station 6000.
n Do not use or store the docking station in direct sunlight or near radiant
heat sources for an excessive length of time. Heat from these sources can
raise the internal temperature of the unit and damage its parts.
n Do not use or store the docking station in dusty environments.
n Do not use or store the docking station near chemicals.
Introducing the NEC Docking Station 6000 1-11
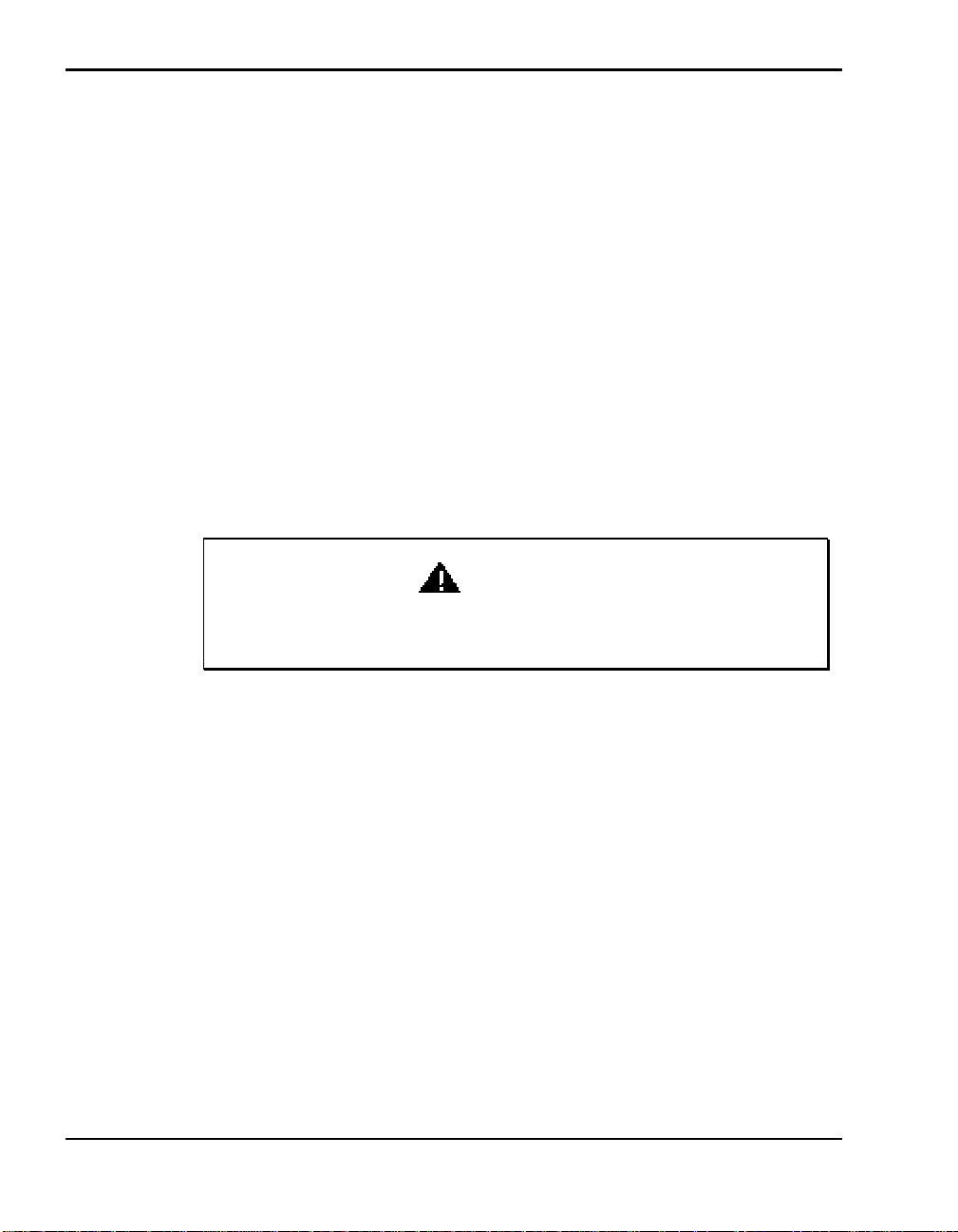
Routine Care
n Do not cover the air vents or put anything near enough to them to block
air circulation.
n Avoid excessive vibration or shock. Dropping the docking station or
knocking it over can cause serious damage.
n Keep the docking station away from machinery that generates strong
electric or magnetic fields.
n Do not place heavy objects on the docking station. Make sure the CRT
base is in position before placing an external monitor on it. The base is
designed to support an external monitor. Do not place other heavy objects on the CRT base.
Maintain the condition of your docking station by periodically following the
general procedures listed next.
WARNING
For safety, power off and unplug the docking station and NEC Versa
before cleaning.
n Clean the outside of the docking station with a soft clean cloth.
n Remove stubborn stains with a cloth slightly dampened with a mild de-
tergent. Never use a strong solution or spray cleaner on any part of the
unit.
n Check the docking station regularly for loose material, such a paper,
books, magazines, that might block the air vents and prevent proper air
circulation.
n Keep food and liquids away from the docking station and NEC Versa.
1-12 Introducing the NEC Docking Station 6000
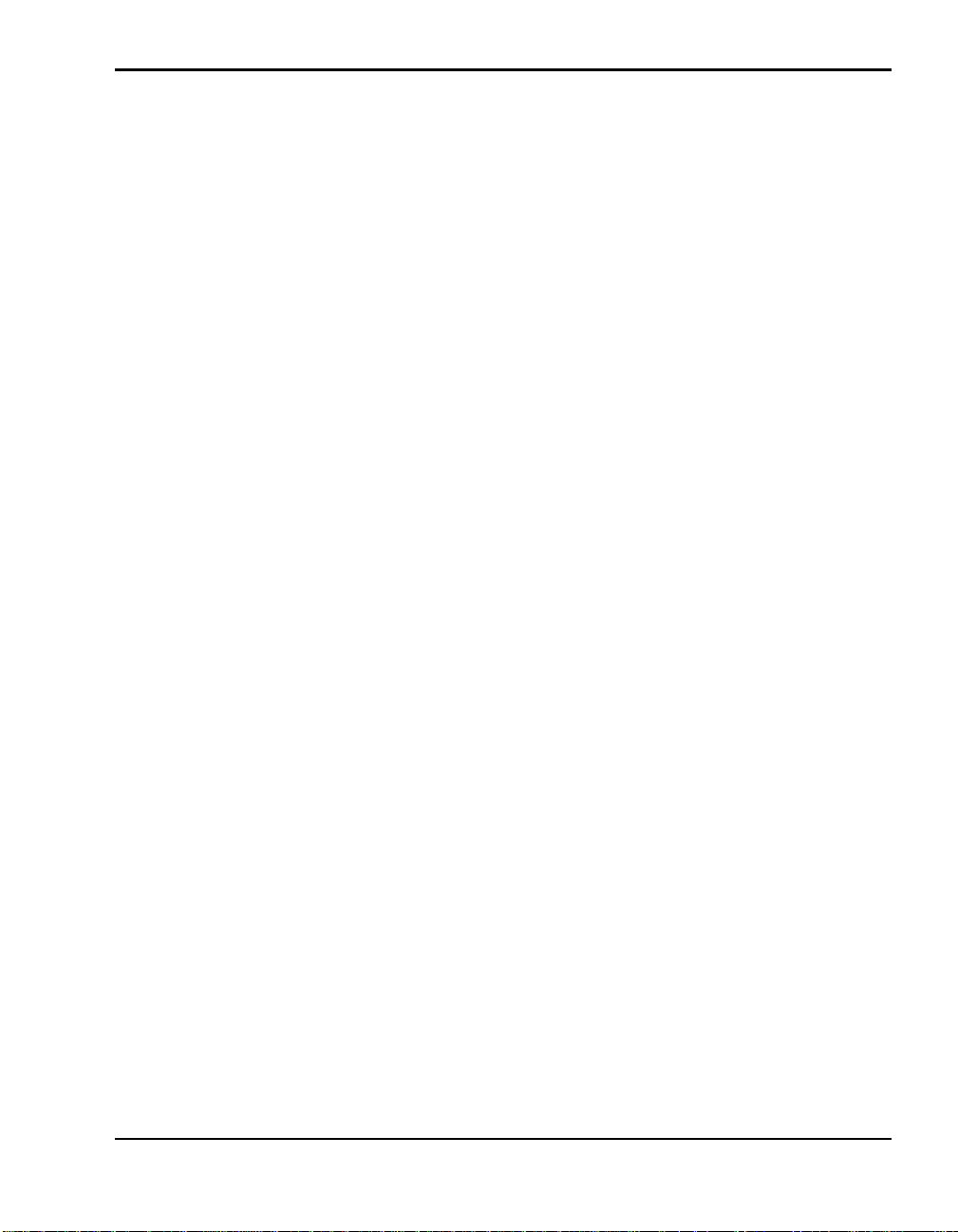
BATTERY CHARGING
The docking station charges the battery installed in your NEC Versa as long
as the computer is docked, the docking station is plugged into AC power,
and main docking station power switch is on.
Battery charging occurs whether or not you are using your system.
Introducing the NEC Docking Station 6000 1-13
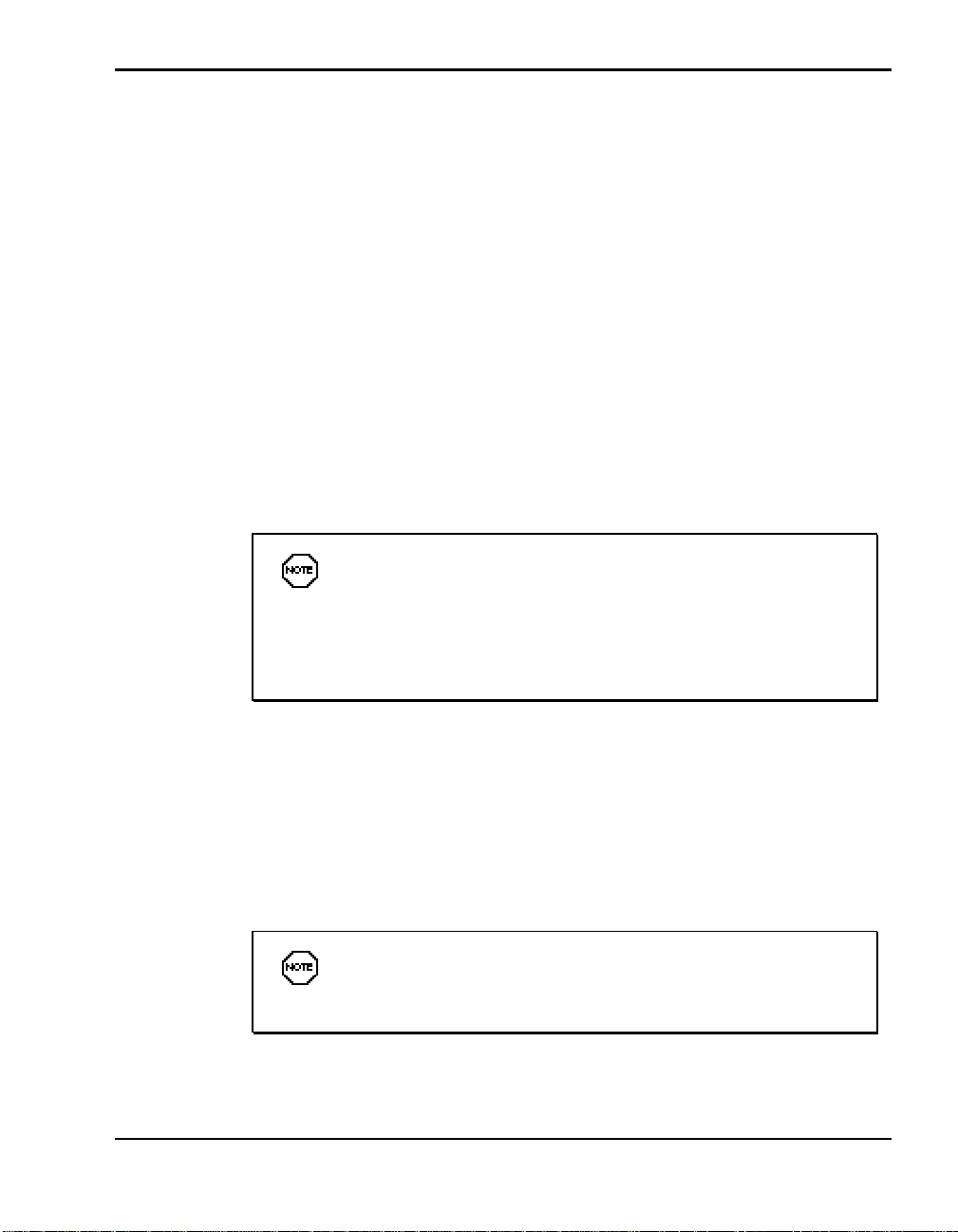
Docking/Undocking
2
HARDWARE SETUP
the NEC Versa
Getting your NEC Docking Station 6000 up and running is easy. This
chapter provides the procedures you need to get started. They include:
n Connecting the power cable to AC power and the docking station and
powering on the docking station.
n Preparing the NEC Versa 6000 and connecting it to the docking station.
n Powering on the NEC Versa.
The first time you use the NEC Docking Station 6000, you
must set system parameters on the NEC Versa hard disk. You must
set docking station parameters on every hard disk drive that you
plan to use with the docking station. These procedures are described in Chapter 3.
This chapter also describes how to undock the NEC Versa from the docking
station when you want to use the notebook by itself.
Connecting the Power Cable
Follow the instructions given next in the order presented to get your NEC
Versa and docking station up and running.
Connect the AC power cable to the docking station and AC
power before docking the computer.
Docking/Undocking the NEC Versa 2-1
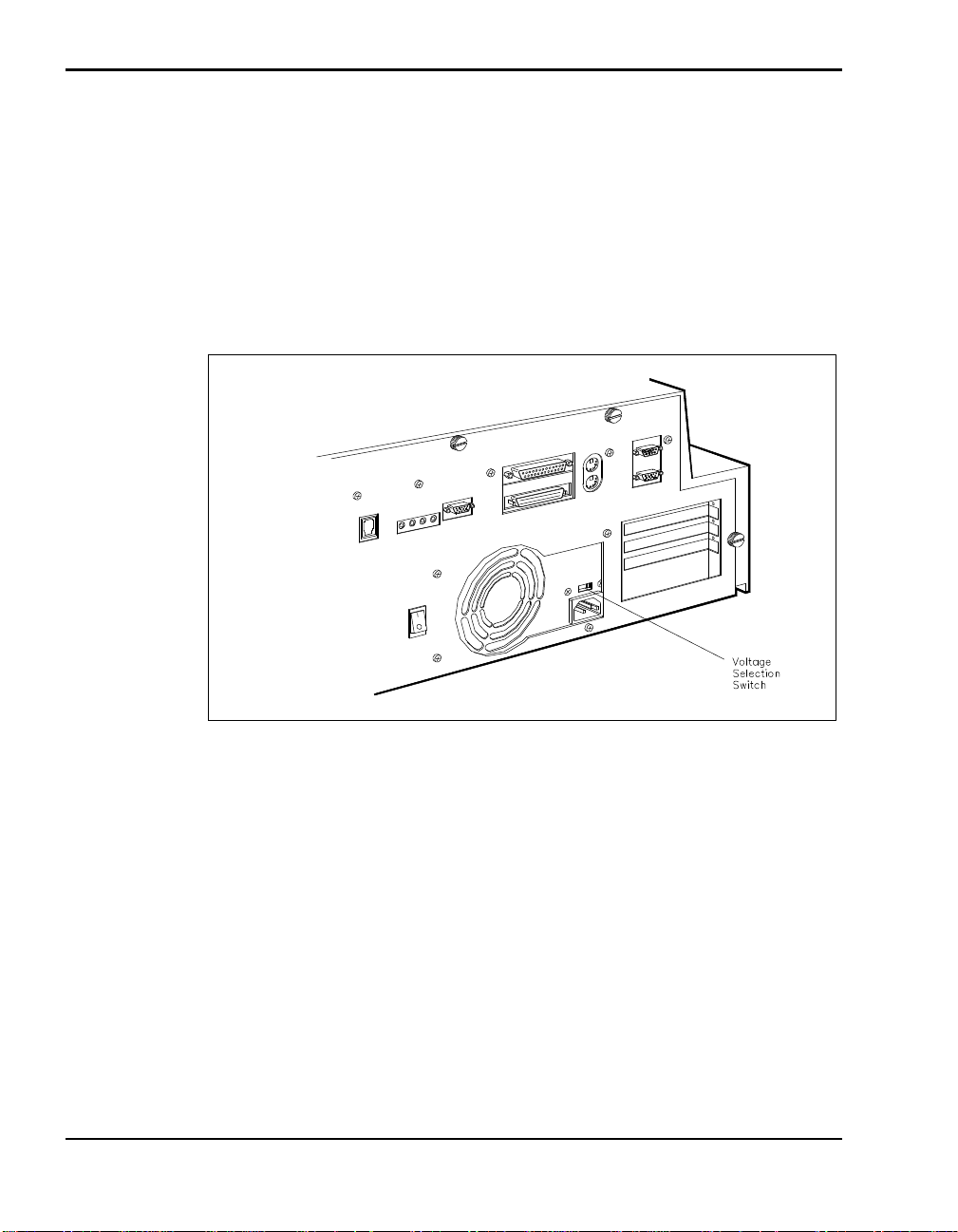
The power cable that came with the docking station provides power to the
docking station and the NEC Versa. Connect the docking station power
cable as follows.
1. Position the docking station on a flat surface close to an AC outlet.
2. Verify that the voltage selection switch is set correctly for your country.
Insert a pointed object, like the tip of a ball-point pen, to move the switch
to the correct setting. (The switch is set at the factory for 115 voltage.)
Locating the voltage selection switch
3. Attach one end of the cable to the AC power port on the docking station.
4. Attach the other end to a properly grounded wall outlet.
2-2 Docking/Undocking the NEC Versa
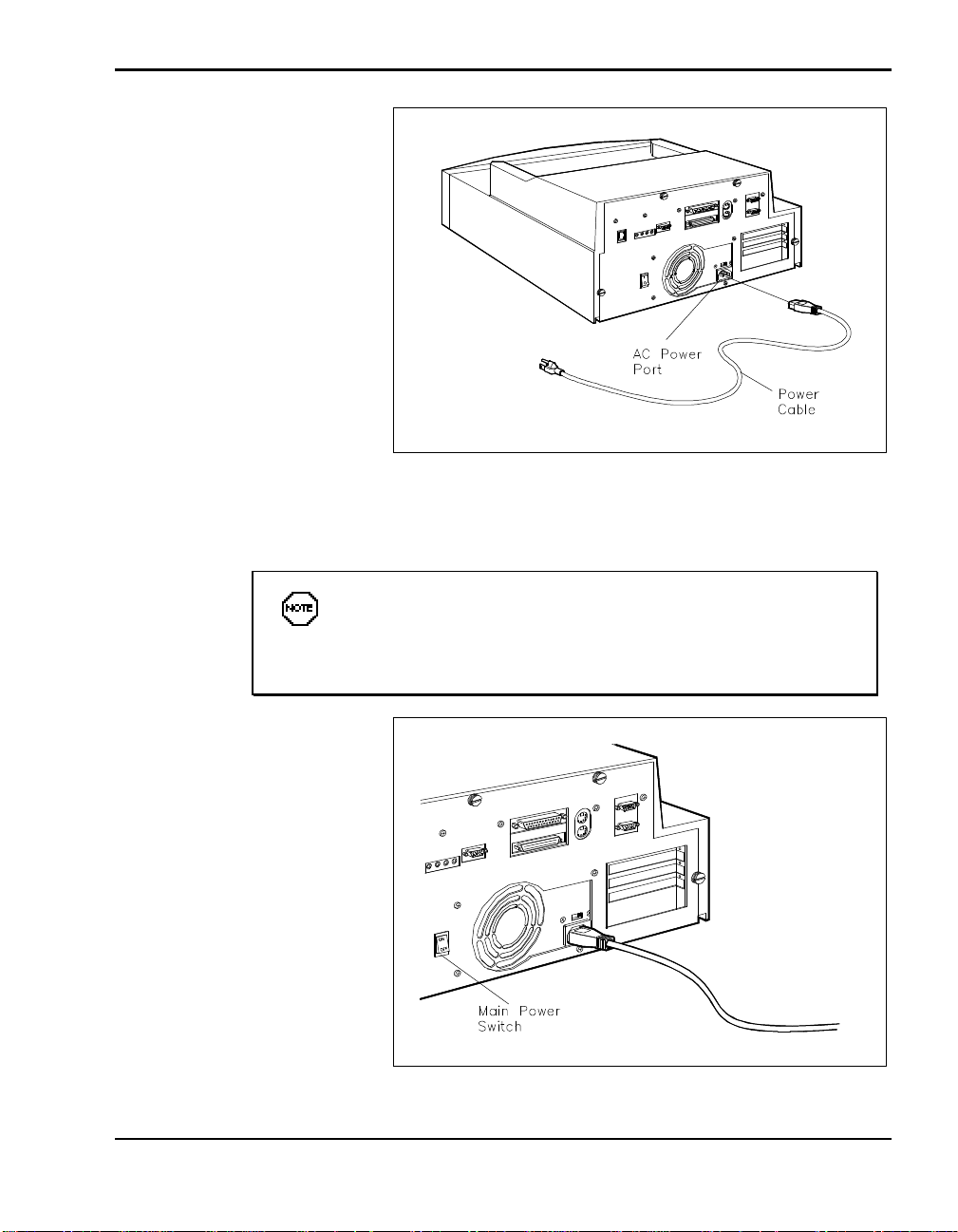
Connecting the power cable
5. Locate the main power switch on the back of the docking station. Press
ON to turn on docking station power.
Docking station power must be turned on for the electronic
docking mechanism to work. Pressing the main power button on the
back of the unit provides the necessary power.
Powering on the docking station
Docking/Undocking the NEC Versa 2-3
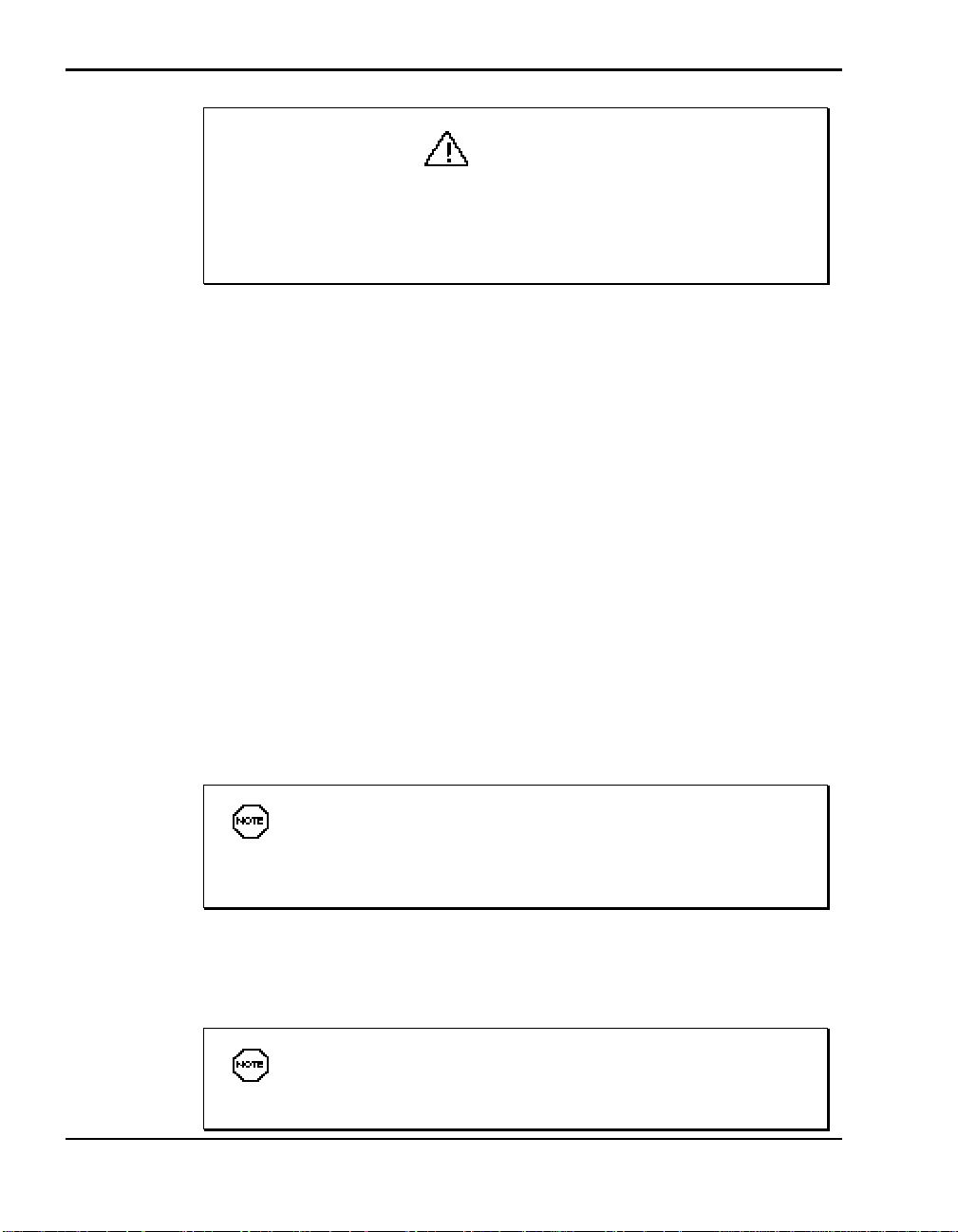
CAUTION
Disconnecting the power cable, turning off power, or experiencing a
power outage while running the docking station and NEC Versa can
result in a system crash. If this occurs, see the instructions in
“Emergency Undocking” later in this chapter.
Once you connect the power cable to the docking station, keep it plugged in
and the power turned on. That way, the docking station is always ready for
the docking procedure.
Preparing the NEC Versa for Docking
Follow the procedure given next to prepare the NEC Versa for docking.
1. Set NEC Versa power for your system as follows.
n If you have a Plug and Play NEC Versa, you can either put your sys-
tem into Suspend mode or leave power on for docking.
For example, the NEC Versa 6000 with Windows 95 running is a
Plug and Play system.
n If you have a non-Plug and Play system, turn off system power before
docking. Systems running Windows for Workgroups do not support
plug and play.
Make sure your system is in Suspend mode or powered off as
appropriate before docking. If the NEC Versa is in Active mode or
power is on during docking, the docking station ejects the computer.
2. If you are running the NEC Versa on AC power, disconnect the AC
adapter cable from the NEC Versa.
Before disconnecting power, save any open files or close
open applications to avoid data loss.
2-4 Docking/Undocking the NEC Versa
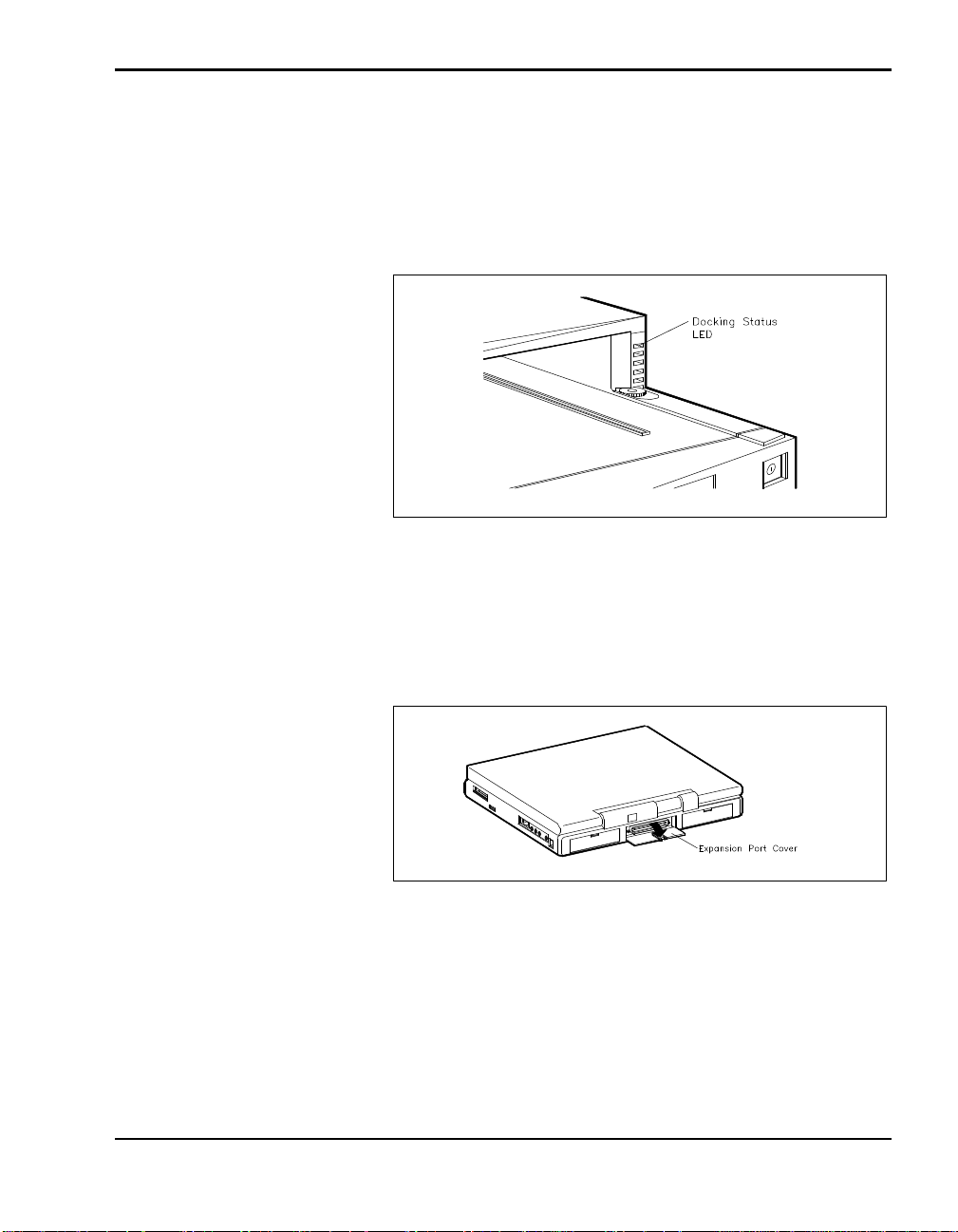
3. Verify that the power cord is plugged into the docking station and that
docking station power is turned on. (See “Connecting the Power Cable”
for details.)
The Docking LED should be a steady green, which indicates that it is
ready for docking.
Docking LED
4. On the back of the NEC Versa, open the expansion port cover and slide it
underneath the expansion port.
Check that all other NEC Versa port covers are closed.
Opening the NEC Versa expansion port cover
Docking/Undocking the NEC Versa 2-5
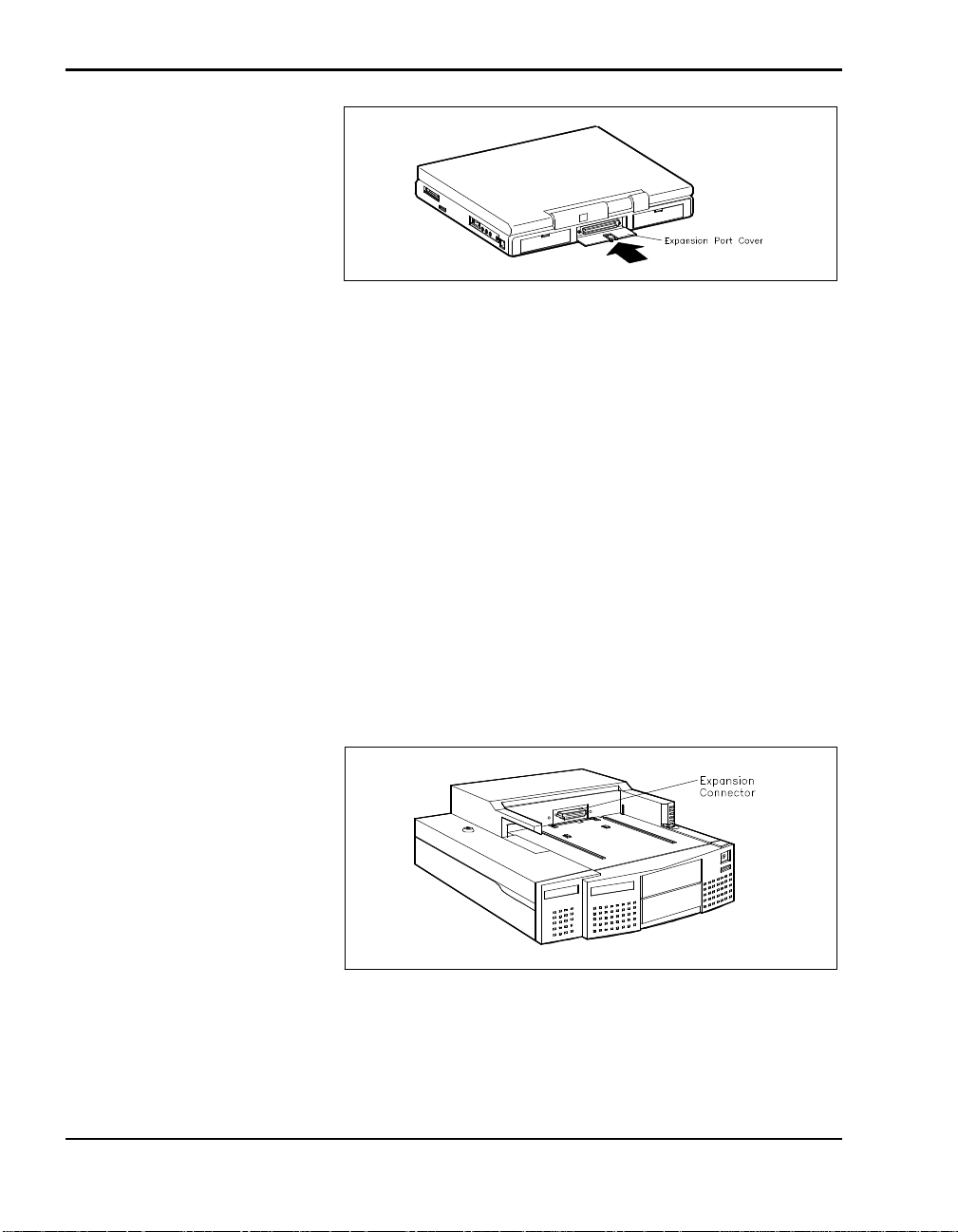
DOCKING THE NEC VERSA
You can dock the NEC Versa in one of two modes:
n Cold Docking – with NEC Versa system power off. This method works
for all NEC Versa models that support docking.
n Warm Docking – with NEC Versa power on and the system in Suspend
mode. This procedure can be used with NEC Versa 6000 systems with
the Windows 95 operating system.
n Hot Docking – with NEC Versa power on. This procedure can be used
with NEC Versa 6000 systems with the Windows 95 operating system.
Stowing the expansion port cover
Use the following steps to dock your NEC Versa.
1. Locate the expansion connector on the docking station.
2. Set the NEC Versa on the docking station and align the expansion port
and connector.
2-6 Docking/Undocking the NEC Versa
Locating the expansion connector
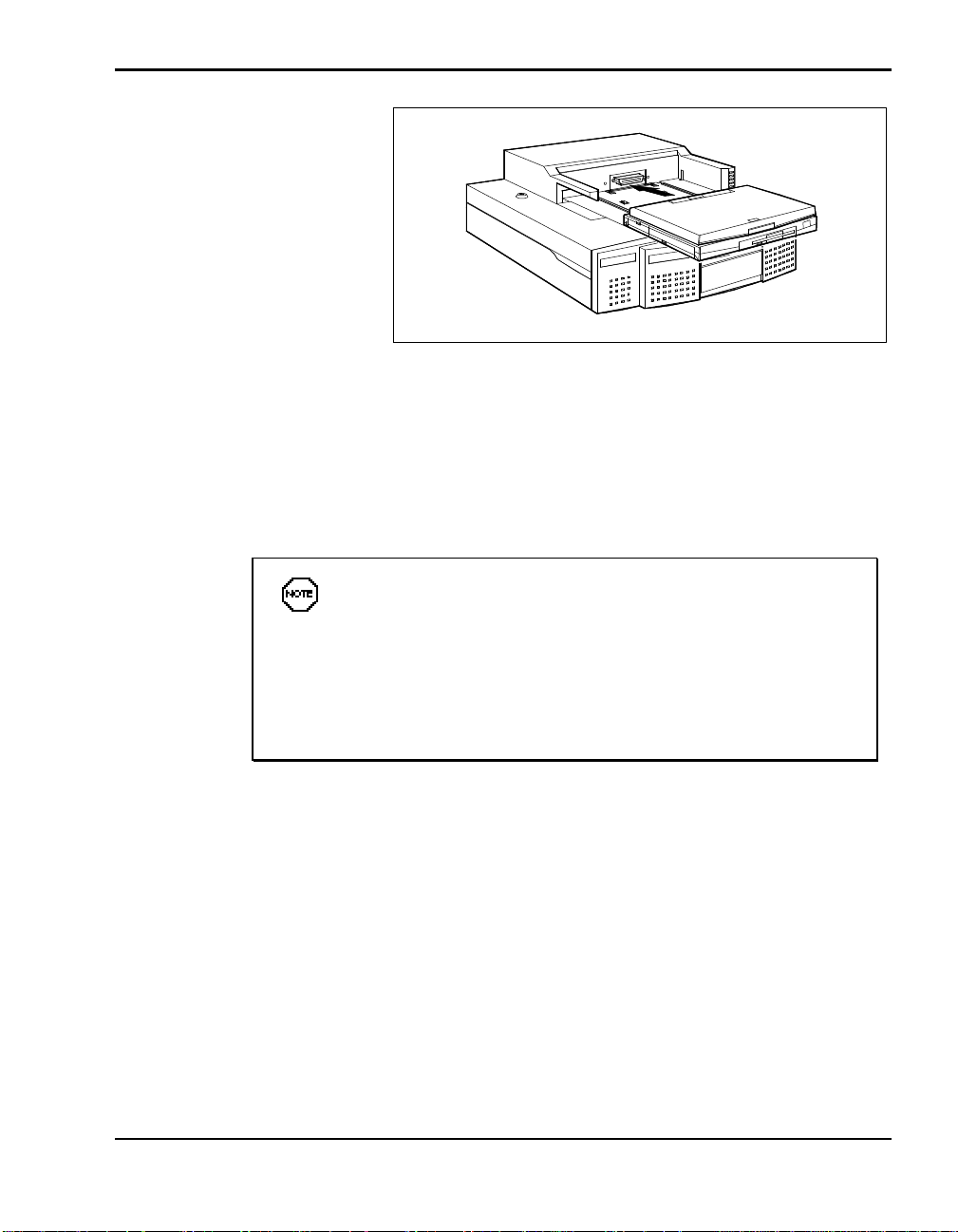
Docking the NEC Versa
3. Push against the front of the NEC Versa to put it in position to dock.
Keep the notebook computer aligned evenly with the connector. Firmly
push against the center of the computer or push with equal pressure
against the left front and right front of the NEC Versa.
Keep the NEC Versa straight. If the computer is pushed at an
angle, it does not dock properly.
To prevent connector damage, the docking mechanism will not start
to dock if the expansion connectors are not aligned properly. If this
occurs, adjust the NEC Versa position by lifting the front of the computer or shifting it left or right.
The sensor inside the docking connector detects the NEC Versa and
initiates the mechanical docking sequence. The mechanism pulls the NEC
Versa in and docks it. Some noise during docking is normal. When
docking is successful, the Docking LED lights a steady yellow.
Docking/Undocking the NEC Versa 2-7
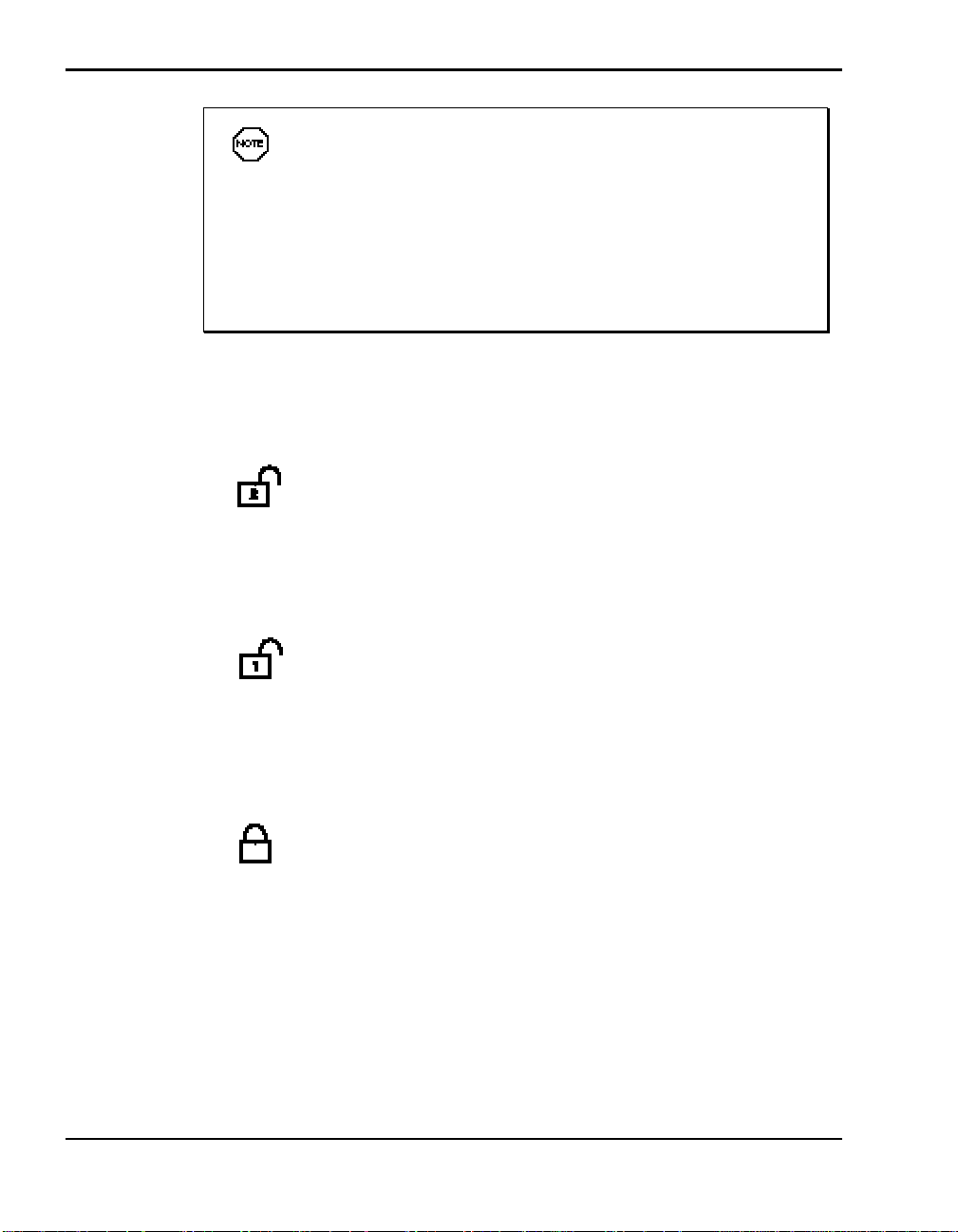
If the Docking LED blinks, push a little harder on the NEC
Versa to reseat it for docking. This usually corrects the problem and
the LED turns to a steady yellow.
If the LED continues to blink, call your authorized NEC service
representative. A blinking Docking LED indicates that something
went wrong with the docking sequence due to an error or hardware
failure.
4. To lock your NEC Versa onto the docking station, insert the key into the
lock and turn it. The Docking Lock provides three lock settings that let
you control NEC Versa removal.
Manual – lets you dock and undock the NEC Versa manually. Use
the Manual position for emergency undocking only. Otherwise, use the
Normal lock setting for normal use and the Locked setting to secure your
system to the docking station.
The keylock LED lights a steady green when set to Manual.
Normal – allows you to dock or undock the NEC Versa through
software (for Windows 95 Plug and Play systems) or the Eject button.
Set the key lock to this position for normal use. To prevent electrical
damage, manual undocking is allowed. (This is the default lock setting.)
The keylock LED is off when set to Normal.
Locked – secures your NEC Versa to the docking station. This set-
ting keeps the NEC Versa from being removed from the docking station.
You must use the key to unlock the unit before removing the NEC Versa.
If no computer is docked and the key is in the Locked position, no one
else can use their computer on the docking station. Even if someone
manually docks an NEC Versa, they will be unable to use the docking
station and its features.
The Keylock LED lights a steady green when set to Locked.
2-8 Docking/Undocking the NEC Versa
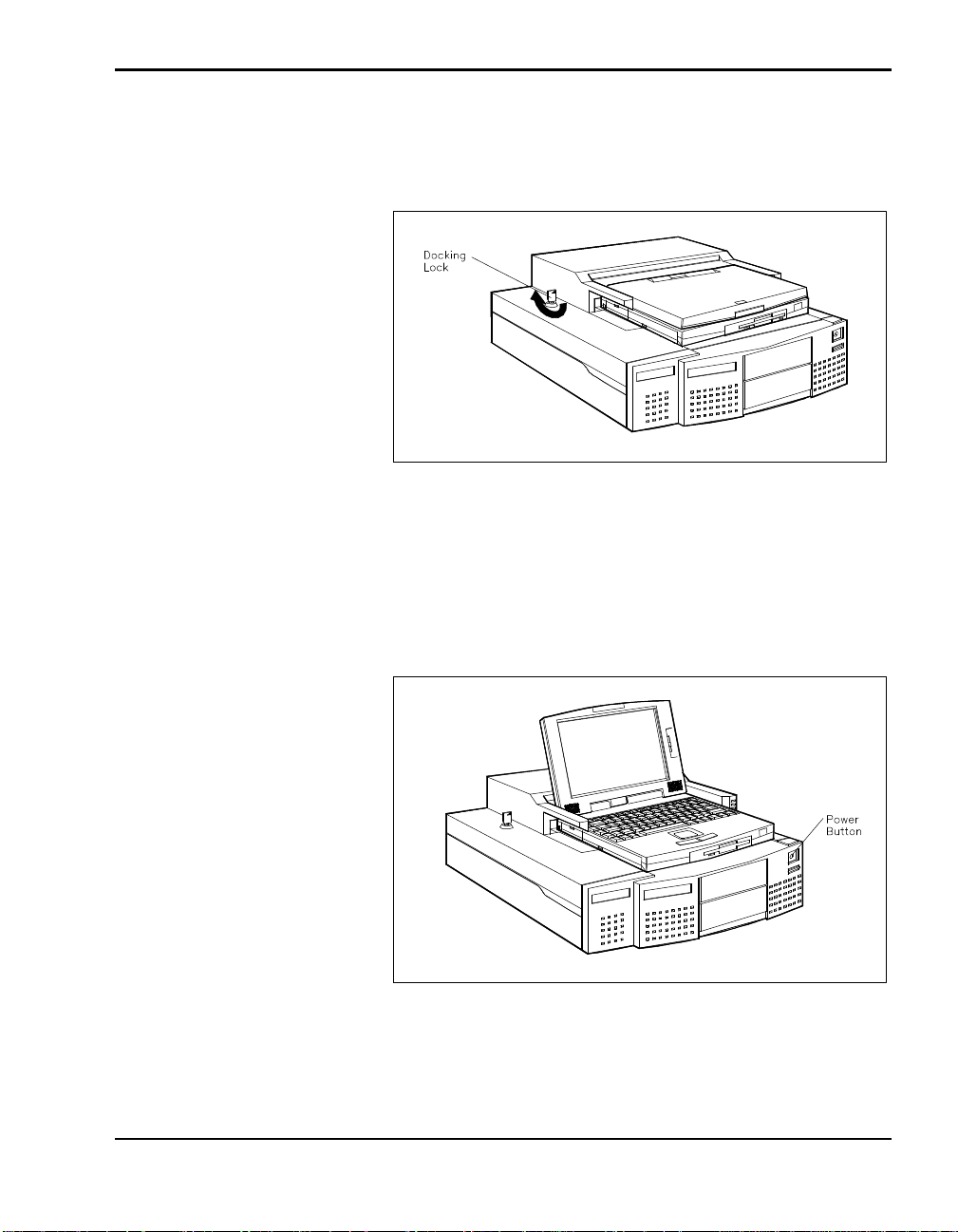
The locking mechanism comes equipped with an audible security alarm
that sounds if someone tries to undock the NEC Versa while the key is in
the locked position.
Locking the NEC Versa
5. If using the NEC Versa without an external monitor, open the LCD
panel.
6. To turn on NEC Versa power, locate the power button on the front of the
docking station, push it in momentarily and release it.
Powering on
Docking/Undocking the NEC Versa 2-9
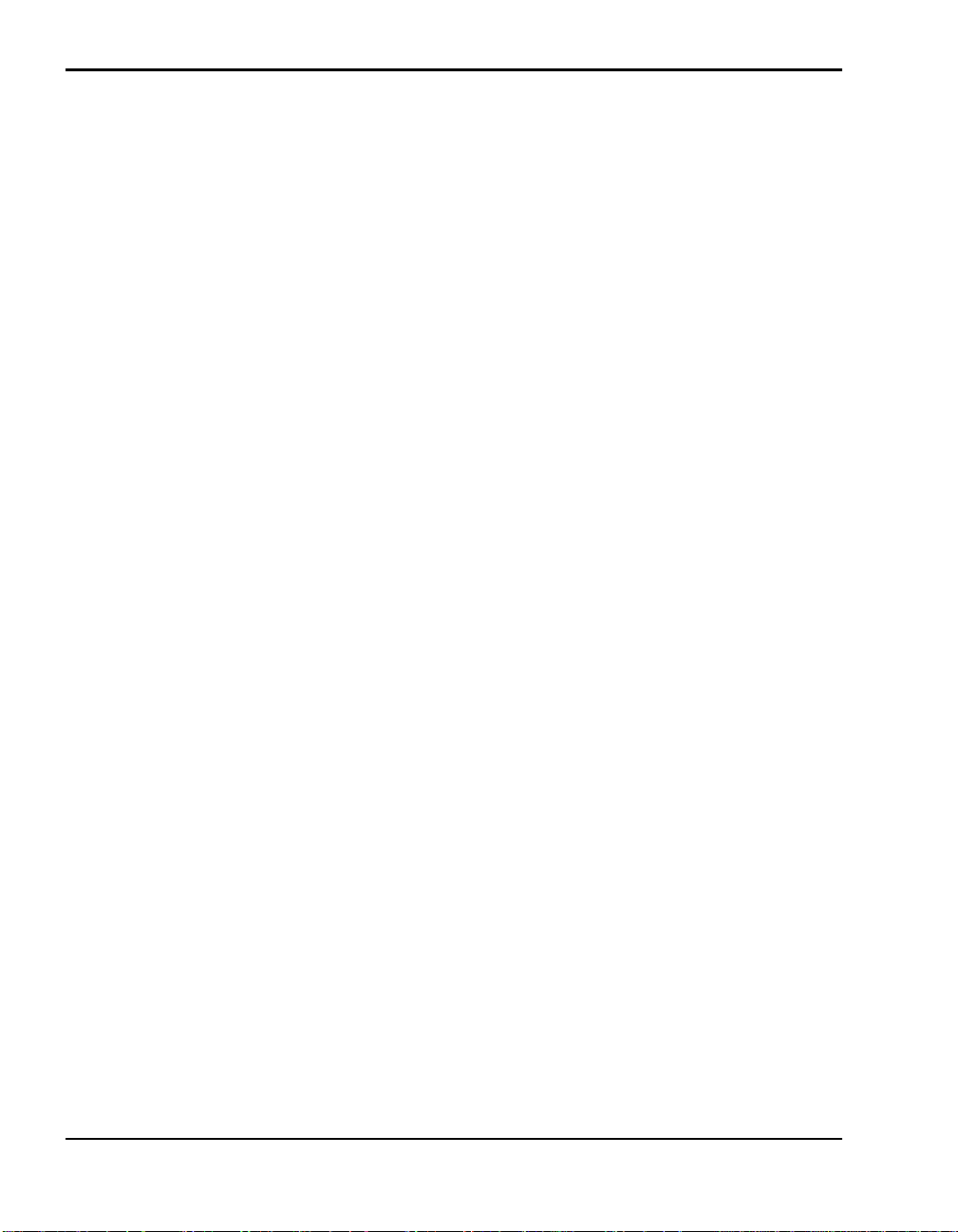
After docking the NEC Versa for the first time, you do not always need to
use the power button to power on your system. If the docking station remains plugged in and the main power switch on the back of the unit stays
turned on, the NEC Versa automatically powers on after docking. If you
turn off AC power through the main power switch or by unplugging the
docking station, you must use the power button the first time you dock your
NEC Versa.
UNDOCKING THE NEC VERSA
NEC recommends that you power down your NEC Versa before undocking.
n For standard undocking procedures, follow the instructions in “Normal
Undocking.”
n If power to the docking station is interrupted unexpectedly, follow the in-
structions in “Emergency Undocking.” You may need this procedure in
case of a power failure or motor jam.
Normal Undocking
Undock your NEC Versa as follows.
1. Check the status of your NEC Versa power:
n If you are running Windows 95, you can either put your system into
Suspend mode or leave the system operating to undock.
n If you are running Windows for Workgroups, save your files, and
power off your NEC Versa. (To power off the NEC Versa, press the
power button on the front panel of the docking station.)
2. For easier undocking, close the LCD panel.(This is not required, but is
recommended.) If using software undocking, do not close the panel.
2-10 Docking/Undocking the NEC Versa
 Loading...
Loading...