Nec VERSA 2500 user Manual
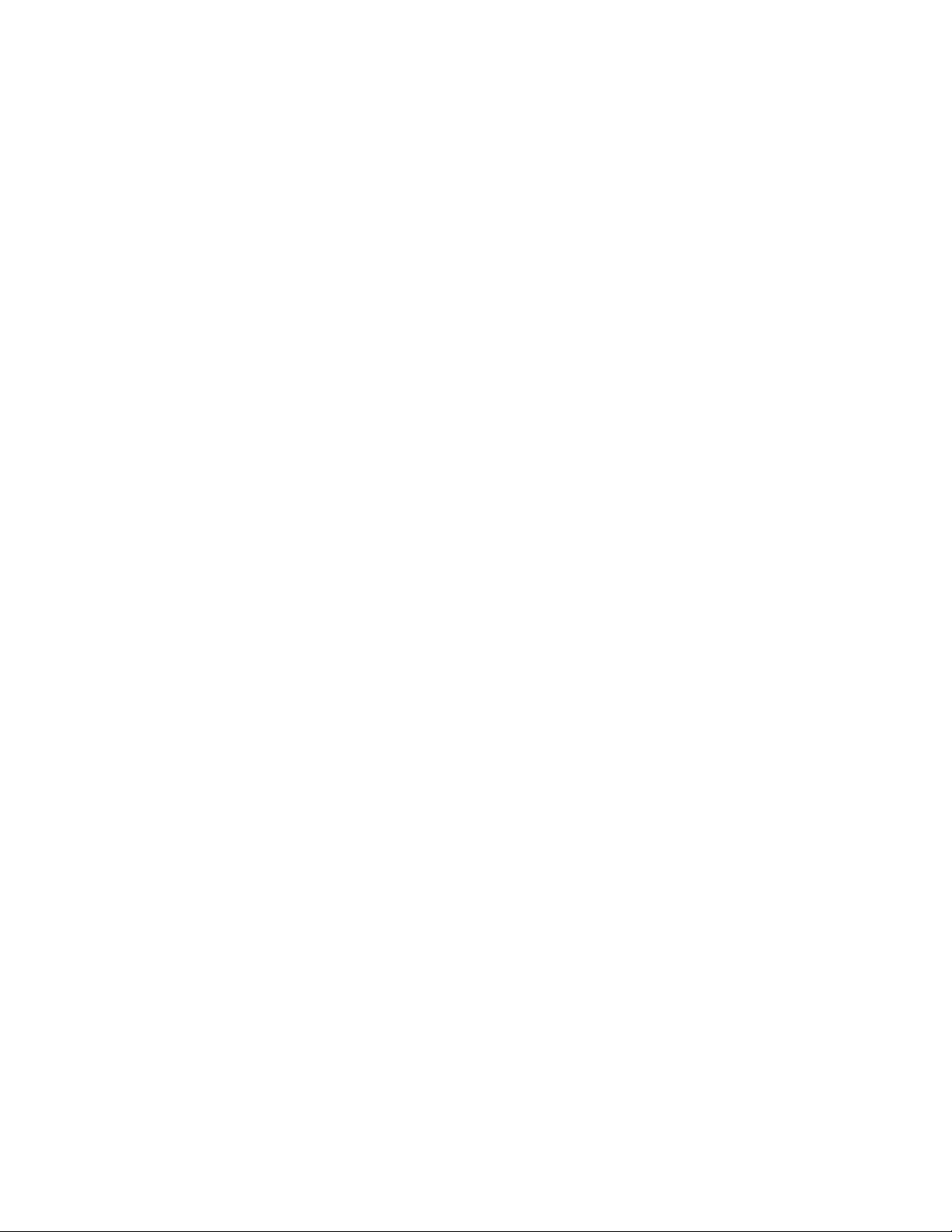
PROPRIETARY NOTICE AND LIABILITY DISCLAIMER
The information disclosed in this document, including all designs and related
materials, is the valuable property of NEC Computer Systems Division, Packard
Bell NEC (NECCSD, PBNEC) and/or its licensors. NECCSD and/or its licensors,
as appropriate, reserve all patent, copyright and other proprietary rights to this
document, including all design, manufacturin g, reproduction, use, and sales rights
thereto, except to the extent said rights are expressly granted to others.
The NECCSD product(s) discussed in this document are warranted in accordance
with the terms of the Warr anty Statement accompanying each product. However,
actual performance of each such product is dependent upon factors such as system
configuration, customer data, and operator control. Since implementation by
customers of each product may vary, the suitability of specific product
configurations and applications must be determined by the customer and is not
warranted by NECCSD.
To allow for design and specification improvements, the information in this
document is subject to change at any time, without notice. Reproduction of this
document or portion s thereof with out prior written approval of NECCSD is pr ohibited.
NEC is a registered trademark of NEC Corporation and Versa is a U.S. registered trademark of NEC
Technologies, Inc.; all are used under license by NEC Computer Systems Division (NECCSD), Packard
Bell NEC, Inc.
All other product, brand, or trade names used in this publication are the trademarks or registered trade-
marks of their respective trademark owners.
First Printing — January 1997
Copyright 1997
NEC Computer Systems Division, Packard Bell NEC, Inc.
1414 Massachusetts Avenue
Boxborough, MA 01719
All Rights Reserved
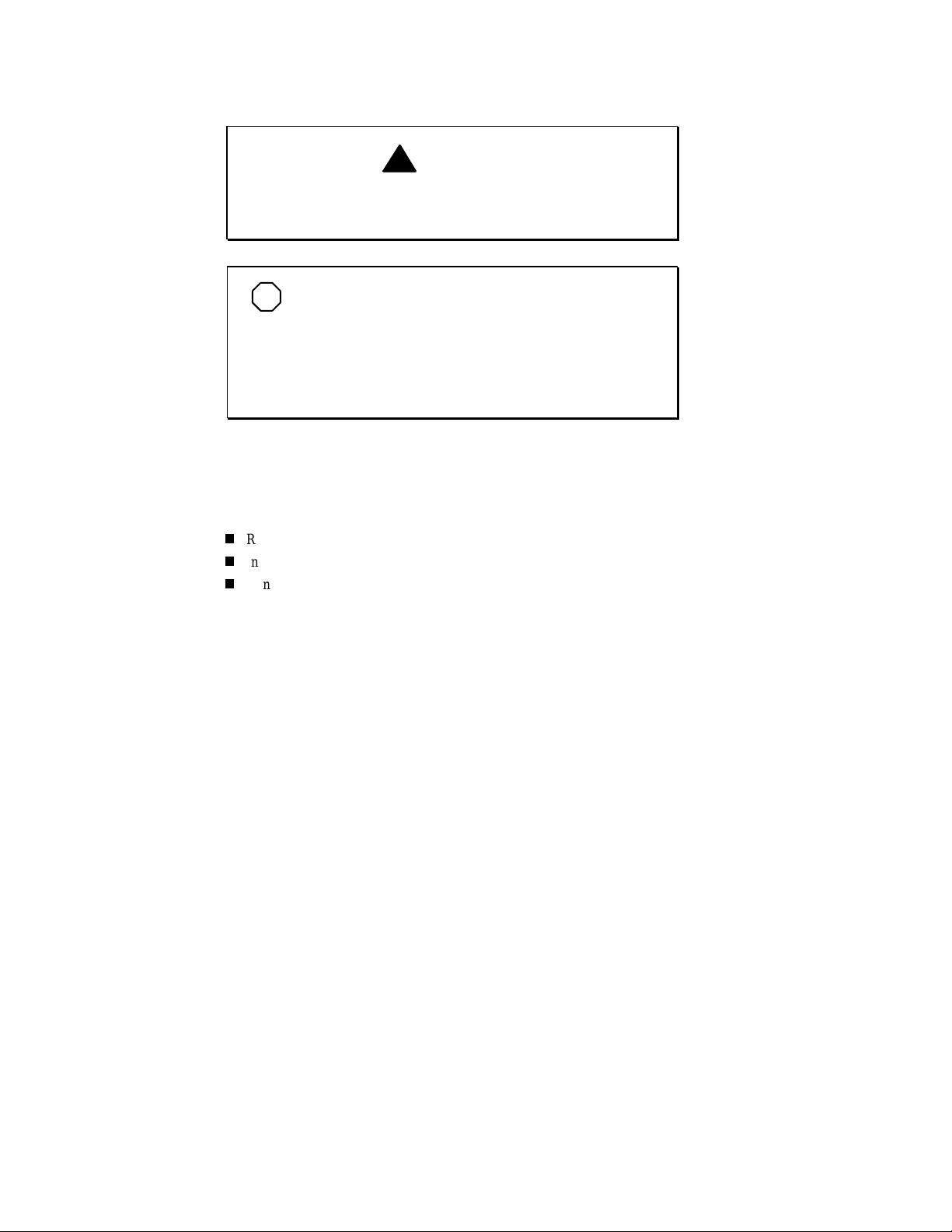
(For United States Use Only)
FEDERAL COMMUNICATIONS COMMISSION
RADIO FREQUENCY INTERFERENCE STATEMENT
!
Changes or modifications to this unit not expressly approved by the party responsible for compliance could void the user’s authority to operate the equipment.
NOTE
This is a Class B Digital Device. This equipment has been tested
and found to comply with the limits for a Class B digital device, pursuant to
Part 15 of the F CC Rules . T hes e limi ts ar e des ign ed to provid e reas onabl e
protection against harmful interference in a residential installation. This
equipment generates, uses and can radiate radio f requency energy and, if not
installed and used in accordance with the instructions, may cause harmful interference to radio communications.
However, there is no guarantee that interference will not occur in a particular
installation. If this equipment does cause harmful interference to radio or television reception, which can be determined by turning the equipment off and on, the
user is encouraged to try to correct the interference by one or more of the following measures.
WARNING
Reorient or relocate the receiving antenna.
Increase the separation between the equipment and receiver.
Connect the equipment to an outlet on a circuit different from the one to
which the receiver is connected.
To meet FCC standards, shielded cables and power cords are requir ed to connect
this device to a personal computer or other Class B certified device.
__________________________________________________________________
Canadian Department of Communications Compliance Statement
This equipme nt doe s not e xcee d t he Cl ass B l imi ts for radio noise emi ssi ons from digital apparatus
set out in the Radio interference Regulations of the Canadian Department of Communications.
Avis de conformité aux normes du ministère des Communications du Canada
Cet appareil respe cte le s limit es de brui ts radioélectri ques applicables aux appareils numé riques
de Classe B prescrites dans le Règlement sur le brouillage radioélectrique édicté par le ministère
des Communications du Canada.
European Community Directive Conformance Statement
This product is in conformity with the protection requirements of EC Council Directive
89/336/EEC on t he approximation of laws of the Member S tates relating to electro-magnetic
compatibility. This product satisfied the Class B limits of EN 55022.
NEC Computer Systems Division, Packard Bell NEC, Inc.
1414 Massachusetts Avenue
Boxborough, Massachusetts 01719
1-800-632-4525
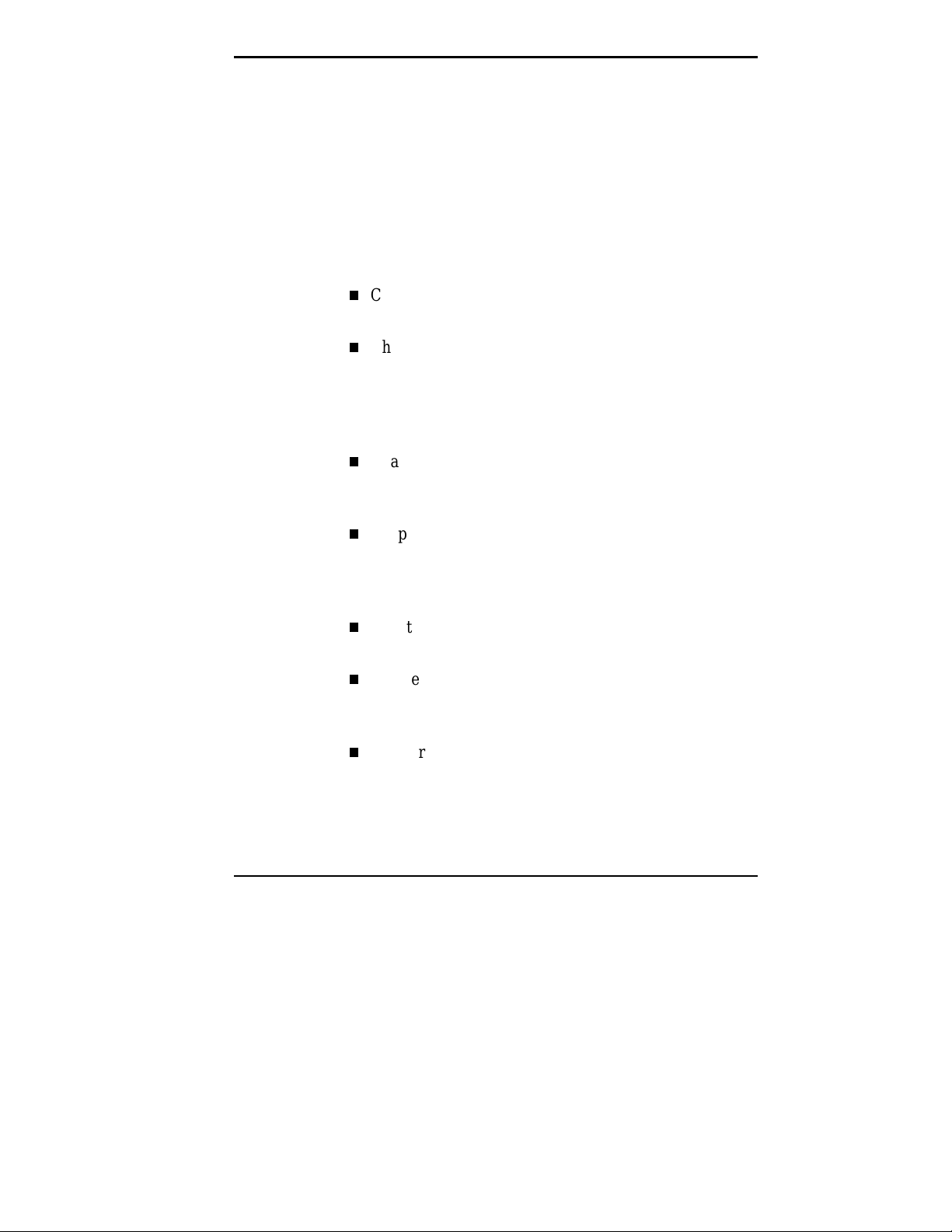
Using this Guide
The NEC Versa® 2500 Series User’s Guide gives you the
information you need to maximize the use of your NEC
Versa 2500 Series notebook computer. Read this guide to
familiarize yourself with the system and its features. For
specific information see
Chapter 1, “Getting Started,” to acquaint yourself with
system hardware.
Chapter 2, “Introducing the Software,” for a summary
of the applications loaded on your system. Software
included lets you experience the full spectrum of the
system, from creating vivid multimedia presentations to
accessing the Internet via Netscape Navigator.
Chapter 3, “Using Setup and Power Management,” to
customize your notebook’s parameter and power management settings.
Chapter 4, “Using Your NEC Versa,” for an understand-
ing of NEC Versa features and functionality. You’ll also
master procedures for connecting external options like
headphone, microphone or speakers.
Chapter 5, “Using Multimedia,” for steps on integrating
video and sound clips into impressive presentations.
Chapter 6, “Traveling with Your NEC Versa,” lists
valuable tips for getting the most out of your system
while on the road.
Chapter 7, “Solving Problems,” provides simple solutions to common problems that may arise while operating your notebook.
Setting Up Your Computer ix
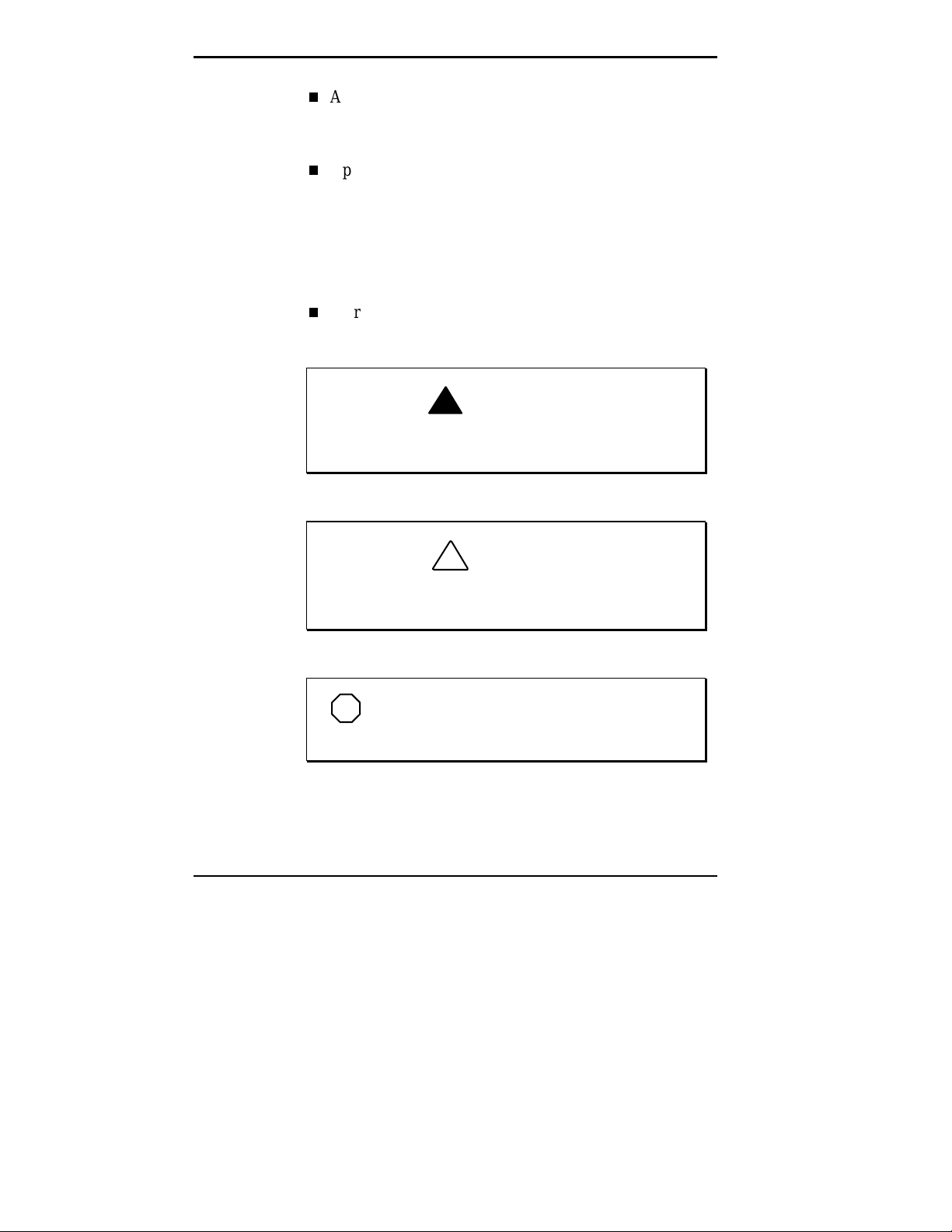
TEXT SETUP
Appendix A, “Setting Up a Healthy Work
Environment,” provides guidelines to help promote a
healthy work setting.
Appendix B, “Specifications and Environment,” to review NEC Versa 2500 Series system specifications.
To make this guide as easy to use as possible, text is set up
in the following ways.
Warnings, cautions, and notes have the following
format:
!
Warnings alert you to situations that could result i n
serious personal injury or loss of life.
WARNING
Cautions indicate situations that can damage the
system hardware or software.
NOTE
about whatever is being described.
x Setting Up Your Computer
!
Notes give particularly important information
CAUTION
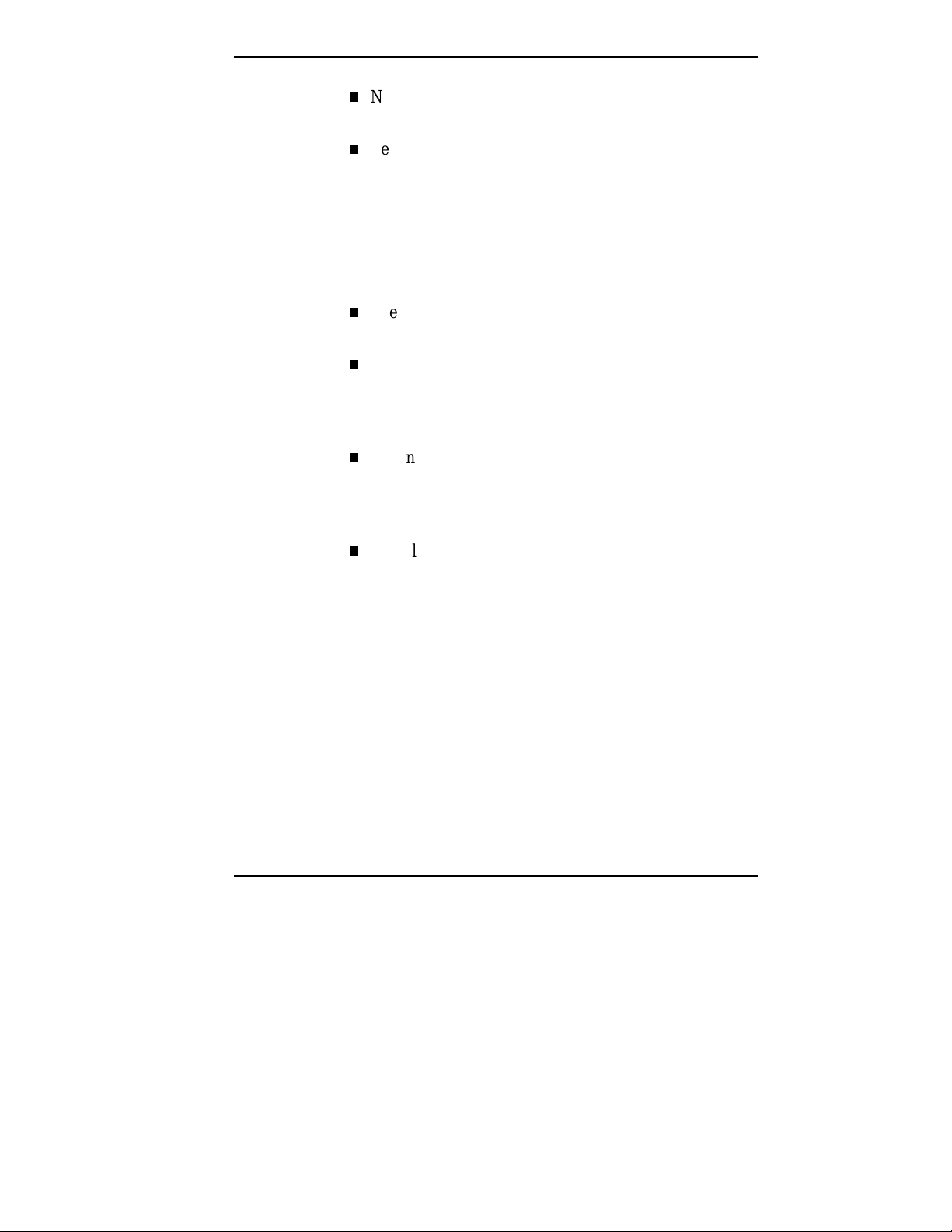
Names of keys are printed as they appear on the key-
board, for example,
Text that you must type or keys that you must press are
presented in bold type. For example, type
.
Enter
RELATED DOCUMENTS
See the following documents for additional information on
your NEC Versa 2500 Series notebook computer:
The NEC Versa 2500 Series Quick Setup sheet helps
you get your system up and running.
The NEC Versa 2500 Series Quick Reference card pro-
vides an easy-to-carry reference to LED meanings, controls, function key combinations, and NEC help
numbers.
Depending on the operating system installed, the
Microsoft
MS-DOS operating system online documentation comes
loaded on your NEC Versa computer.
Ctrl, Alt
®
Windows 95 or Windows for Workgroups
, or
Enter
.
and press
dir
An online version of this user’s guide also comes on
your hard disk drive. That way, you can leave the guide
at home and still have all the information you need at
your fingertips.
Setting Up Your Computer xi
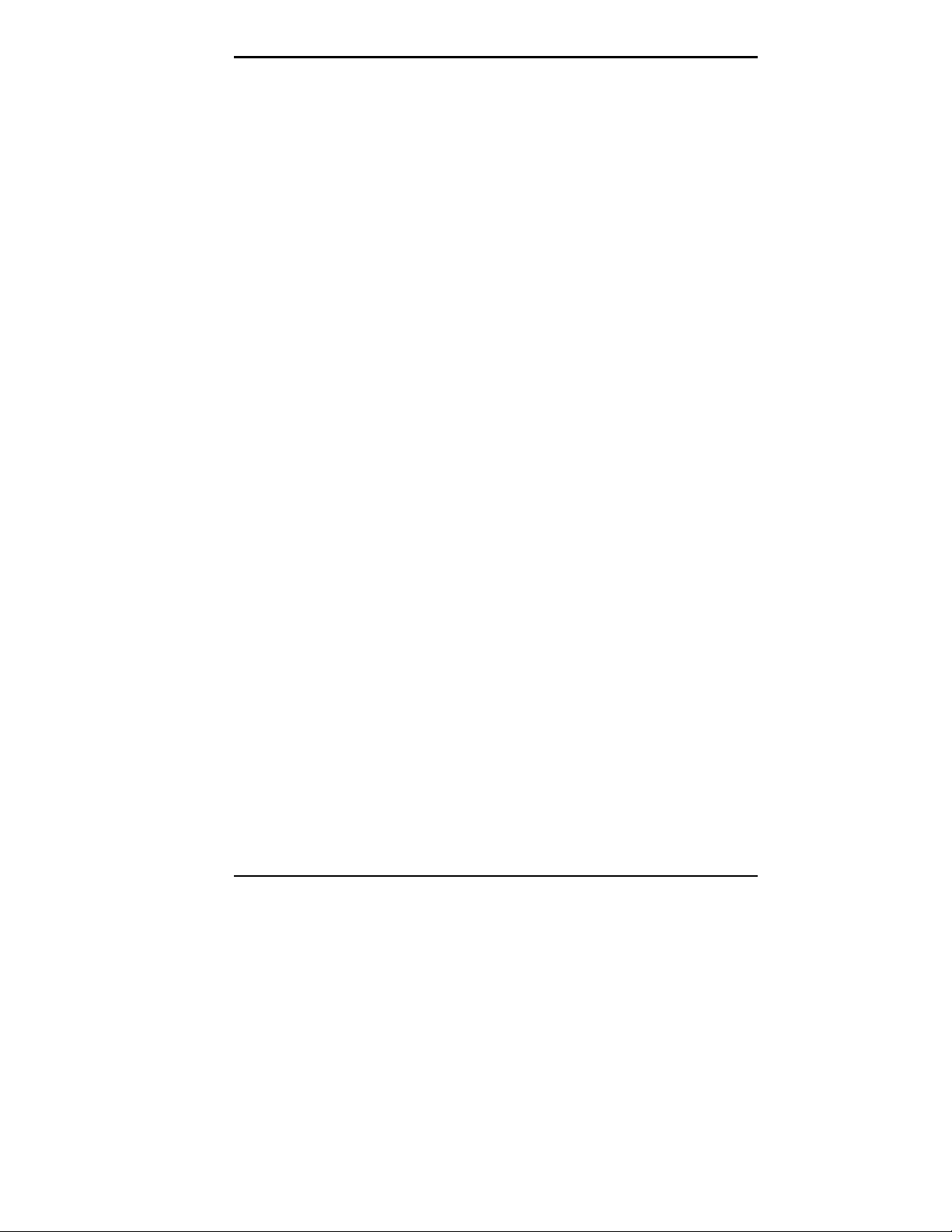
Contents
Using this Guide
Text Setup................................................................ x
Related Documents................................................... xi
1 Getting Started
Getting to Know Your NEC Versa............................ 1-2
Around the Front of the System............................ 1-3
Around the Back of the System ................................. 1-7
Around the Sides of the System................................. 1-9
The Left Side....................................................... 1-9
The Right Side..................................................... 1-10
Around the Bottom of the System.............................. 1-11
NEC Versa Power Sources ....................................... 1-12
Using the AC Adapter.......................................... 1-12
Using the Main Battery Pack................................ 1-15
When to Change the Battery Pack ........................ 1-17
Battery Handling.................................................. 1-17
Battery Life......................................................... 1-19
Extending Battery Life......................................... 1-19
Battery Charging ................................................. 1-20
Battery Precautions.............................................. 1-21
Battery Disposal.................................................. 1-22
Internal Batteries ...................................................... 1-22
CMOS Battery .................................................... 1-22
LCD Panel...................................................... 1-3
Speakers and Status LEDs.............................. 1-4
Keyboard........................................................ 1-6
NEC VersaGlide............................................. 1-6
Battery Pack Bay............................................ 1-7
Powering On................................................... 1-15
Installing the Battery Pack .............................. 1-16
Replacing the Battery Pack ............................. 1-18
Setting Up Your Computer iii
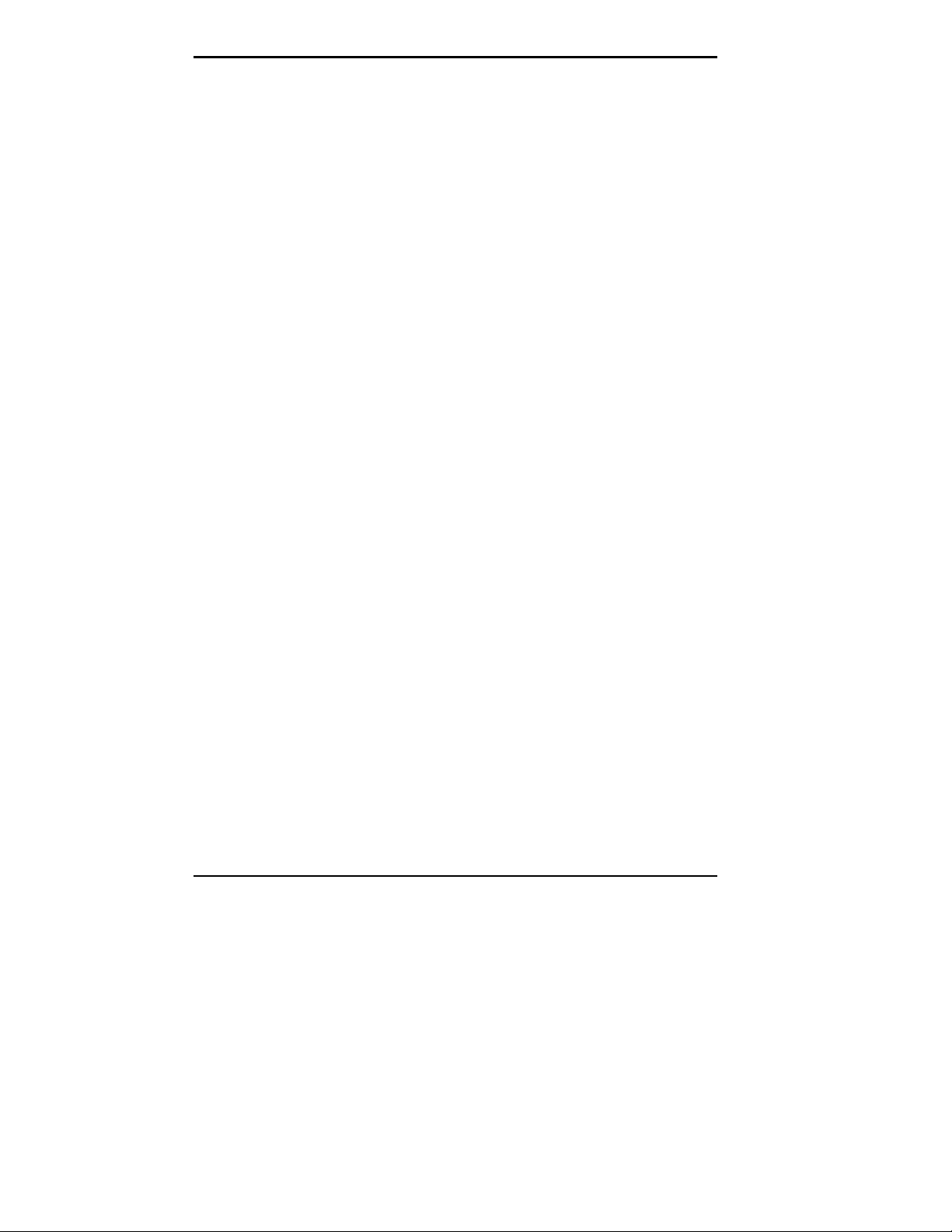
System Care ............................................................. 1-23
Precautions.......................................................... 1-23
Storage Requirements.......................................... 1-26
Routine Cleaning................................................. 1-27
2 Understanding the Software
Windows Introduction............................................... 2-2
Windows 95 ........................................................ 2-3
Windows for Workgroups.................................... 2-4
DOS Introduction ..................................................... 2-5
Guide to Online Help ................................................ 2-5
Guide to NEC Utilities.............................................. 2-7
Setup................................................................... 2-7
Battery Gauge Utility........................................... 2-7
PHDisk................................................................ 2-7
Other Software......................................................... 2-8
Phoenix Card Manager ........................................ 2-8
LapLink............................................................... 2-8
How to Use LapLink....................................... 2-9
McAfee Anti-Virus Software ............................... 2-10
VideoSaver.......................................................... 2-12
XingMPEG Player™........................................... 2-12
Microsoft Works.................................................. 2-13
Microsoft Money................................................. 2-13
Microsoft Return of Arcade ................................. 2-13
Microsoft Sampler............................................... 2-13
Online Services......................................................... 2-14
America Online.................................................... 2-16
CompuServe and WOW! from CompuServe......... 2-17
AT&T WorldNet................................................. 2-18
Netscape Navigator Dial Up Edition..................... 2-19
Official Airline Guide (OAG)............................... 2-20
iv Setting Up Your Computer
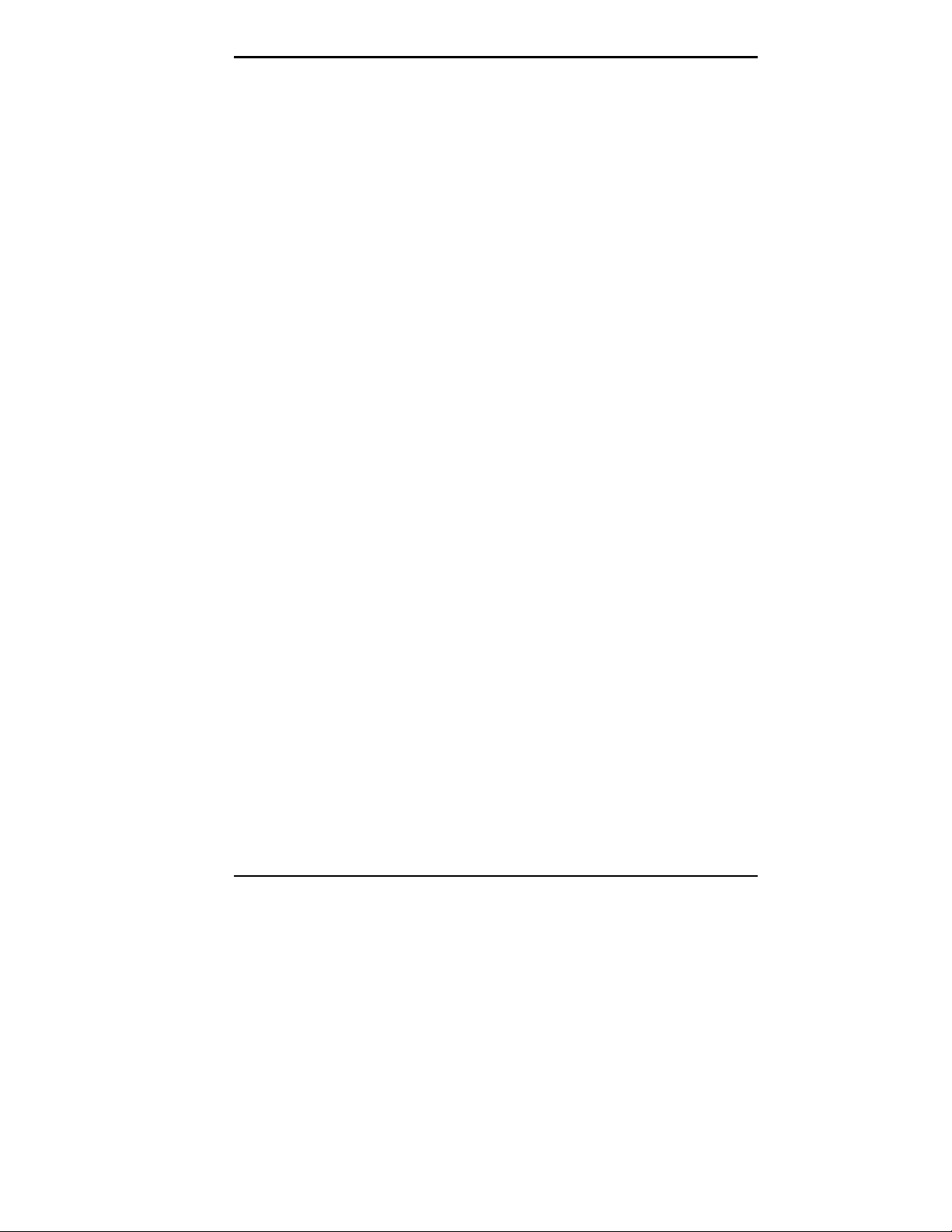
3 Using Setup and Power Management
Setup Utility............................................................. 3-1
How to Enter Setup.............................................. 3-2
How to Use Setup................................................ 3-2
Looking at Screens.......................................... 3-3
Using Keys..................................................... 3-4
Checking/Setting System Parameters.................... 3-4
Main............................................................... 3-7
Peripherals...................................................... 3-8
Security.......................................................... 3-8
Power Savings................................................ 3-10
Using Power Management......................................... 3-11
Power Saving Modes ........................................... 3-11
Power Management Settings ................................ 3-12
Using Fn-Esc....................................................... 3-13
4 Using Your NEC Versa Computer
LCD......................................................................... 4-1
Keyboard.................................................................. 4-2
Function Keys...................................................... 4-2
NEC VersaGlide....................................................... 4-5
Making VersaGlide Adjustments.......................... 4-6
Windows 95 VersaGlide Adjustments................... 4-6
Windows for Workgroups VersaGlide
Adjustments......................................................... 4-7
VersaGlide Tips................................................... 4-9
Drive Bays ............................................................... 4-9
Removing Devices from Drive Bays..................... 4-10
Installing Devices in Drive Bays........................... 4-11
Customizing Your System.................................... 4-11
Optional 8X CD-ROM Reader.................................. 4-12
CD Loading......................................................... 4-13
Using Audio CDs in Windows for
Workgroups.................................................... 4-13
Setting Up Your Computer v
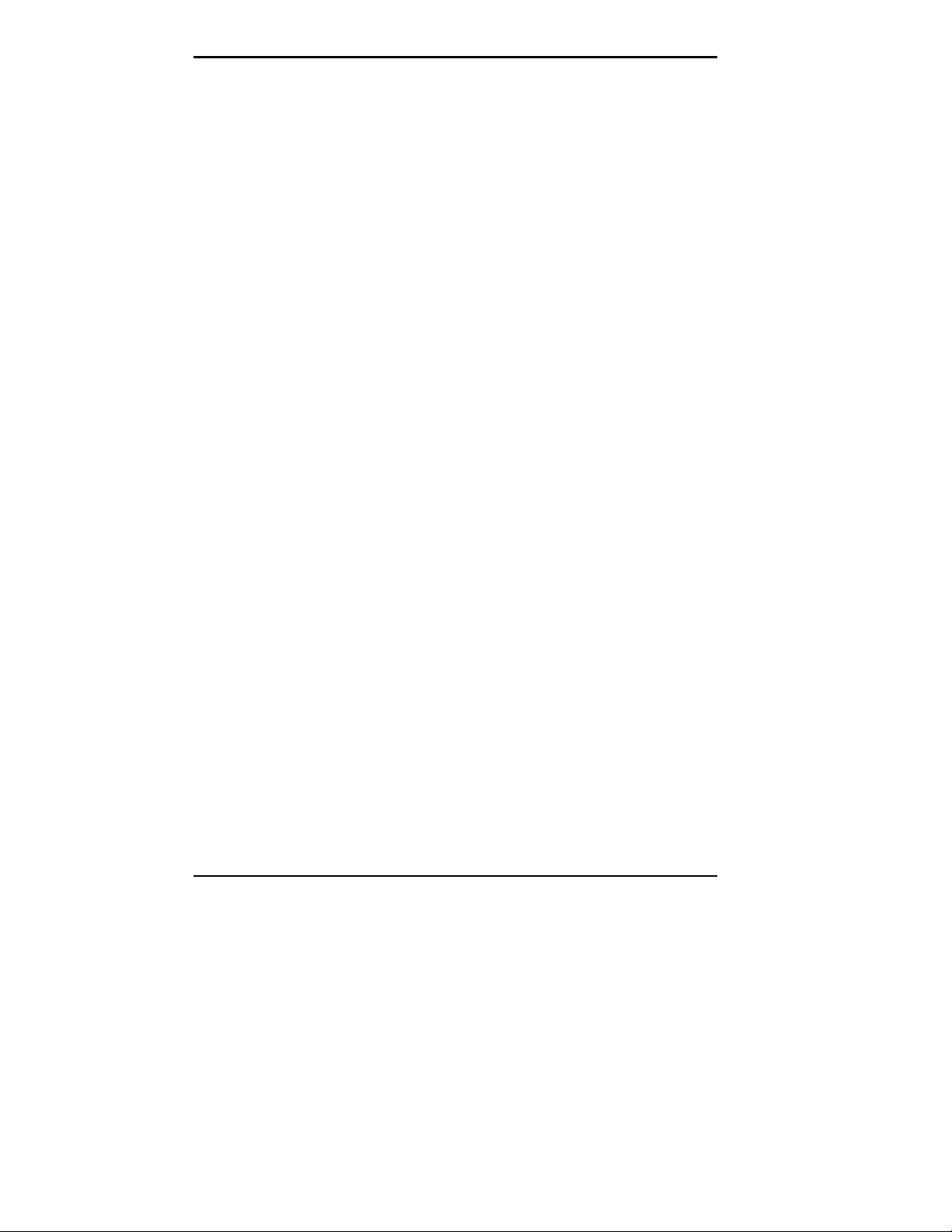
Adding the CD Audio Option.......................... 4-13
Playing Audio CDs......................................... 4-14
Using Audio CDs under Windows 95.............. 4-14
Playing Entertainment CDs using
Windows 95 ................................................... 4-14
CD Care.............................................................. 4-15
PC Cards.................................................................. 4-15
Type II Cards ...................................................... 4-15
Type II Extended Cards ....................................... 4-16
Type III Cards..................................................... 4-16
Communication Cards..................................... 4-17
PC Card Modems ........................................... 4-17
Storage Cards................................................. 4-17
Interface Cards............................................... 4-17
Other Cards.................................................... 4-18
PCM Plus Drivers ............................................... 4-18
PC Card Enablers................................................ 4-19
Disabling Preloaded PCMCIA Drivers................. 4-20
PC Card Slots...................................................... 4-21
Inserting a PC Card ........................................ 4-21
Removing a Card............................................ 4-22
IR Port................................................................ 4-23
Increasing System Storage and Memory .................... 4-24
Hard Disk............................................................ 4-24
Installing a Memory Module ................................ 4-24
Reviewing the Memory Map ........................... 4-27
Installing Options...................................................... 4-28
External Monitor ................................................. 4-28
Printer................................................................. 4-30
Parallel Devices.............................................. 4-30
Serial Devices................................................. 4-31
Serial Mouse Use................................................. 4-33
Windows 95 Systems...................................... 4-33
MS-DOS Mode .............................................. 4-34
Windows for Workgroups Systems ................. 4-35
External Keyboard/Mouse.................................... 4-37
External Audio Options........................................ 4-38
vi Setting Up Your Computer
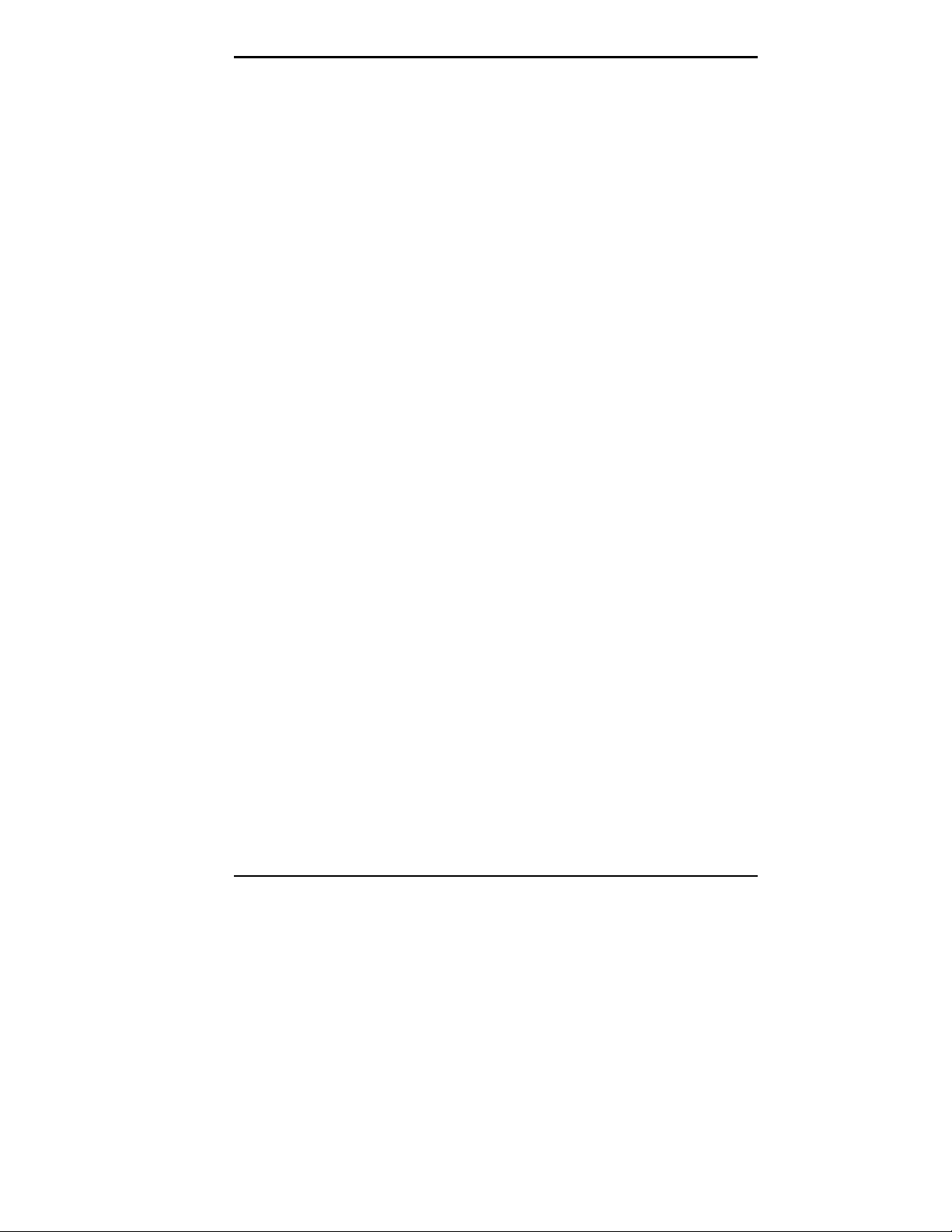
NEC Port Replicator 2400................................... 4-39
5 Using Multimedia
Audio ....................................................................... 5-1
Recording............................................................ 5-1
Line-In ................................................................ 5-3
Microphone ......................................................... 5-4
Playing Back ....................................................... 5-4
MIDI Files........................................................... 5-5
Video........................................................................ 5-6
Using Animation Files.......................................... 5-6
Multimedia Applications........................................... 5-6
VideoSaver.......................................................... 5-7
Using the Port Replicator 2400 ....................... 4-40
Using TV Output............................................ 4-41
Changing Video Settings................................. 4-42
Connecting Your Notebook to a TV ................ 4-43
Setting the System BIOS to TV Mode............. 4-43
Disabling TV Mode ........................................ 4-44
Using Headphones .......................................... 5-5
Using the Built-In Speakers............................. 5-5
Using External Stereo Speakers....................... 5-5
6 Traveling with Your NEC Versa
Power Connections ................................................... 6-1
Checklists................................................................. 6-2
What to Take....................................................... 6-2
Preparing Your NEC Versa for Travel ................. 6-3
7 Solving Problems
Problem Checklist..................................................... 7-1
Start-Up Problems.................................................... 7-3
POST Error Messages ......................................... 7-3
Setting Up Your Computer vii
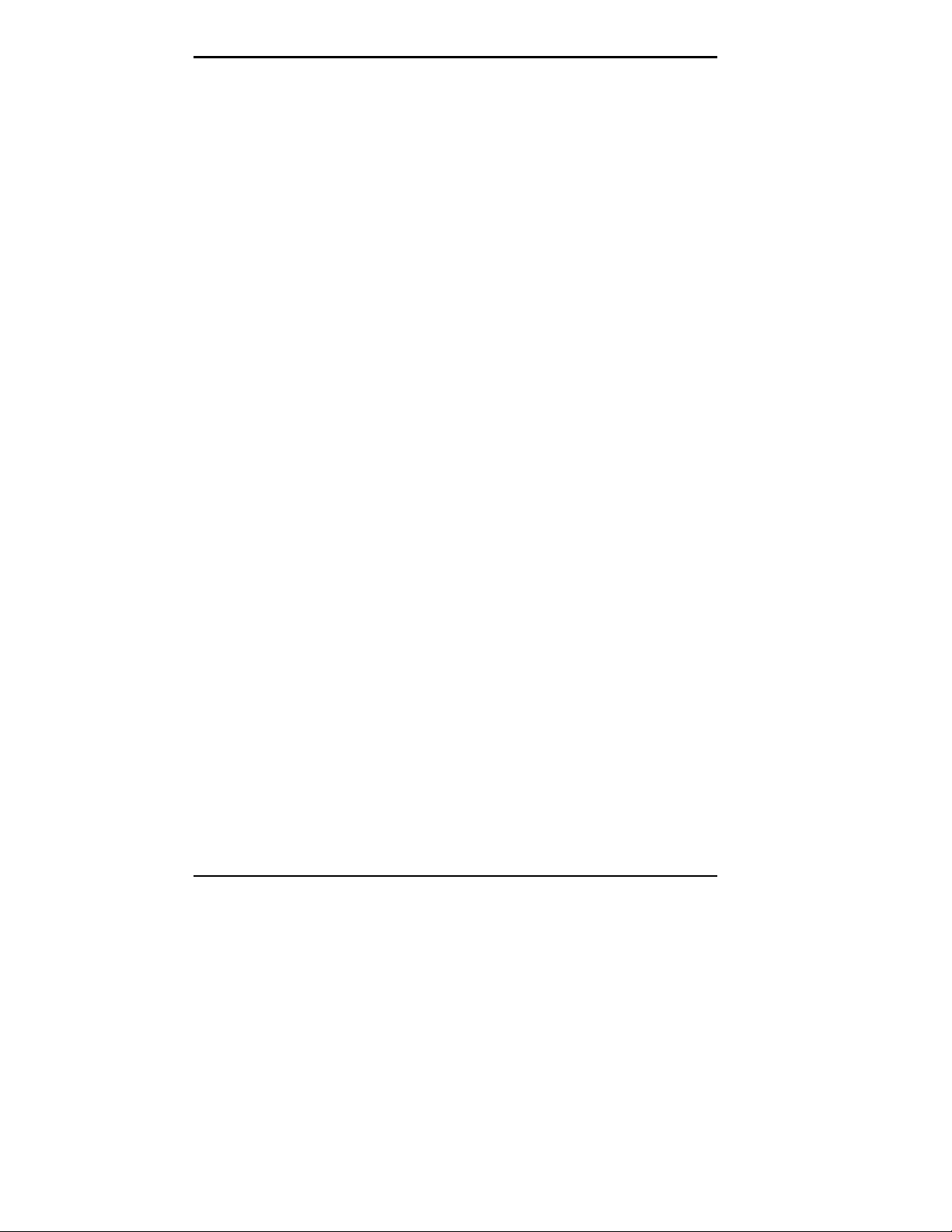
If You Need Assistance............................................. 7-6
Getting Help ............................................................. 7-7
Updating the System BIOS .................................. 7-8
Distribution Diskette Creator (DDC)......................... 7-9
NEC Warranty/Non-Warranty Repair Service........... 7-10
A Setting Up a Healthy Work Environment
Making Your Computer Work for You...................... A-1
Arrange Your Equipment .......................................... A-3
Adjust Your Chair .................................................... A-3
Adjust Your Input Devices........................................ A-4
Adjust Your Screen or Monitor................................. A-5
Vary Your Workday ................................................. A-6
Pre-existing Conditions and Psychosocial Factors...... A-7
B Specifications and Environment
Glossary
Index
viii Setting Up Your Computer
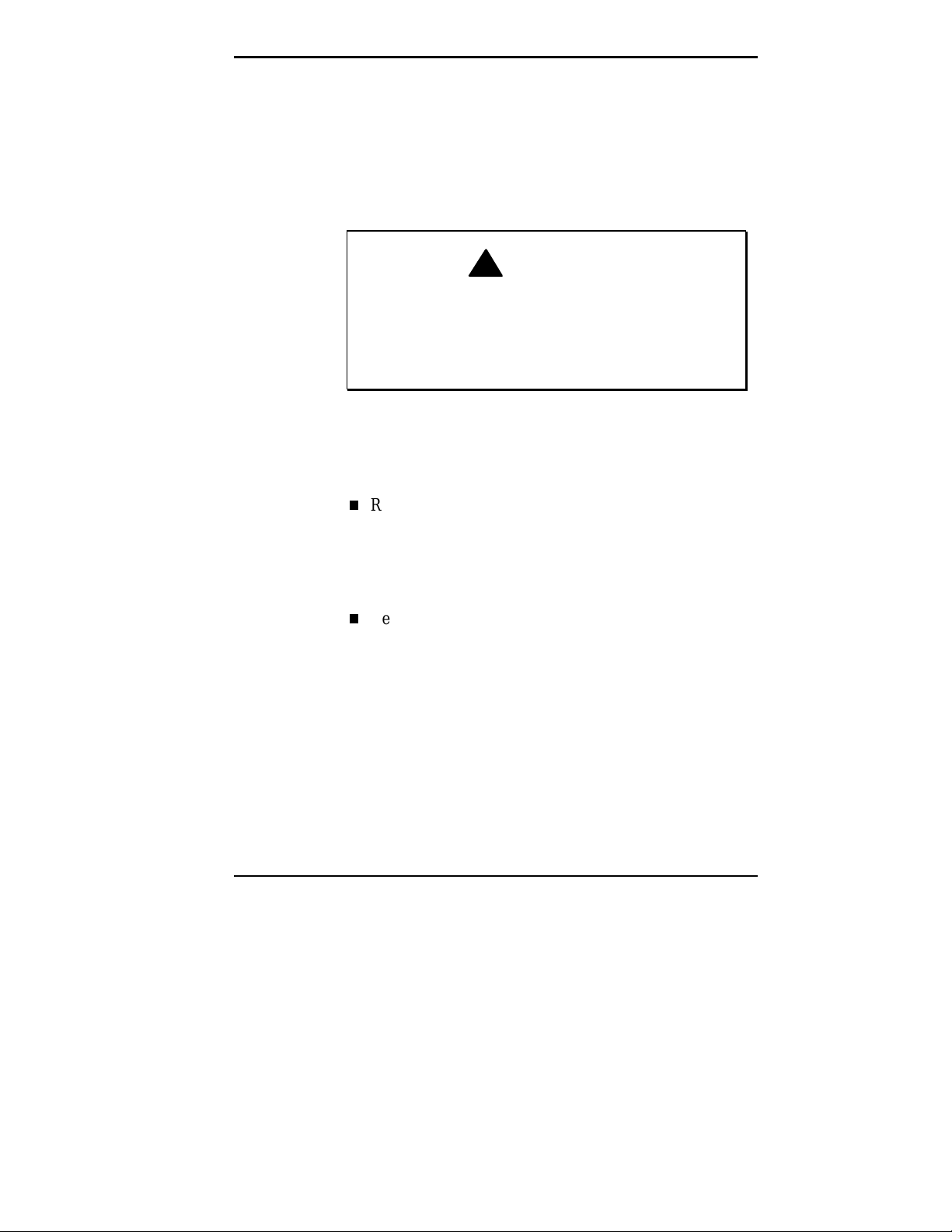
1
Getting Started
!
Prolonged or improper use of a computer workstation may pose a ri sk of serious inj ury. To reduce
your risk of injury, set up and use your comput er in
the manner descri bed in Appendix A, S etting Up a
Healthy Work Environment.
After completing the steps in the quick setup sheet that
comes with your computer, your NEC Versa 2500 Series
system is ready to go! To get started:
Read Appendix A, Setting Up a Healthy Work Envi-
ronment, for guidelines that help you use your computer
productively and safely. Information includes how to set
up and use your computer to reduce your risk of developing nerve, muscle, or tendon disorders.
WARNING
Read through this guide to familiarize yourself with the
NEC Versa.
Getting Started 1-1
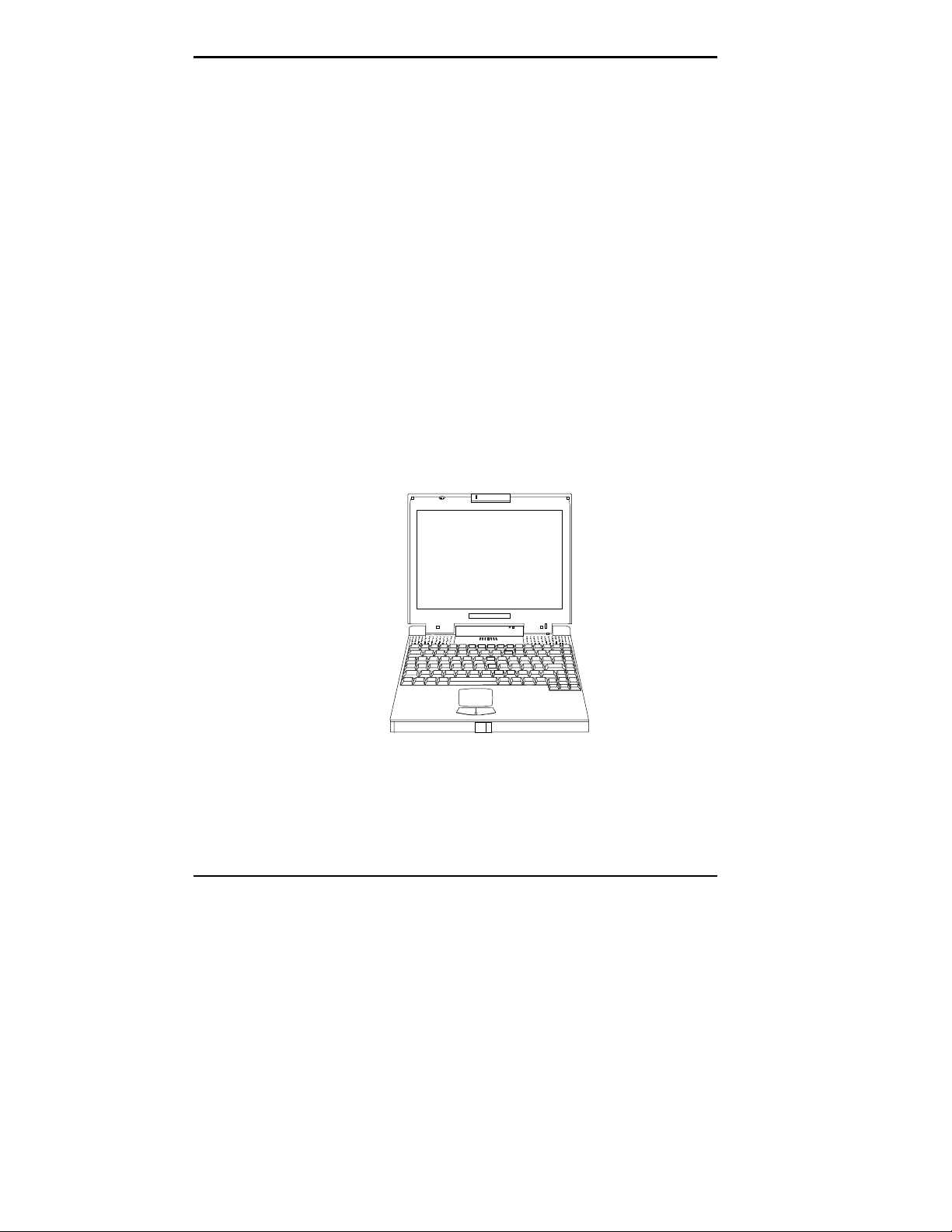
GETTING TO KNOW YOUR NEC VERSA
The NEC Versa 2500 Series notebook computer offers you
a portable system filled with exciting resources for home,
business or travel. Standard features include a powerful
®
Pentium 133-MHz microprocessor that works
Intel
together with the latest Extended Data Out (EDO) Random
Access Memory (RAM) for exceptional performance.
In addition, your system gives you a high-performance hard
disk drive, diskette drive, built-in VersaGlide and PC card
slots for Personal Computer Memory Card International
Association (PCMCIA) PC cards. NEC also gives you the
drive bay space for installing an optional CD-ROM reader.
As a multimedia system, your NEC Versa provides the
tools needed to create and present impressive images using
video clips and sound.
To get comfortable with your notebook, read the following
sections and take a tour around your system!
1-2 Getting Started
NEC Versa 2500 Series notebook computer
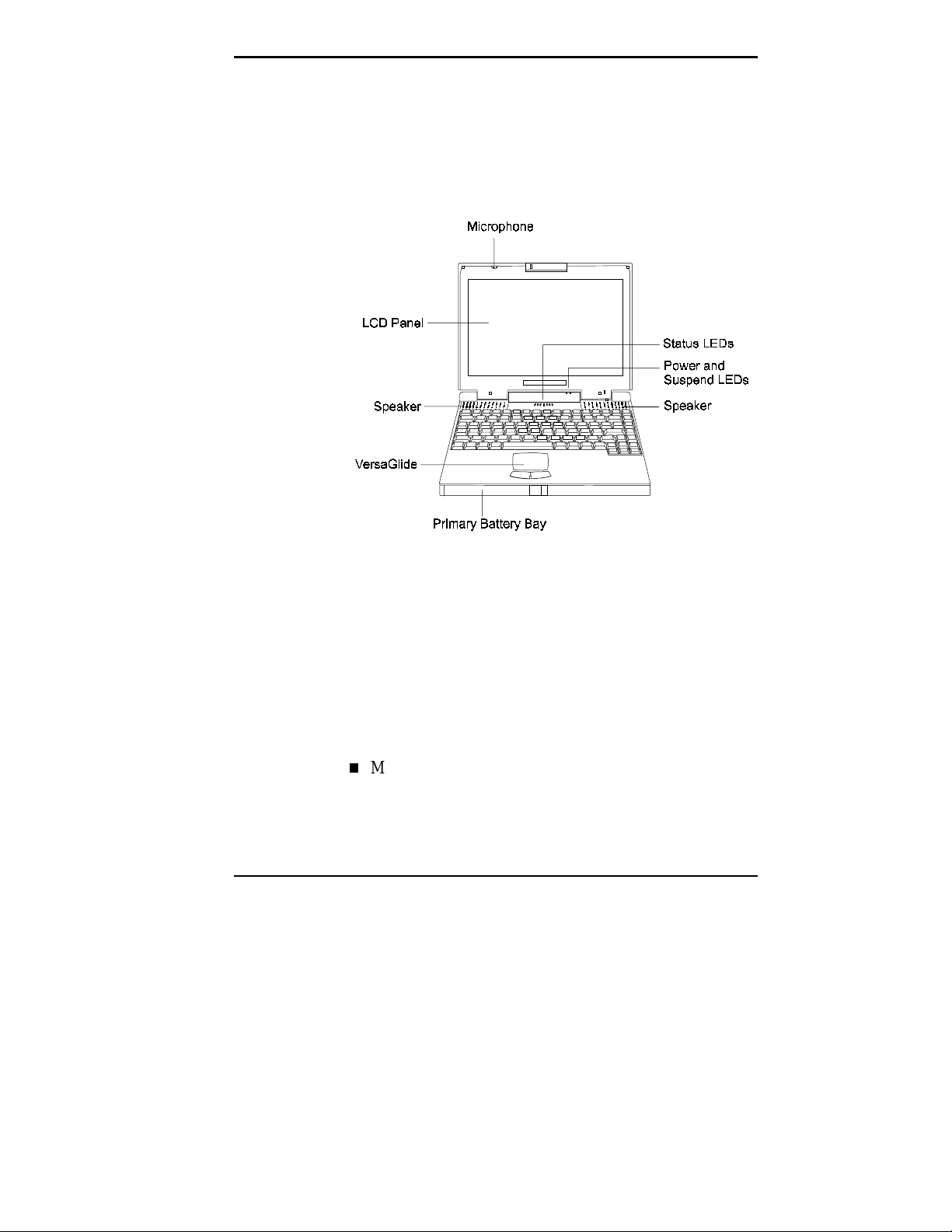
Around the Front of the System
The NEC Versa is compact with features on every side.
First, look at the front of the system. The following sections
describe front features, beginning with the liquid crystal
display (LCD) panel.
LCD Panel
Front features
Your NEC Versa 2500 Series system comes with a color
LCD that you can adjust for a comfortable viewing position. The LCD is a 12.1-inch Dual Scan Super-Twisted
Nematic (DSTN), cold cathode fluorescent tube (CCFT),
backlit Super Video Graphics Array (SVGA) color display.
The LCD panel offers the following features:
Microphone — allows you to record monophonic sound
directly into your notebook computer.
Getting Started 1-3
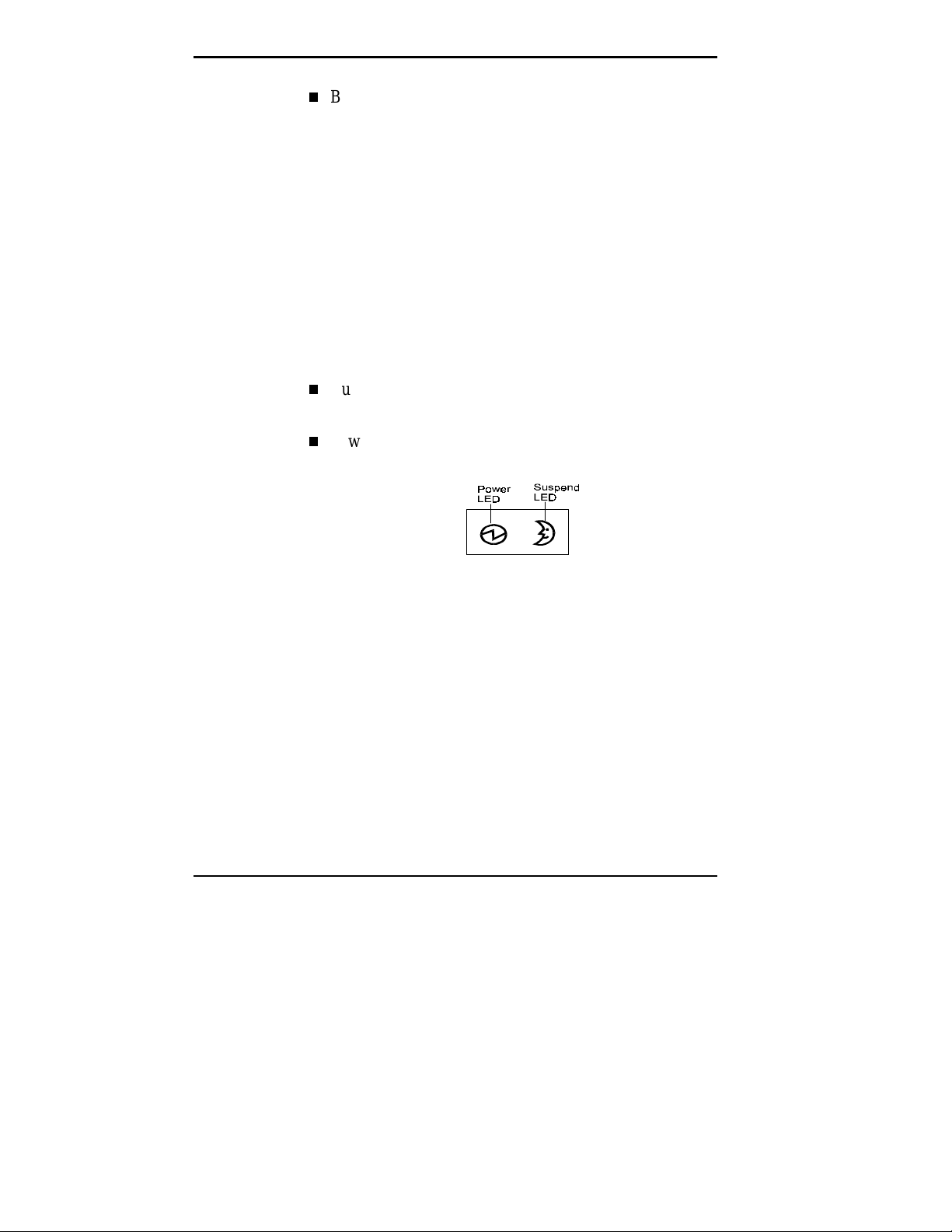
Brightness and Contrast Controls — use convenient Fn
key combinations to adjust LCD brightness and contrast.
Press and hold the
key and cursor arrow as follows:
Fn
increases LCD brightness.
Fn-
↑
decreases LCD brightness.
Fn-
↓
increases LCD contrast.
Fn-
→
decreases LCD contrast.
Fn-
←
Speakers and Status LEDs
NEC Versa systems offer the following features on the
LCD hinge and the upper part of the keyboard panel:
Built-in Stereo Speakers — provide stereo sound for
your multimedia presentations or listening pleasure.
Power and Suspend status LEDs — (identified by icons)
are found on the hinge just under the LCD panel.
Power and Suspend LEDs
1-4 Getting Started
Power LED — lets you know that power to the sys-
tem is turned on. This LED is positioned so that you
see the power state whether the LCD panel is opened
or closed.
– Lights green when the system is powered on.
– Blinks green when battery power is low.
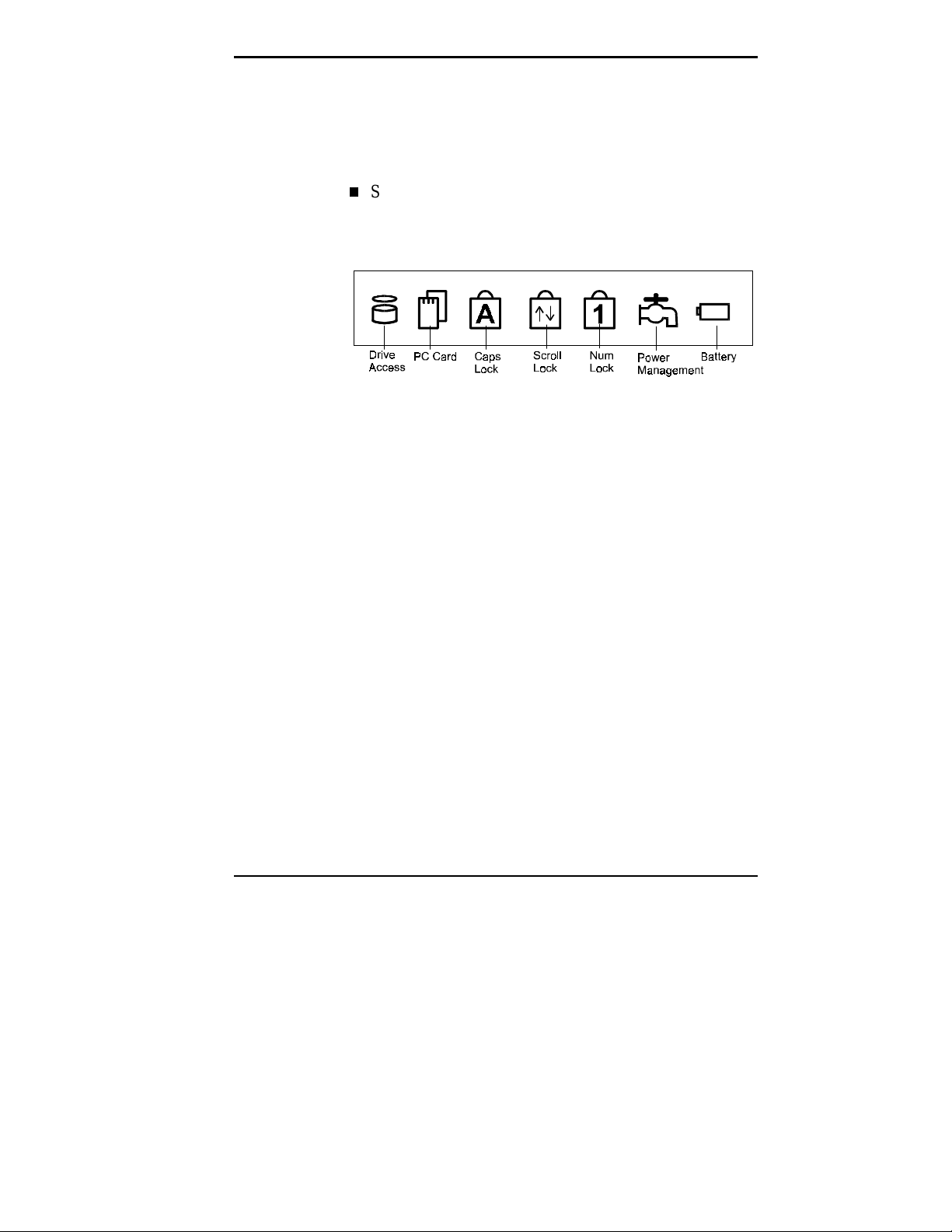
Suspend Mode LED — lets you know that the
system is currently in Suspend mode. This LED is
positioned so that you see the system state when the
LCD panel is opened or closed.
Status LEDs — status lights inform you of the status of
your system and its components. Status LEDs have the
following meanings and light under the conditions noted:
Status LED icons
Drive Access – lights when the NEC Versa writes
data to or retrieves data from the hard disk drive,
CD-ROM reader, or diskette drive.
PC Card – lights when a PC Card installed in the
PC slot is being accessed.
Caps Lock – lights when caps lock is in effect.
Scroll Lock – lights when scroll lock is in effect.
Num Lock – lights when Num Lock mode is active.
Power Management – lights when power manage-
ment features are enabled.
Getting Started 1-5
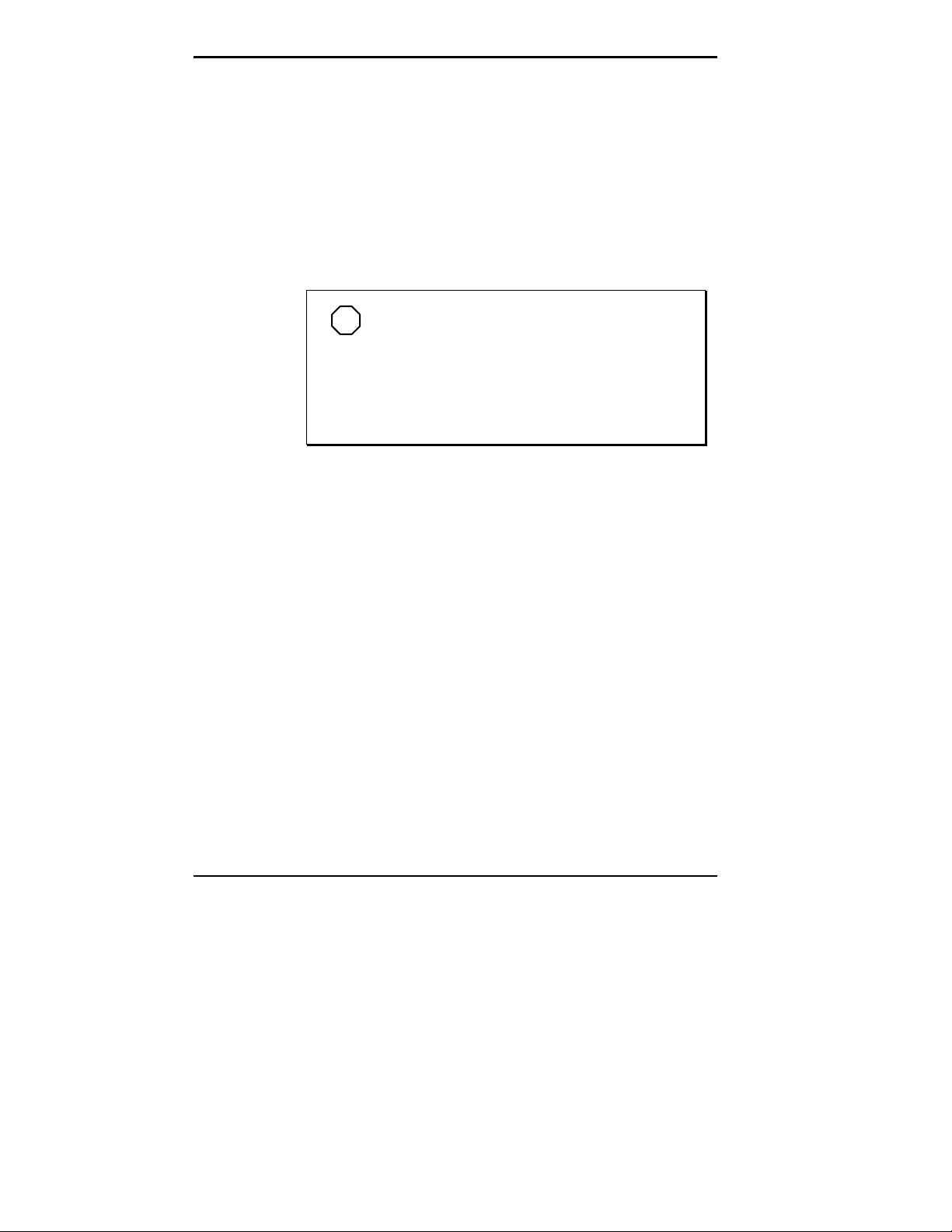
Keyboard
Battery Charging Status – lights to indicate the
following:
Green indicates that the battery is charging.
Blinking green indicates that either the battery
charge is very low or the battery is overheating.
No color indicates that battery charging is complete,
or no battery is installed.
NOTE
A blinking battery icon indicates that system
battery power has reached dangerously low lev els.
When this occurs, a function called trickle charge
automati cally acti vates. Tric kle charge prot ects the
battery by rec harging i t, and ret urning t he batt ery t o
a usable state.
The NEC Versa 2500 Series system comes with an 87-key
keyboard with inverted T cursor keys. (European models
come with 88 keys.) See Chapter 4, “Using the Keyboard,”
for details about control keys, function keys, and keyboard
features.
NEC VersaGlide
The NEC VersaGlide works like a standard computer
mouse. Simply move your fingertip over the VersaGlide to
control the position of the cursor. Use the selection buttons
below the VersaGlide to select menu items. The left button
is configured to function like the left button on a mouse.
The right button is configured as a right-mouse button.
See “NEC VersaGlide” in Chapter 4 for information about
customizing VersaGlide settings.
1-6 Getting Started
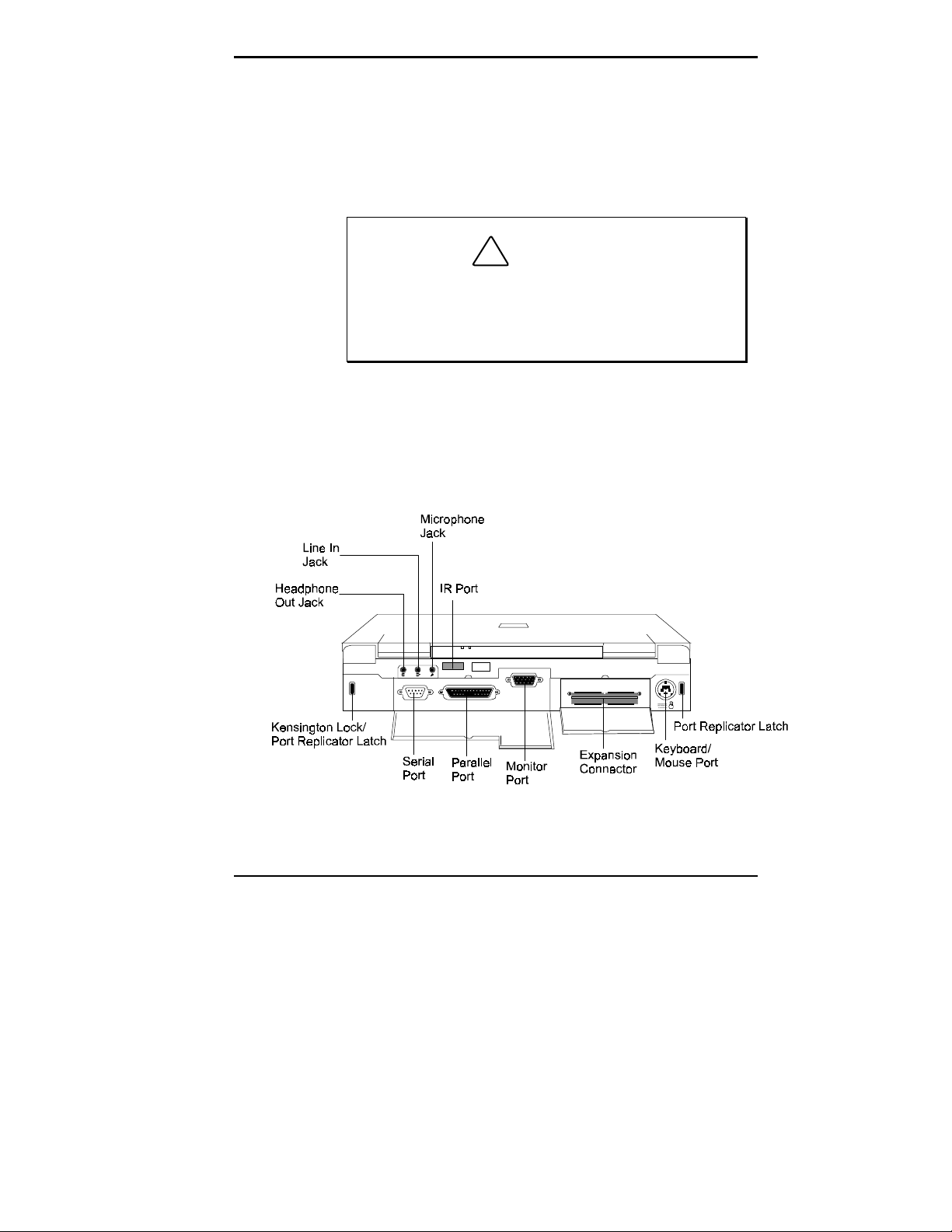
Battery Pack Bay
The NEC Versa comes with a rechargeable nickel-metalhydride (NiMH) battery pack. You can remove the battery
pack from the front bay and install an optional 8X CDROM reader.
!
Instal l onl y t he batt ery pac k or opt ional 8X CD-RO M
reader in the f ront bay .
driv e into the front bay. Doing so can damage the
drive and the bay connectors.
CAUTION
Never
AROUND THE BACK OF THE SYSTEM
You’ll find system ports for connecting your NEC Versa to
optional devices (like a printer or external monitor) on the
back of your NEC Versa. For an understanding of each
feature, see the descriptions that follow the figure.
try to put t he diskett e
Back system features
Getting Started 1-7
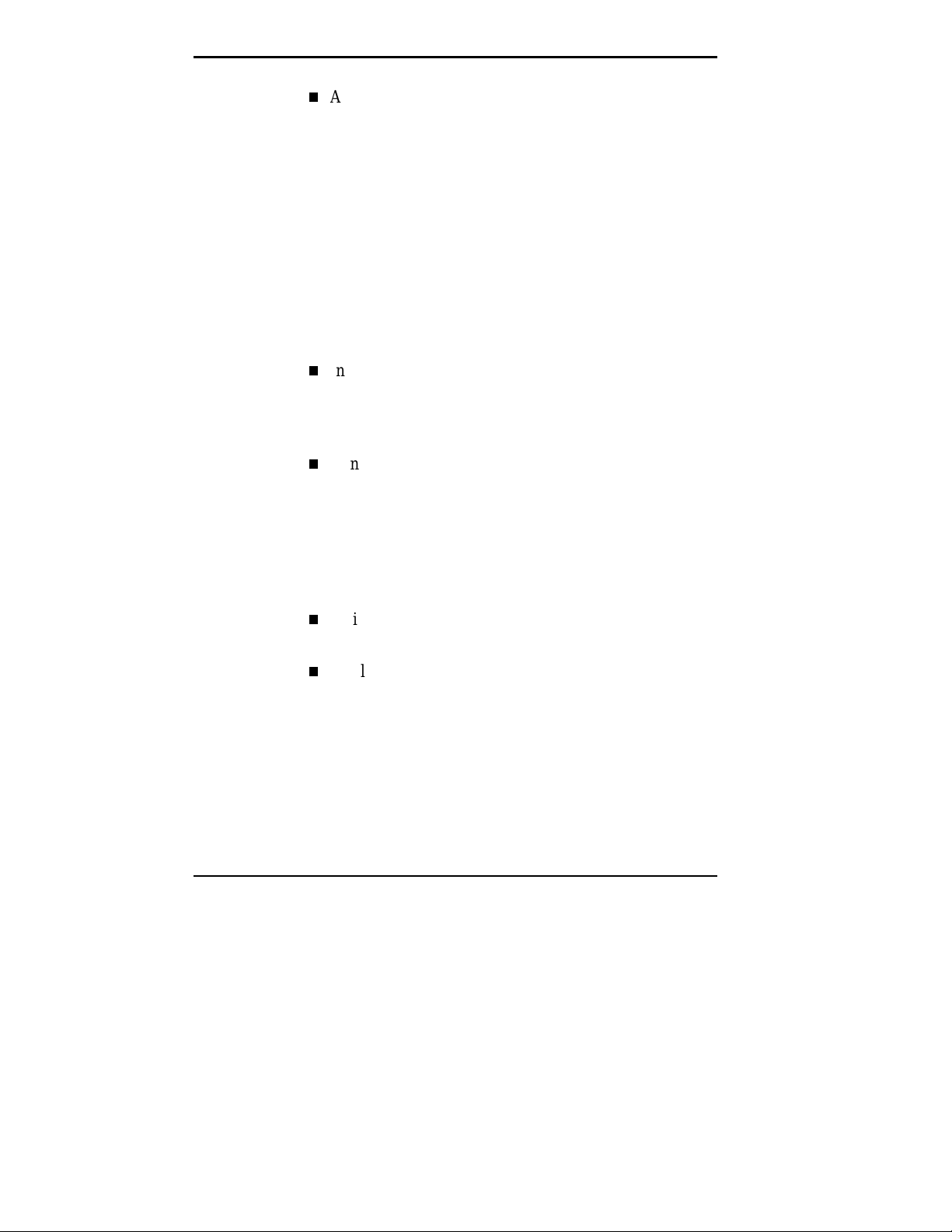
Audio Ports
Line In — Lets you use another audio system, like a
home stereo, as an input source. Use a cable to connect to the Line-Out port on the other audio system
to record or play.
Headphones — Lets you plug in stereo headphones
or powered speakers.
Microphone — Allows you to connect an external
microphone for monophonic recording or amplification through the unit. Plugging in an external microphone disables the built-in microphone.
Infrared Port — Use this port to transfer files between
your NEC Versa and an IR-equipped desktop or notebook computer. You can also print to an IR-equipped
printer without using cables.
Kensington Lock/Port Replicator Latch — Use this
“port” for added security by using an optional Kensington Lock. This port also doubles as a latch for securing
the port replicator. (You cannot connect both a lock and
the port replicator at the same time.) A second Port
Replicator Latch is located at the other end of the back
of the system.
1-8 Getting Started
Serial Port — Use this port to connect an external mo-
dem or other serial device.
Parallel Port — Use this port to connect a parallel
printer or other parallel device. The parallel port supports Enhanced Capabilities Port (ECP) and Enhanced
Parallel Port (EPP) standards. Both standards provide
you with a greater processing speed than the conventional parallel port. Both also support bi-directional and
uni-directional protocols.
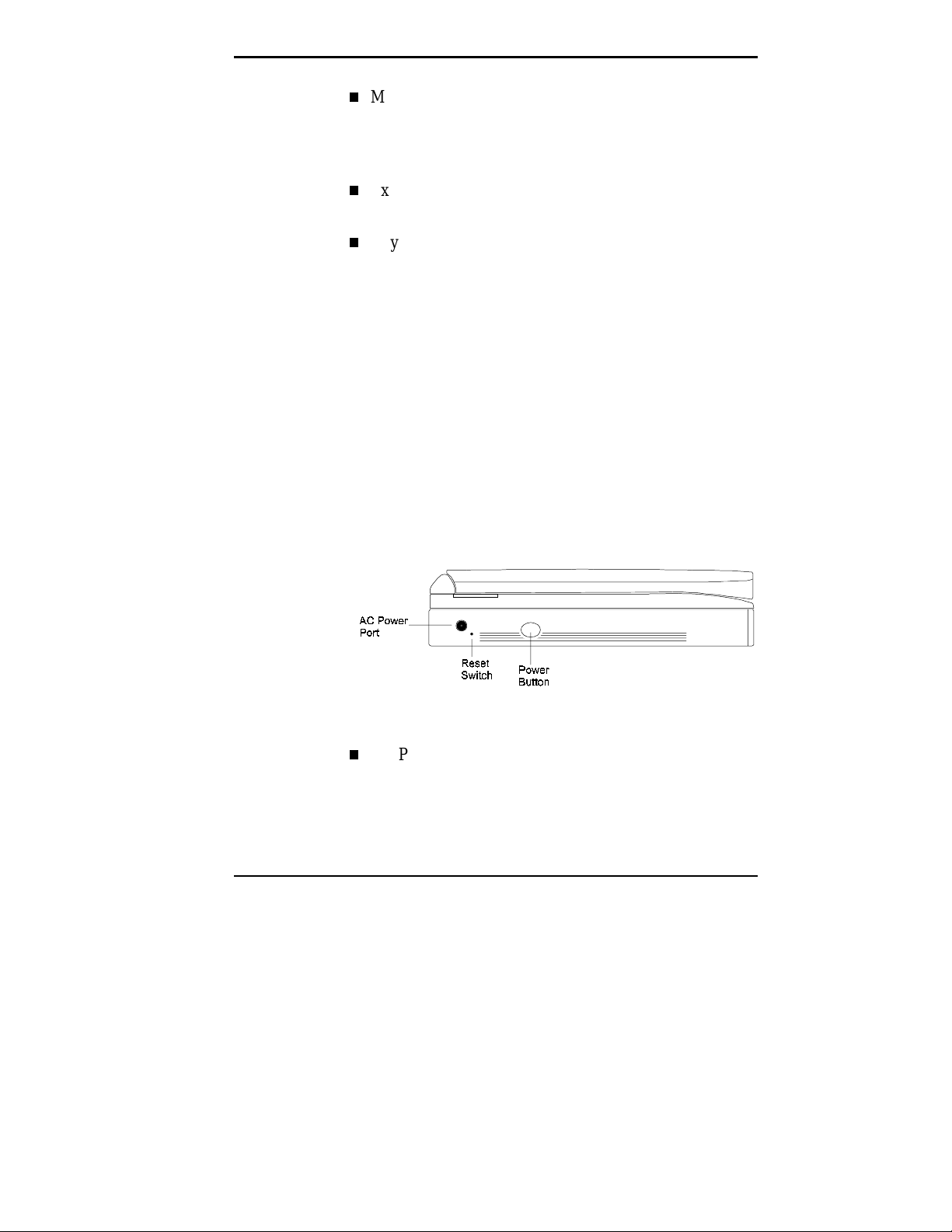
Monitor (Video) Port — Use this 15-pin port to attach
an external monitor to your NEC Versa. You can run the
LCD display and the external monitor simultaneously or
run either alone.
Expansion Port — This port provides a connection for
the NEC Port Replicator 2400.
Keyboard/Mouse Port — Use the standard PS/2 port to
connect an external PS/2-style mouse or a PS/2-style
keyboard to the system. With an optional Y-cable
adapter, you can connect both a mouse and a keyboard
at the same time
AROUND THE SIDES OF THE SYSTEM
Your NEC Versa comes with features on both sides. This
section shows you where those features are located and
provides descriptions to familiarize you with their use.
The Left Side
The left side of your NEC Versa provides the features
shown in the following figure. (Features are described after
the figure.)
Left side features
AC Power Port — The AC power port lets you attach
the NEC Versa to the AC power source using the AC
adapter that comes with your system. Keep the system
connected to AC power whenever possible to keep the
battery pack and internal CMOS battery charged.
Getting Started 1-9
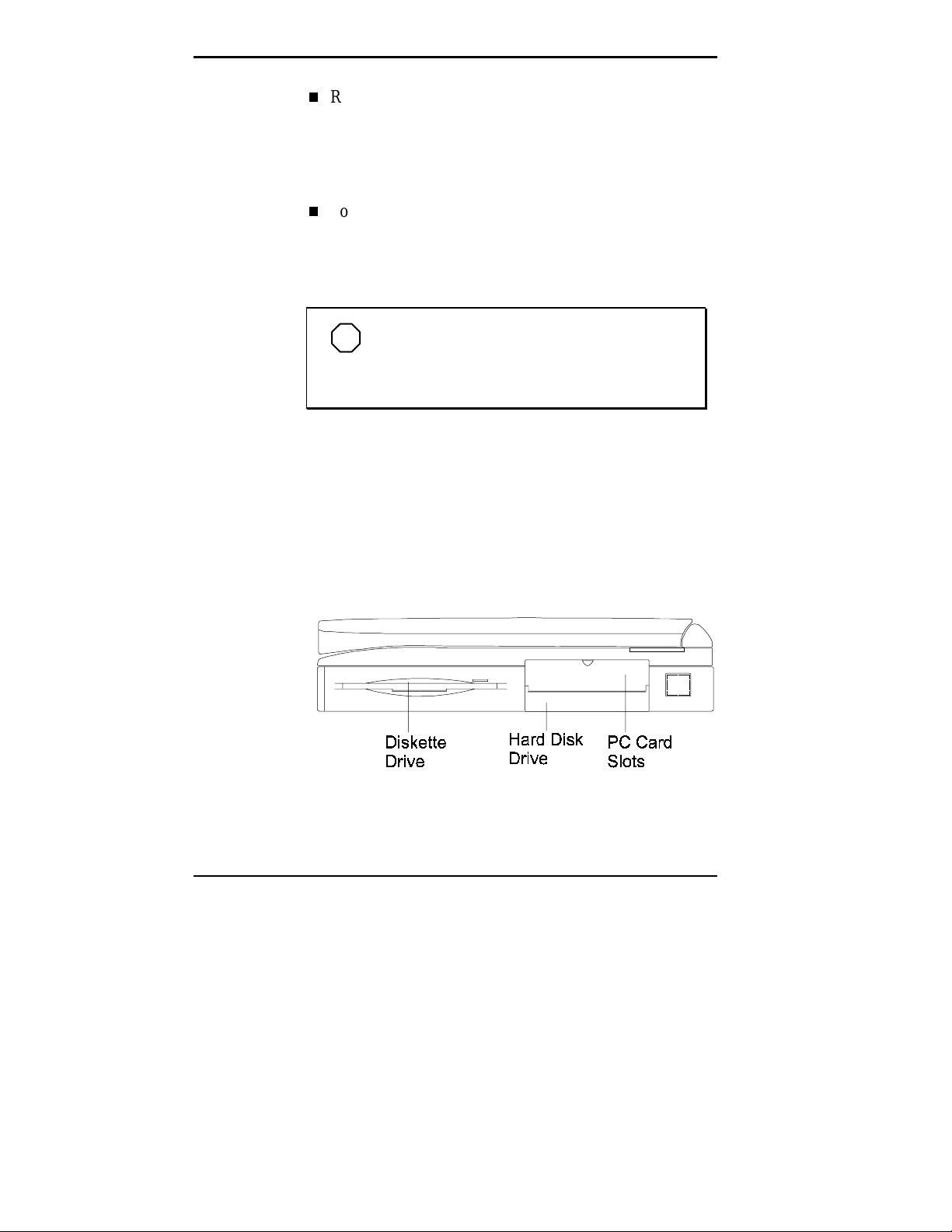
The Right Side
The right side of the NEC Versa offers the features shown
in the following figure. (Features are described after the
figure.)
Reset Switch — This recessed switch lets you restart
your system. Use a pointed object, like a straightened
paper clip, to push in the Reset button. Use this button
only if your system locks up, fails to respond to keystrokes, or fails to respond to the Power button.
Power Button — The Power button turns NEC Versa
power on and off. Press the button to turn power on;
press it again to turn power off. When power is on, the
Power LED lights.
NOTE
After turning off the system, wait 5 seconds
before tur ning i t back on. Thi s gi ves system com ponents a chance to power down properly.
The Power button also acts as a Resume button when
the system is in Save-to-File mode.
1-10 Getting Started
Right side features
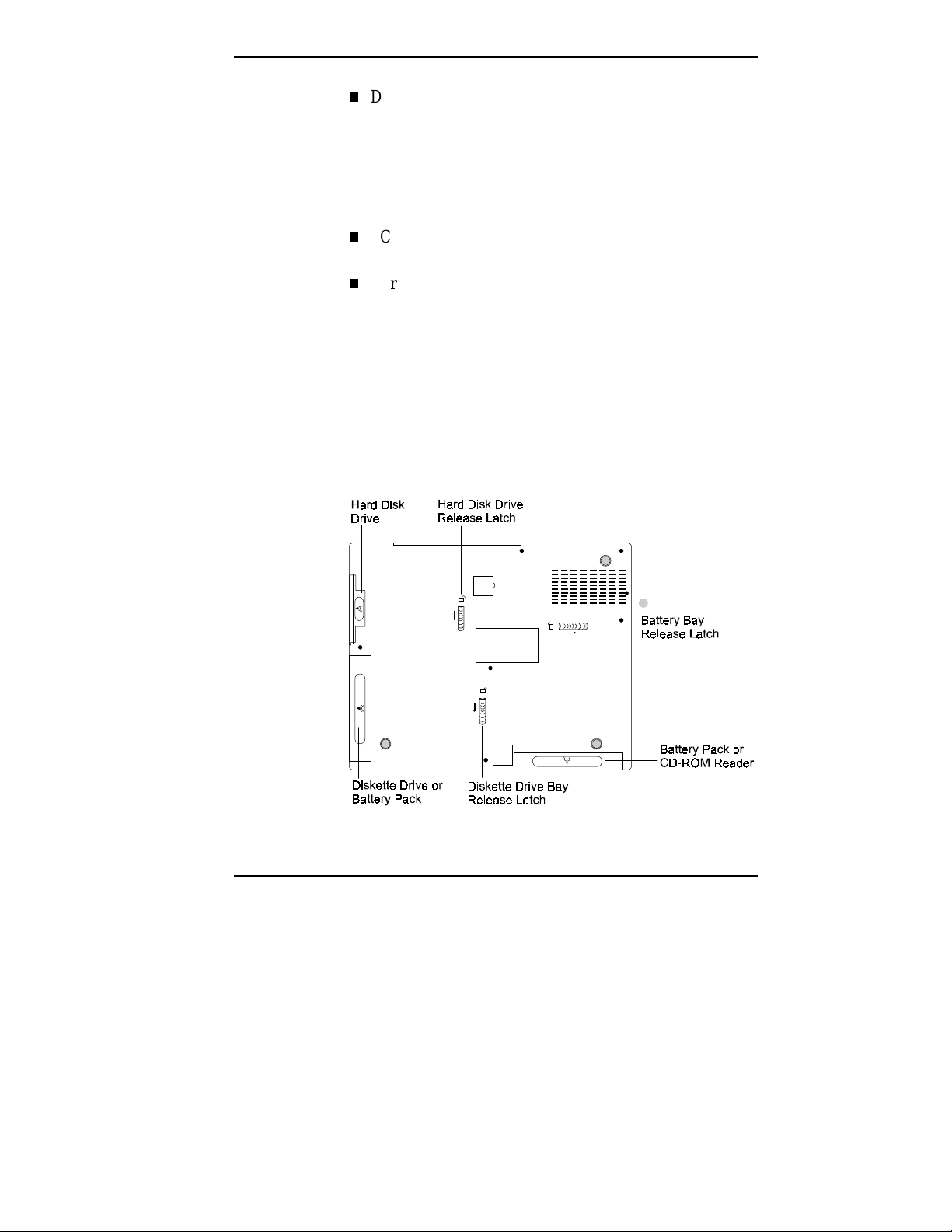
Diskette Drive — A 3.5-inch, 1.44-MB diskette drive
comes installed in the NEC Versa 2500 Series system.
The drive accepts 1.44-MB high-density diskettes as
well as 720-KB double-sided double-density diskettes.
If you remove the diskette drive, the diskette drive bay
also supports an optional second battery pack.
PC Card Slots — Two PC card slots let you insert two
Type II PC cards or one Type III PC card.
Hard Disk Drive — A removable hard disk drive ships
standard with your system and is located in a drive bay
below the PC Card Slots. This bay contains a 1-gigabyte
(GB) hard disk drive. See Appendix B for hard disk
drive specifications.
AROUND THE BOTTOM OF THE SYSTEM
The bottom of the NEC Versa contains the release latches
shown in the following figure. Pressing the release latch lets
you remove the option installed in the corresponding bay.
Bottom of the system
Getting Started 1-11
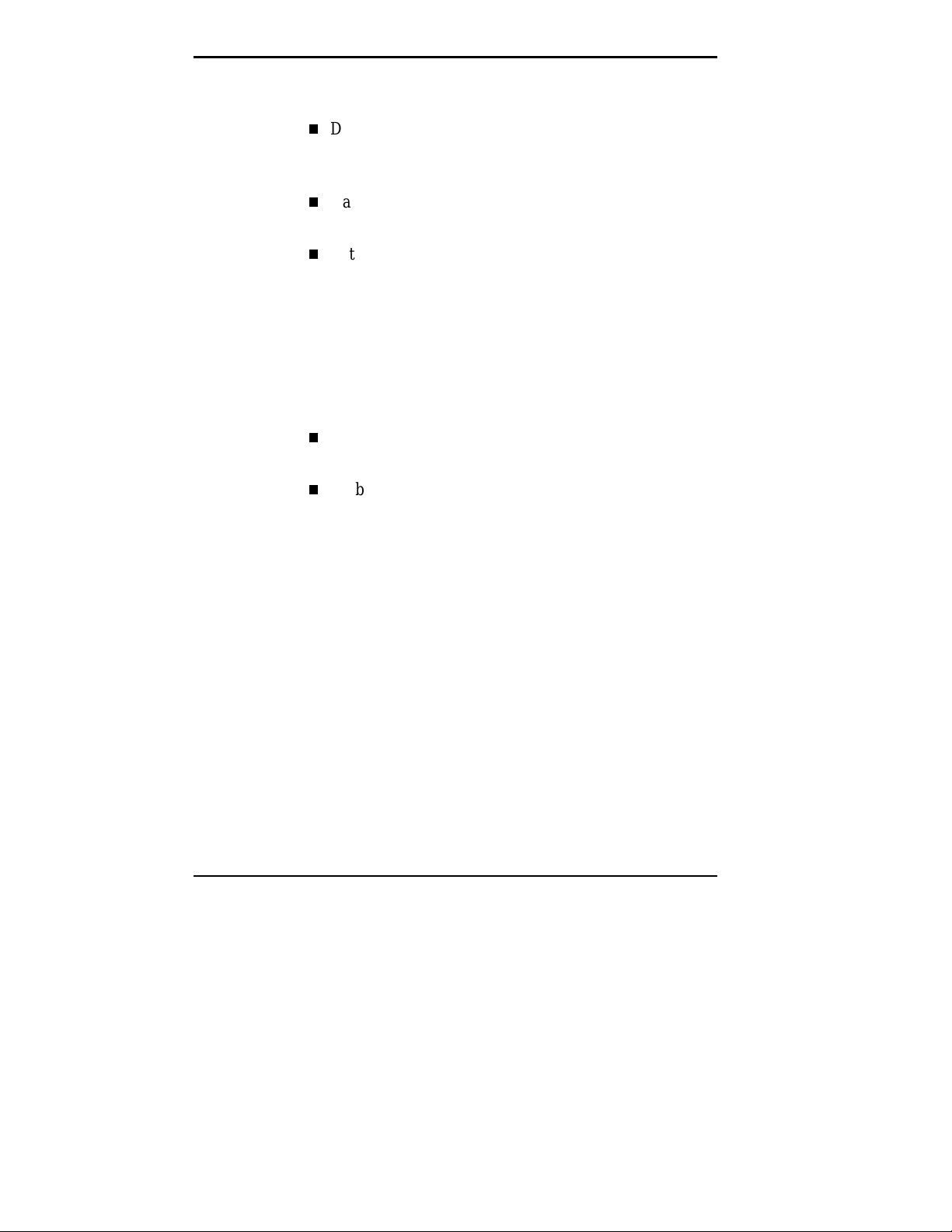
The following release latches are provided:
Diskette drive bay release latch — allows you to remove
the diskette drive or an optional second battery pack installed in the bay.
Hard disk drive release latch — lets you remove the hard
disk drive installed.
Battery bay release latch — lets you remove the battery
pack or optional CD-ROM reader.
NEC VERSA POWER SOURCES
The NEC Versa can be powered using different sources,
making it a truly portable system. Operate your NEC Versa
system just about anywhere using one of the following
power sources:
the AC adapter connected to an electrical wall outlet
(using AC power)
the battery pack and/or an optional second battery pack.
Read the following sections for specific steps on powering
on the system.
Using the AC Adapter
Use the AC adapter and power cable that came with your
NEC Versa to run your computer on alternating current
(AC) power, or to recharge the battery pack. Use the AC
adapter whenever a wall outlet is nearby.
1-12 Getting Started
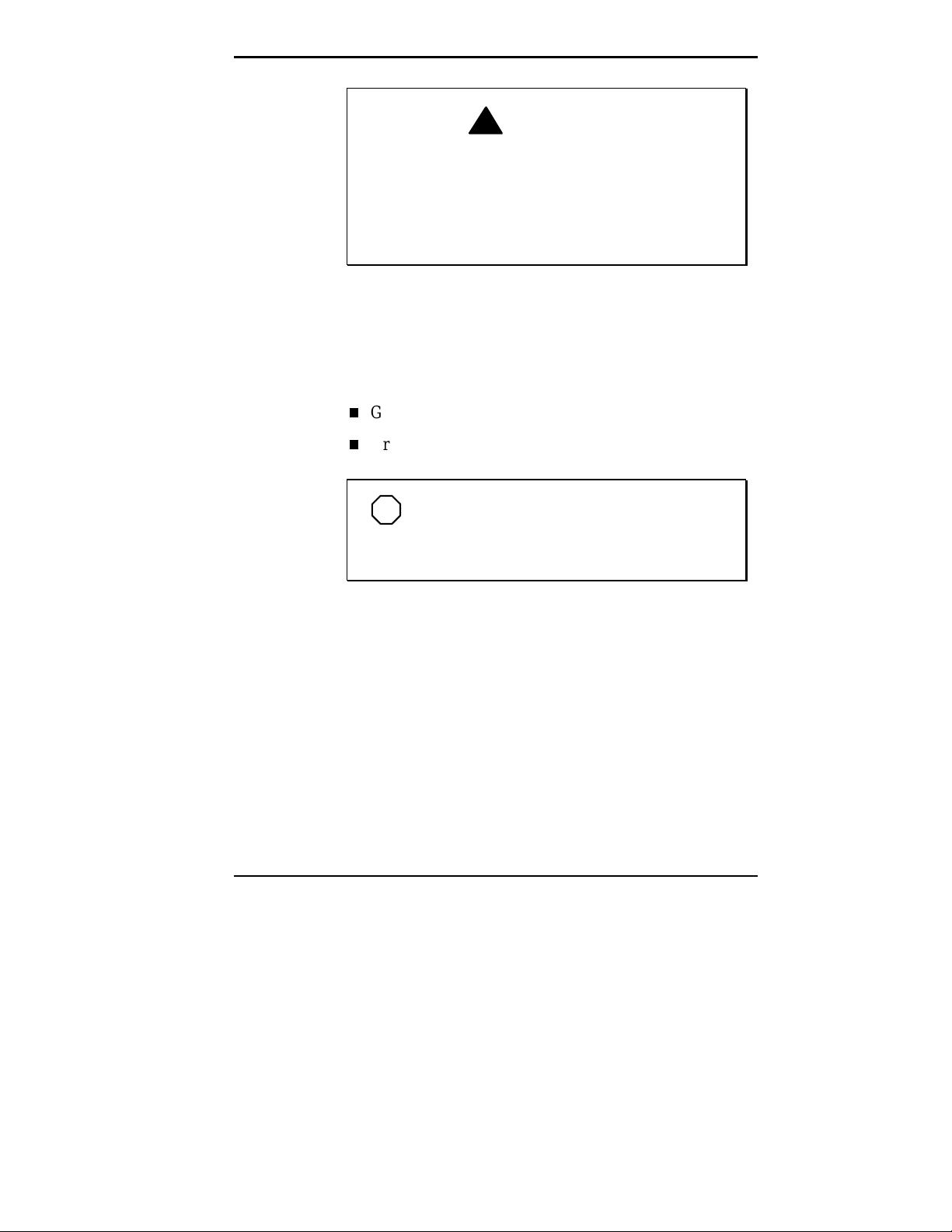
!
Do not att empt to disassemble t he AC adapter. The
AC adapter has no user-replaceable or serviceabl e
parts inside. Dangerous voltage in the AC adapter
can cause serious personal injury or deat h. The AC
adapter is intended for use with a computer. Both
must meet EN60950 standards.
WARNING
When connected, the AC adapter charges the battery
whether or not the NEC Versa is powered on. The LED on
the AC Adapter indicates the current battery charge status
as follows:
Green indicates that the battery is fully charged.
Orange indicates that the battery is charging.
NOTE
Check that the AC outlet v oltage falls in the
range of 100–240 Vol ts AC. Veri f y t hat t he cord and
plug are appropriate for your AC source.
Getting Started 1-13
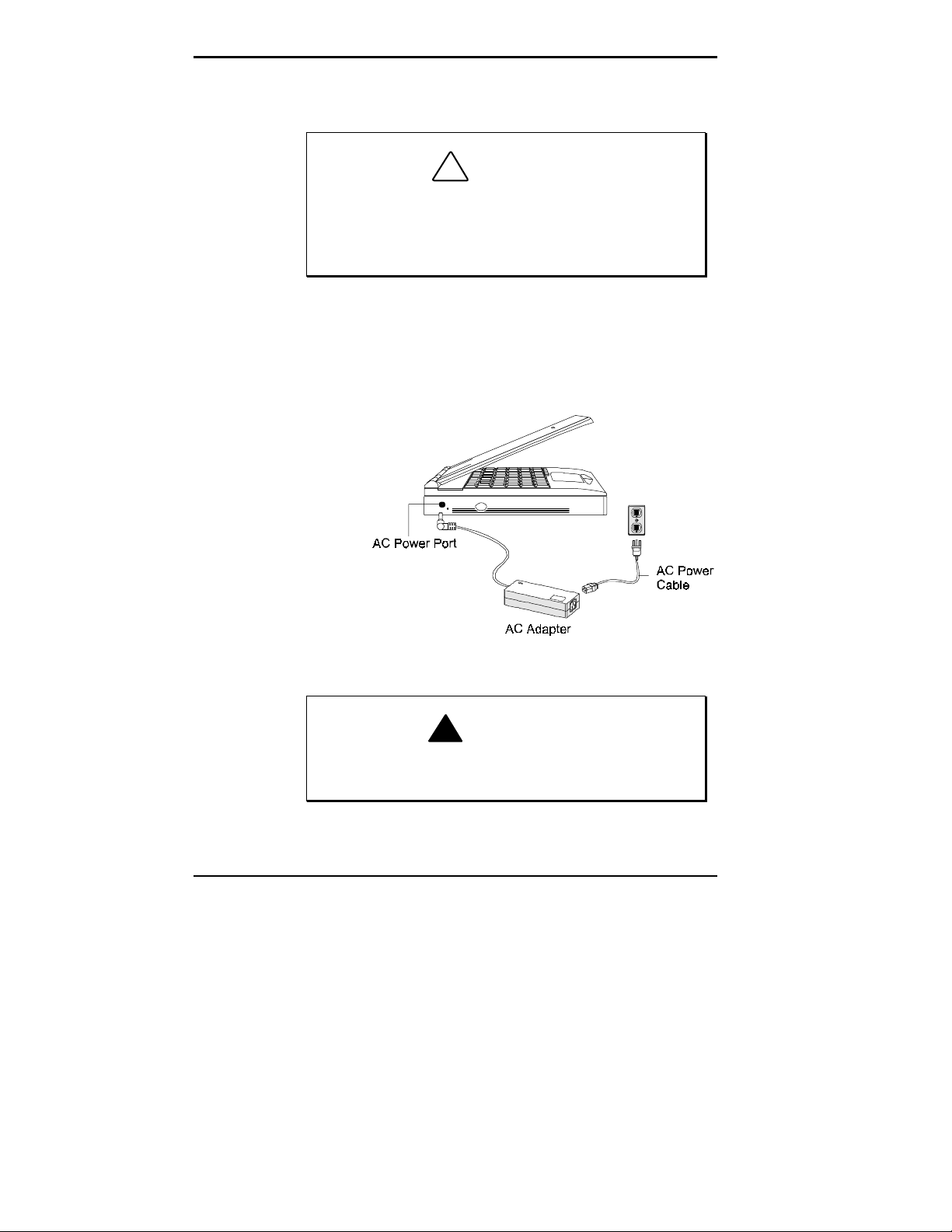
Connect the AC adapter as follows:
!
Use only the AC Adapter t hat com es with your NEC
Versa 2500 Series system. Although other AC
adapters may l ook simil ar, using t hem c an damage
the system.
1.
Connect the AC adapter cable to the power port on the
left side of your NEC Versa 2500 Series system.
2.
Plug one end of the AC power cable into the AC adapter
and the other end into a 120- or 240-volt wall outlet.
CAUTION
1-14 Getting Started
Connecting the AC adapter
!
Do not cover or place objects on the AC adapter.
Doing so can cause the adapter to overheat.
WARNING
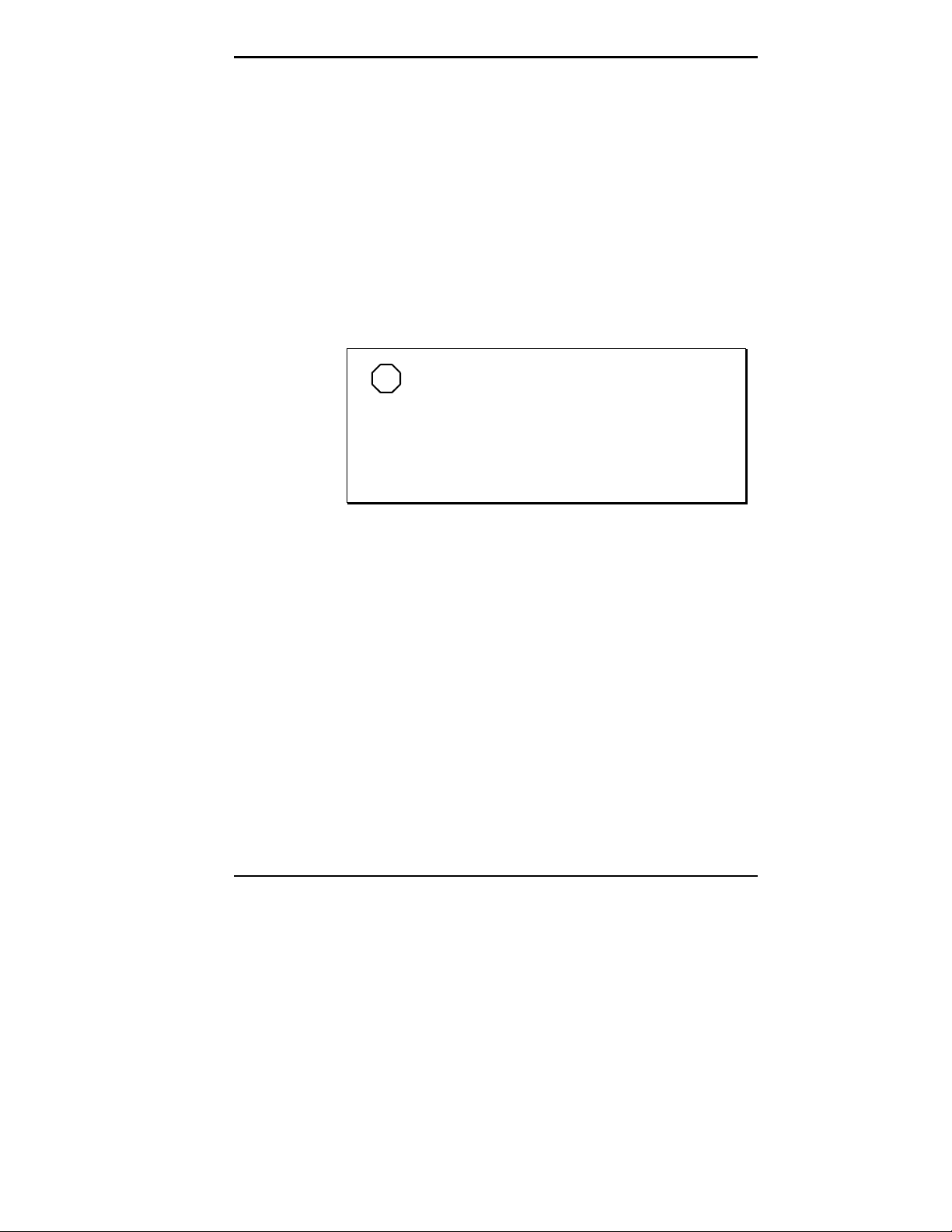
Powering On
To power on, locate the power button on the left side of the
system and push it in. To power off the system, push the
power button a second time.
Using the Main Battery Pack
The NEC Versa 2500 Series system comes with a rechargeable nickel metal-hydride (NiMH) battery pack. You can
run your system on battery power for up to 4 hours with 2
batteries installed and power management features enabled.
Battery packs are easy to install and remove.
NOTE
Although the battery is fully charged at the
factor y, transit and shelf ti me may reduce the ini tial
battery charge. We recommend that the first time
you use your system, you connect it to AC power
using the AC adapter. This will also recharge your
battery.
Your NEC Versa 2500 Series system provides two tools to
help you keep track of the main (or an optional) battery's
power level. These include the status LEDs described earlier in this chapter, and the Battery Gauge utility. Both let
you know how much battery power remains. See Chapter 2,
“Introducing the Software,” for more details on using the
Battery Gauge utility.
When battery power is very low, the power LED blinks and
the system beeps a warning.
Getting Started 1-15
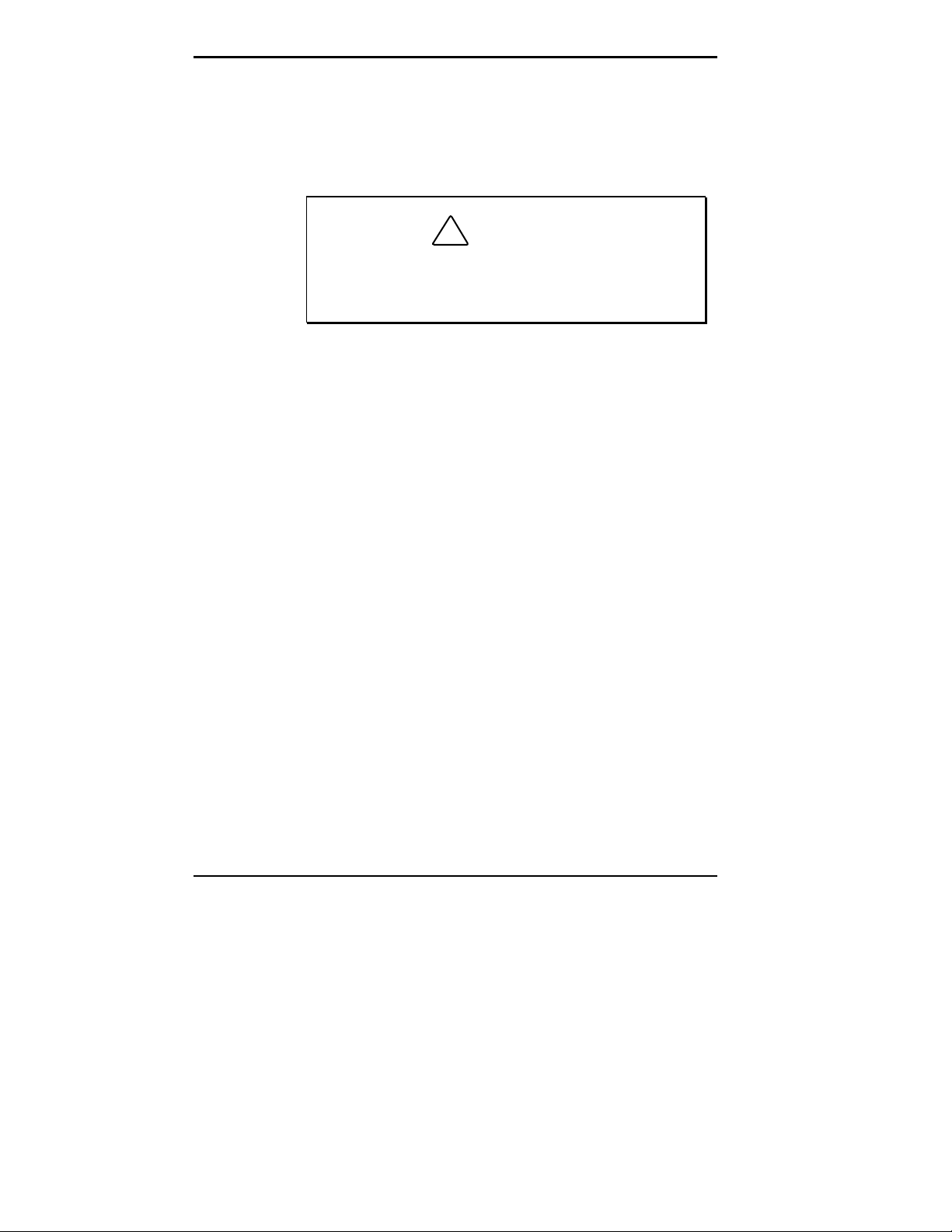
Installing the Battery Pack
Install the battery pack in your system as follows. (For information about replacing a battery pack, see “Replacing
the Battery Pack,” a little later in this section.)
Be sure to sav e your data bef ore replaci ng the battery pack or connecting the AC adapter. Failure to
do so can result in data loss.
1.
If your system is on, save your data, close any applications running, and power off the system.
2.
Align the battery pack with the bay where you plan to
install it. Make sure the battery contacts are aligned
properly with the connector inside the bay.
The primary battery pack is usually installed in the front
bay. However, you can install it in the Diskette Drive
bay instead.
!
CAUTION
3.
1-16 Getting Started
Push the battery pack into the bay until the locking latch
on the bottom of the system clicks into place.
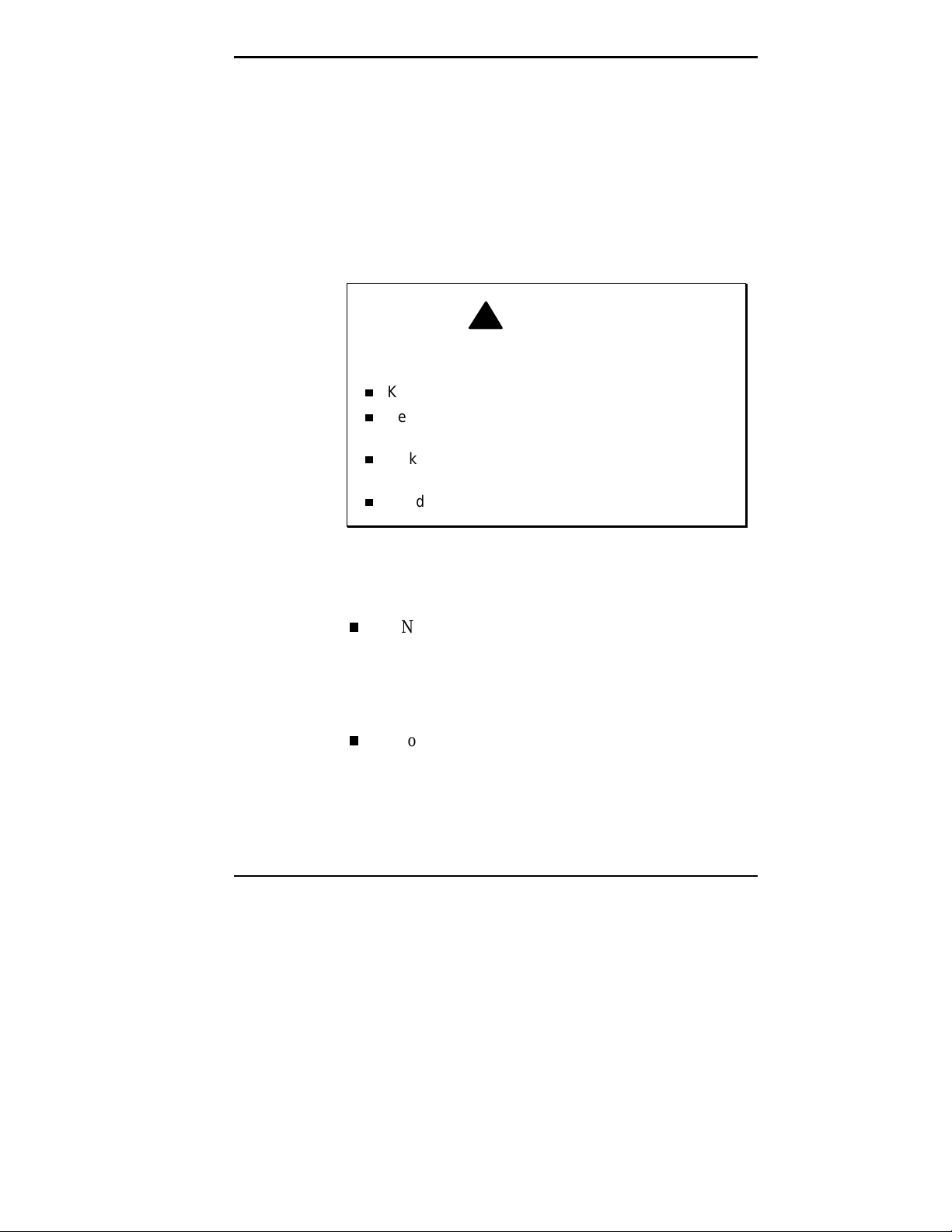
When to Change the Battery Pack
When battery power gets low, proceed as follows:
If your system is on, save your data, close any applica-
1.
tions running, and power off the system.
Connect your system to the AC adapter and AC power
2.
or install a charged battery pack.
Power on your system.
3.
!
To prev ent accidental battery igni tion or ex plosion,
adhere to the following:
Keep the battery away from extreme heat.
Keep metal object s away from the batt ery termi nals to prevent causing a short circuit.
Make sure the battery is properl y install ed in the
battery bay.
Read the precautions printed on the battery.
WARNING
Battery Handling
Review the following before handling a NiMH battery
Use NiMH batteries only in the NEC Versa computer
for which they are designed. Mixing other manufacturer’s batteries, or using a combination of very old and
new batteries can deteriorate battery and equipment performance.
Turn off power to the system after use. Keeping system
power on can degrade battery performance and shorten
battery life.
Getting Started 1-17
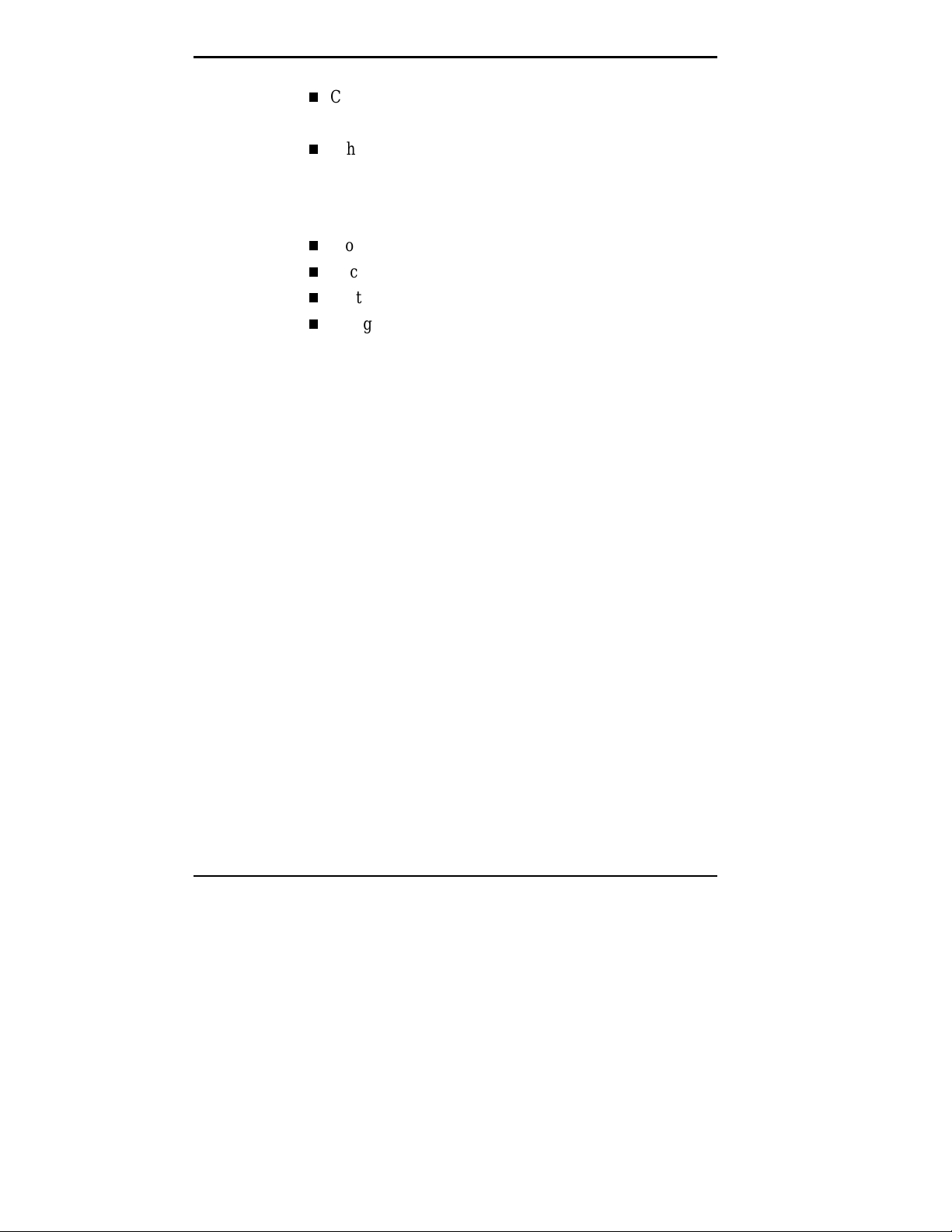
Clean the battery terminals with a dry cloth if they get
dirty.
When not in use, store the battery in a cool dry area.
The following symptoms indicate that battery life is nearing
an end. Discard batteries that display these symptoms:
shorter work times
discoloration, warping
hot to the touch
strange odor.
Replacing the Battery Pack
Replace the battery pack installed in your NEC Versa system as follows.
Save your files, exit Windows, and turn off system
1.
power.
Close the LCD and turn the system over.
2.
3.
4.
5.
1-18 Getting Started
Press the battery release latch and slide the battery out
of the system. (See “Drive Bays” in Chapter 4 for release latch location.)
Insert the new battery into the bay, pressing it firmly
until the release latch clicks.
Turn the system over, open the LCD panel, and power
on the system.
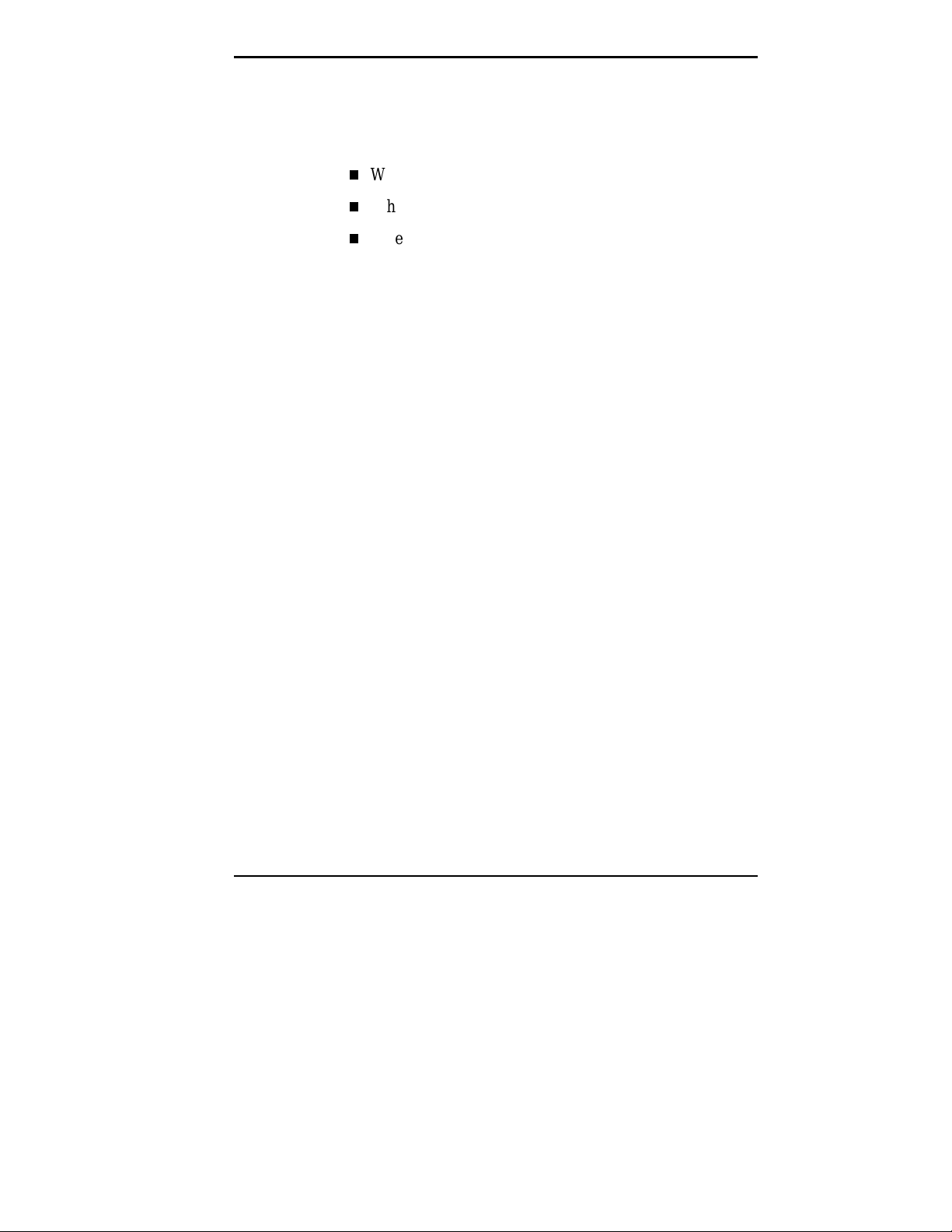
Battery Life
The NEC Versa NiMH battery has an approximate life of 2
hours under the following conditions:
When it is new and fully charged.
When no peripherals are connected to your NEC Versa.
When you have no options installed.
Enabling power management features increases battery life.
Extending Battery Life
While on the road, it is important to be aware of the simple
things you can do to extend the life of the system’s main
battery. Use the power management features enabled
through Setup to extend battery life. See “Using Power
Management” in Chapter 3 for details.
Getting Started 1-19
 Loading...
Loading...