Page 1
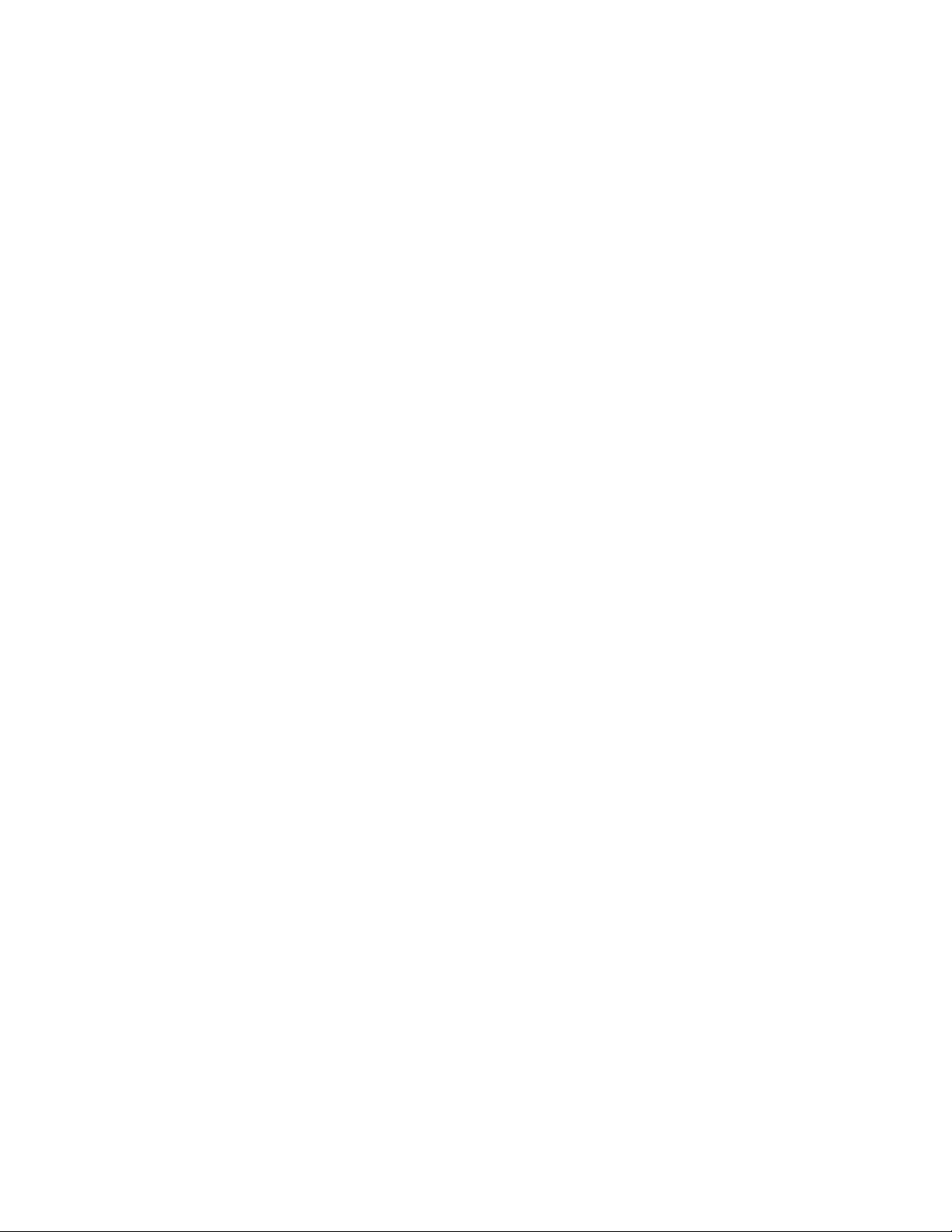
PROPRIETARY NOTICE AND LIABILITY DISCLAIMER
The information disclosed in this document, including all designs and related
materials, is the valuable property of NEC Corporation (NEC) and/or its licensors.
NEC and/or its licensors, as appropriate, reserve all patent, copyright and other
proprietary rights to this document, including all design, manufacturing,
reproduction, use, and sales rights thereto, except to the extent said rights are
expressly granted to others.
The NEC product(s) discussed in this document are warranted in accordance with
the terms of the Warranty Statement accompanying each product. However, actual
performance of each such product is dependent upon factors such as system
configuration, customer data, and operator control. Since implementation by
customers of each product may vary, the suitability of specific product
configurations and applications must be determined by the customer and is not
warranted by NEC.
To allow for design and specification improvements, the information in this
document is subject to change at any time, without notice. Reproduction of this
document or portions thereof without prior written approval of NEC is prohibited.
MultiSync and PowerMate are registered trademarks of NEC Technologies, Inc.
FastFacts is a U.S. trademark of NEC Technologies, Inc.
All other product, brand, or trade names used in this publication are the trademarks or
registered trademarks of their respective trademark owners.
First Printing — August 1995
Copyright 1995 Copyright 1995
NEC Technologies, Inc. NEC Corporation
1414 Massachusetts Avenue 7-1 Shiba 5-Chome, Minato-Ku
Boxborough, MA 01719 Tokyo 108-01, Japan
All Rights Reserved All Rights Reserved
Page 2
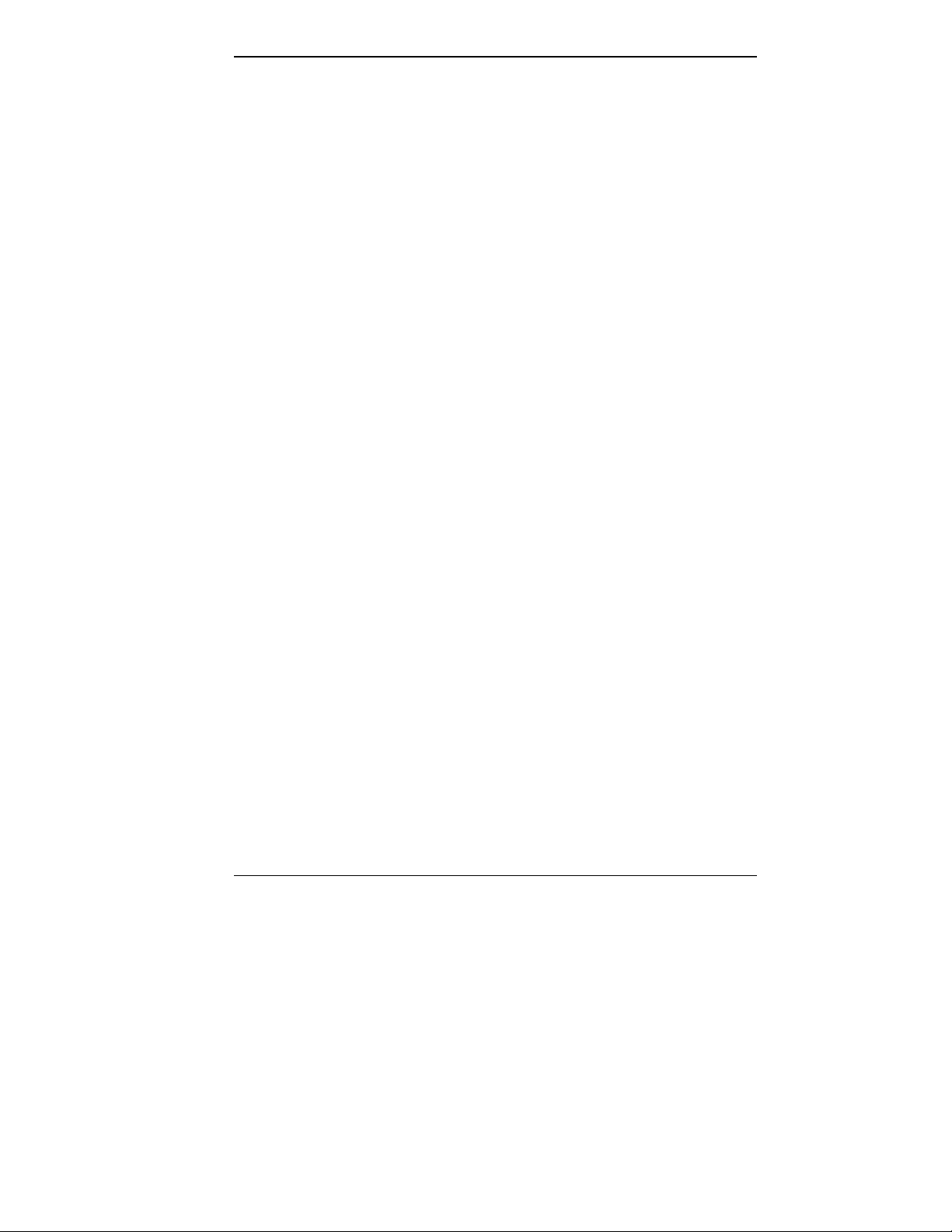
Contents
Using This Guide
Text Conventions ..................................................... vi
Related Documents................................................... vii
Taking a Look at Your Computer
1
On the Front............................................................. 1-2
CD-ROM Reader ................................................ 1-2
Diskette Drive A ................................................. 1-3
IR Window ......................................................... 1-5
System Controls and Lamps ................................ 1-6
On the Back ............................................................. 1-8
External Connectors ............................................ 1-8
Power Supply Features........................................ 1-11
Speakers .................................................................. 1-11
Microphone.............................................................. 1-12
Getting Started
2
Using Your Mouse ................................................... 2-1
Using Online Documentation .................................... 2-4
Where to Go from Here ............................................ 2-6
24-Hour Information Services
3
NEC's FastFacts Service .......................................... 3-2
NEC Bulletin Board Service..................................... 3-4
America Online Service ............................................ 3-6
CompuServe Online Service ..................................... 3-7
AT & T Interchange................................................. 3-8
E-Mail/Fax Technical Support Service ..................... 3-9
Internet .................................................................... 3-10
NEC Technical Support Services.............................. 3-11
Contents iii
Page 3
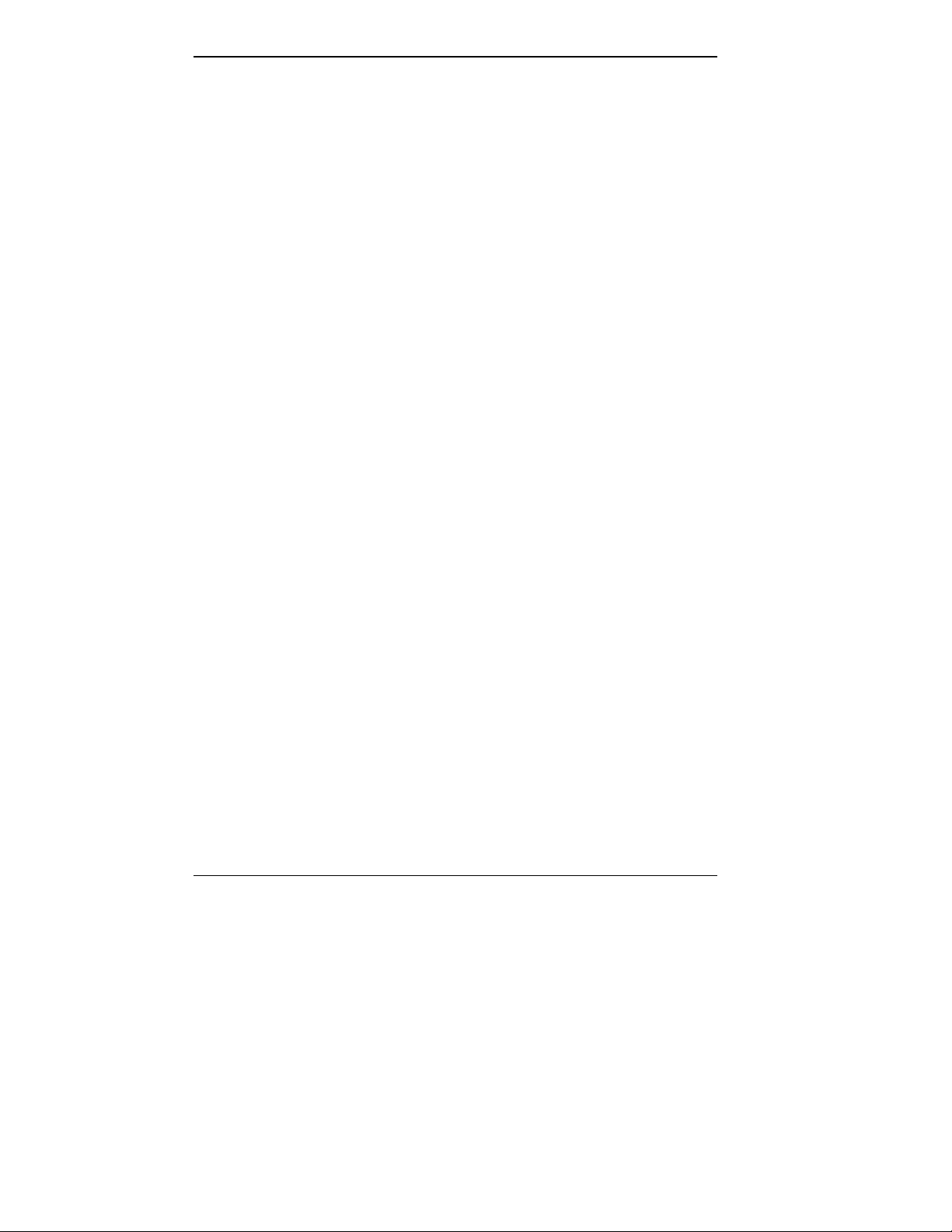
4 If You Have a Problem
What to Do if You Have a Problem .......................... 4-2
Solutions to Common Problems ................................ 4-3
System Problems................................................. 4-3
Diskette Drive Problems...................................... 4-5
Monitor Problems................................................ 4-6
Keyboard/Mouse Problems.................................. 4-7
CD-ROM Problems............................................. 4-7
Speaker Problems................................................ 4-8
Microphone Problems.......................................... 4-8
Replacing the CMOS Battery ................................... 4-9
Online Diagnostics ................................................... 4-11
Getting Help............................................................. 4-11
Getting Help from Your Company....................... 4-12
Getting Help from Your NEC Dealer................... 4-12
Getting Help from NEC's Technical Support
Center ............................................................. 4-12
NEC Warranty/Non-Warranty Repair Service ..... 4-13
Setting Up a Healthy Work Environment
A
Making Your Computer Work for You ..................... A-1
Arrange Your Equipment.......................................... A-3
Adjust Your Chair.................................................... A-4
Adjust Your Input Devices ....................................... A-6
Adjust Your Monitor................................................ A-8
Vary Your Workday................................................. A-10
Pre-Existing Conditions and Psychosocial Factors..... A-11
Checking Your Comfort: How Do You Measure Up? A-12
Checking Your Chair........................................... A-12
Checking Your Keyboard .................................... A-12
Checking Your Mouse......................................... A-12
Checking Your Monitor....................................... A-12
Checking You ..................................................... A-13
Tables
iv Contents
Quick Reference to Information About
Your Computer .................................................... 2-6
Page 4
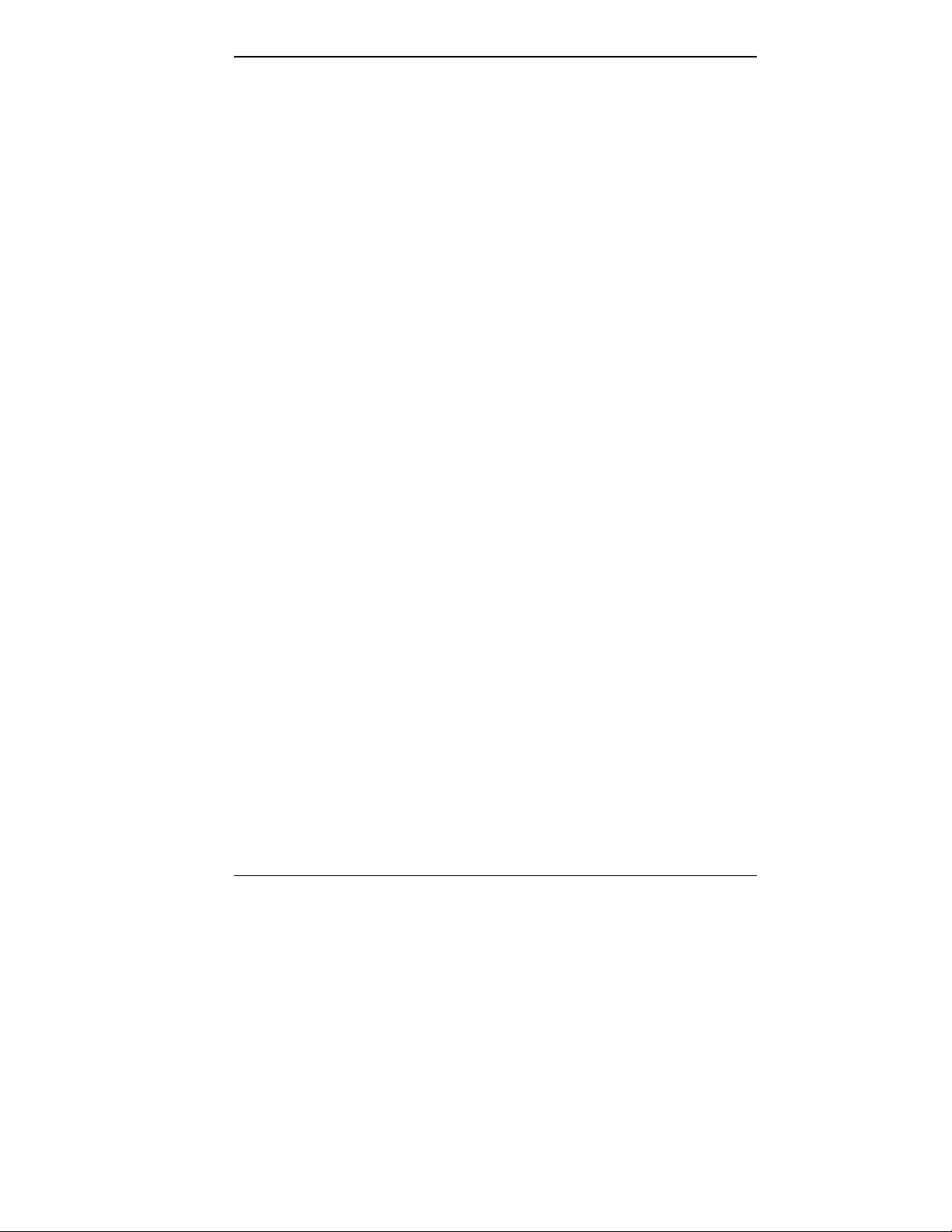
Contents v
Page 5
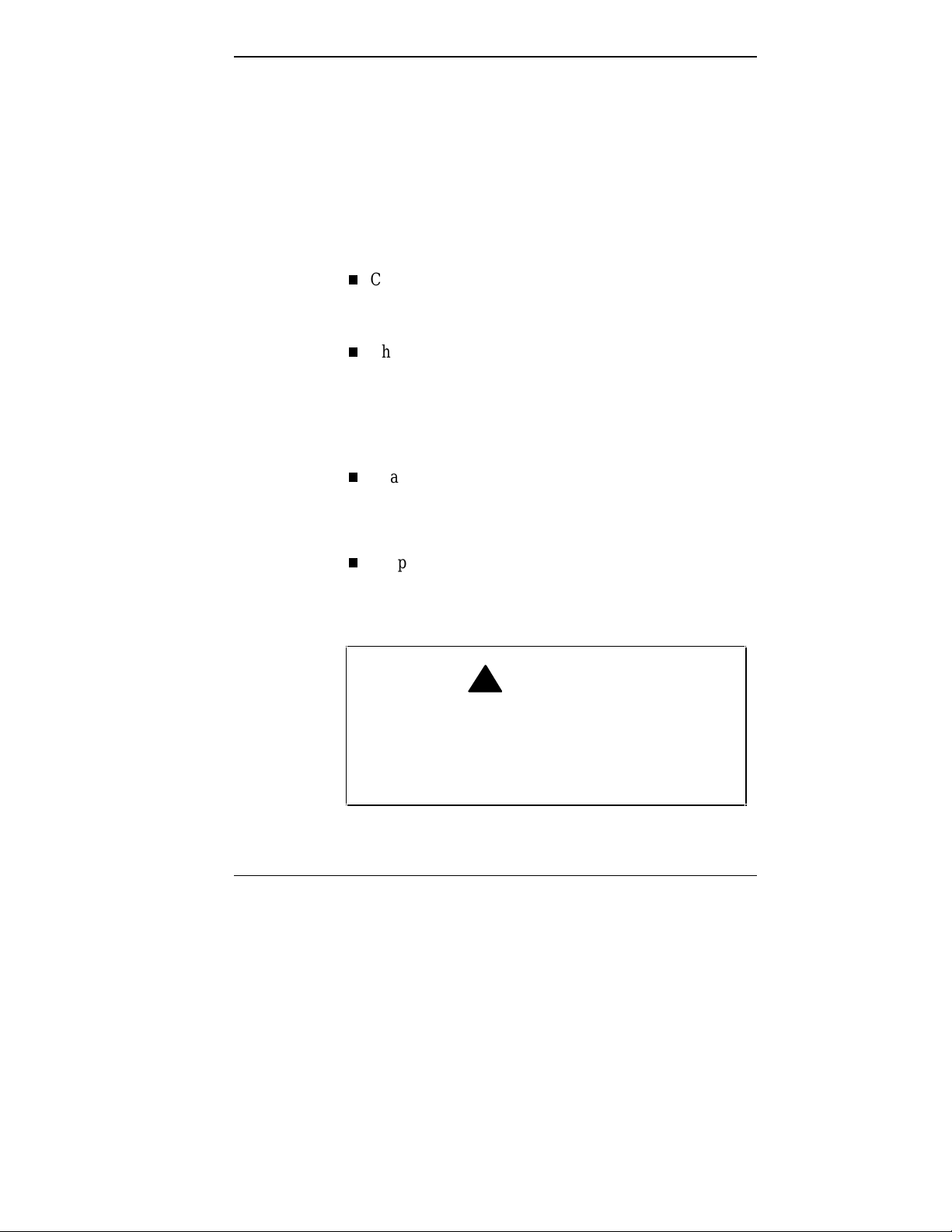
Using This Guide
The PowerMate P Series User's Guide provides a quick
reference to information about your computer.
The guide contains the following information:
n
Chapter 1, Taking a Look at Your System, provides a
look at system components. See this chapter to
familiarize yourself with your system.
n
Chapter 2, Getting Started, gives you information about
using a mouse, using online documentation, and what
you should do after your system is up and running.
The chapter includes a quick-reference chart for finding
information about a variety topics.
n
Chapter 3, 24-Hour Information Services, lists the
services available to you for information and help and
describes how to access the services.
n
Chapter 4, If You Have a Problem, contains
troubleshooting tips for solving simple problems and
provides where you can find help when you cannot solve
a problem yourself.
!
Prolonged or improper use of a computer
workstation may pose a risk of serious injury. To
reduce your risk of injury, set up and use your
computer in the manner described in Appendix A,
Setting Up a Healthy Work Environment.
WARNING
Using This Guide v
Page 6
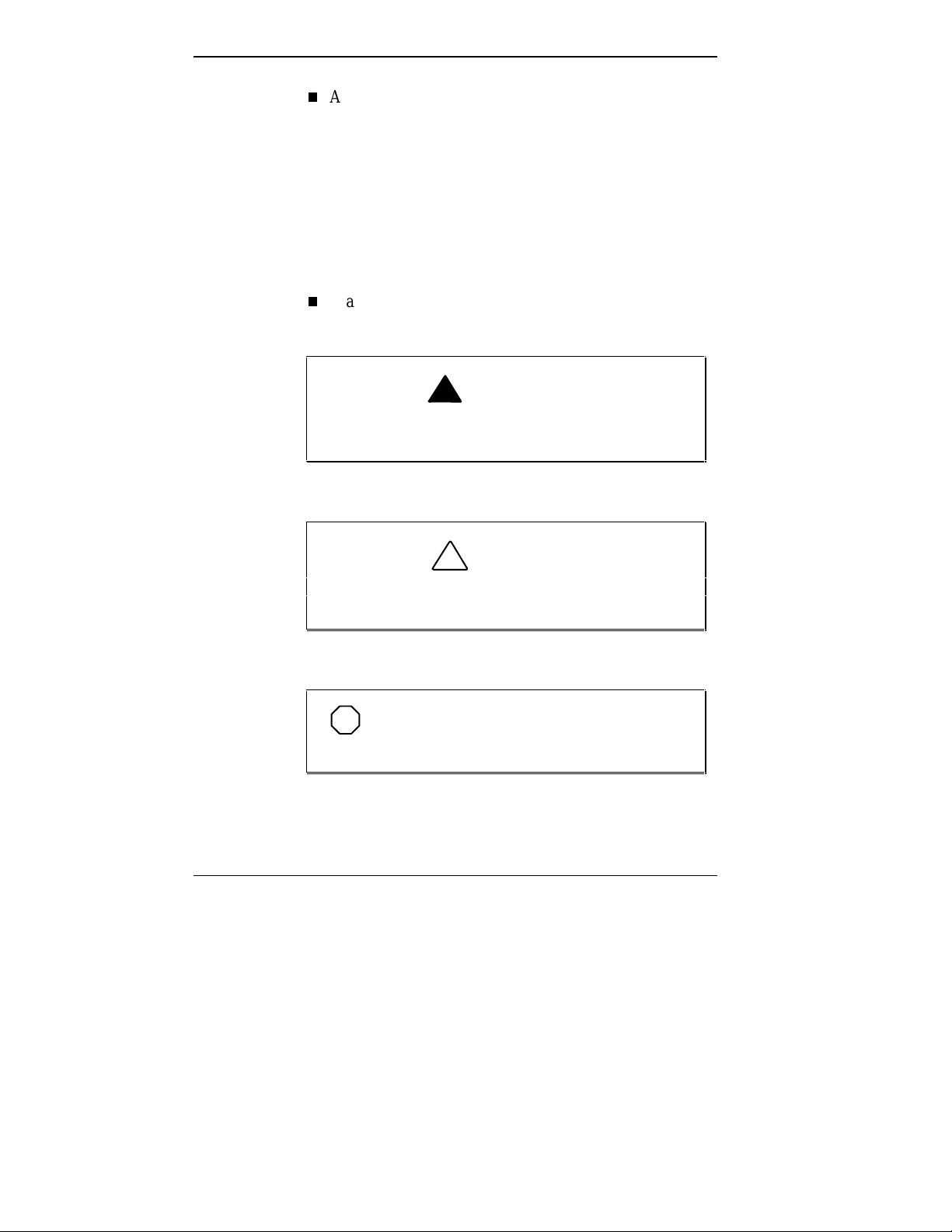
n
Appendix A, Setting Up a Healthy Work Environment,
contains guidelines to help you use your computer
productively and safely. This appendix also instructs
you on how to set up and use your computer to reduce
your risk of developing nerve, muscle, or tendon
disorders.
TEXT CONVENTIONS
This guide uses the following text conventions.
n
Warnings, cautions, and notes have the following
meanings:
Warnings alert you to situations that could result in
serious personal injury or loss of life.
!
WARNING
vi Using This Guide
!
Cautions indicate situations that can damage the
hardware or software.
NOTE
Notes give important information about the
material being described.
CAUTION
Page 7
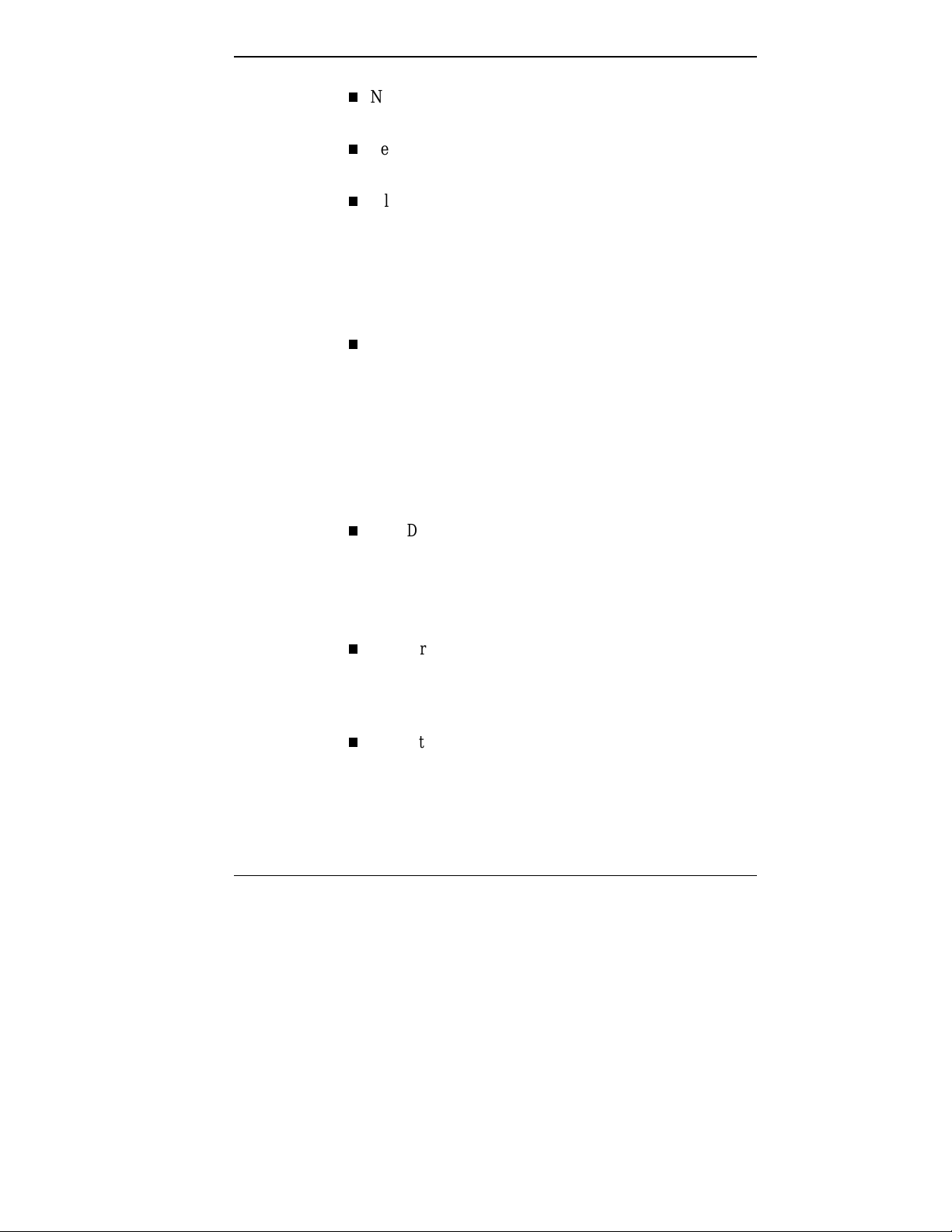
n
Names of keyboard keys are printed as they appear on
the keyboard, for example,
n
Text or keystrokes that you enter appear in boldface
type. For example, type
n
File names are printed in uppercase letters.
RELATED DOCUMENTS
In addition to this guide, the following printed
documentation ships with your PowerMate
system.
n
NEC PowerMate P Series Quick Setup/
Quick-Reference Roadmap
Quick Setup contains information for quickly getting
your system up and running. Read this information to set
up the system for the first time.
The Quick-Reference Roadmap gives you a look at the
documentation, NEC tools, software applications, and
services available to you.
Ctrl, Alt, or Enter.
return and press Enter.
®
P Series
n
How Does Your Workplace Measure Up?
This brochure provides information for setting up and
using your computer productively and safely.
Information includes guidelines to reduce the risk of
injury associated with using a computer.
n
TabWorks User’s Guide
This guide describes how to us TabWorks™ for
organizing your work and launching your applications
from a notebook-like location.
n
TranXit Quick Reference Guide
This guide describes wireless data transfers between
your computer and a laptop using the TranXit™
software.
Using This Guide vii
Page 8
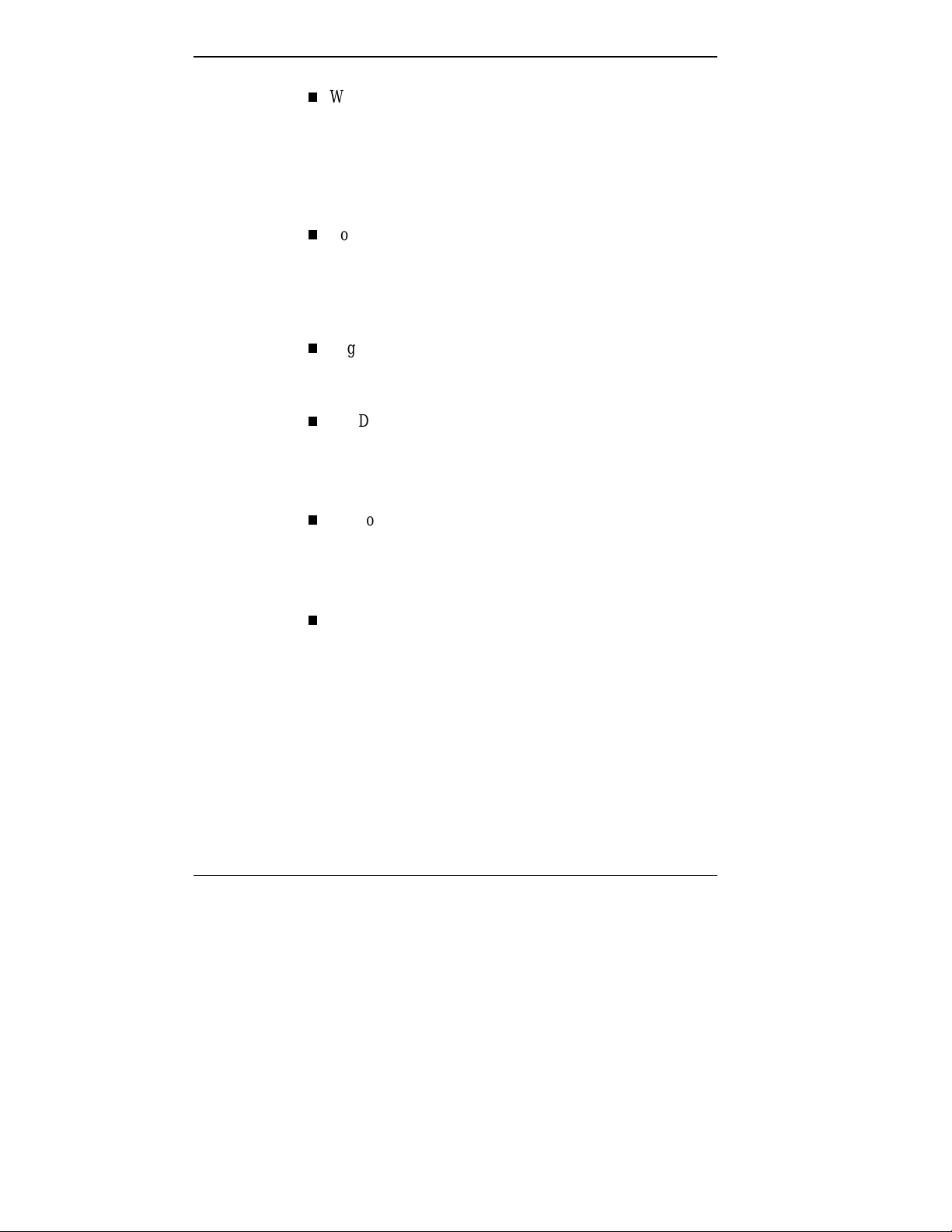
n
Windows 95 User’s Guide
This is a quick reference guide that comes with
Windows 95 systems.
Your system comes with the following online documentation
on the hard disk:
n
PowerMate P Series System Documentation
This online documentation is your comprehensive source
of information about your system. It contains a System
Tour, User’s Guide, Hardware Reference Guide, Option
Installation Guide, and Support Guide.
n
Ergonomics
This is an online version of the “How Does Your
Workplace Measure Up?” brochure.
n
MS-DOS Quick-Start Guide
Comes with MS-DOS
/Windows for WorkGroups
systems. Provides information for using
MS-DOS.
n
n
Most of your application programs provide extensive online
help. Some programs provide separate online user’s guides
for specific applications.
Windows 95 provides extensive online help and “wizards”
to guide you through procedures.
viii Using This Guide
Windows Quick-Start Guide
Comes with MS-DOS
/Windows for WorkGroups
systems. Provides information for using Windows for
WorkGroups.
Using Windows 95
Comes with Windows 95 systems. Contains information
for using Windows 95.
Page 9
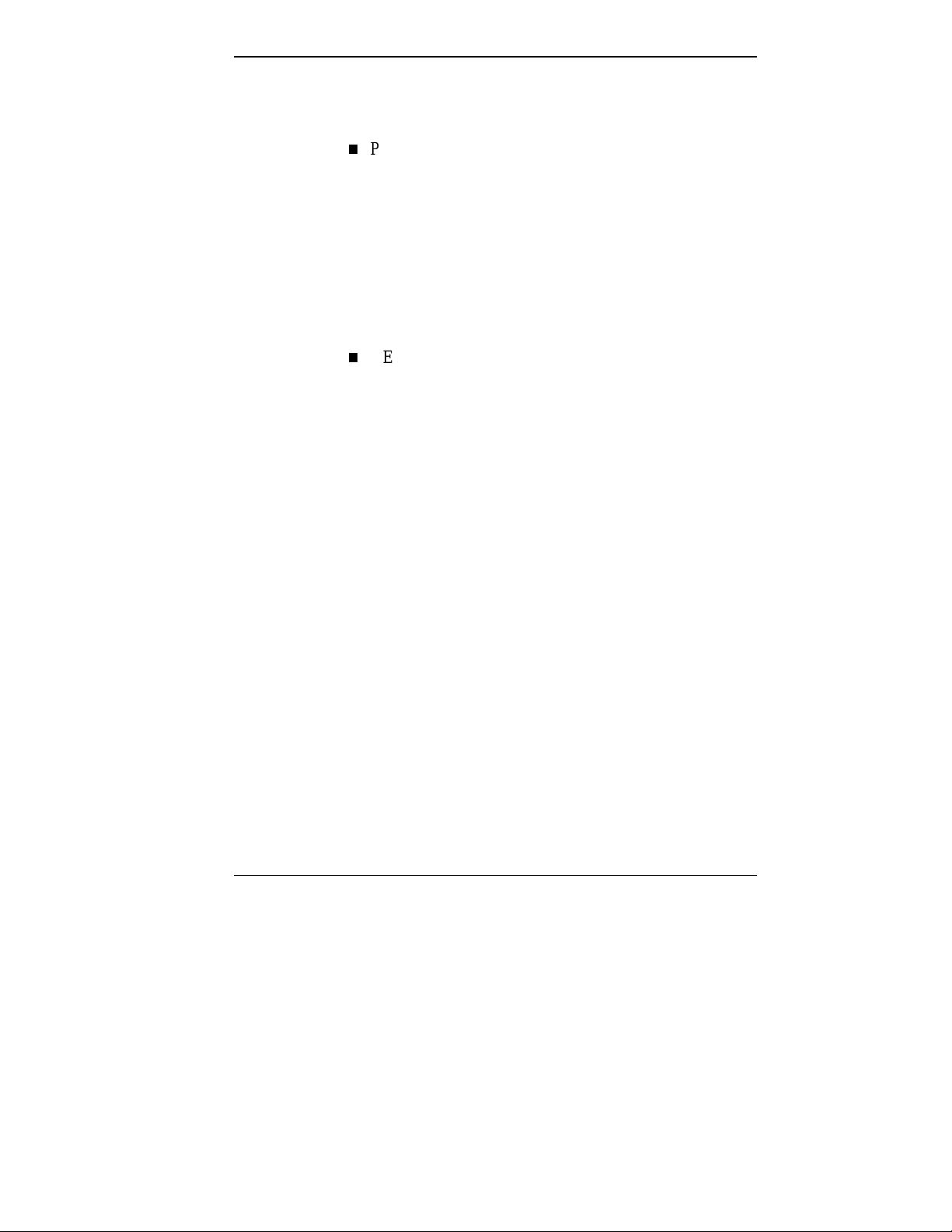
In addition to the documentation that ships with the system,
the following documentation is available from NEC:
n
PowerMate P Series Service and Reference
Manual provides information for maintaining,
troubleshooting, and repairing the PowerMate P Series
system. This guide also includes hardware and interface
information for programmers, engineers, and others who
need to know how the system is designed.
To purchase the service and reference manual, call NEC
at 1-800-632-4525 and select spare part sales at the
prompt.
n
NEC FastFacts
NEC FastFacts is an automated service that sends the
latest information about NEC and its products directly
to a fax machine. The service is available 24 hours a
day, 7 days a week.
With FastFacts, you can obtain product literature and
technical information bulletins. By using FastFacts, you
can be kept up-to-date on the latest technical information
for your system.
See “NEC’s FastFacts Service” in Chapter 3 for
information about using FastFacts.
Using This Guide ix
Page 10
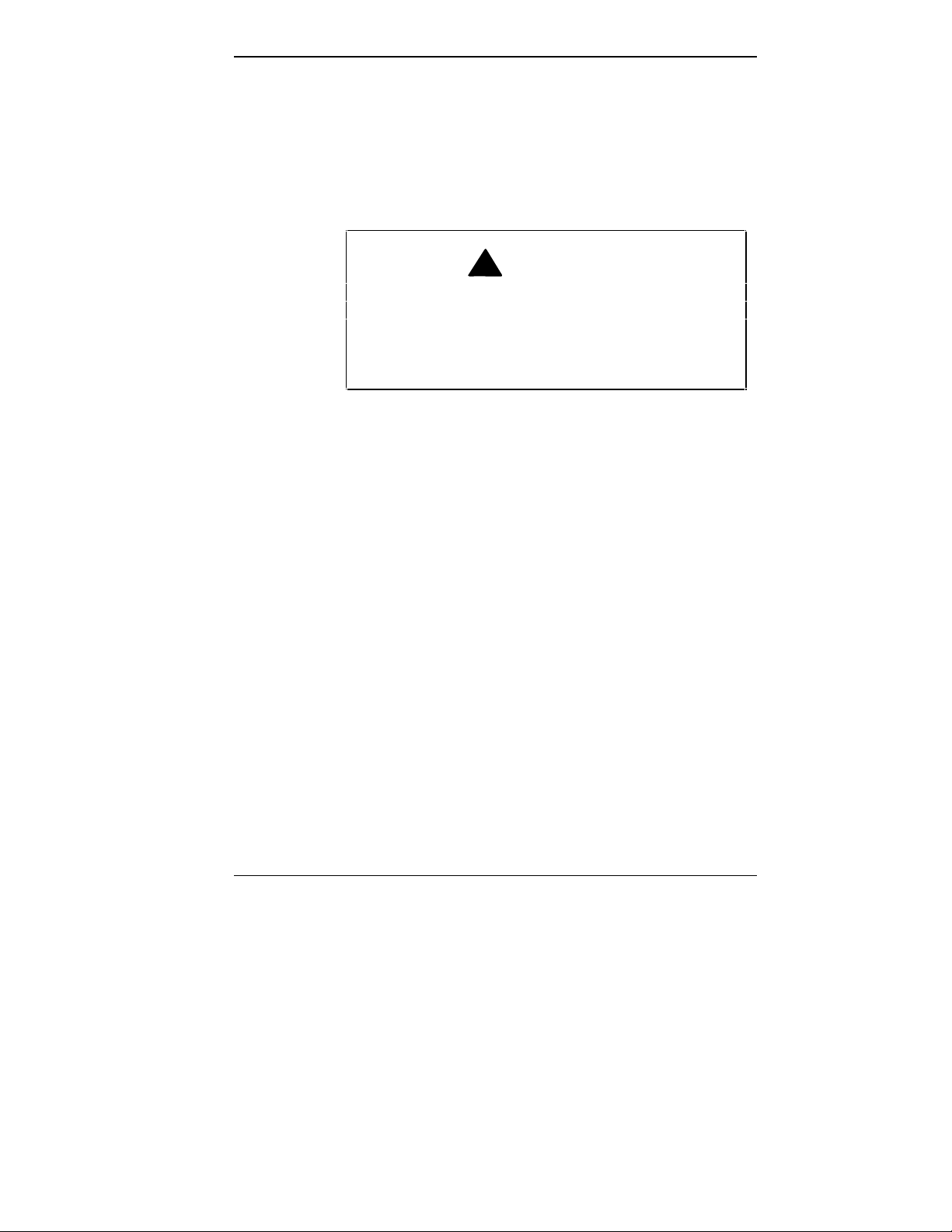
Taking a Look at
1
Your Computer
!
Prolonged or improper use of a computer
workstation may pose a risk or serious injury. To
reduce your risk of injury, set up and use your
computer in the manner described in Appendix A,
Setting Up a Healthy Work Environment.
After unpacking your computer, familiarize yourself with
your system. The following information provides a brief
look at features on the front and rear of your system.
For a comprehensive source of information about your
computer, see the online NEC PowerMate P Series System
Documentation in the Windows
WARNING
®
NEC Information group.
Taking a Look at Your Computer 1-1
Page 11
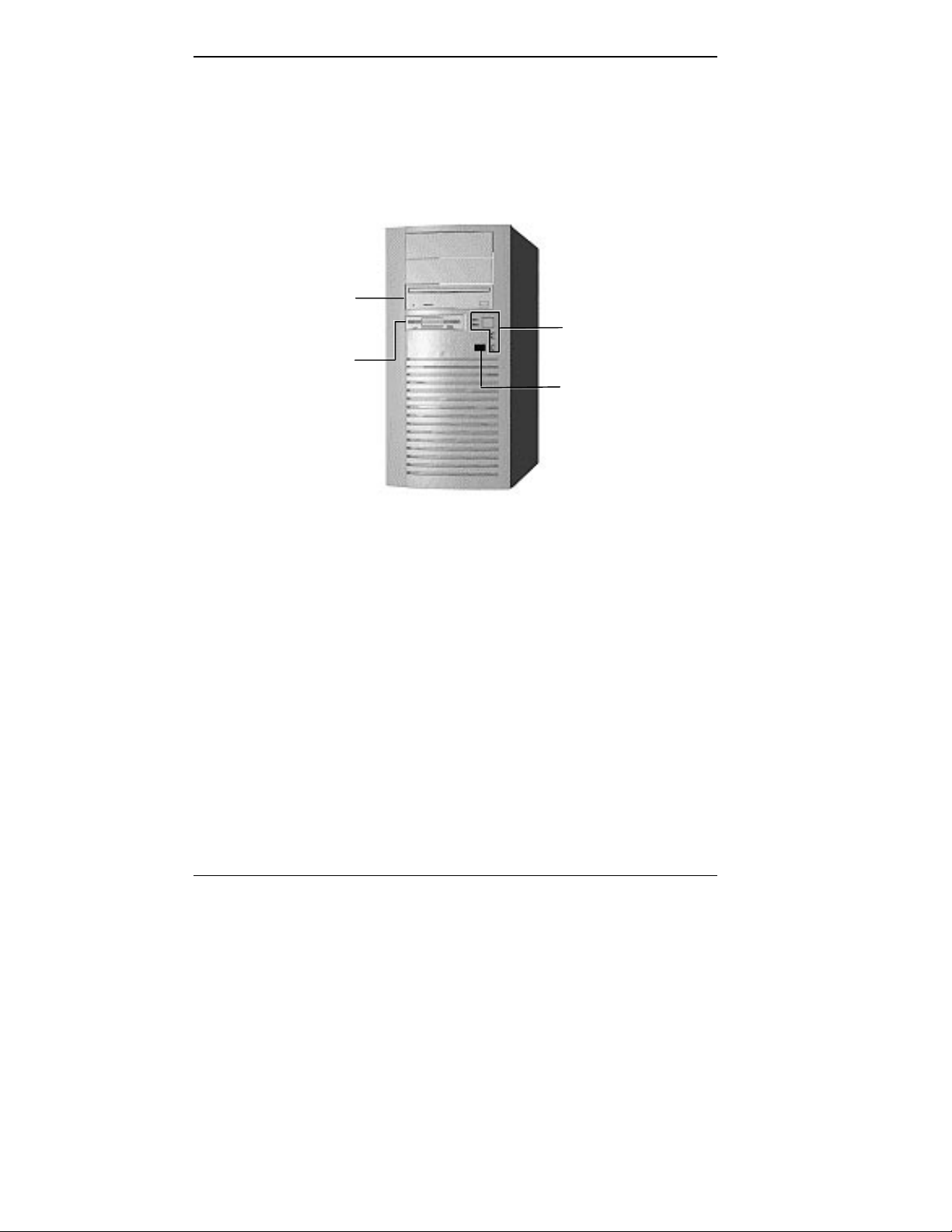
ON THE FRONT
The following figure show the features on the front of the
systems. A brief description of the features follows the
figure.
CD-ROM Reader
Diskette Drive A
System Controls
and Lamps
IR Window
Front features
CD-ROM Reader
A quad-speed CD-ROM reader is a standard feature in
multimedia models. The CD-ROM reader is assigned as
drive E.
Use the CD-ROM reader to load and start programs from a
compact disc (CD). You can also use the CD-ROM reader
to play your audio CDs. The CD-ROM reader is fully
compatible with Kodak Multisession Photo CDs and
standard audio CDs.
1-2 Taking a Look at Your Computer
Page 12
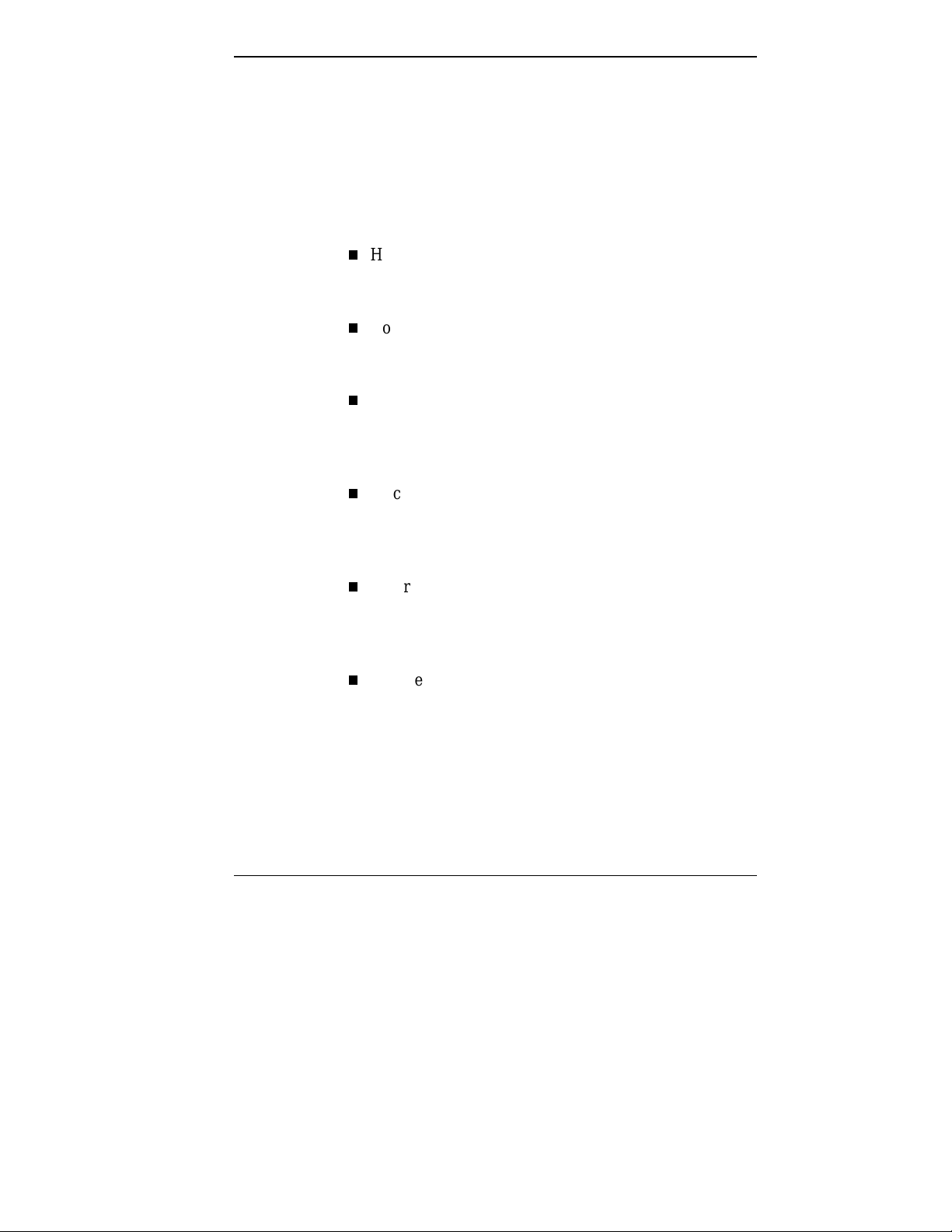
The CD-ROM reader operates at different speeds depending
on whether the CD you are using contains data or music.
This allows you to get your data faster and to see smoother
animation and video.
The CD-ROM reader has the following features (see the
following figure):
n
Headphone jack
Allows the connection of an optional set of headphones
with a stereo mini-jack plug.
n
Volume control knob
Lets you adjust the volume of an optional set of
headphones.
n
CD busy lamp
Lights when the reader is retrieving data, music, or
graphics/audio from a CD. Do not eject the CD or turn
off the system unit when the lamp is on.
n
Eject/retract button
Ejects or retracts the reader’s loading tray. Press this
button when the computer power is on to insert or
remove a CD into or out of the reader.
n
CD tray
Provides a surface for loading a CD into the reader.
Press the eject/retract button to eject or retract the CD
tray.
n
Emergency eject hole
Allows the manual ejection of a CD if the eject function
is disabled by software or if a power failure occurs.
Taking a Look at Your Computer 1-3
Page 13
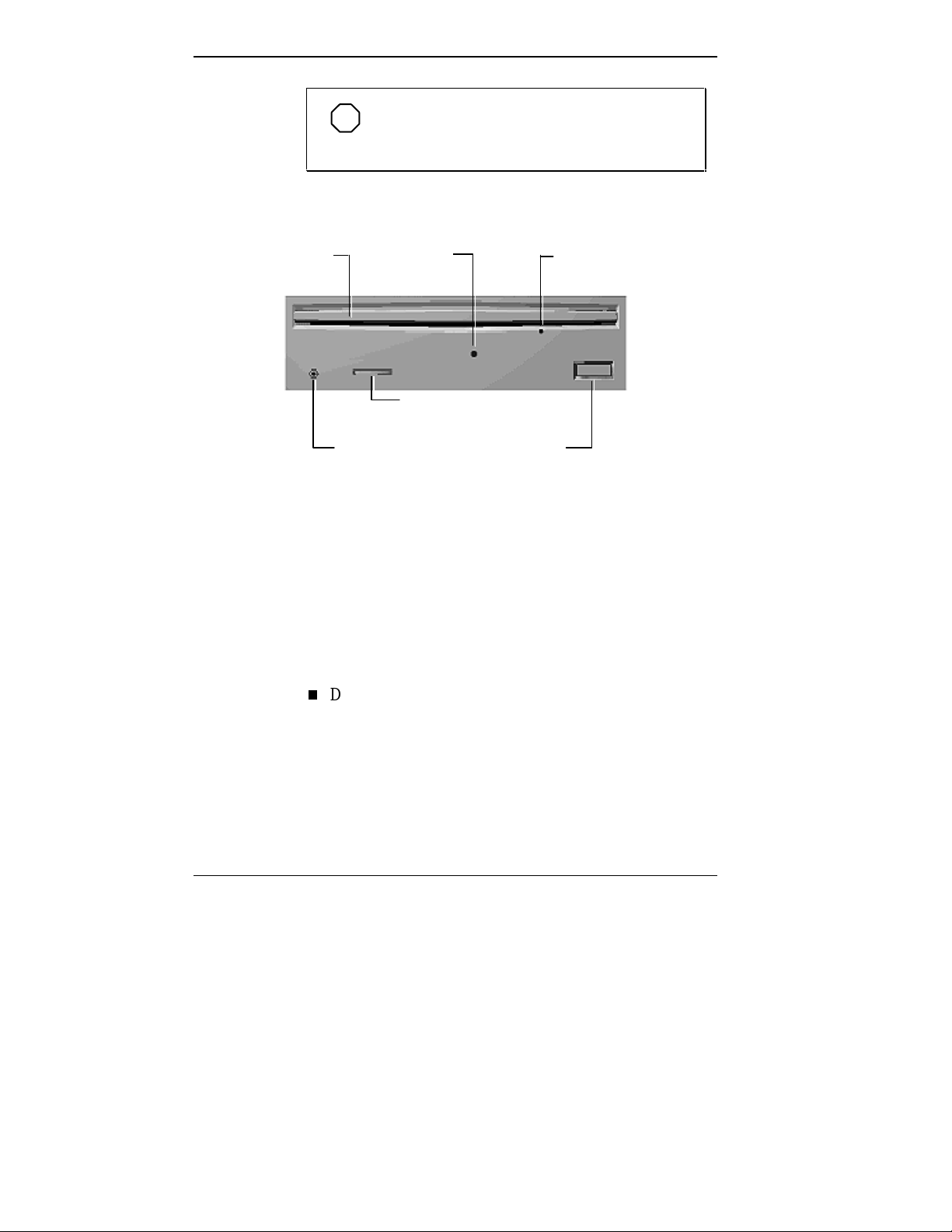
NOTE
The CD-ROM reader in your system might
look different from the one shown here.
CD Tray
Diskette Drive A
Diskette drive A loads and starts programs from a diskette.
Diskette drive A is your primary “bootable” drive. Your
diskette drive has the following features (see the following
figure):
n
CD Busy
Lamp
Headphone
Jack
Volume
Control Knob
Eject/Retract
Button
Emergency
Eject Hole
CD-ROM reader features
Diskette drive busy lamp
Lights when your diskette drive is reading to or writing
from a diskette.
1-4 Taking a Look at Your Computer
Page 14
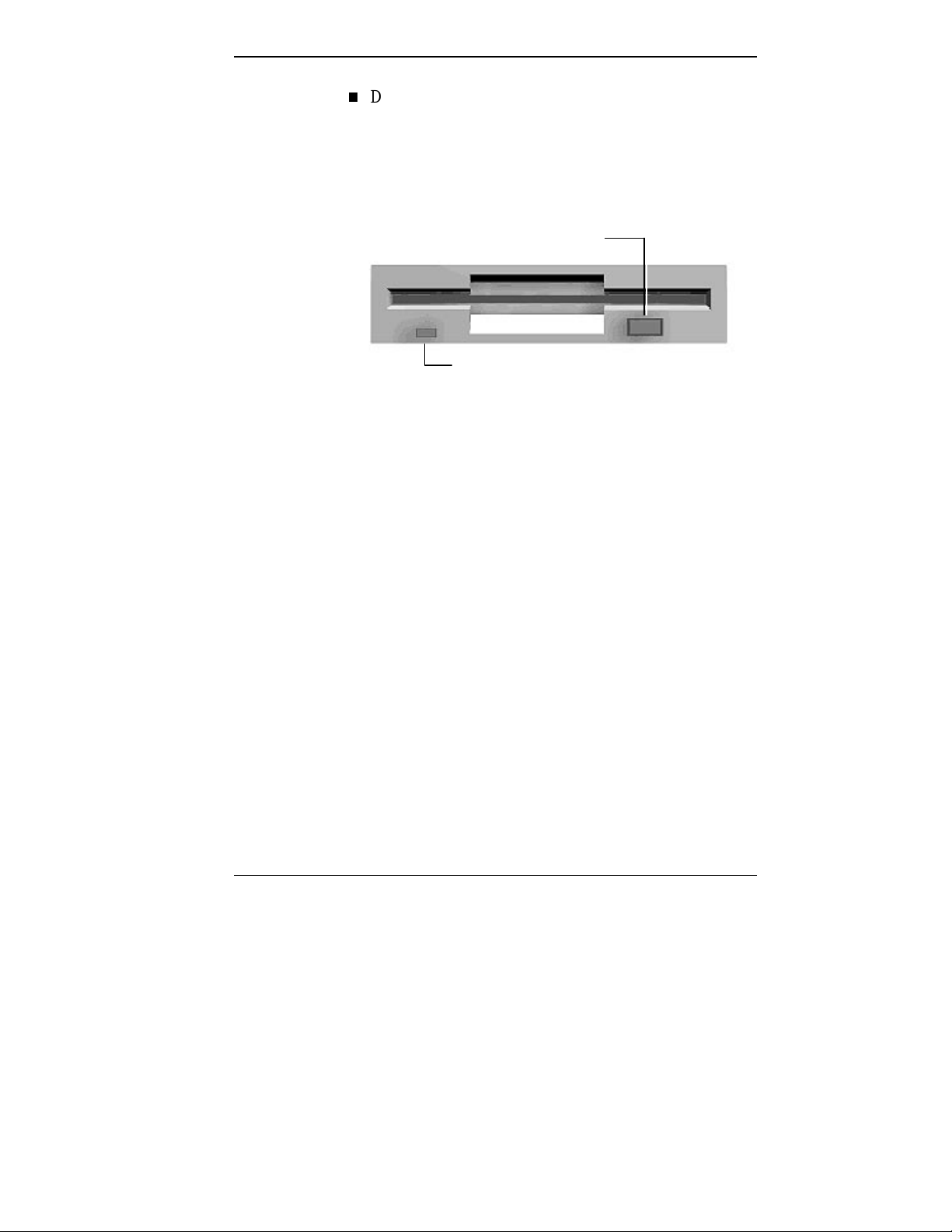
IR Window
n
Diskette release button
Press this button to release a diskette from the diskette
drive.
Diskette Release Button
Diskette Drive
Busy Lamp
Diskette drive A features
The IR (infrared) window is the system’s IR port. The IR
port supports two-way wireless communications. The
interface uses infrared as the transmission medium instead
of a traditional cable.
The IR port lets you transfer files to or from portable
devices such as laptops and personal digital assistance
(PDA) products using application software supporting
IrDA data transfer. Your system comes with Puma
TranXit™ software for wireless data transfer.
With IrDA software, you can transfer data at speeds of up
to 115 kilobytes per second and at distances up to 3 feet
from the IR window.
Taking a Look at Your Computer 1-5
Page 15
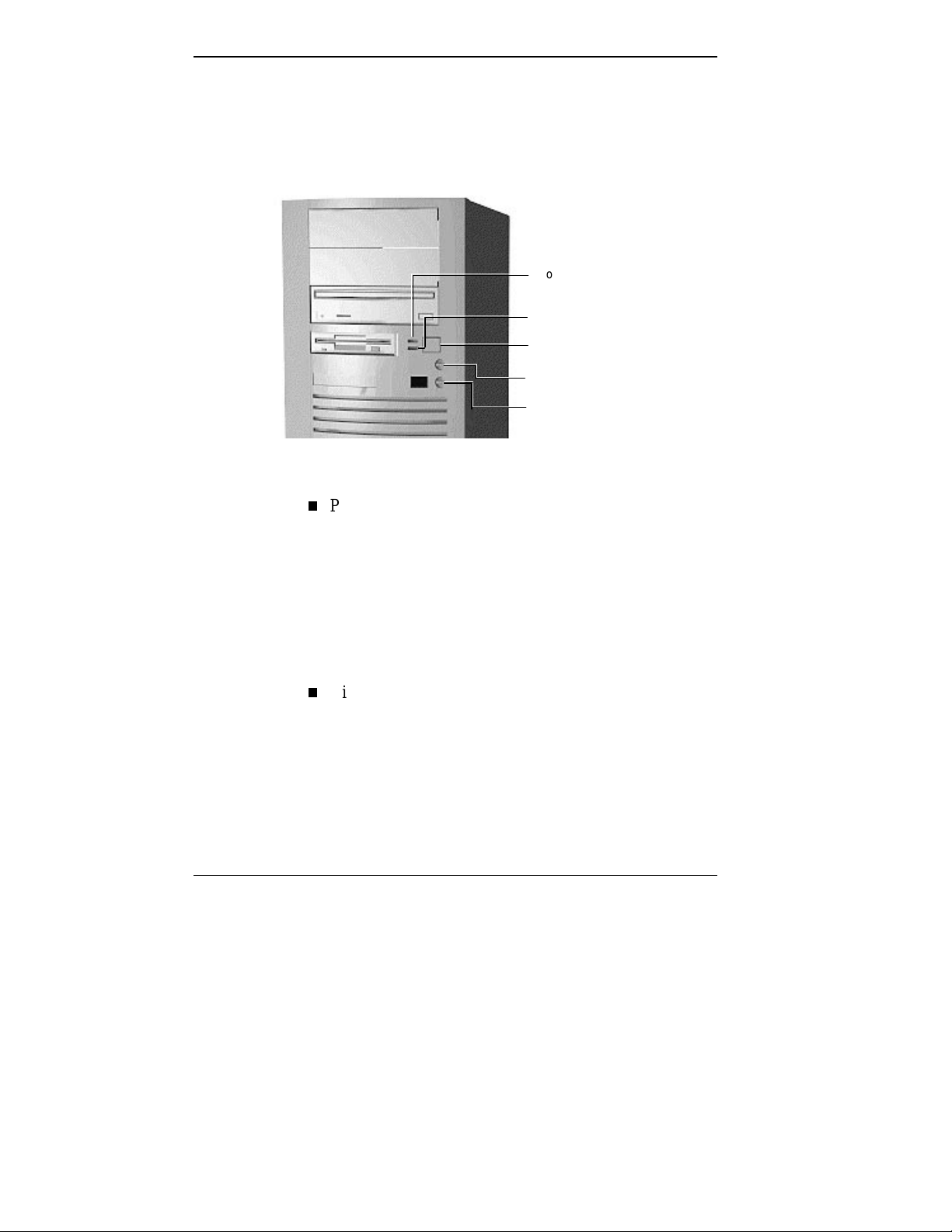
System Controls and Lamps
System controls let you select specific system operations.
Lamps let you know the status of system operation. Your
computer has the following controls and lamps:
n
Power lamp
The power lamp indicates whether system power is on or
off. It also lets you know if the system is operating in a
power-saving mode.
Power Lamp
Disk Lamp
Power Button
Reset Button
Suspend Button
System controls and lamps
A steady green lamp indicates that the power is on to all
system components. A blinking green lamp indicates that
the system is in Suspend mode with full power
reduction.
n
Disk lamp
Indicates if your hard disk is doing anything. A green
lamp tells you that the hard disk is reading or writing
data.
1-6 Taking a Look at Your Computer
Page 16
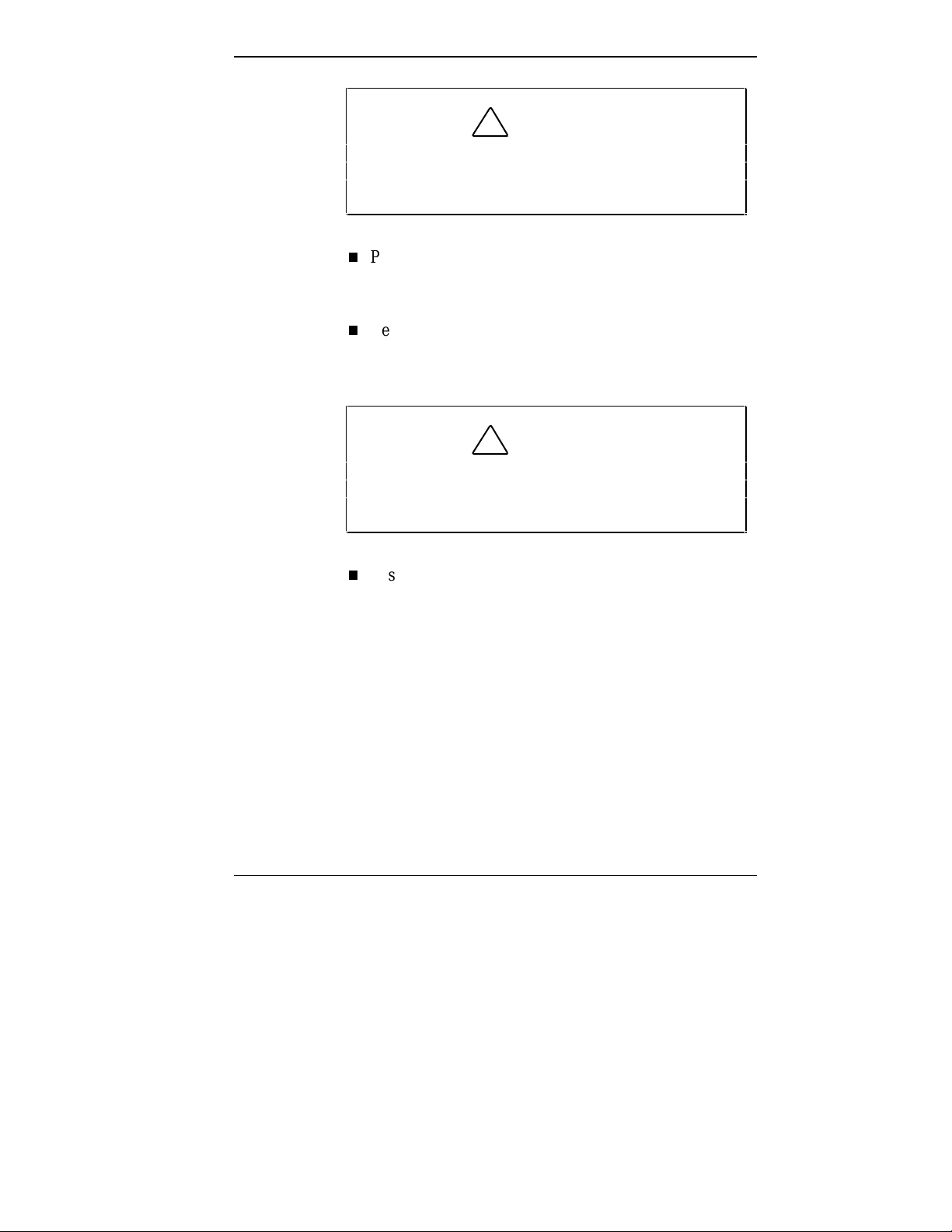
!
Do not turn off the system, unless absolutely
necessary, while the disk lamp is lit. To do so can
damage your hard disk or data.
n
Power button
Press this button to turn on system power. Press it again
to turn off the power.
n
Reset button
The reset button lets you manually restart your system
when it does not respond to keyboard commands.
Resetting your system can result in the loss o f data.
Press the reset button only when all other methods
of restarting your computer fails.
CAUTION
!
CAUTION
n
Suspend button
Lets you initiate a power-saving mode of operating your
computer. Press this button to suspend system operation
when you plan to be away from your computer for a
short time. Press any key or move your mouse to resume
system operation to where you stopped it.
A blinking system unit power lamp lets you know that
the system is in Suspend mode.
Taking a Look at Your Computer 1-7
Page 17
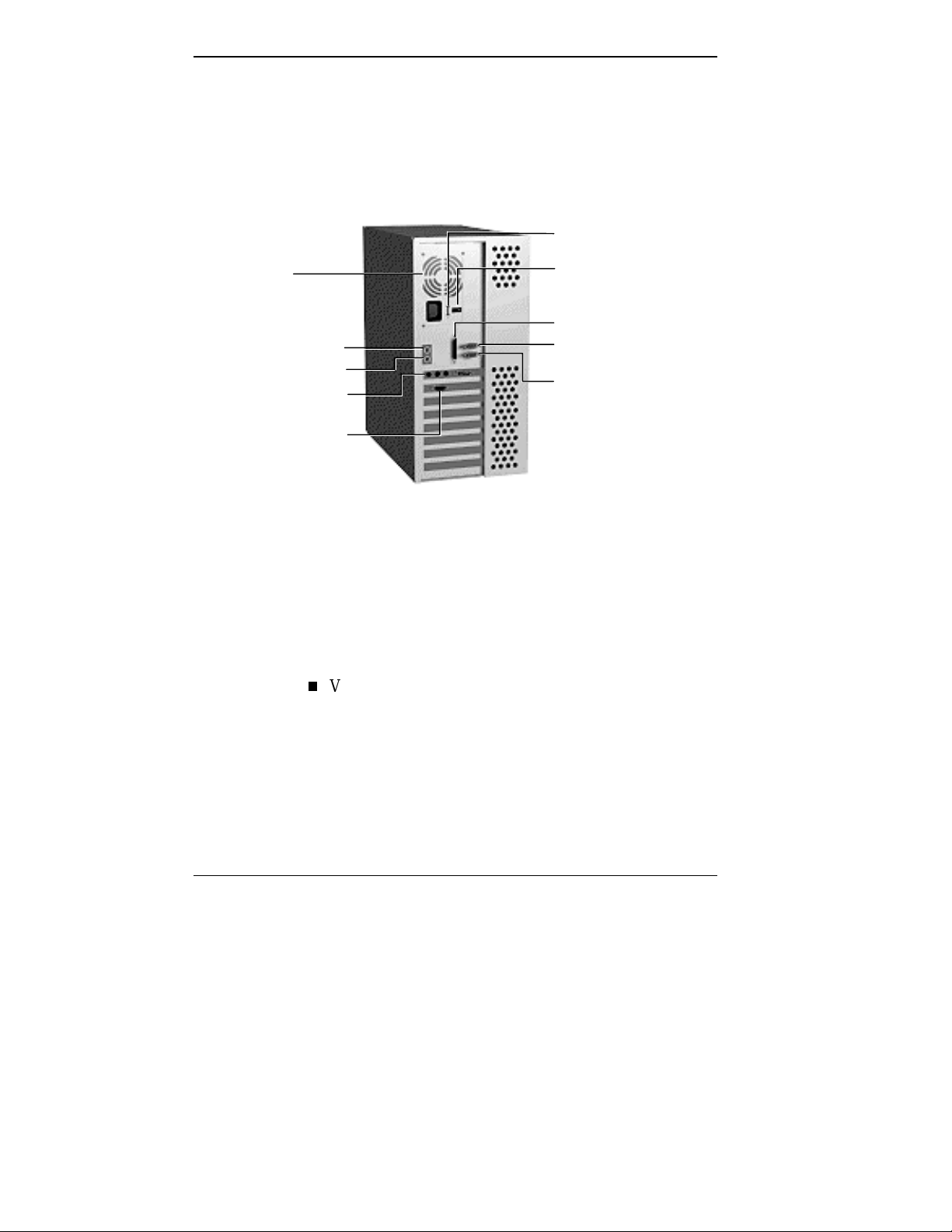
ON THE BACK
On the back of your computer, you’ll find external
connectors, power supply features, and expansion board
slots. The following figures show these features.
Fan
Keyboard Port
Mouse Port
Audio
Connectors
VGA Monitor
Connector
Voltage Selector
Switch
Power Supply
Switch
Printer Port 1
Serial Port 1
Serial Port 2
Rear features
External Connectors
External connectors let you attach peripheral devices, such
as a monitor, keyboard, mouse, and printer to your system.
Your system has the following external connectors:
n
VGA monitor connector
Attach the signal cable from your monitor to this
connector. Supports an NEC MultiSync
other video graphics array (VGA)-compatible monitor
with 15-pin connector.
1-8 Taking a Look at Your Computer
®
monitor or
Page 18
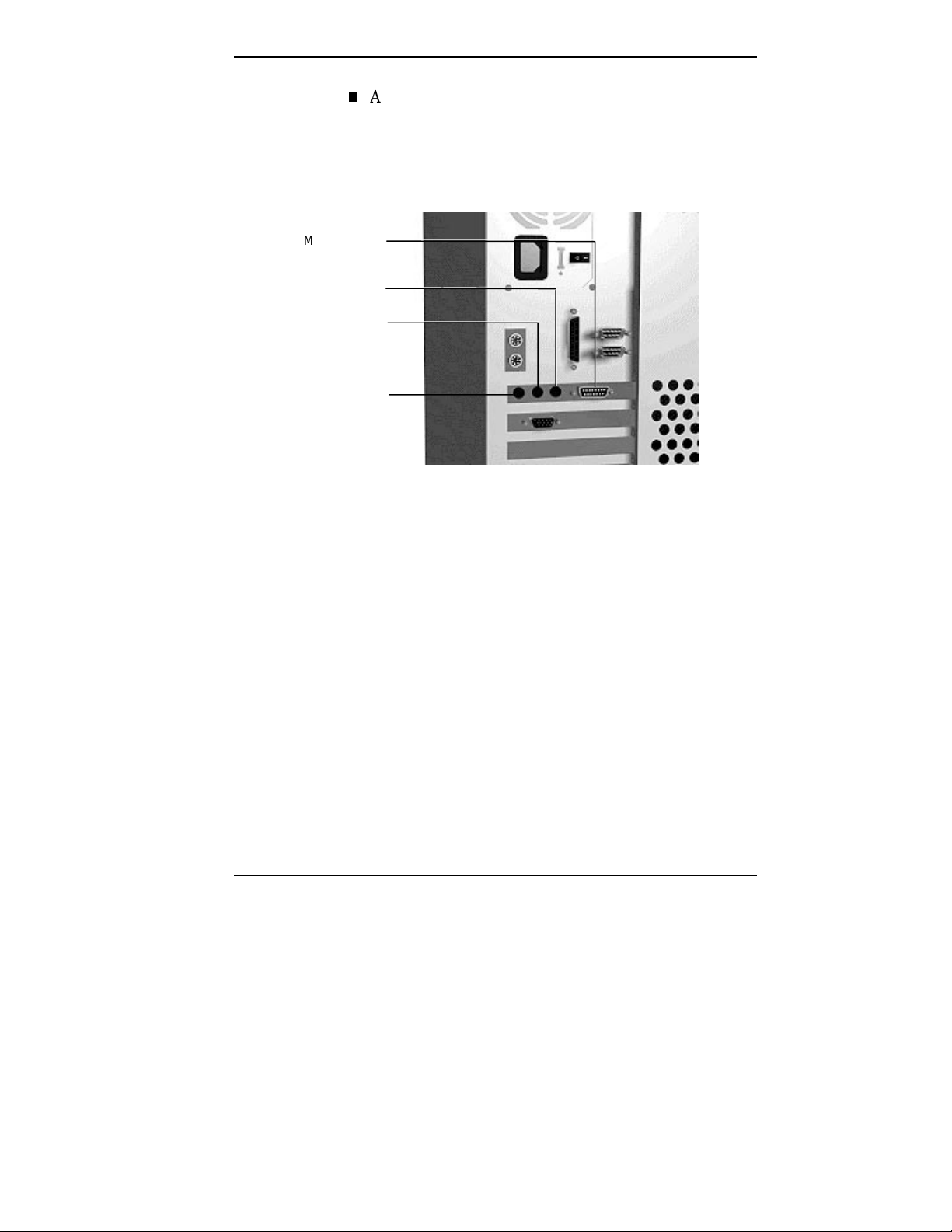
n
Audio connectors
These connectors come integrated on multimedia models.
The connectors include a microphone in, line in, and line
out jack along with a musical instrument digital interface
(MIDI)/joystick connector.
MIDI/Joystick
Connector
Line Out Jack
Line In Jack
Microphone In
Jack
Audio connectors
The microphone in jack lets you connect a
microphone for recording audio information in your
data system files and allows hands-free
speakerphone functions.
The line in jack lets you connect a stereo audio
device such as a stereo amplifier or a cassette or
minidisc player for playback or recording.
The line out jack allows you to connect an amplified
output device such as powered speakers, stereo tape
recorder, or an external amplifier for audio output.
Use this jack to connect the stereo speakers that
come with your system.
Taking a Look at Your Computer 1-9
Page 19
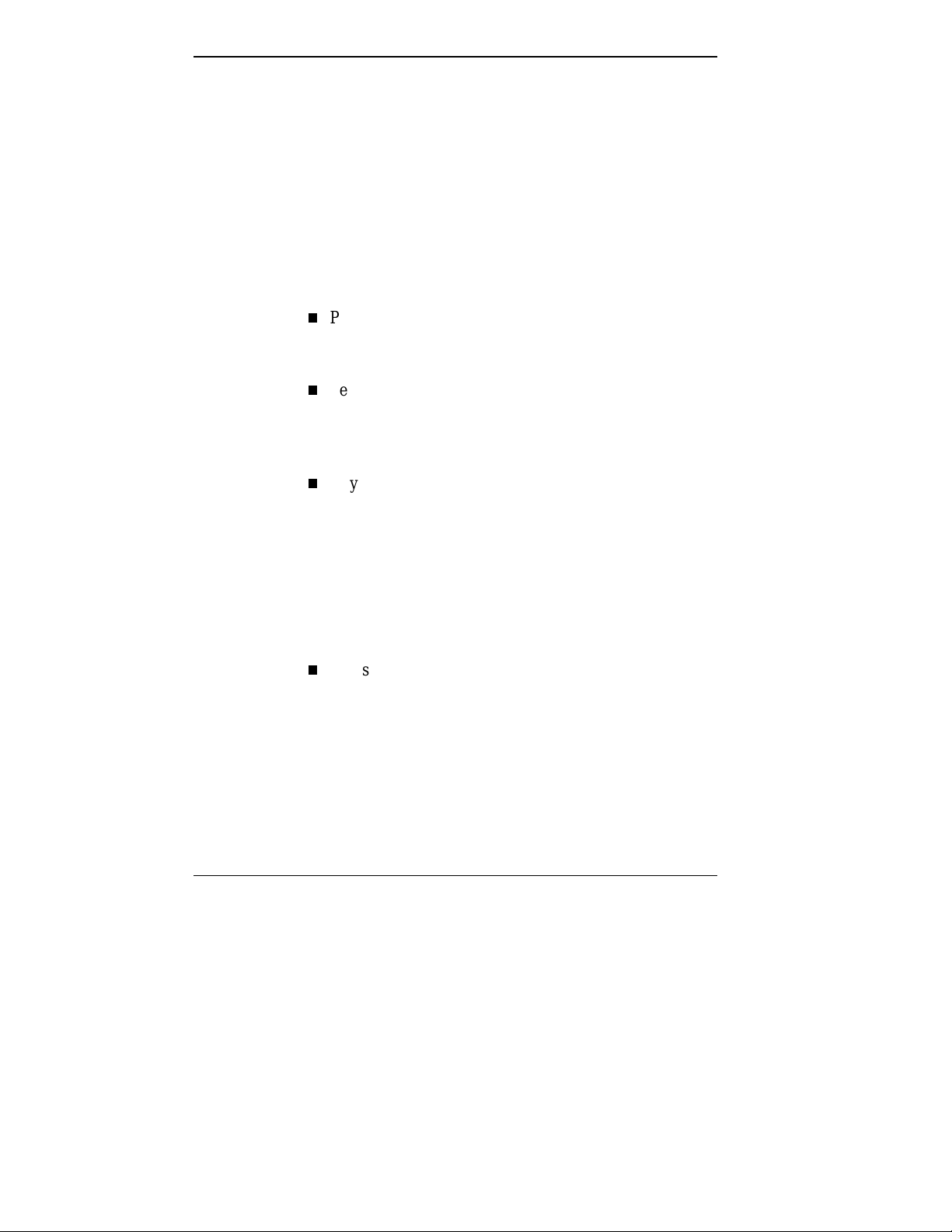
The MIDI/Joystick connector allows you to connect
a joystick or MIDI kit to your system.
The joystick connector on your system is identical to
that on a standard PC game control adapter or game
I/O connector. You can connect any analog joystick
with a 15-pin D-sub connector. It also works well
with any application that is compatible with the
standard PC joystick. To use two joysticks, you
need a Y-cable splitter.
n
Printer Port
Use this port to connect a parallel printer with a 25-pin
connector to the system.
n
Serial Ports
Attach a serial device with a 9-pin connector to each
serial port. Serial devices include a pointing device,
serial printer, or modem.
n
Keyboard port
Attach the keyboard that comes with your computer to
this connector.
The keyboard port supports a personal system (PS)/2
®
compatible, 101-key or 104-key keyboard (in the U.S.
and Canada) or a 102-key keyboard (in the United
Kingdom and Germany) with a 6-pin mini DIN
connector.
n
Mouse port
Attach the mouse that comes with your computer to this
port. The mouse port supports a PS/2-compatible
mouse.
1-10 Taking a Look at Your Computer
Page 20
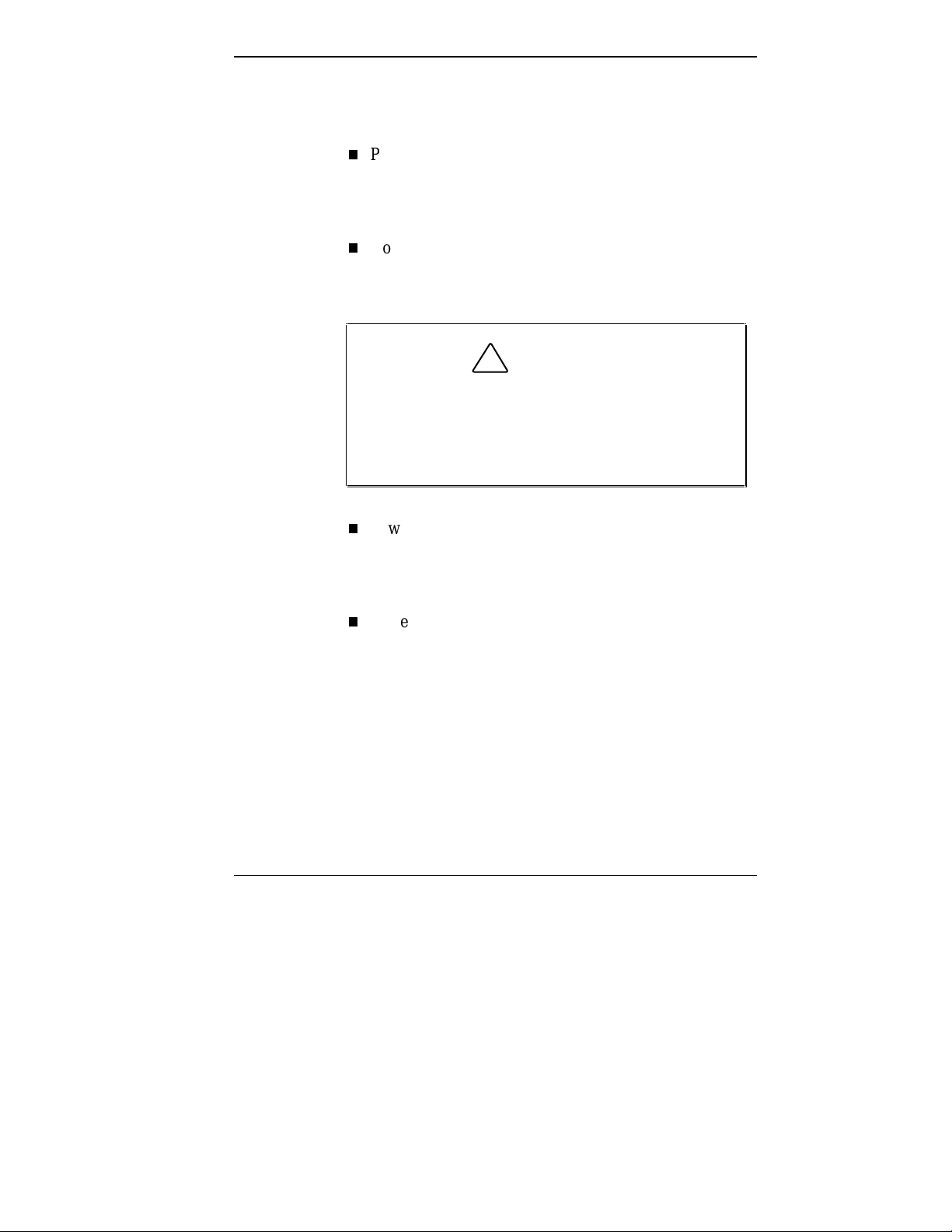
Power Supply Features
Your system has the following power supply features:
n
Power supply fan
Keep this area clear for proper ventilation. The power
supply fan cools system components and prevents them
from overheating.
n
Voltage selector switch
Sets the voltage for your system to 115 volts or 230
volts.
Set the switch correctly for the voltage in your area.
Most wall outlets in the United States and Canada
are 115 volts. Outlets in Europe, Australia, and Asia
(except Taiwan) are 230 volts. Taiwan uses 115-volt
outlets.
!
CAUTION
SPEAKERS
n
Power supply switch
Powers on the power supply. The power supply must be
powered-on before the power button on the front of the
system will operate.
n
Power socket
Connect your power cable to this socket.
Multimedia models come with a pair of high-quality stereo
speakers that you can arrange to suit your work
environment.
An AC adapter comes with the system. Set up the speakers
with the AC adapter. The speakers connect to the line out
jack on the back of the system unit.
Taking a Look at Your Computer 1-11
Page 21
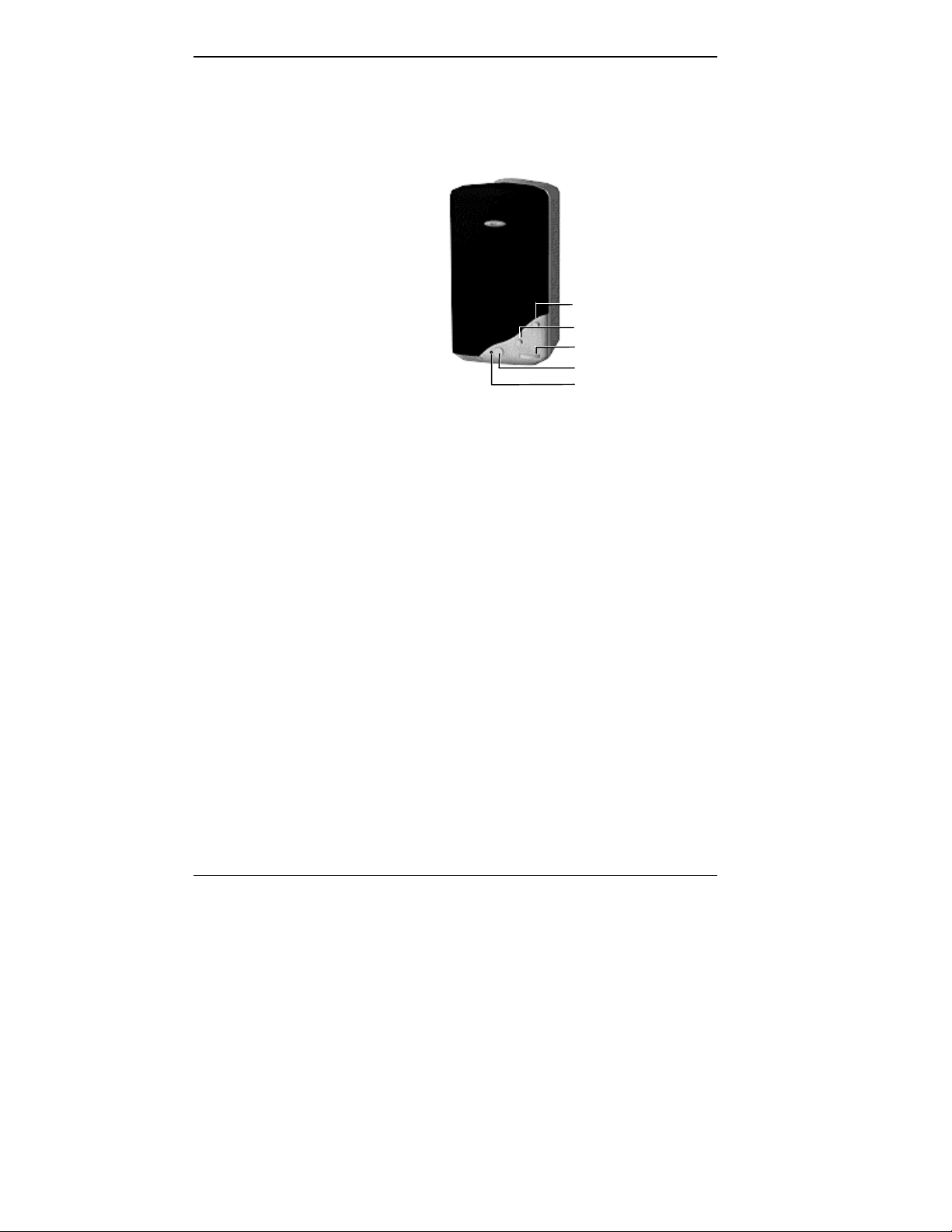
The speaker set features a power button, power lamp, bass
control, treble control and volume knob.
Treble Control
Base Control
Volume Control
Power Button
Power Lamp
Speaker features
Adjust the speaker volume by using the volume control on
the front of the right speaker or by using the preinstalled
sound system software. Use the sound software to balance
the speakers.
The software to operate the computer’s sound system is
AudioStation™.
MICROPHONE
Multimedia models come with a microphone. The
microphone allows you to record voice and sound into your
computer data files. See the online documentation in your
sound software.
1-12 Taking a Look at Your Computer
Page 22

2
USING YOUR MOUSE
Getting Started
This chapter provides the information you need to start
using your system. Information includes:
n
Using a Mouse
If you are already familiar with using a mouse, skip this
section.
n
Using Online Documentation
Read this section to use the comprehensive online system
documentation about your system.
n
Where to Go from Here
Look at this section for a quick reference to what you
can do and where you can information.
Use your mouse to quickly move around on the screen, to
select menu items, and to choose functions specific to your
software.
Moving your mouse across a flat surface moves a pointer
on your screen.
Here are the basic ways to use your mouse:
n
Click
Clicking selects an object on your screen. To “click,”
point to the object and press and quickly release the left
mouse button. Be sure you don’t move the mouse when
you click.
Getting Started 2-1
Page 23

n
Double click
Some actions require a double click to execute them. To
“double click” an object, point to the object and quickly
press and release the left mouse button twice.
n
Press
Pressing a mouse button holds an action until you
release a mouse button. For example, pointing to a menu
and pressing the left mouse button holds the menu open
for reading until you release the button.
n
Drag
Dragging your mouse attaches your pointer to an object
on the screen and allows you to highlight text or move
an object. To drag an object, point to the object, press
the left mouse button, and move the mouse to the new
location.
Right Mouse
Button
2-2 Getting Started
Left Mouse
Button
Locating mouse buttons
Typical screen objects that you click or double click are
icons, buttons, and menu options.
Page 24

You can use clicking and dragging to highlight a word.
Click and hold down the left mouse button at the beginning
of the word and move the pointer across the letters you want
to highlight.
NOTE
If your mouse pointer disappears, move your
mouse in wide circles to bring it back into the
screen.
The functions of the right mouse button depends on the
application program you use. See the documentation for the
application to see what the button does.
The pointer, also called a cursor, can take the following
shapes:
n
a small arrow — shows where you are on the screen.
n
a blinking block or an “I” mouse cursor — shows you
where you can type.
n
an hourglass — the pointer changes to an hourglass
when your computer is busy.
n
a hand with a pointing finger — tells you it’s okay to
click.
n
a hand with all fingers extended — indicates when you
can’t click.
Getting Started 2-3
Page 25

Your mouse works best on a mouse pad. A mouse pad is a
small piece of rubber, plastic, or textured material. The pad
provides traction for moving the mouse and results in more
sensitivity and control of movement.
!
To prevent damage to your mouse and to the
system, turn off the system power before you
connect or disconnect your mouse.
Also, the system fails to recognize that a mouse is
attached if you connect the mouse after system
power is on.
For more information about your mouse, see your online
User’s Guide.
CAUTION
USING ONLINE DOCUMENTATION
Your system comes with documentation conveniently
available at your fingertips. No more looking for printed
documents. Information about your system is available right
from Windows.
2-4 Getting Started
To access the system documentation, locate the NEC
Information group in Windows. Click the NEC PowerMate
P Series Documentation icon. A welcome screen appears
with information to find what you need
NEC PowerMate P Series System Documentation is a
comprehensive source of information about your system. To
help you find the information you need, the documentation
is organized by topic in the following modules:
n
System Tour
n
User’s Guide
Page 26

n
Hardware Reference Guide
n
Option Installation Guide
n
Support Guide.
NOTE
Run the online NEC PowerMate P Series
System Documentation at the shipping default video
resolution — 800 by 600 with 256 colors.
Other online documents include:
n
Ergonomics
n
MS-DOS Quick-Start Guide (comes with Windows for
WorkGroups systems)
n
Windows Quick-Start Guide (comes with Windows for
WorkGroups systems)
n
Using Windows 95 (comes with Windows 95 systems)
Most of your application programs provide extensive online
help at the touch of a button (usually the Help button).
Some programs provide separate online user’s guides for
specific applications.
Windows 95 provides extensive online help and “wizards”
to guide you through procedures.
Getting Started 2-5
Page 27

WHERE TO GO FROM HERE
Once you have your system up and running, we suggest that
you do the following:
n
Read Appendix A, “Setting Up a Healthy Work
Environment.”
n
Take the System Tour in your online NEC PowerMate P
Series System Documentation.
n
See the online User’s Guide in your online NEC
PowerMate P Series System Documentation.
n
See “NEC Backup Utility” in the online Hardware
Reference Guide to back up all your software. You can
find the Hardware Reference Guide in your online NEC
PowerMate P Series System Documentation.
n
Install any applications. See the documentation that
comes with the application.
See the following quick reference chart to find information
about some of the things you might want to do:
Quick Reference to Information About Your Computer
WHAT YOU WANT TO FIND WHERE TO FIND IT
Basic information about my
computer
Backing up system software “NEC Backup Utility” in the online Hardware
Setting a password “Setting a Password” in the online User’s
2-6 Getting Started
Online User’s Guide in
Series System Documentation
Reference Guide (
System Documentation
Guide (
NEC PowerMate P Series System
Documentation)
NEC PowerMate P
NEC PowerMate P Series
)
Page 28

Quick Reference to Information About Your Computer
WHAT YOU WANT TO FIND WHERE TO FIND IT
Using Windows Online
MS-DOS Quick Start Guide
Windows Quick Start Guide
Using Windows 95
Printed
Windows 95 User’s Guide
(with Windows 95 systems)
Loading a CD “Loading a CD” in the online User’s Guide
(
NEC PowerMate P Series System
Documentation
)
Playing a music CD
Online
AudioStation User’s Guide
in the
AudioStation group in Windows
Using the suspend button “Saving Power” and Managing Power” in the
online User’s Guide (
System Documentation
NEC PowerMate P Series
)
Adding options “Adding Internal Options” or “Adding External
Options, online Option Installation Guide (
NEC
PowerMate P Series System Documentation)
Understanding power
management
Using online services, like
America Online
CompuServe
®
, Prodigy®, and
®
Transferring files from my
laptop to my computer via
the IR window
“Saving Power” and Managing Power” in the
online User’s Guide (
System Documentation
NEC PowerMate P Series
)
Online Services Help group
Printed
TranXit Quick Reference Guide,
online
help in the Puma TranXit™ software, and
“Using the IR Port” in the online User’s Guide
(
NEC PowerMate P Series System
Documentation)
Getting Started 2-7
Page 29

Quick Reference to Information About Your Computer
WHAT YOU WANT TO FIND WHERE TO FIND IT
Changing video drivers “Changing Video Drivers” in the online User’s
Guide (
NEC PowerMate P Series System
Documentation)
Using Desktop Management
Interface
Using support services “24-Hour Information Services” in the online
Taking care of my system “Taking Care of Your System” in the online
“Desktop Management Interface” in the online
Hardware Reference Guide (
Series System Documentation
Support Guide (
NEC PowerMate P Series
System Documentation
User’s Guide (
NEC PowerMate P Series
System Documentation
NEC PowerMate P
)
)
)
2-8 Getting Started
Page 30

24-Hour Information
3
Services
NEC has made it easy for you to get information and help
when you need it. We offer 24-hour information services
via:
n
NEC's FastFacts™ Service
n
NEC's Bulletin Board Service
n
America Online® Service
n
CompuServe® Online Service
n
AT & T Interchange™ Online Service
n
E-mail to NEC's Technical Support Services through a
commercial online service or Internet
n
Fax Service to NEC's Technical Support Services
n
Internet World Wide Web and NEC's ftp Site
n
NEC's Technical Support Services.
If you have access to a modem and/or fax machine
(telephone for Technical Support), you can use the above
services to obtain information about your system at any
time, day or night, seven days a week.
Not only do these services provide general information
about your system, they can also be used to answer your
questions and help solve any problems you may have with
your system, should that ever be necessary.
24-Hour Information Services 3-1
Page 31

NEC'S FASTFACTS SERVICE
NEC's FastFacts service is a self-help, automated electronic
information service for obtaining up-to-date product
application notes, installation procedures, troubleshooting
tips, data sheets, technical information bulletins, illustrated
parts lists, part numbers, and other information about your
system.
Using a fax machine, you can obtain information from
FastFacts 24 hours a day, 7 days a week. You simply call
the FastFacts number on your touch-tone telephone, order
the information you want by following the voice prompts,
and FastFacts will automatically fax the information to you.
If you are new to FastFacts, you should first order one of
the following catalogs. Each catalog lists the available
documents and their document numbers. Current catalogs
include:
n
Catalog 1, NEC Graphics Products
n
Catalog 2, NEC CD-ROM, Printers, and Disk Drive
Products
n
Catalog 3, NEC Computer Products
n
Catalog 4, NEC Products for the Macintosh
n
Catalog 5, NEC Factory Refurbished Product List
n
Catalog 6, NEC Select Direct Pricing
n
Catalog 7, NEC Technical Support Notes, Technical
Information Bulletins, Illustrated Parts Lists
n
Catalog 9, NEC Product and Configuration Manual
Index.
3-2 24-Hour Information Services
Page 32

Order information from FastFacts as follows. If you would
like instructions for using FastFacts, request document
number 63233469 when prompted.
1. Be sure that your fax machine or fax/modem is on. Have
the document number ready for the document you want.
2. At your touch-tone telephone, enter 800-366-0476 (U.S.
and Canada only).
For international use, enter the international long
distance access number, the U.S. country code, and the
U.S. telephone number (708-238-7800).
3. Listen to the instructions provided by the voice prompts.
Press
1 if you do not want an introduction to FastFacts.
Follow the automated instructions for ordering your
document or catalog.
2 if you want an introduction to FastFacts. Follow
Press
the automated instructions for ordering your catalog or
document.
4. When prompted, enter your fax number and name.
For international use, first enter the international long
distance access number (011), your country code, your
area code or city code, then your fax number.
The information you requested will be automatically sent to
your fax machine. Please wait for the ordered document to
arrive at your fax machine before calling to order more
documents. If FastFacts attempts to send the second order
before the first order is completed, the order may be
canceled. After three tries, FastFacts assumes that your line
is busy and terminates any further processing of the order.
24-Hour Information Services 3-3
Page 33

NEC BULLETIN BOARD SERVICE
If you have access to a modem, the NEC Bulletin Board
Service (BBS) can be used to provide you with the latest
information on hardware and software. The BBS allows
you to download files (video drivers, printer drivers, BIOS
updates, etc.) for system enhancements and upgrades.
The BBS can also be accessed through the CompuServe
online service.
Log onto the BBS as follows.
1. From the Windows for Workgroups Program Manager,
select Accessories and double click on Terminal.
NOTE
If you have Windows 95, see the online help
or your Windows 95 documentation to set the NEC
BBS parameters and dial the BBS phone number.
2. From the Settings menu, click on Communications,
check that the settings match the following BBS
parameters, and click OK when done.
n
Baud rate: select any baud rate that matches your
modem, up to 14.4 kbps (select 19200 if using
14.4 kbps)
n
Parity: none
n
Data bits: 8
n
Stop bits: 1
n
Flow control: Xon/Xoff (select Hardware if using
14.4 kbps)
3-4 24-Hour Information Services
Page 34

3. From the Phone menu, click on Dial, enter the BBS
phone number (508-635-4706), and click OK. Your
business phone system and/or location might require a
9 1 or 1 prefix.
NOTE
The first time that you use the BBS, you will
be requested to provide information for a new user.
4. Press Enter twice
5. Enter your first name, last name, and password. Press
Enter after each.
6. Follow the screen prompts until the NECTECH Main
Menu is displayed.
7. At the Main Menu, select J to join a conference. Select
Conference 1 for the desktop conference.
8. From the Main Menu, press F and Enter for the File
menu.
9. At the File menu, select F for a list of downloadable
files. Follow the prompts to select a file for
downloading.
!
Executable files automatically format your diskette
when you download files from the BBS. Formatting
destroys any data on the diskette. Before you
download files from the BBS, check that you do not
have information on the diskette that you need.
CAUTION
24-Hour Information Services 3-5
Page 35

After you complete downloading your file, log off the BBS
as follows.
1. Press Enter (to continue)
2. Press G (command for Goodbye/Hangup).
3. Press Enter.
AMERICA ONLINE SERVICE
If you subscribe to America Online, you can use the service
to obtain information about NEC and its products. You can
use America Online to E-mail technical questions to NEC's
Technical Support staff, post technical questions and
messages on the Message Board, and access the NEC
Software Library to download files
Use the following steps to access America Online and
NEC’s online information services.
1. Log onto America Online.
2. At the opening screen, click on Go To in the Main
Menu.
3. At the Go To menu, click Keyword.
4. At the prompt, type either NECTECH or NEC, then
either press
5. At the NEC menu, double-click on one of the following
topics, then follow the prompts:
n
About NEC
n
Terms and Conditions
n
News
n
Product Information
n
Questions and Answers
3-6 24-Hour Information Services
Enter or click on Go.
Page 36

n
NEC Promotions
n
Message Board
n
Software Library.
6. Exit anytime by double-clicking on the rectangle in the
upper left corner of the screen.
COMPUSERVE ONLINE SERVICE
If you subscribe to CompuServe, you can use the service to
obtain information about NEC and its products. You can
use CompuServe to E-mail technical questions to NEC's
Technical Support staff, post technical questions and
messages on the Bulletin Board, and access NEC's BBS to
download files.
Use the following steps to access CompuServe and NEC's
online information services.
1. Log onto CompuServe.
2. At the opening screen, click on Service, type in
NECTECH at the prompt, and click OK.
3. At the NEC menu, double-click on one of the following
topics, then follow the prompts:
n
NEC Bulletin Board
n
Information About This Service
n
Access NEC BBS
n
Access CompuServe Information Services
n
Exit.
4. Exit anytime by double-clicking on the rectangle in the
upper left corner of the screen.
24-Hour Information Services 3-7
Page 37

AT & T INTERCHANGE
If you subscribe to the AT&T Interchange online service,
you can use the service to obtain information about NEC
and its products. You can use the AT&T Interchange to
obtain NEC corporate and product information, and
participate in online discussions pertaining to NEC
products.
Use the following steps to access the AT&T Interchange
and NEC’s online information services.
1. Log onto the AT&T Interchange.
2. At the opening screen, click on Interchange, enter your
password at the prompt, and click on Connect.
3. At the Main Menu, click on Companies on Line.
4. At the Companies on Line menu, scroll down to and
double-click on NEC Technologies.
5. At the NEC Technologies menu, double-click on one of
the following topics, and follow the prompts:
n
Corporate Information
n
Latest News
n
Product Information
n
Discussions
n
Download Library.
6. Exit anytime by double-clicking on the rectangle in the
upper left corner of the screen.
3-8 24-Hour Information Services
Page 38

E-MAIL/FAX TECHNICAL SUPPORT SERVICE
The NEC Technical Support Center offers technical
support by E-mail over the Internet network if you have a
modem. The Internet address is:
tech-support@nectech.com
You can also fax technical questions to the NEC Technical
Support Center if you have access to a fax machine or
fax/modem. The fax number is:
(508) 635-4666
When using the E-mail or fax support service, you should
include the following words in the subject field for prompt
response from the appropriate technical person:
n
Desktop (desktop or minitower systems)
n
Monitor
n
CD-ROM
n
Printer
n
Notebook.
You should provide as much specific information about
your questions as possible. Also, if you are sending a fax,
please include your voice telephone number and your fax
number with the question. You will receive a response to
your questions within one business day.
24-Hour Information Services 3-9
Page 39

INTERNET
If you have a modem, you can access NEC's Home Page on
the Internet World Wide Web. You can do this through a
commercial online service or through your Internet account.
NEC's Home Page contains general information about NEC
products.
You can also use the Internet to access NEC's ftp (file
transfer protocol) Site to download various files (video
drivers, printer drivers, BIOS updates). The files are
essentially the same files as on NEC's Bulletin Board
Service.
To access the World-Wide-Web NEC Home Page, enter the
following Internet Uniform Resource Locator (URL)
through your service:
http://www.nec.com
To access NEC's ftp Site, enter the following Internet ftp
address through your service:
ftp.nectech.com
Once in the file menu, follow the prompts to choose and
download the file(s) you want.
NEC TECHNICAL SUPPORT SERVICES
NEC also offers direct technical support through its
Technical Support Center.
Direct assistance is available 24 hours a day, seven days a
week. Call the NEC Technical Support Center, toll free, at
1-800-632-4525.
Please have available your system’s name, model number,
serial number, and as much information as possible about
your system’s problem before calling.
3-10 24-Hour Information Services
Page 40

4
If You Have a Problem
Your system has a built-in checking program that
automatically tests its components when you turn the
system unit power on. If there is a problem, the system
displays an error message. If this happens, follow any
instructions on the screen.
If screen messages do not help or an error message does not
appear, use the information in this chapter to determine and
solve the problem. The problem is often one that you can
solve yourself.
See the following sections in this chapter for help:
n
“What to Do If You Have a Problem”
See this section first to determine the cause of your
problem.
n
“Solutions to Common Problems”
Refer to this section to solve common minor problems.
n
“Online Diagnostics”
If your system boots, use your online diagnostics utility
to determine and solve the problem.
n
“Getting Help”
See this section for the help available to you for
information about your computer and for help when you
cannot solve a problem yourself. Click on a topic for
help on solving problems that you may have with your
system.
If You Have a Problem 4-1
Page 41

WHAT TO DO IF YOU HAVE A PROBLEM
If you have minor problems, go through the following
problem checklist for possible solutions.
n
Is the power switch on for the computer and any
connected peripherals (monitor, printer)?
Check that all power switches are on.
n
Is the computer and its peripherals connected to a
working AC power outlet or surge protector?
Check the outlet or surge protector by plugging a lamp
into the outlet or surge protector.
n
Are all cables and power cords connected
securely?
Check that all cables and power cords are securely
connected.
n
Is the monitor screen blank or is the display hard
to read?
Check that the monitor is on. Adjust the brightness and
contrast controls on the monitor.
n
Was a Non-System Disk error message displayed
when you started the system?
You have a diskette in the diskette drive. Remove the
diskette from drive A and restart the system.
n
Is your mouse or keyboard not responding?
You may have connected the mouse and keyboard after
turning on your system. Turn the system off, make sure
the mouse and keyboard are connected, and turn the
system back on.
n
Does your system fail to recognize the CD-ROM?
Your drive designation may be incorrect. The reader is
assigned as drive E.
4-2 If You Have a Problem
Page 42

SOLUTIONS TO COMMON PROBLEMS
See the following sections to match your problem area and
view the possible causes and solutions.
When trying to solve problems, you should note what the
system was doing when the problem occurred and what you
attempted to do to correct the problem. This information is
useful if you request assistance.
System Problems
Check the following list to match your problem and see the
possible cause and solution.
n
No power and power lamp not lit
Check that the power cable is plugged into the system
power socket. Check that the other end of the cable is
plugged into a live, properly grounded AC power outlet.
n
System does not boot and error message displayed
on screen
Run the Setup Utility. Check that the parameters are set
correctly, particularly if you just installed an option.
n
System sounds continuous beeps
Turn the system off, wait at least five seconds, and turn
the system on. If the beeps continue, call your NEC
dealer or the NEC Technical Support Center.
n
System does not maintain date, time, system
configuration information
Replace the CMOS battery if your system board has a
replaceable battery.
n
System does not boot from hard disk
The system tries to start from the diskette drive before it
starts from the hard drive. Remove the diskette from the
diskette drive.
If You Have a Problem 4-3
Page 43

Run the Setup Utility and check the Boot parameter
settings to verify that the initial boot parameter is set for
hard drive C and not for a diskette drive.
n
System performance appears sluggish
Check that your system is set for optimal operation. See
your operating system documentation.
Check the memory requirements of your software
applications. If required, install additional SIMM
memory.
If you added optional memory, check that you correctly
installed the SIMM memory.
n
System did not recognize additional SIMM memory
You added only one SIMM stick. SIMMs must be added
in pairs. Add a second SIMM of the same type.
n
System password forgotten
Clear the password and reset it. See “Clearing Your
Password” in the online Hardware Reference Guide.
4-4 If You Have a Problem
Page 44

Diskette Drive Problems
Check the following problems to see the possible cause and
solution.
n
Diskette won't load
Check that the diskette is being loaded correctly.
Check that the system and monitor power lamps are on
and the power-on screen appears.
Check that the diskette is formatted. If not, format it.
See your operating system documentation.
If the diskette drive busy lamp does not light when you
load the diskette, try a different diskette. If this loads, the
problem is in the software.
n
Non-System Disk or Disk Error message displayed
If you are booting from the diskette drive, insert a
diskette with system files into drive A.
If a bootable diskette does not boot, use the Setup Utility
to verify that the initial boot parameter is set to diskette
drive A and not a hard disk.
If You Have a Problem 4-5
Page 45

Monitor Problems
Check the following problems to see the possible cause and
solution.
n
Monitor screen is dark
Check that the monitor power cable is connected to the
monitor and a power outlet, the monitor signal cable is
connected to the system, and the brightness and contrast
controls are adjusted.
Press the space bar or move the mouse to take the
system out of the power management mode.
n
Distorted image appears on your monitor screen
Adjust the monitor's video controls. If this does not help,
turn the monitor off for several seconds, then back on.
n
There is constant movement on the screen.
A magnetic field is affecting your monitor. Move any
devices (fan, motor, another monitor) that generate
magnetic fields away from your monitor.
n
The screen display is fuzzy or flickering, graphics
characters or garbage appears on the screen.
Check that your monitor is set up correctly and that all
connections have been made.
Check that the video refresh rate and video driver are
correct by using the Galileo video utility. Open the
utility by double clicking the Galileo icon in the
Windows Control Panel.
4-6 If You Have a Problem
Page 46

Keyboard/Mouse Problems
Check the following problem to see the possible cause and
solution.
n
Image appears on screen but nothing happens
when you use the mouse or keyboard
Tighten the keyboard or mouse cable connection.
If this does not help, turn off the system, wait five or
more seconds, and turn on the system.
CD-ROM Problems
Check the following problems to see the possible cause and
solution.
n
The system does not see the CD-ROM reader
The drive designation is wrong and should be changed.
The CD-ROM reader is assigned as drive E.
n
The CD-ROM reader is not reading a disc
Check that the disc is inserted in the CD tray with the
label printed side up.
Check that the disc is a data disc, not a music disc.
Try a different disc to see if the problem is limited to one
disc.
n
The CD-ROM disc does not eject due to a power
failure or software error
Turn off the system and use the CD-ROM emergency
eject feature.
n
The CD-ROM does not play music CDs
Use sound software.
If You Have a Problem 4-7
Page 47

Speaker Problems
Check the following problems to see the possible cause and
solution.
n
No sound from the speakers
Check that the speaker power is on.
n
Speaker volume is too low
Adjust the volume control on the speaker. If the volume
is still too low, adjust the volume through the system
software.
n
Sound is only coming from one speaker
Balance the speaker output by adjusting the balance in
the sound software.
Microphone Problems
Check the following problem to see the possible cause and
solution.
n
You get no response from the microphone
Check that the microphone is connected to the
microphone in connector on the back of your system.
Adjust the microphone (MIC) level through sound
software.
4-8 If You Have a Problem
Page 48

REPLACING THE CMOS BATTERY
A 3-volt lithium battery in your computer maintains system
configuration information. In the event that this CMOS
battery fails to maintain system configuration information,
replace the battery.
!
Removing the battery from the system board
causes the computer to lose system configuration
information. If you can, run the Setup Utility and
print out or write down your system configuration
settings. Then you can restore your system to its
current settings.
The battery can explode if it is incorrectly replaced
or improperly discarded. Use only the same battery
or an equivalent type recommended by the
manufacturer when replacing the battery.
CAUTION
!
WARNING
Lithium acts as a catalyst when exposed to water
and causes spontaneous combustion on contact.
Discard used batteries according to the
manufacturer’s instructions.
If you need to replace the battery, follow these steps:
1. Turn off and unplug the system unit and any external
option connected to it.
2. Remove the system unit cover.
If You Have a Problem 4-9
Page 49

3. Locate the battery socket on the system board.
Locating the battery socket on the system board
4. Carefully lift the battery from the socket tabs and out of
the socket.
4-10 If You Have a Problem
Removing the battery
Page 50

5. With the positive (+) side facing up, press the new
battery into the socket.
6. Replace the system unit cover.
7. Connect external peripherals and power cables.
8. Run Setup to reconfigure your system parameters.
ONLINE DIAGNOSTICS
If you are unable to resolve your system's problem using the
Problem/Solutions topics in this chapter, NEC suggests that
you run the QA Plus online diagnostics software.
QA Plus is a software diagnostic program factory installed
on your system's hard disk. QA Plus permits quick testing
of all major system components, individual testing of
different system components, and access to various testing
options.
QA Plus comes on a diskette and is accessed through the
MS-DOS directory.
GETTING HELP
If you tried correcting problems yourself and weren't
successful, you may want to try one or more of the
following 24-hour services for answers to your questions.
(Some services require a modem or fax machine.) See
Chapter 3 for information about using theses services.
n
n
n
n
n
NEC’s FastFacts™ Service
NEC’s Bulletin Board Service
America Online® Service
CompuServe® Online Service
AT & T Interchange™ Online Service
If You Have a Problem 4-11
Page 51

n
E-mail to NEC’s Technical Support Services through a
commercial online service or Internet
n
Fax Service to NEC’s Technical Support Services
n
Internet
n
NEC’s Technical Support Services.
If you still need help, you continue with the suggestions that
follow.
Getting Help From Your Company
If you are in a company, the best source of help may be
internal. Your company may have designated central
support personnel to whom you can go when you have
problems.
Getting Help From Your NEC Dealer
The NEC dealer from whom you purchased your system is
a good source of help and should be contacted. The dealer is
backed by complete support resources and programs within
NEC.
Getting Help From NEC's Technical Support Center
Help is available to you through the NEC Technical
Support Center. Direct assistance is available 24 hours a
day, 7 days a week. You can call the Support Center, toll
free, at 1-800-632-4525.
Before calling, please have ready your system name, model
number, serial number, and purchase date. Also have ready
as much information as possible about the problem you are
having, including any error messages that occurred.
4-12 If You Have a Problem
Page 52

NEC Warranty/Non-Warranty Repair Service
NEC's repair service is designed to support your warranty
and non-warranty service activity.
Before you call for repair service, see the previous sections
in this chapter to determine if you can solve the problem
yourself, within your company, through your dealer, or with
the help of a technician from the NEC Technical Support
Center.
If your system requires repair service from NEC, call the
appropriate repair service:
n
To request repair service in the United States, call
1-800-632-4525 or fax to 1-800-695-3044.
n
To request repair service in Canada, call
1-800-268-4191 (English response) or
1-800-268-4115 (French response).
If You Have a Problem 4-13
Page 53

Setting Up a Healthy
A
MAKING YOUR COMPUTER WORK FOR YOU
Work Environment
!
Prolonged or improper use of a computer workstation
may pose a risk of serious injury. To reduce your risk o f
injury, set up and use your computer in the manner
described in this appendix.
Contact a doctor if you experience pain, tenderness,
swelling, burning, cramping, stiffness, throbbing, weakness, soreness, tingling and/or numbness in the hands,
wrists, arms, shoulders, neck, back, and/or legs.
Computers are everywhere. More and more people sit at
computers for longer periods of time. This appendix e xplains
how to set up your computer to fit your physical needs. This
information is based on ergonomics — the science of making
the workplace fit the needs of the worker.
WARNING
Some nerve, tendon, and muscle disorders (musculoskeletal
disorders) may be associated with repetitive activities,
improper work environments, and incorrect work habits.
Examples of musculoskeletal disorders that may be
associated with certain forms of repetitive activities include:
carpal tunnel syndrome, tendinitis, tenosynovitis, de
Quervain’s tenosynovitis, and trigger finger, as well as
other nerve, tendon, and muscle disorders.
Setting Up a Healthy Work Environment A-1
Page 54

Although some studies have shown an association between
increasing hours of keyboard use and the development of
some musculoskeletal disorders, it is still unclear whether
working at a computer causes such disorders. Some doctors
believe that using the keyboard and mouse may aggravate
existing musculoskeletal disorders.
Some people are more susceptible to developing these
disorders due to pre-existing conditions or psychosocial
factors (see “Pre-existing Conditions and Psychosocial
Factors” later in the appendix).
To reduce your risk of developing these disorders, follow the
instructions in this appendix. If you experience discomfort
while working at your computer or afterwards, even at night,
contact a doctor as soon as possible. Signs of discomfort
might include pain, tenderness, swelling, burning, cramping,
stiffness, throbbing, weakness, soreness, tingling and/or
numbness in the hands, wrists, arms, shoulders, neck, back,
and/or legs.
A-2 Setting Up a Healthy Work Environment
Page 55

ARRANGE YOUR EQUIPMENT
Arrange your equipment so that you can work in a natural
and relaxed position. Place items that you use frequently
within easy reach. Adjust your workstation setup to the
proper height (as described in this appendix) by lowering
the table or stand that holds your computer equipment or
raising the seat height of your chair. To create more desk
space, you can put your computer base on the floor.
Adjust
your chair
Adjust
your keyboard
and mouse
Adjust
your monitor
Setting Up a Healthy Work Environment A-3
Page 56

ADJUST YOUR CHAIR
Your chair should be adjustable and stable. Vary your
posture throughout the day.
Check the following:
n
Keep your body in a relaxed yet upright position. The
backrest of your chair should support the inward curve
of your back.
n
Use the entire seat and backrest to support your body.
Tilt the backrest slightly backwards. The angle formed
by your thighs and back should be 90° or more.
A-4 Setting Up a Healthy Work Environment
Page 57

n
Your seat depth should allow your lower back to comfortably contact the backrest. Make sure that the backs
of your lower legs do not press against the front of
the chair.
n
Extend your lower legs slightly so that the angle between
your thighs and lower legs is 90° or more.
n
Place your feet flat on the floor. Only use a footrest
when attempts to adjust your chair and workstation fail
to keep your feet flat.
n
Be sure that you have adequate clearance between the
top of your thighs and the underside of your workstation.
n
Use armre sts or forearm supports to support your fo rearms.
If adjustable, the armrests or forearm supports should
initially be lowered while all the other adjustments discussed in this appendix are made. Once all these adjustments are completed, raise the armrests or adjust the
forearm supports until they touch the forearms and allow
the shoulder muscles to relax.
Setting Up a Healthy Work Environment A-5
Page 58

ADJUST YOUR INPUT DEVICES
Follow these points in positioning your keyboard and
mouse.
n
Position your keyboard directly in front of you. Avoid
reaching when using your keyboard or mouse.
n
If you use a mouse, position it at the same height as the
keyboard and next to the keyboard. Keep your wrists
straight and use your entire arm when moving a mouse.
Do not grasp the mouse tightly. Grasp the mouse lightly
and loosely.
n
Adjust the keyboard height so that your elbows are near
your body and your forearms are parallel to the floor,
with your forearms resting on either armrests or forearm
supports, in the manner described previously. If you do
not have armrests or forearm supports, your upper arms
should hang comfortably at your sides.
n
Adjust your keyboard slope so that your wrists are
straight while you are typing.
A-6 Setting Up a Healthy Work Environment
Page 59

n
Type with your hands and wrists floating above the keyboard. Use a wrist pad only to rest your wrists between
typing. Avoid resting your wrists on sharp edges.
n
Type with your wrists straight. Instead of twisting your
wrists sideways to press hard-to-reach keys, move your
whole arm. Keep from bending your wrists, hands, or
fingers sideways.
n
Press the keys gently; do not bang them. Keep your
shoulders, arms, hands, and fingers relaxed.
Setting Up a Healthy Work Environment A-7
Page 60

ADJUST YOUR MONITOR
Correct placement and adjustment of the monitor can reduce
eye, shoulder, and neck fatigue. Check the following when
you position the monitor.
n
Adjust the monitor height so that the top of the screen is
at or slightly below eye level. Your eyes should look
slightly downward when viewing the middle of the
screen.
n
Position your monitor no closer than 12 inches and no
further away than 28 inches from your eyes. The optimal
distance is between 14 and 18 inches.
A-8 Setting Up a Healthy Work Environment
Page 61

n
Rest your eyes periodically by focusing on an object at
least 20 feet away. Blink often.
n
Position the monitor at a 90° angle to windows and other
light sources to minimize glare and reflections. Adjust
the monitor tilt so that ceiling lights do not reflect on
your screen.
n
If reflected light makes it hard for you to see your
screen, use an anti-glare filter.
n
Clean your monitor regularly. Use a lint-free, nonabrasive cloth and a non-alcohol, neutral, non-abrasive
cleaning solution or glass cleaner to minimize dust.
n
Adjust the monitor’s brightness and contrast controls to
enhance readability.
n
Use a document holder placed close to the screen.
n
Position whatever you are looking at most of the time
(the screen or reference material) directly in front of you
to minimize turning your head while you are typing.
n
Get regular eye check-ups.
Setting Up a Healthy Work Environment A-9
Page 62

VARY YOUR WORKDAY
If you use your computer for prolonged periods, follow
these instructions.
n
Vary your tasks throughout the day.
n
Take frequent short breaks that involve walking, standing, and stretching. During these breaks, stretch muscles
and joints that were in one position for an extended period
of time. Relax muscles and joints that were active.
A-10 Setting Up a Healthy Work Environment
Page 63

n
Use a timer or reminder software to remind you to
take breaks.
n
To enhance blood circulation, alter your sitting posture
periodically and keep your hands and wrists warm.
NOTE
For more information on workstation setup,
see the American National Standard for Human
Factors Engineering of Visual Display Terminal
Workstations. ANSI/HFS Standard No. 100-1988.
The Human Factors Society, Inc., P.O. Box 1369,
Santa Monica, California 90406
PRE-EXISTING CONDITIONS
AND PSYCHOSOCIAL FACTORS
Pre-existing conditions that may cause or make some people
more susceptible to musculoskeletal disorders include the
following: hereditary factors, vascular disorders, obesity,
nutritional deficiencies (e.g., Vitamin B deficiency),
endocrine disorders (e.g., diabetes), hormonal imbalances,
connective tissue disorders (e.g., arthritis), prior trauma
(to the hands, wrists, arms, shoulders, neck, back, or legs),
prior musculoskeletal disorders, aging, fluid retention due to
pregnancy, poor physical conditioning and dietary habits,
and other conditions.
Psychosocial factors associated with these disorders include:
workplace stress, poor job satisfaction, lack of support by
management, and/or lack of control over one’s work.
Contact a doctor if you experience pain, tenderness, swelling, burning, cramping, stiffness, throbbing, weakness,
soreness, tingling and/or numbness in the hands, wrists,
arms, shoulders, neck, back, and/or legs.
Setting Up a Healthy Work Environment A-11
Page 64

CHECKING YOUR COMFORT:
HOW DO YOU MEASURE UP?
Use this checklist to see if you are setting up your work
environment to fit your physical needs.
Checking Your Chair
n
Do you sit in an upright position with the backrest supporting your lower back?
n
When sitting, are your feet flat on the floor?
n
Do you periodically adjust your chair and your posture?
Checking Your Keyboard
n
Is your keyboard angled so your wrists are straight when
you type?
n
Is your keyboard directly in front of you?
n
Do you avoid resting your wrists on sharp edges?
n
Do you press the keys gently and not bang on them?
Checking Your Mouse
n
Is your mouse at the same height as the keyboard and
next to the keyboard?
n
Are your wrists straight and your touch light when
moving the mouse?
Checking Your Monitor
n
Did you adjust your monitor so that the top of the screen
is at or slightly below eye level?
n
Do you periodically rest your eyes by blinking often or
looking away from the screen?
n
Is your monitor no closer than 12 inches and no further
away than 28 inches from your eyes?
n
Do you use a document holder placed close to the screen?
A-12 Setting Up a Healthy Work Environment
Page 65

Checking You
n
Is your work area set up to promote a natural and relaxing working position with frequently used work items
within close reach?
n
Do you take frequent short breaks?
n
Do you stretch and walk during your breaks?
n
Do you vary your tasks during the day?
n
Do you have regular eye checkups?
n
Do you contact your doctor if you feel any sustained
discomfort?
For more information on workstation se tup, see the Ame ric an
National Standard for Human Factors Engineering of Visual
Display Terminal Workstations. ANSI/HFS Standard No.
100-1988. The Human Factors Society, Inc., P.O. Box
1369, Santa Monica, California 90406
This appendix was prepared in c onsultation with Dr. David
Rempel of the University of California/San Francisco
Ergonomics Program and Mr. M.F. Schneider of
HUMANTECH, Inc., Ann Arbor, Michigan.
Setting Up a Healthy Work Environment A-13
Page 66

Index
A
America Online, 3-6
AT&T Interchange, 3-8
B
Battery replacement, 4-9–4-11
Bulletin board service, 3-4
C
CD-ROM reader
drive assignment, 1-2
eject/retract button, 1-3
emergency eject, 1-3
features, 1-2, 1-3
volume control, 1-3
CMOS
battery, 4-9
CompuServe, 3-7
Connectors
keyboard, 1-10
mouse, 1-10
printer, 1-10
serial port, 1-10
VGA monitor connector, 1-8
D
Diagnostics, 4-11
QA Plus, 4-11
Disk lamp, 1-7
Documentation, vii, ix
E
E-mail support, 3-9
Error message, 4-1
F
FastFacts service, 3-2
Fax support, 3-9
Full power on mode, 1-6
G
Game connector, 1-10
H
Headphones, 1-3
Help, 4-11
from NEC's technical support
center, 4-12
from your company, 4-12
from your NEC dealer, 4-12
I
Information services, 3-1
America Online, 3-6
AT&T Interchange, 3-8
CompuServe, 3-7
E-mail support, 3-9
fax support, 3-9
Internet, 3-10
NEC bulletin board service, 3-4
NEC technical support, 3-10
NEC's FastFacts, 3-2
NEC's ftp site, 3-10
NEC's World Wide Web home
page, 3-10
World Wide Web, 3-10
Internet, 3-10
Index-1
Page 67

K
Keyboard
connecting, 1-10
port, 1-10
L
Lamps
CD busy, 1-3
disk, 1-7
power, 1-6
M
Microphone
features, 1-9, 1-12
jack, 1-9
MIDI connector, 1-10
Mouse
connecting, 1-10
port, 1-10
N
NEC bulletin board service, 3-4
NEC technical support center, 4-12,
4-13
NEC technical support services, 3-
10
NEC's FastFacts, 3-2
O
Online diagnostics, 4-11
P
Parallel port, 1-10. See also Printer
port
Power lamp, 1-6
Power management, 1-7
full power on mode, 1-6
suspend button, 1-7
suspend mode, 1-6, 1-7
Power saving features, 1-7
Printer port
connector, 1-10
Problems, 4-2
CD-ROM, 4-7
common problem solutions, 4-3
diskette drive, 4-5
keyboard/mouse, 4-7
microphone, 4-8
monitor, 4-6
speakers, 4-8
system, 4-3
R
Reset button, 1-7
S
Services, 4-11
Speakers
features, 1-11
volume, 1-11
Suspend button, 1-7
Suspend mode, 1-6, 1-7
T
Technical support, 3-10
Troubleshooting, 4-1
common problems, 4-3
if you have a problem, 4-1
minor problems, 4-2
NEC technical support center, 4-
12, 4-13
Online diagnostics, 4-11
V
VGA monitor connector, 1-8
Volume, 1-3
Index-2
Page 68

Index-3
Page 69

(For United States Use Only)
FEDERAL COMMUNICATIONS COMMISSION
RADIO FREQUENCY INTERFERENCE STATEMENT
WARNING: Changes or modifications to this unit not expressly approved by the
party responsible for compliance could void the user’s authority to operate the
equipment.
NOTE: This equipment has been tested and found to comply with the limits for a
Class B digital device, pursuant to Part 15 of the FCC Rules. These limits are designed to provide reasonable protection against harmful interference in a residential installation. This equipment generates, uses and can radiate radio frequency
energy and, if not installed and used in accordance with the instructions, may
cause harmful interference to radio communications.
However, there is no guarantee that interference will not occur i n a particular installation. If this equipment does cause harmful interference to radio or television
reception, which can be determined by turning the equipment off and on, the user
is encouraged to try to correct the interference by one or more of the following
measures.
n
Reorient or relocate the receiving antenna.
n
Increase the separation between the equipment and receiver.
n
Connect the equipment to an outlet on a circuit different from the one to
which the receiver is connected.
Use shielded and properly grounded I/O cables and power cable to ensure
compliance of this unit to the specified limits of the rules.
(For Canadian Use Only)
This equipment is a Class B digital apparatus which complies with the Radio
Interference Regulations, C.R.C., c.1374.
Cet appareil numérique de la classe B est conforme àu Règlement sur le
brouillage radioélectrique, C.R.C., ch.1374.
Page 70

BATTERY REPLACEMENT
A lithium battery in some computers maintains system configuration information.
In the event that the battery fails to maintain system configuration information,
NEC recommends that you replace the battery. See “Replacing the CMOS Battery” in Chapter 4 of this guide for battery replacement information.
WARNING: There is a danger of explosion if the battery is incorrectly replaced.
Replace only with the same or equivalent type recommended by the manufacturer.
Discard used batteries according to the manufacturer’s instructions.
ATTENTION: Il y a danger d’explosion s’il y a replacement incorrect de la
batterie. Remplacer uniquement avec une batterie du même type ou d’un type
recommandé par le constructeur. Mettre au rébut les batteries usagées
conformément aux instructions du fabricant.
BATTERY DISPOSAL
Do not place used batteries in your regular trash.
The nickel-cadmium or nickel metal-hydride batteries must be collected, recycled,
or disposed of in an environmentally-approved manner.
The incineration, landfilling, or mixing of batteries with the municipal solid
waste stream is prohibited by law in most areas.
Return batteries to a federal or state approved battery recycler. This may be where
your purchased the battery or a local seller of automotive batteries. In
MINNESOTA, call 1-800-225-PRBA if further disposal information is required.
Contact your local waste management officials for other information regarding
the environmentally sound collection, recycling, and disposal of the batteries.
 Loading...
Loading...