NEC NEAXMail AD-40 User Manual
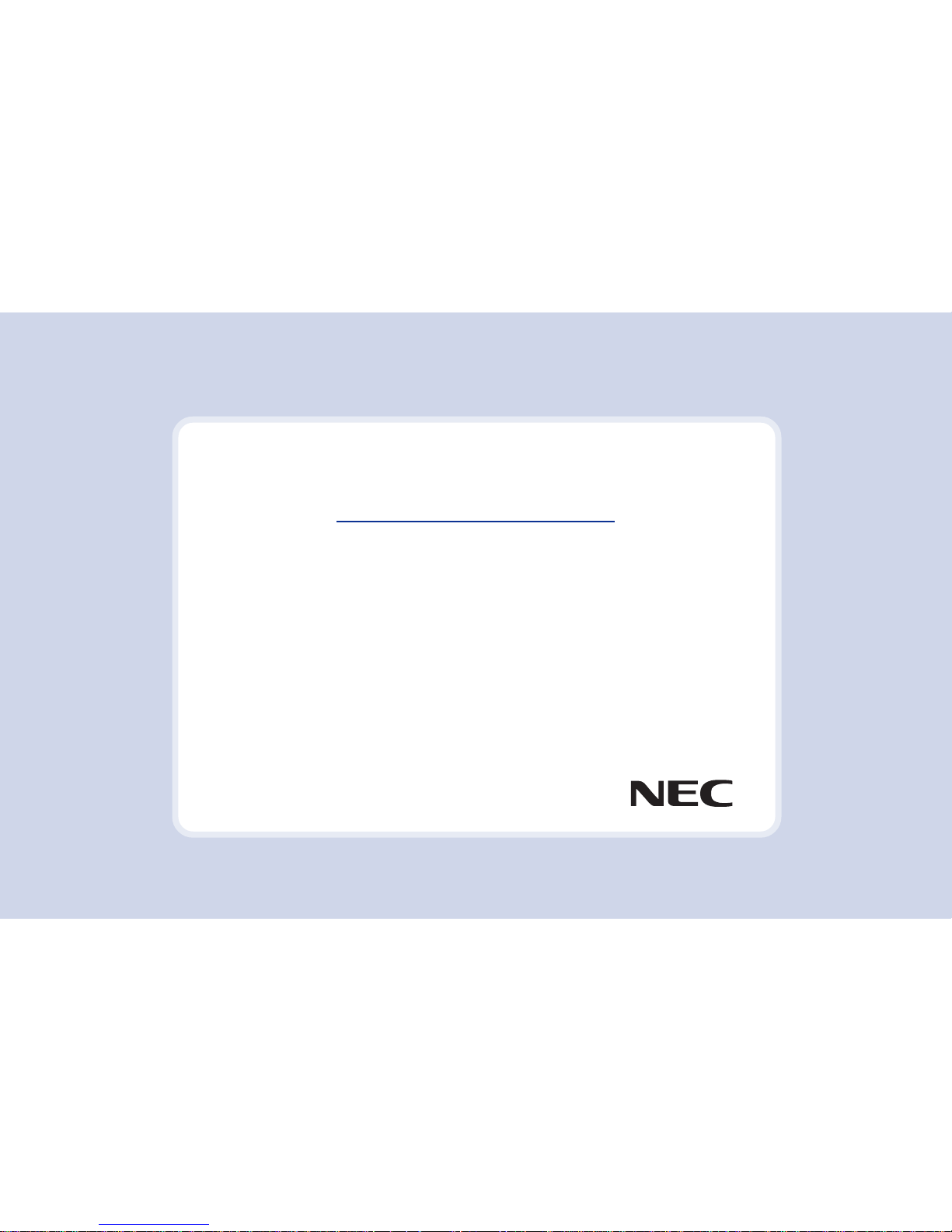
NEAXMail AD-40
User Guide
To print this guide
1
On the File menu, click “Print.”
2
To print the entire book, choose “OK.” To print a
portion of the book, select the desired print range,
then choose “OK.”
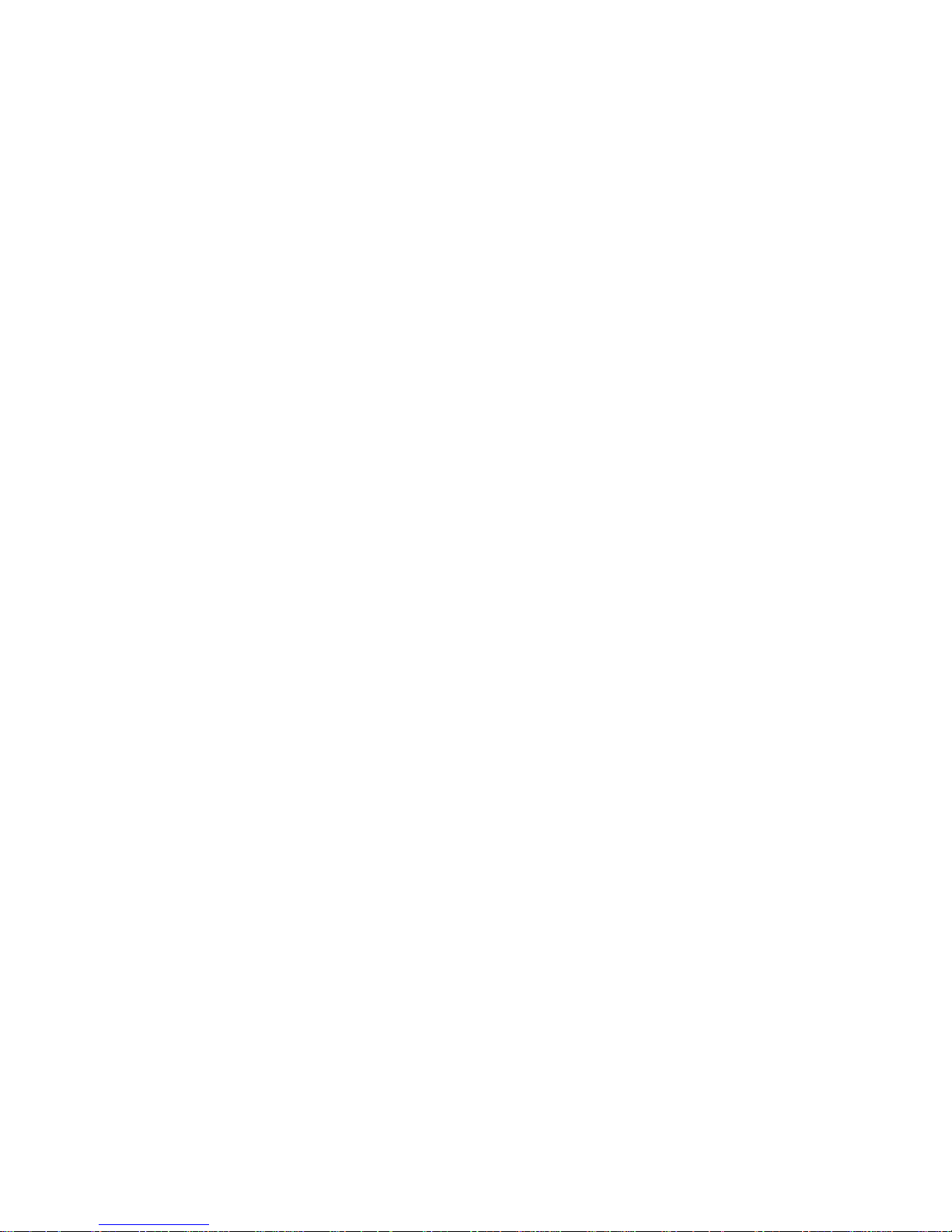

NEAXMail AD-40
User Guide
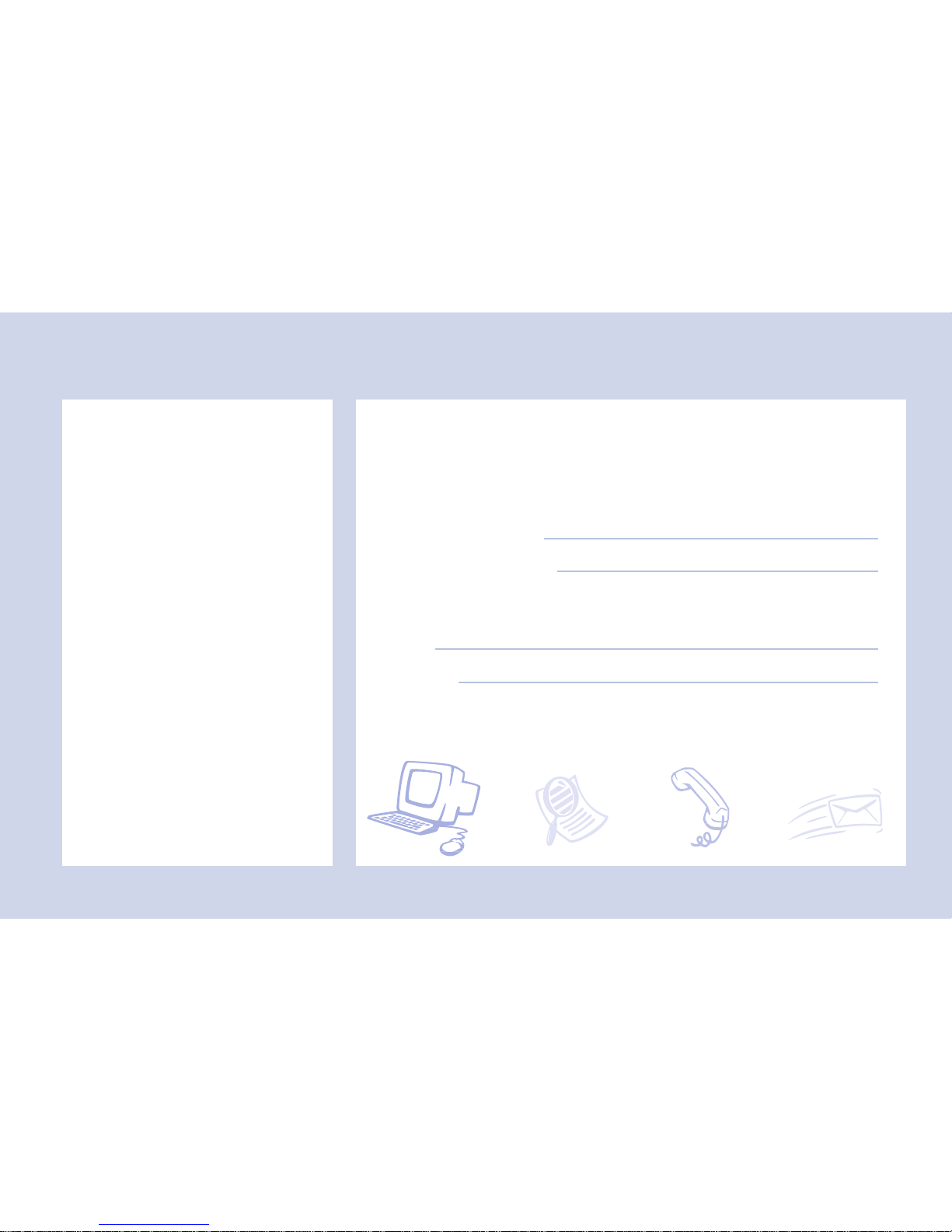
To access your mailbox inside your organization
1. Call the voice messaging system.
2. When the system greets you, enter:
Personal ID (if required)
Security code (if required)
For assistance, call:
Name
Extension
Copyright © 1999 NEC America, Inc.
All rights reserved.
Second edition 1999.
NEAXMail is a trademark of NEC America, Inc.
Active Fax, PhoneBASIC, T eLANophy, ViewCall
Plus, ViewFax, and ViewMail are trademarks of
Active V oice Corporation.
Protected by one or more of the following United
States patents: 5,070,526; 5,434,906; 5,488,650;
5,533,102; 5,568,540; 5,581,604; 5,625,676;
5,651,054.
NEC America, Inc.
Irving, Texas
U.S.A.

i▲
Contents
Introduction ii
Setting up your mailbox ................................... iv
Checking and leaving messages 1
Checking new messages.................................. 2
Leaving a message by phone........................... 4
Sending a message by computer ..................... 6
Leaving a group message ................................ 8
Reviewing messages...................................... 10
Redirecting a message ................................... 12
Modifying a message...................................... 14
Canceling a message ..................................... 16
Archiving a message ...................................... 18
Recording a conversation by phone................ 20
Recording a conversation by computer........... 22
Changing your mailbox setup 25
Changing your greetings................................. 26
Changing your security code .......................... 28
Changing call transfer options ........................ 29
Changing call screening options ..................... 30
Changing call holding options ......................... 31
Changing message delivery options ............... 32
Using groups .................................................. 34
Changing groups ............................................ 36
Changing your recorded and spelled
names............................................................. 38
Sending and receiving faxes 39
Sending faxes by computer ............................ 40
Receiving faxes .............................................. 42
Changing fax setup......................................... 44
Using ViewCall Plus 47
Screening and managing calls........................ 48
Tracking calls .................................................. 50
PhoneBASIC .................................................. 51
Using E-Mail Integration 53
Checking e-mail by phone .............................. 54
Changing your e-mail setup options ............... 55
Your e-mail password ..................................... 56
Receiving e-mail by fax................................... 57
Managing GroupWise appointments
and tasks 59
Managing your appointments ......................... 60
Declining or accepting new appointments ...... 61
Receiving a fax of your appointments............. 62
Managing your tasks ...................................... 63
Declining or accepting your new tasks............64
Receiving a fax of your tasks.......................... 65
Using quick message actions and
shortcuts 67
Quick message actions...................................68
Shortcuts ........................................................ 70
System menus................................................ 72
Index...............................................................
73

ii NEAXMAIL AD-40 USER GUIDE▲
Introduction
Welcome to NEAXMail AD-40, a simple
yet powerful voice messaging system
that can greet your callers and record
your messages. You will find it quick
and easy to use.
On the phone
The voice messaging system lets you
control how your mailbox receives
messages and plays them back. You can
change these settings whenever you like,
from any phone. The phone options
consist of:
1 for Yes, 2 for No
®
This simple conversation leads you
step by step through all of your options
with easy, yes-and-no questions. Just
enter 1 for Yes, 2 for No.
Menu conversation
If you prefer, ask your system manager
to set up your mailbox with the menu
conversation. You will then hear a
menu of options. Enter the number
associated with the option to perform
the particular task.
Shortcuts
To perform routine tasks quickly, you
can enter a sequence of numbers in
advance of the conversation questions
or menus.
Help
When the system conversation asks
you a question, enter 3 to hear a Help
menu of options.
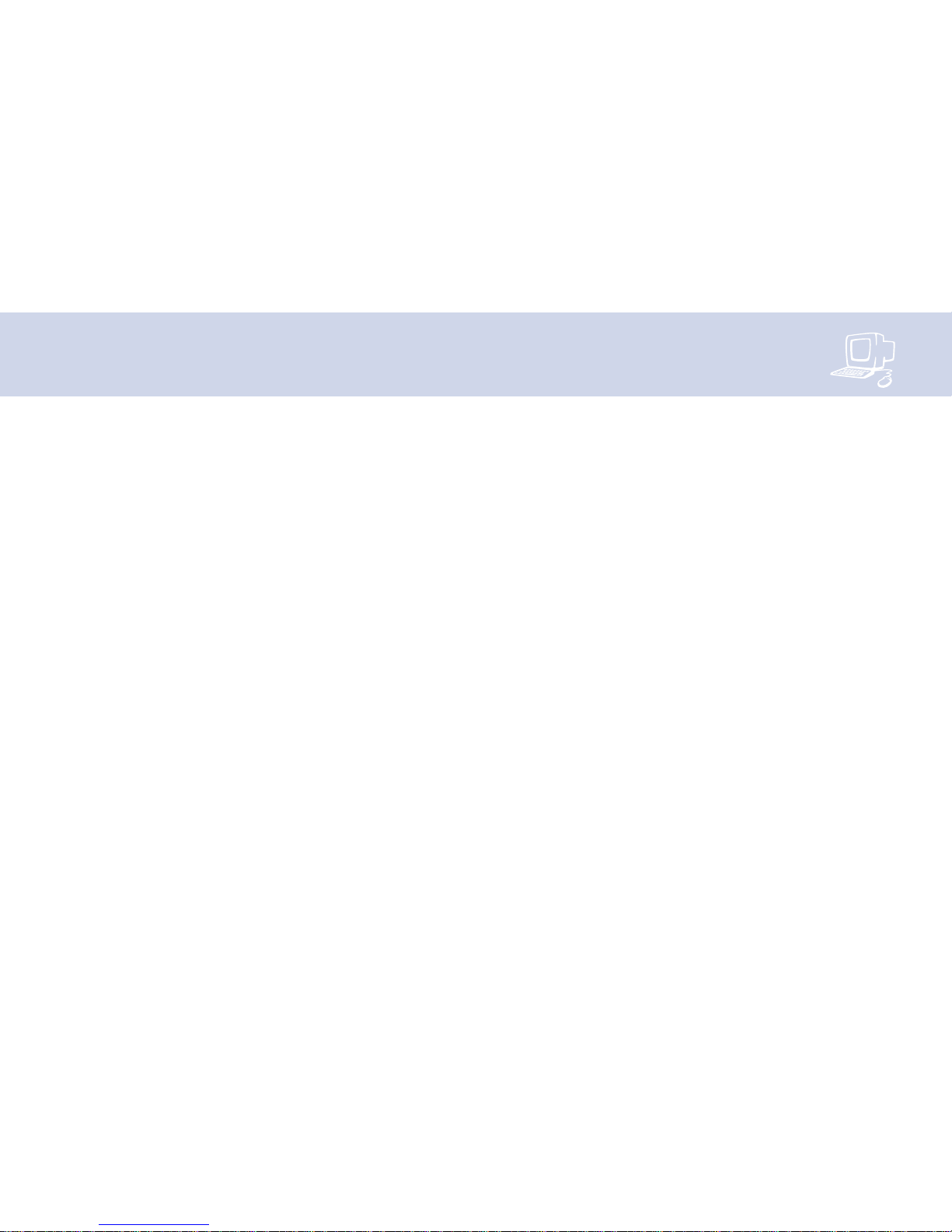
iiiINTRODUCTION ▲
On the computer
If your system has TeLANophy®, you can
manage live phone calls and all types of
messages visually on your computer
screen. TeLANophy is a suite of unified
messaging and call management
modules. TeLANophy consists of:
ViewMail
®
All of your voice and fax messages are
brought together in one window with
ViewMail. You can access and prioritize
your messages and respond to them by
using your personal computer.
ViewMail for Microsoft Messaging
You can access all of your messages —
voice mail, e-mail, and faxes — in your
Microsoft Inbox, whether you are using
Exchange, Outlook, or the Windows
Messaging Inbox.
ViewFax
®
You can send, receive, and redirect
faxes from your desktop computer.
ViewCall® Plus
All of your inbound and outbound
calls can be managed visually from
your desktop computer. With
PhoneBASIC
™
, you can customize your
call control applications by integrating
ViewCall Plus with other applications,
such as Microsoft’s Office suite.
E-Mail Integration for cc:Mail and
Novell GroupWise
You can access your e-mail messages
by phone. With the E-Mail Reader’s
text-to-speech application, you can
hear your e-mail messages over the
phone. If your system uses Active Fax
™
,
you can send the messages to any fax
machine.
Also, you can access all of your
messages — voice mail, e-mail, and
faxes — in your GroupWise mailbox.
Help
For more detailed information about
TeLANophy, use the:
• Online Help system (press
F1 or
use the Help menu)
• Introducing TeLANophy tutorial
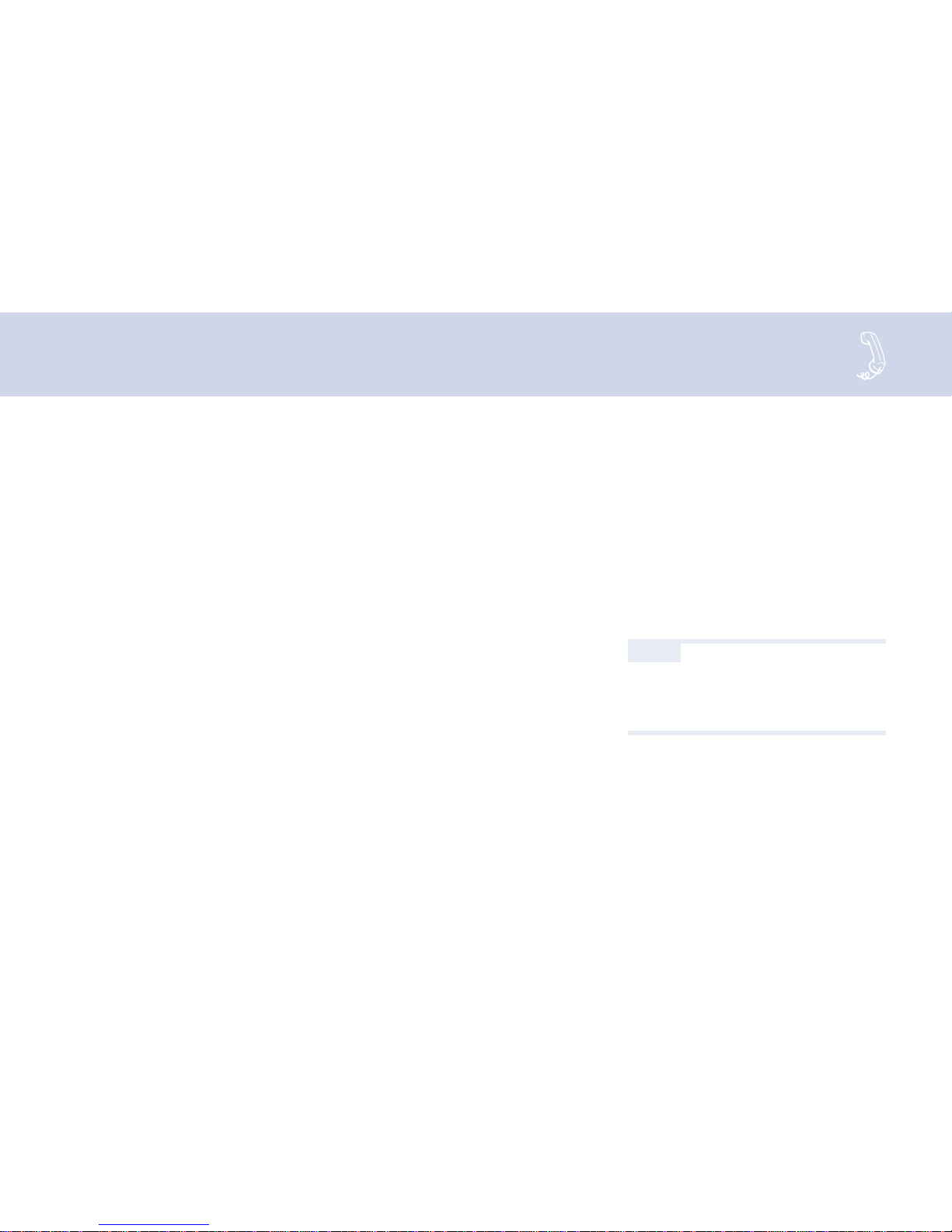
iv NEAXMAIL AD-40 USER GUIDE▲
Setting up your mailbox
First, fill in the blanks on the inside front
cover of this guide and perform the “To
set up your mailbox” procedure on this
page. This makes your mailbox ready to
use and enrolls you on the system as a
subscriber.
The system will ask you a few simple
questions to record your name, spell
your name (if required), record a
personal greeting, and set your
security code.
Your security code prevents others from
hearing your messages. You can change
your security code as often as you like.
After you have set up your mailbox
by phone, you can begin retrieving and
sending messages. You can also begin
using TeLANophy.* Ask your system
manager to set up TeLANophy on your
desktop.
To set up your mailbox
1
Access your mailbox (see inside front
cover).
2
Answer the system questions. Enter 1
for Yes, 2 for No. If you are not sure,
enter 2. You can always change the
option later.
3
When the system tells you that your
mailbox is set up, enter 1 to confirm
your settings.
TIP
To exit the system quickly, enter ✱ three
or more times. Or hang up and the system
will exit automatically after a few seconds.
* This feature may not be available at your site.

1▲
Depending on the options installed on
your system, you can use a phone or
computer to:
• Check new messages
• Leave a message to one or more
subscribers or guests
• Leave a message to a group
• Review messages
• Redirect a message
• Modify or cancel a message after
leaving it
• Archive a message
• Record a conversation
Checking and leaving messages
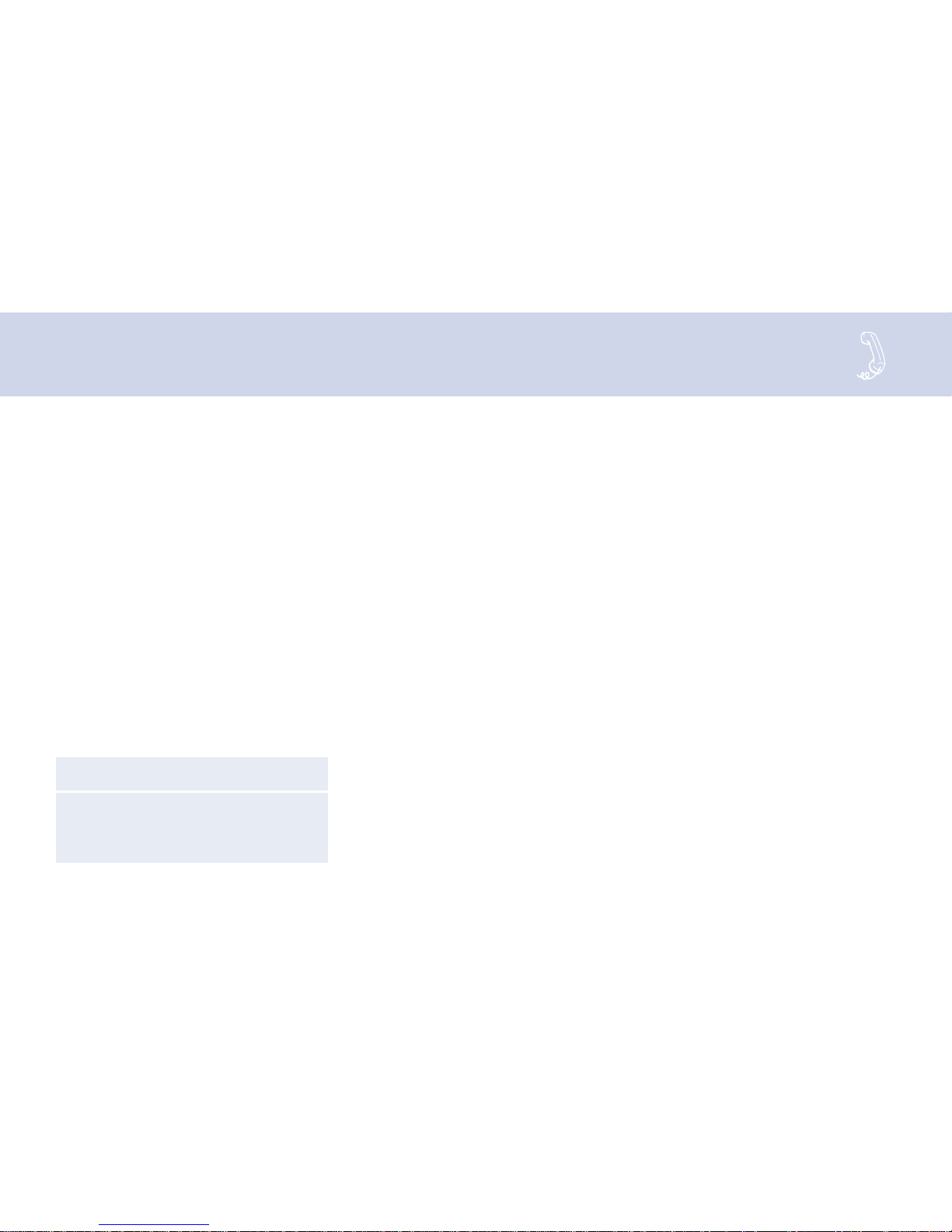
2 NEAXMAIL AD-40 USER GUIDE▲
Checking new messages
Checking new messages
by phone
New messages are messages that you
have not yet heard. The system notifies
you when you have new messages.
The system plays all urgent messages
first, then all regular messages. It also
sorts your messages by sender. If the
system does not know who left a message, it says that the message is “from
your message box.”
After you listen to a message from a
subscriber, you can reply immediately;
you don’t have to dial the subscriber’s
extension.
To check new messages
by phone
1
Access your mailbox (see inside front
cover).
2
Enter 1 for Yes to check new
messages.
Optional playback features*
The system manager can set up special
options for your mailbox. The system
can:
• Play your new messages automatically
each time you call the system.
• Provide additional security by always
requiring both a personal ID and a
security code to play messages.
• Identify you automatically when you
are using your assigned extension.
• Tell you how long it will take to play
your messages.
* One or more of these features may not be available
at your site.
SEE ALSO
Modifying a message ................................... 14
Canceling a message .................................... 16
Shortcuts ....................................................... 70
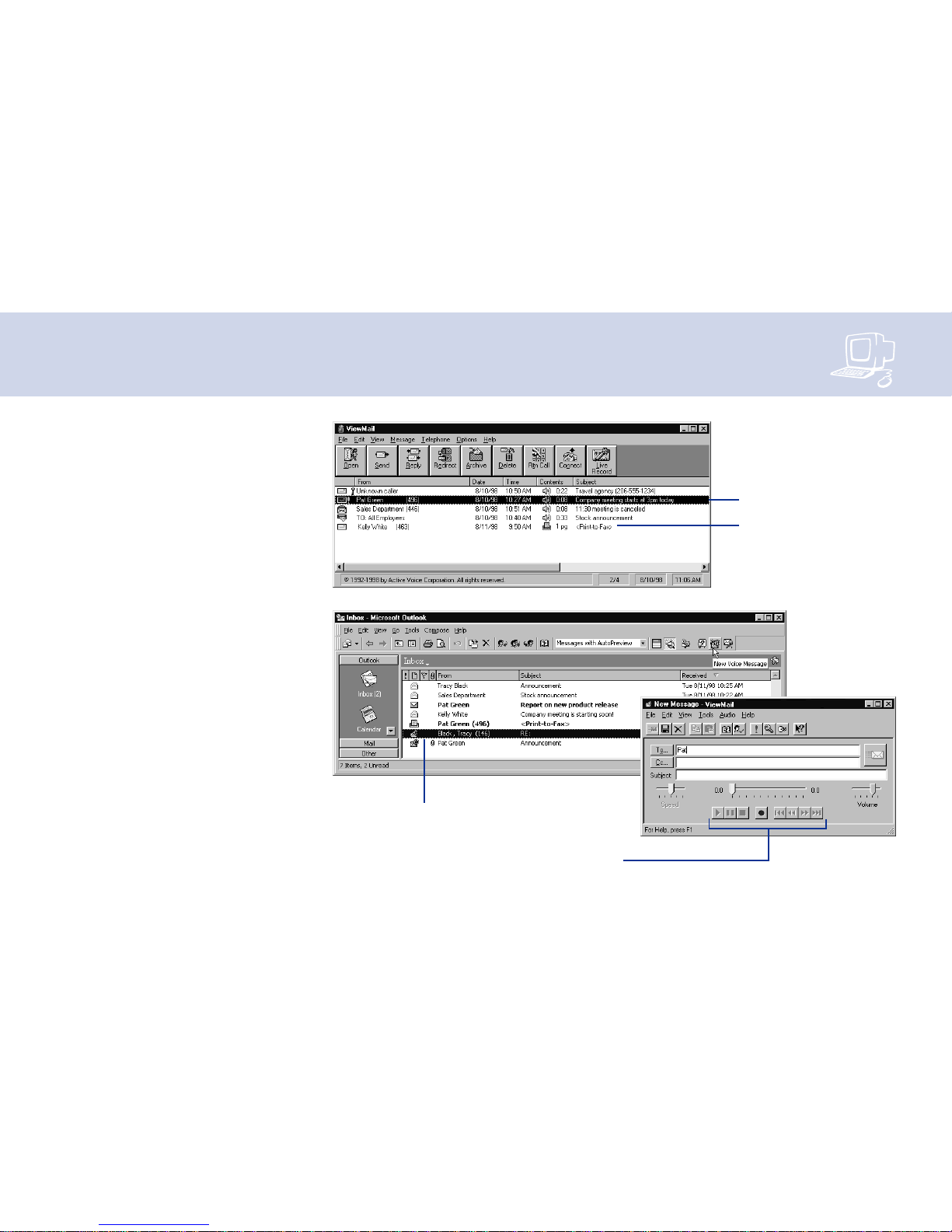
3CHECKING AND LEAVING MESSAGES ▲
Checking new messages
by computer
If your system uses ViewMail, ViewMail
for Microsoft Messaging, or the Novell
GroupWise integration, you can check
messages visually by your computer.
Information about each message is
provided on the screen. When available,
names, phone numbers, and a subject
are included with messages. ViewMail
also provides the length of the message
and the time it was sent.
You can listen to messages either with
a computer sound device or a phone.
To check new messages
1
Double-click the message to open it.
2
Use the VCR-style buttons to play
and respond to the message.
Urgent voice message
Fax message
Voice message
VCR-style buttons
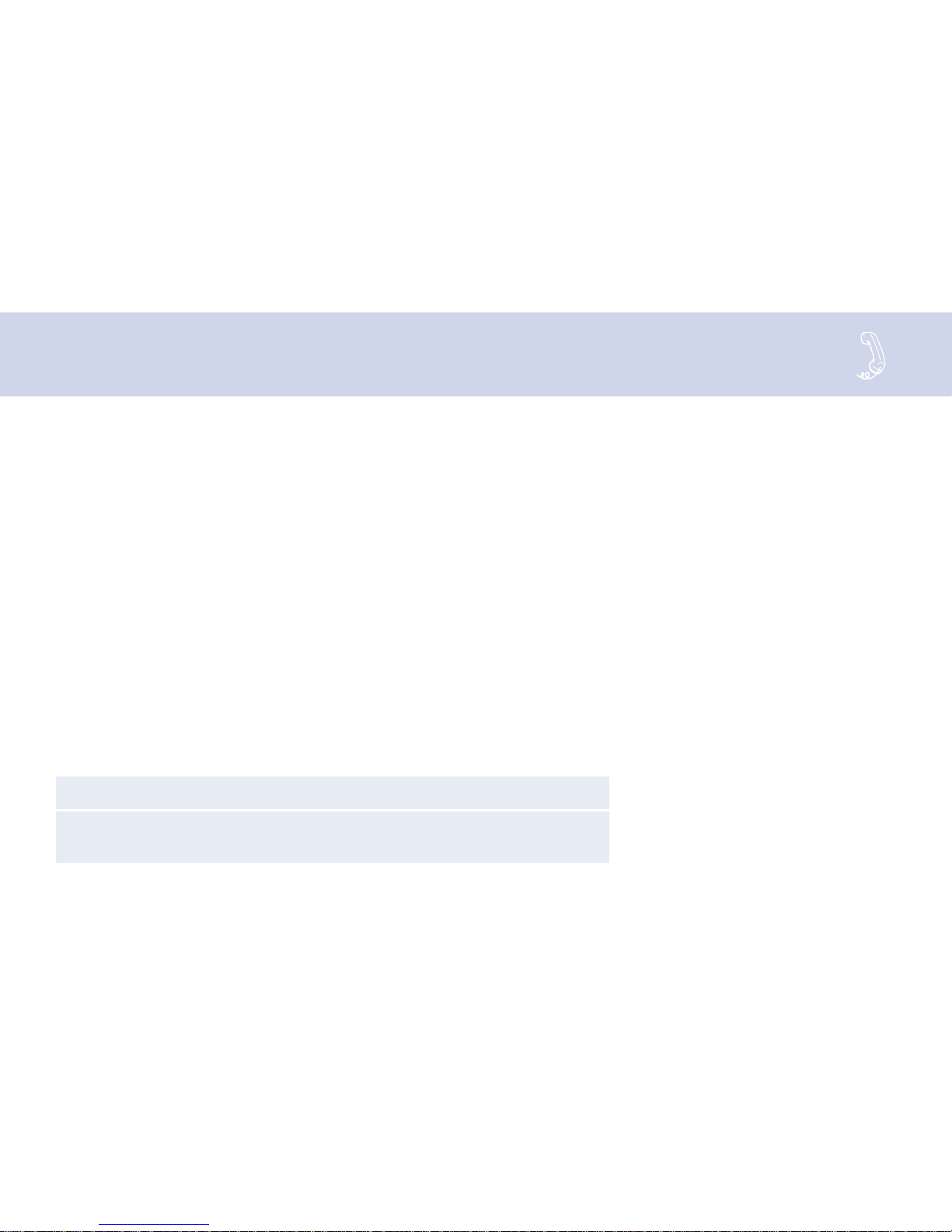
4 NEAXMAIL AD-40 USER GUIDE▲
Leaving a message by phone
The system lets you leave voice messages
for subscribers, groups, or guests. If you
call a subscriber’s extension and the call
is unanswered, your call is automatically
routed to the subscriber’s mailbox, where
you can leave a message. You can also
leave messages directly in a subscriber’s
mailbox.
If your phone system uses identified
subscriber messaging, the system
automatically tags a message from your
assigned extension with your name.
If your phone system does not use
identified subscriber messaging, or you
are calling from another subscriber’s
extension, you need to identify yourself
as a subscriber by entering your personal
ID and security code.
SEE ALSO
Shortcuts ....................................................... 70Modifying a message ................................... 14
Canceling a message .................................... 16
Directory assistance
Your system may use automatic directory
assistance, numeric directory assistance,
or both, to help callers find subscribers’
extension numbers.
Callers with letters on their phones
can use automatic directory assistance,
which identifies subscribers by their
last names. All callers can use numeric
directory assistance, which groups
subscribers by department, location,
or some other category.
Special delivery options
When you leave an identified subscriber
message, you can mark it with one or
more of these special delivery options:
Urgent
The message is played first, before
regular messages.
Private
The message cannot be redirected.
Return receipt
The system tells you when a subscriber
has heard the message.
Future delivery
The message is left at the time and day
you specify.
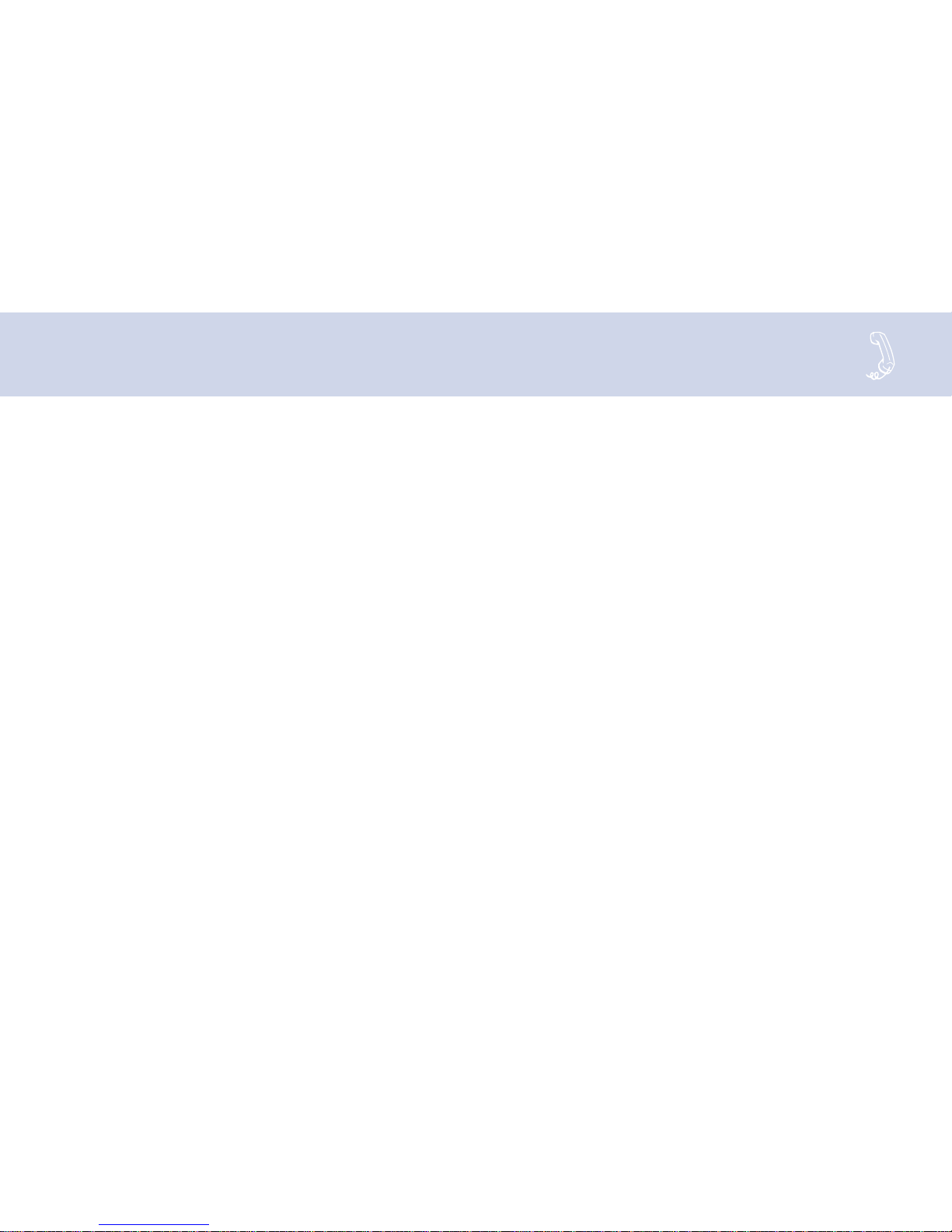
5CHECKING AND LEAVING MESSAGES ▲
1
Access your mailbox (see inside front
cover).
2
When asked to hear your new
messages, press 2. When asked to
leave any messages, press 1.
3
On the phone, spell the subscriber’s
name. Otherwise, enter the extension
number.
When spelling a subscriber’s last
name, use a “wildcard” number
(typically 0 or 1) for any letter in
the last name you do not know.
To leave a message directly in a subscriber’s mailbox
4
Enter 2 until you hear the name of the
subscriber you want, then enter 1.
5
Record your message at the beep.
6
Enter
##
##
# to start over or ✱ to stop
recording.
To leave an identified
subscriber message
1
Call another subscriber.
2
Follow the system’s instructions to
leave a personal message. If the subscriber left you any new messages, the
system asks if you want to hear them
before you record your message.
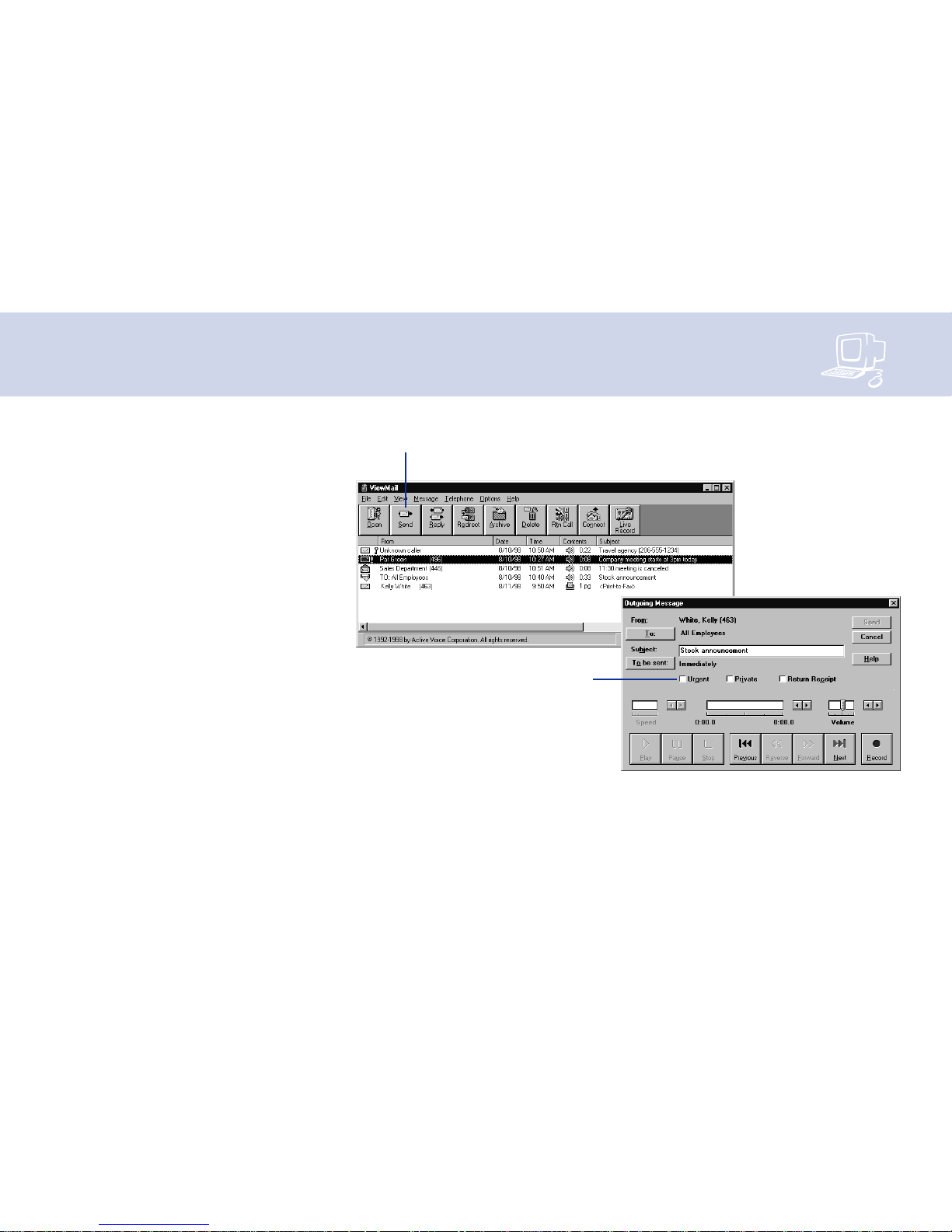
6 NEAXMAIL AD-40 USER GUIDE▲
Sending a message by computer
Depending on the optional TeLANophy
applications on your system, you can
use ViewMail, ViewMail for Microsoft
Messaging, or GroupWise integration
to send voice messages by computer.
To send a message
by computer
1
If you are using ViewMail, click
“Send.” If you are using ViewMail for
Microsoft Messaging, click “New
voice message.”
2
Click “To” and then use the address
book to select recipients’ names.
3
Type in a subject and set delivery
options as needed.
4
Use the VCR-style buttons and your
phone or a sound device to record the
message. You can also add sounds
from the clipboard or from a .wav file.
5
To send the message, choose “Send.”
For composing and
sending a message
For selecting
special delivery options
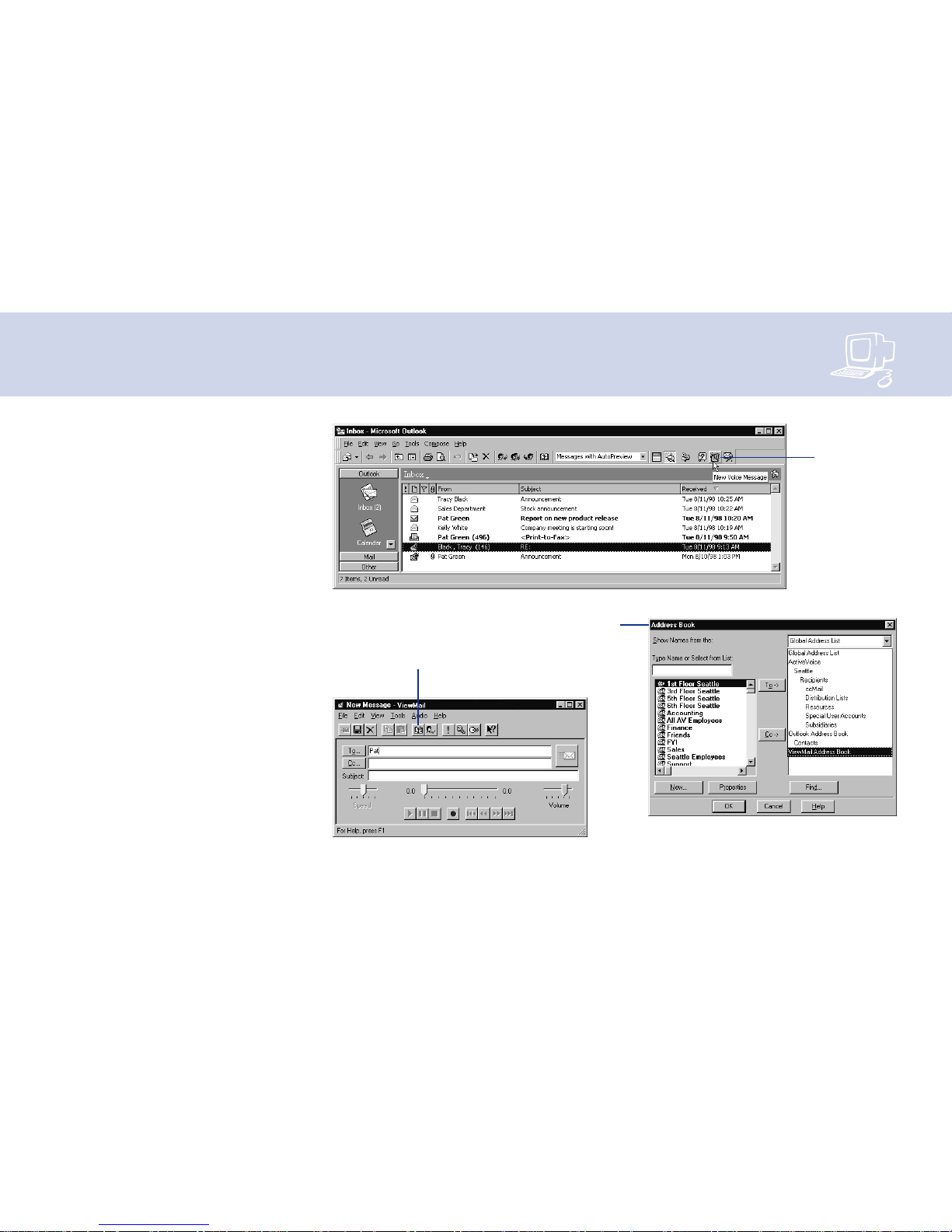
7CHECKING AND LEAVING MESSAGES ▲
With ViewMail for Microsoft Messaging,
you can send a ViewMail message to
another subscriber by using the ViewMail
address book.
You also can send a ViewMail message
to someone outside the voice messaging
system. When you use the Microsoft
Messaging address book, the ViewMail
message is sent as an e-mail message
with an attached .wav file.
With the E-mail Integration for
GroupWise, you can leave a voice
message as an attachment to an
e-mail message.
For composing
and sending a
message
For addressing a message
to multiple subscribers or
message groups
For selecting
an address
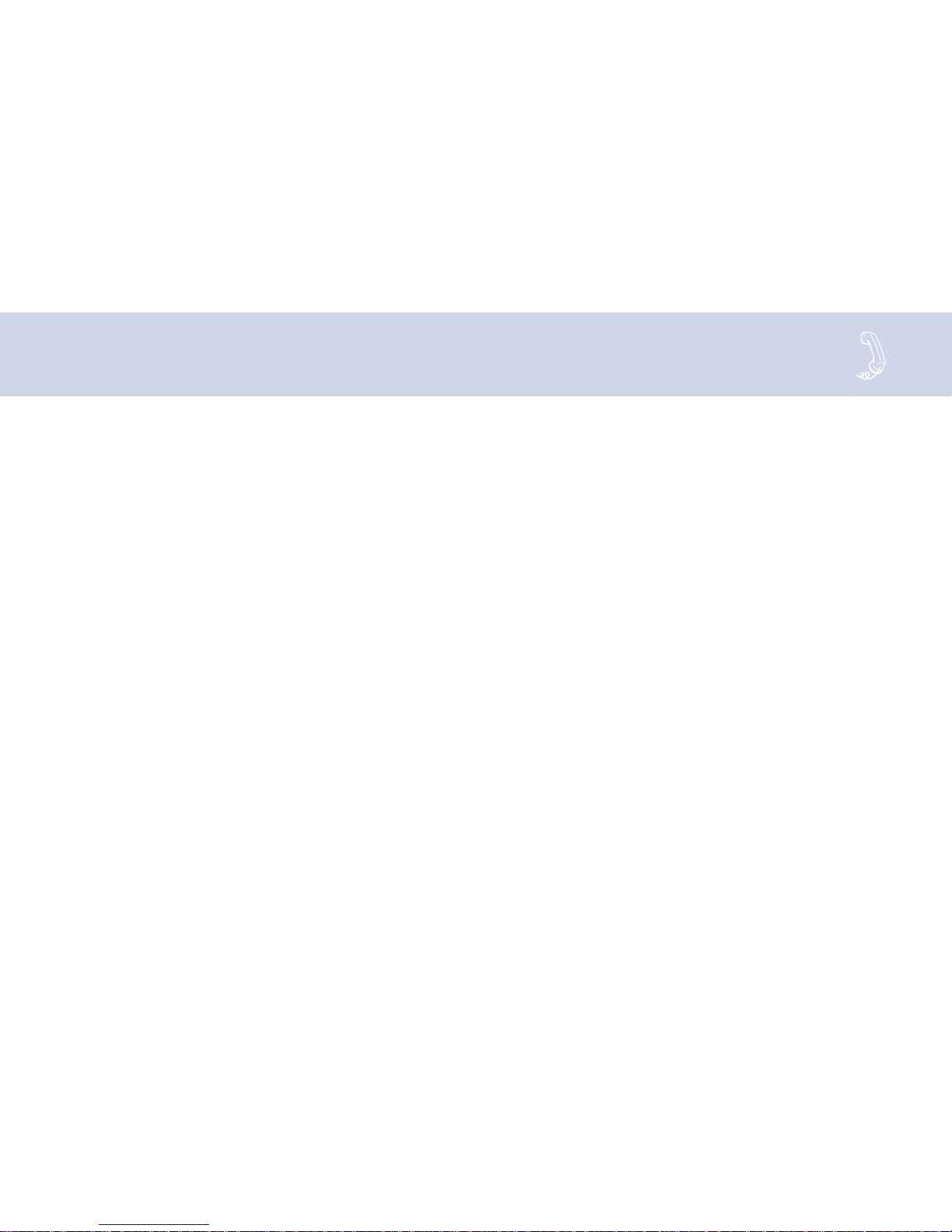
8 NEAXMAIL AD-40 USER GUIDE▲
Leaving a group message
You can leave a message for more than
one subscriber. There are two ways to
do this:
• Leave the message for a message
group.
• Add names to the address list.
A message group is a mailing list of
subscribers and guests. Your system
manager can create message groups or
you can create your own message groups.
To leave a group message
by phone
1
Access your mailbox (see inside front
cover).
2
When asked to leave any messages,
enter 1.
3
Spell the group name, or enter the
special group ID and group number.
Enter 2 until you hear the name of the
group you want, then enter 1.
4
After the beep, record your message.
To leave a message to several
subscribers by phone
1
Leave a message for the first
subscriber.
2
When asked about message options,
enter 1.
3
Follow the system instructions. When
asked to leave this message for
anyone else, enter 1.
4
Follow the system instructions to add
a subscriber as a message recipient.
5
Repeat steps 3 and 4 for each
subscriber you want to receive the
message.
6
When you are finished, enter 2.
The system tells you when everyone in a
group has received your message. If you
do not get this confirmation, you can ask
the system who in the group has not yet
heard the message.
To find out who has not heard
a group message by phone
1
Start to leave a new message to the
group.
2
The system says that some members
have not heard your last message.
Enter 1 to review the message.
3
Listen to the message or enter 2 to
interrupt it.
4
Enter 2 to avoid canceling the
message.
5
Enter 1 to list who has not heard the
message. Enter ✱ to stop the list.
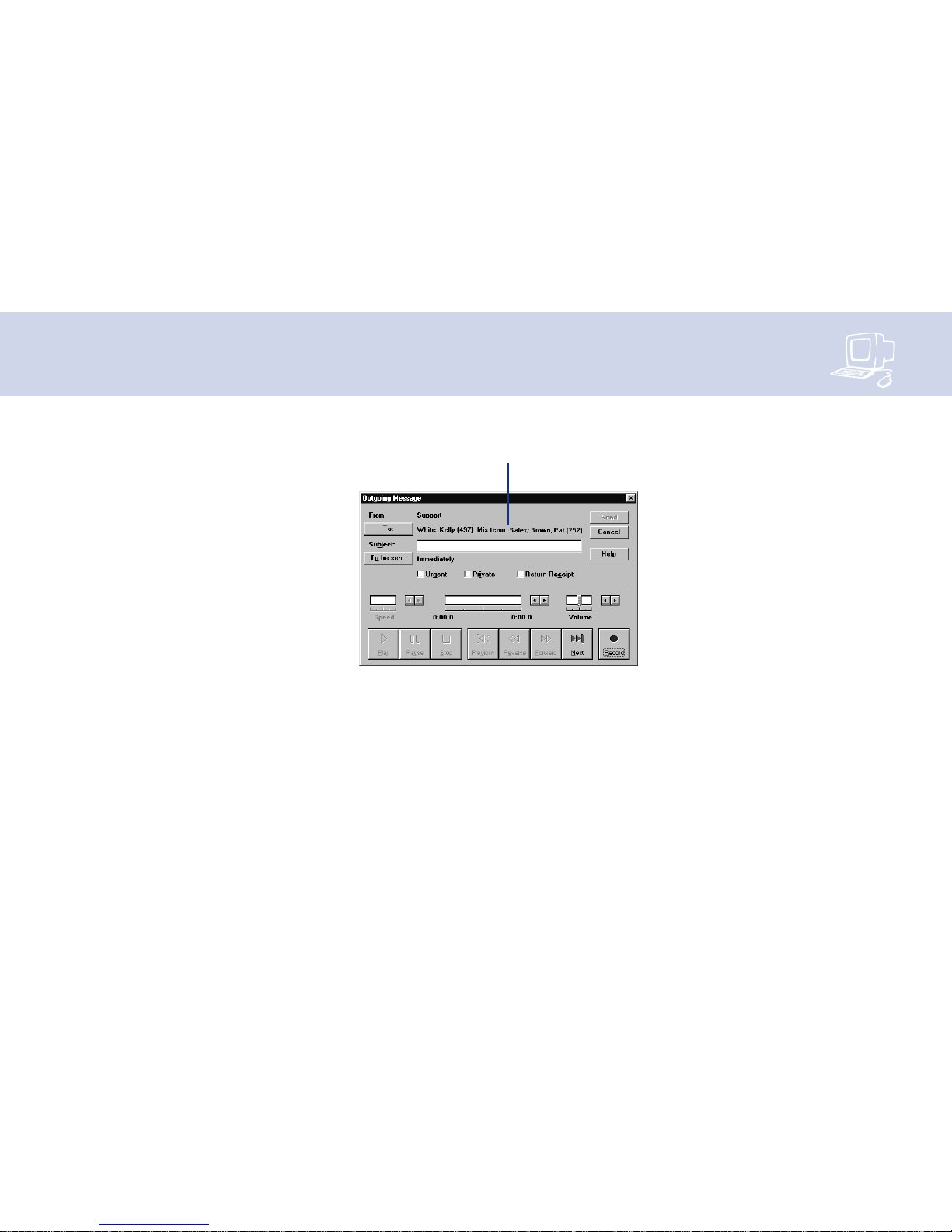
9CHECKING AND LEAVING MESSAGES ▲
Sending group messages
by computer*
With ViewMail and ViewMail for
Microsoft Messaging, you can either
choose more subscriber names or a
group name from the ViewMail address
book. Create your groups by phone or
ask the system manager to create your
groups for you.
For addressing a message to multiple
subscribers or message groups
* This feature may not be available at your site.
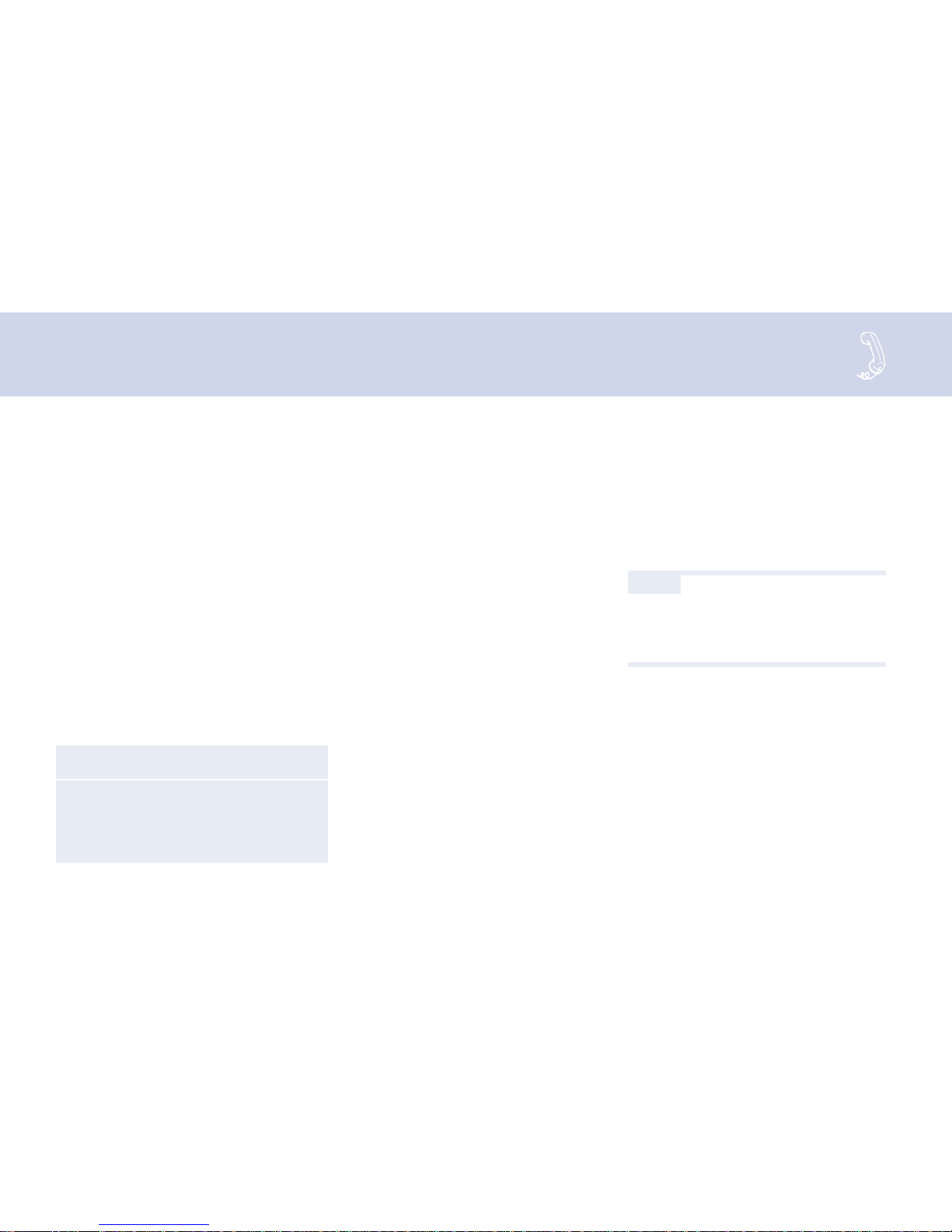
10 NEAXMAIL AD-40 USER GUIDE▲
Reviewing messages
To review messages by phone
1
Access your mailbox (see inside front
cover).
2
When asked to review old messages,
enter 1.
3
Follow the system instructions.
TIP
Enter 3 5 to skip to the next message or
enter ✱ to skip all messages. Enter 3 7
to archive a message.
SEE ALSO
Online Help:
ViewMail, Opening messages
ViewMail for Microsoft Messaging, To set
preferences for saving sent voice messages
You can review old messages and
archived messages by phone or by
computer.
Reviewing messages by phone
After you have heard a new message, the
system saves it for a set amount of time
(for example, until midnight).
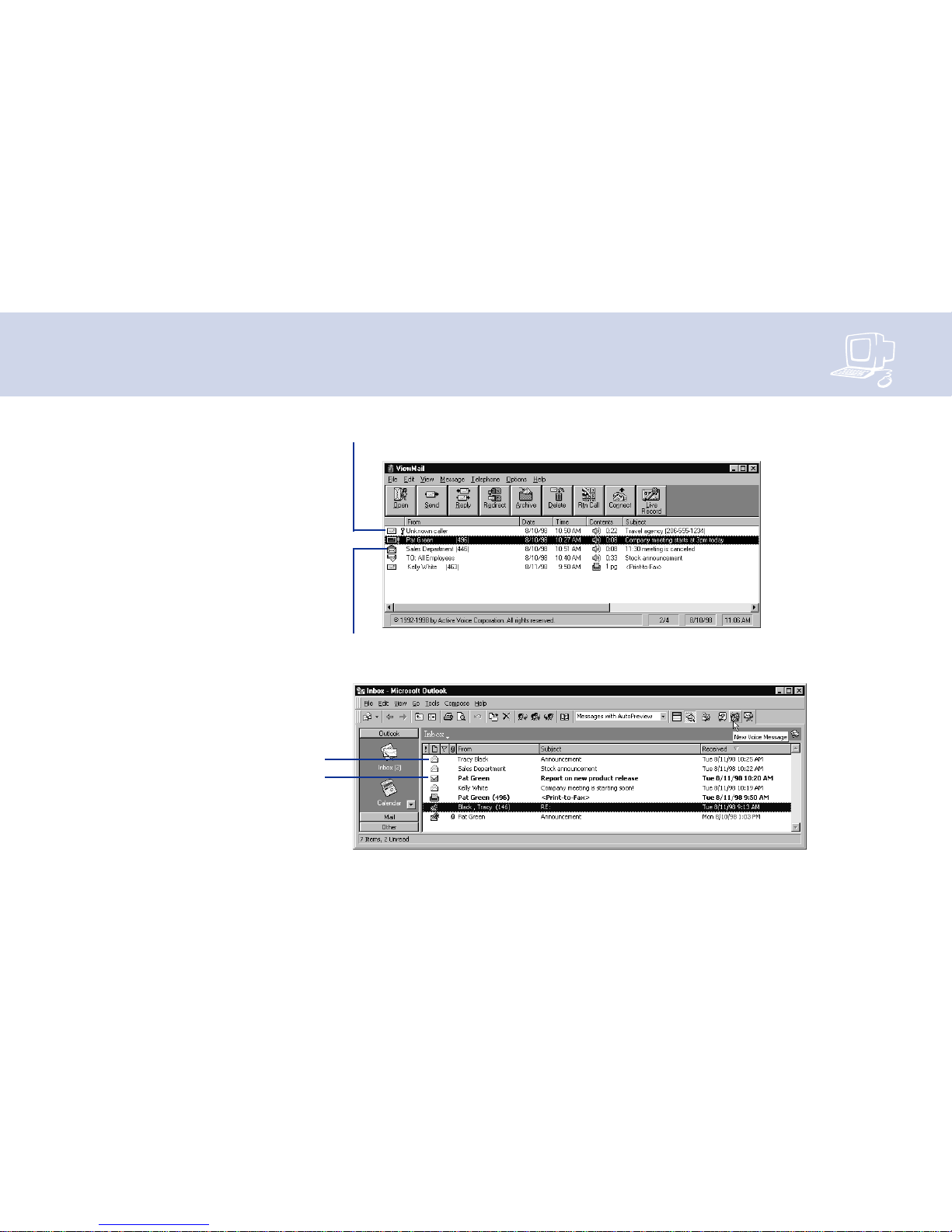
11CHECKING AND LEAVING MESSAGES ▲
Reviewing messages
by computer*
ViewMail and ViewMail for Microsoft
Messaging list all of your opened (old)
messages in your mailbox until the
system deletes them at the set time,
usually at midnight every night.
To review an old message
by computer
1
Double-click the message.
2
Use the VCR-style buttons to play
the message.
Old message
Opened message
* This feature may not be available at your site.
New message
New message
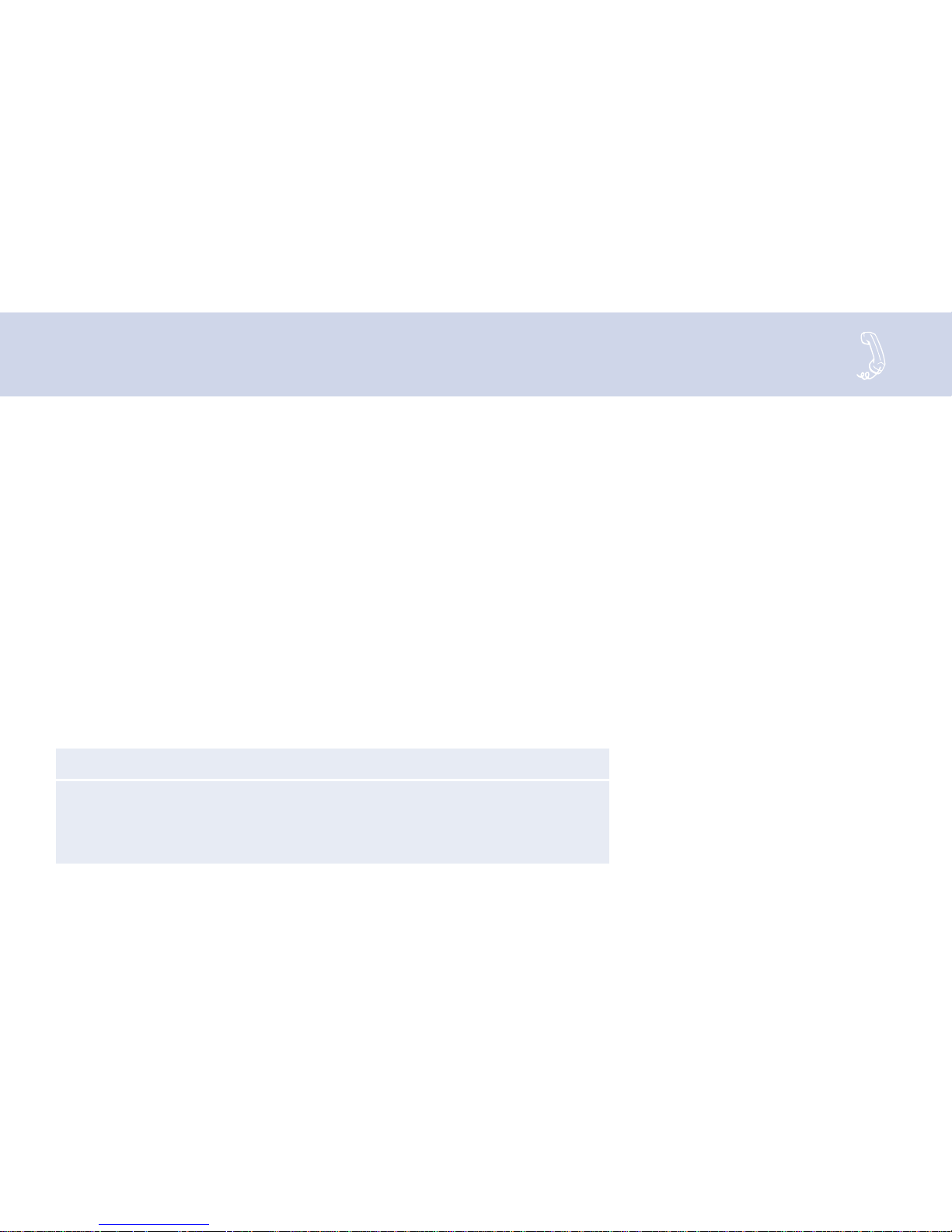
12 NEAXMAIL AD-40 USER GUIDE▲
Redirecting a message
The system lets you:
• Redirect a message to another
subscriber.
• Record an introduction to the
message.
• Use special delivery options.
The system does not let you redirect
messages that are designated as private
by the original sender.
To redirect a message
by phone
1
While listening to a message, enter 2
to interrupt it.
2
Enter 1 to confirm that you want to
redirect the message.
3
Follow the system instructions.
Redirecting a message
by computer*
You can redirect a message to other
subscribers using ViewMail and ViewMail
for Microsoft Messaging. When you redirect a voice message, the New Message
form opens with the following:
• The subject field contains “FW:”
to indicate the message is being
redirected.
• The original voice message is
included.
SEE ALSO
* This feature may not be available at your site.
Online Help:
ViewMail, Redirecting messages
ViewMail for Microsoft Messaging,
Forwarding a voice message
Leaving a message by phone:
Special delivery options ................................ 5
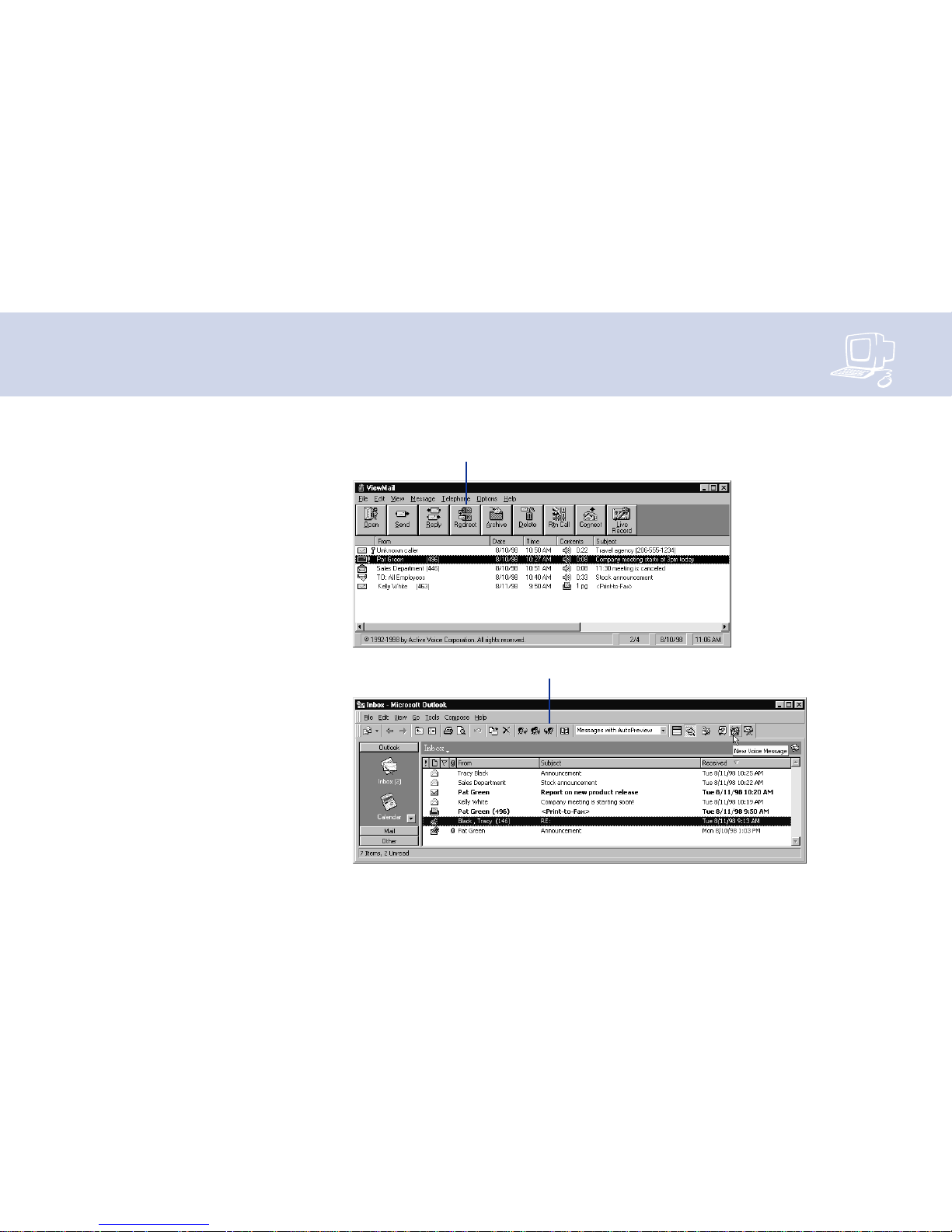
13CHECKING AND LEAVING MESSAGES ▲
For redirecting a message
For redirecting the message to other
subscribers, groups, or guests
To redirect a message
by computer
1
Select the message.
2
Click “Redirect.”
3
Click “To” and then use the address
book to select recipients’ names.
4
Type in a subject and set delivery
options as needed.
5
Use the VCR-style buttons and your
phone or a sound device to record an
introduction.
6
Choose “Send” to send your message.
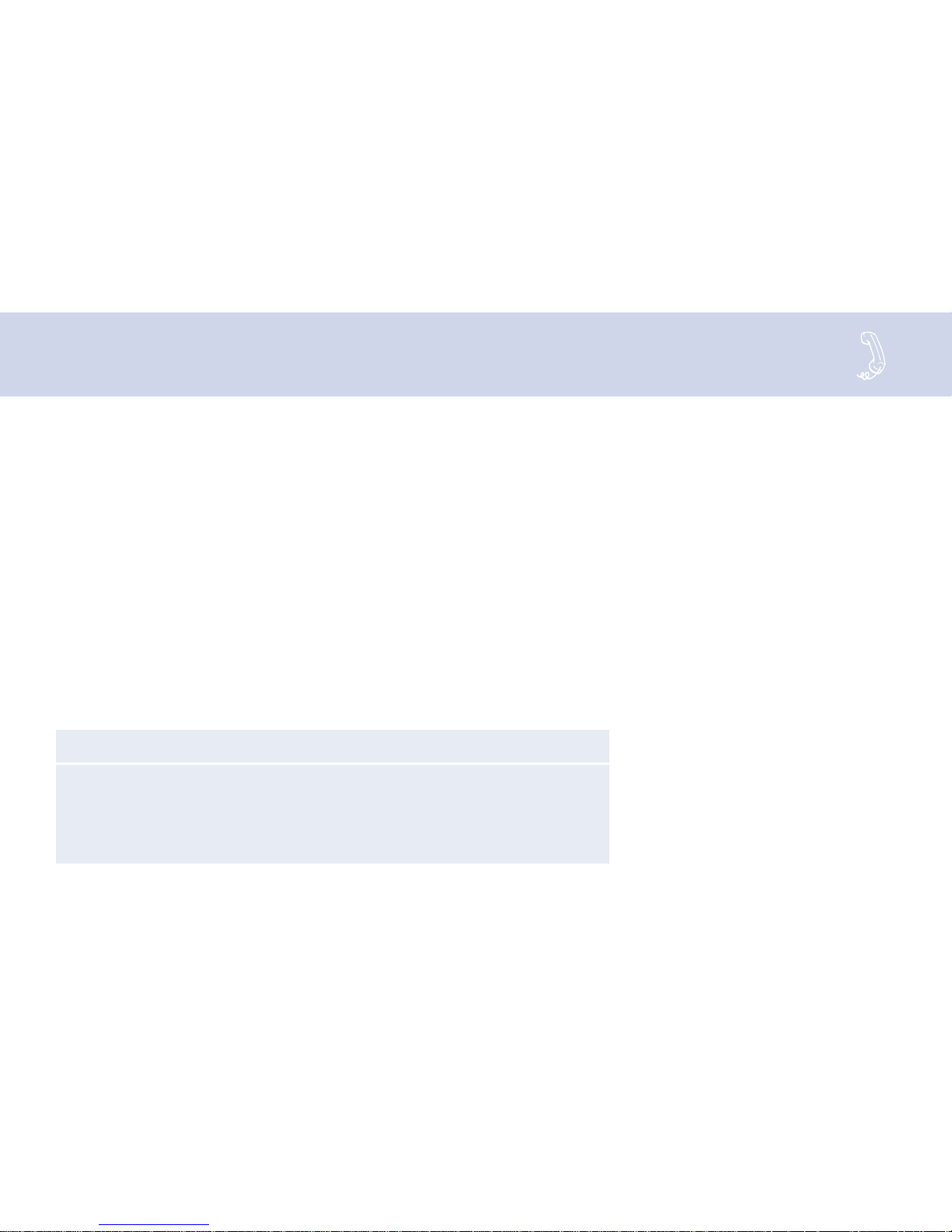
14 NEAXMAIL AD-40 USER GUIDE▲
Modifying a message
Depending on system settings, you
can use one or more of these message
options after you record a message:
• Modify the message.
• Modify it’s delivery options.
• Mark it for special delivery.
• Redirect it to others.
To modify a message by phone
1
When asked about message options,
enter 1.
2
Enter 1 to modify the message.
3
While modifying, you can enter 1 to
add to the end of the message or 2 to
listen to it. If you have a touchtone
phone, you can enter
##
##
# to rerecord
the message.
4
Enter ✱ when you are finished.
SEE ALSO
Online Help:
ViewMail, Changing or revoking sent
messages
ViewMail for Microsoft Messaging,
Revoking a voice message you have sent
Leaving a message by phone ........................ 4
Redirecting a message ................................. 12
Canceling a message .................................... 16
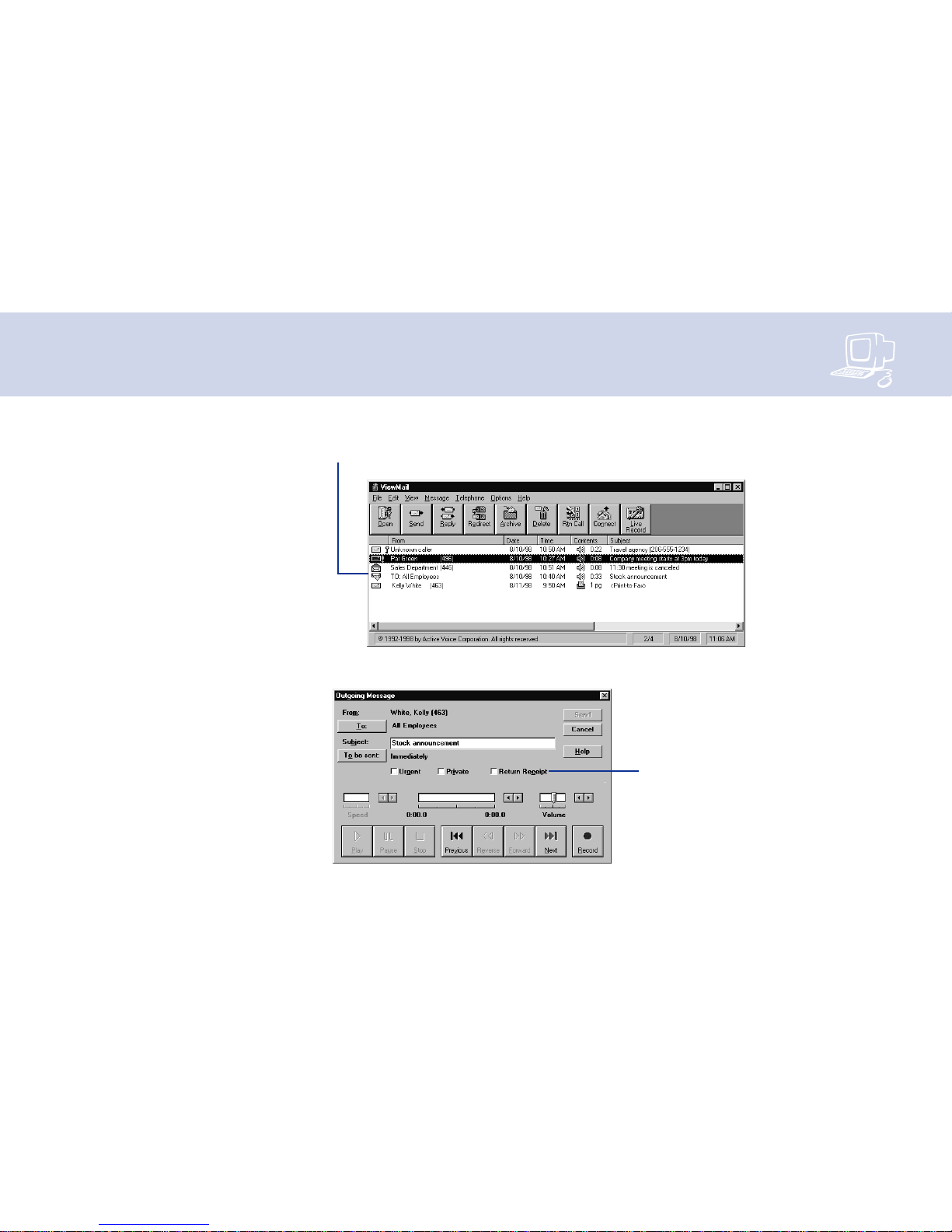
15CHECKING AND LEAVING MESSAGES ▲
Modifying a message
by computer*
With ViewMail, you can modify a voice
message you have sent if the recipient
has not opened it.
ViewMail displays the message in your
ViewMail mailbox until the person has
opened it. If the message is still in your
mailbox, simply open and modify it.
With ViewMail for Microsoft Messaging,
you can modify the message by phone
or delete it and send a new message.
For modifying message
delivery options for an
unopened message
* This feature may not be available at your site.
Unopened sent
message
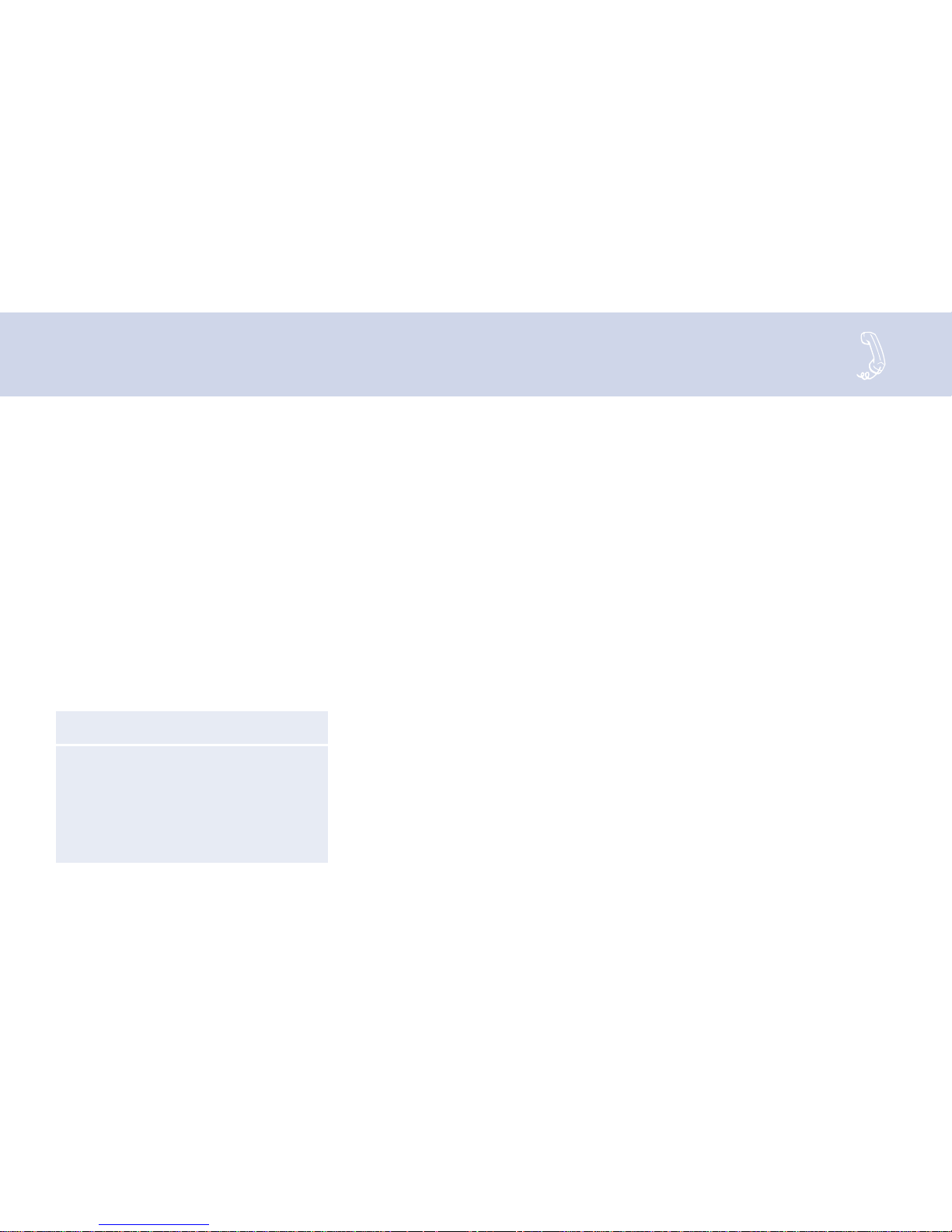
16 NEAXMAIL AD-40 USER GUIDE▲
Canceling a message
If the recipient has not heard your last
message, the system lets you cancel it.
You can then record a new message.
To cancel a message by phone
1
Start to leave another message to the
same subscriber.
2
If the subscriber has not yet heard
your last message, the system asks if
you want to review it.
3
Enter 1 for Yes to review it.
4
When you hear the message you want
to cancel, enter 2 to interrupt it, then
enter 1 to cancel it.
SEE ALSO
Modifying a message ................................... 14
Online Help:
ViewMail, Changing or revoking sent
messages
ViewMail for Microsoft Messaging,
Revoking a voice message you have sent
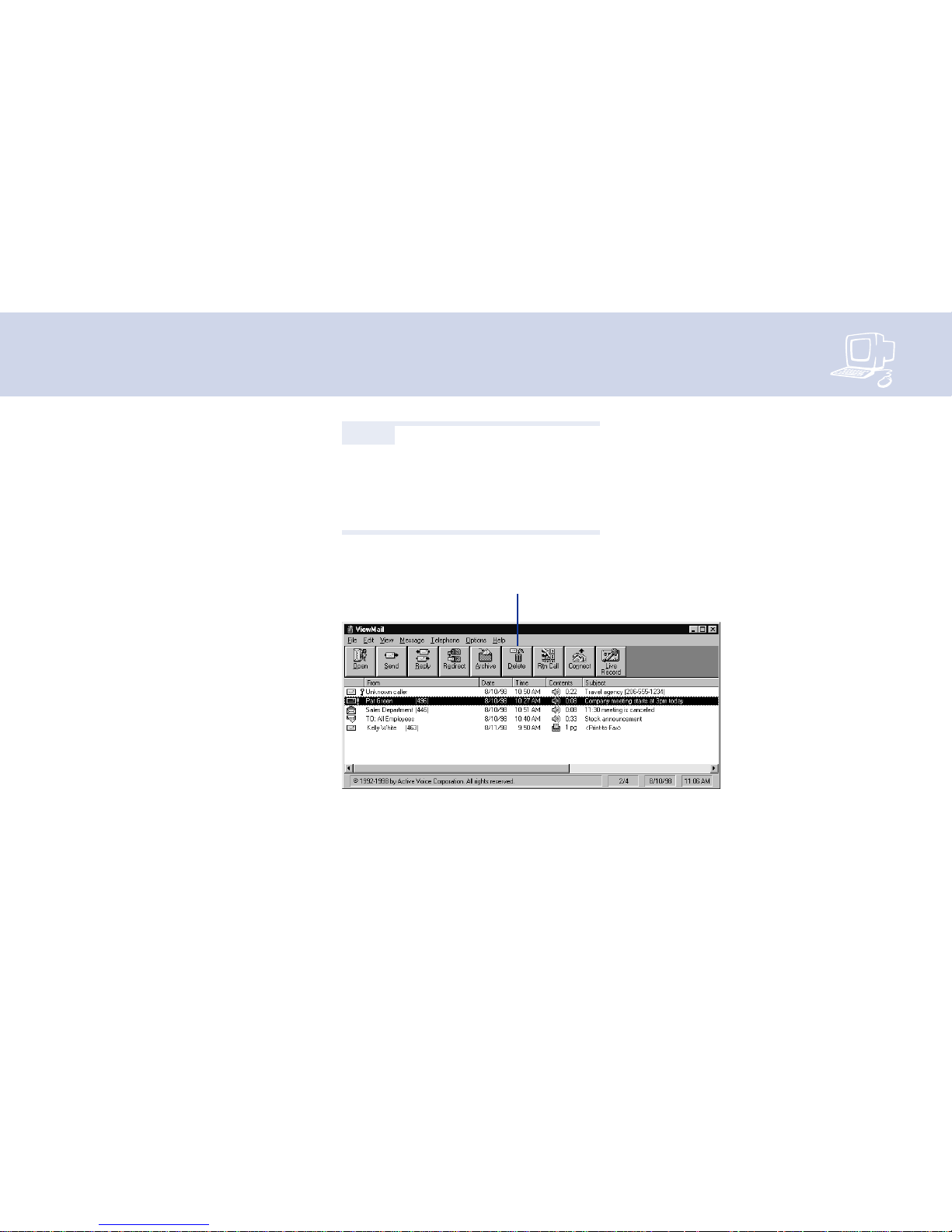
17CHECKING AND LEAVING MESSAGES ▲
Canceling a message
by computer*
With ViewMail or ViewMail for Microsoft
Messaging, you can cancel a voice message you have sent if the recipient has
not opened it. A message remains in
your mailbox until the recipient opens it.
To cancel a message
by computer
1
Select the message.
2
Click “Delete.”
With ViewMail for Microsoft Messaging,
all unopened voice messages you have
sent appear in the Unopened folder,
which is located in the Sent Items folder.*
TIP
The Unopened folder also displays
unopened faxes sent to subscribers of the
voice messaging system but not voice
messages sent to e-mail addresses.
* This feature may not be available at your site.
For canceling a message
that has been sent
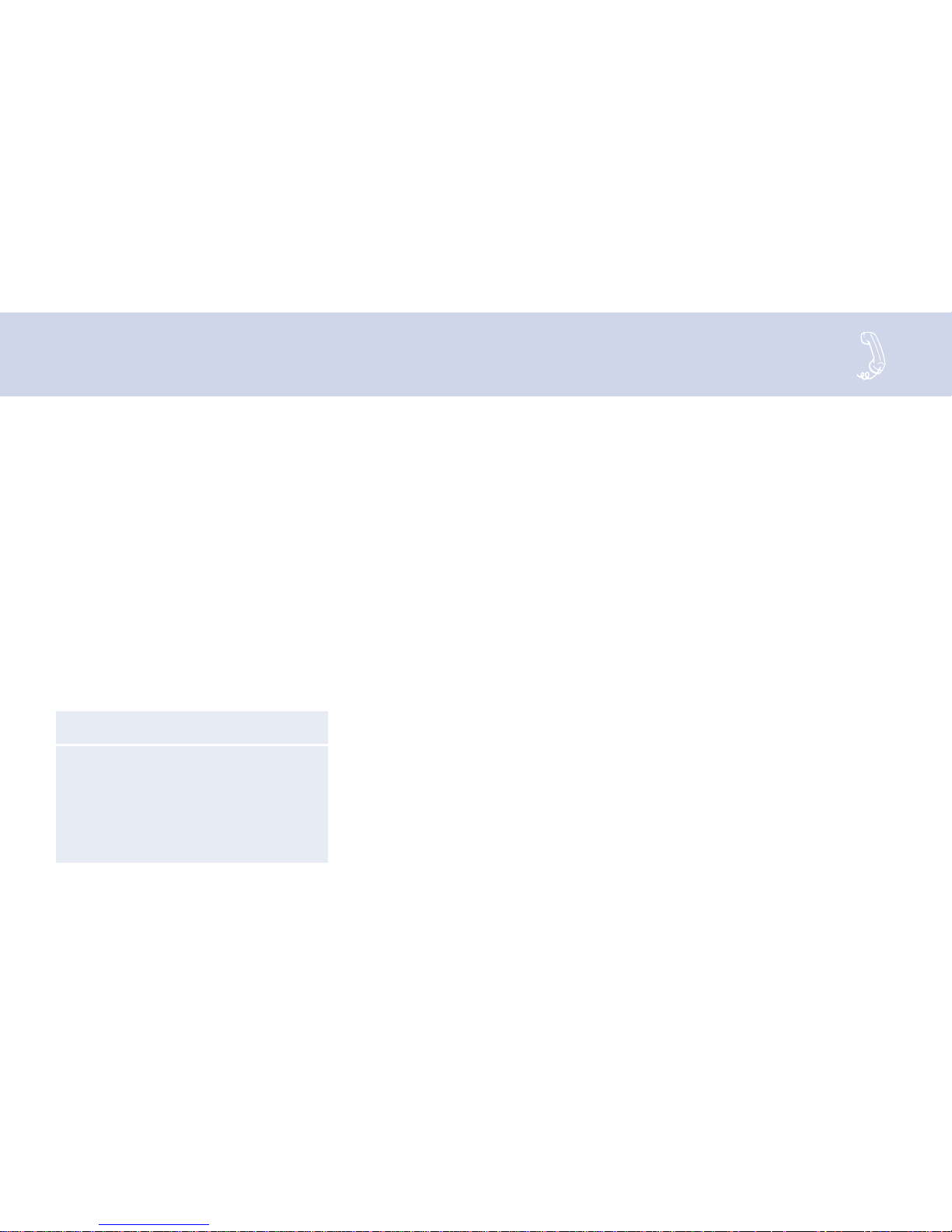
18 NEAXMAIL AD-40 USER GUIDE▲
Archiving a message
To archive a message
by phone
1
While listening to a message, enter 2
to interrupt it.
2
Enter 2 for No to avoid redirecting the
message.
3
Enter 1 for Yes to archive the message.
SEE ALSO
Online Help:
ViewMail, Archiving and saving messages
ViewMail for Microsoft Messaging, Saving
a voice message temporarily
ViewMail for Microsoft Messaging,
ViewMail columns
The system saves old messages for a set
time (for example, until midnight). If
you want to keep a message for a longer
period of time, you can archive it. The
system manager can tell you how long
your system saves archived messages.
You can hear your archived messages
when you review messages. The only
difference between archived messages
and old messages is that archived
messages are saved for a longer period
of time.
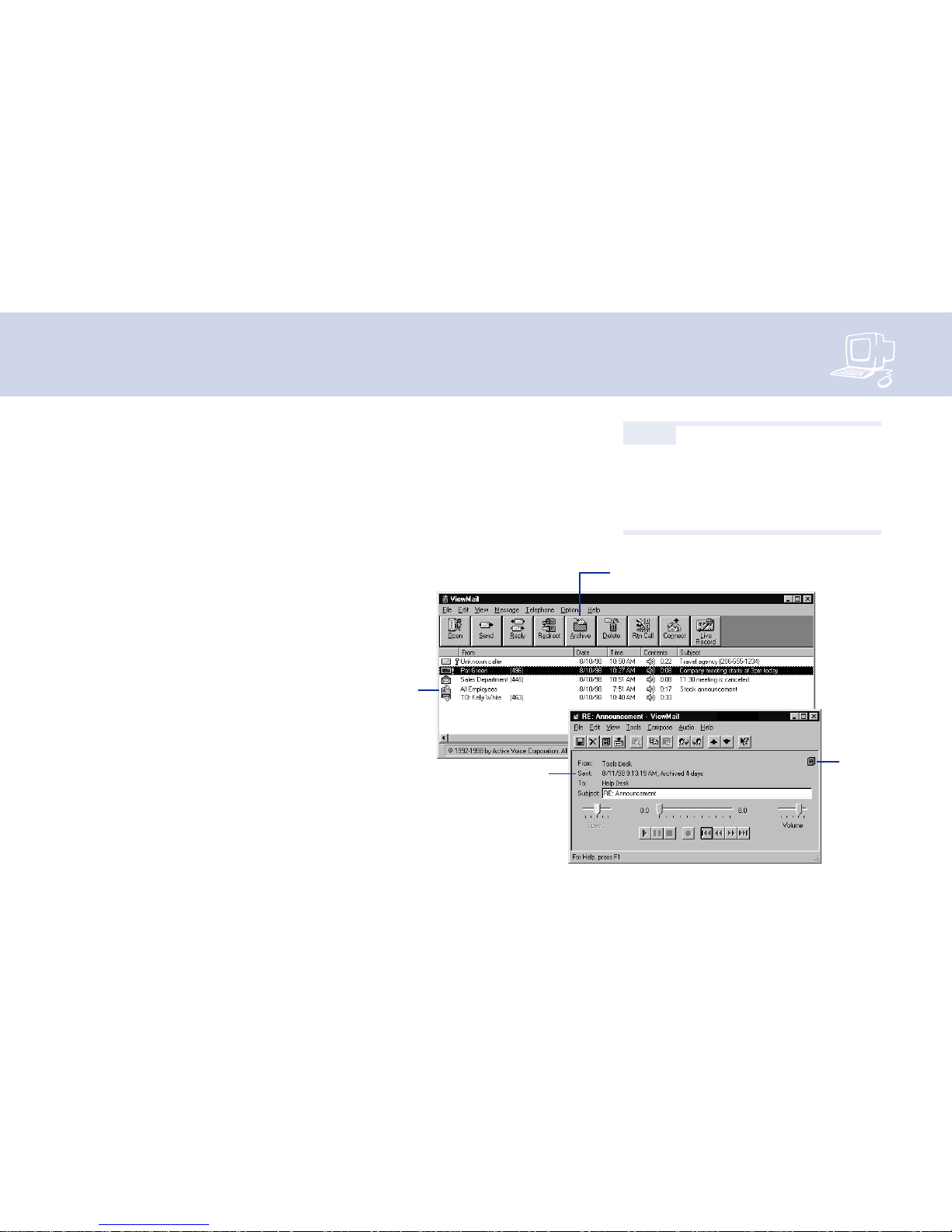
19CHECKING AND LEAVING MESSAGES ▲
Archiving messages
by computer*
You can archive a message using
ViewMail or ViewMail for Microsoft
Messaging.
When the number of archived days
reaches zero, the voice message is
deleted with other old voice messages.
In the ViewMail mailbox, archived
messages appear with an Archive icon
that displays the number of days the
voice message remains archived.
With ViewMail for Microsoft Messaging,
you can see how many days are left for
an archived message by opening the
voice message. Or you can add the
ViewMail Archive Days column to your
mailbox by using the Field Chooser.
* This feature may not be available at your site.
To archive a message
by computer
1
Select the message.
2
If you have ViewMail, click “Archive.”
If you have ViewMail for Microsoft
Messaging, select Archive Voice
Message from the File menu.
TIP
As the archive time decreases for a
message, you can archive it again, which
resets the archive time to the maximum
value.
For archiving messages
Number of
archived
days
Archived
message
Number of
archived days
 Loading...
Loading...