NEC NEAXMail AD-120 User Manual

®
NEAXMail
VOICE/UNIFIED MESSAGING SYSTEM
AD-120
User Guide
VERSION 2.7
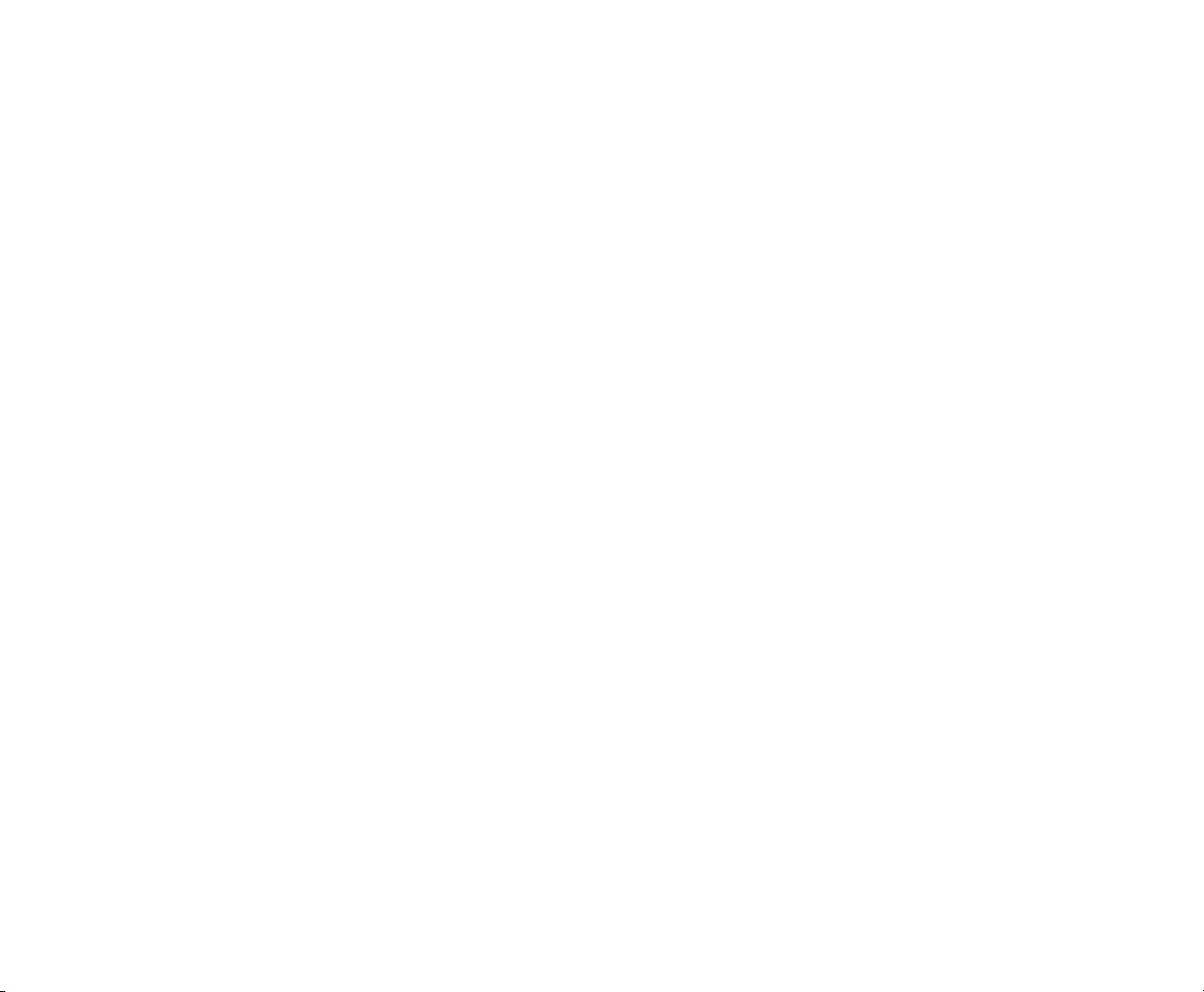
Copyright © 2002-2004 Active Voice, LLC.
All rights reserved.
First edition 2004.
NEAXMail and NEC are trademarks of NEC Corporation.
Other brands and product names used in this document
are the property of their respective owners.
Licensed under one or more of the following patents: U.S.
Nos. 4,994,926; 5,291,302; 5,459,584; 4,696,028;
4,809,321; 4,850,012; 4,922,526; 4,935,958; 4,955,047;
4,972,469; 4,975,941; 5,020,095; 5,027,384; 5,029,196;
5,099,509; 5,109,405; 5,148,478; 5,166,974; 5,168,519;
5,249,219; 5,303,298; 5,309,504; 5,347,574; 5,666,401;
5,181,243; 5,724,408; and Canadian No. 1329852.
NEC Unified Solutions, Inc.
Irving, Texas
U.S.A.
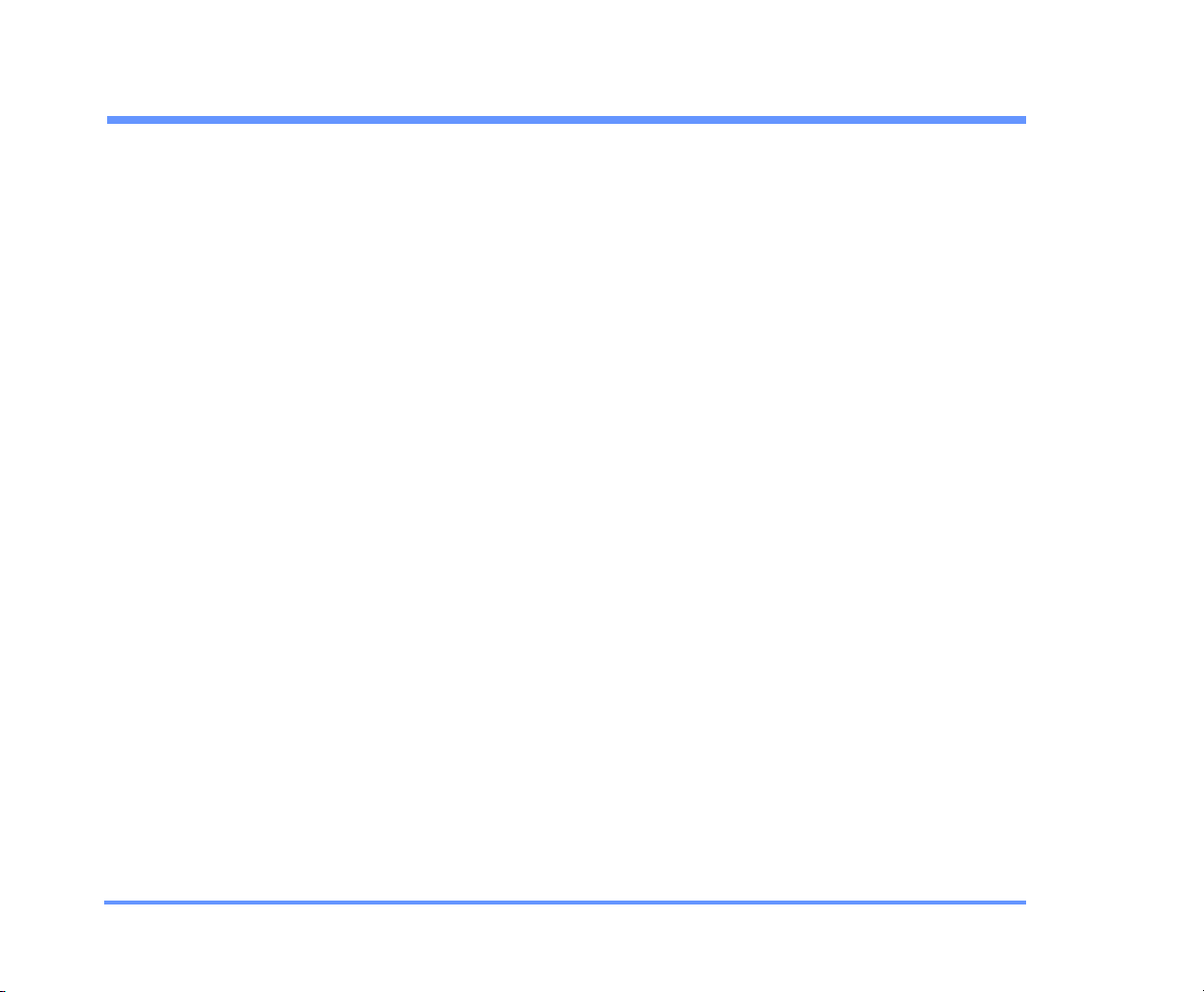
Contents
Introduction..................................................1
Introducing NEAXMail AD-120 ................... 2
About this guide.......................................... 3
Getting started.............................................5
To enroll on NEAXMail AD-120................... 6
To log on to NEAXMail AD-120 .................. 7
To access the NEAXMail Assistant .............. 8
To log off the NEAXMail Assistant .............. 9
The tools you use .......................................10
Messaging by phone ................................. 11
Messaging from your e-mail Inbox............ 12
Working with the NEAXMail Assistant ...... 13
Using the Media Master control bar ......... 15
Checking messages ....................................17
To check messages .................................... 18
To check your calendar.............................. 22
To forward a message ............................... 24
To reply to a message ............................... 26
To return a call ........................................... 29
To deliver a fax .......................................... 31
To check e-mail messages in an external
mailbox...................................................... 33
Sending messages ......................................36
To send a voice message ...........................37
To send an urgent message ....................... 40
To request a return receipt for
a message ..................................................42
To send a private message ........................ 44
To send a message with future delivery..... 46
To send a message with an
expiration date...........................................48
To send a message to a list of recipients ...50
To send a priority broadcast message .......52
To send a message to another location.....55
Recording phone calls ................................57
To record a phone call ............................... 58
Changing personal settings ........................ 59
To change your recorded name.................60
To change whether you are listed in the
directory..................................................... 62
To change your phone password...............64
To change your NEAXMail AD-120
conversation language...............................66
To change your text-to-speech language..67
To switch between full or brief
conversation menus ................................... 69
NEAXMAIL AD-120 USER GUIDE CONTENTS III
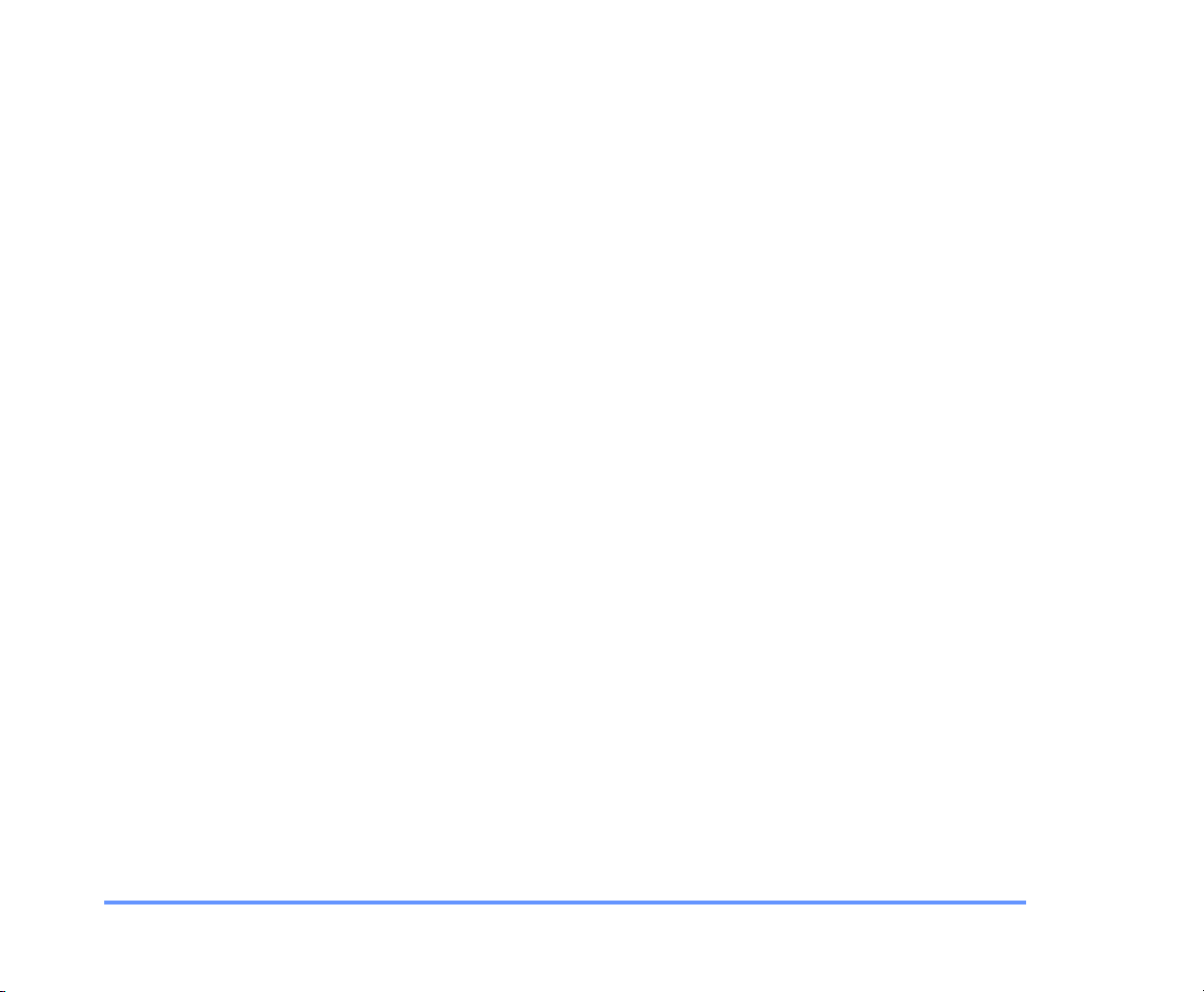
Changing recording and playback settings.71
To change recording and playback
devices....................................................... 72
To change playback volume ...................... 74
To change automatic voice message
playback .................................................... 76
Changing greeting settings ........................77
To record a greeting.................................. 78
To enable or disable a greeting ................ 80
To change a greeting source..................... 82
To enable or disable callers to bypass your
greeting..................................................... 83
Changing call settings ................................85
To change what NEAXMail AD-120 says
when you answer calls ............................... 86
To change call screening ........................... 88
To change call handling for when your
phone is busy............................................. 89
To change call transfer .............................. 91
To change a caller’s message options....... 93
Changing message settings ........................94
To change message types ......................... 95
To change message summary information 97
To change your log on greeting................ 99
To change the sound that notifies you
of new voice messages............................ 100
To change message addressing
settings..................................................... 101
To set up an external mailbox.................. 102
Changing message notification settings...105
To enable or disable a notification
device.......................................................106
To change a notification phone number..108
To change the address and text settings
for a text pager ........................................111
To change the types of messages you are
notified of................................................. 113
To change a notification schedule ...........114
To change notification options ................115
Changing private list settings ...................117
To change the name of a private list........118
To change the members of a
private list.................................................120
Changing caller options............................123
To enable callers to edit their messages..124
To enable callers to leave urgent
messages.................................................. 125
To ask callers to enter a callback phone
number.....................................................126
NEAXMAIL AD-120 USER GUIDE CONTENTS IV
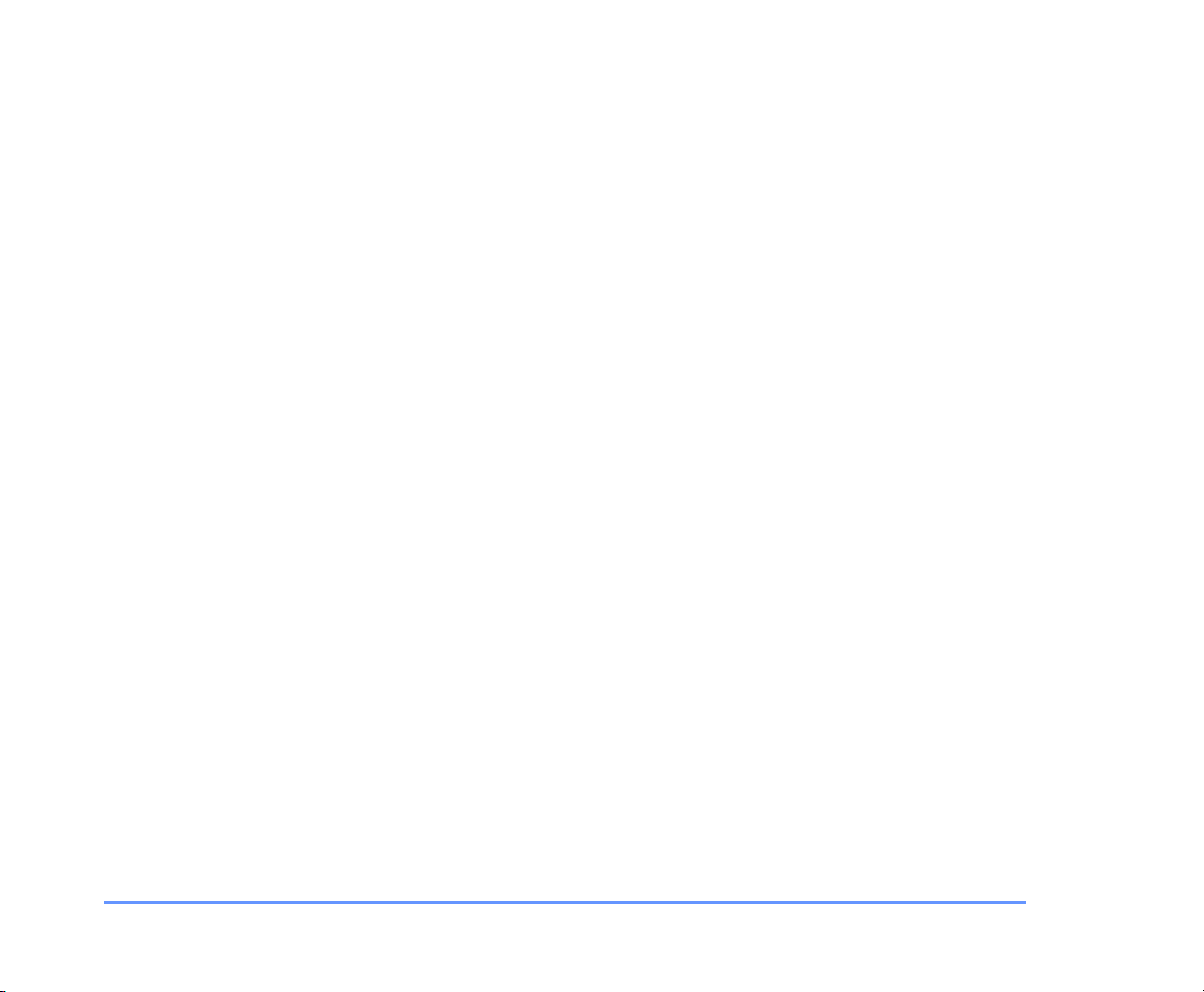
Sharing a phone .......................................127
To answer a call to a shared phone ......... 128
To check messages with a
shared phone........................................... 129
To change call transfer for a
shared phone........................................... 131
To set call handling when a shared
phone is busy........................................... 133
To set how calls to a shared phone are
announced............................................... 135
To set whether calls to a shared phone
are screened............................................ 137
To record a greeting for a
shared phone........................................... 139
Working with ViewCall .............................142
The ViewCall window .............................. 143
Connecting or disconnecting from
NEAXMail AD-120................................... 145
Managing incoming calls......................... 146
Tracking your call activity ........................ 147
Reference numbers and menus.................148
Phone numbers, names, and
addresses................................................. 149
NEAXMail AD-120 conversation
menus 150
Index .......................................................152
NEAXMAIL AD-120 USER GUIDE CONTENTS V

■ Introduction
Wel c ome to N E A XMail® AD-120.
This section gives you a basic introduction to NEAXMail AD-120 and
associated documentation.
IN THIS SECTION
Introducing NEAXMail AD-120........... 2
About this guide .................................. 3
NEAXMAIL AD-120 USER GUIDE
INTRODUCTION 1
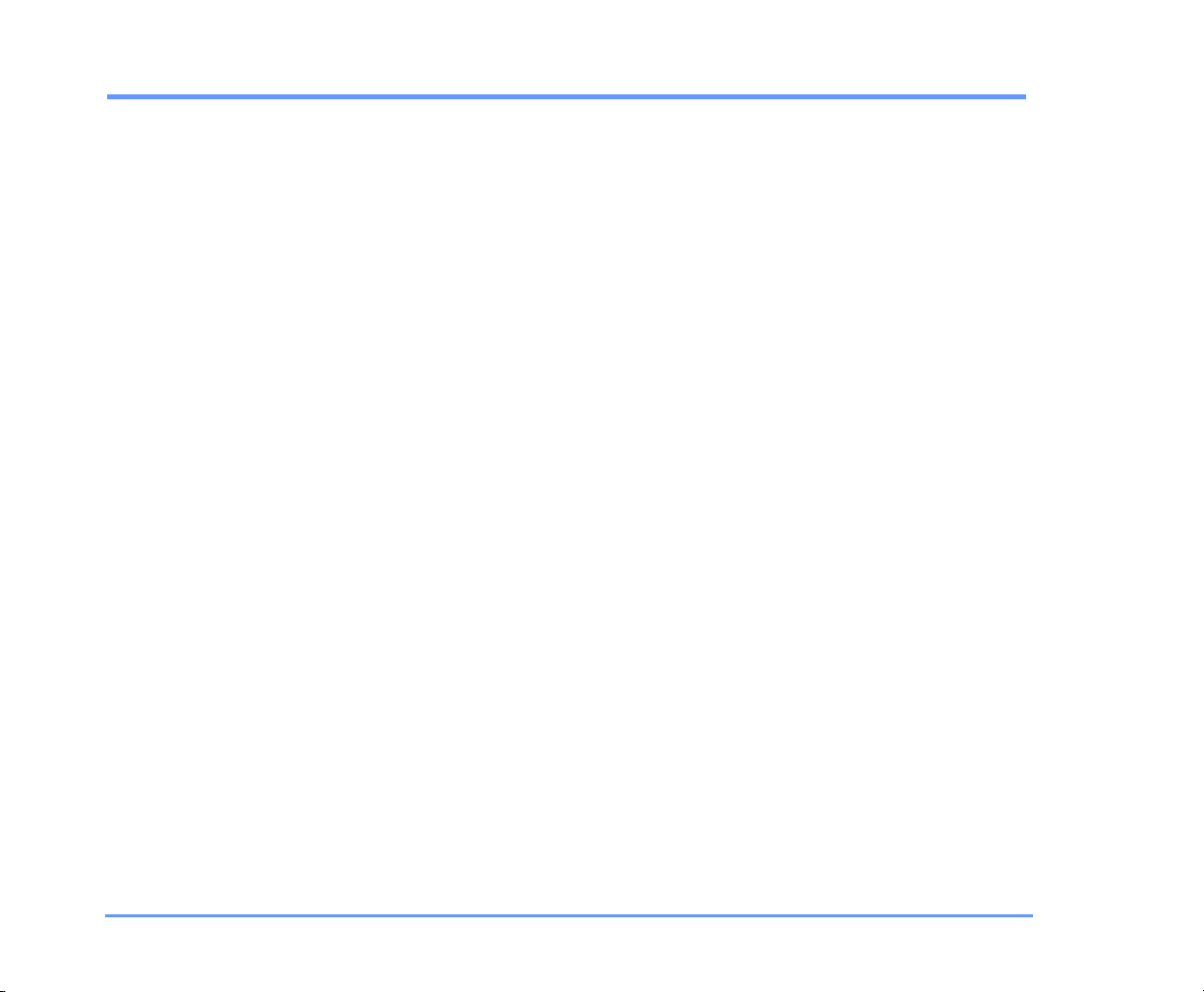
Introducing NEAXMail AD-120
On NEAXMail AD-120, you and the other users in your
organization are called subscribers. As a subscriber, you
can send and manage voice, fax, and e-mail messages from
a touchtone phone, from your computer, or over the Internet.
With a full-featured system, NEAXMail AD-120 includes:
Unified messaging ViewMail
you manage voice and fax messages in your Outlook Inbox,
along with your e-mail messages.
Fax option You can use a third-party fax program to send
and receive fax messages from your computer the same
way you send and receive other messages with Outlook.
You can also print your fax and e-mail messages to a fax
machine from any touchtone phone.
Text-to-speech Text-to-speech lets you hear the text por-
tion of your e-mail messages and meeting requests over the
phone.
®
for Microsoft® Outlook® lets
The NEAXMail Assistant This Web-based option lets you per-
sonalize your NEAXMail AD-120 phone settings using your
Web browser.
Your system administrator can tell you whether these
options are available to you.
INTRODUCTION 2NEAXMAIL AD-120 USER GUIDE
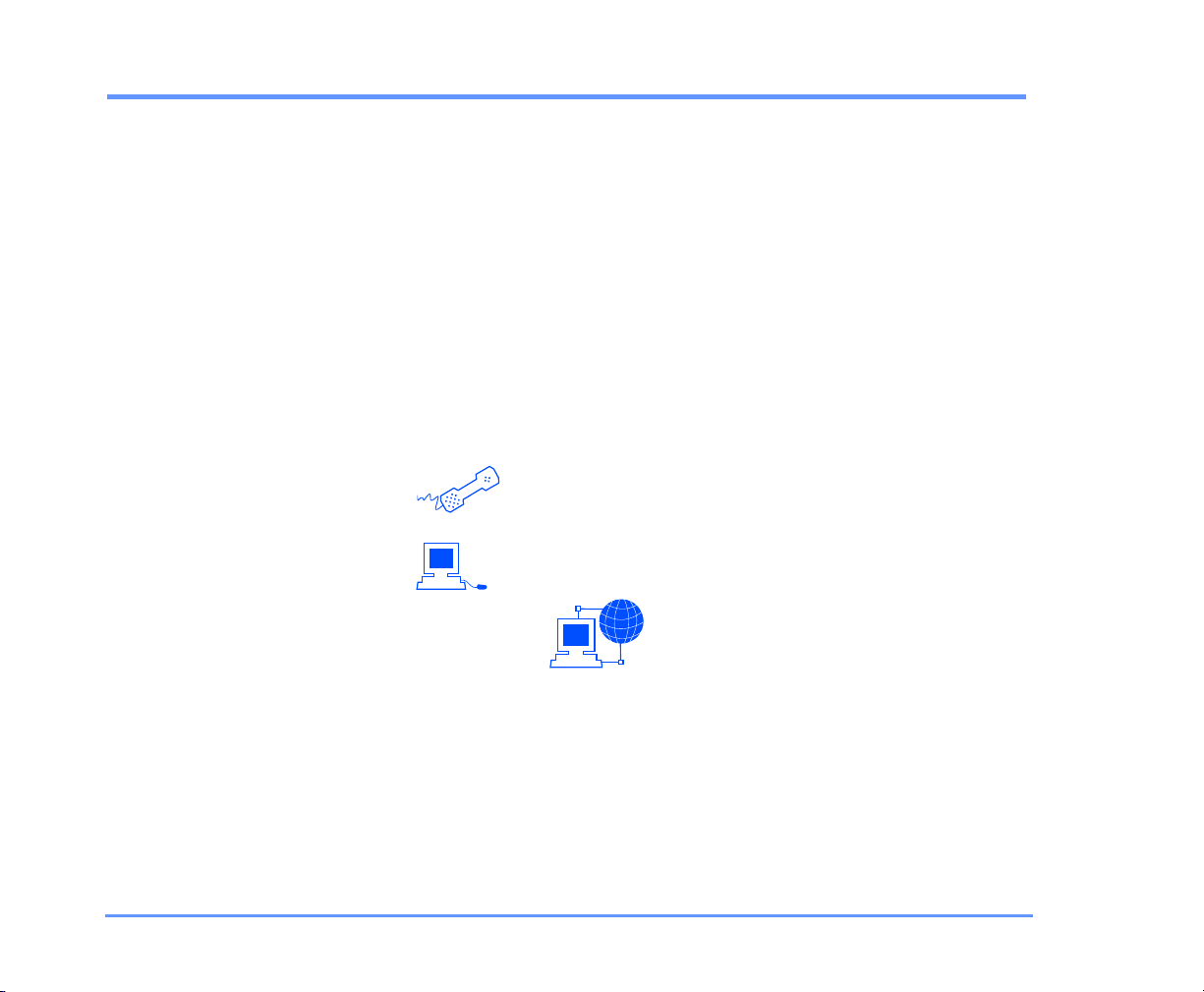
About this guide
The NEAXMail AD-120 User Guide explains how to manage
voice and fax messages, and how to change the settings
that define how you work with NEAXMail AD-120. For
information about managing e-mail messages, see the documentation for your e-mail program.
The NEAXMail AD-120 User Guide presents procedures for
a full-featured NEAXMail AD-120 system. Some procedures may work differently for you, depending on how
NEAXMail AD-120 is set up at your organization.
Each task includes procedures that relate to the tools you use
to work with NEAXMail AD-120 and are marked accordingly:
Phone
Inbox
NEAXMail Assistant
The NEAXMail AD-120 User Guide includes space for reference information on page 149. Write the phone numbers
for calling NEAXMail AD-120; your ID; the Web site
address for the NEAXMail Assistant; the server name; and
the name and phone number of your system administrator.
INTRODUCTION 3NEAXMAIL AD-120 USER GUIDE
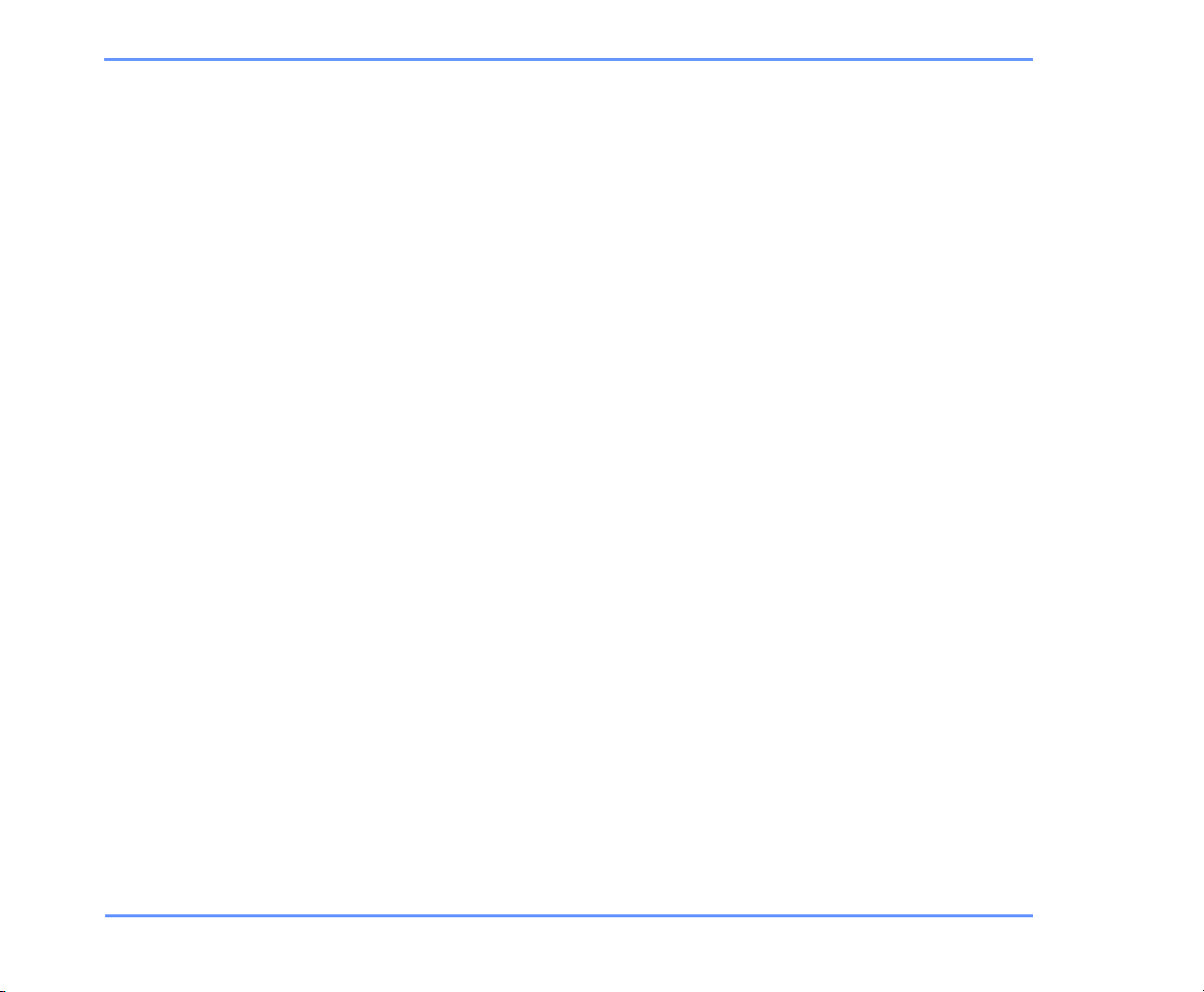
ABOUT THIS GUIDE
The map on page 150 shows the main NEAXMail AD-120
menus available by phone. You can print the map as a
quick reference for NEAXMail AD-120 features.
INTRODUCTION 4NEAXMAIL AD-120 USER GUIDE
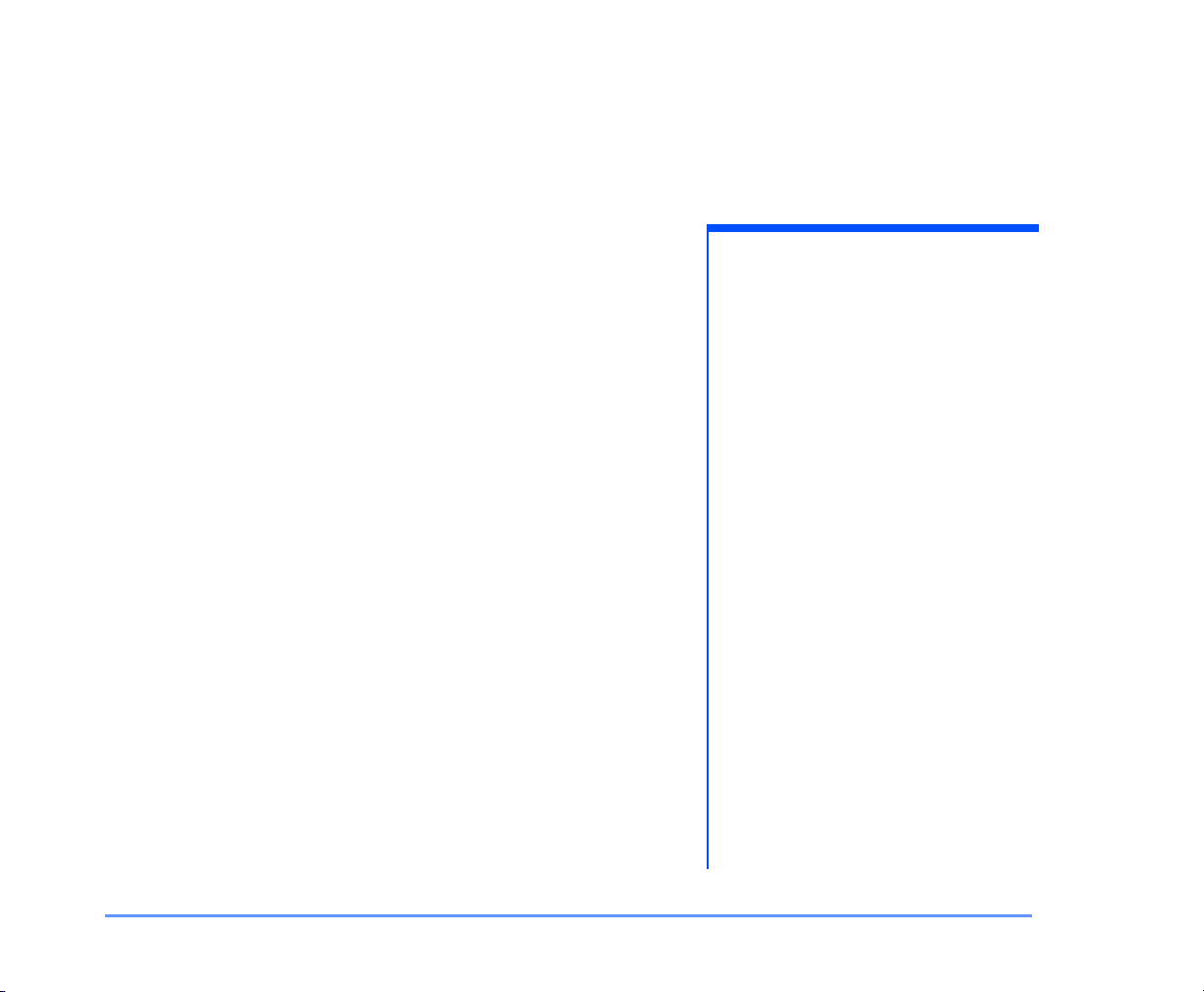
■ Getting started
Your first step in using NEAXMail AD-120 is to enroll by phone as a
subscriber. During enrollment, you record your name and greeting, set
a password, and set whether you are listed in the directory.
You can call NEAXMail AD-120 from inside or from outside your organization to enroll.
Once enrolled, you can log on to NEAXMail AD-120 by phone to check
and send messages, and to change your NEAXMail AD-120 settings.
IN THIS SECTION
To enroll on NEAXMail AD-120........... 6
To log on to NEAXMail AD-120 .......... 7
To access the NEAXMail Assistant ..... 8
To log off the NEAXMail Assistant...... 9
NEAXMAIL AD-120 USER GUIDE
GETTING STARTED 5
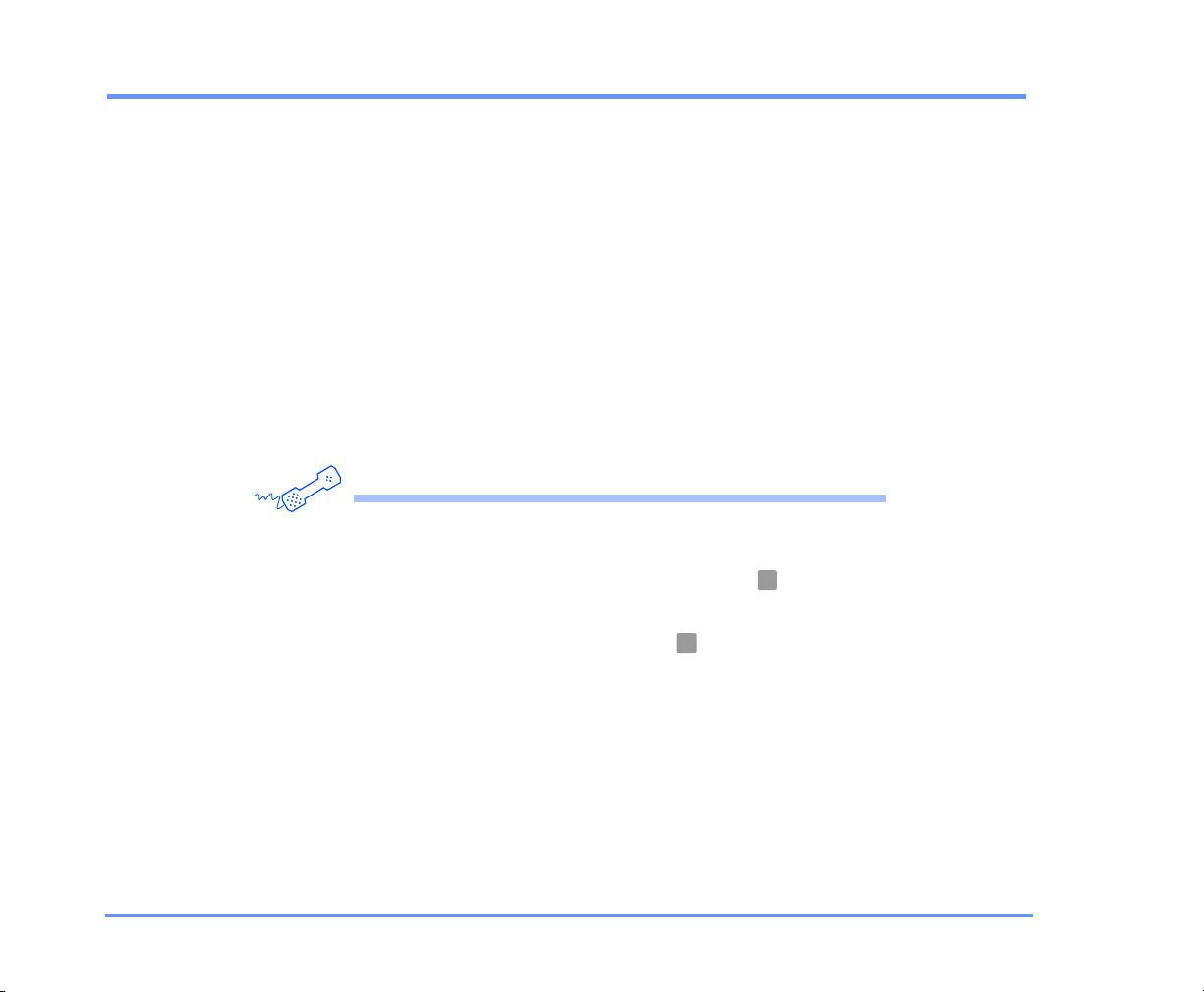
To enroll on NEAXMail AD-120
The information that NEAXMail AD-120 asks for when you
log on to enroll depends on where you are calling from:
Inside your organization NEAXMail AD-120 may ask you to
enter your ID and a password.
Outside your organization NEAXMail AD-120 asks you to
enter your ID and may ask you to enter a password.
Your system administrator gives you your ID and a temporary password, if one is required.
NOTE Depending on how NEAXMail AD-120 is set up at your
organization, this procedure may not be required.
USING YOUR PHONE
1 Dial the internal or external NEAXMail AD-120 phone number.
2 If you dialed the external phone number, press when NEAXMail
AD-120 answers.
3 Enter your ID, if required, then press .
4 Enter a password, if required.
5 If asked, follow the instructions to:
• Record your name.
• Record a greeting.
• Set a new password.
• Choose whether you are listed in directory assistance.
#
*
GETTING STARTED 6NEAXMAIL AD-120 USER GUIDE
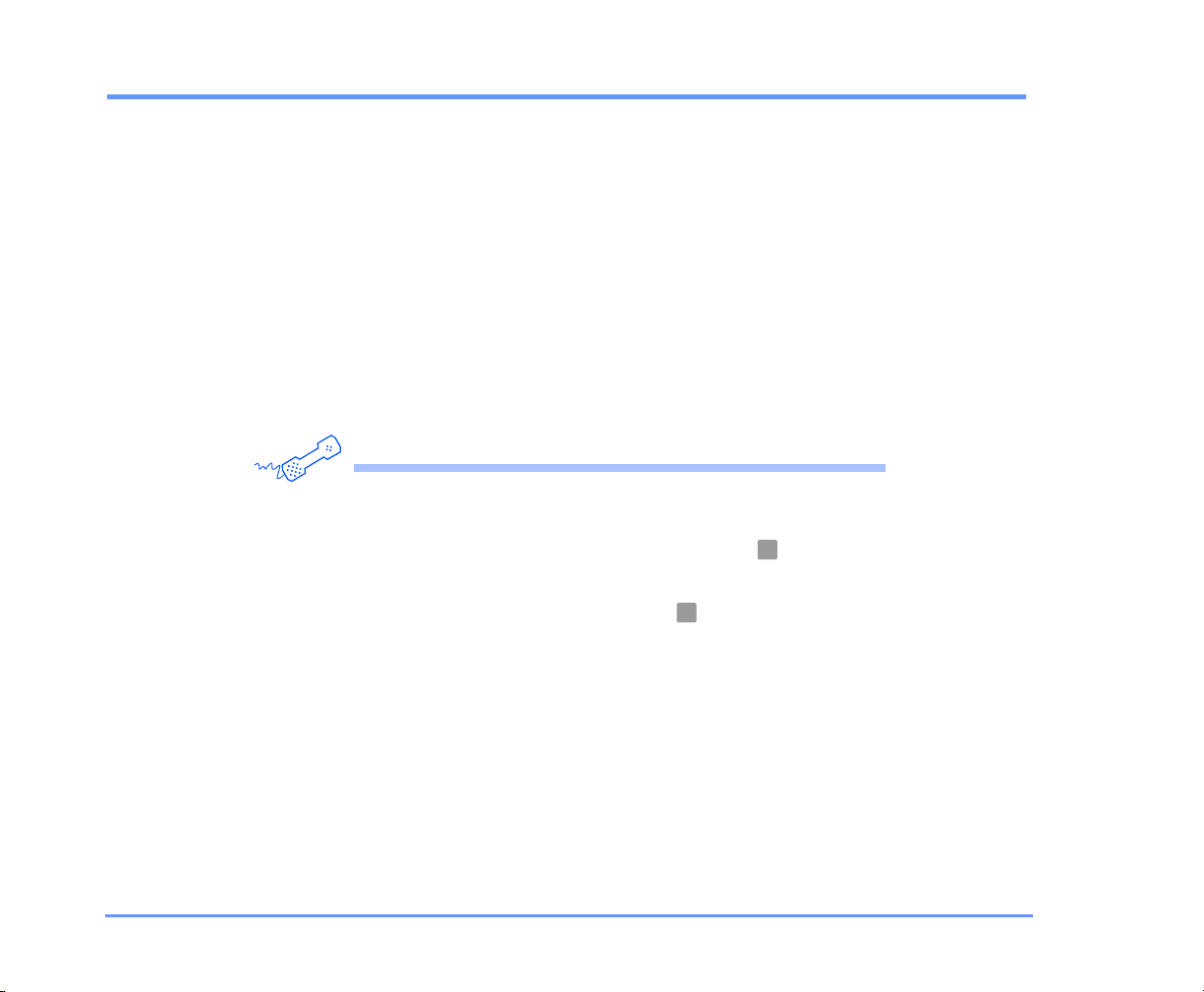
To log on to NEAXMail AD-120
After you enroll as a subscriber, use this procedure whenever you log on to NEAXMail AD-120 to manage messages
and settings by phone.
The information that NEAXMail AD-120 asks for when you
log on depends on where you are calling from:
Inside your organization NEAXMail AD-120 may ask you to
enter your password.
Outside your organization NEAXMail AD-120 asks you to
enter your ID and may ask you to enter your password.
USING YOUR PHONE
1 Dial the internal or external NEAXMail AD-120 phone number.
2 If you dialed the external phone number, press when NEAXMail
AD-120 answers.
3 Enter your ID, if required, then press .
4 Enter your password, if required.
NOTE You may be able to skip some or all of these steps when
you call NEAXMail AD-120 from your desk, or if your desk
phone has a button that you can press to automatically call
NEAXMail AD-120. See your system administrator for more
information.
#
*
GETTING STARTED 7NEAXMAIL AD-120 USER GUIDE
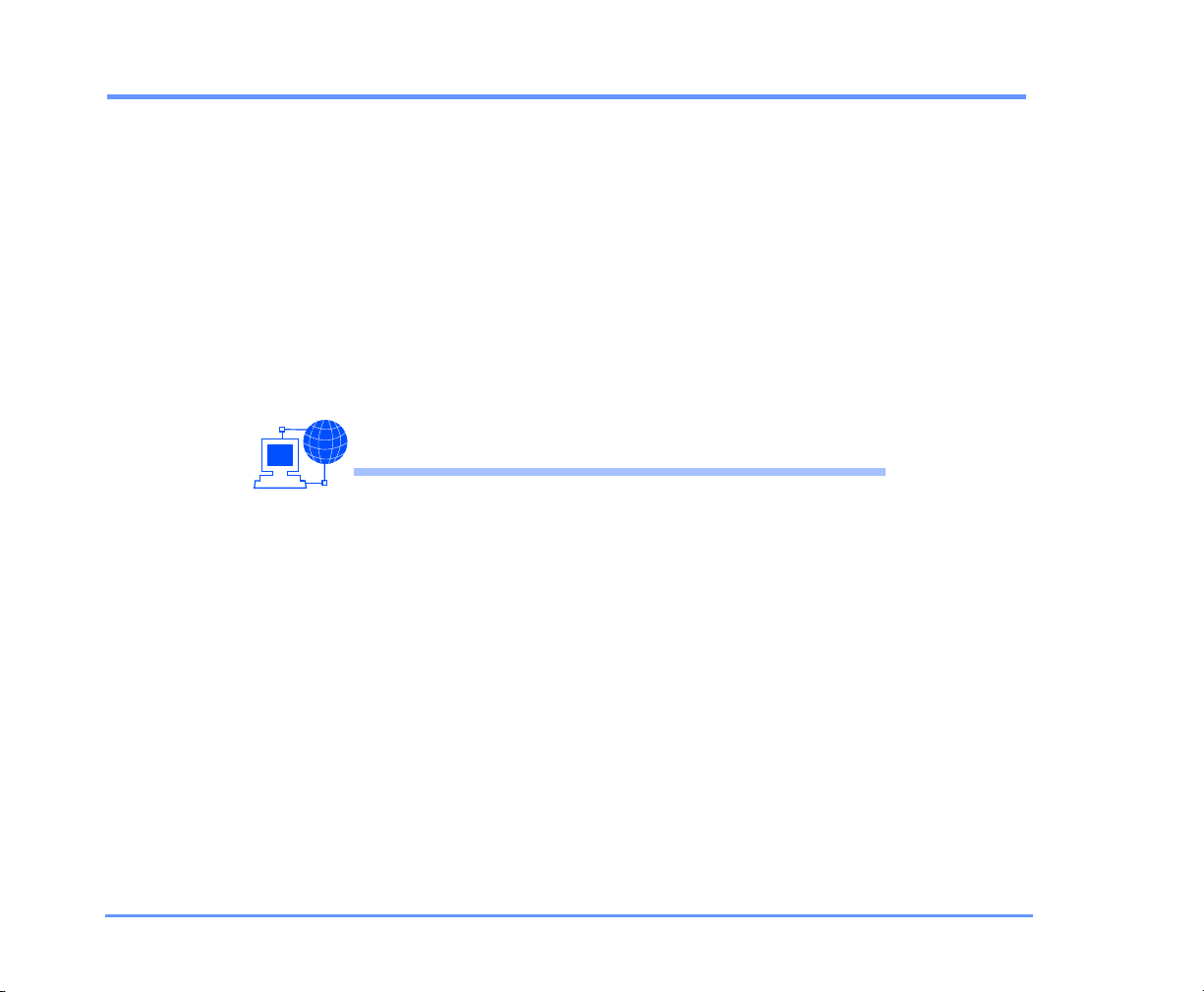
To access the NEAXMail Assistant
Use this procedure whenever you access the NEAXMail
Assistant with your Web browser. NEAXMail Assistant lets
you manage NEAXMail AD-120 settings, such as greetings,
call transfer, message notification, and distribution lists.
After accessing the NEAXMail Assistant, you may have to
enter logon information again, depending on how NEAXMail AD-120 is set up.
To complete this procedure, you need to know the server
name, and your Microsoft Exchange user name and password. See your system administrator for more information.
USING THE NEAXMAIL ASSISTANT
1 Start Internet Explorer.
2 Ty pe http://<server name>/saweb/aadefault.htm
(If you do not know the server name, contact your system
administrator.)
3 Type your Microsoft Exchange user name and password, if required.
(Use your Microsoft Windows NT
and password, not your NEAXMail AD-120 phone password.)
®
or Windows® 2000 user name
TIP Add the NEAXMail Assistant site to your list of favorites in
Internet Explorer, so you do not have to type the Web address
each time you log on.
GETTING STARTED 8NEAXMAIL AD-120 USER GUIDE
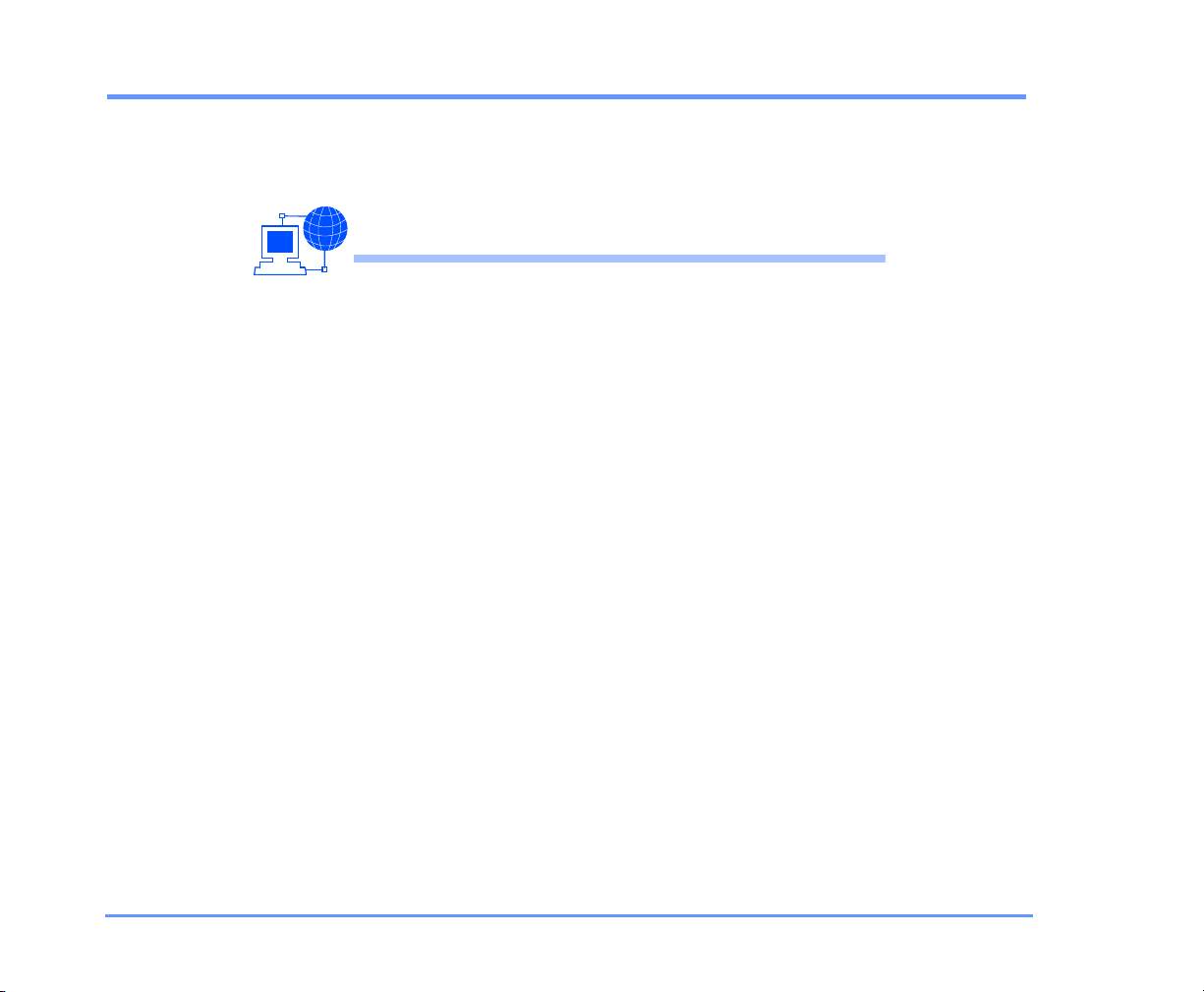
To log off the NEAXMail Assistant
Use this procedure whenever you log off the NEAXMail
Assistant. To prevent others from accessing your mailbox
settings, close your Web browser after you log off.
USING THE NEAXMAIL ASSISTANT
1 In the NEAXMail Assistant navigation pane, click “Log off.”
2 To prevent others from accessing your mailbox settings, in Internet
Explorer, select File > Close.
GETTING STARTED 9NEAXMAIL AD-120 USER GUIDE
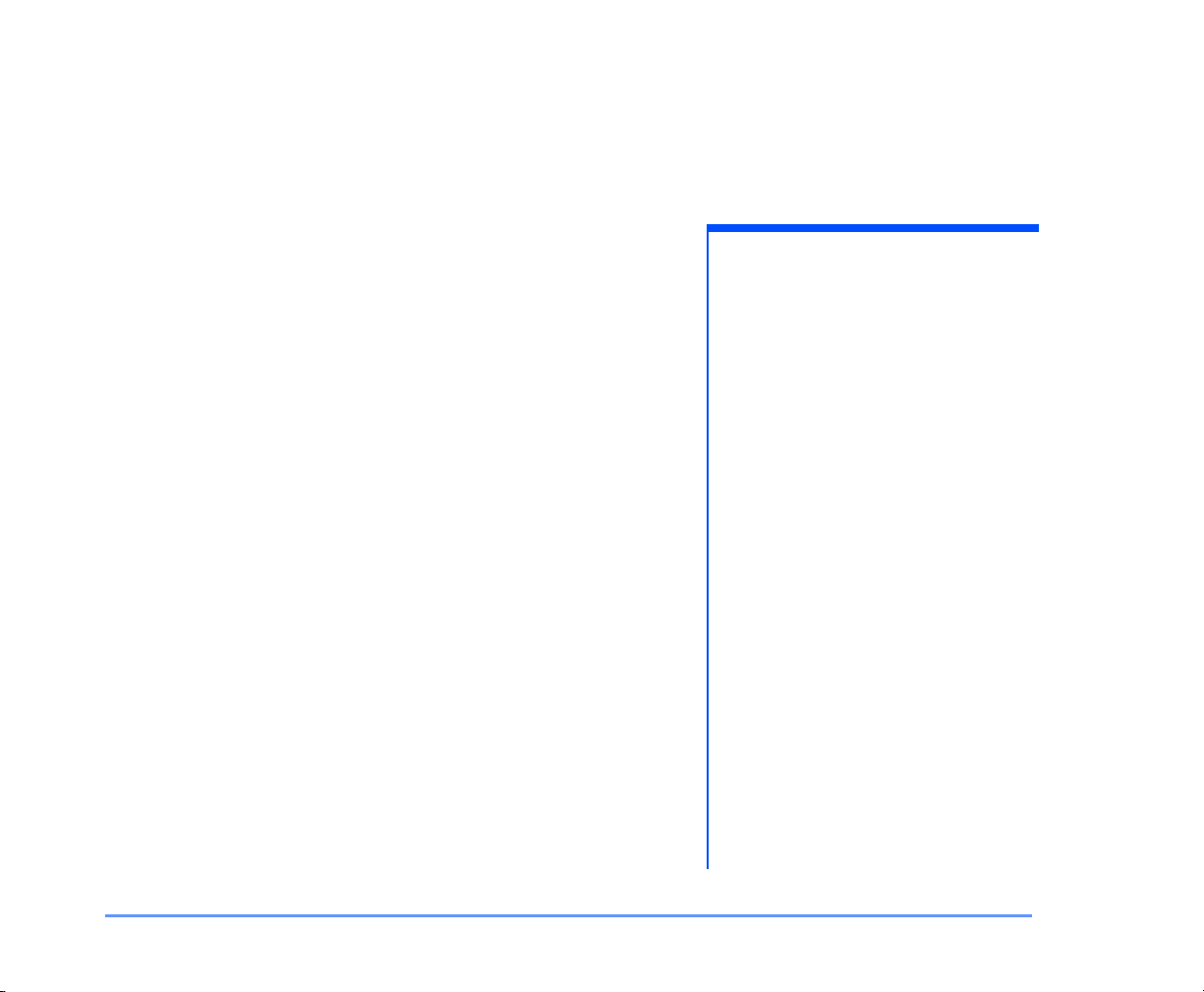
■ The tools you use
This section explains more about three of the tools you can use to
manage your messages and NEAXMail AD-120 settings:
• Any touchtone phone
•Your e-mail Inbox
• NEAXMail Assistant and the Internet
IN THIS SECTION
Messaging by phone ......................... 11
Messaging from your e-mail Inbox... 12
Working with the NEAXMail
Assistant.............................................. 13
Using the Media Master
control bar .......................................... 15
NEAXMAIL AD-120 USER GUIDE
THE TOOLS YOU USE 10
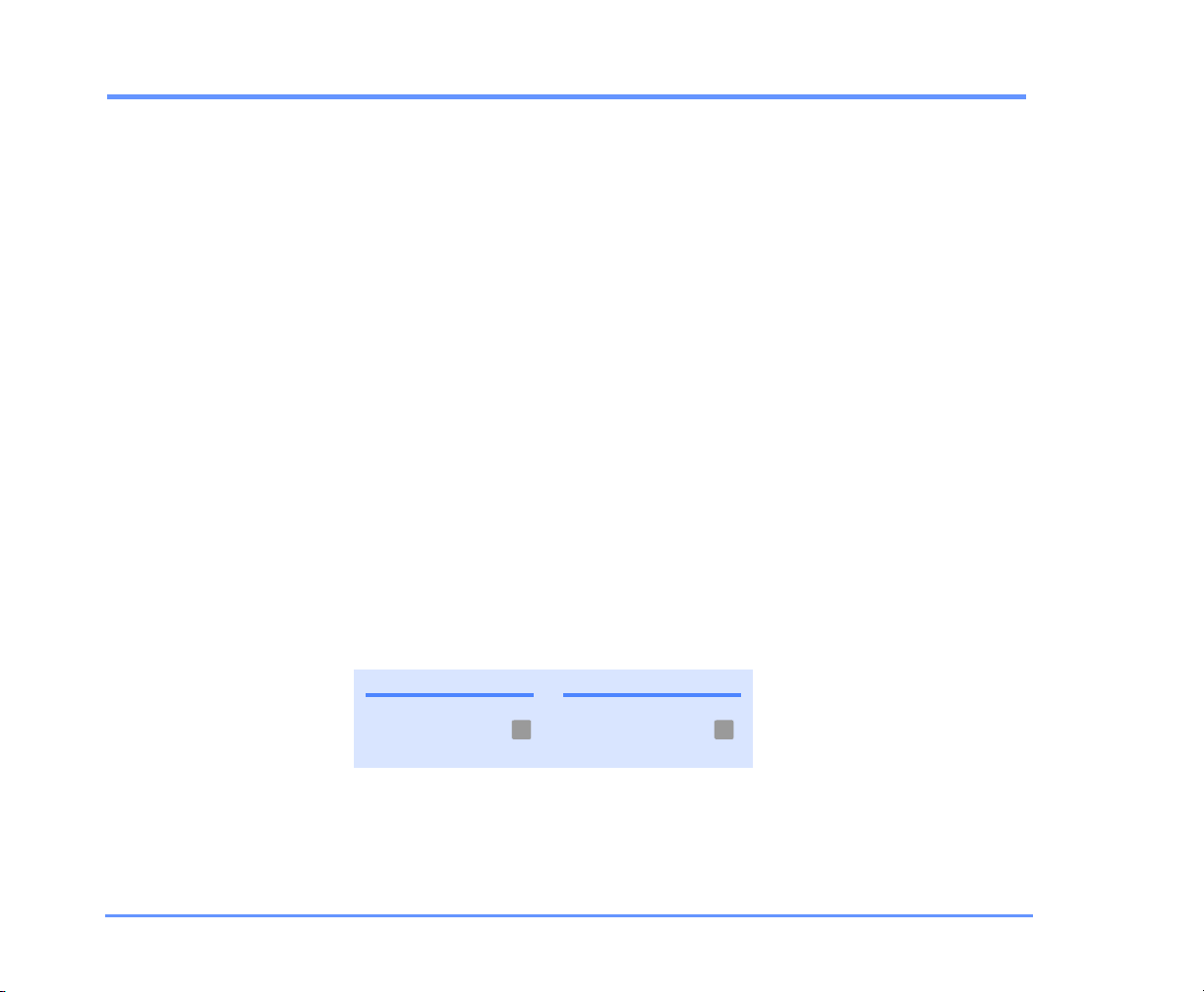
Messaging by phone
When you interact with NEAXMail AD-120 by phone, you
hear the NEAXMail AD-120 conversation. The conversation’s recorded instructions guide you as you listen to,
send, and manage messages, and change your settings.
Your system administrator can set you up for one of two
menu types available for the conversation:
Full menus These menus provide comprehensive instruc-
tions for new users.
Brief menus These menus provide abbreviated versions of
menus for experienced users.
In the NEAXMail AD-120 conversation, you choose menu
options by pressing the corresponding touchtone keys on
your phone keypad. A map of the NEAXMail AD-120 conversation menus is provided on page 150.
Help
For conversation Help, press 0 on your phone keypad.
Use these keys anytime
TASK KEY TASK KEY
Cancel last action or
back up to previous
point in NEAXMail
AD-120 conversation
Skip ahead to next point
in NEAXMail AD-120
*
conversation
#
THE TOOLS YOU USE 11NEAXMAIL AD-120 USER GUIDE
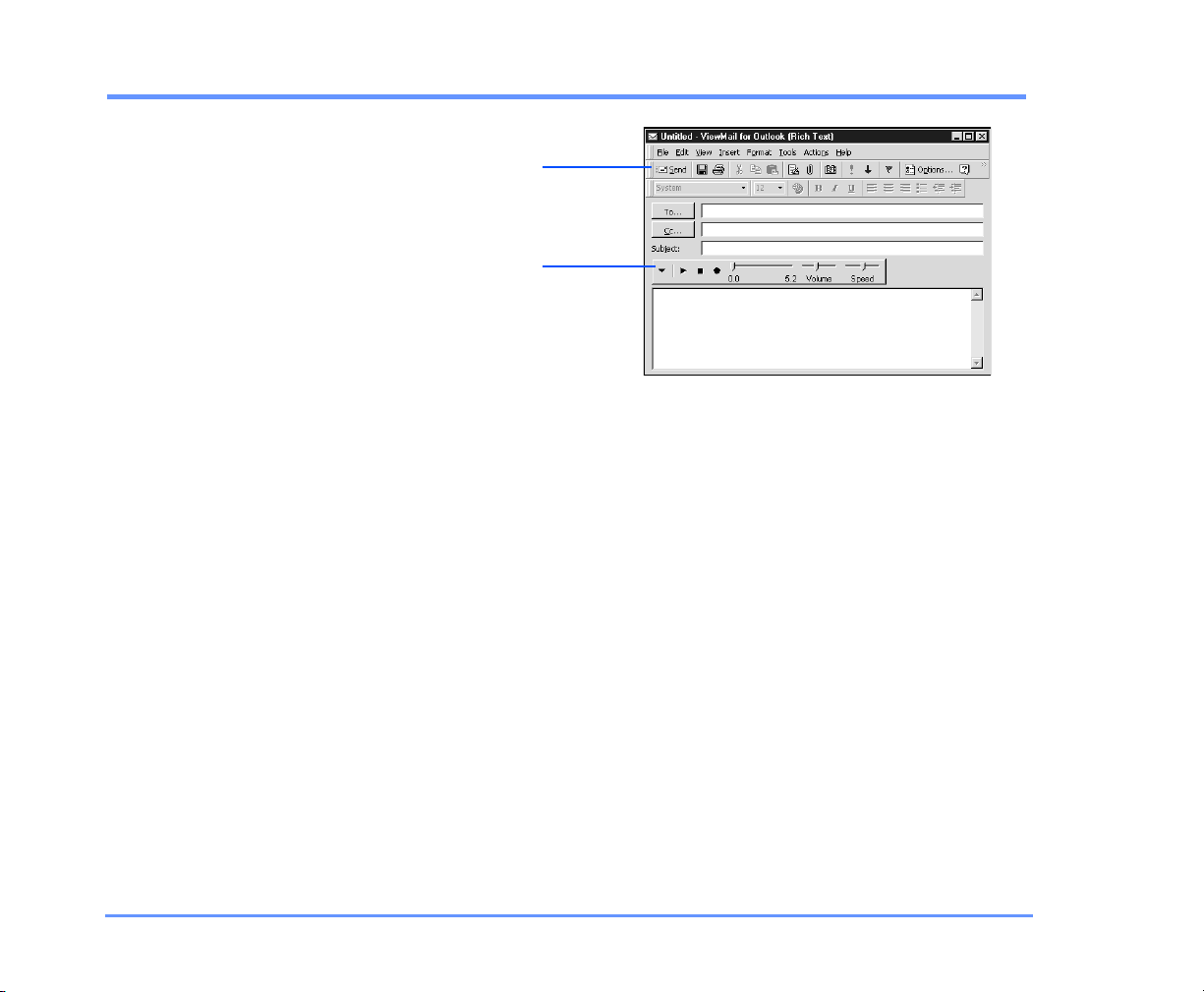
Messaging from your e-mail Inbox
With unified
messaging,
voice messages
are collected in
your e-mail
Inbox, along
with your fax
and e-mail
messages.
If your organization uses
ViewMail
for
Microsoft Outlook, you can send, listen to, and manage
voice messages from your Outlook Inbox. ViewMail’s voice
message form works the same way as an Outlook e-mail
message form. The ViewMail form also has a Media Master
control bar, which you use to record and play messages
(see “Using the Media Master control bar,” on page 15).
Without ViewMail for Microsoft Outlook, a voice message is
stored as a WAV file attachment to an e-mail message. You
can listen to the WAV file attachment with the speakers on
your computer. Other voice messaging tasks such as
recording must be done by phone.
Message
toolbar
Media Master
control bar
THE TOOLS YOU USE 12NEAXMAIL AD-120 USER GUIDE
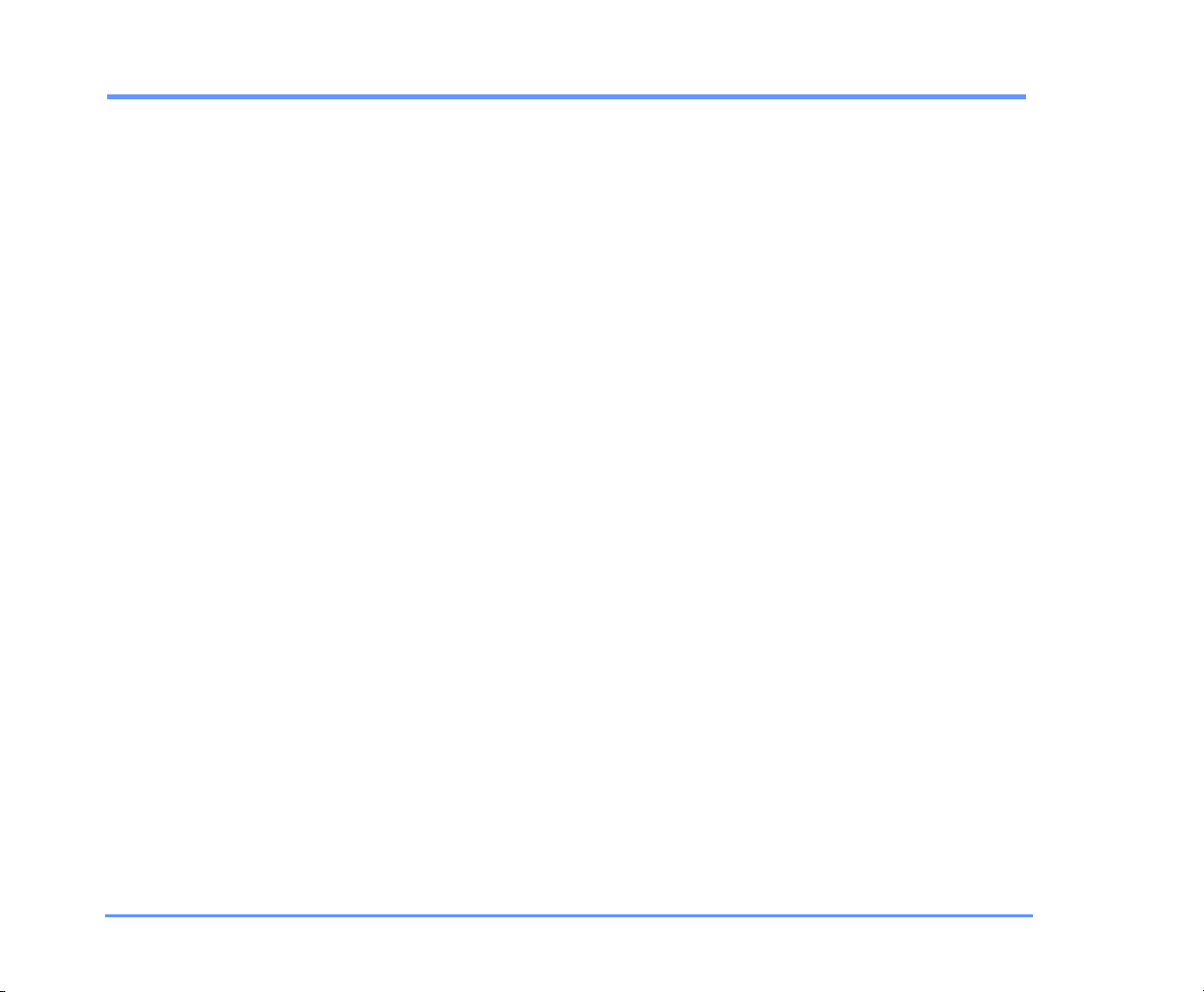
Working with the NEAXMail Assistant
The NEAXMail Assistant is a Web site that you access by
using your Web browser. NEAXMail Assistant pages contain settings that control how you and your callers interact
with NEAXMail AD-120 by phone, such as your greetings,
call transfer settings, message notification settings, and
message distribution lists.
The site’s navigation bar contains the links to your NEAXMail Assistant pages. You click a link to move from one
page to another as you make your changes.
TIP
Click the Save icon (the disk) frequently to save changes as
you make them. When you have unsaved changes, an
asterisk (*) appears next to your name as a reminder. The
asterisk disappears when you click the Save icon.
Each NEAXMail Assistant page with a recorded name or
greeting includes a Media Master control bar (see “Using
the Media Master control bar,” on page 15).
THE TOOLS YOU USE 13NEAXMAIL AD-120 USER GUIDE
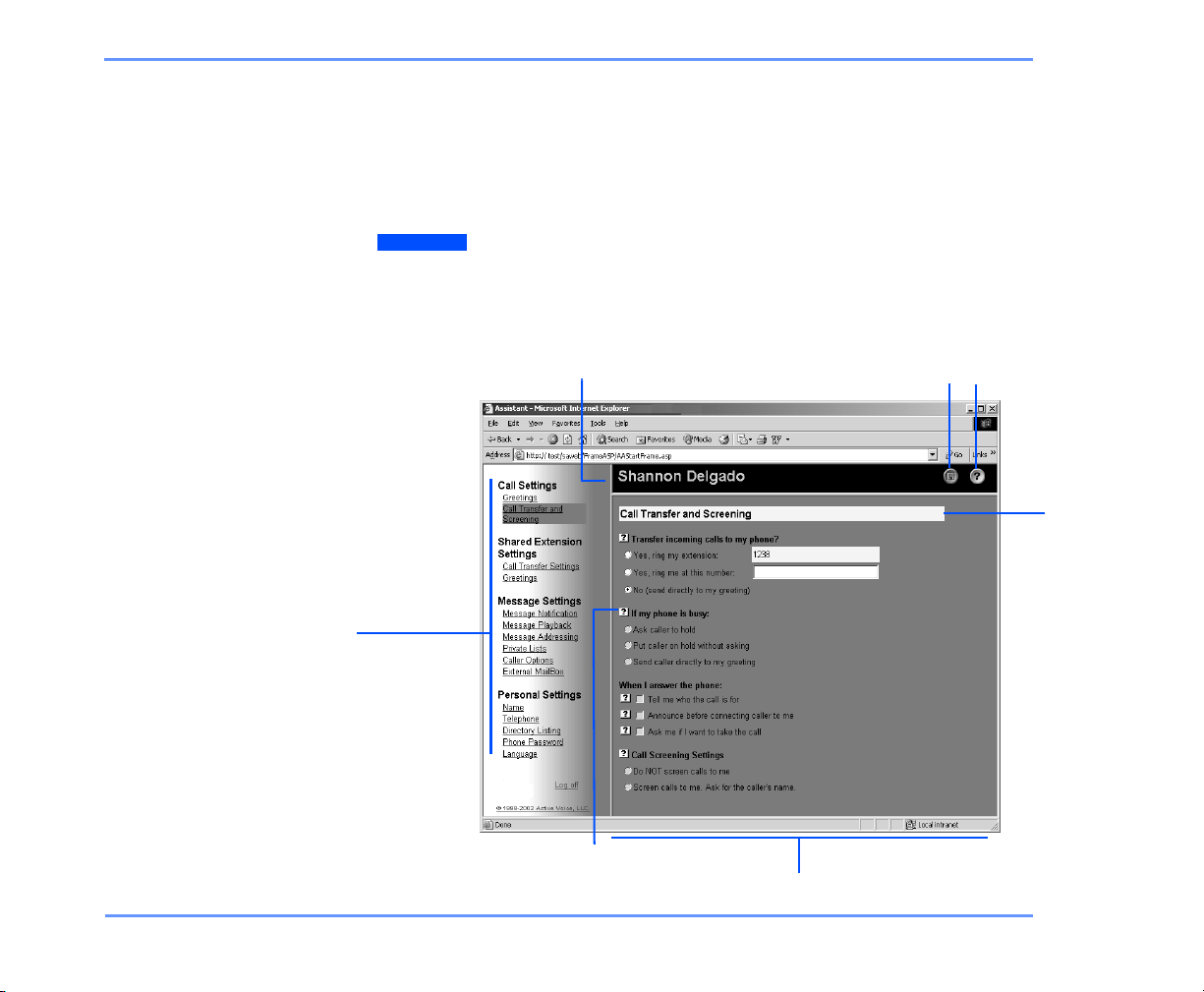
WORKING WITH THE NEAXMAIL ASSISTANT
Help
For NEAXMail Assistant help, click the Help icon (the question mark) at the top of the NEAXMail Assistant page.
Question mark links appear next to settings that have
descriptions. To see a description, click the link.
CAUTION!
Do not use the “Back” button in your Web
browser to return to a page that you viewed earlier.
Instead, use the links in the NEAXMail Assistant
navigation bar.
Subscriber name
Navigation bar
Save icon
Help icon
Page name
Help link
Page
THE TOOLS YOU USE 14NEAXMAIL AD-120 USER GUIDE
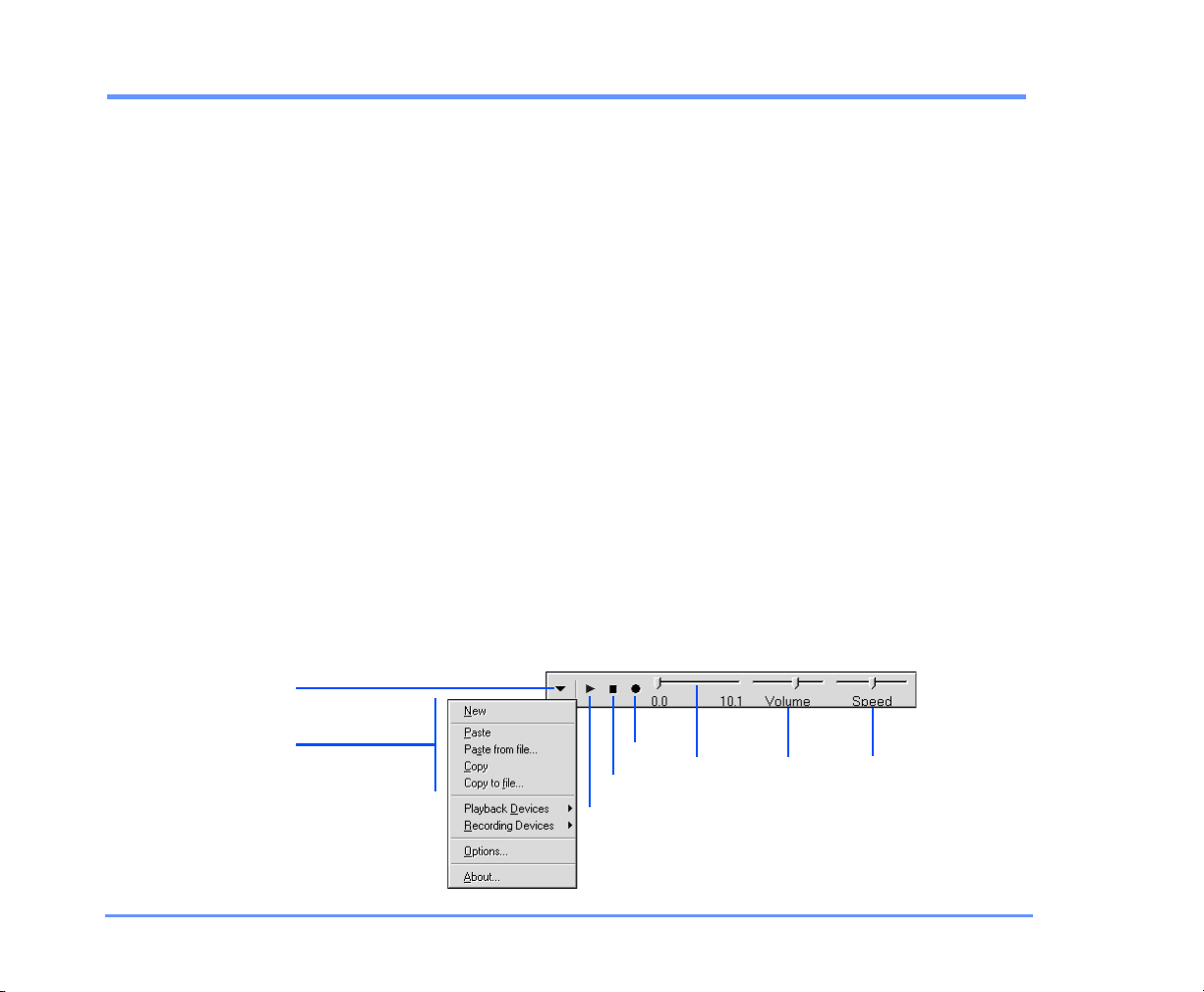
Using the Media Master control bar
The Media Master control bar appears in ViewMail for
Microsoft Outlook and on NEAXMail Assistant pages, anywhere you can record.
In ViewMail for Outlook, you use the Media Master control
bar to play and record voice messages. On the NEAXMail
Assistant pages, you use the control bar to record names
and greetings.
Use the Options menu on the Media Master control bar to
work with other sound (WAV) files in your recordings. The following sound file options are available:
New Erase a recording to rerecord.
Paste Paste a sound recording the same way you paste
text in a text file.
Paste from file Paste another sound file to a recording.
Copy Copy a sound recording the same way you copy text
in a text file.
Options menu
Sound file options
Record Recording
Stop
Play
length
Volu me
control
THE TOOLS YOU USE 15NEAXMAIL AD-120 USER GUIDE
Speed
control
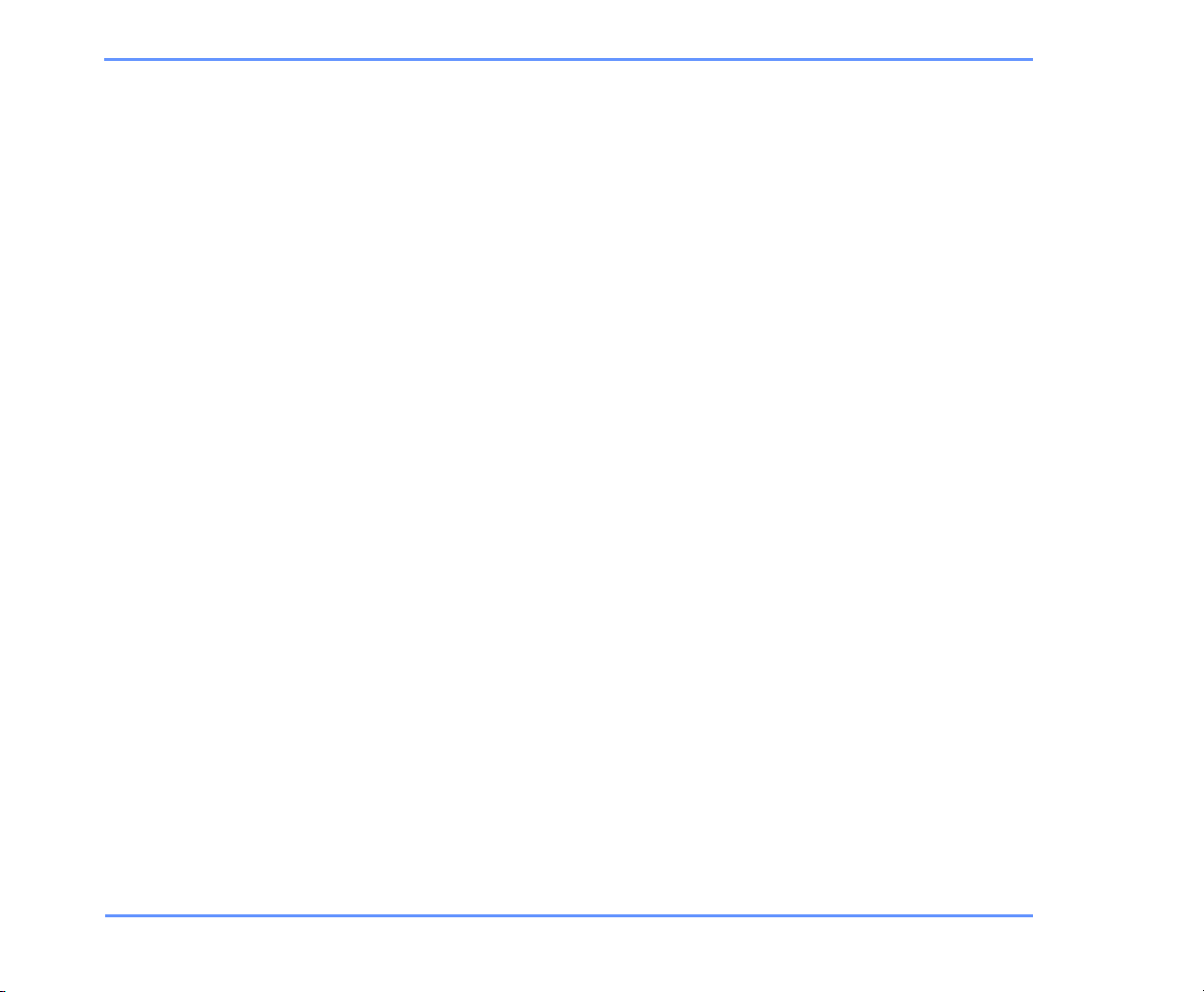
USING THE MEDIA MASTER CONTROL BAR
Copy to file Copy the recording to a sound file that you
name.
You also use the Options menu to set your recording and
playback devices, if applicable (see “To change recording
and playback devices,” on page 72).
THE TOOLS YOU USE 16NEAXMAIL AD-120 USER GUIDE
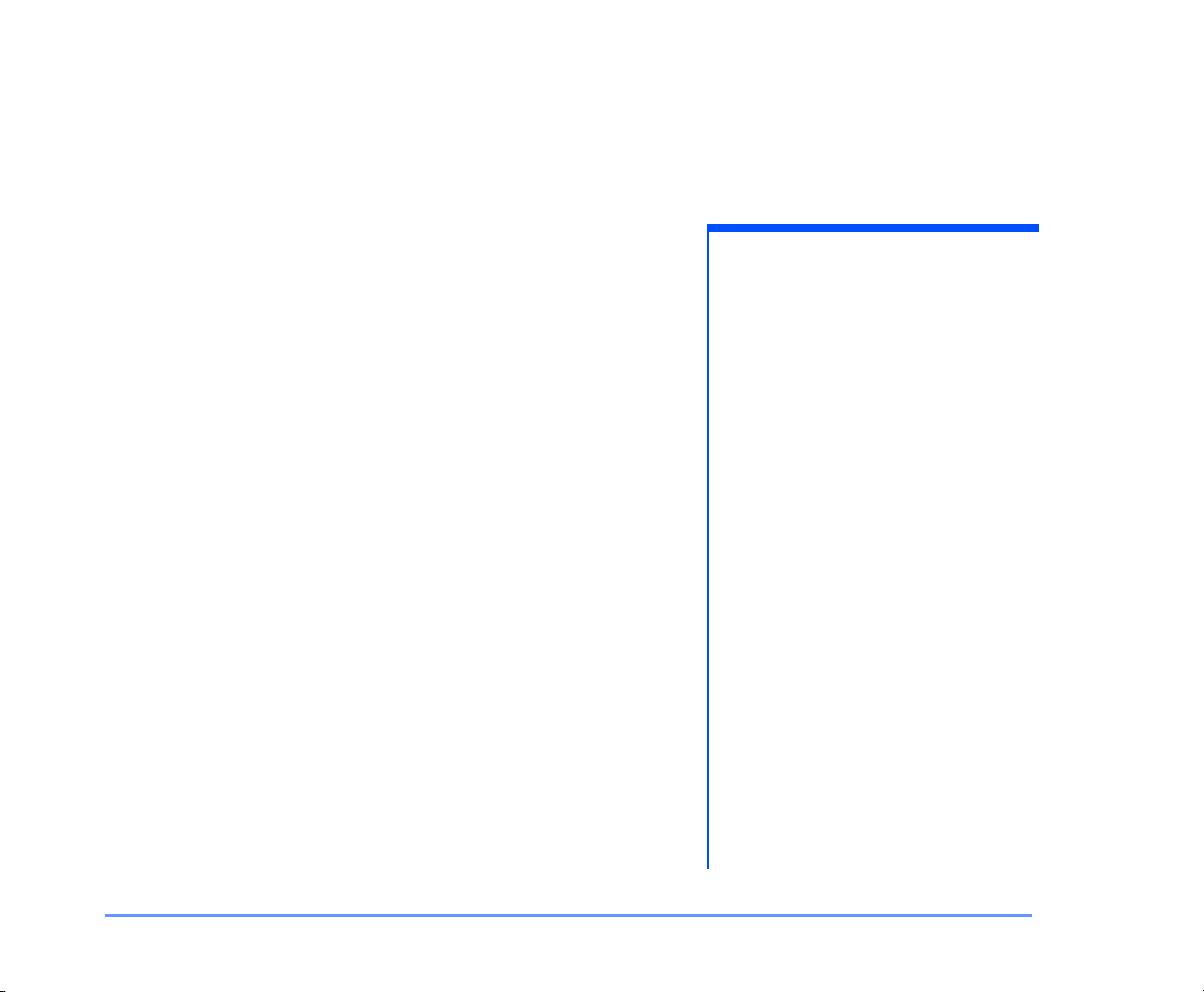
■ Checking messages
You can check messages by phone or from your e-mail Inbox. Once
you have listened to a message by phone, it becomes an old or saved
message—unless you mark it as new or delete it. When you open a
message from your e-mail Inbox, the message is marked as read.
Deleted messages are not completely removed from the system, but
instead are moved to the Deleted Items folder in your e-mail Inbox.
Deleted messages can still be accessed, either from your Inbox or by
phone. If you deleted a message by mistake, you can restore it to a
saved message. Once a message has been deleted from the Deleted
Items folder, it is permanently removed from the system.
It is a good idea to periodically clear old messages out of your Deleted
Items folder. If you do not do this, you may eventually exceed the storage limitations of your NEAXMail AD-120 account, and may find that
you are unable to send any further messages by phone. If this happens, try removing a few items from your Deleted Items folder. This will
bring your total message store back below its size limitation, and you
will then be able to send new messages.
IN THIS SECTION
To check messages ............................ 18
To check your calendar...................... 22
To forward a message........................ 24
To reply to a message........................ 26
To return a call.................................... 29
To deliver a fax ................................... 31
To check e-mail messages in an
external mailbox................................. 33
NEAXMAIL AD-120 USER GUIDE
CHECKING MESSAGES 17
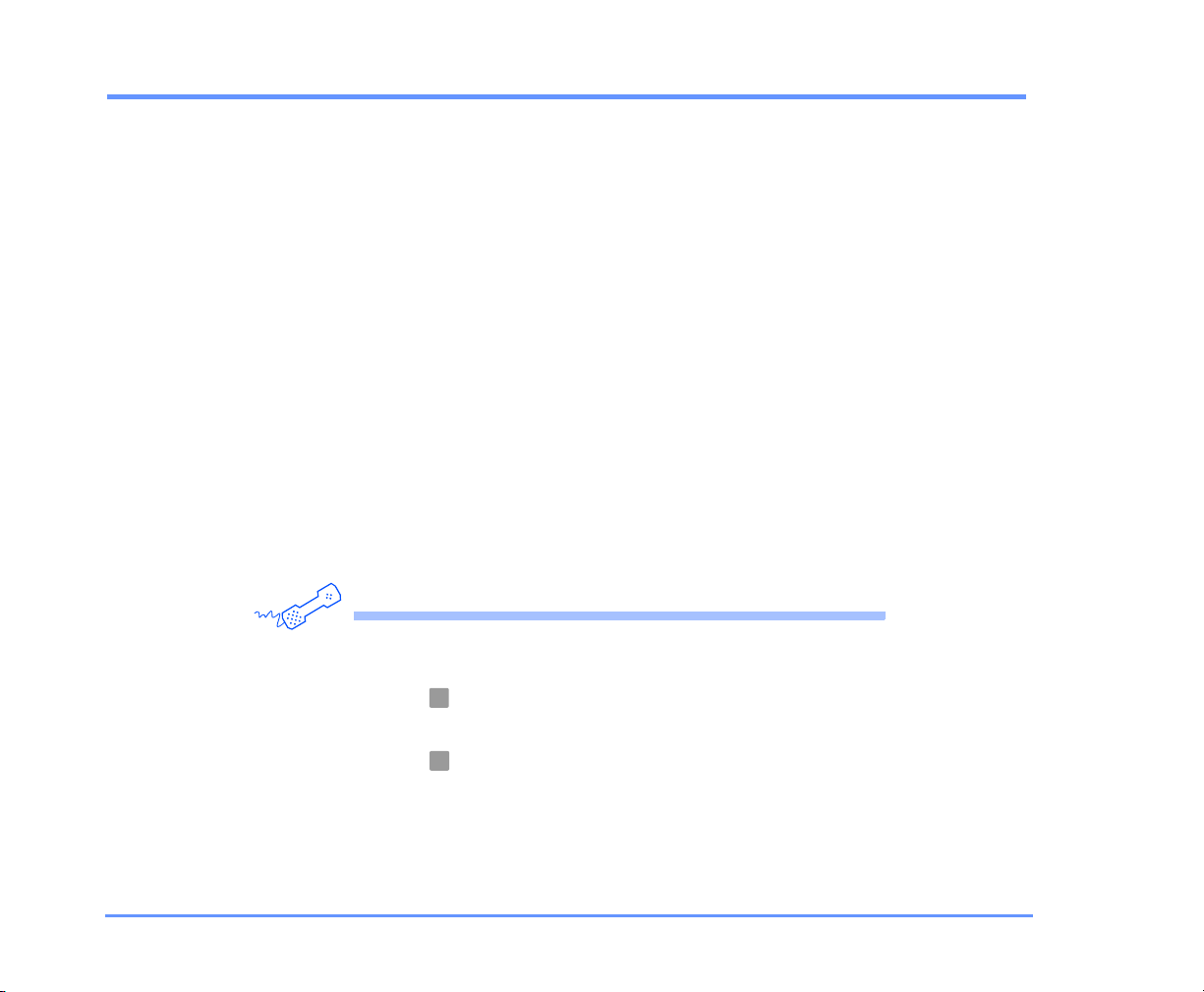
To check messages
You can check your messages by phone or in your e-mail
Inbox.
If you are using the fax option, NEAXMail AD-120 plays the
message summaries and any voice annotations on your fax
messages.
If you are using the text-to-speech option, NEAXMail
AD-120 also plays your e-mail messages and meeting
requests. You can record a reply to an e-mail or meeting
request, and you can accept or decline meeting requests by
phone.
Settings for the types of messages you hear when you
check messages by phone and what you hear in message
summaries can be customized in the NEAXMail Assistant.
TIP
unwanted messages frequently to save space.
USING YOUR PHONE
Old messages are not deleted automatically. Delete
1 Call NEAXMail AD-120 and log on.
2 Press to hear new messages,
1
or
press to review old messages.
3
3 Use the following keys to manage your messages and to control
playback.
CHECKING MESSAGES 18NEAXMAIL AD-120 USER GUIDE
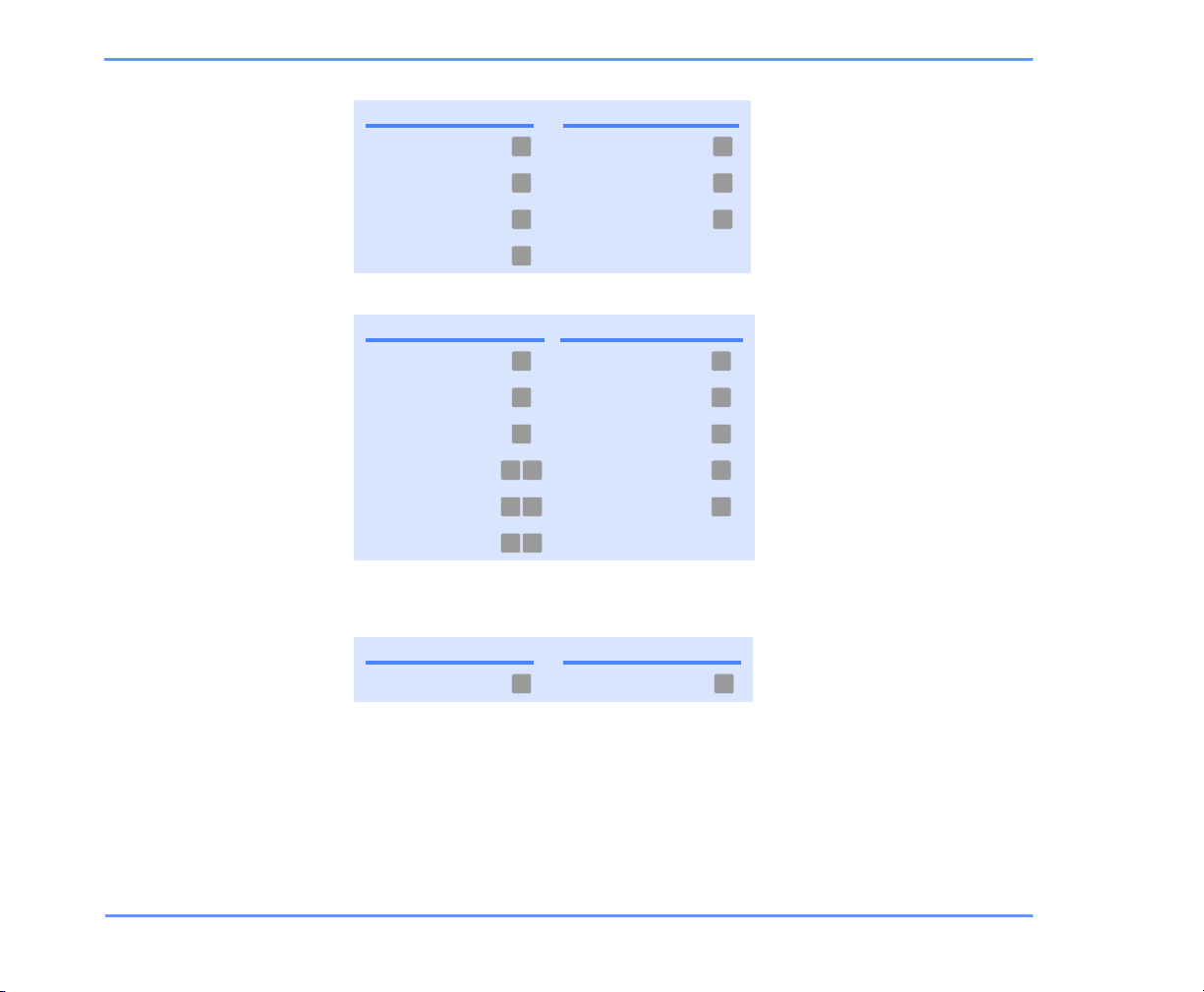
Use these keys during a message
TASK KEY TASK KEY
Repeat Reverse
1 7
TO CHECK MESSAGES
Save Pause or continue
Delete Fast-forward to end
Change volume
2 8
3 9
5
Use these keys after a message
TASK KEY(S) TASK KEY
Repeat Forward message
Save Mark as new
Delete Reverse
Return call
Reply to all Hear summary
Reply to sender
1 5
2 6
3 7
Deliver an e-mail or fax
4 1 8
to a fax phone number*
4 4 9
4 #
* Available only if you are using the fax option.
Use these keys anytime
TASK KEY TASK KEY
Cancel or back up Skip or move ahead
*
#
CHECKING MESSAGES 19NEAXMAIL AD-120 USER GUIDE
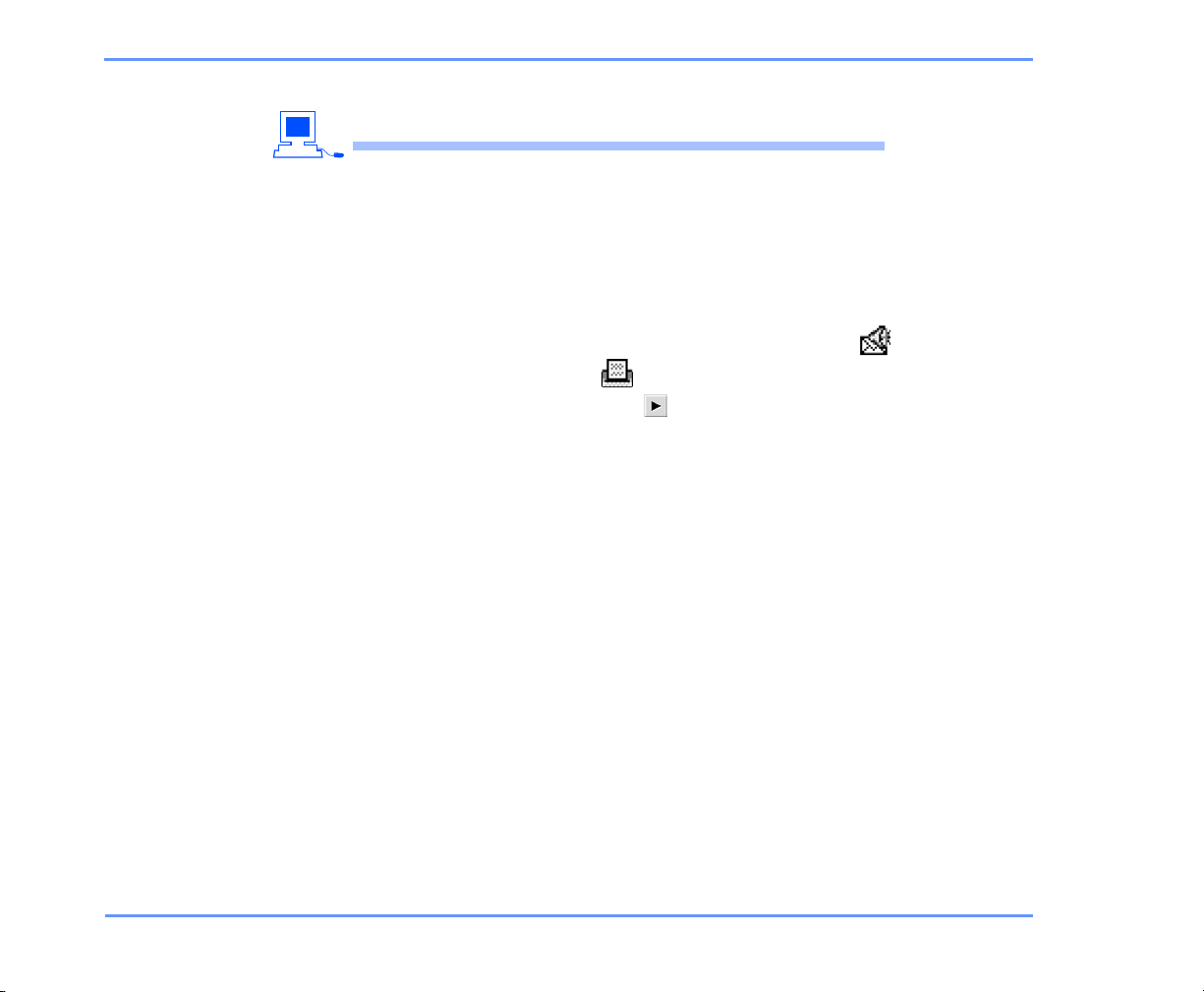
TO CHECK MESSAGES
USING YOUR E-MAIL INBOX
1 Open your e-mail Inbox.
2 Follow the steps that apply to your setup.
Without ViewMail for Outlook Open the e-mail message with
WAV file attachment. Double-click the attachment to play it on your
computer speakers with your multi-media software.
With ViewMail for Outlook Double-click a voice message , or
double-click a fax message .
In the open voice message, click on the Media Master control
bar to play the message.
or
In the open fax message, double-click the attached file to start the
viewer program on your computer.
TIP To have voice messages play automatically when you open
them, on the Outlook Tools menu, click “ViewMail options,”
then select the “Play voice automatically” check box.
CHECKING MESSAGES 20NEAXMAIL AD-120 USER GUIDE
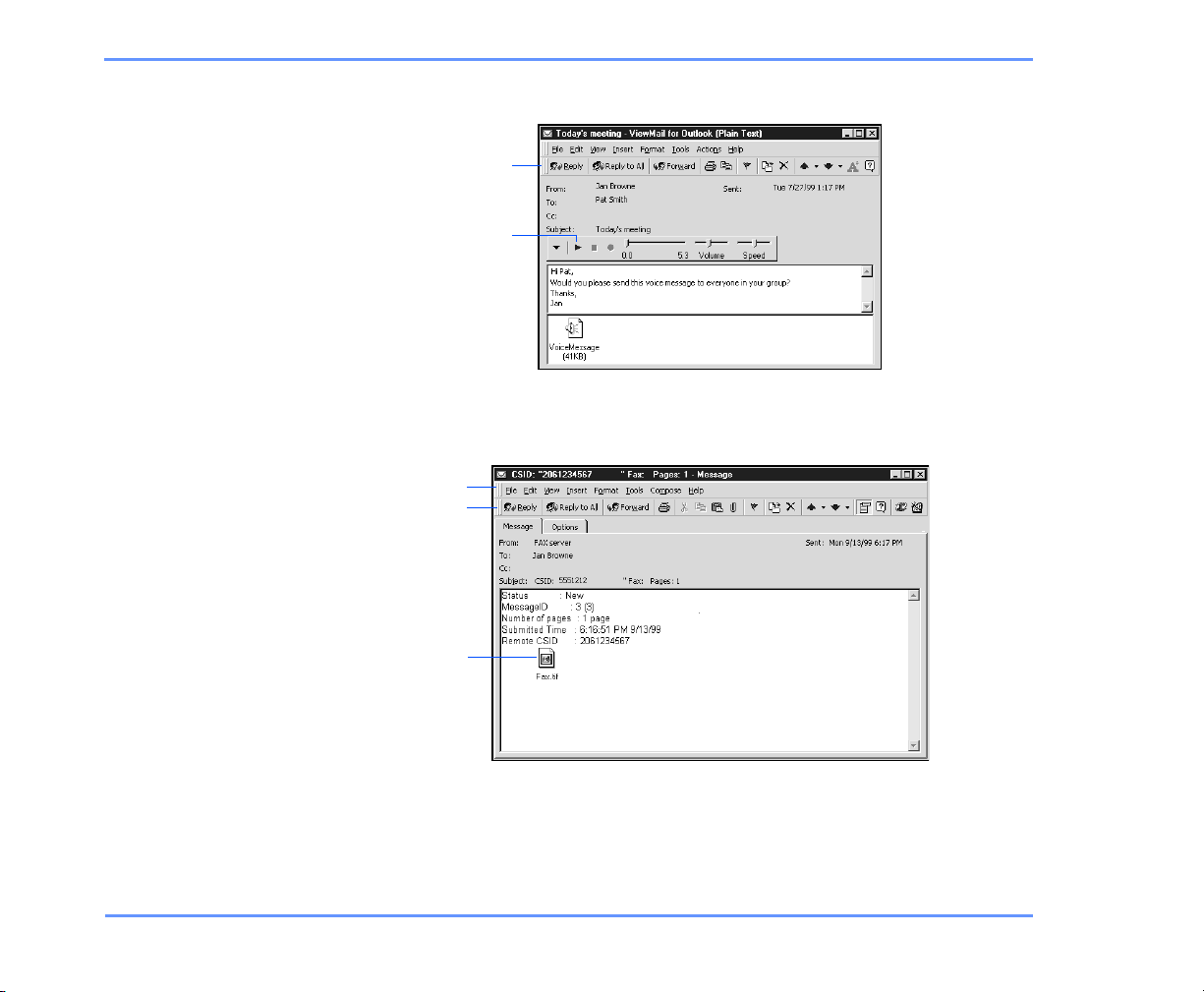
TO CHECK MESSAGES
Voice message in ViewMail for Outlook
Message toolbar
Play
In the voice or fax message, use the buttons on the message toolbar
to handle the message the same way you handle e-mail messages.
Fax message in ViewMail for Outlook
File menu
Message
toolbar
Fax file
Or, in the fax message, click the print button on the toolbar or click
“Print” on the File menu to print the fax.
CHECKING MESSAGES 21NEAXMAIL AD-120 USER GUIDE
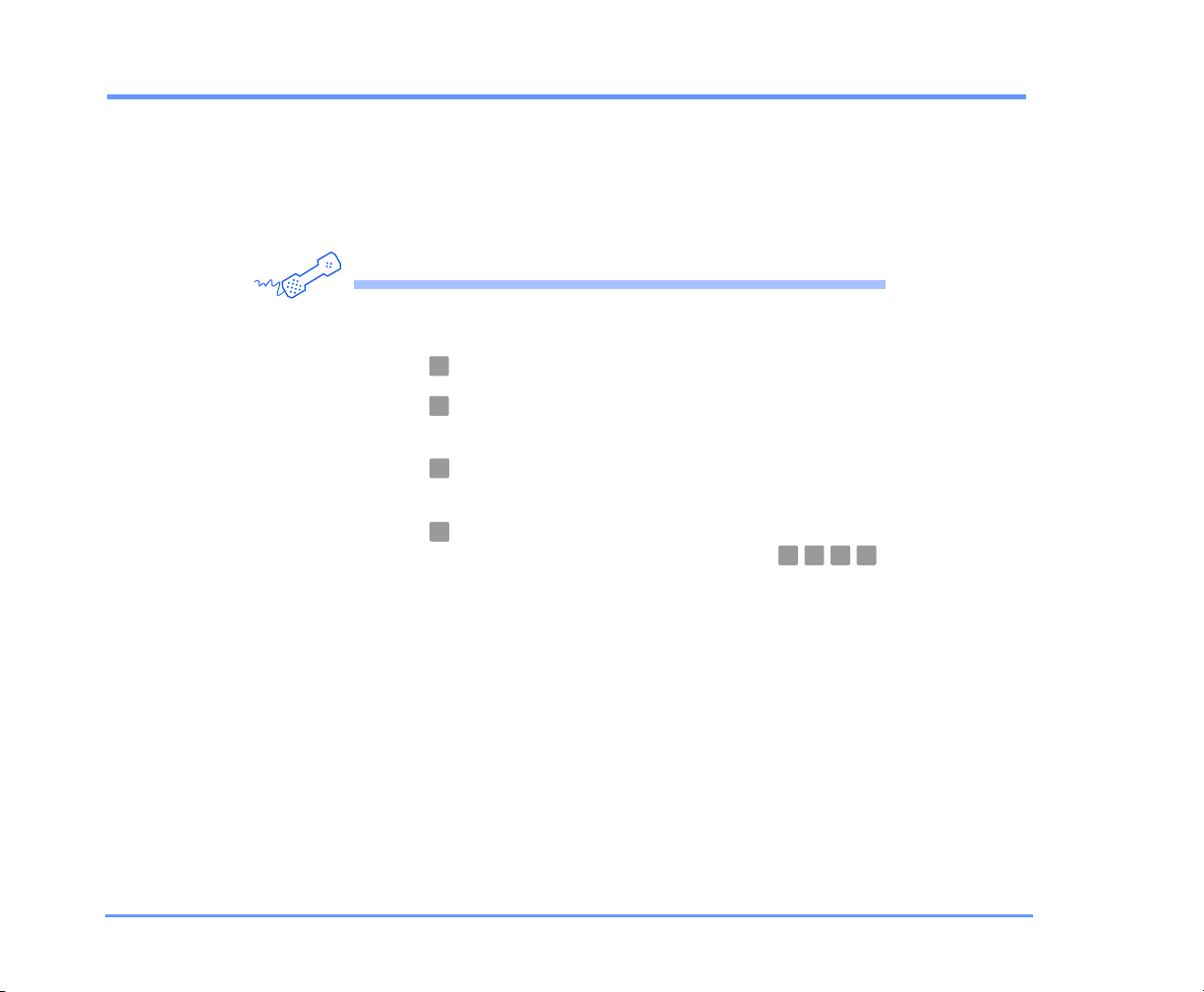
To check your calendar
If you are using the text-to-speech option, NEAXMail
AD-120 can read your schedule to you for any day in your
calendar. You can accept or decline each meeting, and you
can send a voice message to the meeting organizer.
USING YOUR PHONE
1 Call NEAXMail AD-120 and log on.
2 Press to check your schedule.
3 Press to hear today’s schedule,
5
1
or
2
press to hear tomorrow’s schedule,
or
press to select a day in the future. Press a four-digit number for
3
the month and day. For example, for May 7, press . You
do not need to enter a year.
0 5 0 7
4 Use the following keys to manage your meetings and control
meeting readback.
CHECKING MESSAGES 22NEAXMAIL AD-120 USER GUIDE
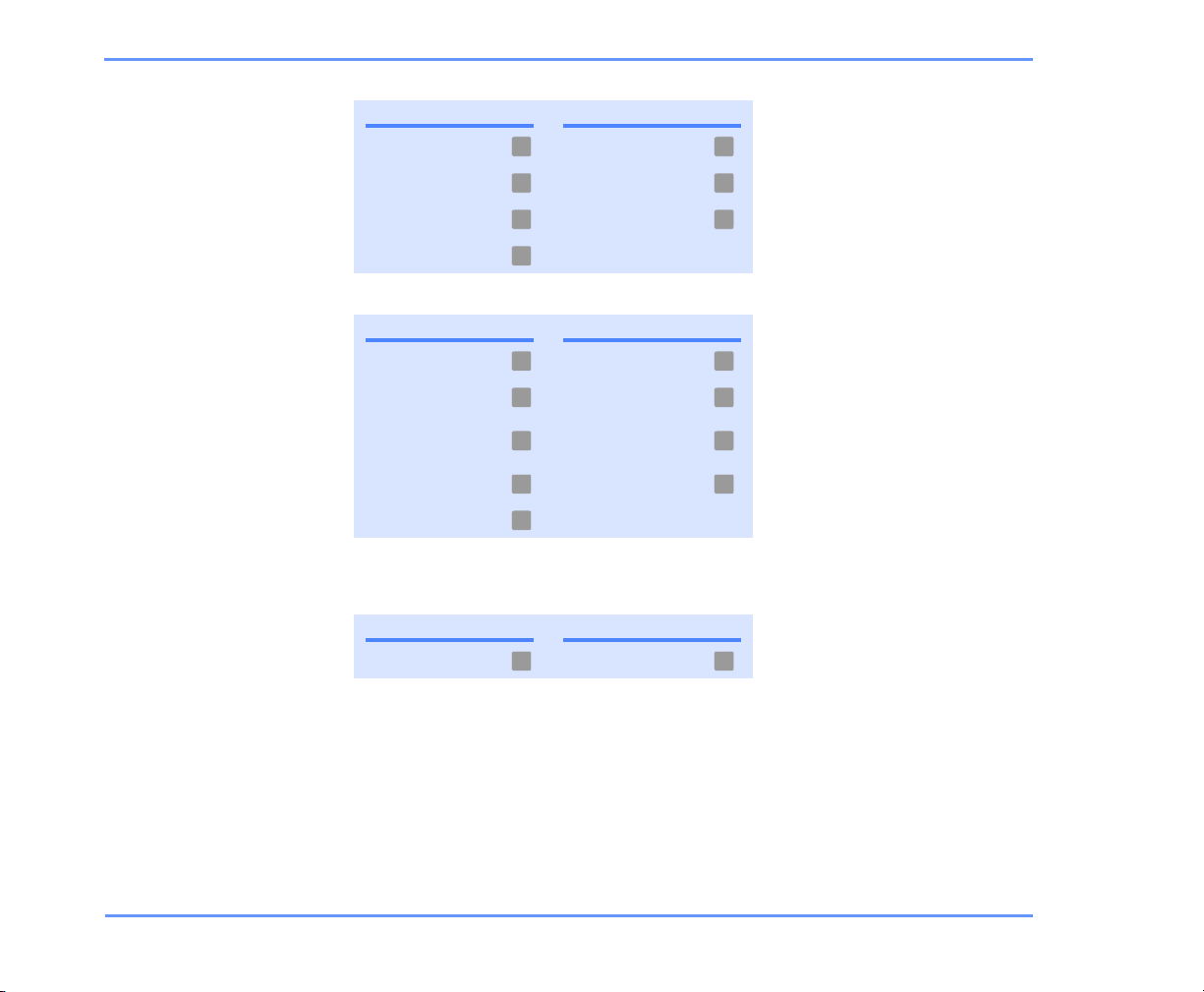
Use these keys during meeting readback
TASK KEY TASK KEY
Repeat Reverse
1 7
TO CHECK YOUR CALENDAR
Accept Pause or continue
Decline Fast-forward to end
Change volume
2 8
3 9
5
Use these keys after meeting readback
TASK KEY TASK KEY
Repeat Mark as new
Accept Reverse
Decline
Tentatively accept Hear summary
Forward meeting
message
1 6
2 7
Deliver meeting
3 8
message to a fax phone
number*
4 9
5
* Available only if you are using the fax option.
Use these keys anytime
TASK KEY TASK KEY
Cancel or back up Skip or move ahead
*
#
CHECKING MESSAGES 23NEAXMAIL AD-120 USER GUIDE
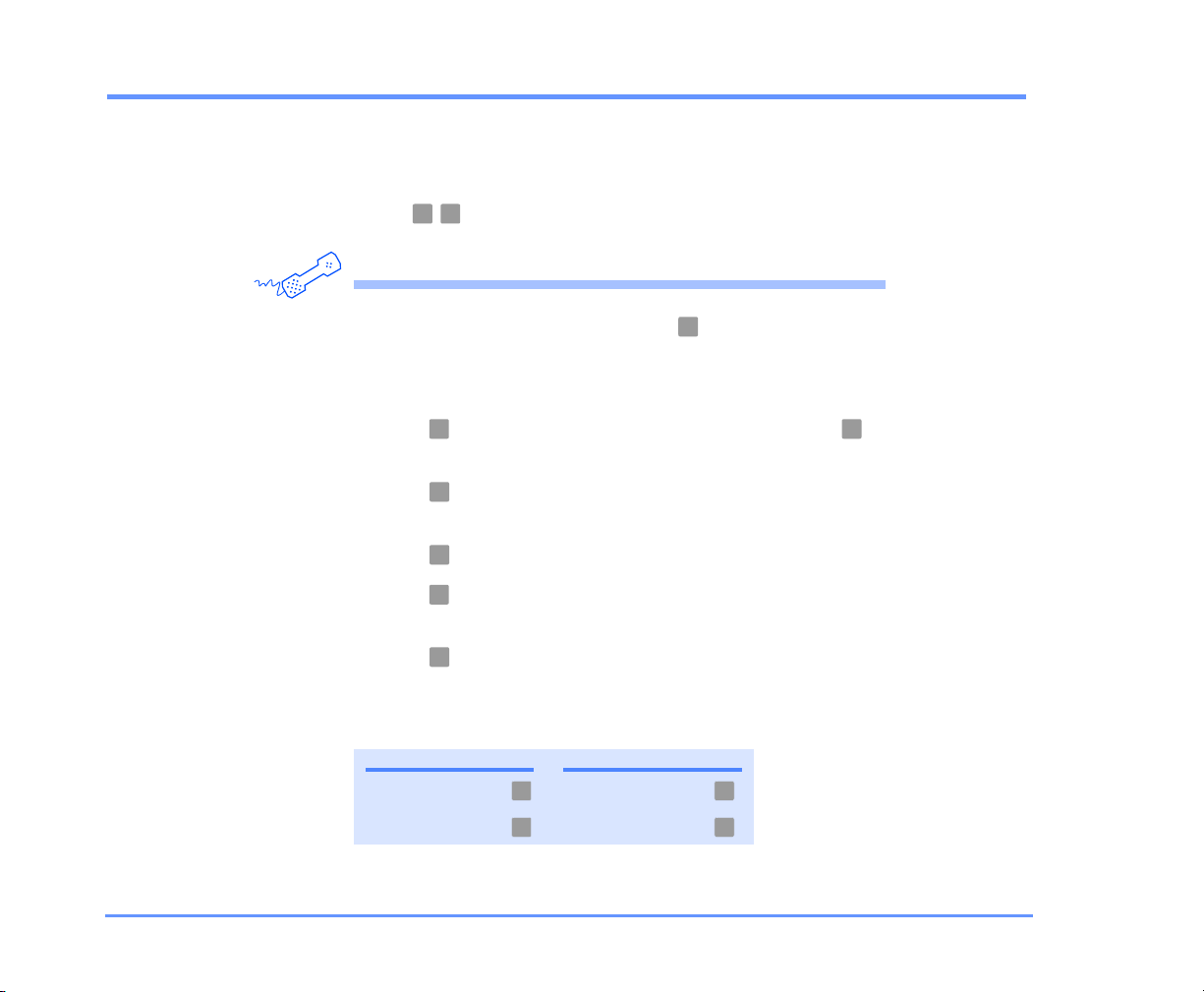
To forward a message
You can forward a message as is or record an introduction
that plays before the forwarded message. You can forward
new or saved messages. When addressing a message,
press to switch between spelling and number mode.
USING YOUR PHONE
# #
1 After listening to the message, press .
5
2 Follow the NEAXMail AD-120 conversation to address the
forwarded message.
3 Press to record an introduction. After recording, press ,
4 Press for message options,
2 #
or
3
press for message options,
or
#
press to forward the message as is.
1
or
#
press to forward the message as is.
5 Follow the conversation to handle the original message.
Message options
OPTION KEY OPTION KEY
Change addressing Set special delivery
Change recording Review message
1 3
2 4
CHECKING MESSAGES 24NEAXMAIL AD-120 USER GUIDE

TO FORWARD A MESSAGE
USING YOUR E-MAIL INBOX
1 With ViewMail for
Outlook, in an
open voice
message, click
“Forward.”
Message
toolbar
2 Enter recipients’
names.
3 On the Media
Master control
bar, click to
record an
introduction with
your recording
device:
Stop
Record
Phone Pick up
the handset when the phone rings, wait for the tone, then speak
into the handset.
Multimedia microphone Wait for the tone, then speak into the
microphone.
4 When you finish recording, click .
5 Add text and attachments as appropriate.
6 Click “Send.”
CHECKING MESSAGES 25NEAXMAIL AD-120 USER GUIDE
 Loading...
Loading...