Page 1

CopyrightÓ 2003 by NEC America, Inc. All rights reserved.
NEC is a registered trademark of NEC Corporation.
All other company or product names are the trademarks of their respective owners.
Manual Part Number: 621-0351
Version 1.4**
**This may include features not available in all NEC 525 phones, or may not include features available in updated or later version 525 phones. Contact NEC Service Support with any
questions.
NEC America, Inc. (”NEC”) reserves the right to make changes or improvements to any of the products described in this guide without prior notice.
All features, specifications, conditions, and actual colors are subject to change without notice.
The availability of particular products may vary by region.
1, 2, 3, 4
This product contains the Internet browser, NetFront v3.0, of ACCESS Co. Ltd. Furthermore, this product carries the browser modules developed by ACCESS Co. Ltd. and NTT
DoCoMo, Inc.
Printed in U.S.A.
THE CONTENTS OF THIS GUIDE ARE PROVIDED ON AN “AS IS” BASIS. EXCEPT AS REQUIRED BY APPLICABLE LAW, NO WARRANTIES OF ANY KIND, EITHER EXPRESSED OR
IMPLIED, INCLUDING, BUT NOT LIMITED TO THE IMPLIED WARRANTY OF MERCHANTABILITY OR FITNESS FOR A PARTICULAR PURPOSE, ARE MADE REGARDING THE
ACCURACY, COMPLETENESS, OR CONTENTS OF THIS GUIDE. NEC RESERVES THE RIGHT TO REVISE OR RESCIND THIS GUIDE AT ANY TIME WITHOUT PRIOR NOTICE.
NEC IS NOT RESPONSIBLE FOR ANY LOSS OR CORRUPTION OF DATA, LOSS OF INCOME OR BUSINESS, OR ANY CONSEQUENTIAL, INCIDENTAL, OR SPECIAL DAMAGE,
HOWSOEVER CAUSED.
WARNING! The power cords of this product contain lead, a chemical known to the State of California to cause birth defects or other reproductive harm. Wash hands after
handling.
_________________
1 Some operations and features are network and subscription dependent and are not available in all areas. Check with your wireless service provider for availability and description
of features.
2 Some of the mobile Internet services have been pre-configured by the service provider.
3 Languages may vary by region.
4 SyncML capability requires purchase of an additional NEC Authorized Accessory USB cable.
i
Page 2

525 1
SAFETY AND PERFORMANCE 10
GETTING STARTED 17
BASIC CALLS AND PHONE USE 22
PERSONALIZING SETTINGS 30
TEXT ENTRY 57
MESSAGING AND VOICE MAIL 63
GAMES AND APPS 83
WEB BROWSER 87
PHONEBOOK 99
AUDIO AND VISUAL 121
CAMERA FUNCTIONS 131
CALL RECORDS 137
TOOLS 141
ACCESSORIES 165
FDA INFORMATION 168
WARRANTY 173
ii
Page 3

Contents
525 1
Wireless System Structure ..........................1
User Guide Conventions ...........................1
Phone Controls ................................2
Display Information ..............................3
Main LCD Graphic Display Area .....................3
Second LCD Graphic Display Area ....................3
Status Bar Icons ..............................3
Softkey Area ................................3
7 Color LED ................................3
Main Menu ..................................4
Sub-Menus, Check Boxes/Radio Buttons, Options Menu ........5
Menu Shortcut Selection .........................5
Keypad Shortcuts...............................5
Main Phone Features .............................6
Display Icons of Main LCD ..........................7
Main LCD Screen Icons ...........................8
Dial Screen Icons .............................8
Pop-up Screen Icons ...........................8
Alert Pop up Icons.............................8
Display Icons of Second LCD ........................9
Second LCD Screen Icons ..........................9
Safety and Performance 10
User Caution ................................10
Emergency Services ............................10
Safety ....................................11
General Care ...............................11
General Safety ..............................11
Radio Frequency (RF) Signals......................12
Aircraft Safety
Road Safety ...............................12
Electromagnetic Interference ......................13
Blasting Areas ..............................14
Potentially Explosive Atmospheres ...................14
Vehicles Equipped with an Air Bag ...................14
Battery Care and Disposal ........................14
Performance.................................15
.................................12
Third Party Equipment ..........................15
Service ..................................15
Efficient Use ...............................15
Battery ..................................15
Idle and Talk Times ...........................15
Antenna .................................15
Licenses .................................16
Getting Started 17
Service Activation ..............................17
Voice Mail and Text Messaging .......................17
PIN and Security Codes...........................17
SIM Card ..................................18
Inserting a SIM Card ...........................18
Removing a SIM Card ..........................18
Preparing the Battery ............................19
Charging the Battery the First Time ...................19
Checking the Battery...........................19
Low Battery Indication ..........................19
Charging the Battery ...........................20
Changing the Battery ..........................20
Powering-On the Phone...........................21
Turning the Phone On ..........................21
Turning the Phone Off ..........................21
Language Display ..............................21
Frequency Bands ..............................21
Basic Calls and Phone Use 22
Dialing Calls .................................22
Correcting Mistakes ...........................22
Ending Calls .................................22
Receiving Calls ...............................22
Accepting a Call .............................23
Rejecting a Call .............................23
Receiving a Call While in an Application ..................23
Using Features/Application During a Call .................23
Unsuccessful Calls/Auto Redial.......................23
Call Features ................................24
Caller ID .................................24
Returning an Unanswered Phone Call..................24
Last Number Redial ...........................24
Plus (+) Dialing .............................24
iii
Page 4
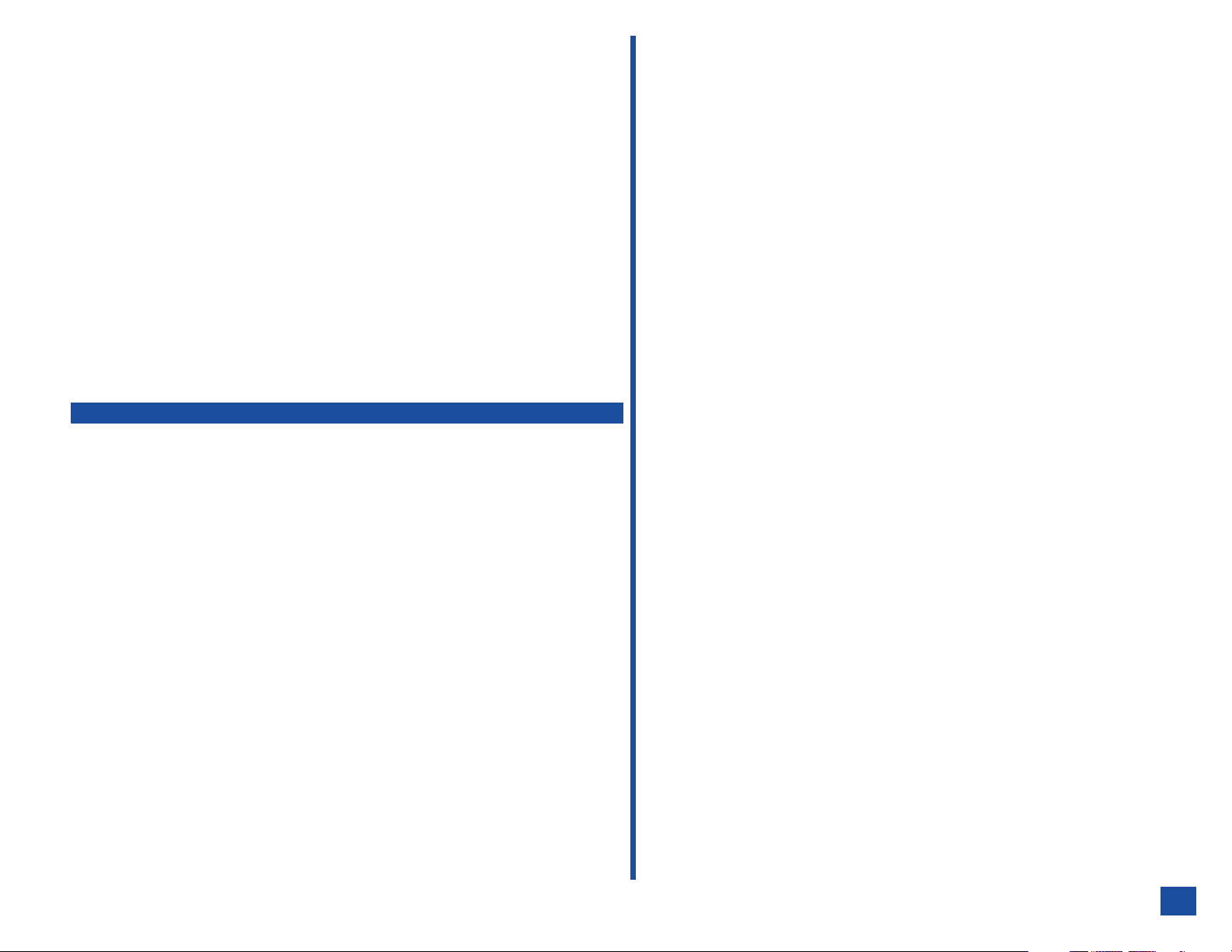
Emergency Calls .............................25
Entering a Pause (for DTMF Dialing) ..................25
Speed Dialing ..............................25
Dialing a Number in Message Text ...................26
Volume Controls .............................26
Voice Mail ................................26
Forwarding Calls ..............................26
Call Timer ..................................27
Using Call Features During a Call......................27
Placing a Call On Hold..........................27
Call Waiting ...............................27
Mute A Call ................................27
DTMF Tones ...............................28
New Call .................................28
Conference Calls.............................28
Private Conversation ...........................29
Disconnecting a Party ..........................29
Recording a Call .............................29
IR Send/Receive...............................29
Personalizing Settings 30
Phone Settings ...............................30
Voice Volume ................................30
Phone Modes ................................31
Mode Selection .............................31
Default Mode Settings ..........................31
Default Mode Settings Table.......................32
Changing Mode Settings ........................32
Ring Tune ................................33
Ring Tune Volume ............................33
Message Tune ..............................33
Message Tune Volume .........................34
Key Tone .................................34
Service Tone ...............................34
Vibrate ..................................34
Backlight .................................34
Auto Answer ...............................35
Any Key Answer ...............................35
Activate Any Key Answer Option ....................35
Deactivate Any Key Answer Option ...................35
Ring Silencer ................................35
Activate Ring Silencer Option ......................35
Deactivate Ring Silencer Option .....................35
Volume Key .................................35
ALS .....................................36
Own Number ................................36
Language ..................................36
Screen Settings ...............................37
Main LCD ..................................37
Wallpaper ................................37
Color Theme ...............................37
Contrast .................................37
Display Call Timer ............................38
Auto-hyphenation ............................38
Second LCD.................................38
Display ..................................38
Clock Screen ...............................38
Clock Type ................................39
Picture Screen ..............................39
Display Direction .............................40
Contrast .................................40
Power Saving ..............................40
Event Display...............................40
Number Display .............................41
Call Settings .................................41
Call Forwarding ...............................41
Creating OFF Profile ...........................41
Adding and Editing Profiles .......................42
Deleting a Profile .............................43
Setting Call Forwarding On .......................43
Setting Call Forwarding Off .......................43
Manual Call Forwarding .........................43
Manually Set Call Forwarding Off ....................44
Check Call Forwarding Status ......................44
Call Waiting .................................44
Setting Call Waiting On/Off .......................44
Checking Status of Call Waiting .....................44
Auto Redial .................................45
Send Own Number .............................45
Security Settings ..............................45
Changing PINS ...............................45
Changing PIN Code ...........................45
Changing PIN 2 Code ..........................46
Changing Security Code.........................46
Forgot Your Security Code .......................46
Locks ....................................46
Phone Lock ON .............................47
iv
Page 5

Phone Lock OFF .............................47
Fixed Dialing.................................47
Network Settings ..............................48
Network Search Type ............................48
New Network Search ............................48
SIM List ...................................48
Adding Network to Empty SIM List ...................48
Editing the SIM List ...........................48
Moving a Network ............................49
Adding a Network ............................49
Removing a Network...........................49
Band Priority.................................49
Clock Settings ................................50
Show Clock .................................50
Setting Time .................................50
Setting the Time .............................50
Network Time ..............................50
Local Time ................................50
Remote Time ..............................51
Setting the Date ...............................51
Setting the Alarm ..............................51
Setting the Alarm Off ...........................52
Formatting the Date and Time .......................52
Setting Time Zone..............................52
Other Settings ................................52
Synchronization Settings ..........................53
Remote Server ..............................53
Local Server ...............................53
TTY Settings .................................54
Internet Settings ...............................54
Factory Settings Connection.......................54
User Settings Connection ........................54
Time Out .................................55
Certificates ................................55
Show Versions ...............................55
Reset Settings ................................56
Reset Factory Settings ..........................56
Erase Data ................................56
Text Entry 57
Normal Text (ABC) .............................57
Numbers...................................57
TM
Text Entry ...............................58
T9
Symbol Mode ................................58
Text Entry Options Menu ..........................59
Text Color ................................59
Text Format ...............................59
Text Alignment ..............................59
Text Paste ................................60
Text Highlight ..............................60
Insert Object ...............................61
T9 Text Language ............................62
Text Edit Settings ............................62
Messaging and Voice Mail 63
Accessing Messages ............................63
Message Center Overview .........................63
Message Center Folders ..........................64
Message Center Icons ..........................64
Message Center Options Menu.......................65
Message Settings ..............................66
Email Settings ..............................66
SMS Settings...............................67
MMS Settings ..............................68
Voice Mail Setting ............................69
Broadcast Settings ............................69
Checking New Messages ..........................70
Receiving and Reading Messages .....................70
Displaying Next/Previous Message ...................71
Phone Number, Email, or URL in Message Text ..............71
Making a Call to a Phone Number....................71
Adding Email to Blacklist ........................71
Creating SMS or Email Message ....................71
Access URL in Message Text ......................72
Message Folder List Options Menu.....................72
Message View Options Menu ........................73
Creating and Sending Messages ......................74
SMS ...................................74
MMS...................................74
Email Message ..............................76
Attachments .................................77
v
Page 6
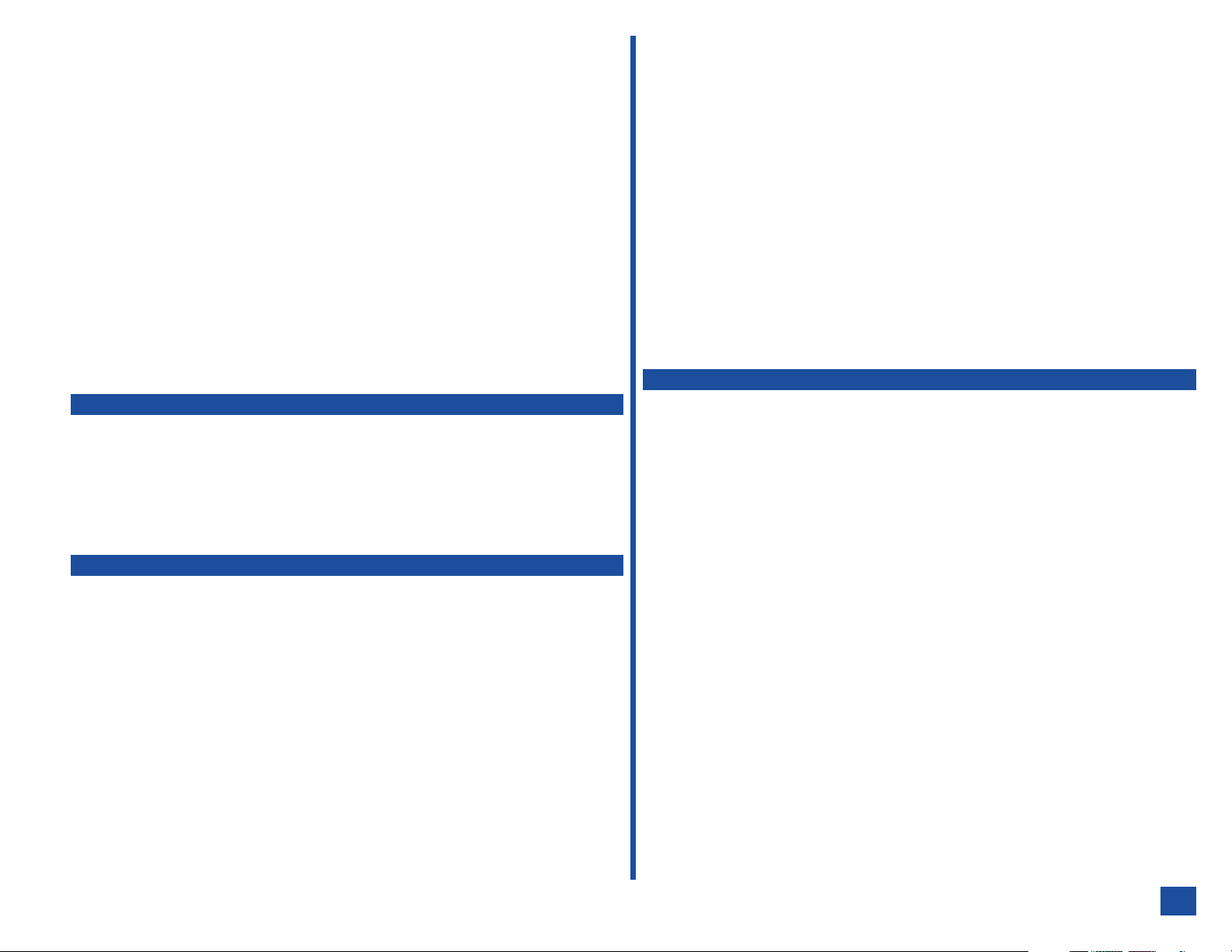
Adding an Attachment ..........................77
Previewing Attachments .........................77
Deleting Attachments ..........................77
Saving Attachments ...........................77
New Message Options Menu ........................78
Editing Messages ..............................78
Message Memory Maintenance.......................79
Moving Messages to Another Folder ..................79
Moving Messages to SIM ........................79
Deleting a Message ...........................80
Deleting All Messages ..........................81
Deleting Messages Permanently ....................81
Restoring Messages ...........................81
Adding Email to Blacklist ..........................81
Adding to Blacklist ............................81
Editing a Blacklist Email .........................82
Deleting a Blacklist Email ........................82
Save Message as Draft ...........................82
Games and Apps 83
Software List.................................83
Auto Start ................................83
Ending a Game/Application .......................84
Software List Options Menu .......................84
mMode Downloads .............................86
Settings ...................................86
Web Browser 87
Accessing the Internet ...........................87
Connect to Bookmark ..........................87
Connect to Specific URL .........................88
Connect to Address History URL ....................88
Connect to URL in Saved Page .....................88
Connect to Last Webpage ........................88
Connect to URL in a Message ......................88
mMode Options Menu ...........................89
What Can I Download? ...........................90
Downloading Apps and Games .....................90
Downloading Sounds ..........................90
Downloading Pictures ..........................91
NEC Site...................................92
Bookmarks .................................92
Adding a Bookmark ...........................92
Go to Bookmark .............................92
Bookmark Folder Options Menu.....................93
Bookmark List Options Menu ......................93
......................................93
Deleting Bookmarks ...........................94
Saved Pages ................................95
Saving a Page ..............................95
Viewing a Saved Page ..........................95
Save Pages Options Menu........................95
Protecting a Saved Page.........................96
Deleting Saved Pages ..........................96
Settings ...................................97
Setting Scroll ...............................97
Setting Load Files ............................97
Setting Tables and Wrap Text ......................97
Setting Cookies .............................98
Check Settings ..............................98
Setting Reset ...............................98
Phonebook 99
Phonebook Types..............................99
Number Entry Screens...........................100
Blank Entry Screen ...........................100
Number Pre-loaded Entry Screen ...................100
Storing Numbers and Names in Phonebook ...............101
Adding a New Name/Number .....................101
Choose Location ............................101
Location Number in Use ........................102
Full Phonebook .............................102
Phone Number Type............................102
Editing or Personalizing Numbers.....................103
Phonebook Entry Edit .........................103
Phonebook Field Icons .........................103
Adding/Editing Information .......................103
Allocate a Group ............................104
Allocate a Voice Tag ..........................104
Allocate LED Color ...........................105
Allocate a Phonebook Picture .....................106
Allocate a Ring Tune ..........................106
Saving the Changes ..........................106
SIM Edit ..................................107
Accessing the Edit Function ........................107
From “Input more fields?” Decision Screen ..............107
From Phonebook Options Menu ....................107
From Entry Detail Screen ........................107
vi
Page 7

From Entry Detail Options Menu ....................107
Phonebook Options Menu.........................108
Entry Details Option Menu.........................108
Copying Entries Between Phonebooks ..................109
Memory Availability ...........................110
Copying/Moving a Phonebook Entry ...................110
Within Same Phonebook ........................110
To Another Phonebook .........................111
Overwrite Location ...........................111
Delete a Single Entry ...........................112
From Phonebook ............................112
From Entry Details ...........................112
From Group Entries List ........................112
Delete All Phone Entries ..........................113
Groups ...................................113
Displaying All Groups and Group Entries ...............113
Naming a Group ............................113
Adding/Moving to a Group .......................114
Remove Entry from Group .......................115
Sorting and Recall Stored Numbers....................116
Alphanumeric ..............................116
Location.................................116
Go To Location .............................117
Voice Tag ................................117
Calling Stored Numbers ........................117
Sending Email from Phone List.....................117
Calling Number from Entry Details ...................118
Sending Email from Entry Details ...................118
Sending Message from Entry Details .................118
Phonebook Availability Summary .....................118
Voice Tags .................................119
Displaying Voice Tag List........................119
Playing a Voice Tag...........................119
Deleting Voice Tags ..........................119
Keypad Shortcut to Voice Tag .....................120
Sending IR from Phonebook .......................120
Audio and Visual 121
Pictures ..................................122
Selecting and Displaying an Image ..................122
Using Pictures Options Menu .......................122
View Detail ...............................122
Edit File Name .............................122
Delete Current .............................123
Delete All ................................123
Send as Email .............................123
Send MMS Message ..........................123
Edit ...................................123
Set as Wallpaper ............................125
Slide Show ...............................125
Picture mMode Downloads ........................125
Music ....................................126
Display the Music List Screen .....................126
Selecting and Playing Music ......................126
Using Music Options Menu ........................126
View Details ...............................127
Edit File Name .............................127
Delete Current .............................127
Delete All ................................127
Send as Email .............................127
Send as MMS message ........................127
Set as Ring Tune ............................128
Set as Message Tune..........................128
Play Mode................................128
Music mMode Downloads .........................128
Voice Memo ................................129
Accessing Voice Memo.........................129
Adding a Memo.............................129
Labeling a Memo ............................130
Playing Memos .............................130
Deleting Memos ............................130
Camera Function 131
Camera View Finder Screen ........................131
Activating and Terminating .......................132
Activating Camera from Idle Screen ..................132
Taking a Picture.............................132
Saving a Picture ............................132
Retake..................................133
Zoom ..................................133
Controlling Brightness .........................133
Discarding Pictures ...........................133
Terminating Camera Function .....................133
Camera Options Menu...........................134
Image Quality ..............................134
Picture Frame ..............................134
Filtering .................................134
Self Timer ................................134
Flicker Control .............................135
vii
Page 8

Pictures ..................................135
View Picture Details...........................135
Delete Current Picture .........................135
Delete All Pictures ...........................135
Save/Send Options Menu .......................136
Call Records 137
Last Call ..................................137
Call Logs ..................................137
Calling from a Call Record .......................138
Calling From Call Record Details....................138
Adding Call Record to Phonebook ...................138
Deleting Call Records .........................139
Viewing Call Record Details ......................139
Total Calls .................................140
Tools 141
Calculator .................................142
Scheduler .................................143
Viewing Calendars and Daily Events ..................143
Accessing Add New and Edit Screens .................144
Adding/Editing an Event ........................145
Copying an Event............................146
Deleting Events .............................147
Go To Date ...............................148
GoToURL...............................148
Viewing Events .............................148
Viewing Summary ...........................149
IR Sending ...............................149
Scheduler Alert .............................149
ToDo List ..................................150
Viewing ToDo Tasks and Task Details .................150
Accessing ToDo Add New and Edit Screens .............151
Adding/Editing a Task .........................152
Deleting Tasks .............................153
Filtering .................................154
Sorting .................................154
Viewing ToDo Summary ........................155
IR Sending ...............................155
Changing Task Detail Status ......................155
Notepad ..................................156
Viewing Notes..............................156
Adding and Editing Notes .......................156
Deleting Notes .............................157
Sending as Email ............................158
Sending as SMS ............................158
Currency Converter ............................159
Setting the Currency Converter Fields .................159
Resetting Currency Converter Fields..................159
Synchronization ..............................160
Setup for Synchronization .......................160
Synchronizing..............................160
Synchronization Process ........................161
Full Synchronization ..........................161
Conflicts from Last Synchronization ..................161
Synchronization Errors .........................161
Synchronizing Phonebook Entries ...................163
Synchronizing Scheduler........................163
Synchronizing ToDo Task Entries ...................164
IR Receive .................................164
Accessories 165
Authorized Accessories ..........................165
Battery .................................166
AC Adapter and Charger Unit .....................166
Hands-free Headset ..........................166
Vehicle Power Adapter .........................167
USB Connector Cable .........................167
U.S. FDA’s Consumer Update 168
Warranty and Service 173
525 Wireless Phone ............................173
Limited Warranty ............................173
NEC Authorized Accessories .......................175
Limited Warranty ............................175
NEC Customer Service Support......................176
Index 177
CTIA 179
Cellular Telecommunications and Internet Association Driver Safety Tips 179
viii
Page 9

525
Welcome to the next generation of wireless. Your NEC 525 phone brings together global GSM mobile connectivity with PC accessibility.
From browsing the web, to sharing files during synchronization with your desktop, to taking pictures; tools you need to help maximize
your time and simplify your life are in the palm of your hand.
Wireless System Structure
Every time you use your wireless phone, different organizations are involved:
All the features described in this user guide are supported by your phone. However, for all these features to work, you must have a SIM
card (main piece that the whole phone functions on; included in the box supplied by your Service Provider) that also supports these
features. Even if you have a fully featured SIM card, any feature not supported by the Network transmitting your call will not work. This
last point is especially important when you are roaming among networks.
User Guide Conventions
The user guide legends direct your attention to specific information and are identified in the right column.
The instructions for all tasks and phone functions start at the Idle screen (see page 3) unless instructed otherwise.
When one or more of the (Left), (Right), (Up), and (Down) symbols are shown in the user guide, press the
corresponding part of the 4 way navigation key to move the cursor, scroll, cycle, or highlight.
The instruction “press” is pressing a key or button for one second or less.
The instruction “press and HOLD” is pressing and holding a key for two to three seconds.
User Guide Legends:
*
This is a set of paragraphs
containing instructions. Follow the
directions in the sequential order
provided in the user guide.
This type of paragraph contains
L
details of where to find related
information to the topic being
explained.
O
This type of paragraph contains
information worth noting and is
provided in the right column.
I
This type of paragraph contains
important information.
1
Page 10

Phone Controls
At the Idle screen, press Softkey 1 to access Messages, press Softkey 2 to access mMode
Softkey 1 and Softkey 2 functions change according to the phone’s current use. Softkey 1 function displays on the bottom, left corner of
the graphic display screen. Softkey 2 function displays on the bottom, right corner of the graphic display screen. Softkey 1 is located on
the upper left of the oval navigation keys on the keypad. Softkey 2 is located on the upper right of the oval navigation keys on the
keypad.
When an Options menu is available for the displayed screen, the Options Menu icon (an “M”) displays between the two softkey buttons
on the bottom of the graphic display screen. Options Menu key is located on the bottom left of the oval navigation keys.
The Phonebook key is located on the bottom right of the oval navigation keys and is used to display a phonebook.
The Select key is located in the center of the oval-shaped, navigation button and is used to select highlighted items or tools. It is also
used to save selections and changes.
The navigation key symbols are: (Left), (Right), (Up), and (Down). The navigation keys are located on the outer edge of
the oval shape. Press the corresponding part of the 4 way navigation key to move the cursor, scroll, cycle, or highlight. Navigation keys
are also used as keypad shortcuts to access a specific menu or list. Refer to page 5 for more keypad shortcuts information.
The Send key is used to dial and send calls. The Send key is located above the digit 1 key.
The Clear key is used to remove a character letter in the text entry screen and clear the present screen to return (go back) to the
previous screen. The Clear key is located above the digit 2 ABC key.
The End/On-Off key is used to turn the wireless
phone On, turn it Off, terminate a phone call, or
end current screen activity or application to return
to the Idle screen. End/On-Off key is located on the
right side of the keypad, above the digit 3 DEF key.
The user guide icons for specific keys and actions
are identified in the table in the right column.
Softkey 1
Menu
Softkey 2
Phonebook
Keypad Icons
Key Name Icon
Softkey 1 Softkey 1
Softkey 2 Softkey 2
Menu MENU
Send
Phonebook
Send
Select Button
Clear/Back
Select Button
End/On-Off
Navigation Keys
End/On-Off
Select/Save
Left, Right
Up, Down
Clear/Back CLR
2
Page 11

Display Information
Main LCD Graphic Display Area
The Main LCD graphics display area is a 2.2 inch screen in 65,536 colors located on the phone’s inside flip cover. The area contains
the greeting graphic upon power-up, status icon graphics, and information when searching for networks and making calls.
The Idle screen shows the current network, vibrate status, mode status, current time and date, and what you have keyed in on the
phone’s keypad. See the Graphic Display Area of the graphic in the right column. (See Flag.)
Press MENU (Main) to display the phone’s Main Menu with animated icons and text in the graphic display area. The Second LCD
graphics display is a 1 inch screen in 4,096 colors located on the back of the phone’s flip cover.
Status Bar Icons
Second LCD Graphic Display Area
The Second LCD graphic display area is a 1 inch screen that works as your second display (located on the outside of the flip) and gives
you information even if the phone is folded and closed. It also works as the finder screen of the camera function, allowing you to take a
picture of yourself easily. The following describes the functions and information provided by the Second LCD:
l
Standby screen: Displays the clock and wallpaper
l
Call information: Indicates missed calls and displays received call record
l
Camera function: Displays the finder screen
l
Event indications: Indicates events occurrence such as “during call,” “on hold,” “communicating” (for IR exchange),
“received call,” “dialing,” “receiving a message,” “display fixed setting completed,” and
“adjusting contrast.”
l
Battery information: Displays the low battery alarm and charger connected indication
l
Alarms: Displays the schedule event alarm and alarm clock when they are activated
Status Bar Icons
The status bar is located at the top of the Main LCD display. This area contains status icons that indicate the battery strength, messages,
call forwarding, voice mail, GPRS attached, connection status, and Network signal strength.
Softkey Area
The softkey area is located at the bottom of the MaIin LCD display. Depending upon the current screen, the area displays applicable text
information (e.g., letters available for a key press during text entry) or context sensitive descriptions of the softkey indicator functions.
Softkey 1 and Softkey 2 functions change according to the phone’s current use.
Softkey Area
The Idle screen automatically
O
appears after the phone is powered
On, but not in use.
7 Color LED
The LED is located on the back of the handset’s flip cover. The LED glows red when the phone is being charged. The LED glows blue
when receiving a message or voice mail. The LED colors (green, light blue, red, yellow, purple, pearl, and blue) can also be utilized as
color identification to assign colors to different callers (refer to Phone Book contents on page 105).
3
Page 12

Main Menu
The menu structure begins with the Main Menu icons for top level options. To access a menu option:
Press MENU to access the Main Menu. Press the option number 1 through 8 or
*
press (Left), (Right), (Up), or (Down) navigation key to highlight the desired menu option with a box frame and
press (Select) to confirm your choice. (See Flags for more information.)
A Main Menu Icon becomes animated
O
when it is highlighted.
1. Settings
4. mMode
7. Call records
(Sub-menus)
1. Phone
2. Screen
3. Calls
4. Security
5. Network
6. Clock
7. Other
8. Reset
(Sub-menus)
1. mMode Home
2. Bookmarks
3. Go to webpage
4. Saved pages
5. Last address
6. Settings
(Sub-menus)
1. Last call
2. Missed calls
3. Received calls
4. Dialed calls
5. Total calls
2. Message center
(Sub-menus)
1. Inbox
2. Drafts
3. Outbox
4. Sent
5. Recycled
6. User 1
7. User 2
8. Voice
5. Phone book (See Flag.)
(Sub-menus)
1. Lists
2. Information #s
8. Tools
(Sub-menus)
1. Calculator
2. Scheduler
3. ToDo list
4. Notepad
5. Currency converter
6. Synchronization
7. IR Receive
3. Games and Apps
(Sub-menus)
1. Software list
2. mMode downloads
3. Settings
6. Audio and Visual
(Sub-menus)
1. Pictures
2. Music
3. Voice memo
4. Camera
The default highlighted selection for
O
the Main Menu is Phone book.
When an option list is displayed,
O
press (Up) or (Down)
navigation key to move the highlight
box over the desired option, and
press (Select) to select the
option.
O
The currently selected option setting
on a sub-menu is marked by a
checkmark if the options are not
numbered. The selected option
setting number is green if the
options are numbered.
O
Press CLR (Clear/Back) to return to
the previous screen.
O
Press (End/On-Off) to return to
the Idle screen.
4
Page 13

Sub-Menus, Check Boxes/Radio Buttons, Options Menu
A sub-menu list displays for the selected Main Menu option. The sub-menu options are shown in the table on the previous page. Press
the sub-menu option number or press (Up) or (Down) navigation key to highlight the desired sub-menu option and press
(Select)to confirm your choice.
A check box enables/disables an option within a set of options. Multiple check boxes can be selected at the same time. Selecting a
radio button option automatically cancels the previous selection, so only one radio button can be selected at one time. To select or
cancel a check box or radio button, highlight the option and press (Select) .
An options menu provides additional options for an application function. The Options Menu icon displays between the two softkey
indicators on the bottom of the Main LCD. Within an application, press MENU to display the available options menu. (See Flag.)
Menu Shortcut Selection
An alternative ‘shortcut’ method of selection allows you to jump straight to a menu or function without highlighting an icon and scrolling
through the sub-menu options. The selections are made by pressing numbers on the keypad that relate to the displayed menu options.
Shortcut Selection Examples
Use the shortcut selection method to set Any Answer Key feature On or Off as follows:
Press MENU (Main),1,1,3,and 1. The option is set to any key answer and returns to the previous menu.
*
Use the shortcut selection method to access the calculator function as follows:
* Press MENU (Main),8,and 1 to display the Calculator screen.
Keypad Shortcuts
The following single button shortcuts are available from the Idle screen (the screen that automatically appears when the phone is
powered On but not in use). (See Flag.)
Press (Up) navigation key to display the Phone modes menu.
Press (Down) navigation key to access Voice memo.
Press and HOLD (Down) navigation key to access Voice tag.
Press (Left) navigation key to display the Received call log.
Press (Right) navigation key to display the Missed call log.
Press (Select) to access camera function and display the camera view finder screen on Main LCD.
Press MENU at Idle screen to display the Main Menu or display the Options Menu for the current screen.
Press (Phonebook) key to display a phone book list.
Option Menu icons:
O
or
O
Press (End/On-Off) to end
current screen activity or application
and return to the Idle screen.
Press Softkey 1 to display the Message center; press and HOLD Softkey 1 to check Emails.
Press Softkey 2 to display the mMode website; press and HOLD Softkey 2 to display the Software list of Games and Apps.
Press off-hook (Send) key once to display the Dialed call Log;
Press off-hook (Send) key twice to dial the last number called.
5
Page 14

Main Phone Features
The GSM GPRS phone can be used almost anywhere in the world with the Quad band (GSM 850/1900 and GSM 900/1800 bands).
Your phone has the following features:
l
3 Games (user may delete)
l
2 Softkeys
l
7-Color LED
l
20 Voice memos (20 second recording time per memo)
l
10 Voice Recognition Tags
l
800 mAh Lithium-ion Battery
l
Alternate Line Service (ALS) compatibility*
l
Calculator
l
Camera
l
Color ID alert and vibrate mode
l
Currency converter
l
Date, Time & Alarm
l
Download graphics, phonebook pictures and ring tunes
l
Email
l
Internet Enabled
l
IR interface
l
JAVA
l
Main LCD screen, 2.2 inch, 216 (height) by 162 (width)
pixels with 65,536 color display
l
Messaging (MMS/SMS)
l
Multi-media Messaging Service (MMS)
l
Short Messaging Service (SMS)
l
Multi-party call capability (conference calling)
l
One-button Internet access (mMode)
l
Organize your life with SyncML functionality (synchronizes
Phone book, ToDo’s, and Scheduler/Calendar)
l
Contacts
l
Scheduler/Calendar events
l
ToDo tasks
l
Personalize your phone with down-loadable content
l
40-layer polyphonic ring tunes
l
Wallpapers
l
Picture caller-id (10)
l
Phone mode operation (Normal, Meeting, Pocket, and Car)
l
Phone mode settings (Normal, Meeting, Pocket, and Car)
l
Phone book (can store up to 500 records)
l
Second LCD screen, 1 inch, 108 (height) by 80 (width)
pixels with 4,096 color display
l
SIM memory phonebook (store up to 250 records,
depending on SIM capacity)
l
T9™ Text Input
l
USB interface
l
Voice mail
* Alternate Line Service (ALS) is having 2 phone numbers. The digit 1 displays with icons that represent ALS 1. The digit 2 displays
with icons that represent ALS 2. ALS feature is available if provided by your network service provider.
6
Page 15
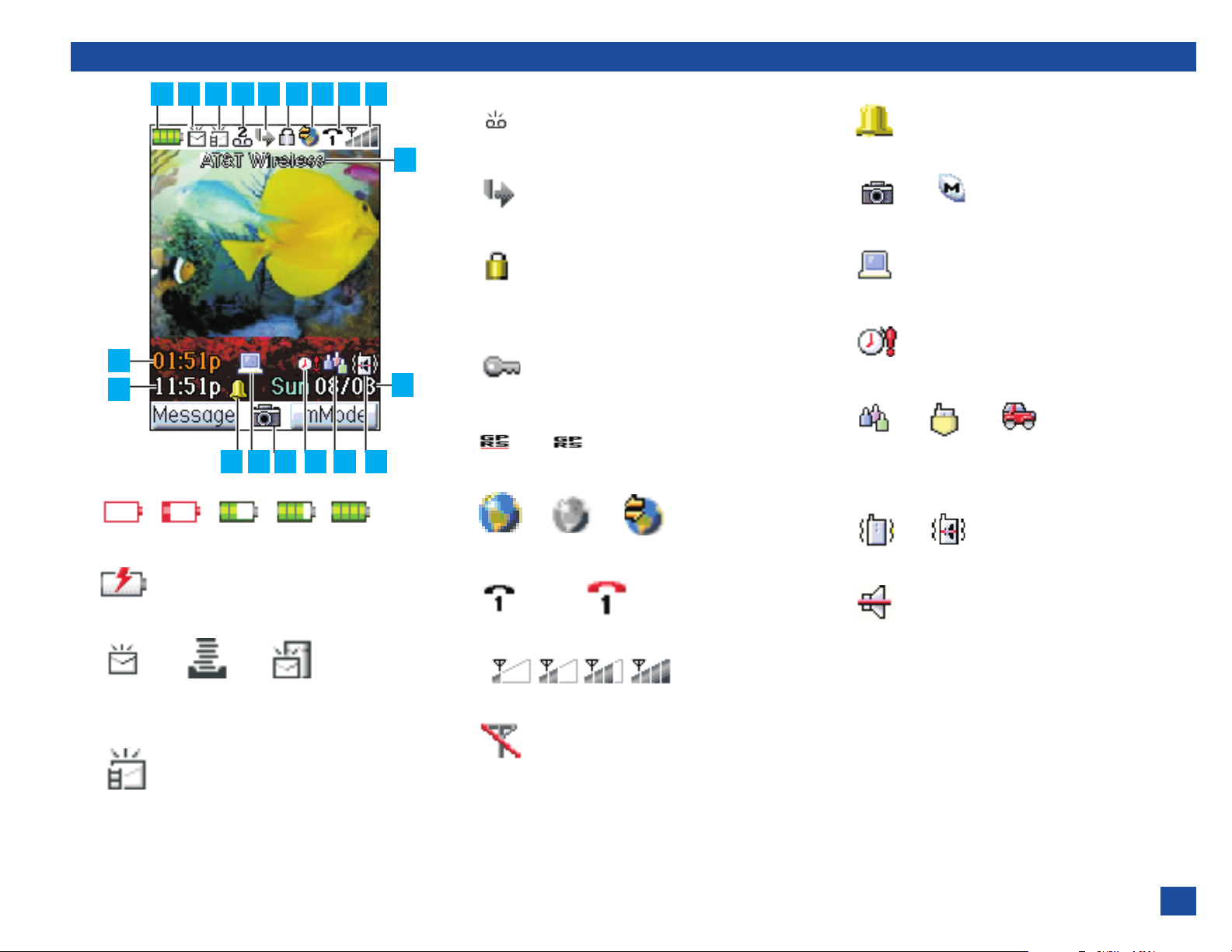
Display Icons of Main LCD
1
Battery power level
4
New voice mail messages
5
Call forwarding set On
6
Locked application or device (such as PIM lock,
phone lock, etc.)
Security in mMode browsing
7
GPRS PC Connected (Active and Inactive)
mMode (Active, Inactive, and data transfer)
10
Alarm set On
11
Camera / Options Menu
12
TTY set On
13
Java auto run failure
14
Phone mode set On (Meeting mode, Pocket mode, or
Car mode) No icon shows when Normal mode is set
On
15
Vibrate mode set On / Vibrate mode and silent set On
Battery is charging
2
New SMS message(s) received /
Message Inbox is almost full /
New message on server because Inbox is full
3
New MMS message received
8 (black) (red
Line status (encrypted–black / unencrypted–red)
9
Signal strength level
No network connected (out of the service area)
Silent set On
16 Remote time as set for 12 or 24 hour format
(Day if remote time is not selected)
17 Local time as set for 12 or 24 hour format
18 Day and date (MM/DD)
(Date as MM/DD/YYYY if remote time is not selected)
19 Network name (Network name color changes to orange
with Roaming service
7
Page 16

Main LCD Screen Icons
Dial Screen Icons
Dialed Call Dialing Dialed Call Connected Received call Sending Message Checking Server
Pop-up Screen Icons
Busy/Please Wait Decision symbol Activity successful Activity failed
Alert Pop up Icons
Reminder of scheduled event Low battery alert Something needs attention
8
Page 17

Display Icons of Second LCD
1
Signal strength level
2
Battery power level
Battery is charging
3
New SMS messages
4
New voice mail messages
5 Time as set for 12 or 24 hour format
6
Missed call
7
Phone mode set On (Meeting mode, Pocket mode, or
Car mode ) No icon shows when Normal mode is set
On
8 Day and date (MM/DD) if the Clock type setting is Big
clock. If the Clock type setting is Small clock, then
time, day, and date all display on one line.
When the missed call icon displays on the Second LCD, press the Volume Up key to view the missed call information: the time and date of missed call, person’s name (if stored in a
phonebook entry), and phone number.
Second LCD Screen Icons
Second LCD screen icons display to indicate events such as “during call,” “on hold,” “communicating” (for IR exchange), “received call,” “dialing,” “receiving a message,” “display
fixed setting completed,” and “adjusting contrast.”
A screen icon displays when scheduled event alarm and alarm clock are activated.
Alarm clock Scheduled event alarm Dialing a call
9
Page 18

Safety and Performance
Fully charge the phone’s battery before you use your new wireless phone (see page 19 for the first time charging instructions).
User Caution
Phone settings should be adjusted to suit the likes and preferences of the individual user. Users sensitive to loud noises or sudden
alarms should take care not to use or set the phone in any manner that may result in the user being unduly alarmed.
For example, an user with heightened sensitivity to noise should adjust the wireless phone to a volume setting that is within his or her
range of comfort. If you believe the wireless phone causes you any adverse reaction, you should discontinue using the phone
immediately.
Emergency Services
Ensure your wireless phone is turned On, the battery is properly charged, and the network connection signal strength level is adequate
before attempting an emergency call. If your battery is empty (see page 19), you can not make or receive any calls, including
emergency calls.
To make an emergency call in the United States,
Input the emergency number for your present location (i.e., 911 or other designated emergency number).
*
Press (Send).
In the United States of America, the
O
emergency number is 911.
Ask the operator for the service you require: Police, Ambulance, Fire, Coastguard or Mountain Rescue Services. Give accurate and necessary
information. If possible, remain stationary to maintain phone contact. Do not terminate the call until given permission to do so.
(See Flags for more emergency information.)
O
Emergency calls (911) are possible
without service activation or SIM
card. Your location is delivered to
the emergency operator along with
your caller ID as required by FCC
guidelines.
O
Due to the nature of the wireless
system, the success of emergency
calls cannot be guaranteed. Never
rely solely on a wireless phone for
essential communications such as
medical emergencies.
10
Page 19

Safety
Prior to operating your wireless phone, please read this manual thoroughly, including the care and safety information. Observe the
following guidelines for safe and efficient operation of the phone.
General Care
A wireless phone contains delicate electronic circuitry, magnets, and battery systems. You should treat it with care and give particular
attention to the following points.
l
Do not allow the phone or its accessories to come into contact with liquid or moisture at any time.
l
Do not place anything in the folded phone.
l
Do not expose your phone to extreme high or low temperatures.
l
Do not expose your phone to direct flame, cigars or cigarettes.
l
Do not paint your phone.
l
Do not drop or subject your phone to abusive treatment.
l
Do not place the phone near or against computer diskettes, credit cards, travel cards and other magnetic media. The information
contained on disks or cards may be affected by the phone.
l
Do not remove the phone’s battery while the phone is turned On.
l
Do not allow metal objects, such as coins or key rings, to contact or short-circuit the battery terminals.
l
Do not allow children to play with the phone; it is not a toy.
l
Do not attempt to disassemble the phone or any of its accessories. For repair, contact an NEC qualified repair center.
l
Use only a damp or anti-static cloth to clean the phone. Do NOT use a dry cloth, a saturated wet-cloth, or electrostatically charged
cloth. Do not use chemical or abrasive cleaners as these may damage the case.
(See Flag for recycling information.)
General Safety
l
The earpiece and phone may become warm during normal use. The unit itself may become warm during charging and use.
l
Observe ‘Turn off 2-way radio’ signs, such as those near gas stations, chemicals or explosives. (See Flag.)
l
A small rubber plug (for hands free socket protection) is included in the carton. Keep this out of reach of small children for whom
it could be a choking hazard.
l
Do not allow children to play with the phone, battery charger, batteries or SIM card.
l
The operation of some medical electronic devices (such as hearing aids, cardiac pacemakers, and other implanted equipment)
may be affected if a wireless phone is used next or near to them. Observe any warning signs and manufacturer’s
recommendations.
l
Do not place the wireless phone on or near high heat items (e.g., candles, appliances that generate heat, etc.) or areas (e.g.,
fireplace, stoves, etc.) when the wireless phone is in vibrate mode. The vibration could cause the phone to move into the high heat
and cause a hazard.
l
Do not sit or place heavy objects on top of the phone at any time to prevent damage to the LCD and camera lens.
l
The wireless phone contains metal, which may cause a rash, itching, eczema, inflammation, or other skin conditions to appear if
the person has metal allergies.
O
Remember to recycle: the
cardboard packaging supplied with
this phone is ideal for recycling.
O
Turn Off the phone. The wireless
phone can still be a hazard in these
areas even when set in vibrate
mode.
11
Page 20

Radio Frequency (RF) Signals
THIS MODEL PHONE MEETS THE GOVERNMENT’S REQUIREMENTS FOR EXPOSURE TO RADIO WAVES.
Your wireless phone contains a radio transmitter and receiver. Your NEC phone is designed and manufactured not to exceed the
emission limits for exposure to radio frequency (RF) energy set by the Federal Communications Commission of the U.S. Government.
These limits are part of comprehensive guidelines and establish permitted levels of RF energy for the general population. The guidelines
are based on standards that were developed by independent scientific organizations through periodic and thorough evaluation of
scientific studies.
The exposure standard for wireless mobile phones employs a unit of measurement known as the Specific Absorption Rate (SAR). The
SAR limit set by the FCC is 1.6W/kg.
* Tests for SAR are conducted using standard operating positions accepted by the FCC with the
phone transmitting at its highest certified power level in all tested frequency bands. Although the SAR is determined at the highest
certified power level, the actual SAR level of the phone while operating can be well below the maximum value. This is because the
phone is designed to operate at multiple power levels so as to use only the power required to reach the network. In general, the closer
you are to a wireless base station antenna, the lower the output.
Before a phone model is available for sale to the public, it must be tested and certified to the FCC that it does not exceed the limit
established by the government-adopted requirement for safe exposure. The tests are performed on position and locations (for example,
at the ear and worn on the body) as required by FCC for each model. The highest SAR value for this model phone as reported to the FCC
when tested for use at the ear is 1.2 W/kg, and when worn on the body, is .561 W/kg. (Body-worn measurements differ among phone
models, depending upon available accessories and FCC requirements). While there may be differences between the SAR levels of
various phones and at various positions, they all meet the government requirement.
Body-worn Operation
The FCC has granted an Equipment Authorization for this model phone with all reported SAR levels evaluated as in compliance with the
FCC RF exposure guidelines. SAR information on this model phone is on file with the FCC and can be found under the Display Grant
section at http://www.fcc.gov/oet/fcid after search on FCC ID A98-KMP6J1F1-1A.
For body worn operation, this phone has been tested and meets the FCC RF exposure guidelines when used with a NEC accessory
designated for this product or when used with an accessory that contains no metal and that positions the handset a minimum of 1.5 cm
from the body.
*In the United States, the SAR limit for
wireless mobile phones used by the public
is 1.6 watts/kg (W/kg) averaged over one
gram of tissue. SAR values may vary
depending upon national reporting
requirements and the network band.
Aircraft Safety
The use of wireless phones in aircraft may be dangerous to the operation of the aircraft and may be illegal. Any use of a wireless phone
on board an aircraft must be in accordance with applicable regulations. Follow all flight crew instructions. When instructed to turn Off
your wireless telephone, do so.
Road Safety
Check the laws and regulations concerning the use of wireless telephones and their accessories in the areas where you drive and always
obey them. If you find it necessary to use your cellular telephone behind the wheel of a car, please:
l
Give full attention to driving and exercise proper control of your vehicle at all times. (See Flag.)
l
Observe all the recommendations contained in your local traffic safety documentation.
l
Pull off the road and park before making or answering a call, if driving conditions so require.
l
Turn Off your wireless phone at a refueling point, such as a gas station, even if you are not refueling your own car.
l
Do not store or carry flammable or explosive materials in the same compartment as a wireless phone.
O
Use hands-free operation, if
available.
12
Page 21

Electromagnetic Interference
Most modern electronic equipment is shielded from radio frequency (RF) signals; however, certain electronic equipment may not be
shielded against the RF signals from your wireless phone.
Pacemakers
The Health Industry Manufacturers Association recommends a minimum separation of six inches (or 15 cm) be maintained between a
handheld wireless phone and a pacemaker. These recommendations are consistent with the independent research and
recommendations by Wireless Technology Research. Persons with cardiac pacemakers:
l
Should ALWAYS keep the phone more than six inches from their pacemaker when the phone is turned On.
l
Should not carry the phone in a breast pocket.
l
Should place the phone to the ear opposite the pacemaker to minimize the potential for interference.
l
If you have any reason to suspect RF interference, turn Off your phone immediately and remove the battery.
Whether the phone vibrates, plays a ring tune, or the volume buttons increase/decrease the ring sound, a received call to a wireless
phone may interfere with a cardiac pacemaker.
Hearing Aids
Digital wireless phones may interfere with some hearing aids. In the event of such interference, you may want to consult your wireless
service provider.
Other Medical Devices and Medical Facilities
Operation of wireless phones could interfere with medical devices or implanted equipment which are inadequately shielded from
external RF energy. Consult a physician or the manufacturer of the medical device to determine if such devices are adequately shielded.
Turn Off your phone in health care facilities, if regulations posted in these areas instruct you to do so. Hospitals or health care facilities
may be using equipment that could be sensitive to external RF energy
.
Vehicles
Electronic vehicle systems, such as anti-lock brakes, speed control and fuel injection systems are not normally affected by radio
transmissions. RF signals may affect improperly installed or inadequately shielded electronic systems in motor vehicles. The
manufacturer of such equipment can advise if it is adequately shielded from radio transmissions. If you suspect vehicle problems
caused by radio transmissions, consult vehicle manufacturer or its representative regarding your vehicle and do not turn On your phone
until it has been checked by qualified approved installers. You should consult the manufacturer of any equipment that has been added
to your vehicle.
Posted Facilities
Turn Off your phone in any facility where posted notices require you to do so.
13
Page 22

Blasting Areas
To avoid interfering with blasting operations, turn Off your phone when in a blasting area or areas posted: “Turn Off Two-Way Radio.”
Obey all signs and instructions. (See Flag.)
Potentially Explosive Atmospheres
Turn Off your phone prior to entering any area with a potentially explosive atmosphere, and obey all signs and instructions. Do not
remove, install, or change batteries in such areas. Sparks in such areas could cause an explosion or fire resulting in bodily injury or
even death. (See Flag.)
Areas with a potentially explosive atmosphere are often, but not always, clearly marked. These include fueling areas such as gasoline
stations; below deck on boats; fuel or chemical transfer or storage facilities; vehicles using liquefied petroleum gas (such a propane or
butane); areas where oxygen is used; areas where the air contains chemicals or particles such as grain, dust, or metal powders; and any
other area where you would normally be advised to turned Off your vehicle engine.
Vehicles Equipped with an Air Bag
An air bag inflates with great force. Do not place objects, including either installed or portable wireless equipment, in the area over the
air bag or in the air bag deployment area. If wireless equipment is improperly installed in the vehicle and the air bag inflates, serious
injury could result.
Battery Care and Disposal
Do not leave the phone or the battery in places where the temperature could exceed 140 °F, i.e., on a car dashboard, on a window sill,
in direct sunlight, etc.
Turn Off the phone. The wireless
O
phone can still be a hazard in these
areas even when set in vibrate
mode.
Do not put your phone’s battery in your mouth as battery electrolytes may be toxic, if swallowed.
Keep the battery away from children. It is not a toy and it could be a choking hazard.
Your phone battery is a sealed unit with no serviceable parts inside; do not attempt to open the battery covering.
Use only a battery approved by NEC for the 525 wireless phone.
Using any battery pack or AC adapter not specified by NEC for use with the 525 may be dangerous and may invalidate any warranty and
approval given to the wireless phone. Do not connect more than one charger at any time.
To ensure the maximum life from your battery, allow the battery to fully discharge at least once a week. To fully discharge the battery,
leave the phone turned on until the message “RECHARGE BATTERY” is displayed and the phone shuts itself Off. If left unused, a fully
charged battery discharges in approximately one month. Store batteries uncharged in a cool, dark, and dry place.
Batteries must be recycled or disposed of properly. Through the AT&T Wireless Reuse and Recycle program, consumers are invited to
bring unwanted phones, accessories, and batteries (regardless of the manufacture or carrier) to an AT&T Wireless retail store for
recycling. Use the website link to find an AT&T Wireless store nearest you:” http://www.attwireless.com/general/storelocator “.
Do not dispose of battery packs in a fire.
14
Page 23

Performance
Third Party Equipment
Use only batteries, chargers, and authentic accessories approved by NEC. Modifications, the use of third party equipment, cables, or
accessories that are not made or AUTHORIZED by NEC may invalidate any approval or warranty of your phone, may adversely affect the
phone’s operation, and may be dangerous. For availability of approved accessories, check with your wireless phone dealer.
Service
The wireless phone, batteries and charger do not contain user-serviceable parts. We recommend that your NEC wireless phone is
serviced or repaired by an NEC AUTHORIZED service center. Please contact your Service Provider or NEC at 1-800-637-5917 if you
believe that you require service. Any unauthorized service may invalidate the warranty of your wireless phone.
Efficient Use
For optimum performance with minimum power consumption, hold your 525 wireless phone (with the flip open) as you would any other
phone and speak directly into the mouthpiece.
Battery
The 525 phone contains an 800 mAh, standard Lithium-ion battery. Battery performance depends upon signal strength, network
configuration, phone features selected, battery age and condition, battery charging habits, temperatures to which battery is exposed, and
many like factors.
Idle and Talk Times
Your wireless phone works closely with the network you are using to provide the services you need. The standby and talk times achieved
depend on how you use the phone and the choices made by the network operator; up to 150 hours standby time and up to 5 hours talk
time (typically 3.5 hours talk time).
Antenna
Your phone has an internal antenna located at the base of the phone below the
keypad. As with any other radio transmitting device, avoid touching the antenna
area when the phone is turned On to optimize the antenna performance and talk
time of the phone. Contact with the antenna area may affect call quality and may
cause the phone to operate at a higher power level than otherwise needed.
Antenna located
in this area.
15
Page 24

Licenses
TM
T9
Text Input and the T9 logo are registered trademarks of Tegic Communication. T9 Text Input is licensed under one or more of the
following:
l
U.S. Pat. Nos. 5,818,437, 5,953,541, 5,187,480, 5,945,928, 6,011,554; and 6,307,548
l
Australia Pat number 727539
l
Canadian Pat. Number 1,331,057
l
United Kingdom Pat. Number 2238414B
l
Hong Kong Standard Pat. Number HK0940329
l
Republic of Singapore Pat.No. 51383
l
Euro Pat. Number 0 842 463 (96927260.8) DE/DK, FI, FR, IT, NL, PT, ES, SE, GB
l
Republic of Korea Pat Nos. KR201211B1 and KR226206B1
l
Additional patents are pending worldwide
Copyright 2002 Music Airport Inc., http://www.music-airport .com
Copyright Yamaha Corporation, http://www.yamaha.com
Pumatech, the Pumatech logo, Intellisync, the Intellisync logo, and SyncML are trademarks of Pumatech, Inc., that may be registered in
some jurisdictions.
16
Page 25

Getting Started
Your 525 wireless phone is equipped with a battery, SIM card, hands-free headset, and a charger. Other accessory options can
customize your phone for greater performance and mobility.
For all the features to work, you must have a SIM card that supports these features. (See Flag.) Even if you have a fully featured SIM
card, any feature not supported by the Network transmitting your call, will not work. This last point is especially important when you are
roaming among networks.
Before you try to use your phone, check that you have:
l
NEC Authentic AccessoriesTM(see page 165)
l
A valid SIM card inserted in the phone (see page 18)
l
The battery fully charged (see page 19)
Service Activation
Before you can use your new NEC wireless phone, the service must be activated by a wireless service provider. Please contact your
local wireless service provider for any questions regarding phone activation.
Voice Mail and Text Messaging
Voice mail and text messaging services, when available, are provided by your wireless service provider. Before you can receive either
voice or text messages with your wireless phone, you must subscribe to these wireless service provider options. Contact your wireless
service provider for information on availability and setup of these services.
PIN and Security Codes
The SIM card is included in the
O
phone box, supplied by the service
provider. The SIM card is required
for your phone to function properly.
When your service is activated, a PIN and PIN2 (Personal Identification Number) are provided by the wireless phone retailer and
programmed into the SIM card. Check with your wireless service provider for additional information regarding your security codes and
passwords.
Use the PIN to lock and unlock SIM card to prevent unauthorized use of the SIM card. Use the PIN2 to access the FDN phonebook.
You may want to set up your own security code. Use the security code to lock and unlock the phone, lock access to the Internet, and
restrict access to the PIM (Personal Information Manager) application data. The default security code is ‘0000’ until you change it to a
personal security code.
A Security Code screen displays and requires entry of your PIN when the SIM PIN setting is locked and the phone is powered-on.
A Security Code screen displays and requires entry of your PIN2 when adding, editing, deleting, copying any phone entries in or to the
FDN phonebook. (See Flag.)
A Security Code screen displays and requires entry of your security code when you attempt to access features or functions that you have
locked.
O
FDN is a network service provider
dependent feature.
17
Page 26

SIM Card
Before using your wireless phone you must register with a wireless network service provider to receive a SIM (Subscriber Identity
Module). The SIM card contains a computer chip that stores and tracks your phone number, the services included in your subscription,
and your SIM phonebook information. It is stored in a recess in the battery compartment.
The phone can not be used (except for 911 emergency calls) until a valid SIM is inserted.(See Flag.) It is possible to transfer your SIM
to another compatible phone and access your network services. The screen on your phone displays a message if the SIM card is not
inserted properly. (See Flag and Warnings.) If the SIM is already inserted, see Powering On the Phone, page 21.
Inserting a SIM Card
Make sure that the power is Off and remove the battery. (1) Release the
*
latch. (2) Lift battery out to reveal the SIM location.
Slide the SIM card holder (see right picture below) in the battery
compartment to open the latch and lift the holder up. Insert the SIM card
into the card holder with the notch on the card lined up as shown.
Make sure the SIM is fully inserted in the holder and gently press the
card holder into place. Slide the SIM card holder to close the latch and
replace the battery.
Removing a SIM Card
*
Remove the battery and slide the SIM card holder in the battery compartment to open the latch.
Lift the holder up to easily pull the SIM card out of the card holder.
Ensure your wireless phone is
O
turned On, the battery is properly
charged, and the network
connection signal strength level is
adequate before attempting an
emergency call. If your battery is
empty (see page 19), you can not
make or receive any calls, including
emergency calls.
A message displays if any locks
O
have been set or the wrong SIM has
been inserted. Please follow any
instructions given, e.g., ‘Return to
Service Center’.
If the phone, or the SIM, is lost
I
or stolen then you should
contact your Service Provider
immediately in order to prevent
unauthorized use.
Gently press the card holder into place and slide the SIM card holder to close the latch.
Replace the battery.
Notched Edge
SIM Card Holder
I
Do not bend or scratch your
SIM card.
I
If the SIM card is not fully
inserted when the battery is
replaced, damage to the SIM
card can occur.
18
Page 27

Preparing the Battery
The minimum performance of the 800 mAh, standard Lithium battery is: up to 150 hours standby time and 5 hours talk time (typically
3.5 hours talk time). These times are estimates only and depend on your location within the network, the frequency at which your
location is updated, the type of SIM you have, your reception area or ‘cell broadcast’ messages, and the use of Full Rate or Enhanced
Full Rate speech, as well as other factors that affect both standby and talk times.
Charging the Battery the First Time
Your phone is powered by a rechargeable battery. A new phone battery must be fully charged before using your wireless phone the first
time.
Before trying to use your phone, ensure the SIM card is inserted and the battery is in place on the phone. Place the battery
*
terminal end towards the hinge of the phone. Lower the battery toward the phone to lock into place. (See Warning and graphic in
right column.).
Connect the NEC battery charger supplied with your phone to a compatible power outlet.
Connect the charger plug into the connector on the base side of the phone. (See graphic in right column.)
Check for the battery charging icon in the status bar and that the LED, located on the back of the flip cover, glows red. (See Flag
and graphic in right column.) To fully charge the battery, leave the phone charging until the LED goes out and the battery icon
displays as full.
Checking the Battery
The battery charge indicator shows the approximate charge level of the battery while the phone is in use and not being charged. The
blocks on the display show the charge of your battery pack. The empty battery icon displays when the battery is nearly empty with
approximately one minute of talk time remaining.
DO NOT connect a charger or
I
any other external DC source if
the phone's battery is not
inserted. If this happens, the
phone may not function
properly.
Full battery power Low battery power Battery empty (red)
*
Check the icon at the top, left corner of the screen (the status bar, see page 7).
Low Battery Indication
If battery is completely discharged or brand new, there could be a few minutes delay before the charging indicator illuminates. This is
not an abnormal occurrence.
When the battery voltage falls below the working level, RECHARGE BATTERY appears on the graphics display area and an empty battery
icon displays in the status bar. With the recharge notification, the phone also sounds a short tone at ten-second intervals. Once the
recharge message displays and the short tone sounds, the phone battery has approximately one minute of use remaining. The phone
automatically powers Off.
The battery charge continues to drop after the “RECHARGE BATTERY” warning displays. In extreme cases where the battery is left
uncharged for some considerable time after the warning is displayed, a trickle charge is used to slowly charge the battery back up to a
safe level at which fast charging can begin. During this time, the battery icon will show charging but you are not able to make or receive
a call, or fully power On the phone. Normal wireless phone operation resumes once fast charging begins. The phone can be in trickle
charge for a few hours before fast charging starts if the battery is left uncharged for some days after the recharge warning.
LED
Charge Connector
O
The LED located on the back of the
flip indicates when charging is
complete by turning Off.
19
Page 28

Charging the Battery
The charger unit begins to restore the battery power when it is connected to the phone. (See Warnings.)
Connect the charger plug into the connector at the base side of the phone as indicated on page 19.
*
Check that the battery icon is displayed and the LED glows red (located on the back of the flip).
During charging, the battery charging icon displays and the LED continually glows red. When charging is complete, the battery
icon displays as full and the LED goes out. The battery icon and LED display are seen as described even when the phone is
turned Off during charging.
If you need to receive calls, the wireless phone can be turned On and left in Idle while it is charging, although the total time takes longer
to charge.
The wireless phone is designed to be charged with the NEC equipment listed in the specifications of your phone as shown on page 165.
Changing the Battery
Make sure the phone is turned Off. Some settings, stored numbers, and messages may be lost if the battery is removed while the power
is On.
Slide the battery catch towards the base of the phone (see in picture below).
*
Carefully lift the battery away from the phone (see in picture below).
Put the new battery pack in place with the battery terminal end towards the hinge of the phone (see in picture below).
Lower the battery toward the phone to lock into place.
Using any battery pack or AC
I
adapter not specified by NEC
for use with this phone may be
dangerous and may invalidate
any warranty and approval
given to the wireless phone. Do
not connect more than one
charger at any time. Do not
leave the charger connected to
the power supply when it is not
in use.
Do not try to charge the battery
I
if the temperature is below 5 °C
(41 °F) or above 35 °C (95 °F).
Using any battery pack or AC
I
adapter not specified by the
manufacturer for use with this
phone creates a potential
safety hazard.
Á
Â
À
20
Page 29

Powering-On the Phone
Turning the Phone On
Press and HOLD (On-Off) to turn On the phone.
*
The screen displays mMode animation during the powering-on process.
After the powering On process, the phone displays the Idle screen.
You may need to input your PIN code or phone security code (refer to page 17).
Turning the Phone Off
Press and HOLD (On-Off) until it powers down. The power down screen displays the
*
NEC High Definition Mobile graphic and the phone powers Off.
After powering Off or turning the wireless phone Off, you must wait three seconds before
powering On.
AT&T Wireless
Do not remove the battery to turn
O
your phone Off as this may cause
loss of stored information.
Language Display
If the display is showing any language other than your own, proceed as follows:
Press MENU (Main) to display the Main Menu. Press 1, 1, and 8 to display the Language screen. (See Flag.)
*
Press the appropriate key to select the required language.
Press (End) to return to the Idle screen.
Frequency Bands
The type of frequency band that you use depends upon your location. (See Flag.)
*
Press MENU (Main),1,5,and 4 to display Band Priority screen.
Press 1 to select the 850/1900 frequency band if you are located in the United States or press 2 to select the 900/1800
frequency band if you are located in Europe. The selected setting is saved and the display returns to the Network menu.
The phone supports the above
O
languages and the keyboard
symbols have been chosen for
world-wide operation.
O
Frequency bands need to be
changed for the wireless phone to
work properly when traveling
outside the United States.
21
Page 30

Basic Calls and Phone Use
Make a call the same way as you would with a normal push-button phone, except you must press (Send) after entering the area
code and phone number to ensure the call is sent.
Dialing Calls
Key in the phone number. Check the number on the display.
*
Press (Send) to connect the call. (See Flag.)
While making the call, the screen displays the phone number dialed with a name (if a name has been stored in a phonebook along with
the number--see page 101) and a connection graphic or a phonebook picture if one has been allocated to the number called (see page
106).
The number dialed and information related to the number dialed is stored in the dialed calls list. The last 20 calls made are stored. Each
time you make a call after the dialed call list is full, the oldest call drops off the list and the newest call is placed at the top of the list.
Press (Send) to access the dialed call list from the Idle screen.
*
Correcting Mistakes
Press (Left) or (Right) navigation key to scroll through the number and place the cursor to the right of the incorrect number.
Press CLR (Clear/Back) key to clear individual digits to the left of the cursor or hold the CLR (Clear/Back) key at least 2 seconds to
delete the entire phone number. Press a number key and it is inserted at the cursor position.
Ending Calls
There are 3 ways to end a call:
AT&T Wireless
*
(1) Press (End/On-Off), (2) Press MENU (Options Menu) and 9 to disconnect a call,or(3) Close your phone. (See Flag.)
The phone returns to Idle screen.
Receiving Calls
When someone calls your number (phone is powered On),
l
The phone ringer sounds.
l
The LED (located at the back of the flip cover) flashes.
l
The phone number of the person calling may display on the bottom, left of the screen if the caller ID feature is available and the
caller has activated the feature.
l
The calling person’s number with a name and a picture (see page 106) may display if you have the caller has a phone number,
name, and a picture stored in the phonebook.
If the caller has withheld their caller ID, the screen provides a message that the number is being withheld.
O
If you are dialing a call, the phone
gives priority to receiving a call
unless you have already pressed
(Send).
O
The digital technology of your 525
wireless phone helps to ensure that
your conversations are kept secure.
O
Always press (End/On-Off) or
close your phone even if the other
person has ended the call first.
O
If (End/On-Off) is held down, the
wireless phone turns Off.
22
Page 31
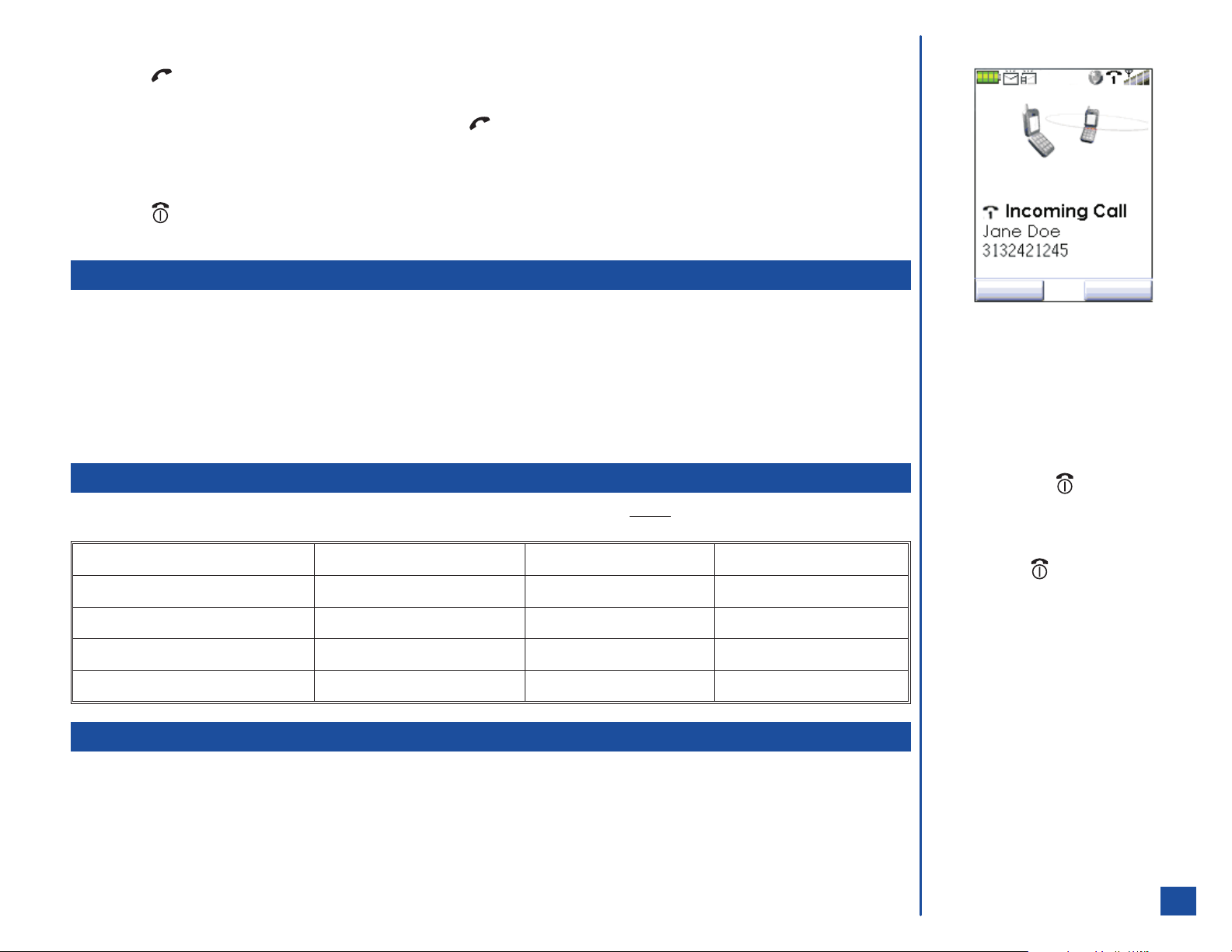
Accepting a Call
Press (Send) or Softkey 1 (Accept) to connect an incoming call.
*
To use ring silencer or any key to accept a call, refer to page 35. However, if you already have a call in progress, pressing the any key
function does not apply. With a call in progress, you must press (Send) or Softkey 1 (Accept) to answer an incoming call. (See
Flag.)
Rejecting a Call
Press (End/On-Off) or Softkey 2 (Reject) to reject or ignore the call. The call goes automatically to voice mail depending if
*
voice mail is available by your service provider. (See Flag.)
Receiving a Call While in an Application
If you receive a call while creating a new message, you can accept or reject the call. When you accept the call, the message closes so
you may answer the call. The text entry for the message is saved and the message is saved in the Message center Drafts folder.
If you receive a call while you are in a PIM application (Personal Information Manager, for example entering a phone contact, calendar
entry, or a ToDo task), you can accept or reject the call. When you accept the call, the application closes so that you may answer the
call. If you accept a call during text entry or editing changes, the text entry and changes are not saved.
If you receive a call while you are using the web browser, you can accept or reject the call. When you accept and end the call, the web
browser screen returns. You are still connected to the last website accessed.
Using Features/Application During a Call
There are a number of features and tools that you may use during a call. The ones that you cannot use during a call are listed in the
following table:
Phone Settings Screen Settings Calls Settings Security Settings
Network Settings Clock Settings Other Settings Reset Settings
Games and Apps Camera IR Send/Receive Total Calls
Voice Mail Send Email Clock mMode
Audio and Visual Send MMS Play Voice Memo Synchronization
Accept
If you already have 2 calls in
O
progress (whether active, on hold,
or mutli-party), a third incoming call
can not be accepted because the
Softkey 1 (Accept) will not be
displayed on the incoming call
screen.
O
Do not press (End/On-Off) to
reject an incoming call if you
already have 2 calls in progress.
Pressing (End/On-Off) with 2
calls in progress does not reject an
incoming call but will disconnect a
call in progress.
Reject
Unsuccessful Calls/Auto Redial
With Auto redial set On, your phone will try up to 10 times to redial a number if the first attempt is not successful. If the call cannot be
connected, a tone is heard, the display shows an appropriate message, and the phone returns to Idle. The number is automatically
called again after a short delay. The phone will try up to 10 times to redial the number. The failure to connect a call can be due to
network problems or if the other phone is busy.
*
Press Softkey 2 (Cancel) to end a redial attempt.
23
Page 32

Call Features
Caller ID
When you dial a call, you can send your own phone number to display on the dialed phone (see page 45).
When you receive a call, the caller’s phone number displays if the caller’s function for caller ID is set On or the caller’s phone number
has been stored in your phonebook.
Returning an Unanswered Phone Call
If your wireless phone receives a call and you do not answer it, the caller information is stored in the Missed calls list. To return an
unanswered call:
Press (End) to display the Idle screen and press (Right) navigation key to display the Missed calls log or
*
press MENU (Main), 7, and 2 to display the Missed calls log.
Press (Up) or (Down) navigation key to highlight a missed call. Return the call using one of the 3 following ways.
(1) Press (Send), (2) Press Softkey 1 (Call), or (3) Press MENU (Options Menu) and 1 to make the call from the
Missed calls Option menu.
Last Number Redial
To view and redial the last number you called:
*
Ensure the Idle screen is displayed and no phone number is shown. Press (Send) once. The last number you called displays.
Press (Send) again. The last number you dialed is automatically called. (See Flag.)
Plus (+) Dialing
Before you can enter a + symbol in a number, the cursor must be at the beginning of a number. (See Flag.)
To make international calls:
*
Press and HOLD until the '0' character displayed changes to a '+' character on the display. The + replaces the
international access code used as the prefix number of the country from which you are calling and informs the network that you
are making an international call.
Input the country, area code (without the leading zero) and phone number that you wish to call.
When dialing, add the country code required. Storing all numbers with the country codes (e.g., 01 for the US, 44 for UK) is helpful. A
country code for another country is always the same, no matter what country you are dialing from. For example, to make an international call to a
typical UK number is entered as:
+ 44 1189 123456
International Country Area phone
Access Code Code Number
Call your Service Provider to activate international service options.
O
If you remember the last call made,
simply press twice.
O
The ‘+” (plus) symbol for
International access can be entered
and used within phone numbers for
speed dialing.
24
Page 33

Emergency Calls
One key press can make an emergency call when the phone is powering On or when the phone is locked. SOS displays in the softkey
bar during powering-on and when the phone is locked. (See Flag.) You do not need to input the security code to make an emergency
call. (See Flag.)
Press Softkey 1 (SOS) to call emergency services.
*
From the Idle screen, the standard emergency number of 911 can be used.
Input 9, 1, and 1
*
Press (Send) to connect the call to local emergency services.
Ensure your wireless phone is turned On, battery is properly charged, and the network connection signal strength level is adequate
before attempting an emergency call. If your battery is empty (see page 19), you can not make or receive any calls, including
emergency calls.
Entering a Pause (for DTMF Dialing)
A pause (P) may be entered in a number that allows the numbers before the pause to be dialed and connected before the numbers after
the pause are dialed. An example is a phone number with an extension number. The pause is placed between the phone number and the
extension number.
Do not enter a pause in an international number. Make sure the condition in Plus Dialing does not apply.
* Input the phone number.
Press and HOLD (at least two seconds) the (Number Symbol) key to insert a pause. The letter P displays for the inserted
pause.
In the United States of America, the
O
emergency number is 911. On most
networks, 911 emergency calls can
be made without a SIM card
inserted.
AT&T Wireless
Input the numbers to be dialed after the pause.
Speed Dialing
There are two speed dial methods. (See Flag.) For the first method of speed dialing:
*
The second method of speed dialing:
*
Press and HOLD a number 2-9 (the numbers 2-9 correspond to the phonebook location number) to dial a number in SIM.
Press the number keys (1-500 corresponding to the phonebook location number in Phone, refer to page 101) and (Asterisk
Symbol) key to display an entry in Phone. Press (Send) to dial the displayed number.
Press the number keys (1-250 corresponding to the phonebook location number in SIM, refer to page 101) and (Number
Symbol) key to display an entry in SIM. Press (Send) to dial the displayed number.
O
IF FDN is enabled, speed dialing is
available for FDN numbers only.
25
Page 34

Dialing a Number in Message Text
To call a phone number within the message text of a message at the Message view screen:
Press (Right) navigation key to highlight the phone number in the message text.
*
Press MENU (Options Menu) and 2 to display the phone number in the dial edit screen. Press Softkey 1 (Call) to dial the
phone number.
Volume Controls
To silence the ringer when receiving a call, the Ring silencer option must be set On. (See Flag.):
(With flip CLOSED) Press a volume button on the back of the flip cover. Open the flip and press (Send) to accept the call,
*
and begin your conversation.
(With flip OPEN) Press any key except the Send, End/On-Off, Softkey 1, or Softkey 2.
When receiving a call with the flip OPEN, press the volume buttons on the back of the flip cover to silence the ringer.
To change the earpiece volume during a call:
The flip cover must be open and press the buttons on the back of the flip cover. Press the button nearest the Second LCD screen
*
to increase volume and the other button to decrease volume.
The volume buttons may be used to increase or decrease ringer volume when the hands-free accessory is connected.
During an incoming message, the volume buttons on the back of the flip cover adjust the ringer volume.
During the clock’s daily alarm or a Scheduler alarm, press a volume button on the back of the flip cover to silence the alarm, if the Ring
silencer option is set.
Voice Mail
The voice mail message icon displays in the icon status bar to notify you of a new voice mail. The icon remains displayed until you
access voice mail to listen to your message. (See Flag.)
*
Press and HOLD 1 at least two seconds to access your voice mail.
Refer to the Messaging and Voice Mail section on page 63 for more voice mail information.
Refer to Voice Mail settings on page 69 to set up your voice mail number.
Forwarding Calls
All call types may be forwarded to a designated number or each call type may be forwarded to different designated numbers. Call
forwarding is established in the Call settings sub-menu of Settings menu (see page 41).
When call forwarding is set on, unanswered calls are forwarded to the designated number.
O
Voice mail icon:
26
Page 35

Call Timer
During calls, the call timer displays the call duration on screen, incrementing the time in minutes and seconds until the call is ended.
The call timer display must be set to On (see page 38).
Using Call Features During a Call
The Call in progress screen displays during a call. The instructions for the following call features begin at the Call In Progress screen.
Placing a Call On Hold
To place a received or dialed call on hold from the Call in progress screen:
Press Softkey 2 (Hold) or press MENU (Options Menu) and 1 to place a call on hold from the Phone function Options menu.
*
Press Softkey 2 to retrieve the call.
Call Waiting
During a call, another received call is announced by a beep tone in the earpiece and an incoming message on the screen. To use call
waiting from the Call in progress screen when you hear the beep tone:
Press (Send) to answer the new call and automatically place the current call on hold.
*
Finish the conversation and press (End) to terminate the new call.
Press Softkey 2 to take the first call off of hold.
You may switch between the calls:
Hold
Mute
New call
Transfer
Add to conference
Private conversation
DTMF tones
Record call
Disconnect party
*
Press (Send) to answer the new call and automatically place the current call on hold.
Press Softkey 2 (Hold) to place the new call on hold and go back to the original call, finish the conversation, and press
(End) to terminate the call.
Press Softkey 2 to take the new call off of hold.
Mute A Call
To mute a call using the Phone function Options menu from the Call in progress screen:
*
Press MENU (Options Menu) and 2 to mute the call.
Press MENU (Options Menu) and 2 to un-mute a muted call.
When a call is muted and you accept a received call, mute is automatically turned Off.
27
Page 36

DTMF Tones
Dual tone multi-frequency (DTMF) tones are used to send digital signals to over-the-phone automated services that allow access to
information or accounts, e.g., use a specific language, access to specific information, account number and password to financial
accounts, voice mail, etc. These DTMF tones may be annoying during multi-party calls. You can turn DTMF tone Off to be considerate
so that the participants do not hear these tones when you input the number of another participant. The tones can only be sent when a
call is connected.
To turn DTMF tones Off from the Call in progress screen (during a phone call):
Press MENU (Options Menu) ,7,and 2.
*
To turn DTMF tones On:
Press MENU (Options Menu) ,7,and 1.
*
New Call
The associated parties will hear the DTMF tones while you dial another person. Use the instructions in the previous topic to turn Off the
DTMF tones. When the new call is connected, the original call is automatically placed on Hold.
To dial a new call while in a multi-party call,
Press MENU (Options Menu) and 3 to display the Dialer screen.
*
Input the phone number and press (Send) to connect to the number.
Conference Calls
If your SIM card is multi-party enabled (the Network supports conference calling), you can make a conference call to more than one
caller. The 3-way and up to 6-way conference call depends on the network service provider. Extra fees may apply for conference calls.
The associated parties will hear the DTMF tones while you dial another person to add to the conference. Use the instructions in the
previous topic to turn Off the DTMF tones. When the call is being dialed, the associated parties of the multi-party call are placed on
mute and cannot hear the conversation until the new caller is added to the conference call.
You can leave the conference call while the remaining participants carry on with the call. (See Flag.)
A multi-party call is considered as one call in progress.
To use the 3-way conference call feature from the Call in progress screen with one call already in progress (first connected call):
*
Input a phone number and press (Send) to connect a second call and automatically place the first call on hold. If the call is
successful, the Call in progress screen displays showing the first call with on hold status and the highlighted second call with
connected status.
Press MENU (Options Menu) and 5 to briefly display the busy screen and second party is added to the conference call.
To continue adding a third, fourth, and fifth party to conference calling (if Network supported), repeat the two steps of 3-way conference
calling.
If adding a call to conference calling is unsuccessful, the failure screen displays briefly and the phone returns to the previous status.
Holding
Top Dog
212-323-5363
Jane Doe
212-434-4334
John Doe
565-434-3223
O
If you already have 2 calls in
progress (whether active, on hold,
or mutli-party), a third incoming call
can not be accepted because the
Softkey 1 (Accept) will not be
displayed on the incoming call
screen.
Do not press (End/On-Off) to
reject an incoming call if you
already have 2 calls in progress.
Pressing (End/On-Off) with 2
calls in progress does not reject an
incoming call but will disconnect a
call in progress.
Active
Active
10:14
28
Page 37

Private Conversation
During a multi-party call, you can select one participant for a private conversation while the other participants continue the conference
call. (See Flag.)
Press (Up) or (Down) navigation key to highlight the participant.
*
Press MENU (Options Menu) and 6 to briefly display the busy screen for Private conversation and begin the private
conversation.
Press (End) to end a private conversation and the call.
To end the private conversation and add the party back to the multi-party call:
Press MENU (Options Menu) and 6. This combines the two calls back into a single multi-party call and all members are active.
*
Disconnecting a Party
During a multi-party call, you can disconnect one of the participants and continue the call with remaining participants from the Call in
progress screen.
Press (Up) or (Down) navigation key to highlight the participant to disconnect.
*
Press MENU (Options Menu) and 9 to disconnect the participant from the conference call.
Recording a Call
You can record up to 20 seconds of a conversation. (See Flag.) A recorded conversation is stored in Voice memo (see page 129). To
record a received or dialed call from the Call in progress screen:
*
Press MENU (Options Menu),8,and Softkey 1 (record) to record. Press Softkey 2 (Stop) to end recording before the 20
second time lapse.
At the end of 20 seconds, recording automatically stops and the Call in progress screen displays.
IR Send/Receive
IR is short for infrared. The Infrared Data Association, a group of device manufacturers, developed a standard for transmitting data via
infrared light waves through an IR port. The infrared port enables you to transfer data from one 525 wireless phone to another 525
wireless phone without any cables. The two wireless phones must be within a few feet of each other and there must be a clear line of
sight between them. Data from the Phone phonebook, Scheduler, and ToDo may be transmitted using the IR options.
Two calls are on the phone: the
O
multi-party call and the active single
call of the private conversation. The
members of the multi-party call can
still speak to each other on the one
call while the private conversation is
the other call.
Recording of phone calls is subject
O
to varying State and Federal laws
regarding privacy and recording of
phone conversations.
For further information regarding
L
sending data via IR, refer to:
Phone Book, IR Sending, page
Scheduler, IR Sending, page 149
ToDo List, IR Sending, page 155
IR Receive, page 164.
IR Port
29
Page 38

Personalizing Settings
To access the Settings menu:
Press MENU (Main) and 1 to display the Settings menu or press MENU (Main) and press (Left), (Right), (Up), or
*
(Down) navigation key to highlight Settings option 1 with a box frame. The Settings menu icon becomes animated. Press
(Select) to confirm your choice. (See Flag.)
To select a Settings menu option:
Press the Settings option number (1 through 8) or press (Up) or (Down) navigation key to move the highlight over the
*
desired Settings option and press (Select).
The current selected option for a setting is marked by a checkmark if the options are not numbered. If the options are numbered, the
option number’s color is green to show the selected option for a setting.
Remember to press CLR (Clear/Back) to return to the previous screen or press (End) to exit the screen and return to the Idle screen.
Phone Settings
The Phone settings menu contains the settings for voice volume, phone modes, any key answer, ring silencer, volume key, own
number, and language.
Voice Volume
To change the volume during a call, proceed as follows:
*
Press the buttons on the back of the flip. Press the button nearest to the Second LCD screen to increase volume and the other
button to decrease volume.
Settings menu icon:
O
When you are not making any calls, change the volume setting from the Idle screen:
*
Press MENU (Main), 1, 1, and 1 to display the Voice volume screen with a volume slider.
Press (Up) to increase or (Down) to decrease the volume setting to the level required or press a number key (0-Soft to
9-Loud) for the volume level.
Press Softkey 1 (OK) or (Select/Save) to save the current setting and return to Phone menu.
Press Softkey 2 (Cancel) or CLR (Clear/Back) to reject any volume changes and return to Phone menu or (End) to reject
any volume changes and return to the Idle screen.
30
Page 39
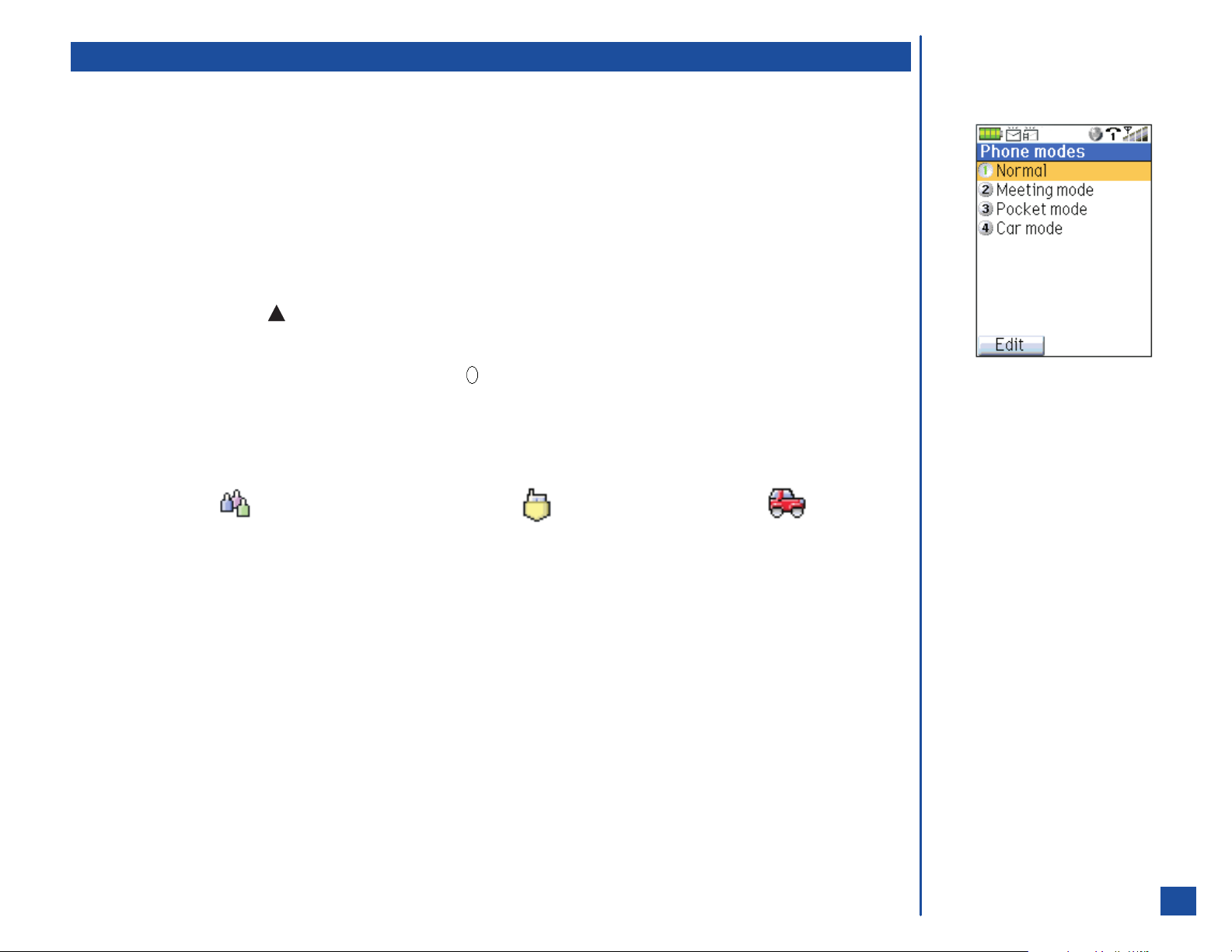
Phone Modes
The “Phone Modes” topic provides the instructions for: (1) Mode Selection--how to select the mode for the phone to operate/function
and (2) Changing Mode Settings--how to establish the different mode settings.
Your phone can be set to operate in one of four modes selected from the Phone modes menu:
l
Normal The phone’s usual or normal mode of operation (ringing when a call is received, etc). (See Flag.)
l
Meeting The phone’s mode of operation when in a meeting (vibrate when a call is received) so it does not disturb others.
l
Pocket The phone’s mode of operation when the phone is in your pocket (to ring or vibrate when a call is received).
l
Car The phone’s mode of operation when traveling in a car and used with hands-free accessory.
Mode Selection
To select the phone mode for the wireless phone to operate:
At the Idle screen, press (Up/a keypad shortcut) navigation key or press MENU (Main), 1, 1, and 2 to display the Phone
*
modes menu.
Input the appropriate number for the mode: 1 for Normal, 2 for Meeting mode, 3 for Pocket mode, or 4 for Car mode or use the
navigation keys to highlight the desired mode and press (Select/Save). The screen returns to the Phone menu and the phone
now operates in the selected mode and continues so until another mode is selected. When Car mode is selected, a message
briefly displays, “Backlight is always on.”
An icon displays on the Idle screen for the selected mode (except for Normal mode, an icon does not display). (See Flag.) The
icons that display on the Idle screen for the phone modes are :
The default mode that the wireless
O
phone operates/functions is Normal.
Meeting and Pocket mode displays
O
on the Idle screen with the vibrate
icon (unless vibrate is set Off.)
Meeting Mode Pocket Mode Car Mode
Whichever mode the wireless phone is operating when you turn your phone Off, the same mode is still effective when you turn your
phone On again.
Default Mode Settings
When a mode is selected, some of your phone’s settings are altered automatically to the respective mode name. The phone functions
altered for the operating modes are:
l
Ring tune and ring tune volume
l
Message tune and message tune volume
l
Key tone (On/Off)
l
Service tone (On/Off)
l
Vibrate (On/Off)
l
Backlight (On/Off) (See Warning.)
l
Auto answer (On/Off) (See Flag.)
The table on the next page shows the key icon and option number to press when establishing the operating mode and the default
settings for each mode.
I
With the backlight always On,
the battery life is reduced.
O
With auto answer set On and the
hands-free headset in use, the
phone automatically answers a call
for you to begin a conversation.
31
Page 40

Default Mode Settings Table
To Select Phone Mode:
Press:
Ring tune
Ring volume
New message tune
Message tune volume
Key tone
Service tone
Vibrate
Backlight
Auto answer
Changing Mode Settings
Normal
( p,1)
On Off On On
Medium Quiet Loud Medium
On Off On On
On Off On On
On Off On On
Off Off Off Off
On On On Off
On (Timed) On (Timed) On (Timed) Always On
Off Always Off Off Off
Meeting
( p,2)
Pocket
( p,3)
Car
( p,4)
(See warning)
The mode settings are how you want the wireless phone to operate when that mode is selected. To change the settings of a particular
mode, proceed as follows:
*
At the Idle screen, press (Up/a keypad shortcut) navigation key or press MENU (Main), 1, 1, and 2 to display the Phone
modes menu.
Use the navigation keys to highlight the preferred mode.
Press Softkey 1 (Edit) to display the appropriate mode settings menu. Continue with the following instructions on the next page
to establish the mode’s settings.
32
Page 41

Ring Tune
To change the ring tune (See Flag.) that will sound when the phone rings:
Press 1 to display the Ring tune screen.
*
If ALS is available, press 1 for Line 1 or 2 for Line 2. The ring tune list displays. A checkmark displays beside the ring tune
currently used.
Press (Up) or (Down) navigation key to highlight the desired ring tune.
Press Softkey 1 (Play) to play the tune and Softkey 2 (Stop) to stop.
Press (Select/Save) to save the highlighted ring tune and return to the previous menu. Press CLR (Clear/Back) to reject any
ring tune changes and return to the previous screen, or press (End) to exit and return to the Idle screen.
Ring Tune Volume
To change the ring tune volume when a call is received:
Press 2 to display the Ring tune volume screen with a volume slider.
*
Press (Up) to increase or (Down) to decrease the volume setting to the level required (the slider moves in direction of
the corresponding key pressed) or input the number (0-Quiet to 9-Loud) for the volume level.
Press Softkey 1 (OK) or (Select/Save) to save the current ring volume setting and return to the previous menu.
Press Softkey 2 (Cancel) to reject any ring volume changes and return to the previous menu, press CLR (Clear/Back) to return
to the previous screen with no changes, or press (End) to exit and return to the Idle screen.
Message Tune
Ring tunes, message tunes, music,
O
and melodies may be downloaded
from the Web Browser or saved
from Emails or MMS messages.
These files are stored in Music of
Audio and Visual, and appear in the
Ring tune or Msg tune list screen.
The ring tunes are 40 channel; up to
40 different sounds can be played
at the same time giving an excellent
sound quality.
To change the new message tune (See Flag.) that will sound when the phone receives a message or Email:
*
Press 3 for New message tune screen to display. A checkmark displays beside the message tune currently used.
Press (Up) or (Down) navigation key to highlight the desired message tune.
Press Softkey 1 (Play) to play the tune and Softkey 2 (Stop) to stop.
Press (Select/Save) to save the highlighted message tune and return to the previous menu. Press CLR (Clear/Back) to reject
any message tune changes and return to the previous screen, or press (End) to exit and return to the Idle screen.
33
Page 42
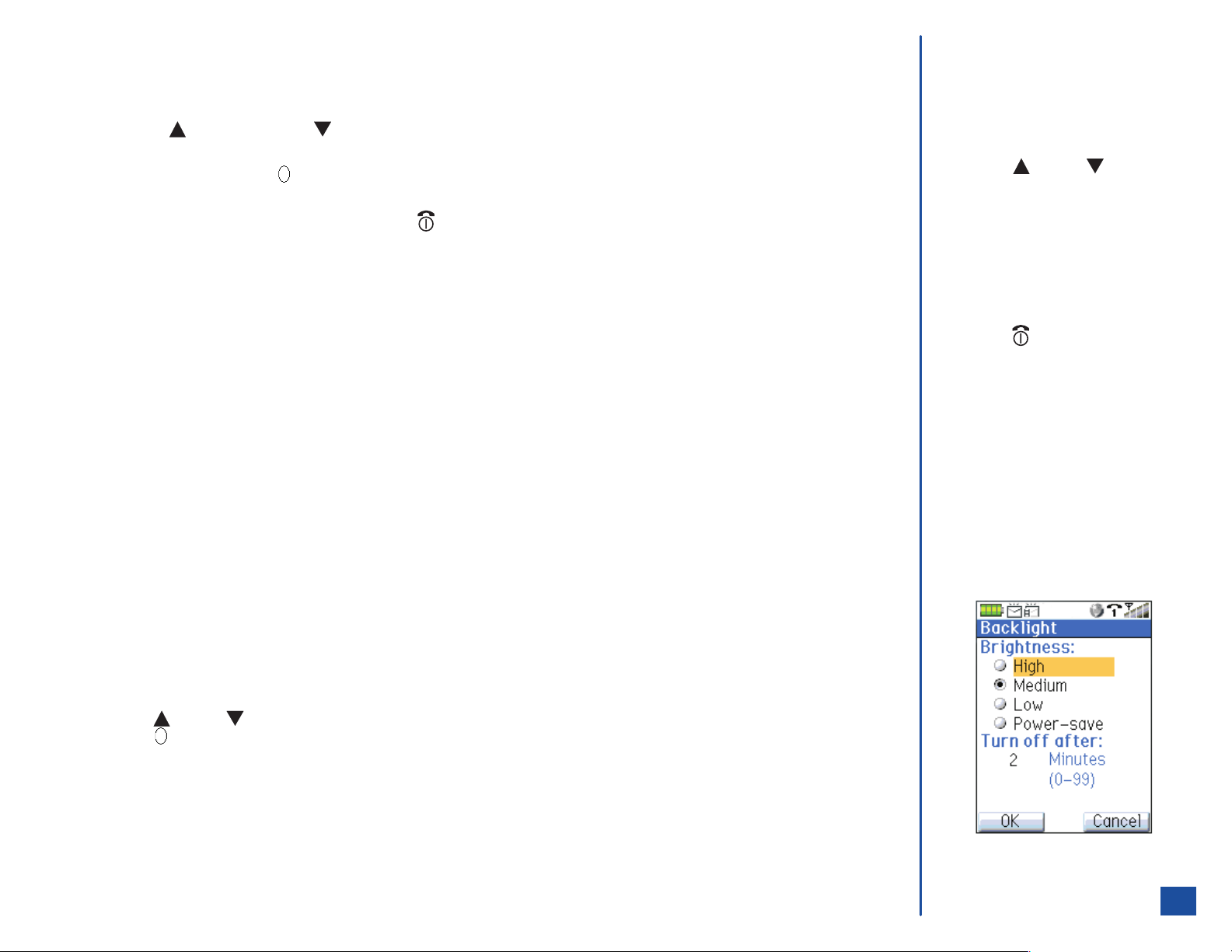
Message Tune Volume
To change the message tune volume when a message or Email is received:
Press 4 to display the Message volume screen with a volume slider.
*
Press to (Up) increase or to (Down) decrease the volume setting to the level required (the slider moves in direction of
the corresponding key pressed) or input the number (0-Quiet to 9-Loud) for the volume level.
Press Softkey 1 (OK) or (Select/Save) to save the current message tune volume setting and return to the previous menu.
Press Softkey 2 (Cancel) to reject any ring volume changes and return to the previous menu, press CLR (Clear/Back) to return
to the previous screen with no changes, or press (End) to exit and return to the Idle screen.
Key Tone
The key tone is the DTMF tones that sound when pressing number buttons. To turn key tones on or off:
Press 5 to display the Key tone screen.
*
Press 1 (On) for the tones to sound or press 2 (Off) for no tones to sound and return to the previous menu.
Service Tone
The service tone is sounded when traveling into and out of the area where the network provides service. To turn the service tone on or
off:
* Press 6 to display the Service tone screen.
Press 1 (On) for the tones to sound or press 2 (Off) for no tones to sound and return to the previous menu.
Press (Up) or (Down)
O
navigation key to move the highlight
bar to the previous or next item in a
list.
Press CLR (Clear/Back) to return to
O
the previous screen without saving
any changes.
Press (End) to exit the screen
O
and return to the Idle screen.
Vibrate
The phone vibrates when a call is received. To turn vibrate on or off:
*
Press 7 to display the Vibrate screen.
Press 1 (On) for the phone to vibrate or press 2 (Off) for no vibration and return to the previous menu.
Backlight
*
Press 8 to display the Backlight screen.
Press (Up) or (Down) navigation key to highlight the preferred brightness (High, Medium, or Low) or power-save and
press (Select) to select the highlighted option.
Highlight the Minutes field and input 0 (always Off) to 99 for the length of time before the backlight turns Off. The default value is
2 minutes.
Press Softkey 1 (OK) to save the backlight settings or press Softkey 2 (Cancel) to reject any changes and return to the
previous menu.
34
Page 43
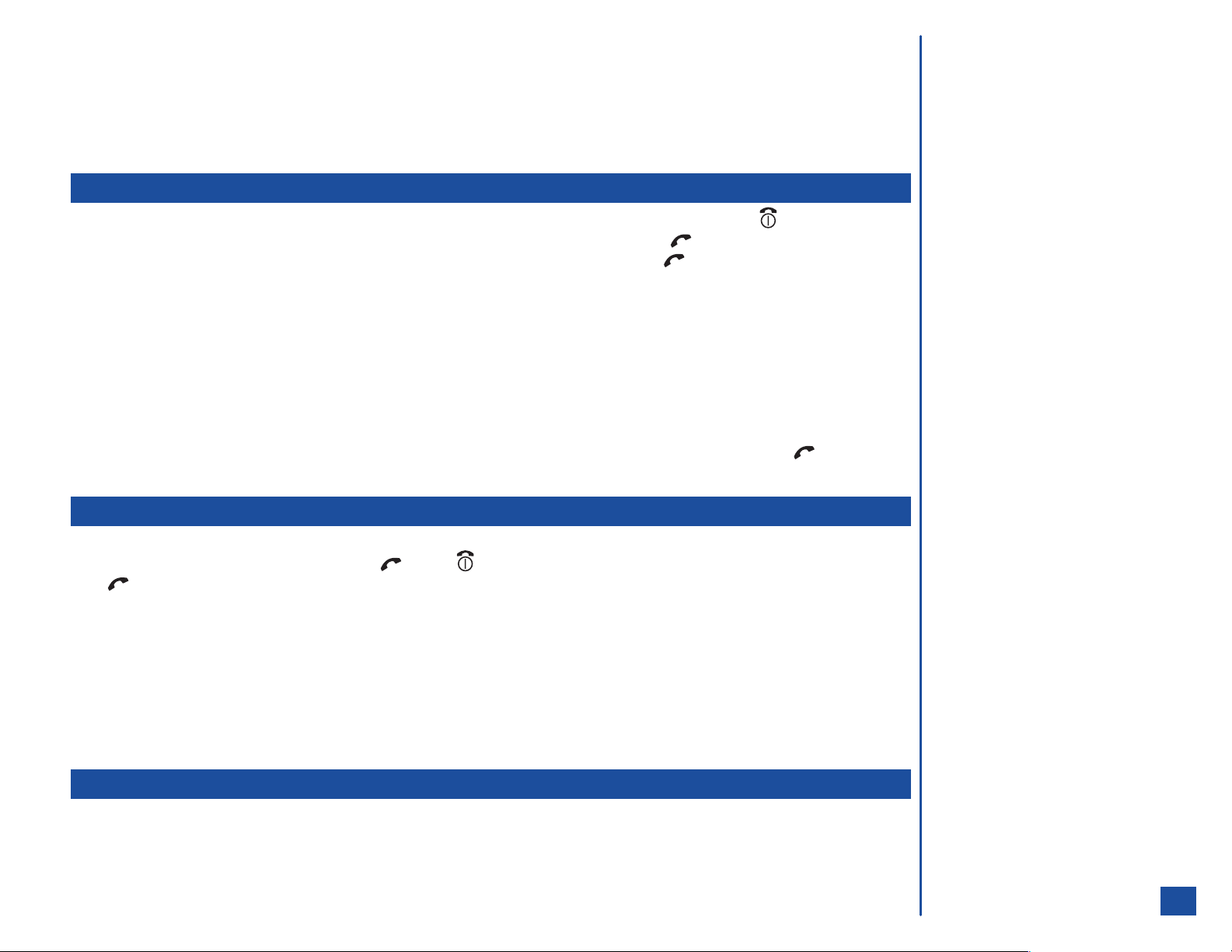
Auto Answer
Auto Answer option displays only for Car Mode. The Auto answer feature allows a received call to be connected automatically if the
wireless phone is in car mode with the hands-free accessory attached. The default setting is Off.
Press 9 to display the Auto answer screen.
*
Press 1 (On) for automatic answering or press 2 (Off) for no automatic answering and return to the previous menu.
Any Key Answer
If Any key answer feature is active (On), your phone connects to a received call by pressing any key [except the (End) or Softkey
2]. When this feature is inactive (Off), the phone only connects to a received call by pressing the (Send) or Softkey 1 (Accept).
However, if you already have a call in progress, the any key function does not apply; must press (Send) or Softkey 1 (Accept) to
answer the incoming call.
To set up how you want to answer received calls, proceed as follows.
Activate Any Key Answer Option
Press MENU (Main), 1, 1, 3, and 1 to activate the any key answer feature and return to the Phone menu.
*
Deactivate Any Key Answer Option
Press MENU (Main), 1, 1, and 3 to display the Any key screen. Press 2 (Off) to answer calls by pressing the (Send) and
*
return to the Phone menu.
Ring Silencer
Ring Silencer allows you to silence the ringer by pressing a volume button for a received call when the flip is closed. To silence the ring
sound when the flip is open, press any key except (Send), (End/On-Off), Softkey 1, or Softkey 2. If you wish to answer the call,
press (Send) to accept the call and begin your conversation.
Activate Ring Silencer Option
Press MENU (Main), 1, 1, 4, and 1 to activate the ring silencer feature and return to the Phone menu.
Deactivate Ring Silencer Option
*
Press MENU (Main), 1, 1, and 4 to display the Ring silencer screen. Press 2 (Off) to turn ring silencer off and return to the
Phone menu.
Volume Key
Volume key allows using the volume keys on the back of the flip. (See Flag.) To enable or disable volume key:
*
Press MENU (Main), 1, 1, and 5 to display the Volume key screen.
Press 1 to enable the use of the volume keys during a call or 2 to disable the volume keys and return to the Phone menu.
When the Volume key setting is
O
enabled, the volume keys can be
used to:
l
Toggle fixed display when phone
is folded.
l
Display Picture screen when
phone is idle.
l
Silence ring tune and stop
vibrate alert for scheduler alarm.
l
Silence ring tune and stop
vibrate alert for received calls.
l
Adjust the ring volume for
received calls when ring silencer
is off.
l
Adjust the ring volume for
incoming messages.
l
Adjust voice volume setting
during a call.
l
Adjust ring tune preview volume.
l
Adjust playback volume of audio
files in Audio and Visual.
l
Take pictures when phone is in
camera mode.
35
Page 44

ALS
If the network service provider and the SIM supports ALS (Alternate Line Service), you can setup which line to use for automatic
selection as follows:
Press MENU (Main),1,1,and 6 to display the ALS setup screen.
*
Press (Up) or (Down) navigation key to highlight the line option. Press (Select) to select the highlighted option.
Press (Up) or (Down) navigation key to highlight the voice mail option. Press (Select) to select the highlighted
option.
Press Softkey 1 (OK) to accept the selections or press Softkey 2 (Cancel) to reject any changes and return to the Phone
menu.
Own Number
To show your own phone number:
Press MENU (Main),1,1,and 7 to display the Own number screen with a phone number at the bottom of the screen.
*
Press (Up) or (Down) navigation key to highlight the option that displays the number on the lower bottom of the screen. If
ALS (Alternate Line Service) is available, the options Line 1, Line 2, Data, and Fax display. If ALS is not available, the options My
Mobile #, <Line 2>, and <Data> display.
If the number has not been entered for the highlighted option (no number displays on lower bottom of the screen):
*
Highlight the desired line number and (Select)to display the Edit screen.
Highlight the Name field and begin text entry to display the text editor screen. Input the name and press (Select) to return to
the Edit screen.
Highlight the Number field. Input the phone number and press Softkey 1 (OK) to return to the Edit screen.
Press Softkey 1 (OK) to save the changes or Softkey 2 (Cancel) to cancel the changes and return to the Own number screen
Language
If the display is showing any language other than your own, proceed as follows:
*
Press MENU (Main) to display the Main Menu. Press 1, 1, and 8 to display the Language screen.
Press the appropriate key to select the required language and return to the Phone menu.
Press CLR (Clear/Back) to return to the previous screen without saving any changes or press (End) to return to the Idle
screen.
The phone supports the languages listed on the Language screen and the keyboard symbols have been chosen for world-wide
operation.
<Line 1>
<Line 2>
<Data>
<Fax>
36
Page 45
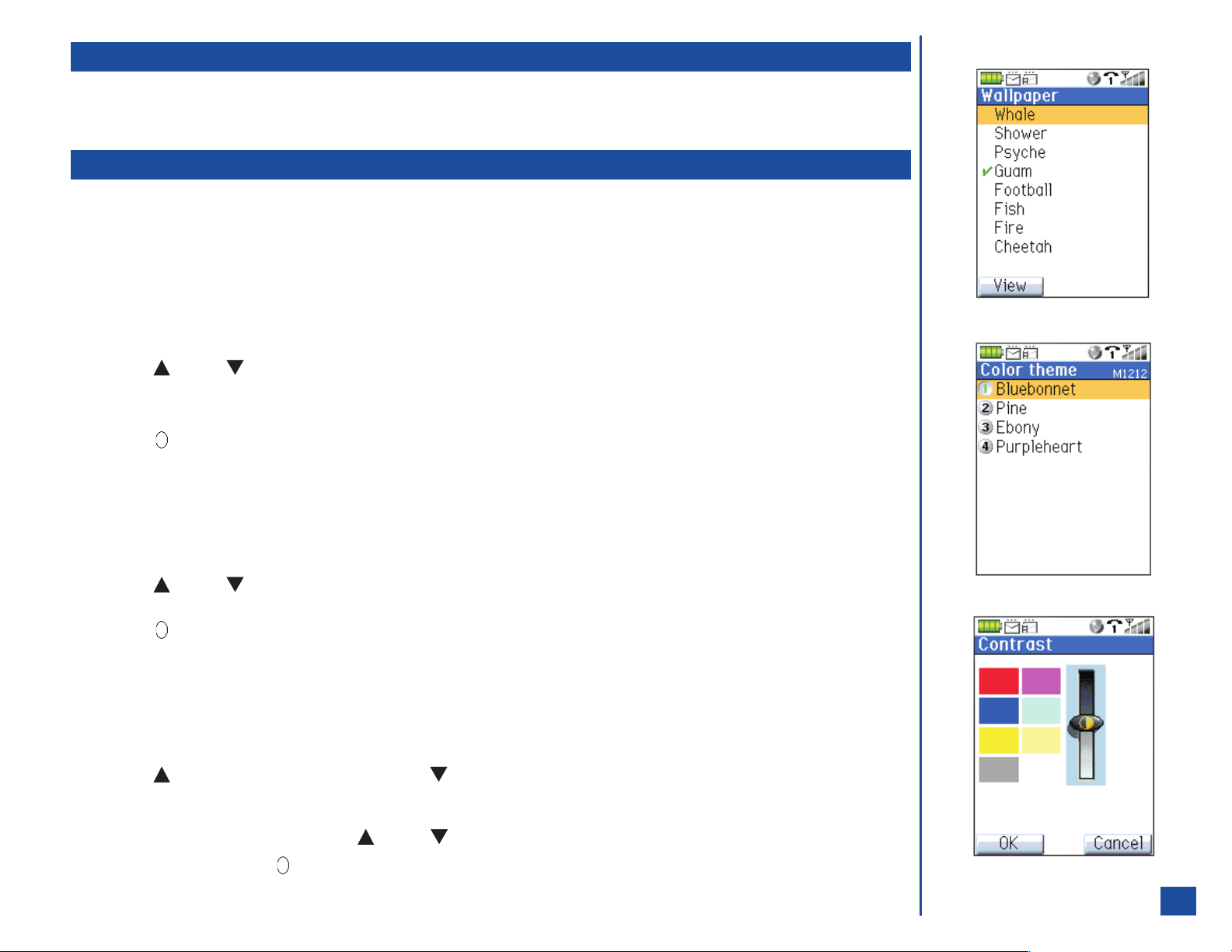
Screen Settings
The Screen settings menu contains the settings for: the Main LCD of wallpaper, color theme, contrast, display call timer, and
auto-hyphenation; and the settings of the Second LCD of display, clock, picture display, contrast, power saving, event display, and
number display.
Main LCD
The Main LCD is the 2.2 inch graphics display area located on the inside of the phone’s flip cover.
Wallpaper
When the phone is open, you will not be able to see a wallpaper on the Second LCD. Wallpapers only display on the Second LCD when
the phone is closed.
To choose a picture to be displayed as a background on the Idle screen of the Main LCD:
Press MENU (Main),1,2,1,and 1 to display the Wallpaper screen.
*
Press (Up) or (Down) navigation key to highlight a wallpaper.
Press Softkey 1 (View) to preview the highlighted wallpaper and Softkey 2 (Dismiss) to dismiss the wallpaper and return to
the Wallpaper screen.
Press (Select/Save) to select the currently highlighted item in the wallpaper list or press CLR (Clear/Back) to return to the
previous screen without saving any changes and return to the Main-LCD menu.
Color Theme
To choose a color theme for the phone’s Main LCD display, proceed as follows:
*
Press MENU (Main),1,2,1,and 2 to display the Color theme screen.
Press (Up) or (Down) navigation key to highlight a color theme. The screen colors change to match the highlighted color
theme.
Press (Select/Save) when the desired color theme is highlighted or press the corresponding number of the desired color
theme. The Main-LCD menu displays in the selected color theme.
Contrast
To alter the contrast of your Main LCD display screen, proceed as follows:
*
Press MENU (Main),1,2,1,and 3 to display the Contrast screen with a slider.
Press (Up) to increase contrast by one level or (Down) to decrease contrast by one level until screen is at desired
contrast (the slider moves in the direction corresponding to the key pressed) or input the number corresponding to the desired
contrast (0-lightest contrast to 9-darkest contrast).
The contrast changes for each press of (Up) or (Down) navigation key and for each number entered.
Press Softkey 1 (OK) or (Select/Save) to save any contrast changes and return to the Main-LCD menu.
Press CLR (Clear/Back) or Softkey 2 (Cancel) to reject any contrast changes and return to the Main-LCD menu.
37
Page 46
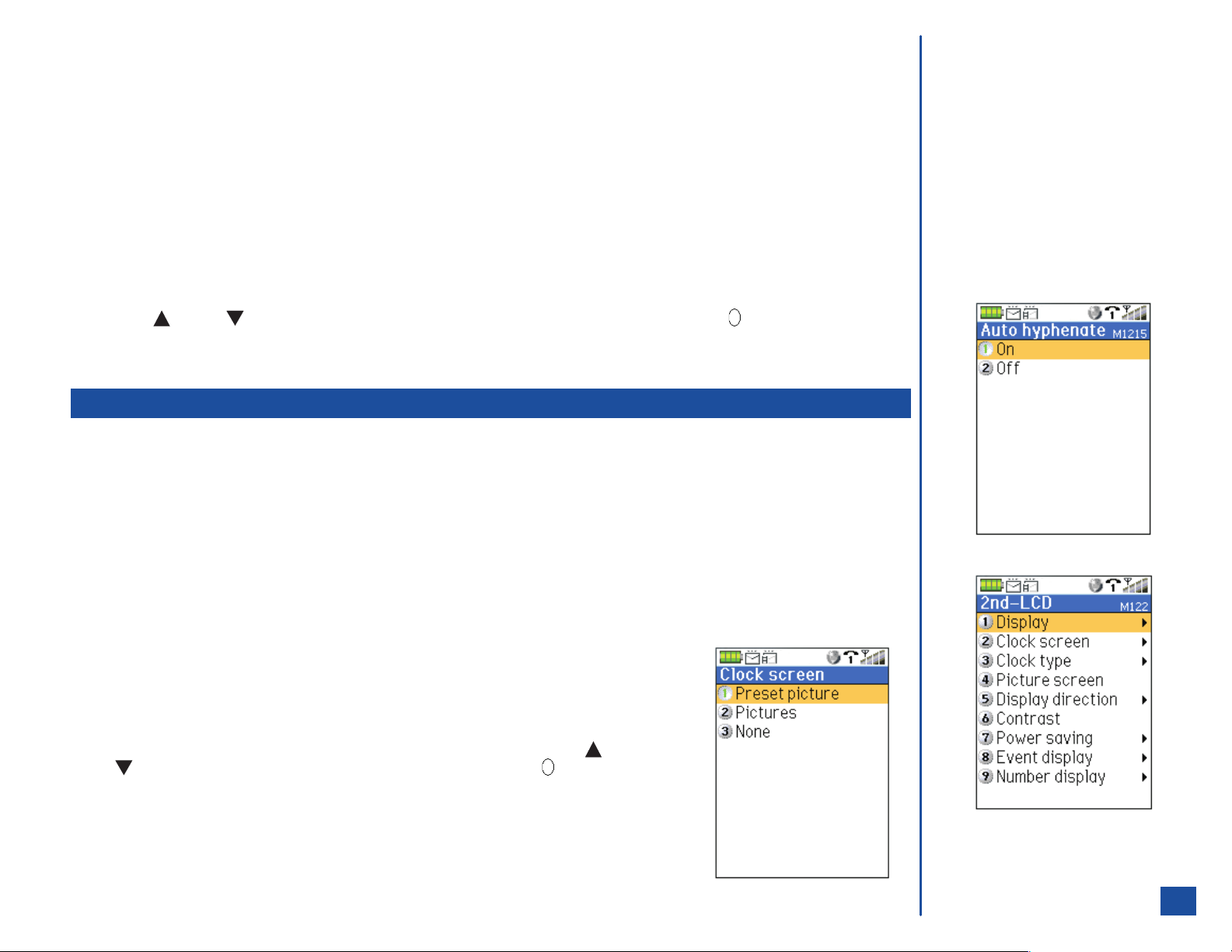
Display Call Timer
To set the call timer to display the time duration of calls, incremented in minutes and seconds, proceed as follows:
Press MENU (Main),1,2,1,and 4 to display the Display timer screen.
*
Input 1 to set the call timer On to display call time duration or 2 to set the call timer to Off (call time duration does not display
on the screen). The setting is saved and the display returns to the Main-LCD menu.
Press CLR (Clear/Back) to return to the Main-LCD menu with no changes.
Auto-hyphenation
With the hyphenation set to On, the displayed Phone numbers are hyphenated automatically based on the North American Numbering
Plan. With hyphenation set to Off, the displayed Phone numbers are not hyphenated. (See Flag.)
Press MENU (Main),1,2,1,and 5 to display the Auto hyphenate screen.
*
Press (Up) or (Down) navigation key to highlight the desired hyphenation option and press (Select) to select the
highlighted option or enter 1 to turn On hyphenation or 2 to turn Off hyphenation. Display returns to the Main-LCD menu.
Press CLR (Clear/Back) to return to the Main-LCD menu with no changes.
Second LCD
The Second LCD is the 1 inch graphics display area located on the back of the phone’s flip cover.
Display
Example of hyphenation set On :
O
214-202-0202;
Example of hyphenation set Off :
2142020202.
*
Press MENU (Main),1,2,2,and 1 to display the Display screen.
Input 1 to set the Second LCD display On or 2 to set the Second LCD display Off. The setting is saved and the display returns to
the 2nd-LCD menu.
Clock Screen
A picture may be selected as the wallpaper to display on the Second LCD with display icons, date, and time.
*
Press MENU (Main),1,2,2,and 2 to display the Clock screen menu.
Input 1 for a preset picture to display. The preset picture displays. Press Softkey 1 (OK)
to return to the 2nd-LCD menu or press CLR (Clear/Back) to cancel the picture and return
to the Clock screen menu. The preset picture displays with the Second LCD display icons
when the flip is closed.
Input 2 to specify the picture to display and the Pictures list displays. Press (Up) or
(Down) navigation key to highlight the desired picture and press (Select). The
selected picture displays. Press Softkey 1 (OK) to return to the 2nd-LCD menu or press
CLR (Clear/Back) to cancel the picture and return to the Pictures screen. The selected
picture displays with the Second LCD display icons when the flip is closed. (See Flag.)
Input 3 for no picture to display with the Second LCD display icons when the flip is
closed and return to the 2nd-LCD menu.
38
Page 47
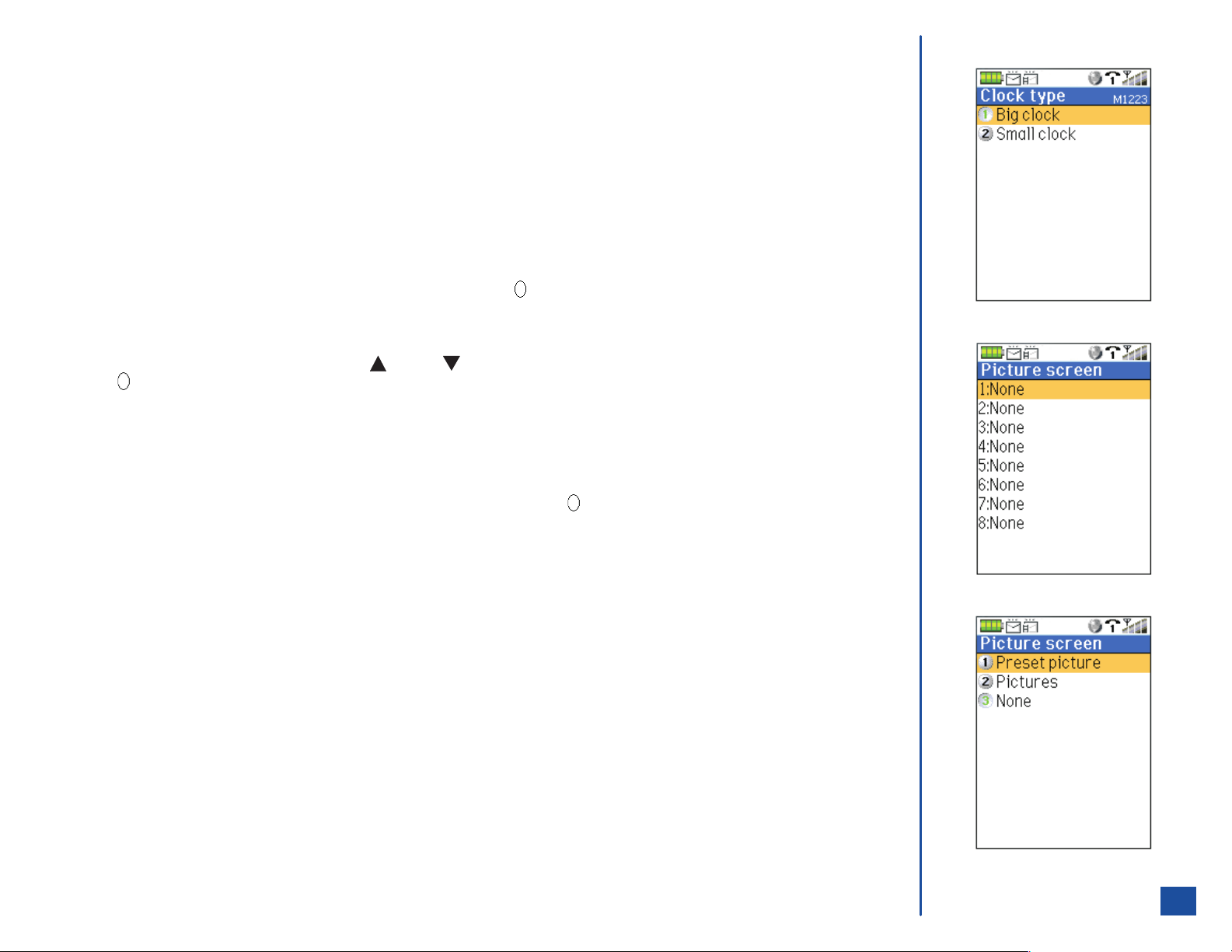
Clock Type
Press MENU (Main),1,2,2,and 3 to display the Clock type screen.
*
Input 1 to display a large clock time (day, date, and time display in large text) or 2 to display a small clock time (day, date, and
time all display on one line in small text). The setting is saved and the display returns to the 2nd-LCD menu.
Picture Screen
Picture screen allows you to choose pictures to be displayed on the Second LCD without display icons, date, and time.
Up to 8 pictures may be added to the Picture screen list. To add a picture to the picture screen list:
Press MENU (Main),1,2,2,and 4 to display the Picture screen list. “None” displays for each picture option until a picture is
*
added to the list.
Use the navigation keys to highlight a picture number and press (Select). The Picture screen menu displays.
Input 1 for a preset picture to display. The preset picture displays. Press Softkey 1 (OK) to return to the Picture screen list with
“Preset picture” added to the list or press CLR (Clear/Back) to cancel the picture and return to the Picture screen menu.
Input 2 to display the Pictures list. Press (Up) or (Down) navigation key to highlight the desired picture and press
(Select). The selected picture displays. Press Softkey 1 (OK) to return to the Pictures screen list with the picture name
added to the list or press CLR (Clear/Back) to cancel the picture and return to the Pictures list. Repeat this step until all desired
pictures are added to the list.
To remove a picture from the Picture screen list:
*
Press MENU (Main),1,2,2,and 4 to display the Picture screen list.
Use the navigation keys to highlight the picture to be removed and press (Select). The Picture screen menu displays.
Input 3 (None) and return to the Picture screen list with “None” replacing the previous picture name.
To view the pictures on the Second LCD whenever you choose:
*
Close the flip cover.
Press the Volume Down key to display the next picture. Repeat pressing the Volume Down key to cycle through the Picture
screen list
Once the flip is opened and closed again, the Second LCD display reverts back to the Clock screen.
To select and set (freeze) a picture as a wallpaper on the Second LCD:
*
Display the desired picture on the Second LCD.
Press and HOLD the Volume Up key. A message displays, “Display set to fix.” This picture does not revert back to the Clock
screen when the flip cover is opened/closed.
To “unfreeze” the picture as the wallpaper:
*
Press the Volume Up key. A message displays, “Fixed display canceled.”
You may press the Volume Down key to display the next picture or open and close the flip cover for the Second LCD display to
revert back to the Clock screen.
39
Page 48

Display Direction
Press MENU (Main),1,2,2,and 5 to display the Clock type screen.
*
Input 1 for Direction 1 (hinge and volume keys are on the left side of displayed picture) or 2 for Direction 2 (hinge and volume
keys are on the right side of displayed picture). The setting is saved and the display returns to the 2nd-LCD menu.
Contrast
Ten levels of contrast are available with 1-lightest contrast to 10-darkest contrast. To alter the contrast of the Second LCD display
screen, proceed as follows:
Press MENU (Main),1,2,2,and 6 to display the Contrast screen.
*
Press (Up) to increase contrast by one level or (Down) to decrease contrast by one
level until screen is at desired contrast. The level number displays on the Main LCD. The
default contrast level is 5. Check the Second LCD for the desired contrast.
Press Softkey 1 (OK) or (Select/Save) to save any contrast changes and return to the
2nd-LCD menu. Press CLR (Clear/Back) or Softkey 2 (Cancel) to reject any contrast
changes and return to the 2nd-LCD menu.
Power Saving
To set power saving on or off:
Press MENU (Main),1,2,2,7,and 1 to display the Setting screen.
*
Input 1 to set power saving On or 2 to set power saving Off. The setting is saved and the display returns to the Power saving
screen.
To set the waiting time before power saving begins:
*
Press MENU (Main),1,2,2,7,and 2 to display the Waiting time screen.
Input the number of seconds (01 to 99). Press Softkey 1 (OK) to save the waiting time or Softkey 2 (Cancel) to reject any
changes and return to the Power saving screen.
The default waiting time before power saving begins is 30 seconds.
Event Display
Event display setting allows the scheduler alarm, clock alarm, received phone calls, and received messages to display on the Second
LCD. To set event display On or Off for the Second LCD:
*
Press MENU (Main),1,2,2,and 8 to display the Event display screen.
Input 1 (On) for events to display or 2 (Off) for no events to display and return to the 2nd-LCD menu.
40
Page 49

Number Display
Number display setting allows the phone number of received calls (or phonebook entry name) to display on the Second LCD. (See
Flag.) To set number display On or Off for the Second LCD:
Press MENU (Main),1,2,2,and 9 to display the Number display screen.
*
Input 1 (On) for numbers to display or 2 (Off) for no numbers to display and return to the 2nd-LCD menu.
Call Settings
The call settings allow you to setup call forwarding, call waiting, automatic redial, and sending your own number to the phone dialed.
Call Forwarding
Call forwarding sends your phone’s received calls, fax, messages, and/or data calls to another specified phone number or forwards each
call type to different specified numbers.
You may establish profiles and profile names for different forwarding numbers to forward all calls or only certain types of calls.
The Set Forwarding screen displays ‘No Profiles’ until the first profile is set up. After adding a profile, the new profile name is added to
the Set Forwarding list screen.
Up to 10 profiles are allowed. If you try to add a profile when the Set Forwarding list contains 10 profiles, “Profile list full” displays on
the screen. You must delete a profile before adding a new one.
Manual setup of call forwarding overrides a profile. To end the manual call forwarding, reset the profile or turn call forwarding Off.
A fast and easy way to end call forwarding is to create and use a profile called ‘OFF’ before establishing other profiles. Select the Off
profile to automatically end call forwarding.
If “Number display” is set Off and
O
“Event display” is set On, then
“Incoming call” icon is displayed.
To end call forwarding without the OFF profile, you must change the settings for each call type to ‘Never’ or ‘No forward.’
The default settings for all call types is ‘Never’ or ‘No forward.’
Creating OFF Profile
Creating the OFF profile eliminates having to manually change the call forward settings to “No forward.”
*
Press MENU (Main),1,3,1,and 1 to display the Set forwarding profile screen.
Press Softkey 1 (Add New) or press MENU (Options Menu) and 1 to display the Add profile screen.
The Add profile screen displays the types of calls allowed by the Network: voice, data, fax, line 1, and line 2. If the Network does
not allow a type of call, the call type name does not appear on the screen.
With the Name field highlighted, begin text entry with ‘O’ to display the text editor screen.
Input the name ‘OFF’ for the profile and press (Select) to return to the Add profile screen.
For each field, highlight the field and press (Select) to display the respective Forward call screen. Press (Down)
navigation key to highlight Never, press (Select) to select the radio button, and press Softkey 1 (OK) to return to the Add
profile screen.
After selecting Never for each field, press Softkey 1 (OK) to save the OFF profile with the ‘No forward’ setting for each call type.
OFF displays in the Set forwarding list screen.
41
Page 50

Adding and Editing Profiles
To Add a New Profile:
Press MENU (Main),1,3,1,and 1 to display the Set forwarding profile screen.
*
Press Softkey 1 (Add New) or press MENU (Options Menu) and 1 to display the Add profile screen.
To Edit a Profile:
Press MENU (Main),1,3,1,and 1 to display the Set forwarding profile screen.
*
Highlight the profile that you want to edit.
Press MENU (Options Menu) and 2 to display the Edit profile screen through the Set forwarding Options menu.
To Add or Change the Profile Name
With the Name field highlighted, begin text entry of the new name to display the text editor screen.
*
Input a new name or change the name for the profile and press (Select) to return to the previous screen (Add profile or Edit
profile).
Press (Down) navigation key to scroll and highlight the next field.
Call Forwarding Profile Numbers
Press (Select) when each call type field is highlighted to display the Forward Calls screen (e.g., Voice calls field to Forward
*
voice calls screen, Data calls field to Forward data calls screen, Line 1 Calls field to Forward line 1 Calls, etc).
Press (Up) or (Down) navigation key to highlight Unchanged, Never, Always, or Conditional and press (Select). (See
Flag.)
Always
*
Press (Down) navigation key to highlight the number field under Always. Input or change the call forwarding number without
hyphens. This is the phone number to which received calls will always be forwarded.
Conditional
*
Press (Down) navigation key to highlight the Answer Time field. (See Flag.)
Press (Left) or (Right) navigation key to select the number of seconds for Answer time or press (Select) to display the
Answer time screen, highlight the number of seconds, and press (Select) to return to Forward call screen or (See Flag.)
Press (Down) navigation key to highlight each conditional number field and input the call forwarding number to which the
unanswered calls, busy calls, and unreachable calls will be forwarded.
Press Softkey 1 (OK) to save the call forward settings and return to the previous screen (Add profile or Edit profile).
Press Softkey 1 (OK) to save the settings for the profile.
O
The selected option becomes
enabled while the options not
selected are disabled (grayed out).
O
The Answer Time is the number of
seconds before call forwarding is
invoked for a received call.
O
There are six Answer Time options
in five second increments from 5
seconds to 30 seconds.
42
Page 51

Deleting a Profile
Press MENU (Main),1,3,1,and 1 to display the Set forwarding profile screen.
*
Highlight the profile you want to delete. Press MENU (Options Menu) and 3 to display the Delete menu.
Press 1 to delete the selected profile or 2 to delete all profiles. A decision screen displays to ensure that you want to delete the
selected profile or delete all profiles.
Press Softkey 1 (Yes) to ensure deletion. A confirmation screen displays briefly to confirm that the selected profile has been
deleted or all profiles have been deleted and display returns to the Set forwarding profile list screen. Press Softkey 2 (No) to
cancel the deletion and return to the Set forwarding profile list screen.
Setting Call Forwarding On
Press MENU (Main),1,3,1,and 1 to display the Set forwarding profile screen.
*
Highlight the profile that you prefer to set for call forwarding (do not select the OFF profile) and press (Select) to display the
profile details screen.
Press Softkey 1 (Set) to set call forwarding to the profile and the Setting Status Progress screen displays. A confirmation
screen displays briefly with the dialogue, “Setting successful” or “Setting unsuccessful” and returns to the Set forwarding profile
list screen.
Press Softkey 2 (Cancel) to cancel setting the profile for call forwarding and return to the Set forwarding profile list screen.
(See Flag.)
Setting Call Forwarding Off
When manual settings have been
O
made, follow the “Setting Call
Forwarding On” procedures to reset
the profile settings and eliminate the
manual settings.
*
Press MENU (Main),1,3,1,and 1 to display the Set forwarding profile list screen.
Highlight the Set forwarding OFF profile and press (Select). The OFF profile details screen displays.
Press Softkey 1 (Set) to set OFF profile and the Setting Status Progress screen displays. A confirmation screen displays briefly
with the dialogue, “Setting successful” or “Setting unsuccessful” and returns to the Set Forwarding list screen. If the setting is
successful, call forwarding for all call types is Off.
Manual Call Forwarding
*
Press MENU (Main),1,3,1,1,and Softkey 2 (Manual) to display the Manual forward screen. All call types available display
with the data retrieved from the network or with default values.
Press (Up) or (Down) navigation key to scroll and highlight a call type field and press (Select). The Forward calls
screen (e.g., Voice calls field goes to Forward voice calls screen, Data calls field goes to Forward data calls screen, Line 1 calls
field goes to Forward line 1 calls, etc).
Press (Up) or (Down) navigation key to highlight one of the options (Unchanged, Never, Always, or Conditional) and
press (Select). The selected option is enabled.
Input the appropriate call forwarding number(s) for Always or Conditional. Refer to page 42 for further information on Call
Forwarding numbers.
Press Softkey 1 (OK) to change the call forward settings and return to the Manual forward screen.
Press Softkey 1 (Set) to set manual call forwarding.
43
Page 52

Press Softkey 1 (Yes) to make the setting changes and the Setting Status Progress screen displays with the message “Setting
manual forwarding.”
Press Softkey 2 (Cancel) to cancel the manual forwarding changes and return to the Manual forward screen.
Manually Set Call Forwarding Off
Press MENU (Main),1,3,1,1,and Softkey 2 (Manual) to display the Manual forward screen. All call types available display
*
with the data retrieved from the network or with default values.
For each call type, highlight the field and press (Select) to display the Forward calls screen.
Highlight the option Never and press Softkey 1 to change the settings and return to the Manual forward screen.
With all call types set to No Forward (Never), press Softkey 1 (OK) to apply the changes.
Press Softkey 1 (Set) to apply the setting changes and the Setting status progress screen displays with the message “Setting
manual forwarding.” When finished, call forwarding is Off.
Check Call Forwarding Status
Press MENU (Main),1,3,1,and 2 to obtain the current call forwarding status. A busy screen displays with “Retrieving call
*
forwarding status ...” When retrieving process is finished, the Current Status screen displays.
Press Softkey 1 to exit the status screen and return to Call Forwarding menu.
Call Waiting
Call waiting allows you to answer a received call during another call. The phone provides a tone during a call to announce that another
call is received. To set the call waiting option On or Off and view the call waiting status, proceed as follows:
Setting Call Waiting On/Off
*
Press MENU (Main),1,3,2,and 1 to display the Setting screen.
Input 1 to set call waiting On or 2 to set the call waiting Off. A message displays, “Setting...Please wait.” While this message
appears, press Softkey 2 (Cancel) to reject any setting changes and return to the Setting screen.
A confirmation screen displays to show whether the setting change was successful or unsuccessful.
If the setting change was successful, press Softkey 1 (OK) to return to the Setting screen.
If the setting change was unsuccessful, press Softkey 1 (OK) to return to the Setting screen.
Checking Status of Call Waiting
*
Press MENU (Main),1,3,2,and 2 to obtain the current call waiting status. One of three messages displays to show that call
waiting is activated, call waiting is not activated, or network unavailable (to provide the call waiting status).
Press Softkey 1 (OK) to exit the status screen and return to Call waiting menu.
44
Page 53

Auto Redial
The auto redial option allows the wireless phone to dial an unsuccessful call up to 10 times. To set the auto redial On or Off, proceed as
follows:
Press MENU (Main),1,3,and 3 to display the Auto redial screen.
*
Input 1 to turn On the automatic redial or 2 to turn Off the automatic redial. The display returns to the Calls menu.
Send Own Number
When you make a call, you can send your own phone number to display on the dialed phone.
Press 1 to turn On sending your number or 2 to turn Off sending your number and return to the Call settings menu.
Press MENU (Main),1,3,and 4 to display Send own number screen.
*
Input 1 to turn On sending your number. Input 2 to turn Off sending your number. The screen returns to the Call settings menu.
Security Settings
The Security Settings allows the user to lock the handset to protect your phone from improper use and prevent unauthorized users from
accessing phone functions. The PIN codes, security codes, and password codes are 4 to 8 digit numbers. While the handset is locked,
you cannot access any tools or information stored in the phone until a 4-8 digit security code is correctly entered.
Changing PINS
PIN and PIN 2 codes are provided by your network service provider. The security code is user defined and may be changed at any time.
The default security code is ‘0000’ until you change it. Once the security code is changed, the default code is no longer valid.
Changing PIN Code
Your phone can be set up so it needs your PIN code entered when powering On, before the phone can be used at all. If the PIN code is
not entered, received calls can not be answered. If you input your PIN code incorrectly more than three times (not necessarily in the
same session) not even the correct PIN code works and you will have to contact your service provider for a code to unblock your SIM
card.
To change the PIN, the SIM PIN lock on page 46 must be set to On for PIN change to be enabled.
*
Press MENU (Main),1,4,1,and 1 to display the PIN change screen.
Key in the current code. You are prompted to input the new code and then to input it again as confirmation. A confirmation
screen displays momentarily and then the Change PIN menu displays.
45
Page 54

Changing PIN 2 Code
Your phone supports advanced features (e.g. FDN--Fixed Dialing Numbers. See Flag.) that may require a PIN 2 code to be entered
before they can be accessed or modified. If the PIN 2 code is entered incorrectly 3 times, you will need to contact your service provider
for assistance.
Press MENU (Main),1,4,1,and 2 to display the PIN 2 change screen.
*
Key in the current code. You are prompted to input the new code and then to input it again as confirmation. A confirmation
screen displays momentarily and then the Change PIN menu displays.
Changing Security Code
The security code is used to unlock the PIM features and browser.
Press MENU (Main),1,4,1,and 3 to display the Security code screen.
*
Key in the current security code. You are prompted to input the new code and then to input it a second time to confirm. A
confirmation screen displays momentarily and then the Change PIN menu displays.
Forgot Your Security Code
If you forget your security code, contact your service provider.
Locks
The lock settings allow you to lock access to certain phone functions. When a lock setting is enabled, that function remains locked until
the correct security code is entered. (See Flags.) The default for these settings is unlocked. To change the lock settings:
*
Press MENU (Main),1,4,and 2 to display the Locks menu.
Input the appropriate number of the function lock:
1 Auto power-up lock Phone is locked when powered On. Enter your security code to unlock the phone for use.
2 SIM PIN lock SIM card is locked. Enter the PIN to unlock the SIM card and use the phone.
3 Phone lock Locks the phone after powered On and displays locked screen. Enter your security code to unlock.
4 PIM lock Locks the PIM (Personal Information Manager) tools: Phone book, Scheduler, and ToDo.
Enter your security code to unlock PIM tools for use.
5 Browser lock Locks the Browser access. Enter your security code to unlock Browser for use.
With FDN turned On, only the FDN
O
numbers in the FDN Phonebook
may be dialed and called.
You are allowed three attempts to
O
input the correct PIN and PIN 2
codes. After the third attempt, the
phone no longer allows access.
Contact your network provider for
assistance.
For auto power-up, SIM PIN, and PIM:
*
Input 1 to enable the lock (set On) or 2 to disable the lock (set Off) and the security code screen displays.
Input your security code and press Softkey 1 (OK). A confirmation screen displays briefly stating that the setting change has
enabled or disabled the function and display returns to the Locks menu.
While auto power-up lock is enabled, each time you press and HOLD (On-Off) to power On your wireless phone, you must input
your security code to begin the powering up process.
While SIM PIN is enabled (set On), you must input the PIN.
While PIM lock is enabled, any application that attempts to access PIM data requires you to input your security code before the PIM
data is accessed.
46
Page 55

Phone Lock ON
Input your security code and press Softkey 1 (OK). The Phone Locked screen displays. While the phone is locked, it is capable
*
of receiving incoming calls and sending emergency calls. The phone remains locked and cannot be used until your security code
is entered. (See Flag.)
Phone Lock OFF
When the phone is locked, the Phone Locked screen displays.
Press Softkey 2 (Unlock) to display the phone lock security code screen.
*
Input your security code and press Softkey 1 (OK). The phone is unlocked and displays the Idle screen.
While the phone lock is enabled, only emergency calls can be made (if the wireless phone is turned On, battery is properly charged,
and the network connection signal strength level is adequate) or the security code entered. To make an emergency call while the phone
is locked:
Press Softkey 1 (SOS) or enter the emergency 911 number and press (Send).
*
Fixed Dialing
This feature allows you to restrict the use of dialed numbers to FDN (Fixed Dialing Numbers) only. To change the settings for fixed
dialing:
Press MENU (Main),1,4,and 4 to display the Fixed dialing screen.
*
Input 1 to turn FDN On or 2 to turn it Off. The Fixed dialing screen to input the PIN 2 code displays. Input the 4 to 8 digit PIN 2
code to verify user identification to the network.
There is no attempt restriction for
O
your security code. You may attempt
any number of times to enter the
security code.
If the phone lock was active when
O
the phone was powered Off, the
Phone Security Code screen
displays upon power On.
Press Softkey 1 (OK) to confirm and save changes to the network and return to the Security menu.
47
Page 56

Network Settings
Network settings menu contains the network and frequency band settings.
Network Search Type
To set the network search to automatic or manual modes (See Flag and Warning.):
Press MENU (Main),1,5,and 1 to display the Search type screen.
*
Press 1 to select automatic mode or 2 to select manual mode (See Flag and Warning.) and return to the Network menu.
New Network Search
To search for a new network:
Press MENU (Main),1,5,and 2 to display the Searching screen. When the search is completed, the Network list displays.
*
Press (Up) or (Down) navigation key to highlight a network within the updated search list and press (Select). The
busy screen displays with “Connecting to the network. . .” and returns to the Network menu.
When your phone is set to manual mode, you will have to wait while the phone is searching for networks. If several network options are
found, press (Up) or (Down) navigation key to scroll through the list.
SIM List
To add, edit, or remove networks depends on your network service provider. Contact your network service provider to find out if they
allow this feature’s use.
Adding Network to Empty SIM List
To add the first network to the SIM List screen:
Call your Service Provider to
O
activate international service
options.
Before editing your network or
I
SIM list, please contact and
consult with your network
service provider.
I
You will be charged for calls
forwarded to you while you are
roaming.
*
Press MENU (Main),1,5,and 3 to display the SIM list screen with statement “SIM list empty.”
Press Softkey 1 (Add New) or press MENU (Options Menu) and 2 to display the Add new screen.
Input the country location code and the network code. Press Softkey 1 (OK) to return to the SIM list screen with the network
added to the list.
Press Softkey 1 (Save) to save the network change and return to Network menu.
Editing the SIM List
To change the networks in the SIM List:
*
Press MENU (Main),1,5,and 3 to display the network SIM list screen.
Press (Up) or (Down) navigation key to highlight the required network and press
MENU (Options Menu) to display the SIM list Options menu.
Use the SIM list Options menu to make changes (move network, add new network,
remove network) to the SIM list. (See Warning.)
I
Before you manually select a
network, ensure it is covered
under the agreement you have
with your service provider.
48
Page 57

Moving a Network
To move the network within the SIM List as follows:
Press MENU (Main),1,5,and 3 to display the SIM list screen.
*
Highlight the desired network and press MENU (Options Menu) to display the SIM list Options menu.
Press 1 to display the Move screen with the selected network highlighted.
Press (Up) or (Down) navigation key to move the network position in the list and press Softkey 1 (OK) to save the new
location (See Flag.) and return to the SIM list screen or press Softkey 2 to cancel the location move and display a discard
changes confirmation screen.
Press Softkey 1 (Save) to save the SIM list changes and return to the Network menu.
Adding a Network
To add a new network to the SIM List screen as follows:
Press MENU (Options Menu) to display the SIM list Options menu.
*
Press 2 to display the Add new network screen.
Input the location code and network code.
Press Softkey 1 (OK) to return to the SIM list with the new name displayed at the top of the list.
With the new network added to the SIM list, press Softkey 1 (Save) to save the changes and return to the Network menu. (See
Flag.)
If you select a network to be added
O
to your network list (option 2) but
the list is full, you will have to select
a network to be replaced and then
press Softkey 1 (OK).
Removing a Network
With the desired network highlighted and the SIM List Options menu displayed, remove the network from the SIM List as follows:
*
Press 3 and a confirmation screen displays “Remove this network?”
Press Softkey 1 (Yes) and return to the SIM list with the network name removed from the list or press Softkey 2 (No) and
return to the SIM list with no changes made to the list.
With the network removed from the SIM list, press Softkey 1 (Save) to save the changes and return to the Network menu.
Band Priority
The band priority setting is necessary to start using your phone. Refer to page 21 of “Getting Started” for more information on band
priority.
49
Page 58

Clock Settings
The Clock setting menu contains the settings for the time, date, alarm, and time zone.
Show Clock
This option allows you to select the time that you prefer to display on the Idle screen. Your phone has the ability to store the time for two
time zones: Local is your home area and Remote is any other time zone in the world.
Press MENU (Main),1,6,and 1 to display the Show clock screen. The currently selected option number is green.
*
Press 1 to display the local clock, 2 to display the local and remote clocks, or 3 for no clock display or use the navigation keys
to highlight the desired clock option and press (Select/Save) to return to the Clock menu.
Setting Time
This options allows time to be displayed on the Idle screen in 12 or 24 hour format.
Setting the Time
To set the time:
Press MENU (Main),1,6,and 2 to display the Set time screen.
*
Network Time
*
With ‘Use network time’ highlighted, press (Select) to choose the network time for the time setting. A checkmark is placed in
the box. (See Flag.)
Press (Down) navigation key to move to the Offset field and input the hours and minutes for the preferred time difference.
'Network date’ and ‘Network time’ is
O
sent to your phone from the network
provider and automatically updated.
If network date/time is not used, you
must manually input the date and
time that you want for local date and
time.
O
The network date and network time
are the default settings.
Press (Right) navigation key to move to ‘+’ and ‘-’ radio buttons.
Press (Up) or (Down) navigation key to select the radio button for an advanced time difference (+) or a behind time
difference (-).
Press Softkey 1 (OK) to store the time setting/time difference and return to Clock menu.
Local Time
If you are not using the network time for the local time:
*
Press (Down) navigation key to move to the Local time field and input the local time for the time setting.
Press (Right) navigation key to move to the am/pm radio buttons.
Press (Up) or (Down) navigation key and press (Select) to choose am or pm.
Press Softkey 1 (OK) to store the time setting and return to Clock menu.
50
Page 59
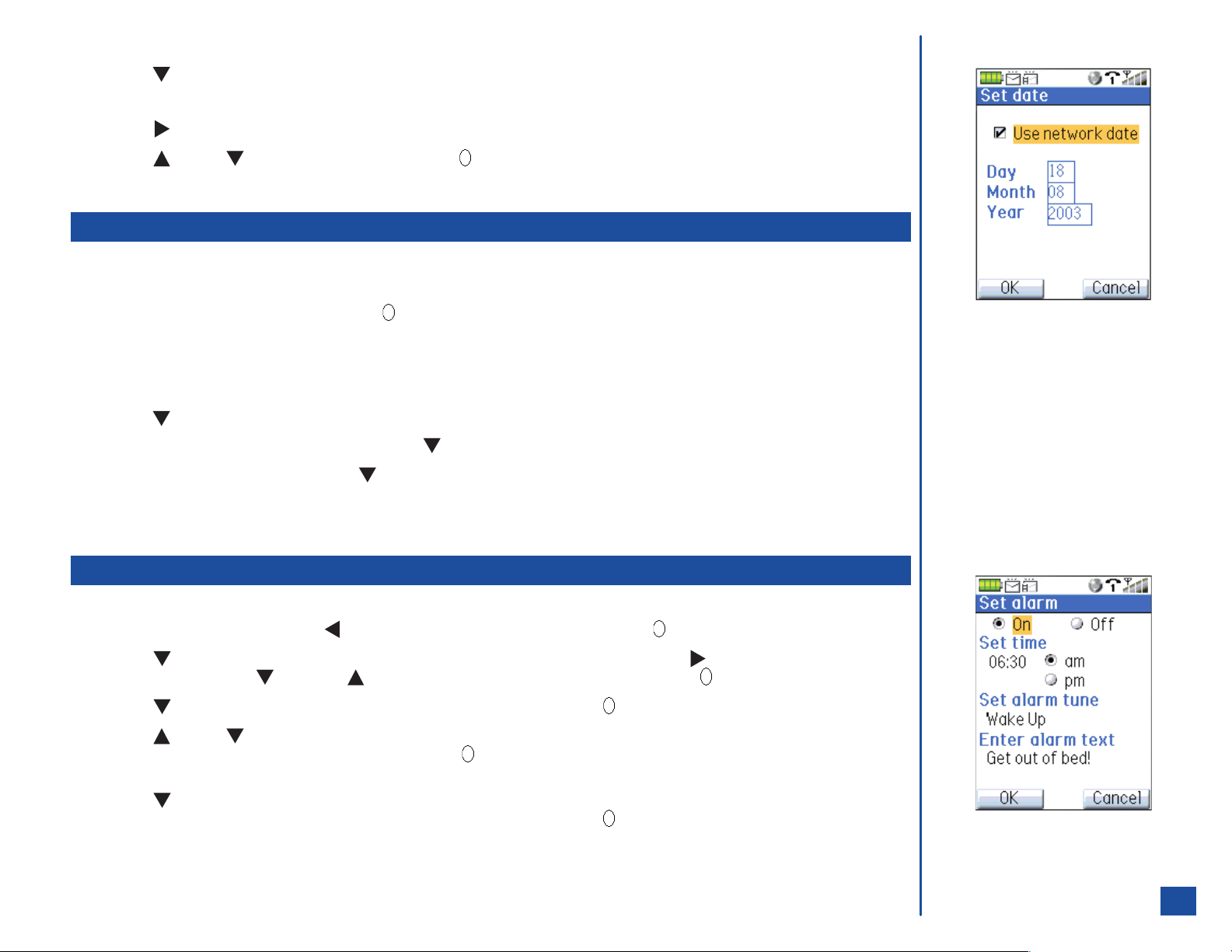
Remote Time
Press (Down) navigation key to move to the Remote time field.
*
Key in the remote time for the time setting.
Press (Right) navigation key to move to the am/pm radio buttons.
Press (Up) or (Down) navigation key and press (Select) to choose am or pm.
Press Softkey 1 (OK) to store the time setting and return to Clock menu.
Setting the Date
To set the date (See Flag.):
Press MENU (Main, 1, 6, and 3 to display Set date screen.
*
With ‘Use network date’ highlighted, press (Select) to choose the network date for the date setting. A checkmark is placed in
the box beside ‘Use network date.’
Press Softkey 1 (OK) to save the setting and return to the Clock menu.
If you are not using the network date:
Press (Down) navigation key to move to the Day field.
*
Key in the 2 digits for day of the month and press (Down) navigation key to move to the Month field.
Key in the 2 digits for month and press (Down) navigation key to move to the Year field.
If the year is greater than
O
12/31/2099 or earlier than
01/01/2002, an Invalid date screen
displays.
Key in the 4 digits for year.
Press Softkey 1 (OK) to store the entered date or Softkey 2 (Cancel) to reject any changes and return to the Clock menu.
Setting the Alarm
*
Press MENU (Main),1,6,and 4 to display the Set alarm screen.
With the alarm set to “Off”, press (Left) navigation key to highlight “On” and press (Select).
Press (Down) navigation key to move Set time field. Input the required alarm time. Press (Right) navigation key move to
the am field and press (Down) or (Up) navigation key to highlight am or pm and press (Select).
Press (Down) navigation key to move to the Set alarm tune field and press (Select) to display the Reminder screen.
Press (Up) or (Down) navigation key to highlight an Alarm tune. Press Softkey 1 (Play) to play the highlighted tune and
press Softkey 2 (Stop) to stop playing the tune. Press (Select) to select the highlighted alarm tune or press CLR
(Clear/Back) without selecting a new alarm tune and return to the Set alarm screen.
Press (Down) navigation key to move to the Enter alarm text field and begin text entry to display the text editor screen. Using
the text entry procedures described on page 57, input the alarm text and press (Select) to return to the Set alarm screen with
the text in the Enter alarm text field.
Press Softkey 1 (OK) to save the alarm settings and return to the Clock menu.
51
Page 60
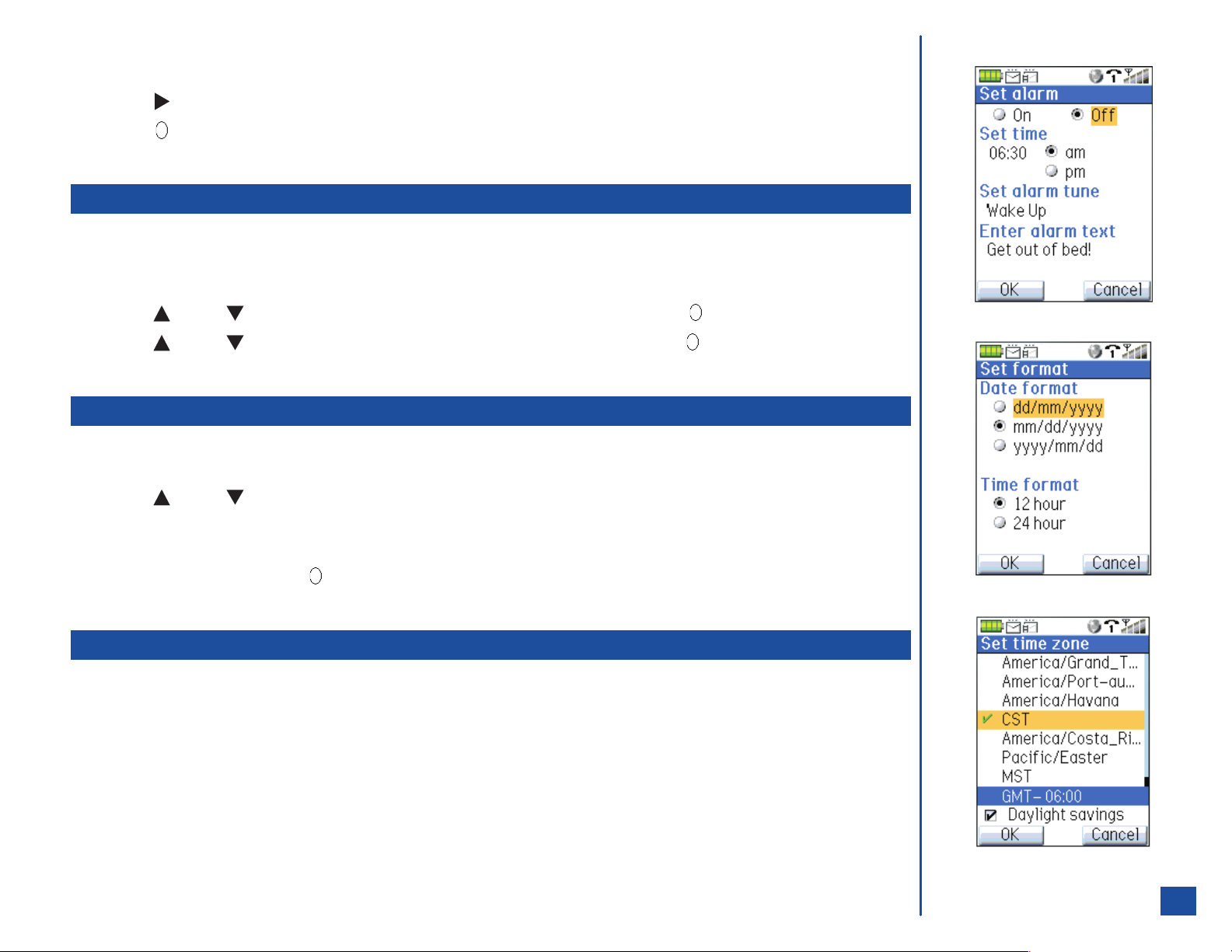
Setting the Alarm Off
Press MENU (Main),1,6,and 4 to display the Set alarm screen.
*
Press (Right) navigation key to scroll to “Off” radio button.
Press (Select) to turn Off the alarm.
Press Softkey 1 (OK) and return to the Clock menu.
Formatting the Date and Time
The factory default for time format is 12 hours.
To change the date/time format:
Press MENU (Main), 1, 6, and 5 to display the Set format screen.
*
Press (Up) or (Down) navigation key to highlight the preferred date format and press (Select).
Press (Up) or (Down) navigation key to highlight the preferred time mode and press (Select).
Press Softkey 1 (OK) to accept the date and time format beside the selected radio buttons and return to the Clock menu.
Setting Time Zone
To set up the time zone:
*
Press MENU (Main), 1, 6, and 6 to display the Set time zone screen.
Press (Up) or (Down) navigation key to highlight the preferred time zone. As each time zone is highlighted, the
Greenwich Mean Time (GMT) offet for the highlighted time zone displays in the colored bar near the bottom of the screen. If the
highlighted time zone has daylight savings, “Daylight savings” displays under the GMT offset time. The GMT offset time is 6
hours behind Greenwich Mean Time (GMT minus 6 hours).
To use Daylight savings, press (Select) and a checkmark is placed in the box.
Press Softkey 1 (OK) to save the highlighted time zone setting.
Other Settings
The Other settings menu contains the settings for synchronization, TTY, Internet and show the phone’s software version.
52
Page 61
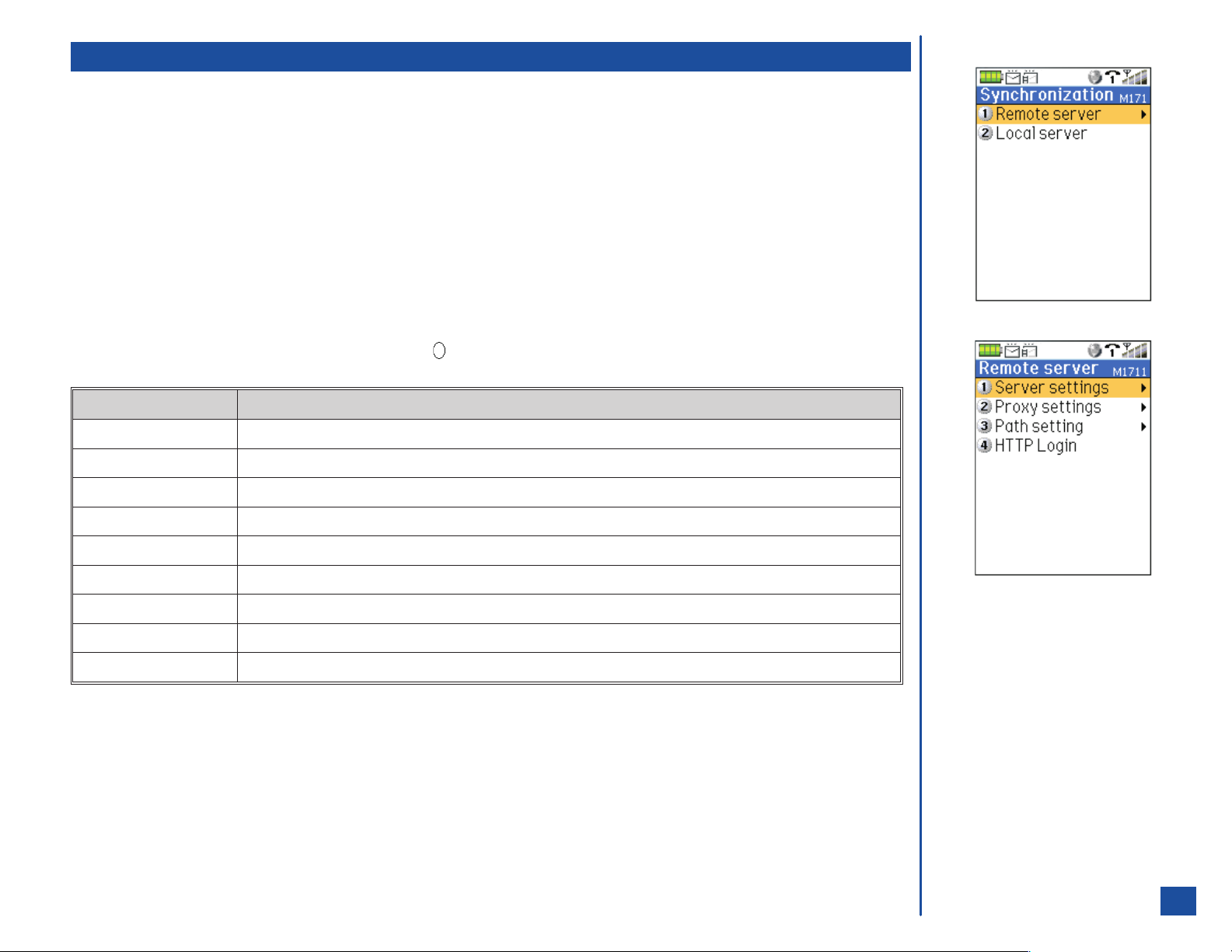
Synchronization Settings
The Other Settings Menu provides the settings to synchronize the time, date, and contact fields of PIM tools and phonebook with a
source over the air through a server on the Inter/Intranet (remote server) or locally (local server) with the use of PC applications. The
PIM applications that are synchronized are Scheduler with calendar, phonebook with contacts, and ToDo list. The phone can
synchronize the PIM applications all at the same time or separately, one at a time.
The Remote feature may not be offered by your service provider. If the service is offered, the service provider may charge a fee to
synchronize a wireless phone on their server. (See Flag.)
Remote Server
To establish synchronization settings for a remote server:
Press MENU (Main),1,7,1,and 1 to display the Remote Server menu.
*
Input the appropriate number to display the corresponding setting screen: 1 for Server settings, 2 for Proxy settings, 3 for Path
setting, or 4 for HTTP Login. Input the required information in the appropriate fields for server, proxy, path, and HTTP login
settings. (See table below for field settings.) Press (Select)) to select or Softkey 1 (OK) to save the setting changes and
return to the previous screen.
Setting Name Setting Entry
Server URL Enter the synchronization server’s URL.
Server Login Enter your user name and password provided by the server provider.*
IP address Enter the IP address of the server in numeric values only, e.g., “000.00.000.00”.
Proxy address** Enter the IP address of the Proxy server in numeric values only, e.g., “000.00.000.00”.
Proxy Login** Enter the user name and password provided for the proxy server address.*
Phonebook Path Enter the relative path of the phonebook in the server. Begin with “./”, e.g.,”./contact/personal”.
ToDo list Path Enter the relative path of the ToDo/tasks in the server. Begin with “./”, e.g., “./contact/tasks”.
Scheduler Path Enter the relative path of the Scheduler in the server. Begin with “./”, e.g., “./contact/scheduler”.
HTTP Login** Enter the user name and password for HTTP authentication.*
* The user id and password are case sensitive.
** The configuration is only mandatory if the server provides the feature. Only one authentication may be used, either proxy or
HTTP. The 525 wireless phone cannot operate with both authentications turned On.
Local Server
The local server synchronization requires an NEC approved USB cable and additional software. To establish synchronization settings for
a local server:
*
Press MENU (Main),1,7,1,and 2 to display the Login screen.
Input your user name or login identification and password. Press Softkey 1 (OK) to save the setting changes and return to the
Synchronization menu. (See Flag.)
Refer to page 160 for the remote
L
and local Synchronization
procedures.
O
The user name and password for
the local settings are the same that
you use on your PC for
synchronization authentication.
Refer to www.nechdm.com or the
IntellisyncÒ Lite for NEC Wireless
Phones Installation Guide and User
Guide instructions.
53
Page 62

TTY Settings
Press MENU (Main),1,7,and 2 to display the TTY settings screen. (See Flags.)
*
Press (Up) or (Down) navigation key to highlight the desired TTY mode On or Off and press (Select) to select the
highlighted option or input the number that corresponds to TTY mode On/Off and return to the Other menu.
The TTY device cable is attached to the wireless phone’s hands-free accessory port (located on the same side of the phone as the IR
port).
Internet Settings
The Other settings menu provides the settings for the factory connection settings, user connection settings, timeout, and certificates to
access the Internet.
When you receive the 525 wireless phone, some of the Internet settings may have been pre-configured by AT&T Wireless. Contact your
AT&T Wireless provider for assistance to add or change Internet settings.
Factory Settings Connection
Press MENU (Main),1,7,3,1,and 1 to display the Factory setting screen.
*
Press (Up) or (Down) navigation key to scroll the factory settings.
Press Softkey 1 (OK) or (Select) exit and return to the Connections menu.
User Settings Connection
*
Press MENU (Main),1,7,3,1,and 2 to display the User Setting screen.
Press (Up) or (Down) navigation key to highlight and press (Select) to display the entry screen or input the
corresponding number of the desired list item to display the entry screen.
The TTY default is Off mode.
O
TTY is an abbreviation for
O
teletypewriter and text
telephony--equipment that employs
interactive text based
communications through the
telephone network.
O
Factory settings are established by
the network service provider.
1 APN Enter the Access Point Name that defines the network by name stored on GGSN.
2 Proxy server Enter the proxy server that is between the client application, such as a web browser, and the real server.
3 Portal URL Enter the web site/service address that offers an array of resources and services, such as Email, forums,
search engines, and on-line shopping malls.
4 User name Enter your user id to enable login to the Internet.
5 Password Enter your password to enable login to the Internet.
6 HTTP port Enter the HTTP (HyperText Transfer Protocol) proxy port number.
7 HTTPS Port Enter the secure HTTP (HyperText Transfer Protocol Security) proxy
port number.
8 DNS Enter the Domain Name Service address. (DNS is an software
application that translates domain names into IP addresses.)
Input the data for the field and press (Select/Save) to return to the User Setting screen.
When all entries are completed, press CLR (Clear/Back) to return to the Connections
screen. Press (End) to return to Idle screen.
54
Page 63
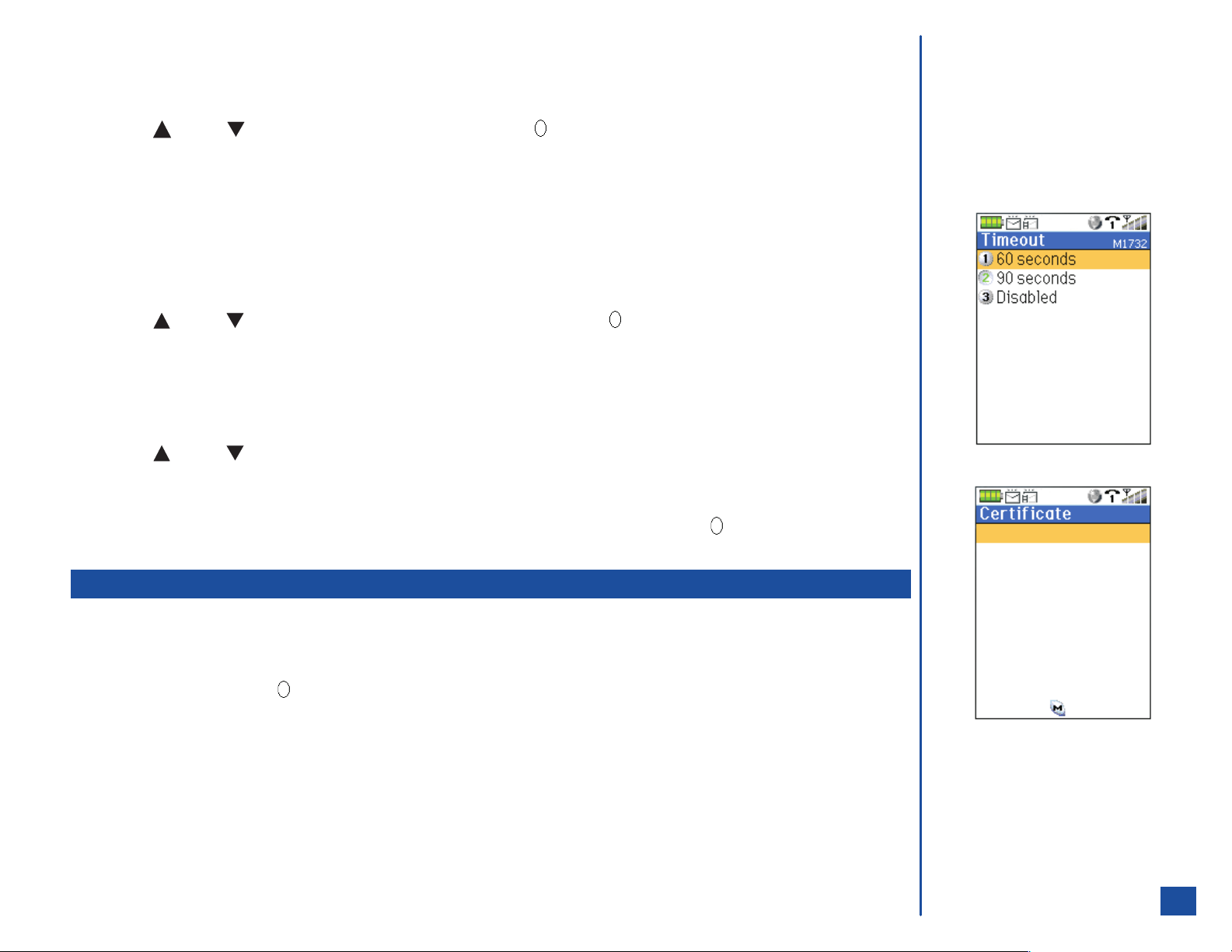
Time Out
Select the length of time for the phone to keep trying to make a connection to receive data before timeout is performed.
Press MENU (Main),1,7,3,and 2 to display the Timeout screen.
*
Press (Up) or (Down) navigation key to highlight and press (Select/Save) or input the corresponding number of the
timeout option. (See Flag.) The display returns to the Internet menu.
Certificates
A certificate is an electronic message used for security purposes and provides information to confirm your identity so you may have
access to programs, systems, and electronic commerce while surfing/browsing the Internet.
To view certification information:
Press MENU (Main),1,7,3,and 3 to display the Certificate list screen.
*
Press (Up) or (Down) navigation key to highlight a certificate and press (Select) or press MENU (Options Menu) and
1 to display the Certificate information screen.
Press Softkey 1 (OK) to acknowledge the certificate list information and return to the Certificate screen.
To set the certification validity:
Press MENU (Main),1,7,3,and 3 to display the Certificate List screen.
*
Press (Up) or (Down) navigation key to highlight a certificate. Press MENU (Options Menu) to display the Certificate
Options menu.
Press 2 to display the Set validity screen.
“Disabled” is 0 seconds and the
O
phone does not keep trying to make
a connection to receive data. If the
first attempt fails, timeout is
performed.
Input the corresponding validity option number or highlight the valid or invalid option and press (Select) to return to the
Certificate screen.
Show Versions
The Other Settings menu provides information regarding the software version that your phone is currently using. To display the software
version information,
*
Press MENU (Main),1,7,and 4 to display the Show versions screen.
Press Softkey 1 (OK) or (Select) to acknowledge the software version and return to Other menu.
Certificate 4
Certificate 5
Certificate 6
Certificate 7
Certificate 8
Certificate 9
Certificate 10
Certificate 11
Certificate 12
55
Page 64

Reset Settings
This function allows the phone settings to revert back to the factory settings and erase data for selected tools.
Reset Factory Settings
Press MENU (Main),1,and 8 to display the Security code entry screen.
*
Enter your security code and press Softkey 1 (OK). The reset screen displays “All user settings will be returned to factory
default. Continue?”
Press Softkey 1 (Yes) to continue or press Softkey 2 (No) to cancel with no settings reset to factory defaults and return to the
Settings menu.
If continuing, the reset screen displays, “Do you wish to erase data for any application?”
Press Softkey 1 (Yes) to erase data or press Softkey 2 (No) to cancel with no application data erased and return to the
Settings menu.
If erasing data, the next 5 application reset/erase data screens display.
Erase Data
Five screens display to allow you to erase data for the following tools:
l
Schedule Events, ToDo Items, and Notepad
l
SMS, MMS, and Email Messages
l
Downloaded pictures and music
l
Voice Memos
l
Downloaded Games and Applications (pre-loaded games that came in the phone are also deleted)
If you erase the pre-loaded games (Star Dirversion, Bowling Demo, and Blackjack), you can download them from www.nechdm.com
website.
To erase the data for the tools that display on the screen,
*
Press Softkey 1 (Yes) to erase data for the tools stated on the screen or press Softkey 2 (No) so the data is not erased and
continue to the next reset screen
At the last reset screen, return to the Settings menu.
56
Page 65

Text Entry
Text entries for messages, Emails, phonebook names, task descriptions, notepad, field entries, etc. are input at the text editor screen.
At any highlighted entry field, press a key for the first letter to enter and the text editor screen displays. You may also press (Select)
at any highlighted entry field to display the text editor screen and begin text entry.
To change the text entry mode between normal text (ABC), T9™ Text Entry (T9) or numeric entry (123), press Softkey 1 (Mode). The
text entry mode displays at the bottom of the display screen above the Softkey 1 indicator.
To toggle between lower case, shift á ( upper case for one letter and returns to lower case text entry) and caps lock á
upper case), press the (Asterisk Symbol). Shift and caps lock display on the screen above the Softkey 2 indicator.
To toggle the active symbol mode On and Off, press the (Number Symbol). There are symbol tables available on the next page. The
symbols are special characters, symbols, and punctuation available for text entry.
Press MENU (Options Menu) at the text editor screen to display text Options menu that allows you to select settings for text formatting
and characteristics.
Press (Left), (Right), (Down), or (Up) navigation key to move the cursor within text. To remove unwanted characters,
press CLR (Clear/Back) key. Remove a single character or space to the left of the cursor with the Clear Mode set as “Backspace” in Edit
settings. Remove a single character or space to the right of the cursor with the Clear Mode set as “Delete” in Edit settings.
The maximum number of characters is defined as the number of single-byte characters (alphanumeric characters, etc.) allowed in a
field/description. If a double or triple byte character such as a special symbol is used, the number of characters allowed will vary
accordingly.
(permanent
Normal Text (ABC)
At the text editor screen, press Softkey 1 (Mode) until the ABC appears above the Softkey 1 indicator. ABC text entry is also known as
multi-tap entry. Each number key press contains more than one letter and successive presses are needed to obtain the desired letter.
Press a number key that contains the desired letter. The available characters for the pressed number key replace ABC above the Softkey
1 indicator until another number key is pressed.
Successive presses of the same number key displays the next available character on the text editor screen.
With the required character displayed when entering normal (ABC) text, press (Right) navigation key to move to the next character
position. If you wait for more than 1 second, the cursor moves one character to the right automatically.
Press 0 to create a space between words.
Numbers
At the text editor screen, press Softkey 1 (Mode) until the 123 appears above the Softkey 1 indicator on the display screen. Press the
number keys to enter the desired number(s).
57
Page 66

T9TMText Entry
At the text editor screen, press Softkey 1 (Mode) until the T9 appears above the Softkey 1 indicator on the display screen.
T9 text entry is fast, easy and intuitive text input. Press one key per letter in a word. The phone predicts or guesses what you are writing.
For example, to enter the word “show,” spell out the word by pressing four keys: 7, 4, 6, and 9. T9
commonly used word matching that numeric entry sequence is “show.”
If more than one word shares the same numeric entry sequence, the most commonly used word displays highlighted. The number of
available words (for example, 1 of 11) displays beside the T9 above the Softkey 1 indicator. If the highlighted word is not the desired
word, press Softkey 1 (Prev) or Softkey 2 (Next) until the desired word displays.
Press 0 to insert a space after a word.
If the T9 word list does not contain the desired word:
Enter any characters till Softkey 2 (Next) indicator on the display screen changes to Softkey 2 (Spell?).
*
Press Softkey 2 (Spell?) to change the text editor into Spell mode. The text entry mode automatically becomes normal text
entry (ABC).
Press CLR (Clear/Back) to delete unnecessary letters and input the characters for the new word.
Press Softkey 1 (T9) to return to T9 text entry.
TM
text input recognizes that the most
Symbol Mode
In the symbol mode, the screen displays the available symbols (see the symbol screens below). Make sure that the cursor is positioned
where you want to input the symbol. If a word is highlighted in T9 text entry, move the cursor to the end of the word. The symbol mode
cannot be used if a word is highlighted. Press the (Number Symbol) key in text entry mode to turn On and Off the symbol mode.
Press (Left), (Right), (Down), or (Up) navigation key to highlight the desired symbol and press Softkey 1 (OK) or
(Select). The required symbol displays on the text editor screen.
The first symbol screen is used by 2 fields: To and Cc fields of New Email. The second symbol screen is used by 7 fields and 3 text
editor options: the To and Message fields of SMS; the To field of MMS; To, Subject, and Message fields of New Email-SMS; Enter
address field for Go to webpage; the Edit Text of MMS Composer Options menu; the Add folder of Bookmark Options menu; and Edit
title option of the S/W list menu. The third symbol screen is used by the text editor of Audio and Visual to edit file names. All other
fields and text editor options use the fourth symbol screen.
Used for To and cc fields Used by 7 fields and Used by Audio and Used by all other fields
of New Email 3 text editor options Visual Text Editor and text editor options
58
Page 67

Text Entry Options Menu
At any field to input information (except number fields), press a key for the first letter you want to enter to display the text editor screen.
An Options menu is available at the text editor screen that allows:
l
Color, format, and alignment changes of the text.
l
Highlight mode turned On and Off to copy, cut, delete a word, paragraph or all.
l
Paste what is copied in the highlight mode.
l
Create and insert canned text.
l
Inserting a graphic from a provided list of emoticons.
l
Inserting a sound, or picture from a provided list.
l
Identify the T9 text entry language.
l
Edit setting changes.
Not all of the menu options are available for all field or message text entry. An option is grayed out when it is not available for text entry.
All options of the text entry Options menu are available only for SMS messages.
Text Color
At the text editor screen,
Press MENU (Options Menu) and 1 to display the Text Color screen.
*
Press (Left), (Right), (Down), or (Up) navigation key to highlight the desired text color or background color and
press (Select).
Press Softkey 1 (OK) to save the changes or press Softkey 2 (Cancel) to cancel the changes and return to the text editor
screen.
Text Format
At the text editor screen,
*
Press MENU (Options Menu) and 2 to display the Text Format screen.
Highlight the Font field and press (Left) or (Right) navigation key to cycle the font names.
Highlight the desired Text Format field and press (Select) to check or uncheck the text
format box.
Press Softkey 1 (OK) to save the changes or press Softkey 2 (Cancel) to cancel the
changes and return to the text editor screen.
Text Alignment
At the text editor screen,
*
Press MENU (Options Menu) and 3 to display the Text Alignment screen.
Highlight the desired Text Alignment and press (Select). Radio button for the field is On.
Press Softkey 1 (OK) to save the changes or press Softkey 2 (Cancel) to cancel the
changes and return to the text editor screen.
59
Page 68

Text Paste
After selecting the text in the Highlight mode that was copied or cut (explained in the next topic), return to the text editor screen. At the
text editor screen:
Use the navigation keys to place the cursor where the text is to be inserted/pasted.
*
Press MENU (Options Menu) and 4 to insert/paste the text.
Continue with text entry.
Text Highlight
Highlight mode provides an Options menu to:
l
Change the text color or text format of selected text.
l
Copy or cut selected text in highlight mode to be inserted/pasted (explained in previous topic) into the text editor screen.
l
Delete selected text.
l
Highlight a word, paragraph, or all text.
At the text editor screen,
Press MENU (Options Menu) and 5 to display the text editor screen in Highlight mode.
*
To move the cursor without highlighting, press Softkey 1 (Off) turn Off the highlight mode. Once the cursor is positioned, press
Softkey 1 (On) to turn the highlight mode On. (See Flag.)
Press (Left) or (Right) navigation key to highlight the word(s) or paragraph(s) or position the cursor.
With the selected text highlighted (a word, paragraph, or all text), press MENU (Options Menu) to display the Highlight mode
Options menu and input the corresponding number:
1 To change the text color of the selected text on the text editor screen.
2 To change the text format of the selected text on the text editor screen.
3 To copy the selected text.
4 To cut/remove the selected text where it is located on the text editor screen.
5 To delete the selected text from the text editor screen.
With the cursor positioned and highlight mode turned Off (the Softkey 1 indicator displays On), press MENU (Options Menu) to
display the Highlight mode Options menu and input the corresponding number:
6 To highlight the word that the cursor is positioned within
7 To highlight the paragraph that the cursor is positioned within on the text editor screen.
8 To highlight all text on the text editor screen.
Press CLR (Clear/Back) to end highlight mode and return to the text editor screen.
Selected text (a word, paragraph, or all text) that has been copied or cut may be pasted within the same text editor screen, a new
message, a new Email, or application description field (Scheduler, ToDo, or Notepad). Follow the instructions provided in the previous
topic Text Paste.
When the highlight mode is turned
O
On, the Softkey 1 indicator displays
Off. When the highlight mode is
turned Off, the Softkey 1 indicator
displays On. Use Softkey 1 to
toggle highlight mode On/Off.
60
Page 69

Insert Object
The Insert object menu provides a list of canned text items, sounds, animations, pictures , and emoticons that may be added to the text
editor screen. Canned text may be created and saved to add to the text editor screen.
At the text editor screen:
Position the cursor at the location to add an object.
*
Press MENU (Options Menu) and 6 to display the Insert object menu. Input the corresponding number:
1 To display the Add Quick Text screen with a list of canned text.
2 To display the Sound list screen.
3 To display the Picture Files screen.
4 To display the Animations screen.
5 To display the Emoticons screen.
6 To display the Pictograph screen.
Use the navigation keys to highlight the desired object in the list.
Press Softkey 1 (Preview) to view the object. Press CLR (Clear/Back) or Softkey 2 (Stop/Cancel) end viewing and return to
the previous list screen. (See Flag.)
With the object highlighted in the list screen, press (Select) to return to the text editor screen and the object is inserted.
In the Preview screen for sounds, pictures, animations, and pictographs, press (Select) or Softkey 1 (Insert) to return to the
text editor screen and the object is inserted.
At the Emoticon screen, use the navigation keys to highlight the desired object and press (Select) or Softkey 1 (OK) to
return to the text editor screen and the emoticon is inserted.
Canned text provides a list of items to be added to the Add Quick Text list. The Quick Text menu provides options to add new canned
text items, edit and delete existing canned text items, and restore the list to the original default canned text list.
To add, edit, delete or restore canned text, begin at the text editor screen and:
*
Press MENU (Options Menu), 6, and 1 to display the Add Quick Text list screen.
Highlight the canned text item to edit or delete.
Press MENU (Options Menu) to display the Quick Text menu.
Input 1 to display the Create Quick Text screen or 2 to display the Edit Quick Text screen. Press Softkey 1 (Mode) to select the
text entry mode (ABC, 123, or T9) and input the text. Press (Select/Save) to save the entry and return to the Add Quick Text
screen. Press Softkey 2 (Cancel) to cancel the add or edit and return to the Quick Text menu.
Input 3 to delete and a decision screen displays, “Delete selected text message?” Press Softkey 1 (Delete) to confirm the
deletion or press Softkey 2 (Cancel) to cancel the deletion.
Input 4 to restore and a screen displays, “Restore defaults: This will destroy your personal text messages!” Press Softkey 1
(OK) to confirm restoring to the default list and a busy screen displays, “Please wait while default text messages are restored...”
A confirmation screen displays, “Default text restored.” Press Softkey 2 (Cancel) to cancel restoring the default list.
Cannot preview Emoticons.
O
61
Page 70

T9 Text Language
Press MENU (Options Menu) and 7 to display the T9 language screen.
*
Input the number or use the navigation keys to highlight the preferred language and press (Select) to return to the text editor
screen.
Text Edit Settings
Press MENU (Options Menu) and 8 to display the Edit Settings screen.
*
Use the navigation keys to highlight the type of write mode and clear mode of text entry and press (Select) to select the radio
button.
Press Softkey 1 (OK) to save the settings and return to the text editor screen.
62
Page 71

Messaging and Voice Mail
Accessing Messages
To access the Message Center:
Press Softkey 1 (Message) or MENU (Main) and 2 to display the Message center folder screen or
*
press MENU (Main) and press (Left), (Right), (Up), or (Down) navigation key to highlight Message center option
2 with a box frame. The Message center menu icon becomes animated. Press (Select) to confirm your choice. (See Flag.)
To select a Message center folder option:
Press the Message center option number (1 through 8) or press (Up) or (Down) navigation key to move the highlight
*
over the desired Message center folder option and press (Select).
At message fields that require text entry, enter the first letter in the field and the text editor screen displays or press (Select) at a
highlighted field to display the text editor screen.
Message Center Overview
The 525 supports a number of message services. A message icon appears on the Idle screen for the type of new message received.
l
SMS (Short Message Service) allows you to send short text messages to a phone number. To send a SMS message, the
destination phone number must be a wireless phone with SMS service subscription. In your SMS message you can include
formatted text, small graphics, or musical sounds. The maximum length of the message you send depends on the number of
“linked messages” established in the SMS settings.
l
MMS (Multi-media Messaging Service) is a service that allows you to send text messages with attached graphics, audio, and
slide presentations. The total data size cannot exceed 100 KB including the message text. When you receive an MMS message,
you are notified by a message from the MMS center. You can either automatically or manually receive the contents of an MMS
message. When sending MMS messages with slides, each slide may contain an image, sound, and text. You may specify the
media’s timing before the next slide displays. (See Flags.)
l
Email is an Internet message sent to an Email address. (See Flag.)
l
Broadcast messages are sent from the network service provider regarding the network service.
l
Voice Mail allows unanswered calls to be forwarded to the voice mail service provided by your network. When you next power on
your wireless phone, the network sends you a signal informing you that you have voice mail waiting and the voice mail message
icon is displayed on the Idle screen. Access your voice mail center and listen to your messages.
The 525 wireless phone stores a maximum of 500 messages.
Message center menu icon:
O
O
MMS messages allow a phone
number or an Email address
entered in the To field.
O
MMS supports SMIL (Synchronized
Multimedia Integration Language) to
allow presentation slides like on a
computer.
O
Emails allow only an Email address
entered in the To field.
SMS messages allow a phone number or an Email address entered in the To field. SMS messages with an Email address are sent
through SMS as a message; not the Email account. MMS messages allow a phone number or an Email address entered in the To field.
63
Page 72

Message Center Folders
The different folders of the Message center are:
(1) Inbox Displays a list of incoming/received messages.
(2) Drafts Displays a list of drafted messages stored in the folder.
(3) Outbox Displays a list of outgoing messages that have been specified to “send later.”
(4) Sent Displays a list of sent messages.
(5) Recycled Displays a list of deleted messages.
(6) User 1 Displays a list of selected messages that the user has moved to the folder (user defined storage folder).
(7) User 2 Displays a list of selected messages that the user has moved to the folder (user defined storage folder).
(8) Voice Activates the voice mail options.
(See Flags for more folder information.)
To display the messages listed in a message folder:
Press the corresponding number key or highlight the folder item and press (Select) to display the corresponding message
*
center folder list screen.
To change the folder names from User 1 and User 2:
* Highlight the User 1 or User 2 folder name.
Press MENU (Options Menu) and 1 to display the Rename screen.
Press CLR (Clear) to remove the existing folder name before adding text for the new name.
The number of messages in the
O
highlighted folder displays above
the softkey area.
If a message is in a folder, an icon
O
displays on the left side of the folder
name.
O
The number of unread messages
displays at the right side of the
folder name.
Input the new name for the user folder and press (Select) to save the change and return to the Message center Options menu.
Message Center Icons
The following icons represent the number of read and unread messages in the Message center folders.
Displays to the left of the folder name indicating unread messages in the folder.
Displays to the left of the folder name indicating read messages in the folder.
Displays above the left softkey bar providing the total of unread messages in a folder when the folder name is highlighted.
Displays above the left softkey bar providing the total of read messages in a folder when the folder name is highlighted.
O
If folder does not contain any
messages, the folder name is
grayed out (disabled).
Top Dog 9/30
It is time to go.
64
Page 73

Message Center Options Menu
To display the message center Options menu:
Press Softkey 1 (Message) or MENU (Main) and 2 to display the Message center folder screen.
*
Press MENU (Options Menu) and the option number of the desired function.
The following describes the menu options that display for the message center Options menu.
(1) Rename folder Renames the User 1 and User 2 folders. (See Flag.) These folders are used to store messages.
(2) View all Displays all the messages in all folders on the same list.
(3) View msging status Displays the current number of messages stored in your phone and their total data size.
(4) Email settings Changes the settings for Email Messaging function.
(5) SMS settings Changes the settings for the SMS Messaging function.
(6) MMS settings Changes the settings for the MMS Messaging function.
(7) Voice mail number Displays and edits the mailbox number in the voice mail center for voice mail function.
(8) Broadcast Allows access to read broadcast messages and change the broadcast message settings.
User 1 and User 2 folders may be
O
renamed.
O
User 1 folder renamed to Special.
65
Page 74
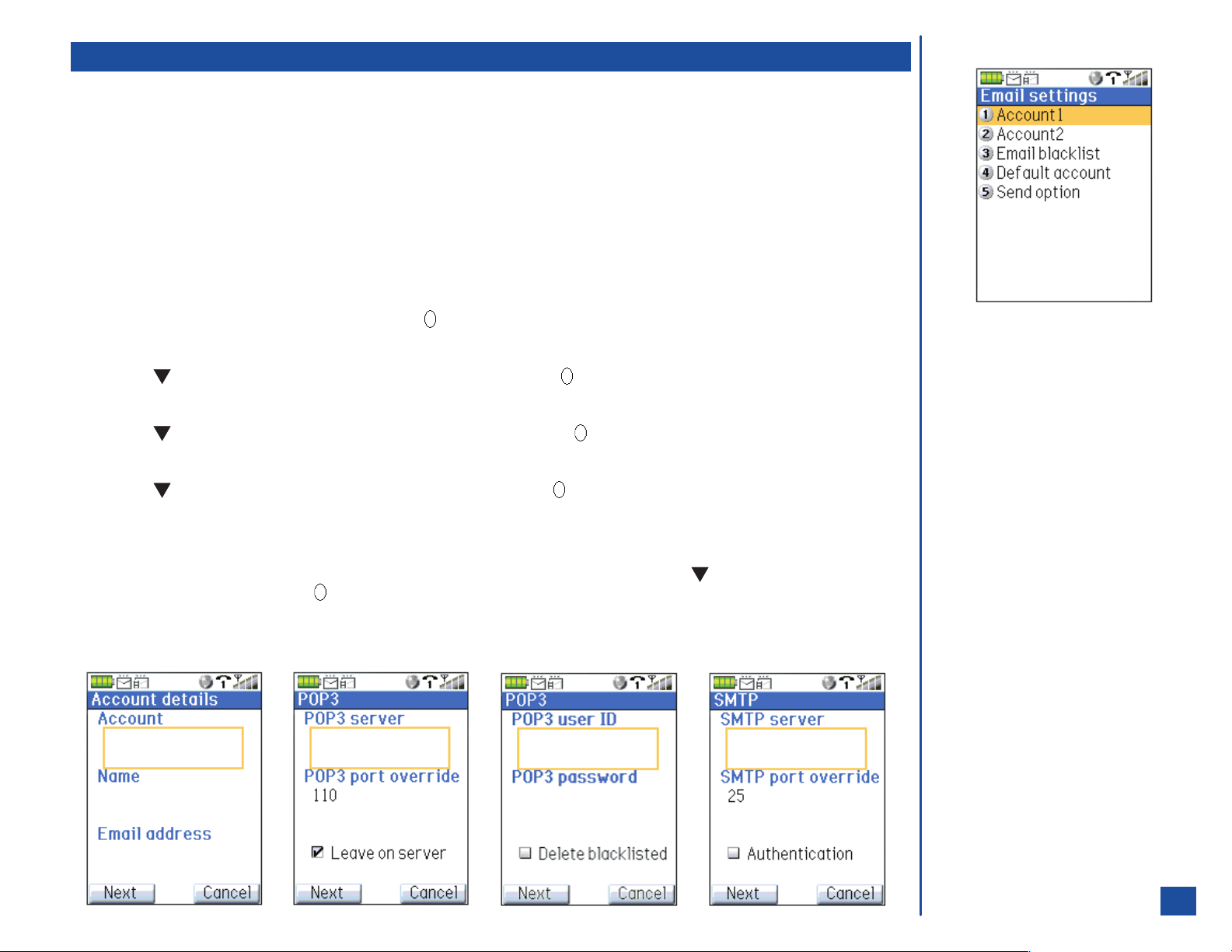
Message Settings
When you receive the 525 wireless phone, some of the message settings (Email, SMS, MMS, and voice mail) may be preset by AT&T
Wireless. Contact your AT&T Wireless provider for assistance to add or change message or voice mail settings.
Email Settings
Some of the Email settings have been pre-configured by your network service provider.
To establish or edit the Email settings :
Press Softkey 1 (Message) or MENU (Main) and 2 to display the Message center folder screen.
*
Press MENU (Options Menu),4,and 1 for Account 1 (first Email account) or 2 for Account 2 (a second Email account) to
display the Account details screen.
Highlight each field and begin text entry to display the text editor screen. Input your Internet Account name, user Name, Email
address, and Reply to address information. Press (Select) to return to the Account details screen.
Press Softkey 1 (Next) to display the first POP3 screen. Input the POP3 server and POP3 port override information.
Press (Down) navigation key to highlight Leave on server and press (Select) to check or uncheck the box. (See Flag.)
Press Softkey 1 (Next) to display the second POP3 screen. Input the POP3 user id and password.
Press (Down) navigation key to highlight Delete blacklisted and press (Select) to check or uncheck the box. (See Flag.)
Press Softkey 1 (Next) to display the first SMTP screen. Input the SMTP server and port override information.
Press (Down) navigation key to highlight Authentication and press (Select) to check or uncheck the box. (See Flag.)
Press Softkey 1 (Next) to display the second SMTP screen.
If the SMTP user id and password are different from the POP3 user id and password, input the SMTP user id and password.
If the SMTP user id and password are the same as the POP3, leave the fields blank and press (Down) navigation key to
highlight Same as POP3. Press (Select) to check the box.
Press Softkey 1 (OK) to save the Email settings or changes and return to the Email settings menu. Press Softkey 2 (Cancel) at
any of the four Email setting screens to cancel changes and return to the Email settings screen.
With the Leave on server box
O
checked, a copy of the message is
left on the server for collection by
another mail client or server. With
the box unchecked, a copy of a
received Email is not left on the
server.
O
Blacklisted Emails are Email
addresses that are blocked and
cannot be received from the
network. With the Delete Blacklisted
box checked, blacklisted Emails are
automatically removed and deleted
off the server. With the box
unchecked, blacklisted Emails
remain on the server.
O
With the Authentication box
checked, you must enter your user
ID and password every time you
send an Email. This box must be
checked if the SMTP server is
configured to require user name
and password.
66
Page 75

To establish the Default account settings (send account and check account defaults):
Press Softkey 1 (Message) or MENU (Main) and 2 to display the Message center folder screen.
*
Press MENU (Options Menu),4,and 4 to display the Default account screen.
Highlight Account 1, Account 2, or SMS and press (Select) to select the default send setting. If Account 1 or Account 2 is
selected as the default account, the New Email screen displays when creating a new Email. If SMS is selected as the default, the
New Email-SMS screen displays when creating a new Email. (See Flag.)
Highlight Account 1, Account 2, or Both and press (Select) to select the default check account. The network server
checks for new messages in the selected account when Softkey 1 (Check) is pressed at the Message center screen.
Press Softkey 1 (OK) to save the default account setting and return to the Message center folder list.
To establish the send option for Emails:
Press Softkey 1 (Message) or MENU (Main) and 2 to display the Message center folder screen.
*
Press MENU (Options Menu),4,and 5 to display the Send option screen.
Highlight Send now or Send later and press (Select) to select the account as the default Email account. Press Softkey 1
(OK) to save the send setting and return to the Message center folder list.
SMS Settings
Some of the SMS settings have been pre-configured by your network service provider.
To establish or edit the SMS settings:
*
Press Softkey 1 (Message) or MENU (Main) and 2 to display the Message center folder screen.
Press MENU (Options Menu) and 5 to display the first SMS settings screen.
Input the SMS center (the short message service center number responsible for the relaying, storing and forwarding short
messages), Email MDN and user Name.
Highlight Auto display and press (Select) to check or uncheck the box. (See Flag.)
Highlight Receipt request and press (Select) to check or uncheck the box. (See Flag.)
Press Softkey 1 (Next) to display the second SMS settings screen.
Input the maximum linked message (a number
between 1 and 32; default value is 4). (See Flag.)
Highlight the time period and press (Select) to
select the radio button for the validity period.
Press Softkey 1 (OK) to save the SMS settings or
changes and return to the Message center folder list.
Press Softkey 2 (Cancel) at either SMS settings
screen to cancel changes and return to the Message
center Options menu.
With the Auto Display box checked,
O
SMS messages automatically
display when received. With the box
unchecked, access Message Center
Folder to view SMS messages.
O
With the Receipt request box
checked, you receive a receipt that
a sent message was delivered. It
does not indicate whether the
recipient read the message, only
that the message was delivered.
O
A message may contain up to 160
characters. Messages exceeding
160 characters are cut into two or
more messages and linked to the
original message. The Max linked
msg field allows 1 to 32 splits/links.
67
Page 76

MMS Settings
Some of the MMS settings have been pre-configured by your network service provider.
To establish or edit the MMS settings:
Press Softkey 1 (Message) or MENU (Main) and 2 to display the Message center folder screen.
*
Press MENU (Options Menu) and 6 to display the first MMS settings screen.
Input the MMS Center (MMS service center number responsible for delivering MMS messages from you to the recipient), Proxy
server, and HTTP port.
Press Softkey 1 (Next) to display the second MMS settings screen.
Highlight the option Request and/or Make and press (Select) to check the box for the Delivery Report setting. (See Flag.)
Highlight the option Manual (when a MMS notification is received, manually retrieve the complete MMS message from the
service center) or Auto (the MSS notification and complete MMS message are automatically received) and press (Select) to
mark the radio button for the message receive setting. (See Flag.)
Press Softkey 1 (Next) to display the third MMS settings screen. (See Flag.)
Highlight a message size and press (Select) to select the radio button for the maximum message size.
Request Delivery Report option: A
O
delivery report is received when a
MMS message is sent.
Make Delivery Report option: A
delivery report is sent to the sender
of a MMS message if the sender
has requested a delivery report.
Press Softkey 1 (Next) to display the fourth MMS settings screen. (See Flag.)
Highlight a time period and press (Select) to select the radio button for the validity period.
Press Softkey 1 (OK) to save the MMS settings or changes and return to the Message center Options menu. Press Softkey 2
(Cancel) at any of the four MMS settings screens to cancel changes and return to the Message center Options menu.
The MMS notification contains the
O
sender’s ID, message size, date
sent, subject, etc.
O
The Receive message size
establishes the maximum kilobytes
to receive in MMS messages.
O
The validity period is the time that
the service center continues to
attempt to deliver a message until
the validity period expires.
68
Page 77
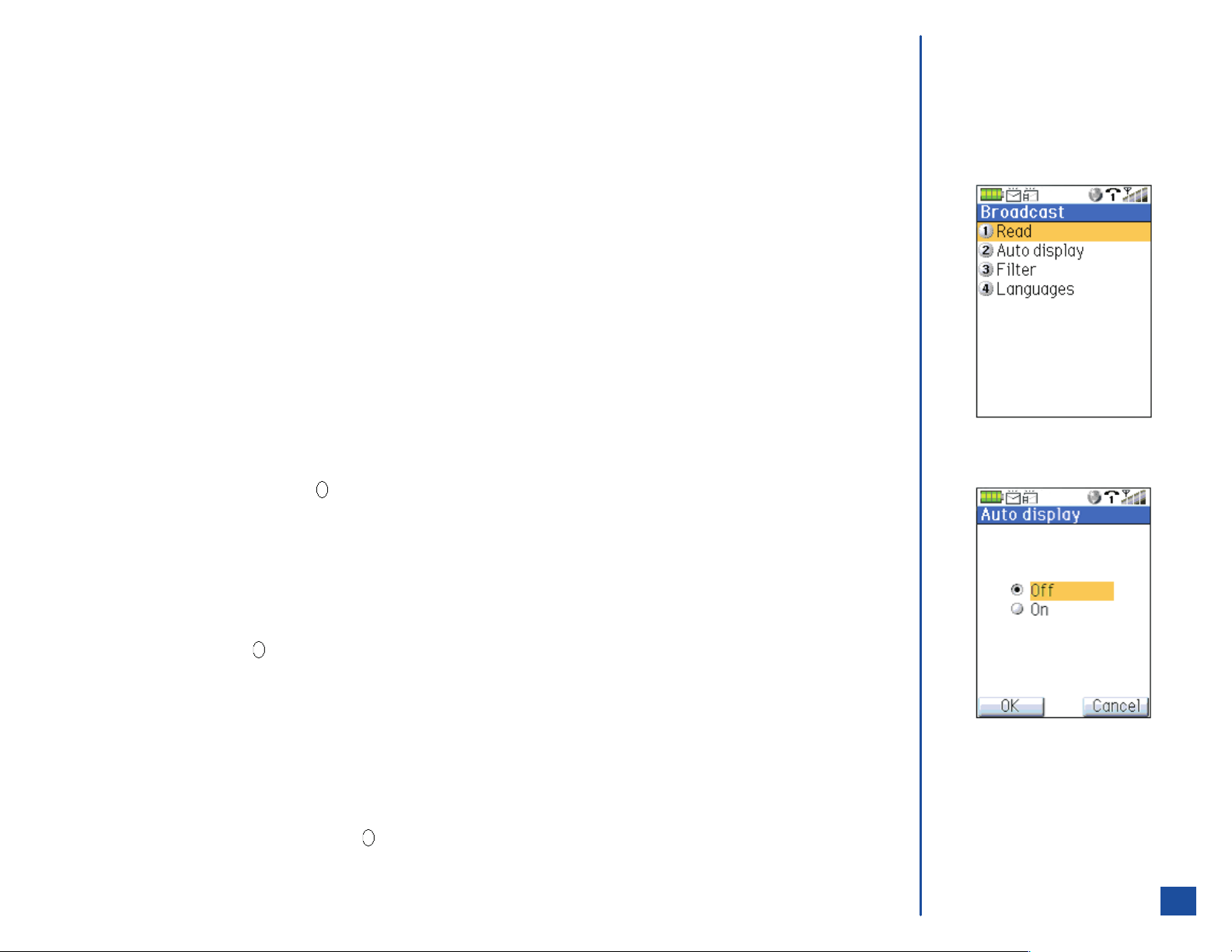
Voice Mail Setting
To establish the settings for voice mail (See Flag.):
Press Softkey 1 (Message) or MENU (Main) and 2 to display the Message center folder screen.
*
Press MENU (Options Menu) and 7 to display the Voice mail number screen.
Input the number to access voice mail and press Softkey 1 (OK) to save the voice mail setting or changes.
The PIN/password may be input with the voice mail number. Input a “P” (pause) before the PIN/password. Press and HOLD at least two
seconds the # key to input a pause, “P.” For a voice mail number with a PIN/password, input: voice mail number, P, and
PIN/password.
When adding a password ending with “#” symbol, the final character cannot be “#.” It should be a “P.” Input the voice mail number
with a PIN/password number ending with “#” symbol as: voice mail number, P, PIN/password number, #, and P.
The international dialing “+” symbol may also be input, if needed. Press and HOLD at least two seconds the 0 key to input the “+”
symbol. For international traveling, input: +, international code, voice mail number, P, PIN/password number, #, and P.
Broadcast Settings
To establish Broadcast settings from the Message center folder screen (See Flag.):
Press Softkey 1 (Message) or MENU (Main) and 2 to display the Message center folder screen.
*
Press MENU (Options Menu),8,and 2 to display the Auto display screen.
Highlight On for broadcast messages to display automatically on the Idle screen or highlight Off so that no broadcast messages
display automatically and press (Select) to select the radio button.
Press Softkey 1 (OK) to save the broadcast setting or changes and return to the Broadcast menu.
Voice Mail is SIM and network
O
provider dependent. Contact your
Service Provider for details of your
voice mail number, and any other
associated options.
Broadcast messages are from the
O
network provider.
To establish the filters for broadcast settings from the Message center folder screen:
*
Press Softkey 1 (Message) or MENU (Main) and 2 to display the Message center folder screen.
Press MENU (Options Menu),8,and 3 to display the Filter screen.
Highlight the type of filter (All to filter all broadcast messages, None for no filters, or List to filter for specific broadcast
messages) and press (Select) to select the radio button.
If List is selected, a screen displays to enter a 3-digit code for the type of broadcast message to filter. Up to 5 codes may be
filtered.
Press Softkey 1 (OK) to save the filter setting or changes and return to the Broadcast menu.
To establish the language to receive broadcast messages from the Message center folder:
*
Press Softkey 1 (Message) or MENU (Main) and 2 to display the Message center folder screen.
Press MENU (Options Menu),8,and 4 to display the Language screen.
Highlight the preferred language, press (Select) to place a checkmark in the box, and press Softkey 1 (OK) to save the
language setting or change and return to the Broadcast menu.
O
If Authentication is turned On in the
Email settings, the Authentication
screen displays for you to input your
user identification and password. An
“*” displays for each character
entered in the Password field.
69
Page 78
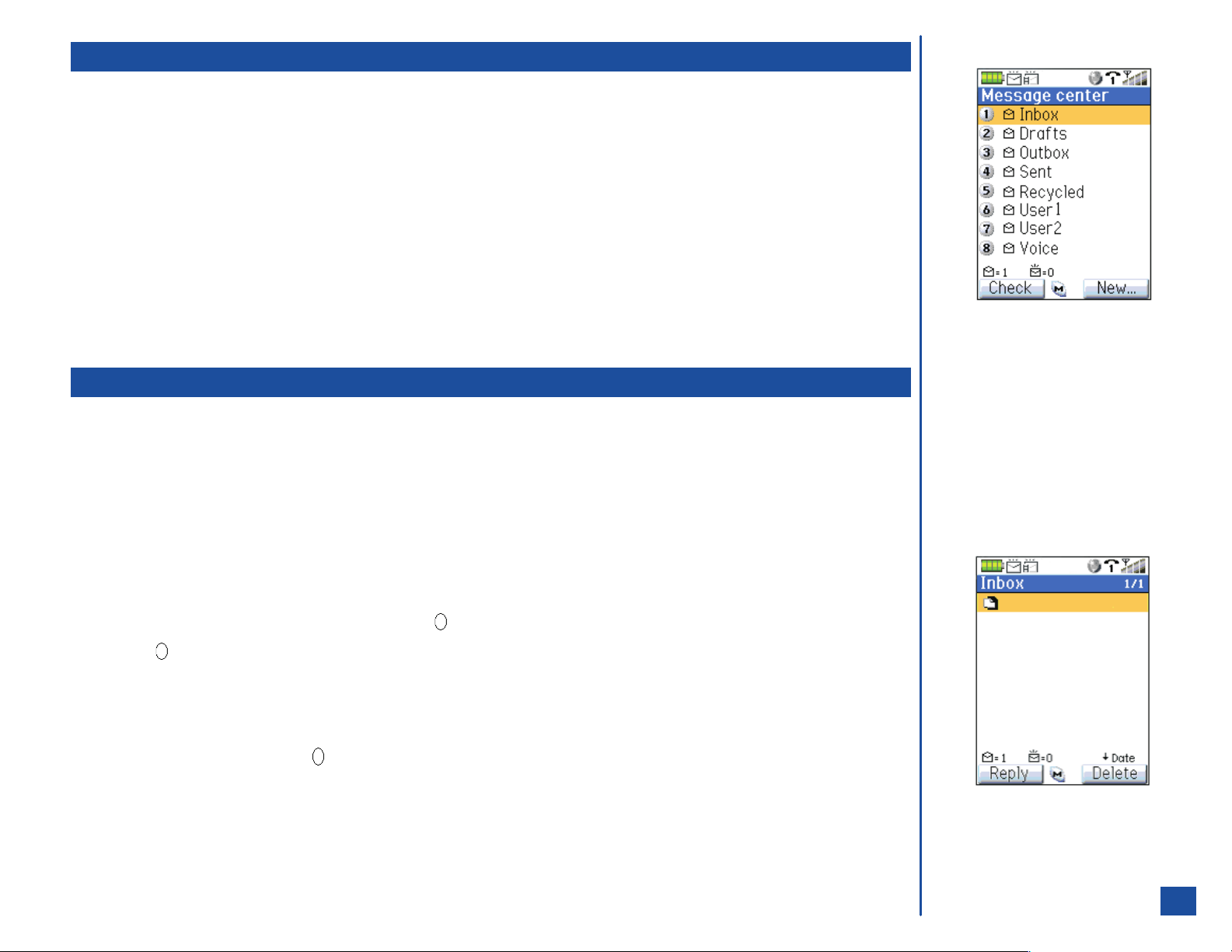
Checking New Messages
To check if new messages are in the Message center (See Flag.):
Press Softkey 1 (Message) or MENU (Main) and 2 to display the Message center folder screen.
*
Press Softkey 1 (Check). The Inbox is updated with the number of new messages. (See Flag.)
When Softkey 1 (Check) is selected, the wireless phone is connected to the Email server. First, messages in the Outbox folder are
sent. These are the messages that were set to “send later” and messages that have failed to be sent. Second, a check is made for any
new messages in the Email server. Any new messages are updated in the Inbox folder.
To check and listen to voice mail messages:
Press Softkey 1 (Message) or MENU (Main) and 2 to display the Message center folder screen.
*
Press 8 and 1 to dial your wireless phone number to access the voice mail service center. A recorded guidance answers the
phone. Follow the directions provided to retrieve your voice mail. (See Flag.)
The keypad shortcut at the Idle screen to access voice mail messages is to press and HOLD 1.
Receiving and Reading Messages
The MMS Messaging services are only supported by GPRS. When the wireless phone is in an area outside the GPRS service area, you
can still receive the notification messages in the GSM service area. However, you can only receive the contents of the MMS message
within the GPRS service area.
When you receive an MMS message, the MMS center sends you a notification message. When the notification message is received, a
pop-up message appears. When ‘Set auto receive setting is set as “Auto (the default), the contents of the MMS message are
downloaded automatically from the MMS center. When Set auto receive’ setting is set as “Manual,” only the notification message is
saved in the Inbox.
If the message settings have not
O
been established, the Email Account
details screen displays to establish
the settings.
Voice Mail is SIM and network
O
provider dependent. Contact your
Service Provider for details of your
voice mail number, and any other
associated options.
To manually receive MMS messages after receiving the notification message:
*
Press Softkey 1 (Message) and 1 to display the Inbox message center folder list screen.
Highlight the MMS notification message and press (Select) to display the notification message.
Press (Select) to download the message contents from the MMS center and receive the MMS message in the message view
screen.
To read new messages from the Message Center Folder when the message icon displays on the screen:
*
Press Softkey 1 (Message) and 1 to display the Inbox message center folder list screen.
Highlight a message and press (Select) to display the message in the message view screen.
To read broadcast messages from the Message Center Folder:
*
Press MENU (Options Menu),8,and 1 to display the message view screen.
If there are no broadcast messages, the activity fail screen displays stating, “No messages.”
Top Dog 9/30
70
Page 79
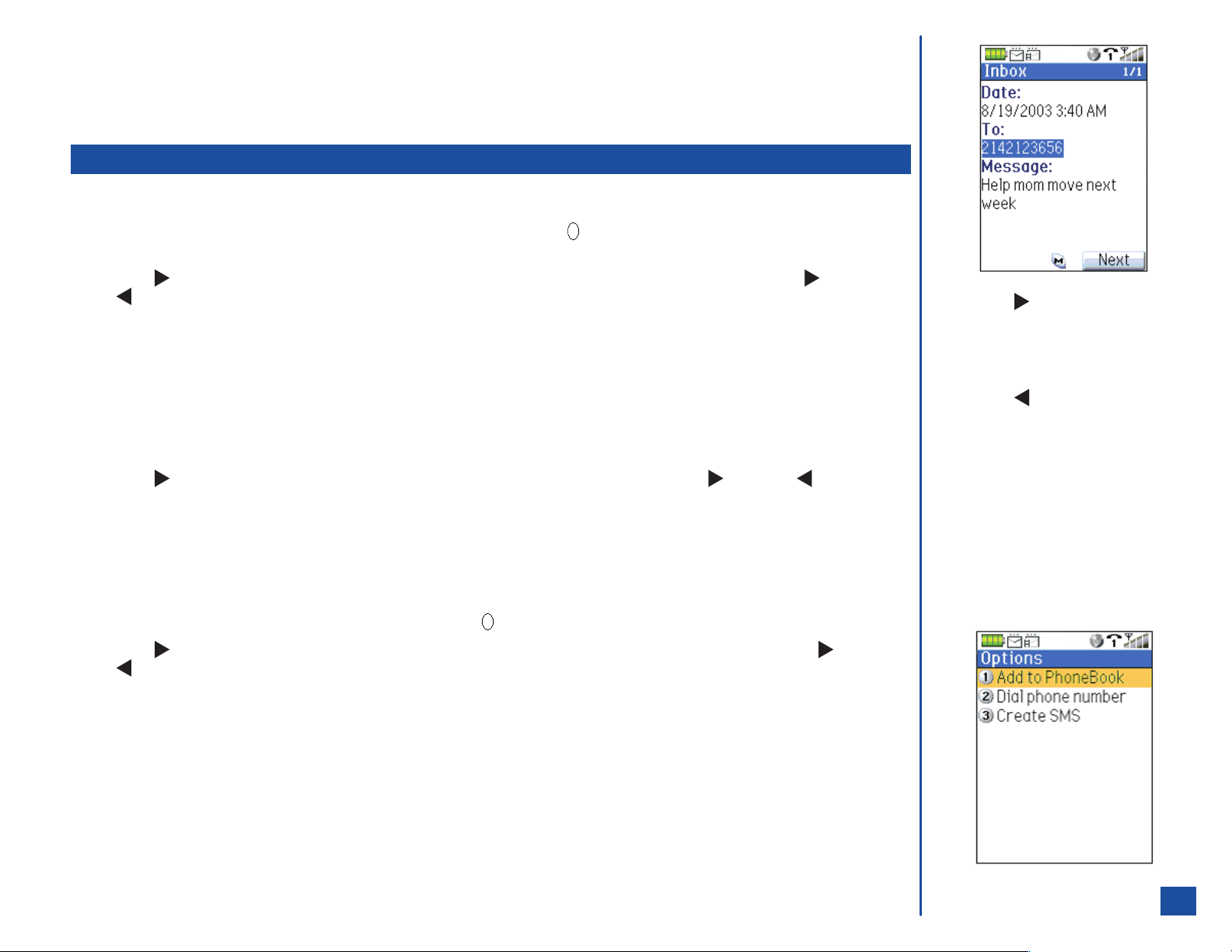
Displaying Next/Previous Message
When reading messages in the Message view screen, while the message text displays:
Press Softkey 1 (Prev) to display the previous message in the folder list and press Softkey 2 (Next) to display the next message in
the folder list.
Phone Number, Email, or URL in Message Text
Making a Call to a Phone Number
Highlight an item in a message in a message center folder list and press (Select) to display the message in the message view
*
screen.
Press (Right) navigation key to highlight the phone number [if there is more than one phone number, press (Right) or
(Left) navigation key to highlight the desired phone number]. (See Flags.)
Press MENU (Options Menu) and 2 to display the phone number in the dial edit screen.
Press Softkey 1 (Call) to dial the phone number.
Press (Right) navigation key to
O
start and search forwards in a
message or Email for a phone
number or Email address.
Adding Email to Blacklist
To add Email address to the blacklist:
Highlight an item in a message center folder list and press to display the message in the message view screen.
*
Press (Right) navigation key to highlight the Email address [if there is more than one, press (Right) or (Left)
navigation key to highlight the desired Email address]. (See Flags.)
Press MENU (Options Menu) and 2 to add the Email address to the blacklist.
Creating SMS or Email Message
To create a new message from a phone number or Email address in the message text:
*
Highlight an item in a message center folder list and press (Select) to display the message in the message view screen.
Press (Right) navigation key to highlight the phone number or Email address [if there is more than one, press (Right) or
(Left) navigation key to highlight the desired phone number or Email address]. (See Flags.)
Press MENU (Options Menu) and 3 to display the New SMS screen for a phone number or display the New Email screen for an
Email address.
Press (Left) navigation key to
O
search backwards in a message or
Email for a phone number or Email
address.
O
Press CLR (Clear/Back) key to end
the number search and exit the
message or Email.
O
Option menu to display depends on
whether a phone number or Email is
highlighted in message text.
71
Page 80

Access URL in Message Text
To launch the browser from an URL (Uniform Resource Locator) in the message text:
Highlight an item in a message center folder list and press (Select) to display the message in the message view screen.
*
Press (Right) navigation key to highlight the URL [if there is more than one, press (Right) or (Left) navigation key to
highlight the desired URL].
Press (Select) or press MENU (Options Menu) and 1 to launch the browser.
Message Folder List Options Menu
While viewing your messages at the a message folder list screen, you can move a message, reply to a single message, reply to all the
messages, forward a message, view the details of a message, delete a single message, delete all messages, sort the messages as you
prefer, and change the number of messages that display on the page through the message folder list Options menu. Each message
folder list has an Options menu except voice mail.
To display the message folder list Options menu from the message list screen:
Press Softkey 1 (Message) or MENU (Main) and 2 to display the Message center folder screen.
*
Press the Message center option number (1 through 7; option 8 is not included in this procedure) or use the navigation keys to
highlight a folder name and press (Select) to display the message center folder list screen.
Press MENU (Options Menu) and the option number to complete the desired function.
The following describes each function of the menu options that display for the message list Options menu.
(1) Move Message Moves the highlighted message to another folder or the SIM card.
(2) Reply Displays Reply with the sender of the highlighted message in the To field.
(3) Reply to all Displays Reply with all the addresses in the highlighted message (except your own) in the To field.
(4) Forward Displays Forward with the message text of the highlighted message in Message field.
(5) View details Displays detailed information of the highlighted message. The detailed information includes From, To,
CC, Date, Msg. type, Size, and Folder depending on the type of highlighted message.
(6) Delete Message Delete the highlighted message and moves it to the Recycled folder.
(7) Delete all Deletes all the messages in the current mailbox and moves them to the Recycled folder.
(8) Sort message Sorts the messages in Ascending/Descending order of selected sorting type: Date, Name, Subject,
Read/Unread, and Size.
(9) Msgs. per page Changes the number of messages to display on the Message List screen. Select 4 messages or 8
messages.
72
Page 81

Message View Options Menu
While reading your messages at the message view screen, you can move a message, reply to a single message, reply to all the
messages, forward a message, view the details of a message, delete a single message, delete all messages, view the attachment list,
turn the highlight mode On, and change the number of messages that display on the page through the message view Options menu.
To display the message view Options menu from the message view screen:
Press Softkey 1 (Message) or MENU (Main) and 2 to display the Message center folder screen.
*
Press the Message center option number (1 through 7; option 8 is not included in this procedure) or use the navigation keys to
highlight a folder name and press (Select) to display the message center folder list screen.
Highlight a message in the list and press (Select) to display the message view screen.
Press MENU (Options Menu) and the option number to complete the desired function.
The following describes each function of the menu options that display for the message view Options menu.
(1) Move Message Moves the highlighted message to another message folder (Inbox, User 1, or User 2) or copy to the
SIM card.
(2) Reply Displays Reply with the sender of the highlighted message in the To field.
(3) Reply to all Displays Reply with all the addresses in the highlighted message (except your own) in the To field.
(4) Forward Displays Forward with the message text of the highlighted message in Message field.
(5) View details Displays detailed information on the highlighted message. The detailed information includes From, To,
CC, Date, Msg. type, Size, and Folder depending on the type of highlighted message.
(6) Delete Message Delete the highlighted message and moves it to the Recycled folder.
(7) Attachments Displays a list of attachments.
(8) Highlight mode Turns the highlight mode On.
(9) Save object Save the object or attachment received in a message.
73
Page 82

Creating and Sending Messages
SMS
To create and send a SMS message from the Idle screen:
Press Softkey 1 (Message), Softkey 2 (New), and 1 to display the New SMS screen.
*
Use the navigation keys to highlight the To field.
Input the recipient’s number or press (Phonebook) to access the last viewed Phonebook. Highlight the desired phonebook
entry and press (Select) to display the phone numbers and Email addresses associated with the entry in the details screen.
Highlight the desired number and press (Select) to return the new message screen with the selected number placed in the To
field.
Input the message text (refer to text entry on page 57).
Press Softkey 1 (Send) to send the message and save in the Sent folder.
MMS
MMS (Multimedia Messaging Service) slide allows a maximum of 5 lines of text located at the top or at the bottom of the composed
message with an attached graphic and sound. The message may be set up in a single composed screen or set up as a slide
presentation with more than one screen. It is not designed for only text messages because of the maximum 5 lines per composed
screen.
*
Press Softkey 1 (Message), Softkey 2 (New), and 2 to display the New MMS screen.
Use the navigation keys to highlight the To field and press (Select) to display the text entry screen.
Input the recipient’s number or press (Phonebook) to access the last viewed phone book list. Highlight the desired
phonebook entry and press (Select) to display the phone numbers associated with the entry in the details screen.
Highlight the desired number or Email address and press (Select) to return to the new MMS message screen with the
selected number placed in the To field.
Highlight the Subject field and input the first letter to display the text entry screen.
Input the Subject of the message (up to maximum of 90 characters) and press (Select) to return to the new MMS message
screen. The Subject field is also displayed as the title on the Composer screen. (See Flag.)
Highlight the Message field and press (Select) to display the Composer screen. Continue with the Slide/Screen Composition
instructions.
O
The Subject field is displayed as the
title on the MMS composer screen.
If a subject is not entered, the title of
the screen is Composer.
74
Page 83

Slide/Screen Composition
One or more slides/screens may be composed for the MMS message. Each slide may contain a graphic, sound, and up to 5 lines of
text. The graphic image becomes smaller, adjusting to the screen to make room for text when text is added.
To compose a single slide:
Press MENU (Options Menu) to display the first page of the Edit menu (½).
*
Highlight Attach image or Attach audio and press (Select) or press the number key of the desired option to attach the type of
desired media. The appropriate image or audio list screen displays.
Highlight the desired image or audio and press (Select) to return to the Composer screen with the selected image or audio.
Press MENU (Options Menu) to display the first page of the Edit menu (½).
Highlight the Edit text option and press (Select) or press 1 to display the text editor screen. Input the text lines. (See Flag.)
Press (Select) to return to the Composer screen with the text lines displayed.
Press MENU (Options Menu) to display the first page of the Edit menu (½).
Highlight the Change layout option and press (Select) or press 4 to display the Change layout screen. Highlight the
location/line number option and press (Select) or press the number key of the location (Top or BTM--bottom) and line
number to display on the Composer screen.
To change the slide time for the current slide to display during preview, continue with the next step. (See Flag.)
Press MENU (Options Menu) to display the first page of the Edit menu (½). Press (Right) navigation key to display the
second page of the Edit menu (2/2). Highlight Slide time or press 4 to display the Set Slide Time screen. Slide time may be set
from 1 to 60 seconds. Input a two-digit number, 01 to 60, in the highlighted number field and press Softkey 1 (OK) to return to
the Composer screen.
Input only the number of lines of
O
text selected on the Change layout
screen. The extra text lines do not
display.
To compose additional slides:
*
Press MENU (Options Menu) to display the first page of the Edit menu (½).
Highlight the Add slide option to add a slide after the current composed slide or highlight Insert slide option to add a slide before
the current composed slide and press (Select). Or press the appropriate option number: 5 to Add slide after the current
composed slide or 6 to Insert slide before the current composed slide. The screen displays the added or inserted blank
composer screen.
Follow the instruction steps to compose a single slide.
You may add slides up to the maximum size limit. Press (Left) navigation key to display a previous slide or press (Right)
navigation key to display the next slide.
After finished composing the slide or slide presentation:
*
Press Softkey 1 (Preview) to view the slides. Each slide displays the specified length of time. Press Softkey 2 (Stop) to stop
the slide display and Softkey 1 (Start) to begin the slide display again. Press CLR (Clear/Back) to end the slide display and
return to the Composer screen. (See Flag.)
Press (Select) to return to the New MMS screen. The Message field contains the MMS message with attachment icon.
To send the message now, press Softkey 1 (Send) and the busy screen displays stating, “Sending message. . . Please wait.”
The MMS message is saved in the Sent folder.
O
During preview, each slide may be
set to display a specified length of
time before displaying the next
slide. The default is 3 seconds.
O
If you are not satisfied with the slide
presentation, display the slide in the
Composer screen to be changed.
Press MENU (Options Menu) to
display the Edit menu with options
to edit the slide.
75
Page 84

MMS Edit Menu
The Edit options contains two screens. To display the Edit menu from the Composer screen:
Press MENU (Options Menu) to display the first page of the Edit menu (½).
*
Press (Right) navigation key to display the second page of the Edit menu (2/2) or press
(Down) navigation key with the last option item on the first page highlighted.
With the second page of the Edit menu (2/2), press (Left) navigation key to return to the
first page of the Edit menu.
Highlight and press (Select) to complete the desired Edit option or press the number key
of the desired Edit option. When at a Edit menu screen (½ or 2/2), press CLR (Clear/Back)
to return to the Composer screen.
Email Message
An Email can be sent as an Email or SMS. When the Email is sent as a SMS, the Cc field and any attachments are removed. To create
an Email from the Idle screen:
Press Softkey 1 (Message), Softkey 2 (New), and 4 to display the New Email or New Email-SMS screen. If the default send
*
setting is Account 1 or Account 2, the New Email screen displays when creating a new Email. If the default send setting is SMS,
the New Email-SMS screen displays when creating a new Email.
Highlight the To field and press (Phonebook) till the Phone phonebook displays. Highlight the desired entry, press
(Right) navigation key until the desired Email address displays at the bottom of the screen, and press Softkey 1 (To) to return to
the Email screen with the selected Email address placed in the To field. If a phone number is selected, (1) with the default send
setting as SMS, the New SMS screen displays, not the New Email-SMS screen or (2) with the default send setting as Account 1
or Account 2, the New Email screen displays with the To field blank. The To field allows only one Email address.
To input the recipient’s Email address that is not in the phonebook, press (Select) to display the text entry screen. Input the
Email address and press (Select) to return to the New Email-SMS or New Email screen.
For the New Email screen, highlight the Cc field. Follow the same instructions for the To field to obtain an Email address from
the phonebook or input Email addresses not in the phonebook. More than one Email address may be input for the Cc field.
Repeat this step to add more Email addresses. Leave the Cc field blank if not required. If a phone number is selected from the
phonebook, the Cc field does not accept it.
Highlight the Subject field and press (Select) to display the text entry screen. Input the Subject of the message (up to
maximum of 90 characters) and press (Select) to return to the Email screen.
Highlight the Message field and press (Select) to display the text entry screen. Input the message text (refer to text entry on
page 57) and press (Select) to return to the Email screen.
If an attachment is to be sent, highlight the Attachments field and press (Select) to display the Attachments screen. Refer to
Attachments on page 77 for more information.
To send the Email-SMS or Email message now, press Softkey 1 (Send) and the busy screen displays stating, “Sending
message. . . Please wait.” A copy of the sent message is saved in the Message center Sent folder.
To send the New Email message later (not New Email-SMS), press MENU (Options Menu),2,and 2. Press Softkey 1 (Send)
and the Email is placed in the Outbox folder. The Email is sent the next time that you connect to the Email server by pressing
Softkey 1 (Check) at the Message center screen.
76
Page 85

Attachments
Adding an Attachment
To add an attachment to an Email:
Highlight the Attachment field and press (Select) to display the Edit attachments screen.
*
Press the option number (1 through 4) or use the navigation keys to highlight an option and press (Select) to display the
appropriate attachments list.
Use the navigation keys to highlight the desired attachment and press (Select) to add the selected attachment to the Email. A
confirmation screen displays “Attachment added”and the Attachment screen displays with the file type icon and name.
To add another attachment to the Attachment screen, press MENU (Options Menu) to display the Edit attachments screen.
Repeat the previous two steps.
If the attachment is too large, a rejection screen displays, “Size limit for attachments exceeded.” Press Softkey 1 (OK) to return
to the Attachments screen.
After attachment(s) has been added to the Attachment screen, press (Select) to return to the new message screen.
Previewing Attachments
To preview an item from the Attachments screen:
* Highlight an item. Press Softkey 1 (Preview) to view the attachment and press Softkey 2 (Dismiss/Stop) to end the preview. If
there is no Softkey 2 indicator, press CLR (Clear/Back) to return to the Attachment screen.
Deleting Attachments
To delete an attachment from an Email:
*
Highlight the Attachment field and press (Select) to display the Attachments screen.
Highlight the attachment item to be deleted and press MENU (Options Menu) and 5. A confirmation screen displays
“Attachment deleted” and returns you to the Attachments screen with the attachment item name removed from the list. (See
Flag.)
Saving Attachments
An attachment received in an Email may be saved. The slide show containing graphics, audio, and text received in an MMS message
may be saved as attachments. (See Flag.)
To preview and save an attachment received with an Email or MMS message at the message view screen:
*
Press (Right) navigation key to highlight an attachment in an Email or the slide show in an MMS message. Press MENU
(Options Menu) and 7 to display the Attachments screen with the attachment name(s) listed.
To view an attachment before saving, highlight an attachment item in the list and press Softkey 1 (Preview) to display the
Preview screen. Press CLR (Clear/Back) to return to the Attachment list screen.
Press MENU (Options Menu) and 6 to save the highlighted attachment. Sound or audio attachments are saved to the Music
folder of Audio and Visual. Image and graphic attachments are saved to the Pictures folder of Audio and Visual.
O
If the Attachment list has only one
item when it is deleted, after the
confirmation displays, the phone
returns to the New E-Mail screen.
O
The graphic file(s), sound/audio
file(s), and text within the slide show
of the MMS message display in the
Attachments list.
77
Page 86

To save an attachment without previewing it:
Highlight the attachment in the message view screen. Press MENU (Options Menu) and 9 to save the highlighted attachment.
*
New Message Options Menu
While creating a new message, you may change the message type. When creating a new Email message, you may change the send
option and the Email service (Account 1, Account 2, or SMS) to use to send the message. For MMS messages, you may set the
priority, specify the delivery date, or hide/clear your address from the messages. These tasks are completed through the new message
Options menu.
To display the Options menu when creating a new message at the New SMS, New MMS, or New Email screen:
Press Softkey 1 (Message), Softkey 2 (New), and 1 for New SMS, 2 for New MMS, or 3 or New Email. The new message
*
screen displays.
Press MENU (Options Menu) and the option number to complete the desired function.
The following describes each function of the menu options that display for the new message Options menu and identifies the message
type that the option is available for use. If the option is not available for a message type, the option is disabled (grayed out) or does not
appear in the menu.
(1) Change msg. type (For Emails and SMS Only) Changes the message type of the message being created or edited.
(2) Send option (For Emails Only) Sets sending the Email now or at a specified date and time.
(3) Send using (For Emails Only) Sets the Email account.
(4) Priority (For MMS Only) Sets the priority from High, Normal, and Low for MMS messages.
(5) Delivery Date (For MMS Only) Sets the delivery date for MMS message at a specified date and time.
(6) Hide/clear address (For MMS Only) Hides your address when sending an MMS message.
Editing Messages
SMS, MMS, and Email message types in the Drafts and Outbox folders may be edited.
To edit a message:
*
Press Softkey 1 (Message) or MENU (Main) and 2 to display the Message center screen.
Press the Message center folder number: 2 for Drafts or 3 for Outbox, or use the navigation keys to highlight the Drafts or
Outbox folder name and press (Select) to display the selected folder list screen.
Highlight the message and press Softkey 1 (Edit) to display the screen to change the message.
Follow the same instructions for the message type in the topic “Creating and Sending Messages” (SMS on page 74, MMS on
page 74, Email-SMS on page 76).
78
Page 87

Message Memory Maintenance
When the memory allocated for the message function is full, your phone cannot receive new messages until you move or delete the old
messages. To prevent the message memory from becoming full, it is recommended to regularly move or delete unwanted messages.
Moving Messages to Another Folder
To move a message to a new folder from the message center folder list
Press Softkey 1 (Message) or MENU (Main) and 2 to display the Message center folder screen.
*
Press the Message center folder number (1 through 7; option 8 is not included in this procedure) or use the navigation keys to
highlight a folder name and press (Select) to display the message center folder list screen.
Highlight the message and press MENU (Options Menu) and 1 to display the Move message screen. Press the number
corresponding to the folder: 1 for Inbox, 2 for User 1, or 3 for User 2. A confirmation screen displays “Moved 1 msg(s).”
To move a message to a new folder from the message view screen:
Press Softkey 1 (Message) or MENU (Main) and 2 to display the Message center folder screen.
*
Press the Message center folder number (1 through 7; option 8 is not included in this procedure) or use the navigation keys to
highlight a folder name and press (Select) to display the message center folder list screen.
Highlight a message and press (Select) to display the message view screen. Press MENU (Options Menu) and 1 to display
the Move message screen. Press the number corresponding to the folder: 1 for Inbox, 2 for User 1, or 3 for User 2. A
confirmation screen displays “Moved 1 message.”
Moving Messages to SIM
To move a message to the SIM memory from the message center folder list:
*
Press Softkey 1 (Message) or MENU (Main) and 2 to display the Message center folder screen.
Press the Message center folder number (1 through 7; option 8 is not included in this procedure) or use the navigation keys to
highlight a folder name and press (Select) to display the message center folder list screen.
Highlight the SMS message and press MENU (Options Menu) and 1 to display the Move message screen. Press 4 to copy to
the SIM and a confirmation screen displays “Copied 1 message.” (See Flag.)
To move a message to the SIM memory from the message view screen:
*
Press Softkey 1 (Message) or MENU (Main) and 2 to display the Message center folder screen.
Press the Message center folder number (1 through 7; option 8 is not included in this procedure) or use the navigation keys to
highlight a folder name and press (Select) to display the message center folder list screen.
Highlight a message and press (Select) to display the message view screen.
Press MENU (Options Menu) and 1 to display the Move message screen. Press 4 to copy to the SIM and a confirmation screen
displays “Copied 1 message.”
O
Only SMS messages can be copied
to SIM. Emails and MMS messages
cannot be copied to SIM.
79
Page 88

When a message is copied to the SIM memory, the message icon changes (See Flag.), the original message is stored in the Inbox
folder, and a copy of the message is placed in the Drafts folder.
When a message stored in SIM memory (displayed in Inbox or Drafts folder) is moved to any other folder, the message is moved to the
phone memory and removed from the SIM memory.
SMS stored in SIM icon:
O
Deleting a Message
To delete a message from the message center folder list screen:
Press Softkey 1 (Message) or Menu (Main) and 2 to display the Message center folder screen.
*
Press the Message center folder number (1 through 7; option 8 is not included in this procedure) or use the navigation keys to
highlight a folder name and press (Select) to display the message center folder list screen.
Use the navigation keys to highlight the message to be deleted and press Softkey 2 (Delete) and a confirmation screen displays
“Deleted 1 message.” The deleted message is moved to the Recycle message center folder.
To delete a message stored in SIM:
Press Softkey 2 (Message) or MENU (Main) and 2 to display the Message center folder screen.
*
Press 2 to display the Draft message center folder . Use the navigation keys to highlight the SMS message stored in SIM to be
deleted.
Press Softkey 2 (Delete) and a message displays, “1 message is stored in SIM and cannot be recycled. Delete it permanently?”
Press Softkey 1 (Yes) to delete the message stored in SIM or Softkey 2 (No) cancel the deletion. When deleting SMS
messages stored in the SIM memory, these messages are not moved to the Recycle message center folder. They are deleted
permanently.
To delete a message from the message center folder list Options menu:
*
Press Softkey 1 (Message) or MENU (Main) and 2 to display the Message center folder screen.
Press the Message center folder number (1 through 7; option 8 is not included in this procedure) or use the navigation keys to
highlight a folder name and press (Select) to display the message center folder list screen.
SMS with attachment stored in SIM
icon:
Highlight the message to be deleted at the message center folder list screen.
Press MENU (Options Menu) and 6 to delete the message and a confirmation screen displays “Delete 1 message.” The deleted
message is moved to the Recycle message center folder.
To delete a message from the message view screen:
*
Press Softkey 1 (Message) or MENU (Main) and 2 to display the Message center folder screen.
Press the Message center folder number (1 through 7; option 8 is not included in this procedure) or use the navigation keys to
highlight a folder name and press (Select) to display the message center folder list screen.
Highlight a message and press (Select) to display the message view screen.
Press MENU (Options Menu) and 6 to delete the message and a confirmation screen displays “Delete 1 message.” The deleted
message is moved to the Recycle message center folder.
80
Page 89

Deleting All Messages
To delete all messages in message center folder:
Press Softkey 1 (Message) or MENU (Main) and 2 to display the Message center folder screen.
*
Press the Message center folder number (1 through 7; option 8 is not included in this procedure) or use the navigation keys to
highlight a folder name and press (Select) to display the message center folder list screen.
Press MENU (Options Menu) and 7 to delete all the messages in the folder and a confirmation screen displays stating the
number of messages deleted. The deleted messages are moved to the Recycle message center folder.
Deleting Messages Permanently
To completely remove messages permanently:
Press Softkey 1 (Message) to display the Message enter folder screen.
*
Press 5 to display the Recycled message center folder list.
Highlight a message item and press MENU (Options Menu)) and 6 to permanently delete the one message or 7 to permanently
delete all the messages in the Recycled folder. A decision screen displays, “Remove msg(s) permanently?”
Press Softkey 1 (Yes) to confirm the permanent deletion or Softkey 2 (No) cancel the deletion.
Restoring Messages
To restore messages that have been sent to the Recycle folder:
*
Press Softkey 1 (Message) to display the Message enter folder screen.
Press 5 to display the Recycled message center folder list screen.
The option to add to the Blacklist
O
only displays for MMS messages
and Email messages with an Email
address in the To field.
Highlight a message item and press Softkey 1 (Restore) to restore the message to its previous message center folder.
Adding Email to Blacklist
The Blacklist blocks specific Email addresses and those Emails are not downloaded to your wireless phone.
Adding to Blacklist
To add an Email to the Blacklist from the message view screen:
*
Press Softkey 1 (Message) or MENU (Main) and 2 to display the Message center folder screen.
Press the Message center option number (1 through 7; option 8 is not included in this procedure) or use the navigation keys to
highlight a folder name and press (Select) to display the message center folder list screen.
Highlight an Email message item or a MMS message with an Email address and press (Select) to display the message view
screen. (See Flag.)
Press (Right) navigation key to highlight the Email address in the To field [if there is more than one, press (Right) or
(Left) navigation keys to highlight the desired Email address].
Press MENU (Options Menu) and 2 to add the Email address to the Blacklist.
81
Page 90
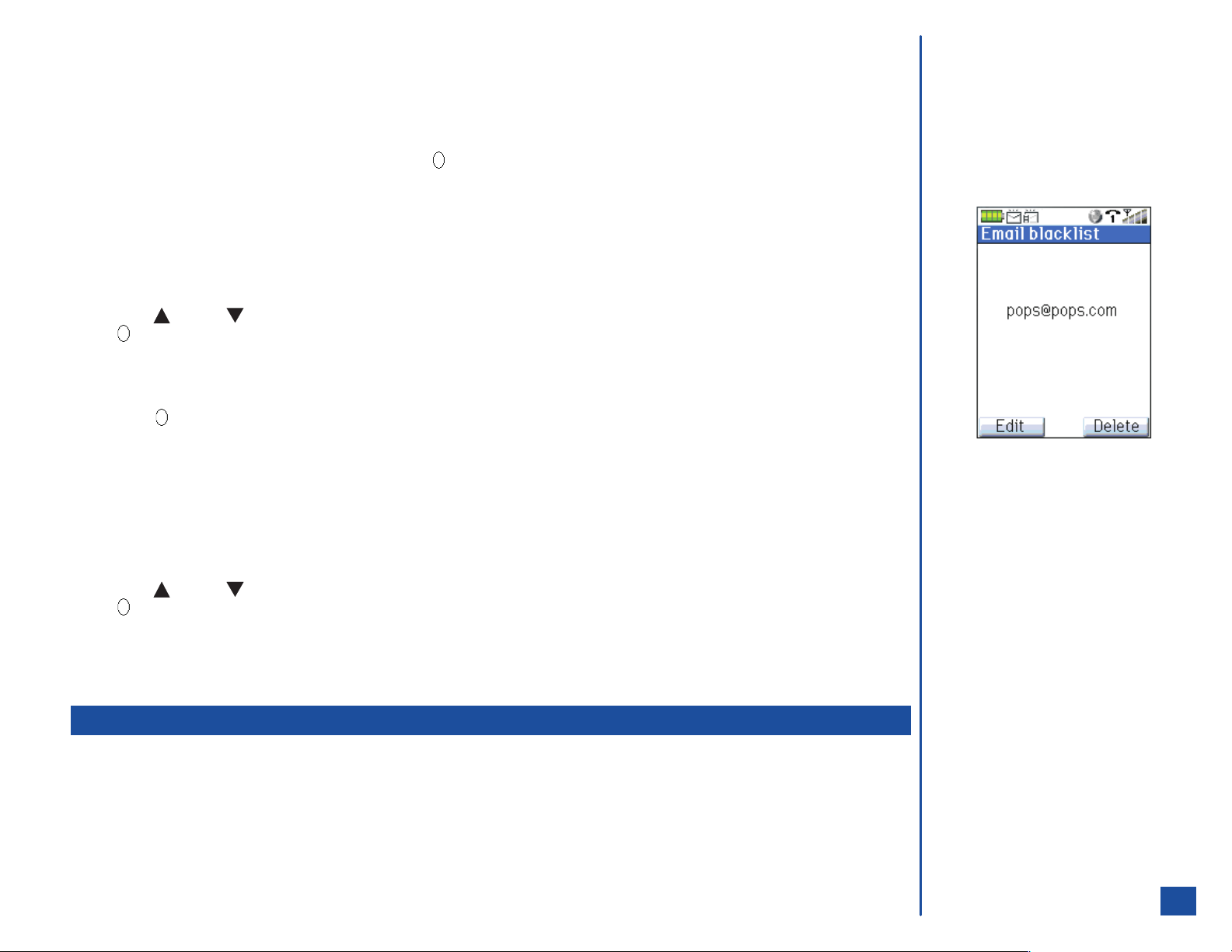
To directly enter an Email address and add it to the Blacklist:
Press Softkey 1 (Message) or MENU (Main) and 2 to display the Message center folder screen.
*
At the Message center folder screen, press MENU (Options Menu),4,and 3 to display the Blacklist screen.
Press Softkey 1 (Add New) to display te text editor screen.
Enter the Email address to be blacklisted and press (Select) to save the Email address to the Blacklist.
Editing a Blacklist Email
An Email in the Blacklist may be edited.
Press Softkey 1 (Message) or MENU (Main) and 2 to display the Message center folder screen.
*
Press MENU (Options Menu),4,and 3 to display the Blacklist screen.
Press (Up) or (Down) navigation key to move the highlight to the desired blacklisted Email address and press
(Select) to display the next Email blacklist screen.
Press Softkey 1 (Edit) to display the text editor screen
Press CLR (Clear/Back) to remove any letters and input the correct information.
Press (Select) to save the changes or press Softkey 2 (Cancel) to cancel any changes and return to the first Email blacklist
screen.
Deleting a Blacklist Email
An Email address may be removed from the Blacklist.
*
Press Softkey 1 (Message) or MENU (Main) and 2 to display the Message center folder screen.
Press MENU (Options Menu),4,and 3 to display the Blacklist screen.
Press (Up) or (Down) navigation key to move the highlight to the desired blacklisted Email address and press
(Select) to display the next Email blacklist screen.
Press Softkey 2 (Delete) to display the decision screen, “Delete this entry?”
Press Softkey 1 (Yes) to confirm the deletion or press Softkey 2 (No) to cancel the deletion and return to the first Email
blacklist screen.
Save Message as Draft
When creating a new message, the message may be saved to the Drafts folder instead of sending it. At the new message screen (New
SMS, New MMS, or New Email):
*
Press CLR (Clear/Back). The new message is saved to the Drafts folder and the screen returns to the Message center folder list.
82
Page 91
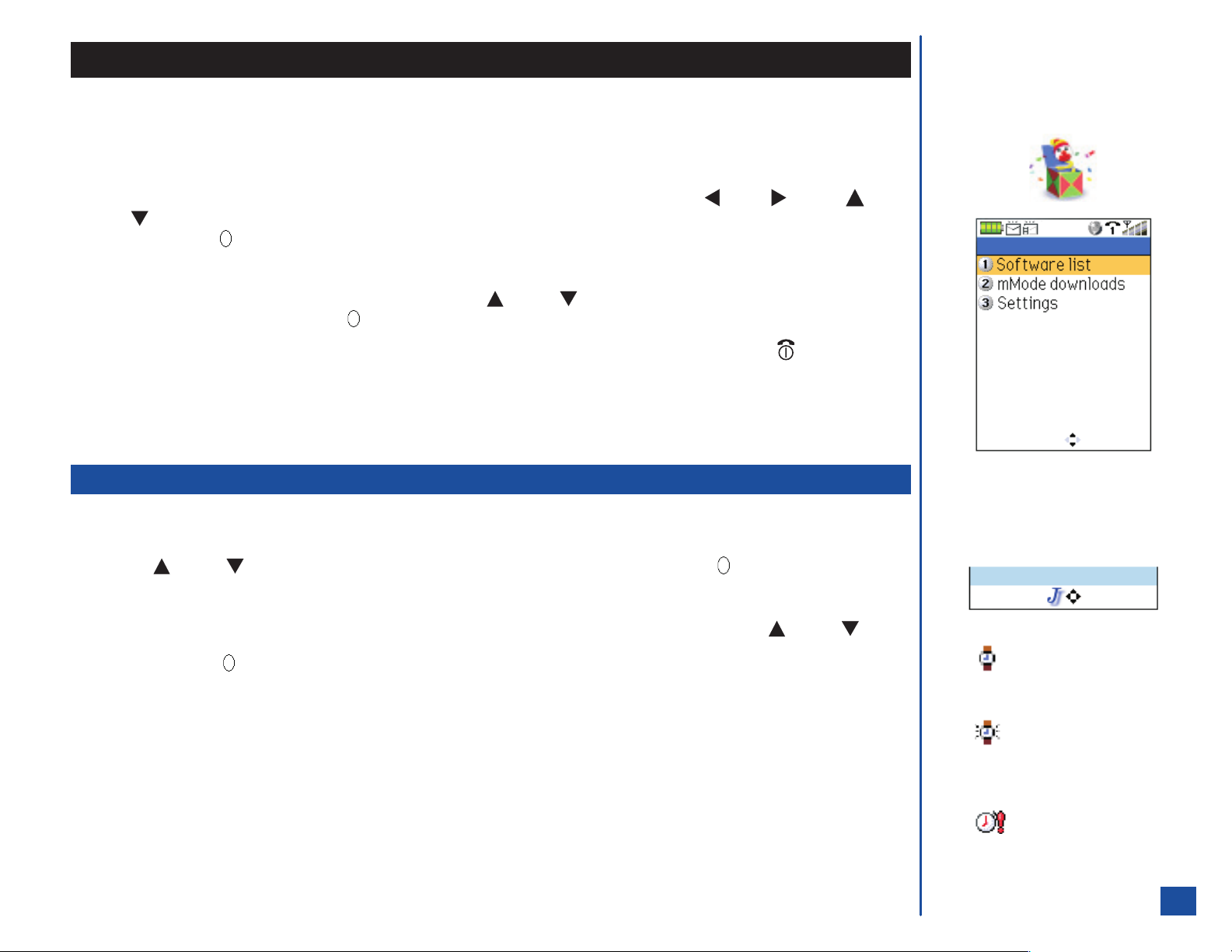
Games and Apps
The applications and games contained in the Software list are downloaded from the Internet through the Web Browser. The last loaded
application or game appears at the top of the software list. The 525 wireless phone is set with vibrate and tone combination in order to
play games that require both.
To access mMode menu:
Press MENU (Main) and 3 to display the Applications menu or press MENU (Main) and press (Left), (Right), (Up),
*
or (Down) navigation key to highlight Games and Apps option 3 with a box frame. The Games and Apps icon becomes
animated. Press (Select) to confirm your choice. (See Flag.)
To select an Applications menu option:
Press the Application option number (1 through 3) or press (Up) or (Down) navigation key to move the highlight over the
*
desired Application option and press (Select).
For the Application setting options, remember to press CLR (Clear/Back) to return to the previous screen or press (End) to exit the
screen and return to the Idle screen. The Clear/Back key does not function as a back key or return to previous page in Games/Apps
mode.
In the Softkey area (located at the bottom of the screen), navigation indicators (arrow points) display to show the directions that you
may move the cursor, move the highlight bar, or scroll within the screen.
Software List
To display and run an application or game from the software list:
*
Press MENU (Main),3,and 1 to display the Software list of applications and games.
Games and Apps menu icon:
O
Games & Apps
Press (Up) or (Down) navigation key to highlight the desired application/game and press (Select) or input the
corresponding number of the desired application/game. The selected application/game begins.
If an application/game is network server interactive and the option to “Always ask” is selected for the Network Setting from the
Software list menu, the N/W Interactive screen displays with the decision to use the network server. Press (Up) or (Down)
navigation key to highlight Yes to interact with the network server or No for the application/game not to interact with the network
server and press (Select).
The application or game displays for use or playing. Follow the instructions of the application/game to navigate, execute, and
exit.
When a Java based application or game is running, the Java icon displays at the bottom of the screen.
Auto Start
Up to three applications/games may be set up to automatically start.
If the software has the capability to auto start, a watch icon displays to the right of the software name. The software must be enabled
from the S/W list menu to automatically start. The watch icon changes when the software is enabled to auto start. (See Flag.)
O
O
Application/game auto start
capability icon.
Application/game auto start
enabled icon.
Auto run failure icon.
83
Page 92
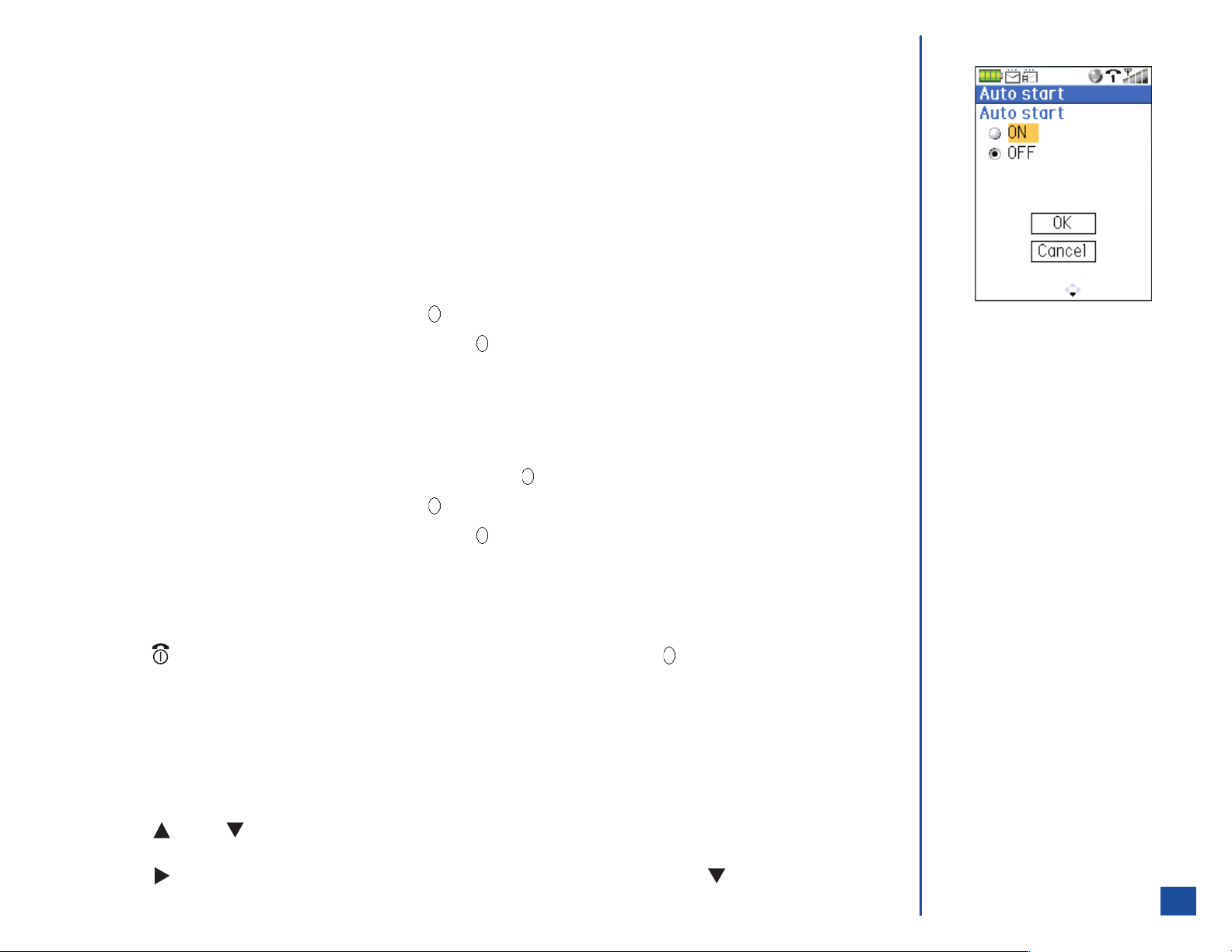
The software is set to activate after a set number of hours: every one hour, every two hours, etc. When the software is enabled to auto
start, the software automatically activates as scheduled only if the user is at the Idle screen. If the user is using the wireless phone or is
at any other screen, the application/game will not activate.
The auto run failure icon displays on the lower bottom of the Idle screen above the softkey indicator area when an application or game
fails to start. (See Flag.)
For an application or game to automatically start, both settings, the Auto start setting of Application settings and the S/W auto start
setting of the S/W list menu (the software Options Menu), must be enabled (On).
If the Application auto start setting is disabled (Off), the S/W auto start option is disabled (grayed out). The auto start function cannot be
selected for the application/game.
To establish the Application setting for auto start:
Press MENU (Main),3,3,and 2 to display the Auto start setting screen.
*
Use the navigation keys to highlight ON and press (Select).
Use the navigation keys to highlight the OK box and press (Select) to return to the Settings menu.
To establish the software setting for auto start:
Press MENU (Main),3,and 1 to display the Software list screen.
*
Use the navigation keys to highlight the desired application/game and press MENU (Options Menu) to display the S/W list
menu.
Input 2 or use the navigation keys to highlight S/W auto start and (Select) to display the S/W auto start screen.
Use the navigation keys to highlight ON and press (Select).
Use the navigation keys to highlight the OK box and press (Select) to return to the Settings menu. The watch icon beside the
application/game name changes to show that is it auto start enabled.
The auto start setting becomes disabled upon each download or upgrade. The auto start setting will need to be enabled (reset).
Ending a Game/Application
*
Press (End) to exit the game. A screen displays “Quit?” Highlight the Yes box. Press (Select) and return to the Idle
screen.
Software List Options Menu
The Software list Options menu provides two screens of settings to affect a single application/game.
To access the programs Options menu:
*
Press MENU (Main),3,and 1 to display the Program menu screen.
Press (Up) or (Down) navigation key to highlight the desired application/game and press MENU (Options Menu) to
display the Software list menu.
Press (Right) navigation key to display the second page of the S/W list menu (2/2) or press (Down) navigation key with
the last option item on the first page highlighted.
84
Page 93
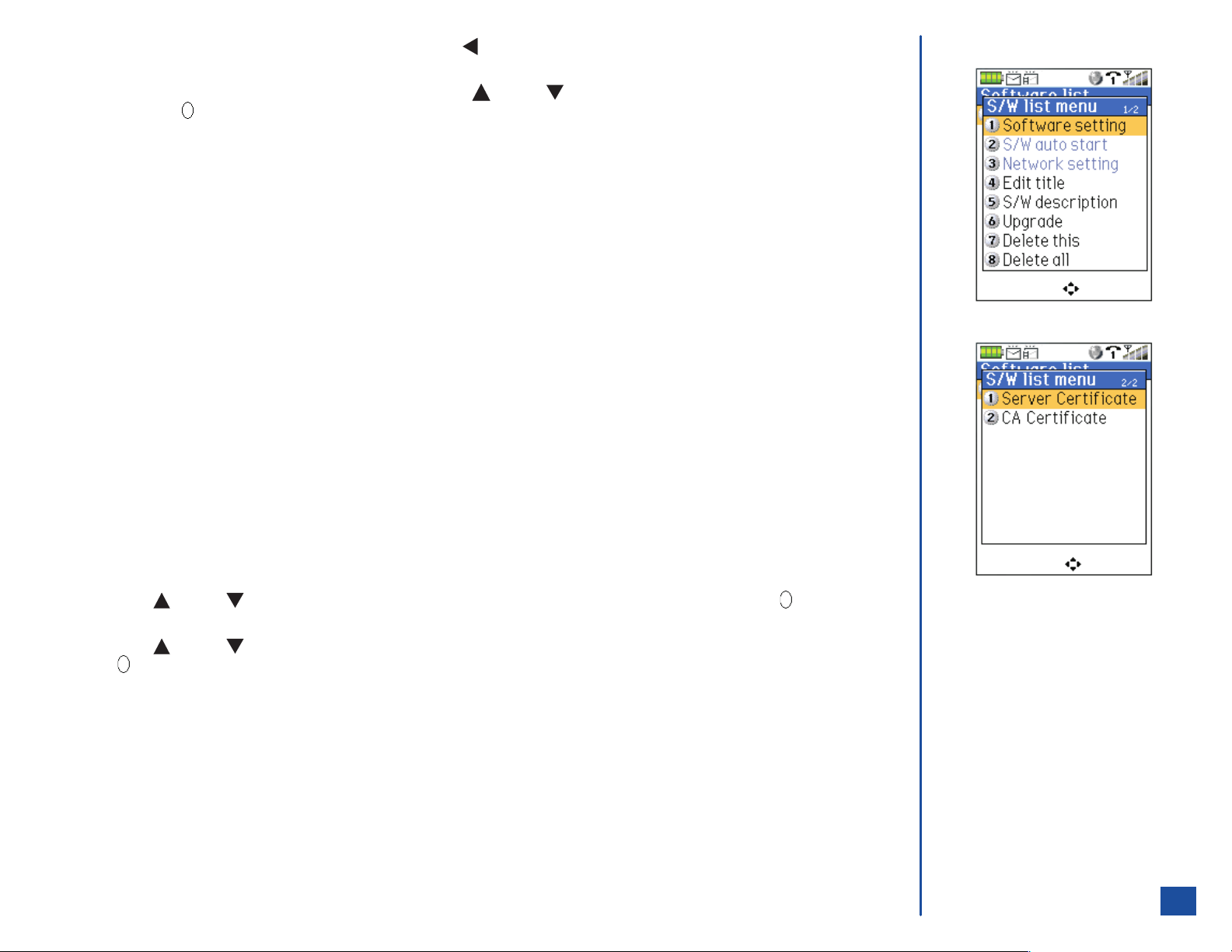
With the second page of the S/W list menu (2/2), press (Left) navigation key to return to the first page of the S/W list menu
(½).
Input the corresponding software setting number or press (Up) or (Down) navigation key to highlight the setting option
and press (Select) to display the setting screen.
When at a S/W list menu screen (½ or 2/2), press CLR (Clear/Back) to return to the Software list screen.
The Software list menu (½) includes the options:
(1) Software setting Allows application/game software to run on the wireless phone or does not allow the downloaded
software to run on the wireless phone.
(2) S/W auto start Allows the application/game to automatically start or does not allow the application/game to
automatically start. The option is enabled (not grayed out) only if the selected application/game has
auto-start capability. (See Flag.)
(3) Network setting This option is available for only interactive software. It allows you to check each time the software is run
for a decision of the software interaction with the network server, to always interact with the network
server, or to never interact with the network server. When an application/game is upgraded and it is no
longer interactive software, the Network setting is grayed out.
(4) Edit title Allows the name of the software to be changed. When an application/game is upgraded, the new
upgrade title replaces the title that you established for the application/game title.
(5) S/W description Displays the software description and information about the highlighted application/game software
which includes the name, version, memory size, last modified, etc.
(6) Upgrade The wireless phone automatically connects to the Internet and downloads the latest software version for
an application or game.
(7) Delete this Allows the highlighted software application/game to be deleted from the wireless phone.
(8) Delete all After entering your security code, allows all software applications and games to be deleted from the
wireless phone.
Press (Up) or (Down) navigation key to highlight the desired setting on each screen type and press (Select) to turn
the radio button On.
Press (Up) or (Down) navigation key to highlight OK to save the setting option or Cancel to reject the setting and press
(Select) to return to the software Settings menu.
The Software list menu (2/2) includes the options:
(1) Server Certificate A Server Certificate (root certificate) becomes effective when software is downloaded or upgraded that
uses SSL (secure socket layer) and the Server Certificate displays. When there is an interim certificate,
a maximum of two interim certificates display.
(2) CA Certificate A CA Certificate becomes effective when software is downloaded or upgraded using SSL (secure socket
layer) and the CA Certificate displays.
O
Both auto start settings, the one in
Application settings and the one in
S/W list menu must be enabled
(On) or the application/game will
not automatically start.
O
If you have changed your SIM card
after downloading or upgrading an
application or game, you can not
complete the delete functions or
change the software settings.
85
Page 94
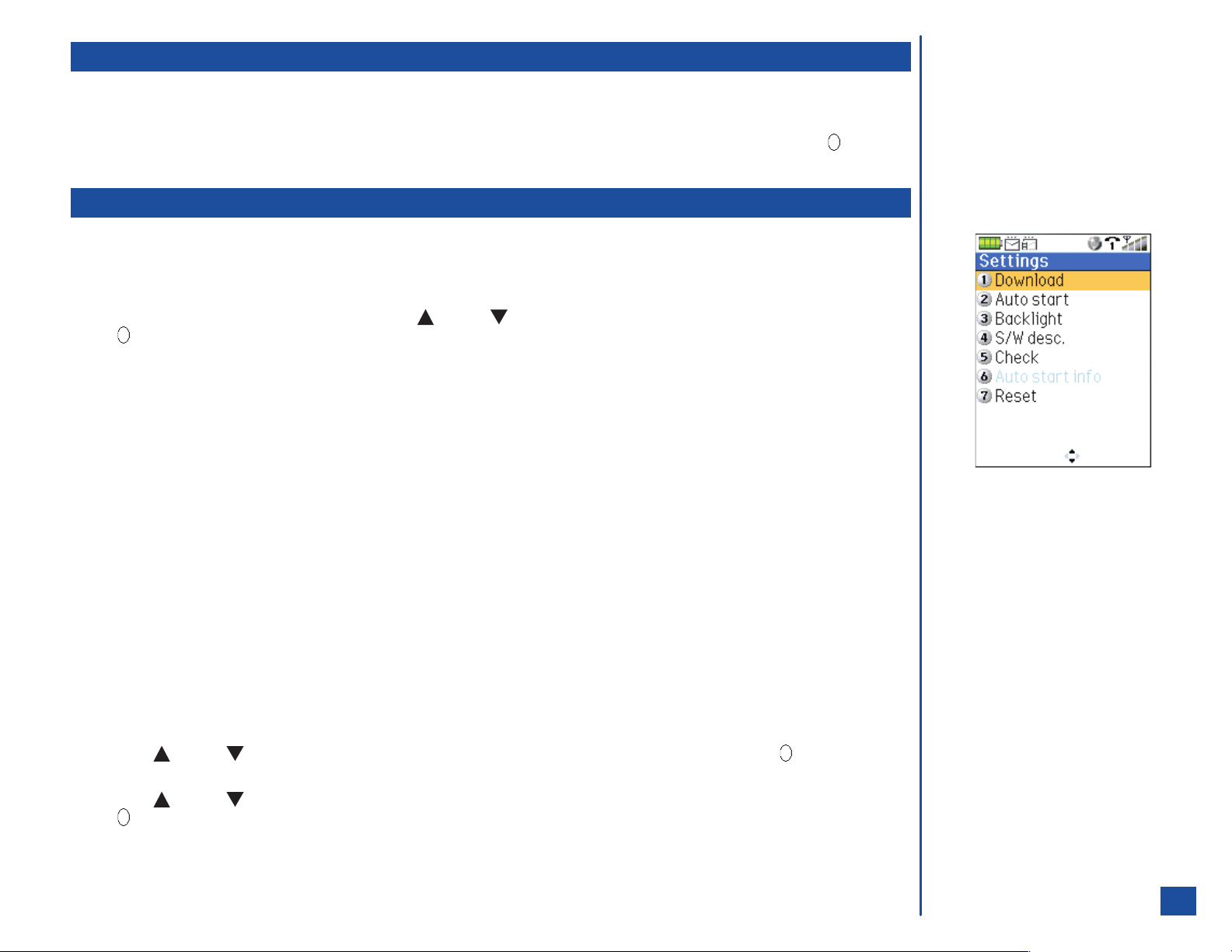
mMode Downloads
This is a link to the AT&T Wireless website to download games or applications.
At the Idle screen:
Press MENU (Main),3,and 2 or at the Games and Apps menu, highlight the mMode downloads option and press (Select) to
*
access mMode Media website.
Settings
The established application settings affect all the downloaded applications and games.
To access the applications Settings menu:
Press MENU (Main),3,and 3 to display the Settings menu.
*
Input the corresponding setting number or press (Up) or (Down) navigation key to highlight the setting option and press
(Select) to display the setting screen.
The applications Settings menu includes the options:
(1) Download setting Enabled allows software that is downloaded or upgraded from the Internet to run immediately on the
wireless phone. Disabled allows software to be download or upgraded from the Internet but the software
is disabled. (See Flag.)
(2) Auto start setting Allows all games to automatically start or does not allow any game to automatically start.
(3) Backlight setting Some games have the ability to control the backlight on the wireless phone while the software is
activated. This setting allows the user to determine how the backlight should be controlled: by the
wireless phone system for all applications/games or by the active software application/game. (See
Flag.)
(4) S/W desc. Setting Allows a software description to display before the application/game is selected to run or allows
application/game to run without displaying the software description.
(5) Check settings Displays the summary information of the first four application settings: download, auto start, backlight,
and software description.
(6) Auto start info Displays the auto start information when at least one application/game is enabled to automatically start.
The auto-start status information includes: Before Start, Started, Not Started, and Invalid SIM card.
(7) Reset settings After entering your security code, the first four application settings may be reset to the factory default
settings.
Press (Up) or (Down) navigation key to highlight the desired setting on each screen type and press (Select) to turn
the radio button On.
O
To change the disabled status of the
downloaded software to enabled,
use the Software setting from the
Software list menu. Refer to the next
page for the App/Game Settings.
O
With the option “Depend on S/W,”
the backlight is controlled by
application/game software when the
software is active. When the
application/game is not active, the
wireless phone controls the
backlight.
Press (Up) or (Down) navigation key to highlight OK to save the setting option or Cancel to reject the setting and press
(Select) to return to the software Settings menu.
86
Page 95
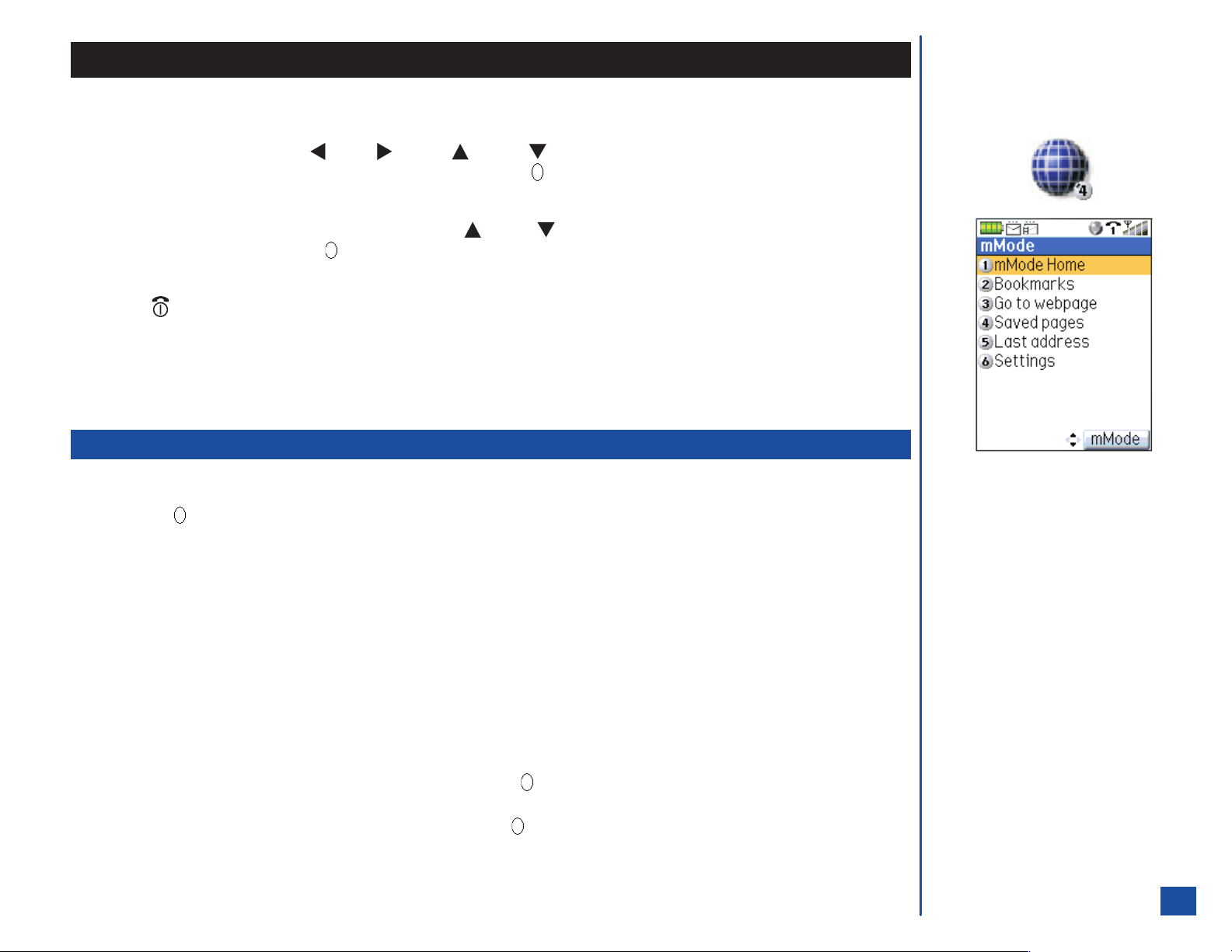
Web Browser
To access mMode menu:
Press MENU (Main) and 4 to display the mMode menu or
*
press MENU (Main) and press (Left), (Right), (Up), or (Down) navigation key to highlight Web browser option 4
with a box frame. The Web browser icon becomes animated. Press (Select) to confirm your choice. (See Flag.)
To select a mMode menu option:
Press the mMode option number (1 through 6) or press (Up) or (Down) navigation key to move the highlight over the
*
desired mMode option and press (Select).
To end the session on the Internet,
Press (End) key.
*
The Clear/Back key does not function as a back key or return to previous page in the web browser mode. When accessing the Internet or URL,
press the CLR (Clear) key to end the process to connect to the Internet or URL.
In the Softkey area (located at the bottom of the screen), navigation indicators (arrow points) display to show the directions that you
may move the cursor, move the highlight bar, or scroll within the screen.
Accessing the Internet
Accessing the Internet may be done by two methods:
l
Press MENU (Main) and 4 to display the mMode menu. Press 1 or Softkey 2 (mMode) or highlight the mMode Home option
and press (Select).
l
Press Softkey 2 (mMode). It may take a few seconds for the mMode page to download and display.
mMode menu icon:
O
The ways to access the Internet through Internet connections stored in the wireless phone are:
l
Connect to URL in Bookmarks (Bookmarks)
l
Connect to a specific URL (Go to webpage and Enter address)
l
Connect to URL in Address history (Go to webpage and Address history)
l
Connect to URL which is in a Saved page (Saved pages)
l
Connect to the last webpage connected (Last address)
l
Connect to URL in a message
Connect to Bookmark
*
From the Idle screen, press MENU (Main), 4, and 2 to display the Bookmark folder screen.
Use the navigation keys to highlight a Bookmark folder and press (Select) or input the corresponding bookmark folder number
to display the desired Bookmark folder list screen.
Use the navigation keys to highlight a bookmark item and press (Select) or input the corresponding bookmark item number to
access to the bookmark URL.
87
Page 96

Connect to Specific URL
From the Idle screen, press MENU (Main),4,3,and 1 to display the Enter address
*
screen.
Highlight the Address field and press (Select) to display the text editor screen. Use
the text entry procedures on page 57 to enter the URL address and press (Select) key
to return to the Enter address screen.
Press (Down) navigation key to highlight the OK box and press (Select) to access
the specified URL.
The last URL entered displays in the Address field.
Connect to Address History URL
From the Idle screen, press MENU (Main),4,3,and 2 to display the Address history
*
screen.
Press (Up) or (Down) navigation key to highlight the desired URL. Press (Select) and the Page address screen
displays the URL.
Press (Down) navigation key to highlight OK and press (Select) to access the selected URL.
The last 9 websites accessed are saved to the address history list. When a new website is accessed, the website URL is added to the top
of the list and the oldest URL is removed.
Connect to URL in Saved Page
*
From the Idle screen, press MENU (Main),4,and 4 to display the Saved pages screen.
Press (Up) or (Down) navigation key to highlight the saved page title and press (Select) or input the corresponding
saved page number to view the saved page.
Highlight the URL (if the saved page has an URL) and press (Select) to access the highlighted URL.
Connect to Last Webpage
*
From the Idle screen, press MENU (Main), 4, and 5 to connect to the last webpage used.
Connect to URL in a Message
*
Press Softkey 1 (Message), highlight a message center folder and press (Select) to display the message center folder list.
Highlight the desired message or Email and press (Select) to display the message view screen.
Press (Right) navigation key to highlight the URL in a message or Email [if there is more than one, press (Right) or
(Left) navigation key to highlight the desired URL]. Press (Select) or press MENU (Options Menu) and 1 to connect to the
URL.
88
Page 97

mMode Options Menu
Specific tasks may be completed while accessed to the Internet.
To display the first mMode Options menu:
Press MENU (Main), 4, and 1 [or press Softkey 2 (mMode)] to access the Internet.
*
Press MENU (Options Menu) and the option number to complete the desired function.
The following describes each function of the menu options that display for the first Bookmark folder Options menu.
(1) Add bookmark Add the website URL to Bookmark folder.
(2) Bookmarks Display the Bookmark folder and Bookmark URLs.
(3) Save page Save the website URL to Saved pages.
(4) Enter address Go to a specified URL.
(5) Reload Reload or refresh the connected website.
(6) Save image Save an image file to My download Pictures. (See Flag.)
(7) Save phonebook Save a highlighted phone number, URL link, or Email to a phonebook.
(8) Compose message Compose a new Email with the connected webpage URL in the Message field.
To display the second mMode Options menu:
*
Press (Right) navigation key to go to the second mMode Options menu or highlight option 8 on the first page and press
(Down) navigation key to go to the second menu.
Press (Left) navigation key to return to the first menu or highlight option 1 on the second page and press (Up) to return to
the first menu.
Add bookmark
Bookmarks
Save page
Enter address
Reload
Save image
Save phonebook
Compose message
Title Info
Page address
Certification info
Load images
The following describes each function of the menu options that display for the second Bookmark folder Options menu.
(1) Title info Display the title and information regarding the connected website URL
(2) Page address Displays the URL for the website.
(3) Certification info Displays the certification information for the website URL.
(4) Load images Displays an image on the screen with load image setting On. The image does not display on the
screen with the load image setting Off.
O
Only one image file at a time is
displayed in the screen and may be
saved to Pictures in Audio and
Visual.
89
Page 98

What Can I Download?
Your phone supports the downloading of software applications, games, sounds, and pictures.
Downloading Apps and Games
Applications and games that are Java based may be saved to Software list in Games and Apps.
To download an application or game:
When you have found an application or game on a website, use the navigation keys to highlight the application or game file
*
name.
Press (Select) to download the app or game.
If the application or game is network server interactive, the N/W interactive screen displays. Press (Up) or (Down)
navigation key to highlight an option and press (Select) to turn On the radio button. The options are:
Always ask Each time an application/game is run on the wireless phone, the N/W Interactive screen displays for a
decision to interact or not interact with the network server.
Enable Each time an application/game is run, the application/game interacts with the network server.
Disable Each time an application/game is run, the application/game does not interact with the network server.
The application/game is saved to Audio and Visual. A screen displays the message “Application downloaded. Open?” Highlight
Yes and press (Select) so you can begin immediately using the application/game. Highlight No and press (Select) to
return to the Application menu.
When downloading an application or game with Java programming, the Games and Apps icon displays briefly on the screen.
Highlight Cancel and press (Select) to cancel the downloading process.
Downloading Sounds
Sounds are saved to Music in Audio and Visual, and listed in the Ring Tune list. The selected sound/melody is played as a ring tune on
your wireless phone when you receive a call. Sounds may be attached to MMS messages and Emails.
The sound/melody files that have the following file extensions are supported and may be saved to the 525 wireless phone: .mmf, .mld,
and .midi.
To download a sound/melody:
*
When you observe a sound file link on the website, use the navigation keys to highlight the sound file link.
Press (Select) to display the sound file in the Data received screen.
To play a sound/melody:
*
To play the sound/melody, use the navigation keys to highlight Play and press (Select) ). The sound/melody plays. To stop
the sound/melody, press Softkey 2 (Stop) and return to the Data Received screen.
The name of the melody can be changed in Audio and Visual.
Refer to page 33 to set up a Ring
L
Tune.
Refer to page 77 to attach a sound
L
or melody to an MMS message or
Email.
Refer to page 106 to allocate a Ring
L
Tune to identify a caller.
Refer to page 126 for the list of
L
music files in Audio and Visual.
90
Page 99

To save the sound/melody to Music in Audio and Visual:
Use the navigation keys to highlight Save and press (Select) to display the text editor screen displaying the name of the
*
sound/melody file.
To accept the same name, press (Select). A confirmation screen with “File saved” displays and the screen returns to the Data
received screen. To change the file name, press CLR (Clear/Back) to remove the name, input the preferred name for the
sound/melody file, and press (Select).
Downloading Pictures
A wallpaper is an image that is displayed as the background for the Idle screen. These pictures are a maximum of 65,536 colors and
you can download them to Pictures in Audio and Visual.
A caller id picture is a picture that you assign to a person in your phonebook. When that person calls or sends you a text message, the
allocated picture appears on the phone showing you who is trying to contact you. The caller line id pictures are a maximum of 65,536
colors and you can download them to Pictures in Audio and Visual.
Graphic files are saved to Pictures in Audio and Visual. These picture files in Audio and Visual are provided to the Wallpaper list and
caller line ID list. A selected picture in Wallpaper becomes the background of the display screen during Idle. The selected picture for
caller line id displays when the person calls or sends you a text message.
Pictures may be attached to MMS messages and Emails.
The graphic files that have the following file extensions are supported by and may be saved to the 525 wireless phone: .gif, .jpeg, .jpg,
.wbmp, and .png
To download an image for viewing:
*
When you observe an image file link on the website, use the navigation keys to highlight the image link.
Press (Select) to show the image file as a picture on the display screen.
To save the picture to Pictures in Audio and Visual:
*
Press MENU (Options Menu) to display the mMode Options menu.
If the picture is an in-line image or embedded on the webpage, the menu option 6 Save images is disabled (grayed out) and
cannot be saved to Audio and Visual. If the picture is not embedded on the webpage, but is a referenced link, the picture can be
saved.
Press 6 to return to the displayed picture. The picture has a highlighted frame around it.
Press (Select) to display the text editor screen with the name of the image file.
To accept the same name, press (Select). A confirmation screen with “File saved” displays and the screen returns to the
displayed picture. To change the file name, press CLR (Clear/Back) to remove the name, input the preferred name for the picture
file, and press (Select).
The name of the image file can be changed in Audio and Visual.
Refer to page 37 to set a picture as
L
the wallpaper background.
Refer to page 77 to attach a picture
L
to an MMS message or Email.
Refer to page 106 to allocate a
L
picture to identify a caller.
Refer to page 122 for the list of
L
pictures in Audio and Visual.
91
Page 100

NEC Site
The 525 wireless phone is also supported by the website at www.nechdm.com. You can access this site from your handset to select and
download content from the variety available. You do not need a computer to take advantage of these great new services.
For more details, visit www.nechdm.com on your computer or your wireless phone.
Using your wireless phone, you may download the content directly from the NEC website to your phone. Using your computer, you will
need to register in “My HDM.” An email is sent providing you with a password. When you select the content that you want to download,
a message is sent to your wireless phone. Follow the instructions of “Access URL in Message Text” on page 72 and follow the
instructions provided at the NEC website to download the content.
You may download a graphic from your computer to the NEC website and add it to your wireless phone. Follow the instructions
provided at the NEC website.
Bookmarks
Bookmarks are a list of your favorite website URL connections contained in a bookmark folder.
The folder “Bookmark” is the default folder name. This folder cannot be deleted or the folder name changed.
A total of 9 Bookmark folders are allowed. The Add folder option becomes disabled (grayed out) with 9 Bookmark folders. A total of 100
Bookmarks are allowed in all Bookmark folders.
To access the Bookmark folders:
*
Press MENU (Main), 4, and 2 to display the Bookmark folder screen.
Use the navigation keys to highlight the desired bookmark folder and press (Select) to display the Bookmark list screen.
Adding a Bookmark
To add a bookmark while you are accessing the Internet at the desired website,
*
Press MENU (Options Menu) and 1 to display the decision screen, “Add to Bookmark?”
Use the navigation keys to highlight Yes and press (Select) to display the Bookmark folder screen or highlight No to cancel.
Use the navigation keys to highlight a Bookmark folder name and press (Select). A confirmation screen displays, “Bookmark
is added” and returns to the website.
Go to Bookmark
While accessing the Internet and you wish to go to the URL of a Bookmark:
*
Press MENU (Options Menu) and 2 to display Bookmark folder screen (list of Bookmark folder names).
Use the navigation keys to highlight a Bookmark folder name and press (Select) to display the Bookmark list (list of Bookmark
URL in the selected folder).
Use the navigation keys to highlight a Bookmark and press (Select) to go to the Bookmark URL.
92
 Loading...
Loading...