Page 1
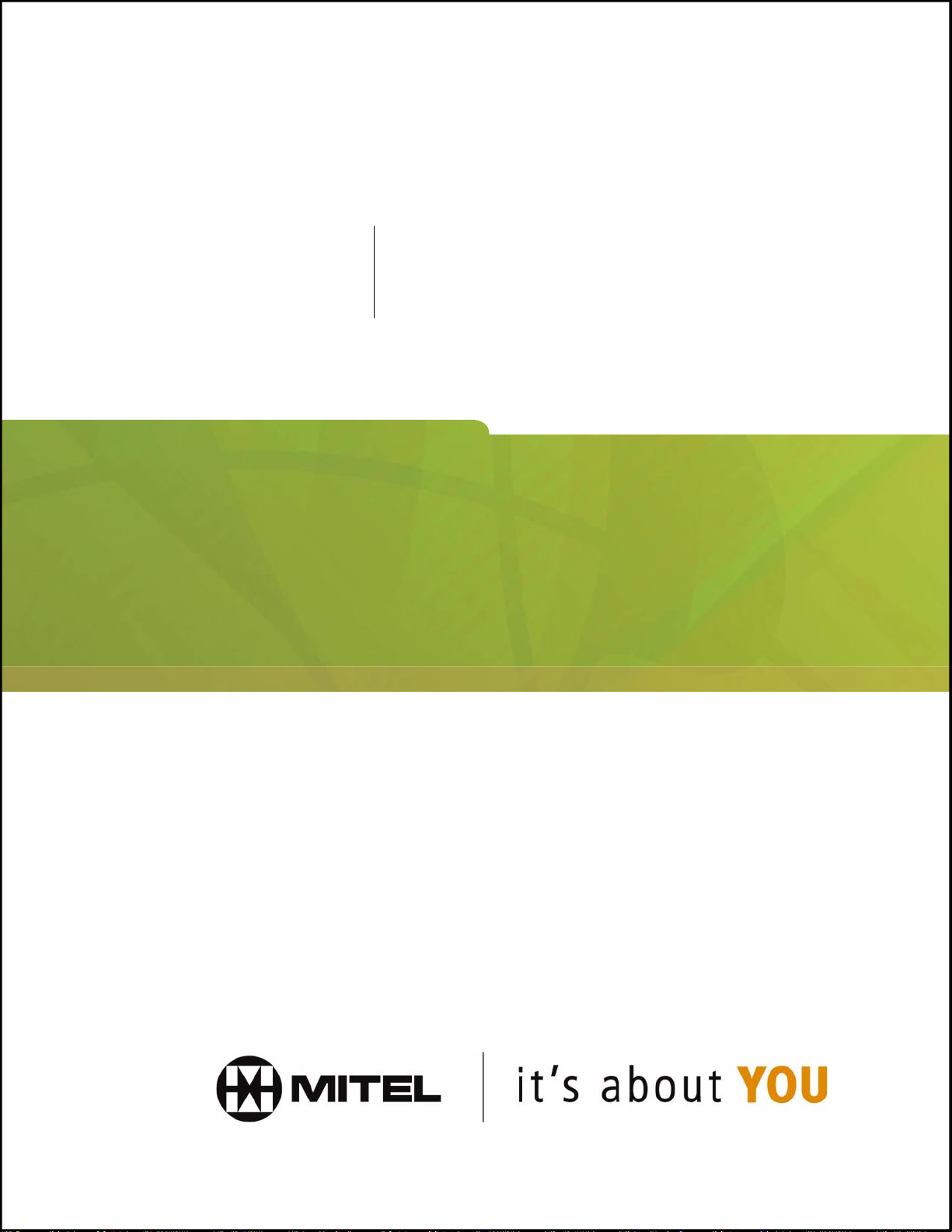
USER GUIDE
M I T E LM I T E L
5140
IP Appliance
Page 2
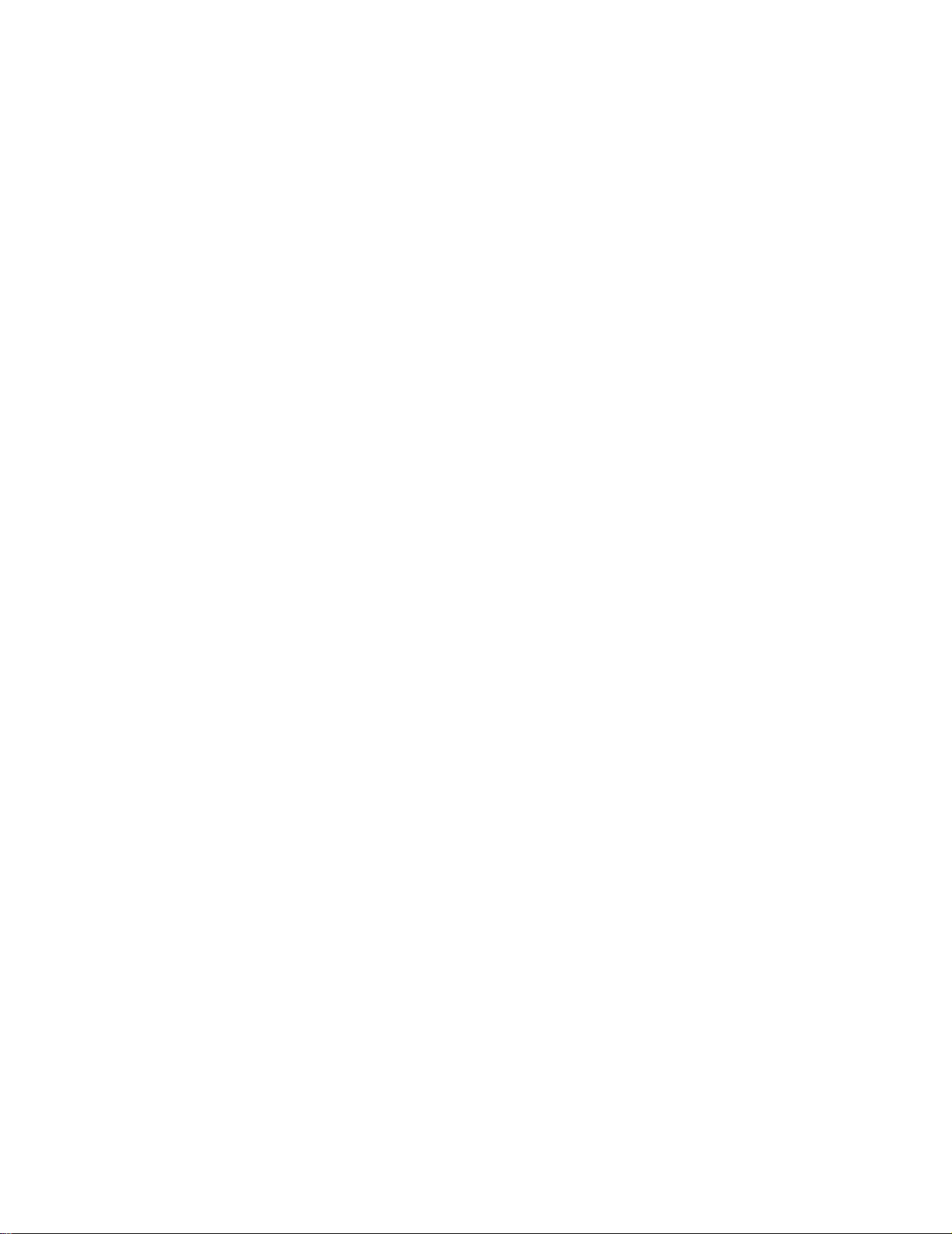
3300 ICP - 7.0
Page 3
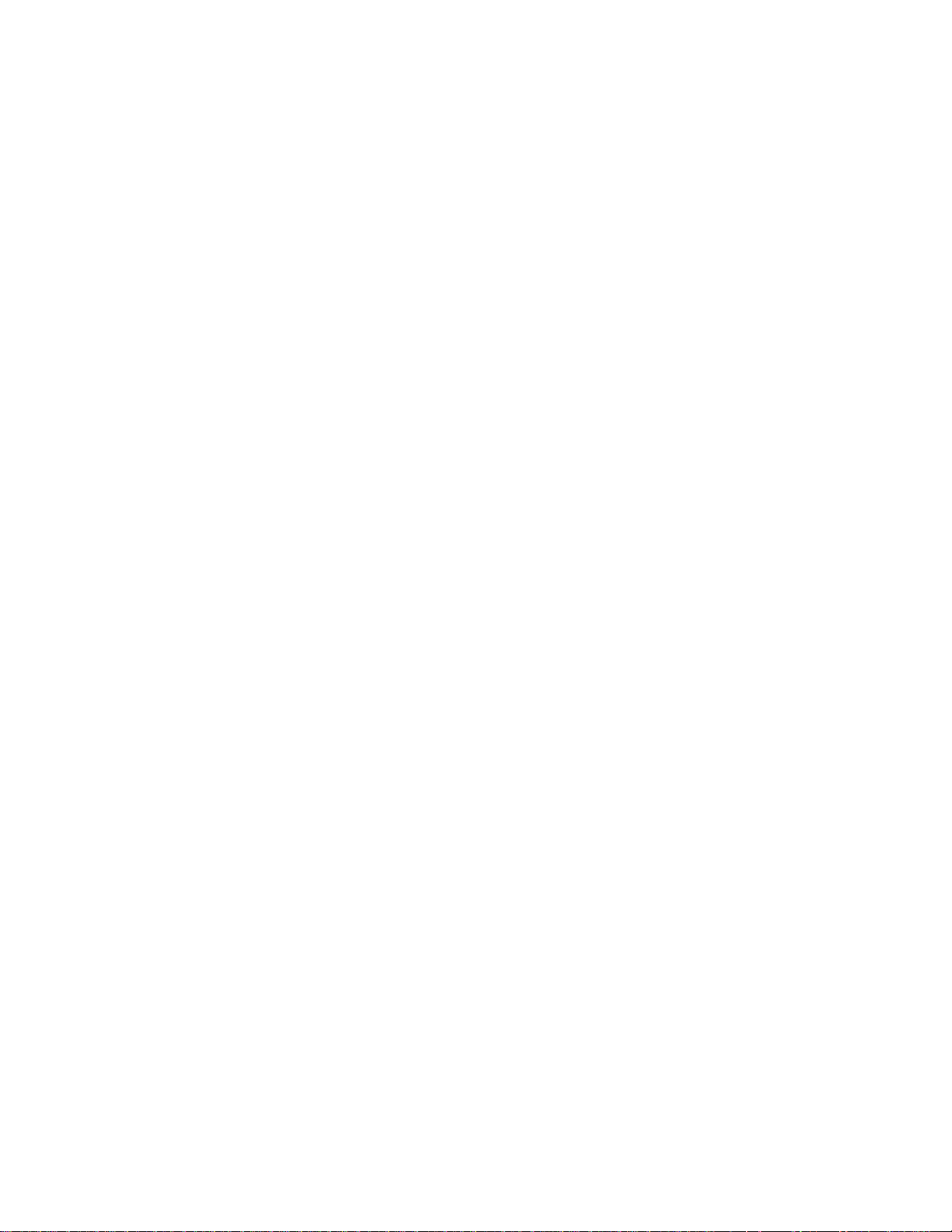
Contents
ABOUT THE 5140 IP APPLIANCE
5140 IP Appliance Features 2
TIPS FOR YOUR COMFORT AND SAFETY
Don't cradle the handset! 3
Protect your hearing 3
Adjusting the viewing angle 3
FOR USERS ON RESILIENT 3300 ICP SYSTEMS
CUSTOMIZING YOUR 5140 APPLIANCE
Ringer Control 4
Handset, Headset and Speakerphone Volume 4
Display Contrast Control 4
Quick Key Programming 5
Language Change 5
1
3
3
4
MAKING AND ANSWERING CALLS
Make a call 6
Answer a call 6
End a call 6
Redial 6
Redial - Saved Number 6
Speed Call - Personal 7
Handsfree Operation 7
Auto-Answer 8
6
-i-
Page 4
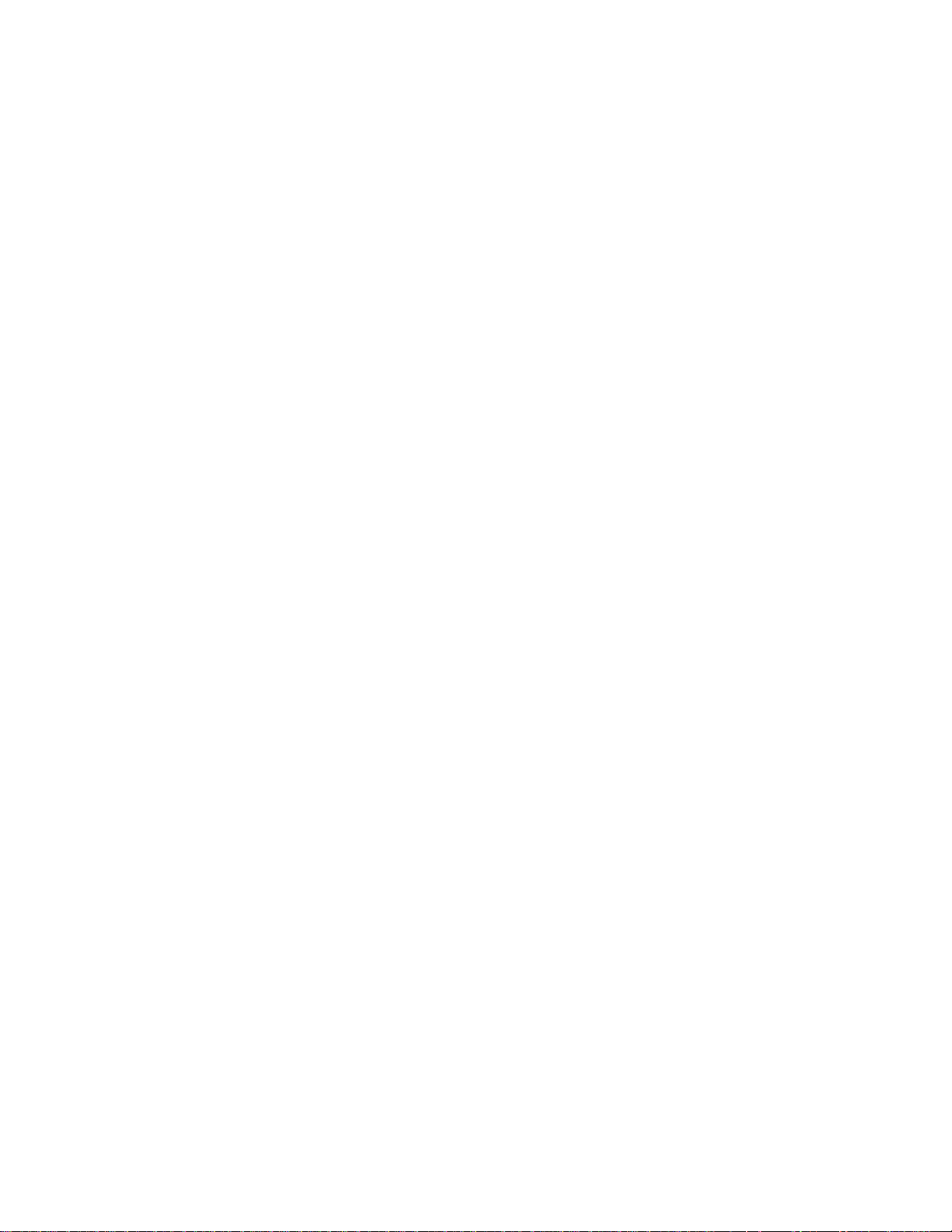
CALL HANDLING
Hold 8
Transfer 9
Conference 9
Conference Split 9
Add Held 10
Swap 10
Call Forward 11
Call Forward - Remote 12
Call Forward - End Chaining 13
Call Forward - Forced 13
Call Forward - Override 13
Messaging - Advisory 13
Messaging - Callback 14
8
USING OTHER FEATURES
Account Codes 16
Callback 17
Attendant Call Hold - Remote Retrieve 17
Call Park 18
Call Pickup 19
Campon 19
Do Not Disturb 20
Override (Intrude) 20
Paging 20
Direct Paging 21
Reminder 22
Headset Operation 22
Headset Operation (with Feature Control Switch) 23
Music 23
Calculator 24
Group Paging / Meet Me Answer 25
Trunk Flash 26
Record a Call 27
Hot Desking 28
Tag Call 29
16
-ii-
Page 5
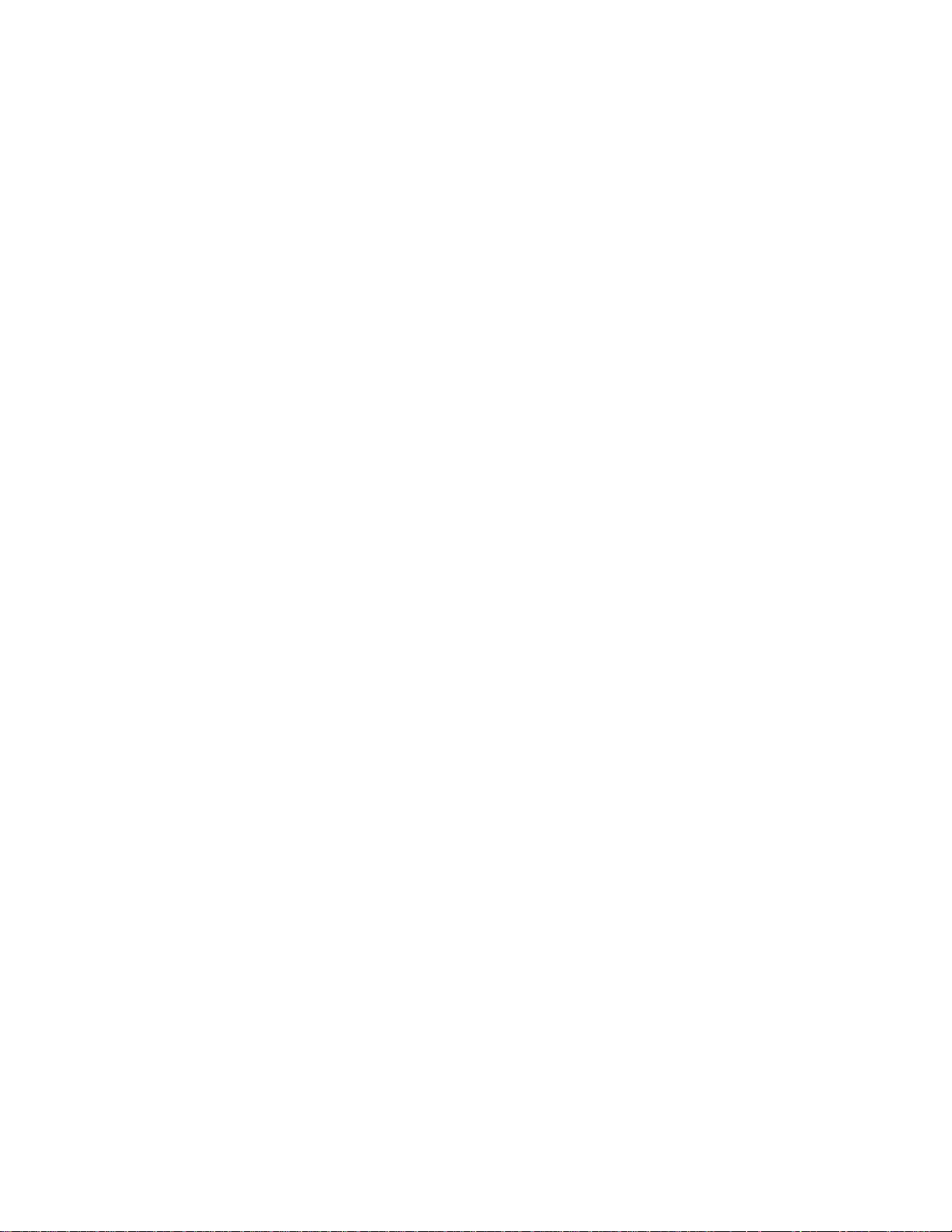
USING THE APPLICATIONS
Personal Directory 30
Corporate Directory 31
Call Logs 32
Speed Dials 33
Bookmarks 33
Online Services 34
Mitel Networks IrDA Module 35
Speech Recognition 36
30
USING VISUAL VOICE MAIL
About the Voice Mail main screen 38
Sorting Messages 39
Playing messages 40
Making and Replying to Messages 41
Recording Memos 43
Creating Distribution Lists 43
Changing your Greetings, Name and Passcode 44
37
-iii-
Page 6

ABOUT THE 5140 IP APPLIANCE
The Mitel Networks 5140 IP Appliance is a digital telephone that also serves
as a gateway to your company network, providing you with real-time access
to applications and services such as web browsing, directory management
and visual voice mail.
The 5140 IP Appliance features a full-duplex speakerphone that allows you
the freedom to work at your computer during calls; the six command keys
and nine programmable quick keys provide convenient access to features.
Programming the quick keys is simple thanks to the easy-to-follow screen
prompts. For even easier programming use the Desktop Tool, a companion
application for the 5140 IP Appliance that runs on a PC.
-1-
Page 7
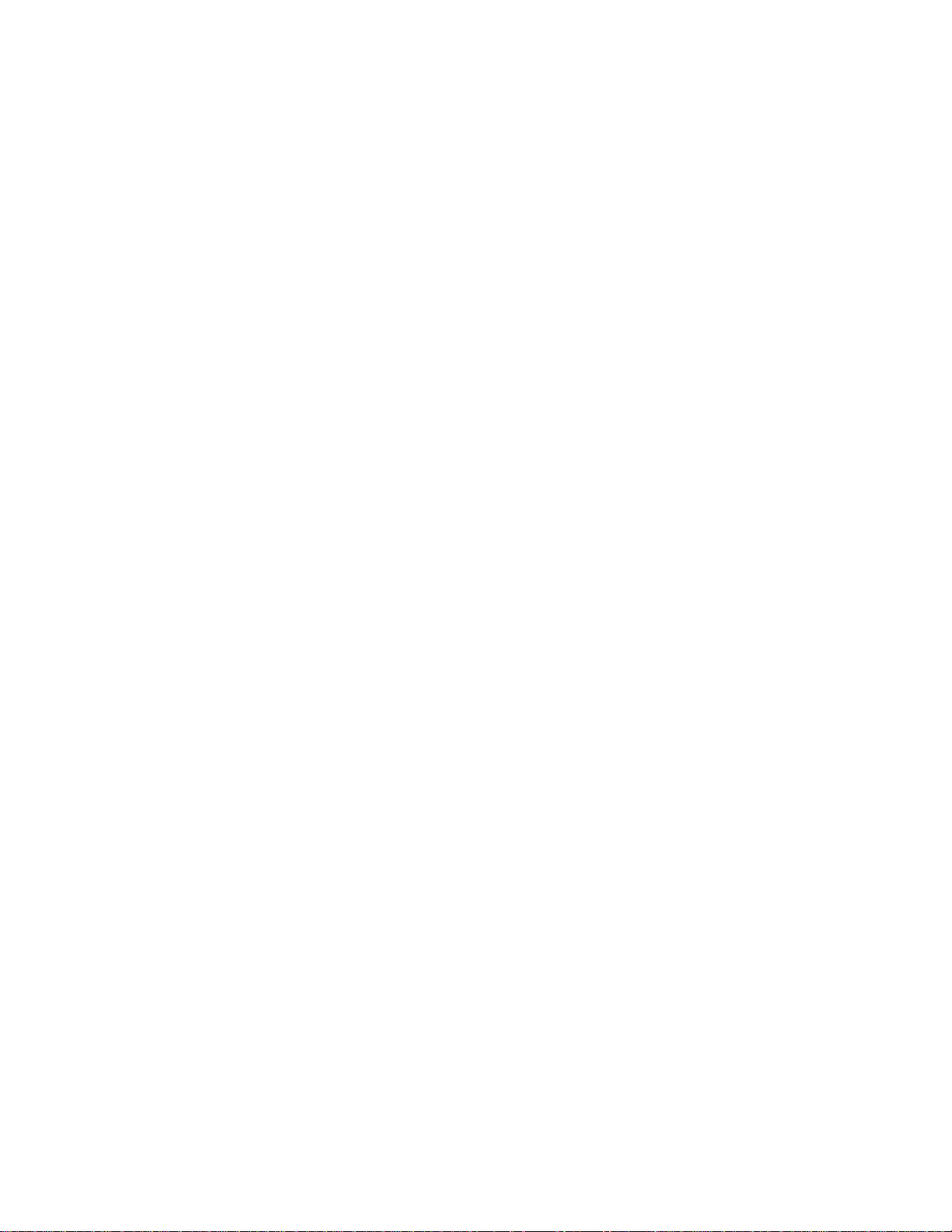
5140 IP Appliance Features
Feature Function
1 - Ringing Indicator flashes to signal an incoming call.
2 - Audio Device
Controls
3 - Command Keys invokes the command or function described by the
4 - Telephony Feature
Keys
5 - Application Keys accesses functions, services, and applications
6 - Message Indicator flashes when you have a new voice message.
7 - InfraRed
Transceiver Lens
switches between headset and handset operation;
mutes the handsfree microphone; and adjusts the
sound level.
adjacent label. The command or function changes
according to the screen you are in.
enables and disables Handsfree operation; places
calls on Hold. The Speech Recognition key dials
the automated attendant or other service as
determined by system programming.
provided on the 5140 IP Appliance. See Using the
Applications for more information.
links the 5140 IP Appliance to a Palm® Handheld™
Personal Digital Assistant (PDA) enabling users to
speed dial calls from their Palm OS address book or
to access features and telephone numbers
programmed on their own extension. For more
information on using the PDA, refer to the Mitel
Networks PDA and IrDA Module technical
documentation.
8 - Display Screen provides a large, high-resolution viewing area for
ease of use.
9 - Quick Keys invoke the command or function indicated by the
adjacent label. The bottom quick key is always your
Prime Line; the remaining quick keys are
programmable.
10 - Navigation Keys scrolls the display to the next or previous page. The
left arrow key backspaces, erasing any characters to
the left. The right arrow key inserts spaces. OK
performs the default command on a selected item.
11 - Dialpad Keys used for dialing when in phone mode and to enter
characters when in application mode.
-2-
Page 8
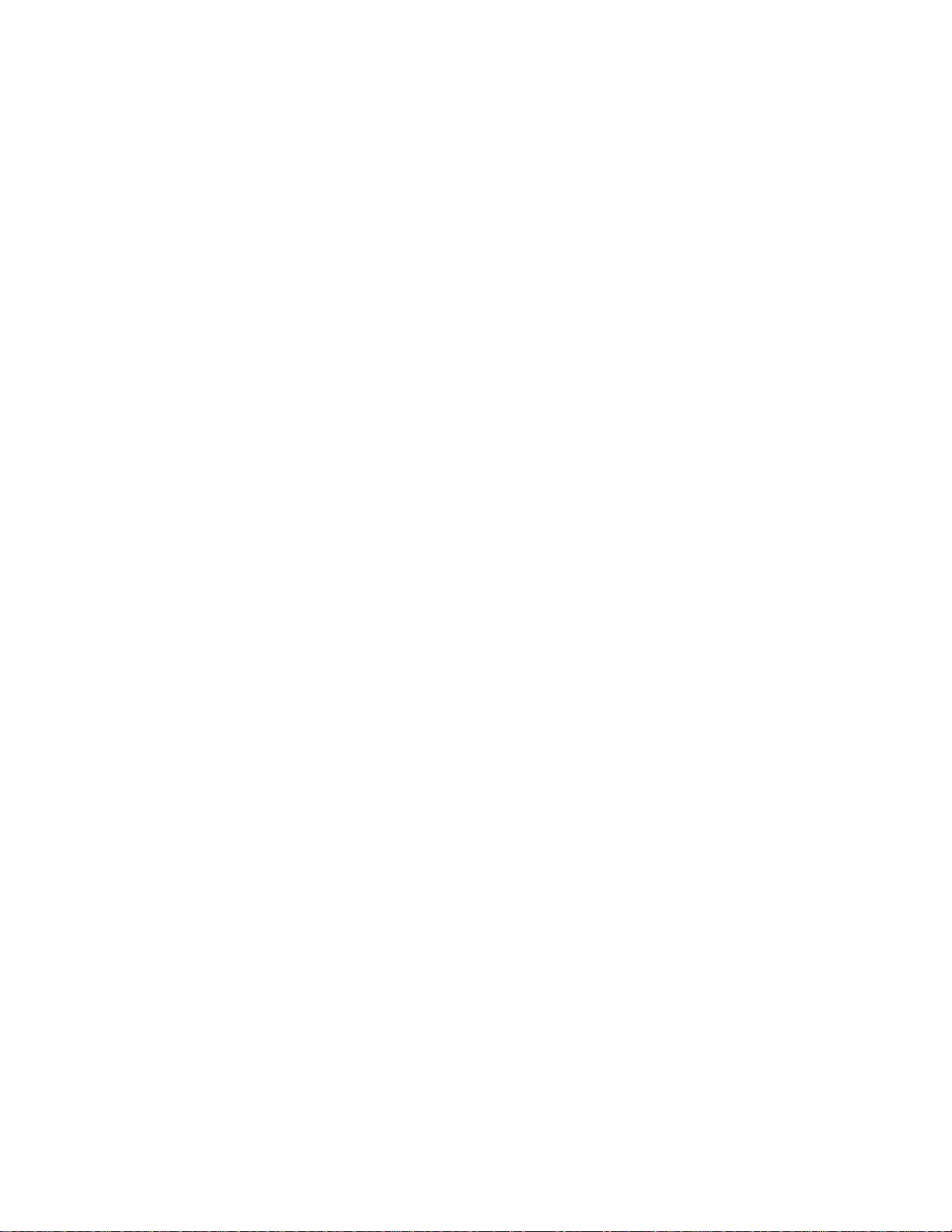
TIPS FOR YOUR COMFORT AND SAFETY
Don't cradle the handset!
Prolonged use of the handset can lead to neck, shoulder, or back discomfort,
especially if you cradle the handset between your ear and shoulder. If you
talk on the phone a lot, you may find it more comfortable to use a headset.
See Headset Operation for more information.
Protect your hearing
Your 5140 IP Appliance has a control for adjusting the volume of the handset
receiver or headset. Because continuous exposure to loud sounds can
contribute to hearing loss, keep the volume at a moderate level.
Adjusting the viewing angle
The stand built into your 5140 IP Appliance tilts to give you a better view of
the keys.
To adjust the viewing angle:
1. Depress the button on the stand at the back of the set.
2. Slide the stand in or out to achieve the desired angle.
3. Release the button.
FOR USERS ON RESILIENT 3300 ICP SYSTEMS
If during a call, you hear two beeps repeated every 20 seconds it means that
your phone is switching to a secondary 3300 ICP system. The call continues
but the keys and features on your phone stop working. The keys and most
features begin working again after you hang up. Normal operation resumes
when your phone switches back to the primary system. If your phone is idle
and switched to the secondary system, you'll see a flashing rectangle on the
display. The rectangle remains until the switch to the primary system is
complete.
-3-
Page 9
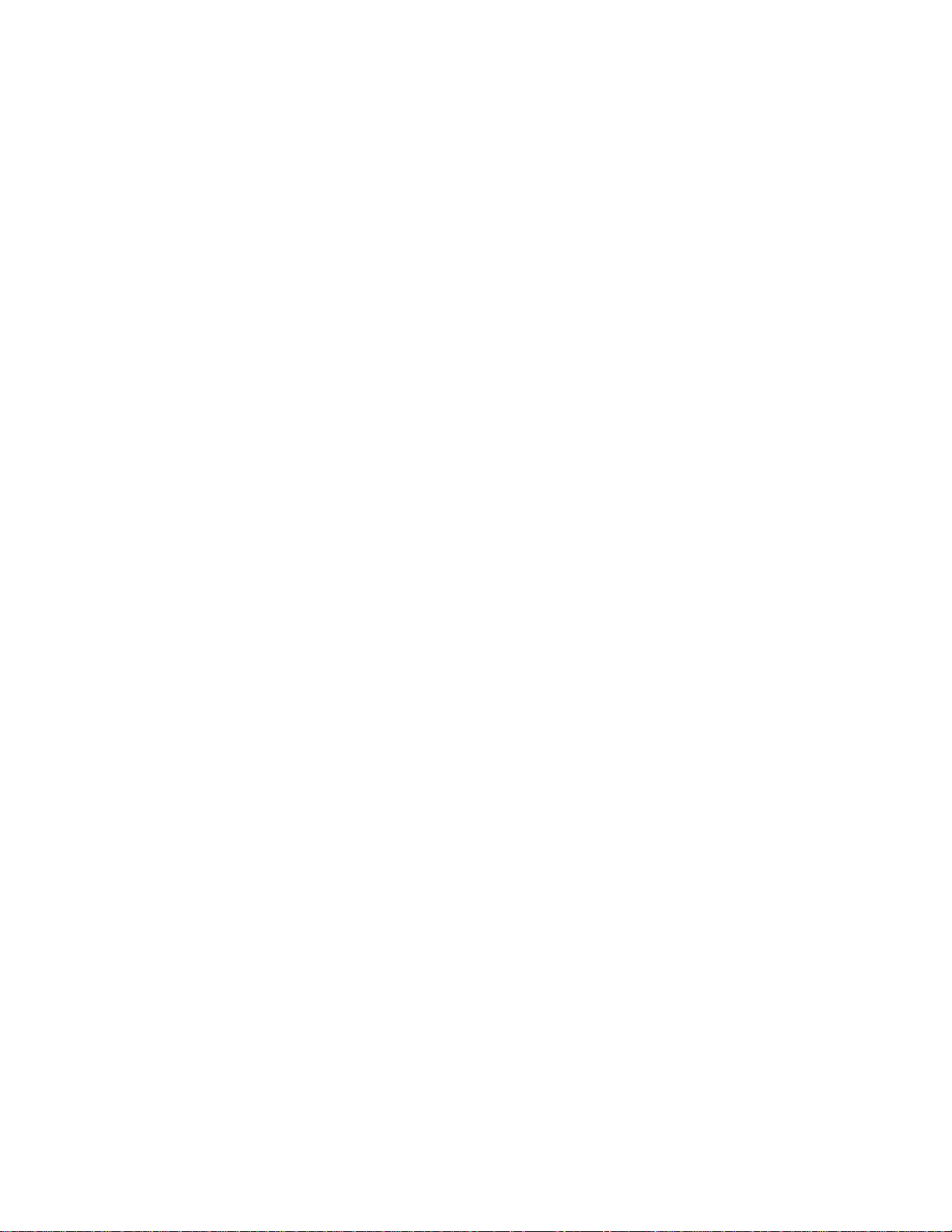
CUSTOMIZING YOUR 5140 APPLIANCE
Ringer Control
To adjust the Ringer Volume while 5140 IP Appliance is ringing:
z
Press the volume control buttons located above the display.
To adjust the Ringer Volume or Pitch while the 5140 IP Appliance is
idle:
1. Press SETTINGS.
2. Press the More command key.
3. Press the Ring Adjust command key.
4. Press the Ringer Vol or Ringer Pitch command key.
5. Press the volume control buttons located above the display to adjust the
volume or pitch.
6. Press SETTINGS.
Handset, Headset and Speakerphone Volume
To adjust the volume of the active receiver:
z Press the volume control buttons located above the display.
Display Contrast Control
To adjust the Display Contrast while the 5140 IP Appliance is idle:
z
Press the volume control buttons located above the display.
-4-
Page 10
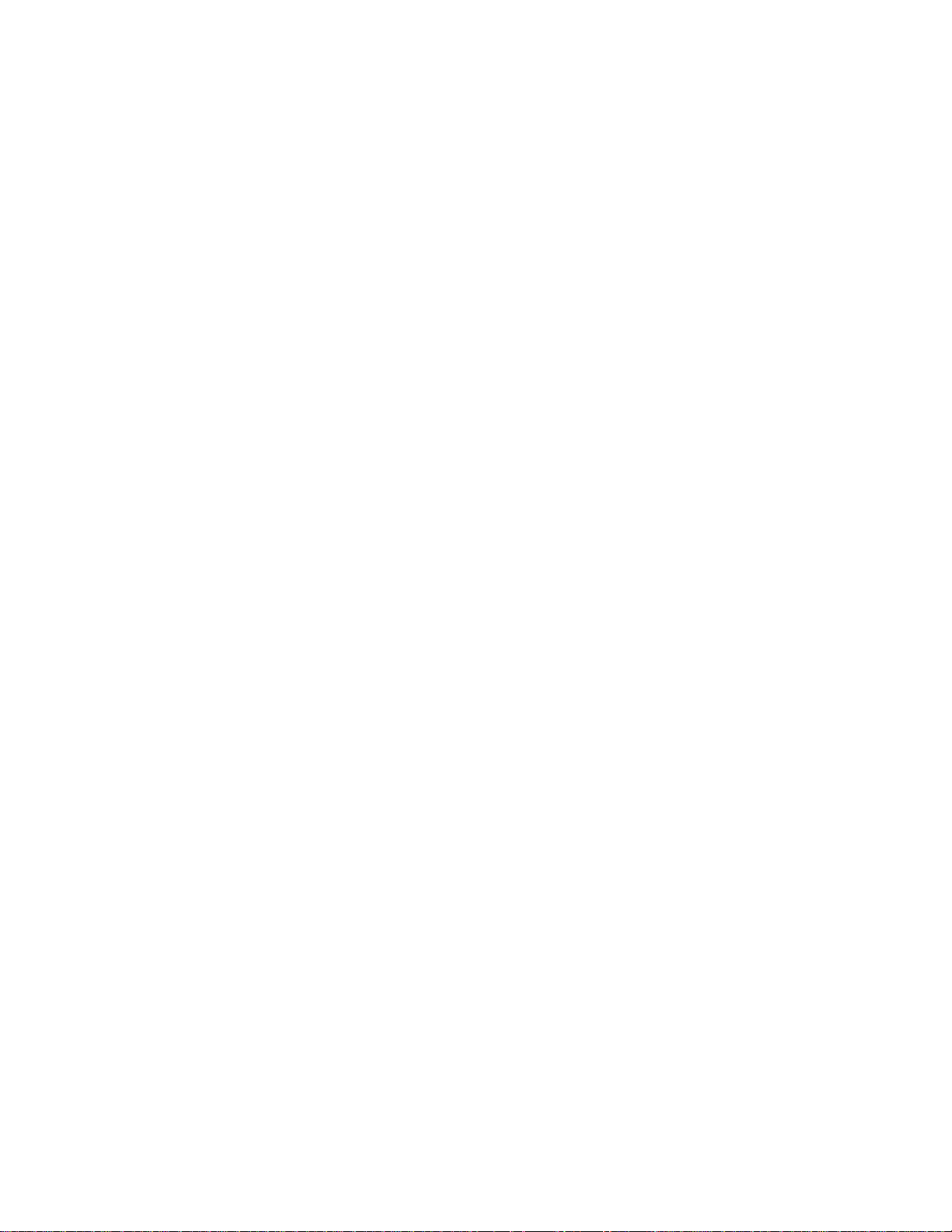
Quick Key Programming
You can program your quick keys using the 5140 IP Appliance or the
Desktop Tool. The Desktop Tool is a companion application for the 5140 IP
Appliance that runs on a PC. It allows you to label the quick keys that you
programmed. The labels appear on the display and cannot be assigned from
the 5140 IP Appliance itself.
To display the feature that is currently programmed to a quick key:
1. Press SETTINGS.
2. Press a quick key.
3. Press another quick key or SETTINGS to exit the Settings menu.
To program a quick key:
1. Press SETTINGS.
2. Press a quick key.
3. Do one of the following:
To re-program the key, press the Change Key command key, and
then select a new feature.
To clear the key, press the Clear Key command key.
4. Press SETTINGS to exit the Settings menu.
Notes:
1. Use the Desktop Tool to assign labels to the quick keys.
2. When programming speed dial numbers you can insert a pause for dial
tone in the number by pressing Hold at the appropriate point; this
inserts a four second delay, for example, 1234P5678. The system dials
1234, waits four seconds, then dials 5678. If required, you can insert
multiple pauses.
Language Change
To change the language on the display:
1. Press SETTINGS.
2. Press the More command key until Language appears.
3. Press the Language command key.
4. Press the command key for the desired language.
5. Press SETTINGS to exit the Settings menu.
-5-
Page 11
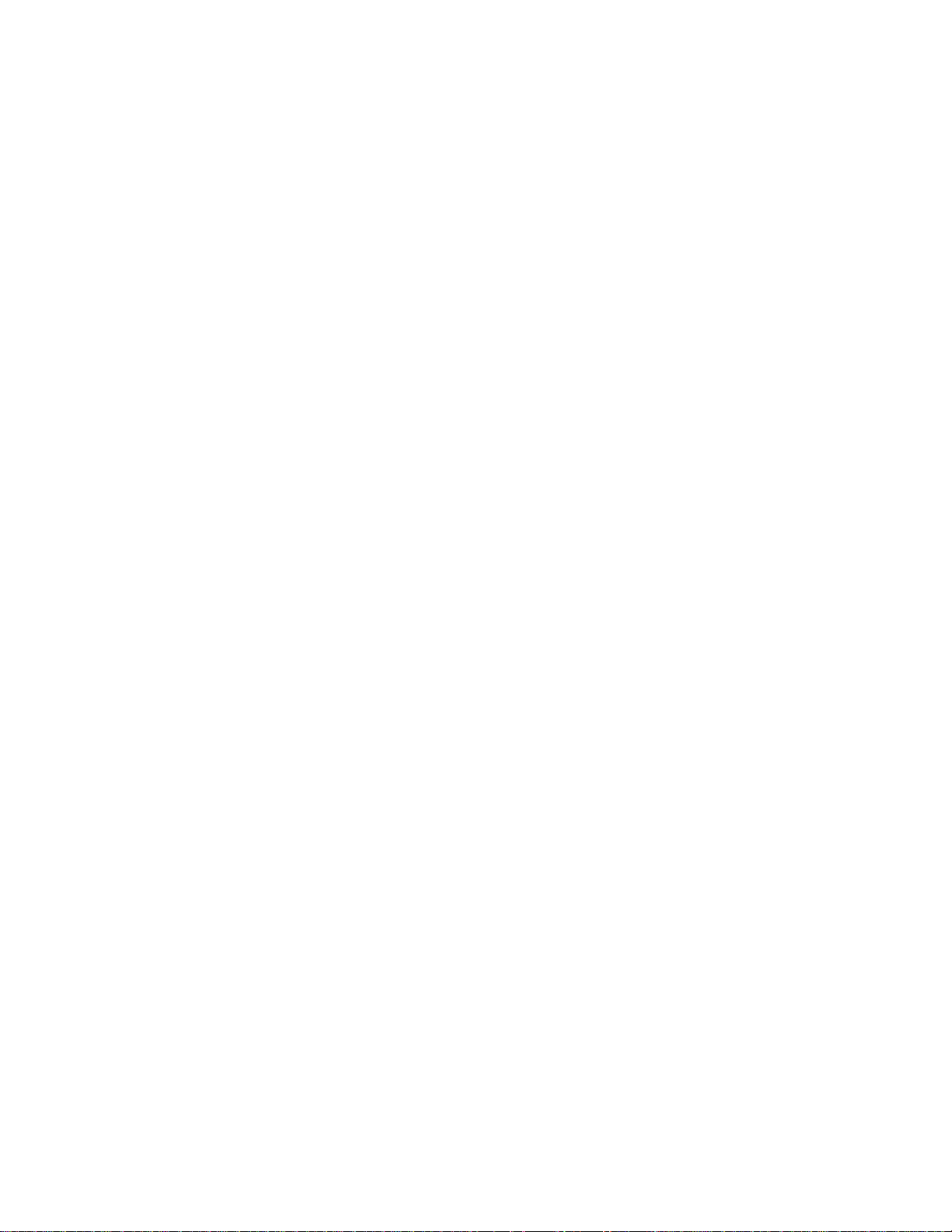
MAKING AND ANSWERING CALLS
Make a call
1. If necessary, press PHONE VIEW to exit the current application.
Press the quick key associated with the party you want to call.
Dial the number using the dialpad keys.
2. Continue the call using the speakerphone or lift the handset.
Answer a call
Do one of the following:
z
Lift the handset or press HANDSFREE.
The current application will remain open.
z
Press PHONE VIEW to exit the current application, and then lift the
handset or press HANDSFREE.
Pressing PHONE VIEW will allow you to see the caller information.
End a call
Do one of the following:
z
To end a handsfree call, press the Hang Up command key.
z To end a handset call, replace the handset.
Redial
To redial the last number that you manually dialed:
1. Lift the handset.
2. Press Redial command key.
Redial - Saved Number
To save the last number that you manually dialed:
1. Lift the handset.
2. Dial **79.
To Redial a saved number:
1. Lift the handset.
2. Dial *6*.
-6-
Page 12
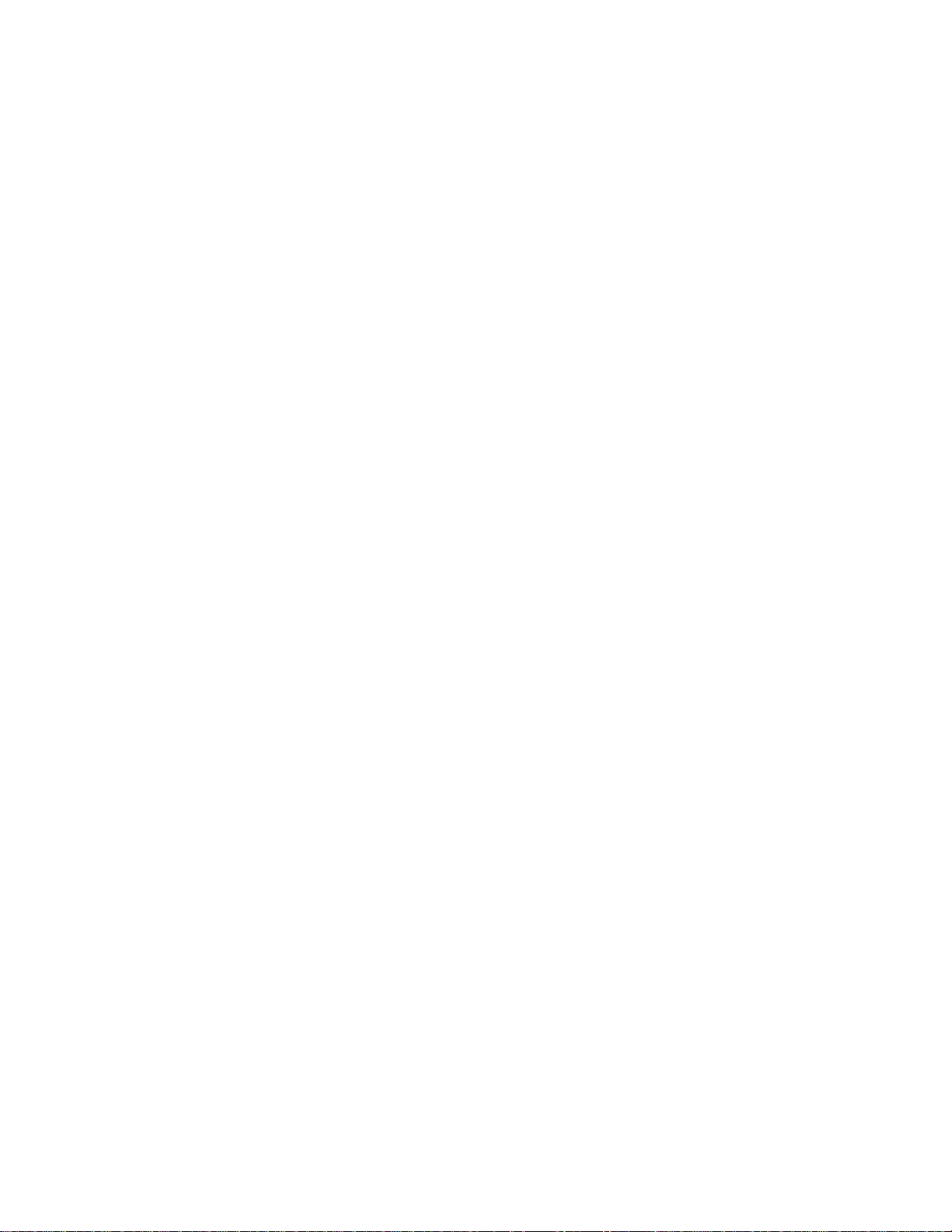
Speed Call - Personal
To store a personal Speed Call number:
1. Press SETTINGS.
2. Press the More command key.
3. Press Speed Call command key.
4. Press a quick key that isn't a line key.
5. Do one of the following:
To enter a new number, dial the number.
To enter the last number dialed, press the Redial command key.
6. If you want the number to be private, press the Make Private command
key.
7. Press the Save command key.
8. Press SETTINGS to exit the Settings menu.
Note: Use the Desktop Tool to assign labels to the quick keys.
To dial a stored personal Speed Call number:
1. Lift the handset.
2. Press a Speed Call quick key.
Handsfree Operation
To enable Handsfree Operation:
z
Press HANDSFREE.
To switch from Handsfree to Handset operation during a call:
z
Lift the handset.
To temporarily disable/enable the microphone during Handsfree
Operation:
z
Press MICROPHONE (the microphone LED turns on when the
microphone is disabled).
To end a Handsfree call:
Do one of the following:
z Press HANDSFREE.
z
Press the Hang Up command key.
-7-
Page 13
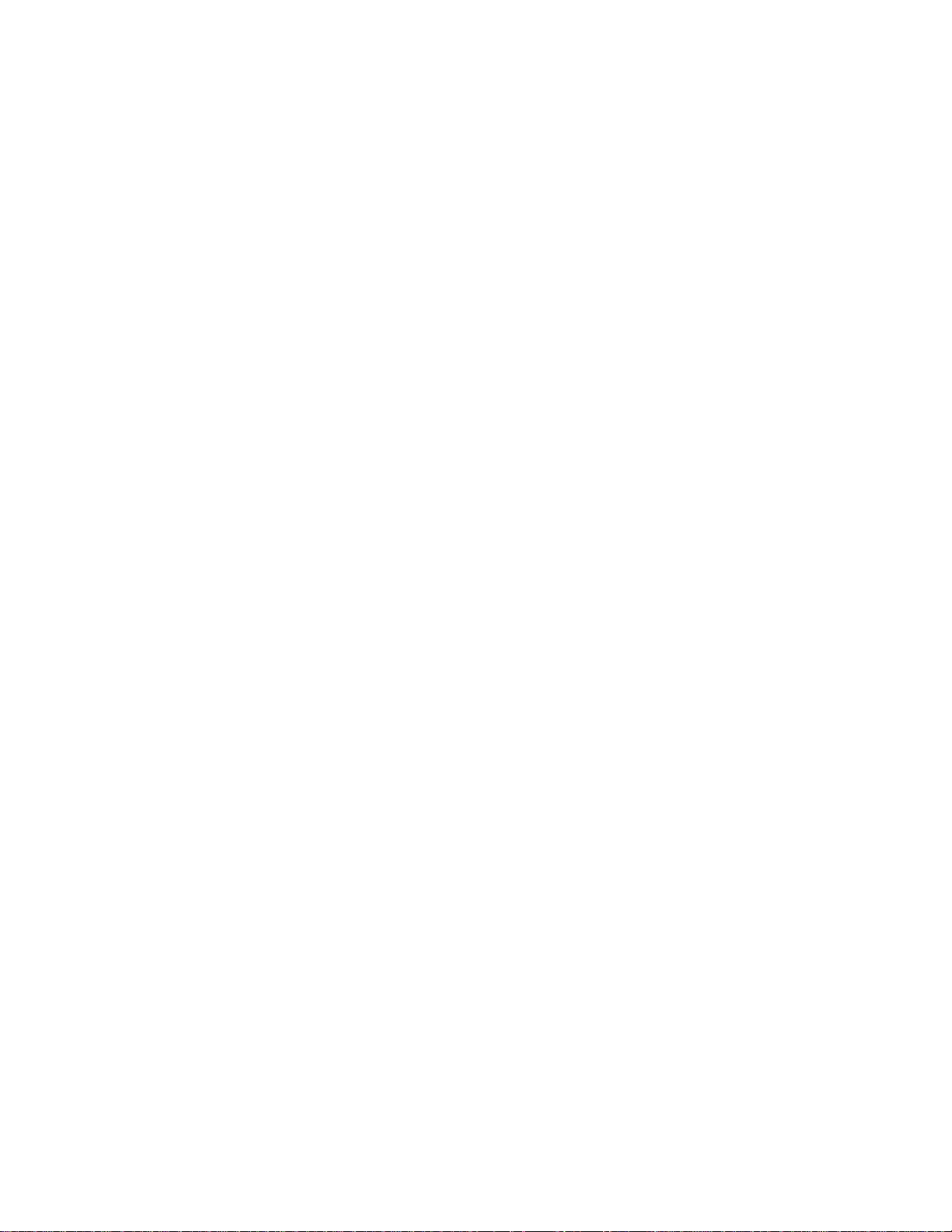
Auto-Answer
This feature automatically connects internal calls to your extension. Calls are
announced by a single burst of ringing; then, the microphone and speaker
are activated and the call is answered. You can continue the call handsfree
or use the handset.
To enable or disable Auto-Answer:
z
Press Auto-Answer quick key.
(See Quick Key Programming for instructions on programming features to
your phone.)
To answer a call when you hear ringing:
z
Communicate by using the speaker and the microphone.
To end a call:
z Press the Hang Up command key.
-OR-
Wait for the caller to hang up.
CALL HANDLING
Hold
To place a call on Hold:
z
Press HOLD.
To retrieve a call from Hold:
1. Lift the handset.
2. Press the line key with the flashing icon.
To retrieve a call from Hold at another extension:
z
Press the flashing line key.
-OR-
Dial **1 and the number of the extension that placed the call on Hold.
-8-
Page 14
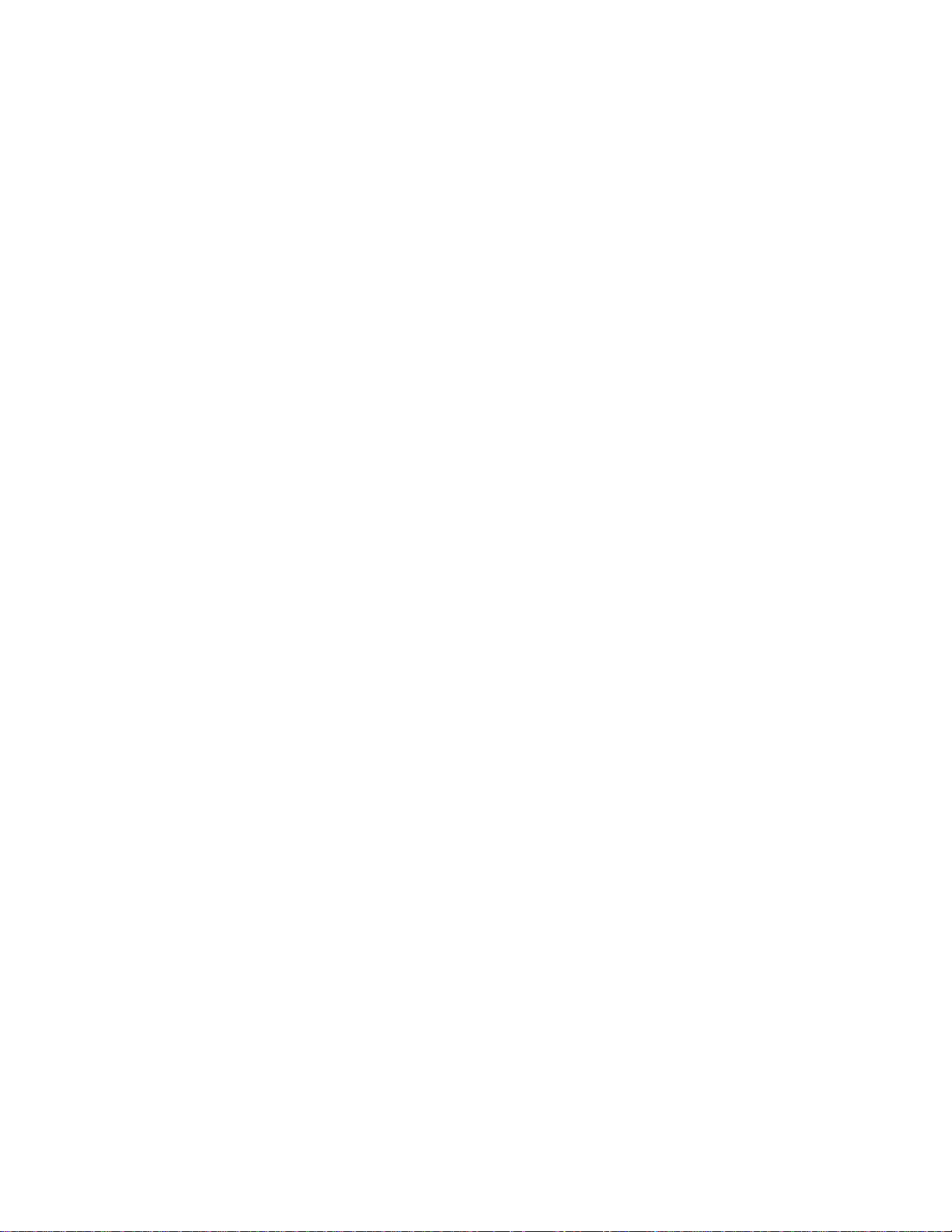
Transfer
g
To Transfer an active call:
1. Press Trans/Conf command key.
2. Dial the number of the next party.
3. Do one of the following:
To complete the Transfer, hang up or press the Release Me
command key.
To announce the Transfer, wait for an answe r, consult, and then han
up.
To return to the first call before completing the transfer, press the
Back To Held or Trade Calls command key.
Conference
To set up a Conference when a two-party call is already established, or
to add another party to an existing Conference:
1. Press Trans/Conf command key.
2. Dial the number of the next party.
3. Wait for an answer.
4. Press the Trans/Conf command key.
To leave a Conference:
z
Hang up.
Conference Split
To split a conference and speak privately with the origin al party:
z
Press the Split command key.
-9-
Page 15
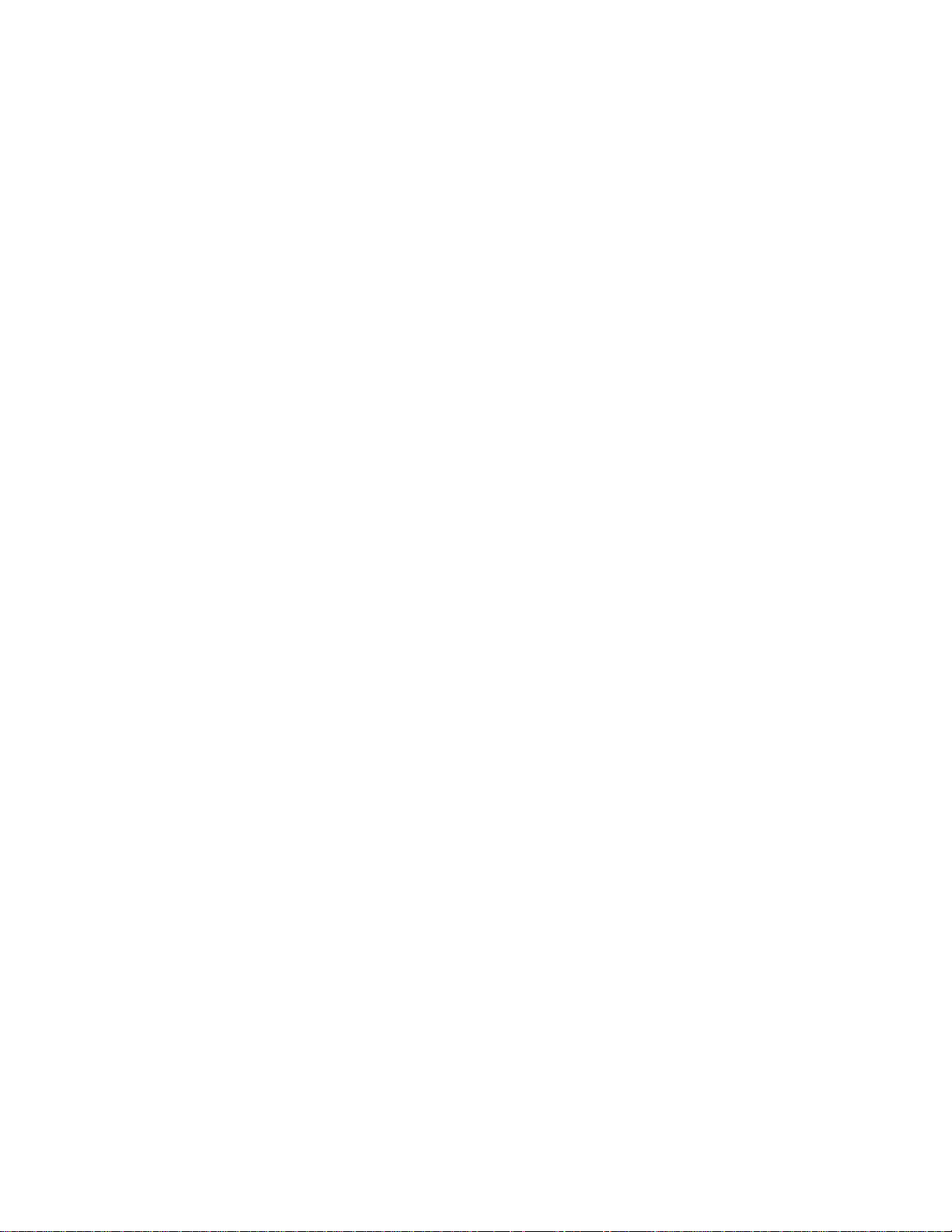
Add Held
To move a call on Hold to another line appearance:
1. Press the available line key.
2. Press the Add Held command key.
3. Press the line key with the flashing icon.
To add a call on Hold to an existing conversation or conference:
1. Press the Add Held command key.
2. Press the line key with the flashing icon.
Swap
To call another party when you are in an established two-party call:
1. Press Trans/Conf.
2. Dial the number.
To alternate between the two parties:
z
Press the Trade Calls command key.
-10-
Page 16

Call Forward
Call Forward lets you redirect incoming calls to an alternate number when
your phone is busy, when you're not answering, or all the time.
"Busy" (Internal, External, and Both) redirects your calls when your
telephone is busy. "No Answer" (Internal, External, and Both) redirects your
calls after several rings if you don't answer. "Always" redirects all incoming
calls regardless of the state of your telephone.
Note: For information about using the To Me command key, see Call
Forward - Remote.
To program Call Forward:
1. Press SETTINGS.
2. Press the More command key.
3. Press the Forwarding command key.
4. Select a type of Call Forward. (For information about Call Forward To Me,
see Call Forward - Remote.)
5. Do one of the following:
To forward only internal calls, press the Internal command key.
To forward only external calls, press the External command key.
To forward both internal and external calls, press the Both command
key.
6. Dial the destination number.
7. Press the Save/On or press the Save/Off command key.
8. Press SETTINGS to exit the Settings menu.
To turn Call Forward on and off (once it has been programmed):
1. Press the Forwarding command key.
2. Press the Next command key until the type of Call Forward appears.
3. Press the Turn Fwd On or press the Turn Fwd Off command key.
4. Press SETTINGS to exit the Settings menu.
-11-
Page 17

To cancel Call Forward:
1. Press SETTINGS.
2. Press the More command key.
3. Press the Forwarding command key.
4. Select the type of call forwarding.
5. Press the Save/off command key.
6. Press SETTINGS to exit the Settings menu.
Call Forward - Remote
To forward calls from a remote extension to your extension:
1. Press SETTINGS.
2. Press the More command key.
3. Press the Forwarding command key.
4. Press the To Me command key.
5. Dial the number of the remote extension.
6. Press the Save/On command key.
7. Press SETTINGS to exit the Settings menu.
To cancel Call Forward - Remote from the extension that set it:
1. Lift the handset.
2. Dial **77.
3. Dial the number of the remote extension.
4. Hang up.
To cancel Call Forward - Remote from the extension that was
forwarded:
1. Press Forwarding command key.
2. Press the Turn Fwd Off command key.
3. Press SETTINGS to exit the Settings menu.
-12-
Page 18

Call Forward - End Chaining
To ensure that calls do not get forwarded again by the destination
number:
1. Lift the handset.
2. Dial 64.
3. Hang up.
To again allow calls to be forwarded by the destination number:
1. Lift the handset.
2. Dial **73.
3. Hang up.
Call Forward - Forced
To force an incoming call to be forwarded:
z Press the Forward Call command key.
Call Forward - Override
To override Call Forward and ring an extension:
1. Lift the handset.
2. Dial *1*.
3. Dial the extension number.
Messaging - Advisory
This feature displays a message on a calling extension's phone to say that
you are, for example, on vacation, off sick, or in a meeting.
To turn Messaging - Advisory on or off:
1. Do one of the following:
Press SETTINGS.
Press the Messaging command key.
2. Press the More command key.
3. Press the Messaging command key.
4. Press the Advisory command key.
5. Press the Next Msg command key until the desired message appears.
6. Press the Turn Msg On or Turn Msg Off command key.
7. Press SETTINGS to exit the Settings menu.
-13-
Page 19

Messaging - Callback
To leave a message waiting indication on a telephone when you hear
busy or ringback tone:
z Press Leave A Msg command key.
To respond to a message waiting condition on your telephone:
Do one of the following:
z
Press Messaging followed by Call.
z
Lift the handset, and then press Messaging.
A call is placed to the message sender (voice mail system or extension user)
that left the oldest message.
To read messages before responding:
1. Press the Messaging command key.
2. If a password is required, enter your password and press the Enter
command key.
3. Press the Read Message command key.
4. Press the Call Me Back command key.
5. Do one of the following:
To call the message sender, press the Call command key.
To delete the message, press the Erase Msg Call command key.
To view the next message, press the Next Msg command key.
To check for messages from a remote extension:
1. Press the Messaging command key.
2. Press the Remote Msgs command key.
3. Dial your extension number.
4. Press the Enter command key.
5. If a password is required, enter your password and press the Enter
command key.
6. Press the Read Message command key.
-14-
Page 20

To set a password (up to 7 digits, not including 0):
1. Press the Messaging command key.
2. Press the New Password command key.
3. Enter a password.
4. Press the Enter command key.
5. Enter the password again.
6. Press the Enter command key.
7. Press SETTINGS to exit the Settings menu.
To change or clear your password:
1. Press the Messaging command key.
2. Press the New Password command key.
3. Enter your current password.
4. Press the Enter command key.
5. Press the New Password command key.
6. Enter your current password.
7. Press the Enter command key.
8. Do one of the following:
To change your password, enter a new password and press the Enter
command key.
To clear your password, press 0.
9. Press SETTINGS to exit the Settings menu.
-15-
Page 21

USING OTHER FEATURES
Account Codes
An account code is a series of digits that you assign to your calls, usually for
accounting purposes. The code identifies the account in the call records that
your system generates. A forced account code is usually entered from
another extension, enabling you to use features or make calls that the
extension otherwise could not. If you want this feature, ask your System
Administrator.
To use Forced Account Codes:
1. Lift the handset.
2. Dial the Account Code digits.
3. Do one of the following:
To submit the Account Code, press the # key.
To correct an entry error, press the command key.
To cancel, press the Cancel command key.
To enter an Account Code during a call:
1. Press the Account Code command key.
2. Dial the account code digits.
3. Do one of the following:
For a verified account code, press the Verify/Save command key.
For a non-verified account code, press the Save command key.
-16-
Page 22

Callback
To request a Callback when you reach a busy or unanswered station:
z
Press the Call Me Back command key.
To answer a Callback:
z
Lift the handset.
To view and/or cancel outstanding Callbacks:
1. Press SETTINGS.
2. Press the More command key.
3. Press the Callbacks command key.
4. Press the Next and Previous command keys (if required).
5. Do one of the following:
To cancel a callback, press the Cancel command key.
To call the number shown, press the Call Again command key.
Attendant Call Hold - Remote Retrieve
To retrieve a call placed on Hold by the attendant:
1. Lift the handset.
2. Dial *23.
3. Dial the digits announced by the attendant.
-17-
Page 23

Call Park
The Call Park feature allows you to place a call in a special hold state. You,
or someone else, can then retrieve the call from any extension in the
system.
After parking the call, the system can automatically connect you to paging
equipment so that you can announce the call to the requested party.
To park an active call:
1. Do one of the following:
Press the Call Park feature key (must be programmed)
Press the Trans/Conf command key, and then dial *7#.
The display shows the name or number of the parked caller (if
available), followed by the park destination and parking spot index (if
applicable). Example: John Smith @1234 @02.
2. Dial the directory number on which to park the call (not required if the
number is programmed to the Call Park feature key).
3. To inform a user that a parked call is waiting, do one of the following:
If automatic paging is enabled, announce the call and the park
retrieve digits shown on the display.
If automatic paging is disabled, press the programmed Page key, or
dial **9, followed by the Paging zone number (if required). Then,
announce the call and park retrieve digits shown on the display.
Note: Paging over a loudspeaker is not permitted in handsfree mode;
you must use the handset or headset.
To retrieve a parked call:
1. Do one of the following:
Dial *8#.
Press the Call Park - Retrieve feature key (must be programmed).
2. Dial the directory number on which the call is parked (not required if the
number is programmed to the Call Park feature key).
3. If there are multiple calls parked on the number, dial the two-digit index
number to retrieve a specific call, or # to retrieve the longest parked call.
-18-
Page 24

Call Pickup
To answer a call that is ringing at another extension in your Pickup
Group:
1. Lift the handset.
2. Press the Pickup Call command key.
(See Quick Key Programming for instructions on programming features to
your phone.)
To answer a call that is ringing at a extension not in your Pickup
Group:
1. Lift the handset.
2. Dial **6.
3. Dial the number of the ringing station.
Campon
To Campon to a busy station:
z
Press the I Will Wait command key.
To retrieve a call when you hear Campon tone:
1. Press the Call Waiting command key.
2. Press the Trade Calls command key.
-19-
Page 25

Do Not Disturb
To activate or deactivate Do Not Disturb:
z
Press the Do Not Disturb quick key.
To activate Do Not Disturb from a remote extension:
1. Lift handset.
2. Dial **5.
3. Dial the number of the station to which Do Not Disturb is to apply.
4. Hang up.
To deactivate Do Not Disturb from a remote station:
1. Lift handset.
2. Dial ##5.
3. Dial the number of the station with Do Not Disturb activated.
(See Quick Key Programming for instructions on programming features to
your phone.)
4. Hang up.
Override (Intrude)
To use Override when you encounter busy tone:
z
Press the Intrude command key.
To use Override when you encounter Do Not Disturb tone:
z
Press the Ring Anyway command key.
Paging
To use Paging:
1. Lift handset.
2. Press the Pager quick key.
(See Quick Key Programming for instructions on programming features to
your set.)
3. Dial the Paging zone number (if required).
4. Make the announcement.
-20-
Page 26

Direct Paging
Direct Paging allows you to page a party through their telephone speaker.
To page another extension user:
1. Lift the handset.
2. Press the Direct Paging quick key.
(See Quick Key Programming for instructions on programming features to
your set.)
3. Dial the extension number.
4. Speak to the dialed party after the tone.
If Handsfree Answerback has been turned on at your phone and you receive
a Direct Page while your phone is idle, or while you are on a handset or
headset call, a handsfree call will automatically be established after a single
burst of tone.
The following instructions assume that Handsfree Answerback is not enabled
on your phone.
To answer a Direct Page (indicated by a single burst of tone):
z Lift handset.
- OR -
Press MICROPHONE.
To answer a page while using the handset:
z
Press MICROPHONE.
To enable or disable Handsfree Answerback:
z Press MICROPHONE while your phone is idle.
-21-
Page 27

Reminder
To program a Reminder:
1. Press SETTINGS.
2. Press the Reminder command key.
3. Enter the time in 24-hour format.
4. Press the Save command key.
5. Press SETTINGS to exit the Settings menu.
To view, change, and/or cancel a pending Reminder:
1. Press SETTINGS.
2. Press the Reminder command key.
3. Do one of the following:
To change the Reminder, enter the new time and press the Save
command key.
To cancel the Reminder, press the Cancel command key.
To exit without canceling the Reminder, press SETTINGS to exit the
Settings menu.
To acknowledge a Reminder when your phone rings once:
z
Press the Acknowledge command key.
Headset Operation
To enable Headset Operation:
z Press the Headset key located above the display.
To answer a call (when Auto Answer is disabled):
z
Press the line key with the flashing icon.
To hang up:
z
Press the Hang-Up command key.
To disable Headset Operation:
z
Press the Headset key.
-22-
Page 28

Headset Operation (with Feature Control Switch)
g
IMPORTANT NOTE: Mitel Networks Headsets with Feature Control Switch
must be installed in the dedicated headset jack on the back of the phone.
Installation will disable your handset microphone. Disconnectin
at the jack or at the quick-disconnect plug restores handset operation. If
handset operation is required for an extended period of time, you should
press the Headset feature key to return the telephone to handset mode.
To enable Headset Operation:
z
Press the Headset key.
To answer a call:
z
Press line key with the flashing icon.
-OR-
Quickly press and release the headset's feature control switch.
To mute the headset microphone:
z
Press and hold the headset's feature control switch.
the headset
To hang up:
z
Press Hang-up command key.
-OR-
Quickly press and release the headset's feature control switch.
To disable Headset Operation:
z
Press the Headset key.
Music
To turn Music on and off when the phone is idle:
Do one of the following:
z To turn the music on, press the Music On command key.
z
To turn the music off, press the Music Off command key.
-23-
Page 29

Calculator
To use the Calculator:
1. Press SETTINGS.
2. Press the Calculator command key.
3. Use the telephone keypad as the numeric keypad.
The * key is used as a decimal point key. The following operations as well
as the Clear Entry/Clear (CE/CLR) and another decimal point are
presented as command keys: ( x,÷, -, +, /, = )
4. Press SETTINGS to exit the Settings menu.
-24-
Page 30

Group Paging / Meet Me Answer
Group Paging allows you to page a group of telephones through their built-in
speakers. You can belong to as many as three paging groups with one group
designated as your "prime" group.
When you need to respond to a Group Page but don't know the identity or
extension number of the paging party, use the Meet Me Answer feature. You
have up to 15 minutes after receiving the page to use Meet Me Answer.
To make a Group Page:
1. Lift the handset.
2. Press Direct Page or dial *37.
3. Do one of the following:
To page your prime page group, press #.
To page a specific page group, dial the page group directory number.
4. Speak to the dialed party after the tone.
To respond to a Group Page by using Meet Me Answer:
1. Lift handset.
2. Press the MME quick key or dial *88.
(See Quick Key Programming for instructions on programming features to
your phone.
3. Do one of the following:
To respond to a page from your prime page group, press #.
To respond to a page from a specific page group, dial the page group
directory number.
-25-
Page 31

Trunk Flash
The Trunk Flash feature allows you to access Centrex features (if available)
while you are talking on an outside call.
To flash a trunk while talking on an outside call:
1. Press Trans/Conf.
2. Dial *57 for a single flash or *56 for a double flash.
3. Wait for dial tone.
4. Dial the Centrex feature access code.
-26-
Page 32

Record a Call
This feature uses your voice mail system to record your telephone
conversations.
Note: You may be required by law to inform the other party that you are
recording the conversation. For specific instructions, consult your System
Administrator.
To start recording while on a two-party call:
z Press the Record Call command key.
Note: Your system may be programmed to automatically begin recording
external calls when you or the other answers.
To pause recording:
z
Press the Pause command key.
To resume recording after pausing:
z
Press the Resume command key.
To stop a recording without saving it:
z Press the Stop&Erase command key.
To stop and save a recording:
z
Press the Stop&Save command key.
Putting the call on hold saves the recording; taking the call off hold starts a
new recording. Depending on system programming, hanging up, or pressing
Trans/Conf or a DSS/BLF key, may also save the recording.
To listen to a recording:
1. Lift the handset.
2. Access your voice mailbox.
3. Follow the prompts to retrieve the recording.
-27-
Page 33

Hot Desking
Hot Desking allows you to log into the telephone system from any phone
designated as a Hot Desk phone. Simply log in at the phone using your
assigned Hot Desk User Extension Number and the phone immediately
assumes all your speed dials, features keys, call forwarding setup, and line
appearances - even your language preference for the display. Any changes
you make to the phone while you are logged in--for example, adding a
speed dial--are saved to your personal profile. Logging in activates your
profile on any phone that supports Hot Desking.
Note: All Hot Desking profiles have 13 programmable keys. If you log into a
phone that has a fewer number of keys, the extra ones are "hidden". Only
the use of the extra keys is lost, not the features assigned to them.
To log into a Hot Desking phone (the phone must be idle):
1. From the Phone View screen, press the HotDesk command key.
2. Press the Login command key.
3. Enter your Hot Desk User Extension Number, and then press the OK
command key.
To log out of Hot Desking phone (the phone must be idle):
1. From the Phone View screen, press the HotDesk command key.
2. Press the Logout command key.
3. Press the Confirm command key.
Note: Your profile can only be active on one phone at a time. If you log in
from another phone without logging out from the first one, the system will
automatically deactivate your profile on the first phone.
Hot Desk Remote Logout
A user that has forgotten to log out of a Hot Desking phone can be logged
out using any phone that supports Hot Desk Remote Logout.
To remotely log out a Hot Desking phone:
1. From the Phone View screen, dial 111.
2. Dial the Hot Desk User Extension Number that you want to log out.
-28-
Page 34

Tag Call
Tag Call allows you to signal that you are the victim of a threatening or
malicious call. Using the tag, your system administrator or telephone
company can identify the source of the call and provide this information to
appropriate personnel or authorities.
CAUTION: Tagging a non-malicious call may result in fines or other
penalties.
To tag a malicious call:
z
Press the Tag Call quick key while the call is in progress.
See "Quick Key Programming" elsewhere in this guide for information on
programming a Tag Call quick key to your phone.
-OR-
z
Press Trans/Conf.
z
Dial *55.
If the call was successfully tagged "Thank You" is shown on the display;
otherwise, "Not Allowed" is displayed.
Note: Tag Call can be used on active two-party calls only. Calls on hold and
conference calls cannot be tagged.
-29-
Page 35

USING THE APPLICATIONS
Personal Directory
The Personal Directory provides easy access to your personal address book.
The main screen of the directory is your control center for all personal call
management. From this screen, you can search entries and make calls.
Note: Use the Desktop Tool to add new entries to your Personal Directory.
To access the Personal Directory:
z Press PERSONAL DIRECTORY.
To answer calls while in the Personal Directory:
z
Lift the handset or press HANDSFREE.
Note: To view caller identification, press PHONE VIEW to exit the Personal
Directory.
To search the directory:
z
Press an Index quick key corresponding to the first letter of the person's
last name.
-OR-
z
Press the Search command key, enter the first few letters of the person's
name using the dialpad keys, and then press Search Now or OK.
Note: To delete a letter, press the left arrow key. To add a space, press the
right arrow key.
To delete a directory entry:
z
Use the Desktop Tool to delete entries in your Personal Directory.
-30-
Page 36

Corporate Directory
The Corporate Directory is created and maintained by your System
Administrator. From the Corporate Directory screen, you can perform
searches, make a call, and view details on entries in the directory.
To access the Corporate Directory:
1. Press ONLINE SERVICES.
2. Press Corporate Directory.
To answer calls while in the Corporate Directory:
z
Lift the handset or press HANDSFREE.
Note: To view caller identification, press PHONE VIEW to exit the
Corporate Directory.
To search the directory:
z
Press an Index quick key corresponding to the first letter of the person's
last name.
-OR-
z
Press the Search command key, enter the first few letters of the person's
name using the dialpad keys, and then press Search Now or OK.
Note: To move backwards and delete a letter, press the left navigation key.
To move forward, press the right navigation key.
-31-
Page 37

Call Logs
Call Logs track up to 60 of your incoming, outgoing, and missed calls. It
provides the name of each called or calling party, the date and time of the
call, the phone number, call duration, and the number of calls to or from
that particular party.
To access Call Logs:
z
Press CALL LOGS.
To delete a log entry:
1. In one of the Call Log screens, press the quick key associated with the
entry you want to delete.
2. Do one of the following:
To delete an entire entry, press the Delete Item command key.
To delete all entries from the Call Log screen, press the Delete All
command key.
Note: If you choose to Delete All, skip step 1.
To exit Call Logs:
z
Press PHONE VIEW.
To make an external call from Call Logs:
1. Press the Add Prefix command key.
2. In the first Number to dial field, enter the appropriate prefix.
3. In the second Number to dial field, enter the rest of the phone number.
4. Press the Dial command key.
-32-
Page 38

Speed Dials
Speed Dials is an application that allows access to a list of phone numbers
that you can dial with one or two key presses. Use the Desktop Tool to to
add numbers to the list.
To make a Speed Dial call:
z
Press SPEED DIALS, and then press a quick key associated with a speed
call that you have programmed through the Desktop Tool.
Use the command keys to display additional pages of numbers (if
programmed).
To exit Speed Dials:
z
Press PHONE VIEW.
Bookmarks
Bookmarks is an application that allows quick access to a list of URLs (i.e,
Internet addresses). You use the Desktop Tool to program the URLs you
want to access.
To access Bookmarks:
z
Press BOOKMARKS.
Note: You cannot make calls while you are using Bookmarks.
To view a web page:
1. Access Bookmarks.
2. In the Bookmarks main screen, press the quick key associated with the
web page you want to view.
Note: Use the Desktop Tool to program personal URLs that will be accessed
by pressing the associated quick keys.
To exit Bookmarks:
z
Press PHONE VIEW.
-33-
Page 39

Online Services
Online Services provides access to applications and information programmed
by your System Administrator for your use. Online services can include
company news and events, and company stock quotes.
To access Online Services:
z
Press ONLINE SERVICES, and then press the quick key associated with
the service you want to use.
Note: You cannot make calls while you are using Online Services.
To exit Online Services:
z
Press PHONE VIEW.
-34-
Page 40

Mitel Networks IrDA Module
The Mitel Networks IrDA (Infrared Display Adapter) Module provides a
wireless connection between Mitel Networks' IP-based ICP and the Palm
Handheld Personal Digital Assistant (PDA).
The IrDA Module's Dial by Address Book (DBAB) application enhances the
PDA's existing Address Book function by enabling PDA users to select a
stored phone number and dial it directly from the PDA. To place a call, point
the PDA at the infrared transceiver lens on the 5140 IP Appliance, and then
select the PDA's caller identification feature.
The IrDA Module's Telephony Features Integration (TFI) application gives
your PDA access to the telephony features available on the 5140 IP
Appliance. Through this application, you can create "soft" buttons on your
PDA that, when activated, emulate the buttons on your 5140 IP Appliance.
For more information on using the IrDA Module and PDA, refer to the Mitel
Networks IrDA Module technical documentation.
To launch DBAB:
z From the PDA's main window, tap the Dial by AB icon.
To launch TFI:
z
From the PDA's main window, tap the TFI icon.
Note: The first time you launch the TFI application, you will be requested to
enter your phone extension number in the TFI Preferences window.
-35-
Page 41

Speech Recognition
Speech Recognition is an optional feature that allows you to interact with the
system using your voice. With Speech Recognition, you can call people by
saying their name and interact with the voice mail system using spoken
commands. You can take a tutorial from your phone to learn the basics of
using Speech Recognition. A user guide is available if you need more
assistance. Ask your System Administrator for a copy of the guide.
Do one of the following.
z Lift the handset, and then press SPEECH RECOGNITION.
z
Press SPEECH RECOGNITION.
-36-
Page 42

USING VISUAL VOICE MAIL
Visual Voice Mail is an application that allows you to visually interact with the
voice mail system.
Before you can use voice mail, you must first set up your mailbox.
To set up your mailbox:
1. Press VOICE MAIL.
2. Enter the default passcode ( 999 ).
3. Press the Login command key or OK.
4. Follow the on-screen instructions to create your personal passcode and to
record your name and greeting.
You can change your mailbox setup at any time by using the Options
command on the main voicemail screen. See Changing your Greetings,
Name and Passcode for details.
To access your mailbox (or other mailboxes on the system):
1. Press VOICE MAIL.
2. Do one of the following:
To access your mailbox, enter your passcode.
To access another mailbox, enter the mailbox number and passcode.
3. Press the Login command key or OK.
To exit your mailbox:
1. Press the More Choices command key.
2. Press the Log Out command key.
To access your mailbox while on a call:
z Put the call on Hold, and then press VOICE MAIL. To retrieve the call,
press PHONE VIEW to exit the voice mail application.
To exit the Visual Voice Mail application to make or answer a call:
z
Press PHONE VIEW.
-37-
Page 43

About the Voice Mail main screen
The Voice Mail main screen contains a chronological list of the voice
messages in your mailbox, with the most recent message listed first. By
default, the first message is selected when the main screen opens. You can
scroll through the messages by using the Navigation keys. Messages are
marked in the following ways:
Marker Type of Message
Bold text New (never played)
! (exclamation mark) Urgent
Confidential (cannot be forwarded)
Receipt confirmation (For messages sent by you. To
determine who has listened to your message, select
it, then press the Play command key.)
Want receipt confirmation (For messages sent to
you)
-38-
Page 44

Sorting Messages
By default, messages display in the order in which they were received from
most to least recent. You can re-sort your messages to display,
z
new messages first, and then the saved messages,
z alphabetically according to the sender's name with unknown callers listed
at the end,
z urgent messages first followed by non-urgent messages.
Note: Visual Voice Mail shows the caller ID information for calls from
internal extensions that have a voice mailbox. All other calls are display as
"Unknown Caller."
To re-sort messages (applies to current voice mail session only):
1. From the Voice Mail main screen, press the More Choices command key
repeatedly, until Sort Options appears.
2. Press the Sort Options command key.
3. Select a sort option using the Navigation keys.
4. Press the Done command key to go back to the Voice Mail main screen.
-39-
Page 45

Playing messages
A
To play messages:
1. Access your mailbox.
2. Use the Navigation keys to select the message that you want to play.
3. Press the Play Messages command key.
While listening to a Message you can press
to skip to the end of message
to fast forward five seconds
to rewind five seconds
go to the beginning of message
fter listening to a message you can press
Play Message to play the message again
Dial Sender to call the message sender. When calling outside the
system, include the prefix code (usually "9") if one is
required to access an external line.
Mark as Saved to keep the message. Once a message is marked as
Saved, it no longer appears as a new message (i.e.
bold). Messages, whether played or not, will appear
as new until you mark them as Saved.
Forward to send the message to one or more mailboxes.
Delete discard the message.
Make a New Message to send to one or more mailboxes.
Reply to respond with a message to the sender.
-40-
Page 46

Making and Replying to Messages
To reply to a message:
1. Use the Navigation keys to select the message to which you want to
reply.
2. Press the Reply command key.
3. Press the Record a Reply command key.
4. Record your message (see Recording Options below).
5. (Optional) Press the Add Recipients command key to send the reply to
other mailboxes in addition to the sender's (see Addressing Options
below).
6. Specify Delivery options if required (see Delivery Options below).
7. Press the Send command key to send the message.
To make a new message:
1. Access your mailbox.
2. Press the More Choices command key.
3. Press the Make a New Message command key.
4. Press the Record New Message command key.
5. Record your message (see Recording Options below).
6. Enter one or more recipients (see Addressing Options below).
7. Specify Delivery options if required (see Delivery Options below).
8. Press the Send command key to send the message.
Recording Options
The following quick keys and command keys are available during recording:
Press this key to
Append add to your recorded message
Accept proceed with sending your message
Cancel stop recording and discard the message
start recording (can be used instead of Record New
Message or Record a Reply command key)
pause recording
stop recording
resume a paused recording or replay a completed
recording
-41-
Page 47

Delivery Options
A
Press this key to
Urgent place the message first in the destination mailbox
(es)
Confidential prevent the recepient(s) of your message from
forwarding it
Confirm Receipt request notification that your message has been
heard
ddressing Options
You can specify recipients for your messages by entering mailbox numbers,
selecting mailbox owners by name, or by using a distribution list.
To address
Do this
messages by
Mailbox numbers
z
Enter the mailbox number, and then click the
Add Mailbox to Recipients List command key.
z
Repeat for each additional recipient.
z Press the Done command key after the last
recipient has been entered.
Name
z
Press the Add From Voice Mail Directory
command key.
z
Locate the mailbox owner using the Navigation
keys, the quick keys on the right, or the Search
command.
z
Press the Done command key.
z
Repeat for each additional recipient.
Distribution list z Press the Add Distribution List command key.
z
Use the Navigation keys to select a list.
z Press the Add/Remove command key.
z
Repeat for each additional recipient.
z Press the Done command key after the last list
has been added.
-42-
Page 48

Recording Memos
To record a memo to yourself:
1. Access your mailbox.
2. Press the More Choices command key repeatedly until Record Memo
appears.
3. Press the Record Memo command key.
4. Press to start recording. (See the previous page for recording options.)
5. Press the Done command key.
6. Press the Log Out command key.
Creating Distribution Lists
You can have up to five personal distribution lists, numbered 05 to 09, each
containing a group of mailbox numbers. Distribution lists 01 through 04 are
set up by the System Administrator for everyone's use.
To create a distribution list:
1. Access your mailbox.
2. Press the More Choices command key repeatedly until Edit Personal
Distribution Lists appears.
3. Use the Navigation keys to select the list to which you want mailboxes
added.
4. Press the Edit command key.
5. Add mailboxes to the list in either of the following ways:
Enter a mailbox number, and then press the Add Mailbox to
Distribution List command key.
Press the Add From Voice Mail Directory command key, and then
select the user by name.
6. Repeat step 5 for each mailbox that you want to add to your list.
7. Press the Done command key.
Note: You can also use the Desktop Tool to set up your personal distribution
lists.
-43-
Page 49

Changing your Greetings, Name and Passcode
When you first set up your mailbox you recorded a greeting and your name
and selected a passcode. The User Options menu allows you to change these
at any time.
There are two types of mailbox greetings: "permanent" and "temporary".
You record the permanent greeting when you first set up your mailbox the
first time. If there is no temporary greeting, callers accessing your mailbox
will hear the permanent greeting. A permanent greeting cannot be very
specific because it is worded to cover all situations. To address specific
situations such as absences due to travel or vacation, create a temporary
greeting that will last for only a specified number of days.
To change your greetings, name or passcode:
1. Access your mailbox.
2. Press the More Choices command key repeatedly until User Options
appears.
3. Press the User Options command key.
4. Proceed with recording your greetings or changing your name or
passcode. (Use the Help command key if you need more information.)
-44-
Page 50

TM
, ® Trademark of Mitel Networks Corporation.
© Copyright 200
6, Mitel Networks Corporation.
All rights reserved.
 Loading...
Loading...